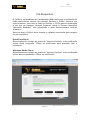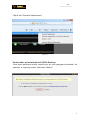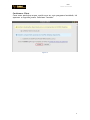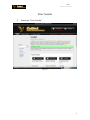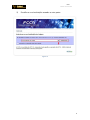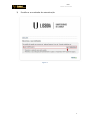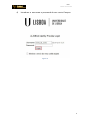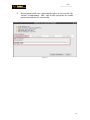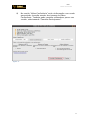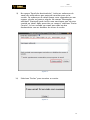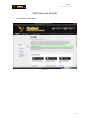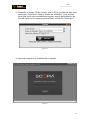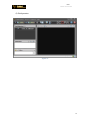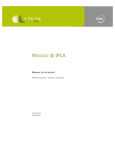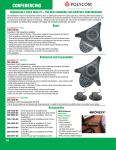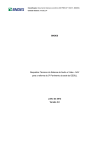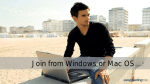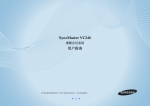Download UIFCUL - Faculdade de Ciências da Universidade de Lisboa
Transcript
UIFCUL Unidade de Informática Faculdade de Ciências Universidade de Lisboa Manual de instalação do Colibri - Docentes - Investigadores - Alunos - UIFCUL Unidade de Informática Pré-Requisitos O Colibri é um Ambiente de Colaboração WEB usado para a realização de video-conferências através da internet. Embora o Colibri funcione em mais browsers, tais como o Safari ou Firefox, a FCCN apenas recomenda o seu uso no browser “Internet Explorer” sobre o Sistema Operativo “Microsoft Windows”, não garantindo o bom funcionamento noutros browsers. Antes de usar o Colibri, deve instalar o software necessário para cumprir os pré-requisitos. QuickTimePlayer Deverá aparecer no topo da janela do “Internet Explorer” uma notificação acerca deste programa. Clique na notificação para proceder com a instalação. Windows Media Player Deverá aparecer no topo da janela do “Internet Explorer” uma notificação acerca deste suplemento. Clique na notificação. Figura 1 2 UIFCUL Unidade de Informática Clique em “Executar Suplemento”. Figura 2 Gerenciador de instalação de SCOPIA Desktop Caso tente participar numa sessão sem ter este programa instalado, irá aparecer a seguinte janela. Selecione “Baixar”. Figura 3 3 UIFCUL Unidade de Informática Conference Client Caso tente participar numa sessão sem ter este programa instalado, irá aparecer a seguinte janela. Selecione “Instalar”. Figura 4 4 UIFCUL Unidade de Informática Criar Sessão 1) Selecione “Criar Sessão”. Figura 5 5 UIFCUL Unidade de Informática 2) Escolha a sua instituição usando a seta preta. Figura 6 6 UIFCUL Unidade de Informática 3) Escolha o seu método de autenticação. Figura 7 7 UIFCUL Unidade de Informática 4) Introduza o username e password da sua conta Campus. Figura 8 8 UIFCUL Unidade de Informática 5) No campo “Nome”, introduza o nome que quer para a conferência. Ao selecionar o ícone assinalado na Figura 9 aparece uma janela pequena onde poderá selecionar o dia e hora da conferência. Se pretende que a conferência comece imediatamente, selecione “Agora”. Figura 9 6) No campo “Duração”, pode escolher a duração da sessão. Após ter os campos preenchidos, selecione “Confirmar”. Figura 10 9 UIFCUL Unidade de Informática 7) Nesta janela pode ver a informação sobre a sua sessão. Na secção “Computador – URL” está o URL que pode ser usado para participarem na sua sessão. Figura 11 10 UIFCUL Unidade de Informática 8) Na secção “Video-Conferência” está a informação a ser usada para aceder à sessão através de sistemas de VideoConferência. Também pode convidar utilizadores para a sua sessão, selecionando “Convidar Participantes”. Figura 12 11 UIFCUL Unidade de Informática 9) No campo “Email dos destinatários”, inclua os endereços de email dos utilizadores que pretende convidar para a sua sessão. Os endereços de email devem estar separados por um espaço, vírgula ou ponto-e-vírgula. No campo “Mensagem adicional” (opcional) pode incluir uma mensagem que irá estar contida no email. Após preencher os campos, selecione “Enviar Convite”. Irá ser enviado um email para cada um dos destinatários com os detalhes de acesso à sessão. Figura 13 10) Selecione “Fechar” para terminar o convite. Figura 14 12 UIFCUL Unidade de Informática Participar em Sessão 1) Selecione “Participar”. Figura 15 13 UIFCUL Unidade de Informática 2) Preencha o campo “ID da Sessão” com o ID da sessão em que quer participar. Preencha o campo “Nome do utilizador” com o nome pelo qual você quer reconhecido/a pelos outros participantes da sessão. Após ter os campos preenchidos, selecione “Participar”. Figura 16 3) Aguarde enquanto é estabelecida a ligação. Figura 17 14 UIFCUL Unidade de Informática 4) Está pronto. Figura 18 15