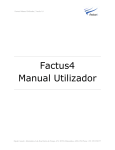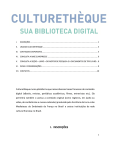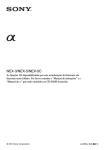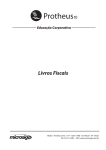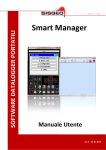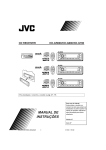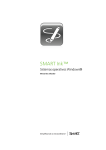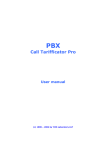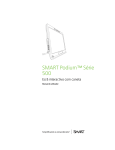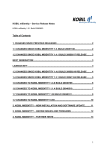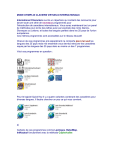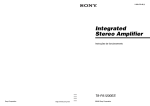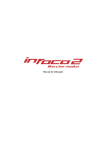Download Manual do Utilizador - Colibri
Transcript
COLIBRI – Ambiente Colaborativo Multimédia MANUAL DO UTILIZADOR FCCN © - Abril 2010 – v0.1 Rui Ribeiro [email protected] Introdução O COLIBRI é um Ambiente de Colaboração WEB sofisticado. Disponibiliza ferramentas para a realização de aulas, reuniões ou trabalhos de grupo para professores e alunos através da Internet. Permite a realização de sessões síncronas ou visionamento posterior das mesmas, integrado com ferramentas de e-Learning utilizadas nas Instituições ligadas à RCTS. Índice Início Rápido Página única onde são indicadas as actividades básicas COLIBRI. Conceitos Descrição detalhada dos conceitos necessários para operar o COLIBRI na sua totalidade. Tarefas Descrição detalhadas das tarefas e funções permitidas pelo COLIBRI. Interfaces Descrição detalhada dos interfaces, menus e modo de acesso a funcionalidades avançadas. Diagnóstico e Resolução de Problemas Descrição de alguns problemas comuns e forma de resolução. Procedimentos de teste e boas práticas. Início Rápido Criar uma Sessão Ligar a uma Sessão ID de Sessão – número com 4 dígitos que identifica a sessão no sistema. PIN – conjunto de 4 dígitos que permite o acesso à sessão. Conceitos Sessão conjunto de informação que indica ao sistema a ocorrência de uma reunião entre os diversos participantes. Titulo da Sessão Data e Hora Duração PIN de Acesso (opcional) PIN de Moderação (opcional) Conceitos Sistema de Gestão de Sessões Interface WEB de gestão de sessões. http://colibri.fccn.pt Permite que os utilizadores acedam a sessões; Permite que os donos de sessão aceder e gerir online as suas sessões. Interface WebConference Aplicação que apresenta e permite a participação na sessão. Conceitos Sistema de Gestão de Sessões Interface WebConference Conceitos Identificador de Sessão (ID de Sessão) Número de 4 dígitos que identifica, perante o sistema, uma determinada sessão. O identificador é atribuído automaticamente pelo sistema aquando a criação da sessão. Conceitos Nome da Sessão Titulo pela qual a sessão será conhecida. Esta informação surge nas listagens de sessões, nas mensagens de e-mail de convites e no ecrã de boas vindas da sessão. PIN (Personal Identification Number) Conjunto de 4 dígitos que autenticam o utilizador perante a sessão. Existem 2 PINs possíveis por sessão. O PIN de Entrada e o PIN de Moderação. Conceitos PIN de Entrada Conjunto de dígitos que permite o acesso à sessão. Este PIN é a única forma de limitar o acesso a uma sessão. Deve ser utilizado sempre que se pretende ter um controlo sobre os participantes. Todos os outros mecanismos de autenticação discutidos posteriormente aplicam-se apenas ao Sistema de Gestão de Sessões. As Sessões com PIN passam a apresentar este icon: Conceitos PIN de Moderação Conjunto de dígitos que identifica o moderador perante o sistema. Deve ser utilizado sempre que se pretende fazer uma gestão fina das funcionalidades da sessão. Não disponível nas sessões criadas por alunos. Conceitos O COLIBRI permite que os utilizadores acedam às sessões de duas formas distintas. São elas: Participar Permite a interacção do utilizador com todos os outros que estão neste modo. Pode partilhar audio, vídeo e apresentações ou o whiteboard assim como utilizar o chat e outras funcionalidades. O número de participantes numa sessão é limitado. Assistir Permite ao utilizador acompanhar a sessão mas não pode participar directamente através do COLIBRI. Visiona a sessão com áudio e vídeo e tem acesso às apresentações que estão a ser apresentadas. Uma sessão só pode ser acedida neste modo se o moderador der indicaç~o de “Iniciar Fluxo”, no Interface de WebConference, no menu “Moderar”. Caso contr|rio a sess~o n~o est| disponível neste modo e sendo apresentada uma mensagem de erro. O número de participantes a assistir não está limitado. Conceitos Dono de Sessão Utilizador COLIBRI que é responsável pelo agendamento da sessão e possui, na área pessoal acesso a todos os parâmetros de gestão da mesma. Moderador de Sessão Utilizador que quando acede à sessão de videoconferência se identifica e tem privilégios como moderador. Utilizador de Sessão Todos os utilizadores que acedem à sessão de videoconferência. Conceitos O COLIBRI tem em conta a existência de diversos “Tipos de Utilizadores”. Est~o segmentados da seguinte forma: Faculty (Professor, Investigador, …) Staff (Funcion|rio, Administrativo, …) Student (Estudante, …) O tipo de utilizador é disponibilizado através do mecanismo de autenticação. Conceitos O COLIBRI assenta sobre uma plataforma de hardware, como tal, possui limitações em termos de recursos. A plataforma foi configurada para limitar o uso dos recursos da seguinte forma, tendo em conta o “Dono de Sess~o”: Tipo de Utilizador Número de Participantes Moderador Tempo máximo de Sessão Faculty 25 Sim 3 horas Student 4 Não 2 horas Staff 8 Sim 3 horas Ícones Mostrar Informação de Sessão Esconder Informação de Sessão Fazer Download do Vídeo da Gravação Ver Gravação Sessão com PIN Ordenar por ordem crescente Ordenar por ordem decrescente Calendário Ajuda Tarefas COLIBRI Fundamentais Configurar COLIBRI Fazer Login Criar Sessão Participar em Sessão Avançadas Convidar Participantes Convidar Sistemas de Videoconferência Partilhar Ecrã Configurar COLIBRI Para aceder às sessões COLIBRI é necessário realizar um conjunto de passos de configuração do posto de trabalho. Verificar Condições técnicas Instalar o Cliente COLIBRI Configurar o Cliente COLIBRI Realizar uma ligação de teste COLIBRI Resolução de Problemas Perguntas e Respostas Contactos Configurar COLIBRI Verificar Condições Técnicas (1/3) O COLIBRI requer que o posto de trabalho possua as seguintes características para “Participar”: Sistema Operativo: Windows XP, Windows Vista ou Windows 7 Browser WEB: Internet Explorer 7, ou superior Mozilla Firefox 3, ou superior Permissões de acesso de administrador para instalação e configuração do cliente COLIBRI. O COLIBRI requer que o posto de trabalho possua as seguintes características para “Assistir”: Browser WEB Apple Quicktime Player 7, ou superior Configurar COLIBRI Verificar Condições Técnicas (2/3) Para participar em sessões, o sistema de incluir: Webcam USB/Firewire, com resolução igual ou superior a 320x240 Colunas / Auscultadores Os melhores resultados são obtidos com auscultadores. Microfone Os melhores resultados são obtidos com microfones integrados com auscultadores. Configurar COLIBRI Verificar Condições Técnicas (3/3) Checklist Sistema Operativo Windows Browser IE ou Firefox WebCam Auscultadores Microfone Configurar COLIBRI Instalar Cliente COLIBRI A instalação do cliente COLIBRI é proposta automaticamente ao utilizador, caso esta não esteja instalada. Processo de Instalação Internet Explorer Firefox Configurar COLIBRI Instalar Cliente COLIBRI no Internet Explorer Ao iniciar o processo de acesso a uma sessão em modo “Participar”, o COLIBRI faz diversos testes. Caso seja necessário, propõe que o software seja instalado. Instale o software de acordo com as instruções e, se necessário, reinicie o browser antes de tentar o acesso à sessão. Configurar COLIBRI Instalar Cliente COLIBRI no Mozilla Firefox A instalaç~o no Browser “Mozilla Firefox” requer a instalação de dois componentes distintos. Plug-in COLIBRI Cliente “Scopia Desktop” O COLIBRI analisa a instalação e propõe o software a instalar. Siga as instruções de instalação que são apresentadas. Re-inicie o browser após a instalação do plug-in e da instalaç~o do software “Radvision Client”. Configurar COLIBRI Mozilla Firefox – Passo a Passo (1/11) Para a execuç~o do cliente “scopia desktop”, é necess|ria a instalação prévia do plug-in COLIBRI para o firefox. O download é proposto ao utilizador na seguinte janela: Configurar COLIBRI Mozilla Firefox – Passo a Passo (2/11) O Firefox apresenta a seguinte Caixa. Aceitar, pressionando o botão “Instalar agora”. Configurar COLIBRI Mozilla Firefox – Passo a Passo (3/11) O plug-in foi instalado, é necessário reiniciar o Firefox. Configurar COLIBRI Mozilla Firefox – Passo a Passo (4/11) O Firefox indica que o plug-in foi instalado. Fechar janela. Configurar COLIBRI Mozilla Firefox – Passo a Passo (5/11) O COLIBRI indica que o “plug-in” foi instalado. É agora necess|rio fazer o “Download” e instalar o “Cliente de Video-conferencia” Configurar COLIBRI Mozilla Firefox – Passo a Passo (6/11) O Firefox apresenta a seguinte caixa. Indicar que se pretende guardar o ficheiro em disco. Configurar COLIBRI Mozilla Firefox – Passo a Passo (7/11) O Firefox apresenta que o ficheiro foi transferido. Pressionar duas vezes sobre o ficheiro para iniciar instalação. Configurar COLIBRI Mozilla Firefox – Passo a Passo (8/11) Aceitar o aviso de segurança seleccionado o bot~o “Run” ou “Executar”. Configurar COLIBRI Mozilla Firefox – Passo a Passo (9/11) A execução da aplicação de instalação origina a seguinte barra de progresso: Com a instalaç~o completa, pressionar o bot~o “Ok”. Configurar COLIBRI Mozilla Firefox – Passo a Passo (10/11) A aplicaç~o inicia automaticamente o “Radvision Conference Client”, o qual, pode originar o seguinte aviso de segurança do Windows. Aceitar seleccionado o bot~o “Allow access”. Configurar COLIBRI Mozilla Firefox – Passo a Passo (11/11) Depois de todo o processo de instalação, deve reiniciar o browser novamente. Fazer Login Mecanismo de Autenticação Federada - RCTSaai Para gerir sessões COLIBRI, necessita de estar autenticado e autorizado pela Federação de Autenticação RCTSaai Para mais informações: http://www.fccn.pt/RCTSaai Fazer Login Passos para Realizar Autenticação Federada Passos: Seleccionar o link presente no topo direito do Sistema de Gest~o de Sessões: “login”; Escolher a instituição de Origem; Indicar as suas credenciais de segurança; Confirmar que está autenticado. Fazer Login Seleccionar Link “login” (1/4) Fazer Login Escolher a Instituição de Origem (2/4) Nota: Estão apenas listadas as instituições aderentes à Federação RCTSaai. Para informações adicionais contacte: [email protected]. Fazer Login Indicar as credenciais de segurança (3/4) Nota: o aspecto gráfico deste ecrã depende da instituição de origem seleccionada. Fazer Login Confirmar que está autenticado (4/4) Criar Sessão Passos para Criar Nova Sessão Solicitar a criação de uma nova Sessão no Sistema de Gestões Se ainda não estiver autenticado, o sistema solicita autenticação. Ver: Fazer Login Preenchimento de Dados da Sessão Verificar dados da Sessão Divulgar Sessão Convite de Participantes para Sessão Criar Sessão Solicitar nova Sessão Para Criar uma Sessão pressione o seguinte bot~o no “Sistema de Gest~o de Sessões” Criar Sessão Preenchimento dos dados da sessão (1/4) Criar Sessão Preenchimento dos dados da sessão (2/4) Nome Titulo pela qual a sessão será conhecida. Data Data e hora em que a sessão se irá realizar. A palavra “Agora” indica que a sess~o deve iniciar-se de imediato. Pode ser introduzida uma data e hora futura usando: O formato: “dd-mm-aaaa hh:mm” Através do calendário, disponível no icon.: Criar Sessão Preenchimento dos dados da sessão (3/4) Duração Tempo que a sessão estará on-line. O sistema encerrará a sessão ao fim desse tempo de forma automática. Visibilidade Pública Apresenta a sessão nas listagens de Sessões Públicas. A listagem é pública e não requer qualquer tipo de autenticação. Deve ser usado para eventos ou para reuniões de âmbito alargado. Privadas A sessão é apresentada apenas nas listagens do dono da sessão. Criar Sessão Preenchimento dos dados da sessão (4/4) Incluir agendamento automático para programa de e-mail O COLIBRI envia uma mensagem de e-mail adicional com informação da sessão. PIN de Entrada Conjunto de dígitos que limitam a entrada em sessão. PIN de Moderação Conjunto de dígitos que permitem a identificação do moderador perante o sistema. Criar Sessão Verificar Dados da Sessão (1/2) Criar Sessão Verificar Dados da Sessão (2/2) O ecr~ de “Detalhes” apresenta toda a informação sobre a sessão. É apresentada também informação sobre os modos de acesso à sessão por: Computador – URL Video-conferencia SIP (no futuro) Telemóvel 3G Criar Sessão Divulgar Sessão (1/3) Para divulgar a sessão via WEB, utilize a informação disponibilizada na janela de “Detalhes” sob a opç~o “Computador – URL”: URL para participar. Ex: https://... Integração externa. Ex: <script type=“… Estes endereços devem ser copiados e colocados nas páginas WEB de divulgação da sessão. Por exemplo, páginas do Moodle, mensagens de correio ou links em plataformas WEB 2.0. O “URL para participar” possui toda a informaç~o de acesso num link. A informaç~o “Integraç~o externa” possui um bloco de HTML com javascript que é executado a partir do servidor COLIBRI e que desenha um botão de participar COLIBRI. De futuro, este bloco poderá apresentar informação adicional como o titulo, data, hora da sessão. Criar Sessão Divulgar Sessão (2/3) Para divulgar a sessão via Mail, o sistema permite o envio de mensagens através da opção: O sistema apresenta então a possibilidade de convidar outros participantes através da indicação dos respectivos endereços de e- mail. Criar Sessão Divulgar Sessão (3/3) Para divulgar a sessão via Mail, preencha o seguinte formulário: Participar em Sessão Passos para participar em Sessão Solicitar a participação na Sessão Indicar ID de Sessão e Nome do Participante Se Sessão possui PIN, introduzir PIN de Entrada. Se Moderador e sessão possui PIN de Moderação, introduzir PIN de Moderação. Participar em Sessão Divulgar Sessão (3/3) Para divulgar a sessão via Mail, preencha o seguinte formulário: Interfaces Conjunto de janelas e aplicações do COLIBRI que interagem com o utilizador. Sistema de Gestão de Sessões WebConference Cliente Scopia Desktop Interfaces Sistema de Gestão de Sessões Homepage / Navegação Início Sessões Públicas As Minhas Sessões Sessões Criar Detalhes Convidar Gestão (sessão, layout, participantes) Ligar-se Participar Assistir Sistema de Gestão de Sessões Homepage / Navegação (1/2) Sistema de Gestão de Sessões Homepage / Navegação (2/2) Informação de Login Logótipo Tarefas Rápidas Menu Principal Dados de Suporte Área de Informação Sistema de Gestão de Sessões Início Barra de Navegação e Pesquisa Área de Informação Sistema de Gestão de Sessões Sessões Públicas A decorrer – sessões públicas a decorrer no momento. Agendadas – sessões públicas agendadas. Gravações – gravações que foram categorizadas como públicas. Sistema de Gestão de Sessões As Minhas Sessões (1/2) Se o utilizador não estiver autenticado, surge uma mensagem com a indicação para se autenticar. Sistema de Gestão de Sessões As Minhas Sessões (2/2) Na opç~o “As minhas sessões”, o utilizador pode: 1 - Criar uma nova sessão no ícone: 2 - Listar as sessões “A Decorrer”; 3 - Listar as sessões “Agendadas” para o futuro; 4 - Listar as sessões “Concluidas”. Sistema de Gestão de Sessões Gestão de Sessões – Criar (1/2) Ao pressionar o bot~o “Criar Sess~o”, o utilizador inicia o processo de criação de uma nova sessão no sistema. Sistema de Gestão de Sessões Gestão de Sessões – Criar (2/2) O “Dono da Sess~o” parametriza a sess~o relativamente ao tempo, visibilidade e segurança no momento da criação da mesma. Pressionar o bot~o “Confirmar” para prosseguir. Sistema de Gestão de Sessões Gestão de Sessões – Detalhes / Computador - URL O “Dono da Sess~o” pode visualizar os detalhes da sess~o, em particular o “ID da Sess~o”. Pode também verificar a informaç~o de acesso { sess~o de diversas formas. Deve fechar a janela senão pretender convidar participantes. A sessão encontra-se criada. Sistema de Gestão de Sessões Gestão de Sessões – Detalhes / Video-conferência Esta caixa apresenta ainda detalhes de ligação a partir de sistemas de videoconferencia H.323. Toda a informação é enviada por e-mail ao “Dono da Sess~o” na mensagem de confirmação da sessão. Sistema de Gestão de Sessões Gestão de Sessões – Convite para Sessão O sistema pode enviar mensagens de convite aos diversos participantes. O “Dono da Sess~o” deve introduzir um endereço por linha. Pode indicar uma mensagem adicional que será enviada na mensagem de e-mail. O sistema pode ainda enviar informaç~o de calend|rio. Pressionar “Enviar convite” para indicar ao sistema para enviar a mensagem. Sistema de Gestão de Sessões Gestão de Sessões a Decorrer – Listagem Ao pressionar o ícone azul, o sistema apresenta os detalhes da sessão. O botão dá acesso à sessão COLIBRI. Sistema de Gestão de Sessões Gestão de Sessões a Decorrer – Listagem Ao pressionar o bot~o “mais”, surge a totalidade de operações que podem ser realizadas sobre uma sessão a decorrer. Sistema de Gestão de Sessões Gestão de Sessões a Decorrer – Gerir Layout da Sessão A opç~o “Gerir Layout da Sess~o” permite ao “Dono da Sess~o” gerir a forma como o vídeo dos diversos participantes é apresentado. Quando em modo “Autom|tico”, o sistema apresenta de forma din}mica adaptando o layout dependendo do número de participantes da sessão. Sistema de Gestão de Sessões Gestão de Sessões a Decorrer – Gerir Layout da Sessão Em modo “Manual”, pode seleccionar-se qual o modo de apresentação que o sistema deve utilizar. Opcionalmente pode fixar-se um participante na sessão. Esta fixação pode ser útil em situações de tuturia à distância ou para um interprete de linguagem gestual, por exemplo. Sistema de Gestão de Sessões Ligar-se - Participar Ao utilizar o modo “Participar”, o utilizador tem acesso { sess~o em modo interactivo. Poderá participar na discussão, enviar áudio e vídeo, visionar apresentações, usar o chat e aceder a outras funções se tiver permissões de moderador. Sistema de Gestão de Sessões Ligar-se - Participar Ao utilizar o modo “Assistir”, o utilizador tem acesso { sess~o em modo de espectador. Poderá visionar a sessão com audio, vídeo e apresentação, mas não poderá interagir. A sess~o só ser| acessível neste modo se o “Moderador” tiver accionado o “Fluxo de Vídeo”, caso contr|rio surge uma mensagem de erro. Interfaces WebConference Ambiente / Navegação Partilhar Ecrã Menu Moderar Convidar Iniciar Gravação Caixas de Controlo de Acesso PIN de Entrada PIN de Moderação WebConference Ambiente / Navegação WebConference Ambiente / Navegação Áudio Barra de Ferramentas Lista de Participantes Área de Vídeo Chat WebConference Barra de Ferramentas - Layout Seleccionado a ferramenta de layout, a aplicação WebConference altera o layout de disposição dos seguintes componentes: • Lista de Participantes • Área de Vídeo • Chat • Apresentação Pode sempre voltar ao ambiente por omissão, seleccionado a opç~o “Autom|tico”. WebConference Barra de Ferramentas – Moderar Seleccionado a ferramenta “Moderar”, o “Moderador” passa a ter disponível as seguintes funcionalidades: • Convidar sistemas de Video-conferencia; • Limitar o áudio de participantes; • Bloquear Vídeo de participantes; • Desligar participantes; • Activar o Fluxo (video-difusão, permitir o acesso à sess~o em modo de “Assistir”); • Iniciar Gravações; • Limitar o acesso a novos participantes; • Finalizar Reunião. WebConference Barra de Ferramentas – Moderar – Gravar Sessão Seleccionado a opç~o “Iniciar Gravaç~o” As gravações são automaticamente associadas à origina a seguinte caixa de diálogo: sessão após a sua conclusão. Pode realizar tantas gravações por sessão quantas as desejar. O vídeo produzido está no formato Mpeg4 podendo ser editado usando ferramentas de edição de vídeo. A gravação grava não só áudio e vídeo, mas também a apresentação, caso exista na sessão. Esta função só está acessível a utilizadores com nível de permissões de “Moderador”. O sistema permite até 5 gravações, num determinado momento. Indique o nome, descriç~o e par}metros de segurança. Se optar por “tornar pública esta gravaç~o”, ela será listada na zona pública do COLIBRI. Indique um PIN para limitar o acesso ao conteúdo. WebConference Barra de Ferramentas – Partilha de Tela ou Aplicações Seleccionado a ferramenta de “partilha de tela ou de aplicativos”, é apresentada a seguinte caixa listando as aplicações activas. Escolha “Compartilhar toda a |rea de trabalho” para partilhar todas as aplicações. Alternativamente indique quais as aplicações que pretende partilhar. Pressione “OK” para iniciar a partilha. WebConference Caixas de Controlo de Acesso – PIN de Entrada O utilizador deve indicar o “PIN de Entrada” que foi fornecido pelo dono da sessão para poder aceder a uma sessão com acesso protegido. Depois de digitado o PIN, pressionar o bot~o “OK” WebConference Caixas de Controlo de Acesso – PIN de Moderação Se a sess~o foi criada com “PIN de Moderador”, todos os utilizadores ficam em espera até que o “Moderador” introduza o PIN. Se possuir o PIN de Moderaç~o, pressionar o bot~o “Digitar PIN do moderador”. Depois de digitado o PIN, pressionar o bot~o “OK” Interfaces Cliente Scopia Desktop Tray Bar Conference Client Cliente Scopia Desktop Traybar Depois de instalado so software COLIBRI, surge no “Traybar” presente na parte inferior do ecrã o seguinte ícone: Pressione o botão direito do rato para aceder às suas diversas opções. A opção “Configurações…” d| acesso a diversos par}metros de configuraç~o. Cliente Scopia Desktop Configurações Neste conjunto de janelas é possível configurar o idioma, as configurações de áudio e vídeo e rede. Obter informação sobre os dispositivos que estão a ser utilizados e quais os recursos de rede que estão a ser usados. Para alterar os dispositivos de áudio e vídeo, o COLIBRI não pode estar em sessão. Diagnóstico e Resolução de Problemas … Não me consigo autenticar A instituição a que pertenço não está listada Não tenho imagem Não tenho som Não consigo instalar o software Não consigo partilhar o ecrã