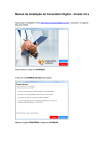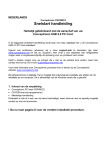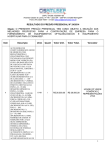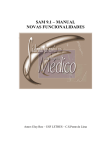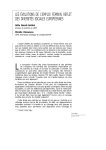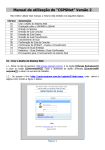Download MANUAL DE INSTALAÇÃO E UTILIZAÇÃO DO CONSULTÓRIO
Transcript
MANUAL DE INSTALAÇÃO E UTILIZAÇÃO DO CONSULTÓRIO DIGITAL Sistema de Consultório Digital Atualização – v.2.9.0.4 Notas da versão Inclusão de mais dados na ficha do paciente Inclusão do campo CID na ficha do paciente Melhoria na captura da foto do paciente Inclusão da opção de horários livres ou não na agenda Inclusão de meta no cadastro de peso do paciente Inclusão de editor de atestados / laudos Inclusão de feriados na agenda Inclusão de scripts de suporte SOCIEDADE BRASILEIRA DE CARDIOLOGIA TECNOLOGIA DA INFORMAÇÃO [email protected] Manual do Consultório Digital – v.2.9.0.4 Manual do Consultório Digital – v.2.9.0.4 ÍNDICE 1. INFORMAÇÕES SOBRE O SOFTWARE ............................. - 5 1.2 Modos de funcionamento do Consultório Digital ........... - 6 1.2.1 Sistema ...................................................... - 6 1.2.2 Internet ..................................................... - 6 1.2.3 Palm ......................................................... - 6 2. INSTALAÇÃO.......................................................... - 7 3. PRIMEIRO ACESSO E REGISTRO ..................................- 12 4. CONFIGURAÇÕES ...................................................- 18 4.1 Atualização ...................................................... - 18 4.2 Configurar ....................................................... - 19 4.2.1 Modo de Trabalho......................................... - 19 4.2.2 Relatórios .................................................. - 20 4.3 Usuários .......................................................... - 21 4.4 Médicos .......................................................... - 22 4.5 Agenda ........................................................... - 22 4.6 Sugestões ........................................................ - 23 4.7 Modelos .......................................................... - 24 4.8 Dados Estatísticos .............................................. - 25 5. UTILIZAÇÃO .........................................................- 27 5.1 Cadastros ........................................................ - 27 5.1.1 Pacientes................................................... - 27 5.1.2 Convênios .................................................. - 29 5.1.3 CID .......................................................... - 30 5.1.4 Medicamentos ............................................. - 31 5.1.5 Pacientes Inativos ........................................ - 34 5.2 Agendamento ................................................... - 35 5.3 Atendimentos ................................................... - 36 5.3.1 Paciente.................................................... - 36 5.3.1.1 Dados Cadastrais .................................... - 36 5.3.1.2 Dados Adicionais .................................... - 37 5.3.1.3 Dados Clínicos ....................................... - 37 5.3.1.4 Observações ......................................... - 38 - -3- 5.3.2 Consultas................................................... - 39 5.3.3 Receitas .................................................... - 40 5.3.4 Solicitação de exames ................................... - 41 5.3.5 Atestados e Laudos ....................................... - 42 5.3.6 Resultado de exames..................................... - 43 5.3.7 Multimídia ................................................. - 45 5.3.8 Testes....................................................... - 46 5.3.8.1 Risco Cirúrgico....................................... - 46 5.3.8.2 Risco Coronariano................................... - 47 5.3.9 MRPA........................................................ - 48 6. RELATÓRIOS .........................................................- 53 6.1 Agenda ........................................................... - 53 6.2 Dados dos Pacientes ........................................... - 53 6.3 Mala Direta de Pacientes...................................... - 54 6.4 Mala Direta de Aniversariantes............................... - 55 7. PORTABILIDADE DOS DADOS .....................................- 56 7.1 Palm .............................................................. - 56 7.2 Internet .......................................................... - 56 8. CÓPIAS DE SEGURANÇA E ROTINA DE BACKUP ...............- 58 8.1 Reparar / Compactar .......................................... - 59 8.2 Criar cópia de segurança ...................................... - 59 8.3 Restaurar cópia de segurança ................................ - 62 9. SUPORTE .............................................................- 65 - -4- Manual do Consultório Digital – v.2.9.0.4 1. INFORMAÇÕES SOBRE O SOFTWARE O Consultório Digital é um software oferecido pela Sociedade Brasileira de Cardiologia a todos os seus associados com o objetivo de otimizar seus consultórios. O sistema possibilita a armazenagem de informações sobre pacientes, convênios, exames, medicamentos, possui Módulo MRPA, e facilita a organização da agenda. Com o Consultório Digital também é possível gerar dados de exportação para Palmtop ou Internet, permitindo o acesso a cadastros e evoluções de pacientes quando não se está no consultório. Este sistema foi desenvolvido em conjunto com uma comissão de médicos indicados pela Diretoria da SBC, o que garante sua qualidade e confiabilidade. Possui atualizações constantes, organizadas com base nas sugestões dos associados da SBC, e suporte técnico especializado. -5- Manual do Consultório Digital – v.2.9.0.4 1.2 Modos de funcionamento do Consultório Digital 1.2.1 Sistema - Possibilita acesso a todas as funções do sistema, sem a necessidade do uso da Internet. - Funciona em ambiente de rede. 1.2.2 Internet - Download da versão completa e atualizações do software. - Acesso aos dados de pacientes para visualização quando se está fora do consultório. 1.2.3 Palm - Acesso aos dados de pacientes para visualização estando em qualquer lugar do mundo. Para fazer o download do CONSULTÓRIO DIGITAL DA SBC, acesse o endereço: www.consultoriodigital.com.br -6- Manual do Consultório Digital – v.2.9.0.4 2. INSTALAÇÃO Manual do Consultório Digital – v.2.9.0.4 A tela de boas-vindas será exibida. Recursos necessários Sistema operacional: Windows 98 ou superior; Processador: Pentium II-300 ou superior; Memória RAM: 64 MB (128MB recomendado); Espaço livre: 10 MB para a instalação completa; Resolução de vídeo: 800 x 600 x 256 cores fontes pequenas. Após ter feito o download do software Consultório Digital, clique sobre o arquivo de instalação e execute-o. Neste momento, é recomendável que todas as aplicações abertas sejam fechadas antes de clicar em “Avançar”. Para a instalação do programa é necessário que, após ter lido o contrato de licença de uso, você selecione a opção Eu aceito os termos do Contrato e clique em Avançar. Na próxima janela, selecione o idioma e clique "ok". -7- -8- Manual do Consultório Digital – v.2.9.0.4 Em seguida, escolha a pasta de destino onde o software deverá ser instalado. É recomendável fazer a instalação na pasta padrão do Consultório Digital, para isso, apenas clique em "Avançar". Na próxima tela, você deverá escolher a pasta do Menu Iniciar onde os ícones do programa deverão ser criados. Para selecionar outra pasta, clique em "Procurar". Para continuar, clique em “Avançar". -9- Manual do Consultório Digital – v.2.9.0.4 Na tela seguinte, você poderá selecionar tarefas adicionais para serem executadas pelo Programa de Instalação enquanto o Consultório Digital está sendo instalado, tais como: Criar ícone no desktop; Ícones adicionais para todos os usuários ou para o usuário corrente; e Instalar módulo Palm. Para prosseguir, clique em “Avançar”. Aparecerá o aviso de que o Programa de Instalação está pronto para começar a instalar o Consultório Digital no seu computador, clique em "Instalar". - 10 - Manual do Consultório Digital – v.2.9.0.4 Aguarde a finalização do processo, isto levará apenas alguns minutos. Manual do Consultório Digital – v.2.9.0.4 3. PRIMEIRO ACESSO E REGISTRO Para fazer o primeiro acesso ao sistema, clique no ícone "Consultório Digital" em sua área de trabalho. Aparecerá uma janela solicitando NOME e SENHA, neste momento é necessário digitar os seguintes dados: NOME: administrador SENHA: sbc Após finalizar a instalação, basta clicar em “Concluir” e o Consultório Digital já estará pronto para seu primeiro acesso. No próximo passo, aparecerá uma janela denominada ATENÇÃO, alertando para o registro do sistema. Clique em REGISTRAR AGORA! - 11 - - 12 - Manual do Consultório Digital – v.2.9.0.4 Nesta tela, preencha os seus dados de e-mail (é necessário que seja o e-mail Cardiol para que seja feita a validação), CPF e Nome; depois clique em Gravar. Caso tenha esquecido seu login ou senha cardiol, entre em contato com a Central de Informações da SBC ([email protected]). Manual do Consultório Digital – v.2.9.0.4 Aparecerá uma tela informando seus dados e a chave para registro do sistema. Obs.: É importante que anote o número de sua chave para futuras instalações, desde que utilize o mesmo e-mail, CPF e nome. A chave gerada é única e intransferível. De posse de sua CHAVE, digite-a no campo indicado na tela de registro e clique em "Registrar". Depois dos dados gravados, certifique-se de sua conexão à Internet e clique no botão "Enviar dados para validação pela Internet". Caso não possua Internet, você poderá solicitar sua chave de acesso por telefone através do número (21) 3478-2757 / 2758, no horário comercial. - 13 - Observação: Caso já tenha instalado o Consultório Digital anteriormente e ainda tenha a chave de registro, não será necessário seguir os passos anteriores, pois esta chave é única e intransferível. Basta informá-la no momento do registro. - 14 - Manual do Consultório Digital – v.2.9.0.4 Tela principal do sistema Manual do Consultório Digital – v.2.9.0.4 Impressão de documentos sobre pacientes ou relatório da agenda. Módulo para exportação de dados para Palmtop. Módulo para exportação de dados para Internet. Aba Exames Módulo de Monitorização Residencial da Pressão Arterial. Permite a avaliação do risco cirúrgico no paciente Notas da versão. Cadastro de pacientes e observações sobre sua evolução. Agendamento de consultas. - 15 - Aba Controle Atualização do sistema pela Internet; configurações de relatórios e pastas; cadastro de médicos e usuários; configuração da agenda; envio de sugestões e criação de modelos. - 16 - Manual do Consultório Digital – v.2.9.0.4 Manual do Consultório Digital – v.2.9.0.4 4. CONFIGURAÇÕES Aba Cadastros Convênios: Cadastro de convênios e operadoras de plano de saúde. Para aplicar configurações no Consultório Digital, clique no ícone “Manutenção”, na aba controle da tela principal. A tela de Manutenção do Sistema será exibida. CID: Consulta a Classificação Estatística Internacional de Doenças e Problemas Relacionados com a Saúde. ÍCONES DISPONÍVEIS 1. Atualização Medicamentos: Cadastro de medicamentos, posologias e apresentações. 2. Configurar 3. Usuários 4. Médicos Pacientes inativos: Pacientes que não constam mais no cadastro principal. 5. Agenda 6. Sugestões 7. Modelos 8. Dados Estatísticos Sistema Acesso ao Manual do Sistema (em PDF). 4.1 Atualização Nesta opção, responda à seguinte pergunta: Deseja que o sistema procure novas versões ao inicializar? Marque sim para atualizar o Consultório Digital automaticamente; marque não para desativar a atualização automática. Saída do sistema. Esta indicação aparecerá na tela principal do sistema, no canto inferior direito, da seguinte forma: Atualização automática: Desativada ou Atualização automática: Ativada. * O sistema utilizará a Internet para atualização. ** Para instalações em rede, será necessário atualizar todas as máquinas. - 17 - - 18 - Manual do Consultório Digital – v.2.9.0.4 Manual do Consultório Digital – v.2.9.0.4 4.2 Configurar 4.2.2 Relatórios 4.2.1 Modo de Trabalho Há três modos de trabalho que uma máquina pode utilizar o Consultório Digital: Local, Cliente de Rede ou Servidor de Rede. Em "Relatórios" é possível configurar cabeçalho, rodapé, logotipo, tamanho do papel e margens das páginas que serão impressas nos relatórios, receitas, consultas etc. Modo local: Utilize este modo para trabalhar com o Consultório Digital instalado em apenas uma máquina. Cliente de rede: Marque esta opção quando a máquina que está sendo configurada for utilizar dados do Consultório Digital hospedados em uma máquina servidora de rede (ver item servidor de rede). Servidor de rede: Ao marcar esta opção, os dados do Consultório Digital serão hospedados na máquina que está sendo configurada e as outras máquinas da rede poderão utilizar esses dados. Ainda nesta aba, há a representação esquemática do caminho onde o Consultório Digital e seus arquivos encontram-se instalados. Logo Clique sobre o espaço onde está escrito "logo" para incluir uma nova logo. Para que a logo seja impressa nos documentos, marque a opção “Imprimir logo”. Cabeçalho e Rodapé Digite, nos campos indicados, as informações que gostaria de disponibilizar nos cabeçalhos e rodapés das páginas. Para que as informações de cabeçalho e rodapé sejam impressas nos documentos, marque a opção “Imprimir cabeçalho e rodapé”. - 19 - - 20 - Manual do Consultório Digital – v.2.9.0.4 Manual do Consultório Digital – v.2.9.0.4 Tamanho e margens da página Atenção! As configurações de página devem ser contadas em milímetros. Margens: Digite o tamanho das margens superior, inferior, direita e esquerda. Tamanho do papel: Opte pelos padrões A4 ou Carta, ou digite um valor específico, caso prefira utilizar um tamanho personalizado. Orientação da folha: A página poderá ser impressa no modo Retrato ou Paisagem. Após configurar a página, clique em "Prever" para visualizar o resultado e em "Gravar" para aplicar as configurações. 4.4 Médicos Para o cadastro de médicos no sistema, clique em "Inserir". Preencha os dados do médico: Nome, Login e marque a opção "Visualizar no agendamento" e clique em "Gravar". 4.3 Usuários Para cadastrar um usuário, clique em "Inserir" e preencha os dados solicitados: Nome, Login, Senha, Confirmar senha. Opte pelo tipo de acesso para o usuário: Médico - Com acesso a todos os módulos do sistema; Secretária - Com acesso restrito a dados cadastrais, agenda e relatórios. Clique em "Gravar". Ainda na tela de usuários, é possível alterar senha, excluir usuário ou visualizar as propriedades de acesso. 4.5 Agenda Configure os dias e horários de funcionamento do seu consultório para que possam ser utilizados na hora do agendamento. - 21 - - 22 - Manual do Consultório Digital – v.2.9.0.4 Manual do Consultório Digital – v.2.9.0.4 Selecione para mostrar ou não todos os horários (livres e ocupados) na agenda. Selecione os dias da semana em que haverá atendimentos. Defina o período do dia em que os atendimentos acontecerão. Após fazer as alterações, clique em "Gravar". 4.7 Modelos 4.6 Sugestões Atenção! Para utilizar esta ferramenta é necessário estar conectado à Internet. Envie suas sugestões para aperfeiçoamento do Consultório Digital através desta área; basta digitar seu comentário e clicar em "Enviar". Sua sugestão será recebida pelo Departamento de Tecnologia da SBC e encaminhada para análise da diretoria. Nesta área, é possível criar modelos de informações para inserir nos cadastros de Exames, Receitas e Consultas. Para criar um novo modelo, digite o texto, formate-o através dos botões de edição de texto. Salve-o em seguida. Para abrir um modelo já gravado, clique em “Arquivo”, “Abrir” e selecione-o. Após editá-lo, não se esqueça de salvar novamente as alterações. O sistema de Consultório Digital é feito com base nas sugestões enviadas pelos associados da SBC. - 23 - - 24 - Manual do Consultório Digital – v.2.9.0.4 Manual do Consultório Digital – v.2.9.0.4 Para cadastrar um novo dado, clique em “inserir” e preencha os campos “Descrição”; Ordem (refere-se à ordem que os dados aparecem no canto esquerdo desta tela)*; “Valores Padrões” e clique em gravar. Para alterar algum dado, selecione-o na lista e clique em “alterar”, após a alteração, clique no botão “Gravar”. * A ordem de exibição também poderá ser alterada através da utilização da barra deslizante, localizada ao lado da barra de rolagem. 4.8 Dados Estatísticos Nesta área é possível cadastrar dados estatísticos e seus valores padrões. - 25 - - 26 - Manual do Consultório Digital – v.2.9.0.4 Manual do Consultório Digital – v.2.9.0.4 5. UTILIZAÇÃO Pesquisar 5.1 Cadastros Para encontrar a ficha de um paciente, escolha o tipo de campo que será pesquisado (ex. Nome, Código etc.), digite a informação a ser buscada e clique em pesquisar. Para utilização do Consultório Digital, alguns itens devem ser previamente cadastrados. As principais opções de cadastros do sistema são: Pacientes, Convênios, Medicamentos e Pacientes inativos. 5.1.1 Pacientes Opções Imprimir ficha, ocultar fotos/dados, mover para Pacientes inativos ou fechar menu. Editar Cadastro Para cadastrar um paciente, clique em "Adicionar". Preencha as informações sobre o paciente, tais como: Nome, Nascimento, Endereço, Telefone e outras. Para editar um cadastro de paciente, primeiro localize a ficha, selecione-a na listagem que irá aparecer e clique em "Editar". Após fazer as alterações, clique em "Gravar". Excluir Também é possível inserir a foto do paciente na ficha, para isso, clique em "Capturar fotografia" para tirar uma foto na hora com uma webcam; ou, clique em "Inserir fotografia", caso já tenha um arquivo gravado. Para excluir um cadastro de paciente, primeiro localize a ficha, selecione-a na listagem que irá aparecer e clique em "Excluir". Após inserir as informações cadastrais do paciente, clique em "Gravar". Neste momento, automaticamente, aparecerão os ícones: Consultas, Receitas, Solicitação de Exames, Resultado de Exames, Multimídia, Testes e MRPA. Ver item 4.6. - 27 - Sugestões - 28 - Manual do Consultório Digital – v.2.9.0.4 5.1.2 Convênios Manual do Consultório Digital – v.2.9.0.4 5.1.3 CID A CID, Classificação Estatística Internacional de Doenças e Problemas Relacionados com a Saúde, está disponível no Consultório Digital. Pesquisa Para realizar uma pesquisa, basta digitar a informação desejada no campo de busca, selecionar o tipo de pesquisa e clicar em “Pesquisar”. Cadastro Para cadastrar um convênio, clique em "Adicionar". Preencha as informações: convênio e contato. Pesquisar Para encontrar as informações de um convênio, escolha o tipo de campo que será pesquisado (ex. contato, tipo etc.), digite a informação a ser buscada e clique em pesquisar. Editar Para editar os dados de um convênio, primeiro localize-o, selecione-o na listagem que irá aparecer e clique em "Editar". Após fazer as alterações, clique em "Gravar". Sugestões Ver item 4.6. Sugestões Ver item 4.6. - 29 - - 30 - Manual do Consultório Digital – v.2.9.0.4 5.1.4 Medicamentos Manual do Consultório Digital – v.2.9.0.4 Será necessário então cadastrar o laboratório (ou selecionar na lista . Na um laboratório já cadastrado), para isso, clique no ícone próxima tela, clique em “Inserir”, digite o nome do laboratório e salve. Feche a tela de Cadastro de Laboratórios. De volta à tela do cadastro, clique na caixa de seleção para escolher o laboratório cadastrado e salve as alterações. Cadastro Neste momento, os campos Apresentação e Posologia serão habilitados. Para cadastrar um medicamento, clique em "Adicionar". Na tela seguinte, digite o nome do medicamento e o princípio ativo. Para cadastrar a apresentação do medicamento, clique no ícone . Na próxima tela, clique em “Inserir”, digite a apresentação e salve. Para cadastrar a posologia do medicamento, clique no ícone próxima tela, clique em “Inserir”, digite a posologia e salve. - 31 - - 32 - . Na Manual do Consultório Digital – v.2.9.0.4 Caso necessário, digite as observações sobre o medicamento no campo correspondente. Manual do Consultório Digital – v.2.9.0.4 5.1.5 Pacientes Inativos Lembre-se de gravar os dados após realizar toda a edição do medicamento. Pesquisar Para encontrar as informações de um medicamento, escolha o tipo de campo que será pesquisado (nome, código ou princípio ativo) Opções Duplicar medicamento. O cadastro duplicado poderá ser editado. Editar Para editar os dados de um medicamento, primeiro localize-o, selecione-o na listagem que irá aparecer e clique em "Editar". Após fazer as alterações, clique em "Gravar". Excluir Para excluir as informações de um medicamento, primeiro localizeo, selecione-o na listagem que irá aparecer e clique em "Excluir". Sugestões Pesquisar Para encontrar informações em Pacientes Inativos, escolha o tipo de campo que será pesquisado (nome, CPF, telefone ou código), digite a informação a ser buscada e clique em pesquisar. Opções Imprimir, ocultar foto / dados, mover para pacientes ativos ou fechar menu. Sugestões Ver item 4.6. Ver item 4.6. - 33 - - 34 - Manual do Consultório Digital – v.2.9.0.4 5.2 Agendamento Manual do Consultório Digital – v.2.9.0.4 5.3 Atendimentos Para cadastrar informações no momento do atendimento, primeiro localize a ficha do paciente. Para isso, clique em "Pacientes" na tela principal do Consultório Digital e realize uma busca (ver item 5.1.1) ou clique em "Agenda" e acesse com dois cliques o paciente agendado. 5.3.1 Paciente Ficha do paciente com todas as opções para realização do atendimento. 5.3.1.1 Dados Cadastrais Contém as informações cadastrais do paciente. Estes campos poderão ser editados, basta clicar sobre eles. Clique em “Gravar” após fazer as alterações. Para fazer o agendamento de um paciente, primeiro selecione o médico que irá atendê-lo; a data do atendimento; depois, marque o tipo de consulta; insira as informações de horário, o nome do paciente, os dados do convênio* (se for o caso), situação (aguardando, atendido etc.), valor e informações adicionais; clique em "Gravar". * Caso o convênio não esteja cadastrado, clique no ícone as informações necessárias e clique em “Gravar”. Ainda na tela de dados cadastrais, poderão ser visualizados os: Histórico de Agendamento, Histórico de Consultas e Histórico de Exames. , insira Os dados do agendamento serão exibidos na parte inferior da tela e, logo abaixo, serão exibidos os seguintes ícones: alterar dados, cancelar, imprimir, recibo e dados da consulta. - 35 - - 36 - Manual do Consultório Digital – v.2.9.0.4 5.3.1.2 Dados Adicionais Contém informações como nome dos pais e cônjuge, além de telefones para contato. Manual do Consultório Digital – v.2.9.0.4 Clicando em “Histórico de Peso”, aparecerá uma tela com as seguintes opções: “Inserir”, “Alterar” e “Excluir”. Poderá ser visualizado também o gráfico da evolução do peso. Para registrar o peso do paciente, clique em “inserir”, digite os dados de data e peso e salve o registro. Clique em “Gravar”, na tela “Dados Clínicos”, após fazer as alterações. 5.3.1.4 Observações 5.3.1.3 Dados Clínicos Contém as informações clínicas do paciente, tais como: altura, peso, IMC, tipo sanguíneo e alergias. Estes campos poderão ser editados, basta clicar sobre eles. Não se esqueça de salvar as alterações. - 37 - Digite nesta área as observações sobre o paciente. - 38 - Manual do Consultório Digital – v.2.9.0.4 Manual do Consultório Digital – v.2.9.0.4 5.3.2 Consultas 5.3.3 Receitas Inserir Inserir Para inserir uma nova consulta, selecione primeiro a data; depois, digite o texto ou clique no ícone "Inserir modelo" para utilizar um modelo já gravado (ver item 4.7). Após editar a consulta, clique em “Gravar”. Para inserir uma nova receita, selecione primeiro a data; depois, digite o texto ou clique no ícone "Inserir modelo" para utilizar um modelo já gravado (ver item 4.7). Após editar a receita, clique em “Gravar”. Histórico de consultas Histórico de receitas Após gravar as informações da consulta, ela ficará listada no campo "Histórico de consultas". Para visualizá-la, selecione o registro. Após gravar as informações da receita, ela ficará listada no campo "Histórico de receitas". Para visualizá-la, selecione o registro. Para imprimir, clique sobre o registro e clique no botão "Imprimir". Para imprimir, clique sobre o registro e clique no botão "Imprimir". Há também a opção "Imprimir histórico". Impressão para Preenchimento Manual Impressão para Preenchimento Manual Clique nesta opção para preencher manualmente a receita. A página será exibida com os dados do paciente, clique no ícone para imprimir. Clique nesta opção para preencher manualmente a consulta. A página será exibida com os dados do paciente, clique no ícone para imprimir. - 39 - - 40 - Manual do Consultório Digital – v.2.9.0.4 5.3.4 Solicitação de exames Manual do Consultório Digital – v.2.9.0.4 Impressão para Preenchimento Manual Clique nesta opção para preencher manualmente a solicitação de exame. A página será exibida com os dados do paciente, clique no ícone para imprimir. 5.3.5 Atestados e Laudos Inserir Para inserir uma nova solicitação de exame, selecione primeiro a data; depois, digite o texto ou clique no ícone "Inserir modelo" para utilizar um modelo já gravado (ver item 4.7). Após editar a solicitação de exame, clique em “Gravar”. Histórico de solicitações de exames Inserir Após gravar as informações da solicitação de exame, ela ficará listada no campo "Histórico de solicitações de exames". Para visualizá-la, selecione o registro. Para inserir um novo atestado / laudo, selecione primeiro a data; depois, digite o texto ou clique no ícone "Inserir modelo" para utilizar um modelo já gravado (ver item 4.7). Após editar o atestado / laudo, clique em “Gravar”. Para imprimir, clique sobre o registro e clique então no botão "Imprimir". Há também a opção "Imprimir histórico". Histórico de solicitações de atestados / laudos Após gravar as informações da solicitação de atestado / laudo, ela ficará listada no campo "Histórico de solicitações de atestados / laudos". Para visualizá-la, selecione o registro. Para imprimir, clique sobre o registro e clique então no botão "Imprimir". - 41 - - 42 - Manual do Consultório Digital – v.2.9.0.4 Há também a opção "Imprimir histórico". Impressão para Preenchimento Manual Clique nesta opção para preencher manualmente a solicitação de atestado / laudo. A página será exibida com os dados do paciente, clique no ícone para imprimir. Manual do Consultório Digital – v.2.9.0.4 Após gravar as informações de resultados de exames, elas ficarão listadas no campo "Histórico de resultados de exames". Para visualizar os resultados cadastrados de um tipo de exame, utilize a opção "Filtro". Basta selecionar o tipo de exame e os registros serão listados ao lado. Gráfico Clicando no botão "Gráfico" é possível visualizar a evolução do paciente em um determinado tipo de exame e imprimir. 5.3.6 Resultado de exames Inserir Para inserir um novo resultado de exame, selecione primeiro a data; depois selecione o dado e o valor. Após cadastrar o resultado de exame, clique em "Gravar". Para cadastrar os resultados de diversos tipos de exames de uma só vez, clique no botão "Preenchimento otimizado". Após efetuar os cadastros, clique em "Gravar". No botão "Cadastro de dados estatísticos", há as opções de adicionar, editar e excluir os tipos de exames. Histórico de resultados de exames - 43 - - 44 - Manual do Consultório Digital – v.2.9.0.4 5.3.7 Multimídia Manual do Consultório Digital – v.2.9.0.4 5.3.8 Testes Há dois tipos de teste disponíveis no Consultório Digital, o Risco Cirúrgico e o Risco Coronariano. 5.3.8.1 Risco Cirúrgico Para inserir um novo arquivo multimídia, informe a data, selecione o arquivo e digite uma observação, clique em "Gravar". O arquivo inserido será automaticamente copiado na pasta “Multimídia” do Consultório Digital. Atenção! O consultório Digital só abrirá os arquivos com extensões reconhecidas pelo Windows, pois o sistema utilizará os aplicativos disponíveis na máquina para visualização. Histórico de arquivos multimídia Após gravar o arquivo multimídia, ele ficará listado no campo "Histórico de arquivos multimídia". Para visualizá-lo, clique duas vezes sobre o registro. - 45 - Para avaliar o risco cirúrgico do paciente, basta marcar as caixas de opções nas três guias do teste, o resultado é marcado na parte inferior da tela e ficará gravado para futuras consultas. Este teste foi desenvolvido com base no estudo EMAPO e contém na íntegra o estudo EMAPO e a I Diretriz de Avaliação Perioperatória. - 46 - Manual do Consultório Digital – v.2.9.0.4 5.3.8.2 Risco Coronariano Manual do Consultório Digital – v.2.9.0.4 5.3.9 MRPA Importante! Para a utilização do módulo de Monitorização Residencial da Pressão Arterial - MRPA é necessário que o exame seja realizado com o aparelho HEM 705CP da marca Omron. Para avaliar o risco coronariano do paciente, basta preencher os dados solicitados, tais como: sexo, idade, colesterol em mg/dl etc. e clicar em "Calcular". Após o cálculo, clique em "Gravar" para que o resultado fique registrado para futuras consultas. Protocolo Preencha os campos de acordo com as informações colhidas no consultório. Importante: O software não irá fazer as leituras das medições se os campos medidas antropormórficas e medidas de consultório não estiverem preenchidos. Medições Para carregar as informações do aparelho para o software, conecte o cabo USB no aparelho e no computador e clique no botão Carregar as Leituras na barra de ferramentas inferior. Verifique se as informações foram gravadas. - 47 - - 48 - Manual do Consultório Digital – v.2.9.0.4 Manual do Consultório Digital – v.2.9.0.4 Limpando os dados do aparelho – de forma a entregar o equipamento a um paciente, é preciso: zerar (resetar) os dados; clique em Limpar o Aparelho com este conectado ou manualmente conforme manual do equipamento. Carga Pressórica Carga pressórica é o percentual de medidas maiores que 135 mm Hg para PAS e 85 mm Hg para PAD. O sistema apresenta os gráficos automaticamente. Validando ou Invalidando uma leitura – se faz necessário capturar os dados (carregar), selecionar a linha desejada (aponte com o mouse na linha) e clicar em Medição Inválida para invalidar ou em Medição Válida para validar o dado. Gráficos Os gráficos são apresentados em três formas: Pressão Média em colunas Medições por Período (Diurno / Noturno) Medições diárias Todos os gráficos podem ter suas configurações alteradas, como legendas, grades, marcas e 3D. - 49 - - 50 - Manual do Consultório Digital – v.2.9.0.4 Manual do Consultório Digital – v.2.9.0.4 Anamnese Relatório Anamnese é todo questionamento e avaliação clínica de um médico. Aqui “pegamos emprestado” este termo de forma que o médico possa configurar e depois realizar com agilidade determinadas perguntas ao paciente. Ao clicar na impressora, o relatório é impresso, com o protocolo, o cabeçalho, os dados, os gráficos, o laudo e a assinatura. Baixe o manual completo no site: www.omronpf.com.br Laudo diário Um protocolo é acompanhado de laudos diários e um laudo final com conclusão Para mais informações sobre o exame de MRPA acesse: www.mrpa.com.br Diário do Paciente Há tantos laudos quantos forem os dias, para cada dia pode-se digitar comentários ou laudos diários e não há padrões para estes laudos diários. Laudo Ao final de um protocolo há dois campos de digitação: Laudos e Conclusões. Este sistema recebe como apoio o dicionário de frases. Digite um mnemônico ou pesquise uma frase. - 51 - - 52 - Manual do Consultório Digital – v.2.9.0.4 Manual do Consultório Digital – v.2.9.0.4 6. RELATÓRIOS É possível gerar e imprimir relatórios da Agenda, Dados dos Pacientes; Mala Direta de Pacientes e Mala Direta de Aniversariantes. 6.1 Agenda Escolha o médico e o período para impressão do relatório. O relatório gerado conterá os dados dos agendamentos dentro do período especificado. 6.3 Mala Direta de Pacientes Marque as opções desejadas para o relatório, tais como: Pacientes Ativos ou Inativos; Consultados no Período; Com Exames no Período ou com Receitas no Período. Determine o período, escolha o formato de impressão e clique em "imprimir". 6.2 Dados dos Pacientes Marque as opções desejadas para o relatório, tais como: Pacientes Ativos ou Inativos; Consultados no Período; Com Exames no Período ou com Receitas no Período. Determine o período e clique em "imprimir". - 53 - - 54 - Manual do Consultório Digital – v.2.9.0.4 Manual do Consultório Digital – v.2.9.0.4 6.4 Mala Direta de Aniversariantes 7. PORTABILIDADE DOS DADOS Marque as opções desejadas para o relatório, tais como: Pacientes Ativos ou Inativos; o mês de referência e escolha o formato de impressão. Então, clique em "imprimir". 7.1 Palm Para gerar dados para exportação para o Palm, no Consultório Digital, selecione: "Todos" ou "Consultado entre" e clique em "Gerar dados para Palm"; conecte o aparelho e transfira os dados. Atenção: Para não sobrecarregar os Palms, as atualizações não são cumulativas. 7.2 Internet Para gerar dados para exportação para a Internet, informe o intervalo de tempo que deve ser considerado "Última Semana", "Último Mês", "Último Ano", "Tudo" ou "Período de" e clique em "Gerar dados para Internet". - 55 - - 56 - Manual do Consultório Digital – v.2.9.0.4 Manual do Consultório Digital – v.2.9.0.4 Após gerar os dados para Internet, será necessário acessar o site do Consultório Digital para importar os dados para a Web. Para isso, acesse o endereço: www.consultoriodigital.com.br. 8. CÓPIAS DE SEGURANÇA E ROTINA DE BACKUP Estando na página do Consultório Digital, informe seu login e senha cardiol nos campos indicados, na parte superior direita da página. Para fazer cópias de segurança do banco de dados e arquivos utilizados pelo Consultório Digital, é necessário que o sistema esteja fechado, inclusive, se outras máquinas estiverem utilizando o sistema através da rede, também será necessário fechá-lo durante o processo. Caso haja algum Consultório Digital em funcionamento, o sistema retornará uma mensagem alertando para que todos sejam fechados. Na próxima página, clique em “Importar dados”. É extremamente importante que as cópias de segurança geradas sejam guardadas também em alguma outra mídia, que poderá ser CD, DVD, Pendrive etc., para que os dados possam ser restaurados em caso de problemas com a máquina. Os ícones para Reparar / Compactar, Criar Cópia de Segurança e Restaurar Cópia de Segurança estão localizados na tela de login do Consultório Digital. Selecione o arquivo que deseja importar para Web e clique em “Enviar arquivo”. Para visualizar os dados enviados, ainda na página do Consultório Digital na Web, clique em “Pacientes”. Atenção: Para não degradar a velocidade de acesso via WEB, as atualizações não são cumulativas. - 57 - - 58 - Manual do Consultório Digital – v.2.9.0.4 Manual do Consultório Digital – v.2.9.0.4 8.1 Reparar / Compactar O arquivo gerado será copiado na pasta "Backups" Para assegurar um desempenho adequado, os arquivos do Consultório Digital devem ser reparados e compactados regularmente. C:\sbc\consultorio\BACKUPS. Para reparar e compactar os dados, clique no ícone e aguarde até que o processo seja finalizado, a tela deste processo será fechada em seguida. 8.2 Criar cópia de segurança Cópias de segurança são úteis para proteger os dados do Consultório Digital contra perdas acidentais ou falhas na armazenagem dos dados. Após gerar a cópia, será habilitado um link para selecionar um destino adicional para o arquivo (opcional) , que poderá ser pendrive, CD, ou outra mídia removível de sua preferência. Clique em "Finalizar". Para criar cópias de segurança dos dados do Consultório Digital, primeiro, escolha uma das opções: cópia de segurança simples ou cópia de segurança completa. Cópia de segurança completa Na cópia de segurança completa, todos os arquivos utilizados pelo Consultório Digital poderão ser copiados. Cópia de segurança simples Na cópia de segurança simples, somente o banco de dados será copiado. Ao escolher a cópia completa, clique em "próximo", selecione o(s) arquivo(s) que deseja copiar (para selecionar mais de um arquivo, utilize as teclas Ctrl ou Shift) e clique novamente em "Próximo". Ao escolher a cópia simples, clique em "próximo" e então em "Clique aqui para iniciar a cópia". - 59 - - 60 - Manual do Consultório Digital – v.2.9.0.4 Na tela que será exibida, marque as opções das quais deseja criar cópias de segurança e clique em "Compactar dados". O arquivo gerado será copiado na pasta "Backups" Manual do Consultório Digital – v.2.9.0.4 8.3 Restaurar cópia de segurança Para restaurar as cópias de segurança do Consultório Digital, primeiro, escolha uma das opções: restaurar cópia de segurança simples ou cópia de segurança completa. C:\sbc\consultorio\BACKUPS. Após gerar a cópia, será habilitado um link para selecionar um destino adicional para o arquivo (opcional), que poderá ser pendrive, CD, ou outra mídia removível de sua preferência. Clique em "Finalizar". Cópia de segurança simples Restaurando uma cópia de segurança simples, somente o banco de dados do Consultório Digital será substituído. Ao escolher restaurar a cópia simples, clique em "próximo" e então em "Clique aqui e selecione o arquivo para restauração". - 61 - - 62 - Manual do Consultório Digital – v.2.9.0.4 Manual do Consultório Digital – v.2.9.0.4 Ao escolher restaurar a cópia completa, clique em "próximo" e então em "Clique aqui e selecione o arquivo para restauração". Selecione o arquivo desejado e clique em "Restaurar MDB". Selecione o arquivo desejado e clique em "Restaurar ZIP". O sistema retornará um alerta para confirmação, clique em "Sim" para prosseguir. O sistema retornará um alerta para confirmação, clique em "Sim" para prosseguir. Cópia de segurança completa Restaurando uma cópia de segurança completa, além do banco de dados do Consultório Digital, os arquivos adicionais, tais como: fotos, arquivos de multimídia etc., também serão substituídos. - 63 - - 64 - Manual do Consultório Digital – v.2.9.0.4 9. SUPORTE Caso tenha dúvidas na instalação ou utilização do Consultório Digital, entre em contato com o suporte especializado da SBC. Núcleo de Suporte da SBC De segunda a sexta-feira, das 08h30 às 17h30. Telefone: (21) 3478-2700 – Ramais: 2719 / 2720 / 2721 / 2729. Skype: sbc-tecnologia07 E-mail: [email protected] Sociedade Brasileira de Cardiologia Tecnologia da Informação Núcleo de Sistemas e Banco de Dados E-mail: [email protected] - 65 -