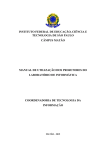Download manual de utilização do modulo operacional tiss 3.02.00
Transcript
MANUAL DE UTILIZAÇÃO DO MODULO OPERACIONAL TISS 3.02.00 Setembro 2015 - Versão 3 Índice Passo 1: Visão Geral ................................................................................................................ 3 Passo 2: Como acessar o Consultório Online? ......................................................................... 3 Passo 3: Quais são os Recursos Disponíveis ............................................................................ 4 Guias Consulta / SADT / Internação e Prorrogação:..................................................... 4 Pesquisa de histórico de atendimento .......................................................................... 4 Bate Papo entre prestador e operadora (para transações em auditoria)....................... 4 Envio de Dados Complementares ................................................................................ 4 Status de Autorização de Solicitações Pendentes de Auditoria .................................... 4 Status de Protocolo de Solicitações Autorizadas .......................................................... 5 Relatório de Romaneio ................................................................................................. 5 Alteração de Dados Cadastrais .................................................................................... 5 Impressão de Guias Autorizadas.................................................................................. 5 Alteração de Senha e Email cadastrado....................................................................... 5 Leitura Magnética de Cartões....................................................................................... 5 Passo 4: Como preencher as Guias? ........................................................................................ 5 Consulta: ...................................................................................................................... 6 SADT – Solicitação de Procedimentos: ...................................................................... 10 SADT – Referenciada / Direta / Autogerada: .............................................................. 12 Dados Complementares : ........................................................................................... 15 Loteguia: .................................................................................................................... 17 1. Faturamento – Envio de Guias Pré Autorizadas e Digitação Manual de Guias: 17 2. Faturamento - Envio Guias SADT – Pré Autorizadas: ....................................... 23 3. Verificação de Status de Faturamento (Protocolo). ........................................... 28 Lote Anexo: ................................................................................................................ 30 1. Solicitação TISS (SADT / Internação) ............................................................... 30 2. Digitação TISS (SADT / Internação) ................................................................. 32 Passo 5: Bate Papo ................................................................................................................ 37 Passo 6: Relatório de Romaneio ............................................................................................ 39 Passo 1: Visão Geral Este documento tem por objetivo, auxiliar as secretárias e atendentes do Sistema Unimed a utilizar a interface operacional da ferramenta Consultório Online. Este recurso é utilizado diretamente nos consultórios médicos ou prestadores através de uma interface WEB (Internet) em conformidade com o padrão ANS TISS XML Versão 3.02.00 para atendimentos locais ou em intercâmbio podendo contar com a funcionalidade de leitura magnética e biométrica. A seguir serão disponibilizados os seguintes módulos para auxílio: Passo 2: Como acessar o Consultório Online? Para acesso ao módulo operacional da ferramenta Consultório Online se faz necessário que a Fesp disponibilize os logins e senhas para acesso inicial a ferramenta, podendo utilizar quaisquer navegadores (IE “verões 7.0, 8.0, 9.0, 10 - 32/64Bits”, Mozilla e Chrome). O acesso se faz através da URL: http://consultorio.unimedfesp.coop.br ou https://consultório.unimeds.com.br.br, com usuário e senha disponibilizados pela equipe da Fesp no momento da utilização inicial da aplicação, podendo ser disseminado outros logins de acesso conforme necessidade. Abaixo segue visualização da tela a ser apresentada no momento de acesso. -Abrir o navegador de Internet -Acessar o endereço: www.unimedfesp.coop.br Ou digitando o endereço: https://consultorio.unimedfesp.coop.br no navegador de internet Passo 3: Quais são os Recursos Disponíveis Este item abordará as funcionalidades disponíveis a equipe de atendimento, sendo que os perfis designados a cada usuário poderá ser diferente conforme necessidade de cada local de atendimento. Guias Consulta / SADT / Internação e Prorrogação: Possibilita a solicitação de procedimentos no padrão TUSS, tanto de beneficiários pertencentes à área de abrangência da Unimed Singular, quanto para beneficiários em transito na singular. Pesquisa de histórico de atendimento Possibilidade de pesquisa de solicitações realizadas pelos funcionários vinculados aos médicos ou prestadores, podendo ser refinado por data, numero de requisição, numero de autorização, status da requisição, tipo de solicitação e ordenação. Bate Papo entre prestador e operadora (para transações em auditoria) Este modulo possibilitará a interação entre SECRETÁRIA / OPERADORA, nas situações onde a requisição feita estará pendente para auditoria na Unimed, desta forma até a conclusão do processo será possível de forma assíncrona documentar as duvidas pertinentes ao atendimento. Envio de Dados Complementares Possibilidade informar dados adicionais como procedimentos, materiais e medicamentos e também informar a confirmação de execução do procedimento pré-autorizado através desta ferramenta. Status de Autorização de Solicitações Pendentes de Auditoria Ao realizar uma solicitação, poderá ocorrer da resposta ao atendente ser demostrada como “Estudo”, ou seja, na Unimed origem do beneficiário a requisição poderá estar pendente de auditoria. Através deste botão localizado no rodapé desta requisição, poderá ser feita a persistência do status atual de cada atendimento até a finalização do mesmo. Status de Protocolo de Solicitações Autorizadas Para as singulares que enviam Lote Guia, conforme previsto pela Tiss pós recebimento do faturamento eletrônico pela singular, a secretária poderá através do recurso Status Protocolo fazer a persistência do status atual de cada atendimento até a finalização do mesmo. Em situações de requisições em auditoria, a atendente poderá requisitar de forma eletrônica a validação da situação em analise na singular através do botão verifica Status Autorização. Relatório de Romaneio Pelo menu esquerdo “Relatório”, é possível extrair de forma simples um relatório com todas as transações AUTORIZADAS e EXECUTADAS conforme filtro de seleção. Alteração de Dados Cadastrais Pelo menu esquerdo “Relatório”, é possível extrair de forma simples um relatório com todas as transações AUTORIZADAS conforme filtro de seleção. Impressão de Guias Autorizadas A ferramenta Consultório Online possibilita a impressão de 04 tipos de comprovantes a qual pode ser parametrizado através do menu: “Alterar Cadastro” -> “Tipo de Comprovante Autorização”: sendo possível a seguintes opções: -Padrão – Impressão em 1 folha A4 -Simplificada – impressão em 1/3 folha A4 -Guia Tiss – impressão exatamente nos moldes da guia em papel -Cupom Tiss – impressão em comprovante tipo impressora fiscal Alteração de Senha e Email cadastrado Caso haja necessidade de alteração de senha ou email previamente cadastrado, pode-se realizar tal ação através do seguinte menu: - Email: “Controle de Acessos” ->”Alterar Cadastro” -> “Dados Cadastrais” -> “Email” - Senha: “Controle de Acessos” ->”Alterar Senha” Leitura Magnética de Cartões Caso possua leitor de cartão USB instalado em seu equipamento, solicite à equipe de TI da Unimed para habilitar este recurso em seu perfil de acesso. Passo 4: Como preencher as Guias? Este item abordará de forma visual como preencher cada uma das guias previstas pela Tiss: Reforçamos que todos os campos obrigatórios são informados com * ao lado do campo, não sendo necessário o preenchimento de todos os campos, pois em algumas situações a própria aplicação preencherá automaticamente os dados. Quando os campos obrigatórios não são preenchidos é demonstrado na mensagem de retorno da aplicação quais campos, com o código ao lado, são faltantes de preenchimento. Consulta: No menu acima, dentro da Aba Consultório, selecionar: Passar o Cartão Magnético ou se liberado a digitação manual nos campos informados e clicar em Prosseguir. Selecionar o cooperado e/ou prestador a qual a secretária está vinculada, no campo nº 10 – Nome do Contratado e clicar em Enviar. Para as singulares que utilizam a versão TISS 3.02.00 será OBRIGATÓRIO informar a CBOS no campo 16. Após preenchimento dos campos obrigatórios, clique no Botão “Enviar”. Será apresentada a seguinte mensagem durante o processo de envio da requisição. Será apresentada a seguinte mensagem final do processo conforme validação da Unimed para onde a requisição foi encaminhada. Os status previstos na resposta poderão ser: AUTORIZADO AUTORIZADO PARCIALMENTE NEGADO ESTUDO o Nesta situação, no rodapé de cada guia é disponibilizado o botão “VERIFICASTATUSAUTORIZAÇÃO” para checagem de novo STATUS. CANCELADO Recurso Complementar: Se a guia de Consulta estiver AUTORIZADA e o prestador possibilitar a execução de SADTs AutoGeradas, não será necessário validar novamente a carteira do beneficiário, desta forma será habilitado automaticamente no rodapé da tela de CONSULTA o botão abaixo: SADT – Solicitação de Procedimentos: No menu acima, dentro da Aba Consultório, selecionar: Passar o Cartão Magnético ou se liberado a digitação manual nos campos informados e clicar em Prosseguir. Selecionando o prestador no campo nº 14 – Nome do Contratado Solicitante, todos os outros campos relacionados serão preenchidos automaticamente. Será OBRIGATÓRIO informar a CBO no campo 19. O Procedimento poderá ser selecionado pelo Código ou se necessário pela descrição através no botão . Dentro da pesquisa contempla a opção para deixar pré selecionados os itens como Favoritos , facilitando assim uma eventual próxima pesquisa. Após preencher o procedimento clicar em “Enviar”. Observação: Os campos dos Dados do Contratado Executante nas guias de SADT Solicitação são opcionais (EXCETO para a rede credenciada FESP). Se a requisição for glosada a mensagem será retornada na tela de resposta ou se necessário através da pesquisa poderá ser resgatada a informação. SADT – Referenciada / Direta / Autogerada: Referenciada (SADT REFERENCIADA) – previamente autorizada através de solicitação de SADT Direta (SADT EXECUÇÃO) – se o solicitante for diferente do profissional executante Auto Gerada (SADT EXECUÇÃO) – se o profissional Solicitante é o mesmo da execução Nos menu abaixo, dentro da Aba Consultório, selecionar: Passar o Cartão Magnético ou se liberado a digitação manual nos campos informados e clicar em Prosseguir. Nas guias de SADT REFERENCIADA, será exigido campo 02 a senha pré autorizada da Solicitação inicial solicitada na aplicação, desta forma serão carregadas todas as informações da autorização prévia, apenas sendo necessário informar o executante. Se selecionado a opção “AutoGerada”, serão travados os campos referentes ao solicitante, sendo selecionado o prestador EXECUTANTE, todos os campos referentes serão preenchidos automaticamente. Atenção: Apenas para rede credenciada FESP (970), os campos 13- Código na Operadora (Solicitante) e 29- Código na Operadora (Executante) SEMPRE deverão ser idênticos, desta forma recomendamos a seleção da opção AUTOGERADA para facilitar o preenchimento da guia. ------------------------------------------------//------------------------------------------------ A opção de pesquisa pelo nome no campo nº 14 – Nome Contratado Solicitante, será disponível conforme liberação de sua Unimed (Exceto para a rede credenciada da Unimed FESP a qual utiliza rede diferenciada). O próximo passo será a seleção do procedimento pelo Código ou se necessário pela descrição através no botão como Favoritos . Dentro da pesquisa contempla a opção para deixar pré selecionados os itens , facilitando assim uma eventual próxima pesquisa. Nas guias de SADT Execução será obrigatório selecionar o prestador ou cooperado que estará executando o procedimento no campo nº 30 – Nome do Contratado. Apenas será disponibilizada a relação dos médicos ou prestadores a qual você estiver vinculado. Após selecionar o Executante, clique no botão Enviar. Observe que a requisição fora glosada, sendo possíveis autorizações parciais, ou seja, por exemplo, solicitado 2 procedimentos onde 1 fora autorizado. Desta forma a senha de autorização é válida apenas para o procedimento liberado pela singular, as demais negadas serão tarjadas em vermelho conforme o print abaixo. Dados Complementares : Caso utilize a ferramenta Consultório Online para envio de FATURAMENTO ELETRÓNICO, será possível utilizar deste recurso para envio de todas as guias de CONSULTAS AUTORIZADAS em Lote (conforme padrão TISS - 99 Guias por Lote). Favor clicar em Consultório / Dados Complementares. Por padrão todas as guias que não foram enviados o Faturamento Eletrônico, estarão com a SITUAÇÃO de “NÃO ENVIADO”, os demais status seriam apenas para acompanhamento pós envio do XML de Loteguia. Para permitir o envio “Em Lote” será necessário selecionar o NOME DO PRESTADOR E TIPO = CONSULTA para geração do Loteguia de Consulta. Caso contrário o envio será por guia individual ao clicar no número da transação. Atenção: Neste recurso, o envio de SADT é possível, mas apenas para envio de guias individuais e se necessário informar dados complementares (Materiais, Medicamentos e etc). Para envio de Guias “Em Lote”, solicitamos utilizar do menu “Loteguia” devido obrigatoriedades conforme padrão TISS. Envio EM LOTE, habilitará caixa de múltipla seleção: Envio INDIVIDUAL não habilita seleção múltipla: Para ambas situações é exigida o preenchimento de campos obrigatórios conforme padrão TISS da ANS, sendo para opção “EM LOTE” de consulta, as informações serão exigidas na tela de resultados. Como recurso facilitador, caso as informações a serem lançadas, sejam idênticas para todas as guias a serem enviadas, disponibilizamos no canto direito da página o botão REPLICAR que será replicado a todos os campos selecionados, tal como imagem abaixo: Após preenchimento dos dados acima, para finalizar o processo apenas clique no botão “Enviar Dados Complementares”. Será apresentado POPUP com o status, após recebimento dos dados pela operadora. Loteguia: Este recurso possibilita a Digitação de Guias de Consulta e SADT não autorizadas previamente pela ferramenta Consultório Online e envio “EM LOTE” de SADT pré autorizadas pela aplicação. 1. Faturamento – Envio de Guias Pré Autorizadas e Digitação Manual de Guias: As guias digitadas poderão ocorrer quando as autorizações forem realizadas por canal de atendimento (SAC) ou previamente acordado com a operadora, sendo o limite de guias a serem digitadas é de 25 por lote. Abaixo detalharemos um passo a passo de como gerar um lote digitado. Clique no menu “Lote de Guias” Clique no botão “NOVO LOTE” Selecione o TIPO de lote e PRESTADOR a ser gerado e clique em SALVAR. Após este passo a aplicação Consultório Online irá gerar automaticamente o número de Lote para envio das guias a serem digitadas. Para consultar e inserir guias “Pré Autorizadas”, através da aplicação Consultório Online no referido Lote criado, observe o seguinte botão PESQUISAR nesta tela: O mesmo irá direcionar para uma tela de pesquisa, com algumas informações pré-determinadas, com objetivo de agilizar e informar apenas as autorizações pertinentes ao lote selecionado. Realizada a seleção dos dados a serem enviados para processamento, clicar no botão: “Selecionar para direcionar ao referido Lote”. Observa-se que será aberta em tela a guia TISS na integra com os dados do beneficiário, prestador e procedimentos, sendo solicitado apenas as informações obrigatórias para envio do faturamento deste atendimento em especifico. Este ciclo irá se finalizar no momento em que o total de guias selecionadas for preenchidas através do botão SALVAR. Neste caso apresentado acima, será aberta 02 guias de SADT para preenchimento. Caso não haja, mais guias a serem relacionadas no Lote, clicar no botão Enviar para encaminhar a operadora para processamento. Para digitar as guias manualmente que NÃO FORAM PRÉ AUTORIZADAS pela aplicação Consultório Online, clique no botão “NOVA GUIA” Irá abrir a Guia TISS conforme abaixo, sendo da mesma forma que o preenchimento das solicitações, a aplicação validará todos os campos obrigatórios com * ao lado. Caso possua em mãos o número da Guia adquirida com a operadora (Obrigatório para prestadores Unimed FESP), favor informar no campo 3. Concluído o preenchimento da guia, clique em “SALVAR”. Este procedimento NÃO indica que esta guia fora transmitida a operadora, sendo o status “DIGITADO” representa que está no aguardo o envio eletrônico para a operadora, assim que fechado o lote pelo prestador. Caso tenha informado dados indevidamente ou faltante, é possível clicar na guia especifica e editala conforme necessidade. Após o envio a operadora este procedimento será bloqueado. Lançadas todas as guias necessárias, para efetivar o envio a operadora, deve-se clicar no botão “ENVIAR” para finalizar o processo. Será apresentada uma mensagem com o Status do envio do Loteguia a operadora e o protocolo de recebimento. Para confirmar o recebimento pela operadora a situação deve estar como “RECEBIDO (LOTEGUIA). Caso situação diferente da informada, deve-se entrar em contato com o suporte técnico para maiores informações. O status “RECEBIDO” conforme ANS, indica que a operadora apenas confirmou o recebimento do arquivo enviado, podendo ser liberado ou glosado pós auditoria interna (ver item: Verificação de Status de Faturamento (Protocolo)). 2. Faturamento - Envio Guias SADT – Pré Autorizadas: Este recurso permite o envio em massa de guias de SADT Autorizadas pela aplicação Consultório Online. Neste primeiro momento, será necessário informar o NUMERO* da transação AUTORIZADA para criação do lote (Em breve a informação será disponibilizada automaticamente). * Recomendamos gerar os dados necessários do Relatório de Romaneio (Passo 7 deste manual) Clique no menu “Lote de Guias” Clique no botão “NOVO LOTE” Da mesma forma que o lançamento de Guias “DIGITADAS”, a aplicação Consultório Online irá gerar um Numero de Lote automático que será a referência de envio do faturamento destas guias de SADT. Apenas como premissa, deve-se selecionar a opção SADT no campo Tipo de Guias + o Prestador que realizou o procedimento a ser enviado a operadora. Clique no botão “Salvar”: O número do Lote será gerado e para informar as guias de SADT a serem enviadas a operadora. Para lançar a guia, solicitamos digitar o número da transação no campo “Adicionar Guia Existente”. Automaticamente a aplicação irá carregar os dados da guia pré autorizada para complemento das informações obrigatórias. Atenção: Para rede credenciada Unimed FESP, além dos campos obrigatório, será obrigatório informar o valor unitário por procedimento. Se informada as valorizações, o totalizador será calculado automaticamente pela aplicação (Campo 65). Concluído o preenchimento da guia, clique em “SALVAR”. Este procedimento NÃO indica que esta guia fora transmitida a operadora, sendo o status “DIGITADA” aponta que a aplicação está no aguardo do envio para a operadora. Observe que a situação da transação abaixo está em “Autorizada”, ou seja, este lançamento fora de uma guia de SADT Pré Autorizada pela aplicação Consultório Online. Lançadas todas as guias necessárias, para efetivar o envio a operadora, deve-se clicar no botão “ENVIAR” para finalizar o processo. Será apresentada uma mensagem com o Status do envio do Loteguia a operadora e o protocolo de recebimento. Para confirmar o recebimento pela operadora a situação deve estar como “RECEBIDO (LOTEGUIA). O status “RECEBIDO” conforme ANS, indica que a operadora apenas confirmou o recebimento do arquivo enviado, podendo ser liberado ou glosado pós auditoria interna (ver item: Verificação de Status de Faturamento (Protocolo)). Caso situação diferente da informada, deve-se entrar em contato com o suporte técnico para maiores informações. 3. Verificação de Status de Faturamento (Protocolo). Após o envio do faturamento eletrônico pela ferramenta Consultório Online, será possível pesquisar o status de processamento dos Lote Guias com status “RECEBIDO(LOTESGUIA) ”, enviados para operadora. Para tal, favor utilizar o Filtro de Pesquisa disponível através do Menu “LOTE DE GUIAS” Feita a seleção, será apresentado os resultados da pesquisa. Ao clicar no Lote, será apresentado o botão “VerificaStatusProtocolo” que fará uma validação online com a operadora para checar se houve o processamento pela operadora. Desta forma, caso ainda não tenha sido processado o Lote pela operadora, pode ocorrer de retornar o mesmo status de “Recebido (Loteguia) e permanecer disponível o referido botão para nova checagem. Conforme ANS é prevista, os seguintes status: <simpleType name="dm_statusProtocolo"> <restriction base="string"> <enumeration value="1"/> <enumeration value="2"/> <enumeration value="3"/> <enumeration value="4"/> <enumeration value="5"/> <enumeration value="6"/> <enumeration value="7"/> <enumeration value="8"/> <!-- 1 - Recebido --> <!-- 2 - Em análise --> <!-- 3 - Liberado para pagamento --> <!-- 4 - Encerrado sem pagamento --> <!-- 5 - Analisado e aguardando liberação para pagamento --> <!-- 6 - Pagamento Efetuado --> <!-- 7 - Não Localizado --> <!-- 8 - Aguardando informação complementar --> </restriction> </simpleType> Lote Anexo: Este recurso será habilitado conforme necessidade da operadora para logins de prestadores selecionados. Desta forma poderá aparecer no Menu e nas Guias SADT e Internação a possibilidade de anexos de: 4. Quimioterapia 5. Radioterapia 6. OPMES Toda codificação de Materiais e Medicamentos disponíveis para lançamento, estão em conformidade com o padrão TUSS ANS. Caso esta funcionalidade esteja disponível em seu perfil, haverá 02 possibilidades de acesso: 1. Solicitação TISS (SADT / Internação) No momento do preenchimento das guias TISS de solicitação de autorização, será disponibilizado os seguintes botões de acesso (conforme imagem), que permitirá o preenchimento dos anexos complementares a requisição a ser enviada a operadora. Anexo Quimioterapia: Anexo Radioterapia: Anexo OPMES: 2. Digitação TISS (SADT / Internação) Em situações de envio de anexos pós autorização inicial, o prestador poderá lançar tais informações através do Menu “LOTE ANEXO”. Para tal, será necessário criar um “NOVO LOTE”, sendo obrigatória a seleção do tipo de Anexo e Nome do Contrato para registro inicial. Mediante este pré cadastro, solicitamos clicar no botão “NOVO ANEXO CLINICO” para disponibilizar a interface de lançamento de dados. A interface é semelhante ao disponível no momento de uma solicitação inicial, onde a diferença será a obrigatoriedade de informar o campo “3 - Nº da Guia Referenciada” Preenchida todas as informações obrigatórias, deve-se clicar em “SALVAR” para registrar este dado em especifico. Este procedimento NÃO indica que esta guia fora transmitida a operadora, sendo o status “DIGITADA” aponta que a aplicação está no aguardo do envio para a operadora. Para concluir o processo, será necessario clicar no botão “ENVIAR” após certificar todas os anexos a serem enviados a operadora. Passo 5: Menu Pesquisar Possibilita ao médico ou secretária resgatar quaisquer solicitações independente do status, período, tipo e entre outros critérios através de uma interface simples com diversos níveis de parametrizações. Neste menu também aparecerá o item “Minhas Tarefas” a qual contemplará informações pendentes de auditoria, podendo constar transações que necessitam de informações que poderão ser trafegadas através do bate papo da aplicação. No menu acima, dentro da Aba Consultório, selecionar: Através dos filtros disponíveis no módulo de pesquisa será possível resgatar todas as requisições solicitadas pelos prestadores vinculados ao usuário autenticado, inclusive as retroativas, como mostra na imagem abaixo. Filtros: Situação; Código do Beneficiário; Tipo (Consulta/ SADT / Internação); Período de Solicitação; Ordenar Por; Ir para a página Abaixo segue exemplo de resultado de pesquisa pelo filtro. Para acessar o detalhe da guia desejada, favor clicar no Nº da transação (Link Azul) Serão disponibilizados Botões no rodapé da página para facilitar a navegação, sendo possível que alguns não sejam disponibilizados para determinados usuários conforme parametrização da unimed. Voltar – Retorno a tela de pesquisa; Requisitar Cancelamento – Disponível apenas se a transação estiver autorizada; Imprimir – Disponível apenas se a transação estiver autorizada; Solicitar Procedimento – Disponível apenas se a transação estiver autorizada e for proveniente de uma Consulta. Esta funcionalidade evita que seja informada a captura da carteira do beneficiário e/ou autenticação biométrica novamente + dados do prestador; Solicita Status Autorização – Disponível apenas se a transação estiver em estudo, onde será feita uma requisição de status para operadora a fim de obter uma nova posição, a qual pode ser autorizada, negada ou manter-se em estudo. Para os Status CANCELADO, NEGADO e ESTUDO, a aplicação NÃO PERMITIRÁ a impressão das guias por motivos de segurança. Passo 5: Bate Papo Este recurso possibilita uma interação direta entre o prestador/secretária e a Unimed caso tenhamos solicitações que estejam em status inicial “Estudo”. Desta forma ambas poderão questionar informações para agilizar o atendimento ao beneficiário. Obs.: Para segurança toda informação trafegada será gravada para possíveis análises. Somente será disponibilizado o botão de BATE-PAPO se a requisição estiver em status de auditoria (Estudo), caso contrário será considerado como fluxo encerrado. Para facilitar a visualização de requisições pendentes além da pesquisa convencional, observe no menu central lado esquerdo o item Minhas Tarefas, a qual lhe manterá atualizada de todas as transações pendentes no período de 30 dias. Ao acessar o detalhe da requisição, no rodapé da página estará habilitado o botão de BATE PAPO caso a mesma esteja pendente de análise por parte da operadora ou mesmo se questionada uma pendência pela secretária. Para documentar quaisquer informação será disponibilizada uma tela POPUP semelhante à informada acima. Após documentação de quaisquer informações, serão disponibilizadas todas as informações com usuários, data, transação, status e mensagens. Passo 6: Relatório de Romaneio Este módulo possibilita ao médico ou secretária resgatar e imprimir para controle operacional quaisquer solicitações AUTORIZADAS pelo Consultório Online. No menu acima, dentro da Aba Consultório, selecionar: É possível especificar o filtro na seleção por PERIODO, PRESTADOR, TIPO TRANSAÇÃO, PROTOCOLO DE RECEBIMENTO E TIPO LOCAL/INTERCAMBIO. Aparecerá na barra superior, uma barra amarela a qual selecionada detalhará as melhores formas de impressão.











































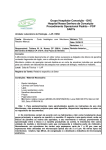
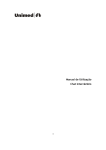
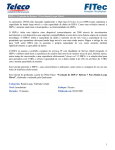

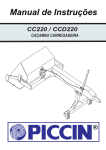
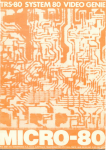

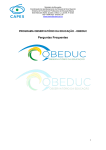



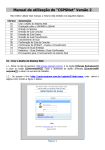
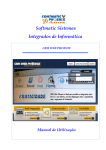
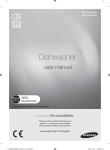

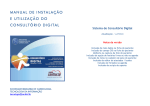
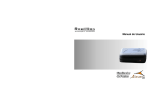
![versão 2.1.0.12 [manual do utilizador]](http://vs1.manualzilla.com/store/data/006044888_1-70dd06ab8e168e0c494c18026b841087-150x150.png)