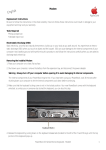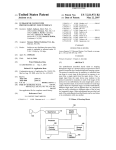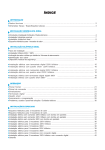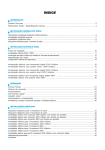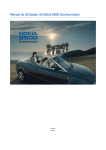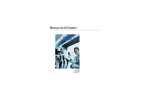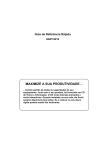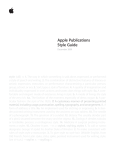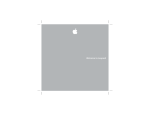Download Bem-vindo ao Snow Leopard
Transcript
Welcome toBem-vindo Leopard ao Snow Leopard 1 Introdução www.apple.com/pt/support Apple Inc. © 2009 Apple Inc. Todos os direitos reservados. Apple, o logótipo da Apple, Apple TV, Back to My Mac, Boot Camp, Cover Flow, Exposé, FireWire, iCal, iChat, iPhoto, iPod, iSight, Keynote, Leopard, Mac, Mac OS, MacBook Air, Photo Booth, QuickTime, Safari, Spaces, SuperDrive, Time Capsule e Time Machine são marcas comerciais da Apple Inc., registadas nos EUA e noutros países. Aperture, Finder, iPhone, Snow Leopard, Safari e Spotlight são marcas registadas da Apple Inc. AppleCare é uma marca de serviço da Apple Inc., registada nos EUA e noutros países. MobileMe é uma marca de serviço da Apple Inc. Outros nomes de produtos e empresas mencionados podem ser marcas comerciais das respectivas empresas. As capturas de ecrã dos produtos Microsoft são reimpressas com permissão da Microsoft Corporation. Uma vez que a Apple lança frequentemente novas versões e actualizações do seu software, as imagens apresentadas neste livro podem ser diferentes das que aparecem no seu ecrã. PO034-4970 Instalar o Snow Leopard Para instalar o Snow Leopard, insira o disco de instalação, faça duplo clique em “Instalar Mac OS X” e, depois, siga as instruções apresentadas no ecrã. Clique aqui para reparar o disco de arranque ou para restaurar a partir de uma cópia de segurança. Para restaurar o software do computador, consulte o manual de utilizador fornecido com o computador. Instalar o Snow Leopard 3 Seleccionar opções de instalação Quando estiver pronto, clique em Instalar para começar a instalação do Mac OS X Snow Leopard. Quando a instalação estiver concluída, o computador será reiniciado. Clique em Personalizar, se pretender alterar o conteúdo a ser instalado. Para mais informações, consulte a pasta Instruções no disco de instalação. 4 Instalar o Snow Leopard 2 Conheça o Snow Leopard www.apple.com/pt/macosx Secretária Do menu à Dock, o Snow Leopard tem um aspecto fantástico e ajuda-o a manter-se organizado. 6 Secretária Pilhas A Dock inclui as pilhas de Documentos, Descargas e Aplicações. As pilhas proporcionam uma forma conveniente de aceder aos seus documentos e aplicações. Para criar uma pilha, desloque uma pasta para a Dock. Quando clica numa pilha, os itens nela contidos aparecem em forma de grelha, leque ou lista. Secretária 7 Pilha Descargas Os itens que descarregar no Safari, Mail ou iChat são sempre enviados para a pilha Descargas para serem facilmente encontrados. O último item descarregado aparece aqui. Clique na pilha Descargas para ver os itens que foram descarregados. 8 Secretária Personalização das pilhas As pilhas aparecem automaticamente em forma de leque ou grelha, segundo o número de itens na pilha. É possível especificar o estilo que pretende utilizar e alterar a ordem de classificação da pilha. Para personalizar uma pilha, prima a tecla Controlo e clique no ícone da pilha. Secretária 9 Exposé Utilize o Exposé a partir da Dock em qualquer altura para visualizar rapidamente as janelas abertas de uma aplicação e passar uma delas para primeiro plano. Para ver uma prévisualização em tamanho completo de uma janela, realce-a e prima a barra de espaço. Clique e mantenha premido o ícone da aplicação para ver as janelas abertas no Exposé. 10 Secretária Finder Veja pré-visualizações completas dos seus ficheiros em Cover Flow e percorra-os rapidamente. 12 Finder Cover Flow O Cover Flow permite-lhe percorrer os seus filmes, apresentações, ficheiros PDF, etc. em pré-visualizações em tamanho grande. Clique neste botão para Cover Flow. Mova o cursor sobre um item para reproduzir um filme ou para ver as páginas de um documento, por exemplo. Desloque o nivelador para percorrer os documentos. Finder 13 Barra lateral A barra lateral do Finder facilita o acesso às pastas no seu computador, nos computadores partilhados da sua rede e nas pesquisas guardadas. Os computadores partilhados disponíveis na sua rede aparecem aqui automaticamente. As pesquisas normalmente utilizadas são incluídas na barra lateral, e pode adicionar as suas próprias pesquisas. 14 Finder Spotlight Numa janela do Finder ou na barra de menus, utilize o Spotlight para procurar itens no seu computador. Se fizer a mesma pesquisa frequentemente, guarde-a na secção Pesquisar na barra lateral. Digite o termo de pesquisa aqui. Clique em Guardar para adicionar uma pasta inteligente à barra lateral. Visualize os resultados da pesquisa em Cover Flow. Finder 15 Computadores partilhados Os computadores partilhados na sua rede aparecem automaticamente na barra lateral para poder encontrar rapidamente os documentos neles contidos. Procure documentos em computadores partilhados. Obtenha acesso imediato à pasta Pública em qualquer computador partilhado. 16 Finder Partilha de ecrã Utilize a partilha de ecrã para aceder à secretária de computadores partilhados na sua rede. Pode monitorizar a utilização, alterar as definições e muito mais, tudo a partir do seu computador. Seleccione o computador na barra lateral e clique em “Partilhar ecrã”. Para ver a barra de ferramentas da partilha de ecrã, seleccione Visualização > “Mostrar barra de ferramentas”, no menu. Irá ver a secretária do outro computador numa janela. Para utilizar todo o ecrã, clique no botão “Ecrã completo”. Finder 17 Partilha Pode partilhar os seus ficheiros, o seu site, ecrã e muito mais, com outros computadores na sua rede. Para começar, abra as Preferências do Sistema e clique em Partilha. Clique neste botão Adicionar (+) para seleccionar os utilizadores e grupos que podem partilhar os seus ficheiros. Clique neste botão Adicionar (+) para seleccionar qualquer pasta que pretenda partilhar. 18 Finder Voltar ao meu Mac Com a sua subscrição MobileMe, uma ligação à Internet, a funcionalidade “Voltar ao meu Mac” e a partilha activados, pode aceder a todos os seus computadores, em qualquer sítio, através da Internet. “Voltar ao meu Mac” é activado automaticamente. Os computadores do “Voltar ao meu Mac” aparecem na barra lateral. Finder 19 Vista Rápida Veja pré-visualizações fantásticas de filmes, ficheiros PDF, apresentações, folhas de cálculo e muito mais, sem abrir qualquer aplicação. 20 Vista Rápida Visualizar documentos Pode utilizar a Vista Rápida no Finder, Time Machine e Mail. Para visualizar um item na aplicação Vista Rápida, seleccione-o e depois prima a barra de espaço. Clique no botão Vista Rápida na barra de ferramentas da janela do Finder. Clique aqui para uma prévisualização em ecrã completo. Vista Rápida 21 Percorrer conteúdos Quando visualiza documentos na aplicação Vista Rápida, pode folhear cada página do documento ou ver cada diapositivo duma apresentação do Keynote. Cada diapositivo duma apresentação do Keynote aparece aqui. 22 Vista Rápida Mostrar colecções Pode utilizar a Vista Rápida para visualizar vários itens simultaneamente. Para percorrer os itens automaticamente, clique no botão Reproduzir. Clique num item na folha de índice para o visualizar. Clique no botão Índice para visualizar todos os itens. Clique no botão da câmara para adicionar uma fotografia ao iPhoto. Vista Rápida 23 Time Machine Efectue cópias de segurança automáticas do seu Mac. Se lhe faltar um documento, volte atrás no tempo para o recuperar. 24 Time Machine Activar o Time Machine Para começar a utilizar o Time Machine, ligue um disco FireWire ou USB ou um Time Capsule ao computador, e depois clique em “Usar como disco de cópia” na caixa de diálogo que surge. Quando activa o Time Machine, ele efectua uma cópia de segurança do seu computador no disco seleccionado. Time Machine 25 Recuperar ficheiros Encontre facilmente um documento em falta, recordando o aspecto da secretária no passado. O Time Machine efectua uma cópia de segurança a cada hora do dia, e depois guarda as cópias de segurança diárias. Digite no campo de pesquisa para procurar um documento. Clique na seta de retrocesso para voltar atrás no tempo. Utilize a aplicação Vista Rápida para verificar um documento antes de o restaurar. 26 Time Machine Percorra os itens na cópia de segurança com Cover Flow. Quando encontrar o documento, seleccione-o e depois clique em Restaurar. Definir as preferências do Time Machine Para definir as opções do Time Machine, abra as preferências do Time Machine. Pode seleccionar outro disco de cópia de segurança ou especificar pastas ou discos que não pretenda incluir nas cópias de segurança. Clique em Opções para seleccionar os itens dos quais não pretende efectuar cópias de segurança. Time Machine 27 Exchange As aplicações Mail, iCal e Agenda suportam o Microsoft Exchange para aceder ao seu e-mail de trabalho, calendários e contactos. 28 Exchange Mail Para começar a utilizar o Exchange, basta digitar o seu endereço de e-mail e palavra-passe para o Exchange, e o Mail trata do resto. O Snow Leopard configura automaticamente o iCal e a Agenda. Utilize o Spotlight para pesquisar as suas mensagens do Exchange. Aceite convites do calendário no Mail. Utilize a Vista Rápida para pré-visualizar os anexos. Veja as suas pastas, notas e tarefas do Exchange no Mail, e utilize as caixas de correio inteligentes para localizar itens especiais. Exchange 29 iCal Com o iCal configurado para aceder ao servidor do Exchange, pode aceitar e propor reuniões com outros utilizadores do Exchange. Também pode gerir as suas tarefas. Aceda aos seus calendários Exchange juntamente com os seus calendários pessoais. Receba e responda a convites para reuniões. 30 Exchange Proponha reuniões, agende salas de conferências, e convide participantes da sua Lista de Endereços Global. Agenda A Agenda dá-lhe um acesso completo a todos os seus contactos do Exchange, incluindo a Lista de Endereços Global. Digite aqui para pesquisar a sua Lista de Endereços Global. Actualize todas as informações acerca dos seus contactos do Exchange na Agenda. Os seus contactos do Exchange aparecem juntamente com os outros contactos na Agenda. Exchange 31 Safari O Safari redefine a aplicação de navegação, proporcionando-lhe a forma mais agradável de utilizar a Internet. 32 Safari Top sites O Safari identifica os seus sites favoritos e apresenta-os numa pré-visualização impressionante que facilita a identificação dos sites que pretende visitar. Clique aqui para ver os Top Sites. Para abrir um site, basta clicar na respectiva pré-visualização. Um símbolo de estrela indica que um site foi actualizado recentemente. Clique aqui para personalizar os Top Sites. Safari 33 Pesquisa do histórico completo Utilize a pesquisa do histórico completo para percorrer pré-visualizações inteiras das páginas web que visitou e encontrar uma página facilmente, mesmo que não se lembre de informações detalhadas sobre o site. Para que possa ver as páginas web tal como estavam quando as visitou, o Safari guarda o texto e as imagens de cada página no histórico durante um mês. Para pesquisar no histórico, clique aqui e digite uma palavra ou expressão. 34 Safari Endereço inteligente e pesquisa inteligente À medida que digita os endereços web e termos de pesquisa, o Safari encontra rapidamente os melhores resultados e fornece algumas sugestões. O Safari oferece sugestões de pesquisa excelentes, cortesia da funcionalidade Google Suggest e do seu histórico de pesquisas recentes. O Safari completa o endereço com o resultado mais relevante e sugere outros endereços a partir do seu histórico e dos marcadores. Safari 35 iChat Torne as suas conversações mais divertidas com efeitos de vídeo, tais como fundos. Exiba o seu trabalho com o iChat Theater. 36 iChat Fundos de vídeo Utilize fundos de vídeo nas suas conversações para “estar” em qualquer parte do mundo. O iChat inclui filmes e fotos que pode utilizar, e pode adicionar os seus próprios filmes e fotos. Seleccione um fundo de vídeo e depois afaste-se por um momento. Clique em Efeitos para seleccionar um efeito de vídeo. Adicione os seus próprios filmes ou fotografias para utilizar como fundo de vídeo. iChat 37 Efeitos Durante uma conversação de vídeo, pode seleccionar efeitos de vídeo para tornar as suas conversações divertidas e interessantes. Clique no centro do efeito para voltar à visualização original. Clique em qualquer efeito para utilizá-lo. 38 iChat iChat Theater Para mostrar fotos, filmes ou apresentações numa conversação de vídeo, inicie a conversação e desloque o(s) ficheiro(s) para a janela da conversação. Veja como a apresentação é visualizada pelo seu amigo. Controle a apresentação aqui. iChat 39 Partilha de ecrã do iChat A partilha de ecrã permite-lhe controlar o computador de um amigo para exemplificar algo, em vez de explicar apenas. Clique para alternar entre os ecrãs. Para copiar um documento para este computador, desloque-o para aqui. Seleccione um amigo com o recurso de conversação de vídeo, e depois clique no botão da Partilha de Ecrã. 40 iChat Conversações em separadores Utilize conversações em separadores, se tiver várias conversações simultâneas. Para isso, abra o painel Mensagens das preferências do iChat, e depois seleccione “Reunir as conversas numa só janela”. Clique numa conversação para voltar à mesma. Veja a última resposta do seu amigo. iChat 41 QuickTime X O QuickTime X estreia um novo QuickTime Player com uma concepção gráfica simples para visualizar, recortar e partilhar os seus filmes. 42 QuickTime X Controlos simples O QuickTime Player disponibiliza alguns controlos simples para reproduzir um filme. E para que toda a atenção recaia sobre o filme, os controlos desvanecem. Clique aqui para ver o filme em ecrã completo. Para ver os controlos, basta mover o cursor do rato sobre a janela do filme. Clique aqui para partilhar ou recortar o filme. QuickTime X 43 Gravar vídeo Grave filmes utilizando o QuickTime Player e a câmara iSight integrada no computador. Para gravar um filme, seleccione Ficheiro > “Gravação de novo filme”, defina o plano de filmagem e clique no botão para gravar. 44 QuickTime X Recortar e partilhar conteúdos Recorte um filme para utilizar apenas determinada secção, e depois partilhe-o com o iTunes para utilização no seu iPhone, iPod ou Apple TV. Também pode partilhar o filme numa Galeria MobileMe ou no YouTube. Desloque as extremidades da área de recorte para seleccionar a secção do filme que pretende guardar. Seleccione o tamanho adequado ao suporte em que pretende ver o filme. QuickTime X 45 Spaces Organize o trabalho e a diversão, agrupando janelas num espaço (space). Em seguida, alterne rapidamente entre espaços. 46 Spaces Organizar janelas Active o Spaces no painel de preferências Exposé e Spaces, e depois prima Fn + F8 para visualizar os seus espaços. Para organizar as suas janelas, desloque-as do espaço actual para outro espaço. Desloque as janelas que pretende utilizar em conjunto num mesmo espaço. Spaces 47 Alternar entre espaços Para alternar entre os espaços, prima Controlo + [uma tecla de seta]. Para ir directamente para um espaço, prima Controlo + [uma tecla de número]. Organize os espaços segundo as suas necessidades. Desloque os espaços para os reordenar. Utilize atalhos do teclado para alternar rapidamente entre espaços. 48 Spaces Personalizar espaços Depois de activar o Spaces, pode adicionar outros espaços. Pode também atribuir aplicações a cada espaço para que as janelas das aplicações abram sempre no mesmo espaço. Adicione linhas e colunas para criar os espaços de que precisa. Para atribuir uma aplicação a um espaço, seleccione-o aqui ou utilize o menu de atalho na Dock. Seleccione os atalhos do teclado que funcionem melhor para si. Clique no botão Adicionar (+) para atribuir aplicações aos espaços. Spaces 49 Mail Utilize o papel de carta concebido pela Apple para enviar mensagens de e-mail magníficas incluindo fotografias. 50 Mail Papel de carta Ao criar uma mensagem, seleccione um papel de carta com o estilo perfeito, quer seja para uma ocasião formal ou de lazer. Incluir fotografias é fácil com o navegador de fotografias. Clique para ver o papel de carta que pode utilizar. Seleccione um tipo de papel de carta, e depois clique no papel de carta que pretende utilizar. Seleccione fotografias do iPhoto, Photo Booth ou Aperture. Localize as fotografias aqui, e depois desloque-as para a mensagem. Mail 51 Notas e afazeres Guarde todas as suas notas e afazeres num único sítio. Anote lembretes, listas de compras e qualquer informação necessária. Inclua imagens, URLs e anexos nos seus itens. Clique para criar uma nota ou um afazer. Para criar um afazer, seleccione o texto na nota e clique em Afazer. Clique para definir as opções do afazer. Os itens aparecem automaticamente no iCal. Consulte as suas notas e afazeres na secção Lembretes da barra lateral. 52 Mail Detectores de dados Pode transformar as datas nas suas mensagens de e-mail em eventos do iCal. Pode também adicionar nomes, números de telefone e endereços aos seus contactos. Pode até localizar endereços num mapa, no Safari. Mova o cursor sobre a data, nome ou endereço, e depois clique no triângulo para seleccionar uma acção. Mail 53 Controlo Parental Agora pode ficar tranquilo. Controle o tempo que os seus filhos passam no computador e o que fazem. 54 Controlo Parental Limites temporais Controle quando os seus filhos usam o computador, definindo os limites de tempo para os dias da semana, fins-de-semana e noites. Especifique quantas horas por dia os seus filhos podem usar o computador. Especifique as horas durante as quais os seus filhos não podem utilizar o computador, durante os dias de escola e fins-de-semana. Controlo Parental 55 Limites de conteúdo Para limitar os sites que os seus filhos podem visitar na Internet, clique em Conteúdo e depois seleccione o nível de restrições que pretende aplicar. Seleccione isto para tentar limitar o acesso a sites para adultos. Clique em Personalizar para especificar os websites que os seus filhos podem ou não visitar. Seleccione os websites que os seus filhos podem visitar. 56 Controlo Parental Limites no Mail e no iChat Proteja os seus filhos contra contactos indesejados, especificando com quem podem conversar e trocar e-mails. Digite o seu endereço de e-mail para ser notificado, caso os seus filhos tentem comunicar com alguém que não está na lista. Clique no botão Adicionar (+) para adicionar um endereço. Controlo Parental 57 Photo Booth Descubra outras formas para se divertir com novos tipos de instantâneos. Os fundos de vídeo aumentam as possibilidades. 58 Photo Booth Fundos de vídeo “Esteja” em qualquer parte do mundo, ou fora deste mundo, utilizando fundos quando tira uma foto instantânea. Seleccione um fundo e depois afaste-se por um momento. Photo Booth 59 Instantâneos em 4 Agora pode causar sensação com quatro instantâneos. É possível exportar um instantâneo em 4 como GIF animado para usar como a sua imagem no iChat. Ao pré-visualizar um instantâneo em 4, clique numa moldura para ver uma pré-visualização dessa moldura e seleccione como utilizá-la. Clique no botão de instantâneo em 4. 60 Photo Booth Clips de filme Faça um vídeo de si próprio utilizando efeitos e fundos. Utilize o seu filme como uma saudação em vídeo com áudio para enviar aos seus amigos numa mensagem de e-mail. Ao pré-visualizar um filme, mova o cursor sobre a imagem para controlar a reprodução. Clique no botão “Clip de filme”. Photo Booth 61 Boot Camp Para utilizar uma aplicação Windows no seu Mac, instale o Boot Camp e a sua cópia do Windows. Pode então começar. 62 Boot Camp Instalar o Boot Camp Abra o Assistente do Boot Camp (na pasta Utilitários contida na pasta Aplicações) e imprima o Manual de Instalação e Configuração do Boot Camp. Em seguida, crie uma partição para o Windows. Imprima este documento para seguir as instruções ao instalar o Windows. Desloque a divisão para definir o tamanho da partição Windows. Se tiver instalado uma versão beta do Boot Camp, basta instalar os novos controladores do Windows, alternando para o Windows e inserindo o disco de instalação do Snow Leopard. Boot Camp 63 Instalar o Windows Insira o disco de instalação do Windows XP ou Windows Vista e clique em “Iniciar instalação”. Instale os controladores do Windows quando terminar a instalação e configuração do Windows. Clique quando estiver pronto para instalar o Windows no seu Mac. Para instalar o software do Windows num MacBook Air, precisará de uma unidade óptica externa, como a unidade SuperDrive do MacBook Air. 64 Boot Camp Alternar entre sistemas No Mac OS X, abra as preferências do Disco de Arranque para seleccionar a sua partição Windows. No Windows, abra o Painel de Controlo do Boot Camp e clique em “Disco de arranque”. Seleccione a sua partição Windows e clique em Reiniciar. Seleccione o disco de arranque do Mac OS X e clique em Reiniciar. Boot Camp 65 3 Aqui, se precisar de ajuda www.apple.com/pt/support Como obter mais informações, assistência e suporte Recursos online Para obter informação de suporte e assistência online, visite www.apple.com/pt/support. Seleccione o país no menu instantâneo. Pode procurar as actualizações mais recentes e manuais, encontrar respostas através da base de dados de conhecimentos AppleCare Knowledge Base, ou obter ajuda nos fóruns de discussão da Apple. Ajuda no ecrã Pode encontrar respostas para as suas questões, assim como instruções e informação para resolução de problemas, utilizando o menu Ajuda de algumas aplicações. Seleccione “Ajuda Mac” no menu Ajuda do Finder, digite algumas palavras no campo de pesquisa, e depois prima Return. Configuração de Sistema Utilize o utilitário Configuração de Sistema para obter informação sobre o seu computador. O utilitário Configuração de Sistema indica o hardware e software instalados no computador, o número de série e a versão do sistema operativo, a quantidade de memória instalada, e o nível de bateria restante. Para abrir o utilitário Configuração de Sistema, seleccione Apple (K) > “Acerca deste Mac”, na barra de menus, e clique no botão “Informação adicional”. 68 Informação de assistência e suporte AppleCare O produto Mac OS X inclui 90 dias de suporte telefónico gratuito. Os representantes do suporte telefónico do plano AppleCare podem ajudar a resolver problemas básicos. Contacte o centro de assistência mais próximo, ou visite www.apple.com/support/expert para agendar uma chamada telefónica com um especialista da Apple com conhecimentos específicos sobre a sua questão (não disponível em todos os países). Tenha a data de compra e o número de série do seu computador Apple à mão, quando ligar a um representante. Nota: Podem aplicar-se custos telefónicos adicionais. Para informações adicionais, visite www.apple.com/pt/support/complimentary. Pode prolongar a cobertura do suporte, adquirindo o Plano de Protecção AppleCare. Para informações adicionais, visite www.apple.com/pt/support/products. Para obter mais informações sobre como contactar o Suporte Apple, visite www.apple.com/contact/phone_contacts.html. (Os números de telefone estão sujeitos a alterações.) Números do suporte telefónico Portugal (00351) 0707 200 826 www.apple.com/pt/support 69