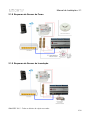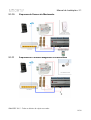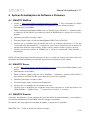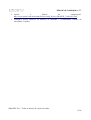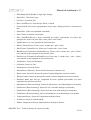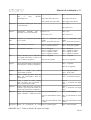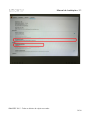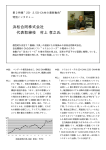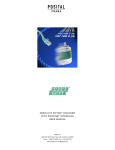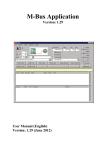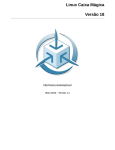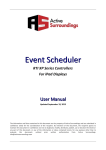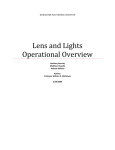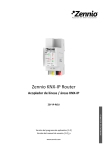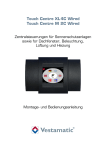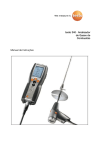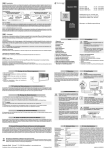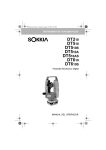Download Manual de instalação
Transcript
Manual de Instalação v1.1 Manual de instalação Agosto de 2015 Versão 1.1 SMARTIF 2015 – Todos os direitos de cópia reservados 1/38 Manual de Instalação v1.1 Índice de conteúdos 1Introdução...........................................................................................................................................4 2Ligações de Hardware........................................................................................................................4 2.1Edifícios em construção (Smartio).............................................................................................4 2.1.1Esquema Geral....................................................................................................................4 2.1.2Esquema de Luzes...............................................................................................................6 2.1.3Esquema de Estores 2 Botões.............................................................................................6 2.1.4Esquema de Equipamento OnOff 12V................................................................................7 2.1.5Esquema de Iluminação Dimmer........................................................................................7 2.1.6Esquema de Iluminação Dimmer 12V................................................................................8 2.1.7Esquema de Ar Condicionado IR........................................................................................8 2.1.8Esquema de Sensor de Fumo..............................................................................................9 2.1.9Esquema de Sensor de Inundação.......................................................................................9 2.1.10Esquema de Sensor de Movimento.................................................................................10 2.1.11Esquema de Contacto Magnético Porta/Janelas..............................................................10 2.1.12Esquema de Detector de Gás...........................................................................................11 2.1.13Esquema de Sirene Exterior............................................................................................11 2.1.14Esquema de Sirene Interior.............................................................................................12 2.1.15Esquema de Sonda de Temperatura................................................................................12 2.1.16Esquema de VideoPorteiro de Condominio....................................................................13 2.2Edifícios construídos (Powermax e X10).................................................................................14 2.3Sistemas Legados......................................................................................................................15 2.3.1Integração com rede KNX................................................................................................15 3Configurações de Rede.....................................................................................................................15 3.1SMARTIF WallPad...................................................................................................................15 3.2SMARTIF Server......................................................................................................................15 3.3SMARTIF Smartio....................................................................................................................16 3.4Equipamento Android e iOS.....................................................................................................16 4Aplicar Actualizações de Software e Firmware...............................................................................17 4.1SMARTIF WallPad...................................................................................................................17 4.2SMARTIF Server......................................................................................................................17 4.3SMARTIF Smartio....................................................................................................................17 4.4SMARTIF SmartHome Android...............................................................................................18 4.5SMARTIF SmartHome iOS......................................................................................................18 4.6Produtos de Terceiros................................................................................................................18 4.6.12N Helios IP......................................................................................................................18 5Configurações de Funcionalidades...................................................................................................20 5.1Iniciar um projecto....................................................................................................................20 5.2Adicionar Hardwares ao projecto ............................................................................................20 5.2.1Adicionar Smartios...........................................................................................................20 5.2.2Adicionar Powermax.........................................................................................................21 5.2.3Adicionar KNX.................................................................................................................21 5.3Adicionar Dispositivos ao projecto...........................................................................................21 SMARTIF 2015 – Todos os direitos de cópia reservados 2/38 Manual de Instalação v1.1 5.4Recursos de Dispositivos .........................................................................................................25 5.5Adicionar Grupos ao projecto...................................................................................................27 5.6Adicionar Cenários ao projecto................................................................................................27 5.7Adicionar Acções ao projecto...................................................................................................28 5.7.1Acções Accionadas por Eventos de Dispositivos..............................................................29 5.7.2Acções Accionadas por Relógio........................................................................................31 5.8Adicionar Alarme de Intrusão ao projecto................................................................................31 5.9Editar ou Remover Items do projecto.......................................................................................32 5.10Diferença entre Save e Synchronize.......................................................................................32 5.11Importar e Exportar o projecto para ficheiros locais..............................................................32 6Configurações de Produtos Terceiros...............................................................................................33 6.1Helios IP...................................................................................................................................33 7Tutorials............................................................................................................................................33 7.1Como Implementar Restabelecimento de Água.......................................................................33 8FAQs (Perguntas Frequentes)...........................................................................................................33 8.1Como configurar o SuperUser..................................................................................................33 SMARTIF 2015 – Todos os direitos de cópia reservados 3/38 Manual de Instalação v1.1 1 Introdução Com este manual pretende-se dotar o leitor com conhecimentos para poder dimensionar, instalar e configurar todo o sistema integrado SMARTIF. 2 Ligações de Hardware 2.1 Edifícios em construção (Smartio) 2.1.1 Esquema Geral SMARTIF 2015 – Todos os direitos de cópia reservados 4/38 Manual de Instalação v1.1 SMARTIF 2015 – Todos os direitos de cópia reservados 5/38 Manual de Instalação v1.1 2.1.2 Esquema de Luzes 2.1.3 Esquema de Estores 2 Botões SMARTIF 2015 – Todos os direitos de cópia reservados 6/38 Manual de Instalação v1.1 2.1.4 Esquema de Equipamento OnOff 12V 2.1.5 Esquema de Iluminação Dimmer SMARTIF 2015 – Todos os direitos de cópia reservados 7/38 Manual de Instalação v1.1 2.1.6 Esquema de Iluminação Dimmer 12V 2.1.7 Esquema de Ar Condicionado IR SMARTIF 2015 – Todos os direitos de cópia reservados 8/38 Manual de Instalação v1.1 2.1.8 Esquema de Sensor de Fumo 2.1.9 Esquema de Sensor de Inundação SMARTIF 2015 – Todos os direitos de cópia reservados 9/38 Manual de Instalação v1.1 2.1.10 Esquema de Sensor de Movimento 2.1.11 Esquema de Contacto Magnético Porta/Janelas SMARTIF 2015 – Todos os direitos de cópia reservados 10/38 Manual de Instalação v1.1 2.1.12 Esquema de Detector de Gás 2.1.13 Esquema de Sirene Exterior SMARTIF 2015 – Todos os direitos de cópia reservados 11/38 Manual de Instalação v1.1 2.1.14 Esquema de Sirene Interior 2.1.15 Esquema de Sonda de Temperatura SMARTIF 2015 – Todos os direitos de cópia reservados 12/38 Manual de Instalação v1.1 2.1.16 Esquema de VideoPorteiro de Condominio SMARTIF 2015 – Todos os direitos de cópia reservados 13/38 Manual de Instalação v1.1 2.2 Edifícios construídos (Powermax e X10) SMARTIF 2015 – Todos os direitos de cópia reservados 14/38 Manual de Instalação v1.1 2.3 Sistemas Legados 2.3.1 Integração com rede KNX Basta ligar o KNX Interface IP 730 à mesma rede do SMARTIF Server. Ver configurações mais à frente. 3 Configurações de Rede Após serem efectuadas as ligações eléctricas da secção 2, deve ser configurada toda a rede de dados antes de passar aos passos seguintes. 3.1 SMARTIF WallPad Executar os seguintes passos no Ecrã do WallPad: 1. Executar na linha de Comandos: “ping ip_desejado_do_wallpad” e verificar que não há resposta, para garantir que não há nenhum outro equipamento na rede com o mesmo endereço IP 2. Clicar em Roda Dentada (canto inferior direito) 3. Clicar em Definições do Instalador → Código 729183 OK 4. Clicar em Ethernet Settings 5. Preencher o Endereço IP com o endereço desejado dentro da gama C. Exemplo: 192.168.1.57 6. Preencher a Máscara de Rede com 255.255.255.0 no caso de todos os equipamentos com o qual o WallPad interage estejam na mesma sub-rede. Ou preencher com 255.255.0.0 quando temos uma tipologia de Condomínio onde os equipamentos comuns (VideoPorteiro e Câmaras) estão noutra sub-rede 7. Preencher o DNS com o 8.8.8.8 (Servidor Público de DNS do Google) 8. Preencher o Router Gateway com o endereço do router de internet, caso contrário o wallpad fica sem acesso à internet, e na versão com servidor embutido não será possível o acesso remoto. No caso de existir uma cascata de routers, deve ser preenchido o endereço do router que está a fazer roteamento directo da rede onde se encontra o WallPad. 9. Executar na linha de Comandos: ping novo_ip_do_wallpad para garantir que mudou para o IP pretendido. 3.2 SMARTIF Server Para alterar o Endereço de Rede do Servidor SMARTIF é necessário fazer login através de ssh. Para ambientes Linux e OSX pode ser utilizado a linha de comandos “ssh smartif@ip_do_servidor” e introduzir a password de origem: “smartif”. Para ambientes Windows recomendamos a utilização do Putty (www.putty.org). Após ser executado, basta colocar o endereço do servidor no campo SMARTIF 2015 – Todos os direitos de cópia reservados 15/38 Manual de Instalação v1.1 “Host Name (or IP address)” e clicar em “Open” Uma vez feito o login na linha de comandos do servidor, devem ser efectuados os seguintes comandos: 1. Executar na linha de Comandos: “ping ip_desejado_do_servidor” e verificar que não há resposta, para garantir que não há nenhum outro equipamento na rede com o mesmo endereço IP 2. sudo nano /etc/network/interfaces 3. Após abrir uma janela com o conteúdo do ficheiro, mover o cursor para o local do IP Address de origem: 192.168.1.56 e alterar para o IP desejado (seguindo sempre as normas do endereçamento de rede para garantir que é colocado um IP válido, caso contrário pode-se perder acesso ao servidor) 4. Guardar as alterações com o comando: Control-O 5. Responder Y (yes) 6. Sair do editor premindo: Control-W 7. Fechar a janela do Putty, e reiniciar o servidor 8. Executar na linha de Comandos: ping novo_ip_do_servidor para garantir que mudou para o IP pretendido. 3.3 SMARTIF Smartio O Endereço IP dos Smartio's são configurados com a ferramenta SMARTIF ConfigTool. 1. Ligar o PC por cabo ao mesmo switch do smartio (e desligar o wifi) 2. Executar a ConfigTool 3. Ligar a um servidor SMARTIF 4. Clicar em Hardware Manager 5. Clicar em Smartio Manager 6. Os Smartios ligados na rede devem aparecer na Lista de Equipamentos porque são detectados automaticamente. Se não aparecerem, deve-se desligar a firewall do windows e tentar de novo. 7. Clicar em cima do smartio detectado e de seguida clicar em “Change IP Address” 8. Alterar o “IP Address” para o pretendido e clicar em “Change”. A aplicação de um IP incorrecto pode ocasionar a perda de acesso permanente ao módulo. 3.4 Equipamento Android e iOS Não é necessária qualquer configuração específica, basta ligar normalmente à rede WiFi onde se encontra o SMARTIF Server, ou a qualquer outra com acesso à internet desde que o acesso remoto ao servidor esteja disponível. SMARTIF 2015 – Todos os direitos de cópia reservados 16/38 Manual de Instalação v1.1 4 Aplicar Actualizações de Software e Firmware 4.1 SMARTIF WallPad 1. Aceder a http://www.smartif.com/downloads/ServicePack/ e fazer download da última versão estável para o modelo de WallPad correspondente (Server, Master ou Slave) 2. Descompactar com WinRar 3. Editar o ficheiro InstallUpdateAllWin7.bat (ou WinXP) com o NotePad++ e substituir todos os endereços IP do ficheiro pelo endereço actual do WallPad para o qual deverá ser feito o upgrade. 4. Guardar as alterações e fechar o editor. 5. Executar (Duplo clique) o ficheiro InstallUpdateAllWin7.bat (ou WinXP) 6. Verificar que os comandos são executados sem erros. Se acontecer algum erro (a 1ª vez que é executado num determinado PC é normal não correr bem à primeira porque as chaves de autenticação ainda não estão criadas), fechar a janela e tentar executar o passo 5 de novo. 7. Verificar na interface gráfica do WallPad que a versão foi actualizada: Roda dentada → Informações NOTA: Há uma pasta beta nesta directoria que só deve ser usada em clientes específicos onde seja necessária uma funcionalidade que ainda não esteja desenvolvida numa versão estável. 4.2 SMARTIF Server 1. Aceder a http://www.smartif.com/downloads/Server/rasp/ e fazer download da última versão estável 2. Descompactar com WinRar 3. Editar o ficheiro update_script.txt com o NotePad++ e substituir o endereço IP do ficheiro pelo endereço actual do Servidor para o qual deverá ser feito o upgrade. 4. Guardar as alterações e fechar o editor. 5. Executar (Duplo clique) o ficheiro sendUpdate.bat 6. Verificar que os comandos são executados sem erros. 7. Verificar com a ConfigTool que o upgrade correu como esperado e a versão que aparece em “Roda Dentada → Update Server... → Current Server Version” é a correcta. 4.3 SMARTIF Smartio O Smartio, normalmente, só tem actualizações para incremento de funcionalidades, e o seu update é executado normalmente pela SMARTIF antes de entregar encomendas. No entanto, caso surja alguma necessidade de update, os passos são os seguintes: SMARTIF 2015 – Todos os direitos de cópia reservados 17/38 Manual de Instalação v1.1 1. Adquirir um programador de smartio's à SMARTIF 2. Instalar os drivers do programador 3. Abrir a tampa do smartio 4. Ligar a ficha do programador no terminal de programação do smartio 5. Executar o ficheiro program_smartio.bat fornecido com o programador 4.4 SMARTIF SmartHome Android Há duas formas de instalar a aplicação de utilizador nos dispositivos Android: 1. Pela Play Store do Google • Pesquisar por SmartHome 2 ou por SMARTIF • Instalar a aplicação 2. Pelo servidor web SMARTIF • Aceder a http://www.smartif.com/downloads/SmartHome2/android/ • Instalar a última versão estável com nome terminado em mobile.apk • NOTA: Está ainda disponível um pasta “beta” com versões experimentais 4.5 SMARTIF SmartHome iOS Há duas formas de instalar a aplicação de utilizador nos dispositivos iOS: 1. Pela App Store do Apple • Pesquisar por SmartHome 2 ou por SMARTIF • Instalar a aplicação 2. Versões Beta pelo TestFlight da Apple • Solicitar à SMARTIF versão beta e fornecer endereço de email configurado no iphone que pretende receber a versão beta. • Instalar a app TestFlight da Apple através da App Store da Apple • Após receber o email com o convite para testar a app SmartHome, seguir as instruções no email (basicamente clicar num botão e a app instala-se) 4.6 Produtos de Terceiros 4.6.1 2N Helios IP 1. Fazer downgrade do firmware para a versão 2.3.3: http://www.smartif.com/downloads/Helios/app_heliosip_vfs_dsp_release_2_5_0_11_3.bin SMARTIF 2015 – Todos os direitos de cópia reservados 18/38 Manual de Instalação v1.1 2. Aplicar o ficheiro de configurações: http://www.smartif.com/downloads/Helios/config_Helios_SMARTIF_31Mar2015.xml 3. Configurar apenas Endereço IP, números de chamada, e eventualmente volumes de microphone e speaker. SMARTIF 2015 – Todos os direitos de cópia reservados 19/38 Manual de Instalação v1.1 5 Configurações de Funcionalidades A maior parte das configurações de funcionalidade efectua-se através da aplicação para Windows SMARTIF ConfigTool. 1. Fazer download da última versão http://www.smartif.com/downloads/ConfigTool/ aplicação ConfigTool em: 2. Descompactar o ficheiro com o WinRar 3. Adicionar uma excepção na firewall do windows para o ficheiro SMARTIFConfigTool.exe, dando permissões para não bloquear portas, ou desligar a firewall. 4. Executar a aplicação SMARTIFConfigTool.exe 5.1 Iniciar um projecto 1. Após iniciar a ConfigTool, no ecrã inicial irá aparecer uma lista dos servidores SMARTIF encontrados na rede local. 2. Clicar em cima do servidor pretendido, para que os dados de acesso (IP e porta) seja copiados para os respectivos campos de login e de seguida clicar em Connect 3. Caso o servidor já tenha configurações que não sejam pretendidas, deve iniciar-se um projecto de raiz fazendo um reinicio de projecto da seguinte forma: Roda Dentada → Reset Project. Sair da ConfigTool (Roda Dentada → Exit) e voltar a entrar, para garantir que fica tudo limpo. 5.2 Adicionar Hardwares ao projecto 1. O primeiro passo para adicional funcionalidades ao sistema é adicionar ao projecto os hardwares que poderão ser usados. Desta forma a partir do menu principal deve clicar-se em “Hardware Manager” 2. Neste momento (ConfigTool 2.0 pb20.1) temos 4 hardwares disponíveis: Smartio, Powermax, KNX, e SMARTIF Player 5.2.1 Adicionar Smartios 1. Ao clicar em SMARTIO Manager, os smartios que estão na mesma rede do PC devem aparecer na Lista de Equipamentos. 2. Deve-se seleccionar o smartio que se pretende adicionar ao projecto e clicar em “Add to Project”. 3. Repetir o passo 2 para os restantes smartios. Atenção que nunca mas nunca se pode ter smartios com o mesmo IP. Deve-se portanto previamente colocar cada smartio com o seu IP tal como explicado na secção de Configurações de Rede. 4. Na coluna “In Project” é indicado se um determinado smartio está adicionado ao projecto deste Servidor que estamos a configurar. SMARTIF 2015 – Todos os direitos de cópia reservados 20/38 Manual de Instalação v1.1 5. Na impossibilidade de ter fisicamente os smartios, e para se poder avançar trabalho, é possível adicionar um smartio manualmente apenas através do endereço IP que este terá no futuro. Para seguir este caminho, basta clicar no botão “Add Manually” depois de preencher correctamente o Enderço IP que está na caixa de texto abaixo deste botão. 6. O botão “Remove from Project” permite remover um determinado smartio do projecto e tem que ser utilizado com muita cautela caso já existam Devices configurados para este módulo. Antes de remover um smartio têm que ser removidos todos os Devices que se baseiam neste smartio bem como editadas todas as Actions, Groups e Scenarios que, utilizam os Devices que serão removidos, para os deixarem de utilizar. 7. O Botão Change MacAddress só deve ser usado quando pedido explicitamente pela SMARTIF num contexto de suporte. 8. O Botão Firmware Update só deve ser usado quando pedido explicitamente pela SMARTIF num contexto de suporte. 5.2.2 Adicionar Powermax 1. Clicar em “Disponibilizar a Powermax no Projecto” 5.2.3 Adicionar KNX 1. Atribuir um nome ao hardware knx. Por exemplo “KnxIP” 2. Preencher no IP Address, o endereço estático já previamente configurado na gateway KNX. Consultar manual do ETS, ou suporte do KNX para obter informações de como se processa esta configuração do lado do KNX. 3. Clicar em “Add Manually” 4. O botão “Remove from Project” permite remover uma determinada Knx Gateway do projecto e tem que ser utilizado com muita cautela caso já existam Devices configurados para este módulo. Antes de remover um Knx Gateway têm que ser removidos todos os Devices que se baseiam neste equipamento bem como editadas todas as Actions, Groups e Scenarios que, utilizam os Devices que serão removidos, para os deixarem de utilizar. 5.3 Adicionar Dispositivos ao projecto Independentemente do hardware que será utilizado para criar um dispositivo (Device) a forma de os criar é exactamente a mesma. 1. Menu principal → Devices → Add... 2. No Device Type escolhe-se o tipo de dispositivo que queremos criar. Existem os seguintes tipos: • LightOnOff: Luz do tipo liga / desliga • PowerPlug: Tomada SMARTIF 2015 – Todos os direitos de cópia reservados 21/38 Manual de Instalação v1.1 • WaterPumpOnOff: Bomba de Água liga / desliga • WaterValve: Válvula de Água • GasValve: Válvula de Gás • Door (OnOffDevice): Porta do tipo aberta / fechada • GenericOnOff: Para outros equipamentos do tipo liga / desliga que não se encontram na lista • SmartGlass: Vidro com opacidade controlada • Siren: Sirene de intrusão ou incêndio • Door (OnOffPulseDevice): Porta controlada por pulsos (tipicamente os portões das garagens são assim. Um pulso Abre, outro para e outro fecha) • LightDimmer: Luz com regulação de fluxo luminoso • Blinds (TristateDevice): Estore com 3 estados abre / pára / fecha. • DoorTristate (TristateDevice): Porta com 3 estados abre / pára / fecha. • BlindsPercent (TristatePercentTunedDevice): Estore com 3 estados abre / pára / fecha e com controlo da percentagem de abertura do estore. • DoorPercent (TristatePercentTunedDevice): Porta com 3 estados abre / pára / fecha e com controlo da percentagem de abertura da porta. • FloodSensor: Sensor de Inundação • GasSensor: Sensor de Gás • SmokeSensor: Sensor de Fumo • MotionSensor (Detector): Sensor de Movimento por contacto seco • DoorContact: Sensor de abertura de porta (Contacto Magnético ou micro switch) • WindowContact: Sensor de abertura de Janela (Contacto Magnético ou micro switch) • DoorBell: Botão para fazer de Campainha de Porta. Quando pressionado, toca uma campainha nas interfaces gráficas. • MotionSensor (DetectorAnalog): Sensor de Movimento com saída analógica (Avançado) • GasDetector (DetectorAnalog): Sensor de Gás com saída analógica (Avançado) • SmokeSensor (DetectorAnalog): Sensor de Fumo com saída analógica (Avançado) • FloodSensor (DetectorAnalog): Sensor de Inundação com saída analógica (Avançado) • TemperatureSensor: Sensor de Temperatura analógico linear • LuxSensor: Sensor de Luminosidade • EMeter: Integração de Pinças Amperimétricas analógicas lineares SMARTIF 2015 – Todos os direitos de cópia reservados 22/38 Manual de Instalação v1.1 • Irrigation: Rega • Thermostat: Termostato • ThermostatFan: Termostato com três níveis de ventilação • Button: Botão • ButtonClickAndLong: Botão com 2 funções – Um clique curto permite fazer uma acção, e um clique longo permite fazer outra acção • ButtonClickAndLong (ButtonClickAndLongAnalog): Igual ao anterior mas permite redefinir os intervalos de disparo (Avançado) • ButtonClickAndDoubleAndLong: Botão com 3 funções – Um clique curto permite fazer uma acção, um duplo clique permite fazer outra, e um clique longo ainda permite fazer outra acção diferente. • Button2: Descontinuado (Legacy) • LightRGB: Luzes Coloridas – tipicamente fitas de LEDs RGB. • IRReceiver: Receptor de comandos Infravermelhos – Serve para aprender os comandos • AirConditioner: Ar Condicionado com controlo por infra-vermelhos • TV: Controlo de TV por infra-vermelhos • HiFi: Controlo de Equipamento de Som por Infra-Vermelhos • PulseCounter: Contador digital de Pulsos • ElectricityMeter: Contador de Electricidade por pulsos • GasMeter: Contador de Gás por pulsos • WaterMeter: Contador de Água por pulsos 3. Device Name: Nome do dispositivo que irá aparecer na interface gráfica do utilizador 4. Room: Divisão da casa onde pertence o dispositivo. Pode ser criada uma nova clicando no Botão “Add...” ou pode ser seleccionada uma já existente 5. Hardware: O Hardware físico (adicionado anteriormente no HardwareManager) sobre o qual o dispositivo vai ser criado. Nem todos os dispositivos estão disponíveis para todos os hardwares. Quando um dispositivo não pode ser criado com determinado hardware, este aparece a vermelho na lista. Exemplo, não se pode criar uma TV com o hardware Powermax, mas pode-se criar com o smartio. Então o smartio aparece a preto e a powermax a vermelho. 6. Is Visible: Por omissão deve estar sempre seleccionado para que o dispositivo aparece na interface gráfica. Só deve ser desmarcada uma opção quando queremos que o dispositivo permaneça interno ao sistema, e portanto invisível para o utilizador. Por exemplo, podemos querer ter válvulas de água que são cortadas e ligadas automaticamente através de sensores de inundação, e portanto não queremos dar a opção ao utilizador que as possa controlar pela aplicação gráfica. SMARTIF 2015 – Todos os direitos de cópia reservados 23/38 Manual de Instalação v1.1 7. Ao seleccionar o hardware, irá aparecer os parâmetros de configuração do driver necessários para criar o dispositivo. É de salientar que estes parâmetros podem mudar consoante o dispositivo e o hardware que estamos a escolher. Por exemplo, ao criarmos uma LightOnOff para powermax, o parâmetro que será pedido é o endereço X10, enquanto que ao criarmos a mesma LightOnOff para smartio o parâmetro pedido é o “Output Pin” ou seja, o pino de saída do smartio onde o Relé que controla a luz será ligado (tal como nos esquemas da secção 2). 8. Parâmetros do driver: • “Output Pin”: Pino de saída do Smartio onde será ligado fisicamente o dispositivo • “Input Pin”: Pino de entrada do Smartio onde será ligado fisicamente o dispositivo • “Normally Open Device?”: Controla se o equipamento que será ligado se comporta como normalmente aberto ou fechado. Ou seja, Normalmente Aberto (caixa marcada) significa que quando a saída está ligada (com tensão) o dispositivo no sistema e na interface gráfica também se considera ligado. Normalmente fechado (sem a caixa marcada) significa que quando a saída está ligada (com tensão) o dispositivo no sistema e na interface gráfica está desligado. • Pulse Time (ms): Tempo de duração do pulso em milisegundos. Para que o pulso tenha 2 segundos deve escrever-se 2000 • “Output Pin 1”: Pino de saída do Smartio onde será ligado fisicamente o dispositivo para Subir / Abrir • “Output Pin 2”: Pino de saída do Smartio onde será ligado fisicamente o dispositivo para Descer / Fechar • Time on output 1 (seconds): Tempo em segundos que o dispositivo leva a subir / abrir • Time on output 2 (seconds): Tempo em segundos que o dispositivo leva a descer / fechar • Low Limit [0 to 1023]: Limite inferior do ADC para se considerar o evento “Detectado” • High Limit [0 to 1023]: Limite superior do ADC para se considerar o evento “Detectado” • Linear Declive (y=mx+b): valor do m após calculo da regressão linear para um determinado tipo de sensor. • Linear Offset (y=mx+b): valor do b após calculo da regressão linear para um determinado tipo de sensor. • Red Output Pin: Pino de saída que será responsável pelo controlo do canal vermelho • Green Output Pin: Pino de saída que será responsável pelo controlo do canal verde • Blue Output Pin: Pino de saída que será responsável pelo controlo do canal azul • IR Driver: Driver de controlo de infra-vermelhos para um determinado modelo e marca de equipamento. Se ainda não existir um driver no sistema, deve-se clicar no botão “Driver Manager …” para criar um. Ver a secção de “Criar um Driver IR” para mais SMARTIF 2015 – Todos os direitos de cópia reservados 24/38 Manual de Instalação v1.1 informações. • Measure Unit: Unidade de medida que deverá ser apresentada ao utilizador na interface gráfica para este dispositivo. • Pulses Per Unit: Pulsos que deverão ser recebidos por cada unidade de medida. Depende do equipamento que se está a integrar. Por exemplo, há equipamento de medição de consumo de electricidade que enviam 1000 pulsos por cada kWh. Neste caso colocavase kWh na “Measure Unit” e 1000 no “Pulses per unit”. 9. Depois dos parametros preencidos, clicar em Save. 10. Voltar ao passo 1 para adicionar mais dispositivos. NOTA: Para facilitar as configurações, a ConfigTool tem um automatismo, onde sempre que se cria uma LightOnOff ou um BlindsPercent com o hardware smartio, é automaticamente criado um botão na primeira entrada livre e associado a esse dispositivo por meio de uma acção. Caso não seja pretendido, pode ser removido facilmente. 5.4 Recursos de Dispositivos Sempre que criamos um dispositivo, este fica disponível no sistema para interacção com outros dispositivos. Esta interacção é feita através de “Resources” - Recursos, que servem de interface para outros dispositivos. Cada família de dispositivos pode disponibilizar um ou mais “Resources”. Apresenta-se de seguida os vários “Resources” que poderão ficar disponíveis e qual o seu significado: Nome Descrição Acesso Escrita State Estado do dispositivo do tipo OnOff Valor 0: Desliga (Luzes, tomadas, etc) Valor 1: Liga Valor 0: Desligado Valor 1: Ligado State Estado do dispositivo do tipo Tristate Valor 0: Para (Estores, cortinas, etc) Valor 1: Sobe ou Abre Valor 2: Desce ou Fecha Valor 0: Parado Valor 1: A Subir ou a Abrir Valor 2: A Descer ou a Fechar State Estado do dispositivo do tipo Detector Valor 0: Não Detectado Valor 1: Detectado Percenttune Estado do dispositivo em percentagem Valor 0: Totalmente desligado com 2 casas decimais (LightDimmer) … Valor 5000: Liga a 50% … Valor 10000: Liga a 100% Acesso Leitura Valor 0: Totalmente desligado … Valor 5000: 50% ligado … Valor 10000: 100% ligado SMARTIF 2015 – Todos os direitos de cópia reservados 25/38 Manual de Instalação v1.1 Percenttune Estado do dispositivo em percentagem Valor 0: Fecha totalmente com 2 casas decimais … (TristatePercent) Valor 5000: Abre para 50% … Valor 10000: Abre para 100% Valor 0: Totalmente fechado … Valor 5000: 50% aberto … Valor 10000: 100% aberto temperature Temperatura medida pelo sensor com 2 casas decimais Valor 0: 0 ºC … Valor 2500: 25 ºC … setpoint Valor 0: 0 ºC … Valor 2500: 25 ºC … Temperatura desejada para termostato com 2 casas decimais o Valor 0: 0 ºC … Valor 2500: 25 ºC … iscoldtermo Controla se o termostato deve fazer Valor 0: Termostato para Valor 0: Termostato para state frio ou quente Quente Quente Valor 1: Termostato para Frio Valor 1: Termostato para Frio isenabled Liga ou desliga o termostato Valor 0: Desliga o termostato Valor 1: Liga o termostato Valor 0: Termostato Desligado Valor 1: Termostato Ligado fanspeed Velocidade da ventilação Valor 0: Desligada Valor 1: Ligada no mínimo Valor 2: Ligada no médio Valor 3: Ligada no máximo Valor 0: Desligada Valor 1: Ligada no mínimo Valor 2: Ligada no médio Valor 3: Ligada no máximo time Tempo desejado para o dispositivo Valor 1: 1 segundo ficar ligado após alterar o state de 0 … para 1 (Usado no Irrigation) Valor 60: 60 segundos … Valor 1: 1 segundo … Valor 60: 60 segundos … elapsed Tempo decorrido desde a alteração do state de 0 para 1 (Usado no Irrigation) Valor 1: 1 segundo … Valor 60: 60 segundos … pressed Indica o estado do “pressionado” do botão Valor 0: Não pressionado Valor 1: Pressionado click Indica o estado do evento “click” do botão, que corresponde a fazer um clique rápido evento Valor 0: Valor 1: Aconteceu um clique doubleclick Indica o estado do evento “double click” do botão, que corresponde a fazer um duplo clique rápido Valor 0: Valor 1: Aconteceu um duplo clique longclick Indica o estado do evento “long click” do botão, que corresponde a fazer um clique longo (pelo menos 2 segundos) Valor 0: Valor 1: Aconteceu um clique longo redpercent Estado em percentagem do canal Valor 0: canal desligado “Red” - Vermelho – numa luz colorida … Valor 50: intensidade do canal a 50% … Valor 100: intensidade do canal a 100% Valor 0: canal desligado … Valor 50: intensidade do canal a 50% … Valor 100: intensidade do canal a 100% greenpercen Estado em percentagem do canal Valor 0: canal desligado Valor 0: canal desligado SMARTIF 2015 – Todos os direitos de cópia reservados 26/38 Manual de Instalação v1.1 t “Green” - Verde – numa luz colorida … Valor 50: intensidade do canal a 50% … Valor 100: intensidade do canal a 100% … Valor 50: intensidade do canal a 50% … Valor 100: intensidade do canal a 100% bluepercent Estado em percentagem do canal Valor 0: canal desligado “Blue” - Azul – numa luz colorida … Valor 50: intensidade do canal a 50% … Valor 100: intensidade do canal a 100% Valor 0: canal desligado … Valor 50: intensidade do canal a 50% … Valor 100: intensidade do canal a 100% pulsecounte Contador do número de pulsos que r ocorreram desde que o smartio arrancou Valor 0: zero pulsos contados Valor 1: um pulso contado … 5.5 Adicionar Grupos ao projecto Os grupos permitem aglomerar vários dispositivos (devices) do mesmo tipo num único objecto. Este objecto além de poder ser utilizado internamente no sistema para criar acções e cenário, pode ainda ser visível na interface gráfica com um ícone ligeiramente diferente a evidenciar que se trata de um grupo de dispositivos. Exemplos de grupos: Todos os Estores, Todas as Luzes, Estores Nascente, Estores Poente 1. Menu principal → Groups → Add... 2. Group Name: Nome do grupo que irá aparecer na interface gráfica 3. Room: Seleccionar uma divisão existente para o grupo, ou criar uma nova. Por exemplo “Geral” 4. Group Type: Seleccionar o tipo de dispositivo que será usado para o grupo. Automaticamente será preenchida a tabela com os dispositivos existentes do mesmo tipo que poderão fazer parte do grupo. 5. Is Visible: Deverá ficar marcado se o grupo deve ficar visível na interface gráfica. Deverá ficar desmarcado se se pretende que o grupo seja invisível na interface gráfica e nem tenha qualquer comportamento nesta (tais como registo de eventos, etc..). 6. Seleccionar os vários dispositivos que devem fazer para do grupo com a tecla control do teclado premida, tal como se seleccionam vários ficheiros numa pasta windows 7. Clicar em Save 8. Voltar ao passo 1 para adicionar mais grupos. 5.6 Adicionar Cenários ao projecto Os cenários permitem aglomerar várias acções executadas em vários dispositivos de tipos SMARTIF 2015 – Todos os direitos de cópia reservados 27/38 Manual de Instalação v1.1 diferentes, todos juntos num único objecto, com uma representação gráfica do tipo Cenário composta por um botão Ligar / Desligar O cenário pode ter uma execução imediata se for composto apenas por acções do tipo “Set” ou pode ter demorar um determinado tempo, caso tenha acções do tipo “Delay”. Em qualquer dos casos, quando o cenário termina a última instrução, automaticamente irá permanecer no estado desligado. Portanto, o cenário só por si não tem “vida própria”, tem sempre que ser accionado por um factor externo ao cenário: pelo utilizador através da interface gráfica, ou através de uma acção “Action” que pode ser despoletada das mais variadas formas (Ver secção seguinte). Para criar cenário basta executar os seguintes espaços: 1. Menu principal → Scenarios → Add... 2. Scenario Name: preencher com o nome desejado que irá aparecer na interface gráfica 3. Is Visible: A caixa deve estar marcada se se pretende que o cenário seja visível na interface gráfica de utilizador. 4. Adicionar instruções (“Statements”) ao cenário. Actualmente há 3 tipos de instruções “Set” permite escrever valores nos dispositivos e grupos, “Delay” - permite fazer pausas na execução das instruções, e “Condition” - permite escrever um valor num dispositivo ou grupo se e só se uma determinada condição se verificar. Para adicionar instruções basta carregar num destes 3 botões e preencher TODOS os campos. Para as remover basta clicar na cruz do inicio da linha respectiva que queremos remover. 5. A instrução é adicionada sempre após a instrução que está com o nome a amarelo, a não ser que a caixa “Add Statement After” seja desmarcada, neste caso a instrução é adicionada uma linha antes da instrução a amarelo. 6. Pode-se alterar a instrução que está a amarelo, bastando para isso clicar em cima do texto do nome da instrução (“Set”, “Delay”, “Condition”). 7. Pode-se adicionar tantas instruções quantas as necessárias. 8. Nunca esquecer de preencher todos os campos. Mesmo que o valor pretendido seja o mesmo que o por omissão, este tem que ser preenchido. 9. Quando todas as instruções estiverem adicionadas, clicar em Save para finalizar o cenário. 5.7 Adicionar Acções ao projecto As acções são fundamentais num projecto de automação porque permitem criar mecanismos automáticos para actuar sobre os dispositivos, grupos e cenários. As acções servem de “cola” para os vários dispositivos se inter-relacionarem, mesmo que sejam dispositivos mapeados em hardware de familias diferentes. Por exemplo, podemos criar um botão no Smartio que irá acender uma luz do tipo X10 ou do tipo KNX. Tal como podemos criar uma acção para que um sensor de inundação Powermax feche uma válvula de água no Smartio. Isto é possível, e nem precisa ser tido em conta, porque todos os dispositivos são tratados da mesma forma e disponibilizam uma interface genérica. SMARTIF 2015 – Todos os direitos de cópia reservados 28/38 Manual de Instalação v1.1 Para adicionar uma acção basta fazer o seguinte: • Actions → Add … • Action Name: atribuir um nome à acção de forma que seja simples identificar o que ela irá fazer • ActionType: escolher o tipo de acção Há dois grandes tipos de acções: Acções Accionadas por Eventos de Dispositivos, e Acções Accionadas por Relógio que são apresentadas de seguida. 5.7.1 Acções Accionadas por Eventos de Dispositivos • OnEqualAction: Executa uma acção quando o valor de um “Resource” é igual a um determinado valor • OnGreaterAction: Executa uma acção quando o valor de um “Resource” é superior a um determinado valor • OnIntervalAction: Executa uma acção quando o valor de um “Resource” muda e está contido dentro de um determinado valor • OnMinorAction: Executa uma acção quando o valor de um “Resource” é inferior a um determinado valor • OnOffHysteresis: Executa uma acção quando o valor de um “Resource” sai fora do intervalo de histeresis e volta a entrar. • OnOffToggle: Troca o estado OnOff do “Resource” da saída sempre que o “Resource” de entrada muda de 0 para 1 • OnOffTimedToggle: Troca o estado OnOff do “Resource” da saída sempre que o “Resource” de entrada muda de 0 para 1, garantindo que o “Resource” de saída nunca fica ligado mais de determinado tempo. • PercentTuned1BT: Permite variar de 0 a 100% enquanto o “Resource” de entrada estiver activo. Permite fazer regulação de fluxo de iluminação só com um botão. Sempre que se carrega no botão, a luz é colocada a 0% e começa a incrementar a intensidade até se largar o botão. • PercentTuned2BT: Permite variar de 0 a 100% recorrendo a dois “Resource”, um para incrementar a percentagem e outro para decrementar. • PulseAction: Permite pulsar um “Resource” de saída sempre que um “Resource” de entrada fica activo. Por exemplo, sempre que um detector de movimento detecta, pode ligar uma luz durante 32 segundos, e depois apaga-a. • PulseLongAction: Igual à anterior mas permite pulsos até 2.000.000 de segundos. • SetOutWithInValue: Permite escrever no “Resource” de saída o mesmo valor do “Resource” de entrada • ToggleOnEqual: Troca o estado do “Resource” de saída (de 0 para 1 e de 1 para 0) sempre SMARTIF 2015 – Todos os direitos de cópia reservados 29/38 Manual de Instalação v1.1 que o “Resource” de entrada for igual a determinado valor. • ToggleOnGreater: Troca o estado do “Resource” de saída (de 0 para 1 e de 1 para 0) sempre que o “Resource” de entrada for superior a determinado valor. • ToggleOnMinor: Troca o estado do “Resource” de saída (de 0 para 1 e de 1 para 0) sempre que o “Resource” de entrada for inferior a determinado valor. • TristateToggle1BT: Troca o estado do “Resource” de saída na sequência tristate (de 0 para 1, de 1 para 0, de 0 para 2 e de 2 para 0, e recomeça) sempre que o “Resource” de entrada for igual a determinado valor. Útil para associar um botão a um estore. • TristateToggle2BT: Permite trocar o “Resource” de 3 estados da saída com dois “Resources” de entrada. Ou seja, se o “Resource” 1 ficar activo, a acção escreve 1 na saída. Se o “Resource” 1 ficar activo novamente enquanto a saída está a 1, então troca a saída para 0. Enquanto que, se o “Resource” 2 ficar activo, a acção escreve 2 na saída. Se o “Resource” 2 ficar activo novamente enquanto a saída está a 2, então troca a saída para 0. Útil para associar dois botões a um estore. • TristateToggle2BTMicroAdjust: Igual ao anterior mas com possibilidade extra de definir mais 2 “Resources” de entrada para pulsar a saída e assim permitir um ajuste fino da posição do estore. Útil para estores com lamelas. Pode usar-se o “longclick” dos botões para o micro-adjust. Nas várias acções anteriores vamos encontrar vários parâmetros de configuração diferentes. Apresenta-se de seguida o significado de cada tipo de parâmetro: • Input Resource: Recurso do dispositivo de entrada. É o recurso que irá fazer disparar a acção. • Input Resource 2: Igual ao anterior, e no contexto de cada tipo de acção, também ser para disparar a acção. • Input Value: Valor de comparação para o Input Resource. A acção só irá disparar se, de acordo com o tipo de acção, o valor do Input Resource for igual, inferior ou superior a este valor. • Output Resource: Recurso do dispositivo de saída. É o recurso onde a acção irá escrever um determinado valor. • Output Value: Valor que será escrito no “Output Resource” quando a condição da acção se verificar. Há vários tipos de acção onde este parametro não aparece, porque ao se tratar de uma acção do tipo Toogle (troca de estado) ou Pulse (pulso), a própria acção sabe que valor deve escrever em cada circunstância. • Pulse Time: Tempo do pulso • Enabled Schedule: Permite definir um período horário em que a acção não deve estar activa. Por omissão está sempre activa (ou seja, “Schedule Active” desmarcado). SMARTIF 2015 – Todos os direitos de cópia reservados 30/38 Manual de Instalação v1.1 5.7.2 Acções Accionadas por Relógio • ScheduledSetAction: Permite escrever um valor num “Resource” de saída sempre que se entra e/ou saía de um determinado período horário. Pode-se por exemplo com apenas uma acção definir um período das 8h00 às 13h00, onde no inicio do período se escreve 1 (no “Output Start Value”) e no fim do período se escreve 2. Ao definir o “Output Resource” para um Estore virado a poente, estamos a implementar um mecanismo para bloquear a entrada do Sol directo em casa. Se este período for definido para estar activo apenas no Verão, criamos um comportamento inteligente para evitar que a casa aqueça, permitindo poupar energia eléctrica por não termos necessidade de ligar o Ar Condicionado. 5.8 Adicionar Alarme de Intrusão ao projecto No caso de se usar a Powermax como alarme, basta que esta fique disponível no projecto e que sejam criados todos os sensores para as diferentes zonas através dos “Devices”. No caso de se usar o alarme interno do smartio, deve fazer-se o seguinte: 1. Buglar Alarm → Alarm Type: Virtual 2. Na tabela de baixo (“Alarm Defined States”) clicar no botão Add... 3. Alarm State Name: Total 4. Siren: Escolher obrigatoriamente uma sirene. Se não existir, cancelar tudo, voltar atrás e criar uma. 5. On Arm Scenario: Opcionalmente escolher um cenário para ser executado quando o alarme é armado 6. On Disarm Scenario: Opcionalmente escolher um cenário para ser executado quando o alarme é desarmado 7. On ALARM Scenario: Opcionalmente escolher um cenário para ser executado quando o alarme entra em disparo porque houve intrusão. 8. Seleccionar os sensores na tabela que devem fazer parte do estado total. (Através da tecla Control + Clique do rato) 9. Configurar o “Is Entry Zone?”: marcar a caixa em todos os sensores que forem sensores que possam disparar quando o utilizador está a entrar em casa pela zona de entrada até se dirigir ao WallPad para desarmar o alarme. Os sensores que forem “Entry Zone” retardam o disparo do alarme em 30 segundos. 10. Clicar em Save 11. Caso se pretenda um alarme parcial só com alguns sensores, pode repetir-se os passos de 2 a 10, nomeando este estado de “Parcial” 12. Sincronizar (clicando em “Synchonize”) 13. Se se pretender alterar o código do alarme por omissão (1234) deve sair-se da ConfigTool SMARTIF 2015 – Todos os direitos de cópia reservados 31/38 Manual de Instalação v1.1 neste passo e voltar a entrar. De seguida clica-se em “admin” e no botão “Edit...” 14. Escreve-se o novo código e clica-se em Edit. 5.9 Editar ou Remover Items do projecto A ConfigTool não tem verificação nem correcção automática de dependências, ou seja, se removermos um dispositivo que é utilizado por uma acção (“Action”), é da responsabilidade do utilizador ir corrigir manualmente esta falta, alterando a acção para usar outro dispositivo, ou se a acção já não fizer sentido, removê-la. O mesmo se passa com todos os outros componentes do sistema: Cenários, Grupos, Estados do Alarme 5.10 Diferença entre Save e Synchronize • Save: Finaliza a configuração e guarda localmente as alterações, tanto em memória, como num ficheiro de backup nomeado de “Configuration_data_e_hora_do_save.xml” que é guardado na pasta backups contina na pasta da aplicação ConfigTool. • Synchronize: Envia a configuração para o servidor. Só se deve carregar no botão uma vez e tem que se esperar que o botão desapareça. Após desaparecer, pode demorar 1 a 5 minutos até que todas as configurações sejam enviadas para todos os módulos, e estes fiquem ligados ao sistema. 5.11 Importar e Exportar o projecto para ficheiros locais Embora as configurações fiquem guardadas no servidor e na pasta backups, é ainda boa prática, sempre que se atinja um marco importante, exportar as configurações para um ficheiro que deverá ficar guardado algures num local protegido. Para exportar o projecto: Roda Dentada → Export Project → Escolher a pasta e nome do ficheiro e clicar em Guardar. Para importar um projecto deve fazer-se o seguinte: 1. Roda dentada → Reset Project 2. Sair da ConfigTool e Voltar a entrar para garantir que fica tudo limpo 3. Roda dentada → Import Project → Escolher o ficheiro a importar e clicar em Abrir 4. Clicar em Synchronize para enviá-lo para o Servidor. Existe ainda uma funcionalidade de exportar o projecto fundamental para a implementação das ligações físicas do hardware: “Export Project to CSV” 1. Roda Dentada → Export Project to CSV → Escolher a pasta e nome do ficheiro e clicar em Guardar. 2. Abrir o ficheiro com o Microsoft Excel ou com o Open Office SMARTIF 2015 – Todos os direitos de cópia reservados 32/38 Manual de Instalação v1.1 3. Na tabela encontram-se todos os dispositivos organizados por módulo smartio e por terminal (pino). 4. Esta tabela deve ser impressa e fornecida ao electricista, após todas as programações concluídas. 6 Configurações de Produtos Terceiros 6.1 Helios IP 1. Aplicar o ficheiro de configurações: http://www.smartif.com/downloads/Helios/config_Helios_SMARTIF_31Mar2015.xml 2. Configurar apenas Endereço IP, números de chamada, e eventualmente volumes de microphone e speaker. 7 Tutorials 7.1 Como Implementar Restabelecimento de Água 1. Criar um dispositivo WaterValve nomeado de válvula de água 2. Criar um sensor de inundação 3. Criar um cenário chamado de Restabelecimento de Água 4. Criar, dentro do cenário, uma Condition onde na linha da condição se selecciona o “sensor de inundação.state” com value = 0. Na linha de baixo deve-se colocar a “válvula de água.state” com value = 1 8 FAQs (Perguntas Frequentes) 8.1 Como configurar o SuperUser O sistema operativo (SO) dos Wallpads é android. Este SO executa as aplicações apenas com permissões de utilizador normal, no entanto algumas operações necessárias ao correcto funcionamento da aplicação SmartHome e SMARTIFServer necessitam de permissões de superutilizador (equivalente a permissões de administrador no sistema operativo windows). Nos Wallpads 2.0 pode dar-se permissões da seguinte forma: 1. Sair da app smarthome, e entrar nas definições do android. De seguida clicar em superuser como mostra na figura seguinte: SMARTIF 2015 – Todos os direitos de cópia reservados 33/38 Manual de Instalação v1.1 2. Clicar nos menus da figura seguinte: SMARTIF 2015 – Todos os direitos de cópia reservados 34/38 Manual de Instalação v1.1 3. Configurar tal como na figura seguinte (Permitir Automaticamente Novos Pedidos): SMARTIF 2015 – Todos os direitos de cópia reservados 35/38 Manual de Instalação v1.1 Nos Wallpads 3.0 pode dar-se permissões da seguinte forma: 1. Sair da app smarthome, e entrar nas aplicações do android. De seguida clicar em SuperSu como mostra na figura seguinte: SMARTIF 2015 – Todos os direitos de cópia reservados 36/38 Manual de Instalação v1.1 2. Configurar as opções assinaladas tal como mostra na figura seguinte: SMARTIF 2015 – Todos os direitos de cópia reservados 37/38 Manual de Instalação v1.1 SMARTIF 2015 – Todos os direitos de cópia reservados 38/38