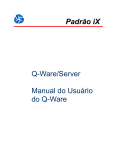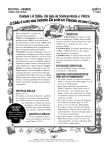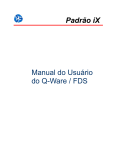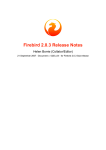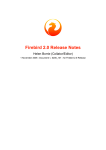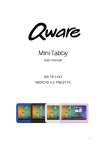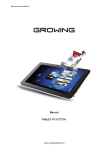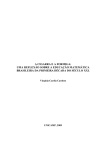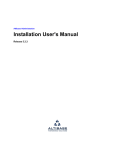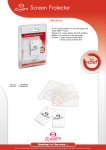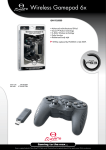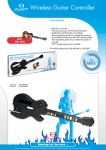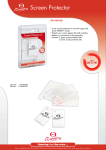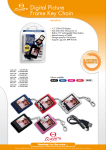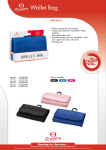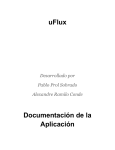Download Manual de instalacao do Q-Ware para Unix
Transcript
Manual de instalação do Q-Ware FDS
para Ambientes UNIX
Introdução
A partir da versão 1.8.0.1 do Q-Ware e 2.2.0.1 do FDS para Q-Ware, uma nova versão do
instalador foi introduzida. A maior novidade desse instalador é o desmembramento da
instalação em pacotes menores e independentes. Essa arquitetura permitirá ir adicionando
novos pacotes do Q-Ware ao instalador. Na sua primeira versão, o novo instalador permitirá
a instalação dos seguintes pacotes: Q-Ware Server, Q-Ware FDS, Q-Ware Command
Processor e Q-Ware Service Agenda. Neste manual, sempre que estivermos nos referindo
ao instalador, estaremos falando da versão 2.0 do instalador para ambientes Unix.
Sistemas operacionais suportados:
Solaris:
Versão 8 e Versão 9 (ambas em 32 bits)
Linux:
Kernel 2.4
AIX:
Versão 4.3 ou superior (32 bits)
Bancos de dados suportados:
Oracle:
Versão 8.1.7 e Versão 9.2 (ambas em 32 bits)
Firebird :
Versão 1.0 ou superior
Veja a seguir a tabela de sistemas operacionais X bancos de dados suportados pelo Q-Ware
FDS.
Oracle 8.1.7
Oracle 9.2
Firebird 1.0
Solaris 8
Cliente
32 bits
Cliente
bits
32
Solaris 9
Cliente
32 bits
Cliente
bits
32
Linux
Cliente
32 bits
Cliente
bits
32
Versão CS
AIX 4.3
Cliente
32 bits
AIX 5.1
Cliente
32 bits
Requisitos de instalação específicos
Solaris
Para instalar o produto em ambientes Solaris, é necessário verificar e atualizar se necessário
alguns parâmetros de configuração do núcleo do sistema operacional. Este tipo de alteração
requer a reinicialização da máquina ou domínio para que a mesma passe a ter validade.
O processo de instalação deverá obrigatoriamente ser feito por um usuário com poderes de
administrador (super-usuário) no sistema.
O Q-Ware FDS é um produto que faz uso intenso de recursos do sistema tais como threads,
locks, semáforos, mutexes, entre outros. Sugerimos parametrizar os valores que limitam esses
recursos no núcleo do sistema operacional de acordo com a tabela abaixo, levando em conta
também que outros produtos, como o Oracle por exemplo, também fazem uso desses
mesmos recursos. Os valores a seguir estão definidos no arquivo /etc/system. Edite-o com
o editor de sua preferência para proceder com as alterações. Caso prefira, tire uma cópia de
segurança do mesmo antes de fazer as alterações necessárias.
set semsys:seminfo_semmns=8000
set semsys:seminfo_semmni=8000
set semsys:seminfo_semmsl=8000
set semsys:seminfo_semopm=6000
set semsys:seminfo_semume=6000
set shmsys:shminfo_shmmax=4294967295
set shmsys:shminfo_shmmin=1
set shmsys:shminfo_shmmni=600
set shmsys:shminfo_shmseg=300
set semsys:seminfo_semvmx=32767
set semsys:seminfo_semmap=600
set rlim_fd_max=8192
set rlim_fd_cur=1024
Tabela 2 – Lista de alterações no arquivo /etc/system
Importante: Estes valores não são absolutos e podem variar dependendo do uso feito da
máquina e dos softwares instalados e em uso na mesma. Confira com os manuais dos demais
fabricantes (Oracle, por exemplo) a necessidade de adequação desses parâmetros.
Os valores sugeridos se referem a uma máquina com a seguinte configuração: Solaris 8; 512
Mb de RAM; uma instância ativa do Oracle 8.1.7.4, cuja SGA têm 175 Mb; Q-Ware FDS
instalado com todos os seus módulos; Interface gráfica ativa.
Caso o arquivo /etc/system seja alterado de alguma forma, a máquina ou domínio deverá
ser reinicializada.
Linux
Em princípio qualquer distribuição do Linux que suporte o Oracle pode ser utilizada
juntamente com o Q-Ware FDS. A restrição principal diz respeito à versão do Kernel, que
deve ser a 2.4. Versões 2.2 do Kernel podem funcionar desde que incluam as bibliotecas
necessárias, mas tais versões não foram homologadas pela Policentro.
Oracle
As versões do Oracle homologadas para funcionar com o produto são a 8.1.7 e a 9.2. Outras
versões, como a 8.1.5 ou a 9.1 podem funcionar, porém não foram homologadas pela
Policentro. Versões abaixo da 8.1.5 não funcionarão devido a restrições funcionais das
mesmas. Para a versão 8.1.7 recomendamos também a instalação do Patch 8.1.7.4 da Oracle.
Esse patch corrige diversos problemas nas bibliotecas usadas pelo Q-Ware FDS.
A instalação do Q-Ware Server requer alterações no arquivo de inicialização da instância onde
as tabelas internas do produto serão criadas.
Durante o procedimento de instalação, em ambientes Unix, o instalador do Q-Ware Server
pedirá para que você informe o caminho (PATH) completo do diretório onde o Oracle está
instalado (no jargão Oracle este caminho é o ORACLE_HOME).
Se o Q-Ware Server não for instalado no mesmo servidor onde o Oracle está instalado, será
necessário instalar, configurar e testar, antes da instalação do Q-Ware Server, o Oracle Client
da versão desejada.
No servidor onde o Oracle for utilizado, para manter os objetos do Q-Ware Server, o arquivo
initNOME_DA_INSTANCIA.ora deverá conter alguns parâmetros de inicialização do
banco, cuja falta ou mau dimensionamento podem implicar na perda de performance do
produto, ou simplesmente impedir o seu funcionamento. Esse arquivo pode ser encontrado
no diretório admin/nome_da_instância/pfile, debaixo do diretório de instalação do Oracle, o
ORACLE_HOME. O nome do arquivo normalmente é composto pelo nome da instância.
Por exemplo, se o nome da instância for qwsun, o arquivo será o
$ORACLE_HOME/admin/ fdssun/pfile/initqwsun.ora. Peça ao administrador do banco
de dados, que proceda as seguintes alterações neste arquivo, de modo que os parâmetros aqui
relacionados tenham no mínimo os valores indicados:
sort_area_size = 4096000
sort_area_retained_size = 2048000
shared_pool_size=40960000
Observação: Estes valores sugeridos podem variar bastante dependendo do uso da instância do
Oracle (se não for exclusiva do Q-Ware), se o Oracle não estiver operando em modo multi-threadserver (MTS), ou se as consultas à Log do Q-Ware Server resultarem em conjuntos muito grandes
de dados. Converse com seu administrador de banco de dados para dimensionar e parametrizar
adequadamente sua instância.
Recomenda-se a criação de uma TABLESPACE exclusiva para acomodar os objetos do QWare FDS. Isso facilitará a rotina de manutenção e “back-up” do SGBD.
Peça ao administrador de bancos de dados para criar um usuário, definindo na cláusula
DEFAULT TABLESPACE, a tablespace criada para este fim. Comceda para este usuário os
seguintes privilégios: CONNECT, RESOURCE e QUOTA UNLIMITED ON
tablespace_criada.
Peça também para o administrador criar, na máquina do Q-Ware Server, uma entrada no
arquivo TNSNAMES.ORA, que permita acessar corretamente o SGBD.
Informe durante o processo de instalação do Q-Ware Server, o nome de usuário criado no
SGBD, para ser o dono dos objetos Q-Ware Server.
Check-list:
§ Qual é o ORACLE_HOME?
§ O arquivo init_nome_da_instancia.ora foi alterado?
§ sort_area_size?
§ shared_pool_size?
§ sort_area_retained_size?
§ Nome da tablespace usada pelo Q-Ware Server;
§ Nome do usuário do Q-Ware Server criado no Oracle com as permissões (Roles):
§ CONNECT;
§ RESOURCE;
§ Quota unlimited on tablespace_criada;
§ Senha desse usuário;
§ O Oracle Server ou o Client está presente na máquina do Q-Ware?
§ Nome da instância do Oracle;
§ Nome do alias criado no TNSNAMES.ORA;
Importante: Lembre que o Q-Ware Server é um cliente do SGBD Oracle, e portanto ele
precisa que o Oracle Server e o Listener estejam ativos para seu correto funcionamento.
Firebird
A versão suportada do Firebird para plataformas Linux é a 1.0.3. Uma distribuição do
Firebird no formato RPM acompanha o instalador do Q-Ware FDS. A instalação do Firebird
pode ser feita independentemente pelo próprio usuário ou deixada a cargo do instalador do
Q-Ware Server. Caso o usuário já tenha o Firebird instalado ou opte por fazer a instalação
manualmente, os seguintes procedimentos devem ser observados:
Check-list:
§ Criar um usuário para uso do Q-Ware Server. Isso pode ser feito através do comando:
§ gsec -user SYSDBA -password <SYSDBA password *> -add <Q-Ware User**> -pw
<Q-Ware Password***>
§ * = Senha do usuário SYSDBA;
§ ** = Nome do usuário do Q-Ware Server no Firebird;
§ *** = Senha do usuário do Q-Ware Server no Firebird;
§ Criar um novo “database” para acomodar os objetos do Q-Ware Server. Isso pode ser feito
através do utilitário isql inserindo o comando:
§ create database "DIRDADOS/qware.gdb" default character set iso8859_1;
§ DIRDADOS = caminho completo onde será armazenado o “database” que conterá os objetos do QWare Server.
Importante: Caso o Firebird não esteja instalado na máquina o instalador de Q-Ware Server
procederá com a instalação automática do mesmo. Em caso contrário, o instalador
apresentará a seqüência correta de comandos a ser executada para contemplar os passos
acima.
FDS for EMC Symmetrix
Para instalar o FDS for EMC Symmetrix é necessário primeiro a instalação e configuração
adequada do Solution Enabler da EMC bem como da biblioteca Symm Sockets API em
todas as máquinas participantes da SAN (Storage Area Network). Veja os manuais da EMC para
maiores detalhes sobre esses produtos.
A versão mínima do Solution Enabler necessária para o funcionamento do FDS é a 4.1 (5.0
recomendada). A versão mínima da Symm Sockets API é a 1.6.12.
Recomendações e restrições
Nomes de usuário e senhas
O Q-Ware Server suporta nomes de usuários e senhas com no máximo 14 (quatorze)
caracteres de tamanho. Esta restrição aplica-se aos nomes e senhas para autenticação no
sistema operacional e no banco de dados.
Alias de serviço
O Q-Ware Server suporta alias (nomes) de serviços com no máximo 24 (vinte e quatro)
caracteres de tamanho.
Caracteres especiais
Caracteres como: (*) asterisco, (?) interrogação, (-) hifem, (.) ponto, (,) virgula, (( ))
parênteses, (“) aspas, (‘) apóstrofos, ([]) colchetes, ({}) chaves, (#) sustenido, (@) arrouba, (!)
exclamação, (&) E comercial, ($) cifrão, (+) adição, (=) igual, (%) porcento, ( ) brancos, (;)
ponto-e-vírgula, (:) dois-pontos, (/\|) barras, (^~´`¨) acentos, (ãõâêîôûáéíóúàèìòùñäë ïöü)
letras acentuadas, e (><) maior e menor, são caracteres proibidos, isto é, não são caracteres
válidos para formação de qualquer tipo de nomes no Q-Ware Server.
Isto inclui nomes de usuários do sistema operacional, nomes de usuários do banco de dados,
nomes de filas, serviços, eventos, objetos enfileirados e etc. Recomendamos a utilização do
caractere (_) sublinha, em substituição aos eventuais caracteres especiais na formação de
nomes para o Q-Ware Server. Entretanto, o uso de tais caracteres proibidos é permitido nos
campos de descrição, quando for o caso.
Limite de tamanho de arquivo
O Q-Ware FDS trabalha com endereçamento de 64 bits no acesso a arquivos. Isso permite o
acesso a arquivos com mais de 4Gb mesmo em máquinas de 32 bits. Em ambientes Unix, no
entanto, o usuário pode estar limitado a valores menores em função de políticas de quotas ou
de acesso definidos pelo administrador do sistema. Verifique com o administrador se seu
usuário ou o usuário que inicia o Q-Ware Server não possui restrições de acesso a arquivos
grandes. Uma forma é executar o comando “ulimit” do Unix, ele deve retornar “unlimited” ou
“ilimitado”.
Procedimentos de instalação
A instalação para ambientes Unix é praticamente idêntica em todos os sistemas operacionais
Linux, diferenciando-se apenas na forma de distribuição do arquivo de instalação.
O arquivo de instalação
O nome do arquivo de instalação do Q-Ware FDS para Unix é formado por três partes
básicas: sistema operacional, versão, idioma, terminação do software de compressão. Ele se
apresenta da seguinte forma:
install-SO-VERSÃO-LANG.tar.TERMINAÇÃO
Abaixo estão exemplos típicos de arquivos de instalação do Q-Ware:
install-solaris-2.2.0.1-por.tar.Z
install-linux-2.2.0.1-por.tar.gz
install-aix43-2.2.0.1-eng.tar.Z
A terminação do arquivo .Z ou .gz indica o software de compressão utilizado. Para arquivos
com terminação .Z (AIX e Solaris), deve-se usar o comando uncompress e para arquivos
com terminação .gz (Linux), o comando gunzip.
Extraindo os instaladores do arquivo de instalação
Caso seu arquivo tenha terminação .gz use o comando:
gunzip arquivo_de_instalação
Caso seu arquivo de instalação tenha terminação .Z use o comando:
uncompress arquivo_de_instalação
Exemplos:
gunzip install-linux-2.2.0.1-por.tar.gz
ou
uncompress install-solaris-2.2.0.1-por.tar.Z
Após isso, você deverá obter um arquivo sem o sufixo .Z ou .gz, com a terminação .tar. Use o
comando tar para extrair os arquivos do instalador conforme a seguir:
tar –xf arquivo_com_terminação.tar
Exemplos:
tar –xf install-linux-2.2.0.1-por.tar
ou
tar –xf install-solaris-2.2.0.1-por.tar
Isso deverá extrair os arquivos do .tar para o diretório corrente. Execute um comando ls que
você poderá observar uma lista contendo os seguintes arquivos:
§ install.sh
§ qwinstall.sh
§ fdsinstall.sh
§ qwinstall.tar
§ fdsinstall.tar
§ qwcmdinstall.sh
§ qwcmdinstall.tar
§ qwschinstall.sh
§ install.msg
§ qwschinstall.tar
Em ambientes Linux você ainda poderá observar a presença do arquivo firebirdcs-1.0.3.9720.64io.i386.rpm, que é o arquivo de instalação do Firebird.
Dê permissão de execução para os arquivos com terminação .sh, caso os mesmos já não a
possuam. Para isso, execute o comando:
chmod u+x *.sh
Executando o instalador
O instalador do Q-Ware FDS é formado por um conjunto de scripts shell. Existe um para
cada produto:
§ qwinstall.sh
->
Q-Ware Server
§ fdsinstall.sh
->
Q-Ware FDS
§ qwcmdinstall.sh
->
Q-Ware Command Processor
§ qwschinstall.sh
->
Q-Ware Service Agenda
Esses instaladores podem ser ativados individualmente ou através de um “meta-instalador”
responsável pela instalação de todos os produtos. Para instalar todos os produtos existe o
instalador install.sh. Execute-o através do comando:
./install.sh
Uma tela como a da figura 1 deverá ser apresentada.
Figura 1 – Tela principal do “meta-instalador”
Instalando o Q-Ware Server
Selecione a opção 1 (Q-Ware Server) e digite <ENTER>. A tela principal do instalador do
Q-Ware Server será apresentada conforme a figura 2.
Figura 2 – Tela principal do instalador do Q-Ware Server
Responda as perguntas que forem sendo feitas uma a uma. Para entrar um valor digite-o e
pressione a tecla <ENTER>. O cursor (=>) irá se movimentando na tela indicando qual o
valor que está sendo solicitado no momento.
Caso você tenha entrado um valor incorreto, você pode simplesmente ir teclando
<ENTER> e passando de um campo a outro. Ao final, quando o instalador perguntar se os
parâmetros estão corretos e se você deseja prosseguir com a instalação , responda “Não”
(sem acento) que o instalador lhe reposicionará no primeiro campo. Outra forma é abandonar
o instalador digitando “Quit” e <ENTER> e reiniciando o processo.
As perguntas irão sendo feitas na seqüência a seguir. Preencha adequadamente os valores
solicitados. O valor padrão (default) do campo aparecerá sempre entre colchetes “[]” e os
valores possíveis, quando for o caso, entre parênteses “()”. Para aceitar o valor padrão
simplesmente tecle <ENTER>.
Digite o diretório de instalação [/opt/qware]:
Entre com o diretório de instalação do Q-Ware Server. Caso o diretório não exista o instalador perguntará se
você deseja criá-lo. Caso exista, o instalador perguntará se deseja prosseguir assim mesmo.
Diretório </opt/qware> nã o existe. Cria (Sim/Nã o/Quit/sh) [Sim] ?
Pressione <ENTER> ou “Sim” e <ENTER> para criar o diretório /opt/qware.
Favor digite o nome do usuário do sistema operacional que será dono dos arquivos e
processos do Q-Ware Server [qware]:
Digite o nome de um usuário valido do sistema operacional que será dono de todos os processos e arquivos
do Q-Ware Server e de seus serviços. Apesar de poder usar o usuário root, recomendamos fortemente que se
faça uso de um usuário comum. No nosso exemplo, usamos o usuário “qwareadm”. Caso tivéssemos errado
o nome do usuário ou digitado um usuário inexistente, uma mensagem de erro seria apresentada:
ERR: Usuário de sistema operacional desconhecido (qwareasm)
Pressione <ENTER> para continuar
Favor entre o tipo de banco de dados que deseja usar (1=Oracle8,2=Oracle9,3=Firebird) [3]:
Digite o tipo de banco de dados a ser utilizado pelo Q-Ware Server. Lembre que o banco de dados ou pelo
menos o cliente dele deve estar instalado para prosseguir. Caso você selecione a opção 1 ou a opção 2
(Oracle), o menu do instalador mudará para se adequar à opção selecionada. Veja na figura 3, após
selecionarmos o tipo do banco para ser Oracle 8 como ficaram os itens (apareceu o item “DIRETORIO
HOME DO ORACLE”).
Digite o nome do usuário do banco de dados que o Q-Ware Server usará para se conectar
com o banco [qware]:
Selecione o nome do usuário no banco de dados. Esse usuário deve ter sido previamente criado no banco a
não ser que você esteja procedendo com uma instalação nova para Firebird (quando o Firebird não está ainda
instalado).
Digite a senha do usuário do banco de dados (senha ainda não definida):
Digite a senha do usuário que você indicou no item anterior.
Confirme a senha do banc o de dados:
Confirme a senha que você indicou para efeitos de validação do campo.
Favor digite o diretório home do Oracle []:
Digite o diretório “home” do Oracle. Esse diretório é definido no jargão Oracle pela variável de ambiente
ORACLE_HOME. Caso a mesma esteja definida no shell que ativou o instalador, seu valor será apresentado
como default do campo entre os colchetes.
Por favor digite o alias da conexã o (SID) com o Oracle []:
Entre o alias da conexão com o SGBD. No jargão Oracle ele pode ser definido pela variável de ambiente
ORACLE_SID. Esse alias de conexão deve estar obrigatoriamente definido no arquivo tnsnames.ora.
Digite a chave de criptografia que será usada pelo algoritmo de segurança do Q-Ware Server.
Não use espaços em branco ou caracteres especiais:
Entre com uma palavra ou conjunto de caracteres alfanuméricos (menos os caracteres especiais e espaço em
branco). Esse conjunto de caracteres será utilizado como chave de criptografia para os dados do Q-Ware
Server. Não há relação entre essa chave e a criptografia utilizada pelo Q-Ware FDS para transferir arquivos.
No caso do FDS as chaves são calculadas dinamicamente em tempo de conexão.
Digite o numero da porta TCP/IP do Q-Ware Server [6785] :
Entre com a porta de administração do Q-Ware Server. Essa porta será utilizada pelo Q-Ware Server para
escutar as conexões e atender requisições de todos os serviços e aplicações de gerência tais como: FDS
Monitor, qwaddq, qwpwd, entre outras. Sugerimos manter a porta padrão (6785) a não ser que a mesma já
esteja sendo usada por algum outro aplicativo.
Figura 3 – Instalador do Q-Ware Server após selecionar tipo de banco
Selecione se o mecanismo de autenticação de usuários do Q-Ware Server será nativo do
sistema operacional ou próprio do Q-Ware (1=Sistema Operacional,2=Q-Ware Server) [1] :
Indique o mecanismo de autenticação. Ao selecionar a opção 1 (S.O.) o Q-Ware Server autenticará os
usuários no próprio sistema operacional. Ou seja, os usuários deverão estar cadastrados no sistema
operacional para que possam ser autorizados a uso do Q-Ware Server e seus serviços. Caso você opte por
usar autenticação própria do Q-Ware Server, ele será responsável por manter um cadastro próprio de usuários
não necessitando portanto, da criação de usuários no sistema operacional para poderem operar o Q-Ware
Server. Veja o manual do Q-Ware Server para maiores detalhes. Caso você opte pela opção 2 (Q-Ware
Server) mais duas perguntas serão feitas para indicar o nome do usuário e sua senha do administrador do QWare Server (primeiro usuário). Observe a figura 3.
Figura 3 – Tela do instalador do ao selecionar autenticação pelo próprio Q-Ware
Digite o nome do usuário que será administrador do Q-Ware Server [qwareadm] :
Entre o nome do usuário que virá a ser o administrador do Q-Ware Server. Este item é apresentado somente
no caso de ter sido escolhido o mecanismo de autenticação própria do Q-Ware Server. Observe que esse
usuário não precisa existir no sistema operacional.
Digite a senha do administrador do Q-Ware Server (senha ainda nao definida):
Entre a senha do usuário indicado no item anterior.
Confirme a senha do administrador do Q-Ware Server:
Confirme a senha digitada no item anterior para fins de verificação.
Instalar agora com os parâmetros acima (Sim/Nã o/Quit/sh) [Sim] ?
Neste momento será solicitada a confirmação dos parâmetros digitados e o início ou não da instalação. Caso
você entre “Não”, o instalador retornará para o primeiro item do menu possibilitando assim a correção de
algum valor que você tenha digitado erroneamente. Caso você confirme a instalação (Sim), o processo de
instalação propriamente dito será iniciado. Veja na figura 4, como se apresenta a tela com todos os valores
digitados.
Figura 4 – Instalador do Q-Ware Server com todos os parâmetros preenchidos
Ao prosseguir a instalação, o instalador do Q-Ware Server fará um conjunto de verificações
para ver se os valores digitados estão corretos. Dentre essas verificações se destacam:
§ se a conexão com o SGBD está funcional;
§ se usuário/senha do usuário do banco estão corretas;
§ se existe uma outra instância (conjunto de tabelas do Q-Ware) instalado no tablespace
indicado para o usuário;
§ em caso positivo será perguntado se o usuário deseja aproveitar o conjunto ou removelo criando um novo. Observe a figura 5;
§ No caso do Banco de dados ser o Firebird e o mesmo ter sido previamente instalado e não
existir um database com o nome fornecido, o instalador ainda solicitará a criação do usuário
e do database indicando os comandos para proceder com tal operação.
Durante esse processo de verificação, mensagens irão sendo apresentadas na tela indicando os
passos que estão sendo feitos pelo instalador. Ao encontrar um erro o mesmo será
apresentado ao usuário e será permitida a correção dos parâmetros fornecidos para o
instalador caso isso seja possível.
Há uma outra instância do Q-Ware Server usando o banco de dados fornecido. Você deseja
manter ou sobrescrever o banco (Manter/Sobre/Quit/sh) [Manter] ?
O instalador encontrou uma outra instância do Q-Ware Server no tablespace fornecido para o usuário do banco
de dados. Você pode manter esse conjunto, nesse caso o instalador fará uma atualização apenas dos binários
do Q-Ware Server, ou poderá sobrescrever os dados do tablespace . Nesse caso, todas as tabelas do Q-Ware
serão removidas para permitir a recriação das mesmas. Lembre que nesse caso, você precisará reinstalar
também as demais aplicações (serviços) do Q-Ware tais como o Q-Ware FDS ou o Q-Ware Command
Processor, por exemplo.
Figura 5 – Foi localizado um outro conjunto de tabela s do Q-Ware Server
Ao finalizar a instalação com sucesso, uma mensagem indicando sucesso será apresentada e
será perguntado se você deseja iniciar o Q-Ware Server naquele momento (Veja a figura 6).
Responda “Sim” para iniciar o Q-Ware Server e pronto. Você acabou de instalar com sucesso
o Q-Ware Server e caso tenha iniciado a instalação a partir do script de shell install.sh, você
retornara para o menu principal do instalador. Caso você tenha iniciado o instalador a partir
do script de shell qwinstall.sh você retornará para a linha de comando do shell.
Figura 6 – Instalação do Q-Ware Server efetuada com sucesso
Instalando o Q-Ware FDS
Caso você já não esteja com o instalador ativo, faça-o através do comando ./install.sh e
selecione a opção 2 (Q-Ware FDS, vide a figura 1), ou ative diretamente o instalador do QWare FDS através do comando ./fdsinstall.sh. A tela principal do instalador do Q-Ware FDS
será apresentada conforme a figura 7.
Figura 7 – Tela principal do instalador do Q-Ware FDS
Para instalar o Q-Ware FDS, o Q-Ware Server deve estar previamente instalado e ativo. Caso
o instalador do Q-Ware FDS não encontre um Q-Ware Server ativo, ele informará através de
mensagem e abandonará a instalação.
A instalação do Q-Ware FDS é bem mais simples que a do Q-Ware Server e o número de
perguntas se restringe a 4 ou 5 dependendo se deseja-se ou não instalar o FDS for EMC
Symmetrix. A instalação do FDS for TCP/IP Networks é padrão e obrigatória. Leia os
manuais do produto para saber mais detalhes sobre o mesmo e suas funcionalidades.
Responda as perguntas à medida que forem solicitadas.
Digite o diretório no qual o Q-Ware Server se encontra instalado [/opt/qware]:
O instalador do Q-Ware FDS procura uma instalação do Q-Ware Server ativa e apresenta seu diretório de
instalação como default . Confirme o valor apresentado entre colchetes caso seja de fato a instalação desejada.
Importante: Caso o diretório apresentado não seja de fato o desejado, é bem provável que a
instância ativa do Q-Ware Server também não seja a desejada. Isso pode acontecer caso você
tenha mais de uma instância do Q-Ware Server instalada na mesma máquina. Certifique-se que a
instância ativa seja de fato a desejada e caso contrário, pare-a e inicie a correta.
Favor digite o nome de um usuário do Q-Ware Server que possua direitos de administrador
no mesmo [qwareadm]:
Digite o nome de qualquer usuário que possua direitos de administrador no servidor Q-Ware. Caso você
tenha acabado de instalar o Q-Ware Server, você pode usar o nome do usuário que forneceu para o instalador
do mesmo.
Digite a senha do usuário do Q-Ware Server (senha ainda não definida):
Entre a senha do usuário definido no item anterior
Confirme a senha do usuá rio do Q-Ware Server:
Confirme a senha digitada no item anterior para fins de validação.
Instala o Q-Ware FDS para EMC Symmetrix (Sim/Não/Quit/sh) [Não] ?
Informe se deseja instalar o suporte do Q-Ware FDS para transporte de dados usando o subsistema de
discos Symmetrix da EMC. Em caso afirmativo, será solicitado o diretório de instalação das bibliotecas
Symm Sockets API (vide figura 8). Além disso a SAN (Storage Area Network ) já deve estar configurada
adequadamente (arquivos stpconf.ini e stphosts ) para que a instalação prossiga adequadamente. Para
maiores informações sobre a instalação e configuração da SAN leia os manuais fornecidos pelo
fabricante.
Figura 8 – Instalação com suporte a transporte usando EMC Symmetrix
Digite o diretório onde se encontram as bibliotecas STP da EMC [/usr/emc/stp]:
Caso você tenha optado por instalar o suporte a EMC Symmetrix, responda a essa pergunta informando o
diretório onde se encontram as bibliotecas SymmSock API (normalmente esse diretório é /usr/emc/stp).
Lembre que essas bibliotecas devem estar previamente instaladas e a SAN devidamente configurada.
Instalar agora com os parâmetros acima (Sim/Nã o/Quit/sh) [Sim] ?
Você está pronto para instalar o Q-Ware FDS. Caso deseje alterar alguns dos parâmetros informados
responda não à esta pergunta ou “Sim” para prosseguir com a instalação propriamente dita.
Durante o processo de instalação, todos os passos do instalador serão apresentados na tela.
Erros podem acontecer (vide figura 9) fazendo com que seja necessário corrigir algum dos
valores fornecidos sempre que possível. Faça a correção necessária e prossiga normalmente.
Figura 9 – Erro durante a instalação de um serviço do Q-Ware
O instalador também verifica se instalações anteriores do FDS existem no Q-Ware Server
selecionado. Caso isso aconteça, será perguntado se o usuário deseja sobrepor essas aplicações
com a nova versão.
Figura 10 - Instalação do Q-Ware FDS efetuada com sucesso
Ao final do processo de instalação, uma mensagem de sucesso será apresentada (vide figura
10) e uma solicitação para reiniciar o Q-Ware Server será apresentada. Isso é necessário para
validar a nova instalação do Q-Ware FDS. Caso você pretenda ainda instalar mais serviços,
você pode postergar essa reinicialização do Q-Ware Server.
Instalando o Q-Ware Command Processor
Caso você já não esteja com o instalador ativo, faça-o através do comando ./install.sh e
selecione a opção 3 (Q-Ware Command Processor, vide a figura 1), ou ative diretamente o
instalador do Q-Ware Command Processor através do comando ./qwcmdinstall.sh. A tela
principal do instalador do Q-Ware Command Processor será apresentada conforme a
figura 11. Para fins deste manual passaremos a chamar o Q-Ware Command Processor
apenas pela sigla QCP.
Figura 11 – Tela principal do instalador do QCP
Para instalar o QCP, o Q-Ware Server deve estar previamente instalado e ativo. Caso o
instalador do QCP não encontre um Q-Ware Server ativo, ele informará através de
mensagem e abandonará a instalação.
A instalação do QCP é bem mais simples que a do Q-Ware Server e o número de
perguntas se restringe a 3. Leia os manuais do produto para saber mais detalhes sobre o
mesmo e suas funcionalidades. Responda as perguntas à medida que forem solicitadas.
Digite o diretório no qual o Q-Ware Server se encontra instalado [/opt/qware]:
O instalador do QCP procura uma instalação do Q-Ware Server ativa e apresenta seu diretório de instalação
como default . Confirme o valor apresentado entre colchetes caso seja de fato a instalação desejada.
Importante: Caso o diretório apresentado não seja de fato o desejado, é bem provável que a
instância ativa do Q-Ware Server também não seja a desejada. Isso pode acontecer caso você
tenha mais de uma instância do Q-Ware Server instalada na mesma máquina. Certifique-se que a
instância ativa seja de fato a desejada e caso contrário, pare-a e inicie a correta.
Favor digite o nome de um usuário do Q-Ware Server que possua direitos de
administrador no mesmo [qwareadm]:
Digite o nome de qualquer usuário que possua direitos de administrador no servidor Q-Ware. Caso você
tenha acabado de instalar o Q-Ware Server, você pode usar o nome do usuário que forneceu para o
instalador do Q-Ware Server.
Digite a senha do usuário do Q-Ware Server (senha ainda não definida):
Entre a senha do usuário definido no item anterior
Confirme a senha do usuário do Q-Ware Server:
Confirme a senha digitada no item anterior para fins de validação.
Instalar agora com os parâ metros acima (Sim/Nã o/Quit/sh) [Sim] ?
Você está pronto para instalar o Q-Ware Command Processor. Caso deseje alterar alguns dos parâmetros
informados responda não à esta pergunta ou “Sim” para prosseguir com a instalação propriamente dita.
Durante o processo de instalação, todos os passos do instalador serão apresentados na tela.
Erros podem acontecer (vide figura 9) fazendo com que seja necessário corrigir algum dos
valores fornecidos sempre que possível. Faça a correção necessária e prossiga normalmente.
O instalador também verifica se alguma instalação anterior do QCP existe no Q-Ware Server
selecionado. Caso isso aconteça, será perguntado se o usuário deseja sobrepor a instalação
com a nova versão.
Ao final do processo de instalação, uma mensagem de sucesso será apresentada (vide figura
12) bem como uma solicitação para reiniciar o Q-Ware Server. Isso é necessário para validar a
nova instalação do Q-Ware Command Processor. Caso você pretenda ainda instalar mais
serviços, você pode postergar essa reinicialização do Q-Ware Server.
Figura 12 - Instalação do Q-Ware Command Processor efetuada com sucesso
Instalando o Q-Ware Service Agenda
Caso você já não esteja com o instalador ativo, faça-o através do comando ./install.sh e
selecione a opção 4 (Q-Ware Service Agenda, vide a figura 1), ou ative diretamente o
instalador do Q-Ware Service Agenda através do comando ./qwschinstall.sh. A tela principal
do instalador do Q-Ware Service Agenda será apresentada conforme a figura 13. Para fins
deste manual passaremos a chamar o Q-Ware Service Agenda apenas pela siglaQSA.
Figura 13 – Tela principal do instalador do QSA
Para instalar o QSA, o Q-Ware Server deve estar previamente instalado e ativo. Caso o
instalador do QSA não encontre um Q-Ware Server ativo, ele informará através de
mensagem e abandonará a instalação.
A instalação do QSA é bem mais simples que a do Q-Ware Server e o número de
perguntas se restringe a 3. Leia os manuais do produto para saber mais detalhes sobre o
mesmo e suas funcionalidades. Responda as perguntas à medida que forem solicitadas.
Digite o diretório no qual o Q-Ware Server se encontra instalado [/opt/qware]:
O instalador do QSA procura uma instalação do Q-Ware Server ativa e apresenta seu diretório de instalação
como default . Confirme o valor apresentado entre colchetes caso seja de fato a instalação desejada.
Importante: Caso o diretório apresentado não seja de fato o desejado, é bem provável que a
instância ativa do Q-Ware Server também não seja a desejada. Isso pode acontecer caso você
tenha mais de uma instância do Q-Ware Server instalada na mesma máquina. Certifique-se que a
instância ativa seja de fato a desejada e caso contrário, pare-a e inicie a correta.
Favor digite o nome de um usuário do Q-Ware Server que possua direitos de administrador
no mesmo [qwareadm]:
Digite o nome de qualquer usuário que possua direitos de administrador no servidor Q-Ware. Caso você
tenha acabado de instalar o Q-Ware Server, você pode usar o nome do usuário que forneceu para o instalador
do Q-Ware Server.
Digite a senha do usuário do Q-Ware Server (senha ainda não definida):
Entre a senha do usuário definido no item anterior
Confirme a senha do usuário do Q-Ware Server:
Confirme a senha digitada no item anterior para fins de validação.
Instalar agora com os parâ metros acima (Sim/Nã o/Quit/sh) [Sim] ?
Você está pronto para instalar o Q-Ware Service Agenda. Caso deseje alterar alguns dos parâmetros
informados responda não à esta pergunta ou “Sim” para prosseguir com a instalação propriamente dita.
Durante o processo de instalação, todos os passos do instalador serão apresentados na tela.
Erros podem acontecer (vide figura 9) fazendo com que seja necessário corrigir algum dos
valores fornecidos sempre que possível. Faça a correção necessária e prossiga normalmente.
O instalador também verifica se alguma instalação anterior do QSA existe no Q-Ware Server
selecionado. Caso isso aconteça, será perguntado se o usuário deseja sobrepor a instalação
com a nova versão.
Ao final do processo de instalação, uma mensagem de sucesso será apresentada (vide figura
14) bem como uma solicitação para reiniciar o Q-Ware Server. Isso é necessário para validar a
nova instalação do Q-Ware Service Agenda. Caso você pretenda ainda instalar mais serviços,
você pode postergar essa reinicialização do Q-Ware Server.
Figura 14 - Instalação do Q-Ware Service Agenda efetuada com sucesso