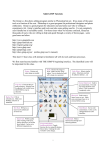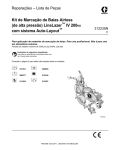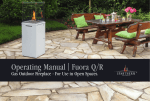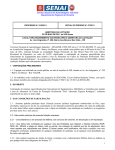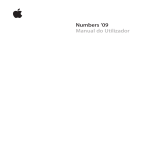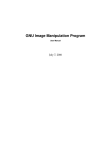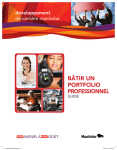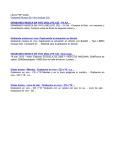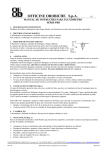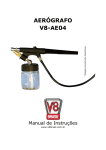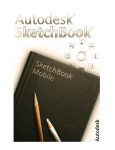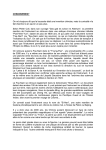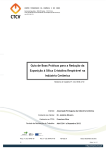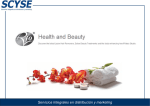Download Uma coleção de “tool presets” - gps-gimp-paint
Transcript
Uma coleção de “tool presets” para as ferramentas do GIMP elaborado para artistas e designers. Por Ramón Miranda Índice GIMP Paint Studio (GPS) Descrição das ferramentas.........................................................................3 O Que é exatamente GPS?..................................................................................................................3 GIMP Não é PHOTOSHOP.............................................................................................................4 Pre-requisitos...................................................................................................................................4 Como Instalar GPS..........................................................................................................................5 Como manejar os "presets"?............................................................................................................6 USO DAS PALETAS DE CORES DO GPS...................................................................................7 DICAS FINAIS................................................................................................................................7 PRESETS DE PINCEL........................................................................................................................8 Presets de Aerógrafo...........................................................................................................................17 Presets de Borrar.................................................................................................................................18 Presets de Tinta...................................................................................................................................19 Presets de Difuminado........................................................................................................................20 Agradecimentos..................................................................................................................................22 Impressões finais................................................................................................................................23 Licença...............................................................................................................................................23 Actualizações......................................................................................................................................24 GIMP Paint Studio (GPS) Descrição das ferramentas Presets de Pincel Foliage1 Round Eraser Graphite Pencil Noise Scratch Block Eraser 2B Pencil Dirty Spot Total: 4 Presets 6B Pencil Clouds Graphite Shadow Clouds Details Presets de Tinta BIC Pen CoroBalls Doodles Nice Sketching Pen Tecno Fine Sketch Normal Brush Circle Chain Medium Sketch Detail Brush Glares(FX) Ink Fast Block Brush Glow Lights (FX) Total: 4 Presets Palette Knife Glow Darks (FX) Block-Brush Beam Light Presets de Esfumado Block-Brush Small Mith Disc Oils-1 Small Total: 38 Presets Nota: Estas ferramentas só mesclam as cores da camada ativa.. Oils-1 Big Soft Oils Small Presets de Aerógrafo Soft-Oils Big Real AirBrush Dust Digital AirBrush Normal Dust Block AirBrush Rough Dust Glow AirBrush (FX) Cond Dust Total: 4 Presets Normal Smudge Soft Smudge Artistic Smudge Jittered Smudge Balls Smudge Small-Balls Smudge Wet Smudge Scratches Rocks & Mountains Presets de Apagar Line Texture Soft Eraser Leafs1 Hard Eraser Total: 7 Presets O Que é exatamente GPS? GPS é uma coleção de pincéis e ferramentas personalizadas ( tools Presets) elaboradas para acelerar tarefas repetitivas evitando a necessidade de apagar a ferramenta depois de cada mudança em seus parâmetros. As ferramentas personalizadas são simplesmente modificações nas opções das ferramentas salvas. Um aspecto muito útil normalmente desconhecido pelos usuários do GIMP. O Objetivo de GPS é apresentar um espaço de trabalho adequado para designers gráficos, artistas e ilustradores, para que possam começar a pintar com GIMP sentindo-se à vontade, desde o primeiro momento. Com o tempo e a experiência, o usuário poderá mudar estes settings baseando-se em seu próprio fluxo de trabalho e conhecimento do programa. O GIMP vem com um grupo de pincéis por padrão que, embora pareçam limitados, podem ser bastante funcionais. São eles: pincéis ordinários, de cor, paramétricos e tubos de imagens, ou animados. Rámon Miranda criou esse grupo de pincéis e ferramentas pré-estabelecidas para atender ao ilustrador que sabe como pintar mas não está suficientemente familiarizado com o GIMP para fazer bom uso de suas ferramentas. GPS é só um começo para o uso avançado das Ferramentas Préestabelecidas e da criação de pincéis. A intenção é ressaltar a flexibilidade de expansão do GIMP. Também é uma maneira de aprender e compartilhar com os outros membros da comunidade. É por isso que GPS está sob uma licença Creative Commons. Como diz Rámon: “Me encanta ver a contribuição e ampliação de outros a esse simples conceito” GIMP Não é PHOTOSHOP Antes de começar, cada usuário deveria ter um importante conceito na mente: GIMP NÃO é Photoshop! Se está buscando uma versão livre do Photoshop, GIMP não é isso. GIMP é GIMP e Photoshop é Photoshop. Ambos tem boas e más características, como qualquer outro software. No entanto, há em ambos um grupo de características em comum, incluindo conceitos padrões de tratamento de imagem digital e funções como camadas, canais, seleções, ajustes de cores e filtros. Ambos são poderosas ferramentas para a pintura digital e retoque de fotografias. Gimp, extende suas capacidades com uma poderosa infraestrutura para processos em lote. Se vai aprender e compartilhar com uma comunidade, porque não fazêlo com uma comunidade aberta? GIMP é um programa de código aberto e Photoshop não. Fazer com que GIMP seja menos intimidante pode ajudar a outros a envolverem-se com a comunidade. GPS é um passo nessa direção. Pre-requisitos Para que GPS funcione corretamente, a resolução de tela deveria ser, pelo menos, 1280 x 960 pixels. Isso permite maior espaço de trabalho. Não é raro o uso de resoluções de 1600 x 1200, ou mais, e até com dois Toolbox and docks usando GPS sessionrc monitores. Lembre-se que GIMP é indicado para designers gráficos e artistas que normalmente trabalham com projetos de grandes proporções. Como Instalar GPS É preciso que o GIMP esteja instalado em seu computador antes do GPS. Se não está, baixe-o em sua página oficial http://www.gimp.org/ Uma vez instalado, podemos continuar com o processo: 1- Baixe a última versão de GPS na página do Google Código: http://code.google.com/p/gps-gimp-paint-studio/downloads/list 2- Extraia o arquivo em uma pasta qualquer. Ao abri-la, encontrará os seguintes arquivos e pastas: brushes ( pasta) palettes (pasta) tool-options (pasta) sessionrc (arquivo) toolrc (arquivo) 3- A pasta brushes contém todos os pincéis do GPS. Copie o conteúdo dessa pasta para sua pasta de pincéis do GIMP No Linux /Home/(seu nome de usuário)/.gimp-2.6/brushes ( A pasta “.gimp-2.6" é oculta. Ative a visualização dos arquivos ocultos para acessá-la) No Windows C:\Documents and Settings\(seu nome de usuário)\.gimp-2.6\brushes 4- A pasta palettes contém todas as paletas de cores de GPS. Copie o conteúdo dessa pasta para sua pasta de paletas do GIMP. No Linux /Home/(seu nome de usuário)/.gimp-2.6/palettes No Windows C:\Documents and Settings\(seu nome de usuário)\.gimp-2.6\palettes 5- A pasta tool-options contém todos os ajustes de ferramentas do GPS. Copie o conteúdo dessa pasta para sua pasta tool-options do GIMP No Linux /Home/(seu nome de usuário)/.gimp-2.6/tool-options No Windows C:\Documents and Settings\(seu nome de usuário)\.gimp-2.6\tool-options Se quiser acrescentar algumas ferramentas à caixa de ferramentas do GIMP, copie o arquivo toolrc para a pasta \.gimp-2.6 No Linux /Home/(seu nome de usuário)/.gimp-2.6 no Windows C:\Documents and Settings\seu nome de usuário.gimp-2.6 Isto acrescentará ícones para os diálogos de matiz/saturação; curvas e níveis. Se quiser usar as posições de janelas do GPS, então copie o arquivo sessionrc para os mesmos locais indicados nas linhas acima. NOTA: Isso mudará as posições das janelas do GIMP. Salve uma cópia do arquivo sessionrc ( Ou renomei-o como “sessionrc.old”, por exemplo) para que possa recuperá-lo se achar que a nova disposição de janelas não se ajusta a suas necessidades. Inicie o GIMP. Os passos seguintes são opcionais, porém, melhoram a usabilidade da interface. Primeiro vá a Editar>Preferências>Caixa de Ferramentas e ative as três opções em "Aparência"; Depois, vá em Editar>Preferências>Opções de Ferramentas. Aí, DESMARQUE as três opções de "Opções de Pintura Compartilhada entre as Ferramentas "( Pincel; Padrão e Degradê ) Como manejar os "presets"? Uma vez instalados os presets e os pincéis, é fácil selecionar o preset que precisa. O Painel de "opções de ferramentas"(tool options) fica embaixo da Caixa de Ferramentas. Há quatro ícones na parte inferior dele que são usados para manejar os presets O primeiro ícone (passe o cursor sobre cada ícone e pare, aparecerá o nome da função de cada um deles) "salvar opções para..."é usado para salvar as opções atuais das ferramentas como "preset". Cada ferramenta tem seu próprio set de opções para salvar, o que significa que cada ferramenta pode ter vários presets. O segundo ícone "restaurar opções a partir de..." é usado para carregar um preset e é uma das características mais interessantes de GPS. Aqui é onde encontrará os presets do GPS, prontos para usar como foram pensados para serem usados. O terceiro ícone "remover opções salvas"é usado para apagar presets. Devemos ter cuidado com esse botão porque uma vez apagado um preset, não se pode recuperá-lo, salvo instalando de novo o pacote do GPS. Este botão não pede confirmação antes de apagar um preset. O quarto ícone "restaura valores padrões -SHIFT reinicializa as opções de todas as ferramentas" é usado para recuperar os ajustes padrões para a ferramenta selecionada. Isso não afeta os presets do GPS. Selecione a ferramenta adequada da caixa de ferramenta depois clique no segundo ícone " restaurar opções a partir se..." Isso mostrará uma lista dos presets disponíveis. Escolha aquele com o qual quer trabalhar. USO DAS PALETAS DE CORES DO GPS GPS traz incluído um set de 15 paletas de cores que não estão diretamente associadas com o uso dos presets. São elas uma coleção de cores que qualquer artista pode achar útil. Incluem cores de lábios humanos, tecidos, madeiras, ouro, etc. O arquivo sessionrc configurará vários paineis de cores Fente/Fundo (Foreground/Background) na parte inferior do painel principal. O primeiro deles, permite selecionar cores para primeiro plano e o fundo, usando um círculo de cores. O segundo permite selecionar cores a partir de uma paleta de cores. A terceira aba é usada para selecionar a paleta de cor que é utilizada usando a segunda aba. A quarta aba é usada para modificar as paletas. DICAS FINAIS Inicia o GIMP. Vá em Editar>Preferências>Janelas de Imagem>Cursores de Mouse e desative a opção "Exibir Contorno do Pincel". Em seguida veja se a opção "Exibir cursor para as ferramentas de Pintura" está marcada, ou ativada. Isso melhorará muito a velocidade dos pincéis quando usá-los. Vá em Editar>Preferências>Caixa de Ferramentas e ative as três opções em "Aparência" Vá em Editar>Preferências>Opções de Ferramentas. Aí, DESMARQUE as três opções de "Opções de Pintura Compartilhada entre as Ferramentas "( Pincel; Padrão e Degradê ) PRESETS DE PINCEL Estes presets estão ordenados por nomes. GRAPHITE PENCIL De ponta semi-dura porém com um traço bem definido para detalhar. Estaria entre um lápis 2B e uma lapiseira quanto ao tipo do traço. Sim, somos desenhistas experientes, essa ferramenta é ideal para o esboço prévio. tem as vantagens da lapiseira porém seu traço não é tão duro. Subindo a opacidade e reduzindo um pouco o tamanho converte-se em um lápis duro facilmente 2B PENCIL É como um lápis 2B real. Tem uma ponta não muito dura. É perfeito para traços e esboços rápidos onde não há muitos detalhes e só buscamos uma ideia aproximada de formas e volumes. Foi feito para alcançar um tom cinza, não negro. 6B PENCIL De ponta macia, é ideal para sombrear e não para desenhar detalhes ( não poderá fazer bonitas pestanas com ele). No entanto, como na realidade, permite aumentar a amplitude do sombreado ou tornar mais intenso o desenho mediante certos toques em pontos chaves de muito contraste. Pode parecer um tanto gorduroso, a mim me parece quando o utilizo, porém, é muito divertido “sujar” os desenhos, fazendo-os mais soltos. Graphite Shadow Algo que costuma ser muito útil na pintura tradicional é aplicar sombreados rápidos a nossos esboços para que passem a sensação de ser um objecto 3d e possamos trabalhar melhor a iluminação de nossa imagem. Esta ferramenta foi criada para isso em princípio pois preenche espaços rapidamente com uma trama de cinzas com textura de traços. BIC Pen Quem não conhece as famosas canetas BIC? Bom,simplesmente gosto da ideia de ter algo parecido no meu programa de edição de imagens. Assim, isso é algo pessoal XD É útil para fazer anotações em imagens ou simplesmente rabiscar um pouco. Se auto-incrementa, podendo chegar ao negro. Nice SketchingPen Essa ferramenta é uma mescla entre o lápis e tinta (bico de pena). Não tem um contorno tão definido como a ferramenta tinta (bico de pena) mas não é tão suave como um lápis. Preferência pessoal que vi usada por outro artista e o resultado me pareceu muito agradável à vista. Daí seu nome. Se pode usar para fazer esboços como se faz com lápis. Normal Brush O clássico de clássicos. A pré-historia da arte digital. O princípio de qualquer artista CG. Um simples circulo como ponta de pincel e com a opacidade sensível à pressão. A vantagem que tem é que é MUITO rápido. Ao ser um pincel paramétrico (não definido por uma mostra em escala de cinzas, senão por equações matemáticas que definem parámetros) é muito versátil. Podendo ser duro, suave, alongado, espaciado, rotacionado... mas não duvide de sua singeleza pois há artistas que com só este pincel são capazes de pintar verdadeiras maravilhas! Detail Brush É o mesmo que o Normal Brush mas para detalhes, assim, não entraremos numa descrição detalhada. Também não é necessário ver seu aspecto mediante uma imagem capturada. Fast Block-Brush É uma variante de normal Brush mas modificada ligeiramente para que permita traços angulares. Às vezes uma ponta redonda não é a melhor opção e ter uma variante modificada pode poupar tempo. Knife Palette A espátula do óleo aplicada à arte digital. É vista em muitas imagens de paisagens. Se você é um dos afortunados que dispõem de uma Wacom Intuos poderá configurá-la para que fique sensível à inclinação. Mas não sei como reagiria porque não o provei. Eu a uso para traços grandes, como massas de cor mas que ao variar muito (como na imagem) transmitem sensação de profundidade, construções, rios etc. Se algum de vocês puder comprovar a função de inclinação envie-me um email e comente como é a experiência. Block-Brush Baseei-me na ferramenta que Rian Church utiliza em seus DVDs. Geniais e muito recomendáveis. O bom dessa ferramenta é que é digital porém conserva o Feeling da tradicional. É um pouco lenta em tamanhos maiores e poderia estar melhor com um maior suporte de opções mas para coisas rápidas flui muito bem-creio que está boa assim. Se achar que está muito lenta, aumenta o "espaçamento" para 15-20. Perde qualidade mas não em excesso. Block-Brush Small O mesmo que a ferramenta BlockBrush só que reduzido à metade do tamanho. Não há necessidade de mais detalhes. Oils-1 Small Parte da minha formação como artista é muito tradicional, por isso aqui tem muitas coisas do tipo "óleo, lápis..." esse tipo de coisas “tão reais”. Simula a pincelada do óleo com contornos semi-duros tendo um desvanecimento na pincelada controlado pela pressão da caneta (a stylus da tablet). Fica lento se o tamanho ( Radius) for muito aumentado. Não convém fazê-lo. Oils-1 Big Uma variante que é o dobro do tamanho de Oil-1-Small Soft Oils Small É uma variante de Oils, porém mais suave. Ideal para fundir cores e pintar de maneira clássica. Como Oil-1, é lento em tamanhos maiores. Pode ser usado para pintar fases avançadas de uma imagem onde o importante não são as grandes pinceladas e sim detalhes concretos ou zonas medianas pequenas. Soft Oils Big Dust A era do puramente digital acabou faz tempo! Hoje, é preferível ver imagens mais ricas em contrastes e texturas. Para acrescentar esse efeito de solidez texturada temos uma série de ferramentas que simplesmente adicionam "pó" onde queremos. Entendase como quando salpicamos um pouco de Guache branco sobre uma imagem para acrescentar textura e coisas desse tipo e estilo. Podemos simular salpicados de água, sangue, ou simplesmente criar detalhes de uma forma rápida. Se quisermos fazer o efeito ficar mais intenso, basta passar para a ferramenta seguinte e reduzir o espaçamento para "condensar" o borrifo de pó. Normal Dust Simplesmente outro tipo de pó, um pouco maior, para criar diferentes efeitos acrescentando textura às imagens. Rough Dust Simplesmente outro tipo de pó, um pouco maior, para criar diferentes efeitos acrescentando textura às imagens. O efeito aqui é mais grosseiro parecendo mais com uma areia grossa, cascalhos ou pequenas rochas. É conveniente usá-lo com cuidado ou encheremos tudo de textura e perderemos o objetivo desejado. Aplicado de maneira correta podemos gerar efeitos de manchas na pele, muito interessantes, de forma muito rápida. Cond Dust Pó muito condensado para efeitos muito pontuais. Está entre o conceito de "salpicar" e "pintar". Um pouco raro mas útil em alguns casos. Scratches Baseado no conceito de David Vyle, (recomendo que vejam seus excelentes trabalhos) um dos melhores criadores de "Custom Brushes" ( pincéis personalizados) que conheço e do qual aprendi muito. Serve para acrescentar texturas rapidamente em zonas concretas. Também se pode utilizar para pintar. É bastante rápido. Se o espaçamento for aumentado para mais que 4, perde-se o efeito. Rocks & Mountains Nuevamente David Vyle é a fonte de inspiração. A mostra utilizada é a que utiliza em seu DVD. É possível criar grandes ambientes naturais com essa ferramenta. Line Texture Hmm... realmente não sei para que fiz esta ferramenta mas o resultado me pareceu muito interessante,assim aqui a tendes. Cria uma espécie de efeito de listras,ou rajados, um tanto peculiar. Quiçá ainda daremos-lhe um uso espetacular. Leafs1 Outra ideia baseada em David Vyle. Nesta ocasião decidi criar minha própria mostra para essa forma, por pura diversão. Muito útil se queremos fazer vegetação; é tremendamente aditiva. Rápido enche-se a tela de folhas! Foliage1 Esta ferramenta também é útil para criar vegetação, porém sem muito detalhe. Cria muita textura na pincelada o qual é genial para acrescentar detalhes a rochas, madeiras, metais... Se utilizamo-la com modos de fusão de cor como overlay ou hard light, se podem conseguir efeitos muito interessantes de texturizado em peles de animais por exemplo ou em rochas. Por padrão é verde, que é como mais a utilizo, porém, funciona com qualquer cor. Scratch Noise Esta Ferramenta funciona muito bem para efeitos de envelhecimento, por exemplo, para criar sujeira ou para adicionar textura. É lenta porque utiliza uma mostra muito grande mas pontualmente pode dar um resultado muito interessante. Dirty Spot Essa mostra é como um pincel usado por Sparth http://www.sparth.com/ (de fato uso sua mostra mas não lembro de onde a peguei ) É genial para dar um toque artístico. Bastante imprevisível nos resultados mas muito interessante pela variedade estrutural que constitui. Não convém usá-la em tamanhos muito grandes. Serve para criar massas de nuvens ou céu. Clouds E tenho que explicar esta?...XDD Como seu próprio nome indica se pode usar para criar todo tipo de nuvens. Nuvens do céu, de pó, de fumaça. Usa o conceito de “partícula” de David Vyle porém com una forma criada por mim (no entanto é muito diferente ) Clouds Details Basicamente é o mesmo que clouds mas com uma característica especial que se apresenta no modo “Acrescentar”. Ideal para fazer Fumaça de fogo. Utilize-a e compreenda melhor:) CoroBalls É uma ferramenta muito especial. Cria a sensação de muitos detalhes com pouco esforço. Útil para fazer árvores ou coisas raras. Bem mais coisas raras, mas me encanta e por isso a acrescentei. Foi criada a partir de uma mostra de Goro Tecno Outra ferramenta estranha para fazer simulação de detalhes, neste caso tecnológico. Interessante mostra baixada de Deviant Art. Não me recordo de quem. Se é o autor, entre em contato comigo. Será um prazer colocar seu nome aqui. Circle Chain O conceito de corrente “animada” levado à esfera criativa. É um pouco experimental para efeitos raros mas é legal, não é? Glare (FX) Essa ferramenta é paramétrica, a qual já indica que é possível gerar muuuitos diferentes tipos de estrelas sem mudar o Pincel. Podes alterar o ângulo, numero de pontas, espaçamento, etc. Com apenas um par de cliques. Glow Lights (FX) Baseado num conceito de Rian Church para sombrear e criar volume apenas com luz. Muito útil para todo tipo de brilhos e efeitos de Luz. Para melhores resultados usar cores escuras mas NÃO totalmente saturadas. Assim, a ferramenta chegará a iluminar até o Branco total. Glow Dark (FX) É o contrário de Glow Lights(FX). Note que usando a mesma cor é reproduzido o efeito da cor complementar. Light Beam Para criar efeitos de laser e essas coisas tão “Cool” que fazemos quando nos divertimos. A parte disso se pode criar pontos de luz como lampadas numa cidade, ou faróis de carros à distância ... Mith Disc Não sei o que estava pensando quando fiz isso...XDDD Procurava algo para conseguir efeitos místicostecnológicos. Vocês dirão se é útil. Para painéis de dados ou entradas a outra dimensão?.. . Presets de Aerógrafo Esses presets são acessados pelo ícone “ Restaurar opções a partir de...”. Real AirBrush Não há muito o que dizer desta ferramenta salvo que usa um conceito invertido de pressão. Quanto mais pressionar, menor ficará o traço. Curioso não? Digital AirBrush É o típico efeito de aerógrafo. Não é um grande mistério de ferramenta, mas sentirias sua falta se não estivesse aqui e se gostas da aerografía. Block AirBrush Estranho experimento. Tratei de fundir o conceito de BlockBrush com o de um Aerógrafo. Glow Airbrush (FX) Estranho experimento. Tratei de fundir o conceito de GlowLights com o de um Aerógrafo. Presets de Apagar Esses presets são acessados pelo ícone “ Restaurar opções a partir de...”. Soft Eraser Para quando precisamos apagar áreas de uma imagem de forma suave.. Hard Eraser Para quando precisamos apagar áreas de uma imagem de forma bem definida nas bordas(borda dura). É muito útil para quando queremos efeitos de recorte. Round Eraser Uma borracha para detalhes. Não é nem de borda muito dura nem muito suave. Block Eraser Uma borracha muito peculiar Baseada no conceito de Rian Church.”Apagar Pintando”.Útil para apagar criando efeitos. Presets de Tinta ( Bico de Pena) Estas ferramentas dependem bastante da velocidade do traço. Doodles Esta ferramenta é simplesmente isso: algo para fazer traços rápidos porém com muita tinta .É um modo de, através de manchas que criamos, começar a pintar algo e ir desconectando o hemisfério esquerdo do cérebro. Como exercício é muito recomendável e, além disso, muito divertido. Logo, “psicoanalise” se te interessa. Fine Sketch Esta ferramenta é como uma pena para fazer traçados porém mais finos. Medium Sketch Essa ferramenta é intermediária entre as duas anteriores. Ink Para usos diversos. Pode-se obter e recriar efeitos caligráficos. Presets de Esfumado Nota: estas ferramentas só fundem as cores da camada ativa. Normal Smudge Esta ferramenta arrasta a pintura (cor) de forma normal. É rápida e dependente do espaçamento do pincel. Se pode usar em áreas onde não é muito importante o acabamento. Onde o que interessa é apenas misturar as cores. Soft Smudge De ponta suave e redonda é a ideal para fundir zonas onde o acabamento suave é importante como, por exemplo, trabalhos delicados : peles, gradações de tons, tecidos macios e lisos. Esse tipo de coisas. Artistic Smudge O termo “Artistico” nos faz pensar de imediato que é algo parecido a una espátula, que carrega muita cor e as funde. É genial para se obter efeitos pictóricos. Quanto mais enérgico for seu traço mais se notará o efeito dessa ferramenta. Pode-se usá-la para: Fundos, Céu, Tecidos lisos com rugas... O melhor espaçamento pode estar entre 20-40. Menos pareceria muito “digital” e mais pareceria ...extravagante XD. Jittered Smudge Especial para zonas onde se quer fundir cores acrescentando textura à mistura. Rochas, fundos, texturas de paredes e coisas do gênero. Balls Smudge É incrível o quão simples que é e tão útil o resultado desta ferramenta. Perfeita para fazer mesclados em nuvens e massas de partículas em combinação com “clouds”.Com certeza você vai gostar. Small-Balls-Smudge A versão reduzida em tamanho, à metade, de Balls Smudge. Wet Smudge Funde como se estivéssemos jogando água em cima das cores. Pode-se usar com um pincel paramétrico como ponta ,torna-se muito versátil. Mas cuidado! Quando modificar algo nos pinceis paramétricos do Gimp estes salvarão as mudanças automaticamente na ponta do pincel. (se a opção de editar estiver habilitada nas preferencias e configurações do pincel.) Ainda tratarei com detalhes disso futuramente. Espero que tenha ajudado. Agradecimentos Quero terminar agradecendo a colaboração daquelas pessoas que tem contribuído para que isso seja possível. Primeiramente, como não poderia ser de outra forma, agradeço a toda a comunidade que desenvolve o GIMP: Programadores, Beta testers, BrainStormers, Designers, Investidores, Diretores... e especialmente a Spencer Kimball, Peter Mattis e a Equipe de desenvolvedores do GIMP pelo seu grande trabalho. Obrigado também a diferentes pessoas por suas diferentes contribuições. • Muito obrigado a David Vyle http://www.vyle-art.com/ por suas mostras para “Rocks & Mountains”, ideal para fazer terrenos de maneira singela e rápida. Usei sua ideia pois pareceu-me muito útil. Também sua mostra de aspecto tecnológico usada para o brush “estrutura”e sua ideia de partícula para os presets de “Clouds” .Meus respeitos e admiração por seu trabalho. Docks layout usando GPS sessionrc • obrigado a Goro Fujita http://www.area-56.de/ por algumas das amostras usadas para as tools presets como a de CoroBalls ou “foliage1” • Diversas pontas de pincéis conseguidas en Deviant Art www.deviantart.com Muito obrigado aos membros desta grande comunidade pela incrível quantidade de recursos que oferece. Sem eles parte deste projeto talvez tivesse sido inviável. Pincéís de: WFLU http://wflu.deviantart.com/art/GIMP-animated-crayon-31853987 # GIMP-Brushes's Prowler GBP Elmerucr (lápis incríveis) http://elmerucr.deviantart.com/art/RealPencil-Brushes-for-GIMP-57810771 Filsd http://dilly.carbonmade.com/ para alguns pincéis animados. Grande ajuda porque aprendi a fazer meus próprios pincéis animados. • Obrigado a Sparth http://www.sparth.com/ pela primeira amostra usada para o preset “dirtySparth”. Admiro seu trabalho tanto técnico (Brushes) como artístico. • Obrigado a Griatch http://griatch-art.deviantart.com/ pelos pincéis animados “Rake” . Daí fui a um link para um script muito útil. Tem um tutorial muito bom também sobre iniciação ao GIMP. http://www.gimptalk.com/forum/beginning-with-gimp-starting-tutorialfor-new-users-t34772.html • Agradeço a Alvaro por ser meu “betatester” e suportar em seu laptop as diversas provas. • Agradeço a Frankitu http://www.theguybrush.com por animar-me a não deixar o projeto à deriva e ajudar-me com Layout do projeto e divulgação pelo site. Também por ceder-me parte de seu espaço de hosting. • Obrigado a JesusDA http://www.jesusda.com/ por seus estímulos,por ter um blog tão bom sobre software livre, e por ajudar-me a distribuir pelo site o projeto de forma totalmente gratuita. Especial agradecimento para : mohamedzv2 usuário de Gimptalk. Por ajudar-me na primeira tentativa de tradução para o inglês de GPS. Michael J. Hammel http://www.graphics-muse.org/wp/ por traduzir e reordenar os conteúdos e acrescentar alguns aspectos que não expliquei bem em GPS 1.2 David Leon <[email protected]> por traduzir a versão final de GPS1.2 para o inglês. Obrigado àqueles que tenha deixado de mencionar. Desculpem por isso. Notifiquem-me e reconhecerei seu trabalho com muito gosto. Impressões finais Espero que desfruteis tanto de GPS como eu o fiz quando o fui criando. Foram vários meses de duro estudo e amplo desenvolvimento mas por fim, creio ter contribuído com meu graozinho de areia para que TheGimp seja mais conhecido e ao mesmo tempo nos seja mais fácil, a todos, desde o início. E já sabem: podem copiá-lo , ou distribuí-lo e fazer novas versões a seu gosto. Só é necessário que coloque meu nome em alguma parte como criador do conceito e também um link para meu blog. Saúdo a toda a comunidade artística mundial. Para qualquer dúvida ou sugestão poderá encontrar-me em : e-mail:[email protected] Blog : http://ramonmirandavisualart.blogspot.com Licença This work is licensed under a Creative Commons Attribution-Noncommercial-Share Alike 3.0 License. http://creativecommons.org/licenses/by-nc-nd/3.0/es/ © 2009 by Ramón Miranda. This document may be reproduced in whole or in part without permission from the author. Feel free to use this manual for any and all educational applications. I enjoy emails from other painters and gimp users, so please let me know how you’re using the GPS package. Inquiries and comments can be directed to [email protected] This document, and other information, can be found at my google code project page: http://code.google.com/p/gps-gimp-paint-studio/downloads/list Information regarding the Gimp program and development can be found at www.gimp.org GIMP is free software; you can redistribute it and / or modify it under the terms of the GNU General Public License as published by the Free Software Foundation; either version 2 of the License, or (at your option) any later version. GIMP is distributed in the hope that it will be useful, but WITHOUT ANY WARRANTY; without even the implied warranty of MERCHANTABILITY or FITNESS FOR A PARTICULAR PURPOSE. See the GNU General Public License for more details. You should have received a copy of the GNU General Public License along with GIMP; if not, write to the Free Software Foundation, Inc., 59 Temple Place - Suite 330, Boston, MA 021111307, USA. End of Document 14/06/2009 Ramon Miranda aka TheShock Atualizações • • • • 2009-03-08: English version editing of original English language translation from HTML source by Michael J. Hammel <[email protected]> 2009-06-14: English version editing of Michael J.Hammel adding the David Leon´s translation. 2009-06-29: spanish Revision edited by Ramon Miranda . 2009-08-15: Brazilian Portuguese language translation from Mozart Couto