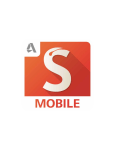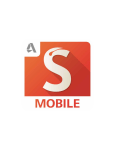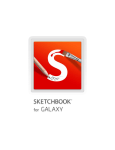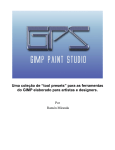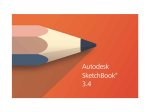Download Como trabalhar com camadas
Transcript
Sumário O que é um menu de marcação? ....................................................................................................................5 O que é o disco do menu de marcação?......................................................................................................................................5 O que é um gesto? ............................................................................................................................................... 6 O que são gestos de menu?.................................................................................................................................................................... 7 Especificações ........................................................................................................................................................ 7 Como usar o editor de cores ........................................................................................................................... 8 Criar uma amostra ........................................................................................................................................................................................... 9 Capturar uma cor .............................................................................................................................................................................................. 9 Controles de cor aleatória......................................................................................................................................................................... 9 Como usar o editor de pincéis ...................................................................................................................... 10 O que é sensibilidade à pressão simulada? .............................................................................................. 11 Como funciona o preenchimento? ..............................................................................................................12 Barra de ferramentas ......................................................................................................................................... 13 Galeria ........................................................................................................................................................................................................................13 Ícones miniatura da Galeria iCloud ........................................................................................................................................ 14 Como abrir um esboço ...................................................................................................................................................................... 14 Novo ............................................................................................................................................................................................................................ 15 Ferramentas de linha e forma .............................................................................................................................................................. 15 Simetria .................................................................................................................................................................................................................... 16 Texto ........................................................................................................................................................................................................................... 16 Transformação de camada.......................................................................................................................................................................17 Preferências .......................................................................................................................................................................................................... 18 Como deslocar o cursor ............................................................................................................................................................................ 18 Como desativar gestos ............................................................................................................................................................................... 18 Como girar uma imagem importada ............................................................................................................................................. 18 Restaurar padrões ........................................................................................................................................................................................... 18 Como alterar a localização de arquivos salvos ..................................................................................................................... 18 Comunidades do SketchBook® Mobile ................................................................................................... 19 Como usar camadas .......................................................................................................................................... 19 Como trabalhar com camadas ............................................................................................................................................................ 19 Como trabalhar com camadas ...........................................................................................................................................................20 Cortar, copiar, colar com camadas .................................................................................................................................................20 Como salvar ........................................................................................................................................................... 21 Como salvar variações ........................................................................................................................................................................ 21 Como salvar em iCloud e iPad .................................................................................................................................................... 21 Práticas recomendadas ................................................................................................................................... 24 Novidades Adicionamos os seguintes recursos e fizemos as seguintes melhorias no Autodesk SketchBook® Mobile 2.8.2: o Registro em tempo decorrido: salva sessões de desenho de velocidade diretamente na Biblioteca de fotos. o Desempenho aprimorado. Guia do usuário Bem-vindo ao SketchBook® Mobile. Aproveite a mesma experiência do SketchBook® para desktop no iPhone com um mecanismo de traço de nível profissional, produzindo resultados de incrível qualidade. O que é um menu de marcação? Um menu de marcação é um menu oculto que contém um conjunto de ferramentas. Para acessá-lo: Toque em e, em seguida, toque em um pincel ou ferramenta. O que é o disco do menu de marcação? Toque em para acessar este disco e redimensionar um pincel ou alterar sua opacidade.É exibida uma visualização com o tamanho do pincel e a opacidade. O disco oferece uma resposta ao cursor para ver o tamanho do pincel. Toque em e arraste para aumentar o tamanho do pincel. Toque em e arraste para diminuir o tamanho do pincel. Toque em e arraste para obter um traço mais opaco. Toque em e arraste para obter um traço mais transparente . O que é um gesto? Um gesto é um movimento de atalho que usa um ou mais dedos para acessar uma ferramenta, alterar a orientação da imagem, aumentar o zoom e muito mais. Eis uma lista de gestos padrão usados no SketchBook Mobile: Apagar camada - toque duas vezes no canto superior esquerdo. Ajustar à vista - toque duas vezes no canto superior direito. Desfazer - toque duas vezes no canto inferior esquerdo. Refazer - toque duas vezes no canto inferior direito. Zoom - pince a tela para reduzir o tamanho da tela. Em seguida, expanda os dedos em pinça para aumentar o tamanho da tela. Seletor de cores - toque e mantenha pressionado para obter a cor . Arraste o dedo até que a mira fique sobre a cor desejada. Cortesia: Luis Peso O que são gestos de menu? As ferramentas do menu de marcação também podem ser acessadas sem abri-lo. Para isso, são usados os gestos de menu, que oferecem um método rápido para selecionar uma série de ferramentas sem abrir o menu de marcação. Para desativá-los, consulte Como desativar gestos. Toque e mantenha pressionado com o polegar e outro dedo para arrastar na direção de uma ferramenta do menu de marcação. Observação É necessário lembrar-se da posição das ferramentas. Especificações O tipo de dispositivo determina o tamanho da tela, o número de operações de desfazer e refazer e o número de camadas. Você recebe uma resposta dinâmica quanto ao número de camadas disponíveis. Como usar o editor de cores Toque em para acessar o Editor de cores . Ele contém um círculo de cores para criar cores personalizadas. Insira valores RGB ou HSB ou misture uma cor Toque e arraste para alterar a saturação. Toque e arraste para alterar o matiz. Toque e arraste para alterar os valores RGB. Para mover os controles deslizantes de forma precisa, execute uma das seguintes ações: • • Nomes dos controles deslizantes e valores numéricos - toque em um controle deslizante para reduzi-lo em um valor definido. Toque no valor numérico dele para aumentar no mesmo valor definido. Toque, mantenha pressionado e arraste acima ou abaixo - toque e mantenha pressionado um controle deslizante e, em seguida, arraste o dedo para cima para aumentar seu valor ou para baixo para diminuí-lo. Quanto mais longe do controle deslizante, mais preciso o controle. Exibe a última e cor e a atual. Toque e arraste para alterar a saturação. Toque e arraste para alterar o matiz. Toque e arraste para alterar os valores RGB. Toque em RGB para alternar para HSB. Toque em para acessar as amostras de cores. Selecione a partir de uma variedade de fichas de cores padrão ou criar suas próprias cores e acessá-las. Criar uma amostra Crie uma cor usando o círculo de cores ou capture uma cor com o seletor de cores. Em seguida, acesse as amostras de cor e toque e arraste a faixa de cores em qualquer lugar dentro das amostras para criar uma nova amostra. Lembre-se, este processo substitui a amostra anterior naquele local. Toque em para acessar novamente o círculo de cores. Capturar uma cor Toque e mantenha pressionado para obter o seletor de cores sobre uma cor. Levante o dedo para capturá-la. . Mova Cortesia: Luis peso Controles de cor aleatória Faça traços de cores variadas usando o mesmo pincel. Defina um intervalo de matiz, saturação e/ou brilho para a cor ativa. 1 Arraste o controle deslizante H para 2 3 4 5 definir o intervalo de matiz do traço. Arraste o controle deslizante S para definir o intervalo de saturação do traço. Arraste o controle deslizante B para definir o intervalo de brilho do traço. Toque para alternar entre HSB e RGB. Toque para ativar/desativar a cor aleatória. Com controles de cor aleatória Sem controles de cor aleatória Como usar o editor de pincéis Toque em para acessar o Editor de pincéis. Ele contém uma paleta de pincéis com uma combinação de pincéis predefinidos. Toque em um pincel para selecioná-lo. Toque duas vezes um pincel para voltar para o esboço. Dica Use para alternar entre pincéis sem abrir o Editor de pincéis. Toque em para acessar as propriedades do pincel. Altere o tamanho, a opacidade, o espaçamento, a rotação, o esguicho e o tipo de ponta do pincel. Todas as alterações são armazenadas com o pincel. Defina o tipo de ponta usado. Toque e arraste um controle deslizante para alterar os valores. Observação para mover os controles deslizantes com precisão, toque e mantenha pressionado um controle deslizante e, em seguida, arraste-o para cima para aumentar o valor ou para baixo para diminuí-lo. Quanto para mais longe você move o controle deslizante, mais preciso o controle. Trace com espaçamento para alterar drasticamente um traço, espalhando ou condensando carimbos de pincel. Toque em para acessar novamente a paleta de pincéis. Cortesia de Starr Allen Shaw O que é sensibilidade à pressão simulada? É uma propriedade que faz com que as linhas fiquem mais finas e mais transparentes no início e no fim de um traço. Pincelada rápida Pincelada lento Por exemplo: o traço de um lápis padrão esmaece na ponta. A velocidade do traço afeta o comprimento da porção esmaecida. No Editor de pincéis, isso é controlado pelos valores mín e máx de tamanho e opacidade. Se o mín é 2 pixels e máx é 8, a pressão sintética aplica esse intervalo ás extremidades dos traços com base na velocidade/intensidade dos traços, criando o que chamamos de "sensibilidade à pressão simulada". Como funciona o preenchimento? A ferramenta Preencher se encontra no Editor de pincéis e preenche de tinta uma área fechada. Clique dentro da área que deseja preencher. Preencher enche completamente a camada de tinta se estiver vazia. Portanto, embora você possa ver regiões criadas em outras camadas, se você estiver em uma camada vazia, a tinta encherá completamente a camada e ignorará todos os pixels de outras camadas. Barra de ferramentas 5 Texto 6 Transformação de camada 7 Preferências 1 Galeria 2 Novo 3 Ferramentas de linha e forma 4 Simetria 1 Galeria Todos os dispositivos exibem essas opções de Galeria. Cria um esboço. Cria uma cópia do esboço. Observação para usuários do iOS5, a cópia é salva no mesmo local do esboço original. Importa uma imagem. Toque em um esboço e, em seguida, clique em uma imagem a ser importada. para localizar Exporta uma imagem para: • • • • • iTunes (como arquivo .psd) Flickr Facebook Dropbox (como arquivo .psd ou imagem aplanada) E-mail (como arquivo .psd ou imagem aplanada) • • • Twitter (é necessário ter uma conta no Twitter, ter o Twitter ativado nas configurações e com o iOS5 em execução) Um impressora Wi-Fi para imprimir uma cópia da imagem (toque em Impressora para selecionar outra impressora). Biblioteca de fotos Ao exportar, é possível mesclar todas as camadas em uma .jpg combinado ou preservar todas as camadas e exportar como arquivo .psd. Algumas das opções de exportação requerem uma conexão com a internet. Observação é preciso ter uma conta de e-mail configurada no iPod para acessar o e-mail. Para acessar o Flickr®, o Facebook e o Dropbox, é preciso ter uma conta. Toque em um esboço e, em seguida, toque em para selecionar um destino e Enviar. Exclui um esboço. Toque em um esboço e, em seguida, em . Só dispositivos iOS5 em que uma conta iCloud exibe estes recursos adicionais: Salva um esboço no iCloud. Carrega um esboço no dispositivo para que possa ser editado. Ícones miniatura da Galeria iCloud Todas as miniaturas do iCloud são baixadas para a Galeria no primeiro acesso. As miniaturas da Galeria podem exibir os seguintes ícones do iCloud: (Estado temporário) o iCloud está tentando salvar uma miniatura de tela no iPad. A tela está SOMENTE no iCloud e está pronta para ser baixada. Toque para baixá-la no iPad. O ícone pulsa durante a transferência. concluído. A tela é salva no iCloud. Ela foi baixada no iPad e é editável. Como abrir um esboço Toque duas vezes na miniatura de um esboço para carregá-lo na tela. Observação se você tiver vários esboços, acesse as páginas adicionais para localizá-los. é exibido depois de 2 Novo Criar um novo esboço. Para criar um esboço, toque em . Selecione um tamanho de tela na lista. O número máximo de camadas é exibido próximo ao esboço. Se desejar uma tela personalizada, toque na seta da última entrada. Insira o comprimento e a largura. São exibidos o tamanho do arquivo e o número máximo de camadas. Toque em . Toque na última entrada novamente para criar a tela. 3 Ferramentas de linha e forma Toque em para percorrer as seguintes ferramentas de linha e forma: . Para voltar ao modo de desenho em estilo livre, volte para . , , e 4 Simetria Crie um conteúdo simétrico. Pressione simetria. para desativar a 5 Texto Adicione texto aos esboços. Use as ferramentas nas outras barras de ferramentas para posicionar o texto. Toque em Concluído ao terminar. 1 Insira o texto, selecione uma fonte e pressione Voltar. 2 Defina o tamanho do texto. 3 Defina a transparência do texto 4 Defina a cor do texto. 6 Transformação de camada Mova, gire e altere a escala de uma camada. Observação as transformações de camada dependem do número de pixels na tela. À medida que são adicionados pixels, o desempenho diminui. 1 Cancelar Toque para ignorar todas as alterações e voltar à tela. 2 Transformação livre Use dois dedos para girar, alterar a escala e mover a camada. 3 Mover Com um dedo, toque e arraste em qualquer direção para mover a camada. 4 Girar Com um dedo, vire para girar a camada para a esquerda ou para a direita. 5 Dimensionar Com um dedo, toque e arraste para cima, para baixo, para a esquerda ou para a direita para dimensionar a camada. 6 Concluído Saia do modo Transformação de camada. 1 Inverta a camada verticalmente. 3 Gire a camada em sentido anti-horário. 2 Inverta a camada horizontalmente. 4 Gire a camada em sentido horário. 7 Preferências Como deslocar o cursor Utilize Deslocamento de pintura e defina o cursor para que seja exibido a uma curta distância do dedo para ver facilmente onde o traço será exibido. Como desativar gestos Utilize Gestos de menu para desativar os gestos de menu e selecione ferramentas somente por meio do acesso ao menu de marcação. Como girar uma imagem importada O artista canhoto pode usar Importar paisagem (esquerda) para girar uma imagem em formato paisagem em 180 graus, facilitando o acesso aos atalhos. Restaurar padrões Use Redefinir amostras de cores para restaurar as amostras às configurações padrão de fábrica. Use Redefinir configurações de pincel para restaurar o pincéis a suas configurações padrão de fábrica. Como alterar a localização de arquivos salvos Use Salvar nova tela no iCloud para definir o local padrão para salvar no iCloud. Para salvar no dispositivo, desative a opção. Comunidades do SketchBook® Mobile Toque em e, em seguida, em Notícias para acessar http://www.sketchbooknews.com/ e deixar comentários e acessar documentos de ajuda, informações de eventos, resenhas, dicas e truques, novas tecnologias e informações sobre artistas em destaque, além das atualizações mais recentes para a família de produtos SketchBook. Como usar camadas Toque em para acessar o Editor de camadas. Use camadas para combinar imagens e controlar o processo de edição e mostrar/ocultar componentes da imagem. O número de camadas disponíveis depende do tipo de dispositivo. Como trabalhar com camadas Cria uma camada. Duplica a camada selecionada. Importa uma imagem a partir da Biblioteca de fotos para a camada selecionada. Mescla camadas. Selecione a camada superior do grupo de mesclagem e toque em Permite reorganizar camadas. Toque em e arraste a camada para a posição. Ativa e desativa a visibilidade da camada. Ativa ou desativa a opção Preservar transparência de camada. Exclui uma camada. Toque em e, a seguir, toque em Apagar. . Como trabalhar com camadas Altera a transparência da camada. Toque em uma camada e, em seguida, toque e arraste o controle deslizante de opacidade. Cada camada exibe a percentagem de opacidade. Você também pode fazer o seguinte: • • • Para alterar as camadas, toque na camada desejada. Para apagar uma camada, toque duas vezes no canto superior esquerdo da tela. Para voltar para o esboço, toque duas vezes em uma camada. Cortar, copiar, colar com camadas No Editor de camadas, toque e mantenha pressionada uma camada e, em seguida, toque em Recortar ou Copiar. Toque em outra camada ou crie uma camada para o conteúdo. Toque e mantenha pressionada a camada e, em seguida, toque em Recortar, Copiar ou Colar. Você pode colar o conteúdo em outro local fora do aplicativo. Se o conteúdo incluir um canal alfa, ele será considerado. Colar fora de conteúdo Copie ou recorte o conteúdo de qualquer lugar e, em seguida, toque e mantenha pressionada uma camada e clique em Colar. Como salvar Toque em Galeria e Salvar para salvar um esboço na Galeria e conservar suas camadas. Como salvar variações Salve as etapas de um esboço. Use Salvar uma cópia para criar variações e derivações. OBSERVAÇÃO usuários de iOS5 devem ter em mente que esta variação é salva no mesmo local do esboço original. Por exemplo, se o esboço original é iCloud, a cópia (variação) será salva no iCloud. Como salvar em iCloud e iPad Na inicialização, defina onde as novas telas serão salvas. • • Toque em Dispositivo para salvar no iPad. Recomendamos essa configuração para documentos complexos. Toque em iCloud para salvar na conta do iCloud. Observação para alterar essas configurações após a inicialização em Preferências. Gravação com lapso de tempo Gravação com lapso de tempo captura um filme e o salva em Fotos. À medida que você trabalha, ele captura quadros somente quando você está desenhando. A cada 16 estruturas capturadas, ele oferece um segundo de filmagem. Controlador de lapso de tempo Use o controlador para iniciar , pausar, adicionar estruturas e parar a gravação. Para acessar o Controlador de lapso de tempo, toque e selecione Gravação com lapso de tempo. Inativa Para fechar, clique em com lapso de tempo. Gravando , na barra de ferramentas, toque e, em seguida, selecione Gravação Como começar a gravar Quando você inicia a gravação, a orientação do filme é definida pela orientação do dispositivo. Portanto, se você iniciar o desenho na vertical, o filme será capturado na vertical. Toque em para iniciar a gravação. Como pausar a gravação Quando você pausa a gravação, tudo o que você desenhar nesse período aparece de uma vez na exibição ao assistir à gravação. Use o botão Pausar quando algo repetitivo ou sem importância precisar ser feito para ir ao próximo ponto da gravação. Permite encobrir coisas e saltar para a próxima parte importante da gravação. 1. Toque em para parar a gravação. 2. Toque novamente para continuar a gravar. Como adicionar quadros Ao gravar, use (Adicionar quadro) para fixar o quadro atual por um período definido. Use essa opção para fixar em uma vista, de forma que os espectadores possam analisar o que está na tela por mais tempo. 1. Toque em para adicionar quadros entre os segmentos. 2. Selecione a duração do atraso. 3. Continue desenhando. Como aumentar o zoom Ao desenhar, a gravação capta quando você aumenta o zoom para fazer um trabalho detalhado. Você pode desejar adicionar quadros para criar uma pausa antes de aplicar o zoom. Retorno O controlador fornece retorno sobre o tempo real gravado para que você acompanhe a extensão do filme. Tempo real exibe o tempo de execução da gravação. Quadros exibe o número de quadros capturados. Observação Tempo real e quadros estão relacionados. Para cada 16 quadros gravados, você capturou um segundo de filme. Como salvar um filme Ao término da gravação, salve o filme como um arquivo .mov (filme H.264) com uma resolução de 1024 x 768. Toque em para parar a gravação. Será exibida uma janela para que você salve a gravação em Fotos ou a descarte. Como importar e compartilhar Há diversas formas de importar e compartilhar os filmes. A resolução deles depende do método usado para obtê-los. No iPad, importe ou compartilhar filmes com: • • • iMovie em seu dispositivo - a resolução é preservada em 1024 x 768. Você poderá compartilhá-lo no Facebook e selecionar uma resolução. iPhoto ou iMovie em um computador - a resolução é preservada em 1024 x 768. Você poderá compartilhá-lo no Facebook e selecionar uma resolução. YouTube ou e-mail direto a partir de Fotos - a resolução é alterada para 480 x 360. Solução de problemas Ao usar Gravação com lapso de tempo, se o dispositivo entrar no modo em espera ou se você sair do aplicativo, a sessão de captura será finalizada e o filme será salvo. Você pode transferir capturas salvas para um pacote de edição de filmes para criar um filme a partir delas. Práticas recomendadas Para o melhor desempenho e/ou para liberar memória, siga estas dicas. • • • • • • • Para acelerar as conversões de camadas, reduza o número de pixels na tela. Em dispositivos antigos, saia do SketchBook® Mobile a cada 30 min aproximadamente. Para iPod Touch 3GS e 3ª geração, saia do SketchBook® Mobile a cada hora aproximadamente. Limite o número de aplicativos em execução em segundo plano. Defina Forçar como DESATIVADO. (Configurações > E-mail, contatos, calendários > Buscar novos dados > Forçar) Os usuários de iPhone devem alterar as configurações para Wi-Fi para evitar uma possível perda do esboço. Para aumentar a vida útil da bateria, acesse Configurações > Geral e defina Serviços de localização DESATIVADOS. Isto desativa a localização do telefone, usada pela câmera e outros aplicativos. Importante Reative essa opção depois de concluída a localização do telefone caso ele tenha sido perdido ou roubado. • Use Salvar uma cópia para fazer cópias em etapas de um esboço.