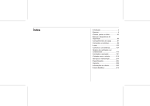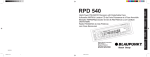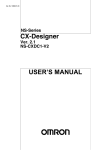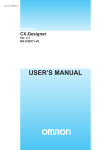Download DR-6030C User`s Guide
Transcript
Digitalizador de Documentos
Manual do Utilizador
Leia este manual antes de utilizar esta unidade. Depois de ler este
manual, guarde-o num local seguro para referência futura.
6. Retire o plástico envolvente e tire os materiais de embalagem.
Digitalizador de Documentos DR-6030C
Manual de iniciação fácil
Este manual descreve os procedimentos de configuração para utilizar o digitalizador. Para mais informações
sobre como utilizar o digitalizador, ler mais adiante pág. 1.
PASSO 1 Confirmar o conteúdo da embalagem
Se algum dos itens listados abaixo estiverem danificados ou em falta, contacte o seu agente local
autorizado da Canon ou o representante de serviço. Guarde a embalagem e os materiais de embalagem
para armazenar ou transportar o digitalizador.
Os itens incluídos neste pacote estão sujeitos a alteração sem aviso prévio.
PASSO 3 Instalar o software
Instale o “DR-6030C driver” para usar o digitalizador e o “CapturePerfect 3.0” para utilizar a função de
digitalização.
Inicie sessão no Windows com uma conta que tenha privilégios de administrador.
Feche todas as outras aplicações antes de instalar o software.
DR-6030C
Cabo
de alimentação
Guia de saída
de documentos
Cabo USB
1. Insira o Disco de configuração
do DR-6030C na unidade de
CD-ROM do computador.
User’s Guide (Manual
Disco de Configuração Adobe Acrobat
Antes de Utilizar
do utilizador)
do DR-6030C*
disco de
(Este manual)
configuração
* Este disco de configuração está inserido neste manual.
Para mais informações sobre o disco, ver “Sobre o Disco de Configuração” (Ver pág. 17).
Pano de limpeza (1)
O assistente de configuração
arranca automaticamente quando
insere o CD-ROM na respectiva
unidade. Se o assistente de
configuração não arrancar, execute
a aplicação setup.exe no CD-ROM.
Para Windows Vista
Quando o ecrã “User
Account Control” “Controlo
de Conta de utilizador”
aparece, entre como
administrador e clique [OK].
PASSO 2 Retirar os materiais de acondicionamento
Realize os seguintes passos para remover todas as fitas cor-de-laranja e os materiais protectores. Depois
de os retirar, reponha a tampa e a unidade.
1. Retire a fita-cola cor-delaranja.
2. Com cuidado abra
3. Retire a fita-cola cor-de-
a bandeja de alimentação
de documentos.
4. Abra a unidade superior.
laranja.
5. Retire os materiais de embalagem.
Não agarre
esta saliência.
2. Clique em [Typical Installation] [Instalação
Típica] e siga as instruções para instalar
o software.
3. Depois de instalar clique em [Exit] [Sair] para
fechar a janela de instalação.
PASSO 4 Ligar o digitalizador ao seu PC
PASSO 5 Ligar à Corrente (Scanner Recognition)
Ligue o digitalizador com os seguintes procedimentos de 1 a 5. O digitalizador pode ser ligado a um
computador de dois modos. Seleccione um método de ligação adequado ao seu ambiente informático.
• “USB connection” (“Ligação USB”)…ligando a uma porta padrão USB no computador.
• “SCSI connection” (“Ligação SCSI”)…ligando a um cartão SCSI a uma das entradas de expansão do
computador.
1.
Desligar
1.
Desligar o digitalizador.
2. Ligue o cabo à ligação de
energia do digitalizador.
3. Ligue o cabo de alimentação
à tomada.
4.
Tipo B
Desligue o seu computador
(quando liga por SCSI).
SCSI ao seu computador.
3.
Cabo de alimentação
4. Desligar
(quando liga por SCSI)
5. Cabo USB
(quando liga por USB)
Ao ligar o digitalizador ligado ao PC, a função plug-and-play reconhece o digitalizador e o controlador do
dispositivo é instalado automaticamente.
1. Verifique a ligação entre
o digitalizador e o computador.
Interruptor
de corrente
2. Ligar o Digitalizador.
3. Ligue o seu computador (quando
liga por SCSI).
4. O Windows reconhece
o digitalizador e executa
automaticamente a instalação.
Posição ON
5. Ligue o cabo USB ou o cabo
2.
5. Cabo SCSI
(quando liga por SCSI)
(Reconhecimento do digitalizador)
Tipo A
Não utilize uma ligação USB e uma ligação SCSI em simultâneo.
Utilize apenas o cabo de alimentação fornecido.
Não é fornecido um cabo SCSI. Adquira previamente um cabo SCSI que corresponda à forma dos
conectores da sua placa SCSI e do digitalizador.
Ao utilizar o digitalizador numa ligação “daisy chain” com outros dispositivos SCSI, preste atenção aos
seguintes itens:
z A pré-definição do ID de SCSI é “SCSI ID=2”.
Interruptores
Coloque os interruptores DIP de modo a que
DIP
o ID SCSI do digitalizador seja diferente de
todos os outros dispositivos SCSI na cadeia.
Posição pré-definida (SCSI ID=2)
z O digitalizador tem um terminador SCSI
incorporado que está permanentemente
SCSI ID
SW1
SW2
OFF
2
OFF
OFF
configurado para [ON]. Ao utilizar
3
ON
OFF
o digitalizador numa ligação “daisy chain”,
ON
4
OFF
ON
1 2
certifique-se que está ligado como
5
ON
ON
o dispositivo de terminação e que os
terminadores de todos os outros dispositivos
SCSI na cadeia foram definidos como [OFF].
Quando o digitalizador está ligado com um cabo SCSI, ligue sempre o digitalizador antes do computador.
Ligar primeiro o computador pode impedi-lo de reconhecer o digitalizador correctamente.
Inicie sessão no Windows com uma conta que tenha privilégios de administrador.
Aguarde pelo menos 10 segundos antes de ligar novamente o digitalizador depois de o desligar.
z Quando a instalação tiver terminado, irá aparecer um balão de ajuda.
z O digitalizador é registado no computador como “CANON DR-6030C USB” (ou “CANON DR-6030C SCSI”)
no directório “Imaging Device” (“Dispositivo de imagem”) do Gestor de Dispositivos.
PASSO 6 Seleccionar o digitalizador
Deve seleccionar o digitalizador antes de o utilizar com uma aplicação de digitalização compatível com
ISIS ou TWAIN ou a instalação “CapturePerfect 3.0” no passo 3.
Quando selecciona o seu digitalizador com o “Using CapturePerfect 3.0” (“Usar CapturePerfetc 3.0.”)
(pág. 32).
Se utilizar outras aplicações, veja o manual para a sua aplicação de digitalização quando selecciona
o digitalizador.
A configuração está agora concluída.
REGULAMENTOS FCC (Para o modelo 120 V)
Digitalizador de Documentos, Modelo M111061
Este dispositivo cumpre a Parte 15 das Regras da FCC. O funcionamento está sujeito às duas condições seguintes:
(1) Este dispositivo não pode causar interferências nocivas e (2) este dispositivo tem de aceitar quaisquer
interferências recebidas, incluindo interferências que possam causar operação indesejada.
Nota: Este equipamento foi testado e determinou-se que respeita os limites de um dispositivo digital da Classe B,
em conformidade com a Parte 15 das Regras da FCC. Estes limites são convertidos para proporcionar protecção
razoável contra interferências nocivas numa instalação residencial. Este equipamento gera, usa e pode emitir energia
de frequências de rádio e, se não for instalado e usado de acordo com as instruções, pode causar interferências
nocivas para as comunicações de rádio. Contudo, não existem garantias de que ocorram interferências numa
instalação em particular. Se este equipamento causar interferências nocivas à recepção de rádio ou televisão, o que
pode ser determinado ligando e desligando o equipamento, o utilizador é encorajado a tentar corrigir as
interferências com uma ou mais das seguintes medidas:
- Reoriente ou reposicione a antena receptora.
- Aumente a distância entre o equipamento e o receptor.
- Ligue o equipamento a uma tomada num circuito diferente daquele onde o receptor está ligado.
- Consulte o agente ou um técnico experiente de rádio/TV para obter ajuda.
A utilização de cabos blindados é necessária para respeitar os limites da classe B na Subparte B da Parte 15 das
Regas da FCC.
Não efectue alterações ou modificações ao equipamento, excepto se especificado no manual. Se tais alterações ou
modificações forem feitas, pode ser necessário parar a operação do equipamento.
Canon U.S.A. Inc.
One Canon Plaza, Lake Success NY 11042, E.U.A.
N.º Tel. (516)328-5600
REGULAMENTOS DE INTERFERÊNCIAS DE RÁDIO (Para o modelo 120 V)
Este aparelho digital não excede os limites da Classe B para emissões de ruído de rádio de aparelhos digitais, tal
como é definido na norma de equipamento causador de interferência denominada “Digital Apparatus”, ICES-003
de Industry Canada.
REGULAMENTOS DE INTERFERÊNCIAS DE RÁDIO (Para o modelo 120 V)
Cet appareil numérique respecte les limites de bruits radioélectriques applicables aux appareils numériques de
Classe B prescrites dans la norme sur le matériel brouilleur: “Appareils Numériques”, NMB-003 édictée par
l’Industrie Canada.
NOMES DE MODELO
Os seguintes nomes podem ser fornecidos para os regulamentos de segurança em cada região de vendas do
Digitalizador de Documentos.
Modelo DR-6030C: M111061
i
LEIA ATENTAMENTE ANTES DE ABRIR A EMBALAGEM DE DISCO SELADA
ACORDO DE LICENCIAMENTO DE SOFTWARE DA CANON
IMPORTANTE-LEIA ESTE ACORDO ANTES DE ABRIR A EMBALAGEM SELADA COM O DISCO! AO ABRIR
A EMBALAGEM SELADA COM O DISCO, CONSIDERA-SE QUE ACEITA OS TERMOS DESTE ACORDO.
Este documento legal é um acordo de licenciamento entre o utilizador e a Canon Electronics Inc. (“Canon”). AO ABRIR A EMBALAGEM
SELADA COM O DISCO, CONSIDERA-SE QUE ACEITA OS TERMOS DESTE ACORDO. SE NÃO ACEITAR OS TERMOS DESTE
ACORDO, NÃO ABRA A EMBALAGEM SELADA COM O DISCO E DEVOLVA IMEDIATAMENTE O DIGITALIZADOR DA CANON, A
EMBALAGEM COM O DISCO CONTENDO OS PROGRAMAS DE SOFTWARE CONTROLADOR DO DIGITALIZADOR E/OU O
PROGRAMA DE SOFTWARE DE UTILITÁRIOS PROPRIETÁRIOS DO DIGITALIZADOR À CANON OU LICENCIANTE (O “SOFTWARE”)
E A DOCUMENTAÇÃO ANEXA E OUTROS ITENS AO LOCAL ONDE OS OBTEVE PARA OBTER UM REEMBOLSO ANTES DE SEREM
USADOS OU ABERTOS OU DESEMBALADOS.
Relativamente ao direito de utilização do SOFTWARE, o utilizador aceita cumprir os termos e condições deste Acordo.
1. CONCESSÃO DA LICENÇA: A Canon concede ao utilizador o direito pessoal, não-exclusivo de utilizar o SOFTWARE apenas num
único computador. O utilizador terá de obter diversas licenças separadamente da Canon caso instale o SOFTWARE em diversos computadores.
O utilizador não deverá atribuir, sublicenciar, vender, alugar, emprestar, transmitir ou transferir a terceiros, ou enviar ou trazer o SOFTWARE para
fora do país onde o obteve originalmente para outros países sem a autorização necessária dos governos aplicáveis, nem copiar, duplicar, traduzir ou converter
o SOFTWARE para outra linguagem de programação ou a documentação anexa, excepto nos casos expressamente aqui indicados.
Excepto conforme permitido expressamente ao abrigo da legislação aplicável, o utilizador não deverá alterar, modificar, desmontar,
descompilar ou de outra forma desconstruir o SOFTWARE ou a documentação anexa e também não permitirá que terceiros o façam.
2. CÓPIA DE SEGURANÇA: O utilizador pode fazer uma cópia do SOFTWARE apenas como cópia de segurança, ou copiar o SOFTWARE
para o dispositivo de armazenamento permanente (por exemplo, um disco rígido) do computador e reter o original como cópia de segurança. Excepto
conforme permitido expressamente ao abrigo da legislação aplicável, qualquer outra cópia do SOFTWARE é uma violação deste Acordo. O utilizador tem de
reproduzir e incluir o aviso de copyright na cópia de segurança.
3. SUPORTE E ACTUALIZAÇÕES: A Canon, os afiliados da Canon, o distribuidor ou revendedor não são responsáveis pela
manutenção nem por ajudar a utilizar o SOFTWARE. Não serão disponibilizadas actualizações, correcções ou suporte para o SOFTWARE.
4. GARANTIA LIMITADA E EXCLUSÃO DE RESPONSABILIDADE DE INDEMNIZAÇÃO: A Canon, os afiliados da Canon,
o distribuidor ou revendedor não garantem o serviço sem interrupções, ou a ausência ou correcção de erros. Assim, o SOFTWARE é licenciado numa
base “COMO “ sem qualquer garantia de qualquer tipo. O CD no qual o SOFTWARE está gravado tem garantia contra material defeituoso ou
acabamento sob utilização normal durante um período de noventa (90) dias a partir da data em que comprou o mesmo como provado pelo recibo ou
outro meio. A garantia limitada não se aplica caso a falha da disquete resulte de acidente, abuso ou aplicação incorrecta do SOFTWARE e não se
estende a terceiros além do utilizador original do SOFTWARE.
A CANON, OS AFILIADOS DA CANON, O DISTRIBUIDOR OU REVENDEDOR EXCLUEM A RESPONSABILIDADE DE TODAS
AS GARANTIAS IMPLÍTICAS, INCLUINDO QUALQUER GARANTIA DE EXPLORAÇÃO OU ADEQUAÇÃO A UM OBJECTIVO
ESPECÍFICO DE UTILIZAÇÃO, RELATIVAMENTE AO SOFTWARE OU À DOCUMENTAÇÃO ANEXA.
A CANON, OS AFILIADOS DA CANON, O DISTRIBUIDOR OU O REVENDEDOR NÃO SÃO RESPONSÁVEIS POR QUAISQUER
PERDAS OU DANOS INCLUINDO PERDAS OU DANOS CONSEQUENCIAIS OU ACIDENTAIS, TAIS COMO PERDA DE LUCROS, DESPESAS
OU INCONVENIENTES, CAUSADOS DE QUALQUER MODO PELO SOFTWARE OU DERIVADOS DO SOFTWARE, DA DOCUMENTAÇÃO
ANEXA OU DA SUA UTILIZAÇÃO.
A CANON, OS AFILIADOS DA CANON, O DISTRIBUIDOR OU REVENDEDOR NÃO TÊM QUALQUER OBRIGAÇÃO
DE INDEMNIZAR O UTILIZADOR CONTRA QUALQUER REIVINDICAÇÃO OU PROCESSO DE TERCEIROS QUE ALEGAM QUE
O SOFTWARE, A DOCUMENTAÇÃO ANEXA OU A SUA UTILIZAÇÃO INFRINGE QUALQUER PROPRIEDADE INTELECTUAL
DE TAIS TERCEIROS.
O INDICADO ACIMA É A RESPONSABILIDADE TOTAL DA CANON E O SEU RESSARCIMENTO EXCLUSIVO RELATIVAMENTE
AO SOFTWARE E DOCUMENTAÇÃO ANEXA.
5. TERMO: Este Acordo entra em vigor com a abertura da embalagem selada com o disco e mantêm-se em vigor até ser terminado.
O utilizador pode terminar este Acordo destruindo o SOFTWARE e qualquer cópia do mesmo. Este Acordo também será terminado se não cumprir
quaisquer termos deste Acordo. Além da Canon impor os seus direitos legais, o utilizador tem de destruir imediatamente o SOFTWARE e qualquer
cópia do mesmo.
6. AVISO DE DIREITOS RESTRITOS DO GOVERNO DOS E.U.A.: O SOFTWARE é fornecido com DIREITOS RESTRITOS.
A utilização, duplicação ou revelação está sujeita a restrições conforme definidas no subparágrafo (c) (1) (ii) da cláusula sobre Direitos de Dados
Técnicos e Software de Computadores de DFARs 252.227-7013 ou no subparágrafo (c) (1) e (2) da cláusula dos Direitos Restritos de Software de
Computadores Comerciais de FAR 52.227-19, conforme aplicável.
7. DIVISIBILIDADE: Caso uma cláusula deste Acordo seja declarada ou determinada ilegal por qualquer tribunal de jurisdição competente, tal
cláusula será anulada relativamente à jurisdição de tal tribunal e todas as restantes cláusulas deste Acordo manter-se-ão válidas e em vigor.
8. CONFIRMAÇÃO: AO ABRIR A EMBALAGEM SELADA COM O DISCO, CONFIRMA QUE LEU ESTE ACORDO,
O COMPREENDEU E ACEITA OS SEUS TERMOS E CONDIÇÕES. TAMBÉM ACEITA QUE ESTE ACORDO É A DECLARAÇÃO
COMPLETA E EXCLUSIVA DO ACORDO ENTRE O UTILIZADOR E A CANON RELATIVAMENTE AO ASSUNTO DO MESMO E QUE
SE SOBREPÕE A TODAS AS PROPOSTAS OU ACORDOS ANTERIORES, VERBAIS OU ESCRITOS E QUAISQUER OUTRAS
COMUNICAÇÕES ENTRE O UTILIZADOR E A CANON RELATIVAMENTE AO ASSUNTO DO MESMO. NENHUMA ALTERAÇÃO
A ESTE ACORDO SERÁ VÁLIDA EXCEPTO SE ASSINADA POR UM REPRESENTANTE DEVIDAMENTE AUTORIZADO DA CANON.
Caso tenha questões relativamente a este Acordo, ou se pretender contactar a Canon por qualquer motivo, dirija-se ao afiliado local da Canon.
ii
Programa internacional ENERGY STAR
Como parceiro da ENERGY STAR®, a Canon Electronics Inc., declara que este produto está em
conformidade com as directivas do programa ENERGY STAR® sobre a eficiência energética.
O International ENERGY STAR® Office Equipment Program é um programa internacional que
promove a poupança de energia, através da utilização de computadores e outros equipamentos
de escritório. O programa apoia o desenvolvimento e divulgação de produtos com funções que
reduzem eficazmente o consumo de energia. Trata-se de um sistema aberto, no qual os empresários
podem participar voluntariamente. Os produtos alvo são equipamentos de escritório, tais como
computadores, monitores, impressoras, faxes, fotocopiadoras e scanners. Os respectivos padrões
e logótipos estão uniformizados em todos os países participantes.
Devido a configurações por defeito da fábrica, o digitalizador irá entrar em modo de pausa depois de
10 segundos sem actividade. Embora possa alterar o período de tempo antes do digitalizador entrar
no modo de pausa até 240 minutos, recomendamos que use o valor predefinido.
Marcas Comerciais
• A Canon e o logótipo Canon são marcas comerciais registadas de Canon Inc. nos Estados Unidos e podem ser também marcas
comerciais ou marcas comerciais registadas noutros países.
• Microsoft e Windows são marcas comerciais registadas da Microsoft Corporation nos Estados Unidos e noutros países.
• ISIS é uma marca registada da EMC Corporation nos Estados Unidos.
• Intel e Pentium são marcas comerciais registadas de Intel Corporation.
• ENERGY STAR® é uma marca registada nos E.U.A.
• Adobe é a marca comercial registada de Adobe Systems Incorporated nos Estados Unidos e/ou noutros países.
• Adaptec é uma marca comercial registada da Adaptec Inc.
• Outros nomes de produtos e empresas aqui mencionados podem ser marcas comerciais dos respectivos proprietários.
Copyright
Copyright 2010 da CANON ELECTRONICS INC. Todos os direitos reservados.
Nenhuma parte desta publicação pode ser reproduzida ou transmitida sob qualquer formato ou por qualquer meio,
electrónico ou mecânico, incluindo fotocópia ou gravação, ou através de qualquer sistema de obtenção ou armazenamento
de informações, sem a autorização prévia por escrito da CANON ELECTRONICS INC.
Renúncias
As informações contidas neste documento estão sujeitas a alterações sem aviso prévio.
A CANON ELECTRONICS INC. NÃO DÁ QUAISQUER GARANTIAS, EXPRESSAS OU IMPLÍCITAS,
A ESTE MATERIAL, EXCEPTO COMO AQUI ESPECIFICADO, INCLUINDO MAS NÃO SE LIMITANDO ÀS
GARANTIAS DE COMERCIALIZAÇÃO, EXPLORAÇÃO, ADEQUAÇÃO A UM OBJECTIVO ESPECÍFICO
DE UTILIZAÇÃO OU NÃO CONTRAFACÇÃO. A CANON ELECTRONICS INC. NÃO SE RESPONSABILIZA POR QUAISQUER DANOS DIRECTOS, ACIDENTAIS OU CONSEQUENCIAIS DE QUALQUER
NATUREZA NEM POR PERDAS OU DESPESAS RESULTANTES DA UTILIZAÇÃO DESTE MATERIAL.
iii
O Digitalizador DR-6030C tem um Manual do Utilizador (este manual) incluído
no pacote, um Manual de Operação do CapturePerfect 3.0 e Ajuda Online.
Para obter detalhes sobre a verificação da lista de materiais, instalação de software,
ligações ao computador e configuração do digitalizador, consulte o Manual
de Iniciação Fácil na pgina desdobrável deste manual. Para obter detalhes sobre
a preparação do digitalizador, detalhes sobre a digitalização e como operar
o digitalizador, consulte o Manual do Utilizador.
A informação seguinte descreve os manuais embalados com o digitalizador.
Antes de começar a utilizar o digitalizador, leia cuidadosamente este Manual
do Utilizador.
Manual do Utilizador (este manual)
Este manual descreve as operações básicas de utilização do digitalizador,
a execução de manutenção de rotina e resolução de problemas, e fornece as
especificações do digitalizador.
Manual de Operação do CapturePerfect 3.0 (manual PDF)
CapturePerfect 3.0 e o Manual de Operação são instalados no seu computador
com o Manual de Operação do CapturePerfect 3.0. (Consulte a pág. 34.)
INTRODUÇÃO
1
Português
Holandês
Italiano
Guia de Iniciação Fácil (página desdobrável neste manual)
Este manual descreve o procedimento de remoção do digitalizador da sua caixa
e de configuração do digitalizador para funcionamento.
Francês
Manuais do digitalizador
Alemão
Obrigado por adquirir o digitalizador de documentos Canon DR-6030C. Leia
atentamente este manual antes de utilizar a máquina para se familiarizar com
as respectivas capacidades e tirar o máximo partido das suas inúmeras funções.
Depois de ler este manual, guarde-o num local seguro para consulta futura.
Espanhol
INTRODUÇÃO
Símbolos utilizados neste manual
Os símbolos seguintes são utilizados neste manual para explicar procedimentos,
restrições, precauções de manuseamento e as instruções que devem ser seguidas
para segurança do utilizador.
AVISO
Indica uma advertência relativa a operações que podem originar
a morte ou ferimentos pessoais, se não forem executadas
correctamente. Para uma utilização segura da máquina, tenha
sempre em consideração estes avisos.
ATENÇÃO
Indica uma chamada de atenção relativa a operações que podem
originar ferimentos pessoais ou danos de bens, se não forem
executadas correctamente. Para uma utilização segura da máquina,
tenha sempre em consideração estas chamadas de atenção.
IMPORTANTE
Indica restrições e requisitos operacionais. Leia atentamente estes itens para
utilizar a máquina correctamente e para evitar danos na máquina.
Nota
Indica o esclarecimento de uma operação ou contém explicações adicionais
sobre um procedimento. Recomenda-se vivamente a leitura destas notas.
2
INTRODUÇÃO
Capítulo 2 Utilizar o digitalizador ...................................... 19
1. Documentos .............................................................................
2. Preparar os tabuleiros .............................................................
Configurar o tabuleiro de alimentação de documentos ........
Tabuleiro de saída de documentos .......................................
Instalar a guia de saída de documentos ...............................
3. Colocar documentos ................................................................
Como alimentar com o modo de separação de páginas ......
Como alimentar com o modo Bypass ...................................
4. Digitalizar documentos ............................................................
Utilizar o CapturePerfect 3.0 .................................................
Iniciar o CapturePerfect 3.0 com o botão Start (Iniciar) ........
Antes de utilizar o Adobe Acrobat 9.0 ...................................
5. Utilizar folhas de patchcode .....................................................
Sobre as folhas de patchcode ..............................................
Função Patchcode Pattern (Padrão de patchcode) ..............
Como utilizar folhas de patchcode ........................................
6. Resolver um encravamento de papel ......................................
7. Outras funções ........................................................................
Função Double Feed Detection
(Detecção de alimentação dupla) .........................................
Função de detecção de distorção .........................................
Modo de documento longo ...................................................
Definições do modo de espera .............................................
Função MultiStream ..............................................................
Índice
20
22
22
23
25
27
27
30
32
32
40
45
47
48
49
49
51
54
54
55
55
61
62
3
Português
Francês
1. Instruções de segurança importantes ........................................ 6
Local de instalação ................................................................. 6
Energia .................................................................................... 7
Deslocar o digitalizador ........................................................... 7
Manuseamento ....................................................................... 8
Eliminação .............................................................................. 9
2. Funcionalidades do DR-6030C digitalizador de documentos .. 10
3. Nomes e funções de peças ..................................................... 13
4. Requisitos de instalação .......................................................... 15
5. Sobre o disco de configuração ................................................ 17
Alemão
Capítulo 1 Antes de utilizar o digitalizador ........................ 5
Espanhol
Manuais do digitalizador ................................................................ 1
Símbolos utilizados neste manual ................................................. 2
Italiano
Manual de iniciação fácil .....................................Desdobrável
INTRODUÇÃO ......................................................................... 1
Holandês
Índice
Capítulo 3 Configuração do software ............................... 63
1. Caixa de diálogo ISIS/TWAIN Driver Properties
(Propriedades do controlador ISIS/TWAIN) .............................. 64
Separador [Basic] [Básico] .................................................... 65
Separador [Brightness] [Luminosidade] ................................ 77
Separador [Image processing] [Processamento de imagem] .... 80
Separador [Others] [Outros] .................................................. 84
Caixa de diálogo [Addon] [Adicionar] .................................... 88
2. Exemplos práticos ................................................................... 95
Digitalizar os dois lados de uma página ............................... 95
Digitalizar documentos com tamanhos não standard ........... 96
Ajustar a área de digitalização .............................................. 96
Digitalizar vários documentos ............................................... 97
Ajustes de imagem para digitalização .................................. 99
Prescan (Pré-digitalizar) ..................................................... 102
Preservar as suas definições .............................................. 103
Capítulo 4 Anexos ............................................................ 105
1. Manutenção regular ...............................................................
Limpar o digitalizador ..........................................................
Limpar o caminho de alimentação ......................................
Limpar o vidro de digitalização, as placas sombreadas
e os rolos ............................................................................
Limpar as placas sombreadas ............................................
2. Remover e instalar os rolos ...................................................
Ciclo de substituição do rolo ...............................................
Reiniciar o contador ............................................................
Retirar e instalar o rolo de recolha ......................................
Retirar e instalar o rolo de alimentação ..............................
Remover e instalar o rolo de atraso ....................................
3. Resolução de problemas .......................................................
4. Desinstalar software ..............................................................
5. Especificações .......................................................................
Especificações ....................................................................
Opções ................................................................................
Peças de substituição .........................................................
Dimensões externas ...........................................................
106
106
106
107
110
112
112
113
117
120
123
127
135
138
138
140
140
141
Índice remissivo ................................................................. 142
4
Índice
Capítulo 1
Antes de utilizar
o digitalizador
1. Instruções de segurança
Importantes ........................................... 6
Local de instalação ......................................
Energia ........................................................
Deslocar o digitalizador ...............................
Manuseamento ............................................
Eliminação ...................................................
2. Funcionalidades do DR-6030C
digitalizador de documentos .............
3. Nomes e funções de peças ...............
4. Requisitos de instalação ...................
5. Sobre o disco de configuração .........
6
7
7
8
9
10
13
15
17
1. Instruções de segurança importantes
Para assegurar a operação segura deste digitalizador, certifique-se que lê os
avisos e precauções de segurança descritos abaixo.
Local de instalação
O desempenho deste digitalizador é afectado pelo ambiente em que é instalado.
Certifique-se de que o local onde o digitalizador é instalado cumpre os seguintes
requisitos ambientais.
• Proporcione espaço adequado em redor do digitalizador para a operação
e manutenção.
Pelo menos 100 mm, quando
o tabuleiro de saída está vazio.
450 mm quando o tabuleiro
de alimentação de
documentos e a extensão
do tabuleiro de alimentação
de documentos estão
fechados.
750 mm quando
o tabuleiro de alimentação
de documentos
e a extensão do tabuleiro
de alimentação
de documentos estão
abertos.
• Se os documentos digitalizados saírem pela parte traseira do digitalizador, deixe
um espaço adequado atrás do digitalizador para a saída dos documentos depois
da digitalização. (Ver “Tabuleiro de saída de documentos”, na pág. 23.)
• Evite instalar a máquina sob a luz solar directa. Se tal for inevitável, use
cortinas para colocar o digitalizador à sombra.
• Evite locais onde se acumula uma quantidade considerável de poeira.
• Evite locais quentes ou húmidos, tal como a proximidade de uma torneira de
água, aquecedor de água ou humidificador e evite locais onde os vapores de
amoníaco, diluentes ou outros produtos qumicos voláteis possam estar presentes.
• Evite locais onde seja libertado gás de amoníaco.
• Evite locais perto de materiais voláteis ou inflamáveis, tais como álcool ou
diluente.
• Evite locais sujeitos a vibrações.
• Evite expor o digitalizador a alterações rápidas de temperatura. Se a sala
onde está instalado o digitalizador estiver fria e for aquecida rapidamente,
podem formar-se gotas de água (condensação) no interior do digitalizador.
Isto pode resultar numa degradação notória da qualidade de digitalização.
6
Capítulo 1
Francês
Português
Deslocar o digitalizador
Alemão
• Ligue apenas a uma tomada eléctrica com a tensão e a frequência de alimentação
eléctrica indicadas. (tanto 120 V, 60 Hz como 220-240 V, 50/60 Hz, dependendo da
sua zona).
• Não utilize uma alimentação eléctrica que não seja indicada para a tensão
especificada. Se o fizer, pode provocar um incêndio ou choque eléctrico.
• Não ligue outros equipamentos eléctricos à mesma tomada onde o digitalizador
está ligado. Do mesmo modo, quando utiliza uma extensão, certifique-se que
o cabo da extensão é indicado para os requisitos actuais do digitalizador.
• O cabo de alimentação pode ficar danificado se for pisado ou se forem
colocados objectos pesados por cima. A utilização continuada de um cabo
de alimentação danificado pode originar um acidente, como um incêndio ou
choque eléctrico.
• Não utilize o cabo de alimentação quando está enrolado.
• Não puxe directamente pelo cabo de alimentação. Quando desliga o cabo
de alimentação, segure na ficha e retire-a da tomada.
• Mantenha a zona em torno do cabo de alimentação livre de objectos para que
o cabo de alimentação possa ser desligado facilmente numa emergência.
• Se tiver questões relativamente à fonte de alimentação, contacte o revendedor
autorizado local da Canon ou representante de serviço para obter mais
informações.
Espanhol
Energia
Italiano
Recomendam-se as seguintes condições para obter uma qualidade de
digitalização óptima:
Temperatura ambiente:
10 °C a 32,5 °C
Humidade:
20% a 80% HR
• Evite instalar o digitalizador perto de equipamento que gere um campo
magnético (por exemplo, altifalantes, televisões ou rádios).
Holandês
• Quando desloca o digitalizador, pegue-lhe sempre com as duas mãos para
evitar que caia. Só o digitalizador pesa aproximadamente 10,2 kg.
• Certifique-se que desliga o cabo do interface e o cabo de alimentação.
Se o digitalizador for transportado com estes itens ligados, as fichas e os
conectores podem ser danificados devido a choques físicos.
Antes de utilizar o digitalizador
7
Manuseamento
AVISO
Note as precauções seguintes sempre que utilizar o digitalizador.
Se não o fizer, pode provocar um incêndio ou choque eléctrico.
• Nunca utilize álcool, benzina, diluente, sprays de aerossol ou
qualquer outra substância inflamável perto do digitalizador.
• Não corte, danifique ou modifique o cabo de alimentação. Não
coloque objectos pesados sobre o cabo de alimentação, e não
puxe nem dobre excessivamente o cabo de alimentação.
• Nunca ligue o cabo de alimentação quando as suas mãos
estiverem molhadas.
• Não ligue o digitalizador a uma ficha tripla.
• Não dê nós nem enrole o cabo de alimentação, porque pode
provocar um incêndio ou choque eléctrico. Quando liga o cabo
de alimentação, certifique-se que a ficha está completamente
inserida e em segurança na tomada.
• Não utilize cabos de alimentação diferentes do cabo de
alimentação fornecido com este digitalizador.
• Nunca tente desmontar o digitalizador nem modificá-lo que
qualquer modo, porque é perigoso e pode provocar um incêndio
ou um choque eléctrico.
• Não use sprays de aerossóis inflamáveis perto do digitalizador.
• Quando limpa o digitalizador, desligue o interruptor de corrente
e desligue o cabo de alimentação da corrente.
• Limpe o digitalizador com um pano ligeiramente húmido que
tenha sido bem espremido. Nunca utilize álcool, benzina,
diluente ou outras substâncias inflamáveis.
• Se o digitalizador emitir ruídos estranhos, ou se libertar fumo, calor
ou odores estranhos, o digitalizador não funciona ou ocorrem
outras anomalias quando utiliza a máquina, desligue
imediatamente o interruptor e desligue o cabo de alimentação da
tomada. Em seguida, contacte o agente local autorizado da Canon
ou o representante de serviço para obter mais informações.
• Não deixe cair o digitalizador, nem o sujeite a impactos ou
choques fortes. Se o digitalizador ficar danificado, desligue
imediatamente o interruptor de corrente, e desligue a ficha da
tomada. Em seguida, contacte o agente local autorizado da
Canon ou o representante de serviço para reparar a unidade.
• Antes de deslocar o digitalizador, certifique-se que desliga
o interruptor de corrente e que desliga a ficha da tomada.
ATENÇÃO
• Não instale o digitalizador numa superfície instável ou inclinada,
ou numa área sujeita a vibrações excessivas, porque isto pode
fazer com que o digitalizador caia, provocando ferimentos ou
danos no digitalizador.
8
Capítulo 1
Eliminação
• Quando elimina este digitalizador, certifique-se que cumpre as orientações
e leis locais ou consulte o fornecedor que lhe vendou o digitalizador.
Antes de utilizar o digitalizador
9
Português
Francês
Alemão
Espanhol
Italiano
Holandês
• Não obstrua as aberturas de ventilação. Ao fazer isso poderá
causar sobreaquecimento, criando risco de incêndio.
• Nunca coloque objectos metálicos pequenos, tais como agrafes,
clipes ou jóias, sobre o digitalizador. Estes itens podem cair dentro
do digitalizador, provocando um incêndio ou choque eléctrico.
Se esses objectos caírem dentro do digitalizador, desligue
imediatamente o interruptor de corrente, e desligue a ficha da
tomada. Em seguida, contacte o agente local autorizado da Canon
ou o representante de serviço para reparar a unidade.
• Não coloque o digitalizador num local húmido ou poeirento. Se
o fizer, pode provocar um incêndio ou choque eléctrico.
• Não coloque objectos em cima do digitalizador. Tais objectos
podem cair, causando ferimentos pessoais.
• Quando desliga o cabo de alimentação, pegue firmemente pela
ficha. Não puxe directamente pelo cabo de alimentação porque
pode danificar ou expor os fios internos do cabo, provocando
um incêndio ou choque eléctrico.
• Deixe espaço suficiente à volta da ficha, para que seja possível
retirá-la facilmente. Se forem colocados objectos à volta da ficha,
poderá não conseguir retirá-la numa situação de emergência.
• Não derrame água nem substâncias inflamáveis (álcool,
diluente, benzina, etc.) no digitalizador, porque isto pode
provocar um incêndio ou choque eléctrico.
• Por motivos de segurança, desligue o interruptor de corrente
quando o digitalizador não for utilizado durante um longo
período de tempo, por exemplo, durante a noite. Por razões de
segurança, desligue também o interruptor de corrente
e desligue o cabo de alimentação da tomada, quando a máquina
não for utilizada durante um período longo de tempo como,
por exemplo, feriados consecutivos.
• Não use roupas largas ou jóias que possam ficar presas no
digitalizador enquanto o está a usar. Isso pode causar ferimentos
pessoais. Tenha muito cuidado com gravatas e cabelos compridos.
Se algo ficar preso no digitalizador, desligue imediatamente o cabo
de alimentação para parar o digitalizador.
• Tenha cuidado ao colocar papel no digitalizador e ao remover
papel encravado. É possível cortar a mão nos rebordos de uma
folha de papel.
2. Funcionalidades do DR-6030C
digitalizador de documentos
As características principais do digitalizador de documentos DR-6030C são
descritas abaixo.
Alimentação rápida de documentos
O digitalizador pode digitalizar um máximo de 60 documentos por minuto
numa gama de formatos desde cartões-de-visita até A3. (Condições de
digitalização: Preto e branco, formato A4/LTR, retrato, frente e verso, 200 dpi.)
Interface USB/SCSI suportado
O interface USB que foi fornecido de série no seu computador e as placas
de expansão SCSI são suportados. (Ver “Requisitos de instalação”,
na pág. 15.)
Suporte de cor/Escala de cinzentos
Os documentos podem ser digitalizados a cores de 24 bits ou escala de
cinzentos de 256 níveis.
Suporta vários modos de digitalização
O digitalizador suporta os modos de digitalização seguintes, dependendo do
tipo de documento:
• Modo de um só lado/frente e verso
• Caminho de alimentação de folha única/dupla
Caminho em U
Os documentos são alimentados e saem pela parte frontal do digitalizador.
(Ver “Tabuleiro de saída de documentos”, na pág. 23.)
Caminho directo
Os documentos saem pela parte traseira do digitalizador. Note que os
documentos que saem são empilhados pela ordem inversa em relação ao
modo como foram alimentados. (Ver “Tabuleiro de saída de documentos”,
na pág. 23.)
Detecção de tamanho de papel
O digitalizador detecta automaticamente o tamanho do documento digitalizado
e elimina qualquer espaço desnecessário nas extremidades da imagem quando
a armazena, mesmo quando guarda um documento com um tamanho irregular.
(Ver “Page Size (Tamanho de Página)”, na pág. 69.)
Detecção de alimentação dupla
O digitalizador pára de alimentar documentos depois de detectar a alimentação
de mais do que um documento ao mesmo tempo. (Ver “Função Double Feed
Detection (Detecção de alimentação dupla)”, na pág. 54.)
Detecção com desvio
O digitalizador pára a alimentação de documentos depois de detectar
que documentos inclinados tocaram nas extremidades da abertura
de alimentação de documentos. (Ver “Função de detecção de distorção”,
na pág. 55.)
10
Capítulo 1
Excluir cor
O digitalizador está equipado com uma função de Exclusão de cor que lhe
permite especificar uma cor para omitir nas imagens digitalizadas. (Ver
“Color Drop-Out (Exclusão de cor)”, na pág. 83.)
Arranque automático
O digitalizador está equipado com uma função Auto Start (Arranque
automático) que inicia automaticamente a digitalização quando é colocado
um documento no tabuleiro de alimentação de documentos. (Ver “Feeding
Option (Opção de alimentação)”, na pág. 85.)
Função Skip Blank Page (Ignorar Página em Branco)
O digitalizador está equipado com uma função Skip Blank Page (Ignorar
página em branco) para digitalizar um documento independentemente de
ser frente e verso ou de um só lado. (Ver “Scanning Side (Lado de
Digitalização)”, na pág. 70.)
Função Prescan (Pré-digitalização)
O digitalizador está equipado com uma função Prescan (Pré-digitalização)
que lhe permite ajustar o contraste e a intensidade de uma imagem prédigitalizada, enviando depois a imagem ajustada para o software de
aplicação, sem precisar de digitalizar o documento de novo. (Consulte
a “Caixa de verificação [Prescan] [Pré-digitalizar]”, na pág. 87 e “Prescan
(Pré-digitalizar)”, na pág. 103.)
Antes de utilizar o digitalizador
11
Espanhol
Melhoramento de texto avançado
Os documentos com fundo escuro ou os documentos com texto esbatido
escrito a lápis podem ser digitalizados claramente. (Ver “Mode (Modo)”,
na pág. 67.)
* Esta função não funciona por vezes eficazmente nalguns documentos.
Italiano
Detector de orientação de caracteres
Identifica a orientação dos caracteres num documento, e roda a imagem
para que a orientação dos caracteres digitalizados seja correcta. (Ver “Caixa
de verificação [Text Orientation Recognition] [Reconhecimento da
orientação do texto]”, na pág. 82.)
Holandês
Digitalização de cartões
É possível digitalizar cartões-de-visita. (Ver “Documentos”, na pág. 20.)
Alemão
Francês
Detecção de cor automática
O digitalizador detecta se o documento digitalizado é a cores ou a preto
e branco, e guarda a imagem no modo respectivo. (Ver “[Auto Color
Detection] [Detecção automática de cores]”, na pág. 67.)
Português
Desvio
O digitalizador endireita uma imagem depois de detectar que uma imagem
de um documento foi carregada inclinada. (Ver “Caixa de verificação
[Deskew] [Desvio]”, na pág. 71.)
Função MultiStream
O digitalizador suporta MultiStream, o que, de acordo com a aplicação,
pode criar duas imagens com condições de digitalização diferentes a partir
de uma só imagem.
No entanto, esta função só pode ser utilizada quando o software suportar
MultiStream. (Ver “Função MultiStream”, na pág. 62.)
Remover furos de encadernação
Elimina pontos pretos nos documentos digitalizados com furos para serem
guardados numa pasta. (Ver “Caixa de verificação [Border Removal]
[Remoção de rebordos]”, na pág. 82.)
Compatibilidade de papel longo
Pode digitalizar documentos com um máximo de 3.000 mm de comprimento,
configurando o digitalizador no Modo de Documento Longo. (Ver “Modo de
documento longo”, na pág. 55.)
Compatível com papel autocopiativo
O digitalizador pode digitalizar papel autocopiativo.
Modo de poupança de energia
Este digitalizador é compatível com o International Energy Star Program,
e está desenhado para poupar energia utilizando a funcionalidade de
poupança de energia, excepto quando a digitalizaço está em execução. (Ver
“Definições do modo de espera”, na pág. 61.)
Nota
Algumas funções podem não estar disponíveis, dependendo do software que
está a utilizar.
12
Capítulo 1
Português
Esta secção descreve o nome e a função de cada elemento. Leia esta secção
e familiarize-se com os elementos do digitalizador antes de o utilizar.
Frente (tabuleiro de alimentação aberto)
Alemão
Controlos
Botão Stop (Parar)
Prima para parar
a digitalização.
Botão Start (Iniciar)
Prima para iniciar
a digitalização.
Travões de documentos
Movem-se para cima e para
baixo de acordo com
a alavanca de mudança de
alimentação de papel.
(Consulte a pág. 27
e pág. 30.)
Indicador de corrente
Este indicador acende
quando o digitalizador
é ligado.
Alavanca de selecção
de alimentação
Interruptor de corrente
Utilize para alterar o modo como os documentos são
Este interruptor é utilizado
alimentados.
para ligar o digitalizador.
Mova-a para cima (
) para alimentar documentos
(modo de separação de páginas). (Consulte a pág. 27.)
Mova-a para baixo ( ) para alimentar um documento
de cada vez ou para alimentar documentos que
estejam ligados em conjunto, tais como facturas sem
separação (modo bypass). (Consulte a pág. 30.)
Antes de utilizar o digitalizador
13
Espanhol
Guias de documentos 2
Alinhe as guias de acordo
com a largura do
documento.
(Consulte pág. 28 e pág. 30.)
Italiano
Tabuleiro de Alimentação de
Documentos
Coloque aqui o documento a digitalizar.
(Consulte a pág. 22.)
Extensão do tabuleiro de
alimentação de
documentos
Puxe este tabuleiro para
fora se o documento
ultrapassar a extremidade
do tabuleiro principal.
(Consulte a pág. 22.) Guias de documentos
Alinhe as guias de acordo com
a largura do documento.
(Consulte a pág. 28 e pág. 30.)
Tabuleiro de saída de
documentos 1
Os documentos
digitalizados saem aqui.
(Consulte a pág. 23.)
Holandês
Guia de saída de documentos
Instale para enviar que documentos finos ou longos
encravem quando são digitalizados. (Consulte
a pág. 25.)
Extensão do tabuleiro de saída de
documentos
Abra se o documento ultrapassar a extremidade
do tabuleiro de saída. (Consulte a pág. 24.)
Francês
3. Nomes e funções de peças
Traseira
Conector de alimentação
Ligar ao cabo de alimentação.
Tabuleiro de saída de
documentos 2
Muda o sentido com que os
documentos saem abrindo
ou fechando este tabuleiro.
(Consulte a pág. 23
e pág. 24.)
Interface
Aberturas de ventilação
Aberturas de ventilação
ATENÇÃO
Não obstrua as aberturas de ventilação. Ao fazer isso poderá
causar sobreaquecimento, criando risco de incêndio.
Interfaces
Interruptores DIP
Defina o ID de SCSI. (Consulte
“Passo 4. Ligar o digitalizador ao
seu PC” no Manual de Iniciação
Fácil.)
Conector USB
Ligue o cabo USB.
Conector SCSI
Liga a um cabo SCSI de 50 pinos
de meio passo (tipo de pinos).
ATENÇÃO
Não ligue um cabo USB e um cabo SCSI em simultâneo. Se o fizer,
pode provocar uma avaria.
14
Capítulo 1
Antes de utilizar o digitalizador
15
Alemão
Francês
Português
IMPORTANTE
• Se não conhece os requisitos do seu sistema, contacte o local onde adquiriu
o computador ou o fabricante do computador para obter mais informações.
• Não ligue um interface USB e uma placa SCSI em simultâneo.
• Tenha presente os pontos seguintes quando utiliza o interface USB fornecido
de origem com o seu computador.
- Utilize o controlador USB 2.0 mais recente disponibilizado pela Microsoft.
Contacte o seu agente local autorizado da Canon para obter informação mais
detalhada.
Espanhol
• Um dos seguintes sistemas operativos:
- Microsoft Windows XP Professional SP3 ou superior
- Microsoft Windows XP Home Edition SP3 ou superior
- Microsoft Windows XP Professional x64 Edition SP2 ou superior
- Microsoft Windows Vista Home Basic SP2 ou superior
- Microsoft Windows Vista Home Premium SP2 ou posterior
- Microsoft Windows Vista Business SP2 ou posterior
- Microsoft Windows Vista Ultimate SP2 ou posterior
- Microsoft Windows Vista Enterprise SP2 ou posterior
- Microsoft Windows 7 Home Premium x32 Edition/x64 Edition
- Microsoft Windows 7 Professional x32 Edition/x64 Edition
- Microsoft Windows 7 Ultimate x32 Edition/x64 Edition
• Um computador que satisfaça as seguintes especificações:
- Processador: Celeron M (1.4 GHz ou mais rápido)
- Memória: 512 MB ou mais
- Disco rígido: 1 GB ou mais espaço disponível
- Interface USB ou placa SCSI
- Monitor: Resolução de 1024 × 768 (XGA) ou superior recomendado.
• O interface USB está em conformidade com o seguinte:
- USB 2.0 de alta velocidade/USB Full-Speed (igual a USB 1.1)
• Utilize as placas SCSI recomendadas seguintes com o digitalizador.
Placas SCSI da Adaptec (para bus PCI)
- AVA-2915LP
- AVA-2930LP
Placa SCSI de RATOC Systems (para bus Card)
- REX-CB31
• Uma aplicação compatível com ISIS ou uma aplicação compatível com
TWAIN que sejam compatíveis com os sistemas operativos descritos acima.
Italiano
Para utilizar o DR-6030C, o computador tem de preencher os seguintes
requisitos do sistema.
Holandês
4. Requisitos de instalação
•
•
•
•
- Nem todos os interfaces USB fornecidos como standard com os
computadores pessoais são garantidos. Contacte o seu agente local
autorizado da Canon para obter informação mais detalhada.
- As velocidades de digitalização são baixas se o interface USB standard do
seu computador for USB Full-Speed (igual a USB 1.1).
- O cabo USB que utilizar deve ser o que foi fornecido originalmente com
o digitalizador ou um cabo compatível com USB 2.0 de alta velocidade.
Tenha presente os seguintes pontos quando utiliza uma placa SCSI.
- Certifique-se que segue o procedimento do manual da placa SCSI e do
computador que está a utilizar quando instala uma placa SCSI no seu
computador.
- O comprimento total do cabo SCSI que pode utilizar é determinado pelas
normas SCSI. Consulte o manual da placa SCSI que está a utilizar para
obter mais informações.
- Quando utiliza a placa ASC-19160 SCSI com o Windows XP, certifiquese que a versão do seu controlador é 6.2.0.0 ou superior. Descarregue
o controlador no site web da Adaptec, se for necessário.
Se a CPU, memória, placa de interface e outras especificações não
cumprirem os requisitos de instalação, a velocidade de digitalização podem
ser muito reduzidas e a transmissão pode demorar muito tempo.
Mesmo se o computador cumprir as especificações recomendadas,
a velocidade de digitalização pode variar, dependendo das definições de
digitalização.
Os controladores ISIS/TWAIN fornecidos com o digitalizador não
funcionam necessariamente com todas as aplicações compatíveis com ISIS
ou TWAIN. Para obter detalhes, contacte o fornecedor do seu software de
aplicação.
ATENÇÃO
Cuidados de utilização nos Sistemas operativos de 64 bit.
• O driver ISIS/TWAIN fornecida com este produto suporta apenas
aplicações de digitalização de 32 bit.
• Mesmo com aplicações de 32 bit, não está garantido o funcionamento de todas as aplicações ISIS/TWAIN suportadas.
• A velocidade de digitalização pode variar dependendo das
especificações do seu computador.
Instalar o software
Siga o procedimento de instalação descrito no manual fornecido para instalar
o software. Quando seguir o procedimento, substitua quaisquer diferenças
de terminologia com o os nomes de pastas e de interface de utilizador
apropriados para o seu sistema operativo.
16
Capítulo 1
O disco de configuração do digitalizador Canon DR-6030C contém o software
listado abaixo:
Francês
• DR-6030C Controlador
Controlador de digitalizador para utilizar com o DR-6030C digitalizador.
• CapturePerfect 3.0
Aplicação compatível com ISIS desenvolvida para digitalizadores de
documentos da Canon.
Alemão
Nota
A informação seguinte indica como o disco de configuração do DR-6030C
é configurado.
Para obter instruções sobre como instalar o software incluído no disco de
configuração, consulte o Manual de Iniciação Fácil.
Typical Installation
(Instalação típica)
Italiano
Espanhol
Ecrã Menu
Português
5. Sobre o disco de configuração
* Todo o software indicado é instalado.
Custom Installation
(Instalação personalizada)
* “Manual de Iniciação Fácil”, “Manual do
Utilizador” e “Manual de Operação do
CapturePerfect 3.0” fornecidos com
o digitalizador.
* Só é instalado o software seleccionado
nas caixas de verificação.
Holandês
Leia o manual
Antes de utilizar o digitalizador
17
18
Capítulo 1
Capítulo 2
Utilizar o digitalizador
1. Documentos ........................................ 20
2. Preparar os tabuleiros ....................... 22
Configurar o tabuleiro de alimentação
de documentos .......................................... 22
Tabuleiro de saída de documentos ........... 23
Instalar a guia de saída de documentos ... 25
3. Colocar documentos .......................... 27
Como alimentar com o modo
de separação de páginas .......................... 27
Como alimentar com o modo Bypass ....... 30
4. Digitalizar documentos ...................... 32
Utilizar o CapturePerfect 3.0 ..................... 32
Iniciar o CapturePerfect 3.0 com
o botão Start (Iniciar) ................................. 40
Antes de utilizar o Adobe Acrobat 9.0 ....... 45
5. Utilizar folhas de patchcode .............. 47
Sobre as folhas de patchcode ................... 48
Função Patchcode Pattern
(Padrão de patchcode) .............................. 49
Como utilizar folhas de patchcode ............ 49
6. Resolver um encravamento
de papel ............................................... 51
7. Outras funções ................................... 54
Função Double Feed Detection
(Detecção de alimentação dupla) ..............
Função de detecção de distorção .............
Modo de documento longo ........................
Definições do modo de espera ..................
Função MultiStream ..................................
54
55
55
61
62
1. Documentos
Este digitalizador pode digitalizar documentos com tamanho variável, desde
cartões-de-visita e cheques até documentos A3. Também pode digitalizar
cartões-de-visita.
O tamanho dos documentos que este digitalizador pode digitalizar é apresentado
abaixo.
Sentido de saída (*1)
Caminho em U
Caminho directo
Largura
53 mm a 300 mm
53 mm a 300 mm
Comprimento (*2)
70 mm a 432 mm
70 mm a 432 mm
Peso (*3)
Os documentos
alimentados são
separados
Papel de 52 a 128 g/m2
0,06 mm a 0,15 mm
Papel de 42 a 128 g/m2
0,05 mm a 0,15 mm
Papel de 42 a 157 g/m2
0,05 mm a 0,20 mm
Papel de 42 a 546 g/m2
0,05 mm a 0,66 mm
Não podem ser
digitalizados
Podem ser digitalizados
(não separados)
Tamanho:
53,9 mm × 85,5 mm
Espessura:
0,76 ± 0,08 mm
sem relevo
Os documentos
alimentados não
são separados
Cartões-de-visita
(*1) Para obter informação sobre os sentidos de saída, consulte “Tabuleiro de
saída de documentos”, na pág. 23.
(*2) Pode digitalizar documentos com um máximo de 3.000 mm de comprimento,
configurando o digitalizador no Modo de Documento Longo. (Ver “Modo de
documento longo”, na pág. 55.)
(*3) Para obter informação sobre alimentação de documentos, consulte
“Colocar documentos”, na pág. 27.
IMPORTANTE
Para poder ser digitalizado, um documento tem de satisfazer os critérios seguintes:
• Quando digitaliza um documento com várias páginas, as páginas devem ser
agrupadas para que tenham o mesmo tamanho, espessura e peso. A digitalização
de tipos diferentes de papel em simultâneo pode provocar encravamentos no
digitalizador.
• Digitalizar documentos antes de a tinta secar pode provocar problemas com
o digitalizador. Certifique-se sempre que a tinta num documento está seca
antes de o digitalizar.
20
Capítulo 2
Documentos
enrolados
Papel químico
Documentos
rasgados
Papel revestido
Papel
extremamente
fino, translúcido
Português
Alemão
Documentos com
clipes ou agrafes
• Quando digitaliza um lote de documentos NCR, certifique-se que não são
empilhados em conjunto.
• Note que os documentos brilhantes ou cartões-de-visita podem não ser
digitalizados por vezes correctamente, ou funções como a detecção do tamanho
do papel e desvio não funcionam adequadamente devido à reflexão da luz.
• Quando digitaliza cartões-de-visita, certifique-se que selecciona o modo
bypass e o caminho directo.
Holandês
Italiano
ATENÇÃO
Os resultados da digitalização de cartões em relevo não são
garantidos. Note que a digitalização de cartões em relevo pode
riscar o vidro de digitalização.
Espanhol
Documentos
enrugados ou
vincados
Francês
• Digitalizar documentos escritos a lápis ou material semelhante pode sujar os
rolos, que podem transferir depois a sujidade para os documentos seguintes.
Limpe sempre os rolos depois de digitalizar um documento escrito a lápis.
• Quando digitaliza um documento frente e verso impresso em papel fino,
a imagem no verso de cada página pode aparecer. Ajuste a intensidade da
digitalização no software de aplicação antes de digitalizar o documento.
• Digitalizar os seguintes documentos pode provocar encravamentos de papel
ou avarias. Para digitalizar esses documentos, utilize uma copiadora para
fotocopiar o documento e digitalize depois a fotocópia.
Cartão em relevo
Utilizar o digitalizador
21
2. Preparar os tabuleiros
Prepare o tabuleiro de alimentação de documentos e o tabuleiro de saída
de documentos de acordo com o tamanho do papel e com o método
de alimentação/saída.
Configurar o tabuleiro de alimentação
de documentos
1. Segure no centro do tabuleiro de alimentação de documentos e abra lentamente
na sua direcção.
ATENÇÃO
Não coloque nada a não ser documentos na extensão do
Tabuleiro de Alimentação de Documentos. Se o fizer pode
danificar o digitalizador, reduzir a qualidade de digitalizar ou
fazer com que o tabuleiro de alimentação caia e fira alguém.
2. Puxe para fora a extensão do tabuleiro de alimentação de documentos quando
digitaliza documentos longos.
22
Capítulo 2
Caminho em U
Alemão
Caminho directo
Tabuleiro de saída de
documentos 2
Italiano
Nota
• O caminho em U é utilizado para digitalizar documentos em papel de
espessura normal. Os documentos digitalizados saem pelo tabuleiro de saída
de documentos.
• O caminho directo é utilizado para digitalizar documentos em papel fino,
papel de base e cartões-de-visita que não possam ser digitalizados através do
caminho em U. Os documentos digitalizados saem pela parte traseira do
digitalizador.
Espanhol
Tabuleiro de saída de
documentos 1
Português
O digitalizador tem dois modos de saída; os documentos podem sair pela parte
frontal do digitalizador num caminho em U, ou pela parte traseira do
digitalizador num caminho directo. Isto é feito dependendo se o tabuleiro de
saída de documentos 2 está aberto ou fechado. Seleccione o método de saída
de acordo com as suas necessidades.
Francês
Tabuleiro de saída de documentos
Utilizar o caminho em U
Holandês
1. Se o tabuleiro de saída de documentos 2 estiver aberto, feche-o.
Nota
O caminho em U não pode ser utilizado se o tabuleiro de saída de documentos 2
estiver aberto.
Utilizar o digitalizador
23
2. Puxe a extensão do tabuleiro de saída de documentos na sua direcção para
a abrir.
IMPORTANTE
Certifique-se que a extensão do tabuleiro de saída de documentos está aberta
quando utiliza o digitalizador. Se a extensão do tabuleiro de saída de
documentos não estiver aberta, os documentos que saem podem cair do
tabuleiro e ficar danificados.
Utilizar o caminho directo
1. Abra o tabuleiro de saída de documentos 2.
Nota
Quando utiliza o caminho directo, os documentos que saem são empilhados
pela ordem inversa em relação ao modo como foram alimentados.
IMPORTANTE
• Certifique-se que existe espaço suficiente para a saída de documentos atrás
do digitalizador quando utiliza o caminho directo. Se não existir espaço
suficiente para a saída de documentos, estes podem ficar danificados ou
pode ocorrer um encravamento de papel.
• Abra ou feche o tabuleiro de saída de documentos 2 antes de começar
a digitalizar documentos. Se abrir ou fechar o tabuleiro de saída de
documentos 2 durante a digitalização pode provocar um encravamento de
papel.
24
Capítulo 2
Francês
Quando digitaliza um documento que é particularmente fino ou longo, este
pode cair depois da extremidade da extensão do tabuleiro de saída de
documentos e ficar encravado no digitalizador. Evite este problema instalando
a guia de saída de documentos.
Português
Instalar a guia de saída de documentos
Alemão
1. Abra a extensão do tabuleiro de saída de documentos na sua direcção.
Italiano
Espanhol
2. Instale a guia de saída de documentos pela ordem ➀, ➁ tal como é indicado.
3. Pressione a guia de saída de documentos para a instalar na extensão do
Holandês
tabuleiro de saída de documentos.
Utilizar o digitalizador
25
4. Para remover a guia de saída de documentos, levante ligeiramente a extensão do
tabuleiro de saída de documentos e desencaixe a guia de saída de documentos.
5. Inverta o procedimento de instalação da guia de saída de documentos para
a remover.
26
Capítulo 2
Português
Francês
Italiano
IMPORTANTE
• Antes de colocar um documento, certifique-se que não contém clipes, agrafes
ou outros objectos metálicos pequenos. Estes objectos podem danificar
o documento, ou provocar um encravamento de papel ou avaria no digitalizador.
• Não use roupas largas ou jóias que possam ficar presas no digitalizador enquanto
o está a usar. Isso pode causar ferimentos pessoais. Tenha muito cuidado com
gravatas e cabelos compridos. Se algo ficar preso no digitalizador, desligue
imediatamente o cabo de alimentação para parar a digitalização.
• Endireite sempre quaisquer dobras ou enrolamentos nos seus documentos
antes de os colocar no alimentador. Se a extremidade frontal de um
documento estiver enrolada, pode provocar um encravamento de papel.
• Quando digitaliza documentos continuamente com papel fino no modo de
separação de páginas, as páginas podem ser vincadas ou dobradas e provocar
um encravamento de papel. Se isto acontecer, digitalize o documento em
modo de bypass.
Alemão
Existem dois métodos de separação de papel, denominados modo de separação
de páginas e modo bypass para alimentação de documentos. A alimentação
contínua de documentos a partir de uma pilha de documentos colocados no
tabuleiro de alimentação é denominada modo de separação de páginas.
A alimentação de documentos folha a folha manualmente, ou alimentar várias
folhas de documentos, tais como facturas unidas numa extremidade,
é denominada modo bypass. Pode mudar o método de alimentação de
documentos movendo a alavanca de selecção de alimentação.
Espanhol
3. Colocar documentos
Como alimentar com o modo de separação
de páginas
1. Mova para cima a alavanca de selecção de alimentação no canto inferior
).
Holandês
esquerdo da parte frontal do digitalizador (
Travões de documentos
Nota
Se levantar a alavanca de selecção de alimentação faz com que os travões de
documentos sobressaiam.
Utilizar o digitalizador
27
2. Endireite as extremidades da pilha de documentos a digitalizar.
ATENÇÃO
• Não coloque os documentos no topo do digitalizador para os
alinhar. Se o fizer, pode provocar uma avaria.
• Tenha cuidado quando coloca um documento no digitalizador.
É possível cortar a mão nos rebordos de uma folha de papel.
3. Oriente as guias de documentos para que fiquem mais largas do que o documento
a digitalizar.
IMPORTANTE
Quando digitalizar documentos pequenos ou curtos, ajuste as guias de documentos
2 de acordo com as extremidades dos documentos.
4. Coloque os documentos com a face para cima no tabuleiro de alimentação, até
que toquem nos travões dos documentos.
28
Capítulo 2
Nota
Antes de iniciar uma digitalização, certifique-se que o documento está carregado
correctamente no digitalizador. Digitalizar um documento enrolado ou vincado
pode danificar o documento.
Português
Italiano
Espanhol
5. Ajuste as guias de documentos para que coincidam com a largura do documento.
Alemão
Francês
IMPORTANTE
Existe uma marca limite de carregamento (
) nas guias de documentos. Não
empilhe documentos acima desta marca (aproximadamente 100 folhas de
papel bond de 80 g/m2). Se o fizer, pode provocar um encravamento de papel.
IMPORTANTE
• Se a operação de alimentação de papel parar devido a um erro de sistema ou
a um encravamento de papel durante a execução da digitalização, resolva
o problema, certifique-se que a imagem da última página digitalizada foi
guardada, e retome depois da operação de digitalização.
• Note que os documentos impressos em papel fino podem cair do tabuleiro de
saída de documentos.
• Depois de terminar a digitalização, feche o tabuleiro de alimentação de
documentos e a extensão do tabuleiro de saída de documentos para evitar
danos no digitalizador quando não está a ser utilizado.
Utilizar o digitalizador
29
Holandês
6. Inicie a digitalização a partir da aplicação.
Como alimentar com o modo Bypass
1. Mova para baixo a alavanca de selecção de alimentação no canto inferior
esquerdo da parte frontal do digitalizador (
).
Travões de documentos
Nota
• Se baixar a alavanca de selecção de alimentação faz com que os travões de
documentos recolham.
• As definições do controlador ISIS/TWAIN mudam automaticamente para
o modo de alimentação manual quando a alavanca de selecção de alimentação
baixa. (Ver “Feeding Option (Opção de alimentação)”, na pág. 85.)
2. Coloque o documento folha a folha no tabuleiro de alimentação de documentos
e ajuste a posição das guias de documentos.
IMPORTANTE
Quando digitalizar documentos pequenos ou curtos, ajuste as guias de documentos
2 de acordo com as extremidades dos documentos.
3. Inicie a digitalização a partir da aplicação.
30
Capítulo 2
Português
4. Uma folha do documento é empurrada contra a ranhura de alimentação de
Italiano
Rolo de recolha
Espanhol
IMPORTANTE
• Quando digitaliza documentos que estão unidos, tais como facturas, coloque
a extremidade que está unida para a frente.
• Note que, quando digitaliza com alimentação sem separação, se colocar
vários documentos que não estão unidos no tabuleiro de alimentação de uma
vez, serão alimentados em conjunto.
• Em particular, documentos muito finos ou enrolados não serão bem alimentados.
Neste caso, pressione ligeiramente a extremidade frontal dos documentos
à medida que os alimenta. Quando isto acontece, tenha cuidado para que os seus
dedos não fiquem debaixo do rolo de recolha.
Alemão
Francês
documentos. O documento é alimentado.
Utilizar o digitalizador
Holandês
• Depois de terminar a digitalização, feche o tabuleiro de alimentação de
documentos e a extensão do tabuleiro de saída de documentos para evitar
danos no digitalizador quando não está a ser utilizado.
31
4. Digitalizar documentos
Quando digitaliza com o DR-6030C, precisa de instalar o CapturePerfect 3.0,
que é fornecido com o digitalizador, ou com uma aplicação compatível com
ISIS/TWAIN. Esta secção descreve o fluxo de digitalização da aplicação
CapturePerfect 3.0.
Para obter detalhes sobre como instalar cada aplicação e o controlador,
consulte o Manual de Iniciação Fácil.
IMPORTANTE
Se digitalizar um documento sob condições que consomem de forma pesada
a memória do seu PC, a digitalização pode não ocorrer devido a memória
insuficiente. Quando é informado que a memória é insuficiente durante
a digitalização, por favor saia da aplicação e altere a condição de digitalização,
depois volte a tentar digitalizar.
Utilizar o CapturePerfect 3.0
O CapturePerfect 3.0 é uma aplicação compatível com ISIS desenvolvida para
digitalizadores de documentos da Canon.
O CapturePerfect 3.0 inclui os modos seguintes. Seleccione o modo de
digitalização pretendido no menu de digitalização para executar a digitalização.
• Scan Batch to File (Digitalizar lote para ficheiro)
Os documentos são digitalizados com condições de digitalização prédefinidas, e o ficheiro da imagem é guardado numa pasta especificada.
• Scan Batch to Print (Digitalizar lote para impressora)
Os documentos são digitalizados com condições de digitalização prédefinidas, e a imagem digitalizada é impressa na impressora especificada.
• Scan Batch to Mail (Digitalizar lote para correio)
Os documentos são digitalizados com condições de digitalização prédefinidas, o software de correio electrónico é iniciado e a imagem
digitalizada é anexada à nova mensagem de correio electrónico.
• Scan 1 Page (Digitalizar 1 página)
É digitalizada apenas uma página do documento.
32
Capítulo 2
• Scan to Presentation Mode (Modo de digitalização para
apresentação)
Este modo é útil quando o digitalizador é utilizado em ambientes como salas
de conferência, onde pode ser ligado a ecrãs grandes ou projectores.
O CapturePerfect 3.0 muda para ecrã completo, o documento é digitalizado,
e a imagem digitalizada é visualizada em tamanho total no ecrã.
Português
Holandês
DR-6030C
Projector
A imagem digitalizada
é projectada no ecrã.
Nota
Para obter instruções sobre como utilizar o CapturePerfect 3.0, consulte o manual
de operação do CapturePerfect 3.0 e o Help (Ajuda) do CapturePerfect. Leia
o manual de operação do CapturePerfect 3.0 e o Help (Ajuda) do CapturePerfect
antes de utilizar o CapturePerfect 3.0.
Utilizar o digitalizador
Espanhol
Nota
Os dois trabalhos de digitalização seguintes já estão registados.
• Documento a cores
Digitalize o documento utilizando cor de 24-bit, simplex a uma resolução
de 300 dpi, depois guarde o ficheiro na pasta [Pictures] [Imagens] na pasta
[Libraries] [Bibliotecas].
• Documento binário
Digitaliza o documento a preto e branco, simplex a uma resolução de
200 dpi, e guarda o ficheiro na pasta [Pictures] [Imagens] na pasta
[Libraries] [Bibliotecas].
Alemão
➀
Italiano
➁
Francês
• Scan Job (Trabalho de digitalização)
As condições de digitalização e o modo de digitalização (Scan Batch to File
(Digitalizar lote para ficheiro), Scan Batch to Print (Digitalizar lote para
impressora) ou Scan Batch to Mail (Digitalizar lote para correio electrónico))
são registadas antecipadamente num trabalho. O trabalho de digitalização pode
então ser executado seleccionando o trabalho registado na lista pendente (➀)
e premindo
(Scan JOB) (Digitalizar trabalho) na barra de ferramentas (➁).
33
Procedimento de operação do CapturePerfect 3.0
Esta secção descreve como iniciar o CapturePerfect 3.0, seleccionar o digitalizador
e o procedimento para digitalizar com Scan Batch to File (Digitalizar lote para
ficheiro).
Para obter detalhes, consulte o Manual de Operação do CapturePerfect 3.0
e o Help (Ajuda) do CapturePerfect.
1. Clique no botão [Start] [Iniciar] do Windows, clique depois em [All Programs]
[Todos os Programas] Æ [CapturePerfect 3.0] Æ [CapturePerfect 3.0].
Manual de
Operação do
CapturePerfect 3.0
34
Capítulo 2
Português
Alemão
Francês
O CapturePerfect 3.0 é iniciado.
Espanhol
2. Siga o procedimento abaixo para seleccionar o digitalizador de documentos
DR-6030C da Canon como digitalizador a utilizar.
Holandês
Italiano
1. No menu [Scan] [Digitalizar], clique em [Select Scanner] [Seleccionar
digitalizador].
2. Seleccione [CANON DR-6030C] Æ clique no botão [OK].
Utilizar o digitalizador
35
Nota
Se não for visualizado [CANON DR-6030C] na lista de digitalizadores,
reinstale o controlador ISIS/TWAIN. (Consulte “Passo 3. Instalar o software”
no Manual de Iniciação Fácil.)
3. Defina o “Default Page Size” (“Tamanho de página pré-definido”) e clique
no botão [OK].
Nota
Esta caixa de diálogo é visualizada apenas quando selecciona [CANON
DR-6030C] pela primeira vez e quando clica no botão [OK], ou quando clica
em [Settings] [Definições] em [Select Scanner] [Seleccionar digitalizador].
3. No menu [Scan] [Digitalizar], clique em [Scanner Setting] [Definir digitalizador].
36
Capítulo 2
Português
Espanhol
Alemão
Francês
Abre a caixa de diálogo de configuração básica do Controlador ISIS.
4. Defina as definições de digitalização.
Para obter detalhes sobre as definições de digitalização, consulte “Caixa de
diálogo ISIS/TWAIN Driver Properties (Propriedades do controlador ISIS/
TWAIN)”, na pág. 64 e o Help (Ajuda) do controlador ISIS/TWAIN.
Holandês
Italiano
5. Coloque o seu documento. (Ver “Colocar documentos”, na pág. 27.)
Utilizar o digitalizador
37
6. No menu [Scan] [Digitalizar], seleccione [Scan Batch to File] [Digitalizar lote
para ficheiro].
Abre a caixa de diálogo [Scan Batch to File Setting] [Definição de digitalização de
lote para ficheiro].
Para obter mais detalhes sobre como digitalizar documentos, consulte o manual de
operação do CapturePerfect 3.0 e o Help (Ajuda) do CapturePerfect.
7. Especifique o nome e o tipo e ficheiro para guardar os dados da imagem,
e clique em [Save] [Guardar] para iniciar a digitalização.
Para obter detalhes sobre as definições disponíveis na caixa de diálogo [Scan Batch
to File Setting] [Definição de digitalizar lote para ficheiro], consulte o Manual de
Operação do CapturePerfect 3.0 e o Help (Ajuda) do CapturePerfect.
38
Capítulo 2
Português
Francês
Espanhol
pára. A digitalização é retomada ou termina de acordo com a definição “Feeding
Option” [“Opção de alimentação”] na configuração do digitalizador.
• Quando “Feeding Option” [“Opção de alimentação”] está definido como
[Standard Feeding] [Alimentação standard]
É visualizada a caixa de diálogo de continuação. Coloque o documento
seguinte e clique em [Continue scanning] [Continuar digitalização] para
retomar a digitalização. Ou clique em [Stop Scanning] [Parar digitalização]
para terminar a digitalização.
• Quando “Feeding Option” [“Opção de alimentação”] está definido como
[Automatic Feeding] [Alimentação automática]
Coloque o documento seguinte. A digitalização é retomada quando
o digitalizador detectar o documento. Ou prima o botão de paragem para
terminar a digitalização.
• Quando “Feeding Option” [“Opção de alimentação”] está definido como
[Panel-Feeding] [Alimentação-Painel]
Coloque o documento seguinte e prima o botão iniciar para retomar
a digitalização. Ou prima o botão de paragem para terminar a digitalização.
Alemão
8. Quando não existirem mais páginas no documento para digitalizar, a digitalização
Italiano
Botão Stop
(Parar)
Botão Start
(Iniciar)
9. Depois de terminar a digitalização, seleccione [Exit] [Sair] no menu [File]
Holandês
[Ficheiro] para sair do CapturePerfect 3.0.
Utilizar o digitalizador
39
Iniciar o CapturePerfect 3.0 com o botão Start (Iniciar)
DR-6030C e o suporte do CapturePerfect 3.0 para as funções de eventos do
Windows. Depois de instalar o controlador ISIS/TWAIN e o CapturePerfect 3.0,
pode fazer com que o CapturePerfect 3.0 inicie automaticamente quando prime
o botão Start (Iniciar) definindo a função de eventos do Windows.
Nota
Todas as aplicações que suportam funções de eventos são activadas no estado
inicial imediatamente depois de configurar o DR-6030C. Deste modo, aparece
a caixa de diálogo se as definições de eventos não forem alteradas e se o botão
Start (Iniciar) for premido.
Quando esta caixa de diálogo aparece, seleccione uma aplicação e inicie-a ou
clique no botão [Cancel] [Cancelar] e altere as definições de eventos.
Definir a função de eventos
Siga o procedimento abaixo para definir um evento.
1. Utilize o procedimento seguinte para abrir a caixa de diálogo [Event settings]
[Definições de eventos].
1. Clique no botão [Start] [Iniciar] e, em seguida, clique em [Control Panel]
[Painel de Controlo].
2. Esta operação depende do seu sistema operativo.
40
Capítulo 2
Impressoras e outro hardware
Francês
Painel de controlo (vista por
categorias)
Português
Windows XP
Altere o Painel de controlo para Vista clássica, ou seleccione [Printers and
Other Hardware] [Impressoras e outro hardware] no campo de trabalho.
Holandês
Windows 7
Clique em [View by] [Ver por] no canto superior do Control Panel (Painel
de Controlo) e depois seleccione [Large icons] [Ícones grandes] ou [Small
icons] [Ícones pequenos] a partir da lista, ou seleccione [Hardware and
Sound] [Hardware e som] na vista de categoria.
Italiano
Windows Vista
Altere o Painel de controlo para Vista clássica, ou seleccione [Hardware and
sound] [Hardware e som] no campo de trabalho.
Espanhol
Alemão
Painel de controlo (vista clássica)
Utilizar o digitalizador
41
3. Clique em [View devices and printers] (Ver aparelhos e impressoras). (Para
Windows XP e Windows Vista, clique em [Scanners and Cameras]
[Digitalizadores e Câmaras].)
4. Seleccione [CANON DR-6030C] (ou [CANON DR-6030C SCSI]),
e depois clique no botão do lado direito do rato e seleccione [Properties]
[Propriedades]. (Para Windows XP e Windows Vista, seleccione
[CANON DR-6030C USB] (ou [CANON DR-6030C SCSI]), e depois
clique em [Properties] [Propriedades].)
42
Capítulo 2
Português
Espanhol
Alemão
Francês
É visualizado [CANON DR-6030C USB Properties] [Propriedades USB
CANON 6030C] (ou [CANON DR-6030C SCSI Properties] [Propriedades
SCSI CANON DR-6030C]).
Holandês
Italiano
5. Clique no separador [Events] [Eventos].
Utilizar o digitalizador
43
2. No estado inicial, todas as aplicações que apresentam [Send to this application]
[Enviar para esta aplicação] são assinaladas. Seleccione uma aplicação para
iniciar através do botão iniciar, desmarque a selecção das caixas de verificação
para as outras aplicações e depois clique em [OK] (Para Windows XP, [Apply]
[Aplicar]).
IMPORTANTE
Seleccione [Disable device events] [Desactivar eventos de dispositivos] para
não iniciar aplicações a partir do botão Start (Iniciar).
3. Clique em [OK] para fechar [CANON DR-6030C USB Properties]
[Propriedades de CANON DR-6030C USB].
4. Reinicie o Windows para activar as novas definições da função de eventos.
44
Capítulo 2
• Se digitalizar sem apresentar o Interface Nativo, pode não ser
possível digitalizar correctamente no Tamanho de Papel
especificado.
• Se usar as Predefinições digitalizar sem apresentar o Interface
Nativo, pode não ser possível digitalizar correctamente no
Tamanho de Papel especificado.
Procedimento para apresentar o Interface Nativo em
Custom Scan
1. Clique no menu [Create] [Criar] e seleccione depois [PDF from Scanner] [PDF
Português
Francês
Holandês
do digitalizador] Æ [Custom Scan] [Digitalização personalizada].
Alemão
Se usar o Adobe Acrobat 9.0 com esta máquina e digitalizar com o método
de Custom Scan method (Digitalização Personalizada), deve ver
a Interface Nativa do digitalizador pelos seguintes motivos.
Espanhol
Existem dois métodos para digitalizar um documento no digitalizador utilizando
o software Adobe Acrobat 9.0 fornecido. Um método é de Predefinições
(Documento a Preto e Branco, Documento a Escala de Cinzentos, Documento
a Cores ou Imagem a Cores), em que os parâmetros de digitalização são
definidos previamente, e o outro método é de Digitalização Personalizada, que
permite seleccionar os parâmetros usados para a digitalização. O método Custom
Scan oferece também a opção de apresentar ou ocultar o Interface Nativo do
digitalizador (o ecrã de definições do digitalizador próprio da máquina) durante
a digitalização.
Italiano
Antes de utilizar o Adobe Acrobat 9.0
2. Clique em [Options] [Opções] na caixa de diálogo [Custom Scan]
[Digitalização personalizada] para abrir a caixa de diálogo [Scanner Options]
[Opções do digitalizador].
Utilizar o digitalizador
45
3. Em [User Interface] [Interface de utilizador], seleccione [Show Scanner’s
Native Interface] [Apresentar Interface Nativa do digitalizador] e clique depois
em [OK] para fechar a caixa de diálogo.
4. Quando clicar em [OK] (na caixa de diálogo Custom Scan/Digitalização
Personalizada), o digitalizador executa a Custom Scan (Digitalização
Personalizada) e é mostrado o ecrã da Interface Nativa – o próprio ecrã de
definições do digitalizador da máquina.
Nota
No ecrã de instalação, são oferecidas as opções “Português (Brasil)” e “Português”
para Português mas, na realidade, só pode ser mesmo utilizado “Português
(Brasil)”.
46
Capítulo 2
Português
5. Utilizar folhas de patchcode
O controlador DR-6030C ISIS e o CapturePerfect 3.0 suportam a função de
separação automática de ficheiros com folhas de patchcode.
Espanhol
Holandês
Italiano
Nota
• Aceda à “Ajuda do controlador ISIS/TWAIN” para obter informações sobre
a utilização de folhas de patchcode.
• O controlador TWAIN não suporta folhas de patchcode.
• As folhas de patchcode só podem ser utilizadas quando a aplicação compatível
com ISIS suporta a separação de ficheiros por padrões de patchcode.
• As folhas de patchcode não podem ser utilizadas quando a função MultiStream
(Consulte a pág. 62.) está a ser utilizada.
Alemão
Francês
Os padrões de patchcode são impressos em folhas de patchcode que são
utilizadas para separar ficheiros automaticamente. Quando o digitalizador
reconhece uma folha de patchcode durante a digitalização, os ficheiros são
separados automaticamente na folha de patchcode ou na imagem do
documento seguinte.
Utilizar o digitalizador
47
Sobre as folhas de patchcode
As folhas de patchcode são dados em formato portável de documentos (PDF).
Existem quatro tipos; [PATCH II (A4)] [LOTE II (A4)], [PATCH II (LTR)]
[LOTE II (LTR)], [PATCH T (A4)] [LOTE T (A4)] e [PATCH T (LTR)]
[LOTE T (LTR)], de acordo com o tamanho do papel e o padrão.
Clique no botão de iniciar do Windows, abra [All Programs] – [Canon ] –
[PATCH X (XX)] [LOTE X (XX)] [Todos os Programas] – [Canon ] –
[PATCH X (XX)] [LOTE X (XX)]. Imprima a folha de patchcode para a utilizar.
Nota
• Para abrir as folhas de patchcode, necessita do CapturePerfect 3.0, que
é fornecido com o digitalizador, ou uma aplicação associada a ficheiros em
formato PDF.
• As folhas de patchcode devem ser impressas no seu tamanho original.
O digitalizador pode não reconhecê-las como folhas de patchcode se forem
aumentadas ou reduzidas.
48
Capítulo 2
Existem dois tipos de patchcode, e a sua função é alterada de acordo com o seu
padrão.
PATCH T (FILE A) (LOTE T (FICHEIRO A))
Francês
Quando o digitalizador reconhece este patchcode
impresso numa folha de patchcode cria um ficheiro
separado para o documento que vem a seguir da
folha de patchcode. A imagem desta folha pode ser
guardada ou não, dependendo das definições da
aplicação.
Português
Função Patchcode Pattern (Padrão de patchcode)
Quando o digitalizador reconhece este patchcode
impresso numa folha de patchcode, cria um ficheiro
separado a partir da folha de patchcode. A imagem
desta folha é guardada, independentemente das
definições da aplicação.
Alemão
PATCH II (FILE B) (LOTE II (FICHEIRO B))
Nota
• Imprima [PATCH II (A4)] [LOTE II (A4)] e [PATCH T (A4)] [LOTE T
(A4)] em papel tamanho A4.
• Imprima [PATCH II (LTR)] [LOTE II (LTR)] e [PATCH T (A4)] [LOTE T
(LTR)] em papel tamanho letter (carta).
IMPORTANTE
Tenha cuidado para manter limpas as folhas de patchcode. Em particular,
a área efectiva para detecção de padrões deve estar sempre limpa. Do mesmo
modo, não as dobre nem as deixe ficar vincadas. Se isto acontecer,
o digitalizador não poderá lê-las.
2. Insira a folha de patchcode para que fique em frente do documento que deve ser
guardado num ficheiro separado antes de carregar os documentos no digitalizador.
Insira as folhas de patchcode
à frente dos documentos que
pretende guardar em ficheiros
separados.
Utilizar o digitalizador
49
Italiano
no seu tamanho original em papel que tenha o mesmo tamanho dos dados.
Holandês
1. Imprimir folhas de patchcode numa impressora. Imprima as folhas de patchcode
Espanhol
Como utilizar folhas de patchcode
3. No controlador ISIS, configure a definição de separação de lotes como
[Patchcode] e digitalize depois os documentos.
IMPORTANTE
Note os pontos seguintes quando copia um padrão de patchcode para criar uma
folha de patchcode de tamanho diferente.
• Quando copia um padrão de patchcode, a cópia deve ter o mesmo tamanho
e densidade que o padrão original. Cópias extremamente escuras ou claras
podem não ser digitalizadas correctamente.
• Ajuste o patchcode para que caiba na área efectiva de detecção de padrões de
patchcode.
5 mm
Padrões de patchcode
5 mm
5 mm
(Área efectiva de detecção de padrões
de patchcode.)
50
Capítulo 2
94 mm
Quando ocorrer um encravamento de papel durante a digitalização, utilize
o procedimento seguinte para o resolver.
Francês
ATENÇÃO
Tenha cuidado ao remover o papel encravado. É possível cortar
a mão nos rebordos de uma folha de papel.
Português
6. Resolver um encravamento de papel
1. Retire quaisquer documentos que tenham ficado no tabuleiro de saída.
3. Pegue na unidade superior como é apresentado no esquema, e abra-a até ao
Holandês
ponto onde pode remover o documento encravado.
Italiano
IMPORTANTE
Se a saída de documentos for interrompida, execute esta operação com
a extensão do tabuleiro de saída de documentos aberta. Se tentar forçar o fecho
da extensão do tabuleiro de saída de documentos pode vincar o documento.
Espanhol
Alemão
2. Feche o tabuleiro de saída de documentos.
ATENÇÃO
O rolo de recolha está localizado no meio da unidade superior.
Não segure na saliência da unidade superior quando a abre. Se
o fizer pode deformar o rolo de recolha ou provocar um erro de
alimentação.
Utilizar o digitalizador
51
4. Retire o documento encravado.
Quando o encravamento ocorreu na secção de alimentação
Quando o encravamento ocorreu na secção de saída
IMPORTANTE
Certifique-se que puxa cuidadosamente o documento para fora, sem utilizar
muita força.
Se o documento se rasgar, certifique-se que retira quaisquer pedaços de papel
que fiquem no digitalizador.
5. Feche lentamente a unidade superior. Certifique-se que a unidade superior está
completamente fechada empurrando as extremidades com as duas mãos até
ouvir um clique.
IMPORTANTE
Não force a unidade superior. Se o fizer pode danificar o digitalizador.
52
Capítulo 2
Português
Francês
Holandês
Italiano
Espanhol
Alemão
Nota
• Depois de remover o papel encravado, verifique se a última página foi
digitalizada e continue depois a digitalização.
• Se ocorrer um encravamento de papel quando estiver activado “Rapid
recover system” (“Sistema de recuperação rápid”) nas definições do
controlador ISIS/TWAIN, a imagem do documento não é guardada
e a digitalização pára. Isto permite continuar a digitalizar a partir do
documento que causou o encravamento do papel depois de resolver
o problema. (Ver “Caixa de verificação [Rapid Recovery System] [Sistema
de recuperação rápida]”, na pág. 84.)
Utilizar o digitalizador
53
7. Outras funções
Este digitalizador suporta também as funções de digitalização descritas abaixo.
Função Double Feed Detection
(Detecção de alimentação dupla) ..................................Pág. 54
Função de detecção de distorção .................................Pág. 55
Modo de documento longo ............................................Pág. 55
Definições do modo de espera......................................Pág. 61
Função MultiStream........................................................Pág. 62
Função Double Feed Detection
(Detecção de alimentação dupla)
O digitalizador está equipado com uma função [Double Feed Detection]
[Detecção de alimentação dupla] que detecta automaticamente quando dois ou
mais documentos são alimentados em simultâneo (alimentação dupla) quando
efectua uma digitalização contínua.
Existem dois métodos para detecção de alimentação múltipla, tal como
é indicado abaixo, e o método de detecção é seleccionado pelo “ISIS/TWAIN
driver” [“Controlador ISIS/TWAIN”].
Detectar alimentação dupla pelo comprimento do documento
Este método de detecção é eficaz quando digitaliza um documento com
páginas que não têm todas o mesmo tamanho. O comprimento da primeira
página digitalizada é utilizado como standard para comparar com as
restantes páginas. Se qualquer página for 50 mm maior ou menor do que
a primeira página, é considerada alimentação dupla e a digitalização pára.
Detectar alimentação dupla com Ondas ultrasónicas
Este método de detecção é eficaz quando digitaliza um documento com
páginas que têm tamanhos diferentes. São utilizadas ondas ultrasónicas para
detectar páginas que são alimentadas em simultâneo e também o espaço
entre as páginas. A digitalização pára se forem detectados.
Nota
• A detecção ultra-sónica de alimentação dupla funciona apenas quando os
documentos se sobrepõem em 50 mm ou mais.
• Se os documentos estiver unidos pela electricidade estática, a detecção
ultrasónica de alimentação dupla não detectará correctamente como
alimentação dupla.
54
Capítulo 2
Normalmente, o digitalizador pode digitalizar documentos até 432 mm de
comprimento; no entanto, se alterar as definições do Modo de Documento
Longo, é possível digitalizar documentos até um máximo de 3.000 mm de
comprimento. Para utilizar o modo Long Document [Documento longo], altere
as definições do digitalizador para o modo Long Document [Documento
longo] nas propriedades do digitalizador. Defina o tamanho do papel em “ISIS/
TWAIN driver” para [Automatic Detection] [Detecção automática] para
permitir que o digitalizador detecte documentos até 3.000 mm e para os
digitalizar. (Ver “Page Size (Tamanho de Página)”, na pág. 69.)
IMPORTANTE
Tenha em consideração os pontos seguintes quando utiliza o Modo de
Documento Longo.
• Os documentos podem ser digitalizados mais lentamente quando
o digitalizador está a digitalizar com detecção de tamanho automática em
Modo de Documento Longo.
• Quando digitaliza no Modo de Documento Longo, se o documento for
colocado numa posição inclinada, pode ser arrastado pelos dois lados do
caminho de alimentação e ser danificado. Tenha cuidado quando coloca
o documento para que não fique inclinado.
• Quando utiliza o Modo de Documento Longo, a detecção de encravamento
de papel pode reagir mais lentamente provocando danos no documento.
Tenha cuidado para evitar encravamentos de papel.
• Certifique-se que alimenta o papel em modo bypass quando digitaliza no
Modo de Documento Longo.
Utilizar o digitalizador
55
Português
Francês
Alemão
Modo de documento longo
Espanhol
Nota
Os documentos pequenos não são detectados pelo sensor, mesmo se estiverem
inclinados.
Italiano
Se os documentos longos forem alimentados inclinados, podem ser amachucados
contra a ranhura de alimentação ou contra as extremidades do caminho de
alimentação e ficarem danificados. O digitalizador está equipado com uma função
de detecção de inclinação, a qual detecta quando um documento inclinado toca na
extremidade da ranhura de alimentação. Quando é detectado um documento
inclinado, é visualizada uma mensagem de erro e a digitalização pára.
Holandês
Função de detecção de distorção
Definições do Modo de Documento Longo
Siga o procedimento abaixo para definir o modo de documento longo.
1. Utilize o procedimento seguinte para abrir [CANON DR-6030C USB Properties]
[Propriedades USB CANON DR-6030C] (ou [CANON DR-6030C SCSI
Properties] [Propriedades SCSI CANON DR-6030C]).
1. Clique no botão [Start] [Iniciar] e, em seguida, clique em [Control Panel]
[Painel de Controlo].
2. Esta operação depende do seu sistema operativo.
56
Capítulo 2
Impressoras e outro hardware
Windows Vista
Altere o Painel de controlo para Vista clássica, ou seleccione [Hardware and
sound] [Hardware e som] no campo de trabalho.
Holandês
Windows 7
Clique em [View by] [Ver por] no canto superior do Control Panel (Painel
de Controlo) e depois seleccione [Large icons] [Ícones grandes] ou [Small
icons] [Ícones pequenos] a partir da lista, ou seleccione [Hardware and
Sound] [Hardware e som] na vista de categoria.
Italiano
Painel de controlo (vista clássica)
Espanhol
Alemão
Francês
Painel de controlo (vista por
categorias)
Português
Windows XP
Altere o Painel de controlo para Vista clássica, ou seleccione [Printers and
Other Hardware] [Impressoras e outro hardware] no campo de trabalho.
Utilizar o digitalizador
57
3. Clique em [View devices and printers] [Ver aparelhos e impressoras]. (Para
Windows XP e Windows Vista, clique em [Scanners and Cameras]
[Digitalizadores e Câmaras].)
4. Seleccione [CANON DR-6030C] (ou [CANON DR-6030C SCSI]),
e depois clique no botão do lado direito do rato e seleccione [Properties]
[Propriedades]. (Para Windows XP e Windows Vista, seleccione
[CANON DR-6030C USB] (ou [CANON DR-6030C SCSI]), e depois
clique em [Properties] [Propriedades].)
58
Capítulo 2
Português
Espanhol
Alemão
Francês
É visualizado [CANON DR-6030C USB Properties] [Propriedades USB
CANON 6030C] (ou [CANON DR-6030C SCSI Properties] [Propriedades
SCSI CANON DR-6030C]).
Holandês
Italiano
2. Clique no separador [Maintenance] [Manutenção].
Utilizar o digitalizador
59
3. Clique em [Long Document mode (1,000 mm)] [Modo de Documento Longo
(1.000 mm)] ou [Long Document mode (3,000 mm)] [Modo de Documento
Longo (3.000 mm)].
4. Clique [OK] para alterar as definições do digitalizador e fechar [Scanners and
Cameras Properties] [Propriedades do Digitalizador e da Câmara].
5. Desligue o digitalizador e ligue-o de seguida.
IMPORTANTE
• Se está a utilizar uma ligação SCSI, desligue o computador e desligue e ligue
de novo o digitalizador.
• Aguarde pelo menos 10 segundos antes de ligar o digitalizador depois de
o ter desligado.
60
Capítulo 2
Português
Holandês
Italiano
Espanhol
Alemão
O digitalizador está desenhado para poupar energia entrando em modo de espera se
não for utilizado durante um determinado período de tempo. Este período de tempo
pode ser definido como [After 10 secs] [Depois de 10 segundos] (pré-definição de
fábrica), [After 10 mins] [Depois de 10 minutos], [After 1 hour] [Depois de 1 hora]
ou [After 4 hours] [Depois de 4 horas]. Pode alterar as definições do modo de
espera no ecrã de manutenção CANON DR-6030C USB properties (Propriedades
Canon USB), do mesmo modo que para o modo de documento longo descrito
anteriormente.
Francês
Definições do modo de espera
Utilizar o digitalizador
61
Função MultiStream
Se a aplicação que está a utilizar suporta a função MultiStream, então é possível
digitalizar um documento uma vez e fazer sair simultaneamente dois tipos de
imagens (imagem primária e imagem secundária).
O CapturePerfect 3.0, fornecido com o digitalizador, suporta a função
MultiStream, tornando possíveis as seguintes definições.
• Pode definir a imagem primária ou secundária e frente e verso para o tipo de
imagem (modo), resolução ou exclusão de cor.
• Pode alterar o tipo de ficheiro da imagem primária e da imagem secundária.
No entanto, não pode alterar frente e verso com tipo de ficheiro.
Nota
Quando utiliza a função MultiStream com o CapturePerfect 3.0, as funções
“Skip blank page” (“Ignorar página em branco”), “Prescan” (“Pré-digitalizar”),
“Text Orientation Recognition” (“Reconhecimento de orientação de texto”)
e “Batch Separation” (“Separação de lotes”) são desactivadas.
62
Capítulo 2
Capítulo 3
Configuração do software
Este capítulo explica os elementos da caixa de diálogo de
configuração do controlador ISIS/TWAIN e descreve como
efectuar definições, utilizando vários exemplos de configuração.
Para obter detalhes sobre definições, consulte a ajuda online.
1. Caixa de diálogo ISIS/TWAIN
Driver Properties (Propriedades
do controlador ISIS/TWAIN) .............. 64
Separador [Basic] [Básico] ........................
Separador [Brightness] [Luminosidade] ....
Separador [Image processing]
[Processamento de imagem] .....................
Separador [Others] [Outros] ......................
Caixa de diálogo [Addon] [Adicionar] ........
65
77
80
84
88
2. Exemplos práticos .............................. 95
Digitalizar os dois lados de uma página .... 95
Digitalizar documentos com tamanhos
não standard ............................................. 96
Ajustar a área de digitalização .................. 96
Digitalizar vários documentos ................... 97
Ajustes de imagem para digitalização ....... 99
Prescan (Pré-digitalizar) .......................... 102
Preservar as suas definições .................. 103
1. Caixa de diálogo ISIS/TWAIN Driver
Properties (Propriedades do
controlador ISIS/TWAIN)
A caixa de diálogo de propriedades do controlador ISIS/TWAIN é composto
por quatro separadores: Basic (Básico), Brightness (Luminosidade), Image
processing (Processamento de imagem) e Others (Outros). Consulte
a descrição de cada separador para obter detalhes.
Separador [Basic] [Básico]
(Consulte a pág. 65.)
Separador [Brightness] [Luminosidade]
(Consulte a pág. 77.)
Separador [Image processing]
[Processamento de imagem]
(Consulte a pág. 80.)
Separador [Others] [Outros]
(Consulte a pág. 84.)
Botão [OK] (controlador ISIS)
Aplica definições e fecha a caixa de diálogo.
Botão [Scan] [Digitalizar] (controlador TWAIN)
Para controlar a digitalização a partir da caixa de diálogo de propriedades quando
utiliza um programa de aplicação compatível com TWAIN, o botão [Scan]
[Digitalizar] é visualizado em vez do botão [OK] para digitalizar com as definições
actuais.
64
Capítulo 3
Português
Separador Basic (Básico) (controlador ISIS/TWAIN)
Controlador ISIS
Controlador TWAIN
Versão expandida do separador [Basic] [Básico] (apenas controlador
ISIS)
Este separador [Basic] [Básico] é mostrado quando o controlador DR-6030C ISIS
é chamado a partir de uma definição de digitalizador ou de uma caixa de diálogo
de digitalização que pertença a um programa de aplicação compatível com ISIS.
Este separador [Basic] [Básico] fornece definições para as funções do DR-6030C que
não são suportadas na caixa de diálogo que pertence ao programa de aplicação.
Configuração do software
65
Holandês
Italiano
Este separador [Basic] [Básico] é visualizado quando o controlador é chamado
directamente e não a partir de outra caixa de diálogo de definições. O controlador
é chamado directamente quando utiliza aplicações que não têm a sua própria
definição de digitalizador ou caixas de diálogo de digitalização, tais como
o CapturePerfect e a Ferramenta de Registo de Trabalhos.
Francês
Este separador [Basic] [Básico] é visualizado quando o controlador é chamado
directamente e não a partir de outra caixa de diálogo de definições. O controlador
é chamado directamente quando utiliza aplicações que não têm a sua própria
definição de digitalizador ou caixas de diálogo de digitalização, tais como
o CapturePerfect e a Ferramenta de Registo de Trabalhos.
Alemão
Separador [Basic] [Básico]
Espanhol
Botão [Cancel] [Cancelar]
Rejeita as alterações das definições e fecha a caixa de diálogo.
Botão [Default] [Pré-definição]
Repõe todas as definições no estado predefinido.
Botão [Help] [Ajuda]
Visualiza a ajuda para o separador e caixa de diálogo abertos.
☞ Consulte as definições da função seguinte para obter detalhes sobre “Skip
Blank Page” (Ignorar página em branco), “Auto Color Detection” (Detecção
automática de cor), “Detect Page Size” (Detectar tamanho de página), “Text
Enhanced Enhancement Mode” (Modo de melhoramento avançado de texto)
e “Margin” (Margem).
• Skip Blank Page
(Ignorar página em branco)
Æ [Scanning Side]
[Lado de digitalização]
• Auto Color Detection
(Detecção automática de cor)
Æ [Mode] [Modo]
• [Detect Page Size]
[Detectar tamanho de página]
Æ [Page Size] [Tamanho de página]
• [Text Enhanced Mode]
[Modo de melhoramento de texto] Æ [Mode] [Modo]
• Margin (Margem)
Æ Caixa de diálogo Scan Area
(Área de digitalização)
Preferências de utilizador
Clique em [Save] [Guardar] para abrir a caixa de diálogo [Save User
Preference] [Guardar preferência do utilizador].
A caixa de diálogo [Save User Preference] [Guardar preferência do utilizador]
guarda as definições actuais com um nome atribuído.
Pode seleccionar o nome de um conjunto guardado de preferências de utilizador na
caixa de listagem para carregar essas definições em cada separador.
☞ Os nomes atribuídos podem conter até 32 caracteres (ou 16 caracteres de
byte duplo). Para o Windows 7, pode inserir 32 caracteres com caracteres
de byte duplo.
66
Capítulo 3
[Black and White] [Preto e branco]
Use este modo para digitalizar documentos de texto e de contornos como
imagens a preto e branco (binário).
[Error Diffusion] [Difusão de erro]
Utilize este modo para digitalizar documentos que contêm fotos como imagens
a preto e branco (binárias).
[Advanced Text Enhancement] [Melhoramento de texto avançado]
Use este modo para digitalizar documentos com um fundo escuro ou não
uniforme (padrão).
☞ Se o fundo for uniforme é removido onde envolve o texto.
☞ Se o fundo não for uniforme, tal como um padrão, é processado para melhorar
a legibilidade do texto.
Configuração do software
67
Alemão
Francês
Português
[Auto Color Detection] [Detecção automática de cores]
É detectado se um documento é a preto e branco ou a cores antes de guardar
a imagem digitalizada.
☞ Se [Auto Color Detection] [Detecção Automática de Cor] for activada, o botão
[Setting] [Definição] é activado para abrir a caixa de diálogo [Auto Color
Detection] [Detecção Automática de Cor], onde pode efectuar definições que
afectam a forma como os documentos a cores são interpretados e seleccionar
que modo de digitalização deve ser usado para preto e branco.
☞ Dependendo do programa de aplicação, a operação pode tornar-se instável
se [Auto Color Detection] [Detecção Automática de Cor] for activada.
Nesse caso, [Auto Color Detection] [Detecção Automática de Cor] deve ser
desactivada.
☞ Quando utiliza uma aplicação que suporta a função MultiStream (tal como
o as CapturePerfect), se for seleccionado [Auto Color Detection] [Detecção
automática de cor], a função MultiStream é desactivada.
Espanhol
☞ Algumas funcionalidades estão limitadas dependendo da definição do
modo. (Ver “Limitações de funções dependentes do modo”, na pág. 69.)
☞ Os modos de melhoramento de texto são ideais para digitalizar documentos
com uma cor de fundo ou com desenho atrás do texto, removendo ou
processando os contornos do fundo para melhorar o texto e para facilitar
a leitura.
☞ São oferecidos três modos de melhoramento de texto para se adequarem
a tipos diferentes de fundo. Seleccione o modo que melhor se adequa ao
seu documento. Recomendamos que confirme uma imagem prédigitalizando a primeira página.
Italiano
Seleccione o modo para as imagens digitalizadas.
Holandês
Mode (Modo)
[Advanced Text Enhancement II] [Melhoramento de texto
avançado II]
Utilize este modo para digitalizar documentos com um fundo uniforme claro
e texto de baixo contraste.
☞ O fundo em espaços pequenos em redor do texto pode não ser removido.
☞ Os documentos com texto de baixo contraste podem ficar mais legíveis
ajustando Contrast (Contraste) no separador [Brightness] [Luminosidade].
☞ Se o fundo não for uniforme, tal como um padrão, permanece visível na
imagem, e o texto pode ser difícil de ler.
[High-Speed Text Enhancement] [Melhoramento de texto de alta
velocidade]
Este modo optimiza a velocidade de processamento executando o processamento
do fundo dentro do digitalizador, e é ideal para digitalizar documentos com fundo
claro e texto escuro.
☞ Se o texto e o fundo num documento tiverem praticamente a mesma densidade,
o texto pode ser difícil de ler.
☞ As áreas com fundo uniforme podem aparecer como branco não uniforme
na imagem.
☞ Dado que o processamento do fundo é executado dentro do digitalizador, as
imagens digitalizadas são mais susceptíveis ao aparecimento de linhas
devido à sujidade no vidro de digitalização. Nos casos em que isto possa
ser um problema, tente digitalizar de novo depois de limpar o vidro de
digitalização, ou seleccione em alternativa um dos modos [Advanced Text
Enhancement] [Melhoramento avançado de texto] ou [Advanced Text
Enhancement II] [Melhoramento avançado de texto II].
[256-level Gray] [Cinzento de 256 níveis]
Digitaliza documentos, tais como fotos, como imagens de escalas de cinzento
de 256 níveis.
[24-bit Color] [Cor de 24 bits]
Digitaliza documentos tais como fotografias a cores como imagens com todas
as cores.
68
Capítulo 3
As funções de separador seguintes são desactivadas parcialmente de acordo
com o modo seleccionado. Consulte “Separador Brightness (Luminosidade)”
na página 77 sobre Definições do separador [Brightness] [Luminosidade].
Edge emphasis
(Realce da margem)
Erase Dot (Eliminar pontos)
Border Removal
(Remoção de rebordo)
Prevent Bleed Through /
Remove Background Setting
(Definição Evitar Excesso /
Remover Fundo)
Reverse Image (TWAIN Driver)
(Inverter Imagem
(controlador TWAIN))
Color drop-out
(Exclusão de cor)
JPEG Transfer
(Transferência para JPEG)
Batch Separation
(Separação de lotes)
Prescan (Pré-digitalizar)
✓
✓
✓
—
—
—
✓
—
—
✓
✓
✓
✓
✓
✓
✓
✓
—
✓
✓
✓
✓
✓
—
✓
✓
✓
✓
—
✓
✓
✓
✓
✓
✓
✓
—
✓
✓
—
✓
✓
✓
✓
—
✓
✓
—
✓
✓
—
✓
✓
—
—
—
✓
—
—
✓
✓
—
✓
✓
✓
✓
✓
—
✓
✓
—
✓
✓
✓
✓
✓
✓
✓
—
✓
✓
—
—
✓
✓
✓
Francês
Moire Reduction
(Redução “Moiré”)
✓
Alemão
Deskew (Desvio)
✓
Scanning Mode
(Modo de digitalização)
Auto Color Detection
(Detecção de cor
automática)
Black and White (Preto
e branco)
Error Diffusion (Difusão
de Erro)
Advanced Text
Enhancement
(Melhoramento de texto
avançado)
Advanced Text
Enhancement II (Melhoria
de texto avançada II)
High-Speed Text
Enhancement
(Melhoramento de texto
de alta velocidade)
256-level Gray (Cinzento
de 256 níveis)
24-bit Color (Cor de 24 bits)
Others
(Outros)
Espanhol
Basic Image processing (Processamento
(Básico)
de imagem)
Italiano
Separador
Português
Limitações de funções dependentes do modo
✓ : Disponível para definição
— : Indisponível para definição
Holandês
Page Size (Tamanho de Página)
Selecciona o tamanho do papel do documento a digitalizar.
☞ Seleccione [Auto-detection] [Detecção Automática] para digitalizar os
seguintes tipos de documentos.
• Documentos com um tamanho indeterminado
• Documentos que incluem vários tamanhos de página
• Quando utiliza o Modo de Documento Longo (Ver “Modo de documento
longo”, na pág. 55.)
Configuração do software
69
☞ Quando for seleccionado [Auto-detection] [Detecção automática], são
desactivadas as definições de área na caixa de diálogo Scan Area (Área de
digitalização).
☞ O processo [Auto-detection] [Detecção automática] pode funcionar
incorrectamente nas seguintes situações. Se isto ocorrer, seleccione um
tamanho standard como [A4] ou [Letter] [Carta], ou clique no botão [Area]
[Área] para criar uma tamanho de página personalizado. (Ver “Caixa de
diálogo [Scan Area] [Área de digitalização]”, na pág. 75.)
• Quando digitaliza uma página com uma área escura na extremidade
esquerda ou direita
• Quando digitaliza um documento com brilho ou reflexo
• Quando a definição de luminosidade está incorrecta
• Quando é seleccionada a definição Custom (Personalizado) na caixa de
diálogo Gamma Settings (Definições gama)
☞ Dependendo do programa de aplicação, a operação pode tornar-se instável
se [Auto-detection] [Detecção Automática] for activada. Nesse caso,
[Auto-detection] [Detecção Automática] deve ser desactivada.
Dots per inch (Pontos por polegada)
Seleccione a resolução de digitalização.
☞ Resoluções mais elevadas fornecem imagens mais claras, mas produzem
ficheiros maiores.
☞ Quando a resolução seleccionada for 300 dpi ou inferior, a definição
[Moire Reduction] [Redução de moiré] é activada para permitir a redução
dos padrões de moiré nas imagens digitalizadas.
☞ Quando a resolução seleccionada for 400 ou 600 dpi, a definição [Image
Quality] [Qualidade de imagem] é activada.
Scanning Side (Lado de Digitalização)
Seleccione que lado(s) da página devem ser digitalizados.
[Simplex]
Digitalize apenas a parte da frente (topo) dos documentos carregados na
entrada do alimentador.
[Duplex]
Digitaliza os dois lados dos documentos.
[Skip Blank Page] [Ignorar página em branco]
À medida que cada página do documento é digitalizada, a sua imagem
digitalizada é considerada em branco e, se estiver, a imagem não é guardada.
☞ Seleccionar [Skip Blank Page] [Ignorar página em branco] activa o botão
[Setting] [Definição], que abre a caixa de diálogo [Blank Skip Setting]
[Definição de Ignorar página em branco].
70
Capítulo 3
Português
Espanhol
A densidade do Content (Conteúdo) deve ser ajustada de acordo com
o conteúdo do documento, para que sejam ignoradas apenas páginas em
branco: aumenta a definição se não forem ignoradas, e diminua a definição
se as páginas que não estão em branco são ignoradas.
☞ A função Skip Blank Pages (Ignorar páginas em branco) pode não
funcionar correctamente se a definição [Custom] [Personalizada] estiver
activada na caixa de diálogo Gamma Settings (Definiçes gama).
☞ Quando a opção de alimentação [Scan Single Page] [Digitalizar uma página]
é seleccionada no separador [Basic] [Básico] do controlador TWAIN,
é automaticamente seleccionada a definição do lado de digitalização [Simplex]
[Simples].
☞ Se o programa de aplicação fornecer a sua própria definição de digitalização
simplex/duplex, seleccione Simplex nesta caixa de diálogo.
Alemão
Francês
☞ Ajuste a definição [Content density] [Densidade do conteúdo] na caixa de
diálogo [Blank Skip Setting] [Definição de ignorar página em branco] se as
páginas em branco não são ignoradas, ou se as páginas que não estão em
branco são ignoradas.
Moire Reduction (Redução de “Moiré”)
Quando for seleccionada uma resolução de 300 dpi ou inferior, pode activar
a redução moiré se aparecerem padrões de moiré nas imagens digitalizadas.
Configuração do software
71
Holandês
A função Deskew (Desvio) detecta páginas inclinadas de documentos e endireita
as imagens digitalizadas.
☞ A função Deskew (Desvio) não funciona correctamente nas seguintes
situações. Desactive Deskew (Desvio) nesses casos.
• Quando digitaliza uma página com uma área escura perto da extremidade
• Quando digitaliza um documento com brilho ou reflexo
• Quando a definição de luminosidade está incorrecta
• Quando é seleccionada a definição Custom (Personalizado) na caixa de
diálogo Gamma Settings (Definições gama)
☞ Note que, noutros casos, dependendo do documento, a inclinação da imagem
pode não ser corrigida correctamente ou parte da imagem pode ser omitida.
Italiano
Caixa de verificação [Deskew] [Desvio]
[None] [Nenhuma]
Não é executado nenhum processamento de moiré.
[High Speed Moire Reduction] [Redução de “moiré” de alta
velocidade]
Este modo dá prioridade à velocidade de digitalização, e gera imagens com
a resolução especificada a partir de imagens digitalizadas com 300 dpi.
Quando for seleccionada a resolução de 300 dpi, [High-Speed Moire
Reduction] [Redução de moiré de alta velocidade] não é visualizado.
[High Quality Moire Reduction] [Redução de “moiré” de alta
qualidade]
Este modo dá prioridade à qualidade de imagem, e gera imagens com
a resolução especificada a partir de imagens digitalizadas com 600 dpi.
Embora a qualidade de imagem seja elevada, a digitalização é lenta.
Quando for seleccionado [High Quality Moire Reduction] [Redução de moiré
de alta qualidade] quando Page Size (Tamanho de página) está definido como
[Auto-detection] [Detecção automática], o Mode (Modo) está definido como
[24-bit Color] [Cor de 24 bit], e Scanning Side (Lado de digitalização) está
definido como [Duplex] em simultâneo, uma parte do documento pode não ser
digitalizada devido a insuficiência de memória no digitalizador. Se isto
ocorrer, baixe a qualidade da imagem seleccionando [Speed priority]
[Prioridade à velocidade] ou mude o Lado de digitalização para [Simplex].
Image Quality (Qualidade da imagem)
Quando for seleccionada a resolução de 400 ou 600 dpi, pode activar isto
e seleccionar [Speed Priority] [Prioridade à velocidade] ou [Image Quality
Priority Image] [Prioridade à qualidade de imagem].
[Speed Priority] [Prioridade à velocidade]
Este modo dá prioridade à velocidade de digitalização, e gera imagens de 400
ou 600 dpi a partir de imagens digitalizadas com 300 dpi.
Embora a velocidade de digitalização seja rápida, a qualidade da imagem
é reduzida ligeiramente.
[Image Quality Priority] [Prioridade da Qualidade Imagem]
Este modo dá prioridade à qualidade de imagem, e digitaliza a 600 dpi.
Quando for seleccionada a resolução de 400 dpi, as imagens de 400 dpi são
geradas a partir de imagens digitalizadas a 600 dpi.
☞ A digitalização com cores de 24 bit é desactivada quando for seleccionado
[Image Quality Priority] [Prioridade à qualidade de imagem]. Pode ser
também visualizado um erro com algumas combinaões com outras
definições, caso em que deve ser seleccionado [Speed Priority] [Prioridade
à velocidade] ou devem ser alteradas outras definições.
72
Capítulo 3
[Scan Ahead] [Digitalizar em avanço]
Digitaliza continuamente as páginas, pelo que a velocidade de digitalização
é mais rápida do que com [Standard image] [Imagem standard].
[Scan Single Page] [Digitalizar uma só página]
A definição de [Scanning Side] [Lado de digitalização] no separador [Basic]
[Básico] passa a ser [Simplex], e é digitalizada uma página.
Quando for seleccionado [High Quality Moire Reduction] [Redução de moiré
de alta qualidade] quando Page Size (Tamanho de página) está definido como
[Auto-detection] [Detecção automática], o Mode (Modo) está definido como
[24-bit Color] [Cor de 24 bit], e Scanning Side (Lado de digitalização) está
definido como [Duplex] em simultâneo, uma parte do documento pode não ser
digitalizada devido a insuficiência de memória no digitalizador. Se isto
ocorrer, baixe a qualidade da imagem seleccionando [Speed priority]
[Prioridade à velocidade] ou mude o Lado de digitalização para [Simplex].
Botão [Area] [Área]
Caixa de diálogo [Auto Color Detection Settings] [Definições
de detecção automática de cor]
Holandês
Esta caixa de diálogo aparece quando selecciona [Auto Color Detection]
[Detecção automática de cor], onde pode efectuar alterações para detectar se as
imagens digitalizadas são a cores ou a preto e branco, e seleccionar o modo
a utilizar quando uma imagem a preto e branco for detectada.
Configuração do software
Português
Italiano
Abra a caixa de diálogo [Scan Area] [Área de digitalização] para especificar a área
a digitalizar. (Ver “Caixa de diálogo [Scan Area] [Área de digitalização]”,
na pág. 75.)
O botão [Area] [Área] não é visualizado se o programa de aplicação tiver a sua
própria função para especificar a área de digitalização.
Francês
[Standard image] [Imagem standard]
Ejecta uma página digitalizada antes de digitalizar a página seguinte.
Alemão
Especifique a operação quando digitaliza continuamente com uma aplicação
compatível com TWAIN.
Espanhol
[Scan Options] [Opções de digitalização] (apenas controlador TWAIN)
73
Color Sensitivity/Color Pixel Ratio (Sensibilidade de cor/Rácio de
pixels de cor)
Estas definições são utilizadas para determinar se um documento é a cores.
O digitalizador detecta as cores do documento de acordo com a definição de
sensibilidade de cores, e determina se o documento digitalizado é a cores com
base no rácio de pixels a cores.
☞ Normalmente, as pré-definições podem ser utilizadas sem alterações,
a menos que pretenda forçar o digitalizador a reconhecer documentos
muito coloridos como um documento a preto e branco.
☞ Se for detectado um documento a cores como documento a preto e branco
com as pré-definições, seleccione [24-bit Color] [Cores de 24 bits].
Quando for seleccionado [Auto Color detection] [Detecão automática de
cor], [Hi-Speed Text Enhancement] [Melhoramento de texto de alta
velocidade] não pode ser seleccionado.
Mode in case of binary (Modo em caso de binário)
Seleccione o modo de digitalização quando uma página é considerada como
preto e branco.
☞ [High-Speed Text Enhancement] [Melhoramento de texto de alta velocidade]
é desactivado quando [Auto Color Detection] [Detecção automática de cor]
é activada.
Brightness (Luminosidade)
Este controlo ajusta a luminosidade quando é seleccionado [Advanced Text
Enhancement] [Melhoramento de texto avançado] ou [Advanced Text
Enhancement II] [Melhoramento de texto avançado II] com o modo Black and
White (Preto e branco). Para outros modos, a luminosidade é definida no
separador [Brightness] [Luminosidade].
Contrast (Contraste)
Este controlo ajusta o contraste quando é seleccionado [Advanced Text
Enhancement II] [Melhoramento de texto avançado II] com o modo Black and
White (Preto e branco). Para outros modos, o contraste é definido no separador
[Brightness] [Luminosidade].
74
Capítulo 3
Alemão
Caixa de diálogo Scan Area (Área de digitalização) (Controlador ISIS)
Português
Nesta caixa de diálogo é possível definir a área da página do documento a digitalizar
num tamanho de página seleccionado e registar tamanhos de páginas de documentos
não-padrão.
A caixa de diálogo Scan Area (Área de digitalização) é diferente para os controladores
ISIS e TWAIN.
Francês
Caixa de diálogo [Scan Area] [Área de digitalização]
Espanhol
Janela Area
(Área)
Italiano
Caixa de diálogo Scan Area (Área de digitalização) (Controlador
TWAIN)
Holandês
Janela Area
(Área)
Page Size (Tamanho de página)
Esta definição está ligada à definição [Page Size] [Tamanho de Página] para
seleccionar o tamanho das páginas do documento a digitalizar.
☞ Clicando no botão [Custom] [Personalizado] abre a caixa de diálogo [Custom
Page Size] [Tamanho de Página Personalizado], onde podem ser registados
tamanhos de páginas não padrão como tamanhos de páginas personalizados.
Configuração do software
75
Area (Área)
Especifica a área a digitalizar.
☞ As definições de área efectuadas aqui são sobrepostas nos seguintes casos:
• Se for seleccionado o tamanho de página [Auto-detection] [Detecção
Automática]
• Se [Text Orientation Recognition] [Reconhecimento de Orientação de
Texto] for activado no separador [Image processing] [Processamento de
imagem].
☞ Se [Deskew] [Desvio] for activado no separador [Basic] [Básicas], a área
especificada pode ser deslocada durante a digitalização.
Janela Area (Área)
O tamanho indicado na janela Area (Área) corresponde à definição do tamanho
de página, e a área dentro do painel indica a área actual de digitalização.
☞ A área de digitalização pode ser ajustada arrastando os rebordos
da
janela Area (Área) com o rato.
☞ Com o CapturePerfect, a última imagem digitalizada é apresentada na
janela de Área.
Margin (Margem)
Este controlo ajusta as margens superior, inferior, esquerda e direita em redor
da área de digitalização para que possa expandir a área de digitalização para
que inclua as margens de um documento ou reduzi-las para evitar molduras
pretas em redor das imagens digitalizadas.
☞ Se faltarem as extremidades dos documentos nas imagens digitalizadas,
mova o indicador para a direita para expandir a área de digitalização.
☞ Para eliminar a zona preta em redor das imagens digitalizadas, reduza
a área de digitalização movendo o indicador para a esquerda.
☞ As unidades de medida para as margens são determinadas pela definição
[Unit] [Unidade]. No entanto, a alteração da definição da margem [Unit]
[Unidade] não é possível na versão expandida do separador [Basic]
[Básico] (pág. 65.)
Botão Preview (Pré-visualização) (apenas controlador TWAIN)
Clique no botão [Preview] [Pré-visualização] para digitalizar uma página do
documento e apresentar a imagem de pré-visualização na janela de Área. (Ver
“Ajustar a área de digitalização”, na pág. 96.)
76
Capítulo 3
A disponibilidade das definições de luminosidade e de contraste são as seguintes,
de acordo com a definição de modo no separador [Basic] [Básico].
—
✓
✓
✓
✓
Black and White (Preto e branco)
✓
✓
✓
✓
✓
Error Diffusion (Difusão de Erro)
—
✓
✓
✓
✓
Advanced Text Enhancement
—
(Melhoramento de texto avançado)
✓
—
—
—
Advanced Text Enhancement II
(Melhoria de Texto Avançada II)
—
✓
✓
—
—
High-Speed Text Enhancement
(Melhoramento de texto de alta
velocidade)
—
✓
✓
—
—
256-level Gray (Cinzento de 256
níveis)
—
✓
✓
✓
✓
24-bit Color (Cor de 24 bits)
—
✓
✓
✓
✓
Auto Color Detection (Detecção
de cor automática)
Italiano
Auto Brightness Contrast
Back Side Bright- Back Side
(Luminosi- (Contraste) ness (Luminosi- Contrast
dade)
dade do verso) (Contraste do
verso)
Holandês
Scanning Mode
(Modo de digitalização)
✓ : Disponível para definição
— : Indisponível para definição ou definido automaticamente
Caixa de verificação [Auto]
Esta caixa de verificação é activada quando o modo de digitalização for
[Black and White] [Preto e branco], e se o seleccionar ajusta a luminosidade
e o contraste para que correspondam ao documento.
Brightness (Luminosidade)
Ajusta a luminosidade das imagens a digitalizar.
☞ Se as imagens forem muito escuras, ou se o texto no verso passar para cima,
pode arrastar o indicador para a direita para aumentar a o valor da definição.
Configuração do software
Espanhol
Alemão
Francês
No separador [Brightness] [Luminosidade], pode ajustar a luminosidade e o contraste
de digitalização, e aceder às definições gama. A disponibilidade das definições de
luminosidade e de contraste depende da definição de modo no separador [Basic]
[Básico], e se a definição gama [Custom] [Personalizado] estiver activada, todas as
definições neste separador são desactivadas e no podem ser alteradas.
Português
Separador [Brightness] [Luminosidade]
77
☞ Se as imagens estiverem muito esbatidas, arraste o indicador para a esquerda
para diminuir o valor da definição.
☞ Quando a caixa de verificação [Auto] for seleccionada, o indicador
selecciona um nível de luminosidade a utilizar no ajuste automático.
Contrast (Contraste)
Ajusta o contraste das imagens a digitalizar.
Caixa de verificação [Enable Back Side Brightness] [Activar
luminosidade do verso]
Se a luminosidade da frente e do versor das páginas do documento for diferente,
seleccione esta definição para ajustar apenas a luminosidade do verso.
Caixa de verificação [Enable Back Side Contrast] [Activar contraste
do verso]
Se o contraste da frente e do versor das páginas do documento for diferente,
seleccione esta definição para ajustar apenas o contraste do verso.
Botão [Gamma] [Gama]
Este botão abre a caixa de diálogo [Gamma Settings] [Definições gama], onde
pode ajustar a curva gama.
Caixa de diálogo [Gamma Settings] [Definições gama]
Utilize a caixa de diálogo [Gamma Settings] [Definições gama] para ajustar
o valor de correcção gama.
Caixa de verificação [Custom] [Personalizado]
Seleccione esta caixa de verificação para definir a correcção gama personalizada.
☞ Quando for seleccionada a definição [Custom] [Personalizada], todas as
definições do separador [Brightness] [Luminosidade] são efectuadas
automaticamente.
78
Capítulo 3
Português
Francês
Select (Seleccionar)
Input Method (Método de introdução)
Seleccione o método de definição da correcção gama.
Holandês
[Factor]
Mova o indicador para a esquerda ou direita para ajustar o factor de correcção
gama entre 0,2 e 5,0.
☞ O valor de correcção gama, Gamma Curve Graph (Gráfico da curva gama)
e a cor da imagem exemplificativa estão interligados.
☞ Se clicar num ponto do Gamma Curve Graph (Gráfico da curva gama) com
o rato muda a curva gama e a cor da imagem exemplificativa para que
corresponda a esse ponto.
☞ Também pode mover a curva gama arrastando-a com o rato.
Italiano
☞ A barra colorida e a cor da imagem exemplificativa mudam para apresentar
a cor especificada.
Espanhol
Alemão
Seleccione o lado e a cor para uma definição personalizada.
[Freehand]
Pode ser especificado com o rato o valor de saída para um determinado valor
de entrada na tabela gama.
☞ Clique em qualquer ponto no Gamma Curve Graph (Gráfico de curva
gama) para definir esse ponto como valor de saída.
Configuração do software
79
☞ Arraste o rato no Gamma Curve Graph (Gráfico de curva gama) para
definir o valor de saída de acordo com o movimento do rato.
Botão [Import] [Importar]
Se clicar neste botão carrega os dados da tabela gama (ficheiro *.png) que
foram guardados anteriormente com o botão Export (Exportar).
☞ Os dados gama importados estão reflectivos no Gamma Curve Graph
(Gráfico de curva gama).
Botão [Export] [Exportar]
Se clicar neste botão exporta as definições personalizadas da curva gama como
ficheiro da tabela gama (*.pxg).
Separador [Image processing] [Processamento de
imagem]
O separador [Image processing] [Processamento de imagens] oferece definições
que afectam o processamento de imagens digitalizadas. Algumas definições
podem ser desactivadas dependendo das definições de modo no separador [Basic]
[Básico]. Consulte “Limitações de funções dependentes do modo”, na pág. 69
para obter detalhes.
80
Capítulo 3
Português
Francês
O documento é digitalizado com preto e branco invertido quando a digitalização
está em modo preto e branco (binário).
Alemão
Caixa de verificação [Reverse Image] [Inverter imagem] (apenas
controlador TWAIN)
Ajusta os contornos da imagem. Mova o controlo de deslocamento para Soft
(Suave) para suavizar os contornos da imagem ou para Sharp (Acentuado) para
acentuar os contornos da imagem.
[Document Orientation] [Orientação do documento]
Italiano
Esta definição selecciona um ângulo (0, 90, 180 ou 270 graus) para rodas
imagens digitalizadas para normalização da orientação.
☞ As imagens digitalizadas são rodadas como se segue, de acordo com
a orientação dos documentos carregados e com o ângulo de rotação
seleccionado.
0°
90°
180°
Holandês
Documentos do
alimentador:
face para cima
Rotação de imagem
(sentido dos ponteiros do
relógio)
270°
Documentos do vidro de
digitalização:
face para baixo
Configuração do software
Espanhol
[Edge Emphasis] [Realce de contorno]
81
Caixa de verificação [Text Orientation Recognition] [Reconhecimento
da orientação do texto]
Seleccione esta caixa de verificação para detectar a orientação do texto em
imagens digitalizadas, e para rodar as imagens em passos de 90º de acordo com
o necessário para normalizar a orientação.
☞ Quando for seleccionado [Text Orientation Recognition] [Reconhecimento
da orientação do texto], são visualizadas as definições de [Image Rotation]
[Rotação de imagem] e de área na caixa de diálogo Scan Area (Área de
digitalização).
☞ Alguns programas de aplicação não suportam o [Text Orientation Recognition]
[Reconhecimento da orientação do texto]. Desactive [Text Orientation
Recognition] [Reconhecimento da orientação do texto] se o seu programa de
aplicação tiver um comportamento anómalo quando é activado.
Caixa de verificação [Erase Dot] [Eliminar ponto]
Seleccione isto para remover pontos pretos isolados (pontos 3×3 ou menores)
de um fundo branco, ou pontos brancos isolados num fundo preto.
Caixa de verificação [Border Removal] [Remoção de rebordos]
Seleccione isto para remover rebordos pretos em redor das imagens digitalizadas.
Caixa de verificação [Punch Hole Removal] [Remoção de furos]
Seleccione isto para remover os pontos pretos das imagens digitalizadas
quando digitaliza documentos com furos.
☞ Se os furos estiverem localizados dentro do texto ou gráficos no documento,
podem ser considerados como gráficos, e podem não ser removidos.
Caixa de verificação [Prevent Bleed Through / Remove Background]
[Evitar excesso / Remover fundo]
Seleccione isto para evitar excesso quando digitaliza páginas finas de documentos
e páginas escuras no verso, ou para remover o fundo das imagens de documentos.
Quando esta caixa de verificação é seleccionada, o botão [Setting] [Definição]
é activado para permitir o ajuste do nível de remoção na caixa de diálogo [Prevent
Bleed Through / Remove Background Setting] [Evitar excesso / Remover fundo].
82
Capítulo 3
Português
Color Drop-Out (Exclusão de cor)
Estas selecções são activadas para os modos de digitalização diferentes de Cor
de 24 bit, para que possa seleccionar uma cor primária (vermelho, verde, azul)
ou cinzento a ignorar (excluir) ou melhorar.
Holandês
Italiano
Espanhol
Os botões [Setting] [Definição] são activados quando for seleccionado [Drop-out
color Custom] [Excluir cor personalizada] ou [Custom Color Enhance] [Melhorar
cor personalizada], para que possa especificar uma gama de cores na caixa de
diálogo [Color Settings] [Definições de cor] para excluir ou melhorar.
Francês
Seleccione esta caixa de verificação para inverter (trocar) o preto e o branco
quando digitaliza documentos como imagens a preto e branco (binário).
Alemão
Caixa de verificação [Reverse Image] [Inverter imagem] (apenas
controlador TWAIN)
☞ A gama de cores dentro da área sombreada (assinalada) é excluída ou
melhorada.
☞ Pode mover a área sombreada arrastando com o rato.
☞ Pode alterar a gama de cores especificada arrastando as extremidades da
área sombreada.
☞ Dado que o seu ambiente de operação afecta as cores que especifica no
ecrã, podem não corresponder às que excluiu ou melhorou: ou seja, as
cores que especifica podem não corresponder às processadas.
Configuração do software
83
Separador [Others] [Outros]
As definições no separador [Others] [Outros] são diferentes para os controladores
ISIS e TWAIN. Do mesmo modo, algumas definições podem ser desactivadas
dependendo das definições de modo no separador [Basic] [Básico]. Consulte
“Limitações de funções dependentes do modo”, na pág. 69 para obter detalhes.
Controlador ISIS
Controlador TWAIN
[Reverse side] [Verso]
A digitalização correr do seguinte modo dependendo das definições do lado de
digitalização.
☞ Quando esta caixa de verificação é seleccionada e o lado de digitalização está
definido como [Simplex], é digitalizado apenas o verso de cada página.
☞ Quando esta caixa de verificação é seleccionada e o lado de digitalização está
definido como [Duplex] ou [Skip Blank Page] [Ignorar página em branco],
o verso de cada página é digitalizado primeiro, seguido pela frente.
Caixa de verificação [Rapid Recovery System] [Sistema de
recuperação rápida]
Se um encravamento de papel provocar que o transporte do papel pare durante
a digitalização, esta pára sem enviar uma notificação de erro ao programa de
aplicação. Depois de resolver a causa da interrupção, pode continuar a digitalizar
com as operações standard.
Caixa de verificação [JPEG Transfer] [Transferência para JPEG]
Quando esta caixa de verificação é seleccionada, os dados da imagem digitalizada
são sempre comprimidos para o formato JPEG dentro do digitalizador para sair
para o computador.
Os dados da imagem digitalizada saem do digitalizador como transferência não
comprimida ou JPEG, dependendo das instruções do controlador ISIS/TWAIN
ou programa de aplicação.
☞ As saídas das transferências não comprimidas tratam dados das imagens
digitalizadas em bruto, pelo que, quando os dados da imagem são grandes,
pode ser necessário um período de tempo significativo para transferir do
digitalizador para o computador.
84
Capítulo 3
[Detect by Length] [Detectar pelo comprimento]
Este método de detecção de alimentação dupla é ideal para digitalização de
lotes de documentos com o mesmo tamanho: o comprimento da primeira
página do documento introduzida é considerada como padrão, e quando for
detectado que um documento posterior tem mais, ou menos, que 50 mm de
comprimento que o padrão, é considerado que ocorreu uma alimentação dupla,
e o transporte de documentos pára.
[Detect by Ultrasonic] [Detectar por ultrasons]
Este método de detecção de alimentação dupla é ideal para digitalização de
lotes de documentos com tamanhos diferentes: a sobreposição de documentos
introduzidos num lote é detectada por ultra-sons e se a sobreposição detectada
tiver 50 mm ou mais, é considerado que ocorreu uma alimentação dupla
e o transporte de documentos pára.
☞ Os dois métodos de detecção podem ser utilizados em simultâneo.
☞ Se a sobreposição dos documentos for menor do que 50 mm, ou se os
documentos se colarem (devido, por exemplo, a electricidade estática),
a detecção ultra-sónica de alimentações duplas pode não ser fiável.
Feeding Option (Opção de alimentação)
Pode seleccionar aqui o método de alimentação para a digitalização de
documentos.
Configuração do software
85
Português
Francês
Alemão
Esta função pára o transporte de documentos quando for detectada uma
alimentação dupla de páginas de um documento, e permite a selecção do método
de detecção para se adequar aos documentos a digitalizar. (Ver “Função Double
Feed Detection (Detecção de alimentação dupla)”, na pág. 54.)
Espanhol
Double Feed Detection (Detecção de alimentação dupla)
Italiano
Quando a transferência para JPEG for seleccionada, os dados da imagem do
digitalizador saem sempre como dados JPEG comprimidos.
☞ Quando o formato não comprimido é seleccionado no programa de aplicação,
os dados da imagem JPEG comprimidos são reconvertidos para dados não
comprimidos antes da transferência para a aplicação. Como resultado,
a qualidade é degradada ligeiramente.
☞ Esta caixa de verificação é ignorada se o programa de aplicação solicitar
uma transferência para JPEG.
☞ É claro que os pedidos do programa de aplicação dependem das
especificações do programa particular.
Holandês
☞ A transferência para JPEG é adequada para imagens a cores e em escalas
de cinzento, dado que a imagem digitalizada é comprimida para JPEG no
digitalizador antes de sair.
Isto reduz o tamanho dos dados da imagem a sair, pelo que o tempo de
transferência do digitalizador para o computador é encurtado.
[Standard Feeding] [Alimentação standard]
Este método de alimentação é bom para digitalizar pequenos lotes de documento
carregados um lote de cada vez: a digitalização pára quando os documentos
carregados tiverem sido digitalizados.
[Panel Feeding] [Alimentação de Painel]
Este método de alimentação é bom para digitalizar lotes de documentos de
diferentes tamanhos: depois de carregar os documentos, prima o botão de
Trabalho (atribuído como um botão Iniciar no digitalizador) para começar
a digitalizar, e prima o botão de Parar atribuído para parar a digitalização.
☞ Ao digitalizar documentos com páginas de tamanhos diferente, depois de
carregar os documentos, pode ajustar a posição da guia dos documentos.
[Automatic Feeding] [Alimentação automática]
Este método de alimentação é bom para digitalizar lotes de documentos
do mesmo tamanho: a digitalização começa quando o digitalizador detecta
documentos carregados e pára ao premir o botão Parar.
☞ Se [Automatic Feeding] [Alimentação Automática] for seleccionada,
o botão [Setting] [Definição] é activado para permitir definir o atraso
de tempo desde que um documento carregado é detectado até começar
a digitalização. (Ver “Digitalizar vários documentos”, na pág. 97.)
☞ Quando a alavanca de selecção de alimentação no digitalizador estiver na
posição inferior ( ), a opção de alimentação é definida como bypass
e não pode ser alterada. (Ver “Como alimentar com o modo Bypass”,
na pág. 30.)
Batch Separation (Separação de lotes) (apenas controlador ISIS)
Os itens disponíveis para selecção dependem da definição de Feeding Option
(Opção de alimentação): seleccione o tempo de separação de lotes (para
quando iniciar a digitalização) de acordo com as capacidades de separação de
lotes oferecida pelo programa de aplicação.
Com a opção de alimentação [Standard Feeding] [Alimentação
standard]
Com a opção de alimentação [Automatic Feeding] [Alimentação
automática] ou [Panel Feeding] [Alimentação de painel]
86
Capítulo 3
Patchcode Orientation (Orientação de patchcode) (apenas
controlador ISIS)
Quando a separação de lotes [Patchcode] estiver activado, pode seleccionar
aqui a orientação do patchcode.
☞ As definições de vários tipos e orientações de patchcode são os seguintes.
Português
Francês
[Patchcode]
Os lotes são separados sempre que for detectada uma folha de patchcode entre
documentos. (Ver “Utilizar folhas de patchcode”, na pág. 47.)
☞ Quando for seleccionado [Patchcode], a definição do lado de digitalização
[Folio] [Folhetos] no separador [Basic] [Básico] não está disponível.
Alemão
[Auto] [Automático]
Cada lote de documentos é guardado com nomes de ficheiro diferentes.
Espanhol
Lote T
FICHEIRO A
Lote II
FICHEIRO B
0°
90°
180°
270°
Caixa de verificação [Prescan] [Pré-digitalizar]
Holandês
Quando esta caixa de verificação for seleccionada, a primeira página do
documento é pré-digitalizada e visualizada no painel Prescan (Pré-digitalizar)
quando a digitalização é iniciada pela primeira vez. Continue a digitalização depois
de confirmar ou ajustar a luminosidade e o contraste da imagem digitalizada na
janela Prescan (Pré-digitalizar). (Ver “Prescan (Pré-digitalizar)”, na pág. 102.)
Botão [Barcodes] [Códigos de barras]
Isto é activado quando o módulo opcional de código de barras estiver
instalado: clique para abrir a caixa de diálogo Barcode (Código de barras)
e efectuar as definições que afecta a detecção de código de barras em
documentos. Para obter detalhes, consulte a ajuda do controlador ISIS/
TWAIN, ou contacte o seu fornecedor.
Botão [Addon]
Este botão abre a caixa de diálogo [Addon], onde pode efectuar definições para
adicionar texto ou imagens de mapa de bits a imagens de documentos
digitalizados.
Configuração do software
Italiano
Orientação
de patchcode
87
Caixa de diálogo [Addon]
A caixa de diálogo [Addon] abre quando clica no botão [Addon] no separador
[Others] [Outros]. Esta caixa de diálogo permite-lhe adicionar expressões de texto
ou imagens bitmap a imagens digitalizadas.
Caixa de diálogo Addon
Pode efectuar aqui definições para adicionar texto ou bitmaps em imagens
digitalizadas.
88
Capítulo 3
Seleccione a caixa de verificação respectiva a fim de permitir adicionar texto ou
imagens à imagem digitalizada.
Português
Caixas de verificação [Addon]
Abreviatura [Single counter] [Contador único]: <C>
Insere um contador de 9 dígitos.
Abreviatura [Double counter] [Contador duplo]: <CC>
Insere dois contadores de 9 dígitos.
Abreviatura [Single counter with number of characters] [Contador único
com número de caracteres]: <Cx>
Aparece uma caixa de diálogo onde especificar o número de caracteres
do contador único. O número de caracteres especificado do contador
único será inserido nas imagens digitalizadas.
Abreviatura [Double counter with number of characters] [Contador duplo
com número de caracteres]: <CxCx>
Aparece uma caixa de diálogo onde especificar o número de caracteres
do contador duplo. O número de caracteres especificado do contador
duplo será inserido nas imagens digitalizadas.
Configuração do software
89
Holandês
Italiano
Espanhol
Texto
Introduza o texto a ser aplicado.
☞ Podem ser introduzidos os seguintes caracteres.
• Números de 0 a 9
• Caracteres alfabéticos de A a Z e de a a z
• Pontuação e símbolos: !” '# $ % &'( ) * + – . , / : ; < > =?@[ ] { } ~ ` \
☞ Introduza texto especial como contadores, datas e setas a partir da lista que
aparece clicando no botão [Special] [Especial]. A abreviatura seleccionada
é inserida no texto.
Alemão
Caixa de verificação [Enable] [Activar]
Seleccione esta caixa de verificação para activar as definições de texto para
adicionar.
Francês
Definições de [Text] [Texto]
Abreviatura [Current time] [Hora actual]: <HORA>
Insere a hora de digitalização utilizando 8 dígitos no formato de 24 horas.
Abreviatura [Date (Month/Day/Year)] [Data (Mês/Dia/Ano)]: <MDY>
Insere a data de digitalização utilizando 10 caracteres no formato
Mês/Dia/Ano.
Abreviatura [Date (Day/Month/Year)] [Data (Dia/Mês/Ano)]: <DMY>
Insere a data de digitalização utilizando 10 caracteres no formato
Dia/Mês/Ano.
Abreviatura [Date (Year/Month/Day)] [Data (Ano/Mês/Dia)]: <YMD>
Insere a data de digitalização utilizando 10 caracteres no formato
Ano/Mês/Dia.
Abreviatura [Up arrow] [Seta para cima]: <U>
Insere um símbolo de seta para cima ( ).
Abreviatura [Down arrow] [Seta para baixo]: <D>
Insere um símbolo de seta para baixo ( ).
Abreviatura [Left arrow] [Seta para a esquerda]: <L>
Insere um símbolo de seta para a esquerda (f).
Abreviatura [Right arrow] [Seta para a direita]: <R>
Insere um símbolo de seta para a direita ( ).
☞ Só pode ser introduzido texto especial para um tipo de contador. Se for
introduzido para dois tipos de contador, o painel Preview (Pré-visualizar)
visualiza uma mensagem de erro.
☞ Pode ser adicionado um máximo de 96 caracteres, mas este máximo diminui se
a definição [Font size] [Tamanho de tipo de letra] for aumentado. Quando uma
expressão introduzida de texto exceder o máximo disponível, a janela anterior
visualiza um erro.
☞ Quando insere texto especial, o número actual de caracteres a aplicação
pode ser muito grande, mesmo se introduzir pouco texto.
90
Capítulo 3
Português
[Orientation] [Orientação]
Especifique a orientação do texto a ser aplicado.
270°
Addon
[Font size] [Tamanho do tipo de letra]
Seleccione o tamanho do tipo de letra do texto a ser aplicado.
Tamanho do tipo de letra (pontos): 3, 4, 6, 8, 9, 10, 12, 16, 18, 20, 24, 28, 30 ou 38
☞ Quando for aplicado texto adicional a uma imagem, o tamanho dos
caracteres depende da resolução de digitalização.
Botão [More] [Mais] (Texto)
Clique neste botão para visualizar a caixa de diálogo [Character String Settings
for the Imprinter/Addon] [Definições da expressão de caracteres para
Imprinter/Addon]. (Ver “Caixas de diálogo Text/Bitmap Settings (Definições
de texto/mapa de bits)”, na pág. 92.)
Definições de [Bitmap]
Caixa de verificação [Enable] [Activar]
Seleccione esta caixa de verificação para activar a aplicação de imagens de
mapa de bits a imagens digitalizadas.
☞ Quando adiciona uma imagem de mapa de bits, esta é processada quando
a digitalização é iniciada. Isto pode provocar algum atraso antes do início
da digitalização, dependendo do tamanho e das definições da imagem de
mapa de bits.
☞ Quando adiciona uma imagem de mapa de bits, é visualizada uma mensagem
até que a digitalização seja iniciada.
[File Name] [Nome de ficheiro]
Especifique o nome de ficheiro da imagem a ser aplicada.
☞ A imagem de mapa de bits com o nome de ficheiro especificado é rodada
90 graus quando é aplicada.
☞ Só podem ser aplicadas imagens de mapa de bits (ficheiros *.bmp).
Botão [More] [Mais]
Clique neste botão para visualiza a caixa de diálogo [Bitmap Settings for the
Imprinter/Addon] [Definições de bitmap para Imprinter/Addon]. (Ver “Caixas
de diálogo Text/Bitmap Settings (Definições de texto/mapa de bits)”,
na pág. 92.)
Configuração do software
91
Alemão
180°
Espanhol
90°
Italiano
0°
Holandês
Orientation
(Orientação)
Francês
☞ A orientação do texto relativo à direcção de alimentação é a seguinte.
Painel Preview (Pré-visualizar)
O conteúdo especificado a aplicar é visualizado no painel Preview (Pré-visualizar).
☞ Pode ampliar a pré-visualização em quatro passos com o botão esquerdo do
rato, e pode reduzi-la com o botão direito do rato.
Botão [Show preview] [Apresentar pré-visualização]
Clique neste botão para activar o painel Preview (Pré-visualizar).
Caixas de diálogo Text/Bitmap Settings (Definições de texto/
mapa de bits)
Estas caixas de diálogo abrem quando clica no botão [More] [Mais] respectivo
para texto ou bitmap na caixa de diálogo [Addon]. Pode efectuar aqui definições
para texto ou mapas de bits para adição nas imagens digitalizadas.
Definições de cadeia de caracteres para a caixa de diálogo Addon
Definições de mapa de bits para a caixa de diálogo Addon
92
Capítulo 3
☞ Quando aplica o texto adicional à parte frontal, introduza o offset a partir
do lado esquerdo da entrada de alimentação.
☞ Quando aplica o texto adicional à parte de trás, introduza o offset a partir
do lado direito da entrada de alimentação.
☞ O offset introduzido é a distância até à extremidade esquerda do texto
aplicado (ou imagem de mapa de bits).
Português
Introduza o offset pretendido a partir da extremidade da entrada de alimentação do
documento.
Francês
[Horizontal Offset] [Offset horizontal]
[Vertical Offset] [Offset vertical]
☞ A imagem de mapa de bits será rodada 90° no sentido dos ponteiros do
relógio e comprimida até À largura especificada antes de ser aplicada.
☞ Pode aparecer uma mensagem de erro, dependendo do tamanho do ficheiro
de imagem. Se isto acontecer, reduza a largura de impressão.
First counter (Primeiro contador)
Esta é a definição actual do contador único, ou do primeiro contador se forem
seleccionados contadores duplos.
☞ As definições podem ser alteradas na caixa de diálogo de definições First
Counter (Primeiro contador).
Second counter (Segundo contador)
Esta é a definição actual para o segundo contador se forem seleccionados
contadores duplos.
☞ As definições podem ser alteradas na caixa de diálogo de definições
Second Counter (Segundo contador).
Botões [Change] [Alterar]
Clique nestes botões para visualizar a caixa de diálogo de definições de contador
respectiva.
Configuração do software
93
Italiano
Introduza a largura da imagem de mapa de bits a ser aplicada.
Holandês
Print width (Largura de impressão)
Espanhol
Alemão
Introduza a distância a partir do topo da página.
Caixas de diálogo First and Second Counter Settings (Definições
do primeiro e do segundo contadores)
Estas caixas de diálogo abrem quando clica no botão [Change] [Alterar] respectivo na
caixa de diálogo [Character String Settings for the Addon] [Definições da expressão de
caracteres para Addon]. Pode efectuar aqui definições para adicionar contadores em
imagens digitalizadas.
Start Value (Valor inicial)
Introduza o valor inicial para o contador.
Increment (Incremento)
Este é o valor de incremento do contador. O contador aumenta pelo valor
introduzido aqui.
Increment Trigger (Accionamento de incremento)
Especifica o tipo de evento que acciona o incremento do contador.
[New File] [Novo ficheiro] (apenas controlador ISIS)
O contador aumenta quando ocorre uma separação de lotes de acordo com as
definições de Batch Separation (Separação de lotes) no separador [Others]
[Outros]. (Ver “Batch Separation (Separação de lotes) (apenas controlador
ISIS)”, na pág. 86.)
[Every Page] [Todas as páginas]
Aumenta uma vez por página.
[None] [Nenhuma]
Não ocorre um aumento no contador.
Reset value (Valor de reinício)
Seleccione o valor inicial quando o contador é reiniciado.
Reset Trigger (Accionamento de reinício)
Especifica o tipo de evento que reinicia o contador.
[New File] [Novo ficheiro] (apenas controlador ISIS)
O contador é reiniciado quando ocorre uma separação de lotes de acordo com
as definições de Batch Separation (Separação de lotes) no separador [Others]
[Outros]. (Ver “Batch Separation (Separação de lotes) (apenas controlador
ISIS)”, na pág. 86.)
[Every Page] [Todas as páginas]
Reinicia o contador uma vez por página.
[None] [Nenhuma]
Não ocorre uma reiniciação do contador.
94
Capítulo 3
• Para digitalizar os dois lados das páginas
Seleccione [Duplex] na definição do Lado de digitalização no separador
[Basic] [Básico]. (Ver “Scanning Side (Lado de Digitalização)”, na pág. 70.)
• Para evitar digitalizar páginas em branco, tais como páginas do
verso de um documento
Seleccione [Skip blank page] [Ignorar página em branco] na definição do Lado de
digitalização no separador [Basic] [Básico]. É executada a digitalização frente
e verso, e as imagens das páginas em branco detectadas não são guardadas. (Ver
“Scanning Side (Lado de Digitalização)”, na pág. 70.)
Português
Francês
Holandês
• Se as páginas em branco não forem ignoradas, mesmo quando
[Skip blank page] [Ignorar página em banco] estiver seleccionado
Aumente [Content density] [Densidade do conteúdo] na caixa de diálogo [Blank
Skip Setting] [Definição de ignorar página em branco]. Se [Content density]
[Densidade do conteúdo] for muito baixa para documentos com um fundo muito
suave, estes podem não ser detectados como páginas em branco, e não são
ignorados. (Ver “Scanning Side (Lado de Digitalização)”, na pág. 70.)
Alemão
Digitalizar os dois lados de uma página
Espanhol
Esta secção fornece exemplos de definições para o controlador DR-6030C
ISIS/TWAIN. Consulte estes exemplos quando estabelecer as definições do
controlador ISIS/TWAIN. Para obter descrições sobre um determinado
conjunto de itens, consulte o “Caixa de diálogo ISIS/TWAIN Driver Properties
(Propriedades do controlador ISIS/TWAIN)”, na pág. 64.
Italiano
2. Exemplos práticos
• Se os documentos com texto forem ignorados como páginas em
branco
Diminua [Content density] [Densidade do conteúdo] na caixa de diálogo [Blank
Skip Setting] [Definição de ignorar página em branco]. Se [Content density]
[Densidade do conteúdo] for muito alta para documentos com pouco texto, estes
podem ser detectados de modo incorrecto como páginas em branco, e são
ignorados. (Ver “Scanning Side (Lado de Digitalização)”, na pág. 70.)
Configuração do software
95
Digitalizar documentos com tamanhos não standard
• Para digitalizar documentos com tamanho não standard
Se forem digitalizados documentos com tamanho não standard com um
tamanho standard seleccionado na definição Page Size (Tamanho de página),
podem aparecer áreas pretas em redor da imagem digitalizada. Para digitalizar
documento com tamanho não standard, seleccione [Auto-detection] [Detecção
automática] como [Page Size] [Tamanho de página]. O tamanho da página
é então detectado automaticamente. (Ver “Page Size (Tamanho de Página)”,
na pág. 69.)
• Para digitalizar documentos longos
Defina o modo de digitalização como Documento Longo, e seleccione
[Auto-detection] [Detecção automática] como [Page Size] [Tamanho de
página] na caixa de diálogo Properties (Propriedades). As páginas dos
documentos podem ter até três metros de comprimento.
(Consulte “Modo de documento longo”, na pág. 55, e “Page Size (Tamanho de
Página)”, na pág. 69)
• Para registar um tamanho de página não standard
Um tamanho de página não standard que não esteja ainda registado como uma
selecção de tamanho de página pode ser guardado como tamanho personalizado de
página seleccionando [Custom] [Personalizar] na caixa de diálogo Scan Area
(Área de digitalização). (Ver “Preferências de utilizador”, na pág. 66.)
Ajustar a área de digitalização
• Para digitalizar apenas uma parte da página do documento
Pode especificar qualquer área na página na caixa de diálogo Scan Area (Área
de digitalização). No entanto, as definições da área de digitalização são
ignoradas se for seleccionado [Auto-detection] [Detecção automática] como
[Page Size] [Tamanho de página]. (Ver “Caixa de diálogo [Scan Area] [Área de
digitalização]”, na pág. 75.)
96
Capítulo 3
Com o CapturePerfect, a última imagem digitalizada é apresentada na janela
de Área. Depois de executar [Scan Single Page] [Digitalizar página única],
abra a caixa de diálogo Scan Area (Área de digitalização) na janela Area
(Área), onde pode definir a área de digitalização quando pré-visualiza
a imagem.
Se faltarem extremidades dos documentos na imagem, mova o indicador para
a direita para expandir a área de digitalização. Em alternativa, para eliminar
a zona preta em redor das imagens digitalizadas, mova o indicador para
a esquerda para reduzir a área de digitalização.
Digitalizar vários documentos
• Para digitalizar um documento que não pode ser carregado todo de
uma vez como vários lotes separados
Defina [Feeding Option] [Opção de alimentação] no separador [Basic]
[Básico] como [Automatic Feeding] [Alimentação automática] ou [Panel
Feeding] [Alimentação de painel]. (Ver “Feeding Option (Opção de
alimentação)”, na pág. 85.)
Configuração do software
97
Português
Holandês
Italiano
• Para evitar perder as extremidades de uma imagem devido
à deslocação da página do documento, ou para remover zonas
pretas em redor da imagem
Ajuste a área de digitalização utilizando o indicador [Margin] [Margem] na
caixa de diálogo Scan Area (Área de digitalização).
Espanhol
Alemão
Francês
Com o controlador TWAIN, carregue um documento no digitalizador e clique
no botão [Preview] [Pré-visualizar] para digitalizar uma página. A imagem
digitalizada é visualizada na janela Area (Área) para que possa ajustar a área
de digitalização quando pré-visualiza a imagem. (Ver “Botão Preview (Prévisualização) (apenas controlador TWAIN)”, na pág. 76.)
Quando [Automatic Feeding] [Alimentação automática] é seleccionada como
[Feeding Option] [Opção de alimentação], o digitalizador detecta os
documentos e começa a digitalizar à medida que são carregados, pelo que
a digitalização contínua está disponível apenas carregando repetidamente os
lotes de documentos.
O botão [Setting] [Definição] permite definir um tempo de espera entre
o carregamento do documento e o início da digitalização.
Defina um tempo de espera quando necessita de ajustar as guias dos documentos
ou alinhar as páginas depois de carregar um documento com a alimentação
automática.
Quando for seleccionado [Panel Feeding] [Alimentação de painel] como
[Feeding Option] [Opção de alimentação], a digitalização não começa até que
prima o botão Start (Iniciar).
Depois de carregar documentos com tamanhos diferentes, ajuste as guias dos
documentos ou ordena as páginas antes de premir o botão Start (Iniciar) para
iniciar a digitalização.
• Para criar ficheiros separados para cada lote de documentos
durante a digitalização contínua (apenas controlador ISIS)
Defina [Feeding Option] [Opção de alimentação] no separador [Basic]
[Básico] como [Automatic Feeding] [Alimentação automática] ou [Panel
Feeding] [Alimentação de painel], e defina [Batch Separation] [Separação
de lotes] como [Auto]. Cada lote de documentos é guardado com nomes
de ficheiro diferentes. (Ver “Batch Separation (Separação de lotes) (apenas
controlador ISIS)”, na pág. 86.)
• Para digitalizar um lote de documentos página a página
Defina [Feeding Option] [Opção de Alimentação] como [Automatic Feeding]
[Alimentação automática] ou [Panel Feeding] [Alimentação de painel]
e digitalize cada página. Depois de digitalizar cada página, o digitalizador
regressa ao estado de espera.
98
Capítulo 3
• Para melhorar o texto em documentos com um fundo (quando
digitaliza em modo de preto e branco (binário)).
Seleccione [Advanced Text Enhancement] [Melhoramento de texto avançado]
como Mode (Modo) no separador [Basic] [Básico]. O fundo atrás do texto
é removido ou processado para que o texto seja melhorado para que seja mais
legível. (Ver “Mode (Modo)”, na pág. 67.)
• Para digitalizar documentos com luminosidade diferente na frente
e no verso
Ajuste a luminosidade e o contraste do verso no separador [Brightness]
[Luminosidade]. No entanto, quando estiver seleccionado um modo de
melhoramento de texto, a luminosidade do verso não pode ser ajustada. (Ver
“Separador [Brightness] [Luminosidade]”, na pág. 77.)
• Para reduzir o efeito moiré que aparece quando digitaliza fotos de
revistas, etc.
Seleccione [High Speed Moire Reduction] [Redução de moiré de alta
velocidade] ou [High Quality Moire Reduction] [Redução de moiré de alta
qualidade] no separador [Basic] [Básico]. No entanto, [High Speed Moire
Reduction] [Redução de moiré de alta velocidade] não está disponível quando
a definições de resolução for 300 dpi. (Ver “Moire Reduction (Redução de
“Moiré”)”, na pág. 71.)
Configuração do software
99
Português
Francês
Alemão
Ajustes de imagem para digitalização
Espanhol
• Para parar o digitalizador quando existe uma alimentação dupla de
páginas
Confirme se o método [Double Feed Detection] [Detecção de alimentação dupla]
seleccionado no separador [Others] [Outros] é adequado para o documento
a digitalizar. (Ver “Double Feed Detection (Detecção de alimentação dupla)”,
na pág. 85.)
Italiano
Quando for seleccionado [Panel Feeding] [Alimentação de painel] para
[Feeding Option] [Opção de alimentação], prima o botão Start (Iniciar) para
digitalizar depois de carregar cada página.
Holandês
Quando for seleccionado [Automatic Feeding] [Alimentação automática] para
[Feeding Option] [Opção de alimentação], o digitalizador detecta documentos
e começa a digitalizar à medida que são carregados.
• Para rodar imagens digitalizadas
Seleccione um ângulo de rotação (0, 90, 180 ou 270 graus) como definição
de Document Orientation (Orientação do documento) no separador [Image
processing] [Processamento de imagem]. (Ver “[Document Orientation]
[Orientação do documento]”, na pág. 81.)
As imagens digitalizadas são rodadas como se segue, de acordo com
a orientação dos documentos carregados e com o ângulo seleccionado.
Documentos do
alimentador:
face para cima
Rotação de imagem
(sentido dos ponteiros
do relógio)
0°
90°
180°
270°
Documentos do vidro
de digitalização:
face para baixo
• Para rodar imagens para corresponder ao texto do documento
Seleccione [Text Orientation Recognition] [Reconhecimento de Orientação de
Texto] no separador [Image processing] [Processamento de imagem].
A orientação do texto em cada página é detectada e a imagem digitalizada
é rodada em passos de 90 graus de acordo com o necessário para normalizar.
Se [Text Orientation Recognition] [Reconhecimento de Orientação de Texto]
for seleccionado, a rotação do documento é desactivada.
• Para inverter o preto e branco nas imagens digitalizadas (apenas
controlador TWAIN)
Seleccione [Reverse Image] [Inverter Imagem] no separador [Image processing]
[Processamento de imagem]. O preto e branco é invertido nas imagens
digitalizadas. (Ver “Caixa de verificação [Reverse Image] [Inverter imagem]
(apenas controlador TWAIN)”, na pág. 83.)
• Para ignorar uma determinada cor quando digitaliza
Seleccione a cor a ignorar (excluir) em [Color drop-out] [Excluir cor] no separador
[Image processing] [Processamento de imagem], e essa cor será eliminada das
imagens digitalizadas. (Ver “Color Drop-Out (Exclusão de cor)”, na pág. 83.)
100
Capítulo 3
• Para Prevent Bleed Through (Evitar excesso) de texto no verso de
páginas finas de documentos, ou para remover o fundo de imagens
digitalizadas
Seleccione [Prevent Bleed Through / Remove Background] [Evitar excesso /
Remover fundo] no separador [Image processing] [Processamento de
imagem]. O excesso no papel fino e os fundos são removidos das imagens
digitalizadas. (Ver “Caixa de verificação [Prevent Bleed Through / Remove
Background] [Evitar excesso / Remover fundo]”, na pág. 82.)
Configuração do software
101
Português
Francês
Holandês
• Para melhorar os contornos nas imagens
Ajuste a definição [Edge Emphasis] [Ênfase de margens] no separador [Image
processing] [Processamento de imagem]. (Ver “[Edge Emphasis] [Realce de
contorno]”, na pág. 81.)
Italiano
Espanhol
• Para ignorar ou melhorar uma cor personalizada
Seleccione [Drop-out color Custom] [Excluir cor personalizada] ou [Custom
color Enhance] [Melhorar cor personalizada] na lista [Color drop-out] [Excluir
cor] no separador [Image processing] [Processamento de imagem] para abrir
a caixa de diálogo [Color Settings] [Definições de cor]. Pode especificar aqui
a gama de cores a excluir ou a melhorar. (Ver “Color Drop-Out (Exclusão de
cor)”, na pág. 83.)
Alemão
• Para melhorar uma determinada cor quando digitaliza
Seleccione a cor a melhorar em [Color drop-out] [Excluir cor] no separador
[Image processing] [Processamento de imagem], e essa cor será melhorada nas
imagens digitalizadas. (Ver “Color Drop-Out (Exclusão de cor)”, na pág. 83.)
• Para remover áreas pretas em redor das imagens
Seleccione a caixa de verificação [Border Removal] [Remoção de rebordo] no
separador [Image processing] [Processamento de imagem]. As áreas pretas em
redor das imagens são removidas. (Ver “Caixa de verificação [Border Removal]
[Remoção de rebordos]”, na pág. 82.)
• Para remover os pontos pretos das imagens digitalizadas quando
digitaliza documentos com furos
Seleccione a caixa de verificação [Punch Hole Removal] [Remoção de furos]
no separador [Image processing] [Processamento de imagem]. Os pontos
pretos dos furos nos documentos são removidos das imagens digitalizadas.
(Ver “Caixa de verificação [Punch Hole Removal] [Remoção de furos]”,
na pág. 82.)
Prescan (Pré-digitalizar)
• Para confirmar antes de digitalizar
Seleccione a caixa de verificação [Prescan] [Pré-digitalizar] no separador
[Others] [Outros], e digitalize. Quando a digitalização é iniciada pela primeira
vez, a primeira página do documento é pré-digitalizada e visualizada no painel
Prescan (Pré-digitalizar).
• Sobre o painel Prescan (Pré-digitalizar)
A janela Prescan (Pré-digitalizar) proporciona ajustes da luminosidade e do
contraste das imagens da primeira página do documento antes de continuar
a digitalizar.
A imagem visualizada no painel de pré-digitalização pode ser ampliada para
confirmação (com o rato sobre a imagem pré-visualizada, clique com o botão
esquerdo para ampliar, e com o botão direito para reduzir).
102
Capítulo 3
Português
Os ajustes de luminosidade e de contraste são reflectidas na imagem do painel
de pré-digitalização. Depois de confirmar a imagem, clique no botão Start
(Iniciar) para retomar a digitalização com as definições ajustadas. Clique no
botão Stop (Parar) para parar a digitalização.
Holandês
Italiano
Espanhol
Alemão
• Para preservar as suas definições para utilização futura
Registe um nome para as suas definições como [User Preference] [Preferência
do utilizador] no separador [Basic] [Básico]. Quando pretende recuperar mais
tarde as suas definições, seleccione o nome das suas preferências de utilizador
registadas, e estas serão apresentadas nos separadores.
Francês
Preservar as suas definições
Configuração do software
103
104
Capítulo 3
Capítulo 4
Anexos
1. Manutenção regular ......................... 106
Limpar o digitalizador ..............................
Limpar o caminho de alimentação ..........
Limpar o vidro de digitalização,
as placas sombreadas e os rolos ............
Limpar as placas sombreadas ................
106
106
107
110
2. Remover e instalar os rolos ............ 112
Ciclo de substituição do rolo ...................
Reiniciar o contador ................................
Retirar e instalar o rolo de recolha ..........
Retirar e instalar o rolo de alimentação ...
Remover e instalar o rolo de atraso ........
112
113
117
120
123
3. Resolução de problemas ................. 127
4. Desinstalar software ........................ 135
5. Especificações .................................. 138
Especificações ........................................
Opções ....................................................
Peças de substituição .............................
Dimensões Externas ...............................
138
140
140
141
1. Manutenção regular
Limpe o scanner regularmente tal como é descrito abaixo para manter
a qualidade da digitalização.
ATENÇÃO
• Quando limpa o digitalizador ou dentro do digitalizador, desligue
o interruptor de corrente e desligue o cabo de alimentação da
tomada.
• A corrente tem de estar ligada quando limpa os rolos e as placas
sombreadas. Tenha cuidado com choques eléctricos quando
trabalha no digitalizador com a corrente ligada.
• Não utilize demasiada força quando remove ou instala os rolos.
Se o fizer pode danificá-los.
• Não utilize produtos em spray para limpar o digitalizador. Os
mecanismos de precisão, tais como a fonte de luz, podem ficar
molhados, provocando uma avaria.
• Nunca utilize diluente, álcool ou outros solventes orgânicos
para limpar o scanner. Estes solventes podem danificar ou
descolorar o exterior do digitalizador. Pode criar também um
risco de incndio ou choque eléctrico.
Limpar o digitalizador
Para limpar o exterior do digitalizador, humedeça um pano com água ou com
um detergente suave, esprema o pano cuidadosamente e lave o equipamento.
Utilize depois um pano suave e seco para limpar qualquer humidade.
Limpar o caminho de alimentação
Pó ou partículas de papel na abertura do alimentador de documentos ou dentro do
digitalizador podem fazer com que apareçam linhas nas imagens digitalizadas.
Utilize um ventilador para limpar periodicamente a poeira e as partículas de papel
na abertura do alimentador de documentos e dentro do digitalizador. Depois de
terminar um trabalho de digitalização grande, deve desligar o digitalizador e limpar
quaisquer partículas de papel.
106
Capítulo 4
Português
Limpar o vidro de digitalização, as placas
sombreadas e os rolos
Francês
Se as imagens digitalizadas têm marcas estranhas, ou se os documentos
digitalizados estão sujos, o vidro de digitalização ou os rolos dentro do
digitalizador podem estar sujos. Limpe-os periodicamente.
1. Premindo o botão OPEN (ABRIR) de ambos os lados, levante a unidade
Nota
A localização do vidro de digitalização e dos vários rolos é apresentada abaixo.
Rolos de digitalização
Holandês
Vidros de
digitalização
Rolo de recolha
Rolo de
alimentação
Italiano
ATENÇÃO
O rolo de recolha está localizado no meio da unidade superior.
Não segure na saliência da unidade superior quando a abre. Se
o fizer pode deformar o rolo de recolha ou provocar um erro de
alimentação.
Espanhol
Alemão
superior.
Rolos
Rolo de atraso
2. Utilize um ventilador para manter o interior do digitalizador livre de poeira
e de partículas de papel.
Anexos
107
3. Utilize um pano limpo e seco para limpar a sujidade do vidro de digitalização.
Limpe o topo e o fundo dos vidros de digitalização.
IMPORTANTE
Riscos no vidro de digitalização podem provocar marcas nas imagens e erro de
alimentação. Se existirem riscos no vidro de digitalização, contacte o seu
agente local autorizado da Canon ou o representante de serviço.
4. Limpe os rolos com um pano bem espremido humedecido com água.
Placas de orientação
IMPORTANTE
• Não utilize detergente para limpar os rolos porque o detergente nos rolos
pode provocar um erro de alimentação.
• Se não conseguir rodar livremente os rolos, não os force. Limpe apenas a parte
visível. Se forçar a rotação dos rolos pode provocar um erro de alimentação.
• Tenha cuidado para não dobrar as placas de orientação que estão encostadas
aos rolos na unidade superior.
5. Remova o rolo de recolha, o rolo de alimentação e o rolo de atraso.
- Consulte “Retirar o rolo de recolha”, na pág. 118.
- Consulte “Retirar o rolo de alimentação”, na pág. 120.
- Consulte “Remover o rolo de atraso”, na pág. 123.
108
Capítulo 4
Português
7. Instale os rolos que foram retirados.
- Consulte “Instalar o rolo de recolha”, na pág. 119.
- Consulte “Instalar o rolo de alimentação”, na pág. 122.
- Consulte “Instalar o rolo de atraso”, na pág. 125.
8. Certifique-se que a unidade superior está completamente fechada empurrando
Italiano
as extremidades com as duas mãos até ouvir um clique.
Espanhol
IMPORTANTE
Não utilize detergente para limpar os rolos porque o detergente nos rolos pode
provocar um erro de alimentação.
Alemão
Francês
6. Limpe os rolos com um pano bem espremido humedecido com água.
Anexos
Holandês
IMPORTANTE
Não force a unidade superior. Se o fizer pode danificar o digitalizador.
109
Limpar as placas sombreadas
As placas sombreadas são as placas standard brancas localizadas atrás dos
rolos de digitalização. Uma placa sombreada suja pode alterar as cores
digitalizadas ou provocar marcas nas imagens.
1. Ligue a impressora.
2. Segure na unidade superior tal como é indicado no desenho, e abra-a lentamente
até que pare.
ATENÇÃO
O rolo de recolha está localizado no meio da unidade superior.
Não segure na saliência da unidade superior quando a abre. Se
o fizer pode deformar o rolo de recolha ou provocar um erro de
alimentação.
IMPORTANTE
Certifique-se que abre a unidade superior até que pare. Se não estiver
completamente aberta, as placas sombreadas não podem sair.
3. Prima o botão Start (Iniciar) durante cerca de dois segundos.
As placas sombreadas saem sobre os rolos de digitalização (superior e inferior).
Placas sombreadas
4. Limpe a superfície única das placas sombreadas com um pano humedecido
com água firmemente espremido.
110
Capítulo 4
Português
ATENÇÃO
Limpe as placas sombreadas superior e inferior.
5. Prima o botão Stop (Parar).
6. Feche lentamente a unidade superior. Certifique-se que a unidade superior está
Espanhol
Alemão
completamente fechada empurrando as extremidades com as duas mãos até
ouvir um clique.
Francês
A placa sombreada recua para dentro.
Holandês
Italiano
IMPORTANTE
Não force a unidade superior. Se o fizer pode danificar o digitalizador.
Anexos
111
2. Remover e instalar os rolos
Siga o procedimento relevante para retirar e instalar o rolo de recolha, os rolos
de alimentação e o rolo de atraso quando os limpa ou substitui.
IMPORTANTE
Os rolos de alimentação são peças consumíveis. Quando os rolos começam
a apresentar desgaste, os encravamentos de papel e as alimentações incorrectas
pode ocorrer com mais frequência. Quando isto acontecer, adquira um kit de
substituição do rolo, e substitua o rolo de recolha, os rolos de alimentação
e o rolo de atraso.
ATENÇÃO
• Ligue o digitalizador para remover ou instalar o rolo de recolha.
Tenha cuidado quando trabalha no digitalizador quando a corrente
está ligada.
• Não utilize demasiada força quando remove ou instala os rolos.
Se o fizer pode danificá-los.
Ciclo de substituição do rolo
Quando os rolos tiverem alimentado mais de 250.000 páginas, é visualizada no
computador uma mensagem de substituição do rolo. Adquira um kit de substituição do rolo e mude o rolo de recolha, os rolos de alimentação e o rolo de atraso.
IMPORTANTE
• Se ocorrerem alimentações incorrectas com frequência, verifique o desgaste dos
rolos e substitua-os, se for necessário, antes da visualização da mensagem.
• Certifique-se que reinicializa o contador depois de substituir os rolos. (Ver
“Reiniciar o contador”, na pág. 113.)
• Contacte o seu agente local autorizado da Canon ou representante de serviço
para obter informações sobre o kit de substituição do rolo (rolo de recolha,
os rolos de alimentação e rolo de atraso).
112
Capítulo 4
Depois de substituir os rolos de alimentação, abra a caixa de diálogo [Counter
setup] [Configuração de contadores] e reinicie o contador.
Português
Reiniciar o contador
USB Properties] [Propriedades CANON USB] (ou [CANON DR-6030C SCSI
Properties] [Propriedades CANON SCSI]).
Italiano
Espanhol
Alemão
1. Clique no botão [Start] [Iniciar] e, em seguida, clique em [Control Panel]
[Painel de Controlo].
Francês
1. Siga o procedimento abaixo para abrir a caixa de diálogo [CANON DR-6030C
Holandês
2. Esta operação depende do seu sistema operativo.
Anexos
113
Windows XP
Altere o Painel de controlo para Vista clássica, ou seleccione [Printers and
Other Hardware] [Impressoras e outro hardware] no campo de trabalho.
Painel de controlo (vista por
categorias)
Impressoras e outro hardware
Painel de controlo (vista clássica)
Windows Vista
Altere o Painel de controlo para Vista clássica, ou seleccione [Hardware and
sound] [Hardware e som] no campo de trabalho.
Windows 7
Clique em [View by] [ver por] no canto superior do Control Panel (Painel
de Controlo) e depois seleccione [Large icons] [Ícones grandes] ou [Small
icons] [Ícones pequenos] a partir da lista, ou seleccione [Hardware and
Sound] [Hardware e som] na vista de categoria.
114
Capítulo 4
Português
Holandês
Italiano
4. Seleccione [CANON DR-6030C] (ou [CANON DR-6030C SCSI]),
e depois clique no botão do lado direito do rato e seleccione [Properties]
[Propriedades]. (Para Windows XP e Windows Vista, seleccione [CANON
DR-6030C USB] (ou [CANON DR-6030C SCSI]), e depois clique em
[Properties] [Propriedades].)
Espanhol
Alemão
Francês
3. Clique em [View devices and printers] (Ver aparelhos e impressoras). (Para
Windows XP e Windows Vista, clique em [Scanners and Cameras]
[Digitalizadores e Câmaras].)
Anexos
115
É visualizado [CANON DR-6030C USB Properties] [Propriedades USB
CANON 6030C] (ou [CANON DR-6030C SCSI Properties] [Propriedades
SCSI CANON DR-6030C]).
2. Clique no separador [Maintenance] [Manutenção].
116
Capítulo 4
Quando limpa ou substitui o rolo de recolha, os rolos de alimentação ou o rolo
de atraso, utilize o procedimento apropriado para remover e substituir os rolos.
Holandês
ATENÇÃO
• Ligue o digitalizador para remover ou instalar o rolo de recolha.
Tenha cuidado quando trabalha no digitalizador quando
a corrente está ligada.
• Não utilize demasiada força quando remove ou instala os rolos.
Se o fizer pode danificá-los.
Italiano
Retirar e instalar o rolo de recolha
Espanhol
Alemão
Francês
definido como 0.
Português
3. Clique no botão [Reset] [Reiniciar] e certifique-se que o contador do rolo está
Anexos
117
Retirar o rolo de recolha
1. Ligue a alimentação.
Nota
Dado que o rolo de recolha bloqueia quando a corrente está desligada, não cai
para a frente quando a unidade superior é aberta.
Quando a corrente é desligada
Quando a corrente é ligada
2. Segure na unidade superior tal como é indicado no desenho, e abra-a lentamente
até que pare.
ATENÇÃO
O rolo de recolha está localizado no meio da unidade superior.
Não segure na saliência da unidade superior quando a abre. Se
o fizer pode deformar o rolo de recolha ou provocar um erro de
alimentação.
3. Empurre o rolo de recolha para cima para abrir o gancho, e remova depois
o rolo de recolha.
118
Capítulo 4
Português
Instalar o rolo de recolha
1. Segure no rolo de recolha (ou o que retirou) pelos dois lados do seu veio,
IMPORTANTE
Tome nota da orientação do rolo de recolha. Se o colocar de novo no lugar
forçando-o pode danificar o digitalizador.
2. Coloque o vaio do rolo de recolha nos suportes, e pressione-o para encaixar no
Italiano
lugar.
Espanhol
Alemão
Francês
e coloque-o nos suportes.
Holandês
3. Certifique-se que o veio do rolo de recolha está inserido correctamente.
Anexos
119
4. Feche lentamente a unidade superior. Certifique-se que a unidade superior está
completamente fechada empurrando as extremidades com as duas mãos até
ouvir um clique.
IMPORTANTE
Não force a unidade superior. Se o fizer pode danificar o digitalizador.
Retirar e instalar o rolo de alimentação
Siga o procedimento abaixo para retirar e instalar a unidade do rolo de
alimentação para limpeza ou substituição.
ATENÇÃO
Não utilize demasiada força quando remove ou instala os rolos.
Se o fizer pode danificá-los.
Retirar o rolo de alimentação
1. Segure na unidade superior tal como é indicado no desenho, e abra-a lentamente
até que pare.
ATENÇÃO
O rolo de recolha está localizado no meio da unidade superior.
Não segure na saliência da unidade superior quando a levanta.
Se o fizer pode deformar o rolo de recolha ou provocar um erro de
alimentação.
120
Capítulo 4
Português
Francês
2. Retire a tampa do rolo.
3. Mova a alavanca de bloqueio do rolo para baixo e para a frente (햲) e faça-a
Espanhol
Alemão
deslizar para a direita (햳).
Holandês
Italiano
4. Desloque o rolo de alimentação para a direita para o remover.
Anexos
121
Instalar o rolo de alimentação
1. Posicione o rolo de alimentação de modo a que a ranhura do rolo fique virada
para o veio do digitalizador.
2. Faça deslizar a alavanca de bloqueio do rolo para a esquerda e insira-a no
orifício do rolo de alimentação.
3. Levante a alavanca de bloqueio do rolo e bloqueie o rolo de alimentação.
4. Instale a tampa do rolo.
122
Capítulo 4
Francês
completamente fechada empurrando as extremidades com as duas mãos até
ouvir um clique.
Português
5. Feche lentamente a unidade superior. Certifique-se que a unidade superior está
Siga o procedimento abaixo para retirar e instalar o rolo de atraso para limpeza
ou substituição.
ATENÇÃO
Não utilize demasiada força quando remove ou instala os rolos.
Se o fizer pode danificá-los.
Remover o rolo de atraso
1. Segure na unidade superior tal como é indicado no desenho, e abra-a lentamente
Holandês
até que pare.
Italiano
Remover e instalar o rolo de atraso
Espanhol
Alemão
IMPORTANTE
Não force a unidade superior. Se o fizer pode danificar o digitalizador.
ATENÇÃO
O rolo de recolha está localizado no meio da unidade superior.
Não segure na saliência da unidade superior quando a abre.
Se o fizer pode deformar o rolo de recolha ou provocar um erro
de alimentação.
Anexos
123
2. Retire a tampa do rolo.
3. Mova a alavanca de bloqueio do rolo para cima (➀) e faça-a deslizar para
a direita (➁).
4. Desloque o rolo de atraso para a direita para o remover.
124
Capítulo 4
1. Posicione o rolo de atraso de modo a que a ranhura do rolo fique virada para
2. Faça deslizar a alavanca de bloqueio do rolo para a esquerda e insira-a no orifício
3. Empurre a alavanca de bloqueio do rolo para a traseira do digitalizador para
Holandês
fixar o rolo de atraso no lugar.
Italiano
Espanhol
do rolo de atraso.
Alemão
Francês
o veio do digitalizador.
Português
Instalar o rolo de atraso
Anexos
125
4. Instale a tampa do rolo pela ordem ➀ Æ ➁.
5. Feche lentamente a unidade superior. Certifique-se que a unidade superior está
completamente fechada empurrando as extremidades com as duas mãos até
ouvir um clique.
IMPORTANTE
Não force a unidade superior. Se o fizer pode danificar o digitalizador.
126
Capítulo 4
Esta secção descreve os problemas que podem ocorrer durante a utilização do
digitalizador e como os resolver.
Português
3. Resolução de problemas
O digitalizador não é reconhecido
(Ligação por USB).........................................................Pág. 127
O PC não reconhece o digitalizador
(Ligação por SCSI)........................................................Pág. 128
Francês
O digitalizador não liga ................................................Pág. 127
Ficheiros de imagem guardados não abrem..............Pág. 132
Os resultados de digitalização não são
os esperados.................................................................Pág. 133
Se, depois de consultar esta secção, ainda não conseguir resolver o problema,
contacte o seu agente local autorizado da Canon ou representante de serviço.
O digitalizador não liga
Verifique o seguinte se o digitalizador não ligar:
• O cabo de alimentação está ligado correctamente?
• O cabo de alimentação está encaixado na tomada?
Para obter detalhes sobre a ligação do cabo de alimentação, consulte “Passo 4.
Ligar o digitalizador ao seu PC” no Manual de Iniciação Fácil.
Espanhol
Documentos não alimentados correctamente ...........Pág. 131
Italiano
Velocidade de digitalização lenta
(Ligação por USB).........................................................Pág. 130
Alemão
A digitalização não é executada..................................Pág. 130
Holandês
O digitalizador não é reconhecido (Ligação por USB)
As informações seguintes constituem possíveis causas para o PC não
reconhecer o digitalizador. Verifique cada causa possível.
Problema O digitalizador não está ligado correctamente.
Solução
Certifique-se que o digitalizador e o computador estão ligados
correctamente através de um cabo USB. (Consulte “Passo 4. Ligar
o digitalizador ao seu PC” no Manual de Iniciação Fácil.)
Problema A alimentação do digitalizador está desligada.
Solução
Certifique-se de que o digitalizador está ligado. Se o digitalizador
estiver desligado, ligue-o. (Consulte “Passo 4. Ligar
o digitalizador ao seu PC” no Manual de Iniciação Fácil.)
Anexos
127
Problema O digitalizador não suporta o seu interface USB.
Solução
Não é garantido que este produto funcione com todos os tipos de
interface USB. Contacte o seu agente local autorizado da Canon
ou o representante de serviço para obter mais informações.
(Consulte a pág. 15.)
Problema O digitalizador não suporta o cabo USB.
Solução
Utilize o cabo USB fornecido com o digitalizador.
Problema O hub USB não é compatível com o digitalizador.
Solução
Retire o hub USB.
O PC não reconhece o digitalizador (Ligação por
SCSI)
As informações seguintes constituem possíveis causas para o PC não reconhecer
o digitalizador. Verifique cada causa possível.
Problema O digitalizador não está ligado correctamente.
Solução
Certifique-se que o digitalizador e o computador estão ligados
correctamente. (Consulte “Passo 4. Ligar o digitalizador ao seu PC”
no Manual de Iniciação Fácil.)
Problema A placa SCSI não está instalada correctamente no PC.
Solução
Consulte o manual da placa SCSI e do computador para instalar
correctamente a placa SCSI no computador.
Em alternativa, verifique o seguinte, dependendo do seu sistema
operativo.
Windows XP
Clique em [Start] [Iniciar] – [Control Panel] [Painel de controlo] –
[System] [Sistema] – [Hardware] – [Device Manager] [Gestor de
dispositivo], e certifique-se que não aparece nenhum símbolo “x”
ou “!” junto da entrada do controlador SCSI. Se algum destes
símbolos aparecer, consulte o manual de instruções da placa SCSI
e reconfigure a placa SCSI.
Windows Vista
Clique em [Start] [Iniciar] – [Control Panel] [Painel de controlo] –
[System and Maintenance] [Sistema e manutenção] – [System]
[Sistema] – [Device Manager] [Gestor de dispositivos],
e certifique-se que não aparece nenhum símbolo “x” ou “!” junto da
entrada do controlador SCSI. Se algum destes símbolos aparecer,
consulte o manual de instruções da placa SCSI e reconfigure
a placa SCSI.
128
Capítulo 4
Verifique os IDs de SCSI de todos os dispositivos SCSI ligados
aos sistema e defina um ID de SCSI único para o digitalizador.
(Consulte “Passo 4. Ligar o digitalizador ao seu PC” no Manual
de Iniciação Fácil.)
Problema O terminador não está definido correctamente.
Solução
Desligue o PC e o digitalizador e ligue depois primeiro
o digitalizador, e então o PC. (Consulte “Passo 4. Ligar
o digitalizador ao seu PC” no Manual de Iniciação Fácil.)
Problema Existe um problema com outro dispositivo SCSI que está
ligado na daisy chain.
Solução
Não utilize a configuração de ligação da daisy chain. (Consulte
“Passo 4. Ligar o digitalizador ao seu PC” no Manual de Iniciação
Fácil.)
Solução
Português
Italiano
Problema O PC foi ligado antes do digitalizador.
Francês
Solução
Alemão
Problema O ID de SCSI do digitalizador é idêntico ao ID de SCSI de
outro dispositivo.
Espanhol
Windows 7
Clique em [Start] [Iniciar] – [Control Panel] [Painel de controlo] –
[Hardware and Sound] [Hardware e Som] – [Device Manager]
[Gestor de dispositivo], e certifique-se que não aparece nenhum
símbolo “x” ou “!” junto da entrada do controlador SCSI. Se
algum destes símbolos aparecer, consulte o manual de instruções
da placa SCSI e reconfigure a placa SCSI.
Desligue o PC e o digitalizador e ligue depois primeiro
o digitalizador, e então o PC. (Consulte “Passo 4. Ligar
o digitalizador ao seu PC” no Manual de Iniciação Fácil.)
Solução
Consulte “O digitalizador não liga”, na pág. 127 e verifique se
o digitalizador está ligado. Se o digitalizador não estiver ligado,
desligue o PC e ligue depois o digitalizador primeiros, e então
o PC. (Consulte “Passo 4. Ligar o digitalizador ao seu PC” no
Manual de Iniciação Fácil.)
Problema A placa SCSI não é compatível com o digitalizador.
Solução
Utilize uma placa SCSI recomendada. (Consulte a pág. 15.)
Anexos
129
Holandês
Problema O digitalizador não está ligado.
A digitalização não é executada
Verifique o seguinte se o digitalizador não digitaliza uma imagem mesmo
quando a operação de digitalização é executada:
• O software de aplicação foi instalado correctamente? O software de aplicação foi
configurado correctamente?
• Existe um problema no PC?
IMPORTANTE
• Se os documentos não forem digitalizados normalmente mesmo se a configuração do digitalizador estiver correcta, é possível que o controlador do digitalizador ou o software de aplicação não estejam a funcionar correctamente. Reinstale
o controlador do digitalizador ou o software de aplicação.
• Quando os erros do sistema fizerem com que o digitalizador não funcione,
desligue o digitalizador e aguarde pelo menos dez segundos antes de o ligar
de novo. Se o erro continuar, reinicie o computador.
• Quando a digitalização continua, certifique-se que o último documento foi
digitalizado correctamente.
Velocidade de digitalização lenta (Ligação por USB)
Os problemas seguintes podem fazer com que a velocidade de digitalização
seja baixa.
Problema Estão em execução outras aplicações em segundo plano
no seu PC.
Solução
Feche todas as outras aplicações que estão em execução.
Problema As aplicações residentes, tais como o software anti-vírus,
consomem recursos de memória.
Solução
Feche todas as aplicações residentes.
Problema Os ficheiros temporários não podem ser criados na pasta
TEMP porque não existe espaço livre suficiente no disco
rígido.
Solução
Elimine ficheiros desnecessários do disco rígido para aumentar
o espaço livre no disco rígido.
Problema A porta USB que está a utilizar não suporta USB 2.0 de alta
velocidade.
Solução
130
Capítulo 4
As velocidades de digitalização são baixas se o interface USB
standard do seu computador não for compatível com USB 2.0 de
alta velocidade. Utilize um computador que esteja equipado com
USB compatível com USB 2.0 de alta velocidade como standard.
(Ver “Requisitos de instalação”, na pág. 15.)
Português
Problema O cabo USB não suporta USB 2.0 de alta velocidade.
Utilize o cabo USB fornecido com o digitalizador.
Problema O hub USB não suporta USB 2.0 de alta velocidade.
Documentos não alimentados correctamente
As informações seguintes constituem causas possíveis para que um documento
não seja alimentado correctamente. Verifique cada causa possível.
Problema A electricidade estática, etc., está a fazer com que as páginas
do documento se colem, e não podem ser separadas
correctamente pelo digitalizador.
Solução
Antes de colocar o seu documento, ventile bem a pilha de papéis.
(Ver “Colocar documentos”, na pág. 27.)
Problema Tentou digitalizar um documento com um tamanho, espessura
ou gramagem que o digitalizador não pode digitalizar.
Solução
Verifique o tamanho, a espessura e a gramagem do documento.
Para verificar as precauções sobre documentos, consulte
“Documentos”, na pág. 20.
Francês
Retire o hub USB.
Alemão
Solução
Espanhol
Solução
Consulte a pág. 107 e limpe os rolos. Se os rolos estiverem gastos,
precisam de ser substituídos. Contacte o seu agente local autorizado
da Canon ou representante de serviço para adquirir um kit de
substituição do rolo.
IMPORTANTE
O rolo de atraso e a unidade do rolo são componentes consumíveis. Precisa de
substituir o rolo de recolha, os rolos de alimentação e o rolo de atraso quando
a limpeza não os melhora. Contacte o seu agente local autorizado da Canon
e adquira um kit de substituição do rolo, e substitua depois o rolo de atraso
e a unidade do rolo.
Anexos
131
Holandês
Solução
Italiano
Problema Os rolos dentro do digitalizador estão sujos ou gastos.
Rolo de recolha
Rolo de
alimentação
Rolo de atraso
Ficheiros de imagem guardados não abrem
Quando os ficheiros de imagem guardados pelo CapturePerfect 3.0 não podem
ser abertos por outras aplicações, as causas possíveis são as seguintes.
Sintomas
Um ficheiro TIFF multi-páginas guardado no
CapturePerfect 3.0 não pode ser aberto por outras
aplicações.
Problema A aplicação que está a utilizar para abrir o ficheiro TIFF não
suporta ficheiros TIFF multi-páginas.
Solução
Abra o ficheiro com uma aplicação que suporte ficheiros TIFF
multi-páginas.
Sintomas
Um ficheiro TIFF guardado no CapturePerfect 3.0 não
pode ser aberto por outras aplicações.
Problema Se o ficheiro TIFF guardado no CapturePerfect 3.0 tiver
sido comprimido, a aplicação que está a utilizar para abrir
o ficheiro TIFF não suporta o tipo de compressão que foi
utilizado para guardar o ficheiro no CapturePerfect 3.0.
Solução
132
Capítulo 4
Defina o tipo de compressão do ficheiro de imagem como [None]
[Nenhum] e guarde o ficheiro de novo no CapturePerfect 3.0.
Problema A definição [Brightness] [Luminosidade] não está
configurada com um valor apropriado.
Solução
Se a imagem estiver escura, configure uma definição [Brightness]
[Luminosidade] mais elevada ou, se a imagem estiver esbatida,
configure uma definição [Brightness] [Luminosidade] mais baixa.
(Ver “Brightness (Luminosidade)”, na pág. 74.)
O texto ou as imagens no verso do seu documento
aparecem na imagem digitalizada.
Problema A definição [Brightness] [Luminosidade] está muito baixa,
ou o papel é muito fino.
Solução
Configure uma definição [Brightness] [Luminosidade] mais elevada.
Se o papel for muito fino, faça uma cópia dos documentos e digitalize
depois a cópia. (Ver “Brightness (Luminosidade)”, na pág. 74.)
Sintomas
Problema “Scanning Side” [Lado de digitalização] está definido como
[Simplex].
Solução
Configure Scanning Side “Lado de digitalização” como [Duplex].
Sintomas
Aparece uma margem preta em redor do documento
digitalizado.
Problema Foi digitalizado um documento menor do que o tamanho de
papel pré-definido. Ou o documento carregado deslocou-se
da sua posição.
Solução
Defina [Page size] [Tamanho de página] como [Auto-detection]
[Detecção automática]. Ou active a função [Border Removal]
[Remoção de rebordos]. (Consulte a “Page Size (Tamanho de
Página)”, na pág. 69, e “Caixa de verificação [Border Removal]
[Remoção de rebordos]”, na pág. 82.)
Sintomas
Português
A digitalização frente e verso não é possível.
A imagem digitalizada está destorcida.
Problema O documento foi alimentado inclinado. (inclinação)
Solução
Utilize o adaptador das guias de documento para evitar a inclinação
do documento, e active a função [Deskew] [Desvio]. (Ver “Caixa de
verificação [Deskew] [Desvio]”, na pág. 71.)
Anexos
133
Italiano
Sintomas
Francês
A imagem digitalizada é muito escura (ou esbatida).
Holandês
Sintomas
Alemão
Se existe um problema com o resultado da digitalização (por exemplo, a imagem
digitalizada não é clara, ou a imagem está riscada ou suja), as causas prováveis são
um controlador ISIS/ TWAIN incorrecto ou um problema com a unidade de
digitalização dentro do digitalizador. Os resultados de digitalização podem ficar
distorcidos se o controlador ISIS/TWAIN não tiver sido instalado correctamente,
ou a aplicação utilizada não suporta as funções do controlador ISIS/ TWAIN.
Espanhol
Os resultados de digitalização não são os esperados
Sintomas
Aparecem linhas, manchas ou sujidade na imagem
digitalizada.
Problema O vidro de digitalização ou os rolos dentro do digitalizador
estão sujos.
Solução
Limpe o vidro de digitalização e os rolos. (Ver “Manutenção
regular”, na pág. 106.)
Se as linhas continuarem a aparecer na imagem depois de limpar
o vidro de digitalização e os rolos, o vidro de digitalização dentro
do digitalizador pode estar riscado. Contacte o revendedor local
autorizado da Canon ou o representante de serviço.
Sintomas
A imagem digitalizada não é normal em certos
documentos.
Problema Funções como [Auto-detection] [Detecção automática],
[Deskew] [Desvio] ou [Border Removal] [Remoção de
rebordos] foram utilizadas quando digitalizou documentos
que continham texto ou fotos até à extremidade.
(O digitalizador não pode processar com precisão as
extremidades dos documentos.)
Solução
Desactive as funções como [Auto-detection] [Detecção automática],
[Deskew] [Desvio] ou [Border Removal] [Remoção de rebordos]
quando digitaliza documentos até à extremidade.
Sintomas
A imagem não é normal nalgumas aplicações.
Problema Foi utilizada uma função não suportada pela aplicação.
Solução
Algumas aplicações não suportam funções tais como a detecção
automática do tamanho do papel. Digitalizar documentos com
uma aplicação deste tipo irá provocar uma imagem digitalizada
anormal. Tente digitalizar com a detecção automática do tamanho
de página desligada.
Sintomas
Os documentos a preto e branco são guardados a cores.
Os documentos a cores são guardados a preto e branco.
Problema A definição de detecção automática de cor não é configurada
correctamente.
Solução
Ajuste [Color Sensitivity] [Sensibilidade de cor] e [Color Pixel
Ratio] [Rácio de pixels de cor] na caixa de diálogo [Auto Color
Detection Settings] [Definições de detecção automática de cor].
Diminua as definições que forçam o digitalizador a reconhecer
o documento como preto e branco; aumente-as para forçar
o digitalizador a reconhecê-lo como cores.
134
Capítulo 4
Português
Se o controlador ISIS/TWAIN e o “CapturePerfect 3.0” não estiverem
a funcionar normalmente, siga o procedimento abaixo para os desinstalar.
Reinstale depois o software a partir do disco de configuração do DR-6030C.
(Consulte “Passo 3. Instalar o software” no Manual de Iniciação Fácil.)
IMPORTANTE
Certifique-se que inicia cessão como administrador quando utiliza o Windows XP
ou o Windows Vista.
clique em [Control Panel] [Painel de
Alemão
1. Clique no botão [Start] [Iniciar] Æ
Francês
4. Desinstalar software
Holandês
Italiano
Espanhol
Controlo].
Aparece a janela [Control Panel] [Painel de controlo].
2. Clique em [Uninstall a program] [Desinstalar um programa].
Nota
Se estiver a utilizar o Windows XP, faça clique duplo em [Add or Remove
Programs] [Adicionar ou remover programas].
Para o Windows Vista, clique em [Uninstall a program] [Desinstalar um
programa].
Anexos
135
É apresentada a janela [Uninstall or change a program] [Desinstalar ou alterar
um programa].
Nota
Para Windows XP, aparece a caixa de diálogo [Add or Remove Programs]
[Adicionar ou remover programas].
3. Na lista da caixa de diálogo, seleccione a aplicação que pretende eliminar
([Canon DR-6030C Driver] ou [CapturePerfect 3.0]) e clique em [Uninstall]
[Desinstalar] (para Windows XP, [Remove] [Remover]).
136
Capítulo 4
Português
4. Aparece o ecrã de confirmação da eliminação do ficheiro. Clique no botão
Francês
[Yes] [Sim].
Espanhol
Alemão
A desinstalação é iniciada.
5. Depois de terminar a desinstalação, clique no botão [Finish] [Terminar] para
Holandês
Italiano
sair do desinstalador.
Anexos
137
5. Especificações
Especificações
Tipo
Digitalizador de folhas de secretária
Especificações da digitalização de documentos
Largura:
53 a 300 mm
Comprimento:
70 a 432 mm
70 a 3.000 mm em Modo de documento longo
Peso: Utilizar o caminho em U
(documentos separados)
(documentos não separados)
papel de 52 a 128 g/m2 (0,06 mm a 0,15 mm)
papel de 42 a 157 g/m 2 (0,05 mm a 0,2 mm)
Peso: Utilizar o caminho directo
(documentos separados)
papel de 52 a 128 g/m2 (0,06 mm a 0,15 mm)
(documentos não separados)
papel de 42 a 546 g/m 2 (0,05 mm a 0,66 mm)
Os cartões-de-visita são suportados. No entanto, a digitalização de cartões em relevo
não é garantida.
Tamanho:
53,9 mm × 85,5 mm
Espessura:
0,76 ± 0,08 mm
Método de alimentação de
documentos
Automático/Manual
Método de digitalização
Sensor de imagem de contacto
Fonte de luz
LED
Lado de Digitalização
Simplex/Duplex
Modos de digitalização
Detecção Automática de Cor, Preto e branco,
Melhoramento de texto avançado, Melhoramento de
texto avançado II, Melhoramento de texto de alta
velocidade, Difusão de erros, Escala de cinzento de
256-níveis, Cor de 24 bits
Resolução de digitalização
(Linhas de Digitalização
Primárias × Linhas de
Digitalização Secundárias)
100 × 100 dpi, 150 × 150 dpi, 200 × 200 dpi
240 × 240 dpi, 300 × 300 dpi, 400 × 400 dpi
600 × 600 dpi
Velocidade de digitalização
(LTR/A4)
Cinzento de 256 níveis
138
Capítulo 4
Simplex
200 × 200 dpi
300 × 300 dpi
600 × 600 dpi
Duplex
200 × 200 dpi
300 × 300 dpi
600 × 600 dpi
60 páginas/minuto
60 páginas/minuto
18 páginas/minuto
120 imagens/minuto
120 imagens/minuto
20 imagens/minuto
Português
60 páginas/minuto
60 páginas/minuto
14 páginas/minuto
120 páginas/minuto
80 páginas/minuto
23 páginas/minuto
Francês
Simplex
200 × 200 dpi
300 × 300 dpi
600 × 600 dpi
Duplex
200 × 200 dpi
300 × 300 dpi
600 × 600 dpi
Quantidade de papel que pode 10 mm, máximo
ser empilhado no alimentador (100 folhas de 80 g/m 2)
automático
Interface
SCSI-III / USB 2.0 de Alta Velocidade
Outras funções
Detecção de alimentação dupla, detecção de
distorção
Alemão
Dimensões (com os tabuleiros 398,4 mm × 312 mm × 191,4 mm (L × P × A)
fechados)
Dimensões (com os tabuleiros 398,4 mm × 668 mm × 194 mm (L × P × A)
abertas)
Aproximadamente 10,43 kg (10,2 kg)
Alimentação
CA 120 V (60 Hz) ou CA 220-240 V (50 / 60 Hz)
Consumo de energia
Sob operação:
Em modo de hibernação:
46,5 W
3,7 W
Ruído
Menos de 61 dB
Ambiente de funcionamento
Temperatura: 10°C a 32,5°C
Humidade: 20% a 80% HR
Espanhol
Peso
• As funções descritas acima podem ser utilizadas se forem suportadas pelo software
de aplicação.
• Algumas funções podem não estar disponíveis, dependendo do desempenho do seu
PC e do seu software.
Holandês
Devido aos esforços contínuos para melhorar os nossos produtos, as especificações
descritas acima estão sujeitas a alteração sem aviso prévio.
Italiano
Cor de 24 bits
Anexos
139
Opções
Módulo de código de barras (código de produto: 0434B003)
Software adicional para permitir que o controlador ISIS/TWAIN reconheça os códigos
de barras.
Peças de substituição
Kit de substituição do rolo (código de produto: 1922B001)
Kit para substituir os rolos de alimentação (rolo de recolha, rolo de alimentação e rolo
de atraso).
• Consulte “Retirar e instalar o rolo de recolha”, na pág. 117 para obter informação
sobre a substituição dos rolos.
• Contacte o seu agente local autorizado da Canon ou o representante de serviço para
obter informações detalhadas sobre os opcionais e as peças de substituição.
140
Capítulo 4
Português
Alemão
Francês
398,4 mm
Dimensões externas
668 mm
(Extensão do Tabuleiro de Alimentação de Documentos está aberta)
541 mm
440 mm
95 mm
(Tabuleiro de
saída de
documentos 2
aberta)
82 mm
Italiano
191,4 mm
176 mm
312 mm
Holandês
188 mm
194 mm
(Guia de saída de documentos está aberta)
Espanhol
(Tabuleiro de Alimentação de Documentos está aberto)
Anexos
141
Índice remissivo
A
Aberturas de ventilação .............................14
Alavanca de selecção de alimentação .....27, 30
C
Caixa de diálogo ISIS/TWAIN Driver
Properties (Propriedades do controlador
ISIS/TWAIN) ............................................64
Separador [Basic] [Básico] ...................65
Separador [Brightness] [Luminosidade] ... 77
Separador [Image processing]
[Processamento de imagem] .................80
Separador [Others] [Outros] ..................84
Caminho directo ........................................24
Caminho em U ...........................................23
CapturePerfect 3.0 .....................................32
Iniciar o CapturePerfect 3.0 com
o botão Start (Iniciar) ............................40
manual de operação ...............................17
Ciclo de substituição do rolo ...................112
Colocar documentos ..................................27
Modo bypass .........................................30
Modo de separação de páginas ..............27
Configuração de software ..........................63
Contador do digitalizador ........................113
Repor ...................................................113
D
Definições do modo de espera ...................61
Desinstalar ...............................................135
Disco de configuração ...............................17
CapturePerfect 3.0 .................................17
Driver DR-6030C ..................................17
Documentos ...............................................20
Driver DR-6030C ......................................17
E
Eliminação ...................................................9
Encravamento de papel .............................51
Energia .........................................................7
Especificações .........................................138
Dimensões externas .............................141
Opções .................................................140
Peças de substituição ...........................140
Exemplos práticos .....................................95
Extensão do tabuleiro de saída
de documentos ...........................................24
F
Folhas de patchcode ..................................47
Função de detecção de alimentação dupla .... 54
142
Índice remissivo
Função de detecção de distorção ............... 55
Função de eventos ..................................... 40
Função MultiStream .................................. 62
Funcionalidades ........................................ 10
G
Guia de saída de documentos .................... 25
I
ID de SCSI ........................................ 14, 129
Interface USB ............................................ 15
Interruptor DIP .......................................... 14
L
Local de instalação ...................................... 6
M
Manual de iniciação fácil ...................... 1, 17
Manuseamento ............................................ 8
Manutenção regular ................................ 106
Caminho de alimentação .................... 106
Digitalizador ....................................... 106
Placas sombreadas .............................. 107
Rolos ................................................... 107
Vidro de digitalização ......................... 107
Marca limite de carregamento .................. 29
Modo de documento longo ....................... 55
Definições ............................................. 56
Mover o digitalizador .................................. 7
N
Nomes e funções das peças ....................... 13
P
Placas SCSI ............................................... 15
R
Requisitos de instalação ............................ 15
Resolução de problemas ......................... 127
S
Sistemas operativos ................................... 15
Substituição de rolo
Rolo de alimentação ........................... 120
Rolo de atraso ..................................... 123
Rolo de recolha ................................... 118
T
Tabuleiro de alimentação de documentos .... 22
Tabuleiro de saída de documentos 1 ...........23
Tabuleiro de saída de documentos 2 .....23, 24
Travões de documentos ............................. 27
CANON ELECTRONICS INC.
1248, SHIMOKAGEMORI, CHICHIBU-SHI, SAITAMA 369-1892, JAPAN
CANON U.S.A. INC.
ONE CANON PLAZA, LAKE SUCCESS, N.Y. 11042, U.S.A.
CANON CANADA INC.
6390 DIXIE ROAD, MISSISSAUGA, ONTARIO L5T 1P7, CANADA
CANON EUROPA N.V.
BOVENKERKERWEG 59-61, P.O.BOX 2262, 1180 EG AMSTELVEEN, THE NETHERLANDS
CANON LATIN AMERICA, INC.
703 WATERFORD WAY, SUITE 400 MIAMI, FLORIDA 33126, U.S.A.
CANON AUSTRALIA PTY. LTD.
1 THOMAS HOLT DRIVE, NORTH RYDE, SYDNEY. N.S.W, 2113. AUSTRALIA
CANON SINGAPORE PTE. LTD.
1 HARBOUR FRONT AVENUE #04-01, KEPPEL BAY TOWER, SINGAPORE 098632
CANON HONGKONG COMPANY LTD.
19TH FLOOR, THE METROPOLIS TOWER, 10 METROPOLIS DRIVE, HUNGHOM, KOWLOON, HONG KONG.
© CANON ELECTRONICS INC. 2010

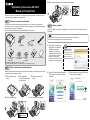
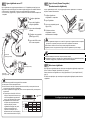


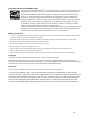

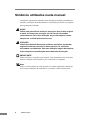
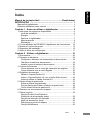
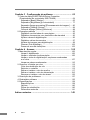




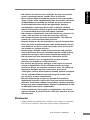

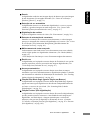
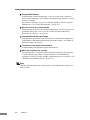
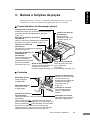
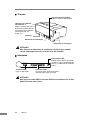
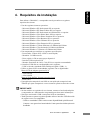

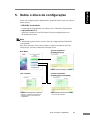

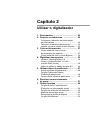
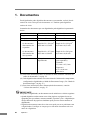
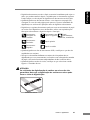
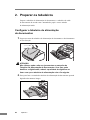
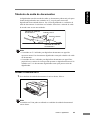
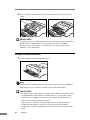


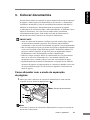
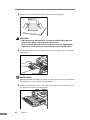
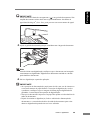
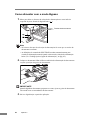

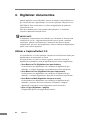
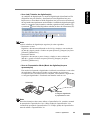
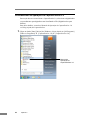
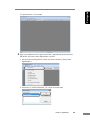

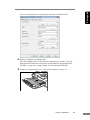
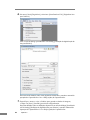

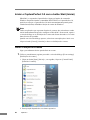
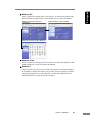
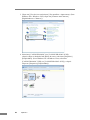
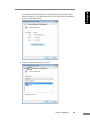
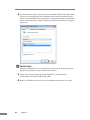
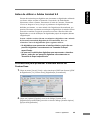
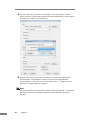
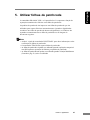

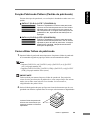
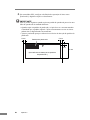

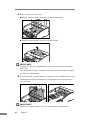
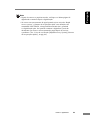
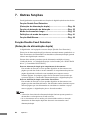

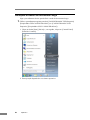
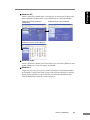
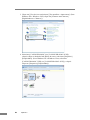
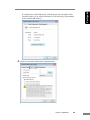
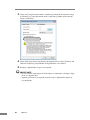
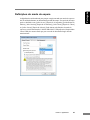

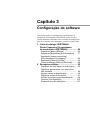
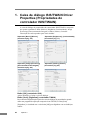
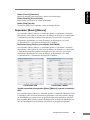
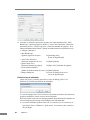

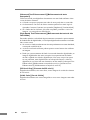
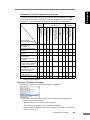

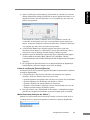

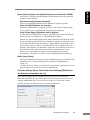

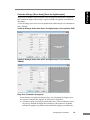
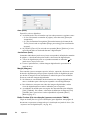
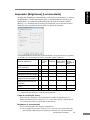
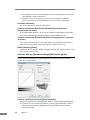
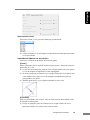

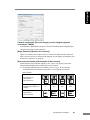
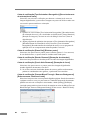
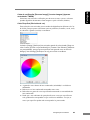
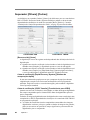
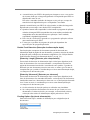
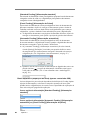

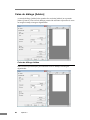
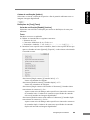


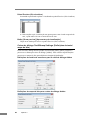
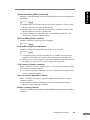
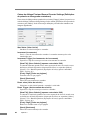


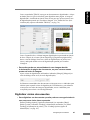
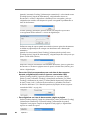

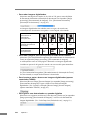
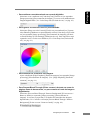



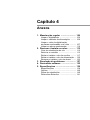
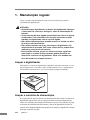
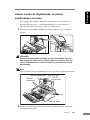
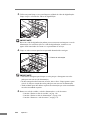
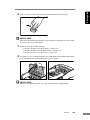






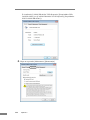
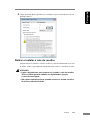


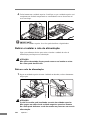



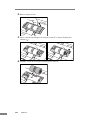
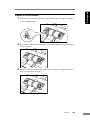
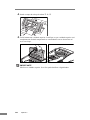


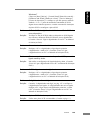



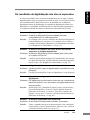




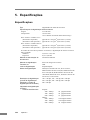

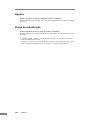
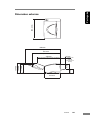

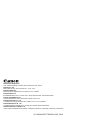
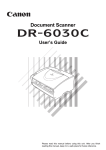

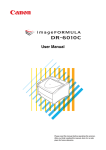

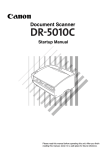

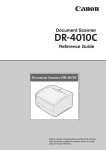
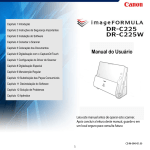

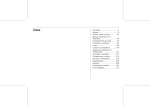

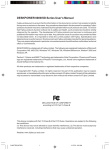

![Clique no botão Start [Iniciar]](http://vs1.manualzilla.com/store/data/006043720_1-9963bbea66c469e555d79ad614b31fbc-150x150.png)