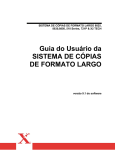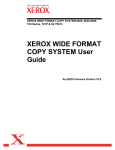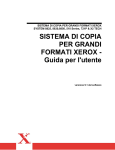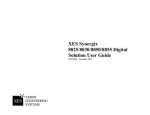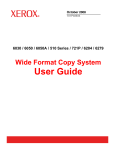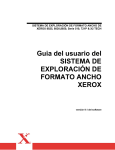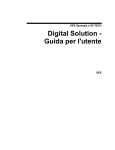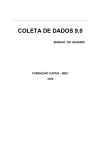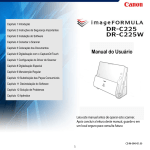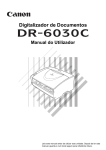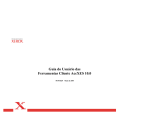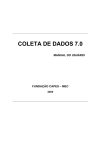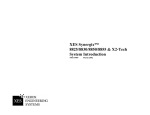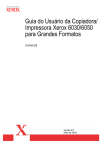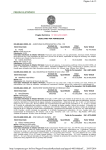Download Guia do Usuário da Impressora para Grandes Formatos Xerox 6030
Transcript
Guia do Usuário da Impressora para Grandes Formatos Xerox 6030/6050 com Sistema de Digitalização Firmware AccXES Versão 10.0 Índice Introdução ao Sistema de Cópia de Grandes Formatos 5 Introdução ao Sistema de Cópia de Grandes Formatos............................................................ 5 Componentes padrão do Sistema de Varredura ........................................................................ 7 Componentes compactos do Sistema de Varredura ............................................................... 11 Painel de controle do Sistema de Varredura ............................................................................ 12 Seleção do material .......................................................................................................... 14 Área de Qualidade de imagem ......................................................................................... 17 Supressão de fundo .......................................................................................................... 20 Cópia................................................................................................................................. 21 Redução/Ampliação .......................................................................................................... 23 Visor gráfico e teclas de navegação ................................................................................. 25 Teclado numérico e funções especiais/teclas de controle ............................................... 27 Teclas de funções especiais............................................................................................. 28 Teclas de controle de digitalização................................................................................... 28 Para ligar o Sistema Xerox 6030/6050 para Grandes Formatos com Sistema de Varredura ...................................................................................................................................... 29 Aquecimento do Sistema de varredura............................................................................. 30 Desligar o sistema ....................................................................................................................... 31 Qualidade do documento 33 Qualidade do documento ............................................................................................................ 33 Remoção fundo dinâmico ........................................................................................................... 33 Detecção automática de bordas e centralização de documentos .................................... 34 Determinação da qualidade do documento .............................................................................. 35 O que é um documento de boa qualidade?...................................................................... 35 O que é um documento de qualidade deficiente? ............................................................ 35 Preparação dos documentos...................................................................................................... 36 Estratégias de digitalização........................................................................................................ 37 Qualidade de imagem 39 Tipo do original ............................................................................................................................ 40 MODO DE CÓPIA.......................................................................................................................... 40 Tipo, Normal, Linha, Foto ................................................................................................. 40 MODO DE VARREDURA .............................................................................................................. 42 Tipo Normal....................................................................................................................... 42 Tipo Linha ......................................................................................................................... 43 Tipo Foto ........................................................................................................................... 43 Tipo de Cor ....................................................................................................................... 44 Supressão de fundo..................................................................................................................... 46 Cópia ............................................................................................................................................. 48 Fazer cópias 49 Fazer cópias ................................................................................................................................. 49 Controle da varredura ....................................................................................................... 49 Qualidade de imagem ....................................................................................................... 51 Fazer cópias com as configurações padrão ............................................................................. 52 Xerox 6030/6050 Índice • i Fazer cópias do mesmo tamanho que o documento original................................................. 53 Ajuste da imagem para um tamanho de cópia fixo .................................................................. 54 Digitalizar ao usar um Dobrador 57 Digitalizar ao usar um Dobrador ................................................................................................ 57 Tela Pronta para Copiar do Módulo de acabamento........................................................ 58 Digitalização de documentos grandes 59 Digitalização de documentos grandes ...................................................................................... 59 ORIGINAIS LONGOS.................................................................................................................... 59 ORIGINAIS LARGOS .................................................................................................................... 59 Teclas de funções especiais 61 Teclas de funções especiais....................................................................................................... 61 Tecla Interromper impressora .................................................................................................... 62 Tecla Salvar/Recuperar ............................................................................................................... 63 Último trabalho .................................................................................................................. 63 Modelos de trabalho.......................................................................................................... 65 Salvar modelo padrão....................................................................................................... 69 Recuperar padrões de fábrica .......................................................................................... 69 Tecla Módulo de acabamento..................................................................................................... 70 Opções do menu Módulo de acabamento........................................................................ 72 Tecla Jogos .................................................................................................................................. 74 Preparação para a montagem de jogos ........................................................................... 74 Criação e impressão de um jogo ...................................................................................... 75 Tecla Lote ..................................................................................................................................... 76 Tecla Transformar........................................................................................................................ 77 Margens ............................................................................................................................ 77 Alinhamento ...................................................................................................................... 79 Transformar....................................................................................................................... 80 Tecla Amostra .............................................................................................................................. 82 Amostra do Modo de Cópia: ............................................................................................. 83 Amostra do Modo de Varredura:....................................................................................... 83 Varrer para a rede (modo de VARREDURA) 85 Varrer para a rede (modo de VARREDURA).............................................................................. 85 Alternar entre o modo de CÓPIA e o modo de VARREDURA ................................................. 86 Compreensão da tela PRONTA PARA VARRER....................................................................... 87 Seleções desativadas no modo de VARREDURA .................................................................... 87 Operação no modo de VARREDURA ......................................................................................... 88 Remoção de imagens digitalizadas ........................................................................................... 89 Gerenciamento do sistema de arquivos.................................................................................... 90 Menu Principal 91 Menu Principal.............................................................................................................................. 91 Menu Configuração...................................................................................................................... 92 LOCALIZAÇÃO ................................................................................................................. 93 PAINEL DE CONTROLE .................................................................................................. 93 OPÇÕES DE CÓPIA......................................................................................................... 94 APERFEIÇOA-MENTOS DE IMAGEM........................................................................... 100 TEMPORIZADORES ...................................................................................................... 101 ECONOMIA DE ENERGIA ............................................................................................. 102 CONTROLE DO SISTEMA DE VARREDURA ............................................................... 102 Menu Informações do sistema ................................................................................................. 104 DESCRIÇÃO DO SISTEMA ........................................................................................... 105 LISTA DE FALHAS RECENTES .................................................................................... 106 IMPRIMIR CONFIGURAÇÃO ......................................................................................... 107 ii • Índice Xerox 6030/6050 Menu Administração do sistema.............................................................................................. 109 Entrada da senha do Administrador do sistema............................................................. 109 CONTABILIZAÇÃO DO TRABALHO.............................................................................. 110 SISTEMA DE ARQUIVOS .............................................................................................. 110 ALTERAR SENHA .......................................................................................................... 113 DEFINIÇÕES DE SEGURANÇA .................................................................................... 115 Menu Diagnósticos .................................................................................................................... 115 MEDIDORES DE USO.................................................................................................... 116 LIMPAR USO DO SCANNER......................................................................................... 117 DIAGNÓSTICOS DO SCANNER ................................................................................... 117 SENHA............................................................................................................................ 131 Contabilização do trabalho 133 Contabilização do trabalho ....................................................................................................... 133 Visão geral .................................................................................................................................. 133 Menu do Modo de contabilização do trabalho ........................................................................ 134 Envio de trabalhos ..................................................................................................................... 135 No Painel de controle do SISTEMA DE VARREDURA .................................................. 135 Envio de trabalhos da rede ............................................................................................. 136 Terminação de uso em uma conta ................................................................................. 136 Limpeza do vidro e dos rolos de movimentação de originais .............................................. 137 Limpeza da tira de calibração................................................................................................... 138 Solução de problemas 139 Solução de problemas............................................................................................................... 139 Especificações 145 Especificações ........................................................................................................................... 145 Anexos 147 Anexo 1 ....................................................................................................................................... 147 Anexo 2 ....................................................................................................................................... 148 Anexo 3 ....................................................................................................................................... 149 Anexo 4 ....................................................................................................................................... 149 Anexo 5 ....................................................................................................................................... 151 Anexo 6 ....................................................................................................................................... 151 Anexo 7 ....................................................................................................................................... 152 Xerox 6030/6050 Índice • iii iv • Índice Xerox 6030/6050 Introdução ao Sistema de Cópia de Grandes Formatos Introdução ao Sistema de Cópia de Grandes Formatos Este manual contém instruções operacionais para o usuário e para o administrador do sistema da Xerox 6030 e 6050 com a versão 10.0 do AccXES carregada no Servidor de Impressão AccXES. O Sistema de Cópia para Grandes Formatos Xerox 6030/6050 é uma solução integrada para digitalizar e imprimir eletronicamente cópias de boa qualidade das imagens capturadas em tamanhos de engenharia ou de arquitetura para usos nestas áreas. O Sistema de Cópia para Grandes Formatos Xerox 6030/6050 é formado pela impressora Xerox 6030 ou 6050, pelo SISTEMA DE VARREDURA DE GRANDES FORMATOS com Painel de Controle para captura de imagens, o Servidor de Impressão AccXES para o processamento dessas imagens e a Impressora para fazer as cópias. A Tabela 1 abaixo mostra a configuração do SISTEMA DE CÓPIAS DE GRANDES FORMATOS. Um Dobrador Online opcional está disponível para cada uma destas configurações para oferecer processamento adicional da saída impressa. Xerox 6030/6050 5 Tabela 1. Configurações do Sistema de Cópia para Grandes Formatos Xerox 6030/6050 Sistema de Varredura Impressora Código do produto do Servidor de impressão AccXES SISTEMA DE VARREDURA DE GRANDES FORMATOS Xerox 6030 ou 6050 PUN O Sistema de cópia Xerox 6030 ou 6050 possui dois modos de operação – CÓPIA e VARREDURA. No modo de CÓPIA, os documentos são digitalizados e temporariamente armazenados na memória ou no disco rígido do Servidor de impressão AccXES e então enviados à impressora local assim que ela estiver disponível. No modo de VARREDURA, os documentos são digitalizados e armazenados no disco rígido do Servidor de impressão AccXES para serem recuperados posteriormente da rede por um dispositivo remoto. O Sistema de Cópia para Grandes Formatos Xerox 6030/6050 permite a impressão, a cópia e a digitalização simultâneas para a rede. Assim, não será necessário esperar até que a impressora acabe de imprimir para digitalizar o próximo documento. O Sistema de Cópia para Grandes Formatos Xerox 6030/6050 contém tecnologia de Supressão dinâmica de fundo. Esta tecnologia examina uma amostra do documento de forma inteligente e faz ajustes automáticos de qualidade de imagem que resultam em uma cópia boa mesmo quando os documentos originais são insatisfatórios. A largura do documento é automaticamente detectada e a centralização do original digitalizado para a maioria dos documentos opacos é ajustada. Na maioria dos casos, os documentos translúcidos (transparências, filmes transparentes, etc.) não serão detectados. Para os documentos que necessitem de ajustes adicionais para a obtenção da melhor qualidade de cópia, há uma variedade de configurações de qualidade de imagem e de redução/ampliação disponíveis. Todas estas funções são controladas no Painel de controle do Sistema de Varredura. Este Painel de controle, montado na parte superior do Sistema de Varredura, recebe toda a alimentação e informações do Sistema de Varredura. 6 Introdução ao Sistema de Cópia de Grandes Formatos Xerox 6030/6050 Componentes padrão do Sistema de Varredura As ilustrações abaixo mostram os componentes do SISTEMA DE VARREDURA DE GRANDES FORMATOS. Veja as descrições detalhadas de cada componente após as ilustrações. Visão frontal do SISTEMA DE VARREDURA DE GRANDES FORMATOS B C A E D A: Recirculador de originais D: Suporte B: Painel de controle do Sistema de Varredura E: Bandeja de alimentação de originais de produtividade C: Alavanca para originais espessos A. Recirculador de originais Levante o Recirculador de originais para executar funções de manutenção de rotina e acessar os sensores ópticos do papel para diagnósticos de rotina. B. Painel de controle do Sistema de Varredura O painel de controle permite selecionar opções e funções. Além disso, contém um visor gráfico para a comunicação de informações Xerox 6030/6050 7 e instruções. Consulte o Painel de controle do Sistema de Varredura para obter informações adicionais. C. Alavanca para originais espessos A Alavanca para originais espessos permite ajustar o Sistema de Varredura para originais espessos e remover documentos do mecanismo de alimentação do Sistema. Ao ajustar a espessura para um documento, levante a alavanca até a próxima espessura. Se o documento passar os Rolos de alimentação e entrar no Recirculador de originais, abaixe a Alavanca até a próxima posição. D. Suporte O Suporte é padrão da Xerox 6030/6050 para Grandes Formatos. E. Organizador padrão O Organizador está localizado na parte dianteira do Sistema de Varredura. Ele é útil para reter os vários documentos a serem digitalizados. Ele possui duas extensões em suas extremidades que podem ser abertas para acomodar originais mais longos (até o tamanho E ou A0). F Bandeja de alimentação de originais Insira os documentos a serem digitalizados com a face voltada para baixo e centralizados na Bandeja de alimentação de originais. F Bandeja de alimentação de originais de produtividade Fornece sensores de largura de originais embutidos que eliminam a necessidade de uma pré-digitalização para medir a largura. Isto melhora a saída geral do documento, resultando num maior. 8 Introdução ao Sistema de Cópia de Grandes Formatos Xerox 6030/6050 Vista Traseira A B C D E F A: Empilhador padrão D: Conector e cabo de alimentação B: Slot de saída de documentos E: LED Indicador de Status C: Interruptor de Liga/Desliga F: Conector e cabo IEEE 1394 NOTA: Os componentes mostrados acima, com exceção do Organizador padrão, também estão disponíveis no SISTEMA DE VARREDURA DE GRANDES FORMATOS. A. Empilhador padrão O Empilhador está localizado na parte traseira do SISTEMA DE VARREDURA. Quando a função de RETORNO AUTOMÁTICO é ajustada para TRASEIRA, os documentos que saem do SISTEMA DE VARREDURA são enviados ao Empilhador. O Empilhador pode ser ajustado para uma de quatro posições. Para fazê-lo, você deve levantá-lo ou abaixá-lo. A altura do Empilhador deve ser ajustada para acomodar o documento que está sendo digitalizado. Ele possui duas extensões em suas extremidades que podem ser abertas para acomodar originais mais longos (até o tamanho E ou A0). Ao digitalizar documentos de gramatura comum (75g/m2), mova o Empilhador para a segunda posição de baixo para cima. Xerox 6030/6050 9 NOTA: Todos os originais espessos e documentos acima de 914 mm (36 pol.) saem pela parte traseira do Sistema de Varredura (independentemente da configuração de RETORNO AUTOMÁTICO). Ao digitalizar originais espessos, o Empilhador deve estar ajustado para a posição mais baixa possível para proporcionar o melhor desempenho. B. Slot de saída de documentos Quando a função de RETORNO AUTOMÁTICO estiver ajustada para TRASEIRA, os documentos sairão do Sistema de Varredura pelo slot e serão enviados ao Empilhador traseiro. C. Interruptor de Liga/Desliga Este interruptor permite ligar e desligar o Sistema de Varredura. Pressione este interruptor para colocá-lo na posição (I) e ligar o Sistema de Varredura. Se colocá-lo na posição (O), você desligará o Sistema. D. O Cabo de alimentação fornece energia para o Sistema de Varredura. Conecte uma extremidade do cabo no Sistema e a outra na tomada elétrica. E. LED de Status O LED digital de status indica a condição do Sistema e das comunicações com o Servidor de impressão AccXES. Uma letra P exibida no Visor do LED na parte traseira do Sistema indica que ele está operando de forma normal e estabeleceu comunicação com o Servidor de impressão AccXES. F. Conector e cabo IEEE 1394 O Cabo IEEE 1394 é o vínculo de comunicações entre o Sistema de Varredura e o Servidor de impressão AccXES. Conecte uma extremidade do cabo em uma das conexões IEEE 1394 na parte traseira do Sistema. Conecte a outra na conexão IEEE 1394 no Servidor de impressão AccXES. 10 Introdução ao Sistema de Cópia de Grandes Formatos Xerox 6030/6050 Componentes compactos do Sistema de Varredura As ilustrações abaixo exibem o organizador e o Empilhador compactos que estão disponíveis para o SISTEMA DE VARREDURA DE GRANDES FORMATOS. Os componentes compactos permitem instalar a XEROX 6030/6050 para Grandes Formatos em locais onde os requisitos de espaço são muito concorridos. Vista Dianteira A A: Organizador compacto Xerox 6030/6050 11 Vista Traseira A A: Empilhador compacto Painel de controle do Sistema de Varredura O Painel de controle do Sistema de Varredura é dividido em três seções: • A seção de teclas de opções contém as seguintes seleções: Seleção do material, Qualidade de imagem e Redução/Ampliação. • Seção do visor gráfico e teclas de navegação. • A seção direita que contém o teclado numérico, teclas de funções especiais e teclas de controle de digitalização. Se a função EMISSOR DE BIP estiver ativada (padrão de fábrica), um bipe será ouvido quando uma tecla for pressionada. Se uma tecla inadequada for pressionada, o som de vários bipes será ouvido. 12 Introdução ao Sistema de Cópia de Grandes Formatos Xerox 6030/6050 C D B E F A A: Seção de teclas de opções D: Teclado numérico B: Visor Gráfico E: Teclas de funções especiais C: Teclas de controle de digitalização F: Teclas de Navegação TECLAS DE OPÇÕES O lado esquerdo do Painel de controle do Sistema de Varredura contém as teclas para a seleção de opções. Ele está dividido em três áreas – Seleção de material, Qualidade de imagem e Reduzir/Ampliar. Para selecionar uma opção, pressione a(s) tecla(s) abaixo da opção. Em alguns casos, uma tela solicitando uma seleção ou entrada é exibida no visor gráfico. Quando uma opção é selecionada, a lâmpada indicadora à esquerda da opção acende. A ilustração a seguir exibe a área de opções do Painel de controle do Sistema de Varredura. Xerox 6030/6050 13 Área de opções do Painel de controle Seleção do material A área de Seleção do material do painel de controle do Sistema de Varredura permite selecionar a Origem, o Tipo e o Formato de saída do material. A ilustração abaixo exibe a área de Seleção do material do painel de controle. Origem A função Origem permite selecionar a origem do material no qual a imagem será impressa. Para selecionar a origem do material, 14 Introdução ao Sistema de Cópia de Grandes Formatos Xerox 6030/6050 pressione a tecla abaixo das configurações de Origem até que a lâmpada indicadora de origem desejada acenda. As configurações de Origem são: • Folha - Esta configuração diz à impressora para imprimir de uma folha de material manualmente inserida. • R4 – Esta configuração é opcional na Xerox 6030/6050 para Grandes Formatos. Quando selecionada, as lâmpadas indicadoras R1 e R3 acendem e a impressora seleciona o material armazenado no Rolo 4. • R3 –Esta configuração é opcional na Xerox 6030/6050 para Grandes Formatos. Quando estiver selecionada nesses sistemas, a lâmpada indicadora R3 se ilumina e a impressora selecionará o material armazenado no Rolo 3. • R2 - Esta opção comunica à impressora que ela deve selecionar o material armazenado no Rolo 2. • R1 – Esta opção comunica à impressora que ela deve selecionar o material armazenado no Rolo 1. • Auto (padrão de fábrica): Esta configuração seleciona automaticamente o rolo que contém o material ideal para o tamanho de imagem capturada. Para a maioria dos documentos, o Sistema de Varredura é capaz de detectar automaticamente a largura do documento digitalizado. Isso permite à função Auto, selecionar o rolo de material mais apropriado. NOTA: Os rolos 3 e 4 são opcionais na Xerox 6030/6050 para Grandes Formatos. Se estas opções não estiverem instaladas, não poderão ser selecionadas. Tipo A opção Tipo permite selecionar o tipo de material no qual imprimir: Comum, Vellum/Vegetal ou Filme. Para selecionar o tipo de material, pressione a tecla abaixo das configurações de Tipo até que a lâmpada indicadora desejada acenda. NOTA: Somente os tipos de materiais carregados na impressora podem ser selecionados. Quando um rolo for selecionado, o tipo de material presente será também automaticamente selecionado. Se houver mais que um tipo de material carregado quando a origem do material for ajustada para Auto, a prioridade de escolha padrão será Comum (primeiro), Vellum (segundo) e Filme (terceiro). Consulte a documentação apropriada da impressora para obter instruções sobre como colocar rolos e especificar a largura e o tipo do material. Formato de saída A opção Formato de saída permite selecionar o tamanho no qual o material do rolo de alimentação será cortado. Há três modos: Manual, Predefinido e Sincro. Manual O modo Manual permite digitar manualmente a largura e a altura desejadas. Xerox 6030/6050 15 Para selecionar o modo Manual: 1. Pressione Formato de saída abaixo até que a lâmpada indicadora de Manual se ilumine. A tela FORMATO DE SAÍDA PERSONALIZADO aparece. NOTA: Se a lâmpada indicadora estiver acesa, pressione a tecla uma vez para exibir a tela. FORMATO DE SAÍDA PERSONALIZADO DIGITE TAMANHO DO MATERIAL PERSONALIZADO: LARGURA (11,0 –36,0): 11,0 POL. COMPRIMENTO (8,3 – 1200,0): 8,5 POL 2. Pressione Anterior ou Próximo para selecionar a LARGURA ou o COMPRIMENTO. 3. Pressione Entrar para confirmar sua escolha. 4. Use o teclado numérico para digitar o valor desejado. NOTA: O valor digitado deve estar nos limites exibidos entre parênteses na tela. 5. Pressione Entrar para confirmar o valor. 6. Repita as etapas de 3 a 5 para digitar o valor para as demais configurações. 7. Quando os valores da LARGURA e do COMPRIMENTO estiverem corretos, pressione Sair para retornar a tela de PRONTA. Predefinida A opção Predefinida permite selecionar um comprimento predefinido no qual o material do rolo deve ser cortado durante a impressão. A especificação de largura associada dependerá da Origem do material selecionada. Se a seleção Origem do material estiver ajustada para Auto, o sistema selecionará o rolo de material que melhor se adapte à especificação de largura. Se a Origem do material estiver ajustada para R1, R2, R3 ou R4, o sistema utilizará o rolo selecionado independentemente da especificação de largura. Para selecionar o modo Predefinida: 1. Pressione a tecla abaixo de Formato de saída até que a lâmpada indicadora de Predefinida acenda. A tela FORMATO DE SAÍDA PREDEFINIDO aparece. NOTA: Se a lâmpada indicadora estiver acesa, pressione a tecla uma vez para exibir a tela. 16 Introdução ao Sistema de Cópia de Grandes Formatos Xerox 6030/6050 FORMATO DE SAÍDA PREDEFINIDO SELECIONE: 8,5 X 11 ANSI A 2. Pressione Anterior ou Próximo para selecionar um item da lista. NOTA: Formatos podem ser adicionados ou removidos desta lista. Consulte "Formatos de materiais personalizados" na seção "Menu Principal" para obter mais informações. 3. Pressione Entrar para confirmar a escolha e retornar à tela de PRONTA. Sincro Quando o modo Sincro for selecionado, o comprimento do original será medido conforme ele passar pelo Sistema e o material será automaticamente cortado na impressora para que corresponda ao comprimento do documento original. Sincro é o padrão de fábrica. Para selecionar o modo Sincro, pressione a tecla abaixo de Formato de saída até que a lâmpada indicadora de Sincro acenda. Área de Qualidade de imagem A área de Qualidade de imagem do painel de controle do Sistema de Varredura permite que o operador faça ajustes corretivos à imagem e extraia a melhor qualidade de cópia possível de um documento original. Ela contém as opções Tipo, Supressão de fundo e Cópia. As ilustrações abaixo mostram a área Qualidade de imagem do painel de controle para o software AccXES versão 10.0 e para o firmware SISTEMA DE VARREDURA versão 3.0.9 ou superior. Xerox 6030/6050 17 O firmware do SISTEMA DE VARREDURA deve ser da versão 3.2.5 ou superior para ser compatível com os tipos Normal, Linha, Foto ou Cor. Se o SISTEMA DE VARREDURA não for da versão necessária, uma mensagem de erro será exibida. Dependendo de qual Modo for selecionado (CÓPIA ou VARREDURA) a mensagem será exibida como mostrado abaixo. Tipo do original A opção Tipo permite especificar a classificação de tipo do documento. Para selecionar um tipo de documento, pressione a 18 Introdução ao Sistema de Cópia de Grandes Formatos Xerox 6030/6050 tecla abaixo das configurações de Tipo até que a lâmpada indicadora do Tipo desejado acenda. Normal Normal — (padrão de fábrica) Selecione Normal para a maior parte das cópias. Esta configuração oferecerá boa qualidade de imagem para a cópia da maior parte de desenhos contendo textos, gravuras ou uma mistura destes. Áreas sombreadas serão preservadas. No modo DIGITALIZAÇÃO, a seguinte tela é exibida quando a tecla Normal é pressionada. OPÇÃO DE VARREDURA (NORMAL) VISUALIZAÇÃO FORMATO DO ARQUIVO: Linha TIFF Linha — Selecione Linha para uma imagem que contenha linhas finas, especialmente a lápis. Produz imagens em preto escuro e de alto contraste. Caso o Modo selecionado seja VARREDURA e a Tecla de Função Varrer para a rede esteja instalada, a tela da OPÇÃO DE VARREDURA (LINHA) será exibida. Se o modo CÓPIA for selecionado, a tela PRONTA PARA COPIAR será exibida. Consulte a seção “Qualidade de imagem” deste manual para obter informações adicionais. OPÇÃO DE VARREDURA (LINHA) VISUALIZAÇÃO FORMATO DO ARQUIVO: Foto TIFF Foto: Selecione Foto quando houver imagens em cores ou em tons de cinza, como, por exemplo, fotografias. Caso o Modo selecionado seja VARREDURA, a tela a seguir aparecerá. Se o modo CÓPIA for selecionado, a tela PRONTA PARA COPIAR será exibida. Consulte a seção Qualidade de imagem deste manual para obter informações adicionais. OPÇÃO DE VARREDURA (FOTO) VISUALIZAÇÃO COMPACTAÇÃO: FORMATO: NÃO PROC. TIFF NOTA: A opção Supressão de fundo não pode ser utilizada com a configuração Foto. Se a opção Foto for selecionada, a Supressão de fundo será automaticamente ajustada para Desligado. Xerox 6030/6050 19 Cor As telas a seguir serão exibidas somente no modo DIGITALIZAÇÃO quando as teclas de função Varrer para a Rede e Sistema de Varredura em Cores estiverem instaladas. Cor somente pode ser selecionado no modo DIGITALIZAÇÃO. Os LEDs Normal e Foto serão acesos quando Cor for selecionado. Cor — Selecione Cor ao digitalizar documentos em quarto cores. Quando Tipo de Cor for selecionado, uma versão das telas abaixo será exibida. O conteúdo da tela dependerá do FORMATO e da COMPACTAÇÃO selecionados. As seleções que aparecem na tela dependem do FORMATO e da COMPACTAÇÃO selecionados. OPÇÃO DE VARREDURA (COR) VISUALIZAÇÃO COMPACTAÇÃO: FORMATO: TIFF PACKBITS OPÇÃO DE VARREDURA (COR) VISUALIZAÇÃO FORMATO: TIFF COMPACTAÇÃO: PALHETA: INDEX PADRÃO OPÇÃO DE VARREDURA (COR) VISUALIZAÇÃO COMPACTAÇÃO: Supressão de fundo FORMATO: JPEG NORMAL Supressão de fundo A opção Supressão de fundo permite fazer ajustes nos documentos com pouco contraste entre a imagem do primeiro plano e o fundo. São fornecidas quatro opções de Supressão de fundo: Desligado Esta configuração desativa a Supressão de fundo. Todas as características do documento com alterações mínimas são reproduzidas na cópia. Escolha esta seleção quando: • A borda de ataque do documento for extremamente diferente do restante do documento (por exemplo, a borda de ataque contém uma margem preta). • Os mapas em tons de cinza ou com conteúdo em cores podem ser copiados de forma ideal neste modo. 20 Introdução ao Sistema de Cópia de Grandes Formatos Xerox 6030/6050 • Para reter mais informações de cores claras, como cinza claro ou amarelo. NOTA: Se Foto ou Cor for selecionado como o Tipo de original, a configuração Desligado será automaticamente selecionada. O contraste ainda poderá ser ajustado pressionando-se as teclas sob Cópia na opção Qualidade de imagem. (Claro) Esta configuração é ideal para documentos em material translúcido ou transparente, como vellum (papel vegetal) ou filme, ou para documentos ou materiais opacos com fundos com níveis médios de cor em materiais opacos ou para documentos. Estes documentos possuem um contraste mais elevado entre o primeiro plano e o fundo que os documentos escuros, mas menos contraste que os documentos normais. (Escuro) Utilize esta configuração para documentos com fundo escuro ou com contraste médio entre o primeiro plano e o fundo. Neste modo, o fundo não é suprimido, mas a imagem no primeiro plano é melhorada em virtude do aumento do contraste. Auto (padrão de fábrica) – O Sistema ajusta automaticamente os parâmetros de qualidade de imagem para obter a melhor cópia. NOTA: As três configurações de Supressão de fundo podem ser ajustadas ainda mais alterando-se a configuração de contraste na área de Cópia de Qualidade de imagem. A Supressão de fundo pode operar nos modos dinâmico ou estático dependendo se a função REMOÇÃO FUNDO DINÂMICO está ativada ou não, marca de seleção na caixa ou desativada, não há marca de seleção na caixa. Consulte Menu CONFIGURAÇÃO>APERFEIÇOAMENTO DE IMAGEM. IMAGE ENHANCEMENT APERFEIÇOAMENTO DE IMAGEM QI EM CORES: COLOR IQ: SRGBSRGB QI IDEAL MODO NORMAL: REMOÇÃO FUNDO DINÂMICO Quando ativado, o modo dinâmico monitorará todo o documento e ajustará as configurações de qualidade de imagem ao documento sendo digitalizado, de modo a otimizar o fundo da cópia. Quando desativado, o modo estático monitora as duas primeiras polegadas para estabelecer um limite de fundo que é usado em todo o documento de modo a otimizar o fundo da cópia. A Supressão estática de fundo não está disponível no modo de PRODUTIVIDADE. Cópia Xerox 6030/6050 A opção Cópia permite escurecer ou clarear o contraste de uma cópia em relação ao documento original. Pressione a tecla de seta para baixo para aumentar o contraste. Pressione a tecla de seta para cima para diminuí-lo. A lâmpada indicadora para a 21 configuração de contraste selecionada acenderá. A configuração de contraste médio é a padrão de fábrica. Você pode utilizar esta função para ajustar ainda mais os efeitos das seleções Tipo e Supressão de fundo. Esta função opera nos quatro modos de Supressão de fundo. NOTA: Cópia não pode ser selecionada no modo Cor 22 Introdução ao Sistema de Cópia de Grandes Formatos Xerox 6030/6050 Redução/Ampliação A área de Redução/Ampliação do painel de controle do sistema permite selecionar um dos três modos de redução/ampliação: Auto, Manual e Predefinida. A ilustração abaixo exibe a área de Redução/Ampliação do painel de controle. NOTA: A opção de Redução/Ampliação só pode ser selecionada no modo de Cópia. Auto A opção Auto permite ajustar o valor de redução/ampliação ao tamanho do material de impressão selecionado. Para selecionar o modo Auto, pressione Redução/Ampliação abaixo até que a lâmpada indicadora de Auto se ilumine. NOTA: O tamanho do material impresso deve ser conhecido antecipadamente para utilizar esta função. Portanto, Auto não é uma seleção válida se a opção de corte Sincro e de Origem do material Auto ou Folha forem selecionadas. Se você selecionar esta combinação, o status COMBINAÇÃO AUTO INVÁLIDA aparecerá. Manual A opção Manual permite reduzir a imagem capturada pelo Sistema de varredura para até 25% ou ampliá-la para até 400% do tamanho do original antes que a cópia seja impressa. Para selecionar o modo Manual: 1. Pressione a tecla abaixo de Redução/Ampliação até que a lâmpada indicadora de Manual acenda. A tela REDUÇÃO/AMPLIAÇÃO MANUAL aparece. NOTA: Se a lâmpada indicadora estiver acesa, pressione a tecla uma vez para exibir a tela. Xerox 6030/6050 23 REDUÇÃO/AMPLIAÇÃO MANUAL ENTRE (25,0 – 400,0): 100,0% 2. Digite um valor de redução/ampliação entre 25 e 400%. Qualquer valor pode ser selecionado em incrementos de 0,1%. 3. Pressione Entrar para confirmar a escolha e retornar à tela de PRONTA. A tela de PRONTA exibe agora a nova porcentagem de redução/ampliação. NOTA: Pressionar a tecla Sair permite rejeitar a escolha e reter a configuração anterior. Predefinida A opção Predefinida (padrões de fábrica) permite selecionar porcentagens de ampliação e redução predefinidas. Para selecionar o modo Predefinida: 1. Pressione a tecla abaixo de Redução/Ampliação até que a lâmpada indicadora de Predefinido acenda. A tela REDUÇÃO/AMPLIAÇÃO PREDEFINIDA aparece. NOTA: Se a lâmpada indicadora estiver acesa, pressione a tecla uma vez para exibir a tela. REDUÇÃO/AMPLIAÇÃO PREDEFINIDA SELECIONE: 100,0% 2. Pressione Anterior ou Próximo até que a proporção de redução/ampliação desejada apareça. As opções possíveis são quaisquer combinações dos seguintes: • 50%, 100% (padrão) e 200% • 65% e 129%, se os tamanhos ANSI e ARCH estiverem ativados • 71% e 141%, se os tamanhos ISO A, ISO B ou JIS B estiverem ativados • Até seis valores predefinidos adicionais, se estes valores tiverem sido definidos usando a função de menu R/A PERSONALIZADA. NOTA: Consulte a opção "Séries de materiais" na seção "Menu Principal" para obter mais informações sobre como ativar séries de materiais e definir valores predefinidos personalizados. 24 Introdução ao Sistema de Cópia de Grandes Formatos Xerox 6030/6050 3. Pressione Entrar para confirmar a escolha e retornar à tela de PRONTA. A tela de PRONTA exibe agora a nova porcentagem de redução/ampliação. NOTA: Pressionar a tecla Sair permite rejeitar a escolha e reter a configuração anterior. Visor gráfico e teclas de navegação A porção central do painel de controle do sistema de varredura contém o visor gráfico e as teclas de navegação. A ilustração abaixo exibe a área central do Painel de controle. PRONTA PARA COPIAR INSERIR DOCUMENTO AUTO 100,0% Menu Anterior Próximo Entrar 1 Sair Modo Visor Gráfico O visor gráfico fornece informações e instruções relativas ao sistema. Ele consiste em quatro linhas de texto e gráficos. O visor pode ser ajustado para cima para uma vista melhor. Teclas de navegação As teclas de navegação, localizadas abaixo do visor, são usadas para rolar as telas do menu, selecionar itens na tela e para especificar parâmetros quando uma tela de opções aparece. Algumas teclas possuem mais que uma função, dependendo da tela exibida no momento. Estas funções especiais serão explicadas nas seções posteriores. Menu A tecla Menu chama o menu principal. Se já houver uma tela de menu exibida, pressione esta tecla para sair dos menus e voltar ao estado de PRONTA. Anterior A tecla Anterior destaca o item anterior em uma lista exibida. Próximo A tecla Próximo destaca o próximo item em uma lista exibida. Xerox 6030/6050 25 Entrar A tecla Entrar confirma a seleção do item atualmente destacado ou confirma um valor numérico digitado. Sair A tecla Sair cancela a operação selecionada e o encaminha à tela anterior. Ela tem outros efeitos, dependendo da situação específica, explicados posteriormente. Modo A tecla Modo é uma seleção válida somente quando PRONTA aparecer na tela. Esta tecla é usada para alternar entre os modos PRONTA PARA COPIAR e PRONTA PARA VARRER. Somente pode-se entrar no modo de VARREDURA se a tecla de função Varrer para rede estiver carregada. Veja abaixo exemplos da tela de PRONTA nos modos de CÓPIA e de VARREDURA. PRONTA PARA COPIAR INSERIR DOCUMENTO AUTO 100,0% 1 PRONTA PARA VARRER INSERIR DOCUMENTO TIFF/CCITTG4 1 BIT 400 DPI No modo de CÓPIA, a imagem varrida ou o jogo de imagens, é impresso na impressora e, então, excluído do disco rígido. No modo de VARREDURA, a imagem digitalizada ou o jogo de imagens, é armazenado no disco rígido para ser recuperado posteriormente da rede por um cliente executando em um dispositivo remotamente localizado. Consulte a seção "Varrer para a rede" para obter mais informações sobre o modo de VARREDURA. NOTA: O modo de VARREDURA é uma função opcional ativada pela instalação da tecla de função Varrer para a rede. Entre em contato com o Representante XEROX para obter mais informações. O lado direito do painel de Painel de controle do Sistema de Varredura contém um teclado numérico que permite inserir quantidades. Além disso, possui teclas para a seleção de outras funções e controle da digitalização e impressão de imagens. À esquerda de algumas das teclas encontram-se lâmpadas indicadoras que acendem quando a função associada é selecionada. 26 Introdução ao Sistema de Cópia de Grandes Formatos Xerox 6030/6050 Teclado numérico e funções especiais/teclas de controle Lote Transformar Jogos ABC DEF 2 3 GHI JKL MNO 4 5 6 PRS TUV WXY 7 8 9 /. 0 C/CA 1 Mód. de Acab. Salvar/ Recuperar Interromper Impressão Teclado numérico Amostra Parar Iniciar O teclado numérico contém de 0 a 9 teclas numéricas, uma tecla decimal e a tecla C/CA. Teclas numéricas (0-9) Estas teclas são usadas para entrada numérica, entrada de senha e campos de quantidades de cópias. NOTA: As letras ao lado dos números são para digitar as informações das IDs da Conta e do Usuário do Diretório de Varredura. /. (Tecla decimal) Esta tecla é usada para a inserção de valores alfanuméricos e entradas de seqüências para identidades de conta e usuário e nomes de diretórios. NOTA: A barra para frente (/), à esquerda do decimal, será usada no futuro. Tecla C/CA (Limpar/Limpar tudo) Esta tecla possui as seguintes funções: Xerox 6030/6050 • Quando no modo PRONTA PARA COPIAR, pressioná-la uma vez limpa a contagem de cópias atual e estabelece a contagem de cópias em um. Pressioná-la duas vezes em um segundo restaura os parâmetros de cópia às configurações padrão. • Quando no modo PRONTA PARA VARRER, pressioná-la abrirá a tela APAGAR IMAGEM VARRIDA. • Quando no modo PRONTA PARA CRIAR JOGO, pressionar esta tecla abrirá o documento digitalizado. (Consulte Jogos para obter informações adicionais). • Quando no estado de entrada para os campos de entradas numéricas, pressionar esta tecla terá o mesmo efeito que a 27 tecla backspace/delete. Quando o último dígito for excluído, o campo numérico irá à zero. Teclas de funções especiais • Quando nos campos de entrada de senhas e seqüências, pressionar esta tecla terá o mesmo efeito que a tecla backspace. Quando o último caractere for excluído, o campo permanecerá em branco. • Quando nos campos de entrada de quantidades, pressionar esta tecla limpará o campo e estabelecerá o valor 1. As teclas de funções são usadas para ativar, desativar ou alterar parâmetros associados às funções especiais. Uma lâmpada indicadora adjacente a cada tecla de função acende sempre que a função correspondente é ativada. As teclas de funções especiais contêm as teclas Salvar/Recuperar, Módulo de acabamento, Jogos, Lote, Transformar e Amostra. Estas teclas são descritas com detalhes na seção "Teclas de funções especiais" deste guia. Teclas de controle de digitalização As teclas Iniciar e Parar controlam a digitalização e a impressão das imagens. Tecla Iniciar A tecla Iniciar é usada para iniciar a seqüência de cópias quando a função VARREDURA AUTOMÁTICA não estiver ativada. Se você pressionar a tecla Iniciar enquanto o status for NÃO PRONTA ou COMBINAÇÃO AUTO INVÁLIDA, o sistema emitirá um bipe para indicar que uma tecla inválida foi pressionada. Se você pressionar a tecla Iniciar enquanto o status for PRONTA PARA COPIAR ou PRONTA PARA VARRER, o documento será digitalizado. NOTA: A opção COMBINAÇÃO AUTO INVÁLIDA indica uma combinação incompatível de configurações AUTO (p. ex., Origem da seleção do material ajustada para Folha ou Auto, Formato de saída da seleção do material ajustado para Sincro e Redução/Ampliação ajustada para Auto). Tecla Parar A tecla Parar permite parar a operação de digitalização imediatamente para evitar danos ao documento. Quaisquer informações digitalizadas serão descartadas. A tela de PRONTA solicitará a retirada do original. 28 Introdução ao Sistema de Cópia de Grandes Formatos Xerox 6030/6050 Para ligar o Sistema Xerox 6030/6050 para Grandes Formatos com Sistema de Varredura Para ligar o Sistema Xerox 6030/6050 para Grandes Formatos com Sistema de Varredura, você deve primeiro ligar o SISTEMA DE VARREDURA e esperar 30 segundos, ou assegurar-se de que P esteja exibido no LED de status na parte traseira do SISTEMA DE VARREDURA. Em seguida, ligue a Xerox 6030/6050 para Grandes Formatos e o Servidor de impressão AccXES. Se houver um SISTEMA DE VARREDURA presente, o parâmetro da DDS deve ser ajustado para Ativado de modo a ativar a funcionalidade de CÓPIA/VARREDURA. Se o parâmetro da DDS for ajustado para Desativado, a funcionalidade de CÓPIA/VARREDURA não será ativada. O padrão para este parâmetro é desativado. Você deve assegurarse de que ele seja ajustado para Ativado ao ligar o SISTEMA DE VARREDURA DE GRANDES FORMATOS XEROX pela primeira vez. Na Xerox 6030/6050 para Grandes Formatos, você pode definir o parâmetro da DDS na tela Diversos/CONFIGURAÇÃO DA IMPRESSORA da Web PMT. Consulte o Guia do Usuário da Ferramenta de Gerenciamento de Impressora WebPMT para obter mais informações. Assim que você ativar este parâmetro, espere 30 segundos e, então, desligue e torne a ligar o sistema. Uma vez que este parâmetro esteja ativado, permanecerá assim (mesmo que o software do sistema seja atualizado). Para ligar o Sistema de Varredura, pressione o Interruptor de Liga/Desliga na parte traseira do sistema para colocá-lo na posição ligado (I), como mostrado abaixo. Espere 30 segundos ou até que P apareça no LED de status. Botão de liga/desliga do SISTEMA DE VARREDURA Xerox 6030/6050 29 Quando o SISTEMA DE VARREDURA é ligado, a lâmpada fluorescente é acesa imediatamente. Se isso não ocorrer, consulte a seção de "Solução de problemas" deste guia. O Servidor de impressão AccXES possui seu próprio interruptor de alimentação. Quando ligar, ligue primeiro a Xerox 6030/6050 para Grandes Formatos e, em seguida, o Servidor de impressão AccXES. Consulte o Guia do Usuário da 6030/6050 Grandes Formatos para obter informações adicionais sobre como ligar a impressora 6030/6050. Botão de liga/desliga da Xerox 6030/6050 Botão de liga/desliga do servidor de impressão AccXES Aquecimento do Sistema de varredura O Sistema de varredura necessitará de aproximadamente 45 segundos para aquecer e inicializar depois que você ligar a Xerox 6030/6050 para Grandes Formatos. Assim que a inicialização estiver concluída, a tela de PRONTA aparecerá. Veja abaixo um exemplo da tela de PRONTA. PRONTA PARA COPIAR INSERIR DOCUMENTO AUTO 100,0 % 1 Agora é possível inserir um documento na Bandeja de alimentação de originais ou do SISTEMA DE VARREDURA. Então, o SISTEMA DE VARREDURA irá então transportar o documento até a posição inicial. Este transporte do documento é conhecido como movimentação de dados. Se você não puder inserir o documento no mecanismo de alimentação e transportá-lo após aproximadamente 4 minutos, consulte a seção "Solução de problemas" neste guia. 30 Introdução ao Sistema de Cópia de Grandes Formatos Xerox 6030/6050 Desligar o sistema Para desligar o SISTEMA DE CÓPIA DE GRANDES FORMATOS, faça o seguinte: 1. Desligue o Servidor de impressão AccXES e a impressora para Grandes Formatos Xerox 6030/6050. 2. Pressione o Interruptor de Liga/Desliga na parte traseira do Sistema de Varredura para desligá-lo. Coloque-o na posição Desligado (O), como mostrado abaixo. Xerox 6030/6050 31 32 Introdução ao Sistema de Cópia de Grandes Formatos Xerox 6030/6050 Qualidade do documento Qualidade do documento A qualidade do documento é o fator primário para a obtenção de cópias de boa qualidade de originais digitalizados. Na maioria dos documentos, as quatro seleções de tecla de Supressão de fundo com REMOÇÃO FUNDO DINÂMICO ativada, que é o padrão, oferece uma cópia precisa. Alguns documentos, no entanto, requerem ajustes manuais nas configurações. Esta seção explica a função REMOÇÃO FUNDO DINÂMICO, descreve as características de documentos de boa e má qualidade, fornece dicas sobre como preparar e organizar documentos para digitalização, além de um resumo dos procedimentos sobre como digitalizar documentos de diferentes tipos de qualidades. Remoção fundo dinâmico NOTA: A REMOÇÃO FUNDO DINÂMICO não pode ser desativada (desmarcada) quando estiver usando o modo Produtividade. A função REMOÇÃO FUNDO DINÂMICO elimina a necessidade de se fazer ajustes manuais adicionais na maioria dos documentos de entrada. Consulte o Menu, CONFIGURAÇÃO > APERFEIÇOAMENTO DE IMAGEM. Esta função permite que o sistema se ajuste dinamicamente para cada original. Existem dois modos associados a esta função: • Quando a opção REMOÇÃO FUNDO DINÂMICO estiver ativada, a imagem será monitorada continuamente durante a digitalização e os parâmetros de qualidade de cópia serão ajustados para atingir a melhor qualidade de cópia. • Quando REMOÇÃO FUNDO DINÂMICO não estiver ativada, o processo efetuará uma amostra de 17,8 mm (0,70 pol.) pela largura inteira da imagem após a digitalização de 1,5 polegadas. Esta área específica será utilizada para definir os parâmetros de cópia para o restante da imagem. Este modo de operação deve ser usado para documentos que possuem o mesmo fundo em todas as páginas. A REMOÇÃO FUNDO DINÂMICO somente monitora o documento na direção do processo, da borda de ataque à borda de fuga. Ela não pode fazer ajustes da lateral esquerda à lateral direita do documento. Por exemplo, se o documento de entrada for escuro, a REMOÇÃO FUNDO DINÂMICO fará a compensação adequada Xerox 6030/6050 33 automaticamente para otimizar a reprodução dos detalhes escuros. Se o documento de entrada tiver um fundo esmaecido, a função Remoção fundo dinâmico ativará uma reprodução confiável do original. No entanto, o fundo deverá ser inserido com a área esmaecida na direção do processo, com a borda mais escura em primeiro lugar. Em alguns casos, o usuário pode querer otimizar as configurações para documentos individuais. Por exemplo, você provavelmente não vai querer reproduzir com fidelidade linhas de colagens ou outros problemas de qualidade do original. Por este motivo, controles adicionais estão disponíveis para seleção do tipo de documento, qualidade de imagem, escurecimento desejado para a saída e supressão de fundo. A função REMOÇÃO FUNDO DINÂMICO, quando ativada, utiliza informações sobre os documentos capturados durante o processo de digitalizados para ajustar as configurações de qualidade da imagem. O sistema ajusta automaticamente o escurecimento do fundo e o conteúdo da imagem para o restante do documento. Quando não estiver ativada, usa somente a informação obtida na área de 17,8 mm (0,70 pol.) pela largura do documento para estabelecer as configurações de qualidade da imagem. Portanto, resultados melhores podem ser obtidos se o documento for alimentado pela borda na qual há uma amostra representativa da imagem do primeiro plano e do fundo. A função Remoção fundo dinâmico proporciona cópias precisas da maioria dos documentos, inclusive cópias heliográficas, textos/gravuras em cores e documentos mistos com combinações de meios-tons e gravuras, ou fotografias e gravuras. Para os documentos com imagens invertidas, a função de INVERSÃO deve ser ativada. Consulte "Inversão da imagem" na seção "Teclas de funções especiais" para obter instruções sobre a função de INVERSÃO. Detecção automática de bordas e centralização de documentos As funções LARGURA AUTOMÁTICA /CENTRALIZAÇÃO AUTOMÁTICA permitem que o sistema detecte automaticamente a largura e o centro do documento. Em materiais do tipo transparências ou documentos translúcidos onde a detecção automática não é possível, uma mensagem será exibida, solicitando a inserção manual da largura. Neste caso, o documento deverá ser centralizado antes de ser inserido no Sistema de Digitalização. A função LARGURA/CENTRALIZAÇÃO AUTOMÁTICA poderá ser ativada ou desativada sempre que você desejar. Consulte “Controle do Sistema de Digitalização” na seção “Menu Principal” para obter mais informações. MODO DE PRODUTIVIDADE: Esta função foi disponibilizada na versão 10.0 do software AccXES e requer o novo SISTEMA DE VARREDURA DE GRANDES FORMATOS com a Bandeja de alimentação de originais de produtividade com sensores de largura separados. Esta função mede a largura do documento sem fazer uma pré-digitalização, sendo necessário que o operador alinhe o documento manualmente de acordo com o tamanho das linhas de delimitação de tamanho de matéria na Bandeja de alimentação. Os sensores de bordas eliminam a necessidade de uma prédigitalização, melhorando assim a saída geral do sistema, o que resulta em uma produtividade maior. Se o MODO DE PRODUTIVIDADE for utilizado, o operador deverá selecionar as séries de materiais ANSI, ARCH, ISO A, PERSONALIZADO, etc., considerando-se que o número de 34 Qualidade do documento Xerox 6030/6050 sensores que podem ser fornecidos não podem monitorar todos os tipos de materiais. O modo de PRODUTIVIDADE poderá ser ativado/desativado sempre que você desejar. Consulte “Controle do Sistema de Digitalização” na seção “Menu Principal” para obter mais informações. Determinação da qualidade do documento Alguns documentos requerem ajustes adicionais para a obtenção da qualidade ideal de cópia. Documentos de boa qualidade são fáceis de digitalizar e normalmente geram boas cópias na primeira tentativa. Documentos de baixa qualidade podem necessitar de mais de uma tentativa e de diferentes configurações para gerarem uma cópia de boa qualidade. O que é um documento de boa qualidade? Fundo Primeiro plano 4" 4" Um documento de boa qualidade possui todas as características abaixo: O que é um documento de qualidade deficiente? • O contraste entre o primeiro plano (a imagem de interesse) e o fundo é alto. O primeiro plano pode ser em cores ou em preto. • O primeiro plano é sólido, em preto de alta densidade ou em uma cor escura (azul escuro em uma cópia heliográfica ou marrom escuro em sépia). A densidade do primeiro plano é uniforme. Há apenas um tipo de primeiro plano (por exemplo, não há adições a lápis em uma cópia heliográfica). Se o documento for do tipo misto, o primeiro plano será em cores. • Se o documento for em preto e branco ou em branco em azul, o primeiro plano será branco claro ou quase branco e o fundo será de uma cor sólida, escura ou preto, de alta densidade. • O fundo é branco ou em cores claras, sem pontos ou quaisquer outros ruídos. A densidade do fundo é uniforme. • O documento não tem rugas, dobras, manchas, rasgos ou marcas estranhas que o Sistema de Digitalização poderia interpretar como primeiro plano. Documentos de qualidade deficiente sempre necessitam de atenção especial para produzir uma imagem aceitável. Felizmente, a tecnologia de processamento de imagem incorporada pode extrair imagens aceitáveis de documentos danificados por diversos tipos de problemas. Um documento de qualidade deficiente tem um ou mais dos seguintes problemas: • Xerox 6030/6050 Primeiro plano claro. Exemplos: cópias heliográficas esmaecidas ou superexpostas; linhas claras a lápis. 35 • Primeiro plano com densidade variável: algumas partes são escuras; outras claras. • O primeiro plano consiste em duas ou mais densidades ou cores. Exemplos incluem adições a lápis em um desenho a tinta ou adições a lápis ou a tinta em sépia. • Fundo escuro ou médio escuro. Exemplo: cópia heliográfica com menor exposição. • Fundo com densidade variável. • O fundo tem pontos. • Rugas, dobras, manchas, rasgos ou marcas estranhas que o Sistema de Digitalização poderia interpretar como primeiro plano. Preparação dos documentos Ao preparar documentos para digitalização, lembre-se das seguintes recomendações: Se os documentos tiverem sido armazenados enrolados, alise-os. Será bem mais fácil manuseá-los se forem armazenados de forma plana por pelo menos 8 horas. Quanto mais tempo os documentos permanecerem planos, mais fácil será digitalizá-los. Documentos em rolo normalmente permanecerão enrolados após a digitalização. Se possível, classifique os documentos que pretende digitalizar de acordo com as seguintes diretrizes: 36 Qualidade do documento • Primeiro, agrupe os documentos pelo tipo de material de impressão: comum, vellum ou filme. Cada grupo de documentos ainda pode ser separado por tipo de imagem, por exemplo, cópias heliográficas, lápis, sépia, linha, foto, misto (foto e linha, heliográficas e lápis) e assim por diante. • Documentos em linha contém linhas ou texto sobre um fundo de alto contrate. • Documentos do tipo foto possuem tom contínuo ou imagens em tons de cinza. • Documentos do tipo Misto contêm tanto elementos de linha quanto de foto ou imagens em meio-tom. • Digitalizar grupos de documentos do mesmo tipo ou série (ANSI, ARCH etc.) diminui o número de alterações a serem feitas nas configurações de Qualidade de imagem. • A seguir, divida os documentos em cada grupo de material em pilhas de documentos "bons" e "deficientes" com base na avaliação da qualidade do primeiro plano e do fundo. Consulte as seções "O que é um documento de boa qualidade?" e "O que é um documento de qualidade deficiente?" nesta seção para obter ajuda ao dividir os documentos. • Ao agrupar os documentos deste modo, você pode digitalizar primeiro os documentos de boa qualidade. Então você poderá concentrar-se nos documentos de qualidade deficiente, os quais requerem maior atenção. Xerox 6030/6050 • A seguir, determine se há documentos invertidos (p. ex., primeiro plano em branco ou claro contra fundo escuro). Caso haja, consulte "Inversão da imagem" na seção "Teclas de funções especiais". • Ao final, classifique os documentos por tamanho ou por série (ANSI, ARCH, etc.). Isto faz diminuir o número de vezes que você terá que alterar as configurações de Formato de saída de seleção do material ao usar os tamanhos de formato predefinido ou personalizado. Estratégias de digitalização Ao digitalizar documentos, tente utilizar primeiro as configurações padrão de Qualidade de imagem. Selecione o tipo dos documentos -, linha, foto, misto ou em cores e use as configurações padrão de Original, Tipo, Normal, Linha, Foto ou Cor para o tipo especificado. Cor é uma função de Varrer para rede e somente está disponível no modo de VARREDURA. Estas configurações foram projetadas para proporcionar a melhor qualidade de imagem para a maioria dos documentos. Caso haja um tipo especial de original, você talvez queira experimentar algumas das funções avançadas de processamento de imagem disponíveis no Sistema de Digitalização. A Tabela 2 descreve as estratégias de digitalização para tipos especiais de original. Tabela 2. Estratégias de digitalização para documentos especiais Tipo do original Primeira etapa a tentar Segunda etapa a tentar Terceira etapa a tentar Fotografia em cores Ajuste o Tipo do original para Foto. Modo de Varredura: Ajuste o Tipo de Original para Cor e Ajuste o Tipo do original para Normal e a Supressão de fundo para Desligado. Litografia em cores Modo CÓPIA: Ajuste o Tipo do original para Normal. Ajuste o Tipo do original para Normal e a Supressão de fundo para Desligado. Ajuste o Tipo do original para Foto. Ajuste o Tipo do original para Normal e a Supressão de fundo para Desligado. Ajuste o Tipo do original para Foto. Modo de VARREDURA: Ajuste o Tipo do original para Cor. Mapa em cores Modo CÓPIA: Ajuste o Tipo do original para Normal. Modo de VARREDURA: Ajuste o Tipo do original para Cor. Cópia heliográfica ou sépia antiga com fundo escuro Ajuste o Tipo do original para Linha e a Supressão de fundo para Auto. Transformar, Inverter para LIGADO Ajuste o Tipo do original para Linha e a Supressão de fundo para Original Escuro. Transformar, Inverter para LIGADO. Ajuste o contraste da Cópia conforme necessário para a melhor qualidade de imagem. Cópia heliográfica ou sépia antiga com fundo escuro e esmaecimento de uma lateral a outra Ajuste o Tipo do original para Linha e a Supressão de fundo para Auto. Se o esmaecimento ainda permanecer visível na cópia, gire o original em 90 graus. Normalmente, alimentar a borda mais escura Ajuste o contraste da Cópia conforme necessário para a melhor qualidade de imagem. Xerox 6030/6050 37 Tipo do original Primeira etapa a tentar Segunda etapa a tentar Terceira etapa a tentar primeiro proporciona os melhores resultados. Desenho, texto ou linhas esmaecidos Ajuste o Tipo do original para Linha e a Supressão de fundo para Auto. Se o esmaecimento ainda permanecer visível na cópia, gire o original em 90 graus. Ajuste o contraste da Cópia conforme necessário para a melhor qualidade de imagem. Em redução, use Preservação Linha Redução. Linha, foto ou original do tipo Misto em filme, vellum/vegetal ou outro material translúcido Ajuste a Supressão de fundo para (Claro) e Normal. Selecione Foto para foto e selecione Linha para traçado de linha. Use Normal para documentos mistos. Original em filme com faixas na área do fundo Ajuste a Supressão de fundo para (Claro). Selecione Linha para traçado de linha Original em filme com textos borrados ou sombras em cinza Ajuste a Supressão de fundo para (Claro) e o tipo para Linha. 38 Qualidade do documento Xerox 6030/6050 Qualidade de imagem A área de Qualidade de imagem do painel de controle do SISTEMA DE VARREDURA permite fazer ajustes para o tipo de documento original e para a Cópia de saída para produzir a melhor qualidade de cópia possível. Ela contém seleções para Original (Documento): Tipo e Supressão de fundo e opções de Cópia mais clara ou mais escura. Há também uma seleção de APRIMORAMENTO DE IMAGEM nas opções de Menu que podem ser usadas em alguns trabalhos de cópia para melhorar a qualidade de imagem. Pressione a tecla Menu e role até CONFIGURAÇÃO > APERFEIÇOAMENTO DE IMAGEM. A ilustração abaixo mostra a área de Qualidade de Imagem do painel de controle. Xerox 6030/6050 39 Tipo do original Tipo A opção Tipo permite especificar a classificação de tipo do documento. Para selecionar um tipo de documento, pressione a tecla abaixo das configurações de Tipo até que a lâmpada indicadora do Tipo desejado acenda. NOTA: As OPÇÕES DE VARREDURA não aparecerão se a função Varrer para a rede não estiver instalada. Para solicitar esta função, entre em contato com o representante XEROX.. MODO DE CÓPIA Tipo, Normal, Linha, Foto As configurações de Tipo são: Normal, Linha e Foto. Cor somente está disponível no modo VARREDURA. O modo Normal tenta reproduzir o documento que está sendo digitalizado de modo a oferecer a melhor qualidade de imagem incluindo meios-tons e sombras, assim como linhas finas. O modo Linha digitaliza com alto contraste a fim de oferecer cópias de ótima qualidade de traçados de linha. Mesmo linhas em lápis claro são reproduzidas como linhas em preto escuro. Selecione Foto se o documento contiver uma imagem em cores ou em tons de cinza, como uma fotografia. 1. Selecione Linha, Foto ou Normal pressionando a tecla de seta abaixo de Tipo do original. Selecione Linha, Foto ou Normal pressionando a tecla de seta abaixo de Tipo do original.Configurações adicionais de qualidade de imagem associadas aos modos Normal, Linha e Foto podem ser obtidas usando-se a tecla Menu. Acesse o menu IMAGEM para usar a PRESERVAÇÃO LINHA REDUÇÃO e o menu APERFEIÇOAMENTO DE IMAGEM para usar o MODO NORMAL e a REMOÇÃO FUNDO DINÂMICO. 1. Pressione a tecla Menu para inserir as opções de menu. 2. Pressione as teclas Anterior e Próximo para rolar até o menu CONFIGURAÇÃO e pressione a tecla Entrar. 3. Use as teclas Anterior e Próximo para rolar até o menu APERFEIÇOAMENTO DE IMAGEM ou OPÇÕES DE CÓPIA>IMAGEM e pressione a tecla Entrar. 4. Use as teclas Anterior e Próximo para selecionar a opção e pressione a tecla Entrar para selecionar e ativar as configurações. 40 Qualidade de imagem Xerox 6030/6050 Tela IMAGEM IMAGEM ROTAÇÃO AUTO PRESERVAÇÃO LINHA REDUÇÃO PRESERVAÇÃO LINHA REDUÇÃO — linhas finas no documento original são preservadas ao reduzir imagens durante o processo de cópia nos modos Normal e Linha somente. Tela APERFEIÇOAMENTO DE IMAGEM. IMAGE ENHANCEMENT APERFEIÇOAMENTO DE IMAGEM QI EM CORES: COLOR IQ: SRGBSRGB MODO NORMAL: QI IDEAL REMOÇÃO FUNDO DINÂMICO MODO NORMAL — QI IDEAL oferece a melhor qualidade de imagem, porém a velocidade de digitalização é menor. O MAIS RÁPIDO oferece uma velocidade mais rápida de digitalização com uma qualidade menor de imagem. Está disponível somente se a tecla de função Turbo III estiver instalada. REMOÇÃO FUNDO DINÂMICO - A função Remoção Fundo Dinâmico, quando ativada, utiliza informações sobre os documentos capturados durante o processo de digitalização para ajustar as configurações de qualidade da imagem. O sistema ajusta automaticamente o escurecimento do fundo e o conteúdo da imagem para o restante do documento. Consulte REMOÇÃO FUNDO DINÂMICO na seção Qualidade do Documento deste manual para obter informações adicionais. Xerox 6030/6050 41 NOTA: O modo de VARREDURA não aparecerá se a função Varrer para a rede não estiver ativada. Para solicitar esta função, entre em contato com o representante XEROX. MODO DE VARREDURA Tipo Normal O modo Normal tenta reproduzir o documento sendo digitalizado de modo a oferecer a melhor qualidade de imagem incluindo meios-tons e sombras, assim como linhas finas. Para selecionar as opções de digitalização para o Modo Normal: 1. Pressione a tecla Modo. A tela Digite o diretório aparecerá. 2. Digite o nome do diretório. Aparecerá a tela PRONTA PARA VARRER - INSIRA O DOCUMENTO. 3. Selecione o modo Normal pressionando a tecla de seta abaixo de Tipo de Original até que a luz de Normal acenda. A tela OPÇÕES DE VARREDURA (NORMAL) aparece. 4. Utilize Entrar para ativar/desativar a caixa de seleção e Próximo ou Anterior para selecionar opções com dois pontos (por exemplo, FORMATO: TIFF). As opções disponíveis para seleção exibidas na tela se alterarão em função do FORMATO e da COMPACTAÇÃO selecionados. Veja abaixo a lista de seleções e opções disponíveis e suas definições: • VISUALIZAÇÃO - Utilize esta caixa de seleção para ativar ou desativar a geração de uma imagem de visualização para o documento digitalizado. O padrão é ativado (caixa de seleção assinalada). • FORMATO - Utilize esta seleção para determinar em que formato gostaria de salvar a imagem digitalizada, TIFF CALS (1 BIT somente) ou PDF. O padrão é TIFF. A tela mostrada abaixo somente aparece no modo de VARREDURA. Seleções de qualidade de imagem adicionais estão disponíveis pressionando-se a tecla Menu e rolando até CONFIGURAÇÃO>OPÇÕES DE CÓPIA>IMAGEM ou CONFIGURAÇÃO> APERFEIÇOAMENTO DE IMAGEM. Consulte a seção Menu principal deste manual para obter informações adicionais sobre estas seleções. OPÇÕES DE VARREDURA (NORMAL) VISUALIZAÇÃO FORMATO DO ARQUIVO: 42 Qualidade de imagem TIFF Xerox 6030/6050 Tipo Linha Linha – Selecione Linha para imagens com textos, gravuras ou uma mistura dessas opções. Se o modo CÓPIA for selecionado, a tela PRONTA PARA COPIAR será exibida. Caso o Modo selecionado seja VARREDURA e a Tecla de Função Varrer para a rede esteja instalada, a tela da OPÇÃO DE VARREDURA (LINHA) será exibida. OPÇÕES DE VARREDURA (LINHA) VISUALIZAÇÃO TIFF FORMATO DO ARQUIVO: 1. Selecione Linha pressionando a tecla de seta abaixo de Tipo de original. OPÇÕES DE VARREDURA (LINHA) será exibida. 2. Pressione Anterior ou Próximo para destacar a opção de digitalização que você gostaria de alterar. 3. Selecione um dos seguintes: VISUALIZAÇÃO — Padrão está ativado e há uma marca de seleção na caixa. Pressione Entrar para ativar/desativar a visualização. Se você ativar VISUALIZAÇÃO, um arquivo JPEG (.JPG) pequeno será criado durante o processo de digitalização e armazenado no disco rígido do software das Ferramentas Cliente AccXES, executando em um terminal conectado à rede. Você poderá utilizar este arquivo para exibir uma visualização da imagem digitalizada. FORMATO DO ARQUIVO — o padrão é TIFF. Use as teclas Próximo e Anterior para selecionar o formato no qual o documento deve ser salvo. A seleção é TIFF, CALS, PDF ou JPEG. 4. Pressione Entrar para confirmar a seleção. Tipo Foto Selecione Foto se o documento contiver uma imagem em cores ou em tons de cinza, como uma fotografia. Se você selecionar Foto no Modo de Varredura, aparecerá a tela abaixo. Esta tela oferece opções adicionais para o usuário. OPÇÕES DE VARREDURA (FOTO) VISUALIZAÇÃO COMPACTAÇÃO: NÃO PROC. FORMATO DO ARQUIVO: TIFF O menu OPÇÕES DE VARREDURA (FOTO) permite executar as seguintes funções: • Xerox 6030/6050 Ativar ou desativar VISUALIZAÇÃO no modo de Foto. Se você ativar VISUALIZAÇÃO, um arquivo JPEG (.JPG) 43 pequeno será criado durante o processo de digitalização e armazenado no disco rígido do software das Ferramentas Cliente AccXES, executando em um terminal conectado à rede. Você poderá utilizar este arquivo para exibir uma visualização da imagem digitalizada. • Especificar o formato de compactação do documento salvo para o modo de Foto. • Examine o formato do arquivo do documento salvo para o modo de Foto. O formato é TIFF de 8 bits. NOTA: Esta opção só será exibida se a opção Varrer para a rede estiver ativada. Para solicitar esta função, entre em contato com o representante XEROX. NOTA: A opção Supressão de fundo não pode ser utilizada com a configuração Foto. Se a opção Foto for selecionada, a Supressão de fundo será automaticamente ajustada para Desligado. 1. Pressione a tecla Modo e digite o Nome do Diretório, pressionando em seguida a tecla Entrar, para entrar no modo de VARREDURA. 2. Selecione Foto pressionando a tecla de seta embaixo da tecla Tipo de original. A tela mostrada abaixo aparece. OPÇÕES DE VARREDURA (FOTO) VISUALIZAÇÃO COMPACTAÇÃO: NÃO PROC. FORMATO DO ARQUIVO: TIFF 3. Pressione Anterior ou Próximo para destacar a opção de digitalização que você gostaria de alterar. 4. Execute uma das seguintes ações: • Para VISUALIZAÇÃO, pressione Entrar para ativar ou desativar a opção. Uma marca de seleção aparecerá na caixa à esquerda da opção quando ela for ativada. A configuração padrão de fábrica é ativada. • Para COMPACTAÇÃO, pressione Anterior ou Próximo para destacar a configuração desejada. Então, pressione Entrar para selecionar o formato destacado. As opções são NÃO PROC. (RAW) e PACKBITS. A configuração padrão de fábrica é NÃO PROC. 5. Para FORMATO DE ARQUIVO, a seleção é TIFF. Repita as etapas 3 e 4 para alterar a configuração remanescente, se desejar. 6. Pressione Entrar para confirmar a seleção. 7. Pressione Sair para retornar à tela de Pronta. Tipo de Cor 44 Qualidade de imagem Cor — Selecione Cor ao digitalizar documentos em quatro cores. Quando Tipo de Cor for selecionado, uma versão das telas abaixo será exibida. O conteúdo da tela dependerá do FORMATO e da COMPACTAÇÃO selecionados. Xerox 6030/6050 As telas a seguir serão exibidas somente no modo de VARREDURA quando as teclas de função Varrer para a Rede e SISTEMA DE VARREDURA em Cores estiverem instaladas. Os LEDs Normal e Foto serão acesos quando Cor for selecionado. Para selecionar as opções de digitalização para o Modo de Cor: 1. Pressione a tecla Modo. A tela Digite o diretório aparecerá. 2. Digite o nome do diretório. Aparecerá a tela PRONTA PARA VARRER - INSIRA O DOCUMENTO. 3. Selecione o modo Cor pressionando a tecla de seta abaixo de Tipo de Original até que as luzes de Normal e Foto acendam. A tela OPÇÕES DE VARREDURA (COR) aparece. 4. Utilize Entrar para ativar/desativar a caixa de seleção e Próximo ou Anterior para selecionar opções com dois pontos (por exemplo, FORMATO: TIFF). As opções disponíveis para seleção exibidas na tela se alterarão em função do FORMATO e da COMPACTAÇÃO selecionados. Veja abaixo a lista de seleções e opções disponíveis e suas definições: • VISUALIZAÇÃO - Utilize esta caixa de seleção para ativar ou desativar a geração de uma imagem de visualização para o documento digitalizado. O padrão é ativado (caixa de seleção marcada). • FORMATO - Utilize esta seleção para determinar em que formato gostaria de salvar a imagem digitalizada, TIFF ou JPEG. O padrão é TIFF. • COMPACTAÇÃO (TIFF selecionado) - Utilize esta seleção para determinar o método de compactação que deseja aplicar ao documento TIFF salvo. Selecione um dos seguintes itens: • PACKBITS - Salva o documento como RGB de 24 bits compactado. • INDEX - Salva o documento como RGB indexed de 8 bits (com limite) compactado com PACKBITS. • INDEXED - Salva o documento como RGB indexed de 8 bits (usando difusão de erro) compactado com PACKBITS. OPÇÕES DE VARREDURA (CORES) VISUALIZAÇÃO FORMATO: : TIFF COMPACTAÇÃO: Xerox 6030/6050 : PACKBITS 45 OPÇÕES DE VARREDURA (CORES) FORMATO: : TIFF VISUALIZAÇÃO COMPACTAÇÃO: PALHETA: • INDEX PADRÃO PALHETA - Só será mostrado quando o FORMATO selecionado for TIFF e a COMPACTAÇÃO for INDEX ou INDEXED. Utilize esta seleção para determinar que palheta utilizar durante a conversão de cor RGB em index. Selecione um dos seguintes itens: • PADRÃO - É a palheta padrão do sistema Windows. • CAD_GIS - É uma palheta baseada em AutoCAD, apropriada para a digitalização de documentos CAD e mapas GIS. • WEB - É a palheta WEB do Windows de 216 cores, apropriada para a publicação de documentos na WEB. • PERCEPTUAL - A palheta Perceptual ou Visual acentua as cores visualmente sensíveis. OPÇÕES DE CORES (CORES) VISUALIZAÇÃO COMPACTAÇÃO: FORMATO: JPEG NORMAL COMPACTAÇÃO (JPEG selecionado) - Utilize esta seleção para determinar o método de compactação a ser aplicado ao documento JPEG salvo. Selecione um dos seguintes itens: • QI IDEAL - Salva o documento com a menor taxa de compactação, mas com a mais alta qualidade de imagem. • NORMAL - Salva o documento com uma taxa de compactação e qualidade de imagem médias. • COMPAC. IDEAL - Salva o documento com uma taxa de compactação mais alta, mas com uma qualidade de imagem inferior. Supressão de fundo A Supressão de fundo permite fazer ajustes entre as imagens em primeiro plano e o fundo para documentos com pouco contraste. A Supressão de fundo monitora a imagem pré-digitalizada para garantir a melhor qualidade de imagem possível. No modo de PRODUTIVIDADE, não há pré-digitalização, portanto, a Supressão de fundo será feita durante a digitalização do documento. NOTA: Desligado é a única opção para Foto, Varredura e Varredura em cores. 46 Qualidade de imagem Xerox 6030/6050 São fornecidas quatro opções: Desligado Esta configuração desativa a Supressão de fundo. Ela produz um documento que reproduz todas as características do documento original com um mínimo de alteração. Escolha esta seleção quando: • A borda de ataque do documento for extremamente diferente do restante do documento (por exemplo, a borda de ataque contém uma margem preta). • Os mapas em tons de cinza ou com conteúdo em cores podem ser copiados de forma ideal neste modo. • Para reter mais informações de cores claras, como cinza claro ou amarelo. (Claro) Esta configuração é ideal para documentos em material translúcido ou transparente, como vellum (papel vegetal) ou filme, ou para documentos ou materiais opacos com fundos com níveis médios de cor em materiais opacos ou para documentos. Estes documentos possuem um contraste mais elevado entre o primeiro plano e o fundo que os documentos escuros, mas menos contraste que os documentos normais. (Escuro) Utilize esta configuração para documentos com fundo escuro ou com contraste médio entre o primeiro plano e o fundo. Neste modo, o fundo não é suprimido, mas a imagem no primeiro plano é melhorada em virtude do aumento do contraste. Auto (padrão de fábrica) - O SISTEMA DE VARREDURA ajusta automaticamente os parâmetros de qualidade de imagem para obter a melhor cópia. NOTA: As três configurações de Supressão de fundo podem ser ajustadas ainda mais alterando-se a configuração de contraste na área Cópia de Qualidade de imagem. Xerox 6030/6050 47 Cópia A opção Cópia permite escurecer ou clarear o contraste de uma cópia em relação ao documento original. Pressione a tecla de seta para baixo para aumentar o contraste. Pressione a tecla de seta para cima para diminuí-lo. A lâmpada indicadora para a configuração de contraste selecionada acenderá. A configuração de contraste médio é a padrão de fábrica. Você pode utilizar esta função para ajustar ainda mais os efeitos das seleções Tipo e Supressão de fundo. Esta função opera nos quatro modos de Supressão de fundo. 48 Qualidade de imagem Xerox 6030/6050 Fazer cópias Fazer cópias Quando o visor gráfico indica PRONTA PARA COPIAR o Sistema de Cópia para Grandes Formatos Xerox 6030/6050 estará pronto para fazer cópias. Controle da varredura Diversas configurações estão disponíveis e permitem controlar como o SISTEMA DE VARREDURA iniciará e terminará uma digitalização. Você pode acessar estas configurações pela opção CONTROLE DO SISTEMA DE VARREDURA do menu CONFIGURAÇÃO. CONTROLE DO SCANNER VARREDURA AUTOMÁTICA FRENTE RETORNO DO DOC.: ✟ MODO: PRODUTIVIDADE — ARCH Ao fazer uma cópia, você precisará estar atento a estas configurações. Se qualquer uma delas for diferente das configurações padrão, o SISTEMA DE VARREDURA talvez não funcione de acordo com as suas expectativas. Veja abaixo uma descrição breve das configurações de controle de varredura. Para obter informações completas sobre estas configurações, consulte "Controle do Sistema de Varredura" na seção "Menu principal" deste manual. VARREDURA AUTOMÁTICA VARREDURA AUTOMÁTICA ativada é a configuração padrão. Normalmente, o modo VARREDURA AUTOMÁTICA está ativado. Quando a opção está ativada, o SISTEMA DE VARREDURA iniciará a digitalização do documento quando ele é inserido. Se o modo VARREDURA AUTOMÁTICA estiver desativado, o SISTEMA DE VARREDURA transportará o documento até a posição inicial e, então, esperará até que você pressione a tecla Iniciar para começar a digitalização. RETORNO DO DOCUMENTO A configuração padrão é FRENTE. Se a função RETORNO DO DOC. estiver ajustada para FRENTE, o SISTEMA DE VARREDURA Xerox 6030/6050 49 retornará o documento à parte dianteira ou à posição de PRONTA na conclusão da digitalização. Quando a função RETORNO DO DOC. estiver ajustada para TRASEIRA, o SISTEMA DE VARREDURA encaminhará o documento para a parte traseira do Empilhador no final da operação. Alguns documentos sempre serão enviados à parte traseira do sistema após a conclusão da operação, independentemente da configuração de RETORNO DO DOC. Estes documentos incluem: • Originais espessos • Originais mais longos que 1,52 metro • Documentos com mais de 914 mm de largura MODO: MANUAL O usuário deverá digitar a largura do documento manualmente e centralizá-lo cuidadosamente ao inseri-lo no SISTEMA DE VARREDURA. Neste modo, documento é pré-digitalizado. LARGURA AUTO LARGURA AUTO ativada é a configuração padrão. Quando LARGURA AUTO está selecionado, o SISTEMA DE VARREDURA detecta automaticamente a largura do original. LARGURA/CENTRALIZAÇÃO AUTOMÁTICA. Neste modo, documento é pré-digitalizado. Se a opção LARGURA/CENTRALIZAÇÃO AUTOMÁTICA estiver ativada, o SISTEMA DE VARREDURA centralizará a imagem e detectará automaticamente a largura do documento. PRODUTIVIDADE - ANSI PRODUTIVIDADE somente está disponível nos SISTEMAS DE VARREDURA com o firmware 3.2.5 e com a Bandeja de alimentação de originais de produtividade, a qual contém sensores de largura discretos. PRODUTIVIDADE - ANSI é o padrão. Outras seleções de tipos de materiais são ARCH, ISO A, ISO B, JIS B e PERSONALIZADO. Estas seleções devem ser feitas para que os sensores detectem a largura correta. Esta função elimina a medição prévia de largura, o que aumenta a velocidade de saída do documento e melhora a produtividade. Use PERSONALIZADO quando um trabalho de cópia possui tamanhos de largura mistos. A opção PERSONALIZADO requer que tamanhos de material padrão sejam inseridos em FORMATOS DE MATERIAL PERSONALIZADO (Menu, CONFIGURAÇÃO>OPÇÕES DE CÓPIA). As opções LARGURA AUTOMÁTICA e LARGURA/CENTRALIZAÇÃO AUTOMÁTICA não estão disponíveis neste modo. Consulte Menu, CONFIGURAÇÃO>CONTROLE DO SCANNER, MODO: para obter informações adicionais. 50 Fazer cópias Xerox 6030/6050 Qualidade de imagem A área de Qualidade de imagem do painel de controle do SISTEMA DE VARREDURA permite fazer ajustes para o tipo de documento original e para a cópia de saída para produzir a melhor qualidade de imagem possível. Ela contém seleções para Original (Documento): Tipo e Supressão de fundo e opções de Cópia mais clara ou mais escura. A ilustração abaixo mostra a área de Qualidade de Imagem do painel de controle. Consulte a seção Qualidade de imagem deste manual para obter informações adicionais. Há outras configurações, diferentes de Seleção de material, Qualidade de imagem e Redução/Ampliação, disponíveis no painel de controle. As teclas de funções especiais em Transformar permitem ajustar as margens em torno da imagem, especificar a posição da imagem no material de impressão e transformar a imagem em uma imagem invertida e/ou em espelho. Consulte as seções aplicáveis deste guia para obter informações detalhadas sobre as diversas configurações disponíveis. Xerox 6030/6050 51 Fazer cópias com as configurações padrão Quando as configurações do documento padrão forem utilizadas, o visor indicará que o rolo de material que melhor se ajusta ao tamanho do documento original será automaticamente selecionado. A configuração de redução/ampliação é 100%. Assim, a cópia será do mesmo tamanho que o documento original. A quantidade de cópias é ajustada para 1. A ilustração abaixo mostra a tela de PRONTA em seu estado padrão. PRONTA PARA COPIAR INSIRA DOCUMENTO AUTO 100,0% 1 NOTA: Muitas configurações de documentos, diferentes do padrão são possíveis. Por exemplo, as teclas de opções no painel de controle do SISTEMA DE VARREDURA permitem controlar a seleção de materiais, a qualidade de imagem e a porcentagem de redução/ampliação. A tecla de função especial Transformar permite ajustar as margens em torno da imagem, especificar a posição da imagem no material de impressão e transformar a imagem em uma imagem invertida e/ou em espelho. Consulte as seções aplicáveis deste guia para obter informações detalhadas sobre as diversas configurações disponíveis. NOTA: Ao varrer para imprimir, a cópia é feita usando-se os padrões de processamento da Impressora atual, incluindo as margens. Se a imagem sendo digitalizada possui o mesmo tamanho do material sendo usado, defina as margens para 0 (zero) para evitar que a imagem seja cortada ou escolha um tamanho maior de material. Para fazer uma cópia usando as configurações do documento padrão: 1. Insira o documento original com a face voltada para baixo e centralizado na Bandeja de alimentação de originais do SISTEMA DE VARREDURA. NOTA: Se um documento não estiver exatamente centralizado e a função CENTRALIZAÇÃO AUTO for ativada, o SISTEMA DE VARREDURA automaticamente corrigirá o problema de forma eletrônica. A imagem resultante será ainda posicionada corretamente no material impresso. Se o modo LARGURA /CENTRALIZAÇÃO AUTOMÁTICA não estiver ativado, você precisará centralizar o documento com cuidado ao inseri-lo. Consulte "Controle da varredura" na página anterior. A opção LARGURA/CENTRALIZAÇÃO AUTOMÁTICA não está disponível no modo de PRODUTIVIDADE. Assim, o usuário terá que alinhar o 52 Fazer cópias Xerox 6030/6050 documento manualmente nos sensores apropriados na Bandeja de alimentação. 2. Mova o documento para frente com cuidado até que a borda de ataque se encaixe nos rolos de movimentação. O SISTEMA DE VARREDURA transportará o documento até a posição inicial. Então, ele será digitalizado. A imagem resultante será enviada eletronicamente à Impressora e a cópia será impressa. NOTA: Se a opção VARREDURA AUTOMÁTICA estiver desativada, você precisará pressionar a tecla Iniciar para iniciar a operação. Consulte "Controle da varredura" na página anterior. NOTA: Se o modo PRODUTIVIDADE estiver ativado, o documento iniciará a digitalização imediatamente. Se o modo PRODUTIVIDADE não estiver ativado, uma curta distância do original será prédigitalizada e ele então será invertido antes que a digitalização completa tenha início. 3. Quando o documento retornar à posição de PRONTA, execute uma das seguintes ações: • Puxe o documento para removê-lo. Levante a Alavanca para originais espessos para remover os originais espessos ou frágeis • Pressione Iniciar no painel de controle do SISTEMA DE VARREDURA para digitalizar o documento novamente NOTA: Se o RETORNO DO DOC. estiver ajustado para TRASEIRA, os documentos serão enviados ao Empilhador na parte traseira. Alguns documentos são encaminhados ao Empilhador traseiro independentemente da configuração de RETORNO DO DOC. Consulte "Controle da varredura" na página anterior. Fazer cópias do mesmo tamanho que o documento original 1. Ajuste a Origem de seleção do material para Auto. A lâmpada indicadora de Auto acende. Esta configuração permite que o SISTEMA DE CÓPIA DE GRANDES FORMATOS selecione automaticamente o rolo de material disponível que melhor se ajusta à largura da imagem. NOTA: Se o material de tamanho correto não estiver carregado, o próximo tamanho maior será usado. 2. Selecione o Tipo de seleção do material. O padrão é Comum. 3. Ajuste o Formato de saída da seleção do material para Sincro. Esta configuração corta o material do mesmo comprimento que o documento original. 4. Ajuste Redução/Ampliação para Predefinido. Se o tamanho ainda não for 100%, use Anterior e Próximo para selecionar uma redução. Então, pressione a tecla Entrar. Xerox 6030/6050 53 5. Insira o documento com a face voltada para baixo no SISTEMA DE VARREDURA. Se a varredura não iniciar automaticamente, pressione a tecla Iniciar. NOTA: Para definir o início automático da digitalização, consulte "Controle do Sistema de varredura" na seção "Menu Principal". NOTA: Se a imagem precisar ser girada para ajustar-se ao tamanho de material selecionado, será necessário um tempo adicional para o processamento. Se possível, alimente a imagem original de forma que não seja necessário girar a imagem. Assim, o tempo de processamento será menor. Por exemplo, se uma cópia de tamanho A for necessária em um rolo de 30,48 cm, alimente o original com a borda curta primeiro, em vez de usar a borda longa. Se uma cópia de tamanho B for necessária em um rolo de 17 polegadas, alimente o documento com a borda longa primeiro, em vez de usar a borda curta. O SISTEMA DE VARREDURA digitaliza o documento e a Impressora (caso não esteja ocupada) imprime a cópia imediatamente. Se a impressora estiver ocupada quando a digitalização for feita, a cópia será impressa quando a Impressora for disponibilizada. Quando o SISTEMA DE VARREDURA detectar a borda de fuga do documento, a Impressora automaticamente cortará o material de forma que a cópia tenha o mesmo comprimento que o original. Ajuste da imagem para um tamanho de cópia fixo A imagem varrida pode ser automaticamente ajustada a um tamanho de material predefinido. 1. Ajuste a Origem de seleção do material para Auto. A lâmpada indicadora de Auto acende. Esta configuração seleciona automaticamente o rolo de material disponível que melhor se adapta à largura da imagem. 2. Selecione o Tipo de seleção do material. A configuração padrão é Comum. 3. Ajuste o Formato de saída de seleção do material para Predefinido e, então, selecione o tamanho de página desejado. Esta configuração permite cortar o comprimento do material em um tamanho previamente escolhido pelo operador. FORMATO DE SAÍDA PREDEFINIDO SELECIONE 8,5 X 11 ANSI A 4. Pressione Anterior ou Próximo até que o tamanho de saída desejado seja destacado. 54 Fazer cópias Xerox 6030/6050 5. Pressione a tecla Entrar para confirmar a escolha. 6. Ajuste Redução/Ampliação para Auto. 7. Insira o documento com a face voltada para baixo no SISTEMA DE VARREDURA. Se a varredura não iniciar automaticamente, pressione a tecla Iniciar. NOTA: Para definir o início automático da digitalização, consulte "Controle do Sistema de varredura" na seção "Menu Principal" deste manual. O SISTEMA DE VARREDURA digitaliza o documento e a Impressora (caso não esteja ocupada) imprime a cópia imediatamente. Se a impressora estiver ocupada quando a digitalização for feita, a cópia será impressa quando a Impressora for disponibilizada. Xerox 6030/6050 55 56 Fazer cópias Xerox 6030/6050 Digitalizar ao usar um Dobrador Digitalizar ao usar um Dobrador Ao usar um Dobrador, o documento deve ser inserido na orientação correta de modo que o bloco de título esteja visível quando a cópia for dobrada. Consulte as informações de Módulo de Acabamento na seção de teclas de funções Especiais deste manual para obter informações adicionais sobre como configurar as opções desejadas de dobra e do Módulo de acabamento. Documentos acima de 2,1 m somente podem ser dobrados parcialmente. Se você usar a função Redução/Ampliação e um Dobrador, deverá orientar e inserir o bloco de título do documento com a mesma orientação da ampliação resultante ou do tamanho de cópia reduzido. Além disso, o material recomendado deverá ser usado. Por exemplo: o trabalho requer a ampliação de um documento A (A4) em C (A2). Para que o bloco de título seja visível após a dobra, o documento A (A4) deve ser inserido como se fosse um documento C (A2). Você pode consultar "R/A PREDEFINIDA PERSONALIZADA" na seção "Menu principal, OPÇÕES DE CÓPIA" e configurar a função REDUÇÃO/AMPLIAÇÃO para exibir o padrão. Configure redução/ampliação para exibir A a C (A4 a A2) sobre as teclas. Para garantir que a dobra selecionada seja feita corretamente, é fundamental que o documento seja centralizado na Bandeja de alimentação de originais do sistema durante a digitalização. Para obter informações adicionais sobre dobras e o posicionamento do bloco de título, consulte o Folder Operator Manual (Manual do Operador do Dobrador) ou o CD do Folding Supplement (Suplemento do Dobrador). Xerox 6030/6050 57 Tela Pronta para Copiar do Módulo de acabamento Quando a tecla Módulo de acabamento é pressionada e as opções de acabamento são selecionadas, um novo ícone de página é adicionado à tela PRONTA PARA COPIAR. O ícone da página aparece com uma caixa pontilhada em um dos cantos da página. A caixa pontilhada indica a seleção do local do bloco de título feita no menu Módulo de Acabamento. Você poderá usar as teclas Próximo e Anterior para alterar o local do bloco de título nesta tela. Consulte a seção da tecla Módulo de acabamento para obter informações adicionais. O ícone do bloco de título mostrará uma linha pontilhada nos quatro cantos quando a opção INDIFERENTE for selecionada. PRONTA PARA COPIAR INSIRA DOCUMENTO AUTO 100,0 % 1 NOTA: Quaisquer das opções de acabamento podem ser alteradas durante um trabalho de Jogos. As opções devem ser alteradas antes da inserção do documento a ser copiado. 58 Digitalizar ao usar um Dobrador Xerox 6030/6050 Digitalização de documentos grandes Digitalização de documentos grandes Um documento grande é definido como qualquer documento com largura ou comprimento maior que um documento padrão de tamanho E (A0). ORIGINAIS LONGOS A assistência de um operador será necessária para guiar e controlar a posição de um original longo, para evitar o enviesamento ou o movimento lado a lado durante a alimentação no SISTEMA DE VARREDURA. Os originais com comprimento acima de 914 mm (36 pol.) sempre serão enviados à parte traseira do SISTEMA DE VARREDURA. ORIGINAIS LARGOS Documentos com larguras acima de 914 mm, mas inferiores a 1057 mm podem ser digitalizados. Porém, a área digitalizada da imagem de um original centralizado na bandeja de alimentação é de 914 mm. Qualquer parte da imagem além da largura de 914 mm será cortada na cópia produzida. Se um documento com largura acima de 914 mm for inserido no Recirculador de originais, uma mensagem solicitará a largura da digitalização. Para digitalizar o documento, digite 914 mm e, então, pressione a tecla Entrar para iniciar a digitalização. Um número maior que 914 mm não será aceito para a largura. Xerox 6030/6050 59 60 Digitalização de documentos grandes Xerox 6030/6050 Teclas de funções especiais Teclas de funções especiais Existem diversas funções aperfeiçoadas para fazer cópias que satisfazem necessidades especiais. As teclas que controlam estas funções estão na lateral direita do painel de controle do SISTEMA DE VARREDURA. Para ativar uma função, pressione a tecla aplicável. Se houver uma tela associada a uma função, ela aparecerá quando a tecla for pressionada. Se qualquer configuração for alterada, a lâmpada indicadora correspondente ao lado da tecla se acenderá. Pressionar a tecla C/CA no teclado numérico duas vezes retornará todas as configurações da função ao estado padrão e a lâmpada indicadora correspondente se apagará. Quando as configurações para uma função forem adequadamente ajustadas, pressionar a mesma tecla de função fará com que as alterações sejam aceitas e o sistema retornará ao estado de PRONTO. Pressionar uma tecla de função diferente enquanto edita uma configuração é um procedimento inválido e um bipe será emitido. Pressionar uma tecla de função diferente se não estiver editando uma configuração faz com que a tela da função solicitada apareça. Se não houver uma tela associada a uma função, pressionar a tecla de função liga (ativa) ou desliga (desativa) a função. Quando tal função for ativada, a lâmpada indicadora correspondente acenderá. Se a função EMISSOR DE BIP (padrão de fábrica) estiver ativada, um som de bipe será ouvido quando uma tecla for pressionada. Se uma tecla inadequada for pressionada, o som de vários bipes será ouvido. A ilustração na página a seguir descreve o segmento de funções especiais do painel de controle do SISTEMA DE VARREDURA. Xerox 6030/6050 61 Lote Transformar Jogos ABC DEF 2 3 GHI JKL MNO 4 5 6 PRS TUV WXY 7 8 9 /. 0 C/CA 1 Mód. de Acab. Salvar/ Recuperar Interromper impressora Amostra Parar Iniciar Tecla Interromper impressora Os trabalhos no SISTEMA DE CÓPIAS DE GRANDES FORMATOS possuem a seguinte prioridade: 1. Qualquer trabalho sendo impresso no momento 2. Um trabalho de cópia que esteja pronto para ser impresso 3. Um trabalho de impressão remota. Se houver um trabalho de impressão remota em andamento, um trabalho de cópia (uma ou mais imagens capturadas pelo SISTEMA DE VARREDURA), não poderá usar a impressora normalmente até que o trabalho de impressão seja concluído. A tecla Interromper impressora permite alterar a prioridade da cópia de normal para alta. Para processar um trabalho de cópia imediatamente, pressione a tecla Interromper impressora. A lâmpada indicadora de Interromper impressora é acesa. As páginas atuais da maioria dos trabalhos remotos atuais são concluídas. Normalmente, duas páginas no máximo serão impressas. O trabalho de impressão é suspenso e o operador pode executar o trabalho de cópia. Quando os trabalhos de cópia forem concluídos, o operador poderá pressionar a tecla Interromper impressora novamente. A lâmpada indicadora de Interromper impressora apagará. O trabalho de impressão remota interrompido é retomado. Se o operador não enviar mais trabalhos de cópia, nem pressionar outras teclas ou digitalizar documentos, a função Interromper impressora será automaticamente desativada após o período definido pelo temporizador INTERROMPER IMPRESSORA. Consulte a seção "Temporizadores" em "Menu Principal", “CONFIGURAÇÃO”, para obter instruções sobre como definir este valor. O valor padrão é 1 minuto. Este valor pode ser definido entre 1 e 99 minutos. 62 Teclas de funções especiais Xerox 6030/6050 Tecla Salvar/Recuperar A função Salvar/Recuperar contém as seguintes escolhas de menu: • ÚLTIMO TRABALHO: Permite recuperar e reutilizar as informações do último trabalho de cópia. • MODELOS DO TRABALHO: Permite salvar as configurações de trabalhos anteriores na memória como modelos. • SALVAR MODELO PADRÃO: Permite salvar as configurações de trabalhos atuais como o modelo padrão. • RECUPERAR PADRÕES DE FÁBRICA: Permite recuperar as configurações padrão de fábrica como as configurações padrão ativas. Para acessar o menu SALVAR/RECUPERAR: 1. Pressione a tecla Salvar/Recuperar. A tela do menu SALVAR/RECUPERAR aparece. As setas pretas indicam que o menu contém mais opções do que as que estão visíveis. O item selecionado na lista é destacado. SALVAR/RECUPERAR ÚLTIMO TRABALHO MODELOS DO TRABALHO SALVAR MODELO PADRÃO 2. Pressione Anterior ou Próximo para rolar a lista de opções. 3. Quando a opção selecionada estiver destacada, pressione Entrar para selecioná-la. O menu ou a tela da opção selecionada aparece. Último trabalho A opção ÚLTIMO TRABALHO do menu SALVAR/RECUPERAR fornece um submenu com as seguintes opções: • RECUPERAR ÚLTIMO TRABALHO - Permite salvar e reutilizar parâmetros, imagens e funções associadas ao último trabalho de cópia. Você poderá reimprimir o último trabalho ou um novo usando todas as configurações salvas. Se desejado, as configurações de recuperação poderão ser modificadas sem digitalizar novamente o trabalho. • APAGAR ÚLTIMO TRABALHO - Permite excluir as informações do último trabalho. NOTA: No modo de VARREDURA, a opção Último trabalho não se encontra disponível. Para acessar o menu ÚLTIMO TRABALHO: 1. Pressione a tecla Salvar/Recuperar. A tela do menu SALVAR/RECUPERAR aparece. Xerox 6030/6050 63 2. Pressione Entrar para selecionar ÚLTIMO TRABALHO. A tela do menu ÚLTIMO TRABALHO aparece. O item selecionado na lista é destacado. ÚLTIMO TRABALHO RESTAURAR ÚLTIMO TRABALHO APAGAR ÚLTIMO TRABALHO 3. Pressione Anterior ou Próximo para destacar a opção desejada. 4. Pressione Entrar para selecionar a opção destacada. A tela para a opção selecionada aparece. Recuperar último trabalho Use a opção RECUPERAR ÚLTIMO TRABALHO para recuperar as informações do último trabalho. Para recuperar as informações do último trabalho: 1. Pressione a tecla Salvar/Recuperar. A tela do menu Salvar/Recuperar aparece. 2. Pressione Entrar para selecionar ÚLTIMO TRABALHO. A tela do menu ÚLTIMO TRABALHO aparece. 3. Pressione Entrar para selecionar RECUPERAR ÚLTIMO TRABALHO. A tela mostrada abaixo aparece. PARÂMETROS E IMAGENS DA COPIADORA PARA RECUPERAR O ÚLTIMO TRABALHO PRESSIONE ENTRAR PARA 4. Pressione Entrar para retornar à tela de PRONTA. Agora você poderá usar as configurações conforme forem recuperadas ou alterar uma ou mais configurações. NOTA: O trabalho recuperado deve ser impresso ou eliminado antes que o próximo documento seja digitalizado. Se não houver um último trabalho para ser recuperado, como ocorre durante uma inicialização ou após a remoção do último trabalho, uma mensagem de aviso aparecerá para aconselhá-lo. 64 Teclas de funções especiais Xerox 6030/6050 Apagar último trabalho Se, por motivos de segurança, você não quiser salvar os parâmetros e as imagens do último trabalho use a opção APAGAR ÚLTIMO TRABALHO. Para apagar as informações do último trabalho: 1. Pressione a tecla Salvar/Recuperar. A tela do menu SALVAR/RECUPERAR aparece. 2. Pressione Entrar para selecionar ÚLTIMO TRABALHO. A tela do menu ÚLTIMO TRABALHO aparece. 3. Pressione Próximo para destacar o menu APAGAR ÚLTIMO TRABALHO. 4. Pressione Entrar para selecionar APAGAR ÚLTIMO TRABALHO. Uma tela de confirmação aparecerá. A resposta padrão é NÃO. APAGAR ÚLTIMO TRABALHO VOCÊ TEM CERTEZA? NÃO 5. Pressione Anterior ou Próximo para mudar a sua resposta para SIM. 6. Pressione Entrar para confirmar a exclusão. A tela mostrada abaixo aparece. As imagens e os parâmetros do último trabalho serão excluídas. PARÂMETROS E IMAGENS DO TRABALHO PARA APAGAR O ÚLTIMO TRABALHO PRESSIONE ENTRAR PARA CONTINUAR 7. Pressione Entrar para retornar à tela de PRONTA. Modelos de trabalho A opção MODELOS DE TRABALHO do menu SALVAR/RECUPERAR fornece um submenu com as seguintes opções: • RECUPERAR MODELO - Permite recuperar as configurações salvas. • SALVAR MODELO - Permite salvar as configurações do trabalho na memória. • APAGAR MODELO - Permite excluir as configurações salvas. Para acessar o menu MODELOS DE TRABALHO: 1. Pressione a tecla Salvar/Recuperar. A tela do menu SALVAR/RECUPERAR aparece. 2. Pressione Próximo para destacar o menu MODELOS DE TRABALHO. Xerox 6030/6050 65 3. Pressione Entrar para selecionar MODELOS DE TRABALHO. A tela do menu MODELOS DE TRABALHO aparece. O item selecionado na lista é destacado. MODELOS DE TRABALHO RECUPERAR MODELO SALVAR MODELO APAGAR MODELO 4. Pressione Anterior ou Próximo para destacar a opção desejada. 5. Pressione Entrar para selecionar a opção destacada. A tela para a opção selecionada aparece. Recuperação de Modelos de trabalho A opção RECUPERAR MODELO permite recuperar os parâmetros do trabalho que foram salvos anteriormente como modelos e usá-los para o trabalho atual. Para recuperar um modelo: 1. Pressione a tecla Salvar/Recuperar. A tela do menu SALVAR/RECUPERAR aparece. 2. Pressione Próximo para destacar o menu MODELOS DE TRABALHO. 3. Pressione Entrar para selecionar MODELOS DE TRABALHO. A tela do menu MODELOS DE TRABALHO aparece. 4. Pressione Entrar para selecionar RECUPERAR MODELO. A tela RECUPERAR MODELO aparece. Os locais de armazenamento que contém os modelos são mostrados. As localizações sem modelos não serão mostradas. Veja abaixo um exemplo da tela RECUPERAR MODELO. RECUPERAR MODELO MODELOS EM USO: 1 2 3 DIGITE O NÚMERO DO MODELO 0 4 5 5. Use o teclado numérico para inserir a localização do modelo que deseja recuperar. 6. Pressione a tecla Entrar para confirmar a escolha. Uma tela de confirmação da recuperação aparece. O modelo associado será recuperado e as configurações do painel de controle do SISTEMA DE VARREDURA serão configuradas de acordo. 66 Teclas de funções especiais Xerox 6030/6050 PARÂMETROS DO TRABALHO RECUPERADOS PRESSIONE ENTRAR PARA CONTINUAR Agora você poderá usar as configurações de parâmetros conforme forem recuperadas ou poderá alterá-las. NOTA: Se você alterar quaisquer configurações de Qualidade de imagem (p. ex., tipo do documento, supressão de fundo ou contraste da cópia), ou se quiser inverter a imagem, uma mensagem de erro o aconselhará a digitalizá-la novamente... Você deve refazer a digitalização da imagem para alterar as configurações de qualidade da imagem de um trabalho recuperado. 7. Pressione Entrar para retornar à tela de PRONTA. Salvamento de Modelos de trabalho A opção SALVAR MODELO permite salvar grupos de configurações associadas a trabalhos na memória como modelos. Até nove modelos podem ser salvos. Para salvar um modelo de trabalho: 1. Pressione a tecla Salvar/Recuperar. A tela do menu SALVAR/RECUPERAR aparece. 2. Pressione Próximo para destacar o menu MODELOS DE TRABALHO. 3. Pressione Entrar para selecionar MODELOS DE TRABALHO. A tela do menu MODELOS DE TRABALHO aparece. 4. Pressione Próximo para destacar o menu SALVAR MODELO. 5. Pressione Entrar para selecionar SALVAR MODELO. A tela SALVAR MODELO aparece. Ela mostra as localizações de modelos não usados. As localizações que já tiveram modelos não serão mostradas. Veja abaixo um exemplo da tela SALVAR MODELO. SALVAR MODELO MODELOS NÃO UTILIZADOS: 6 7 8 9 DIGITE O NÚMERO DO MODELO: 0 6. Escolha uma localização que não tenha sido usada e use o teclado numérico para digitar sua localização. 7. Pressione Entrar para confirmar a localização escolhida. As configurações do trabalho de cópia atual serão salvas nesta localização e uma tela de confirmação de salvamento aparecerá. Xerox 6030/6050 67 PARÂMETROS DO TRABALHO SALVOS PRESSIONE ENTRAR PARA CONTINUAR NOTA: Você pode substituir o conteúdo de uma localização usada pelas informações das configurações do trabalho atual. Se você escolher uma localização que já contenha informações, a tela MODELO EM USO aparecerá como mostrado abaixo. Pressione Entrar para sobrescrever o conteúdo. Pressione Sair para cancelar a operação. MODELOS EM USO PRESSIONE ENTRAR PARA CONTINUAR SAIR PARA CANCELAR 8. Pressione Entrar para retornar à tela de PRONTA. Apagar Modelos de trabalho Use a opção APAGAR MODELO para excluir os modelos salvos anteriormente. Este procedimento deixa a localização em branco e disponível para ser usada novamente. Uma vez excluído, o modelo não poderá ser recuperado. Para excluir um modelo salvo: 1. Pressione a tecla Salvar/Recuperar. A tela do menu SALVAR/RECUPERAR aparece. 2. Pressione Próximo para destacar o menu MODELOS DE TRABALHO. 3. Pressione Entrar para selecionar MODELOS DE TRABALHO. A tela do menu MODELOS DE TRABALHO aparece. 4. Pressione Próximo até que APAGAR MODELO esteja destacado. 5. Pressione Entrar para selecionar APAGAR MODELO. A tela APAGAR MODELO aparece. Esta tela indica as localizações para os modelos atualmente em uso. As localizações sem modelos não serão mostradas. Veja abaixo um exemplo da tela APAGAR MODELO. 68 Teclas de funções especiais Xerox 6030/6050 APAGAR MODELO MODELOS EM USO: 1 2 3 4 5 DIGITE O NÚMERO DO MODELO: 0 6. Use o teclado numérico para inserir a localização do modelo que deseja excluir. Então, pressione a tecla Entrar. A localização excluída bem como seu conteúdo serão removidos da lista na tela APAGAR MODELO. Agora você poderá selecionar outras localizações para excluir da mesma maneira. 7. Se não desejar excluir outras localizações, pressione a tecla Sair para retornar à tela de PRONTA. Salvar modelo padrão A opção SALVAR MODELO PADRÃO do menu SALVAR/RECUPERAR permite salvar as configurações para o trabalho atual como as configurações padrão. Cada trabalho adicional estabelecerá estas configurações como as seleções padrão. Para salvar as configurações do trabalho atual como o modelo padrão: 1. Assegure-se de que todas as opções em Seleção do Material, Qualidade de imagem e Redução/Ampliação estejam ajustadas conforme desejado. Faça as alterações necessárias. 2. Pressione a tecla Salvar/Recuperar. A tela do menu SALVAR/RECUPERAR aparece. 3. Pressione Próximo até que SALVAR MODELO PADRÃO esteja destacado. 4. Pressione Entrar para selecionar SALVAR MODELO PADRÃO. Uma tela de confirmação aparecerá indicando que os parâmetros do trabalho foram salvos. PARÂMETROS DO TRABALHO SALVOS PRESSIONE ENTRAR PARA CONTINUAR 5. Pressione Entrar para retornar à tela de PRONTA. Recuperar padrões de fábrica As configurações padrão de fábrica do trabalho são permanentemente armazenadas na memória. A opção RECUPERAR PADRÕES DE FÁBRICA do menu SALVAR/RECUPERAR permite recuperar as configurações padrão de fábrica como configurações padrão ativas. Para recuperar as configurações padrão de fábrica: Xerox 6030/6050 69 1. Pressione a tecla Salvar/Recuperar. A tela do menu SALVAR/RECUPERAR aparece. 2. Pressione Próximo até que RECUPERAR PADRÕES DE FÁBRICA esteja destacado. 3. Pressione Entrar para selecionar RECUPERAR PADRÕES DE FÁBRICA. As configurações padrão de fábrica serão imediatamente recuperadas. Uma tela de confirmação aparece. PARÂMETROS DO TRABALHO RECUPERADOS PRESSIONE ENTRAR PARA CONTINUAR 4. Pressione Entrar para retornar à tela de PRONTA. Tecla Módulo de acabamento Um dispositivo de acabamento como, por exemplo, um dobrador, pode ser conectado ao SISTEMA DE CÓPIAS DE GRANDES FORMATOS. Caso um dispositivo deste tipo seja conectado, a tecla Módulo de acabamento ativa ou desativa o dispositivo. Para ativar/desativar o dispositivo de acabamento: 1. Pressione a tecla Módulo de acabamento. A lâmpada indicadora do Módulo de acabamento acenderá e a tela do menu MÓDULO DE ACABAMENTO aparecerá. As setas pretas indicam que o menu contém mais opções do que as que estão visíveis. O item selecionado na lista é destacado. MÓDULO DE ACABAMENTO PROGRAMAR DOBRA LOCALIZAÇÃO DO BLOCO DE TÍTULO ESCANINHO DE SAÍDA OPÇÕES DE PLOTAGEM LONGA OPÇÕES DE GUIAS NOTA: Se não houver um dispositivo de acabamento conectado, pressionar a tecla Módulo de acabamento produzirá a mensagem de erro mostrada abaixo. MÓDULO DE ACABAMENTO OPÇÃO MÓDULO DE ACABAMENTO NÃO ESTÁ DISPONÍVEL 70 Teclas de funções especiais Xerox 6030/6050 Durante a criação de jogos, as opções do Módulo de acabamento não poderão ser alteradas; pressionar a tecla Módulo de acabamento é uma operação inválida. A tela de erro mostrada abaixo aparece. Ative o Módulo de acabamento e selecione as opções antes de selecionar a opção Jogos ou após a criação do jogo. MÓDULO DE ACABAMENTO A OPÇÃO MÓD. DE ACAB. NÃO PODE SER ALTERADA DURANTE A OPERAÇÃO DE MONTAGEM DOS JOGOS Para as telas de erro, pressione a tecla Sair para retornar à tela de PRONTA. A lâmpada indicadora do Módulo de acabamento se apaga 2. Pressione Anterior ou Próximo para rolar a lista de opções. 3. Quando a opção selecionada estiver destacada, pressione Entrar para selecioná-la. A tela para a opção selecionada aparece. Consulte as opções do menu Módulo de Acabamento abaixo e na próxima página para obter uma ilustração e descrição de cada opção. Além disso, consulte a documentação do usuário do Dobrador para obter informações adicionais sobre as opções disponíveis de dobra. 4. Pressione Anterior ou Próximo para rolar pelas opções selecionadas. 5. Quando a opção desejada for destacada, pressione a tecla Entrar para confirmar sua seleção. 6. Repita as etapas 4 e 5 se quiser alterar a configuração de outras opções. 7. Pressione Sair para retornar à tela de PRONTA. Um ícone de página aparecerá com uma caixa pontilhada em um dos cantos da página. A caixa pontilhada indica a seleção do local do bloco de título feita no menu Módulo de Acabamento. Utilize as opções Próximo e Anterior se desejar alterar o local do bloco de título nesta tela. PRONTA PARA COPIAR INSERIR DOCUMENTO AUTO 100,0 % 1 8. Para desativar o Módulo de acabamento, pressione a tecla Módulo de acabamento novamente. A lâmpada indicadora do Módulo de acabamento se apagará. Xerox 6030/6050 71 Opções do menu Módulo de acabamento PROGRAMAS DE DOBRA Veja abaixo as descrições das opções do menu Módulo de acabamento. Consulte a documentação do usuário do Módulo de acabamento para obter informações adicionais sobre estas opções. A opção PROGRAMAR DOBRA permite selecionar um de até 20 programas definidos pelo usuário. Os nomes de programas são estabelecidos no Módulo de acabamento e enviados ao Servidor de impressão AccXES quando o Módulo de acabamento passa pela seqüência de iniciação. PROGRAMA: OPÇÕES DE PLOTAGEM LONGA PROGRAMAR DOBRA NOME DO PROGRAMA DO USUÁRIO A opção OPÇÕES DE PLOTAGEM LONGA permite especificar como os documentos longos (acima de 80 polegadas) serão manipulados pelo dobrador. As opções são SEM DOBRA e DOBRA EM Z. Se SEM DOBRA estiver selecionado, o documento longo não será dobrado. Se DOBRA EM Z for selecionada, o documento longo será dobrado em Z, mas não em cruz. SEM DOBRA é a configuração padrão de fábrica. OPÇÕES DE PLOTAGEM PLOTAGEM: SEM DOBRA OPÇÕES DE GUIAS A opção OPÇÕES DE GUIAS permite anular configurações de guias pré-programadas para o programa de acabamento selecionado. SEMPRE LIGADO, SEMPRE DESLIGADO e USAR CONFIGURAÇÃO DO PROGRAMA. USAR CONFIGURAÇÃO DO PROGRAMA é a configuração padrão de fábrica. GUIAS: OPÇÕES DE PERFURAÇÃO 72 Teclas de funções especiais OPÇÕES DE GUIAS USAR CONFIGURAÇÃO PROGRAMA A opção OPÇÕES DE PERFURAÇÃO permite anular configurações de perfuração pré-programadas para o programa de acabamento. SEMPRE LIGADO, SEMPRE DESLIGADO e USAR CONFIGURAÇÃO DO PROGRAMA. USAR CONFIGURAÇÃO DO PROGRAMA é a configuração padrão de fábrica. Xerox 6030/6050 OPÇÕES DE PERFURAÇÃO PERFURAÇÃO: USAR CONFIGURAÇÃO DO PROGRAMA OPÇÕES DE MARGENS A opção OPÇÕES DE MARGENS permite anular as configurações de margens pré-programadas para o programa de acabamento selecionado. As opções são SEMPRE DESLIGADO e USAR CONFIGURAÇÃO DO PROGRAMA. Observe que SEMPRE LIGADO não é uma configuração disponível. USAR CONFIGURAÇÃO DO PROGRAMA é a configuração padrão de fábrica. MARGEM: OPÇÕES DE DOBRA EM CRUZ OPÇÕES DE MARGENS USAR CONFIGURAÇÃO DO PROGRAMA A opção OPÇÕES DE DOBRA EM CRUZ permite anular configurações de dobra em cruz pré-programadas para o programa de acabamento selecionado. SEMPRE LIGADO, SEMPRE DESLIGADO e USAR CONFIGURAÇÃO DO PROGRAMA. USAR CONFIGURAÇÃO DO PROGRAMA é a configuração padrão de fábrica. OPÇÕES DE DOBRA EM CRUZ DOBRA EM CRUZ: USAR CONFIGURAÇÃO DO PROGRAMA LOCALIZAÇÃO DO BLOCO DE TÍTULO A opção LOCALIZAÇÃO DO BLOCO DE TÍTULO permite especificar a localização do bloco de título para trabalhos de cópia que estejam prontos para execução. As opções são INFERIOR DIREITA, INFERIOR ESQUERDA, SUPERIOR ESQUERDA, SUPERIOR DIREITA e BLOCO DE TÍTULO INTELIGENTE. INFERIOR DIREITA é a configuração padrão de fábrica. A opção BLOCO DE TÍTULO INTELIGENTE deverá ser utilizada se o bloco de título não estiver presente no local desejado na cópia dobrada. Esta seleção utilizará informações, tamanho do documento, o programa de dobra selecionado e a entrada de posição do bloco de título para colocar o bloco de título em uma posição de acordo com as informações. Este pode não ser o local desejado pelo usuário. Antes de fazer esta seleção, verifique se: • A opção Girar automaticamente está selecionada. • O documento está orientando corretamente para a digitalização. Xerox 6030/6050 73 • • Assegure-se de que a posição do bloco de título especificada esteja correta. Para obter ajuda adicional, consulte o manual Folding Supplement (Suplemento do dobrador). NOTA: O local do bloco de título também poderá ser selecionado na tela PRONTA PARA COPIAR por meio do ícone de localização do bloco de título. O local do bloco de título é indicado pelas linhas pontilhadas. LOCALIZAÇÃO DO BLOCO DE TÍTULO LOCALIZAÇÃO DO BT: INFERIOR DIREITA ESCANINHO DE SAÍDA A opção ESCANINHO DE SAÍDA permite especificar que escaninho de saída do Módulo de acabamento usar para a saída impressa. As opções são INDIFERENTE, ESCANINHO X (onde X igual a 1 é o número real de escaninhos do Módulo de acabamento), FORMULÁRIO CONTÍNUO e MANUAL. MANUAL é a configuração padrão de fábrica. ESCANINHO DE SAÍDA ESCANINHO DE SAÍDA: MANUAL Tecla Jogos O modo Jogos permite digitalizar uma série de imagens e criar um jogo alceado eletronicamente. Assim que o jogo for criado, uma ou mais cópias alceadas poderão ser impressas. NOTA: O modo Jogos não estará disponível se o SISTEMA DE CÓPIAS DE GRANDES FORMATOS não estiver no modo de CÓPIA. NOTA: Quaisquer das opções de acabamento podem ser alteradas durante um trabalho de Jogos. As opções devem ser alteradas antes da inserção do documento a ser copiado. Preparação para a montagem de jogos 74 Teclas de funções especiais No modo Jogos, documentos de tamanho C (A2) ou maiores podem ser encaminhados normalmente à parte traseira do SISTEMA DE VARREDURA após a digitalização. Se o parâmetro RETORNO DO DOC. estiver ajustado para TRASEIRA, todos os documentos serão entregues à parte traseira após a digitalização. O SISTEMA DE VARREDURA DE GRANDES FORMATOS está equipado com um dispositivo de coleta, chamado Empilhador, para receber estes documentos. Consulte a seção "Controle do Sistema de Varredura" Xerox 6030/6050 na seção "Menu Principal" deste manual para obter mais informações sobre o parâmetro RETORNO DO DOC. Criação e impressão de um jogo Para criar um jogo alceado: 1. Pressione a tecla Jogos. A lâmpada indicadora de Jogos acende e a tela JOGOS aparece. MONTAGEM DE JOGOS COMPARAÇÃO: NORMAL 2. Pressione Anterior ou Próximo para selecionar alceamento NORMAL ou INVERTIDO. • NORMAL permite imprimir o jogo alceado na mesma ordem da digitalização das folhas. A página 1 estará no topo. 3 2 1 3 2 1 IMPRESSAS VARRIDAS • INVERTIDO imprime o jogo em ordem inversa. A página 1 estará embaixo. 3 2 1 VARRIDAS 3 1 2 IMPRESSAS 3. Pressione a tecla Entrar para confirmar a escolha. A tela PRONTA PARA MONTAR JOGO aparece. PRONTA PARA MONTAR JOGO INSERIR DOCUMENTO: 1 AUTO 100,0 MEMÓRIA % 4. Insira os documentos do jogo individualmente no SISTEMA DE VARREDURA conforme solicitado no visor. Conforme os documentos forem digitalizados, a quantidade de memória usada aparecerá no visor gráfico retangular. NOTA: Você pode selecionar redução/ampliação e configurações de qualidade de cópia para cada folha antes de digitalizá-las. 5. Quando a digitalização for concluída, pressione a tecla Jogos novamente. A lâmpada indicadora de Jogos se apagará quando você pressionar Iniciar. Então, a tela PRONTA PARA IMPRIMIR JOGO aparecerá. Xerox 6030/6050 75 PRONTA PARA IMPRIMIR JOGO PRESSIONE INICIAR PARA IMPRIMIR 100,0 % 3 6. Se desejar, você poderá fazer outras alterações em Origem da seleção do material e nos valores de Redução/Ampliação neste momento. Quaisquer alterações serão aplicadas em todo o trabalho de impressão. 7. Digite o número de cópias desejado e pressione a tecla Iniciar. A impressora imprimirá o número de jogos solicitado. NOTA: Somente em ALCEAMENTO NORMAL um jogo adicional é impresso para verificação. Após imprimir o jogo, você poderá recuperá-lo e os valores poderão ser novamente alterados. Assim, será possível reimprimir usando os novos valores. Para recuperar o jogo, consulte a seção "Tecla Salvar/Recuperar" na seção "Teclas de funções especiais" deste manual para obter mais informações. Tecla Lote A função Lote permite melhorar a velocidade ao copiar. Ativar o Modo de Lote permite processar diversos documentos no SISTEMA DE VARREDURA. Quando o processamento no Modo de Lote é ativado, o SISTEMA DE VARREDURA coleta informações prévias de digitalização apenas para o primeiro documento inserido no SISTEMA DE VARREDURA. As informações prévias de digitalização dos documentos subseqüentes no jogo não serão coletadas. Os documentos subseqüentes serão digitalizados usando as informações coletadas inicialmente. Eliminar o processo de coleta de informações aumenta a velocidade geral ao copiar. Para ativar o processamento no Modo de Lote: 1. Pressione a tecla Lote. A lâmpada indicadora de Lote começará a piscar. 2. Insira o primeiro original no SISTEMA DE VARREDURA. O SISTEMA DE VARREDURA digitaliza o original e a tela mostrada abaixo aparece. LARGURA ENCONTRADA PARA O JOGO É XX.X DIGITE OUTRA LARGURA OU PRESSIONE ENTRAR PARA ACEITAR 3. Execute uma das seguintes ações: 76 Teclas de funções especiais Xerox 6030/6050 Use o teclado numérico para digitar a largura do jogo e pressione a tecla Entrar para aceitar o valor. Pressione Entrar para aceitar a largura detectada pelo SISTEMA DE CÓPIAS DE GRANDES FORMATOS. A lâmpada indicadora de Lote torna-se estática e permanece desta forma até que o modo de lote seja desativado. 4. Quando o último documento no jogo tiver sido digitalizado, pressione a tecla Lote para desativar o modo de lote. A lâmpada indicadora apaga. NOTA: Se o modo Lote estiver ATIVADO, a função CENTRALIZAÇÃO AUTO será temporariamente desativada. Ao inserir um documento no SISTEMA DE VARREDURA, assegure-se de centralizá-lo manualmente Tecla Transformar A função Transformar contém as seguintes opções de menu: • MARGENS - Permite ajustar as dimensões das margens em torno da imagem. Digitar um valor positivo para as margens permite inserir um espaço em branco em torno da imagem. Digitar valores negativos permite recortar partes não desejadas da imagem. • ALINHAMENTO - Permite ajustar a posição da imagem no material. • TRANSFORMAR - Permite solicitar a transformação da imagem digitalizada em uma imagem em espelho, inversão fotográfica em negativo ou ambos. NOTA: A imagem também pode ser girada. Consulte "Imagem" na seção "Opções de cópia" para obter mais informações sobre a rotação da imagem. Para acessar o MENU TRANSFORMAR: 1. Pressione Transformar. A tela do menu TRANSFORMAR aparece. O item selecionado na lista é destacado. MENU TRANSFORMAR MARGENS ALINHAMENTO TRANSFORMAR 2. Pressione Anterior ou Próximo para destacar a opção desejada. 3. Pressione Entrar para selecionar a opção destacada. A tela para a opção selecionada aparece. Margens Xerox 6030/6050 A opção MARGENS do MENU TRANSFORMAR permite selecionar as dimensões para as margens que contornam a imagem. Estas margens são chamadas bordas de ataque, fuga, esquerda e direita. 77 NOTA: As margens somente podem ser ajustadas quando o Sistema de Cópias de Grandes Formatos estiver no modo CÓPIA. O exemplo abaixo ilustra uma imagem ao entrar no SISTEMA DE VARREDURA e a orientação das margens da imagem. Scanner Borda de Ataque Borda direita da imagem Borda de Fuga Borda esquerda da imagem As margens são adicionadas à imagem de duas maneiras: • Se Sincro tiver sido selecionado na área Formato de saída do painel de controle do SISTEMA DE VARREDURA, a margem de ataque será adicionada antes da imagem ser impressa. A margem de fuga será adicionada após o recebimento do sinal de corte do material no SISTEMA DE VARREDURA. Portanto, o comprimento do material na impressora será o comprimento do documento digitalizado mais o das margens de ataque e de fuga. • Se um comprimento fixo de material (Pré-ajuste ou Manual) foi selecionado como Formato da saída, o espaço em branco da margem especificada cerca a imagem, mas as dimensões físicas do material permanecerão como especificado. As margens reduzirão a área destinada à colocação da imagem no material. Para ajustar as margens para uma imagem: 1. Pressione Transformar. A tela do menu TRANSFORMAR aparece. 2. Pressione Entrar para selecionar MARGENS. A tela que exibe as configurações para cada margem aparece. Veja abaixo um exemplo da tela. ATAQUE ESQUERDA DIREITA FUGA + + + + 1,0 0,0 0,0 0,0 POL. POL. POL. POL. Se a unidade de medida tiver sido ajustada para polegadas, "POL" aparecerá ao lado de cada valor. Se a unidade de medida tiver sido ajustada para milímetros, "MM" aparecerá ao lado de cada valor. Consulte "Localização" na seção "CONFIGURAÇÃO Principal" para obter informações sobre como configurar unidades de exibição. O visor gráfico à direita das configurações de margem ilustra a colocação aproximada da imagem como resultado das configurações. 3. Pressione Anterior ou Próximo para destacar a configuração que deseja alterar. 78 Teclas de funções especiais Xerox 6030/6050 NOTA: Cada margem possui dois componentes. Eles são os indicadores de "+/-" e o valor numérico. Ao pressionar a tecla Anterior ou Próximo, os componentes serão individualmente destacados. 4. Pressione Entrar para selecionar a configuração. 5. Altere as configurações como se segue: • Para alterar a configuração "+" ou "-", pressione a tecla Anterior e Próximo. A borda n da imagem pode ser recortada inserindo-se um valor de margem negativo para a borda. Neste caso, a borda afetada será mostrada como uma linha pontilhada e o ícone da imagem aparecerá parcialmente fora das bordas do material. ATAQUE ESQUERDA DIREITA FUGA + 1,0 POL - 1,0 POL. + 0,0 POL. + 0,0 POL. A ilustração abaixo mostra uma margem esquerda negativa em uma imagem com alinhamento SUPERIOR ESQUERDO. • Para alterar o valor da configuração, use o teclado numérico e digite um valor. Os valores podem ser ajustados em incrementos de 1,0 mm num intervalo de +100 a -100 mm. Os valores fora do intervalo permitido serão rejeitados. Se você digitar um valor inválido, pressione a tecla Sair para eliminá-lo. O valor padrão para as margens é 0. 6. Pressione Entrar para confirmar a configuração. O visor gráfico é atualizado conforme os ajustes NOTA: Para cancelar a configuração, pressione a tecla Sair 7. Após ajustar todas as margens como desejado, pressione a tecla Sair para retornar à tela do MENU TRANSFORMAR. Alinhamento A opção ALINHAMENTO do MENU TRANSFORMAR permite ajustar a posição da imagem no material de impressão. NOTA: "Imagem" significa a página inteira digitalizada, inclusive os espaços em branco. Para especificar a posição da imagem: 1. Pressione Transformar. A tela do menu TRANSFORMAR aparece. 2. Pressione Próximo para destacar o menu ALINHAMENTO. 3. Pressione Entrar para selecionar ALINHAMENTO. A opção ALINHAMENTO aparece. Esta tela mostra as configurações atuais das coordenadas X e Y. Isto também inclui a exibição Xerox 6030/6050 79 gráfica da posição aproximada da imagem como resultado das configurações. Veja abaixo um exemplo da tela ALINHAMENTO. ALINHAMENTO X: ESQUERDA Y: CENTRO 4. Pressione Anterior ou Próximo para selecionar a coordenada X (horizontal) ou Y (vertical). 5. Pressione a tecla Entrar para confirmar a escolha. 6. Pressione Anterior ou Próximo para selecionar uma opção de alinhamento. Para a direção X, as opções são ESQUERDA, CENTRO e DIREITA. Para a direção Y, as opções são SUPERIOR, CENTRO e INFERIOR. 7. Pressione a tecla Entrar para confirmar a escolha. A exibição gráfica se atualiza conforme a escolha. NOTA: Para cancelar sua opção, pressione a tecla Sair. 8. Repita as etapas de 4 a 7 se desejar alterar a posição de outra coordenada. 9. Pressione Sair para retornar à tela do MENU TRANSFORMAR. Transformar A opção TRANSFORMAR do MENU TRANSFORMAR permite criar uma imagem em espelho da imagem digitalizada e convertê-la em uma imagem em negativo. Criação de uma Imagem em espelho A opção ESPELHO permite criar uma imagem em espelho de uma imagem digitalizada. Para criar uma imagem em espelho: 1. Pressione Transformar. A tela do menu TRANSFORMAR aparece. 2. Pressione Próximo até que TRANSFORMAR seja destacado. 3. Pressione Entrar para selecionar TRANSFORMAR. A tela TRANSFORMAR aparece. Veja abaixo um exemplo da tela TRANSFORMAR com as opções ESPELHO e INVERSÃO desligadas. 80 Teclas de funções especiais Xerox 6030/6050 ESPELHO: TRANSFORMAR DESLIGADO INVERSÃO: DESLIGADO 4. Pressione Entrar para selecionar ESPELHO. 5. Pressione Anterior ou Próximo para selecionar a transformação desejada. Quatro opções estão disponíveis: X, Y, XY e DESLIGADO. A Tabela 4 abaixo descreve as opções graficamente. Tabela 4. Transformações em espelho Eixo Transformar X Y XY DESLIGADO 6. Pressione a tecla Entrar para confirmar a escolha. A exibição gráfica se atualiza conforme a escolha. A ilustração abaixo mostra a tela TRANSFORMAR com um "X" como a seleção de imagem em espelho. TRANSFORMAR ESPELHO: X INVERSÃO: DESLIGADO NOTA: Para cancelar sua opção, pressione a tecla Sair. 7. Pressione Sair para retornar à tela de PRONTA. Inversão de imagem A opção INVERSÃO permite converter a imagem digitalizada em uma imagem em negativo. Para imagens em preto e branco, os pixels em branco serão impressos em preto e os em preto serão impressos em branco. Para imagens em tons de cinza, a imagem será convertida em seu negativo fotográfico. A INVERSÃO não pode ser selecionada quando Cor estiver selecionada como um Tipo de original. Para inverter a imagem: Xerox 6030/6050 81 1. Pressione Transformar. A tela do menu TRANSFORMAR aparece. 2. Pressione Próximo até que TRANSFORMAR seja destacado. 3. Pressione Entrar para selecionar TRANSFORMAR. A tela TRANSFORMAR aparece. Veja abaixo um exemplo da tela TRANSFORMAR com as opções ESPELHO e INVERSÃO desligadas. ESPELHO: INVERSÃO: TRANSFORMAR DESLIGADO DESLIGADO 4. Pressione Próximo para destacar o menu INVERSÃO. 5. Pressione Entrar para selecionar INVERSÃO. 6. Pressione Anterior ou Próximo para LIGAR ou DESLIGAR a opção. 7. Pressione a tecla Entrar para confirmar a escolha. A exibição gráfica se atualiza conforme a escolha. Quando INVERSÃO for LIGADO, o ícone na lateral direita da tela TRANSFORMAR será invertida. O exemplo abaixo mostra a tela TRANSFORMAR com a opção INVERSÃO ligada. ESPELHO INVERSÃO TRANSFORMAR DESLIGADO LIGADO NOTA: Para cancelar sua opção, pressione a tecla Sair. 8. Pressione Sair para retornar à tela de PRONTA. Tecla Amostra A tecla Amostra permite imprimir uma amostra da imagem varrida nos modos de CÓPIA e VARREDURA. Então, você poderá verificar a qualidade da amostra ou observar os resultados das funções ou dos ajustes de qualidade de cópia antes de o documento ser copiado ou digitalizado para arquivo. As dimensões da amostra, no modo de Cópia, são a largura da página por 210 mm. A amostra é feita de um ponto eqüidistante das bordas de ataque e fuga da imagem. Consulte a seção Modo de Cópia abaixo para obter instruções sobre como imprimir uma amostra. No modo de VARREDURA o tamanho da amostra é igual ao do documento inteiro. Para ativar a opção Amostra no modo de 82 Teclas de funções especiais Xerox 6030/6050 VARREDURA, a função Varrer para a rede deverá estar instalada. Para ativar uma amostra de impressão a função Varrer para imprimir deverá estar instalada. Consulte a seção Amostra do Modo de Varredura abaixo para obter instruções sobre como imprimir uma amostra. Amostra do Modo de Cópia: Para imprimir uma amostra de uma imagem digitalizada: 1. Pressione Amostra. O indicador luminoso de Amostra se ilumina. O painel de controle do SISTEMA DE VARREDURA é colocado no modo Interromper impressora e o indicador luminoso de Interromper impressora se ilumina. A impressora imprime imediatamente uma amostra da próxima imagem inserida no SISTEMA DE VARREDURA. A tela MODO DE AMOSTRA aparecerá. MODO DE AMOSTRA PRESSIONE INICIAR PARA ACEITAR A PÁGINA. PRESSIONE C/CA PARA REJEITÁ-LA. 2. Execute uma das seguintes ações: • Pressione Iniciar para imprimir a imagem completa como uma cópia a 100%.. • Pressione C/CA para excluir a imagem digitalizada. 3. Pressione Amostra novamente para desativar a função Amostra. A impressora retorna à configuração de prioridade padrão e os indicadores de Amostra e Interromper impressora se apagam. Amostra do Modo de Varredura: As melhores impressões de amostra serão produzidas se as funções de aperfeiçoamento de imagem tiverem sido ativadas. Consulte a seção Qualidade de imagem para obter mais informações. Para que as seleções indicadas abaixo estejam disponíveis na tela MODO DE AMOSTRA, a função Varrer para a rede deverá ser instalada para disponibilizar VARRER IMAGEM PARA ARQUIVO e a função Varrer para imprimir deve ser instalada para disponibilizar VARRER IMAGEM PARA A IMPRESSORA. É conveniente poder fazer uma amostra antes de digitalizar uma imagem para arquivo. Para imprimir uma cópia de amostra, execute o seguinte: 1. Se o scanner estiver ajustado para o modo de CÓPIA, passe para o modo de VARREDURA. Para obter instruções, consulte “Alternar entre o modo de CÓPIA e o modo de VARREDURA” 2. Digite o nome do diretório. 3. Pressione a tecla de função especial Amostra. A tela MODO DE AMOSTRA aparecerá. Xerox 6030/6050 83 MODO DE AMOSTRA VARRER IMAGEM PARA VARRER IMAGEM PARA IMPRESSORA 4. Pressione Próximo para destacar VARRER IMAGEM PARA IMPRESSORA. NOTA: As opções VARRER IMAGEM PARA ARQUIVO e VARRER IMAGEM PARA IMPRESSORA podem ser selecionadas de forma individual ou simultânea. No entanto, você não poderá anular ambas as seleções. 5. Pressione Entrar para ativar VARRER IMAGEM PARA IMPRESSORA. Pressione Sair para sair do menu. A duração do processamento de imagens em Varrer imagem para impressora será mais longa, dependendo do tamanho da imagem. 84 Teclas de funções especiais Xerox 6030/6050 Varrer para a rede (modo de VARREDURA) Varrer para a rede (modo de VARREDURA) O SISTEMA DE CÓPIA DE GRANDES FORMATOS possui dois modos de operação de digitalização: modo de CÓPIA e modo de VARREDURA. NOTA: O modo de VARREDURA é opcional na Xerox 6030/6050 para Grandes Formatos. Varrer para a rede é uma opção disponível em todas as Xerox 6030/6050 para Grandes Formatos equipadas com o SISTEMA DE VARREDURA DE GRANDES FORMATOS. A função Varrer para a rede em cores requer uma chave de função de Habilitação de Cor, adquirida separadamente. Para solicitar mais informações, entre em contato com um representante XEROX. NOTA: O modo de CÓPIA será desativado e a tela PRONTA PARA COPIAR não será disponibilizada quando OPÇÕES DE VARREDURA (COR) estiver ativado e houver uma impressora em cores conectada ao Servidor de impressão AccXES. Xerox 6030/6050 • No modo de CÓPIA, os documentos são digitalizados, temporariamente armazenados na memória ou disco rígido interno do Servidor de impressão AccXES e, então, enviados à impressora local assim que ela estiver disponível. Quando o próximo trabalho for digitalizado, o arquivo do trabalho anterior será automaticamente apagado do disco rígido, para disponibilizar espaço para os novos arquivos. A operação do sistema se dá como descrito nas seções anteriores. • No modo de VARREDURA, o arquivo de imagem criado pela digitalização é armazenado diretamente no disco rígido do Servidor de impressão AccXES para recuperação posterior em uma rede conectada por um sistema remoto. A imagem é armazenada no Formato TIFF 6.0 (Tagged Image File Format) usando compactação CCITT Grupo 4, CALS, Packbits ou PDF. Arquivos JPG de alta resolução também estão disponíveis com a opção Varrer para a rede em cores. 85 Os arquivos armazenados no modo de VARREDURA podem ser recuperados pela rede. Após a recuperação do arquivo pelo programa das Ferramentas Cliente AccXES em um computador conectado à rede, a cópia residente no disco rígido local será excluída automaticamente. Para obter mais informações, consulte o Guia do Usuário das Ferramentas Cliente AccXES. Outros programas de recuperação remota podem usar FTP (File Transfer Protocol) para recuperar e excluir arquivos do disco rígido do SISTEMA DE CÓPIA DE GRANDES FORMATOS pela rede. Estes programas copiarão os arquivos, em vez de movê-los. Assim os arquivos permanecerão no disco rígido local após a recuperação. Se um arquivo permanecer no disco rígido local por um período superior ao especificado no Temporizador de APAGAR ARQUIVOS, o sistema automaticamente o excluirá. Para obter informações sobre como ajustar o valor do Temporizador de APAGAR ARQUIVOS, vá à seção Menu principal, menu CONFIGURAÇÃO, Temporizadores, deste manual. Alternar entre o modo de CÓPIA e o modo de VARREDURA NOTA: O modo de CÓPIA será desativado e a tela PRONTA PARA COPIAR não será disponibilizada quando OPÇÕES DE VARREDURA (COR) estiver ativado e houver uma impressora em cores conectada ao Servidor de impressão AccXES. Para alternar entre o modo de CÓPIA e o modo de VARREDURA, execute as seguintes etapas: 1. Assegure-se de que a tela PRONTA PARA COPIAR apareça. Se um menu aparecer, pressione a tecla Menu para retornar à tela de PRONTA. Se uma mensagem FAVOR, ENTRE O NÚMERO DA CONTA aparecer, digite a ID de usuário e, então, uma conta válida para obter a tela de PRONTA. 2. Pressione a tecla Modo. O sistema alternará para o modo de VARREDURA e a tela será exibida. Se você pressionar a tecla Modo novamente, retornará ao modo de CÓPIA. DIGITE DIRETÓRIO Imagens Digite o nome do diretório, de até 16 caracteres alfanuméricos, para onde as imagens serão digitalizadas. O nome não pode começar com um ponto. NOTA: O protocolo de rede TCP/IP deve estar ativado no Servidor de impressão AccXES ou o SISTEMA DE CÓPIA DE FORMATO LARGO não entrará no modo de VARREDURA. Para ativar o protocolo TCP/IP, consulte o Manual de Configuração do Servidor de impressão AccXES. 86 Varrer para a rede (modo de VARREDURA) Xerox 6030/6050 Compreensão da tela PRONTA PARA VARRER Veja abaixo um exemplo da tela PRONTA PARA VARRER. Veja a seguir as descrições das informações específicas que aparecerão na tela. PRONTA PARA VARRER INSERIR DOCUMENTO TIFF/CCITTG4 B 1 IT TIFF/CCITTG 41 BIT 400 DPI Esta área indica o formato de arquivo selecionado. Consulte as OPÇÕES DE VARREDURA (LINHA), (FOTO) ou (COR) para definir estas opções. As opções disponíveis variarão de acordo com a seleção da Opção de Varredura. Esta área mostra a resolução de digitalização selecionada. Pressione Próximo ou Anterior para selecionar um valor de 100, 200, 300 ou 400 DPI (pontos por polegada). Um novo valor pode ser selecionado antes de cada digitalização. Este ícone mostra a quantidade de Memória de Acesso Aleatório (RAM) em uso pelo arquivo digitalizado. Conforme o espaço é usado, a área escura aumenta. Após a conclusão da digitalização, o arquivo é processado e, então, movido para o disco rígido interno. Então, o espaço na RAM é novamente disponibilizado. Este ícone mostra a quantidade de espaço no disco rígido em uso pelos arquivos armazenados. Conforme o espaço é usado, a área escura aumenta. Quando os arquivos são movidos para fora do disco pela rede para dispositivos remotos, o espaço é novamente disponibilizado. Os arquivos também serão excluídos quando a idade do arquivo exceder o valor definido no temporizador. Consulte a seção "Temporizadores" em "Menu Principal" para definir este valor. O padrão de fábrica é 24 horas. Seleções desativadas no modo de VARREDURA Certas funções, disponíveis no modo de CÓPIA, não estão disponíveis no modo de VARREDURA. As funções indisponíveis são: • Xerox 6030/6050 Jogos: No modo de VARREDURA, cada documento tem uma imagem separada armazenada no disco. Cada imagem 87 é separadamente recuperada no dispositivo remoto. As imagens não podem ser agrupadas em jogos. • Especificação do Tipo e da Origem do material Considerando-se que a saída é agora um arquivo eletrônico, a especificação de materiais não é aplicável. • Especificação do formato de saída - O arquivo de imagem sempre terá o formato do comprimento do documento pela largura da digitalização. A largura da digitalização poderá ser manualmente especificada, se a largura inteira do documento não for desejada. Consulte a seção "Controle do Sistema de Varredura" na seção "Menu Principal" para ativar ou desativar a especificação manual de largura da digitalização. • Seleção de Margens e Alinhamento - O operador pode recortar quantidades iguais de cada borda lateral de um documento, especificando manualmente a largura de uma digitalização que seja mais estreita que o documento real. Consulte a seção "Controle do Sistema de Varredura" na seção "Menu Principal" para ativar ou desativar a especificação manual de largura da digitalização. • Especificação das opções de acabamento - Considerandose que não há saída física, as operações de acabamento não são aplicáveis. • Seleção de Redução/Ampliação - O arquivo eletrônico é salvo sem alteração. Assim, as informações digitalizadas serão preservadas. • Seleção do Tipo da imagem. Somente os tipos de imagem Linha, Foto, Normal e Cor são válidos no modo de VARREDURA. Consulte a seção “Qualidade de imagem”, "Modo de varredura", deste manual para obter informações adicionais. • Supressão de fundo - Esta seleção será automaticamente desligada se houver uma impressora em cores conectada. Operação no modo de VARREDURA Para digitalizar documentos para recuperação posterior pela rede: 1. Se a contabilização do trabalho estiver ativada, digite a ID da Conta e Usuário ao ser solicitado e pressione Entrar. Se contabilização do trabalho não estiver ativada, não será necessário digitar as IDs. 2. Se desejar ver uma prévia das imagens digitalizadas quando são recuperadas do Servidor de impressão AccXES para sua estação de trabalho, verifique se a caixa "VISUALIZAÇÃO" padrão do SISTEMA DE VARREDURA está marcada ao selecionar o Tipo de original. Use as teclas Anterior, Próximo e Entrar para ativar a VISUALIZAÇÃO. Use a tecla Entrar para confirmar suas escolhas. 3. Com PRONTA PARA COPIAR exibido no painel de controle do SISTEMA DE VARREDURA, pressione a tecla Modo para exibir PRONTA PARA VARRER. 88 Varrer para a rede (modo de VARREDURA) Xerox 6030/6050 4. Use o teclado no painel de controle do SISTEMA DE VARREDURA para inserir o nome do diretório de varredura contendo 16 caracteres alfanuméricos. 5. Para exibir uma amostra de um arquivo antes de digitalizar para arquivo, pressione Amostra no painel de controle. Utilize Anterior ou Próximo para destacar VARRER PARA IMPRESSORA e pressione Entrar. Pressione Sair para retornar à tela de PRONTA e, então, pressione Iniciar. A cópia será enviada à impressora. 6. Quando o painel de controle do SISTEMA DE VARREDURA exibir PRONTA PARA COPIAR, selecione a resolução de varredura desejada com as teclas Próximo e Anterior. NOTA: Ao digitalizar em cores, assegure-se de selecionar "Cor" com a tecla de seta abaixo de Qualidade de Imagem no painel de controle do SISTEMA DE VARREDURA. As luzes de Normal e Foto estarão acesas. 7. Selecione a Qualidade de imagem, Tipo de original, pressionando o botão de seta localizado abaixo de Tipo. Quando o Tipo (Normal, Linha, Foto ou Cor) estiver selecionado, a OPÇÃO DE VARREDURA (NORMAL, LINHA, FOTO ou COR) será exibida. Utilize as teclas Anterior, Próximo e Entrar para navegar pelas opções disponíveis na tela. Pressione o botão Entrar para confirmar suas escolhas. Consulte a seção “Qualidade de imagem”, "Modo de varredura", deste manual para obter informações adicionais. 8. Insira o documento original com a face voltada para baixo e centralizado na bandeja de alimentação do SISTEMA DE VARREDURA. 9. Mova os documentos delicadamente para frente até que suas bordas de alimentação se encaixem nos rolos de movimentação do SISTEMA DE VARREDURA. 10. Se solicitado, digite a largura desejada para a digitalização e pressione Entrar. 11. Conforme o documento é automaticamente alimentado no SISTEMA DE VARREDURA, a imagem resultante é armazenada como um arquivo no Diretório de Varredura na unidade de disco rígido do Servidor de impressão AccXES. Você poderá utilizar a Ferramenta de Recuperação das Ferramentas Cliente AccXES para recuperar a imagem da estação de trabalho. NOTA: Você talvez tenha que pressionar o botão Iniciar se a configuração padrão de fábrica (para Varredura automática) tiver sido alterada. Remoção de imagens digitalizadas O operador pode remover as imagens digitalizadas do disco rígido do SISTEMA DE CÓPIA DE GRANDES FORMATOS pressionando a tecla C/CA. Para remover as imagens digitalizadas: Xerox 6030/6050 89 1. Pressione C/CA. A tela REMOVER IMAGENS VARRIDAS aparece. REMOVER IMAGENS VARRIDAS NÃO REMOVA A IMAGEM 2. Pressione Anterior ou Próximo para destacar a seleção desejada. 3. Pressione Entrar para selecionar a opção destacada. As escolhas são: • NÃO REMOVA A IMAGEM - A imagem não será removida. • REMOVER ÚLTIMA IMAGEM - A última imagem digitalizada pela conta atualmente ativa será removida. Pressione C/CA novamente e, então, a tecla Entrar, para remover a penúltima imagem digitalizada. Este processo pode ser repetido até que todas as imagens digitalizadas sejam removidas do disco rígido. Poderá ser mais demorado eliminar uma foto digitalizada ou uma imagem em cores. NOTA: Não é possível pular imagens. Por exemplo, não é possível deixar a última imagem digitalizada, mas apagar a penúltima. Os modos de varredura Foto e Cor podem levar algum tempo para remover as imagens. • REMOVER TODAS AS IMAGENS - Todas as imagens armazenadas na conta atualmente ativa serão removidas. Gerenciamento do sistema de arquivos O sistema de arquivos armazena imagens em diretórios na unidade interna de disco rígido. As imagens são armazenadas no diretório especificado pelo usuário ao entrar no modo de VARREDURA. O diretório padrão é "imagens". O gerenciamento do sistema de arquivos requer uma senha de Administrador do sistema. A opção SISTEMA DE ARQUIVOS do menu ADMINISTRAÇÃO DO SISTEMA permite que o Administrador do sistema execute várias funções de gerenciamento do sistema de arquivos. Elas são: • Listar o número de imagens armazenadas em cada conta e a porcentagem total de espaço consumido no disco rígido por cada conta • Excluir todas as imagens digitalizadas de um diretório • Excluir todas as imagens atualmente armazenadas no disco rígido. Consulte "Sistema de arquivos" na seção "Menu Principal" deste manual para obter informações completas sobre as funções acima. 90 Varrer para a rede (modo de VARREDURA) Xerox 6030/6050 Menu Principal Menu Principal O Menu Principal fornece opções que permitem configurar e obter informações do sistema, além de executar funções de administração e diagnósticos do sistema. Quando você acessar o Menu Principal, um menu com os seguintes submenus aparecerá: • CONFIGURAÇÃO - Permite configurar os parâmetros de várias opções do sistema. São elas: localização, Painel de controle do SISTEMA DE VARREDURA, Opções de cópia, Opções de digitalização para os modos Normal, Linha e Foto e Cor (se ativado), Temporizadores, Tempo de espera para economia de energia e Controle do SISTEMA DE VARREDURA para os modos de Cópia e Varredura. • INFORMAÇÕES DO SISTEMA - Permite obter informações sobre os componentes do sistema, exibir a lista de falhas do SISTEMA DE VARREDURA, imprimir páginas de configuração e exibir informações sobre contas de usuários. • ADMINISTRAÇÃO DO SISTEMA - Permite que o Administrador do sistema execute as funções de contabilidade do trabalho, gerenciamento do sistema de arquivos, segurança e alteração de senha. O acesso a este menu requer uma senha de administrador. • DIAGNÓSTICOS - Permite que o representante técnico e/ou operador executem diversas rotinas de diagnóstico do sistema. Para acessar o Menu Principal: 1. Pressione a tecla Menu. PRONTA PARA COPIAR INSERIR DOCUMENTO AUTO 1 100.0 % Menu Anterior Próximo Entrar Sair Modo Aparecerá a tela MENU PRINCIPAL. As setas pretas indicam que a lista contém mais itens do que os visíveis. O item selecionado na lista é destacado. Xerox 6030/6050 91 MENU PRINCIPAL CONFIGURAÇÃO INFORMAÇÃO DO SISTEMA ADMINISTRAÇÃO DO SISTEMA 2. Pressione Anterior ou Próximo para rolar as opções da lista. 3. Quando a opção selecionada estiver destacada, pressione Entrar para selecioná-la. Menu Configuração A opção CONFIGURAÇÃO no Menu Principal fornece um submenu com as seguintes opções: • LOCALIZAÇÃO: Define o idioma de exibição e as unidades de medida usadas para as dimensões. • PAINEL DE CONTROLE: Define se um som de bipe será emitido quando uma tecla for pressionada ou em entradas inválidas. Também permite a seleção do estilo da fonte e do modo padrão de operação. • OPÇÕES DE CÓPIA - Define as opções para as séries de materiais padrão, formatos de materiais personalizados, valores de ampliação/redução personalizados e parâmetros da imagem. • APERFEIÇOAMENTO DE IMAGEM – aprimora a aparência de imagens digitalizadas em cores em meios-tons determinados, Velocidade de digitalização QI IDEAL e O MAIS RÁPIDO e Remoção fundo dinâmico. As seleções O MAIS RÁPIDO precisa do Turbo III • TEMPORIZADORES: Define os valores para os temporizadores de Função, Interromper impressora e Apagar arquivos. • ECONOMIA DE ENERGIA: Define o período de inatividade após o qual o sistema entrará no modo de Economia de Energia. • CONTROLE DO SISTEMA DE VARREDURA: Define as opções para a operação do SISTEMA DE VARREDURA ao copiar e digitalizar para arquivo. Varredura automática, Retorno do Doc. e Modo (Largura Manual, Largura Automática) Para acessar o menu CONFIGURAÇÃO: 1. Pressione a tecla Menu. Aparecerá a tela MENU PRINCIPAL. 2. Pressione a tecla Entrar para selecionar CONFIGURAÇÃO. Aparecerá a tela do menu CONFIGURAÇÃO. As setas pretas indicam que o menu contém mais opções do que as visíveis. O item selecionado na lista é destacado. CONFIGURAÇÃO LOCALIZAÇÃO PAINEL DE CONTROLE OPÇÕES DE CÓPIA 3. Pressione Anterior ou Próximo para rolar a lista de opções. 92 Xerox 6030/6050 4. Quando destacar a opção desejada, pressione a tecla Entrar para selecionar uma opção. O menu ou a tela da opção selecionada aparece. LOCALIZAÇÃO A opção LOCALIZAÇÃO do menu CONFIGURAÇÃO define o idioma do visor de mensagens. Esta opção também controla se as unidades serão exibidas em polegadas ou milímetros. Para definir o idioma ou as unidades do visor: 1. Pressione a tecla Menu. Aparecerá a tela MENU PRINCIPAL. 2. Pressione a tecla Entrar para selecionar CONFIGURAÇÃO. Aparecerá a tela do menu CONFIGURAÇÃO. 3. Pressione Entrar para selecionar LOCALIZAÇÃO. A tela LOCALIZAÇÃO aparece. Veja abaixo um exemplo da tela LOCALIZAÇÃO. LOCALIZAÇÃO IDIOMA: INGLÊS EXIBIR UNIDADES: 4. Pressione Anterior ou Próximo para destacar o menu IDIOMA e EXIBIR UNIDADES. 5. Pressione Entrar para selecionar a opção destacada. 6. Pressione Anterior ou Próximo para destacar a opção de menu desejada. As opções de IDIOMAS são INGLÊS, ESPANHOL, FRANCÊS, ITALIANO, ALEMÃO ou PORTUGUÊS. INGLÊS é a configuração padrão. As opções para EXIBIR UNIDADES são POLEGADAS ou MM (MILÍMETROS). POLEGADAS é o padrão. 7. Pressione Entrar para selecionar a opção destacada. 8. Repita as etapas de 4 a 6 para alterar as demais configurações, se desejar. 9. Pressione Sair para retornar à tela do menu CONFIGURAÇÃO. PAINEL DE CONTROLE A opção do PAINEL DE CONTROLE do menu CONFIGURAÇÃO define se um som de bipe será emitido quando uma tecla for pressionada ou em entradas inválidas. Também permite a seleção da fonte do visor e do modo padrão de operação do SISTEMA DE CÓPIAS DE FORMATO LARGO. Para definir um som de bipe, estilo de texto ou o modo padrão de operação: 1. Pressione a tecla Menu. Aparecerá a tela MENU PRINCIPAL. 2. Pressione a tecla Entrar para selecionar CONFIGURAÇÃO. Aparecerá a tela do menu CONFIGURAÇÃO. 3. Pressione Próximo para selecionar PAINEL DE CONTROLE. 4. Pressione Entrar para selecionar PAINEL DE CONTROLE. A tela PAINEL DE CONTROLE aparece. Veja abaixo um exemplo da tela PAINEL DE CONTROLE. Xerox 6030/6050 93 PAINEL DE CONTROLE EMISSOR DE BIP: ATIVADO TEXTO: NORMAL MODO PADRÃO: CÓPIA 5. Pressione Anterior ou Próximo para destacar EMISSOR DE BIP, MODO DE TEXTO ou MODO PADRÃO. 6. Pressione Entrar para selecionar a opção destacada. 7. Pressione Anterior ou Próximo para destacar a opção de menu desejada. As opções para o EMISSOR DE BIP são ATIVADO ou DESATIVADO. ATIVADO é a configuração padrão. O bipe de Inicialização e bipe de Falha não são afetados por esta configuração e não podem ser desativados. As opções para TEXTO são NORMAL ou NEGRITO. NORMAL é a configuração padrão. As opções para o MODO PADRÃO são CÓPIA ou VARREDURA. CÓPIA é a configuração padrão. NOTA: A configuração do MODO PADRÃO só aparecerá se a função Varrer para a rede estiver ativada. O modo de VARREDURA é uma opção nos modelos 8825 e 8850 Digital Solution. Para solicitar esta função, entre em contato com o Representante XEROX. 8. Pressione Entrar para selecionar a opção destacada. 9. Repita as etapas de 5 a 8 para alterar outra configuração. 10. Pressione Sair para retornar à tela do menu CONFIGURAÇÃO. OPÇÕES DE CÓPIA A opção OPÇÕES DE CÓPIA do menu CONFIGURAÇÃO fornece um submenu com as seguintes escolhas: • SÉRIES DE MATERIAIS - Define os tamanhos dos materiais padrão para formatos de saída predefinidos. A Tabela 5 abaixo mostra as séries de materiais padrão e os tamanhos associados. • FORMATOS DE MATERIAIS PERSONALIZADOS - Define os tamanhos dos materiais padrão para formatos de saída predefinidos. • R/A PREDEFINIDA PERSONALIZADA - Define proporções de redução/ampliação. • IMAGEM: Define as opções de imagem. Para acessar o menu OPÇÕES DE CÓPIA: 1. Pressione a tecla Menu. Aparecerá a tela MENU PRINCIPAL. 2. Pressione a tecla Entrar para selecionar CONFIGURAÇÃO. Aparecerá a tela do menu CONFIGURAÇÃO. 3. Pressione Próximo até que OPÇÕES DE CÓPIA apareça. A tela do menu OPÇÕES DE CÓPIA aparece. As setas pretas indicam que o menu contém mais opções do que as que estão visíveis. O item selecionado na lista é destacado. 94 Xerox 6030/6050 OPÇÕES DE CÓPIA SÉRIES DE MATERIAIS FORMATOS DE MATERIAIS PERSONALIZADOS R/A PREDEFINIDA PERSONALIZADA 4. Pressione Anterior ou Próximo para rolar a lista de opções. 5. Pressione Entrar para selecionar a opção destacada. A tela para a opção selecionada aparece. Xerox 6030/6050 95 Tabela 5. Tamanhos dos materiais Série Tamanhos Dimensões (largura x comprimento) ANSI ARCH ISO A (JIS A) ISO B (JIS B) SÉRIE DE MATERIAIS A 8,5 x 11 polegadas (215,9 x 279,4 mm) B 11 x 17 polegadas (279,4 x 431,8 mm) C 17 x 22 polegadas (431,8 x 558,8 mm) D 22 x 34 polegadas (558,8 x 863,6 mm) E 34 x 44 polegadas (836,6 x 1117,6 mm) A 9 x 12 polegadas (228,6 x 304,8 mm) B 12 x 18 polegadas (304,8 x 457,2 mm) C 18 x 24 polegadas (457,2 x 609,6 mm) D 24 x 36 polegadas (609,6 x 914,4 mm) E 36 x 48 polegadas (914,4 x 1219,2 mm) 30 30 x 42 polegadas (76,2 x 106,7 mm) A4 210 x 297 mm A3 297 x 420 mm A2 420 x 594 mm A1 594 x 841 mm A0 841 x 1.189 mm B4 250 x 353 mm B3 353 x 500 mm B2 500 x 707 mm B1 707 x 1000 mm A opção SÉRIES DE MATERIAIS permite controlar que séries de materiais padrão serão exibidas quando Predefinido for selecionado em Formato de saída no painel de controle do SISTEMA DE VARREDURA. Você pode selecionar uma ou mais séries de materiais para exibir. Consulte a Tabela 5 acima para obter a lista de tamanhos associados a cada série. Para ativar ou desativar séries de materiais: 1. Pressione a tecla Menu. Aparecerá a tela MENU PRINCIPAL. 2. Pressione a tecla Entrar para selecionar CONFIGURAÇÃO. Aparecerá a tela do menu CONFIGURAÇÃO. 3. Pressione Próximo para destacar OPÇÕES DE CÓPIA. 4. Pressione Entrar para selecionar OPÇÕES DE CÓPIA. A tela do menu OPÇÕES DE CÓPIA aparece. 5. Pressione Entrar para selecionar SÉRIES DE MATERIAIS. A tela SÉRIES DE MATERIAIS aparece. Veja abaixo um exemplo da tela SÉRIES DE MATERIAIS PERSONALIZADOS. 96 Xerox 6030/6050 SÉRIES DE MATERIAIS ANSI ARCH ISO A ISO B JIS B 6. Pressione Anterior ou Próximo para destacar as séries de materiais. 7. Pressione Entrar para ATIVAR ou DESATIVAR a seleção destacada de séries de materiais. Uma marca de seleção aparecerá na caixa à esquerda da série de material ativada. A configuração padrão é ATIVADO para as séries de materiais ANSI e DESATIVADO para as demais. 8. Repita as etapas 6 e 7 para cada série de material que você queira ativar ou desativar. 9. Pressione Sair para retornar à tela do menu OPÇÕES DE CÓPIA. FORMATOS DE MATERIAIS PERSONALIZADOS A opção FORMATOS DE MATERIAIS PERSONALIZADOS controla que formatos de materiais personalizados serão exibidos quando Predefinido for selecionado na área do Formato de saída do painel de controle do SISTEMA DE VARREDURA. Até seis formatos de materiais personalizados poderão ser especificados. Para usar o MODO DE CONTROLE DE SISTEMA DE VARREDURA: PRODUTIVIDADE: No modo PERSONALIZADO, os tamanhos personalizados devem ser inseridos em FORMATOS DE MATERIAIS PERSONALIZADOS. Para especificar um formato de material personalizado: 1. Pressione a tecla Menu. Aparecerá a tela MENU PRINCIPAL. 2. Pressione Entrar para selecionar CONFIGURAÇÃO. Aparecerá a tela do menu CONFIGURAÇÃO. 3. Pressione Próximo para destacar OPÇÕES DE CÓPIA. 4. Pressione Entrar para selecionar OPÇÕES DE CÓPIA. A tela do menu OPÇÕES DE CÓPIA aparece. 5. Pressione Próximo para destacar a opção FORMATOS DE MATERIAIS PERSONALIZADOS. 6. Pressione Entrar para selecionar FORMATOS DE MATERIAIS PERSONALIZADOS. A tela FORMATOS DE MATERIAIS PERSONALIZADOS aparece. O primeiro "0,0" em cada formato "0,0 x 0,0" representa a largura. O segundo "0,0" representa o comprimento. NOTA: Os formatos aparecem nas unidades de medidas selecionadas para a máquina. Consulte a seção "Localização" no "Menu Principal" para obter mais informações. Veja abaixo um exemplo da tela SÉRIES DE MATERIAIS PERSONALIZADOS. No exemplo, as unidades de medidas estão em polegadas. Xerox 6030/6050 97 FORMATOS DE MATERIAIS PERSONALIZADOS(Pol.) 0,0 X 0,0 0,0 X 0,0 0,0 X 0,0 0,0 X 0,0 0,0 X 0,0 0,0 X 0,0 7. Pressione Anterior ou Próximo para destacar o campo desejado. 8. Use o teclado numérico para digitar o valor para o campo destacado. 9. Larguras acima de 914 mm (36 polegadas) ou inferiores a 297 mm (11 polegadas) não são válidas. 10. Pressione Entrar para confirmar o valor. 11. Repita as etapas de 7 a 9 até que todos os formatos desejados sejam definidos. NOTA: Quaisquer formatos personalizados não definidos serão ajustados para zero e não serão exibidos em outros locais. 12. Pressione Sair para retornar à tela do menu OPÇÕES DE CÓPIA. R/A PREDEFINIDA PERSONALIZADA A opção R/A PREDEFINIDA PERSONALIZADA controla as taxas de redução/ampliação que serão exibidas quando Predefinido for selecionado em Redução/Ampliação no painel de controle do SISTEMA DE VARREDURA. Você pode especificar até seis tamanhos de redução/ampliação predefinidos. Para especificar uma redução/ampliação predefinida: 1. Pressione a tecla Menu. Aparecerá a tela MENU PRINCIPAL. 2. Pressione a tecla Entrar para selecionar CONFIGURAÇÃO. Aparecerá a tela do menu CONFIGURAÇÃO. 3. Pressione Próximo para destacar OPÇÕES DE CÓPIA. 4. Pressione Entrar para selecionar OPÇÕES DE CÓPIA. A tela do menu OPÇÕES DE CÓPIA aparece. 5. Pressione Próximo para destacar R/A PREDEFINIDA PERSONALIZADA. 6. Pressione Entrar para selecionar R/A PREDEFINIDA PERSONALIZADA. A tela R/A PREDEFINIDA PERSONALIZADA aparece. Veja abaixo um exemplo da tela de Redução/Ampliação (R/A) PREDEFINIDA PERSONALIZADA. R/A PREDEFINIDA PERSONALIZADA 100,0% 100,0% 100,0% 100,0% 100,0% 100,0% 7. Pressione Anterior ou Próximo para destacar o valor que deseja modificar. 98 Xerox 6030/6050 8. Use o teclado numérico para digitar o valor desejado. O valor desejado deve estar entre 25,0% e 400,0%. NOTA: Valores duplicados não são exibidos na lista de valores predefinidos de Redução/Ampliação predefinidas. Você pode remover um valor predefinido da lista ao configurar o seu valor para 100,0%. 9. Pressione Entrar para confirmar o valor. 10. Repita as etapas de 7 a 9 para cada valor que você queira modificar. 11. Pressione Sair para retornar à tela do menu OPÇÕES DE CÓPIA. IMAGEM A opção IMAGEM permite a execução das seguintes funções: • Ativar ou desativar a rotação automática da imagem. Se ROTAÇÃO AUTO estiver ativada, a imagem varrida será girada automaticamente, se necessário, para melhor ajustar-se ao formato de saída especificado. • PRESERVAÇÃO LINHA REDUÇÃO Para ativar/desativar as opções de imagem: 1. Pressione a tecla Menu. Aparecerá a tela MENU PRINCIPAL. 2. Pressione a tecla Entrar para selecionar CONFIGURAÇÃO. Aparecerá a tela do menu CONFIGURAÇÃO. 3. Pressione Próximo para destacar OPÇÕES DE CÓPIA. 4. Pressione Entrar para selecionar OPÇÕES DE CÓPIA. A tela do menu OPÇÕES DE CÓPIA aparece. 5. Pressione Próximo até que IMAGEM seja destacada. 6. Pressione Entrar para selecionar IMAGEM. A tela IMAGEM aparece. Veja abaixo um exemplo da tela IMAGEM. IMAGEM ROTAÇÃO AUTO PRESERVAÇÃO LINHA REDUÇÃO 7. Pressione Anterior ou Próximo para destacar a opção desejada. 8. Pressione Entrar para ativar ou desativar a opção destacada. Uma marca de seleção aparecerá na caixa à esquerda da opção quando ela for ativada. A configuração padrão de fábrica fica desativada para ROTAÇÃO AUTO. 9. Repita as etapas 7 e 8 para ativar ou desativar PRESERVAÇÃO LINHA REDUÇÃO, se desejado. 10. Pressione Sair para retornar à tela do menu OPÇÕES DE CÓPIA. As configurações da função Aperfeiçoamento de Imagem são utilizadas para aperfeiçoar a aparência de imagens varridas em cores, particularmente originais em meios-tons em cores (por exemplo, mapas). Xerox 6030/6050 99 APERFEIÇOAMENTOS DE IMAGEM Esta função aperfeiçoará bastante a impressão de uma amostra de cores usando a função Varrer para imprimir em cores. Para ativar as funções de APERFEIÇOAMENTO DE IMAGEM, execute o seguinte: 1. Pressione a tecla Entrar para selecionar CONFIGURAÇÃO. Aparecerá a tela do menu CONFIGURAÇÃO. 2. Pressione Próximo até que APERFEIÇOAMENTO DE IMAGEM seja destacado. 3. Pressione Entrar para selecionar APERFEIÇOAMENTO DE IMAGEM. Aparecerá a tela do menu APERFEIÇOAMENTO DE IMAGEM. 4. Pressione Próximo para destacar QI EM CORES. 5. Pressione Entrar para selecionar QI EM CORES. Aparecerá a tela QI EM CORES. APERFEIÇOAMENTO DE IMAGEM IMAGE ENHANCEMENT SRGB QI EM CORES: COLOR IQ: SRGB QI IDEAL MODO NORMAL: REMOÇÃO FUNDO DIMÂMICO 6. Pressione a tecla Próximo para selecionar a opção de aperfeiçoamento desejada: • NENHUMA: a cor digitalizada não receberá correção de cores. • SRGB: as cores digitalizadas serão convertidas no espaço de cor SRGB. • CONTRASTE ADAPTIVO: as cores digitalizadas serão primeiro convertidas para o espaço de cor SRGB e, então, aperfeiçoadas usando um algoritmo de contraste adaptativo. O ajuste altera o ponto branco e ponto preto das imagens. NOTA: Um maior aperfeiçoamento de imagem em meio-tom em cores pode ser alcançado ativando-se o Método de Meio-Tom Raster de Difusão de Erro na Web PMT do Servidor de Impressão AccXES. A configuração pode ser encontrada na página Padrões de Processamento. Selecione Difusão de Erro do menu Método de Meio-Tom Raster. 7. Pressione Entrar para selecionar uma configuração de aperfeiçoamento. 8. Pressione a tecla Próximo para selecionar o MODO NORMAL e pressione a tecla Entrar para selecionar o Modo Normal. 9. Pressione Anterior ou Próximo para rolar pelas configurações QI IDEAL e O MAIS RÁPIDO e pressione a tecla Entrar para selecionar a configuração. QI IDEAL é o padrão 10. Pressione Próximo para selecionar SUPRESSÃO DINÂMICA DE FUNDO. Então, pressione Entrar para ativar/desativar REMOÇÃO FUNDO DINÂMICO. Desativar a REMOÇÃO FUNDO DINÂMICO ativa a REMOÇÃO ESTÁTICA DE FUNDO. REMOÇÃO FUNDO DINÂMICO é a opção padrão e deve ser utilizada para a maioria dos tipos de documentos. 11. Pressione Entrar para confirmar a seleção. 100 Xerox 6030/6050 12. Pressione Sair para retornar ao menu CONFIGURAÇÃO. TEMPORIZADORES A opção TEMPORIZADORES do menu CONFIGURAÇÃO permite definir valores para as funções de tempo de espera. Pressionar qualquer tecla ou digitalizar um documento redefinirá os temporizadores. Os temporizadores são: • FUNÇÃO - O temporizador de FUNÇÃO controla por quanto tempo uma função selecionada permanecerá em efeito após se pressionar uma tecla pela última vez, completar uma varredura ou inserir um documento no SISTEMA DE VARREDURA. O temporizador de FUNÇÃO pode ser ajustado entre 0 e 99 minutos. O padrão de fábrica é 5 minutos. O valor 0 significa que a função nunca entrará em tempo de espera. NOTA: Para evitar a perda de imagens, não ocorrerão decursos de tempo de funções durante o processo de montagem de jogos. • INTERROMPER IMPRESSORA - Controla por quanto tempo a impressora permanecerá parada após o operador ter feito a última seleção no painel de controle do SISTEMA DE VARREDURA. Um trabalho de impressão pode ser interrompido para permitir o processamento de um trabalho de cópia. A faixa permitida é de 1 a 99 minutos. O padrão é 1 minuto. • APAGAR ARQUIVOS - Determina a quantidade máxima de tempo que uma imagem permanecerá no disco rígido interno após ter sido varrida. O temporizador se aplica apenas a arquivos digitalizados se o SISTEMA DE CÓPIAS DE FORMATO LARGO estiver no modo PRONTA PARA VARRER. Este temporizador pode ser ajustado entre 1 e 24 horas, em incrementos de 1 hora. Quando um arquivo é varrido, recebe uma data/hora. Se a idade do arquivo no disco rígido exceder o valor no temporizador para APAGAR ARQUIVOS, o arquivo será automaticamente apagado para liberar espaço para os novos arquivos. O valor padrão são 24 horas. Após os arquivos serem excluídos, o diretório também será, caso nenhum outro arquivo seja digitalizado para ele. Para ajustar um temporizador: 1. Pressione a tecla Menu. Aparecerá a tela MENU PRINCIPAL. 2. Pressione a tecla Entrar para selecionar CONFIGURAÇÃO. Aparecerá a tela do menu CONFIGURAÇÃO. 3. Pressione Próximo até que TEMPORIZADORES esteja destacado. 4. Pressione Entrar para selecionar TEMPORIZADORES. A tela TEMPORIZADORES aparece. TEMPORIZADORES FUNÇÃO (0 — 99) MIN 60 INTERROMPER IMPRESSORA (1 — 99 MIN): 1 APAGAR ARQUIVOS (1-24 HR): 24 5. Pressione Anterior ou Próximo para destacar o temporizador desejado. 6. Pressione Entrar para selecionar o temporizador destacado. Xerox 6030/6050 101 7. Use o teclado numérico para digitar o valor do temporizador. 8. Pressione Entrar para confirmar o valor. 9. Repitas as etapas de 5 a 8 se for necessário definir valores para temporizadores adicionais. 10. Pressione Sair para retornar à tela do menu CONFIGURAÇÃO. ECONOMIA DE ENERGIA A opção ECONOMIA DE ENERGIA do menu CONFIGURAÇÃO permite definir o período de inatividade após o qual o sistema entrará no modo de Economia de Energia. Para ajustar a economia de energia: 1. Pressione a tecla Menu. Aparecerá a tela MENU PRINCIPAL. 2. Pressione a tecla Entrar para selecionar CONFIGURAÇÃO. Aparecerá a tela do menu CONFIGURAÇÃO. 3. Pressione Próximo até que ECONOMIA DE ENERGIA seja destacada. 4. Pressione Entrar para selecionar ECONOMIA DE ENERGIA. A tela de ECONOMIA DE ENERGIA aparece. ECONOMIA DE ENERGIA ATRASO NA ECONOMIA DE ENERGIA (0 − 4 HR): 3 5. Use o teclado numérico para entrar um valor de economia de energia. A faixa válida é de 0 a 4 horas. O padrão de fábrica são 3 horas. 6. Pressione Entrar para confirmar o valor. 7. Pressione Sair para retornar à tela do menu CONFIGURAÇÃO. CONTROLE DO SISTEMA DE VARREDURA A opção CONTROLE DO SCANNER do menu CONFIGURAÇÃO permite definir como o SISTEMA DE VARREDURA iniciará e terminará uma varredura. Esta opção contém as seguintes funções: • VARREDURA AUTOMÁTICA - Solicita que o SISTEMA DE VARREDURA inicie a varredura automaticamente quando o documento for inserido (ATIVADA) ou que espere até que Iniciar seja pressionado (DESATIVADA). ATIVADA é a configuração padrão de fábrica. • RETORNO DO DOC. - Solicita que o SISTEMA DE VARREFURA, após a digitalização, envie o documento para a parte dianteira do sistema (FRENTE), ou solte o documento na bandeja coletora na parte traseira do sistema (TRÁS). TRÁS é a configuração padrão de fábrica. NOTA: Consulte Controle da varredura para obter informações adicionais. 102 Xerox 6030/6050 • MODO: • LARGURA MANUAL: O usuário deve digitar a largura do documento e centralizá-lo com extremo cuidado. Neste modo, o documento será digitalizado previamente. • LARGURA AUTOMÁTICA: Permite a detecção automática da largura do documento. . Neste modo, o documento será digitalizado previamente. • LARGURA/CENTRALIZAÇÃO AUTOMÁTICA: Permite a centralização e a detecção automática de largura da imagem. Esta é a seleção padrão. . Neste modo, o documento será digitalizado previamente. • PRODUTIVIDADE: Esta função não utiliza CENTRALIZAÇÃO AUTOMÁTICA, o que requer que o operador manualmente alinhe o documento de acordo com as linhas de delimitação de materiais da Bandeja de alimentação. Os sensores de bordas eliminam a necessidade de uma pré-digitalização, melhorando assim a saída geral do sistema, o que resulta em uma produtividade maior. Se esta função for utilizada, o operador deverá selecionar materiais das séries ANSI, ARCH, ISO A, ISO B JIS B, PERSONALIZADO, etc., pois o número de sensores fornecidos não consegue monitorar todos os tipos de materiais. Para usar o MODO: PRODUTIVIDADE: PERSONALIZADO - os tamanhos personalizados devem ser inseridos nos FORMATOS DE MATERIAIS PERSONALIZADOS (Menu, CONFIGURAÇÃO>OPÇÕES DE CÓPIA). Para ajustar as funções de controle do SISTEMA DE VARREDURA: 1. Pressione a tecla Menu. Aparecerá a tela MENU PRINCIPAL. 2. Pressione a tecla Entrar para selecionar CONFIGURAÇÃO. Aparecerá a tela do menu CONFIGURAÇÃO. 3. Pressione Próximo até que CONTROLE DO SCANNER seja destacado. 4. Pressione Entrar para selecionar CONTROLE DO SCANNER. Aparecerá a tela CONTROLE DO SCANNER. CONTROLE DO SCANNER VARREDURA AUTOMÁTICA FRENTE RETORNO DO DOC.: MODO: PRODUTIVIDADE — ANSI 5. Pressione Anterior ou Próximo para selecionar a função desejada. 6. Pressione Entrar para confirmar sua escolha. 7. Pressione Anterior ou Próximo para selecionar a configuração desejada. Para VARREDURA AUTOMÁTICA, você pode ativar ou desativar a função. Uma marca de seleção na caixa à esquerda da função indica que ela esta ativada. Ativada é a configuração padrão de fábrica para esta função. Para RETORNO DO DOC., as seleções são FRENTE e TRÁS. FRENTE é a configuração padrão de fábrica. Xerox 6030/6050 103 Para MODO: utilize Anterior ou Próximo para selecionar a opção desejada e, então, pressione Entrar para confirmar sua escolha. As opções disponíveis são MANUAL, LARGURA AUTOMÁTICA, LARGURA/CENTRALIZAÇÃO AUTOMÁTICA ou PRODUTIVIDADE. Se PRODUTIVIDADE for selecionada, use Anterior ou Próximo para selecionar a configuração ANSI, ARCH, ISO A, ISO B, JISB ou PERSONALIZADO. Use a configuração PERSONALIZADO quando os documentos de séries mistas forem digitalizados no mesmo trabalho. A seleção PERSONALIZADO usa os tamanhos personalizados inseridos nos FORMATOS DE MATERIAIS PERSONALIZADOS (Menu CONFIGURAÇÃO>OPÇÕES DE CÓPIA. FORMATOS DE MATERIAIS PERSONALIZADOS(Pol.) 0,0 X 0,0 0,0 X 0,0 0,0 X 0,0 0,0 X 0,0 0,0 X 0,0 0,0 X 0,0 8. Pressione Sair para retornar à tela do menu CONFIGURAÇÃO. Menu Informações do sistema A opção INFORMAÇÕES DO SISTEMA do MENU PRINCIPAL contém as seguintes escolhas de menu. • DESCRIÇÃO DO SISTEMA: Fornece informações sobre cada componente conectado ao SISTEMA DE CÓPIAS DE FORMATO LARGO. • LISTA DE FALHAS RECENTES: Exibe as falhas mais recentes relacionadas ao SISTEMA DE VARREDURA. • IMPRIMIR CONFIGURAÇÃO - Imprime as páginas de configuração da impressora e copiadora. Para acessar o menu das INFORMAÇÕES DO SISTEMA: 1. Pressione a tecla Menu. Aparecerá a tela MENU PRINCIPAL. 2. Pressione Próximo para destacar INFORMAÇÕES DO SISTEMA. 3. Pressione Entrar para selecionar INFORMAÇÕES DO SISTEMA. A tela do menu INFORMAÇÕES DO SISTEMA aparece. As setas pretas indicam que o menu contém mais opções do que as que estão visíveis. O item selecionado na lista é destacado. INFORMAÇÕES DO SISTEMA DESCRIÇÃO DO SISTEMA LISTA DE FALHAS RECENTES IMPRIMIR CONFIGURAÇÃO 4. Pressione Anterior ou Próximo para rolar a lista de opções. 5. Quando a opção selecionada estiver destacada, pressione Entrar para selecioná-la. O menu ou a tela da opção selecionada aparece. 104 Xerox 6030/6050 DESCRIÇÃO DO SISTEMA A opção DESCRIÇÃO DO SISTEMA do menu INFORMAÇÕES DO SISTEMA fornece informações sobre a identidade do modelo e versão do firmware para cada componente conectado ao SISTEMA DE CÓPIAS DE FORMATO LARGO. Para exibir as informações dos componentes: 1. Pressione a tecla Menu. Aparecerá a tela MENU PRINCIPAL. 2. Pressione Próximo para destacar a opção INFORMAÇÕES DO SISTEMA. 3. Pressione Entrar para selecionar INFORMAÇÕES DO SISTEMA. A tela do menu INFORMAÇÕES DO SISTEMA aparece. 4. Pressione Entrar para selecionar DESCRIÇÃO DO SISTEMA. A tela DESCRIÇÃO DO SISTEMA aparece. DESCRIÇÃO DO SISTEMA SCANNER CONTROLADORA PAINEL DE CONTROLE 5. Pressione Anterior ou Próximo para destacar o componente sobre a qual deseja visualizar informações. 6. Pressione Entrar para selecionar o componente destacado. A tela para o componente destacado aparece. Veja a seguir alguns exemplos de telas para cada um dos componentes. SCANNER MODELO: SISTEMA XEROX DE VARREDURA PARA GANDES FORMATOS FIRMW ARE: 3.2.5 CONTROLADORA MODELO: 4 FIRMW ARE: 10.0 RAM: 512MB NOTA: A tela SERVIDOR DE IMPRESSÃO ACCXES também fornece a quantidade de memória RAM. PAINEL DE CONTROLE MODELO: 1 FIRMWARE: 1.1.0 Xerox 6030/6050 105 NOTA: O XXXX representa o nome da impressora 6030 IMPRESSORA MODELO: GRANDES FORMATOS XXXX FIRMWARE: XXX ' MÓDULO DE ACABAMENTO MODELO: NOTA: Esta tela identifica o módulo de acabamento. Se não houver um instalado, o MODELO será exibido como NENHUM. Se houver um dobrador conectado, a tela do MÓDULO DE ACABAMENTO exibirá sua configuração. 7. Pressione Sair para retornar à tela DESCRIÇÃO DO SISTEMA. LISTA DE FALHAS RECENTES A opção LISTA DE FALHAS RECENTES do menu INFORMAÇÕES DO SISTEMA exibe as falhas mais recentes relacionadas ao SISTEMA DE VARREDURA. Estas mensagens são armazenadas no Servidor de Impressão AccXES. Cada mensagem de falha contém um código de falha e uma data/hora digital. Ao chamar o atendimento, o centro de suporte poderá solicitar estas informações. Para exibir a lista de falhas recentes: 1. Pressione a tecla Menu. Aparecerá a tela MENU PRINCIPAL. 2. Pressione Próximo para destacar INFORMAÇÕES DO SISTEMA. 3. Pressione Entrar para selecionar INFORMAÇÕES DO SISTEMA. A tela do menu INFORMAÇÕES DO SISTEMA aparece. 4. Pressione Próximo para destacar LISTA DE FALHAS RECENTES. 5. Pressione Entrar para selecionar LISTA DE FALHAS RECENTES. A tela LISTA DE FALHAS RECENTES aparece. Veja abaixo um exemplo da tela LISTA DE FALHAS RECENTES. LISTA DE FALHAS RECENTES 37449914 50000008 37449868 50000008 6. Pressione Anterior ou Próximo para rolar a lista. 7. Pressione Sair para retornar à tela do menu INFORMAÇÕES DO SISTEMA. 106 Xerox 6030/6050 IMPRIMIR CONFIGURAÇÃO A opção IMPRIMIR CONFIGURAÇÃO do menu INFORMAÇÕES DO SISTEMA permite que o operador envie à impressora uma das seguintes opções de páginas de configuração: • Configuração da copiadora • Configuração da impressora • Definições da impressora • Todas as acima Para imprimir uma configuração: 1. Pressione a tecla Menu. Aparecerá a tela MENU PRINCIPAL. 2. Pressione Próximo para destacar INFORMAÇÕES DO SISTEMA. 3. Pressione Entrar para selecionar INFORMAÇÕES DO SISTEMA. A tela do menu INFORMAÇÕES DO SISTEMA aparece. 4. Pressione Anterior ou Próximo até que IMPRIMIR CONFIGURAÇÃO seja destacado. 5. Pressione Entrar para selecionar IMPRIMIR CONFIGURAÇÃO. A tela do menu CONFIGURAÇÃO aparece. IMPRIMIR CONFIGURAÇÃO CONFIGURAÇÃO DA COPIADORA CONFIGURAÇÃO DA IMPRESSORA DEFINIÇÕES DA IMPRESSORA IMPRIMIR TODAS AS CONFIGURAÇÕES 6. Pressione Anterior ou Próximo para destacar a página que deseja imprimir. 7. Pressione Entrar para selecionar a configuração destacada. A tela para a configuração destacada aparece. A resposta padrão é SIM. Veja abaixo uma ilustração da tela CONFIGURAÇÃO DA COPIADORA. CONFIGURAÇÃO DA COPIADORA FILA PARA IMPRESSORA: SIM 8. Pressione Entrar para confirmar sua resposta. Uma mensagem de status será exibida indicando que a configuração foi enviada à fila da impressora. Abaixo há a ilustração da outra tela de IMPRIMIR CONFIGURAÇÃO com a mensagem de status. CONFIGURAÇÃO DA IMPRESSORA FILA PARA IMPRESSORA: Xerox 6030/6050 SIM 107 DEFINIÇÕES DA IMPRESSORA FILA PARA IMPRESSORA: SIM IMPRIMIR TODAS AS CONFIGURAÇÕES FILA PARA IMPRESSORA: SIM 9. Pressione Sair para retornar à tela IMPRIMIR CONFIGURAÇÃO. 108 Xerox 6030/6050 Menu Administração do sistema A opção ADMINISTRAÇÃO DO SISTEMA do MENU PRINCIPAL é reservada para o Administrador do sistema. Ela somente poderá ser acessada após digitar a senha da administração do sistema. Quando esta opção for selecionada, o Administrador do sistema será imediatamente alertado a inserir uma senha. Veja "Entrada da senha do Administrador do sistema" nesta seção para obter informações completas sobre a inserção de uma senha. Assim que a senha do Administrador do sistema seja corretamente inserida, a tela do menu ADMINISTRAÇÃO DO SISTEMA aparecerá. Ela contém as seguintes opções: Entrada da senha do Administrador do sistema • MODO DE CONTABILIZAÇÃO DO TRABALHO - Permite que o Administrador do sistema ative a Contabilização do trabalho. As opções são DESATIVADA, ATIVADA e OPCIONAL. O padrão é DESATIVADA. • SISTEMA DE ARQUIVOS -: Permite ao Administrador do sistema visualizar e apagar as informações de contas. • ALTERAR SENHA - Permite ao Administrador do sistema modificar a senha de administração do sistema. • DEFINIÇÕES DE SEGURANÇA - Permite ao Administrador do sistema definir a função de recuperação de imagem. O acesso ao menu de ADMINISTRAÇÃO DO SISTEMA requer a entrada de uma senha de administração do sistema. Para digitar a senha de administração do sistema: 1. Pressione a tecla Menu. Aparecerá a tela MENU PRINCIPAL. 2. Pressione Anterior ou Próximo até que ADMINISTRAÇÃO DO SISTEMA seja destacada. 3. Pressione Entrar para selecionar ADMINISTRAÇÃO DO SISTEMA. A senha de ADMINISTRAÇÃO DO SISTEMA aparece. ADMINISTRAÇÃO DO SISTEMA DIGITAR SENHA: 4. Use o teclado numérico para digitar a senha. A senha será exibida como asteriscos. 5. Pressione Entrar para confirmar a entrada da senha. A tela do menu ADMINISTRAÇÃO DO SISTEMA aparece. As setas pretas indicam que o menu contém mais opções do que as visíveis. O item selecionado na lista é destacado. Xerox 6030/6050 109 ADMINISTRAÇÃO DO SISTEMA MODO CONTABILIZAÇÃO DO TRABALHO SISTEMA DE ARQUIVOS TROCAR A SENHA SEGURANÇA Õ NOTA: Se uma senha incorreta for digitada, uma mensagem de erro aparecerá como mostrado abaixo. Neste caso, redigite a senha. ADMINISTRAÇÃO DO SISTEMA SENHA: ***** SENHA INVÁLIDA, DIGITE NOVAMENTE 6. Pressione Anterior ou Próximo para rolar a lista das opções de administração do sistema. 7. Pressione Entrar para selecionar a opção desejada. CONTABILIZAÇÃO DO TRABALHO A opção CONTABILIZAÇÃO DO TRABALHO do menu Administração do sistema permite que o Administrador do sistema acesse a Contabilização do trabalho. As opções são DESATIVADA, ATIVADA e OPCIONAL. O padrão é DESATIVADA. SISTEMA DE ARQUIVOS NOTA: Esta opção só será exibida se a opção Varrer para a rede estiver ativada. O modo VARREDURA é um opcional no Sistema de Cópias de Grandes Formatos Xerox 6030/6050. Se o modo de VARREDURA não tiver sido ativado, as informações do SISTEMA DE ARQUIVOS não serão disponibilizadas. Para solicitar esta função, entre em contato com o representante Xerox. A opção SISTEMA DE ARQUIVOS do menu ADMINISTRAÇÃO DO SISTEMA fornece um submenu com as seguintes opções: • LISTAR POR DIRETÓRIO - Permite ao Administrador do sistema listar o número de imagens armazenadas em cada diretório e a porcentagem total de espaço consumida pelo diretório. • APAGAR IMAGENS - Permite ao Administrador do sistema apagar todas as imagens varridas para um diretório particular. • APAGAR TODAS AS IMAGENS - Permite ao Administrador do sistema apagar todas as imagens atualmente armazenadas no disco rígido. Para acessar o menu SISTEMA DE ARQUIVOS: 1. Acesse o menu ADMINISTRAÇÃO DO SISTEMA. Veja "Entrada da senha do Administrador do sistema" nesta seção. 2. Pressione Próximo para destacar o menu SISTEMA DE ARQUIVOS. 3. Pressione Entrar para selecionar o menu SISTEMA DE ARQUIVOS. A tela do menu SISTEMA DE ARQUIVOS aparecerá. 110 Xerox 6030/6050 SISTEMA DE ARQUIVOS LISTAR POR DIRETÓRIO APAGAR IMAGENS APAGAR TODAS AS IMAGENS 4. Pressione Anterior ou Próximo para destacar a opção desejada. 5. Pressione Entrar para selecionar a opção destacada. LISTAR INFORMAÇÕES DA IMAGEM POR diretório A opção LISTAR POR DIRETÓRIO permite ao Administrador do sistema exibir a lista dos números de imagens armazenadas em cada conta e o percentual total de espaço do disco rígido consumido por cada conta. Para listar as informações da imagem digitalizada por conta: 1. Acesse o menu ADMINISTRAÇÃO DO SISTEMA. Veja "Entrada da senha do Administrador do sistema" nesta seção. 2. Pressione Próximo para destacar o menu SISTEMA DE ARQUIVOS. 3. Pressione Entrar para selecionar o menu SISTEMA DE ARQUIVOS. A tela do menu SISTEMA DE ARQUIVOS aparecerá. 4. Pressione Entrar para selecionar LISTAR POR DIRETÓRIO. A tela do menu LISTAR POR DIRETÓRIO aparece. A ilustração a seguir é um exemplo da tela LISTAR POR DIRETÓRIO. NOTA: Os diretórios que não contêm arquivos não são exibidos. Os diretórios que não contêm arquivos são excluídos. LISTAR POR DIRETÓRIO DIRETÓRIO imagens imagens CONTAGEM TAMANHO (%) 2* 35 <1 2 Para cada diretório, o nome do diretório (DIRETÓRIO), o número de imagens armazenadas em uma diretório (CONTAGEM) e o percentual de espaço total de disco consumido pelo diretório (TAMANHO (%)) são mostrados. O comprimento do nome do diretório pode fazer com que as informações associadas a ele rolem para a próxima linha. Também, se o nome do diretório exceder o limite de caracteres da primeira linha, o nome será cortado na largura da tela. Use a tecla Anterior ou Próximo para rolar a lista. Um asterisco no campo de CONTAGEM indica que algumas imagens na memória ainda não foram processadas. Um sinal de "<1" no campo TAMANHO indica que a conta utiliza menos do que 1% do espaço total do disco no sistema de arquivos. 5. Pressione Sair para retornar à tela do menu SISTEMA DE ARQUIVOS. A opção APAGAR IMAGENS permite que o Administrador do sistema apague todas as imagens armazenadas em uma determinada conta. Xerox 6030/6050 111 APAGAR IMAGENS ARMAZENADAS POR DIRETÓRIO Para apagar imagens armazenadas por conta: 1. Acesse o menu ADMINISTRAÇÃO DO SISTEMA. Veja "Entrada da senha do Administrador do sistema" nesta seção. 2. Pressione Próximo para destacar o menu SISTEMA DE ARQUIVOS. 3. Pressione Entrar para selecionar o menu SISTEMA DE ARQUIVOS. A tela do menu SISTEMA DE ARQUIVOS aparecerá. 4. Pressione Próximo para destacar o menu APAGAR IMAGENS. 5. Pressione Entrar para selecionar APAGAR IMAGENS. A tela do menu APAGAR IMAGENS aparece. APAGAR IMAGENS DIRETÓRIO: Imagens 6. Use o teclado numérico para digitar o número da conta da qual gostaria de apagar as imagens armazenadas. 7. Pressione Entrar para confirmar o número da conta. Uma tela de confirmação aparecerá. A resposta padrão é NÃO. A ilustração a seguir é um exemplo da tela APAGAR IMAGENS. APAGAR IMAGENS DIRETÓRIO: Imagens VOCÊ TEM CERTEZA? NÃO 8. Pressione Anterior ou Próximo para mudar a sua resposta para SIM. 9. Pressione Entrar para confirmar a exclusão. Durante o processo, a mensagem de apagamento . ." é exibida. Quando o apagamento estiver concluído, a mensagem de status será modificada para "IMAGENS APAGADAS". Veja abaixo um exemplo da tela de APAGAR IMAGENS. APAGAR IMAGENS DIRETÓRIO: Imagens IMAGENS APAGADAS 10. Pressione Sair para retornar à tela do menu SISTEMA DE ARQUIVOS. 112 Xerox 6030/6050 APAGAR TODAS AS IMAGENS ARMAZENADAS A opção APAGAR TODAS AS IMAGENS permite ao Administrador do sistema apagar todas as imagens armazenadas no sistema de arquivos. Para apagar todas as imagens armazenadas: 1. Acesse o menu ADMINISTRAÇÃO DO SISTEMA. Veja "Entrada da senha do Administrador do sistema" nesta seção. 2. Pressione Próximo para destacar o menu SISTEMA DE ARQUIVOS. 3. Pressione Entrar para selecionar o menu SISTEMA DE ARQUIVOS. A tela do menu SISTEMA DE ARQUIVOS aparecerá. 4. Pressione Próximo até que APAGAR TODAS AS IMAGENS seja destacado. 5. Pressione Entrar para selecionar APAGAR TODAS AS IMAGENS. A tela do menu APAGAR TODAS AS IMAGENS aparece. A resposta padrão é NÃO. APAGAR TODAS AS IMAGENS VOCÊ TEM CERTEZA?: NÃO 6. Pressione Anterior ou Próximo para mudar a sua resposta para SIM. 7. Pressione Entrar para confirmar a exclusão. Durante o processo, a mensagem de apagamento . ." é exibida. Quando o apagamento estiver concluído, a mensagem de status será modificada para "IMAGENS APAGADAS". APAGAR IMAGENS VOCÊ TEM CERTEZA?: SIM IMAGENS APAGADAS 8. Pressione Sair para retornar à tela do menu SISTEMA DE ARQUIVOS. ALTERAR SENHA A opção ALTERAR SENHA do menu ADMINISTRAÇÃO DO SISTEMA permite ao Administrador do sistema alterar a senha de administração do sistema. A senha padrão para a administração do sistema em todas as máquinas novas é 0 (zero). O administrador do sistema precisa alterar a senha após o login inicial. Imediatamente depois do login, a tela ALTERAR SENHA é exibida. A senha deverá ser alterada neste momento. Se a senha atual não for encontrada, entre em contato com o atendimento técnico. O serviço de atendimento técnico restaurará o valor a 0. O Administrador do sistema deverá, neste momento, modificar a senha. Xerox 6030/6050 113 NOTA: Alterar a senha do Administrador do sistema no painel de controle do SISTEMA DE VARREDURA também altera a senha do Administrador do sistema para a impressora. Estas duas senhas sempre têm o mesmo valor. Para alterar a senha do Administrador do sistema: 1. Acesse o menu ADMINISTRAÇÃO DO SISTEMA. Veja "Entrada da senha do Administrador do sistema" nesta seção. 2. Pressione Próximo até que o menu ALTERAR SENHA seja destacado. 3. Pressione Entrar para selecionar ALTERAR SENHA. A tela ALTERAR SENHA aparece. ALTERAR SENHA DIGITAR SENHA ANTIGA: 4. Use o teclado numérico para digitar a senha antiga. 5. Pressione Entrar para confirmá-la. A tela ALTERAR SENHA o instruirá a entrar uma nova senha. ALTERAR SENHA DIGITAR NOVA SENHA: 6. Use o teclado numérico para digitar uma nova senha. A senha será exibida como asteriscos. NOTA: O intervalo válido de senhas é de 0 ( 65535. Se uma senha existente ou inválida for digitada, uma mensagem de erro aparecerá. A nova senha terá que ser redigitada. 7. Pressione Entrar para confirmar a nova senha. A tela ALTERAR SENHA o instruirá a redigitar a nova senha. ALTERAR SENHA DIGITAR NOVAMENTE A NOVA SENHA: 8. Use o teclado numérico para redigitar a nova senha. A senha será exibida como asteriscos. 9. Pressione Entrar para confirmar a redigitação. Você retornará à tela do menu ADMINISTRAÇÃO DO SISTEMA. A nova senha será agora efetivada. A senha anterior já não será mais válida. 114 Xerox 6030/6050 DEFINIÇÕES DE SEGURANÇA Normalmente, o usuário pode recuperar da memória a última imagem varrida e todas as configurações associadas a ela. A imagem recuperada pode então ser impressa sem a necessidade de se varrer o documento original. Preocupações com segurança em certas instalações podem requerer que esta função seja desativada. A opção DEFINIÇÕES DE SEGURANÇA do menu Administração do sistema permite que o Administrador do sistema ative ou desative a função de recuperação de imagem. A configuração padrão é ATIVADO. Para ativar/desativar a função de recuperação de imagem: 1. Acesse o menu ADMINISTRAÇÃO DO SISTEMA. 2. Pressione Próximo até que DEFINIÇÕES DE SEGURANÇA seja destacado. 3. Pressione Entrar para selecionar DEFINIÇÕES DE SEGURANÇA. A tela DEFINIÇÕES DE SEGURANÇA aparece. DEFINIÇÕES DE SEGURANÇA FUNÇÃO DE RECUPERAÇÃO: ATIVADO 4. Pressione Anterior ou Próximo para destacar o menu ATIVADO ou DESATIVADO. 5. Pressione Entrar para confirmar a seleção. 6. Pressione Sair para retornar à tela do menu ADMINISTRAÇÃO DO SISTEMA. Menu Diagnósticos A opção DIAGNÓSTICOS do Menu Principal contém as seguintes escolhas: Xerox 6030/6050 • MEDIDORES DE USO - Selecione esta opção para visualizar o uso total do sistema para documentos varridos e materiais impressos. • LIMPAR USO DO SCANNER - Esta opção deve ser usada apenas pelo representante técnico. Ela permite restaurar para zero o valor de uso de documentos varridos. A senha de diagnósticos é necessária para esta função. • DIAGNÓSTICOS DO SCANNER - Selecione este submenu para usar as rotinas de diagnóstico para o SISTEMA DE VARREDURA. Algumas destas rotinas são acessíveis ao operador e ao representante técnico. O acesso a esses testes foram concedidos ao cliente para permitir alguns diagnósticos preliminares por telefone antes de despachar um técnico para o local. Outras são acessíveis somente ao representante técnico e requerem a entrada da senha de diagnósticos. • TESTE DE IMPRESSÃO DA INSTALAÇÃO - Este item deve ser usado apenas pelo representante técnico para fazer uma cópia do teste de impressão para obter ajuda durante o no diagnóstico do SISTEMA DE VARREDURA. • SENHA - Esta opção deve ser usada apenas pelo representante técnico. Ela permite digitar a senha para funções de diagnóstico protegidas por senhas. 115 Para acessar o menu DIAGNÓSTICOS: 1. Pressione a tecla Menu. Aparecerá a tela MENU PRINCIPAL. 2. Pressione Próximo até que DIAGNÓSTICOS apareça. 3. Pressione Entrar para selecionar DIAGNÓSTICOS. A tela do menu DIAGNÓSTICOS aparece. As setas pretas indicam que o menu contém mais opções do que as visíveis. O item selecionado na lista é destacado. DIAGNÓSTICOS MEDIDORES DE USO LIMPAR USO DO SCANNER DIAGNÓSTICOS DO SCANNER 4. Pressione Anterior ou Próximo para rolar a lista de opções. 5. Quando a opção selecionada estiver destacada, pressione Entrar para selecioná-la. O menu ou a tela da opção selecionada aparece. MEDIDORES DE USO Selecione a opção MEDIDORES DE USO do menu DIAGNÓSTICOS para exibir o uso total do sistema para documentos varridos e materiais impressos. Para exibir o uso de área e de materiais: 1. Pressione a tecla Menu. Aparecerá a tela MENU PRINCIPAL. 2. Pressione Próximo até que DIAGNÓSTICOS apareça. 3. Pressione Entrar para selecionar DIAGNÓSTICOS. A tela do menu DIAGNÓSTICOS aparece. 4. Pressione Entrar para selecionar MEDIDORES DE USO. A tela MEDIDORES DE USO aparece. A tela MEDIDORES DE USO fornece o uso de materiais e de área do SISTEMA DE VARREDURA. O uso de área do SISTEMA DE VARREDURA é uma medida em unidades ao quadrado. O uso de materiais é medido em unidades lineares e ao quadrado. As unidades são mostradas como metros ou pés de acordo com a seleção de unidades para o SISTEMA DE VARREDURA. Consulte a seção "Localização" no "Menu Principal" para obter informações completas sobre a configuração de exibir unidades. Veja abaixo um exemplo da tela LIMPAR USO DO SCANNER. No exemplo, as unidades aparecem em metros. MEDIDORES DE USO 2 SCANNER (F ): USO LINEAR ÁREA USADA 11 307 670 5. Ao terminar a visualização das informações de uso, pressione a tecla Sair para retornar à tela do menu DIAGNÓSTICOS. 116 Xerox 6030/6050 LIMPAR USO DO SCANNER A opção LIMPAR USO DO SCANNER do menu DIAGNÓSTICOS deve ser usada apenas pelo representante técnico. Requer a entrada da senha de diagnóstico. Esta opção deve ser usada apenas pelo representante técnico. Ela permite restaurar para zero o valor de uso de documentos digitalizados. Se você selecionar esta opção, o menu LIMPAR USO DO SCANNER aparecerá. Você não pode executar quaisquer funções nesta tela. Pressione Sair para retornar à tela do menu DIAGNÓSTICOS. Veja abaixo um exemplo da tela LIMPAR USO DO SCANNER. No exemplo, as unidades aparecem em pés quadrados. LIMPAR USO DO SCANNER 2 SCANNER (F ) : VOCÊ TEM CERTEZA?: DIAGNÓSTICOS DO SCANNER Xerox 6030/6050 1234 NÃO A opção DIAGNÓSTICOS DO SCANNER do menu DIAGNÓSTICOS fornece um submenu com as seguintes escolhas: • CAMINHO DA IMAGEM - Permite validar a operação do cartão de processamento de imagem (IP) e da barra de imagem. • BARRA DE VARREDURA - Permite calibrar a resposta da barra de varredura. • TESTE TOTAL DO SISTEMA - Permite executar todos os testes aplicáveis no SISTEMA DE VARREDURA para determinar sua funcionalidade. • GRAVAR RNV - Permite ao representante técnico modificar o conteúdo da memória não-volátil do SISTEMA DE VARREDURA. A senha de diagnósticos é necessária para esta função. • RESTAURAR PADRÕES RNV - Permite ao representante técnico restaurar os valores da RNV para os valores padrão de fábrica. A senha de diagnósticos é necessária para esta função. • MEDIDOR DE CONFIABILIDADE DO SCANNER - Permite coletar dados sobre o uso do mecanismo de digitalização. • FALHAS DO SCANNER (ORDENADAS) - Permite visualizar entradas no Registro interno de falhas do SISTEMA DE VARREDURA. • FALHAS DO SCANNER (CONTAGEM) - Permite exibir as últimas falhas eliminadas. • LIMPAR REGISTRO DE FALHAS DO SCANNER - Permite que o representante técnico apague o Registro de falhas do SISTEMA DE VARREDURA. A senha de diagnósticos é necessária para esta função. • LIMPAR ZONA DE CALIBRAÇÃO - Permite mover rapidamente a superfície de calibração para a posição de limpeza. • TESTES DE COMPONENTES - Fornece o submenu de rotinas de diagnósticos de componentes do SISTEMA DE VARREDURA. Algumas dessas rotinas podem ser acessadas pelo operador e pelo representante técnico. Outras podem ser acessadas apenas pelo representante técnico e necessitam de uma senha de diagnóstico. 117 • LER RNV - Permite examinar o conteúdo da RAM não-volátil (RNV). Para acessar o menu DIAGNÓSTICOS DO SCANNER: 1. Pressione a tecla Menu. Aparecerá a tela MENU PRINCIPAL. 2. Pressione Próximo até que DIAGNÓSTICOS apareça. 3. Pressione Entrar para selecionar DIAGNÓSTICOS. A tela do menu DIAGNÓSTICOS aparece. 4. Pressione Próximo até que DIAGNÓSTICOS DO SCANNER seja destacado. 5. Pressione Entrar para destacar o menu DIAGNÓSTICOS DO SCANNER. A tela do menu DIAGNÓSTICOS DO SCANNER aparece. As setas pretas indicam que o menu contém mais opções do que as que estão visíveis. O item selecionado na lista é destacado. DIAGNÓSTICOS DO SCANNER CAMINHO DA IMAGEM BARRA DE VARREDURA TOTAL DO SISTEMA 6. Pressione Anterior ou Próximo para rolar a lista de opções. 7. Quando a opção selecionada estiver destacada, pressione Entrar para selecioná-la. O menu ou a tela da opção selecionada aparece. CAMINHO DA IMAGEM Selecione a opção CAMINHO DA IMAGEM para validar a operação do cartão de processamento de imagem (IP) e da barra de imagem. Para executar o diagnóstico do CAMINHO DA IMAGEM: 1. Pressione a tecla Menu. Aparecerá a tela MENU PRINCIPAL. 2. Pressione Próximo até que DIAGNÓSTICOS apareça. 3. Pressione Entrar para selecionar DIAGNÓSTICOS. A tela do menu DIAGNÓSTICOS aparece. 4. Pressione Próximo até que DIAGNÓSTICOS DO SCANNER apareça. 5. Pressione Entrar para selecionar DIAGNÓSTICOS DO SCANNER. A tela do menu DIAGNÓSTICOS DO SCANNER aparece. 6. Pressione Entrar para selecionar CAMINHO DA IMAGEM. A tela CAMINHO DA IMAGEM aparece. CAMINHO DA IMAGEM ID DA PLACA: 2 BARRA 1: 0 BARRA 3: 0 STATUS: 0 BARRA 2: 0 TODOS: 0 Ao entrar na tela CAMINHO DA IMAGEM, o campo de status para todos os testes exibirá um "0". Após alguns segundos, os resultados dos testes serão exibidos. Um resultado sem falha exibirá uma mensagem de OK para o 118 Xerox 6030/6050 teste. Um resultado com falha exibe um código de falha. Se um código de falha aparecer, entre em contato com o representante técnico. 7. Pressione Sair para retornar à tela do menu DIAGNÓSTICOS DO SCANNER. BARRA DE VARREDURA Selecione a opção BARRA DE VARREDURA para calibrar a resposta da barra de varredura. Para executar o diagnóstico da BARRA DE VARREDURA: 1. Pressione a tecla Menu. Aparecerá a tela MENU PRINCIPAL. 2. Pressione Próximo até que DIAGNÓSTICOS apareça. 3. Pressione Entrar para selecionar DIAGNÓSTICOS. A tela do menu DIAGNÓSTICOS aparece. 4. Pressione Próximo até que DIAGNÓSTICOS DO SCANNER apareça. 5. Pressione Entrar para selecionar DIAGNÓSTICOS DO SCANNER. A tela do menu DIAGNÓSTICOS DO SCANNER aparece. 6. Pressione Próximo para destacar o menu BARRA DE VARREDURA. 7. Pressione Entrar para selecionar BARRA DE VARREDURA. A tela BARRA DE VARREDURA aparece. BARRA DE VARREDURA TESTE DE CALIBRAÇÃO PRESSIONE INICIAR PARA COMEÇAR 8. Pressione Iniciar para começar o teste. Durante a execução do teste, a linha inferior do visor se altera para mostrar que o teste está em execução. Após completar o teste, os resultados serão exibidos. Um resultado sem falha exibirá um OK para o teste. O resultado de um teste com falha exibe FALHA seguido do CÓDIGO DE ERRO: e um valor hexadecimal entre 0 e FF. Se um código de falha aparecer, entre em contato com o representante técnico. 9. Pressione Sair para retornar à tela do menu DIAGNÓSTICOS DO SCANNER. TESTE TOTAL DO SISTEMA Selecione a opção TESTE TOTAL DO SISTEMA para executar todos os testes aplicáveis no SISTEMA DE VARREDURA para determinar a sua funcionalidade. Para executar o diagnóstico do TESTE TOTAL DO SISTEMA: 1. Pressione a tecla Menu. Aparecerá a tela MENU PRINCIPAL. 2. Pressione Próximo até que DIAGNÓSTICOS apareça. 3. Pressione Entrar para selecionar DIAGNÓSTICOS. A tela do menu DIAGNÓSTICOS aparece. 4. Pressione Próximo até que DIAGNÓSTICOS DO SCANNER apareça. Xerox 6030/6050 119 5. Pressione Entrar para selecionar DIAGNÓSTICOS DO SCANNER. A tela do menu DIAGNÓSTICOS DO SCANNER aparece. 6. Pressione Próximo até que TESTE TOTAL DO SISTEMA apareça. 7. Pressione Entrar para selecionar TESTE TOTAL DO SISTEMA. A tela TESTE TOTAL DO SISTEMA aparece. TESTE TOTAL DO SISTEMA A) B) C) G) H) I) D) F) E) PRESSIONE INICIAR PARA COMEÇAR Há nove subtestes no teste do sistema. Cada letra na tela corresponde a um dos subtestes: a) Teste Post 5 - Verificação da MNV (Memória não-volátil) b) Teste Post 6: Comunicações do motor c) Teste Post 7: Soma de verificação do código SCVM d) Teste Post 8: Teste funcional e Carregar SCVM (Memória virtual do scanner) e) Teste Post 9: Interface com Pixel Magic f) Teste Post A: Pixel Magic Interno g) Teste Post B: Caminho do Vídeo h) Teste Post C: Teste da fonte de alimentação de 24 VDC i) Teste Post D: Lâmpada 8. Pressione Iniciar para começar o teste do sistema. Enquanto um teste estiver em execução, a linha inferior do visor exibirá uma mensagem de teste em execução. Após a conclusão dos testes, os resultados aparecerão. "P" aparecerá se o teste for satisfatório. Se o subteste falhar, um "F" aparecerá. Se um "F" aparecer, entre em contato com o representante técnico. 9. Pressione Sair para retornar à tela do menu DIAGNÓSTICOS DO SCANNER. GRAVAR RNV A opção GRAVAR RNV é utilizada somente pelo representante técnico e requer a entrada da senha de diagnósticos. Esta opção permite ao representante técnico modificar o conteúdo da memória não-volátil do SISTEMA DE VARREDURA. Se você selecionar esta opção, GRAVAR RNV aparecerá. Você não pode executar quaisquer funções nesta tela. Pressione Sair para retornar à tela do menu DIAGNÓSTICOS DO SCANNER. Veja abaixo um exemplo da tela GRAVAR RNV. 120 Xerox 6030/6050 TAMANHO: 4 DATA: GRAVAR RNV ENDEREÇO: D0 ABCD4321 EXECUTE: NÃO USE A TECLA. PARA DÍGITOS HEX RESTAURAR PADRÕES RNV A opção RESTAURAR PADRÕES RNV é utilizada somente pelo representante técnico e requer a entrada da senha de diagnósticos. Esta opção permite ao representante técnico restaurar os valores de RNV aos padrões de fábrica. Se você selecionar esta opção, a tela RESTAURAR PADRÕES RNV aparecerá. Você não pode executar quaisquer funções nesta tela. Pressione Sair para retornar à tela do menu DIAGNÓSTICOS DO SCANNER. Veja abaixo uma ilustração da tela RESTAURAR PADRÕES RNV. RESTAURAR PADRÕES RNV AVISO: ESSA FUNÇÃO DESTRÓI ÍNDICES DE RNV NÃO EXECUTAR: MEDIDOR DE CONFIABILIDADE DO SCANNER Selecione a opção MEDIDOR DE CONFIABILIDADE DO SCANNER para exibir o valor atual do medidor de uso mantido pelo SISTEMA DE VARREDURA. O medidor conta e exibe o número de pés/metros lineares desde o último apagamento do último registro de falhas do scanner. O número de pés/metros lineares entre ocorrências é um indicador de confiabilidade do SISTEMA DE VARREDURA. Para executar o diagnóstico do MEDIDOR DE CONFIABILIDADE DO SCANNER: 1. Pressione a tecla Menu. Aparecerá a tela MENU PRINCIPAL. 2. Pressione Próximo até que DIAGNÓSTICOS apareça. 3. Pressione Entrar para selecionar DIAGNÓSTICOS. A tela do menu DIAGNÓSTICOS aparece. 4. Pressione Próximo até que DIAGNÓSTICOS DO SCANNER apareça. 5. Pressione Entrar para selecionar DIAGNÓSTICOS DO SCANNER. A tela do menu DIAGNÓSTICOS DO SCANNER aparece. 6. Pressione Próximo até que MEDIDOR DE CONFIABILIDADE DO SCANNER apareça. 7. Pressione Entrar para selecionar MEDIDOR DE CONFIABILIDADE DO SCANNER. A tela MEDIDOR DE CONFIABILIDADE DO SCANNER aparece. O medidor de uso do SISTEMA DE VARREDURA é utilizado na coleta de dados sobre a confiabilidade do mecanismo de varredura. Este medidor registra apenas o uso linear. As unidades são exibidas em pés ou metros de acordo com a unidade do visor selecionada para o visor da máquina. Xerox 6030/6050 121 Consulte a seção "Localização" no "Menu Principal" para obter informações completas sobre a configuração de exibir unidades. Veja abaixo um exemplo da tela MEDIDOR DE CONFIABILIDADE DO SCANNER. Neste exemplo, as unidades aparecem em pés. MEDIDOR DE CONFIABILIDADE DO SCANNER VARREDURA DELINEARIDADE (FT): 5678 CORES (FT): 0 8. Pressione Sair para retornar à tela do menu DIAGNÓSTICOS DO SCANNER. falhas do SCANNER (ORDEnadas) Selecione a opção FALHAS DO SCANNER (ORDENADAS) para exibir as entradas no Registro de falhas do SISTEMA DE VARREDURA. Para executar o diagnóstico de FALHAS DO SCANNER (ORDENADAS): 1. Pressione a tecla Menu. Aparecerá a tela MENU PRINCIPAL. 2. Pressione Próximo até que DIAGNÓSTICOS apareça. 3. Pressione Entrar para selecionar DIAGNÓSTICOS. A tela do menu DIAGNÓSTICOS aparece. 4. Pressione Próximo até que DIAGNÓSTICOS DO SCANNER apareça. 5. Pressione Entrar para selecionar DIAGNÓSTICOS DO SCANNER. A tela do menu DIAGNÓSTICOS DO SCANNER aparece. 6. Pressione Próximo até que FALHAS DO SCANNER (ORDENADAS) apareça. 7. Pressione Entrar para selecionar FALHAS DO SCANNER (ORDENADAS). A tela FALHAS DO SCANNER (ORDENADAS) aparece. A primeira linha do visor contém o valor de leitura do medidor de confiabilidade interno do SISTEMA DE VARREDURA do último apagamento do registro. Se o registro não tiver sido apagado, o valor será zero. Role esta linha para visualizar os dados do registro. A segunda e terceira linhas contêm as informações de entrada do registro no formato de coluna. A primeira coluna indica o número de entrada do registro. A segunda indica o código de falha armazenado no registro. A terceira linha é o valor do Medidor de uso interno do SISTEMA DE VARREDURA no momento da detecção da falha. Veja abaixo um exemplo da tela FALHAS DO SCANNER (ORDENADAS). FALHAS DO SCANNER (ORDENADAS) ÚLTIMAS ELIMINADAS: 2001 01 01-02 2476 02 01-03 2402 8. Use a tecla Anterior ou Próximo para rolar a lista. 122 Xerox 6030/6050 Três entradas são apresentadas por tela. Você pode exibir as entradas válidas no Registro de falhas do scanner usando esta tela. Entradas de registro vazias não aparecerão. 9. Após visualizar os dados de falhas, pressione a tecla Sair para retornar à tela do menu DIAGNÓSTICOS DO SCANNER. FALHAS DO SCANNER (CONTAGEM) Selecione a opção FALHAS DO SCANNER (CONTAGEM) para exibir a lista de falhas apagadas. Para executar o diagnóstico de FALHAS DO SCANNER (CONTAGEM): 1. Pressione a tecla Menu. Aparecerá a tela MENU PRINCIPAL. 2. Pressione Próximo até que DIAGNÓSTICOS apareça. 3. Pressione Entrar para selecionar DIAGNÓSTICOS. A tela do menu DIAGNÓSTICOS aparece. 4. Pressione Próximo até que DIAGNÓSTICOS DO SCANNER apareça. 5. Pressione Entrar para selecionar DIAGNÓSTICOS DO SCANNER. A tela do menu DIAGNÓSTICOS DO SCANNER aparece. 6. Pressione Próximo até que FALHAS DO SCANNER (CONTAGEM) seja destacada. 7. Pressione Entrar para selecionar FALHAS DO SCANNER (CONTAGEM). A tela FALHAS DO SCANNER (CONTAGEM) aparece. A primeira linha do visor contém o valor de leitura do medidor de confiabilidade interno do SISTEMA DE VARREDURA do último apagamento do registro. Se o registro não tiver sido apagado, o valor será zero. Role esta linha para visualizar os dados do registro. A segunda e terceira linhas contêm as informações de entrada do registro no formato de coluna. A primeira coluna indica o número de entrada do registro. A segunda indica o código de falha armazenado no registro. A terceira linha é o valor do Medidor de uso interno do SISTEMA DE VARREDURA no momento da detecção da falha. Veja abaixo um exemplo da tela FALHAS DO SCANNER (CONTAGEM). FALHAS DO SCANNER (CONTAGEM) ÚLTIMAS ELIMINADAS: 2001 01 01-02 2476 02 01-03 2402 8. Use a tecla Anterior ou Próximo para rolar a lista. Três entradas são apresentadas por tela. Você pode exibir as entradas válidas no Registro de falhas do scanner usando esta tela. Entradas de registro vazias não aparecerão. 9. Após visualizar os dados de falhas, pressione a tecla Sair para retornar à tela do menu DIAGNÓSTICOS DO SCANNER. LIMPEZA DO REGISTRO DE FALHAS DO SCANNER Xerox 6030/6050 A opção ELIMINAR REGISTRO DE FALHAS DO SCANNER só é utilizada pelo representante técnico e requer a entrada da senha de diagnósticos. Esta opção permite ao representante técnico apagar o conteúdo do Registro de falhas do scanner. 123 Se você selecionar esta opção, a tela ELIMINAR REGISTRO DE FALHAS DO SCANNER aparecerá. Você não pode executar quaisquer funções nesta tela. Pressione Sair para retornar à tela do menu DIAGNÓSTICOS DO SCANNER. Veja abaixo uma ilustração da tela ELIMINAR REGISTRO DE FALHAS DO SCANNER. ELIMINAR REGISTRO DE FALHAS DO SCANNER AVISO: ESSA FUNÇÃO DESTRÓI TODAS AS MENSAGENS DO REGISTRO EXECUTE: NÃO LIMPAR ZONA DE CALIBRAÇÃO A opção LIMPAR ZONA DE CALIBRAÇÃO viabiliza uma maneira rápida de o usuário mover o Motor de Calibração para a posição de limpeza. Há duas seleções disponíveis: POSIÇÃO DE LIMPEZA E POSIÇÃO DE REPOUSO. LIMPAR ZONA DE CALIBRAÇÃO POSIÇÃO: POSIÇÃO DE LIMPEZA TESTES DE COMPONENTES A opção TESTES DE COMPONENTES do menu DIAGNÓSTICOS DO SCANNER fornece um submenu com as seguintes escolhas: • VELOCIDADE DO MOTOR - Este teste permite ao técnico fazer correções na velocidade do motor. O ajuste é usado para corrigir erros de ampliação em imagens varridas ao longo do eixo de direção do processo. A senha de diagnósticos é necessária para esta função. • BORDA DE ATAQUE/BORDA DE FUGA - Permite executar o diagnóstico da borda de ataque/borda de fuga. • SENSORES - Permite exibir o estado atual dos sensores óticos do papel no SISTEMA DE VARREDURA e os sensores de espessura do documento. • COMUNICAÇÕES DO MOTOR - Permite que o representante técnico execute o teste de loop das comunicações do motor para obter ajuda no diagnóstico de problemas do SISTEMA DE VARREDURA. • MOTOR DE ORIGINAIS - Permite parar e iniciar o motor do recirculador de originais. • LÂMPADA - Permite ligar e desligar a lâmpada e receber uma resposta do sensor de iluminação. • MOTOR DE CALIBRAÇÃO: Permite testar o motor da zona de calibração. Para acessar o menu TESTES DE COMPONENTES: 1. Pressione a tecla Menu. Aparecerá a tela MENU PRINCIPAL. 2. Pressione Próximo até que DIAGNÓSTICOS apareça. 3. Pressione Entrar para selecionar DIAGNÓSTICOS. A tela do menu DIAGNÓSTICOS aparece. 124 Xerox 6030/6050 4. Pressione Próximo até que DIAGNÓSTICOS DO SCANNER seja destacado. 5. Pressione Entrar para destacar o menu DIAGNÓSTICOS DO SCANNER. A tela do menu DIAGNÓSTICOS DO SCANNER aparece. 6. Pressione Próximo até que TESTES DE COMPONENTES seja destacado. 7. Pressione Entrar para selecionar TESTES DE COMPONENTES. A tela do menu TESTES DE COMPONENTES aparece. As setas pretas indicam que o menu contém mais opções do que as que estão visíveis. O item selecionado na lista é destacado. TESTES DE COMPONENTES VELOCIDADE DO MOTOR BORDA DE ATAQUE/BORDA DE FUGA SENSORES 8. Pressione Anterior ou Próximo para rolar a lista de opções. 9. Quando a opção selecionada estiver destacada, pressione Entrar para selecioná-la. A tela para a opção selecionada aparece. VELOCIDADE DO MOTOR A opção VELOCIDADE DO MOTOR só é utilizada pelo representante técnico e requer a entrada da senha de diagnósticos. Esta opção permite o ajuste da velocidade do motor do SISTEMA DE VARREDURA e a correção dos erros de ampliação na direção do processo. Se você selecionar esta opção, a tela VELOCIDADE DO MOTOR aparecerá. Você não pode executar quaisquer funções nesta tela. Pressione Sair para retornar à tela do menu TESTES DE COMPONENTES. Veja abaixo um exemplo da tela VELOCIDADE DO MOTOR. VELOCIDADE DO MOTOR COMPRIMENTO ESPERADO:: 610 LARGURA MEDIDA: 0 PRESSIONE INICIAR PARA AJUSTAR A VELOCIDAD BORDA DE ATAQUE/BORDA DE FUGA Selecione a opção BORDA DE ATAQUE/BORDA DE FUGA para executar o diagnóstico de ajuste da borda de ataque/borda de fuga. Para executar o ajuste da BORDA DE ATAQUE/BORDA DE FUGA: 1. Pressione a tecla Menu. Aparecerá a tela MENU PRINCIPAL. 2. Pressione Próximo até que DIAGNÓSTICOS apareça. 3. Pressione Entrar para selecionar DIAGNÓSTICOS. A tela do menu DIAGNÓSTICOS aparece. 4. Pressione Próximo até que DIAGNÓSTICOS DO SCANNER apareça. 5. Pressione Entrar para selecionar DIAGNÓSTICOS DO SCANNER. A tela do menu DIAGNÓSTICOS DO SCANNER aparece. Xerox 6030/6050 125 6. Pressione Próximo até que TESTES DE COMPONENTES seja destacado. 7. Pressione Entrar para selecionar TESTES DE COMPONENTES. A tela do menu TESTES DE COMPONENTES aparece. 8. Pressione Entrar para selecionar BORDA DE ATAQUE/BORDA DE FUGA. A tela AJUSTE na BORDA DE ATAQUE/BORDA DE FUGA aparece. AJUSTE NA BORDA DE ATAQUE/ BORDA DE FUGA PRESSIONE INICIAR PARA COMEÇAR 9. Insira uma folha preta de papel (8,5 X 11) no SISTEMA DE VARREDURA. 10. Pressione Iniciar para começar o diagnóstico. Quando o diagnóstico estiver completo, a última linha do visor será substituída com uma linha que indica OK ou FALHA do diagnóstico. A última linha também poderá exibir uma mensagem do tipo SEM RESPOSTA DO SCANNER se o SISTEMA DE VARREDURA não processar o pedido dentro do período do tempo de espera. 11. Pressione Entrar para retornar à tela do menu de TESTES DE COMPONENTES. SENSORES Selecione a opção SENSORES para exibir o estado atual dos sensores óticos do papel do SISTEMA DE VARREDURA e o sensor de espessura do documento. Para exibir o status dos sensores: 1. Pressione a tecla Menu. Aparecerá a tela MENU PRINCIPAL. 2. Pressione Próximo até que DIAGNÓSTICOS apareça. 3. Pressione Entrar para selecionar DIAGNÓSTICOS. A tela do menu DIAGNÓSTICOS aparece. 4. Pressione Próximo até que DIAGNÓSTICOS DO SCANNER apareça. 5. Pressione Entrar para selecionar DIAGNÓSTICOS DO SCANNER. A tela do menu DIAGNÓSTICOS DO SCANNER aparece. 6. Pressione Próximo até que TESTES DE COMPONENTES seja destacado. 7. Pressione Entrar para selecionar TESTES DE COMPONENTES. A tela do menu TESTES DE COMPONENTES aparece. 8. Pressione Entrar para selecionar SENSORES. Quando um sensor está ativado, o ícone O fica preenchido. 126 Xerox 6030/6050 9. Para verificar o status dos sensores óticos do papel: a) Levante a alavanca para originais espessos para que uma folha de 8,5 X 11" possa ser inserida no SISTEMA DE VARREDURA. b) Insira a folha de papel no centro do SISTEMA DE VARREDURA e empurre-a lentamente para dentro do sistema para verificar os sensores de ENTRADA, de REGISTRO e de SAÍDA. Os sensores estão localizados abaixo da tampa superior. A imagem abaixo mostra a localização de cada um dos sensores na bandeja de alimentação de originais. B F A F E D C A: Sensor esquerdo de documentos grandes D: Registro B: Sair E: Entrada C: Sensor direito de documentos grandes F Sensores de largura separados (quatro na esquerda e quatro na direita) c) Observe o visor. Quando um sensor está ativado, o ícone O fica preenchido. d) Mova a folha de papel totalmente para a esquerda e direita para verificar os sensores de ESQUERDA e DIREITA. 10. Para verificar o status do sensor de espessura do documento: Xerox 6030/6050 127 a) Levante a Alavanca de espessura do documento. Quando um sensor está ativado, o ícone O fica preenchido. b) Após terminar de visualizar o status do sensor de espessura do documento, abaixe a Alavanca de espessura do documento. 11. Para verificar o status do sensor HOME: a) Levante o Recirculador de originais o suficiente para acessar a Engrenagem de movimentação do rolo de calibração e visualizar o visor. b) Gire o Rolo de calibração uma volta inteira; quando o sensor for ativado, o ícone O ficará preenchido. A: Engrenagem de movimentação do rolo de calibração 12. Pressione Sair para retornar à tela do menu TESTES DE COMPONENTES. COMUNICAÇÕES DO MOTOR O teste de COMUNICAÇÕES DO MOTOR só é usado pelo representante técnico. Porém, o acesso ao usuário é permitido caso o representante o instrua a executar este teste. Este teste permite que o representante técnico ou usuário (se orientado), execute o teste de loopback das comunicações do motor para auxiliar no diagnóstico de um problema no SISTEMA DE VARREDURA. Se Iniciar for pressionado, a mensagem se alterará para STATUS. Após a finalização do teste, um status de OK ou de FALHA aparecerá. Se o status for FALHA, alguns valores do teste serão exibidos e será necessário o atendimento por um representante técnico. COMUNICAÇÕES DO MOTOR DE ORIGINAIS PRESSIONE INICIAR PARA COMEÇAR 128 Xerox 6030/6050 MOTOR DE ORIGINAIS Esta opção permite parar e iniciar o motor do recirculador de originais. Ao selecionar esta opção, a tela MOTOR DE ORIGINAIS aparece. Para executar o diagnóstico do MOTOR DE ORIGINAIS: 1. Pressione a tecla Menu. Aparecerá a tela MENU PRINCIPAL. 2. Pressione Próximo até que DIAGNÓSTICOS apareça. 3. Pressione Entrar para selecionar DIAGNÓSTICOS. A tela do menu DIAGNÓSTICOS aparece. 4. Pressione Próximo até que DIAGNÓSTICOS DO SCANNER apareça. 5. Pressione Entrar para selecionar DIAGNÓSTICOS DO SCANNER. A tela do menu DIAGNÓSTICOS DO SCANNER aparece. 6. Pressione Próximo até que TESTES DE COMPONENTES seja destacado. 7. Pressione Entrar para selecionar TESTES DE COMPONENTES. A tela do menu TESTES DE COMPONENTES aparece. 8. Pressione Próximo até que MOTOR DE ORIGINAIS seja destacado. 9. Pressione Entrar para selecionar MOTOR DE ORIGINAIS. A tela MOTOR DE ORIGINAIS aparece. MOTOR DE ORIGINAIS MOTOR: DESLIGADO VELOCIDADE: DIREÇÃO: .125 FRENTE 10. Para ligar o motor. a) Pressione Anterior ou Próximo para destacar o menu MOTOR. b) Pressione Entrar para confirmar a seleção. c) Pressione Anterior ou Próximo para selecionar LIGADO. As escolhas são LIGADO e DESLIGADO. d) Pressione Entrar para confirmar a seleção. 11. Selecione a velocidade do motor. a) Pressione Anterior ou Próximo para destacar o menu VELOCIDADE. b) Pressione Entrar para confirmar a seleção. c) Pressione Anterior ou Próximo para selecionar a velocidade desejada do motor. As escolhas são .125, .250, .500, .750, 1, 1.5, 2, 3 e 4. d) Pressione Entrar para confirmar a seleção. 12. Selecione a direção do motor. a) Pressione Anterior ou Próximo para destacar o menu DIREÇÃO. b) Pressione Entrar para confirmar a seleção. c) Pressione Anterior ou Próximo para selecionar a direção desejada do motor. As escolhas são: FRENTE e TRÁS. d) Pressione Entrar para confirmar a seleção. 13. Pressione Iniciar para ativar o motor. Xerox 6030/6050 129 14. Pressione Sair para retornar à tela do menu TESTES DE COMPONENTES. MOTOR DE CALIBRAÇÃO Selecione a opção MOTOR DE CALIBRAÇÃO para definir o motor da zona de calibração. Para executar o diagnóstico do MOTOR DE CALIBRAÇÃO: 1. Pressione a tecla Menu. Aparecerá a tela MENU PRINCIPAL. 2. Pressione Próximo até que DIAGNÓSTICOS apareça. 3. Pressione Entrar para selecionar DIAGNÓSTICOS. A tela do menu DIAGNÓSTICOS aparece. 4. Pressione Próximo até que DIAGNÓSTICOS DO SCANNER apareça. 5. Pressione Entrar para selecionar DIAGNÓSTICOS DO SCANNER. A tela do menu DIAGNÓSTICOS DO SCANNER aparece. 6. Pressione Próximo até que TESTES DE COMPONENTES seja destacado. 7. Pressione Entrar para selecionar TESTES DE COMPONENTES. A tela do menu TESTES DE COMPONENTES aparece. 8. Pressione Próximo até que o MOTOR DE CALIBRAÇÃO seja destacado. 9. Pressione Entrar para selecionar MOTOR DE CALIBRAÇÃO. A tela MOTOR DE CALIBRAÇÃO aparece. MOTOR DE CALIBRAÇÃO MOTOR: DESLIGADO FUNÇÃO: IR PARA HOME 10. Pressione Anterior ou Próximo para selecionar FUNÇÃO. 11. Pressione Entrar para selecionar FUNÇÃO. 12. Pressione Anterior ou Próximo para destacar a função desejada. As escolhas são: IR PARA LARGURA, IR PARA CALIBRAR, IR PARA HOME, LOCALIZAR HOME e GIRAR. 13. Pressione Entrar para confirmar a seleção. 14. Pressione Anterior ou Próximo para destacar o menu MOTOR. 15. Pressione Entrar para confirmar a seleção. 16. Pressione Anterior ou Próximo para destacar o menu LIGADO. As escolhas são LIGADO e DESLIGADO. A operação solicitada será executada. NOTA: Se a função IR PARA ou LOCALIZAR for selecionada, o campo do MOTOR será automaticamente ajustado para DESLIGADO quando o campo MOTOR for novamente selecionado. Se a função GIRAR for selecionada, o motor executará continuamente até que o campo MOTOR seja ajustado para DESLIGADO. 130 Xerox 6030/6050 NOTA: Se o SISTEMA DE VARREDURA encontrar uma falha ao acessar a função do motor de calibração, a quarta linha do visor lerá "CÓDIGO DE FALHA:" seguido por um número hexadecimal de dois dígitos. A quarta linha também poderá exibir que não há resposta se o SISTEMA DE VARREDURA não responder ao pedido de teste. 17. Pressione Sair para retornar à tela do menu Testes de componentes. LER RNV A opção LER RNV permite examinar o conteúdo da memória RAM não volátil. O centro de suporte pode pedir esta informação pelo telefone durante uma chamada de serviço. Para executar o diagnóstico de LER RNV: 1. Pressione a tecla Menu. Aparecerá a tela MENU PRINCIPAL. 2. Pressione Próximo até que DIAGNÓSTICOS apareça. 3. Pressione Entrar para selecionar DIAGNÓSTICOS. A tela do menu DIAGNÓSTICOS aparece. 4. Pressione Próximo até que DIAGNÓSTICOS DO SCANNER apareça. 5. Pressione Entrar para selecionar DIAGNÓSTICOS DO SCANNER. A tela do menu DIAGNÓSTICOS DO SCANNER aparece. 6. Pressione Próximo até que LER RNV apareça. 7. Pressione Entrar para selecionar LER RNV. A tela LER RNV aparece. A marca "xx" aparece para todos os valores da RNV. LER RNV 00 -07: xx xx xx xx xx xx xx xx 08 - 0F: xx xx xx xx xx xx xx xx xx xx xx xx xx xx xx xx 10-17: xx xx xx xx xx xx xx xx 18-1F: PRESSIONE INICIAR PARA COMEÇAR 8. Pressione Iniciar para exibir os valores atuais. 9. Pressione Anterior ou Próximo para rolar os valores. Há 16 fileiras de valores no total. 10. Pressione Sair para retornar à tela do menu DIAGNÓSTICOS DO SCANNER. SENHA A opção SENHA do menu DIAGNÓSTICOS só é usada pelo representante técnico. Esta opção permite a entrada de uma senha para acessar as funções de diagnóstico protegidas por senhas. Se você selecionar esta opção, a tela SENHA aparecerá. Você não pode executar quaisquer funções nesta tela. Pressione Sair para retornar à tela do menu TESTES DE COMPONENTES. Xerox 6030/6050 131 SENHA DIGITAR SENHA: 132 Xerox 6030/6050 Contabilização do trabalho Contabilização do trabalho NOTA: A função CONTABILIZAÇÃO DO TRABALHO está incluída no Sistema de Cópias de Grandes Formatos Xerox 6030/6050. Se esta função estiver instalada, o Administrador do Sistema pode ativá-la a qualquer momento enviando um arquivo de tecla de função especial para a Impressora. Assim que a função for ativada, permanecerá assim (mesmo que você atualize o software do sistema posteriormente). Entre em contato com o representante de vendas da XEROX para obter mais informações. Visão geral A CONTABILIZAÇÃO DO TRABALHO é uma opção do menu ADMINISTRAÇÃO DO SISTEMA. O acesso a ela é restrito ao Administrador do sistema e requer a entrada da senha de administração do sistema. A opção CONTABILIZAÇÃO DO TRABALHO permite que o uso do SISTEMA DE VARREDURA da Impressora sejam registrados em números de contas definidos pelo usuário. O uso é expresso pela área (em vez do comprimento) do material digitalizada ou utilizada. O modo de Contabilização do trabalho para o Sistema de Varredura é controlado pelo painel de controle do SISTEMA DE VARREDURA. A Contabilização de trabalhos de GRANDES FORMATOS da Impressora pode ser definida pela Ferramenta de Gerenciamento de Impressora na web (PMT). O Web PMT consiste em páginas da web especiais localizadas no Servidor de Impressão AccXES. Não é possível acessá-los pelos navegadores Microsoft Internet Explorer ou Netscape. A versão 4.0 ou mais recente é necessária em ambos os casos para a obtenção dos resultados adequados. Outros navegadores da Web não são compatíveis e podem ou não funcionar corretamente. A Contabilização do trabalho pode ser configurada no SISTEMA DE VARREDURA ou na Impressora para um de três modos. Os modos são: Xerox 6030/6050 • ATIVADO: Todos os trabalhos necessitam de um número de conta válido. • OPCIONAL: Um número de conta válido é opcional para os trabalhos. • DESATIVADO: Os trabalhos não necessitam de um número de conta. O SISTEMA DE VARREDURA e a Impressora compartilham um banco de dados de contabilização baseado em trabalhos comuns chamado Ferramenta de Gerenciamento de Contas 133 AccXES. A Ferramenta de Gerenciamento de Contas AccXES possui dois componentes: um pacote de software de contabilização externo, instalado na estação de trabalho do Administrador e um arquivo de registros de trabalhos criado no Servidor de impressão AccXES. A Ferramenta de Gerenciamento de Contas AccXES cria todas as contas, atribui IDs de usuários, coleta todos os dados de contas, gerencia todas as contas e fornece relatórios de contabilização. NOTA: Para obter informações completas sobre a nova contabilização do trabalho, consulte o Guia do Administrador da Ferramenta de Gerenciamento de Contas AccXES. Menu do Modo de contabilização do trabalho O menu MODO CONTABIL. TRABALHO permite ao Administrador do sistema acessar funções para ativar ou desativar o Modo de Contabilização do trabalho no SISTEMA DE DIGITALIZAÇÃO. O acesso é restrito ao Administrador do sistema e requer a entrada da senha do Administrador do sistema. Os seguintes sub-menus são apresentados: • MODO DE CONTABILIZAÇÃO DO TRABALHO: Permite ao Administrador do sistema especificar o modo de contabilização do trabalho para o SISTEMA DE VARREDURA. Os modos são: • ATIVADO: Todos os trabalhos necessitam de um número de conta válido atribuído pelo Administrador do sistema. • OPCIONAL: Um número de conta válido, atribuído pelo Administrador do sistema, é opcional para cada trabalho. • DESATIVADO: Os trabalhos necessitam um número de conta Para acessar o menu de Contabilização do trabalho: 1. Pressione Anterior ou Próximo para rolar a lista de opções. 2. Quando a opção selecionada estiver destacada, pressione Entrar para selecioná-la. O menu ou a tela da opção selecionada aparece. 134 Xerox 6030/6050 Envio de trabalhos A Contabilização do trabalho é ativada ou desativada SISTEMA DE VARREDURA e impressora independentemente. O envio de trabalhos de qualquer um dos dispositivos depende do modo de Contabilização do trabalho definido para o dispositivo. No Painel de controle do SISTEMA DE VARREDURA Se a Contabilização do trabalho estiver ATIVADA, a seguinte tela aparecerá: ENTRAR USUÁRIO: Nota: Se o Modo de Contabilização do trabalho estiver ativado como OPCIONAL, a frase OU PRESSIONE ENTRAR aparecerá na parte inferior da tela. Não é necessário uma ID de usuário. Pressione Entrar para continuar. Você deve digitar o código de ID de usuário que recebeu do Administrador do sistema. A conta pode ser alfanumérica. Para digitar uma conta numérica, pressione uma tecla numérica uma vez. Para digitar um caractere alfa, pressione o teclado numérico associado à letra. Pressione o teclado numérico duas vezes para obter a primeira letra, três vezes para obter a segunda, etc. Pressionar uma tecla de seis a oito vezes exibirá a versão minúscula da respectiva letra. Pressionar Próximo move o cursor à direita, para adicionar um espaço em branco ou permitir a entrada de um caractere. Pressionar as teclas Anterior ou C/CA move o cursor à esquerda e apaga o caractere. Pressione ENTRAR para exibir a tela CONTABILIZAÇÃO e digitar o número de conta atribuído a você usando as teclas numéricas. Assim que o fizer, a tela de PRONTA aparecerá. Então, você poderá digitalizar e imprimir cópias. ENTRAR NÚMERO DA CONTA: Se o Modo de Contabilização for OPCIONAL, a tela acima não aparecerá. Em ambos os casos a tela de PRONTA aparecerá após você pressionar a tecla Entrar. Então, você poderá digitalizar e imprimir cópias. Se você digitar um número de conta válido, os valores de uso serão lançados nesta conta, além se serem acumulados no código de conta e ID de usuário genérico. Caso contrário, o uso será acumulado apenas no código de conta e ID de usuário genérico. Para os modos ATIVADO e OPCIONAL, se você digitar uma conta inválida, a mensagem de erro indicada abaixo aparecerá. Você não poderá acessar a tela de PRONTA se um número inválido for digitado. Xerox 6030/6050 135 ERRO: ID DE CONTA OU USUÁRIO INVÁLIDA Envio de trabalhos da rede Quando a Contabilização do trabalho for ativada, o sistema examinará os trabalhos recebidos quanto a números de contas válidos. Se nenhuma conta for encontrada, o trabalho será rejeitado e uma página de erro será impressa. NOTA: Os drivers de impressão e o software das Ferramentas de Cliente AccXES (ACTS) possuem uma função que permite a inserção do número de contabilização do trabalho. Consulte os guias de usuários destes produtos de software para obter os detalhes. Se a Contabilização do trabalho for ativada de modo opcional, os trabalhos de impressão remotos serão impressos independentemente de terem ou não um número de conta válido. Se um número de conta válido for apresentado, o trabalho será cobrado na conta do usuário e também acumulado na ID de usuário genérico do sistema e código de conta. Se não houver um número de conta presente, o trabalho será cobrado na ID de usuário genérico e Código de Conta, como se a Contabilização do trabalho estivesse desativada. Terminação de uso em uma conta Assim que um número válido de conta de trabalho for digitado no painel de controle do sistema de varredura, todo o uso do scanner do SISTEMA DE VARREDURA E CÓPIA DE GRANDES FORMATOS será cobrado nesta conta. O uso continuará a ser adicionado à conta até que: • O usuário pressione a tecla Sair quando estiver na tela PRONTA ou se uma tela de falha aparecer. • Se o temporizador FUNÇÃO expirar em virtude de falta de atividade. O valor padrão são 5 minutos, mas este valor pode ser alterado. Consulte a seção "TEMPORIZADORES" no "Menu Principal" para obter informações sobre como alterar este valor. Quando uma conta já não estiver mais em uso, a tela FAVOR, ENTRE O NÚMERO DA CONTA aparecerá. NOTA: Para evitar uma contabilização incorreta, os usuários devem sempre assegurar-se de que a tela FAVOR, ENTRE O NÚMERO DA CONTA apareça antes de sair da Synergix Digital Solution e liberá-la para o próximo operador. Pressione a tecla para obter esta tela. Limpeza e manutenção do SISTEMA DE VARREDURA Para que a operação do scanner seja ideal, o Vidro de originais, os Rolos de movimentação de originais, o Rolo traseiro, a Tira de calibração e a Bandeja de alimentação de originais devem ser mantidos limpos. Isto requer algumas atividades de manutenção e limpeza diárias e mensais. Atividades diárias Limpeza do Vidro de originais, Rolos de movimentação de originais e do Rolo traseiro. Veja a seção "Limpeza do Vidro e dos Rolos de movimentação de originais" na próxima página. Verifique a Bandeja de alimentação de originais conforme necessário. Atividades mensais 136 Xerox 6030/6050 Limpeza da Tira de calibração. Veja a seção "Limpeza da Tira de calibração" na próxima página. Verifique o Vidro de originais para detectar a presença de riscos e lascas. Se o Vidro de originais estiver lascado ou riscado e estes defeitos forem visíveis nas imagens digitalizados, entre em contato com o Centro XEROX de Atendimento ao Cliente. A ilustração abaixo descreve os componentes do SISTEMA DE VARREDURA que necessitam de limpeza. D E C B A A: Vidro de originais D: Rolos de movimentação de originais (dianteiro) B: Rolo traseiro E: Bandeja de alimentação de originais C: Rolos de movimentação de originais (traseiros) Limpeza do vidro e dos rolos de movimentação de originais Execute as seguintes etapas diariamente: 1. Abra a Tampa superior. 2. Umedeça um pano limpo, sem fiapos (600S4372), com o líquido de limpeza do vidro de originais (Xerox 43P81). 3. Limpe o Vidro de originais com o pano. 4. Inspecione visualmente o Vidro de originais para assegurar-se de que toda a sujeira, cola e outros resíduos tenham sido removidos. 5. Coloque uma pequena quantidade do líquido de limpeza em um pano e limpe as partes dianteira e traseira dos Rolos de movimentação de originais. Gire os rolos durante a limpeza para assegurar-se de que toda a superfície seja limpa. 6. Coloque uma pequena quantidade de líquido de limpeza no pano e limpe o Rolo traseiro branco. Xerox 6030/6050 137 NOTA: O Rolo traseiro está localizado na parte inferior da Tampa superior. O Rolo traseiro pode girar enquanto é limpo. Esse é um comportamento normal. 7. Feche a Tampa superior. Limpeza da tira de calibração Execute as seguintes etapas mensalmente: 1. Pressione a tecla Menu, role até Diagnóstico e pressione a tecla Entrar. Role até LIMPAR ZONA DE CALIBRAÇÃO e pressione a tecla Entrar. Pressione Entrar para selecionar a POSIÇÃO DE LIMPEZA. NOTA: A Tampa superior deve permanecer fechada durante a execução deste teste. 2. Levante a Tampa superior. 3. Inspecione a Tira de calibração. 4. Coloque uma quantidade pequena do líquido de limpeza da lente e do espelho (Xerox 43P81) em um pano limpo, sem fiapos (600S4372) e limpe a Tira de calibração. 5. Abaixe a Tampa superior. 6. Pressione Entrar para selecionar a POSIÇÃO DE REPOUSO. 7. Pressione Sair para sair de LIMPAR ZONA DE CALIBRAÇÃO. 8. Pressione Menu para retornar à tela de PRONTA. A Tira de calibração retorna automaticamente à posição de repouso. 138 Xerox 6030/6050 Solução de problemas Solução de problemas Esta seção contém uma tabela de problemas e possíveis soluções, além de uma tabela de mensagens de erro para ajudá-lo a solucionar problemas do SISTEMA DE VARREDURA DE GRANDES FORMATOS. Identifique o problema e siga as etapas indicadas na tabela para solucionálo. Se os procedimentos não restaurarem a operação normal do SISTEMA DE VARREDURA, chame o atendimento técnico. Para obter ajuda para solucionar problemas relativos à impressora ou a materiais, consulte o Manual do Operador da Impressora. Tabela 7. Solução de problemas Problema Primeira tentativa Segunda tentativa Terceira tentativa A Lâmpada de exposição não se ilumina quando o SISTEMA DE VARREDURA é ligado. Assegure-se de que o Cabo de alimentação esteja conectado ao SISTEMA DE VARREDURA e à fonte de alimentação correta. Assegure-se de que o Interruptor de Liga/Desliga esteja na posição ligado (I). Chame o atendimento técnico O painel de controle do SISTEMA DE VARREDURA exibe continuamente o símbolo do relógio e o sistema não se inicializa. Assegure-se de que o cabo IEEE 1394 esteja conectado ao SISTEMA DE VARREDURA e ao Servidor de impressão AccXES. Assegure-se de que o cabo não tenha sido forçado no conector de forma incorreta. Assegure-se de que a opção DDS esteja ajustada para Ativado. Ligar NOTA: Na Xerox 6030/6050 para Grandes Formatos, você pode alterar esta configuração na página Diversos/CONFIGURAÇÃO DA IMPRESSORA do Web PMT. Depois que a DDS for ajustada para ativada, aguarde 30 segundos e desligue o sistema, ligando-o novamente em seguida (reinicialização). Consulte o Guia do Usuário da Web Print Manager Tool para obter mais informações. Mensagem constante do SISTEMA DE VARREDURA Xerox 6030/6050 Levante o Recirculador de originais Desligue o SISTEMA DE Chame o atendimento técnico 139 como NÃO PRONTA VARREDURA. Desligue a Impressora/o Servidor de impressão AccXES Ligue o SISTEMA DE VARREDURA e aguarde que o visor indique P: Ligue o Servidor de impressão AccXES e depois a Impressora. Mensagens corrompidas ou pouco claras após desligar e, então, ligar o SISTEMA DE VARREDURA. Assegure-se de que o sistema tenha sido desligado corretamente: . Chame o atendimento técnico Desligue o SISTEMA DE VARREDURA. Desligue a Impressora/o Servidor de impressão AccXES Ligue o SISTEMA DE VARREDURA e aguarde que o visor indique P Ligue o Servidor de impressão AccXES e depois a Impressora. Controle do SISTEMA DE VARREDURA O SISTEMA DE VARREDURA não digitaliza itens quando um documento é inserido. Pressione Iniciar ou ative a VARREDURA AUTOMÁTICA. Consulte "Controle do SISTEMA DE VARREDURA" na seção "Menu Principal" para obter mais informações. O SISTEMA DE VARREDURA mede a largura do original incorretamente. A cópia é mais larga ou mais estreita que o original. Limpe o Vidro de originais. Quando SISTEMA DE VARREDURA está configurado para saída pela parte dianteira, é difícil remover o documento de lá. Levante a Alavanca para Originais Espessos para liberar o documento. Assegure-se de abaixá-la antes de fazer a próxima cópia/digitalização. Ajuste o SISTEMA DE VARREDURA para saída pela parte traseira. Veja "Controle do Sistema de Varredura" na seção "Menu Principal" para obter mais informações. O SISTEMA DE VARREDURA não aceita um documento fino (com espessura inferior a 1 mm). Assegure-se de que o SISTEMA DE VARREDURA e a Impressora estejam ligados e inicializados. Assegure-se de que a Alavanca de espessura tenha sido ajustada corretamente. Se o documento fino estiver dobrado ou com "orelhas" na borda de ataque, tente alimentar a outra borda primeiro. O SISTEMA DE Assegure-se de que o SISTEMA DE Coloque a Alavanca Abra o Transporte superior de originais. Procure por uma linha de 10 furos ao longo da Bandeja de alimentação próxima ao Vidro de originais. Se os furos estiverem presentes, pressione a tecla Menu e role até CONFIGURAÇÃO>CONTROLE DO SISTEMA DE VARREDURA> MODO e verifique se o modo está definido como PRODUTIVIDADE. Se for o caso, assegure-se de que a configuração da série de material para PRODUTIVIDADE combine com a série usada na Impressora. Em caso positivo, configure o MODO para LARGURA/CENTRALIZAÇÃO AUTOMÁTICA e chame o atendimento técnico. Desligue LARGURA AUTO. Consulte "Controle do SISTEMA DE VARREDURA" na seção "Menu Principal" para obter mais informações. Alimentação do documento 140 Insira o documento no transporte de originais. Xerox 6030/6050 VARREDURA não aceita um documento espesso. VARREDURA e a Impressora estejam ligados e inicializados. para originais espessos no próximo ajuste mais alto. Originais espessos podem necessitar da ajuda do operador. O SISTEMA DE VARREDURA mede a largura do original incorretamente. A cópia é mais larga ou mais estreita que o original. Consulte a seção sobre a limpeza do vidro de originais e dos rolos de movimentação. Limpe a bandeja de alimentação de originais com líquido anti-estático. Desligue LARGURA AUTO. Consulte "Controle do Sistema de Varredura" na seção "Menu Principal" para obter mais informações. Quando SISTEMA DE VARREDURA está configurado para saída pela parte dianteira, é difícil remover o documento de lá. Levante a Alavanca para Originais Espessos para liberar o documento. Assegure-se de abaixá-la antes de fazer a próxima cópia/digitalização. Consulte o segundo item acima, em Controle do SISTEMA DE VARREDURA Ajuste o SISTEMA DE VARREDURA para saída pela parte traseira. Consulte "Controle do SISTEMA DE VARREDURA" na seção "Menu Principal" para obter mais informações. Falha da detecção da largura Digite a largura do documento. na digitalização de documentos transparentes. Os sensores de largura não detectarão, na maioria dos casos, documentos transparentes. Desligue LARGURA AUTO. Veja a seção "Controle do Sistema de Varredura" no "Menu Principal" para obter mais informações. Não Pronta - Atolamento de Materiais Consulte a seção sobre a limpeza do vidro de originais e dos rolos de movimentação. Limpe a bandeja de alimentação de originais com líquido anti-estático. Se o documento estiver dobrado, gasto ou danificado, use o transportador de originais ou tente a alimentação por outra borda. O SISTEMA DE VARREDURA não posiciona o documento corretamente antes da digitalização. Assegure-se de inserir o documento corretamente. Verifique a operação dos sensores óticos do papel. Veja a seção "Sensores" no "Menu Principal" para obter mais informações. Centralize o documento entre as marcas na Bandeja do alimentador de originais. Insira o documento diretamente no mecanismo de alimentação de forma que sua borda de ataque permaneça de encontro aos rolos antes que o SISTEMA DE VARREDURA comece a transportar o documento. Para originais espessos, ajuste a Alavanca para originais espessos na posição mais alta. Originais espessos podem necessitar da ajuda do operador. Qualidade da imagem Linhas verticais e raias são visíveis na cópia. Limpe o Vidro de originais. Bordas do documento visíveis na cópia. Tente uma configuração mais clara de Contraste. Manchas escuras ou borrões aparecem na cópia. Limpe o Vidro de originais. Xerox 6030/6050 Verifique o original e limpe-o, se necessário. Ajuste a configuraçã 141 o de Cópia para a melhor qualidade de imagem. A imagem da cópia é muito clara. Ajuste a configuração de Cópia para a melhor qualidade de imagem. Gire o original em 90 graus. A densidade de imagem na cópia varia de claro a escuro. Gire o original em 90 graus. Ajuste a configuração de Cópia para a melhor qualidade de imagem. As cópias feitas no modo de Foto têm padrões geométricos. Ajuste o Tipo do original para Normal e a Supressão de fundo para Desligado. Defina o Tipo do original para Linha e a Supressão de fundo para desativada. Linhas finas no original não aparecem na cópia quando o tamanho de imagem é reduzido. Ative a opção PRESERVAÇÃO DE LINHA DO MODO DE LINHA. Veja a seção "Imagem" no "Menu Principal" para obter mais informações. Ajuste a configuração de Cópia para a melhor qualidade de imagem. Tente uma configuraçã o mais clara de Contraste. Áreas em cinza aparecem na Dobre o documento novamente no cópia nos locais das dobras sentido contrário para alisar as dobras. do documento original. Mensagens de erro Uma mensagem de erro aparece no painel de controle do SISTEMA DE VARREDURA. Localize a mensagem de erro na Tabela 8. Então, execute a ação corretiva indicada. Tabela 8. Tabela de códigos de erro Mensagem de erro Causa provável Ação corretiva 40000001: ERRO O tamanho do Arquivo de registros de trabalhos atingiu o espaço máximo alocado. Entre em contato com o Administrador do sistema. 40000002: ERRO O número de Registros de trabalhos no Arquivo de registro atingiu o máximo como definido pela Ferramenta de Gerenciamento de Contas AccXES. Entre em contato com o Administrador do sistema. FALHA DO SERVIDOR DE IMPRESSÃO ACCXES 50000001 O Servidor de impressão AccXES desenvolveu uma falha interna de memória cheia. Documentos grandes usando Auto Redução/Ampliação ou Rotação Auto podem causar esta falha. Os modos Foto e Misto/Personalizado requerem muito mais memória do que o modo Linha. Remova o documento. Pressione Iniciar para imprimir o trabalho. O Servidor de impressão AccXES desenvolveu uma falha interna de memória cheia. Documentos grandes usando Auto Redução/Ampliação ou Rotação Auto podem causar esta falha. Os modos Foto e Misto/Personalizado requerem muito mais memória do que o modo Linha. Remova o documento. Espere até que as digitalizações anteriores sejam impressas. Finalize o jogo atual ou imprima-o se o jogo estiver em andamento. Digitalize o documento novamente. DISCO DA CONTABILIZAÇÃO CHEIO FALHA DO SERVIDOR DE IMPRESSÃO ACCXES 50000002 142 Xerox 6030/6050 FALHA DO SERVIDOR DE IMPRESSÃO ACCXES 50000003 FALHA DO SERVIDOR DE IMPRESSÃO ACCXES 50000004 A tarefa de controle do SISTEMA DE VARREDURA recebeu um pedido não reconhecido da tarefa de controle do painel de controle do SISTEMA DE VARREDURA. Assegure-se de que todos os cabos estejam conectados corretamente. Ligue o sistema. Veja as seções sobre como desligar e ligar a alimentação no sistema para obter mais informações. FALHA DO SERVIDOR DE IMPRESSÃO ACCXES 50000005 FALHA DO SERVIDOR DE IMPRESSÃO ACCXES 50000007 Desligue o sistema. . Um problema de software foi encontrado na controladora do SISTEMA DE VARREDURA. Desligue e ligue o sistema. Veja as seções sobre como desligar e ligar a alimentação no sistema para obter mais informações. FALHA DO SERVIDOR DE IMPRESSÃO ACCXES 50000008 – ATOLAMENTO DE ORIGINAIS Ocorreu um atolamento de originais no SISTEMA DE VARREDURA. Remova o documento atolado. Digitalize o documento novamente. FALHA DO SERVIDOR DE IMPRESSÃO ACCXES 50000011 – IMAGEM VARRIDA PERDIDA O firmware AccXES anterior à versão 9.5 suportava um máximo de 128 trabalhos ativos na fila de impressão. As digitalizações feitas além desse limite eram recusadas e um erro de digitalização era declarado. Deixe que os trabalhos na fila sejam impressos e então digitalize o documento novamente. FALHA DO SISTEMA DE VARREDURA - 5000000B – VERIFIQUE O SISTEMA DE VARREDURA Ocorreu uma falha na comunicação com o SISTEMA DE VARREDURA. Assegure-se de que o cabo IEEE 1394 esteja adequadamente conectado em ambas as extremidades. Assegure-se de que o SISTEMA DE VARREDURA ainda esteja conectado ao cabo de AC e ligado. VERIFIQUE SE O SISTEMA DE VARREDURA ESTÁ LIGADO E ADEQUADAMENTE CONECTADO FALHA DO SERVIDOR DE IMPRESSÃO ACCXES 50000012 – MEMÓRIA CHEIA O firmware AccXES 9.5 e superior reserva 8 trabalhos de digitalização para trabalhos da rede e de cópia. Assim, há capacidade suficiente para digitalizações e trabalhos de cópia mesmo quando houver um alto volume de trabalhos de impressão na rede. Desligue e ligue o sistema. Veja as seções sobre como desligar e ligar a alimentação no sistema para obter mais informações. O sistema de arquivos, ou a memória, está cheio. Recupere ou exclua alguns documentos para criar mais espaço. Então, torne a digitalizar o documento. FALHA DO SERVIDOR DE IMPRESSÃO ACCXES 50000014 – MEMÓRIA CHEIA Os documentos foram digitalizados rápido demais. A memória está cheia. Aguarde até que os documentos digitalizados anteriormente sejam processados e armazenados no disco rígido. Então, torne a digitalizar o documento atual. FALHA DO SERVIDOR DE IMPRESSÃO ACCXES 50000015 Ocorreu um erro ao salvar a imagem digitalizada no disco. Não digitalize itens até que o trabalho interrompido esteja concluído. Assegure-se de que o cabo SCSI ou IEEE 1394 esteja conectado corretamente. FALHA DO SERVIDOR DE IMPRESSÃO ACCXES 5000013 – MEMÓRIA CHEIA O firmware do SISTEMA DE Atualize o firmware do SISTEMA DE FALHA DA VERSÃO DO VARREDURA não é de uma VARREDURA. FIRMWARE DO SISTEMA DE VARREDURA -50000020 versão atual para ser compatível com o firmware do Servidor de impressão AccXES versão 10.0. O firmware do SISTEMA DE VARREDURA deve ser da versão 3.0.9 ou superior FALHA DO SISTEMA DE VARREDURA: Xerox 6030/6050 Ocorreu um erro durante o processamento em virtude da Digitalize o documento novamente. 143 DOCUMENTO COMPLEXO complexidade da imagem presente no documento. AVISO: xxxx A imagem enviada para impressão está danificada ou não está de acordo com os padrões para o formato. Recrie a imagem e tente novamente. Códigos LL aparecem intermitentemente durante a digitalização dos documentos Problemas intermitentes de software e/ou no SISTEMA DE VARREDURA Desligue e, então, ligue o sistema. Se o problema persistir, chame o atendimento técnico. 144 Xerox 6030/6050 Especificações Especificações Velocidade 6030/6050 2 polegadas por segundo 4 polegadas por segundo padrão 1 polegada por segundo (cor) opcional 7,33 polegadas por segundo* * Requer a Chave de Função Turbo III, Servidor de impressão AccXES com software versão 9.0 ou superior, firmware do SISTEMA DE VARREDURA DE GRANDES FORMATOS versão 3.0.7A ou superior. Documento de Entrada Máximo: 1,07 m x 30,5 m Largura máxima de digitalização: 914 mm Mínimo: 216 mm x 279 mm (tamanho A) 210 mm x 297 mm (A4) Espessura do documento: de 0,06 mm a 13 mm Peso do documento espesso: 2,72 kg (máx.) Resolução do SISTEMA DE VARREDURA Cópia: 200, 300, 400 pontos por polegada Varrer para a rede: 75, 100, 200, 300, 400 pontos por polegada Ampliação: Xerox 6030/6050 de 25% a 400% em incrementos de ± 0,1% 145 Temperatura Mínima: 10 ºC Máxima: 32 ºC Umidade: 20% - 80% Elevação máxima: 0 a 2000 m 0 a 2 km Emissão de calor Em execução: 690 BTU/hora Consumo de energia Em espera: 130 W Em execução: 200 W Requisitos elétricos Tensão (AC): 100 - 120 VAC 200 -240 VAC Corrente: 4 amps 3 amps Freqüência: 50/60 Hz Ruído audível 146 Em espera: 33,7 dBA Em execução: 52,1 dBA Impulso: 56,4 dBA Xerox 6030/6050 Anexos Anexo 1 A Tabela 9 abaixo mostra as velocidades mínima e máxima da digitalização para documentos de 914 mm (36 pol.) nos modos de Linha, Misto e Foto em várias resoluções. NOTA: As velocidades são fornecidas em polegadas por segundo (IPS – inches per second) e em centímetros por segundo (cm/s). NOTA: Os originais espessos são digitalizados na velocidade máxima de 4.00 IPS/10.16cm/s em todos os modos. Modo DPI Linha (modo de cópia ou de varredura) Linha (modo de varredura) Linha (modo de varredura) Linha (modo de varredura) Normal e Foto somente (modo de varredura) Foto (modo digitalização) Foto (modo digitalização) Foto (modo de cópia ou de varredura) Foto (modo digitalização) 400 Tabela 9. Resoluções e velocidades de digitalização Turbo II Turbo III 2 IPS Prof. Mín. Máx. Mín. Máx. Mín. Máx. Pixel IPS/ cm/s IPS/ cm/s IPS/ cm/s IPS/ cm/s IPS/ cm/s IPS/ cm/s 1 bit 4.00/10.16 4.00/10.16 7.00/17.78 7.00/17.78 2.00/5.08 4.00/10.16 300 1 bit 4.00/10.16 4.00/10.16 4.00/10.16 4.00/10.16 2.00/5.08 200 1 bit 8.00/20.32 8.00/20.32 8.00/20.32 8.00/20.32 4.00/10.16 4.00/10.16 100 1 bit 8.00/20.32 8.00/20.32 8.00/20.32 8.00/20.32 4.00/10.16 4.00/10.16 75 4 bit 2.00/5.08 4.00/10.16 400 8 bit 0.5/1.27 4.00/10.16 4.00/10.16 4.00/10.16 0.5/1.27 4.00/10.16 300 8 bit 1.00/2.54 4.00/10.16 4.00/10.16 4.00/10.16 1.00/2.54 4.00/10.16 200 8 bit 2.00/5.08 8.00/20.32 8.00/20.32 8.00/20.32 2.00/5.08 4.00/10.16 100 8 bit 8.00/20.32 8.00/20.32 Xerox 6030/6050 2.00/5.08 4.00/10.16 4.00/10.16 8.00/20.32 8.00/20.32 4.00/10.16 4.00/10.16 147 Anexo 2 Os tamanhos de papel compatíveis com as Impressoras Xerox 6030/6050 para Grandes Formatos e com o Servidor de Impressão AccXES com 10.0 são mostrados na Tabela 10. Os tamanhos de rolos disponíveis para cada tipo de material compatível podem ser verificados rapidamente e com facilidade na página de produtos de consumo no site da XEROX na web em http://www.xerox.com/. Tabela 10. Tamanhos de papel para a impressora 148 Tamanho do Papel Dimensão 6030/6050 ISO A0 841 x 1.189 mm X ISO A1 594 x 841 mm X ISO A2 420 x 594 mm X ISO A3 297 x 420 mm X ISO A4 210 x 297 mm X ISO B1 707 x 1000 mm X ISO B2 500 x 707 mm X ISO B3 353 x 500 mm X ISO B4 250 x 353 mm X ANSI A 8,5 x 11 (215,9 x 279,4 mm) X ANSI B 11 x 17 pol. (279,4 x 431,8 mm) X ANSI C 17 x 22 pol. (431,8 x 558,8 mm) X ANSI D 22 x 34 pol. (558,8 x 863,6 mm) X ANSI E 34 x 17 pol. (863,6 x 111,76 mm) X Arquitetura A 9 x 17 pol. (228,6 x 304,8 mm) X Arquitetura B 12 x 18 in. (304.8 x 457.2 mm) X Arquitetura C 18 x 24 in. (457.2 x 609.6 mm) X Arquitetura D 24 x 36 in. (609.6 x 914.4 mm) X Arquitetura E 36 x 48 in. (914.4 x 1219.2 mm) X Arquitetura 30" 30 x 42 in. (76.2 x 1066.8 mm) X Xerox 6030/6050 Anexo 3 A Tabela 11 abaixo exibe os tamanhos de rolos compatíveis com as impressoras 6030 e 6050. Tabela 10. Tamanhos dos rolos para a impressora Tamanho do rolo Largura 6030/6050 Rolo ISO A0 841 mm X Rolo ISO A1 594 mm X Rolo ISO A2 420 mm X Rolo ISO A3 297 mm X Rolo ISO A0 880 mm X Rolo 891 891 mm - Rolo 900 900 mm X Rolo ANSI 11 11 pol. X Rolo ANSI 17 17 pol. X Rolo ANSI 22 22 pol. X Rolo ANSI 34 34 pol. X Rolo ARCH 12 12 pol. X Rolo ARCH 18 18 in. X Rolo ARCH 24 24 in. X Rolo ARCH 30 30 in. X Rolo ARCH 36 36 in. X ISO B3 353 mm X ISO B2 500 mm X ISO B1 707 mm X JIS B3 364 mm JIS B2 515 mm JIS B1 728 mm 620 X 750 X 860 X Anexo 4 As fontes padrão instaladas no Servidor de Impressão AccXES com firmware 9.0 são mostradas na lista a seguir. Xerox 6030/6050 • Fonte HP Stick • Fonte HP2 Stick • Fonte HP Stick Set 99 • Fonte HP2 Stick – Proporcional • Fonte Test Print Stick • HP2 Stick Font Latin • CalComp Stick Font 149 150 • Fonte CalComp Stick - Proporcional • VG-CalComp • VG-CalComp – Proporcional • VG-Hershey-BoldItalic – Proporcional • VG-Hershey-Italic - Proporcional • VG-Hershey-SanSerif - Proporcional • VG-Hershey-Serif - Proporcional • VG-Hershey-Serif-Bold – Proporcional • VG-CalCompOld/Norwegian/Swedish • VG-CalCompOld/Norwegian/Swedish – Proporcional • VG-Energy-1 • VG-Energy-2 • VG-Energy-3 • VG-Energy-4 • VG-Energy-5 • VG-German • VG-German - Proporcional • VG-Simplex/French • VG-Simplex/French – Proporcional • OCRB • Courier • Courier-Bold • Courier-BoldItalic • Courier-Italic • NeueClassic-Roman • NeueClassic-Bold • NeueClassic-BoldItalic • NeueClassic-Italic • NeueModern • NeueModern-Bold • NeueModern-BoldItalic • NeueModern-Italic • Symbol Xerox 6030/6050 Anexo 5 Os formatos de arquivo compatíveis com o Servidor de Impressão AccXES com firmware 10.0 são mostrados na lista a seguir. • CalComp 906/907/PCI • HP-GL (HP7585/6) • HP-GL/2 • TIFF 6.0 • CGM • VCGL • VDS (VRF, Block Raster, Raster Compactado, VOF) • Varredura Versatec/Green Sheet • Post Script Anexo 6 O servidor de impressão PUN AccXES possui quatro LEDs indicadores de status conforme mostrado na Tabela 12 abaixo. Tabela 12. Indicadores de status dos LEDs da do servidor de impressão UP8 AccXES Número do LED Cor Condição indicada LED 1 Verde "Pronto". Indica que o servidor de impressão AccXES está ligado e pronto para processar os trabalhos recebidos. LED 2 Verde "Ocupado". Indica que o servidor de impressão AccXES está ocupado processando um trabalho. LED 3 Amarelo "Discordância". Indica a ocorrência de uma discordância de materiais, que pode estar bloqueando a fila de impressão. Também aparecerá quando o disco de contabilização do servidor de impressão AccXES estiver cheio ou se o limite de registros de contabilização do servidor for atingido. Verifique a página Principal da Web PMT para determinar o problema. LED 4 Vermelho "Atenção". Indica a ocorrência de uma falha na impressora ou no Módulo de acabamento. Pode indicar atolamento de papel, condição de falta de toner, condição de falta de materiais ou problemas de comunicação em um dos dispositivos. Durante o autoteste de alimentação (POST - Power On Self Test), o firmware iluminará os LEDs 2, 3 e 4. Após o POST ter sido satisfatoriamente concluído, os LEDs 2, 3 e 4 serão DESLIGADOS e o LED 1 será LIGADO. Se o POST não for satisfatoriamente concluído, os 4 LEDs serão DESLIGADOS (ou seja, permanecerão apagados). Xerox 6030/6050 151 Anexo 7 O Anexo 7 exibe a estrutura do Menu Principal. A árvore de menus abaixo exibe o nível superior do Menu Principal. As páginas a seguir contêm árvores de menus para cada uma das quatro opções principais. Menu Principal Informações do Sistema Configuração Administração do Sistema Diagnósticos A árvore de menus abaixo exibe a estrutura da opção Configuração do menu Principal. Configuração Localização Língua Opções de cópia Painel de Controle Bipe Texto Modo Padrão Aperfeiçoamento de Imagem QI em Cores Modo normal Remoção Fundo Dinâmico Série de Material Temporizadores Economia de energia Função Interromper Impressora Apagar arquivo Controle do Scanner Autoscan Retorno do doc. Modo: Largura manual Varredura Automática Varredura/Centralização Automática Produtividade R/A Personalizado Predefinido Material personalizado Imagem Rotação Auto Preservação Linha Redução 152 Xerox 6030/6050 A árvore de menus abaixo exibe a estrutura da opção INFORMAÇÕES DO SISTEMA do Menu Principal. Informações do Sistema Imprimir Configuração Lista de Falhas Recentes Descrição do Sistema Configuração da Copiadora Configuração da Impressora Definições da Impressora Imprimir Configuração Scanner Controladora Módulo de Acabamento Impressora Painel de Controle A árvore de menus abaixo exibe a estrutura da opção INFORMAÇÕES DO SISTEMA do Menu Principal. Administração do Sistema Senha Alterar Senha Definições de Segurança A árvore de menus abaixo exibe a estrutura da opção Configuração do menu Principal. Diagnósticos Medidores de Uso Limpar Uso do Scanner Diagnósticos do Scanner 2 Scanner (Ft ) Uso Linear Área Usada Xerox 6030/6050 Impressão do Teste de Instalação Senha 2 Scanner (Ft ) Caminho da Imagem Barra de Varredura Teste Total do Sistema Gravar RNV Restaurar Padrões RNV Medidor de Confiabilidade do Scanner Falhas do Scanner (Ordenadas) Falhas do Scanner (Contagens) Limpar Registro de Falhas do Scanner Limpar Zona de Calibração Ler RNV Testes de Componentes Velocidade do Motor Borda de Ataque/Borda de Fuga Sensores Comunicações do Motor Motor de Originais Lâmpada Motor de Calibração 153 154 Xerox 6030/6050 . . OBSERVAÇÃO IMPORTANTE A legislação brasileira proíbe a reprodução de livros e obras protegidas sem a permissão do autor. Os infratores estão sujeitos às punições nos termos do Art. 184 do Código Penal, que prevê pena de reclusão, além de multa e apreensão das reproduções fraudulentas. Preparado por: Xerox Corporation Global Knowledge & Language Services 800 Phillips Road Building 845-17S Webster, New York 14580-9791 EUA Impresso nos Estados Unidos da América AccXES é marca da Xerox Corporation 2003, 2004. Todos os outros nomes de produtos mencionados aqui são marcas de suas respectivas empresas. Todos os direitos reservados. 701P41611 9/2004