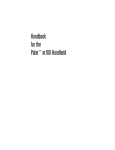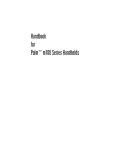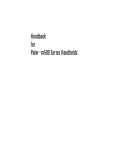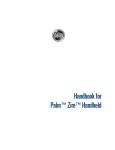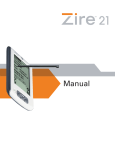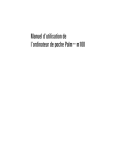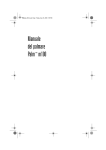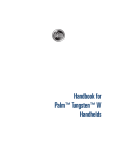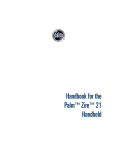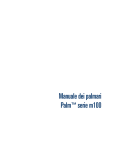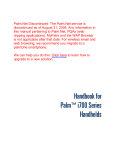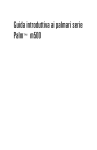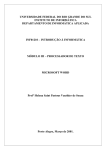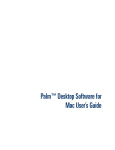Download Manual para Organizadores Palm™ série m500
Transcript
Manual para Organizadores
Palm série m500
™
Página ii
Manual para organizadores Palm™ série m500
Copyright
Copyright © 1998-2001 Palm ou suas subsidiárias. Todos os direitos reservados. Graffiti,
HotSync, PalmConnect e Palm OS são marcas registradas e o logotipo da HotSync,
Palm, PalmModem e o logotipo da Palm são marcas comerciais da Palm, Inc. ou de suas
subsidiárias. Outros nomes de produtos e nomes comerciais podem ser marcas
comerciais ou registradas de seus respectivos proprietários.
Isenção e limitação de responsabilidade
A Palm, Inc. não se responsabiliza por quaisquer danos ou perdas resultantes do uso
deste manual.
A Palm, Inc. e suas subsidiárias não se responsabilizam por quaisquer perdas ou
reivindicações de terceiros resultantes do uso deste software. A Palm, Inc. e suas
subsidiárias não se responsabilizam por quaisquer danos ou perdas causados pela
exclusão de dados como resultado de mau funcionamento, bateria fraca ou reparos.
Faça cópias backup de todos os dados importantes em outra mídia para se proteger
contra a perda de dados.
Importante: Leia o Contrato de Licença de Software do Usuário Final fornecido com
este produto antes de usar o(s) software(s) que o acompanham. O uso de qualquer parte
do software indica que se está de acordo com os termos do Contrato de Licença de
Software do Usuário Final.
Adaptadores e base para HotSync® e download do software
disponíveis
A base para HotSync® fornecida com o organizador encaixa-se em um conector USB
(Universal Serial Bus, barramento serial universal). Se o computador não tiver uma
porta USB disponível, uma base serial de 9 pinos e os seguintes tipos de adaptadores
poderão ser encomendados: adaptador serial de 25 pinos (para uso com computadores
Windows) ou um adaptador serial para Macintosh. Para encomendar adaptadores ou
uma base para HotSync, vá até o site da Web: http://www.palm.com/intl.
O Software Palm™ Desktop é fornecido em um CD-ROM. Se o computador não tiver
uma unidade de CD-ROM, faça o download do Software Palm Desktop em
http://www.palm.com/intl.
P/N: 406-2907A-BP
Página iii
Página iv
Manual para organizadores Palm™ série m500
Índice
Sobre este manual ...........................................................1
Capítulo 1: Introdução ao organizador ............................3
Introdução ao organizador Palm série m500 ....................................3
O que é um organizador Palm série m500?....................................3
Requisitos de sistema ........................................................................4
Componentes do Palm série m500 ..................................................5
Upgrade a partir de outro organizador Palm OS .............................9
Preparação para usar o organizador ..................................................9
Conexão da base para HotSync......................................................10
Carga do organizador......................................................................11
Software Palm™ Desktop ...............................................................12
Uso do organizador com outro PIM..............................................14
Toque e teclado ....................................................................................15
Execução de tarefas através de toques do stylus.........................15
Elementos da interface do organizador ........................................16
Abertura de aplicativos ...................................................................18
Uso de menus ...................................................................................19
Inserção de dados.............................................................................21
Personalização do organizador .........................................................25
Capítulo 2: Inserção de dados no organizador ..............29
Uso da escrita Graffiti para inserir dados........................................29
Escrita de caracteres do Graffiti .....................................................29
Dicas do Graffiti ...............................................................................31
Alfabeto do Graffiti® ......................................................................32
Escrita de letras maiúsculas............................................................33
Escrita de números...........................................................................34
Números do Graffiti ........................................................................34
Escrita de marcas de pontuação.....................................................34
Outros símbolos do Graffiti ............................................................35
Escrita de símbolos e caracteres estendidos.................................35
Escrita de caracteres acentuados....................................................36
Traços de acento ...............................................................................36
Outros caracteres que não existem no inglês ...............................36
Traços de navegação........................................................................37
Atalhos do Graffiti ...........................................................................37
Usando o teclado na tela ....................................................................38
Uso do Note Pad..................................................................................39
Sumário
Página v
Uso do teclado do computador......................................................... 39
Importação de dados .......................................................................... 39
Importação de dados de um computador com Windows......... 40
Importação de dados de um Macintosh....................................... 41
Capítulo 3: Gerenciamento de aplicativos ....................43
Uso do Inicializador de aplicativos .................................................. 43
Seleção de aplicativos...................................................................... 43
Alternância entre aplicativos ......................................................... 43
Categorização de aplicativos ......................................................... 44
Alteração da exibição do Inicializador de aplicativos................ 45
Escolha de preferências...................................................................... 46
Instalação e eliminação de aplicativos ............................................. 46
Instalação de aplicativos adicionais .............................................. 46
Eliminação de aplicativos............................................................... 51
Eliminação do Software Palm Desktop ........................................ 52
Segurança ............................................................................................. 52
Atribuição de senha......................................................................... 53
Alteração ou exclusão de senhas ................................................... 54
Bloqueio do organizador ................................................................ 55
Recuperação de uma senha esquecida ......................................... 58
Capítulo 4: Uso de recursos de expansão ..................... 59
Inserção de uma placa de expansão ................................................. 59
Remoção de uma placa de expansão ............................................... 60
Abertura de aplicativos de placas de expansão ............................. 60
Alternância entre o organizador e uma placa de expansão.......... 61
Cópia de aplicativos para uma placa de expansão ........................ 61
Exclusão de aplicativos de uma placa de expansão....................... 63
Card Info .............................................................................................. 63
Verificação de informações sobre a placa .................................... 63
Renomeação de uma placa ............................................................. 64
Formatação de uma placa............................................................... 64
Menus de Card Info......................................................................... 65
Capítulo 5: Uso dos aplicativos básicos........................67
Visão geral dos aplicativos básicos .................................................. 67
Date Book.......................................................................................... 67
Address Book ................................................................................... 68
To Do List.......................................................................................... 69
Note Pad............................................................................................ 70
Memo Pad......................................................................................... 71
Calculator.......................................................................................... 72
Clock .................................................................................................. 72
Página vi
Manual para Organizadores Palm™ série m500
Tarefas comuns ....................................................................................73
Criação de registros .........................................................................73
Edição de registros...........................................................................73
Exclusão de registros .......................................................................76
Limpeza de registros .......................................................................77
Transferência de dados e upgrade: operações HotSync.............78
Categorização de registros..............................................................83
Localização de informações............................................................87
Classificação de listas de registros.................................................91
Tornar os registros particulares .....................................................92
Anexar anotações .............................................................................95
Seleção de fontes ..............................................................................96
Revisão de lembretes .......................................................................97
Tarefas específicas dos aplicativos....................................................98
Date Book ..........................................................................................98
Address Book..................................................................................114
To Do List ........................................................................................120
Note Pad ..........................................................................................125
Memo Pad .......................................................................................129
Calculator ........................................................................................131
Clock ................................................................................................133
Capítulo 6: Comunicação com o organizador .............137
Gerenciamento à distância de correio eletrônico
da área de trabalho............................................................................137
Configuração do Mail na área de trabalho.................................138
Sincronização do Mail com o aplicativo de correio
eletrônico da área de trabalho ......................................................140
Abertura do aplicativo Mail no organizador .............................140
Visualização de itens de correio eletrônico ................................141
Criação de itens de correio eletrônico .........................................142
Pesquisa de endereços ...................................................................144
Adição de detalhes a itens de correio eletrônico .......................146
Armazenamento de correio eletrônico para envio
posterior...........................................................................................149
Edição de correio eletrônico não enviado...................................149
Rascunho de correio eletrônico ....................................................150
Arquivamento de correio eletrônico ...........................................151
Exclusão de correio eletrônico......................................................152
Remoção do correio eletrônico da pasta Deleted ......................152
Limpeza do correio eletrônico excluído .....................................153
Opções da lista Message ...............................................................153
Opções de HotSync........................................................................155
Sumário
Página vii
Criação de filtros especiais ........................................................... 157
Corte de itens de correio eletrônico ............................................ 161
Menus Mail..................................................................................... 162
Transferência de informações ......................................................... 163
Capítulo 7: Operações HotSync® avançadas ..............167
Seleção de opções de configuração do HotSync........................... 167
Personalização das configurações do aplicativo HotSync .......... 173
HotSync remotas por infravermelho ............................................. 177
Preparação do computador para a comunicação por
infravermelho................................................................................ 177
Configuração do HotSync Manager para a comunicação
por infravermelho.......................................................................... 178
Execução de uma operação HotSync por infravermelho ........ 180
Retorno às operações HotSync com o uso da base ................... 181
Execução de uma operação HotSync via modem ........................ 182
Preparação do computador.......................................................... 183
Preparação do organizador .......................................................... 186
Seleção dos softwares de transferência para uma
operação HotSync via modem..................................................... 187
Execução de uma operação HotSync via modem ..................... 188
Execução de uma operação HotSync via rede .............................. 189
Conexão com o servidor de discagem da empresa .................. 189
Execução de uma operação HotSync via rede........................... 192
Uso de vínculo de arquivo............................................................... 192
Criação de um cadastro de usuário................................................ 193
Capítulo 8: Configuração de preferências para
o organizador ..............................................................197
Exibição de preferências .................................................................. 198
Preferências de botões...................................................................... 198
Preferências de caneta................................................................... 199
Preferências de botões para HotSync ......................................... 200
Preferências do digitalizador .......................................................... 201
Preferências de formatos.................................................................. 201
Padrão de país................................................................................ 201
Formatos de hora, data, início da semana e números .............. 202
Preferências gerais ............................................................................ 202
Atraso de desligamento automático ........................................... 203
Configurações da base .................................................................. 203
Sons do sistema, do alarme e dos jogos...................................... 203
Configurações Alarm Vibrate e Alarm LED.............................. 204
Recebimento de transferência...................................................... 204
Página viii
Manual para Organizadores Palm™ série m500
Preferências de data e de hora.........................................................204
Preferências de conexão ...................................................................205
Edição de conexões ........................................................................206
Preferências de rede e software TCP/IP........................................207
Seleção de um serviço....................................................................208
Inserção de um nome de usuário.................................................208
Inserção de uma senha ..................................................................209
Seleção de uma conexão................................................................209
Adição de configurações de telefone...........................................210
Conexão com o serviço..................................................................213
Criação de modelos de serviço adicionais..................................213
Adição de informações detalhadas a um modelo
de serviço.........................................................................................214
Scripts de login ...............................................................................217
Criação de um script de login no organizador ..........................217
Aplicativos plug-in ........................................................................219
Exclusão de um modelo de serviço .............................................220
Comandos de menu de preferências de rede.............................220
Solução de problemas com o TCP/IP .........................................220
Preferências do proprietário ............................................................221
Preferências de atalho.......................................................................222
Criação de um atalho.....................................................................222
Edição de um atalho ......................................................................223
Exclusão de um atalho...................................................................224
Apêndice A: Manutenção do organizador ...................225
Cuidados com o organizador ..........................................................225
Considerações sobre as baterias ......................................................226
Reinicialização do organizador .......................................................227
Execução de uma reinicialização a quente .................................227
Execução de uma reinicialização a frio .......................................228
Apêndice B: Perguntas freqüentes ..............................233
Problemas de instalação do software .............................................234
Problemas operacionais....................................................................235
Problemas de toque e escrita ...........................................................237
Problemas com aplicativos...............................................................238
Problemas com o HotSync ...............................................................240
Problemas de transferência..............................................................247
Problemas de recarga........................................................................248
Problemas com senhas......................................................................248
Suporte técnico ..................................................................................249
Sumário
Página ix
Apêndice C: Caracteres não ASCII para scripts
de login........................................................................ 251
Uso de ^char ...................................................................................... 251
Retorno de carro e alimentação de linha ....................................... 251
Caracteres literais.............................................................................. 252
Informações regulamentárias do produto:
Declaração da FCC............................................................................ 253
Declaração do ICES-003 canadense................................................ 254
Declaração de conformidade da CE............................................ 254
Aviso sobre baterias ...................................................................... 255
Índice...........................................................................257
Página x
Manual para Organizadores Palm™ série m500
Sobre este manual
Bem-vindo ao organizador Palm™ série m500. Este manual orienta o
usuário a usar o organizador. Ele descreve tudo o que é preciso saber
para usar o organizador e os aplicativos fornecidos.
Ele orienta o usuário nestas tarefas:
■
Localização de todas as partes do organizador
■
Visualização e inserção de dados
■
Uso de placas de expansão
■
Uso do organizador com o computador
■
Personalização do organizador com configurações de preferência
do usuário
Após se familiarizar com a funcionalidade básica do organizador,
o usuário poderá utilizar o restante deste manual como referência
para tarefas menos comuns, para a manutenção do organizador
e também como fonte de informações se enfrentar problemas em sua
operação.
Sobre este manual
Página 1
Página 2
Sobre este manual
Capítulo 1
Introdução ao organizador
Este capítulo explica os controles e botões do organizador Palm™
série m500, como usar o organizador pela primeira vez, como
adicionar placas de expansão a ele e como usar a tecnologia HotSync®
para sincronizar o organizador e o Software Palm™ Desktop.
Introdução ao organizador
Palm série m500
O que é um organizador Palm série m500?
O organizador Palm™ série m500 o ajudará a se organizar e a cumprir
sua agenda, bem como a manter-se em dia com as tarefas diárias
enquanto estiver longe de sua mesa de trabalho. Use o novo
organizador para executar as seguintes tarefas:
■
Inserir sua agenda no Date Book
■
Manter todos os nomes, endereços e números de telefone de
contatos no Address Book
■
Atribuir prioridades e uma data final às tarefas no To Do List
■
Fazer breves anotações diretamente na tela, usando o Note Pad
■
Definir alarmes nos aplicativos Clock, Date Book e Note Pad para
manter-se em dia com a agenda e lembrar-se de compromissos
e anotações
■
Definir preferências para o modo de recebimento dos alarmes:
um som, um LED intermitente ou modo vibratório
■
Ver, editar e redigir mensagens de correio eletrônico mesmo
quando você estiver ocupado com outra coisa
■
Controlar as despesas do relatório de despesas
■
Sincronizar os dados com o software Palm™ Desktop no
computador Windows ou Macintosh para que exista sempre
uma cópia
Capítulo 1
Página 3
■
Inserir placas MultiMedia Card (MMC) ou Secure Digital (SD)
para adicionar mais softwares ou memória, ou para fazer uma
cópia de backup dos dados
■
Conectar e usar dispositivos de hardware periféricos, como
um modem
■
Transferir informações para outro organizador Palm OS®
que esteja próximo e tenha uma porta de infravermelho
Requisitos de sistema
Para instalar e operar o Software Palm Desktop, o sistema
de computador deve atender aos seguintes requisitos:
Requisitos mínimos: Windows
■
Computador Pentium compatível com IBM
■
Windows 98/Me/2000 (para os sistemas operacionais
Windows 95/NT é necessária uma base serial, vendida
separadamente)
■
16 MB de RAM (Random Access Memory, memória de acesso
aleatório) (recomenda-se 64 MB com o Windows 2000)
■
30 MB de espaço disponível em disco
■
Monitor VGA ou superior (o Quick Tour requer um monitor
de vídeo de 256 cores; para obter os melhores resultados, use
High Color: 16 bits)
■
Unidade de CD-ROM (também se pode fazer o download
do software Palm Desktop em http://www.palm.com/intl)
Mouse
Uma porta USB (Universal Serial Bus, barramento serial
universal) ou uma porta serial disponível (base serial
vendida separadamente)
■
■
Requisitos mínimos: Macintosh
■
Apple Macintosh ou compatível com processador Power PC
■
Mac OS 8.6 a 9 para suporte a USB (OS 7.5.3 ou posterior para
suporte a serial)
■
Uma porta USB ou uma porta serial disponível (base e adaptadores
seriais vendidos separadamente)
■
25 MB de espaço disponível em disco
■
6 MB de RAM livres
Página 4
Introdução ao organizador
Equipamento opcional
■
Modem (como um modem adicional — acessório)
■
Impressora (compatível com o computador e seu sistema
operacional)
■
Dispositivo de comunicação por infravermelho
■
Placas de expansão SD ou MMC (vendidas separadamente)
■
Cabo para HotSync, que permite a execução de operações HotSync
sem a base (vendida separadamente, disponível com conector USB
ou serial)
Componentes do Palm série m500
Localização dos controles do painel frontal
Porta de
infravermelho
Botão de energia/
Controle de luz de
fundo/Indicador LED
Tela
Área para escrita Graffiti
Botões de rolagem
Botões de aplicativos
IR port
Capítulo 1
Usa a tecnologia de infravermelho para a
transmissão e o recebimento de dados de outros
organizadores Palm OS e para a execução de
operações HotSync. Consulte “Transferência de
informações”, no Capítulo 6, e “HotSync
remotas por infravermelho”, no Capítulo 7,
para obter mais informações.
Página 5
Botão de
energia/
Controle
de luz
de fundo/
Indicador
LED
Liga e desliga o organizador e controla o
recurso de luz de fundo. Se o organizador
estiver desligado, o pressionamento do botão
de energia ligará e retornará o organizador
para a última tela exibida.
Se o organizador estiver ligado,
o pressionamento do botão de energia desligará
a unidade. O pressionamento desse botão por
aproximadamente dois segundos liga ou desliga
a luz de fundo.
O botão de energia também permanece aceso
quando o organizador está sendo carregado
na base e pisca para indicar alarmes. Alguns
aplicativos permitem definir alarmes para
lembrar de eventos ou anotações. Pode-se definir
as preferências para a notificação de alarme sem
som. Consulte “Preferências gerais”, no Capítulo 8,
para obter detalhes.
Tela do
organizador
Exibe os aplicativos e as informações armazenadas
no organizador. É sensível ao toque e responde
ao stylus.
Área para
escrita
Graffiti®
Área em que as letras e os números são escritos com
o alfabeto do Graffiti®. Consulte o Capítulo 2 para
aprender a escrever os caracteres do Graffiti.
Botões de
rolagem
Exibem texto e outras informações que se
estendem além da área da tela do organizador.
O pressionamento do botão de rolagem inferior
rola para baixo para exibir as informações abaixo
da área de visualização, e o pressionamento do
botão de rolagem superior rola para cima para
exibir as informações acima dessa área.
Página 6
Introdução ao organizador
Botões de
aplicativos
Ativa os aplicativos individuais do organizador
que correspondem aos ícones nos botões: Date
Book, Address Book, To Do List e Note Pad.
Consulte “Preferências de botões”, no Capítulo 8,
para obter detalhes sobre como reatribuir esses
botões para ativar qualquer aplicativo no
organizador.
Dica:
Se o organizador estiver desligado,
o pressionamento de qualquer botão
de aplicativo ativará e abrirá o aplicativo
correspondente.
Uso da luz de fundo
Se as condições de iluminação dificultarem a visualização das
informações no organizador, a luz de fundo poderá ser usada
para iluminar a tela.
Para ativar a luz de fundo:
■
Pressione o botão de energia e mantenha-o pressionado por
aproximadamente dois segundos. Solte o botão quando a luz
de fundo acender.
Dica:
Além disso, pode-se atribuir o traço de caneta de tela inteira
para ativar a luz de fundo. Consulte “Preferências de caneta”,
no Capítulo 8, para obter detalhes.
Para desligar a luz de fundo:
■
Pressione e mantenha o botão de energia pressionado por
aproximadamente dois segundos. A luz de fundo também desliga
automaticamente (após um período de inatividade) com o recurso
de desligamento automático. Consulte “Atraso de desligamento
automático”, no Capítulo 8, para obter mais informações.
Capítulo 1
Página 7
Uso do controle de contraste na tela
Alguns organizadores Palm série m500 permitem ajustar ainda
mais a visualização, alterando-se a quantidade de contraste na tela.
Para ajustar o contraste:
1. Toque no ícone Contrast
para escrita Graffiti.
, no canto superior direito da área
2. Siga um destes procedimentos:
Para alterar o contraste em incrementos pequenos,
toque à esquerda ou à direita do controle deslizante.
Para alterar o contraste em incrementos maiores, arraste
o controle deslizante para a esquerda ou para a direita.
Dica: Também se pode usar os botões de rolagem para
cima e para baixo no painel frontal do organizador
para ajustar a configuração do contraste.
3. Toque em Done.
Localização dos componentes do painel posterior
Botão de
reinicialização
Slot da placa
de expansão
Canal lateral
para o stylus
Canal
lateral
para a
tampa
Conector
universal
Página 8
Introdução ao organizador
Canais laterais O canal lateral direito serve para se colocar o
stylus, que desliza e encaixa-se no lugar. Para
usar o stylus, remova-o e segure-o da mesma
forma que uma caneta ou um lápis. O canal
lateral esquerdo segura a tampa frontal, que
também desliza pelo canal.
Slot da placa
de expansão
Aceita placas de expansão SD ou MMC,
permitindo adicionar mais memória ou
aplicativos. Também se pode fazer uma cópia de
backup dos dados em uma placa de expansão.
Botão de
reinicialização
Sob condições de uso normal, não deverá
ser necessário usar o botão de reinicialização.
Consulte o Apêndice A para obter informações
sobre quando e como usar o botão de
reinicialização.
Conector
universal
Conecta o organizador à base, que, por
sua vez, é conectada à parte posterior do
computador e, através do adaptador CA, à
tomada da parede. Isso permite recarregar
o organizador e atualizar as informações
entre ele e o computador usando a tecnologia
HotSync.
O conector universal também conecta
dispositivos de hardware periféricos ao
organizador, como, por exemplo, um modem.
Upgrade a partir de outro organizador
Palm OS
Se já tiver um organizador Palm OS, instale a versão do software
Palm Desktop fornecida com o novo organizador. Para fazer um
upgrade de forma rápida e fácil, execute as tarefas descritas nas seções
a seguir. Algumas tarefas referem-se especificamente ao upgrade.
Preparação para usar o organizador
Antes de começar a usar o organizador e o software Palm Desktop,
complete algumas tarefas de instalação.
Capítulo 1
Página 9
Para usar o organizador e o software Palm Desktop, complete
estas tarefas:
■
(Se estiver fazendo um upgrade) Execute uma operação HotSync
usando a base e o organizador antigos. Isso garantirá que o
computador pessoal tenha todos os dados do organizador.
■
Conecte a base para HotSync fornecida com o organizador
Palm série m500 ao computador. Consulte “Conexão da
base para HotSync”, neste capítulo, para obter detalhes.
■
Carregue a bateria no novo organizador. Consulte “Carga
do organizador”, neste capítulo, para obter detalhes.
■
(Se estiver fazendo um upgrade) Crie uma cópia da pasta do
software Palm Desktop antigo e de seu conteúdo antes da
instalação do software Palm Desktop novo. Renomeie a pasta
copiada (por exemplo, Palm Old) e armazene-a fora da pasta do
software Palm Desktop. Essa etapa é opcional.
■
Instale o Software Palm Desktop fornecido com o organizador
Palm série m500. Consulte “Instalação do Software Palm
Desktop”, neste capítulo, para obter detalhes.
■
Execute uma operação HotSync. Consulte “Transferência de
dados e upgrade: operações HotSync”, no Capítulo 5, para
obter detalhes ou consulte Introdução aos Organizadores Palm™
série m500.
■
(Se estiver fazendo um upgrade) Renomeie o organizador antigo.
Para evitar resultados inesperados durante as operações HotSync,
cada organizador deverá ter um nome exclusivo. Recomenda-se
executar uma reinicialização a frio no organizador antigo.
Consulte “Execução de uma reinicialização a frio”, no Apêndice A,
para obter detalhes.
Conexão da base para HotSync
Importante:
Página 10
A base para HotSync fornecida com o organizador
encaixa-se em um conector USB. Se o computador
não tiver uma porta USB ou se o Windows 95,
o Windows NT ou um Macintosh mais antigo
estiver sendo usado, pode-se encomendar uma base
serial e um adaptador serial de 25 pinos, se necessário,
em http://www.palm.com/intl. Consulte
a documentação fornecida com a base serial antes
de tentar completar as tarefas de instalação.
Introdução ao organizador
1. Encerre e desligue o computador.
2. Conecte o conector USB a uma porta USB no computador.
3. Conecte o cabo de força conectado à parte posterior do conector da
porta USB da base ao cabo do adaptador CA.
4. Conecte o adaptador CA a qualquer tomada de corrente alternada.
Carga do organizador
O organizador contém uma bateria de polímero de lítio que
é recarregada toda vez que ele é colocado na base. Coloque
o organizador na base por duas horas, para uma carga inicial, antes de
usá-lo. Em seguida, coloque-o na base por alguns minutos todo dia
para recarregar totalmente a bateria.
Se a bateria ficar fraca, o organizador exibirá um aviso. Se isso ocorrer,
execute uma operação HotSync e recarregue a bateria assim que
possível. Se o organizador se desligar, ainda haverá um prazo de
aproximadamente uma semana para recarregar-se a bateria antes de
os dados se perderem.
Capítulo 1
Página 11
Software Palm™ Desktop
O Software Palm Desktop estende várias funções do organizador
para o computador e serve para fazer cópias de backup de todos os
dados. A visualização e a edição dos dados com o uso do Software
Palm Desktop é opcional. No entanto, quando ele é usado com o
organizador e a tecnologia HotSync interna, pode-se sincronizar
totalmente as informações do organizador com as do computador.
É aconselhável fazer uma cópia de backup dos dados em caso de
ocorrerem problemas com os dados do organizador. As alterações
efetuadas no organizador ou no Software Palm Desktop aparecem nos
dois locais após a sincronização.
Com o Software Palm Desktop, as seguintes tarefas podem ser
executadas:
■
Trabalhar com os aplicativos do organizador no computador.
O Software Palm Desktop duplica os aplicativos Date Book,
Address Book, To Do List e Memo Pad no organizador, para que
se possa ver, inserir e modificar os dados armazenados
no organizador. (Não se pode modificar os dados do Note Pad
no software Palm Desktop.)
■
Fazer uma cópia de backup dos dados armazenados no
organizador com a tecnologia HotSync e sincronizar os dados no
Software Palm Desktop. A sincronização é um procedimento de
uma única etapa que garante que os dados estejam sempre seguros
e atualizados. Consulte “Transferência de dados e upgrade:
operações HotSync”, no Capítulo 5, para obter mais informações.
■
Importar e exportar dados, para que se possa transferir facilmente
dados de outros aplicativos da área de trabalho para o Date Book,
Address Book, To Do List e Memo Pad. Consulte “Importação de
dados”, no Capítulo 2, para obter mais informações.
■
Imprimir as informações do Date Book, Address Book, To Do List
e Memo Pad em qualquer impressora.
Página 12
Introdução ao organizador
Instalação do Software Palm Desktop
As instruções a seguir orientam a instalação do Software Palm
Desktop. Após a instalação, consulte a Ajuda on-line no Software
Palm Desktop, o Quick Tour no software Palm Desktop (para usuários
do Windows) e o Palm Desktop Software for the Macintosh User’s
Guide, no CD-ROM do software Palm Desktop.
Para garantir uma instalação segura e ininterrupta do Software
Palm Desktop, imprima estas instruções ou consulte Introdução
aos Organizadores Palm™ série m500. Execute as seguintes tarefas
antes da instalação:
■
Desligue o computador e conecte a base para HotSync.
■
Não copie simplesmente os arquivos do Software Palm Desktop
para o disco rígido do computador. Use o software de instalação
para colocar os arquivos nos locais adequados e descompactá-los.
Para instalar o Software Palm Desktop em um computador
Windows:
1. Ligue o computador.
2. Saia dos programas abertos, incluindo os que são executados
automaticamente na inicialização, como o Microsoft Office, e
desative todos os softwares de detecção de vírus.
3. Insira o CD-ROM do Software Palm Desktop na unidade de
CD-ROM do computador.
4. Siga as instruções na tela para completar a instalação. Durante a
instalação, talvez seja necessário colocar o organizador na base.
Capítulo 1
Página 13
Para instalar o Software Palm Desktop em um computador
Macintosh:
1. Ligue o Macintosh.
2. Insira o CD-ROM do Software Palm Desktop na unidade de
CD-ROM do Macintosh.
3. Clique duas vezes no ícone do CD do Palm Desktop.
4. Clique duas vezes no ícone Installer para iniciar o procedimento
de instalação.
5. Siga as instruções na tela para completar a instalação.
Uso do organizador com outro PIM
Se preferir usar outro personal information manager (PIM,
gerenciador de informações pessoais), como o Microsoft Outlook,
ainda será necessário instalar o Software Palm Desktop para
adicionar o HotSync Manager, o software de conexão e outros
recursos do Software Palm Desktop ao computador. O software
de conexão, denominado software de transferência, permite
sincronizar os dados entre o organizador e o PIM. O software de
transferência para o Microsoft Outlook está incluído no CD-ROM
do software Palm Desktop (somente Windows); no entanto, é
necessário instalá-lo, além do software Palm Desktop. Para obter
informações sobre a disponibilidade do software de transferência
para o PIM usado, contate o fornecedor do PIM ou visite o site da
Web http://www.palm.com/intl.
Página 14
Introdução ao organizador
Toque e teclado
Execução de tarefas através de toques do stylus
Da mesma forma que se usa o mouse para clicar nos elementos de uma
tela de computador, usa-se o stylus para tocar nos elementos da tela
do organizador e executar tarefas no organizador.
Quando se inicia o organizador pela primeira vez, instruções de
configuração aparecem na tela. Essas instruções incluem uma tela
de calibragem. A calibragem alinha os circuitos internos do
organizador com a sua tela sensível ao toque para que, ao se tocar em
um elemento na tela, o organizador possa detectar exatamente que
tarefa se deseja executar.
Importante:
Use sempre a ponta do stylus para tocar ou fazer traços
na tela do organizador. Nunca use uma caneta ou lápis
comum ou outro objeto pontiagudo para escrever na
tela do organizador.
Com o organizador ligado, pode-se tocar na tela para executar várias
operações, como, por exemplo:
■
Abrir aplicativos
■
Escolher comandos de menu
■
Iniciar uma operação Find para procurar um texto específico
nos aplicativos instalados no organizador (as operações
Find não pesquisam aplicativos em placas de expansão)
■
Selecionar opções em caixas de diálogo
■
Abrir os teclados na tela
Da mesma forma como se pode arrastar o mouse para selecionar texto
ou mover objetos no computador, também se pode arrastar o stylus
para selecionar texto. O stylus também pode ser usado para arrastar
o controle deslizante de qualquer barra de rolagem.
Capítulo 1
Página 15
Elementos da interface do organizador
Barra de menus
Ícones
Barra de
menus
Um conjunto de comandos específicos do
aplicativo. Nem todos os aplicativos têm uma barra
de menus.
Ícones
Toque nos ícones para abrir aplicativos
menus
, o Calculator
,
e para localizar texto
em qualquer parte dos dados
.
Controle de
contraste
(em alguns
modelos)
Toque no ícone Contrast
para abrir a caixa
de diálogo Adjust Contrast. Toque à esquerda
ou à direita do controle deslizante para ajustar
o contraste em pequenos incrementos, ou arraste
o controle deslizante para alterar o contraste em
grandes incrementos. Também se pode pressionar
os botões de rolagem para cima e para baixo para
ajustar o contraste.
Clock
Toque no ícone Clock
abc
Com o cursor em um campo de entrada, toque
no ponto para ativar o teclado alfabético.
123
Com o cursor em um campo de entrada, toque
no ponto para ativar o teclado numérico.
Página 16
para exibir a hora e a data.
Introdução ao organizador
Setas anterior/próximo
Caixa de
seleção
Lista de opções
Botão de
comando
Barra de
rolagem
Caixa de
seleção
Quando uma marca de seleção aparece em uma caixa
de seleção, a opção correspondente está ativa. Tocar
em uma caixa de seleção vazia insere uma marca de
seleção. Tocar em uma caixa de seleção marcada
elimina a marca de seleção.
Botões de
comando
Toque em um botão para executar um comando.
Os botões de comando aparecem em caixas de
diálogo e na parte inferior das telas de aplicativos.
Setas
próximo/
anterior
Toque nas setas à esquerda e à direita para exibir
o registro anterior e o seguinte; toque nas setas
para cima e para baixo para exibir a página de
informações anterior e a seguinte.
Lista de
opções
Toque na seta para exibir uma lista de opções e, em
seguida, toque em um item da lista para selecioná-lo.
Barra de
rolagem
Arraste o controle deslizante ou toque na seta
superior ou inferior para rolar a exibição uma linha
de cada vez. Para rolar para a página anterior, toque
na barra de rolagem acima do controle deslizante.
Para rolar para a próxima página, toque na barra
de rolagem abaixo do controle deslizante.
Também se pode rolar para as páginas anteriores
e seguintes pressionando-se os botões de rolagem
superior e inferior no painel frontal do organizador.
Capítulo 1
Página 17
Abertura de aplicativos
Pode-se usar o Inicializador de aplicativos para abrir qualquer
aplicativo instalado no organizador. Também se pode abrir o Date
Book, o Address Book, o To Do List e o Note Pad com os botões
de aplicativos no painel frontal do organizador.
Inicializador
de aplicativos
Note Pad
Date Book
Address Book
Dica:
To Do List
Quando se pressiona um botão de aplicativo no painel
frontal, tem-se acesso imediato ao aplicativo selecionado.
Não é necessário nem mesmo ligar o organizador primeiro.
Além de fornecer um método para abrir os aplicativos, o Inicializador
de aplicativos exibe a hora atual, o nível da bateria e a categoria de
aplicativo.
Para abrir um aplicativo no organizador:
1. Toque no ícone Applications
.
2. Toque no ícone do aplicativo desejado. Se houver vários
aplicativos instalados no organizador, toque na barra de
rolagem para ver todos os aplicativos.
Dica:
Página 18
Para localizar um aplicativo rapidamente, escreva o
caractere do Graffiti correspondente à primeira letra
do nome do aplicativo. O Inicializador de aplicativos
rolará para o primeiro aplicativo cujo nome inicia com
essa letra. Também se pode atribuir ícones de aplicativos
a diferentes categorias. Consulte “Categorização de
aplicativos”, no Capítulo 3.
Introdução ao organizador
Observação: Também se pode usar aplicativos em placas
de expansão. Consulte “Abertura de aplicativos
de placas de expansão”, no Capítulo 4.
Uso de menus
Os menus do organizador são fáceis de usar. Depois de aprender
a usá-los em um aplicativo, use-os da mesma maneira em todos
os outros aplicativos.
Os menus de cada aplicativo são ilustrados na seção sobre o aplicativo
correspondente, no Capítulo 5. O menu Edit é descrito em “Edição de
registros”, no Capítulo 5.
Para abrir a barra de menus:
1. Abra um aplicativo (como, por exemplo, o Memo Pad).
2. Siga um destes procedimentos:
Toque no ícone Menu
.
Toque na área de título invertida, na parte superior da tela.
Toque na área de título
Toque no ícone Menu
Neste exemplo, há três menus disponíveis: Record, Edit e Options.
O menu Record está selecionado e contém os comandos New Memo,
Delete Memo e Beam Memo.
Capítulo 1
Página 19
Escolha de menus
Após abrir a barra de menus de um aplicativo, toque no menu que
contém o comando desejado.
Os menus e os comandos de menu disponíveis dependem do
aplicativo aberto no momento. Além disso, os menus e os comandos
de menu variam dependendo da parte do aplicativo que estiver sendo
usada. Por exemplo, no Memo Pad, os menus para a tela de listagem
Memo e para a tela Memo são diferentes.
Comandos de menu do Graffiti
A maioria dos comandos de menu tem um traço de comando do
Graffiti equivalente, que é semelhante aos atalhos de teclado usados
para executar comandos em computadores. As letras dos comandos
aparecem à direita dos nomes dos comandos.
Comandos de menu
Letras de comandos
Desenhe o traço de comando em qualquer parte da área para escrita
Graffiti. Quando o traço é desenhado, a barra de ferramentas de
comandos aparece acima da área para escrita Graffiti, para indicar
que se está no modo de comando.
Comando
Desfazer Recortar Copiar Colar
Página 20
Transferir
Excluir
Introdução ao organizador
A barra de ferramentas de comandos exibe comandos de menu
contextuais para a tela atual. Por exemplo, se houver um texto
selecionado, os ícones de menu exibidos poderão ser desfazer,
recortar, copiar e colar. Toque em um ícone para selecionar o
comando, ou escreva imediatamente a letra correspondente ao
comando na área para escrita Graffiti.
Por exemplo, para escolher Select All no menu Edit, desenho
o traço de comando, seguido da letra “s”.
Observação:O modo de comando só fica ativo por um curto período
de tempo; portanto, toque em um ícone ou escreva
a letra do comando imediatamente para escolher
o comando de menu.
Exibição de dicas on-line
Muitas das caixas de diálogo que aparecem no organizador contêm
um ícone de dicas on-line no canto superior direito. As dicas on-line
antecipam as perguntas sobre uma caixa de diálogo, fornecem atalhos
para uso da caixa de diálogo ou fornecem outras informações úteis.
Para exibir uma dica on-line:
1. Toque no ícone Tips
.
2. Após examinar a dica, toque em Done.
Inserção de dados
Há várias maneiras de inserir dados no organizador:
■
Usando o teclado na tela
■
Usando a escrita Graffiti
■
Usando o Note Pad
Capítulo 1
Página 21
■
Inserindo ou importando dados no Software Palm Desktop
e sincronizando com o organizador
■
Usando um teclado externo conectado ao conector universal
■
Transferindo dados de outro organizador Palm OS que esteja
próximo e tenha uma porta de infravermelho. Consulte
“Transferência de informações”, no Capítulo 6, para obter
detalhes.
Teclado na tela
Durante a criação ou a edição de um registro em um aplicativo
como o Address Book, pode-se abrir os teclados na tela para a
inserção de dados.
Toque aqui para
abrir o teclado
alfabético
Toque aqui para abrir
o teclado numérico
Depois de abrir um teclado, toque para abrir qualquer um dos
outros teclados, incluindo o teclado internacional. Consulte
“Usando o teclado na tela”, no Capítulo 2, para obter mais
informações.
Alfabético
Tab
Retrocesso
Tecla Enter
Caps lock
Caps shift
Numérico
Toque aqui para exibir
o teclado alfabético
Toque aqui para exibir
o teclado numérico
Página 22
Internacional
Toque aqui para exibir
o teclado internacional
Introdução ao organizador
Escrita Graffiti
O organizador inclui o software de escrita Graffiti como o principal
sistema para a inserção de texto e números. Com a escrita Graffiti,
os traços simples feitos com o stylus são reconhecidos imediatamente
como letras ou números.
Escreva as letras aqui
Escreva os números aqui
Marcas de divisão
O CD-ROM do Software Palm Desktop inclui o Giraffe, um jogo que
pode ser usado para praticar a escrita Graffiti. Consulte “Instalação
e eliminação de aplicativos”, no Capítulo 3, para obter instruções de
instalação. O aplicativo Memo Pad é ideal para praticar a escrita
Graffiti. Esta seção explica como abrir o Memo Pad e usá-lo para
praticar a escrita Graffiti.
Para abrir o Memo Pad:
1. Toque no ícone Applications
2. Toque no ícone Memo Pad
.
.
3. Toque em New.
Observação: Um cursor intermitente aparece na primeira linha
do novo memorando para indicar onde o novo
texto aparecerá.
Cursor
no novo
memorando
Toque
em New
Escreva
na área
do Graffiti
Capítulo 1
Página 23
Consulte “Uso da escrita Graffiti para inserir dados”, no Capítulo 2,
para obter detalhes.
Note Pad
O aplicativo Note Pad fornece um local para escrever breves
anotações manuscritas diretamente na tela do organizador. O Note
Pad é um “bloco de notas” virtual para anotações curtas.
Posteriormente, transfira as anotações para um local mais
permanente, inserindo-as no aplicativo adequado ou descarte-as,
excluindo-as. Consulte “Note Pad”, no Capítulo 5, para obter mais
informações e instruções.
Uso do Software Palm Desktop
Se houver novos registros para serem adicionados ao organizador e
o teclado do computador for usado em vez da escrita Graffiti ou do
teclado na tela, insira os dados no Software Palm Desktop ou no PIM
instalado para usar com o organizador. Para obter detalhes sobre
como inserir informações no Software Palm Desktop, consulte a Ajuda
on-line no Software Palm Desktop, o Quick Tour no Software Palm
Desktop (para usuários do Windows) e o Palm Desktop Software for
the Macintosh User’s Guide no CD-ROM do Software Palm Desktop.
Quando as informações já estiverem no Software Palm Desktop,
execute uma operação HotSync para sincronizar o organizador com
o computador. Consulte “Transferência de dados e upgrade:
operações HotSync”, no Capítulo 5, para obter mais informações.
Página 24
Introdução ao organizador
Importação de dados
Se já existirem dados em um banco de dados do computador, eles
podem ser importados para o Software Palm Desktop. Pode-se
importar os dados armazenados nos aplicativos do computador,
como planilhas e bancos de dados, ou os dados de outro organizador
Palm OS. Durante a importação dos dados, pode-se transferir os
registros para o organizador sem necessidade de inseri-los
manualmente. Consulte “Importação de dados”, no Capítulo 2, para
obter mais informações.
Uso de um teclado externo
Pode-se conectar um teclado opcional (acessório) ao conector
universal no organizador para que os dados possam ser digitados
diretamente no organizador. Os teclados externos são muito úteis
quando é necessário inserir grandes volumes de dados com rapidez
e precisão, estando-se longe do computador. Para obter mais
informações sobre esse acessório opcional, vá até o site da Web:
http://www.palm.com/intl.
Personalização do organizador
Pode-se personalizar o organizador usando o aplicativo Preferences.
Pode-se inserir informações pessoais, como nome e endereço; alterar a
hora, a data e o fuso horário; ver diferentes formatos de hora e de data
durante uma viagem; desligar os sons, o indicador LED e o vibrador;
e configurar o organizador para funcionar com um modem ou uma
rede. Consulte o Capítulo 8 para obter detalhes.
Para abrir as telas Preferences:
1. Toque no ícone Applications
2. Toque no ícone Preferences
.
.
3. Toque na lista de opções de categorias, no canto superior direito
da tela.
4. Toque na categoria Preferences desejada.
Os procedimentos a seguir, para configuração da data, fornecem um
exemplo de como personalizar o organizador.
Efetue alterações na data e na hora nas preferências de data e hora.
Capítulo 1
Página 25
Para definir a data:
1. Toque na caixa Set Date.
2. Toque nas setas para selecionar o ano atual.
Toque nas
setas para
selecionar
o ano
Toque para
selecionar
o mês
Toque para definir a data
Toque para selecionar a data
3. Toque em um mês.
4. Toque na data atual.
Para definir a hora:
1. Toque na caixa Set Time.
2. Toque nas setas para cima ou para baixo para alterar a hora.
3. Toque em cada número do minuto e, em seguida, toque nas setas
para alterá-los.
4. Toque em OK.
Página 26
Introdução ao organizador
Para definir o fuso horário:
1. Toque na caixa Set Time Zone.
2. Toque em um fuso horário
Dica:
Durante uma viagem, a alteração da configuração
do fuso horário para um novo fuso horário redefine
automaticamente a data e a hora no organizador, mas não
altera a hora dos compromissos definidos no Date Book.
3. Toque em OK.
Para definir a opção de horário de verão:
■
Toque na lista de opções Daylight Saving e em Off ou On.
Capítulo 1
Página 27
Página 28
Introdução ao organizador
Capítulo 2
Inserção de dados
no organizador
Este capítulo explica como inserir dados no organizador, escrevendo
com o stylus na área para escrita Graffiti®, usando o teclado na tela,
usando o computador ou importando dados de outro aplicativo.
Uso da escrita Graffiti para inserir dados
O Capítulo 1 apresentou a escrita Graffiti e forneceu uma breve
descrição de como usá-la para inserir texto em aplicativos. Esta seção
ensina os procedimentos para a criação de letras, números, pontuação
e símbolos, bem como algumas dicas e truques do Graffiti.
Escrita de caracteres do Graffiti
A maioria das pessoas consegue inserir texto com rapidez e precisão,
com apenas alguns minutos de prática. A escrita Graffiti inclui todos
os caracteres que podem ser digitados em um teclado padrão. Os
traços do Graffiti são muito semelhantes às letras maiúsculas do
alfabeto normal, facilitando o aprendizado.
Há quatro conceitos básicos para dominar a escrita Graffiti:
■
Se o traçado do caractere for desenhado exatamente da maneira
mostrada nas tabelas que aparecem posteriormente neste capítulo
(como os traçados mostrados no diagrama a seguir), serão obtidos
100% de precisão.
■
O ponto espesso em cada forma mostra onde iniciar o traço.
Certos caracteres possuem formas semelhantes, mas pontos
iniciais e finais diferentes. Inicie sempre o traço no ponto espesso
(não crie o ponto espesso; ele apenas indica onde inicia o traço).
Capítulo 2
Página 29
■
A maioria dos caracteres requer somente um único traço. Quando
se levanta o stylus da área para escrita Graffiti, o organizador
reconhece e exibe o caractere de texto imediatamente. Para criar
traçados únicos, alguns traços do Graffiti fazem parte dos
equivalentes do alfabeto normal.
■
A área para escrita Graffiti é dividida em duas partes: uma
para escrever as letras do alfabeto e outra para escrever os
números. As pequenas marcas nas partes superior e inferior
da área para escrita Graffiti indicam as duas áreas.
Escreva as letras aqui
Escreva os números aqui
Marcas de divisão
Para escrever as letras do Graffiti:
1. Toque na tela onde deseja inserir o texto.
Observação: Antes de escrever o texto, é necessário tocar
acima da área para escrita Graffiti e ver um
cursor intermitente.
2. Use as tabelas das páginas a seguir para localizar a forma do traço
correspondente à letra a ser criada. Por exemplo, o traço mostrado
abaixo cria a letra “n”.
Observação: Há dois traçados diferentes disponíveis
para algumas letras. Para essas letras, escolha a
forma que achar mais fácil.
Levante o
stylus aqui
Inicie o traço no
ponto espesso
Conforme mostrado posteriormente, o mesmo traçado é usado para
criar a versão em maiúscula e minúscula de uma letra.
Página 30
Inserção de dados no organizador
3. Posicione o stylus no lado esquerdo da área para escrita Graffiti.
4. Inicie o traço no ponto espesso e desenhe o traçado conforme
mostrado nas tabelas.
5. Levante o stylus da tela no fim do traçado.
É só isso! Quando se levanta o stylus da tela, o organizador reconhece
o traço imediatamente e imprime a letra no ponto de inserção na tela.
Logo que se levantar o stylus da tela, pode-se iniciar o traço do
próximo caractere a ser escrito.
Importante:Inicie os traços de caracteres na área para escrita Graffiti.
Se os traços do Graffiti não forem feitos nessa área, o
organizador não os reconhecerá como caracteres de
texto.
Dicas do Graffiti
Quando usar a escrita Graffiti, lembre-se destas dicas:
■
A precisão aumenta quando se usam caracteres grandes.
Use traços que praticamente preencham toda a área para
escrita Graffiti.
■
Para excluir caracteres, basta posicionar o ponto de inserção à
direita do caractere a ser excluído e faça o traço de retrocesso (uma
linha da direita para a esquerda) na área para escrita Grafitti.
■
Escreva na velocidade normal. Escrever muito devagar pode gerar
erros de reconhecimento.
■
Não escreva em um ângulo inclinado. Os traços verticais
devem ser paralelos às laterais da área para escrita Graffiti.
■
Pressione com firmeza.
Capítulo 2
Página 31
Alfabeto do Graffiti®
Letra
Traço
Letra
A
N
B
O
C
P
D
Q
E
R
F
S
G
T
H
U
I
V
J
W
K
X
L
Y
M
Z
Espaço
Retrocesso
Retorno
de carro
Ponto
Página 32
Traço
toque
duas vezes
Inserção de dados no organizador
Escrita de letras maiúsculas
Crie letras maiúsculas usando os mesmos traçados que os caracteres
do alfabeto básico. Para criar letras maiúsculas, “alterne” primeiro
para maiúsculas — da mesma forma como se pressiona a tecla Shift
em um teclado — e escreva os traços de caracteres.
Observação: A escrita Graffiti inclui um recurso que coloca
a primeira letra automaticamente em maiúscula
quando se cria uma nova frase ou um novo registro
(tocando-se em New ou em uma linha em branco).
Para desenhar a primeira letra de uma palavra em maiúscula:
■
Use o traço Caps Shift:
Caps Shift
Dica:
Quando Caps Shift está ativo, um símbolo de “seta
para cima” aparece no canto inferior direito da tela do
organizador. Se Caps Shift for ativado acidentalmente, a
tecla de retrocesso o cancelará.
Caps Shift
Para inserir somente letras maiúsculas (Caps Lock):
■
Use o traço Caps Lock:
Caps Lock
Dica:
Quando Caps Lock está ativo, um símbolo de “seta para
cima” sublinhado aparece no canto inferior direito da tela
do organizador. Para retornar a letras minúsculas, faça o
traço Caps Shift.
Caps Lock
Capítulo 2
Página 33
Escrita de números
Escrever números com a escrita Graffiti é semelhante a escrever letras
do alfabeto; porém, os traços de caracteres são feitos no lado direito
(lado dos números) da área para escrita Graffiti.
Números do Graffiti
Número
Traço
Número
0
5
1
6
2
7
3
8
4
9
Traço
Escrita de marcas de pontuação
A escrita Graffiti pode criar qualquer símbolo de pontuação que possa
ser inserido em um teclado padrão. Todas as marcas de pontuação
iniciam com um único toque na área para escrita Graffiti. Quando se
toca nessa área, Punctuation Shift é ativado, e um ponto aparece para
mostrar que ele está ativo. O próximo traço feito com o stylus criará
uma marca de pontuação.
Punctuation shift
Observação: Quando Punctuation Shift está ativo, pode-se criar um
traço de símbolo em qualquer local da área para escrita
Graffiti (do lado das letras ou dos números).
Página 34
Inserção de dados no organizador
Symbol
Traço
Symbol
Traço
Ponto
.
Travessão
—
Vírgula
,
Parêntese
esquerdo
(
Apóstrofo
'
Parêntese
direito
)
Symbol
Traço
Symbol
Interrogação
?
Barra
/
Exclamação
!
Cifrão
$
Traço
Outros símbolos do Graffiti
@
#
%
^
&
*
<
\
{
}
[
]
~
`
>
;
—
+
=
:
"
tab
|
Escrita de símbolos e caracteres estendidos
Todos os símbolos e caracteres estendidos iniciam com o traço
na área para escrita Graffiti do organizador:
Symbol
Shift
Quando Symbol Shift está ativo, um símbolo inclinado aparece no
canto inferior direito da tela. O próximo traço feito criará o símbolo ou
o caractere estendido.
Symbol Shift
Capítulo 2
Página 35
—
X
:
=
,
c
ƒ
,,
°
Y
=
?
+
,
,,
•
∅
!
Escrita de caracteres acentuados
Para criar caracteres acentuados, desenhe o traço normalmente usado
para criar a letra, seguido de um traço de acento. A escrita Graffiti
adicionará o acento à letra.
Por exemplo, o diagrama a seguir mostra os traços necessários para
desenhar um “e” acentuado.
=e
Traços de acento
a
a
a
a
a
a
Use estes traços de acento para escrever as seguintes letras
acentuadas:
à á â ã ä å è é ê ë ì í î ï ò ó ô õ ö ù ú û ü ÿ ý ñ
Outros caracteres que não existem no inglês
Os caracteres a seguir podem ser escritos sem nenhum comando
especial de pontuação ou shift:
c
ae
Observação: Escreva esses caracteres que não existem no inglês do
lado esquerdo da área para escrita Graffiti.
Página 36
Inserção de dados no organizador
Traços de navegação
Além dos símbolos de caracteres, a escrita Graffiti inclui traços
especiais que podem ser usados para navegar no texto ou nos
campos dos aplicativos.
Comando
Traço
Mover o cursor para a direita
Mover o cursor para a esquerda
Campo anterior (somente
Address Book)
Próximo campo (somente
Address Book)
Abrir registro de endereço
(somente Address Book)
Atalhos do Graffiti
Os atalhos do Graffiti ajudam a inserir palavras ou frases comumente
usadas. Os atalhos são semelhantes aos recursos de Glossário ou
AutoTexto de alguns processadores de texto.
■
A escrita Graffiti vem com vários atalhos predefinidos e também se
pode criar os próprios atalhos. Cada atalho pode representar até
45 caracteres. Por exemplo, pode-se criar um atalho para o próprio
nome ou para o cabeçalho de um memorando. Consulte
“Preferências de atalho”, no Capítulo 8, para aprender sobre como
criar seus próprios atalhos.
Desenhe o traço de atalho seguido dos caracteres do atalho. O símbolo
de atalho é exibido no ponto de inserção.
Atalho
Capítulo 2
Página 37
O organizador inclui os seguintes atalhos predefinidos do Graffiti:
Entrada
Atalho
Carimbo de data
ds
Carimbo de hora
ts
Carimbo de data / hora
dts
Reunião
me
Café da manhã
br
Almoço
lu
Jantar
di
Usando o teclado na tela
Pode-se abrir o teclado na tela a qualquer momento para inserir
texto ou números no organizador.
Para usar o teclado na tela:
1. Abra qualquer aplicativo (como o Memo Pad).
2. Toque em qualquer registro ou toque em New (Novo).
3. Toque em “abc” para abrir o teclado alfabético, ou toque em “123”
para abrir o teclado numérico.
Toque aqui para
abrir o teclado
alfabético
Toque aqui para
abrir o teclado
numérico
4. Toque nos caracteres para inserir texto e números.
Observação: O teclado na tela também inclui uma caixa de
diálogo para caracteres internacionais. Pode-se
alternar entre as três caixas de diálogo, a qualquer
momento, para inserir o texto exato necessário.
5. Quando terminar, toque em Done para fechar o teclado na tela
e colocar o texto no registro.
Página 38
Inserção de dados no organizador
Uso do Note Pad
Além de usar os caracteres do Graffiti e o teclado na tela, pode-se
inserir dados no organizador com o aplicativo Note Pad. Quando usar
o Note Pad, faça breves anotações manuscritas diretamente na tela do
organizador. Posteriormente, essas informações poderão ser inseridas
em outro aplicativo ou excluídas. Consulte “Note Pad”, no Capítulo 5,
para obter mais informações e instruções.
Para usar o Note Pad:
1. Pressione o botão do aplicativo Note Pad
do organizador.
, no painel frontal
2. Escreva as informações diretamente na tela do organizador.
3. Toque em Done.
Uso do teclado do computador
Se houver muitos dados para serem inseridos, ou se preferir usar
o teclado do computador, o Software Palm™ Desktop ou qualquer
PIM (personal information manager, gerenciador de informações
pessoais) para o qual exista suporte poderá ser usado para inserir
informações. Em seguida, pode-se executar uma operação
HotSync® para sincronizar as informações do computador com as
informações do organizador. A maioria dos aplicativos fornecidos
com o organizador também está disponível no Software Palm Desktop
e na maioria dos PIMs; portanto, não há necessidade de aprender
diferentes aplicativos. Para obter mais informações sobre como inserir
dados no computador, consulte a Ajuda on-line no Software Palm
Desktop, o Quick Tour no Software Palm Desktop (para usuários do
Windows) e o Palm Desktop Software for the Macintosh User’s Guide no
CD-ROM do Software Palm Desktop.
Importação de dados
Se tiver dados armazenados nos aplicativos do computador, como
planilhas e bancos de dados, ou desejar importar dados de outro
organizador, os dados poderão ser transferidos para o organizador
sem necessidade de inseri-los manualmente. Salve os dados em um
dos formatos de arquivo listados abaixo, importe-os para o Software
Palm Desktop e execute uma operação HotSync para transferi-los para
o organizador.
Capítulo 2
Página 39
Importação de dados de um computador com
Windows
O Software Palm Desktop pode importar dados nos seguintes
formatos de arquivo:
■
Delimitados por vírgula (.csv, .txt): somente o Address Book e
o Memo Pad
■
Delimitados por tabulação (.tab, .tsv, .txt): somente o Address
Book e o Memo Pad
■
CSV (Lotus Organizer 2.x/97 Mapping): somente o Address Book
■
vCal (.vcs): somente o Date Book
■
vCard (.vcf): somente o Address Book
■
Date Book (.dba)
■
Address Book (.aba)
■
To Do List (.tda)
■
Memo Pad (.mpa)
Os formatos de archive só podem ser usados com o Software Palm
Desktop. Use os formatos de arquivo archive para compartilhar
informações com outras pessoas que usam um organizador Palm OS®
ou para criar uma cópia de informações importantes do Palm
Desktop.
Para importar dados de um computador com Windows:
1. Abra o Software Palm Desktop.
2. Clique no aplicativo para o qual deseja importar os dados.
3. Se estiver importando registros que contenham um campo
com nomes de categorias, siga este procedimento:
Selecione All na caixa Category.
Verifique se as mesmas categorias que aparecem no arquivo
importado também existem no aplicativo. Se elas não existirem,
crie-as agora; caso contrário, os registros serão importados para
a categoria Unfiled.
4. No menu File, escolha Import.
5. Selecione o arquivo a ser importado.
6. Clique em Open.
Página 40
Inserção de dados no organizador
Observação: Se estiver importando um arquivo vCal ou vCard,
vá para a etapa 10. Não é preciso especificar os
campos que correspondem aos dados importados.
7. Para importar os dados para os campos corretos do Palm Desktop,
arraste os campos da coluna esquerda para que fiquem do lado
oposto do campo importado correspondente à direita.
8. Se não desejar importar um campo, desmarque a caixa de seleção
referente ao campo.
9. Clique em OK.
Os dados importados serão realçados no aplicativo.
10. Para adicionar os dados importados ao organizador, execute
uma operação HotSync.
Consulte a Ajuda on-line do Palm Desktop para obter mais
informações sobre como importar e exportar dados.
Importação de dados de um Macintosh
O Software Palm Desktop pode importar dados de qualquer um dos
aplicativos a seguir quando os dados são exportados no formato de
arquivo adequado:
■
Address Book Plus (arquivo de texto)
■
Claris Organizer (o Software Palm Desktop pode abrir esses
arquivos diretamente)
■
ClarisWorks (salve com um novo nome como arquivo
de texto ASCII)
■
DateBook Pro (arquivo de texto)
■
DayMaker (arquivo de texto)
■
Dynodex (arquivo de texto)
■
FileMaker Pro (arquivo de texto separado por tabulações)
■
Meeting Maker (arquivo de texto)
■
Newton executando OS 1.0 com Newton Connection Kit: Names;
Date Book Calendar e Notepad (arquivo de texto)
■
Now Contact (arquivo de texto)
■
Now Up-to-Date (arquivo de texto)
■
QuickDex (arquivo de texto)
■
TouchBase Pro (arquivo de texto)
Capítulo 2
Página 41
Para importar dados de um Macintosh:
1. Abra o Software Palm Desktop.
2. No menu File, escolha Import.
3. Selecione o arquivo a ser importado.
4. Clique em Open.
5. Para alterar a ordem dos campos que estão sendo importados,
aponte para um campo, aguarde o cursor se transformar em uma
seta dupla e arraste o campo para o novo local.
6. Se não desejar importar um campo, clique na seta entre os nomes
dos campos.
7. No menu pop-up Fields, escolha o campo apropriado.
8. No menu pop-up Delimiters, escolha o delimitador apropriado.
9. Clique em OK.
10. Para adicionar os dados importados ao organizador, execute uma
operação HotSync.
Consulte a Ajuda on-line do Palm Desktop para obter mais
informações sobre como importar e exportar dados.
Página 42
Inserção de dados no organizador
Capítulo 3
Gerenciamento
de aplicativos
Este capítulo explica como alternar entre aplicativos no organizador,
como alterar as configurações de aplicativos para personalizá-las
para os seus métodos de trabalho e como categorizar os aplicativos
para vê-los em grupos relacionados. Para obter informações sobre
como trabalhar com aplicativos em uma placa de expansão, consulte
Uso de recursos de expansão.
Uso do Inicializador de aplicativos
Para abrir o Inicializador de aplicativos, toque no ícone
Applications
.
Seleção de aplicativos
O organizador é equipado com diversos aplicativos. Todos os
aplicativos instalados no organizador aparecem no Inicializador de
aplicativos. Consulte “Abertura de aplicativos”, no Capítulo 1, para
obter detalhes. Os aplicativos instalados em uma placa de expansão
aparecem imediatamente no Inicializador de aplicativos quando uma
placa de expansão é inserida ou quando ela é selecionada na lista de
opções, no canto superior direito da tela. Consulte “Abertura de
aplicativos de placas de expansão”, no Capítulo 4, para obter detalhes.
Alternância entre aplicativos
Ao trabalhar em qualquer aplicativo, toque no ícone Applications
ou pressione um botão de aplicativo no painel frontal do organizador
para alternar para outro aplicativo. O organizador salvará
automaticamente o trabalho no aplicativo atual e o exibirá quando
se retornar a esse aplicativo. Também se pode alternar entre os
aplicativos no organizador e os aplicativos nas placas de expansão.
Consulte “Alternância entre o organizador e uma placa de expansão”,
no Capítulo 4, para obter detalhes.
Capítulo 3
Página 43
Categorização de aplicativos
O recurso de categoria permite gerenciar o número de ícones de
aplicativos que aparece na tela do Inicializador de aplicativos.
Pode-se atribuir um aplicativo a uma categoria e exibir uma única
categoria ou todos os aplicativos.
Para categorizar um aplicativo:
1. Toque no ícone Applications
2. Toque no ícone Menu
.
.
3. Toque em App e, em seguida, toque em Category.
4. Toque na lista de opções ao lado de cada aplicativo para selecionar
uma categoria.
Dica:
Para criar uma nova categoria, toque em Edit Categories,
na lista de opções. Toque em New, digite o nome da
categoria e toque em OK para adicioná-la. Toque em OK.
5. Toque em Done.
Para exibir aplicativos por categoria:
1. Toque no ícone Applications
.
2. Siga um destes procedimentos:
Toque no ícone Applications repetidamente para alternar
entre todas as categorias.
Toque na lista de opções no canto superior direito da tela
e selecione a categoria a ser exibida.
Página 44
Gerenciamento de aplicativos
Alteração da exibição do Inicializador
de aplicativos
Por padrão, o Inicializador de aplicativos exibe cada aplicativo como
um ícone. Opcionalmente, pode-se optar por mostrar uma lista de
aplicativos. Também se pode ver a mesma categoria de aplicativos
toda vez que o Inicializador de aplicativos for aberto.
Para alterar a exibição do Inicializador de aplicativos:
1. Toque no ícone Applications
2. Toque no ícone Menu
.
.
3. Toque em Options e, em seguida, toque em Preferences.
4. Toque na lista de opções View By e selecione List.
5. Toque em OK.
Para abrir o Inicializador de aplicativos na última categoria
aberta:
1. Toque no ícone Applications
2. Toque no ícone Menu
.
.
3. Toque em Options e, em seguida, toque em Preferences.
4. Toque na caixa de seleção Remember Last Category para marcá-la.
5. Toque em OK.
Capítulo 3
Página 45
Escolha de preferências
Pode-se definir as opções que afetam um aplicativo inteiro na caixa
de diálogo Preferences do aplicativo.
Para alterar as preferências para um aplicativo:
1. Abra um aplicativo.
2. Toque no ícone Menu
.
3. Toque em Options e, em seguida, toque em Preferences.
Observação: Nem todos os aplicativos possuem um comando
Preferences.
4. Efetue as alterações nas configurações.
5. Toque em OK.
Instalação e eliminação de aplicativos
Esta seção explica como instalar e eliminar aplicativos no organizador
ou em uma placa de expansão, e como eliminar o Software Palm™
Desktop do computador.
Instalação de aplicativos adicionais
O organizador vem com os aplicativos Date Book, Address Book,
To Do List, Note Pad, Memo Pad, Calculator e Mail instalados e
prontos para uso.
Também se pode instalar aplicativos adicionais no organizador ou
em uma placa posicionada no slot da placa de expansão, como jogos
e outros softwares. A ferramenta Install facilita a instalação de
software durante uma operação HotSync®. Existem vários aplicativos
de outros fabricantes disponíveis para o organizador. Para saber mais
sobre esses aplicativos, vá até o site da Web: http://www.palm.com/intl.
Observação: Qualquer jogo ou aplicativo instalado no organizador
reside na memória RAM (Random Access Memory,
memória de acesso aleatório); eles podem ser excluídos
a qualquer momento.
Página 46
Gerenciamento de aplicativos
Para instalar um software adicional no organizador, usando um
computador com Windows:
1. No computador, copie ou faça o download do aplicativo desejado
para a pasta de aplicativos adicionais no diretório do Palm
Desktop no computador.
Observação: Se o software do qual foi feito download estiver
compactado, descompacte-o nessa pasta. Se preferir
colocar o aplicativo em outra pasta, será necessário
navegar para essa pasta antes de completar a
etapa 5.
2. Clique duas vezes no ícone do Palm Desktop, na área de trabalho.
3. Clique em Install.
Dica:
Também se pode acessar a caixa de diálogo Install Tool
selecionando-se Install Tool no grupo de programas do
Palm Desktop, ou clicando-se duas vezes em qualquer
arquivo com extensão PRC, PDB, PQA, PNC ou SCR.
4. Na lista suspensa User, selecione o nome correspondente
ao organizador.
Capítulo 3
Página 47
5. Clique em Add.
6. Selecione o(s) aplicativo(s) para instalação no organizador
ou em uma placa de expansão residente.
7. Clique em Open.
Observação: Examine a lista de aplicativos selecionada na
caixa de diálogo Install Tool. Se não desejar instalar
um aplicativo, selecione-o e clique em Remove.
(Esse procedimento não remove o aplicativo do
computador; ele simplesmente o remove da lista
de aplicativos a serem instalados.)
8. Se precisar alterar o destino do aplicativo que está sendo instalado,
clique em Change Destination, na janela Install Tool, e use as setas
para mover os aplicativos entre o organizador e uma placa de
expansão.
Página 48
Gerenciamento de aplicativos
9. Clique em OK para fechar a janela Change Destination.
10. Clique em Done para fechar a janela Install Tool.
11. Execute uma operação HotSync para instalar o(s) aplicativo(s)
selecionado(s). Consulte “Transferência de dados e upgrade:
operações HotSync”, no Capítulo 5, para obter detalhes.
Observação: Os arquivos que permanecem na lista após
a execução de uma operação HotSync não
foram instalados. Isso poderá ocorrer se o tipo
do arquivo não tiver sido reconhecido durante
a operação HotSync. As placas de expansão
podem armazenar aplicativos que usam arquivos
diferentes dos arquivos de aplicativos da Palm™.
Para que o organizador reconheça esses arquivos,
é necessário inicializar o aplicativo que usa esses
arquivos pelo menos uma vez.
Para instalar um software adicional no organizador, usando um
Macintosh:
1. No Macintosh, copie ou faça o download do aplicativo desejado
para a pasta de aplicativos adicionais na pasta Palm.
Observação: Se o software do qual foi feito o download estiver
compactado, descompacte-o nessa pasta.
2. Clique duas vezes no ícone HotSync Manager, na pasta Palm.
3. No menu HotSync, escolha Install Handheld Files.
Capítulo 3
Página 49
4. No menu pop-up User, selecione o nome correspondente
ao organizador.
5. Clique em Add to List.
6. Selecione a pasta Add-on, no menu pop-up.
7. Selecione o aplicativo desejado.
8. Clique em Add File para adicionar o aplicativo selecionado à lista
Install Handheld Files.
9. Se precisar alterar o destino do aplicativo que está sendo instalado,
clique em Change Destination, na janela Install Handheld Files, e
use as setas para mover os aplicativos entre o organizador e uma
placa de expansão.
10. Clique em OK para fechar a janela Change Destination.
11. Feche a janela Install Handheld Files.
12. Execute uma operação HotSync para instalar o(s) aplicativo(s)
selecionado(s) no organizador. Consulte “Transferência de dados
e upgrade: operações HotSync”, no Capítulo 5, para obter
detalhes.
Página 50
Gerenciamento de aplicativos
Observação: Os arquivos que permanecem na lista após a
execução de uma operação HotSync não foram
instalados. Isso poderá ocorrer se o tipo do
arquivo não tiver sido reconhecido durante
a operação HotSync. As placas de expansão
podem armazenar aplicativos que usam
arquivos diferentes dos arquivos de aplicativos
da Palm. Para que o organizador reconheça esses
arquivos, é necessário inicializar o aplicativo que
usa esses arquivos pelo menos uma vez.
Eliminação de aplicativos
Se houver falta de memória ou se um aplicativo instalado não for mais
necessário, os aplicativos poderão ser eliminados do organizador ou
de uma placa de expansão. No organizador, pode-se eliminar somente
os aplicativos adicionais, patches e extensões instalados; os aplicativos
que residem na parte ROM (Read-only Memory, memória somente
leitura) do organizador não podem ser eliminados.
Para eliminar um aplicativo adicional:
1. Toque no ícone Applications
2. Toque no ícone Menu
.
.
3. Toque em App e, em seguida, toque em Delete.
4. Toque na lista de opções Delete From e selecione Handheld
ou Card. Para excluir aplicativos de uma placa, ela deverá
estar posicionada no slot da placa de expansão.
5. Toque no aplicativo a ser eliminado.
6. Toque em Delete.
7. Toque em Yes.
8. Toque em Done.
Capítulo 3
Página 51
Eliminação do Software Palm Desktop
Se não desejar utilizar o Software Palm Desktop, ele pode ser
eliminado do computador.
Para eliminar o Software Palm Desktop de um computador com
Windows:
1. No menu Iniciar do Windows, escolha Configurações e, em
seguida, escolha Painel de controle.
2. Clique duas vezes no ícone Adicionar/Remover programas.
3. Clique no botão Alterar or Remover programas.
4. Selecione Palm Desktop.
5. Clique em Alterar/Remover.
6. Clique em Sim na caixa Confirmar exclusão de arquivo.
7. Clique em OK.
8. Clique em Fechar.
Observação: Será necessário instalar o HotSync Manager, a partir do
CD de instalação, para sincronizar os dados com outro
PIM (personal information manager, gerenciador de
informações pessoais).
Para eliminar o Software Palm Desktop de um Macintosh:
1. Localize o ícone Instalador do Palm Desktop e clique duas
vezes no mesmo.
2. Na tela Instalação fácil, escolha Desinstalar, no menu pop-up.
3. Selecione o software a ser eliminado.
4. Clique em Desinstalar.
5. Selecione a pasta que contém os arquivos do Software
Palm Desktop.
6. Clique em Remover.
Observação: Esse processo elimina somente os arquivos
de aplicativos. Os dados da pasta Usuários
permanecem intactos.
7. Reinicie o Macintosh.
Segurança
O organizador vem com um aplicativo Security (Segurança) para que
usuários não autorizados não tenham acesso às entradas protegidas.
Página 52
Gerenciamento de aplicativos
No aplicativo Security, as seguintes tarefas podem
ser executadas:
■
Bloquear e desligar o organizador para que ele só funcione depois
que a senha correta for inserida.
■
Mascarar todos os registros marcados como particulares, para que
as informações apareçam desabilitadas.
■
Ocultar todos os registros marcados como particulares para que
eles não apareçam em nenhuma tela.
Pode-se mascarar e ocultar registros particulares com ou sem uma
senha. Sem uma senha, os registros particulares ficam ocultos ou
mascarados até que se defina o aplicativo Security para mostrá-los.
Com uma senha, será necessário inserir a senha para ver as entradas
particulares. Consulte “Tornar os registros particulares”, no
Capítulo 5, para obter informações sobre como tornar os registros
particulares.
Atribuição de senha
Pode-se atribuir uma senha para proteger os registros particulares
e bloquear o organizador.
Para atribuir uma senha:
1. Toque no ícone Applications
.
2. Toque no ícone Security.
3. Toque na caixa Password.
4. Digite uma senha.
5. Digite uma dica para ajudá-lo a lembrar-se da senha esquecida.
Isso é opcional.
Toque
aqui
Capítulo 3
Página 53
6. Toque em OK.
7. Digite a mesma senha novamente e toque em OK.
Alteração ou exclusão de senhas
Uma vez definida uma senha para o organizador, pode-se alterá-la
ou excluí-la a qualquer momento. Digite a senha atual para alterá-la
ou excluí-la.
Para alterar ou excluir a senha:
1. Toque na caixa Password.
2. Digite a senha atual.
Toque aqui
3. Toque em OK.
4. Siga um destes procedimentos:
Para alterar a senha e a dica, digite as novas senha e dica e toque
em OK.
Para eliminar a senha, toque em Unassign.
Página 54
Gerenciamento de aplicativos
Bloqueio do organizador
Pode-se bloquear o organizador para que ele só possa ser operado
quando a senha for inserida. Em caso de perda ou de roubo do
organizador, isso ajudará a proteger os dados contra uso não
autorizado. Pode-se definir o organizador para ser bloqueado
automaticamente, ou bloqueá-lo manualmente.
Bloqueio automático do organizador
Pode-se configurar o organizador para ser bloqueado
automaticamente em qualquer uma das situações a seguir:
■
Quando a energia é desligada
■
Em uma hora especificada
■
Após um período de inatividade especificado
Para configurar o organizador para ser bloqueado quando
é desligado:
1. Toque no ícone Applications
.
2. Toque no ícone Security.
3. Toque na caixa Auto Lock Handheld e digite sua senha.
4. Toque em On power off.
5. Toque em OK.
Capítulo 3
Página 55
Para configurar o organizador para ser bloqueado em uma hora
predefinida:
1. Toque no ícone Applications
.
2. Toque no ícone Security.
3. Toque na caixa Auto Lock Handheld e digite sua senha.
4. Toque em At a preset time e use as setas para definir a hora.
5. Toque em OK.
Para configurar o organizador para ser bloqueado após um
período de inatividade:
1. Toque no ícone Applications
.
2. Toque no ícone Security.
3. Toque na caixa Auto Lock Handheld e digite sua senha.
4. Toque em After a preset delay.
Toque para selecionar
Minutes ou Hours
Digite o tempo
Página 56
Gerenciamento de aplicativos
5. Digite o período inativo e selecione Minute(s) ou Hour(s) na lista
de opções.
6. Toque em OK.
Importante:
Se o organizador for bloqueado, será necessário
inserir a senha exata para reativá-lo. Se a senha
for esquecida, o organizador apresentará a dica
usada para ajudá-lo a se lembrar da senha. Se ainda
não conseguir se lembrar da senha, execute uma
reinicialização a frio para voltar a usar o organizador.
A reinicialização a frio exclui todos os registros do
organizador; no entanto, todos os dados sincronizados
poderão ser restaurados na próxima operação
HotSync. Consulte “Reinicialização do organizador”,
no Apêndice A, para obter mais informações.
Bloqueio manual do organizador
Pode-se desligar e bloquear o organizador manualmente.
Para bloquear e desligar o organizador:
1. Toque no ícone Applications
.
2. Toque no ícone Security.
3. Toque em Lock & Turn Off.
Toque em
Lock &
Turn Off
4. Toque em Off & Lock.
5. Para iniciar o organizador, ligue-o e digite a senha.
Capítulo 3
Página 57
Recuperação de uma senha esquecida
Se a senha for esquecida, o organizador exibirá a dica usada para
ajudá-lo a se lembrar da mesma. Se ainda não conseguir se lembrar
da senha, ela poderá ser excluída do organizador. A exclusão de
uma senha esquecida também exclui todas as entradas e os arquivos
marcados como Private.
Importante:
Se a sincronização com o computador ocorrer antes
da exclusão da senha esquecida, o organizador
restaurará as entradas particulares na próxima vez
que uma operação HotSync for executada, mas não
restaurará a senha.
Para excluir uma senha esquecida:
1. Toque em Lost Password.
2. Toque em Yes.
Página 58
Gerenciamento de aplicativos
Capítulo 4
Uso de recursos
de expansão
O organizador apresenta um slot para placas de expansão para
a adição de aplicativos e memória. Pode-se usar também um tipo
especial de placa de expansão para fazer backup de dados quando
uma operação HotSync® não for conveniente.
Para facilitar a conexão e o uso de dispositivos de hardware
periféricos, como modem, teclado portátil ou receptor GPS (Global
Positioning System, sistema de posicionamento global), o organizador
está equipado com um conector universal. Para obter informações
sobre a instalação e a operação de dispositivos de hardware, consulte
a documentação de cada dispositivo.
Inserção de uma placa de expansão
1. Segure o organizador com firmeza.
2. Insira a placa no slot de expansão, seguindo a direção indicada
pelo ícone de placa de expansão na parte traseira do organizador.
Capítulo 4
Página 59
3. Com o polegar, empurre a placa para o slot de expansão. Quando
a placa travar e o sistema emitir um som, a placa estará encaixada
corretamente no slot.
Remoção de uma placa de expansão
1. Segure o organizador com firmeza.
2. Com o polegar, empurre a parte superior da placa, como se
desejasse empurrá-la mais ainda para dentro do slot. O slot
de expansão libera a placa e o sistema emite um som.
3. Quando o slot liberar a placa, retire-a com cuidado.
Observação: O organizador vem com uma placa falsa encaixada
no slot da placa de expansão. Para impedir que
entre poeira e danifique o slot, sugerimos manter a
placa falsa no slot quando uma placa de expansão
não estiver sendo usada.
Abertura de aplicativos de placas
de expansão
Quando uma placa de expansão está encaixada corretamente no slot,
o Inicializador de aplicativos passa para a placa e exibe seu conteúdo.
A lista de opções do canto superior direito da tela exibe o nome
da placa.
Para abrir um aplicativo em uma placa de expansão:
■
Toque no ícone do aplicativo a ser aberto.
Página 60
Uso de recursos de expansão
Alternância entre o organizador e uma
placa de expansão
Com uma placa de expansão, o organizador cria e exibe uma nova
categoria que corresponde ao nome da placa de expansão. Pode-se
alternar facilmente entre os aplicativos do organizador e os da placa
de expansão.
Para alternar para uma placa de expansão:
1. Toque na lista de opções no canto superior direito.
2. Toque no item de categoria que corresponde ao nome da placa
de expansão.
Cópia de aplicativos para uma placa
de expansão
Pode-se copiar aplicativos do organizador para uma placa de
expansão ou de uma placa de expansão para o organizador.
Para copiar um aplicativo para uma placa de expansão:
1. Toque no ícone Applications
2. Toque no ícone Menu
Capítulo 4
.
.
Página 61
3. Toque em App e em Copy.
4. Selecione o nome da placa na lista de opções Copy To.
5. Selecione Handheld na lista de opções From.
6. Toque em um aplicativo a ser copiado.
7. Toque em Copy.
8. Toque em Done.
Observação: Pode-se instalar aplicativos em uma placa
do slot de expansão durante uma operação
HotSync; consulte “Instalação de aplicativos
adicionais”, no Capítulo 3, para obter detalhes.
Além disso, também é possível transferir
aplicativos de placas de expansão; consulte
“Transferência de informações”, no Capítulo 6,
para obter detalhes.
Observação: Ao copiar aplicativos entre o organizador e várias
placas de expansão, se uma placa com um aplicativo
copiado for conectada a um leitor/gravador de
placas, o nome de arquivo do aplicativo copiado
mudará para o nome de um arquivo de banco de
dados que ele contém. Isso só ocorre se as placas
forem usadas com um leitor/gravador de placas.
Página 62
Uso de recursos de expansão
Exclusão de aplicativos de uma placa
de expansão
Para excluir aplicativos de uma placa de expansão:
1. Toque no ícone Applications
2. Toque no ícone Menu
.
.
3. Toque em App e em Delete.
4. Toque no nome da placa na lista de opções Delete From.
5. Toque em um aplicativo para excluí-lo da placa de expansão.
6. Toque em Delete.
7. Toque em Done.
Card Info
Card Info permite verificar informações gerais sobre uma
placa e seu conteúdo, renomear a placa e formatá-la.
Verificação de informações sobre a placa
1. Toque no ícone Applications
2. Toque no ícone Card Info
.
.
3. Verifique o nome da placa, seu tipo e tamanho.
Capítulo 4
Página 63
4. Verifique o conteúdo da placa resumido por diretório.
Verifique informações
sobre a placa
Verifique o conteúdo
resumido da placa
Renomeação de uma placa
1. Toque no ícone Applications
2. Toque no ícone Card Info
.
.
3. Toque no ícone Menu.
4. Toque em Card e em Rename Card.
5. Digite o novo nome da placa.
6. Toque em Rename.
Formatação de uma placa
A formatação de uma placa destrói todos os dados e a prepara para
aceitar novos aplicativos e dados.
1. Toque no ícone Applications
2. Toque no ícone Card Info
.
.
3. Toque no ícone Menu.
4. Toque em Card e em Format Card.
5. Toque em OK.
Página 64
Uso de recursos de expansão
Menus de Card Info
Os menus de Card Info são mostrados aqui como referência, e os
recursos de Card Info não explicados em outras partes deste manual
são descritos aqui.
Consulte “Uso de menus”, no Capítulo 1, para obter informações
sobre como escolher comandos de menu.
Menus de Card
Help
Fornece texto de ajuda.
About Card
Info
Mostra informações sobre a versão de Card Info.
Capítulo 4
Página 65
Página 66
Uso de recursos de expansão
Capítulo 5
Uso dos aplicativos
básicos
O organizador inclui os seguintes aplicativos básicos:
■
Date Book
■
Address Book
■
To Do List
■
Note Pad
■
Memo Pad
■
Clock
■
Calculator
Este capítulo está dividido em três seções:
■
“Visão geral dos aplicativos básicos” fornece uma breve descrição
de cada aplicativo e explica como abri-lo.
■
“Tarefas comuns” fornece instruções sobre como executar tarefas
que podem ser executadas na maioria dos aplicativos básicos ou
em todos eles. É fácil usar o que se aprende em um aplicativo nos
outros porque a estrutura e o comportamento de todos eles são
bastante semelhantes.
■
“Tarefas específicas dos aplicativos” está organizado por
aplicativo e fornece instruções sobre como executar tarefas
específicas a cada aplicativo.
Visão geral dos aplicativos básicos
Date Book
O Date Book permite agendar com rapidez e facilidade
compromissos ou qualquer tipo de atividade associada
a uma hora e uma data.
Capítulo 5
Página 67
No Date Book, podem ser executadas as seguintes
tarefas:
■
Inserir uma descrição do compromisso e atribuir data e hora
específicas a ele.
■
Exibir um gráfico dos compromissos da semana inteira.
A tela Week facilita a identificação dos horários disponíveis
e de possíveis sobreposições ou conflitos de agendamento.
■
Exibir um calendário mensal para identificar rapidamente
os dias em que há compromissos marcados para a manhã,
o almoço ou a tarde.
■
Exibir uma agenda mostrando os compromissos, os eventos
de duração indeterminada e os itens pendentes do dia.
■
Ligar um alarme para notificá-lo da atividade agendada.
■
Criar lembretes para eventos baseados em uma data específica,
em vez de em uma hora do dia. Os aniversários podem ser
facilmente controlados com o organizador.
■
Anexar anotações a eventos individuais para fornecer
uma descrição ou explicação da entrada no Date Book.
Para abrir o Date Book:
■
Pressione o botão do aplicativo Date Book, no painel frontal
do organizador. O Date Book abrirá a agenda do dia atual.
Botão do Date Book
Observação: Pressione o botão do aplicativo Date Book
repetidamente para alternar entre as telas Day,
Week, Month e Agenda.
Address Book
O Address Book permite manter nomes, endereços, números
de telefone e outras informações sobre contatos pessoais
ou profissionais.
Página 68
Uso dos aplicativos básicos
No Address Book, podem ser executadas as
seguintes tarefas:
■
Pesquisar ou inserir rapidamente nomes, endereços, números
de telefone e outras informações.
■
Inserir até cinco números de telefone (residencial, do trabalho, fax,
celular etc.) ou endereços de correio eletrônico para cada nome.
■
Definir qual número de telefone aparece na lista Address para cada
entrada do Address Book.
■
Anexar uma anotação a cada entrada do Address Book, na qual
podem ser inseridas informações adicionais sobre a entrada.
■
Atribuir entradas do Address Book a categorias para organizá-las
e vê-las em grupos lógicos.
■
Criar um cartão de visitas digital que pode ser transferido para
outros organizadores Palm OS®.
Para abrir o Address Book:
■
Pressione o botão do aplicativo Address Book no painel frontal
do organizador. O Address Book será aberto para exibir a lista
de todos os registros.
Botão Address Book
Observação: Pressione o botão do aplicativo Address Book
repetidamente para alternar entre as categorias
que contêm itens. Pressione e mantenha pressionado
esse botão para transferir instantaneamente o cartão
de visitas para outro organizador Palm OS.
To Do List
O To Do List é um local conveniente para criar lembretes
e atribuir prioridades para as tarefas.
Capítulo 5
Página 69
No To Do List, podem ser executadas as seguintes
tarefas:
■
Criar uma lista breve e conveniente de tarefas.
■
Atribuir um nível de prioridade a cada tarefa.
■
Atribuir uma data final a quaisquer ou todos os itens do To Do List.
■
Atribuir os itens do To Do List a categorias para organizá-los e
vê-los em grupos lógicos.
■
Classificar os itens do To Do List por data final, nível de prioridade
ou categoria.
■
Anexar anotações a itens individuais do To Do List para fornecer
uma descrição ou uma explicação da tarefa.
Para abrir o To Do List:
■
Pressione o botão do aplicativo To Do List no painel frontal
do organizador. O To Do List será aberto para exibir a última
categoria de itens vista.
Botão To Do List
Observação: Pressione o botão do aplicativo To Do List
repetidamente para alternar entre as categorias
que contêm itens.
Note Pad
O Note Pad fornece um local para se fazer anotações
manuscritas. Pode-se usar o Note Pad para fazer tudo
o que é possível fazer com lápis e papel.
No Note Pad, podem ser executadas as seguintes
tarefas:
■
Fazer anotações, desenhar um esboço ou escrever qualquer tipo de
mensagem diretamente na tela do organizador. Posteriormente,
essas informações poderão ser inseridas em outros aplicativos.
Página 70
Uso dos aplicativos básicos
■
Ligar um alarme para usar as anotações como mensagens
de lembrete.
■
Atribuir anotações a categorias para organizá-las e vê-las em
grupos lógicos.
■
Copiar e colar anotações em aplicativos de computador, como o
Microsoft Word, usando o Software Palm™ Desktop e a tecnologia
HotSync®.
Para abrir o Note Pad:
■
Pressione o botão do aplicativo Note Pad, no painel frontal do
organizador. O Note Pad abrirá uma nova anotação para que
se possa começar a escrever imediatamente.
Botão Note Pad
Observação: Pressione o botão do aplicativo Note Pad
repetidamente para alternar entre as categorias
que contêm itens.
Memo Pad
O Memo Pad fornece um local para se fazer anotações que não
estão associadas aos registros do Date Book, do Address Book
ou do To Do List.
No Memo Pad, podem ser executadas as seguintes
tarefas:
■
Usar os caracteres do Graffiti® para armazenar memorandos,
listas ou qualquer outra mensagem de texto no organizador.
■
Arrastar e soltar memorandos em aplicativos de computador,
como o Microsoft Word, ao sincronizar usando o Software Palm
Desktop e a tecnologia HotSync.
■
Atribuir memorandos a categorias para organizá-los e vê-los em
grupos lógicos.
Capítulo 5
Página 71
■
Anotar números de telefone e outros tipos de informação.
Posteriormente, essas informações poderão ser copiadas
e coladas em outros aplicativos.
Para abrir o Memo Pad:
1. Toque no ícone Applications
2. Toque no ícone Memo Pad
.
.
Calculator
O Calculator permite a execução de operações, como adição,
subtração, multiplicação, divisão e raiz quadrada.
No Calculator, podem ser executadas as seguintes
tarefas:
■
Executar cálculos básicos.
■
Armazenar e recuperar valores.
■
Exibir a última série de cálculos, o que é útil para confirmar
uma série de cálculos em “cadeia”.
Para abrir o Calculator:
■
Toque no ícone Calculator
, junto à área para escrita Graffiti.
Ícone do
Calculator
Clock
O Clock permite ver a hora e a data atuais e ligar um alarme.
No Clock, podem ser executadas as seguintes
tarefas:
■
Ver a hora e a data atuais.
■
Abrir uma tela de preferências onde pode-se definir hora e data
para todos os aplicativos do organizador.
■
Ligar um alarme.
Página 72
Uso dos aplicativos básicos
Para abrir o Clock:
1. Toque no ícone Applications
2. Toque no ícone Clock
Dica:
.
.
Também se pode tocar no ícone Clock
, no canto superior
esquerdo da área para escrita Graffiti, para abrir o Clock.
Tarefas comuns
As tarefas descritas nesta seção usam o termo “registros” para se
referir a um item individual em qualquer um dos aplicativos: um
único evento do Date Book, uma entrada do Address Book, um item
do To Do List, uma anotação do Note Pad ou um memorando do
Memo Pad.
Criação de registros
Pode-se usar o procedimento a seguir para criar um novo registro
nos aplicativos Date Book, Address Book, To Do List, Note Pad e
Memo Pad.
Para criar um registro:
1. Selecione o aplicativo em que o registro deve ser criado.
2. Toque em New.
3. Somente no Date Book: selecione as horas de início e de término
do compromisso e toque em OK.
4. Digite o texto do registro.
5. (Opcional) Toque em Details para selecionar atributos para o
registro. (Não disponível no Note Pad.)
6. Somente nos aplicativos Address Book, Note Pad e Memo Pad:
Toque em Done.
Não é necessário salvar o registro porque o organizador salva-o
automaticamente.
Edição de registros
Uma vez criado um registro, pode-se alterá-lo, excluí-lo ou inserir
novo texto a qualquer momento. Dois recursos da tela indicam
quando o organizador está no modo de edição:
■
Um cursor intermitente
■
Uma ou mais linhas de edição pontilhadas
Capítulo 5
Página 73
Cursor intermitente
Linha de edição
Observação: No Note Pad, pode-se escrever em qualquer local da
tela. Portanto, não se verá uma linha de edição ou um
cursor intermitente.
Inserção de texto
Para obter informações sobre como inserir texto usando a escrita
Graffiti, o teclado na tela ou o teclado conectado ao computador,
consulte o Capítulo 2. Para obter informações sobre como inserir texto
no Note Pad, consulte “Note Pad”, neste capítulo.
Menu Edit
O menu Edit está disponível em qualquer tela em que se pode inserir
ou editar texto. Em geral, os comandos disponíveis nesse menu
aplicam-se ao texto selecionado em um aplicativo.
Para selecionar texto em um aplicativo:
1. Toque no início do texto desejado.
2. Arraste o stylus sobre o texto para realçá-lo (em preto).
Observação: Também se pode tocar duas vezes para selecionar
uma palavra, ou tocar três vezes para selecionar
uma linha de texto.
Também se pode arrastar através do texto para
selecionar palavras adicionais, ou arrastar para
baixo para selecionar um grupo de linhas.
Página 74
Uso dos aplicativos básicos
Os comandos a seguir podem aparecer no menu Edit:
Undo
Reverte a ação do último comando de edição.
Por exemplo, se Cut for usado para eliminar
texto, Undo restaurará o texto eliminado. Undo
também reverte as exclusões feitas com o
Backspace.
Cut
Elimina o texto selecionado e armazena-o
temporariamente na memória do organizador.
Pode-se colar o texto recortado em outra área do
aplicativo atual ou em outro aplicativo.
Copy
Copia o texto selecionado e armazena-o
temporariamente na memória do organizador.
Pode-se colar o texto copiado em outra área do
aplicativo atual ou em outro aplicativo.
Paste
Insere o texto recortado ou copiado no ponto
selecionado em um registro. O texto colado
substitui qualquer texto selecionado. Se um
texto não tiver sido recortado ou copiado
anteriormente, o comando Paste não fará nada.
Select All
Seleciona todo o texto do registro ou da tela
atual. Isso permite recortar ou copiar todo o
texto e colá-lo em outro local.
Teclado
Abre o teclado na tela. Quando terminar
de usar o teclado na tela, toque em Done.
Ajuda do
Graffiti
Abre telas que mostram todos os traços de
caracteres do Graffiti. Use este comando sempre
que esquecer o traço correspondente a um
caractere.
Observação: No Note Pad, o menu Edit aparece somente quando o
título de uma anotação é selecionado. Para editar uma
anotação no Note Pad, use a ferramenta borracha para
eliminar linhas e a ferramenta caneta para adicioná-las.
Capítulo 5
Página 75
Exclusão de registros
Para excluir um registro:
1. Selecione o registro a ser excluído.
2. Toque no ícone Menu
.
3. Toque em Record e no comando Delete:
Date Book: Delete Event
Address Book: Delete Address
To Do List: Delete Item
Note Pad: Delete Note
Memo Pad: Delete Memo
Uma caixa de diálogo de confirmação será exibida. Se desejar
salvar uma cópia do item excluído em um arquivo archive no
Software Palm Desktop, verifique se a caixa de seleção está
marcada. Se não desejar salvar uma cópia, toque na caixa de
seleção para desmarcá-la. (A caixa de seleção de arquivamento não
aparece no Note Pad porque as anotações do Note Pad não podem
ser arquivadas.)
4. Toque em OK.
Se optar por salvar uma cópia do item selecionado, o organizador a
transferirá para o arquivo archive, na área de trabalho, na próxima vez
que uma operação HotSync for executada.
Outras maneiras de excluir registros
Também se pode excluir registros das seguintes maneiras:
■
Nos aplicativos Date Book, Address Book, To Do List e Memo Pad,
abra a caixa de diálogo Details do registro, toque em Delete e
em OK.
■
No Note Pad, abra a anotação a ser excluída e toque em Delete.
■
Exclua o texto do registro.
Observação: No Date Book, pode-se optar por excluir o texto
do evento repetitivo atual, de eventos atuais e
futuros ou de todas as ocorrências desse evento.
Página 76
Uso dos aplicativos básicos
Limpeza de registros
Com o tempo, à medida que o Date Book e o To Do List forem usados,
esses aplicativos acumularão registros que se tornarão inúteis. Por
exemplo, eventos que ocorreram há meses permanecem no Date Book
e itens do To Do List marcados como completos permanecem na lista.
Todos esses registros desatualizados consomem memória do
organizador; portanto, recomenda-se eliminá-los usando Purge.
Se acreditar que os registros do Date Book ou do To Do List podem
se úteis no futuro, limpe-os do organizador e salve-os em um arquivo
archive, no computador.
O recurso de limpeza também está disponível no Mail. Consulte o
Capítulo 6, para obter mais informações.
A limpeza não está disponível nos aplicativos Address Book, Note
Pad ou Memo Pad; é necessário excluir manualmente os registros
desatualizados desses aplicativos.
Para limpar registros:
1. Abra o aplicativo.
2. Toque no ícone Menu
.
3. Toque em Record e, em seguida, toque em Purge.
Uma caixa de diálogo de confirmação será exibida.
Date Book: toque na lista de opções e selecione o tempo de vida
de um registro antes de ele ser limpo. A limpeza excluirá os
eventos repetitivos se o último da série terminar antes da data
de limpeza dos registros.
Date Book, To Do List: se desejar salvar uma cópia dos registros
limpos em um arquivo archive, na área de trabalho, verifique se
a caixa de seleção está marcada. Se não desejar salvar uma
cópia, toque na caixa de seleção para desmarcá-la.
4. Toque em OK.
Se optar por salvar uma cópia dos registros limpos, o organizador os
transferirá para um arquivo archive, na área de trabalho, na próxima
vez que uma operação HotSync for executada.
Observação: A limpeza não ocorre automaticamente. É preciso
tocar no comando para que ela ocorra.
Capítulo 5
Página 77
Transferência de dados e upgrade:
operações HotSync
O processo HotSync sincroniza automaticamente — isto é, transfere e
atualiza — os dados entre o organizador e o Software Palm Desktop.
As alterações efetuadas no organizador ou no Software Palm Desktop
aparecem nos dois locais após uma operação HotSync. A tecnologia
HotSync sincroniza somente as partes necessárias dos arquivos,
reduzindo, dessa maneira, o tempo de sincronização.
Pode-se sincronizar os dados de forma direta ou indireta.
Os métodos diretos incluem a colocação do organizador na
base conectada ao computador ou o uso de comunicações
por infravermelho. Os métodos indiretos incluem o uso de um
modem ou de uma rede utilizando a tecnologia HotSync via rede.
Consulte o Capítulo 7, para obter informações sobre como executar
operações HotSync via modem, rede ou porta de infravermelho.
Execução da primeira operação HotSync: Windows
Quando os dados são sincronizados pela primeira vez, é necessário
inserir informações do usuário no Software Palm Desktop. Depois que
essas informações são inseridas e ocorre a sincronização, o HotSync
Manager reconhece o organizador e não solicita essas informações
novamente.
Os administradores de sistema que estão preparando vários
organizadores para um grupo de usuários talvez desejem criar um
cadastro de usuário. Consulte “Criação de um cadastro de
usuário”, no Capítulo 7, antes de executar as etapas a seguir.
Importante:
Execute a primeira operação HotSync com uma conexão
direta local ou com a comunicação por infravermelho,
em vez de usar um modem.
As etapas a seguir pressupõem que o Software Palm Desktop já
tenha sido instalado. Se não tiver instalado esse software, consulte
“Instalação do Software Palm Desktop”, no Capítulo 1, para obter
instruções.
Página 78
Uso dos aplicativos básicos
Para executar uma operação HotSync local em um computador
Windows:
1. Coloque o organizador na base.
2. Se o HotSync Manager não estiver em execução, inicie-o: na área
de trabalho do Windows, clique em Start e escolha Programs.
Navegue para o grupo de programas do Software Palm Desktop
e escolha HotSync Manager. Opcionalmente, pode-se iniciar o
Software Palm Desktop que abre automaticamente o HotSync
Manager.
3. Pressione o botão HotSync
Capítulo 5
™
na base.
Página 79
Importante:
Ao executar a primeira operação HotSync, digite um
nome de usuário na caixa de diálogo New User e clique
em OK. Todo organizador deve ter um nome exclusivo.
Para evitar a perda de registros do usuário, nunca tente
sincronizar mais de um organizador com o mesmo
nome de usuário.
A caixa de diálogo HotSync Progress será exibida,
e a sincronização iniciará.
4. Aguarde uma mensagem no organizador indicando que
o processo terminou.
Quando o processo HotSync terminar, o organizador poderá
ser removido da base.
Dica:
Puxe com cuidado o organizador na base e levante-o
para removê-lo.
Execução da primeira operação HotSync: Macintosh
Durante a instalação do Software Palm Desktop, um nome de usuário
foi usado. Esse nome de usuário é a conexão entre o organizador e o
Macintosh.
Quando uma operação HotSync é executada pela primeira vez,
o Software Palm Desktop:
■
Adiciona um nome de usuário ao organizador.
■
Cria uma pasta para o nome de usuário na pasta Users, dentro
da pasta Palm. Por exemplo, se o nome de usuário usado for Jane
Garcia, uma pasta chamada Jane Garcia será criada na pasta Users.
Página 80
Uso dos aplicativos básicos
■
Cria um arquivo chamado User Data na pasta do nome de usuário.
Observação: Os nomes de usuário aparecem no menu pop-up
User do lado direito da barra de ferramentas.
Pode-se alterar os usuários selecionando-se
um novo nome nesse menu.
A cada operação HotSync subseqüente, o HotSync Manager lê o nome
de usuário do organizador e sincroniza os dados na pasta de mesmo
nome.
Observação: Selecione o nome de usuário correto no menu pop-up
User antes de inserir dados no Palm Desktop ou de
executar uma operação HotSync.
Os administradores de sistema que estão preparando vários
organizadores para um grupo de usuários talvez desejem criar um
cadastro de usuário. Consulte “Criação de um cadastro de
usuário”, no Capítulo 7, antes de executar as etapas a seguir.
Importante:
Execute a primeira operação HotSync com uma conexão
direta local ou com a comunicação por infravermelho.
As etapas a seguir pressupõem que o Software Palm Desktop já tenha
sido instalado. Consulte “Software Palm™ Desktop”, no Capítulo 1,
se não tiver instalado esse software.
Capítulo 5
Página 81
Para executar uma operação HotSync local em um Macintosh:
1. Coloque o organizador na base para HotSync.
2. Verifique se o HotSync Manager está ativado: clique duas vezes no
ícone HotSync Manager na pasta Palm. Clique na guia HotSync
Controls e verifique se a opção Enabled está selecionada.
3. Pressione o botão HotSync
na base.
A caixa de diálogo HotSync Progress será exibida seguida
da caixa de diálogo Select User.
Página 82
Uso dos aplicativos básicos
4. Na caixa de diálogo Select User, selecione o nome de usuário usado
durante a instalação do Software Palm Desktop e clique em OK.
A caixa de diálogo HotSync Progress será exibida novamente,
e a sincronização iniciará.
5. Aguarde uma mensagem no organizador indicando que o
processo terminou.
Quando o processo HotSync terminar, o organizador poderá ser
removido da base.
Dica:
Puxe com cuidado o organizador na base e levante-o para
removê-lo.
Categorização de registros
Categorize os registros nos aplicativos Address Book, To Do List, Note
Pad e Memo Pad para agrupá-los logicamente e examiná-los
facilmente. (Também se pode categorizar os aplicativos. Consulte
“Uso do Inicializador de aplicativos”, no Capítulo 3, para obter mais
informações.)
Quando um registro é criado, o organizador coloca-o
automaticamente na categoria exibida no momento. Se a categoria for
All, o organizador atribuirá o registro à categoria Unfiled. Pode-se
deixar uma entrada como Unfiled ou atribuí-la a uma categoria a
qualquer momento.
Capítulo 5
Página 83
Categorias definidas pelo sistema e pelo usuário
Por padrão, o organizador inclui categorias definidas pelo sistema,
como All e Unfiled, e categorias definidas pelo usuário, como Business
e Personal.
Não se pode modificar as categorias definidas pelo sistema, mas podese renomear e excluir as categorias definidas pelo usuário. Além disso,
você pode criar suas próprias categorias definidas pelo usuário.
Podem existir no máximo 15 categorias definidas pelo usuário em
cada aplicativo.
Observação: Quando uma placa de expansão estiver posicionada
corretamente no slot da placa de expansão, o último
item da lista de opções de categorias será o nome dessa
placa. Não se pode categorizar os aplicativos residentes
em uma placa de expansão.
O Address Book contém a categoria definida pelo usuário QuickList,
em que se pode armazenar os nomes, endereços e números de telefone
necessários em situações de emergência (médico, corpo de bombeiros,
advogado etc.).
Observação: As ilustrações desta seção referem-se ao Address Book,
mas estes procedimentos podem ser usados em todos
os aplicativos em que há categorias disponíveis.
Para mover um registro para uma categoria:
1. Selecione o registro desejado.
2. Somente no Address Book: Toque em Edit.
3. Toque em Details.
4. Toque na lista de opções Category para exibir a lista de categorias
disponíveis.
Página 84
Uso dos aplicativos básicos
5. Selecione a categoria para o registro.
6. Toque em OK.
Observação: No Address Book, Note Pad e Memo Pad, pode-se
tocar no nome da categoria no canto superior direito
da tela e selecionar uma nova categoria para o item.
Para exibir uma categoria de registros:
1. Toque na lista de opções de categorias no canto superior direito
da tela de listagem.
Toque aqui
Observação: Na tela Agenda do Date Book, a lista de opções
aparece no canto superior direito da lista de tarefas.
2. Selecione a categoria desejada.
A tela de listagem exibe agora somente os registros atribuídos
a essa categoria.
Dica:
O pressionamento de um botão de aplicativo no painel
frontal do organizador alterna entre todas as categorias
desse aplicativo.
Capítulo 5
Página 85
Para definir uma nova categoria:
1. Toque na lista de opções de categorias no canto superior direito
da tela ou da lista.
Toque aqui
2. Toque em Edit Categories.
3. Toque em New.
4. Digite o nome da nova categoria e, em seguida, toque em OK.
5. Toque em OK.
Pode-se atribuir registros à nova categoria.
Página 86
Uso dos aplicativos básicos
Para renomear uma categoria:
1. Toque na lista de opções de categorias no canto superior direito
da tela ou da lista.
2. Toque em Edit Categories.
3. Selecione a categoria desejada e, em seguida, toque em Rename.
4. Digite o novo nome para a categoria e, em seguida, toque em OK.
5. Toque em OK.
Dica:
Pode-se agrupar os registros de duas ou mais categorias
em uma categoria atribuindo-se o mesmo nome às categorias.
Por exemplo, se o nome da categoria Personal for alterado
para Business, todos os registros anteriormente na categoria
Personal aparecerão na categoria Business.
Localização de informações
O organizador oferece várias maneiras para a localização rápida
de informações:
■
Todos os aplicativos residentes no organizador: Find localiza
qualquer texto especificado, iniciando sempre no aplicativo atual.
Observação: Find não pesquisa aplicativos em placas
de expansão.
■
Date Book, To Do List, Memo Pad: Phone Lookup exibe a tela
de listagem Address e permite adicionar a um registro as
informações que aparecem nessa lista.
■
Address Book: a linha Look Up permite inserir as primeiras
letras de um nome para se rolar imediatamente para ele.
Capítulo 5
Página 87
Pesquisa de registros do Address Book
No Address Book, o botão de rolagem localizado no painel frontal
do organizador facilita a navegação entre as entradas de endereço.
■
Na tela de listagem Address, o botão de rolagem move para cima
ou para baixo uma tela inteira de registros. Quando se mantém
pressionado esse botão, a rolagem é acelerada saltando três telas
de cada vez.
■
Na tela Address, o botão de rolagem move para o registro de
endereço anterior ou seguinte.
Também se pode usar o recurso Look Up da lista Address para
rolar rapidamente para qualquer entrada do Address Book.
Para pesquisar um registro do Address Book:
1. Exiba a tela de listagem Address.
2. Digite a primeira letra do nome a ser localizado.
Linha Look Up
A lista rola para a primeira entrada que inicia com essa
letra. Se outra letra for escrita, a lista rolará para a primeira
entrada que inicia com essas duas letras. Por exemplo, quando
se escreve um “s”, a lista rola para “Sands” e, quando se escreve
“sm”, ela rola para “Smith”. Se a lista for classificada por nome
de empresa, o recurso Look Up rolará para a primeira letra do
nome da empresa.
3. Toque no registro para ver seu conteúdo.
Uso de Find
Pode-se usar Find para localizar qualquer texto especificado, em
qualquer aplicativo residente no organizador. Find não pesquisa
aplicativos residentes em uma placa de expansão.
Página 88
Uso dos aplicativos básicos
Para usar Find:
1. Toque no ícone Find
Dica:
.
Quando um texto é selecionado em um aplicativo
antes de se tocar em Find, o texto selecionado
aparece automaticamente na caixa de diálogo Find.
2. Digite o texto a ser localizado.
Find não diferencia maiúsculas de minúsculas. Por exemplo,
a pesquisa do nome “davidson” também localiza “Davidson”.
Find localiza todas as palavras que iniciam com o texto
inserido. Por exemplo, a pesquisa de “plane” localiza “planet”,
mas não “airplane”.
3. Toque em OK.
Find pesquisará o texto em todos os registros e anotações.
Enquanto o organizador pesquisa o texto, pode-se tocar em
Stop a qualquer momento. Pode-se desejar fazer isso se a
entrada desejada aparecer antes de o organizador terminar
a pesquisa. Para continuar a pesquisa após tocar em Stop,
toque em Find More.
4. Toque no texto desejado.
Uso de Phone Lookup
Phone Lookup exibe a tela de listagem Address e permite adicionar a
um registro as informações que aparecem nessa lista.
Para usar Phone Lookup:
1. Exiba o registro no qual deseja inserir um número de telefone.
O registro poderá estar no aplicativo Date Book, To Do List,
Memo Pad ou Mail.
Capítulo 5
Página 89
2. Toque no ícone Menu
.
3. Toque em Options e, em seguida, toque em Phone Lookup.
4. Comece a digitar o sobrenome do nome a ser localizado.
A lista rolará para o primeiro registro que inicia com a primeira
letra inserida. Continue a digitar o nome desejado ou, ao ver o
nome, toque nele.
5. Toque em Add.
O nome selecionado, junto com as outras informações associadas a ele,
serão colados no registro selecionado na etapa 1.
Dicas sobre Phone Lookup
Para ativar o recurso Phone Lookup, escreva o traço de comando “/L”
do Graffiti. Também se pode ativá-lo nas seguintes circunstâncias:
■
Ao inserir texto: por exemplo, para inserir o nome completo e o
número do telefone de uma pessoa com o sobrenome “Williams”,
escreva os caracteres do Graffiti correspondentes a “Wi” e o traço
do comando Phone Lookup “/L”.
Pressupondo que exista somente um registro do Address Book que
inicie com “Wi”, o organizador inserirá o nome completo “Fred
Williams” (e as informações associadas). Se houver mais de um
nome que inicie com “Wi”, a tela Phone Lookup será exibida e
realçará o primeiro registro que inicia com “Wi”.
■
Para o texto selecionado: arraste para realçar o texto e escreva o
traço do comando Phone Lookup “/L”. O organizador substituirá
o texto selecionado e adicionará o nome e as informações
associadas.
Página 90
Uso dos aplicativos básicos
Classificação de listas de registros
Pode-se classificar listas de registros de diversas maneiras,
dependendo do aplicativo. A classificação está disponível nos
aplicativos que possuem telas de listagem: Address Book, To Do List
e Memo Pad.
Observação: Também se pode atribuir registros a categorias.
Consulte “Categorização de registros”, neste capítulo.
Para classificar registros no To Do List:
1. Abra o aplicativo para exibir a tela de listagem.
2. Toque em Show.
3. Toque na lista de opções Sort by e selecione uma opção.
4. Toque em OK.
Para classificar registros no Address Book, Note Pad
e Memo Pad:
1. Abra o aplicativo para exibir a tela de listagem.
2. Toque no ícone Menu
.
3. Toque em Options e, em seguida, toque em Preferences.
Address Book:
Note Pad:
Capítulo 5
Página 91
Memo Pad:
4. Siga um destes procedimentos:
Address Book:
toque na configuração desejada.
Note Pad: toque na lista de opções Sort by e selecione
Alphabetic, Date ou Manual.
Memo Pad: toque na lista de opções Sort by e selecione
Alphabetic ou Manual.
5. Toque em OK.
Para classificar a lista Note Pad ou Memo manualmente, toque e
arraste uma anotação ou um memorando para um novo local na lista.
Observação: Para que a lista de memorandos apareça no Software
Palm Desktop da maneira como foi classificada
manualmente no organizador, abra o Memo Pad
no Software Palm Desktop e clique em List by.
Em seguida, selecione Order on handheld.
Tornar os registros particulares
Na maioria dos aplicativos, exceto no Note Pad e no Mail, pode-se
tornar particulares registros individuais. No entanto, os registros
particulares permanecem visíveis e acessíveis até que a configuração
Security seja selecionada para ocultar ou mascarar todos os registros
particulares. Consulte “Segurança”, no Capítulo 3, para obter mais
informações.
Ocultar ou mascarar registros particulares
Pode-se ocultar ou mascarar todos os registros marcados como
particulares. Os registros mascarados aparecem como espaços
reservados em cinza na mesma posição que apareceriam se não
estivessem mascarados e são marcados com um ícone de bloqueio.
Os registros ocultos desaparecem totalmente da tela. Se definir
uma senha para o organizador, digite-a para exibir os registros
particulares.
Página 92
Uso dos aplicativos básicos
Para ocultar todos os registros particulares:
1. Toque no ícone Applications
.
2. Toque em Security.
3. Toque na lista de opções Current Privacy e selecione Hide Records.
Toque
em Hide
Records
4. Toque em OK para confirmar se deseja ocultar os registros
particulares.
Para mascarar todos os registros particulares:
1. Toque no ícone Applications
.
2. Toque em Security.
Capítulo 5
Página 93
3. Toque na lista de opções Current Privacy e selecione
Mask Records.
Toque
em Mask
Records
4. Toque em OK para confirmar se deseja mascarar os registros
particulares.
Para exibir todos os registros particulares:
1. Siga um destes procedimentos:
Toque no ícone Applications
, toque em Security e, em
seguida, toque na lista de opções Current Privacy e selecione
Show Records.
Se não existir uma senha, os registros ocultos e mascarados se
tornarão visíveis.
Se existir uma senha, a caixa de diálogo Show Private Records
será exibida. Vá para a etapa 2.
Toque
em Show
Records
2. Digite a senha e toque em OK.
Página 94
Uso dos aplicativos básicos
Para desmascarar registros individuais:
1. Toque em um registro mascarado.
2. Siga um destes procedimentos:
Se não existir uma senha, os registros mascarados se
tornarão visíveis.
Se existir uma senha, a caixa de diálogo Show Private
Records será exibida. Vá para a etapa 3.
3. Digite a senha e toque em OK.
Para tornar um registro particular:
1. Exiba a entrada desejada.
2. Toque em Details.
3. Toque na caixa de seleção Private para marcá-la.
4. Toque em OK.
Anexar anotações
Nos aplicativos, exceto no Note Pad e no Memo Pad, pode-se anexar
uma anotação a um registro. Uma anotação pode conter até milhares
de caracteres. Por exemplo, para um compromisso do Date Book,
pode-se anexar uma anotação com instruções sobre o local.
Para anexar uma anotação a um registro:
1. Exiba a entrada para a qual uma anotação deve ser adicionada.
2. Somente no Address Book: Toque em Edit.
3. Toque em Details.
4. Toque em Note.
5. Digite a anotação.
6. Toque em Done.
Um pequeno ícone de anotação aparecerá à direita de qualquer
item que tenha uma anotação.
Ícone de anotação
Capítulo 5
Página 95
Para revisar ou editar uma anotação:
1. Toque no ícone Note
.
Para excluir uma anotação:
1. Toque no ícone Note
.
2. Toque em Delete.
3. Toque em Yes.
Seleção de fontes
Em todos os aplicativos básicos, pode-se alterar o estilo da fonte para
tornar o texto mais legível. Pode-se escolher um estilo de fonte
diferente para cada aplicativo.
Fonte grande
Fonte pequena
Fonte em negrito
Para alterar o estilo da fonte:
1. Abra um aplicativo.
2. Toque no ícone Menu
.
3. Toque em Options e, em seguida, toque em Font.
Página 96
Uso dos aplicativos básicos
4. Toque no estilo de fonte desejado.
Toque aqui para fonte em negrito
Toque aqui para fonte grande
Toque aqui para fonte pequena
5. Toque em OK.
Revisão de lembretes
Pode-se ligar alarmes para a notificação de compromissos, anotações
e alarmes nos aplicativos Date Book, Note Pad e Clock. Quando ocorre
um alarme, o organizador exibe uma mensagem de lembrete. Quando
se toca em Snooze em resposta a uma mensagem de alarme, o
organizador lembra do alarme novamente em cinco minutos. A tela
Reminder exibe os alarmes que estão aguardando uma resposta.
Para responder aos lembretes, siga um destes procedimentos:
1. Marque a caixa de seleção de um item para apagá-lo.
2. Toque em um item (o ícone ou a descrição do texto) para abrir o
aplicativo em que o alarme foi ligado. O aplicativo será aberto na
entrada associada ao alarme.
3. Toque em Done para fechar a lista de lembretes e retornar à tela
atual. Um indicador de atenção piscará no canto superior esquerdo
da tela; toque nele para ver a lista de lembretes novamente.
4. Toque em Snooze para ver a lista novamente em cinco minutos.
5. Toque em Clear All para descartar todos os lembretes da lista.
Observação: Quando se toca em Done ou Snooze e a lista de
lembretes é exibida posteriormente, a hora atual
é exibida na barra Reminder, e a hora do alarme
original é exibida com cada item da lista.
Capítulo 5
Página 97
Tarefas específicas dos aplicativos
Date Book
Na abertura do Date Book, a tela mostra a data atual e uma lista das
horas de um dia útil normal.
Agendamento de eventos
No Date Book, um registro é chamado de “evento”. Um evento pode
ser qualquer tipo de atividade associada a um dia. Pode-se inserir um
novo evento em qualquer uma das linhas de hora disponíveis.
Quando se agenda um evento, sua descrição aparece na linha de hora
e sua duração é definida automaticamente como uma hora. Pode-se
alterar facilmente a hora de início e a duração de qualquer evento.
Observação: Embora eventos sobrepostos possam ser agendados,
o Date Book facilita a localização desses conflitos.
Consulte “Identificação de conflitos de evento”, neste
capítulo.
Também se pode agendar no Date Book eventos que ocorrem em
uma determinada data, mas que não possuem horas de início ou de
término específicas, como aniversários e feriados. Esses eventos são
chamados de “eventos de duração indeterminada”. Eles aparecem no
alto da lista de horas, marcados com um losango. Poderá haver mais
de um evento de duração indeterminada em uma data específica.
Também se pode agendar um evento repetitivo, como uma reunião
semanal, e eventos contínuos, como férias ou uma conferência de
três dias.
Página 98
Uso dos aplicativos básicos
Para agendar um evento para o dia atual:
1. Toque na linha de hora correspondente ao início do evento.
Toque em
uma linha
de hora
A barra
de duração
de evento
mostra a
duração
Insira o evento
2. Digite uma descrição para o evento. Pode-se inserir até 255
caracteres.
3. Se o evento tiver uma hora de duração, vá para a etapa 5. Se ele
for mais longo ou mais curto do que uma hora, toque na hora do
evento para abrir a caixa de diálogo Set Time.
Toque na
hora de
um evento
Dica:
Capítulo 5
Também se pode abrir a caixa de diálogo Set Time
(para selecionar uma hora de início) desde que nenhum
evento esteja selecionado e escrevendo-se um número no
lado de números da área para escrita Graffiti.
Página 99
4. Siga um destes procedimentos:
Toque nas colunas de hora do lado direito da caixa de diálogo
Set Time para definir a hora de início. Em seguida, toque na
caixa End Time e nas colunas de hora para definir a hora de
término.
Toque em All Day para inserir automaticamente a hora
de início e de término do evento conforme definido nas
preferências do Date Book.
Toque para
rolar para horas
anteriores
Hora de início
realçada
Toque para preencher
automaticamente
as horas de início e
de término
Toque para
alterar as
horas
Toque para
alterar os
minutos
Toque para
rolar para horas
posteriores
5. Toque em OK.
6. Toque em uma área em branco da tela para desmarcar o evento.
Uma linha vertical aparecerá ao lado da hora, indicando a duração
do evento.
Observação: Se um evento tiver a mesma hora de início
e de término, a hora só será exibida uma vez.
Para agendar um evento para outro dia:
1. Selecione a data desejada para o evento executando um dos
procedimentos a seguir:
■
Toque no dia da semana desejado na barra de datas, na parte
superior da tela. Se necessário, toque nas setas de rolagem Semana
anterior ou Próxima semana para ir para outra semana.
Página 100
Uso dos aplicativos básicos
Semana
anterior
Próxima
semana
Toque para selecionar
um dia da semana atual
Dica:
■
Também se pode usar o botão de rolagem no painel
frontal do organizador para avançar ou voltar um dia
de cada vez.
Toque em Go To na parte inferior da tela para abrir a caixa de
diálogo Go to Date. Selecione uma data tocando em um ano,
mês e dia no calendário.
Ano anterior
Próximo ano
Toque para selecionar um mês
Toque para selecionar um dia
Toque para selecionar a data atual
Dica:
Na caixa de diálogo Go to Date, também se pode usar o
botão de rolagem no painel frontal do organizador para
avançar ou voltar um mês de cada vez.
2. Após localizar a data, siga as etapas para agendar um evento para
o dia atual.
Para agendar um evento de duração indeterminada:
1. Selecione a data desejada para o evento conforme descrito
em “Para agendar um evento para outro dia”.
2. Toque em New.
Capítulo 5
Página 101
3. Toque em No Time para que nenhuma hora de início
ou de término seja definida para o novo evento.
Dica:
Também se pode criar um novo evento de duração
indeterminada certificando-se de que nenhum evento
esteja selecionado e escrevendo-se letras na área para
escrita Graffiti.
4. Digite uma descrição para o evento.
Novo evento de duração indeterminada
Nenhuma
hora
selecionada
5. Toque em uma área em branco na tela para desmarcar o evento de
duração indeterminada.
Observação: Se um evento criado não tiver uma hora de início ou de
término específica, ele poderá ser facilmente alterado
para um evento de duração indeterminada. Toque na
hora do evento na tela do Date Book, toque em No Time
e, em seguida, toque em OK.
Página 102
Uso dos aplicativos básicos
Reagendamento de eventos
Pode-se alterar facilmente a agenda com o organizador.
Para reagendar um evento:
1. Toque no evento desejado.
2. Toque em Details.
3. Para alterar a hora, toque na caixa Time e selecione uma nova hora.
4. Para alterar a data, toque na caixa Date e selecione uma nova data.
5. Toque em OK.
Ligação de um alarme para um evento
A configuração Alarm permite definir um alarme para os eventos do
Date Book. Pode-se definir um alarme para tocar minutos, horas ou
dias antes de um evento. A configuração Alarm padrão é 5 minutos
antes da hora do evento, mas pode ser alterada para qualquer número
de minutos, horas ou dias.
Quando um alarme é definido, este ícone
aparece à direita do
evento com o alarme. Quando ocorre o alarme, uma mensagem
de lembrete também aparece na tela.
Para definir um alarme para um evento:
1. Toque no evento ao qual será atribuído um alarme.
2. Toque em Details.
3. Toque na caixa de seleção Alarm para marcá-la.
A configuração padrão, 5 Minutes, será exibida.
4. Toque na lista de opções para selecionar Minutes, Hours ou Days.
5. Selecione 5 e digite qualquer número de 0 a 99 (inclusive) como
o número de unidades de tempo.
Digite o número de
unidades de tempo aqui
Toque aqui para selecionar
a unidade de tempo
6. Toque em OK.
Capítulo 5
Página 103
7. Quando a mensagem de lembrete aparecer na tela, siga um destes
procedimentos:
Toque em OK para descartar permanentemente o lembrete
e retornar à tela atual.
Toque em Snooze para descartar o lembrete e retornar à tela
atual. A mensagem de lembrete será exibida novamente cinco
minutos depois que se tocar em Snooze, e um indicador de
atenção piscará no canto superior esquerdo da tela para lembrálo do alarme pendente.
Toque em Go To para abrir o Date Book. O Date Book
será aberto e exibirá o evento associado ao alarme.
Alarme para eventos de duração indeterminada: pode-se definir um
alarme silencioso para um evento de duração indeterminada.
Nesse caso, o alarme disparará no período especificado de minutos,
horas ou dias antes da meia-noite (início) do dia do evento de duração
indeterminada. Quando o alarme toca, a lista de lembretes exibe
a mensagem de alarme até ela ser apagada. Consulte “Revisão de
lembretes”, neste capítulo, para obter detalhes.
Por exemplo, um alarme é definido para um evento de duração
indeterminada que ocorre em 4 de fevereiro. Se o alarme estiver
definido para 5 minutos, a mensagem de lembrete aparecerá às 23:55,
na noite de 3 de fevereiro. O lembrete permanecerá na lista de
lembretes até que o organizador seja ligado e o lembrete seja
descartado.
Agendamento de eventos repetitivos ou contínuos
A função Repeat permite agendar eventos que se repetem em
intervalos regulares ou que se estendem por um período de dias
consecutivos.
Página 104
Uso dos aplicativos básicos
Um aniversário é um bom exemplo de evento que se repete todos
os anos. Outro exemplo é uma aula de violão semanal que ocorre
no mesmo dia da semana e na mesma hora do dia.
Férias e viagens de negócios são exemplos de eventos contínuos.
Para agendar um evento repetitivo ou contínuo:
1. Toque no evento.
2. Toque em Details.
3. Toque na caixa Repeat para abrir a caixa de diálogo Change
Repeat.
Toque
na caixa
Repeat
4. Toque em Day, Week, Month ou Year para definir a freqüência
do evento.
Para um evento contínuo, toque em Day.
5. Digite o número correspondente à freqüência desejada para
o evento na linha Every.
Por exemplo, selecione Month e digite o número 2 para que
o evento se repita a cada dois meses.
6. Para especificar uma data de término para o evento repetitivo ou
contínuo, toque na lista de opções End on e, em seguida, toque em
Choose Date. Use o seletor de datas para selecionar uma data de
término.
7. Toque em OK.
Depois que um evento repetitivo ou contínuo for agendado, este
ícone
aparecerá à direita do evento.
Capítulo 5
Página 105
Alteração de eventos repetitivos ou contínuos
Quando um evento repetitivo ou contínuo é alterado, como, por
exemplo, quando anotações são excluídas ou adicionadas ou quando
a hora de um evento é alterada, pode-se decidir quais dos eventos se
deseja alterar; todos os eventos da série, apenas o evento atual ou os
eventos atuais e futuros.
Para excluir eventos repetitivos:
1. Selecione o registro a ser excluído.
2. Toque no ícone Menu
.
3. Toque em Record e em Delete Event.
4. Siga um destes procedimentos:
Toque em Current para excluir somente o evento atual.
Toque em Future para excluir o evento atual e todos os eventos
futuros e para redefinir a data de término do evento repetitivo
para a última data mostrada.
Toque em All para excluir todas as ocorrências do evento
repetitivo.
5. Toque em OK.
Considerações sobre eventos repetitivos ou contínuos:
lembre-se do
seguinte.
■
Se a data de início de um evento repetitivo for alterada,
o organizador calculará o número de dias que o evento foi
movido. Em seguida, ele alterará automaticamente a data de
término para manter a duração do evento repetitivo.
■
Se o intervalo de repetição de um evento repetitivo for alterado
(por exemplo, de diário para semanal), as ocorrências passadas
(anteriores ao dia em que a configuração foi alterada) não serão
alteradas, e o organizador criará um novo evento repetitivo.
Página 106
Uso dos aplicativos básicos
■
Se a data de uma ocorrência de um evento repetitivo for alterada
(por exemplo, de 14 para 15 de janeiro) e a alteração for aplicada
a todas as ocorrências, a nova data se tornará a data de início
do evento repetitivo. O organizador ajustará a data de término
para manter a duração do evento. Se a alteração for aplicada às
ocorrências atuais e futuras, as ocorrências passadas não serão
alteradas.
■
Se outras configurações de repetição (por exemplo, hora, alarme,
particular) de um evento repetitivo forem alteradas e a alteração
for aplicada a todas as ocorrências, o organizador criará um novo
evento. A data de início desse novo evento é o dia em que a
configuração é alterada.
■
Se uma alteração for aplicada a uma única ocorrência de um evento
repetitivo (por exemplo, hora), essa ocorrência não mostrará mais
o ícone Repeat .
Alteração da tela do Date Book
Além da lista de horas de um dia específico, também se pode exibir
uma semana, um mês ou uma agenda inteira. A hora atual também
pode ser exibida.
Para alternar entre as telas Day, Week, Month e Agenda:
■
Pressione o botão do aplicativo Date Book repetidamente
para exibir a próxima tela.
■
Toque no ícone da tela adequada no canto inferior direito do
Date Book.
Para exibir a hora atual:
1. Toque e mantenha pressionado o stylus na barra de datas para
exibir a hora atual.
Toque e mantenha
pressionada a data
A hora atual é exibida
2. Arraste o stylus abaixo da área de título e, em seguida, levante-o
para exibir novamente a data.
Observação: Também se pode tocar no ícone Clock , no canto
superior esquerdo da área para escrita Graffiti, para
exibir a hora por alguns segundos.
Capítulo 5
Página 107
Uso da tela Week
A tela Week mostra o calendário dos eventos de uma semana inteira.
Essa tela permite revisar rapidamente os compromissos e os horários
disponíveis. Além disso, a exibição gráfica ajuda a identificar
sobreposições e conflitos na agenda.
Para exibir a tela Week:
1. Toque no botão da tela Week.
Tela Week
2. Toque nos controles de navegação para avançar ou voltar uma
semana de cada vez ou toque em uma coluna para exibir detalhes
de um evento.
Observação: A tela Week também mostra os eventos de duração
indeterminada e os eventos que ocorrem antes e
depois do intervalo de horas mostrado.
Semana
anterior
Próxima
semana
Toque para este dia
A barra indica um evento anterior
O ponto indica um evento
de duração indeterminada
A barra indica um
evento posterior
Página 108
Uso dos aplicativos básicos
3. Toque em um evento para mostrar uma descrição.
Detalhes do evento
Toque para mostrar
detalhes do evento
Dicas para uso da tela Week:
lembre-se do seguinte.
■
Para reagendar um evento, toque e arraste o evento para uma hora
ou dia diferente.
■
Toque em uma hora em branco em qualquer dia para ir para esse
dia e selecione a hora para um novo evento.
■
Toque em qualquer dia ou data exibida na parte superior da tela
Week para ir diretamente para esse dia sem selecionar um evento.
■
A tela Week mostra o período definido pelas horas de início e de
término nas configurações de Date Book Preferences. Se existir um
evento antes ou depois desse período, será exibida uma barra na
parte superior ou inferior da coluna desse dia. Use as setas de
rolagem na tela para rolar para o evento.
Identificação de conflitos de evento
Com a capacidade de definir horas de início e de término específicas
para qualquer evento, poderá ocorrer o agendamento de eventos
sobrepostos (um evento que inicia antes do término do evento
anterior).
Os conflitos de evento (sobreposição de horas) aparecem na tela Week
como barras sobrepostas. A tela Day exibe colchetes sobrepostos à
esquerda das horas em conflito.
Capítulo 5
Página 109
Conflitos
de eventos
Uso da tela Month
A tela Month mostra os dias em que há eventos agendados. Os pontos
e as linhas nessa tela indicam eventos, eventos repetitivos e eventos de
duração indeterminada.
Mês anterior/próximo mês
A linha tracejada indica
um evento contínuo
Os traços à direita indicam eventos
As cruzes abaixo da data indicam
eventos de duração indeterminada
Botão da tela Month
Pode-se controlar os pontos e as linhas que aparecem na tela Month.
Consulte “Menu Options”, neste capítulo.
Dicas para uso da tela Month:
lembre-se do seguinte.
■
Toque em um dia na tela Month para exibi-lo na tela Day.
■
Toque nas setas de rolagem no canto superior direito para avançar
ou voltar um mês.
■
Toque em Go to para abrir o seletor de datas e selecionar um mês
diferente.
■
Use o botão de rolagem no painel frontal do organizador para
alternar entre os meses. Pressione a metade superior do botão para
exibir o mês anterior e a metade inferior para exibir o próximo mês.
Página 110
Uso dos aplicativos básicos
Uso da tela Agenda
A tela Agenda mostra os eventos de duração indeterminada, os
compromissos e os itens pendentes em uma única tela. Quando se toca
em um evento de duração indeterminada ou em um compromisso
nessa tela, a tela Day aparece com informações mais detalhadas sobre
o evento. Pode-se tocar na caixa de seleção ao lado do item pendente
para marcá-lo como completado. Quando se toca em um item
pendente, a lista de tarefas é exibida.
Observação: Os itens pendentes exibidos e a maneira como eles
podem ser alterados dependem das configurações
definidas em To Do Preferences. Consulte “To Do
Show Options”, neste capítulo, para obter mais
informações.
Para exibir a tela Agenda:
1. Toque no botão da tela Agenda.
Tela Agenda
2. Toque nos controles de navegação para avançar ou voltar um
dia de cada vez ou para exibir mais eventos e itens pendentes.
Observação: Também se pode alterar a categoria de itens
pendentes mostrada. Clique na lista de opções
para escolher outra categoria.
Consulte “To Do List”, para obter mais informações
sobre como trabalhar com itens pendentes.
Capítulo 5
Página 111
Menus, preferências e opções de exibição
do Date Book
Os menus do Date Book são mostrados aqui como referência, e os
recursos do Date Book não explicados em outras partes deste manual
são descritos aqui.
Consulte “Uso de menus”, no Capítulo 1, para obter informações
sobre como escolher comandos de menu.
Menu Record
Menu Options
Display
Options
Permite alterar a aparência do Date Book e quais
eventos são exibidos.
■
Show Time Bars. Ativa as barras de duração de
evento que aparecem na tela Day. Essas barras
mostram a duração de um evento e ilustram
os conflitos de evento.
Página 112
Uso dos aplicativos básicos
Display
Options
(continuação)
■
Compress Day View. Controla como as horas
aparecem na tela Day. Quando Compress Day
View está desativado, todos os horários são
exibidos. Quando essa opção está ativada, as
horas de início e de término são exibidas para
cada evento, mas os horários em branco na
parte inferior da tela desaparecem para
minimizar a rolagem.
■
Configurações de Month View. Estas caixas de
seleção aplicam-se à tela Month do Date Book.
Pode-se ativar qualquer uma ou todas essas
configurações para mostrar que existem
eventos com duração determinada, com
duração indeterminada ou repetidos
diariamente somente na tela Month.
Preferences
Capítulo 5
■
Start/End Time. Define as horas de início
e de término para as telas do Date Book.
Se os horários selecionados não couberem
em uma tela, toque nas setas de rolagem
para rolar para cima e para baixo.
■
Alarm Preset. Define automaticamente
um alarme para cada novo evento.
O alarme silencioso para eventos de duração
indeterminada é definido por minutos, dias ou
horas antes da meia-noite da data do evento.
■
Alarm Sound.
■
Remind Me. Define quantas vezes o alarme
ocorrerá após a ocorrência inicial. As opções
são Once, Twice, 3 Times, 5 Times e 10 Times.
Define o tom do alarme.
Página 113
Play Every. Define com que freqüência o
alarme tocará. As opções são Minute, 5
minutes, 10 minutes e 30 minutes.
Preferences
(continuação)
■
About Date
Book
Mostra informações sobre a versão do Date Book.
Address Book
O Address Book é o aplicativo em que se armazenam informações
sobre o nome e o endereço de pessoas ou empresas.
Criação de uma entrada do Address Book
No Address Book, um registro é chamado de “entrada”. Pode-se criar
entradas no organizador ou usar o Software Palm Desktop para criar
entradas no computador e fazer o download dessas entradas no
organizador na próxima operação HotSync.
O Software Palm Desktop também possui recursos de importação de
dados que permitem carregar arquivos de banco de dados no Address
Book, no organizador.
Consulte “Importação de dados”, no Capítulo 2, e a Ajuda on-line
do Palm Desktop, para obter mais informações.
Para criar uma nova entrada do Address Book:
1. Pressione o botão do aplicativo Address Book
do organizador para exibir a lista Address.
no painel frontal
2. Toque em New.
Cursor
em Last
name
Toque em New
Página 114
Uso dos aplicativos básicos
3. Digite o sobrenome da pessoa a ser adicionada ao Address Book.
Observação: O organizador coloca automaticamente em
maiúscula a primeira letra de cada campo
(exceto campos numéricos e de correio
eletrônico). Não é necessário usar o traço
de maiúscula do Graffiti para colocar em
maiúscula a primeira letra do nome.
4. Use o traço de próximo campo do Graffiti para ir para o campo
First Name.
Próximo campo
Dica:
Também se pode ir para qualquer campo tocando-se
nele diretamente.
5. Digite o nome da pessoa no campo First Name.
6. Digite as outras informações a serem incluídas nessa entrada.
Observação: À medida que as letras são inseridas nos campos
Title, Company, City e State, é exibido o texto
da primeira correspondência lógica existente
no Address Book. À medida que mais letras são
inseridas, uma correspondência mais próxima é
exibida. Por exemplo, o Address Book já contém
as palavras Sacramento e San Francisco. Quando
“S” for inserido, aparecerá Sacramento e, em
seguida, quando “a” e “n” forem inseridos,
a palavra San Francisco substituirá Sacramento.
Quando a palavra desejada aparecer, toque no
próximo campo para aceitá-la.
7. Toque nas setas de rolagem
de informações.
Capítulo 5
para ir para a próxima página
Página 115
8. Após inserir as informações, toque em Done.
Toque em Done
Dica:
Para criar uma entrada que apareça sempre no alto da lista
Address, inicie o campo Last name ou Company com um
símbolo, como em *If Found Call*. Essa entrada poderá conter
informações de contato em caso de perda do organizador.
Seleção de tipos de números de telefone
Pode-se selecionar os tipos de números de telefone ou de endereços de
correio eletrônico associados a uma entrada do Address Book. Todas
as alterações efetuadas aplicam-se somente à entrada atual.
Para selecionar outros tipos de números de telefone em
uma entrada:
1. Toque na entrada a ser alterada.
2. Toque em Edit.
3. Toque na lista de opções ao lado do rótulo a ser alterado.
Toque no
triângulo
4. Selecione um novo rótulo.
Página 116
Uso dos aplicativos básicos
Alteração dos detalhes da entrada de endereço
A caixa de diálogo Address Entry Details fornece várias
opções que podem ser associadas a uma entrada.
Para abrir a caixa de diálogo Address Entry Details:
1. Toque na entrada cujos detalhes serão alterados.
2. Toque em Edit.
3. Toque em Details.
4. Selecione uma das configurações a seguir:
Show
in List
Selecione o tipo de telefone ou outras informações
que aparecem na tela de listagem Address. As
opções são Work, Home, Fax, Other, E-mail, Main,
Pager e Mobile. As letras de identificação W, H, F,
O, M ou P aparecerão ao lado do registro na lista
Address, dependendo das informações exibidas.
Se E-mail for selecionado, nenhuma letra de
identificação será exibida.
Category
Atribua a entrada a uma categoria.
Private
Oculte esta entrada quando Security estiver
ativado.
Menus do Address Book
Os menus do Address Book são mostrados aqui como referência,
e os recursos do Address Book não explicados em outras partes
deste manual são descritos aqui.
Consulte “Uso de menus”, no Capítulo 1, para obter informações
sobre como escolher comandos de menu.
Os menus Record e Options exibidos são diferentes para a tela
de listagem Address e a tela Address.
Capítulo 5
Página 117
Menus Record
Lista Address
Tela Address
Duplicate
Address
Faz uma cópia do registro atual e exibe-a em
Address Edit para que se possa efetuar alterações
no registro copiado. A cópia possui as mesmas
anotações anexadas e categoria que o registro
original.
Dial
Inicia a discagem em um telefone celular
equipado com infravermelho enviando o número
do telefone através da porta de infravermelho do
organizador para o telefone.
Menu Options
Tela Address
Lista Address
Página 118
Uso dos aplicativos básicos
Preferences
■
Remember last category. Determina como
o Address Book aparece quando se retorna
a ele a partir de outro aplicativo. Se esta caixa
de seleção estiver marcada, o Address Book
mostrará a última categoria selecionada. Se ela
estiver desmarcada, o Address Book exibirá a
categoria All.
■
Enable Tap Dialing. Permite a discagem
automática tocando-se em um número de
telefone no Address Book. Para usar esse
recurso, é necessário ter um telefone celular
equipado com infravermelho próximo ao
organizador.
Rename
Estes campos personalizados aparecem no fim da
Custom Fields tela Address Edit. Renomeie-os para identificar
o tipo de informação inserido neles. Os nomes
atribuídos aos campos personalizados aparecem
em todas as entradas.
About
Address Book
Capítulo 5
Mostra informações sobre a versão do
Address Book.
Página 119
To Do List
Um item do To Do List é um lembrete de alguma tarefa que precisa
ser completada. No To Do List, um registro é chamado de “item”.
Para criar um item do To Do List:
1. Pressione o botão do aplicativo To Do List no
do organizador para exibir o To Do List.
painel frontal
2. Toque em New.
Novo
item
pendente
Toque
em New
3. Digite o texto do item do To Do List. O texto poderá ocupar mais
de uma linha.
4. Toque em qualquer local da tela para desmarcar o item.
Dica:
Se nenhum item do To Do List estiver selecionado no
momento, escrever na área para escrita Graffiti criará
automaticamente um novo item.
Configuração de prioridade
A configuração de prioridades para os itens permite organizar
as tarefas do To Do List de acordo com a sua importância ou
urgência. A configuração padrão do To Do List é organizar os
itens por prioridade e data final, com os itens de prioridade 1 no alto
da lista. Se existirem vários itens na lista, a alteração da configuração
de prioridade de um item poderá alterar sua posição na lista.
Observação: Quando um novo item do To Do List é criado, sua
prioridade é definida automaticamente como nível 1,
o nível mais alto (mais importante). No entanto, se
outro item for selecionado primeiro, o item criado
aparecerá abaixo do item selecionado e terá a mesma
prioridade que ele.
Página 120
Uso dos aplicativos básicos
Para definir a prioridade de um item do To Do List:
1. Toque no número de prioridade à esquerda do item.
Toque
aqui
Toque para selecionar a prioridade
2. Toque no número de prioridade desejado (1 indica mais
importante).
Marcação de um item do To Do List
Pode-se marcar um item do To Do List para indicar que ele foi
completado. Pode-se definir o To Do List para registrar a data em
que o item pendente é completado e mostrar ou ocultar os itens
completados. Consulte “To Do Show Options”, neste capítulo.
Para marcar um item do To Do List:
■
Toque na caixa de seleção à esquerda do item.
Item pendente
completado
Alteração dos detalhes de um item do To Do List
A caixa de diálogo To Do Item Details permite alterar as configurações
de itens individuais.
Capítulo 5
Página 121
Para exibir a caixa de diálogo To Do Item Details:
1. Toque no texto do item cujos detalhes devem ser alterados.
2. Toque em Details.
Configuração de uma data final
Pode-se associar uma data final a qualquer item do To Do List.
Também se pode classificar os itens que aparecem na lista com
base em sua data final.
Para definir uma data final para um item do To Do List:
1. Na caixa de diálogo Details, toque em “No Date” para abrir a lista
de opções Due Date.
Toque aqui
2. Toque na data a ser atribuída ao item:
Today
Atribui a data atual.
Tomorrow
Atribui a data de amanhã.
One week later
Atribui a data que corresponde a
exatamente uma semana da data atual.
No Date
Elimina a data final do item.
Choose date
Abre o seletor de datas para a seleção
da data desejada para o item.
Página 122
Uso dos aplicativos básicos
3. Toque em OK.
Dica:
Se ativar a opção Show Due Dates na caixa de diálogo To Do
Show options, toque diretamente na data final no To Do List
para abrir a lista de opções mostrada na etapa 2.
To Do Show Options
A caixa de diálogo Show Options permite controlar a aparência
do To Do List e dos itens pendentes na tela Agenda do Date Book.
Para alterar as configurações de Show Options:
1. No To Do List, toque em Show.
2. Selecione uma das configurações a seguir:
Show
Completed
Items
Exibe os itens completados no To Do
List. Se esta opção for desativada, os
itens pendentes desaparecerão da lista
quando forem completados (marcados).
Os itens que não aparecem mais na lista
porque esta opção foi desativada não são
excluídos. Eles ainda estão na memória do
organizador. Limpe os itens completados
para eliminá-los da memória.
Show Only
Due Items
Capítulo 5
Mostra somente os itens concluídos
atualmente, atrasados ou que não possuem
uma data final especificada. Quando esta
configuração está ativa, os itens ainda não
concluídos só aparecem na lista em sua
data final.
Página 123
Record
Completion
Date
Substitui a data final pela data real em que
o item é completado (marcado). Se uma data
final não for atribuída a um item, a data de
conclusão ainda registrará quando o item é
completado.
Show Due
Dates
Exibe as datas finais associadas aos itens no To
Do List e uma marca de exclamação ao lados
dos itens que permanecem não completados
após a data final.
Show
Priorities
Mostra a configuração de prioridade de
cada item.
Show
Categories
Mostra a categoria de cada item.
3. Toque em OK.
Menus do To Do List
Os menus do To Do List são mostrados aqui como referência, e os
recursos do To Do List não explicados em outras partes deste manual
são descritos aqui.
Consulte “Uso de menus”, no Capítulo 1, para obter informações
sobre como escolher comandos de menu.
Menu Record
Menu Options
About To
Do List
Página 124
Mostra informações sobre a versão
do To Do List.
Uso dos aplicativos básicos
Note Pad
No Note Pad, um registro é chamado de “anotação”. Pode-se
atribuir um título a cada anotação e armazenar até 999 anotações
no organizador.
Para criar uma nova anotação:
1. Pressione o botão do aplicativo Note Pad
no painel frontal
do organizador para abrir uma nova anotação.
Observação: Se o Note Pad já estiver em execução, toque
em New.
Digite o título aqui
Escreva as
informações
aqui
Seletor
de caneta
2. Escreva as informações diretamente na tela do organizador.
Dica:
Toque no seletor de caneta para escolher uma largura
de caneta diferente ou escolha o apagador para eliminar
os traços não desejados.
3. (Opcional) Selecione a hora na parte superior da tela e digite
um título usando a escrita Graffiti.
4. Toque em Done.
Revisão de anotações
O título da anotação e a data de sua criação aparecem na lista Note
Pad. Se um título não tiver sido atribuído à anotação, a hora de sua
criação aparecerá como o título. Isso facilita a localização e a revisão
das anotações.
Capítulo 5
Página 125
Para revisar uma anotação:
1. Na lista Note Pad, toque no título da anotação.
Toque nas setas para rolar para as
anotações anteriores e seguintes
Toque em uma anotação
para ver seu conteúdo
2. Revise ou edite o conteúdo da anotação.
3. Toque em Done.
Configuração de um alarme para uma anotação
Pode-se definir um alarme para uma hora e uma data específicas,
para lembrar de fazer o acompanhamento de uma anotação.
Para definir um alarme para uma anotação:
1. Toque na anotação à qual um alarme será atribuído.
2. Toque no ícone Menu
.
3. Toque em Options e, em seguida, toque em Alarm.
4. Toque na caixa Time.
5. Toque nas colunas de horas e minutos para selecionar a hora
desejada para o alarme.
Toque aqui para selecionar
os minutos
Toque aqui para
selecionar a hora
Página 126
Uso dos aplicativos básicos
6. Toque na caixa Date.
Toque aqui para selecionar o ano
Toque aqui para selecionar o mês
Toque aqui para selecionar a data
7. Toque no ano, no mês e na data desejados para o alarme.
Após o toque na data, a caixa de diálogo Set Alarm será
novamente exibida.
8. Toque em OK.
9. Quando o alarme tocar e a mensagem de lembrete aparecer na tela,
siga um destes procedimentos:
Toque em OK para descartar permanentemente o lembrete
e retornar à tela atual.
Toque em Snooze para descartar o lembrete e retornar à tela
atual. A mensagem de lembrete será exibida novamente em
cinco minutos, e um indicador de atenção piscará no canto
superior esquerdo da tela para lembrá-lo do alarme pendente.
Quando a mensagem de lembrete aparecer novamente, a hora
atual será exibida na barra Reminder, e o título da anotação será
exibido na tela.
Observação: Se um título não tiver sido atribuído, a hora
de criação da anotação será exibida na tela.
Capítulo 5
Página 127
Toque em Go To para abrir o Note Pad. O Note Pad será aberto
e exibirá a anotação associada ao alarme.
Menus do Note Pad
Os menus do Note Pad são mostrados aqui como referência, e os
recursos do Note Pad não explicados em outras partes deste manual
são descritos aqui.
Consulte “Uso de menus”, no Capítulo 1, para obter informações
sobre como escolher comandos de menu.
Os menus Record e Options exibidos são diferentes para a lista Note
Pad e para uma anotação individual.
Menus Record
Lista Note Pad
Tela Note
Menu Options
Lista Note Pad
Página 128
Tela Note
Uso dos aplicativos básicos
Preferences
Exibe a caixa de diálogo Note Pad Preferences,
onde pode-se definir a ordem de classificação
das anotações e o som do alarme.
About Note
Pad
Mostra informações sobre a versão do Note Pad.
Memo Pad
Um memorando pode conter até 4.000 caracteres. O número de
memorandos que podem ser armazenados depende somente da
memória disponível no organizador. No Memo Pad, um registro
é chamado de “memorando”.
Para criar um novo memorando:
1. Toque no ícone Applications
2. Toque no ícone do Memo Pad
.
para exibir a lista Memo.
3. Toque em New.
Toque
em New
Dica:
Na tela de listagem Memo, também se pode começar
a escrever na área para escrita Graffiti, para criar um
novo memorando. A primeira letra é colocada
automaticamente em maiúscula e inicia o novo
memorando.
4. Digite o texto desejado para o memorando. Use o traço de
retorno de carro para ir para as novas linhas do memorando.
5. Toque em Done.
Capítulo 5
Página 129
Revisão de memorandos
A primeira linha de um memorando aparece na lista Memo.
Isso facilita a localização e a revisão dos memorandos.
Para revisar um memorando:
1. Na lista Memo, toque no texto do memorando.
Toque em um memorando para revisar seu conteúdo
2. Revise ou edite o texto do memorando.
3. Toque em Done.
Menus do Memo Pad
Os menus do Memo Pad são mostrados aqui como referência, e os
recursos do Memo Pad não explicados em outras partes deste manual
são descritos aqui.
Consulte “Uso de menus”, no Capítulo 1, para obter informações
sobre como escolher comandos de menu.
Os menus Record e Options exibidos são diferentes para a lista Memo
e para um memorando individual.
Menus Record
Lista Memo
Tela Memo
Página 130
Uso dos aplicativos básicos
Menu Options
Lista Memo
Tela Memo
Preferences
Exibe a caixa de diálogo Memo Preferences,
onde pode-se definir a ordem de classificação
dos memorandos.
About Memo
Pad
Mostra informações sobre a versão
do Memo Pad.
Calculator
O Calculator inclui vários botões para ajudar a executar cálculos.
Apaga o cálculo inteiro e permite iniciar um novo
cálculo.
Apaga o último número inserido. Use este botão se
cometer um erro ao inserir um número durante
um cálculo. Este botão permite inserir novamente
o número sem precisar recomeçar o cálculo.
Alterna o número atual entre um valor negativo e
positivo. Se desejar inserir um número negativo,
digite o número primeiro e pressione o botão +/-.
Capítulo 5
Página 131
Coloca o número atual na memória. Cada novo
número inserido com o botão M+ é adicionado
ao total já armazenado na memória. O número
adicionado pode ser um valor calculado ou
qualquer número inserido pressionando-se os
botões de número. O pressionamento deste botão
não afeta o cálculo (ou a série de cálculos) atual;
ele apenas coloca o valor na memória até ele ser
recuperado.
Recupera o valor armazenado da memória
e insere-o no cálculo atual.
Apaga qualquer valor armazenado na memória
do Calculator.
Calcula a raiz quadrada de um número. Digite
o número e toque no botão de raiz quadrada.
Recent Calculations
O comando Recent Calculations permite revisar a última série de
cálculos e é útil principalmente para confirmar uma série de cálculos
em “cadeia”.
Para exibir cálculos recentes:
1. Toque no ícone Menu
.
2. Toque em Options e, em seguida, toque em Recent Calculations.
3. Depois de revisar os cálculos, toque em OK.
Página 132
Uso dos aplicativos básicos
Menus do Calculator
Os menus do Calculator são mostrados aqui como referência, e os
recursos do Calculator não explicados em outras partes deste manual
são descritos aqui.
Consulte “Uso de menus”, no Capítulo 1, para obter informações
sobre como escolher comandos de menu.
Menu Options
About
Calculator
Mostra informações sobre a versão
do Calculator.
Clock
O Clock torna fácil verificar a hora e a data, bem como fornece
um recurso conveniente de alarme para viagens. Consulte
“Personalização do organizador”, no Capítulo 1, para obter
detalhes sobre como definir a data e a hora atuais para todos
os aplicativos do organizador.
Além de definir a data e a hora, pode-se definir um alarme
para tocar durante o próximo período de 24 horas.
Para ver a hora:
Siga um destes procedimentos:
■
Quando o organizador estiver ligado, toque no ícone Clock
no canto superior esquerdo da área para escrita Graffiti.
■
Toque no ícone Applications
e no ícone Clock
,
.
Para definir um alarme:
1. Toque no ícone Applications
2. Toque no ícone Clock
Capítulo 5
.
.
Página 133
3. Toque na caixa Alarm para abrir a caixa de diálogo Set Alarm.
4. Toque nas colunas de horas para definir a hora e os minutos.
5. Quando a mensagem de lembrete do alarme aparecer, siga
um destes procedimentos:
Toque em OK para descartar permanentemente o lembrete
e retornar à tela atual.
Toque em Snooze para descartar o lembrete e retornar à tela
atual. A mensagem de lembrete será exibida novamente em
cinco minutos, e um indicador de atenção piscará no canto
superior esquerdo da tela para lembrá-lo do alarme pendente.
Quando a mensagem de lembrete aparecer novamente, a hora
atual será exibida na barra Reminder, e a hora do alarme será
exibida na tela.
6. Toque em Go To para abrir o Clock.
Página 134
Uso dos aplicativos básicos
Menus do Clock
Os menus do Clock são mostrados aqui como referência,
e os recursos do Clock não explicados em outras partes deste
manual são descritos aqui.
Consulte “Uso de menus”, no Capítulo 1, para obter informações
sobre como escolher comandos de menu.
Menu Options
Display
Options
Alarm
Preferences
About Clock
Capítulo 5
Permite escolher as informações que aparecem
na tela Clock.
■
Dia. Ativa a exibição do dia da semana.
Quando esta opção está ativada, o dia aparece
acima da hora.
■
Data.
■
Sound. Define o som do alarme. As opções são
Alarm, Bumble Bee, Reveille, Sonata, Wake
Up e Warbler.
■
Volume.
Ativa a exibição da data. Quando esta
opção está ativada, a data aparece abaixo
da hora.
Define o volume do alarme.
As opções são Low, Medium e High.
Mostra informações sobre a versão do Clock.
Página 135
Página 136
Uso dos aplicativos básicos
Capítulo 6
Comunicação com
o organizador
O capítulo anterior descreveu os recursos do organizador que ajudam
o usuário a se manter organizado. Este capítulo descreve os recursos
que ajudam o usuário a permanecer conectado.
■
Gerenciamento de correio eletrônico da área de trabalho: Com o
organizador, pode-se ler, responder, compor e excluir à
distância mensagens eletrônicas do aplicativo de correio eletrônico
do Windows.
■
Transferência por IR: A porta de infravermelho localizada na parte
superior do organizador permite enviar dados do organizador,
incluindo aplicativos completos, para qualquer outro organizador
Palm OS® próximo que possua uma porta IR.
Gerenciamento à distância de correio
eletrônico da área de trabalho
O Mail permite gerenciar o correio eletrônico enviado
e recebido através do aplicativo de correio da área de
trabalho do Windows. Pode-se ler, responder, compor
e excluir mensagens eletrônicas no organizador; entretanto,
para enviar ou receber mensagens, deve-se realizar uma operação
HotSync® direta ou indiretamente. Os métodos diretos incluem
a colocação do organizador na base conectada ao computador
ou o uso de comunicações por infravermelho. Métodos indiretos
incluem o uso de um modem ou da tecnologia HotSync de rede.
O fator principal do Mail é que ele realmente sincroniza o correio
da Caixa de entrada do aplicativo de correio eletrônico da área
de trabalho com o correio do organizador. Por exemplo, se forem
excluídos itens de correio eletrônico do Mail, a próxima operação
HotSync também excluirá os itens de correio do aplicativo de correio
da área de trabalho, para que não seja necessário excluir os itens
de correio duas vezes. Da mesma forma, se um item de correio do
organizador for lido e permanecer na Caixa de entrada, a próxima
operação HotSync o marcará como lido no aplicativo de correio
eletrônico da área de trabalho.
Capítulo 6
Página 137
No Mail, as seguintes tarefas podem ser executadas:
■
Visualizar, excluir, arquivar e responder a mensagens recebidas.
■
Criar itens de correio eletrônico para envio e itens de rascunho de
correio eletrônico.
■
Criar filtros simples ou complexos, que permitem decidir o tipo de
mensagem que o organizador recuperará do aplicativo de correio
eletrônico da área de trabalho.
■
Usar o organizador para enviar e recuperar itens de correio
eletrônico do aplicativo de correio da área de trabalho através
da base ou de comunicações por infravermelho.
Configuração do Mail na área de trabalho
Antes de usar o Mail pela primeira vez, verifique se o aplicativo de
correio eletrônico da área de trabalho está funcionando corretamente.
Configure também o Software Palm™ Desktop para ser usado com o
aplicativo de correio eletrônico da área de trabalho.
O organizador aceita alguns aplicativos de correio eletrônico para
Microsoft Windows, como:
■
Microsoft Exchange (versão 5.0 ou superior)
■
QUALCOMM Eudora (versão 3.0.1 ou superior)
■
Lotus cc:Mail (6.0 ou superior)
■
Microsoft Outlook 97 (ou superior)
■
Microsoft Outlook Express
■
Netscape Communicator (versão 4.5 ou superior)
A lista completa de aplicativos aceitos é exibida na instalação do Mail.
Se o aplicativo de correio eletrônico da área de trabalho não aparecer
na lista, ainda poderá ser possível gerenciá-lo a partir do organizador
através de um software de conexão especial, chamado software
de transferência, que permite sincronizar o aplicativo de correio
eletrônico da área de trabalho e o organizador. Entre em contato com
o fornecedor do aplicativo de correio eletrônico ou visite o site da Web
http://www.palm.com/intl, para obter mais informações.
Observação: As instruções a seguir pressupõem que o Software
Palm Desktop já foi instalado no computador e que
o Mail não foi configurado durante a instalação. Se o
Software Palm Desktop ainda não tiver sido instalado,
o sistema solicitará que o Mail seja configurado, como
parte da instalação do Software Palm Desktop.
Página 138
Comunicação com o organizador
Para configurar o Mail em um computador com Windows:
1. Clique em Start na barra de tarefas do Windows.
2. Realce Programs, realce Software Palm Desktop e clique em Mail
Setup para iniciar a instalação.
3. Siga as instruções na tela para instalar o organizador para uso com
o aplicativo de correio eletrônico da área de trabalho.
Para selecionar opções de HotSync:
na bandeja do sistema Windows
1. Clique no ícone HotSync
(canto inferior direito da barra de tarefas).
2. Escolha Custom.
Dica:
Também se pode escolher Custom no menu HotSync
do Software Palm Desktop.
3. Selecione Mail no quadro de listagem.
4. Clique em Change.
5. Clique em uma das configurações a seguir:
Synchronize
the files
Sincroniza o correio do organizador
e o aplicativo de correio eletrônico da
área de trabalho.
Desktop
overwrites
handheld
Substitui o correio do organizador pelo correio
do aplicativo de correio eletrônico da área de
trabalho. Use esta opção apenas se, por algum
motivo, as duas caixas de entrada ficarem fora
de sincronização.
Capítulo 6
Página 139
Do Nothing
Desativa a comunicação entre o organizador
e o aplicativo de correio eletrônico da área
de trabalho.
Observação: A alteração da configuração padrão do HotSync afeta
somente a próxima operação HotSync. Depois disso, as
ações do HotSync serão revertidas para a configuração
padrão.
Para alterar as opções de instalação do Mail:
1. Clique no ícone HotSync
na bandeja do sistema Windows.
2. Escolha Custom.
Dica:
Também se pode escolher Custom no menu HotSync
do Software Palm Desktop.
3. Selecione Mail no quadro de listagem.
4. Clique em Change.
5. Modifique as configurações conforme o necessário.
6. Clique em OK.
Sincronização do Mail com o aplicativo de
correio eletrônico da área de trabalho
Depois que o Mail está ativado e configurado, torna-se necessário
executar uma operação HotSync para sincronizar o Mail com o
aplicativo de correio eletrônico da área de trabalho. Para obter
uma explicação completa sobre a tecnologia HotSync, consulte
o Capítulo 7.
Abertura do aplicativo Mail no organizador
Para abrir o Mail:
1. Toque no ícone Applications
2. Toque no ícone Mail
Página 140
.
.
Comunicação com o organizador
Visualização de itens de correio eletrônico
A lista Message exibe os itens de correio eletrônico recebidos, quem
os enviou e a data em que foram recebidos. Itens de correio lidos
aparecem marcados. Itens de correio eletrônico de prioridade alta
aparecem em negrito.
Lidos
Para abrir um item de correio eletrônico:
■
Toque em um item de correio eletrônico para abri-lo.
Destinatário
Assunto
Ícones do modo
de cabeçalho
Remetente
Data e hora do envio
Corpo da mensagem
eletrônica
Para fechar um item de correio eletrônico:
■
Toque em Done para fechar o item de correio eletrônico.
Exibição de informações completas de cabeçalho
Por padrão, o Mail exibe informações de cabeçalho resumidas, que
abrangem apenas os campos From: e Subj: . O cabeçalho completo
fornece informações abrangentes sobre o remetente, o destinatário
e os destinatários copiados, além do assunto e a data de criação da
mensagem. O Mail usa o tipo de cabeçalho selecionado para todos
os itens de correio eletrônico.
Capítulo 6
Página 141
Para exibir informações de cabeçalho completo:
1. Abra um item de correio eletrônico.
2. Toque no ícone Complete Header.
Dica:
Para exibir novamente o cabeçalho abreviado, toque no ícone
Abbreviated Header.
Criação de itens de correio eletrônico
Com o organizador, itens de correio eletrônico são criados da mesma
forma que com o aplicativo de correio da área de trabalho: identifique
o(s) destinatário(s) do item de correio, defina um assunto e crie o
corpo da mensagem.
Crie itens de correio eletrônico originais e respostas na tela New
Message. Todos os itens devem conter, pelo menos, informações
nos campos To: e Subj: .
Para criar um item de correio eletrônico:
1. Toque em New.
Toque
em New
Dica:
Também se pode criar um item de correio eletrônico
tocando-se em New no menu Message.
2. Digite o endereço de correio eletrônico do destinatário.
Página 142
Comunicação com o organizador
Observação: Digite o endereço como se o fizesse a partir do
aplicativo de correio da área de trabalho. Por
exemplo, usuários de rede que enviem um item
de correio para um usuário da mesma rede não
precisam adicionar informações de Internet, como
@empresa.com.
3. Para enviar uma cópia desse item de correio a outros
destinatários, toque no campo CC: e digite os endereços
de correio dos destinatários adicionais, separando os
endereços com uma vírgula seguida por um espaço.
4. Toque no campo Subj: e insira um assunto para o item de correio.
5. Toque no campo Body: e insira o texto do item de correio.
Dica:
Se o endereço, o CC, o assunto ou o corpo da mensagem
exceder a capacidade da tela, toque no nome do campo.
Por exemplo, toque em “To:” para expandir esse campo.
Toque no botão Done para voltar para a tela New Message.
Toque no nome do campo a ser aberto
Toque para voltar para
a tela New Message
Para responder a um item de correio eletrônico:
1. Toque em um item de correio eletrônico na lista Message para
exibi-lo na tela.
2. Toque em Reply.
Capítulo 6
Página 143
3. Selecione quem deve receber a resposta: Sender, All ou Forward,
para selecionar alguém que não tenha recebido o item de correio
original.
4. Decida se deseja incluir ou comentar o texto original.
5. Toque em OK.
6. Insira o texto da resposta.
Dica:
Existem várias opções, como a definição da prioridade.
Consulte “Adição de detalhes a itens de correio
eletrônico”, neste capítulo.
7. Toque em Send para colocar a resposta na Outbox.
Pesquisa de endereços
Para identificar o destinatário de um item de correio eletrônico,
insira o endereço eletrônico dessa pessoa. Para isso, digite os dados
diretamente no campo ou use o comando Look Up para acessar as
informações no Address Book.
Para pesquisar um endereço de correio eletrônico:
1. Toque no campo To: ou CC: para expandi-lo.
2. Insira as primeiras letras do sobrenome da pessoa cujo endereço
deve ser localizado.
3. Toque em Lookup.
4. Se as letras inseridas identificarem uma listagem exclusiva
do Address Book, o organizador completará o endereço. Caso
contrário, a caixa de diálogo Lookup será exibida e listará todos
os registros que contêm informações em um campo de endereço
eletrônico.
Página 144
Comunicação com o organizador
Dica:
Também se pode abrir a caixa de diálogo Look Up na tela
New Message tocando-se em Lookup no menu Options ou
usando-se o traço de comando /L do Graffiti® .
Toque em Lookup
5. Insira a primeira letra da entrada a ser localizada para ir para
a primeira entrada que comece por essa letra. Se outra letra for
escrita, a lista rolará para a primeira entrada que inicia com
essas duas letras. Por exemplo, escrever “s” rola até “Sanders,”
e escrever “sm” rola até “Smith.”
6. Toque em um endereço para selecioná-lo.
7. Toque em Add.
Toque para selecionar
Toque aqui para inserir o endereço no campo
Capítulo 6
Página 145
Adição de detalhes a itens de correio eletrônico
Antes de enviar o item de correio eletrônico, pode-se acrescentar
atributos adicionais a ele, como uma assinatura ou um nível de
prioridade. Esses recursos dependem do aplicativo de correio
eletrônico usado. Se o aplicativo não aceitar o atributo selecionado,
o organizador não poderá acrescentar o atributo ao item de correio.
Os seguintes detalhes estão disponíveis:
Priority
Sinaliza um item de correio com prioridade High,
Normal ou Low.
BCC
Cria um campo de cópia oculta na tela New
Message.
Signature
Acrescenta um texto predefinido ao fim de um
item de correio eletrônico. Consulte “Adição de
assinatura ao item de correio eletrônico”, neste
capítulo.
Confirm
Read
Solicita uma confirmação de quando o item
de correio foi lido.
Confirm
Delivery
Solicita uma confirmação de quando o item
de correio foi entregue.
As configurações Priority e BCC (Cco) são válidas apenas para
o item de correio atual e devem ser definidas para cada item criado.
Configuração de prioridade
Para configurar a prioridade do item de correio:
1. Na tela New Message, toque em Details.
Toque aqui
Página 146
Comunicação com o organizador
2. Toque na lista de opções Priority e selecione a prioridade desejada.
Toque
aqui
Toque para selecionar
a prioridade
3. Toque em OK.
Dica:
O organizador pode sinalizar itens de correio com uma
prioridade específica apenas se o aplicativo de correio
da área de trabalho aceitar esse recurso.
Envio de uma cópia oculta
Para adicionar um campo BCC (Cco) ao item de correio:
1. Na tela New Message, toque em Details.
2. Toque na caixa de seleção BCC para marcá-la.
3. Toque em OK.
Campo BCC
4. Toque no campo BCC (Cco): e digite um endereço.
Adição de assinatura ao item de correio eletrônico
Uma assinatura consiste em informações sobre o usuário que são
acrescentadas ao fim do item de correio. Por exemplo, uma assinatura
pode conter nome, endereço, números de telefone e fax, e qualquer
outro texto. Com a definição de informações de assinatura, evita-se
inseri-las sempre que um item de correio é criado.
Capítulo 6
Página 147
Adicionar uma assinatura à mensagem é um processo de duas etapas.
Primeiro, crie a assinatura. Em seguida, selecione a opção Signature.
Para criar uma assinatura:
1. Toque no ícone Menu
.
2. Toque em Options e, em seguida, toque em Preferences.
3. Toque no campo de texto Signature e insira o texto da assinatura.
Adicione o texto
da assinatura aqui
4. Toque em OK.
Para adicionar uma assinatura ao item de correio eletrônico:
1. Na tela New Message, toque em Details.
2. Toque na caixa de seleção Signature para marcá-la e adicione
a assinatura ao item de correio eletrônico.
Observação: A caixa de seleção permanece marcada, e assim
todos os itens de correio criados posteriormente
também conterão a assinatura até que a opção
Signature seja desmarcada.
3. Toque em OK.
Observação: A assinatura não é exibida no item de correio;
apenas o destinatário a vê.
Solicitação de confirmação
Para receber uma confirmação de que o item de correio foi lido:
1. Na tela New Message, toque em Details.
2. Toque na caixa de seleção Confirm Read para marcá-la.
3. Toque em OK.
Página 148
Comunicação com o organizador
Para receber uma confirmação de que o item de correio
foi entregue:
1. Na tela New Message, toque em Details.
2. Marque a caixa de seleção Confirm Delivery para selecioná-la.
3. Toque em OK.
Armazenamento de correio eletrônico para
envio posterior
Quando o correio eletrônico é enviado do organizador, ele fica
armazenado na pasta Outbox até a próxima sincronização do
organizador com o computador. Durante a sincronização, todo
o correio armazenado na pasta Outbox é transferido para a caixa
de saída do aplicativo de correio da área de trabalho. O correio criado
no organizador é enviado na próxima vez em que for enviado o
correio do aplicativo da área de trabalho.
Para enviar correio eletrônico:
■
Após criar um item de correio eletrônico, toque em Send.
Edição de correio eletrônico não enviado
Pode-se fazer alterações em correio não enviado, desde que uma
operação HotSync ainda não tenha sido executada. Quando um item
de correio é editado, o organizador o remove da pasta Outbox e volta
para a tela New Message, onde o item pode ser editado e reenviado,
salvo como rascunho ou excluído.
Para recuperar um item de correio eletrônico:
1. Na lista Message, toque em Outbox na lista de opções no canto
superior direito.
Toque aqui para exibir a
lista de pastas
Capítulo 6
Página 149
2. Toque no item de correio a ser recuperado.
Toque aqui para selecionar o item
Toque
para
editar
o item
3. Toque em Edit.
Rascunho de correio eletrônico
Às vezes, um item de correio não deve ser enviado imediatamente;
por exemplo, pode-se desejar adicionar outras informações antes de
enviá-lo. O organizador armazena esses itens de correio na pasta Draft
até o momento de editá-los novamente.
Observação: Um item pode ser salvo como rascunho ou cancelado
no momento em que é criado ou editado. Quando
um item é cancelado, o organizador abre uma caixa de
diálogo para perguntar se o item deve ser salvo. Toque
em Yes para o organizador salvar o item na pasta Draft.
Para salvar um item de correio como rascunho:
1. Crie um item de correio eletrônico.
2. Toque no ícone Menu
.
3. Toque em Message e em Save Draft.
Página 150
Comunicação com o organizador
Para editar um item de correio salvo como rascunho:
1. Na lista Message, toque em Draft na lista de opções no canto
superior direito.
2. Toque no rascunho a ser exibido.
Toque
aqui para
selecionar
o item
Toque
para
editar
o item
3. Toque em Edit.
4. Insira as alterações e salve o item novamente como rascunho
ou toque em Send para mover o item para a pasta Outbox.
Arquivamento de correio eletrônico
O organizador pode armazenar na pasta Filed o correio recebido ou
criado. O conteúdo dessa pasta não é sincronizado automaticamente
com o aplicativo de correio da área de trabalho durante uma operação
HotSync. O organizador, entretanto, armazena uma cópia backup da
pasta Filed no disco rígido do computador.
Para arquivar correio eletrônico:
1. Abra um item de correio eletrônico.
2. Toque no ícone Menu
.
3. Toque em Message e em File.
4. Toque em No para salvar o item de correio e movê-lo para a pasta
Filed ou toque em Yes para arquivar o item e manter uma cópia na
pasta Inbox.
Capítulo 6
Página 151
Para remover o correio eletrônico da pasta Filed:
1. Na lista Message, toque em Filed na lista de opções no canto
superior direito.
2. Toque no item de correio a ser restaurado.
3. Toque em Edit para exibir e modificar o item.
Dica:
Depois que o item é exibido e modificado, pode-se enviá-lo,
salvá-lo como rascunho ou devolvê-lo à pasta Filed.
Exclusão de correio eletrônico
O organizador armazena o correio eletrônico excluído na pasta
Deleted até a próxima operação HotSync. Um item de correio excluído
do organizador também é excluído do aplicativo de correio da área
de trabalho na próxima operação HotSync.
Para excluir correio eletrônico:
1. Abra o item de correio a ser excluído.
2. Toque em Delete.
3. Se a opção Preferences para confirmação da exclusão tiver sido
selecionada, toque em Yes.
Remoção do correio eletrônico da pasta Deleted
Pode-se reverter a exclusão de um item de correio eletrônico
removendo-o da pasta Deleted, desde que não tenha sido
executada uma operação HotSync nem o conteúdo da pasta
Deleted tenha sido limpo.
Para remover da pasta Deleted um item de correio recebido
pelo usuário:
1. Na lista Message, toque em Deleted na lista de opções no canto
superior direito.
2. Toque no item de correio a ser restaurado.
3. Toque em Undelete para mover o item selecionado para a Inbox
e marcá-lo como lido.
Para remover da pasta Deleted um item de correio criado
pelo usuário:
1. Na lista Message, toque em Deleted na lista de opções no canto
superior direito.
2. Toque no item de correio a ser restaurado.
Página 152
Comunicação com o organizador
3. Toque em Edit para exibir e modificar o item.
Observação: Depois que o item de correio é exibido e modificado,
pode-se enviá-lo ou salvá-lo como rascunho.
Limpeza do correio eletrônico excluído
O organizador armazena o correio eletrônico excluído na pasta
Deleted até que uma operação HotSync seja executada, e assim
o correio excluído pode ocupar espaço de armazenamento. Para
evitar isso, limpe o conteúdo da pasta Deleted. O correio eletrônico
eliminado ainda será excluído do aplicativo de correio da área de
trabalho na próxima operação HotSync.
Para limpar o conteúdo da pasta Deleted:
1. Toque no ícone Menu
.
2. Toque em Message e em Purge Deleted.
3. Toque em Yes.
Observação: Não é possível restaurar itens de correio eletrônico
depois que eles são limpos.
Opções da lista Message
As opções da lista Message permitem gerenciar a exibição
de informações.
Pastas
O organizador fornece pastas para a categorização do correio
eletrônico. A lista Message exibe os itens de correio na pasta
selecionada.
Para selecionar uma pasta:
1. Toque na lista de opções no canto superior direito para abrir a
lista de pastas:
Inbox
Contém o correio eletrônico da caixa de entrada do
aplicativo de correio da área de trabalho, exceto as
mensagens excluídas com as opções de filtro. Consulte
“Criação de filtros especiais”, neste capítulo.
Outbox
Contém o correio eletrônico criado e enviado no
organizador desde a última operação HotSync.
Capítulo 6
Página 153
Deleted
Contém o correio eletrônico excluído desde a última
operação HotSync.
Filed
Contém o correio eletrônico a ser armazenado no
organizador.
Draft
Contém o correio eletrônico criado com o organizador,
mas que ainda não está pronto para ser enviado.
2. Selecione a pasta a ser exibida na lista Message.
Coluna Date
A coluna Date é opcional na lista Message. Por padrão, a coluna
Date fica oculta para aumentar o espaço disponível na tela.
Para mostrar a coluna Date:
1. Na lista Message, toque em Show.
Toque em Show
2. Toque na caixa de seleção Show Date para marcá-la.
3. Toque em OK.
Classificação da lista Message
Pode-se classificar itens de correio por data, remetente ou assunto.
Observação: Itens de correio de prioridade alta sempre aparecem
primeiro, independentemente de como a lista
é classificada.
Página 154
Comunicação com o organizador
Para classificar a lista Message:
1. Na lista Message, toque em Show.
2. Toque na lista de opções Sort e selecione uma das opções a seguir:
Date
Classifica o correio eletrônico por data e exibe
o item de correio mais recente na parte superior
da tela.
Sender
Classifica o correio eletrônico pelo nome de
usuário do remetente e exibe itens em ordem
alfabética crescente, de acordo com a primeira
letra do campo From: .
Subject
Classifica o correio eletrônico pelo assunto e exibe
itens em ordem alfabética crescente, de acordo
com a primeira letra do campo Subj: .
3. Toque em OK.
Opções de HotSync
As opções de HotSync permitem gerenciar o correio eletrônico de um
modo mais eficaz, selecionando-se os itens de correio que se deseja
transferir por download quando o computador e o organizador são
sincronizados. Pode-se definir configurações diferentes para
sincronização local e remota. Por exemplo, pode-se fazer download de
todo o correio eletrônico durante a sincronização local e apenas do
correio urgente durante a sincronização remota. Quando isso é
definido, o organizador determina se a sincronização ocorre
localmente ou remotamente e usa as configurações apropriadas para
a operação HotSync.
Para abrir a caixa de diálogo HotSync Options:
1. Toque no ícone Menu
.
2. Toque em Options e em HotSync Options.
Capítulo 6
Página 155
3. Toque na lista de opções Settings for e selecione Local HotSync
ou Remote HotSync.
Toque
aqui para
exibir as
opções de
HotSync
Observação: Para obter mais informações sobre operações
HotSync locais e remotas, consulte o Capítulo 7.
4. Toque na opção de filtragem a ser aplicada:
All
Durante a sincronização, todos os itens de correio
da caixa de entrada do aplicativo de correio
da área de trabalho são sincronizados com
o organizador, e todos os itens de correio
da Outbox do organizador são enviados
para o aplicativo da área de trabalho.
Send Only
Durante a sincronização, apenas os itens de
correio da Outbox do organizador são enviados
para o aplicativo de correio da área de trabalho;
a partir daí, eles são enviados a seus destinos.
Filter
Durante a sincronização, todos os itens de correio
da Outbox do organizador são enviados para o
aplicativo de correio da área de trabalho, e os
itens da caixa de entrada da área de trabalho que
atenderem a critérios específicos são transferidos
por download para o organizador. Quando a
opção Filter é selecionada, a caixa de diálogo
HotSync Options exibe configurações de filtro
adicionais. Consulte “Criação de filtros
especiais”, neste capítulo.
Página 156
Comunicação com o organizador
Unread
Durante a sincronização, apenas itens
de correio não lidos são transferidos por
download da caixa de entrada da área de
trabalho para o organizador, e todos os itens
da Outbox do organizador são enviados para
o aplicativo da área de trabalho.
A configuração All não significa que todas as informações
incluídas em cada item de correio são transferidas por
download para o organizador. Ainda são válidas configurações
de corte (explicadas em uma seção seguinte) para itens de correio
longos. Além disso, o Mail nunca faz download de anexos para o
organizador. O item de correio e as informações de texto aparecem,
mas o anexo permanece no aplicativo de correio da área de
trabalho.
5. Caso tenha selecionado All, Send only ou Unread, toque em OK.
Se tiver selecionado Filter, vá para a próxima seção.
Criação de filtros especiais
Pode-se criar filtros especiais para controlar o tipo de itens de
correio transferidos por download para o organizador durante
a sincronização. Filtros especiais ignoram ou recuperam itens
que contêm informações específicas em seus campos de cabeçalho.
Para criar um filtro especial, decida se quer ignorar ou recuperar
determinados itens de correio. Em seguida, de acordo com essa
decisão, informe ao organizador o que ele deve procurar nos campos
To:, From: e Subj: para selecionar esses itens.
Para acessar as configurações de filtros especiais:
■
Toque na caixa Filter na caixa de diálogo HotSync Options.
Toque
aqui para
exibir as
opções
de Filter
Capítulo 6
Página 157
Como ignorar ou receber correio eletrônico
A primeira etapa para definir um filtro especial é determinar se
deseja ignorar ou recuperar correio eletrônico que corresponda
às informações especificadas.
Para determinar se deseja ignorar ou receber correio eletrônico:
■
Toque na lista de opções do centro da caixa de diálogo HotSync
Options e selecione uma das configurações a seguir:
Toque
aqui
Selecione a opção Filter
Ignore
Messages
Containing
Informa ao organizador para excluir os
itens de correio eletrônico que atendam aos
critérios definidos e para fazer download de
todos os outros itens durante a sincronização.
Normalmente, este filtro faz download de
mais mensagens durante a sincronização,
porque bloqueia apenas um subconjunto
definido do correio eletrônico.
Retrieve
Only Msgs
Containing
Informa ao organizador para incluir apenas
os itens de correio eletrônico que atendam
aos critérios definidos e ignorar todos os
outros itens durante a sincronização. Esse
filtro pode bloquear mais correio durante
a sincronização porque faz download de
apenas um subconjunto do correio
eletrônico.
Página 158
Comunicação com o organizador
Definição de seqüências de filtro
Itens de correio são filtrados de acordo com informações dos
campos To:, From: e Subj: . As informações que definem o que
o organizador está procurando são chamadas de seqüência de filtro.
Para criar uma seqüência de filtro, liste as palavras que o organizador
deve localizar e separe-as com uma vírgula ou um espaço. Cada
palavra da seqüência de filtro é unida por um OR implícito, para
não ser preciso inserir conectores lógicos como AND ou OR.
Para criar um filtro mais complexo, pode-se definir seqüências
de filtro para os campos To:, From: e Subj: simultaneamente.
O organizador une as seqüências de filtro desses campos usando
um AND implícito; novamente, não é preciso adicionar o conector
lógico: o organizador faz isso.
Por exemplo, para receber somente itens de correio de John Smith
([email protected]) ou Jack Jones ([email protected]) sobre o projeto
Apollo, crie estas seqüências de filtro:
No campo To:
[email protected], [email protected]
No campo Subj:
Projeto Apollo
O organizador interpreta isso como “Aceite itens de correio sobre o
projeto Apollo de John Smith ou Jack Jones. Não aceite itens de correio
de outras pessoas. Não aceite itens de correio de John ou Jack sobre
qualquer outro assunto”.
Quando uma seqüência é definida, o organizador pesquisa
qualquer instância dessa seqüência de caracteres. Por exemplo,
para um filtro que recupere apenas itens de correio que contêm
a seqüência “casa”, o organizador considera “casa,” “descasar”
e “casaco” correspondências apropriadas.
Capítulo 6
Página 159
Para definir uma seqüência de filtro:
1. Toque em um campo de cabeçalho na caixa de diálogo HotSync
Options.
Toque
aqui para
inserir o
cursor
2. Insira a seqüência de filtro, usando vírgulas ou espaços para
separar as palavras. Não adicione conectores, como AND ou
OR, entre as palavras de uma seqüência.
3. Se a seqüência ultrapassar o comprimento do campo, toque no
nome do campo para exibir a tela Notes desse campo de cabeçalho.
Para obter mais informações sobre telas Notes de campos de
cabeçalho, consulte “Criação de itens de correio eletrônico”,
neste capítulo.
Insira
dados
de filtro
Toque
aqui
Toque em Done para voltar para HotSync Options
4. Toque em Done para voltar para a caixa de diálogo HotSync
Options.
5. Toque em OK.
Página 160
Comunicação com o organizador
Correio eletrônico de prioridade alta
A configuração Retrieve All High Priority permite recuperar itens
de correio marcados como prioridade alta, mesmo aqueles que teriam
sido bloqueados por um filtro.
Para recuperar itens de correio eletrônico de prioridade alta:
1. Toque na caixa Filter na caixa de diálogo HotSync Options.
2. Toque na caixa de seleção Retrieve All High Priority para marcá-la.
Toque na
caixa de
seleção
3. Toque em OK.
Observação: Essa configuração só é válida se o aplicativo de correio
puder sinalizar itens de correio de prioridade alta.
Corte de itens de correio eletrônico
O recurso Truncate define um ponto no qual itens de correio longos
são cortados durante o download para o organizador. Por padrão,
o valor de Truncate é 4.000 caracteres. Cortar mensagens longas reduz
o tempo de sincronização entre o aplicativo de correio da área de
trabalho e o Mail e também diminui o espaço de armazenamento
usado pelo correio eletrônico no organizador.
Observação: O corte é distinto e independente da filtragem.
Capítulo 6
Página 161
Para cortar itens de correio eletrônico:
1. Toque em Truncate na caixa de diálogo HotSync Options.
Toque para
selecionar
comprime
nto
máximo
Toque em
Truncate
2. Toque para selecionar a configuração de corte.
Dica:
Com a configuração máxima, as mensagens podem ter
até 8.000 caracteres; mensagens mais longas são cortadas.
Com um valor mais baixo, haverá mais espaço para itens
de correio.
3. Toque em OK.
Menus Mail
Os menus do Mail são mostrados aqui como referência,
e os recursos do Mail não explicados em outras partes deste
manual são descritos aqui.
Consulte “Uso de menus”, no Capítulo 1, para obter informações
sobre como escolher comandos de menu.
Menus Message
O menu Message varia, dependendo de se estar exibindo ou criando
um item de correio ou de se estar exibindo a lista Message.
Lista de
mensagens
Nova mensagem
Exibir mensagem
Página 162
Comunicação com o organizador
Menu Options
O menu Options varia, dependendo de se estar criando ou editando
um item de correio.
Lista de mensagens
Nova mensagem
About Mail
Mostra informações sobre a versão do Mail.
Transferência de informações
O organizador é equipado com uma porta IR (infravermelho) que
pode ser usada para transferir informações para outro organizador
Palm OS que esteja próximo e também possua uma porta IR. A porta
IR está localizada na parte superior do organizador, atrás do pequeno
protetor escuro.
As seguintes informações podem ser transferidas entre organizadores
Palm OS:
■
O registro exibido no aplicativo Date Book, Address Book,
To Do List, Note Pad ou Memo Pad
■
Todos os registros da categoria exibidos no aplicativo Address
Book, To Do List, Note Pad ou Memo Pad
■
Um registro especial do Address Book designado como um cartão
de visitas que contém informações a serem trocadas com contatos
comerciais
■
Um aplicativo instalado na memória RAM (Random Access
Memory, memória de acesso randômico)
■
Um aplicativo instalado em uma placa de expansão alojada no slot
de placa
Observação: Também se pode executar operações HotSync usando a
porta de infravermelho. Consulte “HotSync remotas
por infravermelho”, no Capítulo 7, para obter mais
detalhes.
Capítulo 6
Página 163
Para selecionar um cartão de visitas:
1. Crie um registro do Address Book que contenha as informações
desejadas para o cartão de visitas.
2. Toque no ícone Menu
.
3. Toque em Record e em Select Business Card.
4. Toque em Yes.
Para transferir um registro, cartão de visitas ou uma categoria
de registros:
1. Localize o registro, o cartão de visitas ou a categoria a ser
transferida.
2. Toque no ícone Menu
.
3. Toque em Record e em uma das opções a seguir:
The Beam command for an individual record
Somente no Address Book: Beam Business Card
Beam Category
4. Quando a caixa de diálogo Beam Status for exibida, aponte a porta
de infravermelho diretamente para a porta de infravermelho do
organizador receptor.
Dica:
Para obter os melhores resultados, mantenha uma distância
de 10 centímetros a 1 metro entre os organizadores, cuidando
para não haver nenhum obstáculo entre eles. A distância de
transferência para outros organizadores Palm OS poderá ser
diferente.
5. Aguarde até que a caixa de diálogo Beam Status indique que a
transferência terminou para continuar a trabalhar no organizador.
Para transferir um aplicativo:
1. Abra o Inicializador de aplicativos.
2. Toque no ícone Menu
.
3. Toque em App e em Beam.
4. Selecione Handheld ou Card na lista de opções Beam From.
Página 164
Comunicação com o organizador
5. Toque no aplicativo a ser transferido.
Observação: Alguns aplicativos são protegidos para cópia
e não podem ser transferidos. Esses aplicativos
são listados com um ícone de bloqueio ao seu lado.
6. Toque em Beam.
7. Quando a caixa de diálogo Beam Status for exibida, aponte a porta
de infravermelho diretamente para a porta de infravermelho do
organizador receptor.
8. Aguarde até que a caixa de diálogo Beam Status indique que a
transferência terminou para continuar a trabalhar no organizador.
Para receber as informações transferidas:
1. Ligue o organizador.
2. Aponte a porta de infravermelho diretamente para a porta de
infravermelho do organizador de transmissão para abrir a caixa
de diálogo Beam.
3. Selecione uma categoria para as informações recebidas, crie
uma nova categoria ou deixe as informações não arquivadas.
4. Toque em Yes.
Dicas sobre a transferência de informações
■
Pode-se usar o traço de caneta de tela inteira para transferir a
entrada atual. Consulte “Preferências de caneta”, no Capítulo 8,
para obter mais informações.
■
Pode-se desenhar o traço de comando do Graffiti para ativar a
barra de ferramentas Command e, em seguida, tocar no ícone
de transferência.
■
O traço de comando "/B" do Graffiti pode ser usado para transferir
a entrada atual.
Capítulo 6
Página 165
Página 166
Comunicação com o organizador
Capítulo 7
Operações HotSync®
avançadas
A tecnologia HotSync® permite sincronizar os dados entre
organizadores Palm OS® e o Software Palm™ Desktop ou outro PIM
(personal information manager, gerenciador de informações
pessoais), como o Microsoft Outlook. Para sincronizar os dados,
conecte o organizador e o Software Palm Desktop. Pode-se sincronizar
os dados de forma direta ou indireta. Os métodos diretos incluem a
colocação do organizador na base conectada ao computador ou o uso
de comunicações por infravermelho. Os métodos indiretos incluem
o uso de um modem ou da tecnologia HotSync via rede.
Este capítulo descreve como selecionar as opções do HotSync e
executar uma operação HotSync através de comunicações por
infravermelho, de um modem ou de uma rede. Consulte
“Transferência de dados e upgrade: operações HotSync”, no
Capítulo 5, para obter informações sobre como executar a primeira
operação HotSync local e as operações subseqüentes.
Seleção de opções de configuração
do HotSync
Pode-se escolher quando se deseja executar o HotSync Manager.
Se necessário, também pode-se ajustar as configurações do HotSync
local e via modem.
Capítulo 7
Página 167
Para definir as opções do HotSync em um computador com
Windows:
1. Clique no ícone HotSync Manager na bandeja do sistema
Windows.
2. Escolha Setup.
3. Clique na guia General e selecione uma das opções a seguir:
Always
available
Adiciona o HotSync Manager à pasta
Startup e monitora constantemente a porta
de comunicação para as solicitações de
sincronização do organizador. Com esta
opção, o HotSync Manager sincroniza os
dados mesmo quando o Software Palm
Desktop não está sendo executado.
Available only
when Software
Palm Desktop
is running
Inicia o HotSync Manager e monitora as
solicitações automaticamente na abertura
do Software Palm Desktop.
Manual
Monitora as solicitações somente
quando HotSync Manager é selecionado
no menu Start.
Dica:
Se não tiver certeza de qual opção usar, mantenha
a configuração padrão: Always available.
Página 168
Operações HotSync® avançadas
4. Se estiver usando uma base serial, clique na guia Local para exibir
as configurações para a conexão entre o computador e a base do
organizador, e ajuste as opções a seguir conforme necessário.
Observação: Se estiver usando a base USB (Universal Serial Bus,
barramento serial universal), não será necessário
usar as configurações da guia Local para uma
operação HotSync direta.
Serial Port
Identifica a porta que o HotSync Manager
usa para se comunicar com a base. O software
de instalação do Palm Desktop detecta
automaticamente a porta à qual a base está
conectada. Se necessário, pode-se alterar a
seleção da porta.
Observação: O organizador não pode
compartilhar essa porta com
um modem interno ou outro
dispositivo.
Speed
Capítulo 7
Determina a velocidade de transferência dos
dados entre o organizador e o Software Palm
Desktop. Tente usar a taxa As Fast As Possible
primeiro e reduza-a se tiver problemas. Essa
configuração permite que o Software Palm
Desktop e o organizador encontrem e usem
a velocidade mais rápida.
Página 169
5. Clique na guia Modem para exibir as configurações de modem e
ajuste as opções conforme necessário. Consulte “Execução de uma
operação HotSync via modem”, posteriormente neste capítulo,
para obter mais informações.
6. Se estiver conectado a uma rede, clique na guia Network para
exibir as configurações de rede e ajuste as opções conforme
necessário. Consulte “Execução de uma operação HotSync
via rede”, posteriormente neste capítulo, para obter mais
informações.
7. Clique em OK.
Para definir as opções do HotSync em um Macintosh:
1. Clique duas vezes no ícone HotSync Manager na pasta Palm.
2. Clique na guia HotSync Controls e selecione uma das opções
a seguir:
HotSync
Enabled/
Disabled
Página 170
Ativa o monitor de porta serial e prepara
o Macintosh para sincronização com
o organizador. Por padrão, o monitor
de porta serial é ativado sempre que
se inicia o Macintosh. Mantenha esse
padrão se a base para HotSync estiver
sempre conectada a uma porta específica
(USB, serial ou modem). No entanto,
se a mesma porta for usada para outros
dispositivos além da base para HotSync,
desative o monitor de porta serial e ative-o
manualmente somente quando conectar a
base para executar uma operação HotSync.
Operações HotSync® avançadas
Enable
HotSync
software
at system
startup
Ativa o monitor de porta serial
automaticamente toda vez que o computador
é iniciado. Se esta opção não estiver marcada,
abra o HotSync Manager e selecione a opção
Enabled antes de executar uma operação
HotSync.
Show more
detail in
HotSync Log
Inclui mais informações sobre a solução de
problemas no log gerado durante a execução
de uma operação HotSync.
3. Se estiver usando a base serial opcional, clique na guia Serial Port
Settings e selecione uma das opções a seguir.
Observação: Se estiver usando a base USB, não será necessário
ajustar as configurações da guia Serial Port Settings
para uma operação HotSync direta; elas serão
definidas automaticamente quando a primeira
operação HotSync for executada.
Check for
a handheld
connection
using
Selecione o método usado para sincronizar
o organizador e os aplicativos da área de
trabalho:
Configuração local. Sincroniza enquanto o
organizador e a base para HotSync estão
conectados a este Macintosh.
Configuração por modem. Sincroniza enquanto
o organizador se comunica com este
Macintosh através de uma linha telefônica.
Capítulo 7
Página 171
Check for
a handheld
connection
using
(continuação)
Ambas. Sincroniza usando a base para
HotSync ou através do modem; o HotSync
Manager monitora as duas conexões para
a comunicação a partir de um organizador.
Local Setup
Permite a execução de operações HotSync
usando a base para HotSync conectada ao
Macintosh. Se estiver usando a base USB
para uma operação HotSync direta, não
será necessário definir essas opções; defina-as
se estiver usando a base serial opcional:
Observação: A seleção de Both Setups
impede o uso de ambas as
portas para outras operações,
como impressão, envio de fax
ou conexão de rede AppleTalk.
■
Speed. Determina a velocidade de
transferência dos dados entre o
organizador e o Software Palm Desktop.
Tente usar a taxa As Fast As Possible
primeiro e reduza-a se tiver problemas.
Essa configuração permite que o Software
Palm Desktop e o organizador encontrem
e usem a velocidade mais rápida.
■
Port. Identifica a porta que o Software Palm
Desktop usa para se comunicar com a base
para HotSync. Selecione a porta onde
a base para HotSync está conectada.
Se executar operações HotSync por
infravermelho, selecione a porta de
infravermelho.
Página 172
Operações HotSync® avançadas
Modem Setup
Permite a execução de operações HotSync
através de uma linha telefônica. Para fazer
isso, compre um modem adicional opcional
(acessório) para o organizador, conecte um
modem ao Macintosh e defina as opções a
seguir:
Identifica o tipo de modem
conectado ao Macintosh. Se o modem
não aparecer na lista, use a configuração
Hayes ou escolha Custom para inserir uma
seqüência de comando. Consulte o manual
fornecido com o modem para obter a
seqüência de comando adequada.
■
Modem.
■
Port. Identifica a porta que o Software Palm
Desktop usa para se comunicar com o
modem. Selecione a porta USB, de modem
ou de impressora em que o cabo do modem
está conectado.
■
Modem Speaker. Ativa o alto-falante do
modem. Se tiver problemas de conexão,
ative esta opção para verificar se o modem
conectado ao Macintosh está respondendo
às chamadas recebidas.
Observação: Pode-se definir as configurações Local e Modem e
preparar o Macintosh para a sincronização usando
a base para HotSync ou um modem. No entanto, a
seleção de ambas as configurações impede o uso das
duas portas para outras operações, como impressão,
envio de fax ou rede AppleTalk.
4. Feche a janela HotSync Software Setup.
Personalização das configurações
do aplicativo HotSync
Para cada aplicativo, pode-se definir um conjunto de opções que
determina como os registros são tratados durante a sincronização.
Essas opções são denominadas “software de transferência”. Por
padrão, uma operação HotSync sincroniza todos os arquivos entre
o organizador e o Software Palm Desktop.
Capítulo 7
Página 173
Em geral, deve-se manter as configurações para sincronizar todos os
arquivos. O único motivo para se alterar essas configurações é quando
se deseja substituir os dados no organizador ou no Software Palm
Desktop ou evitar a sincronização de um determinado tipo de arquivo
porque ele não é usado.
Além dos softwares de transferência para o Date Book, Address Book,
To Do List e Memo Pad, o Software Palm Desktop inclui os softwares
de transferência System e Install. O software de transferência System
faz uma cópia backup das informações do sistema armazenadas no
organizador, incluindo os atalhos do Graffiti® . O software de
transferência Install instala aplicativos adicionais no organizador.
Para personalizar as configurações do aplicativo HotSync em um
computador com Windows:
™
1. Clique no ícone HotSync
na bandeja do sistema Windows
(canto inferior direito da barra de tarefas).
Dica:
Também pode-se clicar no comando HotSync na barra
de menus do Software Palm Desktop.
2. No menu HotSync Manager, escolha Custom.
Página 174
Operações HotSync® avançadas
3. Selecione o nome de usuário adequado na lista.
4. Selecione um aplicativo na lista Conduit.
5. Clique em Change.
6. Clique na direção em que deseja gravar os dados ou clique em Do
Nothing para ignorar a transferência de dados para um aplicativo.
Observação: A alteração da configuração padrão do HotSync
afeta somente a próxima operação HotSync. Depois
disso, as ações do HotSync serão revertidas para
as configurações padrão. Para usar uma nova
configuração continuamente, selecione a caixa
Set As Default. Posteriormente, as configurações
selecionadas como padrão serão usadas quando se
clicar no botão Default na caixa de diálogo Custom.
7. Clique em OK.
8. Repita as etapas de 4 a 7 para alterar as configurações de software
de transferência para outros aplicativos.
9. Clique em Done para ativar as configurações.
Capítulo 7
Página 175
Para personalizar as configurações do aplicativo HotSync em
um Macintosh:
1. Clique duas vezes no ícone Palm Desktop na pasta Palm.
2. No menu HotSync, escolha Conduit Settings.
3. No menu pop-up User, selecione o nome de usuário adequado.
4. Selecione um aplicativo na lista Conduit.
5. Clique em Conduit Settings.
6. Clique na direção em que deseja gravar os dados ou clique em Do
Nothing para ignorar a transferência de dados para um aplicativo.
Observação: A alteração da configuração padrão do HotSync
afeta somente a próxima operação HotSync. Depois
disso, as ações do HotSync serão revertidas para
as configurações padrão. Para usar uma nova
configuração continuamente, clique em Make
Default. Posteriormente, as configurações
selecionadas como padrão serão usadas para as
operações HotSync.
7. Clique em OK.
Página 176
Operações HotSync® avançadas
8. Repita as etapas de 4 a 7 para alterar as configurações de software
de transferência para outros aplicativos.
9. Feche a janela Conduit Settings.
HotSync remotas por infravermelho
O organizador é equipado com uma porta de infravermelho que dá
suporte à implementação IrCOMM dos padrões para comunicação
por infravermelho estabelecidos pela Infrared Data Association
(IrDA). Isso significa que, além de transferir dados para outro
organizador Palm OS que possua uma porta de infravermelho, podese transferi-los para um telefone celular e qualquer outro dispositivo
que dê suporte à implementação IrCOMM dos padrões da IrDA.
Além disso, pode-se usar a porta de infravermelho para executar
operações HotSync; a base não é necessária. Isso é útil principalmente
quando se viaja com um laptop ativado por infravermelho. Basta
ativar a comunicação por infravermelho no laptop e no organizador e
seguir as etapas descritas em “Execução de uma operação HotSync
por infravermelho”, posteriormente nesta seção.
Preparação do computador para a comunicação
por infravermelho
Antes de executar uma operação HotSync usando a porta de
infravermelho, o computador com o qual se deseja sincronizar
deve atender a estes requisitos:
■
O computador deve dar suporte à implementação IrCOMM
dos padrões da IrDA.
■
O computador deve ter uma porta de infravermelho ativada
interna ou um dispositivo de infravermelho ativado conectado
a ele.
Em alguns computadores pessoais, talvez seja necessário um
dispositivo de infravermelho conectado a uma porta COM
física. Os laptops provavelmente precisarão de uma porta de
infravermelho interna; portanto, nenhum dispositivo externo
é necessário.
■
O computador deve ter um driver de infravermelho instalado.
Se houver um dispositivo de infravermelho externo conectado ao
computador, esse dispositivo provavelmente incluirá um driver.
Consulte a documentação fornecida com o dispositivo para obter
informações sobre como instalar o driver necessário.
Capítulo 7
Página 177
Verifique a documentação do computador para saber se ele aceita
comunicação por infravermelho.
Preparação do computador Macintosh para a
comunicação por infravermelho
Antes de executar uma operação HotSync usando a porta de
infravermelho para sincronizar com o computador Macintosh,
instale alguns arquivos adicionais no Macintosh.
Para instalar as extensões para a comunicação por
infravermelho em um Macintosh:
1. Insira o CD-ROM do Software Palm Desktop na unidade de
CD-ROM do Macintosh.
2. Abra a pasta Palm Extras.
3. Abra a pasta IrDA Files.
4. Abra o Install na pasta System.
5. Vá para a pasta Extensions na pasta System e mova para outra
pasta os arquivos cujos nomes são iguais aos dos arquivos do
Install na pasta System. (Isso permitirá a reinstalação desses
arquivos posteriormente, se necessário.)
6. Copie os quatro arquivos de extensões para a pasta Extensions
na pasta System.
7. Reinicie o Macintosh.
Configuração do HotSync Manager para
a comunicação por infravermelho
Em seguida, será necessário configurar o HotSync Manager
para a comunicação por infravermelho.
Página 178
Operações HotSync® avançadas
Para configurar o HotSync Manager para a comunicação
por infravermelho em um computador com Windows:
1. Clique no ícone HotSync Manager
na bandeja do sistema
Windows e verifique se Infrared está marcado. Se não existir a
opção Infrared no menu HotSync Manager, complete as etapas
a seguir.
2. Verifique se Local Serial está marcado no menu.
3. Escolha Setup.
4. Clique na guia Local.
5. Na caixa suspensa Serial Port, selecione a porta simulada usada
pelo computador para a comunicação por infravermelho.
Observação: Consulte a documentação do sistema operacional
para obter instruções sobre como localizar a porta
simulada. Geralmente, essas informações estão
localizadas no Control Panel.
6. Clique em OK.
Observação: Se a base estiver conectada a uma porta USB, ela
poderá continuar a ser usada enquanto o HotSync
Manager estiver configurado para a comunicação
por infravermelho. Se a base estiver conectada a
uma porta serial, a base para HotSync só poderá ser
usada novamente depois que o HotSync Manager
for reconfigurado para se comunicar com a porta
definida para a sincronização da base.
Capítulo 7
Página 179
Para configurar o HotSync Manager para a comunicação
por infravermelho em um Macintosh:
1. Clique duas vezes no ícone HotSync Manager na pasta Palm.
2. Na guia HotSync Controls, selecione Enabled.
3. Clique na guia Serial Port Settings.
4. Em Check for handheld connection using, selecione Local Setup.
5. Em Local Setup, selecione Infrared Port no menu pop-up Port.
6. Feche a janela HotSync Software Setup.
Execução de uma operação HotSync
por infravermelho
Após completar as etapas em preparação para uma operação
HotSync por infravermelho, será fácil executar a operação real.
Para executar uma operação HotSync por infravermelho:
1. No Inicializador de aplicativos, toque no ícone HotSync.
2. Toque em Local.
3. Toque na lista de opções abaixo do ícone HotSync e selecione
IR to a PC/Handheld.
4. Posicione a porta de infravermelho do organizador a alguns
centímetros da porta de infravermelho do computador.
Página 180
Operações HotSync® avançadas
5. Toque no ícone HotSync para iniciar a operação HotSync
por infravermelho.
Toque aqui para iniciar a operação HotSync por infravermelho
Retorno às operações HotSync com
o uso da base
É fácil voltar a usar a base para as operações HotSync.
Observação: Se a base estiver conectada a uma porta USB, ela
poderá continuar a ser usada enquanto o HotSync
Manager estiver configurado para a comunicação por
infravermelho. Use as instruções a seguir para retornar
às operações HotSync com a base USB local somente
quando necessário, como, por exemplo, quando tiver
desconectado a base da porta USB.
Para retornar às operações HotSync com a base USB local em um
computador com Windows:
1. Se necessário, conecte a base à porta USB usada para as operações
HotSync.
2. Clique no ícone HotSync Manager
na bandeja do sistema
Windows e selecione a opção Local USB se ela ainda não estiver
marcada.
Para retornar às operações HotSync com a base serial local em
um computador com Windows:
1. Se necessário, conecte a base à porta do computador usada para
as operações HotSync.
2. Clique no ícone HotSync Manager
Windows.
Capítulo 7
na bandeja do sistema
Página 181
3. Escolha Setup e clique em Local.
4. Selecione a porta COM em que a base está conectada.
5. Clique em OK.
Para retornar às operações HotSync com a base serial local
em um Macintosh:
1. Se necessário, conecte a base a uma porta serial no Macintosh.
2. Clique duas vezes no ícone HotSync Manager na pasta Palm.
3. Na guia HotSync Controls, selecione Enabled.
4. Clique na guia Serial Port Settings.
5. Em Check for handheld connection using, selecione Local Setup.
6. Em Local Setup, selecione a porta em que a base está conectada no
menu pop-up Port.
7. Feche a janela HotSync Software Setup.
Agora, na próxima vez que desejar executar uma operação HotSync,
pressione simplesmente o botão HotSync na base, como sempre fazia
no passado.
Execução de uma operação HotSync
via modem
Pode-se usar um modem para sincronizar o organizador quando
se está longe do computador.
Observação: A primeira operação HotSync deve ser local e usar
a base. Depois disso, pode-se executar uma operação
HotSync via modem.
Os requisitos para a execução de uma operação HotSync via modem
são os seguintes:
■
Um modem conectado ao computador.
■
O Software Palm Desktop configurado para uso com o modem.
■
Um modem conectado ao organizador.
■
Uma configuração para o tipo desejado de conexão de modem.
Consulte “Preferências de conexão”, no Capítulo 8, para obter
mais informações.
Página 182
Operações HotSync® avançadas
Preparação do computador
Para preparar o computador para uma operação HotSync via modem
são necessárias algumas etapas. Execute essas etapas antes de sair do
escritório a fim de que o computador esteja pronto para receber uma
chamada do organizador.
Para preparar o computador com Windows para uma operação
HotSync via modem:
1. Verifique se o modem do computador está conectado e ligado,
e se nenhum aplicativo de comunicação, como um software de
fax ou de telefonia, está sendo executado em uma porta COM.
Observação: Verifique se o computador está desconectado de
todos os serviços on-line, como America Online
(AOL). Isso ajudará a evitar conflitos com a
porta COM.
2. Inicie o HotSync Manager se ele ainda não estiver sendo executado
e, no menu HotSync Manager, escolha Modem.
3. Ajuste as opções a seguir conforme necessário.
Serial Port
Identifica a porta do modem. Se tiver dúvidas
quanto à atribuição da porta, examine Modem
Properties no Control Panel do Windows.
Speed
Determina a velocidade de transferência dos
dados. Tente usar a taxa As Fast As Possible
primeiro e reduza-a se tiver problemas. Essa
configuração permite que o Software Palm
Desktop e o organizador encontrem e usem
a velocidade mais rápida.
Capítulo 7
Página 183
Modem
Identifica o tipo ou o fabricante do modem.
Consulte a tampa ou o manual do modem
para saber o seu tipo ou suas configurações.
Se tiver dúvidas quanto ao tipo do modem
ou se o modem não corresponder a nenhum
da lista, selecione Hayes Basic.
Setup
String
Identifica a seqüência de configuração para
o modem específico. Nem todos os modems
requerem uma seqüência de configuração.
Consulte o manual do modem e digite a
seqüência de configuração recomendada
pelo fabricante.
4. Clique em OK.
Para preparar um Macintosh para uma operação HotSync
via modem:
1. Verifique se o modem do Macintosh está conectado e ligado e se
nenhum aplicativo de comunicação, como um software de fax
ou de telefonia ou rede AppleTalk, está sendo executado nessa
porta serial.
Observação: Verifique se o Macintosh está desconectado de
todos os serviços on-line, como CompuServe e
AOL. Isso ajudará a evitar conflitos com a
porta serial.
2. Clique duas vezes no ícone HotSync Manager na pasta Palm.
3. Clique na guia Serial Port Settings.
4. Em Check for handheld connection using, clique em Modem
Setup.
Página 184
Operações HotSync® avançadas
5. Ajuste as opções a seguir conforme necessário.
Modem
Identifica o tipo de modem conectado ao
Macintosh. Se o modem não aparecer na lista,
use a configuração Hayes Basic ou escolha
Custom para inserir uma seqüência de
comando. Consulte o manual fornecido com
o modem para obter a seqüência de comando
adequada.
Port
Identifica a porta que o Software Palm Desktop
usa para se comunicar com o modem. Selecione
a porta de impressora ou de modem em que o
cabo do modem está conectado.
Modem
Speaker
Ativa o alto-falante do modem. Se tiver
problemas de conexão, ative esta opção para
verificar se o modem conectado ao Macintosh
está respondendo às chamadas recebidas.
6. Feche a janela HotSync Software Setup.
Capítulo 7
Página 185
Preparação do organizador
Para preparar o organizador para uma operação HotSync via modem
são necessárias algumas etapas.
Para preparar o organizador para uma operação HotSync
via modem:
1. Toque no ícone Applications
2. Toque no ícone HotSync
.
.
3. Toque em Modem.
4. Toque na lista de opções abaixo do ícone e selecione uma
configuração de modem.
Selecione uma
configuração de modem
Observação: Se precisar criar uma configuração, toque no ícone
Menu e selecione Options e Connection Setup.
Consulte “Preferências de conexão”, no Capítulo 8,
para obter mais informações.
5. Toque no campo Enter phone #.
Toque
aqui
Página 186
Operações HotSync® avançadas
Observação: Se planejar se conectar ao servidor de discagem
da empresa (modem de rede) em vez de a um
modem de computador, consulte “Execução de
uma operação HotSync via rede”, neste capítulo.
6. Digite o número do telefone para acessar o modem conectado
ao computador.
7. Se necessário, digite um prefixo de discagem (como “9”) para
acessar uma linha externa e toque na caixa de seleção Dial Prefix.
Dica:
Pode-se inserir uma vírgula no campo para introduzir
uma “pausa” na seqüência de discagem. Cada vírgula
corresponde a uma pausa de dois segundos.
8. Se a linha telefônica usada para o organizador tiver uma chamada
em espera, marque a caixa de seleção Disable call waiting para
evitar uma interrupção durante a operação HotSync via modem.
9. Se desejar usar um cartão telefônico para fazer a ligação, marque
a caixa de seleção e digite o número do cartão.
10. Toque em OK.
Seleção dos softwares de transferência para
uma operação HotSync via modem
A caixa de diálogo Conduit Setup no organizador permite definir
quais arquivos e/ou aplicativos são sincronizados durante uma
operação HotSync via modem. Pode-se usar essas configurações
para minimizar o tempo necessário para sincronizar os dados com
um modem.
Para alterar Conduit Setup para uma operação HotSync
via modem:
1. Toque no ícone Applications
2. Toque no ícone HotSync
3. Toque no ícone Menu
.
.
.
4. Toque em Options e, em seguida, toque em Conduit Setup.
Capítulo 7
Página 187
5. Toque nas caixas de seleção para desmarcar os arquivos e
aplicativos que não devem ser sincronizados durante uma
operação HotSync via modem. A configuração padrão é a
sincronização de todos os arquivos.
Observação: Os aplicativos que não têm um banco de dados
(como jogos) não são sincronizados — mesmo
que o item seja selecionado na caixa de diálogo
Conduit Setup.
6. Toque em OK.
Execução de uma operação HotSync via modem
Uma vez preparado o computador e o organizador, e selecionadas as
opções de Conduit Setup, uma operação HotSync via modem poderá
ser executada.
Para executar uma operação HotSync via modem:
1. Toque no ícone Applications
2. Toque no ícone HotSync
.
.
3. Toque no ícone Modem
para discar o Palm Desktop modem
e sincronizar os aplicativos.
4. Aguarde até que a operação HotSync seja completada. Se tiver
problemas para executar uma operação HotSync com êxito,
consulte o Apêndice B.
Página 188
Operações HotSync® avançadas
Execução de uma operação HotSync
via rede
Quando a tecnologia HotSync via rede é usada, pode-se utilizar
a conectividade LAN (Local Area Network, rede local) e WAN
(Wide Area Network, rede de longa distância) disponível em
várias empresas. A tecnologia HotSync via rede permite executar
uma operação HotSync discando-se para uma rede ou usando-se
uma base conectada a qualquer computador da LAN ou da WAN
(desde que o computador conectado à base também tenha essa
tecnologia instalada, desde que o computador esteja ligado
e o HotSync Manager esteja sendo executado).
Conexão com o servidor de discagem
da empresa
Os requisitos para uma operação HotSync via rede são os seguintes
(consulte o administrador do sistema para obter ajuda):
■
O computador deve ter o suporte a TCP/IP (Transmission Control
Protocol/Internet Protocol, protocolo de controle de transmissão/
protocolo Internet) instalado.
■
O sistema de rede da empresa e o seu servidor de acesso remoto
devem dar suporte a TCP/IP.
■ Deve-se ter uma conta de acesso remoto.
Todos os requisitos para a conexão com o servidor de discagem da
empresa (modem de rede) estão incluídos no Software Palm Desktop
e no software do organizador. No entanto, é necessário ativar o
recurso tanto no Software Palm Desktop como no organizador.
Para preparar o computador para uma operação HotSync
via rede:
1. Clique no ícone HotSync Manager
Windows.
na bandeja do sistema
2. No menu HotSync Manager, escolha Network.
Capítulo 7
Página 189
3. No menu HotSync Manager, escolha Setup.
4. Clique na guia Network e verifique se há uma marca de seleção ao
lado do seu nome de usuário. Se não, clique na caixa de seleção ao
lado do nome de usuário.
5. Clique em OK.
6. Coloque o organizador na base e execute uma operação HotSync.
A operação HotSync registra informações da rede sobre
o computador no organizador. Com essas informações,
o organizador poderá localizar o computador quando
uma operação HotSync for executada através da rede.
Para preparar o organizador para uma operação HotSync
via rede:
1. Toque no ícone Applications
2. Toque no ícone HotSync
3. Toque no ícone Menu
.
.
.
4. Toque em Options e em Modem Sync Prefs.
Página 190
Operações HotSync® avançadas
5. Toque em Network.
6. Toque em OK.
7. Toque em Select Service.
Toque aqui
Observação: Consulte “Preferências de rede e software TCP/IP”, no
Capítulo 8, para obter informações sobre como criar
uma conexão de rede.
8. Toque em Service e selecione um serviço.
Toque
aqui
Capítulo 7
Página 191
9. Toque em Done.
10. Toque no ícone Menu
.
11. Toque em Options e em Conduit Setup.
Siga as instruções fornecidas em “Seleção dos softwares de
transferência para uma operação HotSync via modem”, neste
capítulo.
Execução de uma operação HotSync via rede
Depois que o computador e o organizador tiverem sido preparados
e as opções Conduit Setup tiverem sido selecionadas, uma operação
HotSync via rede poderá ser executada.
Para executar uma operação HotSync via rede:
■
Toque no ícone do HotSync via modem para iniciar a operação.
Uso de vínculo de arquivo
O recurso de vínculo de arquivo permite importar informações do
Address Book e do Memo Pad para o organizador a partir de um
arquivo externo separado, como a lista de telefones de uma empresa.
O HotSync Manager armazena os dados em uma categoria separada
no Software Palm Desktop e no organizador. Pode-se configurar o
recurso de vínculo de arquivo para verificar as alterações efetuadas no
arquivo externo durante uma operação HotSync.
Com o vínculo de arquivo, pode-se importar os dados armazenados
em qualquer um dos formatos a seguir:
■
Separado por vírgula (*.csv)
■
Arquivamento do Memo Pad (*.mpa)
■
Arquivamento do Address Book (*.aba)
■
Texto (*.txt)
Página 192
Operações HotSync® avançadas
Para obter informações sobre como configurar um vínculo de arquivo,
consulte a Ajuda on-line do Palm Desktop.
Observação: O recurso de vínculo de arquivo não está disponível
no Software Palm Desktop para o Macintosh.
Criação de um cadastro de usuário
Quando o recurso de vínculo de arquivo é usado para configurar
vários organizadores Palm OS com informações específicas (como
a lista de telefones de uma empresa) antes de distribuí-las para os
usuários reais, pode-se criar um cadastro de usuário para carregar
os dados em um organizador sem associá-los a um nome de usuário.
O recurso de cadastro de usuário foi criado somente para a primeira
operação HotSync, antes de uma identificação de usuário ser atribuída
a um organizador específico.
Para criar um cadastro de usuário em um computador com
Windows:
1. Abra o Software Palm Desktop.
2. No menu Tools, escolha Users.
3. Clique em Profiles.
4. Clique em New.
5. Digite um nome exclusivo para o cadastro e clique em OK.
6. Repita as etapas 3 e 4 para cada cadastro a ser criado e clique
em OK para retornar ao Software Palm Desktop.
Capítulo 7
Página 193
7. Selecione o cadastro na lista User e crie os dados do cadastro
(por exemplo, lista de telefones da empresa etc.).
Para criar um cadastro de usuário em um Macintosh:
1. Abra o Software Palm Desktop.
2. No menu pop-up User, escolha Edit Users.
3. Clique em New Profile.
4. Digite um nome exclusivo para o cadastro e clique em OK.
5. Feche a janela Users.
6. No menu pop-up User, escolha o novo cadastro.
7. Crie os dados do cadastro (como a lista de telefones de uma
empresa).
8. No menu HotSync, escolha Conduit Settings.
9. Selecione as configurações de software de transferência
para o cadastro. Consulte “Personalização das configurações
do aplicativo HotSync”, anteriormente neste capítulo, para obter
detalhes.
Página 194
Operações HotSync® avançadas
Para usar um cadastro para a primeira operação HotSync
em um computador com Windows:
1. Coloque o novo organizador na base.
2. Pressione o botão HotSync
na base.
3. Clique em Profiles.
4. Selecione o cadastro que deseja carregar no organizador e clique
em OK.
5. Clique em Yes para transferir todos os dados do cadastro para
o organizador.
Na próxima vez que uma operação HotSync for executada, o Software
Palm Desktop solicitará que se atribua um nome de usuário ao
organizador.
Para usar um cadastro para a primeira operação HotSync
em um Macintosh:
1. Conecte o novo organizador à base para HotSync.
2. Pressione o botão HotSync
na base.
3. Selecione o cadastro que deseja carregar no organizador
e clique em OK para transferir todos os dados do cadastro
para o organizador.
Na próxima vez que uma operação HotSync for executada,
o Software Palm Desktop solicitará que se atribua um nome
de usuário ao organizador.
Capítulo 7
Página 195
Página 196
Operações HotSync® avançadas
Capítulo 8
Configuração de
preferências para
o organizador
As telas Preferences permitem personalizar as opções de configuração
no organizador, incluindo:
General
Definir o intervalo de desligamento automático,
o recurso que permite manter o organizador
ligado na base, os sons do sistema, do alarme
e dos jogos, os recursos de vibração e de LED
do alarme e o recurso de recebimento
de transferência.
Date and
Time
Definir data, hora, fuso horário e opção de horário
de verão.
Formats
Definir o padrão de país e os formatos
de datas, horas, calendário e números.
Connection
Definir as configurações de comunicação
por infravermelho, de modem e da base.
Owner
Atribuir o nome, o número de telefone e outras
informações sobre o proprietário ao organizador.
Buttons
Atribuir diferentes aplicativos aos botões no
painel frontal do organizador e ao botão HotSync®
na base e reatribuir o comando de traço de caneta
de tela inteira.
ShortCuts
Definir uma lista de abreviações do Graffiti®.
Digitizer
Calibrar a tela do organizador.
Network
Configurar o organizador para uso com uma rede.
Capítulo 8
Página 197
Telephone
Configurar o organizador para se comunicar com
um telefone sem fio. Primeiro é necessário instalar
o driver adequado para o telefone. Para usar esse
recurso, é necessário usar o Mobile Connectivity
Software da Palm™.
Web Clipping
Configurar o organizador para estabelecer uma
conexão Internet sem fio. Para usar esse recurso,
é necessário usar o Mobile Connectivity Software
da Palm.
Exibição de preferências
Para abrir as telas Preferences:
1. Toque no ícone Applications
2. Toque no ícone Preferences
.
.
3. Toque na lista de opções no canto superior direito da tela.
4. Selecione a tela Preferences desejada.
Preferências de botões
A tela Buttons Preferences permite associar diferentes aplicativos
aos botões localizados no painel frontal do organizador.
Por exemplo, se o To Do List for usado raramente e o Memo Pad
com freqüência, o botão To Do List poderá ser atribuído para
iniciar o Memo Pad.
Quaisquer alterações efetuadas na tela Buttons Preferences entram
imediatamente em vigor; não será necessário mudar para outra tela
ou aplicativo.
Se um aplicativo diferente for atribuído a um botão, o aplicativo
original ainda poderá ser acessado com o Inicializador de aplicativos.
Página 198
Configuração de preferências para o organizador
Para alterar as preferências de botões:
1. Toque na lista de opções ao lado do botão a ser reatribuído.
Toque na seta para
mostrar a lista de opções
2. Toque no aplicativo que será atribuído ao botão.
Dica:
Para restaurar todos os botões para as configurações
de fábrica, toque em Default.
Preferências de caneta
A tela Buttons Preferences permite alterar a atribuição do traço de
caneta de tela inteira. Por padrão, esse traço ativa a Ajuda do Graffiti.
Arraste para a parte
superior da tela
Capítulo 8
Página 199
Para alterar as preferências de caneta:
1. Toque em Pen.
2. Toque na lista de opções e selecione uma das configurações
a seguir para o traço de caneta de tela inteira:
Backlight
Liga a luz de fundo do organizador.
Keyboard
Abre o teclado na tela para a inserção
de caracteres de texto.
Graffiti Help
Abre várias telas que mostram o conjunto
completo de caracteres do Graffiti.
Turn Off
& Lock
Desliga e bloqueia o organizador. Atribua
uma senha para bloquear o organizador.
Quando ele estiver bloqueado, será necessário
inserir a senha para usá-lo.
Beam Data
Transfere o registro atual para outro
organizador Palm OS®.
3. Toque em OK.
Preferências de botões para HotSync
A tela Buttons Preferences também permite associar diferentes
aplicativos ao botão para HotSync na base e ao botão para HotSync no
PalmModem® opcional (acessório). Quaisquer alterações efetuadas
na caixa de diálogo HotSync Buttons entram imediatamente em vigor;
não é necessário mudar para outra tela ou aplicativo.
Página 200
Configuração de preferências para o organizador
Para alterar as preferências de botões do HotSync:
1. Toque em HotSync.
2. Toque na lista de opções ao lado do botão a ser atribuído.
Toque na seta
para mostrar a
lista de opções
3. Toque no aplicativo que será atribuído a cada botão.
A configuração padrão de cada botão é a configuração do
HotSync, o que significa que a base e o PalmModem opcional
(acessório) executam suas funções HotSync normais.
4. Toque em OK.
Preferências do digitalizador
A tela Digitizer Preferences abre a tela de calibragem do digitalizador.
Essa é a mesma tela exibida quando se inicia o organizador pela
primeira vez.
Pode-se recalibrar a tela após uma reinicialização a frio ou se ocorrer
um desvio no digitalizador.
Preferências de formatos
Use a tela Formats Preferences para definir o padrão de país e o
formato de exibição das datas, horas e números no organizador.
Padrão de país
O padrão de país define a data, a hora, o primeiro dia da semana
e as convenções de número com base nas regiões geográficas em que
se pode usar o organizador. Por exemplo, no Reino Unido, a hora
é geralmente expressa no formato de 24 horas. Nos Estados Unidos,
por outro lado, ela é expressa no formato de 12 horas, com o sufixo
AM ou PM.
Capítulo 8
Página 201
Todos os aplicativos do organizador usam as configurações padrão
de país. No entanto, pode-se personalizar as próprias preferências
conforme descrito em “Formatos de hora, data, início da semana
e números”, posteriormente neste capítulo.
Para definir o padrão de país:
1. Toque na lista de opções de nomes depaís.
2. Toque na configuração desejada.
Formatos de hora, data, início da semana
e números
A configuração Time define o formato da hora do dia. O formato de
hora selecionado aparece em todos os aplicativos no organizador.
Para selecionar o formato de hora, data, início da semana
e números:
1. Toque na lista de opções Time e selecione um formato.
2. Toque na lista de opções Date e selecione um formato.
3. Toque na lista de opções Week starts e selecione Sunday
ou Monday como o primeiro dia da semana.
Observação: Essa configuração controla as telas Day, Week
e Month do Date Book e todos os outros aspectos
do organizador que exibem um calendário.
4. Toque na lista de opções Numbers e selecione os formatos para
o ponto decimal e o separador de milhar.
Preferências gerais
A tela General Preferences permite definir o intervalo de
desligamento automático, as opções de alarme, os sons do
organizador e o recurso de recebimento de transferência.
Página 202
Configuração de preferências para o organizador
Atraso de desligamento automático
O organizador possui um recurso de desligamento automático que
desliga a energia e a luz de fundo após um período de inatividade.
Esse recurso ajudará a economizar as baterias se o organizador não for
desligado.
Se o organizador desligar antes de todas as informações da tela
serem examinadas, aumente a configuração de hora do recurso
de desligamento automático.
Para definir o atraso de desligamento automático:
1. Toque na lista de opções Auto-off after.
2. Toque na configuração desejada para o recurso de desligamento
automático: 30 seconds, 1 minute, 2 minutes ou 3 minutes.
Configurações da base
Pode-se optar por deixar o organizador ligado quando ele está
na base durante uma operação HotSync ou quando a bateria está
sendo recarregada, para que os dados continuem sendo exibidos.
Para alterar a configuração da base:
■
Toque na caixa de seleção Stay on in Cradle para deixar
o organizador ligado quando estiver na base.
Sons do sistema, do alarme e dos jogos
O organizador usa vários sons. As configurações System Sound,
Alarm Sound e Game Sound permitem ligar ou desligar os sons
e ajustar o nível de volume.
Capítulo 8
Página 203
Para definir os sons do sistema e do alarme:
1. Toque na lista de opções System Sound e selecione o nível de som.
Observação: Quando os sons do sistema são desligados, os tons
de alarme associados à operação HotSync também
são desligados.
2. Toque na lista de opções Alarm Sound e selecione o nível de som.
3. Toque na lista de opções Game Sound e selecione o nível de som.
Observação: A configuração Game Sound funciona somente com
jogos que são programados para responder a ela. Os
jogos mais antigos normalmente não respondem a
essa configuração.
Configurações Alarm Vibrate e Alarm LED
Pode-se definir alarmes no Date Book, Clock e Note Pad para lembrar
de reuniões ou anotações importantes. Quando as configurações
Alarm Vibrate e Alarm LED são ativadas, o organizador vibra e o
indicador LED pisca para notificá-lo de alarmes. Isso é útil quando
se deseja desligar o som do alarme, mas ainda se deseja ser notificado
dos alarmes.
Para definir as opções Alarm Vibrate e Alarm LED:
1. Toque na lista de opções Alarm Vibrate e selecione On ou Off.
2. Toque na lista de opções Alarm LED e selecione On ou Off.
Recebimento de transferência
Pode-se desativar o recurso de recebimento de transferência.
Isso impedirá que qualquer pessoa transfira informações para o
organizador. Esse recurso também ajuda a economizar as baterias.
Para alterar a configuração de recebimento de transferência:
■
Toque na lista de opções Beam Receive e selecione On ou Off.
Preferências de data e de hora
A tela Date and Time Preferences permite definir data, hora, fuso
horário e opção de fuso horário no organizador.
Consulte “Personalização do organizador”, no Capítulo 1, para obter
informações sobre como usar essa tela.
Página 204
Configuração de preferências para o organizador
Preferências de conexão
A tela Connection Preferences permite definir as configurações
usadas para conectar o organizador a outros dispositivos. A tela
exibe uma lista de configurações disponíveis que estão prontas
para definição adicional; a lista varia dependendo do tipo de
software adicionado ao organizador.
Por exemplo, uma conexão de modem aparece na lista. Se tiver esse
modem, especifique somente a configuração de telefone (e a conexão
de rede — se necessário) para completar a configuração.
Observação: Pode-se comprar um PalmModem (acessório) para
ser utilizado com o organizador. Consulte
http://www.palm.com/intl.
Também pode-se criar configurações personalizadas, que incluem:
PC via Cradle/Cable: uma conexão HotSync local:
a conexão serial direta entre o organizador e o
computador pessoal. O organizador é conectado
através do conector universal à base, que, por
sua vez, é conectada através de seu cabo a uma
porta USB (Universal Serial Bus, barramento serial
universal) do computador. (Se a base serial opcional
estiver sendo usada, ela será conectada através de
seu cabo a uma porta serial (COM) do computador.)
Modem via base/cabo: uma conexão via cabo entre
o conector universal do organizador e um modem
para discar para um modem que faz parte do
computador ou do laptop.
PC via Infrared: uma conexão entre a porta de
infravermelho do organizador e o dispositivo
de infravermelho do computador ou do laptop.
Modem via Infrared: uma conexão entre a porta
de infravermelho do organizador e um modem.
O modem pode estar conectado ou dentro de um
telefone celular ou de algum outro dispositivo que
contenha uma porta de infravermelho. (Alguns
telefones equipados com infravermelho contêm
modems.)
Capítulo 8
Página 205
Edição de conexões
O exemplo a seguir mostra como editar a conexão IR to Phone para
ajustar a velocidade de comunicação; pode-se editar outras conexões
ou configurações de forma semelhante. A conexão IR to Phone pode
ser usada para executar uma operação HotSync por infravermelho
remota. Para executar a operação HotSync, o organizador envia
os dados através de sua porta de infravermelho para um modem
conectado ou localizado dentro de um telefone celular, o qual disca
para um modem conectado ou localizado dentro do computador
pessoal, para sincronização com o aplicativo Desktop.
Para editar a conexão IR to Phone:
1. Selecione a conexão IR to Phone e toque em Edit.
2. Toque em Details.
Toque
aqui
3. Toque na lista de opções Speed e selecione a velocidade adequada.
4. Digite a seqüência de inicialização fornecida pela documentação
do modem conectado ao telefone celular, se necessário.
5. Toque em OK e, em seguida, toque em OK novamente para salvar
a configuração.
Página 206
Configuração de preferências para o organizador
Uma vez criada a configuração, será necessário configurar
o HotSync Manager do aplicativo Desktop e o aplicativo HotSync
do organizador para executar uma operação HotSync via modem.
Preferências de rede e software TCP/IP
As configurações de Network Preferences permitem usar o software
TCP/IP (Transmission Control Protocol/Internet Protocol, protocolo
de controle de transmissão/protocolo Internet) incluído no sistema
operacional do organizador. Esse software pode ser usado para a
conexão com Internet Service Providers (ISPs, provedores de serviços
de Internet) ou servidores de discagem (acesso remoto). Como
o software TCP/IP é um recurso do sistema operacional, todos
os parâmetros relacionados a ele são configurados no aplicativo
Preferences.
Para usar o TCP/IP, crie uma configuração em Connection
Preferences e, em seguida, crie configurações em Network
Preferences.
Observação: A tela Connection Preferences permite definir as
diversas maneiras como o organizador pode usar
um modem para se comunicar com dispositivos
remotos. Por exemplo, durante uma viagem,
pode-se estabelecer a comunicação com o servidor do
ISP ou com o computador. Consulte “Preferências de
conexão”, anteriormente neste capítulo, para obter
uma explicação completa sobre como criar
configurações de modem.
Após a configuração das preferências de conexão e de rede, pode-se
estabelecer uma conexão PPP (Point-to-Point Protocol, protocolo
ponto a ponto), SLIP (Serial Line Internet Protocol, protocolo de
Internet para linha serial) ou CSLIP (Compressed Serial Line Internet
Protocol, protocolo de Internet para linha serial compactada) com
o ISP ou o servidor de discagem. Para fazer isso, use os comandos
de menu da tela Network Preferences ou um aplicativo de outro
fabricante.
Observação: O TCP/IP permite a conexão com o ISP ou o servidor
de discagem usando aplicativos que exibem os
dados transmitidos. Visite o site da Web
http://www.palm.com/intl para obter informações sobre
aplicativos de outros fabricantes que usam o TCP/IP.
Capítulo 8
Página 207
Seleção de um serviço
Use a configuração Service para selecionar o modelo de serviço para
o ISP ou um servidor de discagem. Os modelos de serviços são um
conjunto de configurações de ISP e de servidor de discagem que
podem ser criadas, salvas e reutilizadas.
Para selecionar um serviço:
1. Toque na lista de opções Service.
Toque aqui para
exibir uma lista de
modelos de serviço
2. Toque no modelo de serviço predefinido desejado.
Inserção de um nome de usuário
A configuração User Name identifica o nome usado quando se efetua
login no ISP ou no servidor de discagem. Embora esse campo possa
conter várias linhas de texto, somente duas linhas aparecem na tela.
Para inserir um nome de usuário:
1. Toque no campo User Name.
2. Digite o nome de usuário.
Digite o seu nome
de usuário aqui
Observação: A maioria dos servidores de discagem não aceita
espaços no nome de usuário.
Página 208
Configuração de preferências para o organizador
Inserção de uma senha
A caixa Password identifica a senha usada para efetuar login
no servidor ou no ISP. A entrada nesse campo determina se
o organizador solicitará a inserção de uma senha toda vez que
se efetuar login na rede:
■
Se uma senha não for inserida, o organizador exibirá a palavra
“Prompt” nesse campo e solicitará a inserção de uma senha
durante o procedimento de login.
■
Se uma senha for inserida, o organizador exibirá a palavra
“Assigned” nesse campo e não solicitará a inserção de uma
senha durante o procedimento de login.
Observação: Se estiver preocupado com a segurança, selecione
a opção Prompt e não insira uma senha.
Para inserir uma senha:
1. Toque no campo Password.
2. Digite a senha usada para efetuar login no servidor.
Digite a senha aqui
Toque
aqui
3. Toque em OK.
Observação: O campo Password será atualizado
para exibir a palavra “Assigned”.
Seleção de uma conexão
Use a configuração Connection para selecionar o método usado para
se conectar ao ISP ou ao servidor de discagem. Consulte “Preferências
de conexão”, anteriormente neste capítulo, para obter informações
sobre como criar e definir configurações de conexão.
Capítulo 8
Página 209
Para selecionar uma conexão:
1. Toque na lista de opções Connection.
Toque aqui para exibir
uma lista de conexões
disponíveis
2. Toque na conexão desejada.
Adição de configurações de telefone
Quando o campo Phone é selecionado, o organizador abre uma caixa
de diálogo para a definição do número de telefone usado para se
conectar ao ISP ou ao servidor de discagem. Além disso, pode-se
definir um prefixo, desativar a chamada em espera e fornecer
instruções especiais para uso de um cartão telefônico.
Observação: A caixa de diálogo Phone Setup funciona corretamente
para os serviços interurbanos da AT&T e Sprint.
No entanto, como a MCI funciona de modo diferente,
os seus clientes precisam inserir o número do cartão
telefônico no campo Phone # e o número do telefone
no campo Use calling card.
Para inserir o número do telefone do servidor:
1. Toque no campo Phone.
2. Digite o número do telefone do ISP ou do servidor de discagem.
Digite o número do
telefone do ISP aqui
Página 210
Configuração de preferências para o organizador
3. Se precisar inserir um prefixo ou desativar a chamada em espera,
vá para estes procedimentos. Caso contrário, toque em OK.
Inserção de um prefixo
Um prefixo é um número discado antes do número do telefone
para acessar uma linha externa. Por exemplo, em muitos escritórios
é necessário discar “9” para ligar para um número externo.
Para inserir um prefixo:
1. Toque na caixa de seleção Dial Prefix para marcá-la.
Marque
essa caixa se
precisar usar
um prefixo
Digite o prefixo aqui
2. Digite o prefixo.
3. Toque em OK.
Desativação da chamada em espera
A chamada em espera poderá fazer com que a sessão termine se uma
chamada for recebida enquanto se estiver conectado. Se o telefone
tiver uma chamada em espera, será necessário desativar esse recurso
antes de efetuar login no ISP ou no servidor de discagem.
Para desativar a chamada em espera:
1. Toque na caixa de seleção Disable call waiting para marcá-la.
Marque
essa caixa
se precisar
desativar
a chamada
em espera
Capítulo 8
Digite o código de
desativação aqui
Página 211
2. Digite o código para desativar a chamada em espera na linha
Disable call waiting.
Observação: Cada companhia telefônica atribui um código
para desativar a chamada em espera. Contate
a companhia telefônica local para obter o código
correto.
3. Toque em OK.
Uso de um cartão telefônico
O campo Use calling card permite o uso de um cartão telefônico
quando se disca para o ISP ou o servidor da Intranet. Lembre-se
de que geralmente há um atraso antes de se inserir o número do
cartão. Ao definir o número, adicione vírgulas no início para
compensar esse atraso. Cada vírgula atrasa a transmissão do número
por dois segundos.
Para usar um cartão telefônico:
1. Toque na caixa de seleção Use calling card para marcá-la.
Marque
essa caixa
para usar
um cartão
telefônico
Digite o número do
cartão telefônico aqui
2. Digite o número do cartão telefônico na linha Use calling card.
Observação: Recomenda-se adicionar pelo menos três
vírgulas antes do número do cartão telefônico
para compensar o atraso do sinal.
3. Toque em OK.
Página 212
Configuração de preferências para o organizador
Conexão com o serviço
Após definir as preferências de conexão e de rede, será fácil
estabelecer uma conexão com o ISP ou a rede da empresa
(servidor de discagem).
Observação: Ao conectar-se a um ISP, será necessário um aplicativo
de outro fabricante, como um navegador da Web
ou um leitor de notícias, para tirar vantagem dessa
conexão. Para obter informações sobre aplicativos de
outros fabricantes que fornecem suporte ao TCP/IP,
visite o site da Web http://www.palm.com/intl.
Para estabelecer uma conexão:
■
Toque em Connect para discar para o serviço atual e exibir
as mensagens de andamento da conexão com o serviço.
Dica:
Para ver essas mensagens expandidas, pressione
a metade inferior do botão de rolagem.
Para fechar uma conexão:
■
Toque em Disconnect para encerrar a conexão entre o organizador
e o serviço.
Criação de modelos de serviço adicionais
Pode-se criar modelos de serviço adicionais a partir do zero ou
duplicando-se os modelos existentes e editando-se as informações.
Depois de criar um modelo novo ou duplicado, adicione e edite
as configurações.
Para adicionar um novo modelo de serviço:
1. Toque no ícone Menu
.
2. Toque em Service e, em seguida, toque em New.
Um modelo de serviço sem título será adicionado à lista
de opções Service.
Para duplicar um modelo de serviço existente:
1. Toque na lista de opções Service.
2. Toque no modelo de serviço predefinido a ser duplicado.
3. Toque no ícone Menu
.
4. Toque em Service e, em seguida, toque em Duplicate.
Uma cópia do modelo de serviço será adicionada à lista
de opções Service.
Capítulo 8
Página 213
Adição de informações detalhadas a um modelo
de serviço
Ao usar um dos modelos de serviço predefinidos, provavelmente
será necessário inserir o nome de usuário e o número do telefone.
Ao criar um novo modelo de serviço, talvez seja necessário fornecer
informações adicionais para o ISP ou o servidor de discagem. Use
a caixa de diálogo Details para adicionar mais informações a um
modelo de serviço selecionado.
Para selecionar um tipo de conexão:
1. Toque no campo do serviço.
2. Toque em Details.
Selecione o tipo de conexão
3. Toque na lista de opções Connection type e selecione um dos tipos
de conexão a seguir:
PPP
Point-to-Point protocol
SLIP
Serial Line Internet Protocol
CSLIP
Compressed Serial Line Internet Protocol
Observação: Em caso de dúvida, tente usar o PPP; se ele não
funcionar, solicite ao ISP ou ao administrador
do sistema o tipo de conexão correto.
Tempo limite de ociosidade
A configuração Idle timeout define quanto tempo o organizador
aguarda antes de cancelar a conexão com o ISP ou o servidor
de discagem quando se alterna de um aplicativo TCP/IP.
Página 214
Configuração de preferências para o organizador
Para definir o tempo limite de ociosidade:
1. Toque na lista de opções Idle timeout e selecione uma das
opções a seguir:
1 minute
Aguarda um minuto até que se abra outro
aplicativo antes de cancelar a conexão.
2 minutes
Aguarda dois minutos.
3 minutes
Aguarda três minutos.
Never
Mantém a conexão PPP ou SLIP até que o
organizador seja desligado (ou até que ele
entre em espera). Esta opção funciona melhor
com o PalmModem (acessório).
2. Toque em OK.
Definição de DNS primário e secundário
O Domain Naming System (DNS, sistema de nomes de domínios)
é um mecanismo da Internet para a conversão dos nomes de
computadores host em endereços IP. Quando um número DNS
(ou endereço IP) é inserido, ele identifica um servidor específico
que trata dos serviços de conversão.
Cada endereço IP apresenta quatro seções, separadas por pontos.
Na caixa de diálogo Details, digite cada seção separadamente.
Cada seção de um endereço IP é composta de um número de 0
a 255; os números são os únicos caracteres aceitos nesse campo.
Solicite ao ISP ou ao administrador do sistema os números IP DNS
primários ou secundários corretos.
Dica:
Em muitos sistemas não é necessário inserir um DNS.
Em caso de dúvida, deixe o campo DNS em branco.
Para inserir um DNS primário e secundário:
1. Toque na caixa de seleção Query DNS para desmarcá-la.
2. Toque no espaço à esquerda do primeiro ponto no campo Primary
DNS e digite a primeira seção do endereço IP.
Observação: Cada seção deve ser um número de 0 a 255.
Capítulo 8
Página 215
3. Repita a etapa 2 para a segunda, a terceira e a última seções
do campo Primary DNS.
4. Repita as etapas 2 e 3 para o número DNS secundário.
5. Toque em OK.
Endereço IP
Todas as pessoas que efetuam login na Internet precisam de um
identificador exclusivo (um endereço IP), permanente ou temporário.
Algumas redes atribuem dinamicamente um endereço IP temporário
quando os clientes efetuam login. O campo IP Address permite
identificar se a rede fornece endereçamento IP temporário
(dinâmico) automático.
Observação: Se o endereço IP for atribuído permanentemente,
será necessário obter essas informações com o
administrador do sistema. Em caso de dúvida,
selecione Automatic.
Para identificar o endereçamento IP dinâmico:
■
Toque na caixa de seleção IP Address para marcá-la.
Toque para selecionar o
endereço IP automático
Para inserir um endereço IP permanente:
1. Toque na caixa de seleção IP Address para desmarcá-la e exibir
um campo de endereço IP permanente abaixo da caixa.
2. Toque no espaço à esquerda do primeiro ponto e digite a primeira
seção do endereço IP.
Observação: Cada seção deve ser um número de 0 a 255.
3. Toque e digite as seções restantes do endereço IP.
4. Toque em OK.
Página 216
Configuração de preferências para o organizador
Scripts de login
Um script de login é uma série de comandos que automatiza o login
em um servidor de rede, como, por exemplo, a rede corporativa ou
o ISP. Os scripts de login estão associados a um modelo de serviço
específico criado em Network Preferences.
Provavelmente, um script de login será recebido do administrador
de sistema IS se a empresa tiver um sistema em que se efetua login
nos servidores corporativos a partir do organizador usando uma
conexão de rede ou de modem. O script é geralmente preparado
pelo administrador do sistema e distribuído para os usuários que
necessitam dele. Ele automatiza os eventos que devem ocorrer para
o estabelecimento de uma conexão entre o organizador e os servidores
corporativos.
Pode-se criar scripts de login de duas maneiras:
■
Em um editor de texto no computador pessoal, no qual é criado um
arquivo com a extensão PNC, que será instalado no organizador
com a ferramenta Install (esse método não está disponível para
usuários de Macintosh)
■
Na caixa de diálogo Login Script no organizador, acessada na caixa
de diálogo Details em Network Preferences
Toque aqui para ver a lista
de comandos disponíveis
Observação: Também pode-se usar caracteres literais e não ASCII
no script de login. Consulte o Apêndice C, para obter
mais informações.
Criação de um script de login no organizador
Para criar scripts de login, selecione os comandos na lista de opções
Command da caixa de diálogo Login Script. Para alguns comandos,
como Send, é necessário fornecer informações adicionais. Esses
comandos têm um campo de parâmetro para a adição dos dados
necessários.
Capítulo 8
Página 217
Para criar um script de login:
1. Toque em Script.
2. Toque na lista de opções End.
Toque aqui
3. Toque no comando desejado na lista Command. Se o comando
requerer informações adicionais, um campo aparecerá à direita
dele para a inserção das informações. Os seguintes comandos
estão disponíveis:
Wait For
Informa o organizador para aguardar caracteres
específicos do servidor TCP/IP antes de executar
o próximo comando.
Wait For
Prompt
Detecta o prompt de desafio-resposta recebido
do servidor e exibe o valor de desafio gerado
dinamicamente. Em seguida, deve-se inserir
o valor de desafio no cartão de autorização, que,
por sua vez, gera um valor de resposta para
inserção no organizador. Esse comando usa
dois argumentos, separados por uma barra
vertical (|) na linha de entrada.
Send
Transmite caracteres específicos para
o servidor TCP/IP com o qual a conexão
está sendo estabelecida.
Send CR
Transmite um caractere LF ou de retorno
de carro para o servidor TCP/IP com
o qual a conexão está sendo estabelecida.
Send
User ID
Transmite as informações de identificação
de usuário inseridas no campo User ID
da tela Network Preferences.
Página 218
Configuração de preferências para o organizador
Send
Password
Transmite a senha inserida no campo Password
da tela Network Preferences. Se uma senha não
tiver sido inserida, esse comando solicitará
a inserção de uma. O comando Password é
normalmente seguido de um comando Send CR.
Delay
Informa o organizador para aguardar um
número específico de segundos antes de executar
o próximo comando do script de login.
Get IP
Lê um endereço IP e usa-o como o endereço
IP do organizador. Este comando é usado
com conexões SLIP.
Prompt
Abre uma caixa de diálogo e solicita a inserção
de algum tipo de texto (por exemplo, uma senha
ou um código de segurança).
End
Identifica a última linha do script de login.
4. Repita as etapas 2 e 3 até completar o script de login.
5. Toque em OK.
Aplicativos plug-in
Pode-se criar aplicativos plug-in contendo comandos de script
que estendem a funcionalidade dos comandos de script internos.
Um aplicativo plug-in é um aplicativo PRC padrão instalado no
organizador como qualquer outro aplicativo. Após a instalação do
aplicativo plug-in, os novos comandos de script poderão ser usados
em um script de login.
Os aplicativos plug-in apresentam as seguintes características:
■
Escritos na linguagem C
■
Compilados em um dispositivo executável
■
Chamados adequadamente a partir de um script de login
■
Capazes de retornar o controle para um script de login depois
que ele termina
■
Criados com o uso de um ambiente de desenvolvimento que dá
suporte ao software Palm OS®, como Metrowerks CodeWarrior
para Palm Platform.
Para obter mais informações sobre como criar aplicativos plug-in,
envie uma mensagem de correio eletrônico para Palm Developer
Support em [email protected].
Capítulo 8
Página 219
Exclusão de um modelo de serviço
Só existe uma maneira de excluir um modelo de serviço: usando
o comando Delete no menu Service.
Para excluir um modelo de serviço:
1. Toque na lista de opções Service.
2. Toque no modelo de serviço a ser excluído.
3. Toque no ícone Menu
.
4. Toque em Service e, em seguida, toque em Delete.
5. Toque em OK.
Comandos de menu de preferências de rede
A tela Network Preferences inclui comandos de menu que
tornam rápido e fácil criar e editar modelos de serviço. Os menus
do aplicativo TCP/IP são mostrados como referência. Consulte
“Uso de menus”, no Capítulo 1, para obter mais informações
sobre como escolher comandos de menu.
Menu Service
Menu Options
Solução de problemas com o TCP/IP
Se tiver problemas ao estabelecer uma conexão de rede usando
o TCP/IP, verifique esta seção e tente seguir as sugestões listadas.
Exibição de mensagens expandidas de andamento
da conexão com o serviço
É útil identificar em que ponto do procedimento de login a conexão
falha. Uma forma fácil de fazer isso é exibir as mensagens expandidas
de andamento da conexão com o serviço. Essas mensagens descrevem
o estágio atual do procedimento de login. Pressione a metade inferior
do botão de rolagem em qualquer momento durante o login para
exibi-las.
Página 220
Configuração de preferências para o organizador
Exibição do log da rede
Se as mensagens expandidas de andamento da conexão
com o serviço não fornecerem informações suficientes para
determinar por que não foi possível estabelecer a conexão com
o ISP ou o servidor de discagem, examine o log da rede. Esse log
lista toda a comunicação que ocorre entre o modem e o servidor
de discagem durante o procedimento de login. As informações desse
log podem ajudar o ISP ou o administrador do sistema a identificar
quando e por que a comunicação no procedimento de login falhou.
Para ver o log da rede:
1. Toque em Options e, em seguida, toque em View Log.
2. Toque nas setas para cima e para baixo da barra de rolagem
par ver o log da rede inteiro.
3. Toque em Done.
Adição de um número DNS
Se o ISP ou o servidor de discagem exigir um número DNS, e essas
informações não tiverem sido inseridas na tela Network Preferences,
aparentemente terá sido efetuado login na rede. No entanto, a conexão
falhará ao se tentar usar um aplicativo ou procurar informações. Se
isso ocorrer, tente adicionar um número DNS. Solicite ao ISP ou ao
administrador do sistema os números IP DNS primários e secundários
corretos.
Preferências do proprietário
A tela Owner Preferences permite registrar um nome, nome de
empresa, número de telefone ou quaisquer outras informações
que se queira associar ao organizador.
Se o aplicativo Security for usado para desligar e bloquear o
organizador com uma senha, as informações inseridas em Owner
Preferences serão exibidas da próxima vez que se ligar o organizador.
Consulte o Capítulo 1, para obter mais informações.
Capítulo 8
Página 221
Para inserir as preferências do proprietário:
■
Digite o texto que será associado ao organizador na tela Owner
Preferences. Se o texto inserido não couber em uma tela, uma barra
de rolagem aparecerá automaticamente do lado direito da tela.
Se for atribuída uma senha com o aplicativo Security, as informações
da tela Owner Preferences não poderão ser alteradas. Nesse caso,
um botão Unlock aparecerá na parte inferior da tela.
Para desbloquear a tela Owner Preferences:
1. Toque em Unlock.
2. Digite a senha definida no aplicativo Security.
3. Toque em OK.
Preferências de atalho
A tela ShortCuts Preferences permite definir abreviações para a
inserção de texto com os traços do Graffiti. Esta seção descreve como
criar, editar e excluir um atalho. Consulte o Capítulo 2, para obter
mais informações sobre o uso de atalhos.
Criação de um atalho
Pode-se criar um atalho para quaisquer palavras, letras ou números.
Todos os atalhos criados aparecem na lista mostrada na tela ShortCut
Preferences. Todos os atalhos estão disponíveis em qualquer um dos
aplicativos do organizador e uma cópia backup desses atalhos é feita
no computador quando uma operação HotSync é executada.
Página 222
Configuração de preferências para o organizador
Para criar um atalho:
1. Toque em New.
2. Na linha ShortCut Name, digite as letras desejadas para ativar
o atalho.
Toque
em New
3. Toque na área ShortCut Text e digite o texto que deverá
aparecer quando os caracteres do atalho forem escritos.
Dica:
Pode-se desejar adicionar um espaço (caractere de espaço)
após a última palavra do texto do atalho. Dessa maneira,
um espaço será incluído automaticamente após o texto
do atalho.
4. Toque em OK.
Dica:
Para usar um atalho, desenhe o traço de atalho seguido dos
caracteres do atalho. Quando o traço de atalho é desenhado,
o símbolo de atalho aparece no ponto de inserção para mostrar
que se está no modo de atalho.
Atalho
Edição de um atalho
Uma vez criado um atalho, ele poderá ser modificado a qualquer
momento.
Para editar um atalho:
1. Toque no atalho a ser editado.
2. Toque em Edit.
3. Efetue as alterações desejadas e toque em OK.
Capítulo 8
Página 223
Exclusão de um atalho
Se um atalho não for mais necessário, ele poderá ser excluído da lista
de atalhos.
Para excluir um atalho:
1. Toque no atalho a ser excluído.
2. Toque em Delete.
3. Toque em Yes.
Página 224
Configuração de preferências para o organizador
Apêndice A
Manutenção
do organizador
Este capítulo fornece informações sobre os seguintes tópicos:
■
Cuidados com o organizador
■
Prolongamento da vida útil das baterias
■
Reinicialização do organizador
Cuidados com o organizador
O organizador foi criado para ser robusto e confiável e para funcionar
durante anos sem problemas. Observe as dicas gerais a seguir ao usar
o organizador:
■
Tome cuidado para não arranhar a tela do organizador.
Mantenha a tela limpa. Use o stylus fornecido ou canetas com
ponta de plástico próprias para uso com telas sensíveis ao toque.
Nunca use um lápis ou uma caneta comum ou outro objeto
pontiagudo na superfície da tela do organizador.
■
O organizador não é à prova d’água e não deve ser exposto
à chuva ou à umidade. Sob condições extremas, poderá entrar
água no circuito através dos botões do painel frontal. Em geral,
trate o organizador da mesma forma que uma calculadora de bolso
ou outro instrumento eletrônico pequeno.
■
Cuidado para não deixar o organizador cair ou submetê-lo
a um forte impacto. Não carregue o organizador no bolso
de trás: se você se sentar sobre ele, poderá danificá-lo.
■
Proteja o organizador de temperaturas extremas. Por exemplo, não
o deixe no painel do carro em um dia quente ou com temperaturas
muito baixas e mantenha-o longe de aquecedores e outras fontes
de calor.
Apêndice A
Página 225
■
Não guarde nem use o organizador em locais extremamente
empoeirados, úmidos ou molhados.
■
Use um pano úmido macio para limpar o organizador. Se a
superfície da tela ficar manchada, limpe-a com um pano macio
umedecido em uma solução para limpeza de vidros.
Considerações sobre as baterias
Observe os fatores a seguir sobre a bateria do organizador:
■
Sob condições normais, a bateria do organizador deve
permanecer carregada bastando colocá-lo na base por apenas
alguns minutos todo dia. Para economizá-las, minimize o uso do
recurso de luz de fundo e altere a configuração Auto-off, que
desliga automaticamente o organizador após um período de
inatividade. Consulte “Preferências gerais”, no Capítulo 8, para
obter mais informações.
■
Se a bateria ficar fraca durante o uso normal, um alerta aparecerá
na tela descrevendo a condição de bateria fraca. Se esse alerta
aparecer, execute uma operação HotSync® para fazer uma cópia
backup dos dados; em seguida, deixe o organizador na base para
recarregar a unidade. Isso ajudará a evitar uma perda acidental dos
dados.
■
Se a bateria ficar tão fraca a ponto de o organizador não
funcionar, os dados ficarão armazenados com segurança por
aproximadamente uma semana. Nesse caso, há energia residual
suficiente na bateria para armazenar os dados, mas não para ligar
o organizador. Se ele não ligar quando o botão de energia for
pressionado, recarregue a unidade imediatamente.
■
Se a bateria acabar e a unidade permanecer descarregada por um
longo período de tempo, todos os dados armazenados poderão ser
perdidos.
■
Não há peças que devam ser reparadas pelo usuário, portanto, não
tente abrir a unidade.
■
Procure descartar o organizador sem causar danos ao ambiente:
leve-o para o centro de reciclagem ambiental mais próximo.
Página 226
Manutenção do organizador
Reinicialização do organizador
Sob circunstâncias normais, não será necessário usar o botão de
reinicialização. No entanto, em raras ocasiões, o organizador poderá
não responder mais aos botões ou à tela. Nesse caso, será necessário
executar uma reinicialização para que ele volte a funcionar.
Execução de uma reinicialização a quente
A reinicialização a quente faz com que o organizador interrompa a
tarefa atual e inicie novamente. Com uma reinicialização a quente,
todos os registros e todas as entradas armazenadas no organizador
são mantidas. Após uma reinicialização a quente, a tela Welcome será
exibida, seguida da tela Date and Time Preferences (para definir a data
e a hora).
Para executar uma reinicialização a quente:
■
Use a ferramenta de reinicialização ou a ponta de um clipe de
papel desdobrado (ou objeto semelhante não pontiagudo) para
pressionar cuidadosamente o botão de reinicialização no orifício
localizado no painel posterior do organizador.
Botão de
reinicialização
Dica:
O stylus de metal e de plástico que vem com o organizador
inclui uma ponteira de reinicialização. Para usá-la,
desaparafuse o cilindro de metal da ponta do stylus.
Apêndice A
Página 227
Execução de uma reinicialização a frio
Com uma reinicialização a frio, todos os registros e todas as entradas
do organizador são apagadas. Nunca execute uma reinicialização a
frio a menos que uma reinicialização a quente não solucione o
problema.
Observação: Todos os dados sincronizados anteriormente com o
computador poderão ser restaurados durante a
próxima operação HotSync.
Para executar uma reinicialização a frio:
1. Mantenha pressionado o botão de energia no painel frontal
do organizador.
2. Mantendo pressionado o botão de energia, use a ferramenta
de reinicialização ou a ponta de um clipe de papel desdobrado
(ou objeto semelhante não pontiagudo) para pressionar e soltar
cuidadosamente o botão de reinicialização.
3. Aguarde até que o logotipo da Palm™ apareça; em seguida, solte
o botão de energia.
4. Quando aparecer uma mensagem na tela avisando que todos os
dados armazenados no organizador serão apagados, siga um
destes procedimentos:
Pressione a metade superior do botão de rolagem no painel
frontal do organizador para completar a reinicialização a frio
e exibir a tela Digitizer.
Pressione qualquer outro botão para executar uma
reinicialização a quente.
Observação: Com uma reinicialização a frio, a data e a hora atuais
serão mantidas. As preferências de formatos e outras
configurações serão restauradas para as configurações
padrão de fábrica.
Para restaurar os dados de um computador Windows após uma
reinicialização a frio:
™
1. Clique no ícone HotSync
na bandeja do sistema Windows
(canto inferior direito da barra de tarefas).
Dica:
Também pode-se clicar no comando HotSync
na barra de menus do Software Palm Desktop.
Página 228
Manutenção do organizador
2. No menu HotSync Manager, escolha Custom.
3. Selecione o nome de usuário adequado na lista.
4. Selecione um aplicativo na lista Conduit.
5. Clique em Change.
6. Selecione Desktop overwrites handheld.
Observação: A alteração da configuração padrão do
HotSync afeta somente a próxima operação
HotSync. Depois disso, as ações do HotSync
serão revertidas para as configurações padrão.
Para usar uma nova configuração continuamente,
selecione a caixa Set As Default. Posteriormente, as
configurações selecionadas como padrão
serão usadas quando se clicar no botão Default
na caixa de diálogo Custom.
Apêndice A
Página 229
7. Clique em OK.
8. Repita as etapas de 4 a 7 para alterar as configurações
de software de transferência para outros aplicativos.
9. Clique em Done para ativar as configurações.
10. Execute uma operação HotSync.
Para restaurar os dados de um Macintosh após uma
reinicialização a frio:
1. Clique duas vezes no HotSync Manager na pasta Palm.
2. No menu HotSync, escolha Conduit Settings.
3. No menu pop-up Users, selecione o nome de usuário adequado.
4. Selecione um aplicativo na lista.
5. Clique em Conduit Settings.
Página 230
Manutenção do organizador
6. Clique em Macintosh overwrites handheld.
Observação: A alteração da configuração padrão do HotSync
afeta somente a próxima operação HotSync. Depois
disso, as ações do HotSync serão revertidas para
as configurações padrão. Para usar uma nova
configuração continuamente, clique em Make
Default. Posteriormente, as configurações
selecionadas como padrão serão usadas para as
operações HotSync.
7. Clique em OK.
8. Repita as etapas de 4 a 7 para alterar as configurações de software
de transferência para outros aplicativos.
9. Feche a janela Conduit Settings.
10. Execute uma operação HotSync.
Apêndice A
Página 231
Página 232
Manutenção do organizador
Apêndice B
Perguntas freqüentes
Em caso de problema com o organizador, só ligue para o Suporte
técnico depois de examinar a lista de perguntas freqüentes e os
itens apresentados a seguir:
■
O arquivo README localizado na pasta em que o Software
Palm™ Desktop foi instalado no computador Windows ou no
CD de instalação para usuários de Macintosh.
■
A pasta Helpnote localizada na pasta de instalação do Software
Palm Desktop no computador Windows (ou no CD de instalação)
■
A Ajuda on-line do Palm Desktop
■
O Software Palm Desktop for the Macintosh User’s Guide
localizado na pasta Documentation do CD de instalação
■
A knowledgebase “Palm Support Assistant”, que pode ser
acessada em http://www.palm.com/intl na seção Support
■
As HelpNotes mais recentes do organizador Palm série m500
no site da Web regional
Se ainda tiver problemas, contate o Suporte técnico. Para telefones
dos EUA e internacionais, consulte o Worldwide Customer Support
card fornecido com o organizador ou vá até http://www.palm.com/intl.
Observação: Milhares de aplicativos de outros fabricantes foram
escritos para os organizadores Palm OS®. Infelizmente,
não somos capazes de fornecer suporte a tantos
aplicativos de outros fabricantes. Se tiver problemas com
um aplicativo de outro fabricante, contate o desenvolvedor ou
o editor do software.
Apêndice B
Página 233
Problemas de instalação do software
Problema
Solução
O menu
Palm Desktop
Installer não
apareceu
quando inseri
o CD-ROM no
computador
Windows.
1. Clique no botão Start.
2. Escolha Run no menu Start.
3. Clique em Browse.
4. Localize a unidade de CD-ROM e selecione
o arquivo Setup.exe.
5. Clique em Open.
6. Clique em OK.
Não consigo
instalar o
Software Palm
Desktop no
computador
Windows.
Tente fazer o seguinte:
1. Desative todos os softwares de detecção de vírus
no computador.
2. Pressione CTRL-ALT-DELETE e encerre todas
as tarefas, exceto Systray e Explorer.
Observação: Se for exibida uma caixa
de diálogo com botões em
vez de uma lista de tarefas, clique
no botão Task List e encerre todas
as tarefas, exceto Systray e
Explorer.
3. Verifique se o computador possui pelo menos 30
MB de espaço disponível em disco.
4. Exclua todos os arquivos temporários.
5. Execute o ScanDisk no computador.
6. Reinstale o Software Palm Desktop.
Não consigo
Tente fazer o seguinte:
instalar o
1. Desative todos os softwares de detecção de vírus
Software Palm
no Macintosh.
Desktop em
2. Saia de todos os aplicativos abertos.
um Macintosh.
3. Verifique se o computador possui pelo menos
25 MB de espaço disponível em disco.
4. Reinstale o Software Palm Desktop.
Página 234
Perguntas freqüentes
Problemas operacionais
Problema
Solução
Não vejo nada
na tela do
organizador.
Tente cada um dos seguintes procedimentos:
■
Pressione um botão de aplicativo para verificar
se o organizador está ligado.
■
Toque no ícone Contrast
no canto
superior direito da área para escrita Graffiti®,
se o organizador aceitar ajuste de contraste
(disponível em alguns modelos). Se a caixa de
diálogo Contrast for exibida, ajuste o contraste
mantendo pressionado o botão de rolagem
para cima por alguns segundos. Se isso não
funcionar, mantenha pressionado o botão
de rolagem para baixo por alguns segundos.
■
Se o organizador tiver sido exposto a baixas
temperaturas, verifique se ele está na
temperatura ambiente.
■
Recarregue a unidade.
■
Execute uma reinicialização a quente. Se o
organizador ainda não ligar, execute uma
reinicialização a frio. Consulte “Reinicialização
do organizador”, no Apêndice A.
Importante:
Apêndice B
Com uma reinicialização a frio,
todos os registros e todas as entradas
armazenadas no organizador serão
apagadas. Nunca execute uma
reinicialização a frio a menos que
uma reinicialização a quente não
solucione o problema. Todos os
dados sincronizados anteriormente
com o computador poderão ser
restaurados durante a próxima
operação HotSync®. Consulte
o manual on-line para obter
instruções sobre como restaurar
os dados.
Página 235
Recebo uma
mensagem
de aviso
informando
que a memória
do organizador
está cheia.
■
Limpe os registros do Date Book e do To Do List.
Isso excluirá da memória do organizador os
itens do To Do List e os eventos antigos do Date
Book. Consulte “Limpeza de registros”, no
Capítulo 5. Talvez seja necessário executar uma
operação HotSync para recuperar a memória.
■
Exclua os memorandos e os registros não
utilizados. Se necessário, salve esses registros.
Consulte “Exclusão de registros”, no Capítulo 5.
■
Se tiver instalado aplicativos adicionais
no organizador, elimine-os para
recuperar a memória. Consulte
“Eliminação de aplicativos”, no
Capítulo 3.
O organizador
desliga toda
hora.
O organizador é projetado para desligar após
um período de inatividade. Esse período pode ser
definido como um, dois ou três minutos. Verifique
a configuração de Auto-off. Consulte “Preferências
gerais”, no Capítulo 8.
O organizador
não emite
nenhum som.
Verifique as configurações de som do sistema, do
alarme e dos jogos. Consulte “Preferências gerais”,
no Capítulo 8.
O indicador
LED do
organizador
não pisca
quando ocorre
um alarme.
Verifique a configuração do LED do alarme.
Consulte “Preferências gerais”, no Capítulo 8.
O organizador
não vibra
quando ocorre
um alarme.
Verifique a configuração da vibração do
alarme. Consulte “Preferências gerais”,
no Capítulo 8.
O organizador
congelou.
Execute uma reinicialização a quente. Consulte
“Reinicialização do organizador”, no Apêndice A.
Página 236
Perguntas freqüentes
Problemas de toque e escrita
Problema
Solução
Quando toco
nos botões
ou nos ícones
da tela ,
o organizador
ativa o recurso
errado.
Calibre a tela. Consulte “Preferências
do digitalizador”, no Capítulo 8.
Quando toco no Nem todos os aplicativos ou telas têm
menus. Tente mudar para outro aplicativo.
ícone Menu
,
nada acontece.
O organizador
não reconhece
minha escrita
(à mão).
Apêndice B
■
Para que o organizador reconheça
uma entrada manuscrita com o stylus,
é necessário usar a escrita Graffiti. Consulte
“Uso da escrita Graffiti para inserir dados”,
no Capítulo 2.
■
Faça os traços de caracteres do Graffiti na área
para escrita Graffiti, e não na parte de exibição
da tela.
■
Escreva os traços do Graffiti correspondentes
às letras do lado esquerdo e os traços
correspondentes aos números do lado direito
da área para escrita Graffiti.
■
Verifique se o Graffiti não foi alternado para os
modos estendidos ou de pontuação. Consulte
“Uso da escrita Graffiti para inserir dados”, no
Capítulo 2.
■
Consulte “Dicas do Graffiti”, no Capítulo 2,
para obter dicas sobre como aumentar a
precisão ao escrever caracteres do Graffiti.
Página 237
Problemas com aplicativos
Problema
Solução
Toquei no
botão Today,
mas ele não
mostra a data
correta.
O organizador não está definido para a data atual.
Verifique se a caixa Set Date na tela Date and Time
Preferences exibe a data atual. Consulte
“Personalização do organizador”, no Capítulo 1,
para obter mais informações.
Sei que
inseri alguns
registros,
mas eles
não aparecem
no aplicativo.
■
Verifique a lista de opções de categorias (canto
superior direito). Escolha All para exibir todos
os registros do aplicativo.
■
Verifique Security e confirme se Private Records
está definido como Show private records.
■
No To Do List, toque em Show e verifique se
Show Only Due Items está selecionado.
Tenho
problemas
ao listar os
memorandos
da maneira
como desejo
visualizá-los.
■
Se não for possível organizar manualmente a
ordem dos memorandos na tela de listagem,
verifique a configuração de Memo Preferences.
Verifique se Sort by está definido como Manual.
■
Se você optar por ver os memorandos em ordem
alfabética no Software Palm Desktop e, em
seguida, executar uma operação HotSync, os
memorandos ainda aparecerão no organizador
na ordem definida na configuração de
Memo Preferences. Em outras palavras,
as configurações de classificação usadas com
o Software Palm Desktop não serão transferidas
para o organizador.
Página 238
Perguntas freqüentes
Problema
Solução
Criei um
evento no Date
Book, mas ele
não aparece na
tela Week.
Na tela Week, não se pode selecionar eventos
sobrepostos com a mesma hora de início. Se
existirem dois ou mais eventos com a mesma hora
de início, escolha a tela Day para ver os eventos
sobrepostos.
Inseri o
símbolo do
euro, mas, após
uma operação
HotSync, ele
não aparece no
Software Palm
Desktop.
O computador pessoal deve ter fontes que incluam
o símbolo do euro. Visite estes sites da Web para
obter mais informações:
Apêndice B
http://www.microsoft.com/windows/euro.asp
http://til.info.apple.com/techinfo.nsf/artnum/n22222
Página 239
Problemas com o HotSync
Problema
Solução
Não consigo
executar uma
operação
HotSync; o
que devo
verificar para
certificar-me
de que a esteja
executando
corretamente?
■
Verifique se a base para HotSync está conectada
corretamente.
Em um computador com Windows, tente executar
estas etapas:
■
Verifique a bandeja do sistema Windows para
verificar se o HotSync Manager está sendo
executado. Se ele não estiver, abra o Software
Palm Desktop.
■
Verifique se foi selecionado Local USB ou Local
Serial, conforme adequado, no menu HotSync
Manager.
■
Se estiver usando a base serial, verifique se foi
selecionada a porta serial correta na guia Local
da caixa de diálogo Setup. Ela deve estar
definida como a porta em que a base para
HotSync está conectada.
Em um Macintosh, tente executar estas etapas:
Executei
uma operação
HotSync, mas
um de meus
aplicativos
não foi
sincronizado.
Página 240
■
Verifique se o HotSync Manager está ativado.
Se ele não estiver, clique duas vezes no ícone
HotSync Manager na pasta Palm e ative-o na
guia HotSync Controls.
■
Se estiver usando a base serial opcional, clique
duas vezes no ícone HotSync Manager na pasta
Palm e clique na guia Serial Port Settings.
Verifique se Local está selecionado e se a porta
selecionada corresponde à porta em que a base
para HotSync está conectada.
■
Em um computador Windows, clique no
HotSync Manager e escolha Custom. Verifique
se o software de transferência correto está ativo.
■
Em um Macintosh, clique duas vezes no ícone
HotSync Manager. No menu HotSync, escolha
Conduit Settings. Selecione o seu nome de
usuário no menu pop-up User e verifique se
o software de transferência correto está ativo.
Perguntas freqüentes
Estou usando
o Outlook
como PIM, mas
não consigo
executar uma
operação
HotSync.
■
Clique no HotSync Manager e escolha Custom.
Verifique se o software de transferência correto
está ativo.
■
Verifique se o software de transferência correto
está instalado. Reinstale o HotSync Manager e
verifique se o software de transferência correto
está selecionado.
Não consigo
inicializar
o HotSync
Manager.
■
Se estiver usando a base serial opcional ou se
estiver executando uma operação HotSync via
modem, verifique se não está sendo executado
outro programa, como America Online,
CompuServe ou WinFax, que use a porta serial
selecionada na caixa de diálogo Setup.
■
Faça uma cópia backup do software Palm
Desktop, desinstale-o e reinstale-o.
■
Verifique se o organizador está posicionado na
base corretamente.
■
Verifique a conexão entre a base para HotSync e
a porta USB (Universal Serial Bus, barramento
serial universal) ou a porta serial no
computador.
■
Verifique se o nome de usuário selecionado
no software Palm Desktop corresponde ao
nome de usuário atribuído ao organizador.
■
Verifique se a data do computador corresponde
à do organizador.
■
Leia o HotSync Log da conta de usuário para
a qual uma operação HotSync está sendo
executada.
Tentei executar
uma operação
HotSync local,
mas ela não foi
completada
com êxito.
Apêndice B
Página 241
Tentei executar Em um computador Windows, tente executar cada
uma operação uma destas etapas:
HotSync local, ■ Verifique se o HotSync Manager está sendo
mas ela não foi
executado. Se ele estiver, feche-o e reinicie-o.
completada
■ Verifique se foi selecionado Local USB ou Local
com êxito.
Serial, conforme adequado, no menu HotSync
(continuação)
Manager.
■
Se estiver usando a base serial, verifique se foi
selecionada a porta serial correta na guia Local
da caixa de diálogo Setup. Ela deve estar
definida como a porta em que a base para
HotSync está conectada.
■
Se estiver usando a base serial, tente usar
uma configuração de taxa de transmissão mais
baixa na guia Local da caixa de diálogo Setup.
■
Se estiver usando a base serial, verifique se está
sendo executado um programa, como America
Online, CompuServe ou WinFax, que usa a
porta serial selecionada na caixa de diálogo
Setup.
Em um Macintosh, tente executar cada uma destas
etapas:
Página 242
■
Verifique se o HotSync Manager está ativado na
guia HotSync Controls da janela HotSync
Software Setup.
■
Se estiver usando a base serial opcional,
verifique se foi selecionado Local na guia Serial
Port Settings da janela de configurações do
software HotSync e se a porta definida em Local
Setup corresponde à porta em que a base para
HotSync está conectada.
■
Se estiver usando a base serial opcional, tente
usar uma configuração de velocidade mais
baixa na guia Serial Port Settings.
■
Se estiver usando a base serial opcional,
verifique se está sendo executado um programa,
como America Online, um software de fax ou de
telefonia ou rede AppleTalk, que usa a porta
serial selecionada na guia Serial Port Settings.
Perguntas freqüentes
Tentei executar Verifique o seguinte no computador:
uma operação ■ Verifique se o computador está ligado e se ele
HotSync local,
não desliga automaticamente como parte de um
mas ela não foi
recurso de economia de energia.
completada
■ Verifique se o modem conectado ao computador
com êxito.
está ligado e conectado à linha telefônica de
(continuação)
saída.
■
Verifique se o modem usado com o organizador
possui uma chave liga/desliga. O organizador
não poderá “ativar” um modem que tenha um
recurso de desligamento automático.
■
Verifique se o modem está conectado
corretamente ao computador e se está conectado
à linha telefônica de entrada.
Tentei executar Em um computador Windows, verifique
uma operação o seguinte:
HotSync via
■ Verifique se Modem está marcado no menu
modem, mas
HotSync Manager.
ela não foi
■ Confirme se Setup String na caixa de diálogo
completada
Setup configura o modem corretamente. Talvez
com êxito.
seja necessário selecionar um Modem Type
diferente ou inserir uma Setup String
personalizada. A maioria dos modems possui
uma Setup String que faz com que eles enviem
sons de conexão inicial para um alto-falante.
Esses sons podem ser usados para verificar
a conexão do modem.
Apêndice B
■
Confirme se a configuração de Speed na caixa de
diálogo Setup é adequada ao modem. Se tiver
problemas ao usar a opção As Fast As Possible
ou uma velocidade específica, tente usar uma
velocidade mais baixa.
■
Verifique se não está sendo executado outro
programa, como WinFax, CompuServe
ou America Online, que usa a porta serial
selecionada na caixa de diálogo Setup.
■
Reinicialize o modem antes de tentar
novamente. (Desligue o modem, aguarde um
minuto e ligue-o novamente.)
Página 243
Tentei executar Em um Macintosh, verifique o seguinte:
uma operação ■ Verifique se Modem está selecionado na guia
HotSync via
Serial Port Settings da janela HotSync Software
modem, mas
Setup.
ela não foi
■ Talvez seja necessário selecionar um tipo de
completada
modem diferente ou inserir uma seqüência de
com êxito.
configuração personalizada na guia Serial Port
(continuação)
Settings. A maioria dos modems possui uma
seqüência de configuração que faz com que eles
enviem sons de conexão inicial para um altofalante. Pode-se ativar a opção Modem Speaker
e usar esses sons para verificar a conexão
do modem.
■
Verifique se não está sendo executado outro
programa, como America Online, um software
de fax ou de telefonia ou rede AppleTalk, que
usa a porta serial selecionada na guia Serial Port
Settings.
■
Reinicialize o modem antes de tentar
novamente. (Desligue o modem, aguarde um
minuto e ligue-o novamente.)
Verifique o seguinte no organizador:
Página 244
■
Confirme se o cabo do telefone está conectado
firmemente ao modem.
■
Verifique se a instrução de discagem disca o
número de telefone correto.
■
Se precisar discar um prefixo de linha externa,
verifique se foi selecionada a opção Dial Prefix
no organizador e se foi inserido o código
correto.
■
Se a linha telefônica usada tiver uma chamada
em espera, verifique se foi selecionada a opção
Disable call waiting em Modem Sync Phone
Setup no organizador e se foi inserido o código
correto.
■
Verifique se há ruídos na linha telefônica usada,
o que poderá interromper a comunicação.
■
Verifique as baterias do modem e troque-as se
necessário.
Perguntas freqüentes
Não consigo
executar uma
operação
HotSync por
infravermelho.
■
Em um computador Windows, verifique se o
HotSync Manager está sendo executado e se a
porta serial para operações locais está definida
como a porta simulada para comunicação por
infravermelho. Consulte “HotSync remotas por
infravermelho”, no Capítulo 7, para obter
detalhes.
■
Em um Macintosh, verifique se as extensões
para comunicações por infravermelho foram
instaladas na pasta Extensions, dentro da pasta
System. Em seguida, abra a janela HotSync
Software Setup e verifique se o HotSync
Manager está ativado e se Local Setup Port
está definido como Infrared Port. Consulte
“HotSync remotas por infravermelho”, no
Capítulo 7, para obter mais informações.
■
No organizador, verifique se o aplicativo
HotSync está definido como Local, com a opção
IR to PC/Handheld.
■
Verifique se a porta de infravermelho do
organizador está alinhada diretamente do lado
oposto e afastada alguns centímetros do
dispositivo de infravermelho do computador.
■
As operações HotSync por infravermelho não
funcionarão depois que um aviso de bateria
fraca for recebido. Verifique a energia da bateria
do organizador. Recarregue a bateria interna.
O organizador Afaste o organizador da porta de infravermelho
aparentemente do computador.
congela quando
o aproximo
de meu
computador.
Apêndice B
Página 245
Quando
pressiono o
botão HotSync
na base, não
acontece nada
no Software
Palm Desktop
e o limite de
tempo do
organizador
é esgotado.
■
Faça uma cópia da pasta Palm. Desinstale
e reinstale o Software Palm Desktop.
■
Ligue o organizador e toque no ícone
Applications. Toque no ícone HotSync e,
em seguida, toque em Local.
Quando
executo uma
operação
HotSync,
minhas
informações
não são
transferidas
para o Software
Palm Desktop.
■
Se tiver executado uma operação HotSync com
êxito, mas não puder localizar os dados do
organizador no Software Palm Desktop,
verifique se o nome de usuário correto está
selecionado para ver os dados.
■
Em um computador Windows, clique no
HotSync Manager e escolha Custom. Verifique
se todos os softwares de transferência estão
definidos para sincronizar os arquivos.
■
Em um Macintosh, clique duas vezes no ícone
HotSync Manager. No menu HotSync, escolha
Conduit Settings. Selecione o seu nome de
usuário no menu pop-up User e verifique se
o software de transferência correto está ativo.
O organizador
exibe a
mensagem
“Waiting
for sender”
quando está
próximo da
porta de
infravermelho
do computador.
■
É possível que a porta de infravermelho do
computador esteja definida para verificar
automaticamente a presença de outros
dispositivos de infravermelho. Consulte
a documentação do sistema operacional
para obter informações sobre como desativar
essa opção.
■
Em alguns casos, basta afastar o organizador da
porta de infravermelho do computador para
solucionar o problema.
Página 246
Perguntas freqüentes
Desejo
sincronizar meu
computador
com mais
de um
organizador.
■
Se o computador que executa o Software Palm
Desktop estiver sincronizado com mais de um
organizador, cada organizador deverá ter um
nome exclusivo. Atribua um nome de usuário
ao seu organizador na primeira vez que
executar uma operação HotSync.
■
Lembre-se de que a sincronização de mais
de um organizador com o mesmo nome de
usuário ocasiona resultados imprevisíveis e,
possivelmente, a perda de suas informações
pessoais.
Problemas de transferência
Problema
Solução
Não consigo
transferir dados
para outro
organizador
Palm OS.
■
Verifique se há uma distância de dez
centímetros a um metro entre o seu organizador
e o outro organizador Palm OS e se não há
nenhum obstáculo entre eles. A distância de
transferência para outros organizadores
Palm OS poderá ser diferente.
■
Aproxime o organizador do organizador de
recebimento.
■
O organizador precisa ter disponível uma
quantidade de memória pelo menos duas vezes
maior do que o volume de dados recebido. Por
exemplo, se estiver recebendo um aplicativo de
30K, você precisará de pelo menos 60K livres.
■
Execute uma reinicialização a quente. Consulte
“Execução de uma reinicialização a quente”, no
Apêndice A, para obter mais informações.
Quando
alguém
transfere dados
para meu
organizador,
recebo uma
mensagem
informando
que não há
memória
suficiente.
Apêndice B
Página 247
Problemas de recarga
Problema
Solução
Quando coloco
o organizador
na base, o
indicador LED
não acende.
■
Verifique se o organizador está posicionado
corretamente na base.
■
Verifique se o cabo do recarregador está
conectado corretamente na parte posterior do
conector da porta USB ou serial da base que
é ligado ao computador.
■
Verifique se o recarregador está conectado
a uma tomada de corrente alternada que
tenha energia.
Problemas com senhas
Problema
Solução
Esqueci a
senha, e meu
organizador
não está
bloqueado.
■
Primeiro, use a dica de senha para tentar
lembrar-se da senha. Se isso não ajudar ou se
não tiver uma dica de senha, use o Security para
excluir a senha, mas o organizador excluirá
todas as entradas marcadas como particulares.
No entanto, se você executar uma operação
HotSync antes de excluir a senha: o processo
HotSync fará uma cópia backup de todas as
entradas, independentemente de elas estarem
ou não marcadas como particulares.
Em seguida, siga estas etapas para restaurar
suas entradas particulares:
1.Use o Software Palm Desktop e a base
ou a comunicação por infravermelho para
sincronizar os dados.
2.Toque em Forgotten Password em Security
para eliminar a senha e excluir todos os
registros particulares.
3.Execute uma operação HotSync para
sincronizar os dados e restaure os registros
particulares transferindo-os do computador
para o organizador.
Página 248
Perguntas freqüentes
Esqueci a
senha, e meu
organizador
está bloqueado.
(continuação)
■
Primeiro, use a dica de senha para tentar
lembrar-se da senha. Se isso não ajudar ou
se não tiver uma dica de senha, execute uma
reinicialização a frio para continuar a usar
o organizador. Consulte “Execução de uma
reinicialização a frio”, no Apêndice A, para
obter mais informações.
Suporte técnico
Se, após examinar as origens listadas no início deste apêndice, não for
possível resolver o problema, contate o escritório de suporte técnico
regional por correio eletrônico, telefone ou fax.
Antes de solicitar suporte, tente reproduzir e isolar o problema.
Quando contatar o suporte, esteja preparado para fornecer as
seguintes informações:
■
O nome e a versão do sistema operacional usado
■
A mensagem de erro ou o que realmente ocorreu
■
As etapas seguidas para reproduzir o problema
■
A versão do software organizador em uso e a memória disponível
Para obter informações sobre versão e memória:
1. Toque no ícone Applications
2. Toque no ícone Menu
.
.
3. Toque em App e, em seguida, toque em Info.
Observação: Milhares de aplicativos adicionais de outros
fabricantes foram escritos para os organizadores
Palm OS. Infelizmente, não somos capazes de fornecer
suporte a tantos aplicativos de outros fabricantes. Se
tiver problemas com um aplicativo de outro fabricante,
contate o desenvolvedor ou o editor do software.
4. Toque em Version para ver os números de versão e toque em Size
para ver a quantidade de memória livre em quilobytes.
Apêndice B
Página 249
Página 250
Perguntas freqüentes
Apêndice C
Caracteres não ASCII
para scripts de login
As informações a seguir permitem criar scripts de login
personalizados que requerem caracteres não ASCII. Elas destinam-se
aos usuários avançados que compreendem o uso e os requisitos desses
caracteres em um script de login personalizado.
Uso de ^char
Pode-se usar o acento circunflexo ( ^ ) para transmitir caracteres de
comando ASCII. Se ^char for enviado, e o valor ASCII de char estiver
entre @ e _, o caractere será automaticamente convertido em um valor
de byte único entre 0 e 31.
Por exemplo, ^M será convertido em um retorno de carro. Se char
for um valor entre a e z, a seqüência de caracteres será convertida em
um valor de byte único entre 1 e 26. Se char for qualquer outro valor,
a seqüência de caracteres não estará sujeita a nenhum processamento
especial.
Por exemplo, a seqüência “Joe^M” transmite Joe, seguido de um
retorno de carro.
Retorno de carro e alimentação de linha
Comandos de retorno de carro e alimentação de linha podem ser
incluídos como parte do script de login, quando inseridos no seguinte
formato:
■
<cr>
Envia ou recebe um retorno de carro
■
<lf>
Envia ou recebe uma alimentação de linha
Por exemplo, a seqüência “waitfor Joe<cr><lf>” aguarda até receber
Joe seguido de um retorno de carro e uma alimentação de linha do
computador remoto para executar o próximo comando do script.
Apêndice C
Página 251
Caracteres literais
O caractere de barra invertida ( \ ) define que o próximo caractere será
transmitido como um caractere literal e não estará sujeito a nenhum
processamento especial normalmente associado a esse caractere.
Exemplos:
■
\^
Inclui um acento circunflexo como parte da seqüência
de caracteres
■
\<
Inclui um < como parte da seqüência de caracteres
■
\\
Inclui uma barra invertida como parte da seqüência
de caracteres
Página 252
Caracteres não ASCII para scripts de login
Informações regulamentárias
do produto
Declaração da FCC
Este dispositivo está em conformidade com a parte 15 das normas da FCC. A operação
está sujeita a estas duas condições: (1) Este dispositivo não poderá causar interferência
prejudicial e (2) este dispositivo deverá aceitar qualquer interferência recebida,
inclusive interferências que possam causar uma operação indesejada.
Observação: Este equipamento foi testado e está em conformidade com os limites
definidos para um dispositivo digital de Classe B, conforme estabelecido
na Parte 15 das normas da FCC. Esses limites foram criados para assegurar
uma proteção razoável contra interferências prejudiciais em uma
instalação residencial. Este equipamento gera, utiliza e pode irradiar
energia de radiofreqüência e, se não for instalado e usado de acordo com
as instruções, poderá causar interferência prejudicial às comunicações de
rádio. No entanto, não há garantias de que a interferência não ocorrerá em
uma instalação específica. Se o equipamento causar interferência
prejudicial à recepção de rádio ou televisão, o que pode ser determinado
desligando e ligando o equipamento, o usuário deverá tomar uma ou mais
das medidas a seguir para tentar corrigir a interferência:
■
Redirecionar ou reposicionar a antena receptora.
■
Aumentar a distância entre o equipamento e o receptor.
■
Conectar o equipamento a uma tomada em um circuito diferente daquele ao qual
o receptor está conectado.
Consultar o revendedor ou um profissional técnico de rádio/TV para obter ajuda.
■
O uso de cabos de E/S blindados é necessário quando se conecta este equipamento
a hosts ou periféricos opcionais. As normas da FCC poderão ser violadas se essa
recomendação não for seguida.
Atenção:
As alterações ou modificações não cobertas neste manual deverão
ser aprovadas por escrito pelo Departamento de Regulamentação de
Engenharia do fabricante. As alterações ou modificações efetuadas sem
a aprovação por escrito poderão cancelar a autoridade do usuário para
operar este equipamento.
Informações regulamentárias do produto
Página 253
Parte responsável:
Palm, Inc.
5470 Great America Parkway
Santa Clara, Califórnia 95052
Estados Unidos da América
(408) 326-9000
Família de produtos Palm™
série m500
Testado e em
conformidade
com os padrões
da FCC
PARA USO RESIDENCIAL
Declaração do ICES-003 canadense
Este equipamento digital da Classe B atende a todos os requisitos das Normas
Canadenses de Equipamento Causador de Interferências.
Cet appareil numérique de la classe B respecte toutes les exigences du Réglement
sur le matériel brouilleur du Canada.
Declaração de conformidade da CE
Este produto foi testado pela Palm, Inc. e atende a todos os requisitos da Diretiva
de EMC 89/336/EEC, conforme emenda.
Este é um produto da Classe B baseado no padrão do Voluntary Control Council for
Interference (Conselho de Controle Voluntário de Interferência, VCCI) para
Equipamento de Tecnologia de Informação. O uso deste equipamento próximo a um
receptor de rádio ou televisão em um ambiente residencial poderá ocasionar
interferência nas comunicações de rádio. Instale e use o equipamento de acordo com o
manual de instruções.
Página 254
Informações regulamentárias do produto
Aviso sobre baterias
Não destrua, perfure ou atire as baterias ao fogo. As baterias poderão estourar ou
explodir, liberando produtos químicos prejudiciais. Jogue fora as baterias usadas de
acordo com as instruções do fabricante e os regulamentos locais.
Varning
Eksplosionsfara vid felaktigt batteribyte. Använd samma batterityp eller en ekvivalent
typ som rekommenderas av apparattillverkaren. Kassera använt batteri enligt
fabrikantens instruktion.
Advarsel!
Lithiumbatteri—Eksplosionsfare ved fejlagtig håndtering. Udskiftning må kun ske med
batteri af samme fabrikat og type. Levér det brugte batteri tilbage tilleverandøren.
Varoitus
Paristo voi räjähtää, jos se on virheellisesti asennettu. Vaihda paristo ainoastaan
valmistajan suosittelemaan tyyppiin. Hävitä käytetty paristo valmistajan ohjeiden
mukaisesti.
Advarsel
Eksplosjonsfare ved feilaktig skifte av batteri. Benytt samme batteritype eller en
tilsvarende type anbefait av apparatfabrikanten. Brukte batterier kasseres i henhold til
fabrikantens instruksjoner.
Waarschuwing!
Bij dit produkt zijn batterijen geleverd. Wanneer deze leeg zijn, moet u ze niet
weggooien maar inleveren als KCA.
Uwaga
Informações regulamentárias do produto
Página 255
Página 256
Informações regulamentárias do produto
Índice
A
ABA (archive file do Address
Book) 40
Abertura
Address Book 69
aplicativos 18
Calculator 72
Clock 73, 133
Date Book 68
Mail 140
Memo Pad 72
Note Pad 71
To Do List 70
Address Book
abertura 69
adição de campos
personalizados 119
anotações para registros 95–96
archive files (.aba) 40
cartão de visitas para
transferência 164
categorização de registros 84
classificação de registros 91
criação de registros 114–116
discagem 118
entrada *If Found Call* 116
exclusão de registros 76
exibição de categoria 119
exibição de dados na lista
Address 117
localização de registros 88
menus 117
registros particulares 95
software de transferência para
sincronização 174
visão geral 69
Address Book
criação de registros 73
Agenda (tela do Date Book) 111
Agendamento de eventos 98–103
Ajuda
dicas on-line 21
Graffiti 75
Índice
Alarme
configuração da vibração 204
configuração do LED 204
configuração no Clock 134
configuração no Date Book 103
configuração no Note Pad 126
listas 97
predefinido 113
som 113, 135, 203, 236
alarme através do LED 204
Alarme vibratório 204
Alfabeto
Escrita Graffiti 32
teclado na tela 16, 22
Alternância entre telas 68, 69, 70, 71
Anotações, anexar a registros 95–96
Apagamento das entradas do
Calculator 131
Aplicativo de correio eletrônico da
área de trabalho
aplicativos aceitos 138
gerenciamento 137–163
suporte a recursos do Mail 146
Aplicativos
abertura 18
Address Book 68
Calculator 72
categorias 44
Clock 72
Date Book 67
eliminação 51
estilo da fonte 96
exibição como ícones 45
exibição como lista 45
Inicializador 18, 43–45
instalação 46–51
Memo Pad 71
Note Pad 70
plug-in 219
preferências para 46
segurança 52
tamanho em quilobytes 249
To Do List 69
transferência 163–165
versão de 249
Consulte também Aplicativos
adicionais
Página 257
Aplicativos adicionais 46–51
Aplicativos plug-in 219
Área para escrita 6
Armazenamento de correio
eletrônico 151
Arquivamento de correio
eletrônico 151
Arquivos delimitados por
tabulações, importação de dados
de 40
Arquivos delimitados por vírgula,
importação de dados de 40
Arquivos mortos
importação de dados de 39
salvar registros excluídos 76
salvar registros limpos 77
Arquivos, vínculo com externos 192
Arrastar
memorandos para outros
aplicativos 71
stylus para ativar recursos 200
usando o stylus 15
Assinatura de correio
eletrônico 147–148
Atalhos
backup 174
comandos de menu 20
gerenciamento 222–224
predefinidos 38
uso 37
Atraso de desligamento
automático 203
Atribuição de prioridades aos
registros do To Do List 120, 124
Atualização de dados. Consulte
HotSync
Ausência de resposta do
organizador 236
AutoTexto. Consulte Atalhos do
Graffiti
B
Base
conexão com o computador 9
exibição de dados na 203
para operações HotSync
locais 79, 181
Página 258
Bateria
aviso 255
economia de energia 203
medidor 18
recarga 11
reciclagem 226
vida útil e uso 226
Bateria de polímero de lítio 11
BCC (com cópia oculta) 147
Bloqueio do organizador com uma
senha 55–57, 200, 221
Botão de energia 6
Botões de aplicativos 7, 18, 68, 69, 70,
71, 198
C
Caixas de seleção 17
Calculator
abertura 72
cálculos recentes 72, 132
explicação dos botões 131–132
memória 132
visão geral 72
Cálculos em cadeia 132
Calibragem 15, 201, 237
Caracteres acentuados
Escrita Graffiti 36
teclado na tela 38
Caracteres internacionais
Escrita Graffiti 36
teclado na tela 38
Caracteres, Graffiti 29
Cartão de visitas para
transferência 164
Cartão telefônico, uso em
configurações de telefone 187, 212
Categorias
aplicativo 44
atribuição de registros a 83–85
criação 86
exibição 85, 119, 238
padrão 84
pastas de correio eletrônico 153
renomeação 87
transferência 163–164
uso no Inicializador de
aplicativos 44
Índice
cc:Mail 138
Chamada em espera,
desativação 187, 211
Classificação
aplicativos 44
itens de correio eletrônico 154
registros 91–92, 238
Clock
abertura 73, 133
alarme 133
menus 135
opções de exibição 135
preferências de alarme 135
Colagem
anotações em outros
aplicativos 71
texto 75
Comando
barra de ferramentas 20
botões 17
equivalentes (escrita Graffiti) 20
Combinação de categorias 87
Compressing Day View 113
Conector universal 9, 59, 205
Conexão
com servidor ou ISP 213
modelos de serviço 213
preferências 207
seleção para rede 209
Configuração padrão de país 202
Configurações de telefone para o ISP
ou o servidor de discagem 210–212
Configurações. Consulte Preferências
Confirmação de correio
eletrônico 148
Controle de contraste 16
Cópia
anotações em outros
aplicativos 71
texto 75
Correio eletrônico não enviado,
edição 149
Corte de correio eletrônico 161
Criação
anotações para registros 95
campos personalizados no
Address Book 119
categorias 44, 86
Índice
correio eletrônico 142–144
entradas do Address
Book 114–116
eventos do Date Book 98
memorandos 129
registros 73
Cuidados com o organizador 225
D
Data
configuração da atual 26
configuração das atuais 238
exibição no Clock 135
Data atual 238
Datas
exibição na lista Mail 154
finais de um registro do
To Do List 122–123
Date Book
abertura 68
adição de dados do Address
Book a registros 89–90
agendamento de eventos 98–103
alarme 103
alteração da hora do evento 103
alteração de um evento para
duração
indeterminada 102
alternância entre telas 107
anotações para registros 95–96
archive files (.dba) 40
criação de registros 73, 98–103
domingo ou segunda-feira para
iniciar semana 202
eventos contínuos 104–107
eventos de duração
indeterminada 98, 101
eventos em conflito 109
eventos repetitivos 76, 104–107
exclusão de registros 76
exibição da hora atual 107
fontes 96
hora de início para a tela Day 113
hora de término para a tela
Day 113
limpeza de registros 77
menus 112
Página 259
opções de exibição 112
registros particulares 95
seleção de datas 100
software de transferência para
sincronização 174
tela Agenda 111
tela Day 107
tela Month 110
tela Week 202, 239
visão geral 68
Day (tela do Date Book) 99, 113
DBA (archive file do Date Book) 40
Declaração da FCC 253
Desfazer ações 75
Desinstalação do software
Desktop 52
Desligar o organizador
automaticamente 203
problemas com 236
traço de caneta para 200
Dia
exibição no Clock 135
Dicas, on-line 21
Digitalizador 15, 201, 237
Discagem 118
DNS (Domain Naming System) 215
DNS primário 215
DNS secundário 215
Domingo, para iniciar semana 202
E
Edição
correio eletrônico não
enviado 149
registros 73–75
Eliminação
aplicativos 51
Software Desktop 52
Endereço IP 214, 216
Endereços de correio eletrônico
no Address Book 116, 117
pesquisa 144–146
Entradas. Consulte Address Book
Entrega de correio eletrônico 146, 148
Envio
correio eletrônico 142–144, 149
Página 260
dados. Consulte Transferência de
informações
Escrita. Consulte Inserção de dados
Eudora 138
Euro
na escrita Graffiti 35
no teclado na tela 22
problemas com 239
Eventos agendados duas vezes 109
Eventos contínuos
agendamento 105
exclusão do Date Book 76
Eventos de duração indeterminada
98, 101, 102, 104
Eventos em conflito 109
Eventos repetitivos
agendamento 105
exclusão do Date Book 76
Eventos sobrepostos 109
Eventos. Consulte Date Book
Exchange 138
Excluído
correio eletrônico,
recuperação 152
Excluídos
dados, salvar em Arquivos
mortos 76
Exclusão
aplicativos 46, 51
caracteres do Graffiti 31
correio eletrônico 152
modelos de serviço 220
registros 76
senhas 54
Software Desktop 52
texto 75
Consulte também Limpeza de
registros
Exibição de datas na lista Mail 154
Expansão
adição de hardware 9, 59
uso de placas 59–65
F
Filtro de correio eletrônico de
prioridade alta 161
Índice
Filtros de correio eletrônico 157–161
Fonte em negrito para texto 96
Fontes 96
HotSync Manager 78
opções de filtragem de correio
eletrônico 155–161
operação local 79, 169, 241, 242,
243
operação local no Macintosh 82
operação por infravermelho
177–182
operação via modem 170,
182–188, 243–244
operação via rede 189–192
operações usando a
base 181, 205
operações usando a porta de
infravermelho 178–181,
206–207
para gerenciamento do correio
eletrônico da área de
trabalho 139–140
personalização 174, 176
preferências de botões 200
primeira operação 78–83,
193–195
problemas com 240–246
problemas com
infravermelho 245
restauração de dados 228–231
para sincronização de dados 12
softwares de transferência para
sincronização de
aplicativos 174–175,
230
softwares de transferência para
sincronização de
aplicativos, Macintosh
176–177
uso com outro PIM 52
vínculo com arquivos
externos 192
G
Glossário. Consulte Atalhos do
Graffiti
Graffiti
Ajuda on-line 75, 199
alfabeto 29, 32
área para escrita 6, 30
Atalhos para inserção de
dados 37, 222–224
caracteres acentuados 36
comandos de menu 20
como escrever caracteres 30
conceitos básicos 29
definição 23
dicas 31
escrita 29–38
letras maiúsculas 33
marcas de pontuação 34
movimentação do cursor 37
números 34
problemas com o uso do 237
símbolos 35
Traço de comando 20
H
Hardware adicional 59
Hardware periférico 9, 59
Hardwares adicionais 9
Hoje. Consulte Data atual
Hora
configuração da atual 26
configuração de alarme 103
configuração de evento 98
formato 202
início e término para a tela Day
do Date Book 113
Hora atual 18
HotSync
configuração de opções 167–170
configurações de modem 183
definição 78
Índice
I
Ícones
alarme 103
anotação 95
aplicativo 16, 45
dicas on-line 21
Página 261
evento repetitivo 105
na tela 237
Ignorar correio eletrônico. Consulte
Filtros de correio eletrônico
Importação de dados 25, 39–42
Impressão
registros de aplicativos 12
Inbox 153
Informações de cabeçalho (correio
eletrônico) 141, 143
Informações sobre manutenção 225
Infravermelho
conexões 205
operações HotSync 178–181,
206–207
porta 5, 177
problemas com operações
HotSync por
infravermelho 245
requisitos do computador 177
Infravermelho. Consulte
Infravermelho
Inicialização de aplicativos 18
Inserção de dados 21–25
com o uso do teclado na tela 38
importando de outros
aplicativos 39–42
problemas com 237
usando a escrita Graffiti 29–38
usando o Note Pad 39
usando o teclado do
computador 39
Inserção de dados. Consulte Inserção
de dados
Instalação
aplicativos 46–51
Mail. Consulte Mail,
configuração da área
de trabalho
software de transferência para
instalar aplicativos 174
Software Desktop 13
Intervalo de horas na tela Day 113
IrCOMM 177, 205
IrDA (Infrared Data Association) 177
Página 262
Itens de correio eletrônico. Consulte
Mail
Itens. Consulte To Do List
J
Jogos 204
L
Leitura de correio eletrônico no
organizador 141
Letras
estilo da fonte 96
Graffiti 29, 32
teclado na tela 38
Letras maiúsculas (escrita Graffiti) 33
Ligar o organizador
botão de energia 6
botões de aplicativos 7
exibição do nome do
proprietário 221
problemas com 235
Limpeza
Consulte também Exclusão
correio eletrônico excluído 153
registros 77
Lista, no Inicializador de
aplicativos 45
Listas de lembretes 97
Listas de opções 17
Localização
aplicativos, usando a escrita
Graffiti 18
endereços de correio eletrônico
144–146
informações em aplicativos
87–90
números de telefone 89–90
usando o aplicativo Find 89
Lotus
cc:Mail 138
Organizer, importação de dados
de 40
Luz de fundo 6, 200
Índice
M
Macintosh 217
Mail
abertura 140
adição de dados do Address
Book a registros 89–90
alteração da instalação 140
anexos 157
arquivamento de correio
eletrônico 151
assinatura 146, 147–148
BCC (com cópia oculta) 146, 147
classificação 154
configuração da área de trabalho
138–140
confirmar entrega 146, 149
confirmar leitura 146, 148
corte 161
criação 142–144
edição de correio eletrônico não
enviado 149
envio 149
exclusão de correio eletrônico
152
exibição de datas 154
fechamento 141
limpeza do correio eletrônico
excluído 153
menus 162
opções de filtragem 155–161
opções de HotSync 139–140
pastas 153
pesquisa de endereços 144–146
prioridade de entrega 146
rascunho de correio
eletrônico 150
recuperação, excluído 152
resposta ao correio
eletrônico 143
sincronização 140
visão geral 137–138
visualização de correio
eletrônico 141
Marcas de exclamação no
To Do List 124
Marcas de pontuação
Escrita Graffiti 34
Índice
teclado na tela 38
Mascarar registros 92
Memo Pad
abertura 72
adição de dados do Address
Book a registros 89–90
archive files (.mpa) 40
arrastar memorandos para
outros aplicativos 71
categorização de registros 83
classificação de registros 91, 238
criação de registros 73, 129
exclusão de registros 76, 106
fontes 96
menus 130, 133
registros particulares 95
revisão de memorandos 130
software de transferência para
sincronização 174
visão geral 71
Memorandos. Consulte Memo Pad
Memória
Calculator 132
quantidade livre 249
recuperação 77
para transferência 247
Menus 19–21, 237
Address Book 117
barra de ferramentas de
comandos 21
barra de menus 16, 19
Date Book 112, 135
equivalentes de comandos
(escrita Graffiti) 20
escolha 20
Mail 162
Memo Pad 128, 130, 133
menu Edit 74–75
Preferências de rede 220
To Do List 124
Microsoft
Exchange 138
Outlook, conexão com 14, 241
Modem
operações HotSync via 182–188,
243–244
seqüência de inicialização 206
Página 263
Month (tela do Date Book) 110, 113
Movimentação do cursor (escrita
Graffiti) 37
MPA (archive file do Memo Pad) 40
N
Nome do usuário
identificação do organizador 221
para ISP 208
Note Pad
abertura 71
alarme 126
cópia de anotações para outros
aplicativos 71
inserção de dados 39
menus 128
revisão de anotações 125
visão geral 70
Números
Escrita Graffiti 34
ponto decimal e separador de
milhar 202
teclado na tela 16, 38
Números de telefone
seleção de tipos 116
seleção para lista Address 117
O
Ocultar registros 92
Organizador congelado 236
Organizer (PIM da Lotus) 40
Outbox 149, 153
Outlook, conexão com 14, 241
P
Padrão
categorias 84
configurações. Consulte
Preferências
Pastas de correio eletrônico 153
Perdido
organizador, contato para 116
registros 238
Perfis 193
Perfis de usuário 193
Página 264
Personal information managers.
Consulte PIM
Personalização. Consulte Preferências
Personalizados
campos no Address Book 119
Pesquisa de dados do Address Book
para adicionar a outros
registros 89–90
para adicionar a endereços
de correio
eletrônico 144–146
rolando na lista Address 88
Pesquisa. Consulte Localização
Phone Lookup 89–90
PIM (personal information manager)
uso com o organizador 14
uso do HotSync Manager
com 52
Consulte também Software
Desktop
Placa de expansão
aplicativos 60
cópia de aplicativos 61
eliminação 60
exclusão de aplicativos 63
formatação 64
inserção 59
renomeação 64
Placa MMC 4
Consulte também Placa de
expansão
Placa MultiMedia 4
Consulte também Placa de
expansão
Placa SD 4
Consulte também Placa de
expansão
Placa Secure Digital 4
Consulte também Placa de
expansão
Placa. Consulte Placa de expansão
Ponto decimal 202
Porta de infravermelho
Consulte também Transferência e
Infravermelho
Portas
infravermelho no
organizador 177
Índice
PPP 214
PRC (extensão de arquivo de
aplicativo) 47, 219
Preferências 25
Atalhos 222
Botões 198
botões do HotSync 200
Clipping da Web 198
Conexão 207
configuração da base 203
Data e hora 25
Digitalizador 201
escolha 46
Formatos 201
Gerais 202
Proprietário 221
Rede 207–221
Telefone 198
Preferências de botões 198
Preferências de clipping da Web 198
Preferências de data e hora 25
Preferências de formatos 201
Preferências do proprietário 221
Preferências gerais
atraso de desligamento
automático 203
configuração da vibração do
alarme 204
configuração do LED do
alarme 204
sons do alarme 203
sons do sistema 203
Prioridade de entrega (correio
eletrônico) 146
R
Rascunho de correio eletrônico 150
Reagendamento de eventos 103
Recarga da bateria 11, 203
Recebimento de dados. Consulte
Transferência de informações
Recortar texto 75
Recuperação
correio eletrônico arquivado 152
correio eletrônico excluído 152
Recuperação de correio eletrônico.
Consulte Filtros de correio eletrônico
Índice
Rede
conexão 213
configurações de telefone 210
DNS primário 215
DNS secundário 215
nome de usuário 208
operação HotSync 189–192
preferências 207–221
scripts de login 217–219
seleção de conexão 209
seleção de serviço 208
senha 209
TCP/IP 207
tempo limite de ociosidade 214
tipo de conexão 214
Registros
Address Book 114
anotações para 95–96
classificação 91–92
criação 73
Date Book 98
definição 73
desmascarar individuais 95
edição 73–75
escolha de categorias 83
exclusão 76, 106
exibição de uma categoria de 85
fontes 96
limpeza 77
mascarar particulares 53, 92
Memo Pad 129
número de 249
ocultar particulares 53, 92
particulares 92–95
perdidos 238
To Do List 120
transferência 163–164
Registros particulares
exibição e criação 92–95, 238
perdidos com senha
esquecida 58
Consulte também Security
Reinicialização a frio 228, 235
Reinicialização a quente 227
Reinicialização do organizador
localização do botão de
reinicialização 9, 227
reinicialização a frio 228, 235
Página 265
reinicialização a quente 227
Renomeação de categorias 87
Resposta ao correio eletrônico 143
Restauração de dados
Macintosh 230
Rolagem
barra 17
botão 6
S
Salvar
dados 43, 73, 76
rascunho de correio
eletrônico 150
Scripts de login 217–219, 251
Security 52–58
alteração de senha 54
configuração de uma dica de
senha 53
desmascarar registros
individuais 95
exclusão de senha 54
exibição do nome do
proprietário 221
registros particulares 92–95
senha esquecida 58
Segunda-feira, para iniciar
semana 202
Seleção
correio eletrônico a ser
sincronizado. Consulte
Filtros de correio
eletrônico 157
data para evento 100
números de telefone no Address
Book 116
texto 74, 75
Senhas 53–58
alteração 54
criação 53
esquecidas 248
exclusão 54
para rede 209
Separador de milhar 202
Seqüência de inicialização 206
Serial
porta 169, 172, 173, 183, 184, 185
Página 266
Serviço
modelos 213, 220
seleção para rede 208
Símbolos
na escrita Graffiti 35
Sincronização de dados. Consulte
HotSync
Sistema
requisitos para o software
Desktop 4
software de transferência 174
sons 203
Sites da Web 14
Software Desktop 12–13
configuração do correio 138–140
eliminação 52
para inserção de dados 24
requisitos de sistema 4
salvar dados excluídos em um
Arquivo morto 76
vínculo com arquivos
externos 192
Consulte também PIM
Software Palm Desktop.
ConsulteSoftware Desktop
Softwares de transferência
para conexão com PIMs 14
para operações HotSync via
modem 187
para sincronização de
aplicativos 240,
174–175, 230
para sincronização de
aplicativos, Macintosh
176–177
Solução de problemas 245
Sons. Consulte Alarme e Sons do
sistema
Sons. Consulte Sons do alarme e do
sistema
Stylus
arrastar com 15
escrita com 9, 29
inserção em um canal lateral 9
toque com 15
traço de caneta para ativar um
recurso 199
Suporte técnico 233, 249
Índice
T
TCP/IP 207, 220
TDA (archive file do To Do List) 40
Teclado
computador 39
externo 25
na tela 16, 38, 200
Teclado do computador, inserção de
dados com 24
Teclado externo 25
Teclado na tela 22, 38, 75
traço de caneta para abrir 200
Tela
calibragem 15, 201
cuidados com 225
em branco 235
luz de fundo 6
toque com o dedo 6
Tempo limite de ociosidade da
conexão com o ISP ou o servidor 214
Texto
arquivos, importação de dados
de 40, 41
cópia 75
entrada. Consulte Inserção de
dados
fontes para 96
recortar 75
seleção de todo 75
To Do List
abertura 70
adição de dados do Address
Book a registros 89–90
anotações para registros 95–96
archive files (.tda) 40
atribuição de prioridades a
registros 120, 124
categorização de
registros 83, 124
Índice
classificação de registros 91
criação de registros 73, 120
data de conclusão 124
data final 122–123, 124
exclusão de registros 76, 106
fontes 96
itens completados 123
limpeza de registros 77, 123
marcação de itens 121
menus 124
registros particulares 95
software de transferência para
sincronização 174
visão geral 70
Toque 15, 237
Traço de caneta, tela inteira 199–200
Traço de comando 20, 90, 145, 165
Transferência
Consulte também Infravermelho
informações 163–165
localização da porta de
infravermelho 5
problemas com 247
traço de caneta para ativar 200
Transferência de dados. Consulte
HotSync
Transmissão de dados. Consulte
Transferência de informações
V
VCal 40
VCard 40
W
Week (tela do Date Book) 108–109,
202, 239
Página 267
Página 268
Índice