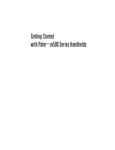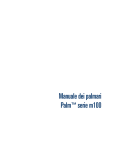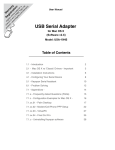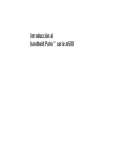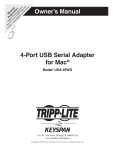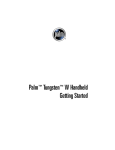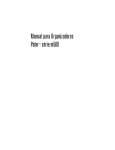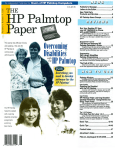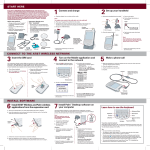Download Guida introduttiva ai palmari serie Palm™ m500
Transcript
Guida introduttiva ai palmari serie Palm™ m500 Copyright Copyright © 2000 Palm, Inc. o consociate. Tutti i diritti riservati. Graffiti, HotSync, PalmConnect e Palm OS sono marchi di fabbrica registrati, il logo HotSync, Palm e il logo Palm sono marchi di fabbrica di Palm, Inc. o consociate. Altri prodotti e marchi possono essere marchi di fabbrica o marchi di fabbrica registrati dei rispettivi proprietari. Clausola di esonero di responsabilità Palm, Inc. e le consociate declinano ogni responsabilità per qualsiasi danno anche economico risultante dall'uso della presente guida. Palm, Inc. e le consociate declinano ogni responsabilità per qualsiasi danno o rivendicazione di terzi che possa risultare dall'uso del presente software. Palm, Inc. e le consociate declinano ogni responsabilità per qualsiasi danno anche economico risultante dall'eliminazione di dati a causa di malfunzionamento, batteria scarica o riparazioni. Accertarsi di effettuare copie di backup di tutti i dati importanti su un altro supporto per proteggersi dalla perdita di dati. Importante: prima di utilizzare i programmi forniti insieme al presente manuale, leggere il Contratto di Licenza software per l’utente finale. L’utilizzo di qualsiasi componente del software implica l’accettazione dei termini del Contratto di Licenza software per l’utente finale. Adattatori per la base HotSync® e download del software disponibili La base HotSync® fornita con il palmare si collega a un connettore USB. Se non si dispone di una porta USB nel computer in uso, sarà possibile ordinare una base seriale a 9 pin e il seguente tipo di adattatore: adattatore seriale a 25 pin per computer con sistema operativo Windows o adattatore seriale per computer Macintosh. Per ordinare adattatori o una base HotSync contattare il rivenditore locale, fare riferimento alla scheda di assistenza internazionale alla clientela per informazioni sul contatto locale, oppure visitare il sito Web all’indirizzo http://www.palm.com/europe/it. Il software Palm™ Desktop viene fornito con un CD. Se non si dispone di un’unità CD-ROM nel computer, sarà possibile scaricare il software Palm Desktop dal http:// www.palm.com/europe/it. Informazioni sulla conformità legale È possibile trovare normative relative al prodotto e informazioni sulla conformità nel file del manuale contenuto nel CD fornito con il prodotto. P/N: 406-2698-A-IT A/N: 423-2698-A-IT Pagina ii Indice Capitolo 1: Guida introduttiva.........................................1 I palmari serie Palm m500....................................................................2 Aggiornamento da un altro palmare Palm OS .................................2 Operazioni per l'utilizzo del palmare.................................................3 Connessione della base HotSync ....................................................3 Caricamento del palmare .....................................................................3 Configurazione del palmare ................................................................4 Installazione del software Palm Desktop ..........................................4 Installazione del software Palm Desktop in un computer Windows ..........................................................................5 Installazione del software Palm Desktop in un Macintosh ........6 Sincronizzazione dei dati: esecuzione della prima operazione HotSync ..............................................................................7 Utilizzo delle funzioni di espansione .................................................8 Inserimento di una scheda di espansione ......................................8 Rimozione di una scheda di espansione ........................................9 Utilizzo di periferiche hardware .....................................................9 Completamento del processo ............................................................10 Capitolo 2: Immissione di dati.......................................11 Immissione di dati con la tastiera su schermo ................................11 Immissione di dati con la scrittura Graffiti......................................12 Suggerimenti per Graffiti ...............................................................13 Immissione di dati con gli Appunti..................................................13 Immissione di dati con il software Palm Desktop..........................14 Immissione di dati con una tastiera esterna ....................................14 Importazione di dati ...........................................................................14 Capitolo 3: Informazioni sull'utilizzo ............................15 Regolazione dello schermo ................................................................15 Utilizzo della retroilluminazione ..................................................15 Regolazione del contrasto ..............................................................15 Utilizzo della Rubrica .........................................................................16 Creazione di una voce della Rubrica ............................................16 Visualizzazione e modifica di una voce della Rubrica ..............17 Eliminazione di una voce della Rubrica ......................................17 Utilizzo dell'Agenda ...........................................................................18 Creazione di un evento ..................................................................18 Creazione di un evento senza orario ...........................................19 Indice Pagina iii Creazione di un evento continuo o ricorrente ............................ 20 Nuova programmazione di un evento ........................................ 21 Modifica della visualizzazione Agenda ...................................... 21 Eliminazione di un evento ............................................................ 22 Utilizzo dell’Elenco impegni ............................................................. 23 Creazione di un impegno nell’Elenco impegni .......................... 23 Modifica di un impegno nell’Elenco impegni ............................ 24 Contrassegnare come completato un impegno dell'Elenco impegni ........................................................................ 25 Eliminazione di un impegno nell’Elenco impegni .................... 25 Utilizzo degli Appunti ....................................................................... 26 Creazione di un appunto ............................................................... 26 Eliminazione di un appunto ......................................................... 26 Trascrizione di un appunto ........................................................... 26 Utilizzo del Blocco note ..................................................................... 27 Revisione e modifica di un memo ................................................ 28 Eliminazione di un memo ............................................................. 28 Utilizzo dell’applicazione Orologio ................................................. 29 Visualizzazione di ora e data ........................................................ 29 Impostazione di una sveglia ......................................................... 30 Utilizzo dell’applicazione Posta ....................................................... 31 Visualizzazione dei messaggi di posta elettronica .................... 31 Apertura di un messaggio di posta elettronica .......................... 32 Creazione di messaggi di posta elettronica ................................ 32 Risposta a un messaggio di posta elettronica ............................. 34 Eliminazione della posta elettronica ............................................ 34 Cancellazione della posta elettronica eliminata ......................... 34 Utilizzo di Preferenze e altre impostazioni..................................... 35 Modifica della visualizzazione della Schermata di avvio delle applicazioni ............................................................................ 35 Modifica dei tipi di carattere ......................................................... 35 Impostazione delle preferenze in Data e ora .............................. 36 Impostazione delle preferenze in Generale ................................ 37 Modifica delle preferenze in Formati .......................................... 38 Trasmissione di informazioni via IR ................................................ 39 Trasmissione di dati via IR ............................................................ 39 Trasmissione di applicazioni via IR ............................................. 39 Ricezione di informazioni trasmesse via IR ................................ 40 Trasmissione via IR del biglietto da visita .................................. 40 Suggerimenti per la trasmissione via IR ..................................... 41 Pagina iv Guida introduttiva ai palmari serie Palm™ m500 Installazione di applicazioni aggiuntive..........................................41 Installazione di applicazioni utilizzando un computer con sistema operativo Windows ...................................................41 Installazione di applicazioni utilizzando un computer con sistema operativo Macintosh .................................................43 Ripristino del palmare ........................................................................45 Esecuzione di una reimpostazione a caldo .................................45 Esecuzione di una reimpostazione a freddo ...............................45 Capitolo 4: Domande frequenti ............................................................ 47 Impossibile visualizzare un'immagine nel palmare in uso .......47 Impossibile completare un’operazione HotSync ........................48 Risoluzione dei problemi relativi alla comunicazione ..............48 Risoluzione dei problemi relativi alla sincronizzazione dei dati ..............................................................................................49 Indice Pagina v Pagina vi Guida introduttiva ai palmari serie Palm™ m500 Capitolo 1 Guida introduttiva I palmari serie Palm™ m500 consentono di essere sempre ben organizzati, puntuali e di ricordare gli impegni quotidiani anche quando non si è in ufficio. Utilizzare il nuovo palmare per effettuare le seguenti operazioni: ■ Immettere gli eventi programmati nell’Agenda e impostare la sveglia per ricordare gli appuntamenti importanti ■ Immettere tutti i contatti, gli indirizzi e i numeri telefonici nella Rubrica ■ Assegnare a un impegno una priorità e una data di scadenza nell’Elenco impegni ■ Annotare appunti direttamente sullo schermo in Appunti ■ Visualizzare, modificare e comporre messaggi di posta elettronica mentre si è in viaggio ■ Sincronizzare i dati con Palm™ Desktop sul computer Windows o Macintosh per averne una copia sempre a disposizione ■ Inserire schede di espansione Secure Digital (SD) o MultiMedia Card (MMC) per aggiungere software o ulteriore memoria oppure per effettuare il backup dei dati ■ Collegare e utilizzare periferiche hardware, quali modem o tastiere portatili ■ Trasmettere via infrarossi le informazioni su un altro palmare Palm OS® vicino e dotato di una porta IR (infrarossi) In questa guida, Guida introduttiva ai palmari serie Palm™ m500, vengono fornite informazioni sulle operazioni fondamentali che è possibile eseguire sul palmare e con il software Palm Desktop. Una volta installato Palm Desktop nel computer in uso, vedere il Manuale dei palmari serie Palm™ m500 in linea per informazioni sull’esecuzione di operazioni più avanzate. Se si utilizza un computer Windows, aprire il manuale facendo clic sul file Manuale.pdf nella cartella Palm nel computer in uso. Se si utilizza un computer Macintosh, copiare il file Manuale.pdf dalla cartella della documentazione nel CD di Palm Desktop alla cartella Palm, quindi fare clic sul file. Capitolo 1 Pagina 1 I palmari serie Palm m500 Alloggiamento per schede di espansione Inserire schede di espansione per aggiungere ulteriori applicazioni o memoria oppure per effettuare il backup dei dati. Porta IR Consente di scambiare dati e applicazioni con un palmare Palm OS vicino e dotato di porta a infrarossi. Schermata di avvio delle applicazioni Tasto di accensione/ Controllo retroilluminazione/ Indicatore LED Premere qui per accendere e spegnere il palmare. Tenere premuto per qualche secondo per accendere la retroilluminazione. Il tasto lampeggia per indicare la sveglia. Stilo Toccare l'icona Applicazioni per visualizzare tutte le applicazioni. Area di scrittura Graffiti® Utilizzare lo stilo per immettere nella posizione indicata testo e numeri Graffiti® oppure per accedere alla tastiera su schermo. Tasti di scorrimento Agenda Rubrica Tasti delle Elenco Appunti applicazioni impegni Premere il tasto superiore per scorrere verso l'alto e quello inferiore per scorrere verso il basso. Aggiornamento da un altro palmare Palm OS Se si dispone già di un palmare Palm OS, è necessario installare la versione di Palm Desktop in dotazione con il nuovo palmare in uso, oltre a eseguire un'operazione HotSync® utilizzando il palmare della versione precedente e la relativa base prima di completare le operazioni di installazione. In tal modo tutti i dati contenuti nel palmare verranno trasferiti nel computer desktop. Pagina 2 Guida introduttiva Operazioni per l'utilizzo del palmare Prima di iniziare a utilizzare il palmare e il software Palm Desktop è necessario eseguire alcune semplici operazioni di installazione. Connessione della base HotSync Importante: la base HotSync fornita con il palmare si collega a un connettore USB. Se il computer in uso non è dotato di una porta USB o se si utilizza un computer con sistema operativo Windows 95 o Windows NT oppure un computer Macintosh di una versione precedente, è possibile ordinare una base seriale o, se necessario, un adattatore seriale a 25 pin o per Macintosh sul sito Web di Palm contattando il rivenditore locale all'indirizzo http://www.palm.com/ europe/it. Prima di completare le operazioni di installazione, seguire le istruzioni fornite con la base seriale. 1. Arrestare il sistema e spegnere il computer. 2. Inserire il connettore USB in una porta USB del computer in uso. 3. Collegare il cavo di alimentazione del connettore della porta USB della base al cavo dell'adattatore CA. 4. Inserire l'adattatore CA in una presa di alimentazione CA. Caricamento del palmare Collocare il palmare nella base per due ore per effettuare un caricamento iniziale prima di utilizzarlo, dopodiché sono sufficienti due minuti al giorno per ricaricare la batteria. Qualora il palmare si spegnesse perché la batteria si è scaricata completamente, si ha a disposizione ancora una settimana per ricaricare la batteria prima di perdere i dati contenuti nel palmare. Capitolo 1 Pagina 3 Configurazione del palmare 1. Premere il tasto di accensione per accendere il palmare. 2. Seguire le istruzioni sullo schermo per configurare il palmare. Nota: se non è possibile accendere il palmare, consultare il Capitolo 4 di questo manuale per suggerimenti. Importante: impostare la stessa lingua per il palmare e per il software Palm Desktop. Per evitare la perdita di dati, è necessario scegliere una lingua che corrisponda a quella del software Palm Desktop. Se si desidera specificare di nuovo una lingua sul palmare, eseguire una reimpostazione a freddo. Per ulteriori dettagli, consultare "Ripristino del palmare" nel Capitolo 3. 3. Una volta configurato il palmare, toccare Avanti per completare l’esercitazione sulle funzioni di base. Suggerimento: per accedere all’esercitazione sulle funzioni di base in un secondo momento, toccare l’icona Benvenuti nella schermata di avvio delle applicazioni. Installazione del software Palm Desktop Il software Palm Desktop contiene le stesse applicazioni del palmare: Agenda, Rubrica, Elenco impegni, Appunti e Blocco note. È possibile utilizzare Manager HotSync per effettuare il backup dei dati e per scambiarli tra il palmare e il computer in uso. Durante un aggiornamento è possibile creare una copia della versione precedente della cartella Palm Desktop e del relativo contenuto prima di installare il nuovo software Palm Desktop. Questa operazione è facoltativa. Per effettuare questa operazione, rinominare la cartella copiata (ad esempio Palm precedente) e archiviarla al di fuori della cartella del software Palm Desktop. Nota: se si utilizza Microsoft Outlook o altri software per palmari anziché il software Palm Desktop, è necessario completare questo processo per installare Manager HotSync, il software per conduttori e altre funzioni del software Palm Desktop. Pagina 4 Guida introduttiva Installazione del software Palm Desktop in un computer Windows 1. Accendere il computer. 2. Chiudere tutti i programmi aperti, inclusi quelli eseguiti automaticamente all'avvio del computer, ad esempio Microsoft Office, e i programmi antivirus. 3. Inserire il CD di Palm Desktop nell'unità CD-ROM. Nota: se l’installazione non viene avviata, fare clic sul pulsante Start di Windows, scegliere Esegui, immettere D:\autorun.exe, quindi scegliere OK. Se necessario, sostituire D: con la lettera assegnata all'unità CD-ROM. 4. Seguire le istruzioni visualizzate per completare l'installazione. Durante l’installazione verrà chiesto di collegare il palmare alla base HotSync. Capitolo 1 Pagina 5 Installazione del software Palm Desktop in un Macintosh 1. Accendere il Macintosh. Nota: se si desidera effettuare un aggiornamento e la versione del software Palm Desktop correntemente installata è la 1.0, disinstallare tale versione del software. 2. Inserire il CD di Palm Desktop nell’unità CD-ROM. 3. Fare doppio clic sull’icona Palm Desktop CD. 4. Fare doppio clic sull’icona Palm Desktop Installer. 5. Seguire le istruzioni visualizzate per completare l’installazione. Pagina 6 Guida introduttiva Sincronizzazione dei dati: esecuzione della prima operazione HotSync Con il processo HotSync avviene una sincronizzazione automatica, ossia vengono scambiati e aggiornati i dati tra il palmare in uso e il software Palm Desktop. Le modifiche apportate al palmare o al software Palm Desktop verranno visualizzate su entrambi i dispositivi al termine di un’operazione HotSync. 1. Collocare il palmare nella base HotSync. 2. Premere il tasto HotSync sulla base. 3. Quando verrà visualizzata la finestra di dialogo Utenti, selezionare il nome utente immesso al momento dell’installazione del software Palm Desktop. 4. Attendere la visualizzazione sul palmare del messaggio relativo al completamento del processo. Nota: il nome utente rappresenta il collegamento tra il palmare e il computer. Se si condivide il software Palm Desktop con un altro utente del palmare, sarà possibile modificare gli utenti selezionando un nome dalla casella di riepilogo a discesa Utente posizionata nella parte destra della finestra di Palm Desktop. Accertarsi di selezionare il nome utente corretto prima di immettere i dati nel software Palm Desktop. Suggerimento: per rimuovere il palmare dalla base, spostarlo delicatamente in avanti, quindi sollevarlo. Capitolo 1 Pagina 7 A ogni palmare deve essere assegnato un nome univoco Per evitare risultati imprevisti durante le operazioni HotSync, quali l’eventuale perdita di dati e altre complicazioni, ogni palmare deve disporre di un nome univoco. Se è stato effettuato un aggiornamento, il nuovo palmare e il palmare precedente avranno lo stesso nome utente una volta completato il processo. È necessario eseguire una reimpostazione a freddo sul palmare precedente per cancellare tutti i dati presenti e assegnargli un nuovo nome utente durante la successiva operazione HotSync. Per informazioni, consultare la sezione "Esecuzione di una reimpostazione a freddo" nel Capitolo 3. Utilizzo delle funzioni di espansione Il palmare in uso dispone di un alloggiamento per schede di espansione in cui è possibile inserire schede di espansione Secure Digital (SD) o MultiMedia Card (MMC). Tali schede consentono di aggiungere ulteriori applicazioni software o memoria. È inoltre possibile utilizzare una scheda di espansione per effettuare il backup dei dati quando l’esecuzione di un’operazione HotSync non è permessa. Inserimento di una scheda di espansione 1. Tenere il palmare saldamente. 2. Inserire la scheda nell’alloggiamento per le schede di espansione seguendo la direzione indicata dalla relativa icona situata sul retro del palmare. 3. Con il pollice spingere la scheda nell’alloggiamento di espansione. Quando la scheda è bloccata e si sente il suono del sistema, significa che è stata inserita in modo corretto nell’alloggiamento. Pagina 8 Guida introduttiva Rimozione di una scheda di espansione 1. Tenere il palmare saldamente. 2. Esercitare, con il pollice, una leggera pressione sulla parte superiore della scheda, seguendo la direzione indicata dalla relativa icona situata sul retro del palmare. La scheda verrà rilasciata dall’alloggiamento di espansione e si sentirà il suono del sistema del palmare. 3. Estrarre la scheda dall'alloggiamento. Nota: il palmare è dotato di una scheda fittizia posta nell'alloggiamento per le schede di espansione. Per evitare che la polvere entri nell'alloggiamento e lo danneggi, lasciare inserita tale scheda fittizia quando non ne viene utilizzata una vera. Utilizzo di periferiche hardware Il palmare è dotato di un connettore universale che consente di collegare e utilizzare periferiche hardware, quali modem, tastiera portatile o un ricevitore GPS (Global Positioning System). Per ottenere ulteriori informazioni sull’installazione e il funzionamento delle periferiche hardware, consultare la documentazione fornita con ciascuna periferica. Capitolo 1 Pagina 9 Completamento del processo La batteria del palmare è stata caricata, il palmare è stato collegato al computer, il software Palm Desktop è stato installato ed è stata eseguita la prima operazione HotSync. Per ulteriori informazioni sull’utilizzo del palmare, fare riferimento a quanto segue: ■ ■ ■ Il presente manuale, Guida introduttiva ai palmari serie Palm™ m500, che fornisce istruzioni sulle operazioni fondamentali eseguibili sul palmare. L’esercitazione sulle funzioni di base sul palmare. Per accedervi, toccare l’icona Benvenuti nella schermata di avvio delle applicazioni. Il manuale in linea, Manuale dei palmari serie Palm™ m500, che fornisce istruzioni complete per l’utilizzo del palmare e delle relative applicazioni Palm. Windows. Aprire la cartella Palm nel computer, quindi fare doppio clic sul file Manuale.pdf. Macintosh. Aprire la cartella della documentazione nel CD e copiare il file Manuale.pdf nella cartella Palm del Macintosh, quindi fare doppio clic sul file. Nota: se non è possibile aprire il file relativo al manuale, sarà necessario installare Adobe Acrobat dal CD di Palm Desktop. Windows. Aprire la cartella Acroread, quindi fare doppio clic sul file ar405ita.exe. Macintosh. Aprire la cartella Palm Extra folders, quindi la cartella Adobe Acrobat Reader e infine fare doppio clic sull’icona del programma di installazione di Reader 4.05. Per ulteriori informazioni sull’utilizzo del software Palm Desktop, fare riferimento a quanto segue: ■ ■ ■ ■ Il tutorial di Windows per il software Palm Desktop, Esercitazione. Per accedervi, nel software Palm Desktop scegliere Esercitazione dal menu ?. Il manuale dell’utente in linea, Palm Desktop Software for the Macintosh User’s Guide. Per accedervi, aprire la cartella della documentazione sul CD di Palm Desktop, copiare il file Palm Desktop.pdf nella cartella Palm sul Macintosh in uso, quindi fare doppio clic sul file. La guida in linea per il software Palm Desktop. Per accedervi, scegliere il menu ? nel software Palm Desktop. Le informazioni sul supporto per gli utenti di Windows. Per accedere a queste informazioni, aprire la cartella Palm sul computer in uso, quindi la cartella Helpnote e infine fare doppio clic sui singoli file. Pagina 10 Guida introduttiva Capitolo 2 Immissione di dati È possibile immettere dati nel palmare mediante la tastiera su schermo, la scrittura Graffiti®, l’applicazione Appunti, il software Palm™ Desktop, un accessorio per tastiera esterno e l’importazione dei dati. È inoltre possibile ricevere dati via IR da un altro palmare Palm OS vicino e dotato di una porta a infrarossi. Per informazioni, consultare "Trasmissione di informazioni via IR" nel Capitolo 3. Immissione di dati con la tastiera su schermo 1. Aprire una delle applicazioni, ad esempio la Rubrica. 2. Toccare una delle voci o il pulsante Nuovo. 3. Toccare "abc" "123" per aprire una tastiera su schermo. Toccare in questo punto per visualizzare una tastiera alfabetica Nota: Capitolo 2 Toccare in questo punto per visualizzare una tastiera numerica nell’area di scrittura graffiti viene visualizzata la regolazione del contrasto. Alcuni modelli non dispongono della regolazione del contrasto. Pagina 11 4. Toccare i caratteri per immettere testo e numeri. Alfabetica Tab Backspace Blocco maiuscole Ritorno a capo Maiuscole Numerica Toccare in questo punto per visualizzare la tastiera alfabetica Toccare in questo punto per visualizzare la tastiera numerica Internazionale Toccare in questo punto per visualizzare la tastiera internazionale 5. Toccare Chiudi per chiudere la tastiera su schermo. Immissione di dati con la scrittura Graffiti I caratteri Graffiti sono simili a lettere maiuscole che è possibile scrivere con un unico tratto. La scrittura diventa testo quando nel palmare viene visualizzato il cursore lampeggiante. La scrittura Graffiti è semplice, divertente, precisa e veloce (consente di scrivere 30 parole al minuto), nonché facile da imparare in appena pochi minuti. 1. Aprire una delle applicazioni, ad eccezione degli Appunti. 2. Toccare una delle voci o il pulsante Nuovo. 3. Toccare la riga in cui si desidera visualizzare il testo. Pagina 12 Immissione di dati 4. Scrivere i caratteri Graffiti nell’apposita area di scrittura. Scrivere le lettere in questo punto Scrivere i numeri in questo punto Schermo della Guida di Graffiti Segni di divisione Sollevare lo stilo in questo punto Iniziare il tratto dal grosso punto Suggerimenti per Graffiti ■ Per visualizzare la Guida di Graffiti sopra indicata, toccare l’icona Menu , Modifica, quindi Guida di Graffiti. ■ Scrivere utilizzando caratteri grandi e premendo con forza lo stilo sullo schermo. Scrivere tratti che occupino tutta l'area di scrittura Graffiti per ottenere una maggiore precisione. ■ Per eliminare i caratteri, impostare il punto di inserimento a destra del carattere che si desidera rimuovere ed effettuare un tratto di backspace, ossia una linea da destra a sinistra, nell'area di scrittura Graffiti. ■ Scrivere a velocità naturale. Scrivendo troppo lentamente si potrebbero commettere errori. ■ Non scrivere obliquamente. I tratti verticali devono essere paralleli alle linee di delimitazione dell'area di scrittura Graffiti. ■ Installare il gioco di scrittura Graffiti, denominato Giraffe, per esercitarsi con la scrittura. Immissione di dati con gli Appunti L’applicazione Appunti fornisce uno spazio in cui è possibile effettuare annotazioni utilizzando la propria scrittura direttamente sullo schermo del palmare. L’applicazione Appunti deve essere considerata come un blocco note nel quale annotare appunti brevi. Capitolo 2 Pagina 13 In un secondo momento sarà possibile trasferire gli appunti in modo permanente, immettendo le informazioni in un’altra applicazione oppure sarà possibile eliminarli. Per ulteriori informazioni e istruzioni, consultare "Utilizzo degli Appunti" nel Capitolo 3. Immissione di dati con il software Palm Desktop Il software Palm Desktop consente di utilizzare la tastiera del computer per immettere o importare informazioni. 1. Aprire il software Palm Desktop: Windows. Fare clic sull’icona Palm Desktop sul desktop. Macintosh. Fare doppio clic sull’icona Palm Desktop nella cartella Palm. 2. Immettere le informazioni nel software Palm Desktop. 3. Eseguire un’operazione HotSync®. Per informazioni, consultare "Sincronizzazione dei dati: esecuzione della prima operazione HotSync" nel Capitolo 1. Immissione di dati con una tastiera esterna È possibile collegare un accessorio per tastiera opzionale a un connettore universale del palmare e digitare i dati direttamente sul palmare. Questo accessorio è utile se si desidera immettere rapidamente enormi quantità di dati quando non si utilizza il computer. Per ulteriori dettagli, consultare la documentazione fornita con l’accessorio per tastiera opzionale. Importazione di dati È possibile effettuare un trasferimento automatico nel palmare in uso, se si dispone di dati in applicazioni, quali fogli di calcolo o database, oppure per importare dati da un altro palmare. Per dettagli, vedere il Manuale dei palmari serie Palm™ m500 in linea e la Guida in linea del software Palm Desktop. Pagina 14 Immissione di dati Capitolo 3 Informazioni sull'utilizzo Regolazione dello schermo Se le condizioni di illuminazione rendono difficile la visualizzazione delle informazioni sul palmare, sarà possibile utilizzare il controllo retroilluminazione per regolare lo schermo. Sui palmari serie Palm™ m500 nei quali è possibile regolare il contrasto, sarà anche possibile utilizzare il controllo contrasto. Utilizzo della retroilluminazione 1. Premere il tasto di accensione per circa due secondi. Rilasciare il tasto all’attivazione della retroilluminazione. 2. Premere il tasto di accensione per circa due secondi per disattivare la retroilluminazione. Nota: la retroilluminazione si disattiva automaticamente dopo un periodo di inattività in base alle impostazioni di spegnimento automatico. Consultare "Impostazione delle preferenze in Generale" più avanti in questo capitolo. Regolazione del contrasto 1. Se sul palmare serie m500 è presente la regolazione del contrasto, toccare l’icona Contrasto nell’angolo superiore destro dell’area di scrittura Graffiti®. 2. Regolare l’impostazione di contrasto. Toccare a destra o a sinistra del dispositivo di scorrimento per regolare lievemente il contrasto dello schermo Trascinare il dispositivo di scorrimento per regolare di molto il contrasto dello schermo Suggerimento: è anche possibile utilizzare i tasti di scorrimento sul pannello anteriore del palmare per regolare l’impostazione del contrasto. 3. Toccare Chiudi. Capitolo 3 Pagina 15 Utilizzo della Rubrica La Rubrica consente di memorizzare nomi, indirizzi, numeri di telefono e altre informazioni sui contatti personali e di lavoro. Creazione di una voce della Rubrica 1. Toccare il tasto dell’applicazione Rubrica sul palmare. 2. Toccare Nuovo. Toccare una riga per inserire i dati Toccare Chiudi Toccare Nuovo Toccare le frecce di scorrimento per spostarsi da una pagina all'altra 3. Immettere le informazioni che si desidera aggiungere. Nota: nel palmare la prima lettera della maggior parte dei campi viene automaticamente convertita in maiuscola. Man mano che si digitano le lettere, nella Rubrica vengono visualizzate le voci corrispondenti. Ad esempio, se nella Rubrica sono contenute le voci Parma e Pavia e viene digitata la lettera "P", verrà visualizzata la voce Parma; quando successivamente vengono digitate le lettere "a" e "v", verrà visualizzata voce Pavia. Quando viene visualizzata la voce desiderata, non digitare nessun’altra lettera e toccare il campo successivo. 4. Al termine dell’immissione delle informazioni, toccare Chiudi. Suggerimento: è anche possibile importare un database nel software Palm™ Desktop e trasferirlo nel palmare alla successiva operazione HotSync®. Per ulteriori informazioni, vedere il Manuale in linea e la Guida in linea di Palm Desktop. Pagina 16 Informazioni sull'utilizzo Visualizzazione e modifica di una voce della Rubrica 1. Toccare la voce che si desidera visualizzare o modificare. 2. Toccare Modifica. 3. Toccare Dettagli. Toccare OK Toccare Dettagli 4. Selezionare le seguenti impostazioni: Mostra nell'elenco Consente di selezionare le informazioni visualizzate nella schermata Elenco indirizzi: Ufficio, Casa, Fax, Altro, Posta, Principale, Cercapersone e Cellulare. Categoria Consente di assegnare la voce a una categoria. Privata Consente di nascondere o mascherare quando la protezione risulta attivata. 5. Toccare OK. Eliminazione di una voce della Rubrica 1. Selezionare la voce che si desidera eliminare. 2. Toccare l’icona Menu . 3. Toccare Indirizzo, quindi Elimina indirizzo. se si desidera salvare una copia dell'indirizzo eliminato in un file di archivio nel software Palm Desktop, selezionare la relativa casella di controllo nel messaggio di conferma visualizzato. 4. Toccare OK. Suggerimento: è anche possibile eliminare una voce visualizzando la finestra di dialogo Dettagli voce Rubrica, toccando Elimina, quindi toccando OK nel messaggio di conferma. Nota: Capitolo 3 Pagina 17 Utilizzo dell'Agenda L’Agenda consente di programmare rapidamente e in maniera semplice gli appuntamenti o qualsiasi tipo di evento associato a un’ora e a una data specifiche. Creazione di un evento 1. Toccare il tasto dell’applicazione Agenda sul palmare. 2. Selezionare la data desiderata per l’evento. Sett. preced. Sett. succ. Anno preced. Anno succ. Toccare un giorno della sett. corrente Toccare un mese Toccare un giorno Toccare per selezionare una data 3. Toccare la riga dell'ora di inizio dell’evento e immettere una descrizione. 4. Se l’evento ha una durata inferiore o superiore a un’ora, toccare l’ora dell’evento per impostare la durata, quindi OK. Toccare l'ora per impostare la durata Toccare per impostare le ore Impostare un'intera giornata La barra tra i due intervalli temporali indica la durata Toccare per impostare i minut Suggerimento: è possibile definire la durata predefinita per gli eventi che sono stati impostati per l’opzione Tutto il giorno nelle preferenze dell’Agenda. Pagina 18 Informazioni sull'utilizzo 5. Toccare in un punto vuoto dello schermo per deselezionare l’evento. Verrà visualizzata una barra tra due intervalli temporali accanto all’ora per indicare la durata dell'evento. Creazione di un evento senza orario Nell’Agenda è anche possibile programmare eventi che si verificano in una data particolare, ma per i quali non è specificata né l’ora di inizio né l’ora di fine, quali compleanni, vacanze, anniversari. Tali eventi sono definiti eventi senza orario. Gli eventi senza orario vengono visualizzati come le prime voci dell'elenco e sono contrassegnati da un simbolo a forma di rombo. È possibile che esistano più eventi senza orario per una particolare data. 1. Selezionare la data desiderata per l'evento. 2. Toccare Nuovo. 3. Toccare Nessun orario in modo che per l'evento non venga definita un'ora di inizio o di fine. Suggerimento: è anche possibile creare un nuovo evento senza orario verificando che nessun evento sia selezionato e scrivendo nell’area di scrittura Graffiti. 4. Immettere una descrizione dell’evento. Nuovo evento senza orario Nessuna ora selezionata 5. Toccare in un punto vuoto dello schermo per deselezionare l’evento senza orario. Capitolo 3 Pagina 19 Suggerimento: se si crea un evento e non si specifica un’ora di inizio o di fine, sarà possibile modificarlo in un evento senza orario. Toccare l’ora dell’evento nella schermata Agenda, quindi Nessun orario e infine OK. Creazione di un evento continuo o ricorrente La funzione Ripeti consente di programmare gli eventi che ricorrono a intervalli regolari o che si ripetono per una serie di giorni consecutivi. Un compleanno è ad esempio un evento che si ripete annualmente. Un altro esempio potrebbe essere quello di una lezione di chitarra con ricorrenza settimanale, ovvero tutte le settimane allo stesso giorno e alla stessa ora. Un viaggio di affari o una vacanza è l’esempio di un evento continuo. 1. Toccare l’evento. 2. Toccare Dettagli. 3. Toccare la casella Ripeti. Toccare la casella Ripeti 4. Toccare Gior., Settim., Mese oppure Anno per impostare la frequenza di ripetizione dell’evento. Suggerimento: per creare un evento continuo, toccare Gior. 5. Immettere un numero nella riga Ogni per indicare la frequenza. Se ad esempio si seleziona Mese e si immette il numero 2, l’evento si ripeterà ogni due mesi. 6. Per specificare una data di termine, toccare l’elenco Termine, quindi Scegli data. Utilizzare il selettore data per selezionare una data di termine. 7. Toccare OK. All'estrema destra dell'evento verrà visualizzata l''icona relativa alla ripetizione. Pagina 20 Informazioni sull'utilizzo Nuova programmazione di un evento 1. Toccare l’evento che si desidera programmare nuovamente. 2. Toccare Dettagli. 3. Per modificare l’ora, toccare la casella Ora, quindi selezionare una nuova ora. 4. Per modificare la data, toccare la casella Data, quindi selezionare una nuova data. 5. Toccare OK. Modifica della visualizzazione Agenda Oltre a visualizzare l’elenco orario per un giorno specifico, è anche possibile visualizzare un’intera settimana, un mese o usufruire di una visualizzazione di tipo agenda. ■ Per ottenere una visualizzazione differente, toccare l’icona corrispondente. Toccare per visualizzare il giorno desiderato La barra indica l'evento precedente Icona Visualizzazione settimana Il punto indica l'evento senza orario La barra indica l'evento successivo Mese precedente/ prossimo La linea tratteggiata indica un evento continuo Il trattino sulla destra indica un evento La croce in basso indica un evento senza orario Icona Visualizzazione mese Capitolo 3 Pagina 21 Appuntamenti Voci dell'Elenco impegni Icona Visualizzazione Agenda Suggerimento: è anche possibile toccare ripetutamente il tasto dell’applicazione Agenda per visualizzare i tipi di visualizzazione successivi. Eliminazione di un evento 1. Selezionare l’evento che si desidera eliminare. 2. Toccare l’icona Menu . 3. Toccare Evento, quindi Elimina evento. 4. Se si elimina un evento ricorrente, toccare uno dei seguenti pulsanti: Corrente Consente di eliminare soltanto l’evento corrente. Futuro Consente di eliminare l’evento corrente e tutti gli eventi futuri e di reimpostare la data di fine dell’evento ricorrente sull’ultima data visualizzata. Tutti Consente di eliminare tutte le occorrenze dell'evento ricorrente. Pagina 22 Informazioni sull'utilizzo Nota: se si desidera salvare una copia dell’evento eliminato in un file di archivio nel software Palm Desktop, selezionare la relativa casella di controllo nel messaggio di conferma visualizzato. 5. Toccare OK. Suggerimento: è anche possibile eliminare un evento cancellandone il testo o visualizzando la finestra di dialogo Dettagli evento, toccando Elimina, quindi OK nel messaggio di conferma. Utilizzo dell’Elenco impegni Nell’Elenco impegni è possibile creare promemoria e assegnare una priorità agli impegni. Un record nell’Elenco impegni viene definito "impegno". Creazione di un impegno nell’Elenco impegni 1. Toccare il tasto Impegni sul palmare. 2. Toccare Nuovo. Immettere la descrizione Toccare per selezionare la priorità Toccare Nuovo 3. Immettere una descrizione. La lunghezza del testo può coprire più di una riga. 4. Toccare il numero a sinistra dell'impegno per impostare la priorità; il numero 1 rappresenta la priorità più alta. Tale opzione è facoltativa. Nota: Capitolo 3 quando si crea un nuovo impegno, la priorità viene automaticamente impostata sul livello 1. Tuttavia, se si seleziona prima un altro impegno, l’impegno creato verrà visualizzato sotto l’impegno selezionato nonostante entrambi presentino lo stesso livello di priorità. Pagina 23 5. Toccare un punto qualsiasi dello schermo per deselezionare l’impegno. Suggerimento: se nessun altro impegno è selezionato, sarà anche possibile crearne uno nuovo utilizzando l’area di scrittura Graffiti. Modifica di un impegno nell’Elenco impegni 1. Toccare il testo dell’impegno che si desidera modificare. 2. Toccare Dettagli. Toccare qui 3. Toccare l'’elenco Scadenza e selezionare una data per l’impegno: Oggi Consente di assegnare la data corrente. Domani Consente di assegnare la data del giorno immediatamente successivo a quello corrente. Tra una settimana Consente di assegnare la data esattamente tra una settimana a partire dal giorno corrente. Nessuna data Consente di rimuovere la data di scadenza dall’impegno. Scegli data Consente di aprire la finestra di dialogo Data di scadenza in cui è possibile selezionare la data che si desidera per l’impegno. 4. Toccare OK. Suggerimento: se si seleziona la casella di controllo Mostra data di scadenza nella finestra di dialogo Pref. dell’Elenco impegni, sarà possibile toccare direttamente la data di scadenza nell’Elenco impegni per aprire l’elenco Scadenza. Pagina 24 Informazioni sull'utilizzo Contrassegnare come completato un impegno dell'Elenco impegni ■ Selezionare la casella di controllo a sinistra dell’impegno. Impegno completato Suggerimento: è possibile impostare le opzioni nella finestra di dialogo Pref. dell’Elenco impegni per registrare la data di completamento di un impegno e per mostrare o nascondere gli impegni completati. Eliminazione di un impegno nell’Elenco impegni 1. Selezionare l’impegno che si desidera eliminare. 2. Toccare l’icona Menu . 3. Toccare Impegno, quindi Elimina. Nota: se si desidera salvare una copia dell’impegno eliminato in un file di archivio nel software Palm Desktop, selezionare la relativa casella di controllo nel messaggio di conferma visualizzato. 4. Toccare OK. Suggerimento: è anche possibile eliminare una voce aprendo la finestra di dialogo Dettagli impegno, toccando Elimina, quindi OK nel messaggio di conferma. Capitolo 3 Pagina 25 Utilizzo degli Appunti L’applicazione Appunti consente di prendere appunti direttamente sullo schermo utilizzando la propria scrittura. È possibile assegnare un’intestazione a ciascun appunto e memorizzare nel palmare fino a 999 appunti. Creazione di un appunto 1. Toccare il tasto Appunti Nota: sul palmare. se l’applicazione Appunti è già in esecuzione, toccare Nuovo. Immettere in questo punto l'intestazione utilizzando i caratteri Graffiti Scrivere in questo punto le informazioni Selettore tratto 2. Scrivere le informazioni direttamente sullo schermo del palmare. Suggerimento: toccare il selettore tratto per selezionare uno spessore diverso per la penna oppure una gomma per rimuovere i tratti indesiderati. 3. (Facoltativo) Toccare l’ora nell’angolo superiore sinistro dello schermo e immettere un’intestazione utilizzando i caratteri Graffiti. 4. Toccare Chiudi. Eliminazione di un appunto 1. Selezionare l’appunto che si desidera eliminare. 2. Toccare Elimina. 3. Toccare OK. Suggerimento: è anche possibile eliminare un appunto aprendolo, scegliendo Elimina nota dal menu Appunti, quindi toccando OK. Trascrizione di un appunto È possibile utilizzare il software Palm Desktop per visualizzare gli appunti e immetterli in altre applicazioni. Pagina 26 Informazioni sull'utilizzo 1. Eseguire un’operazione HotSync. Per ulteriori dettagli, consultare "Sincronizzazione dei dati: esecuzione della prima operazione HotSync" nel Capitolo 1. 2. Aprire il software Palm Desktop: Windows. Fare clic sull’icona Palm Desktop sul desktop. Macintosh. Fare doppio clic sull’icona Palm Desktop nella cartella Palm. 3. Visualizzare la finestra Appunti: Windows. Fare clic sull’icona Appunti nella finestra Palm Desktop. Macintosh. Fare doppio clic sull’icona Note Pad nella cartella Palm. 4. Immettere le informazioni nell’applicazione appropriata nel software Palm Desktop. 5. Eseguire un’altra operazione HotSync per trasferire le informazioni sul palmare. Utilizzo del Blocco note Nel Blocco note è possibile memorizzare informazioni diverse da quelle dell’Agenda, della Rubrica o dell’Elenco impegni. Nel Blocco note un record viene definito "memo". Ciascun memo può contenere fino a 4.000 caratteri Graffiti. Il numero di memo che è possibile memorizzare dipende esclusivamente dalla memoria disponibile sul palmare. 1. Toccare l’icona Applicazioni 2. Toccare l’icona Blocco note 3. Toccare Nuovo. . per visualizzare l’Elenco memo. Toccare Nuovo Capitolo 3 Pagina 27 4. Utilizzare i caratteri Graffiti per immettere il testo che si desidera visualizzare nel memo. Utilizzare il ritorno a capo per andare a capo nel memo. Nota: la prima lettera viene automaticamente convertita in maiuscola. 5. Toccare Chiudi. Suggerimento: è anche possibile creare un nuovo memo scrivendo nell'area di scrittura Graffiti nella schermata Elenco memo. Revisione e modifica di un memo 1. Nell’Elenco memo toccare il testo del memo. Toccare un memo per rivederne il contenuto 2. Rivedere o modificare il testo nel memo. 3. Toccare Chiudi. Eliminazione di un memo 1. Selezionare il memo che si desidera eliminare. 2. Toccare l’icona Menu . 3. Toccare Memo, quindi Elimina memo. Nota: se si desidera salvare una copia del memo eliminato in un file di archivio nel software Palm Desktop, selezionare la relativa casella di controllo nel messaggio di conferma visualizzato. 4. Toccare OK. Suggerimento: è anche possibile eliminare un memo visualizzando la finestra di dialogo Dettagli memo, toccando Elimina, quindi OK. Pagina 28 Informazioni sull'utilizzo Utilizzo dell’applicazione Orologio L’applicazione Orologio consente di visualizzare rapidamente l’ora e la data e di impostare una sveglia che suoni entro le successive 24 ore. Visualizzazione di ora e data Effettuare le seguenti operazioni: ■ Toccare l’icona Orologio di scrittura Graffiti. nell’angolo superiore sinistro dell’area ■ Toccare l’icona Applicazioni , quindi l’icona Orologio . Toccare in questo punto Nota: Capitolo 3 è anche possibile impostare il palmare per visualizzare l’ora in diversi formati. Per ulteriori dettagli, consultare "Modifica delle preferenze in Formati" più avanti in questo capitolo. Pagina 29 Impostazione di una sveglia 1. Toccare la casella Sveglia per visualizzare la finestra di dialogo Imposta sveglia. Nota: se la casella Sveglia non viene visualizzata, toccare il pulsante Impostazioni. Toccare per impostare le ore Toccare per impostare i minuti 2. Quando viene visualizzato il promemoria della Sveglia, toccare OK, Pausa oppure Vai a. Toccare per disattivare la sveglia Toccare per aprire l'Orologio Toccare per ricevere il promemoria dopo 5 minuti Nota: se si tocca Pausa, un asterisco lampeggerà nell’angolo superiore sinistro dello schermo finché la sveglia non verrà disattivata. Suggerimento: per selezionare un suono diverso per la sveglia, toccare l’icona Menu, quindi Preferenze e infine la freccia accanto a Suono. Pagina 30 Informazioni sull'utilizzo Utilizzo dell’applicazione Posta Posta consente di gestire i messaggi inviati e ricevuti tramite l’applicazione di posta elettronica del computer desktop. È possibile leggere, rispondere, creare ed eliminare messaggi di posta elettronica dal palmare. Per inviare o ricevere messaggi, è necessario eseguire un’operazione HotSync®. Nota: prima di avviare l’applicazione Posta, è necessario configurare il software Palm™ Desktop per l’utilizzo con l’applicazione di posta elettronica del computer con sistema operativo Windows. Vedere il Manuale dei palmari serie Palm™ m500 in linea per ulteriori dettagli. Visualizzazione dei messaggi di posta elettronica Nell’Elenco messaggi vengono visualizzati i messaggi in arrivo, i mittenti e la data di ricezione. Accanto ai messaggi già letti viene visualizzato un segno di spunta. I messaggi con priorità alta vengono visualizzati in grassetto. 1. Toccare l’icona Applicazioni 2. Toccare l’icona Posta . . Messaggi già letti Capitolo 3 Pagina 31 Apertura di un messaggio di posta elettronica ■ Toccare il messaggio da aprire. Icone relative al tipo di intestazione Destinatario Mittente Oggetto Data e ora di invio Corpo del messaggio ■ Toccare Chiudi per chiudere il messaggio. Creazione di messaggi di posta elettronica Con il palmare i messaggi di posta elettronica vengono creati in modo analogo a quanto avviene con l’applicazione di posta elettronica del computer: vengono identificati i destinatari del messaggio, viene definito l’oggetto e viene creato il corpo del messaggio. 1. Toccare Nuovo. Toccare Nuovo Suggerimento: è possibile creare un messaggio di posta elettronica anche toccando Nuovo nel menu Messaggio. Pagina 32 Informazioni sull'utilizzo 2. Immettere l’indirizzo del destinatario. per immettere l’indirizzo procedere come con l’applicazione di posta elettronica del computer. Per inviare ad esempio un messaggio a un altro utente collegato in rete, non è necessario specificare i dati Internet, quali @nomeazienda.com. 3. Per inviare una copia del messaggio ad altri destinatari, toccare il campo CC: e immettere gli indirizzi dei destinatari aggiuntivi, separati da una virgola (,) seguita da uno spazio. 4. Toccare il campo Ogg: e immettere l’oggetto del messaggio. 5. Toccare il campo Nota: e immettere il testo per il messaggio. Nota: Suggerimento: se i dati relativi all’indirizzo, ai destinatari in CC, all’oggetto o al corpo del messaggio non vengono visualizzati completamente, poiché superano le dimensioni della schermata, toccare il nome del campo in questione per espanderlo. Toccare Chiudi per tornare alla schermata Nuovo messaggio. Toccare il nome del campo da aprire Toccare Chiudi per tornare alla schermata Nuovo messaggio Capitolo 3 Pagina 33 Risposta a un messaggio di posta elettronica 1. Toccare un messaggio nell’elenco dei messaggi per visualizzarlo. 2. Toccare Rispondi. 3. Selezionare i destinatari del messaggio di risposta: solo il mittente, tutti i destinatari oppure qualcuno che non ha ricevuto il messaggio originale (opzione Inoltra). 4. Scegliere se si desidera includere il messaggio originale o aggiungervi dei commenti. 5. Toccare OK. 6. Immettere il testo del messaggio di risposta. 7. Toccare Invia per spostare il messaggio nella cartella P. uscita. Eliminazione della posta elettronica Nella cartella Eliminati del palmare viene memorizzata la posta elettronica eliminata fino alla successiva operazione HotSync. Se si elimina un messaggio dal palmare, il messaggio verrà eliminato anche dall’applicazione di posta elettronica del computer alla successiva operazione HotSync. 1. Aprire il messaggio che si desidera eliminare. 2. Toccare Elimina. Cancellazione della posta elettronica eliminata Poiché nel palmare la posta elettronica eliminata viene memorizzata nella cartella Eliminati fino a quando non viene eseguita un’operazione HotSync, è possibile che la posta eliminata occupi l’intero spazio di memorizzazione disponibile. Per evitare questo problema, cancellare il contenuto della cartella Eliminati. I messaggi eliminati verranno rimossi anche dall’applicazione di posta elettronica del computer alla successiva operazione HotSync. 1. Toccare l’icona Menu . 2. Toccare Messaggio, quindi Elimina cancellati. 3. Toccare Sì. Nota: i messaggi cancellati non possono essere recuperati. Pagina 34 Informazioni sull'utilizzo Utilizzo di Preferenze e altre impostazioni Modifica della visualizzazione della Schermata di avvio delle applicazioni In base all’impostazione predefinita, la Schermata di avvio delle applicazioni consente di visualizzare ogni applicazione come un’icona. È anche possibile modificare le impostazioni per visualizzare un elenco delle applicazioni. 1. Toccare l’icona Applicazioni 2. Toccare l’icona Menu . . 3. Toccare Opzioni, quindi Preferenze. 4. Toccare la freccia accanto a Visualizza per visualizzare l’elenco, quindi selezionare Elenco. Suggerimento: è possibile tornare alla stessa categoria di applicazioni selezionando la casella di controllo Ricorda ultima categoria ogni volta che si apre la Schermata di avvio delle applicazioni. 5. Toccare OK. Modifica dei tipi di carattere Nella maggior parte delle applicazioni è possibile modificare lo stile del tipo di carattere per rendere il testo più semplice da leggere. È possibile selezionare uno stile del tipo di carattere per ogni applicazione. 1. Aprire un’applicazione. 2. Toccare l’icona Menu . 3. Toccare Opzioni, quindi Carattere. Toccare qui per il grassetto Toccare qui per il carattere grande Toccare qui per il carattere piccolo 4. Toccare OK. Capitolo 3 Pagina 35 Carattere piccolo Grassetto Carattere grande Impostazione delle preferenze in Data e ora Selezionare l’opzione Data e ora nell’elenco della schermata Preferenze per impostare sul palmare la data, l’ora, il fuso orario e l’ora legale. 1. Toccare l’icona Applicazioni 2. Toccare l’icona Pref . . 3. Selezionare Data e ora dall’elenco nell’angolo superiore destro. Per impostare la data: 1. Toccare la casella Imposta data. 2. Toccare le frecce di selezione per specificare l’anno corrente. Toccare le frecce di selezione per impostare l'anno Toccare il mese per selezionarlo Toccare per impostare la data Toccare per selezionare la data 3. Toccare un mese. 4. Toccare la data corrente. Pagina 36 Informazioni sull'utilizzo Per impostare l’ora: 1. Toccare la casella Imposta ora. 2. Toccare la freccia Su o la freccia Giù per modificare l’ora. 3. Toccare ciascun numero relativo ai minuti, quindi la freccia Su o la freccia Giù per modificarlo. Nota: nel palmare è anche possibile visualizzare il formato 24 ore. Consultare "Modifica delle preferenze in Formati" più avanti in questa sezione. 4. Toccare OK. Per impostare il fuso orario: 1. Toccare la casella Imposta fuso orario. 2. Toccare il paese desiderato e il relativo fuso orario. Suggerimento: se durante un viaggio si specifica un fuso orario nuovo, nel palmare la data e l’ora verranno automaticamente reimpostate. 3. Toccare OK. Per impostare l'ora legale: ■ Toccare la freccia accanto alla voce Ora legale per visualizzare l’elenco, quindi selezionare Sì o No. Impostazione delle preferenze in Generale È possibile impostare l’intervallo di spegnimento automatico, l’opzione di carica, le opzioni di sveglia e il livello del suono del palmare, nonché impedire nel palmare la ricezione di informazioni via IR. Capitolo 3 Pagina 37 1. Toccare l’icona Applicazioni . 2. Toccare l’icona Pref . 3. Selezionare Generale dall’elenco nell’angolo superiore destro. Toccare per impostare il periodo di tempo trascorso dopo il quale avviene lo spegnimento automatico Toccare la freccia per selezionare Generale Selezionare per mantenere il palmare acceso durante la carica Toccare per impostare le opzioni di sveglia Toccare per impostare il livello del suono Toccare per consentire o meno la ricezione via IR Nota: è possibile impostare sveglie per ricevere notifiche di informazioni nelle applicazioni Orologio, Agenda e Appunti. Per ulteriori dettagli, vedere il Manuale dei palmari serie Palm™ m500 in linea. Modifica delle preferenze in Formati Selezionare Formati dall’elenco della schermata Preferenze per impostare sul palmare i valori predefiniti per il paese e il formato di visualizzazione di date, ore e minuti. 1. Toccare l’icona Applicazioni 2. Toccare l’icona Pref . . 3. Selezionare Formati dall’elenco nell’angolo superiore destro. Toccare la freccia per selezionare Formati Toccare per impostare il paese Toccare per impostare i formati di data e ora Toccare per impostare il giorno di inizio della settimana Toccare per impostare il formato numerico Pagina 38 Informazioni sull'utilizzo Trasmissione di informazioni via IR È possibile utilizzare la porta IR, ovvero a infrarossi, sul palmare per trasmettere via IR a un altro palmare Palm OS®, che si trova nelle immediate vicinanze ed è dotato di una porta IR, le seguenti informazioni: ■ Il record correntemente visualizzato nell’Agenda, nella Rubrica, nell’Elenco impegni, negli Appunti (se l’applicazione è installata nell'altro palmare) o nel Blocco note ■ Tutti i record della categoria correntemente visualizzati nella Rubrica, nell’Elenco impegni, negli Appunti ( se l’applicazione è installata nell'altro palmare) o nel Blocco note ■ Un indirizzo speciale della Rubrica con funzioni di biglietto da visita nel quale siano contenute informazioni da scambiare con altri contatti di lavoro ■ Un’applicazione installata nella memoria RAM o in una scheda di espansione Nota: è anche possibile eseguire operazioni HotSync utilizzando la porta IR. Trasmissione di dati via IR 1. Individuare il record o la categoria che si desidera trasmettere via IR. 2. Toccare l’icona Menu . 3. Toccare Record, quindi il comando di trasmissione via IR. 4. Alla visualizzazione della finestra di dialogo Stato trasmissione via IR, orientare la porta IR sulla parte superiore del palmare verso la porta IR del palmare che riceve le informazioni. 5. Attendere che nella finestra di dialogo Stato trasmissione via IR venga indicato il completamento del trasferimento. Trasmissione di applicazioni via IR 1. Toccare l’icona Applicazioni . 2. Toccare l’icona Menu . 3. Toccare App, quindi Trasmetti via IR. Capitolo 3 Pagina 39 4. Toccare la freccia Giù accanto alla voce Trasmetti da per visualizzare l’elenco, quindi selezionare Palmare o Scheda. Per trasmettere un’applicazione via IR, è necessario aver inserito una scheda nell’alloggiamento per la scheda di espansione. 5. Toccare l’applicazione che si desidera trasferire. 6. Toccare Trasmetti via IR. 7. Alla visualizzazione della finestra di dialogo Stato trasmissione via IR, orientare la porta IR sulla parte superiore del palmare verso la porta IR del palmare che riceve le informazioni. 8. Attendere che nella finestra di dialogo Stato trasmissione via IR venga indicato il completamento del trasferimento. Ricezione di informazioni trasmesse via IR 1. Accendere il palmare. 2. Orientare la porta IR sulla parte superiore del palmare verso la porta IR del palmare che trasmette le informazioni. Toccare la freccia per assegnare a una categoria le informazioni in ingresso 3. Toccare Sì. Trasmissione via IR del biglietto da visita 1. Creare una voce nella Rubrica con le informazioni del biglietto da visita. 2. Toccare l’icona Menu . 3. Toccare Record, quindi Seleziona biglietto visita. 4. Toccare Sì. 5. Toccare il tasto Rubrica per circa due secondi per trasmettere via IR il biglietto da visita. Nota: una volta completati i passaggi da 1 a 4, non sarà necessario ripetere l’operazione. È sufficiente semplicemente toccare per circa due secondi il tasto dell’applicazione Rubrica. Pagina 40 Informazioni sull'utilizzo Suggerimenti per la trasmissione via IR ■ ■ ■ ■ ■ Per ottenere risultati ottimali di trasmissione via IR, i palmare Palm devono trovarsi a una distanza compresa tra i 10 centimetri e 1 metro e tra essi non devono trovarsi ostacoli. È possibile che la distanza di trasmissione via IR per altri palmare Palm OS sia diversa. Alcune applicazioni sono protette da copia e non è possibile trasmetterle via IR. Accanto a tali applicazioni viene visualizzata un’icona a forma di lucchetto. È possibile impostare il tratto penna a schermo intero per trasmettere via IR la voce corrente. Vedere il Manuale in linea per ulteriori dettagli. È possibile utilizzare il tratto di comando Graffiti per rendere attiva la barra degli strumenti dei comandi, quindi toccare l’icona della trasmissione via IR. È possibile utilizzare il tratto di comando Graffiti/B per trasmettere via IR la voce corrente. Installazione di applicazioni aggiuntive È possibile installare una serie di applicazioni di terze parti nel palmare o in una scheda di espansione inserita nel relativo slot nel corso di un’operazione HotSync. Per trovare le applicazioni aggiuntive in omaggio fornite con il palmare, aprire la cartella dei componenti aggiuntivi nel CD del software Palm Desktop. Per ulteriori informazioni su tutte le altre applicazioni aggiuntive, visitare il sito Web all'indirizzo http://www.palm.com/europe/it. Nota: i giochi o le applicazioni installate nel palmare risiedono nella memoria RAM. È possibile eliminarle in qualsiasi momento. Installazione di applicazioni utilizzando un computer con sistema operativo Windows 1. Copiare o scaricare l’applicazione che si desidera installare nella cartella dei componenti aggiuntivi nella directory Palm Desktop del computer. Se l’applicazione è compressa, espanderla in questa cartella. 2. Fare doppio clic sull’icona Palm Desktop sul desktop. 3. Fare clic su Installa. Suggerimento: è anche possibile accedere alla finestra di dialogo Strumento Installa facendo clic su Installa dal gruppo di programmi di Palm Desktop o facendo doppio clic su un file con estensione PRC, PDB o PNC. Capitolo 3 Pagina 41 Fare clic qui per selezionare il nome utente desiderato Scegliere il pulsante Aggiungi per aggiungere le applicazioni da installare Fare clic qui per modificare le destinazioni dell'applicazione 4. Alla visualizzazione della finestra di dialogo Apri selezionare l’applicazione o le applicazioni che si desidera installare nel palmare o in una scheda di espansione, quindi scegliere il pulsante Apri. Fare clic qui per spostare le applicazioni tra il palmare e una scheda di espansione 5. Se è necessario modificare la destinazione dell’applicazione da installare, scegliere il pulsante Cambia destinazione nella finestra di dialogo Strumento Installa, quindi utilizzare le frecce di spostamento per spostare le applicazioni tra il palmare e una scheda di espansione. 6. Scegliere OK per chiudere la finestra di dialogo Cambia destinazione. 7. Scegliere il pulsante Fine per chiudere la finestra di dialogo Strumento Installa. 8. Eseguire un’operazione HotSync per installare l’applicazione o le applicazioni selezionate. Pagina 42 Informazioni sull'utilizzo Installazione di applicazioni utilizzando un computer con sistema operativo Macintosh 1. Copiare o scaricare l’applicazione che si desidera installare nella sottocartella Add-on della cartella Palm su Macintosh. se l’applicazione è compressa, espanderla in questa cartella. 2. Fare doppio clic sull’icona HotSync Manager nella cartella Palm. 3. Scegliere Install Handheld Files dal menu HotSync. Nota: Casella di riepilogo a discesa Utente Fare clic sul pulsante Add to List che consente di aggiungere all'elenco le applicazioni da installare Fare clic su questo pulsante per spostare le applicazioni tra il palmare e una scheda di espansione 4. Selezionare il nome utente dalla casella di riepilogo a discesa User. 5. Fare clic sul pulsante Add to List. Selezionare la cartella Add-on Selezionare l'applicazione da installare Toccare Add File 6. Selezionare la cartella Add-on dalla casella di riepilogo a discesa. 7. Selezionare l’applicazione che si desidera installare. 8. Scegliere il pulsante Add File per aggiungere l’applicazione selezionata all’elenco Install Handheld Files. Capitolo 3 Pagina 43 9. Se è necessario modificare la destinazione dell’applicazione da installare, scegliere il pulsante Change Destination nella finestra di dialogo Install Handheld Files, quindi utilizzare le frecce di spostamento per spostare le applicazioni tra il palmare e una scheda di espansione. Fare clic su questo pulsante per spostare le applicazioni tra il palmare e una scheda di espansione 10. Scegliere OK per chiudere la finestra di dialogo Change Destination. 11. Chiudere la finestra di dialogo Install Handheld Files. 12. Eseguire un’operazione HotSync per installare nel palmare le applicazioni selezionate. Pagina 44 Informazioni sull'utilizzo Ripristino del palmare Se il palmare non risponde né utilizzando i tasti, né toccando lo schermo, sarà necessario eseguire un ripristino perché possa riprendere a funzionare. Esecuzione di una reimpostazione a caldo Mediante una reimpostazione a caldo il palmare termina le operazioni in corso e viene riavviato conservando tutti i record e le voci memorizzati. ■ Utilizzare la punta interna dello stilo o la punta di una graffetta o di un oggetto simile che non sia acuminata e premere delicatamente il pulsante di ripristino situato sul pannello posteriore del palmare. Pulsante di ripristino Suggerimento: lo stilo fornito con il palmare dispone di una punta interna. Per utilizzarla, svitare la canna di metallo dello stilo. Esecuzione di una reimpostazione a freddo Importante: con una reimpostazione a freddo vengono persi tutti i record e le voci memorizzati nel palmare. Evitare di eseguire una reimpostazione a freddo, a meno che non sia possibile risolvere il problema con la reimpostazione a caldo. È possibile ripristinare i dati precedentemente sincronizzati con il computer alla successiva operazione HotSync. 1. Tenere premuto il tasto di accensione sul pannello anteriore del palmare. 2. Quando si tiene premuto il tasto di accensione, utilizzare la punta interna dello stilo o la punta di una graffetta o di un oggetto simile che non sia acuminata, quindi premere e rilasciare delicatamente il pulsante di ripristino. Capitolo 3 Pagina 45 3. Attendere la visualizzazione del logo Palm™, quindi rilasciare il tasto di accensione. 4. Alla visualizzazione di un messaggio nel quale si avvisa che tutti i dati memorizzati nel palmare stanno per essere persi, effettuare le seguenti operazioni: Premere il tasto di scorrimento superiore sul pannello anteriore del palmare perché venga completata la reimpostazione a freddo e visualizzata la schermata Digitalizzatore. Premere un altro tasto per eseguire una reimpostazione a caldo. Pagina 46 Informazioni sull'utilizzo Capitolo 4 Domande frequenti Qualora si riscontrasse un problema con il palmare in uso, seguire i suggerimenti contenuti in questa sezione e quelli contenuti nel capitolo "Domande frequenti" del manuale in linea prima di contattare il supporto tecnico. Qualora si riscontrassero ancora problemi, contattare il supporto tecnico. Per i numeri telefonici statunitensi e internazionali, vedere la scheda di assistenza internazionale alla clientela fornita con il palmare, oppure visitare il sito Web di Palm all'indirizzo http://www.palm.com/europe/it (informazioni in lingua inglese). Nota: sono disponibili diverse applicazioni fornite da terze parti per il palmare Palm OS®. In caso di necessità contattare direttamente lo sviluppatore del software. Impossibile visualizzare un'immagine nel palmare in uso 1. Premere il tasto di un’applicazione per accertarsi che il palmare sia acceso. 2. Se sul palmare è presente la regolazione del contrasto, toccare l’icona Contrasto nell’angolo superiore destro dell’area di scrittura Graffiti®. Se viene visualizzata la finestra di dialogo corrispondente, regolare il contrasto tenendo premuto per alcuni secondi il tasto di scorrimento verso l’alto. Se non si riuscisse a regolare il contrasto, tenere premuto per alcuni secondi il tasto di scorrimento verso il basso. 3. Accertarsi che la batteria sia stata caricata correttamente. 4. Eseguire una reimpostazione a caldo. Utilizzare lo strumento per la reimpostazione del palmare oppure la punta di una graffetta o di un oggetto simile senza punta acuminata e premere delicatamente il tasto di reimpostazione situato sul retro del palmare. 5. Se il palmare non si accende, eseguire una reimpostazione a freddo tenendo premuto il tasto di accensione mentre si esegue una reimpostazione a caldo. Attendere la visualizzazione del logo di Palm™, quindi rilasciare il tasto di accensione. Se si desidera continuare e cancellare tutti i dati, premere il tasto di scorrimento verso l'alto. Capitolo 4 Pagina 47 Importante: con una reimpostazione a freddo vengono persi tutti i record e le voci memorizzati nel palmare. Non eseguire mai una reimpostazione a freddo, a meno che non sia possibile risolvere il problema con la reimpostazione a caldo. È possibile ripristinare i dati precedentemente sincronizzati con il computer in uso durante la successiva operazione HotSync®. Vedere il manuale in linea per ulteriori istruzioni sul ripristino dei dati. Impossibile completare un’operazione HotSync La prima operazione da eseguire per diagnosticare problemi HotSync è verificare se il palmare e il computer sono in grado di comunicare. 1. Collegare il palmare in uso alla base HotSync. 2. Accertarsi che Manager HotSync sia in esecuzione e attivo. Sul desktop di Windows fare doppio clic sull’icona Palm Desktop; sulla barra delle applicazioni fare clic sull’icona HotSync e accertarsi che nel menu accanto alla voce USB locale (o Seriale locale, se si utilizza una base seriale) sia visualizzato un segno di spunta. In caso contrario, fare clic sulla relativa voce per inserire un segno di spunta. Windows. Macintosh. Fare doppio clic sull’icona HotSync Manager nella cartella Palm. Fare clic sulla scheda dei controlli di HotSync e verificare che sia stata selezionata l’opzione Enabled. sulla base. 3. Premere il tasto HotSync 4. Verificare che sul monitor venga visualizzata la finestra di dialogo relativa all’operazione HotSync in corso. È possibile che si sentano i suoni HotSync sul palmare in uso. Se non viene visualizzata la finestra di dialogo relativa all’operazione HotSync in corso, significa che il palmare e il computer non sono in comunicazione. Consultare "Risoluzione dei problemi relativi alla comunicazione" più avanti in questo capitolo. Se invece la finestra di dialogo viene visualizzata, significa che il palmare e il computer sono in comunicazione. Consultare "Risoluzione dei problemi relativi alla sincronizzazione dei dati" più avanti in questo capitolo. Risoluzione dei problemi relativi alla comunicazione Verificare i collegamenti: 1. Verificare i punti di contatto sul palmare e sulla base HotSync e assicurarsi che siano puliti e non ostruiti. Pagina 48 Domande frequenti 2. Assicurarsi che il palmare sia inserito nella base HotSync. Spostare delicatamente il palmare in avanti e indietro per assicurarsi che stabilisca il contatto. 3. Verificare il collegamento della base sul retro del computer per assicurarsi che sia a posto. 4. Eseguire un'operazione HotSync. Continuare nel caso in cui vengano ancora riscontrati problemi. Verificare le impostazioni del palmare: 1. Accendere il palmare e toccare l’icona Applicazioni 2. Toccare l’icona HotSync . . 3. Toccare Locale, disponibile sopra l’icona HotSync, quindi selezionare dall'elenco Connessione via base. 4. Toccare l’icona HotSync per eseguire un’operazione HotSync. Continuare nel caso in cui vengano ancora riscontrati problemi. Verificare le impostazioni del computer in uso con sistema operativo Windows: 1. Sul desktop fare clic con il pulsante destro del mouse sull’icona Risorse del computer, quindi scegliere Proprietà. 2. Fare clic sulla scheda Hardware, quindi sul pulsante Gestione periferiche. 3. Fare clic su Porte. 4. Se per la porta in uso per la base HotSync viene visualizzato un punto esclamativo (!), è in corso un conflitto hardware. Per risolvere tale conflitto, consultare la documentazione fornita con il computer. Verificare le impostazioni del computer in uso con sistema operativo Macintosh: 1. Fare doppio clic su HotSync Manager nella cartella Palm. 2. Fare clic sulla scheda Port Settings. 3. Assicurarsi che sia selezionata la voce Local e che la porta selezionata corrisponda alla porta a cui è collegata la base HotSync. Risoluzione dei problemi relativi alla sincronizzazione dei dati Se dopo l’esecuzione di un’operazione HotSync sul palmare e nel software Palm Desktop non vengono visualizzati i dati personali, effettuare le operazioni riportate di seguito. Capitolo 4 Pagina 49 Nota: se si desidera eseguire la sincronizzazione con applicazioni diverse dal software Palm™ Desktop, ad esempio Microsoft Outlook, Lotus Notes e così via, utilizzando un conduttore di terze parti, consultare la documentazione fornita con il conduttore. Verificare la configurazione desktop: 1. Assicurarsi di aver selezionato il nome utente corrispondente al nome utente per il palmare in uso. 2. Assicurarsi che la data nel computer corrisponda alla data sul palmare. Verificare il registro HotSync: 1. Aprire il registro HotSync. Fare clic sull’icona HotSync sulla barra delle applicazioni, quindi scegliere Visualizza registro dal menu visualizzato. Windows. Fare doppio clic su HotSync Manager nella cartella Palm e scegliere View Log dal menu HotSync. Macintosh. 2. Assicurarsi che tutte le applicazioni siano contrassegnate con OK. In caso contrario, fare riferimento alla sezione successiva per verificare le impostazioni del conduttore. Verificare le impostazioni del conduttore su un computer con sistema operativo Windows: 1. Fare clic sull’icona HotSync sulla barra delle applicazioni, quindi scegliere Personalizza. 2. Selezionare il nome utente corrispondente al nome utente del palmare per il quale è in corso il tentativo di sincronizzazione. 3. Assicurarsi che accanto ai conduttori dell’applicazione, ad esclusione di Backup e Installa, sia visualizzata la voce Sincronizza i file. Verificare le impostazioni del conduttore su un computer con sistema operativo Macintosh: 1. Fare doppio clic sull’icona HotSync nella cartella Palm. 2. Scegliere la voce Conduit Settings dal menu HotSync Manager. 3. Selezionare il nome utente corrispondente al nome utente del palmare per il quale è in corso il tentativo di sincronizzazione. 4. Assicurarsi che accanto ai conduttori dell’applicazione, ad esclusione di Backup e Install, sia visualizzata la voce Synchronize the Files. Pagina 50 Domande frequenti