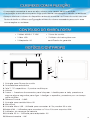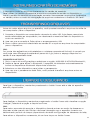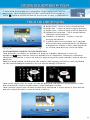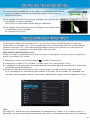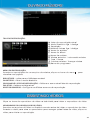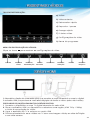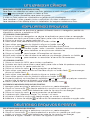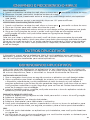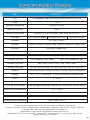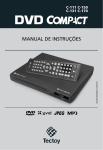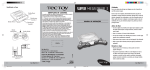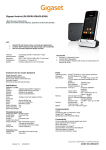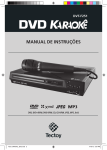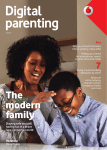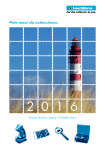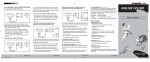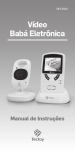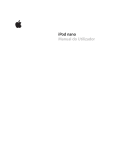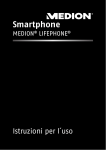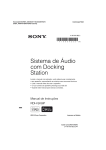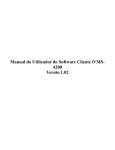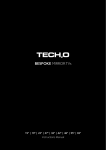Download Manual de insTruções
Transcript
TT-2501 Manual de instruções Parabéns pela aquisição do TABLET da Tectoy. Agradecemos sua confiança e preferência por nossos produtos. Siga as instruções a seguir para iniciar sua utilização. Em caso de dúvidas, acesse o manual nas configurações do produto, ou entre em contato com o SAC através do telefone (11) 3018-8080 ou pelo email: [email protected]. Este manual pode não estar atualizado com o atual sistema operacional do seu dispositivo. Todas as informações estão sujeitas a alterações sem aviso prévio. Precauções de Segurança......................................................................................................03 Cuidados com a Audição..........................................................................................................04 Conteúdo da Embalagem..........................................................................................................04 Botões e Entradas.....................................................................................................................04 Instalando Cartão de Memória.............................................................................................05 Transferindo Arquivos..............................................................................................................05 Ligando e Desligando.................................................................................................................05 Desbloqueando a Tela...............................................................................................................06 Tela de Abertura.........................................................................................................................07 Dicas de Tela Sensível................................................................................................................08 Acessando a Internet...............................................................................................................09 Cadastro de Conta e acesso a Play Store...........................................................................09 Ferramentas de Segurança Google.......................................................................................10 Utilizando o Teclado Virtual.......................................................................................................11 Lendo E-Books................................................................................................................................11 Ouvindo Músicas............................................................................................................................12 Assistindo Vídeos..........................................................................................................................13 Saída HDMI.........................................................................................................................................14 Visualizando Fotos........................................................................................................................15 Utilizando a Câmera.....................................................................................................................15 Explorando Arquivos...................................................................................................................16 Deletando Arquivos e Pastas...................................................................................................16 Enviando e Recebendo E-mails................................................................................................17 Outros Aplicativos........................................................................................................................18 Gerenciando Aplicativos............................................................................................................18 Gerenciando Tarefas...................................................................................................................19 Solucionando Problemas............................................................................................................19 Recarregando a Bateria............................................................................................................19 Especificações Técnicas...........................................................................................................20 2 • Não submeta o dispositivo a impactos ou quedas. • Não utilize o aparelho em condições extremas de calor ou frio, poeira e umidade. • Não deixe-o exposto diretamente à luz solar. • Evite usar o aparelho próximo a fortes campos magnéticos. • A funcionalidade do produto pode ser atrapalhada pela eletricidade estática. Se isso acontecer, reinicie o dispositivo seguindo as instruções do manual. • Mantenha o dispositivo longe de água e outros líquidos. No caso de cair água ou algum líquido sobre o dispositivo, desligue-o imediatamente faça uma limpeza. • Não utilize produtos químicos para limpar o dispositivo a fim de evitar a corrosão. Para fazer a limpeza utilize um pano seco. • Não instale este equipamento em espaços apertados e sem ventilação. • Nenhuma fonte de chamas, como velas acesas, devem ficar próximas ao aparelho. • Utilize o aparelho em climas moderados. • Não nos responsabilizamos por danos ou perda de arquivos, causados por mau uso, mau funcionamento ou modificação do dispositivo. • Não tente desmontar, reparar ou modificar o produto. Isso irá invalidar a garantia. • Se o dispositivo não for utilizado por um grande período de tempo, faça a recarga da bateria pelo menos uma vez por mês para manter a vida útil da mesma. • Carregue a bateria se: a) O ícone indicador de nível da bateria estiver vazio. b) O dispositivo desligar automaticamente quando reiniciado. c) Não obtiver nenhuma resposta dos comandos mesmo com a tela destravada e a bateria cheia. • Não interrompa a conexão quando estiver formatando o dispositivo ou transferindo arquivos. Caso contrário dados podem ficar corrompidos ou serem perdidos. • Utilize e instale dados somente usando os anexos e acessórios fornecidos pelo fabricante e / ou de acordo com suas instruções. • Para reduzir o risco de fogo ou choque elétrico, não exponha o dispositivo à chuva ou umidade. O dispositivo não deve ser exposto a gotejamentos ou espirros d’água. • Se o adaptador de energia se desconectar do dispositivo, o aparelho continuará funcionando até onde a carga restante aguentar. • O adaptador de energia pertence a CLASSE II, aparelhos com isolamento duplo, e nenhum aterramento externo é necessário. 3 • A exposição excessiva à sons em alto volume pode causar danos a audição. • A exposição a sons altos enquanto dirige pode desviar sua atenção e causar um acidente. • Sempre diminua o volume do dispositivo antes de conectar os fones de ouvido em uma fonte de áudio e utilize a configuração mínima de volume necessária para ouvir suas conversações ou músicas. • 1 Tablet MODELO TT-2501 • 1 Fone de ouvido • 1 Cabo USB • 1 Folheto de instruções com • 1 Adaptador AC 3 certificado de garantia 4 5 7 6 8 1 9 10 2 12 11 13 1. Entrada para fones de ouvido 2. Autofalantes embutidos 3. Tela 7” TFT capacitiva - 5 pontos multitoque 4. Volume 5. Power – Pressione brevemente para bloquear / desbloquear a tela; pressione e segure alguns segundos para ligar / desligar o aparelho; pressione por um tempo para reiniciar. 6. Câmera frontal - 0.3MP 7. Entrada para cartão Micro SD 8. Microfone 9. Entrada Micro USB - Utilizada para conectar à PCs, modem 3G e etc. 10.Saída HDMI – Utilizadas para conectar a TVs e PCs com suporte HDMI 11. Indicador de recarga de bateria 12.Entrada DC-in – Entrada para adaptador AC 13.Câmera traseira - 2MP 4 O dispositivo pode ler arquivos diretamente do cartão de memória. Para utilizar um cartão de memória, encontre a entrada de cartão no dispositivo e insira o cartão de memória na orientação correta. Para acessar os arquivos localizados no cartão, entre no modo de navegação de arquivos e selecione o diretório “SD Card”. Antes de rodar algum arquivo no aparelho, você precisa transferir arquivos de mídia de um computador para o dispositivo 1. Conecte o dispositivo ao computador através do cabo USB. Dois discos removíveis serão adicionados ao computador, um relacionado a memória flash do dispositivo e outro ao cartão SD. 2. Uma vez que a conexão é feita, ative o armazenamento USB. 3. Abra o disco removível relacionado ao cartão SD e copie os arquivos do computador para o dispositivo. OBS: Por conta dos aplicativos pré-instalados e o sistema operacional Android, é normal que você veja uma diferença considerável (cerca de 2 gb) entre o espaço disponível no cartão e sua capacidade total. CONEXÃO BLUETOOTH: 1. Abrir o menu de configurações e selecionar a opção “WIRELESS & NETWORK/Bluetooth”; 2. Deslize a barra para ativar o Bluetooth. O aparelho irá detectar automaticamente todos os dispositivos bluetooth disponíveis e lista-los. 3. Selecione um dos dispositivo para iniciar o pareamento. 4. Uma vez que o pareamento está feito, você poderá transferir arquivos entre os dispositivos. Para ligar o dispositivo, mantenha pressionado o botão Power até a tela do aparelho acender, depois solte. Para desligar o dispositivo, mantenha pressionado o botão Power até visualizar a opção “Desligar”, selecione a opção e depois confirme. OBS: Para maior economia de energia, o dispositivo deverá entrar em modo de descanso e bloquear a tela quando não houver nenhuma interação com o aparelho durante um determinado período de tempo (dependendo da atual configuração de descanso de tela). Para ativar o dispositivo novamente, de um leve toque no botão Power. 5 A tela será bloqueada se o aparelho ficar inativo por alguns segundos. Para desbloquear a tela, você deverá arrastar o ícone para a direita antes de continuar a usar o dispositivo. a) b) c) d) e) a) Botão Apps - Abre o menu de aplicativos b) Botão Esc – Retorna para a página anterior c) Botão Home – Retorna para a tela de abertura d)Aplicativos recentes – Abre os aplicativos utilizados recentemente e) Indicador de bateria – Indica o nível de energia da bateria f) A tela de abertura consiste em 5 páginas diferentes para posicionamento de atalhos e aplicativos. Deslize o dedo para esquerda ou direita para alternar entre as telas. Customizando itens da tela de abertura: Para adicionar um atalho ou aplicativo à área de trabalho, selecione o menu de aplicativos para mostrar todos os aplicativos do dispositivo. Selecione o aplicativo desejado e mantenha o toque na tela por alguns segundos para mandá-lo para a tela de abertura. OBS: Se a atual página de abertura não possuir mais espaço suficiente, você visualizará na tela uma mensagem avisando-o de que não há espaço suficiente. Para mover algum item de lugar na tela de abertura, mantenha o toque sobre o item até ele acender, depois arraste para o local desejado e solte. Para remover algum item da tela de abertura, mantenha o toque sobre o item até ele acender, depois arraste-o para a lixeira e solte-o. 6 ALTERANDO PAPEL DE PAREDE: Mantenha o toque na tela de abertura até aparecer um menu. Selecione a opção papel de parede e então escolha uma imagem. ALTERANDO as configurações de sistema: Selecione o ícone de configurações na tela de abertura para abrir o menu e alterar as configurações que achar necessário. visualizar todos os aplicativos: O dispositivo possui muitos aplicativos pré-instalados, você pode visualizar todos eles clicando na aba de aplicativos . (Localizado no canto superior da tela.) DICA: Mantenha o toque sobre algum aplicativo para enviá-lo para a tela de abertura. 7 a) Quando estiver assistindo a um vídeo ou escutando uma música, toque e arraste a barra de progresso para ir para qualquer ponto do arquivo. b) Em pastas diferentes (arquivos, músicas, etc.) mantenha o dedo encostado na tela e arraste para cima ou para baixo para navegar pela lista. c) Em pastas diferentes (arquivos, músicas, etc.) mantenha o dedo pressionado para visualizar as opções do arquivo. O dispositivo dispõe de conexão Wi-Fi o que proporciona um fácil acesso a internet. Para utilizar a conexão Wi-Fi, você precisa além de configurá-la, estar em uma área que possua o serviço Wi-Fi. Feita esta configuração, sempre que estiver em uma área de cobertura Wi-Fi, o aplicativo tentará fazer uma conexão. realizando uma conexão wi-fi: Antes de iniciar um aplicativo de internet como o navegador, você precisa configurar e ativar a conexão Wi-Fi antes. na tela de abertura. 1. Selecione o menu de configurações 2. Selecione a opção Wi-Fi e deslize o botão para “ON” para ativar o Wi-Fi. 3. O dispositivo irá escanear automaticamente se existe alguma conexão Wi-Fi disponível e listá-las automaticamente. 4. Selecione uma das redes disponíveis e em seguida a opção conectar. Algumas redes Wi-fi necessitam de uma senha para realizar a conexão. Se a conexão for realizada com sucesso, uma mensagem escrito “Conectado” irá aparecer abaixo das Informações da rede. OBS: As redes Wi-Fi disponíveis são atualizadas constantemente. Quando o Wi-Fi estiver ativo, o dispositivo vai se conectar automaticamente às redes configuradas quando estiver ao alcance. 8 Inicializando o navegador de internet: Para iniciar o navegador de internet selecione o ícone visualizar o menu de contexto selecione . • • • • • na tela de abertura. Para Você pode rolar a tela clicando na página e arrastando o dedo para cima ou para baixo. Para abrir um link, apenas de um clique nele. Para voltar a uma página anterior, clique no ícone voltar . Para ver os itens disponíveis no menu, clique no ícone menu . Para voltar diretamente para a tela de abertura, clique no ícone . Após ativar a conexão Wi-Fi, indicada no item anterior, siga atentamente os passos abaixo para cadastrar sua conta Google, acessar a Play Store e para fazer o download dos aplicativos. Cadastrando a Conta • Selecione o ícone configurações • Acesse contas e sincronização • Pressione adicionar conta (localizada na parte superior da tela) • Pressione Google para registrar a conta. Siga os passos atentamente para inclusão do seu email (Gmail) e senha. Após a finalização sua conta estará cadastrada Download de aplicativos na Play Store • Acesse o menu de aplicativos • Selecione o ícone Play Store • Selecione o estilo de aplicativo que deseja baixar • Verifique a lista de aplicativos disponíveis. Categorias: principais itens pagos, principais aplicativos gratuitos, mais rentáveis, principais novos itens pagos, novo aplicativo gratuito. • Selecione o aplicativo desejado • Ao abrir o aplicativo pressione instalar • Após alguns minutos seu aplicativo estará disponível para ser usado (tempo de download sujeito a variação de acordo com a conexão Wi-Fi). • Saia do Play Store, acesse seu aplicativo e divirta-se. 9 A Google desenvolveu ferramentas e controles para seus produtos de modo a ajudar você a gerenciar sua experiência on-line. Saiba mais sobre o SafeSearch, o Modo de segurança do YouTube e a filtragem de conteúdo no Android a seguir. Google SafeSearch O SafeSearch foi criado para buscar sites que contêm conteúdo sexualmente explícito e removê-los dos seus resultados de pesquisa. Embora não seja totalmente preciso, o SafeSearch ajuda a evitar conteúdos que você talvez não queira ver ou prefira que seus filhos não encontrem. O modo moderado do SafeSearch está ativado por padrão, ajudando a manter imagens explícitas fora dos seus resultados de pesquisa. Se preferir, você poderá alterar suas configurações para o filtro “Restrito” e ocultar textos e imagens explícitos. Bloqueio do SafeSearch Se estiver preocupado com o fato de outras pessoas poderem alterar a configuração restrita do SafeSearch sem seu conhecimento, você poderá protegê-la com uma senha usando o Bloqueio do SafeSearch. Uma vez bloqueado, a página de resultados de pesquisa do Google ficará visivelmente diferente para indicar que o SafeSearch está bloqueado. Mesmo longe do computador, as bolas coloridas proporcionam aos pais e professores uma boa indicação visual de que o SafeSearch ainda está bloqueado. E se você não conseguir vê-las, é rápido e fácil verificar e bloquear novamente o SafeSearch. SafeSearch em seu telefone O SafeSearch pode ser acessado em seu dispositivo móvel pelo navegador para acessar a página inicial do Google. Modo de segurança do YouTube As Diretrizes da comunidade do YouTube descrevem o tipo de conteúdo que é permitido no site e o que não é. No entanto, pode haver casos em que você prefira ocultar um conteúdo mesmo que ele esteja de acordo com nossas diretrizes. Ao optar pelo Modo de segurança, vídeos com conteúdo adulto ou que possuem restrição de idade não aparecerão em pesquisas de vídeos, vídeos relacionados, listas de reprodução, programas ou filmes. Embora o filtro não seja totalmente preciso, utilizamos a sinalização da comunidade e a detecção de imagens pornográficas para ajudar a identificar e ocultar conteúdo impróprio. Além disso, ele também oculta comentários questionáveis. O Modo de segurança no YouTube não remove o conteúdo do site, mas ajuda a ocultá-lo dos usuários que preferirem não vê-lo. 10 Filtragem de conteúdo no Android O Google Play exige que os desenvolvedores identifiquem os aplicativos de acordo com o sistema de classificação do Google Play, que é composto por quatro níveis: todos, nível baixo de maturidade, nível médio de maturidade ou nível alto de maturidade. Com um código PIN, os usuários podem bloquear uma configuração para filtrar aplicativos em seus dispositivos. Dessa forma, somente aplicativos considerados apropriados para uso podem ser exibidos e transferidos. Os desenvolvedores são responsáveis por classificar com precisão os aplicativos que enviam ao Google Play. Se os usuários encontrarem aplicativos classificados incorretamente, eles deverão sinalizar esses aplicativos para revisão. Avaliaremos cada caso de acordo com nossas diretrizes. Obs.: Saiba como modificar as configurações do SafeSearch no site abaixo: http://www.google.com.br/intl/pt-BR/goodtoknow/familysafety/tools/ ou através de pesquisa no Google: family safety center - safesearch Toque em qualquer campo de inserção de texto para abrir o teclado virtual. Com o teclado virtual você pode digitar qualquer endereço de site ou o texto que desejar. Backspace Enter Caps Lock Input Trocar entre números / letras Barra de espaço O dispositivo possui um visualizador de E-Book pré-instalado, o qual permite a você fazer a leitura de E-Books gratuitos no cartão de memória ou na internet. adquirindo e-books: Para adquirir algum E-Book, você pode transferi-lo do computador para o dispositivo, ou então baixar alguns E-Books gratuitos na internet. OBS: Tenha certeza de estar conectado a alguma rede Wi-Fi se optar por baixar ou ler algum E-Book na internet. Iniciando a leitura: 1. Abra o aplicativo E-Book, selecione um E-Book na biblioteca local e clique em abrir para ler. 2. Durante a leitura, você pode deslizar seus dedos para a esquerda e para a direita para alternar entre as páginas. 3. Clique no botão de menu para abrir o menu que permite a você checar seus E-Books em sua biblioteca local, na internet, ou então realizar algumas alterações de visualização se preferir. 11 Procurando e-books locais: 1. Na tela da biblioteca, clique no menu para visualizar o ícone de busca. 2. Selecione o ícone de busca para abrir o teclado virtual. 3. Digite o título do livro, o nome do autor ou um tag para a busca. 4. Os resultados da busca aparecerão. Clique no ícone de música nos aplicativos para ir para o reprodutor de áudio. Biblioteca Musical: Você deve acessar a biblioteca musical antes de iniciar o reprodutor de áudio. A biblioteca musical mostra suas músicas divididas em categorias (artistas, álbuns, etc.), se seus arquivos de música possuam essas informações. Deslize o dedo para cima ou para baixo para navegar pelas listas, clique em uma música para reproduzir. Artista Lista músicas por artistas. Listas de Reprodução Lista suas músicas favoritas. Àlbuns Lista músicas por álbum. Reproduzindo Vai para a música que esta tocando Músicas Lista Todas as músicas. 12 Tela de reprodução: a) Lista de reprodução atual b) Modo Aleatório liga / desliga c) Repetição d)Mostrar letras liga / desliga e) Nome do artista f) Nome do álbum g)Nome da música h) Música anterior / retrocede música i) Toca / Pausa j) Próxima música / Avança música k) Barra de progresso menu de reprodução: Durante a reprodução de um arquivo de música, clique no ícone do menu para visualizar as opções: Biblioteca – volta para a biblioteca musical Aleatório – Ativa o modo aleatório Adicionar à lista de reprodução – Adiciona o som a atual lista de reprodução Deletar – Deleta a música atual Efeitos sonoros – Conf igura os efeitos sonoros da reprodução Clique no ícone de reprodutor de vídeo na tela inicial para iniciar o reprodutor de vídeo. Navegando pelos arquivos de vídeo: Encontre os arquivos de vídeo no diretório correto antes de iniciar o reprodutor de vídeo. Arraste o dedo para cima ou para baixo para navegar pelas listas de vídeo, clique no vídeo para iniciar a reprodução. 13 Tela de reprodução: a) Voltar b) Vídeo anterior c) Retroceder rápido d)Reproduz / pausa e) Avança rápido f) Próximo vídeo g)Configurações de vídeo h) Barra de progresso menu de reprodução de vídeos: Clique no ícone voltar para mostrar as configurações de vídeo. resumir vídeo Modo de reprodução Faixas de audio Legendas Modo de exibição Brilho Infos do arquivo O dispositivo dispõe de uma saída HDMI que permite a você conectá-lo a uma tv digital. A conexão HDMI proporciona a você alta definição de áudio e vídeo. (cabo não incluso) Para usar a função HDMI em televisões digitais: 1. Conecte o dispositivo a uma TV digital através do cabo HDMI. 2. Abra o aplicativo HDMI no dispositivo e selecione uma opção (HDMI 720p / 1080p) e inicie a reprodução do vídeo. 3. Ligue o aparelho de TV e coloque no modo HDMI 4. Divirta-se assistindo seus vídeos na TV com uma imagem nítida, em alta definição e em wide screen. 14 Clique no ícone de galeria de fotos na página de aplicativos para iniciar a galeria de fotos. Visualizando fotos: 1. As fotos devem ser listadas em miniaturas, para navegar entre elas, deslize seu dedo para esquerda ou para direita. 2. Clique na foto para visualizá-la em modo tela cheia tela cheia. 3.Para visualizar a foto anterior ou a próxima deslize seus dedos para esquerda ou para a direita. 4.Para ampliar ou reduzir a imagem, faça um movimento de pinça com os dedos sobre a imagem. Clique na câmera na página de aplicativos para ativá-la. Visor Pré- vizualização Altera Camera: frontal/traseira Zoom Inicia / pausa Configuração Modo vídeo Modo Fotografia 15 Gravando vídeos e batendo fotos: Para fazer um videoclipe ou bater uma foto, selecione o modo desejado e clique no botão iniciar para começar a gravar ou bater a foto. Pressione o botão novamente para parar de gravar. O vídeo ou foto podem ser visualizados na janela de pré-visualização. Para visualizar o vídeo gravado, inicie o reprodutor de vídeo e selecione o vídeo. Para visualizar a foto batida, entre no visualizador de imagens e selecione a foto. Você pode explorar os arquivos e pastas utilizando tanto o navegador padrão do dispositivo quanto o aplicativo ASTRO Utilizando o navegador: 1. Clique no ícone do navegador na página de aplicativos para iniciar a navegação. 2. Arraste seu dedo para cima e para baixo para rolar a lista de pastas e arquivos. 3. Clique no arquivo ou pasta para abri-lo. 4. Para voltar uma pasta acima clique no botão voltar . 5. Para voltar para a raiz do diretório clique no botão next . 6. Clique no botão para habilitar escolhas múltiplas de arquivos. 7. Clique o botão para editar (copiar / colar / recortar / deletar) os arquivos selecionados. 8. Clique no botão para visualizar os arquivos em miniaturas. 9. Clique no botão para buscar informações na internet 10.Você pode voltar a tela de abertura sempre que desejar clicando no botão . 11. Clique no botão para mostrar ou esconder a barra de ferramentas. Utilizando o ASTRO: 1. Clique no ícone do ASTRO para iniciar o aplicativo. 2. Arraste seu dedo para cima e para baixo para rolar a lista de pastas e arquivos. 3. Clique no arquivo ou pasta para abri-lo. 4. Clique no ícone do menu para gerenciar os aplicativos. 5. Para voltar uma pasta acima na interface clique no botão Back para avançar clique no botão Next 6. Para voltar uma pasta no diretório clique no botão Up . 7. Para voltar para a raiz do diretório clique no botão Home . 8. Enquanto estiver na interface do aplicativo você pode voltar a qualquer momento para a tela de abertura clicando no botões ou . 9. Para ir para a raiz do diretório basta clicar no botão Home . Copiando e movendo arquivos e pastas: 1. Navegue pelos arquivos e selecione o arquivo ou pasta desejado. 2. Clique no ícone multi e depois selecione o arquivo ou pasta que você quer copiar ou mover. Você pode selecionar mais de um arquivo se desejar. 3. Clique no ícone do menu para gerenciar os aplicativos. 4. Pressione edit. Selecione “copiar” ou “mover” no menu. 5. Vá para o diretório onde você deseja copiar ou mover o arquivo. 6. Selecione o ícone de edição na barra de ferramentas e escolha a opção colar. Deletando arquivos e pastas: 1. Navegue pelos arquivos e selecione o arquivo ou pasta desejado. 2. Clique no ícone Multi e depois selecione o arquivo ou pasta que você quer copiar ou mover. Você pode selecionar mais de um arquivo se desejar. 3. Selecione a opção “Deletar” do menu de opções e confirme. 16 Comprimindo arquivos e pastas: 1. Navegue pelos arquivos e selecione o arquivo ou pasta desejado. 2. Clique no ícone Multi e depois selecione o arquivo ou pasta que você quer copiar ou mover. Você pode selecionar mais de um arquivo se desejar. 3. Selecione a opção “Zip” do menu de opções. 4. Digite um nome para o arquivo zip e clique em criar. Opções de arquivos e pastas: Para exibir a janela de opções, mantenha pressionado o dedo sobre o arquivo, até a parecer a janela à esquerda. OBS: Para cancelar a operação pressione o menu de operações selecione o ícone View e clique na opção Refresh. O dispositivo possui um aplicativo de e-mail pré-instalado. Você pode enviar e receber e-mails através da internet a qualquer momento, desde que esteja conectado à internet. Na tela de abertura, clique no atalho para visualizar todos os aplicativos e depois selecione o aplicativo de e-mail. CONFIGURANDO A CONTA DE E-MAIL: Antes de enviar e receber e-mails pelo dispositivo, você precisa configurar sua conta de e-mail. 1. Inicie o aplicativo de e-mail. 2. Insira seu endereço de e-mail e senha. Você pode configurar a conta como padrão, selecionando a opção “Enviar e-mail a partir desta conta por padrão”. 3. Clique em “Configuração Manual” para definir as informações do servidor de e-mail. 4. Escolha o tipo de servidor para e-mails recebidos: POP3, IMAP ou Exchange. Para saber qual é o tipo do seu servidor de e-mail, você pode consultar o provedor de serviços, administrador de rede ou buscar informações na Internet. 5. Insira as informações necessárias (servidor, porta, etc.). Você pode obter as informações do fornecedor de serviços, administrador de rede ou na Internet. 6. Escolha o tipo de servidor de e-mails enviados, e insira as informações de servidor necessárias. 7. Clique em “Próximo” para continuar. O tablet irá verificar as configurações do servidor. Quando ele indicar “Sua conta está configurada, e um e-mail está a caminho”, significa que sua conta foi configurada com sucesso. 8. Insira o seu nome e clique em concluir. OBS: Se você tiver mais de uma conta de e-mail, toda vez que você iniciar o aplicativo de e-mail, você entrará automaticamente na conta de e-mail padrão. Gerenciando contas: Você pode configurar mais de uma conta de e-mail e gerenciar essas contas, verificando informações, acrescentando, ou excluindo alguma delas. Adicionando uma conta: 1. Inicie o aplicativo de e-mail e em seguida, clique no ícone menu do menu. Escolha “Contas” para mostrar contas. para exibir os itens 2. Clique no ícone menu para exibir os itens do menu e escolha a opção “Adicionar conta”. 3. Siga os passos de criação de uma conta de e-mail para adicionar uma nova conta. 17 Deletando uma conta: 1. Quando você estiver na caixa de e-mail, clique no ícone menu para exibir os itens do menu. 2. Clique em “Contas” para exibir todas as contas de e-mail. 3. Mantenha o clique pressionado sobre a conta que você deseja excluir, até aparecer uma janela. 4. Clique em “Remover conta”, e em seguida, clique em “OK” para confirmar. Verificando configurações de conta: 1. Quando você estiver na caixa de e-mail, clique no ícone menu para exibir os itens do menu. 2. Clique em “Contas” para exibir todas as contas de e-mail. 3. Mantenha o clique pressionado sobre a conta que você deseja verificar, até aparecer uma janela. 4. Clique em “Configurações de conta”, e então você verá todas as informações sobre a configuração da conta. Você pode editar essas configurações se desejar. Vendo E-mails: Toda vez que iniciar o aplicativo de e-mail, você irá direto para sua caixa de entrada. Na caixa de entrada, deslize o dedo para cima e para baixo para navegar pela lista de e-mails. Clique em um e-mail para abri-lo ou então mantenha pressionado o clique para visualizar as opções do menu. No menu você poderá abrir, responder, encaminhar ou deletar um e-mail se desejar. O dispositivo possui alguns aplicativos úteis já pré-instalados como calculadora, calendário, gravador de som, Off ice Suite, etc.. Eles são fáceis de usar, portanto, não há instruções detalhadas para estes aplicativos. Você pode gerenciar facilmente os aplicativos do seu dispositivo. Há um número de aplicativos úteis pré-instalados no dispositivo, e você pode copiar alguns aplicativos de outros dispositivos, fazer o download ou comprá-los através da Internet. Instalando aplicativos: 1. Abra o navegador de arquivos, em seguida, encontre o aplicativo que você deseja instalar. 2. Clique no aplicativo para iniciar a instalação. No entanto, por uma questão de segurança, o dispositivo poderá alertar que há possibilidade de risco de ataque, se você instalar e executar aplicativos cujas fontes não são garantidas. Neste caso, você deve voltar ao menu Configurações e selecionar a opção “Segurança” para verificar as “fontes desconhecidas” antes de prosseguir com a instalação. 3. Quando a instalação estiver concluída, você pode encontrar o ícone do aplicativo na tela de aplicativos, pronto para execução. Desinstalando aplicativos: 1. Clique no atalho Configurações na tela inicial para exibir o menu de configuração. 2. Selecione Aplicativos. 3. Clique no aplicativo que deseja desinstalar. 4. Selecione desinstalar para desinstalar o aplicativo 5. Você pode simplesmente manter pressionado o clique no ícone do aplicativo para enviá-lo para a tela inicial, em seguida, arraste-o para a lixeira para desinstalá-lo. OBS: 1. Você não pode desinstalar os aplicativos pré-instalados, mas você pode desativar ou pausa-los. 2. Certifique-se de que todos os aplicativos que você tenha copiado ou baixado para seu dispositivo estejam no formato .apk. 18 O seu dispositivo pode realizar várias tarefas ao mesmo tempo. Por exemplo, você pode ver fotos enquanto ouve música. Ser multitarefa é útil, porém ineficiente se muitas tarefas forem executadas ao mesmo tempo. A fim de preservar a memória do sistema e melhorar o desempenho do dispositivo, você pode encerrar algumas tarefas que não estiver usando no momento. para exibir os aplicativos que você usou recentemente. 1. Toque 2. Mantenha o clique pressionado no aplicativo que você quer parar, e selecione a opção “Remover da lista”. 3. Você também pode executar o aplicativo Advanced Task Killer para gerenciar suas tarefas (aplicativos em execução). Reinicie o dispositivo: No caso de o dispositivo travar, reinicie o dispositivo pressionando o botão Power por cerca de 10 segundos. O dispositivo possui uma bateria interna recarregável, não necessitando a instalação de nenhuma bateria extra. A recarga pode ser feita através do adaptador de energia ou através do cabo USB conectado ao computador. Quando utilizar o adaptador de energia, conecte-o a qualquer tomada padrão. O indicador deverá ficar vermelho durante a recarga, e laranja quando a bateria estiver totalmente carregada. Você também pode carregar o dispositivo enquanto estiver conectado a um PC ligado. Nota: a) É altamente recomendado que você carregue a bateria logo que o dispositivo indicar carga abaixo de 15%. b) Para estender a vida útil da bateria, é não utilize o aparelho enquanto estiver carregando. c) Utilize apenas o adaptador de energia fornecido junto com o aparelho. 19 ITEM DESCRIÇÃO CPU Processador Dual Core AML8726-MX Cortex A9; 1,5 GHz DDR3 1 GB Sistema Operacional Android OS 4.0.4 Memória Interna 8GB Cartão de Memória Cartão SD: 2GB, 4GB (SDHC), 8GB, 16GB, 32GB (SDHC) Interface USB 2.0 de alta velocidade SD (compatível com SDHC) Fone de ouvido 3.5mm Conexão WiFi (802.11 b/g/n) Webcam Câmera Frontal: 0.3 Mega Pixels; Câmera Traseira: 2.0 Mega Pixels G-sensor Suporta rotação 360˚ Bluetooth Suporte Leitor E-Book Suporte Formato de Foto JPEG (Baseline) : 2MP (Max) BMP / GIF (Estático) / PNG Formato de Áudio MP3 / WAV / OGG / FLAC / APE / AAC / WMA Formato de Vídeo AVI / 3GP / MP4 / RM / RMVB / FLV / MKV / MOV / MPG / VOB / DAT / WMV / ASF Bateria 6 horas de música; 5 horas de vídeo; 4 horas e meia de navegação. Display Tela TFT LCD 7”, capacitiva - 5 pontos multitoque, 1024X600 pixels. SNR > = 80dB Faixa de resposta de Frequência 20Hz — 20KHz Fonte de alimentação Bateria Recarregável de polimero de lítio; adaptador AC/DC; Entrada 100-240V - 60Hz/50Hz Saída 5V/2A Temperatura de armazenamento -20˚C ~ +65˚C Temperatura Ambiente 0˚C ~ +40˚C Umidade Relativa de Operação 20% ~ 90% (+40˚C) Umidade Relativa de Armazenamento 20% ~ 93% (+40˚C) Tectoy é marca registrada da Tec Toy S.A. Todos os direitos reservados. Os logos Android, GoogleTM, Google MapsTM, Google MailTM, YoutubeTM, Play StoreTM, Google LatitudeTM e Google TalkTM, são marcas registradas da Google, Inc. Bluetooth® é uma marca registrada de Bluetooth SIG, Inc. Worldwide, Wi-FI®, Wi-Fi ProtectedTM, Wi-Fi DirectTM, Wi-Fi CERTIFIEDTM e o logo Wi-Fi são Marcas registradas da Wi-Fi Alliance. 20 Conheça a lista completa de postos autorizados no site ou pelo SAC Tectoy www.tectoy.com.br TEC TOY S.A. Serviço de Atendimento ao Consumidor (SAC) (11) 3018-8080 / [email protected] Rev. 01 - Março/13 21