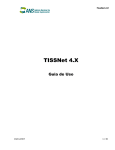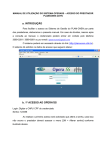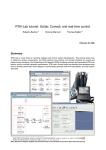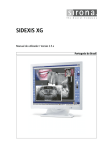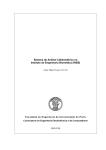Download Atendimento - Plan Assiste
Transcript
BENNER WEB MÓDULO ATENDIMENTO 1 Procedimento inicial para acessar o sistema na web No browser digitar: Para Homologação: http://treinamento.assiste.mpu.gov.br/homologacao Para Produção: http://assiste.mpu.gov.br/producao Na tela de identificação informar Usuários e Senha e clicar em Entrar. Módulo Atendimento Na tela apresentada dos módulos do sistema selecionar o módulo Atendimento. 2 1.SOLICITAÇÃO DE AUTORIZAÇÃO Os modelos de autorização do sistema Benner - versão Web foram criados a partir dos modelos de padrão TISS – Troca de Informação de Saúde Suplementar estabelecidos pela ANS – Agência Nacional de Saúde, para registro e intercâmbio de dados entre operadoras de planos privados de assistência à saúde e prestadores de serviços de saúde. As guias do padrão TISS são os modelos formais e obrigatórios de representação e descrição documental sobre os eventos assistenciais realizados no beneficiário e enviadas do prestador para a operadora. Para o registro dos atendimentos no sistema os modelos de guia TISS adaptados ao PLAN-ASSISTE são: - Guia SP/SADT - serviços profissionais/serviço auxiliar de diagnóstico e terapia. - Guia de internação - Guia de consulta - Guia odontológica Veja no final do documento breve comentário sobre Guias TISS Como criar uma Solicitação de Consulta Os eventos de consulta não tem obrigatoriedade de emissão de autorização no padrão TISS. Apenas na apresentação da cobrança, do prestador à operadora, que deve ser feita usando o formulário Guia de Consulta TISS. Entretanto, uma vez emitindo a autorização neste formato viabilizamos a cobrança também no mesmo formato, inclusive mediante envio de arquivo XML. Iniciando a inclusão... Na tela inicial do módulo Atendimento Clicar em Autorizações, coluna à esquerda Selecionar a opção Nova Solicitação de Consulta, à direita 3 Na nova tela apresentada informar os campos considerados importantes para o cadastro da Autorização. Obrigatórios para o sistema: Na tela Solicitação de consulta >> Recebedor – prestador que irá receber pelos serviços prestados. >> Executor – prestador que irá realizar os serviços. >> Beneficiário >> Tipo de consulta – estará como default o tipo – primeira. >> Evento Nota: O preenchimento do campo “Solicitante” faz com que os campos “Recebedor”, “Executor” e “Local de Execução” sejam preenchidos com a informação constante no primeiro campo “Solicitante” (serão considerados após o clique no botão “Validar”). Demais campos: Na tela Solicitação de consulta >>Tipo autorização – estará como default o tipo SP-SADT. >> Data atendimento e hora – estará como default a data e hora da emissão >> Prestadores – informar os prestadores ou pesquisar* no ícone Lupa, à direita, ou ‘%’ mais enter. >> Beneficiário – informar o beneficiário ou pesquisar* no ícone Lupa, à direita, ou ‘%’ mais enter. >> Indicadores TISS – Indicação de acidente – indica se houve acidente de trabalho ou doença relacionada ao trabalho, acidente trabalho, ou outros acidentes. Digitar ou selecionar pelo drop down Tipo de consulta – código do tipo de consulta. Digitar ou selecionar pelo drop down >> Procedimento consulta – Evento - informar o evento ou pesquisar** no ícone Lupa, à direita ou digitar ' % ' mais 'enter'. Item de custo - informar o item ou pesquisar** no ícone Lupa, à direita ou 4 digitar ' % ' mais 'enter'. Resultado – >> Situação – mostrar a situação atual da guia de autorização. Tipos: Não validada, Aberta-autorizada, Aberta-não autorizada. >> Valor – mostra o valor total dos eventos autorizados. *Pesquisa pelo Formulário de Pesquisa de Prestadores e Formulário de Pesquisa de Beneficiários Pesquisando eventos...** No campo Evento Opção 1 Clicar no ícone Lupa Na tela que se apresenta optar por Evento (código) ou Descrição. Clicar na palavra Evento ou Descrição. Digitar no campo Pesquisa o nome ou código, clicar na lupa ou dar 'enter'. Na lista apresentada clicar no evento que se deseja autorizar. Opção 2 No campo Evento digitar “% ” mais ' enter ' para ver todos os eventos, selecionar ou pesquisar. Opção 3 No campo Evento digitar: %texto% - Retorna os registros que contenham o texto digitado. %texto - Retorna os registros que contenham o texto digitado. texto% - Retorna os registros que iniciam com o texto digitado. %texto1%texto% - Retorna os registros que contenham o texto1 e o texto2. Opção 4 Clicar no ícone Lupa Na tela que se apresenta optar por Descrição. Clicar na palavra Descrição. Digitar no campo Pesquisa: %texto% - Retorna os registros que contenham o texto digitado. %texto - Retorna os registros que contenham o texto digitado. texto% - Retorna os registros que iniciam com o texto digitado. %texto1%texto% - Retorna os registros que contenham o texto1 e o texto2. Pesquisando itens de custo... No campo Item de custo clicar no ícone lupa ou digitar ' % ' mais 'enter'. 5 Na tela que se apresenta clicar no item de custo desejado. Ao final do registro da Consulta devemos validar a autorização. Clicar no botão Validar, barra superior à direita. O resultado da validação será apresentado na barra superior com mensagens. Mensagens: Operação concluída - AUTORIZADA Operação concluída - Autorização NEGADA Autorização Liberada Ao final da validação é apresentada a seguinte mensagem. Quando a autorização é liberada visualizamos no campo Resultado a informação 'Finalizada'. Uma vez liberada a guia de autorização pode ser impressa. Clicar no link que fica no número da autorização. Nas opções que são apresentadas clicar em Imprimir. 6 Será impressa a autorização no modelo da guia de encaminhamento PLAN-ASSISTE. Autorização Negada Ao final da validação é apresentada a seguinte mensagem. . Quando a autorização é negada visualizamos no campo Resultado a informação 'Negada' Quando existem Alertas para a autorização visualizamos no campo Mensagem o texto do Alerta Para visualizar na tela de autorização descer a barra de rolagem até o final da tela. Importante! Quando o beneficiário da autorização pertence a Ramo diferente do usuário do sistema que está gerando a autorização, aparece mensagem de crítica no momento da validação. Uma vez negada a autorização devemos consultar o(s) motivo(s) da negação. Os motivos de negação são gerados por evento complementar, portanto, na autorização pode ocorrer mais de um motivo de negação para um único evento. Clicar no link do número da autorização, campo Guia de Autorização Na tela apresentada selecionar a aba Resumo. 7 Na aba Resumo são apresentadas as Negações do Beneficiário e/ou do Prestador, os Eventos Solicitados, os Eventos Gerados e a Situação dos eventos. As negações apresentadas devem ser analisadas. Se o usuário tiver permissão poderá reverter as negações caso as considere indevidas. A reversão pode ser gerada por evento e grau negado ou todos os eventos e graus negados de uma só vez. Reversão de todos os eventos negados... No campo Eventos Solicitados clicar no link do evento Na tela que se apresenta clicar no botão Reverter. 8 Na nova tela pesquisar e selecionar o motivo de reversão, clicar no ícone lupa ou digitar ' % ' mais 'enter'. Caso o usuário do sistema não tenha nível para reverter o evento, outro usuário com nível de autorização maior poderá fazê-lo. Basta digitar o nome (usuário), a senha e confirmar a senha no campo Confirmação. Ao final clicar em Ok. Uma vez revertido é gerada a seguinte mensagem: A Situação muda de Negado para Liberado. Podemos visualizar em Eventos gerados, descendo a barra de rolagem. Ou retornando a aba Resumo ao clicar em Voltar Na aba Resumo: Revertidas todas as negações e a autorização em situação liberada pode ser gerada a impressão da guia. Voltar a tela inicial da autorização. Clicar no número da autorização que aparece na barra superior. 9 Nas opções que são apresentadas clicar em Imprimir. Será impressa a autorização no modelo da guia de encaminhamento PLAN-ASSISTE. Reversão por evento negado... No campo Eventos Gerados clicar no link do evento Na tela que se apresenta clicar no botão Reverter. Na nova tela pesquisar e selecionar o motivo de reversão, clicar no ícone lupa ou digitar ' % ' mais 'enter'. Caso o usuário do sistema não tenha nível para reverter o evento, outro usuário com nível de autorização maior poderá fazê-lo. Basta digitar o nome (usuário), a senha e confirmar a senha no campo Confirmação. Ao final clicar em Ok. Uma vez revertido é gerada a seguinte mensagem: Retornar a aba Resumo para reversão dos demais Eventos Gerados. Clicar em Voltar. 10 Realizar o mesmo procedimento de reversão para todos os outros evento gerados com situação negado. Revertidas todas as negações e ficando a autorização em situação liberada poderá ser gerada a impressão da guia. Voltar a tela inicial da autorização. Clicar no link do número da autorização que aparece na barra superior. Nas opções que são apresentadas clicar em Imprimir. Será impressa a autorização no modelo da guia de encaminhamento PLAN-ASSISTE. Como criar uma Solicitação de Internação A Guia de Solicitação de Internação é o formulário padrão a ser utilizado para a solicitação, autorização ou negativa de internação, em regime hospitalar, hospital-dia ou domiciliar. Na tela inicial do módulo Atendimento Clicar em Autorizações, coluna à esquerda Selecionar a opção Nova Solicitação de Internação, à direita Na nova tela apresentada informar os campos considerados importantes para o 11 cadastro da Autorização. Obrigatórios para o sistema: Na tela Solicitação de internação >> Data de atendimento – como padrão estará data e hora de geração da autorização. >> Beneficiário >> Solicitante >> Recebedor >> Caráter da internação >> Tipo Internação >> Regime de internação Nota: O preenchimento do campo “Solicitante” faz com que os campos “Recebedor”, “Executor” e “Local de Execução” sejam preenchidos com a informação constante no primeiro campo (serão considerados após o clique no botão “Validar”). Demais campos >>Tipo autorização – buscar o tipo Solicitação de Internação -TISS no ícone Lupa, à direita ou digitar ' % ' mais 'enter'. >> Beneficiário – informar o beneficiário ou pesquisar* no ícone Lupa, à direita. >> Prestadores – informar o prestador ou pesquisar* no ícone Lupa, à direita. >> Indicadores TISS – Caráter da internação – selecionar pelo drop down Tipo de internação – pesquisar e selecionar, ícone lupa ou digitar ' % ' mais 'enter'. Regime de internação - pesquisar e selecionar, ícone lupa ou digitar ' % ' mais 'enter'. Tipo de doença - [Opcional] selecionar pelo drop down >> Tempo de doença - [Opcional] Quantidade – informar a quantidade (número). Tipo de tempo – selecionar pelo dropdown se a quantidade é em dias, meses, ou anos. >> Diagnósticos C.I.D. Principal – como default está o código R69 – Causas Desconhecidas e não Especificadas de Morbidade, entretanto, poderá ser modificado. Basta pesquisar e selecionar, ícone lupa ou digitar ' % ' mais 'enter'. C.I.D. (2), (3), (4) – são opcionais. Pesquisar e selecionar, ícone lupa ou digitar ' % ' mais 'enter'. *Pesquisa pelo Formulário de Pesquisa de Prestadores e Formulário de Pesquisa de Beneficiários Ao final da inclusão desses registros clicar em Salvar, barra superior, à direita. Será apresentada a seguinte mensagem: 12 Deve-se então inserir os eventos da internação. Na barra superior da tela, à esquerda, clicar no link Inserir eventos. Na tela apresentada informar: Obrigatórios para o sistema: >> Data – de atendimento do evento >> Evento – informar o evento ou pesquisar** no ícone Lupa, à direita ou digitar ' % ' mais 'enter'. >> Quantidade – solicitada do evento que será realizado >> Item de custo – itens para realização do evento (o mesmo que graus válidos). Informar o item ou pesquisar** no ícone Lupa, à direita ou digitar ' % ' mais 'enter'. O campo também poderá ficar em branco dessa maneira autorizará o prestador de serviços cobrar todos os itens vinculados ao evento autorizado. >> Código tabela – informar o código da tabela que pertence o evento/item de custo. Demais campos: >> Recebedor – prestador que irá receber pelo(s) evento(s) autorizado(s). É possível informar outros recebedores diferentes do informado na autorização, de maneira que poderão ser vinculados a eventos e itens de custo diferentes. Pesquisando eventos...** No campo Evento Opção 1 Clicar no ícone Lupa Na tela que se apresenta optar por Evento (código) ou Descrição. Clicar na palavra Evento ou Descrição. Digitar no campo Pesquisa o nome ou código, clicar na lupa ou dar 'enter'. Na lista apresentada clicar no evento que se deseja autorizar. 13 Opção 2 No campo Evento digitar “% ” mais ' enter ' para ver todos os eventos, selecionar ou pesquisar. Opção 3 No campo Evento digitar: %texto% - Retorna os registros que contenham o texto digitado. %texto - Retorna os registros que contenham o texto digitado. texto% - Retorna os registros que iniciam com o texto digitado. %texto1%texto% - Retorna os registros que contenham o texto1 e o texto2. Opção 4 Clicar no ícone Lupa Na tela que se apresenta optar por Descrição. Clicar na palavra Descrição. Digitar no campo Pesquisa: %texto% - Retorna os registros que contenham o texto digitado. %texto - Retorna os registros que contenham o texto digitado. texto% - Retorna os registros que iniciam com o texto digitado. %texto1%texto% - Retorna os registros que contenham o texto1 e o texto2. Pesquisando itens de custo... A inclusão do Item de custo é opcional. No campo Item de custo clicar no ícone lupa ou digitar ' % ' mais 'enter'. Na tela que se apresenta clicar no item de custo desejado. Ao final do registro do evento e/ou item de custo clicar em: Salvar – caso não tenha mais nenhum outro evento para autorizar. Salvar/Novo – caso existam outros eventos para autorizar. Cancelar – caso queira cancelar o registro que acabou de ser criado. Após as inclusões devemos em seguida validar a autorização. Clicar no botão Validar, barra superior. O resultado da validação será apresentado na barra superior com mensagens. Mensagens: Operação concluída - Autorizada 14 Operação concluída - Autorização NEGADA. Autorização Liberada Ao final da validação é apresentada a seguinte mensagem. Quando a autorização é liberada visualizamos no campo Resultado a informação 'Finalizada'. Descer a barra de rolagem, na parte inferior da tela. Uma vez liberada a guia de autorização pode ser impressa. Nas opções que são apresentadas clicar em Imprimir. Será impressa a autorização no modelo da guia de solicitação TISS. Autorização Negada Ao final da validação é apresentada a seguinte mensagem. Uma vez negada a autorização devemos consultar o(s) motivo(s) da negação. Os motivos são gerados por evento complementar, portanto, na autorização pode ocorrer mais de um motivo de negação para um único evento. Clicar no link do número da autorização, campo Guia de Autorização. Na tela apresentada selecionar a aba Resumo. Nesta aba Resumo são apresentadas as Negações do Beneficiário e/ou do Prestador e de Perícia, os Alertas, os Eventos Solicitados, os Eventos Gerados e a Situação dos eventos. 15 Todas as negações apresentadas devem ser analisadas. Se o usuário tiver permissão poderá reverter as negações caso as considere indevidas. A reversão pode ser gerada por evento e grau negado ou todos os eventos e graus negados de uma só vez. Reversão de todos os eventos negados... No campo Eventos Solicitados clicar no link do evento É aberta a tela de Informações sobre o evento selecionado. Na tela que se apresenta clicar no botão Reverter. Na nova tela pesquisar e selecionar o motivo de reversão, clicar no ícone lupa ou digitar ' % ' mais 'enter'. Caso o usuário do sistema não tenha nível para reverter o evento, outro usuário com nível de autorização maior poderá fazê-lo. Basta digitar o nome (usuário), a senha e confirmar a 16 senha no campo Confirmação. Ao final clicar em Ok. Uma vez revertido é gerada a seguinte mensagem: A Situação muda de Negado para Liberado. Podemos visualizar em Eventos gerados, descendo a barra de rolagem. Ou retornando a aba Resumo ao clicar em Voltar Revertidas todas as negações e a autorização em situação liberada com todos os eventos e diárias geradas poderá ser gerada a impressão da guia. Voltar a tela inicial da autorização. Clicar no número da autorização que aparece na barra superior. 17 Nas opções que são apresentadas clicar em Imprimir. Será impressa a autorização no modelo da guia de encaminhamento PLAN-ASSISTE. Reversão por evento negado... No campo Eventos Gerados clicar no link do evento Na tela que se apresenta clicar no botão Reverter. Na nova tela pesquisar e selecionar o motivo de reversão, clicar no ícone lupa ou digitar ' % ' mais 'enter'. Caso o usuário do sistema não tenha nível para reverter o evento, outro usuário com nível de autorização maior poderá fazê-lo. Basta digitar o nome (usuário), a senha e confirmar a senha no campo Confirmação. Ao final clicar em Ok. Uma vez revertido é gerada a seguinte mensagem: Retornar a aba Resumo para reversão dos demais Eventos Gerados. Clicar em Voltar. Realizar o mesmo procedimento de reversão para todos os outros evento gerados com situação negado. 18 Revertidas todas as negações e a autorização em situação liberada com todos os eventos e diárias geradas poderá ser gerada a impressão da guia. Voltar a tela inicial da autorização. Clicar no número da autorização que aparece na barra superior. Nas opções que são apresentadas clicar em Imprimir. Será impressa a autorização no modelo da guia de encaminhamento PLAN-ASSISTE. Incluir Perícia Prévia Se no momento da validação da autorização for gerada a negação “Evento requer perícia prévia” a mesma deve ser registrada pela opção Perícia. Após verificar a negação na aba Resumo descer a barra de rolagem e selecionar o link Perícia, na parte inferior da tela Informar: Data do pedido >> data em que está sendo solicitada a perícia ao médico responsável. O padrão está a mesma data de geração da autorização. Regra >> Negar ou liberar todos os eventos – fazer a opção conforme a análise técnica do caso. Motivo parecer >> motivo do parecer favorável. Pesquisar e selecionar pelo ícone lupa ou digitar ' % ' mais 'enter'. Este campo aparece apenas quando a Regra for Liberar todos os eventos. 19 Motivo perícia >> motivo para geração do parecer pela perícia. Pesquisar e selecionar pelo ícone lupa ou digitar ' % ' mais 'enter'. Filial origem >> filial que originou a perícia. Herda a filial do perito. Filial destino >> filial que vai receber o resultado da perícia. Pesquisar e selecionar pelo ícone lupa ou digitar ' % ' mais 'enter'. Perito >> pesquisar e selecionar o nome do perito responsável pela perícia. Data do parecer >> data que foi gerado o parecer do perito. Parecer >> campo para inclusão do texto do parecer. Observação >> campo para inclusão de observação sobre a perícia realizada. Ao final clicar em Salvar. Regra: Negar todos os eventos Regra: Liberar todos os eventos. Após salvar o registro da Perícia é aberta a possibilidade de realizar exceções tanto para os eventos negados tanto quanto para os eventos liberados. Esta ação permitirá que de todos os eventos negados pela perícia alguns possam ser liberados como exceção e vice-versa. Clicar no link Exceção. Incluir novo registro exceção. Na tela que se apresenta clicar em Novo. 20 Informar os campos: Evento gerado >> informar ou pesquisar, ícone lupa, ou '%” mais enter o evento gerado que por exceção será permitido ou negado. Motivo parecer >> informar ou pesquisar, ícone lupa, ou '%” mais enter o motivo do parecer da perícia. Ação perícia >> indicar qual a ação da perícia. Pendente – mantém em situação diferente de negado ou liberado Negar – nega a exceção. Liberar – libera a exceção. Ao final do registro Salvar. Barra superior à direita. Editar eventos e itens de custo Nas situações em que se verifique que o evento informado não coincide com o evento solicitado pelo beneficiário é possível fazer a alteração. Para isso na tela inicial da autorização, descer a barra de rolagem até o quadro de Eventos Solicitados. Clicar no ícone de edição, à esquerda do evento a ser modificado. Na tela que se apresenta executar as alterações necessárias e salvar. Ao final da edição do evento e/ou item de custo salvar os registros. 21 Inserir mais eventos É possível mesmo após a validação da autorização inserir mais eventos e itens de custo, não inclusos anteriormente. Voltar a tela inicial da autorização. Clicar na opção Inserir eventos que aparece na barra superior. Na tela apresentada deve-se informar: Data – estará como padrão a data da geração da autorização Evento – estará como padrão o último evento incluso na autorização Quantidade – estará com padrão a quantidade 1 Item de custo – opcional quando se pretender permitir ao prestador a cobrança de todos os itens vinculados ao evento. Código tabela – estará como padrão a tabela AMB-92. Ao final do registro do evento e/ou item de custo clicar em: Salvar – caso não tenha mais nenhum outro evento para autorizar. Salvar/Novo – caso existam outros eventos para autorizar. Cancelar – caso queira cancelar o registro que acabou de ser criado. Equipe e Via de Acesso Nas autorizações de internação para eventos cirúrgicos tem-se a opção de informar as equipes médicas e as vias de acesso que serão utilizadas. Mediante a inserção e validação do evento na Solicitação de Internação poderemos informar a equipe e via de acesso por meio das Solicitações Ativas. Buscar e selecionar as Solicitações ativas descendo a barra de rolagem, na parte inferior da tela. Na tela apresentada clicar no ícone Lupa. 22 Selecionar a barra superior a opção Alterar Equipe/Via Informar os campos: Via de acesso >> informar ou selecionar, clicar no ícone lupa. Ao final do registro clicar em Ok. Gerar Diárias A geração de diárias de internação depende do(s) evento(s) estar autorizado(s). Não pode haver negações pendentes de análise. Caso na autorização tenha sido gerada a negação “Evento Exige Perícia Prévia”, essa perícia terá que ser gerada antes de serem revertidas todas as outras negações. Na aba Resumo analisar e reverter todas as negações geradas inclusive de perícia prévia. Seguir os passos: ' Como incluir uma Perícia ' e ' Reversão de todos os eventos negados', respectivamente. Em seguida clicar no botão Gerar diárias Na tela apresentada deve-se informar: Qtd liberada >> quantidade de diárias que será liberada levando-se em conta o máximo permitido pela TGE – Tabela Geral de Eventos Qtd solicitada >> quantidade de diárias que está sendo solicitada pelo beneficiário. Acomodação por evento >> selecionar o tipo de acomodação. Clicar no ícone lupa ou 23 digitar ' % ' para pesquisa. Ao final do registro clicar em Ok. Quando a quantidade solicitada é maior que o máximo permitido na TGE será gerada a mensagem de crítica: Geradas as diárias poderá então ser impressa a guia de autorização Voltar a tela inicial da autorização. Clicar no número da autorização que aparece na barra superior. Nas opções que são apresentadas clicar em Imprimir. Será impressa a autorização no modelo da guia de encaminhamento PLAN-ASSISTE. Prorrogar diárias Uma vez que foram geradas diárias e autorizadas poderão ocorrer solicitações de prorrogação dessas diárias. Para executar a prorrogação inicialmente devemos localizar a autorização original. Na tela inicial do módulo Atendimento Clicar em Autorizações, coluna à esquerda Selecionar a opção Abertas ou Abertas do Usuário 24 Escolhe uma das opções: Guia (nr.) data, beneficiário(código) ou nome. No campo Pesquisar: Opção 1- digitar número da guia ou data ou código beneficiário ou nome e clicar no ícone lupa. Opção 2 – digitar % nas seguintes condições: %texto% - Retorna os registros que contenham o texto digitado. %texto - Retorna os registros que contenham o texto digitado. texto% - Retorna os registros que iniciam com o texto digitado. %texto1%texto% - Retorna os registros que contenham o texto1 e o texto2. Na tela da autorização, barra superior, selecionar a opção Prorrogar. Na tela seguinte informar: Qtd liberada >> quantidade de diárias que será liberada levando-se em conta o máximo permitido pela TGE – Tabela Geral de Eventos Qtd solicitada >> quantidade de diárias que está sendo solicitada pelo beneficiário. Acomodação por evento >> selecionar o tipo de acomodação. Clicar no ícone lupa ou digitar ' % ' para pesquisa. Ao final do registro clicar em Ok. 25 Quando a quantidade solicitada é maior que o máximo permitido será gerada a mensagem de crítica: Geradas as diárias poderá então ser impressa a guia de autorização Voltar a tela inicial da autorização. Clicar no número da autorização que aparece na barra superior. Nas opções que são apresentadas clicar em Imprimir. Será impressa a autorização no modelo da guia de encaminhamento PLAN-ASSISTE. Como criar uma Solicitação de SP/SADT A Guia de Serviços Profissionais / Serviço Auxiliar Diagnóstico e Terapia (SP/SADT) é formulário padrão a ser utilizado no atendimento a diversos tipos de eventos, como: Remoção, pequena cirurgia, terapias, consulta com procedimentos, exames, atendimento domiciliar, SADT internado ou quimioterapia, radioterapia ou terapia renal substitutiva (TRS) A consulta de referência deve ser preenchida na Guia de SP/SADT. Na tela inicial do módulo Atendimento Clicar em Autorizações, coluna à esquerda Selecionar a opção Nova Solicitação de SP/SADT, à direita 26 Na nova tela apresentada informar os campos considerados importantes para o cadastro da Autorização. Obrigatórios para o sistema: >> Data de atendimento – como padrão estará a data de geração da autorização. >> Beneficiário >> Solicitante >> Recebedor >> Caráter da internação >> Tipo atendimento Nota: O preenchimento do campo “Solicitante” faz com que os campos “Recebedor”, “Executor” e “Local de Execução” sejam preenchidos com a informação constante no primeiro campo “Solicitante” (serão considerados após o clique no botão “Validar”). Demais campos: >>Tipo autorização – buscar o tipo SP/SADT-TISS no ícone Lupa, à direita ou digitar ' % ' mais 'enter'. >> Beneficiário – informar o beneficiário ou pesquisar* no ícone Lupa, à direita. >> Prestadores – informar o prestador ou pesquisar* no ícone Lupa, à direita. >> Indicadores TISS – Caráter da solicitação – selecionar pelo drop down C.I.D. Principal - é obrigatório se for uma solicitação de pequena cirurgia, terapias, ou procedimentos em série. Tipo de atendimento – pesquisar e selecionar, ícone lupa à direita ou digitar ' % ' mais 'enter'. Indicação de acidente – indica se houve acidente de trabalho ou doença relacionada ao trabalho, acidente trabalho, outros acidentes. Pesquisar e selecionar pelo drop down Tipo de saída – tipificação da saída do paciente de determinada condição de atendimento ou internação. Selecionar pelo drop down Tipo de doença - Opcional, para Consulta de Referência. Selecionar pelo drop down 27 >> Tempo de doença – [Opcional, para Consulta de Referência] Quantidade – informar a quantidade (número). Tipo de tempo – selecionar pelo dropdown se a quantidade é em dias, meses, ou anos. *Pesquisa pelo Formulário de Pesquisa de Prestadores e Formulário de Pesquisa de Beneficiários Ao final da inclusão desses registros clicar em Salvar, barra superior, à direita. Será apresentada a seguinte mensagem: Na sequência devemos informar os eventos solicitados. Clicar no link Inserir eventos, na barra superior da tela. Na tela apresentada informar: Obrigatórios para o sistema: >> Data – do atendimento >> Evento – informar ou pesquisar o evento, por código ou descrição, que será realizado. Pesquisa pelo ícone Lupa, à direita ou digitar ' % ' mais 'enter'. >> Quantidade – solicitada do evento que será realizado Demais campos: >> Item de custo – para realização do evento, o mesmo que graus válidos. Pesquisa pelo ícone Lupa, à direita ou digitar ' % ' mais 'enter'. >> Grau de participação – do profissional na equipe médica. >> Código tabela – informar o código da tabela que pertence o evento/item de custo. Não é obrigatório, entretanto, quando informado permitirá a importação de itens da Solicitação com os eventos gerados para o processamento da guia. Como default foi adotada a tabela Lista procedimentos médicos AMB 92. >> Valor apresentado – do evento ou item de custo. 28 Pesquisando eventos...** No campo Evento Opção 1 Clicar no ícone Lupa Na tela que se apresenta optar por Evento (código), Descrição ou Estrutura numérica. Clicar na palavra Evento, Descrição ou Estrutura numérica. Digitar no campo Pesquisa o nome ou código, clicar na lupa ou dar 'enter'. Na lista apresentada clicar no evento que se deseja autorizar. Opção 2 No campo Evento digitar “ % ” mais ' enter ' para ver todos os eventos, selecionar ou pesquisar. Opção 3 No campo Evento digitar: %texto% - Retorna os registros que contenham o texto digitado. %texto - Retorna os registros que contenham o texto digitado. texto% - Retorna os registros que iniciam com o texto digitado. %texto1%texto% - Retorna os registros que contenham o texto1 e o texto2. Opção 4 Clicar no ícone Lupa Na tela que se apresenta optar por Descrição. Clicar na palavra Descrição. Digitar no campo Pesquisa: %texto% - Retorna os registros que contenham o texto digitado. %texto - Retorna os registros que contenham o texto digitado. texto% - Retorna os registros que iniciam com o texto digitado. %texto1%texto% - Retorna os registros que contenham o texto1 e o texto2. Pesquisando itens de custo... A inclusão do Item de custo é opcional. 29 No campo Item de custo clicar no ícone lupa ou digitar ' % ' mais 'enter'. Na tela que se apresenta clicar no item de custo desejado. Ao final do registro do evento clicar em: Salvar – caso não tenha mais nenhum outro evento para autorizar. Salvar/Novo – caso existam outros eventos para autorizar. Cancelar – caso queira cancelar o registro que acabou de ser criado. Em seguida clicar no botão Validar, barra superior. O resultado da validação será apresentado na barra superior com mensagens. Mensagens: Operação concluída - Autorizada Operação concluída - Autorização NEGADA. Autorização Liberada Ao final da validação é apresentada a seguinte mensagem. Quando a autorização é liberada visualizamos no campo Resultado a informação 'Finalizada'. Descer a barra de rolagem, na parte inferior da tela. Uma vez liberada a guia de autorização pode ser impressa. Nas opções que são apresentadas clicar em Imprimir. Será impressa a autorização no modelo da guia de encaminhamento PLAN-ASSISTE. 30 Autorização Negada Ao final da validação é apresentada a seguinte mensagem. Uma vez negada a autorização devemos consultar o(s) motivo(s) da negação. Os motivos são gerados por evento, portanto, na autorização pode ocorrer mais de um motivo de negação para um único evento. Clicar no link do número da autorização, campo Guia de Autorização. Na tela apresentada selecionar a aba Resumo. Nesta aba Resumo são apresentados as Negações do Beneficiário e/ou do Prestador, Alertas, os Eventos Solicitados, os Eventos Gerados e a Situação dos eventos. As negações apresentadas devem ser analisadas. 31 Se o usuário tiver permissão poderá reverter as negações caso as considere indevidas. A reversão pode ser gerada por evento e grau negado ou todos os eventos e graus negados de uma só vez. Reversão de todos os eventos negados... No campo Eventos Solicitados clicar no link do evento É aberta a tela de Informações sobre o evento selecionado. Na tela que se apresenta clicar no botão Reverter. Na nova tela pesquisar e selecionar o motivo de reversão, clicar no ícone lupa ou digitar ' % ' mais 'enter'. Caso o usuário do sistema não tenha nível para reverter o evento, outro usuário com nível de autorização maior poderá fazê-lo. Basta digitar o nome (usuário), a senha e confirmar a senha no campo Confirmação. Ao final clicar em Ok. Uma vez revertido é gerada a seguinte mensagem: A Situação muda de Negado para Liberado. Podemos visualizar em Eventos gerados, descendo a barra de rolagem. 32 Ou retornando a aba Resumo ao clicar em Voltar Revertidas todas as negações e a autorização em situação liberada poderá ser gerada a impressão da guia. Voltar a tela inicial da autorização. Clicar no número da autorização que aparece na barra superior. Nas opções que são apresentadas clicar em Imprimir. Será impressa a autorização no modelo da guia de solicitação TISS. Reversão por evento negado... No campo Eventos Gerados clicar no link do evento Na tela que se apresenta clicar no botão Reverter. Na nova tela pesquisar e selecionar o motivo de reversão, clicar no ícone lupa ou digitar ' % ' mais 'enter'. Caso o usuário do sistema não tenha nível para reverter o evento, outro usuário com nível de autorização maior poderá fazê-lo. Basta digitar o nome (usuário), a senha e confirmar a senha no campo Confirmação. Ao final clicar em Ok. 33 Uma vez revertido é gerada a seguinte mensagem: Retornar a aba Resumo para reversão dos demais Eventos Gerados. Clicar em Voltar. Realizar o mesmo procedimento de reversão para todos os outros evento gerados com situação negado. Revertidas todas as negações e a autorização em situação liberada pode ser gerada a impressão da guia. Voltar a tela inicial da autorização. Clicar no número da autorização que aparece na barra superior. Nas opções que são apresentadas clicar em Imprimir. Será impressa a autorização no modelo da guia de solicitação TISS. 34 Tratamento Seriado Os tratamentos considerados seriados serão gerados na Solicitação SP/SADT. Condição básica para esses tipos de eventos serem considerados seriados é a marcação na TGE – Tabela Geral de Eventos no campo tratamento seriado. Além disso, para o controle da execução das sessões é importante a definição da quantidade máxima permitida num determinado período, também na TGE. A baixa dos eventos autorizados ocorrerá no pagamento da guia. Se forem cobrados eventos a mais do que o liberado para o período o sistema irá gerar glosa. Mediante a inserção e validação do evento na Solicitação SP/SADT (ver em 'Como criar uma Solicitação de SP/SADT'), poderemos gerar o controle do tratamento. Clicar no link do número da autorização. Buscar e selecionar as Solicitações ativas descendo a barra de rolagem, na parte inferior da tela. Na tela apresentada clicar no ícone Lupa. Em seguida, na barra superior clicar em Tratamento seriado. Na tela apresentada deve-se informar o período de realização do evento e a quantidade do evento. 35 Exemplificando... Sessões por dia Beneficiário realizará 20 sessões do evento 0.25.10.0033 - ATENDIMENTO FISIÁTRICO NO PRÉ E PÓS-PARTO sendo uma sessão por dia. Então em 'Período de controle' devemos manter a opção Diário. E na Qtde por período devemos incluir 1. Sessões por semana Beneficiário realizará 20 sessões do evento 0.25.10.0033 - ATENDIMENTO FISIÁTRICO NO PRÉ E PÓS-PARTO sendo 3 sessões por semana. Então em 'Período de controle' devemos manter a opção Semana. E na Qtde por período devemos incluir 3. Sessões por quinzena Beneficiário realizará 20 sessões do evento 0.25.10.0033 - ATENDIMENTO FISIÁTRICO NO PRÉ E PÓS-PARTO sendo 10 sessões por quinzena. Então em 'Período de controle' devemos manter a opção Quinzenal. E na Qtde por período devemos incluir 10. Sessões por mês Beneficiário realizará 20 sessões do evento 0.25.10.0033 - ATENDIMENTO FISIÁTRICO NO PRÉ E PÓS-PARTO sendo 10 sessões por mês. Então em 'Período de controle' devemos manter a opção Mensal. E na Qtde por período devemos incluir 10. Sessões livres Beneficiário realizará 20 sessões do evento 0.25.10.0033 - ATENDIMENTO FISIÁTRICO NO PRÉ E PÓS-PARTO sem prazo pré-determinado. Então em 'Período de controle' devemos manter a opção Livre. E na Qtde por período devemos incluir 20. Como criar uma Solicitação Odontológica Na tela inicial do módulo Atendimento Clicar em Autorizações, coluna à esquerda Selecionar a opção Nova Solicitação Odontológica, à direita 36 Na nova tela apresentada informar os campos considerados importantes para o cadastro da Autorização. Obrigatórios para o sistema: >> Data de atendimento – como padrão estará a data de geração da autorização. >> Beneficiário >> Solicitante Nota: O preenchimento do campo “Solicitante” faz com que os campos “Recebedor”, “Executor” e “Local de Execução” sejam preenchidos com a informação constante no primeiro campo “Solicitante” (serão considerados após o clique no botão “Validar”). Demais campos: >> Beneficiário – informar o beneficiário ou pesquisar* no ícone Lupa, à direita. >> Prestadores – informar o prestador ou pesquisar* no ícone Lupa, à direita. >> Tipo de atendimento Odontológico Indicar se: -Tratamento odontológico -Exame radiológico -Ortodontia -Urgência/Emergência -Auditoria *Pesquisa pelo Formulário de Pesquisa de Prestadores e Formulário de Pesquisa de Beneficiários Ao final da inclusão desses registros clicar em Salvar, barra superior, à direita. Será apresentada a seguinte mensagem: Na sequência devemos informar os eventos solicitados. 37 Clicar no link Inserir eventos, na barra superior da tela. Na tela apresentada informar: Obrigatório para o sistema Código tabela – estará como padrão a tabela AMB-92 Evento - informar ou pesquisar o evento odontológico Quantidade informar a quantidade do evento Demais campos: Odontológico >> Dente – informar o tipo de dente de acordo com o evento Região – informar a região de acordo com o evento Data – informar data e hora do atendimento Face >> indicar a face do dente, de acordo com o evento que está sendo autorizado Distal Lingual Oclusal Vestibular Incisal Mesial Palatina Ao final do registro do evento clicar em: Salvar – caso não tenha mais nenhum outro evento para autorizar. Salvar/Novo – caso existam outros eventos para autorizar. Cancelar – caso queira cancelar o registro que acabou de ser criado. Em seguida clicar no botão Validar, barra superior. 38 O resultado da validação será apresentado na barra superior com mensagens. Mensagens: Operação concluída - Autorizada Operação concluída - Autorização NEGADA. IMPORTANTE!!! Os passos seguintes após a validação são os mesmos demonstrados na solicitação de SP/SADT e de Internação, para: Revisão das negações Inclusão de novos eventos Edição de eventos Cancelar, Reverter, Revalidar Impressão da autorização 2. FORMULÁRIOS DE PESQUISA Formulário de Pesquisa de Prestadores No formulário de pesquisa existe 4 formas de busca: Prestador / Especialidade / Tipo prestador / Tipo serviço Cada forma de busca possui filtros de seleção que facilitam a pesquisa no cadastro de prestadores. Quanto mais filtros maiores possibilidades de retorno da pesquisa. Por Prestador 39 Clicar no campo desejado para ativar o filtro. Digitar a informação para pesquisar ou utilizar ' % ' Ao final clicar em Ok. Na lista de resultados apresentada selecionar o prestador procurado e dar duplo clique. Cancelar – caso queira cancelar o registro que acabou de ser criado. Por Especialidade Clicar no campo desejado para ativar o filtro. Digitar a informação para pesquisar ou utilizar ' % ' Ao final clicar em Ok. Na lista de resultados apresentada selecionar o prestador procurado e dar duplo clique. Cancelar – caso queira cancelar o registro que acabou de ser criado. Por Tipo Prestador 40 Clicar no campo para ativar o filtro. Digitar a informação que deseja pesquisar ou utilizar ' % ' Ao final clicar em Ok. Na lista de resultados apresentada selecionar o prestador desejado e dar duplo clique. Cancelar – caso queira cancelar o registro que acabou de ser criado. Por Tipo Serviço Clicar no campo para ativar o filtro. Clicar no campo desejado para ativar o filtro. Digitar a informação para pesquisar ou utilizar ' % ' Ao final clicar em Ok. Na lista de resultados apresentada selecionar o prestador procurado e dar duplo clique. Cancelar – caso queira cancelar o registro que acabou de ser criado. Formulário de Pesquisa de Beneficiários Clicar no campo desejado para ativar o filtro. Digitar a informação para pesquisar ou utilizar ' % ' Ao final clicar em Buscar. Na lista de resultados apresentada selecionar o beneficiário procurado e dar duplo clique. Campos da lista de resultados que auxiliam na confirmação do beneficiário: Alerta, Nome, código Beneficiário, Titular, CPF, RG, Dt.Nascimento, Contrato, UF, Município, Matrícula funcional, Data cancelamento. Cancelar – caso queira cancelar o registro que acabou de ser criado. 41 3.BOTÕES, ÍCONES E FUNÇÕES, FILTROS Botões Permitem executar ações em vários momentos da autorização. Imprimir >> gera a impressão da autorização gerada. Reimprimir >> gera a reimpressão da autorização que já foi impressa. Fechar >> fecha a autorização que está aberta. Um vez fechada não poderá mais sofrer alterações. Inserir eventos >> permite a inclusão de novos eventos na autorização que está sendo gravada. Mesmo após a validação da autorização é possível inserir eventos. Intercorrência >> situação em que é necessário alterar as condições anteriores de atendimento que foram autorizadas para o beneficiário. Exemplo: uma internação clínica foi liberada porém, após avaliação médica foi diagnosticado que o beneficiário precisará de uma internação cirúrgica. Cancelar >> cancela a autorização que está aberta ou fechada. Seu registro continua no sistema porém com status de cancelada. Gerar diárias >> permite gerar quantidade de diárias a serem autorizadas conforme os parâmetros estabelecidos para o evento. Prorrogar >> permite prorrogar os dias de internação que foram liberados na autorização de internação. Recomendações >> São procedimentos (ações) vinculados a uma solicitação que 42 devem ser analisados antes de sua liberação. Quando uma recomendação é incluída em uma autorização, o pagamento da guia fica condicionado a esta recomendação, ou seja, enquanto a recomendação não for "Regularizada", o sistema gerará uma glosa no pagamento da mesma até que seja regularizada a recomendação. Reverter >> permite que o usuário reverta as negações que são geradas pelo sistemas aos eventos que são solicitados. A condição reversão depende do evento e do nível de autorização do usuário. Revalidar >> gera uma nova verificação das regras imputadas na autorização após alteração de algum parâmetro. Pode gerar novas negações. Alertas >> são mensagens de aviso aos usuários do sistema em função de alguma condição ou regra criada pelas áreas administrativas. Pode ser direcionada para um prestador, associação, um estado, ou um município; um beneficiário, contrato, família, matrícula ou plano. Também pode ser alerta geral. Eventos Autorizados >> permite consultar os eventos que foram liberados na autorização gerada. Eventos Negados >> permite consultar os eventos que foram negados na autorização gerada. Negações >> são os motivos de negações gerados na autorização. As negações mantêm a autorização em situação pendente. Auditoria >> permite que sejam cadastrados pedidos de auditoria para os eventos gerados na autorização. Esses pedidos de auditoria são considerados nos PEGs – Protocolos de Entrega de Guias. Perícia >> permite gerar pareceres da perícia médica ou odontológica. Anotações administrativas >> permitem a criação de um texto ordenado por data, hora, minutos e segundos, permitindo uma ordenação cronológica, e este dado podem servir como histórico de informações. Poderão ser cadastradas Anotações Administrativas para cada Solicitação. Guias >> permitem consultar o protocolo (PEG's) ao qual está vinculada a guia de autorização. Tratamento seriado >> permite incluir o período e a quantidade de sessões para o período. Ícones e Funções São símbolos com funções próprias que são habilitados ao serem clicados pelo usuário. Cria um Novo registro em uma tabela. Permite Editar (alterar) um registro existente na tabela. 43 Exclui um registro existente na tabela. Permite Voltar ao registro anterior da tabela. Direciona para o próximo registro existente na tabela consultada. Volta a um registro existente na tabela consultada. Permite Ver os detalhes do registro consultado. Permite Editar o registro consultado. Exclui o registro consultado. Faz a Pesquisa de registros em determinada tabela. Permite a Impressão dos registros que estão em tela. Permite Editar filtros Permite Consultar informações do usuário logado. Edição de Filtros É possível criar filtros de pesquisa nas tabelas existentes no módulo, de tal modo que apenas o usuário que o criou tenha acesso aos filtros ou todos os usuários do mesmo grupo ou todos os usuários do sistema. Como criar... Selecionar a tabela do módulo, exemplo: Autorizações fechadas, abertas, de internação, etc Clicar no ícone de filtros, barra superior. Informar: Nome – como será reconhecido o filtro 44 Disponível – quem serão os usuários que terão acesso ao filtro. > Somente para o usuário que criou o filtro > Usuários do mesmo grupo do usuário que criou o filtro. > Todos os usuários do sistema. Em Condições criar: Campo – indicar qual o campo irá fazer parte do filtro. Os campos listados são os disponíveis na tabela. Operador – indicar a operação a ser realizada para o campo selecionado. > maior < menor >= maior igual <= menor igual = igual <> diferente vazio não vazio Valor – indicar o valor que será filtrado a partir do campo e operações selecionados. Exemplificando... Um filtro na tabela de autorizações para saber quantas autorizações de internação foram abertas no período de 01/01/2000 a 10/04/2008. Clicar em Novo. Informar: Nome – Autorização de internações Disponível – somente para usuário - Condição período 1 – de 01/01/2000 Campo – Data Operador – símbolo '>' Valor – 01/01/2000 Clicar em Nova condição - Condição período 2 – até 10/04/2008 Campo – Data Operador – símbolo '<' Valor – 10/04/2008 Clicar em Nova condição - Condição Regime Campo – Regime atendimento Operador – ' = ' Valor – Internação hospitalar 45 Ao final Salvar. O resultado do filtro traz o total de registros encontrados. 4.Guias TISS Manual de Instruções versão 2.1.03 Fonte: http://www.ans.gov.br/ 1. Guia de Consultas - deve ser utilizada exclusivamente na execução de consultas eletivas sem procedimento, e constitui-se no documento padrão para solicitação do pagamento. A consulta de referência deve ser preenchida na Guia de SP/SADT. 2. Guia de Serviços Profissionais / Serviço Auxiliar Diagnóstico e Terapia (SP/SADT) deve ser utilizada no atendimento a diversos tipos de eventos: remoção, pequena cirurgia, terapias, consulta com procedimentos, exames, atendimento domiciliar, SADT internado ou quimioterapia, radioterapia ou terapia renal substitutiva (TRS). 2.1. Para o médico solicitar, se necessário, qualquer tipo de SADT ou procedimento, material, medicamento, taxa e equipamento, em situações que não impliquem em internação. Isto elimina qualquer outro tipo de papel, mesmo os receituários em que os médicos estão acostumados a fazer estas solicitações. Se a operadora for emitir uma guia autorizando qualquer tipo de SADT ou procedimento, material, medicamento, taxa e equipamento (à exceção das 46 internações) deverá utilizar esta guia; 2.2 Para a solicitação e realização da consulta de referência (consulta realizada por indicação de outro profissional, de mesma especialidade ou não, para continuidade de tratamento) deverá utilizar esta guia; 2.3 No caso de autorização de OPM e medicamentos especiais a operadora poderá a seu critério emitir uma nova guia ou algum documento complementar comprovando a autorização; Qualquer tipo de SADT ou procedimento, OPMs e medicamentos especiais executados, não internados, são registrados na guia de SP/SADT. 3. A Guia de Solicitação de Internação deve ser utilizado para a solicitação, autorização ou negativa de internação, em regime hospitalar, hospital-dia ou domiciliar. 3.1 O pedido de prorrogação será feito pelos prestadores de serviço de forma devidamente acordada com a operadora e a autorização deverá ser registrada no verso desta guia, até que haja a padronização da Guia de Pedido de Prorrogação, a ser determinada pelo COPISS - Comitê de Padronização das Informações em Saúde Suplementar. 47