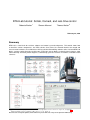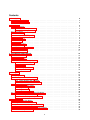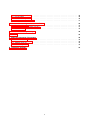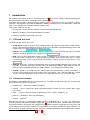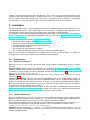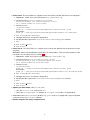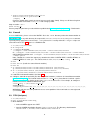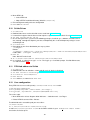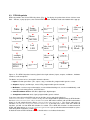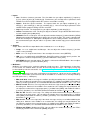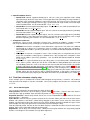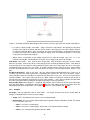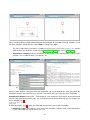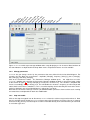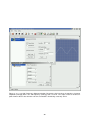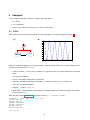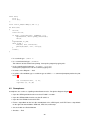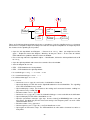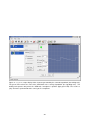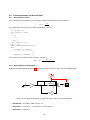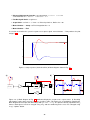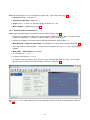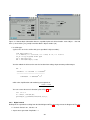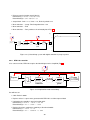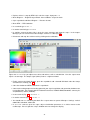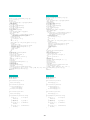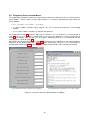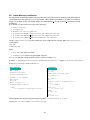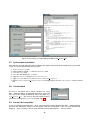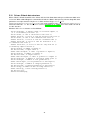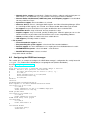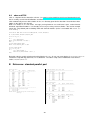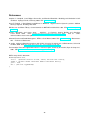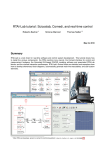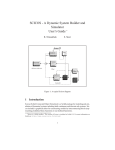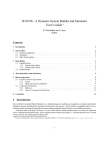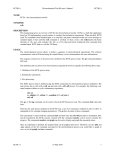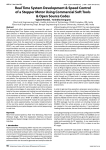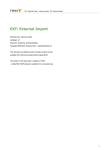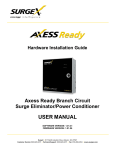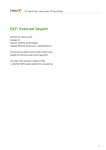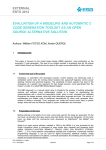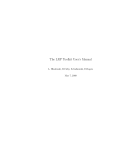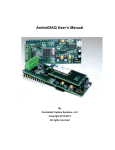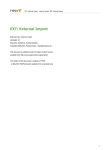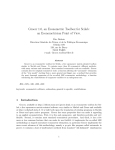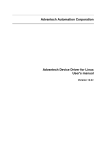Download RTAI-Lab tutorial
Transcript
RTAI-Lab tutorial: Scilab, Comedi, and real-time control Roberto Bucher 1 Simone Mannori Thomas Netter 2 February 28, 2008 Summary RTAI-Lab is a tool chain for real-time software and control system development. This tutorial shows how to install the various components: the RTAI real-time Linux kernel, the Comedi interface for control and measurement hardware, the Scilab/Scicos GUI-based CACSD modeling software and associated RTAI-Lab blocks, and the xrtailab interactive oscilloscope. RTAI-Lab’s Scicos blocks are detailed and examples show how to develop elementary block diagrams, automatically generate real-time executables, and add custom elements. 1 Main RTAI-Lab developer, person to contact for technical questions: roberto.bucher at supsi.ch, see page 46 of tutorial, person to contact for edits: tnetter at ifi.unizh.ch Note: Because of frequent updates, this document may not be mirrored on any server apart from www.rtai.org 2 Author Contents 1 Introduction 1.1 RTAI-Lab tool chain . . . . . . . . . . . . . . . . . . . . . . . . . . . . . . . . . . . . . . . . . 1.2 Commercial software . . . . . . . . . . . . . . . . . . . . . . . . . . . . . . . . . . . . . . . . . 2 Installation 2.1 Requirements . . . . . . . . . . 2.1.1 Hardware requirements 2.1.2 Software requirements . 2.2 Mesa library . . . . . . . . . . . 2.3 EFLTK library . . . . . . . . . . 2.4 Linux kernel and RTAI patch . . 2.5 Comedilib . . . . . . . . . . . . 2.6 RTAI (1st pass) . . . . . . . . . 2.7 RTAI tests . . . . . . . . . . . . 2.8 Comedi . . . . . . . . . . . . . 2.9 RTAI (2nd pass) . . . . . . . . 2.10 Scilab/Scicos . . . . . . . . . . 2.11 RTAI-Lab add-ons to Scilab . . 2.12 User configuration . . . . . . . 2.13 Load the modules . . . . . . . 4 4 4 . . . . . . . . . . . . . . . . . . . . . . . . . . . . . . . . . . . . . . . . . . . . . . . . . . . . . . . . . . . . . . . . . . . . . . . . . . . . . . . . . . . . . . . . . . . . . . . . . . . . . . . . . . . . . . . . . . . . . . . . . . . . . . . . . . . . . . . . . . . . . . . . . . . . . . . . . . . . . . . . . . . . . . . . . . . . . . . . . . . . . . . . . . . . . . . . . . . . . . . . . . . . . . . . . . . . . . . . . . . . . . . . . . . . . . . . . . . . . . . . . . . . . . . . . . . . . . . . . . . . . . . . . . . . . . . . . . . . . . . . . . . . . . . . . . . . . . . . . . . . . . . . . . . . . . . . . . . . . . . . . . . . . . . . . . . . . . . . . . . . . . . . . . . . . . . . . . . . . . . . . . . . . . . . . . . . . . . . . . . . . . . . . . . . . . . . . . . . . . . . . . . . . . . . . . . . . . . . . . . . . . . . . . . . . . . . . . . . . . . . . . . . . . . . . . . . . . . . . . . . . . . . . . . . . . . . . . . . . . . . . . . . . . . . . . . . . . . . . . . . . . . . . . . . . . . . . . . . . . . . . . . . . 5 5 5 5 6 6 6 8 8 8 9 9 10 10 10 11 3 Development with RTAI-Lab 3.1 Boot Linux-RTAI . . . . . . . . . 3.2 Start Scicos . . . . . . . . . . . . 3.3 RTAI-Lib palette . . . . . . . . . . 3.4 Real-time sinewave: step by step 3.4.1 Create block diagram . . 3.4.2 Compile . . . . . . . . . . 3.4.3 Execute . . . . . . . . . . 3.4.4 Change parameters . . . 3.4.5 Stop executable . . . . . . . . . . . . . . . . . . . . . . . . . . . . . . . . . . . . . . . . . . . . . . . . . . . . . . . . . . . . . . . . . . . . . . . . . . . . . . . . . . . . . . . . . . . . . . . . . . . . . . . . . . . . . . . . . . . . . . . . . . . . . . . . . . . . . . . . . . . . . . . . . . . . . . . . . . . . . . . . . . . . . . . . . . . . . . . . . . . . . . . . . . . . . . . . . . . . . . . . . . . . . . . . . . . . . . . . . . . . . . . . . . . . . . . . . . . . . . . . . . . . . . . . . . . . . . . . . . . . . . . . . . . . . . . . . . . . . . . . . . . . . . . . . . . . . . . . . . . . . . . . . . . . . . . 12 12 12 13 15 15 16 18 19 19 4 Examples 4.1 FIFOs . . . . . . . . . . . . . . . . . . . . . . 4.2 Semaphores . . . . . . . . . . . . . . . . . . 4.3 From continuous- to discrete-time . . . . . . . 4.3.1 Discretize the system . . . . . . . . . 4.3.2 Block diagram and simulation . . . . . 4.3.3 Real-time model and simulation . . . . 4.4 DC Motor control . . . . . . . . . . . . . . . . 4.4.1 Motor position model . . . . . . . . . . 4.4.2 Digital model . . . . . . . . . . . . . . 4.4.3 Digital control . . . . . . . . . . . . . . 4.4.4 RTAI-Lab controller . . . . . . . . . . . 4.5 Hardware example: parallel port LED blinker 4.5.1 Parallel port + LED circuit . . . . . . . 4.5.2 C code for the parallel port device . . . . . . . . . . . . . . . . . . . . . . . . . . . . . . . . . . . . . . . . . . . . . . . . . . . . . . . . . . . . . . . . . . . . . . . . . . . . . . . . . . . . . . . . . . . . . . . . . . . . . . . . . . . . . . . . . . . . . . . . . . . . . . . . . . . . . . . . . . . . . . . . . . . . . . . . . . . . . . . . . . . . . . . . . . . . . . . . . . . . . . . . . . . . . . . . . . . . . . . . . . . . . . . . . . . . . . . . . . . . . . . . . . . . . . . . . . . . . . . . . . . . . . . . . . . . . . . . . . . . . . . . . . . . . . . . . . . . . . . . . . . . . . . . . . . . . . . . . . . . . . . . . . . . . . . . . . . . . . . . . . . . . . . . . . . . . . . . . . . . . . . . . . . . . . . . . . . . . . . . . . . . . . . . . . . . . . . . . . . . 21 21 22 25 25 25 27 28 28 28 29 30 33 33 33 5 Custom blocks 5.1 Overview of Scicos blocks . . . . . . . . . . . . . 5.2 Program a Scicos custom block . . . . . . . . . . 5.3 Generate a Scicos library of custom blocks . . . 5.4 Program the external C functions . . . . . . . . . 5.5 Compile your C functions and generate a library 5.6 Home directory installation . . . . . . . . . . . . . . . . . . . . . . . . . . . . . . . . . . . . . . . . . . . . . . . . . . . . . . . . . . . . . . . . . . . . . . . . . . . . . . . . . . . . . . . . . . . . . . . . . . . . . . . . . . . . . . . . . . . . . . . . . . . . . . . . . . . . . . . . . . . . . . . . . . . . . . . . . . . . . . . . . . 35 35 36 38 38 38 39 2 5.7 5.8 5.9 5.10 System-wide installation . . . Use the block . . . . . . . . . Create a Scicos palette . . . Scicos C block data structure . . . . . . . . . . . . 40 40 40 41 A Notes on Linux configuration and installation A.1 Kernel configuration . . . . . . . . . . . . . . . . . . . . . . . . . . . . . . . . . . . . . . . . . A.2 Configuring the GRUB boot manager . . . . . . . . . . . . . . . . . . . . . . . . . . . . . . . . A.3 udev and RTAI . . . . . . . . . . . . . . . . . . . . . . . . . . . . . . . . . . . . . . . . . . . . 42 42 43 44 B Reference: standard parallel port 44 References 45 C About this document / Bug reports C.1 About the authors . . . . . . . . C.2 Bug reports, suggestions . . . . C.3 Software licenses . . . . . . . . . C.4 Acknowledgements . . . . . . . . . . . . . . . . . . . . . . . . . . . . . . . . . . . . . . . . . . . . . . . . . . . . . . . . . . . . . . . . D Useful files and links . . . . . . . . . . . . . . . . . . . . . . . . . . . . . . . . . . . . . . . . . . . . . . . . . . . . . . . . . . . . . . . . . . . . . . . . . . . . . . . . . . . . . . . . . . . . . . . . . . . . . . . . . . . . . . . . . . . . . . . . . . . . . . . . . . . . . . . . . . . . . . . . . . . . . . . . . . . . . . . . . . . . . . . . . . . . . . . . . . . . . . . . . . . . . . . . . . . . . . . . . . . . . . . . . . . . 46 46 46 46 46 47 3 1 Introduction This tutorial shows how to install, use, and customize, a free1 , open-source, Computer Aided Control System Design (CACSD) and real-time control tool-chain called RTAI-Lab. Apart from being a tool to develop real-time control systems, RTAI-Lab also lets you integrate real-time R R R controllers and simulators generated by Mathworks’ Matlab /Simulink /Real-Time Workshop and/or the open source Scilab/Scicos/CodeGen CACSD software suite. Furthermore, RTAI-Lab lets you: • Develop and execute real-time software in a local/remote/distributed way, • Monitor a controller’s local/remote/distributed execution, • Change a controller’s parameters on the fly. 1.1 RTAI-Lab tool chain The RTAI-Lab tool-chain is based on: • Scilab/Scicos. Scilab is an open source CACSD software for numerical computation. Scilab includes Scicos, a block diagram editor that can be used to create simulations and automatically generate and compile code. See www.scilab.org and www.scicos.org • Comedi. Comedi provides the drivers, library functions, and an API to interact with signal acquisition hardware. Hundreds of devices are supported. See www.comedi.org • RTAI. The Real-Time Application Interface (RTAI) is distributed as a package with a patch to apply to the Linux kernel. RTAI inserts a sub-kernel where prioritized, hard real-time tasks can run. FIFOs and shared memory can be used to transfer data between real-time and user space processes. See www.rtai.org • RTAI-Lib. RTAI-Lib is a palette of Scicos blocks that let you design block diagrams with sensors and actuators. It provides an interface to RTAI and signal acquisition hardware. Block diagrams that use RTAI-Lib can be compiled into RTAI execuatble software. It is included in the RTAI package. • xrtailab. xrtailab is an oscilloscope-like software that can connect to your real-time executables. It lets you visually monitor signals and real-time events using gauge, scope, and LED mock-ups. xrtailab also lets you adjust parameters of the real-time executable while it runs. It is also part of RTAI. 1.2 Commercial software All software used for RTAI-Lab is free and Open Source. The RTAI-Lab tool chain represents an alternative to the commercial software listed below: R R • Scilab/Scicos → Mathworks’ Matlab /Simulink • Comedi → drivers supplied by signal acquisition hardware vendors, but most vendors don’t supply Linux drivers R R R R R • RTAI → LynxOS from Lynuxworks , MontaVista Linux , QNX , VxWorks , etc. R • RTAI-Lib → Mathworks’ Real-Time Workshop R • xrtailab → LabView Note that you can still use commercial software and use RTAI/RTAI-Lab as a target (see RTAI-TargetHOWTO and RTAI-UbuntuGutsy-Matlab in Appendix D). If you think you have sufficient funds to purchase commercial software, you will then buy a better GUI, better documentation, support that you can pay for, and the possibility to consult with the vendor in case of problems (especially if you work for a large company). On the other hand, upgrades with bug fixes are expensive, should be budgeted, and included in your real-time 1 No purchase cost. See licenses in Appendix C.3, page 46 4 software’s multi-year maintenance and extension plan. These costs represent a financial burden even for companies with a few hundred employees and only a few licenses. The advantage of using exclusively Open Source software in the RTAI-Lab tool chain is that you or a subcontractor can customize it. You probably already know that. That’s why softwares that constitute the RTAI-Lab tool chain are developed. 2 Installation The full installation requires several software packages to be downloaded from their development servers and compiled from source. Since RTAI, RTAI-Lab, and Comedi are undergoing strong development we recommend that you do not rely on precompiled packages provided by Linux distributions. The following sections provide detailed instructions to install (order is important and must be followed). If you are installing on an Ubuntu-based distribution you may also refer to www.rtai.org/RTAILAB/RTAIUbuntuGutsy-Matlab.txt • • • • • • • The Mesa 3D graphical library. http://www.mesa3d.org The EFLTK graphic widgets library. equinox-project.org A new Linux kernel that will be patched with RTAI code The Comedilib data acquisition device interface library The RTAI real-time modules The Comedi data acquisition device modules The Scilab/Scicos Computer Aided Control System Design (CACSD) software Note: The next sections list commands where software minor versions are indicated with “x.x”. Make sure to replace the “x” with version numbers that correspond to your downloads. 2.1 2.1.1 Requirements Hardware requirements Most PCs can run a Linux kernel patched with RTAI. Some hardware configurations deserve a specific comment. Comedi support. Before starting the installation, first check that your data acquisition card or external hardware is supported by Comedi. See (this page may be out of date) http://www.comedi.org/hardware.html. If you don’t see your hardware listed then download Comedi anyway (see section 2.5) and look/grep into /usr/local/src/comedi/comedi/drivers PCMCIA. Our PCMCIA card was not detected with some Linux kernels 2.6.13.xx, 2.6.14.xx, 2.6.19 (see note in Sec. 2.4). Laptops & PCI sharing. We have experienced incompatibilities with some Toshiba Satellite laptops. If you use a data acquisition card that plugs into the PCMCIA/CardBus slot of a Toshiba Satellite laptop you might see warning messages about PCI devices sharing the same IRQ when loading Comedi modules. RTAI+Comedi might not work, but give it a try anyway. If you know of other laptops that have this problem, or know how to solve the problem, please notify us. A quick way to test whether your computer will easily work with RTAI is to download an ISO image from issaris.homelinux.org/ takis/projects/rtai/livecd and conduct some latency tests. Note that failing to boot the CD or run the tests does not necessarily mean your computer cannot run RTAI. 2.1.2 Software requirements We assume that your Linux system is based on one of the available distributions such as Debian, Fedora, Mandriva, Red Hat, Slackware, Suse, Ubuntu, etc., and that you have suitable software development libraries installed to compile a Linux kernel, as well as graphical development libraries. Your working environment and list of packages should enable you to compile and install software as root. Ensure that your distribution is up to date with the latest versions of development software such as automake > 1.7, autoconf, libtool, bison, and doxygen. Important: we recommend that gcc -v and g77 -v show a version lower than 4.0. For example gcc/g++/cpp version 3.4.6 works. In the following, make sure your replace the version numbers that contain “x” with the versions you downloaded! 5 2.2 Mesa library Make a new installation of Mesa even if your distribution already includes it. Mesa is needed to compile EFLTK. You will need development packages such as xlibs-dev,...,x11proto-xext-dev,... 1. Become root 2. cd /usr/local/src 3. Visit http://www.mesa3d.org or http://sourceforge.net/projects/mesa3d and download MesaLib6.x.x.tar.bz2 4. tar jxvf MesaLib-7.x.x.tar.bz2 5. cd Mesa-7.x.x 6. make realclean 7. make linux-x86 or make linux-x86-static Note that linux-dri configurations are listed in the configs subdirectory. See also http://dri.freedesktop.org/wiki/ 8. make install This queries whether to accept the default installation directories: /usr/local/include and /usr/local/lib. Note that some Linux distributions may require installation in /usr/X11R6/include and /usr/X11R6/lib. 2.3 EFLTK library EFLTK is needed by xrtailab. EFLTK is part of the EDE project ede.sourceforge.net. You will need packages gettext, flex, and svn. 1. cd /usr/local/src svn co https://ede.svn.sourceforge.net/svnroot/ede/trunk/efltk svn co https://ede.svn.sourceforge.net/svnroot/ede/trunk/ede 2. cd efltk autoconf ./configure --disable-mysql --disable-unixODBC ./emake ./emake install 3. Edit /etc/ld.so.conf and add a line with the path /usr/local/lib on a line. 4. Execute /sbin/ldconfig to update the library database 2.4 Linux kernel and RTAI patch • cd /usr/src • Download RTAI (at least version 3.5) of either: – Stable (numbered): http://www.rtai.org (e.g. rtai-3.3.tar.bz2) tar xjvf rtai-3.3.tar.bz2 ln -s /usr/src/rtai-3.3 rtai – Experimental (hot stuff, beware): cvs -d:pserver:[email protected]:/cvs/rtai co magma (see also https://gna.org/cvs/?group=rtai ) • Check kernel version numbers of available RTAI patches: ls /usr/src/rtai/base/arch/i386/patches/ and look for kernel version numbers in: hal-linux-<kernel-version>.patch • Carefully read /usr/src/rtai/base/arch/i386/patches/README as it might request that you edit some files after you have configured your kernel. • Decide what kernel version you will use: 2.4.xx or a 2.6.xx Note: If you use a PCMCIA card, we recommend kernels up to 2.6.12.6 or 2.6.17 and above. For kernels upwards of 2.6.13.xx we have experienced “Oops” when inserting Comedi’s pcmcia module (including kernel 2.6.16.15). 2007-05-22: There have also been difficulties with some kernel 2.6.17.xx (2.6.17.4 is said to work, though) and kernels ≥ 2.6.19. When compiling Comedi, one should therefore add the option --disable-pcmcia. 6 • Kernel 2.4.xx. The latest RTAI v.3.5 supports kernels 2.4.30 to 2.4.32 with ”hal-linux-2.4.xx-i386.patch”. 1. Download a ”vanilla” linux-2.4.x.tar.bz2 from http://www.kernel.org 2. Unpack the kernel: tar xjvf linux-2.4.30.tar.bz2 mv /usr/src/linux-2.4.30 /usr/src/linux-2.4.30-rtai ln -s /usr/src/linux-2.4.30-rtai linux 3. Patch the kernel: cd /usr/src/linux patch -p1 < <rtaidir>/base/arch/i386/patches/<kernel-version>.patch for example: patch -p1 < /usr/src/rtai/base/arch/i386/patches/hal-linux-2.4.30-i386.patch 4. make xconfig or make menuconfig 5. Configure the kernel. See details in Appendix A. 6. Possibly do edits requested in /usr/src/rtai/base/arch/i386/patches/README 7. make 8. make modules install 9. make install • Kernel 2.6.xx. The latest RTAI v.3.3 supports kernel 2.6.10 and upwards with ”hal-linux-2.6.xx-i386xxx.patch” WARNING: Some Linux distributions include the new udev platform. That can induce problems if the new inodes are not registered (see Section A.3). 1. Download a ”vanilla” linux-2.6.xx.xx.tar.bz2 from http://www.kernel.org 2. Unpack the kernel: tar xjvf linux-2.6.23.14.tar.bz2 mv /usr/src/linux-2.6.23.14 /usr/src/linux-2.6.23.14-rtai ln -s /usr/src/linux-2.6.23.14-rtai linux 3. Patch the kernel: cd /usr/src/linux patch -p1 < <rtaidir>/base/arch/i386/patches/<kernel-version>.patch for example: patch -p1 < /usr/src/rtai/base/arch/i386/patches/hal-linux-2.6.23.14-i386-r12.patch 4. make xconfig or make menuconfig 5. Configure the kernel. See details in Appendix A 6. Possibly do edits requested in /usr/src/rtai/base/arch/i386/patches/README 7. make 8. make modules install 9. make install • Update your boot loader (either lilo or grub): – Lilo: edit /etc/lilo.conf, and execute lilo – Grub: edit /boot/grub/menu.lst (Debian) or /etc/grub.conf (Fedora, see Appendix B) • Add module names to /etc/modules (Debian), e.g. pcmcia if you use a laptop with a signal acquisition card and execute update-modules (Debian) • Reboot computer into newly compiled kernel 7 2.5 Comedilib 1. cd /usr/local/src 2. cvs -d :pserver:[email protected]:/cvs/comedi login cvs -d :pserver:[email protected]:/cvs/comedi co comedi cvs -d :pserver:[email protected]:/cvs/comedi co comedilib 3. cd comedilib 4. Read software installation requirements in README.CVS and verify that your packages (automake etc.) are up to date with automake --version 5. sh autogen.sh Note: you may ignore warnings and reminders 6. ./configure −−sysconfdir=/etc Note: pay attention to warnings and possibly remedy to these by installing extra software/packages 7. make and make install Note: installation places comedi.h and comedilib.h in /usr/local/include. You will later have to overwrite these header files with those from Comedi (see Sec. 2.8). 8. make dev This step creates the /dev/comedi[0-3] device inodes. 9. Optional calibration tool: comedi calibrate Install packages from your favourite Linux distribution: libboost-program-options-dev and libgsl0-dev See also RTAI manual Sec. 4.7-8. 2.6 RTAI (1st pass) This is usually straightforward. For more details download a draft of the RTAI User Manual Racciu and Mantegazza [2006]. You will need packages libxmu-dev and libxi-dev. 1. cd /usr/src/rtai) 2. make xconfig or make menuconfig 3. Menu General: verify default directories: • Installation directory /usr/realtime • Kernel source directory /usr/src/linux 4. 5. 6. 7. 8. 2.7 Menu General: optionally select RTAI Documentation (HTML, PDF,...) Menu Machine (x86): adjust Number of CPUs (default = 2) Exit xconfig/menuconfig and save configuration make and make install IMPORTANT: Add /usr/realtime/bin to the PATH variable in /etc/profile or your home directory’s .bashrc. RTAI tests Load RTAI-related modules (Section 2.13, insmod modules rtai hal to rtai fifos). You should measure your system’s latency to real-time interrupts: cd /usr/realtime/testsuite/kern/latency ./run This launches a periodic task. The default period of 100000 ns is defined by DEFAULT PERIOD in /usr/src/rtai/testsuite/kern/latency/latency-module.c and can be redefined upon module insertion (see below). Watch lat min (ns) and overruns. Load your computer’s CPU, e.g. use multimedia applications. If overruns becomes greater than zero then you might try to lenghten the period: • Type ctrl-c to stop execution • insmod modules of Section 2.13 from rtai hal.ko to rtai fifos.ko 8 • insmod /usr/realtime/modules/rtai lxrt.ko insmod latency rt.ko period=1000000 ./display Overruns should either remain at zero or increase much more slowly. If they are still increasing then stop execution and reload latency rt.ko with a longer period. Stop execution: ctrl-c rmmod latency rt You may compare your latency results with those published at issaris.org/˜ takis/projects/rtai → Benchmarks. 2.8 Comedi In case of difficulties, please refer to the INSTALL file in the comedi directory and to the documentation at www.comedi.org. IMPORTANT: Make any edits that may be requested in /usr/src/rtai/base/arch/i386/patches/README, especially if they apply to the Linux kernel’s .config because it is read by Comedi’s configure script. See also earlier note in Sec. 2.4 if you use a PCMCIA card. 1. cd /usr/local/src/comedi 2. sh autogen.sh 3. ./configure or possibly: ./configure --with-linuxdir=/usr/src/linux --with-rtaidir=/usr/realtime or: ./configure --with-linuxdir=/usr/src/linux --with-rtaidir=/usr/realtime --enable-kbuild with PCMCIA acquisition card: ./configure --with-linuxdir=/usr/src/linux --with-rtaidir=/usr/realtime --enable-pcmcia Note: Towards the end of the output pay attention that either CONFIG IPIPE, CONFIG RTHAL, or CONFIG ADEOS is set to “yes”. This reflects what is set in /usr/src/linux/.config 4. make 5. make install (installs the comedi kernel modules) 6. make dev 7. cp include/linux/comedi.h include/linux/comedilib.h /usr/include/ cp include/linux/comedi.h include/linux/comedilib.h /usr/local/include/ 8. ln -s /usr/include/comedi.h /usr/include/linux/comedi.h ln -s /usr/include/comedilib.h /usr/include/linux/comedilib.h 9. Load RTAI and Comedi modules (Section 2.13) 10. Configure Comedi to work with you data acquisition hardware (section 2 of Comedi documentation www.comedi.org/doc). The Comedi manual and man comedi config show how to associate a particular driver and hardware device to one of the /dev/comedi device files. For example, to configure a National Instruments 6024E PCMCIA card, type: comedi config -v /dev/comedi0 ni mio cs and the output is: configuring driver=ni mio cs 0,0,0,0,0,0,0,0,0,0,0,0,0,0,0,0,0,0,0,0,0,0,0,0,0,0,0,0,0,0,0,0, WARNING: with the new udev platform there are some problems if the new inodes are not registered (see Section A.3). 2.9 RTAI (2nd pass) 1. cd /usr/src/rtai 2. make xconfig or make menuconfig 3. Menu Add-ons: • Select COMEDI support over LXRT • Specify COMEDI installation directory (/usr/local or /usr). The directory should contain lib/libcomedi.a, include/comedi.h and include/comedilib.h 9 4. Menu RTAI Lab: • Select RTAI Lab • Adjust EFLTK installation directory (default is /usr/local) 5. Exit xconfig/menuconfig and save configuration 6. make and make install 2.10 1. 2. 3. 4. 5. 6. 7. 8. 9. 10. 2.11 1. 2. 3. 4. 5. 6. 2.12 Scilab/Scicos cd /usr/local Download the latest version of Scilab source code from www.scilab.org It sometimes happens that the latest version requires a patch to be downloaded. Check www.scicos.org tar xzvf scilab-4.x.x-src.tar.gz Ensure that your Linux system has the following packages installed: g77, sablotron, tcl8.4-dev, tk8.4dev, xaw3dg, xaw3dg-dev, libpvm3, pvm-dev, and optionally the set of development packages associated with gtk-2.0. cd scilab-4.x.x Depending on your Linux distribution you may try either: ./configure Debian: ./configure --without-java --with-tcl-library=/usr/lib --with-tcl-include=/usr/include/tcl8.4 Fedora Core: ./configure --without-java make all Note: DO NOT make install ln -s /usr/local/scilab-4.x.x/bin/scilab /usr/local/bin/scilab In a terminal, as normal user, type: scilab. Then type quit at Scilab’s prompt. If Scilab did not start, see end of Section 2.12. RTAI-Lab add-ons to Scilab cd /usr/local Download the files for Scilab-4.1.2 from web.dti.supsi.ch/ bucher/scilab.html tar zxvf scilab-4.1.2-rtailab.tgz cd scilab-4.1.2-rtailab/macros make install exit and then, as normal user: make user User configuration Every RTAI-Lab user must edit ${HOME}/.Scilab/scilab-4.x.x/.scilab with: load(’SCI/macros/RTAI/lib’) %scicos_menu($+1)=[’RTAI’,’RTAI CodeGen’,’Set Target’] scicos_pal($+1,:)=[’RTAI-Lib’,’SCI/macros/RTAI/RTAI-Lib.cosf’] These lines add: • Menu RTAI to the Scicos diagram editor with items →CodeGen and →Set Target • Palette RTAI-Lib to menu Edit→Palettes To add Scilab to the executable path you must either: cd /usr/local/bin ln -s /usr/local/scilab-4.x.x/bin/scilab scilab or add /usr/local/src/scilab-4.x.x/bin to the PATH variable in your .bash profile and/or .bashrc or relevant shell start-up file. 10 2.13 Load the modules To compile and execute real-time RTAI-Lab programs you must boot the Linux-RTAI kernel. If all goes well your acquisition hardware will be detected (try cardctl info for kernels less that 2.6.13 or pccardctl info otherwise). You then load RTAI- and hardware-related modules. Note that which modules to load depends on your RTAI kernel configuration. We recommend to initially load the modules manually, and possibly later configure your system to load these modules at boot time using system files or commands (depending on your Linux distribution and hardware) such as /etc/modules, update-modules, /etc/modutils/..., /etc/hotplug/ or /etc/udev and/or a manually launched script. To manually load the modules, you will have to be root or use sudo. You can check the progress by issuing dmesg commands or tail -f /var/log/messages. For example, on a laptop with a National Instruments DAQCard-6024E PCMCIA card (see hardware-specific comments indicated by # signs below), here’s how to load the modules: modprobe rsrc_nonstatic # PCMCIA-related modprobe i82092 # PCMCIA-related modprobe yenta_socket # PCMCIA-related insmod /usr/realtime/modules/rtai_hal.ko insmod /usr/realtime/modules/rtai_up.ko # or rtai_lxrt.ko insmod /usr/realtime/modules/rtai_fifos.ko insmod /usr/realtime/modules/rtai_sem.ko insmod /usr/realtime/modules/rtai_mbx.ko insmod /usr/realtime/modules/rtai_msg.ko insmod /usr/realtime/modules/rtai_netrpc.ko ThisNode="127.0.0.1" insmod /usr/realtime/modules/rtai_shm.ko insmod /usr/realtime/modules/rtai_signal.ko insmod /usr/realtime/modules/rtai_tasklets.ko modprobe comedi modprobe kcomedilib modprobe comedi_fc modprobe 8255 # acq. card hardware-specific modprobe ni_mio_cs # acq. card hardware-specific insmod /usr/realtime/modules/rtai_comedi.ko /etc/init.d/pcmciautils restart # from pcmciautils package # or pcmcia restart (kernel < 2.6.13) Note that you may have to load more modules in /usr/realtime/modules/ depending on what blocks you use in your application. It may be useful to write a shell script to load these modules after you boot RTAI. 11 3 Development with RTAI-Lab Real-time software development with the RTAI-Lab tool chain is done with the Scilab/Scicos block diagram editor and associated palettes of blocks, including the RTAI-Lib palette.. Some testing of the real-time executable can be done with xrtailab. New Scicos blocks may be programmed using the Scilab language, and their executable component programmed in C (see section 5). Scicos window with RTAI menu Figure 1: Scilab, Scicos, and 2 palettes (Sources and RTAI-Lib). Note the addition of the RTAI drop-down menu button to the standard Scicos window. The most important block in the Sources palette is the red clock. 3.1 Boot Linux-RTAI Boot Linux-RTAI. Load associated modules (section 2.13). 3.2 Start Scicos To launch Scilab, type at a shell’s command prompt: scilab At Scilab’s prompt type: scicos This opens the Scicos window in which you will draw block diagrams. For a tutorial on Scicos check http://www.scicos.org/TUTORIAL/tutorial.html RTAI-Lab modifies 2 aspects of Scicos (Fig.1): • There is an RTAI menu towards the right of the Scicos window • There is an RTAI-Lib palette 12 3.3 RTAI-Lib palette RTAI-Lab provides the Scicos RTAI-Lib palette (Fig. 2). To display the palette from Scicos click on menu Edit → Palettes, a pop-up opens, then click on RTAI-Lib which should be listed at the bottom of the pop-up. Sine Scope SCOPE Mbx Send Ovw MBX1 Square Meter METER Mbx Rcv no blk MBX1 Step Led LED extdata test.dat SENSOR SENS ACTUATOR ACT COMEDI A/D comedi0 CH−0 SEM wait SEM1 COMEDI D/A comedi0 CH−0 SEM signal SEM1 Mbx Send if MBX1 COMEDI DI comedi0 CH−0 C RTAI Block Mbx rcv blk MBX1 COMEDI DO comedi0 CH−0 Fifoout 0 Fifoin 0 Figure 2: The RTAI-Lib palette featuring (from left to right columns) inputs, outputs, mailboxes, hardware interfaces, and semaphores. The blocks are (more or less) arranged in thematic columns: 1. Inputs: function generators (sine, square, step), read data file, programmable generic sensor 2. Outputs: displays (oscilloscope, meter, LED), programmable generic actuator 3. Mailboxes: send message and overwrite, receive without blocking task, receive unconditionally, send message if task timing permits, and FIFO boxes 4. Comedi hardware drivers: A/D, D/A, digital input, digital output 5. Semaphores and more: wait, signal, programmable generic C block If you have correctly installed RTAI-Lab you can find the source code for the blocks in /usr/local/scilab-4.x.x/macros/RTAI. In any case the original blocks provided with the RTAI distribution are in /usr/src/rtai/rtai-lab/scilab/macros/RTAI. Most of these blocks call up RTAI-Lab functions written in C and compiled into the library /usr/realtime/lib/libsciblk.a. The source code of the C functions is in /usr/src/rtai/rtai-lab/scilab/devices. If you look at the source code of the RTAI-Lab functions, you will see how RTAI API functions are called. These RTAI API functions are documented in HTML and other formats in /usr/src/rtai/doc/generated if you specified that documentation be generated during RTAI installation (section 2.6). A detailed review of RTAI-Lib blocks follows. Default values are indicated in brackets. 13 1. Inputs: • Sine. Real-time sinewave generator. The Sine block lets you adjust amplitude [1], frequency [1] (Hz), phase [0], bias [0], and delay [0]. Furthermore, you can adjust these parameters from xrtailab or an external program while the real-time executable is running. • Square. Real-time square waveform. The Square block lets you adjust amplitude [1], period [4] (s), pulse width [2] (s), bias [0], and delay [0] (s). You can also adjust parameters from xrtailab or other programs during real-time execution. • Step. Step function. The Step block lets you adjust amplitude [1] and delay [0] (s). • extdata. Load data from a file. The file [test.dat] must contain a single column with ASCII values at each sampling time [1000 points]. • SENSOR. Generic sensor input. You can adjust the number of outputs [1] and an identifier [SENS]. Following that another dialog box opens where you can enter C code. This code is compiled and linked after clicking on OK. Although the dialog box has basic editing functions similar to Emacs, we recommend that you edit your code in a separate editor and then copy-paste it into the dialox box. 2. Outputs: Scope, Meter, and LED are output blocks that send data to xrtailab displays. • Scope. xrtailab multichannel oscilloscope. You can adjust the number of inputs [1] and the scope’s name [SCOPE]. • Meter. xrtailab single channel meter. You can adjust the meter’s name [METER]. • LED. xrtailab multichannel multi-LED block. Each LED switches ON if the input is positive. You can adjust the number of inputs/LEDs [1] and the LED block’s name [LED]. • ACTUATOR. Generic actuator output. This block is similar to the SENSOR block. You can adjust the number of inputs [1] and an identifier [ACT]. 3. Mailboxes: Mailboxes let real-time tasks exchange arbitrarily-seized messages. Their advantage is that there is no need to size mailbox buffers to cater for unusually large messages. Message passing may be interrupted by real-time constraints. See /usr/src/rtai/doc/generated/html/api/group mbx.html and [Sarolahti, 2001] Local task blocking may occur when exchanging a packet between a local host and a mailbox on a remote host. Furthermore, packet transmission to a mailbox on a remote host is currently limited by the UDP packet size (≈ 1500 bytes). • Mbx Send Ovw. Sends a message to a mailbox, possibly overwriting what is already in the mailbox. You can adjust the number of message input ports [1], mailbox name [MBX], and mailbox IP address [127.0.0.1] (localhost). See also RTAI API documentation for function rt mbx ovrwr send. • Mbx Rcv no blk. Receives a message only if the whole message can be passed without blocking the calling task. However, if the mailbox is on a remote host, the calling task may be blocked. You can adjust the number of message output ports [1], mailbox name [MBX], and mailbox IP address [127.0.0.1] (localhost). See also RTAI API documentation for function rt mbx receive if. • Mbx Rcv blk. Receives a message. The calling task will be blocked until all bytes of the message arrive or an error occurs. You can adjust the number of message output ports [1], mailbox name [MBX], and mailbox IP address [127.0.0.1] (localhost). See also RTAI API documentation for function rt mbx receive. • Mbx Send if. Sends a message only if the whole message can be passed without blocking the calling task. However, if the mailbox is on a remote host, the calling task may be blocked. You can adjust the number of message input ports [1], mailbox name [MBX], and mailbox IP address [127.0.0.1] (localhost). See also RTAI API documentation for function rt mbx send if. • FIFOout and FIFOin. Multichannel FIFO. You can adjust the number of inputs [1], the FIFO’s number [0], and the FIFO’s Dimension [50000] (in bytes). 14 4. Comedi hardware drivers: • Comedi A/D. Comedi supported Analog Input. You can select your acquisition card’s analog input channel [0], the device if you have several acquisition cards [comedi0], the range number as specified in your acquisition hardware’s manual [0] (warning: the value to enter is not expressed in volts), and the type of voltage reference [0], e.g. nonreferenced single ended, referenced single ended, and differential. See also Comedi API comedi data read. • Comedi D/A. Comedi supported Analog Output. The parameters are similar to Comedi A/D. See also Comedi API comedi data write. • Comedi DI. Comedi supported Digital Input. You can select the channel [0] and device [comedi0]. See also Comedi API comedi dio read. • Comedi DO. Comedi supported Digital Output. You can select the channel [0], device [comedi0], and threshold [1]. If the data input to the block is greater than the threshold value, then a single bit will be output by your hardware. See also Comedi API comedi dio write. 5. Semaphores and more: Semaphores can be used to synchronize real-time tasks. Similarly to mailboxes, caution is needed with respect to blocking when exchanging a semaphore between a local and a remote host. • SEM wait. Decrement a semaphore’s value and wait for a signal event. The caller task is blocked and queued up as long as the semaphore’s value is negative. You can adjust the semaphore’s name [SEM] and IP address [127.0.0.1] (localhost). See also RTAI API documentation for function rt sem wait. • SEM signal. Increment a semaphore’s value. If the resulting value is not positive then the first task in the semaphore’s waiting queue is allowed to run. You can adjust the semaphore’s name [SEM] and IP address [127.0.0.1] (localhost). See also RTAI API documentation for function rt sem signal. • C RTAI. This is a generic block that lets you edit C code. It is based on Scilab’s C-Block2 found in the “Others” palette. When you click on the C RTAI Block a dialog window opens where you can edit block parameters such as the name of the main function that it will contain, the number of inputs and outputs for data and events, and various parameters (see section 5.10 and also [Campbell, Chancelier, and Nikoukhah, 2006], section 9.5). After clicking on OK a second window opens with a code skeleton to edit. It is best to copy-paste code from your favorite editor into this window. When you click on OK the code is compiled and linked. If your code is relatively large we recommend that you program your own block instead of using C RTAI Block (see section 5). 3.4 Real-time sinewave: step by step In this example you use Scilab/Scicos to draw a block diagram that generates a sinewave. You automatically generate and compile a real-time executable. You test the program and visualize the sinewave with xrtailab. 3.4.1 Create block diagram Let’s create the preliminary Sinewave diagram shown in figure 3. Select palettes. Start Scicos. Open the Sources palette: click on menu Edit → Palettes and select Sources at the top of the pop-up window. Open the RTAI-Lib palette in a similar way (figure 1). Keyboard shortcuts. Note that by default, Scicos has a few customizable keyboard shortcuts, list them with menu Misc → Shortcuts. Select blocks. From the Sources palette, left-click on the red clock. Move your mouse to the main Scicos window. You should see the block’s contour being dragged as your mouse cursor enters the main Scicos window. Left-click again to place the clock in the main Scicos window, somewhere towards the upper center of the window. You may also right-click to cancel block placement during the drag. From the RTAI-Lib palette, left-click on the Sine block and place it towards the lower left of the main Scicos window. Place also a Scope block towards the lower right. Align blocks. Scicos does not currently feature a block placement grid so blocks are not perfectly aligned to make a nice diagram. Two methods can help block alignment: 15 Figure 3: Preliminary RTAI-Lib block diagram with real-time sinewave generator and xrtailab scope blocks. • Use Scicos’s Align function: menu Edit → Align. Click on the Sine block’s data output port (the black triangle to the right of the block) and then on the Scope’s data input port. One of the blocks will then be shifted so that both blocks’ ports are aligned. A faster way to align blocks using keyboard shortcuts is to place the mouse over a block’s port (input or output), then use keyboard shortcut “a”, then click on the port of the block to be aligned. • Adjust mouse acceleration so that motion increments are more discretized: type xset m 4 1 in a terminal/shell window. The drawback is that your mouse might move too fast for comfort. Link blocks. Menu Edit → Link. Click on Sine’s output port. Click on Scope’s input port. A link is drawn from Sine to Scope. Click on the clock’s event output port (the red triangle below the clock). Then draw an S-shaped link to the Sine block by clicking below the clock’s port, once more above the Sine’s event port, and finally directly onto the Sine’s event port. A red link is drawn from the clock to the Sine. Draw another event link by clicking onto the red line, then click above the Scope, and click again onto the Scope’s event port. Set block parameters. Click on the clock. You may adjust period and initialization times (values are in seconds). Click on Sine, adjust parameters accordingly, then click on OK. You may also edit the Scope’s name and notice that it may actually have more than one data input. In any case, it is necessary that Scicos evaluate all blocks. This is done when you click on a block, adjust its parameters, and then click on OK. A general way to have all blocks evaluated is to select menu Simulate → Eval. You must do this Eval operation every time you add a block to a diagram and omit inspecting its internal parameters. Create super block. Menu Diagram → Region to Super Block. You must draw an elastic frame around the Sine and Scope blocks, excluding the Clock (figure 4, left). First click above-left of the Sine block, then click again below-right of the Scope block. The region then becomes a Super Block (Fig. 4, right). 3.4.2 Compile Set target. You may optionally click on menu RTAI → Set Target and then click on the Super Block to compile. A dialog box opens where you may modify: • Target. This is the Makefile’s basename. See description below. • Ode function. This is one of the ordinary differential equation functions available in Scilab. The default is ode4. Possible values are: – ode1. Uses Euler’s method (RK1) – ode2. Uses Heun’s method (RK2), also known as the Improved Euler method. – ode4. Uses a 4th order Runge-Kutta formula (RK4). 16 Figure 4: Left: preliminary RTAI-Lib block diagram during Region to Super Block framing. All blocks except the clock should be contained in the region. Right: resulting Super Block. The source code for these functions is available in $SCILAB/macros/RTAI/RTAICodeGen .sci. Scilab’s ODE functions are detailed in section 3.2 of [Campbell et al., 2006] and also in [Sallet, 2004]. • Step between sampling. Indicates the number of computational sub-sampling points used for various functions such as ODE functions. The default is 10. (a) (c) (b) Figure 5: Block diagram: code generation and compilation. (a): Scicos window after code generation. (b): Dialog box to adjust generated filenames, makefile, and clock period. (c): Text output after compilation. Compile block diagram. Menu RTAI → RTAI CodeGen. Then click on the Super Block. At this point Scilab converts your block diagram into C code. For each block inside the Super Block two lines are output in the Scicos window (Fig. 5a): shared archive loaded Link done A dialog then opens (Fig. 5b shows the dialog with default values) where you may modify: • New block’s name. This will be the name of the final executable. It will be saved in what Scilab thinks is your current directory. The default is Untitled. 17 • Created files Path. This is the directory where the generated C files are saved along with a Makefile. This is also the directory where compilation occurs. • Target. This is the Makefile’s basename. It will be copied to the generated files directory and used for compilation. The default value rtai corresponds to the file $SCILAB/macros/RTAI/RT templates/rtai.mak • Sampling Time. This corresponds to the Period value set in the Clock block parameters, i.e. you can adjust the clock here. Click on OK and the compilation starts. Steps in the compilation can be monitored in the Scilab window (Fig. 5c). In case the compilation fails (this can happen for example when you develop your own custom blocks, see section 5.2), you can still start the compilation manually by typing make in the directory where C files were generated. This provides more debugging output that what is printed in the Scilab window. If you kept the default values you should find an executable file called Untitled in your current directory. 3.4.3 Execute Open two terminal shells. Real-time executable. In the first terminal type: Untitled -u This provides usage instructions as a list of command line options. To start the real-time executable with verbose output type: Untitled -v xrtailab. Note that xrtailab only executes when an RTAI Linux kernel is running. xrtailab will generate a segmentation fault if started over a standard Linux kernel. In the second terminal type: xrtailab -h xrtailab Select menu File → Connect. . . (keyboard shortcut: alt-c) then Click on OK (Fig. 6). Figure 6: xrtailab’s connect dialog box. IP Address is that of the host where the real-time task is executing. Identifiers IFTASK, RTS, RTL, RTE, RTM, and RTY are predefined in rtmain.c, in the directory that contains the generated source code. If several real-time tasks must run in parallel, a real-time task’s identifiers may be set via the command line options (execute the task with option -u to list command line options) and by adjusting values in the “Connect to Target” dialog. Note that you may even edit rtmain.c to change the real time task’s predefined identifiers. xrtailab’s row of buttons (Fig. 7) lets you start and stop the real-time executable and open various displays such as scopes, meters, and LEDs. At the time this tutorial is written, not all buttons are fully functional. Some may find it more convenient to use the View menu and associated keyboard shortcuts. Open a scope manager window by either clicking on the Scope button or selecting it in the View menu (shortcut: alt-s). Then click on the Show/Hide checkbox to display the scope. You should see a 1 Hz sinewave snaking smoothly in the scope. Note that the Scope Manager lets you modify display properties such as the number of grid division (Sec/Div), colors, and filename. You can save data points (default: 1000) to a file (default filename: SCOPE). You may also pause the display. Each trace’s properties can also be adjusted via the Trace tab. The trace can be hidden, its offset shifted, and its color changed. You may also adjust the number of units per vertical division. 18 ui t o (w n ithne C proct o (w n file ithne ) D out cpt is ro co fil Sa nn e) ve ect D pro el e file St te P ar r t o St RT file op c o Pa RT de ra co Sc me de op ter Lo e s g LE D M s et e Sy r nc Te xt ed ito r C Q Figure 7: xrtailab with scope manager window and a scope displaying a 1 Hz sinewave. Most functions of the row of buttons are duplicated in the drop-down menus. Keyboard shortcuts are also available. 3.4.4 Change parameters xrtailab lets you change “on the fly” the parameters that were defined in the Scicos block diagram. For example, the Sine block has 5 parameters: amplitude (Value[0]), frequency (Value[1]), phase (Value[2]), bias (Value[3]), and delay (Value[4]). Click on the Parameters button. The Parameters Manager window opens. You might have to resize xrtailab’s window and reposition the Parameters Manager window to obtain a convenient layout similar to that shown in figure 8. Change Value[0] to 3 and press the Enter key. The sinewave’s amplitude will increase accordingly. Change Value[1] to 2. This will double the sinewave’s frequency to 2 Hz and you will notice that the wave lost its smoothness. This is an undersampling effect induced by the fact that the clock’s period, as defined in the Scicos block diagram, is only of 0.1 s or 10 Hz. Note that the Parameters Manager also lets you download block parameters from real-time tasks running on remote hosts and upload them back after modification. 3.4.5 Stop executable Click on the Stop hexagonal icon to disconnect xrtailab from the real-time target and terminate it. Note that it is possible to only disconnect xrtailab from a target (alt-d) and leave it running. You can re-connect to it later. Finally, you may also interrupt the real-time executable directly at the terminal where you launched its execution: type ctrl-c. 19 Figure 8: xrtailab with Parameters Manager window. Parameters that have been changed are sinewave amplitude (Value[0]) from 1 to 3 and frequency (Value[1]) from 1 to 2 Hz. The scope reveals an undersampled sinewave that results from the real-time executable’s clock being set to only 10 Hz. 20 4 Examples In this section we provide a few basic examples that show how to: • Use FIFOs • Use semaphores • Represent a continuous-time plant as a discrete-time model 4.1 FIFOs FIFOs provide a way of passing data to other tasks and programs. Design the diagram of figure 9a. (a) (b) 1.0 0.8 0.6 0.4 0.2 0.0 −0.2 Sine Fifoout 0 −0.4 −0.6 −0.8 −1.0 37.0 37.5 38.0 38.5 39.0 39.5 40.0 40.5 41.0 41.5 42.0 42.5 Figure 9: Preliminary diagram of a task that outputs sinewave data to a FIFO. An external program is then used to read the data from /def/rtf0 • Click on Simulate → Eval to ensure all blocks are registered. You may change parameters in the Sine block. • Set clock period to 0.01 • Frame a Superblock around Sine and FIFOout • Open the Superblock and click menu Diagram → Rename. Replace Untitled with fifo1 • Close the Superblock’s window • Diagram → Save As: fifo1.cos • Menu RTAI → RTAI CodeGen and click on the superblock to generate code and compile it to produce the executable fifo1 Now copy the program readfifo.c and compile it with: gcc -o readfifo readfifo.c /* readfifo.c -- Read a FIFO and print its data */ #include <stdio.h> #include <unistd.h> #include <sys/types.h> #include <sys/stat.h> #include <fcntl.h> #include <signal.h> static int end; 21 struct data{ float t; float u[1]; }; static void do_end(int dummy) { end = 1; } int main (void) { int fifo; struct data val; if ((fifo = open("/dev/rtf0", O_RDONLY)) < 0) { fprintf(stderr, "Error opening /dev/rtf0\n"); exit(1); } signal(SIGINT, do_end); while (!end) { read(fifo, &val, sizeof(val)); printf("%f\t%f\n", val.t, val.u[0]); } return 0; } • In a terminal type: ./fifo1 -v • In a second terminal type: ./readfifo Two columns of data should start printing. Interrupt the program by typing ctrl-c. • In the second terminal now type: ./readfifo > fifo.dat Interrupt the program after 3 to 10 seconds by typing ctrl-c. • In Scicos, menu Diagram → Quit • In Scilab’s scilex window, type “n” and then type at Scilab’s “-->” command prompt to produce the plot in Fig. 9b: -->x = read(’fifo.dat’, -1, 2); -->plot(x(:,1), x(:,2)) 4.2 Semaphores Semaphores are used as a signalling method between tasks. Design the diagram of figure 10. • Open the SEM signal block and ensure that IP addr is 127.0.0.1 • Open the SEM wait block and ensure that IP addr is 0 • Open the left LED block and call it LED1 • Frame a Superblock on the left side around blocks Sine, SEM signal, and LED. Frame a Superblock on the right side around blocks SEM wait, LED, Sine, and Scope. • Set each clock to a Period of 0.001 • Simulate → Eval 22 Sine SEM signal SEM SEM wait SEM LED LED LED LED1 Sine Scope SCOPE Figure 10: Preliminary diagram of two tasks that use semaphores. Left: the signalling task uses a sinewave to increment a semaphore. Right: the waiting task reads the semaphore and produces an output only when the sinewave in the signalling task is positive. • Open the left Superblock and Diagram → Rename it to semsig. Note: you might have to Diagram → Replot to recenter the diagram. Warning: do not put a dash “-” in the name of a block, RTAI CodeGen has problems with that. Close the window. • Put a name tag under the Superblock: Object → Identification, click on the left Superblock and set ID to semsig • Open the right Superblock and rename it to semwait. Close the window. • Save the diagram to sem.cos • RTAI → RTAI CodeGen the left Superblock • RTAI → RTAI CodeGen the right Superblock • In a terminal type: semsig -v -n IFTASL -d LED • In a second terminal type: semwait -v -e • In a third terminal type: xrtailab -v • In xrtailab: – Connect to semwait: type alt-c and set the “Led identifier” field to LED – Open and display an LED: click on the light bulb button then check Show/Hide. The signalling task’s LED should blink every second – Open and display a scope. You should see the waiting task’s truncated sinewave scrolling in a jerky manner every second (Fig.11). – Disconnect from semwait: type alt-d – Connect to semsig: type alt-c. In the Task Identifier field type: IFTASL and click on the OK button. – Open and display an LED. LED1 should blink at 1 Hz. – Open the “parameters manager”: type alt-p. Increase Value[1] of RPARAM[1] from 1 to 2 and press Enter. By doing this you have increased semsig’s Sine frequency from 1 to 2 Hz. LED1 should now blink at 2 Hz. – Disconnect from semsig: type alt-d – Connect again to semwait: type alt-c. Set Task Identifier to IFTASK – Open again an LED and a scope. The LED now blinks at 2 Hz and the sinewave has twice as many kinks. 23 Figure 11: xrtailab scope display of the sinewave generated by the semwait Superblock (the waiting task). The green LED reflects the state of the LED block in the semsig Superblock (the signalling task). The waiting task operates only when the “SEM wait” semaphore is positive (light green LED). The result is a jerky sinewave synchronized to the semsig task’s semaphore. 24 4.3 4.3.1 From continuous- to discrete-time Discretize the system Say a continuous-time feedback system includes a plant modeled by the transfer function: G(s) = 20 . s2 + 4s Use Scilab to discretize the system with a sampling time of 1 ms. -->s = poly(0,’s’); -->G = [20/(s^2 + 4*s)] G = 20 -----2 4s + s -->Gc = syslin(’c’,G); -->T = 0.001; -->Gd = ss2tf(dscr(tf2ss(Gc),T)) Gd = 0.0000100 + 0.0000100z -----------------------2 0.9960080 - 1.996008z + z The system’s discrete-time transfer function is therefore: G(z) = 10−6 4.3.2 z2 10z + 10 . − 1.996z + 0.996 Block diagram and simulation Replicate the block diagram of figure 12 (you will use palettes Sources, Sinks, Linear, and Branching). num(z) den(z) 2 Mux −1 Figure 12: Scicos block diagram to simulate the step response of a discretized plant. • Clock block: set Period = 0.001, Init time = 0 • Step block: set step time = 1, Initial value = 0, Final value = 1. • Gain block: set gain to 2 25 • Discrete SISO transfer function: set numerator to: 0.00001 + 0.00001*z set denominator to: 0.996008 - 1.996008*z + z^2 • Feedback gain block: set gain to -1 • Scope block: set Ymin = -1, Ymax = 3, Refresh period = 5, Buffer size = 20 • Menu Simulate → Setup: set Final integration time = 5 • Menu Simulate → Eval Use Scicos to visualize the system’s response to a square signal: menu Simulate → Run produces the plot of figure 13. 3 2 1 0 −1 + 0.0 0.5 1.0 1.5 2.0 2.5 3.0 3.5 4.0 4.5 5.0 Figure 13: Step response (dashed red line) of block diagram shown in Fig. 12 b) a) 4 2 square wave generator 2 num(z) den(z) 0 Mux −2 −1 −4 + 0 1 2 3 4 5 6 7 8 9 Figure 14: a) Block diagram of Fig. 12 modified to display the response to a square wave. b) Resulting plot showing square wave and step response (red line). Note: This figure was assembled by exporting the block diagram to Postscript and converting it with pstoedit -f fig. The plot was directly exported to Xfig format. Both figures were then merged using Xfig and the numbering on the axes was enlarged using Xfig’s “Update” button. 26 10 Modify the block diagram so as to simulate the response to a square wave input (Fig. 14a): • Left clock: Period = 3, Init time = 0 • Square wave generator: Amplitude = 1 • Scope: Ymin = -4, Ymax = 4, Refresh period = 10, Buffer size = 20 • Menu Simulate → Eval generates Fig. 14b. 4.3.3 Real-time model and simulation Modify again the block diagram using blocks from the RTAI-Lib palette (Fig. 14a): • Replace the left clock and square wave generator with an RTAI-Lib Square block. Set Square block parameters: Amplitude = 1, Period = 6, Impulse width = 3, Bias = 0, Delay = 0 • Replace the multiplexer and scope with an RTAI-Lib Scope block. Set input ports = 3 • Menu Diagram → Region to Super Block: frame all blocks except the clock. You then obtain Fig. 14b • Open Super Block. Menu Diagram → Rename and set diagram name to rtex3. Close Super Block window. • Menu RTAI → RTAI CodeGen and compile • In a terminal type: ./rtex3 -v • In another terminal type: xrtailab • In xrtailab: connect to target (alt-c), open the scope manager and show the scope. In the Scopes Manager you can click on Trace tabs to adjust each trace’s color (Fig. 15). Figure 15: xrtailab Scopes Manager and scope displaying real-time plots of the block diagram shown in Fig. 14a 27 4.4 DC Motor control In this example we show how to adapt a Simulink block diagram to Scicos and RTAI. This example is based R R on the Control Tutorials for Matlab and Simulink , hosted at Carnegie Mellon University and University of Michigan [Messner and Tilbury, 1998]: www.library.cmu.edu/ctms. Please refer to the “DC Motor position modeling in Simulink” example. Sections 7.2 and 10.2 of [Campbell et al., 2006] also provide in-depth information on using Scicos for control. 4.4.1 Motor position model a) b) 8 R − + − K 6 1/L 1/s 4 + − K 1/J 2 1/s 1/s b 0 + 0.00 0.02 0.04 0.06 0.08 0.10 0.12 0.14 0.16 0.18 Figure 16: a) Continuous time model of DC motor position as described at www.library.cmu.edu/ctms. b) Open-loop step response of DC motor. • Replicate the model of Fig. 16a • Menu Edit → Context: enter values for constants: J = 3.2284E-6; b = 3.5077E-6; K = 0.0274; R = 4; L = 2.75E-6 • Menu Simulate → Setup: Final integration time = 0.2 • Step block: Step time = 0, Initial value = 0, Final value = 1 • Clock block: Period = 0.001, Init time = 0 • Scope block: Ymin = 0, Ymax = 8, Refresh period = 0.2 • Menu Simulate → Eval • Menu Simulate → Run: produces the plot of Fig. 16b 4.4.2 Digital model • Menu Diagram → Region to Super Block: draw a frame around the computational blocks as shown in Fig. 17a. You then obtain a superblock. • Menu Diagram → Save As: save to dcmot-model.cos • Menu Object → Get Info, then click on the superblock. A window opens, select “Others [Yes]” and click on OK (Fig.17a). A second window opens, remember the superblock’s object number (here 43, Fig. 17b) and click on OK • Menu Diagram → Quit to exit Scicos, then type “n” to get past the junk in the Scilab window. 28 0.20 a) b) Figure 17: How to obtain information about a superblock prior to its discretization: menu Object → Get Info then a) select Others [Yes] and b) remember block’s object number (43) • In Scilab type: (replace the “43” in the 3rd line with your superblock’s object number): load dcmot-model.cos J = 3.2284e-6; b = 3.5077e-6; k = 0.0274; R = 4; L = 2.75e-6 scs_m = scs_m.objs(43).model.rpar sys = lincos(scs_m); dtf = ss2tf(dscr(sys,0.001)) You then obtain the discrete-time transfer function from voltage input to motor position output: dtf = 2 9.454E-10 + 0.0010214z + 0.0010389z ----------------------------------2 3 0.9424937z - 1.9424937z + z which after simplification and reordering corresponds to: 0.001z + 0.001 . z 2 − 1.9425z + 0.9425 You can recover the transfer function’s plot of Fig. 16b with: td = 0:T:0.2 u = ones(1, size(td,2)); plot2d([td’],[(dsimul(tf2ss(dtf),u))’]); 4.4.3 Digital control Build upon the superblock resulting from the block diagram of Fig. 16a and generate the diagram of Fig. 18a: • Left clock: Period = 0.1, Init time = 0 • Square wave generator: Amplitude = 1 29 • Discrete transfer function num(z)/den(z): Numerator(z) = 450*(z-0.85)*(z-0.85) Denominator(z) = (z+0.98)*(z-0.7) • Scope block: Ymin = -1.5, Ymax = 1.5, Refresh period = 0.2 • Menu Simulate → Setup: Final integration time = 0.2 • Menu Simulate → Eval • Menu Simulate → Run: produces the animated plot of Fig. 18b a) b) 1.50 0.75 square wave generator + − num(z) den(z) controller S/H S/H continuous plant 0.00 −0.75 −1.50 + 0.40 0.41 0.42 0.43 0.44 0.45 0.46 0.47 0.48 0.49 Figure 18: a) Closed-loop system with digital controller. b) Step response 4.4.4 RTAI-Lab controller In its current version, RTAI-Lab requires the block diagram to be simplified (Fig.19). Square Square + − num(z) num(z) den(z) S/H S/H controller num(z) num(z) den(z) den(z) plant Figure 19: Simplified DC motor control loop. You will have to: • Clock Period = 0.001 • Replace Scicos’s square wave generator with RTAI-Lab’s real-time Square block • Unfactorize the controller’s transfer function with: Numerator(z) = 450*z^2 - 765*z + 325.125 Denominator(z) = z^2 + 0.28*z - 0.686 • Replace the plant’s continuous model by a discretized model: Numerator(z) = 0.001*z + 0.001 Denominator(z) = z^2 - 1.9425*z + 0.9425 30 Scope SCOPE 0.50 • Replace Scicos’s scope by RTAI-Lab’s real-time scope: input ports = 2 • Menu Diagram → Region to Super Block: frame all blocks except the clock • Open superblock and Menu Diagram → Rename: dcmot • Menu RTAI → RTAI CodeGen • In a terminal type: dcmot -v • In another terminal type: xrtailab • In xrtailab: connect to target (alt-c), open the scope manager and show the scope. In the Scopes Manager you can click on Trace tabs to adjust each trace’s color (Fig. 20). • Disconnect and stop the real-time task by clicking on the red button. Figure 20: xrtailab lets you adjust trace offset and color as well as units/division. Here the square wave input is set to orange. The output signal (white) features a slight overshoot. • Finally, return to the block diagram, open the superblock, add a Comedi D/A block under the Scope, and connect it similarly (Fig. 21a). • Close the window and RTAI CodeGen the superblock. • Connect the analog output and analog ground of your signal acquisition and generation hardware to a real oscilloscope. For example with the National Instruments PCMCIA DAQcard 6024E, connect pins 22 (DAC0OUT) and 55 (AOGND). • In one terminal (Fig. 21c): xrtailab -v • In another terminal (Fig. 21d): dcmot -v • You should now see something that looks like a square wave on your oscilloscope. Settings: vertical: 500mV/div, horizontal: 250ms/div. • In xrtailab: connect, open the scope, adjust visualization parameters in a similar manner to the oscilloscope. You can grab the scope’s window corner to enlarge the display. 31 Figure 21: Signal generation and visualization on an oscilloscope. a) Add a Comedi A/D block and connect it. Close the window. b) RTAI CodeGen on the Super Block. c) Execute the real-time task: dcmot -v. d) xrtailab -v. e) xrtailab: adjust units/div and sec/div. f) Visualize the signal on an oscilloscope (ensure all grounds are well connected). The laptop is a Fujitsu P-2040 featuring a Transmeta Crusoe TM-5800 CPU. Data acquisition hardware: National Instruments PCMCIA DAQCard-6024E. 32 4.5 Hardware example: parallel port LED blinker This example uses the parallel port to output and input a bit that will blink an LED. The example shows how to: • Build the circuit • Program Scicos blocks • Produce C code to access the parallel port 4.5.1 Parallel port + LED circuit Build a circuit with: 470 Ω LED • a DB-25 male connector • an LED • a 470 Ω resistor DB 25 male connector (solder side) 2 DATA0 1 13 25 GND 18 14 15 −ERROR Check your BIOS settings for parallel port mode and address. The safest choice is SPP (Standard Parallel Port) and base address 0x378 (other valid addresses are 0x278 or 0x3BC). This example outputs to pin 2/DATA0 (base address, bit 0) and inputs from pin 15/-ERROR (base+1, Bit 3). Parallel port pinout addresses are detailed in Appendix B if you wish to extend this example. • cd /usr/src/rtai/rtai-lab/scilab/macros/RTAI • Copy the code for rtai DirOutBit.sci and rtai DirInpBit.sci • Edit Makefile and add to the MACROS list rtai DirOutBit.sci and rtai DirInpBit.sci • cd .. • make 4.5.2 C code for the parallel port device RTAI-Lab provides the /usr/realtime/bin/gen dev script to: • Generate a C skeleton for new RTAI-Lab devices • Append /usr/realtime/include/scicos/devices.h with corresponding ANSI C function prototypes (see function headers in DirOutBit.c and DirInpBit.c). To produce the new RTAI-Lab devices for output and input: • • • • • • • • • • • • • Become root cd /usr/src/rtai/rtai-lab/scilab/devices Choose names for the new RTAI-Lab output devices, e.g. DirOutBit and DirInpBit ../utility/gen dev DirOutBit; ../utility/gen dev DirInpBit Edit GNUmakefile.am and append to libsciblk a SOURCES file names of the new devices: DirOutBit.c DirInpBit.c mv GNUmakefile.in GNUmakefile.in-old; mv GNUmakefile GNUmakefile-old cd /usr/src/rtai/ Optional step: aclocal automake make menuconfig and exit/save configuration make; make install Edit DirOutBit.c and DirInpBit.c (listing on page 34) make; make install You may now start Scilab/Scicos and use the new blocks via menu Edit → Add New Block and enter rtai DirOutBit or rtai DirInpBit in the pop-up window (see also section 5.8, page 40). 33 rtai DirInpBit.sci rtai DirOutBit.sci function [x, y, typ] = rtai_DirInpBit(job, arg1, arg2) x = []; y = []; typ = []; select job case ’plot’ then exprs = arg1.graphics.exprs; // grab graphic parameters paddr = exprs(1) standard_draw(arg1) case ’getinputs’ then [x, y, typ] = standard_inputs(arg1) case ’getoutputs’ then [x, y, typ] = standard_outputs(arg1) case ’getorigin’ then [x, y] = standard_origin(arg1) case ’set’ then x = arg1; model = arg1.model; graphics = arg1.graphics; exprs = graphics.exprs; while %t do [ok, paddr, exprs] =.. // acquire parameters in dialog box getvalue(’Set parallel port block parameters’,.. [’Port Address:’], list(’str’,1), exprs) if ~ok then break, end if exists(’outport’) then out = ones(outport,1), in = [] else out = 1, in = [] end function [x, y, typ] = rtai_DirOutBit(job, arg1, arg2) x = []; y = []; typ = []; select job case ’plot’ then exprs = arg1.graphics.exprs; // grab graphic parameters paddr = exprs(1) standard_draw(arg1) case ’getinputs’ then [x, y, typ] = standard_inputs(arg1) case ’getoutputs’ then [x, y, typ] = standard_outputs(arg1) case ’getorigin’ then [x, y] = standard_origin(arg1) case ’set’ then x = arg1; model = arg1.model; graphics = arg1.graphics; exprs = graphics.exprs; while %t do [ok, paddr, exprs] =.. // acquire parameters in dialog box getvalue(’Set parallel port block parameters’,.. [’Port Address:’], list(’str’,1), exprs) if ~ok then break, end if exists(’inport’) then in = ones(inport,1), out = [] else in = 1, out = [] end [model, graphics, ok] = check_io(model, graphics, in, out, 1, []) if ok then graphics.exprs=exprs; [model, graphics, ok] = check_io(model, graphics, in, out, 1, []) model.rpar = [] // rpar can be passed on to xrtailab if ok then model.ipar = [hex2dec(strsubst(paddr,’0x’,’’))]; graphics.exprs = exprs; model.dstate = [1]; model.rpar = [] // rpar can be passed on to xrtailab x.graphics = graphics; model.ipar = [hex2dec(strsubst(paddr,’0x’,’’))]; x.model = model model.dstate = [1]; break x.graphics = graphics; end x.model = model end break case ’define’ then // initialize parameters end paddr = ’0x378’ end model = scicos_model() case ’define’ then // initialize parameters model.sim = list(’rt_DirInpBit’, 4) paddr = ’0x378’ if exists(’outport’) then model = scicos_model() model.in = []; model.out = ones(outport, 1) model.sim = list(’rt_DirOutBit’, 4) else if exists(’inport’) then model.in = []; model.out = 1 model.in = ones(inport,1); model.out = [] end else model.evtin = 1 model.in = 1; model.out = [] model.rpar = [] end model.ipar = [hex2dec(strsubst(paddr, ’0x’, ’’))] model.evtin = 1 model.dstate = [1]; model.rpar=[] model.blocktype = ’d’ model.ipar=[hex2dec(strsubst(paddr,’0x’,’’))] model.dep_ut = [%t %f] model.dstate=[1]; exprs=[paddr] model.blocktype=’d’ model.dep_ut=[%t %f] // this will be used as the command to draw the block label=list([sci2exp(in),name],[]) gr_i=[’xstringb(orig(1), orig(2),.. exprs=[paddr] [’’PPORT’’; ’’input’’; paddr], sz(1), sz(2), ’’fill’’);’] // this will be used as the command to draw the block x = standard_define([3 2], model, exprs, gr_i) gr_i = [’xstringb(orig(1), orig(2), [’’PPORT’’; ’’output’’; paddr], sz(1), sz(2), ’’fill’’);’] end x = standard_define([3 2], model, exprs, gr_i) endfunction end endfunction DirOutBit.c DirInpBit.c #include <machine.h> #include <scicos_block.h> #include <asm/io.h> #include <machine.h> #include <scicos_block.h> #include <asm/io.h> static void init(scicos_block *block) { outb(0x00, block->ipar[0]); } static void init(scicos_block *block) { block->outptr[0][0] = 0.0; } static void inout(scicos_block *block) { if ((int) block->inptr[0][0] > 0) outb(0x01, block->ipar[0]); else outb(0x00, block->ipar[0]); } static void inout(scicos_block *block) { if (inb(block->ipar[0]) > 0) block->outptr[0][0] = 1.0; else block->outptr[0][0] = 0.0; } static void end(scicos_block *block) { outb(0x00, block->ipar[0]); } static void end(scicos_block *block) { block->outptr[0][0] = 0.0; } void rt_DirOutBit(scicos_block *block, int flag) { if (flag == 1) { /* set output */ inout(block); } if (flag == 2) { /* get input */ inout(block); } else if (flag == 5) { /* termination */ end(block); } else if (flag == 4) { /* initialisation */ init(block); } } void rt_DirInpBit(scicos_block *block, int flag) { if (flag == 1) { /* set output */ inout(block); } if (flag == 2) { /* get input */ inout(block); } else if (flag == 5) { /* termination */ end(block); } else if (flag == 4) { /* initialisation */ init(block); } } 34 5 Custom blocks Custom Scicos blocks can be programmed, added to palettes, and used to generate real-time code. In section 4.5 we presented an example where part of the code is generated from templates. In section 5.2 we show how to create blocks from scratch, and add them to the Scilab + RTAI-Lab installation to use them either in your home directory (Section 5.6) or install them for system-wide usage (Section 5.7). Finally, we explain how palettes are created. Note that Chapter 9.5 of [Campbell et al., 2006] provides much information on Scicos blocks. See www.scicos.org 5.1 Overview of Scicos blocks A Scicos block is defined by two functions: • A Scicos interfacing function. It is coded in Scilab language and compiled. A block’s code specifies: – The block’s graphical appearance – The number of data inputs and outputs – The number of event inputs and outputs – Dialog windows to adjust appearance, inputs and outputs, and computation parameters • A computational function. It is coded in a separate C file (it used to be enclosed with in a dedicated getCode function after the Scicos interfacing function). It is this code that is compiled and executed for simulations or even used for “Hardware in the loop (HIL)” tests (see www.scicos.org. This code may also call external C libraries. The C code is segmented according to a flag’s value, thereby defining the job type such as [Campbell et al., 2006; Nikoukhah and Steer, 1998]: – Initialization (flag = 4) – Output update (flag = 1) – State update (flag = 2) – Integrator calls (flag = 0) – Mode and zero-crossing (flag = 9) – Event scheduler (flag = 3) – Ending (flag = 5) Source code for Scicos and RTAI-Lab blocks may provide useful guidance and is available in the .sci files in directories: SCILAB DIR/macros/scicos blocks and SCILAB DIR/macros/RTAI 35 5.2 Program a Scicos custom block The Scilab code that follows implements a typical input-output Scicos block that calls up external precompiled functions. A block’s code is usually segmented by case selections depending on actions within the Scicos window: • plot, getinputs, getoutputs, getorigin • set, where a block’s variables (inputs, outputs, etc.) are set and can be edited via a custom dialog window • define, where a block’s variables are defined and initialized As mentioned in Section 5.1, a block’s code may also contain a getCode function (see second column on page 37). The getCode function is programmed as text strings that will print a C code skeleton with an Xscilab editor window. Note that the getCode method is becoming obsolete so we recommend that you replicate what is shown on page 34. After loading the block into Scicos (see section 5.8), left-clicking on the new block lets you adjust the block’s parameters in the dialog window (Fig. 22(a)) and, after clicking [Ok], edit the getCode C code within an Xscilab editor window (Fig. 22(b)). Click [Ok] in the editor window and the code is compiled and linked. (a) 1st window where block parameters can be adjusted (b) 2nd window where the block’s getCode can be edited Figure 22: Parameter and code editing windows of CBlock2 36 rtai generic proc.sci // here is the C code presented to the user in a dialog function [ok,tt] = getCode(funam, tt) if tt==[] then textmp=[ ’#ifndef MODEL’ ’#include <math.h>’; ’#include <stdlib.h>’; ’#include <scicos/scicos_block.h>’; ’#endif’ ’’; ’void ’+funam+’(scicos_block *block,int flag)’; ]; textmp($+1)=’{’ textmp($+1)=’#ifdef MODEL’ textmp($+1)=’int i;’ textmp($+1)=’static int port;’ textmp($+1)=’double y[’ + string(nout) + ’];’ textmp($+1)=’double t = get_scicos_time();’ textmp($+1)=’ switch(flag) {’ textmp($+1)=’ case 4: /* initialize block states, etc. */’ textmp($+1)=’ port = userfunc_init(""’ + name2 + ’"");’ textmp($+1)=’ break;’; textmp($+1)=’ case 1: /* compute outputs */’ textmp($+1)=’ for (i = 0; i <’ + string(nout) + ’; i++) {’ textmp($+1)=’ /* here we call an external precompiled function */’ textmp($+1)=’ block->outptr[i][0] = userfunc_output(port, y[i], t);’ textmp($+1)=’ }’ textmp($+1)=’ break;’ textmp($+1)=’ case 2: /* update states, react to zero-crossings */’ textmp($+1)=’ for (i = 0; i <’ + string(nin) + ’; i++) {’ textmp($+1)=’ u[i] = block->inptr[i][0];’ textmp($+1)=’ /* here we call an external precompiled function */’ textmp($+1)=’ y[i] = userfunc_update(port, u[i], t);’ textmp($+1)=’ }’ textmp($+1)=’ break;’ textmp($+1)=’ case 5: /* terminate execution */’ textmp($+1)=’ userfunc_end(port);’ textmp($+1)=’ break;’ textmp($+1)=’ }’ textmp($+1)=’#endif’ textmp($+1)=’}’ else textmp = tt; end function [x, y, typ] = rtai_generic_proc(job, arg1, arg2) // // (c) <roberto.bucher at supsi.ch> & Thomas Netter <tnetter at ailab.ch> x = []; y = []; typ = []; select job case ’plot’ then graphics = arg1.graphics; label = graphics.exprs; name1 = label(1)(3); // text that appears inside the block name2 = label(1)(4); standard_draw(arg1) case ’getinputs’ then [x, y, typ] = standard_inputs(arg1) case ’getoutputs’ then [x, y, typ] = standard_outputs(arg1) case ’getorigin’ then [x, y] = standard_origin(arg1) case ’set’ then x = arg1 model = arg1.model; graphics = arg1.graphics; // see SCI/man/eng/scicos/scicos_block.htm label = graphics.exprs; while %t do // acquire parameters from dialog window [ok, nin, nout, name1, name2, lab]=.. getvalue(’Set RTAI generic input block parameters’,.. [’input ports’; ’output ports’; ’1st name’; ’2nd name’],.. list(’vec’,-1, ’vec’,-1, ’str’,1, ’str’,1), label(1)) if ~ok then break, end label(1) = lab funam = ’generic_proc_’ + name2; // function name in generated C code xx = []; // set block-to-block polyline to 0 ng = []; // number of zero-crossing surfaces z = 0; // vector of size nz: discrete-time state nz = 0; // size of the discrete-time state nx = 0; // size of the continuous-time state i = ones(nin, 1); // input data vector o = ones(nout, 1); // output data vector ci = 1; // number of input events co = []; // number of output events funtyp=2004; depu = %t; // direct feed-thru?: [t]rue/[f]alse dept = %f; // time dependence? dep_ut = [depu dept]; while 1==1 // display the dialog box with C code inside [txt] = x_dialog([’Function definition in C’; ’Code skeleton to edit’],.. textmp); if txt <> [] then tt = txt [ok] = scicos_block_link(funam, tt, ’c’) // compile & link the C code if ok then textmp = txt; end break; else ok = %f; break; end end tt = label(2); [ok, tt] = getCode(funam, tt) // see function below if ~ok then break, end // check that ports match connections, see SCI/macros/scicos/check_io.sci [model, graphics, ok] = check_io(model, graphics, i, o, ci, co) if ok then // see SCI/man/eng/scicos/scicos_block.htm model.sim = list(funam, funtyp) model.in = i model.out = o model.evtin = ci model.evtout = [] model.state = [] model.dstate = 0 model.rpar = [] model.ipar = [] model.firing = [] model.dep_ut = dep_ut model.nzcross = 0 label(2) = tt x.model = model graphics.exprs = label x.graphics = graphics break end end case ’define’ then insz = 1 // number of block inputs outsz = 1 // number of block outputs name1 = ’Blkname1’// text that appears inside the block name2 = ’Blkname2’ endfunction model = scicos_model() // see SCI/man/eng/scicos/scicos_block.htm model.sim = list(’ ’,2004) model.in = insz model.out = outsz model.evtin = 1 model.evtout = [] model.state = [] model.dstate = [] model.rpar = [] model.ipar = [] model.blocktype = ’c’ model.firing = [] model.dep_ut = [%t %f] model.nzcross = 0 label = list([sci2exp(insz), sci2exp(outsz), name1, name2], []) // this will be used as the command to draw the block gr_i = [’xstringb(orig(1), orig(2), [name1; name2], sz(1), sz(2), ’’fill’’);’] x = standard_define([3 2], model, label, gr_i) end endfunction 37 5.3 Generate a Scicos library of custom blocks You must now compile your custom Scicos block(s) and archive them into a library so that they can be loaded by Scilab/Scicos. After programming your Scicos block (e.g. in the previous section ${HOME}/scilab-usr/blocks/rtai generic proc.sci): • Save the Makefile below as ${HOME}/scilab-usr/blocks/Makefile • Possibly add filenames to the MACROS line • make (this generates lib, your library of custom blocks) • Add to ${HOME}/.Scilab/scilab-4.0/.scilab: load(home+’/scilab-usr/blocks/lib’) The next time you start Scilab, your new library will be loaded. You may also execute this last command at the Scilab prompt (you will have to halt your current Scicos session to do that). Makefile to generate a library of Scicos blocks .sci.bin: @SCI = $(SCIDIR); \ export SCI; \ $(SCIDIR)/bin/scilab -comp $*.sci # Makefile to compile scilab/scicos blocks into Scilab libraries # Based on SCI/macros/Make.lib MACROS = rtai_generic_proc.sci NAME = userlib lib : $(MACROS) @echo $? > tmp_comp ;$(SCIDIR)/macros/Lib Xtmp_comp; $(RM) tmp_comp @$(RM) ‘cat tmp_Bin‘ @echo Starting Compilation... @if ( $(SCIDIR)/util/scibatch $(SCIDIR) tmp_Macros ) ; \ then echo Generating lib and names...; \ $(SCIDIR)/util/scibatch $(SCIDIR) genlib ;\ else echo "Compilation failed";$(RM) ‘cat tmp_Bin‘ ;exit 1; \ fi @echo End of compilation RLMAKE = /usr/src/rtai/rtai-lab/scilab/macros/Makefile SCIDIREV := eval grep \"SCILAB_DIR \=\" $(RLMAKE) | sed s/"SCILAB_DIR = "// SCIDIR = $(shell $(SCIDIREV)) #SCIDIR = /usr/lib/scilab-3.1.1 OBJ = $(MACROS:.sci=.bin) MACROSN = $(MACROS:.sci=) NAM = $(CURDIR) names genlib : $(MACROS) Makefile @echo $(NAM) > tmp_comp ; @echo $(NAME) >> tmp_comp ; @echo $(MACROS) >> tmp_comp ; @$(SCIDIR)/macros/Name Xtmp_comp; $(RM) tmp_comp .SUFFIXES: .sci .bin $(SUFFIXES) all :: genlib names lib 5.4 Program the external C functions In rtai generic proc.sci (page 37) note that the C code skeleton in the getCode function is segmented by case selections. In our example function, each case calls the external precompiled C functions userfunc init, userfunc output, and userfunc update respectively. See also DirOutBit.c and DirInpBit.c on page 34 to program the case selections in separate .c files rather than in a (now obsolete) getCode function. These C functions can be coded normally. They must however be compiled and archived into a library. This library will be called by Scilab/Scicos when it converts your block diagram into C code and compiles and links the resulting functions. 5.5 Compile your C functions and generate a library The Makefile below is an example to compile C functions contained in userfunc.c (e.g. userfunc init, userfunc output, and userfunc update) into the library libuser.a. SRC = userfunc.c LIB = libuser.a OBJ = $(SRC:.c=.o) RTAIDIR = $(shell rtai-config --prefix) all: $(LIB) CC_FLAGS = -c $(DBG) -I. -O2 %.o: %.c cc $(CC_FLAGS) $< $(LIB): $(OBJ) ar -r $(LIB) $(OBJ) cp $(LIB) ../lib clean: rm -f $(LIB) $(OBJ) 38 5.6 Home directory installation You may install custom blocks within your home directory (most convenient) or within the Scilab directory for system-wide access by other users (see next section). Home directory installation is possible since RTAI-3.5 (if you use an older version you should update files RTAICodeGen .sci and SetTarget .sci with those found in RTAI-3.5). As a normal user you must then in your home directory: • • • • • • mkdir scilab-usr cd scilab-usr mkdir blocks lib src templates cp SCI/macros/RTAI/RT templates/rtai.gen templates/user.gen cp SCI/macros/RTAI/RT templates/rtai.mak templates/user.mak cp SCI/macros/RTAI/RT templates/standalone.cmd templates The file templates/user.gen specifies which files are used to generate a target. Edit templates/user.gen so it becomes: user.mak standalone.cmd where: • user.mak is the target’s makefile • standalone.mak specifies the generation sequence In user.mak add your custom C libraries to the ULIBRARY variable, e.g.: ULIBRARY = $(RTAIDIR)/lib/libsciblk.a $(RTAIDIR)/lib/liblxrt.a $(HOME)/scilab-usr/lib/libuser.a Create blocks/Makefile and src/Makefile: blocks/Makefile src/Makefile SHELL = /bin/sh LIB = libuser.a all: $(LIB) SCIDIR=/usr/local/scilab-4.0 RTAIDIR = $(shell rtai-config --prefix) include $(SCIDIR)/Makefile.incl SRC = $(wildcard *.c) .SUFFIXES: .sci .bin $(SUFFIXES) OBJ = $(SRC:.c=.o) DBG = NAME = userlib NAM = $(PWD) CC_FLAGS = -c $(DBG) -I. -I$(RTAIDIR)/include -O2 MACROS = $(wildcard *.sci) include $(SCIDIR)/macros/Make.lib %.o: %.c cc $(CC_FLAGS) $< cleanpwd: rm -f *.bin names lib tmp_Bin tmp_Macros genlib *~ $(LIB): $(OBJ) ar -r $(LIB) $(OBJ) install: cp $(LIB) ../lib clean: rm -f $(LIB) $(OBJ) Finally, add the path of your target directory to ${HOME}/.Scilab/scilab-4.0/.scilab: TARGET_DIR = getenv(’HOME’)+’/scilab-usr/target’ 39 Figure 23: Parameter and code editing windows of rtai generic proc 5.7 System-wide installation After doing the steps for home directory installation you might want to install your new blocks for system-wide usage. As system administrator you must then: 1. 2. 3. 4. 5. 6. 7. 5.8 mkdir SCI/macros/USER Copy the block’s Scilab .sci file to SCI/macros/USER cd SCI/macros/USER make (this will compile the .sci files) Copy the libuser.a library to /usr/realtime/lib Copy user.gen and user.mak to SCI/macros/RTAI/RT templates Edit SCI/macros/RTAI/RT templates/user.mak and append $(RTAIDIR)/lib/libuser.a to the ULIBRARY line Use the block To insert a new block into a Scicos diagram use menu Edit → Add New Block. A dialog box then opens asking for the name of the Scilab function that defines the block, e.g. rtai generic proc. You can then open the block to edit its parameters and adjust its getCode C function (Fig. 23). 5.9 Create a Scicos palette Create a new diagram with Diagram → New. Load new blocks into this diagram with Edit → Add New Block. You may also slide blocks from pre-existing palettes into this new diagram. Then save your diagram with Diagram → Save as Palette. You can later reload this palette with Diagram → Load as Palette. 40 5.10 Scicos C block data structure When a block is linked to another in the Scicos GUI, the link allows data to be passed from one block to its successor. When a block diagram is converted to C code, the block’s data-passing scheme along with some parameters are represented in C by the block data structure of type scicos block (see SCI/routines/scicos/scicos block.h). See usage examples in the .c files in SCI/routines/scicos and in the RTAI-Lab .sci files in SCI/macros/RTAI. [Campbell et al., 2006] gives more details on how to use this structure. Members of the block structure are listed below: int block->nevprt; /* binary coding of activation inputs, */ /* -1 if internally activated */ int block->nz; /* size of the discrete time state */ double* block->z; /* vector of size nz: discrete-time state */ int block->nx; /* size of the continuous-time state */ double* block->x; /* vector of size nx: continuous-time */ double* block->xd; /* vector of size nx: derivative of */ /* continuous-time state */ double* block->res; /* vector of size nx: only used for */ /* internally implicit blocks */ int block->nin; /* number of inputs */ int *block->insz; /* input sizes */ double **block->inptr; /* table of pointers to inputs */ int block->nout; /* number of outputs */ int *block->outsz; /* output sizes */ double **block->outptr; /* table of pointers to outputs */ int block->nevout; /* number of activation output ports */ int block->nrpar; /* number of real parameters */ double *block->rpar; /* real parameters of size nrpar */ int block->nipar; /* number of integer parameters */ int *block->ipar; /* integer parameters of size nipar */ int block->ng; /* number of zero-crossing surfaces */ double *block->g; /* zero-crossing surfaces */ int *block->jroot; char block->label[41]; 41 A Notes on Linux configuration and installation This appendix details how to configure a new RTAI kernel that you will boot as an alternative to your standard Linux kernel. In other words, you should not use RTAI as the only kernel on you system. You should use your computer’s boot menu (Lilo or Grub) to select either your current Linux kernel, RTAI-Linux kernel, or other operating system. A.1 Kernel configuration As a first try, you should configure a minimum RTAI kernel. You may then add hardware drivers (CD, sound, etc.) after some testing. For help on configuring a kernel see: • www.linuxdocs.org/HOWTOs/Kernel-HOWTO.html • www.linuxheadquarters.com/howto/tuning/kernelconfig.shtml Note that a convenient starting point if you have already compiled a Linux kernel of a similar 2.x generation is to copy the .config to the new linux-2.x.xx-rtai directory and type make oldconfig. The following guidelines are for a 2.6.x kernel. Now launch the configuration tool (make xconfig or make menuconfig). • • • • • • • • • cd /usr/src/linux-2.x.xx-rtai make xconfig or make menuconfig General setup: select ”Prompt for development...” General setup: set “Local version” to -rtai Enable loadable module support: select “Enable module support”, “Module unloading”, and “Automatic module loading”. Deselect “Module versioning support”; RTAI modules are not version dependent. Processor type and features: Select your Subarchitecture Type (PC-Compatible) and Processor family. Select ”Preemption Model (Preemptible kernel (Low-Latency Desktop))”. You might need “High Memory Support (4GB)” if you use a PCMCIA data acquisition card. Deselect ”Use register arguments (EXPERIMENTAL)”. Possibly deselect “Local APIC support on uniprocessors”. Power Management options: Select ACPI Support and features relevant to your hardware. Leave APM deselected. Leave CPU Frequency scaling unselected. Warning: ACPI support may be a problem on laptops that use the “screen closed” button to put the computer into sleep or standby modes. Bus options: Leave the default. Check the support for your hardware. Laptops need PCCARD (PCMCIA/CardBus) support and PC-card bridges. e.g. CardBus yenta-compatible bridge support Device Drivers: – Generic driver options: keep default – Memory Technology Devices (MTD): not needed – Parallel port support: unselect Parallel port support. The standard parallel port is a useful device for realtime debugging and experimenting. You must leave it unselected so that Comedi’s drivers can directly access the port. – Plug and Play support: keep default – Block devices: select your devices. Fedora Core III needs Ram Disk Support and Initial RAM Disk (initrd) to boot. – ATA/ATAPI/MFM/RLL Support: select the main item ”ATA/ATAPI/MFM/RLL support” and all items relevant to your system. – SCSI device support: select “SCSI device support” and keep the default selections according to your computer’s SCSI devices. – Multi-device support (RAID and LVM): only needed in special cases. For Fedora Core III default installation you need this option enabled with LVM (Device Mapper) enabled too. 42 – Network device support: keep defaults. Explore the devices submenu until you find your network interface. The command lspci may reveal the name of your ethernet controller. – Amateur Radio, Irda, Bluetooth, ISDN subsystem, and Telephony support: Leave disabled. You may enable these later. – Input device support: Ensure that Mouse is selected. – Character devices: Ensure “/dev/agpart AGP Support” and “Direct Rendering Manager (XFree 4.1.0 and higher DRI support)” are selected. See coments below about video card selection. – I2C support: keep unselected; there are reports of difficulties when used with RTAI – Multimedia devices: keep unselected. You may enable these later – Graphics support: keep unselected, possibly enabling later. With this option you can use the advanced features of your video card, but sometimes this creates compatibility problems. – Sound: preferably enable as module and select suitable drivers. – USB Support: preferably enable as module. • File Systems: – – – – – Second extended fs support: select Ext3 journalling file system support: select it and “Ext3 extended attributes” Reiserfs support: the Suse distribution uses it, maybe your Linux distribution doesn’t need it CD/ROM-DVD Filesystems: select “ISO 9660...” and sub-items DOS/FAT/NT Filesystems: select as needed Keep other default selections A.2 Configuring the GRUB boot manager This section gives an example to configure the GRUB boot manager’s configuration file usually located in /etc/grub.conf (Fedora Core II distribution) or /etc/grub/grub.conf (Debian distribution). See also www.gnu.org/software/grub # grub.conf # Note that you do not have to rerun grub after making changes to this file # NOTICE: You have a /boot partition. This means that # all kernel and initrd paths are relative to /boot/, e.g.: # root (hd0,1) # kernel /vmlinuz-version ro root=/dev/hda3 # initrd /initrd-version.img # boot=/dev/hda default=2 timeout=10 splashimage=(hd0,1)/grub/splash.xpm.gz # The original F.C. II Generic-Modular Non-Realtime Kernel title Fedora Core (2.6.5-1.358) root (hd0,1) kernel /vmlinuz-2.6.5-1.358 ro root=LABEL=/ rhgb quiet initrd /initrd-2.6.5-1.358.img # RTAI patched Kernel title Linux (2.6.23.14-RTAI-3.3) root (hd0,1) kernel /vmlinux-2.6.23.14-rtai # VERY useful memory tester program title Memtest86 root (hd0,1) kernel /memtest86+-1.11 # title Windows XP-Home rootnoverify (hd0,0) chainloader +1 43 A.3 udev and RTAI udev is a dynamic device detection scheme (see www.kernel.org/pub/linux/utils/kernel/hotplug/udev.html) that is used by several Linux distributions and works with the 2.6 Linux kernel. udev automatically creates device inodes in the /dev directory upon device detection. It later deletes those inodes as the devices are unused. RTAI uses inodes in /dev for FIFOs, message passing between user and kernel space, and to interact with data acquisition hardware. It is therefore necessary to create persistent inodes. You can for example launch the script below prior to loading RTAI and Comedi modules (make it executable with chmod 777 rtai-inode): # rtai-inode: RTAI inode creation for UDEV systems, creates /dev/rtf(n) rm -f /dev/comedi* /dev/rtf* /dev/rtai_shm for n in ‘seq 0 9‘; \ do \ rm -f /dev/rtf$n; \ mknod -m 666 /dev/rtf$n c 150 $$n; \ done ; \ # create shared memory inode mknod -m 666 /dev/rtai_shm c 10 254 # create Comedi inodes for i in ‘seq 0 15‘; do \ rm -f /dev/comedi$i; \ mknod -m 666 /dev/comedi$i c 98 $i ; \ done; Basically, udev has an init script that reinstalls all devices in /dev. A user can create devices in /lib/udev/devices and the init script will copy them into /dev at boot time. The above script can be modified to create devices under /lib/udev/devices. B Reference: standard parallel port I/O BASE valid address: 0x378 - 0x278 - 0x3BC ------------------------------------------------------------------BASE+0 : Data Register Bit Pin Name Fun. Register -----|-------|-------------|----------|--------0 2 Data 0 Out Data 1 3 Data 1 Out Data 2 4 Data 2 Out Data 3 5 Data 3 Out Data 4 6 Data 4 Out Data 5 7 Data 5 Out Data 6 8 Data 6 Out Data 7 9 Data 7 Out Data -------------------------------------------------------------------- DB-25 Pin allocation. Pin Name Func. Register Hardware Inverted -----|--------------|----------|-----------|---------------------1 nStrobe In/Out Control Yes 2 Data 0 Out Data 3 Data 1 Out Data 4 Data 2 Out Data 5 Data 3 Out Data 6 Data 4 Out Data 7 Data 5 Out Data 8 Data 6 Out Data 9 Data 7 Out Data 10 nAck In Status 11 Busy In Status Yes 12 P_Out/_End In Status 13 Select In Status 14 nAuto In/Out Control Yes 15 Error In Status 16 nInit In/Out Control 17 nSelect In/Out Control Yes 18-25 Ground Gnd ------------------------------------------------------------------In/Out: TTL level input / Open Collector output Out : TTL level output In : TTL level input BASE+1 : Status Register Bit Pin Name Fun. Register Hardware Inverted -----|-------|-------------|----------|----------|--------------------0 Reserved 1 Reserved 2 Reserved 3 15 Error In Status 4 13 Select In Status 5 12 P-Out/-End In Status 6 10 nAck In Status 7 1 Busy In Status Yes ----------------------------------------------------------------------- Hardware Inverter: the in/out voltage level is inverted respect to normal logic. BASE+2 : Control Bit Pin Name Fun Register Hardware Inverted -----|-------|-------------|---------|---------|--------------------0 1 nStrobe In/Out Control Yes 1 14 nAuto In/Out Control Yes 2 16 nInit In/Out Control 3 17 nSelect In/Out Control Yes 4 En_IRQ(nACK) 5 En_DATA_READ 6 unused 7 unuded 44 References Stephen L. Campbell, Jean-Philippe Chancelier, and Ramine Nikoukhah. Modeling and Simulation in Scilab/Scicos. Springer, Berlin, Germany, 2006. URL www.scicos.org. Gene F. Franklin, J. David Powell, and Michael L. Workman. Digital control of dynamic systems. Addison Wesley Longman, Reading, MA, 1998. Bill Messner and Dawn Tilbury. Control tutorials for MATLAB and Simulink, 1998. URL www.library.cmu. edu/ctms. Ramine Nikoukhah and Serge Steer. SCICOS - A Dynamic System Builder and Simulator, User’s Guide, 1998. URL scilabsoft.inria.fr/doc/scicos/scicos.html. Also as: scilabsoft.inria.fr/doc/scicos/scicos.pdf. Giovanni Racciu and Paolo Mantegazza. RTAI 3.3 User Manual, 2006. URL www.rtai.org. in Documentation → Reference Documents. G. Sallet. Ordinary differential equations with Scilab. Université de Saint-Louis / INRIA Lorraine, Université de Metz, 2004. URL www.math.univ-metz.fr/~sallet/ODE_Scilab.pdf. Pasi Sarolahti. Real-time application interface. Technical report, University of Helsinki, Dept. of Comp. Sci., 2001. URL www.cs.helsinki.fi/u/sarolaht/papers/rtai.pdf. BibTex entry for this document: @Manual{RTAILab:2006, title = {RTAI-Lab tutorial: Scilab, Comedi, and real-time control}, author = {Roberto Bucher and Simone Mannori and Thomas Netter}, year = 2006, url = {www.rtai.org/RTAILAB} } 45 C About this document / Bug reports This tutorial and associated source code can be downloaded in PDF and HTML from https://www.rtai.org/RTAILAB This tutorial should be considered “work in progress” and subject to frequent updates, we therefore request that you do not make it available on other web sites. c This document is copyright 2005 - 2008 Roberto Bucher, Simone Mannori, Thomas Netter. The first edition (June 14, 2006) of this document was written and tested with: Linux 2.6.12.6 patched with RTAI 3.3, Scilab/Scicos 4.0, Comedi CVS downloaded 2006-06-09. This 3rd edition (Mar. 14, May 23, 2007, Feb. 2008) was updated to RTAI-3.5 and partly tested with: Linux 2.6.23.14 patched with RTAI 3.6, Scilab/Scicos 4.1.2, Comedi CVS, gcc-4.1.3, Mesa 7.0.2, efltk 2.0.7. C.1 About the authors Roberto Bucher <roberto.bucher at supsi.ch> is a lecturer and researcher in automatic control with the Department of Innovative Technology at the University of Applied Sciences of Southern Switzerland (SUPSI), in Manno, near Lugano. He is the main developer of RTAI-Lab. Homepage: www.dti.supsi.ch/~bucher Simone Mannori <smannori at f2n.it> is a research engineer with the METALAU project at the French National Institute for Research in Computer Science and Control (INRIA), in Rocquencourt, near Paris. He is currently developing Scilab’s “hardware-in-the-loop” soft real-time functionalities. Thomas Netter <tnetter at ifi.unizh.ch> is a researcher with the Artificial Intelligence Laboratory, University of Zurich, Switzerland. His work focuses on real-time control, vision, and unmanned air vehicles (UAV). Homepage: www.ifi.unizh.ch/ailab/people/tnetter C.2 Bug reports, suggestions RTAI-Lab queries: If you notice software bugs, have questions, wish to suggest improvements to RTAI-Lab such as submit new blocks for the RTAI-Lib palette, contact the main developer: <roberto.bucher at supsi.ch>. For bug reports please provide Linux kernel version, RTAI version, RTAI patch number, CPU type, data acqusition hardware type, Scilab version, gcc/g++/cpp versions, the block diagram that may cause the bug (.cos file), outputs using verbose option “-v”, and possibly kernel logs resulting from tail -f /var/log/syslog. RTAI-Lab tutorial queries: If you notice typos, errors, omissions, or have contributions to make to this tutorial, contact the author of this tutorial: Thomas Netter <tnetter at ifi.unizh.ch> RTAI queries: Check www.rtai.org and its associated mailing-list Scilab/Scicos queries: Check www.scilab.org, www.scicos.org, and the newsgroup comp.soft-sys.math.scilab C.3 Software licenses RTAI-Lab, RTAI, and xrtailab are subject to the GNU Lesser General Public License. Comedi is subject to the GNU General Public License. Scilab and Scicos are subject to a specific license. See scilabsoft.inria.fr/legal/license.html C.4 Acknowledgements The authors wish to thank: • Paolo Mantegazza, RTAI project leader at the Department of Aerospace Engineering of the Politecnico di Milano, for contributing so much to the development of RTAI-Lab • Ramine Nikoukhah, Scicos project leader with METALAU project at INRIA, for helping adapt Scilab/Scicos to generate RTAI code and supporting RTAI-Lab’s documentation effort • The Swiss National Science Foundation, Thomas Netter is partly supported by a grant of the FNS/SNF. 46 D Useful files and links • RTAI-Lab www.rtai.org/RTAILAB and www.dti.supsi.ch/~bucher – – – – Pre-installation source of RTAI-Lab Scicos blocks: /usr/src/rtai/rtai-lab/scilab/macros/RTAI Makefile to compile Scicos RTAI-Lab blocks: /usr/src/rtai/rtai-lab/scilab/macros/RTAI/Makefile Post-installation location of RTAI-Lab Scicos blocks: /usr/local/scilab-4.0/macros/RTAI RTAI-Lib Scicos blocks contain C code that make calls to C functions located in: /usr/src/rtai/rtai-lab/scilab/devices/. C prototypes are in devices.h. Associated C library is libsciblk.a, installed in /usr/realtime/lib/. – Install on Ubuntu + Matlab (by Arno Stienen): www.rtai.org/RTAILAB/RTAI-UbuntuGutsy-Matlab.txt – Use Windows + Matlab/Simulink/RTW for design and RTAI/RTAI-Lab as a target (by Giampiero Campa): www.rtai.org/RTAILAB/RTAI-TARGET-HOWTO.txt • Scilab/Scicos www.scilab.org / www.scicos.org – Tutorials: www.wolffdata.se/scilab.htm www.scicos.org/TUTORIAL/tutorial.html – French publications: www.saphir-control.fr/articles – Scilab start-up file that includes a pointer to RTAI-Lib palette: $HOME/.Scilab/scilab-4.0/.scilab – Scilab installation: /usr/local/scilab-4.0 – Code of standard Scicos blocks: /usr/local/scilab-4.0/macros/scicos blocks/ • Comedi www.comedi.org – Code of acquisition card drivers: /usr/local/src/comedi/comedi/drivers • RTAI www.rtai.org – – – – – – – – – Draft of RTAI User Manual www.rtai.org → Documentation → Reference Documents www.rtai.dk (somewhat outdated but useful stuff) Hannes “Captain” Mayer’s notes: www.captain.at/rtai.php Real-Time Linux tutorial (based on RTAI): www.isd.mel.nist.gov/projects/rtlinux Links to several articles describing RTAI projects: pramode.net RTAI internals: www.aero.polimi.it/~rtai/documentation/articles/paolo-dissecting.html RTAI history: www.rtai.org → Documentation → Articles → RTAI History Documentation: /usr/realtime/share/doc/rtai-3.3 Loadable modules are in: /usr/realtime/modules • Automatic control – PI control with RTAI: linuxgazette.net/118/sreejith.html R R – Control tutorials for Matlab and Simulink : www.library.cmu.edu/ctms Hint: It would be great if someone wrote a Scilab/Scicos version – Matlab files associated to the book Digital control of dynamic systems [Franklin et al., 1998]: www.mathworks.com/support/books/book1464.html Hint: It would be fantastic if someone translated the book’s m-files to Scilab/Scicos • Miscellaneous links – RTAI-XML project to monitor RTAI tasks from various OS’s: artist.dsi.unifi.it/rtaixml – Moodss graphical monitoring application: moodss.sourceforge.net Note: it would be interesting to adapt Moodss to work with RTAI – Matplotlib python 2D plotting library: matplotlib.sourceforge.net – Qt interface to Matlab/Scilab/Octave: chainlink.sf.net 47