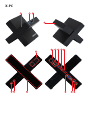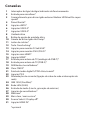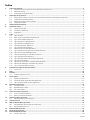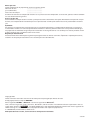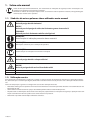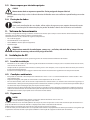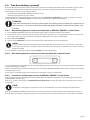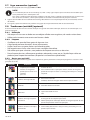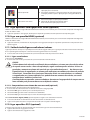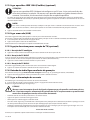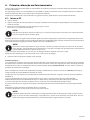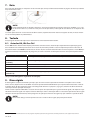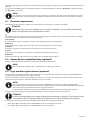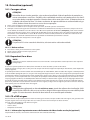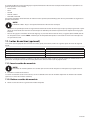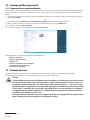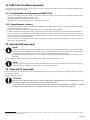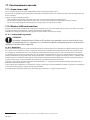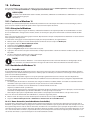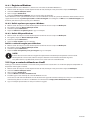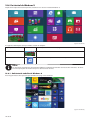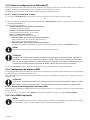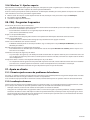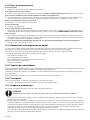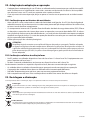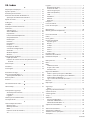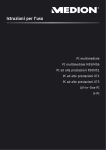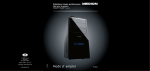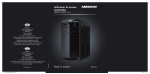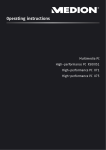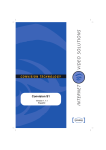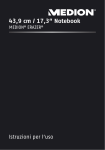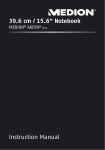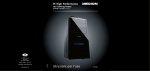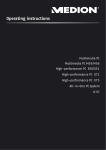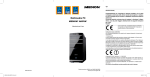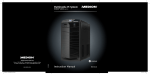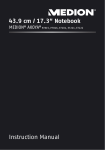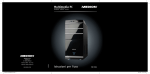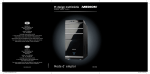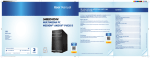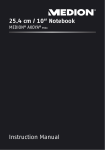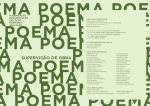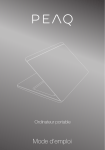Download Manual de instruções
Transcript
Manual de instruções
PC multimédia
PC multimédia M55/M56
High Performance PC X50/X51
High Performance PC X71
High Performance PC X75
All-in-One PC
X-PC
PC multimédia
8
9
10
4
5
11
6
7
27 2
24
1
23
12
17
18
15
16
13
14
19
26
2
25
7
24
5
6
21
20
22
PC multimédia M55 / M56
1
11
2
7
19
8
23
14
16
13
19/27
21
26
7
25
6
High Performance PC X50 / X51
12
1
3
23
8
10
11
2
7
27
16
14
26
2
19
25
6
6
5
24
6
21
High Performance PC X71
2
23
27 6
7
5
1
11
8
9
10
12
17
18
13
15
14
16
19
26
2
25
7
24
5
6
21
20
22
High Performance PC X75
3
1
12
11
8
9
23
10
13
15
16
14
19/27
26
2
25
7
24
5
6
21
20
22
All-in-One PC
28
29
30
1
8
6
11
2
19
6
23 31
16
6
7 25
2
27
17
X-PC
4
1
11
3
25
6
7
23
16
6
27
2
4
13
21
27
Conexões
1
2
3
4
5
6
7
8
9
10
11
12
13
14
15
16
17
18
19
20
21
22
23
24
25
26
27
28
29
30
31
Interruptor de ligar/desligar/indicador de funcionamento
Entrada para microfone*
Compartimento para disco rígido externo Medion HDDrive2Go super
speed*
Painel frontal*
Ligação eSATA*
Ligações USB 2.0*
Ligações USB 3.0*
Unidade ótica
Botão de ejeção da unidade ótica
Gaveta de disco rígido Hot Swap*
Leitor de cartões*
Tecla Overclocking*
Ligação para monitor D-Sub VGA*
Ligação para monitor DVI-I/DVI-D*
Ligação mini-HDMI*
Ligação HDMI*
Entrada para antena de TV (analógica & DVB-T)*
Entrada para antena de TV (DVB-S)*
Altifalantes/auscultadores*
Clear CMOS*
Saída de áudio digital S/PDIF ótica/coaxial*
Ligação PS/2
Alimentação de corrente (ligação do cabo de rede e interruptor de
rede)
IEEE 1394 (Fire Wire)*
Rede LAN (RJ-45)
Entrada de áudio (Line In, gravação de músicas)
Ligação de auscultadores*
Webcam*
Mais claro / mais escuro*
Source Select / Display off*
Ligação HDMI IN*
*opcional
Índice
1.
2.
3.
4.
5.
6.
7.
8.
9.
10.
11.
12.
13.
14.
15.
16.
17.
Sobre este manual ........................................................................................................................................................... 4
1.1.
Símbolos de aviso e palavras-chave utilizados neste manual ..................................................................................................... 4
1.2.
Utilização correta ......................................................................................................................................................................................... 4
1.3.
Informação de conformidade ................................................................................................................................................................. 5
Indicações de segurança ................................................................................................................................................. 5
2.1.
Perigos para crianças e pessoas com capacidades limitadas na utilização de aparelhos ................................................. 5
2.2.
Segurança de funcionamento................................................................................................................................................................. 5
2.3.
Nunca repare por iniciativa própria ..................................................................................................................................................... 6
2.4.
Proteção de dados ....................................................................................................................................................................................... 6
Volume de fornecimento................................................................................................................................................. 6
Instalação do PC............................................................................................................................................................... 6
4.1.
Local de instalação ...................................................................................................................................................................................... 6
4.2.
Condições ambientais................................................................................................................................................................................ 6
4.3.
Ergonomia ...................................................................................................................................................................................................... 6
Ligar .................................................................................................................................................................................. 7
5.1.
Ligar os cabos ............................................................................................................................................................................................... 7
5.2.
Abrir e fechar o painel frontal (opcional) ............................................................................................................................................ 8
5.3.
Ligar um microfone (opcional) ............................................................................................................................................................... 8
5.4.
Ligar aparelhos S-ATA (opcional)............................................................................................................................................................ 8
5.5.
Ligar aparelhos USB (opcional) ............................................................................................................................................................... 8
5.6.
Tecla Overclocking (opcional) ................................................................................................................................................................ 9
5.7.
Ligar um monitor (opcional) ..................................................................................................................................................................10
5.8.
Touchscreen (ecrã tátil) (opcional) ......................................................................................................................................................10
5.9.
Ligar aparelhos com ligação mini-HDMI (opcional) ......................................................................................................................11
5.10. Ligar um aparelho HDMI (opcional) ....................................................................................................................................................11
5.11. Saída de áudio/ligar auscultadores/colunas....................................................................................................................................11
5.12. Ligar aparelhos PS/2 (opcional) ............................................................................................................................................................11
5.13. Ligar aparelhos IEEE 1394 (FireWire) (opcional)..............................................................................................................................12
5.14. Ligar uma rede (LAN) ...............................................................................................................................................................................12
5.15. Ligação da antena para a receção de TV (opcional) ......................................................................................................................12
5.16. Entrada de áudio/ligar uma fonte de gravação ..............................................................................................................................12
5.17. Ligar a alimentação de corrente...........................................................................................................................................................12
Primeira colocação em funcionamento .......................................................................................................................13
6.1.
Iniciar o PC ....................................................................................................................................................................................................13
Rato .................................................................................................................................................................................14
Teclado............................................................................................................................................................................14
8.1.
As teclas Alt, Alt Gr e Ctrl .........................................................................................................................................................................14
Disco rígido ....................................................................................................................................................................14
9.1.
Diretórios importantes ............................................................................................................................................................................15
9.2.
Gaveta de disco rígido Hot Swap (opcional)....................................................................................................................................15
9.3.
Ligar um disco rígido externo (opcional) ..........................................................................................................................................15
Driveótica (opcional) .....................................................................................................................................................16
10.1. Carregar o disco..........................................................................................................................................................................................16
10.2. Reproduzir/ler o disco ..............................................................................................................................................................................16
10.3. CD e DVD virgens.......................................................................................................................................................................................16
Leitor de cartões (opcional) ..........................................................................................................................................17
11.1. Inserir cartão de memória ......................................................................................................................................................................17
11.2. Retirar o cartão de memória ..................................................................................................................................................................17
Sistema gráfico (opcional) ............................................................................................................................................18
12.1. Apresentação e personalização ............................................................................................................................................................18
Sistema de som .............................................................................................................................................................18
IEEE 1394 (FireWire) (opcional).....................................................................................................................................19
14.1. Possibilidades de utilização para IEEE 1394 ....................................................................................................................................19
14.2. Especificações técnicas ............................................................................................................................................................................19
Entrada USB (opcional) .................................................................................................................................................19
Placa de TV (opcional) ...................................................................................................................................................19
Funcionamento em rede ...............................................................................................................................................20
17.1. O que é uma rede? ...................................................................................................................................................................................20
1 de 34
18.
19.
20.
21.
22.
23.
24.
17.2. Wireless LAN (rede sem fios) ..................................................................................................................................................................20
Software ........................................................................................................................................................................21
18.1. Conhecer o Windows® 8 ...........................................................................................................................................................................21
18.2. Ativação do Windows ...............................................................................................................................................................................21
18.3. Novidades do Windows® 8 .....................................................................................................................................................................21
18.4. Visão geral ....................................................................................................................................................................................................22
18.5. Ligar a conta de utilizador ao LiveID...................................................................................................................................................23
18.6. Ecrã inicial do Windows®8 .......................................................................................................................................................................24
Comando ........................................................................................................................................................................26
19.1. Funções de arranque/encerramento do Windows® 8 ...................................................................................................................27
19.2. Definições no painel de controlo .........................................................................................................................................................27
19.3. Repor as configurações de fábricado PC...........................................................................................................................................28
19.4. Configuração de firmware UEFI ............................................................................................................................................................28
19.5. Clear CMOS (opcional) .............................................................................................................................................................................28
19.6. Windows® 8 - Ajuda e suporte ...............................................................................................................................................................29
FAQ - Perguntas frequentes ..........................................................................................................................................29
Apoio ao cliente .............................................................................................................................................................29
21.1. Primeira ajuda no caso de problemas de hardware .....................................................................................................................29
21.2. Localização da causa ................................................................................................................................................................................29
21.3. Erros e causas possíveis ...........................................................................................................................................................................30
21.4. Necessita de mais algum tipo de apoio? ...........................................................................................................................................30
21.5. Suporte de controladores .......................................................................................................................................................................30
21.6. Transporte ...................................................................................................................................................................................................30
21.7. Limpeza e manutenção ...........................................................................................................................................................................30
Adaptação/readaptação e reparação...........................................................................................................................31
22.1. Indicações para os técnicos de assistência .......................................................................................................................................31
22.2. Indicações relativas à radiação laser ...................................................................................................................................................31
Reciclagem e eliminação ...............................................................................................................................................31
23.1. Manuseamento das pilhas......................................................................................................................................................................32
Index ...............................................................................................................................................................................33
2 de 34
Dados pessoais
Como comprovativo de propriedade, anote os seguintes dados:
Números de série
................................................
(p. ex., Microsoft®)
................................................
Data e local da compra
................................................
O número de série do seu computador encontra-se na parte traseira do computador. Se necessário, aponte o número também
nos seus documentos de garantia.
O nosso grupo alvo
Este manual de instruções destina-se tanto a principiantes como a utilizadores avançados. Não obstante um possível uso profissional, este computador foi concebido para o uso privado. Toda a família pode usufruir das várias possibilidades de utilização.
Qualidade
Ao selecionar os componentes, concentrámo-nos na elevada funcionalidade, na simplicidade da utilização, na segurança e
na fiabilidade. Devido a um conceito equilibrado de hardware e software, podemos oferecer-lhe um aparelho inovador que
lhe proporcionará momentos de grande prazer no trabalho e lazer. Agradecemos a sua confiança nos nossos produtos. É com
grande satisfação que o recebemos como novo cliente.
Reprodução deste manual
Este documento inclui informações legalmente protegidas. Todos os direitos reservados. É proibida a reprodução mecânica,
eletrónica ou de qualquer outra forma sem a autorização escrita do fabricante.
Copyright 2013
Todos os direitos reservados. Este manual de instruções está protegido por direitos de autor.
O Copyright pertence à empresa MEDION®.
Marca registrada: MS-DOS® e Windows® são marcas registadas da Microsoft®.
Intel®, the Intel® Logo, Intel Inside®, Intel Core®, Ultrabook™, and Core Inside® are trademarks of Intel® Corporation in the U.S.
®
and/or other countries.
, o logótipo HDMI Logo e High-Definition Multimedia Interface são marcas registadas da
HDMI Licensing LLC. As restantes marcas são propriedade dos seus respetivos proprietários.
D - MEDION AG, Am Zehnthof 77, 45307 Essen
Alterações técnicas e visuais, assim como erros de impressão reservados.
3 de 34
1. Sobre este manual
Antes da colocação em funcionamento, leia atentamente as indicações de segurança. Tenha em atenção as advertências no aparelho e no manual de instruções.
Mantenha o manual de instruções sempre à mão. Se vender ou ceder o aparelho a terceiros, entregue obrigatoriamente este manual com o aparelho.
1.1. Símbolos de aviso e palavras-chave utilizados neste manual
PERIGO!
Aviso de perigo de vida iminente!
AVISO!
Aviso de possível perigo de vida e/ou ferimentos graves irreversíveis!
CUIDADO!
Aviso de possíveis ferimentos médios e/ou ligeiros!
ATENÇÃO!
Preste atenção às indicações para evitar danos materiais!
INDICAÇÃO!
Informações adicionais para a utilização do aparelho.
INDICAÇÃO!
Prestar atenção às indicações no manual de instruções!
AVISO!
Aviso de perigo devido a choque elétrico!
AVISO!
Aviso de perigo devido a nível elevado de ruído!
•
Ponto de enumeração/ informação acerca de eventos durante a operação
Instrução de manuseamento a ser executada
1.2. Utilização correta
Este aparelho foi concebido para a utilização, a gestão e o processamento de documentos eletrónicos e conteúdos multimédia, bem como para a comunicação digital, destinando-se exclusivamente ao uso privado e não à utilização industrial/comercial.
Tenha em atenção que a garantia se extingue em caso de uma utilização incorreta:
• Não efetue montagens no aparelho sem o nosso consentimento e não utilize aparelhos adicionais não autorizados ou não
fornecidos por nós.
• Utilize exclusivamente acessórios e peças de substituição fornecidos ou autorizados por nós.
• Respeite todas as informações deste manual de instruções, especialmente as instruções de segurança. Qualquer outra utilização é considerada incorreta e pode causar danos materiais ou pessoais.
• Não utilize o aparelho sob condições ambientais extremas.
4 de 34
1.3. Informação de conformidade
Foram fornecidos os seguintes equipamentos sem fios com este computador:
• Wireless LAN (opcional)
• Teclado (opcional)
• Rato (opcional)
A MEDION AG declara que este aparelho cumpre com os requisitos essenciais e as restantes disposições aplicáveis da diretiva R&TTE 1999/5/CE.
Este aparelho cumpre as exigências básicas e prescrições relevantes da diretiva de design ecológico 2009/125/
CE.
As declarações de conformidade completas estão disponíveis em www.medion.com/conformity.
2. Indicações de segurança
2.1. Perigos para crianças e pessoas com capacidades limitadas na utilização de
aparelhos
• Este aparelho não se destina a ser utilizado por pessoas (incluindo crianças) com capacidades físicas,
sensoriais ou mentais limitadas ou com falta de experiência e/ou conhecimento, a não ser que se encontrem sob vigilância de uma pessoa responsável pela sua segurança ou se tiverem obtido instruções sobre como utilizar o aparelho.
• As crianças devem estar sob supervisão, para garantir que não brincam com o aparelho. Não deve ser
permitida a utilização do aparelho por crianças sem vigilância.
• Guarde o aparelho e os acessórios num local fora do alcance das crianças.
PERIGO!
Mantenha também as embalagens plásticas fora do alcance das crianças. Existe perigo de
asfixia.
2.2. Segurança de funcionamento
Leia atentamente este capítulo e cumpra todas as indicações apresentadas. Desta forma, garantirá um
funcionamento seguro e uma vida útil longa do seu PC.
• Nunca abra a caixa do PC, da bateria ou do adaptador de rede! Isto pode levar a um curto-circuito elétrico ou mesmo causar um incêndio, tendo como consequência a danificação do seu PC.
• Nunca abra a caixa do PC! Com a caixa aberta, existe perigo de vida devido a choque elétrico. Nunca
utilize o PC com a caixa aberta.
• As unidades óticas (CDRW, DVD, DVD-RW) são dispositivos da classe laser 1, se a caixa da unidade ótica não for retirada. Não retire a tampa das drives, porque podem ser emitidos raios laser invisíveis.
• Não insira objetos no interior do seu PC pelas ranhuras e aberturas. Isto pode levar a um curto-circuito
elétrico, um choque elétrico ou mesmo causar um incêndio, tendo como consequência a danificação
do seu PC.
• As ranhuras e aberturas do PC destinam-se à ventilação. Nunca cubra estas aberturas, pois isto pode
conduzir ao sobreaquecimento. Ao instalar o PC, respeite uma distância mínima de 20 cm à volta do
aparelho.
• Não exponha o aparelho a gotas ou salpicos de água nem coloque recipientes com líquidos - p. ex.,
vasos - sobre o aparelho. Os líquidos infiltrados podem afetar a segurança elétrica.
• Desligue imediatamente ou nem sequer ligue o PC e dirija-se ao apoio ao cliente, se...
− o cabo de rede ou as fichas ligadas estiverem queimados ou danificados. Substitua os adaptadores/
cabos de rede danificados apenas por peças originais. Em caso algum estes podem ser reparados.
− a caixa do PC estiver danificada ou caso tenha havido infiltração de líquidos. O PC deve ser primeiro verificado pelo serviço de apoio ao cliente. Caso contrário, pode não ser possível utilizar o PC de
forma segura e pode existir perigo de vida devido a um choque elétrico!
5 de 34
2.3. Nunca repare por iniciativa própria
AVISO!
Nunca tente abrir ou reparar o aparelho. Existe perigo de choque elétrico!
• Em caso de avaria, dirija-se à assistência técnica da Medion ou a outra oficina especializada, para evitar
perigos.
2.4. Proteção de dados
ATENÇÃO!
Após cada atualização dos seus dados, efetue cópias de segurança em suportes de memória externos. A reclamação de indemnizações por perdas de dados e danos daí resultantes está excluída.
3. Volume de fornecimento
Verifique a integridade da entrega e informe-nos dentro de 14 dias após a compra caso o volume de fornecimento não esteja
completo. Para o efeito, indique sempre o número de série.
Juntamente com o seu PC, recebeu os seguintes componentes:
• PC e cabo de ligação
• Teclado Windows e rato (opcional)
• Versão OEM do sistema operativo (opcional)
• Documentação
PERIGO!
Mantenha o material da embalagem, como p. ex., películas, afastado das crianças. Da sua
utilização incorreta, pode resultar perigo de asfixia.
4. Instalação do PC
Só instalando corretamente o seu PC é possível garantir um manuseamento confortável do mesmo.
4.1. Local de instalação
•
•
•
Mantenha o seu PC e todos os aparelhos ligados afastados de humidade e evite pó, calor e incidência direta do sol. Assim,
evita avarias ou danos no PC.
Coloque todos os aparelhos sobre uma base estável, plana e sem vibrações, e use-os apenas sobre esta base para evitar falhas de funcionamento do PC.
O seu PC não é adequado para a ligação a um monitor externo nos termos do regulamento da estação de trabalho.
4.2. Condições ambientais
•
•
•
•
O PC pode ser utilizado a uma temperatura ambiente de +10° C a +35° C e a uma humidade do ar relativa de 30% a 70%
(sem condensação).
Depois de desligado, o PC pode ser armazenado a uma temperatura de -20 °C a 50 °C.
Em caso de trovoadas, retire a ficha de rede e especialmente o cabo de antena, se existente. Para uma maior segurança, recomendamos a utilização de uma proteção contra sobretensão, de forma a proteger o seu PC de danos provocados por picos de tensão ou por relâmpagos que passam pela corrente elétrica.
Depois de o PC ter sido transportado, aguarde até que o aparelho se tenha adaptado à temperatura ambiente antes de o
colocar em funcionamento. As elevadas oscilações de temperatura ou humidade podem provocar condensação e formar
humidade dentro do PC, o que pode causar um curto-circuito elétrico.
4.3. Ergonomia
NOTA!
Evite encandeamentos, reflexos e contrastes demasiados fortes entre o claro e o
escuro, de forma a proteger os seus olhos.
O monitor nunca deve ser instalado próximo de uma janela, uma vez que este é o local mais iluminado pela luz do dia no espaço de trabalho. Essa claridade dificulta a adaptação dos olhos à obscuridade do monitor.
Coloque sempre o monitor com uma linha de visão paralela às janelas (ver figura).
A linha de visão paralela também deve ser respeitada relativamente a equipamentos de iluminação artificial. Isso significa que
se aplicam os mesmos critérios e princípios também na iluminação do espaço de trabalho com luz artificial.
6 de 34
Se não for possível instalar o ecrã como descrito, dispõe das seguinte medidas úteis:
• rodar, baixar ou inclinar o monitor;
• aplicar estores de lamelas ou verticais nas janelas;
• utilizar paredes móveis ou proceder a alterações no equipamento de iluminação.
NOTA!
Para evitar tensões e cansaço, faça intervalos regulares enquanto trabalha com o seu ecrã.
Permanecer sentado durante muito tempo sem mudar de posição pode causar desconforto. Para minimizar os riscos de dores
ou danos físicos, é muito importante manter uma postura correta.
• Aspetos gerais – Mude frequentemente de posição (aprox. a cada 20 a 30 minutos) e faça intervalos regulares para evitar
o cansaço.
• Costas – Enquanto estiver sentado no local de trabalho, as costas têm de estar apoiadas pelo encosto da cadeira colocado
na vertical ou inclinado ligeiramente para trás.
• Braços – Os braços e os cotovelos devem estar descontraídos e relaxados. Os cotovelos devem encontrar-se perto do corpo. Mantenha os antebraços e as mãos mais ou menos paralelamente ao chão.
• Pulsos – Durante a utilização do teclado, do rato ou da trackball, os pulsos devem estar esticados o máximo possível, não
devendo exceder um ângulo de 10°.
• Pernas – As coxas devem estar na horizontal ou ligeiramente inclinadas para baixo. As pernas devem formar um ângulo de
cerca de 90º com as coxas. Os pés devem pousar completamente no chão. Se necessário, utilize um apoio de pés, mas primeiro certifique-se de que a altura da cadeira está bem ajustada.
• Cabeça – A cabeça deve estar direita ou apenas ligeiramente inclinada para a frente. Não trabalhe com a cabeça ou o tronco torcidos.
•
•
•
•
•
Superfície de contacto das mãos: 5 - 10 cm
Distância dos olhos ao ecrã: 50 a 70 cm
Espaço para as pernas (vertical): 65 cm (mín.)
Espaço para as pernas (horizontal): 60 cm (mín.)
Linha superior do ecrã à altura dos olhos ou ligeiramente abaixo.
5. Ligar
Para uma melhor orientação, abra a parte interior esquerda da capa com os desenhos, a fim de encontrar as posições das conexões descritas.
NOTA!
Os aparelhos apresentados podem não estar incluídos no volume de fornecimento! Todas as ligações indicadas
são opcionais e não têm de estar obrigatoriamente disponíveis no seu PC.
5.1. Ligar os cabos
Respeite as seguintes indicações para ligar o seu PC de modo adequado e seguro:
• Coloque os cabos de forma a que ninguém os pise ou tropece neles.
• Não coloque quaisquer objetos em cima dos cabos, uma vez que estes podem ser danificados.
• Não deixe que nada faça pressão nos conectores, p. ex., lateralmente. Caso contrário, pode causar danos no exterior e interior do seu aparelho.
• Não exerça força ao ligar os cabos e as fichas e tenha atenção à inserção correta das fichas.
• Se desligar um cabo de ligação do seu aparelho, puxe-o pela ficha e não pelo cabo.
• Não esmague ou dobre o cabo com muita força para evitar curto-circuitos e quebras no mesmo.
• Conecte os aparelhos periféricos, como o teclado, rato, monitor, etc., apenas quando o PC estiver desligado para evitar danos no PC ou nos aparelhos. Alguns aparelhos também podem ser conectados em funcionamento.
Este é o caso na maior parte dos aparelhos com entrada USB. Em todo o caso, deve cumprir as indicações do respetivo manual de instruções.
• Guarde pelo menos um metro de distância relativamente a fontes de interferência magnética e de alta frequência (televisores, colunas, telemóveis, telefone DECT, etc.), de forma a evitar avarias no funcionamento e perdas de dados.
• Tenha em atenção que neste PC apenas podem ser utilizados cabos blindados inferiores a 3 metros para as interfaces externas. Nos cabos de impressora, utilize apenas cabos duplamente blindados.
7 de 34
•
•
•
•
•
Não substitua os cabos fornecidos por outros. Utilize exclusivamente os cabos fornecidos, uma vez que foram submetidos
a testes rigorosos nos nossos laboratórios.
Para a ligação dos seus aparelhos periféricos, utilize igualmente apenas os cabos de ligação fornecidos juntamente com os
respetivos aparelhos.
Certifique-se de que todos os cabos de ligação estão conectados aos aparelhos periféricos correspondentes, evitando assim qualquer radiação parasita. Retire os cabos que não são necessários.
Só podem ser ligados ao PC aparelhos que cumpram a norma EN60950 "Segurança de equipamentos da tecnologia de informação“ ou a norma EN60065 "Requisitos de segurança - aparelhos áudio, vídeo e eletrónicos semelhantes“.
Os aparelhos novos podem, nas primeiras horas de funcionamento, emitir um cheiro típico inevitável mas completamente
inofensivo, que diminui com o tempo.
Para combater a formação de cheiro, ventile o espaço com regularidade . Ao desenvolvermos este produto, preocupámo-nos em ficar consideravelmente abaixo dos valores-limite válidos.
NOTA!
Os aparelhos apresentados não estão necessariamente incluídos no volume de fornecimento. Apenas necessita de
ligar os componentes que utiliza no seu PC. Se não possuir o aparelho descrito, pode saltar o respetivo passo e, se
necessário, efetuá-lo mais tarde.
5.2. Abrir e fechar o painel frontal (opcional)
Algumas conexões encontram-se atrás do painel frontal. Desse modo, pode estabelecer as ligações frequentemente utilizadas
de forma rápida e cómoda, sem ter de virar o PC. O painel com tampa protege adicionalmente as conexões.
5.3. Ligar um microfone (opcional)
Na tomada cor de rosa , ligue um microfone com uma ficha jack mono de 3,5 mm.
Posicione o microfone de modo a que não fique diretamente virado para as colunas. Desse modo, evita feedbacks acústicos que emitem um zumbido alto.
5.4. Ligar aparelhos S-ATA (opcional)
e-SATA significa "external Serial ATA" e é uma ligação para discos rígidos externos. Em comparação com os padrões USB comuns, a velocidade de transmissão numa ligação eSATA é superior à dos discos rígidos USB externos.
NOTA!
Para evitar a danificação dos contactos, certifique-se de que a ficha e a tomada encaixam bem uma na outra. Devido à sua forma assimétrica, a ficha apenas pode ser encaixada numa determinada posição na tomada.
Insira o cabo na ligação e-Sata na parte da frente do seu PC.
5.4.1. Remover aparelhos S-ATA
Antes de remover um disco rígido S-ATA do seu PC, clique no ícone Remover o hardware com segurança em baixo, na
barra de tarefas, e depois no disco rígido a remover.
5.5. Ligar aparelhos USB (opcional)
ATENÇÃO!
Ligue os seus aparelhos USB apenas depois de configurar o seu novo PC. Assim, evita confusões desnecessárias durante a instalação. Por norma, estes aparelhos podem ser ligados durante o funcionamento. Para o efeito, leia o manual de instruções do seu aparelho periférico.
•
As saídas de tensão do PC para USB estão equipadas com uma protecção (Limited Power Source em conformidade com a
norma EN60950). Desse modo, os aparelhos periféricos ligados às respetivas conexões não sofrem danos no caso de uma
falha técnica do PC.
Na maior parte das vezes, estão disponíveis várias tomadas de ligação que pode utilizar opcionalmente.
NOTA!
Para evitar a danificação dos contactos, certifique-se de que a ficha e a tomada encaixam bem uma na outra. Devido à sua forma assimétrica, a ficha apenas pode ser encaixada numa determinada posição na tomada.
Ligue os aparelhos (impressora, scanner, câmara, etc.) à respetiva tomada.
NOTA!
Sempre que possível, ligue os seus aparelhos à entrada na qual foram instalados. Caso contrário, é-lhes atribuída
uma nova ID, pelo que necessitará de reinstalar os controladores.
8 de 34
5.6. Tecla Overclocking (opcional)
O seu computador é fornecido com uma aplicação que permite o overclocking do processador. O overclocking é útil se desejar aumentar o desempenho em determinadas aplicações, como por exemplo, processamentos de vídeo ou jogos.
Dependendo da versão, o overclocking é ativado...
• através do botão no MEDION® ERAZER® Control Center ou
• através do interruptor OC no painel frontal.
Independentemente da opção disponível, é sempre necessário reiniciar o computador para ativar ou desativar o overclocking. Quando iniciar o MEDION® ERAZER® Control Center, surge uma mensagem correspondente.
ATENÇÃO!
Após cada atualização ou alteração, efetue cópias de segurança dos seus dados em suportes de memória externos. A reclamação de indemnizações por perdas de dados e danos daí resultantes está
excluída.
5.6.1. Overclocking do processador através do botão no MEDION® ERAZER® Control Center
Inicie o MEDION® ERAZER® Control Center, fazendo duplo clique no atalho do ambiente de trabalho.
O controlo da conta de utilizador informa-o acerca de eventuais alterações no seu computador. Confirme a consulta com
Sim. Surge a página principal do software com algumas informações acerca do seu computador.
Abra o separador OC Genie.
Clique no botão OC Genie para ativar o overclocking. É-lhe solicitado que reinicie o computador.
NOTA!
Se o seu computador estiver equipado com um interruptor OC no painel frontal ou na parte traseira, este botão
serve apenas de indicação. Se surgir Disable, o overclocking está desativado. Se o botão indicar Enable, o overclocking está ativado.
Para desativar o overclocking, clique no botão Enable e reinicie o computador.
5.6.2. Overclocking do processador através do interruptor OC no painel frontal
Se o computador estiver equipado com um interruptor OC no painel frontal, proceda ao overclocking do processador, pressionando o interruptor, até engatar.
Reinicie o computador para efetuar as alterações. Se tiver iniciado o MEDION® ERAZER® Control Center, surge uma mensagem
correspondente no ecrã.
Para desativar o overclocking, pressione novamente o interruptor e reinicie o computador.
5.6.3. Proceder às configurações através do MEDION® ERAZER® Control Center
Logo que tenha ativado o overclocking do processador, dispõe de algumas possibilidades de configuração através do MEDION® ERAZER® Control Center.
Pode, p. ex., ajustar o overclocking em CPU Ratio/Tuning All Contacts. Sempre que efetuar uma alteração, terá de reiniciar o
computador.
NOTA!
Se proceder a configurações incompatíveis com o seu computador, surge uma mensagem correspondente.
Além disso, o MEDION® ERAZER®Control Center serve como instrumento de monitorização e faculta informações acerca da
placa principal, da memória e do processador. Os valores indicados são meramente informativos e não podem ser alterados.
9 de 34
5.7. Ligar um monitor (opcional)
O seu PC está equipado com uma ligação VGA e/ou DVI.
NOTA!
Se o seu monitor possuir várias entradas (p. ex., VGA e DVI), ligue sempre apenas um único cabo de dados para
evitar problemas com a atribuição de sinal.
Para evitar a danificação dos contactos, certifique-se de que a ficha e a tomada encaixam bem uma na outra. Devido à sua forma assimétrica, a ficha apenas podes ser encaixada numa determinada posição na tomada.
Ligue o cabo de dados do ecrã à tomada do sistema gráfico. Remova o anel de proteção branco (caso existente) da ficha
do monitor.
De seguida, aperte manualmente os parafusos na ligação de um aparelho VGA ou DVI no cabo do monitor.
5.8. Touchscreen (ecrã tátil) (opcional)
O seu PC é fornecido com um ecrã sensível ao toque. Para garantir uma ótima utilização, deverá ter em consideração as seguintes indicações:
5.8.1. Utilização
• Não toque no visor com os dedos ou com objetos afiados nem angulosos, de modo a evitar danos.
• Utilize exclusivamente uma caneta sem bico ou o dedo.
5.8.2. Limpeza
•
•
•
•
•
•
Certifique-se de que não ficam gotas de água no visor.
A água pode provocar alterações de cor permanentes.
Limpe o ecrã com um pano macio e que não deixe pelos.
Não exponha o ecrã a luz solar intensa nem a radiação ultravioleta.
Não utilize quaisquer solventes, nem produtos de limpeza corrosivos ou abrasivos.
Para a limpeza do visor, utilize apenas produtos adequados, como, por ex., líquido limpa-vidros ou
produtos para limpeza de monitores (disponíveis no comércio especializado).
5.8.3. Gestos para ecrã tátil
Em seguida, estão apresentados os gestos mais importantes, que lhe permitem a execução de programas e o acesso a configurações no seu PC:
Imagem
Comando
•
•
10 de 34
Deslizar da margem
esquerda para o centro
Deslizar da margem esquerda para o centro e novamente
para trás
Para visualizar a última aplicação, deslize da margem esquerda para
o centro do ecrã.
Para visualizar todas as aplicações abertas, deslize da margem esquerda do ecrã para o centro e, sem largar, de novo para a margem
esquerda.
Deslizar da margem direita
Para iniciar a barra de
símbolos, deslize da margem direita do ecrã para o centro.
Diminuir
Junte dois dedos no ecrã tátil.
Aumentar
Separe dois dedos no ecrã
tátil.
Deslizar da margem superior
para baixo
Para mostrar a barra de todas as aplicações, deslize, no ecrã inicial,
da margem do ecrã superior para baixo.
Numa aplicação em execução, deslizar da margem superior do ecrã
para baixo apresenta o menu da aplicação.
Deslizar em todas as direções
com o dedo
Com o dedo, pode mover o ecrã para cima, para baixo, para a esquerda e para a direita.
Imagem
Comando
Manter premido
Para mover, mantenha um mosaico de aplicação premido e puxe a
aplicação para o novo local.
Para fechar, mantenha a margem superior de uma aplicação em
execução premida e puxe a aplicação para a margem inferior do
ecrã.
Tocar/tocar duas vezes
Para iniciar, toque na aplicação pretendida.
No modo do ambiente de trabalho, toque
duas vezes numa aplicação para iniciar.
5.9. Ligar aparelhos com ligação mini-HDMI (opcional)
HDMI é a abreviatura de "High Definition Multimedia Interface", uma interface para a transmissão completamente digital de
dados de áudio e vídeo.
Ligue um aparelho a esta ligação, desde que os respetivos aparelhos de saída possuam este tipo de ligação.
5.10. Ligar um aparelho HDMI (opcional)
HDMI é a abreviatura de "High Definition Multimedia Interface", uma interface para a transmissão completamente digital de
dados de áudio e vídeo.
Ligue um televisor, um monitor ou um projetor a esta ligação, desde que os respetivos aparelhos de saída possuam este
tipo de ligação.
5.11. Saída de áudio/ligar auscultadores/colunas
Ligue aqui colunas ativas para a reprodução ou um cabo de ligação áudio para a gravação. Consulte no manual de instruções
da sua aparelhagem estéreo qual a entrada necessária (geralmente Line In ou Aux).
Insira o cabo com a ficha jack estéreo de 3,5 mm na tomada verde da parte traseira do PC.
5.11.1. Ligar auscultadores
Ligue aqui um auscultador.
Insira o cabo com a ficha jack estéreo de 3,5 mm na tomada verde do seu PC.
AVISO!
Volume demasiado elevado na utilização de auscultadores cria uma pressão acústica elevada e pode causar surdez. Antes da reprodução, regule o volume para o mínimo. Inicie a reprodução e aumente o volume até um nível que seja confortável para si. Ao alterar a configuração base do equalizador, o volume pode aumentar, causando assim danos de audição
irreversíveis. Para além disso, quaisquer alterações feitas nos controladores, no software,
no equalizador, no sistema operativo etc. podem levar ao aumento do volume, causando
também danos auditivos irreversíveis.
A utilização de um aparelho com auscultadores durante um longo período de tempo com volume elevado pode provocar danos na audição do ouvinte.
5.11.2. Computadores com sistema de som surround (opcional)
Ligue um sistema de som surround da seguinte forma:
Insira o cabo das colunas frontais na tomada verde com a designação FS.
Na conexão RS, ligue as colunas para a sonorização traseira.
Na conexão CS, ligue uma coluna central ou um subwoofer.
Na conexão SS, ligue mais colunas para a zona de sonorização traseira.
Uma saída de áudio digital (SPDIF) (opcional) pode ser ligada a um cabo ótico ou coaxial.
Insira um cabo ótico na tomada ótica ou um cabo coaxial na tomada coaxial.
Ligue a outra ponta do cabo a um aparelho de áudio com a respetiva entrada digital.
5.12. Ligar aparelhos PS/2 (opcional)
Se desejar ligar um rato ou um teclado USB, não é necessário ligar um rato ou teclado PS/2.
Ligue o cabo do rato à ligação PS/2 verde.
Ligue o cabo do teclado à ligação PS/2 azul.
11 de 34
5.13. Ligar aparelhos IEEE 1394 (FireWire) (opcional)
ATENÇÃO!
Ligue os seus aparelhos IEEE 1394 depois de configurar o seu PC novo. Assim, evita confusões desnecessárias durante a instalação. Por norma, estes aparelhos podem ser ligados durante o funcionamento. Para o efeito, leia o manual de instruções do seu aparelho periférico.
•
As saídas de tensão do PC para IEEE 1394 estão equipadas com uma protecção (Limited Power Source em conformidade
com a norma EN60950). Desse modo, os aparelhos periféricos ligados às respetivas conexões não sofrem danos no caso de
uma falha técnica do PC.
NOTA!
Para evitar a danificação dos contactos, certifique-se de que a ficha e a tomada encaixam bem uma na outra. Devido à sua forma assimétrica, a ficha apenas podes ser encaixada numa determinada posição na tomada.
Ligue o cabo IEEE 1394 à entrada IEEE 1394 do seu PC.
5.14. Ligar uma rede (LAN)
Através da ligação de rede, pode preparar o seu PC para o funcionamento em rede.
Por norma, o cabo de rede está dotado de duas fichas RJ45, pelo que o lado e a tomada utilizados são indiferentes.
Insira uma ponta do cabo de rede na ligação do PC.
Ligue a outra ponta a outro PC ou Hub/Switch.
Pode encontrar mais indicações no capítulo "Funcionamento em rede".
5.15. Ligação da antena para a receção de TV (opcional)
5.15.1. Receção de TV analógica
Ligue uma antena terrestre ou televisão por cabo à tomada de TV da sua placa de TV.
5.15.2. Receção de TV DVB-T
Caso no seu local de residência tenha cobertura para DVB-T ou serviços digitais, tem a possibilidade de usufruir dos respetivos
serviços através de uma antena adequada (não incluída no volume de fornecimento).
Ligue uma antena DVB-T à tomada de TV da sua placa de TV.
5.15.3. Receção de TV DVB-S
Através da ligação DVB-S, pode ver televisão com o seu sistema de satélite digital.
Ligue o seu sistema de satélite à tomada de TV da sua placa de TV.
5.16. Entrada de áudio/ligar uma fonte de gravação
Esta conexão serve para ligar fontes de áudio analógicas externas (p. ex., aparelhagem estéreo, sintetizador).
Ligue o cabo de ligação com a ficha jack estéreo de 3,5 mm à tomada azul clara.
5.17. Ligar a alimentação de corrente
Por último, ligue a alimentação de corrente do seu PC e do monitor.
Insira o cabo de ligação à rede na tomada e ligue-o à ligação do cabo de rede do seu PC.
Respeite as seguintes indicações de segurança:
PERIGO!
Mesmo com o interruptor de rede desligado, algumas peças do aparelho continuam sob tensão. Para interromper a alimentação de corrente do seu PC ou para manter o aparelho totalmente livre de qualquer tensão, retire a ficha da tomada.
•
•
•
•
•
A tomada tem de se encontrar perto do PC e ser de fácil acesso.
Ligue o PC apenas a tomadas com ligação à terra.
Utilize apenas o cabo de ligação à rede fornecido.
Para uma maior segurança, recomendamos a utilização de uma proteção contra sobretensão, de forma a proteger o seu PC
de danos provocados por picos de tensão ou por relâmpagos que passam pela corrente elétrica.
A fonte de alimentação standard do PC tem um interruptor para ligar e desligar, que serve para ligar e desligar o PC. Se o
interruptor estiver em OFF (0), não é consumida nenhuma corrente.
Ainda não inicie o seu PC!
Primeiro, leia o próximo capítulo relativamente à colocação em funcionamento.
12 de 34
6. Primeira colocação em funcionamento
Tanto o sistema operativo como todos os controladores de hardware já estão pré-instalados. Não precisa de utilizar nenhum
dos discos fornecidos.
Em alguns programas (p. ex., CD de telefone ou enciclopédias), pode ser necessário inserir o respetivo disco para aceder aos
dados memorizados. Nesse caso, receberá uma solicitação do software.
Depois de ter estabelecido e enroscado todas as ligações necessárias, pode colocar o seu PC em funcionamento:
6.1. Iniciar o PC
Ligue o monitor.
Ligue o interruptor de rede, colocando-o na posição I. (Coloque este interruptor na posição (0) para interromper o fornecimento de energia).
Prima uma vez o interruptor para ligar/desligar, para ligar o seu PC.
O PC iniciar-se-á e percorrerá várias fases.
NOTA!
Não pode estar qualquer disco de arranque ( p. ex. o disco de recuperação) na drive ótica, ou o sistema operativo
não será carregado a partir do disco rígido.
O sistema operativo é carregado a partir do disco rígido. Na primeira configuração, o processo de carregamento demora um
pouco mais. O sistema operativo só está configurado depois de introduzidos todos os dados necessários. O sistema operativo
está completamente carregado quando for exibido o ecrã inicial do Windows® 8.
NOTA!
A primeira instalação pode demorar alguns minutos. Durante a primeira instalação, não retire o PC da corrente e
não o desligue, pois pode influenciar negativamente a instalação. Desligue o PC apenas quando a instalação tiver
sido concluída com sucesso e aparecer o ecrã inicial.
Siga as instruções apresentadas no ecrã. As caixas de diálogo individuais explicam os passos a seguir.
O processo de saudação guia-o através de vários ecrãs e várias caixas de diálogo.
Selecione o idioma desejado e depois o país desejado.
Contrato de licença
Leia atentamente o contrato de licença. Este contém indicações legais importantes relativamente à utilização do seu produto
de software. Para visualizar o texto completo, deverá mover com o rato a barra de navegação para baixo, até chegar ao fim do
documento. Para aceitar as condições do contrato, clique no botão de opção Aceito o Acordo. Só isto o autoriza a utilizar os
produtos de acordo com as condições.
Após a introdução de um nome de computador, pode ligar imediatamente o seu PC à Internet em "Sem Fios", desde que já
esteja instalado um sistema WLAN ou um ponto de acesso.
Se optar por saltar este ponto, tem a possibilidade de estabelecer posteriormente a ligação à internet, através da superfície
Windows® 8.
Se já tiver configurado uma ligação à internet, poderá iniciar agora a sessão no seu PC com uma conta Microsoft.
A Microsoft Store oferece-lhe a possibilidade de, p. ex. adquirir novas aplicações ou atualizar aplicações já instaladas.
Se iniciar sessão com uma conta local, poderá iniciar a sessão com uma conta Microsoft a qualquer altura.
As janelas animadas que se seguem servem apenas de informação sobre o funcionamento do novo sistema operativo Windows® 8.
Não podem ser feitas quaisquer introduções durante a animação.
A interface do Windows® 8 surge após o processo de início de sessão.
NOTA!
O Windows poderá proceder a atualizações e configurações de dados nos primeiros dias após a primeira instalação (p. ex. através de novas atualizações), o que pode levar a atrasos no encerramento e no início do PC. Por essa
razão, não desligue o PC prematuramente, pois pode influenciar negativamente a instalação.
13 de 34
7. Rato
Para além dos dois botões, o rato possui ainda uma roda que serve para folhear documentos ou páginas da Internet, rodando
ou pressionando a roda.
NOTA!
A roda também pode ser utilizada como tecla. A ocupação depende da respetiva aplicação. No Word, p. ex., a forma do cursor altera-se e, ao mover o rato para cima ou para baixo, a indicação do ecrã desloca-se na respetiva direção.
Se não for possível mover o cursor do rato de forma estável, experimente utilizar outra base (tapete de rato). As bases metálicas ou em vidro podem ser problemáticas.
8. Teclado
Este parágrafo contém indicações úteis relativamente ao manuseamento do teclado.
8.1. As teclas Alt, Alt Gr e Ctrl
A tecla Alt executa determinadas funções juntamente com outras teclas. Estas funções dependem do respetivo programa.
Para introduzir uma combinação de teclas com a tecla Alt, mantenha premida a tecla Alt enquanto pressiona outra tecla. O
funcionamento da tecla Alt Gr é semelhante ao da tecla Alt, mas seleciona determinados caracteres especiais. A tecla Ctrl (comando ou controlo) executa funções de programas, tal como a tecla Alt. Combinações de teclas úteis (em função do software):
Combinação de teclas
C NV " - " H 6
Função e descrição
Termina geralmente o programa selecionado ou fecha a janela aberta.
C NV " - " K O R T " RC P V"
*RTKPV+
Copia a imagem da janela atualmente selecionada para a área de transferência.
C NV " E V T N " - " Q
C NV " I T " - " G
C NV " I T " - " 4
Introduz a barra invertida ( \ ).
Introduz o símbolo de euros.
Introduz o símbolo necessário para e-mails @ (arroba).
E V T N " - " C NV " - " U W R T"
*FGNGVG+
Abre a caixa de diálogo "Segurança do Windows".
(São possíveis divergências específicas de cada país)
9. Disco rígido
O disco rígido é o suporte de memória principal, que alia uma elevada capacidade de memória ao rápido acesso a dados.
Com o seu PC, adquiriu uma versão OEM** do sistema operativo Microsoft Windows® que suporta totalmente todas as funcionalidades do PC. O disco rígido do seu PC está configurado de forma a que possa, regra geral, trabalhar de forma otimizada
sem ter que efetuar qualquer instalação.
Como o sistema operativo Windows® necessita de uma parte da capacidade para a gestão do disco rígido, não dispõe da capacidade total do disco rígido. Isso explica eventuais diferenças entre as indicações UEFI e as do sistema operativo. O disco rígido
contém o sistema operativo do PC, outros programas de aplicação e ficheiros de segurança que reduzem a capacidade total.
NOTA!
Nunca tente desligar o PC enquanto este está a aceder ao disco rígido, pois pode perder dados.
**
Original Equipment Manufacturer/versões de programa adquiridas pelo fabricante geralmente vendidas juntamente com equipamento terminal
14 de 34
Na primeira partição (C:\), encontram-se o sistema operativo, os programas de aplicação e os "Documentos" do utilizador configurado.
A segunda partição (D:\) destina-se à proteção de dados e contém controladores adicionais (D:\Drivers) e programas utilitários (D:\Tools) para o seu PC.
NOTA!
Para além disso, pode encontrar ficheiros de arranque para o restauro do sistema, bem como ficheiros de instalação do Windows® 8 noutras partições insubstituíveis. Estas partições não estão visíveis e não podem ser eliminadas.
9.1. Diretórios importantes
Apresentam-se em seguida os diretórios mais importantes e descrevem-se os respetivos conteúdos.
ATENÇÃO!
Não apague nem altere estes diretórios ou os respetivos conteúdos. Caso contrário, poderá perder
dados ou comprometer a funcionalidade do sistema.
C:\
No directório raiz da unidade C:, encontram-se ficheiros importantes e necessários para o arranque do Windows®. Por definição, estes ficheiros estão ocultos por motivos de segurança.
C:\Programas
Tal como o nome sugere, os programas instalam neste diretório os ficheiros das aplicações .
C:\Windows
É o diretório principal do Windows. É aqui que o sistema operativo guarda os seus ficheiros.
D:\Drivers
Nesta pasta, encontrará os controladores necessários para o seu PC (já instalados).
D:\Tools
Aqui, pode encontrar programas adicionais e documentação suplementar do seu PC.
D:\Recover
Contém os ficheiros de restauro com os quais pode repor as configurações de fábrica.
9.2. Gaveta de disco rígido Hot Swap (opcional)
Pode ligar outro disco rígido externo através da gaveta de disco rígido Hot Swap.
NOTA!
Tenha em conta que só pode utilizar a gaveta de disco rígido supra indicada.
9.3. Ligar um disco rígido externo (opcional)
O seu PC possui um compartimento que lhe permite ligar o disco rígido externo HDDrive 2Go super speed da MEDION de
modo fácil e descomplicado através da ligação USB 3.0.
A ligação é feita com o sistema operativo ligado, tal como no caso de uma pen USB. O disco rígido é automaticamente reconhecido como disco amovível, sendo-lhe atribuída uma letra de unidade.
NOTA!
Tenha em conta que só pode ligar o disco rígido da MEDION supra indicado ao respetivo compartimento.
Este compartimento só é compatível com os discos rígidos HDDrive 2 Go super speed da MEDION. Não se podem
utilizar outros discos rígidos HDDrive 2Go de gerações anteriores!
Os discos rígidos HDDrive 2Go super speed da MEDION não estão incluídos no volume de fornecimento.
Assim que ligar o disco rígido no respetivo compartimento, o seu PC reconhece-o como disco amovível.
ATENÇÃO!
As fichas estão equipadas com tampas de proteção para proteger as ligações. Estas tampas têm de
ser removidas antes da utilização e devem ser repostas no caso de não utilização das ligações.
O disco rígido HDDrive 2Go super speed da MEDION está disponível nas seguintes dimensões:
•
•
disco rígido HDDrive 2Go super speed da MEDION de 6,35 cm/2,5“ USB 3.0, bem como
disco rígido HDDrive 2Go super speed da MEDION de 8,89 cm/3,5“ USB 3.0.
15 de 34
10. Driveótica (opcional)
10.1. Carregar o disco
ATENÇÃO!
Não utilize discos riscados, partidos, sujos ou de má qualidade. Não cole películas de proteção ou
outros autocolantes nos discos. Devido às altas velocidades na drive, estes podem partir-se e danificar os deus dados e o próprio aparelho. Examine bem o disco antes de o inserir. Se detetar danos ou
sujidade, não utilize este disco. Os danos resultantes de suportes defeituosos estão excluídos da garantia, tendo o cliente de assumir os custos da sua reparação.
Prima a tecla de ejeção na drive ótica para abrir o tabuleiro.
Insira o disco no tabuleiro com a etiqueta virada para cima, de modo a pousar na horizontal.
Verifique se o disco consegue rodar livremente e introduza cuidadosamente a bandeja na drive ótica, até que esta encaixe. Por defeito, foi atribuída à sua drive ótica a letra "E". Com o explorador do Windows (Computer), pode aceder comodamente aos dados do seu disco. Inicie o explorador do Windows através do atalho na barra de tarefas ou premindo simultaneamente a tecla do Windows e a tecla "E". Ao aceder aos vídeos no DVD (ou ficheiros de audio e de vídeo nos CD de
dados normais), é utilizado automaticamente o reprodutor de multimédia previamente instalado.
Se pretender retirar um disco, prima a tecla de ejeção.
ATENÇÃO!
Enquanto o PC estiver a aceder à drive ótica, não tente retirar o disco da unidade.
10.1.1. Retirar o disco
Para retirar o disco, prima novamente a tecla ejetora.
Retire o disco e coloque-o numa capa para CD.
Volte a fechar a drive.
10.2. Reproduzir/ler o disco
NOTA!
Alguns discos iniciam automaticamente ao serem inseridos. Isso depende do sistema operativo e das respetivas
configurações.
O seu PC é capaz de produzir CDs áudio, filmes em DVD ou discos de dados a partir da drive ótica.
Depois de o disco carregar, abre-se uma janela de seleção com diversas opções de reprodução. Geralmente, estão disponíveis
vários programas.
A reprodução de filmes em DVD contém uma descodificação de vídeo MPEG2, dados de áudio AC3 digitais e desbloqueamento de conteúdos protegidos por CSS. CSS (por vezes designado Copy Guard) é o nome de um programa de proteção de dados
utilizado pela indústria cinematográfica como medida contra cópias ilegais. Entre as várias regulamentações para utilizadores
de licença CSS, as mais importantes são as restrições de reprodução com conteúdos específicos por país. Para facilitar a autorização geográfica de filmes, são desbloqueados títulos de DVD para determinadas regiões. As leis de Copyright determinam
que todos os filmes em DVD sejam restritos a uma determinada região (geralmente, a região em que são vendidos). Embora
possam ser publicadas versões de filmes em DVD em várias regiões, as regras do CSS exigem que cada sistema CSS desencriptável apenas possa ser utilizado numa única região.
ATENÇÃO!
A definição da região pode ser alterada até cinco vezes através do software de visualização. A última definição é definitiva. Nesse caso, terá de se dirigir à fábrica para efetuar uma nova definição da
região. Os custos de envio e da mão de obra terão de ser assumidos pelo utilizador.
10.3. CD e DVD virgens
Os CDs normais são prensados por uma matriz de vidro ("glass master") e depois selados. Nos CDs virgens, são gravadas informações digitais com o laser do gravador. Por essa razão, são mais sensíveis do que os discos comuns.
Por isso, evite, sobretudo no caso de discos virgens:
• radiação solar (UVA/UVB)
• riscos e danos
• temperaturas extremas
10.3.1. Informações importantes acerca de formatos de vídeo de alta resolução (opcional)
Dependendo da versão, o seu sistema é fornecido com uma unidade de Blu-Ray.
16 de 34
A unidade de Blu-Ray é uma tecnologia que suporta formatos de vídeo de alta resolução. Pode continuar a reproduzir os seguintes suportes na sua unidade:
• CDs de áudio
• CD-R
• CD-RW
• DVD+R / DVD-R
• DVD+RW / DVD-RW
Para poder reproduzir novos formatos de vídeo ou novos suportes (discos Blu-Ray), têm de estar preenchidos os seguintes requisitos, entre outros:
NOTA!
O Windows Media Player não suporta formatos de vídeo de alta resolução.
•
•
O software de reprodução tem de ser regularmente atualizado através da Internet, para que seja sempre garantida a reprodução de novos títulos. Os intervalos de atualização são definidos pelo software quando estiver disponível uma ligação à
Internet.
No caso de ligação a uma fonte de emissão digital (p. ex., monitor TFT ou televisor LCD), as ligações (DVI ou HDMI) têm de
ser compatíveis com a norma HDCP. A informação de compatibilidade pode ser consultada no manual de instruções do
seu aparelho de saída.
11. Leitor de cartões (opcional)
Se o seu PC estiver equipado com um leitor de cartões, pode, entre outros, utilizar os seguintes tipos de cartão do seguinte
modo:
Tipo de cartão
SD (Secure Digital)
MMC (MultiMediaCard)
Memory Stick
Memory Stick Pro
Contactos de ligação
virados para baixo
virados para baixo
virados para baixo
virados para baixo
Ao inserir os cartões de memória, certifique-se de que os contactos estão virados no sentido correto, tal como descrito na seguinte lista. A inserção incorreta de um cartão pode causar danos no leitor e/ou no próprio cartão.
11.1. Inserir cartão de memória
NOTA!
Os cartões de memória podem ser inseridos apenas num sentido. Respeite as indicações no parágrafo anterior.
Introduza o cartão até ao batente.
Se estiver inserido um cartão numa ranhura, ser-lhe-á atribuída uma letra de unidade* disponível no ambiente de trabalho
(apenas se se tratar de um disco amovível).
11.2. Retirar o cartão de memória
Retire o cartão da ranhura e guarde-o de modo adequado.
17 de 34
12. Sistema gráfico (opcional)
12.1. Apresentação e personalização
Este programa permite-lhe personalizar a apresentação no seu ecrã, nomeadamente a imagem de fundo, o protetor de ecrã,
bem como proceder a definições avançadas do seu ecrã e da sua placa gráfica. O programa pode ser iniciado do seguinte
modo:
• Clique com o botão direito do rato na superfície do Windows (Ambiente de trabalho) e clique com o botão esquerdo do
rato em Personalizar
ou
• Faça duplo clique em Definições, Personalização, Personalização com o botão esquerdo do rato.
Mova o cursor do rato para o canto direito superior ou inferior do ecrã e clique em Definições.
Em seguida, clique em Personalização.
Na janela de seleção, selecione primeiro a opção Personalização.
Estão disponíveis as seguintes possibilidades de configuração:
− Ajustar a resolução
− Ajustar a luminosidade*
− Calibrar cor
− Alterar as definições de visualização
− Apresentar num segundo ecrã
− Ajustar texto ClearType
13. Sistema de som
As ligações de áudio externas podem ser configuradas de modo a que possa ligar um sistema de som surround.
Se desejar alterar o volume base, clique no ícone das colunas na sua barra de tarefas.
AVISO!
Volume demasiado elevado na utilização de auscultadores cria uma pressão acústica elevada e pode causar surdez. Antes da reprodução, regule o volume para o mínimo. Inicie a reprodução e aumente o volume até um nível que seja confortável para si. Ao alterar a configuração base do equalizador, o volume pode aumentar, causando assim danos de audição
irreversíveis. Para além disso, quaisquer alterações feitas nos controladores, no software,
no equalizador, no sistema operativo etc. podem levar ao aumento do volume, causando
também danos auditivos irreversíveis.
A utilização de um aparelho com auscultadores durante um longo período de tempo com volume elevado pode provocar danos na audição do ouvinte.
* dependendo do dispositivo
18 de 34
14. IEEE 1394 (FireWire) (opcional)
A ligação IEEE 1394, também conhecida por iLink® ou FireWire, é um padrão de bus de série para a transmissão rápida de dados digitais de TV/vídeo, PC e áudio.
14.1. Possibilidades de utilização para IEEE 1394
•
•
•
Ligação de aparelhos digitais da indústria de entretenimento, tais como: caixas set-top, câmaras digitais de vídeo e de filmar, Digital Versatile Disc (DVD), televisores, etc.
Aplicações multimédia e processamento de vídeo.
Aparelhos de entrada e saída, como p. ex., impressora, scanner, etc.
14.2. Especificações técnicas
•
•
•
•
A transmissão máxima de dados é de 100, 200 ou 400 Mbit/s, dependendo da utilização, o que corresponde a um débito
de dados até 50 MB por segundo.
Os aparelhos podem ser ligados ou removidos durante o funcionamento (hot-plugging).
O cabo padronizado (Shielded Twisted Pair -STP) possui 6 fios. Dois fios servem para a condução de tensão (8V a 40V, 1,5
A máx.) e podem ser utilizados para a alimentação externa de tensão. Os quatro fios de transmissão de sinais servem para
transmitir dados ou informações de comando. Alguns aparelhos não necessitam da alimentação de tensão por cabo, pelo
que são utilizadas fichas de quatro polos.
A saída de tensão na ligação IEEE 1394 de 6 polos está equipada com uma proteção (Limited Power Source em conformidade com a norma EN60950).
15. Entrada USB (opcional)
NOTA!
Os aparelhos ligados diretamente ao USB-BUS estão limitados a um máximo de 500 mA. A saída de tensão está
equipada com uma proteção (Limited Power Source em conformidade com a norma EN60950). Se os aparelhos
necessitarem de mais potência, é necessário adquirir um Hub (distribuidor/amplificador).
Às entradas USB (Universal Serial Bus 1.1 e 2.0), podem ser ligados no máximo 127 aparelhos que cumpram o padrão USB.
As entradas USB 3.0 são completamente compatíveis com versões anteriores de USB 2.0 e 1.1.
NOTA!
Sempre que possível, ligue os seus dispositivos USB à porta na qual foram instalados. Caso contrário, é-lhes atribuída uma nova ID, pelo que necessitará de reinstalar os controladores.
16. Placa de TV (opcional)
Para receber um sinal de TV através do sintonizador de televisão, é necessário ligar uma antena analógica, DVB-T ou um sistema de satélite* digital.
Deve ser ajustada a região.
ATENÇÃO!
Retire a antena quando não estiver a utilizar o aparelho, especialmente em caso de trovoada. Desse modo, protege o seu aparelho de eventuais quedas de raios.
As gravações de áudio ou vídeo ocupam muito espaço de memória (até aprox. 2,4 GB/hora). Guarde
os ficheiros que não necessita em suportes externos, como p. ex., CD-R ou discos rígidos.
* A ligação SAT do seu PC é uma ligação DVB-S2 para uma receção de TV por satélite de alta resolução. Esta ligação apenas permite a reprodução de programas desbloqueados e descodificados.
19 de 34
17. Funcionamento em rede
17.1. O que é uma rede?
Fala-se de uma rede quando vários computadores estão diretamente ligados entre si.
Desse modo, os utilizadores podem transferir informações e dados de PC para PC e partilhar os seus recursos (impressora, modem e unidades).
Seguem-se alguns exemplos práticos:
• Num escritório, são trocadas mensagens por e-mail e as marcações são geridas centralmente.
• Os utilizadores partilham uma impressora em rede e salvam os seus dados num computador central (servidor).
• Dois ou mais computadores são interligados para jogar jogos em rede ou trocar dados.
17.2. Wireless LAN (rede sem fios)
O seu PC está equipado com WLAN. Os componentes (módulo, antenas) já estão integrados no seu PC e ativados. Se necessário, pode desativar esta função com o gestor de dispositivos do Windows®.
Com Wireless LAN, pode estabelecer uma ligação de rede sem fios a uma estação remota.
17.2.1. Indicação de segurança
ATENÇÃO!
Não utilize a função Wireless LAN do seu PC em locais com aparelhos sensíveis à emissão de sinais
de radiofrequência (ex.: hospitais, etc.). Desative esta opção se não poder garantir a ausência de interferências ou falhas destes aparelhos.
17.2.2. Requisitos
Como estação remota, pode ser usado um LAN Access Point. Um Access Point é um aparelho de radiotransmissão que comunica com o seu PC e controla o acesso à rede ligada. Pode encontrar frequentemente LAN Access Points em escritórios grandes, aeroportos, estações ferroviárias, universidades ou cibercafés, fornecendo acesso a redes e serviços internos ou à Internet. Geralmente, são necessárias permissões de acesso sujeitas ao pagamento de uma taxa. É normal encontrarem-se Access
Points com Modem DSL integrados. Estes routers estabelecem a conexão entre a ligação à Internet por ADSL e a Wireless LAN.
Também é possível estabelecer uma ligação a outro terminal com funcionalidade de Wireless LAN sem a utilização de um Access Point. No entanto, a rede sem router está limitada aos aparelhos diretamente conetados.
A ligação à rede sem fios funciona segundo o padrão IEEE 802.11* e é compatível com o padrão IEEE 802.11b/g. Não são suportados outros padrões (802.11a, etc.).
Se for utilizada uma codificação na transferência, tem de ser aplicado o mesmo método para todos os aparelhos. A codificação
é um processo que protege a rede de acesso não autorizado.
A velocidade de transferência pode variar de acordo com a distância e a carga da estação remota.
* Para poder aproveitar a capacidade completa, é necessário um router WLAN segundo o padrão 802.11n
20 de 34
18. Software
Esta secção debruça-se sobre o tema do software. Existe uma distinção entre o sistema operativo, o software (os programas
de aplicação), a ativação do Windows e a Configuração de firmware UEFI.
INDICAÇÃO!
Na família atual do Windows estão incluídos, atualmente, o Windows 8 e o Windows 8.1. O Windows 8.1 é a primeira atualização da geração
Windows 8.
18.1. Conhecer o Windows® 8
Windows® 8, o novo sistema operativo da Microsoft, contém uma série de funções inovadoras e novas tecnologias, com as
quais o seu PC trabalhará de modo rápido e fiável e que o tornam simples de utilizar.
18.2. Ativação do Windows
Para proteção contra cópias ilegais de software, a Microsoft introduziu a ativação do produto. A versão Windows® 8 instalada no seu Notebook e entregue com o mesmo, deverá ser ativada para que possa utilizar todas as funcionalidades do Windows® 8.
Para isso, necessita apenas de uma ligação à Internet. O processo de ativação é completamente automático e não são transmitidos quaisquer dados pessoais.
Se não houver uma ligação à Internet disponível, opte pela ativação telefónica, da seguinte forma:
Mova o cursor do rato para o canto direito superior ou inferior do ecrã e clique em Definições.
Em seguida, clique em Alterar definições do PC.
Selecione o ponto Aktivar o Windows.
Clique então em Ativar por telefone.
Clique em Seguinte depois de ter selecionado o seu país.
Ligue para uma das linhas de apoio mencionadas e indique pelo telefone a coluna de números exibida assim que esta lhe
for pedida.
Ser-lhe-à atribuída por telefone uma ID de confirmação.
Insira-a nos campos vazios e clique em Ativar.
NOTA!
Se não tiver ativado o Windows® 8 não estarão disponíveis todas as funcionalidades nas configurações do PC.
Para além disso, será exibida uma marca de água no lado inferior direito do ambiente de trabalho clássico.
18.3. Novidades do Windows® 8
18.3.1. Conta Microsoft
A conta Microsoft inclui um endereço de e-mail e uma palavra-passe para iniciar sessão no Windows. Pode utilizar qualquer
endereço de e-mail. Recomendamos que utilize o endereço que usa também para comunicar com amigos e com o qual se regista nos seus websites preferidos.
Com a conta Microsoft poderá registar-se na loja de aplicações gratuitamente ou não e instalar até cinco dispositivos.
Se se registar no seu PC com uma conta Microsoft, terá também acesso aos diferentes serviços e programas disponibilizados
pela Microsoft.
• As informações de contacto e o estado dos seus amigos no Hotmail, Facebook, Twitter e LinkedIn são automaticamente
atualizados assim que aceder aos respetivos serviços através da sua conta da Microsoft.
• Pode aceder às suas fotos, aos seus documentos e a outros ficheiros através do
SkyDrive, Facebook e Flickr e partilhá-los.
• As suas configurações pessoais, incluindo temas, definições do idioma, favoritos da Internet e aplicações, são sincronizadas
com todos os computadores que utilizem o Windows® 8 e nos quais faça inicie sessão.
• Pode adquirir aplicações na loja Windows. Pode utilizá-las em qualquer PC com Windows 8 e no qual inicie sessão.
Para criar uma conta da Microsoft com o Windows® 8, execute os seguintes passos:
Mova o cursor do rato para o canto direito superior ou inferior do ecrã e clique em Definições.
Clique em Alterar definições do PC > Utilizadores > Mudar oara uma conta Microsoft.
18.3.2. Barra de tarefas (modo Ambiente de trabalho)
A partir da barra de tarefas na parte inferior do ecrã, pode iniciar programas e alternar entre programas já iniciados. Com o
Windows® 8, pode colocar todos os programas na barra de tarefas, de forma a que os possa abrir com um só clique. Para além
disso, pode reorganizar os ícones da barra de tarefas, clicando neles e arrastando-os para a posição desejada. Mova a seta do
rato sobre os ícones para visualizar miniaturas de todos os ficheiros ou todas as janelas abertas no respetivo programa. Se mover a seta do rato sobre a miniatura, é apresentada uma pré-visualização em ecrã inteiro da respetiva janela. Ao afastar o cursor do rato da miniatura, a pré visualização em ecrã inteiro também se fecha.
21 de 34
18.3.3. Listas de atalhos
As listas de atalhos são uma opção prática para abrir ficheiros com os quais trabalhou recentemente. Para visualizar os ficheiros utilizados recentemente, basta clicar no ícone da aplicação na barra de tarefas com o botão direito do rato. Se clicar com o
botão direito do rato no ícone do Word, serão apresentados os documentos do Word recentemente utilizados. Para além disso, poderá colocar outros ficheiros, aos quais deseja aceder rapidamente na lista de atalhos, para que sejam sempre exibidos.
Desta forma poderá aceder a documentos que utiliza com frequência com poucos cliques do rato.
As listas de atalhos de alguns programas como o Windows® Media Player podem ser previamente preenchidas com comandos
frequentemente utilizados. Por conseguinte, pode, por exemplo, visualizar na lista de atalhos do Windows® 8 Media Player opções para a reprodução de todas as músicas ou para a abertura da última lista de reprodução.
Na lista de atalhos do Internet Explorer, são exibidas as páginas web visitadas frequentemente ou a página web visitada em
último lugar. Em alguns programas, esta ferramenta permite aceder rapidamente a comandos que no passado só podiam ser
acedidos a partir do próprio programa, como o comando para a criação de uma nova mensagem de e-mail.
18.3.4. Ambiente de trabalho otimizado
O Windows® 8 facilita o manuseamento de janelas no ambiente de trabalho, oferecendo possibilidades mais intuitivas para
abrir e fechar, alterar o tamanho e organizar.
Com o Windows® 8 a resolução de tarefas diárias tornou-se ainda mais fácil. Por exemplo, com a função de encaixe ("snaps"),
nunca foi tão fácil comparar duas janelas abertas. Não necessita de ajustar o tamanho das janelas abertas para a comparação.
Com o rato, puxe a janela para uma das molduras laterais do ecrã e a janela ocupará metade do ecrã.
Clique na barra de título da janela, "abane-a" e todas as outras janelas abertas serão exibidas como icones na barra de tarefas.
Se voltar a "abanar" a janela, as outras janelas voltarão a ser exibidas.
18.3.5. Melhor gestão de dispositivos
Com o Windows® 8, pode ligar, gerir e utilizar todos os dispositivos através da função central "Devices".
Todos os dispositivos são exibidos num ponto central.
Com a nova tecnologia Device Stage, o Windows® 8 vai mais além na gestão de dispositivos. Esta tecnologia apoia-o na utilização de todos os dispositivos compatíveis ligados ao computador, podendo visualizar o estado dos dispositivos numa única
janela e executar comandos frequentemente utilizados. Aqui encontra também imagens dos dispositivos, para que possa ver
de forma simples quais os dispositivos ligados. Os fabricantes dos dispositivos podem também adaptar a tecnologia Device
Stage. Se, por exemplo, o fabricante da sua câmara disponibilizar uma versão adaptada do Device Stage, pode visualizar indicações como o número de fotografias existentes na câmara e obter hiperligações para informações úteis ao ligar a câmara ao
PC.
18.3.6. Home Group
Com grupos de rede domésticos, uma função do Windows® 8, a ligação de computadores domésticos será uma brincadeira de crianças. Quando ligar o primeiro PC à rede doméstica com Windows®, será automaticamente criado um grupo de rede
doméstico. A adição de mais computadores com Windows® ao grupo doméstico realiza-se rapidamente. Poderá definir exatamente o que cada um dos PC partilhará com os outros da rede doméstica. Finalmente, o uso comum de ficheiros nos diferentes PC domésticos - e em muitos outros aparelhos - é tão fácil, como se todos os dados se encontrassem num único disco
rígido. Assim, pode guardar fotografias digitais no computador do escritório e depois aceder às mesmas a partir de um computador portátil que esteja noutra divisão. Para além disso, se esta se encontrar adicionada à rede doméstica, a impressora do
seu escritório de casa pode ser partilhada automaticamente por todos os PC.
18.4. Visão geral
A grande novidade do Windows® 8 é o ecrã inicial. Este elemento central substitui o menu inicial no Windows® 8.
Poderá iniciar aqui todos os programas e serviços importantes.
À semelhança das versões anteriores, a operação realiza-se através da entrada de comando com o rato ou o teclado.
O ecrã inicial pode ser aberto a qualquer momento com a tecla
(Win). Com esta mesma tecla, pode ainda alternar entre o
ecrã inicial e uma aplicação ativa. Para mudar para outra aplicação que não a última a que acedeu, prima a combinação de teclas Win+Tab.
O elemento central do ecrã inicial são os mosaicos que representam uma aplicação ou função. São apresentados em blocos,
cujo número e colunas podem ser definidos por si mesmo.
Arraste & Largue os mosaicos com o rato para a posição desejada.
22 de 34
18.4.1. Registo no Windows
Para poder trabalhar com o Windows® 8, deverá criar uma conta de utilizador Windows® 8.
Mova o cursor do rato para o canto superior direito do visor, desloque o rato para baixo e clique em Definições.
Seleccione Alterar definições do PC.
Abra a categoria Utilizadores.
Seleccione Adicionar um utilizador, para criar mais contas de utilizador .
Com o Windows® 8 tem a possibilidade de iniciar sessão no Windows através de 3 processos diferentes. Pode escolher entre o
registo normal através de palavra-passe, PIN ou senha de imagem. Para configurar um PIN ou uma senha de imagem, tem
de definir primeiro uma palavra-passe para o Windows.
18.4.2. Definir a palavra-passe para o Windows
Mova o cursor do rato para o canto direito superior ou inferior do ecrã e clique em Definições.
Em seguida, clique em Alterar definições do PC.
Selecione o ponto Utilizadores.
Clique em Alterar a sua palavra-passe e siga as instruções.
18.4.3. Definir PIN para Windows
Mova o cursor do rato para o canto direito superior ou inferior do ecrã e clique em Definições.
Em seguida, clique em Alterar definições do PC.
Selecione o ponto Utilizadores.
Clique em Criar um PIN e siga as instruções.
Definir a senha de imagem para o Windows
Mova o cursor do rato para o canto direito superior ou inferior do ecrã e clique em Definições.
Em seguida, clique em Alterar definições do PC.
Selecione o ponto Utilizadores.
Clique em Criar uma palavra-passe por imagem e siga as instruções.
NOTA!
O início de sessão com senha de imagem foi especialmente concebido para dispositivos com ecrã táctil.
Nos dispositivos sem ecrã tátil, utilize o rato para substituir os movimentos dos dedos ou gestos.
Para poder utilizar a loja Microsoft, deverá iniciar sessão com uma conta Microsoft.
18.5. Ligar a conta de utilizador ao LiveID
Pode ligar a sua conta de utilizador a um LiveID. Assim, poderá iniciar sessão com a sua LiveID em qualquer computador ou
dispositivo móvel ligado à internet.
Mova o cursor do rato para o canto superior direito do visor, desloque o rato para baixo e clique em Definições.
Seleccione Alterar definições do PC.
Abra a categoria Utilizadores.
Selecione Mudar oara uma conta Microsoft.
Introduza agora o seu endereço de e-mail do Windows Live-ID.
Se não tiver criado nenhuma Windows Live-ID Account nem registado nenhum endereço de e-mail para a sua Windows-LiveID Account, pode criar e editar a sua Windows Live-ID Account em http://www.windowslive.com/.
Siga as instruções apresentadas no ecrã para concluir a ligação.
23 de 34
18.6. Ecrã inicial do Windows®8
Depois do arranque do sistema operativo, encontrar-se-à no ecrã inicial do Windows® 8.
(Figura semelhante)
As seguintes informações são aqui exibidas a título de exemplo:
Aplicações do Windows® 8
As aplicações do Windows® 8 são programas executáveis.
O mosaico "Ambiente de trabalho" abre a vista clássica do Windows
O mosaico Internet Explorer abre o Internet Explorer
NOTA!
As aplicações são programas de utilização exibidos no ambiente de trabalho através de uma miniatura. As miniaturas das aplicações são maiores do que as dos mosaicos normais.
18.6.1. Ambiente de trabalho do Windows® 8
Esta imagem mostra uma representação simbólica de programas adicionais.
(Figura semelhante)
24 de 34
As seguintes informações são aqui exibidas a título de exemplo:
Aplicações clássicas
de ambiente de
trabalho
As aplicações do ambiente de trabalho são aplicações apresentadas através de uma miniatura do respetivo programa num ambiente de trabalho. As miniaturas das aplicações
são maiores do que as dos mosaicos normais.
A aplicação clássica de ambiente de trabalho "Power Recover" abre o programa para o
restauro do sistema.
A aplicação clássica de ambiente de trabalho "Microsoft Office" abre o programa do Microsoft Office.
As aplicações do Windows® 8 de outros fornecedores são apresentadas do seguinte modo. Exemplo:
Aplicações do
Windows® 8 de
outros fornecedores
Estas aplicações do Windows® 8 são programas
executáveis de outros fornecedores.
Esta aplicação do Windows® 8 abre o programa "PowerDVD".
Esta aplicação do Windows® 8 abre o programa "YouCam".
18.6.2. Trabalhar com o Windows® 8 e aplicações clássicas
Menu
Abrir uma aplicação
Instrução
Clique com o botão esquerdo do rato na aplicação desejada
Encerrar uma aplicação
NOTA!
Não é necessário fechar todas as aplicações! O Windows fecha automaticamente as aplicações não utilizadas.
Prima a combinação de teclas Alt+F4.
Clique no canto superior da aplicação em execução e arraste a aplicação para baixo,
para o canto do visor.
Mostrar todas as aplicações
Clique no ecrã inicial com o botão direito do rato.
Clique em Todas as aplicações no canto inferior direito do ecrã.
Ligar aplicações ao ecrã
inicial
Clique no ecrã inicial com o botão direito do rato.
Clique em Todas as aplicações no canto inferior direito do ecrã.
Clique com o botão direito do rato na aplicação desejada para a marcar.
Clique em Afixar em Iniciar no canto inferior esquerdo do ecrã.
Ligar aplicações à barra de
tarefas
Clique no ecrã inicial com o botão direito do rato.
Clique em Todas as aplicações no canto inferior direito do ecrã.
Clique com o botão direito do rato nas aplicações desejadas para as marcar.
Clique em Afixar na barra de tarefas no canto inferior esquerdo do ecrã.
Instalação de uma aplicação Inicie a aplicação Store.
Procure a aplicação desejada e clique em instalar. A aplicação é então descarregada e
instalada em segundo plano.
Desinstalação de uma
aplicação
Clique no ecrã inicial com o botão direito do rato.
Clique em Todas as aplicações no canto inferior direito do ecrã.
Clique com o botão direito do rato na aplicação desejada
Clique em Desinstalar no fundo do ecrã.
NOTA!
Nem todas as aplicações podem ser desinstaladas. Se não aparecer a opção desinstalar, a respetiva aplicação não pode ser desinstalada.
25 de 34
Executar aplicações como
administrador
(Apenas possível no caso de
aplicações de ambiente de
trabalho)
Clique com o botão direito do rato na aplicação desejada
Clique em Executar como administrador no fundo do ecrã.
Executar a aplicação numa
janela nova
(Apenas possível no caso de
aplicações de ambiente de
trabalho)
Clique com o botão direito do rato na aplicação desejada
Clique em Abrir nova janela no fundo do ecrã.
Procurar aplicações
Mova o cursor do rato para o canto superior direito do ecrã, desloque o rato para baixo
e clique em Procurar.
Introduza o nome da aplicação.
Organizar aplicações
Clique com o botão esquerdo do rato, mantenha-o pressionado na aplicação desejada e
puxe-a para a posição desejada.
Marcar várias aplicações
Clique com o botão direito do rato nas aplicações desejadas.
18.6.3. Utilizar a função de pesquisa
Utilize a função de pesquisa para encontrar rapidamente tarefas, definições ou aplicações individuais.
Mova o cursor do rato para o canto superior ou inferior direito do ecrã e clique em Procurar.
Introduza o nome da aplicação ou do ficheiro e selecione uma das entradas na lista de resultados no lado esquerdo do
ecrã.
Os resultados de pesquisa estão ordenados por Aplicações, Definições e Ficheiros. Selecione a categoria (Aplicaçõe, Definições ou Ficheiros) na qual se encontra o ficheiro procurado.
19. Comando
Com o comando, pode personalizar o ecrã de arranque.
Mova o cursor do rato para o canto direito superior ou inferior do ecrã e clique em Definições.
Em seguida, clique em Alterar definições do PC.
Menu
Instrução
Ativar o Windows
Ative o Windows por telefone ou através da internet.
Personalizar
Defina aqui a imagem de fundo para o ecrã de bloqueio e o ecrã inicial.
Selecione uma imagem de perfil.
Utilizador
Crie e faça a manutenção da sua conta de utilizador.
Crie ou altere o PIN ou código de imagem.
Notificações
Ative ou desative aqui as diversas indicações dos programas.
Pesquisa
Configure aqui as definições para a função de pesquisa.
Defina aqui a aplicação que deve ser utilizada para a função de pesquisa.
Partilhar
Configure aqui as definições para a função de partilha.
Defina aqui as aplicações que devem ser partilhadas.
Geral
Defina as configurações para fuso horário, verificação ortográfica, idioma e memória.
Volte a instalar o sistema operativo sem perder dados pessoais do utilizador ou configurações básicas importantes.
Reponha as definições de fábrica do seu PC.
Reinicie o computador com um CD inserido.
Proteção de dados Configure aqui as definições de segurança para aplicações, contas e para o Windows® 8.
Dispositivos
Instale aqui dispositivos externos adicionais, como p. ex. Joystick ou colunas USB.
Ative ou desative a função Download over metered connections. Esta função impede que sejam
procurados e descarregados através da internet comandos de dispositivos recentemente adicionados.
Wireless
Ative ou desative aqui o modo de voo.
Ative e desative aqui a função WLAN integrada.
Funcionamento
simplificado
Defina aqui a seu gosto o contraste, o cursor do rato e a barra de separadores.
26 de 34
Sincronizar
definições
Configure a sincronização entre o seu PC e a rede ligada.
Defina aqui se pretende efetuar o alinhamento online mesmo no caso de redes pagas.
Grupos de rede
domésticos
Aqui encontra os grupos de rede domésticos e as aplicações e ficheiros partilhados.
Windows Update
Faça com que o Windows procure atualizações necessárias na Internet.
19.1. Funções de arranque/encerramento do Windows® 8
O novo Windows® 8 oferece-lhe a possibilidade de reiniciar o seu PC, de ativar ou desligar o modo Sleep.
Alterações às configurações de Sleep podem ser efetuadas em qualquer altura nas opções de energia.
No modo Sleep, o conteúdo da memória de trabalho do seu PC mantém-se inalterado, enquanto praticamente todos os restantes componentes do seu PC são desligados ou o seu consumo de energia é reduzido ao mínimo.
Reiniciar
Mova o cursor do rato para o canto superior direito do visor, desloque o rato para baixo e clique em Definições.
Clique em Ligar/Desligar e selecione Reiniciar.
O seu PC é reiniciado.
Sleep
Mova o cursor do rato para o canto superior direito do visor, desloque o rato para baixo e clique em Definições.
Clique em Ligar/Desligar e selecione Suspender. O seu PC muda para o modo Sleep.
Encerrar
Mova o cursor do rato para o canto superior direito do visor, desloque o rato para baixo e clique em Definições.
Clique em Ligar/Desligar e selecione Encerrar.
19.2. Definições no painel de controlo
Com a ajuda do painel de controlo, pode alterar definições do Windows® 8. Estas definições controlam quase tudo relativamente à apresentação e ao modo de funcionamento do Windows® 8 e permitem-lhe configurar o Windows® 8 de acordo com
as suas necessidades.
Quando abrir o painel de controlo pela primeira vez, são apresentados alguns dos itens mais utilizados do painel de controlo,
agrupados por categorias.
Se, nesta vista por categorias, necessitar de mais informações relativas a um elemento do painel de controlo, deverá colocar o
cursor do rato sobre o ícone ou o nome da categoria e ler o texto que lhe será exibido.
Para abrir um destes itens, deverá clicar no ícone ou no nome da categoria correspondente.
Para alguns destes elementos, abre uma lista com tarefas executáveis, bem como uma seleção de vários elementos do painel
de controlo.
Para abrir o painel de controlo, proceda da seguinte forma:
Mova o cursor do rato para o canto superior ou inferior direito do ecrã e clique em Procurar.
Introduza Painel de Controlo no campo de busca.
Clique em Painel de Controlo.
27 de 34
19.3. Repor as configurações de fábricado PC
No caso de problemas com a instalação ou outros problemas de software em que seja necessário voltar a instalar o software, o
Windows® 8 dispõe de três opções para voltar a executar o sistema operativo no seu PC.
Certifique-se previamente que salvou todos os dados e programas importantes para si.
19.3.1. Iniciar o restauro do sistema
Para iniciar o PowerRecover, prima a tecla F11 após o reinício ou inicie o PC com a tecla F11 premida.
ou
Clique na aplicação de ambiente de trabalho do Windows® 8 PowerRecover para iniciar o programa a partir do ambiente
de trabalho do Windows® 8.
Ser-lhe-ão oferecidas 3 opções:
− Gravar controladores e ferramentas num disco ótico
Criação de um disco de suporte
− Atualize o seu PC sem danificar os seus dados
Atualização do PC sem eliminar os seus dados.
− Repor as configurações de fábrica
Opte por uma das duas opções de restauro:
● Repor para HDD - sem proteção dos dados do utilizador
Todos os dados no PC são eliminados definitivamente.
São repostas as configurações de origem.
● Repor para HDD - com proteção dos dados do utilizador
São repostas as configurações de fábrica e todos os dados do utilizador guardados em C:\USER são salvos.
NOTA!
Execute cada tipo de restauro apenas com a fonte de alimentação ligada.
ATENÇÃO!
Na opção com os dados do utilizador protegidos, a restauração é muito demorada. Apenas são
guardados os dados que se encontram na pasta C:\USER. Todos os outros dados são eliminados.
Por isso, efetue regularmente uma cópia de segurança de dados num suporte de dados externo. A
reclamação de indemnizações por perdas de dados e danos daí resultantes está excluída.
Clique em Continuar e siga as seguintes instruções no ecrã para restabelecer o estado de fornecimento.
19.4. Configuração de firmware UEFI
Na configuração de firmware UEFI (configuração da base de hardware do seu sistema), estão disponíveis várias possibilidades
de configuração para o funcionamento do seu PC.
Pode, por exemplo, alterar o modo de funcionamento dos interfaces, as propriedades de segurança ou a gestão da alimentação de corrente.
ATENÇÃO!
O PC já vem configurado de fábrica de modo a garantir um funcionamento ideal. Apenas as definições apenas se for mesmo necessário e se estiver familiarizado com as opções de configuração.
19.4.1. Execução da configuração de firmware UEFI
Pode executar o programa de configuração apenas no arranque do sistema. Se o PC já tiver sido iniciado, encerre o Windows®
e volte a iniciá-lo.
Antes de reiniciar o PC, prima a tecla »Delete« e mantenha-a premida, até surgir a mensagem »Entering Setup«.
19.5. Clear CMOS (opcional)
NOTA!
Se tiver procedido inadvertidamente a configurações que resultem na instabilidade do PC, pode, com a ajuda da
tecla Clear CMOS, apagar a memória CMOS e repor as definições de fábrica do UEFI.
28 de 34
19.6. Windows® 8 - Ajuda e suporte
Aqui encontra um conjunto abrangente de instruções, indicações de ajuda e sugestões para a resolução de problemas.
Esta ajuda compreende todo o espectro do sistema operativo Windows e
destina-se tanto a principiantes como a profissionais. As informações divididas por temas podem ser impressas ou assinaladas
com marcadores. Para iniciar, proceda do seguinte modo:
Mova o cursor do rato para o canto superior direito do visor, desloque o rato para baixo e clique em Definições.
Em seguida, clique em Ajuda.
Seleccione o tópico do seu interesse.
20. FAQ - Perguntas frequentes
Ainda tenho de instalar os discos fornecidos?
− Não. Todos os programas estão já pré instalados. Os discos foram concebidos apenas como cópias de segurança.
Onde encontro os controladores para o meu PC?
− Os controladores encontram-se na segunda partição do disco rígido nas
pastas Drivers (controladores) e Tools.
O que é a ativação do Windows?
− Neste manual de instruções, pode encontrar um capítulo com informações detalhadas sobre este tema.
Como se ativa o Windows?
− O Windows ativa-se automaticamente logo que seja estabelecida uma ligação à Internet.
Como se ativa o Windows sem aceder à Internet?
− O Windows também pode ser ativado por telefone. Siga as instruções na secção Ativação do Windows para ativar o
Windows por telefone.
Quando convém restaurar as configurações de origem?
− Este método deve ser utilizado apenas como último recurso. No capítulo Restauro do sistema, poderá ler quais as alternativas ao seu dispor.
Como fazer uma cópia de segurança de dados?
− Faça uma cópia de segurança e um backup de dados selecionados em suportes externos para se familiarizar com a técnica. As cópias de segurança são inúteis se não for possível restaurar os dados, bem como se o suporte estiver danificado ou indisponível.
Porque devo voltar a instalar o meu dispositivo USB apesar de já o ter feito?
− Se o dispositivo não for ligado à mesma porta USB na qual foi instalado, recebe automaticamente uma nova identificação. Nesse caso, o sistema operativo reconhece-o como um dispositivo novo, solicitando a reinstalação.
− Utilize os controladores instalados ou ligue o dispositivo à porta na qual foi instalado.
21. Apoio ao cliente
21.1. Primeira ajuda no caso de problemas de hardware
Por vezes, as anomalias podem ser originadas por causas banais mas também podem ter origem em componentes avariados.
Pretendemos fornecer-lhe um guia de forma a resolver o seu problema.
Caso as medidas aqui apresentadas não tenham sucesso, teremos todo o prazer em ajudá-lo. Entre em contacto connosco!
21.2. Localização da causa
Comece com um controlo visual cuidado de todas as ligações de cabos. Se as indicações luminosas não funcionarem, certifique-se de que o PC e todos os aparelhos periféricos estão a ser corretamente alimentados com corrente.
• Verifique a tomada, o cabo de rede e todos os interruptores no circuito da tomada.
• Desligue o PC e verifique todas as ligações dos cabos. Se o PC estiver ligado a aparelhos periféricos, verifique também os
conectores de todos os cabos. Não troque os cabos de aparelhos diferentes, mesmo que estes lhe pareçam iguais. A ocupação dos polos dos cabos pode divergir. Quando tiver a certeza de que o aparelho está a ser alimentado com corrente e
todas as ligações estão intactas, volte a ligar o PC.
29 de 34
21.3. Erros e causas possíveis
O ecrã está preto.
Certifique-se de que o PC não está no modo de repouso.
Indicação incorreta da hora e da data.
Clique na indicação de hora na barra de tarefas. Seleccione Alterar configurações de data e hora e insira o valor correto.
Após o reinício, é atribuída outra letra de unidade aos cartões na respetiva drive.
Isso pode acontecer se o leitor de cartões atualizar o seu compartimento durante o arranque do sistema. Nesse caso, podem eventualmente ser atribuídas novas IDs, o que pode resultar em novas letras de unidade em alguns cartões.
Não é possível ler dados a partir da drive ótica.
Verifique se o disco está corretamente inserido.
O rato não funciona.
Verifique a ligação do cabo.
O disco rígido não tem espaço suficiente
As gravações de áudio ou vídeo ocupam muito espaço de memória (até aprox. 1-2 GB/hora). Guarde os ficheiros que não
necessita em CD-Rs, DVDs ou outros suportes externos, como p. ex., o disco rígido MEDION HDDrive 2Go super speed.
O PC não inicia.
Se os cabos estiverem ligados corretamente, tente repor a fonte de alimentação do PC. Coloque o interruptor de rede na
parte traseira do PC na posição 0 (OFF). De seguida, mantenha o interruptor principal na parte da frente premido durante
10 segundos. Aguarde mais 5 segundos e reinicie o PC.
Não é possível apresentar determinadas aplicações (p. ex., aplicação de meteorologia) como mosaico dinâmico.
Verifique a data, o fuso horário e a hora.
21.4. Necessita de mais algum tipo de apoio?
Se, apesar das sugestões no parágrafo anterior, os problemas persistirem, entre em contacto com a linha direta do país em
que adquiriu o PC. Pode consultar os respetivos números de telefone na capa deste manual de instruções.
Faremos os possíveis para o ajudar através do telefone. Antes de nos contactar, prepare os seguintes dados:
• Executou extensões ou alterações na configuração de origem?
• Que periféricos adicionais usa ?
• Que mensagens surgem no ecrã?
• Qual o software que estava a utilizar quando ocorreu o erro?
• Quais os passos que já tomou para
solucionar o problema?
21.5. Suporte de controladores
O sistema foi testado minuciosamente e com sucesso nos nossos laboratórios de teste com os controladores instalados. Na indústria informática é, porém, habitual atualizar ocasionalmente os controladores.
Isso deve-se ao facto de surgirem, p. ex., problemas de compatibilidade com outros componentes ainda por testar (programas, dispositivos).
Pode encontrar controladores atuais no seguinte endereço da Internet: www.medion.com.
21.6. Transporte
Tenha em consideração as seguintes indicações para o transporte do seu PC:
• Para evitar danos durante o transporte, embale o PC na sua embalagem original.
21.7. Limpeza e manutenção
Ao cumprir as seguintes indicações, a vida útil do seu PC pode prolongar-se:
ATENÇÃO!
No interior da caixa do PC, não existem peças que necessitem de manutenção ou limpeza.
•
•
•
•
Antes de iniciar a limpeza, retire sempre a ficha de rede, bem como todos os cabos de ligação. Limpe o PC com um pano
húmido e que não largue pelos.
O pó pode obstruir as aberturas da ventilação, o que, por sua vez, pode levar a um sobreaquecimento e a falhas de funcionamento. Certifique-se, em períodos regulares (aprox. de 3 em 3 meses), de que as aberturas de ventilação garantem uma
circulação de ar suficiente. Utilize um aspirador para aspirar o pó das aberturas de ventilação. Se o seu aparelho acumular
regularmente muito pó, recomendamos que mande limpar o interior da caixa do PC por um técnico especializado.
Não utilize quaisquer solventes, nem produtos de limpeza corrosivos ou gasosos.
Para a limpeza da sua unidade ótica (CD/DVD), não utilize discos de limpeza de CD-ROM ou produtos semelhantes que limpam a lente do laser. O laser não necessita de limpeza.
30 de 34
22. Adaptação/readaptação e reparação
• A adaptação ou readaptação do seu PC deve ser efetuada exclusivamente por pessoal técnico qualificado. Se não possuir as qualificações necessárias, contrate um técnico de assistência. Se tiver problemas técnicos com o seu PC, entre em contacto com o apoio ao cliente.
• Caso seja necessária uma reparação, dirija-se apenas a um dos nossos parceiros de assistência autorizados.
22.1. Indicações para os técnicos de assistência
• Antes de abrir a caixa, retire todos os cabos de eletricidade e de ligação. Se o PC não for desligado da
rede elétrica antes de ser aberto, existe risco de morte provocado por choque elétrico. Para além disso,
existe o risco de danificar componentes.
• Os componentes internos do PC podem ficar danificados devido à descarga eletrostática (ESD). Efetue
as alterações e expansões do sistema, bem como as reparações num posto de trabalho ESD. Se não estiver disponível nenhum posto de trabalho destes, use uma pulseira antiestática ou toque num objeto
metálico com ligação à terra. Os custos de reparações de danos causados por um manuseio inadequado são suportados pelo utilizador.
• Utilize apenas peças de substituição originais.
ATENÇÃO!
Na placa principal, encontra-se uma pilha de lítio que não pode ser carregada. Também não pode
ser exposta a fogo ou a elevadas temperaturas. Mantenha as pilhas fora do alcance das crianças. Se
a pilha for substituída incorretamente, existe o risco de explosão. Substitua a pilha apenas por uma
pilha do mesmo tipo (CR 2032). As pilhas são resíduos perigosos, pelo que têm de ser eliminadas de
forma adequada.
22.2. Indicações relativas à radiação laser
• No PC, podem ser utilizados dispositivos laser da classe laser 1 à classe laser 3b. O equipamento cumpre os requisitos da lasse laser 1.
• Ao abrir a caixa da unidade ótica, terá acesso aos dispositivos laser até à classe 3b.
Ao desmontar e/ou abrir os respetivos dispositivos laser, deve ter em consideração o seguinte:
• As unidades óticas instaladas não contêm peças que precisem de manutenção ou reparação.
• A reparação das unidades óticas deve ser efetuada exclusivamente pelo fabricante.
• Não olhe diretamente para o raio laser, nem mesmo com equipamento ótico.
• Não se exponha ao raio laser. Evite a radiação direta ou difusa nas zonas dos olhos ou da pele.
23. Reciclagem e eliminação
Se tiver questões sobre a eliminação, dirija-se ao ponto de venda ou ao nosso serviço de assistência.
Embalagem
O aparelho encontra-se numa embalagem para ficar protegido de danos de transporte. As embalagens são de materiais reutilizáveis e podem ser remetidos à reciclagem de matéria-prima.
Aparelho
Nunca deposite o aparelho junto com lixo doméstico no fim da sua vida útil. Informe-se sobre as possibilidades de
uma eliminação correta e ecológica.
Pilhas/baterias
As pilhas/baterias gastas/danificadas não podem ser depositadas no lixo doméstico! Estas têm de ser entregues
num ponto de recolha adequado para pilhas/baterias gastas.
31 de 34
23.1. Manuseamento das pilhas
As pilhas podem conter materiais inflamáveis. Em caso de um manuseamento inadequado, as pilhas podem verter, aquecer excessivamente, inflamar-se ou mesmo explodir, causando danos no seu aparelho e
na sua saúde. É impreterível que cumpra as seguintes indicações:
• Mantenha as pilhas fora do alcance das crianças. Caso uma pilha seja engolida inadvertidamente, consulte de imediato o seu médico.
• Nunca carregue as pilhas (a não ser que tal seja expressamente indicado).
• Nunca descarregue as pilhas utilizando uma potência mais elevada.
• Não provoque um curto-circuito com as baterias.
• Nunca exponha as pilhas a um calor excessivo, como através de raios solares, fogo ou semelhante!
• Não desmonte nem deforme as pilhas. Pode magoar as mãos ou os dedos. O líquido das pilhas pode
também entrar nos seus olhos ou atingir a sua pele. Nesse caso, lave as áreas afetadas abundantemente com água limpa e informe imediatamente o seu médico.
• Evite choques fortes e vibrações. Nunca troque a polaridade. Certifique-se de que os polos positivos
(+) e negativos (-) estão corretamente colocados, de forma a evitar curto-circuitos.
• Nunca misture pilhas novas e usadas ou pilhas de diferentes tipos. Isto pode conduzir a falhas de funcionamento no seu aparelho. Para além disso, a pilha mais fraca é descarregada mais rapidamente.
• Retire imediatamente as pilhas gastas do aparelho.
• Retire as pilhas do seu aparelho, caso este não seja utilizado durante um período de tempo prolongado.
• Substitua todas as pilhas gastas do aparelho ao mesmo tempo por pilhas novas do mesmo tipo.
• Isole os contactos das pilhas com fita adesiva quando pretender guardar ou retirar as pilhas.
• Antes de introduzir as pilhas, verifique se os contactos no aparelho e nas pilhas estão limpos e limpe-os, se necessário.
• As pilhas gastas não podem ser depositadas no lixo doméstico! Proteja o meio ambiente e elimine as
pilhas gastas de forma adequada. Se necessário, dirija-se ao seu vendedor ou ao nosso apoio ao
cliente!
32 de 34
24. Index
A
Adaptação/readaptação ................................................................. 31
Ajuda e suporte.................................................................................. 29
Alimentação de corrente ................................................................ 12
Ambiente de trabalho do Windows® 8 ...................................... 24
Aplicações de ambiente de trabalho .................................... 25
Apoio ao cliente ................................................................................. 29
C
Cablagem ................................................................................................ 7
CD-ROM ................................................................................................ 16
Colocação em funcionamento ..................................................... 13
Comando .............................................................................................. 26
Aspetos gerais ............................................................................... 26
Ativar oWindows........................................................................... 26
Dispositivos .................................................................................... 26
Funcionamentosimplificado .................................................... 26
Grupo doméstico.......................................................................... 27
Notificações .................................................................................... 26
Partilhar ............................................................................................ 26
Personalizar .................................................................................... 26
Pesquisa ........................................................................................... 26
Proteção de dados ....................................................................... 26
Sincronizar configurações ......................................................... 27
Utilizador ......................................................................................... 26
Windows Update .......................................................................... 27
Wireless ............................................................................................ 26
Configurações de fábrica................................................................ 28
Repor para HDD ............................................................................ 28
Restauro do sistema através de Cyberlink Power
Recover ........................................................................................ 28
Conservação........................................................................................ 30
D
Diretórios .............................................................................................. 15
Disco rígido.......................................................................................... 14
E
Economizar energia .......................................................................... 27
Ecrã inicial do Windows®8 .............................................................. 24
Aplicação do Windows® 8 .......................................................... 24
Eliminar pilhas .................................................................................... 32
Encerrar ................................................................................................. 27
F
Funcionamento em rede ................................................................ 20
H
Home Group........................................................................................ 22
I
Indicações de segurança
Alimentação de corrente ........................................................... 12
Cablagem ........................................................................................... 7
Ligação ................................................................................................ 7
Informação de conformidade .......................................................... 5
Instalação do PC ................................................................................... 6
L
Leitor múltiplo de cartões
Memory Stick ................................................................................. 17
Memory Stick Pro ......................................................................... 17
MMC .................................................................................................. 17
Retirar o cartão de memória..................................................... 17
SD ....................................................................................................... 17
Ligação ..................................................................................................... 7
Botão Overclocking ........................................................................ 9
Entrada de áudio .......................................................................... 12
Fontes de gravação ...................................................................... 12
IEEE 1394 (FireWire) ..................................................................... 12
LAN .................................................................................................... 12
Microfone ........................................................................................... 8
Monitor............................................................................................. 10
Rato PS/2 ......................................................................................... 11
Limpeza................................................................................................. 30
Listas de atalhos................................................................................. 22
Local de instalação............................................................................... 6
M
Manutenção ........................................................................................ 30
Melhor gestão de dispositivos...................................................... 22
P
Painel de controlo ............................................................................. 27
Pilhas ...................................................................................................... 32
Placa gráfica ........................................................................................ 18
Postura de trabalho
Aspetos gerais .................................................................................. 7
Braços................................................................................................... 7
Cabeça ................................................................................................. 7
Costas................................................................................................... 7
Pernas .................................................................................................. 7
Pulsos ................................................................................................... 7
Primeira ajuda..................................................................................... 29
Problemas de hardware .................................................................. 29
Produto de limpeza .......................................................................... 30
R
Radiação laser ..................................................................................... 31
Rato ........................................................................................................ 14
Rede
LAN Access Point .......................................................................... 20
O que é uma rede? ....................................................................... 20
Wireless LAN ................................................................................... 20
Registo no Windows ......................................................................... 23
Definir a palavra passe para o Windows............................... 23
Definir a senha de imagem para o Windows ...................... 23
Definir PIN para Windows .......................................................... 23
Ligar a conta de utilizador ao LiveID ..................................... 23
Reiniciar ................................................................................................ 27
Reparação ............................................................................................ 31
S
Segurança
Pilhas ................................................................................................. 32
Segurança de funcionamento ......................................................... 5
Sistema de som .................................................................................. 18
Sistema gráfico ................................................................................... 18
Sleep ...................................................................................................... 27
Software
Ativação do Windows ................................................................. 21
Conhecer o Windows® 8 ............................................................. 21
Novidades do Windows® 8 ........................................................ 21
Suporte de controladores .............................................................. 30
T
Técnico de assistência...................................................................... 31
Temperatura ambiente....................................................................... 6
Trabalhar com as aplicações.......................................................... 25
Transporte ............................................................................................ 30
33 de 34
U
Unidade de discos .............................................................................
Unidade ótica......................................................................................
USB .........................................................................................................
Utilização
Rato....................................................................................................
Teclado .............................................................................................
W
Wireless LAN........................................................................................
34 de 34
16
16
19
14
14
20