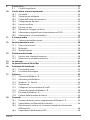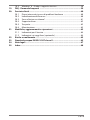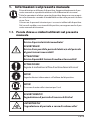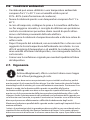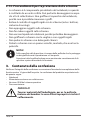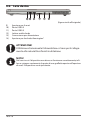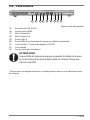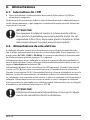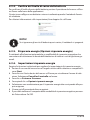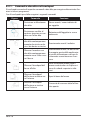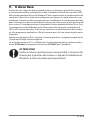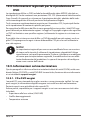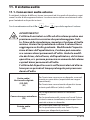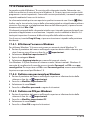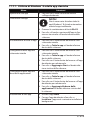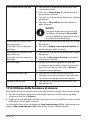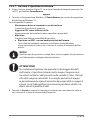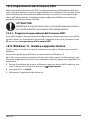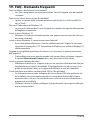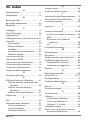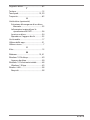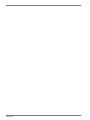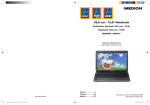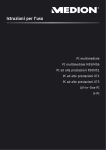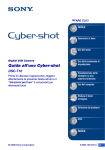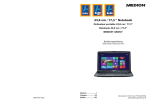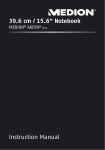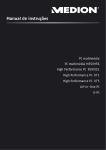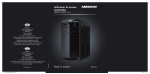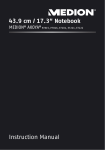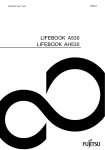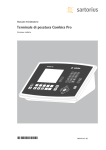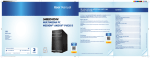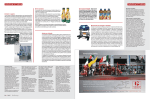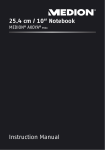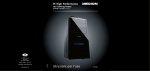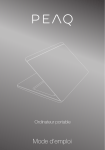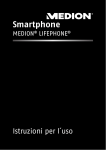Download - MEDION USA
Transcript
43,9 cm / 17,3“ Notebook MEDION® ERAZER® Istruzioni per l‘uso Contenuto 1. 2. 3. 4. 5. 6. 7. 8. Informazioni sul presente manuale ........................................................... 5 1.1. Parole chiave e simboli utilizzati nel presente manuale ........................... 5 1.2. Utilizzo conforme.................................................................................................... 6 1.3. Informazioni sulla conformità ............................................................................ 6 Indicazioni di sicurezza ............................................................................... 7 2.1. Pericoli per bambini e persone con limitate capacità di utilizzare dispositivi................................................................................................................... 7 2.2. Utilizzo sicuro ........................................................................................................... 7 2.3. Non eseguire mai riparazioni autonomamente ......................................... 9 2.4. Backup dei dati ........................................................................................................ 9 2.5. Posizionamento ....................................................................................................... 9 2.6. Condizioni ambientali .........................................................................................10 2.7. Ergonomia ...............................................................................................................10 2.8. Collegamento.........................................................................................................11 2.9. Cablaggio.................................................................................................................12 2.10. Indicazioni relative al touchpad ......................................................................13 2.11. Indicazioni sulla batteria incorporata ............................................................13 2.12. Provvedimenti per la protezione dello schermo .......................................14 Contenuto della confezione ...................................................................... 14 Vista ............................................................................................................ 15 4.1. Notebook aperto ..................................................................................................15 4.2. Lato destro ..............................................................................................................16 4.3. Lato sinistro.............................................................................................................17 4.4. Indicatori di stato/funzionamento .................................................................18 Prima messa in funzione ........................................................................... 19 Alimentazione ............................................................................................ 20 6.1. Interruttore On / Off.............................................................................................20 6.2. Alimentazione da rete elettrica .......................................................................20 6.3. Funzionamento a batteria .................................................................................22 6.4. Risparmiare energia (Sospendi).......................................................................24 6.5. La funzione ECO (opzionale) .............................................................................24 Monitor ....................................................................................................... 25 7.1. Aprire e chiudere il monitor ..............................................................................25 7.2. Risoluzione dello schermo ................................................................................25 7.3. Aspetto e personalizzazione .............................................................................26 7.4. Collegare un monitor esterno ..........................................................................27 Inserimento di dati .................................................................................... 28 8.1. La tastiera.................................................................................................................28 8.2. Il touchpad ..............................................................................................................29 1 di 70 9. 10. 11. 12. 13. 14. 15. 16. 17. 18. 2 di 70 Il disco fisso ................................................................................................ 31 9.1. Cartelle importanti ...............................................................................................32 L‘unità ottica esterna (opzionale) ............................................................. 33 10.1. Sicurezza .................................................................................................................33 10.2. Temperatura ambiente .......................................................................................33 10.3. Pulizia dell‘unità ottica esterna ........................................................................33 10.4. Collegamento dei cavi ........................................................................................34 10.5. Inserire un disco ....................................................................................................34 10.6. Estrarre un disc ......................................................................................................35 10.7. Riprodurre / leggere un disco ..........................................................................35 10.8. Informazioni regionali per la riproduzione di DVD...................................36 10.9. Informazioni sul masterizzatore ......................................................................36 Il sistema audio .......................................................................................... 37 11.1. Connessioni audio esterne ................................................................................37 Funzionamento in rete .............................................................................. 38 12.1. Che cos’è una rete? ..............................................................................................38 12.2. Bluetooth .................................................................................................................39 12.3. Modalità aereo .......................................................................................................40 Il lettore multischede ................................................................................ 40 13.1. Inserire una scheda di memoria ......................................................................40 13.2. Rimuovere la scheda di memoria ...................................................................40 La webcam .................................................................................................. 41 La porta Universal Serial Bus ................................................................... 41 Sicurezza del notebook ............................................................................. 42 16.1. Password di avvio .................................................................................................42 16.2. Lucchetto Kensington .........................................................................................42 Software ..................................................................................................... 43 17.1. Conoscere Windows® 8 ........................................................................................43 17.2. Attivazione di Windows ......................................................................................43 17.3. Windows® 8 - Novità ............................................................................................44 17.4. Panoramica .............................................................................................................47 17.5. Collegare l’account utente al LiveID ..............................................................48 17.6. Schermata iniziale di Windows® 8...................................................................49 17.7. Desktop di Windows® 8 ......................................................................................50 17.8. Utilizzo della funzione di ricerca .....................................................................52 Comandi ..................................................................................................... 53 18.1. Funzioni di accensione e spegnimento di Windows® 8...........................55 18.2. Impostazioni nel Pannello di controllo .........................................................56 18.3. Ripristinare lo stato in cui si trovava il notebook al momento dell’acquisto............................................................................................................56 18.4. Impostazioni del firmware UEFI.......................................................................58 19. 20. 21. 22. 23. 24. 25. 18.5. Windows® 8 - Guida e supporto tecnico .......................................................58 FAQ - Domande frequenti ......................................................................... 59 Servizio clienti............................................................................................ 60 20.1. Primo intervento in caso di problemi hardware .......................................60 20.2. Individuazione della causa ...............................................................................60 20.3. Serve ulteriore assistenza? ................................................................................61 20.4. Supporto driver .....................................................................................................62 20.5. Trasporto ..................................................................................................................62 20.6. Manutenzione ........................................................................................................63 Modifiche, aggiornamenti e riparazioni .................................................. 63 21.1. Indicazioni per il tecnico ....................................................................................64 21.2. Indicazioni sui raggi laser (opzionale) ...........................................................64 Riciclo e smaltimento ................................................................................ 65 Standard europeo EN 9241-307 classe II ................................................. 65 Note legali .................................................................................................. 67 Index ........................................................................................................... 68 3 di 70 Dati personali Sul certificato di proprietà occorre annotare quanto segue: Numero di serie ................................................ Data di acquisto ................................................ Luogo di acquisto ................................................ Sul certificato di proprietà e sul lato inferiore del dispositivo si trova il numero di serie del notebook. Copiarlo eventualmente anche sui documenti di garanzia. A chi si rivolge questo manuale Le presenti istruzioni per l’uso sono rivolte sia agli utenti che si avvicinano per la prima volta a un computer sia a quelli più esperti. Nonostante sia possibile anche un utilizzo professionale, il notebook è stato progettato per l’uso domestico. Le molteplici applicazioni sono adatte a tutta la famiglia. La qualità Nella scelta dei componenti, abbiamo rivolto la nostra attenzione all’elevata funzionalità, alla semplicità d’uso, alla sicurezza e all’affidabilità. Grazie a un progetto hardware e software bilanciato, siamo in grado di offrire un notebook all’avanguardia, che garantisce prestazioni soddisfacenti nel lavoro e nel tempo libero. Grazie per la fiducia dimostrataci, siamo lieti di darvi il benvenuto fra i nostri nuovi clienti. Marchi registrati: MS-DOS® e Windows®8 sono marchi registrati dell’azienda Microsoft®. Intel, il Logo Intel, Intel Inside, Intel Core, Ultrabook e Core Inside sono marchi registrati da Intel Corporation negli Stati Uniti e in altri Paesi. ® , il logo HDMI e High-Definition Multimedia Interface sono marchi registrati di HDMI Licensing LLC. Gli altri marchi appartengono ai rispettivi proprietari. 4 di 70 1. Informazioni sul presente manuale Prima di iniziare a utilizzare il dispositivo, leggere attentamente il presente manuale e soprattutto attenersi alle indicazioni di sicurezza. Tutte le operazioni relative a questo dispositivo devono essere eseguite esclusivamente secondo le modalità descritte nelle presenti istruzioni per l’uso. Conservare le presenti istruzioni per i successivi utilizzi del dispositivo. Nel caso di vendita o cessione del dispositivo, consegnare anche il presente manuale di istruzioni. 1.1. Parole chiave e simboli utilizzati nel presente manuale PERICOLO! Avviso di pericolo letale immediato! AVVERTENZA! Avviso di un possibile pericolo letale e/o del pericolo di gravi lesioni irreversibili! ATTENZIONE! Avviso di possibili lesioni di media o lieve entità! ATTENZIONE! Seguire le indicazioni al fine di evitare danni alle cose! NOTA! Segnala ulteriori informazioni sull'utilizzo del dispositivo. NOTA! Osservare le note nelle istruzioni per l'uso! AVVERTIMENTO! Segnalazione di pericolo di scosse elettriche! AVVERTENZA! Segnalazione di pericolo a causa di volume alto! 5 di 70 • Punto elenco / informazione relativa a eventi che si possono verificare durante l'utilizzo Istruzioni da seguire 1.2. Utilizzo conforme Questo dispositivo è destinato all’utilizzo, alla modifica e alla gestione di documenti elettronici e di contenuti multimediali oltre che alla comunicazione digitale. Il dispositivo è destinato esclusivamente all’uso privato e non all’utilizzo industriale/commerciale. Attenzione, in caso di utilizzo non conforme, la garanzia decade: • Non modificare il dispositivo senza la nostra autorizzazione e non utilizzare apparecchi ausiliari non approvati o non forniti da noi. • Utilizzare esclusivamente pezzi di ricambio e accessori forniti o approvati da noi. • Attenersi a tutte le indicazioni fornite dalle presenti istruzioni per l’uso, in particolare alle indicazioni di sicurezza. Qualsiasi altro utilizzo è considerato non conforme e può provocare danni alle persone o alle cose. • Non utilizzare il dispositivo in condizioni ambientali estreme. 1.3. Informazioni sulla conformità Con il presente prodotto sono stati forniti i seguenti dispositivi di trasmissione senza fili: • Wireless LAN (opzionale) • Bluetooth (opzionale) Con la presente, Medion AG dichiara che il questo prodotto è conforme ai seguenti requisiti europei: • Direttiva R&TTE 1999/5/CE • Direttiva sulla progettazione ecocompatibile 2009/125/CE Le dichiarazioni di conformità complete sono disponibili all‘indirizzo www.medion.com/conformity. 6 di 70 2. Indicazioni di sicurezza 2.1. Pericoli per bambini e persone con limitate capacità di utilizzare dispositivi • Il presente dispositivo non è concepito per essere utilizzato da persone (inclusi i bambini) con capacità fisiche, sensoriali o intellettive limitate o con carenza di esperienza e/o di conoscenze, che pertanto devono essere controllate da persone responsabili o ricevere istruzioni su come utilizzare il dispositivo. • Sorvegliare i bambini in modo da assicurarsi che non giochino con il dispositivo. Consentire ai bambini di utilizzare il dispositivo solo in presenza di adulti. • Tenere il dispositivo e gli accessori fuori dalla portata dei bambini. PERICOLO! Tenere le pellicole dell’imballaggio fuori dalla portata dei bambini. Pericolo di soffocamento! 2.2. Utilizzo sicuro Leggere attentamente questo capitolo e seguire tutte le istruzioni in esso riportate. In tal modo si potrà garantire il corretto funzionamento e la lunga durata del notebook. • Non aprire mai il rivestimento del notebook o dell’alimentatore! Ciò potrebbe provocare un cortocircuito elettrico o addirittura un incendio con conseguenti danni per il notebook. • Non introdurre oggetti all’interno del notebook attraverso le fessure e le aperture. Ciò potrebbe provocare un cortocircuito elettrico o addirittura un incendio con conseguenti danni per il notebook. • Le fessure e le aperture del notebook servono per l’aerazione. Non coprirle, in quanto il dispositivo potrebbe surriscaldarsi. • Il notebook non è progettato per l’utilizzo nelle industrie pesanti. • Non utilizzare il notebook durante i temporali per evitare eventuali danni causati da fulmini. • Non utilizzare il notebook durante i temporali per evitare eventuali danni causati da fulmini. 7 di 70 • Non esporre il notebook al calore per periodi prolungati, soprattutto quando lo si lascia in auto, perché il calore potrebbe deformare i vari componenti. • Aggiornare il software con regolarità, al fine di mantenere il notebook sempre compatibile e stabile. • Non appoggiare alcun oggetto sul notebook e non esercitare pressioni sul monitor, in quanto si rischierebbe di romperlo. • Se il monitor si rompe, c’è il rischio di ferirsi. Se questo dovesse succedere, impacchettare i pezzi rotti indossando guanti di protezione ed inviarli al proprio Centro di assistenza per un corretto smaltimento. In seguito lavare le mani col sapone, in quanto non è da escludersi la fuoriuscita di sostanze chimiche. • Non aprire il monitor con un’inclinazione superiore ai 120°. Il superamento di tale inclinazione potrebbe provocare danni al telaio esterno o al notebook. Afferrare sempre il monitor al centro quando lo si apre, lo si sposta e lo si chiude. La mancata osservanza di questa precauzione potrebbe causare danni al monitor. Il monitor deve essere aperto delicatamente senza forzare. • Non toccare il monitor con le dita o con oggetti appuntiti per evitare danni. • Non sollevare il notebook sorreggendolo dal monitor per evitare di danneggiare le cerniere. • Spegnere immediatamente il notebook o non accenderlo, estrarre la spina di alimentazione e rivolgersi all’Assistenza clienti se ... − l’alimentatore, il cavo o la spina presentano segni di bruciatura o di danneggiamento. Sostituire i componenti danneggiati con ricambi originali. Non riparare in alcun caso questi componenti. − il telaio del notebook risulta danneggiato o vi sono penetrati liquidi. In tal caso fare esaminare il notebook dall’assistenza clienti, in quanto il suo utilizzo potrebbe non essere sicuro. Si potrebbero rischiare scosse elettriche letali e/o emissioni laser nocive! Se il notebook dovesse bagnarsi, • non accenderlo. • scollegare il cavo di alimentazione e spegnere il notebook. • riaccenderlo solo quando è completamente asciutto. 8 di 70 2.3. Non eseguire mai riparazioni autonomamente AVVERTIMENTO! Non provare in alcun caso ad aprire o riparare il dispositivo autonomamente. Pericolo di scossa elettrica! • Al fine di escludere eventuali pericoli, in caso di guasto rivolgersi al servizio di assistenza Medion o a un altro centro specializzato. 2.4. Backup dei dati ATTENZIONE! Prima di ogni aggiornamento dei dati, eseguire copie di backup salvandole su supporti di memoria esterni. Si esclude qualsiasi risarcimento per danni diretti o indiretti dovuti a perdite di dati. 2.5. Posizionamento • Tenere il notebook e tutti gli apparecchi collegati in un luogo asciutto, protetto da polvere, umidità, calore e raggi diretti del sole. La mancata osservanza di queste indicazioni potrebbe causare malfunzionamenti o danni al notebook. • Non utilizzare il notebook all’aperto, poiché gli agenti esterni come pioggia, neve ecc. potrebbero danneggiarlo. • Posizionare e utilizzare tutti i componenti su un piano stabile non soggetto a vibrazioni, al fine di evitare una caduta accidentale del notebook. • Non utilizzare il notebook o l’alimentatore tenendoli appoggiati per lungo tempo sulle gambe o altre parti del corpo, perché il sistema di asportazione del calore, posto sul lato inferiore del dispositivo, potrebbe causare sgradevoli riscaldamenti. • Nelle prime ore di funzionamento, i dispositivi nuovi possono rilasciare un inevitabile e inconfondibile odore, del tutto innocuo, che diminuisce progressivamente con il passare del tempo. Per attenuare tale odore, si raccomanda di aerare periodicamente il locale. • L’apparecchio non è predisposto per l’utilizzo in postazioni di lavoro al videoterminale. 9 di 70 2.6. Condizioni ambientali • Il notebook può essere utilizzato a una temperatura ambientale compresa fra 5° C e 30° C con un‘umidità relativa pari al 20 % - 80 % (senza formazione di condensa). • Tenere il notebook spento a una temperatura compresa fra 0° C e 60° C. • In caso di temporale, scollegare la spina e il connettore dell’antenna. Per maggiore sicurezza, si consiglia di utilizzare una protezione contro le sovratensioni per evitare danni causati da picchi di tensione o da fulmini provenienti dalla rete elettrica. • Non esporre il notebook a temperature elevate e alla luce solare diretta in auto. • Dopo il trasporto del notebook, non accenderlo fino a che non avrà raggiunto la stessa temperatura dell’ambiente circostante. In caso di forti variazioni di temperatura o di umidità, la condensa può formare umidità all’interno del dispositivo, con conseguente rischio di cortocircuito. • Conservare la confezione originale per eventuali spedizioni future del dispositivo. 2.7. Ergonomia NOTA! Evitare abbagliamenti, riflessi e contrasti chiaro-scuro troppo forti al fine di proteggere gli occhi. Il notebook non deve mai essere posizionato in prossimità di una finestra, poiché questo punto è il più esposto alla luce diurna. Una tale luminosità ostacola l’adattamento degli occhi al monitor, più scuro dell’ambiente circostante. Posizionare il notebook in modo che la direzione dello sguardo sia parallela alla finestra. La direzione dello sguardo non deve essere opposta rispetto alla finestra, poiché in questo caso la luce proveniente dall’esterno produce inevitabilmente riflessi sullo schermo. Anche il posizionamento del notebook con la direzione dello sguardo verso la finestra non è corretto, in quanto il contrasto tra il monitor scuro e la forte luce diurna può provocare affaticamento e difficoltà di adattamento degli occhi. Mantenere la direzione parallela dello sguardo anche rispetto agli impianti di illuminazione artificiale. I criteri e le motivazioni citati in precedenza devono infatti essere considerati anche rispetto alla luce artificiale che illumina l’ambiente di lavoro. Se lo spazio a disposizione non consente di collocare lo schermo come descritto sopra, è possibile evitare 10 di 70 abbagliamenti, riflessi, contrasti chiaro-scuro eccessivi ecc. mediante il corretto posizionamento (rotazione/inclinazione) del notebook/monitor. In molti casi è possibile ottenere dei miglioramenti anche utilizzando tende a lamelle o tende verticali per le finestre, divisori o modificando l’impianto di illuminazione. 2.8. Collegamento Per collegare correttamente il notebook, attenersi alle seguenti indicazioni: 2.8.1. Alimentazione PERICOLO! Non aprire il rivestimento dell’alimentatore, in quanto si rischia una scossa elettrica letale. Nel rivestimento non sono contenute parti soggette a manutenzione. • La presa elettrica deve trovarsi nelle immediate vicinanze del notebook ed essere facilmente raggiungibile. • Per interrompere l’erogazione di corrente (tramite alimentatore) al notebook, staccare la spina dalla presa. • Collegare l’alimentatore del notebook solo a prese AC 100 - 240V~, 50/60 Hz con messa a terra. Se non si è certi dell’alimentazione presente sul luogo d’impiego, chiedere alla propria ditta fornitrice di energia elettrica. • Utilizzare esclusivamente il cavo dell’alimentatore e il cavo di collegamento alla rete elettrica forniti in dotazione. • Per maggiore sicurezza, si consiglia di utilizzare una protezione contro le sovratensioni per evitare danni causati da picchi di tensione o da fulmini provenienti dalla rete elettrica. • Per scollegare l’alimentatore dalla rete elettrica, estrarre prima la spina dalla presa di corrente, quindi il connettore dal notebook. L’operazione eseguita nell’ordine inverso potrebbe danneggiare l’alimentatore o il notebook. Quando si scollega il cavo, tenere sempre saldamente la spina. Non tirare mai dal cavo. 11 di 70 2.9. Cablaggio • Posizionare i cavi in modo che nessuno possa calpestarli né inciamparvi. • Non appoggiare alcun oggetto sui cavi, in quanto potrebbero danneggiarsi. • Collegare le periferiche, come tastiera, mouse, monitor ecc., solo a notebook spento, per evitare danni al computer o alle apparecchiature. Alcuni dispositivi, in genere quelli con porta USB, possono essere collegati anche a computer acceso. Seguire in ogni caso le indicazioni di sicurezza riportate nei relativi manuali • Mantenere almeno un metro di distanza dalle fonti di disturbo ad alta frequenza e magnetiche (televisore, casse acustiche, telefono cellulare, telefono DECT ecc.) per evitare malfunzionamenti o perdite di dati. • Per collegare dispositivi alle interfacce esterne del notebook, utilizzare unicamente cavi schermati non più lunghi di 3 metri. I cavi per stampante devono avere una doppia schermatura. • Non sostituire i cavi forniti in dotazione con cavi diversi. Utilizzare esclusivamente i cavi in dotazione, in quanto sono stati accuratamente testati nei nostri laboratori. • Anche per collegare altre periferiche utilizzare esclusivamente i cavi forniti in dotazione con tali dispositivi. • Assicurarsi che tutti i cavi siano collegati alle relative periferiche per evitare radiazioni perturbatrici. Rimuovere i cavi inutilizzati. • Collegare al computer solo apparecchiature conformi alla norma EN60950 “Sicurezza delle apparecchiature per la tecnologia dell’informazione” o alla norma EN60065 “Apparecchi audio, video ed apparecchi elettronici similari - Requisiti di sicurezza”. 12 di 70 2.10. Indicazioni relative al touchpad • Il touchpad viene usato con il pollice o con un altro dito e reagisce all’energia emanata dalla pelle. Non utilizzare penne o altri oggetti, perché potrebbero danneggiare il touchpad. 2.11. Indicazioni sulla batteria incorporata AVVERTENZA! Pericolo di esplosione in caso di sostituzione scorretta delle batteria. Sostituire soltanto con batteria dello stesso tipo o di tipo equivalente secondo quanto consigliato dal produttore. Non aprire mai la batteria. Evitare di scaldare la batteria a più di 60°C. Non gettarle nel fuoco. Procedere allo smaltimento della batteria usate secondo quanto indicato dal produttore. Il dispositivo contiene una batteria. Per prolungare la durata e il rendimento delle batterie e per garantirne il funzionamento sicuro, osservare le seguenti indicazioni: • Per ricaricare la batteria, utilizzare solo l’alimentatore originale fornito in dotazione. Prima di ricaricare la batteria, assicurarsi che siano completamente scariche (il notebook visualizza un’indicazione o emette un segnale acustico). • Mantenere la batteria in carica finché l’indicatore di carica si spegne. Leggere inoltre le indicazioni riportate nel capitolo “Caricare la batteria” per capire come interpretare il livello di carica della batteria. • La batteria è fissa e non può essere sostituita dall’utilizzatore senza compiere apposite operazioni. 13 di 70 2.12. Provvedimenti per la protezione dello schermo • Lo schermo è il componente più delicato del notebook, in quanto è costituito da un vetro sottile. Può pertanto danneggiarsi se esposto a forti sollecitazioni. Non graffiare il coperchio del notebook, poiché non è possibile rimuovere i graffi. • Evitare il contatto di oggetti rigidi con lo schermo (ad es. bottoni, cinturini di orologi). • Non appoggiare oggetti sullo schermo. • Non far cadere oggetti sullo schermo. • Non versare liquidi nel notebook, perché potrebbe danneggiarsi. • Non graffiare lo schermo con le unghie o con oggetti rigidi. • Non pulire lo schermo con detergenti chimici. • Pulire lo schermo con un panno asciutto, morbido, che non lascia pelucchi. NOTA! Sulla superficie del dispositivo si trovano delle pellicole che lo proteggono dai graffi durante la produzione e il trasporto. Asportare tutte le pellicole dopo avere posizionato correttamente il dispositivo e prima di metterlo in funzione. 3. Contenuto della confezione Verificare l’integrità della confezione e comunicare l’eventuale incompletezza della fornitura entro 14 giorni dall’acquisto. La confezione del prodotto acquistato include quanto segue: • Notebook • Alimentatore esterno con relativo cavo • Versione OEM del sistema operativo • Documentazione PERICOLO! Tenere i materiali dell’imballaggio, per es. le pellicole, lontano dai bambini. In caso di uso improprio si rischia il soffocamento. 14 di 70 4. Vista 4.1. Notebook aperto 1 8 2 3 7 3 4 6 5 (figura simile all’originale) 1) 2) 3) 4) 5) 6) 7) 8) Webcam Microfono Altoparlante stereo Tastiera Touchpad Indicatori di stato/funzionamento Pulsante on/off LED webcam 15 di 70 4.2. Lato destro 9 10 11 12 13 14 (figura simile all’originale) 9) 10) 11) 12) 13) 14) Apertura per il reset Porta USB 3.0 Porta USB 3.0 Lettore multischede Connessione per alimentatore Apertura per lucchetto Kensington® ATTENZIONE! Utilizzare esclusivamente l’alimentatore e il cavo per il collegamento alla rete elettrica forniti in dotazione. NOTA! Nel caso in cui il dispositivo non dovesse funzionare correttamente, infilare e spingere cautamente la punta di una graffetta aperta nell’apertura di reset. Il dispositivo verrà ripristinato. 16 di 70 4.3. Lato sinistro 15 15) 16) 17) 18) 19) 20) 21) 22) 23) 16 17 18 19 20 21 22 23 (figura simile all’originale) Porta di rete LAN (RJ-45) Connessione HDMI Mini Display Port Mini Display Port Porta USB 3.0 Porta USB 3.0 con funzione di ricarica per cellulari (opzionale) Uscita audio* / Uscita audio digitale (S/P-DIF) Uscita audio Connessione per microfono* ATTENZIONE! In modalità di risparmio energia e quando il notebook è spento, la funzione di ricarica è disponibile se l’utente l’ha prima attivata nel UEFI. *Connessioni con doppia funzione. La configurazione deve essere effettuata tramite software 17 di 70 4.4. Indicatori di stato/funzionamento I LED forniscono indicazioni sull’alimentazione elettrica e sullo stato di funzionamento del sistema. Le spie si illuminano per indicare diverse attività del notebook: Indicatore di carica della batteria Questa spia si illumina quando viene caricata la batteria. Si spegne, quando la batteria è carica. Spia WLAN Spia relativa alla trasmissione di dati senza fili. Se la spia è accesa ininterrottamente, significa che la funzione wireless LAN è attivata. Spia Bluetooth Spia relativa alla trasmissione di dati senza fili. Se la spia è accesa ininterrottamente, significa che la funzione Bluetooth è attivata. Capital Lock - Maiuscolo Il LED si illumina quando viene attivato il maiuscolo con il relativo tasto (Caps Lock). In tal caso le lettere vengono scritte automaticamente in maiuscolo. Num Lock – Tastierino numerico Questo LED si accende quando viene attivata la modalità numerica (Num Lock). Spia di accesso Quando questo LED è acceso o lampeggia, significa che il notebook sta accedendo al disco fisso. Modalità di sospensione La spia lampeggia quando il notebook è in modalità di sospensione. 18 di 70 5. Prima messa in funzione Per usare il notebook in sicurezza e garantirne una lunga durata, si consiglia di leggere il capitolo “Utilizzo sicuro” che si trova all’inizio del manuale. Il notebook è già completamente preinstallato e pronto all’uso. Non è necessario scaricare alcun driver. Collegare al notebook l’alimentatore in dotazione (13). Collegare quindi il cavo di alimentazione all’alimentatore e in seguito a una presa elettrica. Posizionare l’interruttore dell’alimentatore (opzionale) su I per fornire corrente al notebook e caricare la batteria. Per interrompere l’alimentazione di corrente, posizionare l’interruttore su 0). Aprire il monitor tenendolo con pollice e indice fino a raggiungere la posizione desiderata. Non aprirlo con un’inclinazione superiore a 120°. Afferrare sempre il monitor al centro quando lo si apre, lo si sposta e lo si chiude. La mancata osservanza di questa precauzione potrebbe causare danni al monitor. Il monitor deve essere aperto delicatamente senza forzare. NOTA! Quando si mette in funzione il notebook per la prima volta, assicurarsi che la batteria sia inserita e l’alimentatore sia collegato. Questo è necessario affinché Windows® 8 possa rilevare correttamente l’indice delle prestazioni di Windows® 8. Accendere il notebook premendo l’interruttore On/Off (7). Il notebook si avvia e porta a termine diverse fasi. Il sistema operativo viene caricato dal disco fisso. Alla prima accensione il processo di caricamento dura un po’ più a lungo. Una volta inseriti tutti i dati necessari, verrà portata a termine la configurazione del sistema. Il sistema operativo è caricato completamente quando viene visualizzata la schermata iniziale di Windows® 8. NOTA! La prima installazione può richiedere alcuni minuti. Nel frattempo, non scollegare l’alimentazione del notebook e non spegnerlo, perché questo potrebbe ripercuotersi negativamente sull’installazione. Spegnere il notebook soltanto quando la configurazione è stata completata e viene visualizzata la schermata iniziale. 19 di 70 6. Alimentazione 6.1. Interruttore On / Off Aprire il notebook e tenere premuto brevemente l’interruttore On/Off per accenderlo o spegnerlo. L’indicatore di funzionamento indica lo stato di funzionamento. Indipendentemente dal sistema operativo, si può spegnere il notebook tenendo premuto l’interruttore per più di 4 secondi. ATTENZIONE! Non spegnere il notebook mentre il sistema accede al disco fisso, perché ciò potrebbe provocare la perdita di dati. Per salvaguardare il disco fisso, dopo avere spento il notebook, attendere sempre almeno 5 secondi prima di riaccenderlo. 6.2. Alimentazione da rete elettrica Il notebook è fornito insieme a un alimentatore universale per corrente alternata, che si adatta automaticamente al tipo di corrente disponibile. Sono supportati i seguenti valori: AC 100 - 240V~/ 50-60 Hz. Osservare le indicazioni di sicurezza relative all’alimentazione elettrica a pagina 12 e seguenti. L’alimentatore deve essere collegato a una presa a corrente alternata mediante un cavo di alimentazione. Il cavo a corrente continua dell’alimentatore deve essere collegato al lato destro del notebook (13). L’alimentatore dispone di un interruttore On/Off (opzionale). Quando l’interruttore si trova su OFF (0) non viene consumata corrente e il notebook non è alimentato. Quando è in posizione ON (I), l’alimentatore fornisce corrente al notebook e carica la batteria. Le spie di funzionamento sul notebook indicano lo stato di funzionamento. La batteria viene ricaricata anche mentre si utilizza il notebook con l’alimentatore collegato. L’alimentatore consuma corrente anche se non è collegato al notebook. Estrarre pertanto la spina dalla presa elettrica quando l’alimentatore non è collegato al notebook o posizionare l’interruttore su OFF (0). ATTENZIONE! Utilizzare esclusivamente l’alimentatore e il cavo per il collegamento alla rete elettrica forniti in dotazione. 20 di 70 6.2.1. Accendere il notebook Aprire il monitor come sopra descritto e premere l’interruttore On/Off. Seguire le istruzioni visualizzate. Le diverse finestre di dialogo indicano le operazioni da eseguire. La procedura di benvenuto guida l’utente attraverso varie schermate e finestre di dialogo. Selezionare la lingua desiderata e in seguito le relative impostazioni internazionali. Contratto di licenza Leggere attentamente tutto il contratto di licenza che fornisce importanti informazioni legali sull’utilizzo del software. Per visualizzare il testo completo, spostare la barra di scorrimento con il mouse fino a raggiungere la fine del documento. Selezionando l’opzione Accetto il contratto si accetta il contratto. Soltanto in questo modo si è autorizzati a utilizzare il prodotto in conformità con le condizioni contrattuali. Dopo avere inserito il nome del computer, nella pagina “Wireless” è possibile collegare subito il notebook a Internet, a condizione che si disponga di una connessione Internet opportunamente configurata. Se si salta questa operazione, ci si potrà collegare a Internet successivamente dall’interfaccia di Windows® 8. Nel caso sia già stata instaurata una connessione a Internet, ora è possibile accedere al notebook con un account Microsoft. Il Microsoft Store offre per es. la possibilità di acquistare nuove app o di aggiornare quelle già installate. Se si effettua l’accesso con un account locale, in seguito si potrà accedere con un account Microsoft in qualsiasi momento. Le successive finestre animate forniscono semplicemente informazioni sull’utilizzo del nuovo sistema operativo Windows® 8. Non è possibile inserire dati durante l’animazione. Una volta completata la procedura di accesso, viene visualizzata l’interfaccia di Windows® 8. NOTA! Nei giorni successivi alla prima installazione, è possibile che Windows® 8 aggiorni e configuri dei dati (per es. attraverso nuovi update), il che può rallentare lo spegnimento e l’avvio del notebook. Non spegnere quindi anticipatamente il notebook, perché questo potrebbe ripercuotersi negativamente sull’installazione. 21 di 70 6.3. Funzionamento a batteria NOTA! Quando la batteria è nuova, caricarla e scaricarla completamente per due o tre volte consecutive, in modo che raggiunga la sua piena potenza! Le batterie accumulano energia elettrica nelle loro celle e la rilasciano quando necessario. Per raggiungere la durata e il rendimento ottimali della batteria, occorre usarla con cura. Si consiglia di scaricare e ricaricare sempre la batteria completamente per ottimizzarne la durata e le prestazioni. È fondamentale rispettare le indicazioni di sicurezza che si trovano a „2. Indicazioni di sicurezza“ . 6.3.1. Caricare la batteria La batteria viene caricata attraverso l’alimentatore. Quando l’alimentatore è collegato e acceso, la batteria si carica automaticamente, indipendentemente dal fatto che il notebook sia acceso o spento. Quando il notebook è spento, la ricarica completa richiede alcune ore. Quando è acceso, sono necessari tempi molto più lunghi. NOTA! L’operazione di carica viene interrotta se la batteria presenta una temperatura o una tensione eccessiva. 6.3.2. Scaricare la batteria Mantenere in funzione il notebook a batteria fino a che si spegne autonomamente a causa del basso livello di carica della batteria. NOTA! Provvedere a salvare per tempo i file aperti per evitare perdite di dati. 6.3.3. Prestazioni della batteria L’autonomia della batteria varia in base alle funzioni di risparmio energetico impostate. È possibile modificarle in Pannello di controllo alla voce Sistema e sicurezza, Opzioni risparmio energia per adeguarle alle proprie esigenze. Il notebook presenta inoltre un consumo energetico maggiore durante l’esecuzione di determinate applicazioni, come la riproduzione di DVD. 22 di 70 6.3.4. Verifica del livello di carica della batteria Per verificare il livello di carica della batteria, portare il puntatore del mouse sull’icona Power nella barra delle applicazioni. Questa icona raffigura una batteria e viene visualizzata quando il notebook funziona a batteria. Per ulteriori informazioni sulle impostazioni, fare doppio clic sull’icona. NOTA! Se si ignorano gli avvisi di batteria quasi scarica, il notebook si spegnerà. 6.3.5. Risparmio energia (Opzioni risparmio energia) Il notebook offre funzioni automatiche e modificabili di risparmio energetico che consentono di ottimizzare la durata della batteria e di ridurre i costi di gestione generali. 6.3.6. Impostazioni risparmio energia Seguire le istruzioni sottostanti per regolare le impostazioni di risparmio energia: Portare il cursore del mouse verso l‘angolo sinistro dello schermo e comparirà l‘icona Start. Fare clic con il tasto destro del mouse sull‘icona per visualizzare il menu di selezione. Selezionare Pannello di controllo nel menu. Fare clic su Sistema e Sicurezza. Fare quindi clic su Opzioni risparmio energia. Selezionare una combinazione per il risparmio energia che corrisponda alle proprie esigenze. L‘icona on/off presenterà diverse opzioni: È possibile riattivare il computer dalla modalità di risparmio energetico premendo l‘interruttore On/Off. 23 di 70 6.4. Risparmiare energia (Sospendi) Impostando questa modalità, il contenuto della memoria RAM del notebook viene mantenuto, mentre praticamente tutti gli altri componenti del notebook vengono disattivati o il loro consumo energetico viene ridotto al minimo. Per esempio, quando viene chiuso, il notebook passa alla modalità di sospensione e si riavvia automaticamente quando viene riaperto. NOTA! Le impostazioni di sospensione possono essere modificate in qualsiasi momento nelle opzioni di risparmio energia. 6.4.1. Consigli per il risparmio energetico • Utilizzare i tasti Fn + F12 della modalità di sospensione per passare alla modalità di risparmio energetico. • Modificare le impostazioni nelle opzioni di risparmio energetico per ottimizzare il consumo di energia del computer. • Scollegare sempre il cavo di alimentazione elettrica o estrarre la batteria o spegnere la presa a muro se li computer dovrà restare inutilizzato per un periodo prolungato. In questo modo il consumo di energia sarà azzerato. La funzione di risparmio energetico consente al computer di passare a una modalità di basso consumo o di „sospensione“ dopo un periodo di inattività. Per consentire un effettivo risparmio energetico, la funzione è stata preimpostata per comportarsi come segue quando il sistema è alimentato dalla rete elettrica: • • Spegnere lo schermo dopo 5 minuti Passare alla sospensione dopo 10 minuti Il computer esce dalla sospensione quando viene premuto l‘interrutore On/Off. 6.5. La funzione ECO (opzionale) È possibile risparmiare energia sattivando la funzione ECO per prolungare la durata della batteria. La funzione ECO viene accesa o spenta con la combinazione di tasti Fn+F5. 24 di 70 7. Monitor 7.1. Aprire e chiudere il monitor Il monitor si chiude mediante la speciale costruzione delle cerniere, grazie alle quali non è necessario un meccanismo di chiusura supplementare. Per aprire il monitor, sollevarlo tenendolo con pollice e indice fino a raggiungere la posizione desiderata. ATTENZIONE! Non aprire il monitor con un’inclinazione superiore ai 120°. Afferrare sempre il monitor al centro quando lo si apre, lo si sposta e lo si chiude. La mancata osservanza di questa precauzione potrebbe causare danni al monitor. Il monitor deve essere aperto delicatamente senza forzare. Mediante le opzioni di risparmio energia è possibile assegnare funzioni diverse all’apertura e alla chiusura del monitor. 7.2. Risoluzione dello schermo Lo schermo è impostato a 1920 x 1080 pixel. Se nel programma ausiliario di Windows® 8 denominato Pannello di controllo, Aspetto e personalizzazione vengono modificate le impostazioni dello schermo, è possibile che la visualizzazione non occupi più l’intera superficie del monitor. L’ingrandimento potrebbe deformare la visualizzazione, soprattutto i caratteri. Collegando uno schermo esterno con una risoluzione superiore, è comunque possibile utilizzare una risoluzione più alta. Il programma ausiliario di Windows® 8 Pannello di controllo, Aspetto e personalizzazione consente di modificare la visualizzazione impostandola alle altre modalità supportate. 25 di 70 7.3. Aspetto e personalizzazione Questo programma consente di modificare l’aspetto delle schermate, per esempio cambiando l’immagine di sfondo, lo screen saver o impostazioni dettagliate dello schermo e della scheda grafica. Avviare il programma nel modo seguente: • Fare clic con il tasto destro del mouse sul desktop di Windows, quindi con il tasto sinistro su Personalizza oppure • Tramite Impostazioni, Personalizzazione, Schermo facendo doppio clic con il tasto sinistro del mouse. Portare il puntatore del mouse nell’angolo superiore o inferiore destro dello Impostazioni. schermo e fare clic su Fare quindi clic su Personalizzazione. Nella finestra di selezione scegliere innanzi tutto l’opzione Schermo. Sono disponibili le seguenti impostazioni: − Modifica risoluzione − Regola luminosità − Esegui calibrazione colore − Cambia le impostazioni dello schermo − Proietta su un secondo schermo − Modifica testo ClearType 26 di 70 7.4. Collegare un monitor esterno Il notebook dispone di due Porte Mini Display (17, 18) e di una porta HDMI (16) per il collegamento di un monitor esterno. Spegnere correttamente il notebook. Collegare il cavo di segnale del monitor esterno alla presa Mini Diplay del notebook (17, 18). In alternativa è possibile usare la porta digitale HDMI (High Definition Multimedia Interface) (16) per il trasferimento dei segnali video e audio. Collegare il monitor esterno alla rete elettrica e accenderlo. Accendere il notebook. Dopo il caricamento del sistema operativo, viene rilevato lo schermo esterno. Sono disponibili diverse opzioni. Per accedervi, procedere come segue: Aprire la Desktop App. Portare il puntatore del mouse nell’angolo superiore o inferiore destro dello Impostazioni. schermo e fare clic su Fare quindi clic su Personalizzazione. Nella finestra di selezione scegliere Schermo quindi Proietta su un secondo schermo. Premere contemporaneamente i tasti + P per aprire più velocemente questo menu. In Proietta su un secondo schermo selezionare una delle opzioni seguenti: − Solo schermo PC − Duplica − Estendi − Solo secondo schermo 27 di 70 7.4.1. Duplica Questa modalità duplica il desktop del notebook, visualizzandolo anche sul monitor esterno. NOTA! Questa modalità richiede che i due schermi siano impostati alla stessa risoluzione. 7.4.2. Estendi In questa modalità, sul secondo schermo (esterno) viene visualizzato un desktop vuoto. Le finestre presenti sul primo schermo possono essere spostate sul secondo e viceversa. In Impostazioni, Personalizzazione, Schermo è possibile impostare una risoluzione e una qualità del colore diverse per ogni monitor. 7.4.3. Solo schermo PC Il desktop è visualizzato solo sul monitor principale 1. 7.4.4. Solo secondo schermo Il desktop è visualizzato solo sul secondo monitor (esterno). 8. Inserimento di dati 8.1. La tastiera Fn + F2 Fn + F3 Fn + F4 Fn + F5 Fn + F6 Fn + F10 28 di 70 Descrizione Schermo Consente di passare dalla visualizzazione su LCD a quella su monitor esterno e a quella contemporanea su entrambi gli schermi. Touchpad Consente di attivare/disattivare il touchpad. Tasto programmabile P1 Con questa combinazione di tasti si attiva il tasto definito dall’utente P1. Per la programmazione dei tasti, leggere la sezione seguente “Programmazione dei tasti definiti dall’utente P1” . Funzione ECO (opzionale) Con questa combinazione di tasti si attiva o si disattiva la funzione ECO. Webcam Consente di attivare/disattivare la webcam. Modalità aereo Consente di attivare/disattivare la funzione WLAN / Bluetooth Descrizione Fn + Sospensione Per personalizzare questi tasti, aprire le proprietà dello schermo nelle opzioni di risparmio energia. Più chiaro Aumenta la luminosità del monitor. Più scuro Diminuisce la luminosità del monitor. Riduzione volume Abbassa il volume della riproduzione audio. Aumento volume Alza il volume della riproduzione audio. Fn + Esclusione dell’audio Attiva o disattiva la riproduzione audio. Fn + F12 Fn + Fn + Fn + 8.1.1. Programmazione del tasto definito dall’utente P1 (opzionale) Per programmare il tasto P1 definito dall’utente, procedere come segue: Premere la combinazione di tasti Fn+F4. Si apre la finestra seguente: Per attribuire una funzione a questo tasto, fare clic su Browse. Selezionare un programma e fare clic su Open. Confermare la selezione con OK nella finestra seguente. 8.2. Il touchpad In modalità normale, il puntatore del mouse (cursore) segue lo spostamento del dito sul touchpad. ATTENZIONE! Non utilizzare la punta di una biro o altri oggetti, in quanto potrebbero provocare un malfunzionamento del touchpad. Sotto il touchpad si trovano il tasto sinistro e destro che vengono utilizzati come quelli di un normale mouse. È possibile fare clic o doppio clic anche direttamente sul touchpad, toccando brevemente una o due volte la superficie dello stesso. Nel Pannello di controllo di Windows® 8, alla voce Mouse sono disponibili diverse impostazioni che possono semplificare l’utilizzo quotidiano del computer. 29 di 70 8.2.1. Comandi a due dita sul touchpad Il touchpad consente di impartire comandi a due dita per eseguire determinate funzioni in alcuni programmi. Con il touchpad è possibile eseguire i seguenti comandi: Figura 30 di 70 Comando Funzione Avvicinare o allontanare due dita Zoom avanti / zoom indietro di un oggetto Posizionare un dito al centro e tracciare un cerchio con l'altro dito Rotazione dell’oggetto in senso antiorario Sfiorare il monitor con due dita contemporaneamente da sinistra a destra / da destra a sinistra Scorrimento avanti / indietro Sfiorare il monitor con due dita contemporaneamente verso l'alto o verso il basso Scorrimento in alto / in basso Nella maggior parte delle applicazioni viene utilizzata per scorrere la schermata senza muovere il cursore. Sfiorare il touchpad dal basso all'alto Sulla schermata iniziale apre il menu contestuale e in Esplora risorse le schede superiori e inferiori Sfiorare il touchpad dall'esterno a destra verso l'interno Apre la barra del menu Sfiorare il touchpad dall'esterno a sinistra verso l'interno Consente di scorrere tutte le finestre aperte 9. Il disco fisso Il disco fisso è il supporto dati principale: fornisce un’elevata capacità di memoria e consente di accedere rapidamente ai dati. Il notebook include una versione OEM del sistema operativo Microsoft Windows®8 che supporta tutte le caratteristiche del computer. Il disco fisso è già stato configurato per operare in modo ottimale e, normalmente, l’utente non deve eseguire alcuna installazione. Il sistema operativo Windows®8 occupa una piccola parte del disco fisso con i dati necessari alla gestione del disco stesso. Di conseguenza non è disponibile l’intera capacità del disco fisso. Questo spiega le possibili differenze tra le informazioni che vengono visualizzate nel UEFI e nel sistema operativo. Il disco fisso contiene il sistema operativo del notebook, altri programmi applicativi e i file di sicurezza, per cui il suo spazio è già in parte occupato. Nella prima partizione (C:\) si trovano il sistema operativo, i programmi applicativi e i “Documenti” degli utenti configurati. La seconda partizione (D:\) è utilizzata per il salvataggio dei dati e contiene anche i driver (D:\Drivers) e i programmi accessori (D:\Tools) per il notebook. ATTENZIONE! Inoltre, in ulteriori partizioni non sovrascrivibili, si trovano i file di avvio per il ripristino del sistema e i file per l’installazione di Windows® 8. Non cancellare queste partizioni! 31 di 70 9.1. Cartelle importanti Di seguito è riportato un elenco delle cartelle principali e del relativo contenuto. ATTENZIONE! Non cancellare o modificare queste cartelle o il loro contenuto. Ciò potrebbe causare una perdita di dati o danneggiare la funzionalità del sistema. C:\ La cartella principale dell’unità C: contiene file importanti, necessari per l’avvio di Windows® 8. Per impostazione predefinita e per motivi di sicurezza questi file sono nascosti. C:\Programmi Come lascia intuire il nome, in questa cartella i programmi installano i file delle applicazioni. C:\Windows La cartella principale di Windows® 8, dove il sistema operativo salva i propri dati. D:\Drivers In questa cartella si trovano i driver necessari per il notebook (già installati). D:\Tools Qui si trovano tutti i programmi aggiuntivi per il notebook. 32 di 70 10. L‘unità ottica esterna (opzionale) Il notebook viene fornito con un‘unità ottica esterna (opzionale). 10.1. Sicurezza • Le unità ottiche sono particolarmente fragili. Non fate cadere l’unità. Evitate urti o scosse, poiché questo potrebbe causare danni. Non garantiamo in nessun modo per danni di questo tipo. • Seguite le istruzioni per l’uso del vostro. • Non introdurre oggetti, attraverso le fessure e le aperture, all’interno dell’apparecchio e non aprire l’involucro. Potrebbero verificarsi cortocircuiti, scariche elettriche o svilupparsi un incendio, con pericolo per le persone e danni all’apparecchio. • Non aprite mai la custodia dell’unità ottica esterna. Questo invaliderebbe il diritto di garanzia e potrebbe persino causare la distruzione dell’unità ottica esterna. 10.2. Temperatura ambiente • Il masterizzatore può essere utilizzato ad una temperatura ambiente compresa fra 5° C - 45° C con un‘umidità relativa del 8% - 80% (non si forma condensa). • Tenere il masterizzatore spento ad una temperatura fra -20° C e 55° C con un‘umidità relativa del 5% - 85% (non si forma condensa). 10.3. Pulizia dell‘unità ottica esterna • Di norma non è necessario pulire l’unità. • Prima di pulire, estraete sempre la spina dalla presa e scollegate tutti i cavi. • Prestate attenzione affinché l’unità ottica esterna non si sporchi. Non utilizzate solventi, né detergenti corrosivi o gassosi • In caso di necessità pulite la superficie dell’unità ottica esterna con un panno inumidito. 33 di 70 • Non utilizzare dischi per la pulizia dell’unità otticho prodotti simili, che puliscono la lente del laser. ATTENZIONE! Questa periferica non contiene componenti che necessitano di pulizia o manutenzione 10.4. Collegamento dei cavi Collegare l’unità ottica esterna tramtie USB. Avviare il notebook e attendere che Windows® sia caricato completamente. Collegare il connettore USB del cavo USB alla connessione dell’unità esterna. L’unità verrà riconosciuta automaticamente dal sistema operativo. 10.5. Inserire un disco Diversamente dalle unità ottiche dei PC desktop, quella del notebook necessita di un supporto per tenere fermo il CD/DVD. Quando si inserisce un disco, assicurarsi che venga premuto esattamente sul supporto e che scatti in sede. NOTA! Non incollare pellicole o etichette sui dischi. Non utilizzare dischi deformati o danneggiati per evitare di danneggiare l’unità. ATTENZIONE! Non utilizzare dischi graffiati, rotti, sporchi o di scarsa qualità. Data l’elevata velocità a cui sono sottoposti i dischi, potrebbero rompersi e distruggere dati o danneggiare il dispositivo. Osservare attentamente i dischi prima di inserirli. Se si notano danni o sporcizia, non utilizzarli. I danni derivanti dall’utilizzo di supporti difettosi non sono coperti da garanzia e devono essere riparati a spese dell’utente. Se il disco non è correttamente posizionato sul supporto potrebbe danneggiarsi durante la chiusura del vano. 34 di 70 Quando il notebook è acceso, premere il pulsante d’espulsione sull’unità ottica per aprire il vassoio. Estrarre completamente il vassoio con cautela. Togliere il disco dalla custodia, possibilmente senza toccare la parte non stampata. Posizionare il disco sul vassoio con la scritta verso l’alto e premere leggermente verso il basso. Si dovrebbe udire il rumore del disco che scatta in sede sul supporto. Per estrarre un disco, premere il tasto di espulsione. 10.6. Estrarre un disc Premere il tasto d’apertura sul lato frontale dell’unità ottica esterna, per aprire il vassoio. Togliere il CD ed inserirlo nella custodia, che dovrà essere conservata in luogo sicuro. ATTENZIONE! Non tentare di rimuovere il disco dall’unità fino a quando il notebook ha accesso all’unità ottica. 10.6.1. Estrazione d’emergenza di un disco bloccato Qualora il vassoio non si aprisse più automaticamente, potrà essere aperto manualmente se il dispositivo è provvisto di un’apertura di emergenza. Chiudere Windows® 8 e spegnere il notebook. Inserire un oggetto lungo e appuntito (per es. una graffetta aperta) nel foro dell’apertura di emergenza, fino a incontrare una resistenza. Premendo leggermente il vassoio, questo si aprirà. Estrarre il CD e riavviare il notebook. 10.7. Riprodurre / leggere un disco Il notebook può riprodurre CD audio, film su DVD o CD/DVD di dati. Una volta caricato il disco, si aprirà una finestra di selezione contenente diverse opzioni per la riproduzione. In genere sono disponibili vari programmi. Se la finestra di selezione non dovesse aprirsi, è possibile accedere all’unità ottica mediante Esplora risorse. 35 di 70 10.8. Informazioni regionali per la riproduzione di DVD La riproduzione di film su DVD include la decodifica dei video MPEG2, dei dati audio digitali AC3 e dei contenuti con protezione CSS. CSS (denominato talvolta anche Copy Guard) è il nome di un sistema per la protezione dei dati, adottato dalle industrie cinematografiche al fine di prevenire la duplicazione illegale. Tra le numerose regolamentazioni previste per i licenziatari CSS, le principali limitano la riproduzione di contenuti specifici per paese. Per agevolare la diffusione dei film in zone geografiche circoscritte, i titoli DVD vengono sbloccati per determinate regioni. Le leggi sul Copyright esigono che ogni film su DVD sia limitato a una specifica regione (solitamente la regione in cui viene venduto). È possibile che esistano versioni di film su DVD disponibili per più regioni, ma le regole CSS impongono che ogni sistema di decodifica CSS possa essere utilizzato in una sola regione. NOTA! Le impostazioni regionali possono essere modificate fino a un massimo di cinque volte tramite il software di riproduzione, dopodiché l‘ultima impostazione sarà quella permanente. Qualora si desiderasse modificare di nuovo questa impostazione regionale, la modifica dovrà essere effettuata direttamente dal produttore. Le spese di trasporto e di configurazione sono a carico dell’utente. 10.9. Informazioni sul masterizzatore Questo paragrafo si riferisce soltanto ai notebook dotati di unità CD-RW, unità combinata (lettore CD/DVD) o unità DVD-RW. Innanzi tutto, forniamo alcune informazioni sui cosiddetti supporti vergini. 10.9.1. CD e DVD vergini I normali CD sono stampati da un glass master e successivamente sigillati. Sui supporti vergini, le informazioni digitali vengono incise dal laser del masterizzatore. Pertanto questi sono più delicati dei normali CD. Evitare perciò, soprattutto per i supporti vergini su cui non sono ancora stati salvati dei dati: • Esposizione alla luce solare (UVA/UVB) • Graffi e danneggiamenti • Temperature estreme 36 di 70 11. Il sistema audio 11.1. Connessioni audio esterne Il notebook è dotato di diffusori stereo incorporati ed è in grado di riprodurre suoni senza l’ausilio di altre apparecchiature. Le connessioni esterne consentono di collegare il notebook a dispositivi esterni. Con la combinazione di tasti Fn + e Fn + è possibile regolare il volume. AVVERTIMENTO! L’utilizzo di auricolari o cuffie ad alto volume produce una pressione acustica eccessiva che può danneggiare l‘udito. Prima della riproduzione, impostare il volume al livello minimo. Avviare la riproduzione e alzare il volume fino a raggiungere un livello gradevole. Modificando l’impostazione di base dell’equalizzatore, il volume può aumentare e causare danni permanenti all’udito. Anche le modifiche dei driver, del software, dell’equalizzatore, del sistema operativo, ecc. possono provocare un aumento del volume e quindi danni permanenti all’udito. L’utilizzo del dispositivo con le cuffie/auricolari ad alto volume per un periodo di tempo prolungato può provocare danni all’udito. Uscita audio / Uscita audio digitale (S/P-DIF) (21) Connessione per microfono (23) Entrata audio (22) Per l’emissione sonora con un decoder surround tramite un cavo ottico (acquistabile nei negozi specializzati). Per l’emissione sonora tramite dispositivi stereo esterni quali diffusori (attivi) o cuffie Per la registrazione tramite un microfono esterno. Per la riproduzione del suono con Sound System (sistema sonoro stereofonico) esterno per cassa centrale esterna e subwoofer Per l’emissione audio con esterno. Per la riproduzione audio con Sound System esterno per altoparlanti posteriori. 37 di 70 12. Funzionamento in rete 12.1. Che cos’è una rete? Si parla di rete quando diversi computer sono collegati direttamente uno all’altro. Gli utenti possono così trasferire informazioni e dati tra i computer e condividere risorse (stampante, unità disco). Alcuni esempi pratici: • In un ufficio, ci si scambiano messaggi via e-mail e gli appuntamenti vengono gestiti centralmente. • Gli utenti condividono una stampante in rete e salvano i dati su un computer centrale (server). • Due o più computer vengono collegati per giocare in rete o condividere dati. 12.1.1. Connessione di rete (RJ45) Collegare un’estremità del cavo dotato di connettori RJ45 all’interfaccia di rete del computer e l’altra estremità a un altro computer o hub/switch. Ulteriori informazioni sulle reti si trovano nella Guida di Windows® 8. Wireless LAN (rete senza fili) La wireless LAN è una dotazione opzionale. Questa funzione consente di instaurare un collegamento di rete senza fili con un altro dispositivo. Leggere le informazioni sui requisiti necessari. La funzione Wireless LAN viene attivata e disattivata tramite il menu di Windows® 8 e di serie è attivata. Premere Fn + F10 per aprire il menu. ATTENZIONE! Non utilizzare la funzione WLAN in luoghi in cui si trovano dispositivi radiosensibili (per es. ospedali, aerei, ecc.). Attivare la funzione solo una volta accertata l’assenza di qualsiasi interferenza. 12.1.2. Requisiti Come Gegenstelle è possibile usare un cosiddetto WLAN Access Point. Un WLAN Access Point è un dispositivo per la trasmissione senza fili che comunica con il notebook e ne gestisce l’accesso alla rete collegata. I WLAN Access Points sono usati comunemente in grandi uffici, aeroporti, stazioni ferroviarie, università o internet caffè e consentono l’accesso a reti e servizi proprietari o a Internet. Di solito occorre l’autorizzazione all’accesso che è quasi sempre a pagamento. Spesso gli Access Point dispongono di un modem DSL integrato; in tal caso sono chiamati routere stabiliscono la connessione tra la linea Internet DSL e la Wireless LAN. 38 di 70 Anche senza Access Point ci si può collegare a un altro dispositivo dotato di funzionalità Wireless LAN. Tuttavia, senza router, la rete è limitata alle apparecchiature direttamente collegate. La connessione di rete senza fili funziona in base allo standard IEEE 802.11n o IEEE 802.11ac. Nel caso in cui si utilizzi una cifratura per le trasmissioni, deve essere uguale per tutte le apparecchiature. La cifratura è una procedura che protegge la rete dagli accessi non autorizzati. La velocità di trasferimento può variare in base alla distanza e al carico di rete della controparte. 12.2. Bluetooth La tecnologia Bluetooth serve a raggiungere brevi distanze senza fili. I dispositivi Bluetooth trasferiscono i dati via radio e consentono a computer, cellulari, stampanti, tastiere, mouse e altri dispositivi di comunicare tra loro senza cavi. La tecnologia Bluetooth ha numerosi campi di applicazione. Di seguito ne sono elencati solo alcuni: • Attivazione di una connessione senza fili a Internet mediante un cellulare. • Trasferimento di file tra computer o tra un computer e un altro dispositivo. • Stampa con una stampante Bluetooth. • Utilizzo di una tastiera e un mouse Bluetooth. • Collegamento a una PAN (Personal Area Network). • Sincronizzazione di un palmare con un computer o un altro dispositivo che utilizza il Bluetooth. La velocità di trasferimento dati della tecnologia senza fili Bluetooth può variare in base al dispositivo o a fattori ambientali. Un dispositivo Bluetooth può trasmettere i dati attraverso pareti, tasche di vestiti e valigette. Il trasferimento tra i dispositivi Bluetooth viene effettuato all’elevata frequenza di 2,4 Gigahertz (GHz). Per il trasferimento High Speed di dati è necessario che sia attivata la WLAN e che la controparte supporti la modalità High Speed. Premere Fn + F10 per aprire il menu. ATTENZIONE! Non utilizzare la funzione Bluetooth in luoghi in cui si trovano dispositivi radiosensibili (per es. ospedali, aerei, ecc.). Accendere il dispositivo solo una volta accertata l’assenza di qualsiasi interferenza. 39 di 70 12.3. Modalità aereo La modalità aereo consente di disattivare tutte le connessioni senza fili (per es. WLAN, Bluetooth). Per impostazione predefinita, la modalità aereo è disattivata, pertanto si possono utilizzare tutte le connessioni senza fili. Portare il puntatore del mouse nell’angolo superiore o inferiore destro dello Impostazioni. schermo e fare clic su Fare quindi clic su Personalizzazione. Fare clic su Wireless. Attivare o disattivare la Modalità aereo. In alternativa premere il tasti F10 per aprire la modalità aereo. Quando la modalità aereo è attiva, nella barra delle applicazioni del desktop classico viene visualizzato un piccolo aereo. Si può attivare e disattivare la modalità aereo anche facendo clic su questa icona. 13. Il lettore multischede Le schede di memoria sono supporti utilizzati per es. nel campo della fotografia digitale e sempre più spesso sostituiscono altri supporti come il dischetto. Il formato e la capacità di una scheda di memoria variano in base alla marca. Questo notebook supporta i seguenti formati: • MMC (MultiMediaCard) • SD (Secure Digital), SDHC, SDXC Quando si inserisce la scheda di memoria, accertarsi che i contatti siano rivolti nella direzione giusta, come indicato qui sotto. L’inserimento scorretto della scheda può provocare danni al lettore e/o alla scheda. Tipo di scheda SD (Secure Digital) MMC (MultiMediaCard) Contatti rivolti in basso rivolti in basso 13.1. Inserire una scheda di memoria NOTA! Le schede di memoria possono essere inserite solo in una direzione. Seguire le indicazioni riportate nel paragrafo precedente. Infilare la scheda fino all’arresto. 13.2. Rimuovere la scheda di memoria Per rimuovere le schede SD/MMC, premerle innanzi tutto nello slot per sbloccare il dispositivo di sicurezza. Estrarre la scheda dal vano e riporla correttamente. 40 di 70 14. La webcam La webcam integrata consente di utilizzare diversi servizi di comunicazione. Con la combinazione di tasti Fn+F6 si attiva o si disattiva la webcam. 15. La porta Universal Serial Bus La porta USB (USB 1.1 e USB 2.0) è uno standard che permette di collegare dispositivi di input, scanner e altre periferiche. È possibile collegare fino a 127 dispositivi tramite USB utilizzando un unico cavo. Le connessioni USB 3.0 sono completamente compatibili con le precedenti USB 2.0 e 1.1. Il notebook dispone di 4 porte USB 3.0 (10, 11, 19 e 20). NOTA! Se possibile, collegare sempre i dispositivi USB alla porta su cui sono stati installati. In caso contrario, verrà attribuito un nuovo ID al dispositivo e il sistema operativo richiederà una nuova installazione dei driver. 15.2.1. Funzione di ricarica per cellulari compatibili (opzionale) Tramite la porta USB 3.0 posta sul lato sinistro del notebook (19) è possibile caricare un cellulare compatibile (5 Volt max. 1.5A). La funzione di ricarica è disponibile quando il notebook si trova in modalità di risparmio energetico o è spento. ATTENZIONE! Per risparmiare la batteria del notebook, è consigliabile utilizzare la funzione di ricarica solo quando il notebook è alimentato dalla rete elettrica. Scollegare i supporti dati esterni da questa porta quando non si utilizza il notebook. Quando la carica della batteria è inferiore al 20%, la funzione di ricarica non è disponibile. 41 di 70 16. Sicurezza del notebook Il notebook offre funzioni software e hardware per impedire l’accesso non autorizzato da parte di terzi. 16.1. Password di avvio Impostando una password di avvio è possibile proteggere il notebook da utilizzi non autorizzati. All’accensione del notebook verrà visualizzata la richiesta di immissione della password. La password viene configurata nelle impostazioni del firmware UEFI. ATTENZIONE! Conservare le password in un luogo sicuro. Se si dovesse dimenticare la password, non esiste possibilità di cancellarla. In tal caso rivolgersi al servizio di assistenza. Per proteggere i propri dati da accessi non autorizzati, è possibile usare anche l’opzione di sicurezza di Windows® 8. 16.2. Lucchetto Kensington Il cosiddetto lucchetto Kensington permette di proteggere il notebook da eventuali furti. Lo si può acquistare completo di cavo in un negozio specializzato. Per montare il lucchetto di sicurezza, avvolgere il cavo intorno a un oggetto fisso, per es. alla gamba di un tavolo. Infilare il lucchetto nel meccanismo Kensington e girare la chiave per chiuderlo. Conservare la chiave in un luogo sicuro. 42 di 70 17. Software Questa sezione riguarda il software. A tale proposito si distingue tra il sistema operativo, il software (i programmi applicativi), l’attivazione di Windows e ile impostazioni del firmware UEFI. NOTA! La famiglia Windows include attualmente Windows 8 e Windows 8.1. Windows 8.1 è il primo aggiornamento della generazione Windows 8. 17.1. Conoscere Windows® 8 Windows® 8, il nuovo sistema operativo di Microsoft, include una serie di funzioni innovative e nuove tecnologie grazie alle quali il notebook è veloce, affidabile e semplice da usare. 17.2. Attivazione di Windows Come protezione dalla pirateria del software, Microsoft ha introdotto l’attivazione del prodotto. La versione di Windows® 8 installata sul notebook, così come quella fornita insieme ad esso, deve essere attivata in modo che sia possibile utilizzarne tutte le funzioni. A tale scopo è necessaria soltanto una connessione Internet. La procedura di attivazione viene eseguita automaticamente e non vengono trasmessi dati personali. Nel caso in cui non si disponesse di una connessione Internet, scegliere l’attivazione telefonica come descritto di seguito: Portare il puntatore del mouse nell’angolo superiore o inferiore destro dello schermo e fare clic su Impostazioni. Fare clic su Modifica impostazioni PC. Selezionare la voce Attiva Windows. Fare clic su Attiva tramite telefono. Dopo avere selezionato il proprio paese, fare clic su Avanti. Chiamare una delle hotline indicate e, quando viene richiesto, comunicare telefonicamente la colonna di numeri visualizzata. A questo punto verrà fornito telefonicamente un ID di conferma. Inserirlo nei campi vuoti e fare clic su Attiva. NOTA! Nel caso in cui Windows® 8 non venga attivato, non saranno disponibili tutte le funzioni del computer. Inoltre, continuerà a essere visualizzata una filigrana sul desktop classico in basso a destra. 43 di 70 17.3. Windows® 8 - Novità 17.3.1. Account Microsoft Un account Microsoft consiste in un indirizzo e-mail e una password per l’accesso a Windows® 8. È possibile utilizzare un qualsiasi indirizzo e-mail. Si consiglia tuttavia di usare l’indirizzo con il quale si comunica anche con gli amici e si accede ai siti Web preferiti. Con l’account Microsoft si possono scaricare dallo Store app gratuite e a pagamento che è possibile installare su un massimo di cinque dispositivi. Inoltre, quando si effettua l’accesso al notebook con un account Microsoft, si può usufruire di diversi servizi e programmi forniti da Microsoft. • Quando si accede a servizi come Hotmail, Facebook, Twitter e LinkedIn tramite l’account Microsoft, le informazioni di contatto e lo stato degli amici vengono aggiornati automaticamente. • È possibile visualizzare e condividere foto, documenti e altri file tramite SkyDrive, Facebook e Flickr. • Le impostazioni personali, inclusi l’aspetto grafico, la lingua, i preferiti di Internet e le app, vengono sincronizzati con ogni computer che esegue Windows® 8 e sul quale l’utente effettua l’accesso. • Le app sono scaricabili dal Windows® 8 Store. Le si possono utilizzare su qualsiasi computer che esegue Windows® 8 e sul quale si effettua l’accesso. Per creare un account Microsoft in Windows® 8, procedere come descritto di seguito: Portare il puntatore del mouse nell’angolo superiore o inferiore destro dello schermo e fare clic su Impostazioni. Fare clic su Modifica impostazioni PC > Utenti > Passa a un account Microsoft. 44 di 70 17.3.2. Barra delle applicazioni (modalità desktop) Dalla barra delle applicazioni sul lato inferiore dello schermo è possibile avviare i programmi e passare da un programma a un altro. Windows® 8 consente di inserire ogni programma nella barra delle applicazioni, così da poterlo sempre aprire con un solo clic. Inoltre, si può cambiare l’ordine delle icone sulla barra delle applicazioni, semplicemente facendo clic su un’icona e trascinandola nella posizione desiderata. Quando si porta il puntatore del mouse su un’icona, vengono visualizzate le miniature di ogni file o di ogni finestra aperti nel programma corrispondente. Quando si porta il puntatore del mouse sulla miniatura, viene mostrata un’anteprima della finestra a schermo intero. Quando si allontana il puntatore del mouse dalla miniatura, anche l’anteprima a schermo intero viene chiusa. 17.3.3. Jump List Le Jump List consentono di aprire velocemente i file usati di recente. Per visualizzare gli ultimi file utilizzati, è sufficiente fare clic con il tasto destro del mouse sull’icona di un programma nella barra delle applicazioni. Per esempio, facendo clic con il tasto destro del mouse sull’icona di Word, vengono mostrati i documenti di Word aperti di recente. Inoltre, si possono inserire nelle Jump List anche altri file per averli sempre a portata di mano. In questo modo, saranno sempre presenti nella Jump List. Basteranno pochi clic per accedere ai documenti utilizzati più spesso. Nelle Jump List di alcuni programmi come Windows® Media Player è possibile inserire i comandi utilizzati di frequente. Per esempio, la Jump List di Windows® 8 Media Player contiene opzioni che consentono di riprodurre tutti i file musicali e di riaprire l’ultima playlist. Nella Jump List di Internet Explorer sono visualizzati i siti visitati più spesso e di recente. È addirittura possibile accedere velocemente ad alcuni comandi di programmi che in passato potevano essere richiamati soltanto all’interno del programma stesso, come il comando per la composizione di un nuovo messaggio e-mail. 45 di 70 17.3.4. Desktop migliorato Windows® 8 semplifica l’utilizzo delle finestre sul desktop. L’apertura, la chiusura, il ridimensionamento e la disposizione delle finestre sono ora operazioni più intuitive. Con Windows® 8 lo svolgimento delle attività quotidiane è ancora più facile. Per esempio, grazie alla funzione di disposizione automatica (“Snaps”), confrontare due finestre è semplicissimo. Non è necessario adattare manualmente la grandezza delle finestre. Basta trascinare con il mouse la finestra su un lato del monitor e verrà ridimensionata automaticamente a metà schermo. È sufficiente fare clic sulla barra del titolo della finestra, “scuoterla” e tutte le altre finestre aperte verranno mostrate come icone sulla barra delle applicazioni. Se si “scuote” di nuovo la finestra, verranno di nuovo visualizzate le altre finestre. 17.3.5. Migliore gestione dei dispositivi Con Windows® 8 è possibile collegare, gestire e utilizzare tutti i dispositivi mediante la funzione centrale “Dispositivi”. Tutti i dispositivi vengono visualizzati in un unico punto centrale. Con la nuova tecnologia Device Stage, Windows® 8 compie infatti un ulteriore passo avanti nella gestione dei dispositivi. Device Stage semplifica l’utilizzo di tutti i dispositivi compatibili collegati al computer. Consente di visualizzare lo stato delle periferiche in un’unica finestra e di eseguire i comandi utilizzati più di frequente. Fornisce perfino le immagini dei dispositivi di modo da riconoscere più agevolmente quali sono quelli collegati. I produttori dei dispositivi possono addirittura personalizzare Device Stage. Per esempio, se il produttore della fotocamera fornisce una versione adattata di Device Stage, l’utente potrà vedere dati come il numero di foto sulla fotocamera e, quando la collegherà al computer, verranno visualizzati link a informazioni utili. 17.3.6. Gruppo Home Con Gruppo Home, una nuova funzione di Windows® 8, collegare i computer domestici è un gioco da ragazzi. Quando il primo PC viene collegato alla rete domestica, Windows® 8 configura automaticamente un Gruppo Home. Aggiungere altri PC Windows® 8 al Gruppo Home è un’operazione velocissima. Su ogni PC è possibile indicare esattamente cosa deve essere reso accessibile a tutti gli altri PC del Gruppo Home. L’utilizzo comune dei file fra i vari PC domestici - e fra molti altri dispositivi diventa semplice come quando tutti i dati si trovano su un unico disco fisso. Si possono infatti salvare le foto digitali sul computer dello studio e accedervi da un laptop posto in un’altra stanza. Allo stesso modo, anche la stampante dello studio può essere resa accessibile a tutti i PC di casa tramite la rete domestica. 46 di 70 17.4. Panoramica La grande novità di Windows® 8 consiste nella schermata iniziale, l’elemento centrale che sostituisce il menu di avvio in Windows® 8. Da qui si possono avviare tutti i programmi e servizi importanti. Come nelle versioni precedenti, i comandi vengono impartiti mediante il mouse o la tastiera. (Win). La schermata iniziale può essere aperta in qualsiasi momento con il tasto Inoltre, con lo stesso tasto si passa dalla schermata iniziale a un’applicazione attiva e viceversa. Per passare a un’applicazione diversa dall’ultima aperta, si preme la combinazione di tasti Win+Tab. Gli elementi principali della schermata iniziale sono i riquadri, ognuno dei quali rappresenta un’applicazione o una funzione. I riquadri sono visualizzati in blocchi. L’utente può impostare il numero di blocchi e quello delle relative colonne. Con il mouse, tramite Drag & Drop, si possono trascinare i riquadri nella posizione desiderata. 17.4.1. Effettuare l’accesso a Windows Per utilizzare Windows® 8 è necessario creare un account utente Windows® 8. Portare il puntatore del mouse nell’angolo superiore destro dello schermo, spostare il mouse verso il basso e fare clic su Impostazioni. Selezionare Modifica impostazioni PC. Aprire la categoria Utenti. Selezionare Aggiungi utente per creare altri account utente. Con Windows® 8 si può accedere al sistema usando 3 diversi metodi . Windows® 8 consente di scegliere tra il normale accesso tramite Password, un PIN o una password grafica. Per impostare un PIN o una Password grafica, occorre avere definito prima una password per Windows® 8. 17.4.2. Definire una password per Windows Portare il puntatore del mouse nell’angolo superiore o inferiore destro dello schermo e fare clic su Impostazioni. Fare clic su Modifica impostazioni PC. Selezionare la voce Utenti. Fare clic su Modifica password e seguire le istruzioni. 17.4.3. Definire un PIN per Windows Portare il puntatore del mouse nell’angolo superiore o inferiore destro dello schermo e fare clic su Impostazioni. Fare clic su Modifica impostazioni PC. Selezionare la voce Utenti. Fare clic su Crea PIN e seguire le istruzioni. 47 di 70 17.4.4. Definire una password grafica per Windows Portare il puntatore del mouse nell’angolo superiore o inferiore destro dello schermo e fare clic su Impostazioni. Fare clic su Modifica impostazioni PC. Selezionare la voce Utenti. Fare clic su Crea password grafica e seguire le istruzioni. NOTA! L’accesso con la password grafica è stato concepito appositamente per i dispositivi dotati di touchscreen. Con i dispositivi che non hanno un touchscreen, si usa il mouse al posto dei movimenti delle dita e dei gesti. Per utilizzare tutti i servizi Microsoft, occorre effettuare l’accesso con un account Microsoft. 17.5. Collegare l’account utente al LiveID È possibile collegare il proprio account utente a un LiveID. In questo modo si può accedere a qualsiasi computer o dispositivo portatile collegato a Internet usando il proprio LiveID. Portare il puntatore del mouse nell’angolo superiore destro dello schermo, spostare il mouse verso il basso e fare clic su Impostazioni. Selezionare Modifica impostazioni PC. Aprire la categoria Utenti. Selezionare Passa a un account Microsoft. Inserire l’indirizzo e-mail del proprio Windows Live-ID. Se non si possiede un account Windows Live-ID o non è stato associato un indirizzo e-mail al proprio account Windows Live-ID, su http://www.windowslive.com/ è possibile creare e modificare il proprio account Windows Live-ID. Seguire le istruzioni visualizzate per terminare la procedura di collegamento. 48 di 70 17.6. Schermata iniziale di Windows® 8 Una volta avviato il sistema operativo, ci si trova nella nuova schermata iniziale di Windows® 8. (figura simile all’originale) Di seguito sono riportate alcune informazioni a titolo di esempio: Windows® 8 App Le app di Windows® 8 sono programmi eseguibili. Il riquadro "Desktop" apre la vista classica di Windows. Il riquadro Internet Explorer apre Internet Explorer NOTA! Le app sono programmi applicativi visualizzati su un desktop sotto forma di miniatura del programma. Le miniature delle app sono più grandi di quelle dei normali riquadri. 49 di 70 17.7. Desktop di Windows® 8 Questa immagine mostra una raffigurazione simbolica di programmi aggiuntivi. (figura simile all’originale) Di seguito sono riportate alcune informazioni a titolo di esempio: App per desktop classico Le app sono applicazioni visualizzate su un desktop sotto forma di miniatura del programma. Le miniature delle app sono più grandi di quelle dei normali riquadri. "Power Recover" è un'app per desktop classico e apre il programma per il ripristino del sistema. L'app "Microsoft Office" per desktop classico apre il programma Microsoft Office. Le app per Windows® 8 di terze parti vengono visualizzate come segue. Esempio: App per Windows® 8 di terze parti Queste app per Windows® 8 sono programmi eseguibili di terze parti. Questa app per Windows® 8 apre il programma "PowerDVD". Questa app per Windows® 8 apre il programma "YouCam". 50 di 70 17.7.1. Utilizzo di Windows® 8 e delle app classiche Menu Apertura di una app Chiusura di una app Istruzioni Fare clic con il tasto sinistro del mouse sull'app desiderata. NOTA! Non è necessario chiudere tutte le app! Windows® 8 chiude automaticamente le app inutilizzate. Premere la combinazione di tasti Alt+F4. Fare clic sul bordo superiore dell'app in funzione e trascinarla sul bordo inferiore dello schermo. Visualizzazione di tutte le app Fare clic con il tasto destro del mouse sulla schermata iniziale. Fare clic su Tutte le app sul bordo inferiore destro dello schermo. Collegamento delle app alla schermata iniziale Fare clic con il tasto destro del mouse sulla schermata iniziale. Fare clic su Tutte le app sul bordo inferiore destro dello schermo. Fare clic con il tasto destro del mouse sull'app desiderata per selezionarla. Fare clic su Aggiungi a Start sul bordo inferiore sinistro dello schermo. Collegamento delle app alla barra delle applicazioni Fare clic con il tasto destro del mouse sulla schermata iniziale. Fare clic su Tutte le app sul bordo inferiore destro dello schermo. Fare clic con il tasto destro del mouse sull'app desiderata per selezionarla. Fare clic su Aggiungi alla barra delle applicazioni sul bordo inferiore sinistro dello schermo. Installazione di una app Avviare l'app Store. Cercare l'app desiderata e fare clic su Installare. L'app verrà scaricata e installata in background. 51 di 70 Disinstallazione di una app Fare clic con il tasto destro del mouse sulla schermata iniziale. Fare clic su Tutte le app sul bordo inferiore destro dello schermo. Fare clic con il tasto destro del mouse sull'app desiderata. Fare clic su Disinstalla sul bordo inferiore dello schermo. NOTA! Non tutte le app possono essere disinstallate. Se l'opzione Disinstalla non è visualizzata, significa che non è possibile disinstallare l'app. Esecuzione di un'app come amministratore (possibile solo con app per desktop) Fare clic con il tasto destro del mouse sull'app desiderata. Fare clic su Esegui come amministratore sul bordo inferiore dello schermo. Esecuzione di un'app in una nuova finestra (possibile solo con app per desktop) Fare clic con il tasto destro del mouse sull'app desiderata. Fare clic su Apri nuova finestra sul bordo inferiore dello schermo. Ricerca di app Portare il puntatore del mouse nell'angolo superiore destro dello schermo, spostare il mouse verso il basso e fare clic su Ricerca. Digitare il nome dell'app. Disposizione delle app Fare clic con il tasto sinistro del mouse sull'app e, tenendo premuto il tasto del mouse, trascinarla nella posizione desiderata. Selezione di più app Fare clic con il tasto destro del mouse sulle app desiderate. 17.8. Utilizzo della funzione di ricerca La funzione di ricerca consente di trovare velocemente singole impostazioni o app. Portare il puntatore del mouse nell’angolo superiore o inferiore destro dello schermo e fare clic su Ricerca. Digitare il nome dell’app o del file e selezionare una voce dall’elenco dei risultati nella parte sinistra dello schermo. I risultati della ricerca sono ordinati per App, Impostazioni e File. Selezionare la categoria (App, Impostazioni o File) nella quale si trova il file desiderato. 52 di 70 18. Comandi L’interfaccia iniziale può essere personalizzata mediante comandi. NOTA! Per potere apportare modifiche, è necessario che Windows® 8 sia attivato. Portare il puntatore del mouse nell’angolo superiore o inferiore destro dello schermo e fare clic su Impostazioni. Fare clic su Modifica impostazioni PC. Menu Attiva Windows Istruzioni Consente di attivare Windows® 8 via telefono o Internet. Personalizzazione È possibile impostare l'immagine di sfondo per la schermata di blocco e la schermata iniziale. Selezionare un'immagine per il profilo. Utenti Consente di creare e gestire gli account utente. È possibile creare o modificare il PIN e la password grafica. Notifiche Consente di attivare o disattivare le diverse notifiche dei programmi. Ricerca Qui si definiscono le impostazioni per la funzione di ricerca. Indicare l'app con la quale deve essere eseguita la funzione di ricerca. Condivisione Qui si definiscono le impostazioni per la funzione di condivisione. Selezionare le app che devono essere condivise. Generale Qui si definiscono le impostazioni generali per il fuso orario, il controllo ortografico, la lingua e la memoria. È possibile reinstallare il sistema operativo senza perdere i dati personali dell'utente e le impostazioni di base. Si può ripristinare lo stato in cui si trovava il notebook al momento dell'acquisto. È possibile effettuare il riavvio con un CD inserito. Privacy Qui si definiscono le impostazioni di sicurezza per le app, per gli account e per Windows® 8. 53 di 70 Dispositivi Qui si possono installare dispositivi esterni aggiuntivi quali joystick o casse acustiche USB. È possibile attivare o disattivare il Download over metered connections. Questa funzione evita la ricerca e il download via Internet dei driver per i nuovi dispositivi aggiunti. Wireless Qui si attiva o o disattiva la modalità aereo. Si attiva o disattiva la funzione WLAN integrata. Accessibilità Qui si configura a piacere il contrasto, il puntatore del mouse e la barra delle schede. Sincronizza impostazioni Qui è possibile impostare la sincronizzazione tra il notebook e la rete a cui è collegato. Si può impostare se la sincronizzazione online deve essere effettuata anche con reti a pagamento. Gruppo Home In questa sezione si trova il Gruppo Home con le app e i file che vi sono condivisi. Windows Update Consente di impostare Windows® 8 in modo che cerchi i necessari update via Internet. 54 di 70 18.1. Funzioni di accensione e spegnimento di Windows® 8 Il nuovo Windows® 8 offre la possibilità di riavviare il notebook, di metterlo in modalità di sospensione o di spegnerlo. Le impostazioni di sospensione possono essere modificate in qualsiasi momento nelle opzioni di risparmio energia. In modalità di sospensione il contenuto della memoria RAM del notebook viene mantenuto, mentre praticamente tutti gli altri componenti del notebook vengono disattivati o il loro consumo energetico viene ridotto al minimo. Per esempio, quando viene chiuso, il notebook passa alla modalità di sospensione e si riavvia automaticamente quando viene riaperto. Riavvia il sistema Portare il puntatore del mouse nell'angolo superiore destro dello schermo, spostare il mouse verso il basso e fare clic su Impostazioni. Fare quindi clic su Arresta e selezionare Riavvia il sistema. Il notebook verrà riavviato. Sospendi Portare il puntatore del mouse nell'angolo superiore destro dello schermo, spostare il mouse verso il basso e fare clic su Impostazioni. Fare quindi clic su Arresta e selezionare Sospendi. Il notebook passerà alla modalità di sospensione. Arresta il sistema Portare il puntatore del mouse nell'angolo superiore destro dello schermo, spostare il mouse verso il basso e fare clic su Impostazioni. Fare quindi clic su Arresta e selezionare Arresta il sistema. 55 di 70 18.2. Impostazioni nel Pannello di controllo Nel Pannello di controllo si possono modificare le impostazioni di Windows® 8. Queste impostazioni regolano quasi tutti gli aspetti relativi alla visualizzazione e alle funzioni di Windows® 8 e consentono di configurare il sistema operativo in base alle proprie esigenze. Alla prima apertura del Pannello di controllo, alcuni degli elementi usati di frequente vengono visualizzati raggruppati per categorie. Se nella vista per categorie sono necessarie ulteriori informazioni su un elemento, portare il puntatore del mouse sull’icona o sul nome della categoria e leggere il testo visualizzato. Per aprire questi elementi, è necessario fare clic sulla relativa icona o sul nome della categoria. Per alcuni di questi elementi si aprirà un elenco di comandi eseguibili e una serie di singoli elementi del Pannello di controllo. Per aprire il Pannello di controllo, procedere segue: Portare il puntatore del mouse nell’angolo superiore o inferiore destro dello schermo e fare clic su Ricerca. Digitare Pannello di controllo nel campo di ricerca. Fare clic su Pannello di controllo. 18.3. Ripristinare lo stato in cui si trovava il notebook al momento dell’acquisto In caso di problemi con l’installazione o di altri problemi software a fronte dei quali si rende necessario reinstallare il software, Windows® 8 offre tre possibilità per ripristinare il sistema operativo originario sul notebook. Assicurarsi prima di avere effettuato una copia di sicurezza di tutti i dati e programmi importanti. 56 di 70 18.3.1. Avviare il ripristino di sistema Dopo il riavvio, premere il tasto F11 o avviare il notebook tenendo premuto il tasto F11 per lanciare PowerRecover. oppure Fare clic sulla app desktop Windows® 8 PowerRecover per avviare il programma dal desktop di Windows® 8. Sono disponibili 3 opzioni: − Masterizzare driver e strumenti su un disco ottico Creazione di un disco di supporto − Aggiorna il PC senza influire sui file Aggiornamento del notebook senza cancellare i propri dati. − Ripristina Scegliere una delle due modalità di ripristino: ● Ripristina su HDD - nessun backup dei dati dell‘utente. Tutti i dati del notebook vengono cancellati in modo definitivo. Viene ripristinato lo stato in cui si trovava il sistema al momento dell’acquisto. NOTA! Qualsiasi tipo di ripristino si scelga, deve essere eseguito tassativamente con l’alimentatore collegato alla rete elettrica. ATTENZIONE! Se si seleziona l’opzione che prevede il salvataggio dei dati dell’utente, il ripristino richiede molto tempo. Vengono inoltre salvati soltanto i dati presenti nella cartella C:\User. Tutti gli altri dati vengono cancellati. Si consiglia pertanto di eseguire periodicamente copie di sicurezza dei propri dati su supporti esterni. Si esclude qualsiasi risarcimento per danni diretti o indiretti dovuti a perdite di dati. Fare clic su Avanti e seguire le istruzioni visualizzate per ripristinare lo stato in cui si trovava il sistema al momento dell’acquisto. 57 di 70 18.4. Impostazioni del firmware UEFI Nelle impostazioni del firmware UEFI (configurazione base dell’hardware del sistema) si possono definire numerose impostazioni per il notebook. Per esempio, è possibile modificare il funzionamento delle interfacce, le opzioni di sicurezza o la gestione dell’alimentazione. Il notebook è già configurato di fabbrica in modo da garantire un funzionamento ottimale. ATTENZIONE! Modificare le impostazioni solo se assolutamente necessario e se si ha familiarità con le opzioni di configurazione. 18.4.1. Eseguire le impostazioni del firmware UEFI È possibile eseguire il programma di configurazione soltanto appena prima dell’avvio del sistema. Se il notebook è già avviato, spegnerlo e riavviarlo. Premere il tasto F2 per avviare le impostazioni del firmware UEFI. 18.5. Windows® 8 - Guida e supporto tecnico Questa sezione include una serie di indicazioni, consigli e soluzioni per eventuali problemi. La presente guida riguarda l’intero sistema operativo Windows® 8 ed è utile sia per utenti principianti che per utenti più esperti. Le informazioni, suddivise per argomenti, possono essere stampate o contrassegnate con segnalibri. Per cominciare: Portare il puntatore del mouse nell’angolo superiore destro dello schermo, spostare il mouse verso il basso e fare clic su Impostazioni. Fare quindi clic su Guida. Selezionare l’argomento che interessa. 58 di 70 19. FAQ - Domande frequenti Devo installare i dischi forniti in dotazione? − No. Tutti i programmi sono già preinstallati. I dischi fungono solo da copia di sicurezza. Dove trovo i driver necessari per il notebook? − I driver si trovano nella seconda partizione del disco fisso, nelle cartelle Drivers e Tools. Che cos’è l’attivazione di Windows® 8? − Le presenti istruzioni per l’uso includono un capitolo che riporta informazioni dettagliate in proposito. Come si attiva Windows® 8? − Windows® 8 si attiva automaticamente non appena viene instaurata una connessione a Internet. Come si attiva Windows® 8 senza connessione Internet? − È possibile attivare Windows® 8 anche telefonicamente. Seguire le istruzioni riportate nel paragrafo „19.2. Attivazione di Windows“per attivare Windows® 8 telefonicamente. Quando è consigliabile ripristinare lo stato in cui si trovava il sistema al momento dell’acquisto? − Si dovrebbe ricorrere a questo metodo solo come ultima soluzione. Leggere il capitolo Ripristino di sistema dove sono descritte le alternative. Come si esegue il backup dei dati? − Effettuare un backup su supporti esterni e un ripristino di determinati file per familiarizzare con questa tecnologia. Il backup diventa inutile se non si è in grado di ripristinare i dati, se il supporto è difettoso o non più reperibile. Come mai devo reinstallare un dispositivo USB se l’ho già fatto? − Se il dispositivo non viene collegato alla stessa porta USB sulla quale era stato installato, riceve automaticamente un nuovo identificativo dal sistema operativo che in tal caso lo considera come se fosse un nuovo dispositivo e propone di reinstallarlo. − Utilizzare i driver installati o collegare il dispositivo alla stessa porta sulla quale era stato installato. 59 di 70 20. Servizio clienti 20.1. Primo intervento in caso di problemi hardware Talvolta i malfunzionamenti possono essere dovuti a cause banali, ma qualche volta possono anche essere la conseguenza di componenti difettosi. Di seguito si trova una guida che consente di risolvere diversi problemi. Nel caso in cui le soluzioni qui elencate non dovessero consentire di risolvere il problema, saremo lieti di fornire ulteriore assistenza. Telefonateci! 20.2. Individuazione della causa Iniziare con un accurato controllo visivo di tutti i collegamenti dei cavi. Se le spie non funzionano, accertarsi che il notebook e tutte le periferiche siano alimentati correttamente. • Se il notebook è alimentato a batteria, collegarlo all’alimentatore e assicurarsi che la batteria sia carica. • Se si desidera usare il notebook con l’alimentatore, scollegare l’alimentatore dalla presa elettrica e collegare alla stessa presa una lampada (o un altro apparecchio) per verificare che funzioni correttamente. Se nemmeno la lampada funziona, chiedere consiglio a un elettricista. • Spegnere il notebook e controllare tutti i collegamenti dei cavi. Se il notebook è collegato a delle periferiche, controllare anche i connettori di tutti i cavi. Non scambiare tra loro i cavi dei diversi dispositivi, anche se sembrano esattamente uguali. Le posizioni dei poli nel cavo potrebbero essere diverse. Quando si è stabilito con certezza che i dispositivi ricevono corrente e che tutti i collegamenti sono intatti, riaccendere il notebook. 60 di 70 20.2.1. Errori e possibili cause Lo schermo è nero. • Questo errore può avere cause diverse. − La spia di funzionamento (interruttore On/Off ) è spenta e il notebook si trova in standby. Soluzione: Azionare l’interruttore On/Off. Il notebook si spegne mentre è in funzione. La batteria potrebbe essere scarica. Collegare il notebook all’alimentatore e ricaricare la batteria. Il notebook non si accende. Utilizzare il notebook con la batteria, verificare che sia inserita correttamente e carica. Indicazione errata dell’ora e della data. Fare clic sull’orologio nella barra delle applicazioni. Selezionare l’opzione Modifica impostazioni data e ora, quindi impostare i valori corretti. Le connessioni WLAN/Bluetooth non funzionano. Verificare che la modalità aereo sia disattivata. Il touchpad non funziona. Per attivare il touchpad, premere la combinazione di tasti F3. Le app (per es. l’app meteo) non vengono visualizzate come riquadri Live. Controllare la data, il fuso orario e l’ora. 20.3. Serve ulteriore assistenza? Se, nonostante i suggerimenti contenuti nel paragrafo precedente, i problemi dovessero persistere, contattare l’hotline o rivolgersi a www.medion.com. Saremo lieti di fornire assistenza. Prima di contattare l’assistenza, preparare le risposte alle seguenti domande: • Sono state effettuate espansioni o apportate modifiche alla configurazione iniziale? • Quali altre periferiche sono utilizzate? • Quali messaggi, se presenti, vengono visualizzati sullo schermo? • Quale software era in uso quando si è verificato l’errore? • Quali operazioni sono già state effettuate per tentare di risolvere il problema? 61 di 70 20.4. Supporto driver Nel nostri laboratori sono stati effettuati numerosi test che hanno confermato il corretto funzionamento del sistema con i driver installati. Nel settore informatico, è tuttavia normale che i driver debbano essere aggiornati periodicamente. Questo è dovuto al fatto che potrebbero insorgere problemi di incompatibilità quando per es. si utilizzano componenti (programmi, dispositivi) non ancora testati. Su Internet si possono trovare i driver aggiornati al seguente indirizzo: http://www.medion.com Rivolgersi al servizio di assistenza del paese in cui è stato acquistato il dispositivo. 20.5. Trasporto Per trasportare il notebook, attenersi alle seguenti indicazioni: • Spegnere il notebook. In questo modo, le testine del disco fisso si porteranno automaticamente in una zona sicura per evitare danneggiamenti. • Dopo il trasporto del notebook, attendere che abbia raggiunto la temperatura ambientale prima di metterlo in funzione. In caso di forti variazioni di temperatura o di umidità, la condensa può formare umidità all’interno del dispositivo, con conseguente rischio di cortocircuito. • Collegare il notebook e assicurarsi che il coperchio sia chiuso saldamente. • Utilizzare sempre una borsa da trasporto per notebook, in modo da proteggerlo da sporcizia, umidità, urti e graffi. • Per spedire il notebook utilizzare sempre l’imballo originale e farsi consigliare dall’impresa di trasporti. • Prima di lunghi viaggi, caricare completamente la batteria e le eventuali batterie di riserva e non dimenticare di portare con sé l’alimentatore. • Prima di un viaggio, informarsi sul tipo di alimentazione elettrica e sulle modalità di comunicazione disponibili in loco. • Prima di partire acquistare, se necessario, gli adattatori per la corrente elettrica e le linee di comunicazione (LAN ecc.). • Quando si spedisce il notebook, inserire la batteria a parte nell’imballo. • Durante il controllo bagagli all’aeroporto, si consiglia di fare passare il notebook e tutti i supporti di memoria magnetici (dischi fissi esterni) attraverso l’impianto a raggi X (il nastro su cui si appoggiano le borse). Evitare il rilevatore magnetico (la costruzione sotto la quale passano le persone) e la barra magnetica (il rilevatore manuale del personale di sicurezza), perché queste attrezzature potrebbero distruggere dati. 62 di 70 20.6. Manutenzione ATTENZIONE! Il telaio del notebook non contiene parti soggette a manutenzione o pulizia. Per prolungare la durata del notebook si consiglia di adottare le seguenti misure: • Prima della pulizia scollegare sempre l’alimentatore e tutti i cavi di collegamento e rimuovere la batteria. • Pulire il notebook utilizzando solo un panno umido che non lascia pelucchi. • Non usare solventi né detergenti corrosivi o gassosi. • Polvere e grassi possono pregiudicare la sensibilità del touchpad. Rimuovere la sporcizia o il grasso dalla superficie utilizzando una striscia di nastro adesivo. • Con il passare del tempo è possibile che all’interno del notebook si accumuli polvere che ostruisce le lamelle di raffreddamento. Ciò determina un aumento del regime di rotazione della ventola e di conseguenza una maggiore rumorosità del notebook. Inoltre potrebbero verificarsi surriscaldamenti e malfunzionamenti. Fare pertanto pulire periodicamente l’interno del notebook dal servizio di assistenza o da un tecnico specializzato. 21. Modifiche, aggiornamenti e riparazioni • Le modifiche e gli aggiornamenti del notebook devono essere effettuati esclusivamente da personale specializzato. Nel caso non si disponga della necessaria qualifica, incaricare un tecnico dell’assistenza. Per problemi tecnici con il notebook, rivolgersi all’assistenza clienti. • Nel caso sia necessaria una riparazione, rivolgersi esclusivamente ai nostri partner di assistenza autorizzati. 63 di 70 21.1. Indicazioni per il tecnico • L’apertura del telaio del notebook, le modifiche e gli aggiornamenti del notebook sono operazioni riservate ai tecnici dell’assistenza. • Utilizzare esclusivamente ricambi originali. • Prima di aprire il telaio del computer, scollegare tutti i cavi di alimentazione e di collegamento e rimuovere la batteria. Se prima dell’apertura il notebook non viene scollegato dalla rete elettrica, si rischia di danneggiare dei componenti. • Scariche elettrostatiche (ESD) potrebbero danneggiare le parti interne del computer. Gli aggiornamenti, le modifiche e le riparazioni del sistema devono essere effettuati in un ambiente di lavoro protetto da scariche elettrostatiche. Nel caso in cui non si disponga di un ambiente simile, indossare appositi bracciali antistatici oppure toccare un corpo conduttore metallico. I danni provocati da un utilizzo improprio non sono coperti dalla garanzia e verranno riparati a pagamento. 21.2. Indicazioni sui raggi laser (opzionale) • Nel notebook è possibile utilizzare dispositivi della classe laser da 1 fino a 3b. La configurazione soddisfa i requisiti della classe laser 1. • Aprendo il rivestimento dell’unità ottica è possibile accedere ai dispositivi laser fino alla classe laser 3b. In caso di smontaggio e/o apertura di questi dispositivi laser, occorre osservare quanto segue: • Le unità ottiche installate non contengono parti che necessitano di manutenzione o riparazione. • La riparazione delle unità ottiche deve essere effettuata esclusivamente dal produttore. • Non guardare direttamente il raggio laser, neppure utilizzando strumenti ottici. • Non esporsi ai raggi laser. Non esporre gli occhi o la pelle ai raggi laser diretti o indiretti. 64 di 70 22. Riciclo e smaltimento Per domande relative allo smaltimento, rivolgersi al rivenditore o al nostro servizio di assistenza. Imballaggio L’imballaggio protegge il dispositivo da eventuali danni dovuti al trasporto. Le confezioni sono materie prime, quindi possono essere riutilizzate e riciclate. Dispositivo Il dispositivo è dotato di una batteria integrata. Al termine del ciclo di vita del dispositivo, non smaltirlo in alcun caso tra i normali rifiuti domestici, ma informarsi presso l’amministrazione locale sulle possibilità di smaltimento nei punti di raccolta per rifiuti elettrici ed elettronici. 23. Standard europeo EN 9241-307 classe II Per gli LCD a matrice attiva (TFT) con una risoluzione di 1920 x 1080, dei quali ognuno è formato da tre sotto-pixel (rosso, verde, blu), si utilizzano complessivamente ca. 6,2 milioni di transistor di comando. A causa di questo elevato numero di transistor e del processo produttivo estremamente complesso, talvolta può capitare che qualche pixel o sotto-pixel non si attivi o funzioni scorrettamente. In passato, è stato tentato in diversi modi di definire il numero massimo di pixel difettosi consentiti. Tuttavia, queste soluzioni erano molto complesse e totalmente diverse da produttore a produttore. Per questo motivo MEDION applica alla garanzia di tutti i prodotti con monitor TFT le severe e trasparenti disposizioni dello standard EN 9241-307, classe II, riassunte brevemente di seguito. Lo standard EN 9241-307 definisce, fra le altre cose, le disposizioni generali relative ai pixel difettosi. I difetti dei pixel vengono classificati in quattro categorie e in tre tipi di difetto. Ogni singolo pixel è formato da tre sotto-pixel, ognuno dei quali è di un colore primario (rosso, verde, blu). Struttura dei pixel 5 Pixel 5 Pixel Linee Pixel blu verde Sub-pixel rosso 65 di 70 Tipi di difetti dei pixel: • Tipo 1: pixel costantemente illuminato (punto bianco, luminoso) anche quando non viene attivato. Si forma un pixel bianco quando tutti i tre sotto-pixel sono illuminati. • Tipo 2: pixel non illuminato (punto scuro, nero) anche quando viene attivato. • Tipo 3: sottopixel anomalo o difettoso di colore rosso, verde o blu (per esempio costantemente illuminato, a luminosità dimezzata, con un colore non illuminato, lampeggiante o tremolante, ma non appartenente al tipo 1 o 2). Appendice: cluster di tipo 3 ( = guasto di due o più sottopixel in un blocco di 5 x 5 pixel. Il cluster è un campo di 5 x 5 pixel (15 x 5 sottopixel). EN 9241-307, classe di errore II Risoluzione Tipo 1 Tipo 2 Tipo 3 1024 x 768 1280 x 800 1280 x 854 1280 x 1024 1366 x 768 1400 x 1050 1600 x 900 1920 x 1080 2 3 3 3 3 3 3 4 2 3 3 3 3 3 3 4 4 6 6 7 7 8 8 9 66 di 70 Cluster Tipo 1, Tipo 2 0 0 0 0 0 0 0 0 Cluster Tipo 3 2 3 3 3 3 3 3 3 24. Note legali Copyright © 2014 Tutti i diritti riservati. Il presente manuale di istruzioni è protetto da copyright. È vietata la riproduzione in forma meccanica, elettronica e in qualsiasi altra forma senza l’autorizzazione scritta da parte del produttore. Il copyright appartiene all’azienda: Medion AG Am Zehnthof 77 45307 Essen Germania Con riserva di modifiche tecniche, grafiche ed errori di stampa. Il manuale può essere ordinato alla hotline dell‘assistenza e scaricato dal portale. È inoltre possibile effettuare una scansione del codice QR riportato e scaricare il manuale dal portale dell‘assistenza utilizzando un dispositivo portatile. URL IT www.medion.it/ CH www.medion.com/ch/de/service/start/ QR Code 67 di 70 25. Index A Alimentazione ............................................11 Altoparlante ................................................15 B Backup dei dati..............................................9 Barra delle applicazioni ...........................44 Bluetooth......................................................39 C Cablaggio .....................................................12 CD e DVD vergini .......................................36 Collegamento .............................................11 Collegamento di un monitor esterno 27 Comandi .......................................................53 Accessibilità ............................................54 Attivare Windows .................................53 Notifiche ..................................................53 Sincronizzare le impostazioni ..........54 Windows Update ..................................54 Connessione di rete ..................................17 Connessione HDMI ...................................17 Connessione per alimentatore .............16 Connessione per microfono ..................16 Connessioni audio esterne ....................37 Contenuto della confezione ..................14 D Desktop migliorato ...................................45 E Effettuare l’accesso a Windows ............47 Definire una password grafica per Windows .............................................48 Definire una password per Windows .............................................47 Definire un PIN per Windows ...........47 Ergonomia ...................................................10 F FAQ .................................................................59 Funzionamento a batteria ......................22 Caricare la batteria ...............................22 Inserire la batteria.................................22 Scaricare la batteria .............................22 68 di 70 G Gruppo Home .............................................46 Guida e supporto tecnico.......................58 I Indicatori di stato/funzionamento ......15 Informazioni sulla conformità..................6 Inserimento di dati....................................28 J Jump List ......................................................45 L Lettore multischede .......................... 16, 40 Inserire una scheda di memoria ......40 MMC ..........................................................40 Rimuovere una scheda di memoria ..............................................40 SD ...............................................................40 Lucchetto Kensington .............................42 M Manutenzione ............................................63 Microfono .....................................................15 Migliore gestione dei dispositivi..........46 Modifiche/aggiornamenti ......................63 Indicazioni per il tecnico ....................64 Indicazioni sui raggi laser ..................64 Monitor .........................................................15 P Pannello di controllo ................................56 Porta USB 3.0........................................ 16, 17 Posizionamento ............................................9 Prestazioni della batteria ........................22 R Riavvio ...........................................................55 Risparmio energia .....................................55 S Servizio clienti ............................................60 Software........................................................42 Attivazione di Windows......................43 Conoscere Windows® 8.......................43 Windows® 8 - Novità ............................44 Standard europeo .....................................65 Stato in cui si trovava il sistema al momento dell’acquisto ......................56 Supporto driver..........................................62 T Tastiera ..........................................................15 Touchpad............................................... 15, 29 Trasporto ......................................................62 U Unità ottica (opzionale) Estrazione d’emergenza di un disco bloccato...............................................35 Informazioni regionali per la riproduzione di DVD .......................36 Inserire un disco ....................................34 Riprodurre / leggere dischi ...............35 Uscita audio .................................................17 Utilizzo delle app .......................................51 Utilizzo sicuro.................................................7 V Viste ................................................................15 W Webcam ................................................. 15, 41 Windows® 8 Desktop................................49 App per desktop ...................................50 Windows® 8 Schermata iniziale ............48 Windows® 8 App ...................................49 Wireless LAN................................................38 Requisiti ...................................................38 69 di 70 70 di 70