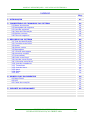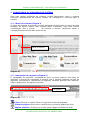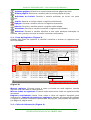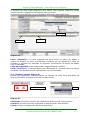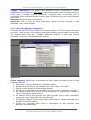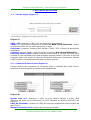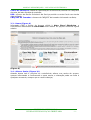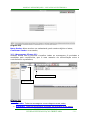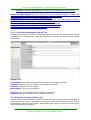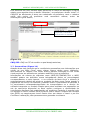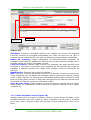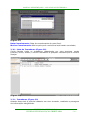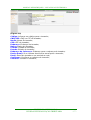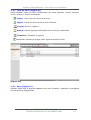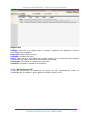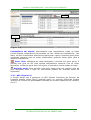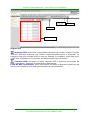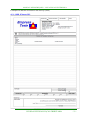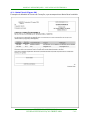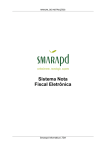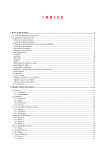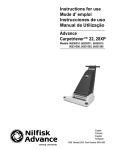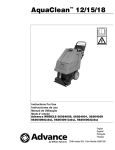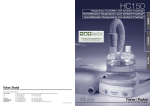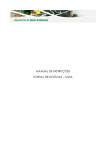Download Manual do Sistema de Nota Fiscal Eletrônica
Transcript
MANUAL DE INSTRUÇÕES – NOTA FISCAL ELETRÔNICA SUMÁRIO Pág. 1. INTRODUÇÃO 03 2. CONHECENDO OS COMANDOS DO SISTEMA 2.1 Menu do sistema 2.2 Navegador de registros 2.3 Lista de registros 2.4 Caixa de informação 2.5 Botões comuns 2.6 Filtro de registros 04 04 04 05 05 06 07 3. RECURSOS DO SISTEMA 3.1 Tela de identificação 3.2 Consultar nota fiscal 3.3 Home 3.4 Alterar senha 3.5 Mensagens 3.5.1 Enviar mensagem 3.6 Autorizar usuário 3.7 Personalizar 3.8 Emitir nota fiscal 3.9 Lista de notas fiscais 3.9.1 Cancelar nota fiscal 3.10 Lista de tomadores 3.11 Tomadores 3.12 Lista de itens 3.13 Itens 3.14 Guias 3.15 RPS 08 08 08 09 09 10 10 11 12 13 14 14 15 15 16 17 18 18 4. MODELO DOS DOCUMENTOS 4.1 Nota Fiscal 4.2 RPS 4.3 Carta de correção 20 20 21 22 23 24 25 5. SUPORTE AO DECLARANTE SECRETARIA DE FINANÇAS DIVISÃO DE FISCALIZAÇÃO TRIBUTARIA -2- MANUAL DE INSTRUÇÕES – NOTA FISCAL ELETRÔNICA 1 – INTRODUÇÃO A Nota Fiscal Eletrônica representa mais um avanço da Prefeitura do Município de Cubatão em Tecnologia da Informação. Dispensando a realização de Download e Instalação de Aplicativos, basta o contribuinte ter acesso a internet e acessar o site da Prefeitura do Município de Cubatão no endereço eletrônico www.cubatao.sp.gov.br e clicar no link NFE para acessar o sistema. A Nota Fiscal Eletrônica está disponível diariamente (24 horas) podendo ser acessado de qualquer lugar do Brasil e de outros países. Com a democratização do acesso e uso da internet através dos programas de Inclusão Digital todos os potenciais usuários têm acesso ao Nota Fiscal Eletrônica e demais serviços oferecidos pela Prefeitura. A busca constante do aperfeiçoamento no atendimento ao contribuinte também é meta para a Nota Fiscal Eletrônica. O contribuinte caso haja dúvidas , poderá entrar em contato com a prefeitura, onde há um suporte para esclarecimentos no tel: (13) 33626169 / 6220 SECRETARIA DE FINANÇAS DIVISÃO DE FISCALIZAÇÃO TRIBUTARIA -3- MANUAL DE INSTRUÇÕES – NOTA FISCAL ELETRÔNICA 2- CONHECENDO OS COMANDOS DO SISTEMA Para uma melhor utilização do sistema, iremos demonstrar como o sistema funciona, apresentando os menus, botões de navegação e recursos para o usuário 2.1 – Menu do sistema (Figura 1) O menu do sistema se encontra ao lado esquerdo da tela,onde no centro da tela também há alguns menus com formato maior disponível, para uma melhor visualização, com o intuito de otimizar o acesso, facilitando assim a navegação para emissão das notas fiscais; Menu do sistema (Figura 1) 2.2 – Navegador de registros (Figura 2) O navegador de registros, normalmente está na parte superior das listas de registros. A função do navegador é permitir que o usuário navegue na lista de registros, avançando e retornando as páginas, também permite que adicione, altere, apague etc. os registros da lista. Navegador (Figura 2) Filtro: Permite o usuário filtrar os registros da forma desejada; Primeira página: Direciona o usuário para a primeira página da lista; Página anterior: Direciona o usuário para a página anterior da lista; SECRETARIA DE FINANÇAS DIVISÃO DE FISCALIZAÇÃO TRIBUTARIA -4- MANUAL DE INSTRUÇÕES – NOTA FISCAL ELETRÔNICA Próxima página: Direciona o usuario para próxima página da lista; Ultima página: Direciona o usuário para a ultima página da lista; Adicionar ou Incluir: Permite o usuário adicionar ou incluir um novo registro; Copiar: Permite o usuário copiar o registro selecionado; Apagar: Permite o usuário excluir os registros marcados; Alterar: Permite o usuário alterar o registro selecionado; Visualizar: Permite o usuário visualizar o registro selecionado; Atualizar: Permite o usuário atualizar a tela, após qualquer alteração no sistema, sem precisar encerrar a sessão e acessar novamente; 2.3 – Lista de Registros (Figura 3) Através das listas de registros é possível visualizar e buscar os registros com mais facilidade. Marcar todos os registros Nome das colunas Registro Selecionado Registros marcados Controle de páginas e registros (Figura 3) Marcar registro: Clicando sobre a caixa na frente de cada registro, aquele registro será marcado ou desmarcado. Marcar todos os registros: Clicando sobre essa caixa, todos os registros serão marcados. Registro selecionado: Basta clicar sobre a linha do registro desejado para selecioná-lo. Controle de páginas e registros: Através do controle de páginas e registro é possível visualizar a quantidade de páginas, quantidades de registros por página e página atual. 2.4 – Caixa de informação (Figura 4) SECRETARIA DE FINANÇAS DIVISÃO DE FISCALIZAÇÃO TRIBUTARIA -5- MANUAL DE INSTRUÇÕES – NOTA FISCAL ELETRÔNICA O sistema de nota fiscal eletrônica tem caixas com funções especiais, essas caixas buscam e sugerem informações para o usuário. A caixa com funções têm cores e destaque diferentes das tradicionais. Lista de sugestões Caixa “Procurar” Caixa “Sugestão” (Figura 4) Caixa “Sugestão”: A caixa sugestão faz uma busca no banco de dados e sugere ao usuário os casos encontrados conforme ele vai digitando o CNPJ do tomador, o sistema vai trazendo os registros coincidentes no banco de dados com o infomado; Lista de sugestões: Lista onde exibe a sugestão para o usuário. Caixa “Procurar”: O usuário digita uma informação e o sistema busca no banco de dados informações que se assemelham com a informada; 2.5 – Botões Comuns (Figura 5) Botões que aparecem freqüentemente no sistema de nota fiscal eletrônica,no qual sua função é a mesma em cada um dos menus. Botões com função “Marcados” Histórico (Figura 5) Confirmar: Confirma a ação a ser realizada e retorna para a tela anterior. Cancelar: Cancela as ações realizadas e retorna para a tela anterior. Fechar: Fecha o sistema de nota fiscal eletrônica. SECRETARIA DE FINANÇAS DIVISÃO DE FISCALIZAÇÃO TRIBUTARIA -6- MANUAL DE INSTRUÇÕES – NOTA FISCAL ELETRÔNICA Função “Marcados”: Os botões que possuem linhas vermelhas no fundo, trabalhando com registros marcados e não selecionados com os botões comuns, neste caso é sempre preciso selecionar o registro para a consulta, pois é necessário esta confirmação,são funções que necessitam de uma maior atenção do usuario. Retornar: Retorna para tela anterior. Histórico: Exibi a lista de telas anteriores, sendo possível escolher a tela desejada, com maior rapidez 2.6 – Filtro de registros (Figura 6) A função do filtro é facilitar a busca na lista de registro. O filtro possui inúmeros recursos, como buscar pela palavra exata,pela palavra aproximada incompleta, por determinada faixa etc. Também podendo ordenar a lista pelo campo desejado.Conforme a necessidade do usuario. (Figura 6) Filtrar registro: Para filtrar os registros da lista, clique no botão do filtro e siga os passos abaixo: 1. Selecione o campo desejado na lista de campos. 2. Escolha a forma busca, por padrão vem com o valor “Por valor”. 3. Digite o valor deseja no campo selecionado. 4. Escolha o tipo de busca, por padrão vem com o valor “Igualar no começo”. 5. Se desejar diferenciar entre letras maiúsculas e minúsculas marque a caixa “Considerar maisc/minusc”. 6. Se desejar buscar por registro que não coincides com o valor informado, marque a caixa “Registros não coincidentes”. 7. Se desejar ordenar a lista, clique duas vezes sobre o campo desejado será exibido a lista em ordem. 8. Clique em confirmar para filtrar a informação ou em cancelar para desfazer essa operação. SECRETARIA DE FINANÇAS DIVISÃO DE FISCALIZAÇÃO TRIBUTARIA -7- MANUAL DE INSTRUÇÕES – NOTA FISCAL ELETRÔNICA 3- RECURSOS DO SISTEMA 3.1 – Tela de Login (Figura 7) (Figura 7) CNPJ / CPF: Informar o CNPJ / CPF do declarante responsável. Senha: é a senha para utilização do sistema da Nota Fiscal Eletrônica, onde o contribuinte deve ter em mãos para fazer o login. Confirmar: carrega o Sistema após validar o CNPJ / CPF e Senha do declarante autorizado. Cancelar: fecha a “janela“ que dá acesso ao sistema Nota Fiscal Eletrônica. Consultar Nota Fiscal: realiza consulta prévia sobre a situação da nota fiscal emitida se tem validade fiscal,onde qualquer pessoa poderá consultar a nota de qualquer lugar com acesso a internet, desde que possua as informações básicas exigidas para a consulta.Demonstradas na figura abaixo: 3.2 – Consulta de Nota Fiscal (Figura 8) Campo onde serão realizadas as consultas sobre a situação das notas fiscais, mediante a apresentação de informações obrigatórias. (Figura 8) Buscar pelo nro: Selecione o valor no qual deseja efetuar a busca. NFE (Número da Nota Fiscal Eletrônica) ou RPS (Número do Recibo Provisório de Serviço); CNPJ do Prestador: número do CNPJ da empresa responsável pela emissão da Nota Fiscal; Número da Nota Fiscal: número da nota fiscal emitida; SECRETARIA DE FINANÇAS DIVISÃO DE FISCALIZAÇÃO TRIBUTARIA -8- MANUAL DE INSTRUÇÕES – NOTA FISCAL ELETRÔNICA Chave de validação: chave de identificação da nota fiscal,contida no cabeçalho da nota, do lado da data de emissão; RPS: número do Recibo Próvisorio de Serviço,contido na nota fiscal caso tenha sido utilizado; CNPJ/CPF do Tomador: número do CNPJ/CPF do tomador informado na Nota; 3.3 – Home (Figura 9) Informado CNPJ e Senha de Acesso válido à Nota Fiscal Eletrônica, o contribuinte autenticado e autorizado terá acesso às opções conforme figura abaixo: (Figura 9) 3.4 – Alterar Senha (Figura 10) Através dessa tela é possível ao contribuinte alterar sua senha de acesso, apenas informando e confirmando a nova senha, a alteração pode ser feita a qualquer momento, sempre que o usuário desejar; SECRETARIA DE FINANÇAS DIVISÃO DE FISCALIZAÇÃO TRIBUTARIA -9- MANUAL DE INSTRUÇÕES – NOTA FISCAL ELETRÔNICA (Figura 10) Nova Senha: Nova senha a ser cadastrada, pode contem dígitos e letras; Confirmar Senha: nova senha; 3.5 – Mensagens (Figura 11) Através dessa tela é possível visualizar todas as mensagens já enviadas e recebidas pelo contribuinte, que é uma maneira de comunicação entre o contribuinte e a prefeitura; Status da mensagem (Nova, Lida, Respondida) Indica quantidade de mensagens novas na pasta (Figura 11) Pastas: • Entrada: Todas as mensagens novas chegam nessa pasta; • Enviadas: Todas as mensagens enviadas são exibidas nessa pasta; SECRETARIA DE FINANÇAS DIVISÃO DE FISCALIZAÇÃO TRIBUTARIA - 10 - MANUAL DE INSTRUÇÕES – NOTA FISCAL ELETRÔNICA • Lixeira: Todas as mensagens excluídas são enviadas para essa pasta; Status da Mensagem: Com um clique do mouse sobre a imagem, o status da mensagem é alterado de “Lido” para “Não Lido” (vice-versa). Visualizar: Exibi todo o conteúdo da mensagem; Apagar: A mensagem é enviada para a pasta lixeira, se a mensagem já estiver na pasta lixeira, a mensagem é excluída do sistema; Mover para: Move a mensagem para uma pasta desejada; Responder: Exibe a mensagem para que seja respondida; Retornar: Retorna para a página anterior; 3.5.1 – Envio de Mensagem (Figura 12) Através dessa tela (e outras) é possível abrir um canal de comunicação entre prefeitura e o contribuinte a fim de melhorar e agilizar o trabalho das partes envolvidas. (Figura 12) Para Depto: Departamento que vai receber a mensagem enviada; Usuário: Usuário que vai receber a mensagem enviada; Assunto: Assunto da mensagem; Mensagem: Texto da mensagem; Enviar: Envia a mensagem para o destino escolhido; Retornar: Retorna sem enviar mensagem alguma; 3.6– Autorizar Usuário (Figura 13) Através dessa tela é possível visualizar todos os usuários que estão autorizados a gerar nota fiscal para a empresa e autorizar novos declarantes.Permite que o responsável, repasse autorização, permitindo que outros usuários acessem com senhas diferentes o sistema. SECRETARIA DE FINANÇAS DIVISÃO DE FISCALIZAÇÃO TRIBUTARIA - 11 - MANUAL DE INSTRUÇÕES – NOTA FISCAL ELETRÔNICA Para autorizar um novo usuário basta preencher o campo em destaque na figura abaixo e em seguida clicar no botão “Autorizar”, ou pressionar o botão “enter”. O CNPJ/CPF do declarante já deve ser cadastrado na prefeitura, caso o cadastro ainda não exista na prefeitura será necessário efetuar, antes da autorização.Figura abaixo; Campo onde o CNPJ/CPF do declarante deve ser informado. (Figura 13) CNPJ/CPF: CNPJ ou CPF do usuário no qual deseja autorizar; 3.7– Personalizar (Figura 14) Através dessa tela, permite que o contribuinte personalize suas informações que sairão na sua Nota Fiscal como alterar alguns dados como telefone,email,somente os campos com fundo branco permite alteração,os com fundo cinza precisam ser alterados no cadastro mobiliário junto a prefeitura. Informações de valores de alíquotas como (IRRF,PIS,CONFINS,CSLL e INSS) também podem ser definidos nessa tela,podendo deixar as porcentagens correspondentes a cada imposto e na emissão da Nota fiscal o sistema já automaticamente deduzir.Ha ainda os modelos de Nota como Fatura quando o pagamento do serviço for faturado, podendo inserir a quantidade de parcelas e os vencimentos correspondentes,dados de transportadora se o serviço for utilizado transporte e o modelo Simples para notas emitidas com pagamento no ato do serviço.Ha disponível as duas opções conforme a necessidade do contribuinte mediante leis estabelecidas na prefeitura.Também é possível criar um logotipo e inserir na Nota fiscal,é preciso criar e salvar o arquivo em formato foto (JPEG) na maquina,para inserir basta clicar em alterar e inserir e por fim Confirmar a alteração, para permanecerem gravadas no sistema. SECRETARIA DE FINANÇAS DIVISÃO DE FISCALIZAÇÃO TRIBUTARIA - 12 - MANUAL DE INSTRUÇÕES – NOTA FISCAL ELETRÔNICA Logo da Empresa (Figura 14) Alterar: Mudar a imagem do logo da empresa; Limpar: Remover a imagem do logo da empresa; Calcular Impostos Adicionais: Inclui os impostos adicionais na nota fiscal; Tipo arredondamento: Forma que deverá ser feito o arredondamento dos cálculos; Permitir Alterar Total: O total da nota é calculado com base nos itens, porém esse total pode ser alterado se estiver configurado com o valor ‘Sim’; Modelo: Modelo (formato) padrão da nota fiscal; Alíquotas: • IRRF: Informar a porcentagem do valor do imposto; • PIS: Informar a porcentagem do valor do imposto; • COFINS: Informar a porcentagem do valor do imposto; • CSLL: Informar a porcentagem do valor do imposto; • INSS: Informar a porcentagem do valor do imposto; 3.8– Emitir Nota Fiscal (Figura 15) Através dessa tela é possível emitir nota fiscal, mediante a passagem de informações obrigatórias.Figura abaixo: SECRETARIA DE FINANÇAS DIVISÃO DE FISCALIZAÇÃO TRIBUTARIA - 13 - MANUAL DE INSTRUÇÕES – NOTA FISCAL ELETRÔNICA Itens da nota fiscal Informação do Tomador de Serviço (Figura 15) Atividade: Informa a atividade descrita por códigos de serviço da empresa exercida, através da atividade selecionada em casos de mais de um item o sistema gera o calculo do ISS com base na alíquota correspondente a atividade; Dados do Tomador: Campo obrigatório na Nota,informação cadastral do tomador como CNPJ/CPF, endereço,e-mail no qual a nota pode ser enviada para o tomador direto por e-mail informado na nota. Local do Serviço: Informa onde o serviço foi prestado, em qual condição será recolhido o ISS como o município a ser recolhido se há retenção por parte do tomador, é descrito através de código CFPS (Código Fiscal de Prestação de Serviço) DataEmissão: Data em que a nota foi emitida; RPS: Informar os dados do Recibo Provisorio de Serviço, funciona somente em casos eventuais de o prestador não conseguir emitir a nota pelo sistema, poderá emitir o RPS impresso no sistema em quantidade definida pela prefeitura, onde terá um prazo para converter o RPS para nota eletrônica,a data de emissão será retroagida no sistema, conforme informado no RPS. Itens da nota fiscal: Informa todos os itens de serviço contidos na nota fiscal, onde podem ser cadastradas varias descrições conforme veremos mais a seguir na figura 20. 3.9 – Listas de Notas Fiscais (Figura 16) Através dessa tela é possível visualizar todas as notas fiscais emitidas, como também reemitir uma nota, alterá-la, fazer correções e enviar para o tomador por e-mail, onde o mesmo recebe um link,que clicando redireciona a tela com a Nota. SECRETARIA DE FINANÇAS DIVISÃO DE FISCALIZAÇÃO TRIBUTARIA - 14 - MANUAL DE INSTRUÇÕES – NOTA FISCAL ELETRÔNICA Emitir notas marcadas Importar notas Exportar notas Enviar notas marcadas para os tomadores Legendas Corrigir nota fiscal (Figura 16) Emitir notas marcadas: Selecionando as notas fiscais desejadas e clicando no botão emitir notas marcadas,será carregada uma nova janela com as notas fiscais para serem visualizadas e impressas em ordem crescente; Enviar para os tomadores: Marcando as notas fiscais desejadas e clicando no botão enviar notas marcadas para o tomador serão enviadas para o email de cada tomador suas respectivas notas conforme cadastrados na emissão; Exportar notas: Permite que as notas fiscais marcadas sejam exportadas em formato planilha Excel; Importar notas: Importa as notas fiscais para o sistema através de um arquivo formato “.txt”. Arquivo deve seguir o layout de importação a ser disponibilizado no endereço eletrônico da prefeitura. Imprimir Lista: Permite a geração das notas através de um relatório com as informações contida na Nota Fiscal através de lista Alterar nota: Clicando na imagem ( ), é carregada a página onde a nota fiscal é gerada, permitindo fazer alterações (Opção disponível somente enquanto nota fiscal ainda não foi emitida); Cancelar nota: Clicando na imagem (X), é carregada uma janela pedindo para que seja informado a data e o motivo do cancelamento da nota. Corrigir nota: Depois que a nota é emitida para o tomador, não é mais permitido que seja alterada, apenas corrigida ( ) todas as correções são gravadas no banco de dados e essa nota fiscal passa a estar sempre acompanhada de sua carta de correção; Todas estas alterações são permitidas desde que não seja fechado o movimento e gerado guias,caso contrário é será necessario a liberação do movimento antes de qualquer alteração na nota. 3.9.1– Cancelar Nota Fiscal (Figura 17) Quando uma nota é cancelada, é necessario o preenchimento de algumas informações,no qual ficam registradas no sistema: SECRETARIA DE FINANÇAS DIVISÃO DE FISCALIZAÇÃO TRIBUTARIA - 15 - MANUAL DE INSTRUÇÕES – NOTA FISCAL ELETRÔNICA (Figura 17) Data Cancelamento: Data do cancelamento da nota fiscal; Motivo Cancelamento: Motivo pelo qual a nota fiscal esta sendo cancelada; 3.10 – Lista de Tomadores (Figura 18) Serão listados todos os tomadores cadastrados por essa empresa, sendo possível, incluir, alterar, e excluir tomadores a qualquer momento que o usuário desejar (Figura 18) 3.11 – Tomadores (Figura 19) Através dessa tela é possível cadastra um novo tomador, mediante a passagem de informações obrigatórias. SECRETARIA DE FINANÇAS DIVISÃO DE FISCALIZAÇÃO TRIBUTARIA - 16 - MANUAL DE INSTRUÇÕES – NOTA FISCAL ELETRÔNICA (Figura 19) Código: Informar um código para o tomador; CNPJ/CPF: CNPJ ou CPF do tomador; Nome: Nome do tomador; CEP: CEP do tomador; Endereço: Endereço do tomador; Bairro: Bairro do tomador; Cidade: Cidade do tomador; Estado: Estado do tomador; Endereço de Cobrança: Endereço para a cobrança do tomador; Enviar Email: Se o sistema deve enviar email para o tomador; Email: Email do tomador a ser enviado a nota; Confirmar: Confirmar o cadastro do tomador; Cancelar: Cancela o cadastro; SECRETARIA DE FINANÇAS DIVISÃO DE FISCALIZAÇÃO TRIBUTARIA - 17 - MANUAL DE INSTRUÇÕES – NOTA FISCAL ELETRÔNICA 3.12 – Lista de Itens (Figura 20) Serão listados todos os itens cadastrados por essa empresa, sendo possível, incluir, alterar, e excluir tomadores. Incluir: Incluir um novo item de serviço Copiar: Copiar um item de serviço já existente Excluir: Exclui o registro Alterar: Alterar alguma informação de um item já cadastrado Visualizar: Visualizar o registro Atualizar: Atualiza a página, após alguma alteração feita (Figura 20) 3.13 – Itens (Figura 21) Através dessa tela é possível cadastra um novo tomador, mediante a passagem de informações obrigatórias. SECRETARIA DE FINANÇAS DIVISÃO DE FISCALIZAÇÃO TRIBUTARIA - 18 - MANUAL DE INSTRUÇÕES – NOTA FISCAL ELETRÔNICA (Figura 21) Código: Informar um código para o serviço, podendo ser qualquer numero informado pelo tomador; Descrição: Descrição do item; Unidade: Unidade do item; Valor: Valor do item, que pode ser o valor unitário, a ser calculado pelo sistema na emissão da nota conforme a quantidade informada; Confirmar: Confirmar o cadastro do tomador; Cancelar: Cancela o cadastro do tomador; 3.14 – Guias (Figura 22) A função dessa tela é gerenciar as guias do ISS, visualizando todas as competências em aberto , gerar guias e reemitir guias do ISS. SECRETARIA DE FINANÇAS DIVISÃO DE FISCALIZAÇÃO TRIBUTARIA - 19 - MANUAL DE INSTRUÇÕES – NOTA FISCAL ELETRÔNICA Gerar guia Reemitir guias (Figura 22) Competência em aberto: Selecionando uma competência, todas as notas fiscais daquela competência são exibidas na lista “Notas da competência”. (ao lado), no qual é necessário selecioná-las para gerar a guia, é possível gerar guias separadas somente para as notas relacionadas, gerando varias guias para a mesma competência; Gerar Guia: Marcando as notas desejadas e clicando em gerar guias, é gerada uma guia do ISS para aquela competência somente com as notas marcadas, se desejar gerar uma única guia, é necessário marcar todas as notas; Reemitir guias: Para reemitir uma guia, basta clicar em reemitir guia da guia desejada, onde a data do vencimento poderá ser alterada antes da impressão; 3.15 – RPS (Figura 23) A função dessa tela é gerenciar os RPS (Recibo Provisório de Serviço) da empresa através dessa tela é possível emitir ou cancelar RPS.Onde poderá imprimir os recibos em quantidades limitadas em numero sequencias a começar do nº 1. SECRETARIA DE FINANÇAS DIVISÃO DE FISCALIZAÇÃO TRIBUTARIA - 20 - MANUAL DE INSTRUÇÕES – NOTA FISCAL ELETRÔNICA Quantidade que deseja imprimir Imprimir RPS Cancelar RPS Lista de RPS cancelados (Figura 23) Imprimir RPS: Selecione a quantidade desejava de recibo e clique no botão imprimir RPS,será impresso em ordem seqüencial,onde assim o prestador se assegura caso não consiga emitir a nota no sistema e o tomador, exigir sua nota, o RPS tem validade por um período pré determinado pelo município; Cancelar RPS: Clicando no botão cancelar RPS, a próxima numeração da lista é cancelada, seguindo a numeração subseqüente; Lista de RPS cancelados: Lista informativa de todos os Recibos Provisórios de Serviço cancelados e suas respectivas datas do cancelamento; SECRETARIA DE FINANÇAS DIVISÃO DE FISCALIZAÇÃO TRIBUTARIA - 21 - MANUAL DE INSTRUÇÕES – NOTA FISCAL ELETRÔNICA 4 – Modelos dos documentos Exemplo de Modelo de documento fiscal – Nota Fiscal Eletrônica 4.1 – Nota Fiscal (Figura 24) (Figura 25) SECRETARIA DE FINANÇAS DIVISÃO DE FISCALIZAÇÃO TRIBUTARIA - 22 - MANUAL DE INSTRUÇÕES – NOTA FISCAL ELETRÔNICA Exemplo de Recibo Provisório de Serviço (RPS) 4.2 – RPS (Figura 25) SECRETARIA DE FINANÇAS DIVISÃO DE FISCALIZAÇÃO TRIBUTARIA - 23 - MANUAL DE INSTRUÇÕES – NOTA FISCAL ELETRÔNICA 4.1 – Nota Fiscal (Figura 26) Exemplo de Modelo de Carta de Correção, que acompanha a Nota fiscal emitida SECRETARIA DE FINANÇAS DIVISÃO DE FISCALIZAÇÃO TRIBUTARIA - 24 - MANUAL DE INSTRUÇÕES – NOTA FISCAL ELETRÔNICA 5 - SUPORTE AO CONTRIBUINTE As dúvidas quanto à emissão de nota fiscal, poderão ser solucionadas preferencialmente por e-mail, por mensagens enviadas direto pelo sistema, no qual permite estabelecer uma comunicação direta entre o contribuinte com a prefeitura, sem a necessidade de comparecimento a prefeitura ou no telefone como segue: (13) 3362-6169 / 6220 SECRETARIA DE FINANÇAS DIVISÃO DE FISCALIZAÇÃO TRIBUTARIA - 25 -