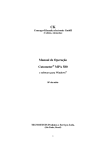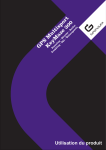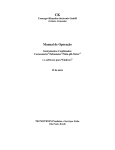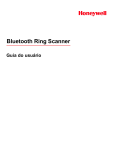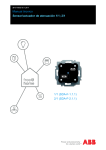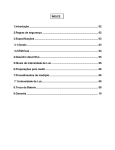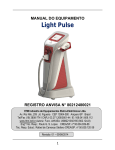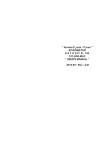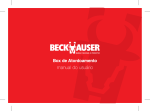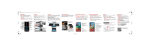Download Manual Instrumento VisioFace
Transcript
CK Courage+Khazaka electronic GmbH (Colônia, Alemanha) Manual de Operação VisioFace Quick TECNOTESTS Produtos e Serviços Ltda. (São Paulo SP, Brasil) 1 Manual de Operação - VisioFace® Quick Copyright 2008 by Tecnotests Produtos e Serviços Ltda. Este manual é parte integrante do aparelho cujo número de série encontra-se mencionado na página anterior. Proibida a reprodução total ou parcial, por quaisquer meios ou sistemas, sem o consentimento da Tecnotests Produtos e Serviços Ltda. TECNOTESTS Produtos e Serviços Ltda. Rua Álvaro de Menezes 74 - sala 1 04007-020 São Paulo SP, Brasil Telefone (11) 3884-8756 Fax (11) 3887-8271, [email protected] www.tecnotets.com.br 2 Índice 1. Características Itens que acompanham o VisioFace® 1. Montagem 1.1 Instalação do hardware 1.2 Instalação do software 1.3 Primeira operação 1.4 Controles 1.5 Símbolos 1.6 Aplicação adequada 1.7 Informação sobre segurança 1.8 Observações sobre a confiabilidade 1.9 Descarte 1.10 Dados técnicos 5 5 5 5 8 8 8 8 8 8 9 9 2. O Software do VisioFace 1. Menu principal 2. Selecionar um usuário 2.1 Selecionar um usuário já editado 2.2 Editar um novo usuário 3. Como fazer imagens 3.1 Preparação 3.2 Obtendo a imagem 3.3 Seleção das máscaras da área de medição 4. Avaliações 4.1 Manchas invisíveis 4.2 Ajuste dos itens marcados na imagem 4.3 Imagem em 3D 4.4 Poros 4.5 Rugas 4.6 Textura 4.7 Manchas UV 5. Recomendações do produto 6. Relatório 11 11 12 12 13 13 13 14 16 16 16 17 18 18 19 19 20 20 3. Menu “Settings” 1. Botão “General” 2. Botão “User” 3. Botão “Measuring Options” 4. Botão “Products” edita e altera produtos 4.1 Editar/Alterar/Deletar uma marca 4.2 Editar produtos para a pele 4.3 Modificar ou deletar um produto 4.4 Correlação do produto com teste 4.5 Atualizações de produtos 3.5 Botão “Info” 21 22 23 24 25 25 28 29 29 29 4. Manutenção do Aparelho e Acessórios 30 5. Mensagens de Erro e Solução de Problemas 5.1 Não consegue instalar o software 5.2 Mensagens “No device found” 5.3 Mensagens de erro ao abrir o software 5.4 Há manchas/poros/rugas não reconhecidos, ou há itens reconhecidos como manchas/poros/rugas, que não são nem uma coisa nem outra 5.5 Os produtos recomendados estão incorretos 5.6 A impressão não está funcionando 3 30 30 31 32 32 4 CARACTERÍSTICAS O VisioFace® ilumina a face homogeneamente com diodos de luz branca e capta imagens da face com câmera digital de alta resolução com mais de 7 milhões de pixels. O dispositivo deve ser conectado ao computador por meio de porta USB. As imagens apresentam os parâmetros de interesse: manchas da pele, poros, rugas e desigualdades. Além disso, uma imagem “tipo UV” é gerada mediante uma fórmula especial. Os produtos cosméticos mais adequados para o tipo de pele da pessoa podem ser recomendados pelo programa. A iluminação, por meio de diodos, não exige manutenção periódica e tem vida útil muito longa. Itens que acompanham o VisioFace® O VisioFace® é fornecido com os seguintes acessórios: • Cabine para foto da face com 200 LEDs brancos e câmera digital com 7,1 M pixels • fonte externa de energia + cabo de energia • cabo USB para transmissão de imagens • software VisioFace Quick • manual de instruções e operação. MONTAGEM 1. Instalação do hardware Colocar o aparelho numa superfície plana e estável. Ligar na tomada a fonte externa de energia no soquete correspondente, na parte posterior do aparelho. Conectar o cabo de energia na fonte e na tomada. Usar somente o cabo de energia entregue com o aparelho, ou um cabo que obedeça à norma IEC, e conecta-lo no plugue de três pinos. Por motivos de segurança, nunca utilizar benjamins e extensões. Pressionar a tecla ON/OFF. A fonte de energia externa tem uma luz verde que irá permanecer acesa, e a iluminação de espera (LEDs) do aparelho estará ligada. Caso não acenda, retirar o plugue da tomada, ainda com o aparelho ligado, e insirir novamente o plugue na tomada. Para conectar ao computador e para a instalação do software, ler o item seguinte. 2. Instalação do software Requisitos do sistema: • PC com Windows® XP e CPU com velocidade mínima de 2000 MHz. Windows® Vista não suporta o driver da câmera • porta USB 1,1 ou superior • drive de CD • resolução de tela de, no mínimo, 1024 x 768 pixels Para a instalação do software, o aparelho não deve, ainda, estar conectado ao computador, mas o computador já deve estar conectado à tomada, e com o botão ON/OFF na posição ON. Proceder da seguinte maneira: Inserir o CD do software no drive. 1. Conectar o cabo USB no soquete correspondente do aparelho. A outra extremidade deve ficar ligada na porta correspondente do computador. Ligar a câmera com o botão ON (azul). - O computador mostra que foi encontrado novo hardware e instala automaticamente o driver da câmera. - O computador reconhecerá o dispositivo como um novo item. 5 Botão ON/OFF da iluminação Porta USB Plugue da fonte externa de energia. Deve estar conectado para a instalação dos drivers Botão ON/OFF da câmera 2. Instalar o software VisioFace Quick. Quando colocar o CD do software CK no drive de CD, automaticamente irá aparecer o menu principal de instalação. No programa “Skin Type Analysis”, selecionar o programa “VisioFace Quick” e pressionar “Install”. O programa de instalação irá conduzi-lo, passo-a-passo, até o final do processo. Clicar “Next” para continuar. Clicar “I accept...” e “Next” e digitar seu nome. Prosseguir com “Next”. Selecionar em qual diretório deseja instalar o software. Para facilitar a manutenção, recomenda-se usar o diretório proposto. Continuar com “Next”. 6 Quando estiver OK, clicar “Install”. Então, será iniciado o processo de instalação. Ao terminar a instalação, clicar em “Finish”. 3. Instalar o driver Firebird para a base de dados do sistema, a partir do CD do software CK, em “Miscellaneous” e “Firebird Database”. Um diálogo irá conduzir, passo-apasso, durante a instalação. Essa etapa não será necessária, caso esse driver já tenha sido instalado anteriormente, para algum outro software CK. O VisioFace® Quick já está pronto para ser operado e iluminado com alguns diodos. Agora já é possível operar o aparelho com o software. Se o aparelho não foi utilizado por período prolongado (algumas semanas), recomenda-se desligá-lo da tomada e desconectar o cabo do PC. Favor ler o item “Manutenção”. Para operar o programa é preciso ter conhecimento básico do Microsoft Windows® e um PC. Para informações sobre as características básicas do Windows®, consulte a documentação do Microsoft Windows®. 7 3. Primeira operação O usuário, com o devido conhecimento, poderá iniciar o uso do instrumento, após testar sua funcionalidade no local da operação, seguindo o manual de instruções. 4. Controles Devem ser feitas as seguintes verificações no aparelho, no máximo a cada 12 meses: • o aparelho deve ser examinado visualmente para verificar-se se existem defeitos que prejudiquem o desempenho • as etiquetas de segurança devem estar legíveis Caso o aparelho não esteja seguro para operar, não deve mais ser utilizado, devendo ser enviado ao fabricante ou seu representante, para reparos. 5. Símbolos Ver instruções de operação Atenção: voltagem elétrica perigosa Ligação terra (Proteção de aparelho tipo I com conexão terra) 6. Aplicação adequada O VisioFace® foi projetado para uso sobre pele sadia. É destinado exclusivamente a aconselhamento e indicação de uso de produtos cosméticos. Não se destina a elaboração de diagnósticos dermatológicos e nem à prescrição de medicamentos. Não deixar que a luz do aparelho atinja diretamente os olhos. 7. Informação sobre segurança O VisioFace® apenas deve ser operado com componentes que cumpram as Diretrizes Européias, ou com acessórios do próprio fornecedor. As Diretrizes Européias são: · 73/23/EWG Diretriz Sobre Baixa Voltagem · 89/336/EWG Diretriz EMC O aparelho não deve ser aberto, consertado ou modificado por pessoas não-autorizadas. Caso contrário, o fabricante se exime de garantir a segurança da operação, e a garantia, automáticamente, também será considerada expirada antes do prazo estipulado de 1 (um) ano. Para trabalhar com o aparelho, consultar os avisos no item “Manutenção do Aparelho e Acessórios”. 8. Observações sobre a confiabilidade do produto Courage+Khazaka electronic GmbH é a empresa responsável pela segurança, confiabilidade e funcionalidade do produto, desde que: • o aparelho apenas tenha sido modificado ou consertado pela Courage+Khazaka, ou por pessoas por ela autorizadas • a instalação eletrônica deve obedecer ao que consta no subitem “Condições de Operação” • o aparelho seja usado em conformidade com o manual de instruções 9. Descarte Para o descarte final, por favor, encaminhar o aparelho para o fabricante. 8 10. Dados técnicos Fonte de energia: Dimensões: 110-250 V, 47-63 Hz, DC 12V/9A Modelo arredondado: 54 x 50 x 44 cm Modelo reto: 39 x 37,4 x 38 cm Peso: Modelo arredondado: aproximadamente 11,8 kg (13,4 kg com acessórios) Modelo reto: aproximadamente 9,5 kg (11,9 kg com acessórios) Portas: USB Fonte de luz: 200 LEDs brancos Câmera: Canon Powershot A 620; 7,1 MP Condições de operação: Temperatura: 10-40oC Umidade relativa (UR) do ar: 30-70% Condições ótimas: T=20oC e 50% UR Condições para armazenagem: T: 0-70oC UR: 0-80% 11. Classificação Modo de operação: Grau de proteção: Classe de proteção: Não projetado para: Classe de produto médico: operação permanente IP 00 (contra entrada de líquidos) I operação em ambiente com explosivos I Podem ocorrer alterações técnicas, sem aviso prévio 9 10 SOFTWARE DO VISIOFACE® 1. Menu principal Após abrir o programa surge o menu principal: Iniciar uma nova sessão com “Start” A seguir, os menus e as telas são apresentados em detalhe. 2. Selecionar um usuário Após clicar em “Start”, o passo seguinte é selecionar/editar um usuário. Irá aparecer o formulário de seleção de usuários. 11 2.1. Selecionar um usuário já editado Se algum usuário já foi editado, aparecerá na janela a primeira pessoa editada. Com as teclas de seta do teclado, buscar entre as pessoas para achar o usuário desejado. Para buscar utilizando algum critério, clicar no campo correspondente (por exemplo, nome) e com a tecla F2 abrir o formulário de pesquisa. Entre um critério de busca e no campo inferior irá ver os que foram encontrados. Clicar 3 para aceitar. Na sessão já salva aparecerá abaixo dos dados pessoais juntamente com a última imagem colorida obtida. Selecionar a sessão que deseja ver o relatório, e clicar “Open”. No relatório estarão disponíveis os últimos resultados de medições e os produtos recomendados. 2.2 Editar um novo usuário Clicar “New” para obter um campo vazio para editar dados pessoais. Para a primeira sessão com o programa, o campo já aparece vazio. Digitar o sobrenome e o primeiro nome da pessoa. Também são obrigatórios o título (Sr./Sra./Prof./ Profa./ Dr./ Dra./etc.) e a data de nascimento, porque essas entradas determinam a idade e o sexo, para análise. Se o sistema Windows® estiver em inglês, entrar a data com MM.DD.AA. (dois dígitos para o mês, dois dígitos para o dia, dois dígitos para o ano). Os demais campos de entrada não são obrigatórios. Selecionar o fototipo da pessoa. O fototipo indica o tom de pele e as influências do tempo de exposição da câmera (exposição mais longa representa mais luz para peles mais escuras). Fototipo 1: queima muito fácil, nunca bronzeia (tipo celta: geralmente cabelos ruivos, pele com sardas e muito clara) Fototipo 2: geralmente queima, bronzeia com dificuldade (branca caucasiana: quase sempre cabelos louros e olhos azuis, pele clara) Fototipo 3: às vezes queima, às vezes bronzeia (tipo misto: pele levemente mais escura, cabelos castanhos-escuros com olhos castanhos) Fototipo 4: queima pouquíssimo, sempre bronzeia (mediterrâneos, asiáticos, latino-americanos) Fototipo 5: queima raramente, bronzeia fácil e profundamente (norte-africanos [árabes, persas], indianos); Fototipo 6: nunca queima, bronzeia profundamente (africanos negros) 12 Ao selecionar o grupo étnico é possível selecionar mais uma vez entre pele branca e mais escura ou pele negra. Clicar “Accept” para transferir os dados para a base de dados. O número do usuário é atribuído pelo sistema. A pessoa selecionada ou editada é assumida para a sessão, quando sessão continuar ao clicar “Next” e prosseguir tomando a imagem. A pessoa selecionada continuará aparecendo no canto superior direito da tela e será usada para a análise, enquanto não for selecionada outra pessoa. Ao clicar “Home”, o sistema sai da análise, em qualquer momento, e retorna ao menu principal. 3. Como fazer imagens 3.1. Preparação O aparelho deverá sempre estar instalado numa superfície plana. Deve-se evitar ao máximo a utilização de outras fontes de luz próximas ao aparelho. Colocar uma cadeira de altura ajustável diante dele, e acertar a altura para que o usuário possa sentar-se confortavelmente e colocar a cabeça na abertura do aparelho. Considerando que a foto obtida da face será utilizada para analise, recomendar ao usuário que não utilize maquilagem durante a sessão. Maquilagem ou cosméticos decorativos na pele podem influir na avaliação das imagens. A limpeza de pele é recomendada, pelo menos na parte a ser analisada, e também para evitar influência do brilho. Higienizar os apoios de queixo e de cabeça, após a sessão com cada usuário. Foto: modelo reto 3.2 Obtendo a imagem O usuário deve apoiar o queixo na base da cabine, posicionar o rosto seguindo a orientação da máscara de sobreposição que surge na imagem ao vivo. Ajustar a posição para obter uma imagem frontal. Se quiser imagem de perfil, mudar no menu “Settings” que está em “User”. Se uma sessão deste usuário já foi salva anteriormente, a última foto dessa pessoa aparecerá em sobreposição. Verificar se o queixo e a testa estão apoiados corretamente, e pedir à pessoa que permaneça sem se movimentar e sem falar, até finalizar a foto. Evitar poses. A imagem ao vivo deve corresponder, o máximo possível, à imagem sobreposta. Para eliminar a imagem sobreposta, clicar em “Reference image”. Os olhos devem estar cerrados naturalmente. 13 Agora aparecerá a imagem ao vivo da pessoa (sem alta definição). Zoom da face para preencher completamente a janela com os botões + e - Clicar em “freeze” para obter a foto A foto aparecerá colorida e, no canto superior direito, a foto “tipo UV” Se desejar ver a imagem em detalhes, clicar no botão “Zoom in”, dentro da imagem. Se necessário, obtenha uma nova foto pressionando “Start”. Se a imagem estiver boa, pedir ao usuário para retirar a cabeça do aparelho e continuar clicando em “Next”. 3.3 Seleção das máscaras da área de medição Na imagem aparecem três máscaras (bochechas e testa) que podem ser arrastadas com o mouse para a posição que se deseja analisar. Por meio dessas máscaras, são avaliados os poros, as manchas e as desigualdades. As telas seguintes trazem as máscaras que separam rugas e linhas de expressão. Se o usuário já passou por outras sessões, a última máscara aparecerá automaticamente. 14 Ajustar o tamanho e o formato da máscara clicando em pontos dentro dela e arrastar para a posição desejada. À direita, além da imagem, vê-se um zoom da área onde está o mouse. O posicionamento correto da máscara é essencial para o resultado dos cálculos. Pêlos, brilhos ou áreas não focalizadas devem ser excluídos dos cálculos. Considerando que a superfície da face não é completamente uniforme, ela não recebe a mesma iluminação em todos os pontos. O software é ajustado com pequenos quadrados de medição, de modo que a medição possa ser executada exatamente nas áreas focalizadas da face. O resultado é expresso em percentual (%) e extrapolado para a máscara inteira. Se, se deseja medir diretamente toda a máscara, mudar no menu “Settings” da média da região, que está sob “User”. Deletando o item de “mask visible” é possível tornar máscaras invisíveis, caso não queira medi-las ou se a medição não for possível (ex.: cabelos na testa). Se a face for fotografada de perfil, somente uma das máscaras será visível. Quando as máscaras estiverem perfeitamente posicionadas, avançar com o botão “Next” e verificar as máscaras para cálculos de rugas. As máscaras são mostradas, especialmente, para destacar as rugas abaixo dos olhos, linhas da testa ou na área da boca. Se o usuário já passou por outras sessões, a última máscara aparecerá automaticamente. Ajustar o tamanho e o formato da máscara clicando em pontos dentro dela e arrastar para a posição desejada. À direita, além da imagem, com o mouse é possível ver uma ampliação (zoom) da área que se está avaliando. A posicionamento correto da máscara correta é essencial para o resultado dos cálculos. Pêlos, brilhos ou áreas não-focalizadas devem ser excluídos dos cálculos. Considerando que a superfície da face não é completamente uniforme, ela não recebe a mesma iluminação em todos os pontos. O software é ajustado com pequenos quadrados de medição, de modo que a medição possa ser executada exatamente nas áreas focalizadas da face. O resultado é expresso em percentual (%) e extrapolado para a máscara toda. Se desejar medir diretamente a máscara toda, mudar no menu “Settings”, que fica sob “User”, da média da região. Deletando o item de “mask visible” é possível tornar máscaras invisíveis, caso se queira medir ou se a medição não for possível (ex.: cabelos na testa). Se a face for tomada de perfil, somente uma das máscaras será visível. Quando as máscaras estiverem bem posicionadas, prosseguir clicando o botão “Next”, para realizar os cálculos. 15 4. Avaliações 4.1 Manchas visíveis Com base na imagem colorida, as manchas pigmentadas visíveis dentro das máscaras de medição são marcadas como se vê na figura. Elas se destacam contra o fundo por sua coloração marrom-avermelhada e seu formato arredondado. Sardas e pequenas cicatrizes ou lesões também são consideradas manchas. A interpretação das manchas é apresentada porcentualmente em relação às máscaras completas, e seu ajuste (o percentual é considerado baixo/médio/elevado) pode ser modificado no menu “Settings”, abaixo de “Measuring Options”. Também no menu “Settings”, em “User”, é possível escolher, além dos valores percentuais, também o número absoluto de itens encontrados, clicando “show absolute numbers”. A interpretação dos resultados, no entanto, contempla apenas o resultado percentual, uma vez que as dimensões da máscara podem ser estabelecidas de maneira diferente. Ao movimentar a imagem com o cursor, à direita, perto da imagem, pode-se ver os detalhes ampliados. Para visualizar a imagem inteira, em detalhes, clicar o botão “Zoom in” na imagem. Clicar “Next” para passar para a avaliação seguinte. Clicar “Previous” para voltar à tela anterior. 4.2 Ajuste dos itens marcados na imagem Para calcular os poros, manchas e rugas, a imagem original é filtrada. Depois disso, o programa busca grupos de pixels dentro dos parâmetros (dimensões, forma e cor) e faz a contagem. Se o resultado não for satisfatório, como, por exemplo, a pessoa possui poros ou manchas especialmente grandes, não encontrados, é possível trocar o ajuste clicando no botão de opções de medida. Os números, mínimo e máximo, de pixels referem-se ao grupo de pixels encontrado para esse parâmetro. Se o mínimo estiver com ajuste muito baixo, também serão encontrados objetos menores; se o máximo estiver ajustado muito alto, serão encontrados objetos maiores. Se o mínimo for ajustado muito alto, somente serão encontrados objetos maiores; se o ajuste máximo estiver muito baixo, apenas serão encontrados objetos menores. Ajuste do limite de dimensões e cores das manchas Ajuste do limite de dimensões e cores dos poros Ajuste do limite de dimensões e cores das rugas Ajuste do limite de dimensões e cores das manchas 16 O limite de cor refere-se aos graus de cinza, e as imagens transformadas em branco e preto são formadas por 255 tonalidades de cinza, onde 0 = preto e 255 = branco. Se o limite for estabelecido muito baixo, também serão encontrados objetos pretos; se for ajustado mais alto, somente serão encontrados objetos mais claros. Sob os botões A-E podem ser salvos ajustes diferentes, ou seja, para idades e grupos étnicos diferentes. Portanto, às vezes, pode haver manchas, poros ou rugas que não são captados pelo software, ou poros grandes podem ser considerados como manchas, ou, ainda, pequenas manchas podem ser consideradas poros, ou a estrutura da pele pode ser captada como rugas, o que está fora da realidade (ex.: pêlos). Por causa da cor e da estrutura da pele ser muito específica, isso pode acontecer, o que não significa que o programa não esteja funcionando corretamente. 4.3 Imagem em 3D Em qualquer momento, durante uma avaliação, é possível obter uma imagem em 3D de uma parte da face (qualquer parte). Desenhar um quadrado com o cursor sobre a parte da pele que se deseja ver em 3D. Em seguida, clicar no botão “3D View” para receber a imagem Ferramentas É possível escolher a cor da imagem. O resultado é uma cor escalonada (degradée). Esta função aplica uma paleta especial sobre a imagem. Com as teclas “page up” e “page down” é possível ajustar a cor. Restaura a cor original. Esta função desenha uma estrutura da imagem e mostra pixels com níveis de cinza abaixo de 125. Representa o corte horizontal da imagem. É possível modificar a posição do corte clicando e movimentando o mouse. A tecla “H” permite esconder ou mostrar essa estrutura. Este botão esconde ou mostra o grau da paleta. Leva a imagem de volta ao centro da tela. Este botão abre a janela de impressão. Teclas • As setas ← ↑ → ↓ possibilitam modificar a posição da imagem. • As teclas ‘+’ e ‘-‘ aproximam ou afastam a imagem. • A tecla ‘S’ modifica as diferentes visões da imagem. • A tecla ‘H’ esconde ou mostra a estrutura. 17 4.4 Poros Neste caso, também, a imagem é tomada como base. Os poros visíveis na máscara da área de medição são marcados e mostrados. Poros são aberturas das glândulas sebáceas e sudoríparas. Geralmente, são menores e mais escuros do que as manchas. A interpretação dos poros é mostrada como percentual, em comparação às máscaras completas, e sua regulagem (percentual é considerado pequeno/médio/grande) pode ser alterada por meio do menu “Settings”, que fica em “Measuring Options”. Também com o menu “Settings”, em “User”, é possível selecionar para ver, além dos valores percentuais, o número absoluto de itens encontrados, clicando “show absolute numbers”. A interpretação dos resultados, contudo, refere-se apenas ao resultado percentual, uma vez que as dimensões da máscara podem ser escolhidas de maneira diferente. Se a imagem for movimentada com o cursor, à direita, próximo à imagem original, é possível ver detalhes ampliados. Par ver a imagem completa, em detalhes, clicar o botão “Zoom in” para ampliar a imagem. Clicar “Next” para avança para a avaliação seguinte. Clicar “Previous” para retor para a tela anterior. 4.5 Rugas Neste caso, também, a imagem em cores serve de base. As rugas são objetos em formato de linhas. As rugas visíveis na máscara da área de medição são marcadas e mostradas. A interpretação das rugas é mostrada como percentual, em comparação com as máscaras completas, e sua regulagem (percentual é considerado pequeno/médio/grande) pode ser alterado por meio do menu “Settings”, que fica em “Measuring Options”. Também no menu “Settings”, em “User”, pode se selecionar para ver, além dos valores percentuais, o número absoluto de itens encontrados, clicando “show absolute numbers”. A interpretação dos resultados, contudo, refere-se apenas ao resultado percentual, uma vez que as dimensões da máscara podem ser escolhidas de maneira diferente. Se a imagem for movimentada com o cursor, à direita, perto da imagem, é possível ver detalhes ampliados. Para ver a imagem completa, em detalhes, clicar o botão “Zoom in” para ampliar a imagem. Clicar “Next” para avançar para a avaliação seguinte. Clicar “Previous” para retornar para a tela anterior. 18 4.6 Textura Também, neste caso, é usada a imagem em cores e, virtualmente, 18 perfis são desenhados circularmente dentro da máscara de área de medição. Cada perfil representa os picos e as profundidades da superfície da pele. Quanto menos lisa for a superfície da pele, maior será a diferença entre os picos e vales. A imagem mostrará os três perfis com a maior diferença na imagem expressa em níveis de cinza. A interpretação da uniformidade é apresentada e seu ajuste (qual diferença, em níveis de cinza, considerada como alta/média/ baixa) poderá ser regulado e alterado por meio do menu “Settings”, em “Measuring Options”. Se a imagem for movimentada com o cursor, à direita, perto da imagem, é possível verificar detalhes ampliados. Se desejar ver a imagem completa, em detalhes, clicar o botão “Zoom in” para ampliar a imagem. Clicar “Next”, para a avaliação seguinte. Clicar “Previous”, para voltar para a tela anterior. 4.7 Manchas UV Com base na imagem UV, as manchas pigmentadas, visíveis na máscara da área de medição, são marcadas e mostradas. Essa pigmentação que fica sob a superfície da pele, que pode ser causada pela exposição à luz solar, representa o envelhecimento prematuro da pele. A interpretação das manchas é mostrada como percentual, em comparação com as máscaras completas, e sua regulagem (percentual é considerado pequeno/médio/grande) pode ser alterada por meio do menu “Settings” em “Measuring Options”. Também no menu “Settings”, em “User”, é possível selecionar para ver, além dos valores percentuais, também o número absoluto de itens encontrados, clicar “show absolute numbers”. A interpretação dos resultados, contudo, refere-se apenas ao resultado percentual, uma vez que as dimensões da máscara podem ser escolhidas de maneira diferente. Se a imagem for movimentada com o cursor, à direita, perto da imagem, é possível ver detalhes ampliados. Se desejar ver a imagem completa, em detalhes, clicar o botão “Zoom in” para ampliá-la. Clicar “Next” para avançar para a avaliação seguinte. Clicar “Previous” para retornar à tela anterior. 19 5. Recomendação de produtos Aqui são recomendados produtos, especialmente, adequados para o estado pele que foi avaliada. Antes de iniciar as sessões, editar os produtos (ler o menu “Settings – Product editing”). Após terem sido editados é que os produtos mais adequados serão indicados. Escolher as diferentes marcas Após ter sido incluído, descrição ou foto do produto, aparecerá aqui Aqui aparecem os produtos mais adequados para as diferentes categorias. Limpador/Refrescante Para conhecer os produtos, usar as teclas de setas. Clicar o botão “Print” para continuar e ver o relatório que poderá ser impresso. Se quiser salvar, sem imprimir os resultados (para verificar ou para imprimir posteriormente), clicar em “Save” A sessão está encerrada. Clique “Home” para voltar ao menu principal e “Start” para iniciar nova sessão. O botão “Previous” sempre retorna à tela anterior. 6. Relatório 20 Na próxima página estão os produtos selecionados. O relatório pode ser salvo, com o usuário acrescentando um comentário à sessão, pressionando “Save”. E pode ser reaberto na janela de dados do usuário, selecionando a sessão e clicando “Open”. A sessão está encerrada. Clique “Home” para voltar ao menu principal e “Start” para começar uma nova sessão. O botão “Previous” sempre volta à tela anterior. MENU “SETTINGS” Neste menu é possível alterar alguns ajustes do programa. Por exemplo: existe determinada regulagem necessária apenas para quando se deseja alterar caso não estiver satisfeito com os resultados da regulagem. Sempre que quiser acrescentar alterações, clicar em “Accept”, à direita da tela, e retornar ao menu principal Se desejar retornar ao menu principal sem acrescentar alterações, clicar “Cancel” Se você quiser desfazer as alterações e voltar aos resultados anteriores, clicar o botão “Restore” 1. Botão “General” 21 Aqui podem ser feitos ajustes gerais. Idioma: Selecionar aqui o programa “language”. Depois da seleção e da confirmação, todos os textos do programa passarão para esse idioma. Porta: Aqui a porta USB pode ser ajustada para o dispositivo no qual estiver conectado. A conexão USB controla a fonte de luz pelo computador. Charset: Aqui é possível escolher entre diferentes fontes ou caracteres (ex.: textos asiáticos, etc.). Esse ajuste é necessário se houver sido selecionado um idioma que usa caracteres diferentes. No campo do texto pode-se experimentar como os caracteres especiais aparecerão no charset escolhido. Salva-tela: Escolha o salva-tela que desejar, e o momento que desejar que apareça em sua tela. A escolha do salva-tela pode ser um recurso publicitário adicional para seus serviços/produtos. Clicar no botão esquerdo para carregar um filme como salva-tela. Clicar no botão direito para abrir um arquivo com imagens que aparecerão em seqüência Base de dados: Selecionar o diretório para salvar dados do usuário, imagens e resultados 2. Botão “User” Entrar no endereço de sua localidade para que ele apareça nas cópias. O título (Sr./Sra., etc.) surgirá ao abrir o software. O logotipo é a imagem de fundo do menu principal. Como nome do relatório é possível selecionar a opção pré-definida para impressão do relatório. Quando o botão “Save Images” é clicado, todas as imagens captadas são salvas no PC (no mesmo diretório do programa no arquivo “images”). Se uma marca for pré-selecionada, ela sempre aparecerá em primeiro lugar nas recomendações de produto. Selecionar “Measurement method” “Region” em vez de “Average” se quiser medir a máscara inteira, em vez de medir apenas o quadrado de medição. 22 Para ver o número total de objetos contados, além do valor percentual, clicar em “show result as absolute number”. A interpretação dos resultados, no entanto, contempla apenas o resultado percentual, porque as dimensões da máscara podem variar muito. Ajuste em “Image type” se desejar tomar uma vista frontal, perfil esquerdo ou direito da face. 3. Botão “Measuring Options” Aqui é possível alterar a interpretação dos resultados da medição conforme faixa etária, isto é, suas experiências acumuladas ao trabalhar com VisioFace® podem ser usadas no programa, para aperfeiçoar a interpretação. Para cada parâmetro (manchas, poros, textura e rugas), para cada faixa etária, existe um valor máximo e um valor mínimo, que podem ser alterados. Nesse caso, também haverá alteração na interpretação da avaliação. Clicar na seta da categoria que deseja alterar Aqui está a respectiva categoria da idade 23 Nesse exemplo: Pessoas com menos de 20 anos de idade, entre 0% e 8% da área coberta com manchas, estão classificadas como tendo poucas manchas; entre 9 e 15% estão classificadas como médias manchas, e com valores entre 16 e 99% estão classificados como tendo muitas manchas. Se alterar o valor máximo da categoria “poucas” de 8% para 11%, então o valor de 10%, que antes caía na classificação de “médias”, agora entrará na classificação de “poucas”. Se alterar o valor máximo de uma categoria, o valor mínimo da categoria seguinte mudará automaticamente. No exemplo, ao se trocar o valor máximo da categoria “poucas” de 8% para 11%, então o valor mínimo da categoria “médias” subirá de 9% para 12%. Permitir que apenas pessoa treinadas e muito bem-preparadas alterem os ajustes dessas classificações. A interpretação refere-se apenas ao resultado percentual e não ao número total de objetos encontrados, uma vez que as dimensões da máscara podem variar. Quando quiser confirmar suas regulagens com “Accept”, será pedido para salvá-las com um nome. O novo perfil poderá ser escolhido da mesma maneira como os perfis “Default”. 4. O botão “Products” edita e altera produtos Este menu, para editar produtos, é a base do programa. Nele é possível editar os produtos que se quer recomendar, de modo que sejam sugeridos em conformidade com sexo, idade e resultados das medições. Portanto, foi desenvolvida uma matriz simples de perfil de produto. Ler com atenção os itens seguintes e fazer corretamente a edição de sua linha de produtos. Somente após isso é que conseguirá sugerir os produtos cosméticos mais adequados. Ao abrir o menu terá a seguinte visão geral: 24 4.1 Editar/Alterar/Deletar uma marca Selecione o registro “Brand”. Antes de editar um produto, é preciso editar as marcas. Para acrescentar uma nova marca, clicar “New” e digitar o nome no campo “ Edit”. Depois, clicar “Insert” para incluir a marca na tabela da listagem. Para trocar o nome de marcas existentes, clicar no nome já existente na lista, editar no devido campo e clicar “Accept”. Para deletar marcas da lista, selecionar a marca e clicar “Delete”. A marca e todos os produtos listados com essa marca serão deletados. Para desativar uma marca por um determinado período porque, por exemplo, está em falta no momento, clicar sobre o sinal que está após a marca. Enquanto não reativar o sinal, a marca deixará de ser recomendada pelo programa. 4.2 Editar produtos para a pele Editar aqui todos os produtos que devem ser recomendados, no final de uma análise de tipo de pele. Clicar o registro “Skin care” Depois, clicar “New” embaixo da janela Agora, os campos estão liberados. Selecionar a partir do menu de rolagem a marca para a qual se pretende editar um produto. Se a marca não estiver na lista, editá-la previamente. Ver o item “Edit a Brand”. Em baixo da marca, entre com o nome do produto. 25 Também é possível entrar com uma pequena descrição dos produtos e colocar uma foto, que será mostrada e impressa na recomendação. Clicar “Load Picture” para acrescentar um arquivo jpg ou bmp. Se o produto tem um código numérico, também é possível adicioná-lo. Categoria de Produto: Selecionar a categoria para a qual o produto passará a ser recomendado, a partir de uma seleção de limpadores, refrescantes, tratamento diurno, tratamento noturno, tratamento adicional, barbear, suplemento alimentar e preparação. Para cada produto apenas pode ser selecionada uma categoria. Se quiser recomendar um mesmo produto em várias categorias (ex.: tratamento diurno e noturno), escolha uma delas e adicione algo à descrição (ex.: também usado como tratamento noturno). Não há necessidade de entrar com um produto em cada categoria. Nas categorias onde não houver nenhum produto não irá aparecer recomendação para o usuário. Caso especial “Shaving” Se “Shaving” for selecionado como categoria, é possível distinguir se o produto é para barbear a seco ou não. Está criado o perfil do produto. O perfil decide quando um produto será recomendado. A matriz do produto permite especificá-lo individualmente, para as necessidades da pele. Há muitas opções para limitar a recomendação. No entanto, certificar que não se está limitando demais o produto, pois isso pode fazer com que alguns usuários não recebam nenhuma recomendação. Quanto mais limitar o produto, em termos de idade, sexo, sensibilidade da pele, etc., mais usuários ficarão fora da indicação. Verificar, primeiro, quais produtos estão disponíveis para pessoas que ficam fora das limitações, para assegurar-se de que cada usuário receberá sua recomendação de produto. Para conferir quais produtos são recomendados em determinadas situações, ir para o registro “Test”. Ler o item “Test the Product Recommendations”. 26 Faixa Etária: Limite aqui, se for preciso, a faixa etária para a qual o produto deve ser recomendado. Selecionar no menu a idade mínima: a partir dessa idade para cima o produto será recomendado. Selecionar no menu a idade máxima: o produto será recomendado até essa idade. É possível selecionar as seguintes categorias: No exemplo dado, o produto será recomendado para todos, uma vez que o menu mostra a menor e a maior faixas etárias Se o produto deve ser recomendado apenas para um grupo muito restrito, por exemplo, adolescentes, escolher a mesma faixa etária para iniciar e terminar a categoria. Produtos femininos/masculinos É possível especificar se um produto deve ser recomendado para homens, mulheres ou para ambos os sexos. Relacionar o produto aos resultados das medições: Especificar para quais resultados da medição o produto deverá ser recomendado, ex.: apenas para peles muito oleosas ou para peles muito ressecadas, etc. O sistema é semelhante: o menu superior é para o início da categoria e o menu inferior para o final da categoria. A categoria inicial fixa a partir de qual nível de medição um produto deve ser recomendado; a categoria final fixa até qual nível de medição o produto será recomendado (de...até...). Selecionar a mesma categoria para iniciar e terminar, e o produto será recomendado apenas para esse exato nível de medição. Se as categorias menor e maior estiverem selecionadas para iniciar e encerrar, o produto será recomendado para qualquer que seja o resultado. Para manchas, poros, rugas e manchas UV, as seguintes categorias são selecionáveis: Para as medições de uniformidade, as seguintes categorias são selecionáveis: Em todos os casos, a edição de um produto será encerrada com “Insert”. Para os demais produtos, seguir o mesmo procedimento. 27 Exemplo de um produto editado: 4.3 Modificar ou deletar um produto Caso queira modificar um produto já editado, é preciso, primeiramente, selecionar a marca. Usar as teclas seta para avançar pelos produtos. O número de produtos dessa marca irá aparecer à direita. Caso haja muitos produtos da mesma marca, usar o campo de pesquisa, à direita, juntar aos nomes dos produtos, e entre o nome com *. Ao deixar a janela de pesquisa, usando o botão 3, estará entrando no formulário do produto que está sendo procurado. Encerrar as alterações, em todos os casos, com “Accept”. Para deletar um produto clicar “Delete”. Após uma verificação de segurança, o produto será deletado do programa. Para deletar todos os produtos do programa, pressionar o botão “Delete all”. 28 4.4 Correlação de produto com teste Com o registro “Product report” é possível conhecer todos os produtos, para todas as categorias. Com “Test” é possível verificar qual produto é recomendado para condições específicas. Fazer a simulação de uma pessoa entrando: qual categoria, qual faixa etária, qual sexo e quais valores de medição: Os produtos estão listados para os critérios mencionados. Assegurar de que cada usuário, independentemente de idade ou sexo, irá ter indicação de um produto. Não limitar demais os critérios, senão haverá condições para as quais nenhum produto será recomendado. 4.5 Atualizações de produtos Não estão disponíveis atualizações pelos fabricantes. Ao deixar a janela de edição de produto, voltar para o menu principal. 5. Botão “Info” Ao clicar “Info” aparecem informações sobre a versão e o fabricante do programa: Com o sinal “OK”, pode-se sair desse menu. 29 MANUTENÇÃO DO APARELHO E SEUS ACESSÓRIOS • Passe um pano macio na parte externa do aparelho. Não esfregue nem use produtos de limpeza à base de álcool, pois podem atacar o verniz. • Somente limpar com álcool o apoio de queixo e testa do gabinete, quando for necessário. • Não deixar cair líquido e nunca abrir o aparelho. • Limpar bem a parte interna e proteger o aparelho do pó e das marcas de dedos. MENSAGENS DE ERRO E SOLUÇÃO DE PROBLEMAS 1. Não consegue instalar o software Entrar em contato com a assistência técnica, informando a mensagem de erro que aparece. 2. Mensagem “No device found” Verificar se todos os cabos atrás do aparelho estão devidamente conectados (cabo de energia e USB). Verificar se o cabo de energia está conectado à tomada. (Ler o item “Ajuste” do hardware.) Os diodos de espera do aparelho estão acesos? Verificar se a câmera foi reconhecida pelo computador. Seguir para “Start”, “Control Panel”, e, depois, para “Systems”. Depois, seguir para “Hardware”, no “Device manager”. O Canon A 620 Powershot deve ser encontrado nos dispositivos Imaging. Caso a câmera não seja encontrada, desconectar o cabo USB do computador e tentar outra porta. Se o problema persistir, entrar em contato com a assistência técnica. 30 3. Mensagem de erro ao abrir o software Se não conseguir entrar no programa, e aparecer uma mensagem de erro, como essa, ou parecida, o driver Firebird Database precisa ser instalado corretamente. Está disponível no CD do Software CK, em “Driver” “Firebird Database”. Ao ser selecionado, será instalado automaticamente, passo-a-passo. Ler também o item “Installation of the software”. Para conferir se foi instalado corretamente, ir para “Systems” (descrito no item 5.2) e clicar duas vezes em “Firebird Service Manager”. Confirir as seguintes informações: A mensagem “Service is running” deve aparecer. Se não estiver sendo mostrada, pressionar “Start” Clicar em “Use the guardian” Clicar em “Run as a service” Clicar em “Start automatically” Depois dessas alterações, confirmar com “Apply” e sair com “OK”. Agora pode entrar no programa, sem problemas. 31 4. Há manchas/poros/rugas não reconhecidos, ou há itens reconhecidos como manchas/ poros/rugas, que não são nem uma coisa nem outra Manchas, poros e rugas podem variar muito, dependendo das suas dimensões e cores. O programa procura esses três parâmetros levando em consideração seu formato, dimensões e cores. Por isso, às vezes, pode ser que manchas, poros ou rugas não sejam captados pelo programa, ou que poros grandes sejam considerados como manchas, ou que pequenas manchas sejam consideradas como poros, ou que a estrutura da pele seja entendida como ruga quando, na verdade, não há ruga nenhuma (ex.: pêlos). Se o resultado não for satisfatório, os ajustes devem ser modificados. Nesse caso ler o item “Software VisioFace®” na seção 4.2 “Ajuste dos itens marcados na imagem”. Por conhecer a grande diversidade de cores e de estrutura da pele de cada pessoa, esse tipo de ocorrência pode surgir, o que não significa que o programa não esteja funcionando bem. 5. Os produtos recomendados estão incorretos Conferir suas entradas no menu “Products”. Ler, também, o item “Software VisioFace®” na seção 5 “Recomendações do produto”. Todos os produtos foram acessados, para todas as faixas etárias (e para usuários do sexo masculino e feminino)? 6. A impressão não está funcionando Verificar o ajuste de sua impressora (consulte o manual da impressora). Tecnotests Produtos e Serviços Ltda. Rua Álvaro de Menezes 74 – sala 1 04007-020 São Paulo SP, Brasil Telefone (11) 3884-8756, fax (11) 3887-8271, [email protected] www.tecnotets.com.br 32