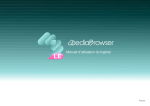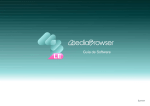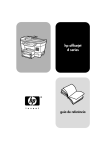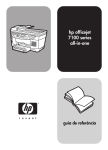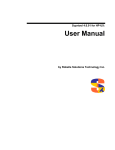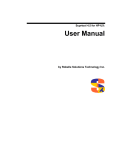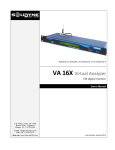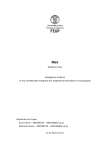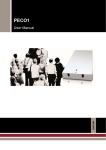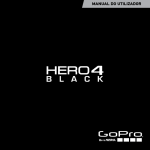Download "Guia de Software MediaBrowser™ LE", juntamente com
Transcript
Guia de software Portuguese Introdução Aspectos gerais do MediaBrowser O que pode fazer com o MediaBrowser������������������������������������������������4 Antes de utilizar o MediaBrowser�����������������������������������������������������������5 Ficheiros suportados�����������������������������������������������������������������������������7 Iniciar����������������������������������������������������������������������������������������������������8 Editar vídeos Cortar uma cena necessária (cortar)����������������������������������������������������31 Usar vídeos Exportar vídeos para o iTunes��������������������������������������������������������������36 Ligar ao YouTube���������������������������������������������������������������������������������40 Sair�������������������������������������������������������������������������������������������������������9 Dicas úteis Usar vídeos guardados na câmara Funcionamento com a câmara ligada Reproduzir vídeos na câmara��������������������������������������������������������������11 Importar vídeos para o computador����������������������������������������������������14 Definições e referências Preferências����������������������������������������������������������������������������������������45 Procurar a partir dos ecrãs (Índice de ecrãs)����������������������������������������46 Perguntas frequentes��������������������������������������������������������������������������48 Informações de apoio do MediaBrowser�����������������������������������������������������50 Usar vídeos importados para o computador Gerir ficheiros de vídeo Aspectos gerais da Biblioteca�������������������������������������������������������������17 Ecrã de navegação������������������������������������������������������������������������������18 Mudar a visualização do ecrã de navegação���������������������������������������20 Reproduzir ficheiros de vídeo ��������������������������������������������������������������24 Mudar a ordem dos ficheiros de vídeo�������������������������������������������������26 Eliminar ficheiros de vídeo�������������������������������������������������������������������27 Guardar um vídeo como um novo ficheiro�������������������������������������������29 Introdução Aspectos gerais do MediaBrowser O que pode fazer com o MediaBrowser��������������������������������������������������������������������������� 4 Antes de utilizar o MediaBrowser������������������������������������������������������������������������������������� 5 Ficheiros suportados�������������������������������������������������������������������������������������������������������� 7 Iniciar������������������������������������������������������������������������������������������������������������������������������� 8 Sair���������������������������������������������������������������������������������������������������������������������������������� 9 O que pode fazer com o MediaBrowser O "MediaBrowser" permite guardar os vídeos da sua câmara no computador, geri-los, editá-los e usá-los de acordo com aquilo que deseja. Para utilizar as funções, pode simplesmente seguir as instruções no ecrã. Importar vídeos para o seu computador (pág.14) Reproduzir vídeos (pág.11, 24) Gerir vídeos (pág.16) Editar vídeos (pág.30) Ligar ao YouTube (pág.40) Exportar para o seu iTunes (pág.36) Introdução - Aspectos gerais do MediaBrowser Antes de utilizar o MediaBrowser Sobre este guia de software Marcas registadas Este guia explica como utilizar o "MediaBrowser LE" (referido como "MediaBrowser"). ■ MediaBrowser™ é uma marca registada da PIXELA ■ Este guia não menciona as operações básicas do sistema ■ Windows® é uma marca registada da Microsoft Corporation nos operativo Windows. A selecção dos menus e as operações da janela baseiam-se em procedimentos de funcionamento gerais do sistema operativo Windows. ■ É proibida a reprodução total ou parcial do conteúdo deste guia sem aviso. ■ O conteúdo deste guia pode ser modificado sem aviso. ■ Contacte o centro de apoio ao utilizador (pág.50) se tiver qualquer questão. ■ As ilustrações deste guia mostram imagens do ecrã do software na sua fase de desenvolvimento. Podem ser diferentes do software final. ■ Este guia utiliza os seguintes símbolos. Este símbolo indica um aviso importante para as operações. Este símbolo indica uma dica útil para as operações. Este símbolo indica uma página de referência relacionada com os tópicos. Introdução - Aspectos gerais do MediaBrowser CORPORATION. EUA e em outros países. ■ O nome oficial do Windows é sistema operativo Microsoft® Windows®. ■ iPod®, iTunes® são marcas registadas da Apple Inc. ■ YouTube™ e o logótipo "YouTube" são marcas registadas e marcas comerciais de YouTube LLC. ■ Google™ é uma marca registada da Google Inc. ■ This product contains the software product of FUJIFILM "Exif Toolkit For Windows Ver.2.5 " (Copyright (C) 1998-2003 FUJI PHOTO FILM CO.,LTD.). Exif is the image file format standard for digital still cameras stipulated by JEITA (Japan Electronics and Information Technology Industries Association). ■ Os nomes das empresas e os nomes das marcas referidos neste manual de instruções são eles mesmos as marcas registadas, marcas comerciais e produtos das respectivas empresas. ■ As marcas ® e ™ foram omitidas deste manual de instruções. Cuidados ■ Se os conteúdos gravados e/ou editados incluírem trabalhos com direitos de autor criados por terceiros, só os poderá utilizar para uso pessoal. ■ Utilize um adaptador CA para a fonte de alimentação do computador portátil. ■ Ligue a câmara ao computador directamente com um cabo USB. Se utilizar concentradores USB, o funcionamento não será garantido. ■ Não coloque o computador em modo de espera quando este tiver uma câmara ligada. Limitações de funcionamento ■ O "MediaBrowser" não suporta Unicode. ■ Mesmo que as gravações de vídeo estejam num formato suportado, pode não as conseguir usar, dependendo do método de gravação. ■ Não pode utilizar o "MediaBrowser" quando liga duas ou mais câmaras ao computador. ■ As pastas de sistema, as pastas exclusivas do Windows, o directório raiz C:\ e as unidades ópticas não podem ser seleccionadas como o destino da Biblioteca (pág.17) e de exportação de ficheiros. ■ Não pode adicionar ficheiros à Biblioteca (pág.17) arrastando e largando no "Explorer" a partir de discos removíveis. ■ Ao exportar ficheiros depois de os editar ou converter com o "MediaBrowser", a qualidade da imagem do filme será inferior à original. ■ Imunidade em relação à função para colocar ficheiros no YouTube Ao usar a função para colocar ficheiros no YouTube, o número de vídeos enviados por hora pode ser limitado pelas especificações do YouTube. Também não garantimos operações completas para eventuais modificações das especificações do YouTube nem a operação em todos os ambientes. ■ Consulte o seguinte website para as informações mais recentes sobre as limitações de funcionamento. http://www.pixela.co.jp/oem/jvc/mediabrowser/e/ Introdução - Aspectos gerais do MediaBrowser Ficheiros suportados Pode usar vídeos gravados com a câmara na qual este software está incluído. extremamente curtos (menos de 1 segundo) não podem ser usados. * Ficheiros Os ficheiros áudio não são suportados. * Importação ▉ Formato do ficheiro (extensão) ● Ficheiros de vídeo gravados com a câmara na qual o "MediaBrowser" está incluído (.mov) ● Ficheiros de edição MediaBrowser (.mov) ● JPEG (.jpg) ▉ Tipo de suporte ● Uma câmara na qual o "MediaBrowser" está incluído ● Cartão de memória SD Exportação ▉ Formato do ficheiro (extensão) ● Edição de filme: MOV (.mov) ● Para exportação para o iTunes: M4V (.m4v) Introdução - Aspectos gerais do MediaBrowser Iniciar Ligar a câmara ⒈ Ligue a câmara. ⒉ Ligue a câmara ao computador com um cabo USB. a câmara ao computador com um cabo USB. Se utilizar um concentrador USB, o funcionamento * Ligue não será garantido. ➡ Aparece o ecrã de navegação (pág.18). Para operações com a câmara, consulte o manual de instruções da câmara. Iniciar o MediaBrowser Pode iniciar o "MediaBrowser" de qualquer uma das seguintes formas: ▉ Ligar a câmara. O "MediaBrowser" inicia-se automaticamente quando a câmara está ligada. ▉ Iniciar a partir do ícone do atalho. Faça duplo clique sobre o ícone do atalho no Ambiente de trabalho. ▉ Iniciar a partir do menu [Iniciar]. Seleccione o menu [Iniciar] - [Todos os programas] - [PIXELA] - [MediaBrowser LE] - [MediaBrowser LE]. Introdução - Aspectos gerais do MediaBrowser Verificar as informações mais recentes Quando "MediaBrowser" se abre, aparecem mensagens que lhe perguntam se quer verificar a existência da versão mais recente e que lhe indicam informações sobre o produto. Se clicar em [Sim], abre-se o navegador de Internet que o leva directamente ao website de informações. mensagens só aparecem se o seu * As computador estiver ligado à Internet. escolher mostrar/ocultar as * Pode mensagens nas definições das Preferências. (pág.45) Sair Desligar a câmara ⒈ Clique em (XP) / (Vista) na parte inferior direita do ecrã. ⒉ Clique em [Remover dispositivo de armazenamento em massa com segurança Unidade (X:)]. que aparece como "Unidade (X:)" varia dependendo do computador. * ASeletra * forem apresentadas várias escolhas, seleccione a unidade que corresponde à câmara. ➡ Será apresentada uma mensagem para informá-lo que pode remover o hardware com segurança. ⒊ Desligue a câmara. Sair do MediaBrowser Clique em (XP) / (Vista) na parte superior direita do ecrã. * Feche todas as caixas de diálogo e os ecrãs de definição antes de sair. Windows XP Windows Vista Introdução - Aspectos gerais do MediaBrowser Usar vídeos guardados na câmara Funcionamento com a câmara ligada Reproduzir vídeos na câmara��������������������������������������������������������������������������������������� 11 Importar vídeos para o computador����������������������������������������������������������������������������� 14 10 Reproduzir vídeos na câmara Pode reproduzir os vídeos guardados na câmara. ⒈ Ligue a câmara ao computador. ➡ Aparece o ecrã de navegação (pág.18). ⒉ Clique na data de criação do ficheiro de vídeo que deseja reproduzir. Para mudar o ecrã Pode seleccionar o mês com os botões até . Também pode clicar nos botões e para mudar a apresentação dos ficheiros de vídeo. Para mais detalhes, consulte a pág.18 até 23. Usar vídeos guardados na câmara - Funcionamento com a câmara ligada 11 ⒊ Faça duplo clique num ficheiro de vídeo. ➡ A reprodução será iniciada e os ficheiros de vídeo na câmara são reproduzidos em sequência. Consulte a pág.13 para mais informações sobre o funcionamento do ecrã de reprodução. Usar vídeos guardados na câmara - Funcionamento com a câmara ligada 12 Ecrã de reprodução (câmara) Tempo decorrido Mostra a posição actual da reprodução. Cursor de reprodução Mostra a posição actual da reprodução. Também pode arrastar o cursor para definir a posição de início da reprodução. Tempo restante Apresenta o tempo restante do vídeo durante a reprodução. Botão 1 2 3 Reproduz/pausa o vídeo. Durante a reprodução, o botão aparece como o botão Pausa. Botão saltar imagem 4 5 6 7 8 : Vai para a imagem anterior. : Vai para a imagem seguinte. Botão saltar ficheiro : Salta para o início do ficheiro de vídeo que está a reproduzir. * Quando o ponto de reprodução já está no início do ficheiro de vídeo, salta para o início do ficheiro de vídeo anterior. : Salta para o início do ficheiro de vídeo seguinte. Nível do volume Ajusta o volume do vídeo que está a reproduzir. Clique no botão para silenciar/restaurar o volume. Botão [Completar reprodução] Sai da reprodução e volta para o ecrã de navegação. Usar vídeos guardados na câmara - Funcionamento com a câmara ligada 13 Importar vídeos para o computador Pode importar para o computador os vídeos que tiver guardado na câmara. Os vídeos importados são guardados na Biblioteca (pág.17). ⒈ Ligue a câmara ao computador. Vídeos que pode importar Pode usar vídeos gravados com a c â m a r a n a q u a l e s t e s o f t w a re (MediaBrowser LE) está incluído. extremamente curtos (menos * Ficheiros de 1 segundo) não podem ser usados. * Os ficheiros áudio não são suportados. ➡ Aparece o ecrã de navegação (pág.18). ⒉ Clique na data de criação do ficheiro de vídeo que deseja importar. Para seleccionar vários ficheiros Para seleccionar ficheiros contíguos, prima a tecla [Shift] e seleccione os ficheiros, ou para seleccionar ficheiros não contíguos, prima a tecla [Ctrl] e seleccione os ficheiros. Se desejar seleccionar ficheiros com datas diferentes, seleccione [Mostrar tudo] no Painel da fonte (pág.18) e depois clique no botão antes de seleccionar os ficheiros. Usar vídeos guardados na câmara - Funcionamento com a câmara ligada 14 ⒊ Arrastar e largar os ficheiros de vídeo para [Mostrar tudo]. ➡ Os ficheiros de vídeos são guardados na Biblioteca (pág.17). Usar vídeos guardados na câmara - Funcionamento com a câmara ligada 15 Usar vídeos importados para o computador Gerir ficheiros de vídeo Aspectos gerais da Biblioteca���������������������������������������������������������������������������������������� 17 Ecrã de navegação�������������������������������������������������������������������������������������������������������� 18 Mudar a visualização do ecrã de navegação������������������������������������������������������������������ 20 Reproduzir ficheiros de vídeo ���������������������������������������������������������������������������������������� 24 Mudar a ordem dos ficheiros de vídeo��������������������������������������������������������������������������� 26 Eliminar ficheiros de vídeo���������������������������������������������������������������������������������������������� 27 Guardar um vídeo como um novo ficheiro���������������������������������������������������������������������� 29 16 Aspectos gerais da Biblioteca O que é a Biblioteca? Como usar O local para guardar os vídeos usados com o "MediaBrowser" chamase "Biblioteca". Os vídeos importados da câmara ou de qualquer outra fontes ficam guardados na Biblioteca. O ecrã de navegação oferece uma vista geral dos ficheiros de vídeo guardados na Biblioteca. Finalidade da Biblioteca A Biblioteca permite gerir vários ficheiros de vídeo de modo mais fácil. Se ligar a câmara, também pode procurar vídeos na mesma. Ecrã de navegação O ecrã de navegação consiste essencialmente em duas partes: o Painel da fonte para seleccionar o local onde procurar, e o painel de navegação para seleccionar os ficheiros de vídeo. 1 2 Pode realizar as seguintes operações a partir da Biblioteca. ■ ■ ■ ■ ■ Reproduzir vídeos Organizar os vídeos por nome ou data, etc. Eliminar cenas desnecessárias Exportar para o iTunes Ligar ao YouTube Localização no computador Os ficheiros de vídeo guardados na Biblioteca encontram-se no seguinte destino predefinido: A pasta [MediaBrowser LE] na pasta [Os meus vídeos]/[Vídeos] pasta [Os meus documentos]/[Documentos] é definida se a * Apasta [Os meus vídeos]/[Vídeos] não existir. * Pode mudar o destino nas definições das Preferências. (pág.45) Painel da fonte Locais que contêm ficheiros de vídeo guardados ou organizados. Painel de navegação Mostra os ficheiros de vídeos no local que seleccionou no Painel da fonte. Para mais detalhes sobre os painéis, consulte a pág.18 até 23. Usar vídeos importados para o computador - Gerir ficheiros de vídeo 17 Ecrã de navegação Painel da fonte A lista de locais que contêm ficheiros de vídeo guardados ou organizados. Quando selecciona um local no painel da fonte, os ficheiros de vídeos que aí se encontram são apresentados no painel de navegação. (pág.19) Dispositivo Os dispositivos ligados ao computador. Câmara Apresenta uma lista dos ficheiros de vídeo na câmara. 1 Cartão de memória SD Apresenta uma lista de ficheiros de vídeo no cartão de memória SD inserido na câmara. Biblioteca 2 A Biblioteca é um local onde todos os ficheiros de vídeo utilizados no "MediaBrowser" são guardados. Mostrar tudo Apresenta todos os ficheiros de vídeo guardados na Biblioteca. Calendário Apresenta os vídeos do ano e do mês especificados. Usar vídeos importados para o computador - Gerir ficheiros de vídeo 18 Painel de navegação Mostra os ficheiros de vídeos no local que seleccionou no Painel da fonte. (pág.18) 1 Botão [YouTube] Vai para o ecrã de carregamento no YouTube para se carregar vídeos no YouTube. 2 Botão [Exportar] Vai para o ecrã Exportar para transferir vídeos para o iTunes. Ícones de estados de ficheiros Os seguintes ícones aparecem em função do estado de um ficheiro. Ícone Estado do ficheiro Ficheiro de vídeo Ficheiro de imagem estática 3 4 Mudar de apresentação Mudar a visualização dos ficheiros de vídeo. [Marca de importado] Nos ficheiros de vídeo guardados na câmara, a "Marca de importado" é apresentada em ficheiros de vídeo que já foram importados para a Biblioteca. Apresenta uma lista de miniaturas e as informações dos vídeos. (pág.23) [Não é possível localizar este ficheiro] Apresenta os vídeos para cada mês na visualização de calendário. (pág.21, 22) O ficheiro foi adicionado à Biblioteca no passado, mas não pode ser encontrado porque a localização do ficheiro foi alterada ou o ficheiro foi eliminado. Filtro de apresentação Filtra os vídeos que serão apresentados. *Na visualização de lista, este ícone aparece na coluna esquerda da miniatura. Mostra todos os ficheiros. [Não é possível mover este ficheiro] Mostra apenas os filmes. O ficheiro não pode ser movido para a localização quando este símbolo é apresentado enquanto se arrasta e larga. *O cursor transforma-se neste ícone. Mostra apenas as imagens estáticas. Usar vídeos importados para o computador - Gerir ficheiros de vídeo 19 Mudar a visualização do ecrã de navegação O ecrã de navegação tem dois tipos de visualização: ▉ Visualização de calendário (mensal/diária) ----- pág.21, 22 Clique no botão . As miniaturas dos ficheiros de vídeo são apresentadas no calendário em função da data/hora dos ficheiros. Esta visualização ajuda a ver os ficheiros mais recentes. ▉ Visualização de lista ----- pág.23 Clique no botão . As miniaturas e as informações detalhadas dos ficheiros de vídeo são apresentadas. Depois de clicar em [Mostrar tudo] no Painel da fonte, pode organizar os ficheiros de acordo com certos critérios. * Não pode organizar ficheiros quando estiver a seleccionar os itens no calendário do Painel da fonte. Usar vídeos importados para o computador - Gerir ficheiros de vídeo 20 Visualização de calendário (mensal) Clique no botão (mensal). 1 para apresentar a visualização de calendário Botão (ano anterior) Vai para o calendário do ano anterior. Desactivado quando não existem vídeos gravados no ano anterior àquele actualmente apresentado. 2 3 Botão de mês - Os botões dos meses para os quais existem vídeos gravados são activados. Botão (ano seguinte) Vai para o calendário do ano seguinte. Desactivado quando não existem vídeos gravados no ano seguinte àquele actualmente apresentado. Usar vídeos importados para o computador - Gerir ficheiros de vídeo 21 Visualização de calendário (diária) Na visualização de calendário mensal, se clicar numa data em que é apresentada uma miniatura, aparece a visualização de calendário (diária). 2 1 Barra de alteração do tamanho das miniaturas Altere o tamanho das miniaturas arrastando o cursor. Botão (voltar para a visualização mensal) Volta para o calendário mensal. 3 4 5 Botão (semana anterior) Vai para o calendário da semana que contém vídeos gravados antes dos vídeos actualmente apresentados. 6 7 Botão da data Os botões das datas para os quais existem vídeos gravados são activados. Botão (semana seguinte) Vai para o calendário da semana que contém vídeos gravados depois dos vídeos actualmente apresentados. Hora Apresenta miniaturas dos vídeos na coluna da hora de gravação. Observações Pode introduzir qualquer observação sobre a hora a que gravou o vídeo. * Usar vídeos importados para o computador - Gerir ficheiros de vídeo Não pode introduzir observações quando a câmara está seleccionada no Painel da fonte. 22 Visualização de lista Clique no botão Botão [Desseleccionar] para apresentar a visualização de lista. 1 2 3 Cancela as selecções de ficheiros de vídeo. Botão [Seleccionar tudo] Selecciona todos os vídeos no painel de navegação. Cabeçalhos de itens Os seguintes itens são apresentados para cada um dos ficheiros de vídeo. ● ● ● ● Estado do ficheiro Miniatura Nome de ficheiro Data ● ● ● ● Tempo de reprodução Tamanho do ficheiro Informação de vídeo Informação de áudio Pode alterar o tamanho das miniaturas arrastando a linha entre os cabeçalhos [Miniatura] e [Nome de ficheiro] do item no painel de navegação. Usar vídeos importados para o computador - Gerir ficheiros de vídeo 23 Reproduzir ficheiros de vídeo Pode reproduzir os vídeos importados para o computador. ⒈ Clique na data de criação do ficheiro de vídeo que deseja reproduzir. ⒉ Faça duplo clique num ficheiro de vídeo. Sair da reprodução Clique no botão [Completar reprodução]. ➡ A reprodução começa e os ficheiros de vídeo que se encontram no local do Painel da fonte são reproduzidos em sequência. Usar vídeos importados para o computador - Gerir ficheiros de vídeo 24 Ecrã de reprodução (Biblioteca) Botão Reproduz/pausa o vídeo. Durante a reprodução, o botão aparece como o botão Pausa. Botão saltar imagem : Vai para a imagem anterior. : Vai para a imagem seguinte. Botão saltar ficheiro 1 2 3 : Salta para o início do ficheiro de vídeo que está a reproduzir. * Quando o ponto de reprodução já está no início do ficheiro de vídeo, salta para o início do ficheiro de vídeo anterior. : Salta para o início do ficheiro de vídeo seguinte. 4 5 6 8 7 9 Nível do volume Ajusta o volume do vídeo que está a reproduzir. Clique no botão para silenciar/restaurar o volume. Tempo decorrido Mostra a posição actual da reprodução. Cursor de reprodução Mostra a posição actual da reprodução. Também pode arrastar o cursor para definir a posição de início da reprodução. Botão [Edição de filme] Apresenta o ecrã de edição de filme e corta o vídeo que está a ser reproduzido. Botão [Completar reprodução] Sai da reprodução e volta para o ecrã de navegação. Tempo restante Apresenta o tempo restante do vídeo durante a reprodução. Usar vídeos importados para o computador - Gerir ficheiros de vídeo 25 Mudar a ordem dos ficheiros de vídeo Clique no botão para organizar a ordem dos ficheiros de vídeo. Organizar itens por ordem ascendente/descendente Clique no cabeçalho de um item no painel de navegação. Itens que não podem ser organizados por ordem ascendente/descendente Para os seguintes itens, não é possível organizar os ficheiros de vídeo por ordem ascendente/descendente; ● Marca [Não é possível localizar este ficheiro] ( ) ● Miniatura ● Informação de vídeo ● Informação de áudio Organizar arrastando e largando Seleccione um ficheiro de vídeo e arraste-o e largue-o no local para onde o quer mover. Usar vídeos importados para o computador - Gerir ficheiros de vídeo 26 Eliminar ficheiros de vídeo Existe duas maneiras para eliminar os ficheiros de vídeo guardados na Biblioteca: pode eliminar do computador ou remover a apresentação do ficheiro da Biblioteca. ⒈ Seleccione um ficheiro para eliminar. ⒉ Seleccione [Eliminar] no menu [Editar]. ➡ Será apresentado um diálogo de confirmação. Usar vídeos importados para o computador - Gerir ficheiros de vídeo 27 ⒊ Executar a eliminação. ● Se quiser eliminar um ficheiro(s) do computador, seleccione [Suprimir completamente]. ● Se quiser apenas remover a apresentação do ficheiro da Biblioteca, seleccione [Guardar ficheiros]. Usar vídeos importados para o computador - Gerir ficheiros de vídeo 28 Guardar um vídeo como um novo ficheiro Pode copiar e guardar ficheiros de vídeo num local à sua escolha para os poder usar em aplicações que não o "MediaBrowser". ⒈ Seleccione um ficheiro de vídeo e seleccione [Gravar...] no menu [Ficheiro]. Para seleccionar vários ficheiros Para seleccionar ficheiros contíguos, prima a tecla [Shift] e seleccione os ficheiros, ou para seleccionar ficheiros não contíguos, prima a tecla [Ctrl] e seleccione os ficheiros. Se desejar seleccionar ficheiros com datas diferentes, seleccione [Mostrar tudo] no Painel da fonte e depois clique no botão antes de seleccionar os ficheiros. ⒉ Defina o destino e o nome do ficheiro e depois clique no botão [Gravar]. Destino para gravação de ficheiros Para alterar o destino, clique no botão [Procurar...] e seleccione o destino. Nome de ficheiro [Usar o nome de ficheiro original] Guardar com o mesmo nome de ficheiro do ficheiro de vídeo original. [Digite nome de ficheiro] Introduza um nome de ficheiro à sua escolha. A extensão do ficheiro é adicionada automaticamente. Se já existirem os mesmos nomes de ficheiros no destino, são guardados como nomes de ficheiros numerados como p. ex. "Nome de ficheiro_1", "Nome de ficheiro_2". ➡ A cópia do ficheiro de vídeo é guardada no destino especificado. Usar vídeos importados para o computador - Gerir ficheiros de vídeo 29 Usar vídeos importados para o computador Editar vídeos Cortar uma cena necessária (cortar)������������������������������������������������������������������������������� 31 30 Cortar uma cena necessária (cortar) Pode cortar uma cena necessária de um ficheiro de vídeo e guardá-la como um novo ficheiro. ⒈ Faça duplo clique sobre um ficheiro de vídeo que queira editar. * Seleccione um ficheiro de vídeo incluído na [Biblioteca] do Painel da fonte. ➡ O ecrã de reprodução será apresentado. ⒉ Clique em [Edição de filme]. ➡ O ecrã de corte será apresentado. Usar vídeos importados para o computador - Editar vídeos 31 ⒊ Mova o cursor do ponto de ENTRADA para o ponto inicial do intervalo que quer guardar como um ficheiro novo. Para especificar a cena Clique no botão botões ou e ajuste com os com o cursor de reprodução. ⒋ Mova o cursor do ponto de SAÍDA para o ponto final do intervalo. Usar vídeos importados para o computador - Editar vídeos 32 ⒌ Clique em [Ajustar]. Ficheiros usados para cortar Os ficheiros usados para cortar ficam na Biblioteca e é criado um ficheiro editado. ➡ O ficheiro editado é adicionado à Biblioteca. ficheiro original não é alterado e o novo ficheiro é guardado como "título do filme_Edit.mov" no seguinte * Odestino: .../pasta [Destino primário] definida em Preferências/Editar/AAMMDD/ ⒍ Clique em [Completar edição de vídeo]. Não começa/termina nas cenas designadas... Ao cortar, um ficheiro é tratado como uma tira de vídeo de 1-2 segundos. O ponto de ENTRADA/SAÍDA ficará na cena inicial/final da tira onde a cena designada se encontra inserida. Os ficheiros editados podem não começar/terminar nas cenas designadas, dependendo das cenas que definir. ➡ O ecrã volta para o ecrã de reprodução. Usar vídeos importados para o computador - Editar vídeos 33 Ecrã de edição (cortar) Cursor do ponto de SAÍDA Cursor que especifica o ponto final que deseja guardar como um novo ficheiro. * Não pode especificar vários intervalos. Botão Reproduz/pausa o vídeo. Durante a reprodução, o botão aparece como o botão Pausa. Botão saltar imagem 1 2 3 : Vai para a imagem anterior. : Vai para a imagem seguinte. 4 5 Nível do volume 6 7 8 9 10 Tempo decorrido Mostra a posição actual da reprodução. Cursor de reprodução Pode arrastar o cursor para definir a posição de início da reprodução. Ajusta o volume do vídeo que está a reproduzir. Clique no botão para silenciar/restaurar o volume. Botão [Ajustar] Corta o intervalo especificado e cria um novo ficheiro. * O ficheiro original não será alterado. Botão [Completar edição de vídeo] Sai da edição do filme e volta para o ecrã de reprodução. Tempo restante Tempo de reprodução restante. Apresenta o tempo restante para o cursor do ponto de ENTRADA/ponto de SAÍDA. Cursor do ponto de ENTRADA Cursor que especifica o ponto inicial que deseja guardar como um novo ficheiro. * Não pode especificar vários intervalos. Usar vídeos importados para o computador - Editar vídeos 34 Usar vídeos importados para o computador Usar vídeos Exportar vídeos para o iTunes���������������������������������������������������������������������������������������� 36 Ligar ao YouTube����������������������������������������������������������������������������������������������������������� 40 35 Exportar vídeos para o iTunes Os ficheiros de vídeo são convertidos para um formato suportado pelo iPod e adicionados ao iTunes. Preparação Antes de exportar ⒈ Seleccione na data de criação do ficheiro de vídeo que deseja exportar. é necessário instalar o iTunes no seu computador. Seleccione [Mostrar tudo] se desejar carregar vários ficheiros com datas diferentes. ⒉ Clique em [Exportar]. ➡ O ecrã de exportação será apresentado. Usar vídeos importados para o computador - Usar vídeos 36 Passo 1: Seleccionar candidatos ⒊ Seleccione [Seleccionar arquivos individualmente]. ⒋ Clique em [Seguinte]. Usar vídeos importados para o computador - Usar vídeos 37 Passo 2: Seleccionar candidatos individualmente ⒌ Arraste e largue o(s) ficheiro(s) que vai/vão ser exportado(s) na área da metade inferior do ecrã. Para cancelar a selecção Quando tiver eliminado o ficheiro de vídeo que colocou na metade inferior, seleccione o ficheiro e clique em [Desseleccionar]. ⒍ Clique em [Seguinte]. Usar vídeos importados para o computador - Usar vídeos 38 Passo 3: Confirmar ⒎ Clique em [Início]. Mudar o destino de gravação Clique em [Definições] e altere o destino. Qualidade de imagem no iTunes A qualidade de imagem no iTunes varia em função da qualidade do vídeo original. Relação de aspecto Vídeo original iTunes 1440 x 1080 16:9 1270 x 720 ➡ A conversão e transferência do ficheiro de vídeo para o iTunes serão iniciadas. Passo 4: Exportar ⒏ Clique em [OK] na mensagem de conclusão. 640 x 360 640 x 480 640 x 480 320 x 240 320 x 240 4:3 * Escala: pixéis Se não conseguir exportar o ficheiro para o iTunes Consulte "Perguntas Frequentes", "Informações Mais Recentes", "Informações de Transferência", etc. em [Clique para informação mais recente do produto] na ajuda. ➡ Os ficheiros de vídeo exportados serão adicionados à iTunes Playlist e reflectir-se-ão no iPod quando o actualizar da próxima vez. Usar vídeos importados para o computador - Usar vídeos 39 Ligar ao YouTube Os ficheiros de vídeo são carregados para o YouTube. Preparação ⒈ Seleccione na data de criação do ficheiro de vídeo que deseja carregar. Antes de carregar Note que para o carregamento no YouTube são precisas uma conta YouTube e ligação à Internet. Seleccione [Mostrar tudo] se desejar carregar vários ficheiros com datas diferentes. ⒉ Clique em [YouTube]. ➡ O ecrã de carregamento será apresentado. Usar vídeos importados para o computador - Usar vídeos 40 Passo 1: Seleccionar candidatos ⒊ Arraste e largue o(s) ficheiro(s) que vai/vão ser carregado(s) na área da metade inferior do ecrã. Pode carregar até 10 ficheiros ao mesmo tempo. Para cancelar a selecção Quando tiver eliminado o ficheiro de vídeo que colocou na metade inferior, seleccione o ficheiro e clique em [Desseleccionar]. Quando estiver a carregar um ficheiro de longa duração ⒋ Clique em [Seguinte]. Usar vídeos importados para o computador - Usar vídeos O í c o n e ? ( í c o n e d e re s t r i ç ã o ) aparece nas miniaturas dos ficheiros de vídeo que tenham uma duração superior a 10 minutos ou um tamanho superior a 1GB. Note que os ficheiros com este ícone podem ser devidamente carregados. 41 Passo 2: Lançar informação da conta ⒌ Introduza a informação da sua conta do YouTube e clique em [Seguinte]. Username Clique em [Agregar] e introduza o nome de utilizador de início de sessão no YouTube. Password Introduza a palavra-passe de início de sessão no YouTube. Quando inicia a sessão com conta do Google Associe de antemão a conta do Google à conta do YouTube. Introduza o endereço de e-mail completo do Google na área de introdução da conta como apresentada a seguir; *******(nome de utilizador)@gmail.com Passo 3: Introduzir informação ⒍ Definir as informações do ficheiro de vídeo. Introduzir [Descrição]/[Categoria do vídeo]/[Palavras-chave]/[Privado]. As informações introduzidas aqui aplicam-se a todos os ficheiros que são carregados ao mesmo tempo. Usar vídeos importados para o computador - Usar vídeos 42 ⒎ Clique em [Carregar]. ➡ O ou os ficheiros começam a ser carregados para o YouTube. Passo 4: Carregar ⒏ Clique em [OK] na mensagem de conclusão. Se não conseguir transferir o ficheiro para o YouTube Consulte "Perguntas Frequentes", "Informações Mais Recentes", "Informações de Transferência", etc. em [Clique para informação mais recente do produto] na ajuda. Usar vídeos importados para o computador - Usar vídeos 43 Dicas úteis Definições e referências Preferências������������������������������������������������������������������������������������������������������������������� 45 Procurar a partir dos ecrãs (Índice de ecrãs)������������������������������������������������������������������ 46 Perguntas frequentes����������������������������������������������������������������������������������������������������� 48 Informações de apoio do MediaBrowser��������������������������������������������������������������������������������� 50 44 Preferências Ecrã Preferências O ecrã é apresentado quando selecciona [Preferências...] no menu [Definições]. 1 2 Configuração de destino biblioteca Defina duas localizações para guardar os conteúdos da Biblioteca. [Destino primário] Os ficheiros são guardados até que o espaço livre deste local seja utilizado. * A pasta [MediaBrowser LE] na pasta [Os meus vídeos]/[Vídeos] é a pasta predefinida. * A pasta [Os meus documentos]/[Documentos] é definida se a pasta [Os meus vídeos]/[Vídeos] não existir. Não elimine a pasta de destino original depois de alterar o destino da Biblioteca. O novo destino da Biblioteca contém apenas os ficheiros que vai adicionar à Biblioteca depois da alteração. [Destino] Os ficheiros são guardados nesta localização quando não existe espaço no Destino primário. 3 [Destinos de comutação] 4 Clique para mudar o [Destino primário] e o [Destino]. 5 6 Repor todas as marcas importadas Clique em [Redefinir] se quiser repor tudo (pág.19). (Marcas importadas). Início da semana Pode seleccionar entre domingo e segunda-feira para apresentar à esquerda na visualização de calendário. Carregar ao YouTube Espaço de trabalho Definir um local para usar o MediaBrowser. Os volumes nos quais não pode escrever não serão apresentados. Desmarque esta opção se não conseguir carregar ficheiros gravados em “1080p” (um modo de gravação). Verificar as informações mais recentes Configure se deseja mostrar/ocultar a mensagem que lhe pergunta se deseja verificar a existência da versão mais recente e que lhe indica informações sobre o produto quando abre o "MediaBrowser". * Dicas úteis - Definições e referências As mensagens só aparecem se o seu computador estiver ligado à Internet. 45 Procurar a partir dos ecrãs (Índice de ecrãs) Consulte a página indicada para obter explicações sobre o ecrã. Ecrã de navegação ■ Visualização de calendário (mensal) ----- pág.21 ■ Ecrã de navegação (vista geral) ------ pág.17 ■ Painel da fonte ----- pág.18 ■ Painel de navegação ----- pág.19 Dicas úteis - Definições e referências ■ Visualização de calendário (diária) ----- pág.22 ■ Visualização de lista ----- pág.23 46 Ecrã de reprodução Outros ■ Ecrã de reprodução (câmara) ------ pág.13 ■ Ecrã de edição (cortar) ------ pág.34 ■ Ecrã de reprodução (biblioteca) ------ pág.25 ■ Ecrã preferências ------ pág.45 Dicas úteis - Definições e referências 47 Perguntas frequentes Preparação O "MediaBrowser" não funciona correctamente. Saia do "MediaBrowser" e reinicie o computador. Importar vídeos Não consigo importar ficheiros numa rede para a Biblioteca. A minha câmara não é reconhecida pelo computador. ● ● ● ● ● ● Instalou o "MediaBrowser"? Ligou a câmara? O cabo USB está correctamente ligado ao computador? Se o cabo USB estiver ligado correctamente e não for reconhecido, ligue a outra porta USB do computador. Desligue o cabo USB, em seguida reinicie o computador e ligue novamente a câmara ao computador seguindo o procedimento correcto. Desligue todos os dispositivos USB para além da câmara, teclado e rato. Se a câmara estiver ligada através de um concentrador USB, ligue a câmara directamente ao computador. Se tiver qualquer software residente instalado, saia e ligue a câmara. O "MediaBrowser" não cabe no ecrã do computador. Isto ocorre quando a resolução do ecrã é inferior a 800 x 600. Seleccione uma resolução acima dos 1024x768 em Propriedades de visualização. Posso editar vídeos? caso de ficheiros de vídeo guardados numa rede, guarde primeiros * No os ficheiros no computador e depois adicione-os à Biblioteca ao seleccionar [Adicionar ficheiros à Biblioteca]/[Adicionar pasta à Biblioteca] a partir do menu [Ficheiro]. Verifique o seguinte: ● Não pode adicionar ficheiros numa rede à Biblioteca. Não consigo transferir vídeos da câmara para o computador. Tente outra porta USB do computador. Para computadores de secretária, tente a porta USB de trás. Demora muito tempo a importar vídeos da câmara para o computador. Demora muito tempo quando se importa muitos ficheiros de uma só vez ou quando se importa um ficheiro de vídeo grande. * Quando importar, feche todo o software para além do "MediaBrowser". Onde é que o ficheiro guardado fica no computador? O local que especificar em [Destino primário] no ecrã Preferências (pág.45). A pasta [MediaBrowser LE] na pasta [Os meus vídeos]/ [Vídeos] é a pasta predefinida. pasta [Os meus documentos]/[Documentos] é definida se a pasta [Os * Ameus vídeos]/[Vídeos] não existir. Sim, pode cortar os vídeos, basta seleccionar [Edição de filme] no ecrã de reprodução. Saí da aplicação residente por engano. Pode iniciar a partir do menu [Iniciar]-[Todos os programas][Executar]-[DeviceMonitor LE]. não tiver a certeza, reinicie o computador e será reiniciado * Se automaticamente. Dicas úteis - Definições e referências 48 Quanto tempo demora a carregar vídeos para o YouTube? Gerir vídeos Aparece (Não é possível localizar este ficheiro). O "MediaBrowser" não consegue encontrar os ficheiros se, por exemplo, os ficheiros forem eliminados no "Explorer" depois de serem adicionados à Biblioteca. Não elimine nem mova os ficheiros de vídeo que utiliza no "MediaBrowser". Caso tenha eliminado o ficheiro, elimine também da Biblioteca e adicione novamente o ficheiro à Biblioteca. Quero eliminar tudo (marcas importadas). Seleccione [Preferências...] (pág.45) no menu [Definições] e reinicie. Usar vídeos Para carregar um vídeo de 1 minuto, demora aprox. 5-20 minutos. (para uma velocidade de carregamento de 1Mbps) variar em função da qualidade da imagem e do ambiente de * Pode comunicação. O título do vídeo carregado é alterado no YouTube. Se usar símbolos como "&", "<", ">", num título, são alterados para "_" durante o carregamento. Não consigo carregar ficheiros de vídeo em “1080p” (um modo de gravação”). No ecrã Preferências (pág.45), desmarque " Carregar sem converter os ficheiros" em "Carregar ao YouTube". Não consigo exportar para o iTunes. "iTunes" faz-se necessário para exportar. Pode descarregar o "iTunes" do web site da Apple Inc. Consulte "Perguntas Frequentes", "Informações Mais Recentes", "Informações de Transferência", etc. em [Clique para informação mais recente do produto] na ajuda. Não consigo carregar no YouTube. Note que para carregar no YouTube, é necessário uma conta YouTube. Crie uma conta. A comunicação do MediaBrowser com a Internet pode estar bloqueada se estiver instalado um software de segurança. Autorize o acesso do MediaBrowser à Internet. obter informações sobre as definições do software de segurança * Para que autorizam o acesso de uma determinada aplicação à Internet, * contacte o centro de apoio do software em questão. Consulte a pág.6 para obter informações sobre a imunidade da função de carregamento do YouTube. Consulte "Perguntas Frequentes", "Informações Mais Recentes", "Informações de Transferência", etc. em [Clique para informação mais recente do produto] na ajuda. Dicas úteis - Definições e referências Outros Não consigo sair do "MediaBrowser". Feche todas as caixas de diálogo e os ecrãs de definição antes de sair. Desliguei o cabo USB e o MediaBrowser não funciona correctamente. Saia do MediaBrowser e volte a ligar a câmara. Depois, abra o MediaBrowser. estiver a usar o MediaBrowser não deve desligar o cabo * Enquanto USB ou desligar a câmara. Há ficheiros que não se podem usar para algumas funções. Ficheiros de vídeo extremamente curtos (menos de 1 segundo) não podem ser usados. 49 Informações de apoio do MediaBrowser A PIXELA CORPORATION oferece um serviço de apoio aos utilizadores registados. Para perguntas técnicas sobre este produto, contacte o nosso Centro de apoio ao utilizador na sua região. Centro de apoio ao utilizador Website Consulte o web site da PIXELA para as informações e transferências mais recentes. http://www.pixela.co.jp/oem/jvc/mediabrowser/e/ EUA e Canadá +1-800-458-4029 (número grátis) Idioma: Inglês Europa (Reino Unido, Alemanha, França e Espanha) +800-1532-4865 (número grátis) Idioma: Inglês, alemão, francês, espanhol Outros países na Europa +44-1489-564-764 Idioma: Inglês, alemão, francês, espanhol Ásia (Filipinas) +63-2-438-0090 Idioma: Inglês China 10800-163-0014 (número grátis) Idioma: Chinês Dicas úteis - Definições e referências 50