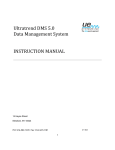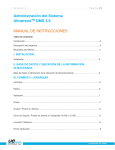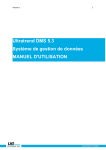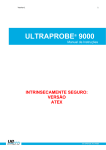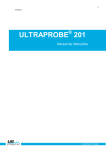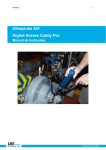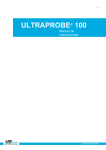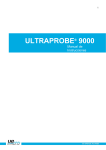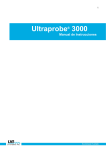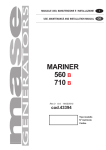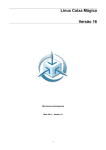Download dms-pdf - UE Systems
Transcript
Version 2 Ultratrend DMS 5Sistema de Gestão de Dados MANUAL DE INSTRUÇÕES 1 Version 2 2 DESCRIÇÃO GERAL ................................................................................................................................... 4 Introdução ........................................................................................................................................... 4 Descrição Geral do Programa .............................................................................................................. 4 Requisitos do Sistema ......................................................................................................................... 4 Instalação ............................................................................................................................................ 4 Informações de Localização da Base de Dados e de Armazenamento ............................................... 5 Formato/Hierarquia ............................................................................................................................ 6 Fábrica ................................................................................................................................................. 6 Aplicação ............................................................................................................................................. 6 Grupo ................................................................................................................................................... 7 Pontos Atualmente com Alarme ......................................................................................................... 8 Localização/Máquina........................................................................................................................... 8 Registo/Ponto ...................................................................................................................................... 8 Registo Histórico.................................................................................................................................. 9 Ícone de Imagem Anexada .................................................................................................................. 9 Ícone de Ficheiro WAV Ligado ............................................................................................................. 9 Separadores............................................................................................................................................. 9 Informações de Registos ..................................................................................................................... 9 Mover um Registo ............................................................................................................................. 11 Eliminar um Registo........................................................................................................................... 11 Adicionar um Registo ........................................................................................................................ 11 Imagens ............................................................................................................................................. 11 Histórico ............................................................................................................................................ 13 Gráfico ............................................................................................................................................... 13 Alarmes.............................................................................................................................................. 13 Relatórios .......................................................................................................................................... 14 Introdução: Compreender as Funcionalidades ..................................................................................... 14 Ficheiro .............................................................................................................................................. 14 Editar ................................................................................................................................................. 15 Comunicações ................................................................................................................................... 16 Limpar Instrumento:.......................................................................................................................... 17 Definir uma Rota ................................................................................................................................... 18 Arrastar e Largar ................................................................................................................................ 20 Ver Ficheiros WAV (som) no UE Spectralyzer ................................................................................... 20 Version 2 3 Criar Relatórios ...................................................................................................................................... 21 Genérica ............................................................................................................................................ 21 Rolamento ......................................................................................................................................... 21 Elétrica ............................................................................................................................................... 22 Fuga ................................................................................................................................................... 23 Vapor ................................................................................................................................................. 24 Válvula ............................................................................................................................................... 25 Criar um Relatório de SQL ................................................................................................................. 27 Version 2 4 DESCRIÇÃO GERAL Introdução O Ultratrend DMS é um software de organização de dados para criar e manter bases de dados que se destinam a todas as aplicações básicas executadas pelos modelos Ultraprobe 401, 3000, 9000, 10000 e 15000. Os utilizadores podem selecionar inspeções genéricas, para rolamentos, fugas, válvulas, vapor e aplicações elétricas. Armazena e organiza registos, fornece relatórios, alarmes e gráficos. Os utilizadores conseguem transmitir dados do Ultraprobe para um computador ou de um computador para o Ultraprobe através de uma ligação USB, por Cartão Compacto de Memória Flash (Ultraprobe 10000) ou por um cartão SD (Ultraprobe 401, 10000SD & 15000). Descrição Geral do Programa O Ultratrend DMS é semelhante no aspeto e funcionamento ao Explorador do Windows fornecendo aos utilizadores uma vista hierárquica de registos dos dados e a capacidade de ordenar, organizar e arquivar os registos. A hierarquia dos registos é: Fábrica --- Aplicação --- Grupo --- Localização/Máquina --- Registo. Cada registo irá manter campos, que contêm dados de inspeção base, bem como uma subsecção de informações históricas. A conceção da hierarquia do programa fornece aos utilizadores a capacidade de expandir a gestão de dados. Requisitos do Sistema PC IBM ou compatível. Rato ou outro dispositivo apontador. Necessários 2 Gigabytes de RAM; recomendados 4 Gigabytes. Requisitos do Sistema Operativo/Software: Windows XP, Vista, Windows 7 e Windows 8.1. Microsoft Excel 2007 ou superior. Instalação Nota: Antes de instalar o Ultratrend DMS 5 desinstale todas as versões anteriores do Ultratrend DMS. Isto NÃO eliminará a sua pasta da fábrica das versões anteriores. Se transferir da Internet, localize o ficheiro: "Ultratrend DMS 5. Para transferir do Web site da UE Systems www.uesystems.pt: abra "Produtos", desloque-se até "Software", clique no link do DMS (poderá ser necessário registar-se) e a página de transferência abrir-se-á. Para a instalação do Ultratrend DMS no seu computador, localize o ficheiro Ultratrend DMS 5 e extraia o conteúdo da pasta. Para instalar o programa, faça duplo clique em "setup.exe" e sigas as instruções. Version 2 5 Informações de Localização da Base de Dados e de Armazenamento Tem de saber onde se encontra armazenada a sua Base de Dados do DMS da Fábrica. O Ultratrend DMS 5 armazena bases de dados e informações relacionadas numa pasta denominada "Fábricas do DMS". A localização predefinida para Fábricas do DMS é a unidade C: (C:Fábricas do DMS). As bases de dados e outras informações relacionadas podem ser armazenadas noutra unidade, tal como uma localização de rede selecionando uma unidade durante a instalação, criando uma nova pasta "Fábricas do DMS" ou copiando a pasta "Fábricas do DMS" para uma unidade à sua escolha. Se a localização da pasta Fábricas do DMS for alterada depois da instalação, vá para a barra de título para localizá-la: Edite os caminhos e atualize o caminho. Este é o caminho que o DMS irá procurar quando for iniciado. Para abrir uma fábrica, escolha: Ficheiro, Abrir Fábricas. Procure até à localização ou na pasta Fábricas do DMS e clique em OK (isto será mostrado na janela superior). As fábricas que estão na pasta do DMS serão mostradas na janela inferior. Alterar a localização de uma Fábrica do DMS Para alterar a localização de uma pasta Fábricas do DMS ou para criar uma cópia de segurança ou para definir onde o Spectralyzer está localizado; utilize a opção Editar Preferências/Caminhos localizada em Editar Preferências. (Consulte a secção para editar as preferências.) Version 2 6 Formato/Hierarquia (Nota: Para criar uma rota, consulte a introdução.) Fábrica Uma fábrica corresponde ao topo da hierarquia. Um utilizador pode selecionar um número ilimitado de fábricas. Todos os dados essenciais encontram-se na fábrica, que inclui: Aplicação, Grupo, Localização/Máquina, Ponto de Teste (a localização numerada) e os Registos Históricos. Para ver qualquer um destes componentes, tem a abrir a fábrica. Uma fábrica pode conter apenas as 6 aplicações listadas a seguir e um número ilimitado de grupos e localizações. Para criar uma fábrica: Em Ficheiro, selecione Nova Fábrica e utilize o Assistente de Nova Fábrica. Aplicação Uma aplicação determina o tipo de informações a carregar e a transferir do Ultraprobe. Cada aplicação tem a sua própria estrutura de registo única. Uma fábrica só pode conter 6 aplicações. São as seguintes: 1. 2. 3. 4. 5. 6. Genérica Válvulas Rolamentos Elétrica Vapor Fugas Uma aplicação pode conter um número ilimitado de grupos (os grupos podem ser uma área geral que inclui o equipamento sujeito a testes). Uma aplicação pode ser selecionada quando a janela Criar Fábrica é aberta. Depois de uma fábrica ser criada, as novas aplicações podem ser atribuídas da seguinte forma: 1. Clique em Editar, selecione Novo e selecione Aplicação ou clique com o botão direito do rato na fábrica aberta. 2. Selecione Novo, em seguida, selecione Aplicação. 3. Utilize a seta para baixo na caixa Tipo de Aplicação para ver as aplicações. Selecione a aplicação. Version 2 7 4. Introduza um nome de grupo; selecione um formato de descritor, (13/3 ou 8/8). O descritor será utilizado para descrever ou identificar o item (Localização/Máquina) que irá testar e o Ponto de Teste. 5. Quando estiver concluído, selecione o botão Criar. 6. Se um grupo tiver sido criado anteriormente no Excel, pode ser importado para aqui. Grupo O grupo é a sua rota. É o teste específico ou área de projeto que inclui o equipamento a ser testado. O grupo é o que define os registos que são enviados para o Ultraprobe. Só pode ser enviado um grupo de cada vez para um Ultraprobe e todo o grupo será enviado. Se o seu plano de trabalho exigir a utilização de mais de uma rota de cada vez e se estiver a utilizar um Ultraprobe 401, 10000 ou 15000, considere a utilização de múltiplos Cartões Compactos de Memória Flash ou SD; um para cada rota. Um grupo contém um conjunto sequencial de registos, entre 1 e 400. Estes registos refletem as informações encontradas nas 400 localizações de memória do Ultraprobe. Um grupo mantém um número ilimitado de "Informações do Histórico". Na estrutura da hierarquia, um grupo será criado sob uma aplicação. Quando são atribuídas a uma aplicação, as informações recolhidas serão colocadas nos campos que se relacionam unicamente com essa aplicação específica (por exemplo, os campos de dados para rolamentos incluem itens como o resultado dos testes, a temperatura, ao passo que os campos de dados para a aplicação elétrica incluirão tensão, humidade, etc.). Um grupo pode ser recriado em qualquer uma das 6 aplicações. Para criar um novo grupo; realce a aplicação e, em seguida, selecione Editar, Novo, em seguida, Grupo; ou clique com o botão direito do rato numa aplicação aberta. Para criar um novo grupo; realce a aplicação e, em seguida, selecione Editar, Novo, em seguida, Grupo; ou clique com o botão direito do rato numa aplicação aberta e selecione Novo/Grupo. Para concluir, clique em Seguinte que abre uma janela para criar a sua rota de teste. O grupo requer uma Máquina ou Localização e pontos de teste. A caixa de diálogo permite-lhe copiar de outro Grupo e criar ou guardar no Excel. Version 2 8 Pontos Atualmente com Alarme Os Pontos de Teste num grupo que estão num estado de alarme serão colocados num "Grupo" separado e identificados com um ícone apresentado junto ao título: "Pontos Atualmente com". Clique no sinal + para abrir e ver quaisquer pontos de teste no grupo que foram selecionados no estado Alarme Alto ou Alarme Baixo. Este conjunto de pontos com alarme pode ser movido desde o início dos dados de grupo na árvore para o fim dos dados de grupo ou até poderá ser removido. Para tal, basta abrir Editar e, em seguida, selecionar Preferência. Em Geral, utilize a caixa com o título: "Apresentar Grupos de Alarme". A alteração ocorrerá quando o DMS for fechado e reaberto. Enviar Grupos de Alarme para um Ultraprobe: Os grupos de alarme podem ser enviados para o Ultraprobe 401, 10000 e para o Ultraprobe 15000. Para enviar um grupo de alarme até ao Ultraprobe 401, 10000 ou Ultraprobe 15000, realce os pontos apropriados atualmente no estado de alarme e selecione Enviar Grupo para a Sonda. Esta ação só enviará as informações de base dos registos que correspondam aos pontos de teste apropriados no nível de alarme para o Ultraprobe. Estes registos serão armazenados sequencialmente no Ultraprobe. Por exemplo, se os registos 5 e 12 estiverem no estado de alarme, serão mostrados como Registo 1 e 2 no Ultraprobe. Depois de observar as novas leituras para os pontos com alarme no Ultraprobe: 1. No Ultratrend DMS, realce novamente o nome do grupo e selecione Recuperar Grupo da Sonda. 2. O Ultratrend DMS irá atualizar e remover os registos do grupo de pontos com alarme. Localização/Máquina Este é o motivo do teste. Pode conter um ou mais pontos de teste. O nome da Localização/Máquina pode ser definido utilizando 8 ou 13 caracteres consoante a forma como as caixas de identificação do equipamento de teste e do ponto de teste são configuradas. Ao criar uma base de dados, é importante considerar um nome que seja compreendido por todos os utilizadores. Uma localização está ligada a um grupo específico numa aplicação específica. Conterá os registos históricos de cada ponto de teste e tem de permanecer na aplicação. Nota: Se existir uma necessidade de alterar o nome de uma Localização/Máquina, clique com o botão direito do rato no descritor e selecione Mudar o Nome. Para criar uma nova Localização/Máquina: Realce o grupo e, em seguida, selecione Editar, Novo, Localização/Máquina; ou clique com o botão direito do rato no grupo e selecione Novo, Localização/Máquina. Registo/Ponto O Registo/Ponto é o ponto de teste específico que conterá todos os registos históricos que são listados por data de entrada. O Registo/Ponto pode ser definido utilizando 8 ou 3 caracteres consoante o formato de Localização/Máquina selecionado. O Registo/Ponto será listado sequencialmente por uma rota de teste específica. Por conseguinte, o primeiro Registo/Ponto será automaticamente atribuído a 001, o seguinte a 002 e assim sucessivamente até 400 registos. Version 2 9 Quando os dados são introduzidos no Registo/Ponto, será criado um Registo Histórico. Depois de ser criado (transferindo dados do Ultraprobe 15000, 10000, 9000, 3000, 401 ou introduzindo manualmente), o Registo Histórico será listado sob cada Registo/Ponto como uma data. Para criar um novo Registo/Ponto: 1. Realce uma Localização/Máquina. 2. Selecione: Editar, Novo, Registo/Ponto; ou clique com o botão direito numa Localização/Máquina. Selecione: Novo e, em seguida, Registo/Ponto. Registo Histórico Um Registo Histórico contém campos de dados associados a uma aplicação específica. Sempre que uma inspeção é efetuada, os novos dados serão armazenados nos campos do registo histórico associados à hora e data em que os dados de inspeção foram recolhidos. A primeira entrada é predefinida pelo programa como o registo de Base. Isto pode ser alterado clicando no ícone de Base localizado em qualquer registo histórico. É o registo de Base que é carregado para um Ultraprobe. As informações de base são utilizadas para serem comparadas com os dados de teste enquanto estão a ser recolhidas e correspondem ao registo utilizado para definir os níveis de alarme. Com o Ultraprobe 15000, se tiverem sido anexados ficheiros de som e/ou imagens ao registo de base, tudo será enviado para ser visualizado enquanto executa inspeções no campo. O Registo Histórico contém campos de dados que são transferidos do Ultraprobe e carregados para o Ultraprobe apropriado. Pode criar um número ilimitado de "Registos Históricos" para cada Registo/Ponto. Um Registo Histórico contém todos os dados de inspeção exclusivos de uma aplicação selecionada. Para ver um Registo Histórico, tem de ser selecionado na árvore à esquerda do ecrã de dados. Os dados podem ser introduzidos automaticamente no Registo Histórico transferindo as informações do Ultraprobe. Se as imagens tiverem sido anexadas ou se os ficheiros de som (.WAV) tiverem sido ligados a um determinado registo histórico, será anexado um ícone. Ícone de Imagem Anexada Quando uma imagem tiver sido anexada a um registo histórico, aparecerá um ícone à esquerda do Ponto de Teste na árvore da hierarquia. Ícone de Ficheiro WAV Ligado Quando um ficheiro WAV tiver sido anexado a um registo histórico, será apresentado um ícone à esquerda desse registo. Separadores Os separadores no lado superior direito do ecrã podem ser abertos clicando nos mesmos. Correspondem às ferramentas para utilizar depois de uma inspeção de rotas ter sido executada. Informações de Registos Este separador apresenta as informações de registo de teste no ecrã. Contém os dados de teste para um registo histórico e, por conseguinte, não pode ser aberto até ser selecionado um registo histórico específico localizado na árvore no lado esquerdo do ecrã. Version 2 10 Os dados típicos visualizados num registo histórico: Data/Hora dB, Frequência Modo (o modo de teste utilizado no Instrumento: (Tempo Real, Pico de Manutenção, Instantâneo) Valor de Referência (se a referência tiver sido utilizada, consulte o manual do seu instrumento para obter detalhes sobre o modo e o valor de referência) Alarme (valor) Localização/Máquina Comentários (introduza os comentários relevantes na caixa) Ficheiro WAV (se um som for anexado ao registo, pode ser visualizado utilizando o botão para abrir) Caminho de Registo (para mostrar onde este registo reside) Tipo de Módulo ID do Inspetor Resposta do Medidor (como os indicadores de intensidade e dB se movem: Rápido, Médio, Lento) Unidades (Standard ou Métrica) Escala (Relativa ou de Referência - consulte o manual do utilizador do Ultraprobe para obter detalhes) Instrumento: introduza o Ultraprobe utilizado para este teste Número de Série: introduza o número de série do instrumento utilizado para este teste. Resultados do Teste (estes dados variam consoante a aplicação) As seguintes informações de registo sublinhadas são específicas para lubrificação: Disparos Reais: Número de disparos da pistola de massa lubrificante. Disparos Planeados: Número total de disparos de massa lubrificante que o rolamento pode levar. Massa Por Disparo: Quantidade total de massa lubrificante que sai da pistola num só disparo. Custo Por Massa: Custo da massa lubrificante por disparo. Massa Injetada: Quantidade total de massa lubrificante colocada na caixa de rolamentos (Disparos Reais x Massa Por Disparo). Tipo de Massa Lubrificante: Base Mineral, Sintética e Poliureia. (Pode adicionar outros tipos de massa lubrificante para este campo em Configurar Listas.) Viscosidade da Massa Lubrificante: Tipo de viscosidade que está a utilizar para esse rolamento 100, 150, 220, 460. (Pode adicionar mais viscosidades em Configurar Lista.) Custo Injetado: Custo total da massa lubrificante a ser colocada nesse rolamento (Custo Por Massa x Massa Injetada). Data de Calibração da Pistola de Massa Lubrificante: Quando a pistola de massa lubrificante foi efetivamente calibrada. Os campos de dados que estão sublinhados são rolamentos específicos da aplicação apenas. Version 2 11 Sincronizar informações de registo de lubrificação: Este processo organiza todas as informações de base para os seguintes campos: Disparos Planeados, Tipo de Massa Lubrificante, Massa Por Disparo, Viscosidade da Massa Lubrificante, Custo Por Massa, Data de Calibração da Pistola de Massa Lubrificante. Assim que estiverem estabelecidas, as informações de base para estes campos ficarão imediatamente visíveis nos dados históricos de todos os pontos de teste atuais e futuros para um Grupo específico. Para definir: 1. Estabeleça as leituras para os seguintes campos na base de cada registo histórico: Disparos Planeados, Tipo de Massa Lubrificante, Massa Por Disparo, Viscosidade da Massa Lubrificante, Custo Por Massa, Data de Calibração da Pistola de Massa Lubrificante. 2. Realce o nome do grupo. 3. Clique com o botão direito no nome do grupo. 4. Desloque-se para baixo para sincronizar os campos de massa lubrificante. 5. Clique com o botão esquerdo. Informações de Registo de Lubrificação Mover um Registo Depois de uma aplicação ser definida e os dados serem introduzidos num Registo/Ponto, poderá haver necessidade de alterar a ordem sequencial. Um Registo/Ponto pode estar fora da sequência ou na posição errada. Para alterar a ordem, clique no Registo/Ponto que pretende mover: 1. Arraste-o para a nova localização. 2. Uma caixa de diálogo será aberta e pedirá o seguinte: "Mover o registo selecionado e inserir após a localização de largar?" 3. Se estiver correto, selecione "OK". 4. Se não for o que pretende, selecione "Cancelar". 5. Depois de selecionado, todos os valores localizados abaixo do ponto da localização de largar serão atualizados automaticamente na ordem sequencial. Eliminar um Registo Para eliminar um registo: 1. Selecione o registo que pretende eliminar. 2. Clique com o botão direito do rato e selecione Eliminar. Adicionar um Registo Para adicionar um registo: Clique com o botão direito do rato na LOCALIZAÇÃO/MÁQUINA pretendida e selecione Criar Registo/Ponto. Imagens Uma imagem pode ser anexada a um Grupo, Localização/Máquina, Ponto (de teste), Registo Histórico ou Base. Um ficheiro de som ou imagem que tenha sido guardado num Ponto (de teste) durante a utilização do Ultraprobe 15000 será anexado automaticamente a esse registo histórico quando transferido para o DMS. Version 2 12 Para os utilizadores do Ultraprobe 15000, quando uma imagem é atribuída a uma base, a mesma será carregada para o Ultraprobe 15000 juntamente com outras informações de base. Para quaisquer modelos do Ultraprobe digital, depois de atribuída uma imagem a um Registo Histórico, a mesma pode ser anexada a qualquer categoria na árvore acima: Base, Ponto, Localização/Máquina ou Grupo. Múltiplas imagens podem ser anexadas a qualquer uma das categorias acima. Quando for gerado um relatório, é possível incluir até 4 imagens para o ponto de teste incluído no relatório. Quando uma imagem é atribuída a um Ponto, pode ser incluída num Relatório. Existem três funções principais no separador Imagem: "Adicionar", "Remover", "Anexar a". Adicionar uma Imagem: Se uma imagem se destinar a ser introduzida e ligada a um Grupo, Localização/Máquina, Ponto (de teste) ou Registo Histórico manualmente, execute os seguintes passos: 1. Realce/selecione a categoria (por exemplo, Ponto). 2. Selecione o separador Imagens se ainda não tiver sido anteriormente selecionado. 3. Localize o botão Adicionar na parte inferior, à esquerda da caixa do separador Imagens. 4. Clique no botão Adicionar. 5. Com a caixa Windows, localize o ficheiro e, em seguida, selecione OK. Eliminar (Remover) uma Imagem: Para eliminar uma imagem: 1. 2. 3. 4. Realce/selecione a Localização/Máquina, Ponto de Teste ou Registo Histórico. Selecione o separador Imagens se ainda não tiver sido anteriormente selecionado. Certifique-se de que a imagem que pretende eliminar está realçada. Localize o botão Remover na parte inferior, à esquerda da caixa do separador Imagens. 5. Clique em Remover. Anexar a: Esta ação tem de ser efetuada depois de uma imagem ter sido "Adicionada" ao ficheiro de imagem. Se uma imagem for anexada a um registo histórico, pode selecionar qualquer uma das categorias acima quando estiver selecionado Anexar a. Existem dois métodos para anexar uma imagem. O primeiro é utilizar o Registo Histórico. Para anexar uma imagem utilizando o Registo Histórico: 1. Selecione o Registo Histórico. 2. Abra o separador Imagens. 3. Selecione Anexar a e, em seguida, clique numa das categorias (Base, Ponto, Localização/Máquina ou Grupo). O segundo é utilizar qualquer outra categoria (Base, Ponto, Localização/Máquina ou Grupo): 1. Selecione a categoria à qual irá anexar a imagem. 2. Clique em Anexar a. 3. Clique na categoria. Version 2 13 Histórico O Gráfico do Histórico é uma folha de cálculo para apresentar as informações selecionadas para um Ponto de Teste específico. As informações também serão utilizadas para criar um gráfico de tendências. Para criar a folha de cálculo no separador Histórico: 1. 2. 3. 4. 5. 6. Selecione o Ponto de Teste pretendido. Abra o separador Histórico se ainda não estiver aberto. Utilize a caixa Seletor localizada à direita do separador Histórico. Realce o item de informações de teste que pretende. Utilize a tecla de seta para a esquerda para o mover para a folha de cálculo. Utilize a seta para a direita para remover qualquer coluna da folha de cálculo. Gráfico O separador Gráfico apresenta as informações selecionadas no separador Histórico como um Gráfico de Tendências. O Eixo Y apresenta o dB ao passo que o Eixo X mostra a data. A escala do Eixo Y pode ser ajustada selecionando os valores altos e/ou baixos e reintroduzindo um novo valor. Se os valores de linha de gráfico forem demasiado altos na escala e se a sua leitura for difícil, selecione o valor mais alto mostrado na parte superior do gráfico, em seguida, reintroduza um valor mais alto. Por exemplo, se o valor mais alto for "50", realce o número "50" e reintroduza um valor mais alto, como "60". O gráfico mover-se-á para baixo. Para os valores baixos, execute o mesmo procedimento, selecione o valor mais baixo e introduza um novo valor mais baixo. Quando estiver a ver um gráfico, há uma opção de imprimir o gráfico ou de guardar o gráfico. Se o gráfico for guardado, pode ser anexado a um "Ponto" que será inserido num relatório. Também pode ser anexado a um registo de base para o envio para um Ultraprobe 15000 e visualizado durante a inspeção de uma rota. Alarmes Os níveis de alarme podem ser definidos para alarmes altos e baixos. Também pode ser definido um novo nível de base. Para utilizar um separador Alarme, tem de ser selecionado o Registo Histórico. É recomendável que o Nível Histórico de Base esteja aberto quando se criam os alarmes. Se uma nova base se destinar a ser utilizada, selecione o Registo Histórico de base apropriado e continue. Quando o separador Alarme está aberto, existem duas opções: atualizar todos os níveis de alarme utilizando valores ou atualizar todos os níveis de alarme utilizando deltas. 1. Atualizar todos os níveis de alarme utilizando valores: a. A predefinição é um Alarme Baixo de 8 dB e um Alarme Alto de 16 dB sobre a primeira leitura. A primeira leitura é automaticamente assumida como sendo a leitura de Base. 2. Atualizar todos os níveis de alarme utilizando deltas: a. Esta opção pode ser utilizada para determinar os níveis de alarme baixo e alto sobre uma leitura de Base definida. Aqui pode selecionar qualquer valor de dB sobre a base. Por exemplo, se detetar que um nível de alarme baixo apropriado para um motivo de teste é de 10 dB sobre a leitura de Base, defina 10 na caixa Delta de Alarme Baixo. Em seguida, determine qual o valor de Alarme Alto e introduza esse valor na caixa Delta de Alarme Alto. Version 2 14 As informações do Registo Histórico específico que selecionou ao abrir o separador Alarme serão apresentadas na caixa na parte inferior identificada como: "Informações de Registos". Relatórios Um relatório pode ser gerado para qualquer Grupo numa Aplicação. Para gerar um relatório: 1. Selecione uma aplicação. 2. Selecione um grupo. 3. Em cada Grupo, existe uma caixa de diálogo com modelos de relatório que são "Específicos da Aplicação". Pode selecionar qualquer um destes modelos ou pode criar o seu próprio "Relatório Personalizado". 4. Se um formato de relatório tiver sido guardado, pode ser aberto na caixa de diálogo Criar SQL. Introdução: Compreender as Funcionalidades Ficheiro Na opção Ficheiro, existem as seguintes funcionalidades/ações: i. Abrir Fábrica: Aqui pode abrir uma fábrica anteriormente criada que conterá todos os dados e informações básicas de rota. ii. Nova Fábrica: Esta é utilizada para criar uma nova fábrica e abrirá o Assistente de Nova Fábrica para o ajudar na criação dos detalhes da rota. iii. Guardar uma Cópia da Fábrica: Se pretender reproduzir uma fábrica anteriormente criada, esta seleção fornecer-lhe-á uma lista das fábricas que criou. Selecione a fábrica a copiar e, em seguida, edite ou volte a formatar para criar uma nova fábrica/rota semelhante. iv. Fechar Fábrica: Selecione uma fábrica na árvore que pretende fechar, em seguida, selecione Editar, Fechar Fábrica e essa fábrica será removida da árvore. v. Configurar Listas: Estas listas contêm informações relacionadas com a descrição de detalhes de um teste para uma aplicação. Podem ser carregadas para o Ultraprobe 10000 e 15000 para serem utilizadas durante a introdução de dados de teste no campo e podem também ser utilizadas como breves descrições ao serem introduzidas num registo histórico quando uma rota tiver sido transferida para o DMS. As descrições das listas estão predefinidas no software mas podem ser alteradas ou configuradas. Para alterar uma lista: 1. Selecione: Editar, Configurar Listas. 2. Escolha uma aplicação. 3. Na parte inferior esquerda da caixa Editar Listas, encontra-se o nome da lista. Este é o nome de um item de teste específico que é o apropriado para a aplicação selecionada. 4. Selecione o nome da lista que pretende editar, por exemplo: Resultados de Teste. 5. A caixa dos itens da lista no lado direito da caixa Editar Listas apresentará o item com 3 letras como, por exemplo, "NE" para Não Introduzido ou "LUB" para Lubrificar ou, se for selecionado elétrico, "COR" para Efeito de Coroa. 6. Realce o item da lista e altere utilizando até 3 letras maiúsculas. 7. Se pretender voltar à lista original tal como veio da fábrica (os valores predefinidos), clique na caixa Reverter para a Predefinição. 8. Clique em OK quando terminar. Version 2 15 Gestor da Base de Dados: Esta funcionalidade é utilizada para voltar a formatar os seus dados de rota. Se a configuração original precisar de ser alterada, pode fazê-lo aqui. Quando estiver selecionada, a caixa de diálogo oferece as seguintes alterações: Dividir um Grupo, Unir Dois Grupos, Mover um Grupo, Dividir uma Fábrica, Unir Duas Fábricas, Reparar Grupo. A função para reparar um grupo ajuda a reparar dados corrompidos ou não reconhecidos num grupo. Editar Na opção Editar, existem as seguintes funcionalidades/ações: i. Cortar: Para cortar uma Localização/Máquina, Ponto de Teste ou Registo Histórico. ii. Copiar: Para copiar uma Localização/Máquina, Ponto de Teste ou Registo Histórico. iii. Colar: Para colar uma Localização/Máquina copiada ou cortada num Grupo ou um Ponto de Teste numa Localização/Máquina ou um Registo Histórico num Ponto de Teste. Depois de copiado, edite conforme necessário. iv. Eliminar: Qualquer item na árvore da rota pode ser eliminado utilizando esta função. v. Mudar o Nome: Para alterar o nome de um Grupo, Localização/Máquina ou Ponto de Teste. vi. Expandir Tudo: Se os dados na árvore forem fechados, expanda-os com esta funcionalidade. vii. Fechar Tudo: Se a árvore for demasiado grande e precisar de ser fechada, utilize esta opção. viii. Editar Preferências: Para abrir uma caixa de diálogo com os seguintes separadores: Geral: Existem quatro opções que pode escolher: 1. Idioma: Selecione numa lista de idiomas aqui. Depois de feita a seleção, as alterações ocorrerão apenas depois de o programa ser encerrado e reaberto. 2. Unidades: Medidas Standard ou Métricas 3. Moeda: Escolha dólares americanos libras esterlinas ou euros. 4. Apresentar Grupos de Alarme: Permite-lhe mover a posição de um grupo de alarme para a parte superior dos dados do grupo ou para a parte inferior. Se não pretender que um grupo de alarme seja apresentado, selecione: Não mostrar Grupo de Alarme. Definições de Cópia de Segurança: Para evitar que se percam ou que faltem dados, esta funcionalidade permite-lhe selecionar quando deve ser feita a cópia de segurança de uma base de dados. A cópia de segurança será executada antes de uma ação selecionada. Pode ser selecionada uma ou todas. As ações selecionadas são: a. b. c. d. (antes) Fechar um Grupo (antes) Importar Registos (antes) Dividir um Grupo (antes) Arrastar e Largar Caminhos: Os caminhos para as "Fábricas do DMS", "Cópias de Segurança" e "Caminhos do Spectralyzer" estão aqui localizados. Se algum destes itens for movido para outra localização ou se o DMS não conseguir encontrar estes caminhos, identifique o local onde residem. Utilize o ícone da pasta localizado junto a um destes três itens. A janela "Procurar Pasta" abrir-se-á para encontrar a localização para o link. Version 2 16 Comunicações Este separador destina-se a carregar ou transferir dados do Ultraprobe. Os dados de base serão carregados para o Ultraprobe 401, 9000, 10000 e 15000. Os resultados do teste serão transferidos do Ultraprobe 401, 3000, 9000, 10000 e 15000. Este separador contém o seguinte: Configurar Sondas: Cada modelo do Ultraprobe é diferente e, por isso, o DMS tem de ser configurado para o Ultraprobe específico a ser utilizado para a transferência de dados. A opção Configurar Sondas abre uma janela do Gestor de Sondas que irá mostrar uma lista de instrumentos Ultraprobe. Para configurar uma sonda: a. Para adicionar um novo Ultraprobe, clique no botão Novo localizado na parte inferior da janela para abrir o assistente. Existem dois métodos para estabelecer o Ultraprobe a reconhecer o DMS: i. ii. Deteção Automática da Sonda: Com o Ultraprobe ligado ao computador ou o cartão compacto de memória flash ou o cartão SD inserido no computador, o DMS irá procurar o Ultraprobe e irá registá-lo para ligações futuras. Configuração Manual: Quando estiver selecionada, abrir-se-á o Assistente de Configuração Manual de Sondas. Selecione o Ultraprobe pretendido, clique em Definições para criar o protocolo de comunicações; introduza o nome e a unidade para o cartão SD, cartão CF ou porta USB; sem seguida, selecione Seguinte e o DMS testará a ligação. Quando terminar, será apresentada uma confirmação. b. Se pretender remover um Ultraprobe apresentado na lista, realce-o e clique no botão Remover localizado na parte inferior da janela. c. Se o modelo do Ultraprobe que utiliza for apresentado na lista, realce-o e certifiquese de que a unidade listada está correta. Se não: i. ii. Remova o Ultraprobe e, em seguida, selecione o botão Novo localizado na parte inferior da janela para configurar o Ultraprobe. Abra a caixa Definições localizada na parte direita da janela e, na caixa Nome, elimine a unidade e introduza a localização da nova unidade (por exemplo, se for UP15000 na unidade D:\ e a localização real for C, clique na caixa, realce a unidade e escreva a unidade correta. Sonda Selecionada: Permite-lhe saber qual a sonda que foi selecionada para comunicações com o DMS. Se utilizar múltiplas sondas, é recomendável que verifique regularmente esta opção antes de carregar e transferir dados. Testar Ligação: Depois de um Ultraprobe ter sido ligado ao computador, certifique-se de que a transferência de dados foi bem-sucedida. Utilize Testar Ligação para se certificar de que a ligação USB, CF ou SD está a funcionar. Version 2 17 Enviar Grupo para Sonda: Para carregar um grupo para um Ultraprobe 401, 9000, 10000 ou 15000: a. Certifique-se de que o Ultraprobe está ligado ou de que o cartão de memória apropriado está inserido. b. Verifique se o grupo onde vai colocar os dados está realçado (na árvore, à esquerda do ecrã). c. Teste a ligação. d. Carregue o grupo. e. As mensagens apresentadas serão as seguintes: "A Carregar o Registo ___de___", seguida de: "Carregamento Bem-sucedido", "A Abrir a Ligação à Sonda", "todos os ficheiros foram copiados com êxito". f. Clique em OK. Os dados de base serão carregados. NOTA: Para obter instruções para carregar para um Ultraprobe, consulte as instruções do seu instrumento. Recuperar Grupo da Sonda: Para transferir um grupo de um Ultraprobe 401, 3000, 9000, 10000 ou 15000: a. Certifique-se de que o Ultraprobe está ligado ou de que o cartão de memória apropriado está inserido. b. Verifique se o grupo onde vai colocar os dados está realçado. c. Teste a ligação. d. Selecione Recuperar Grupo da Sonda. Será aberta uma janela com uma mensagem: "Selecione onde inserir os registos transferidos." Existem três seleções: Nome da Fábrica, Tipo de Aplicação e Nome do Grupo. CERTIFIQUE-SE de que verifica cada caixa de seleção antes de continuar. e. Quando tiver a certeza de que os dados serão enviados para a localização correta: f. Selecione OK. Limpar Instrumento: Esta opção eliminará os dados do Ultraprobe 9000: Certifique-se de que o instrumento está ligado ao computador. Abra Comunicações. Selecione Limpar Instrumento. Será apresentada uma mensagem a indicar: "A Abrir Ligação à Sonda…Dados da Sonda Limpos" Selecione OK. Para o Ultraprobe 401, 10000 e 15000: Precisará de inserir o cartão CF ou SD no computador e ir até ao menu Iniciar, em seguida, Computador e, depois, faça duplo clique na unidade onde se encontra o seu cartão. Depois de inserido o cartão, precisará de eliminar tudo do cartão antes de carregar outra rota no mesmo. Para o Ultraprobe 3000: Precisará de ir para o menu de configuração do UP-3000, para o Menu 2 para eliminar todos os registos desse instrumento antes de voltar a utilizá-lo para outra rota. AJUDA: Esta contém quatro itens: Version 2 18 Manual de Instruções: Acerca do Ultratrend DMS: A opção Acerca do Ultratrend DMS abre uma janela com informações sobre a versão e informações de contacto. Procurar Atualizações: Clicar nesta função fará com que o DMS verifique se existe a versão do DMS no nosso Web site. Se as versões forem diferente, ser-lhe-á apresentado um aviso a indicar que existe uma nova versão disponível. Em seguida, perguntar-lhe-á se pretende transferir essa nova versão. Se tiver uma ligação à Internet, o seu DMS verificará se existem versões no nosso Web site de 5 em 5 dias. Pasta Registo Aberto: Esta é uma pasta especial que o DMS cria caso se depare com falhas no programa. Ajuda os técnicos da UE Systems a perceber o que está a acontecer com o seu programa de modo a resolverem o seu problema imediatamente. Definir uma Rota É recomendável limpar qualquer fábrica aberta antes de criar uma nova rota. Para o fazer: A. Realce a fábrica, clique com o botão direito do rato e selecione Fechar Fábrica. B. Clique em Ficheiro e selecione Nova Fábrica. C. O Assistente de Nova Fábrica será aberto. 1. Crie e introduza um nome de fábrica. 2. Selecione uma aplicação (clique na caixa Aplicação ou utilize a seta para baixo). 3. Crie um nome de grupo (onde vai testar?). 4. A pasta Fábricas do DMS permite-lhe selecionar onde irá residir esta rota. Por exemplo, o programa assume a predefinição da sua unidade local, normalmente C, no entanto, se se destinar a ser partilhada numa rede, pode localizar essa unidade e introduza a pasta aqui. 5. O formato do descritor é 13/3 e 8/8. Será utilizado para descrever/identificar a localização ou máquina e o ponto de teste ou número de registo. Se selecionar 13/3, a localização/máquina terá 13 caracteres alfanuméricos ao passo que o registo/ponto de teste estará limitado a 3. 6. Quando terminar, clique em OK. D. Uma janela do Assistente de Nova Fábrica será aberta para criar os seus dados de grupo. Existem 3 formas de criar o seu grupo de teste: 1. Predefinição: A configuração predefinida corresponde a colunas para: Nome do Grupo, Localização/Máquina (13 ou 8 caracteres) e Ponto (3 ou 8 caracteres). Se pretender ver um exemplo do aspeto, clique na caixa Exemplo localizada no canto superior direito da janela. 2. Copiar do Grupo: Selecione esta opção e uma janela abrir-se-á para Fábricas do DMS. Pode selecionar uma das pastas da fábrica, abra e selecione o ficheiro com a extensão: .mdb. O grupo abrir-se-á com os dados originais removidos e estará pronto para uma nova entrada de dados. 3. Copiar do Excel: Se um grupo tiver sido criado e guardado no Excel, pode localizá-lo e copiá-lo para o novo grupo da fábrica. Se pretender ver um exemplo do aspeto, selecione a caixa Exemplo localizada à direita junto à caixa Copiar do Excel. Para copiar, clique na caixa Copiar do Excel. Uma Version 2 19 janela abrir-se-á para o ajudar a selecionar o caminho do ficheiro. Depois de ser localizado, clique no ficheiro e faça duplo clique em ou selecione OK. Quando terminar, clique em OK. Guardar no Excel: Quando um grupo tiver sido criado, antes de sair clicando no botão OK, pode guardá-lo no Excel onde pode utilizar para rotas futuras ou editar e guardar para uma utilização futura. Método alternativo: Existem três métodos alternativos para definir uma rota: 1. Detalhado 2. Básico 3. Bruto Detalhado: Serão introduzidas todas as informações necessárias para a rota. É aconselhável que, antes de configurar uma rota com detalhes, percorra as áreas de teste para anotar o melhor caminho para continuar. Procure áreas que possam afetar o fluxo da inspeção e ajuste a sequência dos pontos de teste em conformidade. No DMS, crie: Fábrica, Aplicação, Grupo. a. Preencha os detalhes conforme necessário no Assistente de Configuração. b. Se os dados tiverem existido anteriormente no Excel, podem ser importados utilizando a caixa Copiar do Excel no Assistente de Nova Fábrica. c. Carregue os dados para o Ultraprobe apropriado. d. Execute o teste a seguir à rota. e. Transfira os dados. f. Se a nova Localização/Máquina ou pontos de teste não tiverem sido introduzidos na configuração original mas se tiverem sido registados dados, a árvore de dados do DMS irá adicioná-los. Clique com o botão direito do rato em cada novo item cujo nome pretende mudar. g. Se a Localização/Máquina ou os pontos de teste não se encontrarem na sequência pretendida, execute uma operação de arrastar e largar para mover o item para a localização sequencial pretendida (consulte a secção VI Arrastar e Largar). Básico: Neste método, a inspeção será executada no campo com dados limitados carregados para o Ultraprobe. O processo irá requerer a mudança do nome da Localização/Máquina e Pontos de Teste depois de os dados serem transferidos para o DMS. a. b. c. d. e. f. g. h. Se for novo, selecione: Editar, em seguida, Novo e, em seguida, Fábrica. Forneça um nome para a fábrica. Selecione a aplicação. Identifique/dê um nome ao grupo. Execute o teste no campo. Transfira para o DMS. Se for necessário, pode mudar o nome de qualquer item dos itens originais. Se a Localização/Máquina ou os pontos de teste não se encontrarem na sequência pretendida, execute uma operação de arrastar e largar para mover o item para a localização sequencial pretendida (consulte a secção VI Arrastar e Largar). Bruto: Nesta instância, não foi criada nenhuma rota, o teste é executado no campo e os dados serão transferidos para o DMS depois de concluído o teste. a. Execute o teste no campo. b. Abra o DMS, crie um dos seguintes: Fábrica, Aplicação, Grupo. c. Selecione o grupo clicando no grupo (ficará realçado a verde). Version 2 20 d. Abra a comunicação e transfira a rota. e. Mude o nome da Localização/Máquina e do Ponto. f. Se a Localização/Máquina ou os pontos de teste não se encontrarem na sequência pretendida, execute uma operação de arrastar e largar para mover o item para a localização sequencial pretendida (consulte a secção VI Arrastar e Largar). Arrastar e Largar Esta é uma função típica do Windows. Quando terminar de planear uma rota ou quando regressar de uma rota e perceber que a sequência da sua rota precisa de ser alterada, utilize a funcionalidade de arrastar e largar. Clique com o botão esquerdo do rato mantendo-o premido sobre a sequência "Localização/Máquina" ou "Ponto de Teste" e arraste-a para a localização pretendida. Liberte o botão na localização pretendida. Ser-lhe-á perguntado "Tem a certeza de que pretende mover-se para a localização selecionada?"; se sim, clique em Sim e o movimento será concluído. Ver Ficheiros WAV (som) no UE Spectralyzer Se um ficheiro de som tiver sido anexado a um registo (Registo Histórico) no Ultraprobe 10000 ou Ultraprobe 15000, o link do ficheiro aparecerá na janela do ficheiro WAV no separador Informações de Registos quando um Registo Histórico for aberto. Para ver o som no UE Spectralyzer, procure na caixa Ficheiro WAV no separador Informações de Registos e clique em Abrir. Aguarde até o UE Spectralyzer abrir e clique em Executar na janela do Spectralyzer. Para introduzir um ficheiro de som (WAV) manualmente, depois de criado um registo histórico: 1. Utilize um cartão SD ou compacto de memória flash ou memory stick para transferir o som para um ficheiro/pasta. 2. Insira o cartão de memória (cartão CF ou SD) no leitor de cartões ou no leitor de cartões que vem incorporado no seu computador. 3. Abra o Computador no menu Iniciar. 4. Localize a unidade temporária do cartão de memória. 5. Selecione o ficheiro WAV. 6. Abra Editar e selecione Copiar (ou utilize Ctrl/C). 7. Abra Programas. 8. Abra o diretório de raiz Ultratrend DMS e selecione Fábricas do DMS. 9. Abra a pasta da fábrica a ser utilizada. 10. Abra Editar e selecione Colar (ou utilize Ctrl/V). 11. Cole o ficheiro WAV na pasta WAV da fábrica que está a utilizar. 12. Abra o Registo Histórico no separador Informações de Registos. 13. Procure a caixa Ficheiro WAV. 14. Utilize o ícone Ficheiro. 15. Localize o caminho para o ficheiro de som. 16. Clique no ficheiro, selecione Abrir ou faça duplo clique no ficheiro. O caminho do som será registado na caixa Ficheiro WAV. Version 2 21 Criar Relatórios Existem três procedimentos para criar um relatório: utilizar ícones para aplicações específicas, criar um relatório personalizado e criar um relatório de SQL. Para utilizar qualquer um destes, consulte as instruções abaixo. A. Criar um Relatório utilizando Modelos de Ícones Existem 6 ícones que representam as aplicações no DMS: Genérica, Rolamento, Elétrica, Fuga, Vapor ou Válvula. Genérica 1. Selecione o grupo que pretende utilizar para o relatório. 2. O ícone Genérica ficará realçado e aparecerá um menu pendente. 3. As suas opções para o relatório incluem: Relatório de Alarme: Produzirá pontos de teste que estão num estado de alarme. Será criado no MS Excel. Para utilizar este relatório de forma eficaz, tem de definir os níveis de alarme no DMS. Tudo: Este relatório incluirá todos os dados introduzidos no DMS para cada ponto de teste. Existem dois formatos que pode selecionar: Excel ou Folha de Cálculo de Texto (.csv). Depois de guardada, a folha de cálculo pode ser editada. Rota Principal: Esta folha de cálculo é útil para rotas mecânicas. É guardada como uma folha de cálculo do MS Excel e contém dados do Ponto de Teste para o seu grupo. As colunas incluem: N.º do Ponto, Nome, Localização/Máquina, Alarme, Com Lubrificação e Comentários. Para gerar um dos relatórios anteriores: 1. 2. 3. 4. Selecione o modelo de relatório que pretende utilizar. Clique na caixa Gerar Relatório Selecionado. Escolha o caminho para o ficheiro quando a janela abrir, dê um nome ao ficheiro e selecione o caminho. Uma janela anunciará que o relatório foi criado com êxito. Localize o ficheiro e reveja os resultados. Só serão apresentados os dados para os pontos de teste no estado de alarme (baixo ou alto). Rolamento 1. 2. 3. Selecione o grupo que pretende utilizar para o relatório. O ícone Rolamento ficará realçado e aparecerá um menu pendente. As suas opções para o relatório incluem: 4 Imagens: Neste relatório, pode anexar até 4 imagens e/ou sons para um ponto de teste. 1. Quando estiver selecionado, a janela do caminho do ficheiro será aberta: selecione o caminho e o nome para o relatório. 2. Clique em OK. 3. Selecione o ponto que utilizará no relatório e as imagens que foram anexadas (até 4) serão incluídas no relatório. Version 2 22 4. Selecione as imagens/sons. 5. Na seta pendente, pode selecionar a imagem/som e a posição em que pretende que a imagem/som fique definido no relatório (tal como imagem/som 1, 2, 3 ou 4). Também pode optar por não utilizar a imagem/som. 6. Clique em OK. 7. Reveja o seu relatório. Relatório de Alarme: Produzirá pontos de teste que estão num estado de alarme. Será criado no MS Excel. Para utilizar este relatório de forma eficaz, tem de definir os níveis de alarme no DMS. Rota com Lubrificação: Será gerado um relatório para os rolamentos num estado de alarme. As colunas neste relatório são: Máquina, Ponto, Data, Frequência, dB, Sensibilidade, Alarme Baixo, Alarme Alto, Estado do Alarme, Tipo de Lubrificação e Com Lubrificação. Tudo: Este relatório incluirá todos os dados introduzidos no DMS para cada ponto de teste. Existem dois formatos que pode selecionar: Excel ou Folha de Cálculo de Texto (.csv). Depois de guardada, a folha de cálculo pode ser editada. Rota Principal: Esta folha de cálculo é útil para rotas mecânicas. É guardada como uma folha de cálculo do MS Excel e contém dados do Ponto de Teste para o seu grupo. As colunas incluem: N.º do Ponto, Nome, Localização/Máquina, Alarme, Com Lubrificação e Comentários. Para gerar um dos relatórios anteriores: 1. Selecione o modelo de relatório que pretende utilizar. 2. Clique na caixa Gerar Relatório Selecionado. 3. Escolha o caminho para o ficheiro quando a janela abrir, dê um nome ao ficheiro e selecione o caminho. 4. Uma janela anunciará que o relatório foi criado com êxito. Localize o ficheiro e reveja os resultados. Só serão apresentados os dados para os pontos de teste no estado de alarme (baixo ou alto). Elétrica 1. Selecione o grupo que pretende utilizar para o relatório. 2. O ícone Elétrica ficará realçado e aparecerá um menu pendente. 3. As suas opções para o relatório incluem: 4 Imagens: Neste relatório, pode anexar até 4 imagens para um ponto de teste. 1. Quando estiver selecionado, uma janela será aberta, em seguida, selecione o ponto que utilizará no relatório e as imagens que foram anexadas (até 4) serão incluídas no relatório. 2. Selecione a imagem ou imagens. 3. Na seta pendente, pode selecionar a imagem e a posição em que pretende que a imagem fique definida no relatório (tal como imagem 1, 2, 3 ou 4). Também pode optar por não utilizar a imagem. 4. Clique em OK. 5. A janela do caminho do ficheiro será aberta: selecione o caminho e o nome para o relatório. 6. Clique em OK. 7. Reveja o seu relatório. Version 2 23 Relatório de Alarme: Produzirá pontos de teste que estão num estado de alarme. Será criado no MS Excel. Para utilizar este relatório de forma eficaz, tem de definir os níveis de alarme no DMS. Tudo: Este relatório incluirá todos os dados introduzidos no DMS para cada ponto de teste. Existem dois formatos que pode selecionar: Excel ou Folha de Cálculo de Texto (.csv). Depois de guardada, a folha de cálculo pode ser editada. Para gerar um dos relatórios anteriores: 1. Selecione o modelo de relatório que pretende utilizar. 2. Clique na caixa Gerar Relatório Selecionado. 3. Escolha o caminho para o ficheiro quando a janela abrir, dê um nome ao ficheiro e selecione o caminho. 4. Uma janela anunciará que o relatório foi criado com êxito. Localize o ficheiro e reveja os resultados. Só serão apresentados os dados para os pontos de teste no estado de alarme (baixo ou alto). Fuga 1. Selecione o grupo que pretende utilizar para o relatório. 2. O ícone Fuga ficará realçado e aparecerá um menu pendente. 3. As suas opções para o relatório incluem: Relatório de Alarme: Produzirá pontos de teste que estão num modo de alarme. Será criado no MS Excel. Para utilizar este relatório de forma eficaz, tem de definir os níveis de alarme no DMS. 2 Imagens, uma para cada Registo: Este relatório colocará dois registos individuais por página com uma imagem por registo. Será escolhida a primeira imagem no registo. 1. A janela do caminho do ficheiro será aberta: selecione o caminho e o nome para o relatório. 2. Clique em OK. 3. Reveja o seu relatório. Gás Comprimido: Este relatório apresentará os dados para a sua deteção de fugas. Pode ser utilizado para qualquer gás. As predefinições de gás na folha são: Ar Comprimido, Árgon, Hélio, Hidrogénio e Nitrogénio. Será calculado o custo da fuga e o impacto sobre a emissão de carbono da sua fábrica. Poderá ajustar as suas emissões de gás carbónico local no coeficiente localizado na parte inferior da folha de relatório Gás Comprimido. Existem separadores na parte inferior da folha de cálculo que o ajudarão em: Custo, Relatório (relatório anual atualizado), Mês (resultados mensais), Principal (esta folha em branco só é utilizada para facilitar a importação de dados e não precisa de ser utilizada), Gráfico de Velocidade de Fluxo (para definir a sua previsão para CFM) e uma Tabela de Coeficientes para selecionar os resultados do gás com efeito de estufa através do estado/área onde executa o teste. Serão reportadas as poupanças por mês e será atualizada globalmente a Folha de Relatório para rever os seus resultados anualmente. Relatório de Ar Comprimido: É o mesmo que o relatório de Gás Comprimido Misto, mas não inclui nenhum dos gases especiais. Tudo: Este relatório incluirá todos os dados introduzidos no DMS para cada ponto de teste. Existem dois formatos que pode selecionar: Excel ou Folha de Cálculo de Texto (.csv). Depois de guardada, a folha de cálculo pode ser editada. Version 2 24 Para gerar um dos relatórios anteriores: 1. Selecione o modelo de relatório que pretende utilizar. 2. Clique na caixa Gerar Relatório Selecionado. 3. Escolha o caminho para o ficheiro quando a janela abrir, dê um nome ao ficheiro e selecione o caminho. 4. Uma janela anunciará que o relatório foi criado com êxito. Localize o ficheiro e reveja os resultados. Só serão apresentados os dados para os pontos de teste no estado de alarme (baixo ou alto). Vapor 1. Selecione o grupo que pretende utilizar para o relatório. 2. O ícone Vapor ficará realçado e aparecerá um menu pendente. 3. As suas opções para o relatório incluem: Relatório de Alarme: Produzirá pontos de teste que estão num estado de alarme. Será criado no MS Excel. Para utilizar este relatório de forma eficaz, tem de definir os níveis de alarme no DMS. Relatório de Vapor: Este relatório descreve os detalhes dos resultados da deteção de purgadores de vapor e da condição de purgadores de vapor. Quando seleciona este modelo, abrir-se-á uma janela Selecionar Condições de Relatório. Selecione as condições que pretende utilizar no seu relatório. Pode selecionar: Todas as Condições, NE (Não Introduzido), OK, LEK (Fuga), BLW (Soprar), NIS (Não Em Serviço), PLG (Ligado), SIZ (Problema de Dimensionamento), OTH (Outro). Quando terminar de efetuar as suas seleções, clique em OK. O relatório de teste incluirá colunas para: N.º do Ponto, Área, Ponto, Fabricante, Tipo de Aplicação, Tipo de Operação, Tamanho da Tubagem, Tamanho do Orifício, Temperatura de Admissão, Temperatura de Saída, (se for utilizado) A, B, C, D, Resultados de Teste. Tudo: Este relatório incluirá todos os dados introduzidos no DMS para cada ponto de teste. Existem dois formatos que pode selecionar: Excel ou Folha de Cálculo de Texto (.csv). Depois de guardada, a folha de cálculo pode ser editada. Para gerar um dos relatórios anteriores: 1. Selecione o modelo de relatório que pretende utilizar. 2. Clique na caixa Gerar Relatório Selecionado. 3. Escolha o caminho para o ficheiro quando a janela abrir, dê um nome ao ficheiro e selecione o caminho. 4. Uma janela anunciará que o relatório foi criado com êxito. Localize o ficheiro e reveja os resultados. Só serão apresentados os dados para os pontos de teste no estado de alarme (baixo ou alto). Version 2 25 Válvula 1. Selecione o grupo que pretende utilizar para o relatório. 2. O ícone Válvula ficará realçado e aparecerá um menu pendente. 3. As suas opções para o relatório incluem: Relatório de Alarme: Produzirá pontos de teste que estão num estado de alarme. Será criado no MS Excel. Para utilizar este relatório de forma eficaz, tem de definir os níveis de alarme no DMS. Tudo: Este relatório incluirá todos os dados introduzidos no DMS para cada ponto de teste. Existem dois formatos que pode selecionar: Excel ou Folha de Cálculo de Texto (.csv). Depois de guardada, a folha de cálculo pode ser editada. Para gerar um dos relatórios anteriores: 1. Selecione o modelo de relatório que pretende utilizar. 2. Clique na caixa Gerar Relatório Selecionado. 3. Escolha o caminho para o ficheiro quando a janela abrir, dê um nome ao ficheiro e selecione o caminho. 4. Uma janela anunciará que o relatório foi criado com êxito. Localize o ficheiro e reveja os resultados. Só serão apresentados os dados para os pontos de teste no estado de alarme (baixo ou alto). Relatório Personalizado Crie um relatório utilizando apenas os dados que pretende: 1. Selecione o grupo que pretende utilizar para o relatório. 2. Clique na caixa Relatório Personalizado. 3. É aberta a caixa de diálogo Selecionar Campos. Selecione cada item que pretende utilizar no relatório. Utilize o botão de seta para a direita para adicionar à caixa Colunas Incluídas. Se pretender remover um item que adicionou à caixa Colunas Incluídas, realce o item na caixa, utilize o botão de seta para a esquerda. a. Para adicionar todos os itens, na caixa à esquerda Colunas Disponíveis, selecione o botão de seta para a direita Todos. Para remover todos os itens da caixa Colunas Incluídas, utilize o botão de seta para a esquerda Todos. b. Para mover um item para cima ou para baixo na caixa Colunas Incluídas, utilize o botão Para Cima ou Para Baixo. Um item será movido um espaço para cima ou para baixo sempre que o botão for selecionado. 4. Quando estiver concluído, selecione o botão Seguinte. 5. Abrir-se-á a caixa de diálogo Regras de Filtro. Tem 3 opções: a. Exportar todos os dados. Todos os seus dados selecionados serão exportados sem qualquer filtro aplicado. Version 2 26 b. Exportar dados que correspondam à regra QUALQUER. A opção QUALQUER permitirá a utilização de múltiplos filtros que poderão não estar relacionados. Por exemplo, poderá querer observar os dados de 2 grupos. Significa que é uma regra inclusiva. Por exemplo, pode utilizar A e B e C e D. Utilizar QUALQUER para utilizar mais --- Utilizar TODOS para utilizar mais regras inclusivas --- regras restritivas. c. Exportar dados que correspondam à regra TODOS. Está limitado a um relatório para um âmbito limitado de informações. Aqui terá de definir os parâmetros exatos como um intervalo de datas específico, o Estado de Alarme e um Grupo específico. É mais restritivo. Por exemplo, Apenas A e B. 6. Abrir-se-á a caixa Pré-visualizar. Se pretender alterar algum elemento, utilize o botão Anterior. Se aprovar os itens mostrados, selecione o botão Seguinte. 7. A caixa de diálogo Selecionar Tipo de Ficheiro de Saída tem 2 opções: Livro do Microsoft Excel 2003-2007 e o Ficheiro de Texto Separado por Vírgulas (*.csv). Se selecionar a opção do Microsoft Excel, certifique-se de que tem este programa já instalado no seu computador. Selecione Seguinte. 8. Para guardar este relatório, terá de selecionar uma localização na caixa Guardar Como. Verifique se o nome do ficheiro está correto (altere se não estiver), verifique a caixa Guardar Em para ter a certeza de que o relatório será guardado na localização correta. Para guardar, selecione o botão Guardar Como. Se não pretender continuar, selecione Cancelar. 9. A caixa de diálogo seguinte é Exportação Concluída. 10. Se não pretender guardar esta consulta, selecionar Terminar. 11. Para guardar esta consulta para uma utilização futura: Selecione o botão Guardar esta Consulta. Quando estiver selecionada, a caixa Guardar Como abre-se. Selecione a pasta e a localização onde vai guardar os seus dados. Quando tiver selecionado a localização do ficheiro para a Consulta, a caixa de diálogo Exportação Concluída abrir-se-á novamente e, em seguida, selecione Terminar. Version 2 27 Criar um Relatório de SQL A opção Criar Relatório de SQL abre uma janela de filtro avançado. Aqui pode carregar uma consulta guardada ou guardar uma consulta personalizada que irá utilizar para relatórios futuros. Se selecionar Carregar uma Consulta Guardada, será aberto o ficheiro de SQL do DMS. Se selecionar Guardar uma Consulta Personalizada, lembre-se de fornecer um nome de ficheiro. Version 2 28 Precisa de mais suporte? Pretende obter informações sobre produtos ou formação? Contacte: UE Systems Europe, Windmolen 22, 7609 NN Almelo (NL) e: [email protected] w: www.uesystems.pt t: +31 (0)548 659-011 f: : +31 (0)548 659 010 www.uesystems.pt