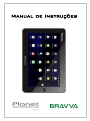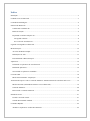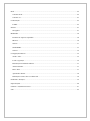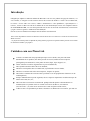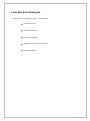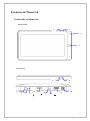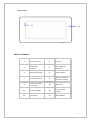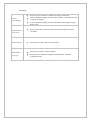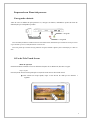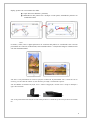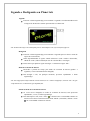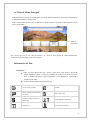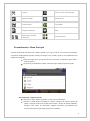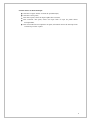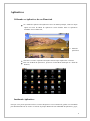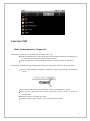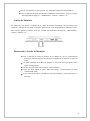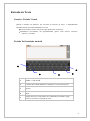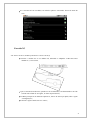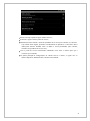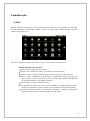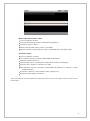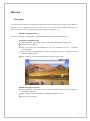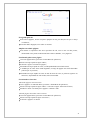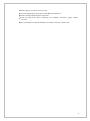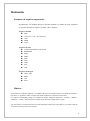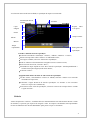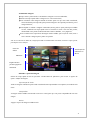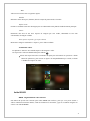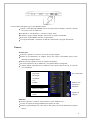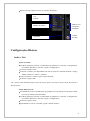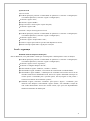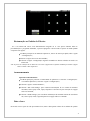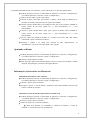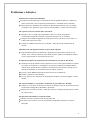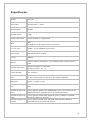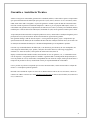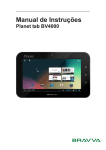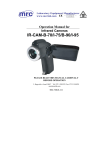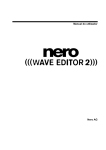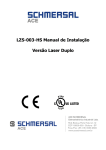Download Manual de Instruções Planet tab BV-1200
Transcript
Manual de Instruções 0 Índice Introdução .......................................................................................................................................................3 Cuidados com seu Planet tab ..........................................................................................................................3 Conteúdo da Embalagem ................................................................................................................................4 Estrutura do Planet tab ....................................................................................................................................5 Conhecendo seu Planet tab .........................................................................................................................5 Botões de função ........................................................................................................................................6 Preparando seu Planet tab para uso.............................................................................................................8 Carregando a bateria ...............................................................................................................................8 O Uso da Tela Touch Screen ..................................................................................................................8 Ligando e Desligando seu Planet tab ............................................................................................................11 Menu Principal..............................................................................................................................................12 As Telas do Menu Principal .....................................................................................................................13 Informações de Tela .................................................................................................................................13 Personalizando o Menu Principal .............................................................................................................14 Aplicativos ....................................................................................................................................................16 Utilizando os Aplicativos de seu Planet tab..............................................................................................16 Instalando Aplicativos ..............................................................................................................................16 Gerenciando os aplicativos instalados ......................................................................................................17 Conexão USB ...............................................................................................................................................18 Modo Armazenamento / Depuração .........................................................................................................18 Transferindo Arquivos entre o Cartão de Memória / Memória Interna de seu Planet tab e o PC .................19 Modo OTG Host (Utilizando Pen-Drives em seu Planet tab)...................................................................19 Cartão de Memória ...................................................................................................................................20 Removendo o Cartão de Memória ............................................................................................................20 Entrada de Texto ...........................................................................................................................................21 Usando o Teclado Virtual .........................................................................................................................21 Teclado Pré-Instalado Android .................................................................................................................21 Comandos Rápidos .......................................................................................................................................22 Abrindo os Aplicativos Usados Recentemente .........................................................................................22 1 Rede ..............................................................................................................................................................22 Conexão Wi-Fi .........................................................................................................................................22 Conexão 3G ..............................................................................................................................................23 Comunicação ................................................................................................................................................25 E-Mail .......................................................................................................................................................25 Internet ..........................................................................................................................................................27 Navegador.................................................................................................................................................27 Multimídia ....................................................................................................................................................30 Formatos de arquivos suportados .............................................................................................................30 Músicas .....................................................................................................................................................30 Galeria ......................................................................................................................................................31 Saída HDMI..............................................................................................................................................33 Câmera ......................................................................................................................................................34 Configurações Básicas ..................................................................................................................................35 Áudio e Tela .............................................................................................................................................35 Local e segurança .....................................................................................................................................36 Restauração ao Padrão de Fábrica ............................................................................................................37 Armazenamento ........................................................................................................................................37 Data e hora ................................................................................................................................................37 Ajustando o idioma ...................................................................................................................................38 Informações Gerais sobre seu Planet tab ..................................................................................................38 Problemas e Soluções ...................................................................................................................................39 Especificações...............................................................................................................................................40 Garantia e Assistência Técnica .....................................................................................................................41 SAC...............................................................................................................................................................42 2 Introdução Obrigado por adquirir o Tablet PC Planet tab BV-1200. Com ele você poderá navegar pela internet*, ver seus e-mails*, se integrar as redes sociais* através dos recursos de áudio** e vídeo** de seu Planet tab, ler textos e livros onde você estiver, editar** documentos** como planilhas**, apresentações** e textos**, assistir a vídeos na tela de seu Planet tab ou em alta definição em sua TV compatível através da saída HDMI Full HD, ver suas fotos preferidas em sua TV ou na tela de seu Planet tab, ouvir músicas e jogar** incríveis games** também em alta definição. Por favor, leia este manual com atenção antes de utilizar seu Planet tab. *Estes recursos dependem da conexão de seu Planet tab a uma rede Wi-Fi com acesso a internet ou a conexão de seu Planet tab a um Modem 3G externo. **As funções mencionados podem ser adquiridas de forma gratuita ou paga através do aplicativo Market, fornecido com seu Planet tab. Para maiores detalhes, veja a página 17. Cuidados com seu Planet tab A tela de seu Planet tab está preparada para toque com os dedos, mas para uma maior durabilidade de seu produto, não utilize pressão excessiva, batidas na tela ou objetos pontiagudos para manuseá-la, como ponta de caneta, lápis, clipe de papel, etc.; Utilize somente acessórios originais Bravva para seu Planet tab; Não exponha seu Planet tab a chuva ou umidade; Não deixe cair líquidos sobre seu Planet tab, especialmente em suas fendas; Não deixe seu Planet tab sofrer fortes impactos, choques ou quedas; Não utilize seu Planet tab em locais onde é proibido o uso de equipamentos eletrônicos ou de radiofreqüência; Sempre mantenha uma cópia de segurança de seus arquivos importantes em diferentes tipos de mídia como CDs, PCs, etc; Não tente abrir ou consertar seu Planet tab. Qualquer dúvida quanto a funcionamento ou manutenção de seu produto entre em contato com o SAC da Bravva, nos números (92).3664.7817 / (11).4305.2275 ou através do e-mail [email protected]; A Bravva não se responsabiliza por danos causados a seu Planet tab ou acessórios, por mau uso. 3 Conteúdo da Embalagem A embalagem de seu Planet tab inclui os seguintes ítens: Unidade Planet tab; Fonte de alimentação; Cabo USB A-miniB5; Adaptador USB OTG Host miniB5-A; Manual simplificado. 4 Estrutura do Planet tab Conhecendo seu Planet tab Parte frontal 4 3 3 3 2 1 2 Parte lateral 3 3 5 4 3 8 6 7 9 11 12 10 5 Parte traseira 13 14 Botões de função 1 Botão de Retorno 2 Câmera 3 Botão Menu Principal 4 Botão Menu de Aplicativo 5 Botão Liga/Desliga 6 LED indicador 7 Conector da Fonte 8 Slot para Cartão de memória microSD 9 Conector do Fone de Ouvidos 10 Microfone 11 Conector HDMI 12 Conector USB miniB5 13 Alto-falante 14 Botão RESET 6 Descrição: Botão Liga/Desliga Botão Menu de aplicativos Pressione por no mínimo 4 segundos para ligar seu Planet tab; Com seu Planet tab ligado, pressione por no mínimo 4 segundos para abrir as opções de desligar; Com seu Planet tab ligado, pressione rapidamente para desligar ou ligar apenas a tela. Pressione para abrir o menu de opções exclusivo do aplicativo sendo executado; Botão Retorno Pressione para voltar a ação ou menu anterior. Botão Menu principal Pressione para voltar ao menu principal; Pressione por no mínimo 2 segundos para demonstrar os últimos programas abertos. 7 Preparando seu Planet tab para uso Carregando a bateria Antes de usar seu Planet tab pela primeira vez, carregue sua bateria, utilizando-se apenas da fonte de alimentação que acompanha o produto. Carregado Carregando Nota: Uma indicação luminosa vermelha acenderá no local indicado acima, demonstrando que seu Planet tab está em processo de carga. Concluído o processo, a indicação luminosa se tornará verde. Nota: Para garantir que seu Planet tab seja plenamente carregado, mantenha-o ligado à fonte de alimentação por 4 horas ou mais. O Uso da Tela Touch Screen Modo de operação Existem inúmeras formas de acesso às diferentes funções de seu Planet tab, descritas a seguir. Toque rápido Para seleção de itens no menu principal e inserção de texto através do teclado virtual. Para efetuar um toque rápido, toque a tela através do dedo por no máximo 1 segundo. 8 Toque lento Para abrir o menu de opções no menu principal e em alguns aplicativos e se acompanhado do movimento de arraste, alocar, reposicionar ou remover ícones. Para efetuar um toque lento, toque a tela através do dedo por no mínimo 1 segundo. Deslizamento Para rolagem de menus, comutação de marcadores e visualização de opções. Para efetuar o deslizamento, toque a tela através do dedo e percorra uma área da tela, até, por exemplo, a opção desejada tornar-se disponível. Arraste Iniciado por um toque lento, têm por função deslocar ícones e objetos na tela. O movimento de “arraste” deve ser iniciado com o toque lento, de no mínimo 1 segundo sobre o ícone a ser deslocado, por exemplo, destacando-o e posteriormente deslizando-o até seu destino. Zoom Em funções como visualização de imagens e páginas da internet, é possível ampliar o conteúdo do 9 display, apenas com o movimento dos dedos. Toque duas áreas distintas e próximas; Mantenha um dos pontos fixo e desloque o outro ponto, afastando do primeiro em sentido horizontal. Giro Os menus, vídeos, fotos e alguns aplicativos de seu Planet tab podem ser visualizados com o mesmo posicionado na vertical ou na horizontal, como ilustrado abaixo. A rotação das imagens exibidas na tela será feita automaticamente. Nota: Para o correto funcionamento dos sensores de posição de seu Planet tab, na funcionalidade “Giro”, o mesmo deve estar na vertical (1), pois com o Planet tab “deitado” (2) sobre uma mesa, por exemplo, o sensoriamento é impreciso. Nota: Para habilitar ou desabilitar esta função, acesse o “Menu de Configuração”, sub-menu “Tela” e marque ou desmarque a opção “Girar tela autom.” (1) (2) Nota: Ao longo deste manual serão utilizados os termos acima para descrever o movimento que deverá ser feito na tela de seu Planet tab. 10 Ligando e Desligando seu Planet tab Ligando Pressione o botão Liga/Desliga por no mínimo 4 segundos. Será demonstrada na tela a imagem de abertura do sistema operacional de seu Planet tab. Nota: Seu Planet tab irá ligar com a tela bloqueada para uso. Para desbloquear a tela, veja a ilustração da página 12. Desligando Pressione o botão Liga/Desliga por no mínimo 4 segundos para ser aberto o menu de opções de encerramento; Serão disponibilizadas as opções “Modo silencioso” (todo o áudio é desativado), “Modo de avião” (toda comunicação sem fio é desativada) e “Desligar”; Efetue um toque rápido na opção “Desligar” e confirme na opção “OK”. Modo de economia de bateria Decorrido o período de tempo para modo de economia de bateria (padrão: 5 segundos), a tela é automaticamente desligada; Para desligar a tela, em qualquer momento, pressione rapidamente o botão Liga/Desliga. Nota: Para configuração do tempo do modo de economia de bateria, acesse o “Menu de Configuração”, sub-menu “Tela” e na opção “Tempo limite da tela”, escolha uma das opções disponibilizadas. Saindo do modo de economia de bateria. Se a tela estiver desligada, no modo de economia de bateria, basta pressionar rapidamente, 2 vezes, o botão Liga/Desliga. Para desbloquear a tela, tocar o ícone e deslizá-lo até a extremidade contrária ao mesmo. Para colocar seu Planet tab em modo “Mudo” (sem áudio), deslizar o ícone até a extremidade contrária ao mesmo. 11 Menu Principal Ao ligar seu Planet tab e desbloquá-lo, serão demonstrados os ícones que foram alocados como favoritos no menu principal. A imagem de fundo exibida no Menu Principal pode ser personalizada. Para maiores detalhes, ver a página 14. Lembretes Área de notificação Controle de volume Barra de busca Menu de aplicativos Papel de parede Configurações Nota: A tela e disposição de ícones apresentada na imagem acima é meramente ilustrativa e pode ser modificada de acordo com a preferência do usuário. Nota: Em qualquer aplicativo, quando pressionado o botão Menu Principal, o Planet tab disponibiliza na tela o Menu principal. 12 As Telas do Menu Principal O Menu principal é divido em 5 partes para você poder melhor organizar os ícones de seus aplicativos e widgets(mostradores, relógios, etc.). Toque uma área da tela sem ícones ou aplicativos e deslize-a para a esquerda ou direita para acessar as partes não exibidas. Menu de aplicativos Nota: Com um toque lento no ícone “Menu de aplicativos”, as 5 janelas do menu principal são exibidas simultâneamente, selecionando-as através de um toque rápido sobre as mesmas. Informações de Tela Notificações Toque na parte superior da tela e arraste-a para baixo. Será aberta a área onde ficarão listadas os alertas e avisos de seu Planet tab. Toque em cima do aviso para abrir os detalhes do mesmo. Após selecionado, o aviso desaparece, executando a função que lhe cabe; Os ícones demonstrados na área descrita são: Novo email recebido Mudo Nova mensagem instantânea recebida Sem cartão SD Conexão USB efetuada no Planet tab Uploading/downloading Pendências Download terminado 13 Alarme Aviso (erro de sincronização) Música tocando Modo de vôo Sincronização Carregando Espaço insuficiente Mais Rede Wifi conectada / disponível Nível de bateria Personalizando o Menu Principal O Menu Principal de seu Planet tab, exibido quando você o liga, pode ter seus ícones reposicionados, seu plano de fundo(papel de parede) trocado por imagens a sua escolha e pode ter acrescentada diversas ferramentas (widgets). Efetue um toque lento em uma área da tela sem ícones ou aplicativos para exibir o menu de opções; No menu de personalização exibido, efetue um toque rápido na opção desejada. Personalizando o Papel de Parede Selecione a opção “Papéis de parede” no menu de personalização; Selecione o modo de busca da imagem, “Galeria” (imagens do usuário), “Papéis de parede” (imagens estáticas do sistema operacional) e “Papéis de parede animados” (imagens com efeitos de movimento, algumas interativas, pré-definidas pelo sistema operacional ou por alguns aplicativos instalados). 14 Criando Pastas no Menu Principal Selecione a opção “Pastas” no menu de personalização; Selecione “Nova pasta”; Para abrir a pasta, efetue um toque rápido sobre a mesma; Para renomear uma pasta, efetue um toque lento no topo da janela aberta correspondente; Para acrescentar um novo aplicativo na pasta, selecioná-lo através de um toque lento e arrastá-lo por sobre a pasta. 15 Aplicativos Utilizando os Aplicativos de seu Planet tab Se o atalho do aplicativo desejado não estiver no Menu principal, efetue um toque rápido no ícone do Menu de aplicativos. Serão listados todos os aplicativos instalados em seu Planet tab; Menu de aplicativos Selecione e execute o aplicativo desejado com um toque rápido sobre o mesmo. Para sair do Menu de aplicativos, pressione o botão Menu Principal ou o botão de Retorno; Instalando Aplicativos Para que você possa aproveitar todos os recursos disponíveis em seu Planet tab, podem ser encontrado para download através de seu PC ou através do próprio Planet tab uma infinidade de aplicativos, jogos, 16 documentos, etc. Seu Planet tab já sai de fábrica com três maneiras de instalá-los: Android Market(Google Play): Através de uma conexão Wi-Fi ou 3G previamente estabelecida e a criação de um login ou uso de uma conta “Google”, são disponibilizados aplicativos para download, nas categorias freeware (aplicativo completo e de uso livre), shareware (aplicativo completo ou incompleto de uso restrito por tempo ou recursos) e aplicativos a venda compatíveis em grande maioria com seu Planet tab. APK Installer: Se você possui arquivos com extensão APK compatíveis com seu Planet tab, basta alocá-los em um cartão de memória ou na memória interna e selecionar a ferramenta “APK Installer”. Na aba “Install”, será disponibilizada uma lista dos arquivos APK existentes em seu Planet tab, sendo que os arquivos já instalados serão demonstrados com um “cadeado” sobre seus ícones. Efetuando um toque rápido sobre o ícone do aplicativo a ser instalado, esta opção será disponibilizada. Na aba “Uninstall”, selecionada por um toque rápido, serão listados os aplicativos instalados pela ferramenta “APK Installer”. Efetuando um toque rápido sobre seus ícones, a opção de desinstalação será disponibilizada. ES Explorador de Arquivos: Com os arquivos APK a serem instalados alocados na memória interna ou cartão de memória de seu Planet tab, basta utilizar a ferramenta “ES Explorador de Arquivos” para visualizar todo o conteúdo de seu Planet tab, podendo desta forma selecionar os aplicativos a serem instalados ou arquivos a serem visualizados. Gerenciando os aplicativos instalados Parando ou Desinstalando aplicativos No Menu principal, pressione o botão Menu de aplicativos e selecione “Configurações” ou no Menu aplicativos, selecione a opção “Configurações”; Selecione a opção “Aplicativos”; Selecione “Gerenciar aplicativos”; Efetue um toque rápido sobre a opção “Todos”, para ver todo o conteúdo de seu Planet tab, ou “Download concluído” para ver apenas os aplicativos instalados pelo usuário; Através de um toque rápido, selecione o aplicativo a ser verificado e selecione a opção “Limpar dados”, “Limpar cachê” e “Limpar padrão”, para apagar senhas e personalizações do aplicativo, “Forçar parada” para que o aplicativo feche ou “Desinstalar” para excluí-lo de seu Planet tab; Confirme a ação com a opção OK. 17 Conexão USB Modo Armazenamento / Depuração Existem duas formas de conexão USB entre seu Planet tab e o PC: Modo de armazenamento - alocação de arquivos na memória interna de seu Planet tab ou em um cartão de memória microSD inserido ao mesmo; Modo de Depuração - Para instalação de firmware e desenvolvimento de aplicativos. Para conectar seu Planet tab para transferência de arquivos com seu PC, conecte-o da seguinte forma: Conecte o cabo USB que acompanha o produto nas portas correspondentes no Planet tab e no PC; Irá ser demonstrado na barra de advertência o ícone correspondente à conexão; Toque na parte superior da tela e arraste-a para baixo para ter acesso às opções de conexão USB; Selecione a opção “Conectado por USB”; Na janela exibida, toque no botão “Ativar o armazenamento USB”. 18 Transferindo Arquivos entre o Cartão de Memória / Memória Interna de seu Planet tab e o PC Conecte seu Planet tab ao PC em modo de armazenamento, através do cabo USB. No sistema operacional de seu computador, explore as unidades de disco do mesmo. Depois dos arquivos terem sido copiados, desconecte seu Planet tab do PC, sempre lembrando de acessar a opção de remoção de hardware com segurança do sistema operacional do PC. Modo OTG Host (Utilizando Pen-Drives em seu Planet tab) A porta USB de seu Planet tab possui a característica de ser do tipo “OTG (On the Go)”, ou seja, além de você poder usar seu Planet tab como disco removível em seu PC, você também pode utilizar dispositivos como Pen-Drives em seu Planet tab e acessar o conteúdo destes dispositivos em seu sistema operacional Android. Para uso deste recurso, conecte o acessório “Adaptador USB OTG Host miniB5-A” que acompanha a embalagem de seu Planet tab à porta USB do mesmo; 19 Conecte seu Pen-Drive à outra ponta de seu “Adaptador USB OTG Host miniB5-A”; Utilize o aplicativo desejado para buscar o conteúdo de seu Pen-Drive como por exemplo “ES Explorador de arquivos”, “APK Installer”, “Galeria”, “Música”, etc. Cartão de Memória Seu Planet tab pode utilizar o conteúdo de seu cartão de memória microSD de diversas formas. Para visualizar o conteúdo de seu cartão de memória, após inseri-lo como demonstrado na ilustração a seguir, utilize um dos aplicativos listados, como por exemplo “ES Explorador de arquivos”, “APK Installer”, “Galeria”, “Música”, etc. Removendo o Cartão de Memória Para a remoção do cartão de memória de seu Planet tab, deve-se primeiramente desativá-lo no Planet tab para que não haja corrompimento de arquivos ou danos ao cartão; No Menu principal ou no Menu de aplicativos, através de um toque rápido, abra a opção “Configurações”; Deslize as opções para cima e localize “Armazenamento”; Efetue um toque rápido na opção “SD Card Settings” e posteriormente na opção “Unmount SD Card”; O seu cartão de memória microSD não será mais utilizado e estará pronto para ser removido. 20 Entrada de Texto Usando o Teclado Virtual Quando é iniciado um aplicativo que necessita de inserção de textos, é disponibilizado automaticamente um teclado alfanumérico na tela. Para selecionar as teclas, efetuar um toque rápido sobre as mesmas; Mantendo-as pressionadas, são disponibilizadas opções como acentos, caracteres especiais e 2º função. Teclado Pré-Instalado Android ① ⑤ ② ③ ④ 3 1 SHIFT / CAPS LOCK 2 Comuta entre entrada Alfabética / Numérica e Caracteres Especiais 3 Espaço 4 Enter 5 Apaga caracteres a esquerda do curso. Mantendo pressionado, apaga todos os caracteres a esquerda do cursor 21 Comandos Rápidos Abrindo os Aplicativos Usados Recentemente No Menu Principal ou no Menu de Aplicativos, manter o botão Menu Principal pressionado; Será exibido na tela os ícones dos últimos aplicativos utilizados em seu Planet tab, facilitando o acesso aos mesmos. Rede O seu Planet tab pode acessar a internet para navegação por páginas, download de programas e arquivos, assistir vídeos, etc. por dois meios diferentes, conexão Wi-Fi e conexão através de Modem 3G Conexão Wi-Fi No Menu principal ou no Menu de aplicativos, através de um toque rápido, abra a opção “Configurações”; Selecione a opção “Rede sem fio e outras”; Efetue um toque rápido na opção “Wi-Fi” para ativar o recurso; Selecione a opção Configurações de “Wi-Fi”. Estarão listadas as redes encontradas pelo seu Planet tab; Selecione a rede pela qual você quer conectar. Se o nome da rede for seguido pelo símbolo de um cadeado, será exigida a digitação da senha de acesso da mesma; 22 Se a conexão for bem sucedida, será exibida a palavra “Conectado” abaixo do nome da rede. Conexão 3G Nota: Para uso da rede 3G, desabilitar primeiramente a conexão a redes Wi-fi. Conectar o modem 3G ao seu Planet tab, utilizando o adaptador ”USB OTG Host miniB5-A“, se necessário; Após a conexão do modem 3G, quando este for reconhecido, será demonstrado o nível de sinal da rede celular de sua região, no canto superior direito; No Menu principal ou no Menu de aplicativos, através de um toque rápido, abra a opção “Configurações”; Selecione a opção “Rede sem fio e outras”; 23 Efetue um toque rápido na opção “Redes móveis”; Selecione a opção “Nomes ponto de acesso”; Identificar na lista exibida, o nome da operadora de seu serviço de conexão 3G, caso não seja exibido nome algum, pressionar o botão Menu de aplicativos e selecionar "Novo APN";(Para maiores detalhes sobre os dados a serem preenchidos para conexão, consulte sua operadora de serviços 3G); Com o ponto de acesso corretamente cadastrado, tocar sobre o mesmo para que a conexão seja executada; Na janela principal de configurações de “Redes sem fio e outras", a opção "3G" se tornará disponível, indicando uma conexão bem sucedida; 24 Comunicação E-Mail Diversas contas de email podem ser gerenciadas através do aplicativo que acompanha seu Planet tab, que pode administrar contas POP3 e IMAP, como por exempo: Gmail, Yahoo, Hotmail, contas de e-mails de sua empresa, etc. Nota: Antes de configurar suas contas de email, tenha certeza de que seu Planet tab esteja conectado a internet. Adicionando uma conta de email Efetue um toque rápido no ícone “Email”; Insira na caixa “Endereço de email”, seu endereço de email completo; Na caixa “Senha”, coloque a senha da conta de email em questão e selecione feito; Pode ser feita a configuração de modo manual “Configuração manual” para que você possa escolher o tipo de servidor de sua conta de email, POP3, IMAP e EXCHANGE ou de modo automático, selecionando “Próxima”; O Planet tab irá verificar os dados fornecidos; Será solicitado um nome para a conta criada, podendo ser escolhido qualquer nome e também será solicitado o nome do usuário, que será exibido nas mensagens enviadas; Preenchendo os dados restantes e selecionando “Concluído”, o aplicativo irá direcionar automaticamente para sua “Caixa de entrada” da conta criada. 25 Removendo uma conta de e-mail Acesse o aplicativo E-mail; Na Caixa de entrada, pressione o botão Menu de aplicativos; Selecione a opção “Contas”; Efetue um toque lento sobre a conta a ser excluída; Deslize a tela até a opção “Remover conta”, confirmando através da opção “OK”; Enviando e-mails Acesse o aplicativo “E-mail”; Na “Caixa de entrada”, pressione o botão Menu de aplicativos; Selecione a opção “Escrever”; Insira na caixa “Para”, o endereço de e-mail que irá receber sua mensagem; Insira na caixa “Assunto”, o título de seu e-mail; Para adicionar “Anexos”, pressione o botão Menu de aplicativos e selecione a opção “Adicionar anexo”; Selecione os anexos a serem enviados (vídeos, imagens, etc.); Efetuar um toque rápido em “Enviar”. Nota: Se existir mais de uma conta cadastrada em seu Planet tab, tenha certeza de ter selecionado a conta correta antes de enviar uma mensagem. 26 Internet Navegador Nota: Para acessar a internet através do Navegador de seu Planet tab, ou através de outros aplicativos existentes ou que venham a ser instalados, antes deve ser efetuada uma conexão de rede Wi-Fi com o serviço de conexão a internet disponível ou uma conexão 3G através de um modem conectado a seu Planet tab. Para maiores detalhes, ver as páginas 21 e 22. Abrindo sua página inicial Ao acessar o aplicativo “Navegador”, será disponibilizada a página definida como inicial. Trocando sua página inicial Como o aplicativo “Navegador” aberto, pressione o botão Menu de aplicativos; Selecione a opção “Mais”; Arraste as opções para disponibilizar as que não aparecem na tela, e selecione “Configurações”; Arraste as opções para disponibilizar as que não aparecem na tela e selecione a opção “Definir a página inicial”; Digite o endereço de sua nova página inicial e toque na opção “OK”. Abrindo uma página na Web Com o aplicativo “Navegador” aberto, efetue um toque rápido na área destinada a inserção do endereço; Digite o endereço através do teclado virtual disponibilizado na tela; Pressione “Ir” no teclado. 27 Navegando pelo site Para rolar as páginas, arraste um ponto qualquer na tela, para direção em que se deseja visualizá-la; Para abrir links da página, tocar sobre os mesmos. Ampliar ou reduzir páginas Para afastar ou aproximar uma área específica da tela, tocar a tela em dois pontos, distanciando estes pontos na horizontal. Para maiores detalhes, ver a página 10. Localizando palavras na página Com uma página aberta, pressione o botão Menu de aplicativos; Efetue um toque rápido na opção “Mais”; Selecione a opção “Localizar na página”; Efetuando um toque rápido na caixa, será disponibilizado um teclado virtual; A medida que as letras forem sendo digitadas, ao longo da página vão sendo destacadas palavras que as possuem; Efetuando um toque rápido nas setas ao lado da caixa de texto, as palavras seguintes ou anteriores, dependendo da seta tocada, serão selecionadas. Gerenciando os favoritos Marcando páginas como Favoritas Com a página a ser marcada aberta, pressione o botão Menu de aplicativos; Efetue um toque rápido na opção “Mais” e selecione a opção “Adicionar favorito”; Introduza o nome a ser dado para a página e confirme o link. Abrindo páginas marcadas como Favoritas Com uma página aberta, pressione o botão Menu de aplicativos; Efetue um toque rápido na opção “Favoritos”; Selecione a página a ser aberta. 28 Editando páginas marcadas como Favoritas Com uma página aberta, pressione o botão Menu de aplicativos; Efetue um toque rápido na opção “Favoritos”; Efetue um toque lento sobre a marcação a ser editada e selecione a opção “Editar favorito”; Faça as mudanças no nome da marcação ou no link e selecione a opção “OK”. 29 Multimídia Formatos de arquivos suportados Originalmente, sem nenhum aplicativo adicional instalado, seu Planet tab pode reproduzir os seguintes formatos de arquivos de áudio, vídeo e imagens. Arquivos de áudio MP3 AAC(AAC, AAC+ and AAC-LC) OGG MIDI WAV Arquivos de vídeo AVI(H.264, and DivX, and XviD) RM/RMVB MKV WMV MP4 DAT VOB FLV 3GP Arquivos de imagem JPEG / JPG BMP GIF PNG Músicas Ao selecionar o aplicativo “Música”, seu Planet tab busca na memória interna, no cartão de memória e pen-drives, se presentes, todos os arquivos de áudio compatíveis existentes nos mesmos. Os arquivos encontrados podem ser exibidos em quatro categorias diferentes: “Artistas”, “Álbuns”, “Músicas” e “Listas”. Para selecionar o modo, efetue um toque rápido sobre a opção. Nota: Este aplicativo de seu Planet tab baseia-se nas TAGs (identificação de título, faixa, artista, álbum, etc.) previamente criadas em seus arquivos de músicas por aplicativos específicos. 30 Ao selecionar um item da lista escolhida, a reprodução do arquivo será iniciada. Visualização da lista corrente Aleatório Capa / Imagem Repetir todos os arquivos Artista Tempo restante Álbum Música Tempo reproduzido Barra gráfica de reprodução Criando e editando Lista de reprodução Selecione um modo de visualização: “Artistas”, “Álbuns”, “Músicas” e “Listas”; Efetue um toque lento sobre a música a ser adicionada a lista; Nas opções exibidas, selecione “Adicionar à reprodução”; Pode-se adicionar a lista atualmente carregada ou criar-se uma nova lista; Para criar uma nova lista, selecione “Novo”; Efetuando um toque rápido na caixa “Nova lista de reprodução”. Será disponibilizado o teclado virtual para a digitação do nome da lista; Selecione “Salvar”. Apagando uma música da Lista ou toda a Lista de reprodução Na aba “Listas”, selecionando-se a lista a ser editada, selecione a música a ser removida efetuando um toque lento; Selecionar a opção “Remover da lista de reprodução” ou “Excluir” se for necessário remover o arquivo de seu Planet tab; Para remover uma “Lista de reprodução”, selecione-a através de um toque lento e escolha a opção “Excluir”. Galeria Através do aplicativo “Galeria”, seu Planet tab busca automaticamente em toda memória interna e cartão de memória, se presente, por arquivos de imagem e vídeo. Os arquivos encontrados serão apresentados na tela em miniaturas dos mesmos distribuidos pelas pastas em que se encontram. 31 Visualizando imagens Toque sobre a pasta aonde se encontram as imagens a serem visualizadas; Efetue um toque rápido sobre a imagem a ser vista em tela cheia; Para visualizar outra imagem contida na mesma pasta em que está sendo visualizada, arraste da direita para esquerda, para próxima imagem e da esquerda para direita, para a imagem anterior; Para ampliar ou reduzir a imagem visualizada (zoom), pode-se optar pelas lupas exibidas na tela, efetuando um toque rápido sobre as mesmas ou tocar a tela em dois pontos, distanciando estes pontos na horizontal. Para maiores detalhes, ver a página 10; Para visualizar áreas específicas da imagem sendo exibida, após a ação de zoom, tocar a tela e arrastar a imagem para o ponto em questão. Nota: Se você rotacionar seu Planet tab, a imagem apresentada será automaticamente rotacionada, sem alterar o arquivo gravado, para adequá-la a nova orientação. Nome do álbum Visualização de miniaturas ou álbuns Miniatura Página anterior / próxima página de miniaturas Editando e ajustando imagens Efetue um toque rápido na tela ou pressione o botão Menu de aplicativos para acessar as opções de ajuste e edição de imagens. Apresentação de slides Todas as imagens contidas na pasta sendo visualizada serão apresentadas em sequência, no modo de tela cheia. Compartilhar A imagem sendo exibida será anexada a um novo e-mail, para que você possa compartilha-lá com seus amigos. Excluir Apaga o arquivo da imagem exibida na tela 32 Mais Abre um novo menu com as seguintes opções: Detalhe Informa o nome do arquivo, formato, data de criação da pasta aonde se localiza. Definir como Permite a escolha de uma área da imagem para ser adicionada como plano de fundo do Menu principal. Cortar Determina uma área de um novo arquivo de imagem que será criado, eliminando as área não selecionadas, da imagem exibida. Girar para a esquerda / girar para direita Rotaciona a imagem visualizada e o arquivo, para o lado escolhido. Visualizando vídeos No aplicativo “Galeria” são exibidos arquivos de imagem e vídeo. Os arquivos de vídeo são identificados pelo símbolo . Efetue um toque lento sobre a miniatura da pasta para selecioná-la ou pressione o botão Menu de aplicativos, para acessar as opções de compartilhamento por e-mail, exclusão e detalhes do arquivo de vídeo. Saída HDMI HDMI - High Definition Video Interface Seu Planet tab possui uma conexão para cabos HDMI (não incluso), para que você possa assistir a vídeos contidos na memória interna, cartão de memória ou na internet, jogar ou visualizar imagens em sua TV com entrada HDMI. 33 Com seu Planet tab ligado, siga o procedimento abaixo: Conecte o cabo adequado (HDMI) em sua TV (para maiores detalhes, consulte o manual de sua TV) e em seu Planet tab; No aplicativo “Configurações”, selecione a opção “Tela”; Selecione a opção “Output Settings” para acessar as opções relacionadas Para ativar a saída HDMI, selecione “Output mode”; Você pode determinar a resolução de saída de seu Planet tab, na opção “Resolution”. Câmera Tirando fotos Selecione o aplicativo “Câmera”, através de um toque rápido; Definir as personalizações da imagem através dos ajustes selecionados pelos ícones indicados na imagem abaixo; Efetue um toque rápido no ícone de “Captura de imagens”; Em outros aplicativos do seu Planet tab, você poderá editar sua fotografia; A última imagem capturada ficará exibida no canto superior direito da tela, na caixa de pré-visualização. Exposição; Resolução; Qualidade; Cor; Default. Pré-visualização Modo de uso Fotografia / Filmagem Balanço de branco Zoom Captura de imagem Filmando Já com o aplicativo “Câmera” aberto, deslize o ícone “Modo de uso”; O ícone de captura de imagem mudará para captura de vídeo; Definir as personalizações do vídeo através dos ajustes dos ícones indicados na imagem abaixo; 34 Efetue um toque rápido no ícone de “Captura de imagens”. Cor; Default Balanço de branco Qualidade Modo de uso Fotografia / Filmagem Captura de vídeo Configurações Básicas Áudio e Tela Ajuste de volume No Menu principal, pressione o botão Menu de aplicativos e selecione “Configurações” ou no Menu aplicativos, selecione a opção “Configurações”; Selecione a opção “Som”; Selecione “Volume” para disponibilizar na tela os ajustes de volume de áudio de “Toque”, “Mídia” (músicas e vídeos) e “Alarme”; Toque nas barras e arraste-as para o ajuste desejado; Selecione a opção “OK”. Nota: o ajuste de volume também fica disponível através de um toque rápido no canto superior direito da tela de Menu principal e Menu de aplicativo. Toque audível na tela Seu Planet tab pode ser ajustado para que quando a tela seja tocada em uma opção válida, um som seja emitido pelo alto-falante; No Menu principal, pressione o botão Menu de aplicativos e selecione “Configurações” ou no Menu aplicativos, selecione a opção “Configurações”; Selecione a opção “Som”; Para habilitar o recurso, selecionar a opção “Seleção audível”. 35 Ajustes de Tela Ajuste de brilho No Menu principal, pressione o botão Menu de aplicativos e selecione “Configurações” ou no Menu aplicativos, selecione a opção “Configurações”; Selecione a opção “Tela”; Selecione a opção “Brilho”; Toque na barra e arraste-a para o ajuste desejado; Selecione a opção “OK”. Ajustando o Tempo de Desligamento da tela No Menu principal, pressione o botão Menu de aplicativos e selecione “Configurações” ou no Menu aplicativos, selecione a opção “Configurações”; Selecione a opção “Tela”; Selecione a opção “Tempo limite a tela”; Arraste as opções para exibir as que não estão disponíveis na tela; Efetue um toque rápido sobre a opção para a seleção. Local e segurança Definindo modo de bloqueio/desbloqueio Em seu Planet tab, você pode definir o modo que você bloqueará e desbloqueará o acesso às funções. No Menu principal, pressione o botão Menu de aplicativos e selecione “Configurações” ou no Menu aplicativos, selecione a opção “Configurações”; Selecione a opção “Local e segurança”; Selecione “Configurar bloqueio de tela”; Serão exibidas as opções “Nenhum”, “Padrão” e “Senha”; Selecionando a opção “Nenhum”, o travamento de seu Planet tab será desabilitado; Selecionando a opção “Padrão”, o desbloqueio de seu Planet tab será feito através de um desenho criado na área delimitada na tela, através de 9 pontos. Efetuando um toque em um dos pontos e arrastando para o próximo ponto, um traço ligará os dois pontos e assim sucessivamente até no mínimo 4 pontos; Terminada a figura, selecionar “Continuar” para repetir a figura e “Confirmar” para utilizá-la como bloqueio. Selecionando a opção “Senha”, será solicitada a criação de uma senha alfa-numérica através do teclado virtual, cujo qual será disponibilizado também no momento do desbloqueio. 36 Restauração ao Padrão de Fábrica Se o seu Planet tab estiver com funcionamento irregular ou se você quiser eliminar todas as personalizações e programas instalados, é possível apága-los o deixar todos os ajustes no modo padrão em apenas uma opção: No Menu principal ou no Menu de aplicativos, através de um toque rápido, abra a opção “Configurações”; Deslize as opções até o item “Privacidade”; Selecione a opção “Configuração original” atentando aos alertas exibidos na tela de seu Planet tab. Nota: O processo de restauração de seu Planet tab é irreversível e apagará todos os aplicativos instalados pelo usuário e apagará todas as contas de e-mail e logins salvos. Armazenamento Ajustes de armazenamento No Menu principal, pressione o botão Menu de aplicativos e selecione “Configurações” ou no Menu aplicativos, selecione a opção “Configurações”; Selecione a opção “Armazenamento”; Selecione “SD Card Settings” para visualizar informações de seu cartão de memória microSD, como espaço total, espaço disponível e desativá-lo para remoção ou apagar todo seu conteúdo; Selecione “Nand Settings” para visualizar informações da memória interna de seu Planet tab, como espaço total, espaço disponível ou apagar todo seu conteúdo. Data e hora De acordo com o ajuste de rede previamente feito, tanto a data quanto a hora de seu Planet tab podem 37 ser ajustadas automaticamente, caso contrário, o ajuste manual deve ser feito da seguinte forma. No Menu principal, pressione o botão Menu de aplicativos e selecione “Configurações” ou no Menu aplicativos, selecione a opção “Configurações”; Arraste a tela até exibir a opção “Data e hora”; Selecione a opção “Selecionar fuso horário” e defina o local aonde seu Planet tab se encontra, arrastando a tela para exibir as opções não exibidas; Selecione a opção “Definir data” para configurar o dia, mês e ano correntes, mudando os valores através de um toque rápido em “+” para incrementá-lo ou “–“ para decrementá-lo; Selecione a opção “Definir data e hora” para o ajuste do horário atual, mudando os valores através de um toque rápido em “+” para incrementá-lo ou “–“ para decrementá-lo; Para que a hora seja exibida no formato 12 / 24 horas ao invés de AM / PM, manter selecionada a opção “Formato de 24 horas”; Determine o padrão a ser usado para exibição de data, “Mês/Dia/Ano” ou “Dia/Mês/Ano”, através de um toque rápido sobre a opção. Ajustando o idioma No Menu principal, pressione o botão Menu de aplicativos e selecione “Configurações” ou no Menu aplicativos, selecione a opção “Configurações”; Selecione a opção Idioma e teclado; Efetue um toque rápido em Selecionar idioma e arraste as opções até encontrar o idioma desejado. Para português, selecionar “Português (Brasil)”. Informações Gerais sobre seu Planet tab Visualizando informações sobre a bateria No Menu principal, pressione o botão Menu de aplicativos e selecione “Configurações” ou no Menu aplicativos, selecione a opção “Configurações”; Selecione a opção “Sobre o telefone”; Nas opções “Status” e “Uso da bateria”, poderão ser observados detalhes como nível de bateria e método de consumo. Checando a Versão do Sistema operacional de seu Planet tab No Menu principal, pressione o botão Menu de aplicativos e selecione “Configurações” ou no Menu aplicativos, selecione a opção “Configurações”; Selecione a opção “Sobre o telefone”; Arrastar as opções até “Versão do Android”; Nesta área, poderão ser visualizados o “Número do modelo”, “Versão do Android” e “Versão do kernel” de seu Planet tab. 38 Problemas e Soluções O Planet tab está lento para inicializar Na primeira inicialização após a restauração do sistema (padrão de fábrica), o Planet tab torna-se mais lento, mas nas próximas inicializações a velocidade tende a aumentar; Alguns aplicativos instalados em seu Planet tab inicializam juntamente com seu produto. Certifique-se dos aplicativos que possam ter sido instalados e exclua os desnecessários. Não é possível conectar o Planet tab à rede Wi-Fi Certifique-se que o roteador que disponibiliza a rede a ser usada esteja ligado e corretamente configurado (consulte o manual de instruções de seu roteador); Verifique a necessidade de digitação de senha para acesso a rede Wi-Fi a ser usada e se a senha sendo usada está correta; Verifique as condições da antena de seu roteador e tente aproximar seu Planet tab do mesmo; Meu Planet tab, em alguns momentos, torna-se mais aquecido O aquecimento do gabinete do Planet tab é diretamente proporcional ao tipo de uso do mesmo. Com o uso da rede Wi-Fi, maior brilho na tela e ligado ao carregador de bateria, um leve aquecimento em seu Planet tab é previsto. Os aplicativos/arquivos de meu Planet tab estão instáveis, travam ou não abrem A instalação de alguns aplicativos não compatíveis com o sistema operacional de seu Planet tab, arquivos ou aplicativos corrompidos e uso de muitos aplicativos simultaneamente podem causar funcionamento irregular em seu Planet tab, desta forma, certifique que os aplicativos instalados em seu Planet tab são de origem confiável; Pressione o botão RESET localizado na parte traseira de seu Planet tab; Reinstale o aplicativo com problemas Execute o processo de restauração de configurações de fábrica, descrito na página 35 deste manual. Não é possível utilizar o “Navegador” de internet ou gerenciador de “E-mails” Verifique se a rede Wi-Fi ou conexão 3G através de modem externo de seu Planet tab estão corretamente configurados, habilitados e funcionais; Confirme que os nomes de usuário e senha das contas de e-mail gerenciadas pelo seu Planet tab estão corretas. Não há som no alto-falante e/ou fone de ouvido Aumente o nível de volume de áudio de seu Planet tab; Desconecte e/ou reconecte o fone de ouvidos(não acompanha o produto) no conector adequado. 39 Especificações Modelo BV-1200 Processador Telechips 8803 / 1.2GHz Memória RAM 512MB Memória Interna 4 GB Sistema Operacional Google Android 2.3.3 Gingerbread Rede WiFi 3G USB (através de modem externo, não incluso) Conexão USB miniB5 / A (com adaptador incluso) OTG Saída HDMI Full HD Resolução de 1080p Câmera 2MPixel Bateria Lithium, Interna e recarregável / 3,7/3.350mAh/12,4Wh / 88mm x 79mm x 5mm Fonte de alimentação Tensão de entrada CA: 100V-240V Tensão de saída CC: 5V / 3A Cartão microSD Até 32GBytes Tela 7” TFT Cristal Líquido Touch Screen Resolução de 800x480 Dimensões 192mm x 121mm x 11mm Peso 360g Formato de arquivo de Com o aplicativo padrão: AVI, RMVB, MKV, FLV, com resoluções de até 1080p, podendo ser expandido através de softwares de terceiros vídeo Formato de arquivo de áudio Formatos de arquivo de imagem Com o aplicativo padrão: MP3, Planet tab, WAV, podendo ser expandido através de softwares de terceiros Com o aplicativo padrão: JPG, TIF, BMP, PNG and GIF, podendo ser expandido através de softwares de terceiros 40 Garantia e Assistência Técnica A Bravva assegura ao consumidor garantia sobre a unidade (Tablet) e sobre todas as partes e componentes que apresentarem defeito de fabricação pelo prazo de 3 (três) meses, inclusive os seus acessórios (cabos USB, cartão micro SD e carregador). O prazo de garantia é contado a partir da data de emissão da Nota Fiscal de Venda ao primeiro consumidor adquirente. A Bravva, por sua própria deliberação, oferece ao consumidor uma garantia extra (complementar) de mais 09 (nove) meses, somente para a unidade (Tablet) também para eventuais defeitos de fabricação, totalizando 01 (um) ano de garantia somente para o tablet. A apresentação da Nota Fiscal de compra do produto ao Serviço Autorizado é condição obrigatória para a prestação do serviço de Assistência Técnica Autorizada na vigência desta garantia. Esta garantia abrange a mão de obra de reparo e a troca gratuita das partes, peças e componentes que apresentem defeito de fabricação de seu Planet tab BV-1200 nas condições normais de uso, de acordo com as instruções do Manual de Instruções e do Manual Simplificado que acompanham o produto. Caso não seja constatado defeito de fabricação, e sim defeito(s) proveniente(s) de uso inadequado, tais como desgaste anormal das peças, quedas, variações de tensões elétricas, sobrecarga, negligência, acidentes ou abuso do usuário, como quebra do cartão micro SD, lente ou display riscado/trincado/avariado/vazado, amassamento ou risco no gabinete, etc., o consumidor arcará com as despesas e esta garantia perderá a validade. A garantia dada é valida quando da apresentação ou envio do produto no serviço autorizado, acompanhado da nota fiscal de compra, sendo que desta forma o transporte do produto ao Serviço Autorizado correrá por responsabilidade do consumidor. Caso o produto seja aberto ou reparado por terceiros não autorizados, estará caracterizada a violação do mesmo e a conseqüente perda de garantia. Havendo a necessidade de reparos ou troca de seu Planet tab BV-1200 ou de seus acessórios, entrar em contato com a Bravva através do e-mail [email protected] ou através dos telefones (92).3664-7817 ou (11).4305.2275. 41 Para maiores informações, consulte o site da ANATEL www.anatel.gov.br SAC Produzido por CNPJ: 22.997.860/001-84 SAC (92).3664.7817 (11).4305.2275 [email protected] Produzido no Brasil 42