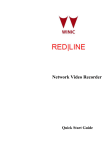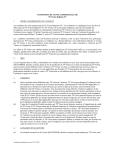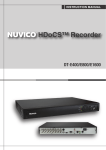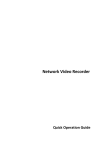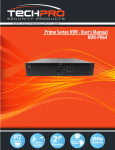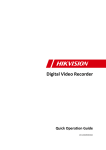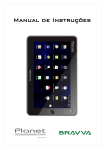Download EZHD-TVL Series Installation Guide
Transcript
“VL” Series Triple Technology Recorders 960H – EZHD – IP EZHD-TVL4 EZHD-TVL8 EZHD-TVL16 Quick Installation Guide EZHD-TVL4/8/16 DVR Quick Installation Guide TABLE OF CONTENTS DVR Pre-Installation ....................................................................................................................................... 3 DVR Installation .............................................................................................................................................. 4 Front Panels...................................................................................................................................................... 4 Rear Panels ....................................................................................................................................................... 6 RS-485 and Controller Connection ............................................................................................................ 7 Specifications .................................................................................................................................................... 8 HDD Storage Calculation Chart ................................................................................................................... 10 Accessing by Web Browser ............................................................................................................................ 11 Logging In................................................................................................................................................ 16 Live View ................................................................................................................................................. 17 Remote Recording at the PC .................................................................................................................... 18 Local Recording (in the DVR) using the Web Interface........................................................................... 19 Playback using the Web Interface ............................................................................................................ 20 Log s……………………………………………...……………………………………………………….21 Menu Operation ............................................................................................................................................. 11 Menu Structure......................................................................................................................................... 11 Startup and Shutdown .............................................................................................................................. 11 Live View ................................................................................................................................................. 12 Adding IP Cameras .................................................................................................................................. 12 Record ...................................................................................................................................................... 14 Instant Recording ............................................................................................................................. 14 All-day Recording ............................................................................................................................ 14 Playback ................................................................................................................................................... 14 Backup ..................................................................................................................................................... 15 1 EZHD-TVL4/8/16 DVR Quick Installation Guide Regulatory information FCC information FCC compliance: This equipment has been tested and found to comply with the limits for a digital device, pursuant to part 15 of the FCC Rules. These limits are designed to provide reasonable protection against harmful interference when the equipment is operated in a commercial environment. This equipment generates, uses, and can radiate radio frequency energy and, if not installed and used in accordance with the instruction manual, may cause harmful interference to radio communications. Operation of this equipment in a residential area is likely to cause harmful interference in which case the user will be required to correct the interference at his own expense. FCC conditions This device complies with part 15 of the FCC Rules. Operation is subject to the following two conditions: 1. This device may not cause harmful interference. 2. This device must accept any interference received, including interference that may cause undesired operation. EU Conformity Statement This product and - if applicable - the supplied accessories too are marked with "CE" and comply therefore with the applicable harmonized European standards listed under the Low Voltage Directive 2006/95/EC, the EMC Directive 2004/108/EC, the RoHS Directive 2011/65/EU. 2012/19/EU (WEEE directive): Products marked with this symbol cannot be disposed of as unsorted municipal waste in the European Union. For proper recycling, return this product to your local supplier upon the purchase of equivalent new equipment, or dispose of it at designated collection points. For more information see: www.recyclethis.info. 2006/66/EC (battery directive): This product contains a battery that cannot be disposed of as unsorted municipal waste in the European Union. See the product documentation for specific battery information. The battery is marked with this symbol, which may include lettering to indicate cadmium (Cd), lead (Pb), or mercury (Hg). For proper recycling, return the battery to your supplier or to a designated collection point. For more information see: www.recyclethis.info. 2 EZHD-TVL4/8/16 DVR Quick Installation Guide Thank you for selecting this KT&C EZHD Series product. For additional information please refer to the complete User Guide for this DVR series. End users should contact their KT&C Certified Dealer for service. Certified Dealers can obtain support directly from KT&C. About This Guide While KT&C makes every effort to insure the completeness and accuracy of the information contained in this Guide, we are not responsible for typographical errors or misprints. At the same time, KT&C reserves the right to make changes to improve the performance of our products at any time without notice, and so the specifications and content of this document are subject to change without notice. Every effort will be made to include updates in new versions of this manual and/or online. Trademarks and Registered Trademarks Windows and Windows mark are trademarks or registered trademarks of Microsoft Corporation in the United States and/or other countries. HDMI, HDMI mark and High-Definition Multimedia Interface are trademarks or registered trademarks of HDMI Licensing LLC. The products contained in this manual are authorized by HDMI Licensing LLC with the use right of the HDMI technology. VGA is the trademark of IBM. UPnPTM is a certification mark of the UPnPTM Implementers Corporation. Other names of companies and product contained in this manual may be trademarks or registered trademarks of their respective owners. DVR Pre-Installation The EZHD series DVRs are highly advanced surveillance equipment that should be installed carefully. Please take into consideration the following precautionary steps before installation of the DVR. 1. Keep all liquids away from the DVR. 2. Install the DVR in a well-ventilated and dust-free area. 3. Ensure environmental conditions meet factory specifications. 4. Install a manufacturer recommended HDD. 3 EZHD-TVL4/8/16 DVR Quick Installation Guide DVR Installation During the installation of the DVR: 1. 2. 3. 4. 5. 6. 7. 8. Use brackets for rack mounting (where applicable; otherwise, use a suitable rack shelf). Ensure there is ample room for audio and video cables. When installing cables, ensure that the bend radius of the cables are no less than five times than its diameter. Connect both the alarm and RS-485 cable. Allow at least 2cm (≈0.75-inch) of space between racks mounted devices. Ensure the DVR is grounded. Environmental temperature should be within the range of -10 ºC ~ 55 ºC, 14ºF ~ 131ºF. Environmental humidity should be within the range of 10% ~ 90%. Front Panels Front Panel of 4/8/16ch DVR No. 1 2 Name USB Interface IR Receiver POWER 3 STATUS Tx/Rx DIRECTION 4 ENTER Function Description Connect to USB mouse or USB flash memory. Receiver for IR remote control. Power indicator lights in green when DVR is powered up. Indicator turns green when DVR is controlled by an IR remote control with the address from 1~254; Indicator turns red when the SHIFT button is used; Indicator does not light when the DVR is controlled by a keyboard or by the IR remote control with the address of 255; Indicator turns green when the DVR is controlled by IR remote control (with the address from 1~254) and keyboard at the same time , and the SHIFT button is not used; Indicator turns orange : (a) when the DVR is controlled by IR remote control (with the address from 1~254) and keyboard at the same time and the SHIFT button is used as well; (b) when the DVR is controlled by IR remote control (with the address from 1~254) and the SHIFT button is used. TX/RX indictor blinks in green when network connection is functioning properly. The DIRECTION buttons are used to navigate between different fields and items in menus. In Playback mode, the Up and Down button is used to speed up and slow down recorded video. In All-day Playback mode, the Left/Right button can be used to select the recorded video for the next/previous day; in Playback by Normal Video Search, the Left/Right button can be used to select the next/previous recorded file. In Live View mode, the directional buttons can be used to cycle through channels. In PTZ control mode, it can control the movement of a PTZ camera. Confirm selection in any of the menu modes. It can also be used to tick checkbox fields. In Playback mode, it can be used to play or pause the video. In Single-frame Playback mode, pressing the ENTER button will advance the video by a single frame. In Auto-switch mode, it can be used to stop /start auto switch. 4 EZHD-TVL4/8/16 DVR Quick Installation Guide SHIFT 1/MENU 2ABC/F1 3DEF/F2 4GHI/ESC 5 5JKL/EDIT 6MNO/PLAY 7PQRS/REC 8TUV/PTZ 9WXYZ/PREV 0/A Switches compound keys between the numeric/letter input and functional control. Enter numeral “1”; Access the main menu interface. Enter numeral “2”; Enter letters “ABC”; The F1 button can be used to select all items on the list; In PTZ Control mode, the F1 button can be used to zoom out (zoom-) the PTZ camera; In live view or playback mode, the F1 button can be used to switch between main and spot video output. Enter numeral “3”; Enter letters “DEF”; In PTZ Control mode, the F1 button can be used to zoom in (zoom+) the PTZ camera; The F2 button can be used to cycle through tab pages. Enter numeral “4”; Enter letters “GHI”; Exit and back to the previous menu. Enter numeral “5”; Enter letters “JKL”; Delete characters before cursor; Select the checkbox and ON/OFF switch; Start/stop record clipping in playback. Enter numeral “6”; Enter letters “MNO”; In Playback mode, it is used for direct access to playback interface. Enter numeral “7”; Enter letters “PQRS”; Manual record, for direct access to manual record interface; manually enable/disable record. Enter numeral “8”; Enter letters “TUV”; Access PTZ control interface. Enter numeral “9”; Enter letters “WXYZ”; Multi-camera display in live view; In Playback mode or MenuPlaybackTag playback interface, this button can be used to delete the selected tag. Enter numeral “0”; Switch between input methods (upper and lowercase alphabet, symbols and numeric input). In Playback mode, this button can be used to add the default tag. 5 EZHD-TVL4/8/16 DVR Quick Installation Guide Rear Panels The rear panels vary slightly for different models. Rear panel of 4ch/8ch/16ch DVR Description of Rear Panel No. Item Description 1 2 VIDEO IN AUDIO IN BNC interface for TVI and/or analog video input; adjusts automatically RCA connector – Line in 3 4 AUDIO OUT VGA RCA connector – Line out DB15 connector for VGA output. Displays local video output and menu. 5 6 HDMI USB Port HDMI video output connector. Displays local video output and menu. Universal Serial Bus (USB) port for additional devices. 7 8 Network Interface RS-485 Interface Connector for network Output for RS-485 devices. 9 10 Power Supply Power Switch DC 12V power supply input Switch for turning power on/off 11 GND Ground 6 EZHD-TVL4/8/16 DVR Quick Installation Guide RS-485 and Controller Connection For 4ch/8ch/16ch DVR To connect PTZ to the DVR: 1. Disconnect pluggable block from the RS-485 terminal block. 2. Press and hold the orange part of the pluggable block; insert signal cables into slots and release the orange part. Ensure signal cables are in tight. 3. Connect A+ on PTZ to D+ on terminal block and B- on controller to D- on terminal block. Fasten stop screws. 4. Connect pluggable block back into terminal block. Make sure both the controller and DVR are grounded. 7 EZHD-TVL4/8/16 DVR Quick Installation Guide Specifications Model Analog EZHD/SD Inputs KEZ-TVL8 KEZ-TVL16 4 8 16 HD Video Resolutions EZHD / HD-TVI 720p30(25), 720p60(50), 1080p30(25) Analog CVBS Video Input Up to 960x480,720x480(NTSC); 960x576,720x576(PAL) Adaptive Ports Input Format Auto Detection, EZHD/SD can be mixed in any combination, at any time Interface BNC Connector; 1V p-p, 75Ω Privacy masking 4 areas programmable in OSD menu Intelligent Video Inputs KEZ-TVL4 Additional OMNI-IP Plug-and-Play Channels 1 2 (up to 2Mpixel) Total Cameras Supported 5 10 18 Full HD 1920×1080/60Hz; SXGA: 1280×1024/60Hz; Video Output 720P: 1280×720/60Hz; XGA: 1024×768/60Hz Main HDMI & VGA 1, 2x2, 1+5, 1+7, 3x3, 4x4 split; User Defined Sequence / Alarm Pop-up Video Compression Dual Stream: H.264 for Main Stream and Sub-stream Video Bitrate 32Kb/s~6Mb/s each channel Main Stream 1080p (virtual real time to 12FPS max per camera); 720p; WD1; 4CIF; VGA; CIF Sub Stream WD1, 4CIF (virtual real time); CIF; QVGA; QCIF Frame Main Stream 1/16 fps ~ Real time frame rate (real time at 720p and lower resolutions) Rate Sub Stream 1/16 fps ~ Real time frame rate Encoding Recording Quality 6 levels: Lowest/Lower/Low/Medium/Higher/Highest Mode Continuous; Motion; Alarm; Motion or alarm, Motion + Alarm Motion Detection Configurable per camera for area(s), sensitivity and arming schedule programmable by day of week and hour of day Schedule Period Per day in 1 hour blocks; or 8 time periods per day, each with different record mode; plus holidays Pre- and Post- Event Pre-record 0~30 seconds; post record 5s~10 minutes Recording Synchronous Playback Playback 4 channels 8 channels 16 channels Playback Resolution 1080p, 720p, WD1, 4CIF, VGA, CIF, QVGA, QCIF Search Type Time/Date; motion or log event; Manual Tags; Smart Search for motion events from recorded video Capacity Up to record rate Play; Pause; Forward/Reverse; speed control for single~1.8~16X; Playback Controls Slide bar with overview of record type and snapshot display from slider position Digital Zoom During Supported on Local Displays and CMS Playback Event Source MD (Motion Detection), Video Loss, Video Tampering/Exceptions Event Action Schedule Per day in 1 hour blocks; or 8 time periods per day, each with different record mode; plus holidays Event Action Buzzer, E-mail, Alarm Full Screen Pop-up, Notify CMS Client MD Area User selectable grid pattern 22x15 areas with adjustable per camera sensitivity Alarm Source HDD Error, HDD Full, LAN Fail/Address Conflict, Illegal login, Video Signal Exception/, Record/Capture exception Event & Alarm System Alarm 8 EZHD-TVL4/8/16 DVR Quick Installation Guide Alarm Action Buzzer, E-mail, Notify CMS Client (network permitting) Two-way audio Audio input pass through to remote web or CMS client; remote audio from web or CMS client pass through to audio output Input / Output 1ch Input / 1ch Output; RCA, 2V p-p, 1KΩ Compression Up to 64Kbps, G.711u Audio Interface 10/100 Base-T Ethernet RJ-45 1Gb/s 1000 Base-T Ethernet RJ-45 Addressing Static IP, DHCP, xDSL support NTP/DST Supported; choice of time zone, NTP server, DST start/end/offset TCP/IP, PPPoE, DHCP, DNS, DDNS, NTP, SMTP, SNMP, NFS, iSCSI, UPnP™, HTTPS, Network Protocols Supported KT&C Plug-and-Play (for connected IP Cameras), OMNI Utility Device Discovery NAT Security Users Up to 128 simultaneous connected users DDNS Simple DDNS free service tracks WAN IP address and HTTP port User IDs “Admin”, plus multiple configurable login IDs User Levels All rights for “admin”; Per camera per user rights assignment for Operator and User levels User Privilege Control Local and remote access to Live views, audio, recording, playback, menus, PTZ, alarms, copy, logs, upgrade, reboot HDD Storage Storage & Clip copy Serial & I/O User Controls uPnP router NAT/port mapping forwards ports automatically (*Router must support/permit uPnP function) 1 SATA HDD up to 4Tb 2 SATA HDD up to 4Tb each NAS/SAN up to 8 network disks (8 NAS disks, or 7 NAS disks +1 IP SAN disk) Copy Type Multi-Channel or Single Channel File Copy Device USB 2.0 Drive (2 ports) S.M.A.R.T. Temperature, duration, error rates, bad sector detection, and more USB 2.0 Ports One front, one rear for mouse and data I/O RS-485 One; selectable speed and bit pattern; multiple protocols (Pelco P, Pelco D, others) Up the Cable Control Multiple protocols, can be sent out of any BNC port to compatible cameras Local Controls Front Panel camera, function and navigation buttons; IR Remote; Mouse Web Viewer Live view, playback and configuration via IE, Chrome, Firefox, Safari (with free plug-in/extension installed) User Rights Control Per user-per camera for multiple functions iOS and Android supported ; live 1 & 4 camera views; single camera playback; snapshots from live or play; copy clips/record to Mobile Viewer smartphone; audio support; PTZ control. HD version of app, optimized for tablets, displays up to 16 live view cameras Free PC and MAC Clients support multiple device viewing, playback (with digital zoom) and configuration; user rights per Software CMS camera; E-map support; live view up to 64 cameras in 4:3 and 48 cameras in 16:9; up to 16 cameras in playback Event Logging Multiple types: alarm, exception, operation, information; dozens of sub-types within each major type Firmware Upgrade From USB or remotely Backup/Restore From USB or remotely Configuration Dimension (W x H x D) 12.4” x 9.5” x 1.8” 15” x 11.4” x 1.9” 315 × 242 × 45 mm 380 × 290 × 48mm 19” rack-mountable 1U chassis General Chassis Type Standalone 1U chassis 9 (Optional rack ears KA-ORM1) EZHD-TVL4/8/16 DVR Quick Installation Guide Weight without HDDs 3.3 lb. / 1.5Kg 4.4 lb. / 2Kg Operating Temp 14°F~131°F (-10°C~55°C) Operating Humidity 10% ~ 90% Voltage 12VDC from included power supply, 4 pin DIN; power supply input voltage 100~220 VAC 50~60Hz Power Up to 15W Up to 20W Certifications Up to 30W FCC, CE, RoHS HDD Storage Calculation Chart The following chart shows an estimation of storage space used based on recording at one channel for one hour at a fixed bit rate. Bit Rate 96K 128K 160K 192K 224K 256K 320K 384K 448K 512K 640K 768K 896K 1024K 1280K 1536K 1792K 2048K 4096K 8192K 16384K Storage Used 42M 56M 70M 84M 98M 112M 140M 168M 196M 225M 281M 337M 393M 450M 562M 675M 787M 900M 1800M 3600M 7200M Please note that supplied values for storage space used are just for reference. Storage space used is estimated by formulas and may have some variation from actual values. 10 EZHD-TVL4/8/16 DVR Quick Installation Guide Menu Operation Menu Structure Menu Playback Export Manual HDD Record Camera Configuration Maintenance Shutdown Normal Record General Schedule OSD General System Info Logout Event Manual VQD Advanced Encoding Image Network Log Information Shutdown Advanced PTZ Live View Import/Export Reboot Holiday Motion Exceptions Upgrade Privacy Mask User Default Video Tampering Net Detect Video Loss HDD Detect VQD Startup and Shutdown Proper startup and shutdown procedures are crucial to expand the service time of the DVR. To start the DVR: Check the power supply is plugged into an electrical outlet. It is HIGHLY recommended that an Uninterruptible Power Supply (UPS) be used in conjunction with the device. Turn on the power switch on the rear panel; the Power indicator LED on the front panel should be yellow. To shut down the DVR: Steps: 1. Enter the Shutdown menu. Menu > Shutdown 2. Select the Shutdown button. 3. Click the Yes button. 11 EZHD-TVL4/8/16 DVR Quick Installation Guide 4. Turn off the power switch on the rear panel when the note appears. After the device starting up, the wizard will guide you through the basic settings, including edting password, date and time settings, network settings, HDD initializing, and recording. Live View Some icons are provided on screen in Live View mode to indicate different camera status. These icons include: Live View Icons In the live view mode, there are icons at the right top of the screen for each channel, showing the status of the record and alarm in the channel, so that you can find problems as soon as possible. Indicating that there is an alarm or are alarms. Alarm includes video loss, tampering, motion detection or sensor alarm, etc. Recording (manual record, continuous record, motion detection or alarm triggered record) Alarm & Recording Event/Exception (event and exception information, appears at the lower-left corner of the screen.) Adding IP Cameras The connection of KT&C PnP IP cameras is supported by the EZHD DVRs. For the 4ch models, 1 network camera can be added, and for other EZHD DVR models, 2 network cameras can be added. Steps: 1. Right-click the mouse in the live view mode to show the right-click menu. 2. Select Add IP Camera in the pop-up menu to enter the IP Camera Management interface. 12 EZHD-TVL4/8/16 DVR Quick Installation Guide 3. The online cameras with same network segment will be displayed in the camera list. Click the the camera. button to add The added camera is marked in white while the camera not added is marked in yellow. Explanation of the icons Icon Explanation Icon Edit basic parameters of the camera Explanation Add the detected IP camera. The camera is disconnected; you can click The camera is connected. the icon to get the exception information of camera. Delete the IP camera. 4. Advanced settings of the camera. To add other IP cameras: 1) Click the Custom Adding button to pop up the Add IP Camera (Custom) interface. 2) You can edit the IP address, protocol, management port, and other information of the IP camera to be added. 3) Click Add to add the camera. 4) (For the encoders with multiple channels only) check the checkbox of Channel No. in the pop-up window, as shown in the following figure, and click OK to finish adding. 13 EZHD-TVL4/8/16 DVR Quick Installation Guide Record Before you start: Make sure that the HDD has already been installed. If not, please install a HDD and initialize it. You may refer to the user manual for detailed information. Purpose: Two kinds of record types are introduced in the following section, including Instant Record and All-day Record. And for other record types, you may refer to the user manual for detailed information. After rebooting all the manual records enabled are canceled. Instant Recording On the live view window of each channel, there is a quick setting toolbar which shows on the bottom of the window when you click on it. Click the icon to enable the record, and the icon turns to icon turns to . And click icon to disable the record, then the . All-day Recording Perform the following steps to set the all-day recording. On the live view window, right lick the window and move the cursor to the Start Recording option, and select Continuous Record or Motion Detection Record on your demand. And click the Yes button in the popup Attention message box to confirm the settings. Then all the channels will start to record in the selected mode. Playback Play back the record files of a specific channel in the live view menu. OPTION 1: Choose a channel under live view using the mouse and click the button in the shortcut operation menu. Only record files recorded during the last five minutes on this channel will be played back. 14 EZHD-TVL4/8/16 DVR Quick Installation Guide OPTION 2: 1. Enter the Playback menu. Right click a channel in live view mode and select Playback from the menu. 2. Playback management. The toolbar in the bottom part of Playback interface can be used to control playing process. Just check the channel or channels if you want to switch playback to another channel or execute simultaneous playback of multiple channels. Backup Recorded files can be backed up to various devices, such as USB flash drives, USB HDDs or USB DVD writers. To export recorded files: 1. Enter Video Export interface. Choose the channel(s) you want to back up and click the Quick Export button. 15 EZHD-TVL4/8/16 DVR Quick Installation Guide 2. Enter Export interface, choose backup device and click the Export button to start exporting. 3. Check backup result. Choose the record file in Export interface and click button to check it. Accessing by Web Browser Logging In You can access the DVR from a web browser. Open web browser, input the IP address of the device and then press Enter. The login interface appears. Input the user name and password, and click the Login button. 16 EZHD-TVL4/8/16 DVR Quick Installation Guide You may use one of the following listed web browsers: Internet Explorer 6.0, Internet Explorer 7.0, Internet Explorer 8.0, Internet Explorer 9.0, Internet Explorer 10.0, Apple Safari, Mozilla Firefox, and Google Chrome. The supported resolutions are 1024*768 and above. The default IP address of the DVR is 192.0.0.64. The default user name is admin, and password is 12345. It is highly recommended that you change the default password right after the first login to avoid security issues. When you log in for the first time, the system will remind you to install the Plug-in control. You must close the browser before installing the plug-in. After the installation, you can configure and manage the DVR remotely. Live View The live view interface appears by default when you log into the device. You can chose to automatically start live streaming, or disable it as needed. (See Local Configuration / Auto Start Live View option). Interface Functions No. Name 1 Channel List 2 Live View Window Description Displays the list of channels and the playing and recording status of each channel. Displays the images from the channels; single and multi-window division is supported. Pan, tilt, zoom operations are supported, as well as preset editing and calling. 3 PTZ Control PTZ functions can only be used if the connected camera supports PTZ control. 4 5 Play Control Bar Video Parameters Configuration Live view and recording controls (see table below for details) Brightness, contrast, saturation and hue of the image can be adjusted. Start Live View Steps: 17 EZHD-TVL4/8/16 DVR Quick Installation Guide 1. In the live view window, select an active window by clicking the mouse. 2. Double click a camera from the device list to start live view. 3. You can click the button on the toolbar to start/stop the live view from all cameras on the device list. Refer to the following table for the description of buttons on the live view window: Icon / Description Icon Description Select the window-split mode Previous page Start/Stop all live view Next page Capture pictures from the camera / live view / Start/Stop all recording / Enable/Disable digital zoom / Start/stop audio Start/Stop two-way Audio Adjust volume Remote Recording at the PC Before you start Make sure the PC has access to adequate HDD or network disk storage, and the HDD or network disk has been formatted and chosen in Local Configuration as the target recording path. You can then click on the Snapshot and Record buttons on the control bar at the bottom of the screen. 18 EZHD-TVL4/8/16 DVR Quick Installation Guide Local Recording (in the DVR) using the Web Interface Two recording types can be configured: Manual and Scheduled. This section describes the configuration for scheduled recording. Steps: 1. Click Configuration > Remote Configuration > Camera Settings > Schedule Settings to enter the Record Schedule settings interface. 2. Select the camera to configure for the recording schedule. 3. Check the checkbox of Enable Record Schedule to enable recording schedule. 4. Click Edit to edit record schedule. 5. Choose the day in a week to configure scheduled recording. 1) Configure All Day or Customize Record: If you want to configure the all-day recording, please check the All Day checkbox. If you want to record in different time sections, check the Customize checkbox. Set the Start Time and End Time. The times for each segment cannot be overlapped. Up to 8 segments can be configured. 2) Select a Record Type. The record type can be Continuous, Motion, Alarm, Motion & Alarm, and Motion | Alarm. 3) Check the checkbox of Select All and click Copy to copy settings of this day to the whole week. You can also check any of the checkboxes before the date and click Copy. 4) Click OK to save the settings and exit the Edit Schedule interface. 6. Click Advanced to configure advanced record parameters. 7. Click Save to validate the above settings. 19 EZHD-TVL4/8/16 DVR Quick Installation Guide Playback using the Web Interface Interface Introduction No. Name Description 1 Channel List Displays the list of channels and the playing status of each channel. 2 Playback Window Displays the image of channel. 3 Play Control Bar: Play control operations are supported. 4 Time Line Displays the time bar and the records marked with different colors. 5 Playback Status Displays the playback status, including channel number and playback speed. 6 Calendar You can select the date to play. Start Playback Steps: 1. Click Playback on the menu bar to enter playback interface. 2. Click the camera from the device list for playback. 3. Select the date from the calendar and click Search. 4. Click the Play button to play the video file searched on the current date. 5. Use the buttons on the toolbar to operate in playback mode. Button / Description Button Description Play/Pause Stop Slow down Speed up Play by single frame Capture Stop all playback Download 20 EZHD-TVL4/8/16 DVR Quick Installation Guide / Video clip / Full Screen Open/Close audio Reverse play 6. You can drag the progress bar with the mouse to locate the exact playback point. You can also input the time in the textbox and click button to locate the playback point. The color of the video on the progress bar stands for the different video types. Logs You can view and export the log files at any time, including operation, alarm, exception and information of device. Before you start The Log function can be realized only when the device is connected with HDD or network disk. And make sure the HDD or network disk has been initialized for the first time to use. Steps: 1. Click Log on the menu bar to enter the Log interface. 2. Set the log search conditions to refine your search, including the Major Type, Minor Type, Start Time and End Time. 3. Click the Search button to start searching log files. 4. The matched log files will be displayed on the list shown below. Up to 100 log files can be displayed on each page. You can click the button to save the searched log files to local directory. 21