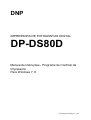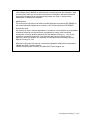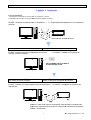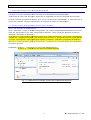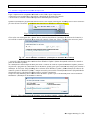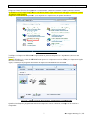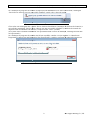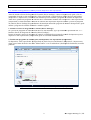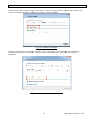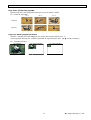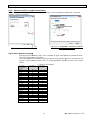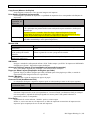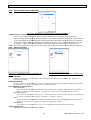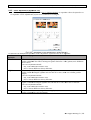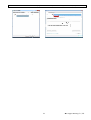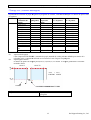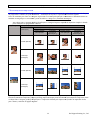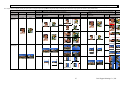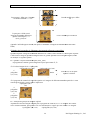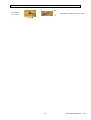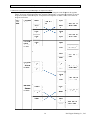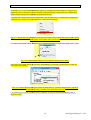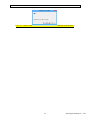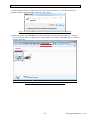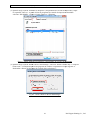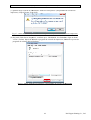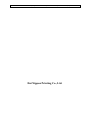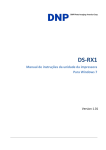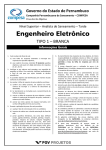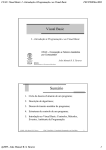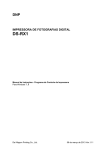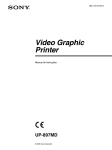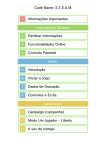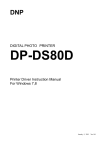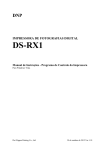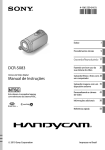Download IMPRESSORA DE FOTOGRAFIAS DIGITAL Manual de Instruções
Transcript
DNP
IMPRESSORA DE FOTOGRAFIAS DIGITAL
DP-DS80D
Manual de Instruções - Programa de Controlo da
Impressora
Para Windows 7, 8
Dai Nippon Printing Co., Ltd.
•
Precauções de segurança
Leia atentamente o Manual do Utilizador da impressora antes da utilização e siga
as instruções. Note que o teor das instruções de utilização e das precauções de
segurança corresponde às normas de segurança em vigor no momento da
elaboração do Manual do Utilizador.
•
Modificações
Por motivos de segurança não efetue modificações às impressoras DP-DS80D ou
aos conteúdos dos programas de controlo e ao CD da impressora DP-DS80D.
•
Direitos de Autor
Os direitos de autor, marcas registadas ou quaisquer outros direitos de propriedade
intelectual relativos aos documentos, programas ou outros itens fornecidos
juntamente com este produto pertencem à Dai Nippon Printing Co., Ltd. ou aos
respetivos titulares dos direitos. Com exceção dos casos previstos pela lei
aplicável, estes não podem ser copiados ou utilizados sem autorização da Dai
Nippon Printing Co., Ltd.
Microsoft e Windows são marcas comerciais registadas da Microsoft Corporation
válidas nos EUA e noutros países.
LEADTOOLS Direitos de Autor (C) 2008 LEAD Technologies, Inc.
Dai Nippon Printing Co., Ltd.
Conteúdos
Capítulo 1 - Instalação
1
1.1. Preparação da Impressora e do computador Anfitrião
2
1.2. Instalar o Pacote do Programa de Controlo (Driver Package)
2
1.3. Instalar o Programa de Controlo da Impressora
5
1.4. Instalar um Programa de Controlo para um Dispositivo Não especificado
9
Capítulo 2 - Propriedades
12
2.1
Abrir as Propriedades da Impressora
12
2.2
Explicação das Funções de Configuração da Impressão
14
2.2.1.
2.2.2.
2.2.3.
2.2.4.
2.2.5.
2.2.6.
Layout (Disposição da página)
Advanced Options (Opções Avançadas)
Paper/Quality (Papel/Qualidade)
Option (Opções)
Color Adjustment (Ajuste da cor)
Informação da Impressora
14
16
20
20
21
21
2.3
Valores predefinidos para várias definições
23
2.4
Color Management (Gestão da Cor)
23
2.5
Image size (Tamanho da imagem)
25
2.6
Orientação da impressão
26
2.7
Método de impressão
28
2.7.1.
2.7.2.
2.7.3.
Layout múltiplo
Exemplo de utilização da aplicação de layout múltiplo
Impressão dupla
28
31
33
Capítulo 3 - Atualizar o Programa de Controlo
36
Capítulo 4 - Eliminar o Programa de Controlo
45
Dai Nippon Printing Co., Ltd.
[Programa de Controlo da Impressora DP-DS80D]
DS80D] Manual de Instruções para Windows 7, 8
Capítulo 1 - Instalação
Fases de Instalação
A instalação é realizada de acordo com os seguintes 3 passos.
Os detalhes de cada passo são apresentados numa página posterior.
PASSO 1 Preparar a impressora e o computador → ”1.1 Preparação
ão da Impressora e do computador
Anfitrião”
Do not connect the USB cable at this step
Não ligue o cabo USB neste momento
PASSO 2 Instalar o pacote do programa de controlo
Controlo (Driver Package)”
Insert the accessory CD into the disk drive
and install the driver package
“1.2 Instalar o Pacote do Programa de
Insira o CD acessório na unidade de CDs e
instale o pacote do programa de controlo
PASSO 3 Instalar o programa de controlo da impressora “1.3 Instalar o Programa de Controlo da
Impressora”
Conecte o cabo USB, ligue
ligue a impressora (ON) e instale o programa de
controlo da impressora (printer driver). Depois de concluída a instalação,
reinicie o computador.
1
Dai Nippon Printing Co., Ltd.
[Programa de Controlo da Impressora DP-DS80D]
DS80D] Manual de Instruções para Windows 7, 8
1.1 - Preparação da Impressora e do computador Anfitrião
Certifique-se
se de que a alimentação elétrica da impressora DP-DS80D
DS80D está desligada (OFF).
Tenha à mão um cabo USB. Não ligue a impressora ao computador por meio do cabo USB neste momento.
De modo a instalar o programa de controlo, inicie sessão com direitos de administrador. As explicações que se
seguem
m são fornecidas com base no pressuposto da utilização de direitos de administrador.
1.2 - Instalar o Pacote do Programa de Controlo (Driver Package)
Insira o CD fornecido na unidade de CDs.
Inicie o Explorador e clique na unidade correspondente. [Se a função
função de Reprodução Automática estiver ativa,
clique em “Open folder to view files - using Windows Explorer” (Abrir a pasta para visualizar os ficheiros utilizando o Explorador do Windows)].
No Windows 8, se a Reprodução Automática estiver ativa, clique na mensagem “Tap to choose what happens
with this disc.” (Digitar para escolher o que acontece com este disco.) e, de seguida, clique em “Open folder to
view files - File Explorer” (Abrir a pasta para visualizar os ficheiros - utilizando o Explorador do Windows).
Wi
Selecione as pastas seguintes a partir do CD fornecido. *Certifique-se
*Certifique se de selecionar a pasta que corresponde ao
seu Sistema operativo.
DP-DS80D
DS80D =Windows7... Unidade de CDs:\Driver\DP-DS80D\English\7
CDs:
Windows 8 ... Unidade de CDs:\Driver\DP-DS80D\English\8
CDs:
Fig 1.1 - Pasta "Driver Package" (Pacote do Programa de Controlo)
2
Dai Nippon Printing Co., Ltd.
[Programa de Controlo da Impressora DP-DS80D]
DS80D] Manual de Instruções para Windows 7, 8
Na pasta selecionada, faça duplo clique sobre o ficheiro “DriverInstall.CMD”. (Dependendo do seu sistema
operativo, a extensão .CMD pode não ser exibida).
Será selecionado automaticamente
tomaticamente o melhor Instalador do Pacote do Programa de Controlo (Driver Package) para
o seu sistema operativo (32 ou 64 bit).
Fig 1.2 - Ficheiro de Instalação
Se surgir a janela de Controlo de Conta de Utilizador (User Account Control), clique em “Yes” (Sim).
Fig 1.3 - Controlo de Conta de Utilizador (User Account Control)
Quando surgir a janela “Welcome to the Device Driver Installation Wizard!”, clique em “Next>” (Seguinte).
Fig 1.4 - Iniciar o Assistente de Instalação
3
Dai Nippon Printing Co., Ltd.
[Programa de Controlo da Impressora DP-DS80D]
DS80D] Manual de Instruções para Windows 7, 8
Se surgir a janela dee confirmação de Segurança do Windows, clique em “Install this driver software anyway”.
Fig 1.5 - Janela de Confirmação de Segurança do Windows
No Windows 8, clique em “Install” (Instalar).
Fig 1.5.ii - Confirmação de Segurança do Windows (Windows 8)
Isto inicia a instalação do Pacote do Programa de Controlo (Driver Package). Aguarde até que a instalação esteja
concluída.
Quando surgir a janela “Completing the Device Driver Installation Wizard”, clique em “Finish” (Concluir).
Fig 1.6 - Conclusão do Assistente de Instalação
4
Dai Nippon Printing Co., Ltd.
[Programa de Controlo da Impressora DP-DS80D]
DS80D] Manual de Instruções para Windows 7, 8
1.3 - Instalar o Programa de Controlo da Impressora
Ligue a impressora ao computador utilizando o cabo USB e ligue a impressora.
A impressora será reconhecida e deve iniciar a instalação do programa de controlo.
* Se necessário, consulte o manual da impressora DP-DS80
DP
para a conexão.
Quando a instalação do programa de controlo iniciar, será exibida a mensagem “Installing device driver software”
por cima da barra de tarefas. A mensagem não aparecerá no Windows 8. Passe à página 7.
Fig 1.7 - Mensagem de Instalação do Programa de Controlo
Clicar sobre esta mensagem abre a janela “Driver Software Installation” (Instalação do Software de Controlo) e
será exibido o estado de instalação do programa de controlo. Clique em “Close” (Fechar) para encerrar a janela.
Fig 1.8 - "Driver Software Installation" (Instalação do Software de Controlo)
* Acerca de “Skip obtaining driver software from Windows Update” (Saltar obtenção do software de controlo a
partir do Windows Update)
Se a definição do Sistema Operativo for para obter o software de controlo a partir do Windows Update, primeiro
irá procurar o programa de controlo através do Windows Update, pelo que irá demorar mais tempo para concluir a
instalação. Se clicar em “Skip obtaining
aining driver software from Windows Update” (Saltar obtenção do software de
controlo a partir do Windows Update), o tempo necessário para concluir a instalação será menor (Dependendo do
Sistema Operativo, pode demorar algum tempo a concluir a instalação).
Clique em “Skip obtaining driver software from Windows Update” que se encontra na janela “Driver Software
Installation” (Instalação do Software de Controlo).
Fig 1.9 - “Skip obtaining driver software from Windows Update” (Saltar obtenção do software de
controlo a partir do Windows Update)
5
Dai Nippon Printing Co., Ltd.
[Programa de Controlo da Impressora DP-DS80D]
DS80D] Manual de Instruções para Windows 7, 8
Quando surgir a janela de confirmação, clique em “Yes” (Sim).
Fig 1.10 - “Skip getting driver software from Windows Update” (Saltar obtenção do software de controlo
a partir do Windows Update)
Algum tempo após o início da instalação, a mensagem “Your device is ready to use” (O seu dispositivo está
pronto a utilizar) irá surgir sobre a barra de tarefas e a instalação do programa de controlo da impressora estará
concluída.
Programa de Controlo Concluída
Fig 1.11 - Mensagem de Instalação do Programa
Clicar sobre esta mensagem abre a janela “Driver Software Installation” (Instalação do Software de Controlo) e
será exibida a mensagem “Your device is ready to use” (O seu dispositivo está pronto a utilizar). Clique em
“Close” (Fechar)
Fechar) para encerrar a janela.
(Se a janela “Driver Software Installation” for apresentada desde o início da instalação, a mensagem acima não
será apresentada.)
Fig 1.12 - Instalação do Software de Controlo concluída
6
Dai Nippon Printing Co., Ltd.
[Programa de Controlo da Impressora DP-DS80D]
DS80D] Manual de Instruções para Windows 7, 8
Clique em “Start” (Iniciar), de seguida
eguida em “Control Panel” (Painel de Controlo) e abra o painel de controlo.
No Windows 8, faça duplo clique sobre o ecrã Iniciar (Start), clique à direita em "All apps" e selecione o painel
de controlo (control panel).
Clique em “View devices and printers” (Ver dispositivos e impressoras) no painel de controlo.
Fig 1.13 - Painel de controlo
DS80D é apresentada na janela de Dispositivos e Impressoras (Devices and
Verifique se a impressora DP-DS80D
Printers).
Nota: No Windows 8, o ícone da DP-DS80D
DP
não aparece se a impressora estiver offline (se a impressora ligada
não estiver conectada).
Agora, a instalação do programa de controlo da impressora DP-DS80D
DP DS80D está concluída.
Fig 1.14 - Janela "Devices and Printers" (Dispositivos e Impressoras)
Quando a instalação do programa de controlo da impressora estiver concluída, certifique-se
certifique de reiniciar o
computador.
7
Dai Nippon Printing Co., Ltd.
[Programa de Controlo da Impressora DP-DS80D]
DS80D] Manual de Instruções para Windows 7, 8
Se a instalação do programa de controlo da impressora DP-DS80D
DP DS80D não tiver sido bem sucedida, a mensagem
“Device driver software was not successfully installed”
installed” surgirá sobre a barra de tarefas.
Fig 1.15 - Mensagem de Programa de Controlo não instalado
Clicar sobre esta mensagem abre a janela “Driver Software Installation” (Instalação do Software de Controlo) e
será exibida a mensagem “Device driver software was not successfully installed” (O software de controlo do
dispositivo não foi instalado com sucesso). Clique no botão “Close” (Fechar).
(Se a janela “Driver Software Installation” for apresentada desde o início da instalação, a mensagem acima não
será apresentada.)
Se a instalação do programa de controlo não for bem sucedida, consulte a secção seguinte "1.4 Instalar um
Programa de Controlo para um Dispositivo Não Especificado" e instale o programa de controlo da impressora.
Fig 1.16 - Se o Programa de controlo
controlo não for instalado com sucesso
8
Dai Nippon Printing Co., Ltd.
[Programa de Controlo da Impressora DP-DS80D]
DS80D] Manual de Instruções para Windows 7, 8
1.4 - Instalar um Programa de Controlo para um Dispositivo Não especificado
Antes de instalar o Pacote do Programa de Controlo (Driver Package), conecte a impressora (Ligada - ON) ao
computador de modo a criar um dispositivo
spositivo "Não especificado" (Unspecified) na janela “Devices and Printers”
(Dispositivos e Impressoras). Utilizando este método é possível instalar o programa de controlo da impressora.
Além disso, quando um programa de controlo não é corretamente instalado
instalado mas o dispositivo "Não especificado"
(Unspecified) é criado utilizando o método de conectar uma impressora depois de instalar o pacote do programa
de controlo (Driver Package) do procedimento de instalação normal do programa de controlo da impressora, pode
p
utilizar o programa de controlo utilizando o método seguinte.
1. Instalar o Pacote do Programa de Controlo (Driver Package)
Se o pacote do programa de controlo ainda não tiver sido instalado, siga o procedimento apresentado em “1.2 Instalar o Pacote do Programa de Controlo (Driver Package)”.
Depois de instado o pacote do programa de controlo, a instalação do programa de controlo da impressora para o
dispositivo "Não especificado" (Unspecified) pode ser concluída automaticamente.
ama de controlo para um Dispositivo Não especificado (Unspecified )
2. Instalar um programa
No dispositivo "Não especificado" (Unspecified) da janela "Devices and Printers" (Dispositivos e Impressoras),
clique com o botão direito do rato sobre "Photo Printer" e em "Troubleshoot" (Resolução de Problemas) no menu
pendente.
Fig 1.17 - Photo Printer como dispositivo não especificado (unspecified)
9
Dai Nippon Printing Co., Ltd.
[Programa de Controlo da Impressora DP-DS80D]
DS80D] Manual de Instruções para Windows 7, 8
Quando surgir a janela “Install a driver for this device”, clique em “Apply this fix” (Aplicar esta correção). Isto
irá procurar automaticamente o programa de controlo e iniciar a instalação.
Fig 1.18 - Aplicar a Correção
Quando o programa de controlo estiver instalado, surgirá a mensagem “Troubleshooting has completed” (A
resolução de problemas foi concluída). Clique em “Close the
the troubleshooter” para fechar a resolução de
problemas.
Fig 1.19 - Fechar a Resolução de Problemas
10
Dai Nippon Printing Co., Ltd.
[Programa de Controlo da Impressora DP-DS80D]
DS80D] Manual de Instruções para Windows 7, 8
Verifique se a impressora DP-DS80D
DS80D é exibida na janela "Devices and Printers" (Dispositivos e Impressoras).
Nota: No Windows 8, o ícone da DP-DS80D
DP
não aparece se a impressora estiver offline (se a impressora ligada
não estiver conectada). Agora, a instalação do Programa de Controlo da Impressora DP-DS80D
DP
está concluída.
Fig 1.20 - Janela "Devices and Printers" (Dispositivos e Impressoras)
Quando a instalação
talação do programa de controlo da impressora estiver concluída, certifique-se
certifique de reiniciar o
computador.
11
Dai Nippon Printing Co., Ltd.
[Programa de Controlo da Impressora DP-DS80D]
DS80D] Manual de Instruções para Windows 7, 8
Capítulo 2 - Propriedades
Utilizando as propriedades do Programa de Controlo da DP-DS80D
DP DS80D é possível alterar várias definições da
impressora. Antes de colocar em funcionamento, certifique-se
certifique se de que conhece corretamente os conteúdos. Para a
utilização é necessário iniciar sessão com direitos de administrador. Dependendo da aplicação utilizada, é
necessária a configuração das definições da impressora a partir da aplicação.
2.1 Abrir as Propriedades da Impressora
1. Clique em "Start" (Iniciar) ==> "Control Panel" (Painel de Controlo) ==> abra o painel de controlo
No Windows 8, clique com o botão direito do rato sobre o ecrã "Start" (Iniciar) ==> All apps ==> Control
Panel ==> abra o painel de controlo
2. No painel de controlo, clique em "View devices and printers" (Ver dispositivos e impressoras) → abra a
janela "Devices and Printers" (Dispositivos e Impressoras)
12
Dai Nippon Printing Co., Ltd.
[Programa de Controlo da Impressora DP-DS80D]
DS80D] Manual de Instruções para Windows 7, 8
3. Clique com o botão direito do rato sobre o ícone da DP-DS80D
DS80D e, a partir do menu pendente, clique em
"Printer properties" (Propriedades da impressora) → abra a janela "Properties" (Propriedades).
Nota: No Windows 8, o ícone da DP-DS80D
DP DS80D não aparece se a impressora estiver offline (se a impressora
ligada
gada não estiver conectada).
4. Irá surgir a janela "Properties" (Propriedades) da DP-DS80D.
DP
13
Dai Nippon Printing Co., Ltd.
[Programa de Controlo da Impressora DP-DS80D]
DS80D] Manual de Instruções para Windows 7, 8
2.2 Explicação das Funções de Configuração da Impressão
A partir da janela "Properties" (Propriedades), clicando em "Preferences" é possível alterar várias definições
defini
de
impressão.
2.2.1 Layout (Disposição da página)
Output image depending on print direction
Ex.) For (8x5), (8x6)
Portrait
Pint paper exit slot
Landscape
For (8x10), (8x12)
Fig 2.2.1 Layout tab
Orientation
Assign print orientation as vertical or horizontal
Output images of the original image without rotation
are shown at the right
Original image orientation
Imagem de saída dependendo do sentido de impressão
Ex.: Para (8x5), (8x6)
Portrait (Retrato)
Slot de saída do papel impresso
Landscape (Paisagem)
Para (8x10), (8x12)
Fig 2.2.1 - Separador "Layout" (Disposição da página)
Orientation (Orientação)
Define a orientação da impressão como vertical ou
horizontal.
As imagens de saída da imagem original sem rotação
são exibidas à direita
Orientação
ntação da imagem original
Impressão dupla
Isto designa se a impressão dupla segue a orientação longa ou curta ou está desligada (Off). Se no separador
"Paper Supply Method" (Método de Fornecimento de Papel), em “2.2.3 Papel/Qualidade”, for selecionado o
(tabuleiro de) papel cortado é possível selecionar a impressão dupla com orientação longa/curta.
Longa A impressão dupla é realizada seguindo a orientação longa.
Curta A impressão dupla é realizada seguindo a orientação curta.
14
Dai Nippon Printing Co., Ltd.
[Programa de Controlo da Impressora DP-DS80D]
DS80D] Manual de Instruções para Windows 7, 8
Page Order (Ordem das páginas)
Quando imprimir várias imagens na aplicação é possível definir a ordem.
Ex.: Ordem de impressão
N.º 1
N.º 2
N.º 3
Normal
Inversa
Pages per Sheet (Páginas por folha)
Imprime o tamanho fracional designado. Na maioria das situações defina para “1”.
(Exceto quando definido para 1, defina a qualidade de impressão para 300 x 300 dpi ou 600 x 600 dpi.)
Ex.: Tamanho fracional
1 (Completo)
4 (1/4 do tamanho)
9 (1/9 do tamanho)
15
Dai Nippon Printing Co., Ltd.
[Programa de Controlo da Impressora DP-DS80D]
DS80D] Manual de Instruções para Windows 7, 8
2.2.2 Advanced Options (Opções Avançadas)
Clicando em [Advanced] na janela "Layout", é possível realizar várias configurações utilizando "Advanced
Options" (Opções Avançadas).
Fig 2.2.2.2 - Separador "Advanced Options"
(Opções Avançadas)
Fig 2.2.2.1 - Definições Avançadas
Paper Size (Tamanho do papel)
Pode designar o tamanho do papel. Faça o tamanho do papel corresponder ao tamanho do meio
com que a impressora está equipada
Com a DP-DS80D,
DS80D, os tamanhos de papel que podem ser designados por meio da seleção de rolo
de papel / papel cortado (tabuleiro) em “2.2.3 Papel/Qualidade” diferem de acordo com a tabela
abaixo.
: Pode ser selecionado
Paper Size
(Tamanho do
papel)
(5x3,5)
(5x7)
(6x4)
(6x4) x2
(6x8)
(6x9)
(8x10)
(8x12)
(8x4)
(8x4)x2
(8x4)x3
(8x5)
(8x5)x2
(8x5)_(8x4)
(8x6)
(8x6)x2
(8x6)_(8x4)
(8x6)_(8x5)
(8x8)
(8x8)_(8x4)
Tamanho A4
(8x10,50)
(8x10,75)
Rolo de papel
Papel cortado
16
Dai Nippon Printing Co., Ltd.
[Programa de Controlo da Impressora DP-DS80D] Manual de Instruções para Windows 7, 8
Copy Count (Número de Cópias)
Pode designar o número de vezes que uma imagem será impressa.
Print Quality (Qualidade de Impressão)
Pode designar a qualidade de impressão. A qualidade de impressão deve corresponder às definições da
impressora.
Print Quality
Função
(Qualidade de
Impressão)
300 x 300 dpi
Impressão em modo de alta velocidade
300 x 600 dpi
Impressão em modo de alta qualidade
* Se a aplicação não permitir definir uma resolução de aspeto assimétrico, defina para
600x600 dpi.
*Quando executa o comando "Print Test Page" (Imprimir Página de Teste) nas
propriedades da impressora em Windows 8, dependendo das especificações do SO, a
relação largura/altura impressa da marca de impressora é diferente.
600 x 600 dpi
Impressão em modo de alta qualidade (O programa de controlo da impressora converte
para dados 300x600 dpi e envia para a impressora.)
Método ICM
Método ICM
ICM Disabled (ICM
desativada)
ICM Handled by Host System
(ICM gerida pelo Sistema
anfitrião)
ICM Handled by Printer (ICM
gerida pela impressora)
Função
2.2.4 Sincronizada com “Color Management: None” nas opções de
papel.
2.2.4 Sincronizada com “Color Management: ICM” nas opções de papel.
Efetua a gestão da cor com o programa de controlo.
Equivale à definição “ICM Handled by Host System”.
ICM Intent
Designa o método de saída quando utilizar a ICM. Tenha sempre o perfil ICC da impressora DP-DS80D
definido para “Picture”. Não utilize noutras definições.
Advanced Printing Features (Funcionalidades de Impressão Avançadas)
Deve estar sempre definido para “Enabled”. Não utilize noutras definições.
Pages per Sheet Layout (Disposição de Páginas por folha)
Quando "Pages per Sheet" (Páginas por folha) é definido para várias páginas por folha, o sentido de
disposição de uma imagem tem de ser especificado.
Border (Margem)
Síncrona com a opção de margem nas opções de papel.
Overcoat Finish (Acabamento final)
O acabamento final para a superfície impressa pode ser selecionado por entre os dois tipos seguintes.
Overcoat Finish
Função
(Acabamento final)
Glossy
Termina a impressão com um acabamento brilhante.
Mate
Termina a impressão com um acabamento mate (não brilhante).
Substitua a impressora da versão correspondente ao "Overcoat Finish" (Acabamento final) por uma que
não corresponda e, aquando da utilização ligando-a à mesma porta USB, quando substituir as
impressoras, reinicie o computador.
Print Re-try
Dependendo da versão utilizada, “Disable” pode ser a única opção.
Define se, caso ocorra um erro na impressora, os dados de impressão na memória da impressora são
impressos após recuperação do erro ou não são impressos.
17
Dai Nippon Printing Co., Ltd.
[Programa de Controlo da Impressora DP-DS80D] Manual de Instruções para Windows 7, 8
Print Re-try
Disable
Após a recuperação de um
erro, os dados de imagem
apagados têm de ser
reenviados.
Enable
Função
Os dados para impressão que se encontram na memória da impressora são
limpos em caso de erro da impressora.
Quando utilizar uma aplicação que possua uma função de recuperação de
erros, selecione esta opção.
Os dados para impressão que se encontram na memória da impressora são
mantidos em caso de erro da impressora. Após a recuperação de um erro,
o processo de impressão é retomado com os dados guardados. Contudo, se
a alimentação elétrica for desligada, os dados não serão guardados.
Substitua a impressora da versão correspondente a "Print Re-try" (Acabamento final) por uma versão não
correspondente e, aquando da utilização ligando-a à mesma porta USB, quando substituir as impressoras, reinicie
o computador.
18
Dai Nippon Printing Co., Ltd.
[Programa de Controlo da Impressora DP-DS80D] Manual de Instruções para Windows 7, 8
De acordo com o teor do erro da impressora, a alimentação da impressora tem de ser novamente ligada
em caso de recuperação de erro. Neste caso, não depende de uma configuração do Print Re-try e os dados
de impressão que se encontram na memória da impressora são eliminados. O funcionamento por
definição de "Print Re-try" em cada erro é apresentado abaixo.
Função erro de "Re-try" para Impressão dupla
Teor do erro
Lado em que o Erro ocorre
em
Paper End (Papel acabou)
Ribbon End (Fita acabou)
Definição "Print Re-try" é “Disable”
Frente
Verso
Definição "Print Re-try" é “Enable”
Frente
Verso
Reenvie os dados de
imagens não impressas
após a recuperação do
erro.
O processo de impressão é
retomado utilizando dados que
se encontram atualmente na
memória da impressora após
recuperação do erro.
Quando é efetuada a operação
de inicialização do papel, este é
impresso após esta operação.
Cover Open (Tampa aberta)
Paper Jam (papel encravado)
(*1)
Ribbon Error (Erro da fita)
(*1)
Independentemente das
definições de "Print Re-try",
uma vez resolvido o erro, o
processo de impressão é
retomado utilizando dados que
se encontram atualmente na
memória da impressora.
Depois de resolvido o erro,
reenvia os dados de impressão,
incluindo a imagem frontal
Paper Definition Error (Erro
de definição do papel)
Scrap Box Error (Erro do
coletor de desperdícios)
Data Error (Erro de dados)
Head Voltage Error (Erro de
Tensão da Cabeça)
Head Position Error (Erro de
Posição da Cabeça)
Power Supply Fan Stop
(Paragem da ventoinha da
fonte de alimentação)
Cutter Error (Erro do x-ato)
Abnormal Head Temp.
(Temp. Anormal da Cabeça)
Abnormal Media Temp.
(Temp. Anormal do Meio)
Ribbon Tension Error (Erro
de Tensão do Friso)
RFID Module Error (Erro do
Módulo RFID)
Abnormal motor Temp.
(Temp. Anormal do motor)
System Error (Erro do
sistema)
A recuperação de erros
requer que a alimentação
elétrica da impressora
seja desligada.
Assim, os dados de
impressão na memória da
impressora são apagados
independentemente da
configuração da função
"Print Re-try".
Reenvie os dados de
imagens não impressas
após a reiniciação da
impressora.
Uma vez que a resolução do
erro requer que a impressora
seja desligada, os dados de
imagens na memória serão
apagados independentemente
da configuração da função
"Print Re-try".
Além disso, embora a parte
frontal esteja concluída, a
impressão será interrompida,
pelo que, depois de reiniciar a
impressora, volte a reenviar os
dados de imagem para ambos
os lados da impressão.
A recuperação de erros requer
que a alimentação elétrica da
impressora seja desligada.
Assim, os dados de impressão
na memória da impressora são
apagados mesmo que a função
"Print Re-try" esteja definida
para "Enable".
Reenvie os dados de imagens
não impressas após a reiniciação
da impressora.
Independentemente das
definições de "Print Re-try",
uma vez resolvido o erro, o
processo de impressão é
retomado utilizando dados que
se encontram atualmente na
memória da impressora.
Se o erro ocorrer na parte
posterior, a impressão do verso
continuará depois de resolvido
o erro.
Nos casos em que os
consumíveis impedem a
elaboração de impressões
normais como, por exemplo,
devido a um encravamento do
papel, reenvia os dados de
imagem para ambos os lados da
impressora.
Uma vez que a resolução do
erro requer que a impressora
seja desligada, mesmo que
"Print Re-try" esteja definido
para "enabled" (ativado) ao
desligar a impressora irá apagar
os dados da memória. Além
disso, embora a parte frontal
esteja concluída, a impressão
será interrompida, pelo que,
depois de reiniciar a
impressora, volte a reenviar os
dados de imagem para ambos
os lados da impressão.
*1: Depois de uma paragem devido a erro de papel ou de fita deve proceder à eliminação da causa de erro de
acordo com o manual do utilizador da impressora.
19
Dai Nippon Printing Co., Ltd.
[Programa de Controlo da Impressora DP-DS80D]
DS80D] Manual de Instruções para Windows 7, 8
2.3.3 Paper/Quality (Papel/Qualidade)
Fig 2.2.3 - Separador "Paper/Quality" (Papel/Qualidade)
"Paper Source" (Fonte de papel)
Pode ser selecionado "Roll paper" (Rolo de papel) ou (tabuleiro) "Cut paper" (Papel cortado). A
impressão dupla apenas pode ser realizada quando é selecionado (tabuleiro) "Cut paper" (Papel cortado).
Se for selecionado um tamanho de papel válido apenas para "Roll paper"
paper" (Rolo de papel) ou (tabuleiro)
"Cut paper" (Papel cortado) na definição do tamanho de papel em “2.2.2 "Advanced Options" (Opções
Avançadas)”, então "Paper Supply Method" (Método de Fornecimento de Papel) será desativado.
Color Selecione a impressãoo a cores (Color). Não utilize para impressão a preto e branco (Black and white).
2.2.4 Option (Opções)
Fig 2.2.4.1 - Separador "Option" (Opções) de
papel
Fig 2.2.4.2 - Definição de nitidez (Sharpness)
Border (Margem)
Permite selecionar com ou sem margem (a seleção significa com margem). Sincronizada com a margem em
Definições Avançadas.
Sharpness (Nitidez)
Processos para 11 níveis de nitidez (Fig 2.2.4.2). 0 (Definição inicial) significa que não há qualquer
qual
processamento
de nitidez. Menos (-)) desfoca a imagem, e Mais (+) aumenta a nitidez.
Color Adjustment (Ajuste da Cor)
None (Nenhum)
Sincronizado com "ICM Method" (Método ICM) em Definições Avançadas. Selecionar este item desativa a
ICM e o separador "Color
olor Adjustment" e a gestão da cor não ocorre a partir do programa de controlo.
Handled by Driver
Selecionar este item desativa o ICM e 2.2.5 - "Color Adjustment" (Ajuste da Cor) é ativado. São apresentados
os valores de regulação para "gamma", "brightness",
"brightness "contrast" e "chroma".
ICM
Sincronizada com "ICM Method" (Método ICM) em Definições Avançadas (ICM Handled by Host System).
Selecionar este item ativa a gestão de cor a partir do programa de controlo.
ICM & Driver
Se selecionar isto, a ICM (gestão de cor)
cor) e o Color Adjustment (Ajuste da Cor) serão ativados.
"About" (Acerca de)
Apresenta a versão do programa de controlo.
20
Dai Nippon Printing Co., Ltd.
[Programa de Controlo da Impressora DP-DS80D]
DS80D] Manual de Instruções para Windows 7, 8
2.2.5 Color Adjustment (Ajuste da cor)
Se selecionar a opção "Handled by Driver" em 2.2.4 - Option (Opções),, os respetivos valores de ajuste da cor
no separador "Color Adjustment" (Ajuste da cor) refletem-se
refletem na imagem.
Fig 2.2.5 - Separador "Color Adjustment" (Ajuste da cor)
Os intervalos de definição no separador "Color Adjustment" (Ajuste da cor) são os seguintes:
Item de
Valor de regulação
regulação
-100(escuro)
100(escuro) ~ 100(claro) (0 significa sem regulação; Gamma 2,0 ~ 0,5)
Gamma
Regula a densidade dos realces na imagem. Quanto maior for o valor gamma, mais brilhantes
são os realces.
Caixa de seleção sincronizada
sincron
ON: Coloca o RGB ao mesmo valor
OFF: Coloca o RGB em valores diferentes
-100(escuro)
100(escuro) ~ 100(claro) (0 significa sem regulação)
Brightness
Regula o brilho da imagem. Quanto mais elevado for o valor, maior será o brilho geral da
imagem.
Caixa de seleção sincronizada
ON: Coloca o RGB ao mesmo valor
OFF: Coloca o RGB em valores diferentes
-100(fraco)
100(fraco) ~ 100(intenso) (0 significa sem regulação)
Contrast
Regula o contraste da imagem. Quanto mais elevado for o valor, maior será o contraste.
Caixa de seleção
leção sincronizada
ON: Coloca o RGB ao mesmo valor
OFF: Coloca o RGB em valores diferentes
-100(fraco)
100(fraco) ~ 100(intenso) (0 significa sem regulação)
Chroma
Regula a saturação de cores da imagem.
21
Dai Nippon Printing Co., Ltd.
[Programa de Controlo da Impressora DP-DS80D]
DS80D] Manual de Instruções para Windows 7, 8
2.2.6. Informação da Impressora
Abrindo o separador "Printer Information" (Informação da Impressora) é possível consultar o estado da
impressora.
Fig 2.2.6 - Separador "Printer Information" (Informação da Impressora)
Exibição
Media Type
Media Quantity
Printer Status
Life Counter
Firmware Version
Serial No.
Color Control Data
Conteúdos
Exibe o tipo de fita que se encontra instalada na impressora.
Exibe a quantidade de folhas restante na fita.
Exibe o estado da impressora. A informação apresentada é a seguinte:
Exibe o número de impressões da impressora.
Exibe a versão de firmware da impressora.
Exibe o número de série da impressora.
Exibe a versão dos dados de controlo da cor e o teste por soma.
"Printer Status" (Estado da
impressora)
Offline
Waiting (A aguardar)
Printing (A imprimir)
Head Cooling (Arrefecimento da
cabeça)
Door Open
Paper End (Papel acabou)
Ribbon End (Fita acabou)
Paper Jam (Encravamento de
papel)
Ribbon Error (Erro da fita)
Paper Size Setting Error
System Error (Erro do sistema)
Método de recuperação
Unit Paper Jam Supply area
Unit Paper Jam Feed area
Unit Paper Jam Shell area
Unit Paper Jam Delivery area
Unit Tray Out
Unit Cover Open
Unit Hardware Error
Ligue a impressora ao computador
mputador e ligue a impressora.
Aguarde por favor. A impressão irá reiniciar automaticamente.
Feche a porta da impressora.
Coloque papel novo.
Coloque fita nova.
Retire o papel encravado e reintroduza-oo corretamente.
Recoloque corretamente a fita.
Verifique a definição do tamanho de papel e o tamanho da fita.
Reinicie a impressora e o computador.
Se não recuperar após a reinicialização, contacte o centro de assistência
técnica.
Reinicie a impressora. O papel seráá ejetado automaticamente. Consulte
o Manual do Utilizador da Unidade Dupla para mais informações
Instale o tabuleiro de papel cortado.
Feche a tampa da unidade.
Reinicie a impressora e o computador. Se não recuperar após a
reinicialização, contacte o centro de assistência técnica.
22
Dai Nippon Printing Co., Ltd.
[Programa de Controlo da Impressora DP-DS80D] Manual de Instruções para Windows 7, 8
2.3 Valores predefinidos para várias definições
Os valores predefinidos para cada opção (no momento da instalação) são apresentados abaixo. Se o programa de controlo da
impressora não funcionar corretamente após alterar as opções, reponha as predefinições,
Nota) De acordo com o Service Pack e o ambiente de SO utilizado, o valor predefinido no momento da instalação pode
diferir do da tabela seguinte.
Separador
Layout
Opções
Orientation (Orientação)
Print on Both Sides (Imprimir em ambos os lados)
Page Order (Ordem das páginas)
Pages per Sheet (Páginas por folha)
Paper/Quality
(Papel/Qualidade)
Opcional
Color (A cores)
Ajuste
"Paper Source" (Fonte de papel)
Color (A cores)
Border (Margem)
Sharpness (Nitidez)
Color Adjustment (Ajuste da Cor)
Gamma
Brightness
Contrast (Contraste)
Chroma
Paper Size (Tamanho do papel)
Papel/Impressão
Copy Count (Número de Cópias)
Print Quality (Qualidade de Impressão)
Grafismo
Image Color
Management
Método ICM
ICM Intent
Advanced Printing Features
(Funcionalidades de Impressão
Avançadas)
"Advanced" (Clique
no botão
[Advanced] do
separador "Layout")
Documento
Opcional
Pages per Sheet Layout (Disposição de
Páginas por folha)
Border (Margem)
Overcoat Finish
(Acabamento final)
Print Re-try
Tabela 2.3 - Valores de Impressão Predefinidos
Funcionalidades da
Impressora
Predefinição
Portrait (Retrato)
None (Nenhum)
Front to Back
(Normal)
1
Roll Paper (Rolo de
papel)
Color (A cores)
Disable
0 (Predefinição)
ICM
0
0
0
0
8 x 10
1
300 x 300 dpi
ICM Handled by
Host System (ICM
gerida pelo Sistema
anfitrião)
Pictures
Enable
Right then Down
(Direita e depois
para baixo)
Disable
Glossy
Disable
2.4 Color Management (Gestão da Cor)
Em [Color Management], isto designa o perfil de cor. A predefinição na instalação associa [DS80 _xxxx].
xxxx é um número com 4 dígitos referente à versão.
Passo 1. Clique no separador “Color Management”
Passo 2. Selecione a impressora (printer): DP-DS80D por
(Gestão da Cor) em “Printer Properties” (Propriedades da
entre um dispositivo.
Impressora) e clique no botão “Color Management”.
23
Dai Nippon Printing Co., Ltd.
[Programa de Controlo da Impressora DP-DS80D]
DS80D] Manual de Instruções para Windows 7, 8
24
Dai Nippon Printing Co., Ltd.
[Programa de Controlo da Impressora DP-DS80D]
DS80D] Manual de Instruções para Windows 7, 8
2.5 Image size (Tamanho da imagem)
Dependendo do tamanho de papel designado no programa de controlo, o tamanho da imagem e o número de pixeis serão
os seguintes.
Modelo
Paper Size
Tamanho
Área de
300x300 DPI
300x600 DPI
(Tamanho do
(polegadas) impressão
N.º de pontos
N.º de pontos
papel)
(mm)
DP-DS80D (5x3.5) ※1
3,5”x 5”
92,1 x 131,1
1088 x 1548
2176 x 1548
4”x 6”
105,0 x 156,1
1240 x 1844
2480 x 1844
(6x4) ※1
5”x 7”
131,1 x 181,0
1548 x 2138
1548 x 4276
(5x7) ※1
6”x 8”
156,1 x 206,2
1844 x 2436
1844 x 4872
(6x8) ※1
6”x 9”
156,1 x 232,0
1844 x 2740
1844 x 5480
(6x9) ※1
(8x4)
8”x 4”
207,3 x 104,6
2448 x 1236
2448 x 2472
(8x5)
8”x 5”
207,3 x 130,0
2448 x 1536
2448 x 3072
(8x6)
8”x 6”
207,3 x 155,4
2448 x 1836
2448 x 3672
(8x8)
8”x 8”
207,3 x 206,0
2448 x 2436
2448 x 4872
(8x10)
8”x 10”
207,3 x 257,0
2448 x 3036
2448 x 6072
8”x 10,5”
207,3 x 269,7
2448 x 3186
2448 x 6372
(8x10,50) ※2
8”x 10,75” 207,3 x 269,7
2448 x 3186
2448 x 6372
(8x10,75) ※2
Tamanho A4
8”x 11,7”
207,3 x 297,0
2448 x 3544
2448 x 7088
※1
(8x12)
8”x 12”
207,3 x 307,8
2448 x 3636
2448 x 7272
※1
※2
Apenas rolo de papel
Com a impressora DP-DS80D,
DS80D, o tamanho do papel (tamanho de saída) pode ser definido para menos de 8
polegadas, mas o consumível utilizado será consumível com a largura em polegadas.
Apenas papel cortado
O número de pontos da imagem para (8x10,5) e (8x10,75) é o mesmo. A imagem gerada difere consoante
mostrado abaixo.
(8x10,5)
(8x10,75)
Cut Paper
Cut position is different about 0.25 inch
Papel cortado
A posição de corte é diferente cerca de 0,25
polegadas.
25
Dai Nippon Printing Co., Ltd.
[Programa de Controlo da Impressora DP-DS80D]
DS80D] Manual de Instruções para Windows 7, 8
2.6 Orientação da impressão
A relação entre a imagem gerada pela aplicação e a imagem impressa (orientação de saída) de acordo com as definições
do programa de controlo
ntrolo ("Layout orientation" - Orientação de Layout) é a apresentada na tabela seguinte.
Estas são limitadas pelo facto de a imagem original não ser rodada pela aplicação e aumentada ou diminuída dentro do
tamanho da imagem que é selecionado a partir da tabela
ta
2.5 Image size (Tamanho da imagem).
imagem)
♦ A relação entre a imagem gerada pela aplicação e a imagem impressa aquando da impressão simples é afetada
pelas definições do programa de controlo.
Imagem original
Definição do programa de controlo
Orientation
Paper Size (Tamanho do papel)
(Orientação)
(8x4), (8x5), (8x6)
Imagem gerada
Impressão
pela aplicação
(Sentido de
alimentação ↓)
(8x10), (8x12)
Imagem gerada
pela aplicação
Impressão
(Sentido de
alimentação ↓)
Portrait (Retrato)
Landscape
(Paisagem)
Portrait (Retrato)
Landscape
(Paisagem)
Quando proceder à impressão Dupla, a definição do Programa de controlo (Paper Size (Tamanho do papel), Print
Direction (Sentido de impressão), Duplex-printing
Duplex
(Impressão dupla), Print Orientation (Orientação de impressão) afeta
a relação entre a imagem gerada pela aplicação e a impressão efetuada pela impressora (sentido de impressão de trás
para a frente), conforme na página seguinte.
26
Dai Nippon Printing Co., Ltd.
[Programa de Controlo da Impressora DP-DS80D]
DS80D] Manual de Instruções para Windows 7, 8
♦ A relação entre a imagem gerada pela aplicação e a imagem impressa aquando da impressão dupla é afetada pelas definições do pro
programa
grama de controlo. (Direção de união)
Imagem original
Definições do programa de controlo
Tamanho do papel (8x4), (8x5) <
<incluindo layout múltiplo>
Orientation
(Orientação)
Sent.
impressão
Frente
Portrait
(Retrato)
Verso
Vert.
Imagem gerada pela
aplicação
Frente
Verso
Virar
sobre
Impressão (Sent. de
impressão ↓)
Frente
Verso
Longo
Sent.
impressão
Vert.
Curto
Horiz.
Curto
Longo
Horiz.
Curto
Landscape
(Paisagem)
Vert.
Longo
Curto
Longo
Vert.
Curto
Horiz.
Tamanho do papel (8x10), (8x10,5), (8x10,75),
(8x12)
Imagem gerada pela
Virar
Impressão (Sent.
aplicação
sobre
de impressão ↓)
Frente
Verso
Frente
Verso
Longo
Longo
Curto
Longo
Horiz.
Curto
Longo
Curto
27
Dai Nippon Printing Co., Ltd.
[Programa de Controlo da Impressora DP-DS80D]
DP DS80D] Manual de Instruções para Windows 7, 8
2.7
Método de Impressão
2.7.1 Layout múltiplo
Quando a impressora DP-DS80D
DS80D utiliza um consumível de tamanho 8x12, 8x10, é possível um layout
com 2 ou 3 imagens.
Com a definição de papel do programa de controlo da impressora é possível um layout com várias
imagens, com os seguintes tamanhos de imagem.
Designação do "Layout"
Definição de papel do Tamanho da imagem (mm)
Observações
programa de controlo
(layout)
Rolo de
(8x4) x 2
(207,3 x 104,6) x 2
papel
(8x5) x 2
(207,3 x 130,0) x 2
(8x6) x 2
(207,3 x 155,4) x 2
(8x5)_(8x4)
(207,3 x 130,0) x (207,3 x
104,6)
(8x6)_(8x4)
(207,3 x 155,4) x (207,3 x
104,6)
(8x6)_(8x5)
(207,3 x 155,4) x (207,3 x
Apenas consumível
tamanho 8x12
130,0)
(8x8)_(8x4)
(207,3 x 206,2) x (207,3 x
Apenas consumível
104,6)
tamanho 8x12
(8x4) x 3
(207,3 x 104,6) x 3
Apenas consumível
tamanho 8x12
Papel
(8x4) x 2
(207,3 x 104,6) x 2
cortado
(8x5) x 2
(207,3 x 130,0) x 2
(8x6) x 2
(207,3 x 155,4) x 2
Apenas consumível
tamanho 8x12
(8x4) x 3
(207,3 x 104,6) x 3
Apenas consumível
tamanho 8x12
O Layout múltiplo é possível nas seguintes condições.
1. O tamanho do papel do programa de controlo da impressora está definido para um dos
tamanhos acima.
2. São enviadas várias imagens a partir da aplicação.
Nota) Uma vez que o layout com várias imagens ocorre
ocorre dependendo de cada um dos trabalhos,
este funciona quando existem várias imagens para 1 trabalho. Se pretender imprimir a
mesma imagem, certifique-se
certifique se de enviar os dados da imagem para cada cópia a imprimir. A
impressora imprime 2 ou 3 imagens de cada vez e o papel é cortado no momento da saída.
<Padrões de layout com várias imagens>
São possíveis as seguintes combinações para os padrões de layout com várias imagens.
Layout para 1 folha com 2
imagens do mesmo tamanho ==>
x2
Corte à medida que a
folha sai
28
Dai Nippon Printing Co., Ltd.
[Programa de Controlo da Impressora DP-DS80D]
DP DS80D] Manual de Instruções para Windows 7, 8
Layout para 1 folha com 3 imagens
do mesmo tamanho ==> x3
Corte à medida que a folha
sai
Layout para 1 folha com 2
imagens de tamanho diferentes
(apenas "Roll Paper") ==>
(8x6)_(8x4) etc.
Corte à medida que a folha sai
(Quando é utilizado papel cortado, não pode ser atribuídas 2 imagens de tamanho diferente numa
folha).
Cuidados de impressão de 2 imagens de tamanho diferente numa folha
Quando imprimir 2 imagens de tamanho diferente em 1 folha, serão cortados 2,5 cm na parte superior
e inferior
erior da 2ª imagem, quando a imagem está a ser gerada. Quando criar a imagem original, tenha
em atenção os seguintes pontos.
Ex.: Quando o layout está definido para (8x6)_(8x4)
O programa de controlo gera a imagem de layout pela ordem 1, 2.
magens de 8 x 6 polegadas
1 Cria duas imagens
8 polegadas (20,3 cm)
8 polegadas (20,3 cm)
6
polegadas
(15,2 cm)
Corte de 2,5 cm na parte
superior e inferior
1ª imagem
2ª imagem
2 O programa de controlo de seguida organiza as 2 imagens de diferente tamanho a partir de 1 como
uma imagem (8x10) e envia-aa para a impressora.
8 polegadas (20,3
cm)
4
polegadas
(10,1 cm)
6
polegadas
(15,2 cm)
Ex.: Exemplo da geração da imagem original.
Aquando do envio da imagem original para o programa de controlo, as 1ª e 2ª imagens são criadas
com o mesmo tamanho, pelo que deve ter em consideração o espaço que será cortado à 2ª imagem.
8 polegadas (20,3 cm)
8 polegadas (20,3 cm)
29
Dai Nippon Printing Co., Ltd.
[Programa de Controlo da Impressora DP-DS80D]
DP DS80D] Manual de Instruções para Windows 7, 8
6 polegadas
(15,2 cm)
Adicione previamente a área a cortar
1ª imagem
2ª imagem
30
Dai Nippon Printing Co., Ltd.
[Programa de Controlo da Impressora DP-DS80D]
DP DS80D] Manual de Instruções para Windows 7, 8
2.7.2 Exemplo de utilização da aplicação de layout múltiplo
Este é um exemplo utilizando o Windows Explorer
Passo 1. Selecione 2 ou mais
imagens=>Clique em “Print” (Imprimir).
Passo 5. Clique em “Advanced”.
Passo 2. Selecione “Fit picture to frame”
(Ajustar a imagem à moldura) e clique em
“Options” (Opções).
Passo 6. Defina "Paper Size" (Tamanho do papel)
para “(6x4)x2”. De seguida, clique em “OK” nas
janelas dos
os passos 6=>5, regressando à janela
apresentada no Passo 2.
Passo 3. Clique em “Printer Properties”
(Propriedades da Impressora).
Passo 7. Clique em “Print” (Imprimir).
Passo 4. No menu pendente “Orientation”
(Orientação), selecione “Portrait” (Retrato).
31
Dai Nippon Printing Co., Ltd.
[Programa de Controlo da Impressora DP-DS80D]
DP DS80D] Manual de Instruções para Windows 7, 8
32
Dai Nippon Printing Co., Ltd.
[Programa de Controlo da Impressora DP-DS80D]
DP DS80D] Manual de Instruções para Windows 7, 8
2.7.3 Impressão dupla
A impressão dupla é possível na DP-DS80D
DP DS80D quando é selecionado "cut paper" (papel cortado).
A impressão dupla pode ser realizada nas seguintes condições.
1. Selecione “Cut paper (tray)” em "Paper Supply Method" (Método de Fornecimento de Papel) que se
encontra no separador “2.2.3 Papel/Qualidade”.
2. Selecione a orientação “Short--edge” (Longa) ou “Long-edge”
edge” (Curta) em "Duplex Printing"
(Impressão dupla) no separador “2.2.1 Layout”.
Uma vez que a execução da impressão Dupla depende de trabalho para trabalho, apenas funciona
quando há 2 (frente e verso) ou mais imagens num único trabalho.
Quando haja um número impar de imagens em 1 trabalho, o verso da página final ficará a branco. O
método de impressão é o mesmo
mo que é utilizado em “2.7.2 Exemplo de utilização da aplicação de
layout múltiplo”.
33
Dai Nippon Printing Co., Ltd.
[Programa de Controlo da Impressora DP-DS80D]
DP DS80D] Manual de Instruções para Windows 7, 8
Cuidados de utilização do layout múltiplo na Impressão Dupla
Quando utilizar o layout múltiplo na impressão dupla, as imagens serão dispostas da seguinte
forma. Se houverr imagens restantes nas imagens transmitidas, o programa de controlo irá inserir
imagens de dados vazias no layout. A impressora irá imprimir os dados vazios sob a forma de
imagens em branco.
34
Dai Nippon Printing Co., Ltd.
[Programa de Controlo da Impressora DP-DS80D]
DP DS80D] Manual de Instruções para Windows 7, 8
Em casos como os anteriores, em que há imagens restantes de 1 ou 2 impressões, se não desejar
imprimir imagens em branco a partir da impressora, então pode usar a aplicação para alterar o
tamanho do consumível de layout múltiplo conforme mostrado abaixo, e enviar os dados de imagem
sob a forma de um trabalho distinto.
distint
Even number of prints
image
Send on 1 job
Odd number of prints (remainder of 1 print)
Front data lay out on 1 image
Paper size change
Back data lay out on 1 image
blank
Número par de impressões
Imagem
Enviar em 1 trabalho
N.º impar de impressões (restantes de 1
impressão)
Dados frontais dispostos em 1 imagem
Alteração do tamanho do papel
Dados posteriores dispostos em 1 imagem
em branco
35
Dai Nippon Printing Co., Ltd.
[Programa de Controlo da Impressora DP-DS80D]
DP DS80D] Manual de Instruções para Windows 7, 8
Capítulo 3 - Atualizar o Programa de
Controlo
Quando eliminar o programa de controlo da impressora, inicie sessão com direitos de administrador,
tal como fez aquando da instalação do programa de controlo.
Para atualizar o programa de controlo da impressora, siga os passos apresentados de seguida.
1. Eliminar o Programa de Controlo
(1) Antes de eliminar o programa de controlo da impressora, encerre todas as restantes aplicações.
Além disso, na janela “Devices and Printers” (Dispositivos e Impressoras), selecione o ícone da
impressora que pretende eliminar; verifique na parte inferior da janela se não existem
exis
documentos
em lista de espera e inicie a eliminação do programa de controlo.
Nota: No Windows 8, o ícone da DP-DS80D
DP DS80D não aparece se a impressora estiver offline (se a
impressora ligada não estiver conectada). Se não conseguir estabelecer ligação à impressora
impr
com a
alimentação ligada, elimine o dispositivo seguindo o procedimento referido na página seguinte.
Fig 3.1 - Janela “Devices and Printers” (Dispositivos e Impressoras) com o ícone DP-DS80D
DP
selecionado
“Control Panel” (Painel de controlo) e, de seguida, em “View devices
(2) Clique em “Start” (Iniciar) -“Control
and printers” no painel de controlo. Na janela “Devices and Printers” (Dispositivos e Impressoras),
selecione a impressora DP-DS80D,
DS80D, exiba o menu pendente clicando com o botão direito do rato e
clique
ique em “Remove device” (Remover dispositivo).
No Windows 8, clique com o botão direito do rato sobre o ecrã "Start" (Iniciar), clique à direita em
"All apps", clique em "Control Panel" (Painel de Controlo) e clique em "View devices and
printers" no Painel de Controlo.
36
Dai Nippon Printing Co., Ltd.
[Programa de Controlo da Impressora DP-DS80D]
DP DS80D] Manual de Instruções para Windows 7, 8
Fig 3.2 - Janela "Devices and Printers" (Dispositivos e Impressoras); Menu da DP-DS80D
DP
que surge
clicando com o botão direito do rato
37
Dai Nippon Printing Co., Ltd.
[Programa de Controlo da Impressora DP-DS80D]
DP DS80D] Manual de Instruções para Windows 7, 8
No Windows 8, o ícone da DP-DS80D
DS80D não aparece se a impressora estiver offline (se a impressora
ligada não estiver conectada). Se não conseguir estabelecer ligação à impressora com a alimentação
ligada, elimine o dispositivo seguindo o procedimento abaixo.
(i) Clique com o botão direito do rato numa zona vazia da janela "Devices and Printers" (Dispositivos
e Impressoras) e clique em "Device Manager" (Gestor de Dispositivos).
Fig 3.2.i - Janela "Devices and Printers" (Dispositivos e Impressoras); Menu que surge clicando com o
botão direito do rato numa zona vazia do ecrã
(ii) Clique selecionando "Show hidden devices" (Mostrar dispositivos ocultos) no menu "View" (Ver).
Fig 3.2.ii - Menu "Show hidden devices" (Mostrar dispositivos ocultos)
(iii) Clique com o botão direito do rato sobre "DP-DS80D"
"DP DS80D" em "Printers" (Impressoras) e clique em
"Uninstall" (Desinstalar).
Fig 3.2.iii - Janela "Devices Manager" (Gestor de Dispositivos); "Printers" (Impressoras) - Menu da
DP-DS80D
DS80D que surge clicando com o botão direito do rato
(iv) Quando surgir a janela "Confirm Device Uninstall" (Confirmar desinstalação do dispositivo),
clique em “OK”.
38
Dai Nippon Printing Co., Ltd.
[Programa de Controlo da Impressora DP-DS80D]
DP DS80D] Manual de Instruções para Windows 7, 8
Fig 3.2.iv - Janela "Confirm Device Uninstall" (Confirmar desinstalação do dispositivo)
39
Dai Nippon Printing Co., Ltd.
[Programa de Controlo da Impressora DP-DS80D]
DP DS80D] Manual de Instruções para Windows 7, 8
(3) Quando surgir a janela “Are you sure you want to remove this device?” (Tem a certeza de que
pretende eliminar este dispositivo?), clique em “Yes” (Sim).
Fig 3.3 - Janela de confirmação da eliminação do dispositivo (Remove device)
(4) Depois de a impressora DP-DS80D
DS80D ter sido eliminada, selecione outra impressora (por exemplo:
Fax) e clique em “Print server properties” (Propriedades do servidor de impressão) que se encontra
na barra de menus.
Fig 3.4 - Janela “Devices and Printers” (Dispositivos e Impressoras) apresentando o menu “Print
server properties” (Propriedades do servidor de impressão)
40
Dai Nippon Printing Co., Ltd.
[Programa de Controlo da Impressora DP-DS80D]
DP DS80D] Manual de Instruções para Windows 7, 8
(5) Quando surgir a janela “Print Server Properties” (Propriedades do servidor de impressão), clique
no separador "Drivers". A partir da lista de programas de controlo da impressora instalados
selecione “DP-DS80D”
DS80D” e clique no botão “Remove” (Eliminar).
Fig 3.5 - Janela "Print
nt Server Properties" (Propriedades do servidor de impressão)
(6) Quando surgir a janela "Remove Driver and Package", selecione “Remove driver only” e clique no
botão "OK". A remoção do pacote do programa de controlo é explicada na secção seguinte “2.
Desinstalar
instalar o Pacote do Programa de Controlo (Driver Package)”.
Fig 3.6 - Janela "Remove Driver and Package"
41
Dai Nippon Printing Co., Ltd.
[Programa de Controlo da Impressora DP-DS80D]
DP DS80D] Manual de Instruções para Windows 7, 8
(7) Quando surgir a janela de confirmação “Print Server Properties” (Propriedades do servidor de
impressão), clique no botão "Yes" (Sim).
Fig 3.7 - Janela de confirmação "Print Server Properties" (Propriedades do servidor de impressão)
(8) Na janela "Print Server Properties", confirme que a “DP-DS80D”
“DP DS80D” foi eliminada e clique no botão
“Close” (Fechar). Depois de eliminar o programa de controlo da impressora, desinstale o pacote do
programa de controlo (Driver Package).
Fig 3.8 - Janela "Print Server Properties" (Propriedades do servidor de impressão)
42
Dai Nippon Printing Co., Ltd.
[Programa de Controlo da Impressora DP-DS80D]
DP DS80D] Manual de Instruções para Windows 7, 8
2. Desinstalar o Pacote do Programa de Controlo (Driver Package)
(1) Clique em “Start” (Iniciar), de seguida em “Control Panel” (Painel de Controlo) e abra o painel de
controlo. Clique em “Uninstall a program” (Desinstalar um programa) no painel de controlo.
No Windows 8, clique com o botão direito do rato sobre o ecrã "Start" (Iniciar), clique
cli
à direita em
"All apps", clique em "Control Panel" (Painel de Controlo) e clique em "Uninstall a program"
(Desinstalar um programa) no Painel de Controlo.
Fig 3.9 - Painel de controlo
(2) Quando surgir a janela “Uninstall or change a program” (Desinstalar ou alterar um programa), faça
duplo clique sobre “Windows Driver Package - Dai Nippon Printing DP-DS80D
DS80D (mm/dd/aaaa
x.x.x.x)” (mm/dd/aaaa = à data, x.x.x.x = à versão).
Fig 3.10 - "Uninstall a program" (Desinstalar um programa)
43
Dai Nippon Printing Co., Ltd.
[Programa de Controlo da Impressora DP-DS80D]
DP DS80D] Manual de Instruções para Windows 7, 8
(3) Quando surgir
urgir a janela "Uninstall Driver Package" (Desinstalar Pacote do Programa de Controlo),
clique em “Yes” (Sim).
A Desinstalação iniciará.
Quando a desinstalação do pacote do programa de controlo (driver package) estiver concluída,
reinicie o computador.
Fig
ig 3.11 - Janela de confirmação de desinstalação
3. Instalar a atualização do programa de controlo da impressora
Depois de eliminar a impressora e o respetivo programa de controlo, instale o novo programa de
controlo da impressora. Para os passos de instalação,
insta
consulte o Capítulo 1 - “Instalação”.
4. Reiniciar o computador
Quando a instalação do programa de controlo da impressora estiver concluída, certifique-se
certifique de
reiniciar o computador.
(Não proceda à impressão imediatamente após a instalação. Primeiro reinicie o computador).
44
Dai Nippon Printing Co., Ltd.
[Programa de Controlo da Impressora DP-DS80D] Manual de Instruções para Windows 7, 8
Capítulo 4 - Eliminar o Programa de Controlo
Para os passos necessários para eliminar o programa de controlo da impressora, consulte o Capítulo 3
“1. Eliminar o Programa de Controlo” e “2. Desinstalar o Pacote do Programa de Controlo (Driver
Package)”.
45
Dai Nippon Printing Co., Ltd.
[Programa de Controlo da Impressora DP-DS80D] Manual de Instruções para Windows 7, 8
Dai Nippon Printing Co., Ltd.