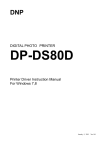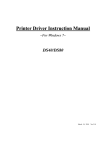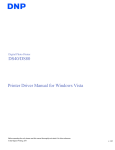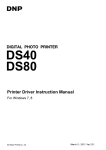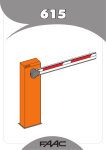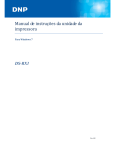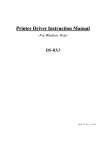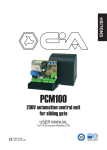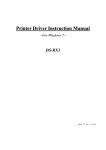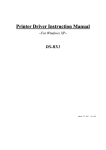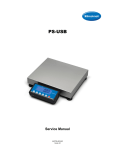Download DS Windows Vista
Transcript
DNP DIGITAL PHOTO PRINTER DP-DS80D Printer Driver Instruction Manual For Windows Vista January 5, 2015 Ver.1.01 ●Safety precautions Please read the User’s Manual for the printer carefully before use, and follow the instructions. Note that the contents of directions for use and safety precautions correspond to the safety standards as of the time the User ’s Manual has been created. ●Remodeling For product safety, do not remodel the DP-DS80D printers or the contents of the DP-DS80D printer drivers and the CD. ●Copyright Copyrights, trademarks or any other intellectual property rights whatsoever that pertain to documents, programs or other items provided with this product, are ascribed to Dai Nippon Printing Co., Ltd., or the respective other holders of rights. Except in cases permitted by applicable laws, these may not be duplicated or used without consent from Dai Nippon Printing Co., Ltd. Microsoft and Windows are registered trademarks of Microsoft Corporation valid in the USA and other countries. LEADTOOLS Copyright (C) 2008 LEAD Technologies, Inc. Dai Nippon Printing Co.,Ltd. Contents Chapter 1 Install ______________________________________1 1.1 Printer and Host computer Connection __________________________________________ 1 1.2 Found New Hardware Wizard __________________________________________________ 1 1.3 Install from Add Printer Wizard ________________________________________________ 6 Chapter 2 Properties __________________________________12 2.1 Opening Printer Properties _________________________________________________ 12 2.2 Explanation of Print Setting Functions ________________________________________ 14 2.2.1 2.2.2 2.2.4 2.2.5 2.2.6 Layout .....................................................................................................................................................14 Advanced Options....................................................................................................................................16 Options ....................................................................................................................................................19 Color Adjustment.....................................................................................................................................20 Printer Information .................................................................................................................................21 2.3 Default Values for Various Settings ___________________________________________ 22 2.4 Color Management _______________________________________________________ 22 2.5 Print Area _______________________________________________________________ 23 2.6 Print Orientation _________________________________________________________ 24 2.7 Print Method ____________________________________________________________ 26 2.7.1 Multi-layout ............................................................................................................................................26 2.7.2 Example of Multi-layout application use .................................................................................................28 2.7.3 Duplex Printing .......................................................................................................................................29 Chapter 3 Updating the Driver __________________________32 Chapter 4 Driver Removal _____________________________38 Dai Nippon Printing Co.,Ltd. [DP-DS80D Printer Driver] Chapter 1 Instruction Manual for Windows Vista Install 1.1 Printer and Host computer Connection Power ON the DP-DS80D and connect the DP-DS80D printer and the host by USB cable. * Please refer to the manual for the DP-DS80D printer for connection if needed. Note)Do not insert the accompanying CD at this time. In order to install the driver, log in with administrator right. The following explanations are given on the assumption of use with administrator rights. After that, if [Found New Hardware Wizard] is initiated, please install using the procedure in [1.2 Found New Hardware Wizard].If [Found New Hardware Wizard] is not initiated, please install in accordance with [1.3 Install from Add Printer Wizard]. 1.2 Found New Hardware Wizard When “Found New Hardware Wizard” starts running, click on “Locate and install driver software(recommended)”. Fig 1.1 Found New Hardware Wizard Note)For user account control, confirmation of “Windows needs your permission to continue” will be requested. Click on the “Continue” button. 1 Dai Nippon Printing Co.,Ltd. [DP-DS80D Printer Driver] Instruction Manual for Windows Vista If the message “Insert the disc that came with yuor Dai Nippon Printing DP-DS80D” appears, click on “I don’t have the disc. Show me other options”. Fig 1.2 Insert the disc If the message “Windows couldn’t find driver software for your device” appears, click on “Browse my computer for driver software(advanced)”. Fig 1.3 Windows couldn’t find driver software for your device 2 Dai Nippon Printing Co.,Ltd. [DP-DS80D Printer Driver] Instruction Manual for Windows Vista Insert the accompanying CD here. If the message “Browse for driver software on your computer” appears, click on the “Browse” button, designate the location of the Installation Disk, and click on the “Next” button. X:\Driver\DP-DS80D\English\Vista Fig 1.4 Designating the driver software location If the Windows Security confirmation window appears, click on “Install this driver software anyway”. Fig 1.5 Windows Security confirmation 3 Dai Nippon Printing Co.,Ltd. [DP-DS80D Printer Driver] Instruction Manual for Windows Vista The driver software will be installed. When “The software for this device has been successfully installed” appears, click on the “Close” button, and end the wizard. Fig 1.6 Installation Complete window Select “Start”, then “Control Panel”, and open the control panel. Click on “Printer” in the control panel. Fig 1.7 Control panel 4 Dai Nippon Printing Co.,Ltd. [DP-DS80D Printer Driver] Instruction Manual for Windows Vista Open [Printer] and confirm that [DP-DS80D] is shown. Now installation is complete. Fig 1.8 Printers After installation of the printer-driver is complete, be sure to reboot the computer. 5 Dai Nippon Printing Co.,Ltd. [DP-DS80D Printer Driver] Instruction Manual for Windows Vista 1.3 Install from Add Printer Wizard Select “Start”, then “Control Panel”, and open the control panel. Click on “Printer” in the control panel. Fig 1.9 Control Panel Click on “Add a Printer” in the menu bar at the top of the “Printer” window. Fig 1.10 Printer window 6 Dai Nippon Printing Co.,Ltd. [DP-DS80D Printer Driver] Instruction Manual for Windows Vista When the “Choose a local or network printer” window appears, click on “Add a local printer”. Fig 1.11 Choose a local or network printer window When the “Choose a printer port” window appears, select “Use an existing port:”, and select the USB port the printer is connected to (for example, “USB001”) from the drop-down list, and click the “Next” button. Fig 1.12 Choose a printer port window 7 Dai Nippon Printing Co.,Ltd. [DP-DS80D Printer Driver] Instruction Manual for Windows Vista When the “Install the printer driver” window appears, click on the “Have Disk...” button. Fig 1.13 Install the printer driver window When the “Install From Disk” window appears, use “Browse...” to designate the installation disk location, and click the “OK” button. X:\Driver\DP-DS80D\English\Vista Fig 1.14 Install From Disk window 8 Dai Nippon Printing Co.,Ltd. [DP-DS80D Printer Driver] Instruction Manual for Windows Vista In the “Install the printer driver” window, check that “DP-DS80D” is displayed, and click the “Next” button. Fig 1.15 DP-DS80D Install the printer driver window When the “Type a printer name” window appears, you can set the printer name. Also, to set it as the printer usually used, select the check box for “Set as the default printer”, and click the “Next” button. 9 Dai Nippon Printing Co.,Ltd. [DP-DS80D Printer Driver] Instruction Manual for Windows Vista Fig 1.16 Type a printer name window Note)Insallation will begin, but the User Account Control will request confirmation with the message “Install this driver software anyway”. Click on “Continue”. When the Windows Security window appears, click on “Install this driver software anyway”. Fig 1.17 Windows Security confirmation When the message “The software for this device has been successfully installed”, click on “Close”. Fig 1.18 DP-DS80D driver has been successfully installed 10 Dai Nippon Printing Co.,Ltd. [DP-DS80D Printer Driver] Instruction Manual for Windows Vista Check that the DP-DS80D is shown in the Printer window. Now, installation of the DP-DS80D printer driver is complete. Fig 1.19 Printer window After installation of the printer-driver is complete, be sure to reboot the computer. 11 Dai Nippon Printing Co.,Ltd. [DP-DS80D Printer Driver] Chapter 2 Instruction Manual for Windows Vista Properties Various printer settings can be made using the DP-DS80D Driver properties. Before operation, be sure to have a good understanding of the contents. Login by administrator authority is required for operation. Depending on application of the use, operation from print setting of the application is necessary. 2.1 Opening Printer Properties 1. Click Start ⇒ Control Panel ⇒ open the control panel 2. In the control panel, select Printer⇒open the Printer window 12 Dai Nippon Printing Co.,Ltd. [DP-DS80D Printer Driver] Instruction Manual for Windows Vista 3. Right-click on the DP-DS80D icon, and from the pull-down menu select Properties ⇒ open the Properties window 4. The DP-DS80D Properties window will appear. 13 Dai Nippon Printing Co.,Ltd. [DP-DS80D Printer Driver] Instruction Manual for Windows Vista 2.2 Explanation of Print Setting Functions From the Properties window, by selecting Print Settings you can make various print settings. 2.2.1 Layout Output image depending on print direction Ex.) For (8x5), (8x6) Vertical Print paper exit slot Print paper exit slot Horizontal For (8x10), (8x12) Vertical Print paper exit slot Fig 2.2.1 Layout tab Print Orientation Assign print orientation as vertical or horizontal. Original image orientation Horizontal Print paper exit slot Output images of the original image without rotation are shown at the right. Duplex Printing This designates whether the duplex printing is long-edge or short-edge orientation, or is Off. If cut paper (tray) is selected in the Paper Supply Method tab in “2.2.3 Paper/Quality”, long-edge/short-edge orientation duplex printing can be selected. Long-edge Duplex printing is carried out on the long-edge orientation. Short-edge Duplex printing is carried out on the short-edge orientation. 14 Dai Nippon Printing Co.,Ltd. [DP-DS80D Printer Driver] Instruction Manual for Windows Vista Page Order When printing multiple images in the application, you can set the order. Ex.) Print order No.1 No.2 No.3 In order Reverse order Pages Per Sheet Prints the designated fractional size. In most situations, set “1”. (When set to 1 except, please use by the print quality setting to 300x300dpi or 600x600dpi.) Ex.) Fractional size 4 (uarter-size) 1 (Whole) 11 9 (One-ninth size) 11 15 Dai Nippon Printing Co.,Ltd. [DP-DS80D Printer Driver] 2.2.2 Instruction Manual for Windows Vista Advanced Options By selecting [Advanced Settings] in the Layout window, various settings can be made using Advanced Options. Fig 2.2.2.2 Advanced Options tab Fig 2.2.2.1 Advanced Settings Paper Size You can designate the paper size. Please match the paper size to the media size with which the printer is equipped With the DP-DS80D, the paper sizes that can be designated with the roll paper / cut paper (tray) selection in “2.2.3 Paper/Quality” differ as shown in the table below. ○:Can be selected Paper Size (5x3.5) (5x7) (6x4) (6x4)x2 (6x8) (6x9) (8x10) (8x12) (8x4) (8x4)x2 (8x4)x3 (8x5) (8x5)x2 (8x5)_(8x4) (8x6) (8x6)x2 (8x6)_(8x4) (8x6)_(8x5) (8x8) (8x8)_(8x4) A4Length (8x10.50) (8x10.75) Roll paper ○ ○ ○ ○ ○ ○ ○ ○ ○ ○ ○ ○ ○ ○ ○ ○ ○ ○ ○ ○ ○ Cut paper ○ ○ ○ ○ ○ ○ ○ ○ ○ ○ ○ ○ 16 Dai Nippon Printing Co.,Ltd. [DP-DS80D Printer Driver] Instruction Manual for Windows Vista Copy Count You can designate the number of times an image will be printed. Print Quality You can designate the print quality. Please match the print quality to the printer settings. Print Quality 300 x 300dpi 300 x 600dpi Function Printing in the high-speed mode Printing in the high-quality mode * If the application can not set an asymmetric aspect resolution, please set the 600x600dpi. 600 x 600dpi Printing in the high-quality mode (Printer driver converts to 300x600dpi data, and sends it to the printer.) ICM Method ICM Method ICM Disabled ICM Handled by Host System ICM Handled by Printer Function 2.2.4 Synchronous with “Color Management: None” in paper option. 2.2.4 Synchronous with “Color Management: ICM” in paper option. Performs color management with the driver. This is the same as setting “ICM Handled by Host System”. ICM Intent This designates the rendering method when using ICM. Always have the ICC profile for the DP-DS80D set to “Picture”. Please do not use it at other settings. Advanced Printing Features Always have it set to “Enabled”. Please do not use it at other settings. Border Synchronous with the border option in the paper option. Overcoat Finish The overcoat finish for the printed surface can be selected from the following two types. Overcoat Finish Function Glossy This finishes the print with a glossy surface. Matte This finishes the print with a matte (non-glossy) surface. Print Re-try Depending on the version being used, “Disable” may be the only option This sets up whether print data in a printer buffer when the error of a printer occurs is printed after error recovery, or it does not print. Print Re-try Function Disable Printing data in a printer buffer is cleared in the case of a printer error. After an error recovery, the cleared image data must be re-sent. When using an application that has an error recovery function, select this option. Enable Printing data in a printer buffer is held in the case of a printer error. After an error recovery, the print process resumes with the saved data. However, if the power is turned OFF, the data will not be saved. Change the printer of the version corresponding to Print Re-try and a non-corresponded version, and when you use it by connecting it to the same USB port, when you change printers, reboot the computer. 17 Dai Nippon Printing Co.,Ltd. [DP-DS80D Printer Driver] Instruction Manual for Windows Vista According to the contents of a printer error, the power supply of a printer needs to be re-switched on for error recovery. In this case, it is not dependent on a setup of Print Re-try, and printing data in a printer buffer is cleared. Operation by Print Re-try setup in each error is shown below. Error Re-try Function for Duplex Printing Contents of the error Print Re-try setting is “Disable” Print Re-try setting is “Enable” Side the Error Occurs On Front Front Paper End Please resend picture data not printed after Ribbon End error recovery. Back Back Re-try settings, once the Printing processing is resumed from the data currently held in the printer buffer after error recovery. error is resolved, When paper initializa- error is resolved, printing processing is tion operation is run, it printing processing is resumed from data is printed after the paper resumed from data currently held in the initialization operation. currently held in the Regardless of Print Regardless of Print Re-try settings, once the printer buffer. printer buffer. Cover Open After the error is If the error occurs on Paper Jam (*1) resolved, resend the the back side, printing Ribbon Error (*1) print data including the of the back will front image. continue after the error Paper Definition Error Scrap Box Error is resolved. In cases where media trouble prevents the delivery of normal prints, such as paper jam, resend the image data for both sides of the print. Data Error Head Voltage Error Head Position Error Power Supply Fan Stop Cutter Error Abnormal Head Temp. Abnormal Media Temp. Ribbon Tension Error RFID Module Error Error recovery requires that the power supply of the printer needs to be turned OFF. Therefore, print data in the printer buffer is cleared regardless of the setup of the Print Re-try function. Abnormal motor Temp. System Error Please resend the picture data not printed after the printer is rebooted. Because resolution of the error requires the printer to be turned OFF, the image data in the buffer will be cleared regardless of Print Re-try settings. Also, even though the front side is finished, it will be aborted, so after the printer is rebooted, resend the Error recovery requires that the power supply of the printer needs to be turned OFF. Therefore, print data in the printer buffer is cleared even if the Print Re-try function is set to "Enable". picture data not printed rebooted. the error requires the printer to be turned OFF, even if Print Re-try is enabled, the turning OFF of the printer will clear the data from the buffer. Also, even though the Please resend the after the printer is Because resolution of front side is finished, it will be aborted, so after the printer is rebooted, resend the image data image data for both for both sides of the sides of the print. print. *1: After an error stop, a paper or a ribbon should perform removal work of an error factor according to a printer user's manual. 18 Dai Nippon Printing Co.,Ltd. [DP-DS80D Printer Driver] Instruction Manual for Windows Vista 2.2.3 Paper/Quality Fig 2.2.3 Paper/Quality tab Paper Source Either Roll paper or Cut paper (tray) can be selected. Duplex printing can only be done when Cut paper (tray) is selected. If a paper size valid for only either Roll paper or Cut paper (tray) is selected in the paper size setting in “2.2.2 Advanced Options”, then the Paper Supply Method setting will be disabled. Color 2.2.4 Please set to color print. Do not use for black and white printing. Options Fig 2.2.4.1 Paper option tab Fig 2.2.4.2 Sharpness setting Border Designates yes or no for border (check means with border). Synchronous with border in the Advanced Settings. Sharpness Processes for 11 sharpness levels (Dia. 2). 0(Initial setting) means there is no sharpness processing. Minus(-) blurs the image, and plus(+) increases the sharpness. Color Adjustment None Synchronous with the ICM Method in the Advanced Settings. Checking this item disables ICM and the Color Adjustment tab, and color management does not occur from the driver. Handled by Driver Checking this item disables ICM and 2.2.5 Color Adjustment is enabled. The adjustment values for gamma, brightness, contrast, and chroma are shown. ICM Synchronous with the ICM Method in the Advanced Settings (ICM Handled by Host System). Checking this item enables color management from the driver. ICM & Driver If you check this , ICM (color management) and color adjustment will be enabled. About Displays the driver version. 19 Dai Nippon Printing Co.,Ltd. [DP-DS80D Printer Driver] 2.2.5 Instruction Manual for Windows Vista Color Adjustment If you check Handled by Driver in 2.2.4 Options, the respective color adjustment values in the Color Adjustment tab are reflected in the image. Fig 2.2.5 Color Adjustment tab Setting ranges in the Color Adjustment tab are as follows: Adjustment Item Adjustment Value Gamma -100(dark) ~ 100(light) (0 means no adjustment, Gamma 2.0 ~ 0.5) Adjusts the density of the highlights in the image. The greater the gamma value, the brighter the highlights. Synchronous check box ON : Sets RGB at the same value OFF:Sets RGB at a different value Brightness -100(dark) ~ 100(light) (0 means no adjustment) Adjusts the brightness of the image. The larger the value, the greater the overall brightness of the image. Synchronous check box ON :Sets RGB at the same value OFF:Sets RGB at a different value Contrast -100(weak) ~ 100(strong) (0 means no adjustment) Adjusts the contrast of the image. The larger the value, the greater the contrast. Synchronous check box ON : Sets RGB at the same value OFF: Sets RGB at a different value Chroma -100(weak) ~ 100(strong) (0 means no adjustment) Adjusts the color saturation of the image. 20 Dai Nippon Printing Co.,Ltd. [DP-DS80D Printer Driver] 2.2.6 Instruction Manual for Windows Vista Printer Information When the Printer Information tab is opened, the printer status can be checked. Fig 2.2.6 Printer Information tab Display Media Type Media Quantity Printer Status Life Counter Firmware Version Serial No. Color Control Data Printer Status Off-line Wating Printing Head Cooling Door Open Paper End Ribbon End Paper Jam Ribbon Error Paper Size Setting Error System Error Unit Paper Jam Supply area Unit Paper Jam Feed area Unit Paper Jam Shell area Unit Paper Jam Delivery area Unit Tray Out Unit Cover Open Unit Hardware Error Contents This displays the type of ribbon that is set in the printer. This displays the quantity of sheets remaining on the ribbon. This displays the printer status. Information displayed is as below: This displays the life counter of printer. This displays the firmware version of printer. This displays the serial number of printer. This displays the color control data version and checksum. Recovery Method Connect the printer to the computer, and turn the power ON. Please wait. Printing will restart automatically. Close the printer door. Set new paper media. Set new ribbon media. Remove the jammed paper and rest it correctly. Reset the ribbon correctly. Check the paper size setting and the ribbon size. Reboot the printer and computer. If it doesn’t recover after rebooting, contact the service center. Reboot the printer. The paper will be ejected automatically. Please refer to the Duplex Unit User’s Manual for details Set the cut paper tray. Close the unit cover. Reboot the printer and computer. If it doesn’t recover after rebooting, contact the service center. 21 Dai Nippon Printing Co.,Ltd. [DP-DS80D Printer Driver] Instruction Manual for Windows Vista 2.3 Default Values for Various Settings Default values for each option (at the time of installation) are shown below. If the printer driver does not work correctly after changing the options, please return the options to the default settings. Note) According to the Service Pack and use environment of OS, the default value at the time of installation may differ from the following chart. Tab Layout Paper/Quality Option Color Adjustment Advanced Options Default Orientation Print on Both Sides Page Order Pages Per Sheet Paper Source Color Border Sharpness Color Adjustment Gamma Brightness Contrast Chroma Paper Size Paper/Output Copy Count Print Quality Graphic (Click [Advanced] button of Layout tab) Document Option Image Color Management ICM Method ICM Intent Advanced Printing Features Pages pre Sheet Layout Border Printer Features Overcoat Finish Print Retry Portrait None Front to Back 1 Roll Paper Color Disable 0 (Default) ICM 0 0 0 0 8x10 1 300 x 300dpi ICM Handled by Host System Pictures Enable Right then Down Disable Glossy Disable Chart 2.3 Print Setting Default Values 2.4 Color Management In [Color Management], this designates the color profile. Default at installation associates [DS80_xxxx]. xxxx is a 4-digit number that refers to the version. Step 1. Select “Color Management” tab in “Printer Properties”, and click on “Color Management” button. Fig 2.4 Step 2. Choose printer: DP-DS80D from a device. Color Management 22 Dai Nippon Printing Co.,Ltd. [DP-DS80D Printer Driver] Instruction Manual for Windows Vista 2.5 Print Area Depending on the paper size designated at the driver, the image size and dot count will be as follows. Model Paper Size DP-DS80D (5x3.5) ※1 (6x4) ※1 (5x7) ※1 (6x8) ※1 (6x9) ※1 (8x4) (8x5) (8x6) (8x8) (8x10) (8x10.50) ※2 (8x10.75) ※2 A4 Length ※1 (8x12) Size (inch) 3.5”x 5” 4”x 6” 5”x 7” 6”x 8” 6”x 9” 8”x 4” 8”x 5” 8”x 6” 8”x 8” 8”x 10” 8”x 10.5” 8”x 10.75” 8”x 11.7” 8”x 12” Print Area (㎜) 92.1 x 131.1 105.0 x 156.1 131.1 x 181.0 156.1 x 206.2 156.1 x 232.0 207.3 x 104.6 207.3 x 130.0 207.3 x 155.4 207.3 x 206.0 207.3 x 257.0 207.3 x 269.7 207.3 x 269.7 207.3 x 297.0 207.3 x 307.8 300x300 DPI Dot amount 1088 x 1548 1240 x 1844 1548 x 2138 1844 x 2436 1844 x 2740 2448 x 1236 2448 x 1536 2448 x 1836 2448 x 2436 2448 x 3036 2448 x 3186 2448 x 3186 2448 x 3544 2448 x 3636 300x600 DPI Dot amount 2176 x 1548 2480 x 1844 1548 x 4276 1844 x 4872 1844 x 5480 2448 x 2472 2448 x 3072 2448 x 3672 2448 x 4872 2448 x 6072 2448 x 6372 2448 x 6372 2448 x 7088 2448 x 7272 ※1 Roll paper only With the DP-DS80D printer, the paper size (output size) can be designated as less than 8 inches, but the media used will be the inch width media. ※2 Cut paper only The image dot counts for (8x10.5) and (8x10.75) are the same.The image that is output differsasshown below. (8x10.5) (8x10.75) 6372pixel 600dpi (3186pixel 300dpi) Cut Paper Cut positon is different about 0.25inch 23 Dai Nippon Printing Co.,Ltd. [DP-DS80D Printer Driver] Instruction Manual for Windows Vista 2.6 Print Orientation The relationship between application-created image and printed image(output orientation) by the driver settings(Layout orientation) is as followed table. These are limited by that original image is not rotated by the apprication and enlarged or scale downed within the image size that is selected from 2.5 Image Size table. ◆The relationship between application-created image and printed image when performing simplex printing as affected by the driver settings. Original Image Driver setting Orientation Paper Size (8x4)、(8x5)、(8x6) Application-created image Print (Feed dir.↓) (8x10)、(8x12) Application-created image Print (Feed dir.↓) Portrait Landscape Portrait Landscape When performing Duplex printing, the Driver setting (Paper Size, Print Direction, Duplex-printing Print Orientation) affects the relationship between the application-created image and the printer’s printing (front / back print direction) as shown in the next page. 24 Dai Nippon Printing Co.,Ltd. [DP-DS80D Printer Driver] ◆The relationship between application-created image and printed image when performing duplex printing as affected by the driver settings( Original Image Print tation Dir. Portrait Back Land- Paper Size (8x4)、(8x5) <including multi-layout> Application-created Flip Print image on (Feed dir.↓) Front Vert. Horiz. scape Binding direction) Driver Settings OrienFront Instruction Manual for Windows 7 Vert. Horiz. Back Front Paper Size (8x10)、(8x10.5)、(8x10.75)、(8x12) Print Application-created Flip Print Dir. image on (Feed dir.↓) Back Long Front Vert. edge Back Front Long edge Short Short edge edge Long Horiz. edge Long edge Short Short edge edge Long Vert. edge Long edge Short Short edge edge Long Horiz. edge Back Long edge Short Short edge edge 25 Dai Nippon Printing Co.,Ltd. [DP-DS80D/DS80 Printer Driver] Instruction Manual for Windows Vista 2.7 Print Method 2.7.1 Multi-layout When the DP-DS80D is using 8x12, 8x10 size media, 2 or 3 image layout is possible. With the printer driver paper setting, multi-image layout is made possible, and the image sizes are as follows. Layout designation Roll paper Cut paper Driver paper setting (layout) (8x4) x 2 (8x5) x 2 (8x6) x 2 (8x5) _ (8x4) (8x6) _ (8x4) (8x6) _ (8x5) (8x8) _ (8x4) (8x4) x 3 (8x4) x 2 (8x5) x 2 (8x6) x 2 (8x4) x 3 Image size(㎜) (207.3x104.6) x 2 (207.3x130.0) x 2 (207.3x155.4) x 2 (207.3x130.0) x (207.3x104.6) (207.3x155.4) x (207.3x104.6) (207.3x155.4) x (207.3x130.0) (207.3x206.2) x (207.3x104.6) (207.3x104.6) x 3 (207.3x104.6) x 2 (207.3x130.0) x 2 (207.3x155.4) x 2 (207.3x104.6) x 3 Remarks Media size 8x12 only Media size 8x12 only Media size 8x12 only Media size 8x12 only Media size 8x12 only Multiple layout is possible under the following conditions. 1.The printer driver paper size is set to one of the above sizes. 2.Multiple images are sent from the application. Note)Because the multi-image layout occurs on a per job basis, this works when there are multiple images for 1 job.If you want to print the same image, be sure to send the image data for each copy to be printed.The printer prints 2 or 3 images in one operation, and the paper is cut as it is fed out. <Multi-image layout patterns> The following combinations are possible for the multi-image layout patterns. Layout for 1 sheet with 2 same-size images ⇒ x2 Cut as sheet is fed out Layout for 1 sheet with 3 same-size images ⇒ x3 Cut as sheet is fed out 26 Dai Nippon Printing Co.,Ltd. [DP-DS80D/DS80 Printer Driver] Instruction Manual for Windows Vista Layout for 1 sheet with 2 different-size images (Roll Paper only)⇒ (8x6)_(8x4) etc. Cut as sheet is fed out (When cut paper use, the image of 2 different- size on 1 sheet can not be assigned). Cautions for printing 2 different-size images on one sheet When printing 2 different-size images on 1 sheet, 1 inch will be cut off the top and bottom of the 2 nd image when the image is being generated. When creating the original image, be aware of the following points. Ex.) When the layout is set for (8x6)_(8x4) The driver creates the layout image in the order of ①, ②. ① It creates two 8x6inch images 8 inch 8 inch 6 inch 1 inch cut off top and bottom 4 inch 1st image 2nd image ② The driver then lays out the 2 different-size images from ① as one (8x10) image and outputs it to the printer. 8 inch 4 inch 6 inch Ex.) Example of creating the original image. When outputting the original image to the driver, the 1st and 2nd images are created as the same size, so factor in the space that will be cut off from the 2nd image. 8 inch 8 inch Add the area to be cut off beforehand 6 inch 1st image 2nd image 27 Dai Nippon Printing Co.,Ltd. [DP-DS80D/DS80 Printer Driver] Instruction Manual for Windows Vista 2.7.2 Example of Multi-layout application use This is an example using Windows Explorer Step 1. Select 2 or more images⇒Click “Print”. Step 5. Click on “Advanced”. Select 2 or more images Step 2. Check “Fit picture to frame” and click “Options”. Step 6. Set the Paper Size to “(6x4)x2”. Then click “OK” on the windows from steps 6⇒5, returning to the window displayed in Step 2. Step 3. Click on “Printer Properties”. Step 7. Click on “Print”. Step 4. From the “Orientation” pull-down menu, select “Portrait”. 28 Dai Nippon Printing Co.,Ltd. [DP-DS80D/DS80 Printer Driver] Instruction Manual for Windows Vista 2.7.3 Duplex Printing Duplex printing is possible on the DP-DS80D when cut paper is selected. Duplex printing can be performed under the following conditions. 1. Select “Cut paper (tray)” in the Paper Supply Method on the “2.2.3 Paper/Quality” tab. 2. Select “Short-edge” or “Long-edge” orientation under Duplex Printing in the “2.2.1 Layout” tab. Because Duplex printing is run on a job basis, it only works when there are 2 (front and back) or more images in a single job. When there are an odd number of images in 1 job, the back of the final page will be output as a white image. The print method is the same as in “2.7.2 Example of Multi-lyout application use”. 29 Dai Nippon Printing Co.,Ltd. [DP-DS80D/DS80 Printer Driver] Instruction Manual for Windows Vista Cautions for using Multi-layout in Duplex Printing When using multi-layout in duplex printing, the images will be laid out as follows. If there is a remainder in transmitted images, the driver will insert empty data images into the layout. The printer will output the empty data as white images. 8x4x2 8x5x2 8x6x2 Even number of prints Image 1 Send on 1 image 1 job Front image 2 image 3 image 3 image 2 Back Odd number of prints (remainder image 4 image 4 image 5 image 5 blank lay data lay out on 1 image Front of 1 print) data out on 1 image data lay out on 1 image blank Back data is blank blank Even number of prints (remainder of 2 prints) image 5 image 5 Front data lay image 6 blank out on 1 image image 6 Back data lay blank Odd number of prints image 5 out on 1 image image 5 (remainder Front data lay of 3 prints) image 6 image 7 image 7 image 6 out on 1 image Back data lay blank out on 1 image 30 Dai Nippon Printing Co.,Ltd. [DP-DS80D/DS80 Printer Driver] Instruction Manual for Windows Vista In cases as above wherethere is a remainder from 1 or 2 prints, if you don’t want to output blank imagesfromthe printer, then you can use the application to change the multi-layout media size as shown below, and send the image data as a separate job. 8x4x2 8x5x2 8x6x2 Even number of prints Image 1 Send on 1 job Image 1 Front Image 2 Image 3 Image 3 Image 2 Back Image 4 Paper size change Odd number of prints (remainder Image 5 Image 4 Send on other job of 1 print) Image 5 blank 8x4 8x5 8x6 data lay out on 1 image data lay out on 1 image Front data lay out on 1 image Back data is blank Even number of prints (remainder of 2 prints) Image 5 Send on other job Image 6 Image 5 Front data lay Image 6 Back out on 1 image data lay out on 1 image 31 Dai Nippon Printing Co.,Ltd. [DP-DS80D/DS80 Printer Driver] Instruction Manual for Windows Vista Chapter 3 Updating the Driver In order to update the printer-driver, follow the steps shown below. 1. Driver Removal (1) Before removing the printer-driver, shut down all other applications. Also, double click the icon for the printer to be removed, and make sure there are no documents in the queue before you begin removal of the driver. Double click Fig 3.1.1 Confirmed that there are no document in the queue 32 Dai Nippon Printing Co.,Ltd. [DP-DS80D/DS80 Printer Driver] Instruction Manual for Windows Vista (2) Select “Start”–“Control Panel”, and click on “Printer” in the control panel. From the “Printer” window, select the DP-DS80D printer, display the pull-down menu with the right click, and click on “Delete”. Fig 3.1.2 Printer window; DP-DS80D right-clicked menu When “Are you sure you want to delete the printer `DP-DS80D`?” appears, click on “Yes”. Fig 3.1.3 Delete Printer confirmation window 33 Dai Nippon Printing Co.,Ltd. [DP-DS80D/DS80 Printer Driver] Instruction Manual for Windows Vista (3) After the DP-DS80D has been deleted, right-click where there is no icon, and get the pull-down menu. In the pull-down menu, click on “Run as administrator”- “Server Properties”. Right-click where there is no printer icon, and get the pull-down menu. Fig 3.1.4 Pull-down menu opened by right-clicking on the Printer window Note)After this, user account control will request confirmation with “Windows needs your permission to continue.” Click on the “Continue” button. 34 Dai Nippon Printing Co.,Ltd. [DP-DS80D/DS80 Printer Driver] Instruction Manual for Windows Vista When the Print Server Properties window appears, click on the Drivers tab. From the list of installed printer drivers, select “DP-DS80D”, and click the “Remove” button. Fig 3.1.5 Print Server Properties window When the Remove Driver and Package window appears, select “Remove driver and driver package”, and click on the”OK” button. Fig 3.1.6 Remove Driver and Package window When the Print Server Properties confirmation window appears, click on the “Yes” button. Fig 3.1.7 Print Server Properties confirmation window 35 Dai Nippon Printing Co.,Ltd. [DP-DS80D/DS80 Printer Driver] Instruction Manual for Windows Vista When the Remove Driver Package window appears, click on the “Delete” button. Fig 3.1.8 Remove Driver Package window When the Driver Package Deleted window appears, click on the “OK” button. Fig 3.1.9 Driver Package Deleted window Note) Before removing the printer-driver, if the following error message appears, please reboot the computer. After the computer has been rebooted, repeat the steps to remove the printer-driver. Fig 3.1.10 Error message that was not able to remove Driver Package 36 Dai Nippon Printing Co.,Ltd. [DP-DS80D/DS80 Printer Driver] Instruction Manual for Windows Vista Using the Print Server Properties window, confirm that “DP-DS80D” has been removed, and click on the “Close” button.Now the removal of the printer driver is complete. After removal, reboot the computer. Fig 3.1.11 Print Server Properties window 2. Installing the printer-driver upgrade After removing the printer and printer-driver, install the new printer-driver. For installation steps, please refer to Chapter 1 “Install”. 3. Rebooting the computer After installation of the printer-driver is complete, be sure to reboot the computer. ( Do not print immediately after installation. First reboot the computer. ) 37 Dai Nippon Printing Co.,Ltd. [DP-DS80D/DS80 Printer Driver] Instruction Manual for Windows Vista Chapter 4 Driver Removal For steps to remove the printer-driver, refer to Chapter3-1 “Driver Removal” 38 Dai Nippon Printing Co.,Ltd. [DP-DS80D/DS80 Printer Driver] Instruction Manual for Windows Vista 39 Dai Nippon Printing Co.,Ltd.