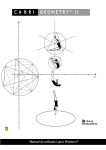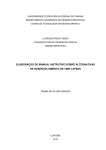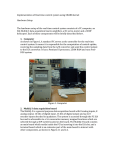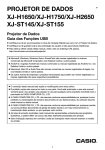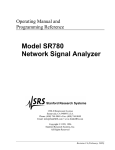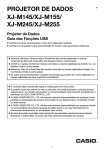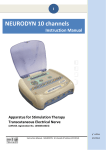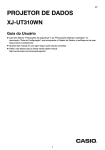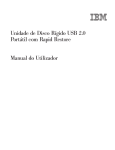Download Geometry - Support
Transcript
Aplicação adicional para calculadoras da
série fx-9860G/série GRAPH 85
Geometria
Manual de Instruções
http://edu.casio.com
Po
Índice
Índice
1
2
3
4
5
6
7
Apresentação do Modo Geometria
Desenhar e editar objectos
Controlar o aspecto da janela Geometria
Utilizar texto e rótulos numa imagem de ecrã
Utilizar a caixa de medição
Trabalhar com Animações
Mensagens de erro
20060601
1-
Apresentação do Modo Geometria
1. Apresentação do Modo Geometria
O Modo Geometria permite-lhe desenhar e analisar objectos geométricos. Pode desenhar
um triângulo e especificar valores para alterar o tamanho dos lados para que sejam 3:4:5,
e, em seguida, verificar as medidas de cada um dos ângulos. Também pode definir as
coordenadas de um ponto ou o comprimento de um segmento de recta e pode desenhar
um círculo e, em seguida, desenhar uma recta que seja tangente a um determinado ponto
no círculo. O Modo Geometria também inclui uma função de animação que lhe permite ver
como um objecto muda de acordo com as condições que definir.
Menus do Modo Geometria
Ao contrário dos outros modos, o Modo Geometria não tem menus de funções ao longo da
parte inferior do ecrã. Ao contrário, utiliza menus denominados [F1] a [F6] e [OPT], como os
mostrados abaixo.
Em seguida encontra-se uma explicação geral dos menus do Modo Geometria.
• Pressionar uma tecla que corresponda a um menu ([F1] a [F6] ou [OPT]) apresenta o
menu desse separador.
• Depois de apresentar um menu, utilize e e d para mover entre ecrãs de menu.
• Para fechar um menu sem fazer qualquer selecção, prima J.
k Operações de menus neste manual
Este manual mostra as operações de menu utilizando o formulário seguinte: 3(Draw) –
5:Vector. Quando vir isto, significa que pode realizar uma das seguintes duas operações.
• Prima 3 para visualizar o menu Draw, utilize c e f para realçar “5:Vector”, e sem
seguida prima w.
• Prima 3 para visualizar o menu Draw e em seguida prima f.
Menu Reference
As tabelas seguintes descrevem os itens de menu que surgem em cada menu do Modo
Geometria.
20060601
1-
Apresentação do Modo Geometria
k 1(File)
Criar um novo ficheiro
Seleccione este item
de menu:
1:New
Abrir um ficheiro
2:Open
Guardar um ficheiro com um novo nome
3:Save as
Apresentar uma lista de funções atribuídas a cada tecla
4:Key Help
Para fazer isto:
k 1e(View)
Iniciar uma operação da caixa zoom
Seleccione este item
de menu:
1:Zoom Box
Entrar no modo Pan (página 3-3)
2:Pan
Entrar no modo Scroll (página 3-4)
3:Scroll
Aumentar a imagem apresentada
4:Zoom In
Reduzir o tamanho da imagem apresentada
Ajustar o tamanho da imagem apresentada para que caiba
no ecrã
5:Zoom Out
Para fazer isto:
6:Zoom to Fit
k 2(Edit)
Anular ou repetir a última operação
Seleccione este item
de menu:
1:Undo/Redo
Seleccionar todos os objectos no ecrã
2:Select All
Anular selecção de todos os objectos no ecrã
3:Deselect All
Seleccionar um polígono completo (página 2-8)
4:Select Figure
Eliminar o objecto seleccionado
5:Delete
Limpar o ecrã
6:Clear All
Para fazer isto:
k 3(Draw)
Traçar um ponto
Seleccione este item
de menu:
1:Point
Desenhar um segmento de recta
2:Line Segment
Desenhar uma linha recta
3:Infinite Line
Desenhar um raio
4:Ray
Desenhar um vector
5:Vector
Desenhar um círculo
6:Circle
Para fazer isto:
20060601
1-
Apresentação do Modo Geometria
Desenhar um arco
Seleccione este item
de menu:
7:Arc
Desenhar um triângulo
8:Triangle
Desenhar um triângulo isósceles
9:Isosc Triangle
Desenhar um rectângulo
A:Rectangle
Desenhar um quadrado
B:Square
Desenhar um polígono
C:Polygon
Desenhar um n-gon regular
D:Regular n-gon
Para fazer isto:
k 4(Construct)
Uma bissectriz perpendicular
Seleccione este item
de menu:
1:Perp Bisector
Uma perpendicular
2:Perpendicular
Um ponto médio
3:Midpoint
Uma intersecção
4:Intersection
Uma bissectriz de ângulo
5:Angle Bisector
Uma paralela
6:Parallel
Uma tangente
7:Tangent
Para construir isto:
k 5(Transform)
Reflectir um objecto
Seleccione este item
de menu:
1:Reflection
Traduzir um objecto por valores especificados
2:Translation
Traduzir um objecto usando um vector existente
3:Trans(Sel Vec)
Rodar um objecto
4:Rotation
Dilatar um objecto
5:Dilation
Para fazer isto:
k 6(Animate)
Para fazer isto:
Adicionar animação a dois objectos seleccionados
Substituir a animação actual atribuída a dois objectos
seleccionados
Activar traço de ponto e traçar o movimento do ponto
enquanto a animação é executada
Apresentar o ecrã de edição de animação
20060601
Seleccione este item
de menu:
1:Add Animation
2:Replace Anima
3:Trace
4:Edit Animation
1-
Apresentação do Modo Geometria
Seleccione este item
de menu:
5:Go (once)
Para fazer isto:
Realizar uma sequência de animação uma vez
Realizar uma sequência de animação repetidamente
Adicionar um ou mais valores à tabela de animação (página
6-7)
Apresentar a tabela de animação
6:Go (repeat)
7:Add Table
8:Display Table
k K(Option)
Seleccione este item
de menu:
1:Text
Para fazer isto:
Introduzir texto
Introduzir uma expressão
Especificar o formato de números nas medições do Modo
Geometria
Desbloquear todas as medições
2:Expression
Mostrar todos os objectos
5:Show All
Ocultar o objecto seleccionado
6:Hide
3:Number Format
4:Clr Constraint
Utilizar o ponteiro
Pode utilizar as seguintes operações para mover o ponteiro no ecrã (2) pela apresentação
quando desenha objectos, edita objectos, etc.
u Para mover o ponteiro
Utilize as teclas do cursor para mover o ponteiro pela apresentação. Manter a tecla do
cursor premida mova o ponteiro a alta velocidade.
u Para fazer o ponteiro saltar para um determinado local
Premindo uma tecla numérica (b to j) faz com que o ponteiro salte para a secção
correspondente do ecrã como se mostra abaixo.
h
i
j
e
f
g
b
c
d
20060601
1-
Apresentação do Modo Geometria
Utilizar a tecla Ajuda
Premindo 1(File) – 4:Key Help ou a tecla a apresenta a tecla Ajuda que fornece
informações sobre a função de cada tecla no Modo Geometria.
Utilize as teclas c e f para navegar entre os três ecrãs Key Help.
Para sair dos ecrãs Key Help, prima J.
Nota
As operações chave mostradas nos ecrãs Key Help aplicam-se apenas ao ecrã desenhar.
Gestão dos ficheiros do Modo Geometria
Esta secção explica como guardar dados em ficheiros no Modo Geometria e como gerir os
ficheiros.
Nota
Sempre que guarda um ficheiro no Modo Geometria, é guardado na memória principal numa
pasta chamada “<@GEOM>”. Pode utilizar o modo MEMORY da calculadora para visualizar
os dados na memória principal. Para mais informações, consultar o manual que é fornecido
com a calculadora.
u Para criar um novo ficheiro
1. Realize a operação seguinte: 1(File) – 1:New.
•Surge a seguinte caixa de diálogo se tiver um desenho no ecrã.
2. Para eliminar o desenho actual e criar um novo ficheiro prima 1(Yes).
•Isto cria um novo ficheiro e apresenta um ecrã de desenho em branco.
20060601
1-
Apresentação do Modo Geometria
u Para abrir um ficheiro existente
1. Realize a operação seguinte: 1(File) – 2:Open.
•Isto apresenta um menu de ficheiros existentes.
2. Utilize c e f para mover o realce para o ficheiro que deseja abrir e, em seguida,
prima w.
•Surge a seguinte caixa de diálogo se tiver um desenho no ecrã.
3. Para eliminar o desenho actual, prima 1(Yes).
•Isto abre o ficheiro que seleccionou no passo 2.
u Para eliminar um ficheiro
1. Realize a operação seguinte: 1(File) – 2:Open.
•Isto apresenta um menu de ficheiros existentes.
2. Utilize c e f para mover o realce para o ficheiro que deseja eliminar e, em seguida,
prima 1(DEL).
•Isto causa o aparecimento de uma caixa de diálogo de confirmação.
3. Prima 1(Yes) para eliminar o ficheiro seleccionado ou 6(No) para cancelar a
operação de eliminação.
4. Para sair do menu de ficheiro, prima J.
20060601
1-
Apresentação do Modo Geometria
u Para guardar um ficheiro com um nome diferente
1. Com o ficheiro que deseja guardar aberto, realize a seguinte operação: 1(File) –
3:Save as.
•Isto apresenta o ecrã de introdução do dome do ficheiro e muda automaticamente as
teclas da calculadora para Alpha Lock.
O cursor muda para 0 quando o
teclado está em Alpha Lock.
2. Introduza até 8 caracteres para o nome do ficheiro e prima w.
•Pode utilizar os seguintes caracteres num nome de ficheiro.
-Caracteres alfabéticos maiúsculos de A a Z
-r minúsculo e a letra grega θ
-Números de 0 a 9
-Ponto (.), espaço, aspas ("), sinal de mais (+), sinal de menos (–), sinal de
multiplicação (×), sinal de divisão (÷), parênteses rectos ([ ]), chavetas ({ })
•Depois de introduzir o nome que deseja, prima w para guardar o ficheiro e regressar
ao respectivo ecrã de desenho.
20060601
1-8
Apresentação do Modo Geometria
Funções das teclas
A figura abaixo mostra as teclas que são usadas para as operações no ecrã de desenho do
Modo Geometria.
Mostra a caixa de
medição.
(Página 5-1)
Mostra os menus.
(Página 1-1)
Move o ponteiro.
Cancela uma
operação ou regressa
ao menu ou ecrã
anterior.
Selecciona, anula a
selecção, executa.
Selecciona um objecto
para o mover.
(Página 2-20)
Selecciona, anula a
selecção, executa.
Selecciona um polígono
completo. (Válido apenas
para polígonos) (Página 2-8)
Elimina o objecto
actualmente
seleccionado.
(Página 2-21)
!b Adiciona uma
tabela de animação.
(Página 6-7)
Anula a selecção de
todos, cancela uma
operação, elimina todos
(quando pressionada
duas vezes).
Faz com que o ponteiro
salte para uma posição
particular. (Página 1-4)
Anula/Anula anulação
de uma operação.
(Página 2-19)
Mostra a Ajuda das
teclas. (Página 1-5)
Entra no modo
Scroll.
(Página 3-4)
20060601
20070101
Amplia a imagem
do ecrã para se
ajustar à área da
janela. (Página
3-5)
Amplia/reduz.
(Página 3-5)
Selecciona, anula a
selecção, executa.
2-
Desenhar e editar objectos
2. Desenhar e editar objectos
Esta secção explica como realizar as seguintes operações.
• Traçar pontos, desenhar segmentos de recta, polígonos, etc. (menu [F3](Draw))
• Seleccionar e anular selecção de objectos (menu [F2](Edit))
• Para um objecto desenhado, construa uma bissectriz perpendicular, perpendicular, etc.
(menu [F4](Construct))
• Para um objecto desenhado, realize várias operações de transformação (menu
[F5](Transform))
• Anular uma operação, mover um objecto, eliminar um objecto e outras operações de
edição (menu [F2](Edit))
Utilizar o menu Draw
Prima 3(Draw) para apresentar o menu Draw. Pode utilizar o menu Draw para traçar
pontos e desenhar segmentos de recta, triângulos, polígonos e outros objectos.
u Para traçar um ponto
1. Realize a operação seguinte: 3(Draw) – 1:Point.
2. Mova o ponteiro para o local no ecrã onde deseja traçar um ponto e, em seguida, prima
w.
•Isto traça um ponto no local do ponteiro.
•O ícone J permanece na apresentação, o que significa que repete o passo 2 para
traçar mais pontos, se desejar.
3. Depois de ter acabado de traçar todos os pontos que desejar, prima o ou J para
anular a selecção da ferramenta Ponto.
Nota
Algumas ferramentas de desenho permanecem depois de desenhar alguma coisa, como a
ferramenta Ponto. Para anular a selecção dessa ferramenta, prima o ou J.
20060601
2-
Desenhar e editar objectos
u Para adicionar um ponto designado a uma recta existente
Nota
Pode utilizar o procedimento seguinte para adicionar um ponto designado a uma recta
existente, a um lado de um polígono, à periferia de um círculo, etc.
1. Realize a operação seguinte: 3(Draw) – 1:Point.
2. Mova o ponteiro no ecrã em direcção à recta em que deseja adicionar o ponto designado.
•Isto selecciona a recta, que é indicado por “□”.
/
3. Prima w.
•Isto adiciona um ponto à recta no local do ponteiro.
u Para desenhar um segmento de recta
1. Realize a operação seguinte: 3(Draw) – 2:Line Segment.
2. Mova o ponteiro para o local no ecrã onde deseja desenhar o segmento de recta e, em
seguida, prima w.
3. Mova o ponteiro para o local no ecrã para onde deseja desenhar o segmento de recta e,
em seguida, prima w.
•Isto desenha um segmento de recta entre os dois pontos.
Nota
Nos passos 2 e 3 do procedimento acima, pode mover o ponteiro para um ponto existente
no ecrã e premir w. Isto torna o ponto existente numa das extremidades do segmento de
recta.
20060601
2-
Desenhar e editar objectos
u Para desenhar uma linha infinita
1. Realize a operação seguinte: 3(Draw) – 3:Infinite Line.
2. Mova o ponteiro para qualquer localização na apresentação e, em seguida, prima w.
3. Mova o ponteiro para outra localização na apresentação e, em seguida, prima w.
•Isto desenha uma recta que passa entre os dois pontos.
u Para traçar um raio
1. Realize a operação seguinte: 3(Draw) – 4:Ray.
2. Mova o ponteiro para qualquer localização na apresentação e, em seguida, prima w.
3. Mova o ponteiro para outra localização na apresentação e, em seguida, prima w.
•Isto desenha um raio que tem início no primeiro ponto que seleccionou e que passa
através do segundo ponto.
u Para desenhar um vector
1. Realize a operação seguinte: 3(Draw) – 5:Vector.
2. Mova o ponteiro para o local no ecrã onde deseja desenhar o vector e, em seguida,
prima w.
3. Mova o ponteiro para o local no ecrã para onde deseja desenhar o vector e, em seguida,
prima w.
•Isto desenha o vector.
20060601
2-
Desenhar e editar objectos
u Para desenhar um círculo
1. Realize a operação seguinte: 3(Draw) – 6:Circle.
2. Mova o ponteiro para o local no ecrã onde deseja o ponto central do círculo e, em
seguida, prima w.
3. Mova o ponteiro para o local no ecrã onde deseja a circunferência do círculo e, em
seguida, prima w.
•Isto desenha um círculo cujo ponto central é o ponto que especificou no passo 2 e cuja
circunferência passa pelo ponto que especificou no passo 3. Por outras palavras, a
distância entre os dois pontos que especificou é o raio do círculo.
Nota
Nos passos 2 e 3 do procedimento acima, pode mover o ponteiro para um ponto
existente no ecrã e premir w. Isto torna o ponto existente o ponto central ou o ponto da
circunferência.
u Para desenhar um arco
1. Realize a operação seguinte: 3(Draw) – 7:Arc.
2. Mova o ponteiro para o local no ecrã onde deseja o ponto central do arco e, em seguida,
prima w.
3. Mova o ponteiro para o local no ecrã onde deseja o ponto inicial do arco e, em seguida,
prima w.
4. Mova o ponteiro para o local onde deseja que seja o ponto final do arco.
.....
5. Mova o ponteiro e o segmento de recta para o local no ecrã onde deseja o ponto final do
arco e, em seguida, prima w.
•Será desenhado um arco a partir do ponto inicial ao ponto final, na direcção contrária
aos ponteiros do relógio.
20060601
2-
Desenhar e editar objectos
u Para desenhar um triângulo
1. Realize a operação seguinte: 3(Draw) – 8:Triangle.
2. Mova o ponteiro para qualquer localização na apresentação e, em seguida, prima w.
3. Mova o ponteiro para outro local.
•Isto causa com que apareça um limite de selecção, indicando o tamanho do triângulo
que será desenhado.
4. Prima w.
•Isto desenha um triângulo.
•Se o local do ponteiro quando prime w estiver muito próximo do ponto que especificou
no passo 2, o triângulo desenhado será o tamanho máximo que couber no ecrã.
Nota
Também é utilizado o mesmo tipo de limite de selecção de dois pontos no procedimento
acima quando desenha um triângulo isósceles, rectângulo, quadrado ou n-gon regular.
Em cada caso, o objecto resultante terá o tamanho máximo que couber no ecrã se o
segundo ponto especificado for demasiado perto ou no mesmo local do primeiro ponto.
Exemplo: Ao desenhar um triângulo
/
20060601
2-
Desenhar e editar objectos
u Para desenhar um triângulo isósceles
1. Realize a operação seguinte: 3(Draw) – 9:Isosc Triangle.
2. Realize os passos 2 a 4 em “Para desenhar um triângulo” (página 2-5).
•Isto desenha um triângulo isósceles.
u Para desenhar um rectângulo ou quadrado
1. Realize uma das operações seguintes: 3(Draw) – A:Rectangle ou 3(Draw) –
B:Square.
2. Mova o ponteiro para qualquer localização na apresentação e, em seguida, prima w.
•Isto causa que surja uma cruz (3) no local do ponteiro.
3. Mova o ponteiro para outro local.
•Isto causa com que apareça um limite de selecção, indicando o tamanho do rectângulo
(ou quadrado) que será desenhado.
4. Prima w.
•Isto desenha um rectângulo ou quadrado.
•Se o local do ponteiro quando prime w estiver muito próximo do ponto que especificou
no passo 2, o objecto desenhado será o tamanho máximo que couber no ecrã.
Nota
No caso de um quadrado, cada lado terá o comprimento do lado mais pequeno do
rectângulo que especificar com o limite de selecção no passo 3.
20060601
2-
Desenhar e editar objectos
u Para desenhar um polígono
1. Realize a operação seguinte: 3(Draw) – C:Polygon.
2. Mova o ponteiro para o local no ecrã onde deseja o vértice do polígono e, em seguida,
prima w.
•Repita este passo tantas vezes quantas necessárias para especificar os outros vértices
do polígono.
3. Para completar o polígono, mova o ponteiro para o local do primeiro vértice e, em
seguida, prima w.
Nota
Se premir J em vez do passo 3, a figura será finalizada como está, dando origem a um
não polígono não fechado.
u Para desenhar um n-gon regular
1. Realize a operação seguinte: 3(Draw) – D:Regular n-gon.
•Isto apresenta uma caixa de diálogo que lhe pede para especificar o número de lados.
2. Introduza um valor de 3 a 12 e, em seguida, prima w.
3. Realize os passos 2 a 4 em “Para desenhar um triângulo” (página 2-5).
•Isto desenha um n-gon regular utilizando o número de lados que especificou no passo
2.
20060601
2-
Desenhar e editar objectos
Seleccionar e anular a selecção de objectos
Antes de editar (mover ou eliminar) um objecto ou criar uma figura utilizando um objecto,
tem primeiro de seleccionar parte dela ou a totalidade. Esta secção explica como
seleccionar e anular a selecção de objectos.
u Para seleccionar um objecto determinado
1. Se qualquer ícone de ferramenta se encontrar no canto superior direito do ecrã, prima
J ou o para anular a selecção da ferramenta.
2. Mova o ponteiro para perto do objecto que deseja seleccionar.
•Isto causa que uma ou mais marcas apareçam no objecto.
/
(Segmento de
recta)
/
(Ponto)
/
(Círculo)
3. Prima w.
•Isto causa com que mude para k, o que indica que o objecto está seleccionado.
/
•Agora pode repetir os passos 2 e 3 para seleccionar outros objectos, se desejar.
u Para seleccionar um polígono completo
1. Se qualquer ícone de ferramenta se encontrar no canto superior direito do ecrã, prima
J ou o para anular a selecção da ferramenta.
20060601
2-
Desenhar e editar objectos
2. Mova o ponteiro para perto do objecto que deseja seleccionar.
•Isto causa que surjam marcas em algumas partes (vértice, lado, etc.) do objecto.
3. Prima x ou realize a operação seguinte: 2(Edit) – 4:Select Figure.
•Isto selecciona o objecto completo.
u Para anular a selecção de um objecto determinado
1. Se qualquer ícone de ferramenta se encontrar no canto superior direito do ecrã, prima
J ou o para anular a selecção da ferramenta.
2. Mova o ponteiro para perto do objecto que deseja anular a selecção.
•Isto causa com que as marcas k fiquem realçadas.
/
3. Prima w.
•Isto anula a selecção do objecto, o que causa com que as marcas k desapareçam.
u Para seleccionar todos os objectos no ecrã
Realize a operação seguinte: 2(Edit) – 2:Select All.
u Para anular a selecção de todos os objectos no ecrã
Prima o ou realize a operação seguinte: 2(Edit) – 3:Deselect All.
20060601
2-10
Desenhar e editar objectos
Utilizar o menu Construct
Prima 4(Construct) para apresentar o menu Construct. Pode utilizar o menu Construct
para construir vários tipos de objectos geométricos como, por exemplo, uma bissectriz
perpendicular, paralela, bissectriz de ângulo, etc.
u Para construir uma bissectriz perpendicular
1. Desenhe um segmento de recta e seleccione-o.
2. Realize a operação seguinte: 4(Construct) – 1:Perp Bisector.
•Isto desenha uma bissectriz perpendicular do segmento de recta que seleccionou.
Nota
Pode realizar uma bissectriz perpendicular quando seleccione um único segmento de recta,
ou dois pontos, no ecrã.
u Para construir uma perpendicular
1. Desenhe um segmento de recta, trace um ponto e seleccione a recta e ponto.
2. Realize a operação seguinte: 4(Construct) – 2:Perpendicular.
•Isto desenha uma perpendicular ao segmento de recta seleccionado e passa pelo ponto
seleccionado.
20060601
2-11
Desenhar e editar objectos
Nota
Pode realizar uma operação de construção de perpendicular quando selecciona no ecrã um
segmento de recta e um ponto, uma recta e um ponto, um raio e um ponto, um vector e um
ponto e um lado de um polígono e um ponto.
u Para construir um ponto médio
1. Desenhe um segmento de recta e seleccione-o.
2. Realize a operação seguinte: 4(Construct) – 3:Midpoint.
•Isto traça o ponto médio do segmento de recta que seleccionou.
Nota
Pode realizar uma operação de construção de ponto médio quando seleccione um único
segmento de recta, ou dois pontos, no ecrã.
u Para construir o ponto de intersecção das duas rectas
1. Desenhe segmentos de recta em intersecção e seleccione-os.
2. Realize a operação seguinte: 4(Construct) – 4:Intersection.
•Isto traça o ponto em que os dois segmentos de recta vão interseccionar.
Nota
Pode construir o ponto de intersecção de duas rectas enquanto estão seleccionados no
ecrã dois de quaisquer dos seguintes objectos (dois do mesmo objecto ou dois objectos
diferentes): segmento de recta, recta, raios, vector, lado de um polígono, círculo ou arco.
20060601
2-12
Desenhar e editar objectos
u Para construir uma bissectriz de ângulo
1. Desenhe um triângulo e seleccione dois dos seus lados.
2. Realize a operação seguinte: 4(Construct) – 5:Angle Bisector.
•Isto desenha a bissectriz do ângulo formado pelos dois lados do triângulo que
seleccionou.
Nota
•Pode construir a operação de construção da bissectriz de ângulo enquanto estão
seleccionados no ecrã dois de quaisquer dos seguintes objectos (dois do mesmo objecto
ou dois objectos diferentes): segmento de recta, recta, raio, vector ou um lado de um
polígono.
•Se os dois objectos que seleccionar tiverem uma intersecção, a operação de construção
de bissectriz de ângulo constrói duas bissectrizes de ângulo.
/
u Para construir uma paralela
1. Desenhe um segmento de recta, trace um ponto e seleccione a recta e ponto.
20060601
2-13
Desenhar e editar objectos
2. Realize a operação seguinte: 4(Construct) – 6:Parallel.
•Isto desenha uma paralela ao segmento de recta seleccionado e passa pelo ponto
seleccionado.
Nota
Pode realizar uma operação de construção de paralelo enquanto está seleccionada
qualquer combinação de objectos seguinte.
•Um segmento de recta e um ponto, uma recta e um ponto, um raio e um ponto, um vector
e um ponto
•Um lado de um polígono e um ponto
u Para construir uma tangente
1. Desenhe um círculo.
2. Realize a operação seguinte: 4(Construct) – 7:Tangent.
•Isto causa que apareça a mensagem “Select Curve” (seleccionar curva).
3. Mova o ponteiro para perto do local do círculo em que deseja construir a tangente.
•Mova o ponteiro em direcção do círculo até que as marcas apareçam nele.
4. Prima w.
•Isto desenha uma recta que é tangente ao círculo no local que seleccionou com o
ponteiro.
Nota
Pode realizar uma operação de construção de tangente quando está seleccionado um
círculo ou um arco.
20060601
2-14
Desenhar e editar objectos
Utilizar o menu Transform
Prima 5(Transform) para apresentar o menu Transform. Pode utilizar o menu Transform
para realizar várias operações de transformação, como a reflexão do objecto, rotação do
objecto, etc.
u Para reflectir um objecto
1. Desenhe o objecto que deseja reflectir. Aqui, vamos usar um triângulo.
2. Desenhe um segmento de recta que represente o eixo da reflexão.
3. Realize a operação seguinte: 5(Transform) – 1:Reflection.
•Isto causa que apareça a mensagem “Select Axis” (seleccionar eixo).
4. Mova o ponteiro para perto do segmento de recta que deseja utilizar como eixo da
reflexão.
•Mova o ponteiro em direcção do segmento de recta até que as marcas apareçam
nele.
5. Prima w.
•Isto reflecte o objecto usando o segmento de recta como eixo.
20060601
2-15
Desenhar e editar objectos
Nota
•Pode especificar um segmento de recta, recta, raio ou um lado de um polígono como eixo
de reflexão.
•Se seleccionar apenas parte de um objecto antes de realizar o passo 3 do procedimento
acima, apenas a parte seleccionada será reflectida. Se seleccionar o lado BC do triângulo
no passo 2, realizar os restantes passos começando do passo 3 reflectiria apenas o lado
BC como se mostra abaixo.
/
u Para traduzir um objecto por valores especificados
1. Desenhe o objecto que deseja traduzir. Aqui, vamos usar um triângulo.
2. Realize a operação seguinte: 5(Transform) – 2:Translation.
•Isto apresenta o ecrã Translation.
3. Introduza os valores de formato de vector para especificar a distância da tradução da
paralela.
•O valor na linha 1 é a distância de tradução ao longo do eixo X, enquanto o valor na
linha 2 é a distância ao longo do eixo Y.
20060601
2-16
Desenhar e editar objectos
4. Depois de os valores se encontrarem como deseja, prima w.
•Isto realiza a tradução da paralela do objecto pela distância especificada pelos valores
que introduz no passo 3.
Nota
Se seleccionar apenas parte de um objecto antes de realizar o passo 2 do procedimento
acima, apenas a parte seleccionada será traduzida.
u Para traduzir um objecto utilizando um vector existente
1. Desenhe o objecto que deseja traduzir. Aqui, vamos usar um triângulo. Em seguida,
desenhe o vector que deseja usar para a tradução de paralela.
2. Realize a operação seguinte: 5(Transform) – 3:Trans(Sel Vec).
•Isto causa que apareça a mensagem “Select Vector” (seleccionar vector).
3. Mova o ponteiro para perto do vector que deseja usar para a tradução de paralela.
•Mova o ponteiro em direcção do vector até que as marcas apareçam nele.
20060601
2-17
Desenhar e editar objectos
4. Prima w.
•Isto realiza a tradução da paralela do objecto original na direcção do vector que
seleccionou.
Nota
Se seleccionar apenas parte de um objecto antes de realizar o passo 2 do procedimento
acima, apenas a parte seleccionada será traduzida.
u Para rodar um objecto
1. Desenhe o objecto que deseja rodar. Aqui, vamos usar um triângulo.
2. Realize a operação seguinte: 5(Transform) – 4:Rotation.
•Isto causa que apareça a mensagem “Sel Rotation Center” (seleccionar centro de
rotação).
3. Mova o ponteiro para o local que deseja especificar como centro de rotação.
4. Prima w.
•Isto apresenta uma caixa de diálogo para especificar o ângulo de rotação.
20060601
2-18
Desenhar e editar objectos
5. Introduza o ângulo de rotação (sentido contrário ao dos ponteiros do relógio) em graus e,
em seguida, prima w.
•Isto faz desenhar o objecto original, rodado no valor especificado.
/
Nota
Se seleccionar apenas parte de um objecto antes de realizar o passo 2 do procedimento
acima, apenas a parte seleccionada será rodada.
u Para dilatar um objecto
1. Desenhe o objecto que deseja dilatar. Aqui, vamos usar um triângulo.
2. Realize a operação seguinte: 5(Transform) – 5:Dilation.
•Isto causa que apareça a mensagem “Sel Dilation Center” (seleccionar centro de
dilatação).
•Ver a imagem nas notas abaixo para obter informações detalhadas sobre significados
dos termos utilizados durante a operação de dilatação.
3. Mova o ponteiro para o local que deseja especificar como centro de dilatação.
4. Prima w.
•Isto apresenta uma caixa de diálogo para especificar a escala de dilatação.
20060601
2-19
Desenhar e editar objectos
5. Introduza um valor de escala na gama de 0,1 < | x | < 10 e, em seguida, prima w.
•Isto desenha uma versão no novo tamanho do objecto original.
/
Nota
•Se seleccionar apenas parte de um objecto antes de realizar o passo 2 do procedimento
acima, apenas a parte seleccionada será dilatada.
•A figura seguinte ilustra os significados dos termos usados no procedimento acima.
Centro de
dilatação
Escala: –1
Objecto
Escala: 0,5 original
Escala: 2
Anular e repetir uma operação
O comando Undo permite-lhe anular a última operação que realizou enquanto que Redo
permite restaurar uma operação que anulou.
u Para anular a última operação que realizou
Imediatamente após realizar a operação que deseja anular, prima * ou realize a operação
seguinte: 2(Edit) – 1:Undo/Redo
Importante!
Tenha em atenção que as operações seguintes não podem ser anuladas.
•Operação para eliminar todos os objectos: 2(Edit) – 6:Clear All (página 2-21)
•Configuração de definições do ecrã de visualização (página 3-3)
•Operação de Zoom (página 3-4)
•Operação de Scroll (página 3-4)
•Operação de Pan (página 3-3)
•Alteração de configuração (página 3-1)
u Para repetir uma operação
Imediatamente após anular a operação, prima * ou realize a operação seguinte:
2(Edit) – 1:Undo/Redo
20060601
2-20
Desenhar e editar objectos
Mover e eliminar um objecto
Antes de poder mover ou anular um objecto, tem primeiro de o seleccionar. Para obter
detalhes, ver “Seleccionar e anular a selecção de objectos” (página 2-8).
u Para mover um objecto
Nota
Por vezes pode achar que um objecto não se move da forma que deseja. Caso isto
aconteça, tente bloquear a(s) parte(s) do objecto que pensa que não se movem (página
5-10), ou temporariamente desbloqueie todos os objectos (Clr Constraint, página 5-11).
1. Seleccione o objecto que deseja mover.
•Se deseja mover apenas um dos vértices de um triângulo, por exemplo, seleccione o
vértice. Para mover apenas um lado do triângulo, seleccione o lado.
Um vértice seleccionado
Um lado seleccionado
Três lados seleccionados
2. Prima v.
•Isto causa com que o ícone 4 apareça no canto superior direito do ecrã e o ponteiro
mude de 2 para 4. Além disso, um rectângulo rodeia o objecto que seleccionou no
passo 1.
Um vértice seleccionado
Um lado seleccionado
Três lados seleccionados
3. Utilize as teclas do cursor para mover o objecto na direcção que deseja.
•O rectângulo move-se na direcção correspondente.
Um vértice seleccionado
Um lado seleccionado
20060601
Três lados seleccionados
2-21
Desenhar e editar objectos
4. Para mover o objecto para o local actual do rectângulo, prima w.
Um vértice seleccionado
Um lado seleccionado
Três lados seleccionados
Nota
Se premir v quando nada está seleccionado no ecrã, o ponteiro muda para um 4, que
pode utilizar para “pan” (mudar) o ecrã inteiro.
/
/
u Para eliminar um objecto
1. Seleccione o objecto que deseja eliminar.
•Se deseja eliminar apenas um dos vértices de um triângulo, por exemplo, seleccione o
vértice. Para eliminar apenas um lado do triângulo, seleccione o lado.
2. Prima D ou realize a operação seguinte: 2(Edit) – 5:Delete.
•Isto elimina o objecto seleccionado.
u Para eliminar todos os objectos no ecrã
1. Realize a operação seguinte: 2(Edit) – 6:Clear All.
•Isto causa o aparecimento de uma caixa de diálogo de confirmação.
Importante!
Premir 1(Yes) no passo seguinte elimina todos os objectos actualmente no ecrã. Esta
operação não pode ser anulada.
2. Prima 1(Yes) para eliminar todos os objectos no ecrã ou 6(No) para cancelar a
operação de eliminação.
Nota
Também pode eliminar todos os objectos premindo o duas vezes quando não está
seleccionado nada no ecrã.
20060601
2-22
Desenhar e editar objectos
Ocultar e mostrar objectos
Utilize as operações seguintes para ocultar objectos específicos e para mostrar todos os
objectos actualmente ocultos.
u Para ocultar um objecto
1. Seleccione o objecto que deseja ocultar.
2. Realize a operação seguinte: K(Option) – 6:Hide.
•Isto oculta os objectos seleccionados.
u Para mostrar todos os objectos ocultos
Realize a operação seguinte: K(Option) – 5:Show All. Isto mostra todos os objectos
actualmente ocultos.
20060601
3-
Controlar o aspecto da janela Geometria
3. Controlar o aspecto da janela Geometria
Esta secção dá informações sobre como controlar o aspecto do ecrã através de scroll ou
zoom e mostrando ou ocultando eixos e a grelha.
Mostrar Eixos e a Grelha
Utilize os seguintes procedimentos para activar ou desactivar a apresentação dos eixos e da
grelha.
u Para especificar a definição do eixo
1. Prima !m(SET UP) para mostrar o ecrã de configuração.
2. Utilize as seguintes operações chave para seleccionar a definição que deseja.
Para seleccionar esta definição:
Prima esta tecla:
Eixos activos
1(On)
Eixos inactivos
2(Off)
Eixos com valores de escala
3(SCALE)
3. Depois de a definição se encontrar como deseja, prima J.
Nota
Os valores de escala que são apresentados depois de seleccionar 3(SCALE) no
procedimento acima serão os da escala maior em cada um dos eixos (x e y). No entanto,
tenha em atenção que os valores de escala não são apresentados de os valores maiores
estiverem fora do intervalo de apresentação.
20060601
3-
Controlar o aspecto da janela Geometria
u Para mudar entre apresentação da grelha inteira activada e desactivada
1. Prima !m(SET UP) para mostrar o ecrã de configuração.
2. Utilize c para mover o realce para “Integer Grid”.
3. Utilize as seguintes operações chave para seleccionar a definição que deseja.
Para seleccionar esta definição:
Prima esta tecla: Grelha inteira activada
1(On)
Grelha inteira desactivada
2(Off)
4. Depois de a definição se encontrar como deseja, prima J.
Nota
Quando traça ou move um ponto com a grelha inteira activada, o ponto vai para o local
mais próximo da grelha. Active a grelha quando desejar que todos os pontos num gráfico se
localizem em coordenadas de valor inteiro.
Configurar as definições do ecrã de visualização (View Window)
Pode configurar as definições View Window para especificar as coordenadas da
extremidade esquerda do ecrã (Xmin) e extremidade direita (Xmax). O comprimento do
eixo y é configurado automaticamente utilizando um rácio de 1:2 (eixo y:eixo x), mas pode
especificar que parte do eixo y se encontra no meio do ecrã (Ymid).
Ymid
Xmin
Xmax
20060601
3-
Controlar o aspecto da janela Geometria
u Para configurar as definições do ecrã de visualização
1. Realize a operação seguinte para visualizar o ecrã View Window: !3(V-WIN).
2. Introduza os valores de Xmin, Xmax e Ymid.
•Se deseja repor estas definições nos valores originais, prima 1(INIT).
3. Depois de todas as definições se encontrarem como deseja, prima J.
Utilizar Pan e Scroll para mudar a apresentação de imagem
Há dois métodos disponíveis para mudar o conteúdo do ecrã. Além de scroll, também pode
usar pan, que lhe permite agarrar um ponto específico no ecrã e mudá-lo para a posição
que deseja.
u Para fazer “pan” ao ecrã
1. Realize a operação seguinte: 1e(View) – 2:Pan.
•Isto entra no modo Pan, que é indicado pelo ícone H no canto superior direito do ecrã.
2. Mova o ponteiro para o local no ecrã onde deseja agarrar e, em seguida, prima w.
•Isto causa que o ponteiro mude de 2 para I.
3. Utilize as teclas do cursor para mudar o ecrã na direcção que deseja.
20060601
3-4
Controlar o aspecto da janela Geometria
4. Para sair do modo Pan, prima J.
Nota
No modo Pan, cada vez que premir w muda a forma do ponteiro entre 2 e I. Enquanto o
ponteiro 2 estiver visível, pode utilizar as teclas do cursor para o mover para outro local no
ecrã. Premir as teclas do cursor com o ponteiro I visível muda (pan) o conteúdo do ecrã.
u Para fazer “scroll” ao ecrã
1. Prima . ou realize a operação seguinte: 1e(View) – 3:Scroll.
• Isto entra no modo Scroll, que é indicado pelo ícone N no canto superior direito do
ecrã. O ponteiro desaparece do ecrã nesta altura.
2. Utilize as teclas do cursor para fazer “scroll” no ecrã na direcção que deseja.
3. Para sair do modo Scroll, prima J.
Zoom
O Modo Geometria oferece uma selecção de comandos de zoom que pode utilizar para
aumentar ou reduzir uma imagem inteira ou uma área específica de um objecto.
u Para fazer zoom utilizando a caixa zoom
1. Realize a operação seguinte: 1e(View) – 1:Zoom Box.
• Isto causa com que o ícone S apareça no canto superior direito do ecrã.
2. Mova o ponteiro para o local no ecrã num canto da área onde deseja seleccionar como
caixa zoom e, em seguida, prima w.
20060601
20070101
3-
Controlar o aspecto da janela Geometria
3. Mova o ponteiro na direcção dos cantos opostos da área da caixa zoom.
•À medida que o faz, a calculadora apresenta um limite secundário que aumenta à
medida que move o ponteiro.
4. Depois de seleccionar a caixa zoom como deseja, prima w.
•A área dentro da caixa zoom aumenta para se ajustar ao ecrã inteiro.
u Para ampliar e reduzir
Para duplicar o tamanho da imagem apresentada, prima + ou realize a seguinte operação:
1e(View) – 4:Zoom In.
Para reduzir para metade o tamanho da imagem apresentada, prima - ou realize a
seguinte operação:
1e(View) – 5:Zoom Out.
u Para ampliar a imagem do ecrã para se ajustar à área da janela
Prima - ou realize a operação seguinte: 1e(View) – 6:Zoom to Fit.
•Isto vai aumentar ou reduzir a imagem actualmente apresentada para que preencha o
ecrã.
/
20060601
4-
Utilizar texto e rótulos numa imagem de ecrã
4. Utilizar texto e rótulos numa imagem de ecrã
Pode utilizar os procedimentos nesta secção para inserir texto numa imagem do ecrã.
Também pode editar os rótulos que a calculadora insere automaticamente para objectos e
adicionar rótulos a objectos.
Inserir texto em imagens do ecrã
Pode utilizar o procedimento seguinte para inserir texto numa imagem de ecrã e para editar
o texto existente.
u Para inserir texto numa imagem de ecrã
1. Mova o ponteiro para o local no ecrã em que deseja inserir o texto.
2. Realize a operação seguinte: K(Option) – 1:Text.
•Isto apresenta a caixa de diálogo de introdução de texto do ficheiro e muda
automaticamente as teclas da calculadora para Alpha Lock.
3. Introduza até 31 caracteres para o texto e prima w.
•O texto que introduz é inserido na imagem de ecrã no local do ponteiro.
/
4. Agora pode mover o texto para outro local no ecrã, se desejar.
•Para obter detalhes, ver “Para mover um objecto” (página 2-20).
/
20060601
4-
Utilizar texto e rótulos numa imagem de ecrã
u Para editar texto do ecrã
1. Seleccione o texto que deseja editar.
2. Prima J.
•Isto mostra a caixa de medição no fundo do ecrã.
3. Prima w.
•Isto mostra a caixa de diálogo de introdução de texto.
4. Edite o texto e prima w.
•Isto causa que o texto acabado de editar apareça no ecrã.
/
5. Para fechar a caixa de medição, prima J duas vezes.
Adicionar ou alterar um rótulo
As operações de rótulos são explicadas nesta secção utilizando um triângulo. No primeiro
exemplo, modificamos um rótulo existente, enquanto no segundo adicionamos um rótulo a
um dos lados do triângulo.
u Para alterar um rótulo existente
1. No triângulo, seleccione o vértice cujo rótulo deseja alterar. Neste exemplo, vamos
seleccionar o ponto A.
20060601
4-
Utilizar texto e rótulos numa imagem de ecrã
2. Prima J.
•Isto mostra a caixa de medição no fundo do ecrã.
3. Prima d para realçar o botão de seta para cima do lado esquerdo da caixa de medição
e, em seguida, prima w.
•Isto mostra uma paleta de ícones.
4. Utilize as teclas do cursor para mover o realce para o ícone < na paleta de ícones e,
em seguida, prima w.
5. Prima e para mover o realce novamente para a caixa de medição e, em seguida, prima
w.
•Isto apresenta a caixa de diálogo de edição de rótulos e muda automaticamente as
teclas da calculadora para Alpha Lock.
O cursor Alpha Lock
(0) e o texto do rótulo
actual (“A” neste
exemplo) vai piscar
alternadamente na
caixa de diálogo.
↔
6. Introduza até 14 caracteres para o texto do rótulo e prima w.
•Isto vai modificar o rótulo.
/
7. Para fechar a caixa de medição, prima J duas vezes.
20060601
4-
Utilizar texto e rótulos numa imagem de ecrã
u Para adicionar um novo rótulo
1. Seleccione o lado do triângulo a que deseja adicionar o rótulo.
2. Prima J para apresentar a caixa de medição.
3. Prima d para realçar o botão de seta para cima do lado esquerdo da caixa de medição
e, em seguida, prima w.
•Isto mostra uma paleta de ícones.
4. Utilize as teclas do cursor para mover o realce para o ícone < na paleta de ícones e,
em seguida, prima w.
5. Prima e para mover o realce novamente para a caixa de medição e, em seguida, prima
w.
•Isto vai mostrar a caixa de diálogo de edição de rótulos.
6. Introduza até 14 caracteres para o texto do novo rótulo e prima w.
•Isto vai adicionar o rótulo.
/
7. Para fechar a caixa de medição, prima J duas vezes.
20060601
5-
Utilizar a caixa de medição
5. Utilizar a caixa de medição
Premindo J mostra uma caixa de medição na parte inferior do ecrã como mostrado em
baixo.
Caixa de medição
Pode usar a caixa de medição para fazer as seguintes operações.
Ver a medição de um objecto
Ao mostrar a caixa de medição e seleccionar um objecto permite visualizar as medições
seguintes, dependendo do tipo de objecto seleccionado: coordenadas, distância/
comprimento, inclinação, equação, vector, raio, circunferência, perímetro, área, angulo,
angulo suplementar, tangência, congruência, incidência, ou ponto em curva.
Especificar a medição de parte de um objecto
Depois de apresentar a caixa de medição, pode seleccionar parte de um objecto e então
mudar os valores numéricos para a medida aplicável. Pode especificar as coordenadas
de um ponto, o comprimento de um segmento de recta (distância entre pontos), o angulo
formado por duas rectas, etc.
Bloquear a medição de parte de um objecto
Depois de apresentar a caixa de medição, pode seleccionar parte de um objecto e então
bloquear a medida aplicável. Pode bloquear as coordenadas de um ponto, o comprimento
de um segmento de recta, o angulo formado por duas rectas, etc.
Ver as medições de um objecto
O tipo de informação que aparece na caixa de medição depende do tipo de objecto está
actualmente seleccionado no ecrã. Se um segmento de recta está seleccionado, por
exemplo, a caixa de medição mostra a distância, inclinação ou a equação para essa recta.
Pode especificar o tipo de informação que deseja ver realçando o botão de seta para cima
no lado esquerdo da caixa de medição, premindo a tecla w (ou f), e usando as teclas do
cursor para realçar o ícone apropriado na paleta de ícones que aparecem.
20060601
5-
Utilizar a caixa de medição
A tabela seguinte descreve a informação que aparece quando realça os ícones, e explica
quando cada um dos ícones está disponível para selecção.
Nome do
ícone
Este ícone aparece
quando isto é
seleccionado:
Realçando este ícone
mostra:
5
Coordenadas
Um único ponto
Coordenadas de um
ponto
Sim
=
Distância/
comprimento
Dois pontos num
objecto ou dois objectos
diferentes, ou um único
segmento de recta ou
vector
Distância entre dois
pontos, comprimento
de um segmento de
recta ou vector
Sim
>
Inclinação
Recta simples, raio,
segmento de recta, ou
vector
Inclinação de recta,
raio, segmento de
recta, ou vector
Sim
?
Equação
Qualquer recta simples
ou segmento de recta,
raio, círculo ou arco
Função do objecto
(utilizando coordenadas
rectangulares)
Não
?
Expressão
Uma expressão simples
(“EXPR=” objecto)
Fórmula de cálculo
Não
?
Vector
Um vector simples
Componentes de vector
Sim
@
Raio angular
Uma única
circunferência ou arco
Raio de circunferência
ou arco
Sim
A
Circunferência
Uma única
circunferência ou arco
Comprimento da
circunferência
Não*3
A
Perímetro
Um único polígono
Soma dos
comprimentos dos
lados
Não
B
Área
Quaisquer três
pontos, uma única
circunferência, arco ou
polígono
Área
Não*3
6
Ângulo*1
Ângulo
suplementar*1
Ângulo e o seu
suplemento formado
por dois objectos
Sim
7
Duas rectas, segmentos
de rectas, raios de
circunferência, ou
vectores*2 em qualquer
combinação
Tangência
Duas circunferências
ou arcos, recta e
circunferências, ou uma
recta e um arco
Onde os dois itens
forem tangentes
Sim
Congruência
Dois segmentos de
recta
Onde os segmentos de
recta forem do mesmo
comprimento
Sim
Ícone
9
Pode ser
bloqueado
O ângulo e o ângulo suplementar é sempre mostrado em graus.
Quando dois vectores são seleccionados, o ângulo que não é o ângulo formado
matematicamente pelos dois vectores Indica somente o ângulo simples que seria formado
se os vectores fossem duas rectas.
*3
A circunferência em si pode ser bloqueada.
*1
*2
20060601
5-
Utilizar a caixa de medição
Ícone
Nome do
ícone
8
Incidência
:
Ângulo de
rotação
;
Escala de
dilatação
<
Rótulo/Texto
Este ícone aparece
quando isto é
seleccionado:
Ponto numa recta, arco,
circunferência ou num
vector
Dois pontos criados
pelo comando 5 –
4:Rotation
Dois pontos criados
pelo comando 5 –
5:Dilation
Um ponto que tem
um rótulo ou um
objecto que pode ser
mencionado
Realçando este ícone
mostra:
Pode ser
bloqueado
Onde o ponto estiver
na recta/curva
Sim
Ângulo de rotação
Não
Escala de dilatação
Não
Texto do rótulo
Não
Pode usar a caixa de medição para determinar algumas medições.
O primeiro exemplo em baixo mostra como visualizar as medições de uma segmento de
recta. No segundo exemplo, três pontos são seleccionados no ecrã e a caixa de medição
mostra a área do triângulo formado pelos mesmos.
u Para ver as medições de um segmento de recta
1. Desenhe uma recta e seleccione-a.
2. Prima J para mostrar a caixa de medição.
•Isto mostra o comprimento do segmento de recta.
3. Prima d para realçar o botão de seta para cima no lado esquerdo da caixa de medição
e depois prima w.
•Isto mostra uma paleta de ícones.
20060601
5-
Utilizar a caixa de medição
4. Seleccione o ícone na paleta para mostrar as outras medições.
•No caso de um segmento de recta, por exemplo, pode visualizar o comprimento,
inclinação e equação.
Inclinação
Equação
5. Para fechar a caixa de medição, prima J duas vezes.
u Para mostrar a área de uma área rectangular
Pode usar a caixa de medição para mostrar a área de um triângulo formado por quaisquer
três pontos que seleccione no ecrã.
Exemplo:Para usar o rectângulo ABCD para determinar as áreas dos triângulos formados
pelos pontos A, D, e B, e pelos pontos A, D, e C
1. Desenhe o rectângulo.
2. Seleccione os pontos A, D e B.
3. Prima J.
•Isto faz com que a área do triângulo ADB apareça na caixa de medição.
20060601
5-5
Utilizar a caixa de medição
4. Para tornar o ecrã de desenho activo, prima J.
• Isto faz com que a caixa de medição deixe de estar realçada e o ponteiro reaparece no
ecrã de desenho.
5. Prima o para desmarcar os pontos actuais e depois seleccione os pontos A, D e C.
• Isto faz com que a área do triângulo ADC apareça na caixa de medição. O
procedimento anterior mostra que as áreas dos dois triângulos são a mesma.
6. Para fechar a caixa de medição, prima J.
Nota
Um valor que mostra a área de um objecto em que as rectas interceptam é indicado por
asteriscos duplos (``) à esquerda do valor. Isto indica que o valor pode não indicar a área
correcta.
20060601
20070101
5-
Utilizar a caixa de medição
Especificar a medição de um objecto
Nos seguintes exemplos, especificamos o ângulo de um triângulo e o comprimento de um
dos lados de um triângulo.
u Para especificar o ângulo de um triângulo
1. Desenhar um triângulo.
2. Seleccione o lado AC e de seguida o lado BC.
3. Prima J para mostrar a caixa de medição.
•Isto mostra o tamanho de ∠ACB (em graus) na caixa de medição.
4. Introduza o valor que deseja para ∠ACB (em graus) na caixa de medição e prima w.
•Neste exemplo introduzimos 90, o que torna ∠ACB 90 graus.
/
5. Para fechar a caixa de medição, prima J duas vezes.
Nota
• Ao efectuar o passo 5 no procedimento anterior não só altera o valor da medição, como
também bloqueia a medição. Para detalhes sobre como bloquear e desbloquear medições,
veja “Bloquear e desbloquear as medições de um objecto” (página 5-9).
• Especificar um valor pode mudar um objecto de uma forma inesperada. Se isto acontecer,
tente bloquear partes do objecto (página 5-10) ou temporariamente desbloquear todos os
objectos (Clr Constraint, página 5-11).
20060601
5-
Utilizar a caixa de medição
u Para especificar o comprimento de um lado de um triângulo
Nota
•Especificar qualquer uma das seguintes medições pela primeira vez no ficheiro que está a
editar (ou imediatamente a seguir a uma operação de eliminação total 2(Edit) – 6:Clear
All) causa o redimensionamento do objecto de forma a caber na área do ecrã.
-Comprimento de um lado de um triângulo
-Comprimento de um segmento de recta ou vector
-Comprimento de um lado de um triângulo, quadrado, polígono, ou n-gon regular
-Circunferência de um círculo ou comprimento de um arco
As definições View Window serão reconfiguradas automaticamente para que o tamanho
do objecto no ecrã pareça não ter mudado muito.
O exemplo seguinte mostra o que acontece quando o comprimento da base do desenho
de um triângulo com definições de View Window por defeito (com uma largura de ecrã de
10,7) é mudada para 120.
/
As definições View Window são reconfiguradas de forma a assegurar que especificar a
medida de um objecto não o torna demasiado grande para caber no ecrã ou demasiado
pequeno para ser visto. Note que todos os outros objectos actualmente no ecrã serão
também redimensionados na mesma proporção que a do objecto em que está a
especificar as medidas.
•Uma vez especificada a medida de um objecto, ele não se redimensionará novamente se
especificar uma outra das suas medidas.
•No exemplo seguinte, o comprimento do mesmo lado do triângulo será especificado duas
vezes. Note a diferença entre o que acontece quando especifica a primeira medida e
quando especifica a segunda medida.
1. Efectue a operação seguinte num ecrã vazio: 2(Edit) – 6:Clear All.
2. Efectue a operação seguinte para visualizar o ecrã View Window: !3(V-WIN).
3. Prima 1(INIT) para inicializar as definições View Window.
4. Prima J para sair do ecrã View Window.
20060601
5-
Utilizar a caixa de medição
5. Prima !m(SET UP) para mostrar o ecrã de configuração.
6. Prima 3(SCALE).
7. Prima J para fechar o ecrã de configuração.
8. Desenhar um triângulo.
9. Seleccione o lado AC.
10. Prima J para mostrar a caixa de medição.
•Isto mostra o comprimento do lado AC na caixa de medição.
11. Introduza o valor que deseja especificar para o lado AC na caixa de medição.
•Aqui, vamos introduzir 120.
20060601
5-
Utilizar a caixa de medição
12. Prima w.
•Isto altera o comprimento do lado AC para 120 e redimensiona todo o triângulo de
acordo.
•As definições View Window são automaticamente actualizadas de forma a que o
triângulo redimensionado possa caber no ecrã. Note que os valores da escala no eixo
também mudam.
13. Agora introduza 90 como comprimento do lado AC e prima w.
•Usando A como ponto de referência, o lado AC é redimensionado para 90. Neste caso,
o comprimento do lado AC é encurtado, sem alterar o tamanho global do triângulo.
Bloquear e desbloquear as medições de um objecto
Por “bloquear um objecto” queremos dizer que o objecto correspondente não pode ser
movido. Por exemplo, se bloquearmos um ponto num círculo e o círculo for movido e ponto
também se move.
u Para bloquear e desbloquear uma medição
O ícone à direita da caixa de medição indica se a medição está bloqueada e desbloqueada.
Q A medição está desbloqueada.
F A medição está bloqueada.
20060601
5-10
Utilizar a caixa de medição
u Para bloquear uma medição particular
Pode bloquear uma medição particular efectuando uma das seguintes operações.
• Efectue a operação descrita em “Especificar a medição de um objecto” (página 5-6)
para especificar a medição. Isto faz com que a medição especificada fique bloqueada
automaticamente.
/
• Se o ícone à direita da caixa de medição for Q, mova o realce para o ícone e prima w.
/
• Mova o realce para o botão de seta para cima para a direita do ícone Q e prima w. No
menu que aparece, seleccione [Lock] e prima w.
/
Nota
• Algumas medições não podem ser bloqueadas. Para detalhes, veja a coluna “Pode ser
bloqueada” na tabela em “Ver as medições de um objecto” (página 5-1).
u Para desbloquear uma medição particular
Pode desbloquear uma medição particular efectuando uma das seguintes operações.
• Se o ícone à direita da caixa de medição for F, mova o realce para o ícone e prima w.
• Mova o realce para o botão de seta para cima para a direita do ícone F e prima w.
No menu que aparece, seleccione [Unlock] e prima w.
20060601
20070101
5-11
Utilizar a caixa de medição
u Para desbloquear todos os objectos no ecrã
Realize a operação seguinte: K(Option) – 4:Clr Constraint.
Isto desbloqueia todas as definições bloqueadas.
Nota
A operação anterior desbloqueia tanto medições que tenha bloqueado manualmente, bem
como objectos que estejam bloqueados automaticamente sempre que sejam desenhados.
Por exemplo, a operação anterior desbloqueia todas as seguintes condições.
•O bloqueio que é aplicado quando desenha um rectângulo que mantém os seus lados
opostos iguais (bloqueio de congruência de lados opostos)
•O bloqueio que é aplicado quando desenha um triângulo isósceles (ABC) que mantém o
lado AB e o lado BC iguais (lado AB e lado BC com bloqueio de congruência)
•O bloqueio que é aplicado quando desenha uma recta infinita que mantém a recta a
passar por dois pontos (ponto A e ponto B) (bloqueio de incidência de recta infinita e ponto
A, B)
•A relação entre o segmento de recta e a bissectriz perpendicular que é formada quando
selecciona um segmento de recta e realiza a seguinte operação: 4(Construct) – 1:Perp
Bisector
•As semelhanças (bloqueadas) de objectos quando selecciona os objectos e realiza a
seguinte operação: 5(Transform) – 5:Dilation
Colar medições numa imagem de ecrã
Pode usar os procedimentos nesta secção para colar medições de objectos na imagem que
está no ecrã. As medições mudam dinamicamente conforme manipula o objecto.
Os seguintes tipos de medições podem ser colados na imagem no ecrã: coordenadas,
distância/comprimento, inclinação, equação, componentes do vector, raio, circunferência,
perímetro, área, ângulo, ângulo suplementar.
u Para colar uma medição na imagem no ecrã
Exemplo:Para colar a medição do ângulo interno na imagem no ecrã
1. Desenhe um triângulo e seleccione dois dos seus lados.
2. Prima J para mostrar a caixa de medição.
20060601
5-12
Utilizar a caixa de medição
3. Prima e para realçar o botão de seta para cima no lado direito da caixa de medição e
depois prima w.
•Isto mostra um menu.
4. Use f para mover o realce para [Paste] e em seguida prima w.
•Isto causa a medição na caixa de medição a ser colada na imagem no ecrã. Nesta
altura, o texto da medição colado é seleccionado.
/
5. Mova o texto para outra localização no ecrã, se desejar.
•Prima v e seguidamente use as teclas do cursor para mover a medição colada para
qualquer local do ecrã. Para detalhes, veja “Para mover um objecto” (página 2-20).
/
Nota
Pode também colar a medição corrente na caixa de medição para a imagem no ecrã
premindo !j(PASTE) enquanto a caixa de medição estiver realçada no passo 2 do
procedimento anterior.
Editar uma medição do tipo “Tag”
Quando cola uma medição numa imagem no ecrã usando o procedimento “Para colar
uma medição na imagem no ecrã” na página 5-11, uma tag do tipo medição (texto ou um
símbolo) é adicionado em frente do valor da medição para indicar o tipo de medição.
Exemplos: Comprimento
Ângulo (interno)
Ângulo (Suplementar)
Pode editar ou apagar a tag do tipo medição se desejar.
20060601
5-13
Utilizar a caixa de medição
u Para editar uma tag do tipo medição
1. Seleccione a medição cuja tag deseja editar e prima J.
•Isto mostra a caixa de medição e mostra o tipo de tag da medição seleccionada dentro
dela.
2. Prima w.
•Isto mostra a caixa de diálogo de edição do rótulo.
3. Introduza até 14 caracteres para o rótulo tipo tag.
•Para apagar o rótulo tipo tag, prima o.
4. Prima w.
•Isto muda a medição, que estiver realçada no ecrã.
5. Para fechar a caixa de medição, prima J duas vezes.
Mostrar o resultado de um cálculo que usa valores de medição no ecrã
Pode usar o procedimento nesta secção para efectuar cálculos usando o valor angular,
comprimento de recta, e outros valores de medições ligadas a um objecto, e mostrar os
resultados no ecrã.
20060601
5-14
Utilizar a caixa de medição
u Para mostrar o resultado de um cálculo que usa valores de medições no
ecrã
Exemplo:Com o segmento de recta AB e o segmento de recta CD (ponto C sendo em AB)
desenhado no ecrã como pode ver aqui, calcule a soma de ∠ACD e ∠DCB, e
mostra o resultado no ecrã. (54,72 + 125,28 = 180,00)
•Para informação sobre como mostrar valores de medições de ∠ACD e ∠DCB,
veja “Colar medições numa imagem de ecrã” (página 5-11).
1. Efectue a seguinte a operação: K(Option) – 2:Expression.
•Isto mostra “EXPR=” na localização do ponteiro e mostra a caixa de medição.
•O anterior também mostra rótulos para cada medição actual no ecrã.
Rótulos
2. Agora pode usar os rótulos para especificar valores de medições nos cálculos que
introduza na caixa de medição.
•Para introduzir um valor de medição na caixa de medição,introduza o símbolo @
seguido pelo número do rótulo do valor: @1, @2, etc. Uma vez que queremos calcular
a soma dos ângulos DCB (@1) e ACD (@2) aqui, devíamos introduzir o seguinte:
@1+@2.
•Pode introduzir “@” premindo 1.
3. Depois de introduzir a expressão de cálculo, prima w.
•O resultado do cálculo é mostrado à direita de “EXPR=”.
20060601
5-15
Utilizar a caixa de medição
Nota
Quando uma medição é uma coordenada ou um componente de vector, o formato do rótulo
muda para, “@1X”, “@1Y”, etc. “@1X” indica o valor x de uma coordenada ou o valor do
componente x de um vector, enquanto “@1Y” indica o valor y da coordenada ou o valor do
componente y de um vector.
Especificar o formato numérico de uma medição
Pode especificar o formato numérico de cada medição no ecrã.
Nota
O formato numérico por defeito é “Norm 1”. Para detalhes sobre formatos numéricos, veja
“2-3 Especificacão da unidade de angular e do formato de visualização” no manual que é
fornecido com a calculadora.
u Para especificar o formato numérico de uma medição
Exemplo:Para especificar duas casas decimais para valores de medição
1. Seleccione a medição cujo formato numérico deseja alterar.
2. Efectue a seguinte a operação: K(Option) – 3:Number Format.
•Isto mostra a caixa de diálogo de Formato Numérico.
3. Mova o realce para o formato numérico que deseja. Uma vez que queremos especificar
duas casas decimais, vamos aqui seleccionar “Fix2”.
4. Prima w.
/
20060601
6-
Trabalhar com Animações
6. Trabalhar com Animações
Uma animação consiste em um ou mais pares de pontos/curvas, no qual a curva pode ser
um segmento de recta, círculo ou arco. A animação é construída seleccionando um par
ponto/curva e adicionando o mesma à animação.
Criar e executar uma Animação
u Para adicionar e correr uma animação
Exemplo:Para animar um ponto em volta de um círculo
1. Trace um ponto e desenhe um círculo, e de seguida seleccione ambos.
2. Efectue a seguinte operação: 6(Animate) – 1:Add Animation.
•Isto vai adicionar um efeito de animação que faz mover um ponto ao longo da
circunferência de um círculo.
3. Realize uma das operações seguintes: 6(Animate) – 5:Go (once) ou
6(Animate) – 6:Go (repeat).
•Isto faz com que o ponto se desloque ao longo da circunferência do círculo.
/
4. Para parar a animação, prima J ou o.
20060601
...
6-
Trabalhar com Animações
Nota
•Pode repetir o procedimento anterior para criar múltiplos pontos que se movam
simultaneamente.
Tente isto:
- Desenhe um segmento de recta e trace outro pronto.
- Seleccione o segmento de recta e o ponto.
- Repita os passos 2 e 3 acima.
Note que ambas as animações são executadas em simultâneo!
•Para iniciar uma nova animação, efectue o procedimento em “Para substituir a animação
actual por uma nova” a seguir.
u Para substituir a animação actual por uma nova
1. Seleccione o ponto e a curva para a nova animação.
2. Efectue a seguinte operação: 6(Animate) – 2:Replace Anima.
•Isto liberta a animação actual e inicializa uma animação para o novo conjunto ponto e
curva.
3. Para executar a nova animação, execute qualquer uma das seguintes operações:
6(Animate) – 5:Go (once) ou 6(Animate) – 6:Go (repeat).
4. Para parar a animação, prima J ou o.
u Para traçar um local de pontos
Nota
Usando o traço deixa um rasto de pontos quando a animação está a correr.
Exemplo:Para usar o comando Traçar para desenhar uma parábola
A parábola é o local de pontos equidistantes de um ponto (o foco) e uma recta (a directriz).
Use o comando Traçar para desenhar uma parábola usando um segmento de recta (AB)
como a directriz e um ponto (C) como o foco.
1. Desenhe um segmento de recta e marque o ponto C, que não fica no segmento de recta
AB.
2. Marque o ponto D, que também não deve estar no segmento de recta AB, mas deve
estar no mesmo lado do segmento de recta que o ponto C.
3. Desenhe um segmento de recta que ligue os pontos D a C.
4. Desenhe outro segmento de recta que ligue o ponto D com o segmento de recta AB.
Este é o segmento de recta DE.
5. Seleccione o segmento de recta AB e DE, e de seguida prima J.
•Isto mostra a caixa de medição, que por sua vez mostra o ângulo entre os segmentos
de recta AB e DE.
20060601
6-
Trabalhar com Animações
6. Introduza 90 na caixa de medição premindo jaw.
•Isto torna o ângulo entre os segmentos de recta AB e DE em 90 graus, e bloqueia-o.
7. Prima Jo para desmarcar todos os objectos no ecrã.
8. Seleccione o segmento de recta DE e DC, e de seguida prima J.
9. Prima dw para mostrar a paleta de ícones, mova o realce para o ícone 9, e prima
w.
w
/
10. Use e para mover o realce para o ícone Q e prima w.
•Isto muda o ícone para F.
•Isto torna os segmentos de recta DE e DC congruentes em comprimento.
11. Prima JJo e depois seleccione o ponto E e o segmento de recta AB.
12. Efectue a seguinte operação: 6(Animate) – 1:Add Animation.
13. Prima o e depois seleccione o ponto D.
20060601
6-4
Trabalhar com Animações
14. Efectue a seguinte operação: 6(Animate) – 3:Trace.
• Isto especifica o ponto D (o mesmo que seleccionou no passo 13) como o “ponto de
traçar”.
15. Efectue a seguinte operação: 6(Animate) – 5:Go (once).
• Isto deve gerar o traçado de uma parábola no ecrã. Note que o segmento de recta AB é
a directriz e o ponto C é o foco da parábola.
Nota
• Todos os pontos que estão actualmente seleccionados no ecrã se tornam em pontos
de traço quando efectua a seguinte operação. 6(Animate) – 3:Trace. Esta operação
também cancela Traçar para qualquer ponto que esteja actualmente configurado como
ponto de traçar.
• A função de desligar automático da calculadora desliga a mesma se uma animação
estiver em curso. Se a calculadora for desligada (quer automaticamente ou manualmente)
enquanto uma animação está a ser executada, a animação será terminada.
u Para editar uma animação
Exemplo: Durante o ecrã de animação criado com o procedimento em “Para traçar um local
de pontos”, use o ecrã Edit Animations para editar a mesma
1. Se durante o ecrã de animação o que deseja editar está no ecrã, efectue a seguinte
operação 6(Animate) – 4:Edit Animation.
• Isto mostra o ecrã Edit Animations.
2. Edite a animação usando um dos procedimentos seguintes.
Quando desejar fazer
isto:
Especificar quantas
vezes a animação deve
ser executada quando
desempenha a operação:
6(Animate) –
6:Go (repeat)
Efectue este procedimento:
1. Use c e f para mover o realce no ecrã Edit Animations
para “Times” e prima 1(Time).
/
2. Na caixa de diálogo que aparecer, introduza o numero de
repetições que deseja especificar e prima w.
• Introduzindo 0 aqui causa a repetição da animação até
que prima J ou o para a parar.
20060601
20070101
6-
Trabalhar com Animações
Quando desejar fazer
isto:
Especificar o número
de passos a ser usados
enquanto o ponto E viaja
ao longo do segmento de
recta AB
Efectue este procedimento:
1.Use c e f para mover o realce no ecrã Edit Animations
para “Steps” e prima 1(Step).
/
2.Na caixa de diálogo que aparecer, introduza um número
inteiro de 2 a 100 e prima w.
Especificar o ponto de
início e o ponto de fim do
movimento do ponto E
ao longo do segmento de
recta AB
1.Use c e f para mover o realce no ecrã Edit
Animations para “t0”, que está localizado abaixo de “E” de
“Animations”.
2.Introduza um número de 0 a 1.
•t0 especifica o ponto inicial do movimento do ponto E ao
longo do segmento de recta AB. Introduzir um valor de 0
especifica o ponto A como o ponto inicial, enquanto um
valor de 1 especifica o ponto B. Especificar 0,5 indica o
centro do segmento de recta AB. Um valor inferior a 0,5
muda o ponto inicial para o ponto A, enquanto valores
superiores mudam para o ponto B.
3.Depois de especificar um valor para t0, prima w.
•Isto realça “t1”.
4.Introduza um valor de 0 a 1 e, em seguida, prima w.
•t1 especifica o ponto final do movimento do ponto E ao
longo do segmento de recta AB. Introduzir um valor de 1
especifica o ponto B como ponto final enquanto um valor
0 especifica o ponto A.
20060601
6-
Trabalhar com Animações
Quando desejar fazer
isto:
Efectue este procedimento:
Eliminar a animação
atribuída ao ponto E
1.Use c e f para mover o realce no ecrã Edit Animations
para “E”, que está localizado abaixo de “Animations”.
2.Prima 1(DEL).
•Isto elimina a animação atribuída ao ponto E e causa
que “E” (juntamente com os valores “t0” e “t1” abaixo)
desapareçam do ecrã “Animations”.
Nota
Seleccionar “Animations” no passo 1 e premir em 1(DEL)
apaga as animações atribuídas a todos os pontos.
Desligar o Traço do
ponto D
1.Use c e f para mover o realce no ecrã Edit Animations
para “D”, que está localizado abaixo de “Traces”.
2.Prima 1(DEL).
•Isto desliga o traçar do ponto D e causa que “D”
desapareça de “Traces”.
Nota
Seleccionar “Traces” no passo 1 e premir em 1(DEL)
apaga os traços atribuídos a todos os pontos.
3. Depois de todas as definições se encontrarem como deseja, prima J.
•Isto mostra o ecrã Edit Animations.
20060601
6-7
Trabalhar com Animações
Gerar uma tabela de animação
Nas predefinições, uma animação causa com que um ponto especificado se mova ao longo
de um segmento de recta, círculo ou arco especificado em 20 passos. Pode configurar
a calculadora para gerar uma tabela, denominada “tabela de animação”, que regista as
coordenadas de cada passo, o comprimento do segmento de recta, a área do objecto, etc.
Qualquer dos dados seguintes pode ser adicionado à tabela de animação: coordenadas (x,
y), distância/comprimento, inclinação, raio, circunferência, perímetro, área, ângulo, ângulo
suplementar, segmentos do vector (x, y), e expressão.
u Para adicionar colunas à tabela de animação
Exemplo: Desenhe o triângulo CDE com uma paralela base e um vórtice (ponto D)
localizado numa recta horizontal AB. Em seguida, gira uma tabela de animação
que inclua o comprimento do segmento de recta CD e a área do triângulo à
medida que o ponto D se move ao longo do segmento de recta AB.
1. Desenhe um segmento de recta AB e triângulo CDE.
2. Seleccione o segmento de recta AB e ponto D, e realize a seguinte operação:
6(Animate) – 1:Add Animation.
• Isto vai adicionar um efeito de animação que faz mover o ponto D ao longo do
segmento de recta AB.
3. Aqui geramos uma tabela de animação para o comprimento de recta CD, pelo que
primeiro seleccione o segmento de recta CD.
4. Prima J para apresentar a caixa de medição.
• Se o ícone = não aparecer na extremidade esquerda do ecrã, realce a seta para cima
para a esquerda da caixa de medição e, em seguida, prima w. Na paleta de ícones
que aparece, seleccione o ícone =.
20060601
20070101
6-8
Trabalhar com Animações
5. Prima e para realçar o botão de seta para cima no lado direito da caixa de medição e
depois prima w.
• Isto mostra um menu.
6. Use f para mover o realce para [Add Table] e em seguida prima w.
• Isto mostra uma tabela de animação que mostra o segmento de recta CD em cada
passo da animação numa coluna denominada “Length”.
7. Prima J para fechar o ecrã da tabela de animação.
8. Prima J novamente para manter activo o ecrã de desenhar.
9. Seleccione os lados CD, DE, e CE do triângulo.
10. Prima J para mostrar a caixa de medição.
• Se o ícone B não aparecer na extremidade esquerda do ecrã, realce a seta para cima
para a esquerda da caixa de medição e, em seguida, prima w. Na paleta de ícones
que aparece, seleccione o ícone B.
11. Repita os passos 5 a 6 acima.
• Agora quando a tabela de animação aparecer, vai incluir a coluna “Length” que criámos
no passo 6, juntamente com uma nova coluna “Area”, que contém a área do triângulo
CDE em cada passo da animação.
• Como se pode ver aqui, a área do triângulo CDE não muda quando o ponto D se move
ao longo do segmento de recta AB, que é paralelo à base do triângulo (CE).
20060601
20070101
6-
Trabalhar com Animações
12. Para sair dos ecrãs da tabela de animação, prima J.
13. Para fechar a caixa de medição, prima J duas vezes.
Nota
•Pode adicionar até 26 colunas à tabela de animação.
•Em vez dos passos 4 a 6 no procedimento acima, pode utilizar as operações seguintes
para adicionar uma coluna à tabela de animação: 6(Animate) – 7:Add Table ou !b.
u Para apresentar a tabela de animação
Para apresentar a tabela de animação que gerou no procedimento em “Para adicionar
colunas à tabela de animação”, realize a operação seguinte: 6(Animate) – 8:Display
Table.
u Para guardar uma coluna de tabela de animação numa lista
1. Apresentar a tabela de animação.
2. Utilize d e e para mover o realce para a coluna que deseja guardar como dados de
lista.
3. Prima 1(STO)1(LIST).
•Isto apresenta uma caixa de diálogo para especificar o número da lista em que deseja
guardar a coluna.
4. Introduza o número da lista como número inteiro de 1 a 26 e prima w.
•Para obter detalhes sobre dados de lista, consulte “Capítulo 3 Função de lista” no
manual que é fornecido com a calculadora.
u Para guardar uma tabela de animação completa como dados de folha de
cálculo
1. Apresentar a tabela de animação.
20060601
6-10
Trabalhar com Animações
2. Prima 1(STO)2(S-SHT).
•Isto apresenta uma caixa de diálogo para especificar o nome de ficheiro da folha de
cálculo.
3. Introduza até 8 caracteres para o nome do ficheiro e prima w.
•Para obter detalhes sobre dados de folha de cálculo, consulte “Capítulo 9 Folha de
cálculo” no manual que é fornecido com a calculadora.
u Para eliminar uma coluna particular de uma tabela de animação
1. Apresentar a tabela de animação.
2. Utilize d e e para mover o realce para a coluna que deseja eliminar.
3. Prima 2(DEL)1(DEL).
u Para eliminar todas as colunas de uma tabela de animação
1. Apresentar a tabela de animação.
2. Prima 2(DEL)2(DEL-A).
•Isto causa o aparecimento de uma caixa de diálogo de confirmação.
3. Prima 1(Yes) para eliminar o ficheiro seleccionado ou 6(No) para cancelar a
operação de eliminação.
20060601
7-
Mensagens de erro
7. Mensagens de erro
Tentar realizar qualquer tipo de operação inadequada no Modo Geometria causa uma das
mensagens de erro descritas abaixo. Utilize esta tabela como referência para descobrir o
que tem de fazer quando surge uma mensagem de erro.
Quando
vir esta
mensagem:
Significa:
Por isso, precisa de:
First select a
segment.
Está a tentar construir uma
bissectriz perpendicular sem
seleccionar previamente um
segmento de recta.
Seleccione o(s) objecto(s)
requeridos e tente novamente.
First select a
line and point.
Está a tentar construir uma
perpendicular ou paralela sem
seleccionar previamente um
segmento de recta e ponto.
First select
2 points or a
segment.
Está a tentar construir um
ponto médio sem seleccionar
previamente dois pontos ou um
segmento de recta.
First select
the applicable
figure.
•Está a tentar construir um ponto
de intersecção sem primeiro
seleccionar duas linhas.
•Está a tentar executar um
comando Add Animation
ou Replace Animation sem
seleccionar previamente o
objecto requerido.
•Está a tentar executar um
comando Add Table sem
seleccionar previamente o
objecto requerido.
First select 2
segments.
Está a tentar construir uma
bissectriz de ângulo sem
seleccionar previamente dois
segmentos de recta.
Too Many
Objects!
Work memory
cleared.
Memória de trabalho cheia.
Elimine objectos que já não
precise ou abra um novo ficheiro.
Invalid
Measurement
Está atentar utilizar o comando
Expression para introduzir uma
expressão que contém uma
medição que não existe.
Certifique-se de que a expressão
que está a introduzir contém
apenas medições que se
encontram actualmente no ecrã.
20060601
7-
Mensagens de erro
Quando
vir esta
mensagem:
Significa:
Por isso, precisa de:
As definições View Window estão
erradas.
Configure as definições correctas
ou inicialize as definições View
Window premindo 1(INIT)J.
O ecrã Edit Animations está
configurado com a definição
t0=t1.
Configure o ecrã Edit Animations
para que a t0 e t1 sejam
atribuídos diferentes valores para
a mesma animação.
Too Many
Animations
Está a tentar adicionar mais de 10
animações.
Utilize o ecrã Edit Animations
para eliminar animações que
já não necessite ou crie um
novo ficheiro e adicione novas
animações.
First select
point(s).
Está a tentar executar o comando
Trace sem especificar primeiro um
ponto traçado.
Especifique o ponto traçado e
tente novamente.
Too Many Trace
Points
Está a tentar adicionar mais de 10
pontos traçados.
Seleccione apenas até 10 pontos
traçados.
Too Many Rows
Está a tentar adicionar mais
de 26 colunas a uma tabela de
animação.
Elimine colunas da tabela de
animação que não necessite e
tente novamente.
First configure
animation
settings.
•Está a tentar executar uma
animação sem configurar
previamente as definições.
Configure as definições de
animação e tente novamente.
Range ERROR
•Está a tentar executar um
comando Add Table sem
configurar previamente as
definições de animação.
Cannot Add
Animation
•O ponto que seleccionou para
a operação de um comando
Add Animation ou Replace
Animation não pode ser usado
na animação porque está
bloqueado, etc.
•O ponto que seleccionou para a
operação de um comando Add
Animation ou Replace Animation
não pode ser usado numa
animação porque já está a ser
usado na animação que está a
configurar ou noutra animação.
20060601
Seleccione um ponto em que
possa ser adicionada a animação
e tente novamente.
7-
Mensagens de erro
Quando
vir esta
mensagem:
Significa:
Por isso, precisa de:
Select the
applicable
measurement
icon.
Está a tentar executar um
comando Add Table sem
seleccionar previamente o ícone
de medição adequado.
Seleccione o ícone de uma
medição que possa ser
adicionado a uma tabela de
animação.
First configure
animation
settings and
create a table.
Tentou executar o comando
Display Table sem gerar uma
tabela de animação.
Gira primeiro uma tabela de
animação.
20060601
CASIO COMPUTER CO., LTD.
6-2, Hon-machi 1-chome
Shibuya-ku, Tokyo 151-8543, Japan
SA0701-B