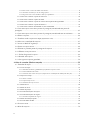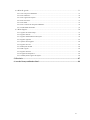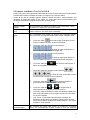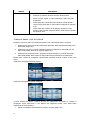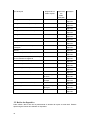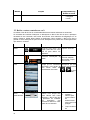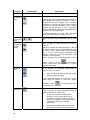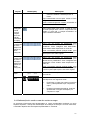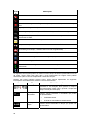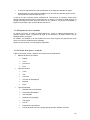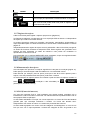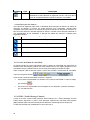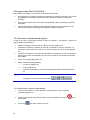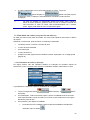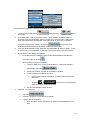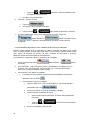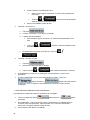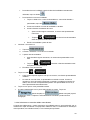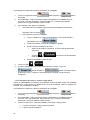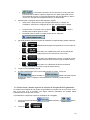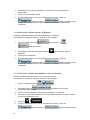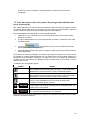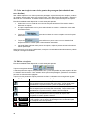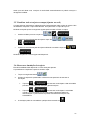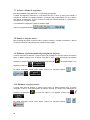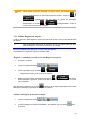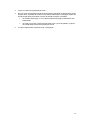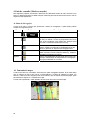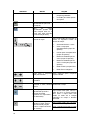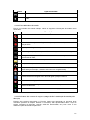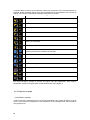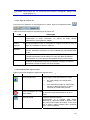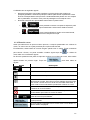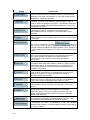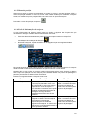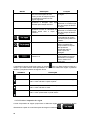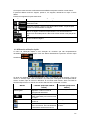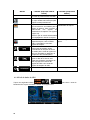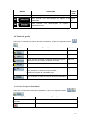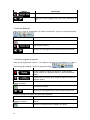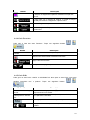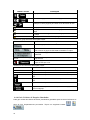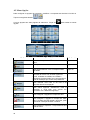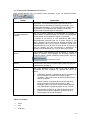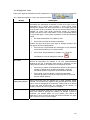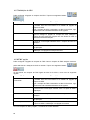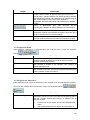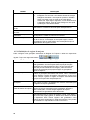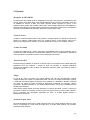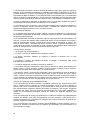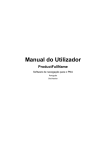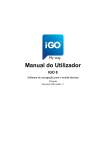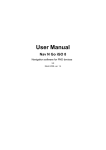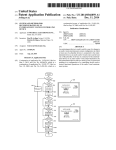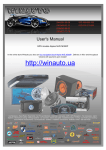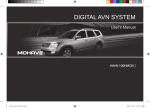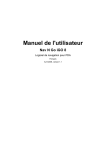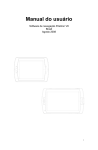Download Manual de Instruções
Transcript
Manual do Utilizador Nav N Go iGO 8 Software de navegação para o PDA Português March 2008, ver. 1.3 Nota sobre direitos de autor O produto e as informações contidas neste documento podem ser alterados a qualquer momento sem aviso prévio. Este manual não pode ser reproduzido ou transmitido, no todo ou em parte, por qualquer meio electrónico ou mecânico, incluindo fotocópia ou gravação, sem a autorização expressa, por escrito, da Nav N Go Kft.. © 2008 - Nav N Go Kft. Os dados do mapa Whereis® são © 2006 Telstra Corporation Limited e licenciadores Origem dos dados © 2006 Tele Atlas N.V. Áustria: Dinamarca: França: Grã-Bretanha: Itália: Irlanda Norte: Noruega: © BEV, GZ 1368/2003 © DAV © IGN France Ordnance Survey data with permission of Her Majesty’s Stationery Office © Crown Copyright © Geonext/DeAgostini do © Ordnance Survey of Northern Ireland Suíça: Países Baixos: © Autoridade Cartográfica da Noruega, Administração das Estradas Públicas / Mapsolutions © Swisstopo Topografische ondergrond Topografische ondergrondCopyright © dienst voor het kadaster en de openbare registers, Apeldorn Todos os direitos reservados. Agradecemos-lhe por ter escolhido o Nav N Go iGO 8 para lhe prestar assistência na navegação de porta à porta. Leia, em primeiro lugar, o Guia de Início Rápido e comece a usar o Nav N Go iGO 8 imediatamente. Este documento é uma descrição pormenorizada do software. Poderá descobrir facilmente o Nav N Go iGO 8 enquanto o utiliza; no entanto, recomendamos que leia este manual para que possa compreender os ecrãs e as funções do Nav N Go iGO 8. Índice 1 Avisos e informações de segurança................................................................................. 6 2 Começar a utilizar o Nav N Go iGO 8............................................................................ 7 2.1 Modos Simples e Avançado.......................................................................................................9 2.2 Botões do dispositivo ..............................................................................................................10 2.3 Botões e outros controlos no ecrã...........................................................................................12 2.3.1 Utilizar os teclados.........................................................................................................................13 2.4 Utilizar o mapa .......................................................................................................................14 2.4.1 Verificar os detalhes de uma localização no mapa ........................................................................14 2.4.2 Manipular o mapa ..........................................................................................................................15 2.4.3 Informações de estado e controlos ocultos no mapa ......................................................................17 2.4.4 Utilizar o Cursor (a localização do mapa seleccionada) ................................................................21 2.5 Conceitos do Nav N Go iGO 8................................................................................................22 2.5.1 Zoom inteligente ............................................................................................................................22 2.5.2 Marcadores de posição...................................................................................................................23 2.5.2.1 Posição GPS actual e Bloquear-na-Estrada........................................................................................... 23 2.5.2.2 Regressar à navegação normal............................................................................................................... 23 2.5.2.3 Local seleccionado (Cursor)................................................................................................................... 24 2.5.2.4 Posição original no Menu de cursor....................................................................................................... 24 2.5.3 Esquemas de cor diurno e nocturno ...............................................................................................24 2.5.4 Esquema de cores em túneis ..........................................................................................................25 2.5.5 Cálculo do trajecto e recálculo.......................................................................................................25 2.5.6 Itinerário ........................................................................................................................................26 2.5.7 Registos de trajecto........................................................................................................................27 2.5.8 Demonstração do trajecto ..............................................................................................................27 2.5.9 POI (Pontos de interesse)...............................................................................................................27 2.5.10 Câmaras de vigilância..................................................................................................................28 2.5.10.1 Tipos de câmara.................................................................................................................................... 29 2.5.10.2 Direcções das câmaras ......................................................................................................................... 30 2.5.11 Aviso de Limite de velocidade ....................................................................................................30 2.5.12 TMC (Traffic Message Channel).................................................................................................30 3 Navegar com o Nav N Go iGO 8 ................................................................................... 32 3.1 Seleccionar o destino de um trajecto ......................................................................................32 3.1.1 Seleccionar o Cursor como destino................................................................................................32 3.1.2 Introduzir um endereço ou parte de um endereço..........................................................................33 3.1.2.1 Introduzir um endereço (Europa) ........................................................................................................... 33 3.1.2.2 Introduzir um endereço (América do Norte, Austrália) .......................................................................... 34 3.1.2.3 Introduzir um endereço caso a numeração de casas seja reiniciada...................................................... 36 3.1.2.4 Introduzir um endereço sem saber o bairro/subúrbio............................................................................. 37 3.1.2.5 Seleccionar uma intersecção como destino............................................................................................. 38 3 3.1.2.6 Seleccionar o centro da cidade como destino ......................................................................................... 39 3.1.2.7 Introduzir um endereço com um código postal ....................................................................................... 40 3.1.2.8 Sugestões sobre como introduzir endereços rapidamente....................................................................... 41 3.1.3 Seleccionar o destino a partir dos Favoritos ..................................................................................42 3.1.4 Seleccionar o destino a partir dos POIs .........................................................................................42 3.1.5 Seleccionar o destino a partir de critérios de Pesquisa de POI guardados .....................................43 3.1.6 Seleccionar o destino a partir do Histórico ....................................................................................44 3.1.7 Seleccionar o destino introduzindo as suas coordenadas ...............................................................44 3.2 Criar um trajecto com vários pontos de passagem (introduzindo um ponto de passagem) ......................................................................................................................................45 3.3 Criar um trajecto com vários pontos de passagem (introduzindo um novo destino)..............46 3.4 Editar o trajecto ......................................................................................................................46 3.5 Visualizar todo o trajecto no mapa (Ajustar ao ecrã) ............................................................47 3.6 Observar a simulação do trajecto...........................................................................................47 3.7 Activar o Modo de segurança .................................................................................................48 3.8 Pausar o trajecto activo..........................................................................................................48 3.9 Eliminar o próximo ponto de passagem do trajecto. ..............................................................48 3.10 Eliminar o trajecto activo .....................................................................................................48 3.11 Utilizar Registos de trajecto .................................................................................................49 3.12 Guardar um trajecto .............................................................................................................50 3.13 Carregar um trajecto guardado............................................................................................50 4 Guia de consulta (Modo avançado) .............................................................................. 52 4.1 Tamanho do mapa...................................................................................................................52 4.1.1 Ícones no mapa ..............................................................................................................................55 4.1.1.1 Indicador de Bateria, Qualidade da posição GPS e Tipo de veículo...................................................... 56 4.1.1.2 Faixa indicadora de estado..................................................................................................................... 57 4.1.1.3 Próximos dois eventos de trajecto (campos de Pré-visualização de mudança de direcção)................... 57 4.1.2 Objectos no mapa...........................................................................................................................58 4.1.2.1 Ruas e estradas ....................................................................................................................................... 58 4.1.2.2 Tipos de objecto 3D ................................................................................................................................ 59 4.1.2.3 Elementos do trajecto activo................................................................................................................... 59 4.1.3 Menu Desvio..................................................................................................................................60 4.1.4 Menu do cursor ..............................................................................................................................61 4.1.5 Menu de posição ............................................................................................................................63 4.1.6 Ecrã de Informações de trajecto.....................................................................................................63 4.1.7 Ecrã de Informações da viagem.....................................................................................................64 4.1.7.1 Ecrã do Computador de viagem ............................................................................................................. 66 4.1.8 Menu de utilização rápida..............................................................................................................67 4.1.9 Ecrã de dados de GPS....................................................................................................................68 4.2 Procurar menu ........................................................................................................................69 4.3 Menu do trajecto .....................................................................................................................70 4 4.4 Menu de gestão .......................................................................................................................71 4.4.1 Gerir Trajectos Guardados.............................................................................................................71 4.4.2 Gerir Histórico ...............................................................................................................................72 4.4.3 Gerir registos de trajecto................................................................................................................72 4.4.4 Gerir Favoritos...............................................................................................................................73 4.4.5 Gerir POIs......................................................................................................................................73 4.4.6 Gerir Critérios de Pesquisa Guardados ..........................................................................................74 4.4.7 Gestão dados utilizador..................................................................................................................75 4.5 Menu Opções ..........................................................................................................................76 4.5.1 Opções do ecrã do mapa ................................................................................................................77 4.5.2 Opções de Som ..............................................................................................................................78 4.5.3 Opções de Planeamento do trajecto ...............................................................................................79 4.5.4 Opções regionais............................................................................................................................81 4.5.5 Ajustes de navegação.....................................................................................................................82 4.5.6 Opções de Aviso ............................................................................................................................83 4.5.7 Definições de GPS .........................................................................................................................84 4.5.8 TMC opções...................................................................................................................................84 4.5.9 Opções de menu.............................................................................................................................85 4.5.10 Opções do dispositivo..................................................................................................................85 4.5.11 Definições do registo de trajecto..................................................................................................86 5 Glossário.......................................................................................................................... 87 6 Acordo licença utilizador final...................................................................................... 89 5 1 Avisos e informações de segurança O Nav N Go iGO 8 é um sistema de navegação que o ajuda a encontrar o caminho para o destino pretendido graças ao receptor de GPS anexado. O Nav N Go iGO 8 não transmite a posição GPS; a sua posição não poderá ser detectada. É importante que olhe para o visor apenas em condições de absoluta segurança. Se for o condutor do veículo, recomendamos que utilize o Nav N Go iGO 8 antes de iniciar o trajecto. Planeie o seu trajecto antes de partir e pare o carro se necessitar de alterar os parâmetros de trajecto. O Nav N Go iGO 8 possui um Modo de segurança: se ligar o Modo de segurança, não poderá efectuar qualquer alteração ao Nav N Go iGO 8 enquanto o veículo se esteja a movimentar a uma velocidade de 10 km/h (6 mph) ou superior. A menos que o Nav N Go iGO 8, seja utilizado exclusivamente por um passageiro, recomendamos vivamente que active o Modo de segurança. É necessário que obedeça aos sinais de trânsito e que siga a geometria da estrada. Caso se desvie do trajecto recomendado pelo Nav N Go iGO 8, oNav N Go iGO 8 altera as instruções de forma adequada. Nunca coloque o mobile devices em locais onde possa obstruir a vista do condutor, nem nas zonas de inflação dos airbags ou onde possam causar feridas em caso de acidentes. Para obter mais informações, consulte o Acordo de Licença de Utilizador Final (página 89). 6 2 Começar a utilizar o Nav N Go iGO 8 O Nav N Go iGO 8 está optimizado para utilização no interior dum automóvel. Poderá utilizálo facilmente tocando nos botões do ecrã e no mapa com a ponta dos dedos. O Nav N Go iGO 8 consegue planear trajectos através de todo o mapa instalado; não necessita de mudar de mapas ou de utilizar um mapa geral pouco pormenorizado para navegar entre diferentes segmentos do mapa ou entre países. Tarefas Instruções Utilizar o estilete retráctil Tocar duas vezes no ecrã Tocar no ecrã sem soltar Não é necessário um estilete para utilizar o Nav N Go iGO 8. Toque nos botões e no mapa com a ponta dos dedos. Não necessita de tocar no ecrã duas vezes para qualquer acção. Com botões e controlos, um único toque é suficiente. Não é necessário para aceder às funções de navegação básicas. Tocar sem soltar nos seguintes botões para chegar a funções extra: • no Ecrã de mapa: pode definir o nível Tocar sem soltar mínimo e máximo de zoom do Zoom inteligente. • Tocar sem soltar em qualquer um dos botões no Ecrã de mapa: pode definir ou repor o valor de zoom do botão (mapa 2D). • Tocar sem soltar em qualquer um dos botões no Ecrã de mapa: pode definir ou repor os valores de zoom e inclinação do botão (mapa 3D). • nos ecrãs de menu e lista: o Tocar sem soltar em Menu de navegação é apresentado. • Tocar sem soltar em qualquer um dos botões no Ecrã de mapa: pode rodar, inclinar ou dimensionar o mapa de forma contínua. Gestos (arrastar&largar) • nos ecrãs de teclado: é Tocar sem soltar em possível eliminar vários caracteres rapidamente. • ou em longas listas: é Tocar sem soltar em possível deslocar as páginas de forma contínua. • Tocar sem soltar nos botões no Menu de utilização rápida para abrir ecrãs relacionados com a função do botão do menu Gerir ou do menu Opções. • Com o ecrã na orientação vertical existem símbolos (em detrimento de etiquetas) nos botões na parte inferior do ecrã. Toque sem soltar em qualquer um destes botões e o seu nome surgirá no centro do ecrã. Não necessita de gestos para aceder às funções de navegação básicas. Só necessitará de arrastar e largar o ecrã nos seguintes 7 Tarefas Instruções casos: • Deslocar um selector de uma barra de deslocamento. • Mover o mapa: agarre no mapa e desloque-o até à direcção pretendida. • Atalho para abrir o Ecrã de mapa: desloque o dedo desde o canto inferior direito até ao canto inferior esquerdo de qualquer ecrã. • Atalho para abrir o Menu de navegação: desloque o dedo desde o canto superior esquerdo até ao canto inferior esquerdo de qualquer ecrã. Começar a utilizar o Nav N Go iGO 8 Quando o Nav N Go iGO 8 é iniciado pela primeira vez, necessita de fazer o seguinte: 1. Seleccionar a língua escrita da interface da aplicação. Mais tarde poderá alterá-la em Definições (página 81). 2. Seleccione a língua e o locutor utilizados para as mensagens de orientação por voz. Mais tarde poderá alterá-la em Opções (página 81). 3. Seleccione se pretende iniciar o programa no Modo simples ou no Modo avançado. Mais tarde poderá alternar entre os dois modos de funcionamento em Definições. Depois disto, o Menu de navegação é apresentado e poderá começar a utilizar o Nav N Go iGO 8. O Menu de navegação no Modo simples: O Menu de navegação no Modo avançado: A forma habitual de utilizar o Nav N Go iGO 8 é seleccionar um destino e começar a navegação. Pode seleccionar o seu destino das seguintes formas (nem todas estão disponíveis no Modo simples): • 8 Utilize a localização seleccionada no mapa (o Cursor) (página 32). • Introduza um endereço completo ou parte de um endereço como, por exemplo, um nome de rua sem número de casa ou os nomes de duas ruas que se cruzem (página 33). • Introduza um endereço com código postal (página 40). Desta forma, não necessita de seleccionar o nome da localidade e a procura por nomes de ruas poderá ser também mais rápida. • Utilize uma coordenada (página 44) • Utilizar uma localização guardada: • um Favorito (página 42) • um POI (página 42) • o Histórico de destinos e pontos de passagem previamente definidos (página 44) 2.1 Modos Simples e Avançado Os dois modos de funcionamento do Nav N Go iGO 8 divergem essencialmente na estrutura do menu e no número de funções disponíveis. As disposições de ecrã e os controlos são os mesmos. • Modo simples: permite um acesso fácil apenas às funções de navegação e definições básicas mais importantes. As restantes definições são definidas de acordo com os valores ideais para a utilização normal. • Modo avançado: permite aceder a todas as funcionalidades do Nav N Go iGO 8. No modo de orientação vertical: Para mudar do Modo simples para o Modo avançado: no ecrã inicial (Menu de navegação), toque em , . Para mudar do Modo avançado para o Modo simples: no ecrã inicial (Menu de navegação), toque em , . No modo de orientação horizontal: Para mudar do Modo simples para o Modo avançado: no ecrã inicial (Menu de navegação), toque em , . Para mudar do Modo avançado para o Modo simples: no ecrã inicial (Menu de navegação), toque em , . As funções e definições disponíveis em cada modo são as seguintes: Tipo de acção Disponível em Modo simples Disponível Explicação em Modo avançado Navegar até um ponto seleccionado no Sim mapa Sim Consulte página 32 9 Tipo de acção Disponível em Modo simples Disponível Explicação em Modo avançado Navegar até um endereço da rua Sim Sim Navegar até um endereço incompleto Sim Sim Navegar até uma intersecção Sim Sim Navegar até destinos recentes (Histórico) Sim Sim Navegar até Favoritos Sim Sim Navegar até um POI Sim Sim Navegar até coordenadas Não Sim Criar um trajecto com vários pontos de passagem Guardar um ponto de mapa como Destino favorito Guardar um ponto de mapa como POI Não Sim Sim Sim Não Sim Guardar ponto de mapa como localização Não de uma Câmara de vigilância Assinalar um ponto de mapa com um Pino Não Sim Sim Guardar o trajecto activo Não Sim Guardar Registos de trajecto Não Sim Definições do ecrã do mapa Não Sim Opções de menu Apenas imagem de fundo Apenas Volume principal Sim Sim Opções de Som Opções de planeamento do trajecto Opções regionais Avisos Apenas selecção de língua Não Sim Sim Sim Sim Consulte página 33 Consulte página 33 Consulte página 38 Consulte página 44 Consulte página 42 Consulte página 42 Consulte página 44 Consulte página 45 Consulte página 61 Consulte página 61 Consulte página 61 Consulte página 61 Consulte página 50 Consulte página 27 Consulte página 77 Consulte página 85 Consulte página 78 Consulte página 79 Consulte página 81 Consulte página 83 2.2 Botões do dispositivo Pode utilizar o Nav N Go iGO 8 praticamente só através de toques no ecrã táctil. Existem apenas alguns botões de hardware no dispositivo. 10 Pode ligar ou desligar o mobile devices a qualquer altura. Quando o mobile devices está desligado, o Nav N Go iGO 8 não calcula a posição GPS e não actualiza o trajecto nem as instruções de condução. Quando ligar o PDA novamente, o Nav N Go iGO 8 continua a navegação assim que o receptor de GPS tenha determinado a sua posição. As funções dos botões de hardware são as seguintes: (a disposição dos botões poderá ser diferente no seu PDA): Botão Acção 1 Inclina para baixo na Vista de mapa 3D 2 Inclina para cima na Vista de mapa 3D 3 4 Equivalente ao botão no ecrã Alterna entre dois ecrãs: • Ecrã de Informações de trajecto • Itinerário • para o ecrã Informações de trajecto • para o Itinerário Abre o Ecrã de mapa no Menu de navegação 5 Roda para a esquerda na Vista de mapa 3D 6 Roda para a direita na Vista de mapa 3D 7 Aumenta o zoom do mapa 8 Diminui o zoom do mapa 9 Regressa à Navegação: • Repete a última instrução de orientação por voz com informações de distância actualizadas • Se necessário, volta a activar a navegação normal (Bloquear-na-Posição e Orientação pela direcção) • • Sem equivalente para anunciar a instrução de voz para 11 Botão Acção Equivalente ao botão no ecrã reactivar a navegação normal 2.3 Botões e outros controlos no ecrã Ao utilizar o Nav N Go iGO 8, tocará habitualmente em botões existentes no ecrã táctil. Só necessita de confirmar selecções ou alterações ao Nav N Go iGO 8 caso a aplicação necessite de ser reiniciada, caso tenha de executar uma relevante reconfiguração ou se estiver prestes a perder alguns dados ou definições. Caso contrário, o Nav N Go iGO 8 guarda as suas selecções e aplica as novas definições sem passos de confirmação assim que utilizar o controlos. Tipo Exemplo Descrição Como utilizar Botão Toque-lhe para iniciar uma Toque-lhe uma vez. função, para abrir um novo ecrã ou para definir um parâmetro. Ícone Apresenta informações de Alguns ícones funcionam também estado. como botões. Toquelhes uma vez. Lista Sempre que for necessário Desloque-se por entre seleccionar uma opção de páginas com os botões entre outras, estas são apresentadas numa lista. e e toque no valor pretendido. Barra de deslocamento Quando uma função tem vários valores sem nome diferentes, o Nav N Go iGO 8 apresenta um indicador num dispositivo que apresenta e define um valor a partir de um intervalo. 12 • Arraste o selector para mover a barra de deslocamento para a sua nova posição. • Toque na barra de Tipo Exemplo Descrição Como utilizar deslocamento onde pretende que o selector apareça; a marca salta para lá. Quando existem apenas Toque-lhe para ligar duas opções, uma marca de ou desligar o confirmação mostra se a interruptor. função está activa. Interruptor Teclados alfabéticos ou Cada tecla é um botão alfanuméricos para introduzir de ecrã táctil. texto e números. Teclado virtual 2.3.1 Utilizar os teclados Só necessita de introduzir letras ou números no Nav N Go iGO 8 quando tal não pode ser evitado. Pode efectuar a introdução com a ponta dos dedos através dos teclados de ecrã inteiro e pode alternar entre diversas disposições de teclado como, por exemplo, ABC, QWERTY ou numérico. Tarefa Detalhes Mudar para outro tipo de teclado como, por exemplo, de um Toque em e seleccione a partir da teclado QWERTY inglês para um lista de tipos de teclado disponíveis. teclado grego. O Nav N Go iGO 8 irá registar a última selecção e apresentá-la da próxima vez que necessitar de introduzir dados. Corrigir a entrada no teclado Remover o carácter ou caracteres desnecessários: toque em . Toque sem soltar no botão para eliminar toda a cadeia de entrada. 13 Tarefa Detalhes Introduzir um espaço, por exemplo entre um apelido e um . nome de família, ou em nomes de Toque em ruas com múltiplas palavras Introduzir letras minúsculas ou maiúsculas para alternar entre a introdução de letras Toque em minúsculas, maiúsculas iniciais ou só maiúsculas. Introduzir símbolos para mudar para um teclado com Toque em caracteres de símbolos. Finalizar a entrada através do teclado . Toque em 2.4 Utilizar o mapa O ecrã de mapa é o ecrã mais utilizado do Nav N Go iGO 8. Pode ser acedido a partir do Menu de navegação tocando em . Para obter mais informações acerca do ecrã de mapa, consulte página 52. 2.4.1 Verificar os detalhes de uma localização no mapa • • Caso esteja interessado nos detalhes da sua actual posição durante a navegação: 1. Verifique a linha inferior do mapa. Apresenta informações relacionadas com o número da casa e a rua actual. 2. Para obter mais informações, toque em 3. Toque em . Será apresentada a morada, a coordenada e a lista de POIs nas proximidades. Pode verificar os detalhes de qualquer outra localização seleccionando-a no mapa: 1. 14 para abrir o Menu de posição. Toque em qualquer local do mapa para abrir os botões de controlo do mapa. • 2. ) surgirá nesse local. O Toque no local pretendido no mapa. O Cursor ( endereço da localização é apresentado na parte inferior do mapa. 3. Para obter mais informações, toque em 4. Toque em . Será apresentada a morada, a coordenada e a lista de POIs nas proximidades. para abrir o Menu de cursor. É ainda mais fácil caso seleccione o ponto pretendido no Menu procurar. O Menu de cursor abre automaticamente. Só necessita de tocar no botão . 2.4.2 Manipular o mapa Posicionar marcadores no mapa: • Actual posição GPS: • Local seleccionado (Cursor): (página 23) (página 24) Os seguintes controlos ajudam a modificar a vista do mapa para uma melhor adaptação às suas reais necessidades. A maioria destes controlos só é apresentada se tocar uma vez no mapa e desaparece após alguns segundos de inactividade. Acção Mover o mapa com arrastar & largar Botão(ões) N.º de botões Descrição Pode deslocar o mapa em qualquer direcção. toque sem soltar no mapa e desloque o dedo na direcção em que pretende mover o mapa. Caso a posição GPS esteja disponível e tenha é apresentado. deslocado o mapa, o botão Toque neste botão para regressar à Posição GPS. Abrir / fechar botões de controlo do mapa Toque neste botão para mostrar ou ocultar os seguintes botões de controlo do mapa: • Aumentar/diminuir o zoom • Girar o mapa para esquerda/direita (mapa 3D apenas) • Inclinar para cima/para baixo (mapa 3D apenas) • Botões de Predefinição de zoom (mapa 2D apenas) • Botões de Predefinição de zoom e inclinação (mapa 3D apenas) • Botão Voltar à posição GPS 15 Acção Botão(ões) Descrição • Diminuir e Aumentar o Zoom Botão Zoom inteligente Muda a quantidade de mapa apresentada no ecrã. O Nav N Go iGO 8 utiliza mapas de vectores de alta qualidade que permitem visualizar o mapa a várias níveis de zoom, sempre com o conteúdo optimizado. Os nomes de ruas e outros objectos de texto são sempre visualizados com o mesmo tamanho de tipo de letra e com a orientação correcta. Além disso, apenas são apresentados os objectos e as ruas necessários. O dimensionamento do mapa tem diferentes limites nos modos Vista de mapa 2D e 3D. Inclinar para cima e para baixo Rodar para a esquerda e para a direita Altera o ângulo de visão vertical do mapa no modo 3D. Altera o ângulo de visão horizontal do mapa no modo 3D. Quando a posição GPS está disponível, o Nav N Go iGO 8 efectua sempre uma rotação do mapa de forma a que a parte superior fique alinhada com o rumo do seu trajecto (orientação pela direcção). Pode sair do modo orientação pela direcção com estes botões. Caso a posição GPS esteja disponível e tenha é apresentado. rodado o mapa, o botão Toque neste botão para reactivar a rotação automática do mapa. Modos de vista Dá ao utilizador as seguintes perspectivas de mapa no Nav N Go iGO 8: • vista convencional, de cima para baixo (2D) • vista em perspectiva (3D) O valor apresenta sempre o modo para o qual o botão muda: Se estiver no modo 2D, poderá visualizar o botão e necessita de lhe tocar para mudar para o modo 3D. Zoom inteligente 16 O Nav N Go iGO 8 consegue inclinar, rodar e alterar a escala do mapa automaticamente de forma a proporcionar a vista ideal: • Ao aproximar-se duma mudança de direcção, o zoom do Nav N Go iGO 8 aumenta e o ângulo de visão é elevado para que o utilizador reconheça facilmente a manobra a efectuar na próxima intersecção. • Se a próxima mudança de direcção ainda estiver longe, o Nav N Go iGO 8 diminui o Acção Botão(ões) Descrição zoom e o ângulo de visão baixa para que o utilizador visualize a estrada que tem à frente. Toque neste botão uma vez para activar o Zoom inteligente. Prima e mantenha premido o botão para definir os limites de zoom do Zoom inteligente. Regressar à navegação normal (voltar à posição GPS com rotação automática do mapa) Botões de Predefinição de zoom (disponível apenas no Modo avançado) Toque neste botão para colocar o mapa de novo na actual posição GPS. Caso o mapa tenha sido rodado no modo 3D, a rotação automática do mapa é também reactivada. Botões de predefinição de zoom e inclinação (disponível apenas no Modo avançado) Toque num dos botões de predefinição para definir o nível da inclinação e do zoom para valores fixos e predefinidos. Zoom inteligente está desactivado. Estes botões estão disponíveis no modo 3D. Toque num dos botões de predefinição para definir o nível de zoom para um valor fixo e predefinido. Zoom inteligente está desactivado. Estes botões estão disponíveis no modo 2D. Prima e mantenha premido qualquer botão para definir o valor para o nível actual do zoom ou para repô-lo para o seu valor original. Prima e mantenha premido qualquer botão para definir o valor para os níveis actuais de inclinação e zoom ou para repô-lo para o seu valor original. Escala do mapa O Nav N Go iGO 8 apresenta a escala do mapa no modo 2D. Ajustar ao ecrã Este botão não é apresentado no Ecrã de mapa. Está disponível nos seguintes ecrãs: • Ecrã Plano no mapa: Se possuir um trajecto activo, pode apresentá-lo por completo no mapa. • Ecrã de Informações de trajecto: Pode ser apresentado um registo de trajecto por completo no mapa. 2.4.3 Informações de estado e controlos ocultos no mapa As seguintes informações são apresentadas no campo arredondado localizado no canto superior esquerdo, o campo Pré-visualização de mudança de direcção. Ao tocar nesta área, o resultado depende das informações apresentadas no momento. 17 Ícone Informações Detalhes Acção Não existe trajecto Caso não exista trajecto Toque nesta área para abrir Procurar activo no Modo para percorrer no Modo morada. simples simples, este ícone é apresentado no campo Pré-visualização de mudança de direcção. , Não existe trajecto Caso não exista trajecto Toque nesta área para abrir activo no Modo para percorrer no Modo Procurar. avançado avançado, este ícone é apresentado no campo Pré-visualização de mudança de direcção. Não existe Posição Caso exista um trajecto Toque nesta área para abrir o ecrã GPS válida. activo, e não exista Informações de trajecto. qualquer posição GPS válida, a vista do céu por cima do utilizador é apresentada com pontos coloridos para cada satélite. Alguns pontos precisam de ficar com a cor verde para que seja possível navegar. Caso o ícone seja uma imagem estática, é necessário um cálculo do trajecto , Posição GPS e um trajecto activo estão disponíveis, mas o novo cálculo do desvio de trajecto automático está desligado e o utilizador está desviado do trajecto. O Nav N Go iGO 8 está a calcular ou a recalcular o trajecto. Toque nesta área para fazer com que o Nav N Go iGO 8 calcule novamente o trajecto recomendado. Caso o ícone seja Nada acontece se tocar nesta área uma imagem do ecrã. animada, está em progresso um cálculo do trajecto Próximo evento de Posição GPS e um Toque nesta área para abrir o ecrã trajecto (próxima Informações de trajecto. trajecto activo estão manobra) disponíveis e o utilizador percorre o trajecto recomendado. Esta área faculta informações acerca do tipo e distância do próximo evento de trajecto. A seguinte área é apresentada junto à área arredondada descrita acima. Ao tocar nesta área, o resultado depende das informações apresentadas no momento. Ícone Informações Não existe Posição GPS válida 18 Detalhes Acção Caso não exista Toque nesta área para Posição GPS válida, abrir o ecrã de Dados de este símbolo é aqui GPS para verificar o estado do sinal ou as apresentado. definições da ligação. Ícone Informações Detalhes Acção Restrição de trânsito , Quando está disponível Nada acontece se tocar uma posição GPS, mas nesta área do ecrã. não existe trajecto para percorrer, a restrição de trânsito da próxima intersecção é aqui apresentada caso exista. Segundo evento Quando a Posição Toque nesta área para de trajecto GPS e um trajecto abrir o ecrã Itinerário com (manobra a activo estiverem ambos instruções a cada seguir à próxima disponíveis, este mudança de direcção. manobra) campo apresenta o evento de trajecto que se segue ao seguinte evento de trajecto apresentado na área descrita acima. Aproximação a Este ícone é Toque nesta área para uma Câmara de apresentado quando se suprimir o aviso de vigilância aproxima de uma câmara sonoro. Câmara de vigilância e o aviso para câmaras está activado nas Definições. Interrompe a simulação em execução Este ícone é Toque nesta área para apresentado durante a interromper a simulação. Simulação rápida do trajecto, Simulação do trajecto e reprodução do Registo de trajecto. Progresso do Recálculo do trajecto Durante o recálculo do Nada acontece se tocar trajecto, este campo nesta área do ecrã. apresente o progresso do recálculo entre 0% e 100%. Faixa indicadora - sons silenciados/activados Nada acontece se tocar nesta área do ecrã. Gravação do Registo de trajecto Estado de - TMC Estado do Bluetooth - Os seguintes símbolos são apresentados na Faixa indicadora: 19 Ícon e Descrição A saída de som do Nav N Go iGO 8 está silenciada. A saída de som do Nav N Go iGO 8 está activada. O Nav N Go iGO 8 grava um Registo de trajecto quando está disponível uma Posição GPS. A gravação do Registo de trajecto está desactivada. Não está ligado qualquer receptor de TMC ou a função de TMC está desligada. Está ligado um receptor de TMC e está a ser recebida uma estação de rádio com transmissão de TMC. Existem eventos de TMC novos e que não foram lidos. Uma parte do trajecto é contornada com base nos eventos de TMC. Uma parte do trajecto está mencionada nos eventos de TMC mas não pôde ser contornada (por exemplo, o destino está numa rua congestionada). O rádio Bluetooth está desligado. O rádio Bluetooth está ligado mas não está ligado qualquer telefone. Existe um erro na ligação Bluetooth. O Nav N Go iGO 8 está ligado a um telefone como um conjunto mãos-livres através de Bluetooth. Existe uma chamada telefónica em curso através da ligação Bluetooth. As seguintes informações podem ser vistas nos três campos de dados apresentados no ecrã de mapa. Toque nesta área para abrir o ecrã Informações da viagem onde poderá seleccionar quais os valores a apresentar nestes três campos. Quando não existe qualquer trajecto activo, estes campos apresentam as seguintes informações: velocidade actual, bússola e a hora actual do dia. Ícone Tipo Bússola Apresenta a sua direcção tanto quando o mapa é automaticamente rodado (3D) e quando o mapa está sempre virado para norte (2D). Informações de velocidade Existem valores referentes à velocidade que podem ser apresentados: Informações de tempo 20 Mais informações • Velocidade actual • O limite de velocidade na estrada actual Existem valores referentes ao tempo que podem ser apresentados: Ícone Tipo Informações de distância Mais informações • Hora GPS actual • Tempo que falta para chegar ao destino • Tempo que falta para chegar ao próximo ponto de passagem • Tempo estimado de chegada ao destino • Tempo estimado de chegada ao próximo ponto de passagem Existem valores referentes ao tipo de distância que podem ser apresentados: • Distância que falta para chegar ao destino • Distância que falta para chegar ao próximo ponto de passagem • Altitude actual A próxima área é um campo indicador de estado combinado. Toque nesta área para abrir o Menu de utilização rápida (página 67). Ícone Estado de Mais informações Qualidade da posição por GPS Um número maior de barras acesas indica uma melhor precisão da posição GPS. Estado da Bateria O dispositivo está a funcionar com energia da bateria. O número de barras acesas indica a restante capacidade. A bateria está a O dispositivo está a funcionar com alimentação externa. A bateria está a carregar. carregar Tipo de veículo O símbolo apresenta o tipo de veículo utilizado para o cálculo do trajecto. 2.4.4 Utilizar o Cursor (a localização do mapa seleccionada) Em primeiro lugar coloque o Cursor no local pretendido do mapa com uma das seguintes opções: • Utilize o menu Procurar para seleccionar um local. O mapa devolve o ponto seleccionado (o Cursor) ao meio e o menu de Cursor é apresentado com as opções disponíveis. 21 • Toque no ecrã e toque novamente para colocar o Cursor no local pretendido. Agora toque em para abrir o Menu de cursor. Pode executar as seguintes acções: Botão Acção No trajecto activo, utiliza o Cursor como o ponto de partida substituindo a posição GPS actual (disponível apenas no Modo avançado) No trajecto activo, utiliza o Cursor como o destino substituindo o anterior destino No trajecto activo, utiliza o Cursor como o ponto de passagem (um destino intermédio) precedendo o destino (disponível apenas no Modo avançado) No trajecto activo, utiliza o Cursor como o destino mantendo o destino anterior como ponto de trajecto (disponível apenas no Modo avançado) Apresenta os diferentes trajectos calculados pelos métodos de elaboração de trajectos disponíveis. Seleccione o que melhor se adequa às suas necessidades.(disponível apenas no Modo avançado) Guarda o Cursor como POI(disponível apenas no Modo avançado) Guarda o Cursor como local Favorito Guarda o Cursor como uma Câmara de vigilância (disponível apenas no Modo avançado) Coloca um Pino no mapa no local do Cursor (disponível apenas no Modo avançado) Abre um ecrã com as informações relativas à coordenada, ao nome e à morada do Cursor e com a lista de POIs nas proximidades 2.5 Conceitos do Nav N Go iGO 8 2.5.1 Zoom inteligente O Zoom Inteligente é muito mais do que uma função de zoom automático normal: • Ao seguir um trajecto calculado pelo Nav N Go iGO 8: ao aproximar-se duma mudança de direcção, aumenta o zoom e o ângulo de visão é elevado para que o utilizador reconheça a manobra a efectuar na intersecção. Se a mudança de direcção seguinte ainda estiver longe, diminui o zoom e o ângulo de visão baixa para que o utilizador visualize a estrada à sua frente. • Ao conduzir sem um trajecto activo no Nav N Go iGO 8: O Zoom inteligente aumenta o zoom se conduzir a baixas velocidades e diminui o zoom até ao limite aqui ajustado quando guiar a altas velocidades. 22 Activar o Zoom inteligente Toque no mapa para permitir que sejam apresentados os botões de controlo de mapa e, em seguida, toque em para activar o Zoom inteligente. Afinar o Zoom inteligente Toque no mapa para permitir que sejam apresentados os botões de controlo de mapa e, em seguida, toque sem soltar em para abrir a janela Opções de Zoom inteligente. Modifique o limites de zoom do Zoom inteligente caso seja necessário. 2.5.2 Marcadores de posição 2.5.2.1 Posição GPS actual e Bloquear-na-Estrada Quando a sua posição GPS está disponível, o Nav N Go iGO 8 marca a posição actual no mapa com o ícone . O local exacto do marcador de posição depende do tipo de veículo utilizado para o cálculo do trajecto. O tipo de veículo pode ser seleccionado em Opções de trajecto (página 79) ou no Menu de utilização rápida (página 67). • Se escolher pedestre: O ícone estará na sua posição GPS exacta. A direcção do ícone representa a direcção para onde se dirige. • está alinhado com a estrada mais Se escolher algum dos veículos: O ícone próxima para suprimir erros de posição GPS. A direcção do ícone é uma das direcções do trajecto. . O Menu de posição é apresentado e Para utilizar a actual posição GPS, toque em poderá guardar a Posição GPS de uma das seguintes formas: • um Favorito • uma Câmara de vigilância • um POI • um Pino de marcação no mapa 2.5.2.2 Regressar à navegação normal Quando a posição GPS está disponível, e tiver deslocado o mapa (o ícone movimento ou nem está visível), ou tiver rodado o mapa no modo 3D, o botão está em é 23 apresentado. Toque-lhe para deslocar o mapa de volta à posição GPS e reactivar a Orientação pela direcção (rotação automática do mapa). Nota! Mesmo que desloque o mapa enquanto conduz, o Nav N Go iGO 8 continua a navegar caso exista um trajecto activo: reproduz as instruções de voz e apresenta os ícones de pré-visualização de mudança de direcção de acordo com a sua actual posição GPS. 2.5.2.3 Local seleccionado (Cursor) Caso seleccione um local no Menu procurar, ou caso toque no mapa quando os botões de controlo do mapa estiverem visíveis, o Cursor é apresentado no ponto seleccionado do mapa. O Nav N Go iGO 8 apresenta o Cursor com um ponto vermelho a irradiar ( ) para que seja visível em todos os níveis de zoom, mesmo na imagem de fundo de uma vista de mapa 3D. . O Menu do cursor é apresentado e Quando o Cursor estiver definido, toque em poderá utilizar o Cursor de uma das seguintes formas: • o ponto inicial de um trajecto • um ponto de passagem num trajecto • o destino de um trajecto Pode ainda procurar POIs em redor do Cursor. Ou pode guardar a localização do Cursor como: • um Favorito • uma Câmara de vigilância • um POI • um Pino de marcação no mapa 2.5.2.4 Posição original no Menu de cursor Quando o Menu de cursor está aberto, um ícone especial ( Cursor com a qual o menu foi aberto. ) apresenta a posição do É possível deslocar e fazer zoom no mapa e pode definir o Cursor para um local diferente. O sinal de Cursor habitual ( acções para este novo local. ) é apresentado e os botões do Menu de cursor iniciam Para regressar à posição original do Cursor, toque em com a qual o Menu do cursor foi aberto e o ícone . O mapa regressa à posição é novamente apresentado. 2.5.3 Esquemas de cor diurno e nocturno O Nav N Go iGO 8 utiliza diferentes esquemas de cores durante o dia e durante a noite. 24 • A cores do esquema diurno são semelhantes às de mapas de estrada em papel. • Os esquemas de cores nocturnos utilizam cores escuras para grandes objectos para manter baixa a média de brilho do ecrã. O Nav N Go iGO 8 oferece vários esquemas de cores diurnos e nocturnos. Pode ainda alternar automaticamente entre o esquema diurno e nocturno com base na data actual e na posição GPS alguns minutos antes do nascer do sol, quando o céu já tem luminosidade, e alguns minutos após o pôr-do-sol antes de ficar escuro. 2.5.4 Esquema de cores em túneis Ao entrar num túnel, as cores do mapa alteram-se. Todos os edifícios desaparecem, os grandes objectos (como a superfície da água ou as florestas) e as áreas vazias entre as estradas tornam-se negros. No entanto, as estradas e as ruas mantêm as suas cores originais do esquema de cores diurno ou nocturno actualmente em utilização. Depois de sair do túnel, as cores originais regressam. 2.5.5 Cálculo do trajecto e recálculo O Nav N Go iGO 8 calcula o trajecto com base nas suas preferências: • • • Método de cálculo do trajecto: • Rápido • Curto • Económico • Fácil Tipos de veículos: • Carro • Táxi • Autocarro • Veículos de Emergência • Bicicleta • Peão Tipos de estradas: • Estradas não pavimentadas • Autorização Necessária • Auto-estradas • Estradas com portagem • Vias pagas • Ferries • Planeamento de fronteira • Faixas de partilha de carro (surge apenas quando utilizado nos EUA) 25 O Nav N Go iGO 8 recalcula automaticamente o trajecto caso se desvie do itinerário proposto. Dependendo do tipo de evento de TMC, o Nav N Go iGO 8 recalcula também o trajecto caso um evento de TMC esteja relacionado com uma parte do trajecto recomendado. Para obter mais informações acerca das opções de planeamento de trajecto, consulte a página 79. 2.5.6 Itinerário O itinerário é a lista dos eventos de trajecto, ou seja, as instruções de condução. Quando se encontra no Ecrã de mapa, pode apresentar o Itinerário de uma das seguintes formas: • Toque na área entre os campos Pré-visualização de mudança de direcção e Dados da viagem onde o símbolo para a segunda próxima manobra é apresentado (por exemplo ). • No Modo avançado, toque nos seguintes botões: , , . Existem as seguintes opções no ecrã Itinerário: Botão Qualquer um dos itens de lista Descrição Abre o mapa com a manobra seleccionada ao centro. Altera o nível de detalhe do Itinerário. Os níveis são os seguintes: • Instruções pormenorizadas: todas as intersecções estão listadas • Itinerário: apenas as intersecções importantes (as anunciadas na orientação por voz) estão listadas • Lista de estradas: a lista das estradas utilizadas ao percorrer o trajecto Desloque-se entre páginas para obter itens adicionais da lista. , Quando o mapa é aberto com uma manobra ao centro: Botão Descrição Aumenta o zoom do mapa. 26 Botão Descrição Diminui o zoom do mapa. Move o mapa para apresentar a manobra anterior ou seguinte. , Abre um ecrã onde poderá evitar uma parte do trajecto a partir da manobra seleccionada. 2.5.7 Registos de trajecto O Nav N Go iGO 8 pode registar o trajecto que percorrer (página 49). Um Registo de trajecto é uma gravação de como a posição GPS se alterou e é independente do trajecto que o Nav N Go iGO 8 calculou. Os registos de trajecto podem ser gravados, renomeados, reproduzidos, apresentados no mapa, exportados para um cartão de memória no formato GPX e ainda eliminados. Consulte página 72. Independentemente do registo de trajecto normal, pode definir o Nav N Go iGO 8 para gravar os dados GPS nativos recebidos do dispositivo GPS. Esses registos são guardados como ficheiros de texto separados no cartão de memória e não podem ser mostrados ou reproduzidos no Nav N Go iGO 8. Para possibilitar que os registos NMEA/SIRF sejam guardados, toque nos seguintes botões: , , , . 2.5.8 Demonstração do trajecto Uma simulação fá-lo percorrer um trajecto seguindo as instruções de condução (página 47). Pode optar por uma simulação a alta velocidade ou a uma velocidade normal. Pode utilizá-la, por exemplo, para ver qual a ponte que o Nav N Go iGO 8 planeou para o trajecto; caso não pretenda tomar essa ponte, pode evitar a mesma. As demonstrações de trajecto podem ser iniciadas a partir do Menu de trajecto tocando no (simulação a alta velocidade) ou botão (simulação à velocidade normal). 2.5.9 POI (Pontos de interesse) Um ponto de interesse (POI) é uma localização que alguém poderá considerar útil ou interessante. O Nav N Go iGO 8 é fornecido com milhares de POIs e poderá também criar os seus próprios POIs na aplicação. Os POI estão assinalados no mapa com ícones especiais. Os ícones de POI são bastante grandes para que reconheça facilmente o símbolo. Os ícones são também semitransparentes: não cobrem as ruas e os cruzamentos por detrás dos mesmos. Os POIs estão agrupados em vários níveis de categorias e subcategorias. O ícone de um POI que vem com o mapa apresenta o símbolo da categoria de POI. Se guardar o seu 27 próprio POI, pode seleccionar um ícone para o mesmo independentemente da categoria de POI onde o tiver colocado. Guardar POIs Para guardar um POI, coloque o Cursor ( seguintes botões: ) no local pretendido e, em seguida, toque nos , , . Gerir POIs Pode seleccionar quais os grupos de POI que pretende apresentar no mapa e quais os que pretende ocultar, bem como a partir de que níveis de zoom os ícones de POI são visíveis. No mesmo local poder gerir os POIs guardados. O nome de um POI guardado pode ser alterado, o POI pode ser movido para um diferente grupo de POIs, o seu ícone pode ser alterado e podem ainda ser adicionadas outras informações ou um número de telefone. , Toque nos seguintes botões: , . 2.5.10 Câmaras de vigilância A localização de uma Câmara de vigilância é um POI especial. Estas não podem ser pesquisadas como os restantes POIs e existe um aviso de proximidade especial apenas para câmaras. O PDA é fornecido com uma base de dados integrada de Câmaras de vigilância? As localizações de Câmaras de vigilância podem ser carregadas num ficheiro de texto? Guarda o Cursor como uma Câmara de vigilância Não Sim Sim Guardar Câmaras de vigilância Para guardar a localização de uma Câmara de vigilância, coloque o Cursor ( pretendido e, em seguida, toque nos seguintes botões: ) no local , , . Aviso de câmara O aviso para Câmaras de vigilância pode ser ligado em Opções de avisos. Toque nos seguintes botões: , , , . Ao aproximar-se de uma Câmara de vigilância com o aviso activo, acontece o seguinte: 28 • Aviso visual: O tipo de câmara é apresentado no campo de Pré-visualização de mudança de direcção secundário (por exemplo ). • Aviso sonoro: Caso não seja especificado qualquer limite de velocidade para a câmara, ou se a sua velocidade estiver abaixo do limite de velocidade especificado, sons isolados avisá-lo-ão acerca da câmara. • Caso exceda o limite de velocidade da câmara, acontece também o seguinte: • Aviso visual: É apresentado um símbolo com o limite de velocidade no canto do mapa (por exemplo: • ). Aviso sonoro: É reproduzido um som de alerta especial. 2.5.10.1 Tipos de câmara Existem vários tipos de câmaras de vigilância. Símbolo Tipo Fixo Móvel Descrição Algumas câmaras de vigilância situam-se nas bermas das estradas, viradas para uma das direcções, medindo uma ou ambas as direcções do trânsito. Medem a velocidade instantânea. Para estas câmaras de vigilância, é possível especificar a direcção do trânsito que é analisada e o limite de velocidade. O Nav N Go iGO 8 avisa o utilizador quando se aproxima destas câmaras de vigilância na direcção analisada. Se a velocidade exceder o limite de velocidade perto da câmara de vigilância, o Nav N Go iGO 8 emite um sinal sonoro especial de aviso. Algumas câmaras de vigilância são operadas a partir de veículos. Nem sempre estão a funcionar e não estão definidas para verificar um limite de velocidade predefinido. O aviso é semelhante ao das câmaras de vigilância fixas, mas como não há limite de velocidade indicado, apenas se indica a proximidade. Integradas Algumas câmaras de vigilância estão integradas nos semáforos. Funcionam como câmaras de vigilância fixas, mas são difíceis de detectar. O aviso de proximidade e velocidade é igual para as câmaras de vigilância fixas. Controlo de Estas câmaras de vigilância funcionam aos pares e não medem a secção velocidade instantânea, mas antes a velocidade média entre as duas câmaras de vigilância. Ambas identificam o carro e registam a hora exacta de passagem. Utilizam a diferença entre os dois pontos para calcular a velocidade média. O Nav N Go iGO 8 avisa o utilizador da proximidade duma destas câmaras de vigilância, mas a partir do momento em que passa por uma, o aviso mantém-se e a velocidade média é medida até chegar à outra câmara deste tipo. Se a velocidade média exceder o limite de velocidade entre as duas câmaras de vigilância, será emitido o mesmo aviso sonoro especial que para os outros tipos de câmara. No caso de o Nav N Go iGO 8 não conseguir registar o momento em que passa pela segunda câmara de vigilância (por exemplo, está situada na saída dum túnel em que a posição por GPS ainda não está disponível), o aviso mantém-se. Toque simplesmente no símbolo da câmara apresentado no ecrã para interromper o aviso. 29 Símbolo Tipo Vermelho Descrição Estas câmaras verificam se obedece aos semáforos. O aviso é semelhante ao das câmaras de vigilância móveis: visto que não há limite de velocidade indicado, apenas se indica a proximidade. 2.5.10.2 Direcções das câmaras Uma câmara de vigilância pode medir a velocidade duma direcção do trânsito, de ambas as direcções do trânsito ou mesmo de várias direcções num cruzamento, quando estão montadas numa base rotativa. As mesmas direcções se aplicam às câmaras de semáforo. O Nav N Go iGO 8 avisa o utilizador apenas se estiver a conduzir numa direcção analisada ou com possibilidade de ser analisada. A direcção de análise da câmara é indicada pelos seguintes símbolos: Símbolo Descrição A câmara verifica a velocidade na direcção em que conduz. A câmara verifica a velocidade da direcção oposta à que conduz. A câmara verifica a velocidade em ambas as direcções da estrada. A câmara pode verificar a velocidade em qualquer direcção. 2.5.11 Aviso de Limite de velocidade Os mapas contêm por vezes informações sobre os limites de velocidade dos segmentos de estrada. Estas informações poderão não estar disponíveis na sua região (pergunte ao seu revendedor local) ou poderão não ser as correctas para todas as estradas do mapa. Pode configurar o Nav N Go iGO 8 para o avisar caso exceda o actual limite de velocidade. Toque nos seguintes botões: , , , . Caso exceda o limite de velocidade, acontece o seguinte: • Aviso visual: É apresentado um símbolo com o limite de velocidade no canto do mapa (por exemplo: • ). Aviso sonoro: É reproduzida uma mensagem de voz utilizando o perfil de orientação por voz seleccionado. 2.5.12 TMC (Traffic Message Channel) O Nav N Go iGO 8 pode indicar trajectos ainda melhores se o Traffic Message Channel (TMC) estiver disponível. O TMC é uma aplicação específica do FM Radio Data System (RDS) utilizado para transmitir informações de trânsito e meteorológicas em tempo real. O TMC está activado por predefinição no Nav N Go iGO 8. 30 Nota! O TMC não é um serviço global. Os códigos postais podem não estar disponíveis para o país seleccionado. Peça ao vendedor as especificações do mapa. É necessário um receptor de TMC acoplado ao seu dispositivo para receber Dados de TMC. Caso Dados de TMC públicos sejam transmitidos no local onde se encontra, o Nav N Go iGO 8 terá automaticamente em consideração os Dados de TMC recebidos. Não é necessário alterar nenhuma configuração. O receptor procurará automaticamente nas estações de rádio FM Dados de TMC e as informações descodificadas serão utilizadas no planeamento de trajectos imediatamente. A partir do momento em que o Nav N Go iGO 8 recebe informações de trânsito que possam afectar o seu trajecto, o programa avisa-o de que está a recalcular o trajecto e a navegação irá continuar com um novo trajecto ideal tendo em consideração as condições de trânsito mais recentes. Se necessário, poderá alterar as definições relativas a TMC ou seleccionar uma estação de rádio específica para receber. Toque nos seguintes botões: , , . 31 3 Navegar com o Nav N Go iGO 8 Pode definir o seu trajecto no Nav N Go iGO 8 de diversas formas: • Se necessitar de um trajecto simples (um trajecto com apenas um destino, sem pontos de passagem intermédios), pode seleccionar o destino e começar a navegar de imediato • Pode criar um trajecto com vários pontos de passagem (disponível apenas no Modo avançado) • Pode ainda planear um trajecto independentemente da sua actual posição GPS ou mesmo sem recepção GPS (disponível apenas no Modo avançado) 3.1 Seleccionar o destino de um trajecto O Nav N Go iGO 8 oferece-lhe diversas formas de escolher o seu destino e pontos de trajecto (destinos intermédios): • Utilize a localização seleccionada no mapa (o Cursor) (página 32). • Introduza um endereço completo ou parte de um endereço como, por exemplo, um nome de rua sem número de casa ou os nomes de duas ruas que se cruzem (página 33). • Introduza um endereço com código postal (página 40). Desta forma, não necessita de seleccionar o nome da localidade e a procura por nomes de ruas poderá ser também mais rápida. • Utilize uma coordenada (página 44) • Utilizar uma localização guardada: • um Favorito (página 42) • um POI (página 42) • o Histórico de destinos e pontos de passagem previamente definidos (página 44) Sugestão! Se pretende utilizar um trajecto mais tarde, guarde-o antes de iniciar a navegação. Toque nos seguintes botões: , , . 3.1.1 Seleccionar o Cursor como destino 1. Localize o seu destino no mapa: desloque e redimensione o mapa conforme necessário (página 15). 2. Toque na localização que pretende seleccionar como destino. O Cursor ( apresentado. 3. Toque em 32 para abrir o Menu do cursor. ) será 4. O mapa é apresentado com o ponto seleccionado no centro. Toque em (Modo simples) ou (Modo avançado) a partir do Menu do cursor. O trajecto é automaticamente calculado e poderá iniciar a navegação. Sugestão! Se sabe que utilizará um determinado destino mais tarde, então, quando o Menu do cursor aparecer, guarde-o como um POI ou coloque-o na lista dos seus Favoritos. O menu do cursor volta automaticamente com o mesmo ponto. Agora, pode utilizá-lo como um ponto de trajecto. 3.1.2 Introduzir um endereço ou parte de um endereço Se sabe pelo menos uma parte da morada, é a forma mais rápida de seleccionar o destino do trajecto. Utilizando o mesmo ecrã, pode encontrar um endereço introduzindo: • o endereço exacto, incluindo o número da casa • o centro de uma localidade • uma intersecção • o centro de uma rua • qualquer uma das opções acima indicadas, iniciando a pesquisa com o código postal (página 40) 3.1.2.1 Introduzir um endereço (Europa) Em alguns países, não são utilizados estados na indicação de moradas. Depois de seleccionar o país, o próximo passo é definir a localidade. Existem quatro linhas no ecrã: O procedimento é explicado a partir do ecrã Menu de navegação. 1. Toque nos seguintes botões: avançado). 2. Por predefinição, o Nav N Go iGO 8 propõe o país e a localidade onde se encontra. Caso seja necessário, toque no botão com o nome do país e seleccione uma opção diferente a partir da lista. 3. Se necessário, para alterar a localidade: • (Modo simples), ou , (Modo Para seleccionar a localidade a partir da lista de localidades recentemente utilizadas, toque no botão . 33 • Para introduzir uma nova localidade: 1. Toque no botão com o nome da localidade ou, caso tenha alterado o país/estado, toque em 2. Comece a introduzir o nome da localidade no teclado. 3. Aceda à lista dos resultados de busca: 4. 4. 6. • Após introduzir alguns caracteres, os nomes são apresentados numa lista. • Toque em para abrir a lista de resultados antes de aparecer automaticamente. Escolha a localidade a partir da lista. Introduzir o nome da rua: 1. Toque em 2. Comece a introduzir o nome da rua no teclado. 3. Ir para a lista de resultados: 4. 5. . . • Após introduzir alguns caracteres, os nomes são apresentados numa lista. • Toque em de aparecer automaticamente. para abrir a lista de resultados antes Escolha a rua a partir da lista. Introduzir o número da casa: 1. Toque em 2. Introduza o número da casa no teclado. 3. Toque no botão . para acabar de introduzir o endereço. O mapa é apresentado com o ponto seleccionado no centro. Toque em (Modo simples) ou (Modo avançado) a partir do Menu do cursor. O trajecto é automaticamente calculado e poderá iniciar a navegação. 3.1.2.2 Introduzir um endereço (América do Norte, Austrália) Em alguns países, o estado é também utilizado na indicação de moradas. Caso se encontre num destes países, ou caso escolha um deles a partir da lista de países, surgem cinco linhas no ecrã: 34 O procedimento é explicado a partir do ecrã Menu de navegação. 1. Toque nos seguintes botões: avançado). 2. Por predefinição, o Nav N Go iGO 8 propõe o país, estado e localidade onde se encontra. Caso seja necessário, toque no botão com o nome do país e seleccione uma opção diferente a partir da lista. Caso seleccione um novo país, é também (Modo simples), ou , (Modo para procurar uma necessário seleccionar o estado, ou tocar em localidade independentemente do estado onde esta se encontrar. 3. Caso não tenha alterado o país, ainda tem a possibilidade de alterar o estado. Toque no botão com o nome do estado e seleccione uma opção diferente a partir da lista. 4. Se necessário, para alterar a localidade: • Para seleccionar a localidade a partir da lista de localidades recentemente utilizadas, toque no botão • . Para introduzir uma nova localidade: 1. Toque no botão com o nome da localidade ou, caso tenha alterado o país/estado, toque em 2. Comece a introduzir o nome da localidade no teclado. 3. Aceda à lista dos resultados de busca: 4. 5. . • Após introduzir alguns caracteres, os nomes são apresentados numa lista. • Toque em para abrir a lista de resultados antes de aparecer automaticamente. Escolha a localidade a partir da lista. Introduzir o nome da rua: 1. Toque em 2. Comece a introduzir o nome da rua no teclado. 3. Ir para a lista de resultados: • . Após introduzir alguns caracteres, os nomes são apresentados numa lista. 35 • 4. 6. 7. para abrir a lista de resultados antes Toque em de aparecer automaticamente. Escolha a rua a partir da lista. Introduzir o número da casa: 1. Toque em 2. Introduza o número da casa no teclado. 3. Toque no botão . para acabar de introduzir o endereço. O mapa é apresentado com o ponto seleccionado no centro. Toque em (Modo simples) ou (Modo avançado) a partir do Menu do cursor. O trajecto é automaticamente calculado e poderá iniciar a navegação. 3.1.2.3 Introduzir um endereço caso a numeração de casas seja reiniciada Existem longas estradas onde a numeração de casas é reiniciada em algum ponto. Desta forma, o mesmo número de casa pode surgir duas ou mais vezes na mesma estrada. Neste caso, depois de introduzir um número de casa, necessita de seleccionar o endereço adequado através das informações de bairro/subúrbio. O procedimento é explicado a partir do ecrã Menu de navegação. (Modo simples), ou , (Modo 1. Toque nos seguintes botões: avançado). 2. Por predefinição, o Nav N Go iGO 8 propõe o país/estado e a localidade onde se encontra. Caso seja necessário, toque no botão com o nome do país/estado e seleccione uma opção diferente a partir da lista. 3. Se necessário, para alterar a localidade: • Para seleccionar a localidade a partir da lista de localidades recentemente utilizadas, toque no botão • . Para introduzir uma nova localidade: 1. Toque no botão com o nome da localidade ou, caso tenha alterado o país/estado, toque em 2. Comece a introduzir o nome da localidade no teclado. 3. Aceda à lista dos resultados de busca: 4. 36 . • Após introduzir alguns caracteres, os nomes são apresentados numa lista. • Toque em para abrir a lista de resultados antes de aparecer automaticamente. Escolha a localidade a partir da lista. 4. Introduzir o nome da rua: 1. Toque em 2. Comece a introduzir o nome da rua no teclado. 3. Ir para a lista de resultados: 4. 5. . • Após introduzir alguns caracteres, os nomes são apresentados numa lista. • Toque em de aparecer automaticamente. para abrir a lista de resultados antes Escolha a rua a partir da lista. Introduzir o número da casa: 1. Toque em 2. Introduza o número da casa no teclado. 3. Toque no botão . para acabar de introduzir o endereço. 6. É apresentada uma lista com os endereços correspondentes. Toque no item pretendido. 7. O mapa é apresentado com o ponto seleccionado no centro. Toque em (Modo simples) ou (Modo avançado) a partir do Menu do cursor. O trajecto é automaticamente calculado e poderá iniciar a navegação. 3.1.2.4 Introduzir um endereço sem saber o bairro/subúrbio As estradas longas podem atravessar vários bairros ou subúrbios. Poderá não saber se um número de casa específico está num deles. Neste caso, siga as instruções abaixo: O procedimento é explicado a partir do ecrã Menu de navegação. (Modo simples), ou , (Modo 1. Toque nos seguintes botões: avançado). 2. Por predefinição, o Nav N Go iGO 8 propõe o país/estado e a localidade onde se encontra. Caso seja necessário, toque no botão com o nome do país/estado e seleccione uma opção diferente a partir da lista. 3. Se necessário, para alterar a localidade: • Para seleccionar a localidade a partir da lista de localidades recentemente utilizadas, toque no botão • . Para introduzir uma nova localidade: 1. Toque no botão com o nome da localidade ou, caso tenha alterado o país/estado, toque em 2. . Comece a introduzir o nome da localidade no teclado. 37 3. 4. 4. Aceda à lista dos resultados de busca: • Após introduzir alguns caracteres, os nomes são apresentados numa lista. • Toque em para abrir a lista de resultados antes de aparecer automaticamente. Escolha a localidade a partir da lista. Introduzir o nome da rua: 1. Toque em 2. Comece a introduzir o nome da rua no teclado. 3. Ir para a lista de resultados: 4. . • Após introduzir alguns caracteres, os nomes são apresentados numa lista. • Toque em de aparecer automaticamente. para abrir a lista de resultados antes Em detrimento de escolher uma das ruas, toque em . 5. Introduzir o número da casa: 1. Toque em 2. Introduza o número da casa no teclado. 3. Toque no botão . para acabar de introduzir o endereço. 6. É apresentada uma lista com os endereços correspondentes. Toque no item pretendido. 7. O mapa é apresentado com o ponto seleccionado no centro. Toque em (Modo simples) ou (Modo avançado) a partir do Menu do cursor. O trajecto é automaticamente calculado e poderá iniciar a navegação. 3.1.2.5 Seleccionar uma intersecção como destino O procedimento é explicado a partir do ecrã Menu de navegação. 1. Toque nos seguintes botões: avançado). 2. Por predefinição, o Nav N Go iGO 8 propõe o país/estado e a localidade onde se encontra. Caso seja necessário, toque no botão com o nome do país/estado e seleccione uma opção diferente a partir da lista. 3. Se necessário, para alterar a localidade: 38 (Modo simples), ou , (Modo • Para seleccionar a localidade a partir da lista de localidades recentemente utilizadas, toque no botão • . Para introduzir uma nova localidade: 1. Toque no botão com o nome da localidade ou, caso tenha alterado o país/estado, toque em 2. Comece a introduzir o nome da localidade no teclado. 3. Aceda à lista dos resultados de busca: 4. 4. • Após introduzir alguns caracteres, os nomes são apresentados numa lista. • Toque em para abrir a lista de resultados antes de aparecer automaticamente. Escolha a localidade a partir da lista. Introduzir o nome da rua: 1. Toque em 2. Comece a introduzir o nome da rua no teclado. 3. Ir para a lista de resultados: 4. 5. . . • Após introduzir alguns caracteres, os nomes são apresentados numa lista. • Toque em de aparecer automaticamente. para abrir a lista de resultados antes Escolha a rua a partir da lista. Toque no botão . • Caso existam apenas algumas ruas que se cruzem, uma lista é apresentada de imediato. • No caso de uma rua maior, é apresentado um teclado no ecrã. Comece a introduzir o nome da rua da intersecção no teclado. À medida que introduz os dados, caso as ruas correspondentes possam ser apresentadas num ecrã, a lista é apresentada automaticamente. 6. Toque na rua que se cruze pretendida na lista. 7. O mapa é apresentado com o ponto seleccionado no centro. Toque em (Modo simples) ou (Modo avançado) a partir do Menu do cursor. O trajecto é automaticamente calculado e poderá iniciar a navegação. 3.1.2.6 Seleccionar o centro da cidade como destino O Centro da cidade não é o centro geométrico da localidade mas um ponto arbitrário que os criadores do mapa escolheram. Em pequenas cidades e vilas, é normalmente a intersecção mais importante; em cidades maiores, é uma intersecção importante. 39 O procedimento é explicado a partir do ecrã Menu de navegação. 1. Toque nos seguintes botões: avançado). 2. Por predefinição, o Nav N Go iGO 8 propõe o país/estado e a localidade onde se encontra. Caso seja necessário, toque no botão com o nome do país/estado e seleccione uma opção diferente a partir da lista. 3. Se necessário, para alterar a localidade: • (Modo simples), ou (Modo Para seleccionar a localidade a partir da lista de localidades recentemente utilizadas, toque no botão • , . Para introduzir uma nova localidade: 1. Toque no botão com o nome da localidade ou, caso tenha alterado o país/estado, toque em . 2. Comece a introduzir o nome da localidade no teclado. 3. Aceda à lista dos resultados de busca: 4. • Após introduzir alguns caracteres, os nomes são apresentados numa lista. • Toque em para abrir a lista de resultados antes de aparecer automaticamente. Escolha a localidade a partir da lista. 4. Toque no botão 5. O mapa é apresentado com o ponto seleccionado no centro. Toque em . (Modo simples) ou (Modo avançado) a partir do Menu do cursor. O trajecto é automaticamente calculado e poderá iniciar a navegação. 3.1.2.7 Introduzir um endereço com um código postal Todas as possibilidades de pesquisa de endereços acima indicadas podem ser utilizadas introduzindo o código postal em detrimento do nome da localidade. Abaixo é indicado um exemplo com um endereço completo: O procedimento é explicado a partir do ecrã Menu de navegação. (Modo simples), ou , (Modo 1. Toque nos seguintes botões: avançado). 2. Por predefinição, o Nav N Go iGO 8 propõe o país/estado e a localidade onde se encontra. Caso seja necessário, toque no botão com o nome do país/estado e seleccione uma opção diferente a partir da lista. 3. Toque no botão com o nome da localidade, e introduza o código postal: 40 1. Comece a introduzir o código postal no teclado. 2. Ir para a lista de resultados: 3. 4. 6. Após introduzir alguns números, as correspondências são apresentadas numa lista. • Toque em de aparecer automaticamente. para abrir a lista de resultados antes Escolha a localidade a partir da lista. Introduzir o nome da rua: 1. Toque em 2. Comece a introduzir o nome da rua no teclado. 3. Ir para a lista de resultados: 4. 5. • . • Após introduzir alguns caracteres, os nomes são apresentados numa lista. • Toque em de aparecer automaticamente. para abrir a lista de resultados antes Escolha a rua a partir da lista. Introduzir o número da casa: 1. Toque em 2. Introduza o número da casa no teclado. 3. Toque no botão . para acabar de introduzir o endereço. O mapa é apresentado com o ponto seleccionado no centro. Toque em (Modo simples) ou (Modo avançado) a partir do Menu do cursor. O trajecto é automaticamente calculado e poderá iniciar a navegação. 3.1.2.8 Sugestões sobre como introduzir endereços rapidamente • Ao introduzir o nome de uma localidade ou de uma rua, o Nav N Go iGO 8 apresenta apenas os caracteres que surgem numa possível pesquisa. Os restantes caracteres ficam a cinzento. • Ao introduzir o nome da localidade ou o nome da rua, toque no botão após algumas letras; o Nav N Go iGO 8 apresenta os itens que contêm as letras especificadas. • Pode tornar mais rápida a procura de uma intersecção: • Procure primeiro a rua com o nome menos comum ou menos habitual; poucas letras são suficientes para a encontrar. • Se uma das ruas for mais curta, procure-a em primeiro lugar. Poderá, então, encontrar a segunda mais rapidamente. 41 • É possível procurar o tipo e o nome duma estrada. Caso a mesma palavra surja em diversos nomes como, por exemplo, no nome de ruas, estradas e avenidas, pode obter o resultado mais rapidamente se introduzir a primeira letra do tipo de rua. Por exemplo, introduza A Pi para obter Avenida do Pinheiro e ignorar todas as Rua do Pinheiro e Estrada do Pinheiro. • Pode também procurar em códigos postais. Isto é útil quando o nome de uma rua é comum e é utilizado em diversos bairros de uma cidade. 3.1.3 Seleccionar o destino a partir dos Favoritos Pode seleccionar uma localização que já tenha guardado como Favorito para que seja o seu Destino. O procedimento é explicado a partir do ecrã Menu de navegação. 1. Toque nos seguintes botões: (Modo simples) ou , (Modo avançado). 2. Toque no Favorito que pretende definir como destino. 3. O mapa é apresentado com o ponto seleccionado no centro. Toque em (Modo simples) ou (Modo avançado) a partir do Menu do cursor. O trajecto é automaticamente calculado e poderá iniciar a navegação. 3.1.4 Seleccionar o destino a partir dos POIs É possível seleccionar o destino a partir dos POIs incluídos no Nav N Go iGO 8 ou a partir dos anteriormente criados. O procedimento é explicado a partir do ecrã Menu de navegação. (Modo simples), ou 1. Toque nos seguintes botões: avançado). 2. Seleccione a área em redor da qual os POI devem ser procurados: , (Modo • : O POI será procurado em redor de um dado endereço. • : O mapa é apresentado com o Cursor ao centro. Modifique a localização do Cursor caso seja necessário e, em seguida, toque em O POI será procurado em redor de uma dada localização. 42 • : O POI será procurado em redor da actual Posição GPS. • : O POI será procurado em redor do destino do trajecto activo. . • 3. : O POI será procurado não em redor de um certo ponto mas pela dimensão do desvio a partir do trajecto activo. Esta opção pode ser útil caso pretenda procurar um local para descansar que exija apenas um desvio mínimo, por exemplo em estações de serviço ou restaurantes. Poderá limitar a pesquisa através das seguintes opções: • Seleccione o Grupo de POI (por exemplo Alojamento), e a seguir, se necessário, seleccione o Subgrupo de POI (por exemplo Hotel ou Motel). • Para encontrar o POI pelo nome, toque em teclado para introduzir parte do nome. • Para listar todos os POIs num dado Grupo de POI, toque em e utilize o . 4. [opcional] Quando finalmente a lista de resultados for apresentada, poderá ordená-la: • : alfabeticamente (disponível quando procura em redor de um único local) • : de acordo com a distância a partir da sua posição em linha recta (disponível quando procura em redor de um único local) • : de acordo com a distância a percorrer no trajecto a partir da sua posição actual (disponível quando procura ao longo do trajecto activo) • : de acordo com a dimensão do desvio necessário (disponível quando procura ao longo do trajecto activo) 5. Toque no POI pretendido na lista. 6. O mapa é apresentado com o ponto seleccionado no centro. Toque em (Modo simples) ou (Modo avançado) a partir do Menu do cursor. O trajecto é automaticamente calculado e poderá iniciar a navegação. 3.1.5 Seleccionar o destino a partir de critérios de Pesquisa de POI guardados Os critérios de Pesquisa de POI podem ser guardados na secção POI do menu Gerir, mas o Nav N Go iGO 8 já é fornecido com alguns critérios guardados que poderá utilizar instantaneamente ao procurar um POI. O procedimento é explicado a partir do ecrã Menu de navegação. 1. Toque nos seguintes botões: avançado). 2. Toque em (Modo simples), ou , (Modo . 43 3. Seleccione um dos critérios guardados e a lista de POIs correspondentes é apresentada. 4. Toque no POI pretendido na lista. 5. O mapa é apresentado com o ponto seleccionado no centro. Toque em (Modo simples) ou (Modo avançado) a partir do Menu do cursor. O trajecto é automaticamente calculado e poderá iniciar a navegação. 3.1.6 Seleccionar o destino a partir do Histórico Os destinos definidos anteriormente são apresentados no Histórico. O procedimento é explicado a partir do ecrã Menu de navegação. 1. (Modo simples), ou Toque nos seguintes botões: , (Modo avançado). 2. Se necessário, alterne entre páginas utilizando anteriores. 3. Toque no item pretendido. 4. O mapa é apresentado com o ponto seleccionado no centro. Toque em para visualizar destinos (Modo simples) ou (Modo avançado) a partir do Menu do cursor. O trajecto é automaticamente calculado e poderá iniciar a navegação. 3.1.7 Seleccionar o destino introduzindo as suas coordenadas Esta funcionalidade está disponível no modo avançado apenas. O procedimento é explicado a partir do ecrã Menu de navegação. , . 1. Toque nos seguintes botões: 2. [opcional] Toque em coordenadas apresentadas. 3. Toque no valor da latitude ou da longitude para alterar a coordenada. 4. Introduza os valores da coordenada no formato WGS84 através do teclado: a latitude (N ou S) e a longitude (E ou O). 5. Toque em 6. O mapa é apresentado com o ponto seleccionado no centro. Toque em para alterar o formato das . (Modo simples) ou 44 (Modo avançado) a partir do Menu do cursor. O trajecto é automaticamente calculado e poderá iniciar a navegação. 3.2 Criar um trajecto com vários pontos de passagem (introduzindo um ponto de passagem) São criados trajectos com vários pontos de passagem a partir de trajectos simples, portanto um trajecto deverá estar activo em primeiro lugar. Uma das formas de expandir o trajecto é manter o destino e adicionar pontos de trajecto (destinos intermédios). Esta funcionalidade está disponível no modo avançado apenas. 1. Seleccione um novo local tal como fez nas secções anteriores. Este será o destino adicional no trajecto. 2. O mapa é apresentado com o ponto seleccionado no centro e o Menu de cursor abre automaticamente. 3. para adicionar o ponto como um destino intermédio Toque em precedendo o destino final do trajecto. 4. [opcional] Para adicionar mais pontos ao trajecto, repita os passos acima indicados as vezes que desejar. Se introduzir um ponto de passagem num trajecto que seja já um trajecto com vários pontos de passagem, acederá automaticamente ao ecrã Editar trajecto onde poderá determinar a posição do ponto de trajecto intermédio. Ao entrar no ecrã, o novo ponto de passagem é colocado como o último ponto de passagem antes do destino final. O novo ponto é o ponto seleccionado na lista. O utilizador tem as seguintes opções: Botão Acção O ponto seleccionado desloca-se para cima na lista (torna-se um ponto de trajecto para ser alcançado mais cedo). Toque neste botão repetidamente e o ponto torna-se o ponto de partida do trajecto. O ponto seleccionado desloca-se para baixo na lista (torna-se um ponto de trajecto para ser alcançado mais tarde). Toque neste botão repetidamente e o ponto torna-se o destino final do trajecto. O trajecto é invertido. O ponto de partida torna-se o destino, o destino torna-se o ponto de partida e todos os pontos de trajecto são alcançados na ordem oposta à anterior. O trajecto é optimizado. O ponto de partida e o destino permanecem na sua posição, mas os pontos de trajecto são reordenados para criar o trajecto mais curto possível. O ponto seleccionado é removido do trajecto. O trajecto permanece como anteriormente adicionando um novo ponto. Sempre que um novo ponto é adicionado, o trajecto é recalculado automaticamente e poderá começar a navegar de imediato. 45 3.3 Criar um trajecto com vários pontos de passagem (introduzindo um novo destino) São criados trajectos com vários pontos de passagem a partir de trajectos simples, portanto um trajecto deverá estar activo em primeiro lugar. Uma das formas de expandir o trajecto é adicionar um novo destino. O destino anterior torna-se o último ponto de trajecto do trajecto. Esta funcionalidade está disponível no modo avançado apenas. 1. Seleccione um novo local tal como fez nas secções anteriores. Este será o destino adicional no trajecto. 2. O mapa é apresentado com o ponto seleccionado no centro e o Menu de cursor abre automaticamente. 3. Toque em adicionais. 4. para adicionar o ponto como um novo destino final Toque em despromovendo o anterior para o último destino intermédio. 5. [opcional] Para adicionar mais pontos ao trajecto, repita os passos acima indicados as vezes que desejar. para abrir o Menu de cursor completo com as funções Sempre que um novo ponto é adicionado, o trajecto é recalculado automaticamente e poderá começar a navegar de imediato. 3.4 Editar o trajecto Esta funcionalidade está disponível no modo avançado apenas. Toque nos seguintes botões: , , . A lista de pontos de trajecto é apresentada com o ponto de partida na parte superior da lista e o destino final em baixo. Caso existam vários pontos de passagem, poderá ser necessário percorrer os mesmos entre páginas. Toque num dos pontos de trajecto presentes na lista. O utilizador tem as seguintes opções: Botão Acção O ponto seleccionado desloca-se para cima na lista (torna-se um ponto de trajecto para ser alcançado mais cedo). Toque neste botão repetidamente e o ponto torna-se o ponto de partida do trajecto. O ponto seleccionado desloca-se para baixo na lista (torna-se um ponto de trajecto para ser alcançado mais tarde). Toque neste botão repetidamente e o ponto torna-se o destino final do trajecto. O trajecto é invertido. O ponto de partida torna-se o destino, o destino torna-se o ponto de partida e todos os pontos de trajecto são alcançados na ordem oposta à anterior. O trajecto é optimizado. O ponto de partida e o destino permanecem na sua posição, mas os pontos de passagem são reordenados para criar o trajecto mais curto possível. O ponto seleccionado é removido do trajecto. 46 Assim que sair deste ecrã, o trajecto é recalculado automaticamente e poderá começar a navegar de imediato. 3.5 Visualizar todo o trajecto no mapa (Ajustar ao ecrã) O mapa pode ser deslocado e redimensionado para apresentar toda a linha do trajecto. Não necessita de manipular o mapa manualmente. A função Plano no mapa fá-lo por si. No Modo avançado possui as seguintes opções para introduzir o Plano no mapa: • Através do Menu procurar: toque em • Através do ecrã Informações de trajecto: toque em , , . , , , . • Através do ecrã Informações de trajecto utilizando um atalho: toque em , . No Modo simples só a última opção está disponível. 3.6 Observar a simulação do trajecto Esta funcionalidade está disponível no modo avançado apenas. O procedimento é explicado a partir do ecrã do mapa. , . 1. Toque nos seguintes botões: 2. O Menu do trajecto é apresentado. Há duas formas possíveis de executar a simulação: 3. • Toque em para executar a simulação a alta velocidade para dar ao utilizador uma descrição geral do trajecto. • para executar a simulação à velocidade Toque em normal e com orientação por voz. Esta opção é ideal para efeitos de demonstração ou para verificar as partes mais difíceis do trajecto com antecedência. A simulação pode ser cancelada a qualquer altura tocando em . 47 3.7 Activar o Modo de segurança Esta funcionalidade está disponível no modo avançado apenas. O Modo de segurança desactiva o ecrã táctil acima de 10 km/h (6 mph) para manter a atenção do condutor na estrada. Durante a condução, não poderá definir um novo destino nem alterar as definições. O único controlo do ecrã que continua activado é o gesto que o coloca de novo no ecrã do mapa. O procedimento é explicado a partir do ecrã do mapa. , Toque nos seguintes botões: , , . 3.8 Pausar o trajecto activo Não necessita de pausar o trajecto activo: quando começar a conduzir novamente, o Nav N Go iGO 8 reinicia as instruções de voz a partir da sua posição. 3.9 Eliminar o próximo ponto de passagem do trajecto. A forma mais fácil de eliminar o próximo ponto de passagem (o próximo ponto de trajecto) tanto no Modo simples como no Modo avançado é abrir o ecrã Informações de trajecto tocando no campo Pré-visualização de mudança de direcção ( seguida, tocando em ) no Ecrã de mapa e, em . No Modo avançado, existe outra opção. Toque nos seguintes botões: , , , . 3.10 Eliminar o trajecto activo A forma mais fácil de eliminar o trajecto activo tanto no Modo simples como no Modo avançado é abrir o ecrã Informações de trajecto tocando no campo Pré-visualização de mudança de direcção ( ) no Ecrã de mapa e, em seguida, tocando em . No Modo avançado, existe outra opção. Toque nos seguintes botões: . 48 , , Nota! Caso existam pontos de passagem no trajecto activo, não poderá eliminar o trajecto imediatamente no ecrã Informações de trajecto. Toque em repetidamente até que todos os pontos de passagem desapareçam e o botão mesmo para cancelar todo o trajecto. será apresentado. Toque no 3.11 Utilizar Registos de trajecto O Nav N Go iGO 8 pode registar o trajecto que percorrer (a forma como a sua posição GPS se alterou). Sugestão! Não necessita de seleccionar um destino e de criar um trajecto para este feito; pode ainda gravar o caminho que percorrer ao navegar. Esta funcionalidade está disponível no modo avançado apenas. O procedimento é explicado a partir do ecrã do mapa. Registar o caminho percorrido (criar um Registo de trajecto) 1. Começar a conduzir: 2. Toque nos seguintes botões: 3. Iniciar a gravação: toque no botão , , . . Regressa ao mapa e pode continuar a conduzir. 4. Repita os passos acima mencionados e toque em mais tarde para interromper a gravação. O Nav N Go iGO 8 marca o Registo de trajecto com uma marca temporal. no Menu de utilização rápida para iniciar e mais (Em alternativa, poderá tocar no botão tarde para interromper a gravação do Registo de Trajecto.) Simular um Registo de trajecto no mapa 1. Toque nos seguintes botões: , , . 2. Localize o Registo de Trajecto pretendido e, em seguida, toque no botão ao mesmo. junto 49 3. O mapa regressa e é iniciada uma simulação do Registo de trajecto (uma reprodução em tempo real). 4. A repetição pode ser cancelada a qualquer altura tocando no botão . Alterar a cor de um Registo de trajecto 1. Toque nos seguintes botões: , , . 2. Toque no Registo de Trajecto pretendido e, em seguida, toque num dos botões a cores. 3.12 Guardar um trajecto Esta funcionalidade está disponível no modo avançado apenas. O procedimento é explicado a partir do ecrã do mapa. , , . 1. Toque nos seguintes botões: 2. Introduza um nome para o novo trajecto guardado e, em seguida, toque em . Ao guardar um trajecto, o Nav N Go iGO 8 não guarda apenas os pontos de trajecto mas todo o itinerário: • O trajecto guardado poderá ter sido influenciado por Informações de TMC. Ao utilizar o trajecto mais tarde, parece que foi guardado mas, caso necessite de ser recalculado, as actuais Informações de TMC serão utilizadas no novo trajecto. • Caso tenha actualizado o mapa desde que o trajecto foi guardado pela primeira vez, o Nav N Go iGO 8 reconhece a alteração e recalcula as instruções de condução de acordo com as mais recentes informações de mapa disponíveis. • O Nav N Go iGO 8 elimina do trajecto quaisquer pontos de passagem que tenha deixado para trás durante o percurso bem como os segmentos de estrada utilizados para chegar até aos mesmos. Para evitar que isto aconteça, caso pretenda guardar o trajecto necessita de o fazer antes de iniciar a navegação. 3.13 Carregar um trajecto guardado Esta funcionalidade está disponível no modo avançado apenas. O procedimento é explicado a partir do ecrã do mapa. 1. 50 Toque nos seguintes botões: , , . 2. Toque no trajecto que pretende percorrer. 3. No caso muito provável da posição inicial do trajecto guardado ser diferente da actual posição GPS, necessita de confirmar se pretende interromper a navegação a partir da actual posição GPS para utilizar o ponto de partida do trajecto carregado. 4. • Se escolher esta opção, o novo cálculo do desvio de trajecto automático será desactivado. • Se optar por manter a actual posição GPS como o ponto de partida, o trajecto será recalculado a partir da sua posição actual. O mapa é apresentado e poderá iniciar a navegação. 51 4 Guia de consulta (Modo avançado) Nas seguintes páginas encontrará a descrição dos diferentes ecrãs de menu do Nav N Go iGO 8 no Modo avançado. No Modo simples, estas funções actuam da mesma forma, mas só algumas estão disponíveis. O Menu de Navegação: O Nav N Go iGO 8 começa por apresentar o Menu de navegação. A partir daqui poderá aceder aos seguintes ecrãs: Visor Botão Descrição Mapa O Ecrã de mapa. Procurar Seleccionar o destino (por exemplo um endereço ou um POI) ou utilizar o motor de pesquisa do Nav N Go iGO 8 para qualquer outra razão (por exemplo para procurar o número de telefone de um POI). Trajecto Gerir o trajecto activo (obter informações acerca do mesmo, alterá-lo ou eliminá-lo completamente ou em parte) ou planear um trajecto sem recepção GPS. Gerir dados do utilizador, tal como locais guardados (POIs, Favoritos, Pinos e itens do Histórico), Trajectos guardados e Registos de trajecto. Gerir o comportamento do Nav N Go iGO 8 como, por exemplo, a disposição do mapa durante a navegação, as línguas utilizadas ou os avisos. Gerir Opções 4.1 Tamanho do mapa O Nav N Go iGO 8 foi concebido, acima de tudo, para navegação terrestre. É por esta razão que os mapas no Nav N Go iGO 8 se assemelham a mapas de estrada em papel. No entanto, o Nav N Go iGO 8 proporciona muito mais do que os mapas normais de papel: pode personalizar o aspecto e o conteúdo do mapa. O ecrã mais importante e mais utilizado do Nav N Go iGO 8 é o Ecrã de mapa. - 52 Durante a navegação, o ecrã apresenta informações de trajecto e dados da viagem (captura de ecrã à esquerda) mas, ao tocar no mapa, são apresentados botões e controlos adicionais durante alguns segundos (captura de ecrã à direita). A maior parte do ecrã actua como botões. Símbolo Nome Acção Pré-visualização de Abre o ecrã Informações de trajecto mudança de direcção, ou seja, o próximo evento de trajecto Evento de trajecto a seguir Abre o Itinerário ao próximo Dados da viagem Abre o ecrã Informações da viagem Estado da bateria Abre o Menu de utilização rápida Qualidade da posição por Abre o Menu de utilização rápida GPS Veículo utilizado no cálculo Abre o Menu de utilização rápida do trajecto Linha superior Próxima rua Linha inferior Rua actual e números de n/d casa à esquerda e à direita Modos de vista do mapa , Menu Desvio n/d Alterna entre os modos de mapa 2D e 3D Abre o Menu de navegação Abre o ecrã Desvio, proporcionando duas formas de modificar o trajecto: 53 Símbolo Nome Menu de posição (apresentado ao percorrer um trajecto) Acção • a lista de Critérios de pesquisa guardados • um botão para evitar partes do trajecto Abre o Menu de posição Menu de cursor Abre o Menu de cursor (apresentado quando não existe Posição GPS ou o Cursor não está colocado na actual Posição GPS) Abrir / fechar Botões de controlo do mapa , , , 54 Toque neste botão para mostrar ou ocultar os seguintes botões de controlo do mapa: • Aumentar/diminuir o zoom • Girar o mapa para esquerda/direita (mapa 3D apenas) • Inclinar para cima/para baixo (mapa 3D apenas) • Botões de Predefinição de zoom (mapa 2D apenas) • Botões de Predefinição de zoom e inclinação (mapa 3D apenas) • Botão Voltar à posição GPS • Botão Zoom inteligente Rodar para a esquerda, Roda o mapa 3D para a esquerda rodar para a direita ou para a direita Inclinar para cima, inclinar Inclina o mapa 3D para baixo Aumentar o zoom, diminuir Dimensiona o mapa o zoom Voltar à posição GPS (apresentado quando a Posição GPS está disponível e o mapa tenha sido deslocado) Toque neste botão para colocar o mapa de novo na actual posição GPS. Caso o mapa tenha sido rodado no modo 3D, a rotação automática do mapa é também reactivada. Activar zoom inteligente (substitui o botão anterior caso não exista posição GPS ou o mapa não tenha sido movido) Toque neste botão uma vez para activar o Zoom inteligente. Prima e mantenha premido o botão para definir os limites de zoom do Símbolo Nome Acção Zoom inteligente. Botões de Predefinição de Toque num dos botões de zoom (disponível apenas no predefinição para definir o nível de Modo avançado) zoom para um valor fixo e predefinido. Zoom inteligente está desactivado. Estes botões estão disponíveis no modo 2D. Prima e mantenha premido qualquer botão para definir o valor para o nível actual do zoom ou para repô-lo para o seu valor original. Botões de Predefinição de Toque num dos botões de inclinação (disponível predefinição para definir o nível da apenas no Modo avançado) inclinação e do zoom para valores fixos e predefinidos. Zoom inteligente está desactivado. Estes botões estão disponíveis no modo 3D. Prima e mantenha premido qualquer botão para definir o valor para os níveis actuais de inclinação e zoom ou para repô-lo para o seu valor original. Actual posição GPS (na estrada mais próxima) Cursor (localização mapa seleccionada) n/d do n/d Informações de faixa Linha laranja Trajecto activo n/d n/d Escala do mapa (apenas n/d mapa 2D) 4.1.1 Ícones no mapa Existem vários ícones de estado no mapa. A maioria também funciona como botão. Proporcionam as seguintes informações: • Qualidade da posição por GPS • Estado da Bateria • Tipo de veículo utilizado para o cálculo do trajecto • Estado do som (silenciado ou activado) • Estado de gravação do Registo de trajecto • Estado de recepção e processamento de TMC 55 • Estado da comunicação e ligação Bluetooth 4.1.1.1 Indicador de Bateria, Qualidade da posição GPS e Tipo de veículo Esta área é um indicador de estado múltiplo e actua também como botão que abre o Menu de utilização rápida. A parte da bateria apresenta informações acerca da bateria recarregável do dispositivo. Ícone Descrição A bateria está a carregar. O dispositivo funciona com alimentação externa. A bateria não está a carregar, mas está na capacidade máxima. A bateria não está cheia mas ainda tem energia suficiente. Necessita de recarregar a bateria. A qualidade da recepção de GPS apresenta a actual precisão das informações relativas à posição. Ícone Descrição O Nav N Go iGO 8 não possui qualquer ligação ao Receptor GPS: A navegação por GPS não é possível. Dispositivos com Receptor GPS incorporado estão permanentemente ligados. Em tais dispositivos, o ícone não é apresentado em circunstâncias normais. O Nav N Go iGO 8 está ligado ao receptor GPS mas o sinal é demasiado fraco e o receptor não consegue determinar a posição GPS. A Navegação por GPS não é possível. Só existe recepção de alguns satélites. Estão disponíveis informações relativas à posição, mas a elevação (altitude) não pode ser calculada. A Navegação por GPS é possível, mas o erro de posição pode ser significativo. Estão disponíveis informações relativas à altitude, a posição é em 3D. A Navegação por GPS é possível. A parte restante do campo apresenta o tipo de veículo utilizado para o cálculo do trajecto. Ícone Tipo de veículo Carro Táxi Autocarro Veículos de Emergência 56 Ícone Tipo de veículo Bicicleta Peão 4.1.1.2 Faixa indicadora de estado Este é um indicador de estado múltiplo. Indica as seguintes informações de estado numa única faixa: Ícone Descrição A saída de som do Nav N Go iGO 8 está silenciada. A saída de som do Nav N Go iGO 8 está activada. O Nav N Go iGO 8 grava um Registo de trajecto quando está disponível uma Posição GPS. A gravação do Registo de trajecto está desactivada. Não está ligado qualquer receptor de TMC ou a função de TMC está desligada. Está ligado um receptor de TMC e está a ser recebida uma estação de rádio com transmissão de TMC. Existem eventos de TMC novos e que não foram lidos. Uma parte do trajecto é contornada com base nos eventos de TMC. Uma parte do trajecto está mencionada nos eventos de TMC mas não pôde ser contornada (por exemplo, o destino está numa rua congestionada). O rádio Bluetooth está desligado. O rádio Bluetooth está ligado mas não está ligado qualquer telefone. Existe um erro na ligação Bluetooth. O Nav N Go iGO 8 está ligado a um telefone como um conjunto mãos-livres através de Bluetooth. Existe uma chamada telefónica em curso através da ligação Bluetooth. 4.1.1.3 Próximos dois eventos de trajecto (campos de Pré-visualização de mudança de direcção) Existem dois campos reservados no Ecrã de mapa para apresentar as próximas duas manobras (eventos de trajecto listados no Itinerário). São apresentados tanto o tipo de evento (mudança de direcção, rotunda, saída de auto-estrada, etc.) bem como a sua distância a partir da actual Posição GPS. 57 A maioria destes ícones é muito intuitiva e muitos são conhecidos como sinais de estrada. A seguinte tabela apresenta alguns dos mais frequentemente apresentados nos eventos de trajecto. Os mesmos símbolos são utilizados em ambos os campos: Ícone Descrição Virar à esquerda. , Virar à direita. , Virar para trás. , Virar à direita. , Curva apertada à esquerda. , Manter-se à esquerda. , Continuar em frente na intersecção. , , Entrar na rotunda. O número da saída é apresentado no círculo, mas apenas para a próxima mudança de direcção. Entra na auto-estrada. , Sair da auto-estrada. , Embarcar no ferry. , Sair do ferry. , A aproximar-se do próximo ponto de passagem. , A aproximar-se do destino. , Em certas situações, quando os eventos de trajecto não são importantes, estes campos apresentam outras informações úteis. Estas são descritas aqui: página 17. 4.1.2 Objectos no mapa 4.1.2.1 Ruas e estradas O Nav N Go iGO 8 apresenta as ruas de forma semelhante à dos mapas de papel. As suas cores e a sua largura correspondem à sua importância: é fácil distinguir uma auto-estrada de uma pequena rua. 58 Sugestão! Caso prefira não ver nomes de ruas durante a navegação, desligue esta opção (página 77). 4.1.2.2 Tipos de objecto 3D Para activar ou desactivar a visualização 3D no mapa, toque nos seguintes botões: , , , . O Nav N Go iGO 8 suporta os seguintes tipos de objecto 3D: Tipo Marcos 3D Descrição Marcos são representações em bloco ou artísticas em 3D de objectos proeminentes ou muito conhecidos. Os marcos 3D estão apenas disponíveis em certos países e cidades. Modelo elevação de São apresentados montes e montanhas na imagem de fundo da vista de mapa 3D e ilustrados a cores no mapa 2D. Estradas elevadas Intersecções complexas e estradas isoladas na vertical (como, por exemplo, passagens superiores ou túneis subterrâneos) são apresentadas em 3D. Edifícios 3D Dados de edifícios de uma cidade completamente em 3D que representam a posição e dimensão reais do edifício no mapa. Os dados de edifícios estão limitados ao centro das principais cidades dos EUA e da Europa. Os ados do mapa do terreno 3D apresentam alterações ao nível do terreno, elevações ou depressões no terreno ao visualizar o mapa e ao utilizá-lo para planear o mapa do trajecto em 3D ao navegar. Terreno 3D 4.1.2.3 Elementos do trajecto activo O Nav N Go iGO 8 apresenta o trajecto da seguinte forma: Símbolo Nome Actual posição GPS Descrição A sua posição actual apresentada no mapa. • No modo pedestre é a posição GPS exacta. • Caso seja seleccionado um veículo para efectuar o cálculo do trajecto, a seta é colocada na estrada mais próxima. Cursor (localização do mapa A localização seleccionada no Menu Procurar ou um ponto do mapa seleccionado ao tocar no seleccionada) mapa. Ponto de partida O primeiro ponto do trajecto. Normalmente, se a Posição GPS estiver disponível, é o ponto de partida do trajecto. Caso não exista uma Posição GPS válida, o Nav N Go iGO 8 utiliza a última Posição GPS conhecida como o ponto de partida. 59 Símbolo Nome Descrição Ao utilizar um trajecto guardado, o Nav N Go iGO 8 pergunta se pretende utilizar a posição GPS ou o primeiro ponto do trajecto guardado como ponto de partida. Pode ainda modificar o ponto de partida no Menu do cursor. Se o fizer, o novo cálculo do desvio de trajecto automático necessita de ser desligado para manter o ponto seleccionado como ponto de partida. Caso o novo cálculo do desvio de trajecto automático seja desactivado para qualquer um dos casos acima mencionados, tocar no ícone no campo Pré-visualização de mudança de direcção não só inicia um recálculo do trajecto a partir da actual Posição GPS, mas reactiva também o novo cálculo do desvio de trajecto automático. Ponto de passagem Um ponto de passagem é um destino intermédio. Poderá colocar os pontos de passagem que pretender. Destino (ponto de chegada) O último ponto do trajecto, o destino final. Cor do trajecto O trajecto está sempre bem visível com a sua cor no mapa, tanto no modo de cores diurno como no modo nocturno. O troço activo do trajecto é sempre apresentado numa sombra mais brilhante do que os (próximos) troços inactivos. Troço activo do trajecto A secção do trajecto que está a percorrer. Caso não tenha adicionado quaisquer pontos de passagem (apenas um destino), todo o trajecto é constituído pelo troço activo. Caso tenha adicionado pontos de passagem, o troço activo é a parte do trajecto a partir do local actual até ao próximo ponto de trajecto (o próximo ponto de passagem ou o destino caso não existam mais pontos de passagem para alcançar). Troço inactivos do trajecto As ruas e estradas que são excluídas da navegação As futuras secções do trajecto; cada uma torna-se activa quando atinge o ponto de trajecto no seu início. Pode escolher se pretende utilizar ou evitar certos tipos de estrada (página 79). No entanto, quando o Nav N Go iGO 8 não pode evitar tais estradas, o trajecto irá incluí-los e estes serão apresentados com uma cor diferente da cor do trajecto. 4.1.3 Menu Desvio Este ecrã contém possibilidades de desvio rápido durante a navegação. Pode ser aberto directamente a partir do Ecrã de mapa tocando em 60 . O utilizador tem as seguintes opções: • Na parte principal do ecrã poderá visualizar a primeira página dos Critérios de pesquisa guardados. Seleccione quaisquer critérios para receber rapidamente a lista de POIs correspondentes mais próximos e instantaneamente planear um novo trajecto até ao pretendido, ou inseri-lo como ponto de passagem no seu trajecto activo. • No Modo avançado são apresentados mais botões na parte inferior: • : Caso pretenda contornar uma parte do trajecto a partir da próxima intersecção, toque neste botão e seleccione a distância a evitar. • : Caso já tenha utilizado a função acima mencionada, toque neste botão para eliminar as restrições do mapa. 4.1.4 Menu do cursor Assim que seleccionar um ponto no Menu procurar, o mapa é apresentado com o Menu do cursor, um menu com as acções possíveis para o ponto seleccionado. Em alternativa, estes botões de controlo surgem quando toca no mapa. Toque novamente para colocar o Cursor, um ponto vermelho a irradiar. Agora toque em cursor abre com uma lista de opções. e o Menu de De forma a apresentar uma parte do mapa em conjunto com o Menu de cursor, este contém para obter todas as apenas botões em primeiro lugar. Toque em opções. Botão Descrição Fecha o Menu de cursor e regressa ao ecrã anterior. Diminui o zoom do mapa. Aumenta o zoom do mapa. Com o Menu do cursor aberto, é ainda possível mover ou redimensionar o mapa, bem como tocar em qualquer ponto do mapa para colocar o Cursor num novo local mas, ao utilizar este botão, o Cursor volta ao local onde estava quando abriu o Menu do cursor. Apresentado no local do Cursor caso esteja no mesmo local com o qual Menu do cursor foi aberto. Apresentado no local do Cursor caso a sua localização tenha sido alterada desde que o Menu do cursor foi aberto. Abre um novo ecrã com o endereço e coordenadas do Cursor e com a lista de POIs nas proximidades. Abre o Menu de Cursor no modo de ecrã completo com as todas as opções possíveis. Um novo trajecto é calculado com o Cursor como o novo destino. O trajecto anterior é apagado. 61 Botão Descrição Caso o Cursor esteja no destino ou perto deste, este botão substitui o anterior e elimina o destino actual do trajecto. O último ponto de passagem é promovido como destino ou, caso não existam pontos de passagem, o trajecto é eliminado. O Cursor é adicionado ao trajecto activo como um ponto de trajecto intermédio, um ponto a ser alcançado antes do destino. Caso já exista um ponto de passagem no trajecto, o ecrã Editar trajecto abre para que possa decidir o local onde deverá aparecer o novo ponto de passagem no trajecto. Caso o Cursor esteja nos pontos de passagem ou perto destes, este botão substitui o anterior e elimina o ponto de passagem seleccionado do trajecto. O trajecto é recalculado sem o ponto eliminado. A localização do Cursor é anexada no final do trajecto como o novo destino. O destino anterior é despromovido e torna-se o último ponto de passagem. Este botão é semelhante ao botão mas abre como um novo ecrã, no qual o trajecto é calculado com todos os possíveis métodos de cálculo do trajecto (Rápido, Curto, Económico e Fácil). Observe os resultados e escolha um dos trajectos para navegar. O Cursor torna-se o ponto de partida do trajecto. Isto significa que o trajecto não será iniciado a partir da actual posição GPS e que o Novo cálculo do desvio de trajecto automático tem de ser desactivado de modo a manter o ponto de partida como o seleccionado. Se o Cursor estiver no ponto de partida seleccionado ou na proximidade deste, este botão substitui o anterior e elimina o ponto de partida do trajecto. A actual posição GPS é utilizada de novo como o ponto de partida e o Novo cálculo do desvio de trajecto automático é reactivado. O Cursor é guardado como um POI de utilizador. Seleccione o grupo de POI e dê um nome ao POI, em seguida seleccione um ícone adequado e introduza um número de telefone ou qualquer informação adicional que deseje. As localizações no mapa podem ser marcadas com Pinos. Ao contrário dos POIs, um Pino não tem nome nem outros detalhes, apenas uma cor para ser distinguido dos outros no mapa. Se o Cursor estiver num Pino ou na proximidade de um destes, este botão substitui o anterior e elimina o Pino do qual o Cursor está próximo. O Cursor é guardado como a localização de uma Câmara de segurança da estrada (câmara de vigilância ou câmara de semáforos). Abre-se um novo ecrã onde pode definir o tipo de câmara, a direcção do trânsito medido e o limite de velocidade verificado (se aplicável). Se o Cursor estiver numa Câmara de segurança da estrada ou na proximidade de uma destas, este botão substitui o anterior e abre um novo ecrã onde pode editar os detalhes da câmara. A localização do Cursor é adicionada à lista dos destinos frequentemente visitados, os denominados Favoritos. Pode atribuir um nome ao Favorito. 62 4.1.5 Menu de posição Sempre que seguir o trajecto recomendado no mapa (o Cursor é a actual posição GPS), o menu da posição substitui o menu do cursor. Não contém botões que modificam o trajecto actual, na medida em que a posição GPS não é útil como um ponto de trajecto. Para abrir o menu da posição, toque em . 4.1.6 Ecrã de Informações de trajecto O ecrã Informações de trajecto possui todos os dados e algumas das funções de que necessita ao navegar. Existem duas formas de abrir este ecrã: • Pode ser aberto directamente a partir do Ecrã do mapa tocando no campo Prévisualização de mudança de direcção ( • ). No Modo avançado, a partir do Menu de navegação toque nos seguintes botões: , . Na secção superior do ecrã poderá observar informações sobre o actual trajecto. Os campos neste ecrã são continuamente actualizados enquanto mantiver o ecrã aberto. Quando abrir o ecrã, todos os campos contêm informações sobre como alcançar o destino final. Toque em qualquer um dos campos para visualizar dados nos pontos de passagem a partir do primeiro até ao destino final novamente. Existem os seguintes dados e funções neste ecrã: Nome Linha do Trajecto Chegada prevista Descrição Função A parte superior deste ecrã apresenta Toque neste campo para o seu trajecto planeado como uma alterar o conteúdo de todos linha horizontal. O seu ponto mais à os campos de dados de esquerda é o início do trajecto, o acordo com as informações mais à direita é o destino final e pode do ponto de passagem. visualizar as bandeiras de ponto de passagem ao longo da linha, espaçadas de acordo com as sua distância. Apresenta o tempo previsto de Toque neste campo para chegada ao destino final do trajecto alterar o conteúdo de todos com base em informações os campos de dados de disponíveis para os restantes acordo com as informações segmentos do trajecto. O cálculo não do ponto de passagem. pode ter em conta engarrafamentos e outros possíveis atrasos. 63 Nome Distância a percorrer Tempo restante Método Ícones de aviso Descrição Função Apresenta a distância que necessita Toque neste campo para de percorrer no trajecto antes de alterar o conteúdo de todos alcançar o destino final. os campos de dados de acordo com as informações do ponto de passagem. Apresenta o tempo necessário para Toque neste campo para alcançar o destino final do trajecto alterar o conteúdo de todos com base em informações os campos de dados de disponíveis para os restantes acordo com as informações segmentos do trajecto. O cálculo não do ponto de passagem. pode ter em conta engarrafamentos e outros possíveis atrasos. Este campo apresenta a forma como Toque neste campo para o trajecto foi calculado. Apresenta o alterar o conteúdo de todos Método de cálculo do trajecto ou o os campos de dados de campo Veículo a partir das Opções acordo com as informações de planeamento de trajecto. Caso do ponto de passagem. tenha escolhido Carro, Táxi ou Autocarro, o tipo de trajecto (Rápido, Curto, Fácil ou Económico) será aqui apresentado; caso tenha seleccionado Emergência, Bicicleta ou Pedestre, esta informações será apresentada aqui. Nestes campos quadrados são Toque em qualquer um dos apresentados símbolos gráficos caso ícones para obter uma estejam anexados avisos ao trajecto explicação. planeado. Estes são avisos, portanto os ícones apresentam sempre informações para todo o trajecto, mesmo que os campos de dados apresentem valores sobre a posição actual apenas a um ponto de passagem. Só é apresentado caso exista pelo menos um ponto de passagem. Só é apresentado caso não existam pontos de trajecto no trajecto. Abre o ecrã de Opções de planeamento de trajecto a partir do menu Opções. Abre o ecrã do mapa concebido para planeamento do trajecto. Elimina o próximo ponto de passagem do trajecto. Elimina o trajecto activo. 4.1.7 Ecrã de Informações da viagem O ecrã Informações da viagem possui dados relativos à viagem e ao trajecto de que poderá necessitar durante a navegação. Pode ser aberto directamente a partir do Ecrã do mapa tocando no campo Dados da viagem ( 64 ). Os campos neste ecrã são continuamente actualizados enquanto mantiver o ecrã aberto. Ao abrir o ecrã, todos os campos de dados do trajecto contêm informações sobre como alcançar o destino final Toque em e os campos relativos ao trajecto apresentam dados para o seguinte ponto de passagem. Toque no botão repetidamente para alternar entre as duas opções. Existem os seguintes dados e funções neste ecrã: Nome ou Campo junto à bandeira Pré-visualização de mudança de direcção Bússola Velocímetro Distância restante Tempo restante Tempo Chegada Hora GPS Descrição Função Mostra se os campos de dados do trajecto apresentam informações sobre o destino final (bandeira xadrez) ou sobre o próximo ponto de passagem (bandeira amarela) . Apresenta o nome ou número da actual estrada ou rua. Apresenta o tipo e distância do próximo evento de trajecto. Apresenta a direcção para onde se Toque neste campo para o dirige actualmente. apresentar no ecrã de mapa num dos campos de Dados da viagem. Apresenta a velocidade actual tanto Toque neste campo para o graficamente como em forma de apresentar no ecrã de mapa número. num dos campos de Dados da viagem. Apresenta a distância que necessita Toque neste campo para o de percorrer no trajecto antes de apresentar no ecrã de mapa alcançar o destino final. num dos campos de Dados da viagem. Apresenta o tempo necessário para Toque neste campo para o alcançar o destino final do trajecto apresentar no ecrã de mapa com base nas informações num dos campos de Dados disponíveis para os restantes da viagem. segmentos do trajecto. O cálculo não pode ter em conta engarrafamentos e outros possíveis atrasos. Apresenta o tempo estimado de Toque neste campo para o chegada no destino final do trajecto apresentar no ecrã de mapa com base nas informações num dos campos de Dados disponíveis para os restantes da viagem. segmentos do trajecto. O cálculo não pode ter em conta engarrafamentos e outros possíveis atrasos. Apresenta o tempo actual corrigido Toque neste campo para o com a diferença de fuso horário. O apresentar no ecrã de mapa 65 Nome Descrição Função tempo exacto provém dos satélites GPS e as informações do fuso horário provém do mapa ou podem ser definidas manualmente nas Opções regionais. Altitude Limite de velocidade num dos campos de Dados da viagem. Apresenta a elevação caso seja Toque neste campo para o apresentar no ecrã de mapa facultada pelo receptor de GPS. num dos campos de Dados da viagem. Apresenta o limite de velocidade da Toque neste campo para o estrada actual caso o mapa a apresentar no ecrã de mapa num dos campos de Dados contenha. da viagem. Abre um novo ecrã com três Computadores de viagem cujas definições podem ser repostas. Toque neste botão para alterar o conteúdo dos campos Dados do trajecto para apresentar informações sobre o próximo ponto de passagem. Se tocar no botão anterior, este Toque neste botão e os substituí-lo-á. campos Dados do trajecto apresentam informações sobre o destino final novamente. A maioria dos campos neste ecrã possui um símbolo junto a si. Este símbolo mostra se o campo a que está anexado está apresentado no mapa como Dados da viagem. Apresenta também a posição dos dados da seguinte forma: Símbolo Descrição Este valor não é apresentado no ecrã do mapa. Este valor é apresentado no ecrã de mapa na área Dados da viagem. Este é o valor indicado na parte superior. Este valor é apresentado no ecrã de mapa na área Dados da viagem. Este é o valor indicado ao meio. Este valor é apresentado no ecrã de mapa na área Dados da viagem. Este é o valor apresentado na parte inferior. 4.1.7.1 Ecrã do Computador de viagem O ecrã Computador de viagem proporciona os dados da viagem recolhidos Pode ser aberto directamente a partir do ecrã Informações da viagem tocando em 66 . Os campos neste ecrã são continuamente actualizados enquanto mantiver o ecrã aberto. É possível alternar entre as viagens, pausar e, em seguida, retomá-las ou repor os seus dados. Existem as seguintes funções neste ecrã: Nome Descrição Pausa a viagem actualmente apresentada no ecrã. Os valores no ecrã deixam de mudar. Este botão substitui o anterior caso tenha sido activado. Toque-lhe para retomar a recolha de dados da viagem. Repõe as definições originais de todos os dispositivos de contagem relativos à viagem actualmente apresentada. A recolha de dados da viagem só é reiniciada quando o Nav N Go iGO 8 receber uma posição do GPS. Percorre todas as viagens. , 4.1.8 Menu de utilização rápida O menu de utilização rápida é uma selecção de controlos que são frequentemente necessários durante a navegação. Pode ser aberto directamente a partir do ecrã do mapa tocando em . Se tocar em qualquer um dos interruptores no menu de utilização rápida excepto o Tipo de veículo, o ecrã do mapa volta de imediato. Um interruptor está ligado se a lâmpada estiver acesa. O botão Tipo de veículo é diferente. É um botão multi-valores. Abre uma lista de escolhas disponíveis e o símbolo do veículo seleccionado é mostrado no botão. Nome Barra de deslocamento Volume geral Função principal (toque único) Função (tocar sem soltar) Ajusta o volume de som do Nenhuma acção. dispositivo. Todos os sons da aplicação são afectados. Se ajustar apenas o volume, terá de Abre o Menu de navegação. utilizar este botão para voltar ao ecrã do mapa. Desactiva todos os sons de Nav N Abre Opções de som. Go iGO 8. Alterna entre os esquemas de cor Abre as opções dos Perfis diurno e nocturno. Isto não desactiva de cores. a alternância automática entre os 67 Nome Função principal (toque único) Função (tocar sem soltar) dois esquemas: o outro esquema de cor volta na próxima altura marcada. Edifícios 3D podem ser apresentados Abre Opções 3D. no mapa. Utilize este interruptor para suprimi-los temporariamente. Toque neste botão e seleccione o Abre as opções de Planeamento do trajecto. Tipo de veículo a ser utilizado para o cálculo do trajecto. Caso contrário, é seleccionado nas opções de Planeamento de trajecto nas Opções (página 79). Alterar o tipo de veículo desencadeia uma repetição do cálculo do trajecto. Activa ou desactiva a gravação do registo de trajecto; caso contrário, esta é controlada no ecrã Gerir registos de trajecto. Abre o ecrã de dados do GPS com informações de satélite, dados provenientes do receptor do GPS e um atalho para o ecrã de opções de GPS, se necessário (a detecção do receptor do GPS é automática). Quando um receptor de TMC está ligado ao Nav N Go iGO 8, este botão abre a lista de mensagens de TMC e proporciona acesso às Opções de TMC e aos ecrãs de opções da estação de rádio. Abre o ecrã de opções de Bluetooth. Abre Gerir registos de trajecto. Nenhuma acção. Nenhuma acção. Nenhuma acção. 4.1.9 Ecrã de dados de GPS Toque nos seguintes botões: , Dados de GPS e para visualizar o estado da recepção GPS. 68 para abrir o ecrã de Ícone Cor Verde Amarelo Cinzento Nome Vermelho Verde, intermitente Amarelo, intermitente Vermelho, intermitente Nav N Go iGO 8 não possui qualquer ligação ao receptor GPS. Indicador de Nav N Go iGO 8 está ligado ao receptor qualidade da GPS. ligação GPS Nav N Go iGO 8 não possui ligação ao receptor GPS mas está a tentar estabelecer uma ligação. O Nav N Go iGO 8 não possui ligação ao receptor GPS e não tenta estabelecer uma ligação. Círculo de visualização do céu n/d n/d Descrição Indicador de O Nav N Go iGO 8 possui uma ligação ao qualidade da receptor GPS e estão disponíveis posição GPS informações de posição GPS em 3D: O Nav N Go iGO 8 pode calcular tanto a posição GPS horizontal como vertical. O Nav N Go iGO 8 possui uma ligação ao receptor GPS e estão disponíveis informações de posição GPS em 2D: apenas a posição horizontal é calculada, o Nav N Go iGO 8 não pode calcular a sua posição GPS vertical. Nav N Go iGO 8 possui ligação ao receptor GPS mas não estão disponíveis informações de posição GPS. Coordenadas Barra de estado para satélites O céu virtual representa a parte visível do céu sobre o utilizador, com a posição actual no centro. Os satélites são apresentados na posição actual. O GPS recebe dados tanto dos satélites verdes como dos amarelos. Os sinais dos satélites a amarelo são apenas recebidos, ao passo que os satélites a verde são utilizados pelo GPS para calcular a posição actual. A sua actual posição GPS está no formato WGS84. As barras mais escuras são para os satélites a amarelo e as barras acesas são para os satélites a verde. Quantos mais satélites forem localizados pelo GPS (a verde), melhor será o cálculo da posição. 4.2 Procurar menu Seleccionar o destino do seu trajecto. Toque nos seguintes botões: , . 69 Botão Descrição Referê ncia Se sabe uma parte da morada, é a forma mais rápida de página 33 encontrar a localização. É possível seleccionar o destino a partir dos milhares de POIs incluídos no Nav N Go iGO 8 ou a partir dos anteriormente criados. Os destinos já introduzidos no Nav N Go iGO 8 estão disponíveis no Histórico. página 44 Pode seleccionar o destino introduzindo as suas coordenadas. página 44 página 42 Pode seleccionar como destino uma localização que já página 42 tenha guardado como Favorito. Abre um ecrã especial do mapa em 2D optimizado para o planeamento do trajecto. Apenas os botões Aumentar zoom e Diminuir zoom e os botões de modificação de trajecto do menu do cursor aparecem. 4.3 Menu do trajecto Guarde, carregue e edite os seus trajectos. Toque nos seguintes botões: Botão , Descrição Abre um ecrã com dados úteis sobre o trajecto. . Referê ncia página 63 É possível consultar as instruções de condução que o página Nav N Go iGO 8 segue durante a navegação. Pode 26 excluir manobras ou ruas para ajustar o trajecto às suas preferências. Pode modificar o trajecto: remova os pontos de trajecto página ou altere a sua ordem. 46 Apagar o trajecto activo com todos os pontos de trajecto página (ponto de partida, pontos de passagem e destino). Se 48 decidir mais tarde que necessita do mesmo trajecto, terá de recriá-lo de origem. Pode guardar o trajecto activo para utilizar mais tarde. página 50 Pode carregar um trajecto guardado previamente para página efectuar a navegação. 50 Abre o ecrã de Opções de trajecto com controlos para página modificar o veículo, os tipos de estrada utilizados para o 79 70 Botão Descrição Referê ncia cálculo do trajecto ou o método de cálculo do trajecto. Pode executar uma demonstração do trajecto a alta página velocidade. 27 Pode executar uma velocidade normal. demonstração do trajecto a 4.4 Menu de gestão Pode gerir o conteúdo que Nav N Go iGO 8 armazena. Toque nos seguintes botões: , . Botão Descrição Referência Renomear ou eliminar trajectos guardados página 71 Eliminar itens do Histórico página 72 Gravar, simular, renomear ou eliminar registos de trajecto, página 72 atribuir-lhes cor para serem mostrados no mapa Renomear ou eliminar Favoritos página 73 página 73 Criar, actualizar ou eliminar POIs Criar, actualizar ou eliminar Grupos de POIs Modificar as opções de visibilidade POIs Criar, renomear ou eliminar Critérios de Busca Guardados página 74 4.4.1 Gerir Trajectos Guardados Pode gerir os trajectos previamente guardados. Toque nos seguintes botões: , , . Botão Descrição Botão com o nome do trajecto Abre o trajecto seleccionado para edição. guardado Elimina o trajecto seleccionado. 71 Botão Descrição Apaga a lista de trajectos guardados. Desloque-se entre páginas para obter itens adicionais da lista. , 4.4.2 Gerir Histórico Pode gerir a lista de localizações que utilizou ultimamente. Toque nos seguintes botões: , , . Botão Descrição Elimina o item seleccionado no Histórico. Elimina todo o Histórico. Desloque-se entre páginas para obter itens adicionais da lista. , 4.4.3 Gerir registos de trajecto Pode gravar Registos de trajecto e, em seguida, reproduzi-los, apresentá-los no mapa e visualizar os seus detalhes. Toque nos seguintes botões: Botão Botão com o nome do registo de trajecto , , . Descrição Começa a registar o trajecto que percorrer. (Pode também começar a gravar um registo de trajecto no menu de utilização rápida.) Pára a gravação em curso do Registo de Trajecto. (Pode também parar a gravação de um registo de trajecto no Menu de utilização rápida.) Apresenta os detalhes do Registo de trajecto seleccionado. Inicia uma reprodução simulada do Registo de Trajecto seleccionado no mapa. Desloque-se entre páginas para obter itens adicionais da lista. , Quando os detalhes do registo de trajecto são mostrados: Botão Botão com o nome do Registo de Trajecto 72 Descrição Abre um ecrã de teclado para deixá-lo renomear o Registo de Trajecto. Toque neste botão para ocultar o Registo de Trajecto no mapa. Nenhuma cor será atribuída ao Registo de Trajecto. Botão Descrição Toque num dos botões de cor para atribuir uma cor ao Registo de Trajecto. O Registo de Trajecto é mostrado no mapa com esta cor. O mapa volta com o Registo de Trajecto. A escala do mapa é alterada para mostrar o Registo de Trajecto inteiro. Elimina o Registo de trajecto seleccionado. Guarda o Registo de Trajecto no cartão de memória inserido no formato GPX. 4.4.4 Gerir Favoritos Pode gerir a lista dos seus Favoritos. Toque nos seguintes botões: , , . Botão Botão com o nome do Favorito Descrição Abre o Favorito seleccionado para edição. Elimina o item seleccionado na lista dos Favoritos. Apaga a lista de Favoritos. Desloque-se entre páginas para obter itens adicionais da lista. , 4.4.5 Gerir POIs Pode gerir os seus POIs e definir a visibilidade POI tanto para os seus POIs como para aqueles fornecidos com o produto. Toque nos seguintes botões: , , . Botão / Ícone Descrição Botão com o nome do grupo Abre a lista dos subgrupos deste grupo de POI. A nova lista de POI comporta-se tal como a esta. Botão com o nome e Abre o POI seleccionado para edição. Apenas os POIs que endereço de um item de criou aparecem nesta lista. POI Abre o grupo de POI seleccionado para edição. Toque para filtrar a lista para conter apenas os POIs que guardou. 73 Botão / Ícone Descrição Toque para ver todos os POIs na lista. Cria um novo grupo de POI no nível de grupo indicado. Desloque-se entre páginas para obter itens adicionais da lista. , Este grupo de POI não é mostrado no mapa. Este grupo de POI e todos os seus subgrupos são mostrados no mapa. Este grupo de POI e alguns dos seus subgrupos são mostrados no mapa. Este grupo de POI contém POIs que guardou. Quando um grupo de POI é aberto para edição: Botão Descrição Os itens no grupo de POI não serão mostrados no mapa. , , ... Os botões de distância definem o nível de zoom a partir dos quais os itens no grupo de POI serão mostrados no mapa. Os subgrupos no grupo de POI editado herdarão as opções de visibilidade. Botão com o ícone do grupo Toque neste botão para seleccionar um novo ícone para o de POI grupo de POI. Elimina o grupo de POI editado. Só está autorizado a remover grupos de POI que criou. Quando um item de POI é aberto para edição: Botão Descrição Botão com o nome do POI Toque neste botão para renomear o POI. Botão com o ícone do POI Toque neste botão para seleccionar um novo ícone para o POI. Toque neste botão para introduzir um número de telefone para o POI. Toque neste botão para introduzir informações adicionais para o POI. Toque neste botão para eliminar o POI seleccionado Toque neste botão para mover o POI para um outro grupo de POI ou subgrupo. 4.4.6 Gerir Critérios de Pesquisa Guardados Pode gerir a lista dos critérios de busca previamente guardados para encontrar facilmente os tipos de POI frequentemente procurados. Toque nos seguintes botões: . 74 , , Botão Descrição Botão com o nome dos Critérios de Busca Guardados Toque para renomear a pesquisa guardada. Elimina o item seleccionado na lista. Elimina toda a lista. Desloque-se entre adicionais da lista. , páginas para obter itens Toque para guardar um novo critério de pesquisa. Tal como quando procura um POI, comece por seleccionar a referência de pesquisa e, em seguida, seleccione o grupo de POI ou subgrupo onde pretende procurar. 4.4.7 Gestão dados utilizador Pode gerir os dados que guardou (Pinos, POIs, Favoritos, Histórico e Registos de Trajecto) e as opções que fez no programa. Toque nos seguintes botões: , , . Botão Remover pino Descrição As localizações do mapa podem ser marcadas com Pinos utilizando o botão no menu do cursor. Toque neste botão para remover todos os seus Pinos do mapa. Cópia de segurança dos dados do utilizador Todos os dados do utilizador e as opções actuais serão guardados no cartão de memória inserido. Existe sempre um ficheiro de cópia de segurança. Se realizar uma cópia de segurança mais tarde, a anterior é substituída pelas novas informações. Repor dados do utilizador Todos os dados e opções do utilizador são substituídos por informações armazenadas no ficheiro de cópia de segurança. Os dados e opções criados depois da cópia de segurança mais recente serão perdidos. Eliminar dados do utilizador Todos os dados do utilizador serão eliminados e as opções voltarão para as suas predefinições originais. Repor definições de fábrica Todas as opções voltarão para as suas predefinições originais mas nenhum dado do utilizador será eliminado. 75 4.5 Menu Opções Pode configurar as opções do programa e modificar o comportamento de Nav N Go iGO 8. Toque nos seguintes botões: , . O menu Opções tem duas páginas de submenus. Toque em opções. para aceder às outras - - Botão Descrição Referência Pode afinar a aparência e o conteúdo do ecrã do página 77 mapa. Pode ajustar os sons do Nav N Go iGO 8. página 78 Estas opções definem como os trajectos serão calculados. página 79 Estas opções permitem-lhe personalizar a página 81 aplicação de acordo com as suas opções de idioma, unidades de medida, hora e data e respectivos formatos locais, bem como escolher o perfil de orientação por voz da sua preferência. Pode controlar como Nav N Go iGO 8 se página 82 comporta durante a navegação. Pode activa algumas advertências úteis e página 83 desactivar o ecrã táctil num veículo em movimento com o Modo de segurança. Pode configurar a ligação ao receptor de GPS. página 84 Pode configurar a ligação ao receptor de TMC. página 84 Caso o receptor de TMC esteja a funcionar, pode seleccionar a estação de rádio a receber. Pode modificar o aspecto e o comportamento dos página 85 Ecrãs do menu. 76 Botão Descrição Referência Pode alterar algumas opções do dispositivo para página 85 controlar a luz de fundo do ecrã quando o Nav N Go iGO 8 estiver em funcionamento. Pode configurar uma gravação automática do página 86 Registo de Trajecto e afinar as respectivas opções. Este ecrã não possui função de navegação. Fornece apenas informações acerca das licenças e dos mapas incluídos no sistema de navegação. Pode mudar para o modo simples. No modo página 9 simples, apenas algumas das opções acima estão disponíveis. As restantes definições são definidas de acordo com os valores ideais para a utilização normal. 4.5.1 Opções do ecrã do mapa Pode afinar a aparência e o conteúdo do ecrã do mapa. Toque nos seguintes botões: , , . Botão Opções 3D Perfis de cores Descrição Utilize as opções 3D para determinar os objectos 3D actuais que são apresentados no mapa e para ajustar o nível de detalhe visual 3D. As opções são as seguintes: • Marcos: Marcos são representações em bloco ou artísticas em 3D de objectos proeminentes ou muito conhecidos. Os marcos 3D estão apenas disponíveis em certos países e cidades. • Estradas elevadas: Intersecções complexas e estradas isoladas na vertical (como, por exemplo, passagens superiores ou túneis subterrâneos) são apresentadas em 3D. • Visibilidade dos edifícios: Dados de edifícios de uma cidade completamente em 3D que representam a posição e dimensão reais do edifício no mapa. Os dados de edifícios estão limitados ao centro das principais cidades dos EUA e da Europa. • Nível de detalhe do terreno: Os ados do mapa do terreno 3D apresentam alterações ao nível do terreno, elevações ou depressões no terreno ao visualizar o mapa e ao utilizá-lo para planear o mapa do trajecto em 3D ao navegar. Nav N Go iGO 8 tem capacidade para mostrar o mapa e os menus em diferentes cores durante o dia e durante a noite. Seleccione os perfis de cores a serem utilizados em cada modo 77 Botão Descrição e seleccione a alternância automática ou manual entre os perfis de cor nocturnos e diurnos. Elevação em mapa 2D Os mapas a 2D podem também apresentar informações a 3D. Estes mapas de planta podem indicar a elevação com cores e sombreado. Mostrar Nomes das Estradas Os nomes das ruas e ícones POI podem ser perturbadores no mapa durante a navegação. Com este interruptor, pode suprimir estes elementos do mapa quando Nav N Go iGO 8 segue a sua posição no mapa. Se mover o mapa, tanto os nomes das ruas como os ícones POI reaparecem de imediato. Informações de faixa Alguns mapas contêm informações de faixa para ajudar a posicionar o carro na próxima intersecção. Esta opção indica ao Nav N Go iGO 8 se deverá apresentar esta informação na parte superior ou inferior do mapa. 4.5.2 Opções de Som Pode ajustar os sons do Nav N Go iGO 8. Toque nos seguintes botões: , , . Botão Volume geral Descrição Utilize o interruptor para suprimir todos os sons do dispositivo e, depois, reactivá-los de novo. A posição do selector determina o nível de volume. O volume do som da Nav N Go iGO 8 é independente das opções do dispositivo. Quando sai do programa, as opções predefinidas do dispositivo são reactivadas. Volume Guia em Voz O indicador ajusta a intensidade do volume dos avisos de voz. Na sua posição mais à esquerda, a guia de voz é suprimida; na sua posição mais à direita, o volume mais elevado é aplicado. Sons de tecla Os Sons de teclas são confirmações sonoras da activação de botões não virtuais ou de toques no ecrã táctil. Este interruptor liga ou desliga os sons de tecla. Os sons de tecla são reproduzidos no nível de volume geral. Volume Dinâmico 78 Ao conduzir a alta velocidade, o ruído do carro pode ser demasiado elevado para ouvir claramente a orientação por voz e outros sons. Se utilizar o volume dinâmico, é possível configurar o Nav N Go iGO 8 para aumentar o volume quando a velocidade excede um determinado mínimo e atingir o volume máximo numa determinada velocidade máxima. 4.5.3 Opções de Planeamento do trajecto Estas opções definem como os trajectos serão calculados. Toque nos seguintes botões: , , . Botão Veículo Descrição É possível definir o tipo de veículo que irá utilizar para navegar pelo trajecto. Com base nesta opção, alguns dos tipos de estrada podem ser excluídos do trajecto (por exemplo, autoestradas para pedestres), ou algumas restrições poderão não ser tomadas em consideração (por exemplo, veículos de emergência têm apenas algumas restrições). Tipos de estrada utilizados Para que o trajecto satisfaça as necessidades do utilizador, é para planeamento de possível definir os tipos de tratada que devem ser considerados trajectos e os que devem ser excluídos do trajecto, se possível. A exclusão de um trajecto é uma preferência. Não implica necessariamente proibição total. Se só puder chegar ao seu destino utilizando alguns dos tipos de estradas excluídos, eles serão utilizados, mas só se for mesmo necessário. Neste caso, é apresentado um ícone de aviso no ecrã de Info do trajecto e a parte da estrada que não corresponde à preferência do utilizador será apresentada com uma cor diferente no mapa. Método de cálculo do trajecto Pode escolher entre diferentes tipos de trajecto. O método de criação de trajectos pode também ser escolhido durante a criação do trajecto: quando o destino é seleccionado, toque em no menu do Cursor. Utilizar informações de trânsito Quando as mensagens de TMC forem recebidas, esta opção indica ao Nav N Go iGO 8 se deverá utilizar essas informações no planeamento do trajecto. Recalcular para evitar trânsito Esta opção determina como o Nav N Go iGO 8 utiliza as informações de TMC recebidas na repetição do cálculo do trajecto: • Automático: Quando a repetição do cálculo do trajecto se torna necessária com base nos eventos de TMC recebidos, o Nav N Go iGO 8 repete automaticamente o cálculo do trajecto. • Manual: Quando a repetição do cálculo do trajecto se torna necessária com base nos eventos de TMC recebidos, o Nav N Go iGO 8 notifica-o dessa situação mas pode decidir se pretende repetir ou não o cálculo. • Desactivado: Os eventos de TMC só são tomados em linha de conta quando o trajecto é calculado de novo numa situação de desvio de trajecto. Tipos de veículos: • Carro • Táxi • Autocarro 79 • Veículos de Emergência • Bicicleta • Peão Tipos de estrada utilizados para planeamento de trajectos: Tipo Descrição Auto-estradas Poderá ter de evitar auto-estradas ao conduzir um carro lento ou se estiver a rebocar outro veículo. Estradas não Nav N Go iGO 8 exclui estradas não pavimentadas por predefinição: estradas pavimentadas não pavimentadas podem estar em más condições e normalmente não é possível atingir o limite de velocidade nas mesmas. Estradas com Por predefinição, Nav N Go iGO 8 inclui estradas com portagem (estradas portagem com portagem onde existe uma taxa de utilização) nos trajectos. Se desactivar as estradas com portagem, o Nav N Go iGO 8 planeia o melhor trajecto sem portagens. Vias pagas As vias pagas são estradas com portagem onde pode adquirir um passe ou vinheta para usar a estrada por um maior período de tempo. Podem ser activadas ou desactivadas a partir de estradas com portagem. Autorização necessária Poderá necessitar de uma autorização dos proprietários para utilizar certas estradas ou entrar em certas áreas. Nav N Go iGO 8 exclui por predefinição estas estradas do cálculo do trajecto. Ferries Nav N Go iGO 8 inclui ferries num trajecto planeado por predefinição. No entanto, um mapa não contém necessariamente informações sobre a acessibilidade de ferries temporários. Poderá ter ainda de pagar uma taxa no ferry. Planeamento Em alguns casos, o trajecto calculado de acordo com as suas outras de fronteira preferências de trajecto e navegação poderia conduzir a outro país. Caso não pretenda sair do país, desligue esta opção. Faixas de partilha de carro Este controlo só aparece quando se navega nos EUA. Deve verificar se está autorizado a utilizar faixas de partilha de carro antes de activar este tipo de estrada. Tipos de método de cálculo do trajecto: Opção Descrição Rápido Proporciona o trajecto mais rápido possível caso possa viajar próximo do limite de velocidade em todas as estradas. É normalmente a melhor opção para carros rápidos e normais. Curto Proporciona um trajecto que corresponde à distância total mais pequena de todos os trajectos possíveis entre os pontos de trajecto. Normalmente útil para peões, ciclistas e veículos lentos. Económico Combina os benefícios do Rápido e do Curto: O Nav N Go iGO 8 efectua o cálculo como se estivesse a calcular o trajecto Rápido, mas toma também outras estradas para poupar combustível. 80 Opção Fácil Descrição Proporciona um trajecto com menos curvas. Com esta opção, pode fazer com que o Nav N Go iGO 8 escolha, por exemplo, uma autoestrada em detrimento de uma série de pequenas estradas ou ruas. 4.5.4 Opções regionais Estas opções permitem-lhe personalizar a aplicação às suas opções de idioma, unidades de medida, hora e data e respectivos formatos locais, bem como escolher o perfil de orientação por voz da sua preferência. Toque nos seguintes botões: Botão , , . Descrição Língua do programa Este botão apresenta a língua escrita actual da Nav N Go iGO 8 interface do utilizador. Tocando no botão poderá seleccionar uma nova língua a partir da lista de línguas disponíveis. Se alterar esta opção, a aplicação será reiniciada; ser-lhe-á pedida uma confirmação. Perfil de voz Este botão mostra a língua actual da orientação por voz. Tocando no botão poderá seleccionar uma nova língua a partir da lista de línguas e oradores disponíveis. Toque num destes itens para ouvir um exemplo da voz. Toque em OK depois de seleccionar a nova língua. Unidades É possível definir as unidades de distância a serem utilizadas pelo programa. O Nav N Go iGO 8 poderá não suportar todas as unidades indicadas em alguns dos idiomas da voz de orientação. Se seleccionar uma unidade de medida não suportada pela língua da orientação por voz seleccionada, aparecerá uma mensagem de aviso. Definir data & Formato da hora Opções de Hora e Fuso Horário Pode definir o formato de data e hora. Estão disponíveis vários formatos internacionais. Pode aceder às opções de hora e fuso horário. Nav N Go iGO 8 ajuda-o a corrigir a hora do dispositivo para a sempre exacta hora do GPS. Nav N Go iGO 8 pode também ajudá-lo a definir o fuso horário com base na sua actual posição GPS. Opções de Hora e Fuso Horário: Botão Descrição Autocorrecção de tempo para GPS Utilize esta funcionalidade para sincronizar o relógio do seu dispositivo com a hora muito precisa fornecida pelo receptor de GPS. Utilizar Fuso Horário Auto Utilize esta funcionalidade para sincronizar o fuso horário do relógio do seu dispositivo com base na sua actual posição GPS. Isto é útil se viaja internacionalmente. Definir Fuso Horário Defina manualmente o fuso horário caso não pretenda sincronizar automaticamente o fuso horário. Isto permite-lhe utilizar a Autocorrecção de tempo e aplicar uma diferença de fuso horário para obter a hora desejada. 81 Botão Descrição Compare os tempos do GPS e do dispositivo A hora actual do receptor de GPS e do relógio do dispositivo é apresentada. Note que o relógio GPS só está disponível com a recepção GPS. Isto permite-lhe verificar se é necessária alguma correcção. 4.5.5 Ajustes de navegação Pode controlar como Nav N Go iGO 8 se comporta durante a navegação. Toque nos seguintes botões: , , Botão Manter posição estrada . Descrição Esta função permite aos condutores corrigirem sempre os erros de posição GPS, fazendo corresponder a posição do veículo com a rede de estradas. Para a navegação dos pedestres, esta funcionalidade é automaticamente desactivada para permitir que o software mostre a sua posição exacta. Ao cancelar esta função também cancela a filtragem de erros de posição GPS. A posição mostrada no mapa estará sujeita a todos os erros e flutuações de posição. Novo cálculo do desvio de trajecto Este interruptor diz ao Nav N Go iGO 8 se deve proceder a um novo cálculo automático do trajecto sempre que o utilizador se desviar do dito trajecto. Se esta funcionalidade for desactivada, deve iniciar a repetição do cálculo do trajecto manualmente, caso contrário a navegação será parada até voltar ao trajecto originalmente recomendado. Definir um outro ponto além da actual posição GPS como ponto de partida do trajecto activo desactivará automaticamente esta funcionalidade. Restaurar função Bloquear- Caso tenha movido ou rodado o mapa durante a navegação, na-Posição esta funcionalidade coloca o mapa novamente na posição GPS actual e reactiva a rotação automática do mapa após o período de inactividade determinado. Perspectiva automática 82 Esta funcionalidade muda a vista de mapa para o modo de Perspectiva quando o próximo evento do trajecto ainda estiver longe. A perspectiva é uma diminuição da vista 2D para que possa ver a área circundante. Os seguintes controlos estão disponíveis para Perspectiva automática: • Distância de mudança de direcção para Perspectiva: A vista do mapa muda para o modo de Perspectiva se o próximo evento do trajecto estiver pelo menos tão longe quanto este valor. • Nível de zoom predefinido: O modo de Perspectiva aparece com este nível de zoom. Pode alterar a escala do mapa no modo de Perspectiva mas da próxima vez que a Perspectiva aparecer de novo, este nível de zoom volta a ser aplicado. 4.5.6 Opções de Aviso Pode activa algumas advertências úteis e desactivar o ecrã táctil num veículo em movimento com o Modo de segurança. Toque nos seguintes botões: Botão Aviso velocidade , , . Descrição Os mapas poderão conter informações sobre os limites de velocidade dos segmentos de estrada. O Nav N Go iGO 8 tem a capacidade de o avisar caso exceda o limite actual. Estas informações poderão não estar disponíveis na sua região (pergunte ao revendedor local) ou poderão não ser as correctas para todas as estradas do mapa. Esta opção permite-lhe decidir se pretende receber os avisos ou não. Pode definir o nível de velocidade relativa no qual a aplicação o avisa (100% representa o limite de velocidade actual): • Em áreas urbanizadas: em cidades e vilas • Outro local: em todas as outras localizações Existem dois tipos de avisos. Pode ligar ou desligar qualquer uma das opções de forma independente: • Aviso sonoro: É reproduzida uma mensagem de voz utilizando o perfil de orientação por voz seleccionado. • Aviso visual: É apresentado um símbolo com o limite de velocidade no canto do mapa (por exemplo: Aviso de câmara de velocidade ). Esta função permite-lhe receber um aviso ao aproximar-se de uma câmara de segurança de estrada. É da sua responsabilidade certificar-se de que a utilização desta função é permitida no país onde pretende utilizá-la. O utilizador tem as seguintes opções: • Aviso sonoro: podem ser emitidos bips quando se aproxima da câmara ou apenas sons de alerta se exceder o limite de velocidade quando se aproxima de uma destas câmaras. • Aviso visual: o tipo da câmara e o limite de velocidade verificado aparecem no Ecrã do mapa enquanto se aproxima de uma destas câmaras. Aviso se demasiado rápido para pedestre Active este aviso para ser alertado se o modo pedestre estiver activado e se conduzir com rapidez. É-lhe perguntado se quer mudar para o modo de navegação do automóvel. Assim pode ter a certeza de que não será encaminhado por estradas de um sentido, no sentido contrário, tal como um peão, por exemplo. Modo de segurança O Modo de segurança desactiva o ecrã táctil acima de 10 km/h (6 mph) para manter a atenção do condutor na estrada. Durante a condução, não poderá definir um novo destino nem alterar as definições. O único controlo do ecrã que continua activado é o gesto que o coloca de novo no ecrã do mapa. 83 4.5.7 Definições de GPS Pode configurar a ligação ao receptor de GPS. Toque nos seguintes botões: , , . Botão Receptor de GPS ... Descrição A primeira linha do ecrã informa-o do estado da ligação do receptor de GPS. Ligar o receptor de GPS é automático no Nav N Go iGO 8, logo, normalmente não necessitará deste ecrã de opções. GPS activado Ligue ou desligue a ligação ao receptor de GPS. Desligar o receptor de GPS pode ser útil para um uso dentro de casa ou para efeitos de demonstração. Porto A porta de comunicação utilizada entre o receptor de GPS e a aplicação. Velocidade em Bauds A velocidade de comunicação utilizada entre o receptor de GPS e a aplicação. Toque neste botão e deixe que o Nav N Go iGO 8 localize e estabeleça uma ligação ao receptor de GPS. Autodetecção 4.5.8 TMC opções Pode configurar a ligação ao receptor de TMC. Caso o receptor de TMC esteja a funcionar, pode seleccionar a estação de rádio a receber. Toque nos seguintes botões: , , . Se não existir um receptor de TMC ligado ao Nav N Go iGO 8, conta com as seguintes opções: Botão Nenhum hardware TMC encontrado! Descrição A primeira linha do ecrã informa-o do estado da ligação do receptor de GPS. Ligar o receptor de TMC é automático no Nav N Go iGO 8, logo, normalmente não necessitará deste ecrã de opções. Protocolo O protocolo de comunicação utilizado entre o receptor de GPS e a aplicação. Porto A porta de comunicação utilizada entre o receptor de TMC e a aplicação. Velocidade em Bauds A velocidade de comunicação utilizada entre o receptor de TMC e a aplicação. Toque neste botão e deixe que o Nav N Go iGO 8 encontre o receptor de GPS e estabeleça uma ligação ao mesmo Autodetecção Com um receptor de TMC já ligado, o conteúdo do ecrã é diferente: 84 Botão Descrição Utilizar Sintonizador Auto Se o Sintonizador Auto estiver activado, o sintonizador do Nav N Go iGO 8 varre a banda de rádio FM CCIR em busca de um sinal de TMC. A primeira estação com dados de TMC é utilizada automaticamente. Quando não está disponível qualquer sinal de TMC, o sintonizador continua a procurar. Desligue o Sintonizador Auto para seleccionar manualmente uma estação de rádio. Quando o Sintonizador Auto está desligado, procure manualmente a estação de rádio pretendida com estes botões. , Excluir esta estação Prima este botão para colocar a estação de rádio FM actualmente recebida numa lista de excepção e faça com que o Nav N Go iGO 8 procure uma outra estação. Mostrar estações excluídas Este botão abre a lista de estações de rádio previamente excluídas. Pode reactivar uma ou todas as estações excluídas. 4.5.9 Opções de menu Pode modificar o aspecto e o comportamento dos ecrãs do menu. Toque nos seguintes botões: , , . Botão Descrição Animação Pode activar e desactivar as animações do menu. Quando a animação é ligada, os botões nos ecrãs do menu e teclado aparecem numa forma animada. Segundo Plano Pode escolher a imagem a ser utilizada como imagem de segundo plano do menu. Máscara Pode escolher a partir de uma lista de máscaras diferentes para mudar o aspecto do Nav N Go iGO 8. 4.5.10 Opções do dispositivo Pode alterar algumas opções do dispositivo para controlar a luz de fundo do ecrã quando o Nav N Go iGO 8 estiver em funcionamento. Toque nos seguintes botões: , , . Botão Gestão de energia Descrição Pode definir a forma como a luz de fundo se comporta quando o ecrã não é tocado durante algum tempo. O utilizador tem as seguintes opções: • Luz de fundo sempre ligada: O ecrã está continuamente aceso. • Usar opções dispositivo: As opções de luz de fundo do 85 Botão Descrição dispositivo aplicar-se-ão ao Nav N Go iGO 8. • Intensidade da luz de fundo de dia Intensidade da luz de fundo de noite: Activar o arranque automático Definir orientação do ecrã Inteligente: Ao funcionar com bateria Gestão de energia inteligente acenderá o visor apenas quando o utilizador premir um botão, tocar no ecrã ou se existir algo a mostrar-lhe. Após alguns segundos, o nível de luz diminui e segundos depois, a luz de fundo desliga-se. Isto ajuda a prolongar a vida útil da bateria. Pode definir o nível da luz de fundo para utilização diurna. Pode definir o nível da luz de fundo para utilização nocturna. Pode definir o PDA para executar automaticamente o Nav N Go iGO 8 quando o cartão de memória for inserido. Pode alterar a orientação do ecrã durante o funcionamento do Nav N Go iGO 8. A orientação do ecrã pode seguir a actual orientação do PDA ou pode definir uma orientação fixa que é independente das opções do PDA. 4.5.11 Definições do registo de trajecto Pode configurar uma gravação automática do Registo de Trajecto e afinar as respectivas opções. Toque nos seguintes botões: Botão , , . Descrição Intervalo de actualização Este item determina a frequência em que os pontos de percurso serão guardados. As informações sobre a posição chegam geralmente em cada segundo do GPS. Se não precisar dum diário tão pormenorizado da sua viagem, pode aumentar o intervalo de gravação para poupar espaço de gravação do registo de trajecto. Activar gravação auto Quando a gravação automática está activa, não é necessário ligar e desligar o registo de trajecto manualmente. O Nav N Go iGO 8 começa a gravar o registo de trajecto automaticamente logo que a Posição GPS esteja disponível. Tamanho da base de dados Este número mostra a quantidade de memória reservada para de trajecto os registos de trajecto guardados. Tamanho máximo das Pode definir o tamanho máximo da base de dados para os bases de dados de trajecto registos de trajecto automaticamente guardados. Quando o limite é alcançado, os mais antigos registos de trajecto automaticamente guardados serão eliminados. Criar registo NMEA/SIRF Independentemente do registo de trajecto normal, pode definir o Nav N Go iGO 8 para gravar os dados GPS nativos recebidos do dispositivo GPS. Esses registos são guardados como ficheiros de texto separados no cartão de memória e não podem ser mostrados ou reproduzidos no Nav N Go iGO 8. 86 5 Glossário Recepção de GPS 2D/3D O receptor de GPS utiliza sinais de satélite para calcular a sua posição e necessita de, pelo menos, quatro sinais para definir uma posição tridimensional, incluindo a elevação. Visto que os satélites se movem e dado que certos objectos podem bloquear os sinais, o seu dispositivo GPS poderá não receber quatro sinais. Caso estejam disponíveis três satélites, o receptor pode calcular a posição GPS horizontal mas a exactidão é mais baixa e o dispositivo GPS não concede dados de elevação: apenas a recepção 2D é viável. Trajecto activo O trajecto actualmente percorrido. Pode guardar e carregar trajectos no Nav N Go iGO 8 mas apenas um trajecto poderá estar activo em qualquer altura, e está sempre activo até o eliminar, até chegar ao seu destino ou até sair do Nav N Go iGO 8. Ver também: Trajecto. Centro da cidade O Centro da cidade não é o centro geométrico da localidade mas um ponto arbitrário que os criadores do mapa escolheram. Em pequenas cidades e vilas, é normalmente a intersecção mais importante; em cidades maiores, é uma intersecção importante. Precisão do GPS Diversos factores poderão ter impacto no desvio entre a sua posição real e aquela dada pelo dispositivo GPS. Por exemplo, o atraso do sinal na ionosfera ou objectos reflectores próximos do dispositivo GPS poderão ter diferentes impactos sobre a precisão do GPS ao calcular a posição. Mapa O Nav N Go iGO 8 funciona com mapas digitais que não são simplesmente versões computorizadas dos mapas em papel tradicionais. Tal como os mapas de estrada em papel, o modo 2D dos mapas digitais mostra-lhe ruas, estradas e a elevação é também mostrada por cores. No modo 3D, pode visualizar as diferenças de altitude, por exemplo, vales e montanhas, estradas elevadas e, em cidades seleccionadas, marcos 3D e edifícios 3D são também apresentados. Pode utilizar mapas digitais de forma interactiva: é possível aumentar o zoom ou diminui-lo (aumentar ou diminuir a escala), incliná-los para cima e para baixo ou virá-los para a direita e para a esquerda. Na navegação suportada por GPS, os mapas digitais facilitam o planeamento do trajecto. Orientação pelo norte No modo Orientação pelo norte o mapa roda de forma a que a parte superior indique o norte. Esta é a orientação no modo Vista de mapa 2D e no modo Vista superior. Ver também: Orientação pela direcção. 87 Modo Vista superior É possível indicar ao Nav N Go iGO 8 que mude automaticamente para o modo Vista superior caso o próximo evento de trajecto esteja próximo. No modo Vista superior o mapa é apresentado em 2D mas a sua escala é reduzida até ao nível de zoom predefinido. Ao aproximar-se do próximo evento de trajecto, a anterior vista de mapa 2D ou 3D regressa automaticamente. Trajecto Uma série de destinos podem ser alcançados um após o outro. Um simples trajecto contém um ponto de partida e apenas um destino. Os trajectos com vários pontos de passagem contêm um ou mais pontos de passagem (destinos intermédios). O último ponto de trajecto é o destino final e o trajecto está dividido em diferentes troços (de um ponto de passagem para outro). Esquema O Nav N Go iGO 8 inclui vários esquemas de cores para utilização diurna e nocturna. Os esquemas são definições gráficas personalizadas para o mapa e podem ter diferentes cores para ruas, blocos ou água à superfície nos modos 2D e 3D, e apresentam sombras de diferentes formas no modo 3D. Estão sempre seleccionados um perfil de cores diurno e um perfil de cores nocturno. O Nav N Go iGO 8 utiliza-os ao alternar entre os modos de dia e de noite. Orientação pela direcção No modo Orientação pela direcção o mapa roda de modo a que a sua parte superior indique sempre a actual direcção seguida. Esta é a orientação predefinida no modo Vista de mapa 3D. Ver também: Orientação pelo norte. Câmara de vigilância Um tipo de POI especial para câmaras de vigilância e câmaras de semáforos. Estão disponíveis diferentes fontes de dados e pode também marcar a posição de uma câmara de segurança da estrada no mapa. Pode configurar o Nav N Go iGO 8 pode avisar o utilizador da aproximação a uma dessas câmaras. 88 6 Acordo licença utilizador final 1 As partes contratantes 1.1 As partes contratantes que celebram o presente Acordo são, por um lado: Nav N Go Kft. (23 Bérc utca, H-1016 Budapest, Hungary; N.º reg.: 01-09-891838) como Concessionário de licença, e o utilizador legal (definido no artigo 2 do presente Acordo) do objecto definido no artigo 4 do presente Acordo (adiante, Partes Contratantes). 2 Celebração deste contrato 2.1 As Partes Contratantes reconhecem e aceitam que o presente Acordo celebrar-se-á entre eles simplesmente através da conduta implícita das mesmas, sem necessidade da assinatura das mesmas. 2.2 O utilizador reconhece e aceita que depois de ter adquirido o objecto do presente Acordo (Art. 4) qualquer utilização ou instalação do mesmo – quer integral quer parcial – em computadores ou noutros equipamentos hardware, e montagem de tais equipamentos hardware em veículos e o facto de fazer clique no botão que se refere à aceitação do Contrato quer durante a instalação quer durante a utilização (adiante, Actos de Utilização) consideram-se como sendo conduta implícita relativa à celebração do Acordo e resultarão na celebração do mesmo entre o Utilizador e o Concessionário de Licença. 2.3 O presente Acordo não estabelece nenhum direito com respeito à pessoa que vier a adquirir, utilizar, instalar, montar em veículos ou aproveitar de qualquer maneira o Produto de Software sem possuir uma base legal para o mesmo. 2.4 O Contrato de Licença de Utilizador Final entre as Partes celebrar-se-á em conformidade com os termos definidos neste Acordo. 2.5 A data da celebração do presente Acordo será a data do primeiro acto de Utilização efectivo (o início da utilização). 3 Lei vigente 3.1 Em todos os pontos não regulados pelo presente Acordo, a jurisdição da República da Hungria é aplicável, com especial referência para a Lei n.º 4 de 1959, relativa ao Código Civil (CC) e à Lei n.º 76 de 1999, sobre Direitos de Autor (DA). 3.2 Este acordo é válido em português e húngaro. Em caso de dúvida, prevalece o texto húngaro. 4 O objecto do Acordo 4.1 O objecto do presente Acordo é o produto de software de orientação à navegação do Concessionário de Licença (referido como Produto de Software). 4.2 O Produto de Software engloba o programa, a documentação completa e ainda a base de dados do mapa. 4.3 Consideram-se como componentes do Produto de Software: a sua visualização, quer seja impressa, ou electrónica ou através de imagens, o seu armazenamento e sua codificação, os códigos-fonte e de objecto, bem como os modos de visualização, de armazenamento e de codificação que não possam ser determinados de antemão. 4.4 Consideram-se como componentes do Produto de Software todas as correcções, adições e actualizações posteriores à celebração do presente Acordo, instalados e utilizados pelo utilizador, sujeito às condições do Artigo 2. 5 O proprietários dos direitos de autor 5.1 O Concessionário do produto – a não ser que regulamentos legais ou contratuais determinem de outra forma – é o proprietário exclusivo dos direitos de autor materiais existentes no Produto de Software. 5.2 Os direitos de autor estendem-se a todo o Produto de Software e às suas partes em separado. 89 5.3 O proprietário dos direitos de autor da base de dados do mapa que é parte do Produto de Software é (são) pessoa(s) natural(ais) ou entidades empresariais enumeradas no Anexo ao presente Acordo ou no menu "Acerca/Mapa" do programa operativo (adiante referido como Proprietário da Base de Dados). O Concessionário da Licença declara que o Concessionário obteve os direitos de representação e uso suficientes do Proprietário da Base de Dados para utilizar e permitir a utilização da base de dados do mapa, como definido no presente Acordo. 5.4 Para a celebração e execução do presente Acordo, o Proprietário da Base de Dados é representado pelo Concessionário nas relações com o utilizador. 5.5 Ao celebrar o presente Acordo, o Concessionário mantém todos os direitos existentes no Produto de Software, excepto aqueles aos quais o Utilizador tem direito de acordo com regulamentos legais explícitos ou com o presente Acordo. 6 Os direitos do Utilizador 6.1 O utilizador está autorizado a instalar e utilizar o Produto de Software no só equipamento de hardware (computador de escritório, assistente electrónico pessoal, computador portátil, equipamento de navegação). 6.2 O utilizador será autorizado a fazer uma cópia de segurança do Produto de Software. No caso de o Produto de Software estar operacional depois da sua instalação sem utilizar o meio de armazenagem original, considerar-se-á como cópia de segurança do mesmo. Em todos os outros casos, o Utilizador tem direito apenas a utilizar a cópia de segurança se a cópia original do Produto de Software se tornar inutilizável para utilização legal e apropriada para lá de qualquer dúvida, sendo que tal estado deve ser provado. 7 Restrições de utilização 7.1 O utilizador não está autorizado a: 7.1.1 copiar o Produto de Software (fazer cópias do mesmo); 7.1.2 alugar, emprestar, distribuir ou transferir o software a terceiros com ou sem compensação; 7.1.3 traduzir o Produto de Software (incluindo a tradução e compilação para outras linguagens de programação); 7.1.4 realizar engenharia invertida no Produto de Software; 7.1.5 modificar, adicionar, transformar o decompile (no todo ou em parte), para separá-lo em partes, juntá-lo a outros produtos, instalá-lo noutros produtos, instalá-lo noutros produtos, mesmo que seja para obter cooperação com outros produtos; 7.1.6 além de utilizar o programa de computador, obter informações da base de dados do mapa incluída no Produto de Software, descompilar a base de dados do mapa, utilizar, copiar, modificar, prolongar ou transformar a base de dados do mapa no todo ou em parte ou o grupo de dados aí armazenados ou instalá-la noutros produtos, utilizá-la noutros produtos, mesmo que seja para alcançar compatibilidade com outros produtos; 8 Renúncia a garantias, responsabilidade limitada 8.1 O Concessionário da licença declara e o utilizador reconhece que, embora tenha havido todo o cuidado durante a criação do Produto de Software, tendo em conta o carácter do produto, bem como os limites técnicos, o Concessionário da licença não será responsável pelo funcionamento totalmente infalível do Produto de Software, nem surgem obrigações contratuais que exijam actos por parte do Concessionário da licença para estabelecer o estado de funcionamento totalmente infalível do Produto de Software adquirido pelo Utilizador. 8.2 O Concessionário da licença não garante que o Produto de Software seja adequado para qualquer fim definido quem pelo Concessionário quer pelo utilizador e não garante que o Produto de Software seja compatível com qualquer outro sistema, dispositivo ou produto (por exemplo, software ou hardware). 8.3 O Concessionário não assume qualquer responsabilidade por danos devidos a erro no Produto de Software (incluindo erros no programa de computador, na documentação e na base de dados do mapa). 90 8.4 O Concessionário da licença não terá responsabilidade alguma pelos danos causados pela inutilidade do Produto de Software para determinados fins ou pela incompatibilidade com quaisquer sistemas, equipamentos ou produtos (sejam de software ou hardware). 8.5 O Concessionário também chama a atenção com bastante ênfase que ao utilizar o Produto de Software em qualquer forma de transporte deve observar as regras de trânsito (por exemplo, uso obrigatório e/ou razoável e adequado das medidas de segurança, cuidado e atenção apropriadas em todas as situações e cuidado especial ao utilizar o Produto de Software) e que tal utilização é da exclusiva responsabilidade do Utilizador; o Concessionário não assumirá qualquer responsabilidade por danos que ocorram em relação à utilização do Produto de Software durante o transporte. 8.6 Ao celebrar o presente Acordo, o utilizador reconhece de modo explícito o aviso contido no Artigo 8. 9 Sanções 9.1 O Concessionário da licença avisa o Utilizador que, em conformidade com os regulamentos da Lei sobre os DA, se os direitos não forem respeitados, o Concessionário poderá 9.1.1 exigir que um tribunal declare a violação desses direitos; 9.1.2 exigir a cessação da infracção e da proibição da infracção cometida pelo infractor; 9.1.3 exigir compensação moral (inclusivamente em público, a custo do infractor); 9.1.4 exigir o reembolso do enriquecimento resultante do acto de infracção; 9.1.5 exigir a cessação do estado de infracção, bem como a reposição do estado anterior à dita infracção, a custo do infractor e a destruição física dos equipamentos ou materiais utilizados durante o acto de infracção ou resultantes do mesmo, bem como 9.1.6 exigir indemnizações materiais. 9.2 O Concessionário informa o utilizador que a quebra dos direitos de autor e direitos relacionados é um crime de acordo com a Lei n.º 4 de 1978 (Código Criminal húngaro), que pode levar a dois anos de prisão em casos normais e até oito anos de prisão em casos qualificados. 9.3 As partes acordam que disputas relativas ao presente Acordo são da competência dependendo do valor e do capítulo em disputa - do Tribunal Central de Budapeste (Pesti Központi Kerületi Bíróság) ou do Tribunal Municipal de Budapeste (Fővárosi Bíróság). 91