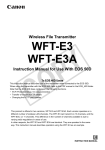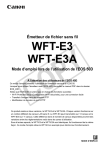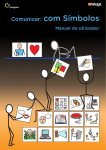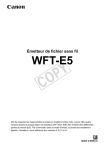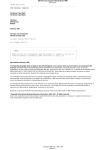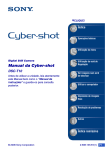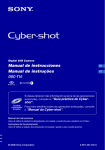Download Manual de instruções da EOS 6D – Wi-Fi
Transcript
EOS 6D (WG) Função Wi-Fi Manual de Instruções PORTUGUÊS Manual de Instruções O Que Pode Fazer ao Utilizar as Funções LAN Sem Fios As funções de LAN sem fios desta câmara permitem efectuar uma série de tarefas sem fios, desde enviar imagens para serviços Web e outras câmaras até controlar a câmara remotamente, estabelecendo simplesmente ligação a uma rede Wi-Fi ou outro dispositivo que suporte as funções de LAN sem fios desta câmara. (1) Transferir imagens entre câmaras Trocar imagens (2) Ligar a um smartphone Tornar as imagens visualizáveis Disparo remoto (6) Ver imagens através de um leitor multimédia Ver imagens (Canon Image Gateway) (3) Imprimir imagens através de uma impressora Wi-Fi Imprimir imagens (5) Enviar imagens para um serviço Web Guardar e partilhar imagens (4) Controlar a câmara remotamente através do EOS Utility Controlar a câmara remotamente Os serviços Web CANON iMAGE GATEWAY não são suportados em determinados países e regiões. Para obter informações sobre os países e regiões que suportam os serviços CANON iMAGE GATEWAY, consulte o Web site da Canon (http://canon.com/cig). É possível que as definições para “Enviar imagens para um serviço Web” não possam ser efectuadas a partir de um computador em determinados países e regiões. 2 O Que Pode Fazer ao Utilizar as Funções LAN Sem Fios (1) z Transferir imagens entre câmaras (p.19) Transfira imagens entre esta câmara e outras câmaras Canon com funções LAN sem fios incorporadas. (2) q Ligar a um smartphone (p.31, 75) Veja imagens guardadas ou controle a câmara a partir do seu smartphone. Tem de instalar a aplicação dedicada “EOS Remote” no smartphone para utilizar estas funções. (3) l Imprimir imagens através de uma impressora Wi-Fi (p.45, 87) Ligue a câmara a uma impressora compatível com LAN sem fios que suporte PictBridge (DPS em IP) para imprimir imagens sem fios. (4) D Controlar a câmara remotamente através do EOS Utility (p.93) Utilize o EOS Utility através de uma LAN sem fios em vez de um cabo de interface e controle a câmara sem fios a partir do computador. (5) w Enviar imagens para um serviço Web (p.103) Carregue as suas imagens no CANON iMAGE GATEWAY, um serviço de fotografias online para utilizadores Canon (com registo gratuito), para partilhá-las com a família e os amigos. (6) Ver imagens através de um leitor multimédia (p.131) Visualize as imagens no cartão de memória da câmara no televisor, utilizando um leitor multimédia que suporte DLNA* através de uma LAN sem fios. * Digital Living Network Alliance 3 Esquema da Função Wi-Fi Ligar as câmaras • Instalar o EOS Remote num smartphone • Ligar a câmara ao smartphone Ligar as câmaras directamente através de uma LAN sem fios • Ponto de acesso da câmara*1 • Modo de infraestrutura*2 Transferir imagens entre câmaras • Ver imagens na câmara • Disparar em modo remoto l Imprimir imagens através de uma impressora Wi-Fi D Controlar a câmara remotamente através do EOS Utility Configuração • Configurar uma impressora Wi-Fi que suporte PictBridge (DPS em IP) • Ligar a câmara e a impressora através de uma LAN sem fios • Configurar uma LAN sem fios e um computador com o EOS Utility instalado • Ligar a câmara e o computador através de uma LAN sem fios Ligação • Ponto de acesso da câmara*1 • Modo de infraestrutura*2 • Modo ad hoc*3 • Modo de infraestrutura*2 Agora pode... Agora pode... Configuração q Ligar a um smartphone Ligação z Transferir imagens entre câmaras Reproduzir e imprimir imagens Controlar a câmara remotamente através do EOS Utility 4 Esquema da Função Wi-Fi w Enviar imagens para um Agora pode... Ligação Configuração serviço Web Ver imagens utilizando um leitor multimédia • Configurar um computador com o EOS Utility instalado e um ponto de acesso LAN sem fios que possa aceder à Internet • Registar-se como membro do CANON iMAGE GATEWAY • Configurar a câmara para acesso ao serviço Web • Configurar dispositivos que suportem DLNA e um ponto de acesso LAN sem fios • Ligar um leitor multimédia a um televisor • Ligar a câmara e o leitor multimédia através de uma LAN sem fios Modo de infraestrutura*2 Modo de infraestrutura*2 • Enviar imagens para serviços Web • Enviar emails aos seus conhecidos Ver imagens na câmara utilizando o leitor multimédia *1 Ponto de acesso da câmara: Um modo de LAN sem fios simples através do qual uma câmara e um smartphone ou uma câmara e uma impressora podem ser directamente ligados através de uma LAN sem fios. *2 Modo de infraestrutura: Um modo de LAN sem fios que liga cada dispositivo Wi-Fi através de um ponto de acesso LAN sem fios. Neste modo, a comunicação a um dispositivo Wi-Fi distante pode ser estabelecida desde que esteja próximo de um ponto de acesso LAN sem fios. *3 Modo ad hoc: Um modo de LAN sem fios que liga directamente a um computador com funções de LAN sem fios incorporadas. As funções de LAN sem fios do computador têm de ser previamente definidas para o modo ad hoc. Os serviços Web CANON iMAGE GATEWAY não são suportados em determinados países e regiões. Para obter informações sobre os países e regiões que suportam os serviços CANON iMAGE GATEWAY, consulte o Web site da Canon (http://canon.com/cig). É possível que as definições para “Enviar imagens para um serviço Web” não possam ser efectuadas a partir de um computador em determinados países e regiões. 5 Convenções Utilizadas neste Manual Neste manual, o termo “LAN sem fios” é utilizado como termo genérico para Wi-Fi e para as funções de comunicação sem fios originais da Canon. O termo “ponto de acesso” indica terminais LAN sem fios (pontos de acesso LAN sem fios ou adaptadores LAN sem fios) que permitem uma ligação LAN sem fios. Os parênteses [ ] indicam nomes de botões ou de ícones ou outros elementos do software apresentados no ecrã do computador. Os parênteses também indicam itens de menu da câmara. Os ** (números) para “(p.**)” neste manual indicam números de referência de páginas para mais informações. As secções neste manual com os seguintes símbolos contêm tipos de informação específicos, como é descrito abaixo. : Avisos para evitar potenciais problemas durante a operação. : Informações suplementares para operações básicas. Windows é uma marca comercial ou registada da Microsoft Corporation nos Estados Unidos e noutros países. Macintosh é uma marca registada da Apple Inc. nos Estados Unidos e noutros países. Wi-Fi é uma marca registada da Wi-Fi Alliance. Wi-Fi Certified, WPA, WPA2 e o logótipo Wi-Fi Certified são marcas comerciais da Wi-Fi Alliance. WPS utilizado nos ecrãs de definições da câmara e neste manual significa Wi-Fi Protected Setup. UPnP é uma marca comercial da UPnP Implementers Corporation. Todos os outros nomes de produtos e empresas e marcas comerciais mencionadas neste manual pertencem aos respectivos proprietários. A Canon não pode ser responsabilizada por quaisquer perdas ou danos provenientes de definições de LAN sem fios erradas para utilização da câmara. Além disso, a Canon não se responsabiliza por quaisquer perdas ou danos resultantes da utilização da câmara. 6 Capítulos Introdução 1 2 3 4 5 6 7 8 9 10 11 12 13 14 2 Definições Básicas para Funções de LAN Sem Fios 11 Transferir Imagens Entre Câmaras 19 Ligar a um Smartphone - 1 31 Imprimir Imagens Através de uma Impressora Wi-Fi - 1 45 Utilizar um Ponto de Acesso LAN Sem Fios Wi-Fi 55 Ligar a um Smartphone - 2 75 Imprimir Imagens Através de uma Impressora Wi-Fi - 2 87 Controlo Remoto Através do EOS Utility 93 Enviar Imagens para um Serviço Web 103 Ver Imagens Através de um Leitor Multimédia 131 Utilizar o Controlo Rápido para Ligar a uma LAN Sem Fios 139 Gerir Definições 145 Manual de Resolução de Problemas 151 Referência 169 7 Índice Introdução 2 O Que Pode Fazer ao Utilizar as Funções LAN Sem Fios .............. 2 Esquema da Função Wi-Fi............................................................... 4 Convenções Utilizadas neste Manual .............................................. 6 Capítulos .......................................................................................... 7 1 Definições Básicas para Funções de LAN Sem Fios 11 Registar um Nome ......................................................................... 12 Funcionamento Básico e Definições .............................................. 15 2 Transferir Imagens Entre Câmaras 19 Seleccionar o Destino da Ligação.................................................. 20 Enviar Imagens .............................................................................. 22 Voltar a Ligar .................................................................................. 26 Registar Várias Definições de Ligação .......................................... 27 Mudar Nomes de Definições .......................................................... 28 3 Ligar a um Smartphone - 1 31 Preparação..................................................................................... 32 Utilizar o Ponto de Acesso da Câmara para Estabelecer uma Ligação ...33 Utilizar a Câmara Através de um Smartphone............................... 37 Voltar a Ligar .................................................................................. 39 Especificar Imagens Visualizáveis ................................................. 40 Registar Várias Definições de Ligação .......................................... 43 4 Imprimir Imagens Através de uma Impressora Wi-Fi - 1 45 Utilizar o Ponto de Acesso da Câmara para Estabelecer uma Ligação ...46 Imprimir .......................................................................................... 50 Voltar a Ligar .................................................................................. 51 Registar Várias Definições de Ligação .......................................... 52 8 Índice 5 Utilizar um Ponto de Acesso LAN Sem Fios Wi-Fi 55 Verificar o Tipo de Ponto de Acesso...............................................56 Ligação Fácil através de WPS (Modo PBC) ................................... 57 Ligação Fácil através de WPS (Modo PIN) ....................................62 Ligação Manual através da Procura de Redes............................... 67 6 Ligar a um Smartphone - 2 75 Utilizar o Modo de Infraestrutura para Estabelecer uma Ligação... 76 Utilizar a Câmara Através de um Smartphone ............................... 78 Voltar a Ligar................................................................................... 80 Especificar Imagens Visualizáveis..................................................81 Registar Várias Definições de Ligação ...........................................84 7 Imprimir Imagens Através de uma Impressora Wi-Fi - 2 87 Utilizar o Modo de Infraestrutura para Estabelecer uma Ligação... 88 Imprimir ........................................................................................... 90 Voltar a Ligar................................................................................... 91 Registar Várias Definições de Ligação ...........................................92 8 Controlo Remoto Através do EOS Utility 93 Configurar Definições de Comunicação EOS Utility ....................... 94 Utilizar o EOS Utility........................................................................98 Voltar a Ligar.................................................................................. 99 Registar Várias Definições de Ligação .........................................100 9 Enviar Imagens para um Serviço Web 103 Preparação ...................................................................................104 Verificar o Tipo de Ponto de Acesso.............................................106 Ligação Fácil através de WPS (Modo PBC) ................................. 107 Ligação Fácil através de WPS (Modo PIN) ..................................111 9 Índice Ligação Manual através da Procura de Redes ............................ 115 Enviar Imagens para um Serviço Web......................................... 120 Voltar a Ligar ................................................................................ 126 Registar Várias Definições de Ligação ........................................ 127 10 Ver Imagens Através de um Leitor Multimédia 131 Configurar Definições de Comunicação do Leitor Multimédia ..... 132 Apresentar Imagens num Televisor ............................................. 133 Voltar a Ligar ................................................................................ 135 Registar Várias Definições de Ligação ........................................ 136 11 Utilizar o Controlo Rápido para Ligar a uma LAN Sem Fios 139 Ligar a partir do Controlo Rápido ................................................. 140 Ligar a partir de um Ecrã de Reprodução .................................... 141 12 Gerir Definições 145 Verificar/Alterar Definições........................................................... 146 Limpar Definições da LAN Sem Fios ........................................... 149 13 Manual de Resolução de Problemas 151 Responder a Mensagens de Erro ................................................ 152 Manual de Resolução de Problemas ........................................... 163 Notas sobre LAN Sem Fios.......................................................... 164 Verificar Definições de Rede........................................................ 166 14 Referência 169 Características Técnicas .............................................................. 170 Índice Remissivo .......................................................................... 171 10 1 Definições Básicas para Funções de LAN Sem Fios Este capítulo descreve as definições necessárias para utilizar as funções de LAN sem fios da câmara. 11 Registar um Nome Em primeiro lugar, defina o nome da câmara. Quando a câmara está ligada a outro dispositivo através da LAN sem fios, o nome é apresentado no dispositivo. Certifique-se de que define um nome para a sua câmara. 1 Seleccione [Wi-Fi]. No separador [53], seleccione [Wi-Fi] e carregue em <0>. [Activar]. 2 Seleccione Carregue na tecla <V> para seleccionar [Activar] e carregue em <0>. X [Função Wi-Fi] está agora seleccionável. [Função Wi-Fi]. 3 Seleccione No separador [53], seleccione [Função Wi-Fi] e carregue em <0>. X Quando esta definição é seleccionada pela primeira vez, é apresentado um ecrã para registar um nome. Seleccione [OK] e continue para o passo 4. 12 Registar um Nome um nome. 4 Introduza Para obter instruções sobre como introduzir caracteres, consulte “Funcionamento do Teclado Virtual” na página seguinte. Podem ser introduzidos, no máximo, 16 caracteres. 5 Termine. Quando terminar, carregue no botão <M>. Seleccione [OK] no ecrã de confirmação e carregue em <0>. O nome é registado e o ecrã [Função Wi-Fi] aparece. Para alterar o nome, carregue no botão <B> no ecrã acima e seleccione [Editar nome] no ecrã apresentado. 13 Registar um Nome Funcionamento do Teclado Virtual Alternar para outras áreas de introdução Para alternar entre as áreas de introdução superior e inferior, carregue no botão <Q>. Mover o cursor Para mover o cursor, carregue na tecla <U> na área superior. Introduzir texto Na área de introdução inferior, carregue na tecla <V> ou <U> para seleccionar caracteres e carregue em <0> para introduzi-los. Pode verificar quantos caracteres introduziu e quantos ainda pode introduzir, consultando [*/*] no canto superior direito do ecrã. Apagar texto Caso se engane, carregue no botão <L> para apagar. Terminar a introdução de texto Carregue no botão <M> para confirmar o que introduziu e sair. Se aparecer um ecrã de confirmação, seleccione [OK] para sair. Cancelar a introdução de texto Carregue no botão <B> para cancelar a introdução de texto e sair. Se aparecer um ecrã de confirmação, seleccione [OK] para sair. 14 Funcionamento Básico e Definições Utilizar a Câmara com as Funções de LAN Sem Fios Activas Se pretender dar prioridade às funções de LAN sem fios, não accione o botão do obturador, o Selector de Modos ou o botão de reprodução. De outro modo, pode ser dada prioridade à operação de fotografar ou reproduzir e as funções de LAN sem fios podem ser terminadas durante o processo. Se [Wi-Fi] estiver definido para [Activar], a gravação de filmes é desactivada. Mesmo que a câmara esteja ligada a um computador, impressora, receptor GPS ou outros dispositivos através de um cabo de interface, estes não podem ser usados (p.17). Desligar auto No separador [52], defina [Desligar auto] para [Desactivar] se necessário. Se a função desligar automático da câmara for activada durante a ligação de LAN sem fios, a câmara muda para o modo de espera. A ligação de LAN sem fios é restaurada quando a câmara é reactivada a partir do modo desligar automático. [Wi-Fi] no Separador [53] Se a utilização de dispositivos electrónicos e dispositivos sem fios for proibida a bordo de aviões ou em hospitais, defina [Wi-Fi] no separador [53] para [Desactivar]. 15 Funcionamento Básico e Definições Definições e Estado de Ligação do [Wi-Fi] As definições e o estado da ligação para [Wi-Fi] no separador [53] podem ser verificados no painel LCD e no LCD da câmara. Função Wi-Fi Quando [53: Wi-Fi] está definido para [Desactivar] Quando [53: Wi-Fi] está definido para [Activar] mas não existe ligação Ligado (IJ) Estado da ligação Wi-Fi z (a piscar) (a piscar) (Off) Erro de ligação A aguardar ligação A aguardar nova ligação Não ligado Ligado Estão a ser transmitidos dados A aguardar ligação Função Wi-Fi (a piscar) (a piscar) (a piscar) 16 Estão a ser transmitidos dados A aguardar nova ligação Erro de ligação Funcionamento Básico e Definições Ligar com um Cabo de Interface Se [Wi-Fi] no separador [53] estiver definido para [Activar], a ligação do cabo de interface é desactivada. Defina a opção para [Desactivar] para ligar o cabo de interface. Se a câmara estiver ligada a um computador, impressora, receptor GPS ou qualquer outro dispositivo através de um cabo de interface, as definições para [Wi-Fi] não podem ser alteradas. Desligue o cabo de interface e configure as definições. Utilizar um cartão Eye-Fi Se [Wi-Fi] no separador [53] estiver definido para [Activar], a transferência de imagens utilizando um cartão Eye-Fi é desactivada. 17 18 2 Transferir Imagens Entre Câmaras As imagens podem ser transferidas entre câmaras Canon através das funções de LAN sem fios incorporadas. A ligação sem fios é possível para câmaras Canon com funções de LAN sem fios incorporadas comercializadas em 2012 ou posteriormente. Tenha em atenção que a câmara não pode ser ligada a câmaras de vídeo Canon, mesmo que tenham funções LAN sem fios incorporadas. A câmara não pode ser ligada a câmaras Canon sem as funções de LAN sem fios incorporadas, mesmo que suportem cartões Eye-Fi. As fotografias só podem ser transferidas se o formato de ficheiro for JPEG. Embora os filmes possam ser transferidos, não podem ser reproduzidos se a câmara de destino não suportar o formato de ficheiro dos filmes recebidos. 19 Seleccionar o Destino da Ligação Registe a câmara de destino à qual pretende ligar através de uma LAN sem fios. A câmara apenas pode ser ligada a uma câmara de cada vez. 1 Seleccione [Função Wi-Fi]. No separador [53], defina [Wi-Fi] para [Activar] e seleccione [Função Wi-Fi]. [z]. 2 Seleccione Carregue na tecla <V> ou <U> para seleccionar [z] (Trans imag entre câmaras) e carregue em <0>. a ligação na câmara de 3 Inicie destino. Quando o ecrã à esquerda for apresentado, inicie também a ligação na câmara de destino. Para saber qual o procedimento, consulte o manual de instruções da câmara de destino. Quando é estabelecida uma ligação, as definições são automaticamente guardadas e as imagens no cartão são apresentadas. 20 Seleccionar o Destino da Ligação as imagens a enviar. 4 Seleccione Seleccione as imagens na câmara que irá enviar as imagens (p.22). Não utilize a câmara que irá receber as imagens. Tenha em atenção que a informação de GPS não é apresentada no ecrã de reprodução da câmara mesmo que a informação de GPS esteja anexada à imagem recebida. Os locais de captação podem ser vistos num mapa virtual, utilizando o software Map Utility. As definições de ligação são guardadas/registadas automaticamente com o nome da câmara à qual a ligação foi estabelecida. O modo desligar automático não funciona quando a câmara está ligada a outra câmara. 21 Enviar Imagens Enviar Imagens Uma a Uma As imagens seleccionadas são enviadas uma a uma. 1 Seleccione uma imagem a enviar. Carregue na tecla <U> para seleccionar uma imagem a enviar e carregue em <0>. Carregue no botão <u> e rode o selector <6> para a esquerda para seleccionar uma imagem no visor de índice. Para voltar ao visor de imagem única, rode o selector <6> para a direita. [Enviar img mos]. 2 Seleccione Para seleccionar o tamanho da imagem a enviar, carregue na tecla <U> e seleccione [Redimen. imag]. Carregue na tecla <U> para seleccionar [Enviar img mos] e, em seguida, carregue em <0>. X O ecrã de progresso da transferência é apresentado. Para enviar outra imagem, repita os passos 1 e 2. a ligação. 3 Termine Carregue no botão <M> para aceder ao ecrã de confirmação. Carregue na tecla <U> para seleccionar [OK] e carregue em <0> para terminar a ligação. X O ecrã de definição [Função Wi-Fi] volta a aparecer. Se a operação de fotografar ou reproduzir for iniciada durante a ligação, a ligação será terminada. Não podem ser enviadas imagens RAW. 22 Enviar Imagens Enviar Imagens Seleccionadas Podem ser seleccionadas e enviadas várias imagens (até 50 ficheiros). 1 Carregue em <0>. [Enviar selec.]. 2 Seleccione Para seleccionar o tamanho da imagem a enviar, carregue na tecla <U> e seleccione [Redimen. imag]. Carregue na tecla <U> para seleccionar [Enviar selec.] e, em seguida, carregue em <0>. as imagens a enviar. 3 Seleccione Carregue na tecla <U> para seleccionar as imagens a enviar e carregue em <0>. X <X> é apresentado no canto superior esquerdo da imagem a enviar. Carregue no botão <u> e rode o selector <6> para a esquerda para seleccionar uma imagem no visor de três imagens. Para voltar ao visor de imagem única, rode o selector <6> para a direita. Depois de seleccionar as imagens a enviar, carregue no botão <Q>. 23 Enviar Imagens o tamanho da imagem. 4 Reduza Se necessário, defina-o. Para saber mais sobre os procedimentos de definição, consulte a página seguinte. as imagens. 5 Envie Carregue na tecla <V> para seleccionar [Enviar] e, em seguida, carregue em <0> para enviar as imagens. X O ecrã de progresso da transferência é apresentado. Para transferir outras imagens, repita os passos 1 a 5. a ligação. 6 Termine Carregue no botão <M> para aceder ao ecrã de confirmação. Carregue na tecla <U> para seleccionar [OK] e carregue em <0> para terminar a ligação. X O ecrã de definição [Função Wi-Fi] volta a aparecer. Ao enviar ficheiros grandes, certifique-se de que a bateria está correctamente carregada para que não se esgote durante o processo. Se a operação de fotografar ou reproduzir for iniciada durante a ligação, a ligação será terminada. Não podem ser enviadas imagens RAW. Pode enviar, no máximo, 50 ficheiros. 24 Enviar Imagens Reduzir o Tamanho da Imagem a Enviar Se [Enviar selec.] estiver seleccionado, pode também seleccionar um tamanho para as imagens a enviar no ecrã de confirmação para enviá-las. 1 Seleccione [Redimensionar imagens a enviar]. No ecrã de confirmação para envio das imagens, carregue na tecla <V> para seleccionar [Redimensionar imagens a enviar] e, em seguida, carregue em <0>. o tamanho de imagem. 2 Seleccione Carregue na tecla <V> para seleccionar um tamanho de imagem e, em seguida, carregue em <0>. as imagens. 3 Envie Carregue na tecla <V> para seleccionar [Enviar] e, em seguida, carregue em <0> para enviar as imagens. Apenas imagens maiores do que o tamanho de imagem seleccionado são redimensionadas. Não é possível redimensionar filmes. [Redim:S2] e [Redim:S3] apenas estão activados para fotografias tiradas pela EOS 6D (WG). As imagens tiradas por outras câmaras são enviadas sem serem redimensionadas. 25 Voltar a Ligar A câmara pode voltar a ligar a outra câmara para a qual tenham sido registadas definições de ligação. 1 Seleccione [Função Wi-Fi]. No separador [53], defina [Wi-Fi] para [Activar] e seleccione [Função Wi-Fi]. [z]. 2 Seleccione Seleccione [z] (Trans imag entre câmaras) e carregue em <0>. uma ligação. 3 Estabeleça Seleccione [Ligar] e carregue em <0>. No ecrã de confirmação, seleccione [OK]. Efectue também o procedimento de nova ligação na câmara de destino. X As imagens no cartão são apresentadas e as imagens a enviar podem ser seleccionadas. Se as definições para vários destinos de ligação estiverem registadas, seleccione [Escolher def.], seleccione o destino de ligação e ligue ao destino. Por predefinição, as definições têm o mesmo nome da câmara à qual estabeleceu ligação. 26 Registar Várias Definições de Ligação Pode registar até três definições de ligação entre câmaras. 1 Seleccione [Função Wi-Fi]. No separador [53], defina [Wi-Fi] para [Activar] e seleccione [Função Wi-Fi]. [z]. 2 Seleccione Seleccione [z] (Trans imag entre câmaras) e carregue em <0>. [Escolher def.]. 3 Seleccione Seleccione [Escolher def.] e carregue em <0>. [Não especif.]. 4 Seleccione Seleccione [Não especif.] e carregue em <0>. X O ecrã de definições de ligação é apresentado. Siga os procedimentos apresentados para concluir as definições de ligação. O nome da definição pode ser alterado mais tarde (p.28). 27 Mudar Nomes de Definições Os nomes apresentados para as definições de novas ligações podem ser alterados depois de concluir as definições. 1 Seleccione [Função Wi-Fi]. No separador [53], defina [Wi-Fi] para [Activar] e seleccione [Função Wi-Fi]. [z]. 2 Seleccione Seleccione [z] (Trans imag entre câmaras) e carregue em <0>. [Rever/alterar def.]. 3 Seleccione Seleccione [Rever/alterar def.] e carregue em <0>. [Mudar nome 4 Seleccione definições]. Seleccione [Mudar nome definições] e carregue em <0>. 28 Mudar Nomes de Definições nome definições. 5 Mudar Mudar nome definições utilizando o teclado virtual (p.14). Podem ser introduzidos, no máximo, 30 caracteres. Quando terminar, carregue no botão <M>. Seleccione [OK] no ecrã de confirmação e carregue em <0> para concluir a alteração. Carregue no botão <M> três vezes para voltar ao ecrã de menu. 29 30 3 Ligar a um Smartphone - 1 Ao ligar a câmara a um smartphone pode utilizá-lo para ver, gerir e receber imagens guardadas na câmara. Pode também utilizar o smartphone para efectuar disparos em modo remoto. 31 Preparação Sistemas Operativos Suportados pelo Smartphone São suportados os seguintes sistemas operativos de smartphone (a partir de Setembro de 2012). Para obter informações actualizadas sobre os sistemas operativos suportados, consulte o site de transferências do software EOS Remote. • iOS: Versão 5.0 a 5.1 • Android: Versão 2.3.3 a 4.0 Instalação Necessária do EOS Remote Para comunicar com um smartphone, a câmara tem de estar ligada a um smartphone utilizando a aplicação dedicada EOS Remote. O EOS Remote pode ser transferido a partir da App Store ou Google Play. Instale o EOS Remote no smartphone e, em seguida, efectue os procedimentos para estabelecer a ligação. 32 Utilizar o Ponto de Acesso da Câmara para Estabelecer uma Ligação A câmara e o smartphone podem ser ligados directamente através de uma LAN sem fios. Uma vez que a câmara funciona como ponto de acesso, não é necessário qualquer outro ponto de acesso, podendo estabelecer comunicações facilmente mesmo quando está fora. Para estabelecer a ligação, são necessários procedimentos no smartphone. Para obter detalhes, consulte o manual de instruções do smartphone. 1 Seleccione [Função Wi-Fi]. No separador [53], defina [Wi-Fi] para [Activar] e seleccione [Função Wi-Fi]. [q]. 2 Seleccione Seleccione [q] (Ligar a smartphone) e carregue em <0>. [Ponto de acesso da 3 Seleccione câmara]. Carregue na tecla <V> para seleccionar [Ponto de acesso da câmara] e, em seguida, carregue em <0>. Seleccione [OK] e carregue em <0> para ir para o ecrã seguinte. [Ligação fácil]. 4 Seleccione Carregue na tecla <V> para seleccionar [Ligação fácil] e carregue em <0>. Seleccione [OK] e carregue em <0> para ir para o ecrã seguinte. Para ligação manual, consulte a página 36. 33 Utilizar o Ponto de Acesso da Câmara para Estabelecer uma Ligação o smartphone à câmara. 5 Ligue No menu de definições Wi-Fi do smartphone, seleccione o SSID (nome da rede) apresentado no LCD da câmara. Para a palavra-passe, introduza a chave de encriptação apresentada no LCD da câmara. X O ecrã seguinte pode ser automaticamente apresentado mesmo que a operação no smartphone não esteja concluída. o EOS Remote no 6 Inicie smartphone. Quando as definições Wi-Fi estiverem concluídas, inicie o EOS Remote no smartphone. [Camera Connection/ 7 Seleccione Ligação da Câmara] no smartphone. Seleccione [Camera Connection/ Ligação da Câmara] no EOS Remote. a câmara de destino 8 Seleccione no smartphone. Seleccione a câmara à qual pretende ligar a partir de [Detected Cameras/ Câmaras Detectadas] no EOS Remote. X O emparelhamento é iniciado. 34 Utilizar o Ponto de Acesso da Câmara para Estabelecer uma Ligação à câmara. 9 Ligue Quando o emparelhamento estiver Um carácter que não esteja no formato ASCII é apresentado como 8. concluído, o ecrã à esquerda é apresentado. Carregue na tecla <U> para seleccionar [OK] e depois carregue em <0>. Para limitar as imagens visualizáveis, carregue no botão <B>. Para obter detalhes, consulte “Especificar Imagens Visualizáveis” (p.40). as definições adicionais. 10 Efectue Para terminar as definições nesta fase, carregue na tecla <V> para seleccionar [OK] e carregue em <0> para ir para o passo 11. Para alterar o nome das definições, seleccione [Nome de def.] e carregue em <0>. X O teclado virtual é apresentado (p.14). Podem ser introduzidos, no máximo, 30 caracteres para um nome de definições. as definições. 11 Guarde Seleccione [OK] e carregue em <0> para guardar as definições. X Aparece o ecrã [qLigação]. As definições para comunicar com um smartphone estão agora concluídas. 35 Utilizar o Ponto de Acesso da Câmara para Estabelecer uma Ligação Se [Ligação manual] Estiver Seleccionado Defina [SSID], [Definição de canal] e [Def. Encriptação] em cada ecrã apresentado. 1 Introduza um SSID. Introduza qualquer carácter através do teclado virtual (p.14). Quando terminar, carregue no botão <M>. [Definição auto]. 2 Seleccione Seleccione [Definição auto] e carregue em <0>. Seleccione [OK] e carregue em <0> para ir para o ecrã seguinte. Para seleccionar manualmente, seleccione [Definição manual] e rode o selector <6>. [Nenhum]. 3 Seleccione Seleccione [Nenhum] e carregue em <0>. Seleccione [OK] e carregue em <0>. O ecrã mostrado no passo 5 na página 34 aparece. Para encriptação, seleccione [AES] e introduza uma chave de encriptação através do teclado virtual (p.14). 36 Utilizar a Câmara Através de um Smartphone Pode utilizar um smartphone com o EOS Remote instalado para ver imagens guardadas na câmara e disparar em modo remoto. Ecrã Principal do EOS Remote As principais funções do EOS Remote são descritas abaixo. Toque no ecrã para saber quais os procedimentos de utilização. [Camera Image Viewing/Visualização de Imagens da Câmara] As imagens guardadas na câmara podem ser visualizadas. As imagens guardadas na câmara podem ser guardadas num smartphone. Operações, como eliminação, podem ser efectuadas em imagens guardadas na câmara. [Remote Shooting/Disparo Remoto] A imagem no Modo Visualização Directa da câmara pode ser visualizada utilizando um smartphone. As definições da câmara podem ser alteradas. Pode tirar fotografias utilizando a operação de disparo. (Botão de definições) Utilize este botão para aceder a várias definições do EOS Remote. Se as imagens visualizáveis estiverem limitadas (p.40), as funções do EOS Remote serão também limitadas. Pode não ser possível disparar quando a câmara está ligada a um smartphone. 37 Utilizar a Câmara Através de um Smartphone Terminar a Ligação 1 Seleccione [Sair]. Se o ecrã à esquerda não for apresentado, seleccione [Função Wi-Fi] no separador [53] no ecrã de menu da câmara. Seleccione [Sair] e carregue em <0>. [OK]. 2 Seleccione Carregue na tecla <U> para seleccionar [OK] e carregue em <0> para terminar a ligação. As imagens são guardadas em formato JPEG tamanho S2 em smartphones. As imagens RAW são também guardadas como imagens JPEG tamanho S2. Embora os filmes estejam incluídos na lista, não podem ser guardados. Se a função desligar automático da câmara for activada durante a ligação de LAN sem fios, a câmara muda para o modo de espera. A ligação de LAN sem fios é restaurada quando a câmara é reactivada a partir do modo desligar automático. 38 Voltar a Ligar É possível voltar a ligar a câmara a um smartphone para o qual tenham sido registadas as definições de ligação. 1 Seleccione [Função Wi-Fi]. No separador [53], defina [Wi-Fi] para [Activar] e seleccione [Função Wi-Fi]. [q]. 2 Seleccione Seleccione [q] (Ligar a smartphone) e carregue em <0>. uma ligação. 3 Estabeleça Seleccione [Ligar] e carregue em <0>. No ecrã de confirmação, seleccione [OK]. X A câmara ligará novamente ao smartphone. Se as definições para vários destinos de ligação estiverem registadas, seleccione [Escolher def.], seleccione o destino de ligação e ligue ao destino. 39 Especificar Imagens Visualizáveis Pode especificar imagens visualizáveis a partir de um smartphone utilizando a câmara. 1 Seleccione [Função Wi-Fi]. No separador [53], defina [Wi-Fi] para [Activar] e seleccione [Função Wi-Fi]. [q]. 2 Seleccione Seleccione [q] (Ligar a smartphone) e carregue em <0>. [Rever/alterar def.]. 3 Seleccione Seleccione [Rever/alterar def.] e carregue em <0>. [Imag visualiz.]. 4 Seleccione Seleccione [Imag visualiz.] e carregue em <0>. 40 Especificar Imagens Visualizáveis um item. 5 Seleccione Carregue na tecla <V> para seleccionar um item e carregue em <0>. Seleccione [OK] e carregue em <0> para apresentar o ecrã de definição. [Todas imgs] Todas as imagens guardadas no cartão se tornam visualizáveis. [Imagens dos últimos dias] Especifique imagens visualizáveis com base na data de disparo. Podem ser especificadas imagens fotografadas até há nove dias. Carregue na tecla <V> para seleccionar um item e carregue em <0>. Se [Imagens fotog. nos últ. dias] estiver seleccionado, as imagens fotografadas até ao número de dias especificado antes da data actual tornam-se visualizáveis. Se <r> for apresentado para o número de dias, rode o selector <5> para especificar o número de dias e carregue em <0> para confirmar a selecção. Seleccione [OK] e carregue em <0> para especificar as imagens visualizáveis. [Selec. por classificação] Especifique imagens visualizáveis consoante uma classificação tenha sido adicionada (ou não) ou por tipo de classificação. Carregue na tecla <V> para seleccionar uma classificação e carregue em <0> para especificar as imagens visualizáveis. 41 Especificar Imagens Visualizáveis [Selec. várias] Primeira imagem 42 Última imagem Seleccione a primeira e última imagens das imagens organizadas pelo número do ficheiro para especificar as imagens visualizáveis. 1 Carregue na tecla <U> para seleccionar a primeira imagem do ficheiro. 2 Carregue em <0> para apresentar o ecrã de selecção de imagens. Seleccione uma imagem utilizando a tecla <U>, <5> ou o selector <6>. Carregue no botão <u> e rode o selector <6> para a esquerda para seleccionar uma imagem no visor de índice. Para voltar ao visor de imagem única, rode o selector <6> para a direita. 3 Seleccione uma imagem e carregue em <0> para determinar a selecção. 4 Especifique a última imagem do ficheiro efectuando a mesma operação. Seleccione uma imagem fotografada posteriormente à imagem seleccionada como primeira imagem. 5 Quando a primeira e última imagens estiverem especificadas, carregue na tecla <V> para seleccionar [OK] e, em seguida, carregue em <0>. Registar Várias Definições de Ligação Pode registar um máximo de três definições de ligação para smartphones. 1 Seleccione [Função Wi-Fi]. No separador [53], defina [Wi-Fi] para [Activar] e seleccione [Função Wi-Fi]. [q]. 2 Seleccione Seleccione [q] (Ligar a smartphone) e carregue em <0>. [Escolher def.]. 3 Seleccione Seleccione [Escolher def.] e carregue em <0>. [Não especif.]. 4 Seleccione Seleccione [Não especif.] e carregue em <0>. X O ecrã de definições de ligação é apresentado. Siga os procedimentos apresentados para concluir as definições de ligação. 43 44 4 Imprimir Imagens Através de uma Impressora Wi-Fi - 1 Pode imprimir imagens directamente ligando a câmara a uma impressora compatível com LAN sem fios que suporte PictBridge (DPS em IP) através de uma LAN sem fios. Para imprimir imagens através de um ponto de acesso, consulte a página 55. As imagens podem ser impressas ligando esta câmara a uma impressora por PictBridge através de uma LAN sem fios. PictBridge é uma norma para imprimir imagens facilmente através da ligação directa de câmaras digitais a impressoras e outros dispositivos que suportem a norma. Uma norma designada DPS em IP foi estabelecida para utilizar PictBridge em ambientes de rede. Esta câmara está em conformidade com a norma. 45 Utilizar o Ponto de Acesso da Câmara para Estabelecer uma Ligação A câmara e uma impressora podem ser ligadas directamente através de uma LAN sem fios. Uma vez que a câmara funciona como ponto de acesso, não é necessário qualquer outro ponto de acesso, podendo imprimir imagens facilmente onde quer que esteja. Para imprimir imagens através de um ponto de acesso Wi-Fi, consulte “Utilizar um Ponto de Acesso LAN Sem Fios Wi-Fi” (p.55). 1 Seleccione [Função Wi-Fi]. No separador [53], defina [Wi-Fi] para [Activar] e seleccione [Função Wi-Fi]. [l]. 2 Seleccione Seleccione [l] (Imprimir de impressora Wi-Fi) e carregue em <0>. [Ponto de acesso da 3 Seleccione câmara]. Carregue na tecla <V> para seleccionar [Ponto de acesso da câmara] e, em seguida, carregue em <0>. Seleccione [OK] e carregue em <0> para ir para o ecrã seguinte. [Ligação fácil]. 4 Seleccione Carregue na tecla <V> para seleccionar [Ligação fácil] e carregue em <0>. Seleccione [OK] e carregue em <0> para ir para o ecrã seguinte. Para ligação manual, consulte a página 49. 46 Utilizar o Ponto de Acesso da Câmara para Estabelecer uma Ligação a impressora. 5 Ligue No menu de definições Wi-Fi da impressora a utilizar, seleccione o SSID (nome da rede) apresentado no LCD da câmara. Para a palavra-passe, introduza a chave de encriptação apresentada no LCD da câmara. Para saber qual o procedimento para utilização da impressora, consulte o manual de instruções da impressora. a impressora à qual 6 Seleccione pretende ligar. Quando for apresentada uma lista de impressoras detectadas, seleccione a impressora à qual pretende ligar e carregue em <0>. X Algumas impressoras podem emitir um sinal sonoro. Se forem detectadas 16 ou mais impressoras ou a procura demorar mais de 3 minutos, pode seleccionar [Nova procura]. 47 Utilizar o Ponto de Acesso da Câmara para Estabelecer uma Ligação as definições adicionais. 7 Efectue Para terminar as definições nesta fase, carregue na tecla <V> para seleccionar [OK] e carregue em <0> para ir para o passo 8. Para alterar o nome das definições, seleccione [Nome de def.] e carregue em <0>. X O teclado virtual é apresentado (p.14). Podem ser introduzidos, no máximo, 30 caracteres para um nome de definições. as definições. 8 Guarde Seleccione [OK] e carregue em <0> para guardar as definições. X Aparece o ecrã [lLigação]. As definições para comunicar com a impressora estão agora concluídas. 48 Utilizar o Ponto de Acesso da Câmara para Estabelecer uma Ligação Se [Ligação manual] Estiver Seleccionado Defina [SSID], [Definição de canal] e [Def. Encriptação] em cada ecrã apresentado. 1 Introduza um SSID. Introduza qualquer carácter através do teclado virtual (p.14). Quando terminar, carregue no botão <M>. [Definição auto]. 2 Seleccione Seleccione [Definição auto] e carregue em <0>. Seleccione [OK] e carregue em <0> para ir para o ecrã seguinte. Para seleccionar manualmente, seleccione [Definição manual] e rode o selector <6>. [Nenhum]. 3 Seleccione Seleccione [Nenhum] e carregue em <0>. Seleccione [OK] e carregue em <0>. O ecrã mostrado no passo 5 na página 47 será apresentado. Para encriptação, seleccione [AES] e introduza uma chave de encriptação através do teclado virtual (p.14). 49 Imprimir Reproduza uma imagem. Carregue no botão <x>. X É apresentada uma imagem e o ícone <w> aparece no canto superior esquerdo do ecrã para indicar que a impressora está ligada. Para operações adicionais, consulte “Imprimir Imagens” no Manual de Instruções da Câmara. Pode também efectuar o que se descreve em “Impressão Directa de Imagens com Ordem de Impressão” no Manual de Instruções da Câmara. Terminar a Ligação 1 Seleccione [Sair]. Se o ecrã à esquerda não for apresentado, seleccione [Função Wi-Fi] no separador [53] no ecrã de menu da câmara. Seleccione [Sair] e carregue em <0>. [OK]. 2 Seleccione Carregue na tecla <U> para seleccionar [OK] e carregue em <0> para terminar a ligação. 50 Voltar a Ligar É possível voltar a ligar a câmara a uma impressora para a qual tenham sido registadas as definições de ligação. 1 Seleccione [Função Wi-Fi]. No separador [53], defina [Wi-Fi] para [Activar] e seleccione [Função Wi-Fi]. [l]. 2 Seleccione Seleccione [l] (Imprimir de impressora Wi-Fi) e carregue em <0>. uma ligação. 3 Estabeleça Seleccione [Ligar] e carregue em <0>. No ecrã de confirmação, seleccione [OK]. X A câmara ligará novamente à impressora. Se as definições para vários destinos de ligação estiverem registadas, seleccione [Escolher def.], seleccione o destino de ligação e ligue ao destino. 51 Registar Várias Definições de Ligação Pode registar um máximo de três definições de ligação para impressoras. 1 Seleccione [Função Wi-Fi]. No separador [53], defina [Wi-Fi] para [Activar] e seleccione [Função Wi-Fi]. [l]. 2 Seleccione Seleccione [l] (Imprimir de impressora Wi-Fi) e carregue em <0>. [Escolher def.]. 3 Seleccione Seleccione [Escolher def.] e carregue em <0>. [Não especif.]. 4 Seleccione Seleccione [Não especif.] e carregue em <0>. X O ecrã de definições de ligação é apresentado. Siga os procedimentos apresentados para concluir as definições de ligação. 52 53 54 5 Utilizar um Ponto de Acesso LAN Sem Fios Wi-Fi Ao ligar a um ponto de acesso LAN sem fios Wi-Fi tem acesso às seguintes funções: • • • • • Ligar a um smartphone Imprimir imagens através de uma impressora Wi-Fi Controlo remoto através do EOS Utility Enviar Imagens para um Serviço Web Ver imagens através de um leitor multimédia * Para enviar imagens para um serviço Web, ignore a explicação neste capítulo e consulte a página 103. Ligar a um Smartphone Para utilizar [q] (Ligar a smartphone), é necessário um smartphone no qual esteja instalado um dos seguintes sistemas operativos (a partir de Setembro de 2012). • iOS: Versão 5.0 a 5.1 • Android: Versão 2.3.3 a 4.0 A aplicação dedicada EOS Remote tem de ser também previamente instalada no smartphone. O EOS Remote pode ser transferido a partir da App Store ou Google Play. 55 Verificar o Tipo de Ponto de Acesso Se o WPS (Wi-Fi Protected Setup) for suportado • p.57: Ligação Fácil através de WPS (Modo PBC) • p.62: Ligação Fácil através de WPS (Modo PIN) Se o WPS não for suportado • p.67: Ligação Manual através da Procura de Redes Se não souber se o ponto de acesso utilizado é compatível com WPS, consulte o manual de instruções e outros documentos do ponto de acesso. Quando ligar a uma rede que tenha um administrador de rede, pergunte ao administrador sobre os procedimentos detalhados de definição. Se a rede que utilizar efectuar a filtragem por endereço MAC, registe o endereço MAC da câmara no ponto de acesso. O endereço MAC pode ser verificado no ecrã [Def. gerais] (p.149). 56 Ligação Fácil através de WPS (Modo PBC) Este é um modo de ligação disponível quando utiliza um ponto de acesso compatível com WPS (Wi-Fi Protected Setup). No modo de carregar no botão (modo PBC), a câmara e o ponto de acesso podem ser ligados carregando simplesmente no botão WPS para o ponto de acesso. Tenha em atenção que, se estiverem activos vários pontos de acesso na área circundante, pode ser mais difícil estabelecer uma ligação. Neste caso, tente utilizar [WPS (modo PIN)] para estabelecer uma ligação. Verifique previamente a posição do botão WPS no ponto de acesso. A ligação pode demorar cerca de um minuto a ser estabelecida. Se as funções de modo furtivo do ponto de acesso estiverem activadas, a ligação pode ser desactivada. Desactive as funções de modo furtivo. 1 Seleccione [Função Wi-Fi]. No separador [53], defina [Wi-Fi] para [Activar] e seleccione [Função Wi-Fi]. um item. 2 Seleccione Seleccione [q], [D], [l] ou [ ]e carregue em <0>. 57 Ligação Fácil através de WPS (Modo PBC) [Modo de infraestrutura]. 3 Seleccione Apresentado quando [q] (Ligar a smartphone) ou [l] (Imprimir de impressora Wi-Fi) está seleccionado. Carregue na tecla <V> para seleccionar [Modo de infraestrutura] e depois carregue em <0>. Seleccione [OK] e carregue em <0> para ir para o ecrã seguinte. [WPS (modo PBC)]. 4 Seleccione Carregue na tecla <V> para seleccionar [WPS (modo PBC)] e depois carregue em <0>. Seleccione [OK] e carregue em <0> para ir para o ecrã seguinte. ligação ao ponto de 5 Estabeleça acesso. Carregue no botão WPS do ponto de acesso. Para obter detalhes sobre a localização do botão e sobre quanto tempo deverá carregar no mesmo, consulte o manual de instruções do ponto de acesso. Seleccione [OK] e carregue em <0> para estabelecer uma ligação ao ponto de acesso. X Quando é estabelecida uma ligação ao ponto de acesso, o ecrã [Def.endereço IP] é apresentado. o endereço IP. 6 Defina Carregue na tecla <V> para seleccionar o conteúdo da definição do endereço IP e carregue em <0>. Seleccione [OK] e carregue em <0> para ir para o ecrã seguinte. 58 Ligação Fácil através de WPS (Modo PBC) [Definição auto] Configura automaticamente as definições disponíveis em [Definição manual]. No entanto, esta opção só pode ser utilizada em ambientes que utilizem servidores DHCP ou pontos de acesso ou routers com funcionalidade de servidor DHCP, de modo que esses endereços IP e definições relacionadas sejam atribuídos e configurados automaticamente. Se for apresentado um erro mesmo que o endereço IP e as definições relacionadas sejam automaticamente atribuídos e configurados, seleccione [Definição manual]. [Definição manual] Se a [Definição auto] apresentar um erro, introduza o endereço IP manualmente. Introduza o endereço IP atribuído à câmara quando lhe for pedido. Introduza o [Endereço IP], [Subnet mask], [Gateway] e [Endereço DNS] em cada ecrã, à medida que aparecem. Se não tem a certeza sobre o que deve introduzir, consulte “Verificar Definições de Rede” (p.166) ou pergunte ao administrador da rede ou a outra pessoa com conhecimentos sobre a rede. Quando introduzir números tal como o endereço IP ou a subnet mask, rode o selector <6> para mover a posição de entrada na área superior e rode o selector <5> para seleccionar o número. Carregue em <0> para introduzir o número seleccionado. Quando terminar de introduzir informações, carregue no botão <M>. Não é apresentado um ecrã de confirmação. 59 Ligação Fácil através de WPS (Modo PBC) Especificar Definições para o Método de Comunicação Esta secção explica os ecrãs de definição para o método de comunicação de cada dispositivo e serviço ao qual a câmara está ligada. Leia a página que apresenta o método de comunicação seleccionado. Ligar a um Smartphone: Capítulo 6 (p.75) Imprimir Imagens Através de uma Impressora Wi-Fi: Capítulo 7 (p.87) Controlo Remoto Através do EOS Utility: Capítulo 8 (p.93) 60 Ligação Fácil através de WPS (Modo PBC) Utilizadores de Windows 7 e Windows Vista Ao controlar a câmara de modo remoto através do EOS Utility, efectue as operações seguintes antes de efectuar as operações descritas na página 94 e seguintes. Se estas operações não forem efectuadas, o Software de Emparelhamento descrito na página 95 pode não ser iniciado. Abra a pasta [C Drive/Unidade C] 9 [Program Files/Programas] 9 [Canon] 9 [EOS Utility] 9 [WFTPairing/EmparelhamentoWFT] (por esta ordem) e faça duplo clique no ícone [WFT FirewallSettings/ DefiniçõesFirewall WFT]. (Os nomes de pastas acima são exemplos. A localização dos ficheiros varia consoante o ambiente.) Depois de efectuar esta operação, efectue a operação descrita na página 94. Ver Imagens Através de um Leitor Multimédia: Capítulo 10 (p.131) 61 Ligação Fácil através de WPS (Modo PIN) Este é um modo de ligação disponível quando utiliza um ponto de acesso compatível com WPS (Wi-Fi Protected Setup). No modo de ligação através de código PIN (modo PIN), é definido no ponto de acesso um número de identificação de 8 dígitos especificado na câmara para estabelecer uma ligação. Mesmo que existam vários pontos de acesso activos na área circundante, pode ser estabelecida uma ligação relativamente fiável utilizando este número de identificação partilhado. A ligação pode demorar cerca de um minuto a ser estabelecida. Se as funções de modo furtivo do ponto de acesso estiverem activadas, a ligação pode ser desactivada. Desactive as funções de modo furtivo. 1 Seleccione [Função Wi-Fi]. No separador [53], defina [Wi-Fi] para [Activar] e seleccione [Função Wi-Fi]. um item. 2 Seleccione Seleccione [q], [D], [l] ou [ ]e carregue em <0>. [Modo de 3 Seleccione infraestrutura]. Apresentado quando [q] (Ligar a smartphone) ou [l] (Imprimir de impressora Wi-Fi) está seleccionado. Carregue na tecla <V> para seleccionar [Modo de infraestrutura] e depois carregue em <0>. Seleccione [OK] e carregue em <0> para ir para o ecrã seguinte. 62 Ligação Fácil através de WPS (Modo PIN) [WPS (modo PIN)]. 4 Seleccione Carregue na tecla <V> para seleccionar [WPS (modo PIN)] e depois carregue em <0>. Seleccione [OK] e carregue em <0> para ir para o ecrã seguinte. o código PIN no 5 Especifique ponto de acesso. No ponto de acesso, especifique o código PIN de 8 dígitos apresentado no LCD da câmara. Para obter instruções sobre como definir códigos PIN no ponto de acesso, consulte o manual de instruções do ponto de acesso. Depois de especificar o código PIN, seleccione [OK] e carregue em <0>. ligação ao ponto de 6 Estabeleça acesso. Seleccione [OK] e carregue em <0> para estabelecer uma ligação ao ponto de acesso. X Quando é estabelecida uma ligação ao ponto de acesso, o ecrã [Def.endereço IP] é apresentado. o endereço IP. 7 Defina Carregue na tecla <V> para seleccionar o conteúdo da definição do endereço IP e carregue em <0>. Seleccione [OK] e carregue em <0> para ir para o ecrã seguinte. 63 Ligação Fácil através de WPS (Modo PIN) [Definição auto] Configura automaticamente as definições disponíveis em [Definição manual]. No entanto, esta opção só pode ser utilizada em ambientes que utilizem servidores DHCP ou pontos de acesso ou routers com funcionalidade de servidor DHCP, de modo que esses endereços IP e definições relacionadas sejam atribuídos e configurados automaticamente. Se for apresentado um erro mesmo que o endereço IP e as definições relacionadas sejam automaticamente atribuídos e configurados, seleccione [Definição manual]. [Definição manual] Se a [Definição auto] apresentar um erro, introduza o endereço IP manualmente. Introduza o endereço IP atribuído à câmara quando lhe for pedido. Introduza o [Endereço IP], [Subnet mask], [Gateway] e [Endereço DNS] em cada ecrã, à medida que aparecem. Se não tem a certeza sobre o que deve introduzir, consulte “Verificar Definições de Rede” (p.166) ou pergunte ao administrador da rede ou a outra pessoa com conhecimentos sobre a rede. Quando introduzir números tal como o endereço IP ou a subnet mask, rode o selector <6> para mover a posição de entrada na área superior e rode o selector <5> para seleccionar o número. Carregue em <0> para introduzir o número seleccionado. Quando terminar de introduzir informações, carregue no botão <M>. Não é apresentado um ecrã de confirmação. 64 Ligação Fácil através de WPS (Modo PIN) Especificar Definições para o Método de Comunicação Esta secção explica os ecrãs de definição para o método de comunicação de cada dispositivo e serviço ao qual a câmara está ligada. Leia a página que apresenta o método de comunicação seleccionado. Ligar a um Smartphone: Capítulo 6 (p.75) Imprimir Imagens Através de uma Impressora Wi-Fi: Capítulo 7 (p.87) Controlo Remoto Através do EOS Utility: Capítulo 8 (p.93) 65 Ligação Fácil através de WPS (Modo PIN) Utilizadores de Windows 7 e Windows Vista Ao controlar a câmara de modo remoto através do EOS Utility, efectue as operações seguintes antes de efectuar as operações descritas na página 94 e seguintes. Se estas operações não forem efectuadas, o Software de Emparelhamento descrito na página 95 pode não ser iniciado. Abra a pasta [C Drive/Unidade C] 9 [Program Files/Programas] 9 [Canon] 9 [EOS Utility] 9 [WFTPairing/EmparelhamentoWFT] (por esta ordem) e faça duplo clique no ícone [WFT FirewallSettings/ DefiniçõesFirewall WFT]. (Os nomes de pastas acima são exemplos. A localização dos ficheiros varia consoante o ambiente.) Depois de efectuar esta operação, efectue a operação descrita na página 94. Ver Imagens Através de um Leitor Multimédia: Capítulo 10 (p.131) 66 Ligação Manual através da Procura de Redes Seleccionar a Rede Sem Fios Se [Localizar rede] estiver seleccionado, é apresentada uma lista de pontos de acesso activos próximos, juntamente com informações sobre eles. Seleccione o SSID (ou ESS-ID) do ponto de acesso ao qual pretende ligar. 1 Seleccione [Função Wi-Fi]. No separador [53], defina [Wi-Fi] para [Activar] e seleccione [Função Wi-Fi]. um item. 2 Seleccione Seleccione [q], [D], [l] ou [ ]e carregue em <0>. [Modo de 3 Seleccione infraestrutura]. Apresentado quando [q] (Ligar a smartphone) ou [l] (Imprimir de impressora Wi-Fi) está seleccionado. Carregue na tecla <V> para seleccionar [Modo de infraestrutura] e depois carregue em <0>. Seleccione [OK] e carregue em <0> para ir para o ecrã seguinte. [Localizar rede]. 4 Seleccione Carregue na tecla <V> para seleccionar [Localizar rede] e depois carregue em <0>. Seleccione [OK] e carregue em <0> para ir para o ecrã seguinte. 67 Ligação Manual através da Procura de Redes (1) (2) (3) (4) um ponto de acesso. 5 Seleccione Carregue em <0> para activar a selecção de um ponto de acesso. Carregue na tecla <V> para seleccionar um ponto de acesso e depois carregue em <0>. Seleccione [OK] e carregue em <0> para ir para o ecrã seguinte. (1) Indica se o dispositivo está no modo de infraestrutura ou no modo ad hoc (2) É apresentado um ícone se o ponto de acesso estiver encriptado (3) Primeiros nove caracteres do SSID (4) Canal utilizado Encriptação do ponto de acesso Esta câmara suporta as seguintes opções para [Autenticação] e [Def. Encriptação]. Desse modo, a encriptação utilizada pelo ponto de acesso deve ser uma das seguintes. [Autenticação]: Sistema aberto, Chave partilhada, WPA-PSK ou WPA2-PSK [Def. Encriptação]: WEP, TKIP e AES [Ligação] e [Nova procura] Para configurar manualmente as definições para o ponto de acesso, seleccione [Ligação] e carregue em <0>. Siga os procedimentos apresentados para concluir as definições. Para procurar pontos de acesso novamente, seleccione [Nova procura] e carregue em <0>. 68 Ligação Manual através da Procura de Redes Introduzir a Chave de Encriptação da LAN Sem Fios Defina a chave de encriptação especificada para o ponto de acesso. Para obter detalhes sobre a chave de encriptação especificada, consulte o manual de instruções do ponto de acesso. Tenha em atenção que os ecrãs apresentados nos passos 1 a 3 abaixo variam consoante a autenticação e encriptação especificadas para o ponto de acesso. 1 O ecrã [Índice chave] só é apresentado se for utilizada a encriptação WEP pelo ponto de acesso. Carregue na tecla <V> para seleccionar o número de índice chave especificado para o ponto de acesso e carregue em <0>. Seleccione [OK] e carregue em <0> para ir para o ecrã seguinte. 2 Carregue na tecla <V> para seleccionar o formato e o número de caracteres utilizados para a chave e carregue em <0>. Seleccione [OK] e carregue em <0> para ir para o ecrã seguinte. 3 Introduza a chave de encriptação através do teclado virtual (p.14). X O ecrã [Def.endereço IP] (p.70) é apresentado. 69 Ligação Manual através da Procura de Redes Definir o Endereço IP Carregue na tecla <V> para seleccionar de que forma deve ser definido o endereço IP e carregue em <0>. Seleccione [OK] e carregue em <0> para ir para o ecrã seguinte. [Definição auto] Configura automaticamente as definições disponíveis em [Definição manual]. No entanto, esta opção só pode ser utilizada em ambientes que utilizem servidores DHCP ou pontos de acesso ou routers com funcionalidade de servidor DHCP, de modo que esses endereços IP e definições relacionadas sejam atribuídos e configurados automaticamente. Se for apresentado um erro mesmo que o endereço IP e as definições relacionadas sejam automaticamente atribuídos e configurados, seleccione [Definição manual]. [Definição manual] Se a [Definição auto] apresentar um erro, introduza o endereço IP manualmente. Introduza o endereço IP atribuído à câmara quando lhe for pedido. Introduza o [Endereço IP], [Subnet mask], [Gateway] e [Endereço DNS] em cada ecrã, à medida que aparecem. Se não tem a certeza sobre o que deve introduzir, consulte “Verificar Definições de Rede” (p.166) ou pergunte ao administrador da rede ou a outra pessoa com conhecimentos sobre a rede. Quando introduzir números tal como o endereço IP ou a subnet mask, rode o selector <6> para mover a posição de entrada na área superior e rode o selector <5> para seleccionar o número. Carregue em <0> para introduzir o número seleccionado. Quando terminar de introduzir informações, carregue no botão <M>. Não é apresentado um ecrã de confirmação. 70 Ligação Manual através da Procura de Redes Especificar Definições para o Método de Comunicação Esta secção explica os ecrãs de definição para o método de comunicação de cada dispositivo e serviço ao qual a câmara está ligada. Leia a página que apresenta o método de comunicação seleccionado. Ligar a um Smartphone: Capítulo 6 (p.75) Imprimir Imagens Através de uma Impressora Wi-Fi: Capítulo 7 (p.87) Controlo Remoto Através do EOS Utility: Capítulo 8 (p.93) 71 Ligação Manual através da Procura de Redes Utilizadores de Windows 7 e Windows Vista Ao controlar a câmara de modo remoto através do EOS Utility, efectue as operações seguintes antes de efectuar as operações descritas na página 94 e seguintes. Se estas operações não forem efectuadas, o Software de Emparelhamento descrito na página 95 pode não ser iniciado. Abra a pasta [C Drive/Unidade C] 9 [Program Files/Programas] 9 [Canon] 9 [EOS Utility] 9 [WFTPairing/EmparelhamentoWFT] (por esta ordem) e faça duplo clique no ícone [WFT FirewallSettings/ DefiniçõesFirewall WFT]. (Os nomes de pastas acima são exemplos. A localização dos ficheiros varia consoante o ambiente.) Depois de efectuar esta operação, efectue a operação descrita na página 94. Ver Imagens Através de um Leitor Multimédia: Capítulo 10 (p.131) 72 73 74 6 Ligar a um Smartphone - 2 Ao ligar a câmara a um smartphone pode utilizá-lo para ver, gerir e receber imagens guardadas na câmara. Pode também utilizar o smartphone para efectuar disparos em modo remoto. Estas instruções só devem ser seguidas depois de ligar o smartphone a um ponto de acesso. Para obter informações sobre definições e configuração, consulte a documentação fornecida com cada dispositivo ou contacte o fabricante. 75 Utilizar o Modo de Infraestrutura para Estabelecer uma Ligação Estas instruções são a continuação do Capítulo 5. Para estabelecer a ligação, são necessários procedimentos no smartphone. Para obter detalhes, consulte o manual de instruções do smartphone. Para ligar no ponto de acesso da câmara, consulte “Utilizar o Ponto de Acesso da Câmara para Estabelecer uma Ligação” (p.33). 1 Inicie o EOS Remote no smartphone. Quando o ecrã à esquerda for apresentado, inicie o EOS Remote no smartphone. [Camera Connection/ 2 Seleccione Ligação da Câmara] no smartphone. Seleccione [Camera Connection/ Ligação da Câmara] no EOS Remote. a câmara à qual 3 Seleccione pretende ligar no smartphone. Seleccione a câmara à qual pretende ligar a partir de [Detected Cameras/ Câmaras Detectadas] no EOS Remote. Se forem apresentadas várias câmaras, identifique a câmara à qual pretende ligar através do respectivo endereço MAC apresentado no LCD da câmara. O endereço MAC também pode ser verificado no ecrã [Def. gerais] (p.149). X O emparelhamento é iniciado. 76 Utilizar o Modo de Infraestrutura para Estabelecer uma Ligação à câmara. 4 Ligue Quando o emparelhamento estiver Um carácter que não esteja no formato ASCII é apresentado como 8. concluído, o ecrã à esquerda é apresentado. Carregue na tecla <U> para seleccionar [OK] e depois carregue em <0>. Para limitar as imagens visualizáveis, carregue no botão <B>. Para obter detalhes, consulte “Especificar Imagens Visualizáveis” (p.81). as definições adicionais. 5 Efectue Para terminar as definições nesta fase, carregue na tecla <V> para seleccionar [OK] e, em seguida, carregue em <0> para ir para o passo 6. Para alterar o nome das definições, seleccione [Nome de def.] e carregue em <0>. X O teclado virtual é apresentado (p.14). Podem ser introduzidos, no máximo, 30 caracteres para um nome de definições. as definições. 6 Guarde Seleccione [OK] e carregue em <0> para guardar as definições. X Aparece o ecrã [qLigação]. As definições para comunicar com o smartphone em rede estão agora concluídas. 77 Utilizar a Câmara Através de um Smartphone Pode utilizar um smartphone com o EOS Remote instalado para ver imagens guardadas na câmara e disparar em modo remoto. Ecrã Principal do EOS Remote As principais funções do EOS Remote são descritas abaixo. Toque no ecrã para saber quais os procedimentos de utilização. [Camera Image Viewing/Visualização de Imagens da Câmara] As imagens guardadas na câmara podem ser visualizadas. As imagens guardadas na câmara podem ser guardadas num smartphone. Operações, como eliminação, podem ser efectuadas em imagens guardadas na câmara. [Remote Shooting/Disparo Remoto] A imagem no Modo Visualização Directa da câmara pode ser visualizada utilizando um smartphone. As definições da câmara podem ser alteradas. Pode tirar fotografias utilizando a operação de disparo. (Botão de definições) Utilize este botão para aceder a várias definições do EOS Remote. Se as imagens visualizáveis estiverem limitadas (p.81), as funções do EOS Remote serão também limitadas. Pode não ser possível disparar quando a câmara está ligada a um smartphone. 78 Utilizar a Câmara Através de um Smartphone Terminar a Ligação 1 Seleccione [Sair]. Se o ecrã à esquerda não for apresentado, seleccione [Função Wi-Fi] no separador [53] no ecrã de menu da câmara. Seleccione [Sair] e carregue em <0>. [OK]. 2 Seleccione Carregue na tecla <U> para seleccionar [OK] e carregue em <0> para terminar a ligação. As imagens são guardadas em formato JPEG tamanho S2 em smartphones. As imagens RAW são também guardadas como imagens JPEG tamanho S2. Embora os filmes estejam incluídos na lista, não podem ser guardados. Se a função desligar automático da câmara for activada durante a ligação de LAN sem fios, a câmara muda para o modo de espera. A ligação de LAN sem fios é restaurada quando a câmara é reactivada a partir do modo desligar automático. 79 Voltar a Ligar É possível voltar a ligar a câmara a um smartphone para o qual tenham sido registadas as definições de ligação. 1 Seleccione [Função Wi-Fi]. No separador [53], defina [Wi-Fi] para [Activar] e seleccione [Função Wi-Fi]. [q]. 2 Seleccione Seleccione [q] (Ligar a smartphone) e carregue em <0>. uma ligação. 3 Estabeleça Seleccione [Ligar] e carregue em <0>. No ecrã de confirmação, seleccione [OK]. X A câmara ligará novamente ao smartphone. Se as definições para vários destinos de ligação estiverem registadas, seleccione [Escolher def.], seleccione o destino de ligação e ligue ao destino. 80 Especificar Imagens Visualizáveis Pode especificar imagens visualizáveis a partir de um smartphone utilizando a câmara. 1 Seleccione [Função Wi-Fi]. No separador [53], defina [Wi-Fi] para [Activar] e seleccione [Função Wi-Fi]. [q]. 2 Seleccione Seleccione [q] (Ligar a smartphone) e carregue em <0>. [Rever/alterar def.]. 3 Seleccione Seleccione [Rever/alterar def.] e carregue em <0>. [Imag visualiz.]. 4 Seleccione Seleccione [Imag visualiz.] e carregue em <0>. 81 Especificar Imagens Visualizáveis um item. 5 Seleccione Carregue na tecla <V> para seleccionar um item e carregue em <0>. Seleccione [OK] e carregue em <0> para apresentar o ecrã de definição. [Todas imgs] Todas as imagens guardadas no cartão se tornam visualizáveis. [Imagens dos últimos dias] Especifique imagens visualizáveis com base na data de disparo. Podem ser especificadas imagens fotografadas até há nove dias. Carregue na tecla <V> para seleccionar um item e carregue em <0>. Se [Imagens fotog. nos últ. dias] estiver seleccionado, as imagens fotografadas até ao número de dias especificado antes da data actual tornam-se visualizáveis. Se <r> for apresentado para o número de dias, rode o selector <5> para especificar o número de dias e carregue em <0> para confirmar a selecção. Seleccione [OK] e carregue em <0> para especificar as imagens visualizáveis. [Selec. por classificação] Especifique imagens visualizáveis consoante uma classificação tenha sido adicionada (ou não) ou por tipo de classificação. Carregue na tecla <V> para seleccionar uma classificação e carregue em <0> para especificar as imagens visualizáveis. 82 Especificar Imagens Visualizáveis [Selec. várias] Primeira imagem Última imagem Seleccione a primeira e última imagens das imagens organizadas pelo número do ficheiro para especificar as imagens visualizáveis. 1 Carregue na tecla <U> para seleccionar a primeira imagem do ficheiro. 2 Carregue em <0> para apresentar o ecrã de selecção de imagens. Seleccione uma imagem utilizando a tecla <U>, <5> ou o selector <6>. Carregue no botão <u> e rode o selector <6> para a esquerda para seleccionar uma imagem no visor de índice. Para voltar ao visor de imagem única, rode o selector <6> para a direita. 3 Seleccione uma imagem e, em seguida, carregue em <0> para determinar a selecção. 4 Especifique a última imagem do ficheiro efectuando a mesma operação. Seleccione uma imagem fotografada posteriormente à imagem seleccionada como primeira imagem. 5 Quando a primeira e última imagens estiverem especificadas, carregue na tecla <V> para seleccionar [OK] e, em seguida, carregue em <0>. 83 Registar Várias Definições de Ligação Pode registar um máximo de três definições de ligação para smartphones. 1 Seleccione [Função Wi-Fi]. No separador [53], defina [Wi-Fi] para [Activar] e seleccione [Função Wi-Fi]. [q]. 2 Seleccione Seleccione [q] (Ligar a smartphone) e carregue em <0>. [Escolher def.]. 3 Seleccione Seleccione [Escolher def.] e carregue em <0>. [Não especif.]. 4 Seleccione Seleccione [Não especif.] e carregue em <0>. X O ecrã de definições de ligação é apresentado. Siga os procedimentos apresentados para concluir as definições de ligação. 84 85 86 7 Imprimir Imagens Através de uma Impressora Wi-Fi - 2 Pode imprimir imagens directamente ligando a câmara a uma impressora compatível com LAN sem fios que suporte PictBridge (DPS em IP) através de uma LAN sem fios. Estas instruções só devem ser seguidas depois de ligar a impressora a um ponto de acesso. Para obter informações sobre definições e configuração, consulte a documentação fornecida com cada dispositivo ou contacte o fabricante. As imagens podem ser impressas ligando esta câmara a uma impressora por PictBridge através de uma LAN sem fios. PictBridge é uma norma para imprimir imagens facilmente através da ligação directa de câmaras digitais a impressoras e outros dispositivos que suportem a norma. Uma norma designada DPS em IP foi estabelecida para utilizar PictBridge em ambientes de rede. Esta câmara está em conformidade com a norma. 87 Utilizar o Modo de Infraestrutura para Estabelecer uma Ligação Estas instruções são a continuação do Capítulo 5. Para ligar no ponto de acesso da câmara, consulte “Utilizar o Ponto de Acesso da Câmara para Estabelecer uma Ligação” (p.46). 1 Seleccione a impressora à qual pretende ligar. Quando for apresentada uma lista de impressoras detectadas, seleccione a impressora à qual pretende ligar e carregue em <0>. X Algumas impressoras podem emitir um sinal sonoro. Se forem detectadas 16 ou mais impressoras ou a procura demorar mais de 3 minutos, pode seleccionar [Nova procura]. as definições adicionais. 2 Efectue Para terminar as definições nesta fase, carregue na tecla <V> para seleccionar [OK] e carregue em <0> para ir para o passo 3. Para alterar o nome das definições, seleccione [Nome de def.] e carregue em <0>. X O teclado virtual é apresentado (p.14). Podem ser introduzidos, no máximo, 30 caracteres para um nome de definições. 88 Utilizar o Modo de Infraestrutura para Estabelecer uma Ligação 3 Guarde as definições. Seleccione [OK] e carregue em <0> para guardar as definições. X Aparece o ecrã [lLigação]. As definições para comunicar com a impressora em rede estão agora concluídas. 89 Imprimir Reproduza uma imagem. Carregue no botão <x>. X É apresentada uma imagem e o ícone <w> aparece no canto superior esquerdo do ecrã para indicar que a impressora está ligada. Para operações adicionais, consulte “Imprimir Imagens” no Manual de Instruções da Câmara. Pode também efectuar o que se descreve em “Impressão Directa de Imagens com Ordem de Impressão” no Manual de Instruções da Câmara. Terminar a Ligação 1 Seleccione [Sair]. Se o ecrã à esquerda não for apresentado, seleccione [Função Wi-Fi] no separador [53] no ecrã de menu da câmara. Seleccione [Sair] e carregue em <0>. [OK]. 2 Seleccione Carregue na tecla <U> para seleccionar [OK] e carregue em <0> para terminar a ligação. 90 Voltar a Ligar É possível voltar a ligar a câmara a uma impressora para a qual tenham sido registadas as definições de ligação. 1 Seleccione [Função Wi-Fi]. No separador [53], defina [Wi-Fi] para [Activar] e seleccione [Função Wi-Fi]. [l]. 2 Seleccione Seleccione [l] (Imprimir de impressora Wi-Fi) e carregue em <0>. uma ligação. 3 Estabeleça Seleccione [Ligar] e carregue em <0>. No ecrã de confirmação, seleccione [OK]. X A câmara ligará novamente à impressora. Se as definições para vários destinos de ligação estiverem registadas, seleccione [Escolher def.], seleccione o destino de ligação e ligue ao destino. 91 Registar Várias Definições de Ligação Pode registar um máximo de três definições de ligação para impressoras. 1 Seleccione [Função Wi-Fi]. No separador [53], defina [Wi-Fi] para [Activar] e seleccione [Função Wi-Fi]. [l]. 2 Seleccione Seleccione [l] (Imprimir de impressora Wi-Fi) e carregue em <0>. [Escolher def.]. 3 Seleccione Seleccione [Escolher def.] e carregue em <0>. [Não especif.]. 4 Seleccione Seleccione [Não especif.] e carregue em <0>. X O ecrã de definições de ligação é apresentado. Siga os procedimentos apresentados para concluir as definições de ligação. 92 8 Controlo Remoto Através do EOS Utility Pode efectuar o controlo remoto utilizando o EOS Utility através de uma LAN sem fios. Para além da captura remota, são suportadas várias operações da câmara disponíveis no EOS Utility uma vez que é utilizada uma LAN sem fios em vez de um cabo de interface. Tenha em atenção que a gravação de filmes está desactivada. Estas instruções só devem ser seguidas depois de ligar o computador com o EOS Utility instalado a um ponto de acesso. Para obter informações sobre definições e configuração, consulte a documentação fornecida com cada dispositivo ou contacte o fabricante. As definições podem estar desactivadas se for utilizada uma versão mais antiga do software. Utilize o software instalado a partir do CD fornecido com a câmara. 93 Configurar Definições de Comunicação EOS Utility Estas instruções são a continuação do Capítulo 5. Com o EOS Utility, pode utilizar o Software de Emparelhamento incluído para estabelecer uma ligação entre a câmara e um computador. O Software de Emparelhamento é instalado automaticamente durante a “instalação fácil” do software fornecido com a câmara. Se não estiver instalado, instale-o previamente no computador que pretende ligar à câmara. Utilizando o Windows 7 como exemplo, o procedimento de configuração é o seguinte. 1 94 Seleccione [OK]. Primeiro, aparece o ecrã de emparelhamento. Carregue na tecla <U> para seleccionar [OK] e depois carregue em <0>. Aparece a seguinte mensagem. ****** representa os últimos seis dígitos do endereço MAC da câmara a ligar. Configurar Definições de Comunicação EOS Utility o software de emparelhamento. 2 Inicie Normalmente, está instalado no mesmo local do EOS Utility. X Depois de o software de emparelhamento ser iniciado, aparece um ícone na barra de tarefas. X Quando a câmara for detectada, aparece uma mensagem. duplo clique no ícone do 3 Faça software de emparelhamento. X As câmaras detectadas aparecem numa lista. As câmaras que já foram ligadas não estão incluídas na lista. Clique em [Connect/Ligar]. Se forem apresentadas várias câmaras, identifique a câmara à qual pretende ligar através do respectivo endereço MAC apresentado no LCD da câmara. O endereço MAC também pode ser verificado no ecrã [Def. gerais] (p.149). 95 Configurar Definições de Comunicação EOS Utility [OK]. 4 Seleccione Quando a câmara detectar o computador onde clicou em [Connect/Ligar] no passo 3, aparece o ecrã à esquerda. Carregue na tecla <U> para seleccionar [OK] e depois carregue em <0>. as definições adicionais. 5 Efectue Para terminar as definições nesta fase, carregue na tecla <V> para seleccionar [OK] e, em seguida, carregue em <0> para ir para o passo 6. Para alterar o nome das definições, seleccione [Nome de def.] e carregue em <0>. X O teclado virtual é apresentado (p.14). Podem ser introduzidos, no máximo, 30 caracteres para um nome de definições. as definições. 6 Guarde Seleccione [OK] e carregue em <0> para guardar as definições. X O ecrã [DLigação] é apresentado. Estão completas as definições da rede do EOS Utility. 96 Configurar Definições de Comunicação EOS Utility Se continuar a utilizar em conjunto uma câmara e computador específicos após emparelhar sem alterar as definições, não é necessário concluir novamente o emparelhamento. Antes da próxima sessão PTP, basta ligar a câmara e iniciar o software de emparelhamento. A ligação entre a câmara e o computador é estabelecida automaticamente. Pode adicionar o software de emparelhamento ao software iniciado na altura do arranque do computador. No EOS Utility, seleccione [Preferences/Preferências] e o separador [Basic Settings/ Configurações Básicas], em seguida, coloque uma marca de verificação em [Add WFT Pairing Software to the Startup folder/ Adicionar WFT Pairing Software à pasta Startup] (para Macintosh, [Register WFT Pairing Software in Login Options/ Registar WFT Pairing Software nas Opções de Login]). No Disparo Remoto no modo Visualização Directa, a velocidade de transmissão das imagens é mais lenta quando comparada com a ligação através de um cabo de interface. Desse modo, não é possível visualizar a deslocação dos motivos em movimento com suavidade. Se a função desligar automático da câmara for activada durante a ligação de LAN sem fios, a câmara muda para o modo de espera. A ligação de LAN sem fios é restaurada quando a câmara é reactivada a partir do modo desligar automático. 97 Utilizar o EOS Utility Para obter instruções sobre o EOS Utility, consulte o EOS Utility Manual de Instruções (DVD-ROM). Pode utilizar as funções do EOS Utility tal como quando a câmara e o computador estão ligados através de um cabo de interface. Terminar a Ligação 1 Seleccione [Sair]. Se o ecrã à esquerda não for apresentado, seleccione [Função Wi-Fi] no separador [53] no ecrã de menu da câmara. Seleccione [Sair] e carregue em <0>. [OK]. 2 Seleccione Carregue na tecla <U> para seleccionar [OK] e carregue em <0> para terminar a ligação. 98 Voltar a Ligar É possível voltar a ligar a câmara a um computador para o qual tenham sido registadas as definições de ligação. 1 Seleccione [Função Wi-Fi]. No separador [53], defina [Wi-Fi] para [Activar] e seleccione [Função Wi-Fi]. [D]. 2 Seleccione Seleccione [D] (Controlo remoto (EOS Utility)) e carregue em <0>. uma ligação. 3 Estabeleça Seleccione [Ligar] e carregue em <0>. No ecrã de confirmação, seleccione [OK]. X A câmara ligará novamente ao computador. Se as definições para vários destinos de ligação estiverem registadas, seleccione [Escolher def.], seleccione o destino de ligação e ligue ao destino. 99 Registar Várias Definições de Ligação Pode registar um máximo de três definições de ligação para o EOS Utility. 1 Seleccione [Função Wi-Fi]. No separador [53], defina [Wi-Fi] para [Activar] e seleccione [Função Wi-Fi]. [D]. 2 Seleccione Seleccione [D] (Controlo remoto (EOS Utility)) e carregue em <0>. [Escolher def.]. 3 Seleccione Seleccione [Escolher def.] e carregue em <0>. [Não especif.]. 4 Seleccione Seleccione [Não especif.] e carregue em <0>. X O ecrã de definições de ligação é apresentado. Siga os procedimentos apresentados para concluir as definições de ligação. 100 101 102 9 Enviar Imagens para um Serviço Web Pode registar vários serviços Web na câmara e enviar imagens guardadas na câmara para esses serviços. Os serviços Web CANON iMAGE GATEWAY não são suportados em determinados países e regiões. Para obter informações sobre os países e regiões que suportam os serviços CANON iMAGE GATEWAY, consulte o Web site da Canon (http://canon.com/cig). É possível que as definições para “Enviar imagens para um serviço Web” não possam ser efectuadas a partir de um computador em determinados países e regiões. 103 Preparação Registar-se como Membro do CANON iMAGE GATEWAY Para enviar imagens para serviços Web, tem de se registar como membro do CANON iMAGE GATEWAY (sem qualquer custo). Depois de se tornar membro do CANON iMAGE GATEWAY, pode publicar as fotografias que tirou em álbuns de fotografias online e utilizar uma diversidade de serviços. O website serve também como ponte para enviar imagens da câmara para outros serviços Web, tal como o Facebook, o Twitter e o YouTube e email. Estabeleça ligação à Internet através de um computador ou outro dispositivo, aceda a “http:// canon.com/cig” para entrar no site do CANON iMAGE GATEWAY para a região onde vive, em seguida, registe-se como membro seguindo as instruções. Se pretender também utilizar outros serviços Web para além do CANON iMAGE GATEWAY, tem de ter uma conta com os serviços que pretende utilizar. Para obter detalhes, consulte o website de cada serviço Web. Para utilizar o CANON iMAGE GATEWAY, tem de ser capaz de estabelecer ligação à Internet. (É necessária uma conta com um fornecedor de serviços de internet, software de browser instalado e uma ligação à rede.) Para obter informações sobre as versões e definições do browser (por ex. o Microsoft Internet Explorer) necessárias para aceder ao CANON iMAGE GATEWAY, consulte o CANON iMAGE GATEWAY. As tarifas para ligar ao seu operador e as tarifas de comunicação para aceder ao ponto de acesso do seu operador são cobradas em separado. Informações sobre os países e regiões que suportam o serviço CANON iMAGE GATEWAY estão disponíveis no website da Canon (http://canon.com/cig). 104 Preparação O procedimento geral para enviar imagens para um serviço Web é o seguinte. 1 Utilize um computador com o EOS Utility instalado. Utilize o CD-ROM de software fornecido com a câmara para instalar o EOS Utility. 2 Aceda ao website da Canon a partir do computador e registe-se como membro do CANON iMAGE GATEWAY (sem qualquer custo). Se já for membro, continue para o passo 3. 3 Ligue a câmara e o computador utilizando um cabo de interface. Antes de ligar, defina [Wi-Fi] para [Desactivar]. 4 Inicie o EOS Utility no computador, inicie sessão no CANON iMAGE GATEWAY e configure as definições da câmara para permitir o acesso aos serviços Web. Para obter detalhes, consulte o EOS Utility Manual de Instruções (DVD-ROM). 5 Estabeleça ligação ao ponto de acesso LAN sem fios a partir da câmara (p.106). 6 Envie imagens para um serviço Web registado na câmara (p.120). As fotografias podem ser enviadas para o CANON iMAGE GATEWAY e os filmes podem ser enviados para o YouTube. Pode partilhar imagens com a sua família e amigos publicando um link para as imagens no Facebook* ou Twitter, ou enviando-o para endereços de email registados na câmara. * Pode também carregar imagens directamente para o Facebook. Configurar Definições para Utilizar Serviços Web Inicie o EOS Utility no computador, inicie sessão no CANON iMAGE GATEWAY e configure as definições da câmara para permitir o acesso aos serviços Web. Para obter detalhes, consulte o EOS Utility Manual de Instruções (DVD-ROM). 105 Verificar o Tipo de Ponto de Acesso Se o WPS (Wi-Fi Protected Setup) for suportado • p.107: Ligação Fácil através de WPS (Modo PBC) • p.111: Ligação Fácil através de WPS (Modo PIN) Se o WPS não for suportado • p.115: Ligação Manual através da Procura de Redes Se não souber se o ponto de acesso utilizado é compatível com WPS, consulte o manual de instruções e outros documentos do ponto de acesso. Quando ligar a uma rede que tenha um administrador de rede, pergunte ao administrador sobre os procedimentos detalhados de definição. Se a rede que utilizar efectuar a filtragem por endereço MAC, registe o endereço MAC da câmara no ponto de acesso. O endereço MAC pode ser verificado no ecrã [Def. gerais] (p.149). 106 Ligação Fácil através de WPS (Modo PBC) Este é um modo de ligação disponível quando utiliza um ponto de acesso compatível com WPS (Wi-Fi Protected Setup). No modo de carregar no botão (modo PBC), a câmara e o ponto de acesso podem ser ligados carregando simplesmente no botão WPS para o ponto de acesso. Tenha em atenção que, se estiverem activos vários pontos de acesso na área circundante, pode ser mais difícil estabelecer uma ligação. Neste caso, tente utilizar [WPS (modo PIN)] para estabelecer uma ligação. Verifique previamente a posição do botão WPS no ponto de acesso. A ligação pode demorar cerca de um minuto a ser estabelecida. Se as funções de modo furtivo do ponto de acesso estiverem activadas, a ligação pode ser desactivada. Desactive as funções de modo furtivo. 1 Seleccione [Função Wi-Fi]. No separador [53], defina [Wi-Fi] para [Activar] e seleccione [Função Wi-Fi]. [w]. 2 Seleccione Seleccione [w] (Carregar para serviço Web) e carregue em <0>. 107 Ligação Fácil através de WPS (Modo PBC) um serviço Web. 3 Seleccione Seleccione um serviço Web ao qual pretende ligar e carregue em <0>. O conteúdo e a ordem da lista de itens apresentados varia consoante as definições. O serviço Web ao qual pretende ligar pode ser alterado mais tarde (p.126). X Se [ ] (Email) estiver seleccionado, é apresentada uma lista de endereços registados (p.125). [WPS (modo PBC)]. 4 Seleccione Carregue na tecla <V> para seleccionar [WPS (modo PBC)] e depois carregue em <0>. Seleccione [OK] e carregue em <0> para ir para o ecrã seguinte. ligação ao ponto de acesso. 5 Estabeleça Carregue no botão WPS do ponto de acesso. Para obter detalhes sobre a localização do botão e sobre quanto tempo deverá carregar no mesmo, consulte o manual de instruções do ponto de acesso. Seleccione [OK] e carregue em <0> para estabelecer uma ligação ao ponto de acesso. X Quando é estabelecida uma ligação ao ponto de acesso, o ecrã [Def.endereço IP] é apresentado. o Endereço IP. 6 Defina Carregue na tecla <V> para seleccionar de que forma deve ser definido o endereço IP e carregue em <0>. Seleccione [OK] e carregue em <0> para ir para o ecrã seguinte. 108 Ligação Fácil através de WPS (Modo PBC) [Definição auto] Configura automaticamente as definições disponíveis em [Definição manual]. No entanto, esta opção só pode ser utilizada em ambientes que utilizem servidores DHCP ou pontos de acesso ou routers com funcionalidade de servidor DHCP, de modo que esses endereços IP e definições relacionadas sejam atribuídos e configurados automaticamente. Se for apresentado um erro mesmo que o endereço IP e as definições relacionadas sejam automaticamente atribuídos e configurados, seleccione [Definição manual]. [Definição manual] Se a [Definição auto] apresentar um erro, introduza o endereço IP manualmente. Introduza o endereço IP atribuído à câmara quando lhe for pedido. Introduza o [Endereço IP], [Subnet mask], [Gateway] e [Endereço DNS] em cada ecrã, à medida que aparecem. Se não tem a certeza sobre o que deve introduzir, consulte “Verificar Definições de Rede” (p.166) ou pergunte ao administrador da rede ou a outra pessoa com conhecimentos sobre a rede. Quando introduzir números tal como o endereço IP ou a subnet mask, rode o selector <6> para mover a posição de entrada na área superior e rode o selector <5> para seleccionar o número. Carregue em <0> para introduzir o número seleccionado. Quando terminar de introduzir informações, carregue no botão <M>. Não é apresentado um ecrã de confirmação. 109 Ligação Fácil através de WPS (Modo PBC) Ligar a um Serviço Web 1 Efectue as definições adicionais. Para terminar as definições nesta fase, carregue na tecla <V> para seleccionar [OK] e carregue em <0> para ir para o passo 2. Para alterar o nome das definições, seleccione [Nome de def.] e carregue em <0>. X O teclado virtual é apresentado (p.14). Podem ser introduzidos, no máximo, 30 caracteres para um nome de definições. as definições. 2 Guarde Seleccione [OK] e carregue em <0> para guardar as definições. X Depois de guardar as definições, as imagens no cartão são apresentadas e as imagens a enviar podem ser seleccionadas. As definições para comunicar com serviços Web em rede estão agora concluídas. 110 Ligação Fácil através de WPS (Modo PIN) Este é um modo de ligação disponível quando utiliza um ponto de acesso compatível com WPS (Wi-Fi Protected Setup). No modo de ligação através de código PIN (modo PIN), é definido no ponto de acesso um número de identificação de 8 dígitos especificado na câmara para estabelecer uma ligação. Mesmo que existam vários pontos de acesso activos na área circundante, pode ser estabelecida uma ligação relativamente fiável utilizando um número de identificação partilhado. A ligação pode demorar cerca de um minuto a ser estabelecida. Se as funções de modo furtivo do ponto de acesso estiverem activadas, a ligação pode ser desactivada. Desactive as funções de modo furtivo. 1 Seleccione [Função Wi-Fi]. No separador [53], defina [Wi-Fi] para [Activar] e seleccione [Função Wi-Fi]. [w]. 2 Seleccione Seleccione [w] (Carregar para serviço Web) e carregue em <0>. um serviço Web. 3 Seleccione Seleccione um serviço Web ao qual pretende ligar e carregue em <0>. O conteúdo e a ordem da lista de itens apresentados varia consoante as definições. O serviço Web ao qual pretende ligar pode ser alterado mais tarde (p.126). Se [ ] (Email) estiver seleccionado, é apresentada uma lista de endereços registados (p.125). 111 Ligação Fácil através de WPS (Modo PIN) [WPS (modo PIN)]. 4 Seleccione Carregue na tecla <V> para seleccionar [WPS (modo PIN)] e depois carregue em <0>. Seleccione [OK] e carregue em <0> para ir para o ecrã seguinte. o código PIN no 5 Especifique ponto de acesso. No ponto de acesso, especifique o código PIN de 8 dígitos apresentado no LCD da câmara. Para obter instruções sobre como definir códigos PIN no ponto de acesso, consulte o manual de instruções do ponto de acesso. Depois de especificar o código PIN, seleccione [OK] e carregue em <0>. ligação ao ponto de 6 Estabeleça acesso. Seleccione [OK] e carregue em <0> para estabelecer uma ligação ao ponto de acesso. X Quando é estabelecida uma ligação ao ponto de acesso, o ecrã [Def.endereço IP] é apresentado. o Endereço IP. 7 Defina Carregue na tecla <V> para seleccionar de que forma deve ser definido o endereço IP e carregue em <0>. Seleccione [OK] e carregue em <0> para ir para o ecrã seguinte. 112 Ligação Fácil através de WPS (Modo PIN) [Definição auto] Configura automaticamente as definições disponíveis em [Definição manual]. No entanto, esta opção só pode ser utilizada em ambientes que utilizem servidores DHCP ou pontos de acesso ou routers com funcionalidade de servidor DHCP, de modo que esses endereços IP e definições relacionadas sejam atribuídos e configurados automaticamente. Se for apresentado um erro mesmo que o endereço IP e as definições relacionadas sejam automaticamente atribuídos e configurados, seleccione [Definição manual]. [Definição manual] Se a [Definição auto] apresentar um erro, introduza o endereço IP manualmente. Introduza o endereço IP atribuído à câmara quando lhe for pedido. Introduza o [Endereço IP], [Subnet mask], [Gateway] e [Endereço DNS] em cada ecrã, à medida que aparecem. Se não tem a certeza sobre o que deve introduzir, consulte “Verificar Definições de Rede” (p.166) ou pergunte ao administrador da rede ou a outra pessoa com conhecimentos sobre a rede. Quando introduzir números tal como o endereço IP ou a subnet mask, rode o selector <6> para mover a posição de entrada na área superior e rode o selector <5> para seleccionar o número. Carregue em <0> para introduzir o número seleccionado. Quando terminar de introduzir informações, carregue no botão <M>. Não é apresentado um ecrã de confirmação. 113 Ligação Fácil através de WPS (Modo PIN) Ligar a um Serviço Web 1 Efectue as definições adicionais. Para terminar as definições nesta fase, carregue na tecla <V> para seleccionar [OK] e carregue em <0> para ir para o passo 2. Para alterar o nome das definições, seleccione [Nome de def.] e carregue em <0>. X O teclado virtual é apresentado (p.14). Podem ser introduzidos, no máximo, 30 caracteres para um nome de definições. as definições. 2 Guarde Seleccione [OK] e carregue em <0> para guardar as definições. X Depois de guardar as definições, as imagens no cartão são apresentadas e as imagens a enviar podem ser seleccionadas. As definições para comunicar com serviços Web em rede estão agora concluídas. 114 Ligação Manual através da Procura de Redes Seleccionar a Rede Sem Fios Se [Localizar rede] estiver seleccionado, é apresentada uma lista de pontos de acesso activos próximos, juntamente com informações sobre eles. Seleccione o SSID (ou ESS-ID) do ponto de acesso ao qual pretende ligar. 1 Seleccione [Função Wi-Fi]. No separador [53], defina [Wi-Fi] para [Activar] e seleccione [Função Wi-Fi]. [w]. 2 Seleccione Seleccione [w] (Carregar para serviço Web) e carregue em <0>. um serviço Web. 3 Seleccione Seleccione um serviço Web ao qual pretende ligar e carregue em <0>. O conteúdo e a ordem da lista de itens apresentados varia consoante as definições. O serviço Web ao qual pretende ligar pode ser alterado mais tarde (p.126). Se [ ] (Email) estiver seleccionado, é apresentada uma lista de endereços registados (p.125). 115 Ligação Manual através da Procura de Redes [Localizar rede]. 4 Seleccione Carregue na tecla <V> para seleccionar [Localizar rede] e depois carregue em <0>. Seleccione [OK] e carregue em <0> para ir para o ecrã seguinte. (1) (2) (3) (4) um ponto de acesso. 5 Seleccione Carregue em <0> para activar a selecção de um ponto de acesso. Carregue na tecla <V> para seleccionar um ponto de acesso e depois carregue em <0>. Seleccione [OK] e carregue em <0> para ir para o ecrã seguinte. (1) Indica se o dispositivo está no modo de infraestrutura ou no modo ad hoc (2) É apresentado um ícone se o ponto de acesso estiver encriptado (3) Primeiros nove caracteres do SSID (4) Canal utilizado Encriptação do ponto de acesso Esta câmara suporta as seguintes opções para [Autenticação] e [Def. Encriptação]. Desse modo, a encriptação utilizada pelo ponto de acesso deve ser uma das seguintes. [Autenticação]: Sistema aberto, Chave partilhada, WPA-PSK ou WPA2-PSK [Def. Encriptação]: WEP, TKIP e AES [Ligação] e [Nova procura] Para configurar manualmente as definições para o ponto de acesso, seleccione [Ligação] e carregue em <0>. Siga os procedimentos apresentados para concluir as definições. Para procurar pontos de acesso novamente, seleccione [Nova procura] e carregue em <0>. 116 Ligação Manual através da Procura de Redes Introduzir a Chave de Encriptação da LAN Sem Fios Defina a chave de encriptação especificada para o ponto de acesso. Para obter detalhes sobre a chave de encriptação especificada, consulte o manual de instruções do ponto de acesso. Tenha em atenção que os ecrãs apresentados nos passos 1 a 3 abaixo variam consoante a autenticação e encriptação especificadas para o ponto de acesso. 1 O ecrã [Índice chave] só é apresentado se for utilizada a encriptação WEP pelo ponto de acesso. Carregue na tecla <V> para seleccionar o número de índice chave especificado para o ponto de acesso e carregue em <0>. Seleccione [OK] e carregue em <0> para ir para o ecrã seguinte. 2 Carregue na tecla <V> para seleccionar o formato e o número de caracteres utilizados para a chave e carregue em <0>. Seleccione [OK] e carregue em <0> para ir para o ecrã seguinte. 3 Introduza a chave de encriptação através do teclado virtual (p.14). X O ecrã [Def.endereço IP] (p.118) é apresentado. 117 Ligação Manual através da Procura de Redes Definir o Endereço IP Carregue na tecla <V> para seleccionar de que forma deve ser definido o endereço IP e carregue em <0>. Seleccione [OK] e carregue em <0> para ir para o ecrã seguinte. [Definição auto] Configura automaticamente as definições disponíveis em [Definição manual]. No entanto, esta opção só pode ser utilizada em ambientes que utilizem servidores DHCP ou pontos de acesso ou routers com funcionalidade de servidor DHCP, de modo que esses endereços IP e definições relacionadas sejam atribuídos e configurados automaticamente. Se for apresentado um erro mesmo que o endereço IP e as definições relacionadas sejam automaticamente atribuídos e configurados, seleccione [Definição manual]. [Definição manual] Se a [Definição auto] apresentar um erro, introduza o endereço IP manualmente. Introduza o endereço IP atribuído à câmara quando lhe for pedido. Introduza o [Endereço IP], [Subnet mask], [Gateway] e [Endereço DNS] em cada ecrã, à medida que aparecem. Se não tem a certeza sobre o que deve introduzir, consulte “Verificar Definições de Rede” (p.166) ou pergunte ao administrador da rede ou a outra pessoa com conhecimentos sobre a rede. Quando introduzir números tal como o endereço IP ou a subnet mask, rode o selector <6> para mover a posição de entrada na área superior e rode o selector <5> para seleccionar o número. Carregue em <0> para introduzir o número seleccionado. Quando terminar de introduzir informações, carregue no botão <M>. Não é apresentado um ecrã de confirmação. 118 Ligação Manual através da Procura de Redes Ligar a um Serviço Web 1 Efectue as definições adicionais. Para terminar as definições nesta fase, carregue na tecla <V> para seleccionar [OK] e carregue em <0> para ir para o passo 2. Para alterar o nome das definições, seleccione [Nome de def.] e carregue em <0>. X O teclado virtual é apresentado (p.14). Podem ser introduzidos, no máximo, 30 caracteres para um nome de definições. as definições. 2 Guarde Seleccione [OK] e carregue em <0> para guardar as definições. X Depois de guardar as definições, as imagens no cartão são apresentadas e as imagens a enviar podem ser seleccionadas. As definições para comunicar com serviços Web em rede estão agora concluídas. 119 Enviar Imagens para um Serviço Web Pode partilhar as fotografias que tira com outras pessoas, enviando as imagens para um serviço Web registado na câmara, tal como o Facebook, o Twitter e o YouTube ou endereço de email. Se o destino for um serviço Web que não o YouTube, podem ser enviadas fotografias em formato JPEG. As fotografias são carregadas no CANON iMAGE GATEWAY e é enviado um link para o álbum para o Facebook* ou Twitter e para endereços de email. Se o YouTube estiver especificado como destino, podem ser enviados filmes. Os filmes são carregados no website do YouTube. * Pode também carregar imagens directamente para o Facebook. Enviar Imagens Uma a Uma As imagens seleccionadas são enviadas uma a uma. 1 Seleccione uma imagem a enviar. Carregue na tecla <U> para seleccionar uma imagem a enviar e carregue em <0>. Carregue no botão <u> e rode o selector <6> para a esquerda para seleccionar uma imagem no visor de índice. Para voltar ao visor de imagem única, rode o selector <6> para a direita. [Enviar img mos]. 2 Seleccione Para seleccionar o tamanho da imagem a enviar, carregue na tecla <U> e seleccione [Redimen. imag]. Carregue na tecla <U> para seleccionar [Enviar img mos] e, em seguida, carregue em <0>. X O ecrã de progresso da transferência é apresentado. No ecrã para concluir o processo de envio da imagem, seleccione [OK] e carregue em <0> para terminar a ligação. 120 Enviar Imagens para um Serviço Web Se o YouTube estiver seleccionado como destino, o ecrã [Termos de utilização] é apresentado. Leia com atenção os termos de utilização, carregue na tecla <U> para seleccionar [Concordo] e carregue em <0>. A área de visualização do ecrã pode ser percorrida para cima e para baixo carregando na tecla <V>. Se a operação de fotografar ou reproduzir for iniciada durante a ligação, a ligação será terminada. Ao aceder ao CANON iMAGE GATEWAY a partir de um computador, pode verificar o histórico de carregamentos para o Facebook, Twitter e YouTube, ou o histórico de envios por email. 121 Enviar Imagens para um Serviço Web Enviar Imagens Seleccionadas Podem ser seleccionadas e enviadas várias imagens. 1 Carregue em <0>. [Enviar selec.]. 2 Seleccione Para seleccionar o tamanho da imagem a enviar, carregue na tecla <U> e seleccione [Redimen. imag]. Carregue na tecla <U> para seleccionar [Enviar selec.] e, em seguida, carregue em <0>. as imagens a enviar. 3 Seleccione Carregue na tecla <U> para seleccionar as imagens a enviar e carregue em <0>. X <X> é apresentado no canto superior esquerdo das imagens a enviar. Carregue no botão <u> e rode o selector <6> para a esquerda para seleccionar uma imagem no visor de três imagens. Para voltar ao visor de imagem única, rode o selector <6> para a direita. Depois de seleccionar as imagens a enviar, carregue no botão <Q>. 122 Enviar Imagens para um Serviço Web o tamanho da imagem. 4 Reduza Se necessário, defina-o. Para saber mais sobre os procedimentos de definição, consulte a página seguinte. Se o YouTube estiver seleccionado como destino, [Redimensionar imagens a enviar] não é apresentado. as imagens. 5 Envie Carregue na tecla <V> para seleccionar [Enviar] e depois carregue em <0>. X O ecrã de progresso da transferência é apresentado. No ecrã para concluir o processo de envio de imagens, seleccione [OK] e carregue em <0> para terminar a ligação. Se o YouTube estiver seleccionado como destino, o ecrã [Termos de utilização] é apresentado. Leia com atenção os termos de utilização, carregue na tecla <U> para seleccionar [Concordo] e carregue em <0>. A área de visualização do ecrã pode ser percorrida para cima e para baixo carregando na tecla <V>. Ao enviar dados em formato superior, certifique-se de que a bateria está correctamente carregada para que não se esgote durante o processo. Se a operação de fotografar ou reproduzir for iniciada durante a ligação, a ligação será terminada. Tenha em atenção que o YouTube não é compatível com os filmes gravados no método de compressão ALL-I (I-only) (a partir de Setembro de 2012). Pode enviar, no máximo, 50 ficheiros de cada vez para o CANON iMAGE GATEWAY. Pode enviar, no máximo, 10 filmes de cada vez. Para confirmar os limites para tamanho do ficheiro e tempo de reprodução, consulte o website do YouTube. 123 Enviar Imagens para um Serviço Web Reduzir o Tamanho da Imagem a Enviar Se [Enviar selec.] estiver seleccionado, pode seleccionar o tamanho das imagens a enviar no ecrã de confirmação para enviá-las. 1 Seleccione [Redimensionar imagens a enviar]. No ecrã de confirmação para envio das imagens, carregue na tecla <V> para seleccionar [Redimensionar imagens a enviar] e, em seguida, carregue em <0>. o tamanho de 2 Seleccione imagem. Carregue na tecla <V> para seleccionar um tamanho de imagem e, em seguida, carregue em <0>. as imagens. 3 Envie Carregue na tecla <V> para seleccionar [Enviar] e, em seguida, carregue em <0> para enviar as imagens. Apenas imagens maiores do que o tamanho de imagem seleccionado são redimensionadas. Não é possível redimensionar filmes. [Redim:S2] e [Redim:S3] apenas estão activados para fotografias tiradas pela EOS 6D (WG). As imagens tiradas por outras câmaras são enviadas sem serem redimensionadas. 124 Enviar Imagens para um Serviço Web Enviar um Email Pode enviar emails para destinos registados. Cada email irá conter um link para o álbum onde foram carregadas as imagens. Para registar destinos de email e especificar o título e texto dos emails a enviar, tem de utilizar um computador. Para obter mais informações, consulte o EOS Utility Manual de Instruções (DVD-ROM). Se [ ] (Email) estiver seleccionado no ecrã [Carregar para serviço Web], o ecrã [Enviar para] é apresentado. Seleccione o destino a partir da lista de destinos registados e carregue em <0>. O procedimento para envio de imagens é o mesmo que para o envio de imagens para outros serviços Web. 125 Voltar a Ligar É possível voltar a ligar a câmara a um serviço Web para o qual tenham sido registadas as definições de ligação. A ligação ao ponto de acesso só tem de ser estabelecida uma vez. Não precisa de estabelecer uma nova ligação para cada serviço Web. 1 Seleccione [Função Wi-Fi]. No separador [53], defina [Wi-Fi] para [Activar] e seleccione [Função Wi-Fi]. [w]. 2 Seleccione Seleccione [w] (Carregar para serviço Web) e carregue em <0>. um serviço Web. 3 Seleccione Seleccione um serviço Web e carregue em <0>. ] (Email) estiver seleccionado, é apresentada uma lista de endereços registados (p.125). X Se [ uma ligação. 4 Estabeleça Seleccione [Ligar] e carregue em <0>. No ecrã de confirmação, seleccione [OK]. X A câmara ligará novamente ao serviço Web. Se as definições para vários destinos de ligação estiverem registadas, seleccione [Escolher def.], seleccione o destino de ligação e ligue ao destino. 126 Registar Várias Definições de Ligação Pode registar um máximo de três definições de ligação para serviços Web. 1 Seleccione [Função Wi-Fi]. No separador [53], defina [Wi-Fi] para [Activar] e seleccione [Função Wi-Fi]. [w]. 2 Seleccione Seleccione [w] (Carregar para serviço Web) e carregue em <0>. um serviço Web. 3 Seleccione Seleccione um serviço Web e carregue em <0>. ] (Email) estiver seleccionado, é apresentada uma lista de endereços registados (p.125). X Se [ [Escolher def.]. 4 Seleccione Seleccione [Escolher def.] e carregue em <0>. 127 Registar Várias Definições de Ligação [Não especif.]. 5 Seleccione Seleccione [Não especif.] e carregue em <0>. X O ecrã de definições de ligação é apresentado. Siga os procedimentos apresentados para concluir as definições de ligação. 128 129 130 10 Ver Imagens Através de um Leitor Multimédia As imagens num cartão da câmara podem ser visualizadas num televisor através de uma LAN sem fios. Esta função necessita de um televisor, máquina de jogos, smartphone ou outro leitor multimédia compatível com DLNA*. Neste manual, o termo “leitor multimédia” é utilizado para referência a qualquer dispositivo deste tipo. * DLNA: Digital Living Network Alliance Estas instruções só devem ser seguidas depois de ligar o televisor ou outro dispositivo compatível com DLNA a um ponto de acesso. Para obter informações sobre definições e configuração, consulte a documentação fornecida com cada dispositivo ou contacte o fabricante. 131 Configurar Definições de Comunicação do Leitor Multimédia Estas instruções são a continuação do Capítulo 5. 1 Efectue as definições adicionais. Para terminar as definições nesta fase, carregue na tecla <V> para seleccionar [OK] e carregue em <0> para ir para o passo 2. Para alterar o nome das definições, seleccione [Nome de def.] e carregue em <0>. X O teclado virtual é apresentado (p.14). Podem ser introduzidos, no máximo, 30 caracteres para um nome de definições. as definições. 2 Guarde Seleccione [OK] e carregue em <0> para guardar as definições. Ligação] é apresentado. X O ecrã [ As definições para comunicar com o leitor multimédia em rede estão agora concluídas. 132 Apresentar Imagens num Televisor As imagens num cartão da câmara podem ser apresentadas num televisor utilizando um leitor multimédia. As imagens RAW e os filmes não podem ser apresentados. As operações a seguir têm de ser efectuadas no leitor multimédia. Para obter detalhes, consulte o manual de instruções do leitor multimédia. 1 EOS6D Aceda ao ecrã de definição do leitor multimédia no televisor. Utilizando as funções do leitor multimédia, localize o ícone < EOS6D> (leitor multimédia) no televisor. Consoante o leitor multimédia, pode ser apresentado um ícone diferente. Se for esse o caso, localize o ícone identificado com EOS6D. Seleccione o ícone < 2 no leitor multimédia. EOS6D> Quando seleccionar o ícone < EOS6D>, vai aparecer o ícone de um cartão. Depois de seleccionar este ícone, pode seleccionar pastas e imagens. Seleccione uma imagem para a apresentar num tamanho maior no televisor. Para obter detalhes, consulte o manual de instruções do leitor multimédia. IMG_0001.JPG 17/09/2012 EOS 6D SD 17/09/2012 100CANON 17/09/2012 1-100 17/09/2012 IMG_0002.JPG IMG_0003.JPG 133 Apresentar Imagens num Televisor Terminar a Ligação 1 Seleccione [Sair]. Se o ecrã à esquerda não for apresentado, seleccione [Função Wi-Fi] no separador [53] no ecrã de menu da câmara. Seleccione [Sair] e carregue em <0>. [OK]. 2 Seleccione Carregue na tecla <V> para seleccionar [OK] e carregue em <0> para terminar a ligação. Quando a imagem no modo Visualização Directa é apresentada na câmara, ou durante o Disparo com Controlo de Contraluz HDR ou o disparo com Redução de Ruído em Disparos Múltiplos, as imagens podem não ser reproduzidas correctamente no leitor multimédia. A informação de cobertura e os detalhes apresentados no televisor variam consoante o leitor multimédia. Consoante o leitor multimédia, a informação das imagens pode não ser apresentada. Os ícones identificados com “1-100” contêm imagens agrupadas por número de ficheiro na pasta seleccionada (***CANON). A informação da data mostrada para as imagens tem por base a informação Exif adicionada às imagens. Em alguns casos, a informação da data mostrada para os cartões ou pastas pode ser a data actual definida na câmara. Se a função desligar automático da câmara for activada durante a ligação de LAN sem fios, a câmara muda para o modo de espera. A ligação de LAN sem fios é restaurada quando a câmara é reactivada a partir do modo desligar automático. 134 Voltar a Ligar É possível voltar a ligar a câmara a um leitor multimédia para o qual tenham sido registadas as definições de ligação. 1 Seleccione [Função Wi-Fi]. No separador [53], defina [Wi-Fi] para [Activar] e seleccione [Função Wi-Fi]. [ 2 Seleccione Seleccione [ ]. ] (Ver imag em disp DLNA) e carregue em <0>. uma ligação. 3 Estabeleça Seleccione [Ligar] e carregue em <0>. No ecrã de confirmação, seleccione [OK]. X A câmara ligará novamente ao leitor multimédia. Se as definições para vários destinos de ligação estiverem registadas, seleccione [Escolher def.], seleccione o destino de ligação e ligue ao destino. 135 Registar Várias Definições de Ligação Pode registar um máximo de três definições de ligação para leitores multimédia. 1 Seleccione [Função Wi-Fi]. No separador [53], defina [Wi-Fi] para [Activar] e seleccione [Função Wi-Fi]. [ 2 Seleccione Seleccione [ ]. ] (Ver imag em disp DLNA) e carregue em <0>. [Escolher def.]. 3 Seleccione Seleccione [Escolher def.] e carregue em <0>. [Não especif.]. 4 Seleccione Seleccione [Não especif.] e carregue em <0>. X O ecrã de definições de ligação é apresentado. Siga os procedimentos apresentados para concluir as definições de ligação. 136 137 138 11 Utilizar o Controlo Rápido para Ligar a uma LAN Sem Fios O Controlo Rápido ou o Controlo Rápido durante a reprodução permite ligar a uma LAN sem fios que utilize definições de destino da ligação registadas. As definições de destino da ligação não podem ser configuradas através do Controlo Rápido. Configure as definições de destino da ligação a partir do ecrã de menu. 139 Ligar a partir do Controlo Rápido Pode utilizar o Controlo Rápido para aceder às funções Wi-Fi para as quais foram registadas definições de destino da ligação. Estão disponíveis três funções no Controlo Rápido: [q] (Ligar a smartphone), [D] (Controlo remoto (EOS Utility)) e [ ] (Ver imagens em dispositivos DLNA). Coloque o Selector de Modos no modo Zona Criativa antes de utilizar estas funções. 1 Seleccione [ ]. Carregue no botão <Q> para aceder ao Controlo Rápido. Seleccione [ ] (Função Wi-Fi) e carregue em <0>. Não pode ser seleccionado se [Wi-Fi] no separador [53] estiver definido para [Desactivar]. X Durante a ligação, o ecrã à esquerda é apresentado. Para alterar o destino da ligação, seleccione [OK], carregue em <0> para terminar a ligação e, em seguida, configure as definições. o item ao qual 2 Seleccione pretende ligar. Seleccione o item ao qual pretende ligar e carregue em <0>. Os itens para os quais não foram registadas as definições de destino da ligação ficam esbatidos. uma ligação. 3 Estabeleça Seleccione [Ligar] e carregue em <0>. Se as definições para vários destinos de ligação estiverem registadas, seleccione [Escolher def.], seleccione o destino de ligação e ligue ao destino. 140 Ligar a partir de um Ecrã de Reprodução Pode também utilizar o Controlo Rápido durante a reprodução para aceder às funções Wi-Fi para as quais foram registadas definições de destino da ligação. A partir do Controlo Rápido durante a reprodução, podem ser utilizadas duas funções: [z] (Transferir imagens entre câmaras) e [w] (Carregar para serviço Web). 1 Carregue no botão <Q>. Enquanto a imagem estiver visível, carregue no botão <Q>. X Serão apresentados os itens do Controlo Rápido. [k]. 2 Seleccione Seleccione [k] (Função Wi-Fi) e carregue em <0>. Não pode ser seleccionado se [Wi-Fi] no separador [53] estiver definido para [Desactivar]. X Durante a ligação, o ecrã à esquerda é apresentado. Seleccione [OK], carregue em <0> para terminar a ligação e, em seguida, configure as definições. 141 Ligar a partir de um Ecrã de Reprodução o item ao qual 3 Seleccione pretende ligar. Seleccione o item ao qual pretende ligar e carregue em <0>. Os itens para os quais não foram registadas as definições de destino da ligação ficam esbatidos. X Ao seleccionar [w] (Carregar para serviço Web), é apresentado um ecrã para seleccionar um serviço Web. Seleccione o item ao qual pretende ligar e carregue em <0>. X Ao seleccionar [ ] (Email) no ecrã à esquerda, é apresentada uma lista de destinos (p.125). uma ligação. 4 Estabeleça Seleccione [Ligar] e carregue em <0>. X As imagens no cartão são apresentadas e as imagens a enviar podem ser seleccionadas. Se as definições para vários destinos de ligação estiverem registadas, seleccione [Escolher def.], seleccione o destino de ligação e ligue ao destino. 142 143 144 12 Gerir Definições 145 Verificar/Alterar Definições Verifique as definições de rede da seguinte maneira. 1 Seleccione [Função Wi-Fi]. No separador [53], defina [Wi-Fi] para [Activar] e seleccione [Função Wi-Fi]. o item para o qual 2 Seleccione pretende verificar as definições. Carregue na tecla <V> ou <U> para seleccionar um item e carregue em <0>. Ao seleccionar [w], é apresentado um ecrã para seleccionar um serviço Web. São apresentadas as mesmas definições para qualquer item seleccionado. Durante a ligação Durante a ligação, o ecrã à esquerda é apresentado. Seleccione [Confirmar def.] e carregue em <0> para aceder às definições. 146 Verificar/Alterar Definições Quando a ligação tiver sido concluída Seleccione o destino da ligação, seleccione [Rever/alterar def.] e carregue em <0>. Seleccione [Confirmar def.] e carregue em <0> para aceder às definições. 147 Verificar/Alterar Definições Alterar Definições Para alterar as definições, seleccione [Mudar def.] no ecrã [Rever/alterar def.] apresentado na página 147. X É apresentado um ecrã para definir a ligação. Configure novamente as definições da ligação seguindo os procedimentos. Mudar Nomes de Definições Para alterar o nome das definições, seleccione [Mudar nome definições] no ecrã [Rever/alterar def.] apresentado na página 147. Introduza o nome das definições através do teclado virtual (p.14). 148 Limpar Definições da LAN Sem Fios Todas as definições da LAN sem fios podem ser eliminadas através do procedimento descrito abaixo. Ao eliminar as definições de LAN sem fios, pode evitar que sejam expostas quando empresta ou dá a câmara a outra pessoa. 1 Seleccione [Função Wi-Fi]. No separador [53], defina [Wi-Fi] para [Activar] e seleccione [Função Wi-Fi]. no botão <B>. 2 Carregue X O ecrã de definições gerais é apresentado. [Limpar definições 3 Seleccione Wi-Fi]. Carregue na tecla <V> para seleccionar [Limpar definições WiFi] e carregue em <0>. [OK]. 4 Seleccione Seleccione [OK] e carregue em <0>. X As definições de [Função Wi-Fi] são limpas e o ecrã de menu volta a aparecer. Se executar a função [Limpar todas def. da câmara] no separador [54] não limpa as definições de [Função Wi-Fi]. 149 150 13 Manual de Resolução de Problemas A velocidade de transferência no modo ad hoc pode tornar-se extremamente lenta quando a câmara é utilizada com determinados tipos de computador. Para obter mais informações, contacte o seu distribuidor ou o Centro de Assistência da Canon mais próximo. 151 Responder a Mensagens de Erro Quando <k> ou <l> piscar no painel LCD, apresente o conteúdo do erro seguindo um dos procedimentos abaixo. Em seguida, elimine a causa do erro consultando os exemplos apresentados neste capítulo. No separador [53], seleccione [Wi-Fi] 9 [Def. gerais] 9 [Detalhes erro] e carregue em <0>. No separador [53], seleccione [Wi-Fi] e carregue em <0>. Clique no número do erro no quadro seguinte para avançar para a página correspondente. 11 (p.153) 12 (p.153) 21 (p.153) 22 (p.154) 23 (p.155) 61 (p.156) 62 (p.156) 63 (p.157) 64 (p.157) 66 (p.158) 67 (p.158) 68 (p.158) 69 (p.159) 101 (p.159) 102 (p.159) 103 (p.160) 104 (p.160) 106 (p.160) 107 (p.160) 108 (p.161) 109 (p.161) 121 (p.161) 122 (p.161) 123 (p.161) 124 (p.161) 126 (p.162) 127 (p.162) 65 (p.157) 91 (p.159) 141 (p.162) 152 105 (p.160) 125 (p.162) Responder a Mensagens de Erro 11: Ligação dest. não encontrada No caso de [q], o EOS Remote está em execução? X Estabeleça uma ligação utilizando o EOS Remote (p.37, 78). No caso de [l], a impressora está ligada? X Ligue a impressora. O software de emparelhamento está a funcionar? X Inicie o software de emparelhamento e siga as instruções para restabelecer a ligação (p.95). A câmara e o ponto de acesso estão definidos para utilizar a mesma chave de encriptação para autenticação? X Este erro ocorre se as chaves de encriptação não coincidirem quando o método de autenticação estiver definido para [Sistema aberto]. Verifique os caracteres maiúsculos e minúsculos, uma vez que a definição é sensível a maiúsculas e minúsculas. Certifique-se de que introduz na câmara a chave de encriptação correcta para autenticação (p.69, 117). 12: Ligação dest. não encontrada O dispositivo de destino e o ponto de acesso estão ligados? X Ligue o dispositivo de destino e o ponto de acesso. 21: Sem endereço atribuído pelo servidor DHCP O que deve verificar na câmara Na câmara, o endereço IP está definido para [Atribuição auto]. Esta é a definição correcta? X Se não for utilizado um servidor DHCP, configure as definições depois de definir o endereço IP para [Definição manual] na câmara (p.59, 64, 70, 109, 113, 118). O que deve verificar no servidor DHCP O servidor DHCP está ligado? X Ligue o servidor DHCP. Há endereços suficientes para atribuição pelo servidor DHCP? X Aumente o número de endereços atribuídos pelo servidor DHCP. X Remova da rede endereços atribuídos a dispositivos pelo servidor DHCP, para reduzir o número de endereços em utilização. 153 Responder a Mensagens de Erro O servidor DHCP está a funcionar correctamente? X Verifique as definições do servidor DHCP para ter a certeza de que está a funcionar correctamente como um servidor DHCP. X Se for caso disso, pergunte ao seu administrador de rede se o servidor DHCP está disponível. Responder a Mensagens de Erro 21 a 23 Verifique também os seguintes pontos ao responder a erros com os números 21 a 23. A câmara e o ponto de acesso estão definidos para utilizar a mesma chave de encriptação para autenticação? X Este erro ocorre se as chaves de encriptação não coincidirem quando o método de autenticação estiver definido para [Sistema aberto]. Verifique os caracteres maiúsculos e minúsculos, uma vez que a definição é sensível a maiúsculas e minúsculas. Certifique-se de que introduz na câmara a chave de encriptação correcta para autenticação (p.69, 117). 22: Sem resposta do servidor DNS O que deve verificar na câmara Na câmara, a definição de endereço IP do servidor DNS corresponde ao endereço real do servidor? X Configure o endereço IP na câmara para que corresponda ao endereço real do servidor DNS (p.59, 64, 70, 109, 113, 118, 166). O que deve verificar no servidor DNS O servidor DNS está ligado? X Ligue o servidor DNS. As definições de servidor DNS para endereços IP e os nomes correspondentes estão correctos? X No servidor DNS, verifique se os endereços IP e os nomes correspondentes foram introduzidos correctamente. O servidor DNS está a funcionar correctamente? X Verifique as definições do servidor DNS para ter a certeza de que está a funcionar correctamente como um servidor DNS. X Se for caso disso, pergunte ao seu administrador de rede se o servidor DNS está disponível. 154 Responder a Mensagens de Erro O que deve verificar na rede a nível global A sua rede inclui um router ou um dispositivo semelhante que funcione como gateway? X Se for caso disso, pergunte ao seu administrador de rede o endereço gateway de rede e introduza-o na câmara (p.59, 64, 70, 109, 113, 118, 166). X Verifique se a definição de endereço gateway foi correctamente introduzida em todos os dispositivos de rede, incluindo a câmara. 23: Duplicação de endereço IP O que deve verificar na câmara Existe outro dispositivo na rede da câmara a utilizar o mesmo endereço IP da câmara? X Altere o endereço IP da câmara para evitar utilizar o mesmo endereço de outro dispositivo da rede. Caso contrário, altere o endereço IP do dispositivo que tem um endereço duplicado. X Se o endereço IP da câmara estiver definido para [Definição manual] nos ambientes de rede que utilizem um servidor DHCP, altere a definição para [Definição auto] (p.59, 64, 70, 109, 113, 118). 155 Responder a Mensagens de Erro 61: O mesmo terminal LAN sem fios SSID não foi encontrado Existem obstáculos a bloquear a linha de visão entre a câmara e a antena do ponto de acesso? X Desloque a antena do ponto de acesso para uma posição claramente visível a partir do ponto de vista da câmara (p.164). O que deve verificar na câmara A definição SSID na câmara coincide com a mesma definição no ponto de acesso? X Verifique o SSID no ponto de acesso e, em seguida, defina o mesmo SSID na câmara (p.68, 116). O que deve verificar no ponto de acesso O ponto de acesso está ligado? X Ligue o ponto de acesso. Se filtrar por endereço MAC, o endereço MAC da câmara utilizada está registado no ponto de acesso? X Registe o endereço MAC da câmara utilizada no ponto de acesso. O endereço MAC pode ser verificado no ecrã [Def. gerais] (p.149). 62: Sem resposta do terminal LAN sem fios O que deve verificar no terminal LAN sem fios Existe algum terminal LAN sem fios para comunicação ad hoc próximo? X Configure um terminal LAN sem fios para comunicação ad hoc próximo da câmara. 156 Responder a Mensagens de Erro 63: A autenticação do LAN sem fios falhou X X X X A câmara e o ponto de acesso estão definidos para utilizar o mesmo método de autenticação? A câmara suporta os seguintes métodos de autenticação: [Sistema aberto], [Chave partilhada], [WPA-PSK] e [WPA2-PSK] (p.68, 116). Ao utilizar um AirPort para comunicação no modo de infraestrutura, o [Sistema aberto] não é suportado. Configure uma [Chave partilhada] na câmara (p.68, 116). A câmara e o ponto de acesso estão definidos para utilizar a mesma chave de encriptação para autenticação? Verifique os caracteres maiúsculos e minúsculos, uma vez que a definição é sensível a maiúsculas e minúsculas. Certifique-se de que introduz na câmara e no ponto de acesso a chave de encriptação correcta para autenticação (p.69, 117). Se filtrar por endereço MAC, o endereço MAC da câmara utilizada está registado no ponto de acesso? Registe o endereço MAC na câmara utilizada no ponto de acesso. O endereço MAC pode ser verificado no ecrã [Def. gerais] (p.149). 64: Não consegue ligar ao terminal LAN sem fios A câmara e o ponto de acesso estão definidos para utilizar o mesmo método de encriptação? X A câmara suporta os seguintes métodos de encriptação: [WEP], [TKIP] e [AES] (p.68, 116). Se filtrar por endereço MAC, o endereço MAC da câmara utilizada está registado no ponto de acesso? X Registe o endereço MAC da câmara utilizada no ponto de acesso. O endereço MAC pode ser verificado no ecrã [Def. gerais] (p.149). 65: A ligação sem fios LAN perdeu-se Existem obstáculos a bloquear a linha de visão entre a câmara e a antena do ponto de acesso? X Desloque a antena do ponto de acesso para uma posição claramente visível a partir do ponto de vista da câmara (p.164). 157 Responder a Mensagens de Erro A ligação sem fios LAN perdeu-se por alguma razão e a ligação não pode ser restaurada. X As possíveis razões são: acesso excessivo ao ponto de acesso a partir de outro dispositivo, um forno microondas ou aparelho semelhante em utilização nas proximidades (está a interferir com a IEEE 802.11b/g/n (frequência 2,4 GHz)) ou influência de chuva ou humidade elevada (p.164). 66: Chave de encriptação LAN sem fios incorrecta A câmara e o ponto de acesso estão definidos para utilizar a mesma chave de encriptação para autenticação? X Verifique os caracteres maiúsculos e minúsculos, uma vez que a definição é sensível a maiúsculas e minúsculas. Certifique-se de que introduz na câmara e no ponto de acesso a chave de encriptação correcta para autenticação (p.69, 117). 67: Método de encriptação LAN sem fios incorrecto A câmara e o ponto de acesso estão definidos para utilizar o mesmo método de encriptação? X A câmara suporta os seguintes métodos de encriptação: [WEP], [TKIP] e [AES] (p.68, 116). Se filtrar por endereço MAC, o endereço MAC da câmara utilizada está registado no ponto de acesso? X Registe o endereço MAC da câmara utilizada no ponto de acesso. O endereço MAC pode ser verificado no ecrã [Def. gerais] (p.149). 68: Não consegue ligar ao terminal LAN sem fios. Volte a tentar do início. Carregou sem soltar o botão WPS (Wi-Fi Protected Setup) do ponto de acesso pelo período de tempo especificado? X Carregue sem soltar o botão WPS pelo período de tempo indicado no manual de instruções do ponto de acesso. Está a tentar estabelecer uma ligação próximo do ponto de acesso? X Tente estabelecer a ligação quando ambos os dispositivos estiverem ao alcance um do outro. 158 Responder a Mensagens de Erro 69: Detectaram-se múltiplos terminais LAN sem fios. Não consegue ligar. Volte a tentar do início. A ligação está em curso a partir de outros pontos de acesso no modo de carregar no botão (modo PBC) do WPS (Wi-Fi Protected Setup). X Aguarde um momento antes de tentar estabelecer a ligação ou tente estabelecer uma ligação no modo de ligação através de código PIN (modo PIN) (p.62, 111). 91: Outros erros Ocorreu um problema que não o erro número 11 a 69. X Desligue e volte a ligar o interruptor de alimentação da câmara. 101: Não foi possível estabelecer ligação O procedimento para estabelecer uma ligação entre câmaras foi efectuado também na outra câmara? X Efectue o procedimento para estabelecer uma ligação entre câmaras também na outra câmara. X Quando voltar a ligar câmaras para as quais tenham sido registadas definições de ligação, efectue o procedimento de nova ligação em ambas as câmaras. A tentativa de ligação está a ser efectuada por várias câmaras? X A câmara apenas pode ser ligada a uma câmara de cada vez. Confirme se nenhuma outra câmara está a tentar estabelecer uma ligação nas proximidades e volte a tentar estabelecer ligação. 102: Não foi possível enviar ficheiros Ambas as câmaras estão a tentar enviar dados? X As câmaras não podem receber e enviar dados em simultâneo. Utilize apenas uma câmara para enviar dados e envie dados só depois de serem recebidos todos os dados que estão a ser enviados actualmente. O cartão na câmara que irá receber os dados tem espaço suficiente? X Verifique o cartão na câmara que irá receber os dados. Substitua o cartão ou liberte espaço suficiente e tente enviar novamente os dados para a câmara. O cartão na câmara que irá receber os dados está bloqueado? X Verifique o cartão na câmara que irá receber os dados. Desbloqueie o cartão e tente enviar novamente os dados para a câmara. 159 Responder a Mensagens de Erro Verifique se o número de pastas da câmara que irá receber os dados é 999 e o número de ficheiros é 9999. X Os nomes de pastas ou ficheiros não podem ser criados automaticamente. Substitua o cartão da câmara que irá receber os dados e tente enviar novamente os dados. O cartão está a funcionar correctamente? X Substitua o cartão da câmara que irá receber os dados e tente enviar novamente os dados. 103: Não foi possível receber ficheiros A câmara que irá receber os dados está pronta para receber dados? X Verifique a bateria da câmara que irá receber os dados e o estado de ligação e tente enviar novamente os dados. 104: Não foi possível receber ficheiros. Cartão cheio O cartão na câmara que irá receber os dados tem espaço suficiente? X Verifique o cartão na câmara que irá receber os dados. Substitua o cartão ou liberte espaço suficiente e tente enviar novamente os dados. 105: Não foi possível receber ficheiros. Gravação no cartão protegida O cartão na câmara que irá receber os dados está bloqueado? X Verifique o cartão na câmara que irá receber os dados. Retire a protecção e tente enviar novamente os dados. 106: Não foi possível receber ficheiros. Pasta e nº de ficheiro atingiu o valor máximo Verifique se o número de pastas da câmara que irá receber os dados é 999 e o número de ficheiros é 9999. X Os nomes de pastas ou ficheiros não podem ser criados automaticamente. Substitua o cartão da câmara que irá receber os dados e tente enviar novamente os dados. 107: Não foi possível receber ficheiros. Cartão não pode ser acedido O cartão está a funcionar correctamente? X Substitua o cartão da câmara que irá receber os dados e tente enviar novamente os dados. 160 Responder a Mensagens de Erro 108: Desligada A câmara de destino terminou a ligação? X Verifique o estado da ligação e ligue as câmaras novamente. 109: Ocorreu um erro Ocorreu um problema, que não os descritos nos erros 101 a 108, durante a ligação entre câmaras. X Ligue as câmaras novamente. 121: Espaço livre insuficiente no servidor O servidor Web de destino não tem espaço suficiente. X Apague imagens desnecessárias do servidor Web, verifique o espaço livre no mesmo e tente enviar novamente os dados. 122: Ligar a um computador e corrigir as definições para o serviço Web com o software fornecido O serviço Web registado na câmara foi apagado do CANON iMAGE GATEWAY? X Ligue a câmara e o computador utilizando um cabo de interface e volte a configurar as definições do serviço Web através do EOS Utility (p.105). 123: Imposs. inic. sess. no serv. Web. Ligue a um computador e corrija as definições com o software fornecido. Alterou o nome ou a palavra-passe para iniciar sessão no CANON iMAGE GATEWAY? X Ligue a câmara e o computador utilizando um cabo de interface e volte a configurar as definições do serviço Web através do EOS Utility (p.105). 124: Certificado SSL inválido. Ligue a um computador e corrija as definições com o software fornecido. O certificado raiz expirou ou é inválido. X Ligue a câmara e o computador utilizando um cabo de interface e volte a configurar as definições do serviço Web através do EOS Utility (p.105). 161 Responder a Mensagens de Erro 125: Verificar definições de rede A rede está ligada? X Verifique o estado de ligação da rede. 126: Não foi possível ligar ao servidor O CANON iMAGE GATEWAY está em manutenção ou a carga está temporariamente concentrada. X Tente ligar novamente ao serviço Web mais tarde. 127: Ocorreu um erro Ocorreu um problema, que não o erro 121 a 126, durante a ligação ao serviço Web. X Tente ligar novamente ao serviço Web. 141: Impressora ocupada. Tente voltar a ligar. A impressora está a efectuar um processo de impressão? X Ligue novamente à impressora depois de o processo de impressão terminar. Existe outra câmara ligada à impressora? X Ligue novamente à impressora depois de a ligação entre a impressora e a outra câmara ter sido terminada. 162 Manual de Resolução de Problemas Se ocorrer um problema com a câmara, consulte este Manual de Resolução de Problemas primeiro. Se não resolver o problema utilizando este manual, contacte o seu distribuidor ou o Centro de Assistência da Canon mais próximo. Um computador, impressora, receptor GPS ou outro dispositivo não pode ser utilizado(a) com uma ligação por cabo. Defina [Wi-Fi] para [Desactivar]. Se [Wi-Fi] estiver definido para [Activar], mesmo que a câmara esteja ligada a um computador, impressora, receptor GPS ou outro dispositivo através de um cabo de interface, o dispositivo não pode ser utilizado (p.17). [Wi-Fi] não pode ser definido para [Activar]. [Wi-Fi] não pode ser definido para [Activar] se a câmara estiver ligada a um computador, impressora, receptor GPS ou outro dispositivo através de um cabo de interface (p.17). Se [Exposiç múltipla] estiver definido para [Activar], o disparo com exposições múltiplas tem prioridade e a função Wi-Fi não pode ser utilizada. Embora [Wi-Fi] esteja definido para [Activar], as opções para a função Wi-Fi ficam esbatidas e a função não está disponível. 163 Notas sobre LAN Sem Fios Se a taxa de transmissão diminuir, perde-se a ligação ou ocorrem outros problemas ao utilizar a câmara com uma LAN sem fios, tente as seguintes acções correctivas. Local de Instalação do Ponto de Acesso e Antena Quando utilizado no interior, instale o dispositivo na mesma divisão que está a fotografar. Instale o dispositivo num nível superior ao da câmara. Instale o dispositivo num local onde não exista interferência de pessoas ou objectos entre o dispositivo e a câmara. Instale o dispositivo o mais próximo possível da câmara. Em particular, tenha em atenção que durante a utilização no exterior com mau tempo, a chuva pode absorver as ondas de rádio e perturbar a ligação. Dispositivos Electrónicos Próximos Se a taxa de transmissão de uma LAN sem fios diminuir devido à influência dos seguintes dispositivos electrónicos, pare de os utilizar ou estabeleça uma ligação mais afastado desses dispositivos. A câmara comunica através de LAN sem fios por IEEE 802.11b/g/n utilizando ondas de rádio na frequência 2,4 GHz. Por este motivo, a taxa de transmissão da LAN sem fios pode diminuir se existirem nas proximidades fornos microondas, telefones sem fios, microfones ou dispositivos semelhantes na mesma banda de frequência. Se for utilizado nas proximidades um dispositivo Wi-Fi na mesma banda de frequência da câmara, a taxa de transmissão da LAN sem fios pode diminuir. Notas para Utilizar Várias Câmaras Ao ligar várias câmaras a um ponto de acesso, certifique-se de que os endereços IP das câmaras são diferentes. Se forem ligadas várias câmaras ao mesmo ponto de acesso, a taxa de transmissão diminui. Quando existem vários pontos de acesso IEEE 802.11b/g/n (frequência 2,4 GHz), deixe um intervalo de quatro canais entre cada canal LAN sem fios de modo a reduzir a interferência de ondas de rádio. Por exemplo, utilize os canais 1, 6 e 11, os canais 2 e 7 ou os canais 3 e 8. 164 Notas sobre LAN Sem Fios Segurança As ondas de rádio da LAN sem fios podem ser facilmente interceptadas. Por este motivo, recomendamos que active a comunicação encriptada nas definições do ponto de acesso. Ligar com um Cabo de Interface Se [Wi-Fi] no separador [53] estiver definido para [Activar], a ligação do cabo de interface é desactivada. Defina-o para [Desactivar] e, em seguida, ligue um cabo de interface. Quando a câmara estiver ligada a um computador, impressora ou qualquer outro dispositivo através de um cabo de interface, as definições para [Wi-Fi] não podem ser alteradas. Desligue o cabo de interface antes de alterar quaisquer definições. Utilizar um Cartão Eye-Fi Se [Wi-Fi] no separador [53] estiver definido para [Activar], a transferência de imagens utilizando um cartão Eye-Fi é desactivada. Gravação de Filmes A gravação de filmes fica desactivada se [Wi-Fi] no separador [53] estiver definido para [Activar]. 165 Verificar Definições de Rede Windows Clique no botão [Start/Iniciar] do Windows -> [All Programs/Todos os Programas] -> [Accessories/Acessórios] -> [Command Prompt/ Linha de comandos]. Escreva ipconfig/all e carregue na tecla <Enter>. Aparece o endereço IP atribuído ao computador, bem como a subnet mask, gateway e informações sobre o servidor DNS. Para evitar utilizar o mesmo endereço IP para o computador e para outros dispositivos na rede, altere o número mais à direita ao configurar o endereço IP atribuído à câmara nos processos descritos nas páginas 59, 64, 70, 109, 113 e 118. Macintosh No Mac OS X, abra a aplicação [Terminal], escreva ifconfig -a e carregue na tecla <Return>. O endereço IP atribuído ao computador está indicado no item [en0] por [inet], no formato ***.***.***.***. Para evitar utilizar o mesmo endereço IP para o computador e para outros dispositivos na rede, altere o número mais à direita ao configurar o endereço IP atribuído à câmara nos processos descritos nas páginas 59, 64, 70, 109, 113 e 118. * Para obter informações sobre a aplicação [Terminal], consulte a ajuda do Mac OS X. 166 167 168 14 Referência 169 Características Técnicas 9LAN Sem Fios Conformidade com as normas: IEEE 802.11b IEEE 802.11g IEEE 802.11n Método de transmissão: Modulação DS-SS (IEEE 802.11b) Modulação OFDM (IEEE 802.11g, IEEE 802.11n) Intervalo de transmissão: Aprox. 30 m * Sem obstruções entre as antenas de transmissão e recepção e sem interferência de rádio * Com uma antena grande, de alto desempenho instalada no ponto de acesso LAN sem fios Frequência de transmissão (frequência central): Método de ligação: Segurança: Frequência Canais 2412 a 2462 MHz 1 a 11 canais Modo de infraestrutura*, modo ad hoc, ponto de acesso da câmara * WPS suportado Método de autenticação: sistema aberto, chave partilhada, WPA-PSK, WPA2-PSK Encriptação: WEP, TKIP, AES 9Funções de Rede Transferir imagens entre câmaras: Ligar a smartphones: Controlo remoto através do EOS Utility: Imprimir através de impressoras Wi-Fi: Enviar imagens para um serviço Web: Ver imagens através de um leitor multimédia: Transferir uma imagem Transferir imagens seleccionadas Transferir imagens redimensionadas As imagens podem ser visualizadas, controladas e recebidas através de um smartphone. Controlo remoto da câmara através de um smartphone As funções de controlo remoto e as funções de visualização de imagens do EOS Utility podem ser utilizadas através de uma LAN sem fios. As imagens a imprimir podem ser enviadas para uma impressora que suporte DPS em IP. As imagens na câmara podem ser enviadas para o CANON iMAGEGATEWAY. Pode ser enviado um link para o Facebook*, Twitter ou endereço de email. Envie filmes na câmara para o YouTube. * Pode também carregar imagens directamente para o Facebook. As imagens podem ser visualizadas através de um leitor multimédia compatível com DLNA. Todas as características técnicas acima têm por base os padrões de teste da Canon. 170 Índice Remissivo A I Alterar definições ......................... 148 Imagens visualizáveis ............. 40, 81 Android......................................32, 55 Imprimir ................................... 45, 87 C Cabo .............................................. 17 CANON iMAGE GATEWAY ......... 104 Cartão Eye-Fi................................. 17 Imprimir imagens através de uma impressora Wi-Fi ..................... 45, 87 iOS .......................................... 32, 55 L Controlo Rápido ........................... 139 Leitor multimédia ......................... 131 Controlo remoto ............................. 93 Ligar a um smartphone ........... 31, 75 D Desligar auto.................................. 15 Disparo remoto .................. 37, 78, 98 DLNA ........................................... 131 E Email ............................................ 125 Encriptação do ponto de acesso.................................... 68, 117 Endereço DNS .......... 59, 64, 70, 109, 113, 118 Endereço IP .............. 58, 63, 70, 108, 112, 118 Endereço MAC..... 56, 76, 94, 95, 106 Enviar imagens ...................... 22, 120 Enviar imagens para um serviço Web.............................................. 103 EOS Remote................ 32, 37, 55, 78 EOS Utility...................................... 93 F Funções do modo furtivo ........ 57, 62, 107, 111 G Gateway..... 59, 64, 70, 109, 113, 118 Limpar definições (LAN sem fios) .... 149 M Manual de Resolução de Problemas ................................... 151 Modo de carregar no botão ... 57, 107 Modo de infraestrutura ...... 58, 62, 67 Modo de ligação através de código PIN ........................................ 62, 111 Mudar nomes de definições .. 28, 148 N Nome............................................. 12 Notas (LAN sem fios) .................. 164 P PictBridge ................................ 45, 87 Ponto de acesso da câmara.... 33, 46 Ponto de acesso LAN sem fios ... 55, 106 R Reduzir o tamanho da imagem.. 25, 124 Registar câmaras .......................... 27 Registar computadores ............... 100 Registar impressoras .............. 52, 92 Registar leitores multimédia ........ 136 Registar pontos de acesso............ 55 Registar smartphone ............... 43, 84 171 Índice Remissivo S Subnet mask............. 59, 64, 70, 109, 113, 118 T Teclado .......................................... 14 Transferir imagens entre câmaras.... 19 V Verificar definições....................... 146 Visualizar imagens....................... 131 Voltar a ligar.......... 26, 39, 51, 80, 91, 99, 126, 135 W Wi-Fi Protected Setup............ 56, 106 WPS....................................... 56, 106 Y YouTube....................................... 120 172 CANON INC. 30-2 Shimomaruko 3-chome, Ohta-ku, Tokyo 146-8501, Japão Europa, África e Médio Oriente CANON EUROPA N.V. PO Box 2262, 1180 EG Amstelveen, Países Baixos Para contactar o seu escritório Canon local por favor consulte o seu cartão de garantia ou visite a página www.canon-europe.com/Support O produto e respectiva garantia são fornecidos pela Canon Europa N.V., para os países da Europa. CEL-ST6UA2B0 © CANON INC. 2012













































































































































































![1 Selezionare [Funzione Wi-Fi].](http://vs1.manualzilla.com/store/data/006122500_1-2575cdaa82f75317edde2332e97dcf6c-150x150.png)

![1 Sélectionnez [Fonction Wi-Fi].](http://vs1.manualzilla.com/store/data/006486173_1-47d0e1d0b9d2024351ca31e242a67422-150x150.png)