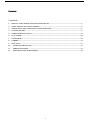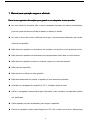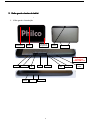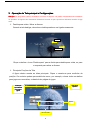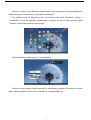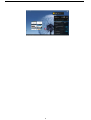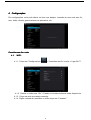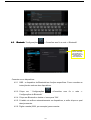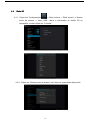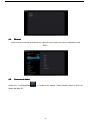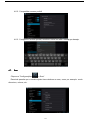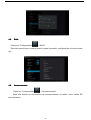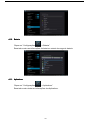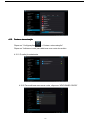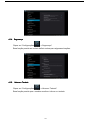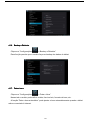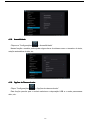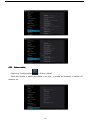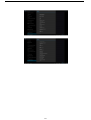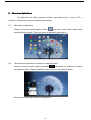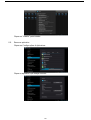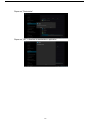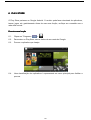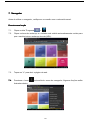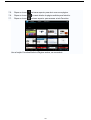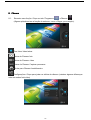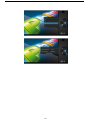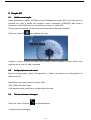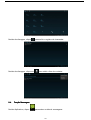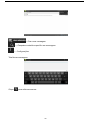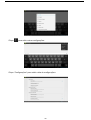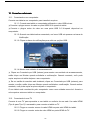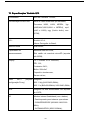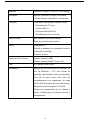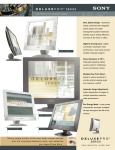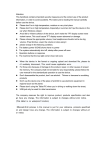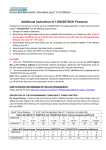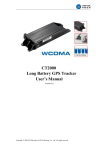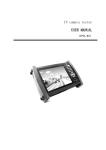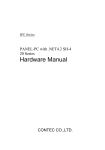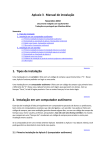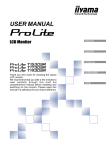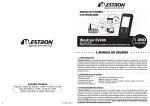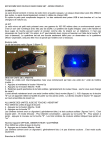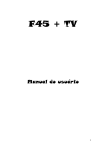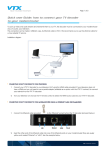Download Manual de instruç Manual de instruções de instruções
Transcript
Manual de instruções WORKTAB Q10 Conteúdo Conteúdo Conteúdo 1. MANUAL PARA OPERAÇÃO SEGURA E EFICIENTE ..................................................................................... 2 2. VISÃO GERAL E TECLAS DO TABLET ............................................................................................................... 4 3. OPERAÇÃO DA TELA PRINCIPAL E CONFIGURAÇÕES ............................................................................... 6 4. CONFIGURAÇÕES .................................................................................................................................................... 9 5. GERENCIAR APLICATIVOS ................................................................................................................................ 24 6. PLAY STORE ............................................................................................................................................................ 28 7. NAVEGADOR ........................................................................................................................................................... 29 8. CÂMERA ................................................................................................................................................................... 31 9. FUNÇÃO 3G .............................................................................................................................................................. 33 10. CONEXÕES ADICIONAIS.................................................................................................................................. 37 11. PERSONALIZAÇÕES.......................................................................................................................................... 39 12. ESPECIFICAÇÕES WORKTAB Q10 ................................................................................................................ 40 1 1. Manual para operação segura e eficiente Favor ler as seguintes informações para garantir o uso adequado de seu aparelho. Ao usar cartão de memória, não o remova enquanto transfere ou acessa informações, pois isso pode resultar em perda de dados ou danos ao cartão. Ao usar os fones de ouvido, certifique-se de que o volume esteja adequado, para evitar danos à sua audição. Não deixe seu aparelho ou acessórios em contato com líquidos ou em ambiente úmido. Não deixe seu aparelho em ambiente com temperaturas muito altas ou muito baixas. Não deixe seu aparelho próximo a chamas, cigarros ou charutos acesos. Não pinte seu aparelho. Não derrube ou deixe cair seu aparelho. Não tente desmontar ou reparar o aparelho e seus acessórios sozinho. A tensão do carregador do aparelho é 5.0 V. Verifique antes de usar. Utilize o carregador recomendado pelo fabricante, caso contrário seu aparelho poderá ser danificado. Utilize apenas um pano antiestático para limpar o aparelho. Devido ao aparelho conter partes frágeis de LCD, não o bata e evite que o display seja 2 pressionado. Mantenha o aparelho e seus acessórios fora do alcance de crianças. Não baixe aplicativos piratas, para evitar que o aparelho ou algumas funções não possam ser utilizadas. Evite que o adaptador entre em contato com água e mantenha-o afastado de vasos ou recipientes com líquido. 3 2. Visão geral e teclas do tablet Visão geral e Introdução Câmera frontal Sensor de luminosidade Indicador de carregamento Câmera traseira Alto-falantes Atenção para a posição do cartão SIM e TF HDMI MicroUSB Liga / Desliga Cartão TF Volume + Reset Microfone Volume - 4 Cartão SIM Carregador Fone de ouvido 2.1. TECLAS TECLAS Liga / Desliga: Desliga: Pressione para ligar/desligar o aparelho ou para ligar/desligar a tela. Reset: Reset: Em caso de alguma anomalia, pressione para desligar o tablet e reiniciá-lo. 2.2. Carregar Carregar a Bateria Seu tablet vem com uma bateria interna recarregável de lítio-polímero. Antes de utilizá-lo, a bateria deve ser completamente carregada. O indicador ficará verde quando a bateria estiver completamente carregada. A tensão do carregador é 5.0 V. 2.2.1 Conecte uma extremidade do carregador (incluso) em uma tomada AC 100240V. 2.2.2 Conecte a outra extremidade do carregador (incluso) no conector de alimentação do tablet. 2.2.3 Desconecte o carregador quando o tablet estiver completamente carregado. !A bateria usada nesse dispositivo apresenta risco de incêndio ou queimadura química se não for manuseada corretamente. Não deixe o aparelho exposto diretamente a raios solares ou no interior do carro com as janelas fechadas. Não conecte o dispositivo a uma fonte que não seja a indicada para evitar risco de choque elétrico ou fogo. 5 3. Operação Operação da Tela principal e Configurações Atenção: Os programas (apk’s) mostrados em todas as figuras, não estão necessariamente instalados no aparelho. As figuras são meramente ilustrativas e todos os apk’s podem ser baixados através da app store. Desbloquear a tela / Ativar a câmera Quando a tela desligar, deverá ser desbloqueada ao ser ligada novamente. Câmera Desbloquear Clique e deslize o ícone “Desbloquear” para a direita para desbloquear a tela, ou para a esquerda para ativar a câmera. Principais Funções da Tela A figura abaixo mostra as telas principais. Clique e arraste-as para mudá-las de posição. Os usuários podem personalizá-las como, por exemplo, colocar todos os atalhos para jogos em uma delas, e chamá-la de página de jogos. Botão da tela Deslize para aplicativos esquerda/direita para mudar as páginas Atalhos Barra de tarefas 6 Clique no botão da tela Aplicativos para mudar a tela principal e a tela dos aplicativos. A tela Aplicativos mostra todos os aplicativos instalados. Crie atalhos para os aplicativos que você utiliza com mais frequência. Clique e mantenha o ícone do aplicativo pressionado, a página vai para a tela principal, então arraste o ícone para a posição que deseja. Clique e arraste o atalho para “x”, para deletá-lo. Clique no canto inferior direito para exibir a tela Barra de tarefas. Ela mostra o horário atual, status da bateria, status Wi-Fi, Aplicativos, conexão USB, etc. 7 8 4. Configurações Em configurações você pode alterar os itens que desejar: conexão de uma rede sem fio, som, brilho, idioma, gerenciamento de aplicativos, etc. Conexões sem sem fio e rede 4.1. WiWi-Fi: Fi: 4.1.1. Clique em “Configurações -> Conexões sem fio e rede -> Ligar Wi-Fi” 4.1.2. Deslize o botão para “ON”. O tablet vai localizar todas as redes disponíveis. 4.1.3. Clique na rede que deseja conectar. 4.1.4. Digite a senha se necessário e então clique em “Conectar” 9 4.2. Bluetooth: Bluetooth: “Configurações -> Conexões sem fio e rede -> Bluetooth” Clique em “Tempo limite de visibilidade” para permitir que o dispositivo possa ser encontrado por outros dispositivos Conectar novos dispositivos: 4.2.1 OBS:o dispositivo de Bluetooth tem funções específicas. Favor consultar as instruções de cada um dos dispositivos. 4.2.3. Clique em “ Configurações ->Conexões sem fio e rede -> Configurações de Bluetooth” 4.2.4. Clique em Bluetooth e deslize o ícone para “ON”. 4.2.5. O tablet vai verificar automaticamente os dispositivos, e então clique no qual deseja conectar. 4.2.6. Digite a senha (0000, por exemplo) para conectar. 10 4.3. Rede 3G 4.3.1. Clique em “Configurações -> Rede móveis -> Rede móveis -> Nomes ponto de acesso -> Novo APN”, altere a informação do cartão 3G se necessário e então clique em “Conectar”. 4.3.2. Clique em “Nomes ponto de acesso” para listar as operadoras disponíveis 11 4.4. Ethernet Você pode se conectar através de um cabo de rede, para isto, insira o adaptador para RJ45. 4.5. Consumo de dados Clique em “Configurações -> Consumo de dados”. Essa função mostra o fluxo de dados da rede 3G. 12 4.6. Mais Clique em “Configurações -> Mais”, para acessar as funções: 4.6.1. Modo Avião 13 4.6.2. Compartilhar acesso portátil 4.6.3. Configurar o acesso portátil, escolha o nome da rede e senha que desejar 4.7. Som Som Clique em “Configurações -> Som” Essa tela permite que o usuário ajuste itens relativos ao som, como por exemplo: modo silencioso, volume, etc. 14 4.8. Exibir Clique em “Configurações -> Exibir” Essa tela permite que o usuário ajuste o papel de parede, configurações do modo dormir, etc. . 4.9. Armazenamento Clique em “Configurações -> Armazenamento” Essa tela mostra as informações de armazenamento do tablet, como cartão SD interno/externo. 15 4.10. Bateria Bateria Clique em “Configurações -> Bateria” Essa tela mostra as informações da bateria e estado da carga da bateria. 4.11. Aplicativos Aplicativos Clique em “Configurações -> Aplicativos” Essa tela mostra todas as informações dos Aplicativos. 16 4.12. Contas e sincronização Clique em “Configurações -> Contas e sincronização” Clique em “Adicionar conta” para adicionar uma conta de usuário. 4.12.1. E-mails já cadastrados 4.12.2. Para adicionar uma nova conta, clique em “ADICIONAR CONTA” 17 4.12.3. Conta de e-mail 4.12.4. Conta de e-mail do Google 4.13. Serviços de Localização Clique em “Configurações -> Serviços de localização” Com o “Serviço de localização do Google” você pode obter sua localização com o Google Maps usando o endereço de IP. 18 4.14. Segurança Segurança Clique em “Configurações -> Segurança” Essa função permite ao usuário definir senhas para algumas situações. 4.15. Idioma e Teclado Clique em “Configurações -> Idioma e Teclado” Essa função permite que o usuário escolha o idioma e o teclado. 19 4.16. Backup e Reiniciar Reiniciar Clique em “Configurações -> Backup e Reiniciar” Essa função permite que o usuário faça um backup dos dados do tablet. 4.17. Data Data e hora Clique em “Configurações -> Data e Hora” Nessa tela o usuário pode definir a data, fuso-horário, formato da hora, etc. A função “Data e hora automático” pode ajustar a hora automaticamente quando o tablet estiver conectado à Internet. 20 4.18. Acessibilidade Acessibilidade Clique em “Configurações -> Acessibilidade” Nessa função o usuário pode ajustar alguns itens do sistema como o tamanho do texto, rotação automática da tela, etc. 4.19. Opções do Desenvolvedor Desenvolvedor Clique “Configurações -> Opções do desenvolvedor” Esta função permite que o usuário selecione a depuração USB e o modo permanecer ativo, etc. 21 4.20. Sobre o tablet Clique em “Configurações -> Sobre o tablet” Essa tela mostra o status da bateria e da rede, a versão do firmware, a versão do sistema, etc. 22 23 5. Gerenciar Aplicativos Os aplicativos do tablet possuem formato .apk assim como o .exe no PC, e podem vir de fábrica ou serem instalados pelo usuário. 5.1. Para abrir os aplicativos Clique no ícone do canto superior direito para abrir a tela inicial e exibir todos os aplicativos do tablet. Clique no ícone do aplicativo para abri-lo. 5.2. Abrir/fechar os aplicativos rodando em segundo plano. Clique no ícone do canto inferior esquerdo para exibir os aplicativos rodando em segundo plano. Clique no aplicativo para colocá-lo em primeiro plano. Arraste para direita para fechar os aplicativos. 24 5.3. Obtenha aplicativos no PLAY STORE e instale no tablet Os usuários podem fazer downloads de aplicativos e instalar no tablet. Veja mais detalhes na seção “PLAY STORE)”. 5.4. Copiar aplicativos de um PC O usuário pode localizar e fazer downloads de arquivos .apk para o PC e depois conectar o PC no tablet usando o cabo USB. Entre no armazenamento USB, copie os arquivos .apk para o tablet e desconecte do PC. Abra “Meus Arquivos” para exibir todas as pastas do tablet e encontrar o arquivo que copiou do PC. Clique no aplicativo para abrir a janela de instalação. Por exemplo, clique em Twitter: 25 Clique em “Instalar” para instalar. 5.5. Remover aplicativo Clique em Configurações Aplicativos: Clique no aplicativo que deseja remover: 26 Clique em “Desinstalar” Clique em “OK”, e termine de desinstalar o aplicativo. 27 6. PLAY STORE O Play Store pertence ao Google Android. O usuário pode fazer download de aplicativos, temas, jogos, etc. gratuitamente. Antes de usar essa função, verifique se a conexão com a rede está normal. Encontre ess essa função 6.1. Clique em “Programa -> ” 6.2. Para entrar no Play Store use os dados da sua conta do Google. 6.3. Procure o aplicativo que deseja. 6.4. Uma classificação dos aplicativos é apresentada no menu principal para facilitar a procura. 28 7. Navegador Antes de utilizar o navegador, verifique se a conexão com a rede está normal. Encontre essa essa função 7.1. Clique na tela “Programa 7.2. Clique na barra de endereço e o teclado será exibido automaticamente na tela para -> ” que o usuário insira o endereço de web (URL). 7.3. Toque em “Ir” para abrir a página da web. 7.4. Pressione o ícone e ele exibirá o menu do navegador. Algumas funções estão ilustradas abaixo. 29 7.5. Clique no ícone na barra superior para abrir uma nova página. 7.6. Clique no ícone no canto direito da página exibida para fechá-la. 7.7. Clique no ícone na barra superior para acessar a tela Favoritos. Use a função Favoritos/Histórico/Páginas salvas, se necessário. 30 8. Câmera 8.1. Encontre essa função. Clique na tela “Programas ->Câmera ” (Alguns aplicativos tem a função de webcam, como o Skype, por exemplo). Tirar fotos/ vídeo/salvar Status da Câmera: foto Status da Câmera: vídeo Status da Câmera: Capturar panorama Mudar para Câmera frontal/traseira Configurações: Clique para justar os efeitos da câmera: (existem algumas diferenças entre os modos foto/vídeo) 31 32 9. Função 3G 9.1. Habilitar essa essa função: função: Insira gentilmente o cartão 3G/GSM no local “Entrada para cartão SIM”. Caso não entre na primeira vez, retire o cartão com cuidado e tente novamente. ATENÇÃO: Não forçar a entrada do cartão SIM, sob risco de danificar a placa e o cartão SIM. Deslize para a esquerda na tela inicial para entrar na tela de gerenciamento. Clique no ícone 3G para habilitar a função: Verifique o ícone do sinal no canto inferior direito, como mostrado na figura acima. Isso significa que a rede 3G está conectada. 9.2. Configurações de rede móvel Na tela Configurações, clique “Configurações -> Mais” para entrar nas configurações de rede móvel 3G: Nessa tela você pode acessar a função VPN. VPN: (Rede Privada Virtual) Você também pode modificar as configurações de rede: 9.3. Tela de chamada e discagem Clique no ícone “Telefone” na tela Aplicativos: Vá para a tela de discagem: 33 Na tela de discagem, clique Na tela de discagem, clique em 9.4. para exibir o registro de chamadas: para exibir a lista de contatos: Função Mensagem Na tela Aplicativos, clique para entrar na tela de mensagens: 34 ----Criar nova mensagem. ------Pesquisar conteúdo específico em mensagens. -----Configurações. Tela Novas mensagens: Clique para adicionar anexos: 35 Clique para exibir outras configurações: Clique “Configurações” para exibir a tela de configurações: 36 10. Conexões adicionais 10.1. Conectando a um computador Conecte seu tablet a um computador para transferir arquivos. 10.1.1. Conecte seu tablet no computador utilizando o cabo USB incluso: ※Conecte o plugue menor do cabo na porta USB2.0 Hi-speed do tablet. ※ Conecte o plugue maior do cabo em uma porta USB 2.0 Hi-speed disponível no computador. 10.1.2. Quando seu tablet estiver conectado, um ícone USB vai aparecer na barra de Notificação. 10.1.3. Clique na barra de notificações para exibir as opções USB: 10.1.4. Monte uma unidade de armazenamento ※ Clique em Conectado por USB (interno) para montar uma unidade de armazenamento, então clique em Montar quando solicitada a confirmação. Quando montado, você pode copiar arquivos do tablet de/para o seu computador. ※ Se um cartão de memória está instalado, clique em Conectado por USB (externo) para montar o cartão, então clique em Montar quando solicitada a confirmação. Quando estiver montado, você pode copiar arquivos de/para o computador. O seu tablet será reconhecido pelo computador como uma unidade removível. Arraste e cole arquivos entre seu tablet e o computador. 10.2. Conectando à uma TV Conecte à uma TV para aproveitar o seu tablet no conforto de sua sala. Um cabo HDMI (Tipo A-para-Tipo C) é necessário para conectar o tablet na TV. 10.2.1. Plugue o conector menor do cabo HDMI na porta mini HDMI do tablet. 10.2.2. Plugue o conector maior do cabo HDMI na porta HDMI da TV. 37 10.2.3. Ligue a TV, e ajuste a exibição para a porta HDMI em que o tablet está conectado. A tela do tablet será exibida na tela da TV. 10.3. Conectando os fones de ouvido. Conecte um par de fones de ouvido no tablet para aproveitar a mídia com privacidade. Abaixe o nível do volume do tablet antes de conectar os fones de ouvido, e então aumente lentamente o volume até atingir um nível confortável. ※ O fone deve ter um plugue de 3.5mm (1/8 in). ※ Quando o fone de ouvido estiver conectado, a saída do alto-falante será desabilitada automaticamente. 10.4. Conectando um Teclado ou mouse Caso precise digitar por um longo período, você pode conectar um teclado USB no tablet sem a necessidade de adaptador. Você pode usar essa conexão para ligar um mouse no tablet. O adaptador suporta uma conexão por vez. Para uso de teclado e mouse simultaneamente você precisará adicionar um hub USB externo. 10.5. Conectando um dispositivo de armazenamento Não é necessário adaptador para conectar pendrives em seu tablet, basta conectá-lo na porta USB. 38 11. Personalizações Personalizações A embalagem e o tablet podem ser personalizados a critério do cliente. Como por exemplo, a aplicação de logo colorido em até 4 cores, na tampa traseira através de impressão direta, sem a possibilidade de remoção. Pode ser inserido o logo do cliente na inicialização do software do tablet, para diferenciação do aparelho de uso restrito ao público alvo. 39 12. Especificações Especificações Worktab Q10 Processador Arm A9 4 núcleos 1.6GHz; Decodificação áudio/vídeo Áudio e vídeo aceleradas por hardware; Formatos: H263, H264, MPEG4, 3gp (AMR,AAC,H263,H264 e MPEG4), mp4 (AAC e H264), ogg (Vorbis áudio), wav (PCM); O.S.: Android 4.0.4; Idioma Português do Brasil; Memória RAM 2GB DDR3; Capacidade de Memória flash de 16GB; armazenamento Slot cartão de memória microSD (suporta até 32GB); Display 10.1’’ formato 16:10 1280x800; PPI: 133; Contraste: 640:1; Brilho: 280cd/m² Capacitivo touchscreen; Sensor de luz; Rede Wi-Fi configuração Proxy) (suporta Integrado 802.11 b/g (2400-2483,5MHz); 802.11 n (BW=20/40MHz) 2400-2483,5MHz; GPS Integrado de alta sensibilidade com suporte a A-GPS; 3G Modem interno Quadriband (voz e dados): - Desbloqueado para todas as operadoras. - GSM/GPRS/EDGE (850/900/1800/1900 MHz); - WCDMA/HSDPA (850/2100MHz); 40 Bluetooth Integrado. Padrão 3.0+HS e 4.0 Low energy; Aplicações Agenda, calendário, relógio com horário mundial, alarme, calculadora e cronômetro; Conexões - Interface HDMI (suporta 1080p e 720p); - 1 Entrada para TF Card; - 1 micro USB 2.0; - 1 Slot para SIM Card (3G); - 1 Entrada para fone de ouvido; Saída de Áudio Alto-falantes e microfone internos; Fone de ouvido 3.5mm externo; Sensor Acelerômetro; Permite a mudança de orientação da tela e o bloqueio da posição; G-sensor 3 eixos; Câmeras (Foto e Video) Câmera frontal (0.3MP); Câmera traseira (5.0MP, Zoom e AF); Peso 670 gramas (sem cabos); Alimentação Bateria interna recarregável de polímero de lítio de 6500mAh / 3.7V com circuito de proteção contra sobrecorrente e sobrecarga; Vida útil de pelo menos 250 ciclos de carga/descarga com capacidade de carga igual a 80% da original ao final deste tempo; Adaptador de alimentação DC 5.0V/3A; Tempo de carregamento de no máximo 3 horas, o tablet pode ser utilizado durante o carregamento; 41