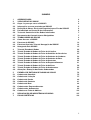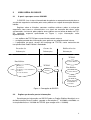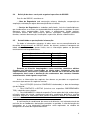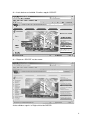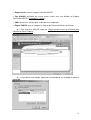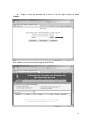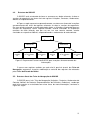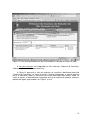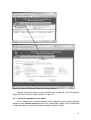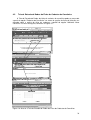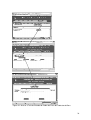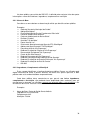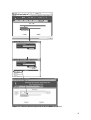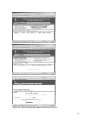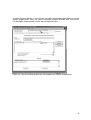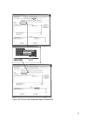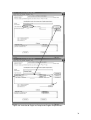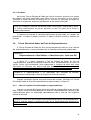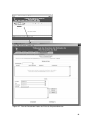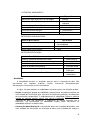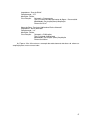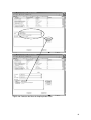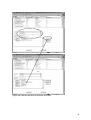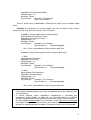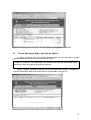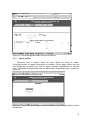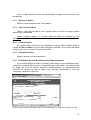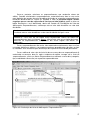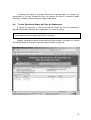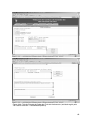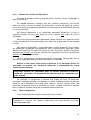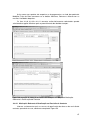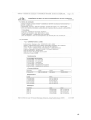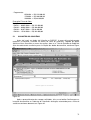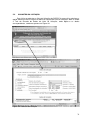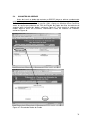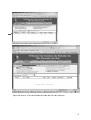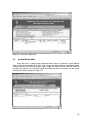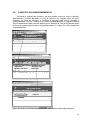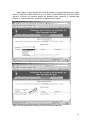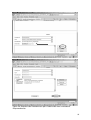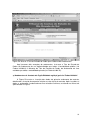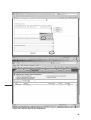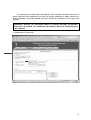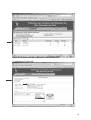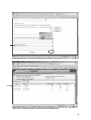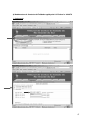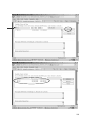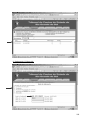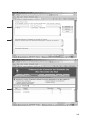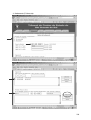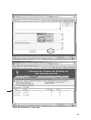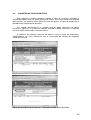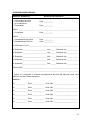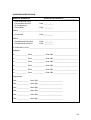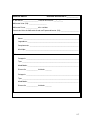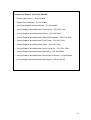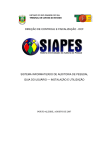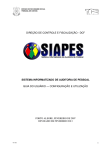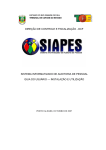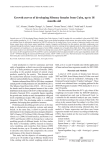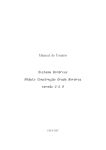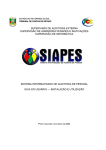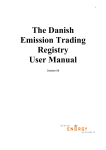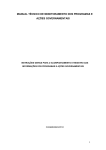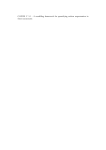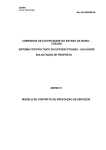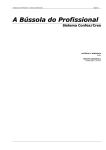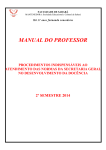Download Sistema para Controle de Obras Públicas
Transcript
ESTADO DO RIO GRANDE DO SUL TRIBUNAL DE CONTAS DO ESTADO Sistema para Controle de Obras Públicas MANUAL TÉCNICO DO SISCOP Março de 2009 SUMÁRIO 1 2 2.1 2.3 2.4 2.5 2.6 2.7 3.0 3.1 3.2 3.3 3.4 4 4.1 4.2 4.3 4.4 4.5 4.6 4.7 4.8 4.9 5 5.1 5.2 5.3 5.4 5.5 5.6 5.7 5.8 6 7 APRESENTAÇÃO VISÃO GERAL DO SISCOP O que é e para que serve o SISCOP? Informações a serem prestadas ao SISCOP Definição de Obra e Serviço de Engenharia para Fins do SISCOP Periodicidade na Prestação das Informações Testes de Consistência dos Dados Informados Documentos de Controle Interno Obrigatórios TRABALHANDO NO SISCOP Como Acessar o SISCOP Estrutura do SISCOP Estrutura Geral das Telas de Navegação do SISCOP Navegando Pelo SISCOP Telas de Entrada de Dados Tela de Entrada de Dados da Ficha de Licitações Tela de Entrada de Dados da Ficha de Cadastro de Convênios Tela de Entrada de Dados da Ficha de Cadastro de Credores Tela de Entrada de Dados da Ficha de Cadastro de Bens Tela de Entrada de Dados da Ficha de Contratos Tela de Entrada de Dados da Ficha de Empreendimentos Tela de Entrada de Dados da Ficha de Aditivos Tela de Entrada de Dados da Ficha de Andamentos Alteração e Remoção dos Dados Cadastrados EXEMPLO DE ENTRADA DE DADOS NO SISCOP Cadastro do Convênio Cadastro da Licitação Cadastro do Credor Cadastro do Contrato Cadastro do Bem Cadastro dos Empreendimentos Cadastro dos Andamentos Cadastro na Ficha de Aditivos DECLARAÇÃO DE INEXISTÊNCIA DE OBRAS FICHAS SINTÉTICAS 3 4 4 5 6 6 7 7 8 8 13 14 15 22 22 27 28 29 34 41 56 60 71 74 75 77 80 81 84 86 92 112 115 119 2 1 APRESENTAÇÃO O Tribunal de Contas do Estado do Rio Grande do Sul (TCE-RS), buscando o contínuo aperfeiçoamento de sua atuação, implementou um sistema de controle das obras e serviços públicos de engenharia executados no âmbito municipal e estadual. Tal sistema, denominado Sistema para Controle de Obras Públicas - SISCOP, foi instituído pela Resolução nº 612/2002 do TCE-RS e caracteriza-se pelo cadastro e acompanhamento sistemático de obras e serviços de engenharia através das informações periodicamente prestadas pelos entes municipais e estaduais através da internet. O presente Manual Técnico do SISCOP tem a finalidade de apresentar os objetivos do sistema e auxiliar todas as entidades municipais e as estaduais da Administração Direta a utilizá-lo na prestação e atualização das informações referentes às obras públicas e serviços de engenharia. 3 2 VISÃO GERAL DO SISCOP 2.1 O que é e para que serve o SISCOP? O SISCOP é um sistema informatizado de cadastro e acompanhamento de obras e serviços de engenharia realizados pelos entes públicos em regime de execução direta ou indireta. Registros sobre as licitações, contratos e aditivos relativos a obras e serviços de engenharia, bem como as características e os locais de execução das obras, serão armazenados, via Internet, pelos próprios entes públicos em um banco de dados no TCERS, conforme esquema apresentado na Figura 1, cujas informações serão disponibilizadas: aos auditores do TCE-RS para o exercício do controle externo; ao órgão prestador das informações para apoio ao seu próprio controle interno; à população em geral, através da homepage do TCE-RS, como mecanismo de transparência do Poder Público à Sociedade. Prestador das Informações Gerente das Informações Público Alvo das Informações TCE-RS Ente Público Obras Controle Externo Licitações Convênios Contratos e seus andamentos Aditivos Locais das Obras TCE-RS Internet Internet Banco de Dados Ente Público Controle Interno Sociedade Transparência do Poder Público à Sociedade Figura 1: Concepção do SISCOP 2.2 Órgãos que deverão prestar informações Deverão prestar informações no SISCOP todos os Órgãos Públicos Municipais e os da Administração Direta Estadual, segundo as Resoluções nos 612/2002 e 683/2004, e a Instrução Normativa n° 23/2004 do TCE/RS (que revogou a IN n° 10/2003). 4 2.3 Informações a serem prestadas ao SISCOP Deverão ser enviadas as informações relativas às obras ou serviços de engenharia cujo contrato ou outro instrumento hábil tenha sido celebrado na conformidade dos artigos 7° e 62 da Lei n° 8.666/93 e suas alterações e cujo valor seja superior a 2/3 (dois terços) do valor referido no art. 24, inciso I da mesma Lei n° 8.666/93 e alterações posteriores, no caso dos poderes e entidades municipais, ou superior a 4 (quatro) vezes o valor especificado do mesmo artigo, no caso dos órgãos e entidades estaduais da Administração Direta. Portanto, deverão ser informados no SISCOP: ⇒ Todos os contratos de obras e serviços de engenharia enquadrados em despesas de capital ou despesas correntes com valor global maior ou igual a R$ 10.000,00, no caso dos entes municipais, ou R$ 60.000,00, no caso dos entes estaduais da Administração Direta, que estejam em vigência durante o período da primeira remessa das informações, assim como todos os posteriores a esse período, que tenham comprometimento financeiro (empenhos) do órgão informante; ⇒ Devem ser informadas também as compras de materiais para realização de obras ou serviços de engenharia, enquadrados em despesas de capital ou despesas correntes, com valor global maior ou igual a R$10.000,00, no caso dos entes municipais, ou R$ 60.000,00, no caso dos entes estaduais da Administração Direta, utilizados em regime de execução direta, que estejam vigentes durante o período da primeira remessa das informações, assim como todas as compras posteriores a esse período, que tenham comprometimento financeiro (empenhos) do órgão informante; ⇒ No caso de ausência no bimestre de compra de materiais de construção e de contratos vigentes (em execução ou paralisados) de obras e serviços de engenharia com valor global maior ou igual a R$ 10.000,00, no caso dos entes municipais, ou R$ 60.000,00, no caso dos entes estaduais da Administração Direta, deve ser declarada a inexistência dos mesmos. Importante: As obras e serviços de engenharia em que o órgão informante despende apenas recursos referentes à mão-de-obra própria, sem o dispêndio de recursos para compra ou contratação de fornecimento de materiais ou serviços, ou que tais recursos sejam empenhados por outro órgão, não devem ser declarados no SISCOP. Resumo: O órgão deve declarar as informações relativas aos contratos vigentes de obras e serviços de engenharia, bem como as compras de materiais para execução direta de obras, com valor superior a 2/3 do valor de dispensa de licitação, no caso dos entes municipais, ou superior a 4 vezes o valor de dispensa de licitação, no caso dos entes estaduais da Administração Direta, nos quais empenhou ou empenhará recursos de despesas de capital ou despesas correntes. As informações que devem ser prestadas, sobre as licitações, convênios, contratos, aditivos e empreendimentos, relativas às obras em andamento, sob regime de execução direta ou indireta, com recursos financeiros do ente público estão descritas detalhadamente no Capítulo "TRABALHANDO NO SISCOP". 5 2.4 Definição de obra e serviço de engenharia para fins do SISCOP Para fins do SISCOP, considera-se: Obra de Engenharia toda construção, reforma, fabricação, recuperação ou ampliação, realizada por regime de execução direta ou indireta; Serviço de Engenharia os trabalhos profissionais, inclusive interdisciplinares, que fundamentam e assistem um empreendimento de engenharia e arquitetura ou deles decorrem, neles compreendidos, entre outros, o planejamento, estudo, projetos, assistência técnica, bem como vistorias, perícias, avaliações, inspeções, pareceres técnicos, controles de execução, fiscalização e supervisão, técnica e administrativa. 2.5 Periodicidade na prestação das informações Os dados e informações referentes às obras novas ou em execução deverão ser fornecidas bimestralmente ao SISCOP através da internet, conforme cronograma da tabela abaixo. Estes são os prazos limites, mas as informações podem ser prestadas continuamente ao longo do bimestre. Informações relativas ao Bimestre Prazo de Entrega Janeiro e Fevereiro 10/03 Março e Abril 10/05 Maio e Junho 10/07 Julho e Agosto 10/09 Setembro e Outubro 10/11 Novembro e Dezembro 10/01 Portanto, as licitações homologadas e seus convênios, contratos e aditivos firmados nos bimestres especificados na tabela acima, juntamente com seus empreendimentos, deverão ser cadastrados no SISCOP até o décimo dia do mês subsequente, bem como a atualização dos andamentos dos contratos firmados anteriormente e ainda vigentes no período. Assim, as informações dos seguintes itens devem ser prestadas no respectivo bimestre em que ocorrem os seguintes eventos: Para LICITAÇÃO (inclusive CONVÊNIOS relacionados): a data de homologação da licitação; Para CONTRATO e ADITIVO (inclusive seus respectivos EMPREENDIMENTOS): a data de sua assinatura; Para ANDAMENTO a data do respectivo Termo: ordem de início, ordem de paralisação, ordem de reinício, recebimento provisório, recebimento definitivo e rescisão contratual. Mesmo se não houver novo evento no bimestre, deverá ser informado um andamento indicando a continuidade do último evento declarado. A confirmação do recebimento da remessa do bimestre será efetuada através da emissão de um recibo das declarações prestadas no período. A não declaração das informações ou a sua declaração intempestiva serão registradas no relatório de divergências do recibo do respectivo bimestre. 6 Os dados informados são então divulgados para a Sociedade através da homepage do TCE-RS na internet. IMPORTANTE: O não envio de dados e informações relativas às obras públicas por meio do SISCOP pelos órgãos jurisdicionados no prazo estipulado, bem como a inconsistência deliberada entre os mesmos e os constantes nas respectivas peças documentais, poderá ensejar a emissão de parecer desfavorável à aprovação das contas dos agentes públicos pelo Tribunal de Contas do Estado do Rio Grande do Sul, conforme art. 11 da Resolução nº 612/2002 e art. 3º da Resolução nº 414/1992 do TCE-RS. 2.6 Testes de consistência dos dados informados Testes de consistência serão sempre realizados quando da entrada dos dados no SISCOP, de forma a detectar erros de digitação em datas, valores, etc., e inconsistências entre os próprios dados. Sempre que o SISCOP detectar alguma inconsistência nos dados a serem informados, uma mensagem de erro será exibida. A própria mensagem informará o usuário da inconsistência detectada, a qual deverá ser corrigida pelo mesmo, podendo contar com o auxílio do Suporte Técnico do SISCOP no TCE-RS para a solução do problema. 2.7 Documentos de controle interno obrigatórios Conforme art. 9º da Resolução nº 612/2002, as entidades deverão adotar mecanismos de controle interno que permitam manter em boa ordem e disponibilidade permanente a documentação que dá suporte às informações prestadas ao SISCOP. Os documentos necessários para o atendimento desse artigo estão especificados em Instrução Normativa do TCE-RS, disponibilizada no link “Documentação” da página inicial do SISCOP. 7 3 TRABALHANDO NO SISCOP 3.1 Como acessar o SISCOP Só é possível acessar o SISCOP de um computador onde esteja instalado o eTCEnet, certificado digital emitido pelo TCE-RS que permite a remessa segura dos dados e das informações ao Tribunal de Contas, na forma eletrônica, pelos órgãos ou entidades da administração pública direta e indireta do Estado do Rio Grande do Sul e dos municípios, incluindo-se os consórcios. O Manual Técnico do TCEnet (disponível através do link “Documentação” na página inicial do SISCOP, no site do TCE-RS na internet) traz todas as orientações sobre como proceder para a obtenção e instalação do referido certificado. Após a instalação do Certificado Digital e cadastramento da senha do operador, o acesso ao SISCOP pode ser realizado através dos seguintes passos: 1° – Acesse o site do TCE-RS na internet através http//:www.tce.rs.gov.br. Clique no link “Sistemas de Controle Externo”. do endereço: Figura 2: Homepage do TCE-RS 8 2° – A tela abaixo será exibida. Escolha a opção “SISCOP”. 3° – Clique em “SISCOP” na tela menor. A tela exibida a seguir é a Página Inicial do SISCOP: 9 Figura 3: Tela Inicial do SISCOP A Tela Inicial do SISCOP possibilita o acesso às seguintes opções: a) Documentação: local onde consta a documentação gerada pelo Tribunal de Contas do Estado sobre o SISCOP, como resoluções, instruções normativas, Manual Técnico e demais; b) SISCOP: opção destinada para o acesso ao banco de dados do SISCOP, onde poderão ser inseridos, excluídos, alterados e visualizados todos os dados referentes ao órgão ou à entidade pública, mediante prévia instalação do e-TCEnet e cadastro da senha pessoal; c) Recibos: disponibiliza os recibos emitidos pelo Tribunal de Contas à entidade pública, sobre as informações por ela inseridas, modificadas e excluídas no SISCOP em cada bimestre declarado, bem como as divergências e intempestividades detectadas pelo Sistema. d) Relatórios: onde são disponibilizados relatórios para pesquisa no banco de dados do SISCOP; e) Divergências: nesta opção são apresentadas todas as divergências detectadas pelo SISCOP na prestação das informações pela entidade pública, as quais necessitam ser saneadas para a obtenção de regularidade do órgão perante o Tribunal de Contas no que concerne à prestação de informações ao SISCOP. tela: A Tela Inicial do SISCOP também apresenta os seguintes links na parte superior da 10 ⇒ Página Inicial: retorna à página inicial do SISCOP; ⇒ Fale SISCOP: possibilita ao usuário enviar e-mails com suas dúvidas ao Suporte Técnico do SISCOP ([email protected]); ⇒ FAQ: apresenta a solução para as dúvidas mais freqüentes; ⇒ Página TCE/RS: acessa a página na internet do Tribunal de Contas do Estado. 4° – Para acessar o SISCOP clique em “Clique aqui para acessar o Sistema para Controle de Obras Públicas”. 5° – A tela abaixo será exibida. Selecione o certificado de sua entidade e clique no botão OK. 11 6° – Digite a senha de operador do sistema na tela de login e clique no botão “Validar”. Será exibida a primeira tela de Navegação do SISCOP: 12 3.2 Estrutura do SISCOP O SISCOP está estruturado de forma a armazenar os dados referentes à obras e serviços de engenharia em cinco níveis de registro: Licitações, Contratos, Andamentos, Aditivos e Empreendimentos. A Figura a seguir apresenta esquematicamente a estrutura em árvore de inserção e armazenamento dos níveis de registros referentes às obras e serviços de engenharia. Em uma primeira camada, estarão cadastradas todas as licitações envolvendo obras ou serviços de engenharia. Numa segunda camada, estarão vinculados os respectivos contratos de cada licitação, que por sua vez, em uma terceira camada, estarão vinculados os respectivos aditivos, empreendimentos e andamentos de cada contrato. Licitação A Contrato A1 Aditivos do Contrato A1 Empreendimentos do Contrato A1 Contrato A2 Andamentos do Contrato A1 Aditivos do Contrato A2 Empreendimentos do Contrato A2 Andamentos do Contrato A2 Figura 5: Esquema da Estrutura do SISCOP para Inserção e Armazenamento das Informações O acesso aos registros contidos em cada nível é possível através das Telas de Navegação, enquanto a inserção, modificação e exclusão dos registros são efetuadas pelas Telas de Entrada de Dados. 3.3 Estrutura Geral das Telas de Navegação do SISCOP O SISCOP possui seis Telas de Navegação (Licitações, Contratos, Andamentos do Contrato, Aditivos do Contrato, Empreendimentos do Contrato e Cadastros), sendo que cada tela encontra-se estruturada com cinco áreas de menu/informações, conforme a Figura 6 a seguir: 13 Áreas de menu ou informações I II III IV V Figura 6: Estrutura de uma Tela de Navegação ⇒ Área I: Fichas A Área I apresenta seis fichas representando os níveis de registro de dados: Licitações, Contratos, Andamentos, Aditivos, Empreendimentos e Cadastros. Cada ficha pode ser selecionada com um clique na sua respectiva orelha. A orelha em azul significa a ficha selecionada, enquanto que os títulos das orelhas em negrito indicam as fichas passíveis de seleção. ⇒ Área II: Barra de Navegação A área II é um espaço informativo quanto à navegação do usuário dentro do SISCOP. Esta área informa o caminho percorrido pelo usuário até a obtenção das informações contidas na Área V. Por exemplo, caso o usuário esteja na ficha de empreendimentos, a barra de navegação informa de qual contrato e de qual licitação se referem os empreendimentos listados na Área V. ⇒ Área III: Menu de Opções A Área III apresenta um menu de opções que permite ao usuário adicionar, remover e alterar informações na ficha selecionada. Ainda, contém opções para exibição de detalhes das informações já prestadas para impressão de relatórios, bem como as opções de navegação para outras fichas. ⇒ Área IV: Ferramenta de Pesquisa A Área IV apresenta ferramentas de pesquisa de dados contidos na ficha selecionada na Área I. Selecionada uma das opções de pesquisa apresentadas em Procurar por e clicando no ícone V. , o resultado da pesquisa será apresentado na Área ⇒ Área V: Área de Registros A Área V apresenta uma tabela com informações dos registros da ficha selecionada na Área I, ou o resultado da pesquisa efetuada através da ferramenta de pesquisa da Área IV sobre os registros contidos na ficha selecionada. 14 Salienta-se que a área de registros apresenta somente as principais informações cadastradas pelos órgãos referentes à ficha selecionada. A totalidade das informações pode ser verificada em Exibir detalhes no menu de opções. . Esse ícone, quando no estado Em algumas fichas é apresentado o ícone habilitado, apresenta informações especificadas no cabeçalho da área de registro ao ser clicado com o mouse. Caso o ícone esteja desabilitado, significa que nenhuma informação referente ao assunto foi cadastrada pelo órgão. 3.4 Navegando pelo SISCOP Ao iniciar o SISCOP, a ficha de licitações aparecerá com a mensagem “Para ter acesso às licitações deste órgão, escolher um dos critérios de consulta listados em Procurar Por e clicar no ícone ". Pode-se, a partir desta tela, efetuar uma pesquisa por data base, ano, número ou modalidade, entre outras opções da ferramenta de pesquisa, das licitações anteriormente cadastradas na ficha de licitações. A seqüência da Figura 7 apresenta, para um caso hipotético, o resultado de uma pesquisa na ficha de licitações de todas as licitações cadastradas pelo órgão, conforme especificado pela ferramenta de pesquisa. O resultado da pesquisa é apresentado pela tabela constante na área de registros da última tela da Figura: 15 Figura 7: Lista de Licitações Cadastradas (exemplos fictícios) À esquerda da área de registros, sempre há um campo para seleção de um registro onde se iniciará a navegação. No exemplo indicado, encontra-se selecionada a licitação "Tomada de Preços n° 01/2008". Selecionada a licitação desejada, pode-se obter os contratos cadastrados referentes à licitação, clicando na orelha da Ficha de Contratos ou na opção Contratos da Licitação Selecionada do menu de opções, resultando na Figura 8. Importante salientar que na Figura 8 a barra de navegação indica que os contratos listados na ficha de contratos referem-se à licitação "Tomada de Preços n° 01/2008". 16 Figura 8: Listagem de Contratos da Tomada de Preços nº 01/2008 (exemplo) No exemplo apresentado, a Tomada de Preços nº 01 de 2008 possui um contrato cadastrado, conforme a tabela constante na área de registros da tela. Cabe observar agora que todas as fichas encontram-se habilitadas (negrito). Portanto, selecionando um dos contratos da área de registros, é possível obter os dados da licitação, dos andamentos, dos aditivos e dos empreendimentos que se relacionam com o contrato selecionado ao clicar na orelha da respectiva ficha, conforme as figuras 9, 10 e 11. É importante salientar que as fichas de andamentos, de aditivos e de empreendimentos somente estão habilitadas quando selecionada a ficha de contratos. Portanto, estando na ficha de andamentos de um determinado contrato, e desejando verificar os empreendimentos do mesmo contrato, deve-se retornar à ficha contratos, clicando na sua respectiva orelha, e então clicar na orelha da ficha de empreendimentos. 17 Figura 9: Lista de Andamentos do Contrato nº 003 da Tomada de Preços nº 01/2008 Figura 10: Lista de Aditivos do Contrato n° 003 da Tomada de Preços n° 01/2008 18 Figura 11: Lista de Empreendimentos do Contrato 003 da Tomada de Preços 01/2008 A ficha de cadastros está subdividida em três cadastros: Cadastro de Convênios, Cadastro de Credores e Cadastro de Bens. A Figura 12 apresenta a ficha de cadastros de convênios, identificada pelo título "Cadastro de Convênios" no menu de opções. Quando selecionada, a área de registros passa a apresentar todos os convênios até então cadastrados pelo órgão. Ainda, no menu de opções, é disponibilizado a opção de acesso ao cadastro de credores e de bens públicos do órgão, apresentados nas Figuras 13 e 14. 19 Figura 12: Lista de Convênios Cadastrados pela Entidade xxxxxxxxxxxxxx xxxxxxxxxxxxxx Figura 13: Cadastro de Credores da Entidade 20 Figura 14: Cadastro de Bens Públicos da Entidade 4 TELAS DE ENTRADA DE DADOS As Telas de Entrada de Dados são utilizadas para a inserção ou alteração de dados nas diversas fichas. Tais telas são disponibilizadas sempre que for clicado em Adicionar ou Alterar no menu de opções em qualquer uma das fichas do SISCOP. Cada ficha possui uma tela diferente para inserção ou alteração de dados. 4.1 Tela de Entrada de Dados da Ficha de Licitações A Figura 15 apresenta a Tela de Entrada de Dados da ficha de licitações quando selecionado Adicionar Nova Licitação no menu de opções. 21 Figura 15: Tela de Entrada de Dados da Ficha de Licitações Seguem explicações quanto ao preenchimento dos campos da Tela de Entrada de Dados da ficha de licitações apresentados na Figura 15: 4.1.1 Licitação realizada por este órgão? Caso a licitação tenha sido realizada por outra entidade distinta e o órgão participe da obra/serviço emitindo empenho, deverá ser selecionada a opção “Não” e identificado o órgão que efetuou a licitação clicando no campo "Pesquisar Órgão". 22 4.1.2 Órgão Licitante Tendo sido selecionada a opção “Não” no item anterior, deve-se clicar no campo “Pesquisar Órgão”, para abrir a caixa de Pesquisa de Órgãos. Nessa caixa deve-se selecionar o tipo de órgão a pesquisar, digitar o nome do órgão ou o município sede no campo de pesquisa e clicar em Consultar. Uma relação de órgãos existentes aparece na tela. Para selecionar a opção escolhida basta clicar sobre o nome do órgão que realizou a licitação e este será automaticamente enviado à tela inicial, conforme a Figura 16. Figura 16: Exemplo de Seleção do Órgão Licitante 23 4.1.3 Modalidade Escolher a modalidade da licitação, clicando sobre o círculo escolhido. As opções disponíveis são: Dispensa, Inexigibilidade, Convite, Tomada de Preços, Concorrência e Pregão. 4.1.4 Número da Licitação Digitar o código seqüencial da licitação. Nesse campo podem ser digitados números, símbolos ou letras correspondentes ao código seqüencial utilizado pelo órgão. Note-se que o número da licitação corresponde à modalidade anteriormente selecionada. 4.1.5 Ano do Edital da Licitação Digitar o ano a que se refere a numeração seqüencial do Edital. Nos casos de Dispensa e Inexigibilidade, ou em outros casos em que não haja Edital, digitar o ano de instauração do Processo Administrativo. 4.1.6 Valor da Proposta Vencedora Digitar o valor total da(s) proposta(s) vencedora(s) da licitação, incluindo todos os itens licitados, em reais. 4.1.7 Data Base da Proposta Vencedora Digitar a data base da proposta, conforme o formato indicado na tela. Por data base, para efeitos do SISCOP, entende-se a data de referência para possíveis reajustes contratuais. Note-se que a data base pode, ou não, coincidir com a data da proposta (ou data de abertura das propostas). Mesmo que o Edital não contemple reajuste, a data base deverá ser informada, neste caso, coincidente com a data da proposta. 4.1.8 Data de Homologação da Licitação Informar a data de homologação da licitação, conforme o formato indicado na tela. 4.1.9 Há Convênio? Caso haja recursos de um ou mais convênios, selecionar a opção Sim. Uma tela abre-se informando todos os convênios até então cadastrados no SISCOP, permitindo que seja selecionado um ou mais convênios que destinam recursos à licitação que se está cadastrando, conforme a Figura 17. 24 Figura 17: Seleção do Convênio referente à Licitação Caso o convênio referente à licitação ainda não esteja cadastrado, deve-se realizar os passos descritos no item 4.2 antes de se iniciar o cadastro da licitação. Após o preenchimento de todos os campos e seleção do convênio (se houver), deve-se clicar em Confirmar. Será exibida então uma tela Deseja salvar os dados? Clicar em OK. O botão Cancelar cancela o cadastro da licitação. 25 4.2 Tela de Entrada de Dados da Ficha de Cadastro de Convênios A Tela de Entrada de Dados da ficha de cadastro de convênios pode ser acessada a partir da opção "Cadastro de Convênios" no menu de opções da ficha de licitações, ou clicando sobre a orelha da ficha de cadastros, seguido da opção "Adicionar Novo Convênio" no menu de opções, conforme a Figura 18. Figura 18: Acesso à Tela de Entrada de Dados da Ficha de Cadastro de Convênios 26 O cadastro de um convênio somente será efetivado se preenchidos os campos relativos ao Órgão Repassador, ao Nome do Programa, ao Número do Convênio, ao Ano do Convênio, ao Valor Repasse e ao Valor Contrapartida, clicando, no final, no botão Confirmar. 4.3 Tela de Entrada de Dados da Ficha de Cadastro de Credores A Tela de Entrada de Dados da Ficha de Cadastro de Credores pode ser acessada a partir da opção Cadastro de Credores no menu de opções da Ficha de Contratos, ou clicando sobre a orelha da ficha de cadastros, seguido da opção Adicionar Novo Credor no menu de opções, conforme a Figura 19. A seguir, seguem explicações quanto ao preenchimento dos campos solicitados na Tela de Entrada de Dados da ficha de contratos apresentados na Figura 20: 4.3.1 Nome do Credor Digitar a Razão Social da empresa. 4.3.2 CNPJ/CPF do Credor Digitar o CNPJ/CPF do credor, digitando apenas números. O cadastro do credor é realizado efetivamente quando todos os campos são preenchidos, clicando no botão Confirmar. O botão Cancelar cancela o cadastro do credor. xxxxxxxxxxxxxxxxx Figura 19: Acesso à Tela de Entrada de Dados da Ficha de Cadastro de Credores 27 Figura 20: Tela de entrada de dados do Credor 4.4 Tela de Entrada de Dados da Ficha de Cadastro de Bens O SISCOP utiliza os seguintes conceitos para o cadastro das obras e serviços de engenharia contratados: Empreendimento de engenharia é a execução de uma ou mais obras e/ou serviços de engenharia em um único Bem Público a um determinado valor financeiro; Bem Público é um bem imóvel de uso comum do povo (rios, estradas, ruas e praças, redes de saneamento, etc.) ou do patrimônio administrativo (edificações, terrenos e construções em geral). Portanto: Empreendimento = Bem Público + Obras/Serviços + Valor (em R$) A fim de cadastrar um empreendimento, o SISCOP exige que primeiramente se cadastre o bem público referente ao empreendimento que será realizado. O cadastro de um bem público é realizado através da Tela de Entrada de Dados da ficha de cadastro de bens, possível de ser acessada clicando sobre a orelha da ficha de cadastros, ou através da opção Cadastro de Bens no menu de opções da ficha cadastro de credores ou da ficha de empreendimentos, seguido da opção Adicionar Novo Bem no menu de opções, conforme a Figura 21. 28 xxxxxxxxxxx xxxxxxxxxxxx Figura 21: Acesso à Tela de Entrada de Dados da Ficha de Cadastro de Bens 29 Um bem público, para efeito do SISCOP, é definido pelo conjunto único de quatro informações: nome oficial do bem, logradouro, complemento e município. 4.4.1 Nome do Bem Considera-se nome do bem a denominação oficial que identifica o bem público. Exemplos: ⇒ “Sede da Secretaria Municipal de Saúde” ⇒ “Abrigo São Miguel” ⇒ “Escola Municipal de Ensino Fundamental São João” ⇒ “Posto de Saúde Santo Antônio” ⇒ “Conjunto Habitacional do Bairro Glória” ⇒ “Rua dos Estados” ⇒ “Avenida Três de Maio” ⇒ “Ponte Hercílio Luz” ⇒ “Sistema de Abastecimento de Água da ETA São Miguel” ⇒ “Adutora de Água Bruta da ETA São Miguel” ⇒ “Poço Artesiano da Vila Esperança” ⇒ “Rede de Distribuição D'água da Vila Esperança” ⇒ “Reservatório Elevado da Vila Esperança” ⇒ “Canal do Rio São Gonçalo” ⇒ “Rede de Drenagem da Vila Esperança” ⇒ “Rede de Iluminação Pública do Bairro São Geraldo” ⇒ “Rede de Distribuição de Energia Elétrica da Vila Esperança” ⇒ “Rede de Distribuição de Gás do Centro” ⇒ “RS-020” 4.4.2 Logradouro, Complemento e Município Estes campos identificam a localização do bem público. Devem ser utilizados pelo órgão informante de forma a permitir localizar, da forma mais precisa possível, o bem público onde está sendo efetuado o empreendimento. Cada bem público deve caracterizar-se por possuir um único logradouro, complemento e município, não podendo haver duplicidade (dois cadastros para um mesmo bem) e devendo ser utilizado o mesmo ao longo de toda a sua existência a fim de cadastro de futuros contratos relacionados ao mesmo bem. Exemplos: 1. Nome do Bem: Posto de Saúde Santo Antônio Logradouro: Rua Olavo Bilac Complemento: 345 Município: Fictício 30 2. Nome do Bem: Ponte Luís Osório Logradouro: RS – 30 Complemento: km 43 Município: Fictício 3. Nome do Bem: Adutora de Água Bruta da ETA São Miguel Logradouro: Bairro São Miguel Complemento: s/c Município: Fictício 4. Nome do Bem: Iluminação Pública do Bairro São Geraldo Logradouro: Bairro São Geraldo Complemento: s/c Município: Porto Alegre 5. Nome do Bem: RS-020 Logradouro: km 60 a km 90 Complemento: s/c Município: Fictício 6. Nome do Bem: Rua Osvaldo Aranha Logradouro: Bairro Bom Fim Complemento: s/c Município: Porto Alegre Lembre-se: o bem público cadastrado deve ser único, não podendo haver dois cadastros para um mesmo bem. O mesmo cadastro (nome, logradouro ou localidade, complemento e município) que caracterizou o bem público na época da sua construção deverá ser utilizado quando no cadastro dos futuros contratos de obras ou serviços no mesmo bem. No caso de o bem público não estar situado no município do órgão declarante das informações, devido, por exemplo, a convênio com outros órgãos, o botão Alterar Município permite a pesquisa e a declaração do nome do município correto onde se situa o bem, conforme exemplificado na Figura 22. Ao clicar sobre Alterar Município, abre-se a tela de Pesquisa de Municípios. Digitando o nome completo do município ou parte dele, é disponibilizado uma lista para que se possa clicar sobre o nome do município onde se situa o bem. Clicando sobre o nome do município escolhido, este será lançado automaticamente no campo Município da tela Cadastro de Novo Bem. O cadastro do bem público é realizado efetivamente quando todos os campos são preenchidos na Tela de Entrada da ficha de cadastro de bens e clicado no botão Confirmar. O botão Cancelar cancela o cadastro do credor. 31 Figura 22: Cadastro do Município onde o Bem Público se Localiza 32 4.5 Tela de Entrada de Dados da Ficha de Contratos A Figura 23 apresenta a Tela de Entrada de Dados da ficha de contratos quando selecionado Adicionar Novo Contrato no menu de opções. Lembre-se: o contrato a ser adicionado será referente à licitação selecionada na área de registros da ficha de licitações. A seguir, seguem explicações quanto ao preenchimento dos campos solicitados na Tela de Entrada de Dados da ficha de contratos apresentados na Figura 23: 4.5.1 Tipo de execução Selecionar dentre os campos Aquisição de materiais, Contratação de mão-de-obra para execução indireta, Contratação de mão-de-obra e materiais para execução indireta e Contratação de Serviço de Engenharia, aquele que espelha o tipo de execução do contrato. 4.5.2 Instrumento Selecionar entre as opções Contrato ou, caso este não exista, Nota de Empenho ou Outros. Caso seja selecionada a opção Outros, especificar no campo abaixo qual o instrumento utilizado equivalente ao contrato. 4.5.3 Objeto do Instrumento Digitar, no campo Objeto do Instrumento, a descrição do objeto a que se refere a contratação. Note-se que, nos casos em que uma licitação origine vários instrumentos de contratação, deve-se incluir neste campo apenas o objeto do contrato a ser cadastrado, e não todos os itens contemplados pela licitação. Ex.: Efetuou-se licitação para a pavimentação de duas ruas, sendo o critério de julgamento o menor preço por item, sendo cada item uma rua. Houve duas empresas vencedoras, uma para cada item e, em conseqüência, foram efetuados dois contratos. Nesse caso, serão cadastrados os dois contratos, isto é, a opção Adicionar novo Contrato será utilizada duas vezes para a mesma licitação. No campo Objeto do Instrumento será descrito o objeto correspondente a cada Contrato específico. 4.5.4 Número do Instrumento Digitar o número do instrumento, mesmo se a numeração for de outro órgão, caso em que o campo Número do Instrumento definido por este Órgão? deve estar preenchido com a opção Não. 33 Figura 23: Tela de Entrada de Dados da Ficha de Contratos 34 4.5.5 Número do Instrumento definido por este Órgão? Neste campo deve ser informado se o número do contrato ou equivalente segue a numeração seqüencial do Órgão que está prestando as informações. Caso o Órgão tenha participação no contrato ou equivalente, com emissão de empenho e recursos financeiros seus, porém o contrato não siga a sua numeração seqüencial, mas sim a numeração do outro órgão, deve ser selecionada a opção Não e indicado o Órgão responsável pelo Número. O botão Pesquisar Código permite acesso à ferramenta de pesquisa para identificação do órgão responsável. 4.5.6 Valor Total do Instrumento Digitar o valor da contratação. Note-se que, no caso de várias contratações para a mesma licitação, o sistema recusará se a soma das diversas contratações for superior a soma do valor total licitado. 4.5.7 Prazo de Execução Digitar o prazo de execução da contratação em dias corridos. 4.5.8 Data da assinatura Digitar a data da assinatura do contrato. 4.5.9 Palavras Chaves Este campo destina-se ao uso do órgão declarante. Caso seja conveniente, poderá ser definida alguma palavra chave, código ou referência que facilite posteriores consultas dos contratos e licitações pelo órgão informante para o seu próprio controle interno, como exemplos, nome do engenheiro fiscal das obras do contrato, origem dos recursos, nome do programa de governo, etc. 4.5.10 Há outros órgãos que emitem empenhos para este contrato? Caso outros órgãos participem da contratação, emitindo empenhos, selecionar a opção Sim. Neste caso, será aberta a tela “Distribuição do Valor do Contrato entre Órgãos Empenhantes”, conforme Figura 24, para que sejam especificados os Órgãos Empenhantes e os Valores Reservados, isto é, as parcelas dos Valores Totais do Instrumento que compete a cada órgão participante do contrato. Todos os órgãos que participem da contratação devem ser informados com seus respectivos valores. O órgão informante já é apresentado na tela, conforme a Figura 24, sendo necessário o preenchimento da sua parcela de valor. Figura 25 e Figura 26 demonstram os procedimentos necessários para a inclusão de um outro órgão que emitiu ou emitirá empenhos para o contrato, bem como o valor da sua parcela no contrato. As parcelas de valor declaradas são deduzidas do Valor Total do Instrumento, sendo o cálculo demonstrado na área indicada pela seta menor na Figura 26. O botão Recalcular atualiza o cálculo. Lembre-se: o cadastro do contrato só será aceito pelo SISCOP se o saldo resultante entre o valor total do instrumento e o valor total distribuído for igual a zero. 35 O botão Remover permite a exclusão de um órgão anteriormente declarado na lista de órgãos empenhantes. Para isso, basta selecionar o órgão desejado para exclusão na lista de órgãos empenhantes e clicar sobre o botão Remover. xxxxxxxxxxxx xxxxxxxxxxxx Figura 24: Tela de Distribuição do Valor Contratado entre Órgãos Empenhantes 36 xxxxxxxxx xxxxxxxxx Figura 25: Pesquisa do Código do Órgão Empenhante 37 xxxxxxxxxxxx xxxxxxxxxxxx Figura 26: Inclusão de Órgão na Relação de Órgãos Empenhantes 38 4.5.11 Credores No final da Tela de Entrada de Dados da ficha de contratos, encontra-se a relação de credores até então cadastrados pelo Órgão. Entre os constantes na lista, deve-se selecionar o credor referente ao contrato ou, no caso de um consórcio de empresas, selecionar as respectivas empresas participantes do consórcio contratado. Caso o(s) credor(es) referente ao contrato ainda não esteja(m) cadastrado(s), devese realizar primeiramente os passos descritos no item 4.3 antes de se iniciar o cadastro do contrato. O cadastro do contrato é realizado efetivamente quando todos os campos são preenchidos e clicado no botão Confirmar. O botão Cancelar cancela o cadastro da licitação. 4.6. Tela de Entrada de Dados da Ficha de Empreendimentos A Tela de Entrada de Dados da ficha de empreendimentos destina-se ao cadastro dos empreendimentos a serem realizados com os contratos previamente cadastrados. Lembre-se: Empreendimento = Bem Público + Obras/Serviços + Valor (em R$) A Figura 27, a seguir, apresenta a Tela de Entrada de Dados da ficha de empreendimentos quando selecionado Adicionar Novo Empreendimento no menu de opções. Nessa tela basicamente serão cadastradas o conjunto de obras que serão executadas ou realizadas num determinado bem público, juntamente com o seu valor total, de forma a caracterizar o(s) empreendimento(s) a que se refere o contrato. Lembre-se: o empreendimento a ser cadastrado será vinculado ao contrato anteriormente selecionado na área de registros da ficha de contratos. Seguem explicações quanto ao preenchimento dos campos solicitados na Tela de Entrada de Dados da ficha de empreendimentos apresentados na Figura 27: 4.6.1 Valor do contrato inicial destinado ao empreendimento Informar o montante do contrato inicial destinado ao empreendimento em questão. Note-se que o mesmo contrato pode possuir diversos empreendimentos, portanto, cada empreendimento deve ser cadastrado separadamente com o valor da sua respectiva parcela do contrato. Lembre-se: Caso mais de um órgão esteja empenhando valores no empreendimento, deve-se informar apenas a parcela de valor que o órgão declarante destinará ao empreendimento. As parcelas dos demais órgãos não devem ser declaradas. 39 Figura 27: Tela de Entrada de Dados da Ficha de Empreendimentos 40 4.6.2 Seleção do Bem Público A caixa de Seleção de Bem Público possui a função de identificar, entre todos os bens previamente cadastrados, o bem público que estará vinculado ao empreendimento. Ou seja, o local onde as obras contratadas serão executadas. O bem público do empreendimento relacionado ao contrato pode ser localizado na caixa de Seleção do Bem Público através de filtragem dos dados do Cadastro de Bens do Órgão através da ferramenta de pesquisa Pesquisar Por, conforme a Figura 28. Para tanto, basta selecionar uma das opções apresentadas em Procurar por (Todos, Contrato Corrente, Nome do Bem ou Logradouro), digitar as palavras-chaves . O resultado da pesquisa é apresentado no Quadro para a pesquisa e clicar no ícone de Seleção de Bem. O bem público selecionado no Quadro de Seleção de Bens será considerado o bem relacionado ao empreendimento que está sendo cadastrado. Figura 28: Exemplo de pesquisa no Cadastro de Bens do Órgão para Seleção do Bem Caso o bem público referente ao contrato ainda não esteja cadastrado, deve-se realizar os passos descritos no item 4.4 antes de se iniciar o cadastro do empreendimento. 41 4.6.3 Cadastro das Obras Cada obra ou serviço de engenharia efetuado em um bem público, decorrência de um contrato ou aditivo contratual, deve ser classificada no Quadro de Obras. Essa classificação da obra ou serviço é feita pelo preenchimento de quatro campos: Categoria, Tipo, Modalidade e Dimensão. Importante: Um empreendimento em determinado bem público pode ter uma ou diversas obras, devendo cada obra ser classificada no campo Obras através dos quatro campos citados (categoria, tipo, modalidade e dimensão). - Categoria A Categoria foi classificada, para efeito do SISCOP, em cinco espécies: Transportes, Energia, Saneamento, Vias Municipais e Edificações. Cada categoria possui as seguintes características: 1. Transportes: produto final que visa atender a função primária de circulação interurbana de pessoas e bens; 2. Energia: produto final que tem por fim a função primária de gerar, conduzir e distribuir energia na forma elétrica ou gás. Compreende também a iluminação pública; 3. Saneamento: produto final que tem por finalidade atender às necessidades de saneamento, tais como abastecimento de água, esgotamento sanitário, drenagem de água, eliminação de resíduos sólidos e outros; 4. Vias Municipais: produto final que visa atender a função primária de circulação urbana de pessoas e bens 5. Edificações: produto final que tem por fim atender a função primária de abrigar atividades humanas diversas; Cada Categoria encontra-se dividida em Tipos. Os Tipos caracterizam a espécie de Bem Público que está sendo alvo de obra ou serviço. Lista-se abaixo os Tipos, conforme apresentados no SISCOP, existentes para cada Categoria: Categoria Transportes Tipo - Rodovia; - Outra obra de infra-estrutura rodoviária; - Ferrovia; - Outra obra de infra-estrutura ferroviária; - Hidrovia; - Outra obra de infra-estrutura portuária; 42 - Pista aeroportuária; - Outra obra de infra-estrutura aeroportuária; - Outra obra/serviço em transportes. Categoria Energia Tipo: - Gasoduto; - Iluminação pública; - Linha de transmissão de energia elétrica; - Rede de distribuição de energia elétrica; - Rede de distribuição de gás; - Barragem; - Geração de energia; - Outra obra/serviço correlato. Categoria Saneamento Tipo: - Aterro controlado/Aterro Sanitário; - Poço/Estação de captação; - Canal/Galeria; - Estação de tratamento de água; - Estação de tratamento de esgoto; - Estação de tratamento de resíduos; - Adutora; - Rede de distribuição; - Reservatório; - Rede de drenagem. - Rede coletora; - Outra obra/serviço de saneamento. Categoria Vias Municipais Tipo: - Calçamento em bloco de concreto; - Calçamento em paralelepípedo; - Calçamento em pedra irregular; - Pavimento asfáltico em CBUQ; - Pavimento asfáltico em PMF (pré misturado a frio); - Pavimento asfáltico em PMQ (pré misturado a quente); 43 - Pavimento asfáltico em TS (tratamento superficial); - Ponte; - Viaduto/Elevada; - Vias de terra; - Outra obra/serviço em via urbana. Categoria Edificações Tipo: - Administrativo; - Albergue/Abrigo; - Auditório/Teatro; - Delegacia; - Escola/Creche; - Ginásio de esportes; - Hospital; - Posto de saúde; - Presídio/penitenciária; - Unidade habitacional; - Outra obra de edificação; - Estação/Terminal. A seguir são apresentados alguns exemplos para o cadastro de obra: Exemplos CATEGORIA TRANSPORTES Nome do Bem Público “RS-020” Tipo de Obra Rodovia CATEGORIA ENERGIA Nome do Bem Público “Rede de Iluminação Pública do Bairro São Geraldo” “Rede de distribuição de energia elétrica do Bairro São Geraldo” “Rede de distribuição de gás do Bairro São Geraldo” Tipo de Obra Iluminação Pública Rede de distribuição de energia elétrica Rede de distribuição de gás 44 CATEGORIA SANEAMENTO Nome do Bem Público “Adutora de Água Bruta da ETA São Miguel” “Poço Artesiano do Distrito Lagoa Verde” “Rede de água do Bairro Glória” “Reservatório Elevado do Bairro Santo Antônio” “Canal do Rio São Gonçalo” “Rede de drenagem do Bairro Navegantes” Tipo de Obra Adutora Poço/Estação de captação Rede de Distribuição Reservatório Canal/Galeria Rede coletora CATEGORIA VIAS MUNICIPAIS Nome do Bem Público “Rua dos Estados” “Avenida Três de Maio” “Ponte sobre o Rio Pinheiro” Tipo de Obra Calçamento em Paralelepípedo Pavimento Asfáltico em CBUQ Ponte CATEGORIA EDIFICAÇÃO Nome do Bem Público “Sede da Secretaria Municipal de Saúde” “Abrigo São Miguel” “Escola Municipal de Ensino Fundamental São João” “Posto de Saúde Santo Antônio” “Banheiro Municipal da Praça Bento Gonçalves” “Conjunto Habitacional do Bairro Glória” Tipo de Obra Administrativo Albergue/Abrigo Escola/Creche Posto de Saúde Outra obra de Edificação Unidade Habitacional - Modalidade A Modalidade constitui as atividades técnicas para a execução da obra. São classificadas nas seguintes espécies: Projeto, Construção (Nova)/Ampliação, Recuperação, Conservação e Outra modalidade. A seguir são apresentadas as modalidades existentes para a classificação da obra: - Projeto: anteprojeto (projeto de viabilidade), projeto básico ou projeto executivo, de uma Unidade de Construção, quer seja nova, de ampliação (melhoria), de reforma ou de restauração (recuperação). O enquadramento na modalidade Projeto é aplicável quando um contrato contiver apenas este tipo de modalidade. Para contratos de execução de obra que contenham a elaboração de projeto executivo não é necessária sua classificação na modalidade Projeto, basta classificá-lo na modalidade relativa à respectiva obra. - Construção (Nova)/Ampliação: execução de obras com finalidade de produzir uma nova Unidade de Construção ou execução de obras com finalidade de ampliar a 45 dimensão visando a melhoria das condições funcionais de uma Unidade de Construção. - Recuperação: execução de obras para que uma Unidade de Construção volte a desempenhar suas utilidades funcionais, mantidas suas características originais. - Conservação: ação de preservação de uma Unidade de Construção em nível operacional. Intui ação periódica (inclui serviços de reparos). - Outra modalidade: demais modalidades não enquadráveis nas modalidades acima. Exemplos: Serviços de Assessoria, Consultoria, Fiscalização, Laudo Técnico, Perícia, Pesquisa, entre outros. - Dimensão O campo Dimensão destina-se para o preenchimento da grandeza que melhor quantifique o porte físico da obra. O cadastro do empreendimento é efetuado ao clicar em Confirmar. O botão Cancelar cancela o procedimento de cadastro do empreendimento. 4.6.4 Exemplos de Cadastro de Empreendimentos A seguir são apresentados alguns exemplos de cadastro de empreendimentos: Nome do Bem: “Posto de Saúde Santo Antônio” Logradouro: “Rua dos Estados” Complemento: “55” Município: Fictício Classificação: Categoria = Edificação Tipo = Posto de Saúde Modalidade = Construção (Nova)/Ampliação Dimensão: 340 m2 Nome do Bem: “Avenida Três de Maio” Logradouro: “Avenida Três de Maio” Complemento: “s/c” Município: Fictício Classificação: Categoria = Vias Urbanas Tipo = Pavimento Asfáltico com CBUQ Modalidade = Manutenção/Recuperação Dimensão: 2.000 m2 Nome do Bem: “Rede de água do Bairro Glória ” Logradouro: “Bairro Glória” Complemento: “s/c” Município: Fictício Classificação: Categoria = Saneamento Tipo = Sistema de Abastecimento de Água - Rede de Distribuição Modalidade: Conservação Dimensão: 4.000 m Nome do Bem: “Reservatório Elevado da Rua da Glória” 46 Logradouro: “Rua da Glória” Complemento: “151” Município: Fictício Classificação: Categoria = Saneamento Tipo = Sistema de Abastecimento de Água – Reservatório Modalidade: Construção(Nova)/Ampliação 3 Dimensão: 50 m Nome do Bem: “Conjunto Habitacional Bairro Alvorada” Logradouro: “Bairro Alvorada” Complemento: “s/c” Município: Fictício Classificação: Categoria = Edificações Tipo = Unidade Habitacional Modalidade: Construção (Nova)/Ampliação Dimensão: 600 m2 As Figuras 29 e 30 mostram o exemplo de cadastramento de obras de reforma e ampliação para uma mesma escola: 47 Figura 29: Cadastro da Obra de Ampliação da Escola 48 Figura 30: Cadastro da Obra de Reforma da Escola 49 4.6.5 Bem Público x Obra no cadastro do Empreendimento A estrutura do SISCOP permite que se possa proceder de duas formas distintas o cadastro de um mesmo empreendimento. A primeira possibilidade é cadastrar um bem público com mais de um tipo de obra. O segundo modo é subdividir o empreendimento cadastrando um bem público para cada tipo de obra. Seguem alguns exemplos: Exemplo 1) Implantação de Sistema de Abastecimento de Água no Distrito de Belo Monte. O sistema é composto de captação de água por um poço artesiano, uma estação de tratamento de água e rede de distribuição com um reservatório elevado. 1º modo = Um bem público com quatro tipos de obras Nome do bem: Sistema de Abastecimento de Água do Distrito de Belo Monte Localidade: Distrito de Belo Monte Complemento: “s/c” Município: Fictício Classificação: Categoria = Saneamento Tipos de Obras = Poço/Estação de Captação Estação de Tratamento de Água Rede de Distribuição Reservatório Obs.: incluir a Modalidade e Dimensão para cada Tipo 2º modo = Quatro bens públicos com um tipo de obra cada - 1º Bem Nome do bem: Poço Artesiano do Distrito de Belo Monte Logradouro: Distrito de Belo Monte Complemento: “s/c” Município: Fictício Classificação: Categoria = Saneamento Tipos = Poço/Estação de Captação - 2º Bem Nome do bem: Estação de Tratamento do Distrito de Belo Monte Logradouro: Distrito de Belo Monte Complemento: “s/c” Município: Fictício Classificação: Categoria = Saneamento Tipos = Estação de Tratamento de Água - 3º Bem Nome do bem: Rede de Distribuição de Água do Distrito de Belo Monte Logradouro: Distrito de Belo Monte Complemento: “s/c” Município: Fictício Classificação: Categoria = Saneamento Tipos = Rede de Distribuição - 4º Bem Nome do bem: Reservatório de Água do Distrito de Belo Monte 50 Logradouro: Distrito de Belo Monte Complemento: “s/c” Município: Fictício Classificação: Categoria = Saneamento Tipos = Reservatório Deve-se ainda incluir a Modalidade e Dimensão de cada Tipo no exemplo citado acima. Exemplo 2) Calçamento em pedra irregular das ruas do Bairro Santa Tereza, composto pelas ruas Ceará, Amazonas, Piauí e demais... 1º modo = Um bem público com um tipo de obras Nome do bem: Bairro Santa Tereza Logradouro: Bairro Santa Tereza Complemento: “s/c” Município: Fictício Classificação: Categoria = Vias Urbanas Tipos de Obras = Em paralelepípedo Obs.: incluir a Modalidade e Dimensão para cada Tipo 2º modo = Diversos bens públicos com um tipo de obra cada - 1º Bem Nome do bem: Rua Ceará Logradouro: Rua Ceará Complemento: “s/c” Município: Fictício Classificação: Categoria = Vias Urbanas Tipos de Obras = Em paralelepípedo - 2º Bem Nome do bem: Rua Amazonas Logradouro: Rua Amazonas Complemento: “s/c” Município: Fictício Classificação: Categoria = Vias Urbanas Tipos de Obras = Em paralelepípedo Obs.: incluir a Modalidade e Dimensão para cada Tipo Lembre-se: - O bem público cadastrado deve ser único, não podendo haver dois cadastros para um mesmo bem; - O mesmo cadastro (nome, logradouro, complemento e município) que caracterizou o bem público na época da sua construção deverá ser utilizado quando no cadastro dos futuros contratos de obras ou serviços no mesmo bem; - Um bem público somente poderá ser removido se este não estiver relacionado com algum contrato cadastrado. Portanto, para removê-lo, deve-se antes excluí-lo de todos os empreendimentos de todos os contratos em que estiver relacionado. 51 4.6.6 Nos Casos de Usinas de Asfalto e de Concreto Nos casos de aquisição de materiais para confecção de materiais asfálticos em usina própria do órgão com a finalidade de execução de pavimentos novos ou para diversas intervenções de conservação ou restauração de pavimentos antigos (operação tapa-buraco, fechamento de valas, etc.), é permitido vincular o contrato a um empreendimento contendo apenas um bem público genérico, informando uma estimativa da área total de pavimentação que será executada e/ou restaurada com o material adquirido, conforme exemplo abaixo: Exemplo: Compra de asfalto e brita graduada para execução de 10.000m2 de PMF para execução e restauração de pavimentos asfálticos Nome do Bem Público: Usinagem de asfalto Logradouro: "Endereço da Usina de Asfalto" Complemento: s/c Município: "Fictício" Classificação: Categoria = Vias Urbanas Tipo = Pavimento asfáltico com PMF Modalidade = Construção (Nova)/Ampliação Dimensão = 2.000 m2 Categoria = Vias Urbanas Tipo = Pavimento asfáltico com PMF Modalidade = Manutenção/Restauração Dimensão = 8.000 m2 Ainda, há a possibilidade de utilizar um bem público genérico para cada um dos serviços mencionados (Ex: "Usinagem de asfalto para tapa-buracos", "usinagem de asfalto para repavimentação", "Usinagem de asfalto para execução de vias novas", etc.). Por fim, também existe a possibilidade de discriminar os quantitativos utilizados para cada bem público específico (avenidas, ruas, etc), similar aos exemplos de execução de pavimentação apresentados no item 4.6.4. A escolha entre as três possibilidades de cadastro apresentadas fica a encargo de cada órgão. O mesmo caso citado sobre a usina de asfalto pode ser aplicado para a usina de concreto. Nos casos de aquisição de materiais para confecção de peças de concreto prémoldado, como meio-fios, tubos de drenagem, blocos de concreto para pavimentação, etc., em usina de concreto própria do órgão com a finalidade de execução ou restauração de pavimentos, redes de drenagem urbana ou outras obras, também é permitido vincular o contrato a um empreendimento contendo apenas um bem público genérico, informando uma estimativa da área total de pavimentação ou comprimento linear de tubos ou meio-fios que serão executados e/ou restaurados com o material adquirido, conforme exemplo abaixo: Exemplo: Compra de 'n' sacos de cimento para execução de blocos pré-moldados para pavimentação e tubos de drenagem para manutenção da rede existente no Município. Nome do Bem Público: Usinagem de Concreto Logradouro: "Endereço da Usina de Concreto" Complemento: s/c Município: "Fictício" 52 Classificação: Categoria = Vias Urbanas Tipo = Calçamento em bloco de concreto Modalidade = Construção (Nova)/Ampliação 2 Dimensão = 2.000 m Categoria = Saneamento Tipo = Rede de drenagem Modalidade = Manutenção/Restauração Dimensão = 8.000 m Também há a possibilidade de utilizar um bem público genérico para cada um dos serviços mencionados (Ex: "Usinagem de concreto para tubos de concreto", "Usinagem de concreto para blocos de concreto para pavimentação", "Usinagem de concreto para execução de meio-fios", etc.). Por fim, também existe a possibilidade de discriminar os quantitativos utilizados para cada bem público específico (avenidas, ruas, redes de drenagem, etc), similar aos exemplos apresentados no item 4.6.4. A escolha entre as três possibilidades de cadastro apresentadas fica como decisão de cada órgão. Importante: Para cada bem público genérico cadastrado, é necessário que haja um apurado mecanismo de controle interno correlato, para fins de auditoria do TCE-RS, que possibilite a identificação exata dos locais onde foram executados os serviços com os materiais adquiridos. 4.6.7 Confirmação do Cadastro do Empreendimento Após preenchidos os dados referentes ao Bem Público e as obras contratadas/executadas no referido bem, o empreendimento é efetivamente cadastrado ao clicar sobre o botão Confirmar. Ao término do cadastro, pode-se verificar o somatório dos valores dos empreendimentos já cadastrados num determinado contrato na parte mais à direita da área de registros da Tela de Navegação da ficha de contratos. A Figura 31 exemplifica, indicando que o Contrato nº 60 do Convite nº 13/2007 é de R$ 18.900,00, sendo o mesmo valor destinado ao órgão declarante para empenhar (dotação própria) e que resta R$ 18.900,00 a distribuir entre os empreendimentos (ou seja, nenhum empreendimento ainda foi declarado). 53 Figura 31: Verificação da existência de empreendimento vinculado ao contrato 4.7 Tela de Entrada de Dados da Ficha de Aditivos A Figura 32 apresenta a Tela de Entrada de Dados da ficha de aditivos quando selecionado Adicionar Novo Aditivo no menu de opções. Lembre-se: o aditivo a ser adicionado será referente ao contrato selecionado anteriormente na área de registros da ficha de contratos. Abaixo, seguem explicações quanto ao preenchimento dos campos solicitados na Tela de Entrada de Dados da ficha de aditivos apresentados na Figura 32. 54 Figura 32: Tela de Entrada de Dados da Ficha de Aditivos 4.7.1 Tipo de Aditivo Selecionar entre as opções Aditivo de Valor, Aditivo de Prazo, ou ambas. Inicialmente ambas as opções apresentam-se ativadas. Caso a opção Aditivo de Valor seja desabilitada, o campo Valor Total do Aditivo também é desabilitado em conjunto com o Quadro de Distribuição do Valor do Aditivo pelos Empreendimentos, conforme a Figura 33. Figura 33: Tela de Entrada de Dados da Ficha de Aditivos com o Campo Aditivo de Valor desabilitado 55 Caso o campo Aditivo de Prazo seja desabilitado, o campo Prazo do Aditivo será desabilitado. 4.7.2 Número do Aditivo Digitar o número seqüencial do Termo Aditivo. 4.7.3 Valor Total do Aditivo Digitar o valor total do aditivo, caso a opção Aditivo de Valor no campo Tipo de Aditivo esteja selecionado. Valores negativos podem ser inseridos indicando aditivos de redução de valor contratual. 4.7.4 Prazo do Aditivo Se a opção Aditivo de Prazo estiver habilitada no campo Tipo de Aditivo, digitar o número de dias corridos em que o aditivo prorroga o contrato. Caso o prazo do aditivo esteja em dias úteis, transformá-lo em dias corridos. 4.7.5 Data da Assinatura Digitar a data da assinatura do aditivo. 4.7.6 Distribuição do Valor do Aditivo pelos Empreendimentos Caso a opção Aditivo de Valor, no campo Tipo de Aditivo, esteja selecionada, devese distribuir o valor do aditivo entre os empreendimentos cadastrados. A Tela de Entrada de Dados da ficha de aditivos apresenta automaticamente os empreendimentos referentes ao contrato no qual o aditivo está vinculado, identificado na barra de navegação, conforme a Figura 34. Figura 34: Apresentação dos Empreendimentos do Contrato para o Cadastro de Aditivo de Valor 56 Deve-se, portanto, selecionar os empreendimentos que receberão valores do aditivo. Quando selecionado o empreendimento, automaticamente abre-se uma caixa para digitação da parcela de valor do aditivo destinado ao respectivo empreendimento, conforme demonstrado na Figura 35. Digitado o valor (é permitido digitar valores negativos para o caso de supressão de serviços no bem público), pode-se clicar no botão Recalcular e será identificado, abaixo do Quadro de Distribuição do Valor do Aditivo pelos Empreendimentos, a diferença entre o valor total do aditivo e o valor total distribuído. Lembre-se: o SISCOP somente aceitará o cadastro do aditivo de valor se o saldo resultante entre o valor do aditivo e o valor total distribuído for igual a zero. Lembre-se: Caso mais de um órgão esteja empenhando valores do aditivo no empreendimento, deve-se informar apenas a parcela de valor que o órgão declarante destinará ao empreendimento. As parcelas dos outros órgãos não devem ser declaradas. Caso o empreendimento não tenha sido cadastrado anteriormente, deve-se clicar no campo Adicionar e efetuar o seu cadastro conforme procedimentos descritos no item 0, voltando à ficha de aditivos para distribuição do respectivo valor alocado pelo aditivo. Caso o aditivo de valor seja de inclusão de uma nova obra no empreendimento já cadastrado no contrato, deve-se, após o cadastro do aditivo, navegar até a ficha de empreendimentos, clicar em Alterar Empreendimento e adicionar a nova obra (categoria, tipo, modalidade e dimensão) no respectivo empreendimento. Figura 35: Distribuição do Valor do Aditivo pelos Empreendimentos 57 O cadastro do aditivo é realizado efetivamente quando todos os campos são preenchidos na Tela de Entrada da ficha de cadastro de aditivos e clicado no botão Confirmar. O botão Cancelar cancela o cadastro do aditivo. 4.8 Tela de Entrada de Dados da Ficha de Andamentos A Figura 36 apresenta a Tela de Entrada de Dados da ficha de andamentos quando selecionado Adicionar Novo Andamento no menu de opções. Lembre-se: o andamento a ser adicionado será referente ao contrato anteriormente selecionado na área de registros da ficha de contratos. Seguem explicações quanto ao preenchimento dos campos solicitados na Tela de Entrada de Dados da ficha de andamentos apresentada na Figura 36: 58 Figura 36 a: Tela de Entrada de Dados da Ficha de Andamentos (entidade regida pela Lei Federal 6404/76 – Contabilidade privada) 59 Figura 36 b: Tela de Entrada de Dados da Ficha de Andamentos (entidade regida pela Lei Federal 4320/64 – Contabilidade pública) 60 4.8.1 Situação do Contrato ou Equivalente Ao longo do período contratual poderão ocorrer diversos eventos relacionados à obra ou ao serviço. Por evento entende-se qualquer uma das seguintes ocorrências: emissão de ordem de início, emissão de ordem de paralisação, emissão de ordem de reinicio, emissão de termo de recebimento provisório, emissão de termo de recebimento definitivo e rescisão contratual. No primeiro andamento a ser cadastrado aparecerão disponíveis na tela os seguintes eventos: Contrato sem ordem de início, Contrato com ordem de início e Rescindido. Nessa tela estará previamente selecionada a opção Contrato sem ordem de início e a Data do Andamento estará preenchida com a data atual (a data pode ser alterada pelo usuário). Nos próximos andamentos a serem declarados, estarão disponíveis outras opções de andamentos guardando correspondência com o anteriormente registrado, como: Continua em execução, Continua sem ordem de início, Paralisado, Continua Paralisado, Recebimento provisório do contrato, Continua em recebimento provisório, Recebimento definitivo do contrato e Rescindido. Como o período para o encaminhamento das informações abrange dois meses, deverão ser informados todos os eventos ocorridos nesse período. Mesmo se não houver novo evento no bimestre a ser declarado, deverá ser informado, no mínimo, um andamento indicando a continuidade do evento anteriormente informado. Importante: deverão ser informados todos os eventos ocorridos no bimestre sendo que, no mínimo, um andamento por bimestre deve ser cadastrado para cada contrato. Por exemplo, se no bimestre o contrato teve Ordem de Início, foi paralisado, reiniciado e concluído, deverão ser informados os quatro eventos ocorridos, clicando em Adicionar Novo Andamento para cada novo cadastro. Caso o contrato tenha sido paralisado no bimestre anterior e continuou na mesma situação no bimestre seguinte, deve-se declarar Continua paralisado no Andamento deste bimestre. 4.8.2 Data do Andamento Inserir a data referente a opção selecionada no item anterior. Lembre-se: os andamentos devem ser informados de acordo com a sua ordem cronológica. O SISCOP não aceitará andamentos com data anterior ao último andamento cadastrado. 61 4.8.3 CREA dos Fiscais Inserir o número do registro no CREA (Conselho Regional de Engenhara, Arquitetura e Agronomia) dos profissionais responsáveis pela fiscalização do Contrato. Caso ocorra mudanças na fiscalização, deve ser substituído o número do registro profissional do fiscal da obra. Esse campo é de preenchimento obrigatório quando declarado o contrato nas situações Contratado com ordem de início ou Em execução. Órgãos/Entidades da Administração Direta e da Administração Indireta regidos pela Lei Federal 4320/64 – Contabilidade Pública 4.8.4 Número do empenho Órgãos/Entidades da Administração Direta e da Administração Indireta regidos pela Lei Federal 4320/64 – contabilidade pública – devem digitar os números dos empenhos referentes ao contrato emitidos até o final do respectivo bimestre. Devem ser digitados apenas os números dos empenhos, sem incluir o ano. O não preenchimento correto dos campos Número do empenho e Ano do empenho acarretará incompatibilidade entre os dados fornecidos ao SISCOP e ao SIAPC (Sistema de Informações para Auditoria e Prestação de Contas), no caso da área municipal, e entre o SISCOP e o SIPEX, no caso estadual, gerando Relatório de Divergências para análise em auditoria. 4.8.5 Ano Informar o ano da emissão do empenho. 4.8.6 Empenho Referente ao Reajustamento/Contrato Inicial/Aditivo Selecionar entre as opções Reajustamento, Contrato Inicial e Aditivo a que se refere o tipo de empenho em questão. Os itens 4.8.4, 4.8.5 e 4.8.6 são efetivamente cadastrados quando clicada, após o preenchimento dos devidos campos, a opção Adicionar localizada ao lado do Quadro de Empenhos, conforme Figura 37. 62 Figura 37: Inserção de Empenho no Quadro de Empenhos Para a alteração dos empenhos já cadastrados, deve-se selecionar o andamento em que o empenho foi cadastrado (o ícone no campo "empenhos" da Tela de Navegação da ficha de andamentos auxilia para encontrar em qual andamento foi cadastrado o empenho), clicar em "Alterar Andamento Selecionado", selecionar o empenho a ser alterado no Quadro de Empenhos, digitar as informações corretas nos respectivos campos Número do empenho, Ano do empenho e Empenho referente ao, clicando posteriormente no botão Alterar ao lado do quadro. Da mesma forma, para a exclusão de um empenho do Quadro de Empenhos, deve-se selecioná-lo e clicar sobre o botão Remover. Entidades da Administração Indireta regidos pela Lei Federal 6404/76 – Contabilidade Privada Para Entidades da Administração Indireta regidos pela Lei Federal 6404/76 – contabilidade privada –na tela de entrada de dados de andamentos, deverão ser informados os pagamentos efetuados no bimestre. 4.8.7 Data do Pagamento Digitar a data do pagamento. 4.8.8 Valor do Pagamento Digitar o valor pago (em reais) na data informada. Após o preenchimento destes campos, clicar na opção Adicionar localizada ao lado do Quadro de Pagamentos, conforme a Figura 38. Então os campos serão limpos para o preenchimento de outro pagamento, se houver. Devem ser informados todos os pagamentos havidos no bimestre. 63 Figura 38: Inserção de pagamento no Quadro de Pagamentos 4.8.9 Número da Medição Digitar o número do boletim ou laudo de medição emitido pelo engenheiro fiscal da obra atestando quais os serviços (e seus respectivos valores) foram executados em determinado período, para fins de pagamento. Ver Figura 39. 4.8.10 Data da Medição Digitar a data em que foi realizada a medição dos serviços. 4.8.11 Valor da Medição Digitar o valor total informado pelo fiscal no boletim/laudo, correspondente ao somatório dos valores dos serviços “medidos”. 64 Assim como nos quadros de empenhos e de pagamentos, ao lado do quadro de Medição Física da Obra encontram-se os botões Adicionar, Remover e Alterar com as mesmas finalidades daqueles. Os itens 4.8.9, 4.8.10 e 4.8.11 somente serão efetivamente cadastrados quando selecionada a opção Adicionar após o preenchimento dos devidos campos. Figura 39: Inserção de Medição no Quadro de Medições e Exemplo de Motivação Referente à Paralisação do Contrato 4.8.12 Motivação Referente à Paralisação ou Rescisão do Contrato Informar sucintamente quais as causas da paralisação da obra ou da rescisão do contrato, quando for o caso, conforme exemplo da Figura 39. 65 4.8.13 Observações Relevantes Campo livre para qualquer esclarecimento que se faça necessário, por exemplo, o estágio da obra em relação ao cronograma físico estabelecido no contrato ou a justificativa do aditivo assinado no bimestre. O cadastro do andamento é realizado efetivamente quando todos os campos são preenchidos na Tela de Entrada da ficha de andamento e clicado no botão Confirmar. O botão Cancelar cancela o cadastro do andamento. A data do último evento/andamento do contrato também é informada na Tela de Navegação da ficha de licitações (campo "asituação"), conforme a figura 40, assim como a situação em que se encontra o contrato. 66 Figura 40: Visualização da situação do contrato no SISCOP 4.9 Alteração e Remoção dos Dados Cadastrados O SISCOP possibilita a alteração de qualquer dado já cadastrado. Para efetuar a alteração de algum dado, basta navegar até a tela de navegação em que contém a informação que se deseja alterar, selecionar na área de registros o registro em que a informação foi armazenada e clicar em Alterar no menu de opções. Imediatamente abrese a respectiva Tela de Entrada de Dados correspondente ao registro selecionado com todas as informações anteriormente cadastradas. Então as modificações poderão ser feitas e as informações serão recadastradas quando clicado em Confirmar. Importante salientar que o SISCOP não aceitará dados alterados que sejam incompatíveis com os demais dados anteriormente cadastrados. Da mesma forma, a opção Remover do menu de opções, existente em todas as Telas de Navegação do SISCOP, permite a remoção de registros anteriormente cadastrados, porém sob certas condições: - para remover um bem público é preciso, primeiramente, remover todos os empreendimentos a ele vinculados; para remover um credor é preciso, primeiramente, remover todos os contratos a ele vinculados; para remover um contrato é preciso, primeiramente, remover todos os empreendimentos a ele vinculados; para remover uma licitação é preciso, primeiramente, remover todos os contratos a ela vinculado e seus respectivos empreendimentos; para remover um convênio é preciso, primeiramente, remover todas as licitações a ele vinculados; na ficha de andamentos somente é permitido remover o último andamento declarado. 67 Lembre-se: as alterações realizadas em um bem público no Quadro de Cadastro de Bens Públicos e em um credor valerão para todos os contratos relacionados a ele. Da mesma forma, as modificações nos dados de um convênio cadastrado valerão para todas as licitações a ele vinculado. As alterações e remoções dos dados são registradas pelo SISCOP. 4.6.10 Impressão dos Dados Cadastrados no SISCOP As Telas de Navegação da ficha de licitações e da ficha de contratos apresentam a opção Exibir Detalhes no menu de opções. Tal opção permite uma visualização de todas as informações cadastradas sobre a licitação selecionada, quando clicado na tela da ficha de licitações. Porém, quando acionada na tela da ficha de contratos, permite a visualização apenas das informações referentes ao contrato selecionado na área de registros. Clicando em Imprimir, é executada a impressão do relatório visualizado, no formato do exemplo a seguir: 68 69 70 5 EXEMPLO DE ENTRADA DE DADOS NO SISCOP Este exemplo fictício tem por finalidade proporcionar um primeiro contato com o SISCOP através da entrada dos dados de um empreendimento com características simples. O primeiro passo para efetuar a entrada dos dados é coletar as informações a serem fornecidas ao sistema. Uma relação de dados necessários, em formato de fichário, encontra-se detalhada no Capítulo FICHAS SINTÉTICAS. No caso deste exemplo foram coletadas as seguintes informações: - Tomada de Preços n° 01/2008; - Objeto: Construção do Aterro Sanitário Regional do CONIRFO; - Endereço: Linha Tigrinhos, sem n° - Marques de Souza; - Data base da proposta vencedora: 18/03/2008; - Data da homologação: 28/03/2008; - Convênio com o Ministério das Cidades, n° 00129.08-5, Programa Resíduos Sólidos Urbanos, assinado em 2008, com repasse de R$ 500.000,00 e contrapartida de R$ 100.000,00; - Vencedor da licitação: Construtora Imaginária. CNPJ nº 10101010101010 (deve-se digitar um CNPJ válido); - Prazo de execução da obra: 90 dias; - Valor: R$ 551.112,03; - Dimensão: 20.000,00 m3; - Categoria da Obra: Saneamento; - Tipo: Aterro Controlado / Aterro Sanitário; - Modalidade: Construção (Nova)/ Ampliação - Contrato n° 003/2008; - Data de assinatura: 28/03/2008; - Ordem de Início: 02/04/08; - Ordem de Paralisação: 01/07/2008 - Ordem de Reinício: 15/09/2008 - Motivo da paralisação da obra: alteração de projeto - N° CREA do Fiscal da Obra: 88888 Termo Aditivo n° 01; - Data do Aditivo: 15/09/08; - Valor do Aditivo: R$ 103.500,00; - Aditivo de Prazo: 60 dias corridos; Dados da execução financeira do Contrato na hipótese da Entidade adotar contabilidade pública (4320/64): - Número do Empenho do Contrato Inicial: 661/2008 - Número do Empenho do Aditivo: 1321/2008 Dados da execução financeira do Contrato na hipótese da Entidade adotar contabilidade privada (6404/76): 71 - Pagamentos: 05/06/08 → R$ 122.000,00 15/09/08 → R$ 109.000,00 20/09/08 → R$ 88.000,00 Execução Física da Obra Medições: - BM 01 –- 02/05/2008 –- R$ 122.000,00 - BM 02 –- 02/06/2008 –- R$ 109.000,00 - BM 03 –- 01/07/2008 –- R$ 88.000,00 - BM 04 –- 15/10/2008 –- R$ 192.000,00 5.1 CADASTRO DO CONVÊNIO Antes de inserir os dados da licitação no SISCOP, é necessário primeiramente cadastrar o convênio. Clicando na orelha da ficha de cadastros, seguido da opção Adicionar Novo Convênio no menu de opções, abre-se a Tela de Entrada de Dados da ficha de cadastro de convênios para a inserção dos dados do convênio, conforme Figura 41. Figura 41 Após o preenchimento dos campos solicitados, clica-se no botão Confirmar para a inserção do convênio no Cadastro de Convênios do órgão, retornando para a ficha de cadastros conforme demonstra a Figura 42. 72 Figura 42: Cadastro do Convênio Figura 43: Convênio Cadastrado 73 5.2 CADASTRO DA LICITAÇÃO Para iniciar o cadastro na ficha de licitações do SISCOP é necessário selecionar a opção Adicionar Nova Licitação no Menu de Opções da ficha de licitações. Abre-se então a Tela de Entrada de Dados da ficha de licitações, onde digita-se os dados correspondentes, conforme aparece na Figura 44. Figura 44: Cadastro de Licitação 74 No caso deste exemplo existe um Convênio efetuado com o Ministério das Cidades que deve ser informado. Portanto deve ser escolhida a opção Sim em resposta a pergunta Há convênio?. Esta opção abre a tela Dados do Convênio, conforme as Figuras 44 e 45, onde deve-se selecionar, entre os convênios cadastrados, aquele que se refere à licitação em tela. Para concluir o cadastro na ficha de licitações, deve-se clicar em Confirmar, retornando à ficha de licitações, conforme Figura 46. Figura 45: Entrada de Dados da Licitação Figura 46: Licitação Cadastrada 75 5.3 CADASTRO DO CREDOR Antes de inserir os dados do contrato no SISCOP, deve-se efetuar o cadastro da empresa vencedora da licitação. Para isso, clique na orelha Cadastro, seguido da opção Cadastro de Credores no menu de opções. Após, clique em Adicionar Novo Credor no menu de opções para abertura da Tela de Entrada de Dados da ficha de cadastro de credores para inserção dos dados, conforme Figura 47. Para concluir o cadastro do credor, deve-se clicar em Confirmar, retornando à ficha de cadastro de credores, conforme Figura 48. xxxxxxxxxxxxx Figura 47: Entrada de Dados do Credor 76 xxxxxxxxxxxxx xxxxxxxxxxxxx Figura 48: Credor Cadastrado 5.4 CADASTRO DO CONTRATO Para prosseguir no cadastro do contrato, deve-se selecionar a Tomada de Preços n° 01 na área de registros da ficha de licitações e clicar na orelha Contratos, abrindo assim a ficha de contratos, conforme Figura 49. Na ficha de contratos deve-se selecionar a opção Adicionar Novo Contrato no menu de opções, para abrir a Tela de Entrada de Dados da ficha de contratos, possibilitando a inserção dos dados referentes ao contrato, conforme a Figura 50. Importante salientar que se deve selecionar a empresa contratada entre as demais empresas constantes no Cadastro de Credores explicitadas no Quadro de Credores. Após a digitação dos dados, seleciona-se Confirmar, retornando à Tela de Navegação da ficha de contratos, conforme Figura 51. 77 Figura 49: Acesso à Tela de Entrada de Dados da Ficha de Contratos 78 Figura 50: Entrada de Dados do Contrato 79 Figura 51: Contrato Cadastrado 5.5 CADASTRO DO BEM Antes de iniciar o cadastro do empreendimento, deve-se cadastrar o bem público onde se dará o empreendimento. Para isso, clique na orelha Cadastro, seguido da opção Cadastro de Bens no menu de opções. Após, clique em Adicionar Novo Bem no menu de opções para abertura da Tela de Entrada de Dados da ficha de cadastro de bens para inserção dos dados, conforme Figura 52. 80 Figura 52: Entrada de Dados do Bem Público Para concluir o cadastro do bem, deve-se clicar em Confirmar, retornando à ficha de cadastro de bens, conforme Figura 53. Figura 53: Bem Público Cadastrado 81 5.6 CADASTRO DOS EMPREENDIMENTOS Concluído o cadastro do contrato e do bem público, clique na orelha Licitações, selecionando a licitação desejada na área de registros. Em seguida clique na orelha Contratos da ficha de contratos e selecione o contrato onde estará vinculado o empreendimento. Por final, seleciona-se a orelha Empreendimentos e a opção Adicionar Novo Empreendimento do menu de opções para a abertura da Tela de Entrada de Dados da ficha de empreendimentos para inserção dos dados. As Figuras 54 e 55 exemplificam os procedimentos. Figura 54: Acesso à Tela de Entrada de Dados para Cadastro do Empreendimento 82 Após digitar o valor do contrato inicial destinado ao empreendimento pelo órgão, deve-se selecionar o Bem Público a que se refere o empreendimento. A ferramenta de pesquisa Procurar por fornece opções de pesquisa para encontrar o referido Bem Público no Cadastro de Bens, conforme se demonstra na Figura: Figura 55: Seleção do Bem Público vinculado ao Empreendimento 83 Após ter sido selecionado o Bem Público do empreendimento, deve-se cadastrar as obras que serão ou foram nele realizadas. Para tal deve-se selecionar a categoria, tipo e modalidade mais apropriada para cada obra a ser realizada no empreendimento, bem como a correspondente dimensão da obra, conforme demonstrado na Figura 56. Caso houvesse mais alguma obra no bem público em questão, dever-se-ia clicar no botão adicionar e repetir os passos para cadastrá-la (selecionar a categoria, tipo e modalidade e digitar a dimensão). Para concluir o cadastro do empreendimento, clica-se em Confirmar. A ficha de empreendimentos é então apresentada com a inclusão do empreendimento. 84 85 Figura 56: Seqüência de Procedimentos para Cadastro da Obra Vinculada ao Empreendimento 86 Figura 57: Empreendimento Cadastrado 5.7 CADASTRO DOS ANDAMENTOS Para o início do cadastro, a ficha de andamentos necessita estar com a orelha em negrito. Portanto, deve-se clicar na orelha da ficha de contratos (o que habilitará a orelha da ficha de andamentos), selecionar o contrato desejado e então clicar na orelha Andamentos. Após, deve-se clicar em Adicionar Novo Andamento para abrir a tela que possibilita a inserção dos dados. A Figura 58 esquematiza os procedimentos para o acesso à Tela de Entrada de Dados da ficha de andamento. 87 Figura 58: Acesso à Tela de Entrada de Dados para Cadastro dos Andamentos Aqui traremos dois exemplos de andamentos, visto que a Tela de Entrada de Dados do Andamento de um órgão/entidade que adota a contabilidade pública (Lei Federal 4320/64) é diferente da Tela de Entrada de Dados do Andamento de uma entidade que adota a contabilidade privada (Lei Federal 6404/76). a) Andamentos de Contrato de Órgão/Entidade regido(a) pela Lei Federal 4320/64 A Figura 59 mostra a inserção dos dados do primeiro andamento do contrato, detalhando a inserção do empenho relativo ao valor inicial do contrato. Após inseridos os dados, o andamento é cadastrado ao clicar o botão Confirmar, resultando na última tela apresentada na Figura. 88 89 Figura 59: Cadastro do Primeiro Andamento 90 Os cadastros dos andamentos subseqüentes são efetuados clicando novamente na opção Adicionar Novo Andamento no menu de opções, digitando os dados referentes a cada andamento e clicando no botão Confirmar, conforme se demonstra nas Figuras que seguem. Importante: deverão ser informados todos os eventos ocorridos no bimestre sendo que, no mínimo, um andamento por bimestre deve ser cadastrado para cada contrato. 2° Andamento (3° bimestre): 91 92 Figura 60: Procedimentos de Cadastro do 2° Andamento 93 3° Andamento (4° bimestre): 94 Figura 61: Procedimentos de cadastro do Terceiro Andamento 4° Andamento (5° bimestre): 95 Figura 62: Procedimentos de Cadastro do Quarto Andamento 96 b) Andamentos de Contrato de Entidade regida pela Lei Federal n° 6404/76 1° Andamento: 97 Figura 63: Procedimentos de Cadastro do Primeiro Andamento 98 Figura 64: Cadastro do Primeiro Andamento 2° Andamento (3° bimestre): 99 100 101 3° Andamento (4° bimestre) 102 103 4° Andamento (5° bimestre): 104 Figura 65: Andamentos Cadastrados 105 5.8 CADASTRO NA FICHA DE ADITIVOS Para cadastrar o Aditivo, devemos retornar à ficha de contratos, selecionar o contrato desejado e clicar na orelha da ficha de aditivos. Para incluir o aditivo do exemplo deve-se clicar em Adicionar Novo Aditivo no menu de opções. A Figura 66 demonstra os procedimentos anteriormente descritos. Em seguida, preenchem-se os campos com os dados referentes ao aditivo, conforme a Figura 67 e se efetiva o cadastro clicando no botão Confirmar. A Figura 68 mostra o aditivo cadastrado na ficha de aditivos. O cadastro do empenho referente ao aditivo é feito na ficha de andamentos, adicionando-se um novo andamento com a informação do número do empenho, conforme Figura 62. Figura 66: Procedimentos de Acesso à Tela de Entrada de Dados do Aditivo 106 Figura 67: Cadastro do Aditivo 107 Figura 68: Aditivo Cadastrado Importante: deverão ser informados todos os eventos ocorridos em cada bimestre sendo que, no mínimo, um andamento por bimestre deve ser cadastrado para cada contrato, até o recebimento definitivo da obra. A partir do recebimento definitivo, o SISCOP informa, na tela das licitações, que a obra está na situação conclusa. 108 6 DECLARAÇÃO DE INEXISTÊNCIA DE OBRAS No caso de ausência de contratos vigentes (sem ordem de início, em execução, sem termo de recebimento definitivo ou paralisado) de obras e serviços de engenharia ou de compras de materiais de construção no bimestre com valores superiores a R$ 10.000,00, no caso da área municipal, ou R$ 60.000,00, no caso da área estadual, devese obrigatoriamente efetuar a Declaração de Inexistência de Obras do referido bimestre até a data limite, estipulada no cronograma apresentado no item 2.5 deste Manual Técnico. A Declaração de Inexistência de Obras é efetuada conforme os passos abaixo, exemplificado na Figura 69: - clique no link "Clique aqui para acessar o Sistema para Controle de Obras Públicas" da Tela Inicial do SISCOP; selecione o Certifical Digital do referido órgão que irá prestar a declaração e clique em OK; Insira a sua Senha pessoal de operador do SISCOP na tela de login e clique no botão Validar; clique na orelha da ficha "Decl. Inex."; clique no link "Declarar a Inexistência de Obras"; selecione o bimestre e ano a que se refere a declaração e; clique no botão Confirmar. Não será permitido a Declaração de Inexistência de Obras quando ocorrer ao menos um dos seguintes casos: 1. Licitação homologada no bimestre. 2. Contrato assinado no bimestre. 3. Contrato vigente e sem nenhum andamento declarado. 4. Contrato vigente e sem nenhum empreendimento a ele vinculado. 5. Contrato sem andamento no bimestre corrente (atualização da situação da obra). 6. Aditivo contratual assinado no bimestre. 7. Andamento contratual no bimestre. A ocorrência de pelo menos uma das divergências citadas nos casos 1, 2, 6 e 7 indica que já há obra informada no bimestre, não sendo possível Declarar a Inexistência de Obras. Os casos 3 e 4 indicam que as informações cadastradas estão incompletas, devendo ser regularizadas. O caso 5 indica que há a necessidade de se cadastrar pelo menos um novo andamento ao contrato. Nesses casos, 3 a 5, deve-se acessar o SISCOP e cadastrar ou regularizar informações. Nesses casos aparecerá uma mensagem indicando a impossibilidade da emissão da Declaração de Inexistência de Obras seguido da relação de contratos pendentes que necessitam a prestação de informações no bimestre, conforme exemplificado na Figura 70. O SISCOP também permite verificar a relação de Declarações de Inexistência de Obras emitidas nos diversos bimestres através da opção "Consultar os bimestres que apresentam Declarações de Inexistência de Obras, que pode ser visualizada na Figura 69 (imagem 5). 109 1 3 2 4 5 110 6 Figura 69: Procedimentos de Declaração de Inexistência de Obras Figura 70: Exemplo de Relação de Contratos Pendentes Informados pelo SISCOP que Impediram a Emissão da Declaração de Inexistência de Obras 111 7 FICHAS SINTÉTICAS As fichas sintéticas apresentadas a seguir possuem o objetivo de auxiliar o usuário a coletar previamente os dados necessários para a prestação das informações no SISCOP. Dados da Licitação: Modalidade: ( ) Dispensa ( ) Inexigibilidade ( ) Convite ( ) Tomada de Preços ( ) Concorrência ( ) Pregão ( ) BID/BIRD Número da Licitação: _____________ Ano: ________ Valor Total da Licitação (R$): ________________ Data Base da Proposta: ___/___/___ Data da Homologação:___/___/___ Se a licitação foi efetuada por outro órgão, indicar: ______________________________ Dados do Convênio: Órgão repassador: ______________________________________________________ Nome do Programa: ______________________________________________________ N° do convênio:___________________________ Ano do convênio: _______________ Valor do repasse (R$): ______________ Valor da contrapartida (R$): _____________ 112 Dados do Instrumento de Contratação: Aquisição de: ( ( ( ( Instrumento: Referente à Licitação:__________ ) Material ) Mão-de-obra ) Material e mão-de-obra ) Serviços de Engenharia ( )Contrato ( ) Nota de empenho ( ) Outro? ________________________________ Objeto do instrumento:_____________________________________________________ _______________________________________________________________________ O contrato segue a numeração de outro órgão?____Qual?________________________ N° do instrumento: _____________________ Data assinatura: ___/___/____ Valor total (R$): ____________________________ Prazo: ____________________ Outros órgãos participam financeiramente da contratação? Quais? Valor? _______________________________________________________________________ _______________________________________________________________________ Palavra chave: __________________________________________________________ Credores Credor 1: _______________________________________________________________ CNPJ/CPF: ________________________ Credor 2: _______________________________________________________________ CNPJ/CPF: ________________________ Credor 3: _______________________________________________________________ CNPJ/CPF: ________________________ 113 Dados do Empreendimento: (por local) Referente ao Contrato nº_______ Valor do contrato inicial destinado ao empreendimento (R$):_______________________ Bem: Nome: ______________________________________________________ Logradouro: __________________________________________________ Complemento: ________________________________________________ Município: ___________________________________________________ Obras (*): Categoria: ____________________________________________________ Tipo: ________________________________________________________ Modalidade: __________________________________________________ Dimensão: ____________ Unidade: _____________ Categoria: ____________________________________________________ Tipo: ________________________________________________________ Modalidade: __________________________________________________ Dimensão: ____________ Unidade: _____________ Categoria: ____________________________________________________ Tipo: ________________________________________________________ Modalidade: __________________________________________________ Dimensão: ____________ Unidade: _____________ (*) A Classificação por categoria, tipo e modalidade de cada obra deve seguir as especificações padronizadas do item "Cadastro das Obras" do Manual Técnico do SISCOP. 114 (CONTABILIDADE PÚBLICA) Dados de Andamento ( ( ( ( ) Sem ordem de início ) Com ordem de início ) Em andamento ) Rescindido Referente ao Contrato nº_______________ Data: ___/___/___ Data: ___/___/___ Motivo: ________________________________________________________________ ( ) Paralisado Data: ___/___/___ Motivo: ________________________________________________________________ ( ) Recebimento Provisório ( ) Recebimento Definitivo Data: ___/___/___ Data: ___/___/___ N° CREA dos Fiscais: _____________________________________________________ Nº Empenho:__________________________ Ano: _____ Referente ao*:_____________ Nº Empenho:__________________________ Ano: _____ Referente ao*:_____________ Nº Empenho:__________________________ Ano: _____ Referente ao*:_____________ Nº Empenho:__________________________ Ano: _____ Referente ao*:_____________ Nº Empenho:__________________________ Ano: _____ Referente ao*:_____________ Observações: ____________________________________________________________ ____________________________________________________________ * Indicar se o empenho é referente ao pagamento do Valor do Contrato Inicial, do(s) Aditivo(s) ou do(s) Reajustamento(s). Medições: N°:_____________ Data: _____________ Valor (R$): __________________________ N°:_____________ Data: _____________ Valor (R$): __________________________ N°:_____________ Data: _____________ Valor (R$): __________________________ N°:_____________ Data: _____________ Valor (R$): __________________________ N°:_____________ Data: _____________ Valor (R$): __________________________ N°:_____________ Data: _____________ Valor (R$): __________________________ 115 (CONTABILIDADE PRIVADA) Dados de Andamento ( ( ( ( ) Sem ordem de início ) Com ordem de início ) Em andamento ) Rescindido Referente ao Contrato nº_______________ Data: ___/___/___ Data: ___/___/___ Motivo: ________________________________________________________________ ( ) Paralisado Data: ___/___/___ Motivo: ________________________________________________________________ ( ) Recebimento Provisório ( ) Recebimento Definitivo Data: ___/___/___ Data: ___/___/___ N° CREA dos Fiscais: _____________________________________________________ Medições: N°:_____________ Data: _____________ Valor (R$): __________________________ N°:_____________ Data: _____________ Valor (R$): __________________________ N°:_____________ Data: _____________ Valor (R$): __________________________ N°:_____________ Data: _____________ Valor (R$): __________________________ N°:_____________ Data: _____________ Valor (R$): __________________________ N°:_____________ Data: _____________ Valor (R$): __________________________ Pagamentos: Data: _____________ Valor (R$): __________________________ Data: _____________ Valor (R$): __________________________ Data: _____________ Valor (R$): __________________________ Data: _____________ Valor (R$): __________________________ Data: _____________ Valor (R$): __________________________ Data: _____________ Valor (R$): __________________________ 116 Dados do Aditivo: Referente ao Contrato nº_____________ N° do Aditivo: ________________ Data de Assinatura: ___/___/___ Aditivo de Valor (R$): ___________________ Aditivo de Prazo: _____________ dias corridos Parcela do Valor do Aditivo destinada ao Empreendimento: (R$) ____________________ Bem: Nome: ____________________________________________________________ Logradouro: _______________________________________________________ Complemento: _____________________________________________________ Município:_________________________________________________________ Obras: Categoria: _________________________________________________________ Tipo: _____________________________________________________________ Modalidade: _______________________________________________________ Dimensão: ____________ Unidade: _______ Categoria: _________________________________________________________ Tipo: _____________________________________________________________ Modalidade: _______________________________________________________ Dimensão: ____________ Unidade: _______ 117 Telefones do Suporte Técnico do SISCOP: Gerência do Sistema – (51)3214-9626 Suporte de Informática – (51) 3214-9641 Serviço de Auditoria de Porto Alegre – (51) 3214-9666 Serviço Regional de Auditoria de Caxias do Sul – (54) 3214-1140 Serviço Regional de Auditoria de Erechim – (54) 3321-5347 Serviço Regional de Auditoria de Frederico Westphalen – (55) 3744-4079 Serviço Regional de Auditoria de Passo Fundo – (54) 3312-1644 Serviço Regional de Auditoria de Pelotas – (53) 3227-4834 Serviço Regional de Auditoria de Santa Cruz do Sul – (51) 3713-1530 Serviço Regional de Auditoria de Santa Maria – (55) 3222-9958 Serviço Regional de Auditoria de Sant’Ana do Livramento – (55)32413300 Serviço Regional de Auditoria de Santo Ângelo – (55) 3312-5788 118