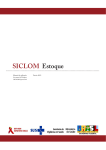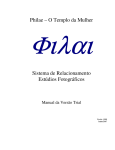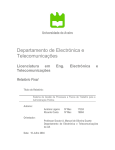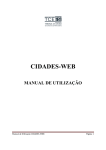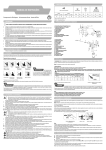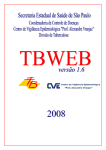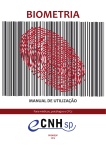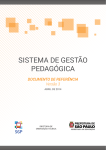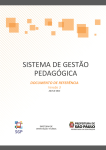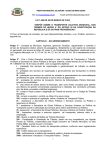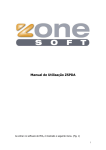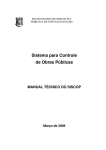Download Baixe o manual de utilização
Transcript
H2F Sistemas | soluções inovadoras www.h2f.com.br Olá! Você está recebendo as informações iniciais para utilizar o GEM (Software para Gestão Educacional) para gerenciar suas unidades escolares. O GEM é um software 100% Web, ou seja, você poderá acessar de qualquer local através da Internet. O sistema é constituído por 4 ambientes Canal Secretaria, Canal do Professor, Canal da Coordenação e Canal do Aluno. Neste tutorial você irá conhecer o Canal Secretaria. Secretaria Cada vez mais as secretarias das unidades escolares se deparam com atividades que tomam tempo e precisam de respostas rápidas, com o GEM a produtividade aumentará, pois nossa proposta de tecnologia na educação é de converter processos manuais para automáticos, utilizando todo o potencial tecnológico para dar maiores condições de trabalho e conhecimento intelectual para os colaboradores envolvidos. O GEM oferece procedimentos automatizados e gerencia em um banco de dados único, todas as informações acadêmicas requeridas para a gestão das instituições. Com esses serviços, os alunos, professores e coordenadores têm várias necessidades atendidas sem precisar se deslocar até a secretaria. Algumas funcionalidades: Gerenciamento de Notas Gerenciamento de Faltas Histórico Escolar Canal de Comunicação com Coordenadores, Professores e Alunos via SMS e Email Calendário Escolar Gerenciamento de Avaliações Ocorrências Banco de Imagens de Alunos Requerimentos Solicitação On-line (Gerenciamento de Serviços Administrativos) 1 H2F Sistemas | soluções inovadoras www.h2f.com.br Relatórios de Gestão (Atas, Boletim, Tarjetas, Lista Piloto, entre outros) Controle Financeiro Gestão da Biblioteca Controle de Freqüência Eletrônica para Alunos, Professores e Funcionários Relatórios para Gerenciamento de programas do governo Módulo de Business Intelligence (Gráficos de indicadores de desempenho) Nosso primeiro exercício é verificar os dados que foram importados para o GEM e configurar algumas novas informações, os dados importados são da planilha que você enviou para a H2F. Siga os passos abaixo e vamos iniciar nosso treinamento on-line: 1- Acesse a página do ambiente de demonstração http://www.h2f.com.br/gem/ambiente_demonstracao.asp ; no endereço: 2- Clique no link Secretaria que está localizado ao centro da página; 3- Será aberta a página de login do GEM, onde você deverá digitar seu usuário e senha que foram enviados para seu e-mail, caso ainda não tenha recebido faça seu cadastro novamente ou envie um e-mail para [email protected]; 4- Clique em Acessar, você será redirecionado para a página inicial do sistema. 5- Durante nosso treinamento on-line, estaremos mostrando o passo-a-passo através de nossa Wiki, veja a explicação da página inicial clicando no link: http://www.h2f.com.br/help/index.php?title=Interface_do_GEM 6- Após conhecer a página inicial vamos iniciar os trabalhos, o primeiro passo é verificar o Calendário Escolar, para acessar clique no módulo Secretaria -> operação Configuração -> aplicativo Calendário Escolar, você irá verificar as datas podendo acrescentar informações em cada dia importante para a U.E. e até mesmo dizer os dias que serão ou não letivos. Vale lembrar que o Calendário Escolar é para todas as Unidades Escolares. Veja explicações de como efetuar alterações na Wiki: http://www.h2f.com.br/help/index.php?title=Configura%C3%A7%C3%A3o_do_ Calend%C3%A1rio_Escolar http://www.h2f.com.br/help/index.php?title=Categoria:Calend%C3%A1rio_Esc olar O calendário escolar estará sempre disponível no Canal do Professor e Aluno. 2 H2F Sistemas | soluções inovadoras www.h2f.com.br 7- Agora iremos verificar as datas do período de cada bimestre, estas datas terão interferência no processo de lançamento de faltas de alunos. Para acessar vá até o módulo Secretaria -> operação Configuração -> aplicativo Data dos Períodos. Vale lembrar que as datas dos períodos são para todas as Unidades Escolares. Veja explicações de como efetuar alterações na Wiki: http://www.h2f.com.br/help/index.php?title=Categoria:Data_dos_Per%C3%AD odos 8- Após efetuar estas configurações iremos verificar o cadastro de Disciplinas. Para acessar entre no módulo Secretaria -> operação Cadastros -> aplicativo Disciplinas. Veja explicações de como efetuar alterações na Wiki: http://www.h2f.com.br/help/index.php?title=Categoria:Disciplinas Este aplicativo possui a barra de navegação de registros, veja abaixo como utilizar na Wiki: http://www.h2f.com.br/help/index.php?title=Barra_de_navega%C3%A7%C3% A3o_de_registros 9- Agora iremos verificar as Avaliações cadastradas, estas avaliações são referentes a todo ano letivo. Visualize todas e caso esteja faltando alguma cadastre. Para acessar entre no módulo Secretaria -> operação Cadastros -> aplicativo Avaliações. Para cadastrar novas avaliações, veja como proceder na Wiki: http://www.h2f.com.br/help/index.php?title=Categoria:Avaliações 10- Iremos agora realizar o relacionamento de disciplinas com os professores, esta configuração será muito importante para configurarmos cada série. Para acessar entre no módulo Administração -> operação Cadastros -> aplicativo Professores e Funcionários, ao abrir este aplicativo você estará na pesquisa de Professores e funcionários, abra o cadastro dos professores que fazem parte de sua U.E. e relacione as disciplinas que eles ministram e também demais informações que deseja alterar. Para efetuar esta operação siga os passos na Wiki: http://www.h2f.com.br/help/index.php?title=Categoria:Professores_e_Funcion %C3%A1rios 3 H2F Sistemas | soluções inovadoras www.h2f.com.br Caso a função que você deseja relacionar não esteja na lista, basta cadastrar a função, acesse Administração -> operação Cadastros -> aplicativo Funções 11- Agora iremos configurar cada série da sua U.E. para iniciar acesse módulo Secretaria -> operação Configuração -> aplicativo Séries ou Cursos. Neste aplicativo você deverá relacionar os Horários, Disciplinas, Professores e Avaliações de cada série da sua U.E. Para efetuar esta configuração siga os passos na Wiki: http://h2f.com.br/help/index.php?title=Categoria:S%C3%A9ries_e_Cursos Caso falte algum horário ou estejam errados, acesse o cadastro de horários para efetuar a manutenção, em módulo Secretaria -> operação Cadastro -> aplicativo Horários, veja como proceder na Wiki: http://www.h2f.com.br/help/index.php?title=Categoria:Hor%C3%A1rios Assim como horários, você pode cadastrar novas disciplinas, avaliações e professores seguindo as explicações já apresentadas neste e-mail. Dando seqüência a apresentação do GEM, vamos para o item 12 trabalhar com o aplicativo para Manutenção de RM, esta ferramenta terá o objetivo de gerenciar o RM de todos os alunos da UE, facilitando os trabalhos da secretaria escolar. 12- Para iniciar acesse módulo Secretaria -> operação Cadastros -> aplicativo RM dos alunos. 4 H2F Sistemas | soluções inovadoras www.h2f.com.br Selecione a UE e clique em Efetuar manutenção, no aplicativo você poderá pesquisar por alunos ou navegar entre os registros para fazer a manutenção. Após efetuar a manutenção no RM clique no botão Salvar Alterações. Caso deseje você poderá visualizar os alunos com o RM através do relatório, basta clicar em “ imprimir relatório com RM dos alunos” Para efetuar esta operação siga os passos na Wiki: http://h2f.com.br/help/index.php?title=RM_dos_Alunos Antes de iniciarmos a próxima tarefa, segue um ponto de atenção muito importante no GEM, em todos os aplicativos ao salvar um registro ou qualquer outro procedimento, o GEM dispara na página uma mensagem, esta mensagem sempre aparece no topo da página em uma caixa amarela, veja o exemplo abaixo com a mensagem “Aluno excluído!” e “Auto numeração concluída!”. 5 H2F Sistemas | soluções inovadoras www.h2f.com.br 13- Agora iremos realizar a formação das séries ou cursos da Unidade Escolar, acesse módulo Secretaria -> operação Configurações -> aplicativo Formação de Turmas. Neste aplicativo você irá conferir se os alunos da série ou curso estão relacionados. Selecione a série desejada e clique em continuar. Após aberta a página você poderá realizar alterações como exemplo: modificar o número da Classe na PRODESP, após modificar clique em Salvar dados da Sala. Agora na lista de alunos, verifique se os alunos estão corretos. Caso esteja faltando algum, clique em Adicionar alunos nesta série / curso. Será aberto um popup onde você irá pesquisar os alunos desejados para adicionar na série ou curso. Você poderá efetuar pesquisas através do nome ou do RA do aluno. 6 H2F Sistemas | soluções inovadoras www.h2f.com.br Após selecionar o aluno clique no botão INSERIR ALUNOS SELECIONADOS, os alunos serão adicionados na série ou curso desejado. Para visualizar a alteração efetuada, feche o popup e clique no botão Atualizar Página. Enquanto estamos em Modo de Ambiente PLANEJAMENTO, você poderá efetuar exclusão de alunos, basta clicar no botão excluir no grid. Após a mudança do Modo de Ambiente para PRODUÇÃO, só será permitido a mudança de aluno para outra sala ou transferência para outra U.E. Sempre que adicionar novos alunos, a numeração será desorganizada, desta forma será necessário a renumerar, para esta ação clique em Gerar nova numeração dos alunos. Esta numeração é realizada ordenada pela ordem alfabética da série ou curso. Ou se desejar alterar manualmente alguma numeração, basta clicar sobre o número do aluno. Após clicar abrirá um popup onde você informará o novo número. 14- Na importação dos dados da planilha os alunos que vocês informaram foram importados para o banco de dados, porém caso tenha entrando um novo aluno, será necessário o cadastro do mesmo. Para realizar esta operação acesse o módulo Secretaria -> operação Cadastros > aplicativo Alunos. Será aberto a pesquisa de alunos, na parte superior existe o ícone novos alunos. inserir 7 H2F Sistemas | soluções inovadoras www.h2f.com.br A página de cadastro será aberta, basta você preencher os dados e clicar no final da página em Atualizar dados do aluno, após clicar no botão fique atento as mensagem do sistema para verificar o mesmo foi cadastrado. 15- Para efetuar transferências de alunos acesse o módulo Secretaria -> operação Configurações -> aplicativo Formação de Turmas, selecione a turma desejada e clique em continuar. Para efetuar a transferência clique no ícone ao clicar será aberto um popup onde você deverá preencher os campos para realizar a transferência do aluno. 8 H2F Sistemas | soluções inovadoras www.h2f.com.br Você poderá efetuar a transferência para uma outra unidade escolar do município ou para outra localidade, basta selecionar a informação desejada e clicar em continuar. Serão demonstrados outros campos dependendo da sua escolha, preencha e clique em Finalizar Transferência, depois de finalizado o aluno não fará mais parte da turma. Remanejamento de alunos Você pode remanejar alunos para outras salas da Unidade Escolar acesse o módulo Secretaria -> operação Configurações -> aplicativo Formação de Turmas, selecione a turma desejada e clique em continuar. Na coluna Mudar para outra sala, basta você informar a nova sala e clicar no botão Salvar alterações efetuadas. Após salvar as alterações o aluno será inserido na nova turma e na turma de origem o registro do aluno continuará, porém com o status de REMANAJADO PARA OUTRA TURMA. Algumas observações para o aplicativo de Formação de Turmas: 1- Se o aluno estiver com o status REMANEJADO ele não aparecerá nos aplicativos da operação Lançamento e Relatórios, o mesmo aparecerá na turma atual. 2- Você pode alterar o número do aluno na turma, basta clicar no número. 3- Após efetuar uma inserção de aluno na turma, o mesmo terá o status NÃO DEFINIDO, basta você clicar no ícone e alterar o status para ATIVO NA TURMA. 9 H2F Sistemas | soluções inovadoras www.h2f.com.br Agora começamos outra fase do GEM: o lançamento de Notas e Faltas. Após a configuração das séries, dos professores e suas disciplinas como também a liberação do professor para acesso ao Canal do Professor, iremos efetuar testes nos cálculos das médias. O primeiro passo é acessar o aplicativo Lançamento de Notas no ambiente da secretaria para verificarmos este calculo. Acesse o módulo Secretaria -> operação Lançamentos -> aplicativo Notas, selecione os campos solicitados e clique em abrir notas A página será aberta com a disciplina selecionada para lançamento de notas. Veja que as avaliações que aparecem são as que você configurou em Séries ou Cursos. Agora basta você efetuar o lançamento das notas nas respectivas avaliações. Apenas como dica, utilize a tecle TAB para saltar de uma avaliação para outra. Após efetuar a digitação das notas você deverá clicar no botão no final da página GRAVAR AS NOTAS, clicando neste botão as notas serão salvas. A outra opção é clicar no botão GRAVAR E FECHAR AS NOTAS, este opção é válida para os professores no Canal do Professor, ao clicar neste botão as notas são finalizadas e 10 H2F Sistemas | soluções inovadoras www.h2f.com.br um e-mail é enviado para o secretário da Unidade Escolar, alertando o término da digitação das notas. O ideal é que o professor utilize este botão no final geral da digitação das notas, pois após acionado apenas o secretário poderá alterar as notas no ambiente Gerencial. Boletim do Aluno Para visualizar as notas lançadas você deverá visualizar o relatório Boletim do Aluno, acesse o módulo Secretaria -> operação Relatórios -> aplicativo Boletim do Aluno. Selecione as informações e clique em Imprimir Boletim, o relatório será gerado no formato .PDF (Acrobat Reader), caso você não tenha instalado na sua máquina, faça o download no site da Adobe (http://get.adobe.com/br/reader/) Grade de Horários Para gerar a quantidade de aulas previstas você deve configurar a grade de horários de cada série ou curso, para realizar esta configuração acesse o módulo Secretaria -> operação Configurações -> aplicativo Grade de Horários. Após acessar o aplicativo, carregue os filtros e clique em Carga Manual de aulas dadas por período Para realizar a manutenção da quantidade de aulas dadas por período em cada disciplina, você possui duas opções: Lançar você as quantidades ou Solicitar para o professor efetuar este lançamento. Para você lançar esta opção basta acessar o módulo Secretaria -> operação Configurações -> aplicativo Carga Manual de quantidade de aulas dadas por período. Após acessar o aplicativo, carregue os filtros e clique em Carregar. 11 H2F Sistemas | soluções inovadoras www.h2f.com.br Será aberta uma página onde você poderá lançar a quantidade de aulas dadas no período selecionado, para gravar as informações clique no botão Gravar quantidade de aulas dadas. O outro modo para lançamento desta informação é no Canal do Professor, onde cada professor pode registrar esta informação na disciplina que ministra, para efetuar esta operação solicite para ele acessar o Canal do Professor, clicar no link Aplicativos e na área de Lançamentos clique no aplicativo Lançar Qtde. Aulas Dadas. 12 H2F Sistemas | soluções inovadoras www.h2f.com.br O professor deverá selecionar os filtros e clicar em Carregar, logo após será mostrado apenas as disciplinas que ele ministra. Desta forma o professor pode lançar as quantidades de aulas de cada período e clicar em Gravar quantidade de aulas dadas. Você poderá acompanhar as quantidades lançadas pelo professor no Ambiente Secretaria, basta acessar o módulo Secretaria -> operação Configurações -> aplicativo Carga Manual de quantidade de aulas dadas por período. Aulas compensadas Para efetuar o lançamento de aulas compensadas ou ausências compensadas, você possui duas opções: Lançar você as quantidades ou Solicitar para o professor efetuar este lançamento. Para você lançar esta opção basta acessar o módulo Secretaria -> operação Lançamentos -> aplicativo Aulas Compensadas. Após acessar o aplicativo, carregue os filtros e clique em Carregar. 13 H2F Sistemas | soluções inovadoras www.h2f.com.br Será aberta uma página onde você poderá lançar a quantidade de aulas compensadas por disciplina no período selecionado, para gravar as informações clique no botão Gravar quantidade de aulas compensadas. O outro modo para lançamento desta informação é no Canal do Professor, onde cada professor pode registrar esta informação na disciplina que ministra, para efetuar esta operação solicite para ele acessar o Canal do Professor, clicar no link Aplicativos e na área de Lançamentos clique no aplicativo Lançar Aulas Compensadas. O professor deverá selecionar os filtros e clicar em Carregar, logo após será mostrado apenas as disciplinas que ele ministra. Desta forma o professor pode lançar as quantidades de aulas compensadas do período selecionado. Alunos por série ou curso Caso necessite imprimir um relatório com todos os alunos de todas as séries ou de alguma série especifica, acesse o módulo Secretaria -> operação Relatórios -> aplicativo Alunos por série ou curso, após abrir a página você irá selecionar os campos desejados e clicar em Imprimir relatório. 14 H2F Sistemas | soluções inovadoras www.h2f.com.br Lembrando que todos os relatórios são no formato .PDF e caso deseje salvar em sua máquina basta clicar no botão salvar após a abertura do relatório. Desempenho dos Alunos Você pode a qualquer momento visualizar o desempenho de um aluno através das notas e faltas, basta acessar o módulo Secretaria -> operação Analises -> aplicativo Desempenho dos alunos, após abrir a página selecione as opções desejadas e clique em continuar. Será aberta uma página com todos os alunos da série ou curso que você selecionou, clique no ícone para visualizar o desempenho deste aluno. Será aberto uma página com a comparação de notas de todos os bimestres. 15 H2F Sistemas | soluções inovadoras www.h2f.com.br Indicadores de desempenho O GEM disponibiliza diversos gráficos para analise dos dados, para visualizar estas informações acesse o módulo Indicadores de Desempenho que está na parte superior da tela. Após clicar será aberta uma página com diversas informações sobre as unidades escolares que você possui permissão. Relatório Boletim do Aluno Lista de senhas dos alunos no Canal do Alunos Para visualizar as senhas dos alunos acesse o módulo Secretaria -> operação Relatórios -> aplicativo Senhas dos Alunos, selecione os filtros desejados e clique em continuar. 16 H2F Sistemas | soluções inovadoras www.h2f.com.br Para habilitar a utilização do aluno no Canal do Aluno é necessário acessar registrar uma senha, acesse o módulo Secretaria -> operação Cadastros -> aplicativo Alunos, pesquise o aluno desejado e clique em ver. Será aberto o cadastro deste aluno, para alterar a senha basta digitar a senha desejada no campo Senha do aluno e logo após clicar em Atualizar dados do aluno. CANAL DO ALUNO O Canal do Aluno é um ambiente personalizado para os pais acompanhar a vida escolar de seu filho. Neste ambiente são disponibilizados os aplicativos: o Boletim do Aluno: um relatório com o boletim das notas que já foram fechadas pelos professores. o Notas da Avaliação: o aluno poderá consultar todas as notas que já foram fechadas pelo professor, utilizando filtros do bimestre e por disciplina. o Seu Desempenho Escolar: aplicativo para analise gráfica das notas e faltas por período. o Aulas Publicadas: aplicativo para os professores publicarem aulas e arquivos para os alunos. 17