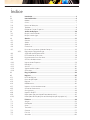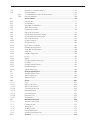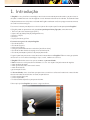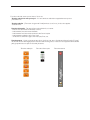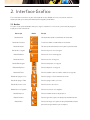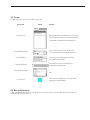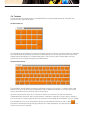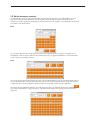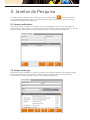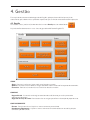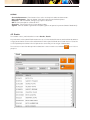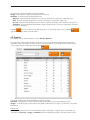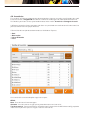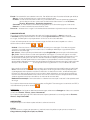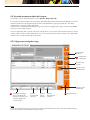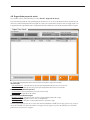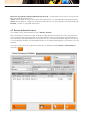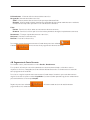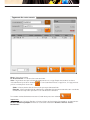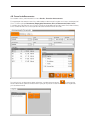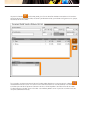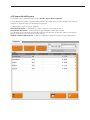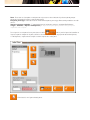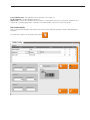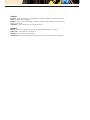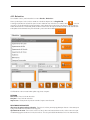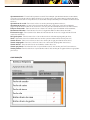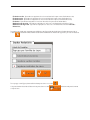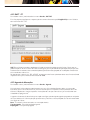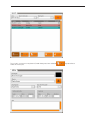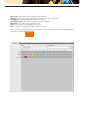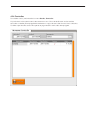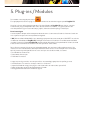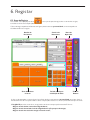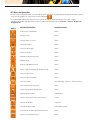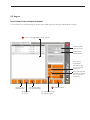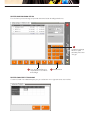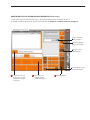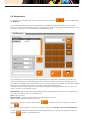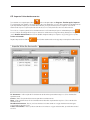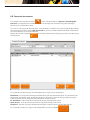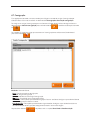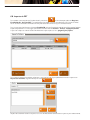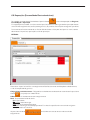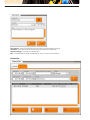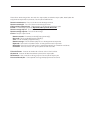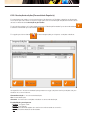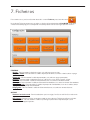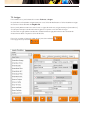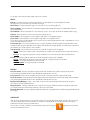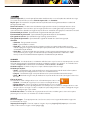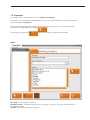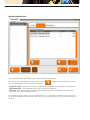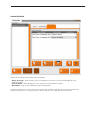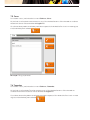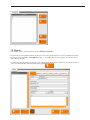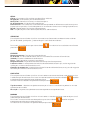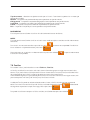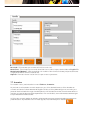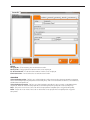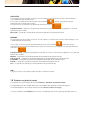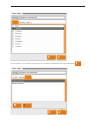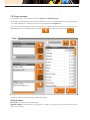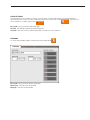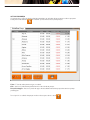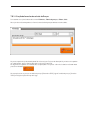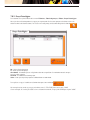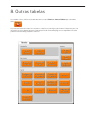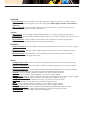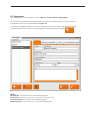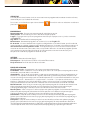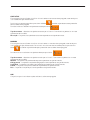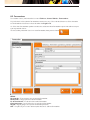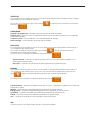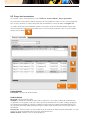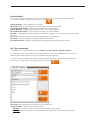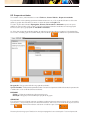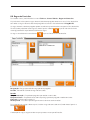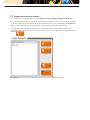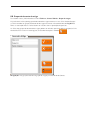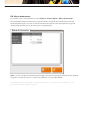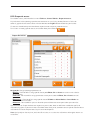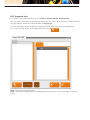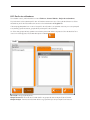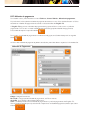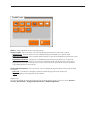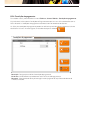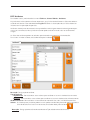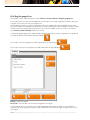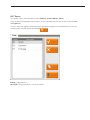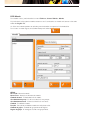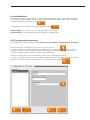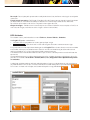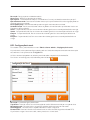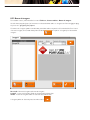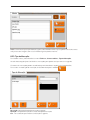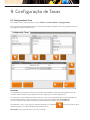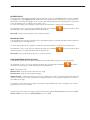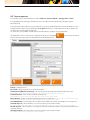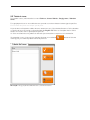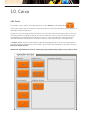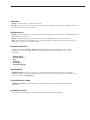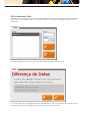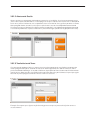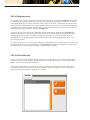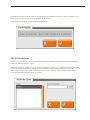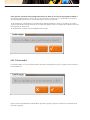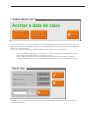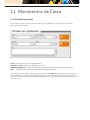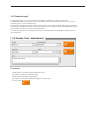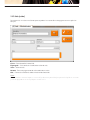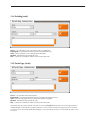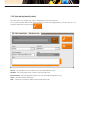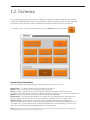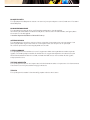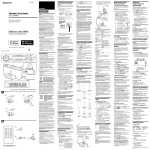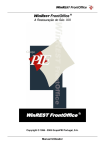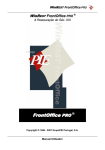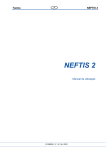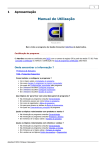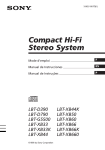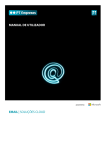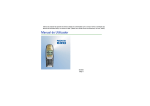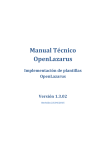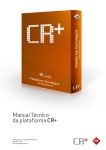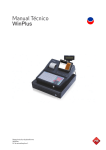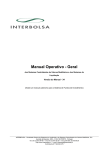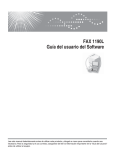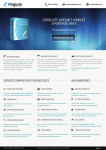Download PingWin FO Manual Utilizador
Transcript
PingWin FO
Manual Utilizador
Manual técnico do utilizador PingWin FrontOffice
Versão: 1.0.0
Nº de actualizações: 1
2
Índice
1.
Introdução................................................................................................................................... 4
2.
Interface Gráfico ..................................................................................................................... 6
2.1.
Botões........................................................................................................................................... 6
2.2.
Caixas............................................................................................................................................ 7
2.3.
Barras de Selecção................................................................................................................... 7
2.4.
Teclados....................................................................................................................................... 8
2.5.
Edição de Campos Especiais................................................................................................ 9
3.
Janelas de Pesquisa...............................................................................................................10
3.1.
Pesquisa de Entidades..........................................................................................................10
3.2. Pesquisa de Artigos...............................................................................................................10
4.
Gestão.........................................................................................................................................11
4.1. Gestão.........................................................................................................................................11
4.2.
Stocks.........................................................................................................................................12
4.3.
Quebras......................................................................................................................................13
4.4.
Inventários................................................................................................................................14
4.5.
Écran de Lançamento rápido de Compras.....................................................................16
Registo por Código do Artigo.............................................................................................16
4.5.1.
4.6.
Sugestões de Preço de Venda............................................................................................17
4.7.
Extrato de Conta Corrente..................................................................................................18
4.8.
Pagamento de Conta Corrente..........................................................................................19
4.9. Consulta de documentos.....................................................................................................21
4.10.
Impressão de Etiquetas.......................................................................................................23
4.11. Relatórios..................................................................................................................................27
4.12. Saft-PT.......................................................................................................................................30
4.13.
Agenda de Marcações...........................................................................................................30
4.14.
Comissões.................................................................................................................................33
5. Plug-ins/Módulos..................................................................................................................34
6. Registar......................................................................................................................................35
6.1.
Écran de Registo.....................................................................................................................35
6.2.
Barra de Operações...............................................................................................................36
6.3.
Registo . .....................................................................................................................................37
6.4. Recebimento............................................................................................................................40
6.5.
Importar Linhas de documentos.......................................................................................41
6.6.
Converter Documento...........................................................................................................42
6.7. Consignação ............................................................................................................................43
6.8.
Importar de PDT......................................................................................................................44
6.9. Reparações (Personalidade Electrodomésticos).......................................................45
6.10. Devoluções de Edições (Personalidade Quiosques e papelarias)........................48
7. Ficheiros....................................................................................................................................49
7.1.
Artigos........................................................................................................................................50
7.2.
Promoções ...............................................................................................................................53
7.3.
Cores...........................................................................................................................................56
7.4.
Tamanhos ..................................................................................................................................56
7.5.
Clientes . ....................................................................................................................................57
7.6.
Famílias .....................................................................................................................................59
7.7.
Armazém ...................................................................................................................................60
3
7.8. Produtos na Janela de Venda .............................................................................................62
7.9.
Preço de Venda........................................................................................................................64
7.9.1.
Criação de formulas de calculo de preços ....................................................................67
7.9.2.
Preço Psicológico ..................................................................................................................68
8. Outras Tabelas.........................................................................................................................69
8.1.
Empregados..............................................................................................................................71
8.2.
Fornecedores...........................................................................................................................74
8.3.
Preço dos Fornecedores......................................................................................................76
8.4.
Tipos de Contactos................................................................................................................77
8.5. Grupos de Entidade................................................................................................................78
8.6.
Regras de Comissões............................................................................................................79
8.7.
Grupos de Desconto de Clientes.......................................................................................80
8.8. Grupos de Desconto de Artigo...........................................................................................81
8.9.
Matriz de Desconto................................................................................................................82
8.10.
Grupos e Acesso......................................................................................................................83
8.11.
Grupos de Lojas.......................................................................................................................84
8.12.
Perfis dos Utilizadores.........................................................................................................85
8.13.
Métodos de Pagamento.......................................................................................................86
8.14. Condições de Pagamento....................................................................................................88
8.15. Atributos....................................................................................................................................88
8.16. Regiões Geográficas.............................................................................................................89
8.17
Países..........................................................................................................................................90
8.18. Moeda.........................................................................................................................................91
8.19. Configuração de Inventários..............................................................................................92
8.20.
Unidades....................................................................................................................................93
8.21.
Configuração de Stocks.......................................................................................................94
8.22.
Banco de Imagens...................................................................................................................95
8.23.
Tipo de Marcação....................................................................................................................96
9.
Configuração de Taxas.........................................................................................................97
9.1. Configuração de Taxas .........................................................................................................97
9.2. Taxas e Impostos....................................................................................................................99
9.3.
Tabela de Taxas..................................................................................................................... 100
10. Caixas....................................................................................................................................... 101
10.1.
Caixa......................................................................................................................................... 101
10.1.1.
Abertura de Caixa................................................................................................................ 103
10.1.2.
Abertura de Sessão............................................................................................................. 104
10.1.3.
Tranferência de Turno . ...................................................................................................... 104
10.1.4.
Relógio de ponto ................................................................................................................. 105
10.1.5.
Fecho de Sessão ................................................................................................................. 105
10.1.6. Fecho de Caixa...................................................................................................................... 106
10.1.7.
Fecho de Dia.......................................................................................................................... 107
11. Movimentos de Caixa......................................................................................................... 109
11.1.
Saída de Caixa (saída)........................................................................................................ 110
11.2.
Fundo (entrada).................................................................................................................... 111
11.3.
Vele (saída)............................................................................................................................. 112
11.4.
SafeBag (saída).................................................................................................................... 113
11.5.
Fecho Cego (saída).............................................................................................................. 113
11.6.
Vale de liquidação (saída)................................................................................................. 114
12. Sistemas................................................................................................................................. 115
4
1. Introdução
O PingWin® é uma plataforma tecnológica destinada ao mercado do ponto de venda, que permite criar
soluções à medida de cada área de negócio através de desenvolvimento distribuido , baseado em Java.
O objectivo deste manual é ajudar o utilizador do PingWin a conhecer e utilizar o programa correctamente,
servindo unicamente de guia.
Este manual não tem por objectivo a substituição da formação específica de operação do PingWin®.
O PingWin pode ser operado através de vários tipos de periféricos/ligações, nomeadamente:
• Terminais portáteis de contagem (PDTs);
• Impressora de talões/cheques/código de barras;
• Scanners 1D/2D;
• Balanças;
• Display de cliente gráfico.
Caracteristicas gerais da solução PingWin:
• Gestão de Vendas;
• Gestão de Compras;
• Inventários/Stocks;
• Configuração de documentos e relatórios (em A4 ou talão);
• Gestão de cartões de cliente e programas de fidelização;
• Gestão de promoções e politicas de preços/descontos.
O rigor e know-how presentes no seu desenvolvimento colocam o PingWin® FO numa nova geração de
software. Esta é uma oferta tecnológica ímpar, actual, moderna e visionária.
O PingWin® FO divide-se em duas partes: o core e as personalidades.
O Core funciona em múltiplataforma: Windows® e Linux® e é responsável pelo motor de negócio:
• motor de base de dados;
• motor gráfico de janelas com touch screen;
• motor de relatórios;
• gestor de periféricos.
As Personalidades são as interfaces que permitem customizar o software à medida das necessidades
de cada mercado. Desenvolvidas em Java®, disponibilizam:
• Janelas de configuração;
• Janelas de pedidos;
• Funcionalidades especificas por personalidade.
O écran principal do PingWin® apresenta a seguinte forma:
5
Este écran divide-se em quatro “zonas” distintas:
Zona de selecção ou menu principal – É a zona onde se selecciona a opção do menu que se
pretende usar.
Zona de trabalho – (Zona com imagem de fundo) onde se visualiza as janelas das opções
seleccionadas.
Zona de informação - Fornece informação adicional, tais como:
• Hora e Data de funcionamento do sistema.
• Indicador de funcionamento de Rede.
• Indicador de funcionamento de Antena de Comunicação.
• Indicador do estado da tecla Caps Lock.
• Janela de aviso de mensagens: Manutenção, Erro, etc.
Zona de retorno - Usada unicamente com écran táctil ou rato, tem a função equivalente à tecla “Escape”
no teclado. Premindo o logotipo tem acesso à abertura de gaveta. O acesso a esta opção é condicionado
pelo grupo de acesso a que o utilizador pertence.
Zona de selecção
Zona de informação
Zona de retorno
6
2. Interface Gráfico
Este interface caracteriza-se pela utilização de Janelas, Botões e Caixas, existentes no écran
do computador, para selecção e execução das opções pretendidas.
2.1.Botões
Existem vários tipos de Botões, dos quais alguns são comuns a muitas das janelas deste programa
e que passamos a descrever:
Descrição
Botão de OK
Botão de Cancelar
Botão de Ajuda
Botão
Função
Validação dos dados introduzidos ou alterados.
Cancela os dados introduzidos ou alterados.
Fornece ajuda sobre o écran em que está posicionado.
Botão de Listagem
Permite imprimir uma listagem.
Botão de Novo
Permite criar um novo registo.
Botão de Anula
Permite anular um registo.
Botão Reciclagem
Permite recuperar um registo
Botão de Duplicar
Permite duplicar um registo.
Botão de Editar
Permite aceder a outras tabelas e editar os registos.
Botão de Apagar Linha
Permite apagar a linha onde está o cursor.
Botão de Apagar Tudo
Permite apagar todas as linhas.
Botão de Inserir Linha
Permite inserir nova linha.
Botão Ver mais Opções
Permite visualizar mais opções.
Botão Pesquisa
Permite aceder ao ecran de pesquisa.
Botão Guardar
Permite guardar layouts ou templates de documentos.
Botão Abrir
Permite carregar um layout ou template de documento
previamente guardado na pasta reports.
7
2.2.Caixas
Os tipos de Caixas existentes são os seguintes:
Descrição
Caixa de Lista
Caixa de Rolamento
Caixa de Texto
Caixa de Selecção
Caixa de Informação
Caixa de Cor
2.3.Barras de Selecção
Caixa
Função
Permite consultar ou seleccionar um campo
de uma determinada lista, percorrendo esta
no sentido ascendente ou descendente.
Igual à caixa anterior mas só permite
a visualização de um campo de cada vez.
Utilizada para introdução ou consulta
dos dados introduzidos.
Utilizada para activar ou desactivar
uma determinada opção.
row
Utilizada para seleccionar a cor do texto
de determinados botões.
A Barra de Selecção é uma barra de cor preta e serve para indicar ao utilizador qual o item que está
seleccionado na caixa de lista.
8
2.4.Teclados
Para os postos que não têm nenhum teclado definido nas Propriedades do Posto, o PingWin tem
disponíveis dois tipos de teclados:
Teclado numérico:
Este teclado é apresentado para preenchimento dos campos numéricos, via touchscreen. A introdução
dos valores pode ser efectuada através de introdução directa ou através de um cálculo matemático,
dado que este teclado possui as 4 operações lógicas. De salientar que estas operações só estão
disponíveis para os campos do tipo quantidade e moeda.
Teclado alfanumérico:
Este teclado é apresentado para preenchimento dos campos alfanuméricos, via touchscreen. Pode
colocar o cursor junto ao caracter que pretende alterar, dado que este possui uma tecla de avanço
e outra de retrocesso, para além das teclas Home e End.
Quanto à utilização das teclas Shift, Control, Alt e AltGr, estas devem ser premidas de forma
independente em relação às teclas que completam a sequência. Ao premir uma das teclas referidas,
elas ficam presas até que a segunda tecla seja premida, não havendo necessidade de “arrastar” o dedo.
Este teclado tem uma particularidade em relação aos teclados convencionais, que é a tecla
.
Quando um teclado secundário é configurado para o hardware do posto, esta tecla permite efectuar a
alternância entre os 2 teclados.
9
2.5.Edição de campos especiais
Para edição dos vários campos apresentados no interface do PingWin, o utilizador pode usar o seu
teclado físico ou então o teclado virtual do PingWin. No entanto os campos do tipo data e hora
apresentam janelas especiais de configuração, para que seja mais simples a sua edição, principalmente
para quem usa o touchscreen.
Data:
Esta janela é apresentada sempre que se prime num campo do tipo data, e possui 3 campos para a
edição do dia, mês e ano, em que o dia tem como alternativa uma grelha de botões, e a data é definida
através de uma caixa de rolamento.
Hora:
Esta janela é apresentada sempre que se prime num campo do tipo hora, e evita erros de preenchimento
desse tipo de campos. São apresentadas duas grelhas para a definição da hora e minutos, no entanto
a segunda grelha não está completa, dado que normalmente são usados valores ‘redondos’.
Se houver necessidade de especificar uma hora exacta e com mais detalhe, deve premir o botão
e para além de completar a segunda grelha, é apresentado também um campo para se definirem os
segundos.
10
3. Janelas de Pesquisa
Em todos os ecrans existe um ecran de pesquisa acessivel pela tecla
. Através deste ecran
o utilizador pode "percorrer" toda a lista até encontrar o registo pretendido ou utilizar os filtros
escrevendo no campo corrrespondente.
3.1.Pesquisa de Entidades
Neste ecran é possivel pesquisar entidades: clientes, empregados e armazéns através de filtros
designação ou nº de cartão ou nº de contribuinte. Com os filtros "limpos" aparecem todos os registos
no ecran inferior. Ao escrever-se no filtro aparece no ecran inferior o registo escolhido.
3.2.Pesquisa de Artigos
Neste ecran é possivel pesquisar artigos através dos filtros códigos de Barras ou código do artigo
ou descrição ou familia. Com os filtros "limpos" aparecem todos os registos no ecran inferior.
Ao escrever-se no filtro aparece no ecran inferior o registo escolhido.
11
4. Gestão
Este capítulo descreve o método de gestão do PingWin, pelo que é aconselhável que seja lido
atentamente, pois aborda muitas questões importantes para o funcionamento correcto da aplicação.
4.1.Gestão
Para aceder a esta janela o utilizador deve abrir o menu Gestão pressionando o botão
.
Na janela de Gestão encontram-se as áreas de gestão backoffice do PingWinFO.
STOCK
Stock - Permite visualizar on-line o stock actual de cada armazém.
Quebras - Permite visualizar todos os artigos abaixo do stock minimo e definir o ponto de encomenda.
Inventário - Permite criar e consultar os inventários de cada armazém.
COMPRAS
Registo Gestão - É outro écran de registo vocacionado essêcialmente para o lançamento de
documentos de compra.
Sugestão de Preço de venda - Permite consultar os artigos que sofreram alteração do preço de custo.
CONTAS CORRENTES
Extrato - Permite consultar e liquidar as contas correntes por entidade.
Recebimento/Pagamento - Liquidar as contas correntes emitindo recibos ou nota de liquidação
confore o tipo de entidade.
12
OUTROS
Consulta Documentos - Permite consultar, anular e reimprimir todos os documentos.
Impressão Etiquetas - Permite aceder à configuração e impressão de etiquetas
Relatórios - Permite aceder, configurar e imprimir relatórios .
SAF-T - Permite exportar o ficherio SAF T.
Comissões - Permite consultar o mapa de comissões.
Agenda - Permite aceder à agenda de marcações. (Apenas dísponivel na personalidade Cabeleireiro)
4.2.Stocks
Para aceder a esta janela deve abrir o menu Gestão... Stocks.
Na janela de visualização do Stock encontram-se as linhas de detalhe com o stock teórico de todos os
artigos pertencentes ao armazém selecionado. É dada a possibilidade ao utilizador de usar filtros de
visualização de quantidades inclusivé por cores e tamanhos para os artigos selecionados.
Para se iniciar a consulta deve primeiro seleccionar-se o armazém e usar o botão
pesquisa.
para iniciar a
13
Um Stock é caracterizado pelos seguintes campos:
Artigo - Selecção dos artigos que se pretendem consultar
Armazém - Armazem que se pretende consultar
Negativo - Quando selecionado permite visualizar somente os artigos com stock negativo.
Zero - Quando selecionado permite visualizar somente os artigos com stock nulo.
Positivo - Quando selecionado permite visulaizar somente os artigos com stock maior ou igual a 1.
Ver Matriz - Quando selecionado em determindo artigo permite visualizar o stock pelos atributos.
Ex. Cores e tamanhos.
O botão
permite actualizar os dados de pesquisa. O utilizador ao pressionar o botão
imprime a listagem da consulta de stocks.
4.3.Quebras
Para aceder a esta janela deve abrir o menu Gestão... Quebras.
Na janela de visualização das quebras encontram-se as linhas de detalhe com todos os produtos
abaixo do stock minimo por armazém, ou seja cujo stock necessita ser reposto. É possivel imprimir
uma listagem desses artigos pressionando em
O filtro de quebras é caracterizado pelos seguintes campos:
Armazém - Seleção do armazém cujo stock abaixo do stock mínimo se pretende consultar.
Artigos - Filtro de artigos através do qual se podem seleccionar os artigos na janela de visualização
de quebras.
Importante:
Para ser possível utilizar esta funcionalidade é necessário que os artigos estejam associados um
armazém em Ficheiros... Artigos... Armazéns e estarem definidos o stock minimo e stock máximo.
14
4.4.Inventários
Esta janela é utilizada para documentos de contagem de artigos em armazém, actualizando o seu stock
e o seu custo real. O PingWin FO considera os inventários e contagens de stock como efectuadas no
final do dia. e permite usar dois tipos de documentos de armazém: Inventários e Contagens de stock.
A diferença entre eles é que a contagem não altera as quantidades em stock ao contrário do inventário
permite também aferir os preços de custo.
O formulário de inserção deste documento está dividido em 3 partes:
• Geral
• Observações
• Linhas de Detalhe
• Filtro
Um inventário é caracterizado pelos seguintes campos:
GERAL
Data - Data do inventário ou contagem.
Armazém - Armazém com os artigos que se pretendem contar ou inventariar.
Tipo de inventário - Permite seleccionar o tipo de inventário previamente definido em configuração de
inventários e que indica quais os artigos a inventariar ou contar.
15
Estado - Permite definir o estado do inventário. Por defeito existem 4 estados definidos por defeito:
Aberto - O inventário é editável mas ainda não actualizou o stock.
Fechado - O inventário actualizou o stock mas já não é editável, a não ser que o empregado tenha
permissões para alterar seu estado. A tabela de estados encontra-se em Sistema...
Técnico... Documentos... Estado dos documentos.
Cancelado - O inventário está formalmente apagado. Esta é a forma de apagar os inventários.
Editável - O inventário é editável e actualizou o stock.
Processar - Acrescenta os artigos à linha de detalhe de acordo com o tipo de inventário selecionado.
LINHAS DE DETALHE
Para iniciar o inventário ou contagem de stock o utilizador deve definir a data do inventário,
o armazém ao qual pretende efectuar o inventário e o tipo de inventário. Na tabela serão filtrados
os artigos, ficando apenas os que pertencem às familias e sub-niveis definidos.
Caso o utilizador pretenda inserir ou remover artigos da folha de inventário pode usar a barra
de ferramentas com os botões
e
.
Unidade – Permite alterar a unidade de medida utilizada para a contagem física desse artigo em
armazém. A unidade sugerida para o inventário, é a unidade por defeito para a gestão de stocks
definida na ficha do artigo.
Qnt. teórica – Informação da quantidade teórica que o PingWin FO apresenta após o cálculo do stock.
Qnt. física – Permite alterar o valor correspondente à contagem física desse artigo em armazém.
Este campo pode ser preenchido tendo em consideração a unidade de medida apresentada na linha
de detalhe, ou então é possível alterar a referida unidade e só depois preenchido o stock físico.
No entanto o utilizador pode necessitar de introduzir a quantidade em armazém usando várias unida
des de medida, dado que no armazém existem diferentes embalagens do mesmo artigo. Então o utilizador deve pressionar o botão
, e será apresentada uma grelha com as várias unidades de stock.
Nesta grelha o utilizador pode também associar um motivo de movimentação (caso esteja definido).
Custo – Permite nos inventários alterar o preço de custo do artigo inventariado. O preço de custo usado depende valorização das existências definidas na tabela de armazéns, tendo como opção o PCM e o PCU. No caso de o inventário ser o primeiro, deve seleccionar uma data em que não exista nenhum movimento conhecido até essa data. Assim esse inventário estará completamente zerado, sendo o segundo inventário a contabilizar os movimentos entre os dois.
Razão da movimentação - Permite escolher a razão de movimentação associada à alteração do stock do artigo.
Para importar documentos de contagem lançados no PingWin FO ou contagens introduzidas em PDT, o
utilizador deverá pressionar o botão
.
Importante:
Para que seja possível importar documentos de contagem, o documento Contagem terá de estar associado
ao local em Sistema... Técnico... Locais... Documentos.
Para importar contagens de PDT o documento de importação deverá estar configurado em Sistema...
Técnico... Conf. Ficheiro PDT.
OBSERVAÇÕES
Campo livre para inserir observações adicionais sobre o inventário.
FILTRO
Permite filtrar os artigos que aparecem na janela de inventário pelos campos que os caracterizam:
Código de barras, Código, Descrição, Lote, Familia.
16
4.5.Écran de lançamento rápido de Compras
Para aceder a esta janela deve abrir o menu Gestão... Registo Gestão.
Esta janela serve para efectuar o lançamento rápido dos documentos de compra por código. É bastante
semelhante ao écran de registo excepto na forma de seleção de artigos, pois não é possível serem
selecionados através da escolha por botão.
O ideal é ter um teclado externo e digitar na parte inferior os códigos dos artigos usando a tecla enter
para passar ao campo seguinte.
As barras de operações na parte lateral ou inferior do ecran, permitem alternadamente de uma forma
rápida aceder a todas as operações necessárias no lançamento da compra ou venda. Estas operações
são descritas no capitulo do registo da venda.
4.5.1. Registo por código do artigo
Apaga todas
as linhas
1 Seleccionar
a entidade
Pesquisa de
artigos
Apaga a linha
seleccionada
Apaga a linha
em edição
2
Introduzir o código
ou usar o botão de
pesquisa. (Para passar
ao campo seguinte
usar o 'enter')
Alterar
Quantidade
('enter')
Alterar
Preço
('enter')
Alterar
Desconto %
('enter')
3 Recebimento
Nota:
Caso seja indicado 0 no preço unitário, após indicar quantidade e desconto, será questionado o preço
total. Desta forma será calculado o preço unitário.
17
4.6.Sugestão de preços de venda
Para aceder a esta janela deve abrir o menu Gestão... Sugestão de Preços.
Na janela de sugestão de alteração de preços encontram-se as linhas de detalhe com os produtos que
sofreram alteração do preço de custo (por ex. após o lançamento das compras desse artigo) e por isso
é disponibilizada a opção de alterar o preço de venda baseado nos critérios de preço base e/ou margem.
As Sugestões de preço de venda são caracterizadas pelos seguintes campos:
Taxa Incluida
Preço de compra - Quando activo significa que o preço de compra tem taxa incluída.
Preço de venda - Quando activo significa que o preço de venda tem taxa incluída.
Critério de alteração do Preço base
Último Preço - Ultimo preço de custo. (última entrada)
Preço Médio -Preço de custo médio.
Critério de alteração da margem
Margem anterior - Margem usada na última alteração de preços do artigo.
Markup família - Margem usada na família do produto.
Markup produto - Margem usada especificada na ficha do artigo.
No exemplo acima o preço de custo foi alterado de 0.00€ para 4.00€ (ultimo preço de custo), o preço
de venda é 4.00€. O sistema baseado na margem actual sugere um preço de 6,00 € que o utilizador
pode alterar ou alterar a margem.
18
Mostra só os produtos com alteração do preço de custo - Filtro que permite visualizar só os produtos
com alteração do preço de custo.
Altera - Marca todos os artigos para serem eliminados desta lista, procedendo à alteração de preços.
Anula - Marca todos os artigos para serem eliminados desta lista, sem proceder à alteração de preços.
Cancela - Cancela as alterações efectuadas.
4.7.Extrato de Conta Corrente
Para aceder a esta janela deve abrir o menu Gestão... Extrato.
Nesta janela é possível consultar, por entidade, o saldo de conta corrente entre datas, documentos e
inclusivé regularizar a conta corrente. O utilizador pode visualizar os documentos que movimentam a
conta corrente no periodo escolhido, tal como facturas, VDs, notas de liquidação e recibos. Para facilitar
a visualização dos dados o utilizador poderá efectuar uma operação de pesquisa ou filtro das linhas de
detalhe.
Para iniciar a consulta o utilizador deve seleccionar o tipo de entidade: clientes ou fornecedores e
pressionar
.
19
N. Contribuinte - Nº de contribuinte da entidade a consultar.
Designação - Nome da entidade a consultar.
Saldo - Informação do valor total em dívida para o período escolhido.
Expirado - Informação do valor do saldo fora das condições de pagamento acordadas com a entidade. Os documentos expirados aparecem na linha de detalhe a vermelho.
Filtro
Extrato - Permite visualizar todos os movimentos de conta corrente;
Pendente - Permite visualizar apenas os movimentos pendentes de regularização de conta corrente;
Documentos - Filtro por tipo de documentos a consultar;
Dia Inicial - Data de início da consulta;
Dia Final - Data de fim da consulta;
Para aceder ao detalhe do documento o utilizador deve pressionar o botão
O botão
permite o acesso aos pagamentos de conta corrente.
.
4.8.Pagamento de Conta Corrente
Para aceder a esta janela deve abrir o menu Gestão... Recebimento.
Esta janela é utilizada para actualização de contas correntes de entidades, saldando-as com as
respectivas facturas, recepções,notas de crédito e débito efectuadas. Este movimento irá coincidir
com o pagamento da entidade.
Para iniciar a regularização da conta corrente o utilizador deverá introduzir para cada documento a
regularizar o valor a liquidar na coluna Liquidado ou, caso o utilizador pretenda regularizar o documento
pela totalidade activar o campo selecção.
Depois de pressionar o botão
o utilizador acede ao écran de recebimento ou
pagamento e emitir o documento de liquidação.
20
Nome - Nome da entidade.
Nº de contribuinte - Nº de contribuinte da entidade.
Valor - Pagamento total por valor desde o documento mais antigo. Depois de introduzir o valor o
utilizador deverá pressionar o botão
. Caso restem documentos a regularizar, fará pagamentos
parciais até completar esse valor.
Saldo - Informação do valor total em dívida para o período escolhido.
Expirado - Informação do valor do saldo fora das condições de pagamento acordadas com a entidade. Os documentos expirados aparecem na linha de detalhe a vermelho.
Para aceder ao detalhe do documento o utilizador deve pressionar o botão
.
Importante:
Para que seja possível emitir Recibos a clientes e Notas de liquidação a fornecedores, os documentos
Recibo e Nota de Liquidação têm de estar associados ao local em Sistema... Técnico... Locais...
Documentos.
21
4.9.Consulta de Documentos
Para aceder a esta janela deve abrir o menu Gestão... Consulta de documentos.
Esta opção permite executar consultas sobre todos os documentos lançados no sistema, sendo possível
filtrar a informação por Documento, Empregado, Documento, Série, Nº Documento, Data e Local.
É também possível executar nesta janela a reimpressão de documentos bem como anular documentos,
emitir talões de oferta e visualização dos detalhes dos documentos emitidos.
Para reimprimir um documento, deve selecionar-se o documento e premir
. A reimpressão
destes documentos pode ser efectuada em qualquer impressora e com um dos layouts disponiveis
para esse documento.
22
Ao premir o botão
o utilizador pode visualizar os detalhes do documento, descriminando os
detalhes do registo seleccionado, tal como Tipo de documento, quantidade e artigo em causa, preço,
desconto, hora e Entidade.
Para cancelar um documento emitido o utilizador pode selecionar o mesmo e premir o botão
.
Sendo o documento a anular uma factura será aconselhável emitir nota de crédito, mas documentos
emitidos que não identifiquem o cliente ou vendas a dinheiro podem ser efectuadas deste modo.
Os documentos anulados ficam marcados a vermelho e podem ser re-impressos usando a tecla de
reimpressão de documentos.
23
4.10. Impressão de Etiquetas
Para aceder a esta janela deve abrir o menu Gestão... Impressão de etiquetas.
Esta janela permite aceder à impressão de etiquetas de artigos quer para etiquetagem de artigos ou
prateleiras, segundo layout pré definido e em folha A4.
A selecção dos artigos a imprimir pode ser:
Selecção de produtos - escolhendo os artigos a imprimir na janela de pesquisa.
Selecção em documentos - importação de artigos de determinados documentos.
Esta opção é particularmente útil quando é dada entrada de novos artigos em stock através de uma
compra e são necessárias etiquetas para os marcar.
Produtos com alteração de preço - importar artigos com o preço alterado num intervalo de datas.
24
Data - Data com as alterações na etiqueta ou seja, caso na data indicada haja alteração de preços
de venda, a etiqueta é impressa com o novo preço.
Etiquetas por artigo - Permite indicar o número de etiquetas por artigo. No caso de prateleiras o valor
seria 1.
Imprimir em outras unidades - E a opção de imprimir etiquetas noutras unidades (definido em
artigos... Unidades... Imprimir em Etiquetas) Ex: Imprimir etiqueta para prateleira da garrafa de
superbock e do six pack.
Para imprimir as etiquetas basta pressionar a tecla
. Nesta janela é possível escolher o
layout, importar e exportar layouts, definir as dimensões da etiqueta, espaçamento entre etiquetas,
nº de etiquetas, impressora e campos a serem impressos na etiqueta.
- Permite criar um layout de etiquetas
25
First Label Position - Posição da primeira etiqueta a ser impressa.
Nº de etiquetas - Nº de etiquetas impressas.
Impressora - Impressora A4 onde vão ser impresas as etiquetas. Para pré-visualização, adicionar uma
impressora "screenpage printer", selecionar um documento e imprimir para esa impressora.
PRÉ-VISUALIZAÇÃO
Pré-visualização da etiqueta com o formato real da impressão e posição dos campos selecionados na
etiqueta.
Para editar os layouts das etiquetas pressionar
26
CAMPOS
Campos - É apresentada a lista de todos os campos disponíveis para impressão.
Tipo - Barcode, Texto, Moeda.
Prefixo - Texto livre, que quando usado num determinado campo serve de prefixo.
X / Y - Paginação.
Tamanho - Tamanho da letra ou Código de Barras.
MEDIDAS
Offset - Margens esquerda e superior do papel onde começa a imprimir.
Label size - Dimensões das etiquetas.
Distance - Distancia entre etiquetas.
Print border - Indica se se pretende imprimir ou não os contornos das etiquetas.
27
4.11. Relatórios
Para aceder a esta janela deve abrir o menu Gestão... Relatórios.
Nesta janela é possível visualizar todos os relatórios diponíveis no PingWin FO.
A configuração desses relatórios consiste em seleccionar o relatório e, usando a tecla
inserir o
mesmo na janela de configuração. Dentro da janela de configuração é possivel alterar a descrição e os
dados do relatório. O utilizador pode também automatizar da impressão dos relatórios de acordo com
o despoletamento de eventos pré-definidos, pressionando no botão
.
Os Relatórios são caracterizados pelos seguintes campos:
PERÍODO
Dia inicial - Data inicial do relatório.
Dia final - Data final do relatório.
Impressora - Selecção da impressora onde é impresso o relatório.
RELATÓRIOS DISPONIVEIS
Aberturas de gaveta não justificadas - Permite visualizar por empregado e por hora o nº de vezes que
que gaveta de dinheiro é aberta sem registar;
Apuramento de caixa - Permite visualizar os totais dos movimentos de entrada, saidas e em caixa por
método de pagamento de um turno, entre datas. Existe a possibilidade de descriminar os documentos;
28
Apuramento de dia - Este relatório apresenta o total facturado por tipo de documento e os contadores
máximos e mínimos de cada um deles, descrimina as vendas por artigo, separando-os também por local
de venda e conclui com um mapa de Taxas. Estes dados são apresentados para um determinado intervalo
de datas;
Apuramento de sessão - Permite visualizar as vendas por empregado entre datas;
Apuramento de turno - os totais dos movimentos de entrada, saidas e em caixa por método de
pagamento de determinado turno, entre datas. Existe a possibilidade de descriminar os documentos;
Compras Fornecedor - Permite consultar os valores das compras por fornecedor ou fornecedore;
Documentos Emitidos - Permite consultar uma listagem de todos os documentos emitidos;
Extrato de artigos - Permite consultar todos os movimentos de um ou mais artigos desde o ultimo
inventário até à data;
Relógio de ponto - Permite consultar as horas de entrada e saida dos empregados por data;
Taxas - Relatório discriminativo do total das vendas apresentando também o total por taxa;
Vendas Cliente - Permite visualizar os totais das vendas por artigo, por cloente entre datas;
Vendas empregado - Permite visualizar os totais das vendas dos empregados entre datas;
Vendas diárias - Permite consultar o resultado das vendas dia a dia;
Vendas por familia - Permite consultar as quantidades e totais das vendas por familia entre datas;
Vendas produto - Permite consultar as quantidades e totais das vendas por artigo entre datas agrupados
por familia.
CONFIGURAÇÃO
29
Fecho de sessão - Quando esta opção está activa o relatorio é impresso no fecho de sessão;
Fecho de caixa - Quando esta opção está activa o relatório é impresso no fecho de caixa;
Fecho de turno - Quando esta opção está activa o relatório é impresso no fecho de turno;
Fecho dia - Quando esta opção está activa o relatório é impresso no fecho de dia;
Botão directo de caixa - Quando esta opção está activa cria um botão de atalho em Caixas;
Botão directo de gestão - Quando esta opção está activa cria um botão de atalho em Gestão... Relatórios;
Para editar os dados que aparecem por defeito na configuração do relatório o utilizador deve pressionar
a tecla
e escolher o detalhe do relatório de acordo com os dados configuráveis para esse relatório.
Para apagar a configuração escolhida deve pressionar-se a tecla
A impressão do relatório é efectuada ao pressionar a tecla
a impressora.
.
selecionando previamente
30
4.12. SAFT - PT
Para aceder a esta janela deve abrir o menu Gestão... SAFT-PT.
Esta função permite efectuar a exportação das vendas efectuadas pelo PingWin FO para um ficheiro
com o formato SAF-T PT.
SAF-T é um ficheiro, gerado a pedido do utilizador, que contém dados contabilísticos fiáveis que se
podem exportar de um sistema contabilístico original por um período de tempo específico, e que se lê
facilmente em virtude da sua estandardização de layout e formato, que pode ser usado pelos funcionários
das autoridades tributárias.
De acordo com a portaria nr. 321-A/2007, os programas de facturação deverão ter esta funcionalidade
implementada a partir do dia 01 de Janeiro de 2008.
4.13. Agenda de Marcações
Para aceder a esta janela deve abrir o menu Gestão... Agenda.
Na janela de visualização daa agenda encontram-se as linhas de detalhe com todas as marcações
existentes para a data indicada. Esta janela é utilizada para marcação e visualização de reservas de
clientes. O objectivo é a organização das marcações dos serviços com alertas para o utilizador com
antecedência programada.
A agenda tal como está desenhada, pressupõe a configuração do tipo de agenda que pode ser o tipo de
serviço a executar. A informação que aparece nesta janela de visualização pode ser filtrada recorrendo
aos seguintes filtros:
Data - Filtro coma a data com todas as marcações do dia.
Tipo de agenda - Filtro com o tipo de agenda.
Empregado - Filtro por empregado.
31
Para inserir uma nova marcação o utilizador deve pressionar o botão
dados da marcação.
e preencher os
32
Descrição - Descrição ou resumo do serviço a efectuar.
Cliente - Pesquisa ou introdução do cliente que está a marcar o serviço.
Empregado - Empregado que vai efectuar o serviço.
Tipo de marcação - Tipo de marcação ou serviço na agenda.
Marcação - Data, Hora e duração do serviço
Aviso - Data e hora da antecedência do aviso.
Obs. - Campo livre para observações sobre o serviço.
Para visualizar graficamente a distribuição horária das marcações do dia por empregado deve
pressionar-se o botão
33
4.14. Comissões
Para aceder a esta janela deve abrir o menu Gestão... Comissões.
Na janela de visualização das comissões encontram-se as linhas de detalhe com o valor total de
comissões a receber por empregado de acordo com as regras de comissões entre as datas indicadas.
Os dados apresentados servem de suporte ao pagamento das comissões ao empregado.
34
5. Plug-ins / Módulos
Para aceder a esta opção pressionar
.
Esta opção permite chamar plug-ins, que usam o mesmo servidor de imagem que do PingWin FO.
Um plug-in é uma aplicação que estende as funcionalidades do PingWin FO sem alterar a versão.
O acesso aos plug-ins dependem dos níveis de acesso dos utilizadores, se a aplicação está em
manutenção e em alguns casos de licença própria, como o caso do Loyalty/ Fidelização.
Portal tecnologico
A interacção em tempo real entre o ponto de venda e um sistema centralizado via Internet é cada vez
mais importante para a dinamização do seu negócio.
O W4 (Winrest World Wide Web) é uma tecnologia que permite o acesso ao portal WinREST através de
um browser embebido no PingWin FO. O W4 permite o acesso à Internet num ambiente controlado e
usando o sistema gráfico do PingWin FO, perfeitamente adaptado à utilização do touch screen, estando
o acesso exclusivamente restrito aos links dos parceiros autorizados.
Desta forma, o empresário da restauração pode aceder aos serviços e informações que mais lhe
interessam num ambiente de trabalho que conhece e lhe é familiar. Este meio permite a interacção
com os parceiros que disponibilizam os seus serviços através deste meio, tais como:
• Distribuidores alimentares
• Prestadores de serviços
• Entidades financeiras
A segurança está garantida, uma vez que utiliza uma tecnologia proprietária que lhe garante:
• Imunidade aos vírus e outras ameaças normais na Internet
• Impossibilidade de navegar em páginas não autorizadas ou não criadas para o W4.
• Dados orientados ao perfil do negócio e do utilizador
• Navegação bidireccional em ambiente seguro
35
6. Registar
6.1. Écran de Registo
Para aceder a esta opção pressionar
emitidos os entre outras operações.
. É nesta janela que são registadas as vendas dos artigos,
O écran de registo pode ter diferente configuração consoante a personalidade, no entanto pode ser
dividido conforme a imagem:
Detalhe do
Documento
Zona de Produtos
no Écran
Sumário do
Documento
Barra de
Operações
Teclado virtual para
introdução de dados
Zona de
Retomo
As barras de operações na parte lateral ou inferior do écran consoante a personalidade, permitem alternadamente de uma forma rápida aceder a todas as operações necessárias no lançamento da compra ou venda.
O PingWin FO permite, neste écran, o registo da vendas ou compras pelo menos de 3 formas:
• Registo através de um scanner de código de barras;
• Registo através do teclado táctil do código de barras e/ou pesquisa de artigos;
• Registo através das teclas dos artigos no touch screen;
36
6.2. Barra de Operações
Existem 2 barras de operações na parte inferior ou lateral do ecran (dependendo das personalidades), apenas
uma é visivel e podem ser alternadas através do botão
.
Estas operações podem ser necessárias no auxilio ao acto da venda e estão discriminadas a seguir.
A ordem e os botões que aparecem nas barras podem ser configurados em Sistema... Técnico... RegScreen
Configuration.
BOTÃO
DESCRIÇÃO/FUNÇÃO
PERSONALIDADE
Alternar barra de botões
Todas
Apagar Linhas
Todas
Apagar todas as Linhas
Todas
Desconto Global
Todas
Pesquisa de Artigos
Todas
Venda em espera
Todas
Recuperta venda em espera
Todas
Recebimento
Todas
Alterar tipo de documento
Todas
Editar Cabeçalho e Rodapé do documento
Todas
Pesquisa de Cliente
Todas
Pesquisa de Fornecedor
Todas
Consulta Stock
Mini-Mercado, Sapataria, Pronto-a-vestir
Consulta de Conta Corrente
Todas
Importar/Converter documentos
Todas
Agenda de Marcações
Cabeleireiro
Leitura Manual de Tickets das balanças
Talhos
Gestão de Edições
Papelaria
Gestão de Reparações
Electrodomésticos
Escrever texto no detalhe do Documento
Todas
Imprimir último Documento
Todas
37
6.3. Registo
REGISTO POR LEITURA DO CÓDIGO DE BARRAS
Esta é a forma mais rápida de registo, apenas pressupõe a correcta configuração do leitor e artigos.
1
Passar o código de barras no scanner
Informação do
total da Conta
Informação
de Descontos
Para alterar
quantidade
pressionar "Qt"
e usar as teclas
numéricas
Para alterar preço
pressionar "Preço"
e usar as teclas
numéricas
Apaga a linha
seleccionada
Desconto global
em percentagem
Apaga todas
as linhas
2
Desconto do artigo
em percentagem
Recebimento
38
REGISTO POR CÓDIGO DO ARTIGO
Esta é a forma prática de registar quando não temos leitor de códigos de barras.
1
Introduzir o código
de barras pelo
teclado e pressionar
"Artigo"
1 Usar o botão de Perquisa
se pretender usar o nome
ou o código
2 Recebimento
REGISTO COM CORES E TAMANHOS
Caso o utilizador use o botão de pesquisa para selecionar um artigo com cores e tamanhos.
39
REGISTO POR TECLA DE ARTIGO NO ÉCRAN DE REGISTO (touch screen)
Esta é a forma prática e directa de registar quando não temos leitor de códigos de barras.
Os botões a colocar no écran de registo são escolhidos em Ficheiros... Produtos no Écran de Registo.
Informação do
total da conta
Desconto global
em percentagem
Apagar a linha
seleccionada
Desconto de artigo
em percentagem
1 Escolher a família
e sub-famílias que
contêm os artigos
a registar
2 Pressionar os
artigos que se
pretende registar
3 Recebimento
40
6.4. Recebimento
Para aceder a esta opção o utilizador o utilizador de premir o botão
em Registar....
na barra de operações
Esta janela de Recebimentos permite seleccionar o método de pagamento da conta, o lançamento
desta para a conta corrente de um cliente, a divisão da conta por vários métodos de pagamento e ainda
calcular o troco após ter introduzido o valor recebido do cliente.
Para seleccionar o método de pagamento pretendido prima o botão correspondente e introduza o
valor que pretende para este tipo de pagamento usando o teclado numérico. Este método repete-se
para todos os métodos de pagamento existentes na configuração do documento. Se seleccionar o botão
de conta corrente, deverá em seguida seleccionar o cliente correspondente.
Se o cliente tiver ultrapassado o limite de crédito atribuído, o empregado poderá fechar a conta mas,
apenas se possuir o respectivo acesso.
Recebimentos - Neste écran aparece o método de pagamento selecionado, o valor e o nº do documento
caso seja o método usado seja um cheque p.ex.
Total - Total da conta.
Total recebido - Valor pago pelo cliente e introduzido pelo utilizador.
Troco - Informação do troco a dar ao cliente.
Para fechar a conta basta pressionar o botão
botão
.
, para fechar e imprimir a conta pressionar o
Qualquer documento pode ser sempre consultado e impresso em Gestão... Consulta de documentos.
Caso o utilizador não tenha selecionado o cliente pode fazê-lo no acto de pagamento pressionando
o botão
e aceder à janela de pesquisa.
41
6.5. Importar linhas de documentos
Para aceder a esta opção pressionar
na barra de operações em Registar... Escolha opção... Importar.
Esta opção permite aceder a um ecran onde é possivel seleccionar as linhas de um determinado documento
que se pretendem copiar para o novo documento.A principal diferença entre importar e converter
documentos é que na importação não tem de existir uma relação directa entre os documentos.
Para iniciar a importação de linhas de documentos o utilizador deverá premir o botão de pesquisa
ou usar o leitor de código de barras para selecionar o documento. Seguidamente selecionar o artigo na
janela Detalhe do documento e utilizar os botões de operacões para importar a(s) linha(s)para a janela
Linhas selecionadas.
Depois de pressionar o botão
o utilizador acede ao écran de registo para completar o documento.
Nº documento - Informação do Nº do documento de onde se pretendem copiar as linhas de detalhe
do documento.
Cliente - Identificação do cliente correspondente ao documento.
Data - Informação da data da data do documento de onde se pretendem copiar as linhas de detalhe
do documento.
Detalhe do documento - Nesta janela estão descriminados todos os artigos do documento origem,
quantidade e o total da linha.
Linhas selecionadas - Nesta janela estão descriminados os artigos selecionados, quantidade e o total
da linha.
42
6.6. Converter documentos
Para aceder a esta opção pressionar
na barra de operações em Registar... Escolha Opção...
Converte. Esta opção permite aceder a um ecran onde é possivel seleccionar o(s) documento(s) a
converter para o novo documento.
Para iniciar a conversão de documentos o utilizador deverá introduzir, para cada artigo do documento a
converter a quantidade na coluna Qtd. Convertida ou, caso o utilizador pretenda converter o documento
pela totalidade activar o campo selecção.
Depois de pressionar o botão
o utilizador acede ao écran de registo para emitir o documento
de liquidação.
Para selecionar o documento o utilizador pode utilizar alguns filtros de pesquisa:
Documento - Filtro de selecção do tipo de documento que se pretende converter. Só são convertiveis
documentos que podem gerar pendentes como guias de remessa, nota de consignação e contagem.
O documento final está sempre relacionado com esses documentos.
Nº documento - Informação do Nº do documento que se pretende converter.
Datas de: até: - Data de intervalo que contém o(s) documento(s) a converter.
Keep Price - Mantém os preços do documento origem na conversão para o novo documento.
Para selecionar todos os artigos o utilizador poderá pressionar o botão
.
43
6.7. Consignação
Esta opção permite aceder a um ecran onde é possível gerir o estado dos artigos à consignação por
cliente.É necessário associar ao local um documento de Consignação e Devolução consignação.
Para registar os artigos à consignação para um cliente o utilizador deverá no écran de registo alterar o
documento para Nota de consignação pressionando no botão
e escolher o cliente pressionando
em .
Para aceder à listagem de artigos que se encontram à consignação nesse cliente o utilizador deverá
pressionar o botão
.
Entidade - Nome do cliente.
Data - Data da entrada em consignação.
Produto -Artigo à consignação.
Qtd - Quantidade inicial do artigo à consignação.
Pendente - Quantidade ainda na posse do cliente.
Para Venda - Indicação da quantidade do artigo para facturar ao cliente. Ao digitar a quantidade é aberto
o écran de registo para efectuar a venda.
Para Devolução - Indicação da quantidade do artigo a devolver. Ao digitar a quantidade é emitida uma nota de devolução de consignação e o equipamento retorna ao armazém origem.
Ao pressionar o botão
são processadas as acções Para Venda e Para Devolução.
44
6.8. Importar de PDT
Para aceder a esta opção o utilizador deverá pressionar
na barra de operações em Registar...
Escolha Opção... Importar PDT. Esta opção permite aceder a um ecran onde é possível importar dados
de um terminal de recolha de dados ou PDT (Portable Device Terminal) para um documento.
Para isso ser possível é necessário que o PingWin FO seja configurado de acordo com o formato do ficheiro
exportado pelo PDT. Esta configuração técnica é efectuada em Sistema... Técnico... Configuração PDT.
A pasta ou subpastas com o ficheiro de dados de importação está em ...pingwin\files\import.
Para importar o documento deve selecionar-se primeiro a configuração do documento a importar em
Dispositivo utilizado, seguidamente pressionar
Depois de escolher o ficheiro a importar as linhas de detalhe do ficheiro são transpostas para o documento.
45
6.9. Reparações (Personalidade Electrodomésticos)
Para aceder a esta opção o utilizador deverá premir o botão
na barra de operações em Registar...
Escolha Opção... Reparação.
Esta opção permite aceder a um écran onde é possível processar toda a gestão de reparações desde
a entrada dos equipamentos,verficação de garantias, orçamento, facturação e entrega dos aparelhos.
Para o correcto funcionamento desta funcionalidade é necessário que o local permita a emissão dos
documentos: orçamento, reparação e saída de reparação.
ENTRADA
Neste écran é possível verificar se o equipamento foi efectivamente vendido pelo estabelecimento,
nº de série e periodo de garantia.
Código de barras do documento - Código de barras do documento de venda ou caso não tenha pressionar
o botão
para pesquisar o documento.
N.Documento - Nº de documento com o equipamento
Data - Data do documento de venda
Qtd - Quantidade.
Descrição - Nome do artigo.
Série - Nº de série do equipamento.
Garantia - Data da garantia do equipamento. Esta data é especificada na entrada do artigo em
stock junto com o nº de série.
Ao pressionar o botão
equipamento.
o utlizador tem acesso ao ecran de entrada do
46
Designação - Indentificação do cliente para identificação do equipamento.
Armazém - Armazém onde dá entrada o equipamento para reparação.
Data de entrega - Data prevista de entrega.
Obs - Campo de observações onde pode ser escrita informação adicional.
REPARAÇÃO
47
Neste écran onde são geridas: entradas das reparações, estado das reparações, devoluções do
equipamento reparado, orçamentos, facturação e recebimento.
Data de entrada inicio - Data inicial de entrada do equipamento.
Data de entrada fim - Data final de entrada do equipamento.
Código de barras Documento - Código de barras do docuemto de reparação.
Estado - Estado do equipamento: Reparado, Não reparado, Devolvido
Data de entrega inferior - Data inicial de entrega.
Data de entrega superior - Data final de entrega.
Cliente - Pesquisa por cliente.
Data de entrada - Data de entrada do(s) equipamento(s).
Descrição - Designação do(s) equipamento(s).
Série - Nº de série do(s) equipamento(s)
Data de entrega - Data da devolução previstas do equpamento reparado.
Reparado - Permite oa utilizador indicar se o equipamento está reparado.
Devolução - Permite ao utilizador indicar se o equipamento é para devolver ao cliente.
Facturado - Permite indicar se a reparação foi ou não facturada
Ficha de Clientes - Acesso aos dados dos clientes inclusivé o histórico.
Orçamento - Acesso ao documento de orçamento das reparações.
Recebimento - Acesso ao écran de registo para facturação da reparação.
Processar Devoluções - Corresponde à entrega do equipamento ao cliente.
48
6.10. Devolução de edições (Personalidade Papelaria)
Esta opção permite aceder a um écran onde é possível seleccionar a(s) edições a devolver ao fornecedor.
Para isto ser possível é necessário que os artigos permitam o tratamento por edições bem como associar
ao local um documento de devolução ao fornecedor.
Em primeiro lugar dever-se-à alterar o documento para "devolução fornecedor" pressionando no botão
e escolher o fornecedor pressionando em
.
Em seguida pressionar o botão
na barra de operações para importar as edições a devolver.
Ao especificar o nº da semana de devolução aparecem os artigos, edição e stock cujas edições são para
devolver nessa semana do ano.
Semana Devolução - nº da semana de devolução.
Ano - Ano da devolução.
Armazém - Armazém com as edições a devolver na semana de devolução.
Escolha Edições para Importar
- Produto - Artigo em stock.
- Edição - Nº da edição.
- Existe - Quantidade de edições em stock no armazém ou todos os armazéns.
- Qtd - Quantidade a devolver ao fornecedor.
49
7. Ficheiros
Para aceder a esta janela o utilizador deve abrir o menu Ficheiros pressionando a tecla
.
Na janela de Ficheiros encontram-se todas as tabelas da base de dados do PingWinFO. O correcto
funcionamento do programa vai depender muito do preenchimento e configuração das mesmas.
FICHEIROS
- Artigos - Permite aceder à tabela de artigos, criar, editar e apagar artigos.
- Preços de venda - Permite aceder às tabelas de preços de venda, criar novas tabelas, editar e apagar tabelas de preços.
- Promoções - Permite aceder à tabela de promoções, criar, editar e apagar promoções.
- Familias - Permite aceder à tabela de familias e sub-familias, criar, editar e apagar artigos.
- Clientes - Permite aceder à tabela ou ficheiro de clientes, criar, editar e remover clientes.
- Fornecedor - Permite aceder à tabela ou ficheiro de fornecedores, criar, editar e remover fornecedores.
- Preço Fornecedor - Permite aceder às tabelas de preços dos fornecedores, criar novas tabelas, editar
e apagar tabelas de preços de fornecedor.
- Empregados - Permite aceder à tabela ou ficheiro de clientes, criar, editar e remover clientes.
OUTRAS
- Produtos Janela de venda - Permite selecionar quais os artigos, familias ou sub-familias no écran de registo.
- Reciclagem - Permite visualizar ou recuperar todos os itens do menu Ficheiros que foram anulados.
- Outras Tabelas - Permite aceder às tabelas cuja configuração é menos frequente e por isso se
encontram numa opção separada.
50
7.1. Artigos
Para aceder a esta janela deve abrir o menu Ficheiros... Artigos.
Na janela de visualização dos artigos encontram-se as linhas de detalhe com as fichas de todos os artigos
existentes na base de dados do PingWin FO.
Nesta janela pode caracterizar e consultar os artigos de venda e os artigos de compra (mercadorias).
Se a empresa compra e vende mesmo o artigo existirá apenas uma ficha desse artigo.
As fichas dos artigos podem ser editadas selecionando o artigo pelo nome curto e escrevendo
directamente sobre a respectiva linha de detalhe.
Para criar um novo artigo o utilizador deverá pressionar o botão
Para apagar basta pressionar
.
.
51
Os Artigos são caracterizados pelos seguintes campos:
GERAL
Código - Campo é alfanumérico que identifica o artigo e pode ser alterado pelo utilizador.
Designação - 50 caracteres para o nome do artigo.
Nome Curto - Designação do artigo a ser utilizada nas listas do PingWin FO.
Nome no Botão - Deve introduzir o nome do artigo que pretende que apareça no botão do artigo da
janela de pedidos.
Cor no Botão - Deverá seleccionar na caixa de cor, a cor a ser usada no nome nos botões pelo artigo.
Familia - Permite definir o sub-nível a que o artigo pertence.
Para compra - Permite definir se o artigo em questão é um artigo de compra.
Para venda - Permite definir se o artigo em questão é um artigo de venda.
Estes dois últimos campos podem estar activos em simultâneo, porque o mesmo artigo pode ser simultaneamente de compra e venda.
Fornecedor fixo - Com esta opção activa, os artigos só podem ser comprados e encomendados a fornecedores que estejam definidos nesta tabela. Por defeito os artigos podem ser adquiridos a qualquer
fornecedor, passando a constar nesta tabela.
Tipo de artigo - Permite definir ou distinguir o tipo de artigo. Existem 2 opções:
- Artigo - Movimenta stocks e por isso aparece nos inventários e em documentos que movimentam
stocks.
- Serviço - O artigo não movimenta stocks e pode ter um tratamento contabilistico diferente.
Estado - Define o estado de movimentação do artigo em que existem 3 opções:
- Activo - Pode efectuar qualquer movimentação do artigo (ex: comprar e vender).
- Inactivo - O artigo não pode ser movimentado.
- Descontinuado - O artigo só pode ser vendido.
PREÇOS
Preço de venda - Preço usado pelo artigo quando não são definidas tabelas de preços de venda
ou quando o preço definido está fora periodo de validade das mesmas.
Preço variável - Permite ao utilizador alterar ou não, no acto da venda o preço pré-definido.
Preço de compra - Preço de compra do artigo quando não são definidas tabelas de preços do fornecedor
ou quando o preço definido está fora periodo de validade das mesmas.
Multiplicador (Markup) - Valor a ser usado na fórmula de cálculo do preço de venda do artigo na
ferramenta de alteração de preços.
Grupo de Taxas - Configuração de taxas associadas ao artigo. A definição deste campo é importante
para o correcto apuramento dos impostos a entregar ao estado.
Grupo de Desconto - Designação do grupo de desconto de artigo definido na tabela de grupo de desconto
de artigos.
ATRIBUTOS
São um conjunto de caracteristicas que distinguem os artigos dentro de determinado sub-nível e são
uma forma de os identificar em pesquisas e fltros. A utilização desta funcionalidade implica que a
tabela de atributos esteja pré-preenchida.
Para inserir um novo atributo o utilizador deverá pressionar o botão
e escolher o atributo e
valor que este pode assumir.
52
Zona de impressão - Armazém por defeito onde são efectuadas as actualizações de stock deste artigo.
Para cada Local ou POS existe uma Zona de Impressão e um Armazém.
Definir tipo - Permite definir o tipo de movimentação de stock do artigo de acordo com a tabela de
configuração de stock.
Dia de Vencimento - Nº de dias de validade do artigo quando o mesmo é tratado por lotes ou séries.
Produto genérico - Permite indicar qual o artigo que movimenta stock (genérico) quando o artigo é
movimentado. Para selecionar o artigo basta pressionar em e escolher o artigo que vai movimentar o stock.
Encomendado por cliente - Quantidade do artigo encomendada por clientes.
Encomendado ao fornecedor - Quantidade do artigo encomendada aos fornecedores.
Consignado no cliente - Quantidade do artigo à consignação no cliente.
Consignado do fornecedor - Quantidade do artigo do fornecedor em stock à consignação.
Armazém
- Armazém - Designação do armazém.
- Stock - Quantidade em armazém.
- Stock Mín. – Valor de unidades deste artigo por armazém, para que quando o stock actual for inferior, o programa sugerir a encomenda para reposição do stock. Este stock mínimo corresponde à unidade definida por defeito.
- Stock Max. – Valor de unidades deste artigo por armazém, para que quando o programa sugerir uma encomenda, possa sugerir uma determinada quantidade (Encomenda = Stock Max - Stock Actual). O stock máximo definido corresponde à unidade definida por defeito.
UNIDADES
Unidade base - A unidade base é a unidade de referência com a qual as outras são comparadas através
do factor de conversão.O facto de conversão da unidade base deverá ser sempre 1. As unidades base
usadas no Pingwin FO estão definidas em Ficheiro... Outras tabelas... Unidades.
Unidade etiqueta - Unidade usada para a impressão de etiquetas desse artigo.
Unidades por defeito:
- Venda – Unidade do artigo usada por defeito na venda sempre que não for dada informação em
contrário como p.ex o código de barras com uma unidade diferente.
- Compra – Unidade do artigo usada por defeito no lançamento de documentos de compra.
- Stock – Unidade do artigo usada por defeito no lançamento de inventários, contagens e consultas
de stock.
Código de barras
Para introduzir novos códigos de barras o utilizador deve pressionar a tecla
- Unidade – Unidade do artigo à qual vai associar um código de barras.
- Código de barras – Permite introduzir o código de barras para a unidade.
- Barcode mask – Máscara do código de barras usado para essa unidade. Os códigos de barras nem
sempre indicam só artigo. Existem situações em que o código de barras indica: o código de artigo +
preço , código artigo + quantidade.
Unidades Adicionais - Unidades do artigo que ao contrário das unidades gerais são usadas apenas
pelo artigo. Para criar essas unidades ver também unidades.
IMAGENS
Banco de imagens - Esta opção permite visualizar e associar uma imagem do banco de imagens da
base de dados ao artigo.
Importação de imagens - Permite importar imagens da pasta pingwin\files\import para a base de
dados. O formato das imagens aceite é png ou jpg.
53
7.2. Promoções
Para aceder a esta janela deve abrir o menu Ficheiros... Promoções.
Na janela de visualização de Promoções encontram-se as linhas de detalhe com as campanhas existentes
na base de dados do PingWin FO.
Nesta janela o utilizador pode caracterizar as campanhas da loja. Para inserir uma nova campanha ou
promoção, o utilizador deve premir o botão
.
Para apagar basta pressionar
depois de selecionar a campanha ou promoção.
GERAL
Descrição - Designação da campanha.
Grupo de clientes - Grupo de clientes aos quais se dirige a campanha. Os grupos são definidos em
Grupo de entidades.
Periodo - Periodo de validade da campanha.
54
PROMOÇÃO QUANTIDADE
Neste tab são configurados percentagens de desconto por quantidades.
Para inserir novas promoções basta pressionar na tecla
uma linha onde podem ser editados os itens abaixo.
. O programa automáticamente insere
Grupos de artigos - Descrição das familias, produtos ou atributos cuja quantidade vai ter desconto.
Quantidade base - Quantidade do artigo a partir da qual tem desconto.
Desconto - Valor do desconto em percentagem sobre o preço de venda do cliente caso tenha, cas
contrário será a tabela de preços da loja.
No exemplo da figura, todos os clientes na compra entre 1 e 5 unidades tem desconto de 10%, mas a
partir de 6 unidades tem desconto de 12% sobre a sua tabela de preços (caso tenha) durante o periodo 2010.
55
PROMOÇÃO PREÇO
Neste tab são configurados preços por quantidades.
Grupos de artigos - Descrição das familias, produtos ou atributos cuja quantidade pode ter outra
tabela de preços.
Preço de Venda - Tabela de preços a ser usada para as quantidades indicadas.
Quantidade - Valor da quantidade do artigo a ter desconto.
No exemplo da figura, o cliente na compra a partir de 5 unidades e até 49 o preço de venda usado é da
tabela de clientes, mas se comprar a partir de 50 unidades usa a tabela de preços do balcão.
56
7.3. Cores
Para aceder a esta janela deve abrir o menu Ficheiros... Cores.
Na janela de visualização das cores encontram-se as linhas de detalhe com as fichas de todos os atributos
de cores existentes na base de dados do PingWin FO.
Os atributos de cor podem ser editados premindo a respectiva linha de detalhe. Para inserir um novo registo,
o utilizador deve premir o botão
Descrição - Designação da cor.
7.4. Tamanhos
Para aceder a esta janela deve abrir o menu Ficheiros... Tamanhos.
Na janela de visualização dos Tamanhos encontram-se as linhas de detalhe com as fichas de todos os
atributos de tamanhos existentes na base de dados do PingWin FO.
Os atributos de tamanho podem ser editados premindo a respectiva linha de detalhe. Para inserir um novo
registo, o utilizador deve premir o botão
57
Descrição - Designação do tamanho.
7.5. Clientes
Para aceder a esta janela deve abrir o menu Ficheiros... Clientes.
Na janela de visualização dos clientes encontram-se as linhas de detalhe com as fichas de todos os clientes
existentes na base de dados do PingWin FO. Todas as alterações dessas fichas devem ser iniciadas com as
operações disponíveis.
As fichas dos clientes podem ser editadas premindo directamente sobre a respectiva linha de detalhe. Para
inserir um novo cliente, o utilizador deve premir o botão
58
GERAL
Código - 6 caracteres alfanuméricos que identificam o cliente.
Designação - 50 caracteres para o nome do cliente.
Nome fiscal - Nome fiscal caso seja um cliente empresa.
Nº de contribuinte - Nº de contribuinte do cliente.
Cenário Fiscal - Cenário de taxas associado ao cliente que oode ser diferente caso o cliente seja uma
empresa ou um particular. O utilizador pode criar um novo cenário de taxas em configuração de taxas.
Região - Região geográfica à qual o cliente pertence.
Obs - Campo livre para inserir observações adicionais sobre o cliente.
ATRIBUTOS
Este tab permite ao utilizador visualizar e caracterizar o cliente mediante determinados atributos
(ex. cor de cabelo, tipo de pele ...), recorrendo para isso à tabela de atributos.
Para inserir um atributo basta pressionar o botão
pressionar
.
. Para eliminar basta selecionar o atributo e
CLIENTES
Data de nascimento - Data de nascimento do cliente.
Nº do cartão - N.º do cartão de cliente, com o nº máximo de 50 caracteres alfanuméricos.
Validade - Data de validade do cartão de cliente.
Preço - Tabela de preços associada a este cliente.
Grupo de desconto -Grupo de desconto de cliente ao qual o cliente pertence.
Limite de crédito - Introdução do valor do limite de crédito do cliente, ou seja, o valor negativo do
saldo que a sua conta-corrente deve assumir.
Condições de pagamento - Introdução do valor do limite de crédito do cliente, ou seja, o valor negativo
do saldo que a sua conta-corrente deve assumir.
CONTACTOS
Este tab permite ao utilizador visualizar e inserir todos os contactos do cliente, recorrendo para isso
à tabela de tipos de contactos. Para inserir um novo contacto basta pressionar o botão
, escolher
o tipo de contacto e preencher com os dados do cliente.
Para eliminar basta selecionar o tipo de contacto e pressionar
Tipo de contacto - seleccionar o tipo de contacto que vai inserir. Caso não exista pode criar um novo
tipo dentro desta tabela.
Descrição - Campo de inserção do contacto correspondente ao tipo de contacto.
MORADA
Este tab permite ao utilizador visualizar e inserir todos as moradas do cliente, recorrendo para isso à
tabela de tipos de contactos.
Para inserir uma nova morada ou endereço basta pressionar o botão
, escolher o tipo de
endereço e preencher com os dados do cliente.
Para eliminar basta selecionar o tipo de endereço e pressionar
.
59
Tipo de contacto - seleccionar o tipo de morada que vai inserir. Caso não exista pode criar um novo tipo
dentro desta tabela.
Morada - Campo de inserção do endereço correspondente ao tipo de morada.
Código postal - Campo de inserção do código postal correspondente ao tipo de morada.
Localidade - Campo de inserção da localidade correspondente ao tipo de morada.
Cidade - Campo de inserção da cidade correspondente ao tipo de morada.
País - Campo de inserção do país correspondente ao tipo de morada.
DOCUMENTOS
Este tab permite ao utilizador visualizar o histórico de movimentos do cliente.
NOTAS
Este tab permite ao utilizador visualizar e inserir notas ou observações associadas ou não a documentos
do cliente.
Para inserir uma nota contacto basta pressionar a tecla
basta selecionar a tipo de contacto e pressionar
.
e escrever no campo note. Para eliminar
No caso da nota ser associada a um documento basta pressionar o botão
e escrever no campo note.
, importar o documento
7.6. Famílias
Para aceder a esta janela deve abrir o menu Ficheiros... Famílias.
As familias e subfamilias ou niveis e sub-niveis são uma forma de agrupar os artigos com caracteristicas
comuns. Esta janela mostra a hierarquia de famílias em árvore. Ao criar uma nova família o utilizador indica
no campo Superior qual a família a que vai pertencer ou se esta é uma nova família.
Como modo de segurança a aplicação não permite anular famílias com sub-familias ou artigos activos, nem
permite recuperar sub-niveis (sub-familias) cuja família está anulada.
A tabela de Famílias pode ser editada seleccionando na árvore, a família ou sub-nivel que se pretende
editar. Para inserir uma nova familia ou sub-familia, o utilizador deve premir o botão
preenchendo
de seguida os respectivos campos. Para apagar basta pressionar
.
Para poder visualizar ou recuperar as fichas anuladas, o utilizador deve pressionar o botão
.
60
Descrição - 50 caracteres para o nome da familia ou sub-nível.
Nome curto - 13 caracteres para o nome abreviado a ser usado na impressão de talões no PingWin FO.
Multiplicador (Markup) - Valor por defeito a ser usado na fórmula de cálculo dos preços de venda dos
artigos pertencentes à familia selecionada.
Superior - Permite indicar o nivel ou familia a que a nova vai pertencer.
7.7. Armazéns
Para aceder a esta janela deve abrir o menu Ficheiros... Armazéns.
Na janela de visualização dos armazéns encontram-se as linhas de detalhe com as fichas de todos os
armazéns existentes na base de dados do PingWin FO. Nessas fichas pode configurar os armazéns para
posterior abate ao stock dos artigos vendidos pela loja. Na ficha de cada um dos armazéns deve definir as
moradas, para que no documento correspondente a uma transferência, o armazém de destino e de origem
estejam devidamente identificados.
As fichas dos armazéns podem ser editadas selecionando o armazem e premindo sobre o campo que se
pretende alterar. Se pretender inserir um novo registo, o utilizador deve primir o botão
.
61
GERAL
Designação - 50 caracteres para o nome do armazém.
Nome fiscal - Designação fiscal do armazém, caso se aplique.
Nº de contribuinte - Nº de contribuinte do armazém, caso se aplique.
Cenário de taxas - Cenário de taxas associada ao armazém.
ARMAZÉM
Valorização das saídas - Definir se a valorização das saídas de armazém, deve ter como base o preço
de custo médio (PCM) ou o preço de custo último (PCU). Por saídas entende-se vendas, transferências,
devoluções e desperdícios.
Valorização do inventário - Definir se a valorização das existências em armazém, na elaboração de
relatórios, deve ter como base o preço de custo médio (PCM) ou o preço de custo último (PCU).
PCU – Preço de custo último. Consiste no último preço de custo pelo qual o artigo foi comprado.
PCM – Preço de custo médio. Consiste na média dos vários preços de custo pelo qual o artigo foi
comprado.
62
CONTACTOS
Este tab permite ao utilizador visualizar e inserir todos os contactos do armazém, recorrendo para
isso à tabela de tipos de contactos.
Para inserir um novo contacto basta pressionar o botão
, escolher o tipo de contacto e
preencher com os dados do armazém.
Para eliminar basta selecionar o tipo de contacto e pressionar
Tipo de contacto - seleccionar o tipo de contacto que vai inserir. Caso não exista pode criar um novo
tipo dentro desta tabela.
Descrição - Campo de inserção do contacto correspondente ao tipo de contacto.
MORADA
Este tab permite ao utilizador visualizar e inserir todos as moradas do armazém, recorrendo para isso
à tabela de tipos de contactos.
Para inserir uma nova morada ou endereço basta pressionar o botão
, escolher o tipo de
endereço e preencher com os dados do armazém. Para eliminar basta selecionar o tipo de endereço e
pressionar
Tipo de contacto - seleccionar o tipo de morada que vai inserir. Caso não exista pode criar um novo tipo
dentro desta tabela.
Morada - Campo de inserção do endereço correspondente ao tipo de morada.
Código postal - Campo de inserção do código postal correspondente ao tipo de morada.
Localidade - Campo de inserção da localidade correspondente ao tipo de morada.
Cidade - Campo de inserção da cidade correspondente ao tipo de morada.
País - Campo de inserção do país correspondente ao tipo de morada.
OBS.
Campo livre para inserir observações adicionais sobre o armazém.
7.8. Produtos na janela de venda
Para aceder a esta janela deve abrir o menu Ficheiros... Produtos na janela de venda.
Esta opção permite ao utilizador definir quais os produtos que aparecem no ecran de registo.
O utilizador pode usar os critérios não cumulativos: familia, atributos ou artigos.
Caso seja usado o critério Familia basta marcar as checkboxes das familias que se pretendem no ecran.
63
Se o utilizador usar os atributos ou artigos estes terão de ser adicionados pressionando o botão
64
7.9. Preços de venda
Para aceder a esta janela deve abrir o menu Ficheiros... Tabela de preços.
Na janela de visualização de Preços de venda encontram-se as linhas de detalhe com os tipos de preços e
suas tabelas de preços associadas existentes na base de dados do PingWin FO.
Nesta janela o utilizador pode caracterizar e consultar as tabelas de preços da loja. Para inserir uma nova
tabela de preços, o utilizador deve premir o botão
. Para apagar basta pressionar
Os Preços são caracterizados pelos seguintes campos:
PREÇO DE VENDA
Descrição - Designação do tipo de preços.
Imposto incluido - Permite indicar se os preços nas tabelas associadas a este tipo de preços têm ou
não taxas incluidas.
65
PREÇO DE VENDA
Este tab permite ao utilizador visualizar e inserir todas as tabelas de preços para o tipo de preços
selecionado. Para inserir uma nova tabela de preços basta pressionar a tecla
. Para eliminar
basta selecionar a tabela e pressionar
Descrição - Designação da tabela de preços.
Periodo - Periodo de validade da tabela de preços.
Anulado - Permite visualizar tabelas de preços anuladas ou anular tabelas.
PERIODOS
As fichas dos periodos podem ser editadas premindo o botão
Descrição - Designação atribuída ao periodo.
Data inicio - Data de inicio do periodo.
Data fim - Data de fim do periodo.
.
66
ACTUALIZAR PREÇO
Os preços dos artigos da tabela selecionada podem ser editados directamente na coluna preço ou
então premindo o botão
para aceder à janela de actualização de preços.
Filtro - Filtro de selecção de artigos na tabela.
Calc - Acesso à janela de edição de formulas de cálculo de preços.
Preço Psicologico - Acesso à janela de regras de estabelecimento dos preços de venda ou preço
psicologico.
Para imprimir as tabelas de preços no écran basta pressionar a tecla
.
67
7.9.1. Criação de formulas de calculo de Preços
Para aceder a esta janela deve abrir o menu Ficheiros... Tabela de preços... Editar... Calc.
Nesta janela o utilizador pode criar formulas de calculo de preços de determinada tabela.
Na parte superior da janela de edição de formulas existem 2 caixas de selecção. Na primeira caixa podem
ser selecionadas: outras tabelas de preços, markup, PCU ou PCM.
Na segunda caixa podem ser selecionadas as operações. Para aplicar a formula à tabela o utilizador deve
pressionar o botão
No exemplo acima, os preços na tabela de preços [Dezembro 2010] é igual à tabela de preços [Outubro
2010] a multiplicar pelo markup do artigo.
68
7.9.2. Preço Psicológico
Para aceder a esta janela deve abrir o menu Ficheiros... Tabela de preços... Editar... Preço Psicológico.
Nesta janela o utilizador pode criar regras para o preço de final caso os preços calculados caiam num
determinado intervalo de valores. Para inserir um novo preço, o utilizador deve premir o botão
De - Valor inferior do preço.
A - Valor superior do preço.
Arredonda - Arredonda para o múltiplo do valor do campo Valor. O arredondamento é sempre
para um valor superior.
Termina - Estabelece o valor do preço.
Valor - Valor para o qual o preço é estabelecido ou arredondado.
Para aplicar as regras à tabela o utilizador deve pressionar o botão
No exemplo acima, todos os preços calculados entre 1.5 € e 2.0€ ficam com o valor 1.99€
Outro exemplo: Se o valor for 0.05€ e usar o método Arredonda, um preço de 3.36€ passa para 3.40€
.
69
8. Outras tabelas
Para aceder a esta janela o utilizador deve abrir o menu Ficheiros... Outras Tabelas pressionando a
tecla
.
Na janela de Ficheiros encontram-se todas as tabelas cuja configuração é menos frequente e por isso
se encontram numa opção separada. O correcto funcionamento do programa vai depender muito do
preenchimento e configuração das mesmas.
70
COMISSÃO
- Grupo Entidade - Permite aceder à tabela de grupos de entidade ou atributos, criar, editar e apagar
grupos de entidades. No PingWin FO existem 4 entidades: Empregados, Clientes, Fornecedores e
Armazéns.
- Regras Comissão - Permite aceder à tabela de regras de comissões, criar, editar e apagar regras
de comissões para grupos de artigos e entidades.
ACESSO
- Grupos Lojas - Permite aceder à tabela de grupos de lojas, criar, editar, e apagar grupos de lojas.
- Grupo Acesso - Permite aceder à tabela de grupos de acesso, criar, editar e apagar os grupos de acesso
dos empregados.
- Perfis Utilizador - Permite aceder à tabela de perfis de utilizador, criar, editar e apagar perfis.
Cada perfil está associado aos grupos de acesso e grupos de lojas.
DESCONTO
- Grupos de Desconto - Permite aceder à tabela de grupos de desconto de clientes, criar, editar e apagar
grupos de desconto.
- Grupos de Artigos - Permite aceder à tabela de grupos de artigos, criar, editar e apagar grupos de
artigos.
- Matriz Descontos - Permite aceder à matriz de desconto onde são configurados os descontos
por grupos de desconto x grupos de artigos.
GERAL
- Configuração de taxas - Permite aceder à tabela de configuração de taxas, onde são configuradas
todas as taxas e impostos.
- Métodos de Pagamento - Permite aceder à tabela de métodos de pagamento, criar, editar métodos
de pagamento.
- Condições Pagamento - Permite aceder à tabela de condições de pagamento, criar, editar condições
de pagamento podendo inclusivé atribuir descontos por condições de pagamento.
- Atributos - Permite aceder à tabela de atributos, criar, editar e apagar atributos.
- Regiões - Permite aceder à tabela de regiões, criar, editar e apagar regiões.
- Tipos Contacto - Permite aceder à tabela de tipos de contacto e moradas, criar, editar e apagar regiões.
- Configuração Inventário - Permite aceder à janela de configuração de inventários.
- Armazéns - Permite aceder à tabela de armazéns, criar, editar e apagar armazéns.
- País - Permite aceder à tabela de países, criar, editar e apagar países.
- Moeda - Permite aceder à tabela de moedas, criar, configurar e apagar moedas.
- Unidades - Permite aceder à tabela de unidades, criar, editar e apagar unidades.
- Configuração de stock - Permite aceder à tabela de configuração de movimentos de stock.
- Banco Imagens - Permite aceder ao banco de imagens, consultar e importar imagens.
- Tipo de agenda - Permite aceder à configuração da agenda.
71
8.1. Empregados
Para aceder a esta janela deve abrir o menu Ficheiros... Outras Tabelas... Empregados.
Na janela de visualização dos empregados encontram-se as linhas de detalhe com as fichas de todos os
empregados existentes na base de dados do PingWin FO.
As fichas dos empregados podem ser editadas selecionando o armazem e premindo sobre o campo que
se pretende alterar. Para inserir um novo empregado, o utilizador deve premir o botão
GERAL
Designação - 50 caracteres para o nome do empregado.
Nome fiscal - Nome fiscal caso seja uma empresa sub-contratada
Nº de contribuinte - Nº de contribuinte do empregado.
Cenário de taxas - Cenário de taxas associado ao empregado.
72
ATRIBUTOS
Este tab permite ao utilizador visualizar e caracterizar o empregado mediante determinados atributos,
recorrendo para isso à tabela de atributos.
Para inserir um atributo basta pressionar o botão
pressionar
. Para eliminar basta selecionar o atributo e
EMPREGADOS
Data de admissão - Data em que o empregado foi admitido ao serviço.
Identificação - 20 caracteres para um n.º de identificação qualquer.
Lingua - Linguagem com a qual o empregado se identifica para que possa ter as janelas traduzidas
no PingWin FO.
Seg. Social - Nº de Beneficiário do empregado.
Nome interno - Nome do empregado a ser usado nas listas do PingWin FO.
Nº do cartão - N.º do cartão de banda magnética, código de barras ou identificador, que foi atribuído
ao empregado para aceder a determinadas opções do programa. O número máximo de caracteres é 9.
Acerta conta corrente no fecho de sessão - Esta opção serve para activar o acerto automático de
movimentos de consumos, comissões, vales, etc. quando é fechada a sessão do empregado. Quando
activa o programa emite automaticamente um movimento de saída ou entrada de caixa para
compensar o saldo do empregado no fecho de sessão.
ACESSOS
Utilizador - Nome de utilizador (login).
Palavra passe - Senha de acesso, com o máximo de 26 caracteres.
Perfis de acesso- Perfil de acessos deste utilizador.
PREÇO RELACIONADO
Grupo de comissão - Grupo de comissão a que este empregado pertence.
Cor do botão - Deverá seleccionar na caixa de cor, qual a cor a ser usada por este empregado no texto
dos botões, premindo sobre a caixa de cor.
Acumuladores - Conjunto de acumuladores usados por este empregado. Um conjunto pode conter um
elemento, uma sequência de elementos seguidos, elementos igualmente espaçados, sequências do
mesmo tamanho igualmente espaçadas ou combinações destas. A sintaxe de um bloco de um conjunto
é: “elemento inicial < : elemento final < : espaçamento < : tamanho > > >”, em que os valores entre <> são
opcionais. O elemento inicial e final definem os valores mínimo e máximo assumidos pelo bloco.
O espaçamento define o intervalo entre sub-blocos e o tamanho define o tamanho do sub-bloco.
Base de consumo - Valor limite para o consumo próprio do empregado. O cálculo do total do consumo
efectuado pelo empregado, é baseado num PVP especifico a uma determinada percentagem.
O empregado deve pagar a diferença entre a base de consumo e o total consumido.
Base de ofertas - Valor limite para as ofertas efectuadas pelo empregado. O cálculo do total de ofertas
efectuadas pelo empregado, é baseado num PVP especifico a uma determinada percentagem.
O empregado deve pagar a diferença entre a base de ofertas e o total oferecido.
PVP consumo - Preço de venda usado para calcular o total do consumo efectuado pelo empregado
(apenas para efeito de calcular o total a pagar pelo empregado). Para este PVP, o empregado paga a
percentagem indicada.
PVP ofertas - Preço de venda usado para calcular o total de ofertas efectuadas pelo empregado
(apenas para efeito de calcular o total a pagar pelo empregado). Se não pretenderem seleccionar
um PVP específico, devendo então ser usado o PVP usado pelo local em questão, então deve seleccionar
o PVP Preço de venda. Para o PVP seleccionado, o empregado paga a percentagem indicada.
73
CONTACTOS
Este tab permite ao utilizador visualizar e inserir todos os contactos do empregado, recorrendo para
isso à tabela de tipos de contactos.
Para inserir um novo contacto basta pressionar o botão
, escolher o tipo de contacto e preencher
com os dados do empregado.
Para eliminar basta selecionar o tipo de contacto e pressionar
Tipo de contacto - seleccionar o tipo de contacto que vai inserir. Caso não exista pode criar um novo
tipo dentro desta tabela.
Descrição - Campo de inserção do contacto correspondente ao tipo de contacto.
MORADA
Este tab permite ao utilizador visualizar e inserir todos as moradas do empregado, recorrendo para
isso à tabela de tipos de contactos. Para inserir uma nova morada ou endereço basta pressionar o
botão
, escolher o tipo de endereço e preencher com os dados do empregado.
Para eliminar basta selecionar o tipo de endereço e pressionar
Tipo de contacto - seleccionar o tipo de morada que vai inserir. Caso não exista pode criar um novo
tipo dentro desta tabela.
Morada - Campo de inserção do endereço correspondente ao tipo de morada.
Código postal - Campo de inserção do código postal correspondente ao tipo de morada.
Localidade - Campo de inserção da localidade correspondente ao tipo de morada.
Cidade - Campo de inserção da cidade correspondente ao tipo de morada.
País - Campo de inserção do país correspondente ao tipo de morada.
OBS.
Campo livre para inserir observações adicionais sobre o empregado.
74
8.2. Fornecedores
Para aceder a esta janela deve abrir o menu Ficheiros... Outras Tabelas... Fornecedores.
Na janela de visualização dos fornecedores encontram-se as linhas de detalhe com as fichas de todos
os fornecedores existentes na base de dados do PingWin FO.
As fichas dos fornecedores podem ser editadas selecionando o fornecedor e premindo sobre o campo
que se pretende alterar.
Se o utilizador pretender inserir um novo fornecedor, deve premir o botão
.
GERAL
Designação - 50 caracteres para o nome do fornecedor.
Nome fiscal - Designação fiscal do fornecedor.
Nº de contribuinte - Nº de contribuinte do fornecedor.
Cenário de taxas - Cenário de taxas associada ao fornecedor.
Região - Região geográfica à qual o fornecedor pertence.
Obs - Campo livre para inserir observações adicionais sobre o fornecedor.
75
ATRIBUTOS
Este tab permite ao utilizador visualizar e caracterizar o fornecedor mediante determinados atributos,
recorrendo para isso à tabela de atributos.
Para inserir um atributo basta pressionar o botão
pressionar
. Para eliminar basta selecionar o atributo e
FORNECEDOR
Condições de pagamento - Condições de pagamento aceites pelo fornecedor.
Produtos fixos - Ao activar este marcador o fornecedor apenas fornece os produtos da sua tabela de
preços do fornecedor.
Limite de crédito - Valor de crédito máximo concedido pelo fornecedor.
Dia de entregas - Intervalo de dias de entrega do fornecedor.
CONTACTOS
Este tab permite ao utilizador visualizar e inserir todos os contactos do fornecedor, recorrendo para
isso à tabela de tipos de contactos.
Para inserir um novo contacto basta pressionar o botão
, escolher o tipo de contacto e
preencher com os dados do fornecedor.
Para eliminar basta selecionar o tipo de contacto e pressionar
Tipo de contacto - seleccionar o tipo de contacto que vai inserir. Caso não exista pode criar um
novo tipo dentro desta tabela.
Descrição - Campo de inserção do contacto correspondente ao tipo de contacto.
MORADA
Este tab permite ao utilizador visualizar e inserir todos as moradas do fornecedor, recorrendo para
isso à tabela de tipos de contactos. Para inserir uma nova morada ou endereço basta pressionar o
botão
, escolher o tipo de endereço e preencher com os dados do fornecedor.
Para eliminar basta selecionar o tipo de endereço e pressionar
Tipo de contacto - seleccionar o tipo de morada que vai inserir. Caso não exista pode criar um novo tipo
dentro desta tabela.
Morada - Campo de inserção do endereço correspondente ao tipo de morada.
Código postal - Campo de inserção do código postal correspondente ao tipo de morada.
Localidade - Campo de inserção da localidade correspondente ao tipo de morada.
Cidade - Campo de inserção da cidade correspondente ao tipo de morada.
País - Campo de inserção do país correspondente ao tipo de morada.
OBS.
Campo livre para inserir observações adicionais sobre o fornecedor
76
8.3. Preços dos fornecedores
Para aceder a esta janela deve abrir o menu Ficheiros... Outras Tabelas... Preços fornecedor.
Na janela de visualização das tabelas de preços dos fornecedores encontram-se as linhas de detalhe
com as fichas de todas as tabelas de preços dos fornecedores na base de dados do PingWin FO.
As tabelas de preços de fornecedores podem ser editadas selecionando o fornecedor e premindo
sobre o campo da tabela que se pretende alterar. Se o utilizador pretender inserir uma nova tabela,
deverá primir o botão
.
FORNECEDORES
Fornecedor - Designação do fornecedor.
TABELA PREÇOS
Descrição - Designação da tabela.
Validade - Periodo de validade da tabela. No caso de existir activa outra tabela do fornecedor por
um periodo mais alargado, a que tiver a data superior prevalece. P.ex. Existindo 2 tabelas de preços
para o mesmo fornecedor, o preço de um determinado artigo numa tabela válida de 01/10/2010 a
31/10/2010 prevalece sobre o preço do artigo na tabela válida 01/01/2010 a 31/12/2010 desse
fornecedor.
Preços fixos - Permite indicar se o utilizador ao dar entrada de um documento do fornecedor usa só os
preços da tabela ou o do documento se estes forem diferentes.
Tabela inactiva - Moeda usada na tabela de preços.
77
DETALHE TABELA
Este tab permite ao utilizador visualizar e inserir todos os artigos que vão fazer parte da tabela.
Para inserir um novo artigo, deverá pressionar a tecla
.
Código do artigo - Indica o código da mercadoria.
Descrição - Nome da mercadoria ou artigo de compra e venda do fornecedor.
Cód. artigo do fornecedor - Código do fornecedor para essa mercador.
Código de barras - Código de barras da mercadoria na unidade de compra.
Descrição do fornecedor - Designação da mercadoria para o fornecedor.
Unidade - Unidade de compra de acordo com a tabela de unidades e as unidades especificas da tabela
do artigo.
Preço - Preço da mercadoria (S/Impostos) acordado com esse fornecedor.
Desconto 1 - Desconto sobre o preço acordado com o fornecedor.
Desconto mult.(%) - Desconto acordado com o fornecedor sobre o preço com desconto 1.
8.4. Tipos de contacto
Para aceder a esta janela deve abrir o menu Ficheiros... Outras Tabelas... Tipos de contacto.
Na janela de visualização dos tipos de contacto encontram-se as linhas de detalhe com as fichas de
todos os tipos de contactos existentes na base de dados do PingWin FO.
As fichas dos tipos de contactos podem ser editadas premindo sobre a respectiva linha de detalhe.
Para inserir um novo registo, o utilizador deve premir o botão
Descrição - Designação do tipo de contacto, até 50 caracteres.
Tipo de contacto - Tipo de contacto pré-definido:
- Morada - Permite classificar o contacto como um endereço ou morada.
- Contacto - Permite classificar o contacto por forma de contacto tal como email ou telefone.
78
8.5. Grupos de entidades
Para aceder a esta janela deve abrir o menu Ficheiros... Outras Tabelas... Grupos de entidades
Na janela de visualização do grupo de entidades encontram-se as linhas de detalhe com as fichas de
todos os grupos de entidades existentes na base de dados do PingWin FO.
Existem 4 tipos de entidades: Empregados, Clientes, Fornecedores e Armazéns a partir das quais
podem ser constituidos vários grupos. O agrupamento de atributos e entidades no mesmo grupo é
cumulativa ou seja, o grupo pode ter entidades e atributos.
As fichas dos grupos de entidades podem ser editadas premindo sobre a respectiva linha de detalhe.
Para inserir um novo grupo, o utilizador deve premir o botão
e selecionar o tipo de entidade.
Designação - Designação atribuída ao grupo de entidades.
Tipo de entidade - Selecção do tipo de entidade. Consoante o tipo de entidade é alterado, é apresentada
a tabela com as linhas de detalhe das entidades.
ENTIDADE
Código - Código da entidade que faz parte do grupo.
Descrição - Designação da entidade que faz parte do grupo.
ATRIBUTOS
Este tab permite ao utilizador agrupar entidades mediante determinados atributos (ex. cor de cabelo,
tipo de pele ...), recorrendo para isso à tabela de atributos. Para inserir um atributo basta pressionar o
botão
. Para eliminar basta selecionar o atributo e pressionar
No exemplo acima o grupo Cabeleireiras do tipo empregado é constituido pela Cristina e Aparecida.
79
8.6. Regras de Comissões
Para aceder a esta janela deve abrir o menu Ficheiros... Outras Tabelas... Regras de Comissões.
Na janela de visualização das regras de comissões de empregados encontram-se as linhas de detalhe
com todos as regras de comissões de empregados existentes na base de dados do PingWin FO.
As regras de comissão de empregados podem ser editadas premindo sobre a respectiva linha de detalhe.
Se o utilizador pretender novos registos, deverá premir o botão
na parte lateral da ficha do
novo registo e definir o período de validade das regras.
As regras são adicionadas com o botão
na parte inferior da linha de detalhe.
Designação - Designação atribuída ao grupo de empregados.
Periodo - Periodo de validade da regra de comissões.
Detalhe
Grupo de execução - Grupo de empregados que recebe as comissões.
Grupo de clientes - Grupo de clientes sobre o qual o grupo de empregados recebe comissões.
Comissão - Valor da comissão em %.
Recibo/venda - Divisão em percentagem da comissão entre venda e recibo.
Para selecionar os artigos sobre os quais incidem a regra de comissões o utilizador deverá premir o
botão
A execução das regras segue a ordem em que aparecem no campo de Detalhe.
80
8.7. Grupos de desconto de clientes
Para aceder a esta janela deve abrir o menu Ficheiros... Outras Tabelas... Grupo de desconto.
Na janela de visualização do grupo de desconto de clientes encontram-se as linhas de detalhe com
as fichas de todos os grupos de desconto de clientes existentes na base de dados do PingWin FO.
Todas as alterações dessas fichas devem ser iniciadas com as operações disponíveis.
As fichas dos grupos de desconto dos clientes, ou qualidade de cliente, podem ser editadas
premindo sobre a respectiva linha de detalhe. Para inserir um novo registo, o utilizador deve premir
o botão
Designação - Designação atribuída ao grupo de clientes ou qualidade de clientes.
81
8.8. Grupos de desconto de artigo
Para aceder a esta janela deve abrir o menu Ficheiros... Outras Tabelas... Grupo de artigos.
Na janela de visualização do grupo de desconto de artigos encontram-se as linhas de detalhe com
as fichas de todos os grupos de desconto de artigos existentes na base de dados do PingWin FO.
Todas as alterações dessas fichas devem ser iniciadas com as operações disponíveis.
As fichas dos grupos de desconto de artigos podem ser editadas premindo sobre a respectiva linha
de detalhe. Para inserir um novo registo, o utilizador deve premir o botão
Designação - Designação atribuída ao grupo de artigos para desconto de clientes.
82
8.9. Matriz de descontos
Para aceder a esta janela deve abrir o menu Ficheiros... Outras Tabelas... Matriz de descontos.
Matriz composta pelo cruzamento das seguintes tabelas: Grupo de desconto de cliente e Grupo
de desconto de artigo. Esta matriz indica qual o desconto a que um cliente que pertença ao grupo
de descontos de cliente X vai ter ao comprar o artigo do tipo Y.
Valor - O valor inserido corresponde à percentagem utilizada no cruzamento referido. O valor pode ter
4 dígitos numéricos (2 inteiros + 2 decimais), podendo variar de -9,99 a 99,99.
No exemplo acima o cliente especial tem desconto de 10% nos artigos do tipo sapatos e 5% de
desconto nos artigos tipo Tenis criança.
83
8.10. Grupos de acesso
Para aceder a esta janela deve abrir o menu Ficheiros... Outras Tabelas... Grupos de acesso.
Na janela de visualização dos grupos de acesso encontram-se as linhas de detalhe com as fichas de
todos as grupos de acesso existentes na base de dados do PingWin FO com diferentes permissões.
Os acessos são editados premindo sobre o respectivo acesso que se pretende activar.
Para inserir um novo grupo de acesso, o utilizador deve premir o botão
Designação - Designação do grupo de acesso.
Modulos - Permite definir se o grupo de acesso pode Editar, Ver ou Inserir em cada uma das tabelas
descriminadas.
Permissão - Permite definir se o grupo de acesso tem permissões de Editar, Ver ou Inserir ao nivel
operacional.
Documentos – Permite definir se o grupo de acesso Vê Dados ou Altera Dados ou Insere Dados nos
documentos descriminados.
Relatórios – Permite definir quais os relatórios que o nível de acesso tem permissões para consultar.
Após definidos os Grupos de Acesso e respectivas permissões, deve ser definido na tabela dos perfis de
utilizador, os grupos a que cada um dos utilizadores deve fazer parte, tendo em conta o tipo de trabalho desse
utilizador e os acessos de que necessita para o seu desempenho.
Nota: Após qualquer alteração na janela das Permissões, as sessões dos utilizadores abrangidos devem ser
reiniciadas.
84
8.11. Grupos de lojas
Para aceder a esta janela deve abrir o menu Ficheiros... Outras Tabelas... Grupos de lojas.
Na janela de visualização dos grupos de lojas encontram-se as linhas de detalhe com as fichas de todos
os grupos de lojas existentes na base de dados do PingWin FO.
As fichas dos grupos de lojas podem ser editadas premindo sobre a respectiva linha de detalhe.
Para inserir um novo registo, o utilizador deve premir o botão
Nome - Designação do grupo de lojas.
Lojas - Permite ao utilizador utilizar as checkboxes para indicar quais as lojas que fazem parte deste
grupo.
85
8.12. Perfis dos utilizadores
Para aceder a esta janela deve abrir o menu Ficheiros... Outras Tabelas... Perfis dos utilizadores.
Na janela de visualização dos perfis dos utilizadores encontram-se as linhas de detalhe com as fichas
de todos os perfis de utilizadores existentes na base de dados do PingWin FO.
Cada empregado poderá ter um ou vários perfis de utilizador. A criação dos acessos passa sempre pela
criação dos grupos de acesso, grupos de loja e dos perfis de utilizador.
As fichas dos grupos de lojas podem ser editadas premindo sobre a respectiva linha de detalhe. Para
inserir um novo registo, o utilizador deve premir o botão
Descrição - Designação do perfil.
Grupos de acesso - Permite ao utilizador definir os grupos de acesso do perfil do utilizador.
Grupos de lojas - Permite ao utilizador definir os grupos de lojas ao qual o perfil tem acesso.
86
8.13. Métodos de pagamento
Para aceder a esta janela deve abrir o menu Ficheiros... Outras Tabelas... Métodos de pagamento.
Na janela de visualização dos métodos de pagamento encontram-se as linhas de detalhe com as fichas
de todos os métodos de pagamento existentes na base de dados do PingWin FO.
O PingWin FO organiza os métodos de pagamento em grupos de forma a não saturar a janela de
pagamentos. Para inserir um novo método de pagamento ou grupo de métodos de pagamento,
o utilizador deve premir o primeiro botão
.
Para inserir um método de pagamento num determinado grupo, o utilizador deve premir o segundo
botão
As fichas dos métodos de pagamento podem ser editadas premindo sobre a respectiva linha de detalhe.
Código - Código alfanumérico.
Descrição - Designação do método de pagamento, até 20 caracteres.
Acrónimo - 4 caracteres, descrição da abreviatura.
Ícone - Símbolo que identifica o método de pagamento na janela de pagamentos do PingWin FO.
Se o utilizador pretender que seja o acrónimo a representar o método de pagamento, deverá pressionar
o botão
.
87
Ordena - Ordem do botão no ecran de pagamento.
Usado na venda - Permite indicar se este método de pagamento é ou não usado na venda.
- Permite troco - Permite indicar se este método de pagamento pode ser usado no troco.
- Pedir mais informações - Permite pedir dados adicionais quando o método de pagamento é usado.
Ex: Nº do cheque.
- Pagamento automático - Configurar o método de pagamento em questão para o sistema de
pagamento automático (TPA). Este sistema permite ao próprio cliente efectuar o seu próprio
pagamento através de um cartão. Este sistema é normalmente aplicado aos Kioskes e recorre
a aplicações/dispositivos externos.
Usado no fecho financeiro - Permite indicar se este método de pagamento é ou não usado no fecho
financeiro.
- Comissão - Taxa de comissão pelo uso deste método de pagamento nos depósitos.
- Sugere - Sugere o valor pago com este método.
Importante:
Para que o método de pagamento fique activo no documento é necessário activa-lo em Sistema...
Técnico... Documentos... Configuração Documento... Método Pagamento.
88
8.14. Condições de pagamento
Para aceder a esta janela deve abrir o menu Ficheiros... Outras Tabelas... Condições de pagamento.
Na janela de visualização das Condições de Pagamento encontram-se as linhas de detalhe com as
fichas de todas as condições de pagamento acordadas com fornecedores de clientes.
As fichas das condições de pagamento podem ser editadas premindo sobre a respectiva linha de
detalhe. Para inserir um novo registo, o utilizador deve premir o botão
Descrição - Designação atribuída à condição de pagamento.
Nº de dias - Número de dias que decorrem até à data limite de pagamento.
Desconto - Valor de desconto em percentagem caso o pagamento seja efectuado dentro do
nº de dias indicado.
89
8.15. Atributos
Para aceder a esta janela deve abrir o menu Ficheiros... Outras Tabelas... Atributos.
Na janela de visualização dos atributos encontram-se as linhas de detalhe com as fichas de todos os
atributos existentes na base de dados do PingWin FO. Todas as alterações dessas fichas devem ser
iniciadas com as operações disponíveis.
Atributos são conjuntos de caracteristicas que definem e distinguem determinado artigo como p.ex.
marca, cor, tamanho, etc. Nesta janela o utilizador pode caracterizar e consultar os atributos dos
artigos.
As fichas dos atributos podem ser editadas premindo sobre a respectiva linha de detalhe.
Para inserir um novo atributo, o utilizador deve premir o botão
Descrição - Designação do atributo.
Tipo de Atributo
- Alfanumérico - Permite indicar se os valores que o atributo vai assumir são descritos em texto.
- Númerico - Permite indicar se os valores que o atributo vai assumir são descritos númericamente.
Atributo exclusivo - Permite indicar se o atributo é ou não exclusivo, isto é, se é de selecção unica
Valores - Os valores que os atributos podem assumir podem ser editados premindo sobre a respectiva
linha de detalhe. Para inserir um novo valor, o utilizador deve premir o botão
- Descrição - Designação do atributo de acordo com o Tipo selecionado anteriormente.
90
8.16. Regiões geográficas
Para aceder a esta janela deve abrir o menu Ficheiros... Outras Tabelas... Regiões geográficas.
Esta janela mostra a hierarquia de regiões em árvore. Ao criar uma nova região o utilizador indica qual
a região "pai" ou se esta é uma nova região "pai".
Como modo de segurança a aplicação não permite anular regiões com sub-subregiões activas, nem
permite recuperar sub-regiões cuja região está anulada. A aplicação também não permite ao utilizador
adicionar uma sub-região a outra que esteja a ser usada. Para poder visualizar as fichas anuladas, o
campo Mostra fichas anuladas, deve estar activo.
A tabela de regiões geográficas pode ser editada seleccionando na árvore, a região ou sub-região que
se pretende editar, premindo de seguida no botão
.
Para inserir uma nova região, o utilizador deve premir o primeiro botão
Para inserir uma nova sub-região, o utilizador deve premir o segundo botão
.
.
Código - Código da região.
Descrição - 50 caracteres para o nome da região ou sub-região.
O utilizador pode arrastar com o rato, mantendo o botão esquerdo premido,uma sub-região para
qualquer outra sub-região ou região. Esta possibilidade é útil caso o utilizador se engane a criar uma
sub-região.
Nota: O programa não deixa mover com o rato, sub-regiões ou regiões para lá do último sub-nível.
91
8.17. Paises
Para aceder a esta janela deve abrir o menu Ficheiros... Outras Tabelas... Paises.
Na janela de visualização dos paises encontra-se a lista de todos os paises existentes na base de dados
do PingWin FO.
As fichas dos paises podem ser editadas premindo sobre a respectiva linha de detalhe. Para inserir um
novo registo, o utilizador deve premir o botão
Código - Código do país.
Descrição - Designação do país, até 50 caracteres.
92
8.18. Moeda
Para aceder a esta janela deve abrir o menu Ficheiros... Outras Tabelas... Moeda.
Na janela de visualização das moedas encontra-se a lista de todas as moedas existentes na base de
dados do PingWin FO.
As fichas das moedas podem ser editadas premindo sobre a respectiva linha de detalhe.
Para inserir um novo registo, o utilizador deve premir o botão
GERAL
Descrição - Nome da moeda.
Nome curto - Abreviatura do nome da moeda.
Simbolo decimal - Simbolo decimal da moeda.
Arredondamento preço - Nº de casas decimais nos preços.
Arredondamento total - Nº de casas decimais nos totais.
Símbolo - Simbolo da moeda.
Posição - Posição do simbolo da moeda em relação ao valor.
Simbolo de grupo - Simbolo de agrupamento de digitos.
Digitos de grupo - Nº de digitos usados no agrupamento.
93
TAXAS DE CONVERSÃO
Este tab permite ao utilizador visualizar e inserir valores de câmbio em vigor a partir da data escolhida.
Para inserir uma nova taxa de câmbio basta com o botão esquerdo do rato clicar sobre a tabela e escolher
a respectiva opção ou pressionar a tecla
.
Para eliminar basta selecionar a taxa de câmbio e pressionar
.
Data de câmbio - Data a partir da qual a taxa de câmbio entra em vigor.
Valor do câmbio - Taxa de conversão da nova moeda para a moeda base.
8.19. Configuração de Inventários
Para aceder a esta janela deve abrir o menu Ficheiros... Outras Tabelas... Configuração de inventários.
Nesta janela é possível configurar os inventários parciais, por loja.
A configuração desses inventários consiste em seleccionar, usando a tecla
, quais as familias,
artigos ou atributos a serem inventariados quando esses forem seleccionados na elaboração de
inventários, devendo definir também a respectiva periodicidade.
Todas as alterações dessas fichas devem ser iniciadas com as operações disponíveis.
As fichas das configurações de inventários podem ser editadas premindo sobre a respectiva linha de
detalhe. Para inserir uma nova configuração, o utilizador deve premir o botão
.
94
Descrição - Descrição que é apresentada na edição de inventários, de forma a destinguir este tipo de
inventário.
Frequência de inventários - Definindo a frequência (em dias) com que este tipo de inventários devem
ser efectuados, o utilizador é alertado para efectuar um inventário passados os dias definidos.
De salientar que é necessário activar a respectiva mensagem de aviso.
Grupos de artigos - Sendo este um inventário parcial, é necessário definir nesta secção, as familias e
sub-niveis de artigos, atributos ou só os artigos a serem inventariados.
8.20. Unidades
Para aceder a esta janela deve abrir o menu Ficheiros... Outras Tabelas... Unidades.
No PingWin FO podem ser definidas:
• Unidades Gerais que podem ser usadas por qualquer artigo.
• Unidades do artigo que são criadas na ficha do artigo e são usadas somente nesse artigo.
Esta janela mostra a hierarquia de unidades gerais do PingWin FO em árvore. Ao criar uma nova unidade
o utilizador indica qual a unidade base ou se esta é uma nova unidade base, posicionando o cursor
sobre a unidade ou na "raiz" da árvore de unidades respectivamente.
A unidade base é a unidade de referência com a qual as outras são comparadas através do factor de
conversão.
Como modo de segurança a aplicação não permite anular unidades base com multiplos ou sub-múltiplos dessas unidades. As unidades : Unidade, Metro, Litro, Kilograma e Metro Quadrado não podem
ser anuladas.
A tabela de unidades pode ser editada seleccionando na árvore, a unidade base ou sub-multiplo que
se pretende editar. Para inserir uma nova unidade, o utilizador deve premir o primeiro botão
.
Para inserir um novo sub-múltiplo, o utilizador deve premir o segundo botão
.
95
Descrição - Designação da unidade de medida.
Nome curto - Abreviatura do nome da unidade.
Qnt superior - Factor de conversão para a unidade base. Caso seja unidade base convém que seja 1.
Qnt máxima na venda - Permite ao utilizador indicar qual a quantidade máxima do artigo que pode ser
movimentada nesta unidade.
Peso líquido (tara) - Valor descontado quando o artigo é movimentado na unidade.
Unidade Fracção - Permite ao utilizador indicar se podem ser movimentadas quantidades inteiras ou
fracionárias desta unidade.
Stock - Campo não editável. Por se tratarem de unidades genéricas esta condição é definida no artigo.
Venda - Campo não editável. Por se tratarem de unidades genéricas esta condição é definida no artigo.
Compra - Campo não editável. Por se tratarem de unidades genéricas esta condição é definida no
artigo.
Etiqueta - Campo não editável. Por se tratarem de unidades genéricas esta condição é definida no
artigo.
8.21. Configuração de stock
Para aceder a esta janela deve abrir o menu Tabela... Outras tabelas... Configuração de stock.
Na janela de visualização da configuração de stock está indicada o comportamento da movimentação
de stock dos vários tipo de série no PingWin FO.
As fichas da descrição podem ser editadas premindo sobre a respectiva linha de detalhe.
Para inserir um novo registo, o utilizador deve premir o botão
.
Descrição - Tipo de configuração de stock.
Tipo de lote - Permite indicar se a movimentação de stock é efectuada ou não por um tipo de série.
Movimenta stock - Permite indicar se a configuração de stock movimenta ou não stock.
Stock Negativo - Permite indicar se pode movimentar stocks a negativo.
Permite FIFO - Permite indicar o critério de entradas e saídas de stock segundo o método FIFO.
Os primeiros artigos a entrar em stock, são os primeiros a sair de stock.
96
8.22. Banco de imagens
Para aceder a esta janela deve abrir o menu Ficheiros... Outras tabelas... Banco de imagens.
Através desta opção é possível armazenar na base de dados todas as imagens em formato .jpg ou .png
da pasta em ..\pingwin\files\import.
Os nomes das imagens podem ser editados premindo sobre a respectiva linha de detalhe. Para inserir
uma nova imagem, o utilizador deve premir o botão
e importar a imagem para o banco de
imagens
Descrição - Nome da imagem no banco de imagens.
Largura - Largura da imagem. Pode ser alterada editando o valor.
Altura - Altura da imagem. Pode ser alterada editando o valor.
A imagem pode ser alterada pressionando a tecla
97
Nota: O caminho é a pasta por defeito .\import, contudo dentro desta pasta podem ser criadas novas
sub-pastas com imagens, com vista à melhor organização das mesmas.
8.23. Tipo de Marcação
Para aceder a esta janela deve abrir o menu Ficheiros... Outras tabelas... Tipo de Marcação.
Através desta opção é possível dividir as marcações por tipo de serviço a constar na agenda.
Os nomes das marcações podem ser editados premindo sobre a respectiva linha de detalhe.
Para inserir um novo tipo de marcação, o utilizador deve premir o botão
.
Descrição - Nome do tipo de de marcação na agenda
Duração - Tempo de duração em minutos do tipo de marcação.
Cor - Cor associada para melhor visualização na agenda.
98
9. Configuração de Taxas
9.1. Configuração de Taxas
Para aceder a esta janela deve abrir o menu Ficheiros... Outras Tabelas... Config. de Taxas.
Nesta janela o utilizador pode configurar e visualizar o comportamento das taxas nos grupos de taxas de
cada região fiscal para cada cenário.
CENÁRIOS
Esta opção permite agrupar diferentes entidades: fornecedores, clientes e empregados, locais ou
armazéns com diferentes aplicações de taxas ou impostos numa dada região fiscal.
Na janela de visualização dos cenários encontram-se as linhas de detalhe com as fichas de todos os
grupos de entidades para aplicação de taxas existentes na base de dados do PingWin FO.
As fichas dos cenários podem ser editadas premindo sobre a respectiva linha de detalhe.
Se pretender inserir vários registos sequencialmente, prima o botão
do novo registo, passando ao preenchimento do próximo.
Descrição - Designação do cenário, até 50 caracteres.
na parte inferior da ficha
99
REGIÕES FISCAIS
Na janela de visualização das regiões fiscais encontram-se as linhas de detalhe com as fichas de todos
as regiões fiscais do PingWin FO. Por defeito é criada a região fiscal 1 (Global) mas, se existirem lojas
localizadas em diferentes regiões fiscais, ou seja, possuem grupos de taxas com diferentes valores de
taxas, então deve criar as regiões fiscais necessárias.
As fichas das regiões fiscais podem ser editadas premindo sobre a respectiva linha de detalhe.
Se pretender inserir vários registos sequencialmente, prima o botão
do novo registo, passando ao preenchimento do próximo.
na parte inferior da ficha
Descrição - Designação da região fiscal, até 50 caracteres.
GRUPOS DE TAXAS
Esta opção permite agrupar diferentes taxas com percentagens e validade diferentes de uma determinada região fiscal num dado cenário.
As fichas dos grupos de taxas podem ser editadas premindo sobre a respectiva linha de detalhe.
Se pretender inserir vários registos sequencialmente, prima o botão
do novo registo, passando ao preenchimento do próximo.
na parte inferior da ficha
Descrição - Designação do grupo de taxas, até 50 caracteres.
CONFIGURAÇÃO DE GRUPOS DE TAXAS
A edição dos grupos de taxas pode ser efectuada premindo sobre a respectiva linha de detalhe.
Se pretender inserir várias taxas sequencialmente, em cada grupo prima o botão
janela de visualização, passando ao preenchimento do próximo.
ao lado da
Taxa - Selecção da taxa.
Data de inicio - Data de inicio em que entra em vigor.
Percent. taxa - Valor da taxa em percentagem.
Tabela de taxas - Tabela com valores da taxa. Esta tabela fica visivel na ficha do artigo e permite que o
valor da taxa possa variar por artigo. No caso deste campo estar vazio significa que a taxa é a mesma
para todos os artigos.
Para definir a taxa, deve seguir o seguinte raciocínio: a entidade do cenário X na região fiscal Y com o
grupo de taxas Z usa as taxas W.
No exemplo acima, todos os artigos movimentados pela entidade cliente final do continente têm IVA
Normal a 20% mas a partir de 01/07/2010 passa a ser 21%
100
9.2. Taxas e impostos
Para aceder a esta janela deve abrir o menu Ficheiros... Outras Tabelas... Config. taxas... Taxas.
Esta opção permite configurar diferentes taxas ou impostos bem como o seu comportamento
contabilistico.
Na janela de visualização das taxas encontram-se as linhas de detalhe com as fichas de todos as taxas
e impostos existentes na base de dados do PingWin FO. Todas as alterações dessas fichas devem ser
iniciadas com as operações disponíveis.
As fichas das taxas podem ser editadas premindo sobre a respectiva linha de detalhe.
Se pretender inserir vários registos sequencialmente, prima o botão
da ficha do novo registo, passando ao preenchimento do próximo.
dentro na parte inferior
Código - Código da taxa.
Descrição - Designação da taxa, até 50 caracteres.
Formula base (Base de incidência) - Formula de cálculo do valor da base de incidência da taxa.
No exemplo acima o valor base do IVA é igual a (Preço x Quantidade) - desconto.
Formula da taxa - Formula de cálculo do valor da taxa.
No exemplo acima o cálculo do IVA é aplicado sobre o valor base x taxa.
Nivel da taxa - Ordem usada quando aplicada com mais impostos. Ex: ECO + IVA , se o ECO tiver nivel 1
e IVA nivel 2 ele calcula primeiro o ECO e depois aplica a formula do IVA.
Arredondamento - Nº de digitos no final. No caso da moeda ser o euro são sempre 2 casas decimais.
Incluido no preço - Permite indicar se a taxa é implicita para o consumidor.
Ex. a ECO taxa é uma taxa implicita que tem de declarada por que vende è não por quem compra.
Retido na fonte - Permite indicar se o imposto é retido na fonte ou não, ou seja indicar quem declara o
valor do imposto
Adiciona ao total - Permite indicar se a taxa é explicita para o consumidor.
Ex. O IVA é uma taxa que é paga por quem compra.
101
9.3. Tabela de taxas
Para aceder a esta janela deve abrir o menu Ficheiros... Outras Tabelas... Config. taxas... Tabela de
taxas.
Esta opção permite criar uma tabela de taxas quando a taxa de um determinado artigo é especifica.
Ex: ECO Taxas das pilhas variam por tipo de pilha.
Na janela de visualização das tabelas de taxas encontram-se as linhas de detalhe com as fichas de todos
as tabelas de taxas existentes na base de dados do PingWin FO. Todas as alterações dessas fichas
devem ser iniciadas com as operações disponíveis.
As fichas da tabela de taxas podem ser editadas premindo sobre a respectiva linha de detalhe.
Se pretender inserir vários registos sequencialmente, prima o botão
novo registo, passando ao preenchimento do próximo.
Descrição - Designação da tabela de taxas, até 50 caracteres.
dentro da ficha do
102
10. Caixa
10.1. Caixa
Para aceder a esta janela o utilizador deve abrir o menu Caixa pressionando o botão
.
Neste menu é possível lançar todos os movimentos de caixa, consultar relatórios, abrir e encerrar as
operações de facturação diária.
O programa assume sempre que o valor em caixa é o total dos movimentos de entradas e saídas de
caixa efectuados num determinado turno. Estes movimentos incluem, além das vendas feitas por
empregados que trabalhem directamente para a caixa, saídas de fundos de maneio para bolsas,
entradas de facturação de bolsas, saídas para compras, vales, empréstimos, transportes, etc.
O PingWin FO permite o tratamento de sessões de empregados e de turnos de caixa, bem como o
acesso a relatórios. O Módulo da caixa funciona, basicamente, de acordo com a seguinte hierarquia:
Dia, Turno, Caixa, Sessão.
Importante: É fundamental encerrar o dia no final do periodo de facturação, ou seja, todos os dias.
103
ABERTURAS
Caixa - Permite efectuar a abertura da caixa.
Sessão - Permite efectuar a abertura da sessão dos empregados. O empregado só pode facturar se a sessão estiver aberta para uma caixa
ENCERRAMENTOS
Sessão - Permite efectuar o fecho da sessão, ou seja, depois da sessão fechada o operador deixa de
poder facturar no sistema.
Caixa - Permite efectuar o fecho das contas da caixa e poder efectuar o apuro da mesma.
Dia - Permite efectuar o fecho de todas as operações do dia, fecho de todas as sessões e caixas e
acerto para a próxima data de facturação.
DOCUMENTOS DE CAIXA
Quando activos em Sistema... Técnico... Local os documentos de caixa podem ser emitidos
acedendo a esta área. Os documentos qua aparecem nesta área são configurados na área
de sistema:
Saida de Caixa
Entrada de Caixa
Vale
Safe Bag
Fecho Cego
Vale de Liquidação
RELÓGIO PONTO
Relógio de ponto - Serve para registar a assiduidade do empregado, e sendo assim ele pode
proceder ao registo da sua entrada logo que inicia o seu trabalho, e por isso pode acontecer antes
da abertura do dia no PingWin FO.
TRANSFERÊNCIA DE TURNO
Tranferência Turno - Permite efectuar a mudança de caixa sem que os empregados fechem
as sessões.
RELATÓRIOS DE CAIXA
Permite o acesso directo aos relatórios definidos nos eventos dos relatórios.
104
10.1.1. Abertura de Caixa
Abre uma caixa para que possa ser movimentada, colocando-lhe automaticamente o saldo transportado,
caso este exista. Só depois de abrir a caixa é possivel abrir as sessões dos empregados para iniciar a
facturação.
Se a data do programa não estiver igual à do computador aparece o seguinte aviso:
Esta janela pode surgir se o relógio do computador desacertar, após um período de férias em que a casa
esteve fechada ou se, por exemplo, se fechar duas vezes o dia no mesmo dia.
105
10.1.2. Abertura de Sessão
Abre a sessão a um empregado, indicando para que caixa vai trabalhar. As caixas que aparecem nesta
janela são as que estiverem abertas. Caso o programa esteja a trabalhar com caixas fixas a selecção de
caixa nesta janela é irrelevante, mas se pelo contrário a caixa não for fixa significa que todas as vendas
do empregado vão dar entrada na caixa para a qual ele abriu sessão. Isto independentemente onde
fisicamente a mesma é fechada. De salientar que no caso de abrir a sessão do empregado com comando,
a caixa correspondente é a que está definida na janela de configuração de caixas (opção Automático).
10.1.3. Tranferências de Turno
Com esta opção, podemos fechar as contas da caixa até ao momento da transferência e começar de
novo. O programa comporta-se como se fizesse um fecho seguido de uma abertura de caixa, com a
particularidade de não obrigar as sessões a fecharem, o que permite fazer isto durante o funcionamento
normal da casa. Note-se que a transferência de turno é feita por caixa, permitindo assim que a passagem
de turno seja feita progressivamente numa casa com várias caixas.
Exemplo: Serve para que se faça transferência de gerente sem que seja necessário fechar contas e
sessões abertas.
106
10.1.4. Relógio de ponto
Esta opção só está disponível através de um módulo específico na licença do PingWinFO (timeclock).
Esta opção é totalmente independente ao registo de sessões do empregado. A abertura da sessão
do empregado obriga a que tenha sido efectuada a abertura de caixa, e o fecho de sessão tem de ser
efectuado antes do fecho de caixa. O relógio de ponto serve para registar a assiduidade do empregado,
e sendo assim ele pode proceder ao registo da sua entrada logo que inicia o seu trabalho, e por isso
pode acontecer antes da abertura do dia no PingWin FO.
Da mesma forma, o seu registo de saída pode ser efectuado após o fecho do dia no PingWin FO,
dado que fecho do dia e posterior limpeza ainda deve ser contabilizado como tempo de trabalho.
O relógio de ponto corrige o erro que existe quando se contabiliza o tempo de trabalho de um
empregado através do registo de sessões, dado que dessa forma o empregado pode estar a ser
bastante penalizado.
Para registar as entradas e saídas do empregado, este deve identificar-se aquando do acesso à janela
de Operações de Caixa, e de seguida premir o botão Registar. Ao premir este botão será registada a
entrada ou a saída, tendo em consideração a sequência de marcações.
10.1.5. Fecho de Sessão
Encerra a sessão a um empregado, produzindo os movimentos necessários. Se o empregado fizer o
ajuste da conta-corrente no fecho, o programa produz um movimento para ajustar as comissões,
ofertas e consumo próprio do empregado.
Se estiver configurado para tal, o programa emite automaticamente o apuramento de sessão do
empregado. Se estiverem configuradas comissões fixas pode-se seleccionar nesta janela qual a
comissão que o empregado vai receber nesta sessão.
107
Por defeito a configuração do programa exige que o empregado tenha todas as contas fechadas, isto é,
todas as contas em stand-by abertas deverão ser fechadas.
Antes de fechar qualquer sessão é pedida confirmação.
10.1.6. Fecho de Caixa
Encerra a caixa, fazendo a retirada do fecho e do saldo a transportar. A partir do fecho não se poderão
fazer mais movimentos com a caixa.
Pode, no entanto, ser reaberta num turno acima daquele em que estava a trabalhar quando foi fechada.
Se estiver configurado para tal, o programa emite automaticamente o apuramento de caixa, o
apuramento de turno (se esta for a única caixa que estava a trabalhar neste turno) e o apuramento
de dia (caso estejam fechadas todas as caixas).
108
Para efectuar o fecho de caixa o programa terá de ter todas as sessões de empregados fechadas e
consequentemente todas as contas em stand-by fechadas também. Esta situação aplica-se apenas
aos empregados que tenham a sessão aberta para a caixa em questão.
Antes de concluir o fecho de caixa, não convém esquecer de definir o valor a transportar para o dia
seguinte (fundo de maneio). No entanto, se não o fizer poderá fazer um reforço de fundo de maneio no
dia seguinte, se necessário.
Antes de fechar qualquer sessão é pedida confirmação.
10.1.7. Fecho de Dia
Garante que todas as caixas estão fechadas no encerramento, permite ajustar a proxima data e fechar a
facturação diária.
Após a confirmação do encerramento do dia aparece a seguinte janela para confirmar o acerto da data
para o dia seguinte:
109
Quando se fecha o dia, a data que o programa utiliza é independente da que o computador utiliza, por isso
sempre que se fecha o dia o programa pergunta se pretende continuar com o dia seguinte ou se pretende
alterar a data manualmente.
Para alterar a data manualmente, a operação pode ser feita de duas formas diferentes:
• Premir o botão Dia Seguinte para avançar um dia à data apresentada no campo Nova Data de
Caixa. Repetindo a operação a data avança mais um dia.
• Premir sobre a data apresentada no campo Nova Data de Caixa, para aparecer a janela de
configuração de data. Nessa janela deve definir o dia seguinte, configurando o dia, mês e ano.
Após acertar a data da caixa para o dia seguinte são impressos todos os relatórios configurados para
sairem no fecho do dia.
110
11. Movimentos de Caixa
11.1. Saída de Caixa (saída)
Se for necessário retirar dinheiro à caixa durante o dia, pode ser assinalada aqui essa retirada
(para cofre, depósito, etc.).
Caixa - Caixa objectivo da retirada de dinheiro.
Valor da retirada – Valor correspondente à retirada.
Método de pagamento – Definir o método de pagamento utilizado para a retirada em questão.
Obs. – Campo de observações destinado à descrição do movimento.
Quando o valor da retirada é superior ao valor em caixa, o PingWin FO apresenta uma mensagem de
erro impedindo que o movimento seja efectuado. Se as caixas não estiverem configuradas para se
indicar o valor em caixa durante o fecho (fecho cego), a mensagem de erro informa o utilizador do valor
actual em caixa.
111
11.2. Fundo (entrada)
Esta opção serve para criar ou aumentar o fundo de maneio de uma determinada caixa.
Fundo de Maneio é o valor com o qual a caixa é aberta, ou seja é o valor que antes da casa iniciar o
trabalho já está na caixa como reserva.
Quando é aumentado o fundo de maneio normal de uma caixa, deve ser efectuado um movimento de
aumento de fundo de maneio, ou seja entrada de caixa. Para tal é preciso ter o cuidado de, ao fechar a
caixa, colocar o saldo a transportar correctamente.
O saldo a transportar de uma determinada caixa, irá corresponder ao fundo de maneio da próxima
sessão de caixa.
Procedimento:
1. Seleccione a caixa destino do fundo de maneio.
2. Introduza o valor de fundo de maneio.
3. Seleccione o método de pagamento.
4. Introduza um comentário (Observação) para a operação.
5. Prima a tecla
.
112
11.3. Vale (saída)
Permite emitir um vale a um cliente que este poderá usar como forma de pagamento numa próxima
compra.
Caixa - Cliente beneficiário do Vale.
Empregado – Caixa onde será creditado o valor do vale.
Valor – Valor do vale.
Método - Forma de pagamento do valor creditado na caixa.
Obs. - Comentário adicional sobre o movimento efectuado.
Nota:
É aconselhável o vale ter impresso o seu código de barras para identificação mais rápida no uso como
forma de pagamento ou na liquidação se necessário.
113
11.4. SafeBag (saída)
Caixa - Caixa de onde vai ser retirado o valor para depósito.
Empregado - Empregado de fecho responsável pelo depósito.
Valor - Valor a depositar no safebag pelo empregado.
Método - Método de Pagamento do valor.
Obs. - Comentário adicional sobre o movimento efectuado.
11.5. Fecho Cego (saída)
Caixa - Caixa onde é efectuado o fecho.
Empregado - Empregado de fecho responsável pela contagem de caixa.
Valor - Valor da contagem de caixa efectuada pelo empregado.
Método - Método de Pagamento do valor.
Obs. - Comentário adicional sobre o movimento efectuado.
Quando o valor do vale é superior ao valor em caixa, o PingWin FO apresenta uma mensagem de erro
impedindo que o movimento seja efectuado. Se as caixas não estiverem configuradas para se indicar
o valor em caixa durante o fecho (fecho cego), a mensagem de erro informa o utilizador do valor actual
em caixa.
114
11.6. Vale de liquidação (saída)
Permite trocar um vale por outra forma de pagamento no mesmo valor.
Para isso o utilizador deverá identificar o vale através do seu código de barras ou escrever o nº no
campo N. documento e pressionar
Caixa - Caixa de onde será retirado o valor correspondente ao vale.
Método - Forma de pagamento usado na liquidação do vale.
N. documento - Identificação do vale que vai ser liquidado (código de barras).
Valor - Valor do vale de liquidação.
Obs. - Comentário adicional sobre o movimento efectuado.
115
12. Sistema
Esta janela permite aceder às zonas técnicas do programa. Apenas as opções de redireccionamento de
impressoras, bloqueio de posto, Mudar personalidade, listagem do hardware e teste de impressão estão
normalmente acessíveis ao utilizador. As opções de manutenção estão reservadas para o técnico.
Para aceder a esta janela o utilizador deve abrir o menu Sistema pressionando o botão
.
REDIRECCIONAR IMPRESSORAS
Nesta janela pode ser configurado o estado de qualquer impressora no sistema.
Impressoras - Lista onde é seleccionada a impressora a configurar.
Normal - Coloca a impressora no estado normal de impressão.
Espera - Coloca a impressora em estado de espera. Neste estado todos os documentos são
guardados na fila de espera da impressora até que o estado da impressora seja novamente modificado.
Ignorar - Ordena à impressora que ignore todos os documentos recebidos.
Redirecciona - Lista onde é seleccionada qual a impressora para onde queremos redireccionar os
documentos que são enviados para a impressora que está seleccionada na lista Impressoras.
Imprime últimos - Esta opção dá a ordem de reimpressão dos documentos guardados para a
impressora seleccionada. Para que tal seja possível, deve definir durante configuração de cada uma
das impressoras, quantos documentos pretende guardados após a impressão original. De salientar
que a reimpressão de documentos depende de um acesso específico.
Nota: A configuração só é activada no momento em que se prime OK. Premindo Cancela toda a configuração é
cancelada, mantendo-se o programa no estado inicial.
116
BLOQUEAR POSTO
Esta opção permite bloquear o acesso a um terminal para que não possa ser utilizado sem a Password
de desbloqueio.
MUDAR PERSONALIDADE
Esta opção permite personalizar o software de acordo com a área de negócio.
Ao mudar a personalidade num determinado posto, são activadas funcionalidades, configurações e
écrans dessa área de negócio.
A escolha da personalidade está limitada à licença.
ACERTAR RELÓGIO
Esta opção permita ao utilizar acertar a hora e a data do sistema operativo, sem ter que para isso
tenha que perceber alguma coisa desse sistema operativo e sem ter que sair da aplicação.
De salientar que o acesso a esta opção pode ser limitado.
LISTAR HARDWARE
Esta opção permite ao servidor criar uma listagem com dados correspondente a todos os postos
ligados, incluindo o próprio servidor. Os dados dessa listagem corresponde a uma descriminação
detalhada de todo o hardware instalado, unidades de rede activas e no caso dos discos rígidos,
o espaço total e livre.
TESTE DE IMPRESSÃO
Esta janela permite testar uma impressora individualmente ou todas as impressoras simultaneamente.
O teste consiste na impressão de uma página de teste.
TECNICO
Esta janela permite aceder à área de configurações técnicas do sistema.
117
Edifício GrupoPIE
Rua Dr. Artur Aires, 100
4490-144 Póvoa de Varzim
T. 252 290 600
F. 252 290 601
Filial:
Av. Infante D. Henrique, 345, 2º Piso
1800-218 Lisboa
T./F. 217 958 450
www.grupopie.com