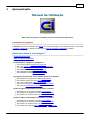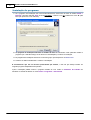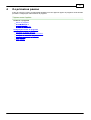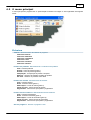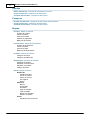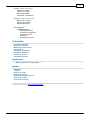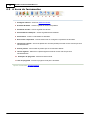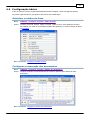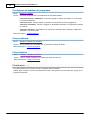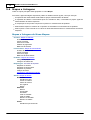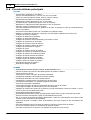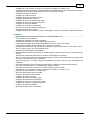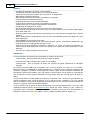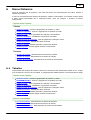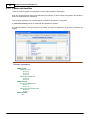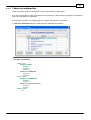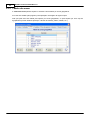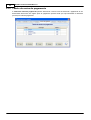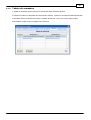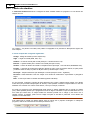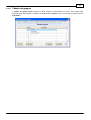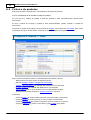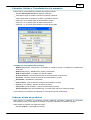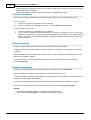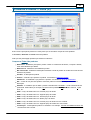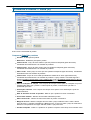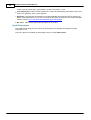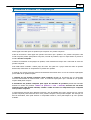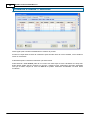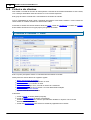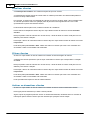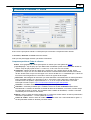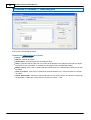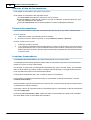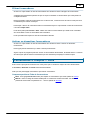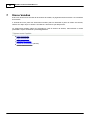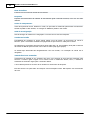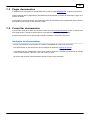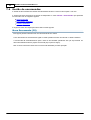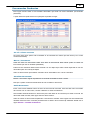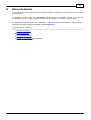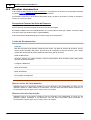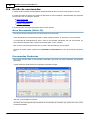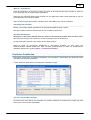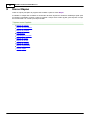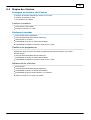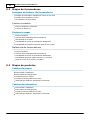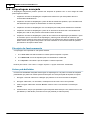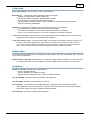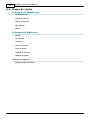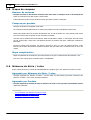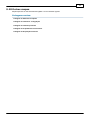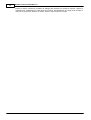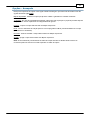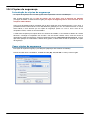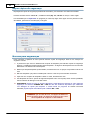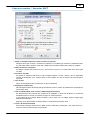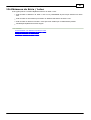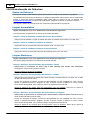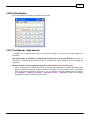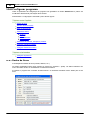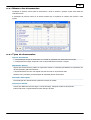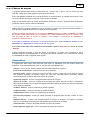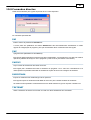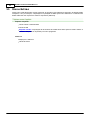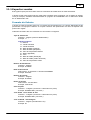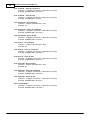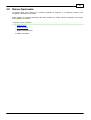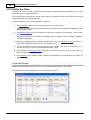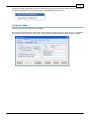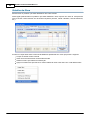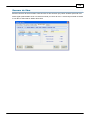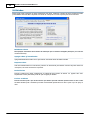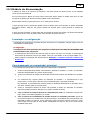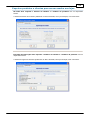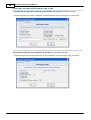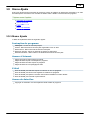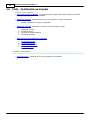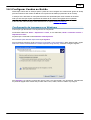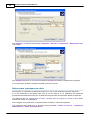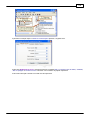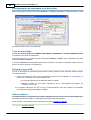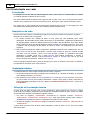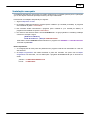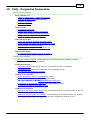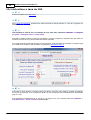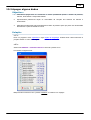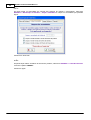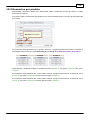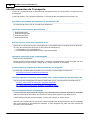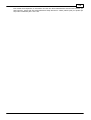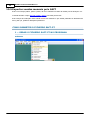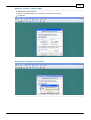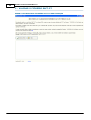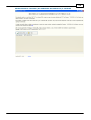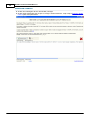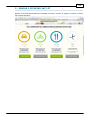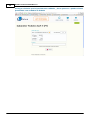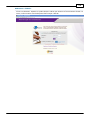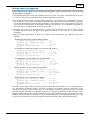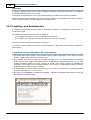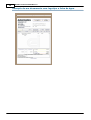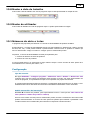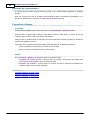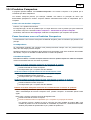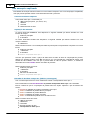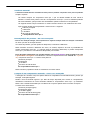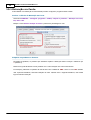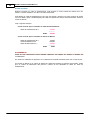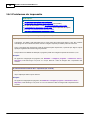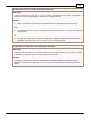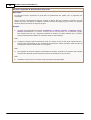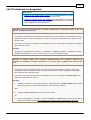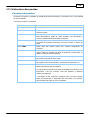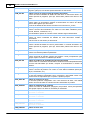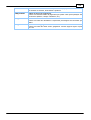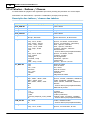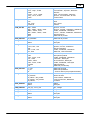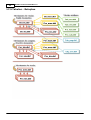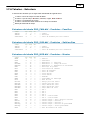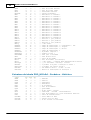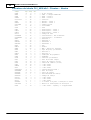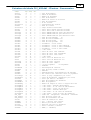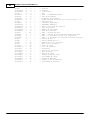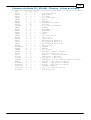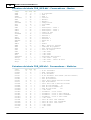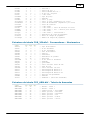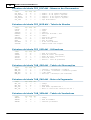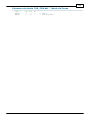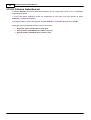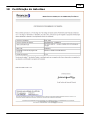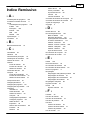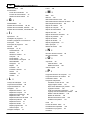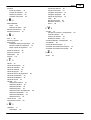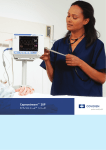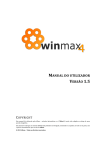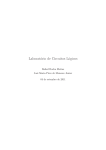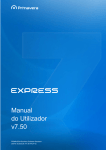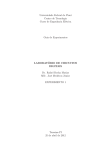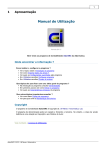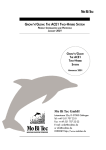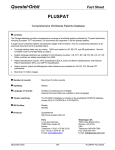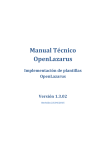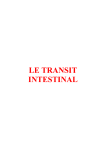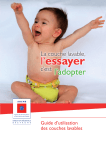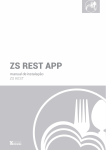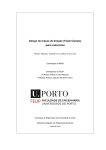Download ÿþG e s t ã o C o m e r c i a l A s t o r G e s 7 . 9
Transcript
1 1 Apresentação Manual de Utilização Revisão 2014.1 Bem vindo ao programa de Gestão Comercial AstorGes da Astormatica. Certificação do programa O AstorGes encontra-se certificado pela DGCI com o numero de registo 370 a partir da versão 7.7.00. Pode consultar o certificado ou verificar a certificação na lista de programas certificados pela DGCI. Onde encontrar a informação ? Problemas & Soluções FAQ - Perguntas frequentes Como instalar e configurar o programa ? Ver o tópico sobre a Instalação do programa Ver como Instalar 2 programas no mesmo computador Ver quais as Configurações suportadas pelo programa Em Utilidades escolher Configurar programa Em Utilidades escolher Configurar impressora Em Utilidades escolher Chaves de acesso Que tópicos ler para ficar com uma ideia geral do programa ? Na introdução ao programa consultar Generalidades Em primeiros passos ver como Entrar no programa Ver como é organizado o Menu do programa Ver para que servem os botões da Barra de ferramentas Ver quais as Características principais do programa Quais os tópicos relacionados com produtos e stocks ? Na introdução ao programa consultar Generalidades Na introdução ao programa consultar Produtos e Stocks Em ficheiros ver o tópico sobre o Ficheiro de produtos Quais os tópicos relacionados com clientes e vendas ? Na introdução ao programa consultar Generalidades Na introdução ao programa consultar Clientes e Vendas Em ficheiros ver o tópico sobre o Ficheiro de clientes Em vendas ver os tópicos Emitir documentos e Pagamentos AstorGes © 2014 J M Neves / Astormatica 2 Gestão Comercial AstorGes 7.9 Quais os tópicos relacionados com fornecedores e compras ? Na introdução ao programa consultar Generalidades Na introdução ao programa consultar Fornecedores e Compras Em ficheiros ver o tópico sobre o Ficheiro de fornecedores Em compras ver os tópicos Entrada de documentos e Pagamentos Que outros tópicos importantes consultar ? Ver como fazer Cópias de segurança Ver para que serve a Reindexação de ficheiros Copyright O programa de Gestão Comercial AstorGes é Copyright da firma ASTORMATICA - Comércio de Equipamentos de Informática, Lda. O programa de demonstração pode ser copiado e fornecido a terceiros. No entanto, a cópia da versão definitiva é uma violação ao Copyright e aos Direitos de Autor. Veja também a Licença de Utilização. 2 Versão de demonstração O programa de demonstração funciona exactamente da mesma maneira que o programa definitivo. A única limitação está no facto de o programa de demonstração limitar o numero máximo de clientes, fornecedores e produtos. A versão de demonstração está também limitada em tempo, ou seja, só funcionará até uma determinada data. A data limite de funcionamento da versão de demonstração é mostrada no inicio do programa. Após esta data, se pretender continuar a testar o programa, basta fazer um novo download de uma versão actualizada e voltar a instalar o programa. A instalação dos dados da firma (nome e número de contribuinte) será efectuada com o fornecimento do programa definitivo. Ver também: Licença de Utilização. AstorGes © 2014 J M Neves / Astormatica 3 3 Instalação do programa Antes de instalar o programa Antes de instalar o programa poderá consultar alguns tópicos relacionados com a instalação: Saber quais são as Configurações suportadas Saber como Instalar 2 programas no mesmo computador Sobre as Chaves de acesso Se vai actualizar uma versão 7 já instalada Assegure-se de que não está nenhum utilizador a usar o programa. Actualize as cópias de segurança se necessário. A primeira vez que entrar no programa este irá actualizar automaticamente todos os ficheiros de trabalho. Esta operação poderá demorar mais ou menos tempo, dependendo da quantidade de dados existentes. AstorGes © 2014 J M Neves / Astormatica 4 Gestão Comercial AstorGes 7.9 Instalação do programa 1. Se o programa de instalação não iniciar automaticamente, seleccione na barra de tarefas Iniciar » Executar. Na linha onde diz Abrir escreva D:\instalar. Confirme com ok (substitua a letra "D" pela letra que representa o seu CD-Rom). 2. No programa de instalação seleccione a unidade de disco e o directório onde pretende instalar o programa (ou o directório antigo se for fazer uma actualização) e confirme a instalação. 3. No programa de instalação seleccione o nome do grupo que irá aparecer no Menu Iniciar. 4. Confirme os dados introduzidos e confirme a instalação. É aconselhável que use os valores apresentados por defeito, a não ser que deseje instalar um segundo programa independente do primeiro. Após a instalação poderá chamar o programa através do Icon criado no Ambiente de trabalho do Windows ou através do atalho no menu Iniciar » Programas » Astormatica. AstorGes © 2014 J M Neves / Astormatica 5 4 Os primeiros passos Antes de começar a usar o programa deve familiarizar-se com algumas opções do programa. Deve também proceder à configuração mínima básica do programa. Tópicos neste Capítulo Conhecer o programa Entrar no programa O menu principal A barra de ferramentas Configuração básica do programa Actualizar os dados da firma Configurar a numeração dos documentos Configurar as tabelas do programa Criar produtos Criar clientes AstorGes © 2014 J M Neves / Astormatica 6 Gestão Comercial AstorGes 7.9 4.1 Entrar no programa Quando arranca, o programa pede-lhe o nome do utilizador, a palavra chave de acesso desse utilizador e a data de trabalho. Nome do utilizador e Chave de acesso Quando é instalado pela primeira vez, se carregar em ENTER quando lhe for pedido o utilizador e a chave de acesso, entrará automaticamente no programa com o nível imediatamente abaixo do máximo. Este nível dá acesso a todas as opções do programa com excepção à programação de utilizadores e respectivas chaves de acesso. Para mudar os utilizadores autorizados e as chaves de acesso use a opção Chaves de acesso no menu Utilidades. Só o Supervisor do sistema pode usar essa opção. Para entrar como Supervisor introduza como utilizador a palavra Supervisor e a chave de acesso Astorges. Data de trabalho Quando o programa começa a trabalhar, a data do sistema (computador) é considerada automaticamente como sendo a data de trabalho. Se optar por usar outra data, use esta opção para mudar a data de trabalho. A data de trabalho é usada no rodapé de todas as listagens do programa, identificando assim a data em que essas listagens foram tiradas. É também esta a data considerada para data de emissão de documentos. Se quiser mudar a data de trabalho depois de estar a usar o programa, faça um clique na data que se encontra no canto inferior direito da janela do programa. Tópicos relacionados: Chaves de acesso AstorGes © 2014 J M Neves / Astormatica 7 4.2 O menu principal O menu principal do programa tem a apresentação mostrada na imagem e está organizado da seguinte forma: Ficheiros Tabelas - Manuseamento das tabelas do programa: Tabela de famílias Tabela de subfamília Tabela de vendedores Tabela de zonas Tabela de armazéns Tabela de câmbios Ficheiro de produtos - Manuseamento e movimentos de produtos: Lista - Lista de produtos Ficha A - Ficha do produto (parte 1) Ficha B - Ficha do produto (parte 2) Composição - Composição do produto composto Histórico - Histórico de entradas e sadias do produto Por data - Histórico de produtos entre datas Ficheiro de clientes - Manuseamento de clientes: Lista - Lista de clientes Ficha - Ficha do cliente (parte 1) Observações - Ficha do cliente (parte 2) Conta corrente - Conta corrente do cliente Pagamentos - Documentos por liquidar e pagamentos Ficheiro de Fornecedores - Manuseamento de fornecedores: Lista - Lista de fornecedores Ficha - Ficha do fornecedor (parte 1) Observações - Ficha do fornecedor (parte 2) Conta corrente - Conta corrente do fornecedor Pagamentos - Documentos por liquidar e pagamentos Sair do programa - Encerrar o programa e sair AstorGes © 2014 J M Neves / Astormatica 8 Gestão Comercial AstorGes 7.9 Vendas Emitir documentos - Emissão de documentos a clientes Pagar documentos - Pagamento de documentos Consultar documentos - Consulta de documentos Compras Receber documentos - Recepção de documentos de fornecedores Pagar documentos - Pagamento de documentos Consultar documentos - Consulta de documentos Mapas Clientes - Mapas de Clientes Ficheiro de clientes Contas correntes Facturas a receber Pedidos de pagamento Balancete de clientes Fornecedores - Mapas de Fornecedores Ficheiro de fornecedores Contas correntes Facturas a pagar Balancete de fornecedores Produtos - Mapas de Produtos Listagens de preços Listagens de referencias Etiquetagem - Emissão de etiquetas Etiquetas de clientes Etiquetas de fornecedores Etiquetas de produtos Códigos de barras Stocks - Mapas de Stocks Existências Existência actual Acima do máximo Abaixo do mínimo Em negativo Monos Históricos Normal Só entradas Só saídas Total de entradas Total de saídas Resumo de entradas Resumo de saídas Outros Existências por fornecedor AstorGes © 2014 J M Neves / Astormatica 9 Vendas - Mapas de Vendas Resumo de vendas Vendas por produto Mapa recapitulativo Comissões a vendedores Compras - Mapas de Compras Resumo de compras Compras por produto Mapa recapitulativo Outros Mapas Listagens varias Guias de transporte Facturas à consignação Facturas proforma Propostas Requisições internas Utilidades Cópias de segurança Reindexar ficheiros Manutenção de ficheiros Calculadora Configurar impressora Configurar programa Chaves de acesso Comandos directos Opcionais *** Módulos opcionais do programa *** Ajuda Instruções Tutorial Índices de ajuda Página da Internet Actualizações pela Internet Suporte por E-Mail Acerca do programa Tópicos relacionados: A barra de ferramentas AstorGes © 2014 J M Neves / Astormatica 10 Gestão Comercial AstorGes 7.9 4.3 A barra de ferramentas 1 2 3 4 5 6 7 8 9 10 11 1. Configurar tabelas - Acesso à gestão de tabelas. 2. Produtos & Stocks - Acesso à gestão do ficheiro de produtos. 3. Clientes & Vendas - Acesso à gestão de clientes. 4. Fornecedores & Compras - Acesso à gestão de fornecedores. 5. Calculadora - Acesso à calculadora do Windows. 6. Seleccionar impressora - Permite seleccionar ou configurar a impressora do Windows. 7. Janelas em cascata - Arruma as janelas em cascata (escada) se estiver a usar mais do que uma simultaneamente. 8. Fechar janelas - Fecha todas as janelas que se encontrarem abertas. 9. Janela seguinte - Selecciona a janela seguinte se estiver a usar mais do que uma simultaneamente. 10. Instruções do programa - Selecciona este manual. 11. Sair do programa - Encerra o programa e sai para o Windows. Tópicos relacionados: O menu principal AstorGes © 2014 J M Neves / Astormatica 11 4.4 Configuração básica Antes de começar a usar o programa definitivamente deverá configurar e preencher algumas opções. Os pontos seguintes são um guia genérico dos passos que deverá seguir. Actualizar os dados da firma Menu: Utilidades » Configurar programa » Dados da firma Acção: Actualize a morada, telefone, registo comercial, capital social e outros dados da sua firma. Se trabalhar com mais de um armazém também deve preencher os mesmos dados na tabela de armazéns. Mais informação: Configurar os dados da firma Configurar a numeração dos documentos Menu: Utilidades » Configurar programa » Número dos documentos Acção: Configure o próximo número de documento a emitir e quantas cópias deseja de cada documento. Mais informação: Configurar o número dos documentos AstorGes © 2014 J M Neves / Astormatica 12 Gestão Comercial AstorGes 7.9 Configurar as tabelas do programa Menu: Ficheiros » Tabelas Acção: Preencha completamente ou parcialmente as seguintes tabelas: Tabela da famílias e subfamílias - Permitem agrupar os mapas de produtos com sub-totais por família e subfamília. Tabela de zonas - Permite separar os clientes e fornecedores por zonas geográficas. Tabela de vendedores - Permite configurar os vendedores existentes e a respectiva comissão de cada um. Tabela de armazéns - Se trabalhar com mais de um armazém deve configurar os dados dos armazéns 2 a 8 nesta opção. Mais informação: Configurar tabelas Criar produtos Menu: Ficheiros » Ficheiro de produtos Acção: Crie os produtos que vai vender com os respectivos preços de venda. Mais informação: Ficheiro de produtos Criar clientes Menu: Ficheiros » Ficheiro de clientes Acção: Crie os clientes e preencha os respectivos dados de cada um. Mais informação: Ficheiro de clientes Finalmente . . . Os passos básicos para começar a usar o programa estão efectuados. Poderá agora começar a emitir documentos de vendas e tirar partido da maior parte das opções que o programa lhe permite. AstorGes © 2014 J M Neves / Astormatica 13 5 Introdução ao programa Este programa funciona por módulos, e na sua versão mais completa inclui Gestão de Stocks, Facturação e Gestão de Clientes, Compras e Gestão de Fornecedores. Tem ainda a hipótese de funcionar em MultiUtilizador em sistemas de rede, com acesso simultâneo a vários utilizadores. É nossa intenção oferecer um programa de Gestão Comercial que, embora mantendo as potencialidades principais de outros programas existentes, possa ser operado com muito mais facilidade. Foi pois nossa preocupação criar um programa que conduza facilmente o utilizador pelos seus vários menus, sem que isso se torne num verdadeiro quebra cabeças, ou que seja necessário um curso para a sua operação. O funcionamento de todo o programa é auto-explicativo, incluindo linhas On-Line de ajuda. Para a sua boa utilização basta ter uma ideia de como todas as rotinas são interligadas. A linha da barra de mensagens funciona como linha de comunicação com o utilizador, e informa aquilo que o computador está a fazer ou que dados está à espera que sejam introduzidos. Sempre que em qualquer opção lhe forem pedidos limites, como por exemplo, número da primeira e última família, se carregar em ENTER nas duas perguntas, são considerados como limites o Início e o Fim. Tópicos neste Capítulo Produtos e Stocks Clientes e Vendas Fornecedores e Compras Mapas e Listagens Utilidades Características principais Tópicos relacionados: Características principais 5.1 Produtos e Stocks As opções relacionadas com o manuseamento de Produtos e Stocks são: Tabela de famílias Tabela de subfamílias Ficheiro de produtos Mapas de produtos Mapas de stocks Todo o manuseamento de Produtos e Stocks é efectuado na opção de Ficheiro de Produtos: Criar, anular e alterar fichas de produtos. Criar, anular e alterar fichas de produtos compostos. Entradas, saídas e transferências de armazém. Consultar históricos de um produto ou entre datas. AstorGes © 2014 J M Neves / Astormatica 14 Gestão Comercial AstorGes 7.9 5.2 Clientes e Vendas As opções relacionadas com o manuseamento de Clientes e Vendas são: Tabela de zonas Tabela de vendedores Tabela de armazéns Tabela de moedas Ficheiro de clientes Menu de vendas Mapas de clientes Mapas de vendas No manuseamento do Ficheiro de Clientes pode não só efectuar todo o manuseamento de clientes, como pode também efectuar praticamente todas as opções de vendas: Criar, anular e alterar fichas de clientes. Procurar, localizar e filtrar clientes. Imprimir lista de clientes filtrados. Emitir praticamente todos os documentos (duplo clique na lista de clientes). Visualizar documentos e opcionalmente imprimir uma 2ª via (duplo clique na conta corrente). Efectuar pagamentos simples ou múltiplos na opção própria. Consultar a conta corrente dos clientes. Nas opções de Vendas pode emitir, dar pagamento e visualizar documentos. Com excepção da facturação de guias de remessa, todas estas operações podem ser efectuadas directamente no manuseamento do ficheiro de clientes. Documentos que pode emitir: Facturas com ou sem recibo Vendas a Dinheiro Guias de Remessa Facturas de Guias de Remessa Notas de Devolução Notas de Crédito Notas de Débito (2 tipos) Avisos de Lançamento devedores Avisos de Lançamento credores Recibos (pagamentos) Facturas Proforma Guias de Transporte Propostas de Fornecimento Em todos os documentos que afectam stocks, se começar a referência com o sinal # essa linha é considerada manual e os dados respectivos são pedidos. Neste caso um produto assim emitido não afecta stocks. Se pretender introduzir uma linha de comentário no documento, simplesmente não introduza nenhuma referencia e preencha directamente a descrição com o comentário que pretender. Note que por uma questão de princípio, e para facilitar a leitura de mapas, não devem existir dois documentos com o mesmo número. Aconselha-se o uso de numerações diferentes, por exemplo, as Vendas a Dinheiro a começar em 1000, as Facturas a começar em 2000, etc. O número dos documentos é introduzido automaticamente, e incrementado de 1 após a emissão do documento. Quando da instalação do programa deve usar a opção Utilidades » Configurar programa » Número dos documentos para introduzir o número do primeiro documento a emitir de cada tipo, e quantas cópias de cada documento. Tópicos relacionados: Ficheiro de clientes AstorGes © 2014 J M Neves / Astormatica 15 5.3 Fornecedores e Compras As opções relacionadas com o manuseamento de Fornecedores e Compras são: Tabela de zonas Ficheiro de fornecedores Menu de compras Mapas de fornecedores Mapas de compras No manuseamento do Ficheiro de Fornecedores pode não só efectuar todo o manuseamento de fornecedores, como pode também efectuar praticamente todas as opções de compras: Criar, anular e alterar fichas de fornecedores. Procurar, localizar e filtrar fornecedores. Imprimir lista de fornecedores filtrados. Recepcionar praticamente todos os documentos (duplo clique na lista de fornecedores). Visualizar documentos e opcionalmente imprimir uma 2ª via (duplo clique na conta corrente). Efectuar pagamentos simples ou múltiplos na opção própria. Consultar a conta corrente dos fornecedores. Nas opções de Compras pode recepcionar, dar pagamento e visualizar documentos. Com excepção da facturação de guias de remessa, todas estas operações podem ser efectuadas directamente no manuseamento do ficheiro de fornecedores. Documentos que pode recepcionar: Facturas Compras a Dinheiro Guias de Remessa Facturas de Guias de Remessa Notas de Devolução Notas de Crédito Notas de Débito Avisos de Lançamento devedores Avisos de Lançamento credores Recibos (pagamentos) Se for necessário introduzir um produto que não exista no ficheiro, ou que não interesse que actualize stocks, deve-se começar a referência pelo sinal #. Essa linha é considerada manual e os dados respectivos são pedidos. Neste caso um produto assim introduzido não afecta stocks. Se pretender introduzir uma linha de comentário no documento, simplesmente não introduza nenhuma referencia e preencha directamente a descrição com o comentário que pretender. Se for dada entrada de produtos através de Guia de Remessa (que só actualiza os stocks), e posteriormente se quiser dar entrada da Factura respectiva, introduza-se essa factura através da opção própria (Facturas de Guia de Remessa). Tópicos relacionados: Ficheiro de fornecedores AstorGes © 2014 J M Neves / Astormatica 16 Gestão Comercial AstorGes 7.9 5.4 Mapas e Listagens Todos os mapas principais estão agrupados no menu Mapas. No entanto, algumas listagens especificas podem ser obtidas noutras opções, como por exemplo: A impressão das varias tabelas é efectuada no próprio manuseamento de tabelas. A impressão de clientes e fornecedores após ser activado um filtro, é efectuada na própria opção de manuseamento do ficheiro respectivo. A composição de um produto composto é impresso no manuseamento de produtos. Pode também imprimir o histórico de um produto ou entre datas no manuseamento de produtos. Pode imprimir a conta corrente de um cliente ou fornecedor directamente no manuseamento do ficheiro respectivo. Mapas e listagens do Menu Mapas: Clientes - Mapas de Clientes Ficheiro de clientes Contas correntes Facturas a receber Pedidos de pagamento Balancete de clientes Fornecedores - Mapas de Fornecedores Ficheiro de fornecedores Contas correntes Facturas a pagar Balancete de fornecedores Produtos - Mapas de Produtos Listagens de preços Listagens de referencias Etiquetagem - Emissão de etiquetas Etiquetas de clientes Etiquetas de fornecedores Etiquetas de produtos Códigos de barras Etiquetagem avançada de produtos Stocks - Mapas de Stocks Existências Existência actual Acima do máximo Abaixo do mínimo Em negativo Monos Históricos Normal Só entradas Só saídas Total de entradas Total de saídas Resumo de entradas Resumo de saídas Outros Existências por fornecedor AstorGes © 2014 J M Neves / Astormatica 17 Vendas - Mapas de Vendas Resumo de vendas Vendas por produto Mapa recapitulativo Comissões a vendedores Compras - Mapas de Compras Resumo de compras Compras por produto Mapa recapitulativo Outros Mapas Mapa de carga Listagens varias Guias de transporte Facturas à consignação Facturas proforma Propostas Requisições internas Mapas programáveis 5.5 Utilidades No menu Utilidades pode encontrar as opções de manutenção e de configuração do programa, assim como as opções especiais: Cópias de segurança Reindexar ficheiros Manutenção de ficheiros Calculadora Configurar impressora Configurar programa Chaves de acesso Comandos directos AstorGes © 2014 J M Neves / Astormatica 18 Gestão Comercial AstorGes 7.9 5.6 Características principais STOCKS Controle até 8 armazéns em simultâneo 6 preços de venda diferentes, 4 sem IVA e 2 com IVA incluído Preços de custo automáticos (médio, mínimo, máximo e último) Classificação de produtos em famílias e sub-famílias Referência de produto alfanumérica com 15 caracteres 2ª referência para o produto alfanumérica com 15 caracteres Referência ou código de fornecedor alfanumérico com 15 caracteres Entradas, saídas e transferências de armazém Consulta imediata do histórico de um produto ou de todos os produtos a partir do manuseamento do ficheiro de produtos. Os históricos de produtos podem ser consultados em qualquer sentido. Melhoria no tratamento de produtos compostos com informação suplementar em tempo real. Listagem de preços (4 variantes) Listagem de referencias (4 variantes) Listagem por fornecedor habitual Listagem da existência actual valorizadas por armazém ou total Listagem de existências por fornecedor Listagem da existência acima do máximo Listagem da existência abaixo do mínimo Listagem de existências em negativo Listagem de monos Listagem do histórico normal de produtos Listagem do histórico só entradas de produtos Listagem do histórico só saídas de produtos Listagem do total de entradas de produtos Listagem do total de saídas de produtos Listagem resumo de entradas de produtos Listagem resumo de saídas de produtos Emissão de etiquetas de produtos Emissão de códigos de barras VENDAS Emissão de documentos (facturas, recibos, vendas a dinheiro, etc.) Vendas ao balcão com folha de caixa diária (resumo de vendas ao balcão) Conta corrente de clientes Facturação por resumo de guias de remessa valorizadas Actualização automática de existência de stocks (saídas) Actualização automática de conta corrente clientes Visualização e segunda via dos principais tipos de documento Transferência de armazém com emissão de guia de transporte Controle de comissões a vendedores Localização e filtragem de clientes introduzindo parte do nome ou da morada. Localização e filtragem de clientes pelo numero de contribuinte. Filtragem de clientes sem número de contribuinte, que não movimentam à mais de 6 meses, 1 ano ou 2 anos ou que nunca movimentaram nada. Impressão da lista filtrada de clientes. Possibilidade de desactivar clientes, podendo alguns mapas incluir ou não os clientes não activos. Emitir documentos directamente a partir do manuseamento do ficheiro. Dar como pagos documentos de vendas directamente a partir do manuseamento do ficheiro (conta corrente só dos documentos não liquidados). Pagamento simples ou múltiplo a partir da visualização da conta corrente só dos documentos não liquidados. Consulta imediata de contas correntes de clientes a partir do manuseamento do ficheiro. As contas correntes podem ser consultados em qualquer sentido. Consultar um documento ou imprimir uma segunda via a partir da conta corrente. AstorGes © 2014 J M Neves / Astormatica 19 Filtragem da conta corrente (só facturas, só recibos, só débitos, só créditos, etc). Facturação de Guias de Remessa automatizada com possibilidade de selecção automática de Guias individuais, todas as Guias de um cliente ou todas as Guias por facturar. Listagem do ficheiro de clientes Listagem de contas correntes Listagem de facturas vencidas a receber Listagem do balancete de clientes Listagem do resumo de vendas entre datas Listagem do vendas por produto entre datas Listagem do mapa recapitulativo Listagem do comissões a vendedores Emissão de cartas de pedidos de pagamento Emissão de etiquetas de clientes Listagem de guias de transporte, facturas à consignação e proforma, propostas e requisições internas COMPRAS Recepção de documentos (facturas, recibos, compras a dinheiro, etc.) Conta corrente de fornecedores Actualização automática de stocks (entradas) Actualização automática de conta corrente de fornecedores Localização e filtragem de fornecedores introduzindo parte do nome ou da morada. Localização e filtragem de fornecedores pelo numero de contribuinte. Filtragem de fornecedores sem número de contribuinte, que não movimentam à mais de 6 meses, 1 ano ou 2 anos ou que nunca movimentaram nada. Impressão da lista filtrada de fornecedores. Possibilidade de desactivar fornecedores, podendo alguns mapas incluir ou não os fornecedores não activos. Recepcionar documentos directamente a partir do manuseamento do ficheiro. Dar como pagos documentos de compras directamente a partir do manuseamento do ficheiro (conta corrente só dos documentos não liquidados). Pagamento simples ou múltiplo a partir da visualização da conta corrente só dos documentos não liquidados. Consulta imediata de contas correntes de fornecedores a partir do manuseamento do ficheiro. As contas correntes podem ser consultados em qualquer sentido. Consultar um documento ou imprimir uma cópia a partir da conta corrente. Filtragem da conta corrente (só facturas, só recibos, só débitos, só créditos, etc). Envio de avisos de lançamento a fornecedores Envio de nota de devolução a fornecedor Listagem do ficheiro de fornecedores Listagem de contas correntes Listagem de facturas vencidas a pagar Listagem do balancete de fornecedores Listagem do resumo de compras entre datas Listagem de compras por produto entre datas Listagem do mapa recapitulativo Emissão de etiquetas de fornecedores AstorGes © 2014 J M Neves / Astormatica 20 Gestão Comercial AstorGes 7.9 VÁRIOS Actualização automática de preços por percentagem Actualização automática da taxa de IVA em caso de alteração Cópias de segurança para disquete, disco amovível ou no próprio disco Reposição de cópias de segurança Recuperação automática de ficheiros de indexação corrompidos Limpeza total de um determinado ficheiro Limpeza de históricos até uma determinada data Limpeza de acumulados de clientes, fornecedores e produtos Chaves de acesso ao programa níveis diferentes de utilização Configuração de parâmetros de vendas Pré visualização de qualquer mapa ou documento antes da impressão. Exportação de qualquer mapa ou documento para um ficheiro PDF ou para um ficheiro gráfico (BMP, JPG, WMF, EMF, etc). Envio de qualquer mapa ou documento directamente para o correio electrónico (E-Mail para o Outlook Express). Editor de documentos completamente novo com mais funcionalidades (ainda mais rápido de operar após habituação). Compatibilidade com as impressoras USB. Pode trabalhar simultaneamente com o ficheiro de produtos, clientes, fornecedores e tabelas sem que tenha de fechar uma opção (janela) para abrir a outra. Sistema de cópias de segurança melhorado e inteligente. As cópias são sempre comprimidas e o sistema guarda automaticamente no disco as últimas cinco cópias que foram efectuadas em dias diferentes. Consultas em moeda estrangeira em tempo real. INTERFACE As bases de dados do programa são constituídas por ficheiros de três tipos: Ficheiros DBF São os ficheiros principais que contêm os dados. Ficheiros FTP São os ficheiros que contêm os comentários. Ficheiros CDX desejada. São os ficheiros de índice que permitem encontrar rapidamente a informação Os ficheiros principais (DBF) são compatíveis com a norma referente ao FoxPro 2.6 ou posterior, permitindo assim a possibilidade de partilha de dados, ou a criação de novos repertórios (listagens) não previstos no programa. No entanto a intercepção de ficheiros a partir de outro programa compatível não deve alterar a estrutura dos ficheiros, nem criar, alterar ou anular registos. Se tal acontecer, aconselha-se que os ficheiros em causa sejam reindexados na opção própria para que não haja perca de acesso a dados. O conjunto das bases de dados (DBF+FPT+CDX) são compatíveis com o FoxPro 2.6 para Windows (ou versões posteriores), tanto a nível de acessos como a nível de índices e partilhas. É por isso possível usar em simultâneo o programa de Gestão Comercial AstorGes com um outro feito em FoxPro desde que ambos os programas sejam versões Multi-Utilizador. É ainda possível usar as bases de dados directamente em programas desenvolvidos com motor ADS (Advantage Database Server) da Extended Systems desde que sejam usadas só para consulta ou importação. Esta característica permite o acesso a programas que tenham sido desenvolvidos em linguagens, como por exemplo, Visual Basic, Visual C, Delphi, C Builder, Harbour, Clipper, etc. AstorGes © 2014 J M Neves / Astormatica 21 6 Menu Ficheiros Além da opção de Sair do programa, este menu dá acesso ao manuseamentos dos vários ficheiros e tabelas do programa. A partir do manuseamento dos ficheiros de produtos, clientes e fornecedores, tem também acesso directo a várias opções relacionadas com o respectivo ficheiro, como por exemplo, o histórico do ficheiro seleccionado. Tópicos neste Capítulo Tabelas Tabela de famílias - Permite o agrupamento de produtos (1º nível). Tabela de subfamilias - Permite o agrupamento de produtos (2º nível). Tabela de zonas - Zonas geográficas dos Clientes e Fornecedores. Tabela de vendedores - Vendedores e respectivas comissões. Tabela de meios de pagamento - Meio de pagamento usado pelo cliente. Tabela de armazéns - Morada dos vários armazéns. Tabela de câmbios - Moedas possíveis e respectivos câmbios. Tabela de grupos - Permite agrupar clientes e fornecedores. Ficheiros Ficheiro de produtos - Manuseamento do ficheiro de produtos. Ficheiro de clientes - Manuseamento do ficheiro de clientes. Ficheiro de fornecedores - Manuseamento do ficheiro de fornecedores. 6.1 Tabelas Alguns dados dos ficheiros de Produtos, Clientes e Fornecedores são introduzidos através de um "código" que corresponde a um item de uma tabela. A configuração das tabelas permite a associação desse código. Tópicos neste Capítulo Tabela de famílias - Permite o agrupamento de produtos (1º nível). Tabela de subfamílias - Permite o agrupamento de produtos (2º nível). Tabela de zonas - Zonas geográficas dos Clientes e Fornecedores. Tabela de vendedores - Vendedores e respectivas comissões. Tabela de meios de pagamento - Meio de pagamento usado pelo cliente. Tabela de armazéns - Morada dos vários armazéns. Tabela de câmbios - Moedas possíveis e respectivos câmbios. Tabela de grupos - Permite agrupar clientes e fornecedores. Tópicos relacionados Ficheiro de produtos - Manuseamento do ficheiro de produtos. Ficheiro de clientes - Manuseamento do ficheiro de clientes. Ficheiro de fornecedores - Manuseamento do ficheiro de fornecedores. AstorGes © 2014 J M Neves / Astormatica 22 6.1.1 Gestão Comercial AstorGes 7.9 Tabela de famílias Todos os produtos podem ser agrupados em dois níveis (famílias e subfamílias). Este tipo de agrupamento serve exclusivamente para separar os vários mapas do programa em famílias e dentro de cada família em subfamílias. Para qualquer operação com produtos apenas a referencia do produto é necessária. A Tabela de famílias permite a codificação das famílias de produtos. Em algumas tabelas, como por exemplo, as tabelas de preços e referências, só aparece uma família por página. Exemplo esquemático: FAMÍLIA UM Subfamilia CEM Produto A Produto B Produto C Subfamilia DUZENTOS Produto D Produto E FAMÍLIA DOIS Subfamilia TREZENTOS Produto F Produto G Subfamilia QUATROCENTOS Produto H Produto I FAMÍLIA TRÊS ... etc ... AstorGes © 2014 J M Neves / Astormatica 23 6.1.2 Tabela de subfamílias Todos os produtos podem ser agrupados em dois níveis (famílias e subfamílias). Este tipo de agrupamento serve exclusivamente para separar os vários mapas do programa em famílias e dentro de cada família em subfamílias. Para qualquer operação com produtos apenas a referencia do produto é necessária. A Tabela de subfamílias permite a codificação das subfamílias de produtos. Exemplo esquemático: FAMÍLIA UM Subfamilia CEM Produto A Produto B Produto C Subfamilia DUZENTOS Produto D Produto E FAMÍLIA DOIS Subfamilia TREZENTOS Produto F Produto G Subfamilia QUATROCENTOS Produto H Produto I FAMÍLIA TRÊS ... etc ... AstorGes © 2014 J M Neves / Astormatica 24 6.1.3 Gestão Comercial AstorGes 7.9 Tabela de zonas A Tabela de zonas permite separar os clientes e fornecedores por zonas geográficas. As zonas são usadas pelo programa para separação ou filtragem de alguns mapas. Note que pode usar esta tabela para separar por zonas geográficas, ou para separar por outro tipo de agrupamento que lhe interesse (Exemplo: clientes de revenda, público, estado, etc.). AstorGes © 2014 J M Neves / Astormatica 25 6.1.4 Tabela de vendedores A Tabela de vendedores permite definir quais são os vendedores e a comissão por defeito para cada um deles. Posteriormente, deverá indicar na ficha de cliente qual o vendedor que lhe diz respeito. Se na ficha de cliente indicar uma comissão diferente para o vendedor, essa comissão terá prioridade sobre a comissão indicada na tabela de vendedores. A codificação de vendedores vai permitir que o programa lhe forneça mapas de vendas por vendedor com a indicação dos documentos e comissões que esse vendedor efectuou entre as datas indicadas. Nota: Na emissão de documentos pode sempre mudar o vendedor e a comissão para esse documento. AstorGes © 2014 J M Neves / Astormatica 26 6.1.5 Gestão Comercial AstorGes 7.9 Tabela de meios de pagamento A Tabela de meios de pagamento permite descriminar a forma como foi efectuado o pagamento de um determinado documento. Em alguns tipos de pagamento permite ainda que seja introduzido a referencia (número) do meio de pagamento. AstorGes © 2014 J M Neves / Astormatica 27 6.1.6 Tabela de armazéns A Tabela de armazéns permite inscrever a morada dos vários armazéns da firma. A morada só muda nos cabeçalhos dos documentos emitidos, conforme o armazém de saída especificado. O armazém número um deverá ser sempre a morada da sede e é a única que sai em alguns mapas. Esta tabela é simples e não tem hipótese de impressão. AstorGes © 2014 J M Neves / Astormatica 28 6.1.7 Gestão Comercial AstorGes 7.9 Tabela de câmbios A Tabela de Câmbios destina-se a configurar as várias moedas usadas no programa e o seu câmbio em relação ao Euro. Os códigos 1 e 2 (Euros e Escudos) não podem ser apagados e só permitem a alteração de alguns dos seus campos. O vários campos têm o seguinte significado: Código - Código da moeda (numero sequencial). Sigla - A sigla da moeda (EUR, PTE, etc). Símbolo - O símbolo usado pela moeda (exemplo: o símbolo do Euro é €). Extenso - A palavra usada para o extenso da moeda (exemplo: Euros). Câmbio - O valor de câmbio da moeda em relação ao Euro (Exemplo: 1 escudo são 0,00498798 Euros). Posição - A posição do símbolo da moeda em relação ao valor. Pode ser N para nenhum, P para prefixo (o símbolo antes do valor) ou pode ser S para sufixo (o símbolo após o valor). Descrição - Pequeno descritivo que identifique a moeda (exemplo: Libras - Inglaterra). Decimais - Casas decimais a usar nos mapas e na recolha de movimentos. Veja também o parágrafo a seguir. Data - A data a que refere o câmbio introduzido (apenas indicativo). Se, por exemplo, configurar o número de casas decimais com 0 (zero), poderá imprimir mapas com valores muito altos (em que havia sobreposição de valores). Esta hipótese é também imprescindível no caso de trabalhar com moedas com cambio muito baixos, como por exemplo, o Metical. Se entrar no programa como SUPERVISOR pode alterar os valores definidos para a moeda por defeito (euro). Esta hipótese permite que o programa funcione em alguns mercados em que a moeda base não é o euro. Note que neste caso, os mapas tirados em escudos (moeda com o código 2) não saem com o câmbio correcto, no entanto, pode criar um código novo para os escudos e preencher o seu câmbio em relação à nova moeda base. Para seleccionar a moeda que deseja utilizar para os mapas use o pequeno rectângulo no rodapé do programa, onde se encontra escrita a moeda que está em uso. AstorGes © 2014 J M Neves / Astormatica 29 6.1.8 Tabela de grupos A Tabela de grupos permite agrupar ou filtrar clientes e fornecedores por "tipos". Esta tabela está especialmente direccionada à utilização do ficheiro de contactos, que é usado pelo programa auxiliar AstorOffice. AstorGes © 2014 J M Neves / Astormatica 30 Gestão Comercial AstorGes 7.9 6.2 Ficheiro de produtos Este grupo de rotinas controla todo o manuseamento do ficheiro de produtos. Inclui a possibilidade de dar entradas e saídas de produtos. No caso de ter o módulo de Vendas a saída de produtos é feita automaticamente quando emitir documentos. Se tiver o módulo de Compras a entrada é feita automaticamente quando controlar a entrada de documentos. Associado ao ficheiro de produtos está uma tabela de famílias e uma tabela de sub-famílias para melhor organização de mapas. Estas tabelas encontram-se na opção própria para gestão de tabelas. Produtos e Stocks :: Lista Este é o ponto principal de acesso ao manuseamento de Produtos e Stocks. Neste ponto tem acesso directo às seguintes opções: Efectuar entradas, saídas e transferências de armazém. Ordenar a lista de produtos por qualquer das referências ou por descrição. Procurar produtos por qualquer das referências ou por descrição. Filtrar produtos para só ver os produtos com uma determinada condição. Transformar um produto simples em produto composto e vice-versa. Pode ainda: Aceder à Ficha A do produto (dados principais, preços de venda e existências). Aceder à Ficha B do produto (preços de custo, margem e comentários). Aceder à Composição dos produtos compostos (só se o produto for composto). Aceder ao Histórico do produto ou ao histórico geral Por data (entre datas). AstorGes © 2014 J M Neves / Astormatica 31 Entradas, Saídas e Transferências de armazém Pode aceder à movimentação de produtos das seguintes formas: Escolher Movimentar stocks e a operação a efectuar. Fazer duplo clique no produto e escolher a operação a efectuar. Fazer clique direito no produto e escolher a operação a efectuar. Fazer Ctrl + E no produto para dar entrada desse produto. Fazer Ctrl + S no produto para dar saída desse produto. Fazer Ctrl + T no produto para transferir o produto de armazém. Campos nos movimentos de produtos Referência (palavra) - Seleccionar o movimento por referência normal, 2ª referência ou referência do fornecedor. Referência (campo) - Referência do produto a movimentar. Data do movimento - Por defeito é a data de trabalho. Nº do movimento - Número do documento ou outra descrição do documento. Armazém - Armazém origem de onde vai ser movimentado o produto. Quantidade - Quantidade a movimentar. Valor unitário - Valor unitário do movimento (de preferência se IVA). Cliente (só nas saídas) - Número do cliente (opcional). Fornecedor (só nas entradas) - Número do fornecedor (opcional). Armazém destino (só nas transferências) - Armazém para onde vai o material (entrada). Para confirmar um movimento escolha Gravar. Para sair sem gravar escolha Sair. Ordenar a lista de produtos Pode ordenar os produtos por referência principal, referência secundária, referência do fornecedor, descrição do produto, ou ver apenas os produtos compostos ordenados por referência principal. Pode ordenar os produtos das seguintes formas: Escolher Ordem e a ordenação que deseja. AstorGes © 2014 J M Neves / Astormatica 32 Gestão Comercial AstorGes 7.9 Fazendo clique no cabeçalho da coluna em que quer a ordenação. O titulo da coluna em que a lista está ordenada fica em vermelho. Fazendo clique direito na lista de produtos e escolher a ordenação que deseja. Procurar produtos A procura de produtos é efectuada automaticamente pelo campo em que estiver ordenada a lista. Procura normal: 1. 2. Seleccione a ordem que pretende (ver ponto anterior). Escreva a referência (ou descrição) a procurar no campo Referência a procurar. Procura sequencial avançada: 1. 2. Seleccione a ordem que pretende (ver ponto anterior). Com a lista de produtos seleccionada (basta um clique num produto) comece a escrever a referência que deseja procurar. A lista irá automaticamente seleccionando o produto mais próximo daquele que está a escrever. Quando chegar ao produto pretendido não necessita de escrever o resto da referência. Filtrar produtos Se fizer um clique direito na lista de produtos tem acesso à filtragem de produtos. A filtragem de produtos permite-lhe que só sejam mostrados os produtos que correspondem à condição escolhida. Note que quando a lista de produtos tem um filtro activo, o fundo do titulo da coluna muda para uma cor diferente para chamar a atenção. Para limpar o filtro e ver novamente todos os produtos faça um clique direito na lista de produtos e escolha Limpar filtro. Produto composto A descrição da composição de um produto composto é efectuada no ponto Composição. Nesta opção apenas vai indicar se um produto é um produto composto ou não. Se um produto já for composto, pode transforma-lo novamente em produto simples, mas terá primeiro de apagar toda a composição desse produto. Se um produto for simples (a situação normal por defeito) pode transforma-lo em produto composto. Para mudar o tipo de produto faça um clique direito no produto e escolha Produto composto. NOTAS: Os produtos compostos aparecem na lista de produtos a vermelho. Só tem acesso à Composição se o produto for um produto composto. AstorGes © 2014 J M Neves / Astormatica 33 Produtos e Stocks :: Ficha (a) Esta é a ficha principal do produto e é neste ponto que se escolhe a criação de novos produtos. Pode Inserir, Emendar ou Anular fichas de produtos. Note que não pode apagar produtos que tenham movimentos. Campos na Ficha A de produtos Referência - Referência principal do produto. Todos os movimentos de stocks, compras e vendas, usam esta referência por defeito. Referência 2 - Referência secundária do produto. Ref. fornecedor - Referência usada pelo fornecedor normal do produto. É usada como uma terceira referência do produto. Produto - A descrição do produto. Família - A família a que pertence o produto. Ver também a tabela de famílias. Subfamília - A subfamília a que pertence o produto. Ver também a tabela de subfamílias. IVA - A taxa de IVA para este produto. Este valor pode ser mudado em tempo real durante a facturação. Unidade - A unidade a que se refere o produto. Normalmente a unidade é 1 e não necessita de ser preenchida. Pode indicar por exemplo, M2 para metros quadrados, M3 para metro cúbicos, L para litros, etc. PVP 1 - Preço de venda sem IVA. Primeiro preço de venda. PVP 2 - Preço de venda sem IVA. Segundo preço de venda. PVP 3 - Preço de venda sem IVA. Terceiro preço de venda. PVP 4 - Preço de venda sem IVA. Quarto preço de venda. PVP 5 - Preço de venda com IVA. Primeiro preço de venda com IVA incluído. PVP 6 - Preço de venda com IVA. Segundo preço de venda com IVA incluído. Localização - Localização do produto no armazém. Por exemplo, Corredor 6 Prateleira B Caixa 125 . Normalmente não é usado. AstorGes © 2014 J M Neves / Astormatica 34 Gestão Comercial AstorGes 7.9 Stock mínimo - O stock (quantidade) mínimo que desejamos ter do produto. Usado para calcular quais os produtos a encomendar. Stock máximo - O stock (quantidade) máximo que desejamos ter do produto. Usado para calcular qual a quantidade a encomendar e quais os produtos com excesso de stock. Total de entradas - Número total de entradas deste produto. Actualizado automaticamente nas entradas de produtos. Nota: Este valor pode ser posto novamente a zero através da opção de limpeza de acumulados. Total de saídas - Número total de saídas deste produto. Actualizado automaticamente nas saídas de produtos. Nota: Este valor pode ser posto novamente a zero através da opção de limpeza de acumulados. Última entrada - Data da última entrada deste produto. Actualizado automaticamente nas entradas de produtos. Última saída - Data da última saída deste produto. Actualizado automaticamente nas saídas de produtos. ARM 1 até ARM 8 - Existência nos vários armazéns (de 1 a 8). Actualizado automaticamente nas entradas e saídas de produtos. TOTAL - Total de existência em stock. Nota: As existências em negativo são mostradas a vermelho para chamar a atenção. Encomendado - Mostra a quantidade encomendada ao fornecedor (pendente). Equivalências O botão Equivalências dá acesso a um ecrã que permite a introdução dos produtos equivalentes. Na edição de documentos pode seleccionar automaticamente um produto alternativo equivalente. AstorGes © 2014 J M Neves / Astormatica 35 Produtos e Stocks :: Ficha (b) Esta é a ficha secundária do produto. Campos na Ficha B de produtos Produto - A descrição do produto. Referência - Referência principal do produto. Custo máximo - Preço de custo máximo que este produto foi adquirido (após descontos). Actualizado automaticamente nas entradas de produtos. Custo mínimo - Preço de custo mínimo que este produto foi adquirido (após descontos). Actualizado automaticamente nas entradas de produtos. Ultimo custo - Ultimo preço de custo que este produto foi adquirido (após descontos). Actualizado automaticamente nas entradas de produtos. Custo médio - Preço de custo médio ponderado da existência em stock (após descontos). Actualizado automaticamente nas entradas de produtos. O preço médio é calculado segundo a fórmula: Existência actual vezes o preço médio actual, mais a quantidade entrada vezes o valor de entrada, a dividir pelo total da existência actual mais a quantidade entrada. Últimas condições de compra - Este conjunto de campos mostra quais as condições em que foi adquirido pela última vez o produto. O valor ilíquido do produto, os descontos que teve e a quantidade que entrou. Informação adicional - Este conjunto de campos serve apenas como observação e pode ser usado livremente. Data de abertura da ficha de produto - Data em que o produto foi criado. Automático. Fornecedor habitual - Número do fornecedor habitual do produto. Último fornecedor - Número do último fornecedor do produto. Automático. Margens de lucro - Mostra a margem de lucro sobre o preço médio de custo e sobre o último preço de custo. A margem mostradas é a Margem Forte, ou seja, se sobre o preço de venda fizer o desconto correspondente à margem indicada, obtém o preço de custo. Produto composto - Indica se o produto é um produto composto. Este campo é só indicativo. Para AstorGes © 2014 J M Neves / Astormatica 36 Gestão Comercial AstorGes 7.9 mudar o tipo de produto veja o ponto anterior: Ficheiro de produtos - Lista. Tem observações - Indica se este produto tem o campo de observações preenchido ou não. Este campo é só indicativo. Veja o ponto seguinte. Descontos - Percentagens de descontos que serão atribuídos automaticamente aos clientes que tiverem respectivamente 91, 92 ou 93% no campo de desconto da sua ficha. Para mais informação consulte o tópico como criar descontos diferentes para cada produto. Eco valor - Valor unitário para produtos sujeitos ao "eco valor". Opção Observações Para cada produto pode criar uma "folha" de observações com qualquer informação que julgue importante ou útil. Para criar, alterar ou visualizar as observações clique no botão Observações. AstorGes © 2014 J M Neves / Astormatica 37 Produtos e Stocks :: Composição Nesta opção vai indicar quais os produtos que compõem um produto composto. Antes de ter acesso a esta opção tem primeiro de indicar que o produto é um produto composto. Para mudar o tipo de produto para produto composto, na lista de produtos, faça um clique direito no produto e escolha Produto composto. Conforme for alterando a composição do produto, é-lhe mostrado em tempo real o valor total de custo do produto composto. Para cada linha é mostrado o último preço de custo. Se quiser ver o preço médio de custo do produto dessa linha, basta fazer um clique direito no produto em questão. A saída de um produto composto funciona exactamente da mesma forma e com as mesmas implicações que a saída de um produto simples. A entrada de um produto composto pelas compras (através do documento de um fornecedor) funciona exactamente da mesma forma e com as mesmas implicações que a entrada de um produto simples dada pelas compras. A entrada de um produto composto pela opção de entradas de produtos (através das entradas directas no ficheiro de produtos: Ficheiro de produtos » Lista » Entradas) funciona de um modo especial. Para cada produto entrado, é dada a saída de todos os subprodutos que compõem esse produto composto. O funcionamento de uma forma diferente conforme o tipo de entrada que é feita, permite que um mesmo produto composto possa funcionar tanto como produto composto como produto simples. Por exemplo, na área da informática, tanto pode "fabricar" o computador modelo X, como pode adquiri-lo já como produto acabado. AstorGes © 2014 J M Neves / Astormatica 38 Gestão Comercial AstorGes 7.9 Produtos e Stocks :: Histórico Nesta opção pode consultar imediatamente o histórico do produto. Se fizer um clique direito na lista de movimentos pode escolher entre ver só as entradas, só as saídas ou todos os movimentos. Pode ainda imprimir a lista de movimentos que estiver activa. Seleccionando o botão Custos pode ver um resumo dos vários tipos de custo calculados em tempo real. Estes valores podem não ser correctos no caso de o histórico incluir movimentos que foram efectuados sem que os vários campos de custo na ficha b do produto estivessem actualizados na altura desse movimento. AstorGes © 2014 J M Neves / Astormatica 39 Produtos e Stocks :: Por data Nesta opção pode consultar imediatamente o histórico de produtos entre as datas indicadas. Se fizer um clique direito na lista de movimentos pode escolher entre ver só as entradas, só as saídas, excluir os movimentos manuais ou ver todos os movimentos. Pode ainda imprimir a lista de movimentos que estiver activa. Para facilitar a selecção de datas tem uma série de botões que permitem rapidamente pré-seleccionar determinadas datas: Ano completo, Mês completo, Mês seguinte, Mês anterior, Data actual, Dia anterior e Dia seguinte. Pode ainda manualmente seleccionar duas datas completamente aleatórias. AstorGes © 2014 J M Neves / Astormatica 40 Gestão Comercial AstorGes 7.9 6.3 Ficheiro de clientes Nas Vendas a inclusão do número de cliente permite a emissão de documentos destinados a esse cliente, com a inserção automática desse documento na conta corrente respectiva. Este grupo de rotinas controla todo o manuseamento do ficheiro de clientes. Inclui a possibilidade de emitir, pagar e visualizar documentos. Pode ainda consultar a conta corrente do cliente e filtrar ou localizar clientes com determinado critério. Associado ao ficheiro de clientes estão a tabela de zonas, tabela de vendedores e a tabela de moedas. Estas tabelas encontram-se na opção própria para gestão de tabelas. Clientes e Vendas :: Lista Este é o ponto principal de acesso ao manuseamento de Clientes e Vendas. Neste ponto tem acesso directo às seguintes opções: Emitir documentos de vendas. Ordenar a lista de clientes por número ou nome. Procurar clientes por número ou nome. Localizar clientes por nome, morada ou número de contribuinte. Filtrar clientes para só ver os clientes com uma determinada condição. Activar ou desactivar clientes. Imprimir a lista de clientes filtrados. Pode ainda: Aceder à Ficha do cliente (dados principais). Aceder às Observações do cliente (comentários). Aceder à Conta corrente do cliente e opcionalmente visualizar ou imprimir uma 2ª via dos documentos da conta corrente. Aceder aos Pagamentos para efectuar a entrada de pagamentos dos clientes. AstorGes © 2014 J M Neves / Astormatica 41 Emitir documentos de vendas Pode aceder à emissão de documentos (vendas) das seguintes formas: Fazer duplo clique no cliente e escolher o documento a emitir. Fazer clique direito no cliente, escolher Emitir documento e escolher o documento a emitir. Pode emitir os seguintes documentos: Facturas com ou sem recibo. Vendas a dinheiro. Guias de remessa. Notas de devolução. Notas de crédito. Notas de débito. Avisos de lançamento devedores ou credores. Guias de transporte. Facturas de consignação. Facturas proforma. Propostas de fornecimento. Para mais detalhes sobre os documentos de vendas consulte Emitir documentos no Menu Vendas. Ordenar a lista de clientes Pode ordenar os clientes por número ou por nome. Pode ordenar os clientes das seguintes formas: Escolher Ordem para alternar a ordem por nome ou número. Fazendo clique no cabeçalho da coluna em que quer a ordenação. O titulo da coluna em que a lista está ordenada fica em vermelho. Fazendo clique direito na lista de clientes e escolher a ordenação que deseja. Procurar clientes A procura de clientes é efectuada automaticamente pelo campo em que estiver ordenada a lista. Procura normal: 1. 2. Seleccione a ordem que pretende (ver ponto anterior). Escreva o nome ou número a procurar no campo Nome ou número a procurar. Procura sequencial avançada: 1. 2. Seleccione a ordem por nome. Com a lista de clientes seleccionada (basta um clique num cliente) comece a escrever o nome que deseja procurar. A lista irá automaticamente seleccionando o cliente mais próximo daquele que está a escrever. Quando chegar ao cliente pretendido não necessita de escrever o resto do nome. AstorGes © 2014 J M Neves / Astormatica 42 Gestão Comercial AstorGes 7.9 Localizar clientes A localização de clientes é uma variante avançada de procurar clientes. A localização de clientes permite encontrar todos os clientes que tenham uma determinada palavra ou número no campo seleccionado. Por exemplo, se seleccionar a localização de clientes por nome e escrever "Silva", são mostrados todos os clientes que tenham "Silva" em qualquer parte da primeira ou da segunda linha do nome. Pode opcionalmente imprimir essa lista de clientes. Pode localizar clientes pelo nome, morada ou número de contribuinte. Para aceder à localização de clientes faça um clique direito na lista de clientes e escolha Localizar clientes. Note que quando a lista de clientes tem um filtro activo, o fundo do titulo da coluna muda para uma cor diferente para chamar a atenção. Para limpar o filtro e ver novamente todos os clientes faça um clique direito na lista de clientes e escolha Limpar filtro. Pode ainda pedir para Inverter o filtro. Neste caso todos os clientes que estão a ser mostrados são escondidos e todos os escondidos são mostrados. Filtrar clientes Se fizer um clique direito na lista de clientes tem também acesso à filtragem de clientes. A filtragem de clientes permite-lhe que só sejam mostrados os clientes que correspondem à condição escolhida. Note que quando a lista de clientes tem um filtro activo, o fundo do titulo da coluna muda para uma cor diferente para chamar a atenção. Para limpar o filtro e ver novamente todos os clientes faça um clique direito na lista de clientes e escolha Limpar filtro. Pode ainda pedir para Inverter o filtro. Neste caso todos os clientes que estão a ser mostrados são escondidos e todos os escondidos são mostrados. Pode opcionalmente imprimir a lista de clientes filtrados. Activar ou desactivar clientes Se fizer um clique direito na lista de clientes tem também acesso a activar ou desactivar clientes. Esta opção permite desactivar (ou voltar a activar) clientes. Alguns mapas do programa permitem excluir os clientes desactivados, facilitando assim a consulta de informação quando existem clientes que não interessa que apareçam nesses mapas. AstorGes © 2014 J M Neves / Astormatica 43 Clientes e Vendas :: Ficha Esta é a ficha principal do cliente e é neste ponto que se escolhe a criação de novos clientes. Pode Inserir, Emendar ou Anular fichas de clientes. Note que não pode apagar clientes que tenham movimentos. Campos especiais na Ficha de clientes Zona - Zona geográfica do cliente para separar os clientes por zonas (tabela de zonas). Tipo de preço - Tipo de preço que por defeito será considerado quando forem efectuadas vendas ao cliente. O tipo de preço pode ser de 1 a 4 sem IVA, ou de 5 a 6 com IVA incluído. Condições - Número de dias de crédito que o cliente tem. Se o cliente paga a 30 dias, basta preencher o campo com 30 e nas datas de vencimento será automaticamente somado esse número de dias. Existe neste campo uma excepção: se o número de dias for 1 é considerado que o cliente só funciona a Pronto Pagamento e é recusado o acesso às opções de facturação. Descontos - Percentagens de descontos que serão atribuídos automaticamente ao cliente quando lhe forem efectuadas vendas. Se o desconto for de 91, 92 ou 93% então o desconto a atribuir será o indicado na ficha do produto, respectivamente no 1º, 2º ou 3º campo de descontos. Para mais informação consulte o tópico como criar descontos diferentes para cada produto. Vendedor - Vendedor habitualmente responsável pelo cliente (tabela de vendedores). Comissão - Comissão por defeito que o vendedor recebe nas vendas efectuadas a este cliente. Normalmente a comissão do vendedor é retirada da tabela de vendedores, no entanto, se este campo for preenchido na ficha do cliente, tem prioridade sobre a tabela de vendedores, e é esta a comissão considerada para as vendas a este cliente. Moeda - Indica o código da moeda usada para os movimentos a este cliente. Se não for preenchido é assumido o equivalente a 1 -> Euros (tabela de câmbios). Limite de crédito - Indica o limite de crédito do cliente em euros. Se o valor introduzido for igual a 1, só são permitidas vendas em dinheiro para esse cliente. AstorGes © 2014 J M Neves / Astormatica 44 Gestão Comercial AstorGes 7.9 Clientes e Vendas :: Observações Esta é a ficha secundária do cliente. Campos nas Observações de clientes Cliente - Nome do cliente. Número - Número do cliente. Observações - Tem três linhas para observações várias. Notas - Para cada cliente pode criar uma "folha" de observações com qualquer informação que julgue importante ou útil. Para alterar ou visualizar as observações clique no botão Ver notas. Última compra - Este campo é preenchido automaticamente com a data da última venda que foi feita ao cliente. Total de compras - Este campo é preenchido automaticamente com o valor acumulado de compras do cliente. Cliente desactivado - Indica se o cliente está activo ou não. Este campo é só indicativo. Para activar ou desactivar o cliente veja o ponto anterior: Ficheiro de clientes - Lista. AstorGes © 2014 J M Neves / Astormatica 45 Clientes e Vendas :: Conta corrente Nesta opção tem acesso directo à conta corrente do cliente com uma série de informação complementar: Total de débitos e créditos do cliente, total de valores vencidos e saldo actual, e limite de crédito do cliente. Se fizer um clique direito na lista tem acesso a filtrar o tipo de documentos que pretende ver: Todos os documentos, só documentos vencidos, só facturas, só débitos, só créditos ou ocultar da lista as Vendas a dinheiro e as Vendas ao balcão. Note que quando a conta corrente tem um filtro activo, o fundo do titulo da coluna muda para uma cor diferente para chamar a atenção. Tem acesso ainda à visualização imediata dos documentos na lista. Se fizer um duplo clique num documento (ou clique direito e escolher visualizar), esse documento é imediatamente mostrado com a hipótese de imprimir uma segunda via. Os documentos vencidos e não regularizados são mostrados na lista com o "documento" e o "vencimento" a vermelho. Os créditos são mostrados com o "valor" em verde e em negativo. No caso dos saldos negativos, estes são mostrados com o fundo a vermelho. AstorGes © 2014 J M Neves / Astormatica 46 Gestão Comercial AstorGes 7.9 Clientes e Vendas :: Pagamentos Esta opção permite efectuar o pagamento simples ou múltiplo de documentos. A lista mostra todos os documentos não regularizados, quer estejam vencidos ou não. Os documentos vencidos são mostrados a vermelho. Só são aceites pagamentos cujo valor seja positivo. Não pode, por exemplo, pagar uma nota de crédito isolada, ou abater numa factura uma nota de crédito de valor superior. Pagamento simples Para efectuar o pagamento de um único documento basta dar um duplo clique nesse documento ou em alternativa seleccionar o documento e carregar no botão Confirmar pagamento . Pagamento múltiplo Em primeiro lugar seleccione o campo Pagamento múltiplo . Em seguida dê um duplo clique em todos os documentos que deseja dar pagamento. Cada documento assinalado ficará com um visto no campo "PG". Pode também consultar o total do pagamento no campo "Valor a pagar". Quando tiver todos os documentos seleccionados carregue no botão Confirmar pagamento . Pagamento por conta Em primeiro lugar seleccione o campo Pagamento múltiplo ou pagamento por conta. Não marque nenhum documento para pagar. Se o valor a pagar for zero, quando fizer Confirmar pagamento entra automaticamente no modo de pagamento por conta e pode introduzir manualmente o valor do recibo. Note que esta opção mantém a conta corrente correcta mas a lista de documentos a receber deixa de estar actualizada. Para acertar a lista de documentos a receber use a opção de retirar da lista. Procurar Pode usar o botão Procurar para o ajudar a encontrar um documento ou um cliente. AstorGes © 2014 J M Neves / Astormatica 47 6.4 Ficheiro de fornecedores Nas Compras a inclusão do número de fornecedor permite a emissão de documentos destinados a esse fornecedor, com a inserção automática desse documento na conta corrente do fornecedor. Este grupo de rotinas controla todo o manuseamento do ficheiro de fornecedores. Inclui a possibilidade de recepcionar, pagar e visualizar documentos. Pode ainda consultar a conta corrente do fornecedor e filtrar ou localizar fornecedores com determinado critério. Associado ao ficheiro de fornecedores está a tabela de zonas. Esta tabela encontra-se na opção própria para gestão de tabelas. Fornecedores e Compras :: Lista Este é o ponto principal de acesso ao manuseamento de fornecedores e Compras. Neste ponto tem acesso directo às seguintes opções: Receber documentos de Compras. Ordenar a lista de fornecedores por número ou nome. Procurar fornecedores por número ou nome. Localizar fornecedores por nome, morada ou número de contribuinte. Filtrar fornecedores para só ver os fornecedores com uma determinada condição. Activar ou desactivar fornecedores. Imprimir a lista de fornecedores filtrados. Pode ainda: Aceder à Ficha do fornecedor (dados principais). Aceder às Observações do fornecedor (comentários). Aceder à Conta corrente do fornecedor e opcionalmente visualizar ou imprimir uma cópia dos documentos da conta corrente. Aceder aos Pagamentos para efectuar a pagamentos a fornecedores. Receber documentos de Compras Pode aceder à recepção de documentos (Compras) das seguintes formas: Fazer duplo clique no fornecedor e escolher o documento a recepcionar. Fazer clique direito no fornecedor, escolher Recepcionar documento e escolher o documento a recepcionar. Pode recepcionar os seguintes documentos: Facturas. Compras a dinheiro. Guias de remessa. Notas de devolução. Notas de crédito. Notas de débito. Avisos de lançamento devedores ou credores. Para mais detalhes sobre os documentos de compras consulte Receber documentos no Menu Compras. AstorGes © 2014 J M Neves / Astormatica 48 Gestão Comercial AstorGes 7.9 Ordenar a lista de fornecedores Pode ordenar os fornecedores por número ou por nome. Pode ordenar os fornecedores das seguintes formas: Escolher Ordem para alternar a ordem por nome ou número. Fazendo clique no cabeçalho da coluna em que quer a ordenação. O titulo da coluna em que a lista está ordenada fica em vermelho. Fazendo clique direito na lista de fornecedores e escolher a ordenação que deseja. Procurar fornecedores A procura de fornecedores é efectuada automaticamente pelo campo em que estiver ordenada a lista. Procura normal: 1. 2. Seleccione a ordem que pretende (ver ponto anterior). Escreva o nome ou número a procurar no campo Nome ou número a procurar. Procura sequencial avançada: 1. 2. Seleccione a ordem por nome. Com a lista de fornecedores seleccionada (basta um clique num fornecedor) comece a escrever o nome que deseja procurar. A lista irá automaticamente seleccionando o fornecedor mais próximo daquele que está a escrever. Quando chegar ao fornecedor pretendido não necessita de escrever o resto do nome. Localizar fornecedores A localização de fornecedores é uma variante avançada de procurar fornecedores. A localização de fornecedores permite encontrar todos os fornecedores que tenham uma determinada palavra ou número no campo seleccionado. Por exemplo, se seleccionar a localização de fornecedores por nome e escrever "Silva", são mostrados todos os fornecedores que tenham "Silva" em qualquer parte da primeira ou da segunda linha do nome. Pode opcionalmente imprimir essa lista de fornecedores. Pode localizar fornecedores pelo nome, morada ou número de contribuinte. Para aceder à localização de fornecedores faça um clique direito na lista de fornecedores e escolha Localizar fornecedores. Note que quando a lista de fornecedores tem um filtro activo, o fundo do titulo da coluna muda para uma cor diferente para chamar a atenção. Para limpar o filtro e ver novamente todos os fornecedores faça um clique direito na lista de fornecedores e escolha Limpar filtro. Pode ainda pedir para Inverter o filtro. Neste caso todos os fornecedores que estão a ser mostrados são escondidos e todos os escondidos são mostrados. AstorGes © 2014 J M Neves / Astormatica 49 Filtrar fornecedores Se fizer um clique direito na lista de fornecedores tem também acesso à filtragem de fornecedores. A filtragem de fornecedores permite-lhe que só sejam mostrados os fornecedores que correspondem à condição escolhida. Note que quando a lista de fornecedores tem um filtro activo, o fundo do titulo da coluna muda para uma cor diferente para chamar a atenção. Para limpar o filtro e ver novamente todos os fornecedores faça um clique direito na lista de fornecedores e escolha Limpar filtro. Pode ainda pedir para Inverter o filtro. Neste caso todos os fornecedores que estão a ser mostrados são escondidos e todos os escondidos são mostrados. Pode opcionalmente imprimir a lista de fornecedores filtrados. Activar ou desactivar fornecedores Se fizer um clique direito na lista de fornecedores tem também acesso a activar ou desactivar fornecedores. Esta opção permite desactivar (ou voltar a activar) fornecedores. Alguns mapas do programa permitem excluir os fornecedores desactivados, facilitando assim a consulta de informação quando existem fornecedores que não interessa que apareçam nesses mapas. Fornecedores e Compras :: Ficha Esta é a ficha principal do fornecedor e é neste ponto que se escolhe a criação de novos fornecedores. Pode Inserir, Emendar ou Anular fichas de fornecedores. Note que não pode apagar fornecedores que tenham movimentos. Campos especiais na Ficha de fornecedores Zona - Zona geográfica do fornecedor para separar os fornecedores por zonas (tabela de zonas). Moeda - Indica o código da moeda usada para os movimentos a este fornecedor. Se não for preenchido é assumido o equivalente a 1 -> Euros (tabela de câmbios). AstorGes © 2014 J M Neves / Astormatica 50 Gestão Comercial AstorGes 7.9 Fornecedores e Compras :: Observações Esta é a ficha secundária do fornecedor. Campos nas Observações de fornecedores Fornecedor - Nome do fornecedor. Número - Número do fornecedor. Observações - Tem três linhas para observações várias. Notas - Para cada fornecedor pode criar uma "folha" de observações com qualquer informação que julgue importante ou útil. Para alterar ou visualizar as observações clique no botão Ver notas. Última compra - Este campo é preenchido automaticamente com a data da última compra que foi feita ao fornecedor. Total de compras - Este campo é preenchido automaticamente com o valor acumulado de compras ao fornecedor. Fornecedor desactivado - Indica se o fornecedor está activo ou não. Este campo é só indicativo. Para activar ou desactivar o fornecedor veja o ponto anterior: Ficheiro de fornecedores - Lista. Fornecedores e Compras :: Conta corrente Nesta opção tem acesso directo à conta corrente do fornecedor com uma série de informação complementar: Total de débitos e créditos do fornecedor, total de valores vencidos e saldo actual. Se fizer um clique direito na lista tem acesso a filtrar o tipo de documentos que pretende ver: Todos os documentos, só documentos vencidos, só facturas, só débitos, só créditos ou ocultar da lista as compras a dinheiro. Note que quando a conta corrente tem um filtro activo, o fundo do titulo da coluna muda para uma cor diferente para chamar a atenção. Tem acesso ainda à visualização imediata dos documentos na lista. Se fizer um duplo clique num documento (ou clique direito e escolher visualizar), esse documento é imediatamente mostrado com a hipótese de imprimir uma cópia. Os documentos vencidos e não regularizados são mostrados na lista com o "documento" e o "vencimento" a vermelho. Os débitos são mostrados com o "valor" em verde e em negativo. No caso dos saldos negativos, estes são mostrados com o fundo a vermelho. AstorGes © 2014 J M Neves / Astormatica 51 Fornecedores e Compras :: Pagamentos Esta opção permite efectuar o pagamento simples ou múltiplo de documentos. A lista mostra todos os documentos não regularizados, quer estejam vencidos ou não. Os documentos vencidos são mostrados a vermelho. Só são aceites pagamentos cujo valor seja positivo. Não pode, por exemplo, pagar uma nota de crédito isolada, ou abater numa factura uma nota de crédito de valor superior. Pagamento simples Para efectuar o pagamento de um único documento basta dar um duplo clique nesse documento ou em alternativa seleccionar o documento e carregar no botão Confirmar pagamento . Pagamento múltiplo Em primeiro lugar seleccione o campo Pagamento múltiplo . Em seguida dê um duplo clique em todos os documentos que deseja dar pagamento. Cada documento assinalado ficará com um visto no campo "PG". Pode também consultar o total do pagamento no campo "Valor a pagar". Quando tiver todos os documentos seleccionados carregue no botão Confirmar pagamento . Procurar Pode usar o botão Procurar para o ajudar a encontrar um documento ou um fornecedor. 6.5 Sair do programa Escolha esta opção quando pretender encerrar o programa. Ao escolher esta opção as seguintes tarefas são executadas: Todos os ficheiros ainda abertos são fechados. Todos os dados que se encontrem em memória ainda por gravar são gravados. Os ficheiros de inicialização e configuração são actualizados. AstorGes © 2014 J M Neves / Astormatica 52 7 Gestão Comercial AstorGes 7.9 Menu Vendas Este menu dá acesso à emissão de documentos de vendas, ao pagamento de documentos e à consulta de documentos. A emissão da maior parte dos documentos também pode ser efectuada a partir do ficheiro de clientes, fazendo um duplo clique no cliente e escolhendo o documento que deseja emitir. Os pagamentos também podem ser efectuados a partir do ficheiro de clientes, seleccionando o cliente pretendido e depois escolhendo a janela Pagamentos. Tópicos neste Capítulo Emitir documentos Pagar documentos Consultar documentos Gestão de encomendas (clientes) AstorGes © 2014 J M Neves / Astormatica 53 7.1 Emitir documentos Com excepção das Facturas de Guias de Remessa, a emissão de documentos é normalmente efectuada a partir da Lista de clientes no Ficheiro de clientes. Se pretender emitir o documento a partir desta opção, escolha o documento a emitir e introduza o número ou o nome do cliente. Facturar Guia de Remessa Para facturar Guias de Remessa escolha esta opção. É-lhe dada a hipótese de marcar individualmente, por cliente ou todas as Guias que deseja facturar. Após marcar as Guias que deseja facturar escolha a opção Facturar. Para marcar individualmente Guias para facturar, faça um duplo clique na Guia respectiva. Lista de Documentos Factura Factura simples com incidência imediata sobre stocks e conta corrente. Factura e Recibo Os recibos emitidos nesta opção não afectam a conta corrente do cliente. Isso só acontecerá quando se der a factura como paga. Venda a Dinheiro Pode ser emitida para um cliente não existente no ficheiro (Veja Vendas). Guia de Remessa Normalmente, e quando o computador se encontra junto do local de venda, não há necessidade de se emitir Guias de Remessa podendo ser emitida imediatamente a Factura respectiva. Existem casos em que interessa emitir apenas uma Factura para as compras efectuadas por um cliente por várias vezes. Factura de Guia de Remessa Deve-se usar esta opção para emitir uma Factura simples de uma Guia de Remessa. Este tipo de factura só é possível se entretanto não se limpar os históricos de documentos. Factura Proforma Emissão de factura espécime (proforma) para aprovação posterior. Guia de Transporte A Guia de Transporte deve ser usada para transporte especial de mercadorias (reparações, consignação, demonstração, etc.). Não substitui a Guia de remessa. Nota de Devolução Funciona com as mesmas normas de uma factura, só que repõe material em stock. Funciona como Nota de Devolução. Nota de Crédito Nota de crédito normal, em que todos os dados são preenchidos manualmente. AstorGes © 2014 J M Neves / Astormatica 54 Gestão Comercial AstorGes 7.9 Nota de Débito Funciona com as mesmas normas de uma factura. Proposta Proposta de fornecimento de material. É exactamente igual à Factura Proforma, mas com um título diferente. Aviso de Lançamento Aviso de lançamento normal, devedor ou credor, em que todos os dados são preenchidos manualmente. Quando é pedido o valor devedor, se carregar em ENTER é pedido o valor credor. Guia de Consignação Guia de entrega de material em consignação. Funciona como a Guia de Transporte. Vendas ao balcão Possibilidade de actualizar os stocks dando saídas como de fossem um documento de Venda a Dinheiro. Após o documento acabado é-lhe perguntado se quer emitir um Talão para o cliente. Se pretender um documento para lançamento (outro além das V.D. aqui emitidas), deve pedir o Resumo de Vendas ao Balcão para funcionar como Folha de Caixa (veja opção própria). As vendas aqui efectuadas são obrigatoriamente com IVA incluído, e a introdução do cliente não é obrigatória. Transferência de armazém Transferência de material de um armazém para outro com emissão de uma Guia de Transporte para esse fim. O efeito é igual à opção com o mesmo nome no módulo de Stocks, isto é, o material é transferido do armazém origem para o armazém destino. A única diferença deve-se ao facto de ser emitido um documento de transporte. Este documento é só para efeito de transporte e documentação interna. Não aparece nos documentos de 2ª via. AstorGes © 2014 J M Neves / Astormatica 55 7.2 Pagar documentos O pagamento de documentos é normalmente feito a partir da opção Pagamentos no Ficheiro de clientes. Pode no entanto fazer o pagamento a partir desta opção introduzindo o número do documento a pagar ou o número do cliente. Se introduzir o número do cliente, são mostrados todos os documentos não regularizados desse cliente e pode então escolher quais os documentos a pagar. 7.3 Consultar documentos A forma mais usual de consultar documentos é partir da conta corrente do cliente. Pode no entanto usar esta opção para a consulta de documentos (e opcionalmente imprimir uma segunda via). Escolha o tipo de documento que deseja consultar e introduza o número do documento. Anulação de documentos: Durante a visualização do documento tem ainda a possibilidade de anular esse documento. Para poder anular um documento tem de ter privilégios de Supervisor (chaves de acesso). A anulação pode ser contabilística (o documento continua a existir e a aparecer nos Resumos de Vendas e nas Contas Correntes, mas com o seu valor a zero) ou total. Os stocks são repostos automaticamente quando um documento é anulado. AstorGes © 2014 J M Neves / Astormatica 56 Gestão Comercial AstorGes 7.9 7.4 Gestão de encomendas A Gestão de Encomendas de clientes está desenhada de forma a tornar muito simples o seu uso. A opções principais de acesso encontram-se disponíveis no menu Vendas » Encomendas que apresenta um sub-menu com as seguintes opções: Nova encomenda Encomendas pendentes Produtos pendentes A seguir encontra uma explicação sobre cada uma das opções. Nova Encomenda (F9) Esta opção permite introduzir uma nova encomenda de um cliente. O seu funcionamento é exactamente igual ao usado quando se emite uma factura ou venda a dinheiro. A encomenda vai automaticamente para a lista de encomendas pendentes até que seja emitido um documento definitivo sobre a própria encomenda (veja o ponto a seguir). Nem a conta corrente do cliente nem os stocks são afectados por esta operação. AstorGes © 2014 J M Neves / Astormatica 57 Encomendas Pendentes Esta opção mostra todas as encomendas efectuadas que ainda não foram satisfeitas (encomendas pendentes). A partir desta lista pode efectuar as operações explicadas a seguir. Ver só o cliente corrente Se marcar esta caixa apenas são mostradas as encomendas do cliente que está activo (com a linha corrente assinalada). Marcar / Desmarcar Antes de emitir um documento sobre uma Nota de Encomenda deve marcar quais as Notas de Encomenda que irão ser emitidas (satisfeitas). Pode marcar e desmarcar Notas de Encomenda com um duplo clique sobre a linha respectiva ou usar um dos botões para uma marcação rápida. Todos os documentos que estiverem marcados ficam assinalados com o fundo a vermelho. Visualizar Documento Mostra o documento original respeitante à encomenda assinalada na linha corrente. Note que a janela corrente é fechada antes de ser mostrado o documento. Emitir Documento Emite o documento definitivo sobre as Notas de Encomenda marcadas. Pode escolher entre a emissão de Facturas com ou sem recibo, Vendas a Dinheiro ou Guias de Remessa. Será emitido automaticamente um documento para cada Nota de Encomenda que estiver marcada. Se não estiver nada marcado, esta opção não tem efeito nenhum. Todas as Notas de Encomenda respeitantes a documentos emitidos nesta opção são automaticamente retiradas desta lista. Para consultar posteriormente as Notas de Encomenda já satisfeitas deverá usar a opção Vendas » Consultar documentos. AstorGes © 2014 J M Neves / Astormatica 58 Gestão Comercial AstorGes 7.9 Produtos Pendentes Esta opção mostra todos os produtos respeitantes a encomendas que ainda não foram satisfeitas (encomendas pendentes). A partir desta lista pode efectuar as operações explicadas a seguir. Ver só o fornecedor corrente Se marcar esta caixa apenas são mostrados os produtos referentes ao fornecedor do produto que está activo (com a linha corrente assinalada). Fornecedor É mostrado automaticamente o fornecedor do produto referente à linha activa. Esta informação (o fornecedor) é obtida da seguinte forma: 1. É mostrado o fornecedor que estiver preenchido o campo Ultimo Fornecedor na ficha do produto. 2. Se o campo Ultimo Fornecedor estiver em branco, é mostrado o fornecedor que estiver preenchido o campo Fornecedor Habitual na ficha do produto. Marcar / Desmarcar Pode fazer uma nota de encomenda ao fornecedor a partir dos produtos pendentes. Deverá assinalar (marcar) primeiro quais os produtos que serão encomendados. Pode marcar e desmarcar produtos com um duplo clique sobre a linha respectiva ou usar um dos botões para uma marcação rápida. Todos os produtos que estiverem marcados ficam assinalados com o fundo a vermelho. Encomendar ao Fornecedor Pode fazer uma nota de encomenda ao fornecedor a partir dos produtos pendentes. Deverá assinalar (marcar) primeiro quais os produtos que serão encomendados. Esta opção emite uma Nota de Encomenda ao fornecedor que estiver assinalado. Nenhuma operação é efectuada no que diz respeito às Notas de Encomendas de clientes. Estas continuam exactamente como antes de se emitir a nota de encomenda ao fornecedor. AstorGes © 2014 J M Neves / Astormatica 59 8 Menu Compras Este menu dá acesso à recepção de documentos de compras, ao pagamento de documentos e à consulta de documentos. A recepção da maior parte dos documentos também pode ser efectuada a partir do ficheiro de fornecedores, fazendo um duplo clique no fornecedor e escolhendo o documento que deseja pagar. Os pagamentos também podem ser efectuados a partir do ficheiro de fornecedores, seleccionando o fornecedor pretendido e depois escolhendo a janela Pagamentos. Tópicos neste Capítulo Receber documentos Pagar documentos Consultar documentos Gestão de encomendas (fornecedores) AstorGes © 2014 J M Neves / Astormatica 60 Gestão Comercial AstorGes 7.9 8.1 Receber documentos Com excepção das Facturas de Guias de Remessa, a recepção de documentos é normalmente efectuada a partir da Lista de fornecedores no Ficheiro de fornecedores. Se pretender recepcionar o documento a partir desta opção, escolha o documento a receber e introduza o número ou o nome do cliente. Recepcionar Facturas de Guias de Remessa Para recepcionar Facturas de Guias de Remessa escolha esta opção. É-lhe dada a hipótese de marcar individualmente ou por fornecedor as Guias que constam na factura. Após marcar as Guias que deseja escolha a opção Facturar. Para marcar Guias individualmente faça um duplo clique na Guia respectiva. Lista de Documentos Factura Não deve usar esta opção para dar entrada de uma factura cuja Guia de remessa já introduziu, pois os stocks seriam afectados duas vezes. No caso de já ter introduzido a Guia de remessa, use a opção própria para dar entrada da factura respectiva (Factura de guia de remessa). Guia de Remessa Tenha em atenção que quando receber a factura correspondente deve introduzi-la pela opção própria (Factura de guia de remessa). Compra a Dinheiro Nota de Crédito Nota de Débito Devolução de Material Nosso aviso de lançamento ATENÇÃO: Este é um documento emitido por nós ao fornecedor, para salvaguardar os casos em que queremos debitar ou creditar valores a um fornecedor, mas não temos documento desse fornecedor. O funcionamento é igual à opção com o mesmo nome nas Vendas. Nossa nota de devolução ATENÇÃO: Este é um documento emitido por nós ao fornecedor, para salvaguardar os casos em que queremos devolver mercadoria a um fornecedor, mas não temos documento desse fornecedor. O funcionamento é igual à opção com o mesmo nome nas Vendas. AstorGes © 2014 J M Neves / Astormatica 61 8.2 Pagar documentos O pagamento de documentos é normalmente feito a partir da opção Pagamentos fornecedores. no Ficheiro de Pode no entanto fazer o pagamento a partir desta opção introduzindo o número do documento a pagar ou o número do fornecedor. Se introduzir o número do fornecedor, são mostrados todos os documentos não regularizados desse fornecedor e pode então escolher quais os documentos a pagar. 8.3 Consultar documentos A forma mais usual de consultar documentos é partir da conta corrente do fornecedor. Pode no entanto usar esta opção para a consulta de documentos (e opcionalmente imprimir uma cópia do documento). Escolha o tipo de documento que deseja consultar e introduza o número do documento. Anulação de documentos: Durante a visualização do documento tem ainda a possibilidade de anular esse documento. Para poder anular um documento tem de ter privilégios de Supervisor (chaves de acesso). Os stocks são repostos automaticamente quando um documento é anulado. AstorGes © 2014 J M Neves / Astormatica 62 Gestão Comercial AstorGes 7.9 8.4 Gestão de encomendas A Gestão de Encomendas de fornecedores está desenhada de forma a tornar muito simples o seu uso. A opções principais de acesso encontram-se disponíveis no menu Compras » Encomendas que apresenta um sub-menu com as seguintes opções: Nova encomenda Encomendas pendentes Produtos pendentes A seguir encontra uma explicação sobre cada uma das opções. Nova Encomenda (Shift+F9) Esta opção permite introduzir uma nova encomenda a um fornecedor. O seu funcionamento é exactamente igual ao usado quando se emite um documento a um fornecedor. A encomenda vai automaticamente para a lista de encomendas pendentes até que seja emitido um documento de recepção sobre a própria encomenda (veja o ponto a seguir). Nem a conta corrente do fornecedor nem os stocks são afectados por esta operação. Na ficha do produto passa a aparecer a quantidade encomendada por baixo do campo da existência total. Encomendas Pendentes Esta opção mostra todas as encomendas efectuadas que ainda não foram satisfeitas (encomendas pendentes). A partir desta lista pode efectuar as operações explicadas a seguir. Ver só o fornecedor corrente Se marcar esta caixa apenas são mostradas as encomendas do fornecedor que está activo (com a linha corrente assinalada). AstorGes © 2014 J M Neves / Astormatica 63 Marcar / Desmarcar Antes de recepcionar um documento sobre uma Nota de Encomenda deve marcar quais as Notas de Encomenda que irão ser recepcionadas (satisfeitas). Pode marcar e desmarcar Notas de Encomenda com um duplo clique sobre a linha respectiva ou usar um dos botões para uma marcação rápida. Todos os documentos que estiverem marcados ficam assinalados com o fundo a vermelho. Visualizar Documento Mostra o documento original respeitante à encomenda assinalada na linha corrente. Note que a janela corrente é fechada antes de ser mostrado o documento. Receber Documento Recepciona o documento definitivo sobre as Notas de Encomenda marcadas. Pode escolher qual o documento de recepção, entre Facturas, Vendas a Dinheiro ou Guias de Remessa. Se não estiver nada marcado, esta opção não tem efeito nenhum. Todas as Notas de Encomenda respeitantes a documentos recebidos por esta opção são automaticamente retiradas desta lista. Para consultar posteriormente as Notas de Encomenda já satisfeitas deverá usar a opção Compras » Consultar documentos. Produtos Pendentes Esta opção mostra todos os produtos respeitantes a encomendas a fornecedores que ainda não foram satisfeitas (encomendas pendentes). A partir desta lista pode efectuar as operações explicadas a seguir. Ver só o fornecedor corrente Se marcar esta caixa apenas são mostrados os produtos referentes ao fornecedor do produto que está activo (com a linha corrente assinalada). AstorGes © 2014 J M Neves / Astormatica 64 9 Gestão Comercial AstorGes 7.9 Menu Mapas Todos os mapas principais do programa são emitidos a partir do menu Mapas. Por defeito os mapas são mostrados no ecrã antes de serem impressos. Durante a visualização pode optar por abortar a impressão, imprimir o mapa ou exportar o mapa. Entre outras opções, pode exportar o mapa em formato PDF com o envio opcional por E-Mail. Tópicos neste Capítulo Mapas de clientes Mapas de fornecedores Mapas de produtos Etiquetagem Etiquetagem avançada Mapas de stocks Mapas de vendas Mapas de compras Mapas programáveis Outros mapas AstorGes © 2014 J M Neves / Astormatica 65 9.1 Mapas de clientes Listagem do ficheiro de clientes Listagem de clientes ordenada por número ou por nome Listagem de clientes por zona Lista telefónica de clientes Contas correntes Entre clientes e entre datas Inclusão ou não de V.D. e V.B. Facturas a receber Entre clientes e entre vendedores Até uma determinada data (data de referencia) Descriminado ou só totais Possibilidade de excluir os clientes desactivados Possibilidade de reindexar o histórico antes de tirar o mapa Pedidos de pagamento Emissão de cartas a clientes solicitando o pagamento das facturas vencidas e em atraso. Entre clientes Até uma determinada data (data de referencia) Possibilidade de excluir os clientes desactivados Possibilidade de reindexar o histórico antes de tirar o mapa Balancete de clientes Entre clientes Até uma determinada data (data de referencia) Possibilidade de excluir os clientes desactivados Possibilidade de ignorar saldos inferiores a 10 cêntimos Todas as contas ou só contas com saldos AstorGes © 2014 J M Neves / Astormatica 66 Gestão Comercial AstorGes 7.9 9.2 Mapas de fornecedores Listagem do ficheiro de fornecedores Listagem de fornecedores ordenada por número ou por nome Listagem de fornecedores por zona Lista telefónica de fornecedores Contas correntes Entre fornecedores e entre datas Inclusão ou não de V.D. Facturas a pagar Entre fornecedores Até uma determinada data (data de referencia) Descriminado ou só totais Possibilidade de excluir os fornecedores desactivados Possibilidade de reindexar o histórico antes de tirar o mapa Balancete de fornecedores Entre fornecedores Até uma determinada data (data de referencia) Possibilidade de excluir os fornecedores desactivados Possibilidade de ignorar saldos inferiores a 10 cêntimos Todas as contas ou só contas com saldos 9.3 Mapas de produtos Tabelas de preços Entre famílias e subfamilias Entre referencias e designações Escolha do preço a imprimir Inclusão ou não de produtos sem preço Ordenação por referencia, designação ou fornecedor Tabelas de referencias Entre famílias e subfamilias Entre referencias e designações Inclusão ou não de produtos sem preço Ordenação por referencia, designação ou fornecedor AstorGes © 2014 J M Neves / Astormatica 67 9.4 Etiquetagem Nesta opção pode efectuar a emissão de etiquetas de clientes, fornecedores e produtos. Na etiquetagem de produtos pode optar por imprimir etiquetas normais ou etiquetas com o código de barras do produto. Etiquetagem de clientes Emissão de etiquetas do ficheiro de clientes para envio de correspondência ou circulares. Pode filtrar as etiquetas a emitir por número ou nome do cliente, zona e vendedor. Estão disponíveis dois tipos diferentes de etiquetas facilmente encontradas no mercado. Etiquetagem de fornecedores Emissão de etiquetas do ficheiro de fornecedores para envio de correspondência ou circulares. Pode filtrar as etiquetas a emitir por número ou nome do fornecedor e por zona. Estão disponíveis dois tipos diferentes de etiquetas facilmente encontradas no mercado. Etiquetagem de produtos Emissão de etiquetas do ficheiro de produtos. É emitida uma etiqueta por cada referencia de produto. Pode filtrar as etiquetas a emitir por família, subfamilia, referencia e designação. Pode ainda escolher o preço que vai sair em cada etiqueta e se quer ou não incluir os produtos que não tenham o preço preenchido. Estão disponíveis dois tipos diferentes de etiquetas facilmente encontradas no mercado. Códigos de barras Emissão de etiquetas do ficheiro de produtos com a impressão do código de barras correspondente à referencia do produto. É emitida uma etiqueta por cada referencia de produto. Pode filtrar as etiquetas a emitir por família, subfamilia, referencia e designação. Pode ainda escolher o preço que vai sair em cada etiqueta e se quer ou não incluir os produtos que não tenham o preço preenchido. O código de barras pode ser sobre a referencia principal ou sobre a referencia secundária. Estão disponíveis dois tipos diferentes de etiquetas facilmente encontradas no mercado. Etiquetagem de produtos (avançada) A etiquetagem avançada de produtos permite muito mais opções que a etiquetagem normal e está explicada num tópico específico sobre etiquetagem avançada de produtos. AstorGes © 2014 J M Neves / Astormatica Gestão Comercial AstorGes 7.9 68 9.5 Etiquetagem avançada A etiquetagem avançada de produtos permite criar etiquetas de produtos com ou sem código de barras pelos seguintes critérios: 1. Criação de uma lista de etiquetagem completamente manual em que cada produto da lista é acrescentado individualmente. 2. Criação de uma lista de etiquetagem a partir da data de entrada dos produtos, quer a entrada tenha sido efectuada por compras ou directamente no ficheiro de produtos. 3. Criação de uma lista de etiquetagem com uma etiqueta para cada produto existente em armazém. 4. Criação de uma lista de etiquetagem a partir de um documento de fornecedor. Será emitida uma etiqueta para cada um dos produtos mencionados nesse documento. 5. Criação de uma lista de etiquetagem a partir de uma outra lista de etiquetagem pré-definida. A partir do momento que se crie uma lista de etiquetagem, pode-se gravar essa lista de maneira a que posteriormente podemos seleccionar essa lista sem que tenhamos de voltar a introduzir os mesmos dados. Esta é uma opção muito potente e de muito interesse no caso de haver listas de produtos que tenhamos de imprimir várias vezes. Principio de funcionamento A etiquetagem está separada em três partes distintas. 1. Em "Criar lista" são seleccionados os critérios para as etiquetas a imprimir. 2. Em "Editar lista" a lista de etiquetas pode ser visualizada ou modificada. 3. Em "Imprimir" é escolhido o tipo de etiqueta e é feita a impressão. Deve-se pelo menos "criar a lista" e a seguir "imprimir". A opção "editar lista" é facultativa. Listas pré-definidas Uma das funcionalidades avançadas desta opção de etiquetagem é a de poder criar listas de etiquetas pré-definidas que podem ser usadas posteriormente para uma selecção rápida de etiquetas a imprimir. 1. Na opção "criar lista" seleccione a filtragem que pretende e crie uma nova lista de etiquetas. 2. Na opção "editar lista", se necessário, modifique a lista de modo a ficar como pretende. 3. Ainda na opção "editar lista" escolha "Gravar" e dê um nome à sua escolha à nova lista prédefinida. 4. Posteriormente, sempre que pretender imprimir etiquetas dessa lista que criou, basta marcar "Lista pré-definida" (no lado direito) e escolher a lista que pretende (no lado esquerdo). AstorGes © 2014 J M Neves / Astormatica 69 Criar lista Preço nas etiquetas - Tipo de preço a imprimir nas etiquetas. Etiquetas por... - Selecção do critério para obter a lista de etiquetas: Inserção manual através da opção "editar lista" Por data de entrada de produtos. Da data A até à data B. Uma etiqueta por cada produto existente no armazém. Por documento de compra. Factura, Venda a dinheiro ou Guia de remessa do fornecedor. Usar uma das listas pré-definidas. Filtragem - Filtragem das etiquetas conforme o critério escolhido no ponto anterior: Limite de datas no caso de ter escolhido a selecção por datas. O armazém a considerar no caso de ter escolhido existências em armazém. O tipo e numero de documento no caso de ter escolhido um documento específico. Botão Criar nova lista - Após escolher as suas opções seleccione este botão para criar uma lista nova. Qualquer lista antes existente é automaticamente apagada. Botão Acrescentar à lista - Ao escolher este botão a nova lista é acrescentada à lista que já exista. Por exemplo, para imprimir etiquetas de varias facturas, escolha a primeira factura e faça "criar lista nova". Para cada uma das facturas seguintes escolha o numero da factura e faça "acrescentar à lista". Ficará com uma lista que contem as etiquetas referentes a todas as facturas. Editar lista As opções são auto-explicativas com excepção do botão "gravar" que está foi explicado mais acima no tópico "listas pré-definidas". Apagar todas as etiquetas com valor zero - Se pretender apagar todas as etiquetas com valor zero faça um clique direito sobre a lista de etiquetas e escolha "apagar todos os produtos com valor zero". Imprimir Função a executar - Escolha o que pretende fazer: Imprimir etiquetas normais. Imprimir etiquetas com códigos de barras. Exportar a lista de etiquetas para o programa "Labels Unlimited". Tipo de etiqueta - Escolha o formato da etiqueta que deseja usar. Tipo de código de barra - (por enquanto só o EAN-13). Botão Exportar - Para exportar a lista de etiquetas para o programa "Labels Unlimited" e carregar automaticamente o respectivo programa. A primeira vez que escolher esta opção ser-lhe-á pedido que informe onde se encontra o programa "Labels Unlimited". Botão Imprimir - Para iniciar a impressão de etiquetas. AstorGes © 2014 J M Neves / Astormatica 70 Gestão Comercial AstorGes 7.9 9.6 Mapas de stocks Listagens de Existências Existência actual Acima do máximo Abaixo do mínimo Em negativo Monos Listagens de Históricos Normal Só entradas Só saídas Total de entradas Total de saídas Resumo de entradas Resumo de saídas Outras listagens Existências por fornecedor AstorGes © 2014 J M Neves / Astormatica 71 9.7 Mapas de vendas Resumo de vendas Listagem de todos os documentos emitidos entre duas datas. A listagem inclui a discriminação de todos os documentos que dão origem a esses totais. Pode seleccionar quais os tipos de documentos que serão incluídos na listagem. Vendas por produto Listagem de produtos vendidos entre datas. Os movimentos de saídas directas no ficheiro de produtos não são considerados neste mapa. Neste mapa pode indicar se as Guias de Remessa são ou não incluídas. Em caso positivo pode indicar se é para incluir todas ou apenas as que não foram facturadas. Uma vez que os históricos de stocks indicam todas as entradas e saídas, o mais lógico será não incluir as G.R. neste mapa, e neste caso, irão aparecer apenas os produtos que foram "realmente" vendidos ou facturados. Existe no entanto uma excepção. Se estiver a facturar as G.R. por meio de Factura Resumo, estas facturas não incluem referencia aos produtos vendidos, pelo que neste caso se deverá incluir as G.R. nos mapas. Mapa recapitulativo Mapa recapitulativo de clientes que movimentaram mais que um determinado valor durante o ano. Este é um dos mapas que é necessário para a contabilidade. Comissões a vendedores Listagem geral das comissões a pagar aos vários vendedores entre duas datas, e totalizadas por vendedor. As comissões são calculadas não considerando o IVA. A percentagem para cálculo é retirada da tabela de vendedores. No entanto, se a comissão de um vendedor for alterada após uma determinada venda, a comissão dessa venda é a que o vendedor tinha antes da alteração, ou seja, a comissão é fixada na altura em que é feita a venda. Há uma excepção ao ponto anterior: Se na ficha do cliente estiver preenchida uma percentagem no campo comissão, então essa percentagem tem prioridade sobre a tabela de vendedores, e é sempre a comissão que será usada para o calculo respectivo. Esta listagem pode ser tirada por limites de vendedores (do vendedor A ao B). NOTA: Nos documentos com IVA incluído, as comissões são calculadas sobre o valor com IVA. AstorGes © 2014 J M Neves / Astormatica 72 Gestão Comercial AstorGes 7.9 9.8 Mapas de compras Resumo de compras Listagem de todos os documentos recebidos entre duas datas. A listagem inclui a discriminação de todos os documentos que dão origem a esses totais. Pode seleccionar quais os tipos de documentos que serão incluídos na listagem. Compras por produto Listagem de produtos comprados entre datas. Os movimentos de entradas directas no ficheiro de produtos não são considerados neste mapa. Neste mapa pode indicar se as Guias de Remessa são ou não incluídas. Em caso positivo pode indicar se é para incluir todas ou apenas as que não foram facturadas. Uma vez que os históricos de stocks indicam todas as entradas e saídas, o mais lógico será não incluir as G.R. neste mapa, e neste caso, irão aparecer apenas os produtos que foram "realmente" vendidos ou facturados. Existe no entanto uma excepção. Se estiver a facturar as G.R. por meio de Factura Resumo, estas facturas não incluem referencia aos produtos vendidos, pelo que neste caso se deverá incluir as G.R. nos mapas. Mapa recapitulativo Mapa recapitulativo de fornecedores que movimentaram mais que um determinado valor durante o ano. Este é um dos mapas que é necessário para a contabilidade. 9.9 Números de Série / Lotes Estes mapas permitem o controle de rastreabilidade dos produtos que usam Números de Série ou Lotes. Agrupado por Números de Série / Lotes Listagem agrupada por Número de Série / Lote de todos os documentos que fazem referencia aos Números de Série / Lotes entre os limites indicados. Agrupado por Produto Listagem agrupada por Produto de todos os Números de Série / Lotes que foram movimentados para as referencias indicadas. Ver também: Como trabalhar com Números de Série e Lotes Manusear Números de Série / Lotes Configurar Números de Série / Lotes AstorGes © 2014 J M Neves / Astormatica 73 9.10 Outros mapas Mapas especiais ou não directamente ligados com as restantes opções: Listagens varias: Listagem de Guias de transporte Listagem de Facturas à consignação Listagem de Facturas proforma Listagem de Propostas de fornecimento Listagem de Requisições internas AstorGes © 2014 J M Neves / Astormatica 74 Gestão Comercial AstorGes 7.9 9.11 Mapas programáveis Nota A forma como o programa "Mapas Programáveis" está desenvolvido exige mais recursos do computador que o resto da aplicação "AstorGes", pelo que é aconselhado um mínimo de 64 MB de RAM. A necessidade de recursos varia com o tamanho do mapa a imprimir. Uma vez que nesta opção se podem tirar mapas muito grandes é possível que as necessidades de memória aumentem. Por exemplo, um mapa com mais de 1000 páginas poderá exigir 128 ou mais MegaBytes de RAM. Se o computador tiver pouca memória disponível poderá experimentar tirar o mapa por partes. Por exemplo, primeiro os clientes de A a D, depois os clientes de E a H, etc. Introdução Os "Mapas Programáveis" permitem criar a partir do ficheiro de Produtos, Clientes ou Fornecedores uma listagem que pode ser completamente personalizada tanto a nível de campos que apresenta como a nível de filtragem avançada do ficheiro seleccionado. Permite também a criação de mapas através de um "Wizard" que propõe automaticamente uma série de tipos pré-definidos incluindo etiquetagem com mais de 1000 etiquetas já definidas. Finalmente, pode usar a opção "Etiquetagem Avançada" no programa principal para exportar produtos preparados para serem impressos por uma das rotinas de etiquetagem. Configuração Modo preciso (activado por defeito) Sempre que é efectuada uma operação de filtragem ou mudança de ordem de um ficheiro, o número total de registos que ficam disponíveis é recalculado de maneira a que se possa ficar a saber quantos registos irão ser impressos. Esta operação pode ser demorada num computador muito lento ou quando existirem mais de 10000 ou 20000 registos num dos ficheiros. Neste caso, pode desactivar esta função para que o calculo dos registos a imprimir seja mais rápido (não afecta os mapas de forma nenhuma). AstorGes © 2014 J M Neves / Astormatica 75 Opções - Produtos, Clientes e Fornecedores Ordenar por Permite seleccionar a ordem em que os registos são mostrados e imprimidos. Procurar Permite localizar um determinado registo. Valor para o campo - Valor ou texto a procurar. Maiúsculas/minúsculas - Se deve diferenciar as maiúsculas das minúsculas. Exactamente igual - O campo a procurar deve ser exactamente igual ao valor introduzido. Iniciando com - O campo a procurar deve iniciar com o valor introduzido. Qualquer caracter com - O campo a procurar deve ter o valor introduzido em qualquer parte do campo. Campos - Selecciona qual o campo que queremos procurar (por exemplo, nome, morada, etc). Primeiro - Procura desde o inicio do ficheiro a primeira ocorrência do valor introduzido. Próximo - Procura a próxima ocorrência do valor introduzido a partir do registo corrente. Filtrar Permite filtrar os dados do ficheiro de forma a que apenas são mostrados e imprimidos os registos que obedecerem à condição. A filtragem pode ser acumulativa, por exemplo, seleccionar os clientes "José" que moram em "Lisboa" e que tenham comprado produtos à menos de 60 dias. Campos - Selecciona qual o campo que queremos procurar (por exemplo, nome, morada, etc). Todos/Pesquisado - Mostra todos os campos ou apenas aqueles que já têm uma condição criada. Útil para verificar filtragens acumulativas. Ordem do campo - Mostra a lista de campos pela sua ordem lógica ou por ordem alfabética. Campo Valor - Valor ou texto dos registos a incluir (pesquisa por valor). Limite Inferior - Valor ou texto (inclusive) do primeiro registo a incluir (pesquisa por limites). Limite Superior - Valor ou texto (inclusive) do último registo a incluir (pesquisa por limites). Exactamente igual - O campo a procurar deve ser exactamente igual ao valor introduzido (pesquisa por valor). Iniciando com - O campo a procurar deve iniciar com o valor introduzido (pesquisa por valor). Qualquer caracter com - O campo a procurar deve ter o valor introduzido em qualquer parte do campo (pesquisa por valor). Maiúsculas/minúsculas - Se deve diferenciar as maiúsculas das minúsculas (pesquisa por valor). Ver Sumário - Ver o resumo das condições de filtragem. Nova Pesquisa - Limpar as condições de pesquisa para iniciar uma nova filtragem. Serve também para limpar qualquer filtro activo: Nova pesquisa / OK. OK - Activar filtro Colunas Permite seleccionar as colunas que são visíveis no ficheiro (estas serão as colunas que serão impressas). Imprimir AstorGes © 2014 J M Neves / Astormatica 76 Gestão Comercial AstorGes 7.9 Imprime o ficheiro. Primeiro é mostrado um diálogo para escolher as colunas a imprimir e depois é mostrada uma visualização do mapa antes de imprimir. Na visualização do mapa pode escolher a selecção de impressora, Exportar os dados, Gravar o mapa e Imprimir o mapa. AstorGes © 2014 J M Neves / Astormatica 77 Opções - Avançado Note que a impressão de mapas nesta opção obedece à filtragem que tenha sido efectuada numa das opções anteriores (veja Filtrar) Mapas disponíveis - Mostra os mapas que já foram criados e gravados em sessões anteriores. 1ª etiqueta - No caso da impressão de etiquetas, selecciona qual a posição no papel da primeira etiqueta a imprimir. Em outros mapas deve ser obrigatoriamente igual a 1. Imprimir - Imprime o mapa seleccionado nos Mapas disponíveis. Novo - Inicia o assistente de criação para um novo mapa (pode modificar pormenorizadamente o mapa após terminar o assistente). Emendar - Permite emendar o mapa seleccionado nos Mapas disponíveis. Apagar - Apaga o mapa seleccionado nos Mapas disponíveis. Nota: O funcionamento pormenorizado do editor de mapas está fora do âmbito deste manual. Se necessitar pode-nos solicitar o manual específico do editor de mapas. AstorGes © 2014 J M Neves / Astormatica 78 10 Gestão Comercial AstorGes 7.9 Menu Utilidades O menu Utilidades dá acesso às opções de segurança, manutenção e configuração do programa. Tem também acesso a algumas opções especiais, como é o caso dos Comandos directos. Tópicos neste Capítulo Cópias de segurança Reindexar ficheiros Manutenção de ficheiros Calculadora Configurar impressora Configurar programa Dados da firma Número dos documentos Tipos de documentos Parâmetros vários Vendas, Compras e Produtos Vendas ao Balcão Chaves de acesso Comandos directos AstorGes © 2014 J M Neves / Astormatica 79 10.1 Cópias de segurança Introdução às cópias de segurança As cópias de segurança são uma das opções mais importantes a ter em consideração. Não se deve esquecer que no caso de ocorrer um erro grave com os ficheiros de trabalho (corrupção de dados ou avaria do disco rígido), as cópias de segurança são a única maneira de se recuperar esse trabalho. Como ponto de partida pode-se considerar que um disco rígido tem uma duração de três a cinco anos, e provavelmente terá uma média de uma a duas falhas de gravação por ano. Se realmente vierem a ocorrer essas falhas, é bom lembrar que as cópias de segurança podem vir a ser o único meio de se recuperarem horas, meses ou anos de trabalho. A razão mais frequente que implica danos nos ficheiros de trabalho, é sem dúvida as falhas de corrente eléctrica e o desligar o computador sem ter feito o Fim de sessão. Nestes casos, antes de recorrer à reposição de cópias de segurança, deve-se experimentar primeiro a Reindexação de Ficheiros, e só se após esta operação se continuarem a verificar erros graves, se deve então recorrer à reposição de cópias de segurança. Fazer cópias de segurança Execução de cópias de segurança para disquete (duplicação dos ficheiros de trabalho). Permite escolher entre a unidade A:, unidade amovível (Zip, Jaz, LS-120 ou outro) e o disco rígido. AstorGes © 2014 J M Neves / Astormatica 80 Gestão Comercial AstorGes 7.9 Repor cópias de segurança Reposição de cópias de segurança previamente efectuadas, para substituir os ficheiros de trabalho. Permite escolher entre a unidade A: , unidade amovível (Zip, Jaz, LS-120 ou outro) e o disco rígido. É aconselhável que o Supervisor do programa (ou sistema) negue esta opção à maior parte dos níveis de trabalho, para evitar a sua selecção por engano. Normas para seguranças Para minimizar a hipótese de erros quando efectuar cópias de segurança deve ter em atenção as seguintes normas: 1. A primeira vez que usar um determinado conjunto de disquetes para efectuar cópias de segurança deve ter o cuidado de formatar primeiro essas disquetes. Se alguma das disquetes acusar sectores defeituosos não deverá usar essa disquete. 2. Mesmo que adquira disquetes já formatadas, formate-as de novo no próprio computador onde as vai usar. 3. Não use disquetes que já foram usadas para outro fim a não ser que as formate novamente. 4. Após usar um conjunto de disquetes 6 vezes ou mais, formate-as de novo. 5. Use disquetes de marca. Apesar de algumas disquetes sem marca (bulk) serem de boa qualidade, não há maneira de distinguir umas das outras. 6. FINALMENTE: Pense em usar um sistema alternativo e mais fiável para efectuar as suas cópias de segurança. Os sistemas IOMEGA ZIP e JAZ são dois dos sistemas disponíveis que substituem com vantagem as cópias para disquete. A versão actual do programa de Gestão Comercial AstorGes já prevê cópias automáticas para unidades ZIP e JAZ. LEMBRE-SE que no caso de erro, corrupção de dados ou avaria do disco rígido, as cópias de segurança são a sua única hipótese de recuperar o seu trabalho. AstorGes © 2014 J M Neves / Astormatica 81 10.2 Reindexar ficheiros Reindexação de Ficheiros Recuperação automática dos ficheiros de indexação que se tenham estragado (Exemplo: por corte de corrente eléctrica). Compressão de ficheiros Compressão de ficheiros para reaproveitamento de espaço. Esta opção retira definitivamente os registos que foram apagados dos vários ficheiros do programa. Normalmente só é necessário recorrer à compressão de ficheiros após se ter efectuado uma limpeza de históricos. Nota: A compressão de ficheiros efectua automaticamente e em simultâneo uma reindexação de ficheiros. AstorGes © 2014 J M Neves / Astormatica 82 Gestão Comercial AstorGes 7.9 10.3 Exportar vendas / SAF-T Esta opção exporta os dados necessários para o ficheiro SAF-T PT (Standard Audit File for Tax Purposes Portuguese version). A informação deverá ser a do ano completo, desde 1 de Janeiro até à data corrente ou até 31 de Dezembro (se não for referente ao ano corrente). A partir de 1 de Janeiro de 2013 esta opção serve também para exportar a lista de vendas do mês anterior para a AT (Finanças). Exemplo prático Consulte também o exemplo prático passo a passo no tópico Exportar vendas mensais pelo SAFT. Pontos a verificar antes de fazer a exportação Existem alguns erros comuns que invalidam a verificação do ficheiro e que são fáceis de corrigir. Antes de exportar o ficheiro pela primeira vez, verifique o seguinte: Os dados da firma devem estar bem preenchidos, principalmente o campo LOCAL (código postal e localidade) que deverão estar no formato 0000-000 LOCALIDADE, por exemplo, 1000-123 LISBOA. No ficheiro de clientes o número de contribuinte deverá estar correctamente preenchido, estar completamente limpo ou conter CF. Nos dois últimos casos o programa preenche automaticamente com o número 999999990, que é o número atribuído aos consumidores finais não descriminados. No ficheiro de clientes o nome do cliente não pode estar em branco. No ficheiro de produtos a descrição do produto não pode estar em branco. AstorGes © 2014 J M Neves / Astormatica 83 Exportar vendas / Exportar SAFT 1. Pasta ou unidade onde será criado o ficheiro a exportar Indique a pasta (por exemplo, Ambiente de trabalho) ou a unidade (por exemplo a unidade da PEN, Z:) onde será criado o ficheiro. Pode usar o botão 2 para localizar visualmente a pasta ou unidade. 3. Nome do ficheiro a exportar Por defeito o ficheiro terá o nome SAFTPT_NumeroDeContribuinte.xml. Pode indicar outro nome para o ficheiro. 4. Período a exportar Por defeito o programa selecciona o mês completo anterior ao mês corrente, para a exportação mensal de vendas para a AT. Deverá indicar o ano completo no caso do ficheiro ser para entregar a um fiscal. 5. Tipo de IVA Indicar a localização da firma (Continente, Açores ou Madeira). 6. Exportação simplificada Na exportação mensal de vendas pode opcionalmente omitir o ficheiro de produtos da exportação se marcar esta caixa. 7. Usar compatibilidade com o ficheiro XSD antigo das Finanças Em Dezembro de 2012 nenhum dos programas de validação ou teste das Finanças se encontrava actualizado para as normas que entram em vigor em Janeiro de 2013. A única forma de se conseguir validar o ficheiro é a de o enviar com os códigos internos antigos (que estão desactualizados). Enquanto a AT não actualizar o sistema deles, é necessário marcar esta caixa. 8. Local e Nº da Conservatória Este campo serve para verificar se os dados da firma estão bem preenchidos. Veja mais acima os " Pontos a verificar antes de fazer a exportação". AstorGes © 2014 J M Neves / Astormatica 84 Gestão Comercial AstorGes 7.9 Perguntas frequentes O que é o SAF-T PT ? O SAFT-PT (Standard Audit File for Tax Purposes Portuguese version) é um ficheiro normalizado (em formato XML) com o objectivo de permitir uma exportação fácil, e em qualquer altura, de um conjunto predefinido de registos contabilísticos, num formato legível e comum, independente do programa utilizado, sem afectar a estrutura interna da base de dados do programa ou a sua funcionalidade. A adopção deste modelo proporciona às empresas uma ferramenta que permite satisfazer os requisitos de obtenção de informação dos serviços de inspecção e facilita o seu tratamento, evitando a necessidade de especialização dos auditores nos diversos sistemas, simplificando procedimentos e impulsionando a utilização de novas tecnologias. Quais as vantagens do SAF-T PT e a quem se destina ? O ficheiro SAFT-PT destina-se a facilitar a recolha em formato electrónico dos dados fiscais relevantes por parte dos inspectores/auditores tributários, enquanto suporte das declarações fiscais dos contribuintes e/ou para a análise dos registos contabilísticos ou de outros com relevância fiscal. Quem está obrigado a produzir o SAF-T PT ? A portaria n.º 321-A/2007, de 26 Março estabelece que todos os sujeitos passivos de IRC que exerçam, a título principal, uma actividade de natureza comercial, industrial ou agrícola e que organizem a sua contabilidade com recurso a meios informáticos ficam obrigados a produzir um ficheiro, de acordo com a estrutura de dados divulgada em anexo à portaria e sempre que solicitado pelos serviços de inspecção, no âmbito das suas competências. Que informação deve conter o SAF-T PT ? O ficheiro deve abranger a informação constante dos sistemas de facturação e de contabilidade. A partir de quando é obrigatório a exportação SAF-T PT ? O disposto na portaria n.º 321-A/2007 aplica-se, relativamente aos sistemas de facturação, às operações efectuadas a partir do dia 1 de Janeiro de 2008 e, relativamente aos sistemas de contabilidade, aos registos correspondentes aos exercícios de 2008 e seguintes. AstorGes © 2014 J M Neves / Astormatica 85 10.4 Números de Série / Lotes Esta opção permite a consulta rápida de Números de Série / Lotes: Lista de todos os Números de Série / Lotes com a possibilidade de procura por Números de Série / Lote. Lista de todos os documentos que usaram um determinado Número de Série / Lote. Lista de todos os Números de Série / Lotes que foram usados por um determinado produto. Visualização rápida do documento origem. Ver também: Como trabalhar com Números de Série e Lotes Mapas de Números de Série / Lotes Configurar Números de Série / Lotes AstorGes © 2014 J M Neves / Astormatica 86 Gestão Comercial AstorGes 7.9 10.5 Manutenção de ficheiros Status de ficheiros Esta opção mostra a quantidade de registos que existem em cada um dos ficheiros do programa. Se entretanto fez uma limpeza de históricos ou apagou manualmente muitos registos de um determinado ficheiro, o número de registos apresentado nesta opção pode ser superior ao real. Se efectuar uma Compressão de ficheiros, os valores são recalculados, passando a informar os números correctos. Esta opção é apenas de consulta e não tem nenhuma função específica no programa. Limpar Acumulados Opção reservada ao Supervisor (utilizadores com direitos de supervisor). Esta opção limpa completamente os valores acumulados escolhidos: Limpar o total de entradas e saídas do ficheiro de produtos Apaga o total de entradas e o total de saídas do ficheiro de produtos (ficam ambos com valor zero). Limpar o total de vendas do ficheiro de clientes Apaga valor total de compras das fichas dos clientes (ficam com valor zero). Limpar o total de vendas do ficheiro de fornecedores Apaga valor total de compras das fichas dos fornecedores (ficam com valor zero). Limpar Históricos Opção reservada ao Supervisor (utilizadores com direitos de supervisor). Esta opção apaga totalmente os movimentos até à data indicada: Limpar o histórico de movimentos de produtos e stocks Apaga todos os movimentos de stocks (até à data indicada) quer tenham sido introduzidos manualmente, pelas vendas ou pelas compras. Afecta os históricos de stocks e produtos. Limpar o histórico de movimentos de clientes e vendas Apaga todos os documentos de vendas (até à data indicada), mantendo apenas uma linha com o saldo na data indicada (se existir saldo). Existe uma excepção ao anterior: as facturas não liquidadas não são apagadas da conta corrente, apenas o conteúdo da factura é apagado. Ou seja, a factura continua a aparecer na conta corrente como factura não liquidada, mas já não tem acesso à segunda via dessa factura. Afecta os históricos de vendas tanto de documentos como de produtos. Deixa de ter acesso à visualização desses documentos. Limpar o histórico de movimentos de fornecedores e compras Apaga todos os documentos de compras (até à data indicada), mantendo apenas uma linha com o saldo na data indicada (se existir saldo). Existe uma excepção ao anterior: as facturas não liquidadas não são apagadas da conta corrente, apenas o conteúdo da factura é apagado. Ou seja, a factura continua a aparecer na conta corrente como factura não liquidada, mas já não tem acesso à segunda via dessa factura. Afecta os históricos de compras tanto de documentos como de produtos. Deixa de ter acesso à visualização desses documentos. AstorGes © 2014 J M Neves / Astormatica 87 10.6 Calculadora Esta opção limita-se a chamar a calculadora do Windows. 10.7 Configurar impressora O programa usa o Windows para imprimir, não existindo portanto, uma opção interna para configurar a impressora. Esta opção limita-se a chamar a configuração de impressoras do próprio Windows, pelo que, as instruções de configuração da impressora são as instruções do próprio Windows ou do fornecedor da impressora. Existe no entanto uma excepção que permite acertar alguns pontos na impressão: Como a resolução das impressoras varia de impressora para impressora, é possível que algum mapa apareça ligeiramente fora das margens previstas. Para poder usar uma margem de erro o programa prevê uma margem esquerda de cerca de 1,5 cm. É possível na opção de configuração do programa, em Utilidades » Configurar programa » Parâmetros vários » Impressão acertar essa margem esquerda para corrigir o desacerto de impressão. AstorGes © 2014 J M Neves / Astormatica 88 Gestão Comercial AstorGes 7.9 10.8 Configurar programa Todos os parâmetros de configuração do programa são guardados no ficheiro AstorGes.ini e podem ser modificados directamente pela edição desse ficheiro. Normalmente a configuração é efectuada a partir destas opções. Tópicos neste Capítulo Dados da firma Número dos documentos Tipos de documentos Parâmetros vários Sistema Mapas Casas decimais Taxas de IVA Parâmetros de Vendas, Compras e produtos Configurar Vendas ao Balcão Configurar Chaves de Acesso Tópicos relacionados Configurar impressora 10.8.1 Dados da firma Actualização dos dados da firma (morada, telefone, etc.). Os dados actualizados nesta opção apenas se referem ao armazém 1 (sede). Os dados referentes aos outros armazéns devem ser actualizados na tabela de armazéns. Por defeito o programa tem os dados da Astormatica e é necessário actualizar esses dados para os da firma. AstorGes © 2014 J M Neves / Astormatica 89 10.8.2 Número dos documentos Introdução do próximo número para os documentos a emitir a clientes e quantas cópias serão feitas de cada documento. A introdução do próximo número é de acesso limitado (Só o supervisor do sistema tem acesso a esta opção). 10.8.3 Tipos de documentos Tipo de documento 1. Personalização do tipo de documento a ser usado na impressão dos documentos de vendas. 2. Configuração da margem esquerda a usar na impressão de documentos e mapas. Impressão directa Alguns tipos de documentos podem ser imprimidos usando os caracteres pré-definidos na impressora em vez da impressão gráfica do Windows. A impressão directa é muito mais rápida mas não funciona em impressoras USB. Também não é possível a pré-visualização da impressão destes documentos. Descrição das copias Personalização dos descritivos dos vários documentos de vendas. Textos por defeito Valores por defeito de Local de carga, Local de descarga, Transporte e Nota de encomenda. Pode escolher até 3 opções diferentes para cada tipo de valor. AstorGes © 2014 J M Neves / Astormatica 90 10.8.4 Gestão Comercial AstorGes 7.9 Parâmetros vários e Sistema Sistema Personalização de algumas opções do sistema respeitantes ao modo como o programa funciona em termos de interface. Mapas 1. Configuração da margem esquerda a usar na impressão de mapas. 2. Configuração de qual o sistema de impressão a usar por defeito. Casas decimais Configuração do número de casas decimais que o programa usa nos vários tipos de números e valores. Taxas de IVA Opção reservada ao Supervisor (utilizadores com direitos de supervisor). Configuração das várias taxas de IVA em vigor. Esta opção só deve ser usada no caso de alteração das taxas de IVA. Para um exemplo de como mudar a taxa de IVA consulte o tópico Actualizar a taxa de IVA. Números de Série / Lotes Opção reservada ao Supervisor (utilizadores com direitos de supervisor). O programa permite o controle de rastreabilidade referente a Números de Série, Lotes ou outro tipo de serialização. Nesta opção pode configurar o descritivo que deseja usar para este tipo de controle. Por defeito o programa prevê dois tipos de controles já definidos: Números de Série e Lotes. Veja também o tópico Como trabalhar com Números de Série e Lotes. 10.8.5 Vendas, Compras e Produtos Editor de documentos Permite configurar se as varias referencias dos produtos são usadas automaticamente durante a edição de documentos. Em caso afirmativo, quando introduzir uma referencia durante a edição de um documento, essa referencia é procurada primeiro na referencia principal do produto. No caso de não existir como referencia principal, o programa procura automaticamente essa referencia na referencia 2 e na referencia do fornecedor. Ficheiro de produtos Pode indicar se os preços 5 e 6 são calculados automaticamente no caso de durante a abertura ou alteração da ficha de produtos estarem com valor 0 (zero). Tópicos relacionados: Configurações suportadas Instalar 2 programas no mesmo computador AstorGes © 2014 J M Neves / Astormatica 91 10.8.6 Vendas ao Balcão Configuração de Vendas ao Balcão (Postos de Venda - POS) Pode ver pormenorizadamente como se configura um sistema POS no capitulo FAQ - Instalação avançada, no tópico Configurar Vendas ao Balcão. Configuração da impressora no Windows Por uma questão de maximizar a compatibilidade com varias impressoras de talões de 40 colunas, a impressora deve ser instalada no Windows como impressora genérica só de texto. Pode ser instalada em qualquer porta existente: LPT1, LPT2, LPT3, COM1 e COM2. A impressora é instalada normalmente com o nome Genérica / Só texto. Mude o nome da impressora para um dos nomes pré-definidos no programa: EPSON POS 40 Colunas ou STAR POS 40 Colunas ou ESC/POS 40 Colunas. Se necessário, não se esqueça de configurar a parametrização da impressora no Windows: Baud rate, bits, paridade, etc. Configuração no programa Seleccionar Utilidades » Configurar programa » Vendas ao Balcão . Geral 1. Escolha se vai usar uma impressora de talões de 40 colunas ou uma impressora normal. Se usar a impressora normal a maior parte das opções ficam inacessíveis pois não fazem sentido. 2. Escolha o tipo de emulação da sua impressora. Normalmente será EPSON ou STAR para qualquer impressora de uma destas marcas. 3. Escolha a porta onde está ligada a impressora: LPT1, LPT2, LPT3, COM1 ou COM2. 4. Se tiver um visor LCD (visor de 2 colunas que normalmente está virado para o cliente) indique em que porta está ligado: COM1, COM2, COM3 ou COM4. Não se esqueça de configurar no Windows os parâmetros da porta do visor: Baud rate, bits, paridade, etc. Se tiver o visor ligado pode usar o botão Testar para ver se está tudo bem configurado. Em caso positivo deverá aparecer a frase Teste OK no visor. 5. Escolha o tipo de preço a usar nas Vendas ao Balcão (tipo 5 ou 6) e o armazém que é movimentado. Detalhes Pode configurar aqui vários detalhes do funcionamento das Vendas ao Balcão. O próprio texto é auto-explicativo e não necessita de mais instruções. O texto na 1ª e 2ª linha do visor refere-se ao texto que aparece no visor quando de entra nas Vendas ao Balcão. Se notar que a impressora imprime caracteres estranhos experimente desligar (desmarcar) as opções de efeitos especiais nos talões (dupla largura, dupla altura, cor vermelha, etc.). AstorGes © 2014 J M Neves / Astormatica 92 Gestão Comercial AstorGes 7.9 Avançado 1. Indique se a impressão é manual ou automática (na realidade esta opção está fixa como automática). 2. Indique quantas linhas entre talões são necessárias para que o papel avance o suficiente para ser cortado. 3. Pode atribuir um vendedor automático às Vendas ao Balcão. No caso de não usar vendedores, se atribuir um automaticamente, vai possibilitar que isole as Vendas ao Balcão em determinados mapas. 4. Se tiver uma gaveta de dinheiro ligada à impressora indique qual o código que é usado para abrir automaticamente a gaveta quando é feita uma venda. No ficheiro AstorGes.ini pode parametrizar códigos próprios que não estejam previstos no programa. 5. Se a sua impressora tiver corte de papel indique qual o código que é usado para fazer automaticamente o corte de papel após terminar de imprimir o talão. No ficheiro AstorGes.ini pode parametrizar códigos próprios que não estejam previstos no programa. Cabeçalhos Pode escolher até 5 linhas de texto que irão aparecer como um cabeçalho suplementar no talão das Vendas ao Balcão. Rodapés Pode escolher até 5 linhas de texto que irão aparecer como um rodapé suplementar no talão das Vendas ao Balcão. Outros documentos Pode opcionalmente imprimir outros documentos na impressora de talões. Nesta opção pode seleccionar quais os documentos que serão impressos na impressora das Vendas ao Balcão. Os seguintes documentos podem ser seleccionados: 1. 2. 3. 4. 5. 6. Facturas Recibos Guias de Remessa Notas de Devolução Notas de Crédito Proformas Veja também: FAQ - Configurar Vendas ao Balcão. AstorGes © 2014 J M Neves / Astormatica 93 10.8.7 Chaves de acesso O programa permite definir quais os utilizadores que o podem usar e qual o nível de acesso de cada utilizador. Nesta opção pode programar quais são esses dados. Para cada utilizador é definida uma chave de acesso e um nível de acesso. O utilizador terá acesso a mais ou menos opções do programa conforme o nível que lhe for atribuído. Todos os utilizadores podem ver a lista de utilizadores existentes, mas só o Supervisor pode visualizar as chaves de acesso e alterar a lista de utilizadores. Quando arranca, o programa pede-lhe o nome do utilizador e a palavra chave de acesso desse utilizador. O nível de acesso depende do que tiver sido atribuído a esse utilizador. Quando é instalado pela primeira vez, se carregar em ENTER quando lhe for pedido o utilizador e a chave de acesso, entrará automaticamente no programa com o nível imediatamente abaixo do máximo. Este nível dá acesso a todas as opções do programa com excepção à programação de utilizadores e respectivas chaves de acesso. Para mudar os utilizadores autorizados e as chaves de acesso use a opção Chaves de acesso no menu Utilidades. Só o Supervisor do sistema pode usar esta opção. Para entrar como Supervisor introduza como utilizador a palavra Supervisor e a chave de acesso Astorges. Poderá posteriormente mudar a chave de acesso do Supervisor, no entanto não aconselhamos que o utilizador Supervisor seja apagado pois se não existir mais nenhum utilizador com o nível máximo, perderá a possibilidade de voltar a programar estas opções. Permissões A programação desta opção está disponível para todos os utilizadores que não tenham direitos de Supervisor. Aqui poderá determinar quais os acessos que cada utilizador tem. Tabelas - Acesso a criar, alterar e apagar itens nas várias tabelas do programa. Ficheiro de fornecedores - Acesso ao ficheiro de fornecedores. Preços de custo - Acesso a preços de custo. Se recusar o acesso a preços de custo, todas as opções que permitem visualizar ou imprimir preços de custo são automaticamente recusadas. Implica automaticamente a recusa ao acesso às opções de compras. Opções de compras - Acesso à recepção de documentos de compras. Opções de vendas - Acesso à emissão de documentos de vendas. Recusa o acesso à emissão de documentos de vendas com excepção das vendas a dinheiro e vendas ao balcão que são parametrizadas numa opção em separado. Vendas a dinheiro - Acesso à emissão de vendas a dinheiro. Vendas ao balcão - Acesso à emissão de vendas ao balcão. Configurações várias - Acesso às configurações do programa. Opcionais do programa - Acesso às rotinas opcionais do programa (folha de obra, módulo de caixa, etc.). Entradas directas - Acesso a dar entradas directas no ficheiro de produtos. Se recusar as entradas directas, as transferências de armazém são também automaticamente recusadas. Saídas directas - Acesso a dar saídas directas no ficheiro de produtos. Repor cópias de segurança - Acesso à reposição de cópias de segurança. AstorGes © 2014 J M Neves / Astormatica 94 Gestão Comercial AstorGes 7.9 Apagar produtos - Acesso a apagar fichas de produtos. Apagar clientes - Acesso a apagar fichas de clientes. Apagar fornecedores - Acesso a apagar fichas de fornecedores. Alterar e inserir produtos - Acesso a alterar ou criar apagar fichas de produtos. Alterar e inserir clientes - Acesso a alterar ou criar apagar fichas de clientes. Alterar e inserir fornecedores - Acesso a alterar ou criar apagar fichas de fornecedores. Mapas de clientes - Acesso aos mapas de clientes. Mapas de fornecedores - Acesso aos mapas de fornecedores. Mapas de produtos - Acesso aos mapas de produtos. Mapas de compras - Acesso aos mapas de compras. Mapas de vendas - Acesso aos mapas de vendas. Outros mapas - Acesso aos outros mapas. AstorGes © 2014 J M Neves / Astormatica 95 10.9 Comandos directos Usado exclusivamente para opções especiais de uso muito específico. Os comandos possíveis são: INI Edita o ficheiro de parâmetros AstorGes.ini. A maior parte dos parâmetros do ficheiro AstorGes.ini são automaticamente actualizados na várias opções de configuração do programa, pelo que normalmente não é necessário usar esta opção. ZAP Apaga ficheiros (DESTRÓI OS FICHEIROS). Esta opção apaga totalmente os ficheiros que forem assinalados. A única altura em que deve ser usada é quando se pretende recomeçar a usar o programa a partir do inicio (sem dados nos ficheiros). ZAPEXI Limpa o total de existências do ficheiro de stocks. Esta opção põe a existência de todos os ármazens do programa com o valor zero. Normalmente só é usada quando se pretende reintroduzir as existências a partir de uma nova contagem de ármazem. IMPORTAR6 Importa os dados de uma versão antiga 6.05 ou posterior. Esta opção importa os dados da versão DOS do Astorcom para a versão Windows do AstorGes. Os dados só são importados convenientemente se a versão anterior for igual ou superior à versão 6.05. TESTENET Testa a eficiência do sistema a funcionar em rede com vários utilizadores em simultâneo. AstorGes © 2014 J M Neves / Astormatica 96 11 Gestão Comercial AstorGes 7.9 Menu Extras Neste menu estão disponíveis opções especiais do programa para tratamento específico de determinadas situações, como por exemplo, a exportação e importação de dados para outros sistemas e o tratamento de dados referentes aos dispositivos médicos importados (Infarmed). Tópicos neste Capítulo Importar / Exportar Casio IT-3000 - Sistema MSS Casio DT-900 Exportar Vendas - Exportação de documentos de vendas entre datas para um ficheiro ASCII. O ficheiro criado pode ser importado por outros programas. Infarmed Mapa para o Infarmed Tabela de taxas AstorGes © 2014 J M Neves / Astormatica 97 11.1 Exportar vendas Esta opção exporta para um ficheiro ASCII os movimentos de vendas entre as datas escolhidas. O ficheiro criado nesta opção pode ser usado para actualizar outros programas com os dados de vendas, como por exemplo, actualizar automaticamente um programa de contabilidade com os dados das vendas de um determinado mês. Formato do ficheiro O ficheiro é criado em formato ASCII com os registos de comprimento fixo. Os campos alfanuméricos são preenchidos com espaços à direita e os campos numéricos são preenchidos com zeros à esquerda sem pontos nem virgulas. Cada linha do ficheiro tem 216 caracteres e o seu formato é o seguinte: Tipo de documento Numérico - 2 dígitos (conforme tabela abaixo) Exemplo: 11 Códigos possíveis: 11 - Factura 12 - Venda a Dinheiro 13 - Venda ao Balcão 20 - Nota de Debito (material) 21 - Nota de Debito (despesas) 29 - Aviso de Lançamento Devedor 31 - Recibo (liquidado) 32 - Letra 40 - Nota de Credito (devolução) 41 - Nota de Credito (credito financeiro) 49 - Aviso de Lançamento Credor Número do Documento Numérico - 8 dígitos Exemplo: 00123456 Data do Documento Alfanumérico - 8 caracteres no formato AAAAMMDD Exemplo: 20041201 Número do Cliente Numérico - 8 dígitos Exemplo: 00123456 Nome do Cliente Alfanumérico - 50 caracteres Exemplo: José Neves Valor Ilíquido Numérico - 12 dígitos (10 inteiros e 2 decimais sem ponto) Exemplo: 000000010000 ( 100 euros ) Taxa Isenta - Valor isento de IVA Numérico - 12 dígitos (10 inteiros e 2 decimais sem ponto) Exemplo: 000000010000 ( 100 euros ) Taxa reduzida - Percentagem Numérico - 2 dígitos (normalmente é 5%) Exemplo: 05 AstorGes © 2014 J M Neves / Astormatica 98 Gestão Comercial AstorGes 7.9 Taxa reduzida - Valor de incidência Numérico - 12 dígitos (10 inteiros e 2 decimais sem ponto) Exemplo: 000000010000 ( 100 euros ) Taxa reduzida - Valor de IVA Numérico - 12 dígitos (10 inteiros e 2 decimais sem ponto) Exemplo: 000000000500 ( 5 euros ) Taxa intermédia - Percentagem Numérico - 2 dígitos (normalmente é 12%) Exemplo: 12 Taxa intermédia - Valor de incidência Numérico - 12 dígitos (10 inteiros e 2 decimais sem ponto) Exemplo: 000000010000 ( 100 euros ) Taxa intermédia - Valor de IVA Numérico - 12 dígitos (10 inteiros e 2 decimais sem ponto) Exemplo: 000000001200 ( 12 euros ) Taxa normal - Percentagem Numérico - 2 dígitos (normalmente é 20%) Exemplo: 20 Taxa normal - Valor de incidência Numérico - 12 dígitos (10 inteiros e 2 decimais sem ponto) Exemplo: 000000010000 ( 100 euros ) Taxa normal - Valor de IVA Numérico - 12 dígitos (10 inteiros e 2 decimais sem ponto) Exemplo: 000000002000 ( 20 euros ) Taxa agravada - Percentagem Numérico - 2 dígitos (normalmente é 30%) Exemplo: 30 Taxa agravada - Valor de incidência Numérico - 12 dígitos (10 inteiros e 2 decimais sem ponto) Exemplo: 000000010000 ( 100 euros ) Taxa agravada - Valor de IVA Numérico - 12 dígitos (10 inteiros e 2 decimais sem ponto) Exemplo: 000000003000 ( 30 euros ) Valor Liquido (total) Numérico - 12 dígitos (10 inteiros e 2 decimais sem ponto) Exemplo: 000000012000 ( 120 euros ) AstorGes © 2014 J M Neves / Astormatica 99 12 Menu Opcionais As opções deste menu referem-se a módulos opcionais do programa e a programas externos com integração automática no AstorGes. Estes módulos e programas adicionais não estão incluídos na versão normal e requerem uma licença especial para o seu acesso. Tópicos neste Capítulo Folha de Obra Módulo de Caixa Módulo de Restauração Módulo de Leilões AstorGes © 2014 J M Neves / Astormatica 100 Gestão Comercial AstorGes 7.9 12.1 Folha de Obra O módulo de Folha de Obras é um opcional do programa e não está incluído na versão normal. A sua utilização requer uma licença adicional. De uma forma geral o módulo de Folha de Obras pode ser comparado a uma Guia de Remessa que está sempre aberta até que seja fechada a obra. O seu funcionamento de uma forma sucinta é o seguinte: 1. Na Ficha da Obra abre-se a nova obra e preenchem-se os seus dados. Opcionalmente pode-se imprimir a ficha da obra que servirá como comprovativo da abertura da obra para entrega ao cliente. 2. Nos Detalhes da Obra vão-se introduzindo os itens que compõem a obra (produtos, mão de obra, etc.). Estes itens podem ser introduzidos em qualquer altura, inclusive serem alterados, apagados, ordenados e agrupados. 3. Quando os trabalhos estiverem completos pode fechar a obra nos Detalhes da Obra e imprimir um documento definitivo da obra (Factura, Venda a Dinheiro, etc). 4. Em qualquer altura durante o decorrer da obra pode imprimir uma Guia de Transporte ou um Resumo da Obra em curso sem necessidade de fechar a obra. 5. Se necessário, no Resumo da Obra pode emitir uma factura por conta da obra (sem a fechar) e verificar as facturas por conta já emitidas. 6. Nas Utilidades pode configurar vários parâmetros respeitantes ao funcionamento das Folhas de Obras. Lista de Obras Permite visualizar todas as Obras em curso ou já terminadas e seleccionar a obra corrente. Pode visualizar as Obras ordenadas por numero, referencia ou cliente. AstorGes © 2014 J M Neves / Astormatica 101 Se fizer um clique direito sobre uma obra é apresentado um menu que permite reabrir uma obra já fechada ou apagar definitivamente a obra. Estas opções estão reservadas ao Supervisor. Ficha da Obra Mostra a ficha principal da Obra (rosto da Obra). Esta opção é usada para criar novas obras, alterar a ficha da obra e imprimir a ficha da obra. A impressão da Ficha da Obra é opcional e serve como um comprovativo da abertura da obra para entrega ao cliente. AstorGes © 2014 J M Neves / Astormatica 102 Gestão Comercial AstorGes 7.9 Detalhe da Obra Mostra todos os produtos que estão debitados à obra seleccionada. Nesta opção pode introduzir os produtos que estão debitados à obra, imprimir uma Guia de Transporte da obra ou Fechar a Obra emitindo um documento respectivo (Factura, Venda a Dinheiro, Guia de Remessa, etc.). Se fizer um clique direito sobre uma linha de detalhe é apresentado um menu que permite o seguinte: Limpar ou eliminar a linha corrente. Inserir uma nova linha acima da linha seleccionada. Ordenar os itens por referencia ou descrição. Agrupar os vários itens que tenham a mesma referencia numa única linha com o total desses itens. AstorGes © 2014 J M Neves / Astormatica 103 Resumo da Obra Mostra o Resumo da Obra incluindo a lista de todos os documentos que já foram emitidos para esta obra. Nesta opção pode também emitir uma Factura manual por conta da obra. A factura aqui emitida irá abater o seu valor ao valor total em débito dessa obra. AstorGes © 2014 J M Neves / Astormatica 104 Gestão Comercial AstorGes 7.9 Utilidades Nesta opção pode configurar os vários parâmetros das obras, reindexar o ficheiro de obras, apagar as obras já terminadas até uma data e importar uma Guia de Transporte ou uma Proposta para uma nova obra. Reindexar Obras Recuperação automática dos ficheiros de indexação que se tenham estragado (Exemplo: por corte de corrente eléctrica). Apagar obras já terminadas Apaga definitivamente todas Obras que tenham terminado antes da data indicada. Importar Obra Cria automaticamente uma nova obra a partir de um documento já existente. Permite importar Guias de Transporte, Facturas Proforma e Propostas. Preferências Permite configurar as várias preferências de utilização das Folhas de Obras. As opções são autoexplicativas e entre parêntesis pode ver qual a opção por defeito. Fechar as Obras Permite escolher qual o tipo de documento por defeito que será utilizado quando fechar a obra. Pode escolher também qual o armazém que será movimentado quando fechar a obra e qual o tipo de preço a usar. AstorGes © 2014 J M Neves / Astormatica 105 12.2 Módulo de Sincronização O Módulo de Caixa é um opcional do programa e não está incluído na versão normal. A sua utilização requer uma licença adicional. De uma forma geral o Módulo de Caixa permite sincronizar alguns dados de vendas entre dois ou mais programas de gestão que não se encontrem ligados entre si fisicamente. Basicamente existirá um posto principal e um ou mais postos remotos. O posto principal irá ter o registos das vendas não só do próprio posto mas também as vendas efectuadas nos postos remotos. Cada um dos postos remotos irá exportar para o posto principal as vendas que efectuar. O posto principal é também o responsável pela manutenção do ficheiro de clientes e do ficheiro de produtos e respectivos stocks, tanto do próprio posto como também dos postos remotos. Instalação e configuração A instalação dos programas é efectuada da forma normal tanto no computador principal (sede) como nos computadores remotos (lojas). Configuração A configuração dos vários parâmetros dos programas é independente mas deve ter em atenção uma particularidade muito importante: A numeração dos documentos não pode ser igual na sede e nas lojas. Por exemplo, a numeração de documentos da Sede deve começar por 100001, a da Loja A por 200001, a da Loja B por 300001, etc. Pode configurar a numeração dos documentos em Utilidades » Configurar programa » Número dos documentos. Funcionamento no computador principal O computador principal (sede) é o centro onde toda a informação é centralizada: 1. Todas as operações são possíveis. Normalmente é atribuído o armazém 1 à sede e os armazéns restantes são destinados aos postos remotos (lojas). 2. Todos os movimentos de vendas são efectuados normalmente e devem ser atribuídos ao armazém 1. 3. Os movimentos de compras podem ser atribuídos ao armazém 1 e posteriormente os que pertencerem a um dos postos remotos serem transferidos para o respectivo armazém. Em alternativa, os movimentos de compras podem ser atribuídos directamente ao armazém final a que dizem respeito (sede ou uma das lojas). 4. Todos os movimentos directos de stocks são possíveis e devem ser atribuídos ao armazém respectivo (qualquer armazém das lojas ou o próprio armazém da sede). 5. Todo o controle de compras deverá ser efectuado pela sede. Se movimentar compras nas lojas, estas nunca serão integradas com a sede. 6. Todo o controle de recebimentos de vendas deverá ser efectuado pela sede. Apesar de ser possível controlar os recebimentos nas lojas (recibos) é aconselhável que esta operação seja efectuada na sede. Por exemplo, se um cliente tiver conta corrente em mais que uma loja, é muito mais simples se tiver todas as suas dívidas centralizadas na sede em vez de ter esse controle espalhado pelas lojas. AstorGes © 2014 J M Neves / Astormatica 106 Gestão Comercial AstorGes 7.9 Funcionamento no computador remoto Os computadores remotos (lojas) devem ser usados para a emissão de documentos: 1. Todas as operações são possíveis, no entanto, apenas os documentos emitidos da lista abaixo serão exportados para a sede. Normalmente é atribuído um armazém diferente de 1 para cada um dos computadores remotos. É possível exportar os seguintes documentos para a sede: Vendas ao Balcão Vendas a Dinheiro Guias de Remessa Facturas emitidas Recibos cobrados Folhas de Obra 2. Uma vez que o ficheiro de clientes e o ficheiro de produtos são importados da sede, deve-se evitar a alteração ou criação de registos nestes ficheiros. Se for absolutamente necessário abrir clientes nas lojas, então deve-se ter o cuidado para que a numeração dos clientes abertos na loja nunca entre em conflito com a numeração usada na sede. Por exemplo, se na sede existir o cliente João com o numero 1001 e a loja abrir o cliente Luís com o mesmo numero, quando a informação for importada pela sede a conta corrente do João irá ter os movimentos do Luís. Para evitar este problema pode-se definir que os clientes na Sede começam em 1, na Loja A em 200001, na Loja B em 300001, etc. 3. Todos os movimentos de compras são usados apenas localmente e nunca serão exportados para a sede. 4. Todos os movimentos directos de stocks são usados apenas localmente e nunca serão exportados para a sede. 5. Todo o controle de compras deverá ser efectuado pela sede. Se movimentar compras nas lojas, estas nunca serão integradas com a sede. 6. Todo o controle de recebimentos de vendas deverá ser efectuado pela sede. Apesar de ser possível controlar os recebimentos nas lojas (recibos) é aconselhável que esta operação seja efectuada na sede. Por exemplo, se um cliente tiver conta corrente em mais que uma loja, é muito mais simples se tiver todas as suas dívidas centralizadas na sede em vez de ter esse controle espalhado pelas lojas. Exportação e Importação da dados Existem dois tipos Exportação e Importação da dados possíveis: 1. A sede exporta o ficheiro de clientes e o ficheiro de produtos com os respectivos stocks para serem usados pelas lojas. 2. As lojas exportam os movimentos de vendas para serem integrados nas vendas da sede. Seguem-se dois exemplos de como exportar e importar os dados entre os vários sistemas. AstorGes © 2014 J M Neves / Astormatica 107 Exportar produtos e clientes para serem usados nas lojas Na sede deve exportar o ficheiro de clientes e o ficheiro de produtos com os respectivos stocks. A Pasta de destino dos ficheiros poderá ser um disco amovível, como por exemplo, uma "Pen Drive". Em cada uma das lojas deve importar o ficheiro de clientes e o ficheiro de produtos com os respectivos stocks. A Pasta de origem dos ficheiros poderá ser um disco amovível, como por exemplo, uma "Pen Drive". AstorGes © 2014 J M Neves / Astormatica 108 Gestão Comercial AstorGes 7.9 Importar vendas efectuadas nas lojas Em cada uma das lojas deve exportar os movimentos de vendas efectuados nessa loja. A Pasta de destino dos ficheiros poderá ser um disco amovível, como por exemplo, uma "Pen Drive". Na sede deve importar os movimentos de vendas para o armazém respectivo. A Pasta de origem dos ficheiros poderá ser um disco amovível, como por exemplo, uma "Pen Drive". AstorGes © 2014 J M Neves / Astormatica 109 13 Menu Ajuda Este menu dá acesso às instruções do programa, acesso às páginas da Internet da Astormatica, ao envio de E-Mail para a Astormatica e a consultar os dados sobre a versão e licenciamento do programa. Tópicos neste Capítulo Instruções do programa Acesso à Internet E-Mail Acerca do AstorGes 13.1 Menu Ajuda O Menu de Ajuda dá acesso às seguintes opções: Instruções do programa Instruções - Acesso ao manual principal Tutorial - Menu de acesso às instruções organizado como um tutor Índice normal - Menu normal de acesso às instruções Índice por assunto - Menu por assunto de acesso às instruções Índice do Windows - Menu clássico do Windows de acesso às instruções Acesso à Internet Página principal da Astormatica na Internet Página da Internet para actualização do programa Página da Internet sobre suporte ao programa Página da Internet com hiperligações úteis E-Mail Envio de E-Mail Envio de E-Mail Envio de E-Mail Envio de E-Mail para solicitar suporte ou informar um erro no programa para enviar uma sugestão de melhoria no programa para passar a receber noticia sobre novidades ou novas versões para cancelar o ponto anterior Acerca do AstorGes Copyright do AstorGes com informação da versão e data do programa. AstorGes © 2014 J M Neves / Astormatica Gestão Comercial AstorGes 7.9 110 14 FAQ - Instalação avançada // Tópicos neste Capítulo Configurar Vendas ao Balcão - Configuração passo a passo das Vendas ao Balcão, incluindo configuração da impressora e do programa. Instalação múltipla - Instalação de mais que um programa no mesmo computador. 1. Instalar 2 programas no mesmo computador Instalação em rede - Alternativas e afinações numa instalação em rede. 1. 2. 3. 4. Requisitos da rede Instalação básica Afinação da Instalação básica Instalação avançada Configurações suportadas pelo programa. 1. 2. 3. 4. Equipamento mínimo Sistemas operativos Impressoras suportadas Redes suportadas Tópicos relacionados Instalação normal - Instalação de um único programa no computador. AstorGes © 2014 J M Neves / Astormatica 111 14.1 Configurar Vendas ao Balcão Neste tópico iremos dar um exemplo passo a passo de como configurar um sistema POS (posto de venda) para funcionamento das Vendas ao Balcão com impressora de talões (impressoras de 40 colunas). O exemplo usa o Windows XP mas pode facilmente ser aproveitado para outras versões do Windows. Note que este exemplo é para impressoras de talões de 40 colunas com ligação série ou paralela. Pode consultar mais informação sobre este assunto no tópico Vendas ao Balcão. Configuração da impressora no Windows Comece por ligar fisicamente a sua impressora ao computador No Windows seleccione Iniciar » Impressoras » faxes, ou em alternativa, Iniciar » Painel de controlo » Impressoras e faxes. Na janela que é mostrada escolha Adicionar uma impressora. No Assistente para adicionar impressoras faça Seguinte. No ecrã seguinte marque a opção Impressora local ligada a este computador e deixe desmarcada a opção Detectar e instalar automaticamente a minha impressora Plug and Play, conforme a imagem seguinte: Faça Seguinte e no próximo ecrã escolha qual a porta a que está ligada a sua impressora. Normalmente as portas de ligação mais usadas são por esta ordem LPT1, COM1, LPT2 ou COM2. Veja a figura: AstorGes © 2014 J M Neves / Astormatica 112 Gestão Comercial AstorGes 7.9 Faça Seguinte e no próximo ecrã escolha o Fabricante » Genérico e a Impressora » Generic/Text Only. Veja a figura: Faça Seguinte até ao fim do Assistente e finalmente Concluir para finalizar a instalação da impressora. A sua impressora de talões está agora instalada e pronta a funcionar. Notas para impressoras série Normalmente os parâmetros por defeito funcionam bem, mas se tiver problemas veja esta explicação. Se a sua impressora for de ligação série terá de ter em atenção se os parâmetros da impressora propriamente dita estão de acordo com os parâmetros da porta série da impressora definida no Windows. Os parâmetros Bits por segundo, Bits de dados, Paridade, Bits de paragem e Controlo do fluxo devem coincidir em ambas as configurações. Para configurar estes parâmetros na impressora deve consultar o manual da impressora. Para configurar estes parâmetros no Windows seleccione Iniciar » Painel de controlo » Ferramentas administrativas » Gestão de computadores: AstorGes © 2014 J M Neves / Astormatica 113 Após fazer um Duplo clique na Porta de comunicações aparece o seguinte ecrã: Seleccione Definições da porta. Assegure-se de que os dados Bits por segundo, Bits de dados, Paridade, Bits de paragem e Controlo do fluxo coincidem com os dados da própria impressora. Para mais informação consulte o manual da sua impressora. AstorGes © 2014 J M Neves / Astormatica 114 Gestão Comercial AstorGes 7.9 Configuração da impressora no AstorGes Entre normalmente no programa e escolha Utilidades » Configurar programa » Vendas ao balcão » Geral . Preencha os dados como acima explicado. Tipo de emulação O Tipo de emulação pode ser e Esc/Pos, Star, Epson ou Nenhuma. A emulação Esc/Pos funciona normalmente com todas as impressoras. Nas impressoras Epson e Samsung pode experimentar Esc/Pos ou Epson. Nas impressoras Star pode experimentar Star ou Esc/Pos. A emulação Nenhuma é usada apenas para testes e só deve ser escolhida se pretender imprimir para um ficheiro de texto e não para uma impressora. Porta do visor LCD Se usa um visor ligado ao computador para mostrar os valores parciais e totais da venda, deverá configurálo da seguinte forma: 1. Instale uma impressora para o Visor exactamente da forma que foi explicado em Configuração da impressora no Windows. As únicas diferenças são: a) A porta da impressora é normalmente COM1 ou COM2. b) Quando é pedido um nome para a impressora, dê um nome diferente do sugerido, por exemplo, "Visor LCD". 2. No programa seleccione na Porta do Visor LCD exactamente a porta que configurou na instalação da impressora (normalmente COM1 ou COM2). Outros dados ... Os restantes dados na configuração das Vendas ao Balcão têm mais a haver com as suas preferências e não estão directamente ligadas à configuração da impressora propriamente dita. Pode consultar mais informação sobre este assunto no tópico Vendas ao Balcão. Ver também: Vendas ao Balcão. AstorGes © 2014 J M Neves / Astormatica 115 14.2 Instalação multipla Instalar 2 programas no mesmo computador 1. Instale normalmente o primeiro programa. 2. Antes de instalar o segundo programa mude o nome do atalho que foi criado na Área de trabalho para o primeiro programa. 3. Carregue novamente o programa de instalação. 4. No programa de instalação em Seleccione a Pasta de Destino escolha um directório diferente para a instalação do segundo programa. 5. No programa de instalação em Seleccione o Grupo de Programas escolha um grupo diferente para a instalação do segundo programa. 6. Continue a instalação normalmente. AstorGes © 2014 J M Neves / Astormatica 116 Gestão Comercial AstorGes 7.9 14.3 Instalação em rede Introdução O AstorGes usa o motor ADS que permite ligações locais, ponto-a-ponto ou cliente/servidor em intranet ou extranet (ligações a servidor local ou remoto). Em modo cliente/servidor é possível usar caminhos UNC ou URL, mas como a maior parte dos nossos clientes usa o programa em modo local ou ponto-a-ponto, este tópico cobre apenas este último modo. Em modo local ou ponto-a-ponto não é possível usar caminhos UNC ou URL, e numa ligação em rede, esta deverá estar disponível através de uma unidade mapeada (unidade física). Requisitos da rede Primeiro deve criar (mapear) a unidade lógica que vai ser usada para aceder e/ou instalar o programa. Basicamente os passos são os seguintes: 1. No servidor escolha uma unidade de disco ou uma pasta que será partilhada pelos vários utilizadores. Se necessário ative a partilha de ficheiros e opcionalmente a partilha de impressoras e de seguida partilhe a pasta ou unidade de disco que escolheu. Essencialmente, faça clique direito sobre a pasta (ou disco) que deseja partilhar e escolha Partilhar. De seguida escolha um nome para a partilha e não se esqueça de dar direitos de leitura e escrita aos utilizadores que vão usar o programa. 2. Nos terminais necessita de aceder à pasta/disco partilhado através de uma unidade lógica. Em Os meus locais na rede faça um clique direito e escolha Ligar unidade de rede. Em Unidade escolha uma letra, como por exemplo, a letra F. Em Pasta escolha o servidor e a pasta/disco que estão partilhados no servidor (pode usar o botão Procurar para localizar visualmente o servidor e respectivas partilhas). Marque a caixa Restabelecer ligação no arranque para não ter de estar sempre a repetir esta operação. Confirme com Concluir. Para os exemplos seguintes vamos partir do principio que o nome do servidor é SERVER e a unidade C foi mapeada nos terminais como sendo o disco F. Instalação básica A instalação básica é muito simples e basta para isso fazer o seguinte: 1. No servidor instale normalmente o programa para a unidade C: (é a unidade por defeito). O programa será instalado na pasta C:\Astor\Ges7. 2. Nos terminais crie um atalho na Área de trabalho e na Localização do item escreva F:\Astor\Ges7 (ou use o botão Procurar para localizar visualmente a pasta). Após gravar o atalho, seleccione as suas propriedades e assegure-se de que o destino é F:\Astor\Ges7\Gescom71.exe e o Iniciar em é F:\Astor\Ges7. Afinação da Instalação básica O motor ADS usa quatro ficheiros para o seu funcionamento. Estes ficheiros têm cerca de 1,5 MB e cada vez que se carrega o programa estes ficheiros são carregados através da rede, criando um tráfego de rede adicional que pode ser evitado da seguinte maneira: 1. Na pasta do programa \ASTOR\GES7 encontram-se os seguintes ficheiros: ACE32.DLL, ADSLOC32.DLL, AXCWS32.DLL e ADSLOCAL.CFG. Copie estes quatro ficheiros para a pasta C: \WINDOWS\SYSTEM32 de todos os computadores da rede incluindo o server. 2. Na pasta do programa \ASTOR\GES7 apague os seguintes ficheiros: ACE32.DLL, ADSLOC32.DLL e AXCWS32.DLL. A partir deste momento estes ficheiros serão carregados a partir do disco local e não criam tráfego adicional na rede. AstorGes © 2014 J M Neves / Astormatica 117 Instalação avançada A instalação avançada é a que permite uma melhor performance em ligações ponto-a-ponto e pressupõe que os dois tópicos anteriores (instalação básica) não sejam efectuados. Para efectuar a instalação avançada faça o seguinte: 1. Siga os Requisitos da rede. 2. No servidor instale normalmente o programa para a unidade C: (é a unidade por defeito). O programa será instalado na pasta C:\Astor\Ges7. 3. Nos terminais instale normalmente o programa para a unidade C: (é a unidade por defeito). O programa será instalado na pasta C:\Astor\Ges7. 4. Em cada um dos terminais edite o ficheiro AstorGes.ini e no grupo [Sistema e Interface] modifique conforme o exemplo a seguir: [Sistema e Interface] Pasta de ficheiros.....(User)=F:\Astor\Ges7\User Pode editar o ficheiro AstorGes.ini directamente no programa em Utilidades » Comandos directos e escrever a palavra INI. Notas importantes: 1. As configurações da maior parte dos parâmetros do programa terão de ser efectuadas em cada um dos terminais. 2. Os Mapas Programáveis não serão acessíveis a partir dos terminais. Se quiser usar os Mapas Programáveis nos terminais, crie um atalho para o programa GESCOM73.EXE que se encontra no server: Destino: F:\Astor\Ges7\AstorGes.exe Iniciar: F:\Astor\Ges7 AstorGes © 2014 J M Neves / Astormatica 118 Gestão Comercial AstorGes 7.9 14.4 Configurações suportadas Equipamento mínimo Computador Pentium 500 Mhz - 256 MB de RAM 25 MB de disco para a instalação (100 MB livres) Sistemas operativos Sistemas suportados: Windows Windows Windows Windows XP / 2003 Vista 7 2000 SP 5 ou posterior (não testado) Não testado - O programa deverá funcionar, mas a partir da versão 7.5 deixaram-se de fazer testes nestes sistemas. Algumas opções do programa podem não funcionar uma vez que foram desenvolvidas especificamente para o Windows XP ou posterior. O suporte da Microsoft para o Windows 2000 também já é limitado. Impressoras suportadas Não são conhecidas impressoras não compatíveis com o programa. O programa pode trabalhar com impressoras laser, jacto de tinta ou matriciais desde que possam operar em modo gráfico com uma resolução de pelo menos 300 dpi. Desde que a impressora possa imprimir normalmente com os drivers do Windows então também pode imprimir no programa. Note-se no entanto que as primeiras versões dos drivers de algumas impressoras trazem problemas de origem. Se surgir algum problema com a impressão, tente primeiro obter drivers mais actualizados para a impressora. Se o problema persistir entre em contacto com a Astormatica ou com o seu fornecedor para que se tente resolver o referido problema. Redes suportadas Peer to Peer: Windows Windows Windows Windows Windows XP Home, Profissional ou Server 2003 Vista 7 2000 Profissional ou Server (não testado - ver nota acima) Servidores: Windows XP Profissional ou Server Windows 2003 Server Windows 2000 Profissional ou Server (não testado - ver nota acima) Novell Netware com clientes Windows (não testado - ver nota acima) Linux com Samba (não testado - ver nota acima) AstorGes © 2014 J M Neves / Astormatica 119 15 FAQ - Perguntas frequentes Tópicos neste Capítulo Como trabalhar com ... Talões de Adiantamento e Talões de Reembolso Números de Série e Lotes (Rastreabilidade) Produtos Compostos Retenção na Fonte Tópicos vários Actualizar a taxa de IVA Apagar alguns dados e ficheiros do programa Mudar a data de trabalho sem sair do programa Mudar de utilizador sem sair do programa Tópicos sobre Vendas Como criar descontos diferentes para cada produto Como introduzir um logótipo nos documentos de vendas Exportar vendas mensais pelo SAFT Documentos de Transporte - Comunicação à AT Tópicos sobre Redes O AstorGes permite ligações remotas via Internet ? Tópicos relacionados Configurar Vendas ao Balcão - Configuração passo a passo das Vendas ao Balcão, incluindo configuração da impressora e do programa. Instalação avançada Instalação múltipla - Instalação de mais que um programa no mesmo computador. Instalação em rede - Alternativas e afinações numa instalação em rede. Configurações suportadas pelo programa. Problemas de impressão O lado direito dos mapas não é imprimido (sai cortado) O lado direito das facturas não é imprimido (sai cortado) No tipo de documento a cores as linhas pontilhadas saem tortas A impressão de documentos é mais lenta que a impressão de mapas Em rede a impressão de documentos é lenta Problemas no programa Quando se tem várias janelas abertas e se muda rapidamente de umas para outras, de vez em quando o programa dá um erro Quando se escolhe opções que carregam automaticamente um programa externo (por exemplo: as instruções, o acesso à Internet ou o envio de mail) o programa às vezes dá um erro AstorGes © 2014 J M Neves / Astormatica 120 Gestão Comercial AstorGes 7.9 15.1 Actualizar a taxa de IVA = 1º = Entre no programa como Supervisor. = 2º = Faça copias de segurança. Poderá assim voltar facilmente à posição anterior no caso de se enganar nos parâmetros. = 3º = Para actualizar a taxa de IVA, por exemplo de 21% para 23%, seleccione Utilidades » Configurar programa » Parâmetros vários » Taxas de IVA . Preencha o quadro conforme o exemplo na imagem e a seguir carregue em executar para que todos os produtos com taxa de 21% passem automaticamente para 23%. Se a parte direita do quadro não aparecer no seu programa, então necessita de actualizar o programa para uma versão mais recente. Pode actualizar o programa em www.astormatica.pt. = 4º = Após fazer a opção anterior o programa passa a aceitar a nova taxa como válida e o ficheiro de produtos fica com a taxa correcta, mas os preços de venda com IVA incluído não são automaticamente actualizados (preços 5 e 6). Para actualizar automaticamente os preços 5 e 6 (preços com IVA incluído) seleccione Utilidades » Actualizar Preços » Preços com IVA e faça Executar. AstorGes © 2014 J M Neves / Astormatica 121 15.2 Apagar alguns dados Objectivo: 1. Pretende-se apagar todos os movimentos e stocks aproveitando apenas o ficheiro de produtos, clientes, fornecedores e respectivas tabelas. 2. Opcionalmente pretende-se limpar os acumulados de compras dos ficheiros de clientes e fornecedores. 3. Pretende-se ainda limpar toda a existência do ficheiro de produtos para que possa ser reintroduzida directamente a partir da existência inicial. Solução: = 1º = Entre no programa como Supervisor e faça copias de segurança. Poderá assim voltar facilmente à posição anterior no caso de se enganar. = 2º = Seleccione Utilidades » Comandos directos e escreva a palavra "Z AP ". É mostrado o seguinte ecrã: Marque todos os ficheiros com a palavra "Histórico" e confirme com "Apagar". AstorGes © 2014 J M Neves / Astormatica 122 Gestão Comercial AstorGes 7.9 = 3º = Se quiser limpar os acumulados de compras dos ficheiros de clientes e fornecedores, seleccione Utilidades » Manutenção de ficheiros » Limpar acumulados e marque os acumulados que pretende limpar. Confirme em "Executar". = 4º = Se quiser limpar toda a existência do ficheiro de produtos, seleccione Utilidades » Comandos directos e escreva a palavra "ZAPEXI". Confirme a opção. AstorGes © 2014 J M Neves / Astormatica 123 15.3 Descontos por produto Normalmente o desconto a atribuir a um determinado cliente é preenchido na ficha do cliente e é válido para todos os produtos. No entanto, existe uma forma de cada produto ter um desconto diferente até um máximo de três descontos por produto. Se na ficha do cliente introduzir 91% no primeiro desconto, o programa ignora esse número e vai buscar a percentagem de desconto ao campo Descontos para o código 91 na Ficha B do Ficheiro de produtos. Produto A Produto B Produto C Neste exemplo o programa iria fazer 2% de desconto para o Produto A, 10% para o Produto B e 8% para o Produto C. Se na ficha do cliente introduzir 92%, neste mesmo exemplo o programa iria fazer 3% de desconto para o Produto A, 20% para o Produto B e nenhum desconto para o Produto C. Se na ficha do cliente introduzir 93%, neste mesmo exemplo o programa iria fazer 5% de desconto para o Produto A, 30% para o Produto B e nenhum desconto para o Produto C. AstorGes © 2014 J M Neves / Astormatica 124 Gestão Comercial AstorGes 7.9 15.4 Documentos de Transporte A partir de 1 de Julho de 2013 os documentos de transporte têm de ser comunicados à AT antes do inicio do transporte. A partir da versão 7.9.20 o programa já permite a comunicação dos documentos de transporte à AT. Que firmas necessitam de comunicar os documento à AT As firmas que facturem mais de 100.000 euros anualmente. Quais são os documentos de transporte Guias Guias Guias Guias de Remessa de Consignação de Transporte de Devolução Em que casos é necessário comunicar à AT Sempre que o cliente não seja um consumidor final e a mercadoria tenha um destino dentro de Portugal Ou seja, não necessita de comunicar os documentos de transporte se 1. O destinatário é um consumidor final 2. O local de descarga (destinatário) é fora do país (exportações) Quando é necessário fazer a comunicação Antes do inicio do transporte. Quando terminar um documento de transporte, o programa automaticamente carrega o módulo que faz a comunicação à AT e após receber o código da AT o código é inserido no documento. Como funciona a comunicação dos documentos no programa Por favor veja o seguinte vídeo explicativo que se encontra na nossa página na Internet em http://www.astormatica.pt/video/DT/1/DT/DT.html Outras perguntas frequentes relacionadas com a comunicação dos documentos à AT Veja as seguintes hiperligações para tópicos relacionados com a comunicação dos documentos à AT E-Fatura - Documentos de transporte - Perguntas frequentes AT - Documentos de transporte - Questões Tecnológicas Gerais Desenvolvimento futuro da aplicação A comunicação dos documentos de transporte à AT efectuada pelos programas informáticos certificados pode ser efectuada por dois meios, por envio de um ficheiro SAFT próprio ou por Web Services. A Astormatica optou pela primeira situação, ou seja, pelo envio de um ficheiro SAFT. Uma vez que o programa da AT que permite a automatização total do envio do ficheiro não foi actualizado para a comunicação de documentos de transporte, a nosso programa não pode usar este processo de uma forma 100% automática. AstorGes © 2014 J M Neves / Astormatica 125 Pelo motivo acima explicado, a Astormatica irá criar uma forma alternativa de envio dos documentos por Web Services. Assim que este modo alternativo esteja funcional o cliente poderá optar por aquele que seja mais conveniente para o seu caso. AstorGes © 2014 J M Neves / Astormatica 126 Gestão Comercial AstorGes 7.9 15.5 Exportar vendas mensais pelo SAFT Este é um exemplo prático, passo a passo, de como submeter o ficheiro de vendas para as Finanças / AT. Consulte também o tópico Exportar vendas / SAF-T para mais pormenores. Este exemplo foi criado pelo nosso cliente Inforfita e é baseado no que estava publicado em Dezembro de 2012, pelo que, poderá ter alterações posteriores. COMO SUBMETER O FICHEIRO SAFT-PT 1 GERAR O FICHEIRO SAFT-PT NO PROGRAMA Utilidades AstorGes © 2014 J M Neves / Astormatica 127 Exportar vendas / SAFT-PT 2013 Seleccionar o mês corrente Indicar o local para gravar (por exemplo, a m biente de tra ba lho) E exportar Exportação concluída com sucesso AstorGes © 2014 J M Neves / Astormatica 128 Gestão Comercial AstorGes 7.9 2 - VALIDAR O FICHEIRO SAFT-PT ABRIR O VALIDADOR DO FICHEIRO SAFT-PT DAS FINANÇAS AstorGes © 2014 J M Neves / Astormatica 129 SELECCIONAR O FICHEIRO (NO AMBIENTE DE TRABALHO) E VALIDAR AstorGes © 2014 J M Neves / Astormatica 130 Gestão Comercial AstorGes 7.9 VERIFICAR OS ERROS Se der uma mensagem de erro na linha 655, não ligar. Se der outras mensagens tem-se que se corrigir o ficheiro SAFT-PT. Veja o tópico Exportar vendas / SAF-T para mais pormenores. AstorGes © 2014 J M Neves / Astormatica 131 3 - ENVIAR O FICHEIRO SAFT-PT Entrar no Portal das Finanças com NIF e senha, aceder à opção e-fatura e clicar em enviar ficheiro. AstorGes © 2014 J M Neves / Astormatica 132 Gestão Comercial AstorGes 7.9 Carregar o ficheiro que foi previamente validado preenchido com os dados do ficheiro deve aparecer o quadro abaixo AstorGes © 2014 J M Neves / Astormatica 133 Submeter o ficheiro Clicar em submeter. Aparece o quadro abaixo. Indicar que autoriza o fornecimento do NIF e o nome, indicar o NIF e a senha do portal das finanças e dar OK. AstorGes © 2014 J M Neves / Astormatica 134 Gestão Comercial AstorGes 7.9 15.6 Ligações remotas via Internet Introdução O AstorGes utiliza o motor ADS (Advantage Database Server) da Extended Systems que permite ligações locais mono-utilizador, locais multi-utilizador ponto-a-ponto e ligações cliente / servidor multi-utilizador em ambiente de rede local ou remota (intranet ou extranet). O programa é fornecido originalmente com o MOTOR LOCAL do Advantage Database Server, que permite ligações mono-utilizador e ligações multi-utilizador em redes locais (ponto-a-ponto). Notas legais Para uma ligação CLIENTE / SERVIDOR é necessário adquirir uma licença do SERVIDOR da Extended Systems que é vendida separadamente. A aquisição desta licença pode ser efectuada on-line em locais como a QBS em Inglaterra ou a ABOX em Espanha. Tem de ter em atenção que as licenças de utilização da Extended Systems e da Microsoft não permitem que se efectue legalmente determinados tipos de ligação. Por exemplo: A licença de utilização do motor LOCAL da Extended Systems não permite ligações remotas. Para ligações remotas deverá usar o motor CLIENTE / SERVIDOR. A licença de utilização do Windows XP da Microsoft não permite que seja instalado um motor CLIENTE / SERVIDOR. Para esse fim terá de ter instalado uma versão SERVER do Windows, como por exemplo, o Windows 2000 Server ou o Windows 2003 Server. Pelo acima exposto, e para manter a legalidade do sistema, qualquer ligação remota só será legal com a versão Cliente / Servidor da ADS instalada num Windows Server. Ligações remotas possíveis Existem três formas de ligação remota possíveis. Note que o PC principal terá de ter obrigatoriamente um IP fixo (opção de custo extra para a maior parte dos serviços de Internet portugueses). Ligação VNC ou Desktop remoto Ligação relativamente rápida e barata em que o computador remoto controla o computador que tem o programa instalado. Apenas a informação de ecrã, teclado e impressão circula pela Internet. Ligação VPN Ligação barata em que o terminal remoto fica ligado ao PC principal através de uma unidade de rede, por exemplo, a unidade F: Toda a informação circula pela rede. É o sistema mais lento de todos. Ligação Cliente / Servidor Tecnicamente é a melhor ligação. O PC principal fica independente e fornece a informação através do SERVIDOR DE FICHEIROS. Todas as operações que o terminal faz são executadas no PC principal (SERVIDOR DE FICHEIROS) e apenas o resultado é transmitido pela Internet. Os contras são: a) Necessita do WINDOWS 2000 Server ou 2003 Server. b) Necessita do servidor de ficheiros ADVANTAGE DATABASE SERVER. AstorGes © 2014 J M Neves / Astormatica 135 Notas sobre as ligações Independentemente da solução, não se esqueça que as ligações "a sério" não usam uma conta de Internet normal (caseira), senão veja: 1) Uma ligação de rede normal usa 100 megabits (as novas já podem usar 1000). O aproveitamento é de cerca de 70%, ou seja, cerca de 70 megabits (que equivale a 7000 Kbits por segundo). 2) Uma ligação de Internet rápida normal usa 2048 ou 4096 Kbits, o que equivale a 2 ou 4 megabits por segundo. Mas no servidor o que conta é a velocidade de UPLOAD e não a de download. As velocidades de upload de uma ligação de Internet normal são de 128 ou 256 Kbits, o que equivale a 0,12 ou 0,25 megabits por segundo. Com as percas na transmissão, as velocidades reais são de cerca de 0,1 ou 0,2 megabits por segundo, ou seja, entre 350 e 700 vezes mais lentas que a rede por cabo. 3) Se um ficheiro ou uma outra operação demorar 1 segundo numa rede (quase que não se nota), a mesma operação demorará 350 ou 700 segundos na ligação via Internet, ou seja, entre 6 e 12 minutos (nada convidativo). 4) Alguns exemplos comparativos de tempos em segundos após optimização dos parâmetros nos vários sistemas: Reindexação de ficheiros (total de 40000 registos): Ligação por directa por rede .... Ligação VNC ou Desktop remoto ... Ligação VPN ..................... Ligação Cliente/Servidor ........ 30s 60s > 10000s 40s Consulta de uma ficha num ficheiro com menos de 500 registos: Ligação por directa por rede .... <1s Ligação VNC ou Desktop remoto ... 5 a 10s Ligação VPN ..................... 10 a 100s Ligação Cliente/Servidor ........ 2 a 5s Consulta de uma conta corrente com 50 movimentos: Ligação por directa por rede .... 1 a 5s Ligação VNC ou Desktop remoto ... 10 a 60s Ligação VPN ..................... 30 a 1000s Ligação Cliente/Servidor ........ 5 a 20s Mapa completo com um resultado de 20 páginas: Ligação por directa por rede .... Ligação VNC ou Desktop remoto ... Ligação VPN ..................... Ligação Cliente/Servidor ........ 5 a 15s 60 a 600s 300 a 10000s 15 a 60s Mapa resumo com um resultado de 1 página: Ligação por directa por rede .... Ligação VNC ou Desktop remoto ... Ligação VPN ..................... Ligação Cliente/Servidor ........ 1 a 5 a 300 2 a 10s 60s a 10000s 20s Pelo acima exposto pode confirmar que apesar de ser possível não é muito prático o uso de ligações remotas com velocidades de Internet caseiras. As firmas pequenas com ligações remotas profissionais usam normalmente acessos especiais mais rápidos com velocidades lineares de upload iguais às de download, como por exemplo, 4096/4096 ou 8182/8182. As firmas com ligações profissionais de alto rendimento usam ligações lineares acima dos 10 megabits podendo em alguns casos extremos chegar a velocidades acima de 1 TeraBit (1.000.000.000 bits por segundo), ou seja, quase oito milhões de vezes a velocidade que temos em casa ou nos nossos escritórios). Escusado será dizer que todas estas firmas usam ligações cliente/servidor. AstorGes © 2014 J M Neves / Astormatica 136 Gestão Comercial AstorGes 7.9 Resumo É possível a ligação remota, mas se forem utilizadas as ligações normais de Internet não se conseguem resultados aceitáveis para um uso "normal". Uma ligação cliente/servidor é a única que poderá apresentar resultados minimamente "aceitáveis". Alguns dos nossos clientes utilizam uma ligação VNC para aceder ao computador do escritório a partir de casa, e acham aceitável o seu desempenho para uso esporádico. 15.7 Logotipo nos documentos O programa está preparado para que possa ser introduzido um logotipo no cabeçalho dos documentos em vez do texto normal. Na realidade o programa aceita dois tipos de logotipos: Um logotipo que substitui o texto no cabeçalho do documento. Um logotipo que é impresso no centro do documento como "linha de água". Nem todos os tipos de documentos aceitam esta opção. Os exemplos abaixo referem-se aos tipos de documentos #01 e #02 (tipos de documentos standard em papel branco). Logotipo como cabeçalho do documento 1. Crie uma imagem com o logotipo, nome da firma e todos os dados relacionados, como sejam a morada, telefone, capital social, número de contribuinte, etc. 2. Essa imagem deve ter uma relação de 3:2 (três para dois) como por exemplo 600x400 ou 900x600 pixels. Se criar uma imagem demasiado pequena, a qualidade de impressão será má, se criar uma imagem demasiado grande irá ocupar recursos do sistema sem grande melhoria na qualidade de impressão. Uma imagem entre os tamanhos dados como exemplo, é relativamente pequena mas tem qualidade suficiente para uma boa impressão. 3. Grave a imagem em formato .BMP (Windows bmp) com o nome AST ORGES.BMP na pasta principal do programa, normalmente, C:\ AST OR\ GES7 . 4. No programa, em Utilidades » Configurar programa » Tipos de documentos, desmarque a caixa que diz Imprimir os dados da firma. Exemplo de uma imagem como logotipo AstorGes © 2014 J M Neves / Astormatica 137 Linha de água no corpo do documento 1. Crie uma imagem com o logotipo da firma (ou outra informação). 2. Essa imagem deve ter uma relação de 1:1 (um para um) como por exemplo 600x600 ou 900x900 pixels. Se criar uma imagem demasiado pequena, a qualidade de impressão será má, se criar uma imagem demasiado grande irá ocupar recursos do sistema sem grande melhoria na qualidade de impressão. Uma imagem entre os tamanhos dados como exemplo, é relativamente pequena mas tem qualidade suficiente para uma boa impressão. 3. A imagem deve ser em tons muito claros, pois como vai aparecer no corpo do documento, irá ter as linhas de descrição do documento impressas por cima (e estas têm de ser facilmente visíveis). 4. Grave a imagem em formato .BMP (Windows bmp) com o nome CORPO.BMP na pasta principal do programa, normalmente, C:\ AST OR\ GES7 . 5. No programa, em Utilidades » Configurar programa » Tipos de documentos, desmarque a caixa que diz Imprimir linhas verticais pontilhadas. Exemplo de uma imagem como linha de água AstorGes © 2014 J M Neves / Astormatica 138 Gestão Comercial AstorGes 7.9 Exemplo de um documento com logotipo e linha de água Documento com logotipo e linha de água AstorGes © 2014 J M Neves / Astormatica 139 15.8 Mudar a data de trabalho Para mudar a data de trabalho sem sair do programa clique na data apresentada no rodapé do ecrã. 15.9 Mudar de utilizador Para mudar de utilizador sem sair do programa clique no quadro apresentado na imagem. 15.10 Números de série e Lotes O programa está preparado para efectuar um controle de rastreabilidade de produtos vendidos. Essencialmente, o controle de rastreabilidade permite que seja atribuído um determinado "código" (número de série, lote, etc.) a cada produto vendido e posteriormente consultar todos os produtos e clientes que têm um determinado "código" ou todos os "códigos" para um determinado produto. Na prática, o controle de rastreabilidade é usado principalmente para: 1. Controle de Números de Série de produtos. 2. Controle de Lotes de produtos. Por uma questão pratica, as explicações a seguir referem sempre o termo "número de série" apesar de o funcionamento ser o mesmo para "Lotes", etc. Configuração Tipo de controle Na opção Utilidades » Configurar programa » Parâmetros vários e Sistema » Números de série configure qual o tipo de controle que pretende. Deve escolher os textos que serão apresentados nos menus do programa, na impressão dos mapas e na impressão dos próprios documentos. O programa apresenta dois botões que permitem a configuração rápida para Números de Série e Lotes. Poderá escolher outros descritivos à sua escolha introduzindo manualmente o texto necessário. Pedido automático de introdução Na Ficha B do ficheiro de produtos, pode opcionalmente marcar a caixa que diz "Usa números de série" (Ficheiros » Ficheiro de produtos » Ficha B). Se esta caixa estiver marcada para um determinado produto, durante a emissão do documento serão pedidos automaticamente os números de série para esse produto após introduzir a quantidade. Caso contrário terá de clicar no botão "Nº" para introduzir os respectivos números de série. AstorGes © 2014 J M Neves / Astormatica 140 Gestão Comercial AstorGes 7.9 Emissão de documentos A emissão de documentos funciona da forma normal com a particularidade explicada no parágrafo anterior. Note que o número de série só é pedido automaticamente após a introdução da quantidade e se o produto em questão tiver a caixa que diz "Usa números de série" marcada. Consultas e Mapas Consultas Pode consultar rapidamente os números de série na opção Utilidades » Números de série. Para procurar um determinado número de série basta introduzi-lo após entrar na opção. A lista irá "saltando" para o número correcto ou para o mais próximo. Para procurar um produto clique no cabeçalho da coluna respectiva (na palavra "produto") e introduza a referencia do produto a procurar. Após seleccionar o número de série ou produto pretendido pode ver os detalhes respectivos: Todos os produtos e documentos com esse número de série. Todos os números de série referentes a esse produto. Mapas Na opção Mapas » Números de série pode pedir os seguintes mapas: 1. Agrupado por número de série - Lista de todos os produtos e documentos que fazem parte dos números de série pedidos entre as datas indicadas. 2. Agrupado por produtos - Lista de todos os números de série e documentos referentes aos produtos pedidos entre as datas indicadas. Ver também: Configurar Números de Série / Lotes Manusear Números de Série / Lotes Mapas de Números de Série / Lotes AstorGes © 2014 J M Neves / Astormatica 141 15.11 Produtos Compostos O programa permite trabalhar com Produtos Compostos. Um Produto Composto é um produto que é constituído por vários subprodutos. Um Produto Composto permite, por exemplo, trabalhar com fabrico ou produção de forma que determinadas operações no Produto Composto afectam automaticamente todos os subprodutos que o compõem. Como criar um Produto Composto Primeiro, crie o produto normalmente. Em segundo lugar, na lista de produtos faça um clique direito em cima do produto que quer transformar em Produto Composto e escolha Produto Composto » Transformar em produto composto . Finalmente, seleccione a aba Composição e adicione os subprodutos que compõem esse produto. Como funcionar com os Produtos Compostos O funcionamento com Produtos Compostos é bastante simples a partir do momento que perceba o seu princípio. Os subprodutos Os subprodutos (produtos que compõem outro produto) funcionam sempre como um produto simples, aliás, eles são sempre produtos simples. Qualquer movimento num subproduto afecta apenas esse subproduto, seja esse movimento feito através das vendas, compras ou entradas e saídas directas no ficheiro de produtos. O Produto Composto Para todos os efeitos, o Produto Composto funciona como um produto simples em todas as situações menos nas Entradas Directas no ficheiro de produtos. Entrada do Produto Composto através de um documento de compra Neste caso o Produto Composto funciona como um produto simples: É dada a entrada do Produto Composto Os subprodutos que o compõem não são alterados Saída do Produto Composto através de um documento de venda Neste caso o Produto Composto funciona como um produto simples: É dada a saída do Produto Composto Os subprodutos que o compõem não são alterados Saída do Produto Composto através de uma saída directa no ficheiro de produtos Neste caso o Produto Composto funciona como um produto simples: É dada a saída do Produto Composto Os subprodutos que o compõem não são alterados Entrada do Produto Composto através de uma entrada directa no ficheiro de produtos Esta é a situação particular em que o Produto Composto funciona de uma forma diferente. Toda a movimentação do Produto Composto como "produto composto" é efectuada apenas nesta opção. Neste caso o Produto Composto funciona da seguinte forma: É dada a entrada do Produto Composto É dada a saída de todos os subprodutos que o compõem na proporção da entrada. Por exemplo, se tiver o produto AA que é composto por duas unidades do produto BB e uma unidade do produto CC e der uma entrada de 3 unidades do produto AA, automaticamente serão dadas 6 (3x2) saídas do produto BB e 3 (3x1) saídas do produto CC. AstorGes © 2014 J M Neves / Astormatica 142 Gestão Comercial AstorGes 7.9 Um exemplo explicado Para efeitos de exemplo vamos funcionar com um Produto Composto com uma composição simplificada, mas que permite perceber melhor o funcionamento de todo o processo. O nosso Produto Composto Computador Astor tipo 1 constituído por: 1 Bloco principal (caixa, cpu, disco, etc.) 1 Monitor 1 Teclado 2 Horas de mão de obra Aquisição de material Ao nosso fornecedor EXEMPLO LDA adquirimos o seguinte material que demos entrada com uma factura de compra: 10 Blocos principais 10 Teclados Ao nosso fornecedor OUTRO LDA adquirimos o seguinte material que demos entrada com uma compra a dinheiro: 8 Monitores Neste momento ficamos com material para fabricar (montar) até 8 computadores completos. Em stock temos: 10 Blocos principais 8 Monitores 10 Teclados Nenhum Computador Astor tipo 1 Uma vez que queremos incluir o preço de duas horas de mão de obra na composição do produto, abrimos um produto simples como Mão de Obra e por uma questão de conveniência damos uma entrada de 100 unidades. Uma vez que o produto Mão de Obra é apenas "interno", a entrada foi efectuada como uma Entrada directa no ficheiro de produtos. Neste momento temos em stock: 10 Blocos principais 8 Monitores 10 Teclados 100 Horas de mão de obra Nenhum Computador Astor tipo 1 Entrada do Produto Composto (fabrico/montagem) Com o material que temos em stock resolvemos montar 5 Computadores Astor tipo 1. Para o efeito demos uma Entrada directa do produto Computador Astor tipo 1 de 5 unidades. Esta é a altura em que a composição do produto entra em acção. Vejamos o que aconteceu aos stocks: Entraram 5 unidades do produto Computador Astor tipo 1 Saíram 5 unidades do produto Blocos principais Saíram 5 unidades do produto Monitores Saíram 5 unidades do produto Teclados Saíram 10 unidades do produto Horas de mão de obra Neste momento temos em stock: 5 Blocos principais 3 Monitores 5 Teclados 90 Horas de mão de obra 5 Computadores Astor tipo 1 AstorGes © 2014 J M Neves / Astormatica 143 Venda de material A venda do material funciona normalmente tanto para os produtos compostos como para os produtos simples. Vejamos: Um cliente comprou um Computador Astor tipo 1 que foi vendido através de uma Venda a Dinheiro. O nosso stock passou a ser de 4 Computadores Astor tipo 1, mas os restantes produtos não foram alterados, pois já tinham sido actualizados quando montamos os computadores. Um segundo cliente compra um Monitor. A saída é normal e ficamos com 2 Monitores em stock. Após as duas vendas acima explicadas o nosso stock é o seguinte: 5 Blocos principais 2 Monitores 5 Teclados 90 Horas de mão de obra 4 Computadores Astor tipo 1 Decomposição do produto - Um caso avançado Esta é uma situação invulgar, mas suponhamos a seguinte situação tendo em atenção a existência em stock que vem do exemplo anterior: Um cliente importante, que não queremos desapontar, encomenda 3 Monitores. Neste momento só temos 2 Monitores em stock, no entanto, dispomos de mais 4 já atribuídos ao produto Computador Astor tipo 1. A solução está em decompor (desmontar) o produto Computador Astor tipo 1 para ficarmos com Monitores disponíveis para a venda. Para decompor (desmontar) um produto damos uma Entrada directa desse produto mas com a quantidade em negativo. Para resolver o caso acima exposto damos uma entrada de -1 (menos um) Computador Astor tipo 1. O nosso stock passa a: 6 Blocos principais 3 Monitores 6 Teclados 92 Horas de mão de obra 3 Computadores Astor tipo 1 Neste momento já podemos vender os 3 Monitores ao nosso cliente. Compra de um computador montado - Outro caso avançado A vantagem de o Produto Composto apenas afectar os subprodutos nas entradas directas, permite por exemplo, a situação seguinte: Devido a uma encomenda urgente e por falta de tempo disponível para montar os computadores, resolvemos encomendar ao nosso fornecedor habitual 5 Computadores Astor tipo 1 já montados. Neste caso a entrada é efectuada por uma factura de compra e apenas afecta o Produto Composto. O nosso stock ficaria assim: 6 Blocos principais (igual) 3 Monitores (igual) 6 Teclados (igual) 92 Horas de mão de obra (igual) 8 Computadores Astor tipo 1 AstorGes © 2014 J M Neves / Astormatica Gestão Comercial AstorGes 7.9 144 15.12 Retenção na Fonte Para trabalhar com Retenção na Fonte deverá primeiro configurar o programa nesse sentido. Activar o cálculo da Retenção na Fonte Seleccione Utilidades » Configurar programa » Vendas, compras e produtos » Retenção na fonte, Eco, Reee e Iec. Marque a caixa Activar retenção na fonte e preencha a percentagem a usar. Preparar os produtos e facturar No ficheiro de produtos, os produtos que estiverem sujeitos a Retenção devem começar a referência por (asterisco). * Desta forma, pode facilmente incluir produtos com e sem retenção num mesmo documento. Por exemplo, pode abrir um produto de mão de obra com a referência *MO e outro só com MO. Quando usar a primeira referência, será feita retenção na fonte. Quando usar a segunda referência, não haverá lugar a nenhuma retenção. AstorGes © 2014 J M Neves / Astormatica 145 15.13 Talões de Adiantamento e Talões de Reembolso Os Talões de Adiantamento e Talões de Reembolso são dois tipos de documentos directamente ligados às Vendas ao Balcão (Talões de Vendas). Ambos os documentos estão preparados para serem impressões nas impressoras de talões (40 colunas). Talões de Reembolso Os Talões de Reembolso funcionam de duas formas diferentes, conforme são emitidos directamente ou emitidos automaticamente quando se abate um Talão de Adiantamento numa Venda ao Balcão. Quando são emitidos directamente, os Talões de Reembolso funcionam e são para todos os efeitos uma Nota de Devolução. A diferença principal está no facto de estar preparado para imprimir nas impressoras de talões. Neste caso os Stocks são repostos e na conta corrente do cliente (se atribuído) aparece como um crédito. Quando é emitido automaticamente durante o abate de um Talão de Adiantamento numa Venda ao Balcão, os Stock s não são afectados (a própria Venda ao Balcão já actualiza os Stocks). Veja mais pormenores no ponto seguinte. Talões de Adiantamento Os Talões de Adiantamento funcionam como Recibos de Adiantamento, para, por exemplo, valores de sinais dados pelo cliente. Mesmo que seja atribuído um código de produto, os Stocks nunca são alterados na emissão de Talões de Adiantamento, pois, na realidade, não saiu nenhum produto de Stock. Notas legais Chama-se a atenção que normalmente a emissão de Talões de Adiantamento ou Recibos de Adiantamento funcionam como uma Factura ou Venda a Dinheiro no que diz respeito ao IVA, ou seja, o IVA referente as estes documentos deverá ser liquidado tendo como referencia a data de emissão do documento. Emissão do documento A emissão do documento funciona normalmente como outro documento, no entanto, deverá ser preenchido o número do cliente ou o seu numero de contribuinte. Abate do documento O Talão de Adiantamento funciona apenas como um Meio de Pagamento e deverá ser abatido durante a emissão de uma Venda ao Balcão. Emita normalmente a Venda ao Balcão e antes de terminar marque a caixa "Abater talão de adiantamento" e introduza o número do talão a abater. Quando abater um Talão de Adiantamento numa VB, é automaticamente emitido um Talão de Reembolso referente ao Talão de Adiantamento abatido. O Talão de Reembolso aqui emitido não afecta Stocks, pois destina-se contrabalançar o Talão de Adiantamento que por sua vez também não afectou Stocks. AstorGes © 2014 J M Neves / Astormatica 146 Gestão Comercial AstorGes 7.9 Conta corrente Quando é emitido um Talão de Adiantamento, este aparece na conta corrente do cliente como um crédito. O cliente "adiantou" um valor e é credor desse valor. Após abater um Talão de Adiantamento numa VB, este passa a aparecer na conta corrente do cliente como um débito, que é contrabalançado pelo Talão de Reembolso emitido automaticamente durante a Venda ao Balcão. Veja o seguinte exemplo: Conta corrente após a emissão do Talão de Adiantamento: Talão de Adiantamento Nº 1 Saldo - 20,00€ ------------- 20,00€ Conta corrente após a emissão da Venda ao Balcão: Talão de Adiantamento Nº 1 Venda ao Balcão Nº 20 Talão de Reembolso Nº 1 Saldo 20,00€ 100,00€ - 20,00€ ------------0,00€ Contabilidade Todos os três documentos acima referidos aparecem nos Mapas de Vendas e deverão ser contabilizados. Os Talões de Adiantamento aparecem só na data da sua emissão e deverão entrar nas contas do IVA. As Vendas ao Balcão e os Talões de Reembolso aparecem também na data da sua emissão, sendo que, os Talões de Reembolso irão permitir o retorno do IVA adiantado na altura do Talão de Adiantamento. AstorGes © 2014 J M Neves / Astormatica 147 16 FAQ - Resolução de problemas Tópicos neste Capítulo Problemas de impressão O lado direito dos mapas não é imprimido (sai cortado) O lado direito das facturas não é imprimido (sai cortado) No tipo de documento a cores as linhas pontilhadas saem tortas A impressão de documentos é mais lenta que a impressão de mapas Em rede a impressão de documentos é lenta Problemas no programa Quando se tem várias janelas abertas e se muda rapidamente de umas para outras, de vez em quando o programa dá um erro Quando se escolhe opções que carregam automaticamente um programa externo (por exemplo: as instruções, o acesso à Internet ou o envio de mail) o programa às vezes dá um erro Tópicos relacionados FAQ - Perguntas frequentes Actualizar a taxa de IVA Apagar alguns dados e ficheiros do programa Mudar a data de trabalho sem sair do programa Mudar de utilizador sem sair do programa Como criar descontos diferentes para cada produto Como introduzir um logotipo nos documentos de vendas Instalação avançada Instalação normal - Instalação de um único programa no computador. Instalação múltipla - Instalação de mais que um programa no mesmo computador. Instalação em rede - Alternativas e afinações numa instalação em rede. Configurações suportadas pelo programa. AstorGes © 2014 J M Neves / Astormatica 148 Gestão Comercial AstorGes 7.9 16.1 Problemas de impressão Neste tópico: O lado direito dos mapas não é imprimido (sai cortado) O lado direito das facturas não é imprimido (sai cortado) No tipo de documento a cores as linhas pontilhadas saem tortas A impressão de documentos é mais lenta que a impressão de mapas Em rede a impressão de documentos é lenta O lado direito dos mapas não é imprimido (sai cortado) Explicação: O programa, por defeito, está optimizado para a maior parte das impressoras Epson e HP. Em modelos mais antigos ou em modelos de outras marcas a margem esquerda por defeito pode ser excessiva. Como a resolução das impressoras varia de impressora para impressora, é possível que alguns mapas apareçam ligeiramente fora das margens previstas. Para poder ter uma latitude de utilização, o programa prevê uma margem esquerda de cerca de 1,5 cm. Solução: Na opção de configuração do programa, em Utilidades » Configurar programa » Parâmetros vários » Impressão, onde diz Margem esquerda nos mapas diminua o valor da margem até a impressão ficar correcta. O lado direito das facturas não é imprimido (sai cortado) Explicação: Veja a explicação dada no ponto anterior. Solução: Na opção de configuração do programa, em Utilidades » Configurar programa » Parâmetros vários » Impressão, onde diz Margem esquerda nas fac turas diminua o valor da margem até a impressão ficar correcta. AstorGes © 2014 J M Neves / Astormatica 149 No documento a cores as linhas pontilhadas saem tortas Explicação: O tipo de documento a cores (tipo 1) usa um método de impressão muito preciso, necessitando a impressora de estar configurada para o melhor tipo de qualidade possível. Solução: 1. Altere a qualidade de impressão para alta qualidade (melhor qualidade que a impressora tiver). e/ou 2. Se a impressora for de matriz, na configuração da impressora seleccione o modo de funcionamento unidireccional. ou 3. Na opção de configuração do programa, em Utilidades » Configurar programa » Parâmetros vários » Impressão, onde diz Imprimir linhas pontilhadas v ertic ais desactive a opção. A impressão de documentos é mais lenta que a de mapas Explicação: A impressão de documentos usa um método de impressão muito preciso e por isso mais lento, no entanto, a velocidade de impressão varia com o tipo de documento escolhido. Solução: Na opção de configuração do programa, em Utilidades » Configurar programa » Parâmetros vários » Impressão, onde diz T ipo de impressão dos doc umentos de v endas escolha um tipo de documento mais rápido. AstorGes © 2014 J M Neves / Astormatica 150 Gestão Comercial AstorGes 7.9 Em rede a impressão de documentos é muito lenta Explicação: Em situação normal a impressão em rede deve ser praticamente tão rápida como a impressão em monoposto. Alguns anti-vírus, nomeadamente algumas versões do Norton Anti-vírus, verificam os ficheiros de rede sempre que estes são abertos ou acedidos, tornando este tipo de programa (que funciona com grandes bases de dados) mais lento em algumas funções. Solução: 1. Na opção de configuração do programa, em Utilidades » Configurar programa » Parâmetros vários » Sistema , onde diz Manter os fic heiros fec hados quando não estiv erem em uso desactive a opção. Esta solução fará com que o programa mantenha os ficheiros em aberto evitando que o anti-vírus esteja constantemente a verificar se os ficheiros estão ou não infectados. e/ou 2. Configure o programa para funcionamento local com acesso remoto à rede. Esta solução diminui o acesso à rede, aumentando por isso a rapidez de funcionamento. Para tirar dúvidas sobre este tipo de configuração contacte a Astormatica ou o seu Agente. e/ou 3. No programa de anti-vírus desactive a verificação dos ficheiros específicos do programa (de qualquer maneira não é provável que estes ficheiros possam ser infectados no caso de vírus). e/ou 4. Actualize o anti-vírus para uma versão que já não apresente este problema. AstorGes © 2014 J M Neves / Astormatica 151 16.2 Problemas no programa Neste tópico: Quando se tem várias janelas abertas e se muda rapidamente de umas para outras, de vez em quando o programa dá um erro Quando se escolhe opções que carregam automaticamente um programa externo (por exemplo: as instruções, o acesso à Internet ou o envio de mail) o programa às vezes dá um erro Quando se tem várias janelas abertas e se muda rapidamente de umas para outras, de vez em quando o programa dá um erro Explicação: O programa por defeito dispõe as janelas automaticamente em cascata. Esta é uma característica normal e standard de todas as versões do Windows, no entanto, o programa foi optimizado para o Windows XP e o Windows 2000. É possível que um sistema de Windows não optimizado não aceite a disposição automática (e muito rápida) das janelas em cascata. Solução: Na opção de configuração do programa, em Utilidades » Configurar programa » Parâmetros vários » Sistema , onde diz Dispor as janelas automatic amente em c asc ata desactive a opção. Quando se escolhe opções que carregam automaticamente um programa externo (por exemplo: as instruções, o acesso à Internet ou o envio de mail) o programa às vezes dá um erro Explicação: O programa usa uma chamada standard à API do Windows para executar estas operações. Esta é uma característica normal e standard de todas as versões do Windows, no entanto, o programa foi optimizado para o Windows XP e o Windows 2000. É possível que um sistema de Windows não optimizado ou com versões antigas do Internet explorer não aceite estas operações sem dar erro. Solução: 1. Actualize ou reinstale a sua versão do Windows. Experimente usar o Windows update para actualizar alguns bugs (erros) que tenham sido detectados na sua versão do Windows. e/ou 2. Actualize o Internet explorer para uma versão mais recente. ou 3. Evite usar estas opções no programa. O acesso à Internet ou ao Mail através do programa são apenas opções para facilitar o trabalho, não são opções que afectem o bom funcionamento do programa. AstorGes © 2014 J M Neves / Astormatica 152 17 Gestão Comercial AstorGes 7.9 Documentação técnica Tópicos neste capítulo Estrutura das pastas do programa. Base de Dados - Tipo de base de dados usado pelo programa. Tabelas - Resumo - Descrição resumida das várias tabelas do programa. Tabelas - Índices / Chaves - Descrição dos índices que compõem cada tabela. Tabelas - Relações - Relacionamento dos movimentos nas várias tabelas. Tabelas - Estrutura - Estrutura pormenorizada de cada tabela. Tipos de documentos - Códigos dos tipos de documentos. Implicações dos movimentos - Como os vários documentos afectam os stocks e a conta corrente. O ficheiro AstorGes.ini - O ficheiro de configuração do programa. AstorGes © 2014 J M Neves / Astormatica 153 17.1 Estrutura das pastas Estrutura das pastas Por defeito o programa é instalado na unidade de arranque do Windows, numa pasta com o nome ASTOR na raiz da unidade. A estrutura completa é a seguinte: Pasta Descrição ASTOR Pasta principal criada na raiz da unidade de arranque do Windows. astor\ACTIVEX Pasta do módulo do programa responsável pelo cálculo e assinatura dos documentos. astor\BACKUPS Pasta opcional onde são guardadas as cópias de segurança que foram efectuadas na opção de "disco amovível" mas escolhendo a mesma unidade onde está instalado o programa. astor\LOCAL Pasta que contém uma cópia dos dados da licença e os ficheiros que só podem ser acedidos localmente, como por exemplo, o ficheiro de ajuda. astor\TEMP Pasta onde são criados alguns dos ficheiros temporários do programa. astor\GES7 Pasta principal do programa. Esta pasta e respectivas sub-pastas contêm todos os módulos principais do programa e ainda todos os dados do utilizador (base de dados) astor\ges7\BACKUPS Pasta onde são guardadas as cópias de segurança que foram efectuadas na opção de "disco local". astor\ges7\SYSTEM Pasta que contem várias sub-pastas com vários módulos auxiliares do programa, além de documentos, formulários de impressão, etc. astor\ges7\USER Pasta que contem todos os dados do utilizador, ou seja, a base de dados propriamente dita do programa. As sub-pastas têm ficheiros auxiliares do utilizador que não são muito importantes, como por exemplo, fotos dos produtos e relatórios criados pelo utilizador. A instalação do CD original do programa mais uma cópia integral desta pasta permitem a duplicação total necessária, por exemplo, para transferir tudo para um novo computador. AstorGes © 2014 J M Neves / Astormatica 154 Gestão Comercial AstorGes 7.9 17.2 Base de Dados Introdução O programa usa como base de dados o conhecido motor Advantage Database Server da SyBase e pode trabalhar em modo Local ou Cliente/Servidor. Qualquer dos modos permite o acesso mono-utilizador ou multi-utilizador. As tabelas do Advantage Database Server usam ficheiros num dos formatos mais conhecidos e normalizados de sempre, os ficheiros DBF. Cada tabela (ficheiro) é constituída por um grupo de dois ou três ficheiros. Ficheiros DBF São os ficheiros principais que contêm os dados formatados. Ficheiros FTP São os ficheiros que contêm dados não formatados (de tamanho variável). Este ficheiro não existe se a tabela não tiver dados deste tipo. Ficheiros CDX São os ficheiros de índice que permitem encontrar rapidamente a informação desejada. Inter operacionalidade Uma vez que os ficheiros usam um motor conhecido com uma estrutura interna 100% compatível com as normas criadas inicialmente para o FoxPro 2.6., é possível importar facilmente dados para outra aplicação ou usar, por exemplo, um gerador de relatórios para criar novos mapas que não estejam previstos no programa. Nota muito importante Não use uma aplicação externa para alterar dados existentes. A alteração de dados por uma aplicação externa irá invalidar a consistência dos dados existentes e não poderá mais exportar o ficheiro SAFT-PT sem erros. Os documentos de vendas são "assinados" e qualquer alteração é detectada e invalida a "assinatura". AstorGes © 2014 J M Neves / Astormatica 155 17.3 Tabelas - Resumo A Base de Dados do programa é constituída pelos ficheiros que se encontram na pasta USER. Por defeito o caminho completo para esta pasta é ASTOR\GES7\USER. Cada tabela é constituída por um ficheiro com a extensão .DBF e um ficheiro com a extensão .CDX. Algumas tabelas podem ter também um ficheiro com a extensão .FTP. Descrição resumida das tabelas Nome Descrição CFG_ARM.dbf Tabela de armazéns Contem a morada completa, telefone e outros dados de cada um dos armazéns. O armazém 1 é sempre o principal (sede). CFG_DOC.dbf Tabela de tipos de documentos Contem o controle de numeração dos vários documentos e o numero de cópias que é impresso de cada documento. CFG_MOE.dbf Tabela de moedas e câmbios Contem a várias moedas e respectivos câmbios que podem ser usados no programa. CFG_USR.dbf Tabela de utilizadores Contem a lista de utilizadores do programa com a respectiva chave de acesso e o controle de acessos que cada utilizador tem. CLI_AUX.dbf Tabela auxiliar de clientes Contem um ficheiro de clientes resumido que é usado automaticamente nos documentos emitidos a Consumidores Finais para poder obter automaticamente os dados do cliente pelo numero de contribuinte. Quando um Consumidor Final volta a comprar, ao introduzir o numero de contribuinte o programa vai buscar automaticamente os ultimos dados introduzidos. Esta tabela é de manutenção completamente automática e o utilizador não tem acesso directo à tabela. CLI_HIS.dbf Tabela de histórico de clientes (documentos de clientes) Contem todos os documentos emitidos a clientes em termos de valores totais e dados globais por documento. As linhas de detalhe do documento encontram-se no ficheiro cli_via.dbf CLI_MES.dbf Tabela principal de clientes (ficheiro de clientes) Contem o ficheiro de clientes com todos os seus dados individuais (nome, morada, telefone, contribuinte, etc.). Para facilidade e rapidez de consulta contem também alguns totalizadores. CLI_VIA.dbf Tabela de histórico de clientes (linhas de detalhe dos documentos) Contem as linhas individuais de detalhe de cada documento emitido a clientes. Pode ter uma ou mais linhas por documento. CNT_MES.dbf Tabela de contactos Não usado no AstorGes ETI_000.dbf Tabela de etiquetas a imprimir Contem as etiquetas a imprimir. Este ficheiro é criado, mantido e apagado dinamicamente, pelo que, pode não existir em determinado momento. Podem também existir vários ficheiros com o nome eti_001, eti_002, etc. ETI_ZEB.dbf Tabela de etiquetas a imprimir (variante) Contem as etiquetas a imprimir. Este ficheiro é criado, mantido e apagado dinamicamente, pelo que, pode não existir em determinado momento. FOB_MES.dbf Tabela de obras (ficheiro de obras) AstorGes © 2014 J M Neves / Astormatica 156 Gestão Comercial AstorGes 7.9 Ficheiro principal de obras. O controle de obras é um módulo opcional do programa, pelo que, este ficheiro poderá esta vazio ou não existir. FOB_VIA.dbf Tabela auxiliar de obras (Linhas de detalhe das obras) Contem as linhas individuais de detalhe de cada obra. O controle de obras é um módulo opcional do programa, pelo que, este ficheiro poderá esta vazio ou não existir. FOR_HIS.dbf Tabela de histórico de fornecedores (documentos de fornecedores) Contem todos os documentos emitidos a fornecedores em termos de valores totais e dados globais por documento. As linhas de detalhe do documento encontram-se no ficheiro for_via.dbf FOR_MES.dbf Tabela principal de fornecedores (ficheiro de fornecedores) Contem o ficheiro de fornecedores com todos os seus dados individuais (nome, morada, telefone, contribuinte, etc.). Para facilidade e rapidez de consulta contem também alguns totalizadores. FOR_VIA.dbf Tabela de histórico de fornecedores (linhas de detalhe dos documentos) Contem as linhas individuais de detalhe de cada documento emitido a fornecedores. Pode ter uma ou mais linhas por documento. LEI_MES.dbf Tabela de leilões Contem o ficheiro de leilões em curso e já terminados. O controle de leilões é um módulo opcional do programa, pelo que, este ficheiro poderá esta vazio ou não existir. PRO_EQU.dbf Tabela de equivalências de produtos Contem uma lista de produtos equivalentes. PRO_FAM.dbf Tabela de famílias de produtos Contem uma lista de famílias (grupos) de produtos. Serve principalmente para agrupar mapas com totais ou subtotais por família. PRO_HIS.dbf Tabela de histórico de produtos (movimentos de stocks) Contem todos os movimentos de entradas e saídas de stocks independentemente de terem sido efectuados por vendas, compras ou directamente no ficheiro de produtos. PRO_MES.dbf Tabela principal de produtos (ficheiro de produtos) Contem o ficheiro de produtos com todos os seus dados individuais (descrição, preços, existências, etc.). PRO_PRC.dbf Tabela de produtos compostos No caso dos produtos configurados como "compostos", esta tabela contem uma lista de todos os subprodutos que compõem o produto principal. PRO_SNO.dbf Tabela de números de série No caso dos produtos configurados como "usar números de série", esta tabela contem uma lista de todos os números de série associados ao produto. PRO_SUB.dbf Tabela de subfamílias de produtos Contem uma lista de subfamílias (subgrupos) de produtos. Serve principalmente para agrupar mapas com totais ou subtotais por subfamília. SAP_ENCH.dbf Sistema Saphety - Totais de documentos Não usado no AstorGes. SAP_ENCV.dbf Sistema Saphety - Detalhes de documentos Não usado no AstorGes. SAP_IDE.dbf Sistema Saphety - Controle de documentos Não usado no AstorGes. TAB_GRP.dbf Tabela de grupos Não usado no AstorGes. TAB_OBS.dbf Tabela de texto livre AstorGes © 2014 J M Neves / Astormatica 157 Contem os comentários de texto livre (não formatado) que podem ser introduzidos nos ficheiros de clientes, fornecedores e produtos. TAB_PAG.dbf Tabela de meios de pagamento Contem uma lista dos meios de pagamento que podem servir para liquidação dos documentos (dinheiro, cheque, multibanco, etc.). TAB_VEN.dbf Tabela de vendedores Contem uma lista dos vendedores e respectivas percentagens de comissões por defeito. TAB_ZON.dbf Tabela de zonas geográficas Contem uma lista das várias zonas geográficas. Permite agrupar alguns mapas por zona. AstorGes © 2014 J M Neves / Astormatica 158 Gestão Comercial AstorGes 7.9 17.4 Tabelas - Índices / Chaves As várias tabelas do programa são organizadas por índices (chaves) para permitirem um acesso rápido. Nas tabelas com vários índices, o primeiro é considerado o principal (chave primária). Descrição dos índices / chaves das tabelas Tabela Índice / Chave (campo) Descrição CFG_ARM.dbf --- Acesso directo CFG_DOC.dbf --- Acesso directo CFG_MOE.dbf codigo Código da moeda CFG_USR.dbf --- Acesso directo CLI_AUX.dbf aContrib9 aDocTip ; aDocNum Contribuinte Tipo de documento ; Nº Documento CLI_HIS.dbf siccli sictip ; siccli ; sicdoc sictip : sicdoc ; sichora siccom ; sictip ; sicdoc sicnom ; siccli ; sicdat siccli ; sictip ; sicdat sicdat "0" sictip ; siccli ; sicdoc siccli ; sicobra sicdatpag SicContri9 ; sictip sicdoc sicdat ; sictip ; sicdoc Numero de cliente Tipo Doc ; Nº Cliente ; Nº Documento Tipo Doc ; Nº Documento ; TimeStamp Nome ; Tipo Doc ; Data Doc Nome ; Tipo Doc ; Data Doc Nº Cliente ; Tipo Doc ; Data Doc Data Documento --- Acesso directo (recuperação de dados) Tipo Doc ; Nº Cliente ; Nº Doc Nº Cliente ; Nº Obra Data de pagamento Contribuinte ; Tipo Doc Nº Documento Data Doc ; Tipo Doc ; Nº Doc CLI_MES.dbf cnum cnom czon ; cnom CContacto cven ; cnom ccontrib9 cean Número do cliente Nome do cliente Zona ; Nome Nome do contacto Vendedor ; Nome Contribuinte Código EAN do cliente CLI_VIA.dbf viatip ; viadoc ; viahora viatip ; viafam ; viasub ; viaref viafam ; viasub ; viaref viacli ; viafam ; viasub ; viaref viadat "0" viaref Tipo Doc ; Nº Doc ; Data Doc Tipo Doc ; Família ; Subfamília ; Referência Família ; Subfamília ; Referência Cliente ; Família ; Subfamília ; Referência Data Doc --- Acesso directo (recuperação de dados) Referência do produto FOB_MES.dbf fo_obra fo_cli fo_codigo fo_obra fo_vend;fo_datapre;fo_cli;obr_vended "0" Nº Obra Nº Cliente Código da Obra Nº Obra (condicional) Vendedor ; Data ; Nº Cliente ; Vendedor --- Acesso directo (recuperação de dados) FOB_VIA.dbf obra ; obrref "0" Nº Obra ; Referência Obra --- Acesso directo (recuperação de dados) FOR_HIS.dbf ciccli cictip ; ciccli ; cicdoc Nº Fornecedor Tipo Doc ; Nº Fornecedor ; Nº Doc AstorGes © 2014 J M Neves / Astormatica 159 cictip ; cicdoc ; ciccli ciccli ; cictip ; cicdat cicdat cicnom ; ciccli ; cicdat cictip ; ciccli ; cicdoc cicdoc Tipo Doc ; Nº Doc ; Nº Fornecedor Nº Fornecedor ; Tipo Doc ; Data Doc Data Doc Nome ; Nº Fornecedor ; Data Doc Tipo Doc ; Nº Fornecedor ; Nº Doc Nº Documento FOR_MES.dbf fnum fnom fzon ; fnom FContacto Número Nome Zona ; Nome Contacto FOR_VIA.dbf viatip ; viadoc viatip ; viafam ; viasub ; viaref viafam ; viasub ; viaref viacli ; viafam ; viasub ; viaref viadat viaref Tipo Doc ; Nº Doc Tipo Doc ; Família ; Subfamília ; Referência Família ; Subfamília ; Referência Nº Forn. ; Família ; Subfamília ; Referência Data Documento Referência do produto PRO_EQU.dbf EQ_PROREF Referência do produto PRO_FAM.dbf tabcod tabdes Código Descrição PRO_HIS.dbf href hcod ; hdoc ; href hdat hfam ; hsub ; href href ; hdat Referência do produto Tipo Mov ; Nº Doc ; Referência Data do movimento Família ; Subfamília ; Referência Referência ; Data movimento PRO_MES.dbf mref mdes mfam ; msub ; mref mfor ; mdes mreffor ; mdes mfam ; msub ; mdes mcodbar mref Referência do produto Descrição do produto Família ; Subfamília ; Referência Fornecedor ; Descrição Ref. Fornecedor ; Descrição Família ; Subfamília ; Descrição Código de barras Referência (condicional) PRO_PRC.dbf pc_mes pc_ref "0" Referência principal Referência equivalente --- Acesso directo (recuperação de dados) PRO_SNO.dbf SN_ProRef SN_SerNum SN_CliDoc ; SN_ProRef SN_ForDoc ; SN_ProRef SN_CliNum Referência do produto Número de série Nº Doc Cliente ; Referência Nº Doc Fornecedor ; Referência Nº Cliente PRO_SUB.dbf tabcod tabdes Código Descrição TAB_OBS.dbf mem_tip ; mem_cod Tipo ; Código TAB_PAG.dbf MEI_COD Código TAB_VEN.dbf tabcod tabdes Código Descrição TAB_ZON.dbf tabcod tabdes Código Descrição AstorGes © 2014 J M Neves / Astormatica 160 Gestão Comercial AstorGes 7.9 17.5 Tabelas - Relações AstorGes © 2014 J M Neves / Astormatica 161 17.6 Tabelas - Estrutura A estrutura dos ficheiros que se segue está classificada da seguinte forma: 1ª Coluna - Nome do campo na base de dados 2ª Coluna - Tipo de campo. Numérico, Caracter, Lógico, Data ou Memo. 3ª Coluna - Comprimento do campo 4ª Coluna - Número de casas decimais se o campo for numérico Descrição resumida do campo Estrutura da tabela PRO_FAM.dbf - Produtos - Famílias Campo TABCOD TABDES FamEcoReee Tipo Comp. Dec. N C N 3 40 7 0 3 // Código // Descrição // Valor de EcoReee para esta família Estrutura da tabela PRO_SUB.dbf - Produtos - Subfamílias Campo TABCOD TABDES SubEcoReee Tipo Comp. Dec. N C N 4 40 7 0 3 // Código // Descrição // Valor de EcoReee para esta subfamília Estrutura da tabela PRO_MES.dbf - Produtos - Mestre Campo MFAM MSUB MREF MCODBAR MREFFOR MDES MLOC MENT MSAI MMIN MENC MUNI MEMB MIVA MIvaArt MPRCULT MPRCMAX MPRCMIN MPRCMED MPR1 MPR2 MPR3 MPR4 MPR5 MPR6 MPR0 MPR0D1 MPR0D2 MPR0DUQ MPR0DQT MDUR Tipo Comp. Dec. N N C C C C C N N N N C N N N N N N N N N N N N N N N N N N D 3 4 15 15 15 40 20 12 12 9 9 5 4 2 2 14 14 14 14 14 14 14 14 14 14 14 5 5 12 7 8 0 0 3 3 0 0 0 0 0 4 4 4 4 4 4 4 4 4 4 4 2 2 3 0 - AstorGes © 2014 J M Neves / Astormatica // // // // // // // // // // // // // // // // // // // // // // // // // // // // // // // Família Subfamília Referencia 1 - Principal Referencia 2 - Código de barras Referencia 3 - Referência do fornecedor Descrição do produto Localização em armazém Total de entradas Total de saídas Stock mínimo Stock máximo Unidade Quantidade por embalagem Taxa de IVA Artigo para IVA isento Ultimo preço de custo Preço máximo de custo Preço mínimo de custo Preço médio de custo PVP 1 PVP 2 PVP 3 PVP 4 PVP 5 - IVA incluído PVP 6 - IVA incluído Ultima compra - Preço Unitário absoluto Ultima compra - Desconto 1 Ultima compra - Desconto 2 Ultima compra - Desconto em quantidade Ultima compra - Ultima quantidade Data de abertura da ficha 162 Gestão Comercial AstorGes 7.9 MDUE MDUS MFOR MFORULT MEX1 MEX2 MEX3 MEX4 MEX5 MEX6 MEX7 MEX8 MEX9 MEX10 MEX11 MEX12 MEX13 MEX14 MEX15 MDESC1 MDESC2 MDESC3 METIQ MCAMPO1 MCAMPO2 MCAMPO3 MCAMPO4 MCOMPOSTO MINACTIVO MINFORMED MECO MEcoReee MFoto MTipo MProType MTemRet MNoStocks MSerNum MShowObs D D N N N N N N N N N N N N N N N N N N N N N N N N C C L N N N C C C L L L L 8 8 8 8 12 12 12 10 10 10 10 10 10 10 10 10 10 10 10 4 4 4 4 12 12 12 12 1 1 1 7 7 30 1 1 1 1 1 1 0 0 3 3 3 3 3 3 3 3 3 3 3 3 3 3 3 1 1 1 0 3 3 3 0 4 3 - // // // // // // // // // // // // // // // // // // // // // // // // // // // // // // // // // // // // // // // Data da ultima entrada Data da ultima saída Fornecedor habitual Ultimo fornecedor Existência no armazém 1 Existência no armazém 2 Existência no armazém 3 Existência no armazém 4 Existência no armazém 5 Existência no armazém 6 Existência no armazém 7 Existência no armazém 8 Existência no armazém 9 Existência no armazém 10 Existência no armazém 11 Existência no armazém 12 Existência no armazém 13 Existência no armazém 14 Existência no armazém 15 Desconto 1 (por produto) Desconto 2 (por produto) Desconto 3 (por produto) * Não usado Campo de Observações 1 / Comprimento / IEC Campo de Observações 2 / Largura Campo de Observações 3 / Altura Campo de Observações 4 É produto composto ? Produto activo ? Taxa para a Infarmed Taxa de ECO valor Valor de Eco REEE Foto do Produto (localização) * Não usado - []=Normal M=MO E=Empreitada P=Portes [] ou P=Produto S=Serviço O=Outro O produto é sujeito a retenção na fonte ? O produto não afecta stocks ? Usa Números Série ? .F.=Não .T.=Sim Mostra as observações na faturação ? Estrutura da tabela PRO_HIS.dbf - Produtos - Histórico Campo HARM HFAM HSUB HREF HDOC HDAT HQUA HSAI HTIP HCOD HVAL HCUSMED HCUSULT HCLIFOR Tipo Comp. Dec. N N N C C D N L N N N N N N 2 3 4 15 10 8 11 1 1 2 14 14 14 8 0 0 0 3 0 0 4 4 4 0 // // // // // // // // // // // // // // Armazém Família Subfamília Referência Nº Documento Data do movimento Quantidade É uma saída ? sim/não 3=Entrada 4=Saída 7=Transferência Tipo de documento ou 0 para movimentos directos Valor de entrada/saída Custo médio na data Ultimo custo na data Nº do cliente ou fornecedor AstorGes © 2014 J M Neves / Astormatica 163 Estrutura da tabela PRO_EQU.dbf - Produtos - Equivalências Campo EQ_PROREF EQ_PROEQU EQ_PRODES Tipo Comp. Dec. C C C 15 15 40 - // Referencia do produto // Referencia equivalente // Descrição equivalente Estrutura da tabela PRO_SNO.dbf - Produtos - Números de Série Campo SN_ProRef SN_SerNum SN_CliNum SN_CliDoc SN_CliDat SN_ForNum SN_ForDoc SN_ForDat SN_Dummy1 Tipo Comp. Dec. C C N C D N C D C 15 25 8 10 8 8 10 8 1 0 0 - // // // // // // // // // Referencia do produto Numero de série Numero do cliente Numero do documento de vendas - SICTIP+SICDOC Data da saída (documento de vendas) Numero do fornecedor Numero do documento de compras - CICTIP+CICDOC Data da entrada (documento de compras) * Para forçar a criação do novo índice Estrutura da tabela PRO_PRC.dbf - Produtos - Composição Campo PC_MES PC_REF PC_DES PC_QUA PC_MED PC_ULT DUMMY1 Tipo Comp. Dec. C C C N N N C 15 15 40 12 12 12 1 3 2 2 - // // // // // // // Referência do produto principal Referência do subproduto Descrição Quantidade Preço de custo médio Ultimo preço de custo * Para forçar a criação do novo índice Estrutura da tabela PRO_BAR.dbf - Produtos - Código de Barras Campo MCODBAR MCOPIAS MMARK Tipo Comp. Dec. C N C 15 4 1 0 - // Referência - Código de barras // Nº de cópias a imprimir // Usado dinamicamente Estrutura da tabela CLI_AUX.dbf - Clientes - Ficheiro auxiliar Campo aContrib9 aPais aDocTip aDocSer aDocNum aNome1 aNome2 aMorada1 aMorada2 aCPostal aLocal Tipo Comp. Dec. C C N C N C C C C C C 9 2 2 2 8 50 50 50 50 8 40 0 0 - AstorGes © 2014 J M Neves / Astormatica // // // // // // // // // // // Contribuinte - Só números Código do País Tipo de documento Série do documento Número do documento Nome - Linha 1 Nome - Linha 2 Morada - Linha 1 Morada - Linha 2 Código Postal Localidade 164 Gestão Comercial AstorGes 7.9 Estrutura da tabela CLI_MES.dbf - Clientes - Mestre Campo CNUM CEAN CNOM CNOM2 CContacto CMOR CMOR2 CCPOSTAL CLOC CZON COBS COBS2 COBS3 CPais CCONTRIB CCONTRIB9 CTEL CTEL2 CMOVEL CMOVEL2 CFAX CMAIL CWEB CPRE CDES CDES2 CPAG CVEN CCOM CDUC CVAL CCRE CSAL CMARK CPOC CINACTIVO CAVEDATA CAVEVAL CAVEPER CAVECOD CGrupo CCCusto CTipo CTemRet CShowObs CGLN Tipo Comp. Dec. N C C C C C C C C N C C C C C C C C C C C C C N N N N N N D N N N C C L D N C C N N C L L C 8 13 50 50 40 50 50 8 40 3 50 50 50 2 15 9 20 20 20 20 20 50 50 1 5 5 3 3 5 8 13 13 13 10 12 1 8 13 1 1 3 3 1 1 1 13 0 0 0 2 2 0 0 2 2 2 2 2 0 0 - // // // // // // // // // // // // // // // // // // // // // // // // // // // // // // // // // // // // // // // // // // // // // // Nº do cliente SAFT -> <Buyer><EANCode> Nome - Linha 1 Nome - Linha 2 Contacto Morada - Linha 1 Morada - Linha 2 Código Postal Localidade Zona Observações - Linha 1 Observações - Linha 2 Observações - Linha 3 Código do País Contribuinte - Não formatado Contribuinte - Só números Telefone 1 Telefone 2 Telemóvel 1 Telemóvel 1 Fax E-Mail WEB - Página na Internet Tipo de preço por defeito Desconto 1 Desconto 2 Condições de pagamento Vendedor Comissão por defeito Data da última compra Total de compras (valor) Limite de credito (valor) * Não usado * Não usado * Não usado Cliente desactivado ? Data da avença Valor da avença Periodicidade da avença Código da avença * Não usado * Não usado * Não usado O cliente é sujeito a retenção na fonte Mostra as observações na Faturação ? * Não usado - Saphety -> <SupplierGLN> AstorGes © 2014 J M Neves / Astormatica 165 Estrutura da tabela CLI_HIS.dbf - Clientes - Documentos Campo SICTIP SicSerie SICDOC SICDAT SICORI SICVEN SICCLI SicContri9 SICNOM SicVer7910 SICVAL SICVALI SICVLIQ1 SICVLIQ2 SICVLIQ3 SICTAX1 SICTAX2 SICTAX3 SICTAX4 SICINC0 SICINC1 SICINC2 SICINC3 SICINC4 SICIVA1 SICIVA2 SICIVA3 SICIVA4 SICLL SICPP SICVCUSU SICVCUSM SICFAT SICCOM SICPERCOM SICPRECO SICARM SICARM2 SICPAGO SicValPago SICPAGODOC SICPOSTO SICDATPAG SICPAGMEIO SICPAGCHEQ SicPagAdiL SicPagAdiN SicPagAdiV SicPagDevL SicPagDevN SicPagDevV CTT_Tipo CTT_DatEnv CTT_DatRec SICIRS SICMARK SICMARK2 SicObra SicObraTip SICHORA Tipo Comp. Dec. N C N D N D N C C L N N N N N N N N N N N N N N N N N N N N N N L N N N N N N N C N D N C L N N L N N N D D N L L N N C 2 2 8 8 8 8 8 9 50 1 12 12 12 12 12 4 4 4 4 12 12 12 12 12 11 11 11 11 12 12 12 12 1 3 5 2 2 2 12 12 30 2 8 2 40 1 8 12 1 8 12 1 8 8 12 1 1 8 8 15 0 0 0 0 2 2 2 2 2 1 1 1 1 2 2 2 2 2 2 2 2 2 2 2 2 2 0 2 0 0 0 2 2 0 0 0 2 0 2 0 2 0 0 - AstorGes © 2014 J M Neves / Astormatica // // // // // // // // // // // // // // // // // // // // // // // // // // // // // // // // // // // // // // // // // // // // // // // // // // // // // // // // // // // // Tipo de documento Série do documento Número do documento Data do documento Numero do recibo ou da Fatura Data de vencimento Nº do cliente Contribuinte do cliente Nome do cliente Campo SicNom actualizado? Valor final sempre COM IVA incluído Valor final COM ou SEM IVA incluído Total SEMPRE SEM IVA antes dos descontos Total SEMPRE SEM IVA após descontos L.L. Total SEMPRE SEM IVA após descontos todos Taxa de IVA reduzido 6% Taxa de IVA intermédio 13% Taxa de IVA normal 23% Taxa de IVA agravado 30% Incidência - Valor isento Incidência - Valor à taxa reduzida Incidência - Valor à taxa intermédia Incidência - Valor à taxa normal * Não usado Valor de IVA à taxa reduzida Valor de IVA à taxa intermédia Valor de IVA à taxa normal * Não usado Valor total do descontos L.L. Valor total do descontos P.P. Valor de custo (ultimo) Valor de custo (médio) .F.=Por liquidar .T.=Liquidado Vendedor Percentagem de comissão Tipo de preço usado na venda Armazém Armazém destino (Transferências de armazém) Nos recibos tem o desconto feito no pagamento Valor já pago (Pagamentos por conta) Lista de documentos (Pagamentos por conta) Posto que emitiu o documento Data de pagamento do documento Meio de pagamento Numero do cheque ou outro ou registo dos CTT * Não usado - Abatido adiantamento * Não usado - Nº do talão de adiantamento * Não usado - Valor com IVA do TA * Não usado - Abatida devolução * Não usado - Nº do talão de reembolso * Não usado - Valor do talão de reembolso 0=Não CTT 1=Arquivado 2=Recebido 3=Enviado Data de envio pelos CTT Data de recebimento dos CTT Valor de retenção na fonte G.R. -> Marcar para Faturar Marcar para emitir recibo Associar uma obra ao documento Obras: 0=Normal; 1=Extras DATE() + SECONDS() 166 Gestão Comercial AstorGes 7.9 SicECO SicEcoReee SicEcoLube SicIEC SicIsento SicEncom SicCondic SicMRecibo SicSync SicImport SicAnulado SicAnuValO SicAnuData SicUserNum SicUserNam SicHash SicHashV SicHashY SicPrivK SicFGR SicGRM SicGrN SicGrD SicCarga SicDescarg SicTransp SicViatura SicCargHor SicCargMor SicCargPos SicCargLoc SicDescMor SicDescPos SicDescLoc N N N N C C C L N L L N D N C C N L L L L C C C C C C C C C C C C C 9 9 9 9 60 20 20 1 1 1 1 12 8 3 20 200 2 1 1 1 1 30 10 50 50 50 8 8 50 8 40 50 8 40 2 2 2 2 0 2 0 0 - // // // // // // // // // // // // // // // // // // // // // // // // // // // // // // // // // // Ecovalor EcoReee * Não usado IEC SAFT -> TaxExemptionReason Nota de encomenda Condições de pagamento Quando emitido um recibo para varias Faturas = .T. Sincronizado ? Documento importado ? DOCUMENTO ANULADO ? Valor total antes da anulação Data da anulação Número do utilizador Nome do utilizador SAFT -> Assinatura RSA SAFT -> Versão da Chave Privada (Assinatura RSA) SAFT -> O documento necessita de assinatura? SAFT -> O documento foi assinado com Chave Privada? Fatura de G.R. ? Fatura RESUMO de G.R. ? Números das G.R. Originais Data da G.R. Original Local de Carga Local de Descarga Transporte Viatura de transporte Hora de carga Morada de carga Código Postal de carga Localidade de carga Morada de descarga Código Postal de descarga Localidade de descarga AstorGes © 2014 J M Neves / Astormatica 167 Estrutura da tabela CLI_VIA.dbf - Clientes - Linhas de detalhe Campo VIATIP VIADOC VIACLI VIADAT VIAFAM VIASUB VIAREF VIADES VIALINHA VIAUNI VIAQUA VIACOM VIALAR VIAALT VIAVAL VIAIVA VIAVALL VIAPC1 VIAPC2 VIAPC3 ViaIEC VIAVENDEDO VIAARM VIAPRECO VIAHORA viaLote viaFat ViaCarro ViaDatGR ViaNumGR ViaECO ViaEcoReee ViaEcoLube ViaAnulado ViaAnuValO ViaAnuData Tipo Comp. Dec. N N N D N N C C N C N N N N N N N N N N N N N N C C L C C C N N N L N D 2 8 8 8 3 4 15 40 3 5 11 11 11 11 14 4 14 5 5 5 8 3 2 2 15 12 1 8 10 18 9 9 9 1 14 8 0 0 0 0 0 0 3 3 3 3 4 1 4 2 2 2 3 0 0 0 2 2 2 4 - AstorGes © 2014 J M Neves / Astormatica // // // // // // // // // // // // // // // // // // // // // // // // // // // // // // // // // // // // Tipo de documento Nº documento Nº cliente Data do documento Família Subfamília Referência do produto Descrição Nº da linha no documento Unidade Quantidade Comprimento Largura Altura Valor antes de IVA Taxa de IVA Valor com IVA Percentagem de desconto 1 Percentagem de desconto 2 Percentagem de desconto PP Valor de IEC Vendedor Armazém Tipo de preço TimeStamp -> DATE() + SECONDS() Lote (só documento tipo 19) Pendente ? -> Notas de encomenda Transportes -> Matricula Transportes -> Data da G.R. Transportes -> Nº GR + NRM (Nº registo movimento) Ecovalor -> Não usado por enquanto EcoReee -> Não usado por enquanto EcoLube -> Não usado por enquanto DOCUMENTO ANULADO ? Valor total antes da anulação Data da anulação 168 Gestão Comercial AstorGes 7.9 Estrutura da tabela FOR_MES.dbf - Fornecedores - Mestre Campo FNUM FNOM FNOM2 FContacto FMOR FMOR2 FCPOSTAL FLOC FZON FOBS FOBS2 FOBS3 FPais FCONTRIB FTEL FTEL2 FMOVEL FMOVEL2 FFAX FMAIL FWEB FPAG FDUF FVAL FSAL FMARK FPOC FINACTIVO FGrupo FCCusto FTipo Tipo Comp. Dec. N C C C C C C C N C C C C C C C C C C C C N D N N C C L N N C 8 50 50 40 50 50 8 40 3 50 50 50 2 15 20 20 20 20 20 50 50 3 8 13 13 10 12 1 3 3 1 0 0 0 2 2 0 0 - // // // // // // // // // // // // // // // // // // // // // // // // // // // // // // // Nº fornecedor Nome 1 Nome 2 Contacto Morada 1 Morada 2 Código Postal Localidade Zona Observações - Linha 1 Observações - Linha 2 Observações - Linha 3 Código do País Contribuinte Telefone 1 Telefone 2 Telemóvel 1 Telem´vel 2 Fax E-Mail WEB - Página na Internet Condições de pagamento Data Ultimo Fornecimento Total de Compras * Não usado * Não usado * Não usado Fornecedor desactivado ? * Não usado - Grupo * Não usado - Centro de Custo * Não usado Estrutura da tabela FOR_HIS.dbf - Fornecedores - Histórico Campo CICCLI CICNOM CICDOC CICORI CICDAT CICVEN CICVAL CICTIP CICVALI CICTAX1 CICTAX2 CICTAX3 CICTAX4 CICINC0 CICINC1 CICINC2 CICINC3 CICINC4 CICIVA1 CICIVA2 CICIVA3 CICIVA4 CICIVA5 CICPP Tipo Comp. Dec. N C C C D D N N N N N N N N N N N N N N N N N N 8 10 8 8 8 8 12 2 12 4 4 4 4 12 12 12 12 12 11 11 11 11 12 10 0 2 0 2 1 1 1 1 2 2 2 2 2 2 2 2 2 2 2 // // // // // // // // // // // // // // // // // // // // // // // // Nº do fornecedor Nome (abreviado) Nº do documento Nº do documento relacionado (Fatura<->Recibo) Data do documento Data de vencimento Valor final sempre COM IVA incluído Tipo de documento Valor final COM ou SEM IVA incluído Taxa de IVA reduzido 6% Taxa de IVA intermédio 13% Taxa de IVA normal 23% * Não usado Incidência - Valor isento Incidência - Valor à taxa reduzida Incidência - Valor à taxa intermédia Incidência - Valor à taxa normal * Não usado Valor de IVA à taxa reduzida Valor de IVA à taxa intermédia Valor de IVA à taxa normal * Não usado * Não usado PP AstorGes © 2014 J M Neves / Astormatica 169 CICFAT CicFGR CicGRM CicGRO CICPOC CICPRECO CICARM CICPAGO SicValPago CICPAGODOC CICPOSTO CICDATPAG CICIRS CICMARK CICMARK2 CicSync CicCarta CicBanco CicCheque L L L C N N N N N C N D N L L N C C C 1 1 1 8 1 2 2 12 12 30 2 8 12 1 1 1 10 10 20 0 0 0 2 2 0 2 0 - // // // // // // // // // // // // // // // // // // // Faturado ? Fatura de G.R. ? Fatura RESUMO de G.R. ? Nº da G.R. Original * Não usado Tipo de preço Armazém Valor já pago Valor já pago (Pagamentos por conta) Lista de documentos (Pagamentos por conta) Posto de trabalho * Não usado * Não usado // Valor de retenção na fonte * Não usado // G.R. -> Marcar para Faturar * Não usado * Não usado // Sincronizado ? Referencia da carta de pagamento Banco do cheque de pagamento Número do cheque de pagamento Estrutura da tabela FOR_VIA.dbf - Fornecedores - Movimentos Campo VIATIP VIADOC VIACLI VIADAT VIAFAM VIASUB VIAREF VIADES VIALINHA VIAUNI VIAQUA VIAVAL VIAIVA VIAVALL VIAPC1 VIAPC2 VIAPC3 VIADQT VIAARM viaFat Tipo Comp. Dec. N C N D N N C C N C N N N N N N N N N L 2 8 8 8 3 4 15 40 3 5 11 14 11 14 5 5 5 7 2 1 0 0 0 0 0 3 4 2 4 2 2 2 0 0 - // // // // // // // // // // // // // // // // // // // // Tipo de documento Nº do documento Nº do fornecedor Data do documento Família Subfamília Referência do produto Descrição Nº da linha no documento Unidade Quantidade Valor unitário antes de IVA Taxa de IVA Valor unitário com IVA Percentagem de desconto 1 Percentagem de desconto 2 Percentagem de desconto PP Desconto em quantidade Armazém Pendente ? (Notas de encomenda) Estrutura da tabela CFG_ARM.dbf - Tabela de Armazéns Campo ARMLINHA1 ARMLINHA2 ARMLINHA3 ARMLINHA4 ARMLINHA5 ARMLINHA6 ARMLINHA7 ARMLINHA8 Tipo Comp. Dec. C C C C C C C C 55 55 55 55 55 55 55 55 - AstorGes © 2014 J M Neves / Astormatica // // // // // // // // Morada - Linha 1 Morada - Linha 2 Código Postal + Localidade Texto opcional - Telefone Texto opcional - Telemóvel Texto opcional - Fax Texto opcional - E-Mail Texto opcional - Outros 170 Gestão Comercial AstorGes 7.9 Estrutura da tabela CFG_DOC.dbf - Números dos Documentos Campo CFG_NDOC CFG_COPIAS CFG_NDOC2 CFG_COPIA2 CFG_TIPO Tipo Comp. Dec. N N N N N 10 2 10 2 2 0 0 0 0 0 // // // // // Vendas - Nº do próximo documento Vendas - Nº de cópias a imprimir Compras - Nº do próximo documento Compras - Nº de cópias a imprimir Tipo de documento Estrutura da tabela CFG_MOE.dbf - Tabela de Moedas Campo CODIGO SIGLA SIMBOLO EXTENSO CAMBIO POSICAO DESCRICAO DATA DECIMAIS VIRGULA Tipo Comp. Dec. N C C C N C C D N C 2 3 2 10 14 1 20 8 1 1 0 8 0 - // // // // // // // // // // Código Sigla Símbolo Descrição da moeda / País Câmbio Posição do símbolo Nome da moeda Data do câmbio Nº de casas décimais Símbolo usado como vírgula Estrutura da tabela CFG_USR.dbf - Utilizadores Campo UNOME UCHAVE UNIVEL UPOSTO UACESSOS Tipo Comp. Dec. C C N C C 20 20 1 8 90 0 - // // // // // Nome do utilizador Chave de acesso (encriptada) Nível de acesso (supervisor?) Postos de acesso Acessos - Lista de permissões Estrutura da tabela TAB_OBS.dbf - Tabela de Observações Campo MEM_TIP MEM_COD MEM_ADS MEM_DES Tipo Comp. Dec. C C C M 1 15 1 10 - // // // // Clientes / Fornecedores / Produtos Nº Cliente / fornecedor / referência produto * Não usado Descrição / Observação (não formatado) Estrutura da tabela TAB_PAG.dbf - Meios de Pagamento Campo MEI_COD MEI_DES MEI_TIP MEI_CTT Tipo Comp. Dec. N C L L 2 30 1 1 0 - // // // // Código Descrição Pede dados suplementares ? Entra no controle de cobranças dos CTT ? Estrutura da tabela TAB_VEN.dbf - Tabela de Vendedores Campo TABCOD TABDES TABPER Tipo Comp. Dec. N C N 3 30 5 0 2 // Código // Nome do vendedor // Comissão por defeito AstorGes © 2014 J M Neves / Astormatica 171 Estrutura da tabela TAB_ZON.dbf - Tabela de Zonas Campo TABCOD TABDES Tipo Comp. Dec. N C 3 30 0 - AstorGes © 2014 J M Neves / Astormatica // Código // Zona geográfica 172 Gestão Comercial AstorGes 7.9 17.7 Tipos de documentos A maior parte das tabelas usa um código para identificar o tipo de documento (Fatura, Recibo, Nota de crédito, etc). Segue-se uma lista dos códigos possíveis incluindo os que já só existem por uma questão de compatibilidade com históricos antigos. Códigos dos tipos de documentos Código 11 15 20 28 29 31 40 42 43 48 49 51 52 53 54 55 56 60 61 62 63 71 81 Documento -> -> -> -> -> -> -> -> -> -> -> -> -> -> -> -> -> -> -> -> -> -> -> Fatura Fatura Simplificada Nota de Debito Nosso Aviso de Lançamento devedor (Só Fornecedores) Aviso de Lançamento devedor Recibo pago Nota de Crédito / Devolução Nota de Crédito / Devolução (Só Fornecedores) Nota de Crédito / Devolução (Só Fornecedores) - Só emite papel Nosso Aviso de Lançamento credor (Só Fornecedores) Aviso de Lançamento credor Guia de Remessa Guia de Transporte Guia de Transporte (Folha de Obra) Resumo da Obra = 53 com um nome diferente Notas de Encomenda (clientes e fornecedores) Consumo Interno Guia de Consignação Fatura Proforma Proposta Requisição Recibo não pago Folha de Obra Códigos descontinuados (só para manter compatibilidade) Código 12 13 14 21 27 32 41 44 47 Documento -> -> -> -> -> -> -> -> -> Venda a Dinheiro Venda ao Balcão Recibo de Adiantamento (TA) Nota de Debito sem IVA Documento interno devedor Letra Nota de Crédito sem IVA Nota de Credito (TR) Documento interno credor AstorGes © 2014 J M Neves / Astormatica 173 17.8 Implicações dos movimentos Tabela informativa do modo como são afectados os Stocks e as Contas Correntes de Clientes e Fornecedores, conforme a opção de Vendas ou Compras seleccionada. VENDAS Tipo de documento Afecta Stocks Afecta Conta Corrente Fatura Simplificada Sim Não Fatura (directa) Sim Sim Guia de Remessa Sim Não Fatura de Guia de Remessa Não Sim Fatura Proforma Não Não Guia de Transporte Não Não Nota de Crédito / Devolução Sim Sim Nota de Débito Sim Sim Proposta Não Não Aviso de Lançamento Não Sim Guia de Consignação Não Não Pagamento de Factura Não Sim Pagamento por conta Não Sim Emissão de um Recibo Não Não Emissão de todos os Recibos Não Não Transferência de armazém Sim Não Afecta Stocks Afecta Conta Corrente Compra a Dinheiro Sim Não Fatura (directa) Sim Sim Guia de Remessa Sim Não Fatura de Guia de Remessa Não Sim Nota de Crédito / Devolução Sim Sim Nota de Débito Sim Sim Aviso de Lançamento Não Sim Pagamento de Factura Não Sim Pagamento por conta Não Sim COMPRAS Tipo de documento AstorGes © 2014 J M Neves / Astormatica 174 Gestão Comercial AstorGes 7.9 17.9 O ficheiro AstorGes.ini O Ficheiro AstorGes.ini contém parâmetros referentes tanto à configuração normal como à configuração avançada do programa. A maior parte destes parâmetros podem ser modificados de uma forma mais fácil através da opção Utilidades » Configurar programa. Se pretender editar o ficheiro directamente, escolha Utilidades » Comandos Directos e escreva INI. Identifique a linha que pretende e altere conforme necessário: 1. Só deverá alterar o texto após o sinal igual. 2. A palavra NÃO é substituída pelo número 0 (zero). 3. A palavra SIM é substituída pelo número 1 (um). AstorGes © 2014 J M Neves / Astormatica 175 18 Certificação do AstorGes AstorGes © 2014 J M Neves / Astormatica 176 19 Gestão Comercial AstorGes 7.9 Licença de Utilização A presente licença é um contrato legal entre o utilizador final e J M Neves / Astormatica, Lda. O termo "programa" refere-se a todo o conjunto fornecido com o produto, nomeadamente o conjunto de programas informáticos que o compõem, a documentação, a embalagem e o meio de gravação (CD). Através do acto de instalação ou uso do programa, está automaticamente a concordar e a aceitar sem restrições todos os termos e condições estabelecidos neste contrato. Este contrato é válido a partir da data de instalação ou inicio de uso do programa. O programa é propriedade de J M Neves / Astormatica, e encontra-se protegido pela lei em vigor referente a programas informáticos e direitos de autor. O utilizador não adquire quaisquer direitos sobre o programa, apenas adquire a licença para o seu uso, conforme explicado a seguir. 1 - O programa não pode ser copiado ou duplicado excepto no caso explicado no ponto 2. 2 - O utilizador é autorizado a criar um único duplicado do programa apenas para efeitos de salvaguarda do original por motivos de segurança. O duplicado não pode ser utilizado ou cedido a terceiros. O não cumprimento desta norma implica o cancelamento automático do presente contrato. 3 - O programa pode ser instalado e utilizado num único sistema informático. Entenda-se por sistema informático um sistema composto por um único computador ou vários computadores ligados em rede entre si. É autorizada uma segunda instalação do programa num outro sistema do mesmo utilizador (portátil, casa, etc) desde que não sejam nunca utilizados os dois sistemas em simultâneo. 4 - A garantia do suporte físico (CD) é de um ano e apenas se refere a desgaste natural ou defeito de fabrico. Nenhuma outra garantia será dada para além da indicada (vírus, má utilização, falta de cuidado de armazenamento, etc.). 5 - É garantido que o programa desempenhará as suas funções em conformidade com a documentação que o acompanha. No caso de serem detectadas anomalias, essas anomalias serão corrigidas num espaço razoável de tempo. O utilizador tem um período de 90 dias a partir da data da compra para informar qualquer anomalia que detecte. 6 - Em nenhuma circunstância J M Neves / Astormatica ou os seus revendedores serão responsáveis por quaisquer danos decorrentes do uso ou da impossibilidade de uso do programa. Em qualquer caso a responsabilidade de J M Neves / Astormatica e dos seus revendedores estará limitada à substituição do programa ou à devolução do valor efectivamente pago. 7 - O programa é licenciado a um único utilizador (nome pessoal, contabilista, gabinete de contabilidade ou firma) e esta licença é intransmissível. Em caso de alteração do nome legal do utilizador (por exemplo, a firma passa de nome pessoal a limitada), será alterada a licença desde que esta alteração esteja dentro do prazo de validade da própria licença (menos de um ano ocorrido entre a aquisição do programa ou última actualização). 8 - Este contrato constitui o acordo total entre o utilizador e J M Neves / Astormatica. AstorGes © 2014 J M Neves / Astormatica Índice Indíce Remissivo -AActualizações do programa 109 Actualizar os dados da firma 11 Ajuda Actualizações do programa 109 E-Mail 109 Instruções 109 Internet 109 Mail 109 Manual 109 Apresentação 1 Armazéns 27 -BBarra de ferramentas 10 -CCalculadora 87 Câmbios 28 Características principais 18 Certificação do AstorGes 175 Chaves de acesso 93 Clientes Ficha de clientes 40 Ficheiro de clientes 40 Gestão de clientes 40 Comandos directos 95 Compras 15 Ficha de fornecedores 47 Ficheiro de fornecedores 47 Gestão de fornecedores 47 Comprimir ficheiros 81 Configuração básica 11 Configuração programa 88 Configurações suportadas 118 Configurar AstorGes.ini 174 Casas decimais 90 Chaves de acesso 93 Compras 90 Configurações suportadas 118 Configurar programa 88 Dados da firma 88 Impressão 90 Número dos documentos 89 Produtos 90 Sistema 90 AstorGes © 2014 J M Neves / Astormatica Taxas de IVA 90 Textos por defeito 89 Tipo de documento 89 Vendas 90 Vendas ao Balcão 91 Consultar documentos de Compras 61 Consultar documentos de Vendas 55 Copias de Segurança 79 Copyright 2 -DDados da firma 88 Documentação técnica 152 Base de Dados 154 Estrutura das pastas 153 Implicações dos movimentos 173 O ficheiro AstorGes.ini 174 Tabelas - Estrutura 161 Tabelas - Índices / Chaves 158 Tabelas - Relações 160 Tabelas - Resumo 155 Tipos de documentos 172 Documentos de Compras 60 Documentos de Vendas 53 -EE-Mail 109 Emitir documentos 53 Encomendas de clientes 56 Encomendas de fornecedores 62 Entrar no programa 6 Etiquetagem Etiquetagem avançada de produtos Etiquetagem de Clientes 67 Etiquetagem de Fornecedores 67 Etiquetagem de Produtos 67 Etiquetagem avançada 68 Exportar Vendas 97 Extras 96 Exportar Vendas 97 -FFamílias 22 Ficheiro de clientes 40 Ficheiro de fornecedores 47 Ficheiro de produtos 30 Ficheiros Ficheiro de clientes 40 Ficheiro de fornecedores 47 Ficheiro de produtos 30 Fim de sessão 51 68 177 178 Gestão Comercial AstorGes 7.9 Folhas de Obras 100 Fornecedores Ficha de fornecedores 47 Ficheiro de fornecedores 47 Gestão de fornecedores 47 Lotes -M- -GGeneralidades 13 Gestão de Encomendas 56, 62 Gestão de Encomendas, Clientes 56 Gestão de Encomendas, Fornecedores -IImpressora 87 Instalação do programa 3 Instalar 2 programas no mesmo PC Instruções 109 Instruções do programa 109 Internet 109 Introdução 14, 16 Características 18 Clientes 14 Clientes e Vendas 14 Compras 15 Fornecedores 15 Fornecedores e Compras 15 Generalidades 13 Listagens 16 Mapas 16 Produtos 13 Produtos e Stocks 13 Stocks 13 Utilidades 17 Vendas 14 -LLicença de utilização 176 Limpar de acumulados 86 Limpar de históricos 86 Listagens 70 Mapas de clientes 65 Mapas de compras 72 Mapas de fornecedores 66 Mapas de Lotes 72 Mapas de Números de Série Mapas de produtos 66 Mapas de stocks 70 Mapas de vendas 71 Mapas programaveis 74 Outros mapas 73 Listagens e Mapas 16 139 72 115 62 Mail 109 Manual 109 Manuseamento de Lotes 85 Manuseamento de Números de Série Manutenção de ficheiros 86 Mapas de clientes 65 Mapas de compras 72 Mapas de fornecedores 66 Mapas de Lotes 72 Mapas de Números de Série 72 Mapas de produtos 66 Mapas de stocks 70 Mapas de vendas 71 Mapas programaveis 74 Menu principal 7 Módulo de Caixa 105 85 -NNúmero dos documentos Números de Série 139 89 -OOpcionais 99 Folha de Obra 100 Módulo de Caixa 105 Outros mapas 73 -PPagar documentos de Compras 61 Pagar documentos de Vendas 55 Parâmetros varios 90 Perguntas Frequentes Actualizar a taxa de IVA 120 Apagar alguns dados 121 Descontos diferentes por produto 123 Ligações remotas 134 Lista de Perguntas Frequentes 119 Logotipo nos documentos de Vendas 136 Mudar a data de trabalho 139 Mudar de utilizador 139 Números de Série e Lotes 139 Produtos Compostos 141 POS 91 Postos de venda - POS 91 Problemas de impressão 148 Problemas no programa 151 Produtos AstorGes © 2014 J M Neves / Astormatica Índice Produtos Ficha de produtos 30 Ficheiro de produtos 30 Gestão de produtos 30 Produtos compostos 30 -RRastreabilidade Lotes 139 Números de Série 139 Receber documentos 60 Reindexar ficheiros 81 -SSAF T 82 Sair do programa 51 Seguranças Configurar cópias de segurança 79 Efectuar cópias de segurança 79 Repor cópias de segurança 79 Status de ficheiros Stocks e Produtos Subfamílias 23 Suporte 147 86 13 Tabela 24 Tabela de armazéns 27 Tabela de câmbios 28 Tabela de famílias 22 Tabela de grupos 29 Tabela de meios de pagamento 26 Tabela de subfamílias 23 Tabela de vendedores 25 Tabela de zonas 24 Tabelas 21 Tabela de armazéns 27 Tabela de câmbios 28 Tabela de famílias 22 Tabela de grupos 29 Tabela de meios de pagamento 26 Tabela de subfamílias 23 Tabela de vendedores 25 Tabela de zonas 24 89 -UUtilidades 17 Calculadora -VVendas 14 Compras e Produtos - Configuração Ficha de clientes 40 Ficheiro de clientes 40 Gestão de clientes 40 Vendas ao Balcão - Configuração 91 Vendedores 25 Versão de demonstração 2 Visualizar documentos de Compras 61 Visualizar documentos de Vendas 55 -ZZonas -T- Taxas de IVA 120 Tipos de documento Comandos directos 95 Comprimir ficheiros 81 Configurar impressora 87 Configurar programa 88 Cópias de segurança 79 Lotes 85 Números de Série 85 Reindexar ficheiros 81 SAF-T 82 87 AstorGes © 2014 J M Neves / Astormatica 24 90 179