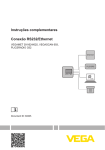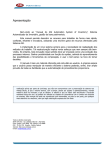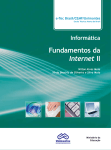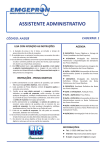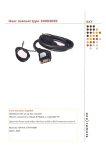Download Manual do Sistema Eletrônico de Gestão Patrimonial
Transcript
APRESENTAÇÃO Bem-vindo ao “manual do ASI Automation System of Inventory”, Sistema Automatizado de Inventário, gestão de bens patrimoniais. Este manual permite descobrir os recursos para trabalhar de forma mais rápida, confiante, eficiente e inovadora, utilizando uma enorme gama de recursos oferecidos pelo Sistema ASI. A implantação de um novo sistema sempre gera a necessidade de readaptação dos métodos de trabalho. Tal reestruturação implica novos esforços que nem sempre são bem-vindos. No entanto, toda inovação nesse sentido deve ser encarada como uma evolução dos processos internos. Ganhar produtividade em função da rapidez, advinda do aproveitamento das possibilidades e ferramentas da computação, é usar o bom-senso na hora de tomar decisões. O manual é mais um material oferecido pela Prefeitura Municipal de Fortaleza - PMF ao usuário, com o intuito do usuário manipular de maneira eficiente o sistema podendo, enfim, tirar amplo proveito de todas as facilidades que a automatização de procedimentos proporciona. ÍNDICE 1. AMBIENTE OPERACIONAL........................................................................4 2. NAVEGAÇÃO..............................................................................................4 2.1 Acessando o Sistema..................................................................................4 2.2 Acessando o Menu Geral.............................................................................6 2.3 Botões e Funcionalidades............................................................................7 3. ESTRUTURA LINEAR DO MENU.................................................................8 4. COMPOSIÇÃO DA BARRA DE FERRAMENTAS...........................................9 4.1 Pesquisando um Registro............................................................................9 4.2 Consultando um Campo............................................................................11 5. CONSULTA..............................................................................................12 6. IMPRESSÃO DE RELATÓRIOS.................................................................14 7. ENTRADA................................................................................................17 7.1 Cadastro dos Bens....................................................................................17 8. OBSERVAÇÕES........................................................................................21 9. TRANSFERÊNCIA....................................................................................22 9.1 Transferência Interna................................................................................22 9.1.1 Cadastro de Transferência Interna - Cadastro..........................................22 9.1.2 Cadastro de Transferência Interna entre UGs...........................................24 9.1.3 Recebimento – Transferência Interna..................................................25 9.2 Transferência Externa...............................................................................27 9.2.1 Cadastro de Transferência Externa......................................................27 9.2.2 Devolução – Transferência Externa......................................................28 9.3 Adição a Bem Principal - Transferência.......................................................29 10. BAIXA....................................................................................................30 10.1 Cadastro de Baixa...................................................................................31 10.2 Estorno...................................................................................................33 11. INVENTÁRIO DE BENS..........................................................................34 11.1 11.2 11.3 11.4 11.5 Formação de Comissão............................................................................34 Exportação para o Coletor - Inventário.....................................................35 Importação do Coletor - Inventário..........................................................36 Manutenção de Inventário.......................................................................37 Críticas ao Inventário..............................................................................38 12. TERMO DE RESPONSABILIDADE..........................................................39 12.1 Emissão de Termo de Responsabilidade....................................................40 13. MODIFICAÇÃO......................................................................................42 JUL/2012 2 13.1 13.2 13.3 13.4 Modificação de Responsável do Local.......................................................42 Modificação de Situação física..................................................................43 Alteração Individual.................................................................................43 Modificação Transferência de Status.........................................................44 14. SELEÇÃO DE BENS................................................................................45 15. TABELAS................................................................................................46 15.1 INSTALAÇÃO.......................................................................................47 15.2 Endereço............................................................................................48 15.3 ESTRUTURA ORGANIZACIONAL.........................................................48 15.3.1 Unidade Administrativa.....................................................................48 15.3.2 Unidade de Localização.....................................................................49 15.4 Funcionário.............................................................................................50 15.4.1 Consulta de Funcionário....................................................................51 16. AGENDA................................................................................................51 16.1 Envio de Comunicado..............................................................................52 16.2 Visualização............................................................................................53 17. RELATÓRIOS.........................................................................................53 17.1 17.2 17.3 17.4 17.5 Inventário Geral......................................................................................54 Financeiro...............................................................................................54 Entradas.................................................................................................55 Baixas....................................................................................................55 Movimentações.......................................................................................56 18. CONTRATO DE MANUTENÇÃO..............................................................57 19. SEGURANÇA..........................................................................................57 19.1 Log-Auditoria..........................................................................................58 GLOSSÁRIO.................................................................................................59 JUL/2012 3 1. AMBIENTE OPERACIONAL O Sistema de Patrimônio foi concebido para plataforma WEB. Toda operação do sistema é feita por meio de uma página acessada com um endereço pré-definido (URL) pelo navegador (browser) instalado na máquina do usuário. Utilizar a Internet ou a Intranet como meio de troca de informações representa um ganho enorme em termos de produtividade e principalmente facilidade de uso e manutenção. Na medida em que a Internet possui uma linguagem única e alcance mundial, a capacidade de distribuição e recuperação da informação das mais diversas formas e nos mais diferentes locais, é praticamente ilimitada. 2. NAVEGAÇÃO A navegação visa proporcionar ao usuário um melhor entendimento dos procedimentos básicos encontrados no sistema. Podemos citar como tais procedimentos o acesso ao sistema, o acesso menu geral e os botões utilizados nos módulos que serão apresentados a seguir. 2.1 Acessando o Sistema Para acessar o sistema de Patrimônio WEB, o administrador do sistema deve cadastrar os usuários e as permissões destinadas aos módulos correspondentes a cada perfil. Primeiramente, inicie o navegador e informe a URL (endereço pré-definido) para acesso ao sistema WEB. NOTA: Não utilize as teclas de navegação do seu browser para movimentar-se entre as telas do sistema, mesmo que, porventura, estejam habilitadas. Somente nas telas de RELATÓRIOS o botão retorna a tela anterior. Ao selecionar o módulo de patrimônio, o usuário deverá preencher os seguintes campos: O órgão que o usuário está vinculado. CPF é preenchido automaticamente ao carregar nome do usuário. Digite a senha de acesso ao sistema. Senha Padrão: 123 Digite o nome do usuário e clique na lupa ao lado, ou pressione a tecla F7, para carregar o usuário. Ao preencher os campos e confirmar, se este campo estiver marcado, uma nova janela será aberta para inserção e confirmação da nova senha. » DICA Altere sua senha na primeira vez que efetuar o Login. Ela pode ser alfanumérica – letras e/ou números e de no mínimo quatro caracteres. A combinação do Login aliado à senha, é a melhor forma de garantir a segurança no acesso ao aplicativo e às suas funcionalidades, pela sua unicidade, especificidade e particularidade de cada usuário. Este Controle garante a segurança do aplicativo e o acesso às informações somente aos perfis que possuam permissão. Para acessar o sistema, preencha os campos solicitados e clique em Confirmar. Após acessar o sistema, a tela será apresentada com o nome do usuário e o ano/mês aberto: Usuário logado e mês/ano aberto. 2.2 Acessando o Menu Geral Passe o mouse no ícone menu e selecione a opção desejada. A tela de acesso ao menu do sistema é apresentada de acordo com a configuração do perfil do usuário: No botão menu escolha a opção que deseja acessar. O menu é apresentado conforme o acesso permitido de cada usuário. Por exemplo, se o usuário não tiver permissão para operar modificação e cadastro contrato de manutenção, o menu é apresentado desta forma: NOTA: Todas as operações executadas são armazenadas em seu nome, sob sua responsabilidade. Isso garante a segurança e confiabilidade nas operações. Lembre-se de efetuar o Logoff quando não for mais utilizar o sistema, mesmo que por um curto intervalo de tempo, para evitar o uso indevido do sistema por outras pessoas. É recomendável que somente o gestor, ou seja, o administrador do sistema, possa alterar o acesso às operações do sistema. 2.3 Botões e Funcionalidades A navegação através do sistema é realizada pelos botões abaixo. Suas funcionalidades são as mesmas em qualquer dos módulos do sistema. Segue abaixo as descrições sucinta de utilização: BOTÃO FUNCIONALIDADE Adicionar Adiciona um registro à área de “seleção” da tela de consulta. Adicionar todos Adiciona todos os registros à área de “seleção” da tela de consulta. Anexar Insere um dado a um campo. Cancelar Retorna para a tela de edição. Confirmar Confirma a inclusão do registro. Habilitado, no canto superior direito da tela, para pesquisa de um campo sublinhado. Habilitado, consulta no canto inferior esquerdo da tela, para pesquisa de um registro. Consultar Editar Excluir Expande Imagem Gerar Seqüência Próximo Número Relatórios Gerar Importar Limpar Limpar Seleção Linhas Novo Altera os dados de um registro cadastrado. Exclui um registro cadastrado. Será solicitada confirmação. Expande a árvore apresentada no módulo “Material”. Associa imagem ao evento. Gera seqüência de números patrimoniais novos. Busca o próximo número patrimonial na seqüência. Seleção de Relatórios Disponíveis. Gera relatórios para impressão. Importa dados do coletor. Limpa todos os campos preenchidos na tela. Exclui todos registros adicionados à área de “seleção” da tela de consulta. Adiciona ou subtrai linhas na listagem apresentada. Edita um novo registro. Restaurar Restaura os campos preenchidos. Retirar da Seleção Retorna Retira um registro adicionado à área de “seleção” da tela de consulta. Retorna para a tela imediatamente anterior. Federal Supply Consulta tabela existente. Visualizar Visualiza detalhes de um registro cadastrado. Marcar todos Marca todos os itens da relação. Ajuda Nova Janela Alterna para ajuda do módulo selecionado. Abre nova janela da aplicação no mesmo ponto em que estava na janela anterior. Além dos botões, o sistema dispõe de duas teclas de atalhos: F11 e F7, cujas funcionalidades são, respectivamente, visualização em tela cheia e consulta de campos tabelados. 3. ESTRUTURA LINEAR DO MENU MENU SUBMENU 1 SUBMENU 2 01 - CONSULTA 02 – ENTRADA 03.01.01 03.01.02 03.01.03 03.01.04 03.02.01 03.02.02 03.01 - INTERNA 03 - TRANSFERENCIA 03.02 - EXTERNA 04 - BAIXA 05 - INVENTARIO 06 – TERMO DE RESPONSABILIDADE 03.03 04.01 04.02 04.03 04.04 05.01 – ADIÇÃO A BEM PRINCIPAL – CADASTRO - ESTORNO – BLOQUEIO LEILÃO – BLOQUEIO NÃO ALIENADOS – FORMAÇÃO DE COMISSAO 05.02 - COLETOR 05.03 05.04 06.01 06.02 07.01 05.02.01 – EXPORTAÇÃO 05.02.02 – IMPORTAÇÃO – MANUTENCAO DE INVENTARIO – CRÍTICAS AO INVENTÁRIO - EMISSÃO - RECEBIMENTO – RESPONSÁVEL DO LOCAL 07.02.01 - CADASTRO 07.02.02 - RECEBIMENTO 07.02 – DETENTOR DO BEM 07 - MODIFICAÇÃO 08 – SELEÇÃO DE BENS 9 - TABELAS 07.03 – SITUAÇÃO FÍSICA 07.04 – ALTERAÇÃO INDIVIDUAL 07.05 – TRANSFERÊNCIA DE STATUS 09.01 - LOCALIDADE 09.02 – ESTRUTURA ORGANIZACIONAL 10 - AGENDA 11 - RELATÓRIOS 12 - CONTRATO DE MANUTENÇÃO 13 - SEGURANÇA - CADASTRO - RECEBIMENTO - DEVOLUÇÃO – CADASTRO ENTRE UGs - CADASTRO – DEVOLUÇÃO 09.03 10.01 10.02 11.01 11.02 11.03 11.04 11.05 – – – – – – – – FUNCIONARIO ENVIO DE COMUNICADO VISUALIZAÇÃO INVENTÁRIO GERAL FINANCEIRO ENTRADAS BAIXAS MOVIMENTAÇÕES 13.01 – LOG - AUDITORIA 09.01.01 09.01.02 09.02.01 09.02.02 09.03.01 – INSTALAÇÃO - ENDEREÇO – UA – UNIDADE ADMINISTRATIVA – UL – UNIDADE DE LOCALIZAÇÃO - CONSULTA 4. COMPOSIÇÃO DA BARRA DE FERRAMENTAS Associação da imagem do bem para posterior visualização Informação de detalhes, edição. Pesquisa os campos tabelados (campos sublinhados) Barra de Edição Superior *Campo: Campo precedido de * (asterisco) - preenchimento obrigatório NOME: Nome do campo tabelado (sublinhado) – exige pesquisa Campo sombreado não pode ser editado (geralmente preenchido automaticamente ou quando indica apenas uma situação. Ex.: Orgão. Campo de livre edição Campo com fundo amarelo indica que há máscara, ou seja, o preenchimento é padronizado previamente. Ex: nº de CNPJ. Box para escolha de tabelas já cadastradas Barra de Edição Inferior Efetua consulta de registros existentes. Prepara para Restaura a tela na Entrada de situação anterior novo registro. mantendo os dados. Imprime registro mostrando relatórios disponíveis. Exclui o registro. Confirma a operação. Visualiza registro selecionado. 4.1 Pesquisando um Registro Todas as consultas no sistema são semelhantes à apresentada no exemplo a seguir, mudando apenas os campos do filtro. Observe no exemplo seguinte de como pesquisar bens gerais cadastradas no sistema. Clique para pesquisar Informe a UG para consultar todos os bens Pressione o botão consulta localizado no canto inferior esquerdo da tela. Preencha os campos desejados do filtro acima e clique no botão Consulta. A tela contendo os resultados será apresentada com os dados solicitados no filtro: Total encontrado no sistema pelo filtro solicitado. Gera o relatório do registro. Anexa o registro escolhido Resultado da visualização do registro Este botão retorna a tela de consulta Visualiza o registro Caso o registro desejado não se encontre dentre os apresentados, poderá ser solicitada a visualização dos próximos registros através dos botões de navegação se o resultado da consulta possuir mais de uma página: Página anterior. Primeira página. Página seguinte. Última página. 4.2 Consultando um Campo Os campos que permitem consulta estão em negrito e sublinhados como apresentados na tela do exemplo a seguir. Para consultar um registro posicione o ponteiro do mouse sobre o campo que deseja pesquisar. Pressione o botão consultar localizado no canto superior direito da tela ou tecla F7. Botão consultar Campo que permite pesquisa. Apresentado em negrito e sublinhado. Passe o mouse sobre o campo objeto da pesquisa e ficará com o fundo azul. Se a consulta do campo, for com uma palavra que tenha em mais de uma conta, o sistema apresentará outra tela contendo todos os registros para que o usuário selecione a conta desejada. Veja o exemplo abaixo, quando se consulta, no campo Material, a palavra “cadeira”: Selecione o item desejado e clique no botão no botão Anexar registro. O sistema retornará para a tela principal exibindo o registro anexado. Clique no botão anexar, para selecionar a conta desejada. » DICA Para que sejam retornados todos os registros cadastrados no sistema, deixe os campos em branco e pressione o botão consulta no canto inferior esquerdo. Os campos apresentados na tela de consulta são similares aos da tela de cadastro. Em caso de dúvida no preenchimento dos campos consulte o tópico de cadastro respectivo à consulta que irá realizar. 5. CONSULTA O módulo “Consulta” apresenta recursos que proporcionam, de forma simplificada, a realização de consultas que oferecem como resposta o detalhamento completo dos bens pesquisados. Para acessá-lo clique no menu, como apresentado abaixo: A tela seguinte será apresentada: Marque este campo se desejar consultar também os bens ativos e baixados Preencha neste campo o intervalo de nº patrimonial que deseja consultar. Na tela de consulta o usuário terá várias possibilidades de consulta através dos filtros e combinações de pesquisa. O bem pode ser consultado também por característica, como apresentado na tela seguinte: Se desejar, busque outras características, que não foram apresentadas nesta tela, por meio da lupa de pesquisa. Se desejar filtrar a consulta, informe, por meio da lupa de pesquisa, as características do material. O sistema disponibiliza ainda, filtro de pesquisa por meio de levantamentos registrados no sistema, na aba “Outros”: Se desejar informe um dos tipos de levantamos em que esteja incluído o material a ser consultado esteja incluído. Preencha os campos desejados e clique no botão consulta. Será apresentado o resultado: Clique na lupa para pesquisar. Este botão abre o registro selecionado. Posicione o cursor sobre o bem que deseja visualizar. Se desejar imprimir o relatório dos itens consultados, clique no botão relatórios. (Vide tópico Impressão de Relatórios) 6. IMPRESSÃO DE RELATÓRIOS Na tela de impressão, conforme a tela abaixo, selecione, entre os relatórios disponíveis, o que deseja gerar: Selecione o formato do relatório a gerar. Marque os relatórios que deseja gerar. Clique no botão gerar para gerar os relatórios selecionados. Em seguida, o sistema apresentará a tela de relatórios disponíveis. Quando houver relatórios em processo de preparação (na coluna término) a tela será atualizada a cada 5 segundos e no primeiro momento é apresentada sem o link: Relatórios sem link em processo de preparação. Data e hora do início da geração do relatório. Relação de relatórios gerados anteriormente. A coluna término é preenchida e o link apresentado quando o relatório for concluído: NOTA: Uma vez solicitado, ainda que o usuário entre em outro módulo, ou até mesmo saia do sistema, o relatório continuará em processo de geração até a conclusão. Clique no link para visualizar o relatório e imprimir. Após confirmar a operação, se este campo estiver marcado, o item não fará parte deste histórico. Quando o usuário escolhe o relatório a ser impresso, o sistema gera um arquivo em PDF, o qual poderá ser salvo para uma futura impressão, conforme a guia de transferência a seguir: Se optar por imprimir em formato HTML, o relatório será gerado conforme a figura a seguir: NOTA: NOTA Para visualização ou impressão dos relatórios é necessário que o programa (acrobat reader) esteja instalado na máquina cliente. Saiba como fazer o download (copia grátis) do aplicativo através do site: http://www.brasil.adobe.com/products/acrobat/main.html 7. ENTRADA Os bens patrimoniais que serão adicionados à base de dados, por exemplo, compra e transferência, devem ser classificados recebendo a devida identificação patrimonial. Para inserir bens no sistema de patrimônio é necessário executar os seguintes procedimentos conforme figura abaixo: 7.1 Cadastro dos Bens O usuário deve utilizar as abas de manipulação de telas que contém campos os quais devem ser preenchidos pelo usuário, informando os dados referentes ao bem. Na tela entrada de bens, o usuário informa os dados referentes ao tipo de aquisição, a documentação e o tipo do bem. O sistema preencherá automaticamente. Digite a UG ou parte do nome seguido do botão de pesquisa. Selecione do tipo de aquisição do bem. Selecione o tipo de entrada do bem, como terceiro, contabilizado. Ao informar empenho valido o fornecedor é carregado automaticamente Marque este campo, e após confirmar a operação o documento será excluído. Informe os dados de empenho validos, com data referente ao empenho. E nota fiscal com data. Data de Contabilização do bem. Adicione ou retire linhas de documentos associados Ao informar o empenho e a data e clicar no número da nota fiscal, automaticamente o fornecedor. Se o tipo de bem for De Terceiros, a tela será apresentada conforme a figura seguinte: O sistema preencherá automaticamente. Digite a UG ou parte do nome seguido do botão de pesquisa. Data de Contabilização Selecione do tipo de aquisição do bem. Preencha, através do botão consultar, o fornecedor Após inserção dos dados, clique na aba “materiais” para cadastrar os valores e a descrição do bem. Preencha o valor total da nota fiscal após a somatória dos bens digitados. Quantidade do bem a ser lançado. No campo de material o usuário digita o nome do material desejado e clicar na lupa superior ou tecla F7 para carregar / pesquisa material. Digita-se o valor de cada bem. O sistema indica automaticamente se o bem será ou não emplaquetado. Inserido um material, o botão editar será habilitado para informar o número do patrimônio, a fim de gerar o controle deste bem. Ao posicionar o cursor no campo material, o botão editar será habilitado. Após a confirmação da operação, se este campo estiver marcado, o item será excluído. Ao clicar no botão editar, a tela seguinte será apresentada: Campo destinado ao material selecionado. Quantidade do material selecionado. Valor Unitário do bem. Descrição do material Preencha, se houver, os campos “marca” e “modelo” através do botão consultar. Cor do material. Informe as características do bem e posteriormente clique na aba bens para gerar o número patrimonial. Conforme tela abaixo: Neste botão o usuário terá a opção de buscar o próximo número patrimonial na seqüência. Este botão é utilizado quando o usuário deseja gerar uma seqüência de números de patrimônio novos a partir do primeiro campo. Digite o novo número de patrimônio ou clique no botão automático para buscar o próximo número de patrimônio. Selecione a situação física do bem Arraste a barra de rolagem para preencher os campos principal e série. Indique se o material está ou não disponível. Caso o material esteja vinculado a um bem principal, preencha este campo. Digite, se houver, a série do material. Após informar o número do patrimônio, o usuário deve clicar no botão retornar até aparecer a tela de entrada de bens. Clique no botão confirmar para efetuar a inclusão do bem no sistema de patrimônio. Caso o usuário tenha necessidade de informar alguma observação, deverá fazê-lo na aba “observações” preenchendo os campos correspondentes conforme o tópico seguinte. 8. OBSERVAÇÕES Para acrescentar uma observação, clique na aba “observações”. Posteriormente clique no botão +, conforme a tela seguinte: Clique no botão + para acrescentar uma observação. Em seguida a tela abaixo será apresentada: Nome do responsável. Edite as observações que julgar necessário e clique no botão retornar. » Dica: Caso o tipo de observação não esteja na lista do campo finalidade, deverá ser cadastrado na tabela tipo de observação. 9. TRANSFERÊNCIA Por meio da transferência o usuário tem a possibilidade de movimentar os bens de uma localidade para outra. Existem três tipos de transferências: a) Interna cadastro: aquela em que o bem é transferido de um setor a outro setor do próprio Órgão b) Interna entre UGs: aquela em que o bem é transferido de uma UG para outra UG c) Externa: aquela em que o bem é transferido para outra entidade. d) Adição ao bem: se dá quando somente uma parte do bem é transferida, por exemplo, a unidade de CD-Rom de um microcomputador. 9.1 Transferência Interna As transferências internas podem ser permanentes, as quais a localização do bem é atualizada, ou temporária, que a localização do bem permanece a mesma, pois, o bem retorna à localização original após um período pré-estabelecido. 9.1.1 Cadastro de Transferência Interna - Cadastro Para cadastrar uma transferência interna, mesma UG, siga as instruções abaixo: Verifique a data e o mês em aberto Clique para pesquisa r O órgão e a U.G Destino serão preenchidos automaticamente. . No campo modalidade informe o tipo de transferência Clique na lupa para fazer a pesquisa do campo que o bem será transferido. Número gerado pelo sistema Se a transferência for temporária o usuário deve preencher os campos “objetivo” e “previsão de retorno”, conforme a tela abaixo: Em seguida, clique na aba “itens” para informar os bens a serem transferidos. Informe o numero do patrimônio a ser transferido, clique na Lupa ou tecla F7. Após a confirmação da operação, se este campo estiver marcado, o item será excluído. Em seguida, clique em no botão confirmar e para abrir a tela de confirmação de transferência: Clique aqui para abrir a tela de relatórios. Confirmando a transferência, a tela de relatórios será apresentada para imprimir o termo de transferência. (vide tópico Impressão de Relatórios). 9.1.2 Cadastro de Transferência Interna entre UGs A transferência interna entre UGs só é feita da UA “bens a remanejar” pertencente a UG atual para a UA “bens a remanejar” pertencente a UG destino, com exceção de transferência para o CSA (Controle de Sistema de Abastecimento) que é feita diretamente da UA bens a remanejar para o CSA. Todos os passos restantes são iguais ao item anterior. » Regra: Antes da transferência para o CSA, o bem deve ser disponibilizado para os outros orgãos atraves da mudança da situação física do bem como ocioso, obsoleto ou antieconomico, após 15(quinze) dias o bem automaticamente mudará situação física para inservivel e só então poderá ser enviado para o CSA. 9.1.3 Recebimento – Transferência Interna Quando você exige à transferência eletrônica as requisições para serem atendidas com assinaturas devem ser visualizadas na transferência. No menu “Transferência/Interna/Recebimento”, o usuário visualiza as transferências agendadas. Este caso de uso refere-se à aprovação do cadastro de transferência interna, onde bens são transferidos de um setor a outro setor do próprio Órgão. O usuário tem a possibilidade de movimentar os bens de uma localidade para outra. No botão consulta, consulte e selecione o termo da transferência interna dos bens transferidos. O sistema apresentará a tela de “transferência interna”, selecione o campo desejado ou faça a consulta. Clique na lupa para ser feita a consulta. No resultado da consulta, serão apresentadas todas as transferências pendentes. Veja a seguir: Clique no clipe para selecionar a transferência Se o usuário aceitar a transferência, o sistema atualiza a localização dos bens, caso contrário, deve informar o motivo da rejeição. Selecione a opção desejada Edite a data de recebimento Para finalizar os procedimentos, pressione o botão confirmar. Após “confirmar” a tela de relatórios será aberta Clique para gerar relatórios. Para finalizar ou verificar outra transferência clique aqui. 9.2 Transferência Externa A transferência externa é aquela em que a localização do bem permanece a original, pois, o bem irá retornar após um período pré-estabelecido. Após o cadastramento das transferências externas, realiza-se a atualização do status do bem, informando que ele está em saída temporária. Posteriormente emite-se o Termo de Saída Temporária para que o portador, enviado pela entidade destino da transferência, possa levar o bem. O usuário tem possibilidade de inclusão, edição, exclusão e consulta das transferências externas do bem. 9.2.1 Cadastro de Transferência Externa Para cadastrar uma transferência externa, preencha os campos na tela seguinte: O órgão será preenchido automaticamente Clique na lupa para pesquisar. Digite a data de previsão de retorno do bem. Informe através da lupa de pesquisa, os campos solicitados. Selecione o objetivo da saída do bem. Clique para confirmar. Em seguida, o usuário deverá selecionar os bens a serem transferidos, conforme figura abaixo: Digite o número do patrimônio que será ser transferido ou pesquise na lupa. Clique para pesquisar Clique para adicionar ou retirar linhas Clique para confirmar Se houver mais de um patrimônio para transferir, o botão consultar estará ativado para informar a seqüência do patrimônio. Para acrescentar uma observação, clique na aba “observações”. (Vide tópico observações) Ao encerrar o cadastro, clique no botão confirmar. Posteriormente, deve-se imprimir o termo de transferência. (vide tópico Impressão de Relatório NOTA: NOTA O comprovante pode ser impresso consultando o número do termo de transferência. 9.2.2 Devolução – Transferência Externa Para registrar a devolução de um bem, clique no menu “Transferência/Externa/Devolução”. Em seguida, clique no botão consulta para selecionar o bem devolvido. Posteriormente, preencha os campos seguintes Além de guardar os dados históricos do registro de retorno do bem, o status é atualizado. Campos preenchidos automaticamente pelo sistema. Preencha a data de retorno Arraste a barra de rolagem para visualizar e preencher os outros campos. Se o bem foi consertado, preencha o valor do conserto e o prazo de garantia, caso contrário, justifique. Preencha , através do botão consultar, o nome do recebedor. Se o bem não foi consertado, justifique. Após preencher os campos indicados acima, finalize a devolução pressionando o botão confirmar. 9.3 Adição a Bem Principal - Transferência Este procedimento é utilizado quando o usuário quer incorporar uma parte ao bem. Por exemplo, uma unidade de CD-Rom em um microcomputador. Representa-se a inclusão, edição ou exclusão de registros que formalizam a incorporação de bem a um principal. Além de criar o relacionamento entre os bens, também é cadastrada a transação de transferência do bem incorporado para o local onde se encontra o principal. Se nesta transferência houve mudança de unidade gestora ou o bem foi para um local que tem sua contabilização própria, então deve-se cadastrar a transação financeira associada. Informe, através do botão consultar, o nº patrimonial do bem que receberá as incorporações. Também pode ser informado pelo nº antigo. Após a confirmação da operação, se este campo estiver marcado, o item será excluído. Informe, através do botão consultar, o bem que irá incorporar ao patrimônio principal. Obs: só podem ser selecionados bens que estejam na mesma U.G. do bem principal selecionado. Arraste a barra de rolagem para preencher a data. Digite a data que a adição será válida. Não pode ser uma data posterior à data do sistema. Preenchendo os campos necessários, finalize a transferência, pressionando o botão confirmar. 10. BAIXA A baixa é a forma pela qual os bens, seja por desgaste natural ou por acidente, obsoletismo, doação, extravio, roubo, etc, são retirados da carga do órgão e dos respectivos detentores da responsabilidade. Para acessá-la, posicione o cursor no menu, conforme abaixo: 10.1 Cadastro de Baixa Para baixar o bem, selecione o local onde é executado o controle da tramitação do processo e, havendo a autorização, efetiva-se a baixa dos bens, retirando-os do patrimônio e da conta contábil. Efetue o cadastro conforme as telas abaixo: Unidade Gestora onde os bens estão contidos Seleciona o tipo do bem a ser baixado Seleciona o tipo da baixa. Data contábil Nº da baixa gerado automaticamente. Nos campos de documentos associados as informações variam de acordo com o tipo selecionado da baixa. No caso do cadastramento indevido não há documentos associados Posteriormente, clique na aba “itens” para selecionar os bens que serão baixados: Preencha o número patrimonial, carregando através da Lupa ou tecla F7. Ou não preencha e pesquise o item desejado, através da Lupa ou tecla F7(abrirá um filtro de pesquisa). Caso queira excluir um dos bens que não deveria ser selecionado apenas clique marcando e depois que confirmar este patrimônio não fará parte dessa baixa. Se houver mais de um patrimônio para baixar, o botão consultar estará ativado para informar a seqüência do patrimônio na tela de consulta de bem: Pode-se consultar bens pelo intervalo de nºs patrimoniais. Arraste a barra de rolagem para realizar consulta pelos campos abaixo Pode-se consultar bens pelo intervalo de datas de emissão, de aquisição ou por valor unitário. O resultado será apresentado conforme os critérios estabelecidos pelo usuário: Este botão anexa o registro diretamente à seleção de bens a baixar. Este botão seleciona individualmente o registro à seleção. Neste botão são adicionados à seleção, todos os bens apresentados no resultado da página correspondente. Neste caso os registros de 1-50. Selecione os bens que deseja transferir e clique no botão carregar para retornar a tela de itens a baixar. Se desejar acrescentar uma informação adicional, clique na aba “observações”. (vide tópico observações). Após preencher os campos indicados, finalize a baixa pressionando o botão confirmar. A tela de relatórios será apresentada para imprimir o termo de baixa. (vide tópico Impressão de Relatórios). 10.2 Estorno O módulo “Estorno” permite rever a posição de bens baixados anteriormente. Ao efetuar o estorno, os bens retornam as suas condições anteriores. Consulte, no botão do canto inferior esquerdo, os bens que foram baixados e selecione os bens que desejar estornar: Digite a data em que a tarefa foi executada. Se desejar acrescentar uma informação adicional, clique na aba “observações”. (Vide tópico observações). Para confirmar o estorno, clique no botão confirmar. A operação afeta o movimento contábil do mês. 11. INVENTÁRIO DE BENS Para fazer um inventário é necessário iniciar um processo de gerenciamento das movimentações dos bens do patrimônio permanente. Isso quer dizer que o usuário terá que cadastrar uma comissão de inventário, para fins de gerenciamento das movimentações feitas com os bens do patrimônio permanente, incluindo atualização dos dados e localização de bens cadastrados. Através do menu inventário é acessada a tela para definição dos parâmetros que determinarão o conteúdo do relatório. O inventário geral lista todos os bens integrantes do patrimônio, agrupados de acordo com a finalidade da consulta. Não há periodicidade definida, podendo ser emitido a qualquer tempo, a partir da seleção dos campos. 11.1 Formação de Comissão O usuário define, no ato do cadastramento, o nome da comissão e os seus integrantes , além de definir qual destes integrantes será o presidente. A exclusão de uma comissão só será possível se ela não estiver associada a algum inventário, lembrando-se que a formação da comissão só se dará quando o inventário tiver cunho oficial. Preencha através da lupa de pesquisa a U.G que a comissão pertence. Informe a quantidade de integrantes da comissão. No mínimo 3(três) integrantes. Digite o nome da comissão de inventário. Preencha através da lupa de pesquisa, os integrantes da comissão. Digite o número do processo que oficializou a comissão de inventário em questão. Clique na lupa para pesquisar A data de formação da comissão por padrão é a data atual, mas caso necessário pode-se modificar. Marque este campo para definir o presidente Digite a data de extinção. Esta data deve ser sempre posterior a data do último inventario. Se desejar acrescentar uma informação adicional, clique na aba “observações”. (Vide tópico observações) Preenchendo os campos indicados, finalize o cadastro pressionando o botão confirmar. 11.2 Exportação para o Coletor - Inventário Na seleção de bens para inventário, o processo é realizado pela coleta das informações referentes ao bem e o envio por meio do coletor de dados. Após a gravação no Banco de Dados, são emitidos relatórios com a lista de bens de cada inventário gravado. Estes relatórios são usados como ferramenta de coleta num inventário manual. Neste caso, a comissão responsável pelo inventário, se for necessário, escolhe a forma e tipo de coleta a ser realizada. De acordo com o tipo de coleta, será feita a seleção dos locais, responsáveis, detentores ou materiais que terão os bens, associados a eles de alguma forma, inventariados. Por exemplo, no tipo de coleta for por U.L., escolhe-se um ou mais locais que terão seus bens inventariados e apresenta-se na tela o Local ou Locais escolhidos juntamente com a quantidade de bens. Observe o exemplo a seguir: Clique na lupa para pesquisar O órgão será preenchido automaticamente Clique na lupa para fazer a pesquisa Selecione o objetivo. Selecione a forma de coleta Clique para adicionar ou retirar linhas Escolha o tipo de bem. Após a confirmação da operação, se este campo estiver marcado, o item será excluído. Preencha através da lupa o local a vistoriar. NOTA: O campo comissão só será habilitado se o objetivo for para inventário geral ou para inspeção/avaliação. Posteriormente, o usuário deverá clicar no botão diálogo a seguir será apresentada para executar a exportação: . Em seguida, a caixa de Finalize os procedimentos colocando o coletor em modo de recepção de dados. 11.3 Importação do Coletor - Inventário A importação de dados do coletor para o sistema é a maneira que o usuário tem para analisar o inventário estabelecido. Esta informação cria um conjunto de inventários, de acordo com o tipo de coleta escolhido na seleção de dados, e a gravação deles no Banco de Dados para posterior análise dos resultados. O usuário solicita uma transferência automática dos bens de um local para outro apenas quando o tipo de coleta for por UL, por responsável de UL e por Material; pois estes tipos permitem identificar local origem e local destino. seguir: Primeiramente, acesse o menu “Inventário/Coletor/Importação” para exibir a tela a Clique na lupa para fazer a pesquisa. Informe, através da lupa de pesquisa, U.G. correspondente. Informe, através da lupa de pesquisa, o inventariante. Informe o modelo do coletor. Informe, através da lupa de pesquisa, o nº. de patrimônio do coletor. Posteriormente, o usuário deverá clicar no botão diálogo a seguir será apresentada para executar a importação: . Em seguida, a caixa de Finalize os procedimentos colocando o coletor em modo de recepção de dados. 11.4 Manutenção de Inventário Após a conclusão dos procedimentos descritos nos tópicos anteriores, o levantamento passa a estar disponível para quaisquer alterações e ajustes que se façam necessários. Essas alterações poderão ser realizadas item a item ou por conjuntos de bens. Nesta opção o usuário pode fazer alguma mudança no inventário como por exemplo, a localização inventariada ou acréscimo/retirada de bem inventariado através do coletor de dados. Consulte e selecione o inventário desejado. Em seguida, para acrescentar ou excluir bens, clique na aba itens: Acrescente linhas no botão +. Preencha o Nº de patrimônio, através da Lupa. Após a confirmação da operação, se este campo estiver marcado, o item será excluído. Se desejar acrescentar uma informação adicional, clique na aba “observações”. (Vide tópico observações) Preenchendo os campos indicados acima, finalize a manutenção do inventário, pressionando o botão confirmar. 11.5 Críticas ao Inventário Os levantamentos e inventários concluídos permanecem registrados no sistema, podendo ser acessados a qualquer momento para visualização ou emissão de relatórios objetivando a conferência do levantamento em relação ao patrimônio. Através da crítica ao inventário, o usuário poderá consultar todos os levantamentos efetuados e obter relatórios que podem ser visualizados em tela ou direcionados para impressora. Os relatórios previstos contemplam universos diferenciados de informações, conforme opções selecionadas em tela. A consulta aos relatórios poderá ser feita de acordo com a realização dos levantamentos, ou seja, por localização ou por setor. Observe o modelo abaixo: Clique na lupa para pesquisar Preencha através da lupa de pesquisa Marque este campo se desejar agrupar os levantamentos Preencha o período desejado A consulta pode ser realizada pelo intervalo do nº. do levantamento. Determine o objetivo do levantamento O usuário pode consultar os bens deste inventario pelo o número do patrimônio. Conforme o preenchimento dos campos da tela de edição, após pressionar o botão de consulta do canto inferior esquerdo, serão mostrados na próxima aba os levantamentos : Clique neste botão para selecionar todos os levantamentos. Selecione os levantamentos que deseja emitir relatórios. Após selecionar os relatórios desejados, clique no botão relatórios. A tela de relatórios será apresentada para imprimir o relatório desejado. (vide tópico Impressão de Relatórios). 12. TERMO DE RESPONSABILIDADE A emissão de um Termo de Responsabilidade é a forma legal de responsabilizar o detentor pelos bens patrimoniais que estão em sua carga. Este termo tem seu envio e retorno controlado pelo funcionário do patrimônio por meio da edição da data de retorno, quando não foi assinado, o motivo da não assinatura. Se o usuário trabalhar com assinatura eletrônica então o funcionário do patrimônio emite o relatório e o responsável da UA, UL ou o Detentor deverá assiná-lo eletronicamente. Esta assinatura é cobrada do responsável pela localização pelo funcionário do patrimônio. 12.1 Emissão de Termo de Responsabilidade Na tela de edição, emite-se Termo de Responsabilidade por unidade de localização (UL), unidade administrativa (UA) ou ainda por responsável. O código do termo será gerado automaticamente. Informe através da lupa de pesquisa a U.A , U.L e o Responsável. Marque o tipo do bem ou mais de um tipo. Indique se o relatório será emitido com ou sem valor, com ou sem status e com ou sem patrimônio antigo. Em seguida, clique na aba opções se desejar incluir, no termo de responsabilidade, as seguintes informações: Clique na lupa para fazer a pesquisa. Pode-se emitir um termo conforme um intervalo de nº patrimonial ou informar os itens manualmente. Objetivo do termo de responsabilidade Marque este campo se desejar utilizar bens inventariados ou não. Indique se o inventário será por U.A ou U.L. Após confirmar, o termo de responsabilidade será gerado de acordo com a definição do usuário. Para imprimi-lo, clique no botão gerar. (Vide tópico Impressão de Relatórios). 13. MODIFICAÇÃO Neste módulo o usuário, após escolha da opção desejada, poderá modificar/atualizar as diversas situações conforme o menu abaixo: 13.1 Modificação de Responsável do Local Sempre que uma unidade de localização (UL) ou unidade administrativa (UA) possuir alguma movimentação associada a ele, ou tiver sua hierarquia de responsabilidade alterada, será registrada no banco de dados (histórico). Esta alteração pode ser a mudança na hierarquia dos responsáveis já cadastrados, adição de um responsável que substituirá outro responsável ou até mesmo sua retirada. Para fazer uma transferência de responsabilidade, o usuário deve verificar se a mudança será pela UA ou UL. O procedimento é feito da seguinte forma: Se a transferência de responsabilidade for pela UA. preencha este campo. Se a transferência de responsabilidade for pela UL. preencha este campo. Informe a função do nome responsável Informe, através do botão consultar, o nome do novo responsável. Informe a data inicial da vigência. A data inicial deve ser posterior às datas iniciais das últimas hierarquias. Informe a ordem do novo responsável. Marque este campo se o responsável assinar o termo de responsabilidade. Para finalizar a modificação do responsável, clique no botão confirmar. A tela de impressão será apresentada para imprimir termo de transferência de responsável. (Vide tópico Impressão de Relatórios). 13.2 Modificação de Situação física Se após um inventário for constatado fisicamente que um bem não se encontra mais no estado de uso, a situação física pode ser alterada no sistema como inservível. Toda alteração fica registrada no sistema, mantendo um histórico para fins de consultas e emissão de relatórios, quando for o caso, desde sua entrada até sua baixa no sistema. Observe o exemplo seguinte: Informe, através da lupa de pesquisa a U.G. Selecionando uma situação física neste box, todos os bens informados terão a mesma nova situação. Informe, através da lupa de pesquisa, o Nº. patrimonial do bem que deseja alterar a situação física. Selecione a situação física desejada. Finalize a modificação de situação física pressionando o botão confirmar. 13.3 Alteração Individual Neste módulo, as caracteristicas dos bens podem ser modificados individualmente. Na tela principal, informe o nº patrimonial do bem desejado, e clique na lupa ou pressione F7 para carregar os dados do bem na pagina. A tela abaixo será apresentada: Informe o nº patrimonial clique na lupa ou pressione F7 para carregar os dados do bem na pagina. Apenas as características do bem podem ser editados/alterados. Clique na aba características para alterar os dados. Informe os valores a serem editados/alterados. Para finalizar, pressione o botão confirmar. 13.4 Modificação Transferência de Status Um bem considerado extraviado, porque não o encontraram fisicamente em nenhum local do Órgão, ou foi encontrado depois de ter sido considerado extraviado, ou ainda, não têm mais utilidade no local em que está e então é colocado em disponibilidade, deve ser atualizada no sistema sua localização. Esta operação representa a inclusão de uma alteração de status, na qual possibilita a edição ou exclusão do último histórico de alteração de status, sob a condição de que este histórico não tenha sido efetuado por motivo de transferência ou baixa e que não tenha movimentações posteriores a alteração de status. Pode-se efetuar a consulta do de status do bem desde a sua entrada no sistema. É possível a edição de histórico de alterações do status, que não sejam os últimos, a fim de alterar somente as observações, o processo e responsável pela alteração. Informe o novo status do bem. Informe o Nº. patrimonial do bem que deseja alterar a situação física, para carregar os dados utilize a lupa ou tecla F7. O responsável pela operação será inserido automaticamente. Caso deseje alterar informe através da lupa ou tecla F7. Se desejar acrescentar uma informação adicional, clique na aba “observações”. (Vide tópico Observações). Finalizando a operação, clique no botão confirmar. 14. SELEÇÃO DE BENS A Seleção de Bens pode ser manual ou, através do coletor de dados, automática. Esta operação proporciona a facilidade de escolher certos bens a fim de executar algumas tarefas, tais como: Baixa e transferência. Para executá-la, clique no menu, conforme apresentado na figura seguinte: A tela abaixo será apresentada: UG carregada automaticamente. Caso necessário informa UG e utilize a lupa ou tecla F7 para carregar os dados da UG. Adicione linhas no botão +. Informe o Nº patrimonial dos bens que deseja selecionar, para carregar os dados utilize a lupa ou tecla F7. Caso queira excluir um dos bens que não deveria ser selecionado marque este campo após confirmar a operação este patrimônio não fará parte desta seleção. Após executar as instruções indicadas acima, finalize a seleção de bens pressionando o botão confirmar. 15. TABELAS O funcionamento do sistema de Almoxarifado está vinculado aos dados de uma série de tabelas existentes internamente. As tabelas fazem parte do módulo central de cadastro das informações elementares, as quais subsidiarão as funções de diversos formulários. Trabalhar com o sistema sem que existam dados nas tabelas, se torna inviável, visto que o sistema só estará pronto para uso rotineiro após o cadastramento das mesmas, pois serão consultadas nos diversos módulos e grande parte das telas apresentadas tem seu funcionamento condicionado às tabelas. As tabelas agilizam o registro de entrada de dados, diminuindo a possibilidade de erros e permite consultas através de listas. O acesso ao módulo de tabelas é esporádico durante operações normais e entradas, saídas e baixas do almoxarifado. Contudo, essas tabelas são de preenchimento obrigatório e devem preceder qualquer outro procedimento no sistema. O usuário deve ter a permissão necessária para efetuar a operação solicitada neste módulo, no qual pode-se incluir, alterar, excluir ou visualizar os dados nas tabelas auxiliares. Estas informações são utilizadas por todos os sistemas de gestão ASI. O cadastramento das informações nas tabelas é feito através de telas de edição de dados, acessadas no menu, conforme a figura: » DICA * Os campos das tabelas que aparecem com o fundo sombreado indicam que não há necessidade de entrada de dados e não podem ser pesquisados. Exemplos: órgão, numeração seqüencial e datas. * Se o campo bloqueio for marcado, a data de bloqueio será preenchida automaticamente (data atual). Indica que determinada informação/condição foi restrita temporariamente naquela operação. O cadastramento de localidades, tais como instalação e endereço, é realizado acessando o menu: 15.1 INSTALAÇÃO A tabela de instalação é utilizada para cadastrar os endereços/logradouros que serão utilizados dentro do sistema. A tabela de localidade enquadra determinado lugar em um endereço previamente cadastrado na tabela Instalação. Nos campos abaixo o usuário cadastra as informações do local onde os bens estarão localizados, por exemplo, o nome do prédio. Observe o modelo seguinte: Informe o nome da localidade de instalação. Informe o endereço. Informe a cidade. Após preencher os campos necessários, finalize o cadastro pressionando o botão confirmar. 15.2 Endereço Esta tabela é destinada ao cadastramento de uma identificação da localização física dos bens. Tem como objetivo subsidiar a operacionalização de funções do sistema que necessitam indicar a localização física dos bens patrimoniais. O código é gerado após a confirmação do cadastro. Informe o nome do local a ser cadastrado. Informe, através do botão consultar, o endereço de instalação. Informe, se houver, o local superior. Após preencher os campos necessários, finalize o cadastro pressionando o botão confirmar. 15.3 ESTRUTURA ORGANIZACIONAL Esta tabela refere-se ao conjunto de informações das características funcionais do órgão. 15.3.1 Unidade Administrativa Nesta tabela o usuário cadastra a Unidade Administrativa – U.A. e associa os respectivos responsáveis. A partir da tela inicial pode-se incluir, editar e consultar uma U.A. Observe o exemplo seguinte de uma inclusão de U.A.: Digite a sigla da U.A. Informe, através do botão consultar, a U.A superior, se houver. Digite o nome da nova Unidade Administrativa. Posteriormente, clique na aba “Responsáveis” para escolher o responsável pela unidade administrativa. Marque este campo para indicar a exigência de assinatura eletrônica. Informe o responsável pela U.L e clique na lupa ou tecle F7. Acrescente linhas no botão + Havendo mais de um responsável, preencha a vigência de cada um. Após preencher os campos necessários, finalize o cadastro pressionando o botão confirmar. NOTA: Se não houver nenhuma Unidade Localização vinculada à Unidade Administrativa, o sistema permite a exclusão. 15.3.2 Unidade de Localização A tabela de unidade de localização-UL é composta pelas informações da UG, UA, CC e localidade. Pode-se ainda adicionar algumas informações complementares, tais como telefone, ramal, número de funcionários e contabilização por localização. Observe o exemplo seguinte de uma inclusão de U.L.: Digite sigla da Unidade de Localização. Caso Exista Informe, através do botão consultar, a U.A, e os campos órgão e U.G. serão preenchidos pelo sistema. Informe, através do botão consultar, o Centro de Custos. Informe, através do botão consultar, o endereço. Informe se desejar a contabilização por U.A. Informe os dados adicionais da U.L. Em seguida, o usuário deverá clicar na aba “Responsáveis” para informar o responsável por esta unidade de localização: Marque este campo para indicar a exigência de assinatura eletrônica. Informe, através do botão consultar, o responsável pela U.L. Informe o período de vigência do responsável. Após preencher os campos, finalize o cadastro pressionando o botão confirmar. NOTA: O sistema permitirá exclusão de uma U.L. apenas se não estiver registrado nenhum movimento. 15.4 Funcionário Nesta tabela cadastra-se os funcionários do órgão, aos quais poderão ser atribuídos, através do menu segurança-usuário, os perfis necessários para operar os diversos módulos do sistema. Esses funcionários poderão, também, ser qualificados como responsáveis ou detentores dos bens de determinadas localizações. 15.4.1 Consulta de Funcionário A partir da tela de edição pode-se consultar um registro de funcionário. Observe o exemplo de consulta de funcionário a seguir: Clique na lupa para fazer a pesquisa Informe o CPF do funcionário Informe, através da lupa de pesquisa, a U.A. que o funcionário está vinculado. Digite a nome do funcionário Digite as informações pessoais do funcionário. Após preencher os campos acima, finalize a consulta pressionando o botão Consulta. 16. AGENDA Este módulo permite verificar e gerar comunicados referentes a operações do sistema, por exemplo, aviso de transferência interna pendente. Para acessá-lo, clique no menu, conforme a figura abaixo. 16.1 Envio de Comunicado Neste módulo pode-se editar comunicados, os quais também serão visualizados ao entrar no sistema enquanto o status da mensagem estiver como não lida. Ao entrar no módulo, a tela inicial será apresentada de modo que são exibidas as mensagens recebidas: Botões para encaminhamento e resposta à mensagem. Se desejar, indique a exibição por ordem de data de envio, por assunto ou por remetente. Marque este campo e clique em atualizar para excluir a mensagem. Se este campo estiver marcado, o sistema exibe as mensagens recebidas lidas e não lidas. Ao sobrepor o cursor sobre uma mensagem recebida, o botão será habilitado para abri-la. Para exibir as mensagens enviadas, clique na próxima aba, conforme a tela a seguir: Se desejar, indique a exibição por ordem de data de envio, por assunto ou por remetente. O botão editar abre as mensagens selecionadas. Marque este campo e clique em atualizar para excluir a mensagem. A tela de edição visa editar novos comunicados a um ou mais usuários ou ainda visualizar mensagens recebidas. Veja o exemplo de edição a seguir: Este botão abre os anexos do comunicado. Informe, através do botão consultar, os destinatários. Adicione, através do botão editar, anexos deste comunicado. Digite o assunto da mensagem. Após preencher os campos indicados acima, finalize pressionando o botão enviar. 16.2 Visualização A tela de visualização mostra as pendências e materiais a vencer, ao entrar no sistema ou acessando o menu “Agenda/Visualização”. Observe a tela seguinte: Ferramentas utilizadas para editar a agenda-visulaização Ao posicionar o cursor sobre um aviso ou mensagem, o botão editar será habilitado para abri-los. 17. RELATÓRIOS Além dos relatórios acessados diretamente nas telas específicas dos módulos do sistema, são disponibilizados, no menu Relatórios, um conjunto de instrumentos gerenciais e de acompanhamento, que podem ser emitidos a qualquer tempo. 17.1 Inventário Geral Para gerar um relatório de inventário geral, preencha os seguintes campos indicados: Clique para fazer Informe, através do consultar, a U.G. a pesquisa Se desejar filtrar o relatório, preencha estes campos, através do botão de pesquisa. Selecione o tipo de bens que deseja incluir no relatório. Após preencher os campos necessários, clique no botão relatórios. A tela de relatórios será apresentada para imprimir o relatório. (vide tópico Impressão de Relatórios). 17.2 Financeiro Para gerar um relatório financeiro, preencha os seguintes campos indicados: Informe, através do botão consultar, a U.G. Informe o período desejado. Indique o(s) tipo(s) de relatório que deseja emitir. Indique se deseja mostrar conta estoque. Após preencher os campos necessários, clique no botão relatórios. A tela de relatórios será apresentada para imprimir o relatório. (vide tópico Impressão de Relatórios). 17.3 Entradas Para gerar um relatório de baixas, preencha os seguintes campos indicados: Órgão preenchido automaticamente. Selecione a U.G, caso não seja preenchido automaticamente Preencha o período desejado. Se desejar filtrar o relatório, preencha estes campos, através do botão de pesquisa. O relatório pode ser gerado pelo intervalo de termos de entrada ou de patrimônio. Indique se deseja gerar o relatório por materiais adquiridos no período ou contabilizados no período. Após preencher os campos necessários, clique no botão relatórios. A tela de relatórios será apresentada para imprimir o relatório. (vide tópico Impressão de Relatórios). 17.4 Baixas Para gerar um relatório de baixas, preencha os seguintes campos indicados: Órgão preenchido automaticamente Selecione a U.G, caso não seja preenchido automaticamente Preencha o período desejado. Se desejar filtrar o relatório, preencha estes campos, através do botão de pesquisa. O relatório pode ser gerado pelo intervalo de termos de baixa ou de patrimônio. Após preencher os campos necessários, clique no botão relatórios. A tela de relatórios será apresentada para imprimir o relatório. (vide tópico Impressão de Relatórios). 17.5 Movimentações O sistema gera relatórios de três tipos de movimentações, conforme apresentado a seguir: Marque os campos conforme desejar gerar o relatório. Informe o período de movimentações desejado. Se desejar, informe o intervalo de Nº de patrimônio e termo. Preencha os campos, através da lupa ou tecla F7, se desejar filtrar o relatório. Após preencher os campos necessários, clique no botão relatórios. A tela de impressão será apresentada para selecionar e imprimir os relatórios disponíveis. (vide tópico Impressão de Relatórios). 18. CONTRATO DE MANUTENÇÃO A partir deste módulo é realizado o cadastro de contratos de manutenção de fornecedores. Observe o exemplo: Informe a U.G, carregando a informação através da lupa ou tecla F7. Digite o Nº do Contrato. Marque este campo se o contrato for de exclusividade. Informe o prazo de atendimento. Edite o objeto do contrato. Selecione a finalidade do contrato. Acrescente linhas no botão +. Informe os bens, através da lupa ou tecla F7. Após preencher os campos necessários, clique no botão confirmar. Se desejar inserir uma informação adicional, clique na aba “Observações”. (Vide tópico Observações) 19. SEGURANÇA O menu segurança apresenta submenus através dos quais são atribuídas autorizações aos funcionários para operarem os diversos módulos do Sistema. Através dessa função, operacionalizada somente pelo Administrador do Sistema, fica definido o conjunto de pessoas que poderão ter acesso ao Sistema e seus respectivos poderes operacionais. Essa sistemática constitui mecanismo de segurança na operacionalização do Sistema, uma vez que confere às pessoas cadastradas acesso apenas às funções para as quais tenham sido autorizadas. As informações de segurança são armazenadas no banco de dados em tabelas protegidas, evitando que arquivos seguros possam ser acessados externamente. 19.1 Log-Auditoria O sistema ASI efetua o registro de todas as atividades executadas pelos usuários, através das funções representadas pelos itens de menu, proporcionando total controle das operações, inclusive para fins de auditoria. A partir do módulo Log-Auditoria é possível gerar relatórios de ocorrências que objetivam a consulta da responsabilidade individual das operações executadas no sistema. Observe o exemplo: Clique na lupa para fazer a pesquisa Informe, através da lupa de pesquisa o órgão. Se desejar filtrar o relatório, preencha estes campos, através do botão de pesquisa. Informe o nº. patrimonial ou se preferir pesquisar em outros campos marque a opção. Após preencher os campos, clique no botão relatórios. A tela de relatórios será apresentada para imprimir o relatório de log. (vide tópico Impressão de Relatórios). GLOSSÁRIO A Acesso: Direito ou capacidade de entrar, utilizar os recursos de um computador ou rede de computadores — a Internet, por exemplo. Adicionar: É utilizado para acrescentar, juntar informações a um conjunto de ações previamente planejadas. Anexar: Juntar como anexo a uma operação considerada como principal de uma operação no sistema. Aplicativo: Também chamado de programa de computador. Um conjunto de instruções colocadas de maneira ordenada para que o computador possa realizar algum tipo de tarefa. Arquivo: Conjunto de bytes relacionados entre si, que ficam gravados em meio magnético – discos, fitas, etc. Qualquer informação gravada torna-se um arquivo, existem diversos tipos de arquivos: podem ser documentos do usuário, programas, etc. ASI: “Automation System of Inventory”, Sistema Automatizado de Inventário Atribuição: Recurso específico atribuído a uma determinada tarefa. B Banco de Dados: Um conjunto de informações relacionadas entre si, referentes a um mesmo assunto e organizadas de maneira útil, com o propósito de servir de base para que o usuário recupere informações, tire conclusões e tome decisões. Baixa de Bens: É a forma pela qual os bens, seja por desgaste natural ou por acidentes, obsoletismo, doação, extraviado ou roubado, são retirados da carga dos respectivos detentores da responsabilidade. Bens de Terceiros: Pertencentes a terceiros, passam a integrar o patrimônio sem que haja mudança na propriedade dos bens. Recebem codificação diferenciada dos patrimônios representados por bens próprios. Dentre os demais tipos de entrada é o único que não reflete sobre os processamentos financeiros, sensibilizando apenas os controles físicos. Browser: É o software usado para percorrer o mundo gráfico da internet, a World Wide Web. Com esses programas, os usuários podem acessar diversos endereços, clicando o mouse e acionando ícones, de forma semelhante como se faz no Windows. Antes da existência desses programas, para entrar na rede, era necessário decorar códigos e comandos difícieis. Os navegadores mais conhecidos são o Internet Explorer e o Netscape Navigator. Bug: Indica qualquer mal-funcionamento que ocorre com sistemas computacionais (Software e Hardware). C Centro de Custos: Destina-se a operacionalização de funções do sistema que tragam reflexos ao acompanhamento contábil e financeiro dos bens. Cessão: Tipo de entrada utilizado no âmbito da administração federal direta. Consiste na movimentação de material do acervo entre órgãos, com transferência gratuita de posse e troca de responsabilidade. Clicar: Significa apertar o botão do mouse sobre uma área da tela. Cliente: “Client”. No contexto cliente/servidor, um cliente é um programa que pede um determinado serviço (pôr exemplo, a transferência de um arquivo) a um servidor, outro programa ou computador. O cliente e o servidor podem estar em duas máquinas diferentes, sendo esta a realidade para a maior parte das aplicações que usam este tipo de interação. É um processo ou programa que requisita serviços a um servidor. Código de Barras: São representações gráficas (conjunto de barras verticais) de números ou palavras. Existem diversos padrões de codificações. Coletor de Dados: Dá-se ao aparelho eletrônico utilizado durante a atividade de levantamento de dados. Por meio deste aparelho é possível realizar toda a captação de informações pertinentes ao levantamento em execução do ambiente selecionado. Compra: Entrada de bens adquiridos com recursos do próprio órgão, com observância das previsões orçamentárias. Compra Extra Orçamentária: Entrada de bens cujas aquisições não estavam previstas no orçamento anual do órgão. Conta: Código contábil atribuído aos bens, para o caso de se pretender pesquisar bens com mesmo código contábil. Conexão: Uma pessoa estabelece conexão quando completa o ato de conectar-se a internet,assim, ela pode usar todos os serviços oferecidos pela rede, como navegar, mandar e baixar e-mails. Cursor: marcador em um dispositivo de vídeo que mostra onde o próximo caractere vai aparecer. Posição do mouse. D Devolução: Reincorporação ao patrimônio de bens cedidos por empréstimo a terceiros. Disco Rígido: Também conhecido como Winchester ou HD (hard disk), o disco rígido tem a função de armazenar fisicamente os arquivos de seu computador. Ou seja, ao contrário da memória RAM, os dados armazenados no HD não são eliminados quando o computador é desligado. Eles ficam guardados indefinidamente, até serem manualmente excluídos (deletados), ou até o fim da vida útil do periférico ( estima-se que um disco rígido de qualidade dure em média 5 anos ). Doação: Semelhante à cessão. Domínio: O nome oficial da internet para um computador da rede. O domínio é parte de um endereço internet e no endereço para e-mail vem logo à direita da arroba @. No endereço [email protected], o domínio do computador é linkdata.com.br. Download & Upload: Uma conexão com a Internet. É um caminho de duas vias: na maior parte do tempo recebemos informações da web (como por exemplo, ao acessar uma homepage), mas também enviamos informações, toda vez que clicamos em um link, ou preenchemos um formulário de cadastro, ou enviamos um e-mail. o ato de navegar pela via desta "estrada digital" na qual enviamos informações é conhecido como upload. o caminho inverso, ou seja, o ato de receber informações vindas da WEB (seja acessando um site, recebendo e-mails ou copiando um arquivo para nosso disco rígido) é conhecido como download. Duplo clique: Ato de pressionar rapidamente o botão de ativação do mouse por duas vezes consecutivas. E Endereço: Destina-se a operacionalização de funções do sistema que necessitam indicar a localização física dos bens, agilizando a entrada de dados e eliminando a possibilidade de erros através da seleção em lista. Estorno: Devolução de quantidades/valores. F Fabricação Própria: Bem de fabricação própria, oriunda, normalmente, do setor de serviços gerais, em cuja produção são utilizados mão-de-obra e material da própria empresa. Fornecedor: Destina-se a operacionalização de funções do sistema que necessitem indicar os fornecedores dos bens, agilizando a entrada de dados e eliminando a possibilidade de erros, através da seleção em lista. Como também um prestador de serviços ou outro órgão que fornece um material, produto ou serviço necessário para concluir uma entrada no sistema. Frame: Os frames são subdivisões da janela principal do navegador (ou browser). Cada subdivisão funciona como uma pequena janela, exibindo conteúdos independentes. Os criadores de sites da Web utilizam este recurso quando é necessário exibir muitas informações de uma só vez. Normalmente eles montam um frame à esquerda da página funcionando como um índice, enquanto o frame da direita exibe o conteúdo relacionado ao link do índice que o usuário selecionou. Se você acessar alguma home-page onde consiga deslizar o conteúdo de uma parte da janela e a outra parte permanecer fixa, pode ter certeza de que a página foi montada utilizando frames. FTP: (file transfer protocol). É o protocolo usado opara transferência de arquivo usado na internet. Com esse serviço, é possível acessar os discos rígidos(winchesters) ou bancos telnet. G Gif: (Graphics Interchange Format) - Um dos formatos de arquivos de imagens mais utilizado na Internet. O formato gif cria arquivos de imagens relativamente pequenos em relação aos outros formatos. As imagens são muito compactas, ideais para utilização na rede. O formato só pode utilizar o sistema de 256 cores, por isso não é recomendado para fotografias. H Hardware: - Componentes físicos de um sistema de computador, abrangendo quaisquer periféricos como impressoras, modems, mouses. Help: (ajuda) - Páginas de auxílio que são acessadas por meio de tecla específica. Home-page: Página eletrônica criada dentro da WEB por empresas ou por pessoas. Host: Servidor. É quem hospeda as páginas ou os arquivos na rede. HTML: Acrônimo de Hypertext Markup Language (Linguagem de marcação de hipertexto), uma convenção de formatação para apresentar texto e elementos gráficos na WEB. http:(hiper text transfer protocol). Protocolo de transfêrencia de hipertexto. É um padrão de comunicação que permite que páginas de comunicação que permite que as páginas contento hipertexto(palavras destacadas que, quando clicadas, levam a outro texto, página ou opção) sejam transferidas de um servidor na WWW da internet para seu computador. Para acessar essas páginas é preciso que você tenha o programa que utilize o protocolo http. O http entra na composição do endereço de um servidor da WWW, normalmente seguido de ":" e de "//". Por exemplo: http://www.linkdata.com.br. I Ícone: Desenho de dimensões reduzidas que representa ou ilustra uma operação ou programa. Ao “ativar” um ícone significa que está solicitando que a operação associada a ele seja executada. Incorporação: Bens que por ventura forem encontrados no órgão, mas que não possuem registro no sistema. Intranet: Uma versão privada da Internet. Permite que as pessoas de dentro de uma organização troquem informações usando ferramentas populares da Internet, como os navegadores. Indicadores: Pequenos ícones que representam informações relativas a uma tarefa ou um recurso e que são exibidos no campo. J Java: Linguagem de programação desenvolvida. jpeg/jpg: (Joint Photographic Experts Group) - Padrão de compressão de imagens, normalmente utilizado para fotografias e aceito por todos os navegadores. Permite alta taxa de compressão e boa qualidade K Kbps: Velocidade de tráfego de dados, equivalente a mil bits por segundo. L LAN: (Local Area Network) - Rede de computadores local limitada a curtas distâncias. Linha dedicada: Linha telefônica que fica permanentemente ligada entre dois lugares. Linhas dedicadas são encontradas frequentemente em conexões de tamanho moderado a um provedor de acesso. Login: O nome da conta usada para acessar um sistema de computador e a senha, ou seja, fazer a identificação perante um computador. Logoff: Encerrar uma sessão em um computador acessado através de uma linha de comunicação. Também chamado de log out (efetuar logout, desconectar-se). Logon: Processo de identificação do usuário para o computador. M Máscara: Formatação de um campo o qual será utilizado pelo usuário. Padronização prévia (parametrização) para preenchimento dos tipos de dados disponíveis. Os símbolos podem ser combinados de maneira a obter o resultado desejado Material: Designação genérica de equipamentos, componentes, sobressalentes, acessórios, veículos em geral, matérias-primas e outros itens empregados ou passíveis de emprego nas atividades da empresa pública ou privada, independente de qualquer fator, bem como, aquele oriundo de demolição ou desmontagem. Menu: É um recurso utilizado no sistema para apresentar várias opções para o usuário e permitir que o mesmo selecione e execute uma determinada tarefa. Módulo: É uma lista contendo todas as funcionalidades representadas por partes do sistema. N Navegador: Um programa que interpreta o HTML fornecido por servidores WEB, formata-o e exibe-o para o usuário. O ODBC: Conectividade aberta de banco de dados. Organograma: Esquema de qualquer organização ou serviço no qual se assinalam as disposições e inter-relações de suas unidades constitutivas. Origem: Local de onde as informações são originadas. P PDF: (Portable Document Format) - Formato em que as especificações do arquivo (negrito, itálico, tipo e tamanho de letra) são armazenadas identicamente em qualquer plataforma, sistema operacional e aplicativo. Período: Elemento da tela constituído por dois campos para indicação da data inicial e data final para o qual se deseja realizar a pesquisa. Permuta: Tipo de entrada que caracteriza a troca de bens entre dois órgãos. Ao registro de entrada do bem recebido no órgão, corresponde outro registro de saída do bem cedido ao outro órgão. Porta serial: Uma posição de entrada/saída que transmite e recebe dados de e para uma unidade central de processamento ou um dispositivo de comunicação utilizando um bit de cada vez. São usadas na comunicação de dados seriais e como interfaces com alguns dispositivos periféricos como mouses e impressoras e denominadas de COM1, COM2, COM3 e COM4. Predecessora: Tarefa que deve iniciar ou terminar antes de outra operação. Protocolo: - É uma linguagem definida que permite que vários computadores troquem informações entre si. Linguagem, pois pode ser traduzida para várias plataformas de hardware e sistemas operacionais diferentes; definida pois segue uma série de regras e padrões que devem ser respeitados para garantir a integridade e a capacidade de traduzir as informações que trafegam entre os computadores. Um ótimo exemplo seria o protocolo TCP/IP da Internet, que permite a conexão entre computadores totalmente diferentes, como um servidor rodando UNIX transmitindo informações para um computador Macintosh rodando MAC OS (sistema operacional da Apple). Q Qualidade: O grau de excelência ou os padrões desejados em um produto, processo ou projeto. R Relatório: Formato no qual você pode imprimir informações desejadas. Reposição: Entrada caracterizada pela restituição de um bem por extravio/furto/sinistro, cujo desaparecimento ou destruição do bem não se justifique. RMB: Relatório Mensal de Bens. S Senha: Uma combinação de caracteres usada para autorizar o acesso a um sistema. Servidor Web: Um software de computador e de suporte que faz a conexão de um grupo de sistemas via Internet. Site: Qualquer lugar da internet (endereço) onde se pode encontrar determinado tipo de informação. Situação Física: É o modo que representa o estado de conservação do bem. Software: Programa de computador. Instruções que o computador é capaz de entender e executar. As duas categorias principais são os sistemas operacionais (softwares básicos), que controlam o funcionamento do computador, e os softwares aplicativos, como os processadores de texto, planilhas e bancos de dados que executam as tarefas solicitadas pelo usuário. Duas outras categorias, que não se encaixam entre os softwares básicos nem entre os softwares aplicativos, embora contenham elementos de ambos, são os softwares de rede, que permitem a comunicação dos computadores entre si, e as linguagens, que fornecem aos programadores as ferramentas de que necessitam para escrever os programas. Status: Indica o estado ou a situação do bem em determinada circunstância. T Transferência: Tipo de remanejamento de material devendo ser seguido do respectivo termo de responsabilidade. Tecla de função: (Function Key) - As teclas F1 à F12 do computador. U UA: Unidade Administrativa significa o nome do setor dentro do órgão. UL: Unidade de Localização significa a junção da UA, UG indicando o endereço onde o bem está situado. UG: Unidade Gestora significa o órgão principal ou gestor. Unicidade: Estado ou qualidade de único. Upgrade: Uma versão mais nova e geralmente mais poderosa ou mais sofisticada de um programa. URL: (Uniform resource locator), ou localizador uniforme de recursos. Os sites da Internet estão espalhados por milhões de servidores em todo o mundo. Para que um navegador consiga encontrar uma certa página em um certo computador, é necessário que a localização desta página esteja muito bem definida. Esta localização é determinada pelo seu ENDEREÇO IP. Este endereço consiste em um código exclusivo (na verdade, um número de até 12 dígitos). Usuário: Pessoa que, nesse contexto,e utiliza o sistema em sua operacionalização. Z Zip: Formato de compressão. Deu origem ao verbo "zipar", com o sentido de "comprimir". Zoom: Um método de ampliar ou reduzir as informações apresentadas em um modo de exibição. W Windows: Sistema operacional introduzido pela Microsoft em 1983. Possui ambiente multitarefa e interface gráfica com o usuário. Workflow: Método estruturado de determinado processo em um produto. World Wide Web: (WWW) - Literalmente, teia de alcance mundial. Serviço que oferece acesso, através de hiperlinks, a um espaço multimídia da Internet. Responsável pela popularização da Rede, que agora pode ser acessada através de interfaces gráficas de uso intuitivo, possibilitando uma navegação mais fácil pela Internet. A base da WWW é a hipermídia, isto é, uma maneira de conectar textos, sons, vídeos e imagens gráficas.