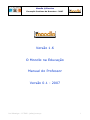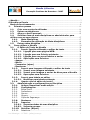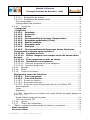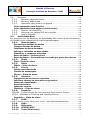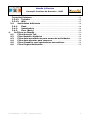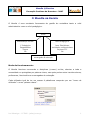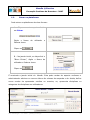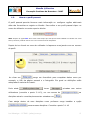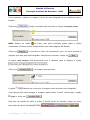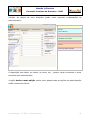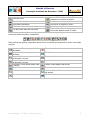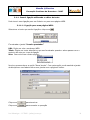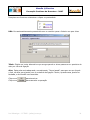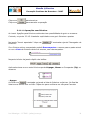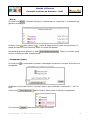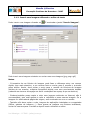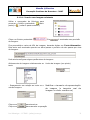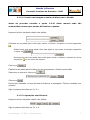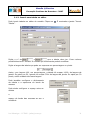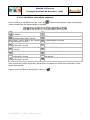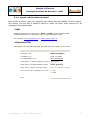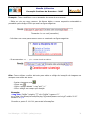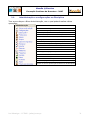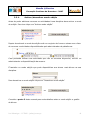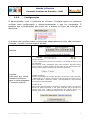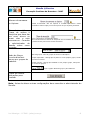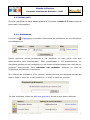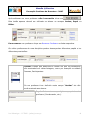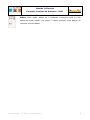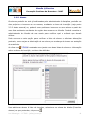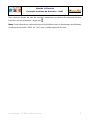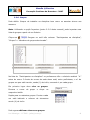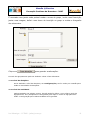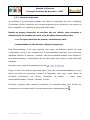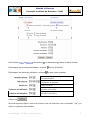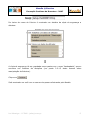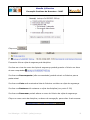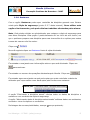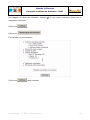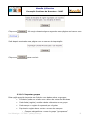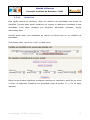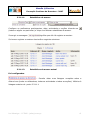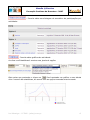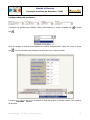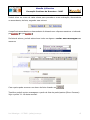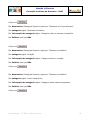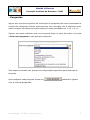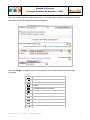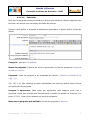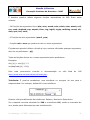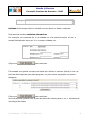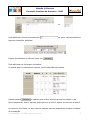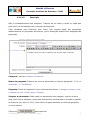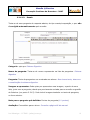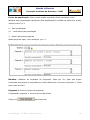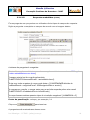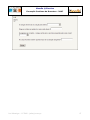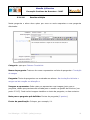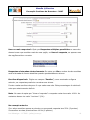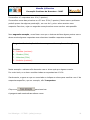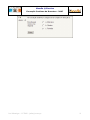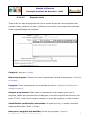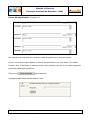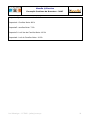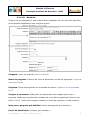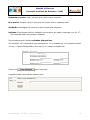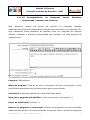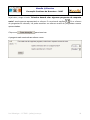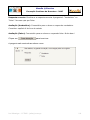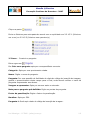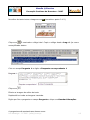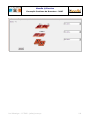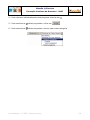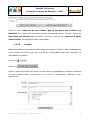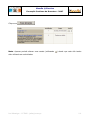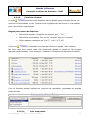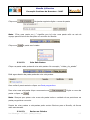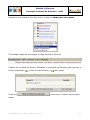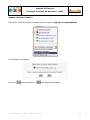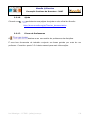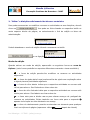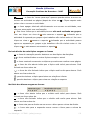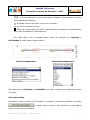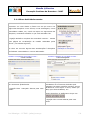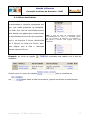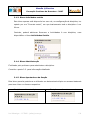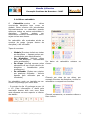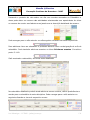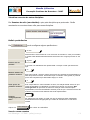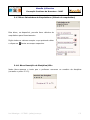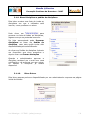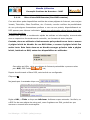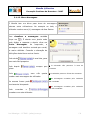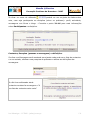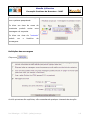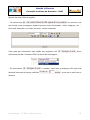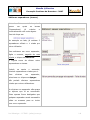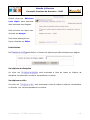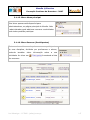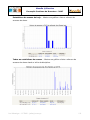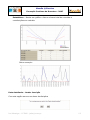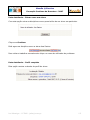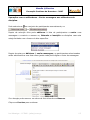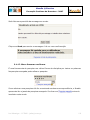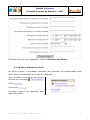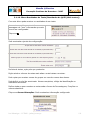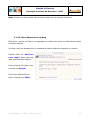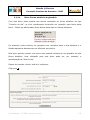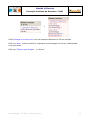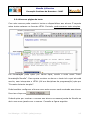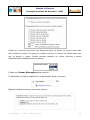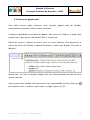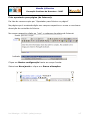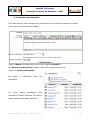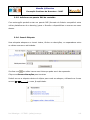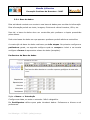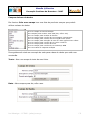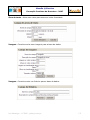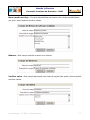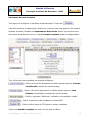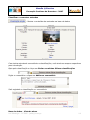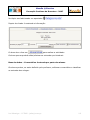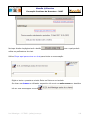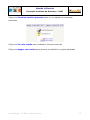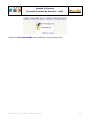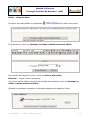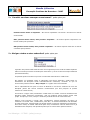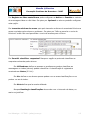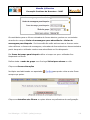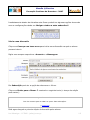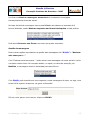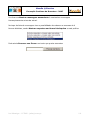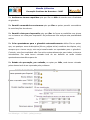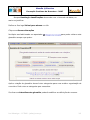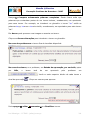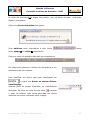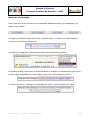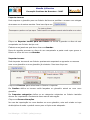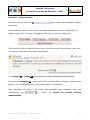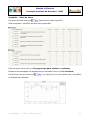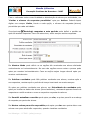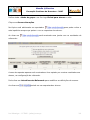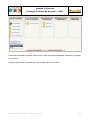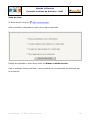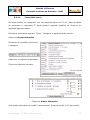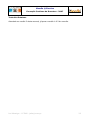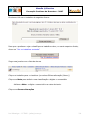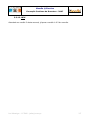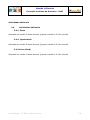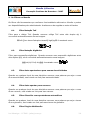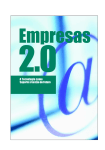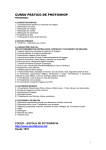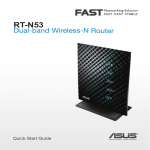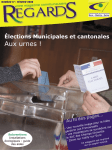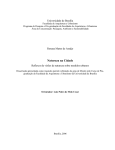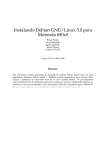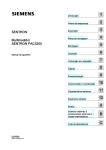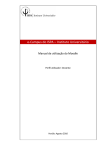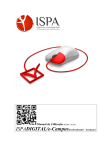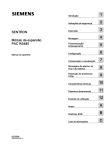Download Versão 1.6 O Moodle na Educação Manual do Professor Versão 0.1
Transcript
Moodle @ Escolas Formação Contínua de Docentes - 2007 Versão 1.6 O Moodle na Educação Manual do Professor Versão 0.1 - 2007 José Manteigas – CCEMS – [email protected] 1 Moodle @ Escolas Formação Contínua de Docentes - 2007 .: Moodle :...................................................................................................................................... 7 O Moodle na Escola .................................................................................................................. 9 Modo de funcionamento: .................................................................................................. 9 1. Primeiros passos ......................................................................................................... 11 1.1. Criar uma conta de utilizador ...................................................................... 11 1.2. Entrar na plataforma ......................................................................................... 13 1.3. Alterar o perfil pessoal:................................................................................... 15 1.4. Solicitar uma ou mais disciplinas ao administrador para utilizar com os seus alunos........................................................................................... 17 1.4.1. Meta-Disciplinas........................................................................................... 17 1.4.2. Exemplos de utilização de Meta-disciplinas. .............................. 18 1.5. Entrar numa disciplina ..................................................................................... 19 2. Como utilizar o Moodle ............................................................................................ 22 2.1. O Editor de Texto do Moodle ........................................................................ 22 2.1.1. Inserir ligação utilizando o editor de texto ................................ 24 2.1.1.1. Ligação para uma página WEB: ..................................................... 24 2.1.1.2. Ligação para um ficheiro existente ............................................. 25 2.1.1.3. Ligação para um novo ficheiro a enviar ................................... 27 2.1.1.4. Operações com ficheiros ................................................................... 28 - Apagar ............................................................................................................................ 28 - Mover............................................................................................................................... 29 - Compactar (zipar) ................................................................................................... 29 - Renomear ..................................................................................................................... 30 2.1.2. Inserir uma imagem utilizando o editor de texto ................... 31 2.1.2.1. Inserir uma imagem existente ...................................................... 32 2.1.2.2. Inserir uma imagem a enviar do disco para o Moodle .... 33 2.1.2.3. Operações com ficheiros ................................................................... 33 2.1.3. Inserir uma tabela no editor ................................................................ 34 2.1.3.1. Modificar uma tabela existente ..................................................... 36 2.1.4. Quanto não há editor de texto?.......................................................... 37 2.2. Administração e configurações na Disciplina .................................... 39 2.2.1. Activar/desactivar modo edição........................................................ 40 2.2.2. Configurações................................................................................................ 41 2.2.3. Editar perfil........................................................................................................ 43 2.2.4. Professores......................................................................................................... 43 2.2.5. Alunos.................................................................................................................. 46 2.2.6. Grupos ................................................................................................................. 48 2.2.7. Cópia de Segurança ....................................................................................... 51 2.2.8. Restaurar ......................................................................................................... 55 2.2.9. Importar ........................................................................................................... 57 2.2.9.1. Importar dados de uma disciplina ............................................... 57 2.2.9.2. Importar grupos ..................................................................................... 58 2.2.10. Reiniciar (Repor)......................................................................................... 60 2.2.11. Relatórios............................................................................................................ 61 José Manteigas – CCEMS – [email protected] 2 Moodle @ Escolas Formação Contínua de Docentes - 2007 3. 2.2.11.1. Estatísticas de acesso ............................................................................. 62 2.2.11.2. Estatísticas de acesso actual................................................................ 62 Pré configuradas .......................................................................................................... 62 Configuradas pelo professor ................................................................................... 64 2.2.12. Perguntas ........................................................................................................... 66 - Categorias .................................................................................................................... 67 - Perguntas ..................................................................................................................... 70 2.2.12.1. Calculada .................................................................................................. 72 2.2.12.2. Descrição.................................................................................................. 79 2.2.12.3. Ensaio ......................................................................................................... 81 2.2.12.4. Correspondência Correcta (Comparando) ........................... 83 2.2.12.5. Respostas embebidas (Cloze) ..................................................... 86 2.2.12.6. Escolha múltipla ................................................................................... 88 2.2.12.7. Resposta curta ...................................................................................... 92 2.2.12.8. Numérica .................................................................................................. 95 2.2.12.9. Correspondência de Respostas Curtas Aleatórias (Comparando resposta curta aleatória)........................................................ 97 2.2.12.10. Verdadeiro/Falso.............................................................................. 99 2.2.12.11. Utilizar imagens nos campos onde não existe editor de texto 101 2.2.12.12. Criar perguntas a partir de outras ....................................... 105 2.2.12.13. Operações com perguntas ........................................................ 105 2.2.12.14. Exportar perguntas de uma categoria ......................................... 107 2.2.12.15. Importar perguntas............................................................................. 108 2.2.13. Escalas............................................................................................................... 109 2.2.14. Notas .................................................................................................................. 111 2.2.15. Ficheiros e Pastas.......................................................................................... 112 Regras para nomes de ficheiros: ..................................................................... 112 2.2.15.1. Criar uma pasta: ................................................................................ 112 2.2.15.2. Criar Sub-Pastas ................................................................................ 113 2.2.15.3. Enviar um ficheiro................................................................................... 113 2.2.15.4. Renomear ficheiros ................................................................................ 114 2.2.15.5. Envio de vários ficheiros através de um ficheiro ZIP ............... 115 Descompactar............................................................................................................. 115 Listar............................................................................................................................... 115 Restaurar...................................................................................................................... 116 2.2.15.6. Operações com ficheiros em geral (Mudar de pasta, apagar ou criar ZIP) 116 Mudar ficheiros para outra pasta ........................................................................ 116 Criar um ficheiro ZIP................................................................................................ 119 2.2.16. Ajuda.................................................................................................................. 120 2.2.17. Fórum de Professores.................................................................................. 120 “Editar” a disciplina adicionando-lhe blocos e conteúdos ............................. 121 Modo de edição............................................................................................................... 121 Ver como aluno............................................................................................................... 123 José Manteigas – CCEMS – [email protected] 3 Moodle @ Escolas Formação Contínua de Docentes - 2007 3.1. Blocos Base ........................................................................................................... 125 3.1.1. Bloco Actividade recente............................................................................ 126 3.1.2. Bloco Actividades........................................................................................... 127 3.1.3. Bloco Actividades sociais............................................................................ 128 3.1.4. Bloco Administração..................................................................................... 128 3.1.5. Bloco Apontadores da Secção .................................................................. 128 3.1.6. Bloco calendário ......................................................................................... 129 Visualizar eventos de outra disciplina ......................................................... 131 Definir preferências................................................................................................. 131 Inserir novos eventos ............................................................................................ 131 3.1.7. Bloco Calculadora de Empréstimos (Cálculo do empréstimo)..... 133 3.1.8. Bloco Descrição da Disciplina/Sítio......................................................... 133 3.1.9. Bloco Disciplinas e pedido de disciplinas ............................................. 134 3.1.10. Bloco Entrar..................................................................................................... 134 3.1.11. Bloco Listas RSS Remotas (Feed RSS remotos)............................... 135 3.1.12. Bloco HTML ...................................................................................................... 137 3.1.13. Bloco Mensagens ........................................................................................... 138 Contactos, Pesquisa (pessoas e mensagens) e definições. ............ 139 Procurar contactos e mensagens .................................................................... 140 Definições das mensagens .................................................................................. 141 3.1.14. Bloco Menu do Blog (Blogue) ............................................................ 143 Adicionar separadores (temas) ........................................................................ 144 Adicionar novo Tópico ............................................................................................ 145 Ver, eliminar e editar os meus tópicos criados....................................... 145 Preferências ................................................................................................................. 146 Ver tópicos da disciplina ....................................................................................... 146 Ver tópicos no sítio .................................................................................................. 146 3.1.15. Bloco Menu principal.................................................................................... 147 3.1.16. Bloco Pessoas (Participantes)................................................................... 147 Ordenação das listagens....................................................................................... 148 Definir listagens......................................................................................................... 148 Lista detalhada – Blogs ..................................................................................... 149 Lista detalhada – Actividade (Actividade e estatísticas) .............. 149 Lista detalhada – Anular inscrição ............................................................. 151 Lista detalhada – Entrar como um aluno................................................ 152 Lista detalhada – Perfil completo ............................................................... 152 Operações com os utilizadores – Enviar mensagens aos utilizadores da disciplina. .................................................................................... 153 3.1.17. Bloco Procurar nos fóruns .......................................................................... 154 3.1.18. Bloco Próximos eventos.............................................................................. 155 3.1.19. Bloco Resultados do Teste (Resultados do QUIZ (Mini -testes)). 156 3.1.20. Bloco Separadores do Blog........................................................................ 157 3.1.21. Bloco Termo aleatório do glossário........................................................ 158 3.1.22. Bloco Utilizadores Activos (em Linha)................................................... 160 3.1.23. Bloco Últimas notícias.................................................................................. 160 José Manteigas – CCEMS – [email protected] 4 Moodle @ Escolas Formação Contínua de Docentes - 2007 3.2. Recursos.................................................................................................................... 162 3.2.1. Escrever página de texto............................................................................ 163 3.2.2. Escrever página web.................................................................................... 165 3.2.3. Apontador para ficheiro ou página ......................................................... 166 Criar apontador para ficheiro:........................................................................... 166 Criar apontador para página (de Internet): ............................................. 167 3.2.4. Mostrar um directório.................................................................................. 168 3.2.5. Adicionar um pacote IMS de conteúdo................................................. 169 3.2.6. Inserir Etiqueta .............................................................................................. 169 3.3. Actividades Base................................................................................................ 170 Em conjunto com os Recursos, as Actividades são a base de funcionamento do Moodle como plataforma de ensino/aprendizagem. ......................................... 170 3.3.1. Base de dados ............................................................................................. 171 Parâmetros da Base de dados........................................................................... 171 Campos da base de dados.................................................................................... 174 Interfaces da base de dados .............................................................................. 179 Adicionar entradas na base dados.................................................................. 180 Classificar e comentar entradas....................................................................... 181 Base de dados - Vista do aluno......................................................................... 181 Base de dados – Comentários à entrada por parte dos alunos..... 182 3.3.2. Chats ................................................................................................................. 183 Chat - Vista do aluno............................................................................................... 186 3.3.3. Diário ................................................................................................................ 188 Diário – Vista do aluno........................................................................................... 190 3.3.4. Fórum............................................................................................................... 191 Iniciar uma discussão ............................................................................................ 195 Gestão de mensagens ............................................................................................ 197 Fórum – Vista de aluno.......................................................................................... 198 3.3.5. Glossário......................................................................................................... 200 Categorias de termos ou conceitos................................................................ 204 Adicionar termos ou conceitos ao glossário ............................................. 205 Modos de visualização............................................................................................ 208 Exportar termos......................................................................................................... 209 Importar termos........................................................................................................ 209 Glossário - Vista do aluno .................................................................................... 210 3.3.6. Inquérito ........................................................................................................ 211 COLLES - Constructivist On-Line Learning Environment Survey ................... 211 ATTLS - Attitudes to Thinking and Learning Survey ........................................... 211 Inquérito – Vista do aluno................................................................................... 213 3.3.7. LAMS ................................................................................................................. 214 LAMS: Learning Activity Management System - www.lamsinternational.com ..................... 214 3.3.8. Lição .................................................................................................................. 215 3.3.9. Referendo ...................................................................................................... 216 3.3.10. SCORM/AICC................................................................................................ 221 3.3.11. Teste (Mini-teste) ..................................................................................... 222 José Manteigas – CCEMS – [email protected] 5 Moodle @ Escolas Formação Contínua de Docentes - 2007 Teste Hot Potatoes....................................................................................................... 223 3.3.12. Trabalho .......................................................................................................... 224 3.3.13. Wiki.................................................................................................................... 227 3.4. Actividades Adicionais ................................................................................... 228 3.4.1. Flash .................................................................................................................. 228 3.4.2. Questionário ................................................................................................. 228 3.4.3. Livro (Book) ................................................................................................. 228 4. Os Filtros no Moodle ................................................................................................ 229 4.1. Filtro Notação TeX............................................................................................ 229 4.2. Filtro Notação Algébrica ............................................................................... 229 4.3. Filtro Auto-apontadores para nomes de actividades .................. 229 4.4. Filtro Auto-apontar para recursos .......................................................... 229 4.5. Filtro Glossário com apontadores automáticos .............................. 229 4.6. Filtro Plugins Multimedia .............................................................................. 229 José Manteigas – CCEMS – [email protected] 6 Moodle @ Escolas Formação Contínua de Docentes - 2007 .: Moodle :. O Moodle é um software para gestão da aprendizagem e de trabalho colaborativo, permitindo a criação de cursos online, páginas de disciplinas, grupos de trabalho e comunidades de aprendizagem. Está em desenvolvimento constante, tendo como filosofia uma abordagem social construtivista da educação. Os utilizadores finais só precisam de um navegador de Internet (Internet Explorer, Firefox, …). A palavra Moodle significa "Modular Object-Oriented Dynamic Learning Environment", que é especialmente significativo para programadores e investigadores da área da educação. Em inglês a palavra Moodle é também um verbo que descreve a acção que, com frequência conduz a resultados criativos, de deambular com preguiça, enquanto se faz com gosto o que for aparecendo para fazer. Assim, o nome Moodle aplica-se tanto à forma como foi feito, como à forma como um aluno ou docente se envolve numa disciplina "em-linha". Quem utilizar o Moodle é um chamado Moodler. José Manteigas – CCEMS – [email protected] 7 Moodle @ Escolas Formação Contínua de Docentes - 2007 Sobre o criador do Moodle: • Martin Dougiamas vive em Perth, Austrália. • Trabalhou como gestor do WebCT (CMS comercial, adquirido pela Blackboard) durante alguns anos numa Universidade australiana, tendo surgido aí a necessidade de criar um CMS livre. • Pode visitar a sua página pessoal em [http://dougiamas.com/] Sobre este manual: Este manual destina-se a todos os professores que queiram aprender a utilizar o moodle e a gerir as suas disciplinas. Todas as imagens contidas no manual foram captadas utilizando um Moodle com o tema Formal_white seleccionado. Se o Moodle que estiver a utilizar tiver um outro tema seleccionado elas serão diferentes em termos gráficos mas idênticas no conteúdo. José Manteigas – CCEMS – [email protected] 8 Moodle @ Escolas Formação Contínua de Docentes - 2007 O Moodle na Escola O Moodle é uma excelente ferramenta de gestão de conteúdos tanto a nível administrativo como a nível pedagógico. Áreas: Administração Escolar: Áreas Pedagógicas: C. Pedagógico Departamentos Grupos Etc Áreas Disciplinares Actividades extracurriculares Projectos TIC Etc Comunicações com encarregados de educação Modo de funcionamento: O Moodle funciona recorrendo a disciplinas (cursos) on-line, abertas a toda a comunidade ou protegidas por palavra-chave, nas quais podem estar inscritos alunos, professores, funcionários e encarregados de educação. Cada utilizador terá de ter um acesso à plataforma composto por um “nome de utilizador” e uma “palavra-chave”. José Manteigas – CCEMS – [email protected] 9 Moodle @ Escolas Formação Contínua de Docentes - 2007 Em cada disciplina o professor pode adicionar recursos/actividades que os alunos terão de analisar/realizar. Como recursos aceita vários tipos de ficheiros (texto, imagem, som, …), páginas de texto, ligações a páginas web, … Como actividades o professor pode submeter aos alunos testes, referendos, trabalhos, glossários e portfólios, questionários, exercícios do HotPotatoes, etc, registando numa “caderneta digital” todas as classificações obtidas, bem como comentários sobre as actividades realizadas. José Manteigas – CCEMS – [email protected] 10 Moodle @ Escolas Formação Contínua de Docentes - 2007 1. Primeiros passos 1.1. Criar uma conta de utilizador Para entrar no Moodle e poder gerir ou participar numa disciplina terá primeiro de ter uma conta de utilizador. Essa conta de utilizador é composta por um Nome de Utilizador e uma Palavra chave. O administrador do Moodle poderá criar essa conta ou dar a possibilidade de qualquer elemento da escola se registar autonomamente. No primeiro caso solicite um acesso ao administrador. No segundo caso poderá registar-se de duas formas: A – Na janela inicial Clique em Entrar no canto superior direito da janela do Moodle ( ). Na janela apresentada clique em B – Na janela inicial clique em Criar uma conta de utilizador! José Manteigas – CCEMS – [email protected] 11 Moodle @ Escolas Formação Contínua de Docentes - 2007 Será apresentada uma janela com um formulário onde deverá introduzir os dados solicitados, clicando depois em : Ser-lhe-á enviado um e-mail de confirmação com uma ligação na qual deve clicar para activar a sua conta. Nota: Se tiver a caixa de correio cheia ou indicar uma inválida não poderá receber o e-mail de confirmação. Será também na caixa de correio que irá receber as entradas que os alunos efectuarem nos fóruns bem como os avisos de entrega de trabalhos ou testes submetidos. Se clicar em interrompe a criação do utilizador. José Manteigas – CCEMS – [email protected] 12 Moodle @ Escolas Formação Contínua de Docentes - 2007 1.2. Entrar na plataforma Pode entrar na plataforma de duas formas: A – Clique no canto superior direito em Entrar Digite o Nome de utilizador e Palavra chave. Clique em B – Na janela inicial, se disponível o “Bloco Entrar”, digite o Nome de utilizador e Palavra chave. Clique em É mostrada a janela inicial do Moodle. Esta pode mudar de aspecto conforme o administrador adiciona ou remove blocos às colunas da esquerda e da direita, define novos modos de apresentar notícias ou eventos, ou, apresenta disciplinas ou categorias de disciplinas aos utilizadores. José Manteigas – CCEMS – [email protected] 13 Moodle @ Escolas Formação Contínua de Docentes - 2007 Na zona central é mostrada, como visível na figura anterior e se definido pelo administrador, a lista “As minhas disciplinas” nas quais está inscrito como professor ou como aluno. Nesta zona pode ser apresentada a lista de notícias em substituição da lista de disciplinas, ou as duas listas em simultâneo. Pode ainda Procurar disciplinas ou pedir uma listagem de Todas as disciplinas. Depois de pedir a listagem Todas as disciplinas pode fazer um Pedido de disciplina ao administrador, caso este tenha activado essa opção. Nota: A inscrição na disciplina como professor é da responsabilidade do administrador do Moodle da escola. Um utilizador comum não poderá criar disciplinas para si próprio. José Manteigas – CCEMS – [email protected] 14 Moodle @ Escolas Formação Contínua de Docentes - 2007 1.3. Alterar o perfil pessoal: O perfil pessoal permite fornecer mais informação ou configurar opções adicio nais além das fornecidas no registo no Moodle. Para editar o seu perfil pessoal clique no nome de utilizador no canto superior direito: Nota: Repare na opção Sair. Deve clicar nela sempre que não queira mais trabalhar no Moodle. De outra forma, terceiros poderão entrar com a sua conta nas suas disciplinas. Depois de ter clicado no nome do utilizador irá aparecer uma janela com um resumo do perfil: Ao clicar em surge um formulário para completar dados como por exemplo, a URL da página pessoal e a foto grafia. Em geral as definições estão adequadas à maioria dos casos. Pode ainda , trocar privadas com outros utilizadores (consulte o ponto 3.1.13), ver um resumo de disciplina actual e consultar/acrescentar entradas nos na . Caso esteja dentro de uma disciplina como professor surge também a opção nessa mesma disciplina. Consulte o ponto 3.1.16 José Manteigas – CCEMS – [email protected] 15 Moodle @ Escolas Formação Contínua de Docentes - 2007 Como exemplo , explica-se a seguir o envio de uma fotografia de um utilizador para o Moodle: Clique em . Desça o elevador até encontrar o campo “Fotografia actual:” Nota: Repare no botão se clicar nele será mostrada ajuda sobre o tópico relacionado. Existem muitos destes botões nas várias páginas do Moodle. Clique em e encontre no disco do computador, pen, ou outro suporte, a imagem que quer para sua foto grafia. Seleccione a mesma e clique em O campo Nova imagem: Clique em A opção . fica preenchido com o caminho para a imagem a enviar e a imagem será enviada: destina-se a remover a imagem antes enviada como fotografia. Caso deseje mais tarde apagar a imagem, basta editar o perfil, seleccionar a opção e clicar em . Para sair da edição de perfil e voltar à janela inicial do Moodle, clique no nome abreviado da escola (Moodle@CCEMS) José Manteigas – CCEMS – [email protected] 16 Moodle @ Escolas Formação Contínua de Docentes - 2007 1.4. Solicitar uma ou mais disciplinas ao administrador para utilizar com os seus alunos Deve solicitar ao administrador Moodle da sua escola que crie as disciplinas necessária para utilizar com os seus alunos. Existem dois tipos de disciplinas: Meta-Disciplinas e Disciplinas regulares. 1.4.1.Meta-Disciplinas As Meta-Disciplinas são disciplinas sem alunos tendo disciplinas regulares associadas Disciplinas descentes. Todos os alunos inscritos nas Disciplinas descentes podem ver os conteúdos da sua Meta-Disciplina. Contudo, os alunos não podem ver o conteúdo das outras disciplinas associadas a essa Meta-disciplina não estando inscritos nelas. Uma disciplina descente pode pertencer a várias meta-disciplinas. Poderá solicitar ao administrador do moodle da sua escola apenas disciplinas regulares ou então Meta-disciplina com disciplinas associadas. José Manteigas – CCEMS – [email protected] 17 Moodle @ Escolas Formação Contínua de Docentes - 2007 1.4.2.Exemplos de utilização de Meta-disciplinas. A - Exemplo de carácter pedagógico Meta-Disciplina: “7ºANO-CN” – Nesta meta disciplina colocam-se todos os conteúdos partilhados pelos professores de 7ºAno de C. Naturais e actividades em conjunto a realizar pelas suas turmas. Disciplinas descentes: “7ºANO-CN-7A”; “7ºANO-CN-7B”; “7ºANO-CN-7C” – Nestas disciplinas colocam-se todas as actividades específicas para os alunos de cada turma (testes, fóruns, trabalhos, …) Meta-disciplina 7ºANO-CN Conteúdos comuns a todas as disciplinas associadas 7ºANO-CN-7A 7ºANO-CN-7B 7ºANO-CN-7C Conteúdos específicos da turma A Conteúdos específicos da turma B Conteúdos específicos da turma C B - Exemplo de carácter administrativo Meta-Disciplina: “CentroDocumental” – Nesta meta-disciplina colocam-se todos os conteúdos partilhados pelas várias estruturas organizacionais (poderá haver mais que uma meta-disciplina para este fim). Disciplinas descentes: “C. Pedagógico”; “Departamento x”; “Grupo Disciplinar Y” do Departamento x – Nestas disciplinas colocam-se todos os conteúdos específicos de cada órgão. José Manteigas – CCEMS – [email protected] 18 Moodle @ Escolas Formação Contínua de Docentes - 2007 1.5. Entrar numa disciplina Numa disciplina os utilizadores são ou professores ou alunos. A condição de professor de uma disciplina apenas pode ser atribuída pelo administrador, ou por um criador de disciplinas. Se se auto-inscrever numa disciplina estará a fazê-lo sempre como se fosse um aluno. Na zona central, na lista de disciplinas, depois de ter sido adicionado como pro fessor pelo administrador, clique no nome da disciplina: Nota: Se deixar ficar o ponteiro do rato por cima de uma ligação, em qualquer zona do moodle, é mostrada uma caixa amarela com a operação que será efectuada se clicar nessa mesma ligação. Na página principal de cada disciplina pode observar várias secções apresentadas na página seguinte deste manual. José Manteigas – CCEMS – [email protected] 19 Moodle @ Escolas Formação Contínua de Docentes - 2007 Secções da página de uma disciplina (pode variar segundo configurações do administrador): - Logótipo/nome da escola - Nome do utilizador/edição de dados pessoais - Sair do Moodle - Barra de navegação - Activar modo edição - Visualizar como aluno - Coluna de blocos à esquerda - Zona de conteúdos (actividades e recursos - Coluna de blocos à direita A disposição dos dados, os ícones, as cores, ect,… podem variar consoante o tema escolhido pelo administrador. A opção Activar modo edição, assim como quase todas as opções de administração estão ocultas aos alunos. José Manteigas – CCEMS – [email protected] 20 Moodle @ Escolas Formação Contínua de Docentes - 2007 1.6. Navegar no Moodle. O Moodle é uma página de Internet com características especiais que fazem dela uma plataforma de gestão da aprendizagem (LMS). Tal como em qualquer outra página, ficam registados no disco do computador informações à medida que vai navegando. Por este motivo deve evitar utilizar os botões retroceder e avançar do browser pois poderá estar a ver uma página guardada no disco em vez de uma página real e que poderá ter informações desactualizadas. Deve portanto utilizar a barra de navegação do Moodle. No exemplo acima, a barra de navegação indica que está a editar perguntas, na disciplina CN7A, no Moodle da escola “Moodle@CCEMS”. Se clicar em CN7A regressa à raiz da disciplina, abandonando, neste caso, a edição de perguntas Se clicar em Moodle@CCEMS, regressa à raiz do Moodle, onde está a lista de disciplinas e a página inicial da escola. José Manteigas – CCEMS – [email protected] 21 Moodle @ Escolas Formação Contínua de Docentes - 2007 2. Como utilizar o Moodle 2.1. O Editor de Texto do Moodle Ao longo do seu trabalho no Moodle irá encontrar vários dos campos das janelas de introdução de dados que permitem texto formatado, mediante um editor: Consulte também os pontos 4.1 e 4.2, sobre como escrever notação matemática. Botões das barras de ferramentas: Tipo de Letra Tamanho da Letra Superior Estilo Cortar a Selecção Negrito Itálico Colar à Linha Copiar a Selecção Sublinhado HTML limpo de formatação: limpa texto colado da Internet. Rasurado Inferior à Linha Desfazer última acção Refazer última acção Alinhar texto à esquerda Escrever da direita para a esquerda Inserir uma linha horizontal Criar uma âncora – é um ponto no texto para onde se pode navegar mediante um link Inserir uma ligação para a web sobre o texto seleccionado. Remover uma ligação no texto seleccionado Não criar/mostrar apontadores automáticos Inserir imagem Lista ordenada numericamente Inserir tabela Centrar texto Alinhar texto à direita Justificar o texto Escrever da esquerda para a direita José Manteigas – CCEMS – [email protected] 22 Moodle @ Escolas Formação Contínua de Docentes - 2007 Lista de itens Diminuir identação Aumentar identação Cor do texto Cor de fundo da linha de texto Inserir “Smile” (risonho). Clique na imagem do risonho a inserir. Inserir caracter especial Encontrar e substituir texto Editar tags de html Expandir o editor mostrando mais ícones de tabela numa 3ª linha. A terceira linha do editor expandido: Para utilizar as opções seguintes, deve clicar na célula que pretende e clicar numa das opções. Ver e modificar as propriedades da tabela Ver e modificar as propriedades da linha Inserir linha acima da actual onde está o cursor Inserir linha abaixo da actual onde está o cursor Remover linha actual onde está o cursor Dividir linha Remover coluna actual Inserir coluna antes da actual Juntar células à direita da actual e abaixo da actual Dividir células Inserir coluna depois da actual José Manteigas – CCEMS – [email protected] Dividir coluna Propriedades da célula Inserir célula antes da actual Inseri célula depois da actual Remover célula actual 23 Moodle @ Escolas Formação Contínua de Docentes - 2007 2.1.1. Inserir ligação utilizando o editor de texto Pode inserir uma ligação para um ficheiro ou para uma página WEB. 2.1.1.1. Ligação para uma página WEB: Seleccione o texto que será a ligação e clique em . É mostrada a janela “Inserir apontador” URL: Digite ou cole o endereço WEB Título: Digite um texto alternativo que será mostrado quando o aluno passar com o ponteiro do rato por cima da ligação Alvo: Como alvo tem várias opções: No alvo recomenda-se a opção “Nova Janela”. Com esta opção, será mantida a janela da disciplina e será aberta uma nova janela com a página a visitar. Clique em para terminar Clique em para cancelar a operação José Manteigas – CCEMS – [email protected] 24 Moodle @ Escolas Formação Contínua de Docentes - 2007 2.1.1.2. Ligação para um ficheiro existente Poderá estabelecer ligações para todo o tipo de ficheiros (texto, imagem, PDF, etc.) Seleccione o texto que será a ligação e clique em . É mostrada a janela “Inserir apontador” Clique em . É mostrada a janela “Navegador de ficheiros” Ao clicar numa pasta Ao clicar em , entra dentro da mesma. volta à pasta anterior José Manteigas – CCEMS – [email protected] 25 Moodle @ Escolas Formação Contínua de Docentes - 2007 Pesquise nos ficheiros existentes e clique no pretendido: URL: fica automaticamente preenchida com o caminho para o ficheiro em que clicar Título: Digite um texto alternativo que surge quando o aluno passa com o ponteiro do rato por cima da ligação Alvo: Opte pela mais adequada, normalmente, “Nova janela” para que ao ser clicado o link, se abra uma janela com o conteúdo da ligação. Assim, quando essa janela for fechada, a do Moodle será mantida. Clique em para terminar Clique em para cancelar a operação José Manteigas – CCEMS – [email protected] 26 Moodle @ Escolas Formação Contínua de Docentes - 2007 2.1.1.3. Ligação para um novo ficheiro a enviar Antes de proceder consulte o ponto 2.2.15 deste manual onde são esclarecidas normas para nomes de ficheiros e pastas. Seleccione o texto que servirá de apontador e clique em . É mostrada a janela “Inserir apontador” Clique em . É mostrada a janela “Navegador de ficheiros” Na parte inferior da janela dispõe dos botões: Posicione-se na pasta para onde quer enviar o ficheiro, clicando no ícone respectivo ou no nome da pasta. Poderá criar uma nova pasta. Para isso digite o seu nome no campo respectivo e clique em . Posicione-se na nova pasta para onde quer enviar o ficheiro, clicando no ícone respectivo , ou nome da pasta. Clique em . É aberta uma janela para localizar no seu computador o ficheiro pretendido. Seleccione o mesmo e clique em Clique em Deverá ser mostrado no topo da lista de ficheiros a mensagem “Ficheiro recebido com sucesso” Clique no ficheiro enviado. URL: fica automaticamente preenchida com o caminho para o ficheiro em que clicar Título: Digite um texto alternativo que surge quando o aluno passa com o ponteiro do rato por cima da ligação Alvo: Opte pela mais adequada, normalmente, “Nova janela” José Manteigas – CCEMS – [email protected] 27 Moodle @ Escolas Formação Contínua de Docentes - 2007 Clique em para terminar Clique em para cancelar a operação 2.1.1.4. Operações com ficheiros Ao inserir ligações para ficheiros existentes tem possibilidade de gerir os mesmos. Contudo, no ponto 2.2.15 é também explicitado como gerir ficheiros e pastas. Na janela “Inserir apontador” clique em ficheiros”. . É mostrada a janela “Navegador de Se o ficheiro estiver compactado poderá Descompactar o mesmo para a pasta actual ou ver a Lista de ficheiros dentro do mesmo, sem descompactar. Na parte inferior da janela dispõe dos botões: Após seleccionar um ou mais ficheiros poderá Apagar, Mover ou Compactar (Zip) os mesmos. - Apagar Ao clicar em é mostrada na janela a lista de ficheiros a eliminar. No final da lista tem os botões Sim ou Não. Clique sim para confirmar ou não para Cancelar José Manteigas – CCEMS – [email protected] 28 Moodle @ Escolas Formação Contínua de Docentes - 2007 - Mover Ao clicar em , a lista de ficheiros é copiada para a “memória” e é mostrada na janela a mensagem: Utilize o ícone (abrir pasta) e (voltar à pasta anterior) para se posicionar na pasta de destino. Pode também clicar no nome das pastas. Na pasta de destino aparece o botão mover os ficheiros para a pasta actual. . Clique no mesmo para - Compactar (zipar) Ao clicar em compactar: é mostrada na janela a mensagem contendo o resumo de ficheiros a Modifique o nome do ficheiro “new.zip” para o que pretender, mantendo o “.zip” no final. Clique em Se clicar em para concluir. Será criado o ficheiro compactado. interrompe a criação do ficheiro. José Manteigas – CCEMS – [email protected] 29 Moodle @ Escolas Formação Contínua de Docentes - 2007 - Renomear Ao seleccionar apenas um ficheiro poderá Renomear o mesmo. Ao clicar em é mostrada na janela a mensagem: Digite o novo nome e clique em Se clicar em interrompe a operação. José Manteigas – CCEMS – [email protected] 30 Moodle @ Escolas Formação Contínua de Docentes - 2007 2.1.2. Inserir uma imagem utilizando o editor de texto Poder inserir uma imagem clicando em . É mostrada a janela “Inserir Imagem”. Pode inserir uma imagem existente ou enviar uma nova imagem (jpg, png e gif) Notas: - O tamanho de um ficheiro de imagem pode fazer a diferença entre um recurso rápido, logo mais atractivo, e um recurso lento a enviar para o moodle e a aceder pelos alunos. Assim, deve evitar o envio para o moodle de ficheiros de imagem obtidos de um scanner, máquina fotográfica digital, sem sere previamente tratado (reduzido em termos de espaço em disco e adequado ao espaço a que se destina). - Embora também possa copiar e colar uma imagem existente na Internet, não é recomendável, pois está apenas a colar a referência a essa mesma imagem. Se a imagem for eliminada da página de origem, será mostrado um erro no moodle. - Também não deve copiar e colar imagens de aplicações instaladas no computador (Office, galerias de imagens,...). Deve gravar as imagens em ficheiros individuais, enviar os mesmos para o moodle e depois inserir utilizando o editor. José Manteigas – CCEMS – [email protected] 31 Moodle @ Escolas Formação Contínua de Docentes - 2007 2.1.2.1. Inserir uma imagem existente Utilize o navegador de ficheiros para procurar o ficheiro pretendido: (abrir pasta) e (voltar à pasta anterior). Clique no ficheiro pretendido da imagem. . Em é mostrada uma previsão Fica preenchida a caixa da URL da imagem, devendo digitar um Texto Alternativo. Este texto será mostrado quando um aluno passar o ponteiro do rato passar por cima da imagem. Pode ainda configurar alguns parâmetros da imagem: Alinhamento da imagem relativamente ao Limite da imagem (em pixeis) texto - Espaçamento em relação ao texto ou a outras imagens Modificar o tamanho de apresentação da imagem (o tamanho real da imagem no disco mantêm-se) Clique em para terminar Clique em para cancelar a operação José Manteigas – CCEMS – [email protected] 32 Moodle @ Escolas Formação Contínua de Docentes - 2007 2.1.2.2. Inserir uma imagem a enviar do disco para o Moodle Antes de proceder consulte o ponto 2.2.15 deste manual onde são esclarecidas normas para nomes de ficheiros e pastas. Na parte inferior da janela dispõe dos botões: Posicione-se na pasta para onde quer enviar o ficheiro, clicando no ícone respectivo . Poderá criar uma nova pasta. Para isso digite o seu nome no campo respectivo e clique em . Posicione-se na nova pasta para onde quer enviar o ficheiro, clicando no ícone respectivo ou no nome da mesma. Clique em . É aberta uma janela para localizar no seu computador o ficheiro pretendido. Seleccione o mesmo e clique em Clique em Deverá ser mostrado no topo da lista de ficheiros a mensagem “Ficheiro recebido com sucesso” Siga os passos descritos em 2.1.2.1 2.1.2.3. Operações com ficheiros Na parte inferior da janela dispõe dos botões: Siga os passos descritos em 2.1.1.4. José Manteigas – CCEMS – [email protected] 33 Moodle @ Escolas Formação Contínua de Docentes - 2007 2.1.3. Inserir uma tabela no editor Pode inserir tabelas no editor do moodle. Clique em Tabela”. . É mostrada a janela “Inserir Digite o nº de e que a tabela deve ter. Como valores predefinidos terá 2 linhas e 4 colunas que obviamente poderá modificar. Digite a largura da tabela que pode ser expressa em percentagem ou pixels. Assim, com largura 100, em percentagem, a tabela irá ocupar 100% da largura da janela. Se optar por 50, apenas irá ocupar 50% da largura da janela. Se optar por 50 pixels, então a tabela terá essa largura. Pode também configurar o alinhamento da tabela e a espessura do bordo da mesma: Pode ainda configurar o espaço entre as células e espaço do bordo das mesmas ao seu o conteúdo José Manteigas – CCEMS – [email protected] 34 Moodle @ Escolas Formação Contínua de Docentes - 2007 Depois de clicar em a tabela será incluída na janela do editor de texto, podendo inserir os dados (texto ou imagens). Tabelas dentro de tabelas - Pode inserir uma tabela dentro de outra Imagens dentro de tabelas - As tabelas podem ser também utilizadas para alinhar texto ao lado de imagens. Neste caso poderá optar por bordo “0” por questões estéticas. José Manteigas – CCEMS – [email protected] 35 Moodle @ Escolas Formação Contínua de Docentes - 2007 2.1.3.1. Modificar uma tabela existente Para modificar uma tabela terá de clicar em a barra específica da manipulação de tabelas . É aberta uma janela onde é mostrada Ver e modificar as propriedades da tabela Ver e modificar as propriedades da linha onde está o cursor Inserir linha acima da actual onde está o cursor Inserir linha abaixo da actual onde está o cursor Remover linha actual onde está o cursor Dividir linha Remover coluna actual onde está o cursor Inserir coluna antes da actual onde está o cursor Inserir coluna depois da actual onde está o cursor Juntar células à direita da actual e abaixo da actual Dividir células Dividir coluna actual onde está o cursor Propriedades da célula Inserir célula antes da actual Inseri célula depois da actual Remover célula actual Para utilizar as opções seguintes, deve clicar na tabela ou célula que pretende e clicar numa das opções. Depois de concluídas as alterações, clique em José Manteigas – CCEMS – [email protected] . 36 Moodle @ Escolas Formação Contínua de Docentes - 2007 2.1.4. Quanto não há editor de texto? Nas caixas de texto, como por exemplo nos títulos das actividades, ou nos campos dos testes, em que não é possível utilizar o editor de texto pode socorrer-se de linguagem de programação: - URLs Qualquer palavra que começar por www. ou http:// será transformada automaticamente num apontador para a respectiva página web. Por exemplo: www.moodle.com ou http://www.ccems.pt - Etiquetas HTML Pode ainda usar algumas etiquetas de HTML para dar ênfase ao seu texto. Etiqueta HTML Resultado <b>bold </b> texto em negrito <i>itálica </i> texto em itálic o <u>sublinhada </u> texto sublinhado <font size="1">letra pequena</font> letra pequena <font size="4">letra grande</font> letra grande <font color="green">cores</font> texto a cor green (verde) <ul><li>um</li><li>dois</li></ul> 1. um 2. dois <hr> José Manteigas – CCEMS – [email protected] 37 Moodle @ Escolas Formação Contínua de Docentes - 2007 Exemplo: Como modificar a cor e tamanho do nome de um recurso . - Edite ou crie um novo recurso. No Nome digite o nome respectivo antecedido e precedido pelo código HTML que está na figura seguinte: Tamanho 4 e cor red (vermelho) - Irá obter um nome para recurso como o mostrado na figura seguinte: - Se acrescentar <i> … </i> o nome ficará em itálic o. Dica: Como utilizar o editor de texto para obter o código de inserção de imagens em campos sem editor de texto: - Insira a imagem com . - Clique em - Copie o código desde “<img” até “/>” - Cole o código no campo que desejar. Exemplo: <img title="feijão" height="77" alt="feijão" hspace="0" src="http://localhost/moodle/file.php/3/jmatch/beans-red-vt.gif" width="100" border="0" /> Consulte o ponto 2.1.16.11 para mais informações. José Manteigas – CCEMS – [email protected] 38 Moodle @ Escolas Formação Contínua de Docentes - 2007 2.2. Administração e configurações na Disciplina Tem ao seu dispor o Bloco Administração, com o qual poderá realizar várias operações: Nome do Bloco Activar o modo edição Modificar configurações da disciplina Editar o perfil pessoal: Nome, e -mail, … Gerir a lista de professores da disciplina Gerir a lista de alunos da disciplina Criar grupos de trabalho dentro da disciplina Realizar cópia de segurança da disciplina Restaurar uma cópia de segurança anterior Importar conteúdos de outras disciplinas Eliminar trabalhos e contributos dos alunos Visualizar relatórios de actividade dos alunos Criar e gerir as perguntas para Testes Ver/modificar escalas utilizadas nas actividades Ver a “caderneta digital do aluno” Gerir e enviar ficheiros para a disciplina Visualizar páginas de ajuda sobre o moodle Entrar no fórum apenas para Professores da Disciplina José Manteigas – CCEMS – [email protected] 39 Moodle @ Escolas Formação Contínua de Docentes - 2007 2.2.1. Activar/desactivar modo edição Antes de poder adicionar recursos ou actividades à sua disciplina deve activar o modo de edição. Para isso clique em “Activar modo edição ” ou Depois de activado o modo de edição verá um conjunto de ícones e caixas com a lista de recursos e actividades disponibilizadas pelo administrador da plataforma: Caso pretenda utilizar uma actividade que não se encontra disponível, solicite ao administrador a disponibilização da mesma. É também no modo edição que pode disponibilizar aos alunos mais blocos na sua disciplina. Para desactivar o modo edição clique em “Desactivar modo edição” ou Consulte o ponto 3 deste manual para mais detalhes sobre o modo edição e gestão de blocos. José Manteigas – CCEMS – [email protected] 40 Moodle @ Escolas Formação Contínua de Docentes - 2007 2.2.2. Configurações O administrador criou a disciplina no sistema. Compete agora ao professor verificar essa configuração e alterar/acrescentar o que for necessário. É também nas configurações que pode ver e alterar a chave de inscrição na disciplina. A maioria das opções estará configurada adequadamente pelo administrador. Contudo, convêm verificar alguns pontos: Sumário Formato semanal O curso é organizado semana por semana, com datas de início e fim bem definidas. Cada semana inclui actividades para essa semana. Algumas delas, como os diários, podem estender-se por mais do que uma semana, por exemplo duas, ficando inactivas nas semanas seguintes. Formato: Pode optar por vários formatos sendo em geral o mais adequado o “formato tópicos”. Formato de tópicos Bastante semelhante ao formato semanal, excepto que cada "semana" é substituída por um tópico. Os tópicos não têm limite de tempo. Não é preciso especificar quaisquer datas, recomendando-se este formato para a maioria das disciplinas. Formato social Este formato está orientado à volta de um fórum principal, que aparece referido na página principal. É útil para situações que precisam um formato mais livre. Podem inclusivamente não serem cursos. Por exemplo, podem ser usados para afixar avisos do departamento. José Manteigas – CCEMS – [email protected] 41 Moodle @ Escolas Formação Contínua de Docentes - 2007 Número de semanas ou tópicos: Chave de inscrição: Chave de acesso à disciplina que deve dar aos seus alunos se forem eles a auto inscrever-se. Consulte o administrador do Moodle sobre como proceder. Modo de Grupo: Permite distribuir alunos por grupos de trabalho. Poderá acrescentar até 52 tópicos à medida que forem sendo necessários. Nunca opte por menos tópicos do que aqueles já utilizou. “123” é apenas um exemplo de chave. Uma vez inscritos os alunos na disciplina não necessitam de introduzir a palavra chave para terem acesso à mesma. Não há grupos - não há grupos de alunos na disciplina. Grupos separados - cada grupo só pode ver o seu próprio grupo, sendo os outros invisíveis. Grupos visíveis - cada grupo trabalha no seu próprio grupo, mas pode ver os outros grupos. Força a opção “Modo de grupo” para todas as actividades Clique em Gravar alterações para finalizar Nota: Antes de alterar outras configurações deve consultar o administrador do Moodle. José Manteigas – CCEMS – [email protected] 42 Moodle @ Escolas Formação Contínua de Docentes - 2007 2.2.3.Editar perfil Permite modificar os seus dados pessoais. Consulte o ponto 1.3 deste manual para mais informações. 2.2.4. Professores Ao clicar em é mostrada a lista actual de professores de uma disciplina, normalmente um. Poderá adicionar outros professores à sua disciplina, se essa opção tiver sido disponibilizada pelo administrador. Esta possibilidade é útil especialmente em disciplinas geridas por par pedagógico ou em áreas extracurriculares com mais de um professor interveniente. Para adicionar um professor pesquise na lista de utilizadores que também é mostrada. Se o número de utilizadores já for elevado, deverá efectuar uma pesquisa na base de dados. Digite o nome ou e-mail (preferível o e-mail) e cique em procurar Da lista mostrada, clique em Adicionar professor, frente ao que quiser adicionar. José Manteigas – CCEMS – [email protected] 43 Moodle @ Escolas Formação Contínua de Docentes - 2007 Após adicionar um novo professor não é necessário clicar em . Este botão apenas deverá ser utilizado se alterar os campos Ordem, Papel ou Editor. Para remover um professor clique em Remover Professor na linha respectiva. Os vários professores de uma disciplina podem desempenhar diferentes papéis e ter diferentes permissões: Ordem: Campo que determina a ordem em que os professores são mostrados em várias listagens, como por exemplo no módulo Pessoas, Participantes: Se um professor tiver definido neste campo “Ocultar” ele não será mostrado aos alunos. Papel: Pode neste campo digitar o papel de cada professor (Coordenador, etc.). José Manteigas – CCEMS – [email protected] 44 Moodle @ Escolas Formação Contínua de Docentes - 2007 Editar: Esta opção define se o professor respectivo terá ou não acesso ao modo edição (ver ponto 3 deste manual), para adição de recursos ou actividades. José Manteigas – CCEMS – [email protected] 45 Moodle @ Escolas Formação Contínua de Docentes - 2007 2.2.5. Alunos Os alunos poderão ter sido já adicionados pelo administrador à disciplina, poderão ser eles próprios a inscrever-se na mesma, mediante a chave de inscrição (veja ponto 2.2.2 deste manual) ou, poderá como professor inscrever os seus alunos a partir de uma lista existente resultante do registo dos mesmos no Moodle. Poderá consultar o administrador do Moodle da sua escola para verificar qual o método que deverá utilizar. Pode recorrer a esta opção para verificar a lista de alunos e efectuar alterações pontuais, como sejam a eliminação de um aluno por mudança de turma ou anulação de matrícula. Ao clicar em é mostrada uma janela com duas listas de alunos e informação sobre a chave de inscrição, se tiver sido definida: Para adicionar alunos à lista de inscritos, seleccione na coluna da direita (Possíveis alunos) os que pretender, clique em . José Manteigas – CCEMS – [email protected] 46 Moodle @ Escolas Formação Contínua de Docentes - 2007 Para remover alunos da lista de inscritos, seleccione na coluna da esquerda (Alunos Inscritos) os que pretender, clique em . Nota: Pode seleccionar vários alunos em simultâneo como no Explorador do Windows, combinando as teclas “Shift” ou “ctrl” com o botão esquerdo do rato. José Manteigas – CCEMS – [email protected] 47 Moodle @ Escolas Formação Contínua de Docentes - 2007 2.2.6. Grupos Pode definir Grupos de trabalho na disciplina bem como os associar alunos aos mesmos. Nota: Utilizando a opção Importar (ponto 2.2.9 deste manual) pode importar uma lista de grupos a partir de um ficheiro. Clique em . Surgem no ecrã três colunas: “Participantes na disciplina”, “Grupos” e “Membros do grupo seleccionado”. Na lista de “Participantes na disciplina” os professores têm o símbolo cardinal “#” antes do nome. À frente do nome da cada aluno está, entre parênteses, o nº de grupos em que está inscrito, sendo (0) de início, somando 1 por cada grupo. Em primeiro lugar deve criar os grupos: Escreva o nome do grupo e clique no respectivo botão. Repita para os restantes grupos. Frente a cada um está indicado o número de elementos sendo (0) de início. Pode agora adicionar alunos aos grupos: José Manteigas – CCEMS – [email protected] 48 Moodle @ Escolas Formação Contínua de Docentes - 2007 Seleccione os alunos pretendidos (pode seleccionar vários) e seleccione o grupo de destino Clique em Tanto na lista de Participantes com na de Membros do grupo, pode seleccionar um aluno da lista e clicar em para se abrir uma janela com informações sobre esse aluno. Remover alunos de um grupo: Na lista de Membros, depois de seleccionado o grupo, seleccione um aluno e clique em Eliminar um Grupo: Na lista de Grupos, seleccione um grupo e clique em . Pode ainda optar por incluir informações adicionais aos grupos criados. Para isso seleccione um dos grupos e clique em José Manteigas – CCEMS – [email protected] 49 Moodle @ Escolas Formação Contínua de Docentes - 2007 É mostrada uma janela onde poderá mudar o nome do grupo, incluir uma Descrição, juntar uma imagem, definir uma chave de inscrição no grupo e ocultar a fotografia dos elementos. Clique em para guardar as alterações. O modo de agrupamento pode ser definido a dois níveis diferentes: 1. Ao nível de disciplina Se for definido a nível da disciplina, em Configurações, será o modo por omissão para todas as actividades da disciplina. 2. Ao nível de actividade Cada actividade que admitir grupos, deverá também definir o seu próprio modo de agrupamento. Se a disciplina for configurada para impor o modo de agrupamento" então a configuração para cada actividade será ignorada. José Manteigas – CCEMS – [email protected] 50 Moodle @ Escolas Formação Contínua de Docentes - 2007 2.2.7. Cópia de Segurança Ao professor é lhe permitido realizar uma cópia de segurança de toda a disciplina (Conteúdos, alunos, relatórios, etc) ou apenas partes do seu conteúdo, com sejam um fórum específico ou a bateria de perguntas elaboradas. Devido ao espaço disponível no servidor não ser infinito, deve consultar o administrador do moodle da escola a fim de obter informações sobre: - o nº de cópias possíveis de manter, normalmente uma. - a necessidade ou não de fazer cópias de segurança Esta funcionalidade é útil para guardar uma cópia da disciplina depois de uma configuração inicial e, em conjunto com a funcionalidade Restaurar, criar uma nova disciplina idêntica à primeira. Contudo, esta funcionalidade apenas está disponível para administradores, necessitando da sua intervenção caso queira a cópia exacta da disciplina. Para fazer uma cópia de segurança clique em . Surge no ecrã uma lista na qual pode optar pelo tipo recursos/actividades que quer incluir na cópia de segurança (“coluna” à esquerda), bem como quais dados de utilizador (contributos nos fóruns, resoluções de testes, …) sobre esses recursos/actividades (“coluna” à direita) a incluir. Na figura seguinte deste manual é mostrado um exemplo desse ecrã. Devido ao comprimento do mesmo este foi cortado nos pontos representados por . José Manteigas – CCEMS – [email protected] 51 Moodle @ Escolas Formação Contínua de Docentes - 2007 Pode utilizar ou para marcar ou desmarcar Da listagem de recursos/actividades, marque Da listagem de dados de utilizador, marque todos os itens da lista. os que pretende. os que quiser guardar. Opte por não se não quiser guardar dados da meta-disciplina. Opte por Disciplina, para guardar os utilizadores da disciplina. Poderá optar por não de forma a poupar espaço em disco. Opte por Sim para guardar os ficheiros enviados pelos alunos. Opte por Sim par guardar os ficheiros utilizados na disciplina. Clique em No ecrã seguinte digite o nome do ficheiro (tem de terminar com a extensão “.zip”) ou aceite o sugerido pelo Moodle: José Manteigas – CCEMS – [email protected] 52 Moodle @ Escolas Formação Contínua de Docentes - 2007 Por baixo do nome do ficheiro é mostrado um detalhe da cópia de segurança a efectuar: A cópia de segurança irá ser guardada numa pasta com o nome "backupdata", que se encontra nos ficheiros da disciplina (ver ponto 2.2.1 5 deste manual sobre manipulação de ficheiros). Clique em Será mostrado um ecrã com o resumo dos passos efectuados pelo Moodle José Manteigas – CCEMS – [email protected] 53 Moodle @ Escolas Formação Contínua de Docentes - 2007 Clique em Fica assim feita a cópia de segurança da disciplina Se clicar em cima do nome da cópia de segurança poderá guardar o ficheiro no disco do seu computador. Se clicar em Descompactar (não recomendado) poderá extrair os ficheiros para a pasta actual. Se clicar em Lista será mostrada a lista de ficheiros contidos na cópia de segurança. Se clicar em Restaurar irá restaurar a cópia da disciplina (ver ponto 2.2.8) Se clicar em Renomear poderá alterar o nome do ficheiro da cópia de segurança. Clique no nome curto da disciplina, na barra de navegação, para voltar à raiz mesma: José Manteigas – CCEMS – [email protected] 54 Moodle @ Escolas Formação Contínua de Docentes - 2007 2.2.8. Restaurar Com a opção Restaurar pode repor conteúdo da disciplina gravado num ficheiro criado pela Cópia de segurança (ponto 2.2.7 deste manual). Deve utilizar esta opção criteriosamente, pois pode eliminar trabalhos efectuados pelos alunos. Nota: Pode ainda solicitar ao administrador que restaure a cópia de segurança para uma Nova Disciplina. Esta opção é particularmente útil no início do ano lectivo, em que o professor prepara uma disciplina para uma turma afim de a replicar para outras turmas do mesmo nível de ensino. Clique em No ecrã seguinte clique em Restaurar frente à cópia efectuada. É mostrada a uma janela com informações sobre o que será efectuado. Clique em para continuar. É mostrado um resumo de operações efectuadas pelo Moodle. Clique em É mostrado agora uma janela na qual pode optar por quais conteúdos e dados de utilizador quer repor assim como ainda optar pela forma como restaurar: A opção “Eliminando a disciplina actual” elimina todos os dados da disciplina e restaura-a com os dados da cópia de segurança. A opção “Adicionando dados à disciplina seleccionada” adiciona dados aos existentes, correndo o risco de duplicar os conteúdos. Da listagem de recursos/actividades, marque José Manteigas – CCEMS – [email protected] os que pretende,. 55 Moodle @ Escolas Formação Contínua de Docentes - 2007 Da listagem de dados de utilizador, marque os que quiser restaurar junto com o respectivo conteúdo. Clique em Clique em É mostrado um ecrã resumo Clique em para terminar. José Manteigas – CCEMS – [email protected] 56 Moodle @ Escolas Formação Contínua de Docentes - 2007 2.2.9. Importar Com esta opção pode importar conteúdos de outra disciplina da qual também seja professor, assim como grupos a partir de um ficheiro. Clique em 2.2.9.1. Importar dados de uma disciplina Os conteúdos importados irão ficar nos mesmos “tópicos” onde se encontram na disciplina de origem. Em “Disciplinas que já leccionei” pode escolher tanto uma das que já leccionou em anos anteriores, como uma das quais é professor no momento. Em seleccione uma disciplina e clique em Da listagem de recursos/actividades que lhe será mostrada, marque . os que pretende. Em ficheiros da disciplina opte por Sim Clique em . No ecrã seguinte é mostrado o resumo dos conteúdos a importar. Clique em No ecrã seguinte é mostrada a lista resumo das operações de cópia efectuadas. José Manteigas – CCEMS – [email protected] 57 Moodle @ Escolas Formação Contínua de Docentes - 2007 Clique em . Irá surgir durante alguns segundos uma página em branco com . Será depois mostrada uma página com o resumo da importação Clique em para concluir. 2.2.9.2. Importar grupos Esta opção permite importar um ficheiro com dados sobre os grupos: • O ficheiro pode ser criado com o bloco de notas do Windows • Cada linha (registo) contém dados referentes a um grupo • Cada campo o registo é separado por vírgulas • O primeiro registo deve conter o nome dos campos o Campos obrigatórios: nome do grupo “groupname” José Manteigas – CCEMS – [email protected] 58 Moodle @ Escolas Formação Contínua de Docentes - 2007 o Campos standard: se não for definido, o seu valor é retirado da língua e disciplina actual - “idnumber”, “coursename”, “lang”,“Picture”, “hidepicture” o • Campos opcionais: “description” Caso queira utilizar vírgulas dentro dos campos elas devem ser escritas como , • Para campos boleanos, utilize 0 para falso e 1 para verdadeiro • Pode utilizar o idnumber ou coursename para identificar a disciplina. O Idnumber sobrepõe-se ao coursename. Se nenhum for especificado, os grupos são adicionados à disciplina actual. • Coursename é o nome curto da disciplina. Exemplo de um conteúdo válido de um ficheiro para importação: Depois de ter gravado o ficheiro com os grupos, pode agora proceder à importação: Clique em . Pesquise no computador ou PenDrive pelo ficheiro com os dados sobre os grupos. Seleccione-o e clique em Abrir: Clique em Os grupos serão inseridos na disciplina José Manteigas – CCEMS – [email protected] 59 Moodle @ Escolas Formação Contínua de Docentes - 2007 2.2.10. Reiniciar (Repor) Esta opção deve ser utilizada com muito cuidado! Reiniciar permite eliminar dados dos utilizadores na respectiva disciplina. Mantém os recursos e actividades colocadas pelo professor e elimina os contributos dos alunos e remove os mesmos da disciplina. Esta opção particularmente útil em duas situações: - se quiser transformar uma disciplina já com algumas entradas de alunos numa meta-disciplina: faça uma cópia de segurança da disciplina e solicite ao administrador do moodle para a restaurar como uma nova disciplina. Limpe os dados da nova disciplina e mude a disciplina para meta-disciplina em “Configurações”. - limpar os dados no final do ano lectivo, se pretender utilizar uma disciplina com uma nova turma. Clique em Clique em . Marque os dados que quer remover. e depois em José Manteigas – CCEMS – [email protected] . 60 Moodle @ Escolas Formação Contínua de Docentes - 2007 2.2.11. Relatórios Esta opção permite ao professor obter um relatório de actividades dos alunos na disciplina. Permite saber quem visualizou um recurso ou adicionou conteúdos a uma actividade. Pode obter listagens por disciplina, actividade, utilizador, acções efectuadas, data, … Permite ainda obter uma estatística de acesso na última hora ou um relatório de actividade. Pode assim saber “quem fez o quê” e a que horas. Outra forma de obter relatórios individuais consiste em visualizar o perfil de um aluno e clicar no separador Relatórios de Actividade (veja os pontos 1.3 e 3.1.16 deste manual). José Manteigas – CCEMS – [email protected] 61 Moodle @ Escolas Formação Contínua de Docentes - 2007 2.2.11.1. Estatísticas de acesso Configure os parâmetros participantes, data, actividades e acções clicando em (todos ou algum em particular) e clique em Mostrar estatísticas de acesso. Se surgir a mensagem significa que não há registos a mostrar. Se houver registos a mostrar eles terão a seguinte estrutura: 2.2.11.2. Estatísticas de acesso actual Pré configuradas – Permite obter uma listagem completa sobre a última hora (todos os utilizadores, todas as actividades e todas as acções). Idêntica à listagem anterior do ponto 2.2.11.1 José Manteigas – CCEMS – [email protected] 62 Moodle @ Escolas Formação Contínua de Docentes - 2007 – Permite obter uma listagem do somatório de participações por actividade: - Permite obter gráficos de actividade. Ao clicar em Estatísticas é mostra uma janela de opções Opte pelas que pretender e clique em . Será mostrado um gráfico e uma tabela com o resumo de estatísticas, de acordo com as opções tomadas anteriormente. José Manteigas – CCEMS – [email protected] 63 Moodle @ Escolas Formação Contínua de Docentes - 2007 Configuradas pelo professor Configure os parâmetros Módulo, data, participantes e acção clicando em e clique em Será mostrada a lista de actividades do módulo seleccionado. Opte por uma e clique em . Será mostrada uma listagem de acordo com o seleccionado. Frente a e é mostrada a lista de acções incluídas nestes dois grupos de acções. José Manteigas – CCEMS – [email protected] 64 Moodle @ Escolas Formação Contínua de Docentes - 2007 Poderá clicar no nome de cada coluna para proceder a uma ordenação, descendente ou ascendente, da lista, segundo essa coluna. A sequência ascendente ou descendente é alterada com cliques sucessivos e indicada por ou por . Da lista de alunos, poderá seleccionar todos ou alguns e enviar uma mensagem aos mesmos: à Caso queira pode remover um aluno da lista clicando em Também poderá enviar mensagens a partir da lista de participantes (Bloco Pessoas). Veja o ponto 3.1.16 deste manual. José Manteigas – CCEMS – [email protected] 65 Moodle @ Escolas Formação Contínua de Docentes - 2007 2.2.12. Perguntas Até ao momento, tem sido utilizada uma turma de 7º Ano de C.N. como exemplo para actividades. Neste ponto, 2.1.16, será utilizada uma turma do 8º Ano de CN para cada tipo de pergunta, excepto para a pergunta do tipo Calculada (2.1.16.1) que entra dentro da área da matemática e o ponto 2.1.16.11, que se enquadra dentro em C-N de 7º Ano. Poderá criar/editar perguntas a serem utilizadas nos testes (ver ponto 3.3.11). Para utilizar esta opção não necessita de ter nenhum teste previamente criado. Poderá fazer isso mais tarde. A generalidade das perguntas é de correcção automática pelo Moodle. Clique em Perguntas. É mostrada a seguinte janela: Na janela poderá ver 4 separadores: o o o o Perguntas Categorias Importar Exportar José Manteigas – CCEMS – [email protected] 66 Moodle @ Escolas Formação Contínua de Docentes - 2007 - Categorias O primeiro passo deverá ser criar uma lista de temas para poder categorizar as perguntas a criar. Esta lista pode ser acrescentada mais tarde. Clique em Como exemplo explica-se de seguida como criar a categoria “Sistemas do Corpo Humano” e as subcategorias “Sistema Digestivo” e “Sistema Circulatório ”. Dentro de Sistema Circulatório, duas outras subcategorias: “coração” e “vasos sanguíneos”. Em Ascendente (Categoria Superior) opte por “Topo” Em Categoria digite: Sistemas do Corpo Humano Em Informação da categoria digite: Categoria superior sobre o corpo humano. Em Publicar opte por Não. (Caso opte por sim, outros utilizadores do Moodle poderão ver esta categoria e as suas questões. É útil na partilha de perguntas entre utilizadores e entre duas disciplinas no mesmo utilizador). Clique em Em Ascendente (Categoria Superior) opte por “Sistemas do Corpo Humano” Em Categoria digite: Sistemas digestivo Em Informação da categoria digite: Categoria sobre o sistema digestivo. Em Publicar opte por Não. José Manteigas – CCEMS – [email protected] 67 Moodle @ Escolas Formação Contínua de Docentes - 2007 Clique em Em Ascendente (Categoria Superior) opte por “Sistemas do Corpo Humano” Em Categoria digite: Sistemas circulatório Em Informação da categoria digite: Categoria sobre o sistema circulatório. Em Publicar opte por Não. Clique em Em Ascendente (Catego ria Superior) opte por “Sistema circulatório” Em Categoria digite: Coração Em Informação da categoria digite: Categoria sobre o coração. Em Publicar opte por Não. Clique em Em Ascendente (Catego ria Superior) opte por “Sistema circulatório” Em Categoria digite: Vasos sanguíneos Em Informação da categoria digite: Categoria sobre vasos sanguíneos. Em Publicar opte por Não. Clique em José Manteigas – CCEMS – [email protected] 68 Moodle @ Escolas Formação Contínua de Docentes - 2007 A lista de categorias/sub-categorias fica com o seguinte aspecto: Pode alterar o nome e a informação clicando em Pode tornar pública (visível por outros professores) ou não cliando em ou Pode eliminar uma categoria clicando em Pode alterar a ordem com ou Pode mover uma sub-categoria para outra categoria clicando na caixa de opções respectiva na coluna Ascendente Clique em para retornar à lista de perguntas e adicionar as mesmas. Neste manual será explicada a criação de uma pergunta de cada tipo. José Manteigas – CCEMS – [email protected] 69 Moodle @ Escolas Formação Contínua de Docentes - 2007 - Perguntas Alguns dos exercícios seguintes de construção de perguntas têm como pressuposto a criação das categorias referias anteriormente. Nos exemplos não é explicado como inserir imagens ou tabelas pois estes tópicos já foram abordados em 2.1.2. e 2.1.3. Sempre que quiser adicionar uma nova pergunta clique na caixa de opções em frente a Criar nova pergunta e opte pela que pretender: Será depois mostrada uma janela com configurações específicas para cada tipo de pergunta. Após configurar cada pergunta clique em voltando à janela com a lista de perguntas. José Manteigas – CCEMS – [email protected] 70 Moodle @ Escolas Formação Contínua de Docentes - 2007 Para ver uma pergunta acabada de criar, deve optar pela categoria respectiva, sendo mostrada a lista de perguntas dessa categoria. Na coluna Tipo é indicado o tipo de pergunta, com ícones diferentes para cada pergunta: TIPO Pergunta Calculada Descrição Ensaio Correspondência Correcta Respostas embebidas Escolha múltipla Numérica Correspondência perguntas aleatórias Resposta Curta Verdadeiro ou Falso José Manteigas – CCEMS – [email protected] 71 Moodle @ Escolas Formação Contínua de Docentes - 2007 2.2.12.1. Calculada Este tipo de pergunta permite solicitar aos alunos que efectuem cálculos segundo uma fórmula e de acordo com uma base de dados de valores. Primeiro deve definir a pergunta e parâmetros associados e depois definir a base de dados. Categoria: opte por Pré-definido Nome da pergunta: Trata-se do nome a apresentar na lista de perguntas: Pergunta de cálculo simples Pergunta: Texto da pergunta a ser mostrado aos alunos. Calcula o resultado de {a} + {b} / {c} {a}, {b} e {c} são variáveis a serem substituídas por valores a definir mais à frente na construção da pergunta. Imagem a apresentar: Pode optar por apresentar uma imagem junto com a pergunta, desde que previamente enviada para o moodle na gestão de ficheiros (ver ponto 2.2.15). Pode incluir imagens no texto da pergunta. Nota para a pergunta pré-definida: Pontos da pergunta (6 pontos) José Manteigas – CCEMS – [email protected] 72 Moodle @ Escolas Formação Contínua de Docentes - 2007 Factor de penalização - caso permita aos alunos várias tentativas para realizar um teste, a ser construído com as perguntas (ver ponto 3.3.11 deste manual), o sistema aplica um factor de desconto definido pergunta a pergunta. Funciona por décimas do valor da pergunta. Aceita valores entre 0 e 1: 0 – Sem penalização 0.1 - uma décima de penalização 0.2 – duas décimas de penalização … 1 – Nota 0 para esta pergunta Nesta pergunta opte, por exemplo, por 0.2 Fórmula de resposta correcta: deve escrever a fórmula utilizando as variáveis definidas anteriormente e os operadores matemáticos adequados: No exemplo “Calcula o resultado de {a} + {b} / {c}?” a fórmula será {a}+{b}/{c} A fórmula exemplo utiliza os operadores mais (+) e dividir (/). Outros operadores aceites são subtrair (–), multiplicar (*) e % em que % é o operador módulo . José Manteigas – CCEMS – [email protected] 73 Moodle @ Escolas Formação Contínua de Docentes - 2007 É também possível utilizar algumas funções matemáticas do PHP. Entre estas existem: - 24 Funções de argumento único (abs, acos, acosh, asin, asinh, atan, atanh, ceil, cos, cosh, deg2rad, exp, expm1, floor, log, log10, log1p, rad2deg, round, sin, sinh, sprt, tan, tanh) - 2 Funções de dois argumentos (atan2, pow) - Funções min e max que podem ter dois ou mais argumentos. É igualmente possível utilizar a função pi que, embora não tendo qualquer argumento, deve ter os parênteses - pi(). Todas as funções devem ter os seus argumentos entre parênteses. Exemplos: sin({a}) + cos({b}) * 2 cos(deg2rad({a} + 90)) Para mais pormenores consulte a documentação no sítio Web do PHP http://www.php.net/manual/en/ref.math.php. Tolerância: É possível estabelecer uma tolerância ou margem de erro para a resposta dada. Por exemplo, defina 0.5 como tolerância. Existem três tipos diferentes de tolerâncias: Relativo, Nominal e Geométrico. Se a resposta correcta calculada for 200 e a tolerância 0.5, então os intervalos de erro, dados pelos diferentes tipos de tolerância são: José Manteigas – CCEMS – [email protected] 74 Moodle @ Escolas Formação Contínua de Docentes - 2007 Relativo: O intervalo de tolerância é calculado multiplicando a resposta dada pelo aluno por 0.5. No exemplo dado obtém-se 100, logo, para esta tolerância a resposta correcta tem de ser entre 100 e 300 (200 ± 100). Isto é útil se a magnitude da resposta correcta diferir substancialmente entre os diferentes valores das variáveis. Nominal: Este é o tipo de tolerância mais simples. A resposta correcta tem de ser entre 199.5 e 200.5 (200 ± 0.5). Este tipo de tolerância pode ser útil se as diferenças entre as diversas respostas correctas forem pequenas. Geométrico: O limite mais elevado do espaço de tolerância é calculado como 200 + 0.5*200 e é o mesmo como para o caso relativo. O limite mais baixo é calculado como 200/(1 + 0.5). A resposta correcta tem, portanto, de se situar entre 133.33 e 300. Isto é útil para um cálculo complexo que tem de ter grandes tolerâncias, onde tolerâncias relativas de 1 ou mais seriam usadas para o limite máximo mas evidentemente não aceitáveis para o limite mínimo, uma vez que resultaria zero numa resposta correcta em todos os casos. Apresentação da resposta correcta: indica como deve ser apresentada a resposta correcta na revisão ou nos relatórios. Exemplos: Se está fixada para 3 então a resposta correcta 13.333 seria apresentada como 13.3; 1236 seria apresentada como 1240; 23 seria apresentada como 23.0 etc. Avaliação: O campo avaliação permite fornecer comentário ao aluno sobre a pergunta. José Manteigas – CCEMS – [email protected] 75 Moodle @ Escolas Formação Contínua de Docentes - 2007 Unidade: Este campo define a unidade em que deve ser dada a resposta. Pode permitir aceitar unidades alternativas. Por exemplo, se a resposta for 1 e a unidade cm e for possível aceitar 10 mm, o campo Multiplicador deve ser 10 e o campo unidade mm. Clique em para continuar. É mostrada uma janela na qual pode optar por utilizar os valores (literal) a criar na base de dados apenas para esta pergunta, ou para outras perguntas na mesma categoria. Clique em para continuar. No ecrã seguinte poderá criar a base de dados de valores para a, b e c, na tabela de introdução de dados: José Manteigas – CCEMS – [email protected] 76 Moodle @ Escolas Formação Contínua de Docentes - 2007 … Pode adicio nar valores manualmente ou gerar valores aleatórios segundo condições definidas Depois de definidos os valores clique em Pode adicionar as linhas que necessitar. À medida que for adicionando valores, será construída uma tabela. Apenas poderá os valores pela ordem inversa da sua introdução, e de forma sequencial. Assim, apenas pode remover a linha 2 depois de remover a linha 3. Ao remover uma linha, os seus valores passam para os respectivos campos na tabela de introdução. José Manteigas – CCEMS – [email protected] 77 Moodle @ Escolas Formação Contínua de Docentes - 2007 Ao adicionar novos valores pode optar por Quando a pergunta for feita aos alunos, será utilizada aleatoriamente um conjunto de valores da base de dados. Para terminar clique em A pergunta é mostrada aos alunos como: José Manteigas – CCEMS – [email protected] 78 Moodle @ Escolas Formação Contínua de Docentes - 2007 2.2.12.2. Descrição Não é verdadeiramente uma pergunta. Trata-se de um texto a incluir no teste que pode servir de introdução a um conjunto de perguntas. Caso introduza uma descrição num teste, não convém optar por apresentar aleatoriamente as perguntas aos alunos, pois a descrição poderá ficar desligada das perguntas. Categoria: opte por Sistema Circulatório Nome da pergunta: Trata-se do nome a apresentar na lista de perguntas. Texto de introdução – S. Circulatório. Pergunta: Texto da “pergunta” a ser mostrado aos alunos. O sangue circula por todo o organismo num circuito duplo e fechado. Imagem a apresentar: Pode optar por apresentar uma imagem, a partir de uma lista, junto com a pergunta, desde que previamente enviada para o moodle na gestão de ficheiros (ver ponto 2.2.15). Pode incluir imagens também no texto da pergunta, no item anterior. Clique em para terminar. José Manteigas – CCEMS – [email protected] 79 Moodle @ Escolas Formação Contínua de Docentes - 2007 Para ver a pergunta que acabou de criar, deve optar pela categoria Sistema Circulatório , sendo mostrada a lista de perguntas dessa categoria. A “pergunta” é mostrada aos alunos como: José Manteigas – CCEMS – [email protected] 80 Moodle @ Escolas Formação Contínua de Docentes - 2007 2.2.12.3. Ensaio Trata-se de uma pergunta de resposta aberta, do tipo ensaio/composição, e que não é corrigida automaticamente pelo moodle. Categoria: opte por Sistema Digestivo Nome da pergunta: Trata-se do nome a apresentar na lista de perguntas. Sistema digestivo Pergunta: Texto da pergunta a ser mostrado aos alunos. Num breve texto, descreva a constituição do sistema digestivo. Imagem a apresentar: Pode optar por apresentar uma imagem, a partir de uma lista, junto com a pergunta, desde que previamente enviada para o moodle na gestão de ficheiros (ver ponto 2.2.15). Pode incluir imagens também no texto da pergunta, no item anterior. Nota para a pergunta pré-definida: Pontos da pergunta (10 pontos) Avaliação: Comentário para o aluno. Consulte a página 66 do manual José Manteigas – CCEMS – [email protected] 81 Moodle @ Escolas Formação Contínua de Docentes - 2007 Clique em para terminar. A pergunta é mostrada aos alunos como: José Manteigas – CCEMS – [email protected] 82 Moodle @ Escolas Formação Contínua de Docentes - 2007 2.2.12.4. Correspondência Correcta (Comparando) Com esta pergunta pode criar exercícios de comparação entre itens de duas colunas. Categoria: opte por Sistema Circulatório Nome da pergunta: Trata-se do nome a apresentar na lista de perguntas. Correspondência coração-vasos Pergunta: Texto da pergunta a ser mostrado aos alunos. Faça corresponder os itens da coluna da direita com os da coluna da esquerda. Imagem a apresentar: Pode optar por apresentar uma imagem junto com a pergunta, desde que previamente enviada para o moodle na gestão de ficheiros (ver ponto 2.2.15). Pode incluir imagens também no texto da pergunta, no item anterior. Nota para a pergunta pré-definida: Pontos da pergunta (12 pontos) José Manteigas – CCEMS – [email protected] 83 Moodle @ Escolas Formação Contínua de Docentes - 2007 Factor de penalização: Caso o teste venha a permitir várias tentativas, será aplicado uma penalização à pergunta. Esta penalização é medida em décimas e aceita valores entre 0 e 1: 0 – Sem penalização 0.1 - uma décima de penalização … 1 – Nota 0 para esta pergunta Nesta pergunta opte, como exemplo, por 0.2 Baralhar: Baralhar as respostas às perguntas. Opte por Sim para que sejam mostradas aos alunos as respostas por ordens diferentes, de forma a prevenir o “olhar pelo canto do olho!” Pergunta 1: Item da coluna da esquerda Comparando resposta 1: Item da coluna da direita Clique em para terminar. José Manteigas – CCEMS – [email protected] 84 Moodle @ Escolas Formação Contínua de Docentes - 2007 A pergunta é mostrada aos alunos como: José Manteigas – CCEMS – [email protected] 85 Moodle @ Escolas Formação Contínua de Docentes - 2007 2.2.12.5. Respostas embebidas (Cloze) É uma pergunta em que podem ser utilizados vários tipos de campos de resposta. Digite a pergunta e complete os campos de acordo com a imagem abaixo. A sintaxe das perguntas é a seguinte: {Pontos:Tipo:opçãoerrada#retorno ao aluno~=opção certa#retorno ao aluno~%50%opção a valer metade#retorno ao aluno} O sangue arterial sai do coração pela artéria {2:MULTICHOICE:Pulmonar#Errado!~=aorta#Muito bem!}. Dirige-se a todas as partes do corpo onde deixa o {2:SHORTANSWER:dióxido de carbono#Errado~=oxigénio#Certo!~%50%oxigenio#falta o acento!} De regresso ao coração, o sangue entra para a aurícula esquerda pelas veias cavas! {2:MULTICHOICE:=Verdadeiro#Certo~falso#Errado} No corpo humano existem quantos tipos de circulação sanguínea? {1:NUMERICAL:=2} Factor de penalização: coloque, por exemplo, 0.1 Clique em para terminar. A pergunta será mostrada aos alunos como: José Manteigas – CCEMS – [email protected] 86 Moodle @ Escolas Formação Contínua de Docentes - 2007 José Manteigas – CCEMS – [email protected] 87 Moodle @ Escolas Formação Contínua de Docentes - 2007 2.2.12.6. Escolha múltipla Nesta pergunta o aluno deve optar por uma ou mais respostas a uma pergunta efectuada: Categoria: opte por Sistema Circulatório Nome da pergunta: Trata-se do nome a apresentar na lista de perguntas. Circulação do sangue Pergunta: Texto da pergunta a ser mostrado aos alunos. Na circulação sistémica o sangue sai do coração em direcção a: Imagem a apresentar: Pode optar por apresentar uma imagem junto com a pergunta, desde que previamente enviada para o moodle na gestão de ficheiros (ver ponto 2.2.15). Pode incluir imagens também no texto da pergunta, no item anterior. Nota para a pergunta pré-definida: Pontos da pergunta (6 pontos) Factor de penalização: Coloque, por exemplo, 0.1 José Manteigas – CCEMS – [email protected] 88 Moodle @ Escolas Formação Contínua de Docentes - 2007 Uma ou mais respostas?: Opte por Respostas múltiplas permitidas no caso dos alunos terem que escolher mais de uma opção, ou Uma só resposta, se apenas uma das opções estiver correcta. Respostas misturadas aleatoriamente: Se optar por Sim a ordem de das escolhas será misturada de form a aleatória quando apresentada aos alunos. Escolhas disponíveis: Digite nos campos “Escolha”, como mostrado na figura anterior, as respostas possíveis a mostrar aos alunos. Frente a cada escolha coloque a % que cada uma vale. Esta percentagem é relativa à nota que anteriormente definiu. Nota: No caso de optar por “Uma só resposta” a resposta certa deve valer 100%. As restantes devem ter valor “nenhum” (0%). No exemplo anterior: Se o aluno escolher apenas a primeira ou a segunda resposta tem 50% (3 pontos) Se escolher as duas primeiras tem 100% (6 pontos) José Manteigas – CCEMS – [email protected] 89 Moodle @ Escolas Formação Contínua de Docentes - 2007 Se escolher a 3 respostas tem -0% (0 pontos) Se escolher umas das primeiras e a 3ª tem -50% (0 pontos). Neste caso o professor poderá querer dar alguma pontuação , em vez de 0, pois o aluno acertou uma resposta. Para isso, veja um segundo exemplo sobre como resolver esta questão. Num segundo exemplo, como fazer com que o sistema atribua alguns pontos caso o aluno acerte algumas respostas mas seleccione também respostas erradas: Pergunta: Na circulação sistémica o sangue sai do coração em direcção a: Escolhas: A – Pulmões (nenhum) B – Cérebro (50%) C – Músculos (50%) D – Alvéolos (nenhum) Neste exemplo o sistema não desconta caso o aluno opte por alguma errada. Por outro lado, se o aluno escolher todas as respostas tem 100%. Sendo assim, sugere-se que no enunciado se indique ao aluno para escolher um nº de respostas específico, que no exemplo, são 2 respostas. Clique em para terminar. A pergunta será mostrada aos alunos como: José Manteigas – CCEMS – [email protected] 90 Moodle @ Escolas Formação Contínua de Docentes - 2007 José Manteigas – CCEMS – [email protected] 91 Moodle @ Escolas Formação Contínua de Docentes - 2007 2.2.12.7. Resposta curta Trata-se de um tipo de pergunta em que os alunos devem dar uma resposta curta (pequena frase, palavra) em que o professor deve incluir nos campos das respostas todas as possibilidades de resposta. Categoria: opte por Coração Nome da pergunta: Trata-se do nome a apresentar na lista de perguntas. Cavidades do coração Pergunta: Texto da pergunta a ser mostrado aos alunos. Quantas aurículas tem o coração humano? Imagem a apresentar: Pode optar por apresentar uma imagem junto com a pergunta, desde que previamente enviada para o moodle na gestão de ficheiros (ver ponto 2.2.15). Pode incluir imagens também no texto da pergunta, no item anterior. Sensibilidade a maiúsculas/minúsculas: Se optar por sim, o moodle considera respostas diferentes “duas” e “Duas”. Nota para a pergunta pré-definida: Pontos da pergunta (3 pontos) José Manteigas – CCEMS – [email protected] 92 Moodle @ Escolas Formação Contínua de Docentes - 2007 Factor de penalização: Coloque 0.1. Nos campos de resposta deve colocar todas as possíveis e respectiva nota. Se em vez dos exemplos dados os alunos responderem com uma frase “O coração humano tem 2 aurículas, o sistema conta como errado, pois não é uma das respostas possíveis dadas pelo professor. Clique em para terminar. A pergunta será mostrada aos alunos como: Exemplo dois: José Manteigas – CCEMS – [email protected] 93 Moodle @ Escolas Formação Contínua de Docentes - 2007 Pergunta: Quem escreveu os lusíadas? Resposta1: Camões Nota: 80% Resposta2: camões Nota: 70% Resposta3: Luís Vaz de Camões Nota: 100% Resposta4: Luís de Camões Nota: 100% José Manteigas – CCEMS – [email protected] 94 Moodle @ Escolas Formação Contínua de Docentes - 2007 2.2.12.8. Numérica Trata-se de uma pergunta à qual o aluno deve responder um com um valor numérico, sendo possível estabelecer uma margem de erro. Categoria: opte, por exemplo, por Pré-definido Nome da pergunta: Trata-se do nome a apresentar na lista de perguntas. Pergunta numérica simples Pergunta: Texto da pergunta a ser mostrado aos alunos. Quanto é a raiz quadrada de 4? Imagem a apresentar: Pode optar por apresentar uma imagem junto com a pergunta, desde que previamente enviada para o moodle na gestão de ficheiros (ver ponto 2.2.15). Pode incluir imagens também no texto da pergunta, no item anterior. Nota para a pergunta pré-definida: Pontos da pergunta, por exemplo, 1. Factor de penalização: Coloque, por exemplo, 1. José Manteigas – CCEMS – [email protected] 95 Moodle @ Escolas Formação Contínua de Docentes - 2007 Resposta correcta: Valor correcto que o aluno deve escrever. Erro aceite: Margem de erro que pode ser aceite para a resposta dada. Avaliação: Mensagem de retorno ao aluno para esta pergunta. Unidade: Este campo define a unidade em que deve ser dada a resposta (cm, dl, m 2 , …) No exemplo dado não existem unidades. Pode ainda permitir aceitar unidades alternativas. Por exemplo, se a resposta a uma pergunta for 1 e a unidade cm e for possível aceitar 10 mm, o campo Multiplicador deve ser 10 e o campo unidade mm. Clique em para continuar. A pergunta será mostrada aos alunos como: José Manteigas – CCEMS – [email protected] 96 Moodle @ Escolas Formação Contínua de Docentes - 2007 2.2.12.9. Correspondência de Respostas Curtas Aleatórias (Comparando resposta curta aleatória) Esta “pergunta” mostra aos alunos um conjunto de perguntas retiradas aleatoriamente da lista de perguntas de resposta curta presentes numa categoria. Ou seja, transforma várias perguntas de resposta curta, em perguntas de resposta múltipla, utilizando a primeira resposta dada pelo professor em cada pergunta de resposta curta. Categoria: Não aplicável. Nome da pergunta: Trata-se do nome a apresentar na lista de perguntas. Surge preenchido automaticamente, podendo alterar para o que entender. Introdução: Surge automaticamente preenchida. Pode alterar. Nota para a pergunta pré-definida: Pontos da pergunta, por exemplo, 10. Factor de penalização: Coloque 0.1. Número de perguntas a seleccionar: Número de perguntas a serem escolhidas aleatoriamente da lista e a serem mostradas aos alunos. Caso o número de perguntas José Manteigas – CCEMS – [email protected] 97 Moodle @ Escolas Formação Contínua de Docentes - 2007 seja baixo, surge o texto “Primeiro deverá criar algumas perguntas de resposta curta” sendo apenas apresentado o número 2 na caixa de opções . Se o número de perguntas for elevado, irá poder escolher um número maior de perguntas a serem apresentadas. Clique em para terminar. A pergunta será mostrada aos alunos como: José Manteigas – CCEMS – [email protected] 98 Moodle @ Escolas Formação Contínua de Docentes - 2007 2.2.12.10. Verdadeiro/Falso Nesta pergunta será feita uma pergunta aos alunos os quais terão de responder Verdadeiro ou Falso. Categoria: opte por Vasos Sanguíneos Nome da pergunta: Trata-se do nome a apresentar na lista de perguntas. Sangue arterial e oxigénio Pergunta: Texto da pergunta a ser mostrado aos alunos. Nas artérias, na grande circulação, corre sangue pobre em oxigénio. Imagem a apresentar: Pode optar por apresentar uma imagem junto com a pergunta. Pode incluir imagens também no texto da pergunta, no item anterior. Nota para a pergunta pré-definida: Pontos da pergunta (5 pontos) Factor de penalização: Neste exemplo opte por 1 José Manteigas – CCEMS – [email protected] 99 Moodle @ Escolas Formação Contínua de Docentes - 2007 Resposta correcta: Escolha se a resposta correcta à pergunta é “Verdadeiro” ou “Falso”. No caso opte por Falso Avaliação (Verdadeiro): Comentário para o aluno se responder verdadeiro. Consulta o capítulo X do livro de estudo Avaliação (Falso): Comentário para ao alunos e responder falso. Muito bem! Clique em para terminar. A pergunta será mostrada aos alunos como: José Manteigas – CCEMS – [email protected] 100 Moodle @ Escolas Formação Contínua de Docentes - 2007 2.2.12.11. Utilizar imagens nos campos onde não existe editor de texto Nas várias perguntas exemplificadas em 2.2.12 apenas se utilizou texto, com o objectivo se simplificar a explicação da construção de cada uma delas. Se seguida irá ser exemplificada a utilização de imagens nos campos em que o editor de texto está ausente. Contudo, nem todos os campos aceitam imagens, como seja por exemplo a na pergunta Correspondência Correcta, os campos “Resposta Correspondente n”. As imagens podem inclusive ser GIFs animados. O primeiro passo será o envio das imagens para o Moodle. Consulte o ponto 2.2.15 deste manual, onde se explica como criar pastas e enviar ficheiros para o Moodle. Em Editar perguntas, crie uma nova pergunta optando, por exemplo, por correspondência correcta, como exemplificado no ponto 2.2.12.4 Para inserir imagens em campos sem editor de texto temos de recorrer a um truque que consiste em inserir a imagem no campo Pergunta, clicando em e depois copiar o código HTML para o campo pretendido. Tomemos como exemplo uma pergunta de correspondência sobre tipos de vulcanismo. 1º Passo – Envio de três imagens, no caso, gifs animados. Estando na raiz da disciplina , clique em . É aberta a janela de gestão de ficheiros. Clique na pasta, onde será criada uma subpasta com as imagens, no caso, . Crie uma nova pasta denominada “tectonica”, sem acentuação. José Manteigas – CCEMS – [email protected] 101 Moodle @ Escolas Formação Contínua de Docentes - 2007 Clique na pasta Envie os ficheiros para esta pasta de acordo com o explicitado em 2.2.15.3. (ficheiros um a um) ou 2.2.15.5 (ficheiros num pacote zip) 2º Passo – Construir a pergunta Entre agora em Em Criar nova pergunta opte por correspondência correcta. Categoria: Opte por uma previamente criada. Nome: Digite o nome da pergunte. Pergunta: Por uma questão de facilidade de cópia de código de inserção da imagem, guarde o preenchimento deste campo para o final, onde deverá colocar o texto da pergunta a apresentar aos alunos. Imagem a apresentar: Opte por uma se assim o entender. Nota para a pergunta pré-definida: Digite os pontas da pergunta. Factor de penalização: Digite o factor de penalização. Baralhar: Opte por SIM. Pergunta 1: Será aqui colado do código de inserção da im agem. José Manteigas – CCEMS – [email protected] 102 Moodle @ Escolas Formação Contínua de Docentes - 2007 No editor de texto insira a imagem com Clique em (consulte o ponto 2.1.2) . É mostrado o código html. Copie o código desde <img até /> como exemplificado abaixo. Cole no campo Pergunta 1: e digite a Resposta correspondente 1 Clique em Elimine a imagem do editor de texto Repita até ter todas as imagens inseridas. Digite por fim a pergunta no campo Pergunta e clique em Guardar Alterações A pergunta será mostrada aos alunos como: José Manteigas – CCEMS – [email protected] 103 Moodle @ Escolas Formação Contínua de Docentes - 2007 José Manteigas – CCEMS – [email protected] 104 Moodle @ Escolas Formação Contínua de Docentes - 2007 2.2.12.12. Criar perguntas a partir de outras Depois de ter criado uma pergunta pode editar a mesma, modificar alguns dados e gravar como uma nova pergunta. Pode assim criar um grande número de perguntas diferentes de forma rápida. Da lista de perguntas, na coluna acção, clique em na linha correspondente à que servirá de base para uma nova. Modifique os dados necessários, inclusive o nome da pergunta, e clique em . 2.2.12.13. Operações com perguntas 1 – Pode ordenar as perguntas 2 - Pode pré visualizar uma pergunta clicando em 3 - Pode editar uma pergunta clicando . Depois de editar a pergunta pode alterar os seus dados e gravar como uma nova pergunta. Pode desta forma criar facilmente um grande número de perguntas. José Manteigas – CCEMS – [email protected] 105 Moodle @ Escolas Formação Contínua de Docentes - 2007 4 - Pode eliminar individualmente uma pergunta clicando em 5 - Pode seleccionar várias perguntas e clicar em 6 - Pode seleccionar várias perguntas e mover para outra categoria. José Manteigas – CCEMS – [email protected] 106 Moodle @ Escolas Formação Contínua de Docentes - 2007 2.2.12.14. Exportar perguntas de uma categoria Nota: A exportação de perguntas poderá não funcionar correctamente por questões de compatibilidade. Clique em . É mostrada a janela seguinte: Escolha a Categoria. Todas as perguntas dessa categoria e categorias filhas serão exportadas. Em Formato do ficheiro opte pelo que pretender. Clique em para mais informações sobre qual tipo de formato utilizar. Em Nome do ficheiro pode aceitar o colocado pelo Moodle ou alterar para o que entender, dentro das recomendações. Clique em Exportar perguntas para ficheiro É apresentado um resumo das perguntas exportadas. Pode descarregar o ficheiro em “Clique para descarregar …”. Pode também descarregar o mesmo mais tarde pois ele fica guardado na pasta /backupdata/teste no Moodle. Pode aceder ao mesmo a partir da página inicial da disciplina, Bloco Administração, opção Ficheiros. José Manteigas – CCEMS – [email protected] 107 Moodle @ Escolas Formação Contínua de Docentes - 2007 2.2.12.15. Importar perguntas Nota: A importação de perguntas poderá não funcionar correctamente por questões de compatibilidade. Clique em . É mostrada a janela com várias opções: Defina a Categoria para onde quer enviar as perguntas importadas. Em Formato do ficheiro opte pelo que pretender. Clique em para mais informações sobre qual tipo de formato utilizar. Equivalência de notas: Tem duas opções à escolas: - Dar erro se a nota não aparecer na listagem indicada em - Nota mais próxima, se não aparecer na listagem indicada em Utilize caixa Importar de um ficheiro a enviar se o mesmo estiver no seu PC. Clique em Procurar para seleccionar o ficheiro e depois em Enviar este ficheiro. As perguntas serão importadas. José Manteigas – CCEMS – [email protected] 108 Moodle @ Escolas Formação Contínua de Docentes - 2007 Utilize a caixa Importar de um ficheiro que já faz parte dos ficheiros da disciplina se o mesmo já tiver sido enviado previamente para o Moodle. Clique em Seleccione um ficheiro para procurar o mesmo e depois em Importar a partir deste ficheiro. As perguntas serão importadas. 2.2.13. Escalas Algumas versões do Moodle já contêm algumas escalas. Contudo, não se adequam ao nosso sistema de ensino pelo que tem de ser construídas novas para classificar as actividades dos alunos. Clique em Clique em Digite o nome da escala bem como os seus valores, separados por vírgulas, definidos do mais negativo para o mais positivo (1,2,3,4,5 ou Insuficiente, Suficiente, Bom, Muito bom): José Manteigas – CCEMS – [email protected] 109 Moodle @ Escolas Formação Contínua de Docentes - 2007 Clique em Nota: Apenas poderá alterar uma escala (utilizando ) desde que esta não tenha sido utilizada em actividades. José Manteigas – CCEMS – [email protected] 110 Moodle @ Escolas Formação Contínua de Docentes - 2007 2.2.14. Notas Aqui o professor pode visualizar as notas de todos os alunos nas diversas actividades da disciplina. Os alunos também têm esta opção, mas apenas podem ver as próprias notas. O professor também pode exportar as notas para um ficheiro de Excel (para tratamento posterior das notas). Também é possível aceder a algumas opções avançadas, clicando no separador Definir preferências e clicando no botão Utilizar aplicações avançadas. Agora é possível aceder a diversas novas opções, como por exemplo definir pesos de notas para as diversas actividades. Este tópico será melhor abordado na versão V2 do manual, já para a versão 1.8.2 do moodle. José Manteigas – CCEMS – [email protected] 111 Moodle @ Escolas Formação Contínua de Docentes - 2007 2.2.15. Ficheiros e Pastas A opção permite enviar ficheiros para o Moodle para utilização futura em recursos ou actividades a criar. Poderá enviar qualquer tipo de ficheiro e criar pastas para uma melhor organização. Regras para nomes de ficheiros: • Não utilize espaços. Substitua os mesmos por “-” ou “_” • Não utilize acentuações. Em vez de “coração” escreva “coracao” • Utilize apenas caracteres de “A a Z”, “a a z” e “0 a 9” Clique em . É mostrada uma lista de ficheiros e pastas, caso existam. No início esta lista estará vazia não mostrando pastas ou ficheiros. Na imagem seguinte estão listadas, como exemplo, 3 pastas e 6 ficheiros de diferentes formatos. Com os ficheiros poderá realizar um conjunto de operações, explicadas de seguida neste manual: 2.2.15.1. Criar uma pasta: José Manteigas – CCEMS – [email protected] 112 Moodle @ Escolas Formação Contínua de Docentes - 2007 Clique em . Na janela seguinte digite o nome da pasta Nota: “Criar uma pasta em /:” significa que irá criar uma pasta mãe na raiz do espaço para ficheiros da disciplina no servidor do Moodle. Clique em . A pasta será criada. 2.2.15.2. Criar Sub-Pastas Clique na pasta onde pretende criar sub-pastas. No exemplo, “visitas_de_estudo ” Está agora dentro da pasta podendo criar sub-pastas. Para voltar à pasta anterior clique em Pasta progenitora Para criar uma sub-pasta clique novamente em pasta e clique em . Digite o nome da . Nota: Sempre que quiser criar uma sub-pasta tenha o cuidado de se posicionar na pasta progenitora correcta. Depois de criar pastas e sub-pastas pode enviar ficheiros para o Moodle, de forma mais estruturada. 2.2.15.3. Enviar um ficheiro José Manteigas – CCEMS – [email protected] 113 Moodle @ Escolas Formação Contínua de Docentes - 2007 Posicione-se na pasta ou sub-pasta para onde pretende enviar o ficheiro. Como exemplo, pasta “7ano” e sub-pasta “tectonica” Clique em Clique em . Seleccione no disco do computador, Pen ou CR-ROM o ficheiro a enviar. Clique em Abrir Clique em Está enviado ficheiro! J Apenas pode enviar um ficheiro de cada vez. Contudo pode enviar um ZIP (ficheiro compactado contendo vários ficheiros) e posteriormente descompactar no Moodle. Consulte 2.2.15.5. 2.2.15.4. Renomear ficheiros Esta opção permite modificar o nome ao ficheiro José Manteigas – CCEMS – [email protected] 114 Moodle @ Escolas Formação Contínua de Docentes - 2007 2.2.15.5. Envio de vários ficheiros através de um ficheiro ZIP Pode enviar vários ficheiros se os compactar num zip e posteriormente os descompactar no moodle, eliminando depois o ficheiro compactado no moodle. Siga os passos explicitados em 2.2.15.3. para enviar um ficheiro zip: Após o envio do ficheiro zip pode: Descompactar Ao clicar em descompactar os ficheiros são extraídos para a pasta actual. Se no ficheiro compactado existirem pastas e sub-pastas, estas serão também criadas. Depois de clicar em OK verá a lista de ficheiros Listar José Manteigas – CCEMS – [email protected] 115 Moodle @ Escolas Formação Contínua de Docentes - 2007 Ao clicar em listar poderá ver a lista de ficheiros contidos no zip sem descompactar Restaurar Esta opção apenas funciona se o zip for uma cópia de segurança da disciplina. Consulte o ponto 2.2.8 deste manual. 2.2.15.6. Operações com ficheiros em geral (Mudar de pasta, apagar ou criar ZIP) Além de renomear ficheiros, explicitado em 2.2.15.4 , poderá realizar outras operações sobre os ficheiros enviados, depois de seleccionados . Pode seleccionar apenas um ou vários ficheiros. Pode ainda seleccionar todos os ficheiros clicando em ou remover a selecção a todos clicando em . Após seleccionar o/os ficheiros pretendidos pode optar por uma das seguintes opções Mudar ficheiros para outra pasta José Manteigas – CCEMS – [email protected] 116 Moodle @ Escolas Formação Contínua de Docentes - 2007 Seleccione o/os ficheiros que quer mover e opte por Mude para outra pasta É mostrada a seguinte mensagem no topo da lista de ficheiros Coloque se na pasta de destino, utilizando o navegador de ficheiros para procurar o ficheiro pretendido: (voltar à pasta anterior) e Clique em (abrir pasta). para mover o ficheiro para a pasta actual. José Manteigas – CCEMS – [email protected] 117 Moodle @ Escolas Formação Contínua de Docentes - 2007 Apagar/eliminar ficheiros Seleccione os ficheiros que pretende mudar e opte por Apagar Completamente. É mostrada a mensagem Cliue em para continuar ou para anular a operação. José Manteigas – CCEMS – [email protected] 118 Moodle @ Escolas Formação Contínua de Docentes - 2007 Criar um ficheiro ZIP Seleccione os ficheiros que quer compactar num ficheiro ZIP o opte por Criar um arquivo zip Digite o nome do ficheiro zip e clique em Fica assim criado o ficheiro zip. José Manteigas – CCEMS – [email protected] 119 Moodle @ Escolas Formação Contínua de Docentes - 2007 2.2.16. Clicando em Ajuda será aberta uma página de ajuda no site oficial do Moodle: http://docs.moodle.org/pt/Teacher_documentation 2.2.17. O Fórum de Professores destina-se ao uso restrito do professores da disciplina. É uma boa ferramenta de trabalho conjunto em áreas geridas por mais de um professor. Consulte o ponto 3.3.4 deste manual para mais informações. José Manteigas – CCEMS – [email protected] 120 Moodle @ Escolas Formação Contínua de Docentes - 2007 3. “Editar” a disciplina adicionando-lhe blocos e conteúdos Para poder acrescentar ou modificar recursos ou actividades na sua disciplina, deverá clicar em . Isso pode ser feito clicando no respectivo botão no canto superior direito da página, ou seleccionando o link de edição no bloco de administração : Poderá abandonar o modo de edição clicando novamente no botão ou na ligação . Modo de edição Quando estiver em modo de edição, aparecerão os seguintes ícones na zona de tópicos: (este ícones poderão ter aspectos diferentes consoante o tema escolhido): - o ícone de edição permite-lhe modificar os recursos ou actividades adjacentes. - o ícone de ajuda abrirá uma janela auxiliar de ajuda com explicação sobre o objecto/recurso/actividade adjacente - o ícone do olho aberto indica que a respectiva actividade ou recurso está visível para alunos. Será fechado se clicar sobre ele. - o ícone do olho fechado indica que a respectiva actividade ou recurso está oculto para alunos. Será aberto se clicar sobre ele. - o ícone seta para a direita usa-se para alterar avanços de parágrafo de recursos ou actividades. Existe também um ícone seta para a esquerda apenas visível após ter sido efectuado um avanço . - o ícone de deslocamento permite movimentar um elemento para qualquer local nos tópicos de página (aparecem vários José Manteigas – CCEMS – [email protected] depois de clicado) 121 Moodle @ Escolas Formação Contínua de Docentes - 2007 - o ícone de "mover para aqui" aparece quando estiver a mover um recurso ou actividade na página (depois de clicar em ). Clique naquele onde quiser colar o recurso ou actividade. - o ícone apagar eliminará definitivamente um recurso ou actividade, mas não sem antes pedir uma confirmação. - Este ícone indica que a actividade/recurso não será realizada em grupos. Com um clique em cima de este assume o aspecto indicando que a actividade é separada por grupos cujos trabalhos são visíveis entre si. Um novo clique em cima e assume o aspecto indicando que a actividade passou agora ser separada por grupos cujos trabalhos não são visíveis entre si. Um clique em e este assume novamente o aspecto . Do lado direito de cada tópico surgem os ícones - o ícone de marcação permite destacar um dos tópicos da disciplina. - o ícone ocultará todos os outros tópicos excepto o actual - o ícone mostrará novamente os tópicos que estiverem ocultos numa página. - o ícone do olho aberto indica que o tópico está visível para alunos. Será fechado se clicar sobre ele. - o ícone do olho fechado indica que o tópico está oculto para alunos. Será aberto se clicar sobre ele. - permite deslocar o tópico para baixo em relação ao inferior - permite deslocar o tópico para cima em relação ao superior No título dos blocos surgem os ícones: - o ícone olho aberto indica que o módulo está visível para alunos. Será fechado se clicar sobre ele. - o ícone olho fechado indica que o módulo está oculto para alunos. Será aberto se clicar sobre ele. - o ícone seta para a direita usa-se mover o bloco para a coluna da direita. - o ícone seta para a esquerda usa-se mover o bloco para a coluna da esquerda. José Manteigas – CCEMS – [email protected] 122 Moodle @ Escolas Formação Contínua de Docentes - 2007 - os ícones seta para cima e para baixo utilizam-se para mover os blocos nas respectivas direcções. - Expande o bloco de modo a ver o seu conteúdo - Oculta o conteúdo do bloco - Editar as configurações do bloco. Alguns blocos necessitam de configurações extra para funcionarem correctamente. Em cada tópico são mostradas duas caixas de selecção de recursos e actividades a incluir nesse mesmo tópico: Recursos disponíveis Actividades disponíveis Para adicionar um Recurso ou Actividade, escolha o mesmo nas respectivas caixas de opção. Ver como aluno Se estiver a usar a versão 1.6 do Moodle, ou posterior, deverá ter também um botão , no canto superior direito, que permite ver uma página como um aluno a irá visualizar. José Manteigas – CCEMS – [email protected] 123 Moodle @ Escolas Formação Contínua de Docentes - 2007 A generalidade das actividades e recursos serão mostrados aos alunos nos vários tópicos da disciplina. O número destes tópicos, inicialmente 10, pode ser reduzido ou aumentado em Configurações como já explicado. Pode utilizar os tópicos de formas distintas: Cada tópico pode ser utilizado para conter todas as referências a recursos e actividades sobre uma dada matéria ou proposta de trabalho. Cada tópico pode ser utilizado para conter todas as referências a recursos e actividades de uma aula. Cada tópico pode ser utilizado para conter todos os recursos e actividades do mesmo tipo. Esta opção é altamente desaconselhada pois dispersa os recursos e actividades, pertencentes a uma proposta de trabalho, por vários tópicos. Etc … José Manteigas – CCEMS – [email protected] 124 Moodle @ Escolas Formação Contínua de Docentes - 2007 3.1. Blocos Base Dentro dos blocos disponibilizados pelo administrador poderá adicionar mais à disciplina, além dos que já estão visíveis. Para isso deverá estar em modo de edição. É mostrado na parte inferio r da coluna da direita o “bloco” de gestão de blocos: Clique em opte pelo e que pretender, como por exemplo, o calendário. Depois de adicionar um bloco poderá organizar o mesmo relativamente aos existentes utilizando , como já explicado no início deste capítulo. Também como já explicitado pode apagar ou ocultar o bloco aos alunos. Nas páginas seguintes será explicado o funcionamento de cada bloco standard do Moodle. Mais à frente será ainda explicado o funcionamento de blocos adicionais. José Manteigas – CCEMS – [email protected] 125 Moodle @ Escolas Formação Contínua de Docentes - 2007 3.1.1.Bloco Actividade recente O bloco Actividade recente indica ao utilizador o que aconteceu no curso desde a última vez em que entrou na página da disciplina: novos fóruns, novas mensagens, novas actividades criadas, etc, sendo um apoio no seguimento da disciplina, mostrando também o que cada utilizador faz. A ligação Relatório completo de actividade recente... mostra uma página de visualização de tarefas realizadas pelos alunos. (Ver tabela seguinte) Se clicar em cima de alguma das actualizações à disciplina será aberta a actividade ou recurso adicionado. Relatório completo de actividade recente... Filtro normal O filtro normal permite visualizar actividades em momentos predefinidos. A ligação Filtro avançado alterna para esse modo. Relatório completo de actividade recente... Filtro avançado O filtro avançado permite visualizar actividades em momentos definidos pelo utilizador. Permitem também escolher outros parâmetros como sejam: o aluno, desde que data, tipos de actividades, etc. Depois de definir os parâmetros clique em A ligação Filtro normal alterna para esse modo. José Manteigas – CCEMS – [email protected] 126 Moodle @ Escolas Formação Contínua de Docentes - 2007 3.1.2.Bloco Actividades O bloco Actividades permite visualizar as actividades e recursos, agrupados por tipo, que estão presentes na disciplina. Ao clicar num tipo de actividade/recurso será aberta uma página que mostra todas as actividades/recursos do tipo escolhido. Isto é, se tivermos 3 fóruns distribuídos Nota: A lista de tipos de actividades cresce automaticamente ao criar a 1ª actividade desse tipo. Por exemplo, ao adicionar o 1º Trabalho, a lista passa a mostrar uma ligação para essa actividade. por 3 tópicos, ao clicar em Fóruns, abre uma página com a lista e descrição desses mesmos fóruns. Exemplo: ao clicar na ligação trabalhos Poderá clicar no nome do trabalho em é mostrada uma tabela com a lista de para o visualizar ou para obter a lista dos mesmos, quando os alunos os submeterem. José Manteigas – CCEMS – [email protected] 127 Moodle @ Escolas Formação Contínua de Docentes - 2007 3.1.3. Bloco Actividades sociais Este bloco apenas está disponível no caso de, na configuração da disciplina, ter optado por um “Formato social”, em que basicamente toda a disciplina é um fórum. Contudo, poderá adicionar Recursos e Actividades à sua disciplina, caso disponibilize o bloco Actividades Sociais. 3.1.4. Bloco Administração É utilizado pelo professor para administrar a disciplina. Consulte o ponto 2.2. para informação detalhada. 3.1.5. Bloco Apontadores da Secção Este bloco permite posicionar o utilizador em determinado tópico ou semana bastando para isso clicar no número respectivo. Disciplina em formato tópicos José Manteigas – CCEMS – [email protected] Disciplina em formato semanal 128 Moodle @ Escolas Formação Contínua de Docentes - 2007 3.1.6.Bloco calendário O Calendário mostra os vários eventos da disciplina bem como os globais. Estes eventos são introduzidos automaticamente no calendário quando adicionar testes ou outras actividades à disciplina. Também podem ser adicionados eventos manualmente como sejam avisos aos alunos. No calendário são mostrados ainda os eventos de grupo (grupos dentro da disciplina) e de utilizador. Tipos de eventos: Globais (Eventos visíveis em todas as disciplinas – Apenas podem ser introduzidos pelo administrador) • De Disciplina (Visíveis pelos alunos da disciplina – Introduzidos pelos professores) Por baixo do calendário existem os • De Grupo (Visíveis apenas pelos ícones: elementos de um Grupo dentro da disciplina – Introduzidos pelos professores) • De utilizador (Podem ser criados por qualquer utilizador - Visíveis apenas pelo utilizador que os introduziu) Clicando em cima de um deles, por exemplo Eventos da disciplina, oculta no No calendário pode ver também se um calendário os respectivos eventos. evento se prolonga por vários dias: • - O evento de dia 13 prolonga-se por 14 e 15. Esta informação é dada pela marcação destes dias com uma linha mais espessa na zona superior e inferior das datas: Clicando novamente, os eventos voltam a ficar visíveis. José Manteigas – CCEMS – [email protected] 129 Moodle @ Escolas Formação Contínua de Docentes - 2007 Passando o ponteiro do rato sobre um dia com eventos marcados no Calendário o aluno pode obter um resumo das actividades relacionadas com aquela data. Ao clicar no resumo do evento será aberta uma janela com a descrição detalhada do mesmo. à Pode navegar para o mês anterior ou mês seguinte clicando nas setas respectivas. Para adicionar itens ao calendário o professor deverá clicar na designação do mês do calendário . Pode também adicionar eventos no bloco Próximos eventos. Consulte o ponto 3.1.18. Será mostrado a calendário, de forma mais detalhada: No calendário detalhado poderá ainda adicionar novos eventos, definir preferências e mudar para o calendário de outra disciplina. Pode navegar para o mês anterior ou seguinte clicando m cima do respectivo nome: José Manteigas – CCEMS – [email protected] 130 Moodle @ Escolas Formação Contínua de Docentes - 2007 Visualizar eventos de outra disciplina Em Eventos do mês (em detalhe): opte pela disciplina que pretender. Serão mostrados os eventos desse mês para essa disciplina. Definir preferências Em pode configurar alguns parâmetros: Formato do horário: 24 horas Pode escolher entre formato de 12 ou 24 horas. Se escolher o "valor por omissão", o formato será definido automaticamente de acordo com a língua que usar no seu sítio. Segunda Primeiro dia da semana: A semana nos calendários será apresentada a começar no dia que seleccionar aqui. 20 Número máximo de próximos eventos: Este campo limita o número máximo de eventos que poderão ser apresentados na lista dos próximos eventos. Se escolher aqui um número muito grande, é possível que a lista completa ocupe demasiado espaço no ecran. 21 Visão prévia de próximos eventos: Este campo define o número de dias no futuro, em relação à data actual, em que serão apresentados no calendário os eventos que venham a ocorrerem. Não existe garantia de que todos os eventos a começar nesse intervalo sejam apresentados; se houver demasiados eventos (mais do que o "Número máximo de eventos") os eventos mais distantes não serão apresentados. Não Lembrar configurações do filtro: Clique em Se seleccionar esta opção, de cada vez que se autenticar serão restauradas automaticamente as configurações que o filtro de eventos tiver na sua última sessão. Gravar alterações para voltar ao calendário Inserir novos eventos José Manteigas – CCEMS – [email protected] 131 Moodle @ Escolas Formação Contínua de Docentes - 2007 Clique em . É mostrada a lista de tipos de eventos a inserir: Seleccione o tipo de evento e clique me Digite o Nome e Descrição. Seleccione a data de início e a duração Defina se o evento tem repetição semanal e durante quantas semanas. Clique em Gravar alterações para terminar. José Manteigas – CCEMS – [email protected] 132 Moodle @ Escolas Formação Contínua de Docentes - 2007 3.1.7.Bloco Calculadora de Empréstimos (Cálculo do empréstimo) Este bloco , se disponível, permite fazer cálculos de empréstimo para financiamento. Digite todos os valores excepto o que pretende obter e clique em frente ao campo respectivo. 3.1.8. Bloco Descrição da Disciplina/Sítio Neste bloco aparece o texto que o professor escreveu no sumário da disciplina (consulte o ponto 2.2.2). José Manteigas – CCEMS – [email protected] 133 Moodle @ Escolas Formação Contínua de Docentes - 2007 3.1.9. Bloco Disciplinas e pedido de disciplinas Este bloco mostra uma lista de todas as disciplinas em que o utilizador está inscrito, como professor ou aluno. Pode clicar em para procurar na lista de todas as disciplinas, alguma em que se pretenda inscrever. Da lista apresentada pode Procurar disciplinas ou fazer um Pedido de disciplina , caso esta opção tenha sido disponibilizada pelo administrador. Ao clicar em Pedido de disciplina é aberto um formulário que deve preencher e depois clicar em Gravar alterações Quando o administrador aprovar a disciplina receberá um e-mail com essa notificação e da próxima vez que entrar no Moodle a disciplina já estará disponível. 3.1.10. Bloco Entrar Este bloco apenas pode ser disponibilizado por um administrador e apenas na página inicial do Moodle. José Manteigas – CCEMS – [email protected] 134 Moodle @ Escolas Formação Contínua de Docentes - 2007 3.1.11. Bloco Listas RSS Remotas (Feed RSS remotos) Com este bloco pode disponibilizar notícias de outras páginas de Internet, como sejam Jornais, Televisões, Sites Científicos, etc. Contudo, convém verificar da possibilidade do uso pois alguns fornecedores proíbem o seu uso em portais, disponibilizando os RSS apenas para leitores individuais. Podem ser adicionados vários blocos deste tipo na mesma disciplina. O bloco RSS permite o recebimento rápido de notícias ou informações, sincroniz adas com os respectivos fornecedores de conteúdo , em formato de texto simples. Contudo, deve ser utilizado criteriosamente pois poderá tornar lento o acesso à página inicial do Moodle. Se um RSS falhar, o acesso à página inicial fica muito lento. Este facto deve-se ao Moodle carregar primeiro toda a página inicial, incluindo os RSS, antes de a disponibilizar ao utilizador. Para obter as URLs, visite as páginas de Internet pretendidas e procure nelas por: RSS, RSS Feeds, , , , etc, Depois de adicionado o Bloco RSS, este terá de ser configurado. Clique em . Na janela que é mostrada clique em Digite a URL, o Título e clique em Adicionar. Adicione as que entender. No título, se a RSS for de uma página de outro país, como Inglaterra ou EUA, poderá ter que escrever o mesmo sem acentuações. José Manteigas – CCEMS – [email protected] 135 Moodle @ Escolas Formação Contínua de Docentes - 2007 À medida que for adicionando fontes de RSS será construída uma lista com as mesmas. Poderá apagar ou editar cada uma delas. Depois de completa a lista clique em Defina os vários parâmetros e clique em Gravar alterações. José Manteigas – CCEMS – [email protected] 136 Moodle @ Escolas Formação Contínua de Docentes - 2007 3.1.12. Bloco HTML Este bloco pode ser utilizado para escrever texto formatado, inserir imagens, animações, etc. Clique em para editar o bloco Digite o título e componha o texto, imagens, tabelas, etc … Clique em Gravar alterações Nota: Podem ser adicionados vários blocos deste tipo na mesma disciplina. José Manteigas – CCEMS – [email protected] 137 Moodle @ Escolas Formação Contínua de Docentes - 2007 3.1.13. Bloco Mensagens O Moodle tem um bloco para troca de mensagens internas entre utilizadores. No exemplo ao lado, o utilizador recebeu uma (1) mensagem da Ana Santos. Para visualizar clique em a mensagem recebida . É aberta uma janela onde pode digitar a resposta e depois clicar em Enviar Mensagem. Ao responder, a mensagem será também enviada por e-mail, se assim definido. Consulte a alteração de definições deste bloco mais a frente. Pode ainda à sua lista, para uma mais fácil pesquisa. Pode depois sempre que O utilizador não pertence à lista de contactos quiser. Pode caso não queira O utilizador pertence à lista de contactos receber mais mensagens do utilizador. As mensagens enviadas pelo utilizador Da mesma forma pode são recebidas previamente bloqueado. As mensagens enviadas pelo utilizador Pode consultar o não são recebidas trocadas com este utilizador. José Manteigas – CCEMS – [email protected] 138 Moodle @ Escolas Formação Contínua de Docentes - 2007 Se clicar no nome do utilizador poderá ver um conjunto de dados sobre este, caso seja participante na disciplina (aluno ou professor) : perfil, actividade, mensagens em fóruns e blogs … Consulte o ponto 3.1.16 para mais informações sobre Participantes na disciplina. Contactos, Pesquisa (pessoas e mensagens) e definições. Se clicar em Mensagens será mostrada uma janela onde pode ver a lista de contactos e o seu estado, efectuar uma pesquisa de pessoas ou alterar as definições das mensagens. Se não tiver adicionado ainda contactos receberá a mensagem a “A sua lista de contactos esta vazia”. José Manteigas – CCEMS – [email protected] 139 Moodle @ Escolas Formação Contínua de Docentes - 2007 Caso já tenha contactos será mostrada uma lista dos mesmos. Pode mesmo saber quais estão ligados (online) e quais não estão (offline). Para enviar uma mensagem basta clicar no nome do utilizador. Procurar contactos e mensagens Clique em Poderá procurar pessoas por nome e definir se o Moodle deve pesquisar apenas nas disciplinas a que pertence: > Poderá ainda pesquisar mensagens dentro das que já trocou, definindo parâmetros adicionais de pesquisa, como mostrado na imagem ao lado. José Manteigas – CCEMS – [email protected] 140 Moodle @ Escolas Formação Contínua de Docentes - 2007 É mostrada a lista de mensagens com a palavra pesquisada. Se clicar em cima do nome do remetente poderá enviar uma mensagem de resposta. Se clicar em cima de “contexto” poderá ver o histórico de mensagens. Definições das mensagens Clique em As três primeiras são explícitas, não necessitando qualquer chamada de atenção. José Manteigas – CCEMS – [email protected] 141 Moodle @ Escolas Formação Contínua de Docentes - 2007 Quanto às duas últimas opções: - Se seleccionar da próxima vez que enviar uma mensagem poderá escrever texto formatado, incluir imagens, etc … pois será mostrado um editor de texto, versão reduzida: Caso opte por seleccionar esta opção em conjunto com , deve seleccionar ainda o formato HTML de envio da mensagem: - Se seleccionar durante intervalo de tempo definido o moodle, caso uma mensagem não seja lida , envia um e-mail com a mesma. José Manteigas – CCEMS – [email protected] 142 Moodle @ Escolas Formação Contínua de Docentes - 2007 3.1.14. Bloco Menu do Blog (Blogue) Blogues são textos temáticos organizados cronologicamente do mais antigo para o mais recente onde um ou vários utilizadores poderão escrever. No Moodle os blogues poderão estar mais ou menos visíveis de acordo com uma opção definida nas variáveis, pelo administrador: Assim, pode ser dada a possibilidade de qualquer pessoa, mesmo sem estar registada no Moodle, poder ler os Blogs criados pelo administrador e restantes utilizadores ou, restringir de tal forma que cada utilizador apenas pode ver o seu Blogue. No Moodle, os temas dos Blogues são designados de Separadores e podem ser “Oficiais”, definidos pelo administrador, ou “Definidos pelo utilizador”, definidos por um qualquer utiliz ador. A consulta de Separadores (temas) e mensagens é feita no Bloco Separadores. Consulte o ponto 3.1.20 para mais informações sobre o bloco separadores. No bloco Bloques poderá realizar um conjunto de tarefas possibilitadas pelo Menu do Blog. Os número itens deste menu podem ser inferior conforme as configurações feitas pelo administrador. Por exemplo, se os blogues apenas puderem ser vistos por elementos da mesma disciplina, a opção “Ver tópicos do sítio” não é disponibilizada. José Manteigas – CCEMS – [email protected] 143 Moodle @ Escolas Formação Contínua de Docentes - 2007 Adicionar separadores (temas) Antes de adicionar conteúdos poderá querer ver quais (Separadores) já os temas criados e eventualmente criar mais alguns. Para tal clique em No exemplo ao lado, já existem 3 separadores oficiais e 1 criado por outro utilizador. Para adicionar um novo separador, digite o mesmo, seguido de uma vírgula , e clique em Adicionar. A vírgula serve de divisor entre separadores ou temas. Poderá, se assim o entender, eliminar separadores criados por si. Para eliminar um separador, seleccione-o e clique em Apagar. Não poderá eliminar separadores criados por outros utilizadores. Ao eliminar um separador não apaga os tópicos que lá se encontram. Estes apenas ficam desligados que qualquer separador sendo necessário editar os mesmos para os incluir num novo separador. José Manteigas – CCEMS – [email protected] 144 Moodle @ Escolas Formação Contínua de Docentes - 2007 Adicionar novo Tópico Para adicionar tópicos ou entradas no Blogue clique em Digite o Título do tópico , escolha como pretende publicar, seleccione o separador e construa o Corpo do tópico . Clique em Gravar alterações. Ver, eliminar e editar os meus tópicos criados Fica disponível de imediato a entrada no blogue, no separador respectivo. Clique no separador para visualizar o tópico. Também pode visualizar os tópicos por si criados clicando em José Manteigas – CCEMS – [email protected] 145 Moodle @ Escolas Formação Contínua de Docentes - 2007 Poderá clicar em Adicionar novo tópico para adicionar mais entradas nos blogues. Pode eliminar um tópico seu clicando em Apagar Pode fazer alterações ao tópico clicando em Editar Preferências Em pode definir o número de tópicos que são mostrados por página. Ver tópicos da disciplina Ao clicar em será mostrada a lista de todos os tópicos da disciplina introduzidos nos vários separadores ou temas. Ver tópicos no sítio Ao clicar em será mostrada a lista de todos os tópicos introduzidos no Moodle, nos vários separadores ou temas. José Manteigas – CCEMS – [email protected] 146 Moodle @ Escolas Formação Contínua de Docentes - 2007 3.1.15. Bloco Menu principal Este bloco apenas está disponível para administradores, na página principal do Moodle. Nele o administrador pode adicionar recursos e actividades onde todos poderão participar. 3.1.16. Bloco Pessoas (Participantes) Trata-se de um bloco onde podemos ver os participantes de uma disciplina, divididos por professores e alunos, podendo também obter informação actividade. Ao clicar em sobre a sua é mostrada a lista dos mesmos: José Manteigas – CCEMS – [email protected] 147 Moodle @ Escolas Formação Contínua de Docentes - 2007 Ordenação das listagens Pode clicar nos títulos das várias colunas para ordenar a lista de participantes por ordem ascendente ou descendente relativamente a essa coluna: Por exemplo, indica que a lista está ordenada do mais recente para o mais antigo. Se clicar em a lista passa a estar ordenada do mais antigo para o mais recente. Definir listagens Pode seleccionar qual a disciplina em que quer ver a lista de participantes: Pode ver a lista de participantes inactivos por uma determinado período de tempo seleccionando esse período : Pode listar os participantes em maior detalhe: Na listagem com mais detalhe pode: José Manteigas – CCEMS – [email protected] 148 Moodle @ Escolas Formação Contínua de Docentes - 2007 Ver as mensagens colocados em Blogues pelo aluno Ver a actividade do aluno na disciplina Anular a participação do aluno na disciplina Entrar com as permissões do aluno na disciplina Ver o perfil do aluno Lista detalhada – Blogs Se clicar em , poderá ver as entradas feitas pelo participante nos vários Blogs. Consulte o ponto 3.1.14 para informação detalhada. Lista detalhada – Actividade (Actividade e estatísticas) Ao clicar em é mostrada um conjunto de separadores: Relatório – Mostra, em cada tópico, um resumo dos contributos do aluno, em cada recurso ou actividade. Relatório Completo – Mostra detalhadamente, em cada tópico, os contributos do aluno. José Manteigas – CCEMS – [email protected] 149 Moodle @ Escolas Formação Contínua de Docentes - 2007 Estatísticas de acesso de hoje – Mostra em gráfico e lista o número de acessos do aluno. Todas as estatísticas de acesso – Mostra em gráfico e lista o número de acessos do aluno desde o início da disciplina. José Manteigas – CCEMS – [email protected] 150 Moodle @ Escolas Formação Contínua de Docentes - 2007 Estatísticas – Mostra em gráfico e lista o número total de consultas e contribuições em cada dia. Outro exemplo: Lista detalhada – Anular inscrição Com esta opção remove um aluno da disciplina José Manteigas – CCEMS – [email protected] 151 Moodle @ Escolas Formação Contínua de Docentes - 2007 Lista detalhada – Entrar como um aluno Com esta opção entra na disciplina com as permissões de um aluno em particular. Clique em Continue Está agora na disciplina como a aluna Ana Santos Para voltar a trabalhar normalmente clique no nome de utilizador do professor. Lista detalhada – Perfil completo Esta opção mostra os dados do perfil do aluno. José Manteigas – CCEMS – [email protected] 152 Moodle @ Escolas Formação Contínua de Docentes - 2007 Operações com os utilizadores – Enviar mensagens aos utilizadores da disciplina. Pode seleccionar um conjunto de participantes manualmente, ou ou . Depois da selecção feita pode adicionar à lista de participantes a enviar uma mensagem e construir a mesma ou, Estender a inscrição na disciplina caso esta esteja limitada a um número de dias específico. Depois de optar por Adicionar / enviar mensagem, os participantes seleccionados serão adicionados a uma lista numa janela onde pode digitar o texto da mensagem. Se o desejar pode remover um aluno da lista clicando em Remove. Clique em Preview para continuar. José Manteigas – CCEMS – [email protected] 153 Moodle @ Escolas Formação Contínua de Docentes - 2007 Será feita uma previsão da mensagem a enviar. Clique em Send para enviar a mensagem. Irá ver uma confirmação: 3.1.17. Bloco Procurar nos fóruns É uma ferramenta de pesquisa nos vários fóruns da disciplina por textos ou palavras. Na pesquisa avançada pode refinar a pesquisa. Se ao efectuar uma pesquisa não for encontrada nenhuma correspondência, o Moodle apresenta-lhe a janela de pesquisa avançada. Se clicar em entra de imediato neste modo: José Manteigas – CCEMS – [email protected] 154 Moodle @ Escolas Formação Contínua de Docentes - 2007 Preencha da forma mais adequada e clique em Procurar nos fóruns 3.1.18. Bloco Próximos eventos Os vários eventos e actividades marcadas pelo professor são apresentadas neste bloco, até ser ultrapassada sua a data de realização. Pode visualizar pormenores dos eventos clicando em cima deles Pode Pode inserir Consulte o ponto 3.1.6, calendário, para mais informação. José Manteigas – CCEMS – [email protected] 155 Moodle @ Escolas Formação Contínua de Docentes - 2007 3.1.19. Bloco Resultados do Teste (Resultados do QUIZ (Mini-testes)) Com este bloco pode mostrar os resultados de um teste. Ao mostrar o bloco este irá ver uma mensagem de “erro” informando que este tem de ser configurado: Clique em Será mostrada a janela de configuração: Da lista de testes, opte pelo que pretender. Digite ainda o número de notas mais altas e mais baixas a mostrar. Pode optar por mostrar nomes de grupos em vez dos nomes dos alunos. Pode definir o nível de anonimato: Nomes completos, código de identificação ou resultados anónimos. Defina ainda se quer mostrar as notas soba a forma de Percentagens, Fracções ou valores absolutos. Clique em Gravar Alterações. Será mostrada a informação configurada José Manteigas – CCEMS – [email protected] 156 Moodle @ Escolas Formação Contínua de Docentes - 2007 Nota: Podem ser adicionados vários blocos deste tipo na mesma disciplina. 3.1.20. Bloco Separadores do Blog Este bloco, mostra os Temas ou separadores criados nos quais os utilizadores podem introduzir tópicos. Ao clicar num dos separadores é mostrada a lista de tópicos existentes no mesmo. Poderá clicar em Adicionar novo tópico para adicionar mais entradas nos blogues. Pode eliminar um tópico seu clicando em Apagar Pode fazer alterações ao tópico clicando em Editar José Manteigas – CCEMS – [email protected] 157 Moodle @ Escolas Formação Contínua de Docentes - 2007 3.1.21. Bloco Termo aleatório do glossário Com este bloco pode mostrar aos alunos conteúdos de forma aleatória, do tipo “Conceito do dia”, se tiver previamente construído um glossário para fonte deste bloco. Podem ser adicionados vários blocos deste tipo na mesma disciplina. Por exemplo, pode construir um glossário com conceitos sobre a sua disciplina e o Moodle apresenta diariamente um diferente aos alunos. Este bloco permite colocar num bloco uma entrada retirada de um glossário de uma forma aleatória. Uma utilização para este bloco pode ser, por exemplo, a apresentação da "dica do dia". Depois de inserido o bloco, terá de o configurar. Clique em . José Manteigas – CCEMS – [email protected] 158 Moodle @ Escolas Formação Contínua de Docentes - 2007 Em Título: Digite o título do bloco. Em Seleccionar termos deste glossário: Seleccione qual dos glossários já criados será a fonte do bloco. Digite o número de Dias antes de um novo termo ser escolhido. Em Como seleccionar um novo termo: pode optar por o o o Último termo modificado: irá mostrar o último termo a ser modificado. Termo aleatório do glossário: irá escolher um novo aleatoriamente. Próximo termo: irá mostrar os termos por ordem. Esta última opção é especialmente útil quando um número de dias também é escolhido, permitindolhe criar o “Termo da Semana” ou uma “Dica do Dia” que todos vêm. Mostrar conceito (cabeçalho) para cada termo: No bloco poderão existir apontadores/ligações para acções do glossário associado com este bloco. O bloco apenas irá mostrar apontadores para acções que estejam activas para esse glossário. o Quando os utilizadores puderem adicionar termos ao glossário , mostrar um apontador com este texto: “Insira mais termos ao glossário”. o Quando os utilizadores puderem ver o glossário mas não puderem adicionar termos, mostrar um apontador com este texto: “Ver mais termos” o Quando os utilizadores não puderem editar ou ver o glossário, mostrar este texto (sem apontador): “Indisponível inserir ou ver mais!” Clique em Gravar alterações José Manteigas – CCEMS – [email protected] 159 Moodle @ Escolas Formação Contínua de Docentes - 2007 3.1.22. Bloco Utilizadores Activos (em Linha) Este bloco mostra quais utilizadores acederam à disciplina, nos últimos minutos. Este intervalo de tempo é definido pelo administrador do Moodle. Se clicar no nome do utilizador, irá ver o perfil do mesmo. Se clicar em poderá enviar uma mensagem ao utilizador A partir deste bloco também podemos aceder ao perfil dos utilizadores ou enviar uma mensagem pessoal para qualquer utilizador que esteja on-line. 3.1.23. Bloco Últimas notícias Qualquer disciplina tem no tópico inicial um fórum denominado Notícias. Este fórum pode ser apagado, para eliminar o seu conteúdo, mas ele voltará a ser criado automaticamente pelo Moodle. Cada disciplina tem de ter obrigatoriamente este fórum. Este pode ser editado para alteração de alguns parâmetros. Neste fórum poderá colocar notícias gerais para a turma, notícias sobre novos recursos e actividades, chamadas de atenção, etc. As notícias mais recentes inseridas neste fórum serão mostradas no bloco Últimas notícias. José Manteigas – CCEMS – [email protected] 160 Moodle @ Escolas Formação Contínua de Docentes - 2007 à Pode Começar um tema novo com um assunto diferente no fórum notícias. Pode ver mais… sobre a notícia e responder as mensagens no fórum, relacionadas com este tema. Pode ver Tópicos mais antigos … no fórum. José Manteigas – CCEMS – [email protected] 161 Moodle @ Escolas Formação Contínua de Docentes - 2007 3.2. Recursos Os recursos são conteúdos colocados no Moodle pelo professor servindo principalmente de materiais de apoio às actividades bem como materiais de estudo. Como recursos poderá disponibilizar aos seus alunos um conjunto de ficheiros, ligações, páginas de texto, páginas WEB, etc… Alguns dos recursos podem ter imagens ou ligações para ficheiros que pode enviar previamente para o Moodle ou enviar no momento da criação desses recursos. Para enviar ficheiros para a plataforma consulte o ponto 2.2.15 deste manual. Em vários recursos tem a possibilidade de definir se o recurso deve ficar logo disponível para os alunos ou se por outro lado deve ainda fica oculto. Se optar por ocultar pode construir o recurso em várias fases sem que os alunos o vejam. Ocultar permite também ter vários recursos a serem disponibilizados gradualmente aos alunos. Esta possibilidade também pode ser configurada, como já explicitado, com os ícones (mostrar) e (ocultar). Após inserir um recurso, pode, no modo edição, modificar o mesmo. Para isso clique no ícone em frente do recurso. José Manteigas – CCEMS – [email protected] 162 Moodle @ Escolas Formação Contínua de Docentes - 2007 3.2.1.Escrever página de texto Com este recurso pode construir textos a disponibilizar aos alunos. É suposto estes textos estarem no formato HTML. Contudo, pode escrever texto simples. Em formatação pode optar por vários tipos, sendo o mais usual “Autoformatação Moodle”. Caso queira mostrar os alunos o texto tal e qual ele está escrito, sem interpretar o HTML (útil em disciplinas de programação) opte por “Formato de texto simples”. Pode também configurar a forma como este recurso será mostrado aos alunos. Para isso clique em Poderá optar por mostrar o recurso aos alunos na mesma janela do Moodle ou abrir uma nova janela com o mesmo. Consulte a figura seguinte. José Manteigas – CCEMS – [email protected] 163 Moodle @ Escolas Formação Contínua de Docentes - 2007 Defina se o recurso deve ficar logo disponível para os alunos ou se por outro lado deve ainda fica oculto. Se optar por ocultar construir o recurso em várias fases sem que os alunos o vejam. Ocultar permite também ter vários recursos a serem disponibilizados gradualmente aos alunos. Clique em Gravar Alterações para concluir. É mostrado no tópico respectivo um apontador para o recurso Quando clicado mostra o texto aos alunos: José Manteigas – CCEMS – [email protected] 164 Moodle @ Escolas Formação Contínua de Docentes - 2007 3.2.2.Escrever página web Com este recurso pode construir uma simples página web do Moodle, especialmente quando utiliza o editor de texto. A página é guardada numa base de dados, não como um ficheiro, e pode fazer quase tudo o que quiser utilizando HTML e Javascript. Difere do recurso “página de texto” pois no corpo também têm disponível o editor de texto do Moodle, podendo formatar o texto que digitar. De resto é idêntico. Neste caso, se colar ou digitar código html, ele será mostrado aos alunos tal e qual é inserido. Caso queira colar código html de forma a ser interpretado terá de clicar em para depois colar o mesmo. Após colar o código clique em José Manteigas – CCEMS – [email protected] . 165 Moodle @ Escolas Formação Contínua de Docentes - 2007 3.2.3. Apontador para ficheiro ou página Com este recurso pode criar uma ligação para mostrar um ficheiro enviado para o Moodle ou uma ligação a uma página na Internet. Criar apontador para ficheiro: Da lista de recursos opte por “Apontador para ficheiro ou página” Na página que é mostrada digite nos campos respectivos o nome e uma breve descrição do conteúdo do ficheiro. Clique no botão Escolha ou envie um ficheiro. Abre-se uma janela de navegação nos ficheiro do Moodle. Clique na pasta e sub-pasta até chegar ao ficheiro pretendido. Clique em Escolha na linha correspondente ao ficheiro pretendido. Em localização passa a estar o nome e localização do ficheiro Clique em Mostar configuração frente ao campo Janela: Seleccione Nova janela e clique em Gravar alterações José Manteigas – CCEMS – [email protected] 166 Moodle @ Escolas Formação Contínua de Docentes - 2007 Criar apontador para página (de Internet): Da lista de recursos opte por “Apontador para ficheiro ou página” Na página que é mostrada digite nos campos respectivos o nome e uma breve descrição do conteúdo do ficheiro. No campo respectivo digite ou “cole” o endereço da página de Internet. Clique em Mostar configuração frente ao campo Janela: Seleccione Nova janela e clique em Gravar alterações José Manteigas – CCEMS – [email protected] 167 Moodle @ Escolas Formação Contínua de Docentes - 2007 3.2.4.Mostrar um directório Com este recurso pode mostrar aos seus alunos um conjunto de ficheiros contidos numa pasta na disciplina do Moodle. Digite o Nome a mostrar aos alunos e um pequeno Sumário. Em Mostrar um directório escolha o que quer mostrar aos alunos. Clique em Gravar alterações. No tópico é adicionado mais um apontador. Se clicar nesse apontador, será mostrada a lista de ficheiros nos quais o aluno poderá clicar para visualizar. José Manteigas – CCEMS – [email protected] 168 Moodle @ Escolas Formação Contínua de Docentes - 2007 3.2.5. Adicionar um pacote IMS de conteúdo Com esta opção po derá enviar um pacote IMS (formato de ficheiro compatível entre várias plataformas de e-learning) para o Moodle e disponibilizar o mesmo aos seus alunos. 3.2.6. Inserir Etiqueta Uma etiqueta adequa-se a inserir textos, títulos ou descrições, ou separadores entre os vários recursos e actividades. Se clicar em no editor insere uma linha que pode servir de separador. Clique em Gravar alterações para terminar Poderá mover a etiqueta dentro do tópico para onde se adequar, utilizando os ícones mover ( e ), como já explicitado. José Manteigas – CCEMS – [email protected] 169 Moodle @ Escolas Formação Contínua de Docentes - 2007 3.3. Actividades Base Em conjunto com os Recursos, as Actividades são a base de funcionamento do Moodle como plataforma de ensino/aprendizagem. Existem dezenas de actividades disponíveis, sendo que umas vêm de base com o Moodle e outras terão de ser disponibilizadas pelo administrador, pois são produzidas por uma comunidade de pessoas que desenvolve módulos para a plataforma. Nas actividades tem a possibilidade de definir se estas devem ficar logo disponível para os alunos ou se por outro lado devem ainda ficar ocultas. Se optar por ocultar pode construir a actividade em várias etapas sem que os alunos o vejam. Ocultar permite também ter várias actividades a serem disponibilizadas gradualmente aos alunos. Esta possibilidade também pode ser configurada, como já explicitado, com os ícones (mostrar) e (ocultar). Nas actividades pode também definir se são aplicadas em modo grupo ou não. Consulte o ponto 2.2.6 para mais informações sobre grupos. As actividades podem ser comentadas por professores e alunos e também classificadas. As classificações são lançadas na “caderneta do aluno” ficando visíveis em Notas (2.2.14). As actividades, depois de criadas ficam disponíveis no tópico respectivo. Após criar uma actividade, pode, activando o modo edição, modificar a mesma. Para isso clique no ícone em frente da actividade. José Manteigas – CCEMS – [email protected] 170 Moodle @ Escolas Formação Contínua de Docentes - 2007 3.3.1. Base de dados Esta actividade consiste em construir uma base de dados para recolha de informação. Esta informação poderá ser texto, imagens, ficheiros de vários formatos, URLs, etc. Para tal, a base de dados deve ser construída pelo professor e depois preenchida pelos alunos. Pode criar bases de dados em que apenas o professor poderá adicionar conteúdos. A construção da base de dados realiza-se por três etapas. Na primeira configura os parâmetros gerais, na segunda configura quais os campos a incluir e na terceira configura a forma de apresentar a base de dados (template). Parâmetros da Base de dados Digite o Nome e a Introdução Configure as datas, se assim o entender. Não é obrigatório. Em Participantes defina quem pode introduzir dados: Professores e Alunos ou só professores. José Manteigas – CCEMS – [email protected] 171 Moodle @ Escolas Formação Contínua de Docentes - 2007 Em Entradas requeridas defina um número mínimo de entradas de dados que os alunos devem inserir para a actividade estar completa. Em Entradas requeridas antes da visualização pode definir que os alunos apenas poderão ver as entradas dos outros depois de X entradas suas. Em Entradas máximas pode definir se há um número de entradas máximas que os alunos podem submeter. Em Comentários pode definir se os alunos e professores podem ou não comentar as entradas. Em Requerer aprovação? pode definir se uma entrada requer a aprovação do professor antes de estar visível para os restantes alunos. É útil para filtrar conteúdos. Em Permitir classificar respostas? pode activar a possibilidade de atribuir uma classificação a cada entrada feita pelos alunos José Manteigas – CCEMS – [email protected] 172 Moodle @ Escolas Formação Contínua de Docentes - 2007 Ao activar classificações pode definir em : Utilizadores: Apenas professores podem ou em alternativa todos (alunos e professores) podem. Os utilizadores não poderão classificar as próprias entradas. Ver: Os alunos podem ver todas as classificações ou apenas as suas. Nota: Pode optar por uma escala, definida em 2.2.13, que será utilizada para a classificação. Em Modo de grupo pode definir se esta actividade está separada por grupos de alunos ou não. Os modos de agrupamento são três: • • • Sem grupos - não há subgrupos, todos são parte de uma grande comunidade. Grupos separados - cada grupo só pode ver o seu próprio grupo, sendo os outros invisíveis. Grupos visíveis - cada grupo trabalha no seu próprio grupo, mas pode ver os outros grupos. Em Visível para alunos defina se a base de dados fica já visível para os alunos ou se, por outro lado, fica ainda oculta. Clique em Gravar alterações. É mostrada a janela seguinte: No tópico será adicionado um apontador para poder voltar a esta base de dados sempre que quiser. No topo direito da página terá o botão com o qual poderá editar os parâmetros da base de dados. José Manteigas – CCEMS – [email protected] 173 Moodle @ Escolas Formação Contínua de Docentes - 2007 Campos da base de dados Em frente a Criar novo campo tem uma lista de possíveis campos que poderá utilizar na base de dados: Abre Abre Abre Abre Abre Abre Abre Abre Abre Abre Abre um campo para se digitar texto um campo de escola múltipla campos para receber uma data (dia, mês e ano) um campo para recolha de ficheiro um campo para recolha de uma imagem a apresentar um campo para escolha de uma opção entre várias um campo para selecção de uma ou mais opções entre várias um campo para recolha de um valor numérico um campo para recolha de texto um campo para recolha de um endereço WEB uma caixa de resposta múltipla De seguida será criado em exemplo de cada para a base de dados que está a ser construída. Texto - Abre um campo de texto de uma linha. Data - Abre campos para dia, mês e ano. José Manteigas – CCEMS – [email protected] 174 Moodle @ Escolas Formação Contínua de Docentes - 2007 Área de texto - Abre uma caixa para escrever texto formatado. Imagem - Permite enviar uma imagem para a base de dados Imagem - Permite enviar um ficheiro para a base de dados. José Manteigas – CCEMS – [email protected] 175 Moodle @ Escolas Formação Contínua de Docentes - 2007 Menu Permite disponibilizar um caixa com várias possibilidades em que o aluno terá de escolher uma. Botões Rádio São apresentadas várias possibilidades ao aluno que terá de optar por uma José Manteigas – CCEMS – [email protected] 176 Moodle @ Escolas Formação Contínua de Docentes - 2007 Menu (multi-escolha) - Permite disponibilizar uma caixa com várias possibilidades em que o aluno poderá escolher várias. Número - Este campo solicita ao aluno um número Verificar caixa - Este campo apresenta uma lista de opções das quais o aluno poderá escolher várias. José Manteigas – CCEMS – [email protected] 177 Moodle @ Escolas Formação Contínua de Docentes - 2007 URL – Permite solicitar o endereço de uma página de Internet relacionada. Depois dos vários campos criados terá uma listagem semelhante à seguinte: Poderá modificar a ordenação dos campos em: Sempre que quiser alterar algum campo clique em e depois em Para eliminar um campo clique em José Manteigas – CCEMS – [email protected] 178 Moodle @ Escolas Formação Contínua de Docentes - 2007 Interfaces da base de dados Terá agora de configurar o template de apresentação. Clique em . Caso não aceite as configurações, elimine-as e construa as suas próprias. Os campos da base de dados, listados em Separadores disponíveis devem ser escritos entre dois pares de parênteses rectos. A opção Limpar template limpa as configurações. Tem vários tipos de templates que poderá configurar: - Define a forma de apresentar os dados quanto opta por Lista de visualização (resumo de cada entrada) - Define a forma de apresentar os dados quanto opta por Lista Simples (visualização completa de cada entrada) - Define o template “Adicionar” utilizado na introdução e dados - Define a aparência das entradas nos feeds RSS - Define estilos locais de CSS para os outros templates Clique em Guardar template em cada um dos que modificar. José Manteigas – CCEMS – [email protected] 179 Moodle @ Escolas Formação Contínua de Docentes - 2007 Adicionar entradas na base dados Pode finalmente , assim como os seus alunos. Será aberto o formulário de entrada de dados com os campos respectivos. Utilize os botões Guardar para finalizar. Para ver os dados submetidos tem duas possibilidades: - Mostra uma lista de entradas na base de dados Pode editar e apagar Para validar a entrada clique em O ícone . Recebe a mensagem “Entrada aprovada”. permite ver a presente entrada no modo de Visualização simples. José Manteigas – CCEMS – [email protected] 180 Moodle @ Escolas Formação Contínua de Docentes - 2007 Classificar e comentar entradas - Mostra o conteúdo das entradas na base de dados Caso tenha autorizado comentários e classificações, verá ainda os campos respectivos para introdução. Opte pela classificação e clique em Enviar as minhas últimas classificações Digite o comentário e clique em Adicionar comentário Será registado a classificação e o comentário: Base de dados - Vista do aluno José Manteigas – CCEMS – [email protected] 181 Moodle @ Escolas Formação Contínua de Docentes - 2007 No tópico será adicionado um apontador Depois de clicado é mostrada a informação: O aluno deve clicar em para realizar a actividade. O aluno apenas poderá editar/eliminar as entradas que introduzir. Base de dados – Comentários à entrada por parte dos alunos Os alunos podem, se assim definido pelo professor, adicionar comentários e classificar as entradas dos colegas. José Manteigas – CCEMS – [email protected] 182 Moodle @ Escolas Formação Contínua de Docentes - 2007 3.3.2.Chats O Chat, conversa em tempo real, permite uma comunicação síncrona, entre professores e alunos. Pode ser utilizado em intercâmbios, esclarecimento de dúvidas, trabalho conjunto entre os alunos, … Digite o Nome da sala de chat. Digite um Texto introdutório, com regras e finalidades do chat. Forneça a informação de quando será a Próxima sessão de chat. Em Repetir sessões defina se o chat se repete ou não e com que periodicidade. Defina quantos dias quer Gravar sessões anteriores de chat Defina se Toda a gente poderá visualizar sessões anteriores ou apenas professores. Defina ainda o modo de grupo e se fica logo Visível para alunos ou não. Clique em Gravar alterações No tópico será adicionado um apontador para poder voltar a este chat sempre que quiser. José Manteigas – CCEMS – [email protected] 183 Moodle @ Escolas Formação Contínua de Docentes - 2007 No topo direito da página terá o botão com o qual poderá editar os parâmetros do chat. Utilize Clique aqui para entrar no chat para iniciar a conversação. Digite o texto e pressione a tecla Enter ou Retorno no teclado. Se clicar em chamar o utilizador respectivo irá ouvir um aviso sonoro e também irá ver uma mensagem no ecrã José Manteigas – CCEMS – [email protected] . 184 Moodle @ Escolas Formação Contínua de Docentes - 2007 Clique em Visualizar sessões passadas para ver os registos de conversas anteriores Clique em Ver esta sessão para visualizar a conversa ocorrida Clique em Apagar esta sessão para eliminar em definitivo o registo efectuado José Manteigas – CCEMS – [email protected] 185 Moodle @ Escolas Formação Contínua de Docentes - 2007 Chat - Vista do aluno O aluno ao clicar em verá a seguinte mensagem: O aluno deverá clicar em Clique aqui para entrar no chat. Será aberta uma janela pop-pup com o chat: Digite o texto e pressione a tecla Enter ou Retorno no teclado. Se clicar em chamar o utilizador respectivo irá ouvir um aviso sonoro e também irá ver uma mensagem no ecrã . Clique em Visualizar sessões passadas para ver os registos de conversas anteriores José Manteigas – CCEMS – [email protected] 186 Moodle @ Escolas Formação Contínua de Docentes - 2007 Clique em Ver esta sessão para visualizar a conversa ocorrida. José Manteigas – CCEMS – [email protected] 187 Moodle @ Escolas Formação Contínua de Docentes - 2007 3.3.3.Diário Esta actividade permite ao aluno realizar entradas num diário. Estas entradas poderão ser reflexões sobre as matérias. As entradas no diário apenas são vistas pelo professor e respectivo aluno. Poderá ser uma reflexão sobre um tema que o aluno vai aprofundando com os comentários do professor, ou poderá ser um conjunto de reflexões sobre um tema mais abrangente. Digite o Nome do diário e a Pergunta de diário (poderá ser uma afirmação). Em Nota defina a escala a utilizar na classificação Defina em Dias disponíveis se o diário está sempre aberto ou o limite de tempo em que o estará. Defina ainda o modo de grupo e se fica logo Visível para alunos ou não. Clique em Gravar alterações No tópico será adicionado um apontador para poder voltar a este diário sempre que quiser. José Manteigas – CCEMS – [email protected] 188 Moodle @ Escolas Formação Contínua de Docentes - 2007 No topo direito da página terá o botão com o qual poderá editar os parâmetros do diário. Depois de um aluno colocar entradas no diário poderá visualizar, comentar e classificar as mesmas, clicando em Ver todas as entradas no diário . Pode para cada aluno classificar a mensagem e comentar a mesma: Na zona inferir da página, no final da lista de alunos, tem o botão . Clique para Guardar os comentário Quando quiser alterar o seu comentário ou ver as modificações introduzidas pelos alunos, clique de novo em Ver todas as entradas no diário José Manteigas – CCEMS – [email protected] 189 Moodle @ Escolas Formação Contínua de Docentes - 2007 Diário – Vista do aluno No tópico será adicionado um apontador onde o aluno deve clicar. O aluno deverá clicar em Começar ou editar a minha entrada de diário De seguida deve digitar o texto e clicar em Gravar alterações Reverter – Limpa o texto introduzido Se o aluno quiser editar o texto já introduzido deve também clicar em Começar ou editar a minha entrada de diário Quando um professor comentar a entrada ela aparece da seguinte forma José Manteigas – CCEMS – [email protected] 190 Moodle @ Escolas Formação Contínua de Docentes - 2007 3.3.4. Fórum Um fórum é uma actividade de discussão sobre um tema, ou conjunto de temas, colocados pelo professor e/ou alunos. Pode também servir, de forma assíncrona, como ferramenta de esclarecimento de dúvidas. Contudo, devido ao facto de qualquer entrada num fórum ser enviada por e-mail a todos os participantes da disciplina, pode também ser utilizado como lista envio de emails. Devido ao facto de aceitar o envio de ficheiros, também pode ser utilizado para base de dados de pequenas aplicações, galeria de imagens comentadas, … Com alguma imaginação, podemos encontrar muitas outras aplicações para os fóruns. Digite nos campos respectivos o “Nome do fórum:” e “Introdução ao fórum:” Em Tipo de fórum: opte pelo mais indicado Cada participante apenas pode iniciar um tema Fórum destinado a formular perguntas Fórum para temas em geral Fórum em que apenas existe um tema à discussão José Manteigas – CCEMS – [email protected] 191 Moodle @ Escolas Formação Contínua de Docentes - 2007 Em “Permitir um aluno começar novos temas?” pode optar por: Permite iniciar temas e responder – Os alunos respondem nos temas e iniciam novos temas de discussão. Não permite iniciar temas, mas permite responder - Os alunos apenas respondem nos temas criados pelo professor. Não permite iniciar temas, mas permite responder – Os alunos apenas observam os temas colocados pelo professor. Em Obrigar a todos a estar subscritos? pode optar por: “Quando uma pessoa está subscrita num fórum significa que lhe serão enviadas cópias de todos os emails que foram enviados para esse fórum (o envio é feito em tempos definidos pelo administrador). As pessoas podem escolher se querem ou não estar subscritas em cada fórum. No entanto, se pretender impor a subscrição num fórum específico, então todos os utilizadores da disciplina serão automaticamente subscritos, incluindo os que se inscreveram posteriormente. “Sim, sempre” é a opção mais recomendada. Isto é especialmente útil para o Fórum de Notícias e nos fóruns relativos ao início da disciplina (antes dos alunos tomarem conhecimento que eles próprios se podem subscrever nestes fóruns). Se escolher a opção "Sim,inicialmente" então todos os actuais e futuros utilizadores da disciplina serão subscritos inicialmente, mas em qualquer altura podem anular esta opção. Se optar por "Sim, sempre" então não poderão deixar de estar subscritos. Repare como funciona a opção "Sim, inicialmente" quando actualiza um fórum já existente: Ao mudar "Sim, inicialmente" para "No", os actuais utilizadores não deixarão de estar subscritos, esta alteração irá apenas afectar os futuros utilizadores da disciplina. Do mesmo modo, ao mudar mais tarde para "Sim, inicialmente" não irá subscrever os já utilizadores da disciplina, mas apenas aqueles que se inscreveram posteriormente.” José Manteigas – CCEMS – [email protected] 192 Moodle @ Escolas Formação Contínua de Docentes - 2007 Em Registar os lidos neste fórum pode configurar se Activa ou Inactiva o rastreio de mensagens lidas ou não lidas. Se optar por Opcional os alunos poderão configurar esta opção. Em tamanho máximo do anexo opte pelo tamanho máximo de eventuais ficheiros a serem enviados pelos alunos e professor. Se optar por “Não se permite o envio de ficheiros” então não será permitido o envio de anexos para o fórum. Em Permitir classificar respostas? Marque a opção se pretende classificar as respostas colocadas pelos alunos. Em Utilizadores defina se apenas os professores podem classificar as mensagens ou todos (alunos) podem classificar. A classificação é registada e mostrada em Notas (2.2.14). Em Ver defina se os alunos apenas podem ver as suas classificações ou se podem ver as de todos. Em Nota defina qual a escala utilizada. Marque Restringir classificações de acordo com o intervalo de datas, se assim se justificar. José Manteigas – CCEMS – [email protected] 193 Moodle @ Escolas Formação Contínua de Docentes - 2007 Os contributos para os fóruns colocados de forma abusiva, podem ser controlados através dos campos Limiar de mensagens para advertência e Limiar de mensagens para bloqueio . Se tiverem 0 não estão activos mas se tiverem outro valor definem o número de mensagens, colocadas de forma abusiva e descontrolada a partir das quais o utilizador recebe uma advertência ou fica bloqueado. Em Prazo de tempo para bloqueio define o tempo em que o utilizador fica bloqueado no fórum. Defina ainda o modo de grupo e se fica logo Visível para alunos ou não. Clique em Gravar alterações No tópico será adicionado um apontador para poder voltar a este fórum sempre que quiser. Clique em Actualize este Fórum se quiser alterar os parâmetros da configuração. José Manteigas – CCEMS – [email protected] 194 Moodle @ Escolas Formação Contínua de Docentes - 2007 Imediatamente abaixo de Actualize este fórum poderá ter algumas opções de acordo com as configurações dadas em Obrigar a todos a estar subscritos? Iniciar uma discussão Clique em Começar um tema novo para iniciar uma discussão na qual os alunos possam intervir. Digite nos campos respectivos o Assunto e a Mensagem Em Subscrição pode ter a opção de subscrever o fórum. Clique em Enviar para o fórum. É mostrado o seguinte texto (o tempo de edição pode variar): A sua mensagem foi inserida com sucesso. Tem 30 minutos para a editar se quiser fazer alterações. ( Continuar ) Está agora lançado o primeiro tópico à discussão pelos alunos. José Manteigas – CCEMS – [email protected] 195 Moodle @ Escolas Formação Contínua de Docentes - 2007 Os alunos, assim como os professores, deverão clicar sobre o nome do tema para entrar na discussão. Pode, se assim definido, classificar as mensagens dos outros participantes dando uma classificação em Taxa e clicando em Enviar as minhas últimas classificações Para responder à mensagem o aluno deve clicar em Responder. É mostrada uma janela onde deve digitar a resposta e depois clicar em Enviar para o fórum. Dispõe de um intervalo de tempo, definido pelo administrador e normalmente 30 minutos, para Editar (modificar) ou Apagar a mensagem. José Manteigas – CCEMS – [email protected] 196 Moodle @ Escolas Formação Contínua de Docentes - 2007 Ao clicar em Mostrar mensagem ascendente é mostrada a mensagem hierarquicamente acima da actual. No topo da lista de mensagens tem a possibilidade de ordenar as mesmas de 4 formas distintas, sendo Mostrar respostas em forma hierárquica a mais prática. Pode ainda Procurar nos fóruns um texto que queira encontrar. Gestão de mensagens Duas outras opções importantes na gestão das mensagens são “Dividir” e “Deslocar este tema para …” Com “Deslocar este tema para…” pode retirar uma mensagem do tema actual e incluir a mesma noutro tema. No exemplo abaixo, se optar, na caixa de selecção, por Notícias, a mensagem actual é deslocada para esse fórum. Com Dividir pode transformar uma resposta, numa mensagem de topo, ou seja, num tema inicial a partir da qual se vai gerar a discussão. Dê um nome para o novo tema e clique em Dividir. José Manteigas – CCEMS – [email protected] 197 Moodle @ Escolas Formação Contínua de Docentes - 2007 Fórum – Vista de aluno Um aluno deverá clicar em para entrar neste fórum sempre que quiser. Poderá ou não Começar um novo tema dependendo das configuração do fórum, colocadas pelo professor. Deve clicar em Pode, se assim definido, classificar as mensagens dos outros participantes dando uma classificação em Taxa e clicando em Enviar as minhas últimas classificações Para responder à mensagem o aluno deve clicar em Responder. É mostrada uma janela onde deve digitar a resposta e depois clicar em Enviar para o fórum. O aluno dispõe de um intervalo de tempo, definido pelo administrador e normalmente 30 minutos, para Editar (modificar) ou Apagar a mensagem. José Manteigas – CCEMS – [email protected] 198 Moodle @ Escolas Formação Contínua de Docentes - 2007 Ao clicar em Mostrar mensagem ascendente é mostrada a mensagem hierarquicamente acima da actual. No topo da lista de mensagens tem a possibilidade de ordenar as mesmas de 4 formas distintas, sendo Mostrar respostas em forma hierárquica a mais prática. Pode ainda Procurar nos fóruns um texto que queira encontrar . José Manteigas – CCEMS – [email protected] 199 Moodle @ Escolas Formação Contínua de Docentes - 2007 3.3.5.Glossário O glossário , tal como o nome sugere, permite criar uma actividade com a qual poderá ser construída uma lista de termos ou conceitos, estilo dicionário. Permite ainda a criação de galerias de imagens, lista de apontadores para páginas na Internet, base de dados de ficheiros, etc. Digite o Nome e Descrição do glossário. Em Termos apresentados por página digite o número de termos a serem mostrados por página durante uma pesquisa. Em Tipo de glossário defina se é Primário ou Secundário: Primário – Apenas os professores podem adicionar termos. Apenas pode existir um por disciplina e recolhe os termos de todos os secundários da disciplina. Secundário – Pode ser actualizado com termos pelos alunos. Em Os alunos podem adicionar termos opte por Sim se quiser que os seus alunos possam adicionar termos ao glossário. José Manteigas – CCEMS – [email protected] 200 Moodle @ Escolas Formação Contínua de Docentes - 2007 Em Aceitam-se termos repetidos opte por Sim ou Não de acordo com a finalidade do glossário. Em Permitir comentários nos termos opte por Sim se quiser permitir comentários às contribuições dos alunos. Em Permitir vista para impressão opte por Sim de forma a possibilitar aos alunos ver os termos em vista para impressão. Os professores têm sempre esta possibilidade activa. Em Criar apontadores para o glossário automaticamente defina Sim se quiser que, em qualquer zona da disciplina (fóruns, página inicial, sumários dos tópicos, etc), sempre que o termo surja, este seja transformado em apontador para o glossário. Contudo, esta funcionalidade não fica activa automaticamente para todos os termos introduzidos. Em cada termo colocado terá de ser definido se serão criados apontadores automáticos para ele Em Estado de aprovação, por omissão, se optar por Não, cada termo colocado pelos alunos terá de ser aprovado pelo professor. José Manteigas – CCEMS – [email protected] 201 Moodle @ Escolas Formação Contínua de Docentes - 2007 Em Formatos de visualização pode optar por vários, de acordo com a finalidade do glossário: Completa com autor – Mostra o termo e definição, incluindo informações sobre o autor e os anexos são mostrados como apontadores. Completa sem autor – Mostra o termo e definição, ocultando informações sobre o autor e os anexos são mostrados como apontadores. Contínuo, sem autor – Mostra os termos uns a seguir aos outros sem separadores. Enciclopédia – Mostra o termo, incluindo informações sobre o autor, e se os anexos forem im agens estas são mostradas. FAQ – Mostra os termos com “Pergunta:” antes do termo e “Resposta” antes da definição. Lista de termos – Mostra a lista de termos sem descrição. Simples, estilo dicionário – Mostra o termo e definição e os anexos são mostrados como apontadores. Em Mostrar apontador ‘Especial’, Mostra alfabeto e Mostrar o apontador para ‘Todos’ se optar por Sim, serão mostrados, quando visualizar o Glossário por Alfabeto, apontadores de pesquisa: Em Editar sempre defina se os termos estão sempre editáveis ou se ao fim de algum tempo, definido pelo administrador, deixam de o estar. Em Permitir classificar respostas? Marque a opção se pretende classificar os termos colocadas pelos alunos. Em Utilizadores defina se apenas os professores podem classificar os termos ou todos (alunos) podem classificar. A classificação é registada e mostrada em Notas (2.2.14). Em Nota defina qual a escala utilizada. José Manteigas – CCEMS – [email protected] 202 Moodle @ Escolas Formação Contínua de Docentes - 2007 Marque Restringir classificações de acordo com o intervalo de datas, se assim se justificar. Defina se fica logo Visível para alunos ou não. Clique em Gravar alterações No tópico será adicionado um apontador para poder voltar a este glossário sempre que quiser. Após a criação do glossário deverá criar categorias para uma melhor organização de conceitos. Pode criar as categorias que necessitar. Se clicar em Actualize este glossário poderá modificar as definições do mesmo. José Manteigas – CCEMS – [email protected] 203 Moodle @ Escolas Formação Contínua de Docentes - 2007 Categorias de termos ou conceitos Clique em Clique em Clique em Digite o Nome da categoria Defina se o Moodle deve Criar apontadores automáticos para esta categoria. Esta definição aplica-se ao nome da categoria e não aos termos dentro da mesma. Clique em Gravar alterações e repita para mais categorias A categoria “Agentes erosivos” não tem definido apontador automático, contrariamente à “Materiais vulcânicos” e “Rochas Sedimentares” Clique em Voltar José Manteigas – CCEMS – [email protected] 204 Moodle @ Escolas Formação Contínua de Docentes - 2007 Adicionar termos ou conceitos ao glossário Clique em Digite o nome do Conceito e a Definição Em Palavras chave digite outros nomes que cabem dentro da definição e para os quais também serão criados apontadores automáticos. Defina Defina se Deverão ser feitos automaticamente apontadores para este termo se Este termo distingue entre maiúsculas e minúsculas. Ou seja, se marcar a caixa o apontador não será criado no caso de não haver correspondência exacta entre maiúsculas e minúsculas. José Manteigas – CCEMS – [email protected] 205 Moodle @ Escolas Formação Contínua de Docentes - 2007 Marque Compare unicamente palavras completas. Desta forma evita que palavras que contenham partes de um termo tenham, erradamente, um apontador para esse termo. Por exemplo, se introduzir no glossário o termo “ter” então as palavras terça, termas e terceira terão, erradamente, um apontador para este termo “ter”. Em Anexo pode procurar uma imagem a associar ao termo. Clique em Gravar alterações para introduzir o termo no glossário. No caso dos professores o termo fica de imediato disponível: No caso dos alunos, se o professor, em Estado de aprovação, por omissão, optar por Não, o termo terá de ser aprovado pelo professor em . Verá no canto superior direito de cada termo o sinal de aprovação Pode apagar , editar . Clique no mesmo para aprovar: , comentar José Manteigas – CCEMS – [email protected] ou Classificar termo. 206 Moodle @ Escolas Formação Contínua de Docentes - 2007 Ao clicar em comentar é aberta uma janela, com um editor de texto, onde pode digitar o comentário . Clique em Gravar alterações para gravar. Pode adicionar mais comentários a este termo como apagar ou editar assim comentários. Clique no nome do glossário para sair dos comentários: Em cada termo aparece o número de comentários e um apontador para os visualizar. Para classificar um termo opte pela classificação em e clique em Enviar as minhas últimas classificações. Aparece junto ao campo Classificar, as classificações atribuídas. Se clicar em cima de uma delas, , visualiza o autor da mesma, caso tenha permitido aos alunos classificar os termos colocados pelos colegas. José Manteigas – CCEMS – [email protected] 207 Moodle @ Escolas Formação Contínua de Docentes - 2007 Modos de visualização Pode optar por listar os termos por ordenados alfabeticamente, por categorias, por datas ou por autor: Ao optar por alfabeto pode seleccionar qualquer letra, ou Todas, ou ainda Especial (números e caracteres especiais): Ao optar por categorias, seleccione da lista a que pretende visualizar: Ao optar por data, seleccione se pretende data de criação ou actualização, bem como se por ordem ascendente ou descendente (ao clicar neste altera a ordem): Ao optar por autor, a listagem é mostrada por autor, e dentro deste, por data: José Manteigas – CCEMS – [email protected] 208 Moodle @ Escolas Formação Contínua de Docentes - 2007 Exportar termos Pode exportar o glossário para um ficheiro de forma a pertilhar o mesmo com colegas da mesma ou de outras escolas. Para isso clique em . Clique em Exportar termos para um ficheiro de forma a guardar no disco do seu computador um ficheiro do tipo xml. É aberta uma janela na qual deve clicar em Guardar. Deve de seguida procurar no disco do seu computador a pasta onde quer gravar o ficheiro e clicar de novo em Guardar Importar termos Pode importar termos de um ficheiro previamente exportado e aguardar os mesmos num novo glossário ou num glossário já existente. Para isso clique em Clique em Procurar para seleccionar o ficheiro a importar. Em Destino defina os termos serão lançados no glossário actual ou num novo glossário. Em Importar categorias defina se as categorias existentes no ficheiro também devem ser importadas. Geralmente deve marcar esta opção. Clique em Gravar alterações. No caso da importação ter como destino um novo glossário, este será criado no topo da disciplina de onde o poderá mover para o tópico mais adequado. José Manteigas – CCEMS – [email protected] 209 Moodle @ Escolas Formação Contínua de Docentes - 2007 Glossário - Vista do aluno Um aluno deverá clicar em para entrar neste glossário sempre que quiser. Pode optar por listar os termos por ordenados alfabeticamente, por categorias, por datas ou por autor. Contudo, não poderá adicionar ou remover categorias: Terá ainda a opção de adicionar novo termo, de forma igual à do professor, caso este o tenha permitido da configuração do glossário. Pode apagar ou editar Ao clicar em comentar o termo dentro do tempo definido pelo administrador. , caso tenha sido permitido pelo professor, é aberta uma janela, com um editor de texto, onde pode digitar o comentário. Para classificar um termo, caso tenha sido permitido pelo professor, opte pela classificação em e clique em Enviar as minhas últimas classificações. José Manteigas – CCEMS – [email protected] 210 Moodle @ Escolas Formação Contínua de Docentes - 2007 3.3.6.Inquérito O Moodle 1.6.4 oferece inquéritos específicos que podemos aplicar aos alunos. Os inquéritos disponíveis foram seleccionados por serem particularmente úteis para avaliação de cursos via Web que utilizam pedagogia construtivista. São úteis para identificar certas tendências que podem aparecer entre os seus participantes. (Se quiser ler um artigo onde estes inquéritos são usados numa análise exaustiva, consulte: http://dougiamas.com/writing/herdsa2002). Da lista de actividades opte por “Inquérito”. Os Inquéritos disponibilizados são de dois tipos: COLLES - Constructivist On-Line Learning Environment Survey ATTLS - Attitudes to Thinking and Learning Survey Clique em frente a Tipo de inquérito para obter informações detalhadas sobre os tipos de inquéritos. Digite o Nome do inquérito e opte pelo Tipo de inquérito. Defina ainda o Modo de grupo e se fica logo Visível para alunos ou não. Clique em Gravar alterações para avançar. É mostrada uma janela com uma introdução ao inquérito que pode modificar se assim o entender. Clique em Gravar alterações para terminar. José Manteigas – CCEMS – [email protected] 211 Moodle @ Escolas Formação Contínua de Docentes - 2007 No tópico será adicionado um apontador para poder voltar a este inquérito sempre que quiser e ver as respostas dos alunos. Ao clicar em será mostrada uma janela com um resumo gráfico das respostas dadas: No topo direito da página pode também actualizar as configurações do Inquérito bem como ver pormenorizadamente as respostas dadas ao mesmo: Ao clicar em poderá visualizar gráficos das repostas sob a forma de sumário, escalas ou perguntas. Poderá ainda ver quais alunos responderam ou descarregar as respostas para um ficheiro Excel ou TXT. José Manteigas – CCEMS – [email protected] 212 Moodle @ Escolas Formação Contínua de Docentes - 2007 Inquérito – Vista do aluno Um aluno deverá clicar em para entrar neste inquérito. Será mostrado o inquérito ao qual deve responder: Para terminar deve clicar em Carregue aqui para conferir e continuar. Recebe uma mensagem de agradecimento devendo clicar no botão Continue. Da próxima vez que clicar em no tópico irá ver uma janela com um gráfico de análise das repostas: José Manteigas – CCEMS – [email protected] 213 Moodle @ Escolas Formação Contínua de Docentes - 2007 3.3.7. LAMS A actividade LAMS permite a ligação ao Servidor de actividades colaborativas LAMS, de forma a realizar actividades lá existentes, previamente configuradas pelo professor. Como a utilização desta plataforma LAMS é paga ($995 para escolas com menos de 2000 alunos), normalmente não é utilizada pelos professores. Assim não será explicitado aqui o seu funcionamento de forma pormenorizada. LAMS: Learning Activity Management System - www.lamsinternational.com José Manteigas – CCEMS – [email protected] 214 Moodle @ Escolas Formação Contínua de Docentes - 2007 3.3.8. Lição Abordado na versão 2 deste manual, já para a versão 1.8.2 do moodle. José Manteigas – CCEMS – [email protected] 215 Moodle @ Escolas Formação Contínua de Docentes - 2007 3.3.9.Referendo O referendo pode ser usado de diversas formas, como recolha de opinião, estímulo ao raciocínio, entre outras, sendo apresentado aos alunos uma lista de opções (máximo de 10) definida pelo professor. Num referendo é possível definir um número máximo de respostas por cada opção. Esta funcionalidade é útil por exemplo na distribuição de alunos por actividades, em que cada opção é uma actividade. Ao nível de disciplinas de gestão, esta opção permite a distribuição de professores por grupos de trabalho. Criar um referendo: Da lista de actividades opte por “Referendo”. Digite nos campos respectivos o “Nome escolhido” e o “Texto escolhido” Nos campos correspondentes às Escolhas digite as que forem necessárias. José Manteigas – CCEMS – [email protected] 216 Moodle @ Escolas Formação Contínua de Docentes - 2007 Caso o referendo tenha como finalidade a distribuição de alunos por actividades, em “Limitar o número de respostas permitidas” opte por Activar. Poderá depois digitar nos campos Limite, frente a cada opção, o número de respostas (alunos) permitidas por cada actividade. Se seleccionar Restringir respostas a este período pode definir o período no qual são aceites respostas. Caso não seleccione, serão sempre aceites respostas. Em Mostrar Modo pode definir se as opções são mostradas aos alunos alinhadas verticalmente ou horizontalmente. No caso das opções serem curtas e poucas pode optar por mostrar horizontalmente. Caso as aoções sejam longas deverá optar por mostrar verticalmente. Em Publicar resultados pode Não publicar resultados aos alunos, mostrar após a sua respostas, mostrar após o período de tempo terminado ou mostra sempre. Se optar por publicar resultados aos alunos, em Privacidade de resultados pode optar por ocultar os dados dos alunos (forma anónima), mostrando apenas número de respostas ou então mostrar o nome e respectiva resposta dos alunos. Em Permitir actualizar a escolha pode optar por sim, se quiser permitir a mudança de resposta por parte dos alunos. Em Mostre coluna para não respondido pode optar por sim caso queira obter uma coluna com quem ainda não respondeu, quando visualizar resultados. José Manteigas – CCEMS – [email protected] 217 Moodle @ Escolas Formação Contínua de Docentes - 2007 Defina ainda o Modo de grupo e se fica logo Visível para alunos ou não. Clique em Gravar alterações. No tópico será adicionado um apontador para poder voltar a este inquérito sempre que quiser e ver as respostas dos alunos. Ao clicar em será mostrada uma janela com os resultados do referendo: A zona de repostas apenas será mostrada se tiver optado por mostrar resultados aos alunos, na configuração do referendo. Pode clicar em Actualize este Referendo para modificar as definições do mesmo. Ao clicar em poderá ver as respostas do s alunos. José Manteigas – CCEMS – [email protected] 218 Moodle @ Escolas Formação Contínua de Docentes - 2007 Caso seja necessário poderá seleccionar todas ou apenas algumas respostas e apagar as mesmas. Poderá exportar as repostas para um ficheiro Excel ou Texto. José Manteigas – CCEMS – [email protected] 219 Moodle @ Escolas Formação Contínua de Docentes - 2007 Vista do aluno O aluno deverá clicar em Será mostrado o referendo ao qual o aluno deve responder: Depois de responder o aluno deve clicar em Gravar a minha escolha . Caso o professor tenha permitido, o aluno poderá ver os resultados do referendo até ao momento. José Manteigas – CCEMS – [email protected] 220 Moodle @ Escolas Formação Contínua de Docentes - 2007 3.3.10. SCORM/AICC SCORM é uma colecção de standards e especificações que o Ministério da Defesa Norte-Americano e diversas empresas privadas definiram e adaptaram de várias fontes, de forma a uniformizar e fornecer um conjunto de possibilidades nos conteúdos de e-learning, nomeadamente interoperabilidade, acessibilidade ou reutilização. Com o SCORM é possível importar para o Moodle conteúdos de e-learning já produzidos, ou partilhá-los com colegas. Abordado na versão 2 deste manual, já para a versão 1.8.2 do moodle. José Manteigas – CCEMS – [email protected] 221 Moodle @ Escolas Formação Contínua de Docentes - 2007 3.3.11. Teste (Mini-teste) Os testes podem ser construído com as perguntas feitas em 2.2.12. (base de dados de perguntas e respostas). É ainda possível importar questões de ficheiros txt seguindo algumas regras. Da lista de actividades opte por “Teste”. Configure os parâmetros do mesmo. Clique em Gravar alterações. Do bando de questões, seleccione a categoria Seleccione o conjunto de questões. Clique em Adicionar ao teste. Clique em Gravar alterações. Será melhor abordado na versão 2 deste manual, já para a versão 1.8.2 do moodle. José Manteigas – CCEMS – [email protected] 222 Moodle @ Escolas Formação Contínua de Docentes - 2007 Teste Hot Potatoes Abordado na versão 2 deste manual, já para a versão 1.8.2 do moodle. José Manteigas – CCEMS – [email protected] 223 Moodle @ Escolas Formação Contínua de Docentes - 2007 3.3.12. Trabalho Os Trabalhos permitem ao professor recolher, classificar e comentar materiais criados e submetidos pelos alunos. As classificações e comentários. Os comentários e classificações podem ser exportados para Excel. Esta actividade permite 3 possibilidades de funcionamento: o Recolha de ficheiros digitais o Preenchimento de uma caixa de texto on-line o Aplicada a trabalhos fora da plataforma (cartolinas, esculturas, …) Criar um trabalho Da lista de actividades possíveis opte por “Trabalho” Digite nos campos respectivos o “Nome do trabalho:” e a “Descrição:” Em descrição deverá digitar o trabalho a ser elaborado pelos alunos bem como informações adicionais que encontre necessárias. Em “Nota:” opte pela escala mais adequada (as escalas personalizadas encontram-se no topo do valor 100). Configure os parâmetros “Disponível de:” e “Data de entrega:” se for necessário. Estes parâmetros permitem controlar a data de início do trabalho e a data final para entrega. Como configuração adicional poderá optar se os alunos poderão ou não submeter trabalhos fora do prazo: Em “Impedir enviar fora do prazo:” opte por não se quiser que os alunos possam enviar ou sim que quiser impedir o envio fora do prazo. José Manteigas – CCEMS – [email protected] 224 Moodle @ Escolas Formação Contínua de Docentes - 2007 Em “Tipo de trabalho:” pode optar entre 3 possibilidades: Envio de um único ficheiro: os alunos elaboram um trabalho em ficheiro de texto, ou apresentação, ou folhas de cálculo, etc, e enviam ao professor Texto em-linha: Surge aos alunos uma janela onde eles digitam ou colam o texto. Trabalho de casa: os alunos entregam um trabalho ao professor que pode ser uma cartolina, modelo em barro, etc … e o professor tece os comentários e atribui a classificação no Moodle. Opte por “Envio de um único ficheiro” e clique em Próximo É mostrada uma janela com as seguintes opções: Tamanho máximo do ficheiro que o aluno pode enviar Permitir enviar novamente o ficheiro caso o aluno venha a detectar algum erro entes do fim do prazo Envio de Emails de alerta para professores sempre que um aluno submete ou reenvia um trabalho Clique em Continue José Manteigas – CCEMS – [email protected] 225 Moodle @ Escolas Formação Contínua de Docentes - 2007 Os alunos irão ver o trabalho de seguinte forma: Para que o professor veja e classifique os trabalhos deve, no canto superior direito, clicar em “Ver xx trabalhos enviados” Suge uma janela com a lista de alunos Clique no trabalho para o visualizar (na coluna Última alteração (Aluno)) Clique em Nota para atribuir uma classificação e digitar o comentário Atribua a Nota: e digite o comentário na caixa de texto. Clique em Gravar alterações José Manteigas – CCEMS – [email protected] 226 Moodle @ Escolas Formação Contínua de Docentes - 2007 3.3.13. Wiki Abordado na versão 2 deste manual, já para a versão 1.8.2 do moodle. José Manteigas – CCEMS – [email protected] 227 Moodle @ Escolas Formação Contínua de Docentes - 2007 Actividades adicionais 3.4. Actividades Adicionais 3.4.1. Flash Abordado na versão 2 deste manual, já para a versão 1.8.2 do moodle. 3.4.2. Questionário Abordado na versão 2 deste manual, já para a versão 1.8.2 do moodle. 3.4.3.Livro (Book) Abordado na versão 2 deste manual, já para a versão 1.8.2 do moodle. José Manteigas – CCEMS – [email protected] 228 Moodle @ Escolas Formação Contínua de Docentes - 2007 4. Os Filtros no Moodle Os filtros são ferramentas que conferem funcionalidade adicionais a Moodle e podem ser disponibilizados pelo administrador. Analisam-se de seguida os mais utilizados. 4.1. Filtro Notação TeX Filtro para o código TeX. Quando escrever código TeX entre dois duplos $$, é convertido automaticamente numa imagem. $$\left.{{\rm~termo1\atop\rm~termo2}\right}=y$$ é mostrado como 4.2. Filtro Notação Algébrica Filtro para expressões algébricas. Quando escrever uma expressão algébricas entre dois duplos @@, ela é convertida automaticamente numa imagem. @@int(x/(x^2+4) dx)@@ é mostrado como 4.3. Filtro Auto-apontadores para nomes de actividades Quando em qualquer local de uma disciplina escrever uma palavra que seja o nome de uma actividade, será criado um link para essa actividade. 4.4. Filtro Auto-apontar para recursos Quando em qualquer local de uma disciplina escrever uma palavra que seja o nome de um recurso, será criado um link para esse recurso . 4.5. Filtro Glossário com apontadores automáticos Quando em qualquer local de uma disciplina escrever uma palavra que seja o termo de um glossário, será criado um link para esse termo do glossário. 4.6. Filtro Plugins Multimedia José Manteigas – CCEMS – [email protected] 229 Moodle @ Escolas Formação Contínua de Docentes - 2007 Quando em qualquer local de uma disciplina se inserir uma ligação para um ficheiro de som, vídeo ou flash é automaticamente adicionado o crontrolo respectivo. José Manteigas – CCEMS – [email protected] 230