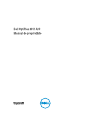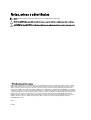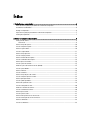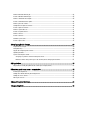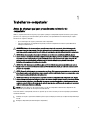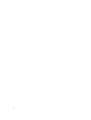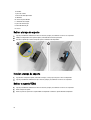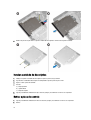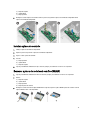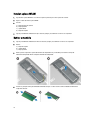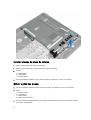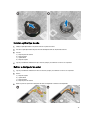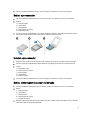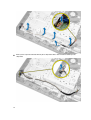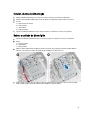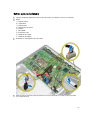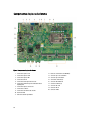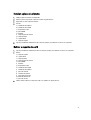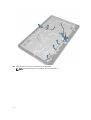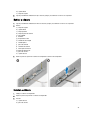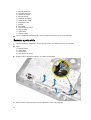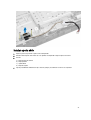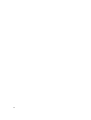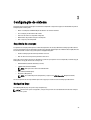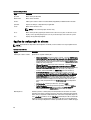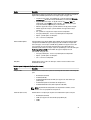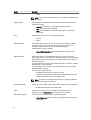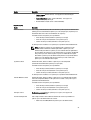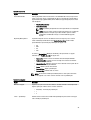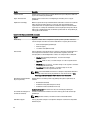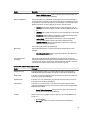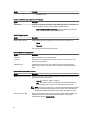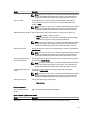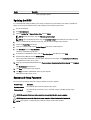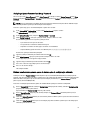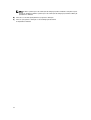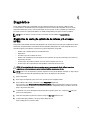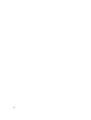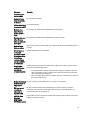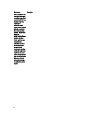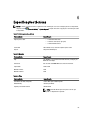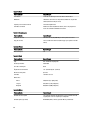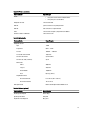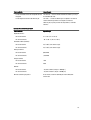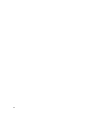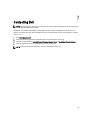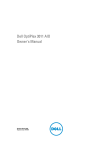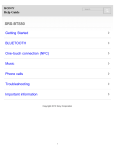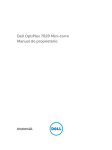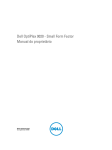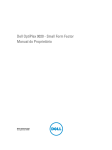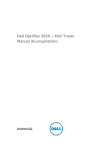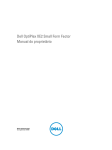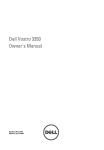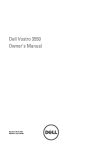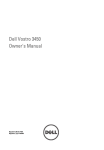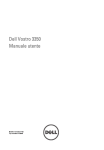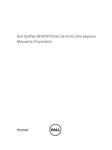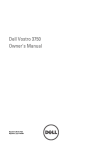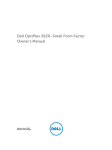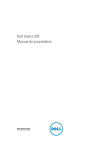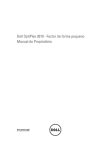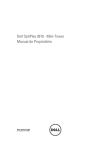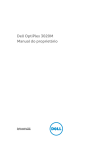Download Dell OptiPlex 3011 AIO Manual do proprietário
Transcript
Dell OptiPlex 3011 AIO Manual do proprietário Modelo regulamentar: W07B Tipo regulamentar: W07B001 Notas, avisos e advertências NOTA: Uma NOTA indica informações importantes para melhor utilizar o computador. AVISO: Um AVISO indica potenciais danos do hardware ou a perda de dados e explica como evitar o problema. ADVERTÊNCIA: Uma ADVERTÊNCIA indica potenciais danos no equipamento, lesões corporais ou mesmo morte. © 2013 Dell Inc. Todos os direitos reservados. Marcas comerciais utilizadas neste documento: Dell™, o logótipo DELL, Dell Precision™, Precision ON™, ExpressCharge™, Latitude™, Latitude ON™, OptiPlex™, Venue™, Vostro™ e Wi-Fi Catcher™ são marcas comerciais da Dell Inc. Intel®, Pentium®, Xeon®, Core™, Atom™, Centrino® e Celeron® são marcas comerciais registadas ou marcas comerciais da Intel Corporation nos Estados Unidos e noutros países. AMD® é marca comercial registada e AMD Opteron™, AMD Phenom™, AMD Sempron™, AMD Athlon™, ATI Radeon™ e ATI FirePro™ são marcas comerciais da Advanced Micro Devices, Inc. Microsoft®, Windows®, MS-DOS®, Windows Vista®, o botão de iniciar do Windows Vista e Office Outlook® são marcas comerciais ou marcas comerciais registadas da Microsoft Corporation nos Estados Unidos e/ou noutros países. Blu-ray Disc™ é uma marca comercial da Blu-ray Disc Association (BDA), licenciada para utilização em discos e leitores. A marca nominativa Bluetooth® é uma marca comercial registada da Bluetooth® SIG, Inc. e qualquer utilização desta marca por parte da Dell é feita sob licença. Wi-Fi® é uma marca comercial registada da Wireless Ethernet Compatibility Alliance, Inc. 2013 - 11 Rev. A01 Índice 1 Trabalhar no computador.......................................................................................................... 5 Antes de efectuar qualquer procedimento no interior do computador................................................................... 5 Ferramentas recomendadas.....................................................................................................................................6 Desligar o computador............................................................................................................................................. 6 Após efectuar qualquer procedimento no interior do computador..........................................................................7 Informações importantes......................................................................................................................................... 7 2 Retirar e instalar componentes................................................................................................ 9 Visão geral do sistema..............................................................................................................................................9 Vista interna ...................................................................................................................................................... 9 Retirar a tampa do suporte..................................................................................................................................... 10 Instalar a tampa do suporte....................................................................................................................................10 Retirar o suporte VESA........................................................................................................................................... 10 Instalar o suporte VESA..........................................................................................................................................11 Retirar a tampa posterior........................................................................................................................................11 Instalar a tampa posterior...................................................................................................................................... 13 Retirar a unidade de disco óptico...........................................................................................................................13 Instalar a unidade de disco óptica......................................................................................................................... 14 Retirar a placa de controlo..................................................................................................................................... 14 Instalar a placa de controlo....................................................................................................................................15 Remover a placa de rede local sem fios (WLAN)...................................................................................................15 Instalar a placa WLAN............................................................................................................................................16 Retirar a memória................................................................................................................................................... 16 Instalar a memória..................................................................................................................................................17 Retirar a tampa da placa de sistema......................................................................................................................17 Instalar a tampa da placa de sistema.....................................................................................................................18 Retirar a pilha tipo moeda.......................................................................................................................................18 Instalar a pilha tipo moeda..................................................................................................................................... 19 Retirar o dissipador de calor.................................................................................................................................. 19 Instalar o dissipador de calor................................................................................................................................. 20 Remover a ventoinha do sistema............................................................................................................................20 Instalar a ventoinha do sistema..............................................................................................................................20 Retirar o processador.............................................................................................................................................21 Instalar o processador............................................................................................................................................21 Retirar o interruptor do sensor de intrusão............................................................................................................ 21 Instalar o interruptor do sensor de intrusão...........................................................................................................22 Retirar os altifalantes..............................................................................................................................................22 Instalar os altifalantes............................................................................................................................................ 23 Retirar o botão de alimentação.............................................................................................................................. 23 Instalar o botão de alimentação.............................................................................................................................25 Retirar a unidade de disco rígido............................................................................................................................25 Instalar a unidade de disco rígido.......................................................................................................................... 26 Retirar a placa de sistema......................................................................................................................................27 Componentes da placa de sistema.........................................................................................................................30 Instalar a placa de sistema.....................................................................................................................................31 Retirar o suporte do ecrã........................................................................................................................................31 Instalar o suporte do ecrã...................................................................................................................................... 34 Retirar a câmara..................................................................................................................................................... 35 Instalar a câmara....................................................................................................................................................35 Remover a porta série............................................................................................................................................ 36 Instalar a porta série.............................................................................................................................................. 37 3 Configuração do sistema......................................................................................................... 39 Sequência de arranque.......................................................................................................................................... 39 Navigation Keys......................................................................................................................................................39 Opções da configuração do sistema......................................................................................................................40 Updating the BIOS ................................................................................................................................................. 50 System and Setup Password..................................................................................................................................50 Assigning a System Password and Setup Password...................................................................................... 51 Eliminar ou alterar uma palavra-passe do sistema e/ou de configuração existente...................................... 51 4 Diagnóstico................................................................................................................................ 53 Diagnóstico de avaliação optimizada do sistema pré-arranque (ePSA)................................................................53 5 Resolver problemas com o computador............................................................................... 55 Informações importantes....................................................................................................................................... 55 Códigos dos LED de alimentação de diagnóstico...................................................................................................55 Códigos de sinais sonoros......................................................................................................................................56 Mensagens de erro.................................................................................................................................................56 6 Especificações técnicas..........................................................................................................59 7 Contacting Dell.......................................................................................................................... 65 Trabalhar no computador 1 Antes de efectuar qualquer procedimento no interior do computador Utilize as seguintes directrizes de segurança para ajudar a proteger o computador de potenciais danos e para ajudar a garantir a sua segurança pessoal. Salvo indicação em contrário, cada procedimento neste documento pressupõe a existência das seguintes condições: • Leu as informações de segurança fornecidas com o computador. • É possível substituir ou, se adquirido em separado, instalar um componente ao efectuar o procedimento de remoção na ordem inversa. ADVERTÊNCIA: Antes de efectuar qualquer procedimento no interior do computador, leia as informações de segurança fornecidas com o mesmo. Para obter informações adicionais sobre os melhores procedimentos de segurança, consulte a página inicial da conformidade de regulamentos em www.dell.com/regulatory_compliance . AVISO: Muitas das reparações só podem ser efectuadas por um técnico de assistência qualificado. Apenas deverá efectuar a resolução de problemas e algumas reparações simples, conforme autorizado na documentação do produto ou como orientado pelo serviço de assistência on-line ou por telefone e pela equipa de suporte. Os danos causados por assistência não autorizada pela Dell não são abrangidos pela garantia. Leia e siga as instruções sobre segurança fornecidas com o produto. AVISO: Para evitar descargas electrostáticas, ligue-se à terra utilizando uma pulseira antiestática com cabo de ligação à terra ou tocando periodicamente numa superfície metálica não pintada, tal como uma entrada na parte posterior do computador. AVISO: Manuseie cuidadosamente os componentes e as placas. Não toque nos componentes ou nos contactos da placa. Segure a placa pelas extremidades ou pelo suporte metálico de instalação. Segure nos componentes, como um processador, pelas extremidades e não pelos pinos. AVISO: Quando desligar um cabo, puxe pelo respectivo conector ou pela patilha e não pelo próprio cabo. Alguns cabos possuem conectores com patilhas de bloqueio. Se estiver a desligar este tipo de cabo, pressione as patilhas de bloqueio antes de desligar o cabo. À medida que puxa os conectores, mantenha-os alinhados para evitar que os pinos do conector dobrem. Do mesmo modo, antes de ligar um cabo, certifique-se de que ambos os conectores estão correctamente orientados e alinhados. NOTA: Pode haver diferenças de aparência entre a cor do seu computador e determinados componentes em relação aos apresentados nas ilustrações deste documento. Para evitar danificar o computador, execute os seguintes passos antes de começar a efectuar qualquer procedimento no interior do mesmo. 1. Certifique-se de que a superfície de trabalho é plana e que está limpa para evitar que a tampa do computador fique riscada. 2. Desligue o computador (consulte Desligar o computador). 5 AVISO: Para desligar um cabo de rede, desligue primeiro o cabo do computador e, em seguida, desligue o cabo do dispositivo de rede. 3. Desligue todos os cabos de rede do computador. 4. Desligue o computador e todos os dispositivos a ele ligados das respectivas tomadas eléctricas. 5. Pressione sem soltar o botão de alimentação enquanto o computador é desligado para ligar a placa de sistema à terra. 6. Retire a tampa. AVISO: Antes de tocar em qualquer parte interior do computador, ligue-se à terra tocando numa superfície metálica não pintada, tal como o metal na parte posterior do computador. Enquanto trabalha, toque periodicamente numa superfície metálica não pintada para dissipar a electricidade estática, uma vez que esta pode danificar os componentes internos. Ferramentas recomendadas Os procedimentos descritos neste documento podem requerer as seguintes ferramentas: • Chave de parafusos de ponta chata pequena • Chave de parafusos Phillips • Instrumento aguçado em plástico Desligar o computador AVISO: Para evitar a perda de dados, guarde e feche todos os ficheiros abertos e saia de todos os programas abertos antes de desligar o computador. 1. Encerrar o sistema operativo: – No Windows 8: * Utilizando um dispositivo com a funcionalidade de toque: a. Passe o dedo a partir da margem direita do ecrã, abra o menu Atalhos e seleccione Definições. b. Seleccione o * e depois seleccione Encerrar Utilizando um rato: a. Aponte para o canto superior direito do ecrã e clique em Definições. e depois seleccione Encerrar. b. Clique no – No Windows 7: 1. Clique em Iniciar . 2. Clique em Encerrar. ou 1. Clique em Iniciar 6 . 2. Clique na seta no canto inferior direito do menu Iniciar, conforme ilustrado abaixo e, em seguida, 2. clique em Encerrar. Certifique-se de que o computador e todos os dispositivos anexados se encontram desligados. Se o computador e os dispositivos a estes ligados não se tiverem desligado automaticamente quando encerrou o sistema operativo, mantenha premido o botão de alimentação durante cerca de 6 segundos para os desligar. Após efectuar qualquer procedimento no interior do computador Uma vez concluído o procedimento de reposição de componente, certifique-se de que liga os dispositivos externos, placas e cabos antes de ligar o computador. 1. Volte a colocar a tampa. AVISO: Para ligar um cabo de rede, ligue em primeiro lugar o cabo ao dispositivo de rede e, em seguida, ligue-o ao computador. 2. Ligue todos os cabos de telefone ou de rede ao computador. 3. Ligue o computador e todos os dispositivos anexados às respectivas tomadas eléctricas. 4. Ligue o computador. 5. Se for necessário, verifique se o computador funciona correctamente, executando o Dell Diagnostics. Informações importantes NOTA: Evite utilizar o ecrã táctil em ambientes poeirentos, quentes ou húmidos. NOTA: A alteração súbita da temperatura pode causar condensação na superfície interna do ecrã de vidro, a qual desaparece pouco tempo depois e não afecta o uso normal. 7 8 Retirar e instalar componentes 2 Esta secção fornece informações detalhadas sobre como retirar ou instalar os componentes do computador. Visão geral do sistema A figura seguinte mostra a vista interna do computador após a remoção da tampa posterior. As anotações mostram o nome e a disposição dos componentes no interior no computador. Vista interna 1. unidade de disco óptico 2. placa de controlo 3. interruptor de intrusão 4. ventoinha do sistema 5. dissipador de calor 9 6. memória 7. placa de sistema 8. bateria de célula tipo moeda 9. altifalante 10. ranhura da placa WLAN 11. unidade de disco rígido 12. porta de comunicação 13. botão de alimentação 14. chassis Retirar a tampa do suporte 1. Siga os procedimentos indicados em Antes de efectuar qualquer procedimento no interior do computador. 2. Coloque o computador numa superfície plana, com o lado do ecrã virado para baixo. 3. Pressione a patilha para soltar a tampa do suporte e removê-la do computador. Instalar a tampa do suporte 1. Faça deslizar a tampa do suporte, colocando-o no lugar, e exerça pressão para a fixar ao computador. 2. Siga os procedimentos indicados em Após efectuar qualquer procedimento no interior do computador. Retirar o suporte VESA 1. Siga os procedimentos indicados em Antes de efectuar qualquer procedimento no interior do computador. 2. Retire a tampa do suporte. 3. Retire os parafusos que fixam o suporte VESA ao computador e remova o suporte VESA do computador. 10 Instalar o suporte VESA 1. Coloque o suporte VESA no computador. 2. Aperte os parafusos para fixar o suporte VESA ao computador. 3. Instalar: a) tampa do suporte 4. Siga os procedimentos indicados em Após efectuar qualquer procedimento no interior do computador. Retirar a tampa posterior 1. Siga os procedimentos indicados em Antes de efectuar qualquer procedimento no interior do computador. 2. Retirar: a) tampa do suporte b) suporte VESA 3. Utilizando um instrumento aguçado em plástico, solte a tampa posterior do computador. 11 4. 12 Retire a tampa posterior do computador. Instalar a tampa posterior 1. Coloque a tampa posterior no computador. 2. Pressione os cantos da tampa posterior para a fixar no computador. 3. Instalar: a) suporte VESA b) tampa do suporte 4. Siga os procedimentos indicados em Após efectuar qualquer procedimento no interior do computador. Retirar a unidade de disco óptico 1. Siga os procedimentos indicados em Antes de efectuar qualquer procedimento no interior do computador. 2. Retirar: a) tampa do suporte b) suporte VESA c) tampa posterior 3. Retire o parafuso que fixa a unidade de disco óptico ao computador e desligue o cabo da unidade de disco óptico. Faça deslizar a unidade de disco óptico para fora do computador. 13 4. Remova os parafusos que fixam o suporte à unidade de disco óptico e remova-o da respectiva unidade. Instalar a unidade de disco óptica 1. Coloque o suporte na unidade de disco óptica e aperte os parafusos que a fixam. 2. Faça deslizar a unidade de disco óptica no computador e aperte o parafuso para a fixar. 3. Ligue os cabos à placa de controlo. 4. Instalar: a) tampa posterior b) suporte VESA c) tampa do suporte 5. Siga os procedimentos indicados em Após efectuar qualquer procedimento no interior do computador. Retirar a placa de controlo 1. Siga os procedimentos indicados em Antes de efectuar qualquer procedimento no interior do computador. 2. Retirar: 14 a) tampa do suporte b) suporte VESA c) tampa posterior 3. Desligue os cabos da placa de controlo e retire os parafusos que fixam a placa de controlo ao computador. Retire a placa de controlo do computador. Instalar a placa de controlo 1. Coloque a placa de controlo no computador. 2. Aperte os parafusos para fixar a placa de controlo ao computador. 3. Ligue os cabos à placa de controlo. 4. Instalar: a) tampa posterior b) suporte VESA c) tampa do suporte 5. Siga os procedimentos indicados em Após efectuar qualquer procedimento no interior do computador. Remover a placa de rede local sem fios (WLAN) 1. Siga os procedimentos indicados em Antes de efectuar qualquer procedimento no interior do computador. 2. Retirar: a) b) c) d) 3. tampa do suporte suporte VESA tampa posterior tampa da placa de sistema Desligue os cabos de antena da placa WLAN. Retire o parafuso que fixa a placa WLAN à placa de sistema. Levante a placa WLAN e retire-a do computador. 15 Instalar a placa WLAN 1. Faça deslizar a placa WLAN na sua ranhura e aperte o parafuso para a fixar à placa de sistema. 2. Ligue os cabos de antena à placa WLAN. 3. Instalar: a) b) c) d) 4. tampa da placa de sistema tampa posterior suporte VESA tampa do suporte Siga os procedimentos indicados em Após efectuar qualquer procedimento no interior do computador. Retirar a memória 1. Siga os procedimentos indicados em Antes de efectuar qualquer procedimento no interior do computador. 2. Retirar: a) tampa do suporte b) suporte VESA c) tampa posterior 3. Retire o parafuso que fixa o suporte da memória ao computador e faça-o deslizar para remover a tampa da memória do computador. Retire a tampa da memória do computador. 4. Levante os grampos de fixação do módulo de memória até que se solte. Levante e retire o módulo de memória do respectivo conector. 16 Instalar a memória 1. Alinhe o entalhe no cartão de memória com a patilha no conector da placa de sistema. 2. Pressione o módulo de memória até que as patilhas de desbloqueio voltem ao sítio, fixando o módulo. 3. Coloque a tampa da memória no lugar e aperte o parafuso para a fixar. 4. Instalar: a) tampa posterior b) suporte VESA c) tampa do suporte 5. Siga os procedimentos indicados em Após efectuar qualquer procedimento no interior do computador. Retirar a tampa da placa de sistema 1. Siga os procedimentos indicados em Antes de efectuar qualquer procedimento no interior do computador. 2. Retirar: a) tampa do suporte b) suporte VESA c) tampa posterior 3. Retire o parafuso que fixa a tampa da placa de sistema ao computador. 4. Levante a tampa da placa de sistema para a retirar do computador. 17 Instalar a tampa da placa de sistema 1. Coloque a tampa da placa de sistema no computador. 2. Aperte os parafusos para fixar a tampa da placa de sistema ao computador. 3. Instalar: a) tampa posterior b) suporte VESA c) tampa do suporte 4. Siga os procedimentos indicados em Após efectuar qualquer procedimento no interior do computador. Retirar a pilha tipo moeda 1. Siga os procedimentos indicados em Antes de efectuar qualquer procedimento no interior do computador. 2. Retirar: a) b) c) d) 3. 18 tampa do suporte suporte VESA tampa posterior tampa da placa de sistema Pressione o fecho de desbloqueio para o afastar da pilha, permitindo que esta salte do encaixe e depois levante-a para a retirar do computador. Instalar a pilha tipo moeda 1. Coloque a pilha tipo moeda na respectiva ranhura na placa de sistema. 2. Pressione a pilha tipo moeda até que o trinco de desbloqueio volte ao sítio, fixando a bateria. 3. Instalar: a) b) c) d) 4. tampa da placa de sistema tampa posterior suporte VESA tampa do suporte Siga os procedimentos indicados em Após efectuar qualquer procedimento no interior do computador. Retirar o dissipador de calor 1. Siga os procedimentos indicados em Antes de efectuar qualquer procedimento no interior do computador. 2. Retirar: a) b) c) d) 3. tampa do suporte suporte VESA tampa posterior tampa da placa de sistema Retire os parafusos que fixam o dissipador de calor ao computador e remova-o do computador. 19 Instalar o dissipador de calor 1. Coloque o dissipador de calor no computador. 2. Aperte os parafusos para fixar o dissipador de calor ao computador. 3. Instalar: a) b) c) d) 4. tampa da placa de sistema tampa posterior suporte VESA tampa do suporte Siga os procedimentos indicados em Após efectuar qualquer procedimento no interior do computador. Remover a ventoinha do sistema 1. Siga os procedimentos indicados em Antes de efectuar qualquer procedimento no interior do computador. 2. Retirar: a) b) c) d) 3. tampa do suporte suporte VESA tampa posterior tampa da placa de sistema Desligue e solte o cabo da ventoinha do sistema da placa de sistema. Retire os parafusos que fixam a ventoinha do sistema ao computador e retire-a do computador. Instalar a ventoinha do sistema 1. Coloque a ventoinha do sistema no computador. 2. Oriente o cabo da ventoinha do sistema através da sua patilha no computador e ligue-o à placa de sistema. 3. Instalar: a) b) c) d) 20 tampa da placa de sistema tampa posterior suporte VESA tampa do suporte 4. Siga os procedimentos indicados em Após efectuar qualquer procedimento no interior do computador. Retirar o processador 1. Siga os procedimentos indicados em Antes de efectuar qualquer procedimento no interior do computador. 2. Remover: a) b) c) d) e) 3. tampa do suporte suporte VESA tampa posterior tampa da placa de sistema dissipador de calor Pressione a alavanca de desbloqueio e, em seguida, desloque-a de forma a soltá-la do gancho de fixação que a fixa. Levante a tampa do processador e retire o processador do respectivo encaixe. Instalar o processador 1. Introduza o processador no encaixe do processador. Certifique-se de que o processador está bem encaixado. 2. Pressione a alavanca de desbloqueio e depois desloque-a para dentro para fixá-la com o gancho de fixação. 3. Instalar: a) b) c) d) e) 4. dissipador de calor tampa da placa de sistema tampa posterior suporte VESA tampa do suporte Siga os procedimentos indicados em Após efectuar qualquer procedimento no interior do computador. Retirar o interruptor do sensor de intrusão 1. Siga os procedimentos indicados em Antes de efectuar qualquer procedimento no interior do computador. 2. Retirar: a) b) c) d) e) 3. tampa do suporte suporte VESA tampa posterior tampa da placa de sistema ventoinha do sistema Desligue o cabo do interruptor de intrusão da placa de sistema e solte o cabo da sua patilha no chassis. Deslize e retire o interruptor de intrusão do computador. 21 Instalar o interruptor do sensor de intrusão 1. Coloque o interruptor do sensor de intrusão no computador. 2. Oriente os cabos do interruptor do sensor de intrusão através das patilhas no computador e ligue-os à placa de sistema. 3. Instalar: a) b) c) d) e) 4. ventoinha do sistema tampa da placa de sistema tampa posterior suporte VESA tampa do suporte Siga os procedimentos indicados em Após efectuar qualquer procedimento no interior do computador. Retirar os altifalantes 1. Siga os procedimentos indicados em Antes de efectuar qualquer procedimento no interior do computador. 2. Retirar: a) b) c) d) 3. 22 tampa do suporte suporte VESA tampa posterior tampa da placa de sistema Desligue o cabo dos altifalantes da placa de sistema. Retire os parafusos que fixam os altifalantes ao computador e retire os altifalantes do computador. Instalar os altifalantes 1. Aperte os parafusos que fixam os altifalantes do computador. 2. Oriente os cabos dos altifalantes através das patilhas no computador e ligue-os à placa de sistema. 3. Instalar: a) b) c) d) 4. tampa da placa de sistema tampa posterior suporte VESA tampa do suporte Siga os procedimentos indicados em Após efectuar qualquer procedimento no interior do computador. Retirar o botão de alimentação 1. Siga os procedimentos indicados em Antes de efectuar qualquer procedimento no interior do computador. 2. Retirar: a) b) c) d) 3. tampa do suporte suporte VESA tampa posterior tampa da placa de sistema Desligue o cabo do botão de alimentação da placa de sistema. Solte o cabo do botão de alimentação das suas patilhas no chassis. 23 4. 24 Retire o parafuso que fixa o botão de alimentação ao computador. Solte e remova o botão de alimentação do computador. Instalar o botão de alimentação 1. Coloque o botão de alimentação na sua ranhura e aperte os parafusos que o fixam ao computador. 2. Oriente o cabo do botão de alimentação através das patilhas no computador e ligue-o à placa de sistema. 3. Instalar: a) b) c) d) 4. tampa da placa de sistema tampa posterior suporte VESA tampa do suporte Siga os procedimentos indicados em Após efectuar qualquer procedimento no interior do computador. Retirar a unidade de disco rígido 1. Siga os procedimentos indicados em Antes de efectuar qualquer procedimento no interior do computador. 2. Retirar: a) tampa do suporte b) suporte VESA c) tampa posterior 3. Mova o cabo da unidade de disco rígido para aceder aos parafusos do suporte da respectiva unidade. Retire os parafusos e faça deslizar o suporte da unidade de disco rígido para o soltar do chassis. 4. Rode e coloque a unidade de disco rígido no suporte da unidade de disco rígido para aceder ao cabo da unidade de disco rígido. Desligue o cabo da unidade de disco rígido da respectiva unidade. 25 5. Remova os parafusos que fixam o suporte da unidade de disco rígido à respectiva unidade e remova unidade de disco rígido do respectivo suporte. Instalar a unidade de disco rígido 1. Coloque a unidade de disco rígido no suporte e aperte os parafusos para fixar a unidade de disco rígido ao suporte. 2. Ligue o cabo da unidade de disco rígido à respectiva unidade e coloque a unidade de disco rígido na sua ranhura no computador. 3. Aperte os parafusos para fixar o suporte da unidade de disco rígido ao computador. 4. Instalar: a) tampa posterior b) suporte VESA c) tampa do suporte 5. 26 Siga os procedimentos indicados em Após efectuar qualquer procedimento no interior do computador. Retirar a placa de sistema 1. Siga os procedimentos indicados em Antes de efectuar qualquer procedimento no interior do computador. 2. Retirar: a) b) c) d) e) f) g) h) i) tampa do suporte suporte VESA tampa posterior tampa da placa de sistema memória placa WLAN dissipador de calor unidade de disco rígido unidade de disco óptico 3. Retire todos os cabos ligados à placa de sistema. 4. Retire os parafusos que fixam a placa do sistema ao chassis do computador e faça deslizar a placa do sistema para a soltar do chassis. 27 5. 28 Eleve a placa de sistema de um lado para a remover do computador. 29 Componentes da placa de sistema Figura1. Componentes da placa de sistema 1. 2. 3. 4. 5. 6. 7. 8. 9. 10. 11. 30 conector da porta série conector da placa táctil conector da placa LED conectores SATA conector do interruptor de intrusão conector de alimentação da unidade de disco rígido/óptico conector da placa conversora conector da câmara conector da ventoinha do sistema Socket da CPU bateria de célula tipo moeda 12. 13. 14. 15. 16. 17. 18. 19. 20. Ranhuras de memória SO-DIMM (2) conector para auscultadores conector para microfone conectores USB 3.0 (2) conector do altifalante entradas USB 2.0 (4) conector de rede Conector DC-in Conector LVDS Instalar a placa de sistema 1. Coloque a placa de sistema no computador. 2. Aperte os parafusos para fixar a placa de sistema no painel da base. 3. Ligue todos os cabos à placa de sistema. 4. Instalar: a) b) c) d) e) f) g) h) i) 5. unidade de disco óptico unidade de disco rígido dissipador de calor placa WLAN memória tampa da placa de sistema tampa posterior suporte VESA tampa do suporte Siga os procedimentos indicados em Após efectuar qualquer procedimento no interior do computador. Retirar o suporte do ecrã 1. Siga os procedimentos indicados em Antes de efectuar qualquer procedimento no interior do computador. 2. Retirar: a) b) c) d) e) f) g) h) i) j) k) l) m) n) 3. tampa do suporte suporte VESA tampa posterior tampa da placa de sistema placa WLAN memória dissipador de calor unidade de disco rígido unidade de disco óptico placa de controlo ventoinha do sistema interruptor de intrusão botão de alimentação placa de sistema Solte o cabo da câmara e o cabo do ecrã das suas patilhas no suporte do ecrã. 31 4. Retire os parafusos que fixam o suporte do ecrã ao computador. NOTA: O número de parafusos a ser removido no ecrã táctil é apenas 8. 32 5. Solte o suporte do ecrã da sua patilha no chassis e retire-o do computador. 33 Instalar o suporte do ecrã 1. Coloque o suporte do ecrã no computador. 2. Aperte os parafusos para fixar o suporte do ecrã ao computador. 3. Oriente o cabo da câmara e o cabo do ecrã através das suas patilhas. 4. Instalar: a) b) c) d) e) f) g) h) i) j) k) l) 34 placa de sistema botão de alimentação interruptor de intrusão ventoinha do sistema placa de controlo unidade de disco óptico unidade de disco rígido dissipador de calor memória placa WLAN tampa da placa de sistema tampa posterior m) suporte VESA n) tampa do suporte 5. Siga os procedimentos indicados em Após efectuar qualquer procedimento no interior do computador. Retirar a câmara 1. Siga os procedimentos indicados em Antes de efectuar qualquer procedimento no interior do computador. 2. Retirar: a) b) c) d) e) f) g) h) i) j) k) l) m) n) o) 3. tampa do suporte suporte VESA tampa posterior tampa da placa de sistema placa WLAN memória dissipador de calor unidade de disco rígido unidade óptica placa de controlo ventoinha do sistema interruptor de intrusão botão de alimentação placa de sistema suporte do ecrã Retire os parafusos que fixam a câmara ao computador e remova-a do computador. Instalar a câmara 1. Coloque a câmara no computador. 2. Aperte os parafusos para fixar a câmara ao computador. 3. Instalar: a) suporte do ecrã b) placa de sistema 35 c) d) e) f) g) h) i) j) k) l) m) n) o) 4. botão de alimentação interruptor de intrusão ventoinha do sistema placa de controlo unidade de disco óptico unidade de disco rígido dissipador de calor memória placa WLAN tampa da placa de sistema tampa posterior suporte VESA tampa do suporte Siga os procedimentos indicados em Após efectuar qualquer procedimento no interior do computador. Remover a porta série 1. Siga os procedimentos indicados em Antes de efectuar qualquer procedimento no interior do computador. 2. Retirar: a) b) c) d) tampa do suporte suporte VESA tampa posterior tampa da placa de sistema 3. Desligue e solte o cabo da porta série das suas patilhas no computador. 4. Retire os parafusos que fixam a porta série ao computador e remova-a do computador. 36 Instalar a porta série 1. Aperte os parafusos para fixar a porta série ao computador. 2. Oriente o cabo da porta série através das suas patilhas no computador e ligue-o à placa de sistema. 3. Instalar: a) b) c) d) 4. tampa da placa de sistema tampa posterior suporte VESA tampa do suporte Siga os procedimentos indicados em Após efectuar qualquer procedimento no interior do computador. 37 38 Configuração do sistema 3 A Configuração do sistema permite gerir o hardware do computador e especificar opções ao nível do BIOS. A partir da Configuração do sistema, pode: • Alterar as definições de NVRAM depois de adicionar ou remover hardware • Ver a configuração de hardware do sistema • Activar ou desactivar os dispositivos integrados • Definir limites de gestão de energia e desempenho • Gerir a segurança do computador Sequência de arranque A sequência de arranque permite ignorar a ordem dos dispositivos de arranque definida na Configuração do Sistema e arrancar directamente com um dispositivo específico (por exemplo, unidade óptica ou unidade de disco rígido). Durante o teste POST (Power-on Self Test), quando aparece o logótipo Dell, pode: • Aceder à Configuração do Sistema premindo a tecla <F2> • Abrir um menu de arranque único premindo a tecla <F12> O menu de arranque único apresenta os dispositivos a partir dos quais pode arrancar o computador, incluindo a opção de diagnóstico. As opções do menu de arranque são: • Removable Drive (Unidade amovível) (se existir) • STXXXX Drive (Unidade STXXXX) NOTA: XXX representa o número da unidade SATA. • Optical Drive (Unidade óptica) • Diagnostics (Diagnóstico) NOTA: Se escolher Diagnostics (Diagnóstico), surgirá o ecrã ePSA diagnostics (Diagnóstico ePSA). O ecrã da sequência de arranque também apresenta a opção para aceder ao ecrã da Configuração do Sistema. Navigation Keys The following table displays the system setup navigation keys. NOTA: For most of the system setup options, changes that you make are recorded but do not take effect until you re-start the system. 39 Tabela 1. Navigation Keys Keys Navigation Up arrow Moves to the previous field. Down arrow Moves to the next field. <Enter> Allows you to select a value in the selected field (if applicable) or follow the link in the field. Spacebar Expands or collapses a drop‐down list, if applicable. <Tab> Moves to the next focus area. NOTA: For the standard graphics browser only. <Esc> Moves to the previous page till you view the main screen. Pressing <Esc> in the main screen displays a message that prompts you to save any unsaved changes and restarts the system. <F1> Displays the System Setup help file. Opções da configuração do sistema NOTA: Dependendo do computador e dos dispositivos instalados, os itens listados nesta secção podem ou não aparecer Tabela 2. General (Geral) Opção Descrição Informações sobre o sistema Apresenta as seguintes informações: • • • • • Boot Sequence 40 System Information (Informação sobre o sistema) - apresenta BIOS Version, Service Tag, Asset Tag, Ownership Tag, Ownership Date, Manufacture Date (Versão do BIOS, Etiqueta de serviço, Etiqueta de inventário, Etiqueta de propriedade, Data de propriedade, Data de fabrico) e Express Service Code (Código de serviço expresso). Memory Information (Informação sobre a memória) - apresenta Memory Installed, Memory Available, Memory Speed, Memory Channels Mode, Memory Technology, DIMM 1 Size (Memória instalada, Memória disponível, Velocidade da memória, Modo de canais de memória, Tecnologia de memória, Tamanho do DIMM 1) e DIMM 2 Size (Tamanho do Dimm 2). Processor Information (Informação sobre o processador) - apresenta Processor Type, Core Count, Processor ID, Current Clock Speed, Minimum Clock Speed, Maximum Clock Speed, Processor L2 Cache, Processor L3 Cache, HT Capable (Tipo de processador, Número de núcleos, ID do processador, Velocidade actual do relógio, Velocidade mínima do relógio, Velocidade máxima do relógio, Cache L2 do processador, Cache L3 do processador, Compatível com HT) e 64-Bit Technology (Tecnologia de 64 bits). PCI Information (Informação sobre PCI) - apresenta SLOT1. Device Information (Informação sobre dispositivos) - apresenta SATA-0, SATA-1, LOM MAC Address (Endereço MAC LOM), Video Controller (Controlador de vídeo) e Audio Controller (Controlador de áudio). Permite especificar a ordem pela qual o computador tenta encontrar um sistema operativo. Para alterar a ordem de arranque, seleccione o dispositivo que pretende alterar na lista, disponível no lado direito. Após seleccionar o dispositivo, clique nas setas cima/baixo ou utilize as teclas PgUp/PgDn do teclado para alterar a ordem das opções de arranque. Também pode seleccionar ou desmarcar na lista utilizando as caixas de verificação disponíveis no lado esquerdo. Deve activar as ROMs de opção Opção Descrição de legado para configurar o modo de arranque de legado. Este modo de arranque de legado não é permitido quando activar o arranque seguro. As opções são: • • • • • • • • Advanced Boot Options A opção Enable Legacy Option ROMs (Activar ROMs de opção de legado) permite o carregamento das ROMs de opção de legado, quando no modo de arranque UEFI. Sem esta opção, só irá carregar as ROMs da opção UEFI. Esta opção é necessária para o modo de arranque de legado. Este modo de arranque de legado não é permitido quando activou o arranque seguro. Por predefinição, a caixa de verificação Enable Legacy Option ROMs (Activar ROMs de opção de legado) não está seleccionada. As opções são: • • • Date/Time Sequência de arranque - por predefinição, a caixa de verificação Windows Boot Manager (Gestor de arranque do Windows) está seleccionada. Opção da lista de arranque - As opções da lista são Legacy e UEFI. Por predefinição, a opção UEFI está seleccionada e, caso o arranque seguro esteja desactivado, a opção Legacy é seleccionada. Adicionar opção de arranque - permite adicionar uma opção de arranque. Eliminar opção de arranque - permite eliminar uma opção de arranque existente. Ver - permite ver a opção de arranque actual no computador. Carregar predefinições - restaura as predefinições do computador. Aplicar - permite aplicar as definições. Sair - sai e inicia o computador. Carregar predefinições - restaura as predefinições do computador. Aplicar - permite aplicar as definições. Sair - sai e inicia o computador. Permite definir a data e a hora. As alterações à data e hora do sistema entram imediatamente em vigor. Tabela 3. System Configuration (Configuração do sistema) Opção Descrição Integrated NIC Permite activar ou desactivar a placa de rede integrada. Pode definir a NIC integrada para: • • • • • Disabled (Desactivado) Enabled (Activado) Enabled w/PXE (Activado com PXE) (esta opção está seleccionada por predefinição) Enabled w/ImageServer (Activado com ImageServer) Enable UEFI Network Stack (Activar pilha de rede UEFI) NOTA: Dependendo do computador e dos dispositivos instalados, os itens listados nesta secção podem ou não aparecer. Serial Port (Porta série) Permite definir as configurações da porta série. Pode definir a porta série para: • • • • Disabled (Desactivado) COM1 (esta opção está seleccionada por predefinição) COM2 COM3 41 Opção Descrição • COM4 NOTA: O sistema operativo pode alocar recursos, mesmo que a definição esteja desactivada. SATA Operation Permite configurar o modo de funcionamento do controlador da unidade de disco rígido SATA integrada. • • • Drives Permite activar ou desactivar as várias unidades integradas: • • SMART Reporting SATA-0 SATA-1 Este campo controla o facto de os erros da unidade de disco rígido das unidades integradas serem ou não comunicados durante o arranque do sistema. Esta tecnologia faz parte das especificações de SMART (tecnologia de automonitorização, análise e relatório). • USB Configuration Disabled (Desactivado) - Os controladores SATA estão ocultos. ATA - SATA configurado no modo ATA. AHCI - SATA configurado no modo AHCI. Esta opção está activada por predefinição. Enable SMART Reporting (Activar relatório SMART) - Esta opção está desactivada por predefinição. Este campo configura o controlador USB integrado. Se a opção Boot Support (Suporte de arranque) estiver activada, o sistema pode arrancar a partir de qualquer tipo de dispositivo de armazenamento em massa USB (unidade de disco rígido, pen de memória, disquete). Se a porta USB estiver activada, qualquer dispositivo ligado a esta porta é activado e disponível para o sistema operativo. Se a porta USB estiver desactivada, o sistema operativo não reconhece qualquer dispositivo ligado a esta porta. As opções para configuração USB: • • • Enable Boot Support (Activar suporte de arranque) Enable Rear Quad USB Portas (Activar portas USB quádruplas posteriores) Enable Front USB Ports (Activar portas USB frontais) NOTA: Os teclados e ratos USB funcionam sempre na configuração do BIOS, independentemente destas definições. Gestão do botão OSD Permite desactivar os botões OSD. Os botões OSD estão activados por predefinição. • Disable OSD buttons (Desactivar botões OSD) Áudio Permite activar ou desactivar os controladores de áudio integrados. Por predefinição, a opção Enable Audio (Activar áudio) está seleccionada. Miscellaneous Devices Permite activar ou desactivar os vários dispositivos integrados. • 42 Enable Microphone (Activar microfone) - esta opção está seleccionada por predefinição. Opção Descrição • • • Enable Camera (Activar câmara) - esta opção está seleccionada por predefinição. Enable Media Card (Activar cartão multimédia) - esta opção está seleccionada por predefinição. Disable Media Card (Desactivar cartão multimédia) Tabela 4. Security Opção Descrição Admin Password Este campo permite-lhe definir, alterar ou eliminar a palavra-passe de administrador (admin) (por vezes denominada de palavra-passe de configuração). A palavra-passe de administrador activa várias funcionalidades de segurança. A unidade não tem uma palavra-passe predefinida. • • • Enter the old password (Introduzir a palavra-passe antiga) Enter the new password (Introduzir a nova palavra-passe) Confirm the new password (Confirmar a nova palavra-passe) As alterações bem sucedidas a esta palavra-passe produzem efeito imediatamente. NOTA: Se eliminar a palavra-passe de administrador, a palavra-passe de sistema também é eliminada. Também pode utilizar a palavra-passe de administrador para eliminar a palavra-passe da unidade de disco rígido. Não é possível definir uma palavra-passe de administrador caso já tenha sido definida uma palavra-passe de sistema ou palavra-passe da unidade de disco rígido. Deve definir a palavra-passe de administrador primeiro caso pretenda utilizar a palavra-passe de administrador com uma palavra-passe de sistema e/ou palavra-passe da unidade de disco rígido. System Password Permite-lhe definir, alterar ou eliminar a palavra-passe do computador (anteriormente denominada de palavra-passe principal). A unidade não tem uma palavra-passe predefinida. • • • Enter the old password (Introduzir a palavra-passe antiga) Enter the new password (Introduzir a nova palavra-passe) Confirm the new password (Confirmar a nova palavra-passe) As alterações bem sucedidas a esta palavra-passe produzem efeito imediatamente. Internal HDD-0 Password Permite-lhe definir, alterar ou eliminar a palavra-passe na unidade de disco rígido interna do computador (HDD). As alterações bem sucedidas a esta palavra-passe produzem efeito imediatamente. A unidade não tem uma palavra-passe predefinida. • • • Enter the old password (Introduzir a palavra-passe antiga) Enter the new password (Introduzir a nova palavra-passe) Confirm the new password (Confirmar a nova palavra-passe) Strong Password Enable strong password (Activar palavra-passe segura) - Esta opção está desactivada por predefinição. Password Configuration Este campo controla o número mínimo e máximo de caracteres permitidos nas palavras-passe de administrador e de sistema. • Admin Password Min (Mínimo da palavra-passe de administrador) 43 Opção Descrição • • • Password Bypass Admin Password Max (Máximo da palavra-passe de administrador) System Password Min (Mínimo da palavra-passe de sistema) System Password Max (Máximo da palavra-passe de sistema) Permite ignorar as solicitações da System Password (Palavra-passe de sistema) e da palavra-passe da HDD interna ao reiniciar o sistema. • • Disabled (Desactivado) - Solicite sempre a palavra-passe do sistema e da unidade de disco rígido interna quando são definidas. Esta opção está desactivada por predefinição. Reboot Bypass (Ignorar reinício) - Ignore as solicitações de palavra-passe ao reiniciar (arranques "a quente"). NOTA: O sistema pedirá sempre as palavras-passe do sistema e da HDD interna, quando for ligado do princípio (arranque "a frio"). Adicionalmente, o sistema pedirá sempre palavras-passe de qualquer HDD existente nos compartimentos de módulos. Password Change Permite determinar se as alterações às palavras-passe do sistema e disco rígido são permitidas, quando é definida uma palavra-passe de administrador. • Computrace Este campo permite-lhe activar ou desactivar a interface de módulo do BIOS do Computrace Service opcional da Absolute Software. • • • Chassis Intrusion 44 Enable CPU XD Support (Activar suporte XD da CPU) - Esta opção está activada por predefinição. Permite activar ou desactivar a opção para aceder à configuração quando é definida uma palavra-passe de administrador. • HDD Protection Support (Suporte para protecção da unidade de disco rígido) Disable (Desactivar) Enable (Activar) - Esta opção está activada por predefinição On-Silent (Em silêncio) Permite activar ou desactivar o modo de desactivação de execução do processador. • Admin Setup Lockout Deactivate (Desactivar) - Esta opção está desactivada por predefinição. Disable (Desactivar) Activate (Activar) Este campo controla a funcionalidade de intrusão no chassis. As opções são: • • • CPU XD Support Allow Non-Admin Password Changes (Permitir alterações às palavras-passe que não são de administrador) - Esta opção está activada por predefinição. Enable Admin Setup Lockout (Activar bloqueio de configuração do administrador) - Esta opção não está predefinida. Permite activar ou desactivar o suporte para protecção da unidade de disco rígido. Esta opção só está disponível em algumas regiões. Esta opção não está activada por predefinição. Tabela 5. Secure Boot Opção Descrição Secure Boot Enable Esta opção permite activar ou desactivar a funcionalidade de arranque seguro. Para activar o arranque seguro, o computador tem de estar no modo de arranque UEFI e a opção Enable Legacy Option ROMs (Activar ROMs de opção de legado) necessita de estar desligada. • • Disabled (Desactivado) Enabled (Activado) NOTA: A predefinição depende do sistema operativo do seu computador. NOTA: Caso o arranque seguro esteja desactivado por erro, o jumper de reposição deixa o arranque seguro desactivado e repõe os valores predefinidos de "Modo de arranque" e "Activar ROM de opção de legado". Expert Key Management Só permite manipular as bases de dados de chaves de segurança se o sistema estiver no Modo personalizado. A opção Enable Custom Mode (Activar modo personalizado) é apresentada por predefinição. As opções são: • • • • PK KEK db dbx Se activar o Custom Mode (Modo personalizado), são apresentadas as opções relevantes para PK, KEK, db e dbx. As opções são: • • • • • • Save to File- Guarda a chave num ficheiro seleccionado pelo utilizador Replace from File- Substitui a chave actual por uma chave de um ficheiro seleccionado pelo utilizador Append from File- Adiciona uma chave à base de dados actual a partir de um ficheiro seleccionado pelo utilizador Delete- Elimina a chave seleccionada Reset All Keys- Repõe a predefinição Delete All Keys- Elimina todas as chaves NOTA: Se desactivar o Modo personalizado, todas as alterações efectuadas serão apagadas e as chaves serão restauradas com as predefinições. Tabela 6. Desempenho Opção Descrição Multi Core Support Especifica se o processo terá um ou todos os núcleos activados. O desempenho de algumas aplicações melhora com os núcleos adicionais. • • • Intel® SpeedStep™ All (Todos) - Activada por predefinição 1 2 Permite activar ou desactivar o modo Intel SpeedStep do processador. Esta opção está activada por predefinição. 45 Opção Descrição C States Control Permite activar ou desactivar os estados adicionais de pausa do processador. Esta opção está activada por predefinição. Hyper-Thread Control Permite activar ou desactivar a tecnologia Hyper-Threading. Esta é a opção predefinida. Rapid Start Technology Melhora a gestão de energia automaticamente colocando o sistema num estado de baixo consumo energético durante a suspensão, após um período de tempo especificado. Pode ser experienciado um aumento no tempo de saída do modo de suspensão, mas o tempo de saída médio seria mais rápido que o tempo de saída da hibernação. O temporizador pode ser definido a partir do valor "0". Por predefinição, esta opção está desactivada. Tabela 7. Power Management (Gestão de energia) Opção Descrição AC Recovery Especifica o modo como o computador responde quando a quando é retomada a corrente CA após uma falha de corrente. Pode definir a recuperação de CA como: • • • Auto On Time Power Off (Desligado) (predefinição) Power On (Ligar) Last Power State (Último estado) Esta opção define a hora do dia em que o sistema se deve ligar automaticamente. A hora é registada no formato de 12 horas (hora:minutos:segundos). A hora de arranque pode ser alterada digitando os valores nos campos de hora e A.M./P.M.. • • • • Disabled (Desactivado) (predefinição) - O sistema não irá ligar automaticamente. Every Day (Todos os dias) - O sistema irá ligar-se na hora especificada em cima. Weekdays (Dias da semana) - O sistema irá ligar-se de segunda a sexta-feira na hora especificada em cima. Select Days (Dias seleccionados) - O sistema irá ligar-se nos dias seleccionados na hora especificada em cima. NOTA: Esta funcionalidade não funciona se desligar o computador utilizando o interruptor numa extensão ou um protector de surtos de tensão ou se Auto Power (Ligar automaticamente) estiver definido como desactivado. Deep Sleep Control (Controlo de pausa profunda) Permite definir os controlos quando a opção Deep Sleep (Pausa profunda) está activada. • • • Disabled (Desactivado) Enabled in S5 only (Activado apenas em S5) Enabled in S4 and S5 (Activado em S4 e S5) Enabled in S4 and S5 (Activado em S4 e S5) está activado por predefinição. Fan Control Override (Ignorar controlo da ventoinha) Controla a velocidade da ventoinha do sistema. Esta opção está desactivada por predefinição. NOTA: Quando activada, a ventoinha funciona à velocidade máxima. USB Wake Support 46 Esta opção permite configurar os dispositivos USB para reactivarem o computador do modo espera. Opção Descrição • Wake on LAN/WLAN Enable USB Wake Support (Activar suporte de reactivação por USB) - Esta opção está activada por predefinição. Esta opção permite que o computador seja ligado por um sinal especial da LAN. A reactivação após o estado de suspensão não é afectada por esta definição e tem de ser activada no sistema operativo. Esta função só funciona se o computador estiver ligado à corrente CA. As opções diferem consoante o factor de formato. • • • • • Disabled (Desactivado) - Não permite que o sistema se ligue por sinais de LAN especiais quando recebe um sinal de activação da LAN ou da LAN sem fios. LAN Only (Apenas LAN) - Permite que o sistema seja ligado por sinais de LAN especiais. WLAN Only - (Apenas WLAN) - Permite que o sistema seja ligado por sinais de WLAN especiais. (Só no Ultra Small Form Factor) LAN or WLAN - (LAN ou WLAN) - Permite que o sistema seja ligado por sinais de LAN ou WLAN especiais. (Só no Ultra Small Form Factor) LAN with PXE Boot (LAN com arranque PXE) - Permite que o sistema seja ligado por sinais de LAN especiais. Esta opção está desactivada por predefinição. Block Sleep Esta opção permite bloquear a suspensão (estado S3) do ambiente do sistema operativo. • Intel Smart Connect Technology Block Sleep (S3 state) (Bloquear suspensão (estado S3)) - Esta opção está desactivada por predefinição. Esta opção está desactivada por predefinição. Se a opção estiver activada irá detectar periodicamente uma ligação sem fios próxima enquanto o sistema está em suspensão. Smart Connect sincronizará e-mails ou aplicações de redes sociais que estavam abertas quando o sistema entrou no estado de suspensão. Tabela 8. POST Behavior (Comportamento POST) Opção Descrição Adapter Warnings Esta opção permite escolher se o sistema exibe mensagens de aviso quando é utilizado determinado transformador. Esta opção está activada por predefinição. Numlock LED Especifica se a função de NumLock pode ser activada no arranque do sistema. Esta opção está activada por predefinição. Keyboard Errors Especifica se os erros relacionados com o teclado são comunicados no arranque. Esta opção está activada por predefinição. POST Hotkeys Especifica se o ecrã de início de sessão apresenta uma mensagem que exibe a sequência de batimentos de tecla necessária para aceder ao menu de opções BIOS Boot (Arranque do BIOS). • Fastboot Enable F12 Boot Option menu (Activar menu das opções de arranque F12) Esta opção está activada por predefinição. Acelera o processo de arranque ao ignorar alguns passos de compatibilidade. As opções são: • • Minimal (Mínimo) Thorough (Exaustivo) - Esta opção é seleccionada por predefinição. 47 Opção Descrição • Auto (Automático) Tabela 9. Virtualization Support (Suporte de virtualização) Opção Descrição Virtualization Especifica se um Monitor de máquina virtual (VMM) pode utilizar as capacidades de hardware adicionais fornecidas pela tecnologia Intel Virtualization. • Enable Intel Virtualization Technology (Activar tecnologia de virtualização Intel) - Esta opção está activada por predefinição. Tabela 10. Ligação sem fios Opção Descrição Wireless Device Enable Permite activar/desactivar os dispositivos sem fios internos. As opções são: • WLAN • Bluetooth Estas opções estão activadas por predefinição. Tabela 11. Maintenance (Manutenção) Opção Descrição Service Tag Mostra a etiqueta de serviço do computador. Asset Tag Permite-lhe criar uma etiqueta de inventário do sistema se esta não existir. Esta opção não está predefinida. SERR Messages Controla o mecanismo de mensagens SERR. Esta opção não está predefinida. Algumas placas gráficas requerem a desactivação do mecanismo de mensagens SERR. Tabela 12. Ambiente de trabalho na nuvem Opção Descrição Método de procura no servidor Esta opção especifica como o software Ambiente de trabalho na nuvem procurará o endereço do servidor. As opções são: • • Static IP (IP estático) - Utiliza o IP estático DNS - Obtém vários endereços IP utilizando o protocolo DNS (Sistema de Nomes de Domínio). Esta opção está seleccionada por predefinição NOTA: Esta opção só é relevante se o controlo Integrated NIC (NIC integrado) do grupo System Configuration (Configuração de sistema) estiver definido como Enabled with Cloud Desktop (Activado com ambiente de trabalho na nuvem). Endereço IP do servidor 48 Esta opção especifica o endereço IP estático principal do Servidor do Ambiente de trabalho na nuvem com o qual o software cliente comunica. O endereço IP predefinido do servidor é: 255.255.255.255. Opção Descrição NOTA: Esta opção só é relevante se o controlo Integrated NIC (NIC integrado) do grupo System Configuration (Configuração de sistema) estiver definido como Enabled with Cloud Desktop (Activado com ambiente de trabalho na nuvem). Porta do servidor Esta opção especifica a porta IP estático principal do Ambiente de trabalho na nuvem com o qual o software cliente comunica. O valor predefinido da porta do servidor é: 06910. NOTA: Esta opção só é relevante se o controlo Integrated NIC (NIC integrado) do grupo System Configuration (Configuração de sistema) estiver definido como Enabled with Cloud Desktop (Activado com ambiente de trabalho na nuvem). Método de endereço do cliente Esta opção especifica como o cliente obtém o seu endereço IP. As opções são: • • Static IP (IP estático) - Utiliza o IP estático DHCP - Obtém endereços IP utilizando o protocolo DHCP (Sistema de Nomes de Domínio). Esta opção está seleccionada por predefinição NOTA: Esta opção só é relevante se o controlo Integrated NIC (NIC integrado) do grupo System Configuration (Configuração de sistema) estiver definido como Enabled with Cloud Desktop (Activado com ambiente de trabalho na nuvem). Endereço IP do cliente Esta opção especifica o endereço IP estático do cliente. O endereço IP predefinido é: 255.255.255.255. NOTA: Esta opção só é relevante se o controlo Integrated NIC (NIC integrado) do grupo System Configuration (Configuração de sistema) estiver definido como Enabled with Cloud Desktop (Activado com ambiente de trabalho na nuvem). Client SubnetMask (Máscara de sub-rede do cliente) Esta opção especifica o endereço IP da máscara de sub-rede do cliente. O endereço IP predefinido é: 255.255.255.255. NOTA: Esta opção só é relevante se o controlo Integrated NIC (NIC integrado) do grupo System Configuration (Configuração de sistema) estiver definido como Enabled with Cloud Desktop (Activado com ambiente de trabalho na nuvem). Client Gateway (Gateway do cliente) Esta opção especifica o endereço IP de gateway do cliente. O endereço IP predefinido é: 255.255.255.255. NOTA: Esta opção só é relevante se o controlo Integrated NIC (NIC integrado) do grupo System Configuration (Configuração de sistema) estiver definido como Enabled with Cloud Desktop (Activado com ambiente de trabalho na nuvem). Advanced (Avançadas) Esta opção permite activar o modo verboso. • Modo verboso Tabela 13. ImageServer License Status (Estado da licença) Exibe o estado da licença EasyConnect Embedded. Tabela 14. System Logs (Registos do sistema) Opção Descrição BIOS events Apresenta o registo de eventos do sistema e permite limpar o registo. 49 Opção Descrição • Clear Log (Apagar registo) Updating the BIOS It is recommended to update your BIOS (system setup), on replacing the system board or if an update is available. For laptops, ensure that your computer battery is fully charged and connected to a power outlet 1. Re-start the computer. 2. Go to dell.com/support. 3. Enter the Service Tag or Express Service Code and click Submit. NOTE: To locate the Service Tag, click Where is my Service Tag? NOTE: If you cannot find your Service Tag, click Detect My Product. Proceed with the instructions on screen. 4. If you are unable to locate or find the Service Tag, click the Product Category of your computer. 5. Choose the Product Type from the list. 6. Select your computer model and the Product Support page of your computer appears. 7. Click Get drivers and click View All Drivers. The Drivers and Downloads page opens. 8. On the Drivers and Downloads screen, under the Operating System drop-down list, select BIOS. 9. Identify the latest BIOS file and click Download File. You can also analyze which drivers need an update. To do this for your product, click Analyze System for Updates and follow the instructions on the screen. 10. Select your preferred download method in the Please select your download method below window; click Download File. The File Download window appears. 11. Click Save to save the file on your computer. 12. Click Run to install the updated BIOS settings on your computer. Follow the instructions on the screen. System and Setup Password You can create a system password and a setup password to secure your computer. Password Type Description System password Password that you must enter to log on to your system. Setup password Password that you must enter to access and make changes to the BIOS settings of your computer. AVISO: The password features provide a basic level of security for the data on your computer. AVISO: Anyone can access the data stored on your computer if it is not locked and left unattended. NOTA: Your computer is shipped with the system and setup password feature disabled. 50 Assigning a System Password and Setup Password You can assign a new System Password and/or Setup Password or change an existing System Password and/or Setup Password only when Password Status is Unlocked. If the Password Status is Locked, you cannot change the System Password. NOTA: If the password jumper is disabled, the existing System Password and Setup Password is deleted and you need not provide the system password to log on to the computer. To enter a system setup, press <F2> immediately after a power-on or re-boot. 1. In the System BIOS or System Setup screen, select System Security and press <Enter>. The System Security screen appears. 2. In the System Security screen, verify that Password Status is Unlocked. 3. Select System Password , enter your system password, and press <Enter> or <Tab>. Use the following guidelines to assign the system password: – A password can have up to 32 characters. – The password can contain the numbers 0 through 9. – Only lower case letters are valid, upper case letters are not allowed. – Only the following special characters are allowed: space, (”), (+), (,), (-), (.), (/), (;), ([), (\), (]), (`). Re-enter the system password when prompted. 4. 5. Type the system password that you entered earlier and click OK. Select Setup Password, type your system password and press <Enter> or <Tab>. A message prompts you to re-type the setup password. 6. Type the setup password that you entered earlier and click OK. 7. Press <Esc> and a message prompts you to save the changes. 8. Press <Y> to save the changes. The computer reboots. Eliminar ou alterar uma palavra-passe do sistema e/ou de configuração existente Certifique-se de que o Password Status (Estado da palavra-passe) é Unlocked (Desbloqueado) (na Configuração do Sistema), antes de tentar eliminar ou alterar a palavra-passe do sistema e/ou de configuração existente. Não é possível eliminar ou alterar uma palavra-passe do sistema e/ou de configuração existente, se o Password Status (Estado da palavra-passe) for Locked (Bloqueado). Para entrar na Configuração do Sistema, prima <F2> imediatamente após ligar ou reiniciar o computador. 1. No ecrã System BIOS (BIOS do sistema) ou System Setup (Configuração do sistema), seleccione System Security (Segurança do sistema) e prima <Enter>. É apresentado o ecrã System Security (Segurança do sistema). 2. No ecrã System Security (Segurança do sistema), verifique se o Password Status (Estado da palavra-passe) é Unlocked (Desbloqueado). 3. Seleccione System Password (Palavra-passe do sistema), altere ou elimine a palavra-passe do sistema existente e prima <Enter> ou <Tab>. 4. Seleccione Setup Password (Palavra-passe de configuração), altere ou elimine a palavra-passe de configuração existente e prima <Enter> ou <Tab>. 51 NOTA: Se alterar a palavra-passe do sistema e/ou de configuração, volte a introduzir a nova palavra-passe quando for solicitado. Se eliminar a palavra-passe do sistema e/ou de configuração, confirme a eliminação quando lhe for solicitado. 5. Prima <Esc> e uma mensagem pedir-lhe-á que guarde as alterações. 6. Prima <Y> para guardar as alterações e sair da Configuração do Sistema. O computador é reiniciado. 52 Diagnóstico 4 Se tiver algum problema com o computador, execute o diagnóstico ePSA antes de contactar a Dell para obter assistência técnica. A finalidade de executar o diagnóstico é testar o hardware do computador sem necessitar de equipamento adicional ou correr o risco de perder dados. Se não conseguir resolver o problema pessoalmente, o pessoal de assistência e suporte pode utilizar os resultados do diagnóstico para ajudar a resolver o problema. NOTA: Antes de continuar, transfira e instale a versão mais recente do BIOS em support.dell.com Diagnóstico de avaliação optimizada do sistema pré-arranque (ePSA) O diagnóstico ePSA (também conhecido como diagnóstico do sistema) efectua uma verificação completa do hardware. O ePSA está integrado no BIOS e é iniciado internamente pelo BIOS. O diagnóstico de sistema integrado fornece um conjunto de opções para dispositivos específicos ou grupos de dispositivos que permite: • Realizar testes automaticamente ou em modo interactivo • Repetir testes • Visualizar ou guardar resultados dos testes • Realizar testes detalhados para incluir opções de teste adicionais para fornecer informações extra sobre o(s) dispositivo(s) com falha • Ver mensagens de estado que indicam se os testes foram concluídos com sucesso • Ver mensagens de erro que informam sobre problemas verificados durante os testes AVISO: Utilize o diagnóstico do sistema para testar apenas o seu computador. Se for utilizado com outros computadores, este programa pode causar resultados inválidos ou mensagens de erro. NOTA: Alguns testes de dispositivos específicos requerem a interacção do utilizador. Certifique-se sempre de que está presente no terminal do computador quando os testes de diagnóstico são realizados. 1. Ligue o computador. 2. No arranque do computador, prima a tecla <F12> quando aparecer o logótipo da Dell. 3. No ecrã do menu de arranque, seleccione a opção Diagnostics (Diagnóstico). É apresentada a janela Enhanced Pre-boot System Assessment (Avaliação optimizada do sistema pré-arranque), com uma lista de todos os dispositivos detectados no computador. O diagnóstico começa a realizar os testes em todos os dispositivos detectados. 4. Se pretender fazer o teste de diagnóstico de um dispositivo específico, prima <Esc> e clique em Yes (Sim) para parar o teste de diagnóstico. 5. Seleccione o dispositivo no painel da esquerda e clique em Run Tests (Realizar testes). 6. Se forem detectados problemas, são apresentados códigos de erro. Anote o código de erro e contacte a Dell. 53 54 Resolver problemas com o computador 5 Pode detectar e resolver problemas com o computador através de alguns indicadores, como as luzes de diagnóstico, os códigos de sinais sonoros e as mensagens de erro, durante o funcionamento do computador. Informações importantes NOTA: Evite utilizar o ecrã táctil em ambientes poeirentos, quentes ou húmidos. NOTA: A alteração súbita da temperatura pode causar condensação na superfície interna do ecrã de vidro, a qual desaparece pouco tempo depois e não afecta o uso normal. Códigos dos LED de alimentação de diagnóstico Os estados dos LED de alimentação são apresentados na tabela seguinte. NOTA: Os LED de alimentação só servem como indicador de progresso ao longo do processo de POST. Estes LEDs não indicam o problema que causou a paragem da rotina de POST. LED de alimentação Descrição DESLIGADO Sem alimentação. O LED está apagado. Luz âmbar intermitente Estado inicial do LED no arranque. Consulte na tabela seguinte as sugestões de diagnóstico e possíveis falhas relativas ao LED de alimentação âmbar intermitente. Luz âmbar fixa Segundo estado do LED no arranque. Indica que o sinal POWER_GOOD está activo. Luz branca intermitente O sistema está num estado de alimentação baixo. Não indica uma avaria. Luz branca fixa O computador encontra-se ligado. O padrão de luz âmbar intermitente do LED de alimentação ajuda a determinar algumas falhas como indicado abaixo. O padrão de intermitência âmbar do LED é o seguinte: 2 ou 3 intermitências seguidas de uma breve pausa e depois X número de vezes de intermitências até 7. O padrão repetido inclui uma pausa longa inserida no meio. Por exemplo 2,3 = 2 intermitências âmbar, pausa breve, 3 intermitências âmbar seguidas de uma pausa longa e depois repete-se. LED de alimentação âmbar intermitente Descrição do problema 2,1 A placa principal pode estar avariada. 2,2 Os cabos da placa principal, da fonte de alimentação ou da fonte de alimentação podem estar danificados. 2,3 A placa principal, a memória ou o processador podem estar avariados. 2,4 A pilha tipo moeda pode estar danificada. 55 LED de alimentação âmbar intermitente Descrição do problema 2,5 O sistema pode estar em modo de recuperação. Transfira e instale o BIOS mais recente a partir de support.dell.com/support. 2,6 O processador pode estar avariado. 2,7 A memória pode estar danificada. Volte a colocar a memória ou instale um módulo de memória diferente. 3,1 O dispositivo ou subsistema de vídeo podem estar danificados. 3,2 O subsistema de vídeo pode estar danificado. 3,3 Não foi detectado nenhum módulo de memória. 3,4 O dispositivo de armazenamento pode estar danificado. 3,5 A memória pode não ser compatível. 3,6 A placa de sistema pode estar danificada. 3,7 A memória foi detectada mas tem a sua configuração é inválida. Códigos de sinais sonoros O padrão de sinais sonoros 1-3-2 (1 sinal sonoro, seguido de 3 sinais sonoros e depois 2) indica que o computador detectou um problema de memória. Ocasionalmente, voltar a colocar os módulos de memória pode corrigir os erros de códigos de sinais sonoros. Mensagens de erro Mensagem Descrição Alert! Previous O computador não conseguiu concluir a rotina de arranque por três vezes consecutivas devido attempts at booting ao mesmo erro. Contacte a Dell e comunique o código de verificação (nnnn) ao técnico de this system have suporte. failed at checkpoint [nnnn]. For help in resolving this problem, please note this checkpoint and contact Dell Technical Support. (Alerta! Tentativas de arranque do sistema anteriores falharam no ponto de verificação [nnnn]. Para obter ajuda para resolver este problema, anote o ponto de verificação 56 Mensagem Descrição e contacte o apoio técnico da Dell.) System fan failure (Falha na ventoinha do sistema) Possível falha na ventoinha CPU fan failure (Falha Possível falha da CPU na ventoinha da CPU) Hard-disk drive failure (Falha da unidade de disco rígido) Possível falha da unidade de disco rígido durante o teste de POST. Hard-disk drive read failure (Falha de leitura da unidade de disco rígido) Possível falha da unidade de disco rígido durante o teste de arranque. Keyboard failure (Falha no teclado) Pode existir um cabo ou conector solto, ou o controlador do teclado ou teclado/rato pode estar avariado. RTC foi reposto, a configuração predefinida do BIOS foi carregada. Prima a tecla F1 para continuar, F2 para executar o utilitário de configuração. O jumper do RTC pode estar mal definido. No boot device available (Nenhum dispositivo de arranque disponível) Nenhuma partição de arranque na unidade de disco rígido, há um cabo ou conector solto, ou não existe um dispositivo de arranque. • Se a unidade de disco rígido for o dispositivo de inicialização, certifique-se de que os cabos estão ligados e de que a unidade está instalada correctamente e particionada como um dispositivo de inicialização. • Entre na configuração do sistema e certifique-se de que as informações da sequência de arranque estão correctas. No timer tick interrupt Um chip na placa de sistema pode não estar a funcionar correctamente. (Sem interrupção do temporizador) USB over current error (Erro de sobrecarga do dispositivo USB) Desligue o dispositivo USB. O dispositivo USB precisa de mais energia para funcionar devidamente. Use uma fonte de alimentação externa para ligar o dispositivo USB ou se o dispositivo tiver dois cabos USB, ligue-os. CAUTION - Hard Erro de S.M.A.R.T ou possível falha da unidade de disco rígido. Contacte a Dell e comunique o Drive SELF problema ao técnico de suporte. MONITORING SYSTEM has reported 57 Mensagem that a parameter has exceeded its normal operating range. Dell recommends that you back up your data regularly. A parameter out of range may or may not indicate a potential hard drive problem (AVISO - O SISTEMA DE AUTOMONITORIZAÇÃO da unidade de disco rígido registrou que um parâmetro excedeu o alcance de funcionamento normal. A Dell recomenda que faça cópias de segurança regulares dos seus dados. Um parâmetro fora do intervalo pode indicar ou não um potencial problema da unidade de disco rígido.) 58 Descrição 6 Especificações técnicas NOTA: As ofertas variam consoante a região. Para mais informações acerca da configuração do seu computador, clique em Iniciar o computador. (ícone de Iniciar) → Ajuda e Suporte e depois seleccione a opção para ver informação sobre Tabela 15. Informações sobre o sistema Funcionalidade Tipo de processador Especificação • • • Intel Celeron Dual Core Intel Core série i3/i5 (3.ª geração) Intel Pentium Dual Core Cache total Até 8 MB de cache, conforme o tipo de processador Chipset Chipset Intel B75 Express Tabela 16. Memória Funcionalidade Especificação Tipo até 1600 MHz, sem memória intermédia não ECC, configuração DDR3 de canal duplo Conectores dois encaixes SODIMM DDR3 acessíveis internamente Capacidade 2 GB e 4 GB Memória mínima 2 GB Memória máxima 8 GB Tabela 17. Vídeo Funcionalidade Especificação Controlador de vídeo (integrado) Intel® HD Graphics 2500 integrado Video Memory memória partilhada Suporte para monitor externo Monitor Wi-Fi NOTA: O monitor Wi-Fi requer uma placa sem fios que pode ser adquirida em separado. 59 Tabela 18. Áudio Funcionalidade Especificação Controlador Áudio de alta definição Intel com Waves MazzAudio 3 Altifalante altifalantes de 4 ohms no conjunto dos altifalantes esquerdo e direito (média de 3 W por canal) Suporte para microfone interno microfone digital único Controlos de volume Botões de aumentar/diminuir volume, menus de programa e teclas de controlo multimédia no teclado Tabela 19. Comunicações Funcionalidade Especificação Adaptador de rede LAN Ethernet 10/100/1000 Mbps Intel na placa de sistema Ligação sem fios mini-card de meia dimensão (Wi-Fi b/g/n que suporta o monitor Wi-Fi) Tabela 20. Placas Funcionalidade Especificação Mini PCI Express um Tabela 21. Ecrãs Funcionalidade Especificação Tipo HD + WLED de 20 polegadas Resolução máxima 1600 x 900 Taxa de actualização 60 Hz Ângulo de funcionamento 178° (horizontal)/178° (vertical) Distância entre píxeis 0,27 mm Controlos controlos no ecrã Dimensões: Altura 249,08 mm (9,81 polegadas) Largura 442,80 mm (17,43 polegadas) Diagonal 508,00 mm (20,00 polegadas) Tabela 22. Drives Funcionalidade Especificação Unidade de disco rígido uma unidade SATA de 3,5 polegadas ou uma unidade SATA de 2,5 polegadas com um suporte para adaptador Unidade óptica (opcional) DVD-ROM, DVD+/- RW ou gravador Blu-ray combinado 60 Tabela 23. Portas e conectores Funcionalidade Áudio: Especificação • • uma porta de entrada de áudio/microfone uma porta para auscultadores Adaptador de rede um conector RJ45 USB 2.0 quatro conectores no painel posterior USB 3.0 dois conectores no painel lateral Série um conector de 9 pinos; compatível com 16550 C Leitor de cartões multimédia uma ranhura 8 em 1 Tabela 24. Alimentação Funcionalidade Especificação Adaptador de CA: Tipo 180 W Frequência 50 Hz — 60 Hz Tensão 100 VCA — 240 VCA Tensão de saída nominal 19,50 V CC Corrente de entrada 2,34 A máxima Corrente de saída (contínua) 9,23 A Dimensões: Altura 30,00 mm Largura 76,20 mm Profundidade 155,00 mm Peso 0,58 kg (1,28 lbs) Amplitude térmica: Em funcionamento 0 °C a 40 °C (30 °F a 104 °F) Em armazenamento -40 °C a 70 °C Pilha tipo moeda Bateria de lítio tipo moeda CR2032 de 3 V Tabela 25. Câmara (opcional) Funcionalidade Especificação Resolução de imagem 1024 x 720 p Resolução de vídeo 720 p HD Ângulo de visão diagonal 66,2 graus 61 Tabela 26. Suporte Funcionalidade Especificação Inclinação –5 a 30 graus Tabela 27. Dimensões físicas Funcionalidade Especificação Não táctil Toque 506,80 mm (19,95 polegadas) 506,80 mm (19,95 polegadas) Sem suporte 323,00 mm 323,00 mm Com suporte 376,95 mm (14,84 polegadas) 376,95 mm (14,84 polegadas) Profundidade 63,20 mm (2,49 polegadas) 65,50 mm (2,58 polegadas) Peso (mínimo) 6,95 kg - 7,44 kg (15,32 lb - 16,40 lb) 8,14 kg - 8,63 kg (17,94 lb - 19,02 lb) Suporte (largura x profundidade) 220,00 mm (8,66 polegadas) x 220,00 mm (8,66 polegadas) Largura Altura: NOTA: O peso do computador pode variar consoante a configuração encomendada e as variáveis de produção. Tabela 28. Controlos e luzes Funcionalidade Especificação Luz do botão de alimentação Luz branca — uma luz branca fixa indica que o computador se encontra ligado; uma luz branca intermitente indica que o computador se encontra em modo de suspensão. Luz de actividade da unidade de disco rígido Luz branca — uma luz branca intermitente indica que o computador está a ler ou a escrever dados na unidade de disco rígido. LED da câmara Luz branca — uma luz branca fixa indica que a câmara está ligada. Painel posterior: Luz de integridade da ligação no adaptador de rede integrado: Verde — existe uma boa ligação de 10 Mbps entre a rede e o computador. Verde — existe uma boa ligação de 100 Mbps entre a rede e o computador. Laranja — existe uma boa ligação de 1000 Mbps entre a rede e o computador. Desligada (sem luz) — o computador não está a detectar uma ligação física à rede. 62 Funcionalidade Especificação Luz de actividade de rede em adaptador de rede integrado Luz amarela — uma luz amarela intermitente indica a presença de actividade de rede. Luz de diagnóstico da fonte de alimentação Luz verde — a fonte de alimentação está ligada e funcional. O cabo de alimentação tem de estar ligado à entrada de alimentação (na parte posterior do computador) e à tomada eléctrica. Tabela 29. Características ambientais Funcionalidade Especificação Amplitude térmica: Em funcionamento 5 °C a 35 °C (41 °F a 95 °F) Em armazenamento –40 °C a 65 °C (–40 °F a 149 °F) Humidade relativa (máxima): Em funcionamento 10% a 90% (sem condensação) Em armazenamento 10% a 95% (sem condensação) Vibração máxima: Em funcionamento 0,66 GRMS Em armazenamento 1,30 GRMS Choque máximo: Em funcionamento 110 G Em armazenamento 160 G Altitude: Em funcionamento –15,20 m a 3.048 m (–50 pés a 10.000 pés) Em armazenamento –15,20 m a 10.668 m (–50 pés a 35.000 pés) Nível de contaminação pelo ar G2 ou inferior, conforme definido pela norma ANSI/ISAS71.04-1985 63 64 Contacting Dell 7 NOTE: If you do not have an active Internet connection, you can find contact information on your purchase invoice, packing slip, bill, or Dell product catalog. Dell provides several online and telephone-based support and service options. Availability varies by country and product, and some services may not be available in your area. To contact Dell for sales, technical support, or customer service issues: 1. Go to dell.com/contactdell. 2. Verify your country or region from the drop-down menu at the top left corner of the page. 3. Select your support category: Technical Support, Customer Support, Sales, or International Support Services. 4. Select the appropriate service or support link based on your requirement. NOTE: If you have purchased a Dell system, you may be asked for the Service Tag. 65