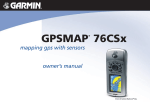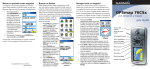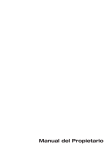Download gps global
Transcript
GPSMAP 76CSx ® GPS Cartográfico com sensores manual do proprietário Mostrado com dados opcionais MapSource® © Copyright 2005 Garmin Ltd. ou suas subsidiárias Garmin International, Inc. 1200 East 151st Street Olathe, Kansas 66062, U.S.A. Tel. 913/397.8200 or 800/800.1020 Fax 913/397.8282 Garmin (Europe) Ltd. Unit 5, The Quadrangle Abbey Park Industrial Estate Romsey, SO51 9DL, U.K. Tel. 44/0870.8501241 Fax 44/0870.8501251 Garmin Corporation No. 68, Jangshu 2nd Road Shijr, Taipei County, Taiwan Tel. 886/2.2642.9199 Fax 886/2.2642.9099 Todos os direitos reservados. Exceto quando expressamente especificado nesta, nenhuma parte deste manual pode ser reproduzida, copiada, transmitida, disseminada, carregada ou armazenada em qualquer mídia de armazenamento, para qualquer propósito sem consentimento prévio, por escrito da Garmin Corporation. A Garmin Corporation por meio desta, dá permissão para carregar uma única cópia deste manual em um disco rígido ou outra mídia de armazenamento eletrônico desde que para uso pessoal, contanto que tal cópia eletrônica ou impressa deste manual ou revisão contenha o texto completo desta noti.cação de direito autorais e informe mais adiante que qualquer distribuição comercial sem autorização deste manual é estritamente proibida. A informação neste manual está sujeito a mudança sem noti.cação. A Garmin Corporation se reserva o direito de mudar ou melhorar seus produtos e fazer mudanças no conteúdo sem obrigação notificar qualquer pessoa ou organização de tais mudanças. Site da Garmin na Web: (www.garmin.com) para atualizações e informações suplementares relativas ao uso e operação deste e outros produtos da Garmin. Garmin®, GPSMAP®, AutoLocate®, TracBack®, BlueChart®, and MapSource® são marcas registradas da Garmin Ltd. ou suas subsidiárias e não podem ser usadas sem a permissão expressa da Garmin. A tecnologia SiRF é protegida por patentes dos EUA e estrangeiras pendentes e emitidas. SiRF, SiRFstar e o logotipo da SiRF são marcas registradas da SiRF Technology, Inc, SiRFstarIII e SiRF Powered são marcas registradas da SiRF Technology, Inc. Dezembro 2005 Parte Número 190-00558-00 Rev. B GPS Global - www.gpsglobal.com.br Impresso em Taiwan INTRODUÇÃO > SOBRE ESTE MANUAL INTRODUÇÃO Sobre Este Manual PS G Obrigado por escolher o GPSMAP 76CSx Garmin. O GPSMAP 76CSx usa o desempenho comprovado do GPS Garmin e cartografia completa para criar um receptor de GPS portátil insuperável. Compare o conteúdo deste pacote com a conteúdo listado na embalagem. Se estiverem faltando quaisquer itens, contacte seu Representante Garmin imediatamente. A seção do Menu Principal descreve as funções presentes no Menu Principal e informações sobre como alterar configurações. O Apêndice contém informações, como especificações, acessórios opcionais e informações de manutenção. Um Índice é provido no final para referência. Convenções do Manual G Para obter o máximo de seu novo sistema de navegação, tome um tempo para ler este manual e aprenda os procedimentos operacionais para sua unidade em detalhe. Este manual está organizado nas seguintes seções. A seção das Páginas Principais contém uma visão geral das Páginas Satélite, Computador de Viagem, Mapa, Bússola, e Altímetro. LO Este manual usa o termo Advertência para indicar uma situação potencialmente arriscada, que, se não evitada, pode resultar em morte ou dano sério. L A A seção Iniciando provê um visão geral da unidade, como ligar a unidade e adquirindo satélites. Este manual usa o termo Cuidado para indicar uma situação potencialmente arriscada, que, se não evitada, pode resultar em dano ou dano de propriedade secundária. Pode também ser usado sem o símbolo para alertá-lo para evitar práticas inseguras. B A Introdução contém as convenções usadas no manual, o Conteúdo, o acordo de licença de software, registro do Produto, e informação sobre manutenção do produto. A seção de Operação Básica provê informações sobre ajustes de waypoints, rotas e tracks. i INTRODUÇÃO > CONTEÚDO Conteúdo Introdução .....................................................................i Sobre este Manual ............................................................i Convenções do Manual ......................................... i Acordo de Licença de Software .....................................v Registro do Produto ........................................................v Contacte a Garmin ............................................... v Cuidados com o GPSMAP 76CSx .................................vi Limpando o Estojo .............................................. vi Limpeza da Tela .................................................. vi Armazenamento .................................................. vi Imersão em Água ................................................ vi Advertência ....................................................................vii Cuidado .........................................................................viii Iniciando .......................................................................1 Visão Geral da Unidade ..................................................1 Usando o Teclado do GPSMAP 76CSx ..........................3 Ligando o GPSMAP 76CSx .............................................4 Ajustando a Iluminação ....................................... 4 Inicializando o Receptor de GPS ...................................5 Opções de Inicialização ....................................... 6 ii Usando o GPSMAP 76CSx..............................................6 Termos Utilizados ................................................ 6 Selecionando Opções e Entrando Dados ............. 7 Usando a Barra de Status ..................................... 8 Mensagens na tela ................................................ 9 Usando os Bancos de Dados ................................ 9 Operação Básica .......................................................10 Criando e Usando Waypoints .......................................10 Marcando Sua Posição Atual ............................. 10 Criando Waypoints Usando o Mapa .................. 11 Criando um Waypoint Usando Coordenadas ..... 11 Editando Waypoints ........................................... 12 Apagando Waypoints ......................................... 12 Calculando a média de Posição do Waypoint .... 13 Projetando um Waypoint.................................... 14 Waypoints de Proximidade ................................ 15 Homem ao mar (MOB) ...................................... 16 Usando o Menu Find .....................................................16 Achar Por Nome ................................................ 17 Achados Recentes .............................................. 18 Usando a Página de Informação Find ................ 18 Menu de Opções da Página de Informação Find 18 Achando um Waypoint ...................................... 20 GPS Global - www.gpsglobal.com.br INTRODUÇÃO > CONTEÚDO PS G Achando um Geocache ...................................... 21 Achando uma Cidade ......................................... 21 Achando uma Saída Interestadual...................... 22 Achando uma Interseção .................................... 24 Procurando por um Ponto de Interesse .............. 24 Procurando por um Ponto de Interesse .............. 25 Usando Trilhas ...............................................................26 Perfis de Trilha ................................................... 29 Navegando uma Trilha Salva ............................. 30 Criando e Usando Rotas ...............................................31 Criando uma Rota .............................................. 31 Navegando uma Rota ......................................... 32 Editando uma Rota............................................. 33 Usando as Opções da Página de Rota ................ 35 G L A Página Satélite ...............................................................37 Usando o Menu de Opções da Página Satélite .. 37 Página Mapa...................................................................38 Usando Dados de Mapa Adicionais ................... 39 Alterando a Faixa de Zoom ............................... 40 Orientação do Mapa ........................................... 40 Opções da Página Mapa ..................................... 40 Texto de Itinerário .............................................. 41 Configurando a Página Mapa ............................. 42 B LO Páginas Principais.....................................................36 Medindo Distância ............................................. 45 Ligando/Desligando o Ordenador ...................... 46 Restabelecendo Padrões ..................................... 47 Página Bússola ..............................................................47 Usando a Bússola Eletrônica ............................. 48 Opções da Página Bússola ................................. 50 Navegação Sight ‘N Go ..................................... 51 Usando o Ponteiro de Curso ou de Rumo .......... 52 Campos de Dados .............................................. 53 Página Altímetro ............................................................54 Opções da Página Altímetro .............................. 55 Marcação sobre Tempo ou Distância ................. 56 Ver Marcações de Pressão ou Altitude ............... 56 Faixas de Zoom .................................................. 57 Ver Pontos .......................................................... 58 Ver Pontos no Mapa ........................................... 58 Reajuste .............................................................. 59 Calibrando o Altímetro ...................................... 60 Mudar Campos de Dados ................................... 61 Página Computador de Viagem ...................................61 Menu de Opções da Página Computador de Viagem..................................................................... 62 iii INTRODUÇÃO > CONTEÚDO Menu Principal ...........................................................63 Trilhas .............................................................................63 Opções da Página de Trilha ............................... 64 Página de Rotas.............................................................64 Página Estrada...............................................................64 Menu de Configuração ..................................................65 Configuração do Sistema ................................... 66 Configuração da Tela ......................................... 67 Configuração de Interface .................................. 68 Configuração de Tons ........................................ 68 Configuração da Seqüência de Páginas ............. 69 Configuração da Página Mapa ........................... 69 Configuração de Itinerário ................................. 70 Configuração de Geocache ................................ 71 Configuração Marítima ...................................... 72 Configuração de Horário .................................... 73 Configuração de Unidades ................................. 73 Configuração de Direção ................................... 74 Configuração de Calibração ............................... 75 Configuração do Altímetro................................. 76 Configuração da Página Inicial .......................... 77 Jumpmaster ........................................................ 78 iv Waypoints de Proximidade ...........................................82 Calendário ......................................................................82 Calculadora ....................................................................83 Cronômetro ....................................................................84 Sol e Lua.........................................................................85 Caça e Pesca..................................................................86 Menu de Jogos ..............................................................87 Apêndice ....................................................................91 Especificações...............................................................91 Interface..........................................................................92 Acessórios Opcionais ...................................................93 Conectando seu GPSMAP 76CSx a um Computador 94 Datums Cartográficos e Formatos de Posição...........95 Configuração Loran TD.................................................96 O que é WAAS/EGNOS? ...............................................97 Definições de Campo de Dados ...................................98 Conformidade com o FCC ..........................................101 Garantia Limitada ........................................................102 Índice ........................................................................104 GPS Global - www.gpsglobal.com.br INTRODUÇÃO > ACORDO DE LICENÇA DE SOFTWARE E REGISTRO DO PRODUTO Registro do Produto USANDO O GPSMAP 76CSx, VOCÊ CONCORDA COM OS TERMOS E CONDIÇÕES DO ACORDO DE LICENÇA DE SOFTWARE SEGUINTE. POR FAVOR LEIA ESTE ACORDO CUIDADOSAMENTE. Ajude-nos a lhe oferecer um suporte melhor, completando nosso registro on-line hoje! Tenha o número de série de seu GPSMAP 76CSx à mão e conecte ao nosso Site da Web (http://www.garmin.com). Procure pelo atalho Product Registration em nossa home page. PS G Acordo de Licença de Software Use este local para registrar o número de série (número de 8 dígitos localizado atrás da unidade) no caso de perda, roubo ou assistência técnica de seu GPSMAP 76CSx. Certifique-se de manter seu recibo de vendas original em um lugar seguro ou prender uma fotocópia dentro do manual. G A Garmin lhe concede uma licença limitada para usar o software embutido neste dispositivo (o “Software”) em forma executável binária na operação normal do produto. Título, direito de propriedade e propriedade intelectual em e para o Software permanece com a Garmin. LO Você reconhece que o Software é de propriedade da Garmin e é protegido sob as leis de direitos autorais dos Estados Unidos da América e tratados internacionais de direitos autorais. Você também reconhece que a estrutura, organização e código do Software segredos comerciais de valor da Garmin e que o Software em código fonte é um segredo comercial de valor da Garmin. Você concorda em não descompilar, desmontar, modificar, ou usar engenharia reversa ou reduzir este a forma humana legível o Software ou qualquer parte deste ou criar qualquer trabalho derivado baseado no Software. Você concorda em não exportar ou reexportar o Software para qualquer país em violação das leis de controle de exportação dos Estados Unidos da América. Número de série: ___ ___ ___ ___ ___ ___ ___ ___ Contacte a Garmin B L A Se você encontrar qualquer dificuldade ao usar seu GPSMAP 76CSx ou se você tiver quaisquer perguntas, nos E.U.A., contacte o Suporte ao Produto Garmin pelo telefone: 913/397.8200 ou 800/800.1020, segunda-feira–sexta-feira, 8 da manhã–5 da tarde (Horário Central); ou por e-mail em www.garmin.com/contactUs. Na Europa, contacte Garmin (Europa) Ltd. no 44/0870.8501241. v INTRODUÇÃO > CUIDADOS COM O GPSMAP 76CSX Cuidados com o GPSMAP 76CSx Armazenamento O estojo do GPSMAP 76CSx é fabricado com materiais de alta qualidade e não exige manutenção do usuário além da limpeza. Não armazene o GPSMAP 76CSx onde haja exposição prolongada a extremos de temperatura (como no porta malas de um carro), pois pode resultar em dano permanente. Informações do usuário, como histórico de treinamento, posições e trilhas, são retidas indefinidamente na memória da unidade sem a necessidade de uma fonte externa de energia. É sempre uma boa prática fazer uma cópia de segurança dos dados de usuário importantes registrando-os manualmente ou carregando-os para um computador pessoal (transferindo para o software MapSource). Limpando o Estojo Limpe a unidade (exceto a tela) usando um pano umedecido com uma solução de detergente suave e então enxuge. Evite limpadores e solventes químicos que podem danificar componentes de plástico. Limpeza da Tela A tela do GPSMAP 76CSx deve ser limpa usando um pano limpo, suave, sem fiapos. Use água, álcool isopropílico ou solução de limpeza de óculos se necessário. Quando usando estes agentes, aplique o líquido ao pano e então suavemente limpe a tela com o pano umedecido. vi Imersão em Água O GPSMAP 76CSx é impermeável para o Padrão IEC 60529 IPX7. Pode resistir à imersão em 1 metro de água por 30 minutos. A submersão prolongada pode causar dano a unidade. Após submersão, certifique-se de enxugar e secar a unidade antes de usá-la ou dar carga de energia. GPS Global - www.gpsglobal.com.br INTRODUÇÃO > ADVERTÊNCIA Advertência Não evitar situações potencialmente arriscadas, pode resultar em um acidente ou colisão, resultando em morte ou dano sério. PS G Quando navegando, compare cuidadosamente as informações mostradas no GPSMAP 76CSx com todas as fontes de navegação disponíveis, inclusive informações de sinais visuais e mapas. Por segurança, sempre solucione quaisquer discrepâncias antes de prosseguir a navegação. Use o mapa eletrônico no GPSMAP 76CSx apenas para facilitar, não substituir, o uso de mapas oficiais autorizados.Os mapas oficiais e avisos aos navegantes contêm todas as informações necessárias para navegar com segurança. G L A B LO ADVERTÊNCIA: Este produto, sua embalagem e seus componentes contêm substâncias químicas reconhecidas pelo Estado da Califórnia como causadoras de câncer, defeitos de nascimento ou dano reprodutivo. Este anúncio está sendo provido conforme a Proposição 65 da Califórnia. Se você tiver quaisquer perguntas ou quiser informações adicionais, por favor consulte nosso Site da Web em http://www.garmin.com/prop65. vii INTRODUÇÃO > CUIDADO Cuidado Não evitar situações potencialmente arriscadas, pode resultar em pode resultar em ferimento ou dano de propriedade.. Use o GPSMAP 76CSx apenas como um auxiliar de navegação. Não tente usar o GPSMAP 76CSx para qualquer propósito que exija medida precisa de direção, distância, posição, ou topografia. Este produto não deve ser usado para determinar proximidade do solo para navegação em aeronave. O Sistema de Posicionamento Global (GPS) é operado pelo governo dos Estados Unidos, que é o único responsável por sua precisão e manutenção. O sistema de governo é sujeito a alterações que podem afetar a precisão e desempenho de todo equipamento de GPS, inclusive o GPSMAP 76CSx. Embora o GPSMAP 76CSx seja um dispositivo de navegação de precisão, qualquer dispositivo de navegação pode ser mal usado ou mal interpretado e portanto, tornar-se inseguro. Informação de Dados de Mapa: Uma das metas da Garmin é proporcionar para os clientes a cartografia mais completa e precisa que esteja disponível para nós a um custo razoável. Nós usamos uma combinação de fontes de dados governamentais e privadas que nós identificamos na literatura do produto e mensagens de direitos autorais exibidas ao consumidor. Virtualmente todas as fontes de dados contêm dados inexatos ou incompletos até certo ponto. Isto é particularmente verdade fora dos Estados Unidos aonde dados digitais completos e precisos ou não estão disponíveis ou são proibitivamente caros. viii GPS Global - www.gpsglobal.com.br INICIANDO > VISÃO GERAL DA UNIDADE INICIANDO Visão Geral da Unidade Teclas de interface Conector de Antena GPS auxiliar (sob capa protetora impermeável) PS G Antena Interna Cobertura do compartimento de pilhas L A B LO G Anel-D da trava no compartimento de pilha Porta de Dados Externos/ Energia Auxilar (sob capa protetora impermeável) Porta do conector USB (sob capa protetora impermeável) Fenda para fixação da pulseira de transporte 1 INICIANDO > VISÃO GERAL DA UNIDADE Instalando as Pilhas, cartão MicroSD e a pulseira: O GPSMAP 76CSx opera com duas pilhas AA (não inclusas), que são colocadas na parte de trás da unidade. Você pode usar Pilhas Alcalinas ou de NiMH. Veja página 66 para informação sobre o ajuste do tipo de pilha. Para instalar as pilhas: 1. Remova a cobertura de pilha girando o anel-D ¼ de volta à direita e então puxe. 2. Insira as pilhas, observando a polaridade própria. Um diagrama de polaridade está impresso no compartimento de pilha. 3. Reinstale a cobertura da pilha alinhando a cobertura traseira com a unidade girando o anel-D ¼ de volta 2 Remova as pilhas de seu GPSMAP 76CSx quando você não espera usar a unidade por vários meses. Não serão perdidos dados armazenados quando as pilhas forem retiradas. Para instalar e desinstalar o Cartão MicroSD: 1. Remova a cobertura da pilha girando o Anel-D 1/4 volta à esquerda e puxando a cobertura. 2. Pressione a extremidade superior do Cartão MicroSD até que você ouça um clique. Libere o cartão suavemente. 3. Pressione para baixo novamente para re-instalar o cartão. Para instalar a pulseira: 1. Passe o laço da pulseira pela fenda na parte superior esquerda, atrás da unidade. 2. Passe a correia pelo laço e puxe para apertar. GPS Global - www.gpsglobal.com.br INICIANDO > USANDO O TECLADO DO GPSMAP 76CSX Tecla MÓVEL Função das Teclas • Aperte para cima/baixo ou direita/esquerda para destacar opções, entrar com dados ou mover a seta de exame do mapa. Teclas de Zoom IN/OUT Tecla FIND/MOB PS G • Libere na Página Mapa para aproximar/afastar. • Libere para rolar uma lista para cima ou abaixo. • Aperte para ver opções da página. • Aperte duas vezes para ver o Menu Principal. Tecla ENTER/MARK • Aperte e libere para entrar a opção destacada, dados ou confirmar mensagens na tela. • Aperte e segure a qualquer hora para marcar sua posição como um waypoint. L • Aperte para cancelar entrada de dados uo para sair de uma página. A Tecla QUIT B • Aperte e segure para Lig/Desl a unidade. • Aperte e libere para ajustar a iluminação de fundo. Tecla MENU LO Tecla POWER • Aperte para circular pelas páginas. G • Aperte a qualquer hora para exibir o Menu Find • Aperte e segure para MOB. Tecla PAGE 3 INICIANDO > LIGANDO O GPSMAP 76CSX Ligando o GPSMAP 76CSx Ajustando a Iluminação Quando você ligar o GPSMAP 76CSx, a Página Inicial aparece, seguida pela Página Satélite. A unidade deve colecionar dados de satélite e estabelecer sua posição atual. Para Ligar/Desligar o GPSMAP 76CSx: Você pode ajustar a iluminação para ver a tela melhor. Para ajustar o nível de iluminação: 1. Pressione e segure a tecla POWER. Quando a unidade liga, um tom soa e a Página Inicial aparece, seguida pela Página Satélite. 1. Aperte e libera rapidamente a tecla POWER. 2. Pressione a tecla MÓVEL para cima para aumentar o brilho ou pressione para baixo para diminuir. 3. Pressione a tecla ENTER ou QUIT para fechar a janela de ajuste de iluminação. Deslizador do Ajuste de Iluminação Página Inicial Página Satélite 2. Para desligar o GPSMAP 76CSx, pressione novamente a tecla POWER e segure. 4 Veja página 67 para informações sobre como alterar as cores da exibição e intervalo de iluminação e níveis de brilho. GPS Global - www.gpsglobal.com.br INICIANDO > INICIALIZANDO O RECEPTOR DE GPS Inicializando o Receptor de GPS PS G A primeira vez que você liga seu GPSMAP 76CSx, o receptor de GPS deve colecionar dados de satélite e estabelecer sua posição atual. Para assegurar uma inicialização adequada, o GPSMAP 76CSx é enviado de fábrica no modo AutoLocate, que permite ao receptor “achar a si mesmo” em qualquer lugar no mundo. Para receber sinais de satélite, você deve estar ao ar livre e ter uma visão limpa do céu. Para inicializar seu GPSMAP 76CSx: Você também pode observar uma visão espacial do conjunto de satélites acima em sua posição centrada no conjunto. O círculo exterior representa o horizonte e o círculo interno representa uma posição de 45 graus do horizonte. Os números mostrados indicam o número atribuido a cada satélite. As barras na parte inferior da página mostram a força dos sinais de cada satélite. G O círculo interno é uma posição a 45 graus do horizonte. O marcador de direção mostra a direção do movimento. A força do sinal de cada satélite é mostrada. L A B LO 1. Pressione e segure a tecla POWER para ligar o GPSMAP 76CSx. 2. Segure a unidade na sua frente com o topo voltado para cima. Quando o receptor tiver sinais de pelo menos três satélites, a exibição na parte superior da página muda para indicar a precisão de posição e coordenadas de posição. 3. Pressione e libere a tecla QUIT até que a Página Mapa apareça. Você está agora pronto para começar a navegação auxiliada por GPS. O círculo exterior representa o horizonte. 5 INICIANDO > USANDO O GPSMAP 76CSX Opções de Inicialização Usando o GPSMAP 76CSx Se a unidade não pude obter uma posição do satélite, um menu de opções com uma lista de soluções aparece. Destaque a solução apropriada e pressione ENTER. Esta seção explica como entrar e selecionar informações com o GPSMAP 76CSx Use With GPS Off—use esta opção para economizar energia da pilha quando você não precisar do sinal de GPS. New Location—use quando você deslocou a unidade por mais de 600 milhas e estiver tendo dificuldade para receber os sinais de satélite. Restart Search—usar quando você não se deslocou, mas estão tendo bloqueio dos sinais de satélite. Continue Acquiring—use quando você estiver em uma área onde os sinais de satélite estão temporariamente bloqueados. 6 Termos Utilizados Conforme você progride por este manual, você é orientado a pressionar uma tecla específica ou destacar um campo na tela. Quando você é orientado a pressionar uma tecla, você deve apertar e liberar rapidamente a tecla. Se a tecla deve ser mantida pressionada por um período de tempo para iniciar uma função secundária, as instruções lhe dirão para fazer isso. Quando um campo é destacado na tela, é destacado em amarelo. A posição do destaque é controlada pela tecla MÓVEL. Os seguintes termos são usados ao longo deste manual: Destaque—mova a área destacada na tela para cima, abaixo, esquerda ou direita com a tecla MÓVEL para selecionar campos individuais. Campo—a posição onde os dados ou uma opção podem ser mostrados e entrados. Selecione (destaque) um campo usando a tecla MÓVEL para começar a entrada de dados ou selecionar opções. GPS Global - www.gpsglobal.com.br INICIANDO > USANDO O GPSMAP 76CSX Botão na Tela—use a Tecla MÓVEL para destacar um botão e pressione ENTER para selecionar o botão. PS G Barra de rolagem—quando vendo uma lista de itens muito longa para aparecer na tela, uma barra de rolagem aparece do lado direito da lista. Para rolar por uma lista, pressione para cima ou para baixo na tecla MÓVEL. Use a tecla MÓVEL para destacar, selecionar, ou escolher um item em uma lista ou um campo na tela. Para selecionar e ativar uma opção: 1. De qualquer página, pressione a tecla MENU. Um Menu de Opções aparece com uma lista de opções adicionais para aquela página. 2. Use a tecla MÓVEL para mover o destaque acima, abaixo, a direita ou esquerda no menu para destacar a opção que você quer e pressione ENTER para selecioná-la. Para sair de um menu ou retornar ao ajuste anterior: Pressione a tecla QUIT. A tecla QUIT move para trás por seus passos. Pressione a tecla QUIT repetidamente para retornar à página inicial. Campo Campo destacado L A B LO G Padrão—o ajuste de fábrica salvo na memória da unidade. Você pode alterar as configurações, mas você também pode reverter para as configurações de fábrica (padrão) quando você selecionar Restore Defaults. Selecionando Opções e Entrando Dados Botões na tela 7 INICIANDO > USANDO O GPSMAP 76CSX Usando a Barra de Status A barra de status e a Janela de Data/Horário aparecem abaixo do deslizador de ajuste de iluminação quando você pressiona e libera a tecla POWER. • O ícone de Iluminação ( ) aparece quando a iluminação estiver ligada. A Iluminação estará desligada quando você ligar a unidade. A Iluminação usa uma quantidade significativa de energia da pilha. • O ícone de Conexão de Cabo USB ( ) aparece quando a unidade estiver em comunicação com uma USB de um PC. Barra de status • O ícone de Energia da pilha ( ) mostra a carga restante na pilha. O ícone de fonte auxiliar ( ) é mostrado quando a unidade for alimentada por uma fonte externa ou USB. • ícone de bússola eletrônica ( ) aparece quando a bússola eletrônica for ligada. • o status de sinal do satélite é mostrado quando procurando por ou adquirindo satélites ( ), quando uma posição 2D ( ) é obtida e quando uma posição 3D ( ) é obtida. 8 GPS Global - www.gpsglobal.com.br INICIANDO > USANDO O GPSMAP 76CSX Usando os Bancos de Dados Quando um evento significativo na operação da unidade acontece, uma mensagem na tela aparece para avisá-lo da ocorrência. Em cada caso, a condição é descrita e freqüentemente um orientação é provida. Pressione ENTER para reconhecer a mensagem e fechar a janela. Os CD-ROMs de MapSource opcionais aumentam a versatilidade de seu GPSMAP 76CSx. Este dados são carregados para o Cartão MicroSD já instalado na unidade. Com dados MapSource City Navigator opcionais, você pode ver listagens de restaurantes, hotéis, shopping centers, atrações e entretenimento próximos e até ver endereços e números de telefone para qualquer posição listada. PS G Mensagens na Tela LO G Mensagens na tela O Cabo de Interface de USB incluído ou um cabo de interface para PC opcional (com um conector serial) são usados para transferir dados de um CDROM MapSource para o Cartão MicroSD. L A B A transferência de dados exige o Cabo de Interface USB provido com a unidade para transferir dados do MapSource de um PC para o Cartão MicroSD quando instalado no GPSMAP 76CSx. Inserindo o Cartão MicroSD em um adaptador de cartão SD padrão e usando um leitor de cartões permite que os dados sejam transferidos mais rapidamente. Veja o Site da Garmin na Web (http://www.garmin.com/ cartography/) para produtos de MapSource compatíveis. 9 OPERAÇÃO BÁSICA > CRIANDO E USANDO WAYPOINTS OPERAÇÃO BÁSICA Para marcar sua posição atual: Esta seção explica algumas das operações mais comuns que você utilizará com seu GPSMAP 76CSx, incluindo criar e usar waypoints, trilhas e rotas usando o Menu Find. Criando e Usando Waypoints 1. Pressione e segure a tecla ENTER/MARK até que a Página Mark Waypoint apareça. Um nome de três dígitos e um símbolo padrão são atribuídos ao novo waypoint. Símbolo do waypoint Nome do waypoint Os waypoints são posições ou marcos que você registra e armazena em seu GPS. Eles são posições a que você gostaria de retornar mais tarde. Você pode adicionar waypoints a rotas e até criar Go To (Ir Para) diretamente para o waypoint selecionado. Você pode criar waypoints usando três métodos. Você pode pressionar a tecla ENTER/MARK estando em uma posição, criar um waypoint na Página Mapa, ou entrar as coordenadas de um waypoint manualmente. Marcando Sua Posição Atual Use a tecla ENTER/MARK para capturar rapidamente sua posição atual e criar um novo waypoint. Você deve ter uma posição válida (2D ou 3D) para marcar sua posição atual. 10 Página Mark Waypoint 2. Para aceitar o waypoint com as informações padrão, destaque OK e pressione ENTER. Para alterar quaisquer informações na Página Mark Waypoint, destaque o campo apropriado e pressione ENTER para abrir o teclado de tela. Depois de entrar e confirmar suas alterações, destaque OK e pressione ENTER. GPS Global - www.gpsglobal.com.br OPERAÇÃO BÁSICA > CRIANDO E USANDO WAYPOINTS Criando Waypoints Usando o Mapa PS G Você pode criar um waypoint rapidamente usando a Página Mapa. Quando você examinar o mapa e mover a seta em cima de um item de mapa, você pode ver uma descrição destacada do item. Para criar um waypoint usando a Página Mapa: Página de Informação para um ponto de mapa com dados Página de Informação para um ponto de mapa sem dados G 1. Na Página Mapa, use a tecla MÓVEL para mover o ponteiro para o item de mapa que você quer marcar como um waypoint. 2. Aperte e libere rapidamente ENTER/MARK para capturar a posição do ponteiro e abrir a página de Informação para o item de mapa. 3. Destaque Save e pressione ENTER. Se o item de mapa selecionado não contém nenhuma informação, uma mensagem “No map information at this point. Do you want to create a user waypoint here?” aparece. Destaque Yes e pressione ENTER. 4. Para alterar quaisquer informações na Página de Waypoint, destaque o campo apropriado e pressione ENTER para abrir o teclado de tela. Depois de entrar e confirmar suas alterações, destaque OK e pressione ENTER. Criando um Waypoint Usando Coordenadas LO L A B Você pode entrar com coordenadas de posição manualmente para criar um waypoint. Este método é útil para criar um waypoint em uma posição de latitude/longitude específica de um mapa. Para criar um novo waypoint entrando coordenadas de posição: 1. Crie um novo waypoint. 2. Na Página de Waypoint, destaque o campo Location e pressione ENTER para abrir o teclado de tela. 11 OPERAÇÃO BÁSICA > CRIANDO E USANDO WAYPOINTS 3. Use a tecla MÓVEL para entrar as coordenadas da posição. Destaque OK e pressione ENTER quando terminar. Entre as coordenadas do waypoint manualmente. 3. Selecione o waypoint que você quer editar e pressione ENTER. A Página de Waypoint abre. 4. Faça alterações destacando cada campo, e use o quadro de símbolo de waypoint e teclado alfanumérico para entrar com novos dados. 5. Pressione QUIT quando terminar. Apagando Waypoints Você pode apagar waypoints da Página de Waypoint. NOTA: Quando você apagar um waypoint, você não poderá mais recuperá-lo da unidade. Para apagar um waypoint: 4. Pressione QUIT para sair. Editando Waypoints Você pode editar waypoints para alterar o símbolo, nome, nota, posição, altitude e profundidade. Para editar um waypoint: 1. Pressione e segure a tecla FIND para abrir o Menu Find. 2. Destaque o ícone Waypoints e pressione ENTER para abrir a Página de Waypoints. 12 1. Pressione e segure a tecla FIND para abrir o Menu Find. 2. Destaque o ícone Waypoints e pressione ENTER para abrir a Página de Waypoints. 3. Selecione o waypoint que você quer apagar e pressione ENTER. A Página de Waypoint abre. 4. Destaque o botão Delete e pressione ENTER. Uma mensagem de confirmação aparece. 5. Destaque Yes e pressione ENTER para apagar o waypoint. GPS Global - www.gpsglobal.com.br OPERAÇÃO BÁSICA > CRIANDO E USANDO WAYPOINTS Para mover um waypoint na Página Mapa: PS G 1. No Menu Find, destaque o ícone Waypoints e pressione ENTER para abrir a Página de Waypoints. 2. Selecione o waypoint que você quer mover e pressione ENTER. A Página de Waypoint abre. 3. Destaque o botão Map e pressione ENTER para mostrar o waypoint no mapa. 4. Pressione ENTER novamente para colocar um marcador MOVE próximo ao waypoint. 5. Use a tecla MÓVEL para mover o waypoint para uma nova posição no mapa e pressione ENTER. Calculando a média a Posição do Waypoint Você pode fazer a média de uma nova posição de waypoint com o passar do tempo para produzir uma posição mais precisa. NOTA: Você deve ter uma posição de satélite GPS determinada antes de poder calcular a média de posição do waypoint. Para calcular a posição média: L A Nova posição B Posição original LO G 1. Pressione a tecla FIND para abrir o Menu Find. 2. Destaque o ícone Waypoints e pressione ENTER para abrir a Página Waypoints. 3. Selecione o waypoint para o qual você quer calcular a posição média e pressione ENTER. 4. Pressione a tecla MENU para abrir o Menu de Opções. 5. Destaque Average Location e pressione ENTER para abrir a Página de Média de Posição. A unidade começa a calcular a posição média do waypoint. Movendo um Waypoint 13 OPERAÇÃO BÁSICA > CRIANDO E USANDO WAYPOINTS 5. Selecione Project Waypoint e pressione ENTER para abrir a Página de Projeção de Waypoint. 6. Entre a distância e rumo para o waypoint projetado nos campos apropriados na parte inferior da página e pressione a tecla QUIT quando terminar. Menu de Opções de Waypoint 6. Pressione ENTER para salvar a posição. Projetando um Waypoint Você pode criar um novo waypoint projetando a distância e rumo de uma posição até uma nova posição. Para projetar um waypoint: Página de Projeção de Waypoint 1. Pressione a tecla FIND para abrir o Menu Find. 2. Destaque o ícone Waypoints e pressione ENTER para abrir a Página de Waypoints. 3. Selecione o waypoint que você quer projetar e pressione ENTER. A Página de Informação de Waypoint abre. 4. Pressione a tecla MENU para abrir o Menu de Opções. 14 GPS Global - www.gpsglobal.com.br Waypoint projetado no Mapa OPERAÇÃO BÁSICA > CRIANDO E USANDO WAYPOINTS Waypoints de Proximidade Use a Página de Waypoints de Proximidade para definir um círculo de alarme ao redor de um waypoint. Linha de entrada vazia Para ligar ou desligar alarmes de proximidade: 1. Pressione a tecla MENU duas vezes para abrir o Menu Principal. 2. Destaque o ícone Proximity e pressione ENTER para abrir a Página de Waypoints de Proximidade. 3. Destaque a caixa de verificação Proximity Alarms e pressione ENTER para iniciar a função de alarme.Conforme você se aproxima de um waypoint de proximidade, uma mensagem “Near Proximity Point” aparece. Quando você se mover para fora do raio configurado, uma mensagem “Leaving Proximity Point” é mostrada. Para adicionar um waypoint de proximidade: L A 1. Pressione a tecla MENU duas vezes para abrir o Menu Principal. 2. Destaque o ícone Proximity e pressione ENTER para abrir a Página de Waypoints de Proximidade. 3. Destaque uma linha vazia e pressione ENTER para abrir o Menu Find. B LO G Caixa de verificação de Alarmes de Proximidade PS G Ícone de Proximidade Campo do raio 4. Selecione um waypoint da Lista de Waypoints ou de qualquer outro grupo de pontos de mapa e pressione ENTER para abrir a página de informação para o item. 5. Com o botão Use destacado, pressione ENTER para adicionar o ponto à lista na Página de Waypoints de Proximidade. 6. Use a tecla MÓVEL para destacar o campo Radius (raio) se você quiser entrar com um valor diferente do que o padrão de 1 milha. 15 OPERAÇÃO BÁSICA > USANDO O MENU FIND Para limpar um ou todos waypoints de proximidade da lista: Para remover ou rever uma única entrada, pressione ENTER. Ou Para remover todos os waypoints da lista, pressione a tecla MENU, destaque Remove All e pressione ENTER. Homem ao mar (MOB) Outro método para criar um waypoint é a função Homem ao mar (MOB). Uma aplicação usada normalmente para marcar uma posição na água onde você não pode parar rapidamente e dever retornar a um ponto onde não existe nenhum marco para referência. Para criar um waypoint usando a Função MOB: 1. Pressione e segure a tecla FIND/MOB para marcar o waypoint MOB. 2. Pressione ENTER para abrir a Página Mapa mostrando o caminho de sua posição atual até o ponto MOB. Use a Página Bússola para orientação adicional para o ponto de MOB. Usando o Menu Find Use o Menu Find para procurar por waypoints, cidades e saídas incluídas no mapa base do GPSMAP 76CSx. Você também pode achar um waypoint salvo e pontos de geocache. Ícones adicionais aparecem dependendo dos dados MapSource opcionais carregados na unidade. Pressione e segure a tecla FIND para abrir o Menu Find. Menu de Opções de Waypoint Menu Find com dados MapSource opcionais Menu de Opções das Cidades Quando você acessa uma lista Find, ela contém apenas aqueles itens próximos a sua posição atual ou ao ponteiro (se estiver ativo). 16 GPS Global - www.gpsglobal.com.br OPERAÇÃO BÁSICA > USANDO O MENU FIND 4. Use a tecla MÓVEL e tecle ENTER para operar o teclado de tela e entrar o nome da posição que você quer achar. Quando a lista Find contiver uma coincidência, destaque OK e pressione ENTER. PS G O menu de opções para cada categoria contém um submenu de opções de procura, como Find By Name (achar por nome), Find Nearest (achar mais próximo), Select Symbol (selecione símbolo)(para waypoints), Change Reference (mudar referência) (movendo o ponteiro para uma nova posição), Nearest Containing (próximos contendo) (uma palavra-chave que você entra), Select Category (selecione categoria) (para aqueles grupos, como Food & Drink e Lodging (Comida e Aperitivo e Alojamento). Usa estas opções para estreitar sua procura. Teclado na tela LO G Achar Por Nome Achar por nome L A 1. Pressione FIND para abrir o Menu Find. 2. Use a tecla MÓVEL para destacar o ícone para o tipo de item que você quer procurar e pressione ENTER. Ou Para procurar o banco de dados inteiro, selecione o ícone All Points of Interest e pressione ENTER. 3. Pressione a tecla MENU, destaque Find By Name, e pressione ENTER. 5. Destaque a posição na lista Find e pressione ENTER. A página de Informação do item abre, permitindo salvar o item como um waypoint, mostrar o item no mapa, ou criar automaticamente uma rota para o item (Go To). B Se você souber o nome da posição que você quer achar, use a opção Find By Name. Para achar uma posição usando Find By Name: 17 OPERAÇÃO BÁSICA > USANDO O MENU FIND Achados Recentes Usando a Página de Informação Find A Página de Achados Recentes mostra uma lista dos últimos 50 itens pelos quais você procurou ou foi recentemente. Para ir a um item recentemente achado: Quando você seleciona um item da lista de itens Find e pressiona ENTER, uma página de informação mostra informações detalhadas sobre o item. Cada página de informação contém três botões na tela. Botões diferentes aparecem dependendo se você está selecionando um item Find para navegar ou adicionar o item. 1. Pressione FIND para abrir o Menu Find. 2. Destaque o ícone Recent Finds e pressione ENTER para abrir a Página de Achados Recentes. Ícone de Achados Recentes Lista de itens achados recentemente 3. Use a tecla MÓVEL para selecionar o item para o qual você quer ir e pressione ENTER para abrir a página de informação do item. 4. Destaque Go To e pressione ENTER para começar navegação. 18 Menu de Opções da Página de Informação Find O Menu de Opções para cada página de informação contém opções para usar o item Find como uma ferramenta para navegação. Para usar o Menu de Opções: 1. Com umas página de Informação aberta para um item Find, pressione a tecla MENU para abrir o Menu de Opções. 2. Use a tecla MÓVEL para selecionar uma opção e pressione ENTER. • Average Location—tira uma amostra da posição do waypoint com o passar do tempo e calcula a média do resultado para uma referência de posição mais precisa. Veja página 13 para mais informações. GPS Global - www.gpsglobal.com.br OPERAÇÃO BÁSICA > USANDO O MENU FIND • Project Waypoint—cria um novo waypoint entrando o rumo e distância em relação a uma posição de referência. Veja página 14 para mais informações. PS G • Find Near Here—retorna ao menu Find onde você pode procurar por itens de mapa próximos ao item definido na página de informação. • Change Reference——aponta para uma nova posição na Página Mapa usando o ponteiro. 1. Pressione FIND para abrir o Menu Find. 2. Selecione um ícone no Menu Find e pressione ENTER. 3. Destaque um item na lista Find e pressione ENTER para abrir a página de informação. 4. Pressione a tecla MENU para abrir o Menu de Opções, destaque Find Near Here e pressione ENTER. O Menu Find abre novamente com cada categoria contendo itens próximos ao item selecionado na página de informação. 5. Selecione um ícone de categoria e pressione ENTER para abrir uma lista Find de itens próximos ao item. L • View Sun and Moon—ver tabelas de Sol e Lua para a posição deste item. Veja página 85 para mais informações. A • Add To Route—inclui este item em uma nova rota ou adiciona-a a uma rota existente. Veja “Criando e Usando Rotas” na página 31 para mais informações. B LO G • Set Proximity—programa um alarme para soar quando você estiver dentro de um raio especificado de um item. Veja a página 15 para mais informações. • Map Information—mostra o mapa do qual o item de mapa foi originado. Veja o Apêndice para informações sobre como carregar mapas detalhados. Para achar um item próximo a outro item: • View Hunt and Fish—ver tabelas de Caça e Pesca para a posição deste item. Veja página 86 para mais informações. 19 OPERAÇÃO BÁSICA > USANDO O MENU FIND Para achar um item de outra posição no mapa: 1. Pressione FIND para abrir o Menu Find. 2. Selecione um ícone no Menu Find e pressione ENTER. 3. Pressione a tecla MENU para abrir o Menu de Opções, destaque Change Reference e pressione ENTER. A Página Mapa aparece. 4. Use a tecla MÓVEL para mover a seta (ponteiro) para a posição de mapa que você quer e pressione ENTER. A lista Find mostra a uma lista de itens próximos à nova posição de mapa. Achando um Waypoint A Página de Waypoints contém uma lista de todos os waypoints salvos. Os waypoints são armazenados em ordem alfanumérica e também são identificados por um símbolo atribuido de uma lista de tipos de símbolo. Para achar um waypoint: 1. Pressione FIND para abrir o Menu Find. 2. Destaque o ícone Waypoints e pressione ENTER para abrir a Página de Waypoints. 3. Use a tecla MÓVEL para selecionar um waypoint e pressione ENTER. A Página de Waypoint abre. Ícone Waypoints 20 GPS Global - www.gpsglobal.com.br OPERAÇÃO BÁSICA > USANDO O MENU FIND Achando um Geocache (esconderijo geográfico) PS G Use o ícone Geocache para ver a lista de posições de geocache criada usando seu GPSMAP 76CSx ou carregada de seu computador. Uma posição geocache é um waypoint com um símbolo geocache especial atribuido para dar significado especial e permitir que ele seja separado de outros na lista de waypoints. Para mais informações sobre como criar um ponto geocache, veja as instruções de Configuração de Geocache na página 71 e em www.garmin.com/products/gpsmap76csx/. Para achar um geocache: 4. Destaque o botão Go To e pressione ENTER para navegar para a posição geocache. Quando você navega para uma posição geocache, a Página Bússola alterna para o modo de Navegação de Geocache e quaisquer informações adicionais sobre a posição do esconderijo carregado é mostrado no campo de comentário. Quando um geocache é encontrado, a unidade marca o esconderijo como encontrado, anota uma entrada no calendário e provê uma opção que, quando ativada, mostra esconderijo mais próximo. Achando uma Cidade Use o ícone Cities no Menu Find para achar qualquer cidade listada no banco de dados cartográfico (no mapa base ou de dados de cartografia detalhada carregados). Para achar uma cidade: G B LO 1. Pressione FIND para abrir o Menu Find. 2. Destaque o ícone Geocache e pressione ENTER para abrir a Página Geocache. Você pode ver tanto os geocaches que já foram encontrados como aqueles que não foram. 3. Use a tecla MÓVEL para destacar um geocache na lista e pressione ENTER para abrir a página de informação. L A 1. Pressione FIND para abrir o Menu Find. 2. Destaque o ícone Cities e pressione ENTER. A Página das Cidades mostra uma lista das cidades próximas asua posição atual. 21 OPERAÇÃO BÁSICA > USANDO O MENU FIND 3. Selecione uma cidade da lista e pressione ENTER para abrir a página de informação para a cidade selecionada. Ou Se a cidade que você quer não estiver listada, pressione a tecla MENU, selecione um método de procura e pressione ENTER. Achando uma Saída Interestadual Use o ícone Exits no Menu Find para achar uma saída interestadual. Para achar uma saída interestadual: 3. Use a tecla MÓVEL para selecionar uma saída e pressione ENTER para abrir a página de informação. Esta página contém a descrição da saída, uma lista de serviços disponíveis próximos à saída e a distância e rumo da saída até o serviço destacado. 4. Selecione um serviço da lista e pressione ENTER para abrir a página de informação para o serviço selecionado. 5. Selecione Save, Map ou Go To (salvar, mapa ou ir para) na parte inferior da página. 1. Pressione FIND para abrir o Menu Find. 2. Destaque o ícone Exits e pressione ENTER. A Página de Saídas mostra uma lista de saídas interestaduais próximas à sua posição. 22 GPS Global - www.gpsglobal.com.br OPERAÇÃO BÁSICA > USANDO O MENU FIND Para achar um endereço: PS G 1. Pressione FIND para abrir o Menu Find. 2. Destaque o ícone Addresses e pressione ENTER para abrir a Página de Endereços. Se sua unidade tem uma posição GPS determinada, o campo <Enter Region> é preenchido com sua região atual. Você não tem que especificar uma cidade no campo <Enter City> porque, o banco de dados tem informações para a região inteira. Porém, você pode selecionar uma cidade se quiser reduzir o número de coincidências de endereço possíveis. Em lugar de uma cidade, você pode usar o código postal estendido ao selecionar áreas européias. 3. Destaque o campo <Enter Number> e pressione ENTER. 4. Digite o número de rua usando o teclado de tela. Quando terminar, destaque OK e novamente pressione ENTER. 5. Destaque o campo <Enter Street Name> e pressione ENTER. A lista de ruas abre. 6. Use o teclado de tela para entrar o suficiente do nome da rua para mostrar uma coincidência. Quando terminar, destaque OK e pressione ENTER. Uma lista de coincidências aparece. 7. Selecione o endereço que você quer e pressione ENTER para abrir a página de informação do endereço. A B LO G L Ícone de endereços Endereços coincidentes Página de Informação Página de endereços 23 OPERAÇÃO BÁSICA > USANDO O MENU FIND Achando uma Interseção Se você carregou dados de cartografia detalhada, use o ícone Intersections no Menu Find por para procurar por uma interseção. Quando você entrar dois nomes de rua e uma cidade, a função Find localiza a interseção comparando os dados com o banco de dados de mapa. Para achar uma interseção: 1. Pressione FIND para abrir o Menu Find. 2. Destaque o ícone Intersections e pressione ENTER para abrir a Página de Interseções. 3. Se sua unidade tem uma Posição GPS adquirida, o campo <Enter Region> é preenchido com sua região atual. Você não tem que especificar uma cidade no campo <Enter City>, porque o banco de dados tem informações para a região inteira. Porém, você pode selecionar uma cidade se quiser reduzir o número de coincidências de interseção possíveis. 4. Destaque o campo <Enter Street 1> e pressione ENTER. 5. Digite o nome da rua usando o teclado de tela. Quando terminar, destaque OK e pressione ENTER novamente. 24 6. Repita os passos 4 e 5 para entrar um nome de rua no campo <Enter Street 2>. Quando terminar, uma lista de coincidências aparece abaixo. 7. Selecione uma interseção e pressione ENTER para abrir a página de informação. Lista de interseções coincidentes Página de informação de interseção Procurando por um Ponto de Interesse Se você carregar cartografia detalhada do MapSource, você pode usar o ícone All Points of Interest no Menu Find para localizar um restaurante, hotel, marco, edifício público e assim por diante (próximos). GPS Global - www.gpsglobal.com.br OPERAÇÃO BÁSICA > USANDO O MENU FIND Para achar um ponto de interesse: PS G 1. Pressione FIND abrir o Menu Find. 2. Destaque o ícone All Points of Interest e pressione ENTER para mostrar uma lista de todos os pontos próximos a sua posição atual. 3. Destaque um item na lista e pressione ENTER para abrir a página de informação para o item. Ou Pressione MENU para abrir o Menu de Opções onde você pode selecionar opções para ajudá-lo a estreitar sua procura. Você pode criar sua própria categoria para pontos de interesse usando o utilitário Garmin POI Loader disponível no Site da Garmin na Web: www.garmin.com/products/poiloader/. L 4. Destaque o item que você quer da lista e pressione ENTER para abrir a página de informação para o item selecionado. Pontos de Interesse Personalizados A Estreite os critérios de procura usando o Menu de Opções. B LO G Se você estiver procurando por um restaurante que é parte de uma cadeia nacional, apenas os restaurantes mais próximos a sua posição são mostrados quando você procurar usando a opção Find Nearest. Se você procurar usando a opção By Name, todas as posições para aquela rede no banco de dados de cartografia são mostradas com o mais próximo a sua posição atual listado primeiro. 25 OPERAÇÃO BÁSICA > USANDO TRILHAS Usando Trilhas Para limpar o track log: A função Tracks cria uma trilha eletrônica ou “track log” na Página Mapa conforme você se move. O track log contém informações sobre pontos ao longo de seu caminho, incluindo tempo, posição, altitude e profundidade para cada ponto (profundidade exige entrada de NMEA, veja página 92). O track log começa a ser registrado assim que a unidade consegue determinar uma posição. A porcentagem de memória usada pelo track log atual aparece na parte superior da Página Tracks. 1. Pressione MENU duas vezes para abrir o Menu Principal. 2. Selecione o ícone Tracks e pressione ENTER para abrir a Página de Trilhas. 3. Destaque o botão Clear e pressione ENTER. Uma mensagem de confirmação aparece. 4. Destaque OK e pressione ENTER. Para configurar um track log: 1. Pressione MENU duas vezes para abrir o Menu Principal. 2. Selecione o ícone Tracks e pressione ENTER para abrir as Página de Trilhas. 3. Destaque o botão Setup e pressione ENTER para abrir a Página de Configuração de Track log. Porcentagem de memória usada Lista de trilhas salvas 26 GPS Global - www.gpsglobal.com.br OPERAÇÃO BÁSICA > USANDO TRILHAS • Wrap When Full—o track log é gravado em cima dos dados mais antigos com novos dados. PS G • Record Method—Distance grava pontos de trilha depois que for percorrida uma distância especificada. Time cria pontos de trilha depois que decorrer um tempo especificado. Auto permite que você escolha entre cinco intervalos. • Interval—registra a trilha de acordo com Record Method e Interval. Entre com uma distância, tempo, ou freqüência específica. 1. Pressione MENU duas vezes para abrir o Menu Principal. 2. Selecione o ícone Tracks e pressione ENTER para abrir as Página de Trilhas. 3. Destaque o botão Save e pressione ENTER. Uma mensagem aparece perguntando se você quer salvar a trilha inteira. G • Color—seleciona a cor da trilha ativa no mapa. Para salvar o track log inteiro: Use a Página de Trilhas Salvas para renomear a trilha, veja a distância da trilha e área calculada e especifique uma cor para a trilha aparecer na Página Mapa. Para salvar uma porção do track log: Nome da trilha LO 1. Pressione menu duas vezes para abrir o Menu Principal. 2. Selecione o ícone Tracks e pressione ENTER para abrir a Página de Trilhas 3. Destaque o botão Save e pressione ENTER. Uma mensagem aparece perguntando se você quer salvar a trilha inteira. 4. Selecione Yes e pressione ENTER para salvar a trilha. Uma mensagem “Saving Track” aparece seguida pela Página de Trilhas Salvas. Distância da trilha Área calculada L A B Cor da trilha Página de Trilhas Salvas 27 OPERAÇÃO BÁSICA > USANDO TRILHAS 4. Selecione No e pressione ENTER para salvar apenas uma porção da track log. Um mapa mostrando a trilha inteira aparece. 5. Use a tecla MÓVEL para mover o ponteiro para o ponto da linha da trilha que você quer como ponto inicial e pressione ENTER. 6. Use a tecla MÓVEL para mover a seta para o ponto da linha da trilha que você quer como ponto final e pressione ENTER. Uma mensagem “Saving Track” aparece seguida pela Página de Trilhas Salvas. 7. Com OK destacado, pressione ENTER. Para calcular a área de uma trilha: 1. Com a Página de Track log aberta e o Track log selecionado, pressione MENU para abrir o Menu de Opções. Para ver uma trilha no mapa: Na Página de Trilhas Salvas, selecione o botão Map e pressione ENTER para abrir a Página Mapa. Aparece um mapa mostrando a trilha inteira. Marcadores de Início e Fim da trilha e waypoints de usuário são adicionados à trilha. Use a opção de Cálculo de Área no Menu de Opções para calcular a área de uma trilha. 28 Trilha Salva na Página Mapa 2. Destaque Area Calculation e pressione ENTER para abrir a Página de Cálculo de Área. 3. Pressione ENTER para começar o cálculo de área. Conforme você começa a se mover e definir os limites da área, um botão Stop aparece na parte inferior da página. 4. Quando terminar definir a área, pressione ENTER para abrir a página com um botão Save. GPS Global - www.gpsglobal.com.br OPERAÇÃO BÁSICA > USANDO TRILHAS Altitude Marca do Início PS G Iniciar Cálculo Página de Perfil de Trilha O início da trilha é marcado por uma bandeira. Você pode rolar através do perfil de trilha pressionando a tecla MÓVEL. Conforme você rola pelo perfil, a altitude para cada ponto no perfil é mostrada na parte superior da página e a distância para o ponto Inicial e o ponto Final são mostrados na parte inferior. 3. Em qualquer ponto ao longo o perfil, você pode pressionar ENTER para mostrar aquele ponto no mapa. 4. Pressione MENU para usar as opções Zoom Ranges (faixas de zoom) e Hide Symbols (esconder símbolos). Depois de salvar uma trilha, você tem um registro do caminho que você percorreu e um perfil de altitude. L Para ver um perfil de trilha: A NOTA: Esta opção só está disponível se dados cartográficos Garmin MapSource U.S. Topo 24K estiverem sendo usados. B LO G 5. Pressione ENTER para salvar a nova trilha na lista de trilhas salvas na Página de Trilhas Perfis de Trilha Distância dos pontos Inicial e Final Salvar trilha calculada Marca do Fim 1. Abra a Página de Trilhas Salvas e pressione MENU. 2. Destaque Profile e pressione ENTER para ver o Perfil da Trilha. 29 OPERAÇÃO BÁSICA > USANDO TRILHAS Um Perfil de Altitude de Trilha é criado a partir de mapas Digital Elevation Models (DEM) (MapSource U.S. Topo 24K), que incluem dados de altitude contidos no mapa. Quando estes tipos de mapa estão disponíveis, um menu Use Map Data - Use Track Data (usar dados de mapa - usar dados de trilha) aparece quando você selecionar Profile. Navegando uma Trilha Salva Você pode salvar seu track log para usar mais tarde como um TracBack®. Quando iniciada, uma rota de TracBack o leva de volta ao ponto do track log que você selecionou. Para usar a Função TracBack: 1. Com a Página de Trilhas Salvas aberta para a trilha ou Track log, destaque o botão TracBack e pressione ENTER para abrir a Página TracBack. Um mapa mostrando toda a trilha aparece e você é solicitado a selecionar o ponto para o qual você quer fazer o TracBack. 2. Use a tecla MÓVEL para mover o ponteiro para o ponto no mapa e pressione ENTER para começar a navegar o TracBack. 30 3. Selecione entre Follow Road para ir de volta ao ponto selecionado usando as estradas disponíveis ou selecione Follow Track para repassar seu percurso original. Destaque Don’t Ask Again e pressione ENTER se você quiser usar sempre a mesma opção a cada vez que você usar TracBack. A Página Mapa abre com orientação para a primeira curva da trilha na parte superior da página. Mova na direção da primeira curva. Quando você alcançar a primeira curva, a direção para cada curva subseqüente é mostrada, até que você alcance seu destino. 4. Para parar o TracBack, pressione MENU e selecione Stop Navigation. GPS Global - www.gpsglobal.com.br OPERAÇÃO BÁSICA > CRIANDO E USANDO ROTAS Criando e Usando Rotas A navegação de rota permite criar uma seqüência de waypoints intermediários que leva ao destino final. O GPSMAP 76CSx permite armazenar 50 rotas com até 250 pontos cada. Ícone de Rotas PS G Criando uma Rota 4. Com o campo <Select Next Point> destacado, pressione ENTER para abrir o Menu Find. G Você pode criar ou modificar uma rota usando a Página de Rotas e você pode adicionar waypoints a uma rota a partir do Menu Find. Você pode criar rotas mais complexas usando um PC e programas de mapas MapSource e então transferi-las para a memória da unidade. Rotas automáticas, que são geradas quando você seleciona Go To (ir para) para um item Find, item de mapa ou waypoint, não podem ser salvas. Rotas salvas com mais de 50 waypoints não podem ser navegadas usando a opção Follow Roads. Para criar uma rota: Configurando uma rota LO L A B 1. Pressione a tecla MENU duas vezes para abrir o Menu Principal. 2. Destaque o ícone Routes e pressione ENTER para abrir a Página de Rotas. 3. Use a tecla MÓVEL para destacar o botão New, e pressione ENTER para abrir a Página de Rota. 5. Use o Menu Find para selecionar um waypoint de rota de um dos grupos do Menu Find e abra a página de informação para o waypoint, cidade, saída ou ponto de interesse selecionado e assim por diante 6. Destaque o botão Use e pressione ENTER para adicionálo à rota. 7. Para adicionar mais pontos à rota, repita os passos 4 a 6. Você pode renomear a rota se quiser. 8. Destaque o botão Navigate e pressione ENTER para começar a navegar. 31 OPERAÇÃO BÁSICA > CRIANDO E USANDO ROTAS Navegando uma Rota Depois de criar uma rota, você pode começar a navegação imediatamente ou salvá-la ina lista de Rotas Salvas. Para navegar uma rota salva: 1. Pressione a tecla MENU duas vezes para abrir o Menu Principal. 2. Destaque o ícone Routes e pressione ENTER para abrir a Página de Rotas. 3. Destaque uma rota salva e pressione ENTER para abrir a Página de Rota. 4. Destaque o botão Navigate e pressione ENTER. 5. Selecione Follow Road ou Off Road do menu. 6. Para parar de navegar, pressione a tecla MENU, selecione Stop Navigation e pressione ENTER. Quando navegando uma rota, uma mensagem de orientação e uma representação gráfica das curvas na rota aparece conforme você se aproxima de cada uma. Usando a opção Follow Roads na Página de Configuração de Itinerário aumenta o número de curvas e mostra uma Página de Rota Ativa com uma lista de curvas. 32 Se você selecionar a opção Off Road, você só pode ver a lista de pontos para a rota na Página de Rota Ativa. Veja Configuração de Itinerário na página 70. Para pré-visualizar as curvas para uma rota ativa: 1. Na Página de Rotas, destaque uma rota salva, e pressione ENTER para abrir a Página de Rota para a rota selecionada. 2. Destaque o botão Navigate e pressione ENTER para começar a navegação e mostrar a rota na Página Mapa. Página de Rota GPS Global - www.gpsglobal.com.br Rota na Página Mapa OPERAÇÃO BÁSICA > CRIANDO E USANDO ROTAS PS G 3. Para ver a lista de curvas na rota, pressione a tecla PAGE para abrir a Página de Rota Ativa. Para ver uma curva individual da lista, use a tecla MÓVEL para destacá-la e pressione ENTER. A Página de Pré-Visualização de Curva mostra a curva e texto de itinerário e um campo pequeno na parte inferior da tela mostra o número da curva em seqüência e total de curvas na rota. Editando uma Rota Depois de criar uma rota, use a Página de Rota para editar, alterar o nome da rota e rever pontos da rota. Para alterar o nome da rota: LO G 1. Pressione a tecla MENU duas vezes para abrir o Menu Principal. 2. Destaque o ícone Routes e pressione ENTER para abrir a Página de Rotas. 3. Selecione uma rota salva e pressione ENTER. 4. Destaque o campo do nome da rota na parte superior da Página de Rota e pressione ENTER. L 4. Para rolar por toda pré-visualizações de curva, pressione para cima ou para baixo na tecla MÓVEL. Pressione a tecla QUIT para fechar a Página de Pré-Visualização de Curva e retornar à Página de Rota Ativa. A Página de Pré-Visualização de Curva B Página de Rota Ativa usando Following Roads Entre com o novo nome da rota. Página de Rota 5. Use a tecla MÓVEL para operar o teclado de tela e editar o nome da rota. 33 OPERAÇÃO BÁSICA > CRIANDO E USANDO ROTAS Para rever pontos individuais da rota: Para apagar uma rota: 1. Pressione a tecla MENU duas vezes para abrir o Menu Principal. 2. Destaque o ícone Routes e pressione ENTER para abrir a Página de Rotas. 3. Selecione uma rota salva e pressione ENTER. 4. Destaque um ponto na Página de Rota e pressione ENTER para abrir um menu de opções. 5. Destaque Review e pressione ENTER para abrir a página de informação para o ponto de rota. 1. Pressione a tecla MENU duas vezes para abrir o Menu Principal. 2. Destaque o ícone Routes e pressione ENTER para abrir a Página de Rotas. 3. Pressione a tecla MENU para abrir o Menu de Opções. 4. Destaque Delete All Routes e pressione ENTER para limpar toda a lista de rotas salvas. Uma mensagem de confirmação aparece, perguntando “Do you really want to delete all routes?” Selecione Yes e pressione ENTER. Opções de revisão de ponto de rota Página de Informação 6. Selecione Save (salvar o ponto como um waypoint), Map (mostra o ponto na Página Mapa) ou Go To (navegar para o ponto) e pressione ENTER. 34 Para selecionar a transição off-road (fora de estrada) para uma rota: 1. Pressione a tecla MENU duas vezes para abrir o Menu Principal. 2. Destaque o ícone Routes e pressione ENTER para abrir a Página de Rotas. 3. Pressione a tecla MENU para abrir o Menu de Opções. 4. Selecione Off Road Transition e pressione ENTER para abrir a Página de Transição de Rota. 5. Destaque o campo Route Leg Transition (transição de perna de rota) e pressione ENTER para ver a lista de opções. 6. Selecione o método a ser usado (Manual ou Distance (Distância)) quando avançando para o próximo ponto. GPS Global - www.gpsglobal.com.br Remove All—remove todos os waypoints da rota. Reverse Route—inverte a ordem dos pontos de rota na rota salva. Profile—cria um perfil vertical da rota. PS G Opções de transição de perna de rota Copy Route—faz uma cópia da rota salva com o mesmo nome, mas seguido por um número. Delete Route—apaga a rota salva. G Selecione Distance para entrar com um raio de forma que quando você estiver dentro da distância entrada, o GPSMAP 76CSx o leva para o próximo ponto em sua rota. NOTA: Esta opção estará disponível apenas se estiverem sendo usados dados de cartográficos Garmin MapSource U.S. Topo 24K. LO Change Data Fields—seleciona valores diferentes para os dois campos de dados na parte inferior da página. Veja a página 54 para mais detalhes. L A Página de Rota mostra a todos os pontos armazenados na memória para a rota selecionada na Página de Rotas. Pressione a tecla MENU para abrir o Menu de Opções da Página de Rota. A Usando as Opções da Página de Rota Restore Defaults—restabelece as configurações de rota para as configurações padrão de fábrica. B A qualquer hora, enquanto navegando uma rota, selecione Manual para passar ao próximo waypoint. 35 PÁGINAS PRINCIPAIS >VISÃO GERAL PÁGINAS PRINCIPAIS O GPSMAP 76CSx tem seis páginas principais: Página Satélite, Página Computador de Viagem, Página Mapa, Página Bússola, Página Altímetro e o Menu Principal. Você pode circular por estas páginas para a frente pressionando a tecla PAGE ou para trás pressionando a tecla QUIT. Você pode adicionar páginas adicionais usando a opção Page Sequence no Menu Principal. A Página de Rota Ativa aparece na seqüência quando você estiver navegando ativamente. Cada página tem um Menu de Opções, que contém as opções de configuração e funções que se aplicam à página. Para ver o Menu de Opções para uma página, pressione a tecla MENU. Página Satélite Página Computador de Viagem Menu de Opções da Página Satélite Menu de Opções da Página Computador de Viagem 36 Página Mapa Página Bússola Menu de Opções da Página Mapa Menu de Opções da Página Bússola GPS Global - www.gpsglobal.com.br Página Altímetro Menu de Opções da Página Altímetro Menu Principal PÁGINAS PRINCIPAIS > PÁGINA SATÉLITE Página Satélite Usando o Menu de Opções da Página Satélite A Página Satélite mostra ao status do receptor, posições de satélite, intensidade dos sinais de satélite e a posição atual do receptor quando a unidade receber sinais de pelo menos três satélites. Pressione a tecla MENU para abrir o Menu de Opções. Posição do satélite Posição Use With GPS Off/On—permite ligar ou desligar o receptor GPS. G Track Up/North Up—indica se os satélites são mostrados com os anéis orientados com o Norte em direção ao topo da tela ou seu rumo atual em direção ao topo da tela. B Página Satélite O marcador de direção indica a direção de seu movimento LO Intensidade dos sinais de satélite PS G Status do receptor L A Multicolor/Single Color—indica se cada satélite aparece com uma cor diferente ou com a mesma cor. New Location—use se você mover a unidade por mais de 600 milhas e está tendo dificuldade em adquirir sinais de satélite GPS Elevation—mostra a sua altitude de GPS atual. 37 PÁGINAS PRINCIPAIS > PÁGINA MAPA Página Mapa O GPSMAP 76CSx vem com um mapa base embutido que inclui um banco de dados das cidades, estradas interestaduais, estradas municipais e estaduais, informações de saídas, contornos de lagos e rios. O mapa base padrão pode ser realçado usando dados de MapSource. Dois modos operacionais de mapa, modo de posição e modode exame, determinam o que é mostrado na exibição do mapa. prover uma variedade de informações de viagem e navegação. Para mostrar campos de dados na Página Mapa: 1. Pressione a tecla MENU para abrir o Menu de Opções da Página Mapa. 2. Destaque Data Field e pressione ENTER. O sub-menu Show (mostrar) aparece. 3. Selecione o número de campos de dados que você quer mostrar na Página Mapa e pressione ENTER. Campos de dados O modo de posição move o mapa para manter sua posição atual na área da tela. O marcador de posição mostra sua viagem na Página Mapa. Quando você pressiona a tecla MÓVEL, o GPSMAP 76CSx entra no modo de exame, que move o mapa para manter a seta branca (ponteiro do mapa) dentro da área da tela. Quando você está no modo de exame, você pode mover o ponteiro do mapa sobre a página para destacar e identificar itens de mapa. Se existir mais de um item de mapa debaixo do ponteiro, uma lista de todos os itens aparece naquele ponto. Submenu Show Você pode adicionar e configurar até quatro campos de dados opcionais ao topo da página para 38 GPS Global - www.gpsglobal.com.br Página Mapa com campos de dados PÁGINAS PRINCIPAIS > PÁGINA MAPA Para alterar a exibição de um campo de dados: Opções de campo de dados PS G 1. Pressione a tecla MENU para abrir o Menu de Opções da Página Mapa. 2. Destaque Change Data Fields e pressione ENTER. O primeiro campo de dados é destacado. 3. Pressione ENTER para abrir a lista de opções de campo de dados. Usando Dados de Mapa Adicionais Os CD-ROMs MapSource opcionais aumentam a versatilidade de seu GPSMAP 76CSx. Com discos CD-ROMs MapSource, você pode ver listagens de restaurantes, hotéis, shopping centeres, atrações e entretenimento próximos e pode recuperar endereços e números de telefone para qualquer posição listada. Com dados adicionais BlueChart, você pode acessar informações, como auxiliares de navegação marítimos, naufrágios, obstruções e posições de ancoradouro. LO G Você pode ver o dados de mapa carregados atualmente no seu GPSMAP 76CSx e no cartão microSD. Para rever informação de mapa L 4. Use a tecla MÓVEL para selecionar uma opção e pressione ENTER. 5. Use a tecla MÓVEL para mover para o próximo campo e repeta os passos 3 e 4. A B 1. Na Página Mapa, pressione a tecla MENU. 2. Destaque Setup Map e pressione ENTER. 3. Use a tecla MÓVEL para selecionar as página de Informação de Configuração de Mapa. A lista de mapas armazenados no cartão microSD aparece. A marca de verificação indica que o mapa é mostrado na Página Mapa. Para uma explicação de cada opção de campo de dados, veja a página 98 no Apêndice. 39 PÁGINAS PRINCIPAIS > PÁGINA MAPA Alterando a Faixa de Zoom Orientação do Mapa Você pode alterar a faixa de zoom na Página Mapa para ver uma área pequena em maior detalhe ou ver uma área maior com menos detalhe. Pressione a tecla In para diminuir a faixa de zoom e mostrar uma área com maior detalhe; pressione a tecla Out para aumentar a faixa de zoom e mostrar a uma área maior com menos detalhe. Existem duas opções de orientação do mapa: North Up orienta o mapa como um mapa impresso. Track Up orienta o mapa na direção do movimento. Quando usando Track Up, a seta Norte indica a orientação. Zoom in Use o Menu de Opções da Página Mapa para personalizar a Página Mapa. Com a Página Mapa aberta, pressione MENU. Para selecionar uma opção, destaque-a e pressione ENTER. Zoom out O ajuste de faixa de zoom atual é mostrado no canto inferior esquerdo da Página Mapa. Se nenhuma informação de mapa adicional estiver disponíveis, “overzoom” aparece abaixo da faixa de zoom. Quando usando mapas do MapSource, “MapSource” aparece abaixo da escala. Faixas de Mapa 40 Opções da Página Mapa As seguintes opções estão disponíveis: Stop (Resume) Navigation—para ou retoma a navegação e está desativada quando não existir nenhuma navegação ativa. Recalculate—recalcula uma rota e está desativada quando não existir nenhuma navegação ativa. GPS Global - www.gpsglobal.com.br PÁGINAS PRINCIPAIS > PÁGINA MAPA Data Fields—abre o sub-menu Show assim você pode selecionar o número de campos de dados para mostrar na parte superior da Página Mapa: Map Only (apenas mapa), 2, 3 ou 4 campos. PS G Change Data Fields—permite selecionar o tipo de dados que você quer mostrar nos campos de dados. Esta opção está disponível apenas se 2, 3, ou 4 campos de dados for selecionado. É mostrada apenas quando forem usados campos de dados. Texto de Itinerário Quando navegando, texto de itinerário aparece na parte superior do mapa. Texto de Itinerário Para mostrar texto de itinerário: Setup Map—acessa seis páginas de opções de exibição, assim você pode personalizar o modo como o mapa aparece. 1. Pressione a tecla MENU para abrir o Menu de Opções da Página Mapa. 2. Destaque Guidance Text e pressione ENTER. O submenu de Texto de Itinerário abre. 3. Selecione uma opção (Always Show, Never Show ou Show When Navigating) (mostrar sempre, nunca mostrar ou mostrar quando navegando) e pressione ENTER. Measure Distance (Stop Measuring)—mede (e para de medir) a distância de sua posição atual até o ponteiro do mapa. Se você selecionar Always Show, uma mensagem de orientação sempre aparece se ou não você estiver ou não navegando. Turn Declutter On (Off)—Elimina (ou não) a exibição de itens no mapa que podem bloquear detalhes de estrada quando o mapa for ampliado. Se você selecionar Show When Navigating, uma mensagem de orientação aparece até que você selecione Stop Navigation (parar navegação) do Menu de Opções. L A Restore Defaults—retorna a exibição do mapa às para configurações padrão de fábrica. B LO G Guidance Text—mostra mensagens na tela orientando seu próximo movimento de navegação quando navegando para um destino. 41 PÁGINAS PRINCIPAIS > PÁGINA MAPA Configurando a Página Mapa Configuração de Mapa – Página General (Geral) Use a opção Setup Map para ajustar como itens são mostrados na Página Mapa. Para personalizar a Tela da Página Mapa: A Página Map Setup – General contém os ajustes Orientation, Below, Auto Zoom, Detail e Lock On Road. 1. Pressione a tecla MENU para abrir o Menu de Opções da Página Mapa. 2. Destaque Setup Map e pressione ENTER para abrir a Página de Configuração de Mapa. O topo da página contém ícones para cada página de configuração. 3. Use a tecla MÓVEL para mover de ícone por ícone quando selecionando uma página e mova para cima e para baixo nos campos de função de cada página. Geral Trilhas Pontos Texto Orientation—seleciona como o mapa é mostrado. North Up sempre mostra o norte na parte superior da página. Track Up mostra seu rumo atual em direção ao topo da página. Informação Marítimo 4. Com uma função de Configuração de Mapa destacada, pressione ENTER para mostrar a lista de opções para aquela função. Cada página tem um sub-menu de opções gerais. Para acessar este menu, pressione a tecla MENU com a página de configuração que você quer, aberta. 42 Configuração de Mapa – Página Geral Below—configure a escala de mapa em que a função Track Up é mostrada. Todas as escalas acima revertem para a orientação do mapa North Up. GPS Global - www.gpsglobal.com.br PÁGINAS PRINCIPAIS > PÁGINA MAPA Auto Zoom—amplia a escala de mapa para incluir os pontos inicial e final de uma rota. Detail—seleciona o grau de detalhe mostrado no mapa. PS G Lock On Road—trava o ponteiro do mapa para aderir à estrada mais próxima, compensando discrepâncias na precisão de posição do mapa. Configuração de Mapa – Página Tracks(Trilhas) Track log—configura a faixa máxima de zoom em que track logs ativos são mostrados. Track Points—configura o número máximo de pontos de trilha usados para registrar uma trilha. Go To Line—seleciona uma linha de rumo ou de curso para navegar uma trilha. Configuração de Mapa – Página de Trilhas L A B LO G A Página de Trilhas da Configuração de Mapa contém configurações para Trilhas Salvas, Track log, Pontos de Trilha e a linha Go To. Saved Tracks—configura a faixa máxima de zoom em que as trilhas salvas são mostradas no mapa. 43 PÁGINAS PRINCIPAIS > PÁGINA MAPA Configuração de Mapa – Página Points(Pontos) Configuração de Mapa – Página Text (Texto) A Página de Pontos da Configuração de Mapa configura a escala em que aparecem na Página Mapa: Map Points, User Waypoints, Street Label e Land Cover (pontos do mapa, waypoints de usuário, rótulos de rua, e cobertura terrestre). Selecione de Auto, Off (automático, desligado), ou de 20 ft a 800 mi. Use a Página de Texto da Configuração de Mapa para selecionar o tamanho do texto para descrições de itens de mapa na Página Mapa. Você pode selecionar entre Small, Medium ou Large (pequeno, médio ou grande). Configuração de Mapa – Página de Texto Configuração de Mapa – Página de Pontos Configuração de Mapa – Página Information (Informação) A Página de Informação da Configuração de Mapa mostra uma lista de mapas detalhados carregados como topográficos, cartas marítimas e mapas do MapSource com capacidade de auto-routing. Use a tecla MÓVEL para destacar um mapa e pressione ENTER para mostrá-lo na exibição do mapa ou desligá-lo. 44 GPS Global - www.gpsglobal.com.br PÁGINAS PRINCIPAIS > PÁGINA MAPA Marine Colors—ligar ou desligar as cores marítimas na Página Mapa. Spot Soundings—ligar ou desligar dados de sonar na Página Mapa Configuração de Mapa – Página Informação PS G Pressione a tecla MENU para ver a lista de opções para mostrar mapas. Configuração de Mapa – Página Marine (Marítimo) Symbol Set—selecione o conjunto de símbolos a serem usados (Auto, Garmin, NOAA, Internacional). Medindo Distância G Use a Página Marítima da Configuração de Mapa para personalizar configurações para cores marítimas, dados de sonar, conjuntos de setores e símbolos quando usando cartas marítimas carregadas (Dados de Cartografia Marítima MapSource BlueChart). Light Sectors—selecione entre On, Off e Auto (ligado, desligado ou automático) LO Você pode medir a distância entre dois itens de mapa. Para medir a distância entre dois pontos: L A B 1. Pressione a tecla MENU para abrir o Menu de Opções da Página Mapa. 2. Destaque Measure Distance e pressione ENTER. Uma seta na tela aparece no mapa em sua posição atual com REF abaixo dela. 3. Mova a seta para o ponto de referência (o ponto de partida de onde você quer medir) e pressione ENTER. Um ícone de alfinete marca o ponto de partida no mapa. Configuração de Mapa – Página Marítima 45 PÁGINAS PRINCIPAIS > PÁGINA MAPA 4. Mova a seta para o ponto para o qual você quer medir. A distância entre os dois pontos é mostrada no canto superior direito da Página Mapa. 5. Pressione QUIT para cancelar. O alfinete indica o ponto de início da medida Distância medida Ponto final da medida rotulado REF 46 Ligando e Desligando o Ordenador Você pode remover itens não desejados da Tela da Página Mapa (ordenador de tela), como rótulos de itens de mapa e ícones. Isto é útil quando o mapa for ampliado para uma escala em que fica parcialmente obscurecida por títulos e ícones que permanecem do mesmo tamanho não importando a escala de mapa. Para ligar ou desligar o ordenador: 1. Pressione a tecla MENU para abrir o Menu de Opções da Página Mapa. 2. Destaque Turn Declutter On e pressione ENTER. 3. Para desligar o ordenador, pressione MENU, selecione Turn Declutter Off e pressione ENTER. GPS Global - www.gpsglobal.com.br PÁGINAS PRINCIPAIS > PÁGINA BÚSSOLA Página Bússola Durante o navegação ativa, a Página Bússola lhe guia para seu destino com uma bússola gráfica e um ponteiro de rumo ou de curso. PS G Mapa com ordenador Desligado O anel de bússola se move para indicar a orientação Norte. Use a opção Restore Defaults para o restabelecer as configurações de mapa para as configurações originais de fábrica. B LO G Restabelecendo Padrões Ponteiro de Rumo Mapa com ordenador Ligado Página Bússola L A Quando navegando, a Página Bússola provê dados de navegação e orientações. Usa um anel de bússola gráfica, um ponteiro de rumo ou de curso e campos de dados digitais para mostrar a informações, como velocidade atual, distância para o próximo ponto na rota e o horário estimado de chegada. 47 PÁGINAS PRINCIPAIS > PÁGINA BÚSSOLA O anel de bússola giratória indica a direção em que você se move. Os Ponteiros de Rumo e de Curso indica a direção (rumo ou curso de viagem) para seu destino, relativo a seu rumo de direção atual. O anel de bússola, ponteiro de rumo ou ponteiro de curso trabalham independentemente para mostrar a sua direção de movimento e a direção para seu destino. Você pode escolher entre um Ponteiro de Rumo ou Ponteiro de Curso para orientação. Escala O ponteiro de curso indica seu curso de viagem e a distância que você se move para fora de curso. Ponteiro de Curso O ponteiro de rumo sempre indica a direção para seu destino. O anel de bússola é uma bússola eletrônica que funciona como uma bússola magnética quando você estiver estacionário. Quando você estiver se movendo e alcançar uma velocidade pré-determinada, ela usa dados do receptor GPS para manter sua direção. Quando você parar (depois de um tempo pré-determinado), novamente opera como uma bússola magnética. O anel de bússola é especialmente útil quando usando um mapa ou carta impressa com seu GPSMAP 76CSx para navegação. Quando a bússola eletrônica está ligada, um ícone de bússola aparece na barra de status. Usando a Bússola Eletrônica Quando desliga manualmente a bússola eletrônica, ela fica desligada até que você a ligue manualmente novamente. Porém, às vezes quando você liga a bússola eletrônica, o GPSMAP 76CSx anula a bússola e usa o receptor de GPS para trilhar sua direção. Você pode personalizar os critérios para comutação entre a bússola eletrônica e de GPS. Ponteiro de Rumo 48 GPS Global - www.gpsglobal.com.br PÁGINAS PRINCIPAIS > PÁGINA BÚSSOLA Para ligar ou desligar a bússola eletrônica: PS G 1. Pressione e segure a tecla PAGE para ligar ou desligar a bússola eletrônica. O Ícone de Bússola aparece na barra de status quando a bússola eletrônica estiver ligada. Quando você não está usando a bússola eletrônica, desligue-a para conservar as pilhas. Quando estiver desligada, a unidade usa o receptor de GPS para navegação. 2. Segure o GPSMAP 76CSx nivelado para obter uma leitura de bússola eletrônica precisa. Uma mensagem “Hold Level” aparece se você não estiver segurando a bússola eletrônica corretamente, ou se não estiver calibrada. (Veja a página seguinte para instruções de calibração). Opções de tempo de espera Página de Configuração de Direção 5. Use o teclado numérico para entrar com uma velocidade. 6. Destaque o campo for more than e pressione ENTER para configurar o tempo de espera da lista de opções de tempo. LO G Ajustando a velocidade e tempo para Bússola em Auto On e Off: (Automático, ligada e desligada) Ajuste da Velocidade Calibrando a Bússola Eletrônica B Quando você usar o GPSMAP 76CSx pela primeira vez ou depois de instalar pilhas novas, você tem que calibrar a bússola eletrônica ao ar livre. A precisão da bússola eletrônica é adversamente afetada se a unidade não estiver nivelada ou se há objetos próximos que gerem campos magnéticos, como carros ou edifícios. L A 1. Pressione a tecla MENU duas vezes para abrir o Menu Principal. 2. Destaque Setup e pressione ENTER para abrir o Menu de Configuração. 3. Destaque o ícone Heading e pressione ENTER para abrir a Página de Configuração de Direção. 4. Destaque o campo Switch to compass heading when below e pressione ENTER. 49 PÁGINAS PRINCIPAIS > PÁGINA BÚSSOLA Para calibrar a bússola eletrônica: 1. Pressione a tecla MENU para abrir o menu de Opções de Página Bússola. 2. Destaque Calibrate Compass e pressione ENTER para abrir a Página de Calibração. 3. Com o botão Start destacado, pressione ENTER, e siga direções na tela para segurar e girar a unidade. Uma mensagem “Just Right” (correto), “Too Fast” (muito rápido), ou “Too Slow” (muito lento) aparece avisando para ajustar a velocidade de giro, se necessário. Mantenha a unidade nivelada enquanto girando. Uma mensagem “Calibration Successful” aparece quando terminar. Se uma mensagem “Calibration Failed” aparecer, repita o processo. 4. Pressione ENTER para retornar a Página Bússola. Opções da Página Bússola Use o menu de opções para personalizar a Página Bússola. Com a Página Bússola aberta, pressione a tecla MENU. Para selecionar uma opção, destaque-a e pressione ENTER. Menu de Opções da Página Bússola As seguintes opções estão disponíveis: Sight ‘N Go—permite navegar para um objeto dentro de seu campo de visão. Stop/Resume Navigation—liga ou desliga a navegação ativa de uma rota ou Go To. 50 GPS Global - www.gpsglobal.com.br PÁGINAS PRINCIPAIS > PÁGINA BÚSSOLA Recalculate—recalcula sua rota baseado em sua posição atual. Esta opção não está disponível se você não tiver um go to ou rota ativo. PS G Course ou Bearing Pointer—trabalham independentemente um do outro, um indicando a direção para seu destino e o outro, sua relação com a linha de curso que leva ao destino. Data Fields—permite selecionar o número de campos de dados que aparecem na Página Bússola. Sight ‘N Go permite configurar um curso para um ponto que você vê ao longe. Para usar Sight ‘N Go para navegar: 1. Pressione a tecla MENU para abrir o Menu de Opções da Página Bússola. 2. Destaque Sight ‘N Go, e pressione ENTER para começar a função Sight ‘N Go. O anel de bússola com ponteiro está alinhado com a marca de visada no estojo. 3. Segure a unidade ao nível do olho e alinhe as duas marcas de visada com o objeto ao longe. Pressione ENTER para travar a direção. A Página de Visada abre. G Change Data Fields—permite selecionar o tipo de dados que você quer mostrar nos campos de dados. Veja a página 54 para mais informações. Navegação Sight ‘N Go Restore Defaults—restabelece as configurações padrão de fábrica. L A B LO Calibrate Compass—permite calibrar a bússola eletrônica.. Página de Visada 51 4. Destaque Set Course e pressione ENTER para abrir a Página Bússola. 5. Comece a se mover para seu destino em uma linha de curso usando o Ponteiro de Curso ou Rumo como guia. quela direção até a seta esteja apontando para cima e então continue nesta direção. O ponteiro de rumo sempre aponta para o destino, não importando a direção em que você está se movendo. Para parar a navegação: 1. Pressione MENU para abrir o Menu de Opções da Página Mapa. 2. Destaque Stop Navigation e pressione ENTER para parar de navegar. Usando o Ponteiro de Curso ou de Rumo O ponteiro de rumo e de curso trabalham independentemente um do outro. O ponteiro de rumo indica a direção para seu destino e o ponteiro de curso indica sua relação a uma linha de curso que leva ao destino. Por exemplo, se a seta do ponteiro de rumo está apontando diretamente para cima, você está indo diretamente para seu destino. Se ele aponta para qualquer direção diferente de para cima, vire na- O ponteiro de rumo sempre indica a direção para seu destino a partir de sua posição atual. O Ponteiro de Curso aponta em direção a seu destino e você se move para longe da linha de viagem de sua posição original até seu destino, o indicador de divergência de curso (uma seta com uma linha pontilhada horizontal) provê indicação gráfica do desvio (à esquerda ou direita) de acordo com a escala mostrada na margem do anel de bússola. Mova para o esquerda ou direita para voltar ao curso. Isto é mais eficiente se você estiver nave- 52 GPS Global - www.gpsglobal.com.br PÁGINAS PRINCIPAIS > PÁGINA BÚSSOLA gando na água ou onde não existe nenhum obstáculo importante em seu caminho. Também ajuda que você evite perigos em ambos os lados do curso, como baixios ou pedras submersas. Campos de dados Você pode mostrar três ou quatro campos de dados na Página Bússola. PS G LO G O ponteiro de curso indica o curso de movimento de sua posição original e a distância fora do curso. Para mostrar a campos de dados na Página Bússola: A 1. Pressione a tecla MENU para abrir o Menu de Opções da Página Bússola. 2. Destaque Data Field e pressione ENTER. O sub-menu Show aparece. 3. Selecione o número de campos de dados que você quer mostrar na Página Bússola (três ou quatro), e pressione ENTER. L 1. Pressione a tecla MENU para abrir o Menu de Opções de Página Bússola. O ponteiro de rumo é a opção padrão de fábrica. Quando a opção de ponteiro de rumo é mostrada, o ponteiro de curso está ativo e vice-versa. 2. Destaque a opção Bearing (rumo) ou Course (curso) Pointer e pressione ENTER. 4 Campos de Dados B Para selecionar o ponteiro de curso ou de rumo: 3 Campos de Dados 53 PÁGINAS PRINCIPAIS > PÁGINA ALTÍMETRO Para mudar campo de dados: 1. Pressione a tecla MENU para abrir o Menu de Opções da Página Bússola. 2. Destaque Change Data Fields e pressione ENTER. O primeiro campo de dados será destacado. 3. Pressione ENTER para selecionar de uma lista de tipos de dados. 4. Use a tecla MÓVEL para destacar a opção que você quer e pressione ENTER para colocá-la no campo de dados. 5. Depois de fazer sua seleção e entrada, use a tecla MÓVEL para mover para o próximo campo e repetir o processo. 6. Repita o Passo 3 para mudar os campos de dados restantes. Para restabelecer os ajustes padrão aos campos de dados: 1. Pressione a tecla MENU para abrir o Menu de Opções da Página Bússola. 2. Selecione Restore Defaults e pressione ENTER para retornar a página as configurações de fábrica. 54 Página Altímetro A Página Altímetro exibe a altitude atual, taxa de subida/descida, um perfil de mudanças de altitude sobre distância ou tempo, ou um perfil de mudanças de pressão com o passar do tempo. Escala de Medida da Grade Campo de dados selecionáveis Perfil de altitude Taxa de Subida/ Descida Altitude atual Página Altímetro O Campo de Status na parte inferior da página e exibe a altitude atual e sua taxa atual de subida ou descida quando em movimento. Pode também exibir a pressão ambiente e o horário da medida. GPS Global - www.gpsglobal.com.br PÁGINAS PRINCIPAIS > PÁGINA ALTÍMETRO As seguintes opções estão disponíveis: Os campos de dados na parte superior da página são selecionáveis pelo usuário e mostram uma variedade de dados registrados ou atuais. View Elevation Plot ou View Pressure Plot— mostra a marcação de altitude ou pressão. PS G Você pode configurar o campo Profile (perfil) no centro da página para mostrar marcações da altitude ou da pressão ambiente conforme selecionado no Menu de Opções da Página Altímetro. Opções da Página Altímetro Zoom Ranges—permite configurar Faixas de Zoom para altitude, distância ou tempo quando você estiver vendo View Elevation Plot. Reset—permite reajustar os dados de altitude e os dados de altitude de máxima. G Use o Menu de Opções da Página Altímetro para personalizar a Página Altímetro. Com a Página Altímetro aberta, pressione a tecla MENU para abrir o Menu de Opções. Plot Over Time ou Plot Over Distance—marca a altitude em relação a um período de tempo ou uma distância. B LO Calibrate Altimeter—se você souber a altitude correta para sua posição, você pode aumentar a precisão do altímetro usando a opção Calibrate Altimeter. A Restore Defaults—apaga os dados registrados da página e começa a registrar novos dados. Você pode personalizar a opção View usando a opção de Faixas de Zoom para determinar parâmetros de tempo, distância, pressão e altitude. L Menu de Opções da Página Altímetro 55 PÁGINAS PRINCIPAIS > PÁGINA ALTÍMETRO Marcação sobre Tempo ou Distância Ver Marcações de Pressão ou Altitude Estas duas opções de medida (mudanças sobre um período de tempo ou uma distância configuradas) se aplicam apenas à opção View Elevation Plot. A opção View Pressure Plot é medida somente por tempo e pressão. Quando uma opção está ativa, a outra é exibida no Menu de Opções da Página Altímetro. Selecione a opção View Elevation Plot para marcar um perfil de mudanças de altitude que ocorre conforme você navega sobre uma distância ou período de tempo configurados. Selecione View Pressure Plot para visualizar um registro das mudanças na pressão barométrica por um período de tempo configurado. Quando uma opção está ativa a outra é exibida no Menu de Opções. Para ver Marcações de Altitude ou de Pressão: 1. Use a tecla MÓVEL para destacar a opção desejada do Menu de Opções do Altímetro e então aperte ENTER para exibir a marcação. 2. Ajuste as medidas de tempo e distância como desejado usando as faixas de zoom da marcação de Altitude como explicado nas páginas seguintes. 3. Para limpar a marcação e começar novamente, você deve limpar o Track log. Marcação de Altitude sobre Distância 56 Marcação de Pressão sobre Tempo GPS Global - www.gpsglobal.com.br PÁGINAS PRINCIPAIS > PÁGINA ALTÍMETRO Faixas de Zoom Você pode fixar as Faixas de Zoom para altitude, distância, ou tempo quando exibir a marcação de altitude (View Elevation Plot). PS G • As faixas para distância vertical são exibidas conforme você aperta a tecla MÓVEL para cima ou para baixo. • As faixas para distância linear são exibidas conforme aperta a tecla MÓVEL para esquerda ou para a direita. 1. Selecione o tipo de marcação que você quer exibir e use a tecla MÓVEL para destacar Zoom Ranges no Menu de Opções. 2. Pressione ENTER para exibir a Página de Faixas de Zoom. Pressione para cima ou para baixo na tecla MÓVEL para ajustar a distância vertical ou pressão e para direita ou esquerda para ajustar o tempo ou a distância. OU Ao pressionar para cima ou para baixo na tecla MÓVEL enquanto uma marcação é mostrada também muda para a função de Faixa de Zoom (Zoom Range). 3. Pressione ENTER para retornar à Página de Marcação. L A B LO G • As faixas para tempo são exibidas para uma marcação de tempo quando você aperta a tecla MÓVEL para esquerda ou para a direita. As faixas para valores de pressão na Marcação de Pressão (View Pressure Plot) são exibidos quando você aperta a tecla MÓVEL para cima e para baixo. Os valores para tempo e distância são exibidos da mesma maneira que para marcações de altitude. Para ajustar faixas de zoom: Faixas de zoom para Marcação de Altitude sobre Distância Faixas de zoom para Marcação de Pressão sobre Tempo 57 PÁGINAS PRINCIPAIS > PÁGINA ALTÍMETRO Ver Pontos Para usar a opção View Points: Você pode rolar por um perfil de altitude ou pressão registrado para visualizar dados para qualquer ponto ao longo o perfil. Quando as guias vermelhas vertical e horizontal estão paradas em uma posição ao longo do perfil, a exibição mostra a altitude ou pressão, horário e data em que o ponto foi criado. Guias Vermelhas 1. Use a tecla MENU para acessar o Menu de Opções da Página Altímetro. 2. Selecione a opção View Pressure Plot ou View Elevation Plot e pressione ENTER para abrir a Página de Marcação. 3. Mova à esquerda ou direita na tecla MÓVEL para rolar as guias ao longo do perfil. Conforme as guias se movem ao longo do perfil , a janela de status na parte inferior da página muda para exibir a data, horário e altitude ou pressão para o ponto na interseção. Ver Pontos no Mapa Você pode visualizar a posição de pontos na Página Mapa. Para visualizar pontos de altitude na Página Mapa: Ver Ponto para uma Marcação de Altitude 58 Ver Ponto para uma Marcação de Pressão 1. Com a Página de Altitude exibida, use a tecla MÓVEL para mover as guias vermelhas para o ponto que você quer visualizar. GPS Global - www.gpsglobal.com.br PÁGINAS PRINCIPAIS > PÁGINA ALTÍMETRO 2. Pressione ENTER para exibir o ponto de altitude no mapa. O ponto é marcado pelo Ponteiro de Mapa com coordenadas de posição, o rumo de bússola e a distância de sua posição atual. 3. Pressione QUIT para fechar. Para reajustar os dados dos campos elevation (altitude) e max elevation (altitude máxima): PS G 1. Pressione a tecla MENU para abrir o Menu de Opções da Página Altímetro. 2. Destaque a opção Reset e pressione ENTER para exibir a Página de Reajuste. 3. Use a tecla MÓVEL para destacar as opções de reajuste e então pressione ENTER para colocar um sinal de conferido na caixa próxima a um item selecionado. Você pode reajustar dados como altitude mínima, todos os dados de subida e descida ou apenas a Altitude Máxima. Distância na Página Mapa L Você pode reajustar os dados de altitude e dados de altitude máxima selecionando estas opções na Página Reset. A Reajuste B LO G Marcação de Altitude sobre Página de Reajuste 59 PÁGINAS PRINCIPAIS > PÁGINA ALTÍMETRO 4. Mova para o botão Apply e pressione ENTER para reajustar os campo de dados. Uma mensagem de confirmação aparece. Você pode reajustar ou apagar dados para quaisquer das outras funções representadas na lista colocando um sinal de conferido na caixa próximo ao item. 5. Destaque OK e pressione ENTER para reajustar as opções selecionadas. 6. Para reajustar todas as categorias mostradas na página, destaque Select All e pressione ENTER. 2. Destaque a opção Calibrate Altimeter e pressione ENTER para exibir a Página de Calibração. 3. Na mensagem “Do You Know The Correct Elevation?” destaque o botão Yes e pressione ENTER. OU Se você não souber a altitude, selecione No para usar a opção Pressure (pressão). Se você não souber a pressão, selecione No para usar a altitude GPS padrão. Calibrando Altímetro Como o GPSMAP 76CSx usa a pressão Barométrica para determinar a altitude e a pressão em qualquer altitude pode flutuar, você pode calibrar o altímetro para aumentar sua precisão. Você deve saber a altitude ou pressão em sua posição atual. Para calibrar o altímetro manualmente: 1. Pressione a tecla MENU para abrir o Menu de Opções da Página Altímetro. 4. Use a tecla MÓVEL para entrar a nova altitude ou pressão, então destaque OK e pressione ENTER para retornar a Página Altímetro. 60 GPS Global - www.gpsglobal.com.br PÁGINAS PRINCIPAIS > PÁGINA ALTÍMETRO Mudar Campos de Dados A Página Altímetro tem dois campos de dados que você pode personalizar. (Para definições, veja o Apêndice na página 98). Para mudar um campo de dados: PS G 1. Pressione a tecla MENU para abrir o Menu de Opções da Página Altímetro. 2. Destaque Change Data Fields e pressione ENTER. 3. Use a tecla MÓVEL para destacar um campo de dados e pressione ENTER para ver uma lista de opções de campos de dados disponíveis. 4. Pressione para cima ou para baixo na tecla MÓVEL para destacar uma opção e pressione ENTER para colocá-lo no campo de dados. Página Computador de Viagem A Página Computador de Viagem provê uma larga variedade de dados úteis de viagem quando navegando uma distância longa. Indica sua velocidade atual, velocidade média, hodômetro de viagem e muitas outras estatísticas úteis para navegação. L A B Opções de Campo de dados LO G Campos de dados Página Computador de Viagem 61 PÁGINAS PRINCIPAIS > PÁGINA COMPUTADOR DE VIAGEM Você pode personalizar a exibição do computador de viagem selecionando de uma lista de opções de dados para atender seus requisitos pessoais. Selecionar o tipo de dado a ser exibido é feito da mesma maneira que para os campos de dados na Página Mapa. (Veja página 54 para detalhes). Menu de Opções da Página Computador de Viagem As seguintes opções estão disponíveis: Reset—inicia um novo registro para o computador de viagem. Antes de cada viagem você pode reajustar as informações de viagem destacando Reset do menu e pressionando ENTER. 62 A Página de Reajuste oferece opções para reajustar dados do computador de viagem, limpar um track log e apagar trilhas salvas, waypoints e rotas. Desta página você pode selecionar itens individuais, selecionar todos e deselecionar todos. Quando você fizer suas seleções, destaque Apply e pressione ENTER. Responda OK ao aviso “The Data You Have Selected Will Be Permanently Deleted” e pressione ENTER para completar o reajuste. Big Numbers—mostra menos campos com uma tela maior. Change Data Fields—permite selecionar o tipo de dados que você quer mostrar nos campos de dados. Restore Defaults—permite retornar os campos de dados às configurações de fábrica. GPS Global - www.gpsglobal.com.br MENU PRINCIPAL > TRILHAS MENU PRINCIPAL Trilhas PS G O Menu Principal contém configurações e funções não encontradas nas páginas principais e submenus. O horário e data são mostrados na parte inferior desta página. O Menu Principal é acessível de qualquer página pressionando MENU duas vezes. Para selecionar um item do Menu Principal, destaque o item de menu e pressione ENTER. A Página de Trilhas mostra à porcentagem de memória de trilha usada e uma lista de trilhas salvas. Use a Página de Trilhas para configurar, limpar ou salvem um track log, ou habilite a Função TracBack para o track log atual. Para mais informações, veja a página 30. Para acessar a Página de Trilhas: Menu Principal NOTA: Se uma página é adicionada à seqüência, o ícone para aquela página não aparece no Menu Principal. L A B LO G 1. Pressione MENU duas vezes para abrir o Menu Principal. 2. Selecione o ícone Tracks e pressione ENTER. 3. Destaque o botão Setup e pressione ENTER para abrir a Página de Configuração de Track Log. Página de Trilhas Configuração de Track Log 63 MENU PRINCIPAL > PÁGINA ESTRADA Opções da Página de Trilha Página de Rotas A Página de Configuração de Track log contém as seguintes opções: Use a Página de Rotas para criar uma rota para um destino. Para mais informações, veja Criando e Usando Rotas na página 31. Wrap When Full—habilite esta opção quando você quiser registrar por cima dos dados mais antigos com novos dados quando a track log estiver cheio. Record Method—configura o método usado para registrar pontos de trilha. Distance registra os pontos de trilha depois que uma distância específica foi percorrida. Time cria pontos de trilha depois que um tempo especificado decorreu. Auto permite escolher entre cinco intervalos diferentes. Interval—registra uma trilha de acordo com o valor e intervalo. Entre com uma distância ou o tempo específico. O campo de Interval (intervalo) aparece apenas quando o Record Method for configurado para Distance ou Time (distância ou tempo). Color—configura a cor para quando a trilha aparecer no mapa. 64 Página Estrada Quando você está navegando uma rota, a Página Estrada provê orientação para seu destino usando campos de dados e uma estrada gráfica. Até quatro campos de dados mutáveis mostram informações como velocidade e distância, tempo para o próximo ponto na rota. A lista de opções de dados para mostrar e o método de seleção é o mesmo que para a Página Bússola e é explicado em detalhe na página 54. O gráfico de Estrada provê orientação visual, levando você ponto por ponto para seu destino final. Seu curso é representado por uma linha central no meio do gráfico. Conforme você se movimenta em direção a cada ponto em sua rota, o gráfico mostra à direção para a qual você deve se mover para ficar em curso para o próximo ponto. Use as teclas In ou Out para alterar as cinco configurações de escala para ampliar ou reduzir a estrada. GPS Global - www.gpsglobal.com.br MENU PRINCIPAL > MENU DE CONFIGURAÇÃO Para navegar usando a Página Estrada: PS G 1. Enquanto navegando, use o Menu Principal para acesse a Página Estrada e observe seu caminho de viagem mostrado no gráfico de estrada. 2. Pressione MENU para mostrar o Menu de Opções. Você pode fazer o seguinte: parar a navegação, configurar de quatro a três campos de dados com uma mensagem de orientação para o destino, alterar os campos de dados, ou restabelecer as configurações para o padrão de fábrica. Menu de Configuração Use o Menu de Configuração para personalizar sua GPSMAP 76CSx às suas preferências pessoais. Para acessar o Menu de Configuração: 1. Pressione MENU duas vezes para abrir o Menu Principal. 2. Use a tecla MÓVEL para destacar o ícone Setup, e pressione ENTER. B LO G L A Página do Menu de Configuração Cada função é explicada nas páginas que se seguem. 65 MENU PRINCIPAL > MENU DE CONFIGURAÇÃO Configuração do Sistema Use a Página de Configuração do Sistema para controlar configurações para GPS, WAAS, tipo de pilha, idioma, fonte externa de energia e alarmes de proximidade de POIs personalizados. Para acessar a Página de Configuração do Sistema: Na Página do Menu de Configuração, destaque o ícone System e pressione ENTER. Battery Type—seleciona o tipo de pilha que você está usando (Alcalina ou NiMH). Text Language—configura o idioma na tela da unidade. External Power Lost—indica se a unidade permanece ligada (Stay On) ou desliga (Turn Off) quando a fonte de energia externa for removida da unidade. Proximity Alarms—indica se alarmes de proximidade de POI personalizados (Pontos de Interesse) estão ligados ou desligados. Opções de Configuração do Sistema Ícone do Sistema GPS—configura a unidade para operar nos modos Normal, Battery Saver (poupador de pilha), GPS Off (GPS desligado) ou Demo (demonstrativo). O Menu de Opções de Configuração do Sistema contém Restore Defaults e Software Version. Use Restore Defaults para retornar os Campos de Configuração do Sistema a seus valores originais padrão. Software Version mostra a versão do software e o número de identificação da unidade. WAAS— habilita ou desativa WAAS (página 97). 66 GPS Global - www.gpsglobal.com.br MENU PRINCIPAL > MENU DE CONFIGURAÇÃO Configuração da Tela PS G Use a Página de Configuração da Tela para selecionar um esquema de cores de tela para visualização diurna e noturna. Você pode configurar o intervalo de iluminação e o nível de brilho para economizar energia da pilha. Para acessar a Página de Configuração da Tela: Na Página do Menu de Configuração, destaque o ícone Display e pressione ENTER. Display Mode—configura a tela para modo Day, Night ou Auto (dia, noite ou automático). Selecione auto para trocar entre dia e noite automaticamente no pôr-do-sol e alterar de volta ao amanhecer. Daytime Color Scheme e Nightime Color Scheme—configura o esquema de cores para usar quando operacional no modo diurno e noturno. LO G Backlight Timeout—configura a iluminação para permanecer ligada quando a unidade for ligada ou para desligar depois de um período selecionado de tempo, quando usando a pilha. A iluminação fica ligada, não importando este ajuste, quando uma fonte de energia externa for usada. L A B Backlight Level—aumenta ou diminui a iluminação. Pressione para cima na tecla MÓVEL para aumentar a intensidade ou para baixo para 67 MENU PRINCIPAL > MENU DE CONFIGURAÇÃO Configuração de Interface Use a Configuração de Interface para controlar o formato de entrada/saída usado quando conectando sua unidade a dispositivos externos. Para acessar a Página de Configuração de Interface: Na Página do Menu de Configuração, destaque o ícone Interface e pressione ENTER. • NMEA In/NMEA Out—Suporta entrada e saída de dados NMEA padrão 0183 versão 3.01. • TEXT OUT—Permite saída de texto ASCII com informações de posição e de velocidade. Nenhuma entrada. • NONE—Não provê nenhuma capacidade de interface. Configuração de Tons Use a Página de Configuração de Tons para personalizar os tons que soam na unidade. Para acessar a Página de Configuração de Tons: Serial Data Format—configura o formato de dados para um dos seguintes: 1. Na Página do Menu de Configuração, destaque o ícone Tones e pressione ENTER. 2. Use a tecla MÓVEL para destacar a função para a qual você quer configurar um tom e pressione ENTER para mostrar as opções. 3. Destaque a opção desejada e pressione ENTER. Conforme você move lista abaixo cada tom diferente soa. • GARMIN—o formato proprietário usado para trocar dados de waypoint, rota, track log e MapSource com um PC. 68 GPS Global - www.gpsglobal.com.br MENU PRINCIPAL > MENU DE CONFIGURAÇÃO Configuração da Seqüência de Páginas Para mover, inserir ou remover uma página: Use a Página de Configuração da Seqüência de Páginas para alterar a ordem das páginas principais, ou adicionar páginas adicionais à seqüência de páginas principais quando você pressiona PAGE repetidamente. PS G NOTA: Quando você adicionar uma página à seqüência de páginas principais, ela não mais aparece no Menu Principal. G Para acessar a Página de Configuração da Seqüência de Páginas: 1. Para mover uma página na ordem, destaque a página e pressione ENTER. Selecione Move e pressione para cima ou para baixo na tecla MÓVEL para mover a página para cima ou para baixo na lista. Pressione ENTER quando terminar. 2. Para inserir uma nova página, destaque a página na posição anterior na ordem de onde você quer inserir e pressione ENTER. Selecione Insert, então selecione a página que você quer inserir na lista, e pressione ENTER. 3. Para remover uma página, destaque a página e pressione ENTER. Selecione Remove e pressione ENTER. Configuração da Página Mapa As informações da Configuração da Página Mapa estão localizadas na página 38. L A B LO Na Página do Menu de Configuração, destaque o ícone Page Sequence e pressione ENTER. 69 MENU PRINCIPAL > MENU DE CONFIGURAÇÃO Configuração de Itinerário Use a Página de Configuração de Itinerário para personalizar a maneira como as funções de itinerário se comportam. Para acessar a Página de Configuração de Itinerário: 1. Na Página do Menu de Configuração, destaque o ícone Routing e pressione ENTER. 2. Destaque o botão Follow Road Options para abrir a Página Follow Road Options onde você pode selecionar opções de rota adicionais. Guidance Method—permite a unidade calcular rotas usando os critérios selecionados de três opções: • Prompted—solicita que você selecione uma preferência antes da rota ser calculada. • Follow Road—cria uma rota que adere às estradas mostradas no mapa. • Off Road—cria uma linha direta de sua posição atual até seu destino. Isto é útil quando viajando fora da área de cobertura do mapa detalhado ou onde não existe nenhuma estrada. Follow Road Method—configura como a unidade calcula rotas que seguem estrada baseado em uma escolha de quatro opções: • Prompted—solicita que você selecione uma preferência antes da rota ser calculada. • Faster Time—calcula rotas que são mais rápidas para dirigir mas podem ser mais longas em distância. Página de Configuração de Itinerário 70 Opções para Seguir Estradas • Shorter Distance—calcula rotas que são menores em distância mas tomam mais tempo para dirigir. Next Turn Pop-up—liga ou desliga a janela popup de Próxima Curva. GPS Global - www.gpsglobal.com.br MENU PRINCIPAL > MENU DE CONFIGURAÇÃO Opções para Seguir Estradas Off Route Recalculation—configura quando a unidade lhe pergunta quando estiver recalculando sua rota (Prompted) ou se recalcula automaticamente. Você pode desligar o Recálculo. PS G Calculation Method—configura como a unidade procura pela rota. Existem quatro opções. • Quickest Calculation—calcula a rota mais rápida, mas pode não produzir a melhor rota. Avoid—permite que você evite certos tipos de estrada e manobras em sua rota como por exemplo, aquelas em obras. Configuração de Geocache Use a Página de Configuração de Geocache para achar e registrar itens de escondidos em posições geográficas. Veja o Site da Garmin na Web (www.garmin.com) para detalhes sobre como carregar posições geocache da Internet. LO G • Quick Calculation—leva mais tempo para calcular mas gera uma rota de melhor qualidade. Calculate Routes For—configura o cálculo de rota para o veículo que você está operando para aperfeiçoar a rota para seu tipo de veículo, pois algumas estradas têm restrições quanto ao tipo de veículo. L A • Best Route—gera a melhor rota mas leva um tempo mais longo para calcular. NOTA: Antes de ajustar e colocar estações geocache físicas em terreno público ou privado, certifique-se de que você não está violando as leis administrativas destas propriedades. B • Better Route—gera uma rota de qualidade muito melhor mas toma um tempo de cálculo mais longo. 71 MENU PRINCIPAL > MENU DE CONFIGURAÇÃO Para acessar a Página de Configuração de Geocache: Na Página do Menu de Configuração, destaque o ícone Geocache e pressione ENTER. Anchor Drag Alarm—configura um alarme para soar quando você exceder uma distância de arrasto especificada do ponto de ancoragem. Configuração Marítima Off Course Alarm—configura um alarme para soar quando você estiver fora de seu curso escolhido. Use a Página de Configuração Marítima para definir as configurações de alarme marítimos. Para acessar a Página de Configuração Marítima: Deep Water Alarm/Shallow Water Alarm—configura um alarme para soar quando você entrar em águas que são muito rasas ou muito profundas. Na Página do Menu de Configuração, destaque o ícone Marine, e pressione ENTER. 72 GPS Global - www.gpsglobal.com.br MENU PRINCIPAL > MENU DE CONFIGURAÇÃO Configuração de Horário Configuração das Unidades Use a Página de Configuração de Horário para configurar o formato e zona de horário e configurar a unidade para o Horário de Verão. O horário e data atuais aparecem na parte inferior da página. Para acessar a Página de Configuração de Horário: Use a Página de Configuração das Unidades para personalizar unidades de medida. Para acessar a Página de Configuração das Unidades: PS G Na Página do Menu de Configuração, destaque o ícone Units, e pressione ENTER. Na Página do Menu de Configuração, destaque o ícone Time e pressione ENTER. Ícone de Unidades Time Zone—escolha uma zona de horário para sua cidade de forma que o GPSMAP 76CSx mostre à hora local correta. Selecione Other para entrar com uma diferença do UTC. L A B LO G Ícone de Hora Position Format—configura o sistema de coordenadas para coincidir ao tipo de mapa impresso que você está usando. O formato padrão é graus, minutos e décimos de minuto (hddd°mm.mmm). 73 MENU PRINCIPAL > MENU DE CONFIGURAÇÃO Map Datum—descrevem posições geográficas para medida, mapeamento e navegação e não são mapas reais embutidos na unidade. O ajuste padrão é WGS 84. A unidade escolhe automaticamente o melhor datum baseado no formato de posição escolhido. Depth—configura a unidade de medida (Feet, Fathoms ou Meters) (Pés, Braças ou Metros) para mostrar a profundidade. Para mais informações sobre como selecionar formatos de posição e datums cartográficos, veja a página 95 do Apêndice. Pressure—configura a unidade de medida (Inches (polegadas), Millibars ou Hectopascals) para indicar pressão. ADVERTÊNCIA: Selecionando o datum cartográfico errado pode resultar em erros de posição significativos. Você só deve alterar o formato de posição se você estiver usando um mapa ou carta que especifica um formato de posição ou datum cartográfico diferente ou se quiser usar um formato a que você está familiarizado. Quando em dúvida, use o datum padrão WGS 84 para melhor desempenho global. Distance and Speed—configura a unidade de medida para velocidade e distância percorrida. Elevation (Vert. Speed)—configura a unidade de medida (Feet (ft/min), Meters (m/min) ou Meters (m/sec)) (Pés (pés/min), Metros (m/min) ou Metros (m/sec)) para indicar sua altitude. 74 Temperature—seleciona a unidade de medida (Fahrenheit ou Celsius) para mostrar a temperatura. Configuração de Direção Use a Página de Configuração de Direção para especificar o tipo de exibição de direção e o tipo da Referência Norte usada para calcular sua direção. NOTA: A menos que você esteja familiarizado com Direções e Referência Norte, é recomendado que você use os valores padrão. Para acessar a Página de Configuração de Direção: Na Página do Menu de Configuração, destaque o ícone Heading e pressione ENTER. GPS Global - www.gpsglobal.com.br MENU PRINCIPAL > MENU DE CONFIGURAÇÃO Configuração de Calibração A Página de Configuração de Calibração permite calibrar a bússola e altímetro para melhor precisão em navegação. Para calibrar a bússola: PS G Para calibrar o Altímetro: Selecione Altimeter e pressione ENTER para mostrar a Página de Calibração do Altímetro. Siga as instruções na página 60. North Reference—provê direções baseadas em referência norte True (verdadeiro), Magnetic (magnético), Grid (grade) ou User (usuário). L A Switch to compass heading when below (for more than)—configura a velocidade e o tempo de espera para comutação da bússola eletrônica. (Veja página 49). B LO G Display—configura o valor (Cardinal Letters (letras cardeais), Degrees (graus) ou Mils) para indicar sua direção. 1. Na Página do Menu de Configuração, destaque o ícone Calibration e pressione ENTER. A mensagem “Which sensor would you like to calibrate?” aparece. 2. Destaque o botão Compass e pressione ENTER para abrir a Página de Calibração da Bússola. Siga as instruções na página 50. 75 MENU PRINCIPAL > MENU DE CONFIGURAÇÃO Configuração do Altímetro Para calibrar o Altímetro manualmente: A Página de Configuração do Altímetro permite configurar o altímetro para se auto-calibrar cada vez que você liga a unidaden para funcionar como um barômetro ou para calibrar manualmente quando você tiver dados precisos de altitude ou pressão. Para configurar o altímetro: 1. Na Página do Menu de Configuração, destaque o ícone Altimeter e pressione ENTER. 2. Destaque o campo Auto Calibration e pressione ENTER para selecionar entre On ou Off. Quando em On, altitude é corrigida pelo GPS. 3. Destaque o campo Barometer Mode e pressione ENTER para selecionar entre Variable Elevation (usada quando em movimento) ou Fixed Elevation (usada quando estacionário, permitindo ao altímetro funcionar como um barômetro padrão). Dados de viagem não são registrados quando no modo Fixed Elevation. 76 1. Destaque o botão Calibrate Altimeter e pressione ENTER. Você pode calibrar o Altímetro usando um de três métodos: Enter the correct elevation: (entre a altitude correta) este exige uma fonte confiável para determinar a altitude para sua posição atual. Enter the correct pressure: (entre a pressão correta) este exige uma fonte confiável para determinar a pressão barométrica precisa em sua posição atual. Allow the GPS Receiver to determine the elevation: (permita ao receptor GPS determinar a altitude) o receptor de GPS estima a altitude atual quando determinando sua posição. A precisão variará dependendo da posição dos satélites acima. Não será tão preciso quanto uma altitude entrada de uma fonte conhecida, mas é suficiente para a maioria das aplicações de navegação. 2. Quando terminar, uma mensagem Completed ou Failed (completado, falha) será mostrada. GPS Global - www.gpsglobal.com.br MENU PRINCIPAL > MENU DE CONFIGURAÇÃO Configuração da Página Inicial Use a Configuração da Página Inicial para inserir uma mensagem, como informações do proprietário, isso aparece quando você ligar seu GPSMAP 76CSx. 2. Quando terminar, destaque OK e pressione ENTER para fechar. 3. Desligue sua unidade e então ligue novamente para ver sua mensagem inicial. PS G LO G L Na Página do Menu de Configuração, destaque o ícone Welcome Message e pressione ENTER. A Para acessar a Página de Configuração da Página Inicial: B Adicionando uma mensagem na Página Inicial Mensagem inicial Para adicionar uma mensagem inicial: 1. Use o teclado de tela e a tecla MÓVEL para entrar com sua mensagem inicial e pressione ENTER. 77 MENU PRINCIPAL > MENU DE CONFIGURAÇÃO Jumpmaster Jumpmaster é um acessório projetado para skydivers experimentes. Um jumpmaster é o individuo encarregado de um grupo de skydivers coordenando um grupo ou arremesso de carga. O Jumpmaster segue diretrizes militares para calcular altitude mais alta do ponto de liberação (HARP). Este acessório pode auto-detectar quando você saltou para começar a navegar em direção ao ponto de impacto desejado (DIP) usando o barômetro e a bússola eletrônica. Você pode configurar o Jumpmaster para um de três tipos de saltos: HAHO, HALO, ou Static (estático). O tipo de salto selecionado determina quais informações de configuração adicionais são exigidas. Para todos tipos de salto, as altitudes (de arremesso ou abertura) são medidas em pés acima do nível do solo (AGL). Jumpmaster Para acessar o Jumpmaster: Na Página do Menu de Configuração, destaque o ícone Jumpmaster e pressione ENTER. 78 Um ponto de impacto desejado (DIP) deve ser configurado para saltos HAHO. Este é um waypoint marcado onde você deseja aterrissar. Uma altitude de arremesso de pelo menos 1.000 pés deve ser especificada a seguir. O Jumpmaster usa a altitude de arremesso assim como a altitude de abertura para saltos HAHO. Os valores comuns para altitude de arremesso variam de 12.000 24.000 pés AGL. Para saltos HALO, as informações exigidas são as mesmas que para saltos tipo HAHO, mais uma altitude de abertura. Este altitude não pode ser GPS Global - www.gpsglobal.com.br MENU PRINCIPAL > MENU DE CONFIGURAÇÃO um valor maior que o altitude de arremesso. Os valores comuns para a altitude de abertura variam de 2.000 até 6.000 pés AGL. PS G Saltos estáticos exigem que uma altitude de arremesso de pelo menos 1.000 pés seja especificada. São assumidas uma velocidade e direção do vento constantes para a duração do salto. Selecionando o botão Goto HARP começa o processo de navegação e leva à página de Configuração de Vento. Se estiverem faltando informações de Configuração de Vento, o GPSMAP 76CSx configura automaticamente a rota com o HARP calculado e o DIP selecionado antes de ir para a Página de Navegação. Configuração do Vento Velocidade e direção do vento são adicionadas na página de Configuração de Vento. Forward Throw e Course to HARP permitem ao usuário determinar a direção e magnitude a aeronave carregará depois de saltar e antes da queda livre ou deriva do velame começar. L Uma caixa de verificação na parte inferior permite a auto-navigação para o DIP. Se você quiser que seu GPSMAP76CSx determine quando você saltou, esta caixa devia ser verificada. Uma men- A Várias constantes adicionais são entradas na Página de Configuração de Constantes selecionando Constant. B LO G Para saltos HAHO e HALO, velocidade e direção do vento podem ser entradas para cada 1.000 pés de deriva do velame (CD) e para cada 2.000 de deriva em queda livre (FFD). Estas velocidades de vento são entradas na Página de Configuração de Vento selecionando o botão Wind. sagem parece descrevendo como navegar a rota manualmente. Configuração do Vento 79 MENU PRINCIPAL > MENU DE CONFIGURAÇÃO A velocidade do vento é medida em nós e a direção é baseada na origem do vento. Esta informações são normalmente baseadas em dados coletados pelo National Oceanographic & Atmospheric Administration (NOAA) ou por um líder de time de suporte de uma zona de arremesso (DZSTL) monitorando o curso de um Balão Piloto (PiBal) liberado do chão no DIP e fitas de vento soltos da aeronave. Configuração de Constantes A Página de Configuração Constantes permite fazer a sintonia fina de certos aspectos do salto planejado. Jumpmaster é capaz de manipular ângulos fechados na direção do vento. Selecione Clear All do Menu de Opções desta página para limpar a lista de velocidades de vento e direções. As velocidades de vento e direções devem ser entradas como um par para serem válidas. Os pares deixados como “_ _ _“ serão ignorados nos cálculos. 80 Configuração de Constante Todos os tipos de salto podem também usar uma porcentagem máxima (Percent Max) para aumentar ou diminuir o alcance do seu salto. Entradas menores que 100% diminuem a distância de deriva para o DIP enquanto aquelas maiores que 100% aumentam distância de deriva. Jumpmasters experimentados podem preferir usar números pequenos enquanto que aqueles com menos experientes podem usar números maiores. GPS Global - www.gpsglobal.com.br MENU PRINCIPAL > MENU DE CONFIGURAÇÃO Safety Factor (fator de segurança) é usado em saltos tipo HAHO para permitir uma margem ou erro para um salto. Os fatores de segurança são normalmente valores inteiros, não menores do que dois e são determinados pelo jumpmaster baseado nas especificações para o salto. PS G Vários valores K podem ser especificados para diferentes saltos. Saltos HAHO usam K-open enquanto saltos HALO usam K-open e K-freefall. Os saltos estáticos usam K-static. Valores K são baseados na avaliação do velame do pára-quedas. Cada pára-quedas devia ser etiquetado com um valor K. Os valores normalmente podem variar de 3.0 para K-freefall a 48.0+ para o K-open do HAHO. Selecione Restore Defaults do Menu de Opção desta página para reajustar os valores. L A B LO G A lista seguir contém abreviações e acrônimos usados comumente: AGL—(Nível Acima do Mar) indica a medida de altitude. CD—(Deriva do velame) medida enquanto o páraquedas está aberto. DIP—(Ponto de Impacto Desejado) descreve a posição onde a aterrissagem deve acontecer. DZ—(Zona de Despejo) descreve a área onde a aterrissagem deve acontecer. DZSTL—(Líder do Time de Suporte da Zona de Despejo) define o individuo encaregado da zona de despejo. LFFD—(Deriva de Queda livre) define a distância percorrida antes do pára-quedas estar aberto. HAHO—(Alta Altitude Alta Abertura) descreve um tipo de salto. HALO—(Alta Altitude Baixa Abertura) descreve um tipo de salto HARP—(Alta Altitude Ponto de Liberação) descreve a posição em que o saltador sai da aeronave. MSL—(Nível Médio do Mar) define a base para medida de altitude. PRP—(Ponto de Liberação Primário) define a combinação de HARP mais o arremesso adiante da 81 aeronave. MENU PRINCIPAL > WAYPOINTS DE PROXIMIDADE E CALENDÁRIO A seguir uma lista de termos adicionais freqüentemente usados por jumpmasters: Drop Altitude—altitude quando o jumpmaster sai da aeronave, medido em AGL. Forward Throw Horizontal—descreve a distância percorrida adiante devido a velocidade de aeronave. K values—Valores de arrasto do vento para o pára-quedas. Opening Altitude—Altitude em que o jumpmaster abre seu para-quedas, medido em AGL. Static Jump—Tipo de salto onde a velocidade e direção do vento são assumidas como constantes durante o salto. Waypoints de Proximidade Use a Página de Waypoints de Proximidade para definir um círculo de alarme ao redor de uma posição de waypoint armazenada. O círculo de alarme pode ajudá-lo a evitar posições restritas. Para maiores informações sobre waypoints de proximidade, vejam a seção “Waypoints de Proximidade” na página 15. Calendário Use o Calendário para ver horários do nascer e pôr do sol, fases de lua, probabilidade de caça e pesca e waypoints arquivados para atividades para as quais você queira navegar qualquer dia e posição. Para usar o calendário: 1. Pressione a tecla MENU duas vezes para abrir o Menu Principal. 2. Selecione o ícone Calendar e pressione ENTER. A Página Calendário abre com a semana atual mostrada. 3. Use a tecla MÓVEL para destacar o dia no qual você quer adicionar waypoints e pressione ENTER para mostrar a página para aquele dia. 82 GPS Global - www.gpsglobal.com.br MENU PRINCIPAL > CALCULADORA Calculadora Selecione o ícone Calculator para usar seu GPSMAP 76CSx como uma calculadora. Você pode selecionar entre uma calculadora padrão ou científica e graus ou radianos no Menu de Opções. PS G 4. Pressione a tecla MENU para abrir o Menu de Opções. Destaque Add Point e pressione ENTER para abrir o Menu Find. 5. Selecione o tipo de ponto que você quer colocar na Página do Dia. (Veja a página 16 para detalhes sobre como usar a Função Find). Com a página de informação para aquele ponto mostrada, destaque o botão Use e pressione ENTER para colocar uma referência do ponto na Página de Dia. 6. Para remover pontos de uma Página de Dia, pressione a tecla MENU para abrir o Menu de Opções. Selecione Remove Points e pressione ENTER para mostrar a Lista de Opções de Remoção de Pontos. LO G Menus de Opções A B Página da Calculadora Para usar a calculadora: L 1. Pressione a tecla MENU duas vezes para abrir o Menu Principal. 2. Selecione o ícone Calculator e pressione ENTER. 3. Use a tecla MÓVEL e a tecla ENTER para operar a calculadora. 83 MENU PRINCIPAL > CRONÔMETRO Cronômetro Selecione o ícone Stopwatch para usar o GPSMAP 76CSx como um cronômetro, que inclui um cronômetro de volta. Você também pode fazer com que a unidade registre o tempo da volta baseado na distância. 2. Destaque o botão Stop e pressione ENTER para parar o cronômetro. Para usar a função de volta: Com o cronômetro correndo, destaque o botão Lap e pressione ENTER. Para reajustar o cronômetro: Com o cronômetro parado, destaque o botão Reset e pressione ENTER. Para cronometrar uma volta por distância: Pressione a tecla MENU para abrir o Menu de Opções. Escolha Lap by Distance e pressione ENTER. Para retornar a Lap by Button Press (marca volta ao pressionar botão), repita estes mesmos passos. Para configurar um valor para a distância da volta: Para acessar o cronômetro: 1. Pressione a tecla MENU duas vezes para abrir o Menu Principal. 2. Selecione o ícone Stopwatch e pressione ENTER. 1. Pressione a tecla MENU para abrir o Menu de Opções. Escolha Set Lap Distance e pressione ENTER. 2. Use a tecla MÓVEL para destacar o campo que você quer alterar e pressione ENTER. Entre com o novo valor e pressione ENTER. Quando terminar, destaque OK e pressione ENTER. Para iniciar e parar o cronômetro: 1. Destaque o botão Start e pressione ENTER para iniciar o cronômetro. 84 GPS Global - www.gpsglobal.com.br MENU PRINCIPAL > SOL E LUA Sol e Lua A Página de Sol e Lua provê uma descrição gráfica do sol e da lua em relação à Terra. Posições de Sol e Lua podem ser mostradas em qualquer hora, data e posição na Terra. Pressione para parar animação. Pressione para animar a exibição do sol e lua PS G A Página de Sol e Lua também mostra horários do amanhecer, pôr-do-sol, nascer da lua e pôr da lua para um horário, data, e posição selecionados. Use os botões na tela para animar o movimento do sol e lua e parar em um horário ou data selecionada. Para ver posições de sol e lua para um horário, data e posição especificados: Pressione para animar fases da lua. Página de Sol e Lua G 3. Para ver previsões para uma data e horário diferentes, destaque o campo de Date ou Time e pressione ENTER para abrir o teclado de tela. 4. Para ver previsões para uma posição diferente, destaque o campo Location e pressione ENTER para abrir o Menu de Opções de Nova Posição. Escolha uma das opções mostradas. L A B LO 1. Pressione a tecla MENU duas vezes para abrir o Menu Principal. 2. Selecione o Ícone Sun & Moon e pressione ENTER. 85 MENU PRINCIPAL > CAÇA E PESCA Caça e Pesca Os Tabelas de Caça e Pesca provêem uma listagem de previsões os melhores horários para caça e pesca em uma data e posição escolhidas. Para mostrar previsões de caça e pesca para uma data e posição especificadas: 1. Pressione a tecla MENU duas vezes para abrir o Menu Principal. 2. Selecione o Ícone Hunt & Fish e pressione ENTER. A data e posição atuais aparecem nos campos de data e posição na parte superior da página. 3. Para ver as previsões para uma data diferente, destaque o campo Date e pressione ENTER para abrir o teclado de tela. 86 4. Para ver as previsões para uma posição diferente, destaque o campo Location e pressione ENTER para abrir o Menu de Opções de Nova Posição (“New Location”). Escolha Use Map para selecionar um ponto no mapa usando a seta de ponteiro. Pressione ENTER para mostrar a tabela para aquela posição. O campo Location agora mostra “Map Location”. Escolha Use Find Menu para selecionar um ponto do banco de dados da Função Find. Siga as instruções para usar a Função Find que começa na página 16. Quando um item Find é selecionado, destaque o botão Use na parte inferior da página de informação do item e pressione ENTER. O campo Location agora mostra o nome do item Find. 5. Para retornar à data atual, pressione a tecla MENU e então pressione ENTER. GPS Global - www.gpsglobal.com.br MENU PRINCIPAL > MENU DE JOGOS Menu de Jogos Para selecionar e jogar um jogo: 1. Pressione MENU duas vezes para abrir o Menu Principal. 2. Selecione o ícone Games e pressione ENTER. 3. Use a tecla MÓVEL para destacar um jogo e pressione ENTER. Uma breve descrição de cada jogo aparece. PS G O Menu de Jogos contém seis jogos (Memory Race, Virtua Maze, GekoSmak, Nibbons, Gekoids and Beast Hunt) para entretenimento. Alguns jogos usam GPS como um componente virtual durante o jogo. G ADVERTÊNCIA: Quando jogando quaisquer dos jogos virtuais (onde você está se movendo em um campo de jogo real), tome cuidado em selecionar uma área livre de perigos, como buracos, obstruções ou proximidade de tráfego veicular. Jogar estes jogos pode distrair sua atenção de objetos em seu caminho. L A Menu de Jogos B LO 4. Pressione a tecla QUIT e destaque Yes, quando solicitado, para parar de jogar. 87 MENU PRINCIPAL > MENU DE JOGOS Memory Race Virtua Maze Este é um jogo de GPS virtual onde a peça do jogo se move para onde você se move. Para ganhar o Memory Race, lembre que quadrado tem qual símbolo e então limpe o tabuleiro fazendo par de dois símbolos coincidentes. Mova para cada quadrado, destaque Open na parte inferior da tela e pressione ENTER para ver o símbolo. Para ajustar o tamanho da grade ou quadro no modo personalizado: Este jogo de GPS cria um labirinto virtual na tela. Você é colocado em uma posição central no labirinto e deve explorar o labirinto colecionando bandeiras. O canto inferior direito da tela lhe diz quantas bandeiras permanecem. O canto inferior esquerdo contém um cronômetro mostrando o tempo decorrido. O nível de dificuldade determina o quanto do labirinto você pode ver de uma só vez. Vendo menos do labirinto torna o jogo mais difícil. 1. Destaque o campo Grid Size (grade) ou Square Size (quadro) e pressione ENTER para selecionar da listas de opções. Pressione ENTER para fazer sua seleção. 2. Destaque Start e pressione ENTER para começar o jogo. 3. Destaque Re-Center e pressione ENTER para se colocar de volta no meio do tabuleiro do jogo. DICA: Pressione Menu e selecione Cheat para começar modo de fraude. Habilitando este modo o penaliza por cinco minutos e conta os segundos por dez em vez de dois. Pressione Enter para desligar o modo de fraude. 88 GPS Global - www.gpsglobal.com.br MENU PRINCIPAL > MENU DE JOGOS Nibbons GekoSmak é um jogo de baseado em GPS que coloca você como uma peça do jogo. Periodicamente, os gekos aparecem na tela. Antes do geko desaparecer, mova em direção ao geko e pressione ENTER para bater no geko com um martelo. Se você obtiver o geko, uma marca “!” aparece acima do martelo; se não, apenas um martelo aparece momentaneamente. Neste jogo de GPS, você deve caminhar em torno do tabuleiro colecionando as bandeiras à medida que elas aparecem. Conforme você caminha, sua “cauda” cresce. Você pode percorrer em qualquer lugar na tela, mas você não pode caminhar sobre sua cauda ou perde uma vida. Como um desafio adicional, você também deve evitar os crânios que o perseguem. PS G GekoSmak L A Estes níveis determinam com que freqüência os gekos aparecem. O passo acelera e os valores variam conforme o nível de dificuldade aumenta. B Os níveis de dificuldade são: Easy, Normal e Hard (fácil, normal e dificil). LO G As escolhas de tamanho de campo são Small, Medium e Large (pequeno, médio e grande). Campos pequenos são de aproximadamente 20 jardas por 30 jardas e campos grandes são 60 jardas por 90 jardas (mais ou menos o tamanho de um campo de futebol americano). Nibbons 89 MENU PRINCIPAL > MENU DE JOGOS Gekoids Este jogo de GPS, que pode ser jogado sem GPS, é sobre detonar gekoids. Você é o navio e pode sobreviver apenas quando você evita ser atingido. Antes de começar a jogar, certifique-se de fazer suas configurações de jogo. A orientação de mapa (Orient Map) “Northwards” gira seu navio no centro do mapa. O mapa está estacionário e o norte está sempre para cima. A orientação de mapa (Orient Map) “Ship Up” gira o mundo virtual ao redor de seu navio. Seu navio sempre aponta para cima. Pressione ENTER para começar e detonar. Beast Hunt Embora não seja um jogo de GPS verdadeiro, Beast Hunt exige alguma habilidade de navegação. Você deve achar e derrotar o dragão com uma seta antes que ele cuspa fogo em você ou que você caia em um dos poços enquanto navega por um labirinto de plataformas. Ocasionalmente você é transportado por deslizadores que o curvam ou movem diagonalmente. O jogo consiste em vários níveis de dificuldade e uma opção de visibilidade estendida ou limitada. Quando você perder um jogo, a tela mostra as posições do dragão, perigos, deslizamentos e plataformas de advertência. Um placar mantém registro de suas perdas e ganhos. 90 Para jogar Beast Hunt: 1. Selecione Beast Hunt do Menu de Jogos e pressione ENTER. A Página de resumo do jogo aparece. 2. Pressione ENTER para abrir o Menu de Nível de Dificuldade. Selecione um nível de dificuldade (Trainee, Beginner, Expert ou Master) (estagiário, novato, perito ou mestre) e pressione ENTER para abrir o Menu de Visibilidade. 3. Selecione uma opção de visibilidade (Extended ou Limited) (Estendida ou Limitada) e pressione ENTER para começar jogar. 4. Use a tecla MÓVEL para saltar de plataforma a plataforma. Quando você cair sobre uma plataforma sombreada, você está a um ou dois passos do dragão. Uma plataforma com um círculo é próximo a uma cova. Se você cair em uma cova, salte no dragão ou atire uma seta em onde você pensa que o dragão está localizado. Se você errar o dragão, você perde. 5. Para derrotar o dragão, pressione ENTER para colocar uma seta em uma plataforma sombreada. Use a tecla MÓVEL para apontar e pressione ENTER para atirar. GPS Global - www.gpsglobal.com.br APÊNDICE > ESPECIFICAÇÕES APÊNDICE Energia Fonte: Especificações Físicas PS G Tamanho: 6,2” A x 2,7” L x 1,4” P Peso: 7.6 onças (216 g) com pilhas instaladas. Tela: 1.5” L x 2.2” A, 256 cores, alta resolução, TFT transreflexiva (166 x 240 pixeis) Luz de fundo. Estojo: Áspero, completamente vedado, resistente a água, IEC-529, IPX7 Faixa de temperatura: 5 a 158°F (-15 a 70°C)* * Pilhas alcalinas perdem uma quantidade significativa de sua capacidade com a diminuição da temperatura. Use pilhas de Lithium quando operando a GPSMAP 76CSx em condições abaixo de zero. O uso extensivo de luz de fundo de tela, bússola eletrônica e tons reduzem a vida da pilha significativamente. Precisão GPS: <10 metros (49 pés) 95% típico* *sujeito a degradação de precisão para 100m 2DRMS sob o Programa Disponibilidade Seletiva (SA) imposto pelo DoD dos Estados Unidos quando ativado. G *A faixa de temperatura do GPSMAP 76CSx pode exceder a faixa utilizável de algumas pilhas. Algumas pilhas podem romper em temperaturas altas. Duas pilhas 1,5 volt AA, energia do USB, cabo adaptador de 12 V DC ou fonte externa 36 VDC Vida da pilha: Até 18 horas (uso típico)* DGPS: LO Desempenho Velocidade: 0.05 metros/seg estacionário Interfaces: NMEA 0183 versão 2.3 e RS-232 e USB para interface com PC Vida de Armazenamento de Dados: Indefinido; nenhuma pilha de memória é exigida Armazenamento de Mapas: Dependente da capacidade formatada do Cartão microSD. (Uma pequena porção da capacidade do cartão foi usada na formatação do cartão para uso). L A B Receptor: WAAS habilitado Tempos de aquisição: Aprox. 15 segundos (partida quente) Aprox. 45 segundos (partida fria) Aprox. 2 minutos (reajustado de fábrica) Taxa de Atualização: 1/segundo, contínua Antena: quad helix, embutida, pode usar antena externa Bússola: Precisão; +/- 5 graus*, resolução; 1 grau Altímetro: Precisão; +/- 10 pés*, resolução; 1 pé 3-5 metros (10-16 pés) 95% típico* *precisão de WAAS na América do Norte *sujeito a calibração adequada pelo usuário. 91 Interface Os seguintes formatos são suportados para conexão de dispositivos externos. O Cabo de Interface USB provido com esta unidade permite conectar seu GPSMAP 76CSx à Porta USB de um computador compatível com PC. Sentenças Garmin Proprietárias—PGRME (erro estimado), PGRMM (sentença de datum), PGRMZ (altitude). Entrada de dados (+)Energia O formato de interface NMEA 0183 versão 3.01 é suportado pelo GPSMAP 76CSx e habilita a unidade a comandar até três dispositivos NMEA. (-) Terra Saída de dados Visão da porta Energia/Dados da unidade A seguir estão as sentenças para saída NMEA 0183, versão 3.01: Sentenças aprovadas—GPGGA, GPGLL, GPGSA, GPGSV, GPRMB, GPRMC, GPRTE, GPVTG, GPWPL, GPBOD, GPAPB. Marrom-Saída de Dados Seriais Branco-Entrada de Dados Seriais Preto-Terra Vermelho-Energia ACG/3AG - ½ AMP 10-32 VDC Rótulo do Caixa de Fúsivel Conector Energia/Porta de dados da unidade Código Cabo Energia/Dados de porta serial com terminal de arame opcional 92 GPS Global - www.gpsglobal.com.br APÊNDICE > ACESSÓRIOS OPCIONAIS aquisição de satélites. Acessórios Opcionais Além dos acessóriospadrão, vários acessórios opcionais estão disponíveis para realçar a operação da unidade. PS G Para obter peças sobressalentes e acessórios opcionais, contacte seu Representante Garmin, ou o Suporte ao produto Garmin nos E.U.A. no 800/800.1020s, ou Garmin Europa no 44/0870.8501241. Cabo de Interface para Porta Serial de PC com Fonte de Energia Auxiliar AC—prove conexão a um PC para transferência de dados. Estojo para transporte—protege a GPSMAP 76CSx quando não estiver uso Kit de suporte marítimo—permite instalação em um barco. LO G ADVERTÊNCIA: Os acessórios Garmin foram projetados e testados especificamente para serem usados com produtos Garmin. Os acessórios oferecidos à venda por outros fabricantes não foram necessariamente testados ou aprovados pela Garmin para serem usados com Produtos da Garmin. O uso de tais acessórios podem causar dano a seu Produto Garmin e anular os termos da garantia. Discos de Dados do Software MapSource—oferece várias opções de cartografia detalhada que são compatíveis com o GPSMAP 76CSx. Visite o Site da Garmin na Web em http://garmin.com/products/gpsmap76csx/ para uma lista dos produtos MapSource compatíveis. Kit de Suporte para Guidão de bicicleta—permite instalação em um guidão de bicicleta. L Antena GPS Externa GA 25MCX—permite melhor A Adaptador de Isqueiro de 12 Volt DC—provê energia auxiliar de um isqueiro de automóvel. Kit de Suporte com Sucção para pára-brisa automotivo—permite instalação em um pára-brisa de automóvel. B Kit de Navegação para Auto—provê as peças e dados de mapa para usar o GPSMAP 76CSx em um automóvel. Kit de suporte automotivo—permite instalação em um painel automotivo (não inclui dados de mapa). Conjunto de baterias—recarregável, NiMH, Kit de pilha AA, com tomada de tipo EUA. Para uma lista completa dos acessórios disponíveis para uso com o GPSMAP 76CSx, consulte o Site da Garmin na Web: http://garmin.com/products/gpsmap76csx/. 93 APÊNDICE > CONECTANDO SEU GPSMAP 76CSX A UM COMPUTADOR Conectando seu GPSMAP 76CSx a um Computador Você pode conectar seu GPSMAP 76CSx a seu computador usando o cabo conector da porta serial USB do PC. NOTA: Instale completamente o software MapSource Trip & Waypoint Manager fornecido em seu computador antes de conectar o Cabo USB ao computador. Para conectar seu GPSMAP 76CSx a seu computador: 1. Erga a cobertura protetora da porta USB na parte de trás do GPSMAP 76CSx e insira o conector menor do Cabo USB na porta correspondente. 2. Conecte o outro terminal do cabo à porta USB de seu computador. 94 Para conectar a seu computador usando um conector de Porta serial: 1. Erga a cobertura protetora da porta serial na parte de trás do GPSMAP76CSx e insira o conector indexado redondo no cabo à porta correspondente. 2. Conecte o outro terminal do cabo à porta serial do PC ou outro dispositivo apropriado. 3. Configure o ajuste de interface de seu GPSMAP 76CSx para o formato de interface apropriado. Consulte Configuração de Interface na página 68. As informações sobre Drivers USB Os Drivers USB são instalados automaticamente quando você instala o software MapSource Trip and Waypoint Manager que veio com seu GPSMAP 76CSx. Quando você conecta o GPSMAP 76CSx a uma porta USB pela primeira vez, seu computador pode solicitar que você localize o destino dos drivers para o dispositivo. Você só precisa instalar os drivers uma vez. Depois que os drivers estam instalados, seu computador sempre detecta seu GPSMAP 76CSx quando for conectado. Drivers USB podem ser atualizados periodicamente. Você pode achar atualizações em www.garmin.com. GPS Global - www.gpsglobal.com.br APÊNDICE > DATUMS CARTOGRÁFICOS E FORMATOS DE POSIÇÃO Datums de Mapa e Formatos de Posição O que é um Formato de Posição? O que são Datums Cartográficos? Sua posição atual pode ser visualizada no GPS na forma de coordenadas. Como mapas e cartas diferentes usam formatos de posição diferentes, as unidades GPS Garmin permitem a você escolher o sistema de coordenadas correto para o tipo de mapa que você está usando. O formato mais comum é latitude e longitude, que é utilizada por todas unidades Garmin. Na maioria dos modelos, você pode optar por mudar o formato de posição para usar com outros sistemas de coordenadas. UTM/UPS (Universal Transverse Mercator/Universal Polar Stereographic) são grades métricas fáceis de usar que são achadas na maioria dos mapas topográficos da USGS. Também podem ser selecionados várias outras grades, inclusive uma grade definível pelo usuário (para o usuário avançado). PS G Um datum é um modelo matemático da Terra que aproxima a forma da Terra, e habilita cálculos a serem executados de uma maneira consistente e precisa. O datum é representado fisicamente por uma grade de estações no solo cujas posições foram medidas com precisão e calculadas nesta superfície de referência. As linhas de latitude e longitude em um mapa ou carta são referenciados para um datum de mapa específico. Toda carta tem uma referência de datum de mapa e o GPSMAP 76CSx pode ser ajustado para coincidir a maior parte daqueles comumente usados. L A B LO G Se você estiver navegando e comparando as coordenas GPS com um mapa, carta ou outra referência, o datum de mapa na unidade GPS deve ser fixado para o mesmo datum que o mapa ou carta para assegurar a navegação mais precisa. 95 Configuração Loran TD Para configurar Loran TD do Menu de Configuração: 1. Pressione MENU duas vezes para abrir o MENU Principal. 2. Use a tecla MÓVEL para destacar o ícone SETUP e pressione ENTER para abrir o Menu de Configuração. 3. Use a tecla MÓVEL para destacar o ícone Units e pressione ENTER para abrir a Página de Configuração das Unidades. 4. Destaque o campo Position Format e pressione ENTER para abrir a lista de formatos. 5. Destaque Loran TD e pressione ENTER para abrir a Página de Configuração Loran. 6. Para alterar as configurações de qualquer um dos cinco campos, destaque o campo, pressione ENTER para selecionar uma das opções ou entrar com os dados do ajuste. 7. Quando terminar, destaque o botão Save e pressione ENTER. 96 Se forem alterados as Cadeia GRI, Estações Primárias e Secundárias ou Offsets ativos, desde que o waypoint foi criado, o waypoint vai referenciar agora a Cadeia GRI e estações secundárias ativas e ajusta as coordenadas TD adequadamente. Lembre-se que o GPS não está usando o sinal de LORAN para navegação mas na realidade converte coordenadas TD para coordenadas LAT/LON mais úteis antes de armazenar o waypoint na memória ou usa-lo para navegação. Por causa disso a unidade pode navegar para uma coordenada TD em qualquer lugar do mundo. Você deve saber seu número de cadeia GRI e estações secundárias para criar uma posição LORAN TD. Para mais informações, leia nosso LORAN TD Position Format Handbook, disponível no Site da Garmin na Web, em www.garmin.com/support/userManual.jsp. GPS Global - www.gpsglobal.com.br APÊNDICE > WHAT IS WAAS/EGNOS? O que é WAAS/EGNOS? PS G O WAAS (Wide Area Augmentation System) é um projeto subsidiado pelo F.A.A. para melhorar a integridade global do sinal GPS para usuários na América do Norte. O European Geostationary Navigation Overlay Service é a versão européia do WAAS e opera da mesma maneira. Todos os sistemas SBAS usam a mesma freqüência de receptor; então, qualquer sistema SBAS operacional deve ser capaz de prover sua unidade GPS com precisão aumentada em qualquer posição no mundo. LO G WAAS é composto de estações de referência de satélites e terrestres posicionadas nos Estados Unidos que monitoram dados de satélites GPS. Estações Mestre, localizadas em ambas as costas, colecionam dados das estações de referência e criam uma mensagem de correção de dados de GPS. A estação de mestre enviam a mensagem de correção para os satélites de WAAS GEO usando uma estação terrestre. Então os satélites WAAS GEO transmitem a corrição de sinal WAAS para o usuário na área de serviço. serviço que aderiram ao MOPS (Minimum Operational Performance Standard) para satellite based augmentation systems (SBAS) globais. Existiram eventualmente vários outros serviços de satélites de comunicação geoestacionários mundiais que transmitem informações de integridade e dados de correção diferencial como transmitido por estações terrestres de referência. L A WAAS e EGNOS são só dois provedores de B De acordo com o Site do FAA na Web, testando o WAAS em setembro de 2002 confirmou um desempenho de precisão de 1-2 metros horizontais e 2-3 metros verticais ao longo da maioria dos Estados Unidos continental e porções do Alasca. Atualmente, habilitando WAAS em seu GPSMAP 76CSx em regiões que não tem suporte de estações terrestres, pode não melhorar a precisão, até que receba sinais de um satélite SBAS. De fato, pode degradar a precisão para menos do que a provida apenas por satélites GPS. Por essa razão, quando você habilitar WAAS em seu receptor GPS da Garmin, o receptor automaticamente usa o método que alcança a melhor precisão. Para habilitar/ desabilitar WWAS veja a página 66. Para mais informações, veja: http://gps.faa.gov/Programs/WAAS/waas.htm. 97 Definições de Campo de Dados APÊNDICE > DEFINIÇÕES DE CAMPOS DE DADOS Definições de Campo de Dados Accuracy Of GPS—A precisão atual de sua posição GPS. Ambient Pressure—A pressão atual não calibrada. Ascent - Average—A distância vertical média de subida. Ascent - Maximum—A taxa máxima de subida em pés por minuto. Ascent - Total—A distância total ascendida. Barometer—A pressão atual calibrada. Bearing—A direção de bússola de sua posição atual até um ponto de destino. Course—O caminho desejado de viajem do ponto de partida até o ponto de destino. Depth—A profundidade da água por entrada NMEA. Descent - Average—A distância vertical média de descida. 98 Descent - Maximum—A taxa máxima de descida em pés por minuto. Descent - Total—A distância total descida. Distance – To Destination—A distância total, do princípio ao fim, de uma rota. Distance – To Next—A distância para o ponto próximo em uma rota. ETA – At Destination—O horário estimado em que você chegará a seu destino, se você mantiver sua velocidade e curso atual. ETA – At Next—O horário estimado em que você chegará ao ponto próximo em sua rota, se você mantiver sua velocidade e curso atual. Elevation—A distância acima ou abaixo do nível médio do mar. Elevation - Maximum—A mais alta altitude alcançada. Elevation - Minimum—A mais baixa altitude alcançada. GPS Global - www.gpsglobal.com.br APÊNDICE > DEFINIÇÃO DE CAMPOS DE DADOS Glide Ratio—A relação de distância horizontal viajada para distância vertical. Glide Ratio To Dest—A taxa de descida exigida para descer de sua posição e altitude atuais para a altitude do destino. Speed - Maximum—O velocidade máxima que você atingiu desde que o computador de viagem foi reajustado. Speed - Moving Avg.—A velocidade média enquanto seu veículo estava se movendo. Speed - Overall Avg.—A velocidade média determinada pelo tempo parado e em movimento e velocidade. Location (lat/lon)—Sua posição atual como coordenada latitude/longitude. Sunrise—O horário do amanhecer para a data e posição atuais. Location (selected)—Sua posição atual descrita nas unidades de medida selecionadas (diferente de lat/lon). Sunset—O horário do pôr-do-sol para a data e posição atuais. PS G Heading—Sua direção de viagem como indicada por uma bússola, em graus ou letras cardeais (N,S,E,W). LO G Odometer—A distância total que você viajou. L Speed—A velocidade atual de seu veículo pode ser medida em milhas por hora, quilômetros por hora ou nós. Time To Next—O tempo estimado na rota para o ponto próximo em sua rota, se você mantiver sua velocidade e curso atual. A Pointer—A seta que indica a direção para viajar para o ponto próximo em uma rota. B Off Course—A distância fora de sua linha de curso direto, à esquerda ou direita Time To Destination—O tempo estimado na rota para seu destino final, se você mantiver sua velocidade e curso atual. Time of Day—O horário e data atuais. Pode ser exibido em formato de 12 ou 24 horas em hora local ou horário universal (UTC). 99 APÊNDICE > DEFINIÇÃO DE CAMPOS DE DADOS To Course—Sua direção de viagem para voltar ao curso. Vertical Speed—A taxa de ganho/perda de altitude com o passar do tempo Trip Odometer—A distância total viajada desde que o Computador de viagem foi reajustado. Vertical Speed Dest—A medida de sua taxa de subida/descida para uma altitude predeterminada. Trip Time - Moving—O tempo total que seu veículo esteve em movimento, desde que o Computador de viagem foi reajustado. Water Speed—Os dados adquiridos de dispositivos de medida interfaceados ao GPSMAP 76CSx são usados para calcular sua velocidade atual sobre a água. Trip Time - Stopped—O tempo total que o veículo esteve parado (estacionário) enquanto a unidade estava ligada e acompanhando sua posição (desde que o Computador de viagem foi reajustado). Trip Time - Total—O tempo total que a unidade o tem acompanhado desde que o Computador de viagem foi reajustado. Turn—A direção de, e distância para, a próxima curva em uma rota ativa. Water Temperature—A temperatura da água em uma profundidade medida usando dispositivos de medida interfaceados ao GPSMAP 76CSx. Waypoint - At Destination—o último ponto em uma rota; seu destino. Waypoint - At Next—o próximo ponto em sua rota. Velocity Made Good—A taxa de aproximação de um destino baseado em sua velocidade e curso atuais de viagem. 100 GPS Global - www.gpsglobal.com.br APÊNDICE > CONFORMIDADE COM O FCC Conformidade com o FCC PS G O eTrex GPSMAP 76CSx obedece a Parte 15 dos limites de interferência do FCC para dispositivos digitais Classe B PARA USO RESIDENCIAL OU COMERCIAL. Estes limites são projetados para prover proteção razoável contra interferência prejudicial em uma instalação residencial, e é mais estrito que exigências para uso “ao ar livre” . este equipamento causa interferência prejudicial à recepção de rádio ou televisão que podem ser determinadas virando o equipamento de vez em quando, o usuário é encorajado a tentar corrigir a interferência através de uma ou mais das medidas seguintes: • Reoriente ou localize de novo a antena receptora. • Aumente a separação entre o equipamento e o receptor. G • Conecte o equipamento em uma saída e circuito diferente do qual o receptor está conectado. • Consulte um revendedor ou técnico de radio/TV experiente para ajuda. LO A operação deste dispositivo está sujeita às condições seguintes: (1) Este dispositivo não pode causar interferência prejudicial, e (2) Este dispositivo tem que aceitar qualquer interferência recebida, inclusive interferência que possa causar operação inadequada. L A B Este equipamento gera, usa e pode radiar energia de freqüência de rádio e, se não instalado e usado conforme as instruções, pode causar interferência prejudicial às comunicações de rádio. Porém, não há nenhuma garantia de que interferência não acontecerá em uma instalação particular. Se O eTrex GPSMAP 76CSx não contém nenhuma parte que exija manutenção pelo usuário. Consertos só devem ser feitos por um Centro Autorizado Garmin. Consertos sem autorização ou modificações que possam resultar em dano permanente ao equipamento, anulam a garantia e sua autoridade para operar este dispositivo de acordo com os regulamentos da parte 15. 101 APÊNDICE > GARANTIA LIMITADA Garantia Limitada A Garmin Corporation garante que este produto não terá defeitos no material e manufatura durante um ano da data de compra. Garmin vai, a sua opção exclusiva, consertar ou substituir qualquer componente que falhe durante o uso normal. Tal conserto ou substituição será feito sem nenhum ônus ao cliente com peças ou mão de obra. Porém, o cliente é responsável por qualquer custo de transporte. Esta garantia não cobre falhas devido a uso abusivo, uso indevido, acidente ou alterações ou consertos sem autorização. AS GARANTIAS E SOLUÇÕES CONTIDOS NESTA SÃO EXCLUSIVOS E EM LUGAR DE TODA OUTRA GARANTIA EXPRESSA OU INCLUÍDA OU ESTATUTÁRIO, INCLUINDO QUALQUER RESPONSABILIDADE QUE SURGE DEBAIXO DE QUALQUER GARANTIA DE MERCANTILIZAÇÃO OU APTIDÃO PARA UM PROPÓSITO PARTICULAR, ESTATUTÁRIO OU CASO CONTRÁRIO. ESTA GARANTIA LHE DÁ DIREITOS ESPECÍFICOS LEGAIS QUE PODEM VARIAR DE ESTADO PARA ESTADO. 102 EM NENHUMA INSTÂNCIA A GARMIN DEVE SER RESPONSABILIZADA POR QUALQUER DANO INCIDENTAL, ESPECIAL, INDIRETO OU DANOS CONSEQÜENCIAIS, COMO RESULTADO DO USO, ABUSIVO, OU INABILIDADE PARA USAR ESTE PRODUTO OU DE DEFEITOS NO PRODUTO. Alguns estados não permitem a exclusão de danos incidentais ou conseqüentes, assim as anteriores limitações podem não se aplicar a você. A Garmin retém o direito exclusivo para consertar ou substituir a unidade ou software ou oferecer um total reembolso do preço de compra a sua discrição exclusiva. Para Obter serviço de garantia, chame o departamento de Atendimento ao consumidor Garmin em um dos números listados na contracapa deste manual para instruções de envio e retorno de um número de atendimento. A unidade deve ser empacotada com firmeza, com o número de atendimento no lado de fora claramente marcado no pacote e deve ser enviada com frete pago e segurado a uma estação de serviço de garantia Garmin. Uma cópia do recibo de venda original é requerida como a prova da compra para consertos em garantia. GPS Global - www.gpsglobal.com.br APÊNDICE > GARANTIA LIMITADA Garmin International, Inc. 1200 E 151st Street, Olathe, Kansas 66062 U.S.A. Tel. 913/397.8200 Fax. 913/397.8282 PS G Garmin (Europe) Ltd. Unit 5, The Quadrangle, Abbey Park Industrial Estate, Romsey, SO51 9DL U.K. Tel. 44/0870.8501241 Fax 44/0870.8501251 O eTrex GPSMAP 76CSx Garmin não tem nenhuma parte que requeira serviço pelo usuário. Se você tiver um problema com sua unidade, por favor leve-a a um Representante Garmin autorizado para conserto. O eTrex GPSMAP 76CSx é lacrado com parafusos. Qualquer tentativa de abrir o estojo para alterar ou modificar a unidade de qualquer forma anulará sua garantia e pode resultar em dano permanente para o equipamento. L A Compras internacionais: Uma garantia em separado é provida por distribuidores internacionais para as unidades compradas fora dos Estados Unidos. Esta garantia é provida pelo distribuidor local e este distribuidor proverá serviço local para sua unidade. B LO G Compras por leilões on-line: Produtos vendidos por leilões on-line não são passíveis de abatimentos ou ofertas especiais da Garmin. As confirmações de leilão on-line não são aceitas para verificação de garantia. Para obter serviço de garantia, é exigido uma cópia original do recibo de vendas ou do varejista. Garmin não substituirá componentes perdidos de qualquer pacote comprado por um leilão on-line. As garantias do distribuidor são apenas válidas na área de distribuição pretendida. As unidades compradas nos Estados Unidos ou Canadá deve ser enviadas ao centro de serviço Garmin no Reino Unido, Estados Unidos, Canadá, ou Taiwan para serviço. 103 ÍNDICE calcular área 28 calendário 82 calibrar 75 2D , navegação 8 campo 6 3D , navegação 8 campos, dados 54 campos de dados 38, 39, 41, A 54, 60, 61, 62 acessórios 93 como aderir à estrada 43 achar um ponto de interesse advertência i, vii 25 alarmes, proximidade 19, 66 ajustar faixas de zoom 57, alarme de proximidade 19, 66 58 altímetro 54, 76 calibrar o altímetro manualcalibrar 55, 60 mente 60 altitude 37, 54, 74 criar uma rota 31 apagando waypoints 12 programar um campo de armazenamento vi dados 61 projetar um waypoint 14 B reajustar os campos de altitude máxima 59 bancos de dados 9 reajustar os dados de altibarra de rolagem 7 tude 59 barra de status 8 usar a opção Ver Pontos 58 bússola 47, 49, 50 usar Sight N’ Go para navecalibragem 49 gar 51 ver marcações de altitude ou C pressão 56 computador de viagem 61, 62 caça e pesca 19, 86 configuração da página inicial cadeia GRI 96 77 calculadora 83 configuração da tela 67 calculando a média posição configuração da unidade 73 13 104 ÍNDICE configuração de direção 74 configuração de horário 73 configuração de interface 68 configuração de mapa 41 geral 42 marítimo 45 pontos 44 texto 44 trilhas 43 configuração de tons 68 configuração do sistema 66 configuração marítima 72 convenções i cor 37 criando waypoints 10, 11 cronômetro 84 cuidados i, viii D dados cartográficos 39 datum cartográfico 74, 95 destaque 6 E editando rotas 33 editando waypoints 12 endereços 23 entrando dados 7 estações secundárias 96 GPS Global - www.gpsglobal.com.br F faixas de zoom 40, 43, 57 FCC 101 formatos de posição 95 formato de posição 73 G garantia 102 geochache 21, 71 GPS 66 GPS desliga/liga 37 H homem ao mar 16 I idioma 66 iluminação 4, 67 imersão em água vi indicador de divergência de curso (CDI) 52 informação de mapa 19 inicializando o GPS 5, 6 interfaceando 92 interseções 24 J jogos 87 jumpmaster 78 ÍNDICE configuração de constantes 80 configuração de vento 79 L ligando/desligando 4 limpeza vi O ordenador 41, 46 R recalcular rota 40 retomar navegação 40 rotas aderir à estrada 43 apagando 34 ativa 32 configuração 70 criando 31 editando 33 navegando 32 pontos 34 recalcular 40 salvas 32 transição fora de estrada 34 L S A padrão 7, 41, 47, 62 página estrada 64 página mapa 38 configuração 42 informações 44 personalizando 42 página satélite 37 parar navegação 40 perfil, campo 55 pilhas 2 ponteiro de curso 52, 53 ponteiro de rumo 52, 63 pontos trilha 43 B LO P ver 58 ponto de interesse 24 pré-visualizar curvas 32 pressão 74 profundidade 74 projetando waypoints 14 pulseira 2 G MapSource 9 marcações de pressão, ver 56 marcar com o passar do tempo 56 medida de distância 41, 45 mensagens 9 menu de configuração 65 menu find 16 achados recentes 18 achar por nome 17 aqui perto 19 cidade 21 endereço 23 geocache 21 interseção 24 ponto de interesse 24 saída interestadual 22 waypoints 20 menu principal 63 MOB 16 navegando aderir à estrada 43 parar 40, 52 recalular 40 retomar 40 rota 32 texto de itinerário 41 trilhas 30 norte para cima 37, 40, 42 nova posição 37 PS G M N seqüência de páginas 69 Sight ‘N Go 50, 51 sol e lua 19, 85 T teclas de zoom IN/OUT 3 Tecla ENTER/MARK 3 tecla FIND/MOB 3 tecla MENU 3 tecla MÓVEL 3 tecla PAGE 3 tecla POWER 3 tecla QUIT 3 temperatura 74 texto de itinerário 41 tipo de pilha 66 TracBack 30 track log 26, 43 calcular área 28 cor 27, 64 intervalo 27, 64 método de registro 27, 64 salvando 27, 43 vendo 28 wrap when full 27, 64 transição fora de estrada 34 trilhas 26, 63, 64 navegando 30 perfis 29 pontos 43 trilhas salvas 43 trilha para cima 37, 40, 42 105 ÍNDICE W WAAS 66, 97 waypoints 10, 11 achando 20 apagando 12 calculando a média posição 13 criando 10, 11 editando 12 MOB 16 posição atual 10 projetando 14 proximidade 15 usando 10 waypoints de proximidade 15, 82 Z zona de horário 73 106 GPS Global - www.gpsglobal.com.br Para as atualizações de software mais recente gratuitas (excluindo dados de mapa) ao longo da vida de seus produtos de Garmin, visite o site da Garmin na Web em www.garmin.com www.gpsglobal.com.br © 2006 Garmin Ltd. ou suas subsidiárias Garmin International, Inc. 1200 East 151st Street, Olathe, Kansas 66062, U.S.A. Garmin (Europe) Ltd. Unit 5, The Quadrangle, Abbey Park Industrial Estate, Romsey, SO51 9DL, U.K. Garmin Corporation No. 68, Jangshu 2nd Road, Shijr, Taipei County, Taiwan www.garmin.com Parte Número 190-00558-00 Rev. B