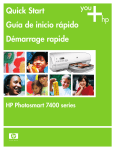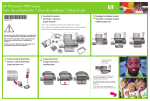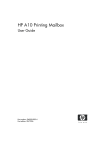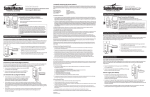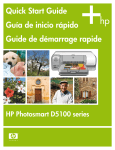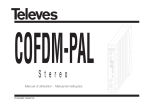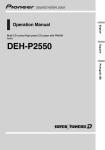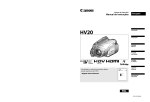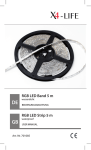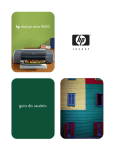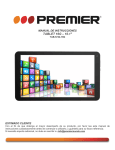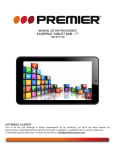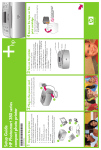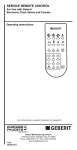Download Guía de inicio rápido Iniciação Rápida Quick Start
Transcript
Guía de inicio rápido Iniciação Rápida Quick Start HP Photosmart 7400 series 1 Desembale la impresora HP Photosmart Desembalar a impressora HP Photosmart Unpack the HP Photosmart printer i b c a h d g e f 1. Compre un cable USB por separado. HP recomienda utilizar un cable USB de una longitud inferior a 3 metros (10 pies). 2. Retire la cinta y el embalaje de cartón del interior y alrededor de la impresora. 3. Compruebe el contenido de la caja: a. Impresora HP Photosmart 7400 series b. Bandeja ajustable de fotografías c. Protector del cartucho de impresión d. Bolsa para guardar el papel fotográfico e. Muestras de papel 1. Compre um cabo USB separadamente. A HP recomenda a utilização de um cabo USB que tenha menos de 3 metros (10 pés). 2. Remova a fita e a embalagem de papelão da parte interna e ao redor da impressora. 3. Verifique o conteúdo da caixa: a. Impressora HP Photosmart 7400 series b. Gaveta de fotos c. Protetor do cartucho de impressão 2. Remove tape and cardboard packaging from inside and around the printer. 3. Check the contents of the box: a. HP Photosmart 7400 series printer b. Photo cassette c. Print cartridge protector d. Photo paper storage bag e. Paper sampler f. Software HP Photosmart en CD d. Embalagem de armazenamento de papel de fotos g. Documentación del usuario e. Amostra de papel g. User documentation h. Cartuchos de impresión de tres colores y de fotografías f. Software HP Photosmart em CD h. Tri-color and Photo print cartridges g. Documentação do usuário i. Power supply i. Fuente de alimentación h. Cartuchos de impressão de fotos e colorido i. Fonte de alimentação 2 1. Purchase a USB cable separately. HP recommends using a USB cable that is less than 3 meters (10 feet) long. f. HP Photosmart software on CD 2 Conecte la alimentación y despliegue las bandejas de papel Conectar o cabo de alimentação e estender as bandejas de papel Connect the power and unfold the paper trays 1 3 4 2 1. Conecte un extremo del cable de alimentación a la impresora y el otro extremo a una toma de la pared. 1. Conecte uma extremidade do cabo de alimentação à impressora e a outra em uma tomada. 2. Levante la cubierta superior. 2. Levante a tampa superior. 3. Despliegue la bandeja de entrada. 3. Estenda a bandeja de entrada. 4. Despliegue la bandeja de salida. 4. Estenda a bandeja de saída. ! ! Importante: No conecte el cable USB hasta que se le indique durante la instalación del software. Importante: Não conecte o cabo USB até que seja solicitado durante a instalação do software. 1. Connect one end of the power cord to the printer and the other end to a wall outlet. 2. Raise the top cover. 3. Unfold the In tray. 4. Unfold the Out tray. ! Important: Do not connect the USB cable until you are prompted during software installation. 3 3 Instalar los cartuchos de impresión Instale os cartuchos de impressão Install the print cartridges Guarde el cartucho de impresión y el protector opcional.* 2 3 Armazenar o protetor e o cartucho de impressão opcionais.* Store the optional print cartridge and protector.* 1 Botón Encendido Botão Ligar On button HP #58 HP #57 1. Presione Encendido para encender la impresora. 2. Tire de la lengüeta de color rosa para retirar la cinta transparente de ambos cartuchos de impresión. No toque ni retire los inyectores de tinta ni los contactos de color cobre. 3. Sostenga el cartucho de tal forma que lo primero que se introduzca en la impresora sean los contactos de color cobre. La etiqueta del cartucho de impresión debe quedar hacia arriba. 4. Deslice lentamente el cartucho de impresión de tres colores (HP nº 57) en el lado izquierdo del soporte formando un ligero ángulo ascendente. Presione el cartucho firmemente hasta que éste quede encajado en su sitio. Repita este procedimiento para instalar el cartucho de impresión de fotografías (HP nº 58) en el lado derecho del cartucho. 5. Baje la cubierta superior. * Guarde aquí cualquier cartucho de impresión que no utilice. Puede adquirir un cartucho de impresión negro opcional (HP nº 56). Consulte el dorso de este folleto para saber cuáles son los cartuchos más adecuados para sus proyectos de impresión. 4 4 1. Pressione Ligar para ligar a impressora. 1. Press On to turn on the printer. 2. Puxe a lingüeta rosa para remover a fita transparente dos cartuchos de impressão. Não toque nem remova os injetores de tinta ou os contatos de cobre. 2. Pull the pink tab to remove the clear tape from both print cartridges. Do not touch or remove the ink nozzles or coppercolored contacts. 3. Segure o cartucho de modo que os contatos de cobre entrem primeiro na impressora. A etiqueta no cartucho de impressão deve estar voltada para cima. 3. Hold the cartridge so the copper-colored contacts go into the printer first. The label on the print cartridge should face up. 4. Deslize cuidadosamente o cartucho de impressão colorido (HP #57) no lado esquerdo do suporte em um ângulo levemente voltado para cima. Empurre o cartucho firmemente para dentro até que se encaixe no lugar. Repita esse processo para instalar o cartucho de impressão de fotos (HP #58) no lado direito do suporte. 5. Baixe a tampa superior. * Armazene aqui os cartuchos de impressão não utilizados. É possível comprar um cartucho de impressão preto (HP #56). Verifique a página traseira deste folheto para encontrar informações sobre os melhores cartuchos para utilização nos seus projetos de impressão. 4. Carefully slide the Tri-color print cartridge (HP #57) into the left side of the cradle at a slight upward angle. Push the cartridge in firmly until it snaps into place. Repeat this process to install the Photo print cartridge (HP #58) on the right side of the cradle. 5. Lower the top cover. * Store any unused print cartridge here. You can purchase an optional Black print cartridge (HP #56). Check the back cover of this booklet to find out the best cartridges to use for your print projects. 4 Cargue papel normal Carregar papel comum Load plain paper 1 2 3 Cargue papel normal para alinear los cartuchos de impresión. Carregue papel comum para alinhar os cartuchos de impressão. Load plain paper to align the print cartridges. 1. Levante la bandeja de salida. 1. Levante a Bandeja de saída. 1. Raise the Out tray. 2. Coloque una pila de papel Letter normal (no más de 100 hojas) en la bandeja de entrada. 2. Coloque uma pilha de papel Carta comum (não mais que 100 folhas) na bandeja de entrada. 2. Place a stack of plain letter paper (no more than 100 sheets) in the In tray. 3. Baje la bandeja de salida. 3. Baixe a Bandeja de saída. Nota: Para imprimir bellas fotografías de 10x15 cm (4x6 pulg.), utilice la bandeja ajustable de fotografías. Consulte la página 12 de este folleto o de la Guía del usuario para obtener más información. Nota: Para imprimir fotos 10x15 cm (4x6 polegadas) de boa qualidade, utilize a gaveta de fotos. Para obter informações adicionais, consulte a página 12 deste folheto ou o Guia do Usuário. 3. Lower the Out tray. Note: To print beautiful 10x15 cm (4x 6inch) photos, use the Photo cassette. See page 12 of this booklet or the User’s Guide for more information. 5 5 W 1 in w o d Instale el software de HP Photosmart s Instalar o software HP Photosmart Install the HP Photosmart software 2 Consulte la página 7 para la instalación en Macintosh. ! Importante: No conecte el cable USB hasta que se le indique. La instalación típica ofrece software para visualizar, editar, gestionar y compartir imágenes. Elija la instalación mínima sólo si no tiene suficiente espacio en la unidad de disco duro. 1. Inserte el CD de HP Photosmart en el equipo y siga las instrucciones de la pantalla. Si aparecen instrucciones, haga doble clic en el archivo setup.exe del CD. 3 Consulte a página 7 para obter informações sobre a instalação no Macintosh. ! Importante: Não conecte o cabo USB até que seja solicitado. A instalação Típica inclui o software para visualizar, editar, gerenciar e compartilhar imagens. Somente escolha a instalação Mínima se tiver espaço limitado no disco rígido. 1. Insira o CD da HP Photosmart no computador e siga as instruções na tela. Se as instruções não aparecerem, clique duas vezes no arquivo setup.exe no CD. Nota: Si aparece la pantalla Nuevo hardware encontrado*, haga clic en Cancelar, desenchufe el cable USB y reinicie la instalación. Nota: Se a tela Novo Hardware Localizado for exibida*, clique em Cancelar, desconecte o cabo USB e reinicie a instalação. 2. Cuando se le indique, conecte la impresora y el equipo con el cable USB. Puede que tarde algunos minutos en copiar los archivos, e incluso más tiempo con sistemas más antiguos. 2. Ao ser solicitado, conecte a impressora e o computador com o cabo USB. Podem ser necessários vários minutos para copiar os arquivos e, possivelmente, um pouco mais em sistemas mais antigos. 3. Cuando aparezca la página de Enhorabuena, haga clic en Imprimir una página de demostración. 3. Quando a página Parabéns for exibida, clique em Imprimir uma página de demonstração. 4. Para obtener la máxima velocidad y calidad de impresión, alinee los cartuchos de impresión. Para obtener más información, consulte la página 14 de este folleto o la Ayuda en pantalla de la impresora HP Photosmart. 4. Para obter maior velocidade e melhor qualidade de impressão, alinhe os cartuchos de impressão. Consulte a página 14 deste folheto ou a página Ajuda da impressora HP Photosmart para obter informações adicionais. Nota: Si le surgen problemas durante la instalación, consulte el apartado sobre resolución de problemas en la página 8. Nota: Caso tenha problemas durante a instalação, consulte a seção Solução de problemas, na página 8. * * 6 See page 7 for Macintosh installation. ! Important: Do not connect the USB cable until prompted. The Typical installation provides software to view, edit, manage, and share images. Only choose Minimum if you have limited hard drive space. 1. Insert the HP Photosmart CD into the computer and follow the onscreen instructions. If instructions do not appear, double-click the setup.exe file on the CD. Note: If the Found New Hardware screen appears*, click Cancel, unplug the USB cable, and restart the installation. 2. When prompted, connect the printer and computer with the USB cable. It may take several minutes to copy files and possibly longer on older systems. 3. When the Congratulations page appears, click Print a demo page. 4. For optimal print quality and speed, align the print cartridges. See page 14 of this booklet or the onscreen HP Photosmart Printer Help for more information. Note: If you experience problems during installation, see troubleshooting on page 8. * 5 M a n ci to sh Instale el software de HP Photosmart Instalar o software HP Photosmart Install the HP Photosmart software 1 2 Consulte la página 6 para la instalación en Windows. ! Importante: No conecte el cable USB hasta que se le indique. 3 Consulte a página 6 para obter informações sobre a instalação no Windows. ! Importante: Não conecte o cabo USB até que seja solicitado. 4 See page 6 for Windows installation. ! Important: Do not connect the USB cable until prompted. 1. Inserte el CD de HP Photosmart en el equipo. 1. Insira o CD da HP Photosmart no computador. 1. Insert the HP Photosmart CD into the computer. 2. Haga doble clic en el icono del CD de HP Photosmart. 2. Clique duas vezes no ícone da CD da HP Photosmart. 2. Double-click the HP Photosmart CD icon. 3. Haga doble clic en el icono de instalación de HP Photosmart. Siga las instrucciones de la pantalla. 3. Clique duas vezes no ícone Instalar HP Photosmart. Siga as instruções na tela. 4. Cuando se le indique, conecte la impresora y el equipo con el cable USB. Puede que tarde algunos minutos en copiar los archivos, e incluso más tiempo con sistemas más antiguos. 5. Seleccione la impresora en el cuadro de diálogo Imprimir. Si la impresora no aparece en la lista, seleccione Editar lista de impresoras para agregar la impresora. 6. Para obtener la máxima velocidad y calidad de impresión, alinee los cartuchos de impresión. Para obtener más información, consulte la página 14 de este folleto o la Ayuda en pantalla de la impresora HP Photosmart. Nota: Si le surgen problemas durante la instalación, consulte la Ayuda en pantalla de la impresora HP Photosmart para obtener información sobre la resolución de problemas. 4. Ao ser solicitado, conecte a impressora e o computador com o cabo USB. Podem ser necessários vários minutos para copiar os arquivos e, possivelmente, um pouco mais em sistemas mais antigos. 5. Selecione a impressora na caixa de diálogo Imprimir. Se a impressora não for exibida na lista, selecione Editar lista de impressoras para adicionar a impressora. 6. Para obter maior velocidade e melhor qualidade de impressão, alinhe os cartuchos de impressão. Consulte a página 14 deste folheto ou a página Ajuda da impressora HP Photosmart para obter informações adicionais. 3. Double-click the HP Photosmart Install icon. Follow the onscreen instructions. 4. When prompted, connect the printer and computer with the USB cable. It may take several minutes to copy files and possibly longer on older systems. 5. Select the printer in the Print dialog box. If the printer does not appear in the list, select Edit Printer List to add the printer. 6. For optimal print quality and speed, align the print cartridges. See page 14 of this booklet or the onscreen HP Photosmart Printer Help for more information. Note: If you experience problems during installation, check the onscreen HP Photosmart Printer Help for troubleshooting information. Nota: Se tiver problemas durante a instalação, consulte a Ajuda da impressora HP Photosmart na tela para obter informações sobre a solução de problemas. 7 W i o nd w s Resolución de problemas de instalación Solução de problemas de instalação Installation troubleshooting Si el software de la impresora no se ha instalado correctamente o si la impresora y el equipo no se comunican de forma adecuada tras la instalación del software, consulte esta página para obtener posibles soluciones. Si sigue necesitando ayuda, consulte la documentación de la impresora o póngase en contacto con Atención al cliente. Se o software da impressora não for instalado com computador não for efetuada adequadamente, con possíveis. Caso ainda necessite de ajuda, consulte contato com o Atendimento ao Cliente através do n Compruebe todas las conexiones de cables entre la impresora y el equipo y asegúrese de que está utilizando la versión más reciente del software de la impresora. Verifique todas as conexões de cabos entre a impre você esteja usando a versão mais recente do softwa Problema: Si el Asistente para hardware nuevo encontrado se abre pero no reconoce la impresora, puede que haya conectado el cable USB antes de finalizar la instalación del software. Problema: Se o Assistente de Novo Hardware Loca impressora, você pode ter conectado o cabo USB a Solución: Desconecte el cable USB y reinicie la instalación del software. Conecte el cable USB cuando se le indique durante la instalación del software. Problema: Si el equipo deja de responder durante la instalación del software, puede deberse a que se esté ejecutando el software antivirus o algún otro programa de software en un segundo plano, lo cual ralentiza el proceso de instalación. Solución: Espere a que el software termine de copiar los archivos; esto puede llevar unos minutos. Si, al cabo de esos minutos, el equipo sigue sin responder, reinícielo, interrumpa o desactive los programas antivirus, cierre cualquier otro programa de software y vuelva a instalar el software de la impresora siguiendo las instrucciones de la página 6. Nota: el software antivirus volverá a activarse automáticamente al reiniciar el equipo. Problema: Si aparece el cuadro de diálogo Requisitos del sistema durante la instalación, significa que algún componente del sistema informático no cumple con los requisitos mínimos del sistema. Solución: Actualice el componente al requisito mínimo del sistema y vuelva a instalar el software de la impresora. Problema: La comprobación de los requisitos del sistema indica que el equipo está ejecutando una versión antigua de Internet Explorer. Solución: Presione las teclas Ctrl + Mayús y haga clic en Cancelar en el cuadro de diálogo Requisitos del sistema para pasar el bloque y finalizar la instalación del software. Si no actualiza Internet Explorer inmediatamente después de instalar el software de HP Photosmart, éste no funcionará correctamente. Nota: No es necesario que vuelva a instalar el software de HP después de instalar Internet Explorer. Problema: El equipo no ha podido leer el CD de HP Photosmart. Solución: Asegúrese de que el CD no está sucio o arañado. Si funciona cualquier otro CD excepto el CD de HP Photosmart, puede que éste se encuentre dañado. Puede descargar el software de la impresora del sitio Web www.hp.com/support. Si ningún otro CD funciona, deberá reparar la unidad de CD-ROM. 8 Solução: Desconecte o cabo USB e reinicie a instala cabo USB durante a instalação do software. Problema: Se não há resposta do computador dura software antivírus ou outro programa de software e tornando o processo de instalação mais lento. Solução: Aguarde até que o software termine de co Se, após vários minutos, o computador ainda não e interrompa ou desative qualquer software antivírus, seguida, reinstale o software da impressora, usando software antivírus será ativado automaticamente qu Problema: Se a caixa de diálogo Requisitos do Sist que um componente do sistema do computador não Solução: Faça upgrade do componente para os req da impressora. Problema: A verificação dos requisitos do sistema i versão desatualizada do Internet Explorer. Solução: Pressione as teclas Ctrl + Shift no teclado Requisitos do Sistema para desviar o bloco e concl o Internet Explorer imediatamente após a instalação funcionará corretamente. Nota: Não é necessário re Internet Explorer. Problema: O computador não pôde ler o CD da H Solução: Certifique-se de que o CD não esteja sujo CD da HP Photosmart não funciona, é possível que download do software da impressora em www.hp.c talvez você precise consertar a unidade de CD-ROM êxito ou a comunicação entre a impressora e o nsulte esta página para obter as soluções a documentação da impressora ou entre em número 1-800-HP-INVENT. essora e o computador, e certifique-se de que are da impressora. alizado for aberto, mas não reconhecer a antes de concluir a instalação do software. ação do software. Ao ser solicitado, conecte o ante a instalação do software, é possível que um steja sendo executado em segundo plano e opiar os arquivos. Isso pode levar vários minutos. estiver respondendo, reinicie o computador, saia de todos os programas de software e, em o as instruções na página 6. Nota: O seu uando o computador for reiniciado. tema for exibida durante a instalação, significa o atende aos requisitos mínimos do sistema. If the printer software did not install successfully or if the printer and computer are not communicating properly after software installation, check this page for possible solutions. If you still need help, check the printer documentation or contact Customer Care at 1-800-HP-INVENT. Check all cable connections between the printer and computer, and ensure you are using the most recent version of the printer software. Problem: If the Found New Hardware Wizard opens but doesn't recognize the printer, you may have connected the USB cable before completing the software installation. Solution: Disconnect the USB cable and restart the software installation. Connect the USB cable when prompted during software installation. Problem: If the computer stops responding during software installation, it may mean that virus protection software or another software program is running in the background and slowing down the installation process. Solution: Wait while the software finishes copying files; this may take several minutes. If, after several minutes, the computer is still not responding, restart the computer, pause or disable any active virus protection software, quit all other software programs, and then reinstall the printer software using the instructions on page 6. Note: Your virus protection software will turn back on automatically when you restart the computer. Problem: If the System Requirements dialog box appears during installation, it means a component of the computer system does not meet minimum system requirements. quisitos mínimos do sistema e reinstale o software Solution: Upgrade the component to the minimum system requirement and then reinstall the printer software. ndica que o computador está executando uma Problem: The system requirements check indicates that the computer is running an outdated version of Internet Explorer. e clique em Cancelar na caixa de diálogo uir a instalação do software. Você deve atualizar o do software HP Photosmart ou ele não einstalar o software HP após a atualização do HP Photosmart. o ou arranhado. Se outros CDs funcionam, mas o o CD esteja danificado. É possível fazer com/support. Se outros CDs não funcionam, M. Solution: Press Ctrl + Shift on the keyboard and click Cancel in the System Requirements dialog box to bypass the block and complete the software installation. You must update Internet Explorer immediately after installing the HP Photosmart software, or the HP software will not work properly. Note: You do not have to reinstall the HP software after updating Internet Explorer. Problem: The computer could not read the HP Photosmart CD. Solution: Make sure the CD isn’t dirty or scratched. If other CDs work but the HP Photosmart CD does not, you may have a damaged CD. You can download the printer software from www.hp.com/support. If other CDs don’t work, you may need to service the CD-ROM drive. 9 Impresión de la primera fotografía Imprimir a primeira foto Print your first photo 1 Inserte una tarjeta de memoria Inserir um cartão de memória Insert a memory card Microdrive o CompactFlash SmartMedia o xD-Picture Card Microdrive ou CompactFlash SmartMedia ou xD-Picture Card Microdrive or CompactFlash SmartMedia or xD-Picture Card MultiMediaCard o Secure Digital Memory Sticks MultiMediaCard ou Secure Digital Memory Sticks MultiMediaCard or Secure Digital Memory Sticks Nota: Inserte las tarjetas de memoria en la impresora de una en una. Nota: Insira um cartão de memória na impressora de cada vez. Note: Insert one memory card into the printer at a time. 1. Sostenga la tarjeta de memoria de tal forma que el lado correcto quede orientado hacia arriba. Para obtener más información sobre cómo utilizar las tarjetas de memoria, consulte la Guía del usuario. 1. Segure o cartão de memória de modo que o lado correto fique voltado para cima. Para obter informações adicionais sobre o uso de cartões de memória, consulte o Guia do Usuário. 1. Hold the memory card so the correct side faces up. For more information about using memory cards, see the User’s Guide. 2. Inserte la tarjeta de memoria en la ranura de tarjeta adecuada. Introduzca lentamente la tarjeta de memoria en la impresora hasta que ésta se detenga. En la pantalla de la impresora aparecerá el número 1, que representa la primera fotografía. Nota: La tarjeta de memoria no se inserta del todo en la impresora. Si fuerza demasiado la tarjeta de memoria para introducirla en la impresora, tanto la tarjeta como la impresora podrían resultar dañadas. 10 2. Insira o cartão de memória no slot do cartão apropriado. Empurre cuidadosamente o cartão de memória na impressora até o limite. O número 1, representando a primeira foto no cartão, aparece na tela da impressora. Nota: O cartão de memória não é inserido totalmente na impressora. O cartão de memória ou a impressora poderá ser danificado se o cartão for empurrado com força para dentro da impressora. 2. Insert the memory card into the appropriate card slot. Gently push the memory card into the printer until it stops. The number 1, representing the first photo on the card, appears on the printer screen. Note: The memory card does not insert all the way into the printer. Forcing the memory card into the printer too far may damage the memory card or the printer. 2 Imprima una página de índice para seleccionar una fotografía Imprimir uma página de índice para selecionar uma foto. Print an index page to select a photo Botón Seleccionar fotos Botão Selecionar fotos Select Photos button Botón Imprimir página de índice Flechas de Seleccionar fotos Botão Imprimir índice Setas Selecionar fotos Print Index button Select Photos arrows Para obtener la máxima velocidad y calidad de impresión, utilice la Caja de herramientas de HP Photosmart (Windows) o la Caja de herramientas para inyección de tinta HP (Macintosh) para alinear los cartuchos de impresión después de instalarlos. Para obtener más información, consulte la página 14 de este folleto o la Ayuda en pantalla de la impresora HP Photosmart. Para obter uma maior velocidade e uma melhor qualidade de impressão, utilize a Caixa de ferramentas da Photosmart (Windows) ou a Caixa de ferramentas da HP Inkjet (Macintosh) para alinhar os cartuchos de impressão depois de instalálos. Consulte a página 14 deste folheto ou a página Ajuda da impressora HP Photosmart para obter informações adicionais. 1. Asegúrese de que hay cargadas algunas hojas de papel normal en la bandeja de entrada. 1. Certifique-se de que haja algumas folhas de papel comum na bandeja de entrada. 2. Inserte una tarjeta de memoria que contenga fotografías y presione el botón Imprimir índice. Se imprimirá una página de índice con viñetas y números de índice de todas las fotografías de la tarjeta de memoria. 3. Presione las flechas de Seleccionar fotos hasta que el número de índice de la fotografía deseada aparezca en la pantalla de la impresora. 4. Presione Seleccionar fotos. En la pantalla de la impresora aparece una marca de verificación para indicar que se ha seleccionado una fotografía. 2. Insira um cartão de memória que contenha fotos e pressione Imprimir índice. Será impressa uma página de índice que contém miniaturas e números de índice de todas as fotos do cartão de memória. 3. Pressione as setas Selecionar fotos até que o número de índice da foto seja exibido na tela da impressora. For optimal print quality and speed, use the HP Photosmart Toolbox (Windows) or the HP Inkjet Toolbox (Macintosh) to align the print cartridges after you install them. See page 14 of this booklet or the onscreen HP Photosmart Printer Help for more information. 1. Make sure there are a few sheets of plain paper loaded in the In tray. 2. Insert a memory card that contains photos, and press Print Index. An index page prints that contains thumbnails and index numbers of all the photos on the memory card. 3. Press the Select Photos arrows until the desired photo’s index number appears on the printer screen. 4. Press Select Photos. A check mark appears on the printer screen to indicate a photo is selected. 4. Pressione Selecionar fotos. Uma marca de seleção aparece na tela da impressora, indicando que a foto foi selecionada. 11 3 Cargue papel fotográfico de 10x15 cm (4x6 pulgadas) Carregar papel de foto 10x15 cm (4x6 polegadas) Load 10x15 cm (4x6 inch) photo paper 2 3 4 1. Levante la bandeja de salida y retire todo el papel de la bandeja de entrada. 1. Levante a Bandeja de saída e remova o papel da Bandeja de entrada. 1. Raise the Out tray, and remove any paper from the In tray. 2. Levante la cubierta superior y retire la bandeja ajustable de fotografías del lugar donde se guarda. 2. Levante a tampa superior e remova a gaveta de fotos da sua área de armazenamento. 2. Raise the top cover and remove the photo cassette from its storage area. 3. Coloque un máximo de 20 hojas de 10x15 cm (4x6 pulg.) con pestañas en la bandeja ajustable de fotografías con la cara que se va a imprimir orientada hacia abajo. Inserte el papel de tal forma que el extremo de la pestaña sea lo primero que se introduzca en la bandeja. 3. Coloque até 20 folhas de papel de fotos 10x15 cm (4x6 polegadas) com guia, na gaveta de fotos, com o lado a ser impresso voltado para baixo. Insira o papel de modo que a extremidade com guia entre antes na gaveta. 4. Deslice la bandeja ajustable de fotografías por el lado derecho de la bandeja de entrada hasta que ésta encaje en su sitio. 5. Baje la bandeja de salida. 6. Baje la cubierta superior. 12 4. Deslize a gaveta de papel de fotos no lado direito da bandeja de entrada até que se encaixe no lugar. 5. Baixe a Bandeja de saída. 6. Baixe a tampa superior. 3. Place up to 20 sheets of tabbed 10x15 cm (4x6 in.) photo paper in the photo cassette with the side to be printed on facing down. Insert the paper so the tabbed end goes into the cassette first. 4. Slide the photo paper cassette along the right side of the In tray until it snaps into place. 5. Lower the Out tray. 6. Lower the top cover 4 Imprima una fotografía sin bordes Imprimir uma foto sem borda Print a borderless photo Botón Impresión Botão Imprimir Pestaña extraíble Print button Guia removível Removable tab 1. Asegúrese de que aparece una marca de verificación junto al número de índice de la fotografía que desea imprimir. 1. Certifique-se de que uma marca de seleção apareça ao lado do número de índice da foto que você deseja imprimir. 1. Make sure a check mark appears beside the index number of the photo you want to print. 2. Presione Impresión. 2. Pressione Imprimir. 2. Press Print. 3. Cuando finalice la impresión de la fotografía, retire la pestaña para obtener una auténtica impresión sin bordes. 3. Quando for concluída a impressão da foto, remova a guia para obter uma impressão sem borda. 3. When the photo is finished printing, remove the tab for a true borderless print. 13 Consejos prácticos Dicas rápidas Quick tips Alinee los cartuchos de impresión Alinhar os cartuchos de impressão Align the print cartridges Windows Macintosh Para garantizar una óptima calidad de impresión, cada vez que instale o sustituya un cartucho, deberá alinear los cartuchos de impresión. Para garantir uma excelente qualidade de impressão, você deverá alinhar os cartuchos sempre que instalar ou substituir um cartucho de impressão. To ensure optimal print quality, each time you install or replace a print cartridge you must align the cartridges. Windows Windows 1. Para abrir la Caja de herramientas, haga clic con el botón derecho del ratón en la barra de tareas de Windows y seleccione Abrir Caja de herramientas de HP Photosmart 7400 Series. 1. Para abrir a caixa de ferramentas, clique com o botão direito do mouse na barra de tarefas do Windows e selecione a caixa de ferramentas Abrir caixa de ferramentas da HP Photosmart 7400 Series. 1. To open the Toolbox, right-click in the Windows taskbar and select Open HP Photosmart 7400 Series Toolbox. 2. Seleccione la ficha Servicios del dispositivo. 2. Selecione a guia Serviços de dispositivos. 3. Haga clic en Alinear cartuchos de impresión y siga las instrucciones de la pantalla. Macintosh 1. Para abrir la Caja de herramientas, seleccione Caja de herramientas para inyección de tinta HP en el menú de HP Photosmart del Dock. 2. Haga clic en Alinear y siga las instrucciones de la pantalla. 14 3. Clique em Alinhar cartuchos de impressão e siga as instruções na tela. Macintosh 1. Para abrir a caixa de ferramentas, escolha a Caixa de ferramentas da HP Inkjet no menu HP Photosmart no Dock. 2. Clique em Alinhar e siga as instruções na tela. Windows 2. Select the Device Services tab. 3. Click Align Print Cartridges, and follow the onscreen instructions. Macintosh 1. To open the Toolbox, choose HP Inkjet Toolbox from the HP Photosmart menu in the Dock. 2. Click Align, and follow the onscreen instructions. ¡Las posibilidades son infinitas! As possibilidades são infinitas! The possibilities are endless! Imprimir bellas fotografías sin un equipo, con una cámara digital y una tarjeta de memoria. O Imprima fotos de qualidade sem um computador, usando a sua câmera digital e um cartão de memória. OU Imprima fotos fantásticas e projetos criativos utilizando um computador e o software HP Image Zone. Print beautiful photos without a computer using your digital camera and a memory card. OR Print fabulous photos and creative projects using a computer and HP Image Zone software. Imprimir magníficas fotografías y proyectos creativos con un equipo y el software HP Image Zone. La impresora HP Photosmart 7400 series le permite imprimir bellas fotografías con una cámara digital de impresión directa de HP sin necesidad de conectarla a un equipo. Basta con insertar una tarjeta de memoria directamente en la ranura de tarjeta adecuada de la impresora. A impressora HP Photosmart 7400 series permite que você imprima fotos de qualidade a partir de uma câmera digital de impressão direta HP sem conectar-se a um computador. Basta inserir um cartão de memória diretamente no slot de cartão apropriado da impressora. O OU Utilice la impresora con un equipo y Use a sua impressora com um computador e • Software HP Image Zone para crear trabajos divertidos a partir de fotografías digitales, como calendarios, folletos, álbumes de fotografías, camisetas, carátulas de CD y marcos de fotos • o software HP Image Zone para criar projetos divertidos de fotos digitais, como calendários, brochuras, álbuns de fotos, camisetas, capas de CDs e molduras de fotos. • Software HP Instant Share para enviar por correo electrónico fotografías y compartirlas en línea • o software HP Instant Share para enviar fotos por e-mail e compartilhar fotos online Nota: Los programas de software HP Image Zone y HP Instant Share se instalan automáticamente al elegir la instalación Típica (Windows) o Fácil (Macintosh) del software de la impresora HP Photosmart. Nota: Os software HP Image Zone e HP Instant Share são instalados automaticamente quando você escolhe a instalação Típica (Windows) ou Fácil (Macintosh) do software da impressora HP Photosmart. The HP Photosmart 7400 series printer allows you to print beautiful photos from an HP direct-printing digital camera without connecting to a computer. Simply insert a memory card directly into the appropriate card slot on the printer. OR Use your printer with a computer and • HP Image Zone software to create fun projects from digital photos, such as calendars, brochures, photo albums, T-shirts, CD covers, and picture frames • HP Instant Share software to e-mail photos and share photos online Note: HP Image Zone and HP Instant Share software are installed automatically when you choose the Typical (Windows) or Easy (Macintosh) installation of the HP Photosmart printer software. 15 Instale los cartuchos de impresión adecuados para su proyecto Instalar os cartuchos de impressão corretos para o seu projeto Install the correct print cartridges for your project Cartuchos de impresión de tres colores y negros Cartuchos de impresión de tres colores y de fotografías Cartuchos de impressão de fotos e colorido Cartuchos de impressão preto e colorido Cartuchos de impressão de fotos e colorido Tri-color and Photo print cartridges Tri-color and Black print cartridges Tri-color and Photo print cartridges Cartuchos de impresión de tres colores y de fotografías 57 57 + 58 + 56 57 + 58 Importante: Para obtener la mejor calidad de impresión, HP recomienda instalar cartuchos de impresión antes de la fecha que figura en la caja. Guarde siempre el cartucho que no utilice en el protector que se incluía con la impresora. Importante: Para obter uma melhor qualidade de impressão, a HP recomenda que você instale os cartuchos de impressão antes da data indicada na caixa. Sempre armazene os cartuchos de impressão não utilizados no protetor de cartuchos que acompanha a impressora. Important: For best print quality, HP recommends that you install print cartridges before the date stamped on the box. Always store the unused cartridge in the print cartridge protector that came with the printer. ¿Necesita más información? Precisa de mais informações? Need more information? Guía del usuario Ayuda en pantalla de la impresora Photosmart Guia do Usuário Ajuda da impressora Photosmart na tela User’s Guide Onscreen Photosmart Printer Help www.hp.com *Q3409-90168* *Q3409-90168* Q3409-90168 Impreso en México 06/04 • v1.0.1 • Impreso en papel reciclado © 2004 Hewlett-Packard Development Company, L.P. Impresso no México 06/04 • v1.0.1 • Impresso em papel reciclado © 2004 Hewlett-Packard Development Company, L.P. Printed in Mexico 06/04 • v1.0.1 • Printed on recycled paper © 2004 Hewlett-Packard Development Company, L.P. www.hp.com/support