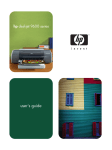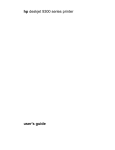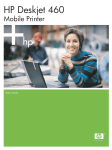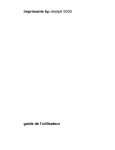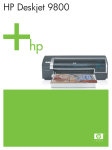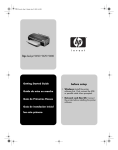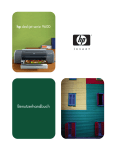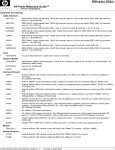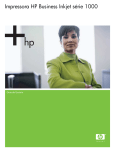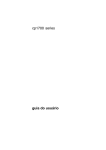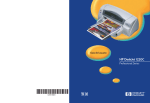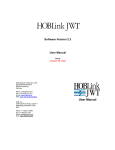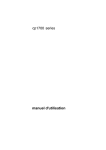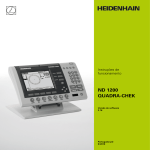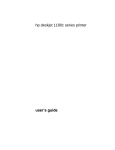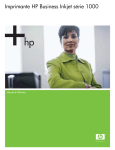Download guia do usuário
Transcript
hp deskjet série 9600 guia do usuário hp deskjet série 9600 guia do usuário Informações sobre direitos autorais Marcas registradas © 2003 Copyright Hewlett-Packard Development Company, LP HP ColorSmart III e HP PhotoREt IV são marcas comerciais da Hewlett-Packard Company. É proibida a reprodução, adaptação ou tradução sem consentimento prévio e escrito, exceto conforme permitido pelas leis de direitos autorais. Microsoft®, Windows®, Windows NT® e MS-DOS® são marcas comerciais da Microsoft Corporation registradas nos EUA. Edição 1.1,11/2003 Pentium® é marca registrada da Intel Corporation nos EUA. Aviso As informações contidas neste documento estão sujeitas a mudanças, sem aviso prévio. As únicas garantias referentes a produtos e serviços HP são as especificadas nas declarações de garantia expressa que acompanham tais produtos e serviços. Nada contido neste documento deve ser interpretado como garantia adicional. A HP não se responsabiliza por erros técnicos ou editoriais nem por omissões que aqui possam estar contidas. O usuário do produto Hewlett-Packard associado a este guia tem licença para fazer o seguinte: a) imprimir cópias deste guia do usuário para uso INDIVIDUAL, INTERNO ou da COMPANHIA, com a condição de não vender, revender ou distribuir de forma alguma as cópias impressas; e b) colocar uma cópia eletrônica deste guia do usuário em um servidor de rede, com a condição de que o acesso à cópia eletrônica seja limitado a usuários INDIVIDUAIS e INTERNOS do produto Hewlett-Packard associado a este guia. Informações sobre segurança Ao usar este produto, sempre devem ser tomadas medidas básicas de segurança, para reduzir o risco de lesões físicas que possam decorrer de incêndio ou choque elétrico. 1 Leia e tenha certeza de entender todas as instruções contidas nos materiais de referência fornecidos com a impressora. 2 Ao conectar este produto a uma fonte de alimentação, use apenas tomadas elétricas com ligação à terra. Se não souber se a tomada é aterrada, consulte um eletricista competente. 3 Observe todas as advertências e instruções indicadas no produtos. 4 Desligue o produto da tomada elétrica antes de limpá-lo. 5 Não instale nem use o produto próximo a água, nem o use quando você estiver molhado. 6 Instale o produto de forma segura, em superfície estável. 7 Instale o produto em local protegido, onde ninguém possa pisar ou tropeçar no fio de alimentação, e onde o mesmo não possa ser danificado. 8 Se o produto não estiver funcionando normalmente, consulte "Solução de problemas". 9 Não há nenhuma peça interna que possa ser reposta ou consertada pelo próprio usuário. Os consertos devem ser feitos por técnicos qualificados. TrueType™ é marca comercial da Apple Computer, Inc. nos EUA. UNIX® é marca registrada da Open Group. PTWW Sumário Bem-vindo Recursos especiais . . . . . . . . . . . . . . . . . . . . . . . . . . . . . . . . . . . . . . . . . . . . . . . . . . . . 1-1 Como usar este guia . . . . . . . . . . . . . . . . . . . . . . . . . . . . . . . . . . . . . . . . . . . . . . . . . . . 1-2 Mais informações . . . . . . . . . . . . . . . . . . . . . . . . . . . . . . . . . . . . . . . . . . . . . . . . . . . . . . 1-3 Acessibilidade . . . . . . . . . . . . . . . . . . . . . . . . . . . . . . . . . . . . . . . . . . . . . . . . . . . . . . . .1-4 Visual . . . . . . . . . . . . . . . . . . . . . . . . . . . . . . . . . . . . . . . . . . . . . . . . . . . . . . . . . . . .1-4 Mobilidade . . . . . . . . . . . . . . . . . . . . . . . . . . . . . . . . . . . . . . . . . . . . . . . . . . . . . . . . 1-4 Suporte . . . . . . . . . . . . . . . . . . . . . . . . . . . . . . . . . . . . . . . . . . . . . . . . . . . . . . . . . . 1-4 Introdução Descrição das peças e funções da impressora . . . . . . . . . . . . . . . . . . . . . . . . . . . . . . . 2-1 Vista frontal . . . . . . . . . . . . . . . . . . . . . . . . . . . . . . . . . . . . . . . . . . . . . . . . . . . . . . . 2-1 Vista posterior . . . . . . . . . . . . . . . . . . . . . . . . . . . . . . . . . . . . . . . . . . . . . . . . . . . . .2-2 Unidade autoduplex. . . . . . . . . . . . . . . . . . . . . . . . . . . . . . . . . . . . . . . . . . . . . . . . . 2-3 Conexão da impressora . . . . . . . . . . . . . . . . . . . . . . . . . . . . . . . . . . . . . . . . . . . . . . . . . 2-4 Conexão direta por meio de cabo USB ou serial (Windows). . . . . . . . . . . . . . . . . .2-5 Para efetuar a instalação instalando primeiro o software (recomendada) . . . . 2-6 Para efetuar a instalação instalando primeiro o hardware . . . . . . . . . . . . . . . . 2-7 Compartilhamento da impressora em rede local (Windows) . . . . . . . . . . . . . . . . . .2-8 Para compartilhar uma impressora conectada ao seu computador (servidor) . 2-8 Para usar uma impressora conectada a outro computador (clientes) . . . . . . . 2-9 Conexão direta por cabo USB (Mac OS). . . . . . . . . . . . . . . . . . . . . . . . . . . . . . . . 2-10 Para compartilhar a impressora em rede não-hierárquica (peer-to-peer) (Mac OS) . . . . . . . . . . . . . . . . . . . . . . . . . . . . . . . . . . . . . . . . . . . . . . . . . 2-10 Conexão em rede . . . . . . . . . . . . . . . . . . . . . . . . . . . . . . . . . . . . . . . . . . . . . . . . . 2-11 Para instalar o driver da impressora no PC ou no servidor (Windows) . . . . . 2-11 Para instalar o driver da impressora em um cliente . . . . . . . . . . . . . . . . . . . . 2-12 Para adicionar uma porta de rede à impressora. . . . . . . . . . . . . . . . . . . . . . . 2-12 Conexão em rede (Mac OS) . . . . . . . . . . . . . . . . . . . . . . . . . . . . . . . . . . . . . . 2-13 Desinstalação do software da impressora . . . . . . . . . . . . . . . . . . . . . . . . . . . . . . . . . . 2-14 Personalização do programa de instalação do software da impressora . . . . . . . . . . . 2-15 Instalação de outros programas de software . . . . . . . . . . . . . . . . . . . . . . . . . . . . . . . . 2-15 Como usar cartuchos de impressão e acessórios Como usar a unidade autoduplex . . . . . . . . . . . . . . . . . . . . . . . . . . . . . . . . . . . . . . . . . 3-1 Instalação da unidade autoduplex . . . . . . . . . . . . . . . . . . . . . . . . . . . . . . . . . . . . . . 3-1 Como usar os cartuchos de impressão . . . . . . . . . . . . . . . . . . . . . . . . . . . . . . . . . . . . . 3-2 Instalação ou substituição dos cartuchos de impressão . . . . . . . . . . . . . . . . . . . . .3-2 Alinhamento dos cartuchos de impressão. . . . . . . . . . . . . . . . . . . . . . . . . . . . . . . . 3-5 Limpeza dos cartuchos de impressão . . . . . . . . . . . . . . . . . . . . . . . . . . . . . . . . . . . 3-6 Para limpar os cartuchos de impressão automaticamente . . . . . . . . . . . . . . . . 3-6 Para limpar os cartuchos de impressão manualmente . . . . . . . . . . . . . . . . . . . 3-7 Manutenção dos cartuchos de impressão . . . . . . . . . . . . . . . . . . . . . . . . . . . . . . . . 3-8 Armazenamento dos cartuchos de impressão . . . . . . . . . . . . . . . . . . . . . . . . . 3-8 Impressão com apenas um cartucho . . . . . . . . . . . . . . . . . . . . . . . . . . . . . . . . . . . 3-9 Como imprimir e colocar mídia na impressora Seleção da mídia de impressão. . . . . . . . . . . . . . . . . . . . . . . . . . . . . . . . . . . . . . . . . . . 4-1 Dicas para a seleção e uso de mídia de impressão . . . . . . . . . . . . . . . . . . . . . . . . 4-1 Explicação sobre as especificações de meios de impressão (mídia) compatíveis . 4-2 Explicação sobre os tamanhos de mídia compatíveis . . . . . . . . . . . . . . . . . . . 4-2 Explicação sobre os tipos de mídia compatíveis . . . . . . . . . . . . . . . . . . . . . . . 4-5 Explicação sobre as capacidades e pesos de mídias compatíveis . . . . . . . . . 4-6 Configurando margens mínimas . . . . . . . . . . . . . . . . . . . . . . . . . . . . . . . . . . . . . . . 4-7 PTWW iii Como colocar papel na bandeja de alimentação . . . . . . . . . . . . . . . . . . . . . . . . . . . . . . 4-8 Como usar o sensor automático de tipo de papel . . . . . . . . . . . . . . . . . . . . . . . . . . . . 4-10 Alteração das configurações de impressão padrão . . . . . . . . . . . . . . . . . . . . . . . . . . . 4-11 Explicação dos recursos de software inteligentes . . . . . . . . . . . . . . . . . . . . . . . . . . . . 4-12 Impressão de documento. . . . . . . . . . . . . . . . . . . . . . . . . . . . . . . . . . . . . . . . . . . . . . . 4-14 Impressão usando a abertura frontal ou traseira de alimentação manual . . . . . . . . . . 4-15 Impressão em vários tipos de mídia . . . . . . . . . . . . . . . . . . . . . . . . . . . . . . . . . . . . . . 4-17 Impressão em papel de tamanho personalizado . . . . . . . . . . . . . . . . . . . . . . . . . . . . . 4-18 Impressão em envelopes . . . . . . . . . . . . . . . . . . . . . . . . . . . . . . . . . . . . . . . . . . . . . . . 4-19 Impressão em cartões e mídia pequena . . . . . . . . . . . . . . . . . . . . . . . . . . . . . . . . . . . 4-21 Impressão de fotografias digitais . . . . . . . . . . . . . . . . . . . . . . . . . . . . . . . . . . . . . . . . . 4-23 Impressão com seis cores de tinta . . . . . . . . . . . . . . . . . . . . . . . . . . . . . . . . . . . . 4-23 Diretrizes para a impressão de fotos . . . . . . . . . . . . . . . . . . . . . . . . . . . . . . . 4-23 Explicação sobre as tecnologias de fotografia digital . . . . . . . . . . . . . . . . . . . . . . 4-25 Impressão PhotoREt . . . . . . . . . . . . . . . . . . . . . . . . . . . . . . . . . . . . . . . . . . . . 4-25 4800 x 1200 dpi otimizado . . . . . . . . . . . . . . . . . . . . . . . . . . . . . . . . . . . . . . .4-25 Impressão de fotografias aprimoradas com Exif Print . . . . . . . . . . . . . . . . . . 4-25 HP Photo Printing Software . . . . . . . . . . . . . . . . . . . . . . . . . . . . . . . . . . . . . . . . . . 4-26 Impressão sem bordas. . . . . . . . . . . . . . . . . . . . . . . . . . . . . . . . . . . . . . . . . . . . . . . . .4-27 Impressão frente e verso (duplex) . . . . . . . . . . . . . . . . . . . . . . . . . . . . . . . . . . . . . . . . 4-29 Diretrizes para imprimir na frente e no verso da folha. . . . . . . . . . . . . . . . . . . . . . 4-29 Impressão frente e verso manual . . . . . . . . . . . . . . . . . . . . . . . . . . . . . . . . . . . . . 4-30 Como usar autoduplex . . . . . . . . . . . . . . . . . . . . . . . . . . . . . . . . . . . . . . . . . . . . . 4-31 Vantagens da unidade autoduplex . . . . . . . . . . . . . . . . . . . . . . . . . . . . . . . . . 4-31 Impressão de várias páginas em uma mesma folha . . . . . . . . . . . . . . . . . . . . . . . . . .4-32 Impressão de livretos . . . . . . . . . . . . . . . . . . . . . . . . . . . . . . . . . . . . . . . . . . . . . . . . . . 4-33 Impressão manual de livreto . . . . . . . . . . . . . . . . . . . . . . . . . . . . . . . . . . . . . . . . . 4-33 Impressão automática de livreto . . . . . . . . . . . . . . . . . . . . . . . . . . . . . . . . . . . . . . 4-34 Impressão de pôsteres. . . . . . . . . . . . . . . . . . . . . . . . . . . . . . . . . . . . . . . . . . . . . . . . .4-35 Impressão de faixas . . . . . . . . . . . . . . . . . . . . . . . . . . . . . . . . . . . . . . . . . . . . . . . . . . . 4-36 Impressão de etiquetas . . . . . . . . . . . . . . . . . . . . . . . . . . . . . . . . . . . . . . . . . . . . . . . . 4-37 Impressão de transferências para uso com ferro de passar . . . . . . . . . . . . . . . . . . . . 4-38 Cancelamento de trabalho de impressão . . . . . . . . . . . . . . . . . . . . . . . . . . . . . . . . . . 4-39 Impressão em programas de software MS-DOS . . . . . . . . . . . . . . . . . . . . . . . . . . . . . 4-40 Como usar a Caixa de Ferramentas Guia Status da Impressora . . . . . . . . . . . . . . . . . . . . . . . . . . . . . . . . . . . . . . . . . . . . . . 5-1 Guia Informações. . . . . . . . . . . . . . . . . . . . . . . . . . . . . . . . . . . . . . . . . . . . . . . . . . . . . . 5-2 HP Instant Support (Suporte Instantâneo HP) . . . . . . . . . . . . . . . . . . . . . . . . . . . . 5-2 Como usar o myPrintMileage . . . . . . . . . . . . . . . . . . . . . . . . . . . . . . . . . . . . . . . . . 5-3 Para acessar o site myPrintMileage . . . . . . . . . . . . . . . . . . . . . . . . . . . . . . . . . 5-3 Para ativar o recurso myPrintMileage AutoSend . . . . . . . . . . . . . . . . . . . . . . . 5-3 Guia Serviços da Impressora. . . . . . . . . . . . . . . . . . . . . . . . . . . . . . . . . . . . . . . . . . . . . 5-4 Como usar o Caixa de Ferramentas de HP Inkjet (Macintosh) . . . . . . . . . . . . . . . . . . . 5-5 Solução de problemas Ponto de partida para a solução de problemas . . . . . . . . . . . . . . . . . . . . . . . . . . . . . . . 6-1 Impressão de página de amostra. . . . . . . . . . . . . . . . . . . . . . . . . . . . . . . . . . . . . . . . . . 6-3 Impressão de página de diagnóstico . . . . . . . . . . . . . . . . . . . . . . . . . . . . . . . . . . . . . . . 6-3 Solução de problemas na instalação . . . . . . . . . . . . . . . . . . . . . . . . . . . . . . . . . . . . . . . 6-4 Problemas na instalação de hardware . . . . . . . . . . . . . . . . . . . . . . . . . . . . . . . . . . 6-4 Problemas na instalação de software . . . . . . . . . . . . . . . . . . . . . . . . . . . . . . . . . . . 6-4 Problema na instalação USB – a impressão pela porta USB não está funcionando . . . . . . . . . . . . . . . . . . . . . . . . . . . . . . . . . . . . . . . . . . . . 6-5 Eliminação de congestionamentos . . . . . . . . . . . . . . . . . . . . . . . . . . . . . . . . . . . . . . . .6-6 Dicas para evitar congestionamentos de papel. . . . . . . . . . . . . . . . . . . . . . . . . . . . 6-8 Calibração de cores . . . . . . . . . . . . . . . . . . . . . . . . . . . . . . . . . . . . . . . . . . . . . . . . . . . 6-9 iv PTWW Solução de problemas da impressora . . . . . . . . . . . . . . . . . . . . . . . . . . . . . . . . . . . . . 6-10 A impressora se desliga inesperadamente . . . . . . . . . . . . . . . . . . . . . . . . . . . . . . 6-10 Não está sendo possível ligar a alimentação de energia . . . . . . . . . . . . . . . . . . . 6-10 A impressora não está respondendo (não está imprimindo nada) . . . . . . . . . . . . 6-11 Os indicadores luminosos da impressora estão acesos ou piscando . . . . . . . . . . 6-13 A impressora está demorando muito para imprimir. . . . . . . . . . . . . . . . . . . . . . . . 6-14 A impressora não imprime após se ter mudado de porta . . . . . . . . . . . . . . . . . . . 6-15 Solução de problemas de impressão. . . . . . . . . . . . . . . . . . . . . . . . . . . . . . . . . . . . . . 6-16 Foi impressa uma página em branco . . . . . . . . . . . . . . . . . . . . . . . . . . . . . . . . . . 6-16 Algo está faltando ou incorreto na página . . . . . . . . . . . . . . . . . . . . . . . . . . . . . . . 6-17 Posição incorreta de texto ou gráficos . . . . . . . . . . . . . . . . . . . . . . . . . . . . . . . . . 6-17 A impressão sai torta ou em ângulo . . . . . . . . . . . . . . . . . . . . . . . . . . . . . . . . . . . 6-17 A tinta está produzindo manchas . . . . . . . . . . . . . . . . . . . . . . . . . . . . . . . . . . . . . 6-18 O texto ou gráficos não estão sendo totalmente preenchidos com tinta . . . . . . . . 6-19 O texto sai serrilhado nas bordas . . . . . . . . . . . . . . . . . . . . . . . . . . . . . . . . . . . . . 6-20 Texto ou figuras são impressos cortados nas bordas das páginas. . . . . . . . . . . . 6-20 São impressos caracteres aleatórios. . . . . . . . . . . . . . . . . . . . . . . . . . . . . . . . . . . 6-21 São impressas fontes erradas . . . . . . . . . . . . . . . . . . . . . . . . . . . . . . . . . . . . . . . . 6-21 Solução de problemas de cores. . . . . . . . . . . . . . . . . . . . . . . . . . . . . . . . . . . . . . . . . . 6-23 A impressão sai desbotada ou com cores esmaecidas. . . . . . . . . . . . . . . . . . . . . 6-23 Escoamento de cores na impressão . . . . . . . . . . . . . . . . . . . . . . . . . . . . . . . . . . . 6-24 As cores saem diferentes do que deveriam . . . . . . . . . . . . . . . . . . . . . . . . . . . . .6-24 Solução de problemas na impressão de fotos . . . . . . . . . . . . . . . . . . . . . . . . . . . . . . . 6-26 Solução de problemas na impressão sem bordas . . . . . . . . . . . . . . . . . . . . . . . . . . . . 6-27 Solução de problemas na impressão de faixas . . . . . . . . . . . . . . . . . . . . . . . . . . . . . . 6-28 Solução de problemas no manuseio de mídia . . . . . . . . . . . . . . . . . . . . . . . . . . . . . . . 6-29 Problemas de alimentação da mídia . . . . . . . . . . . . . . . . . . . . . . . . . . . . . . . . . . . 6-29 Problema na saída da mídia . . . . . . . . . . . . . . . . . . . . . . . . . . . . . . . . . . . . . . . . . 6-30 Solução de problemas na impressão automática frente e verso . . . . . . . . . . . . . . . . .6-31 Solução de problemas na impressão em rede. . . . . . . . . . . . . . . . . . . . . . . . . . . . . . . 6-32 Referência para os indicadores luminosos Suprimentos e acessórios HP Pedidos de suprimentos de impressão através da Caixa de Ferramentas . . . . . . . . . . 8-1 Acessórios . . . . . . . . . . . . . . . . . . . . . . . . . . . . . . . . . . . . . . . . . . . . . . . . . . . . . . . . . . . 8-2 Suprimentos . . . . . . . . . . . . . . . . . . . . . . . . . . . . . . . . . . . . . . . . . . . . . . . . . . . . . . . . . . 8-3 Atendimento ao Cliente Caixa de Ferramentas . . . . . . . . . . . . . . . . . . . . . . . . . . . . . . . . . . . . . . . . . . . . . . . . . . 9-1 HP Instant Support (Suporte Instantâneo HP) . . . . . . . . . . . . . . . . . . . . . . . . . . . . . . . . 9-1 World Wide Web . . . . . . . . . . . . . . . . . . . . . . . . . . . . . . . . . . . . . . . . . . . . . . . . . . . . . . 9-1 Suporte telefônico HP . . . . . . . . . . . . . . . . . . . . . . . . . . . . . . . . . . . . . . . . . . . . . . . . . . 9-2 Declaração de Garantia Limitada da Hewlett-Packard . . . . . . . . . . . . . . . . . . . . . . . . . 9-3 Especificações da impressora Informações regulamentares Declaração da FCC . . . . . . . . . . . . . . . . . . . . . . . . . . . . . . . . . . . . . . . . . . . . . . . . . . . Declaração sobre o fio de alimentação de energia . . . . . . . . . . . . . . . . . . . . . . . . . . . Classificação dos LEDs . . . . . . . . . . . . . . . . . . . . . . . . . . . . . . . . . . . . . . . . . . . . . . . . Consumo de energia . . . . . . . . . . . . . . . . . . . . . . . . . . . . . . . . . . . . . . . . . . . . . . . . . . EMI statement (Korea) . . . . . . . . . . . . . . . . . . . . . . . . . . . . . . . . . . . . . . . . . . . . . . . . . EMI statement (Japan). . . . . . . . . . . . . . . . . . . . . . . . . . . . . . . . . . . . . . . . . . . . . . . . . Declaration of Conformity statement/Normes de sécurité (Canada) . . . . . . . . . . . . . . Número regulamentar de modelo . . . . . . . . . . . . . . . . . . . . . . . . . . . . . . . . . . . . . . . . A-1 A-1 A-2 A-2 A-2 A-2 A-2 A-2 Índice PTWW v 1 Bem-vindo Nossos agradecimentos pela compra da impressora hp deskjet série 9600, equipada com vários recursos extraordinários. Recursos especiais PTWW Impressão com seis cores – Imprima melhores fotos com um cartucho de tinta fotográfico. Impressão sem borda – Use toda a superfície da página ao imprimir fotos e cartões, por meio do recurso de impressão sem bordas. Impressão de fotografias digitais – Recursos avançados de impressão de fotografias digitais. Unidade autoduplex – Imprima automaticamente nos dois lados da folha. A unidade autoduplex é um acessório padrão na hp deskjet 9670. Pode ser adquirido separadamente em determinados países/regiões (consulte "Suprimentos e acessórios HP"). Modo de backup de tinta – Continue a imprimir com apenas um cartucho de tinta quando o outro estiver vazio. Imprima várias páginas em uma mesma folha – Use o software da impressora para imprimir até 16 páginas em uma mesma folha. Botão Cancelar – Cancele trabalhos de impressão com um simples toque de botão. Ativação automática de impressão – A impressora é ligada automaticamente quando se envia um trabalho de impressão pela porta USB ou paralela. Modo de economia de energia – Após estar desligada por 30 segundos, a impressora entra no modo de baixa energia, que usa energia de forma mais eficaz, a impressora é ligada automaticamente quando se envia um trabalho de impressão. Sensor automático de tipo de papel – A impressora seleciona automaticamente as configurações de impressão adequadas para o tipo de papel nela contido, especialmente quando a mídia é HP. Caixa de Ferramentas – Fornece informações sobre status e manutenção da impressora. Também dá acesso ao site myPrintMileage, materiais de referência, e ferramentas de ajuda on-line para solução de problemas da impressora. 1-1 Como usar este guia Este guia contém as seguintes seções: 1-2 Introdução – Descreve as peças da impressora e explica como efetuar a conexão por meio de um cabo paralelo ou USB. como instalar o software, como efetuar conexão em rede e a servidores de impressão externos. Como usar cartuchos de impressão e acessórios – Explica como usar os cartuchos de impressão e como instalar a unidade autoduplex. Como imprimir e carregar mídia – Descreve e apresenta ilustrações de como carregar meios de impressão, e explica como imprimir em diversos tipos e tamanhos de mídia. Explica como imprimir com seis cores, melhorando a qualidade de fotografias, e como usar o recursos de impressão sem bordas. Também descreve os recursos do driver da impressora. Como usar a Caixa de Ferramentas – Descreve os recursos da Caixa de Ferramentas (tais como informações sobre o nível de tinta, manutenção dos cartuchos de impressão, e links para obter instruções para a solução de problemas), do HP Instant Support (Suporte Instantâneo HP), e do site myPrintMileage (que armazena informações sobre o uso da impressora). Também explica como encomendar suprimentos de impressão diretamente através da Caixa de Ferramentas. Solução de problemas – Ajuda a resolver problemas comuns da impressora, como, por exemplo, congestionamento de papel, problemas de instalação do software, e problemas de impressão como os relacionados a impressão sem bordas ou impressão de fotografias. Referência dos indicadores luminosos – Descreve e apresenta ilustrações dos diversos indicadores luminosos da impressora, especificando o que indicam, e as medidas que devem ser tomadas quando necessário. Suprimentos e acessórios HP – Apresenta uma relação de números de peças dos acessórios, mídia e cartuchos de impressão que podem ser adquiridos e usados com a impressora. Atendimento ao Cliente – Apresenta uma relação de serviços de suporte para se obter assistência com relação à impressora. Especificações da impressora – Apresenta informações sobre velocidades de impressão, capacidade das bandejas e requisitos de sistema. PTWW Mais informações Para obter mais informações, consulte as seguintes fontes: Guia de Introdução – Contém instruções simples e ilustrações para instalação rápida da impressora e identificação das peças da mesma. Pôster de Instalação – Contém ilustrações fáceis de seguir para instalar rapidamente a impressora. Caixa de Ferramentas – Contém instruções do tipo "como fazer" e instruções para solução de problemas, além de dar acesso a funções de manutenção da impressora e a informações da HP. HP Instant Support (Suporte Instantâneo HP) – Uma ferramenta baseada na Web que fornece serviços específicos para cada produto, dicas para solução de problemas e informações sobre o uso de tinta e mídia pela sua impressora. Este serviço eletrônico pode ser acessado através da Caixa de Ferramentas. Site – http://www.hp.com/support/dj9600 com links ao site de suporte da HP onde se pode obter as versões mais atualizadas de software da impressora e informações relacionadas a sistemas operacionais e suporte. Starter CD – Contém software da impressora, um utilitário para a criação de pacotes personalizados de instalação, uma cópia eletrônica do Guia do Usuário e informações para pedidos. Se essas sugestões não ajudarem a resolver seus problemas de impressão, consulte "Solução de problemas" para ver uma lista dos recursos disponíveis para suporte e manutenção da impressora. Ou peça assistência da Centro de Soluções de Suporte HP local. PTWW 1-3 Acessibilidade Esta impressora oferece vários recursos que a tornam acessível a pessoas portadoras de deficiências. Visual O software da impressora é acessível a usuários portadores de deficiência visual ou com pouca visão, por meio do uso das opções e dos recursos de acessibilidade do Windows. Também é compatível com tecnologia de assistência a deficientes, como leitores de tela, leitores de Braille e aplicativos de conversão voz-texto. No caso de usuários daltônicos, a impressora tem texto simples ou etiquetas de ícones que transmitem a ação adequada. Mobilidade No caso de usuários com problemas de mobilidade, as funções do software da impressora podem ser executadas por comandos de teclado. O software também oferece suporte às opções de acessibilidade do Windows, como teclas de aderência, teclas de alternância, teclas de filtragem e teclas para mouse. As portas, botões, bandejas de papel e guias de papel da impressora podem ser operados por usuários com força e alcance limitados. Por exemplo, a guia da largura do papel pode ser facilmente ajustada aplicando-se ligeira pressão e deslizando-a para a direita ou para a esquerda. Suporte Para obter mais detalhes sobre a acessibilidade deste produto e o compromisso da HP com a acessibilidade do produto: 1-4 Visite o site da HP em: http://www.hp.com/accessibility Envie e-mail à HP pelo endereço: [email protected] PTWW 2 Introdução Descrição das peças e funções da impressora Vista frontal 13 14 12 11 5 6 4 7 3 2 10 9 8 1 1 Bandeja extensível de alimentação 2 Bandeja extensível de saída 3 Abertura frontal de alimentação manual 4 Guia de papel frontal de alimentação manual 5 Tampa superior 6 Compartimento do cartucho de impressão 7 Trava do cartucho de impressão 8 Trava da bandeja de alimentação – Pressione para abrir ou fechar a bandeja de alimentação. 9 guia de largura do papel 10 Guia de mídia pequena – Abra para alimentar mídia de tamanho pequeno na impressora. Consulte "Impressão em cartões e mídia pequena" e "Impressão em envelopes" para obter mais detalhes. Os indicadores luminosos indicam visualmente os diversos estados da impressora. Para ver descrições dos indicadores luminosos e seus significados, consulte "Referência para os indicadores luminosos". 11 Indicadores luminosos dos cartuchos esquerdo e direito 12 Botão Cancelar 13 Indicador luminoso e botão Continuar 14 Indicador luminoso e botão Liga/Desliga PTWW 2-1 Vista posterior 2 1 3 4 8 5 6 7 2-2 1 Entrada da alimentação de energia 2 Módulo da fonte de alimentação 3 Painel de acesso traseiro – Remova-o para retirar papel congestionado na impressora. 4 Abertura traseira de alimentação manual – Alimenta manualmente papel espesso (como papel-cartão) ou papel fotográfico grosso que necessite de um trajeto reto. Consulte "Impressão usando a abertura frontal ou traseira de alimentação manual" para obter mais detalhes. 5 Guia de papel da abertura traseira de alimentação manual 6 Botões de destrave do painel de acesso traseiro 7 Porta USB (barramento serial universal) 8 Porta paralela PTWW Unidade autoduplex Quando a unidade autoduplex é anexada na parte posterior da impressora, a impressora imprime automaticamente na frente e no verso do papel. A unidade autoduplex é um acessório padrão na hp deskjet 9670. Pode ser adquirido separadamente em determinados países/regiões (consulte "Suprimentos e acessórios HP"). Para ver instruções de como instalar e usar a unidade autoduplex, consulte "Como usar a unidade autoduplex" e "Impressão frente e verso (duplex)". 2 1 PTWW 3 1 Botões – Aperte estes botões para retirar a unidade autoduplex da impressora. 2 Tampa traseira – Retire esta tampa para eliminar congestionamentos de papel na unidade autoduplex. 3 Botões de destrave da tampa traseira 2-3 Conexão da impressora Recomenda-se instalar o software antes de conectar a impressora ao computador. Consulte "Para efetuar a instalação instalando primeiro o software (recomendada)". Só instale o hardware primeiro se já tiver conectado o cabo e iniciado o software. Consulte "Para efetuar a instalação instalando primeiro o hardware". Se tiver alguma dificuldade na instalação do software, consulte "Solução de problemas na instalação". Primeiro, efetue todas as etapas de instalação e configuração da impressora, descritas no Guia de Introdução antes de instalar o software da impressora e conectá-la. No Windows NT 4.0, Windows 2000 ou Windows XP, é necessário ter privilégios de administrador para poder instalar o software da impressora. Se o computador não tiver o Windows 2000 (Service Pack 3 ou superior) ou o Windows XP, será necessário reiniciar o sistema para concluir a instalação do software, quando assim indicado por mensagem na tela. Esta impressora funciona para impressão local ou em rede. Para impressão local, conecte a impressora através de um cabo USB ou cabo paralelo. Para impressão em rede, a impressora pode ser compartilhada das seguintes formas: Windows Pode-se usar uma forma simples de conexão em rede, conhecida como rede localmente compartilhada, se for usado um cabo USB ou cabo paralelo para fazer a conexão da impressora com o computador, em sistemas Windows. Por meio deste método, a impressora pode ser compartilhada com outros usuários que usam o sistema Windows. Consulte "Conexão direta por meio de cabo USB ou serial (Windows)" e "Compartilhamento da impressora em rede local (Windows)". Pode-se usar conexão em rede não-hierárquica (peer-to-peer) através de um servidor de impressão opcional externo HP. Consulte "Conexão em rede". Para obter informações sobre como adquirir acessórios HP, consulte"Suprimentos e acessórios HP". Macintosh 2-4 Pode-se usar uma forma simples de conexão em rede, conhecida como rede localmente compartilhada, se for usado um cabo USB ou cabo paralelo para fazer a conexão da impressora com o computador, em sistemas Mac. Por meio desse método, a impressora pode ser compartilhada com outros usuários de sistemas Mac OS. Consulte "Conexão direta por cabo USB (Mac OS)". PTWW Conexão direta por meio de cabo USB ou serial (Windows) Em ambiente Windows, pode-se fazer a conexão diretamente, usando cabo USB ou cabo paralelo. Não conecte um cabo USB e um cabo paralelo à impressora ao mesmo tempo durante a instalação. Conexão USB Pode-se usar um cabo USB para conectar a impressora ao computador se o computador tiver uma porta USB e Microsoft® Windows 98, Me, 2000, ou XP (Windows NT® 4.0 não é compatível com conexão USB). Se o computador não atender a essas especificações, conecte a impressora por meio de um cabo paralelo. Na maioria dos casos, após instalar o software da impressora e conectá-la ao computador, pode-se instalar impressoras adicionais por meio de cabos USB, sem necessidade de reinstalar o software de impressão. Conexão paralela PTWW Pode-se usar um cabo paralelo para conectar a impressora ao computador, se este tiver uma porta paralela. 2-5 Para efetuar a instalação instalando primeiro o software (recomendada) Efetue a instalação seguindo estas instruções, se a conexão do cabo USB ou cabo paralelo ainda não tiver sido feita. 1 Feche os aplicativos que estiverem sendo executados. 2 Coloque o Starter CD na unidade de CD-ROM. O menu do CD é executado automaticamente. Se isso não acontecer, clique em Iniciar; em seguida, clique em Executar, e digite na caixa da linha de comandos a letra correspondente à unidade de CD-ROM do computador, seguida de :\setup (ex.: digite D:\setup). 3 No menu do CD, clique em Instalar driver da impressora. 4 Escolha o idioma desejado e clique em OK. 5 Siga as instruções apresentadas na tela. Se o programa de instalação detectar que a impressora já está conectada ao computador por meio do cabo paralelo (antes de executar o programa), será apresentada a opção de instalação usando a mesma porta. Além disso, se for assinalada a caixa de seleção de instalação expressa, o programa de instalação usará as configurações padrão. 6 Na caixa de diálogo de conexão da impressora, selecione Conectada diretamente a este computador e clique em Avançar. 7 Efetue um dos seguintes procedimentos: • Para conexão USB: selecione Cabo USB e clique em Avançar. • Para conexão paralela: selecione Cabo paralelo e use a lista suspensa para selecionar a porta paralela à qual a impressora está conectada (normalmente, a porta LPT1). Recomenda-se instalar a Caixa de Ferramentas, o que pode ser feito selecionando-se Instalação Típica (recomendada). Se for selecionada Instalação Personalizada, ainda será possível instalar a Caixa de Ferramentas, escolhendo-a na lista de opções de instalação. A Caixa de Ferramentas fornece informações sobre status e manutenção da impressora. Também dá acesso a materiais de referência e ferramentas de ajuda on-line para a solução de problemas da impressora. Se a Caixa de Ferramentas não for instalada, não serão apresentadas mensagens de erro na tela do computador e o usuário não terá acesso ao site myPrintMileage. Consulte "Como usar a Caixa de Ferramentas" para obter mais informações. 8 Siga as instruções apresentadas na tela para concluir a instalação. 9 Quando instruído, conecte o cabo USB ou cabo paralelo ao computador e à impressora. O Assistente Novo Hardware Encontrado aparece na tela do computador e é criado um ícone da impressora na pasta Impressoras. Se o compartilhamento da impressora não tiver sido feito durante a instalação, e desejar fazê-lo mais tarde, consulte "Compartilhamento da impressora em rede local (Windows)". 2-6 PTWW Para efetuar a instalação instalando primeiro o hardware Efetue a instalação seguindo estas instruções, se já tiver conectado um cabo USB ou cabo paralelo à impressora e ao computador, e o Assistente Novo Hardware Encontrado aparecer. Se tiver conectado o cabo USB ou o cabo paralelo à impressora e ligado a mesma, não a desligue nem desconecte o cabo da impressora enquanto o programa de instalação da impressora estiver sendo executado. Se fizer isso, o programa de instalação não será concluído. 1 Na tela de seleção do método de localização do driver, selecione a opção avançada e clique em Avançar. Não deixe que o Assistente de Hardware efetue a busca automática do driver. PTWW 2 Assinale a caixa de seleção na qual se pode especificar o local do driver, e confira se as outras caixas de seleção estão desmarcadas. 3 Coloque o Starter CD na unidade de CD-ROM. Se o menu do CD aparecer, clique duas vezes em Sair para fechá-lo. 4 Navegue até localizar o diretório-raíz do Starter CD (ex.: D:) e clique em OK. 5 Clique em Avançar e siga as instruções apresentadas na tela. 6 Clique em Concluir para fechar o Assistente Novo Hardware Encontrado. Após efetuar o processo de instalação, o Assistente de Hardware automaticamente iniciará o programa de instalação da impressora. Isso pode levar alguns minutos. No Windows 98 e Me, é necessário concluir o programa de instalação neste momento, se se quiser instalar um driver em outro idioma que não inglês. O programa de instalação apresenta opções para a instalação de outros componentes além do driver, como, por exemplo, a Caixa de Ferramentas, cuja instalação é recomendada. Para ver instruções de como executar o programa de instalação, consulte "Para efetuar a instalação instalando primeiro o software (recomendada)". Se o compartilhamento da impressora não tiver sido feito durante a instalação, e desejar fazê-lo mais tarde, consulte "Compartilhamento da impressora em rede local (Windows)". 2-7 Compartilhamento da impressora em rede local (Windows) Em redes compartilhadas locais, a impressora é conectada diretamente à porta USB ou à porta paralela de um computador selecionado (chamado servidor) para poder ser usada por vários computadores (chamados clientes). Use esta configuração apenas para grupos pequenos, ou quando o grau de utilização for baixo. Quando vários usuários usam uma mesma impressora compartilhada, o servidor fica mais lento. A impressora pode ser compartilhada em rede local quando: O computador conectado à impressora usar o sistema Windows. A impressora for compartilhada com outros usuários que usam o sistema Windows. Para compartilhar uma impressora conectada ao seu computador (servidor) 1 Clique em Iniciar, aponte para Configurações, e, em seguida, clique em Impressoras (Windows NT 4.0, 98, Me e 2000) ou Impressoras e Faxes (Windows XP). (Se não encontrar a opção Impressoras e Faxes no menu Iniciar do Windows XP, clique em Iniciar, clique em Painel de Controle, e, em seguida, clique em Impressoras e Faxes.) 2 Na pasta Impressoras, clique com o botão direito do mouse no ícone da impressora e, em seguida, clique em Propriedades. 3 Na guia Compartilhamento, selecione a opção "compartilhar a impressora" e dê à impressora um nome compartilhado. 4 Opcional. Se a impressora for compartilhada com usuários de outras versões do Windows, clique em Drivers adicionais para instalar os drivers necessários aos outros usuários. Para fazer isso, é necessário que o Starter CD esteja inserido na unidade de CD-ROM. Ao compartilhar uma impressora local, deve-se usar o sistema operacional mais atualizado como sistema de servidor. Recomenda-se usar o Windows 2000 ou Windows XP como servidor. Se o Windows NT 4.0 for o servidor, os administradores precisarão instalar o driver do modo de usuário do Windows 2000 e Windows XP no servidor. Isso é necessário porque o Windows 2000 e o Windows XP não imprimem com o driver do modo kernel do Windows NT 4.0. Para instalar o driver do modo de usuário do Windows 2000 e Windows XP no servidor Windows NT 4.0: i Na caixa de diálogo de propriedades do driver, clique na guia Geral e, em seguida, clique no botão Novo driver. ii Quando forem pedidos os arquivos, localize a pasta do Windows 2000 e do Windows XP no Starter CD da impressora, e selecione o driver do modo de usuário. 2-8 PTWW Para usar uma impressora conectada a outro computador (clientes) Os clientes podem ser conectados de três formas: Instale o software da impressora a partir do Starter CD. Quando instruído a fazê-lo, selecione Conectada via rede, e, em seguida, selecione Instalação de cliente para impressão cliente-servidor. Navegue na rede até a impressora e arraste-a até a pasta Impressoras do seu computador. Adicione a impressora e instale o software a partir do arquivo INF salvo em algum lugar da rede. Pergunte ao administrador da rede onde se encontra o arquivo INF. No Starter CD, os arquivos INF são armazenados nas pastas no seguinte formato: <CD>:\Setup\Drivers\PCL3\<sistema operacional>\<idioma>. Por exemplo, se a letra correspondente à sua unidade de CD-ROM for D:, o a pasta D:\Setup\Drivers\PCL3\Win2k_XP\English deverá conter o arquivo INF PCL 3 do Windows 2000/XP em inglês. PTWW 2-9 Conexão direta por cabo USB (Mac OS) Instale primeiro o software, e, em seguida, conecte a impressora ao computador. Após terminada a instalação, a impressora poderá ser compartilhada com outros usuários de Mac OS. 1 Coloque o Starter CD na unidade de CD-ROM. O menu do CD é executado automaticamente. Se o menu do CD não for executado automaticamente, clique duas vezes no ícone do CD, na área de trabalho, e, em seguida, clique duas vezes no ícone Configurar. 2 Clique em Instalar driver. 3 Siga as instruções apresentadas na tela. 4 Conecte o cabo USB ao computador e à impressora. 5 Efetue a instalação de uma das seguintes formas. Mac OS 9.1.x e 9.2.x i Reinicie o computador quando instruído a fazê-lo. ii Selecione Seletor no menu Apple. iii Selecione hp inkjet xx na janela superior direita do Seletor, onde xx indica a versão do driver de impressão atual. iv Selecione deskjet 9600 na janela direita da tela do Seletor. v Feche o Seletor. vi Para compartilhar a impressora, consulte "Para compartilhar a impressora em rede não-hierárquica (peer-to-peer) (Mac OS)" abaixo. Mac OS X (10.1 e superior) i Abra o Print Center (Centro de Impressão), na pasta Applications\Utilities. ii Clique em Adicionar. iii Selecione USB no menu. iv Selecione deskjet 9600 na lista de impressoras, e clique em Adicionar. Aparece um ponto ao lado do nome da impressora, indicando que ela agora é a impressora padrão. v Feche o Print Center (Centro de Impressão). Para compartilhar a impressora em rede não-hierárquica (peer-to-peer) (Mac OS) 2-10 1 No computador conectado à impressora, abra USB Printer Sharing (Compartilhamento de Impressora USB) no Painel de Controle, e compartilhe a impressora. Em seguida, liste a impressora em um ambiente de rede. Para obter mais informações, consulte a Ajuda do Mac. 2 Outros usuários que desejarem imprimir deverão pré-selecionar o painel de controle Compartilhamento de Impressora USB. Em seguida, deverão escolher o ambiente em que a impressora é compartilhada, e a impressora. PTWW Conexão em rede A impressora pode ser compartilhada em ambiente de rede conectando-a à rede através de um servidor opcional de impressão externo HP Jetdirect. Esta configuração oferece melhor desempenho do que imprimir através de um computador, além de flexibilidade na preparação do local da impressora e capacidade de compartilhamento com usuários de sistemas Windows e Mac OS. Para obter informações sobre como configurar servidores de impressão externos HP Jetdirect, consulte os guias de instalação de software e hardware HP Jetdirect. Para obter informações sobre como adquirir servidores de impressão externos HP Jetdirect, consulte "Suprimentos e acessórios HP". Para instalar o driver da impressora no PC ou no servidor (Windows) Para enviar trabalhos de impressão diretamente à impressora de rede, é necessário instalar primeiro o servidor de impressão externo HP Jetdirect e, em seguida, conectar a impressora em rede e instalar o software de impressão no computador. 1 Após configurar o servidor de impressão externo HP Jetdirect, inicie o Windows e feche todos os aplicativos Windows que estiverem abertos. 2 Coloque o Starter CD na unidade de CD-ROM. O menu do CD é executado automaticamente. Se o menu do CD não for executado automaticamente, clique em Iniciar e, em seguida, em Executar. Na caixa da linha de comandos, digite a letra correspondente à unidade de CD-ROM, seguida de :\setup (ex.: digite D:\setup). PTWW 3 No menu do CD, clique em Instalar driver da impressora. 4 Escolha o idioma desejado e clique em OK. 5 Siga as instruções apresentadas na tela. 6 Na caixa de diálogo de conexão da impressora, selecione Conectada via rede e clique em Avançar. Em seguida, selecione Instalação básica de rede para PC ou servidor (recomendada) e clique em Avançar. 7 Siga as instruções apresentadas na tela para concluir a instalação. 8 Se quiser configurar o computador como servidor, faça o seguinte: i Selecione a opção de compartilhamento da impressora, e, em seguida, selecione os drivers de impressão para clientes Windows. O programa de instalação instala o driver de impressão para o servidor e copia os drivers de cliente em um local do servidor, para distribuição aos usuários (clientes). ii Siga as instruções apresentadas na tela para concluir a instalação. 2-11 Para instalar o driver da impressora em um cliente Após conectar a impressora na rede e instalar o driver de impressão no computador que está funcionando como servidor, a impressora pode ser compartilhada. Usuários individuais do Windows, chamados de clientes, podem se conectar à impressora das seguintes formas: Na pasta Impressoras, clique duas vezes no ícone Adicionar impressora e siga as instruções de instalação de impressora em rede. Consulte "Para instalar o driver da impressora usando Adicionar Impressora". Instale o software da impressora a partir do Starter CD. Quando instruído a fazê-lo, selecione Conectada via rede, e, em seguida, selecione Instalação de cliente para impressão cliente-servidor. Na rede, navegue até a impressora e arraste-a até a pasta Impressoras. Adicione a impressora e instale o software a partir do arquivo INF salvo em algum lugar da rede. Pergunte ao administrador da rede onde se encontra o arquivo INF. No Starter CD, os arquivos INF são armazenados nas pastas no seguinte formato: <CD>:\Setup\Drivers\PCL3\<sistema operacional>\<idioma>. Por exemplo, se a letra correspondente à unidade de CD-ROM é D:, significa que D:\Setup\Drivers\PCL3\Win2k_XP\English contém o arquivo INF PCL 3 para o Windows 2000/XP em inglês. Para instalar o driver da impressora usando Adicionar Impressora 1 Clique em Iniciar, aponte para Configurações e clique em Impressoras (Windows NT 4.0, 98, Me, and 2000) ou Impressoras e Faxes (Windows XP). (Se não encontrar a opção Impressoras e Faxes no menu Iniciar do Windows XP, clique em Iniciar, clique em Painel de Controle, e, em seguida, clique em Impressoras e Faxes.) 2 Clique duas vezes em Adicionar impressora; em seguida, clique em Avançar. 3 No Windows 98, Me, 2000 ou XP, selecione Impressora da rede. -ouNo Windows NT 4.0, selecione Servidor de impressão na rede. 4 Clique em Avançar. 5 Siga uma destas etapas: • Digite o caminho da rede ou nome da fila da impressora compartilhada, e clique em Avançar. Clique em Com disco quando instruído a selecionar o modelo da impressora. • Clique em Avançar e localize a impressora na lista Impressoras compartilhadas. 6 Clique em Avançar e siga as instruções apresentadas na tela para concluir a instalação. Para adicionar uma porta de rede à impressora Se o software da impressora já tiver sido instalado com o programa de instalação da impressora, e desejar criar uma porta para conexão à impressora através da rede, via servidor de impressão externo HP Jetdirect, siga estas instruções: 1 Após instalar o software do servidor de impressão, clique com o botão direito do mouse em hp deskjet série 9600 na pasta Impressoras, e selecione Propriedades. 2 No Windows NT 4.0, 2000 e XP: Clique na guia Portas e, em seguida, clique em Adicionar porta. -ouNo Windows 98 e Me: Clique na guia Detalhes e, em seguida, clique em Adicionar porta. 2-12 3 Selecione uma nova porta padrão HP e associe-a à impressora. 4 Clique em OK PTWW Conexão em rede (Mac OS) É necessário primeiro instalar o servidor de impressão externo HP Jetdirect e, em seguida, conectar a impressora à rede e instalar o software da impressora no computador. 1 Após configurar o servidor de impressão externo HP Jetdirect e uma porta de rede no computador, inicie o computador e feche todos os aplicativos que estiverem abertos. 2 Coloque o Starter CD na unidade de CD-ROM. O menu do CD é executado automaticamente. Se o menu do CD não for executado automaticamente, clique duas vezes no ícone do CD, na área de trabalho, e, em seguida, clique duas vezes no ícone Configurar. 3 Clique em Instalar driver. 4 Siga as instruções apresentadas na tela. 5 Mac OS 9.1.x e 9.2.x i Reinicie o computador quando instruído a fazê-lo. ii Selecione Seletor no menu Apple. iii Selecione hp inkjet xx na janela superior direita do Seletor, onde xx indica a versão do driver de impressão atual. iv Selecione deskjet 9600 na janela direita da tela do Seletor. v Feche o Seletor. Mac OS X (10.1 e superior) i Abra o Print Center (Centro de Impressão), na pasta Applications\Utilities. ii Clique em Adicionar. iii Siga uma destas etapas: • Se estiver sendo usada uma rede AppleTalk, selecione AppleTalk no menu instantâneo. • Se estiver sendo usada uma rede IP, selecione Impressão hp IP no menu instantâneo e digite o endereço IP da impressora. iv Se necessário, selecione a Zona. v Selecione deskjet 9600 na lista de impressoras, e clique em Adicionar. Aparece um ponto ao lado do nome da impressora, indicando que ela agora é a impressora padrão. vi Feche o Print Center (Centro de Impressão). PTWW 2-13 Desinstalação do software da impressora No Windows As etapas de desinstalação do software da impressora variam conforme o sistema operacional. De modo geral, siga estas etapas para desinstalar o software: 1 Feche todos os aplicativos que estiverem abertos no Windows. 2 Clique em Iniciar, aponte para Programas, hp deskjet série 9600, e clique em Desinstalar hp deskjet série 9600. 3 Siga as instruções apresentadas na tela para remover o software da impressora. Outra alternativa é desinstalar o software através de Adicionar/Remover Programas. 1 Feche todos os aplicativos que estiverem abertos no Windows. 2 Abra oPainel de controle. 3 Clique duas vezes em Adicionar/Remover Programas. 4 Selecione hp deskjet série 9600. 5 Siga as instruções apresentadas na tela para remover o software da impressora. No Windows NT 4.0, Windows 2000 ou Windows XP, é necessário ter privilégios de administrador para poder desinstalar o software da impressora. Se a desinstalação do software não se der de forma satisfatória, ou não conseguir encontrar o Desinstalador, reinicie o sistema e execute o utilitário de eliminação (scrubber) contido no Starter CD. No Windows 98 e Windows Me, use o arquivo scrub9x.exe contido na pasta Utils\Scrubber\Win9x_Me. No Windows 2000 e Windows XP, use o arquivo scrub2k.exe contido na pasta Utils\Scrubber\Win2k_XP. Esse utilitário não elimina do computador outros componentes além do driver, como, por exemplo, a Caixa de Ferramentas. Repita todo o processo de instalação após fazer isso. No Macintosh 1 Se o computador não tiver sido reiniciado após a instalação do software, reinicie-o. Se o computador não for reiniciado antes de desinstalar o software, alguns arquivos não serão removidos quando se executar o comando Uninstall (Desinstalar). 2-14 2 Coloque o Starter CD na unidade de CD-ROM e clique duas vezes no ícone do CD, na mesa. 3 Clique duas vezes no ícone do instalador e siga as instruções apresentadas na tela. 4 Quando for apresentada a caixa de diálogo Main Installation (Instalação principal) selecione Desinstalar, no menu suspenso, na parte superior esquerda da caixa de diálogo. 5 Siga as instruções apresentadas na tela para remover o software da impressora. PTWW Personalização do programa de instalação do software da impressora O Starter CD contém um utilitário que permite a administradores de sistemas criar pacotes personalizados de instalação, que podem ser inicializados silenciosamente. Assim, os administradores de sistemas podem distribuir um pacote personalizado de instalação a partir da unidade local ou de rede. Para acessar o utilitário, selecione Utilitário de personalização no menu do CD. Instalação de outros programas de software HP Photo Imaging Software – Permite visualizar e editar fotos e arquivos de imagens no Windows. Para instalar esse software, Coloque o Starter CD, clique no botão HP Photo Imaging Software, no menu de navegação do CD, e selecione o programa na lista apresentada. Consulte também "HP Photo Printing Software". HP Deskjet Control Panel for DOS – Permite definir configurações de impressão em ambiente MS-DOS®. Visite http://www.hp.com/support/dj9600 para fazer o download do software. Consulte também "Impressão em programas de software MS-DOS". Driver Linux – Visite http://www.linuxprinting.org para fazer o download do software. Para obter informações sobre como usar impressoras HP com o sistema Linux, visite http://hp.sourceforge.net. Driver de impressão para emulação IBM PostScript 3 para IBM OS/2 – Visite http://www7.software.ibm.com/2bcprod.nsf para fazer o download do software e obter informações sobre como usar o driver. No Windows NT 4.0, Windows 2000 ou Windows XP, é necessário ter privilégios de administrador para poder instalar o drivers de impressora. PTWW 2-15 3 Como usar cartuchos de impressão e acessórios Como usar a unidade autoduplex Quando a unidade autoduplex está instalada na impressora, pode-se imprimir automaticamente na frente e no verso do papel. A unidade autoduplex é um acessório padrão na hp deskjet 9670. Pode ser adquirido separadamente em determinados países/regiões (consulte "Suprimentos e acessórios HP"). Para ver instruções de como instalar e usar a unidade autoduplex, consulte "Impressão frente e verso (duplex)". Instalação da unidade autoduplex 1 Retire o painel traseiro de acesso, pressionando os botões de destrave em direção ao meio e puxando o painel para fora da impressora. 2 Introduza a unidade autoduplex diretamente na parte traseira da impressora, até os dois lados se encaixarem no lugar. Não pressione os botões nas laterais da unidade autoduplex ao instalá-la. Use os botões apenas ao retirar a unidade autoduplex da impressora. 3 PTWW 3-1 Como usar os cartuchos de impressão Instalação ou substituição dos cartuchos de impressão Use apenas os cartuchos de impressão especificados. Veja informações sobre números de peças e como fazer pedidos em "Suprimentos e acessórios HP". Para imprimir com quatro cores, instale os cartuchos de impressão preto e colorido. Para imprimir com seis cores e obter melhor qualidade na impressão de fotografias, instale os cartuchos fotográficos e colorido. Consulte "Impressão com seis cores de tinta". Para instalar ou substituir um cartucho de impressão 1 Ligue a impressora e abra a tampa superior. O carro dos cartuchos de impressão se move para o meio da impressora. Só remova ou instale cartuchos quando o carro de cartuchos se imobilizar. 2 3-2 Abra a trava do cartucho, levantando-a. PTWW 3 Para substituir um cartucho de impressão, segure a parte de cima do cartucho que está na impressora e deslize-o para fora do compartimento. Confira o número impresso na trava com o número do novo cartucho de impressão, para ter certeza de que está removendo o cartucho correto. Ao instalar um cartucho novo, a impressora automaticamente alinhará os cartuchos de impressão e imprimirá uma página de teste de alinhamento. Se houver papel fotográfico de alta qualidade na bandeja, sugerimos colocar uma folha de papel comum antes de instalar um novo cartucho. Para instalar um cartucho de impressão novo, retire o cartucho de sua embalagem, remova a fita plástica com ponta cor-de-rosa. Para evitar entupimentos, problemas relacionados à tinta e contato elétrico inadequado, não toque nos bocais de tinta do cartucho nem nos contatos de cobre, e não remova os contatos de cobre. PTWW 3-3 4 Segure o cartucho com os contatos de cobre voltados para a impressora, e deslize o cartucho para dentro do compartimento. 5 Aperte a trava do cartucho para baixo, até ela se fechar, encaixando-se. Verifique se a trava está bem presa, e não vai se abrir. 6 Feche a tampa superior. Ao instalar um novo cartucho de impressão, a impressora faz o alinhamento dos cartuchos e imprime uma página de teste. Se a página de teste de alinhamento não for impressa, verifique se há papel na bandeja de alimentação. Não abra a tampa superior enquanto a impressora estiver alinhando os cartuchos. 3-4 PTWW Alinhamento dos cartuchos de impressão A impressora automaticamente alinha os cartuchos de impressão, sempre que for instalado um novo cartucho. Se a impressão parecer granulada, apresentar pontos dispersos, bordas serrilhadas ou se a tinta passar para outra cor em uma página, faça um realinhamento dos cartuchos de impressão. No Windows O alinhamento dos cartuchos de impressão pode ser feito no driver da impressora ou na Caixa de Ferramentas. 1 Coloque papel comum na bandeja de alimentação (consulte "Como colocar papel na bandeja de alimentação"). 2 Abra a Caixa de Ferramentas: Clique em Iniciar, aponte para Programas, hp deskjet série 9600, e clique em Caixa de Ferramentas da hp deskjet série 9600. -ouAbra o driver da impressora (consulte "Alteração das configurações de impressão padrão"). 3 Clique na guia Serviços da Impressora (Caixa de Ferramentas) ou na guia Serviços (driver da impressora). 4 Clique em Alinhar cartuchos de impressão e siga as instruções apresentadas na tela. No Macintosh PTWW 1 Coloque papel comum na bandeja de alimentação (consulte "Como colocar papel na bandeja de alimentação"). 2 Abra o Caixa de Ferramentas de HP Inkjet. 3 Abra o painel Calibrar. 4 Clique em Alinhar. 3-5 Limpeza dos cartuchos de impressão Para limpar os cartuchos de impressão automaticamente Os cartuchos de impressão têm bocais microscópicos que podem se entupir ao serem expostos ao ar por muito tempo. Além disso, se não forem usados por períodos prolongados, também podem entupir, diminuindo muito a qualidade de impressão. A limpeza dos cartuchos desentope os bocais. Limpe os cartuchos de impressão quando os caracteres impressos apresentarem falhas, ou se houver pontos ou linhas faltando no texto ou nas figuras impressas. A limpeza desnecessária dos cartuchos desperdiça tinta e reduz a vida útil dos mesmos. No Windows A limpeza dos cartuchos de impressão pode ser feita através do driver da impressora ou da Caixa de Ferramentas. 1 Coloque papel comum na bandeja de alimentação (consulte "Como colocar papel na bandeja de alimentação"). 2 Abra a Caixa de Ferramentas: Clique em Iniciar, aponte para Programas, hp deskjet série 9600, e clique em Caixa de Ferramentas da hp deskjet série 9600. -ouAbra o driver da impressora (consulte "Alteração das configurações de impressão padrão"). 3 Clique na guia Serviços da Impressora (Caixa de Ferramentas) ou na guia Serviços (driver da impressora). 4 Clique em Limpar cartuchos de impressão e siga as instruções apresentadas na tela. 5 Se continuar a haver problema na impressão, repita o procedimento de limpeza. 6 Se mesmo assim o problema continuar, talvez o cartucho esteja vencido. Nesse caso, substitua-o por um novo cartucho. No Macintosh 3-6 1 Coloque papel comum na bandeja de alimentação (consulte "Como colocar papel na bandeja de alimentação"). 2 Abra o Caixa de Ferramentas de HP Inkjet. 3 Abra o painel Limpar. 4 Clique em Clean (Limpar). 5 Se continuar a haver problema na impressão, repita o procedimento de limpeza. 6 Se mesmo assim o problema continuar, talvez o cartucho esteja vencido. Nesse caso, substitua-o por um novo cartucho. PTWW Para limpar os cartuchos de impressão manualmente O contato inadequado entre o cartucho de impressão e o compartimento de encaixe também pode afetar a qualidade da impressão. Quando isso ocorrer, tente limpar os contatos elétricos dos cartuchos e dos compartimentos de encaixe, da seguinte maneira: 1 Remova o cartucho da impressora (consulte "Instalação ou substituição dos cartuchos de impressão"). 2 Limpe os contatos elétricos do compartimento de encaixe com um cotonete seco. 3 Com muito cuidado, limpe os contatos elétricos do cartucho, com um pano macio, seco e sem fiapos. Para não danificar os contatos elétricos, limpe os contatos apenas uma vez. Não limpe os bocais do cartucho. 4 PTWW Reinstale o cartucho de impressão. 3-7 Manutenção dos cartuchos de impressão As recomendações abaixo ajudam a manter os cartuchos de tinta HP e garantir uma qualidade de impressão uniforme: Mantenha todos os cartuchos de impressão nas embalagens lacradas, até o momento de usá-los. Os cartuchos devem ser armazenados a temperatura ambiente, entre 15 °C e 35 °C (59 °F e 95 °F). Não remova a fita plástica que cobre os injetores de tinta até instalar o cartucho na impressora. Se a fita plástica for removida do cartucho, não tente recolocá-la. O cartucho será danificado se a fita for recolocada. Não deixe o cartucho de impressão cair. O cartucho pode se danificar se sofrer queda. Armazenamento dos cartuchos de impressão Quando o cartucho de impressão preto ou fotográfico forem removidos da impressora, deverão ser armazenados no protetor de cartucho de impressão. 1 Introduza o cartucho no protetor segurando-o em ligeiro ângulo e encaixe-o firmemente no lugar. 56 56 2 Para retirar o cartucho do protetor, aperte para baixo e para trás a lingüeta contida no protetor de cartucho, para soltar o cartucho, removendo-o sem seguida. 1 2 3-8 56 PTWW Impressão com apenas um cartucho Se acabar a tinta de um dos cartuchos antes de se poder substituí-lo, pode-se usar a impressora com apenas um cartucho. Se não se tiver um cartucho de reposição preto disponível, pode-se retirar o cartucho preto e usar apenas o colorido. Se não se tiver um cartucho de reposição colorido disponível, pode-se retirar o cartucho colorido e usar apenas o cartucho preto ou o fotográfico. Os documentos serão impressos em tons de cinza. Se não se tiver um cartucho de reposição preto disponível, pode-se retirar o cartucho preto e usar apenas o colorido. A impressão com apenas um cartucho em vez de dois às vezes é mais lenta, e as cores podem sair diferentes. Recomenda-se imprimir com os dois cartuchos de impressão. Para imprimir sem bordas, é necessário que o cartucho colorido esteja instalado. PTWW 3-9 4 Como imprimir e colocar mídia na impressora Seleção da mídia de impressão Esta impressora foi projetada para imprimir em diversos tamanhos e tipos de mídia (ex.: papel comum, papel fotográfico, envelopes e transparências). A impressora funciona bem com quase todos os tipos de papel usados em escritório, e produz os melhores resultados em papel que aceita tinta satisfatoriamente. Use sempre mídia de tamanho, tipo e peso especificado em "Explicação sobre as especificações de meios de impressão (mídia) compatíveis". Sugerimos testar vários tipos de mídia antes de comprar em grande quantidade. Ache um tipo de mídia que produza resultados satisfatórios. Para obter a melhor qualidade de impressão, use sempre mídia HP. Estes tipos de mídia são especialmente fabricados para funcionar melhor com a impressora. Para obter informações sobre pedidos e números de peças, consulte "Suprimentos e acessórios HP". Dicas para a seleção e uso de mídia de impressão PTWW Papel muito fino, muito liso, ou que se estica com facilidade pode causar problemas ao passar pelo trajeto de papel da impressora. Papel com muita textura, ou que não aceita tinta adequadamente, pode produzir imagens gráficas e textos de qualidade de impressão inferior. Para garantir a entrada correta do papel na impressora, coloque apenas um tipo de mídia por vez na bandeja de alimentação ou nas aberturas de alimentação manual. Não use mídia danificada, enrolada ou amassada. Não recomendamos usar papel com recortes, perfurações, relevo, ou muita textura. Tente usar um tipo de papel que tenha funcionado bem com a impressora anteriormente. Na impressão de mais de uma página de transparências, em papel fotográficos ou outro tipo especial de mídia, a impressora pára e o indicador luminoso Continuar começa a piscar após a impressão de cada página. Isso acontece para dar tempo para que a página impressa seque antes de a próxima página começar a ser impressa. Se não se quiser esperar até a página impressa secar, pode-se pressionar o botão Continuar; contudo, recomendamos esperar para imprimir a próxima página. 4-1 Explicação sobre as especificações de meios de impressão (mídia) compatíveis Esta seção contém informações relacionadas a tamanhos, tipos e pesos de meios de impressão compatíveis com a impressora. Explicação sobre os tamanhos de mídia compatíveis A tabela a seguir apresenta uma lista dos tamanhos de mídia que podem ser usados em cada trajeto de papel. Tamanho de mídia 4-2 Bandeja de Abertura alimentação frontal de alimentação manual Abertura Unidade traseira de autoduplex alimentação manual Carta EUA (8,5 por 11 pol.; 216 por 279 mm) Tablóide (11 por 17 pol.; 279 por 432 mm) A4 (8,3 por 11,7 pol.; 210 por 297 mm) A3 (11,7 por 16,5 pol.; 297 por 420 mm) B4 (10,12 por 14,3 pol.; 257 por 364 mm) B5 (6,9 por 9,9 pol.; 176 por 250 mm) Statement (5,5 por 8,5 pol.; 140 por 216 mm) Executive (7,25 por 10,5 pol.; 184 por 267 mm) Legal (8,5 por 14 pol.; 216 por 356 mm) Super B (13 por 19 pol.; 330 por 482 mm) A3+ (13 por 19 pol.; 330 por 482 mm) PTWW Tamanho de mídia PTWW Bandeja de Abertura alimentação frontal de alimentação manual Abertura Unidade traseira de autoduplex alimentação manual A5 (5,8 por 8,3 pol.; 148,5 por 210 mm) Cartão de índice (5 por 8 pol.; 127 por 203,2 mm) Envelope No. 10 (4,12 por 9,5 pol.; 104,6 por 241,3 mm) Envelope C5 (6,4 por 9 pol.; 162 por 229 mm) Envelope DL (4,3 por 8,7 pol.; 110 por 220 mm) Envelope Monarch (3,87 por 7,5 pol.; 98,3 por 190,5 mm) Faixa, Carta EUA (8,5 por 11 pol.; 216 por 279 mm) Faixa, A4 (8,3 por 11,7 pol.; 210 por 297 mm) Faixa, A3 (11,7 por 16,5 pol.; 297 por 420 mm) Faixa, Tablóide (11 por 17 pol.; 279 por 432 mm) Fotografia sem bordas (8 por 10 pol.; 203,2 por 254 mm) Fotografia sem bordas (8,5 por 11 pol.; 216 por 279 mm) A4 sem bordas (8,3 por 11,7 pol.; 210 por 297 mm) Tablóide sem bordas (11 por 17 pol.; 279 por 432 mm) A3 sem bordas (11,7 por 16,5 pol.; 297 por 420 mm) 4-3 Tamanho de mídia 4-4 Bandeja de Abertura alimentação frontal de alimentação manual Abertura Unidade traseira de autoduplex alimentação manual Cartão A6 (4,13 por 5,83 pol.; 105 por 148,5 mm) Cartão de índice (4 por 6 pol.; 101,6 por 152,4 mm) Fotografia (4 por 6 pol.; 101,6 por 152,4 mm) Fotografia com aba (4 por 6 pol.; 101,6 por 152,4 mm) Envelope A2 (4,37 por 5,75 pol.; 111 por 146 mm) Envelope C6 (4,5 por 6,4 pol.; 114 por 162 mm) Envelope para cartão de felicitações HP (4,38 por 6 pol.; 111,3 por 152,4 mm) Fotografia sem bordas (4 por 6 pol.; 101,6 por 152,4 mm) Fotografia sem bordas, com aba (4 por 6 pol.; 101,6 por 152,4 mm) Fotografia sem bordas (5 por 7 pol.; 127 por 177,8 mm) Cartão A6 sem bordas (4,13 por 5,83 pol.; 105 por 148,5 mm) Mídia de tamanho personalizado de 3,54 a 13 pol. de largura e de 5,75 a 50 pol. de comprimento (de 89,9 a 330,2 mm de largura e de 146,05 a 1,270 mm de comprimento) PTWW Explicação sobre os tipos de mídia compatíveis A tabela a seguir apresenta uma lista dos tipos de mídia que podem ser usados. Tipo de mídia Bandeja de alimentação e aberturas de alimentação frontal e traseira Duplex Autodu- Máximo dpi Impressão manual plex (4800 x 1200 sem dpi otimizado*) bordas Papel comum Papel HP branco lustroso Papel HP premium para jato de tinta Outros papéis para jato de tinta Papel HP para fotografia Outros papéis para fotografia Papel espesso para fotografia Filme HP premium, alto lustre Transparência HP Outras transparências Papel HP para faixas Decalques HP para t-shirts Papel HP para folhetos Outros papéis para folhetos Outros papéis especiais Cartões HP Outros cartões de felicitações Papel comum espesso *Até 4800 x 1200 dpi otimizado para impressão em cores e entrada de 1200 dpi. Esta configuração usa temporariamente muito espaço no disco rígido (400 MB ou mais) e imprime com mais lentidão. O artucho fotográfico, se usado, aumenta a qualidade de impressão. PTWW 4-5 Explicação sobre as capacidades e pesos de mídias compatíveis A tabela a seguir contém informações sobre os pesos e capacidades de mídia aceitos pelos trajetos de papel. Bandeja Tipo Peso Capacidade Bandeja de alimentação Papel, envelopes, cartões 65 a 135 g/m2 (17 a 36 lb, Bond) Até 19 mm (0,75 pol.) ou até 150 folhas de papel comum; até 15 envelopes; até 60 cartões Transparências ou etiquetas Abertura frontal de alimentação manual 65 a 135 g/m2 (17 a 36 lb, Bond) Transparências ou etiquetas Até 280 g/m2 (74 lb, Bond) Unidade autoduplex Até 135 g/m2 (36 lb Bond) Papel (não aceita faixas, cartões de índice ou envelopes). Até 10 folhas de papel comum; até 5 envelopes ou cartões Até 8 Abertura traseira Papel, envelopes, de alimentação cartões manual Transparências ou etiquetas Bandeja de saída 4-6 Papel, envelopes, cartões Até 30 Uma por vez; mídia espessa (até 0,3 mm) Uma por vez Máximo de 75 folhas PTWW Configurando margens mínimas As margens do documento devem corresponder (ou ultrapassar) essas configurações de margens mínimas, na orientação de retrato. PTWW Mídia Margens esquerda e direita Margem superior Margem inferior Carta, Tablóide, A4, A3, A5, B4, B5, Statement, Executive, Legal, Super B, A3+, Cartões, Envelopes 3,1 mm (0,12 pol.) 1,8 mm (0,17 pol.) 11,7 mm (0,46 pol.) Fotografia (4 por 6 pol.; 101,6 por 152,4 mm) 3,2 mm (0,13 pol.) 3,2 mm (0,13 pol.) 3,2 mm (0,13 pol.) Fotografia com aba (4 por 6 pol.; 101,6 por 152,4 mm) 3,2 mm (0,13 pol.) 3,2 mm (0,13 pol.) 3,0 mm (0,12 pol.) Faixa 3,1 mm (0,12 pol.) 0 mm (0 pol.) 0 mm (0 pol.) Mídia de tamanho personalizado 6,4 mm (0,25 pol.) 1,8 mm (0,17 pol.) 11,7 mm (0,46 pol.) 4-7 Como colocar papel na bandeja de alimentação Esta seção explica como colocar papel comum e mídia de tipo e tamanho padrão na bandeja de alimentação. Para imprimir em papel fotográfico ou outro tipo de papel espesso, use a abertura traseira de alimentação manual. Consulte "Impressão usando a abertura frontal ou traseira de alimentação manual". Para imprimir cartões ou envelopes, consulte "Impressão em cartões e mídia pequena" e "Impressão em envelopes". Para imprimir apenas alguns envelopes ou folhas, pode-se usar a abertura frontal de alimentação manual e deixar a mídia normalmente usada na bandeja de alimentação. Consulte "Impressão usando a abertura frontal ou traseira de alimentação manual". Para colocar mídia na bandeja de alimentação 1 Levante a bandeja de saída. Se ela estiver aberta, feche-a. 2 Pressione a trava da bandeja de alimentação e abra a bandeja. Se a guia de mídia de tamanho pequeno estiver na posição aberta, feche-a, virando-o 90 graus no sentido anti-horário. 3 Pressione o botão na parte superior da guia de largura, e deslize a guia para a extrema esquerda. 4 Coloque no máximo 150 folhas de papel ou uma pilha de mídia que não ultrapasse a altura da guia de largura, com o lado a ser impresso virado para baixo e rente à lateral direita da bandeja de alimentação, até o fim da bandeja. Transparências: Coloque 30 transparências, com o lado áspero para baixo e a tira adesiva apontando para a frente, rente ao lado direito da bandeja de alimentação, até o fim da bandeja. 5 4-8 Pressione o botão na parte superior da guia de largura do papel e deslize a guia para a direita, até ela parar na borda da mídia. PTWW 6 Pressione a trava da bandeja de alimentação e feche a bandeja até ela parar, na borda da mídia. Ao se colocar papel de 8,5 X 11 polegadas na bandeja de alimentação, a extensão da bandeja se fecha até a borda do papel, deixando um vão entre a extensão e a bandeja. A bandeja pode ser aberta para acomodar mídia de tamanho maior. PTWW 7 Abaixe a bandeja de saída colocando-a na posição horizontal. 8 Abra a bandeja de saída, se necessário. 4-9 Como usar o sensor automático de tipo de papel O sensor automático de tipo de papel seleciona automaticamente as configurações de impressão adequadas para o tipo de papel nela contido, especialmente quando a mídia é HP. O sensor varre a primeira página de um documento, seleciona o tipo de mídia e a qualidade de impressão mais adequada para o documento, e imprime. Para imprimir em mídia de alta qualidade, recomendamos selecionar o tipo específico da mídia no driver da impressora. Não coloque a impressora em local que receba luz solar direta. A luz solar pode afetar negativamente o sensor automático de tipo de papel. Se desejar definir o sensor automático de tipo do papel na configuração padrão, consulte "Alteração das configurações de impressão padrão". No Windows 1 Abra o driver da impressora (consulte "Impressão de documento"). 2 Clique na guia Papel/Qualidade. 3 Selecione Automático na lista suspensa O tipo é. 4 Modifique outras configurações de impressão que desejar e clique em OK. No Macintosh 1 Clique em Arquivo e, em seguida, em Imprimir. 2 Abra o painel Tipo/Qualidade de papel. 3 Mac OS 9.1.x e 9.2.x: • Selecione Automático em Tipo. Mac OS X (10.1 e superior): 4 4-10 i Clique na guia Papel. ii Selecione Automático na lista suspensa Tipo. Modifique outras configurações de impressão que desejar e clique em OK ou em Imprimir. PTWW Alteração das configurações de impressão padrão As configurações de impressão padrão podem ser alteradas no driver da impressora. As configurações de impressão padrão são aplicadas a tudo o que é impresso na impressora. Se não quiser mudar as configurações de impressão padrão, acesse o driver da impressora no aplicativo que estiver usando. Consulte "Impressão de documento". Para ver descrições dos recursos do driver da impressora, consulte "Explicação dos recursos de software inteligentes". No Windows 1 Clique em Iniciar, aponte para Configurações e, em seguida, clique em Impressoras (Windows NT 4.0, 98, Me e 2000) ou Impressoras e Faxes (Windows XP). (Se não encontrar a opção Impressoras e Faxes no menu Iniciar do Windows XP, clique em Iniciar, clique em Painel de Controle, e, em seguida, clique em Impressoras e Faxes.) 2 Na pasta Impressora, clique com o botão direito do mouse no ícone da impressora, e clique em Propriedades (Windows 98 ou Me), Padrões de documento (Windows NT 4.0) ou Preferências de impressão (Windows 2000 ou XP). 3 Selecione as opções que deseja usar como configurações de impressão padrão. 4 Clique em OK para salvar as novas configurações de impressão padrão. Para restabelecer as configurações de impressão padrão, clique no menu suspenso Configurações rápidas da tarefa de impressão e selecione Configurações padrão de impressão. No Macintosh 1 Clique em Arquivo e, em seguida, em Imprimir. 2 Selecione as opções que deseja usar como configurações de impressão padrão. 3 Mac OS 9.1.x e 9.2.x: Selecione Salvar configurações atuais na lista suspensa no canto inferior esquerdo. Mac OS X (10.1 e superior): Selecione Salvar como na lista suspensa Presets (Configurações predefinidas). 4 Digite um nome para as configurações. 5 Mac OS 9.1.x e 9.2.x: Clique em Salvar para salvar as novas configurações de impressão padrão. Mac OS X (10.1 e superior): Clique em OK para salvar as novas configurações de impressão padrão. Para restabelecer as configurações de impressão padrão, selecione Padrão. PTWW 4-11 Explicação dos recursos de software inteligentes O driver da impressora apresenta os seguintes recursos de software inteligentes. Para acessar o driver da impressora consulte "Impressão de documento". Alguns recursos só podem ser usados com o Windows. Para encontrar mais informações sobre recursos específicos no driver de impressora do Windows, clique com o botão direito do mouse no recurso e selecione O que é isto?. Impressão sem borda: Use a superfície toda da página ao imprimir fotos e cartões, por meio do recurso de impressão sem bordas. Consulte "Impressão sem bordas". Opções de redimensionamento: Amplie ou reduza o tamanho dos documentos, praticamente sem perda de resolução ou qualidade de impressão. Na guia Efeitos assinale a caixa de seleção Imprimir documento em e selecione o tamanho desejado, seguindo da caixa de seleção Ajustar o tamanho. Ou selecione Centralizar na página para centralizar o documento na folha impressa. Outra alternativa é usar a barra de rolagem % do tamanho normal para ajustar o tamanho do documento. Pode-se dar mais zoom, de 25% a 400% do tamanho original do documento, mas o conteúdo da página pode sair truncado. 4-12 Impressão frente e verso: Imprima na frente e no verso da folha, produzindo folhetos e catálogos de qualidade visual profissional. Consulte "Impressão frente e verso (duplex)". Minimizar margens: Imprima mais próximo à borda inferior do papel. Na guia Papel/ Qualidade assinale a caixa de seleção Minimizar margens e diminua as margens do documento ajustando as configurações de página no aplicativo que está sendo usado. Fotografia Digital HP: Use uma variedade de configurações para melhorar a qualidade das fotografias impressoras. O recurso de Fotografia Digital HP deve ser usado para imagens de alta resolução (600 dpi ou acima) impressas em papel de qualidade fotográfica. Na guia Papel/Qualidade, clique em Fotografia Digital HP após selecionar uma mídia fotográfica. Layout de livreto: Produza livretos sem se preocupar com a paginação. Só é necessário dobrar as folhas e encaderná-las como um livrinho. Pode-se escolher encadernar o livreto na borda esquerda ou direita selecionando-se encadernação esquerda ou direita. Consulte "Impressão de livretos". Páginas por folha: Disponha até 16 páginas em uma mesma folha, para reduzir o custo de impressão. Pode-se organizar o layout conforme desejado. Consulte "Impressão de várias páginas em uma mesma folha". Janelas: Um documento de uma única página pode ser ampliador em até cinco vezes (5 x 5), no tamanho A3+ (13 X 19 polegadas). O documento ampliado pode ser impresso em várias folhas, que podem ser montadas para formar um cartaz grande. Consulte "Impressão de pôsteres". Imagem espelhada: Vire a folha na horizontal. Isso permite escrever no verso de um filme de transparência, deixando a face disponível para anotações com canetas tipo marcadores. Na guia Básico assinale a caixa de seleção Imagem espelhada. Impressão de faixa: Imprima figuras grandes e letras muito grandes, em negrito, em faixas contínuas de papel. Consulte "Impressão de faixas". Imprimir em sépia: Imprima imagens em tons de marrom, para dar uma aparência antiga. Na guia Cor assinale a caixa de seleção Imprimir em sépia. Imprimir em escala de cinza: Tanto documentos em preto-e-branco como documentos coloridos podem ser convertidos em escala de cinzas. Na guia Cor assinale a caixa de seleção Imprimir em escala de cinza. PTWW PTWW Imprimir todo o texto em preto: Imprima todo os caracteres do texto em preto, mantendo as figuras em cores. Na guia Cor assinale a caixa de seleção Imprimir todo texto em preto. Marca d'água: Apresente texto curto, como por exemplo, a palavra CONFIDENCIAL, como fundo do texto principal do documento. A marca d'água pode ser personalizada e girada de acordo com a preferência do usuário. Esse recurso encontra-se na guia Efeitos. Otimizar para fotocópia ou fax: Às vezes, imagens coloridas são impressas com qualidade inferior quando processadas por fax ou fotocopiadoras em preto-e-branco. O recurso Otimizar para Fotocópia ou Fax imprime as imagens usando sombras de cinza com alto contraste, tornando-as ideais para envio por fax ou para fotocópias. Na guia Cor assinale a caixa de seleção Imprimir em escala de cinza, e selecione Otimizar para fotocópia ou fax. Controle de volume de tinta: Ajuste a quantidade de tinta impressa na página. Na guia Básico, clique em Recursos avançados, e arraste a escala ajustável para a esquerda para clarear as imagens (menos tinta) ou para a direita, para escurecê-las (mais tinta). Quando menor o volume de tinta, mais depressa a impressão secará. 4-13 Impressão de documento As etapas de impressão de documentos variam dependendo do programa de software. De modo geral, siga estas etapas para imprimir documentos: 1 Abra o arquivo que deseja imprimir. 2 Clique em Arquivo e, em seguida, em Imprimir. 3 Para imprimir usando as configurações de impressão padrão, clique em OK ou em Imprimir. -ouPara mudar as configurações de impressão do documento, abra o driver da impressora. • No Windows: Clique em Propriedades ou Configurar. • No Macintosh: Clique em Propriedades ou Configurar página. O caminho do driver da impressora varia conforme o programa de software. 4-14 4 Modifique outras configurações de impressão que desejar e clique em OK ou em Imprimir. Para ver descrições dos recursos do driver da impressora, consulte "Explicação dos recursos de software inteligentes". Para fazer com que as configurações de impressão sejam aplicadas a tudo o que for impresso na impressora, consulte "Alteração das configurações de impressão padrão". Para ver instruções mais específicas de impressão, consulte as outras seções deste capítulo. PTWW Impressão usando a abertura frontal ou traseira de alimentação manual Para imprimir apenas algumas fotos, envelopes ou folhas, pode-se usar a abertura frontal de alimentação manual e deixar a mídia normalmente usada na bandeja de alimentação. A abertura traseira de alimentação manual usa um trajeto reto para o papel, e deve ser usada para imprimir folhas avulsas de papel espesso (de até 280 g/m2) como papel-cartão ou papel fotográfico. Para obter informações sobre os tamanhos e tipos de papel que podem ser usados pela abertura de alimentação manual, consulte "Explicação sobre as especificações de meios de impressão (mídia) compatíveis". Se a unidade autoduplex estiver instalada e desejar imprimir pela abertura traseira de alimentação manual, coloque o painel traseiro de acesso no lugar da unidade autoduplex. Para imprimir usando a abertura frontal ou traseira de alimentação manual 1 No Windows: i Abra o driver da impressora (consulte "Impressão de documento"). ii Clique na guia Papel/Qualidade. iii Selecione a opção de alimentação manual na lista suspensa A origem é. iv Modifique outras configurações de impressão que desejar e clique em OK. v Imprima o documento. No Macintosh: i Clique em Arquivo e, em seguida, em Configurar página. ii Selecione o tamanho da mídia. iii Clique em Arquivo e, em seguida, em Imprimir. iv Mac OS 9.1.x e 9.2.x: No painel Geral selecione a opção de alimentação manual na lista suspensa Origem do papel. v Abra o painel Tipo/Qualidade de papel. vi Mac OS 9.1.x e 9.2.x: Selecione o grupo de mídia na lista suspensa Categoria e o tipo de mídia na lista suspensa Tipo de papel. Mac OS X (10.1 e superior): Clique na guia Papel e selecione o tipo de mídia e origem. vii Modifique outras configurações de impressão que desejar e clique em OK ou em Imprimir. 2 PTWW Quando o indicador luminoso Continuar começar a piscar, faça o seguinte: 4-15 Abertura frontal de alimentação manual Se houver alguma folha impressa na bandeja de saída, retire-a antes de usar a abertura frontal de alimentação manual. i Abra a bandeja de saída. ii Deslize a guia de papel para a extrema esquerda. iii Coloque no máximo 10 folhas ou 5 cartões ou envelopes, com o lado a ser impresso para baixo no lado direito da abertura, até a mídia parar. Coloque envelopes com a aba virada para cima e para a direita. iv Deslize a guia de papel para a direita até ela parar na borda do papel. v Pressione o botão Continuar para continuar a imprimir. Para continuar a imprimir usando a bandeja de alimentação, retire o papel da abertura frontal de alimentação manual. Abertura traseira de alimentação manual i Ante de colocar o papel, ajuste a guia de papel de acordo com o tamanho de papel usado, alinhando-a com o ícone adequado abaixo da abertura traseira de alimentação manual. ii Coloque uma única folha com o lado a ser impresso virado para cima no lado esquerdo da abertura traseira de alimentação manual. A impressora agarra o papel. iii Pressione o botão Continuar para continuar a imprimir. Para imprimir mais de uma folha, pressione o botão Continuar após inserir cada folha. 4-16 PTWW Impressão em vários tipos de mídia Para obter a melhor qualidade de impressão, use sempre mídia HP. Estes tipos de mídia são especialmente fabricados para a impressora. Veja informações sobre números de peças e como fazer pedidos em "Suprimentos e acessórios HP". Para imprimir transparências, recomendamos retirar cada transparência, à medida que é impressa, e separá-la. No Windows 1 Coloque a mídia de impressão na bandeja (consulte "Como colocar papel na bandeja de alimentação"). 2 Abra o driver da impressora (consulte "Impressão de documento"). 3 Clique na guia Papel/Qualidade. 4 Selecione o tipo de mídia na lista suspensa O tipo é. 5 Selecione o tamanho de mídia na lista suspensa O tamanho é. 6 Selecione a origem do papel na lista suspensa A origem é. 7 Modifique outras configurações de impressão que desejar e clique em OK. 8 Imprima o documento. No Macintosh PTWW 1 Coloque a mídia de impressão na bandeja (consulte "Como colocar papel na bandeja de alimentação"). 2 Clique em Arquivo e, em seguida, em Configurar página. 3 Selecione o tamanho da mídia. 4 Clique em Arquivo e, em seguida, em Imprimir. 5 Mac OS 9.1.x e 9.2.x: No painel Geral selecione a origem do papel na lista suspensa Origem do papel. 6 Abra o painel Tipo/Qualidade de papel. 7 Mac OS 9.1.x e 9.2.x: Selecione o grupo de mídia na lista suspensa Categoria e o tipo de mídia na lista suspensa Tipo de papel. Mac OS X (10.1 e superior): Clique na guia Papel e selecione o tipo de mídia e origem 8 Modifique outras configurações de impressão que desejar e clique em OK ou em Imprimir. 4-17 Impressão em papel de tamanho personalizado A largura do papel precisa ser de 89,9 mm a 330,2 mm (3,54 pol. a 13 pol.); o comprimento, de 146,05 mm a 1.270 mm (5,75 pol. a 50 pol.). No Windows 1 Coloque a mídia de impressão na bandeja (consulte "Como colocar papel na bandeja de alimentação"). 2 Abra o driver da impressora (consulte "Impressão de documento"). 3 Clique na guia Papel/Qualidade. 4 Clique no botão Personalizado abaixo da lista suspensa O tamanho é. 5 Na caixa de diálogo de tamanho de papel personalizado, digite os valores correspondentes à largura e ao comprimento. 6 Escolha um dos nomes predefinidos na lista suspensa Nome e clique em Salvar para salvar as configurações personalizadas. 7 Clique em OK. 8 Selecione o nome do papel de tamanho personalizado que acaba de ser criado, na lista suspensa O tamanho é. 9 Selecione a origem do papel na lista suspensa A origem é. 10 Modifique outras configurações de impressão que desejar e clique em OK. 11 Imprima o documento. No Macintosh 1 Coloque a mídia de impressão na bandeja (consulte "Como colocar papel na bandeja de alimentação"). 2 Clique em Arquivo e em seguida, em Configurar página. 3 Mac OS 9.1.x e 9.2.x: Selecione a opção de tamanho personalizado na mídia na lista suspensa. Mac OS X (10.1 e superior): Selecione a opção de tamanho personalizado na lista suspensa Configurações. 4-18 4 Clique em Novo e depois digite os valores correspondentes à largura e comprimento. 5 Selecione o tamanho de papel personalizado que acaba de ser criado. 6 Modifique outras configurações de impressão que desejar e clique em OK ou em Imprimir. PTWW Impressão em envelopes Para imprimir um ou alguns envelopes, use a abertura frontal de alimentação manual. Consulte "Impressão usando a abertura frontal ou traseira de alimentação manual". Evite usar envelopes com ganchos ou abertura na frente, ou envelopes com bordas espessas, irregulares ou enroladas, envelopes lustrosos ou gravados, rasgados ou danificados de alguma forma. 1 Levante a bandeja de saída e retire a mídia que nela estiver contida. 2 Coloque no máximo 15 envelopes ao longo do lado direito da bandeja de alimentação, com as abas para cima e para a direita, até pararem. 3 Abra a guia de mídia pequena girando-o 90 graus no sentido horário, da posição de início para a posição final. 4 Pressione o botão na parte superior da guia de largura do papel e deslize a guia para a direita, até ela parar na borda dos envelopes. 1 4 3 2 5 Pressione a trava da bandeja de alimentação e feche a bandeja até a guia de mídia pequena parar, na borda dos envelopes. 6 Abaixe a bandeja de saída. 6 5 PTWW 4-19 7 No Windows: i Abra o driver da impressora (consulte "Impressão de documento"). ii Clique na guia Papel/Qualidade. iii Selecione o tamanho do envelope na lista suspensa O tamanho é. iv Modifique outras configurações de impressão que desejar e clique em OK. v Imprima o arquivo. No Macintosh: i Clique em Arquivo e, em seguida, em Configurar página. ii Selecione o tamanho do envelope. iii Modifique outras configurações de impressão que desejar e clique em OK ou em Imprimir. 4-20 PTWW Impressão em cartões e mídia pequena Para imprimir em papel espesso (ex.: papel-cartão), use a abertura traseira de alimentação manual. Consulte "Impressão usando a abertura frontal ou traseira de alimentação manual". 1 Levante a bandeja de saída e retire a mídia que nela estiver contida. 2 Coloque 60 cartões ou uma pilha de mídia que não ultrapasse a altura da guia de largura, com o lado a ser impresso virado para baixo, rente à lateral direita da bandeja de alimentação, até parar. 3 Abra a guia de mídia pequena girando-o 90 graus no sentido horário, da posição de início para a posição final. 4 Pressione o botão na parte superior da guia de largura do papel e deslize a guia para a direita, até ela para na borda dos cartões. 1 4 3 2 5 Pressione a trava da bandeja de alimentação e feche a bandeja até a guia de mídia pequena parar, na borda dos cartões. 6 Abaixe a bandeja de saída. 6 5 PTWW 4-21 7 No Windows: i Abra o driver da impressora (consulte "Impressão de documento"). ii Clique na guia Papel/Qualidade. iii Selecione o tamanho dos cartões na lista suspensa O tamanho é. Para ver instruções de como imprimir cartões de tamanhos especiais, consulte "Impressão em papel de tamanho personalizado". iv Selecione o tipo de papel na lista suspensa O tipo é. v Modifique outras configurações de impressão que desejar e clique em OK. vi Imprima o arquivo. No Macintosh: i Clique em Arquivo e, em seguida, em Configurar página. ii Selecione o tamanho dos cartões. Para ver instruções de como imprimir cartões de tamanhos especiais, consulte "Impressão em papel de tamanho personalizado". iii Clique em Arquivo e, em seguida, em Imprimir. iv Abra o painel Tipo/Qualidade de papel. v Mac OS 9.1.x e 9.2.x: Selecione o tipo e grupo de mídia. Mac OS X (10.1 e superior): Clique na guia Papel e selecione o tipo de mídia e origem. vi Modifique outras configurações de impressão que desejar e clique em OK ou em Imprimir. Se quiser imprimir até a borda dos cartões, consulte "Impressão sem bordas". 4-22 PTWW Impressão de fotografias digitais Impressão com seis cores de tinta A impressora pode usar até seis cores de tinta para a impressão de fotografias em alta qualidade. Para imprimir com seis cores de tinta, é necessário instalar ambos os cartuchos, o fotográfico e o colorido. Para substituir o cartucho preto por um fotográfico, consulte "Instalação ou substituição dos cartuchos de impressão". Após instalar um cartucho novo, a impressora automaticamente alinhará os cartuchos de impressão e imprimirá uma página de teste de alinhamento. Se houver papel fotográfico de alta qualidade na bandeja, sugerimos colocar uma folha de papel comum antes de instalar um novo cartucho. Diretrizes para a impressão de fotos Para obter os melhores resultados possíveis na impressão de fotografias e imagens, escolha o modo de impressão Otimizada e selecione papel fotográfico HP no driver da impressora. O modo otimizado aplica as tecnologias exclusivas da HP – camadas de cores PhotoREt IV e otimização de cores ColorSmart III – para produzir imagens fotográficas realísticas, com cores vivas e texto com excelente qualidade de definição. Com PhotoREt IV, pode-se conseguir uma maior faixa de cores, tons mais claros, e gradações mais suaves entre os tons, garantindo a melhor qualidade possível de fotos e imagens. Como alternativa, selecione Máximo dpi, que produz impressão com resolução otimizada de 4800 x 1200 dpi*, e a melhor qualidade de impressão. Consulte "4800 x 1200 dpi otimizado". *Até 4800 x 1200 dpi otimizado para impressão em cores e entrada de 1200 dpi. Esta configuração usa temporariamente muito espaço no disco rígido (400 MB ou mais) e imprime com mais lentidão. O cartucho fotográfico, se usado, aumenta a qualidade de impressão. PTWW Para imprimir fotografias sem bordas, consulte "Impressão sem bordas". Recomendamos retirar cada folha à medida que ela for impressa, e separá-la para secagem. Se as cores impressas saírem visivelmente amareladas, ou com tonalidade de ciano, magenta, ou cinza, será necessário calibrar as cores. Consulte "Calibração de cores". Ao instalar o cartucho de impressão fotográfica, alinhe os cartuchos de modo a obter a melhor qualidade de impressão possível. Não é necessário alinhar os cartuchos todas as vezes que se instalar o cartucho de impressão fotográfica; só quando for necessário. Consulte "Alinhamento dos cartuchos de impressão". Para armazenar um cartucho de impressão, consulte "Armazenamento dos cartuchos de impressão". Sempre segure papel fotográfico pelas bordas. Impressões digitais no papel fotográficos diminuem a qualidade de impressão. Antes de ser impresso, o papel fotográfico deve estar totalmente plano. Se os cantos do papel se enrolarem mais de 10 mm (3/8 pol.), endireite o papel colocando-o em um saco plástico reselável e rolando-o na borda de uma mesa até o papel se achatar. 4-23 Para imprimir fotografias digitais 1 Coloque papel fotográfico na impressora: • Para colocar uma pilha de papel fotográfico, consulte "Como colocar papel na bandeja de alimentação". • Para imprimir uma ou poucas folhas, use a abertura frontal de alimentação manual. Para imprimir em papel espesso (ex.: papel-cartão), com trajeto de papel reto, use a abertura traseira de alimentação manual. Se usar a abertura de alimentação manual, coloque o papel mais tarde. • Para imprimir fotos de 4x6 polegadas, use a bandeja de alimentação ou a abertura traseira de alimentação manual. 2 Imprima as fotografias. Consulte "Impressão de documento". Consulte também "Diretrizes para a impressão de fotos". 3 4-24 Se usar a abertura frontal ou traseira de alimentação manual, veja as instruções de carregamento de mídia em "Impressão usando a abertura frontal ou traseira de alimentação manual". PTWW Explicação sobre as tecnologias de fotografia digital Além da impressão em seis cores de tinta, o software da impressora oferece diversos recursos para a impressão de fotos digitais. Impressão PhotoREt 4800 x 1200 dpi otimizado Impressão de fotografias aprimoradas com Exif Print Impressão PhotoREt A opção PhotoREt oferece a melhor combinação de velocidade e qualidade de impressão para a imagem a ser impressa. Para imprimir usando a tecnologia PhotoREt, selecione Otimizada como qualidade de impressão, na guia Papel/Qualidade, no driver da impressora. Consulte "Impressão de documento" para ver instruções de como mudar as configurações definidas no driver da impressora. 4800 x 1200 dpi otimizado A opção de 4800 x 1200 dpi otimizado corresponde à resolução máxima da impressora. Quando é selecionada a opção Máximo dpi para qualidade de impressão, o cartucho de impressão colorido imprime no modo de 4800 x 1200 dpi otimizado*. Para imprimir usando 4800 x 1200 dpi otimizado, selecione Otimizada como qualidade de impressão, na guia Papel/Qualidade, no driver da impressora. Consulte "Impressão de documento" para ver instruções de como mudar as configurações definidas no driver da impressora. *Até 4800 x 1200 dpi otimizado para impressão em cores e entrada de 1200 dpi. Esta configuração usa temporariamente muito espaço no disco rígido (400 MB ou mais) e imprime com mais lentidão. O cartucho fotográfico, se usado, aumenta a qualidade de impressão. Impressão de fotografias aprimoradas com Exif Print Exif (Exchangeable Image File Format 2.2) Print é um padrão internacional de imageamento digital que simplifica a fotografia digital e melhora as fotos impressas. Quando a foto é tirada com uma máquina habilitada para a tecnologia Exif Print, informações como tempo de exposição, tipo de flash e saturação de cores são capturadas e armazenadas com o arquivo da imagem. O software da impressora, então, usa essas informações para otimizar automaticamente a imagem, de forma específica, produzindo uma extraordinária qualidade fotográfica. A impressão de fotografias com otimização Exif Print requer: Uma câmara digital com tecnologia Exif Print Software de fotografia com tecnologia Exif Print Software de impressora HP deskjet compatível com Exif Print Windows 2000 ou XP Para imprimir fotografias com otimização com Exif Print: PTWW 1 Abra o arquivo que deseja imprimir, usando o software de fotografia com tecnologia Exif Print. 2 Consulte "Impressão com seis cores de tinta" para obter instruções. 4-25 HP Photo Printing Software HP Photo Imaging Software é um aplicativo Windows para visualização e edição de arquivos de imagem. Pode-se imprimir imagens, enviá-las por e-mail ou fax, transferi-las para um site na Internet, ou usá-las em projetos de impressão com o HP Photo View Center. Para instalar esse software, introduza o Starter CD, clique no botão HP Photo Imaging Software, no menu de navegação do CD, e selecione o programa na lista apresentada. Quando as fotos são salvas no computador, o HP Photo and Imaging Software se abre automaticamente e apresenta miniaturas das imagens. Se quiser abrir o HP Photo Imaging Software subseqüentemente, abra HP Director e clique no ícone View Images (Exibir imagens), localizado no centro da janela Director. 4-26 PTWW Impressão sem bordas O recurso de impressão sem bordas permite imprimir até as bordas de certos tipos e tamanhos de papel, de A6 (105 X 148 mm) a A3 (297 X 420 mm). A impressora também pode imprimir em papel fotográfico de 4X6 pol. Pode-se melhorar a impressão de fotos usando o modo de impressão com seis cores de tinta. Consulte "Impressão com seis cores de tinta". Abra o arquivo em um software e defina o tamanho da imagem, que deve corresponder ao tamanho do papel em que ela será impressa. No Windows 1 Coloque o papel adequado na impressora: • Para imprimir uma ou algumas folhas, use a abertura frontal ou traseira de alimentação manual. Prossiga com as etapas abaixo e coloque papel na impressora mais tarde. • Para usar a bandeja de alimentação, consulte "Como colocar papel na bandeja de alimentação". 2 Abra o arquivo que deseja imprimir. 3 Abra o driver da impressora (consulte "Impressão de documento"). 4 Clique na guia Papel/Qualidade. 5 Selecione o tamanho do papel na lista suspensa O tamanho é. 6 Assinale a caixa de seleção Impressão sem bordas. 7 Selecione a origem do papel na lista suspensa A origem é. Para imprimir em papel espesso ou papel fotográfico, selecione a opção de alimentação manual. 8 Selecione o tipo de papel na lista suspensa O tipo é. Não selecione Automático. 9 Assinale a caixa de seleção Ajuste automático – sem bordas para redimensionar automaticamente a imagem para que seja impressa sem bordas. 10 Para imprimir fotos, selecione Otimizada na lista suspensa Qualidade de impressão. Como alternativa, selecione Máximo dpi, que produz impressão com resolução otimizada de 4800 x 1200 dpi*, e a melhor qualidade de impressão. *Até 4800 x 1200 dpi otimizado para impressão em cores e entrada de 1200 dpi. Esta configuração usa temporariamente muito espaço no disco rígido (400 MB ou mais) e imprime com mais lentidão. O cartucho fotográfico, se usado, aumenta a qualidade de impressão. 11 Modifique outras configurações de impressão que desejar e clique em OK. 12 Imprima o documento. 13 Se usar a abertura frontal ou traseira de alimentação manual, consulte "Impressão usando a abertura frontal ou traseira de alimentação manual". 14 Se for imprimir em papel fotográfico com bordas descartáveis, remova as bordas. PTWW 4-27 No Macintosh 1 Coloque o papel adequado na impressora: • Para imprimir uma ou algumas folhas, use a abertura frontal ou traseira de alimentação manual. Prossiga com as etapas abaixo e coloque papel na impressora mais tarde. • Para usar a bandeja de alimentação, consulte "Como colocar papel na bandeja de alimentação". 2 Abra o arquivo que deseja imprimir. 3 Clique em Arquivo e, em seguida, em Configurar página. 4 Selecione o tamanho de papel sem borda. 5 Clique em Arquivo e, em seguida, em Imprimir. 6 Abra o painel Tipo/Qualidade de papel. 7 Mac OS 9.1.x e 9.2.x: Selecione o tipo e grupo de mídia. Mac OS X (10.1 e superior): Clique na guia Papel e selecione o tipo de mídia e origem. 8 Para imprimir fotos, selecione qualidade de impressão Otimizada. Como alternativa, selecione Máximo dpi, que produz impressão com resolução otimizada de 4800 x 1200 dpi*, e a melhor qualidade de impressão. *Até 4800 x 1200 dpi otimizado para impressão em cores e entrada de 1200 dpi. Esta configuração usa temporariamente muito espaço no disco rígido (400 MB ou mais) e imprime com mais lentidão. O cartucho fotográfico, se usado, aumenta a qualidade de impressão. 9 Modifique outras configurações de impressão que desejar e clique em OK ou em Imprimir. 10 Se for imprimir em papel espesso ou papel fotográfico, coloque o papel na abertura traseira de alimentação manual, na parte traseira da impressora (para ver instruções de como introduzir papel manualmente, consulte "Impressão usando a abertura frontal ou traseira de alimentação manual"). 11 Se for imprimir em papel fotográfico com bordas descartáveis, remova as bordas. 4-28 PTWW Impressão frente e verso (duplex) Diretrizes para imprimir na frente e no verso da folha Consulte "Explicação sobre as especificações de meios de impressão (mídia) compatíveis" para ver os tamanhos e tipos de mídia compatíveis com a unidade autoduplex. Com tipos de mídia incompatíveis, é necessário virar manualmente a folha para imprimir no verso. Ao imprimir na frente e no verso da folha, sugerimos aguardar um tempo maior de secagem, para evitar que a tinta borre. No Windows, ajuste o tempo de secagem da tinta selecionando Recursos avançados na guia Básico do driver da impressora. No Macintosh, ajuste o tempo de secagem da tinta selecionando a guia Tinta no painel Tipo/Qualidade de papel. PTWW Para obter os melhores resultados possíveis, não use papel mais pesado do que 135 g/m2 (36 lb, Bond), ou nas duas faces de etiquetas ou transparências, ou nos dois lados folhas recobertas com camada espessa de tinta. Esses tipos de mídia, quando usados na impressão frente e verso, podem causar congestionamentos, e no caso de etiquetas, podem danificar a impressora. 4-29 Impressão frente e verso manual Pode-se imprimir nos dois lados de uma folha, virando-se a folha manualmente e colocando-a na impressora novamente. A impressão nos dois lados da folha só pode ser feita se a impressora está conectada diretamente ao seu sistema e não esta compartilhada em rede. No Windows 1 Coloque o papel adequado na impressora (consulte "Como colocar papel na bandeja de alimentação"). 2 Abra o driver da impressora (consulte "Impressão de documento"). 3 Clique na guia Acabamento. 4 Assinale a caixa de seleção Impressão frente e verso e assegure-se de que a opção Usar unidade autoduplex esteja desmarcada. 5 Selecione Virar páginas para cima para mudar a orientação da página, se desejado. 6 Escolha o layout de livreto na lista suspensa Layout de livreto, se desejado. 7 Modifique outras configurações de impressão que desejar e clique em OK. 8 Imprima o documento. 9 Siga as instruções apresentadas na tela para terminar a impressão. Após imprimir um dos lados das folhas, será necessário colocar o papel na impressora novamente, do outro lado. No Macintosh (Mac OS 9.1.x and 9.2.x) 1 Coloque o papel adequado na impressora (consulte "Como colocar papel na bandeja de alimentação"). 2 Clique em Arquivo e, em seguida, em Imprimir. 3 Abra o painel Layout. 4 Selecione Imprimir nos dois lados e em seguida selecione Manual se a unidade autoduplex estiver instalada.. 5 Selecione o sentido de encadernação desejado, clicando no ícone correspondente. 6 Modifique outras configurações de impressão que desejar e clique em OK ou em Imprimir. 7 Siga as instruções apresentadas na tela para terminar a impressão. Após imprimir um dos lados das folhas, será necessário colocar o papel na impressora novamente, do outro lado. 4-30 PTWW Como usar autoduplex Quando a unidade autoduplex está anexada na parte posterior da impressora, a impressora pode imprimir automaticamente na frente e no verso do papel (consulte "Instalação da unidade autoduplex"). A unidade autoduplex é um acessório padrão na hp deskjet 9670. Pode ser adquirido separadamente em determinados países/regiões (consulte "Suprimentos e acessórios HP"). Para definir a impressão frente e verso como configuração padrão da impressora, consulte "Alteração das configurações de impressão padrão". Vantagens da unidade autoduplex Imprima nos dois lados da folha sem precisar colocar novamente o papel na impressora manualmente. Imprima documentos longos de forma rápida e eficiente. Use menos papel imprimindo na frente e no verso das folhas. Crie folhetos, relatórios, boletins e outros artigos especiais com aparência visual profissional. Após imprimir a frente da folha, a impressora faz uma pause para esperar que a tinta seque. Quando a tinta seca, o papel é reintroduzido na unidade autoduplex e o verso do papel é impresso. No Windows 1 Coloque o papel adequado na impressora (consulte "Como colocar papel na bandeja de alimentação"). 2 Abra o driver da impressora (consulte "Impressão de documento"). 3 Clique na guia Acabamento. 4 Assinale a caixa de seleção Impressão frente e verso e assegure-se de que a opção Usar unidade autoduplex esteja assinalada. 5 Para redimensionar automaticamente cada página, de modo que corresponda ao layout do documento mostrado na tela, selecione Preservar layout. Desmarcar essa opção poderá produzir quebras indesejadas de páginas. 6 Selecione Virar páginas para cima para mudar a orientação da página, se desejado. 7 Escolha o layout de livreto na lista suspensa Layout de livreto, se desejado. 8 Modifique outras configurações de impressão que desejar e clique em OK. 9 Imprima o documento. No Macintosh 1 Coloque o papel adequado na impressora (consulte "Como colocar papel na bandeja de alimentação"). 2 Clique em Arquivo e, em seguida, em Imprimir. 3 Mac OS 9.1.x e 9.2.x: i Abra o painel Layout. ii Selecione Imprimir nos dois lados e em seguida selecione Automático. Mac OS X (10.1 e superior): PTWW i Abra o painel Impressão dupla face. ii Selecione Imprimir nos dois lados. 4 Selecione o sentido de encadernação desejado, clicando no ícone correspondente. 5 Modifique outras configurações de impressão que desejar e clique em OK ou em Imprimir. 4-31 Impressão de várias páginas em uma mesma folha Pode-se imprimir várias páginas de um documento em uma mesma folha. O software da impressora automaticamente redimensiona o texto e as figuras para que caibam na página impressa. No Windows 1 Coloque o papel adequado na impressora (consulte "Como colocar papel na bandeja de alimentação"). 2 Abra o driver da impressora (consulte "Impressão de documento"). 3 Clique na guia Acabamento. 4 Selecione o número de páginas que deseja colocar em cada folha, na lista suspensa Páginas por folha. 5 Se quiser que apareça uma borda ao redor de cada imagem de página, assinale a caixa de seleção Imprimir bordas da página. 6 Selecione o layout para cada folha na lista suspensa Ordem das páginas. 7 Modifique outras configurações de impressão que desejar e clique em OK. 8 Imprima o documento. No Macintosh 4-32 1 Coloque o papel adequado na impressora (consulte "Como colocar papel na bandeja de alimentação"). 2 Clique em Arquivo e, em seguida, em Imprimir. 3 Abra o painel Layout. 4 Mac OS 9.1.x e 9.2.x: Selecione Várias páginas por folha na lista suspensa. 5 Selecione o número de páginas que deseja colocar em cada folha, na lista suspensa Páginas por folha. 6 Modifique outras configurações de impressão que desejar e clique em OK ou em Imprimir. PTWW Impressão de livretos A impressão de livreto automaticamente dispõe e redimensiona as páginas do documento para que quando este seja dobrado, como um livro, a ordem das páginas seja a correta. A impressão nos dois lados da folha só pode ser feita se a impressora está conectada diretamente ao seu sistema e não esta compartilhada em rede. Impressão manual de livreto No Windows 1 Coloque o papel adequado na impressora (consulte "Como colocar papel na bandeja de alimentação"). 2 Abra o driver da impressora (consulte "Impressão de documento"). 3 Clique na guia Acabamento. 4 Assinale a caixa de seleção Impressão frente e verso e assegure-se de que a opção Usar unidade autoduplex esteja desmarcada. 5 Selecione uma opção de encadernação na lista suspensa Layout de livreto. 6 Efetue um dos seguintes procedimentos: • Para intercalar as páginas do livreto com páginas em branco, selecione Imprimir em um lado. • Para imprimir em todas as páginas do livreto, desmarque a caixa de seleção Imprimir em um lado (se estiver marcada). 7 Modifique outras configurações de impressão que desejar e clique em OK. No Macintosh (OS 9.1.x e 9.2.x) PTWW 1 Coloque o papel adequado (consulte "Como colocar papel na bandeja de alimentação"). 2 Clique em Arquivo e, em seguida, em Imprimir. 3 Abra o painel Layout. 4 Selecione a opção de livreto no menu Várias páginas por folha na lista suspensa. 5 Selecione Imprimir nos dois lados e em seguida selecione Manual se a unidade autoduplex estiver instalada. 6 Clique no ícone de encadernação de Livro (encadernação na lateral) ou Bloco (encadernação na borda superior). 7 Modifique outras configurações de impressão que desejar e clique em OK ou em Imprimir. 4-33 Impressão automática de livreto Quando a unidade autoduplex está instalada na impressora, pode-se imprimir livretos automaticamente (consulte "Instalação da unidade autoduplex"). A unidade autoduplex é um acessório padrão na hp deskjet 9670. Pode ser adquirido separadamente em determinados países/regiões (consulte "Suprimentos e acessórios HP"). No Windows 1 Coloque o papel adequado na impressora (consulte "Como colocar papel na bandeja de alimentação"). 2 Abra o driver da impressora (consulte "Impressão de documento"). 3 Clique na guia Acabamento. 4 Assinale a caixa de seleção Impressão frente e verso e assegure-se de que a opção Usar unidade autoduplex esteja assinalada. 5 Selecione Preservar Layout. 6 Selecione uma opção de encadernação na lista suspensa Layout de livreto. 7 Efetue um dos seguintes procedimentos: • Para intercalar as páginas do livreto com páginas em branco, selecione Imprimir em um lado. • Para imprimir em todas as páginas do livreto, desmarque a caixa de seleção Imprimir em um lado (se estiver marcada). 8 Modifique outras configurações de impressão que desejar e clique em OK. 9 Imprima o documento. No Macintosh 1 Coloque o papel adequado na impressora (consulte "Como colocar papel na bandeja de alimentação"). 2 Clique em Arquivo e, em seguida, em Imprimir. 3 Mac OS 9.1.x e 9.2.x: i Abra o painel Layout. ii Selecione a opção de livreto no menu Várias páginas por folha na lista suspensa. iii Selecione Imprimir nos dois lados e em seguida selecione Automático. Mac OS X (10.1 e superior): 4-34 i Abra o painel Impressão dupla face. ii Selecione Imprimir nos dois lados. 4 Selecione o sentido de encadernação desejado, clicando no ícone correspondente. 5 Modifique outras configurações de impressão que desejar e clique em OK ou em Imprimir. PTWW Impressão de pôsteres Pode-se ampliar um documento de uma única página para que possa ser impresso em janelas que podem ser coladas para formar um pôster. Este recurso pode ser escolhido para ampliar um documento de uma só página em várias janelas, dependendo do tamanho do documento. No Windows 1 Coloque a mídia adequada na bandeja de alimentação (consulte "Como colocar papel na bandeja de alimentação"). 2 Abra o driver da impressora (consulte "Impressão de documento"). 3 Clique na guia Acabamento. 4 Selecione o número de folhas para o pôster, na lista suspensa Janelas. 5 Para imprimir determinadas janelas em forma de pôster, clique em Selecionar Janelas. 6 Modifique outras configurações de impressão que desejar e clique em OK. 7 Imprima o documento. Após as seções do pôster serem impressas, apare as bordas das folhas e monte o pôster unindo as folhas com fita adesiva. No Macintosh (Mac OS 9.1.x e 9.2.x) 1 Coloque a mídia adequada na bandeja de alimentação (consulte "Como colocar papel na bandeja de alimentação"). 2 Clique em Arquivo e, em seguida, em Imprimir. 3 Abra o painel Layout. 4 Selecione Janelas na lista suspensa Várias páginas por folha. 5 Selecione o número de folhas para o pôster, na lista suspensa Tamanho das janelas. 6 Modifique outras configurações de impressão que desejar e clique em OK ou em Imprimir. Após as seções do pôster serem impressas, apare as bordas das folhas e monte o pôster unindo as folhas com fita adesiva. PTWW 4-35 Impressão de faixas Pode-se imprimir figuras grandes e letras muito grandes, em negrito, em faixas contínuas de papel. Para obter ótimos resultados, use papel HP para faixas. Remova as tiras perfuradas do papel de faixa, antes de colocar o papel na bandeja de alimentação. Capacidade da bandeja de saída: máximo de 20 folhas contínuas. No Windows 1 Coloque a mídia adequada na impressora (consulte "Como colocar papel na bandeja de alimentação"). A borda que não está presa deve estar sobre a pilha de papel, voltada na direção da impressora. 2 Se o software incluir um recurso de impressão de faixas, siga as instruções fornecidas pelo mesmo. Caso contrário, siga as instruções abaixo. 3 Abra o driver da impressora (consulte "Impressão de documento"). 4 Clique na guia Papel/Qualidade. 5 Selecione Papel para faixa da HP na lista suspensa O tipo é. 6 Modifique outras configurações de impressão que desejar e clique em OK. 7 Imprima o documento. No Macintosh 1 Coloque a mídia adequada na impressora (consulte "Como colocar papel na bandeja de alimentação"). A borda que não está presa deve estar sobre a pilha de papel, voltada na direção da impressora. 4-36 2 Se o software incluir um recurso de impressão de faixas, siga as instruções fornecidas pelo mesmo. Caso contrário, siga as instruções abaixo. 3 Clique em Arquivo e, em seguida, em Configurar página. 4 Selecione o tamanho de papel para faixa. 5 Modifique outras configurações de impressão que desejar e clique em OK ou em Imprimir. PTWW Impressão de etiquetas Use apenas etiquetas de papel fabricadas especificamente para a impressora. Use somente folhas inteiras de etiquetas. Verifique se as etiquetas não estão grudadas, amassadas ou soltas da folha protetora. Não use etiquetas plásticas ou transparentes. A tinta não secará nessas etiquetas. Capacidade da bandeja de saída: máximo de 20 folhas contínuas. No Windows 1 Abra as bordas das folhas de etiquetas em leque, para separá-las e, em seguida, alinhe as bordas. 2 Coloque no máximo 20 folhas de etiquetas na impressora, com o lado a ser impresso para baixo, na bandeja de alimentação (consulte "Como colocar papel na bandeja de alimentação"). 3 Abra o driver da impressora (consulte "Impressão de documento"). 4 Selecione o tamanho de papel A4 ou Carta EUA. 5 Selecione Automático ou o tipo de papel adequado. 6 A opção de impressão frente e verso deve estar desmarcada. 7 Modifique outras configurações de impressão que desejar e clique em OK. 8 Imprima o documento. No Macintosh PTWW 1 Abra as bordas das folhas de etiquetas em leque, para separá-las e, em seguida, alinhe as bordas. 2 Coloque no máximo 20 folhas de etiquetas na impressora, com o lado a ser impresso para baixo, na bandeja de alimentação (consulte "Como colocar papel na bandeja de alimentação"). 3 Clique em Arquivo e, em seguida, em Configurar página. 4 Selecione o tamanho de papel A4 ou Carta EUA. 5 Clique em Arquivo e, em seguida, em Imprimir. 6 Abra o painel Tipo/Qualidade de papel. 7 Selecione Automático ou o tipo de papel adequado. 8 Modifique outras configurações de impressão que desejar e clique em OK ou em Imprimir. 4-37 Impressão de transferências para uso com ferro de passar Para obter os melhores resultados possíveis em transferências em camisetas com ferro de passar, use papel HP. Ao imprimir uma imagem espelhada, o texto e as figuras são invertidos horizontalmente em relação à sua aparência na tela do computador. Capacidade da bandeja de saída: máximo de 20 folhas. Transferências para uso com ferro de passar só podem ser impressas em sistemas Windows. Para imprimir transferências para uso com ferro de passar 4-38 1 Coloque as transferências para uso com ferro de passar na bandeja de alimentação, de face para baixo (consulte "Como colocar papel na bandeja de alimentação"). 2 Se o programa de software incluir um recurso de impressão de transferências para uso com ferro de passar, siga as instruções fornecidas com esse programa. Caso contrário, siga as instruções abaixo. 3 Abra o driver da impressora (consulte "Impressão de documento"). 4 Clique na guia Papel/Qualidade. 5 Selecione Decalques HP para t-shirts na lista suspensa O tipo é. 6 Clique na guia Básico. 7 SelecioneImagem espelhada. 8 Modifique outras configurações de impressão que desejar e clique em OK. 9 Imprima o documento. PTWW Cancelamento de trabalho de impressão Há duas maneiras de se cancelar um trabalho de impressão: Pressione o botão Cancelar, no painel frontal da impressora. O trabalho de impressão pára imediatamente. Pressionar o botão Cancelar faz com que o trabalho de impressão que está sendo processado pela impressora no momento seja cancelado. Não afeta trabalhos que estejam esperando para ser processados. PTWW também se pode cancelar trabalhos de impressão na fila de impressão. Consulte a Ajuda on-line do Windows ou do Macintosh para obter mais informações a esse respeito. 4-39 Impressão em programas de software MS-DOS Ao imprimir usando MS-DOS, pode-se ajustar as configurações da impressora de dois modos: no HP Deskjet Control Panel for DOS e no próprio driver da impressora correspondente ao aplicativo DOS. HP Deskjet Control Panel for DOS pode ser obtido por download no site http://www.hp.com/support/dj9600. Muitos recursos de impressão podem ser acessados em drivers de impressoras específicos para DOS, contudo, alguns fabricantes de software não produzem drivers de impressão para aplicativos DOS. Use o HP Deskjet Control Panel for DOS para definir as configuração de impressora padrão para impressão com aplicativos DOS. 4-40 PTWW 5 Como usar a Caixa de Ferramentas A Caixa de Ferramentas fornece informações sobre status e manutenção da impressora. Também fornece acesso a materiais de referência e ferramentas de ajuda on-line para solução de problemas da impressora. A Caixa de Ferramentas está disponível apenas para sistemas Windows. Para informações relacionadas a computadores Macintosh, consulte "Como usar o Caixa de Ferramentas de HP Inkjet (Macintosh)". Após instalar o software da impressora, abra a Caixa de Ferramentas clicando em Iniciar, e apontando para Programas, hp deskjet série 9600 series; em seguida, aponte para Caixa de Ferramentas hp deskjet série 9600. Ou, na área de status da barra de tarefas do Windows (perto do relógio), clique no ícone da Caixa de Ferramentas. Guia Status da Impressora A guia Status da impressora apresenta informações sobre o nível de tinta de cada cartucho de impressão e o status da impressora. A lista suspensa de seleção da impressora permite selecionar a impressora que se deseja usar com os utilitários da Caixa de Ferramentas. Ela mostra as impressoras que são compatíveis com a Caixa de Ferramentas. A janela de status exibe mensagens relacionadas ao status atual da impressora, como Imprimindo trabalho, Tampa superior aberta e Cartucho de impressão vazio. PTWW Clique neste botão... Para... Encomendar suprimentos Comprar suprimentos de impressão on-line, como, por exemplo, cartuchos de impressão. É necessário ter acesso à Internet para poder efetuar esse procedimento. Consulte "Pedidos de suprimentos de impressão através da Caixa de Ferramentas" para obter mais informações. Informações sobre suprimentos Ver informações sobre suprimentos da HP e sobre como fazer pedidos. Preferências Abre uma caixa de diálogo em que possa selecionar os tipos de mensagens de erro ou de advertência da impressora que devem aparecer na tela do computador quando ocorrer um problema. Pode-se escolher notificação por alerta sonoro para esses eventos. Pode-se também ativar o myPrintMileage AutoSend, que fornece uma previsão mais aproximada do consumo da impressora, no site myPrintMileage. 5-1 Guia Informações A guia Informações permite registrar a impressora e ver informações sobre o hardware. Também permite acessar ajuda para solução de problemas on-line, através do HP Instant Support (Suporte Instantâneo HP), além de informações sobre a utilização da impressora, como usá-la, como identificar e resolver problemas, e como contatar a HP. Clique neste botão... Para... myPrintMileage Acessar o site myPrintMileage e as informações sobre a utilização da sua impressora. É necessário ter acesso à Internet para poder efetuar esse procedimento. Hardware da impressora Exibir o modelo da impressora e o número da versão do firmware. HP Instant Support (Suporte Instantâneo HP) Acessar o site HP Instant Support (Suporte Instantâneo HP) para obter assistência técnica e dicas de como resolver problemas. É necessário ter acesso à Internet para poder efetuar esse procedimento. Registrar a impressora Registrar a impressora pela Internet. É necessário ter acesso à Internet para poder efetuar esse procedimento. O que se faz para… Exibir ajuda de como executar tarefas comuns de impressão. Solução de problemas Visualizar a Ajuda para resolver problemas comuns de impressora, como, por exemplo, congestionamento de papel, problemas de instalação do software, e problemas de impressão como os relacionados à impressão sem bordas ou impressão de fotografias. Contatar a HP Exibir informações sobre como contatar a HP. HP Instant Support (Suporte Instantâneo HP) HP Instant Support (Suporte Instantâneo HP) é uma ferramenta baseada na Web que fornece serviços específicos para cada produto, dicas para solução de problemas e informações sobre o uso de tinta e mídia pela sua impressora (através de myPrintMileage). Com essas informações, pode-se diagnosticar e resolver problemas da impressora, e gerenciar as atividades de impressão e os suprimentos da impressora com mais eficácia. O HP Instant Support (Suporte Instantâneo HP) presta os seguintes serviços para a sua impressora: Acesso fácil a dicas para solução de problemas – Para ajudá-lo a resolver os problemas da impressora sem demora e para evitar que certos problemas ocorram. O HP Instant Support (Suporte Instantâneo HP) apresenta dicas específicas para a sua impressora. Notificação sobre atualizações de drivers e firmware – Quando é lançada uma nova atualização para o driver ou o firmware da sua impressora, aparecerá uma mensagem de notificação a esse respeito na página inicial do site HP Instant Support (Suporte Instantâneo HP). O site onde o download pode ser feito é acessado através dessa página. Acesso a serviços HP – Nesse site, pode-se obter mais informações sobre os serviços de suporte disponíveis para a impressora (ex.: programas de manutenção), sobre provedores de serviços, além de se poder fazer compras de suprimentos e acessórios on-line. Notificação de vencimento da garantia – Quando a garantia da impressora estiver prestes a vencer, uma mensagem de notificação a esse respeito será apresentada na página inicial do HP Instant Support (Suporte Instantâneo HP). Essas páginas são criadas dinamicamente, para que as informações nela contidas estejam sempre atualizadas. Por esse motivo, não é possível se conectar a essa página através de um marcador. É necessário conectar-se através da Caixa de Ferramentas, clicando no botão HP Instant Support (Suporte Instantâneo HP) na guia Informações. 5-2 PTWW Como usar o myPrintMileage O myPrintMileage possibilita coletar informações sobre a utilização da impressora, como o consumo de tinta e padrões de utilização de mídia. Isso pode ser útil na compra de suprimentos. O myPrintMileage é composto de duas partes: O site myPrintMileage. myPrintMileage AutoSend. Este utilitário atualiza periodicamente as informações de utilização da impressora no site myPrintMileage. Isso possibilita uma melhor previsão da utilização da impressora. No site myPrintMileage são encontradas as seguintes informações sobre a sua impressora: A quantidade de tinta usada. O myPrintMileage prevê quantos cartuchos de impressão serão necessários em 1 ano. Se está sendo usada mais tinta preta ou colorida. A quantidade média de mídia usada por mês, para cada tipo de mídia. O número de páginas que foram impressas e o número estimado de páginas que podem ser impressas com a quantidade de tinta restante. Para acessar o site myPrintMileage Clique em myPrintMileage na guia Informações, na Caixa de Ferramentas Não crie marcadores das páginas usadas para exibir o myPrintMileage. A conexão ao site através de marcadores não funciona; as páginas não conterão informações atualizadas. Acesse o site do myPrintMileage da forma descrita acima. Para ativar o recurso myPrintMileage AutoSend 1 Na guia Status da impressora, na Caixa de Ferramentas, clique no botão Preferências. 2 Assinale a caixa de seleção Ativar myPrintMileage AutoSend. 3 Clique em OK. O utilitário pode ser desativado a qualquer momento, por meio da Caixa de Ferramentas ou do ícone myPrintMileage, na barra de tarefas do Windows. Para usar o site myPrintMileage e o myPrintMileage AutoSend, é necessário: PTWW Instalar a Caixa de Ferramentas. Ter conexão à Internet. Conectar a impressora. 5-3 Guia Serviços da Impressora A guia Serviços da Impressora fornece utilitários para ajudar na manutenção e teste da impressora. Pode-se alinhar e limpar os cartuchos de impressão ou imprimir uma página de amostra. 5-4 Clique neste botão... Para... Alinhar cartuchos de impressão Alinhar os cartuchos de impressão. Consulte "Alinhamento dos cartuchos de impressão" para obter mais informações. Limpar cartuchos de impressão Limpar os cartuchos de impressão. Consulte "Limpeza dos cartuchos de impressão" para obter mais informações. Calibrar cor Equilibrar as tonalidades das cores nas páginas impressas. Consulte "Calibração de cores" para obter mais informações. Imprimir página de teste Enviar uma página de amostra para a impressora, para verificar se a mesma está conectada corretamente ao computador e se está funcionando corretamente. PTWW Como usar o Caixa de Ferramentas de HP Inkjet (Macintosh) O Caixa de Ferramentas de HP Inkjet contém ferramentas para o Mac OS 9.2 e OS X (10.1 e superior), para calibrar a impressora, limpar os cartuchos de impressão, imprimir página de teste e localizar informações de suporte na Internet. Exibição do Caixa de Ferramentas de HP Inkjet 1 Clique duas vezes no ícone do Macintosh HD, na mesa. 2 Mac OS 9.2: Selecione Aplicativos, em seguida Utilitários, e em seguida hp. Mac OS X (10.1 e superior): Selecione Biblioteca, Impressora, hp, em seguida Utilitários 3 Selecione Caixa de Ferramentas de HP Inkjet. Visualização dos painéis do Caixa de Ferramentas de HP Inkjet As seguintes opções são apresentadas no menu Caixa de Ferramentas de HP Inkjet Panel. PTWW WOW!: Imprime uma página de amostra para se ver a qualidade da impressão. Níveis de tinta: Mostra os níveis de tinta dos cartuchos de impressão. Test (Teste): Imprime uma página de teste ou de diagnóstico. Clean (Limpar): Limpa os cartuchos de impressão. Calibrate (Calibrar): Alinha os cartuchos de impressão. Calibrate Color (Calibrar cores): Ajusta as cores, para corrigir problemas de tonalidades. A calibração de cores só funciona quando estão instalados os cartuchos de impressão fotográfica e colorido juntos. Support (Suporte): Fornece acesso ao site da HP, onde se pode obter suporte para a impressora e informações sobre suprimentos e produtos HP. Register (Registrar): Acessa o site da HP para registrar a impressora.. 5-5 6 Solução de problemas Este capítulo apresenta soluções para problemas comuns de impressora, como, por exemplo, congestionamento de papel, problemas de instalação do software, e problemas de relacionados à impressão sem bordas ou impressão de fotografias. Se a impressora não estiver funcionando adequadamente e estas soluções não resolverem o problema, tente imprimir uma página de diagnóstico e, em seguida, contatar o Atendimento ao Cliente da HP (consulte "Impressão de página de diagnóstico" e "Atendimento ao Cliente"). Ponto de partida para a solução de problemas Se tiver algum problema com a impressora, comece nesta seção. PTWW Se ocorrer congestionamento de papel, consulte "Eliminação de congestionamentos". Se ocorrer algum outro tipo de problema na alimentação de mídia, como, por exemplo, se o papel se desviar ou não for agarrado, consulte "Solução de problemas no manuseio de mídia". Em outros casos, se a impressora não estiver funcionando corretamente ou se a qualidade de impressão não for a esperada, tente seguir estas etapas primeiro. • Verifique se há alguma mensagem de erro na tela do computador. • Verifique se há muitos programas abertos enquanto você está tentando executar a tarefa em questão. Feche todos os programas que não estão sendo usados ou reinicie o computador antes de tentar executar a tarefa novamente. • Dê uma olhada nos indicadores luminosos da impressora. Se o indicador de alimentação estiver piscando, significa que a impressora está processando dados. Se algum indicador luminoso estiver aceso ou piscando, consulte "Referência para os indicadores luminosos" para ver o que isso significa. • Verifique se o cabo de alimentação está firmemente conectado à impressora e ligado em uma tomada elétrica em bom estado. • Tente imprimir uma página de amostra para ver se a impressora foi corretamente configurada. Confira se a impressora está ligada, pressione o botão liga/desliga e mantenha-o pressionado, pressione uma vez o botão Continuar e, em seguida, solte o botão liga/desliga A impressora imprime a página de amostra. • Verifique se o cabo da rede e as conexões do cabo da impressora estão firmes. Se estiver sendo usado um servidor de impressão externo HP Jetdirect, imprima a página de configuração do mesmo para verificar seu funcionamento e as configurações de rede. Consulte o Guia do Administrador do Jetdirect, que vem com o servidor de impressão. 6-1 Após ter seguido essas etapas, consulte as seguintes seções para obter informações sobre problemas mais específicos. Solução de problemas na instalação Calibração de cores Solução de problemas da impressora Solução de problemas de impressão (inclui questões relacionadas a qualidade de impressão) Solução de problemas de cores Solução de problemas na impressão de fotos Solução de problemas na impressão sem bordas Solução de problemas na impressão de faixas Solução de problemas no manuseio de mídia Solução de problemas na impressão automática frente e verso Solução de problemas na impressão em rede Se nenhuma solução funcionar, consulte "Atendimento ao Cliente". Para obter mais informações sobre como solucionar problemas específicos em sistemas Macintosh, consulte as notas da versão no Starter CD. 6-2 PTWW Impressão de página de amostra A impressão de página de amostra sem conexão ao computador verifica apenas se a impressora foi instalada corretamente. 1 Verifique se a impressora está ligada. 2 Mantenha pressionado o botão liga/desliga e, ao mesmo tempo, pressione uma vez o botão Continuar, soltando o botão liga/desliga em seguida. A impressora imprime a página de amostra. Impressão de página de diagnóstico Esta página é útil para a Assistência Técnica HP caso ocorra algum problema com a impressora. 1 Verifique se a impressora está ligada. 2 Mantenha pressionado o botão liga/desliga e, ao mesmo tempo, pressione quatro vezes o botão Continuar; em seguida, solte o botão liga/desliga. A impressora deverá imprimir uma página de diagnóstico. PTWW 6-3 Solução de problemas na instalação Se ocorrer algum problema durante a instalação da impressora, verifique o seguinte. Problemas na instalação de hardware Pressione o botão liga/desliga para desligar a impressora; aguarde alguns segundos e pressione novamente o botão liga/desliga para ligar a impressora. Consulte também "Não está sendo possível ligar a alimentação de energia" para ver as etapas de solução de problemas relacionados à alimentação de energia. Verifique se todas as fitas da embalagem foram removidas da impressora. Veja se os cartuchos foram corretamente instalados. • Examine cada cartucho de impressão e verifique se a fita protetora foi removida dos bocais de tinta. • Verifique se os cartuchos de impressão estão nos compartimentos de encaixe corretos. • Verifique se os cartuchos de impressão estão firmemente instalados no compartimentos de encaixe. Pressione firmemente cada cartucho, para garantir o contato adequado. • Verifique se as travas dos cartuchos de impressão estão corretamente fechadas. Verifique se há papel na impressora. Verifique se algum indicador luminoso está aceso ou piscando, além do de alimentação, que está sempre aceso quando a impressora está ligada. Se algum outro indicador luminoso estiver aceso, consulte "Referência para os indicadores luminosos" para ver descrições dos padrões relacionados e seus significados. Verifique se o painel traseiro de acesso ou a unidade autoduplex foi corretamente instalada e encaixada firmemente. Verifique se o cabo da impressora está em bom estado e firmemente conectado no conector certo da impressora e no computador ou na conexão de rede. Tente imprimir uma página de amostra para ver se a impressora foi corretamente configurada. Confira se a impressora está ligada, pressione o botão liga/desliga e mantenha-o pressionado, pressione uma vez o botão Continuar e, em seguida, solte o botão liga/desliga. A impressora imprime a página de amostra. Problemas na instalação de software Verifique se o computador está executando um dos seguintes sistemas operacionais: Windows 98, NT 4.0, Me, 2000 ou XP. O Windows NT 4.0 precisa ter o Service Pack 6.0 ou versão mais recente instalada para poder usar o programa de instalação da impressora (o driver pode ser instalado sem o service pack). Se estiver sendo usado um Macintosh, é necessário ter o sistema Mac OS 9.1 ou versão mais recente. 6-4 Verifique se o computador atende aos requisitos mínimos de sistema. Consulte "Especificações da impressora". Antes de instalar o software em sistemas Windows, recomenda-se fechar todos os aplicativos que estiverem abertos. Se o computador não reconhecer o caminho digitado para o Starter CD, confira se a letra de driver digitada é a correta e corresponde à unidade de CD-ROM. Se o computador não reconhecer o Starter CD na unidade de CD-ROM, examine o CD para verificar se está danificado. O download do driver da impressora pode ser feito no site http://www.hp.com/support/dj9600. PTWW Problema na instalação USB – a impressão pela porta USB não está funcionando PTWW Verifique se o computador tem uma porta USB e se está corretamente configurado para usar conexão USB. Verifique se o sistema operacional é um sistema compatível com conexão USB, como Windows 98, Me, 2000 ou XP. O Windows NT 4.0 não é compatível com conexão USB. Verifique se o cabo USB está corretamente conectado ao computador e à impressora. Verifique se a impressora está ligada. Reinicie o sistema e reenvie o trabalho de impressão. Conecte o cabo USB ao computador e à impressora e ligue a impressora. Verifique se o Windows detecta a impressora. Se detectar a impressora, o Windows apresentará o Assistente de Novo Hardware Encontrado. Se a instalação não der certo, desinstale o software da impressora e tente instalá-lo novamente. Consulte "Desinstalação do software da impressora". 6-5 Eliminação de congestionamentos Use os seguintes métodos para localizar e eliminar congestionamentos de papel na impressora. Para obter informações sobre como evitar congestionamentos, consulte "Dicas para evitar congestionamentos de papel". Para evitar que o papel emperrado dentro da impressora se rasgue, tente pegá-lo com as duas mãos, exercendo pressão nos dois lados, e puxá-lo para fora da impressora, na sua direção. 6-6 Remova o painel traseiro de acesso, retire todo papel que estiver congestionado dentro da impressora, e coloque o painel traseiro de acesso de volta no lugar. Remova a tampa traseira da unidade autoduplex (se esta estiver instalada), remova todo papel, e coloque a tampa traseira de volta no lugar. Se o congestionamento de papel não for visível após remover a tampa traseira, retire a unidade autoduplex para localizá-lo. PTWW Levante a bandeja de saída para cima e retire o papel nela contido. Abra a tampa superior. O carro dos cartuchos de impressão deve voltar ao lado direito da impressora. Se o carro não voltar ao lado direito, desligue a impressora e mova o carro para a direita. Puxe para fora da impressora todo papel emperrado, na sua direção. Não tente alcançar o papel dentro da impressora quando esta estiver ligada e os cartuchos de impressão estiverem bloqueados. Após eliminar o congestionamento, feche todas as portas, ligue a impressora (se a tiver desligado) e pressione o botão Continuar. A impressora continuará com a próxima página do trabalho de impressão. Será necessário reenviar a página ou páginas que estavam congestionadas na impressora. PTWW 6-7 Dicas para evitar congestionamentos de papel 6-8 Assegure que nada esteja impedindo o percurso do papel. Não use mídia danificada, enrolada ou amassada. Não recomendamos usar papel com recortes, perfurações, relevo, ou muita textura. Para garantir a entrada correta do papel na impressora, coloque apenas um tipo de mídia por vez na bandeja de alimentação ou nas aberturas de alimentação manual. Verifique se a mídia foi corretamente colocada na impressora. Consulte "Como colocar papel na bandeja de alimentação". Na bandeja de alimentação e na abertura frontal de alimentação manual, coloque a mídia com o lado a ser impresso virado para baixo e a borda direita rente à borda direita da bandeja ou abertura. A guia de largura do papel e a extensão da bandeja devem acomodar as bordas da mídia. Na abertura traseira de alimentação manual, coloque a mídia com o lado a ser impresso virado para cima. Não coloque na bandeja de alimentação mais de 150 folhas ou 15 envelopes, ou uma pilha que ultrapasse a altura da guia de largura do papel. Não coloque mais de 10 folhas de papel na abertura frontal de alimentação manual. Coloque apenas uma folha de papel por vez na abertura traseira de alimentação manual. Use sempre mídia de tamanho, tipo e peso especificado em "Seleção da mídia de impressão". Esta seção também contém dicas e diretrizes relacionadas à mídia recomendada. PTWW Calibração de cores Só é necessário efetuar a calibração de cores quando as cores impressas saem amareladas, com tom ciano ou magenta, ou quando a impressão em tons de cinza sai com alguma tonalidade colorida. Efetue a calibração de cores somente quando estão instalados os cartuchos de impressão colorido e fotográfico juntos. Não é necessário efetuar a calibração de cores quando a impressora está usando o cartucho colorido e o cartucho preto, ou quando está usando apenas um cartucho de impressão. Consulte "Impressão com apenas um cartucho". Se o problema relacionado a cor continuar após a calibração, talvez seja devido a um cartucho vazio ou com pouca tinta. Verifique o nível de tinta; substitua o cartucho que estiver vazio ou com pouca tinta (consulte "Instalação ou substituição dos cartuchos de impressão") e, tente imprimir novamente. Para verificar os níveis de tinta dos cartuchos de impressão: No Windows: Consulte "Como usar a Caixa de Ferramentas". No Macintosh: Consulte "Exibição do Caixa de Ferramentas de HP Inkjet". No Windows As cores podem ser calibradas através da Caixa de Ferramentas ou do driver da impressora. 1 Coloque papel comum na bandeja de alimentação (consulte "Como colocar papel na bandeja de alimentação"). O processo usa uma folha de papel. 2 Abra a Caixa de Ferramentas (consulte "Como usar a Caixa de Ferramentas"). -ouAbra o driver da impressora (consulte "Alteração das configurações de impressão padrão"). 3 Clique na guia Serviços da Impressora (Caixa de Ferramentas) ou na guia Serviços (driver da impressora). 4 Clique em Calibrate Color (Calibrar cores). 5 Siga as instruções apresentadas na tela. No Macintosh PTWW 1 Coloque papel comum na bandeja de alimentação (consulte "Como colocar papel na bandeja de alimentação"). O processo usa uma folha de papel. 2 Abra o Caixa de Ferramentas de HP Inkjet e clique em Calibrate Color (Calibrar cores). 3 Siga as instruções apresentadas na tela. 6-9 Solução de problemas da impressora A impressora se desliga inesperadamente Examine a alimentação de energia Consulte "Não está sendo possível ligar a alimentação de energia". Examine as aberturas de ventilação da impressora As aberturas de ventilação da impressora localizam-se nos lados da mesma. Se estas estiverem bloqueadas e a impressora se aquecer demais, ela se desligará automaticamente. Assegure que as aberturas de ventilação não estejam bloqueadas e que a impressora esteja em local fresco e seco. Verifique o painel traseiro de acesso ou a unidade autoduplex Verifique se o painel traseiro de acesso ou a unidade autoduplex foi corretamente instalada e encaixada firmemente. Não está sendo possível ligar a alimentação de energia Verifique o indicador luminoso de alimentação de energia A luz verde de alimentação de energia deve estar acesa. Verifique o indicador luminoso do módulo da fonte de alimentação Veja se o módulo da fonte de alimentação está firmemente conectado à parte traseira da impressora. O indicador luminoso do próprio módulo deve estar aceso. Examine o cabo de alimentação de energia • Verifique se o cabo de alimentação está firmemente conectado à impressora e a uma tomada elétrica em bom estado. • Desconecte o cabo de alimentação da tomada elétrica; aguarde alguns segundos; em seguida, reconecte-o. Pressione o botão liga/desliga para ligar a impressora. Se ainda não for possível ligar a alimentação de energia, telefone para o Centro de Soluções de Suporte HP ara obter assistência (consulte "Atendimento ao Cliente"). 6-10 PTWW A impressora não está respondendo (não está imprimindo nada) Verifique os indicadores luminosos da impressora Se o indicador de alimentação de energia estiver piscando, seja paciente. Documentos complexos que contêm muitas fontes, gráficos ou fotos coloridas podem demorar a ser impressos. Se o indicador de alimentação estiver piscando, significa que a impressora está processando dados. Para ver descrições dos indicadores luminosos da impressora e seus significados, consulte "Referência para os indicadores luminosos". Examine a alimentação de energia Consulte "Não está sendo possível ligar a alimentação de energia". Examine os cabos • Verifique se o cabo da impressora (USB, paralelo ou de rede) está firmemente conectado entre a impressora e o computador. • Não conecte um cabo USB e um cabo paralelo à impressora ao mesmo tempo, durante a instalação. Se houver dois cabos conectados, desligue a impressora e desconecte o cabo que não estiver sendo usado. • Verifique se o cabo não está danificado ou esfiapado. Se estiver, contate o fabricante e adquira outro. Confira a colocação correta da mídia na impressora Verifique se a mídia foi corretamente colocada na bandeja de alimentação e se não está causando congestionamento na impressora Consulte "Como colocar papel na bandeja de alimentação" e "Eliminação de congestionamentos". Verifique se a mídia colocada na impressora é do tamanho correto, e pressione o botão Continuar. Verifique se a impressora foi selecionada Ao imprimir um arquivo, verifique se a impressora foi selecionada no menu da impressora. Para definir a impressora como impressora padrão, clique com o botão direito do mouse no nome ou no ícone da impressora, na pasta Impressoras, e selecione a opção para defini-la como impressora padrão. Para obter mais informações sobre como definir a impressora padrão, consulte a Ajuda on-line referente ao seu sistema operacional. Confira o Seletor (somente no Mac OS 9.1.x e 9.2.x) Verifique se o software da impressora foi instalado e se a impressora foi selecionada. A versão da impressora deve aparecer no painel esquerdo do Seletor. Ao clicar no ícone da impressora, o nome da impressora deve constar no painel direito do Seletor. Selecione o nome da impressora. Verifique se a impressora não está em estado de pausa • No Windows: Assegure que a opção Pausa na impressão no menu Impressora, não esteja selecionada. • PTWW i Clique em Iniciar, aponte para Configurações e, em seguida, clique em Impressoras (Windows NT 4.0, 98, Me e 2000) ou Impressoras e Faxes (Windows XP). (Se não encontrar a opção Impressoras e Faxes no menu Iniciar do Windows XP, clique em Iniciar, clique em Painel de controle, e, em seguida, clique em Impressoras e Faxes.) ii Clique com o botão direito do mouse no ícone da impressora. iii Se a opção Pausa na impressão estiver assinalada no menu suspenso, clique para desmarcá-la. No Macintosh: Assegure que a opção Parar fila de impressão não esteja selecionada no menu Impressão, na mesa do Mac. 6-11 Assegure que a opção de imprimir em arquivo não esteja selecionada no driver da impressora Se a opção de imprimir em arquivo estiver selecionada no driver da impressora, o trabalho de impressão será salvo em um arquivo no computador, em vez de ser impresso. • No Windows: No aplicativo, clique em Arquivo e, em seguida, em Imprimir. Assegure que a opção Imprimir em arquivo não esteja selecionada. • No Macintosh: No menu instantâneo principal da caixa de diálogo Imprimir, assegure que a opção Imprimir em arquivo não esteja selecionada. Examine o painel traseiro de acesso e a tampa superior Verifique se o painel traseiro de acesso ou a unidade autoduplex está corretamente instalada e firmemente encaixada, e se a tampa superior está fechada. Examine os cartuchos de impressão • Se os indicadores dos cartuchos de impressão estiverem piscando, consulte "Referência para os indicadores luminosos". • Se apenas um cartucho de impressão estiver sendo usado, consulte "Impressão com apenas um cartucho". Tente imprimir uma página de amostra Tente imprimir uma página de amostra para ver se a impressora foi corretamente configurada. Confira se a impressora está ligada, pressione o botão liga/desliga e mantenha-o pressionado, pressione uma vez o botão Continuar e, em seguida, solte o botão liga/desliga A impressora imprime a página de amostra. Tente imprimir uma página de teste (Windows) Para imprimir uma página de teste genérica no Windows: 1 Clique em Iniciar, aponte para Configurações e, em seguida, clique em Impressoras (Windows NT 4.0, 98, Me e 2000) ou Impressoras e Faxes (Windows XP). (Se não encontrar a opção Impressoras e Faxes no menu Iniciar do Windows XP, clique em Iniciar, clique em Painel de Controle e, em seguida, clique em Impressoras e Faxes.) 2 Clique com o botão direito do mouse no ícone da impressora e selecione Propriedades. 3 Clique na guia Geral e, em seguida, clique em Imprimir página de teste. Se a página de teste for impressa, significa que o problema não se encontra na conexão entre a impressora e o computador. Verifique se a impressora correta foi selecionada no aplicativo que está sendo usado para imprimir. Se a página de teste for impressa e a impressora, em ocasião anterior, já tiver funcionado com o aplicativo usado, tente imprimir um outro arquivo usando o aplicativo. Se esse outro arquivo for impresso, significa que o arquivo que você tentou imprimir anteriormente provavelmente está danificado. Se você tiver uma cópia de backup do arquivo, tente imprimi-la. Se nenhuma das soluções mencionadas funcionar, é provável que o problema seja devido ao software, que não consegue interpretar corretamente as configurações de impressão. Leia as notas de versão no Starter CD para saber quais são os conflitos de oftware conhecidos. Caso contrário, consulte o manual do aplicativo, ou ligue para o fabricante do mesmo para obter ajuda mais específica para o problema. Se a página de teste não for impressa, verifique se foi selecionada a porta correta (USB, LPTx), e se a impressora está conectada diretamente ao computador. Se a conexão à impressora for feita através de um switch, verifique se o switch correto foi selecionado. Ao imprimir a página de teste, o indicador luminoso de alimentação de energia deverá piscar. Se o indicador de alimentação de energia não piscar, imprima uma página de diagnóstico (consulte "Impressão de página de diagnóstico"). 6-12 PTWW Tente imprimir usando outro aplicativo Tente imprimir a partir de outros aplicativos para ver se o problema continua a ocorrer. Verifique a porta USB Desligue a impressora da porta USB, aguarde alguns segundos, e ligue-a novamente. Se isso não funcionar, tente conectar o cabo a outra porta USB. Verifique se há algum conflito entre os dispositivos que compartilham as portas Se estiver sendo usado um cabo paralelo, verifique se a impressora está diretamente conectada à porta paralela. Evite compartilhar a porta com outros dispositivos, como, por exemplo, uma unidade Zip ou outras impressoras. Verifique a configuração da rede Se a impressora estiver sendo compartilhada, verifique se está corretamente configurada no ambiente de rede. Consulte "Conexão em rede" e os materiais de referência fornecidos pelos fabricantes da rede. Consulte também "Solução de problemas na impressão em rede" para obter mais informações sobre solução de problemas. Tente reiniciar o sistema Desligue o computador e a impressora, aguarde alguns segundos, e ligue-os novamente. Tente imprimir outra vez. Os indicadores luminosos da impressora estão acesos ou piscando Os indicadores luminoso da impressora indicam o status da impressora e são úteis no diagnóstico de problemas de impressão. Para ver uma lista dos indicadores luminosos da impressora, o que significam, e as medidas que devem ser tomadas com relação a cada um, consulte "Referência para os indicadores luminosos". Para ver uma descrição dos indicadores luminosos da impressora, consulte "Vista frontal". PTWW 6-13 A impressora está demorando muito para imprimir Para melhorar o desempenho da impressora, verifique se: Há vários aplicativos abertos Se vários aplicativos estiverem abertos, o computador poderá não ter recursos suficientes para que a impressora imprima na velocidade máxima. Para aumentar a velocidade da impressora, antes de imprimir feche todos os aplicativos que não estiverem sendo usados. Se necessário, reinicie o sistema e reenvie o trabalho de impressão. Estão sendo impressos documentos complexos, gráficos ou fotografias Documentos que contêm gráficos ou fotografias imprimem de forma mais lenta do que documentos que contêm somente texto. No Windows, se o computador não tiver memória ou espaço suficiente em disco para imprimir o documento sob condições normais, pode-se usar o Modo de Pouca Memória. O uso dessa opção às vezes diminui a qualidade de impressão. O Modo de Pouca Memória também desativa a impressão em 4800 x 1200 dpi otimizado*. Para ativar o Modo de Pouca Memória: i Abra o driver da impressora (consulte "Impressão de documento"). ii Clique na guia Básico e, em seguida, no botão Recursos avançados. iii Selecione Modo de pouca memória. iv Imprima o documento. *Até 4800 x 1200 dpi otimizado para impressão em cores e entrada de 1200 dpi. Esta configuração usa temporariamente muito espaço no disco rígido (400 MB ou mais) e mprime com mais lentidão. O cartucho fotográfico, se usado, aumenta a qualidade de impressão. Examine a qualidade de impressão A impressora imprime mais devagar quando se seleciona Otimizada ou Máximo dpi como qualidade de impressão. Para aumentar a velocidade da impressora, selecione um outro modo de qualidade de impressão no driver da impressora. A opção automática de tipo de papel está ativada Quando a opção automática de tipo de papel está ativada (consulte "Como usar o sensor automático de tipo de papel"), demoram alguns segundos para a impressora varrer a primeira página do trabalho de impressão e determinar o tipo de papel adequado. Para aumentar a velocidade de impressão, selecione o tipo de papel específico no driver da impressora. 6-14 Confira as configurações do sistema • Consulte "Especificações da impressora" para ver os requisitos de sistema recomendados. • Talvez não haja memória virtual suficiente no sistema. Aumente o tamanho da memória virtual do sistema. Consulte a Ajuda do Windows ou do Macintosh. Confira as configurações de porta e de cabo (somente no Windows 98/Me) • Se estiver sendo usada uma conexão paralela, use um cabo paralelo IEEE-1284 para habilitar a comunicação bidirecional. • Se estiver sendo usada uma conexão paralela, experimente usar uma conexão USB. Consulte "Conexão da impressora". • A configuração da porta do sistema talvez não esteja definida como ECP. Consulte o manual do computador para obter informações sobre como mudar a configuração de porta, ou contate o fabricante do computador. PTWW Examine os cartuchos de impressão • Se os indicadores dos cartuchos de impressão estiverem piscando, consulte "Referência para os indicadores luminosos". • Um dos cartuchos de impressão pode estar com pouca tinta, ou vazio. Verifique os níveis de tinta dos cartuchos de impressão: • No Windows: Consulte "Como usar a Caixa de Ferramentas". • No Macintosh: Consulte "Exibição do Caixa de Ferramentas de HP Inkjet". Substitua os cartuchos que estiverem com pouca tinta ou vazios (consulte "Instalação ou substituição dos cartuchos de impressão") e tente imprimir novamente. • Se estiver imprimindo com apenas um cartucho, a velocidade de impressão será menor que a normal. Consulte "Impressão com apenas um cartucho". Verifique se há algum conflito entre os dispositivos que compartilham as portas Se estiver sendo usado um cabo paralelo, verifique se a impressora está diretamente conectada à porta paralela. Evite compartilhar a porta com outros dispositivos, como, por exemplo, uma unidade Zip ou outras impressoras. A impressora não imprime após se ter mudado de porta Não conecte o cabo paralelo e o cabo USB na impressora ao mesmo tempo. Use apenas um tipo de conexão por vez na impressora. Examine o cabo Verifique se o cabo que está sendo usado está corretamente conectado ao computador e à impressora. Ao mudar de porta, a impressora deve estar desligada Se a impressora não tiver sido desligada, desligue-a, aguarde alguns segundos, e ligue-a novamente. A configuração da porta deve corresponder à conexão física i Clique em Iniciar, aponte para Configurações e, em seguida, clique em Impressoras (Windows NT 4.0, 98, Me e 2000) ou Impressoras e Faxes (Windows XP). (Se não encontrar a opção Impressoras e Faxes no menu Iniciar do Windows XP, clique em Iniciar, clique em Painel de controle, e, em seguida, clique em Impressoras e Faxes.) ii Clique com o botão direito do mouse no ícone da impressora e selecione Propriedades. iii Clique na guia Detalhes (Windows 98 e Me) ou na guia Portas (Windows NT 4.0, 2000 e XP) e confira a configuração da porta. Imprima uma página de teste Para imprimir uma página de teste genérica no Windows: i Clique em Iniciar, aponte para Configurações e, em seguida, clique em Impressoras (Windows NT 4.0, 98, Me e 2000) ou Impressoras e Faxes (Windows XP). (Se não encontrar a opção Impressoras e Faxes no menu Iniciar do Windows XP, clique em Iniciar, clique em Painel de controle, e, em seguida, clique em Impressoras e Faxes.) ii Clique com o botão direito do mouse no ícone da impressora e selecione Propriedades. iii Clique na guia Geral e, em seguida, clique em Imprimir página de teste. Se a página de teste for impressa, significa que o problema não se encontra na conexão entre a impressora e o computador. Verifique se a impressora correta foi selecionada no aplicativo que está sendo usado para imprimir. PTWW 6-15 Solução de problemas de impressão Foi impressa uma página em branco Examine os cartuchos de impressão • Se os indicadores dos cartuchos de impressão estiverem piscando, consulte "Referência para os indicadores luminosos". • Cada cartucho novo é embalado com uma fita protetora que cobre os bocais de tinta. Examine cada cartucho de impressão e verifique se a fita protetora foi removida dos bocais de tinta. • Se estiver imprimindo texto em preto, e for impressa uma página em branco, significa que o cartucho preto está vazio. Verifique o nível de tinta do cartucho de impressão: • No Windows: Consulte "Como usar a Caixa de Ferramentas". • No Macintosh: Consulte "Exibição do Caixa de Ferramentas de HP Inkjet". Substitua o cartucho preto que está vazio (consulte "Instalação ou substituição dos cartuchos de impressão") e imprima novamente. • Se um dos cartuchos estiver vazio, ainda assim será possível imprimir, usando o outro cartucho. Consulte "Impressão com apenas um cartucho". Verifique se a impressora foi selecionada Ao imprimir um arquivo, verifique se a impressora foi selecionada no menu da impressora. Para definir a impressora como impressora padrão, clique com o botão direito do mouse no nome ou no ícone da impressora, na pasta Impressoras, e selecione a opção para defini-la como impressora padrão. Para obter mais informações sobre como definir a impressora padrão, consulte a Ajuda on-line referente ao seu sistema operacional. Verifique se há algum conflito entre os dispositivos que compartilham as portas Se estiver sendo usado um cabo paralelo, verifique se a impressora está diretamente conectada à porta paralela. Evite compartilhar a porta com outros dispositivos, como, por exemplo, uma unidade Zip ou outras impressoras. Verifique a configuração da rede Se a impressora estiver sendo compartilhada, verifique se está corretamente configurada no ambiente de rede. Consulte "Conexão em rede" e os materiais de referência fornecidos pelos fabricantes da rede. Consulte também "Solução de problemas na impressão em rede" para obter mais informações sobre solução de problemas. Confira o tamanho do papel Coloque papel do tamanho certo na impressora e pressione o botão Continuar para prosseguir. 6-16 PTWW Algo está faltando ou incorreto na página Examine as definições das margens As definições das margens não devem ultrapassar a área de impressão da impressora. Verifique se a impressora foi selecionada Ao imprimir um arquivo, verifique se a impressora foi selecionada no menu da impressora. Para definir a impressora como impressora padrão, clique com o botão direito do mouse no nome ou no ícone da impressora, na pasta Impressoras, e selecione a opção para defini-la como impressora padrão. Para obter mais informações sobre como definir a impressora padrão, consulte a Ajuda on-line referente ao seu sistema operacional. Examine as configurações de impressão de cor Se as cores estão sendo impressas em tons de cinza ou em preto e branco, ou em outra tonalidade, consulte "As cores saem diferentes do que deveriam". Posição incorreta de texto ou gráficos Confira as configurações de orientação e tamanho do papel Verifique se a orientação de página e o tamanho do papel selecionados no programa de software correspondem às definições selecionadas no driver da impressora. Confira a colocação correta da mídia na impressora Consulte "Como colocar papel na bandeja de alimentação" ou "Impressão usando a abertura frontal ou traseira de alimentação manual". Examine as definições das margens Se o texto ou as figuras estiverem cortadas nas bordas da página, veja se não é porque as margens estão definidas de modo a ultrapassar a área de impressão da impressora. A impressão sai torta ou em ângulo PTWW O papel está torto • Se a mídia estiver sendo deslocada ao entrar na impressora, ou se as margens parecerem tortas, verifique se foi colocada corretamente na impressora. Consulte "Como colocar papel na bandeja de alimentação" ou "Impressão usando a abertura frontal ou traseira de alimentação manual". • Verifique se há papel suficiente na bandeja de alimentação. Para imprimir uma ou algumas folhas, também se pode usar a abertura frontal ou traseira de alimentação manual. • A guia de largura do papel e a extensão da bandeja devem acomodar as bordas da mídia. • Verifique se o painel traseiro de acesso ou a unidade autoduplex foi corretamente instalada e encaixada firmemente. • Não coloque na bandeja de alimentação mais de 150 folhas ou 15 envelopes, ou uma pilha que ultrapasse a altura da guia de largura do papel. Não coloque mais de 10 folhas de papel na abertura frontal de alimentação manual. Coloque apenas uma folha de papel por vez na abertura traseira de alimentação manual. 6-17 A tinta está produzindo manchas Dê tempo suficiente para a impressão secar Ao imprimir documentos que usam muita tinta, é necessário esperar as folhas secarem antes de empilhá-las. Isso é especialmente importante no caso de transparências. A opção de qualidade de impressão Normal no driver da impressora tem como função otimizar a velocidade e o tempo de secagem. Na maioria das situações, esse modo permite que a impressão seque totalmente. Imediatamente após a impressão, verifique se ocorreram manchas. O tempo de secagem pode ser aumentado no driver da impressora: • No Windows: Ajuste o tempo de secagem da tinta selecionando Recursos avançados na guia Básico no driver da impressora. • No Macintosh: Ajuste o tempo de secagem da tinta selecionando a guia Tinta no painel Tipo/Qualidade de papel. Verifique o tipo de mídia Alguns tipos de papel não aceitam bem a tinta, o que torna a secagem mais demorada e resulta em manchas. Consulte "Seleção da mídia de impressão" para ver dicas de como usar mídia de impressão. Confira a seleção do tipo de mídia Verifique se o tipo de papel selecionado no driver da impressora corresponde ao papel que está sendo usado na impressão. A folha está se enrugando com excesso de tinta Documentos com muitas cores às vezes podem usar excesso de tinta, o que enruga o papel durante a impressão, podendo produzir manchas. Selecione a qualidade de impressão Normal ou Rápida no driver da impressora para reduzir a quantidade de tinta usada, ou use Papel Premium HP, fabricado especialmente para impressão a jato de tinta de documentos com cores vivas. Examine o cartucho de tinta para ver se há acúmulo de tinta Problemas de acúmulo de tinta podem ser resolvidos limpando-se os cartuchos. Consulte "Limpeza dos cartuchos de impressão". A mídia foi exposta a ambiente úmido Se a mídia tiver sido exposta a muita umidade, poderá ser difícil conseguir um tempo de secagem adequado, especialmente ao imprimir com muita saturação de cor. Use um novo maço de mídia, que tenha sido armazenado em local fresco e seco. 6-18 PTWW O texto ou gráficos não estão sendo totalmente preenchidos com tinta Examine os cartuchos de impressão • Se os indicadores dos cartuchos de impressão estiverem piscando, consulte "Referência para os indicadores luminosos". • Um dos cartuchos de impressão pode estar com pouca tinta, ou vazio. Verifique os níveis de tinta dos cartuchos de impressão: • No Windows: Consulte "Como usar a Caixa de Ferramentas". • No Macintosh: Consulte "Exibição do Caixa de Ferramentas de HP Inkjet". Substitua os cartuchos que estiverem com pouca tinta ou vazios (consulte "Instalação ou substituição dos cartuchos de impressão") e tente imprimir novamente. • Os cartuchos de impressão podem estar com contatos inadequados. Tente retirar e einstalar os cartuchos de impressão, prestando atenção para que se encaixem firmemente no compartimento (consulte "Instalação ou substituição dos cartuchos de impressão"). Para limpar os contatos elétricos, consulte "Limpeza dos cartuchos de impressão". • Se apenas um cartucho de impressão estiver sendo usado, consulte "Impressão com apenas um cartucho". • Sempre que a qualidade de impressão se deteriora, é recomendado limpar os cartuchos de impressão. Consulte "Limpeza dos cartuchos de impressão". Verifique se todas as linhas impressas na página de teste são contínuas e foram impressas adequadamente. Se as linhas estiverem interrompidas, pode ser que o cartucho de impressão esteja vazio. Substitua o cartucho de impressão por um novo (consulte "Instalação ou substituição dos cartuchos de impressão"). Consulte "Suprimentos e acessórios HP" para obter informações sobre reposição. Verifique o tipo de mídia Alguns tipos de papel não são adequados para esta impressora. Consulte "Seleção da mídia de impressão" para ver dicas de como usar mídia de impressão. Confira a configuração da qualidade de impressão A opção de impressão Rápida usa menos tinta e imprime com maior velocidade, o que é recomendado na impressão de rascunhos. Para conseguir melhores resultados de cores na impressão, selecione a qualidade de impressão Normal ou Otimizada ou Máximo dpi no driver da impressora. PTWW 6-19 O texto sai serrilhado nas bordas Verifique que tipo de fonte foi escolhido Alguns aplicativos usam fontes personalizadas que, ao serem ampliadas, apresentam serrilhamento nas bordas. Ao imprimir uma imagem do texto em bitmap, ela pode sair com serrilhamento nas bordas quando o ângulo é alterado, quando ela é ampliada ou impressa. Use fontes TrueType™ para garantir que as fontes impressas saiam niveladas. Ao selecionar uma fonte, procure o ícone TrueType. TrueType é a tecnologia que cria fontes de qualquer tamanho a partir de um contorno básico. As fontes TrueType são dimensionáveis, o que quer dizer que podem ser ampliadas ou reduzidas para exibição na tela do computador ou para impressão. É a tecnologia padrão de dimensionamento de fontes do Windows. Verifique o tipo de mídia Papel com muita textura, ou que não aceita a tinta adequadamente, pode produzir qualidade inferior na impressão de imagens gráficas e de texto. Consulte "Seleção da mídia de impressão" para ver dicas de como usar mídia de impressão. Se nenhuma solução funcionar Provavelmente o problema se deve a um conflito relacionado ao aplicativo que está sendo usado. Leia as notas de versão no Starter CD para saber quais são os conflitos de software conhecidos. Em outros casos, consulte o manual do aplicativo, ou ligue para o fabricante do mesmo para obter ajuda mais específica para o problema. Texto ou figuras são impressos cortados nas bordas das páginas Confira a configuração de orientação de página A orientação de página selecionada (ex.: paisagem ou retrato) talvez não seja a correta para o documento sendo impresso. Consulte "Impressão de documento". Examine as definições das margens Preste atenção para que as definições das margens não ultrapassem a área de impressão da impressora. Assegure que o conteúdo caiba na página • O conteúdo cortado provavelmente se encontra fora da área de impressão da impressora. Ou o tamanho do documento que está sendo impresso é maior que o tamanho do papel contido na bandeja de alimentação. • Use o recurso incorporado de visualização de impressão para examinar o documento antes de imprimi-lo. Examine as figuras contidas no documento para ter certeza de que o tamanho atual (a escala) cabe na área de impressão da impressora. • Se o layout do documento que se deseja imprimir couber em um tamanho de papel aceito pela impressora, coloque o papel de tamanho adequado na impressora. Não se esqueça de selecionar a orientação de página correta no driver da impressora. • O documento pode ser dimensionado para caber no tamanho de papel que está sendo usado. Consulte "Opções de redimensionamento" em "Explicação dos recursos de software inteligentes" para obter mais informações. Confira a colocação correta da mídia na impressora Consulte "Como colocar papel na bandeja de alimentação" ou "Impressão usando a abertura frontal ou traseira de alimentação manual". 6-20 PTWW Se nenhuma solução funcionar Provavelmente o problema se deve a um conflito relacionado ao aplicativo que está sendo usado. Leia as notas de versão no Starter CD para saber quais são os conflitos de software conhecidos. Em outros casos, consulte o manual do aplicativo, ou ligue para o fabricante do mesmo para obter ajuda mais específica para o problema. São impressos caracteres aleatórios Examine a conexão do cabo Uma causa comum da impressão de caracteres aleatórios é a má conexão do cabo entre a impressora e o computador. Verifique se a impressora foi selecionada Ao imprimir um arquivo, verifique se a impressora foi selecionada no menu da impressora. Para definir a impressora como impressora padrão, clique com o botão direito do mouse no nome ou no ícone da impressora, na pasta Impressoras, e selecione a opção para defini-la como impressora padrão. Para obter mais informações sobre como definir a impressora padrão, consulte a Ajuda on-line referente ao seu sistema operacional. O arquivo do documento talvez esteja danificado Às vezes, o arquivo pode estar danificado. Se for possível imprimir outros documentos com o mesmo aplicativo de software, tente usar uma cópia de backup do documento. Verifique se há algum conflito entre os dispositivos que compartilham as portas Se estiver sendo usado um cabo paralelo, verifique se a impressora está diretamente conectada à porta paralela. Não compartilhe a porta com outros dispositivos, como, por exemplo, uma unidade Zip ou outras impressoras. Tente reiniciar o sistema Desligue o computador e a impressora, aguarde alguns segundos, e ligue-os novamente. Tente imprimir outra vez. São impressas fontes erradas Verifique se as fontes usadas no documento são as corretas Verifique se aplicou corretamente as fontes que deseja usar. Por exemplo, em aplicativos gráficos, deve-se colocar as palavras no tamanho desejado e não ampliá-las arrastando-as e redimensionando-as. Verifique se a fonte existe no seu computador As fontes usadas no documento talvez não correspondam às fontes atualmente disponíveis no seu computador, ou talvez o tipo de fonte usado não seja adequado para impressão. Verifique se a fonte consta na caixa de seleção de fontes do aplicativo, e se é uma fonte TrueType. TrueType é a tecnologia que cria fontes de qualquer tamanho a partir de um contorno básico. As fontes TrueType são dimensionáveis, o que quer dizer que podem ser ampliadas ou reduzidas para exibição na tela do computador ou para impressão. É a tecnologia padrão de dimensionamento de fontes do Windows. PTWW 6-21 Verifique se a impressora foi selecionada Ao imprimir um arquivo, verifique se a impressora foi selecionada no menu da impressora. Para definir a impressora como impressora padrão, clique com o botão direito do mouse no nome ou no ícone da impressora, na pasta Impressoras, e selecione a opção para defini-la como impressora padrão. Para obter mais informações sobre como definir a impressora padrão, consulte a Ajuda on-line referente ao seu sistema operacional. Se nenhuma solução funcionar Provavelmente o problema se deve a um conflito relacionado ao aplicativo que está sendo usado. Leia as notas de versão no Starter CD para saber quais são os conflitos de software conhecidos. Em outros casos, consulte o manual do aplicativo, ou ligue para o fabricante do mesmo para obter ajuda mais específica para o problema. 6-22 PTWW Solução de problemas de cores A impressão sai desbotada ou com cores esmaecidas Confira a configuração da qualidade de impressão A opção de impressão Rápida usa menos tinta e imprime com maior velocidade, o que é recomendado na impressão de rascunhos. Para conseguir melhores resultados de cores na impressão, selecione a qualidade de impressão Normal ou Otimizada ou Máximo dpi no driver da impressora. Confira a configuração do tipo de papel Ao imprimir em transparências ou outros tipos especiais de papel, selecione o tipo correspondente no driver da impressora. Verifique o tipo de mídia Alguns tipos de papel não são adequados para esta impressora. Consulte "Seleção da mídia de impressão" para ver dicas de como usar mídia de impressão. Verifique se os cartuchos de impressão estão entupidos ou com pouca tinta • Se os indicadores dos cartuchos de impressão estiverem piscando, consulte "Referência para os indicadores luminosos". • Um dos cartuchos de impressão pode estar com pouca tinta, ou vazio. Verifique os níveis de tinta dos cartuchos de impressão: • No Windows: Consulte "Como usar a Caixa de Ferramentas". • No Macintosh: Consulte "Exibição do Caixa de Ferramentas de HP Inkjet". Substitua os cartuchos que estiverem com pouca tinta ou vazios (consulte "Instalação ou substituição dos cartuchos de impressão") e tente imprimir novamente. PTWW • Sempre que a qualidade de impressão se deteriora, é recomendado limpar os cartuchos de impressão. Consulte "Limpeza dos cartuchos de impressão". • Verifique se todas as linhas impressas na página de teste são contínuas e foram impressas adequadamente. Se as linhas estiverem interrompidas, pode ser que o cartucho de impressão esteja vazio. Substitua o cartucho de impressão por um novo. Consulte "Instalação ou substituição dos cartuchos de impressão" e "Suprimentos e acessórios HP". • Se apenas um cartucho de impressão estiver sendo usado, consulte "Impressão com apenas um cartucho". Verifique se está imprimindo no lado correto da mídia • Coloque a mídia na bandeja de alimentação ou na abertura frontal de alimentação manual com o lado a ser impresso voltado para baixo. • Coloque a mídia com o lado a ser impresso voltado para cima, na abertura traseira de alimentação manual. 6-23 Escoamento de cores na impressão Confira as definições de tipo de papel e qualidade de impressão Alguns tipos de papéis (ex.: transparências) e algumas definições de qualidade de impressão (ex.: otimizada) usam mais tinta. Escolha outras definições no driver da impressora. Além disso, selecione o tipo de papel correto no driver da impressora. Verifique o tipo de mídia Alguns tipos de papel não são adequados para esta impressora. Consulte "Seleção da mídia de impressão" para ver dicas de como usar mídia de impressão. Examine os cartuchos de impressão • Se os cartuchos de impressão tiverem sido reenchidos, a HP não recomenda reencher cartuchos nem oferece suporte para isso. Os procedimentos para reencher cartuchos e o uso de tintas incompatíveis podem afetar o intrincado sistema de impressão e produzir uma qualidade de impressão inferior, e até mesmo danificar a impressora. Para encomendar cartuchos de impressão genuínos HP, consulte "Suprimentos e acessórios HP". • Se os indicadores dos cartuchos de impressão estiverem piscando, consulte "Referência para os indicadores luminosos". Ao imprimir em papel fotográfico e filme de transparência • Coloque a mídia na bandeja de alimentação ou na abertura frontal de alimentação manual com o lado a ser impresso voltado para baixo. • Coloque a mídia com o lado a ser impresso voltado para cima, na abertura traseira de alimentação manual. • Use apenas Transparências HP Premium listadas em "Suprimentos e acessórios HP". As cores saem diferentes do que deveriam Examine os cartuchos de impressão • Se os indicadores dos cartuchos de impressão estiverem piscando, consulte "Referência para os indicadores luminosos". • Quando as cores saem totalmente erradas (ex.: o verde sai amarelo ou azul), significa que o cartucho de impressão colorido deve ter esgotado a tinta de determinada cor, ou de mais de uma cor. Verifique os níveis de tinta dos cartuchos de impressão: • No Windows: Consulte "Como usar a Caixa de Ferramentas". • No Macintosh: Consulte "Exibição do Caixa de Ferramentas de HP Inkjet". Substitua os cartuchos que estiverem com pouca tinta ou vazios (consulte "Instalação ou substituição dos cartuchos de impressão") e tente imprimir novamente. 6-24 • Se os cartuchos colorido e fotográfico estiverem instalados, e as cores não estiverem sendo impressas adequadamente, ou se houver uma tonalidade de cor no cinza, calibre as cores. Consulte "Calibração de cores". • Sempre que a qualidade de impressão se deteriora, é recomendado limpar os cartuchos de impressão. Consulte "Limpeza dos cartuchos de impressão". • Se apenas um cartucho de impressão estiver sendo usado, consulte "Impressão com apenas um cartucho". PTWW Examine as configurações de impressão de cor • Se as cores estão sendo impressas em tons de cinza ou em preto e branco, ou em outra tonalidade, confira as definições de impressão em cores. • No Windows: Abra o driver da impressora (consulte "Impressão de documento"), clique na guia Cor, e assegure que as opções de escala de cinza e de preto e branco, na área Opções de cor não estejam selecionadas. • Mac OS 9.1.x e 9.2.x: Clique em Arquivo e, em seguida, em Imprimir. Abra o painel Cor, clique no menu suspenso Imagem, e desmarque Imprimir em escala de cinza. • Mac OS X (10.1 e superior): Clique em Arquivo e, em seguida, em Imprimir. Abra o painel Tipo/Qualidade de papel e clique na guia Papel. Clique na lista suspensa Cor e assegure que a opção Imprimir cores em cinza não esteja selecionada. • Se um matiz ou tom de cor mudar, pode ser que uma definição incorreta tenha sido selecionada no driver da impressora. Clique na guia Cor e centralize as escalas ajustáveis de cor. • Se houver apenas um cartucho preto ou fotográfico, a impressão sairá em escala de cinzas. Consulte "Impressão com apenas um cartucho". Verifique o tipo de mídia Papel colorido pode produzir discrepância na impressão. Tente imprimir em papel branco comum. PTWW 6-25 Solução de problemas na impressão de fotos Consulte também "Solução de problemas de cores" para obter mais informações sobre solução de problemas. Verifique se está imprimindo no lado correto da mídia • Coloque a mídia na bandeja de alimentação ou na abertura frontal de alimentação manual com o lado a ser impresso voltado para baixo. • Coloque a mídia com o lado a ser impresso voltado para cima, na abertura traseira de alimentação manual. Examine as configurações de impressão 1 Abra o driver da impressora (consulte "Impressão de documento"). 2 Na guia Papel/Qualidade (Windows) ou no painel Tipo/Qualidade de papel (Macintosh), assinale as seguintes definições: • Selecione o tipo de papel fotográfico adequado. • Selecione a opção de resolução mais alta, como Otimizada ou Máximo dpi, na lista suspensa de qualidade de impressão. Cores em tonalidade errada Se as cores na fotografia forem impressas erradas, ou em outras tonalidades, siga estas etapas: 1 Calibre as cores (consulte "Calibração de cores"). O cartucho de impressão fotográfico precisa estar instalado para que se possa fazer a calibração das cores. 2 Imprima novamente a foto. 3 Se as cores continuarem a sair erradas, ou as tonalidades saírem diferentes, siga estas etapas e examine as configurações de cor: • No Windows: Abra o driver da impressora (consulte "Impressão de documento") e clique na guia Cor. • Mac OS 9.1.x e 9.2.x: Clique em Arquivo e, em seguida, em Imprimir. Clique na guia Cor. • Mac OS X (10.1 e superior): Clique em Arquivo e, em seguida, em Imprimir. Abra o painel Tipo/Qualidade de papel e confira as opções de Cor. 6-26 4 Ajuste as escalas de tom de cor: Se as cores estiverem muito amareladas, mova a escala ajustável no sentido de Mais frio. Se as cores estiverem muito azuladas, mova a escala ajustável no sentido de Mais quente. 5 Imprima novamente a foto. PTWW Solução de problemas na impressão sem bordas Examine as configurações de impressão 1 Abra o driver da impressora (consulte "Impressão de documento"). 2 Na guia Papel/Qualidade (Windows) ou no painel Tipo/Qualidade de papel (Macintosh), assinale as seguintes definições: • Verifique se o tamanho de papel especificado no driver corresponde ao tamanho do papel contido na bandeja de alimentação. • Selecione o tipo de papel adequado. Aparecem riscos em uma parte clara da impressão Se aparecem risco na parte clara, de aproximadamente 2,5 polegadas de uma das margem verticais da fotografia, tente fazer o seguinte: • Instale um cartucho de impressão fotográfico (consulte "Instalação ou substituição dos cartuchos de impressão"). • Limpe os cartuchos de impressão (consulte "Limpeza dos cartuchos de impressão"). A imagem é impressa em ângulo Se o papel estiver se desviando ao entrar na impressora, ou se as margens parecerem tortas, faça com que a guia de largura do papel e a extensão da bandeja estejam rentes às bordas do papel. Impressão com apenas um cartucho para imprimir sem bordas usando apenas um cartucho de impressão, é necessário que esteja instalado o cartucho colorido. Consulte "Impressão com apenas um cartucho". PTWW 6-27 Solução de problemas na impressão de faixas Confira se o papel está colocado corretamente na impressora • Desdobre e redobre o papel quando forem colocadas diversas folhas de uma vez na impressora. • Verifique se a borda solta da pilha de papel para faixa está em cima e voltada para a impressora. • Verifique se o papel correto para impressão de faixas está sendo utilizado. Examine as configurações de impressão 1 Abra o driver da impressora (consulte "Impressão de documento"). 2 Na guia Papel/Qualidade, verifique as seguintes definições: • Verifique se foi selecionado papel hp para faixas como tipo de papel. • Verifique se foi selecionado o tamanho certo de faixa. 6-28 Verifique o software • Verifique se o aplicativo de software utilizado imprime faixas. Nem todos os aplicativos de software imprimem faixas. • Se aparecerem espaços nas extremidades das folhas, verifique se o software da impressora está funcionando corretamente. PTWW Solução de problemas no manuseio de mídia Problemas de alimentação da mídia A mídia de impressão está emperrada dentro da impressora Consulte "Eliminação de congestionamentos" para obter instruções de como eliminar um congestionamento. Confira a colocação correta da mídia na impressora • Consulte "Como colocar papel na bandeja de alimentação" ou "Impressão usando a abertura frontal ou traseira de alimentação manual". • Verifique se há papel suficiente na bandeja de alimentação. Para imprimir uma ou algumas folhas, também se pode usar a abertura frontal ou traseira de alimentação manual. A impressora está pegando várias folhas Coloque apenas um tipo de papel por vez na impressora. Verifique o tipo de mídia Alguns tipos de papel não são adequados para esta impressora. Consulte "Seleção da mídia de impressão" para ver dicas de como usar mídia de impressão. PTWW O papel está torto • Se a mídia estiver sendo deslocada ao entrar na impressora, ou se as margens parecerem tortas, verifique se foi colocada corretamente na impressora. Consulte "Como colocar papel na bandeja de alimentação" ou "Impressão usando a abertura frontal ou traseira de alimentação manual". • Verifique se há papel suficiente na bandeja de alimentação. Para imprimir uma ou algumas folhas, também se pode usar a abertura frontal ou traseira de alimentação manual. • A guia de largura do papel e a extensão da bandeja devem acomodar as bordas da mídia. • Verifique se o painel traseiro de acesso ou a unidade autoduplex foi corretamente instalada e encaixada firmemente. • Não coloque na bandeja de alimentação mais de 150 folhas ou 15 envelopes, ou uma pilha que ultrapasse a altura da guia de largura do papel. Não coloque mais de 10 folhas de papel na abertura frontal de alimentação manual. Coloque apenas uma folha de papel por vez na abertura traseira de alimentação manual. 6-29 A mídia não está sendo coletada da bandeja de alimentação • Verifique se a mídia foi colocada corretamente na impressora. Consulte "Como colocar papel na bandeja de alimentação". • Verifique se o tipo de papel que está sendo usado é adequado para esta impressora. Consulte "Seleção da mídia de impressão" para ver dicas de como usar mídia de impressão. • Verifique se a guia da largura do papel não está comprimindo muito o papel. • Verifique se a pilha de mídia não está mais alta que a guia de largura do papel. • Verifique se a mídia não está enrolada. Desenrole a mídia curvando-a na direção oposta. Se a mídia tiver sido exposta a umidade, ela pode se enrolar. Armazene a mídia em local fresco e seco. Se nenhuma solução funcionar Impressão de página de diagnóstico (consulte "Impressão de página de diagnóstico"). Problema na saída da mídia As folhas estão caindo da bandeja de saída Verifique se a extensão da bandeja de saída está totalmente aberta. 6-30 PTWW Solução de problemas na impressão automática frente e verso Para os tipos de mídia incompatíveis, pode ser usada a impressão frente e verso manual. Consulte "Impressão frente e verso manual". Ocorre congestionamento de papel dentro da unidade autoduplex Consulte "Eliminação de congestionamentos" para obter instruções. Não é possível selecionar a opção de impressão frente e verso • Verifique se a unidade autoduplex está anexada à impressora. • Verifique se a unidade autoduplex está ativada no driver da impressora. Consulte "Como usar autoduplex". • Verifique se o tipo e o tamanho de mídia selecionado no driver da impressora são compatíveis com a unidade autoduplex. Consulte "Explicação sobre as especificações de meios de impressão (mídia) compatíveis". Apenas um lado da folha é impresso quando a opção de impressão frente e verso está selecionada • Verifique se as opções de impressão corretas foram selecionadas no driver da impressora e no aplicativo que está sendo usado. Consulte "Como usar autoduplex". • Verifique se o papel fotográfico não está enrolado. Antes de ser impresso, o papel fotográfico deve estar totalmente plano. Consulte as diretrizes em "Impressão de fotografias digitais". • Verifique se o tipo e o tamanho de mídia selecionado no driver da impressora são compatíveis com a unidade autoduplex. Consulte "Explicação sobre as especificações de meios de impressão (mídia) compatíveis". Margem de encadernação no lugar errado 1 Abra o driver da impressora (consulte "Impressão de documento"). 2 Efetue um dos seguintes procedimentos: • No Windows: Selecione a guia Acabamento. • Mac OS 9.1.x e 9.2.x: Abra o painel Layout. • Mac OS X (10.1 e superior): Abra o painel Imprimir em ambos os lados. 3 Efetue um dos seguintes procedimentos: • No Windows: Selecione Virar as páginas para cima para encadernar na borda superior (encadernação tipo bloco). Escolha o layout de livreto, na lista suspensa Layout de livreto é para encadernar ao longo da lateral (encadernação tipo livro). • No Macintosh: Selecione o sentido de encadernação desejado, clicando no ícone correspondente. Consulte "Impressão frente e verso (duplex)" para obter mais informações. O tamanho do papel muda quando a opção de impressão frente e verso é selecionada Verifique se o tamanho do papel é aceito pela unidade autoduplex, e se o tipo e tamanho de mídia selecionado no driver da impressora são aceitos pela unidade autoduplex. Consulte "Explicação sobre as especificações de meios de impressão (mídia) compatíveis". PTWW 6-31 Solução de problemas na impressão em rede Se estiver sendo usado um servidor de impressão externo HP Jetdirect, imprima a página de configuração do mesmo para verificar seu funcionamento e as configurações de rede. Consulte o Guia do Administrador do Jetdirect, que vem com o servidor de impressão. Se tiver alguma dificuldade ao imprimir em uma impressora compartilhada, experimente estas sugestões: Se o botão Continuar estiver piscando, pressione-o e aguarde alguns segundos até a impressão começar. Se a impressão não recomeçar, abra a tampa superior da impressora e veja se há congestionamento de papel. Consulte "Eliminação de congestionamentos". Verifique se a impressora está ligada e se a tampa superior está fechada. Verifique se o painel traseiro de acesso ou a unidade autoduplex foi corretamente instalada e encaixada firmemente. Verifique se os cartuchos de impressão estão corretamente instalados (consulte "Instalação ou substituição dos cartuchos de impressão") e se a mídia foi colocada corretamente na impressora (consulte "Como colocar papel na bandeja de alimentação"). Verifique se o cabo da rede e as conexões do cabo da impressora estão firmemente presos. Tente imprimir uma página de amostra para ver se a impressora foi corretamente configurada. Confira se a impressora está ligada, pressione o botão liga/desliga e mantenha-o pressionado, pressione uma vez o botão Continuar e, em seguida, solte o botão liga/desliga A impressora imprime a página de amostra. Não é recomendado compartilhar a impressora em ambientes de rede mistos de Macintosh e PC. Após examinar a impressora, tente imprimir um documento em outro computador da rede. Se o documento enviado de outro computador tiver sido impresso sem problema, provavelmente as configurações do seus sistema não estão corretas em relação à impressora. Consulte o administrador do sistema para tentar resolver o problema. Se o documento não foi satisfatoriamente impresso mesmo a partir do outro computador, imprima uma página de amostra. 1 Conecte a impressora a um PC com sistema Windows. 2 Instale o software da impressora, se ainda não estiver instalado no PC em questão. 3 Abra a Caixa de Ferramentas (consulte "Como usar a Caixa de Ferramentas"). 4 Na guia Serviços da impressora clique em Imprimir página de amostra. Se a página de amostra for impressa, a impressora está funcionado, mas as configurações de rede devem estar incorretas. Consulte o administrador do sistema para obter mais informações. Se a página de amostra não for impressa, significa que o problema provavelmente é causado por falha da impressora ou do computador. Ligue para o Centro de Soluções de Suporte HP para obter ajuda (consulte "Atendimento ao Cliente"). Antes de ligar, anote o número de série e o modelo da impressora, e os dados relacionados ao seu computador e sistema. 6-32 PTWW 7 Referência para os indicadores luminosos Os indicadores luminoso da impressora indicam o status da impressora e são úteis no diagnóstico de problemas de impressão. Este capítulo apresenta uma lista dos indicadores luminosos da impressora, o que eles significam, e que medidas devem ser tomadas com relação a cada um deles. Para ver a localização de cada indicador luminoso da impressora, consulte "Vista frontal". Indicadores luminosos da impressora Explicação e ação recomendada Indicadores luminosos dos cartuchos esquerdo e direito. O indicador luminoso de cartucho de impressão no lado esquerdo indica o estado do cartucho colorido; o indicador luminoso de cartucho de impressão no lado direito indica o estado do cartucho preto ou fotográfico. Esses indicadores podem estar acesos de modo constante ou intermitente (piscando), em combinação com estados do indicador de alimentação de energia e do indicador Continuar, conforme mostrado na tabela. Aceso: O cartucho de impressão está danificado, faltando, ou é incompatível. Reinstale ou substitua o cartucho de impressão. Consulte "Instalação ou substituição dos cartuchos de impressão". Ao imprimir com apenas um cartucho, ignore este indicador. Piscando: O cartucho de impressão está com pouca tinta. Substitua o cartucho de impressão sem demora. Consulte "Instalação ou substituição dos cartuchos de impressão". Os indicadores se acendem em ciclo. indicador de alimentação de energia aceso. PTWW Os indicadores da impressora se acendem em ciclo quando a impressora é ligada. Nenhuma ação é necessária. A impressora está ligada e inativa. Nenhuma ação é necessária. 7-1 Indicador de alimentação de energia piscando. A impressora está imprimindo ou processando um trabalho de impressão. Nenhuma ação é necessária. O indicador de alimentação de energia pisca duas vezes, se desliga e, em seguida, repete esse padrão. x2 x2 Indicador de alimentação de energia aceso; indicador Continuar piscando. Indicador de alimentação apagado, indicador Continuar piscando. 7-2 A impressora está cancelando um trabalho de impressão. Nenhuma ação é necessária. Verifique o seguinte: A impressora está aguardando que um tipo especial de mídia seque. Pressione o botão Continuar se não quiser esperar. O tempo de secagem pode ser alterado no driver da impressora (consulte "A tinta está produzindo manchas" para obter instruções). A impressora está sem papel. Coloque papel na impressora e pressione o botão Continuar para prosseguir com o trabalho de impressão. A impressora está aguardando carregamento manual de mídia. Se a abertura frontal ou traseira de alimentação manual estiver sendo usada, carregue o papel e pressione o botão Continuar para dar prosseguimento ao trabalho de impressão. Há uma discrepância de tamanhos de mídia. Confira se o tamanho de papel selecionado no driver da impressora é o mesmo que o do papel contido na impressora. A impressora terminou de imprimir uma faixa, que precisa ser removida da impressora. Pressione o botão Continuar para ejetar a mídia da faixa. Parada de I/O. Verifique se o sistema está funcionando adequadamente e se a impressora está corretamente conectada ao sistema. Em seguida, envie o trabalho de impressão à impressora outra vez. Para verificar o sistema, consulte as diretrizes contidas na seção "Solução de problemas". Congestionamento de mídia ou parada do motor do percurso de papel. Elimine o congestionamento de papel (consulte "Eliminação de congestionamentos"). Após eliminar o congestionamento, pressione o botão Continuar para prosseguir com o trabalho de impressão. Se não houver congestionamento de papel, pressione o botão Continuar. Se isso não funcionar, desligue a impressora e, em seguida, ligue-a novamente. Em seguida, envie o trabalho de impressão à impressora outra vez. PTWW PTWW Indicadores de alimentação e Continuar piscando ao mesmo tempo. Parada do carro. Se houver congestionamento de papel, elimine-o (consulte "Eliminação de congestionamentos"). Após eliminar o congestionamento, pressione o botão Continuar para prosseguir com o trabalho de impressão. Se não houver congestionamento de papel, pressione o botão Continuar. Se isso não funcionar, desligue a impressora e, em seguida, ligue-a novamente. Em seguida, envie o trabalho de impressão à impressora outra vez. Indicadores de alimentação e Continuar piscando alternadamente. Todos os indicadores luminosos estão piscando juntos. Indicadores de alimentação e Continuar acesos. Parada na estação de serviço. Se houver congestionamento de papel, elimine-o (consulte "Eliminação de congestionamentos"). Após eliminar o congestionamento, pressione o botão Continuar para prosseguir com o trabalho de impressão. Se não houver congestionamento de papel, pressione o botão Continuar. Se isso não funcionar, desligue a impressora e, em seguida, ligue-a novamente. Em seguida, envie o trabalho de impressão à impressora outra vez. Erro de hardware. Verifique se há congestionamento de papel na impressora (consulte "Eliminação de congestionamentos"). Se não conseguir continuar o trabalho de impressão, cancele-o. Desligue a impressora, ligue-a novamente, e tente imprimir outra vez. Se o problema continuar, desligue a impressora e desconecte o cabo de alimentação. Ligue o cabo novamente, ligue a impressora, e tente imprimir outra vez. Verifique o seguinte: Verifique se a tampa superior está bem fechada. Verifique se o painel traseiro de acesso ou a unidade autoduplex foi corretamente instalada e encaixada firmemente. Indicador do cartucho esquerdo aceso, indicador de alimentação de energia aceso. O cartucho de impressão colorido está danificado ou está faltando. Reinstale ou substitua o cartucho de impressão. Consulte "Instalação ou substituição dos cartuchos de impressão". A impressão pode ser feita com apenas um cartucho. Consulte "Impressão com apenas um cartucho". Indicador do cartucho de impressão direito aceso,indicador de alimentação de energia aceso. O cartucho de impressão preto ou fotográfico está danificado ou faltando. Reinstale ou substitua o cartucho de impressão. Consulte "Instalação ou substituição dos cartuchos de impressão". A impressão pode ser feita com apenas um cartucho. Consulte "Impressão com apenas um cartucho". 7-3 Indicadores luminosos dos cartuchos esquerdo e direito acesos; indicador de alimentação de energia aceso. Indicador do cartucho esquerdo piscando, indicador de alimentação de energia aceso. Indicador do cartucho direito piscando, indicador de alimentação de energia aceso. Indicadores dos cartuchos esquerdo e direito piscando; indicador de alimentação de energia aceso. 7-4 Os cartuchos de impressão esquerdo (colorido) e direito (preto ou fotográfico) estão danificados ou faltando. Reinstale ou substitua os dois cartuchos de impressão. Consulte "Instalação ou substituição dos cartuchos de impressão". A impressora não funcionará se os dois cartuchos estiverem danificados ou faltando. O cartucho de impressão colorido está com pouca tinta. Substitua o cartucho de impressão sem demora. Consulte "Instalação ou substituição dos cartuchos de impressão". A impressão pode ser feita com apenas um cartucho. Consulte "Impressão com apenas um cartucho". O cartucho preto ou fotográfico está com pouca tinta. Substitua o cartucho de impressão sem demora. Consulte "Instalação ou substituição dos cartuchos de impressão". A impressão pode ser feita com apenas um cartucho. Consulte "Impressão com apenas um cartucho". Os cartuchos de impressão esquerdo (colorido) e direito (preto ou fotográfico) estão com pouca tinta. Substitua o cartucho de impressão sem demora. Consulte "Instalação ou substituição dos cartuchos de impressão". A impressão pode ser feita com apenas um cartucho. Consulte "Impressão com apenas um cartucho". PTWW 8 Suprimentos e acessórios HP Pode-se encomendar suprimentos e acessórios HP no site da HP na Web. Visite o site HPshopping.com (http://www.hpshopping.com) para obter mais informações. Os suprimentos de impressão também podem ser encomendados através da Caixa de Ferramentas. Pedidos de suprimentos de impressão através da Caixa de Ferramentas A Caixa de Ferramentas possibilita fazer pedidos de cartuchos de impressão diretamente do seu computador. Os três requisitos para se poder usar esse recurso são: É necessário que a Caixa de Ferramentas esteja instalada no computador (compatível somente com o Windows). A impressora precisa estar conectada ao computador por meio de um cabo USB, um cabo paralelo ou uma conexão de rede. É necessário ter acesso à Internet. Para fazer pedidos através da Caixa de Ferramentas: 1 Clique em Iniciar, aponte para Programas, hp deskjet série 9600, e clique em Caixa de Ferramentas hp deskjet série 9600. -ouNa área de status da barra de tarefas do Windows (perto do relógio), clique no ícone da Caixa de Ferramentas. PTWW 2 Na guia Status da Impressora, clique em Encomendar suprimentos. O navegador padrão se abre e exibe o site no qual se pode efetuar compras de suprimentos de impressão. 3 Siga as instruções apresentadas no site para escolher e encomendar os suprimentos de impressão. 8-1 Acessórios Acessório para impressão frente e verso Unidade autoduplex HP C8248A Cabo paralelo Cabo paralelo HP IEEE-1284 A-B (2 m) C2950A Cabo paralelo HP IEEE-1284 A-B (3 m) C2951A Cabo USB HP USB A-B (2 m) C6518A HP USB A-B (3 m) C6520A Interface de rede Servidor de impressão externo HP Jetdirect 175X (USB) J6035C Servidor de impressão externo HP Jetdirect 310X (USB) J6038A Servidor de impressão externo HP Jetdirect 300X (Paralelo) J3263A Servidor de impressão externo HP Jetdirect 500x (Paralelo) J3265A 8-2 PTWW Suprimentos Cartuchos de impressão Preto C6656A (19 ml) Colorido C6657A (17 ml) Fotográfico C6658A (17 ml) Papel HP branco lustroso para jato de tinta A3, 200 folhas: 297 por 420 mm C1858A EUA tamanho B, 200 folhas: 11 por 17 pol. C1857A Carta EUA, 250 folhas: 8,5 por 11 pol. HPB250 Carta EUA, 500 folhas: 8,5 por 11 pol. HPB1124 A4, 200 folhas: 210 por 297 mm C5977A A4, 500 folhas: 210 por 297 mm C1825A Papel HP para jato de tinta, uso diário Carta EUA, 400 folhas: 8,5 por 11 pol. HPD400 Papel HP premium para jato de tinta A3, 100 folhas: 297 por 420 mm C1856A EUA tamanho B, 100 folhas: 11 por 17 pol. C1855A A4, 200 folhas: 210 por 297 mm 51634Z Carta EUA, 200 folhas: 8,5 por 11 pol. 51634Y Papel HP colorido para jato de tinta Carta EUA, 500 folhas: 8,5 por 11 pol. HPK115 Papel HP para impressão e cópia, uso diário Carta EUA, 400 folhas: 8,5 por 11 pol. HPA400 Carta EUA, 500 folhas: 8,5 por 11 pol. HPA500 Carta EUA, 500 folhas: 8,5 por 11 pol. HPA51 + B7380 Papel HP para fotografia Carta EUA, 50 folhas: 8,5 por 11 pol. Q1785A 60 folhas: 4 por 6 pol. C7893A Lustroso, 20 folhas: 4 por 6 pol. C7890A Lustroso A4, 25 folhas: 210 por 297 mm Q5437A Lustroso A4, 50 folhas: 210 por 297 mm C7897A Carta EUA, 60 folhas: 8,5 por 11 pol. C1846A PTWW 8-3 Papel HP para fotografia, uso diário Semi-lustroso A4, 100 folhas: 210 por 297 mm Q2510A Semi-lustroso A4, 100 folhas: 210 por 297 mm Q2511A Semi-lustroso A4, 25 folhas: 210 por 297 mm C7006A Semi-lustroso, Carta EUA, 100 folhas: 8,5 por 11 pol. Q2509A Semi-lustroso, Carta EUA, 25 folhas: 8,5 por 11 pol. C6983A Semi-lustroso, Carta EUA, 75 folhas: 8,5 por 11 pol. Q1976A Papel HP premium para fotografia Lustroso, A3, 20 folhas: 297 por 420 mm C6059A Lustroso, EUA tamanho B, 20 folhas: 11 por 17 pol. C6058A Lustroso, 20 folhas: 10 por 15 cm Q1991A Lustroso, 20 folhas: 4 por 6 pol. Q1988A Lustroso A4, 15 folhas: 210 por 297 mm C6040A Lustroso, Carta EUA, 15 folhas: 8,5 por 11 pol. C6039A Lustroso, Carta EUA, 50 folhas: 8,5 por 11 pol. C6979A Papel para fotografia HP premium plus Lustroso, 20 folhas: 10 por 15 cm Q1979A Lustroso, 20 folhas: 4 por 6 pol. Q1977A Lustroso A4, 20 folhas: 210 por 297 mm C6832A Lustroso A4, 50 folhas: 210 por 297 mm C7040A Lustroso, Carta EUA, 20 folhas: 8,5 por 11 pol. C6831A Mate, Carta EUA, 20 folhas: 8,5 por 11 pol. C6950A Papel HP para fotografia premium plus (sem bordas) Lustroso, 20 folhas: 10 por 15 cm, sem bordas, Q2503 Lustroso, 20 folhas: 10 por 15 cm, sem bordas, Q2504A Lustroso, 60 folhas: 4 por 6 pol., sem bordas, Q2502A Papel HP fotográfico avançado Lustroso, Carta EUA, 25 folhas: 8,5 por 11 pol. C1846A Lustroso A4, 20 folhas: 210 por 297 mm C6765A Papel HP colorfast para fotografia 20 folhas: 10 por 15 cm Q1952A A4, 20 folhas: 210 por 297 mm Q1951A Cartões de felicitações fotográficos HP Lustroso, Carta EUA, 10 cartões: 8,5 por 11 pol. C6044A Branco, A4, 10 cartões: 210 por 297 mm C6045A 8-4 PTWW Cartões de felicitações HP, tipo linho Marfim (meia-dobra), Carta EUA, 20 cartões: 8,5 por 11 pol. Q1787A Branco (meia-dobra), Carta EUA, 20 cartões: 8,5 por 11 pol. Q1788A Filme HP premium, alto brilho Carta EUA, 20 folhas: 8,5 por 11 pol. Q1973A Transparências HP premium para jato de tinta A4, 20 folhas: 210 por 297 mm C3832A A4, 50 folhas: 210 por 297 mm C3835A Carta EUA, 20 folhas: 8,5 por 11 pol. C3828A Carta EUA, 50 folhas: 8,5 por 11 pol. C3834A Papel HP para folhetos Lustroso, Carta EUA, marcado, dobra tripla, 100 folhas: 8,5 por 11 pol. C7020A A4, dobra tripla, 50 folhas: 210 por 297 mm Q2525A Papel HP para folhetos e panfletos Lustroso, A3, 50 folhas: 297 por 420 mm C6821A Lustroso, EUA tamanho B, 50 folhas: 11 por 17 pol. C6820A Carta EUA, 50 folhas: 8,5 por 11 pol. C6817A Etiquetas de endereços HP Etiquetas de endereços, brancas, 100 folhas: 1 por 2-5,8 pol. Q2588A Etiquetas de endereços, brancas, 25 folhas: 1 por 2-5,8 pol. Q2587A Etiquetas de endereços, brancas, 25 folhas: 1/2 por 1-3/4 pol. Q2593A Etiquetas de endereços, brancas, 100 folhas: 1-1/3 por 4 pol. Q2590A Etiquetas de endereços, brancas, 25 folhas: 1-1/3 por 4 pol. Q2589A Etiquetas HP de folha inteira Etiquetas de folha inteira, brancas, Carta EUA, 100 folhas: 8,5 por 11 pol. Q2551A Etiquetas de folha inteira, brancas, Carta EUA, 25 folhas: Q2550A Etiquetas HP de remessa Etiquetas de remessa, brancas, 100 folhas: 2 por 4 pol. Q2592A Etiquetas de remessa, brancas, 25 folhas: 2 por 4 pol. Q2591A Etiquetas de remessa, brancas, 100 folhas: 3-1/3 por 4 pol. Q2594A PTWW 8-5 9 Atendimento ao Cliente As informações contidas em "Solução de problemas" e "Referência para os indicadores luminosos" apresentam sugestões para a solução de problemas comuns. Se a impressora não estiver funcionando satisfatoriamente e essas sugestões não resolverem o problema, use um dos seguintes serviços de suporte para obter assistência. Caixa de Ferramentas A Caixa de Ferramentas só pode ser usada se o driver da impressora tiver sido instalado através do arquivo Setup.exe. Clique no botão Solução de problemas na guia Informações para ver soluções passo a passo para problemas comuns de impressão. A maioria dos problemas de impressão pode ser resolvida seguindo-se as soluções passo a passo fornecidas. Para abrir a Caixa de Ferramentas, clique em Iniciar, aponte para Programas, hp deskjet série 9600, e clique em Caixa de Ferramentas hp deskjet série 9600. Ou, na área de status da barra de tarefas do Windows (perto do relógio), clique no ícone da Caixa de Ferramentas. HP Instant Support (Suporte Instantâneo HP) O HP Instant Support (Suporte Instantâneo HP) é uma ferramenta baseada na Web que fornece serviços específicos para cada produto, dicas para solução de problemas e informações sobre o uso de tinta e mídia pela sua impressora. Para poder usar o HP Instant Support (Suporte Instantâneo HP), é necessário ter acesso à Internet. Para acessar o HP Instant Support (Suporte Instantâneo HP), abra a Caixa de Ferramentas e clique em HP Instant Support, na guia Informações. As páginas web do HP Instant Support (Suporte Instantâneo HP) são criadas dinamicamente. Por isso, o site precisa ser acessado a partir da Caixa de Ferramentas. Criar um marcador da página para acessá-la não funcionará. World Wide Web Visite nosso site na Internet para obter as informações mais recentes sobre o produto, o software para a impressora, sistemas operacionais e suporte, no endereço http://www.hp.com/support/dj9600. PTWW 9-1 Suporte telefônico HP Durante o período da garantia, pode-se obter assistência no Centro de Soluções de Suporte HP. Para saber que número de telefone usar, consulte o guia de suporte incluído na embalagem da impressora. Para ajudar os representantes do Centro de Soluções de Suporte HP a atendê-lo melhor, antes de fazer o telefonema tenha à mão as seguintes informações: 1 Imprima uma página de diagnóstico da impressora (consulte "Impressão de página de diagnóstico" para obter instruções). Se a impressora não estiver imprimindo, tenha à mão as seguintes informações: a modelo e número de série (encontrado na parte de trás da impressora), como, por exemplo, C8136A e SG1881119P b modelo da impressora, como, por exemplo HP Deskjet série 9600, HP Business Inkjet 2600 2 Verifique que sistema operacional está sendo usado (ex.: Windows 98 SE). 3 Se a impressora estiver conectada em rede, verifique qual é o sistema operacional da rede (ex.: Windows NT Server 4.0). 4 Veja como a impressora está conectada ao seu sistema (ex.: pela porta paralela, porta USB ou porta de rede). 5 Anote qual é o driver da impressora e o número da versão do software da impressora (ex.: HP Deskjet série 9600 PCL 3 versão 1.0). i Clique em Iniciar, aponte para Configurações, e, em seguida, clique em Impressoras (Windows NT 4.0, 98, Me e 2000) ou Impressoras e Faxes (Windows XP). (Se não encontrar a opção Impressoras e Faxes no menu Iniciar do Windows XP, clique em Iniciar, clique em Painel de controle, e, em seguida, clique em Impressoras e Faxes.) ii Clique com o botão direito do mouse no ícone da impressora e selecione Propriedades. iii Clique na guia Sobre e anote o número da versão. 6 9-2 Se tiver algum problema ao imprimir com determinado aplicativo, anote o nome do aplicativo e o número da versão do mesmo. PTWW Declaração de Garantia Limitada da Hewlett-Packard Produto HP Termo da Garantia Limitada Software 90 dias Acessórios 90 dias Cartuchos de impressão 90 dias Hardware periférico da impressora (veja detalhes mais adiante) 1 ano Extensão da Garantia Limitada 9 Os produtos HP podem conter peças e componentes remanufaturados, ou materiais equivalentes a novos materiais em termos de desempenho. 10 A Declaração de Garantia Limitada da HP é válida em qualquer país/região em que o produto HP coberto pela garantia seja distribuído pela HP. Contratos para serviços adicionais de garantia, como, por exemplo, serviço no local do cliente, estão disponíveis em todos os centros de serviços HP autorizados em países ou regiões em que o produto seja distribuído pela HP ou por importador autorizado. 1 A Hewlett-Packard garante ao usuário final que os produtos HP acima especificados estarão livres de defeitos de materiais e mão-de-obra pelo termo acima especificado, que tem início na data da compra efetuada pelo usuário. 2 Para produtos de software, a garantia limitada da HP se aplica apenas a casos em que o software não execute as instruções de programação. A HP não garante que a operação de nenhum produto será ininterrupta ou livre de erros. 3 A garantia limitada da HP cobre apenas os defeitos que ocorram como resultado do uso normal do produto, e não cobre nenhum outro problema, inclusive aqueles que ocorram como resultado de: 4 a Manutenção inadequada ou alteração; b Software, mídia, peças ou materiais não fornecidos nem suportados pela HP: c Operação fora das especificações do produto; d Modificação não-autorizada ou uso inadequado. Com referência às impressoras HP, o uso de um cartucho de impressão não-HP, ou de um cartucho de impressão reenchido, não afeta a garantia fornecida ao cliente, nem qualquer contrato de suporte estabelecido com o cliente. Se, contudo, a falha ou dano for atribuível ao uso de um cartucho de impressão não-HP, ou um cartucho de impressão reenchido, a HP cobrará as suas taxas normais de serviço e os materiais necessários para consertar a impressora no que se refere a tal falha ou dano específico. 5 Se a HP receber, durante o período aplicável da garantia, notificação de um defeito em qualquer produto coberto pela garantia da HP, a HP, a critério próprio, consertará ou substituirá o produto. 6 Se a HP for incapaz de consertar ou substituir, conforme aplicável, um produto defeituoso coberto por uma garantia da HP, \, devolverá a quantia correspondente ao preço da compra do produto em prazo razoável após o recebimento da notificação sobre o defeito. 7 8 A HP não terá nenhuma obrigação de consertar, substituir ou fornecer o reembolso até que o cliente lhe tenha devolvido o produto defeituoso. O produto fornecido como substituição pode ser novo ou "como novo", desde que funcione ao menos da mesma forma que o produto que estiver sendo substituído. Limitações da garantia EM TODA A EXTENSÃO DOS TERMOS DA LEGISLAÇÃO LOCAL, NEM A HP NEM SEUS FORNECEDORES ESTABELECEM QUALQUER OUTRA GARANTIA OU CONDIÇÃO DE NENHUM TIPO, TAIS COMO GARANTIAS OU CONDIÇÕES EXPRESSAS OU IMPLÍCITAS DE COMERCIABILIDADE, QUALIDADE SATISFATÓRIA, OU ADEQUAÇÃO PARA UM PROPÓSITO ESPECÍFICO. Limitações de responsabilidade 1 Em toda a extensão permitida pela legislação local, os recursos legais mencionados nesta Declaração de Garantia são o único e exclusivo recurso do cliente. 2 DENTRO DO LIMITE ESTABELECIDO PELA LEI LOCAL, EXCETO PARA AS OBRIGAÇÕES ESPECIFICAMENTE ESTABELECIDAS NESTA DECLARAÇÃO DE GARANTIA, EM NENHUMA SITUAÇÃO A HP OU SEUS FORNECEDORES SERÃO RESPONSÁVEIS POR QUAISQUER DANOS DIRETOS, INDIRETOS, ESPECIAIS, INCIDENTAIS OU CONSEQÜENTES, SEJAM ELES BASEADOS EM CONTRATOS, DELITOS OU QUALQUER OUTRA TEORIA LEGAL, E SE TIVER HAVIDO ADVERTÊNCIA SOBRE A POSSIBILIDADE DE TAIS DANOS. Lei local 1 Esta Declaração de Garantia dá ao cliente direitos legais específicos. O cliente pode também ter outros direitos, que variam de estado para estado nos Estados Unidos, de província para província no Canadá, e de país/região para país/região no resto do mundo. 2 Na medida em que esta Declaração de Garantia for inconsistente com a legislação local, a Declaração de Garantia será modificada para conformar-se com tal legislação. Nos termos da legislação local, certas isenções e limitações desta Declaração de Garantia poderão não se aplicar ao cliente. Por exemplo, alguns estados nos Estados Unidos, bem como alguns governos em outros países (inclusive províncias no Canadá) poderão: a PTWW Impedir que as isenções e limitações dessa Declaração de Garantia limitem os direitos legais de um cliente (ex.: o Reino Unido); 9-3 9-4 b Restringir de alguma forma a capacidade de um fabricante de colocar em efeito tais isenções ou limitações, ou c Garantir ao cliente direitos adicionais de garantia, especificar o termo de garantias implícitas das quais o fabricante não pode se sentar, ou permitir limitações no termo de garantias implícitas. 3 PARA TRANSAÇÕES COM CLIENTES NA AUSTRÁLIA E NOVA ZELÂNDIA, OS TERMOS DESTA DECLARAÇÃO DE GARANTIA, EXCETO DENTRO DO LIMITE ESTABELECIDO POR LEI, NÃO EXCLUEM, RESTRINGEM NEM MODIFICAM OS DIREITOS ESTATUTÁRIOS APLICÁVEIS À VENDA DE PRODUTOS DA HP PARA TAIS CLIENTES, E SE ACRESCENTAM A TAIS DIREITOS. PTWW 10 Especificações da impressora Método de impressão Velocidade de impressão* (Carta/A4) Papel comum (10 x 15 cm) Papel para fotografia Impressão a jato de tinta térmica por injeção Rascunho rápido Normal rápido Normal Otimizada Texto preto 20 ppm 8 ppm 7 ppm 0,6 ppm Texto em cores mistas 15 ppm 6,5 ppm 4 ppm 0,6 ppm Colorido, página inteira 4 ppm 2 ppm 1 ppm 0,3 ppm Foto colorida 1 ppm 0,7 ppm 0,6 ppm 0,2 ppm *Números aproximados. A velocidade exata varia conforme a configuração do sistema, o programa de software e a complexidade do documento. Resolução de cores Máximo de 4800 x 1200 dpi* *Até 4800 x 1200 dpi otimizado para impressão em cores e entrada de 1200 dpi. Esta configuração usa temporariamente muito espaço no disco rígido (400 MB ou mais) e imprime com mais lentidão. O cartucho fotográfico, se usado, aumenta a qualidade de impressão. Linguagens dos comandos da impressora HP PCL Nível 3e Compatibilidade com software Microsoft Windows (98, NT 4.0, Me, 2000, XP); Macintosh (OS 9.1 e superior, OS X [(10.1 e superior)]); aplicativos MS-DOS Fontes 8 fontes embutidas, 4 cada nas orientações de retrato e de paisagem: CG Times, CG Times Italic; Courier, Courier Italic; Letter Gothic, Letter Gothic Italic; Univers, Univers Italic (aceita Euro Symbol) Recursos de software inteligentes Recursos incorporados no driver da impressora: Impressão sem bordas, minimizar margens*, Fotografia Digital HP, tamanho de papel personalizado, impressão frente e verso, impressão de livreto, páginas por folha, janelas, opções de redimensionamento, marcas d'água*, imagem espelhada, visualização de impressão*, controle do volume de tinta, impressão de todo texto em preto*, impressão em escala de cinza, otimização para fotocópia e fax, impressão em sépia*, impressão com configurações rápidas*, ColorSync** Tipos e tamanhos de mídia Papel: Comum, jato de tinta, fotográfico, lustroso, faixa EUA Padrão: Carta (8,5 por 11 pol.), Legal (8,5 por 14 pol.), Tablóide (11 por 17 pol.), Super B (13 por 9 pol.), Executive (7,25 por 10,5 pol.), Statement (5,5 por 8,5 pol.) Internacional Padrão: A6 (105 por 148,5 mm), A5 (148.5 por 210 mm), A4 (210 por 297 mm), A3 (297 por 420 mm), A3+ (330 por 482 mm), JIS-B4 (257 por 364 mm), JIS-B5 (182 por 257 mm) Transparências: Carta EUA (8,5 por 11 pol.), A4 (210 por 297 mm) Envelopes: EUA No. 10 (4,12 por 9,5 pol.), Convite EUA A2 (4,37 por 5.57 pol.), EUA Monarch (3,87 por 7,5 pol.), DL Europeu (110 por 220 mm), C5 (162 por 229 mm), C6 (114 por 162 mm) Cartões de índice: Cartões de índice EUA (4 por 6 pol.), Cartões de índice EUA (5 por 8 pol.), Cartão A6 (105 por 148,5 mm) Etiquetas: Etiquetas EUA (8,5 por 11 pol.), Etiquetas A4 (210 por 297 mm) Tamanho personalizado: 89,9 por 146,05 mm (3,54 por 5,75 pol.) a 330,2 por 1.270 mm (13 por 50 pol.) Obs.: *Somente no Windows; **Somente no Macintosh PTWW 10-1 Manuseio de mídia Peso de mídia recomendado 10-2 Bandeja de alimentação: Até 19 mm (0,75 pol.) ou até 150 folhas de papel comum; até 15 envelopes; até 60 cartões; até 60 transparências ou etiquetas; mídia para fotografia Abertura frontal de alimentação manual: Até 10 folhas de papel comum; até 5 envelopes ou cartões; até 8 transparência; mídia para fotografia Abertura traseira de alimentação manual: Folha individual; mídia espessa (até 0,3 mm); envelopes; cartões; transparências; etiquetas Unidade autoduplex: 13 por 19 pol., 11 por 17 pol., Legal, Carta, Executive, A3+, A3, A4 e B5 (JIS). Não aceita faixas, cartões de índice, envelopes ou tamanhos personalizados menores que B5 (JIS) ou maiores que 13 por 19 pol./A3+. Capacidade da bandeja de saída: Máximo de 75 folhas Papel: 65 a 135 g/m2 (17 a 36 lb, Bond) com a bandeja de alimentação ou abertura frontal de alimentação manual; e até 280 g/m2 (74 lb, Bond) na abertura traseira de alimentação manual Envelopes: 75 a 90 g/m2 (20 a 24 lb, Bond) Cartões: 110 a 200 g/m2 (110 lb, índice) na abertura traseira de alimentação manual Interface I/O IEEE 1284-Centronics compatível com conexão paralela; USB (Universal serial bus) (Windows 98 e Macintosh com conexão USB) Memória da impressora 16 MB de RAM embutida Dimensões* hp deskjet 9650/9680: 591,5 mm (23,3 pol.) (largura) por 176,72 mm (6,96 pol.) (altura) por 378,85 mm (14,92 pol.) (profundidade) Com a bandeja de alimentação totalmente aberta 591,85 mm (23,3 pol.) (profundidade) hp deskjet 9670: Com unidade autoduplex: 469,35 mm (18,48 pol.) (profundidade) Com a unidade autoduplex e a bandeja de alimentação totalmente aberta: 601,36 mm (23,68 pol.) (profundidade) Peso hp deskjet 9650/9680: 11 kg (24,25 lb) hp deskjet 9670: Com unidade autoduplex: 13,8 kg (13,80 kg) Ciclo de atividade Até 5.000 páginas/mês Fonte de alimentação Fonte de alimentação universal embutida Requisitos de energia Entrada CA de 100-240V, 1300 mA 50/60Hz Saída CC 32V, 1500mA Consumo de energia 60 watts, máximo Ambiente de operação Temperatura de operação: 5 °C a 40 °C (41 °F a 104 °F) Condições de operação recomendadas: 15 °C a 35 °C (59 F° a 95 °F) Temperatura de armazenamento: -40 °C a 60 °C (-40 °F a 140 °F) Umidade relativa: 20 a 80% de UR sem condensação Níveis de ruído em conformidade com a norma ISO 9296: Nível de potência de som LwAD: 6,1 B(A) PTWW Requisitos do sistema Mínimos Windows 98: Pentium® 90 MHz, 16 MB RAM, 100 MB de espaço em disco rígido Windows NT 4.0: Pentium 100 MHz, 32 MB RAM, 100 MB de espaço em disco rígido Windows Me: Pentium 150 MHz, 32 MB RAM, 100 MB de espaço em disco rígido Windows 2000: Pentium 300 MHz, 64 MB RAM, 100 MB de espaço em disco rígido Windows XP: Pentium 300 MHz, 64 MB RAM, 100 MB de espaço em disco rígido Mac OS 9.1 e superior: iMac 333 MHz ou G3 350 MHz, 32 MB de RAM Mac OS X: G3 (exceto PowerBook G3 original), 128 MB de RAM Internet Explorer 4.0 Recomendados Windows 98: Pentium 266 MHz, 32 MB RAM, 200 MB de espaço em disco rígido Windows NT 4.0: Pentium 266 MHz, 64 MB RAM, 200 MB de espaço em disco rígido Windows Me: Pentium 266 MHz, 32 MB RAM, 200 MB de espaço em disco rígido Windows 2000: Pentium 300 MHz, 64 MB RAM, 200 MB de espaço em disco rígido Windows XP: Pentium 300 MHz, 128 MB RAM, 200 MB de espaço em disco rígido Mac OS 9.1 e superior: iMac 333 MHz ou G3 350 MHz, 64 MB de RAM Mac OS X: G4 800 MHz, 256 MB de RAM Internet Explorer 5.0 ou superior Garantia Garantia limitada de 1 (um) ano Certificações do produto Certificações de segurança: CCC S&E (China), CSA (Canadá), PSB (Cingapura), UL (EUA), NOM-NYCE (México), TUV-GS (Alemanha), K Mark (Coréia), CE (União Européia), B Mark (Polônia), IRAM S Mark (Argentina) Certificações de EMC: FCC Título 47 CFR Parte 15 Classe B (EUA), CTICK (Austrália e Nova Zelândia), MIC Mark (Coréia), CE (União Européia), BSMI (Taiwan), GOST (Rússia), ICES (Canadá), VCCI (Japão) PTWW 10-3 A Informações regulamentares Declaração da FCC A FCC (Comissão Federal de Comunicações dos EUA) (em 47 cfr 15.105) estabeleceu que as seguintes advertências sejam levadas à atenção dos usuários deste produto. Este dispositivo cumpre a Seção 15 das Regras da FCC. Sua operação está sujeita às duas seguintes condições: (1) Este dispositivo não deve produzir interferência nociva e (2) este dispositivo deve necessariamente aceitar qualquer interferência recebida, inclusive interferência que possa causar operações indesejadas. Cabos blindados Segundo os limites estabelecidos para a Classe B da Seção 15 das Regras da FCC, é obrigatório o uso de um cabo de dados blindado. Segundo a Seção 15.21 das Regras da FCC, qualquer alteração ou modificação efetuada neste equipamento que não for expressamente aprovada pela Hewlett-Packard Company poderá produzir interferência nociva e anular a autorização do usuário referente ao uso deste equipamento. OBS.: Este equipamento foi testado e comprovadamente cumpre os limites estabelecidos para dispositivos digitais de Classe B, segundo a Seção 15 das Regras da FCC. Esses limites foram estabelecidos para proporcionar um grau razoável de proteção contra interferência nociva em instalações residenciais. Este equipamento gera, usa e pode irradiar energia de radiofreqüência e, se não for instalado e usado de acordo com as instruções, poderá causar interferência nociva a radiocomunicações. Entretanto, não há garantia alguma de que não ocorrerá interferência em instalações específicas. Se este equipamento causar interferência nociva à recepção de rádio ou televisão, o que pode ser determinado desligando-se e ligando-se novamente o equipamento, recomenda-se enfaticamente que o usuário tente corrigir o problema por meio de uma ou mais das seguintes medidas: Mudar a direção da antena receptora, ou sua posição. Aumentar a distância entre o equipamento e o receptor. Conectar o equipamento em tomada de circuito diferente do circuito em que o receptor está conectado. Consultar o distribuidor ou um técnico experiente de rádio/TV. Declaração sobre o fio de alimentação de energia O fio de alimentação de energia não pode ser consertado. Se estiver com defeito, deve ser descartado ou devolvido ao fornecedor. PTWW A-1 Classificação dos LEDs Consumo de energia Energy Star é uma marca de serviço registrada nos EUA, pertencente à Agência de Proteção ao Meio Ambiente (EPA - Environmental Protection Agency) dos EUA. EMI statement (Korea) EMI statement (Japan) Declaration of Conformity statement/Normes de sécurité (Canada) This digital apparatus does not exceed the Class B limits for radio noise emissions from digital apparatus set out in the Canadian ICES-003. Le présent appareil numérique n'émet pas de bruits radioélectriques dépassant les limites applicables aux appareils numériques de Classe B prescrites dans la réglement sur le brouillage radioélectrique édicté par le NMB-003 du Canada. Número regulamentar de modelo Para fins regulamentares de identificação, cada produto recebe um número de modelo. O número regulamentar de modelo deste produto é SNPRC-0304. Este número regulamentar não deve ser confundido com o nome comercial do produto (ex.: HP Deskjet Série 9600) nem com números de produtos (ex.: C8137A, C8138A ou C8139A). A-2 PTWW PTWW A-3 Índice Numerics 4800 x 1200 dpi otimizado 4-23, 4-25, 4-27 A abertura de alimentação manual, traseira descrição 2-2 impressão 4-15 abertura frontal de alimentação manual ilustração 2-1 impressão 4-15 abertura traseira de alimentação manual descrição 2-2 impressão 4-15 acessibilidade 1-4 acessórios garantia 9-3 informações sobre pedidos 8-1 ajuda atendimento ao cliente 9-1 Caixa de Ferramentas 5-1, 9-1 HP Instant Support (Suporte Instantâneo HP) 9-1 site na Internet 9-1 Suporte telefônico HP 9-2 atendimento ao cliente 9-1 ativação automática de impressão 1-1 B bandeja de alimentação 4-8 bandeja de alimentação, extensível 2-1 bandeja extensível de alimentação 2-1 bandeja extensível de saída 2-1 Botão Cancelar 2-1, 4-39 Botão Continuar 2-1 Botão Liga/Desliga 2-1 C Caixa de Ferramentas ajuda 9-1 como usar 5-1 descrição 1-3 guia Informações 5-2 Guia Serviços da Impressora 5-4 guia Status da Impressora 5-1 pedidos de suprimentos de impressão 8-1 Caixa de Ferramentas de HP Inkjet 5-5 calibração de cores 6-9 cancelamento de trabalho de impressão 4-39 carregar mídia abertura frontal de alimentação manual 4-15 abertura traseira de alimentação manual 4-15 bandeja de alimentação 4-8 cartões, como imprimir 4-21 cartuchos de impressão alinhamento 3-5, 5-4 exibição de nível de tinta, Windows 5-1 garantia 9-3 impressão com apenas um cartucho 3-9 instalação ou substituição 3-2 limpeza 3-6, 5-4 manutenção e armazenamento 3-8 Protetor de cartucho de impressão 3-8 certificações do produto 10-3 PTWW ColorSmart III 4-23 como desinstalar o software 2-14 compartimento do cartucho de impressão 2-1 congestionamento de papel dicas para evitar 6-8 eliminação 6-6 congestionamento de papel, eliminação 6-6 controle do volume de tinta 4-13 D Declaração da FCC A-1 declaração de conformidade A-3 declaração de garantia limitada 9-3 dimensões, impressora 10-2 driver da impressora alteração das configurações de impressão padrão 4-11, 4-14 Consulte tambémsoftware desinstalação 2-14 garantia 9-3 instalação de outros drivers 2-15 instalação do hardware em primeiro lugar 2-7 instalação do software em primeiro lugar 2-6 instalação em Macintosh 2-10 instalação no Windows 2-5 personalização do programa de instalação 2-15 recursos de software inteligentes 4-12, 10-1 requisitos do sistema 10-3 solução de problemas de instalação 6-4 driver IBM OS/2 2-15 driver Linux 2-15 duplex Consulte impressão E Entrada da alimentação de energia 2-2 envelopes, impressão 4-19 especificações ambiente de operação 10-2 ciclo de atividade da impressora 10-2 consumo de energia 10-2 impressora 10-1 peso da impressora 10-2 requisitos de energia 10-2 requisitos do sistema 10-3 tamanho da impressora 10-2 especificações ambientais 10-2 etiquetas, impressão 4-37 Exif Print 4-25 F faixas, impressão 4-36 Fonte TrueType 6-20, 6-21 fontes, incluídas 10-1 Fotografia Digital HP 4-12 fotografias 4800 x 1200 dpi otimizado 4-25 calibração de cores 6-9 diretrizes para a impressão 4-23 Exif Print 4-25 Fotografia Digital HP 4-12 HP Photo Printing Software 4-26 impressão 4-23 Í-1 impressão com seis cores de tinta 4-23 Impressão PhotoREt 4-25 impressão sem bordas 4-27 PhotoREt IV 4-23 tecnologias de fotografia digital 4-25 G garantia 9-3 Guia de Introdução 1-3 guia de largura do papel 2-1 guia de mídia pequena como usar 4-19, 4-21 descrição 2-1 guia Informações, Caixa de Ferramentas 5-2 guia Status da Impressora, Caixa de Ferramentas 5-1, 5-4 H HP Deskjet Control Panel for DOS 2-15, 4-40 HP Instant Support (Suporte Instantâneo HP) 1-3, 5-2, 9-1 HP PCL 3 10-1 HP Photo Printing Software 4-26 hpshopping.com 8-1 I impressão abertura frontal de alimentação manual 4-15 abertura traseira de alimentação manual 4-15 ativação automática de impressão 1-1 cancelamento de trabalho de impressão 4-39 com apenas um cartucho 3-9 controle do volume de tinta 4-13 em cartões 4-21 em envelopes 4-19 em mídia HP 4-17 em papel de tamanho personalizado 4-18 em transparências 4-17 em vários tipos de mídia 4-17 etiquetas 4-37 faixas 4-36 fotografias digitais 4-23 frente e verso, automático 4-31 frente e verso, diretrizes 4-29 frente e verso, manual 4-30 frente e verso, visão geral 4-29 impressão sem borda 4-12, 4-27 livretos 4-33 margens mínimas 4-7 minimizar margens: 4-12 modo de economia de energia 1-1 MS-DOS 4-40 pôsteres 4-35 sensor automático de tipo de papel,, como usar 4-10 transferências para uso com ferro de passar 4-38 várias páginas em uma mesma folha 4-32 impressão de livreto 4-33 impressão em rede adição de porta de rede 2-12 compartilhamento 2-8 conexão 2-11 impressão frente e verso Consulte impressão impressão sem borda descrição 4-12 impressão 4-27 solução de problemas 6-27 Í-2 impressora especificações 10-1 exibir informações de hardware 5-2 linguagem 10-1 margens mínimas 4-7 memória 10-2 modelo, localização 9-2 número de série, localização 9-2 recursos de software inteligentes 4-12 recursos do driver da impressora 4-12 recursos especiais 1-1 referência para os indicadores luminosos 7-1 registro via Caixa de Ferramentas 5-2 resolução 10-1 Indicador luminoso Continuar 2-1 Indicador luminoso Liga/Desliga 2-1 Indicadores luminosos dos cartuchos de impressão ilustração 2-1 informações regulamentares A-1 informações sobre segurança interfaces I/O 10-2 interfaces, I/O 10-2 L linguagem, impressora 10-1 M Macintosh Caixa de Ferramentas de HP Inkjet 5-5 requisitos do sistema 10-3 margens mínimas 4-7 margens, mínimas 4-7 memória, incluída 10-2 mensagens de erro exibição através da Caixa de Ferramentas 5-1 mídia capacidades e pesos compatíveis 4-6 carregar a bandeja de alimentação 4-8 colocar transparências 4-8 dicas para seleção e uso 4-1 eliminação de congestionamentos 6-6 impressão em cartões 4-21 impressão em envelopes 4-19 impressão em mídia HP 4-17 impressão em papel de tamanho personalizado 4-18 impressão em transparências 4-17 impressão em vários tipos 4-17 impressão sem borda 4-27 pedidos de suprimentos 8-1 tamanhos compatíveis 4-2 tipos compatíveis 4-5 mídia HP, impressão 4-17 minimizar margens: 4-12 modo de economia de energia 1-1 módulo da fonte de alimentação 2-2 MS-DOS, impressão 4-40 myPrintMileage acesso através da Caixa de Ferramentas 5-2 descrição 5-3 site na Internet 5-3 P página de amostra, impressão 5-4, 6-3 página de diagnóstico, como imprimir 6-3 página de teste, impressão 6-12 painel de acesso traseiro botões de destrave 2-2 descrição 2-2 PTWW papel Consulte mídia papel de tamanho personalizado, impressão 4-18 PCL 3 10-1 PhotoREt IV 4-23 porta paralela 2-2 porta USB 2-2 pôster de instalação 1-3 pôsteres, impressão 4-35 problemas de cores, solução de problemas 6-23 R recursos de software inteligentes 4-12 requisitos de sistema operacional 10-3 requisitos do sistema 10-3 resolução, impressora 10-1 S sensor automático de tipo de papel 4-10 servidor de impressão externo, conexão 2-12 servidor de impressão, externo conexão 2-12 site na Internet IBM 2-15 impressora 1-3, 4-40, 9-1 Linux 2-15 myPrintMileage 5-3 pedidos de suprimentos e acessórios 8-1 software alteração das configurações de impressão padrão 4-11, 4-14 Consulte também driver da impressora desinstalação 2-14 garantia 9-3 HP Photo Printing Software 4-26 instalação do hardware em primeiro lugar 2-7 instalação do software em primeiro lugar 2-6 instalação em Macintosh 2-10 instalação no Windows 2-5 outros programas de software, instalação 2-15 personalização do programa de instalação 2-15 recursos de software inteligentes 4-12, 10-1 recursos do driver da impressora 4-12 requisitos do sistema 10-3 solução de problemas de instalação 6-4 solução de problemas a tinta está produzindo manchas 6-18 as faixas não estão sendo impressas corretamente 6-28 cores desbotadas ou esmaecidas 6-23 cores erradas 6-24 escoamento de cores 6-24 impressa página em branco 6-16 impressão automática frente e verso 6-31 impressão lenta 6-14 impressão torta ou em ângulo 6-17, 6-29 impressora se desliga 6-10 indicadores luminosos piscando 7-1 não está imprimindo nada 6-11 não está sendo possível ligar a alimentação de energia. 6-10 página de amostra, impressão 6-3 página de diagnóstico, como imprimir 6-3 página de teste, impressão 6-12 papel, congestionamento 6-6 ponto de partida 6-1 posição incorreta de texto ou gráficos 6-17 problema de mudança de portas 6-15 problema na conexão USB 6-5 problema na saída da mídia 6-30 problemas de alimentação da mídia 6-29 PTWW problemas de cor 6-23 problemas de impressão sem borda 6-27 problemas na impressão de fotos 6-26 problemas na impressão em rede 6-32 problemas na instalação 6-4 problemas no manuseio de mídia 6-29 são impressas fontes erradas 6-21 são impressos caracteres aleatórios 6-21 texto ou figuras cortadas 6-20 texto ou figuras faltando 6-17 texto ou gráficos não estão sendo totalmente preenchidos com tinta 6-19 texto serrilhado 6-20 unidade autoduplex 6-31 Starter CD 1-3 Suporte telefônico HP 9-2 suprimentos e acessórios acessórios 8-2 T tampa superior 2-1 tipos de faces, incluídos 10-1 transferências para uso com ferro de passar, impressão 4-38 transparências colocar 4-8 impressão 4-17 trava da bandeja de alimentação 2-1 trava do cartucho de impressão 2-1 U unidade autoduplex como usar 4-31 instalação 3-1 peças e descrição 2-3 remoção 3-1 solução de problemas 6-31 vantagens 4-31 V velocidades de impressão 10-1 W Windows requisitos do sistema 10-3 Í-3