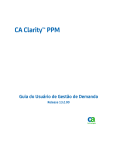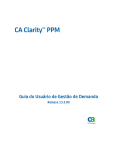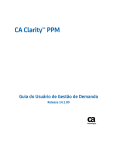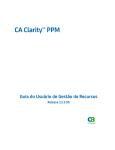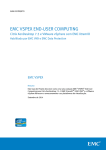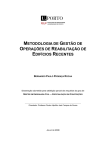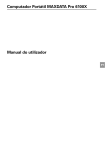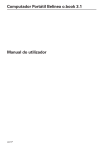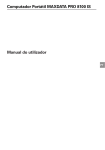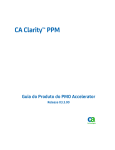Download Guia do Usuário de Gestão de Recursos do CA Clarity PPM
Transcript
CA Clarity™ PPM Guia do Usuário de Gestão de Recursos Release 14.2.00 A presente documentação, que inclui os sistemas de ajuda incorporados e os materiais distribuídos eletronicamente (doravante denominada Documentação), destina-se apenas a fins informativos e está sujeita a alterações ou remoção por parte da CA a qualquer momento. Esta Documentação contém informações proprietárias da CA e não pode ser copiada, transferida, reproduzida, divulgada, modificada nem duplicada, parcial ou completamente, sem o prévio consentimento por escrito da CA. Se o Cliente for um usuário licenciado do(s) produto(s) de software referido(s) na Documentação, é permitido que ele imprima ou, de outro modo, disponibilize uma quantidade razoável de cópias da Documentação para uso interno seu e de seus funcionários envolvidos com o software em questão, contanto que todos os avisos de direitos autorais e legendas da CA estejam presentes em cada cópia reproduzida. O direito à impressão ou, de outro modo, à disponibilidade de cópias da Documentação está limitado ao período em que a licença aplicável ao referido software permanecer em pleno vigor e efeito. Em caso de término da licença, por qualquer motivo, fica o usuário responsável por garantir à CA, por escrito, que todas as cópias, parciais ou integrais, da Documentação sejam devolvidas à CA ou destruídas. NA MEDIDA EM QUE PERMITIDO PELA LEI APLICÁVEL, A CA FORNECE ESTA DOCUMENTAÇÃO "NO ESTADO EM QUE SE ENCONTRA", SEM NENHUM TIPO DE GARANTIA, INCLUINDO, ENTRE OUTROS, QUAISQUER GARANTIAS IMPLÍCITAS DE COMERCIABILIDADE, ADEQUAÇÃO A UM DETERMINADO FIM OU NÃO VIOLAÇÃO. EM NENHUMA OCASIÃO, A CA SERÁ RESPONSÁVEL PERANTE O USUÁRIO OU TERCEIROS POR QUAISQUER PERDAS OU DANOS, DIRETOS OU INDIRETOS, RESULTANTES DO USO DA DOCUMENTAÇÃO, INCLUINDO, ENTRE OUTROS, LUCROS CESSANTES, PERDA DE INVESTIMENTO, INTERRUPÇÃO DOS NEGÓCIOS, FUNDO DE COMÉRCIO OU PERDA DE DADOS, MESMO QUE A CA TENHA SIDO EXPRESSAMENTE ADVERTIDA SOBRE A POSSIBILIDADE DE TAIS PERDAS E DANOS. O uso de qualquer software mencionado na Documentação é regido pelo contrato de licença aplicável, e tal contrato não deve ser modificado de nenhum modo pelos termos deste aviso. O fabricante desta Documentação é a CA. Fornecida com “Direitos restritos”. O uso, duplicação ou divulgação pelo governo dos Estados Unidos está sujeita às restrições descritas no FAR, seções 12.212, 52.227-14 e 52.227-19(c)(1) - (2) e DFARS, seção 252.227-7014(b)(3), conforme aplicável, ou sucessores. Copyright © 2015 CA. Todos os direitos reservados. Todas as marcas comerciais, nomes de marcas, marcas de serviço e logotipos aqui mencionados pertencem às suas respectivas empresas. Entrar em contato com o Suporte técnico Para assistência técnica online e uma lista completa dos locais, principais horários de atendimento e números de telefone, entre em contato com o Suporte técnico pelo endereço http://www.ca.com/worldwide. Índice Capítulo 1: Gestão de recursos 7 Como começar a trabalhar com a gestão de recursos ................................................................................................. 7 Introdução à gestão de recursos ........................................................................................................................... 7 Pré-requisitos da gestão de recursos .................................................................................................................... 9 Capítulo 2: Recursos e funções 13 Como criar recursos e funções ................................................................................................................................... 14 Verifique os pré-requisitos .................................................................................................................................. 15 Criar um recurso ou uma função de mão-de-obra ............................................................................................. 15 Criar um recurso ou uma função que não seja de mão-de-obra ........................................................................ 17 Atribuir habilidades (mão-de-obra somente) ..................................................................................................... 19 Ativar financeiramente um recurso ou uma função ........................................................................................... 20 Calendários, turnos e dias úteis ................................................................................................................................. 21 Criar um calendário base .................................................................................................................................... 22 Definir turnos de trabalho nos calendários......................................................................................................... 23 Definir dias úteis nos calendários ....................................................................................................................... 23 Redefinir turnos de calendário base ................................................................................................................... 24 Alterar relações pai/filho do calendário base ..................................................................................................... 24 Calendários de recursos ...................................................................................................................................... 25 Capítulo 3: Alocações de recursos 27 Como localizar, reservar e alocar recursos ................................................................................................................ 27 Localizar e reservar recursos de mão-de-obra .................................................................................................... 28 Alocações de recurso e função ........................................................................................................................... 30 Adicionar investimentos a carga de trabalho do recurso ................................................................................... 31 Alterar a alocação padrão de recursos................................................................................................................ 31 Editar alocações de investimento ....................................................................................................................... 33 Trocar uma alocação de recursos ....................................................................................................................... 33 Remover investimentos de carga de trabalho do recurso .................................................................................. 35 Substituir uma função por um recurso nomeado ............................................................................................... 35 Substituir recursos em investimentos ................................................................................................................. 37 Exemplos de disponibilidade do recurso ............................................................................................................ 39 Desativar um perfil de recurso ou função ........................................................................................................... 43 Índice 5 Capítulo 4: Requisições de recurso 45 Como gerenciar requisições de recursos ................................................................................................................... 45 Encaminhamento e notificação de requisições .................................................................................................. 46 Localizar recursos para preencher solicitações de função .................................................................................. 48 Gerenciar requisições de recurso........................................................................................................................ 49 Processar requisições de recurso ........................................................................................................................ 50 Reduzir alocações de recursos ............................................................................................................................ 51 Participar de discussões de requisição................................................................................................................ 51 Tipos de status da requisição .............................................................................................................................. 52 Definir um gerente de reservas padrão para recursos ....................................................................................... 53 Recusar uma requisição de recurso aberta ......................................................................................................... 54 Cancelar a reserva de uma requisição ................................................................................................................ 55 Modificar e reenviar propostas ........................................................................................................................... 58 Gerenciar processos de requisição automatizados............................................................................................. 59 Requisições de auditoria ..................................................................................................................................... 60 Capítulo 5: Planejamento de capacidade de recursos 61 Como gerenciar a capacidade de recursos................................................................................................................. 61 Definir configurações para planejamento de recursos ....................................................................................... 63 Exibir informações do planejamento de capacidade de alto nível ..................................................................... 64 Exibir as informações detalhadas de planejamento de capacidade ................................................................... 66 Exibir outros portlets de planejamento de recursos........................................................................................... 67 Cenários de planejamento de capacidade .......................................................................................................... 68 6 Guia do Usuário de Gestão de Recursos Capítulo 1: Gestão de recursos Esta seção contém os seguintes tópicos: Como começar a trabalhar com a gestão de recursos (na página 7) Como começar a trabalhar com a gestão de recursos A alocação dos recursos apropriados às equipes de projeto adequadas é fundamental para uma gestão de recursos eficaz. O CA Clarity PPM fornece uma estrutura flexível na qual é possível executar e monitorar as seguintes atividades de gestão de recursos: ■ Criar e editar perfis de recursos com detalhes importantes como: ■ tipo de funcionário ■ função principal ■ habilidades ■ experiência ■ Identifique um ou mais recursos pesquisando em características, habilidades ou disponibilidades específicas. ■ Exiba, edite e monitore alocações de recursos e cargas de trabalho. ■ Comparar a capacidade com a demanda do recurso. Introdução à gestão de recursos Como um gerente de recursos, é possível gerenciar as atribuições de funcionários, prestadores de serviços e ativos que não são de mão-de-obra. Os gerentes de recursos podem ser temporariamente líderes de projeto ou chefes de departamento em tempo integral. Os gerentes de projeto usam recursos de gestão de recursos, como a criação de requisições e a localização de recursos. As páginas Planejamento de recursos oferecem as seguintes maneiras de gerenciar alocações de recursos e funções: ■ Por investimento por Semana ■ Por datas de início e término do investimento ■ Para um único investimento ou vários investimentos ■ Em um histograma que compara a disponibilidade e alocação de recursos ■ Em uma tabela que exibe as informações da alocação por investimento, recurso ou função Capítulo 1: Gestão de recursos 7 Como começar a trabalhar com a gestão de recursos As alterações feitas nas páginas Planejamento de recurso atualizam os dados no investimento. É possível visualizar as alterações feitas nessas páginas na página Equipe de funcionários do investimento. Melhor prática: ao ajustar as alocações de recursos, informe o gerente de investimento sobre as alterações. O gerente pode então ajustar as atribuições de tarefa e o cronograma do investimento, de forma a acomodar as alterações para os integrantes da equipe que você introduziu. A tabela a seguir lista as páginas Planejamento do recurso com portlets. Página Planejamento de recursos Descrição Capacidade Essa página lista a demanda de recursos geral com relação ■ à capacidade dos recursos em todos os investimentos. A página agrega informações por função e apresenta as informações por mês. É possível ver como a demanda total ■ varia em relação à capacidade total de cada função. Histograma de capacidade da função Essa página lista e agrega a demanda de todos os investimentos e recursos por ORG. É possível visualizar dados de alocação em níveis diferentes dentro da unidade de ORG selecionada. ■ Agregação do recurso do ORG ■ Agregação de investimento de ORG Planejamento de cima Esta página lista os investimentos e os recursos e funções para baixo que estão alocados para cada investimento. ■ Planejamento de cima para baixo por investimento Carga de trabalho Esta página usa um formato gráfico para exibir as alocações combinadas em todos os investimentos para o recurso atribuído. Use essa página para comparar a disponibilidade com o número de horas alocadas de um recurso para um investimento. ■ Carga de trabalho do recurso Alocações Esta página fornece várias opções para visualizar e editar as alocações de recursos em investimentos individuais. ■ Detalhe semanal ■ Discrepância na alocação Alocações não preenchidas Essa página fornece uma lista das funções que estão reservadas para todos os investimentos e mostra a demanda não preenchida em toda a organização. ■ Requisitos não cumpridos Reservas Esta página fornece uma lista de recursos com informações ■ sobre seu status de reserva para todos os investimentos. Demanda organizacional 8 Guia do Usuário de Gestão de Recursos Portlets Capacidade da função Status da reserva Como começar a trabalhar com a gestão de recursos Esses portlets foram desenvolvidos para um planejamento de recursos do usuário que possui acesso global a todos os recursos do sistema. Como um gerente de recursos ou administrador com acesso global a todos os recursos do sistema, é possível gerenciar o aspecto de planejamento do trabalho de investimento. Não recomendamos a configuração de um usuário com as restrições de acesso da unidade de ORG ou de instância. Essa prática pode reduzir o desempenho desses portlets. Pré-requisitos da gestão de recursos Como gerente de recursos, trabalhe com seu administrador para preencher a lista de verificação a seguir: Verifique com o administrador se as rotinas programadas estão sendo executadas corretamente. Se algum dado não for exibido em uma página ou um relatório, entre em contato com o administrador. Observação: a falha de certas rotinas podem afetar a aparência dos dados. Por exemplo, a rotina Executar fatias de tempo pode afetar os dados da gestão de recursos ou o desempenho do aplicativo. Quando a rotina Executar fatias de tempo falhar, os dados em intervalos nas páginas de planejamento de recursos não poderão ser exibidos adequadamente. Para ativar as propriedades financeiras dos recursos e funções, verifique se você tem o seguinte direito de acesso: ■ Recurso - Ir para Para editar atributos financeiros de um recurso ou função específica, verifique se você possui um dos seguintes direitos de acesso: ■ Recurso - Editar ■ Recurso - Editar finanças Para editar atributos financeiros para todos os recursos e funções, verifique se você possui um dos seguintes direitos de acesso: ■ Recurso - Editar - Tudo ■ Recurso - Editar finanças - Tudo Capítulo 1: Gestão de recursos 9 Como começar a trabalhar com a gestão de recursos Para criar, visualizar ou editar propriedades de recursos, verifique com o administrador se você tem os direitos de acesso a seguir: ■ Administração - Recursos ■ Recurso - Criar ■ Recurso - Editar ■ Recurso - Editar - Tudo ■ Recurso - Editar direitos de acesso ■ Recurso - Editar administração ■ Recurso - Editar finanças ■ Recurso - Editar finanças - Tudo ■ Recurso - Editar geral ■ Recurso - Editar geral - Tudo ■ Recurso - Inserir horário ■ Recurso - Reserva definitiva ■ Recurso - Reserva definitiva - Tudo ■ Recurso - Ir para ■ Recurso - Reserva temporária ■ Recurso - Reserva temporária - Tudo ■ Recurso - Atualizar habilidades ■ Recurso – Atualizar habilidades – Tudo ■ Recurso - Visualizar ■ Recurso - Visualizar - Tudo ■ Recurso - Visualizar direitos de acesso ■ Recurso - Visualizar finanças ■ Recurso - Visualizar finanças - Tudo 10 Guia do Usuário de Gestão de Recursos Como começar a trabalhar com a gestão de recursos Para trabalhar com cenários de planejamento de capacidade, verifique se você tem os direitos de acesso a seguir: ■ Cenário - Editar ■ Cenário - Editar direitos de acesso ■ Cenário – Gerente – Automático ■ Cenário - Ir para ■ Cenário - Visualizar É possível limitar recursos ou investimentos por meio de um ORG de segurança ou de direitos de acesso de recurso em nível de instância. Um volume de dados mais fácil de gerenciar é exibido para os recursos e investimentos que você gerencia. Os cenários de planejamento de capacidade permitem fazer alterações hipotéticas sem afetar os dados do plano de registro. Seus direitos de acesso se aplicam ao portlet exibido. Se você selecionar um cenário, os mesmos direitos de acesso se aplicarão, e você poderá também exibir os dados do cenário. Para gerenciar requisições, verifique com o administrador se você tem os direitos de acesso a seguir: ■ Projeto - Anexar recursos a entradas de requisição ■ Projeto - Criar/Editar requisições ■ Projeto - Visualizar requisições ■ Processo - Criar definição ■ Processo - Inicializar Capítulo 1: Gestão de recursos 11 Capítulo 2: Recursos e funções Esta seção contém os seguintes tópicos: Como criar recursos e funções (na página 14) Calendários, turnos e dias úteis (na página 21) Capítulo 2: Recursos e funções 13 Como criar recursos e funções Como criar recursos e funções Como um gerente de recursos ou administrador de aplicativo, crie funções primeiro como espaços reservados para os recursos que seus projetos necessitam. Em seguida, crie os recursos que você contrata para preencher a demanda que as alocações de funções representam. Finalmente, atribua os recursos às equipes de projeto adequadas. Por exemplo, crie uma função para um técnico de campo e crie recursos para seus funcionários e prestadores de serviços. É possível criar uma função avançada para um técnico de campo principal com mais habilidades. Crie uma função de equipamento que não seja de mão-de-obra sempre que um projeto precisar de equipamento. Em seguida, crie uma entrada do recurso para cada peça de equipamento disponível que sua empresa possui ou empresta. O aplicativo usa as propriedades financeiras do recurso para aplicar as taxas e os custos corretos às transações de trabalho à medida que são processadas. Para enviar para o CA Clarity PPM e serem exibidos nas páginas e nos relatórios financeiros, ative as propriedades financeiras de um recurso. As horas trabalhadas financeiras ficam visíveis no produto apenas se um recurso estiver ativado financeiramente. O gráfico a seguir mostra as etapas de criação de recursos e funções. Siga estas etapas: 1. Verificar os pré-requisitos (na página 15). 2. Criar um recurso de mão-de-obra ou função (na página 15) ou Criar um recurso que não seja de mão-de-obra ou função (na página 17). 14 Guia do Usuário de Gestão de Recursos Como criar recursos e funções 3. Atribuir habilidades (na página 19) (mão-de-obra somente). 4. Ativar financeiramente um recurso ou uma função (na página 20). Verifique os pré-requisitos Verifique se o administrador satisfez os seguintes pré-requisitos: Configurou a hierarquia de habilidades. Atribuiu os direitos de acesso necessários. Criar um recurso ou uma função de mão-de-obra É possível criar um recurso de mão-de-obra usando os menus Página inicial ou Administração. Quando cria um recurso de mão-de-obra no menu Página inicial, o administrador pode ativar seu status de usuário e atribuir direitos e credenciais de logon. Siga estas etapas: 1. Como administrador, é possível criar novos recursos de mão-de-obra usando as seguintes subetapas. Se não for um administrador, ignore esta etapa. a. Abrir a Administração. Em Organização e acesso, clique em Recursos. b. Preencha os campos necessários, incluindo um nome de usuário exclusivo e ID do recurso. c. Clique em Salvar e continuar para navegar pelas páginas com guias do novo recurso. d. Clique em Voltar e confirme se o novo recurso é exibido na lista com o status ativo. 2. Abra o menu Página inicial e, em Gestão de recursos, clique em Recursos. 3. Clique em Novo. 4. No campo Recurso ou função, selecione Recurso. 5. No campo Tipo de recurso, selecione Mão-de-obra. 6. Clique em Avançar. 7. Preencha a página Criar Recurso-Mão-de-obra, incluindo os seguintes campos: Função principal Indica a função principal do recurso. As funções podem diferir de investimento para investimento. Uma função principal permite que outros recursos do CA Clarity PPM tenham uma visão geral da principal área de especialização de um recurso. Capítulo 2: Recursos e funções 15 Como criar recursos e funções Categoria Define a categoria que identifica a área de especialização do recurso. Exemplo: Desenvolvimento de software ou Marketing de produto. Externo Especifica se o recurso funciona para uma empresa externa. Padrão: desmarcado Disponibilidade Define o número de horas de trabalho do recurso em um dia útil. O número de disponibilidade é automaticamente multiplicado por cinco, que é a quantidade de dias de uma semana de trabalho padrão. Padrão: 8 Observação: esse campo é obrigatório e deve ser maior que zero para o tipo de mão-de-obra do recurso ou da função. A EPT baseia-se na disponibilidade. Um tipo de gasto de função ou recurso que é atribuído a uma tarefa não tem uma EPT padrão. Código de tipo de entrada Especifica um código que é usado para o recurso em transações financeiras. Modo de acompanhamento Indica o método de acompanhamento usado para inserir horário para esse recurso. Valores: ■ Clarity. Os integrantes da equipe inserem o horário relativo às tarefas atribuídas usando planilhas de horas. ■ Nenhum. Os recursos que não são de mão-de-obra acompanham as horas trabalhadas por meio de vouchers de transação ou por meio do agendador de desktop, como o Open Workbench e Microsoft Project. ■ Outro. Indica que as horas trabalhadas são importadas de um programa de terceiros. Padrão: Clarity Aberto para entrada de horas Especifica se o recurso pode usar planilhas de horas para rastrear as horas gastas em atribuições de tarefas. Quando essa opção é desmarcada, o recurso não pode registrar o tempo em nenhum projeto. Padrão: selecionado 16 Guia do Usuário de Gestão de Recursos Como criar recursos e funções Incluir no datamart Especifica o recurso para inclusão no datamart. Quando desmarcado, o recurso não é adicionado ao datamart. Padrão: desmarcado Gerente de recursos Identifica o nome da pessoa que está criando o recurso. Padrão: o recurso conectado no momento. Gerente de reservas Indica o gerente de reservas padrão para esse recurso de mão-de-obra. 8. Clique em Salvar. 9. Para definir a disponibilidade do recurso ou da função, clique na guia Calendário. 10. (Opcional) Clique na guia Propriedades e em Informações de contato. Preencha os campos e salve as alterações. 11. Como um administrador, se não tiver executado a Etapa 1, ative o novo recurso e crie uma senha para efetuar logon. a. Abra o menu Administração e, em Organização e acesso, clique em Recursos. b. Insira um filtro para localizar o novo recurso por ID ou por status. c. Abra o recurso e altere o campo Status para Ativo. Também é possível selecionar o recurso e clicar em Ativar. d. Defina uma senha e a confirme. e. Clique em Salvar e voltar. Criar um recurso ou uma função que não seja de mão-de-obra É possível criar funções e recursos que não sejam de mão-de-obra, incluindo equipamento, material ou despesa. Crie uma função como espaço reservado em um projeto para ajudar a planejar tarefas e estimar o escopo de trabalho. Siga estas etapas: 1. Abra o menu Página inicial e, em Gestão de recursos, clique em Recursos. 2. Clique em Novo. 3. No campo Recurso ou função, selecione Recurso ou Função. 4. No campo Tipo de recurso, selecione Equipamento, Material ou Despesa. 5. Clique em Avançar. 6. Preencha a página incluindo os seguintes campos: Capítulo 2: Recursos e funções 17 Como criar recursos e funções Função pai Especifica a função um nível superior a esta função em uma hierarquia. Exemplo: a função Desenvolvedor de aplicativos é pai da função Desenvolvedor da Web. Função principal Indica a função principal do recurso. As funções podem diferir de investimento para investimento. Uma função principal permite que outros recursos do CA Clarity PPM tenham uma visão geral da principal área de especialização de um recurso. Categoria Define a categoria que identifica a área de especialização do recurso. Exemplo: projetor, servidor, caminhão Externo Especifica se o recurso funciona para uma empresa externa. Padrão: desmarcado Disponibilidade Esse campo representa o número de horas em um dia útil que o recurso deve trabalhar. O número de disponibilidade é automaticamente multiplicado por cinco, que é a quantidade de dias de uma semana de trabalho padrão. A EPT baseia-se em cálculos de disponibilidade. Um recurso ou função de tipo despesa que é atribuído a uma tarefa não tem uma EPT padrão. Padrão: 8 Observação: esse campo é obrigatório e deve ser maior que zero somente para o tipo de recurso ou função Mão-de-obra. Os materiais e equipamentos (mas não as despesas) também podem ter um valor de disponibilidade. Gerente de recursos Identifica o nome do gerente com direitos de acesso para executar tarefas como definir a alocação deste recurso. Padrão: o recurso conectado no momento. Gerente de recursos Identifica o nome da pessoa que está criando o recurso. Padrão: o recurso conectado no momento. Gerente de reservas Indica o gerente de reservas padrão para esse recurso de mão-de-obra. 18 Guia do Usuário de Gestão de Recursos Como criar recursos e funções 7. Clique em Salvar. 8. Para definir a disponibilidade do recurso ou da função, clique na guia Calendário. 9. (Opcional) Clique no menu Propriedades e, em Principal, clique em Finanças. Preencha os campos e salve as alterações. 10. (Opcional) Para os recursos de despesa e mão-de-obra, clique no menu Propriedades e, em Principal, clique em Informações de contato. Preencha os campos e salve as alterações. Atribuir habilidades (mão-de-obra somente) É possível usar habilidades para descrever os talentos que um recurso ou função de mão-de-obra possui para as tarefas do projeto. Definir as habilidades dos recursos de mão-de-obra é útil para outros usuários que desejem atribuir os recursos mais qualificados a funções em projetos. Siga estas etapas: 1. Abra o menu Página inicial e, em Gestão de recursos, clique em Recursos. 2. Abra um recurso ou uma função. 3. Clique na guia Habilidades. A página Habilidades do recurso é exibida, mostrando as habilidades da função ou do recurso selecionado. 4. Insira critérios de filtro para uma habilidades existente ou clique em Mostrar tudo. 5. Para adicionar uma habilidade à lista, clique em Adicionar. A página Selecionar habilidades é exibida, mostrando todas as habilidades disponíveis na hierarquia de habilidades para todos os recursos e funções. 6. Insira critérios de filtro para uma habilidades existente ou clique em Mostrar tudo. Capítulo 2: Recursos e funções 19 Como criar recursos e funções 7. Selecione uma habilidade e clique em Adicionar. Observação: para adicionar uma habilidade à hierarquia de habilidades, entre em contato com o administrador. 8. Clique em Salvar. 9. Para cada habilidade, selecione valores para os campos Nível de proficiência, Interesse e Ponderação. a. Atribua níveis de proficiência para os recursos de mão-de-obra como uma classificação que indique a eficiência com que o recurso executa a habilidade. b. Atribua um nível de interesse para indicar a importância desta habilidade para o recurso ou para a função. Por exemplo, um recurso com o nível de interesse 7 – Médio tem maior interesse em desempenhar uma habilidade. Um recurso com o nível de interesse 4 – Médio representa menos interesse. c. Use o fator de ponderação como um critério de desempate se existirem várias habilidades com os mesmos graus de proficiência e interesse. 10. Clique em Salvar. Ativar financeiramente um recurso ou uma função É preciso ativar financeiramente qualquer recurso ou função envolvido em transações financeiras. Ativar o recurso ou a função inclui dados financeiros associados em recursos, como projeção e planejamento financeiro. Siga estas etapas: 1. Abra o menu Página inicial e, em Gestão de recursos, clique em Recursos. 2. Abra o recurso ou a função. 3. Clique na guia Propriedades e selecione Finanças, em Principal. 4. Preencha a seção Suplementar, incluindo os seguintes campos: Financeiramente ativo Indica se os atributos financeiros de um recurso ou função são ativados para registrar atividades de gerenciamento financeiro em um investimento. Classe de transação Especifica um valor definido pelo usuário que agrupa os tipos de transação para o processamento financeiro do recurso ou da função. 20 Guia do Usuário de Gestão de Recursos Calendários, turnos e dias úteis Classe de recurso Categoriza recursos e funções ativados financeiramente para processamento financeiro. 5. 6. Se o tipo de recurso ou função for mão-de-obra, execute as seguintes etapas: a. Preencha os campos Departamento financeiro e Local financeiro. b. Marque o recurso como ativo financeiramente. (Opcional) Somente para entradas de recursos: a. Preencha os campos Taxas e custos, incluindo os seguintes campos: Alvo % cobrável Refere-se à porcentagem da taxa de faturamento alvo que pode ser cobrável. Insira a porcentagem alvo cobrável deste recurso, se aplicável. b. 7. Preencha os campos na seção Despesas. Salve as alterações. Calendários, turnos e dias úteis Um calendário base padrão determina o ETI e outros cálculos. Como um gerente de projeto ou de recursos, verifique se os calendários base mostram as informações corretas de dias úteis, dias não úteis e turnos. É possível alterar os dias úteis e não úteis da semana. É possível configurar até quatro turnos padrão. É possível definir somente um calendário base como o padrão. Os calendários base servem como modelos para outros calendários, incluindo calendários de recurso e de função específicos. O calendário base selecionado para um recurso ou uma função determina o ETI quando aloca um recurso ou uma função à equipe de um projeto. Os calendários de recursos também ajudam a calcular a disponibilidade, a capacidade, a demanda e alocação dos recursos. Siga estas etapas: 1. 2. Para modificar um calendário base ou definir um novo: a. Abra Administração e, em Gestão de projetos, clique em Calendários base. b. Clique em um calendário ou clique em Novo. Para modificar um calendário de recurso: a. Abra o menu Página inicial e, em Gestão de recursos, clique em Recursos. b. Selecione um recurso ou uma função. c. Clique na guia Calendário. Capítulo 2: Recursos e funções 21 Calendários, turnos e dias úteis Criar um calendário base Para gerenciar turnos e dias úteis, defina um calendário base. Por exemplo, crie calendários para diferentes países, departamentos ou estações do ano. Siga estas etapas: 1. Abra Administração e, em Gestão de projetos, clique em Calendários base. 2. Clique em Novo. 3. Preencha os campos a seguir e clique em Adicionar: Nome do calendário Define o nome do novo calendário. Calendário base Especifica o calendário no qual basear esse calendário. O calendário base é o pai do novo calendário. Exemplo: padrão Padrão Especifica o calendário como padrão no CA Clarity PPM. Padrão: desmarcado 4. Clique em Salvar e, em seguida, em Voltar. 5. Para excluir um ou mais calendários, marque as caixas de seleção e, em seguida, clique em Excluir. Observação: não é possível excluir o calendário padrão. Também não é possível excluir um calendário definido como calendário base (pai) de outro calendário. 22 Guia do Usuário de Gestão de Recursos Calendários, turnos e dias úteis Definir turnos de trabalho nos calendários O calendário base padrão mostra dois turnos de quatro horas com uma hora de horário de almoço para um total de oito horas de trabalho. É possível definir novos turnos. Siga estas etapas: 1. Abra Administração e, em Gestão de projetos, clique em Calendários base. 2. Clique no nome do calendário. A página de edição de exceções de calendário é exibida. 3. Para modificar somente um calendário de recursos: a. Abra o menu Página inicial e, em Gestão de recursos, clique em Recursos. b. Selecione um recurso ou uma função. c. Clique na guia Calendário. 4. Selecione o mês na parte superior do calendário. 5. Marque a caixa de seleção ao lado dos dias que têm os mesmos turnos e clique em Definir turnos. 6. Insira a hora de início e de término para até quatro turnos. 7. Salve as alterações. Definir dias úteis nos calendários É possível designar dias úteis e não úteis. Siga estas etapas: 1. Abra Administração e, em Gestão de projetos, clique em Calendários base. 2. Clique no nome do calendário. A página de edição de exceções de calendário é exibida. 3. Selecione o mês na parte superior do calendário. Capítulo 2: Recursos e funções 23 Calendários, turnos e dias úteis 4. 5. Indique quais dias são dias úteis padrão. a. Para selecionar datas por dias da semana, marque a caixa de seleção do dia da semana e clique em Tornar dia útil. b. Para alterar as datas de dias úteis para dias não úteis, marque a caixa de seleção ao lado de cada data. Clique em Tornar dia não útil. (Opcional) Quando altera um feriado específico no calendário de recursos para um dia não útil, as informações de turno ou disponibilidade são removidas. Se o dia for alterado de volta para dia útil, é feita uma verificação para ver se existe um padrão de turno para aquele dia nesse calendário (ou no pai). Ocorre uma das seguintes ações: ■ Se existe turno padrão para esse dia, o dia é configurado para usá-lo. ■ Se não existe turno padrão para o dia, é feita uma verificação por turno padrão para o dia da semana correspondente no calendário (ou no pai, conforme necessário). ■ – Se a pesquisa encontra um turno padrão, o dia é configurado para usá-lo. – Se não for encontrado nenhum turno padrão para aquele dia da semana específico, o primeiro dia da semana com padrão de turno encontrado será usado, iniciando com o primeiro dia da semana (domingo). Se não existir nenhum turno padrão em nenhum dia da semana, o turno padrão de 8h-12h e 13h-17h é definido para o dia. Redefinir turnos de calendário base Ao redefinir o turno redefinindo o calendário base, as informações de turno desse calendário são escolhidas para aquele dia. Essas informações são importantes ao usar um turno diferente de oito horas, e podem afetar a disponibilidade e a alocação dos recursos. Siga estas etapas: 1. Clique em Calendários base e no nome do calendário. A página de edição de exceções de calendário é exibida. 2. Marque a caixa de seleção ao lado de cada data a ser redefinida e, em seguida, clique em Redefinir como base. O turno é redefinido para o calendário base. Alterar relações pai/filho do calendário base Para excluir um calendário pai ou alterar para outro pai, use o procedimento a seguir para alterar essa relação. 24 Guia do Usuário de Gestão de Recursos Calendários, turnos e dias úteis Siga estas etapas: 1. Clique em Calendários base e no nome do calendário. A página de edição de exceções de calendário é exibida. 2. Clique em Editar propriedades de calendário A página Editar propriedades de calendário é exibida. 3. Preencha o campo a seguir: Calendário base Especifica o calendário no qual basear esse calendário. O calendário base é o pai do novo calendário. Exemplo: padrão 4. Salve as alterações. Calendários de recursos É possível revisar o calendário de um recurso para determinar a sua disponibilidade para várias atribuições. Siga estas etapas: 1. Abra um recurso. 2. Clique na guia Calendário. 3. Altere as informações do calendário de um recurso. Por exemplo, adicione dias úteis, dias não úteis e turnos ao calendário. Observação: o direito de acesso Recurso - Editar é necessário. Capítulo 2: Recursos e funções 25 Capítulo 3: Alocações de recursos Esta seção contém os seguintes tópicos: Como localizar, reservar e alocar recursos (na página 27) Como localizar, reservar e alocar recursos Como um Gerente de recursos, use as informações neste artigo para identificar e gerenciar atribuições de recursos. Mais informações: Localizar e reservar recursos de mão-de-obra (na página 28) Alocações de recurso e função (na página 30) Adicionar investimentos a carga de trabalho do recurso (na página 31) Alterar a alocação padrão de recursos (na página 31) Editar alocações de investimento (na página 33) Trocar uma alocação de recursos (na página 33) Remover investimentos de carga de trabalho do recurso (na página 35) Substituir uma função por um recurso nomeado (na página 35) Substituir recursos em investimentos (na página 37) Exemplos de disponibilidade do recurso (na página 39) Desativar um perfil de recurso ou função (na página 43) Capítulo 3: Alocações de recursos 27 Como localizar, reservar e alocar recursos Localizar e reservar recursos de mão-de-obra É possível usar o Localizador de recursos para selecionar os recursos de mão-de-obra disponíveis e reservá-los para os investimentos certos. Um uso secundário é capturar um instantâneo ou um inventário de recursos de mão de obra que compartilham certos atributos. É possível usar o Localizador de recursos para identificar os recursos de mão-de-obra por meio de critérios de filtro, como: ■ status de contratação (funcionários ou temporários) ■ ORG ■ função principal ■ disponibilidade de calendário ■ habilidades Por exemplo, identificar todos os funcionários com uma habilidade certificada específica em uma determinada função técnica. Siga estas etapas: 1. Abra a Página inicial e, em Gestão de recursos, clique em Localizador de recursos. 2. Clique em Expandir filtro. 3. Clique em Limpar ou Mostrar todos para remover todos os critérios de filtro existentes. 4. Defina seus critérios de filtro, incluindo qualquer um dos seguintes campos: Unidade de ORG Especifica o ORG para os recursos de mão-de-obra. Unidade de ORG – Modo de filtro Especifica uma pesquisa limitada na unidade de ORG exata ou uma pesquisa mais ampla que inclui descendentes ou ancestrais da unidade de ORG. Função Pesquisa pela função. Modo de filtro Especifica uma pesquisa limitada na função exata ou uma pesquisa mais ampla que inclui descendentes ou ancestrais da função. Disponibilidade Especifica a disponibilidade obrigatória de recursos correspondentes por porcentagem, horas, dias ou ETI em um ou mais intervalos de datas. 28 Guia do Usuário de Gestão de Recursos Como localizar, reservar e alocar recursos Limite de disponibilidade Indica a disponibilidade mínima obrigatória. Por exemplo, os recursos com menos de 10% de disponibilidade podem ser superalocados ou reservados em excesso. Os recursos que correspondem a um limite de disponibilidade de 90% estão mais prontamente disponíveis para um novo projeto ou uma atribuição de tarefa. Incluir recursos de reserva temporária Para incluir recursos disponíveis que já estão reservados temporariamente para um ou mais investimentos, selecione este campo. Quando você desmarca a caixa de seleção, o filtro exclui os recursos com reserva temporária da exibição dos resultados. Habilidades Identifica os recursos que correspondem às habilidades atribuídas a partir da hierarquia de habilidades. Limite de habilidades Funciona com o campo Habilidades. Insira a porcentagem de habilidades que os recursos devem possuir. O Localizador de recursos excluirá aqueles cuja correspondência de habilidade esteja abaixo da porcentagem especificada. Filtro avançado Este link abre uma página para criar um filtro personalizado. Crie pesquisas personalizadas que possam atender a requisitos mais específicos de recrutamento. 5. Clique em Filtrar. 6. Selecione um ou mais recursos e clique em Reservar. 7. Selecione um investimento e clique em Reservar. Capítulo 3: Alocações de recursos 29 Como localizar, reservar e alocar recursos Alocações de recurso e função Para visualizar e editar informações sobre os investimentos atribuídos a um recurso ou uma função, use a página Alocações. Esta página lista todos os projetos aos quais o recurso ou a função foi adicionado. É possível fazer as seguintes alterações: ■ Adicionar projetos à carga de trabalho de um recurso ou removê-los. ■ Adicionar e remover investimentos. ■ Editar a quantidade de tempo durante o qual o recurso ou a função foi alocado a um projeto. ■ Alterar as datas de início e término para a alocação de investimento. ■ Alterar o status da reserva e editar as alocações por data ou porcentagem. ■ Alterar o percentual de tempo em que o recurso ou a função está alocado ao investimento. Os recursos e as função são alocados 100% do tempo em cada projeto. Para reduzir a quantidade de tempo que um recurso gasta em cada projeto, é possível ajustar o campo % de alocações. ■ Trocar períodos de alocação de investimentos. As funções podem ser alocadas para um projeto ou um investimento com status de reserva definitiva, temporária e mista e alocações planejada ou definitiva. Qualquer função não preenchida representa todas as funções e sua alocação com base nos critérios de filtragem do status da reserva. Quando você altera as alocações nas páginas de gestão de recursos, são alteradas apenas as informações no nível do investimento, especificamente as alocações do recurso ou da função ao investimento. Essas datas podem ser diferentes daquelas em que o recurso ou a função foi atribuído às tarefas do projeto. As alterações feitas nas páginas de alocação de recursos/funções são exibidas na página da equipe alocada do investimento. Melhor prática: não altere as alocações de investimento de um recurso ou uma função nas páginas de gestão de recursos. Somente o gerente do investimento ao qual o recurso ou a função foi atribuído podem modificar as alocações. Se você for o gerente do investimento, altere as alocações na página da equipe do investimento. Como um gerente de recursos, se você editar as alocações de um recurso nas páginas de planejamento de recursos, comunique as alterações ao gerente do investimento. O gerente pode ajustar as atribuições de tarefa e o cronograma do investimento, se necessário. Observação: se um projeto estiver bloqueado e em modo de teste, não será possível alterar as alocações de integrantes da equipe existentes. Para permitir a edição da equipe enquanto o projeto está bloqueado, o gerente de projeto pode alterar a configuração padrão da gestão de projeto a seguir: Permitir a edição de alocações quando o investimento estiver bloqueado. 30 Guia do Usuário de Gestão de Recursos Como localizar, reservar e alocar recursos Adicionar investimentos a carga de trabalho do recurso É possível adicionar investimentos à carga de trabalho de um recurso da página Alocações de recurso ou função. Por padrão, os recursos são alocados para trabalhar no novo projeto 100% do tempo, durante o projeto. Algumas vezes, a alocação padrão superaloca o recurso. Quando isso ocorrer, realoque o tempo do recurso ou substitua-o por outro recurso. Observação: apenas os recursos identificados como integrantes da equipe alocada podem executar uma tarefa de um projeto e registrar o tempo nas tarefas. Os participantes do projeto podem usar as ferramentas de colaboração de um projeto, mas nem sempre são identificados como integrantes da equipe. Siga estas etapas: 1. Com o recurso aberto, clique em Alocações. 2. Clique em Adicionar. 3. Selecione o investimento do recurso e clique em Adicionar. O investimento é adicionado à carga de trabalho do recurso. Alterar a alocação padrão de recursos É possível criar curvas de alocação planejada e definitiva pelo tempo em que um recurso trabalhar em um investimento. Essas curvas indicam todos os desvios do campo % de alocação padrão. A curva Alocação planejada representa o valor de alocação padrão ou total solicitado pelo gerente de investimentos. A curva Alocação definitiva representa o valor de alocação que o gerente de recursos pode confirmar. Por exemplo, você tem um recurso com alocação padrão definida como 100%. Você reservou esse recurso para trabalhar no seu projeto de 10 de agosto a 10 de novembro. Porém, o recurso também está programado para trabalhar em outro projeto 50% do tempo até 1º de setembro. Além disso, o recurso planeja tirar férias de 15 a 22 de setembro. Nesse caso, devem ser criadas duas curvas de alocação para ele: uma que indique um desvio de 50% de 1º de agosto a 1º de setembro e outra que indique um desvio de 0% de 15 a 22 de setembro. Ao editar a alocação padrão de um recurso, podem aparecer lacunas entre os segmentos de alocação. As lacunas são preenchida automaticamente criando novos segmentos de alocação. Capítulo 3: Alocações de recursos 31 Como localizar, reservar e alocar recursos Siga estas etapas: 1. Com o recurso aberto, clique em Alocações. 2. Clique no ícone Propriedades, na página Resumo ou Detalhes, para o investimento do qual você deseja editar a alocação de recursos. 3. ■ Resumo: as informações de alocação de um recurso que está alocado a um investimento. Visualize e edite o status da reserva e as informações de alocação para cada investimento ao qual o recurso ou a função está alocado. ■ Detalhe: as informações de alocação de uma função que está alocada a um investimento. Visualize e edite as informações de alocação para cada investimento por semana em formato de histograma. Altere o seguinte campo na seção Geral: % de alocação padrão Define a porcentagem do tempo que você deseja alocar ao recurso para esse projeto. É possível inserir zero (0). As alterações aqui são exibidas nas colunas Alocação e % de alocação da página Alocações de recursos/funções ou da página Equipe alocada do projeto. 4. Crie uma ou mais linhas de desvios nas seções Alocação planejada e Alocação definitiva. Para aplicar o exemplo anterior, crie duas linhas: ■ Primeira linha. Para abranger o período em que o recurso realmente trabalha 50% (em comparação com a alocação padrão ou planejada de 100%). ■ Segunda linha. Para abranger o período em que o recurso realmente trabalha 0% (em comparação com a alocação padrão ou planejada de 100%). 5. Preencha as seções Alocação planejada e Alocação definitiva para criar uma curva de alocação planejada ou definitiva. 6. No campo % de alocação, insira a porcentagem de tempo esperada em que o recurso trabalha (como tentativa ou confirmado) no investimento. Você também pode inserir zero (0) como o percentual de alocação. 7. Salve as alterações. 32 Guia do Usuário de Gestão de Recursos Como localizar, reservar e alocar recursos Editar alocações de investimento É possível editar as alocações semanais de um recurso por investimento. A página Detalhes de alocações exibe as alocações do recurso ou da função por investimento e semana em um histograma. Os investimentos são exibidos em linhas e as alocações são exibidas em colunas por semana. Siga estas etapas: 1. Com o recurso aberto, clique em Alocações, Detalhe. A página Detalhes de alocação é exibida. 2. Clique no campo que contém os dados e edite-os. Por exemplo, altere as alocações semanais e clique em Salvar. 3. Confirme as alterações na seção Agregação, na parte inferior da página. 4. ■ A barra vermelha indica os meses em que a função está superalocada. ■ A barra amarela indica que não há sobrealocação no período. Salve as alterações. Trocar uma alocação de recursos Use a opção Trocar alocação para trocar ou dimensionar todas as alocações do recurso, ou parte delas, em um projeto. Essa opção pode ser útil quando se deseja estender as alocações de projeto além da visualização de tempo em escala permitida, que, por padrão, estende-se apenas por 6 meses. É possível mover as alocações de recurso para trás ou para frente na escala de tempo. Por exemplo, considere um período de alocação que comece no dia 1º de maio. O período continua em sua taxa padrão de 100% até o fim de maio. Em seguida, passa para junho com uma alocação reduzida de 50%. Troque a alocação para começar em 1º de junho e estenda a 2 de julho (para 31 dias de calendário) a 100%. O período vai até 2 de agosto a 50%. Também é possível mudar alocações de períodos de tempo que não contenham segmentos. Capítulo 3: Alocações de recursos 33 Como localizar, reservar e alocar recursos Não é possível alterar as datas de cronograma do projeto. Use essas datas como diretrizes para saber o quanto é possível mudar o turno para frente ou para trás na escala de tempo. Não é possível trocar o trabalho para uma data anterior à data de início nem para uma data que ultrapasse a data de término. Siga estas etapas: 1. Com o recurso aberto, clique em Alocações. 2. Selecione o investimento cujas alocações você deseja trocar. 3. Escolha Trocar alocação no menu Ações. 4. Altere os seguintes campos, conforme aplicável. Os dados serão trocados de acordo com as informações inseridas nesses campos. Data de início e Data de término Define a data de início e de término do projeto, a menos que tenham sido alteradas. Essas datas criam o período que pode ser trocado. Trocar para Define a data de início dos dados que estão sendo trocados. Observação: se você deixar o campo em branco, a troca não ocorre. Encerramento da troca Define a última data para a troca de alocação. As alocações não serão trocadas depois da última data. Dimensionar % de alocação em Define o percentual de alteração na alocação necessário para a troca. Observação: se você deixar o campo em branco, não ocorrerá nenhum escalonamento. 5. Salve as alterações. 34 Guia do Usuário de Gestão de Recursos Como localizar, reservar e alocar recursos Remover investimentos de carga de trabalho do recurso É possível remover projetos e investimentos da carga de trabalho de um recurso a qualquer momento. Se um projeto estiver bloqueado, não será possível removê-lo da carga de trabalho do recurso. Observação: quando você for um participante do projeto, vá para a página Participantes da equipe para remover o recurso do status de participante. Siga estas etapas: 1. Com o recurso aberto, clique em Alocações. 2. Selecione o investimento que deseja remover e clique em Remover. É exibida a página Confirmação. 3. Clique em Sim para remover o investimento da lista de investimentos do recurso. Substituir uma função por um recurso nomeado Você pode substituir uma função em um projeto por um determinado recurso nomeado. Substitua uma função por um recurso quando a equipe estiver pronta para iniciar o projeto e informar as horas trabalhadas aprovadas. Siga estas etapas: 1. Clique na Página Inicial e, a partir de Gestão de portfólio, selecione Projetos. 2. Abra um projeto 3. Clique na guia Equipe. 4. Em uma linha para a função reservada temporariamente que você deseja substituir, clique em Localizador de recursos. A página Localizar recursos filtra a função selecionada para exibir recursos correspondentes. Observação: a caixa de seleção Incluir recursos de reserva temporária não está selecionada. Quando ela é selecionada, o número de recursos correspondentes geralmente é expandido. No entanto, as pontuações Grau de disponibilidade diminuem. Para avaliar o status de reserva definitiva de modo mais preciso, não inclua os recursos de reserva temporária. 5. Examine a coluna Grau de disponibilidade e determine o melhor recurso. É possível selecionar qualquer recurso, mesmo que ele já esteja atribuído ao projeto. Marque uma ou mais caixas de seleção e, então, clique em Substituir. A página Confirmação de reserva mostra a Disponibilidade restante de cada recurso. Um valor negativo indica que o recurso está superalocado. Parte da superalocação pode ser atribuída a alocações reservadas temporariamente. Capítulo 3: Alocações de recursos 35 Como localizar, reservar e alocar recursos 6. Para reservar o recurso como um substituição da função, clique em Sim. Entre em contato com o gerente de recursos e discuta o status da reserva do recurso em outros investimentos. Tente reduzir a reserva para conseguir confirmá-la e, então, configure-a como Definitiva. 7. (Opcional) Se o recurso estiver possivelmente superalocado, clique em Superalocado ou Somente restante. Observação: se já estiver atribuído à equipe do projeto, o recurso nomeado assumirá toda a alocação da função genérica, mas não todas as atribuições. Se você substituir uma função por um recurso que ainda não esteja na equipe, a alocação e as atribuições serão transferidas para o novo recurso. 8. Para transferir a EPT (atribuições) da função genérica para o recurso nomeado: a. Clique na guia Tarefa e selecione Atribuições. b. Filtre e selecione todas as tarefas atribuídas à função genérica. c. Reatribua-as para o recurso nomeado. 36 Guia do Usuário de Gestão de Recursos Como localizar, reservar e alocar recursos Substituir recursos em investimentos É possível gerar uma lista de recursos com a mesma função e disponibilidade durante o período do investimento. Também é possível usar esse procedimento para substituir um recurso em um projeto. As seguintes regras são aplicáveis: ■ A substituição de um recurso não transfere as horas trabalhadas, as horas trabalhadas pendentes e a linha de base do integrante original da equipe para o novo integrante. Somente a EPT restante será transferida para o novo integrante da equipe. ■ O integrante original da equipe deve preencher todas as entradas de horas pendentes para que os dados reais sejam registrados antes que a substituição ocorra. ■ A função de projeto do integrante original da equipe será transferida para o novo integrante (a menos que você esteja substituindo uma função por outra diferente). ■ Se um projeto estiver bloqueado, não será possível substituir os integrantes da equipe existentes, resultando na exclusão de um integrante da equipe e na transferência de atribuições. O botão Substituir, nesse caso, aparecerá desativado. Além disso, você pode ter permissão para substituir apenas uma função de recurso (sem substituir a atribuição de tarefa) com base nas configurações de substituição da função. Para obter mais informações sobre essa configuração, entre em contato com o administrador. Siga estas etapas: 1. Com o recurso aberto, clique em Alocações. 2. Para substituir um recurso, clique no ícone Localizador de recursos ao lado do investimento. 3. Para restringir a lista de recursos, insira valores de filtro. 4. Para visualizar todos os recursos, clique em Mostrar tudo. Capítulo 3: Alocações de recursos 37 Como localizar, reservar e alocar recursos 5. Examine os campos a seguir: Disponibilidade Identifica o período do projeto e a quantidade de horas que o recurso que está substituindo foi alocado para o projeto. Tanto as datas quanto as horas alocadas são transferidas para o novo substituto. Grau de disponibilidade Exibe uma média ponderada que decompõe o período de trabalho e a disponibilidade de cada recurso. Se você não adicionar nenhuma especificação de habilidade aos critérios de pesquisa, a coluna Pontuação total duplicará o número do Grau de disponibilidade. A coluna Grau de habilidades ficará em branco. A pesquisa por critérios de habilidades e disponibilidade exibe uma média dos dois na coluna Pontuação total. 6. A mensagem a seguir pode ser exibida na parte superior da página: As pontuações correspondentes podem não ser exatas se as datas de disponibilidade não estiverem dentro do seguinte intervalo: ddmmaa - ddmmaa A mensagem indica uma discrepância entre o intervalo de datas da mensagem e as datas do campo Disponibilidade. Isto é, a pontuação Grau de disponibilidade pode não ser precisa. Por exemplo, as datas do campo Disponibilidade são 01/09/15 07/02/16 e o intervalo de datas da mensagem é 07/09/15 - 07/09/15. Não há uma comparação de um para um para nenhum recurso, o que reduz as pontuações de correspondência de disponibilidade geral. 7. Para substituir o recurso anterior, selecione um ou mais recursos e clique em Substituir. 8. Confirme a seleção clicando em Sim. A página Alocações é exibida. Como resultado da substituição do recurso, o investimento não aparece mais na lista de investimentos do recurso. 9. Se o número de horas disponíveis de um recurso for inferior ao número total de horas, a página de confirmação de disponibilidade restante (não a reserva) será exibida. Se você adicionar recursos ao projeto ou investimento, a página de confirmação de disponibilidade restante indicará superalocação do recurso. Se você reservar 100% (padrão) da disponibilidade do recurso, a coluna de 100% de Alocação de recursos listará o número de horas utilizadas. A coluna Disponibilidade restante indica o número real de horas de trabalho disponíveis para que o recurso trabalhe no projeto. Selecione um dos valores a seguir: ■ Superalocar para superalocar o recurso. ■ Somente restante para reservar o recurso pela quantidade listada na coluna Disponibilidade restante. 38 Guia do Usuário de Gestão de Recursos Como localizar, reservar e alocar recursos Exemplos de disponibilidade do recurso Este tópico explica as relações entre um calendário de recursos e os ajustes de turnos, um calendário base e o campo Disponibilidade. Esses valores relacionados influenciam os cálculos de disponibilidade do recurso, os gráficos de planejamento de tempo e o relatório de Horas ausentes. A disponibilidade do recurso é baseada no calendário do recurso. Se um recurso tiver um calendário com turnos, sua disponibilidade nos portlets de planejamento de recursos e nos relatórios refletirá os turnos. Capítulo 3: Alocações de recursos 39 Como localizar, reservar e alocar recursos Exemplo: calendários com turnos irregulares Como um gerente de recursos, é recomendável que você implemente os seguintes turnos de trabalho: Horas normais de 1º de janeiro a 30 de junho e de 1 de setembro a 31 de dezembro ■ Segunda a quinta-feira: 08h30 às 14h00 e 15h30 às 18h30 ■ Sexta-feira: 08h30 às 14h30 Horário de verão de 1º de julho a 31 de agosto ■ Segunda-feira a sexta-feira das 08h00 às 14h30 Siga estas etapas: 1. Clique em Administração. Em Gestão de projetos, clique em Calendários base. 2. Criar um calendário base para os dias úteis normais com dois turnos e o turno curto exclusivo Somente sexta-feira. 3. Selecione segunda, terça, quarta e quinta-feira e defina os dois turnos em um calendário. 4. Selecione sexta-feira e defina o turno que começa às 08h30 no mesmo calendário. 5. Aplique essa disposição para os meses seguintes: janeiro a junho e setembro a dezembro. 6. Crie um calendário base para os dois meses de verão. 7. Para os meses de julho e agosto, defina o novo turno de verão que começa às 08h00 em todos os dias úteis. Observação: também é possível usar um calendário e ajustar cada dia útil em julho e agosto. 8. Navegue até o perfil de recursos de cada recurso e atribua um calendário. Você verá os turnos em seus calendários. O campo Disponibilidade do recurso varia de um recurso para outro, mesmo que eles estejam atribuídos ao mesmo calendário. ■ Cada recurso trabalha 8,5 horas por dia por 4 dias e 6 horas na sexta-feira. Sua disponibilidade é de 40 horas por semana ou 160 horas a cada mês. ■ Nos dois meses de verão, cada recurso trabalha 6,5 horas por dia durante cinco dias. Sua disponibilidade é de 32,5 horas por semana ou 130 horas a cada mês. ■ É possível ter outros recursos atribuídos a um calendário diferente. Por exemplo, 8 horas por dia, 5 dias por semana. Sua disponibilidade é de 40 horas por semana ou 160 horas a cada mês. 40 Guia do Usuário de Gestão de Recursos Como localizar, reservar e alocar recursos 9. É possível ajustar um calendário atribuído no nível de recurso. Por exemplo, adicione um ou mais dias de férias no calendário do recurso. Um recurso de férias por 2 dias mostra uma redução da disponibilidade. A disponibilidade de um recurso que trabalha 8,5 horas por dia cai 17 horas para um período de férias de dois dias. A disponibilidade de um recurso que trabalha 6,5 horas por dia apenas cai 13 horas para um período de férias de dois dias. 10. Os portlets, as páginas e os relatórios usam o intervalo de disponibilidade para obter os valores de disponibilidade. A disponibilidade é sempre derivada do calendário do recurso. O valor original inserido no campo Disponibilidade no perfil do recurso não é usado nos cálculos de disponibilidade. Observação: em vez de horas, também é possível usar ETIs para medir a disponibilidade do recurso. Para calcular a disponibilidade do ETI, o aplicativo divide a disponibilidade do recurso pelo calendário padrão. 11. Clique no menu Página inicial. Em Gestão de recursos, clique em Recursos. 12. Abra um recurso. 13. Para refletir a disponibilidade atual, defina o campo Disponibilidade para cada recurso individual. A disponibilidade pode ser diferente, até mesmo para os recursos que estão atribuídos ao mesmo calendário base. Por exemplo, você atribui um recurso que fica geralmente disponível 6 horas por dia a um calendário base com turnos de 8 horas. O campo Disponibilidade mostra 5,65. Ao alterar o calendário base para um com turnos de 8,5 horas, o campo Disponibilidade mostra 6,38. Também é possível ajustar os turnos no calendário de recursos individuais. O valor que definir por último (Disponibilidade ou Calendário base com ou sem ajustes) determina a sua disponibilidade mais atual. Observação: os valores de disponibilidade nos portlets e relatórios também são calculados da mesma maneira. Capítulo 3: Alocações de recursos 41 Como localizar, reservar e alocar recursos Exemplo: disponibilidade do recurso Este exemplo mostra a disponibilidade mensal do recurso. 1. Crie um calendário base para dezembro com turnos de 5 horas por dia. Dezembro tem 22 dias. O total de horas é (5 x— 22)=110. 2. Atribua este calendário base a um recurso. A disponibilidade diária do recurso é 5. 3. Altere o valor do campo Disponibilidade de 5 para 8. O calendário ainda mostra turnos de 5 horas. Os portlets mostram a disponibilidade de dezembro como (8 x— 22) =176 horas. 4. Altere o calendário de recursos para refletir turnos de 4 horas para dezembro para este recurso. A disponibilidade do recurso é maior que 4 porque já indicou um valor de 8. 5. O campo Disponibilidade mostra 8, o calendário base mostra 5 e o calendário de recursos mostra 4. A disponibilidade calculada em horas para o recurso para dezembro é a seguinte: (4/5) × 8 × 22 = 140,8 Exemplo: alocações de recursos Ao reservar um recurso como um integrante da equipe alocada de um investimento, o aplicativo gera um valor de alocação para cada recurso. É possível calcular a alocação de recursos usando a seguinte equação: Valor de alocação do recurso = (disponibilidade) x (número de dias úteis do recurso durante o período do investimento) O número de dias úteis de um recurso individual durante um investimento se baseia no calendário de recursos. São contados todos os dias em que um recurso está disponível durante um período de investimento, inclusive as datas de início e de término. Por exemplo, a seguinte lista mostra a disponibilidade semanal de alguns recursos durante um período de investimento: ■ O recurso A trabalha quatro horas por dia, cinco dias por semana ■ O recurso B trabalha oito horas por dia, cinco dias por semana ■ O recurso C trabalha oito horas por dia, três dias por semana Se todos os recursos forem alocados em 100% para o investimento por três semanas, a alocação deles será a seguinte: ■ Recurso A = 60 horas ■ Recurso B = 120 horas ■ Recurso C = 72 horas 42 Guia do Usuário de Gestão de Recursos Como localizar, reservar e alocar recursos Se você tentar superalocar um recurso colocando-o na equipe de outros investimentos, você será avisado. Um recurso superalocado não pode executar o trabalho com eficiência nem concluí-lo até À data de término estabelecida. Por esse motivo, é importante estar ciente de como os recursos estão alocados aos investimentos. Nestes exemplos, John, Bill e Sue são os subordinados diretos de Mary: ■ John tem reserva definitiva de 20 horas na próxima semana para o projeto A e reserva temporária de 10 horas para o Projeto B. A demanda total para John na próxima semana será de 30 horas. ■ Bill tem reserva definitiva de 40 horas na próxima semana para o projeto A e reserva temporária de 20 horas para o Projeto B. A demanda total para Bill na próxima semana será de 60 horas. ■ Sue não está alocada a qualquer projeto. A demanda para Sue é 0 horas. ■ Uma função é designada e reservada temporariamente para 35 horas na próxima semana para o projeto A. Nas propriedades da função desse projeto, a equipe de Mary está designada como a unidade de ORG de equipe. A demanda dessa função para a equipe de Mary é de 35 horas na próxima semana. ■ A alocação total ou demanda da próxima semana para os recursos na organização de Mary é de 125 horas: 60 horas com equipe de reserva definitiva, 30 horas com equipe de reserva temporária e 35 horas de reserva temporária com funções não preenchidas. Desativar um perfil de recurso ou função Desative um perfil de recurso ou função quando o recurso ou a função não for mais necessário. Não é possível atribuir perfis desativados a tarefas. Mas eles continuarão sendo exibidos na lista de recursos, a menos que você os exclua pelo filtro. Siga estas etapas: 1. Abra o recurso ou a função. 2. Desmarque a caixa de seleção Ativo e clique em Salvar. Capítulo 3: Alocações de recursos 43 Capítulo 4: Requisições de recurso Esta seção contém os seguintes tópicos: Como gerenciar requisições de recursos (na página 45) Como gerenciar requisições de recursos O aplicativo oferece suporte a dois métodos para definição de equipe de projetos e outros investimentos. Um método é definir a equipe diretamente nos casos em que um gerente de projeto atribui integrantes da equipe diretamente a investimentos. No outro método, um gerente de projeto solicita recursos, e um gerente de recursos os atribui a investimentos. Na definição direta de equipe, você adiciona um integrante da equipe diretamente a um projeto. Esse método também pode envolver um processo de várias etapas de definição de equipe, de modo que o gerente de projeto atribui inicialmente outras funções, estabelece requisitos de definição de equipe e, então, define o status da requisição como aberto. Um gerente de recursos preenche a solicitação com a reserva definitiva (confirmação) do recurso ou substituindo a função solicitada por um recurso específico. Além da funcionalidade associada à definição direta de equipe, as requisições também fornecem as seguintes funcionalidades: ■ encaminhamento e notificação ■ um processo de revisão e aprovação ■ um histórico de solicitações de definição de equipe e alocações. A definição de equipe alocada direta funciona bem quando os gerentes de projeto tendem a controlar os seus próprios recursos. Ele têm direitos de reserva para os recursos de que necessitam e podem definir diretamente a equipe alocada de seus projetos. A revisão da definição de equipe do projeto pode ser realizada de algumas maneiras. Um gerente de recursos pode procurar por superalocações ou desequilíbrios entre a capacidade e a demanda analisado as páginas Planejamento de recursos, que destacam ocorrências de definição de equipe para todos os recursos e projetos. Também é possível conceder direitos de reserva definitiva aos gerentes de recursos de modo que possam manter o direito de confirmar (em definitivo) os integrantes específicos da equipe, ainda que os gerentes de projeto possam planejar (reserva temporária) a definição desta. Capítulo 4: Requisições de recurso 45 Como gerenciar requisições de recursos Como um gerente de recursos, use a requisição de recursos para responder a requisições, trocar mensagens com o gerente de projeto e gerenciar processos relacionados a requisições. A requisição de recursos do CA Clarity PPM permite criar requisições simples ou detalhadas para solicitar recursos para diversos períodos. Uma requisição é uma solicitação de definição de uma equipe com recursos de mão-de-obra para um projeto específico. O principal benefício das requisições é o planejamento. Se ignorar uma requisição e atribuir um recurso diretamente a um projeto, você poderá comprometer seu próprio projeto. Isso ocorre porque você está atribuindo sem saber dos outros projetos em que o recurso pode estar trabalhando. Dessa forma, você pode sobrecarregar o recurso ou atribuir o recurso errado. Os destinatários da requisição normalmente são gerentes de recursos que conhecem as cargas de trabalho e as habilidades de seus recursos. Portanto, ao enviar uma requisição, os gerentes de recursos atribuem os recursos mais adequados para os projetos. Você pode usar a requisição de recurso para fazer o seguinte: ■ Criar requisições de recurso adequadas às necessidades de projetos específicos. ■ Realizar uma pesquisa instantânea dos recursos que atendem às necessidades da requisição ■ Discutir sobre uma requisição com seus destinatários. As requisições são específicas do projeto, isto é, você não pode criar uma requisição que defina uma equipe para vários projetos ao mesmo tempo. Cada requisição contém a solicitação de definição de apenas uma equipe e só atende a um projeto. Para obter mais informações, inclusive sobre como criar investimentos, consulte o Guia do Usuário de Gestão de Projetos. Encaminhamento e notificação de requisições Depois de criada, a requisição é encaminhada para o gerente de reservas apropriado com base na seguinte lógica: ■ Se houver um gerente de reservas padrão definido para o recurso ou para a função. Se não houver um gerente de reservas padrão definido, o ORG de requisição de definição de equipe será combinado à função de requisição de definição de equipe para determinar o gerente de reservas. ■ Se não houver um mapeamento de gerente de reservas para uma função e um ORG específicos, procure na cadeia de funções. Se não encontrar, procure na cadeia de ORGs até encontrar. A cadeia de funções refere-se a funções que possuem funções pais. Por exemplo, um Engenheiro de automação pode ter um Engenheiro de qualidade como função pai. 46 Guia do Usuário de Gestão de Recursos Como gerenciar requisições de recursos ■ Se nenhuma função puder ser associada a um ORG por toda a cadeia de funções e de ORGs, a requisição não será encaminhada. ■ Tanto o gerente de projeto (criador da requisição) quanto o gerente de reservas (gerente de recursos) são notificados sobre as modificações de status nas requisições. Se nenhum gerente de reservas for selecionado, nenhuma notificação será enviada. ■ Os usuários com direitos de acesso apropriados poderão ver a requisição em suas listas filtrando por requisições não atribuídas. ■ O campo Gerente de reservas pode ser alterado a qualquer momento para refletir outro gerente de recursos. O recurso de alteração permite que os gerentes de recursos encaminhem as requisições novamente. ■ O valor do campo Solicitado por, na página Propriedades da requisição, recebe como valor padrão o criador da requisição. Se você não for o usuário atual mencionado em Solicitado por, altere o valor desse campo para que seja você mesmo. Altere esse valor conforme necessário, especialmente se a empresa tiver uma cadeia de encaminhamento que passa por diversas pessoas. ■ Somente os usuários nos campos Solicitado por e Gerente de reservas recebem notificações que dizem respeito a requisições em aberto. Os recursos solicitados e reservados não são notificados. A notificação de recursos ocorre quando o recurso é adicionado ao projeto como participante da equipe. Isso pode ser definido para ocorrer automaticamente quando ocorrer a reserva definitiva do recurso. Para obter mais detalhes, entre em contato com o administrador. A tabela a seguir mostra quem é notificado quando um status de requisição é alterado: Alterações no status da requisição Solicitado por Gerente de reservas De Novo para Aberto Notificado Notificado De Aberto para Novo Notificado De Aberto para Propor Notificado Notificado De Propor para Reservado Notificado Notificado De Aberto para Reservar (se não for necessária a aprovação da requisição) Notificado Alterações do gerente de reservas Notificado Os gerentes de reservas novos e antigos são notificados. Notificado Notificado Criado Alteração de Solicitado por Closed Excluído Capítulo 4: Requisições de recurso 47 Como gerenciar requisições de recursos Observações: ■ Como usuário, é possível determinar o formato da notificação de requisição (ou seja, o layout da mensagem e o método de entrega) na página Configurações da conta: Notificações. ■ Como administrador, você pode configurar um processo automatizado que identifique as diferentes etapas do ciclo de vida de uma requisição. Você também pode emitir notificações automaticamente em cada etapa. Localizar recursos para preencher solicitações de função Ao receber uma requisição de função, localize e proponha pelo menos um recurso que seja compatível com a função descrita na requisição de definição de equipe. Se você propuser vários recursos, aloque os recursos adequadamente para que o valor da requisição seja dividido entre os recursos. Por exemplo, se um recurso for necessário para uma semana, proponha dois recursos da seguinte forma: ■ Recurso 1 de segunda a quarta-feira ■ Recurso 2 de quinta a sexta-feira. Siga estas etapas: 1. Abra a Página inicial, e na Gestão de recursos clique em Requisições de recurso. 2. Clique no nome da requisição do recurso e, em seguida, clique em Recursos ou clique no ícone Pessoa com lista ao lado da requisição. 3. Clique em Adicionar. As informações exibidas na página Localizar recursos baseiam-se nos requisitos especificados na solicitação de definição de equipe. É possível modificar os critérios de pesquisa para encontrar recursos mais adequados. 4. Selecione um recurso e clique em Adicionar para colocá-lo na lista de recursos propostos. Se uma requisição tiver um único recurso, ele será selecionado. O recurso é o candidato proposto na lista curta. 5. Selecione o candidato desejado e clique em Adicionar. A página Recursos da requisição é exibida com a página Recursos ativa. 6. Se vários recursos forem adicionados à requisição, expanda cada recurso para editar o valor da alocação calculado. 7. Clique em Propor. A página Requisições de recurso é exibida e atualiza o status da requisição para Proposto. 48 Guia do Usuário de Gestão de Recursos Como gerenciar requisições de recursos Gerenciar requisições de recurso Como um gerente de recursos, é possível visualizar, propor e reservar requisições. Observação: também é possível receber notificações para cada requisição atribuída a você. As notificações de email e notificações na sua página inicial incluem um link para a página Propriedades da requisição. Também é possível usar a página Requisições do projeto para visualizar requisições. Siga estas etapas: 1. Abra a Página inicial, e na Gestão de recursos clique em Requisições de recurso. 2. Use a seção Filtro de requisições na parte superior da página Requisições de recurso para localizar uma ou mais requisições usando diversos critérios de pesquisa. A pesquisa pode ser feita por nome da requisição, ID, projeto associado, status ou prioridade. Insira os critérios de pesquisa na seção de Filtro da página e clique em Filtrar. 3. Clique no link da requisição para abri-la e editá-la. A página contém as seguintes guias: Propriedades Esta página fornece os detalhes inseridos pelo solicitante da requisição. Recursos Use esta página para localizar e adicionar recursos às suas requisições. Discussões Use esta página para iniciar discussões sobre a requisição e participar delas. Processos Use esta página para criar, executar e acompanhar processos de requisição. Trilha de auditoria Use esta página para acompanhar as alterações no objeto da requisição (se os campos da requisição estiverem ativados para auditoria). Para obter detalhes, entre em contato com o administrador. 4. Dependendo dos seus direitos de acesso, você poderá alterar qualquer um dos campos disponíveis em qualquer uma das guias. 5. Clique em Salvar e voltar para salvar suas alterações e voltar à página Requisições do recurso. Capítulo 4: Requisições de recurso 49 Como gerenciar requisições de recursos Processar requisições de recurso As requisições de recursos nomeados incluem a proposta de um recurso, facilitando assim a resposta. Para atender a solicitações de recursos nomeados, abra uma requisição e trate-a individualmente. Ou então, selecione várias requisições e proponha-as novamente ao gerente de projeto. Siga estas etapas: 1. Abra a Página inicial, e na Gestão de recursos clique em Requisições de recurso. 2. Clique no ícone Pessoa com lista ao lado de uma requisição. 3. Clique em Propor para propor o recurso novamente ao gerente de projeto pelo período e pela quantidade de alocação solicitados. A página Requisições de recurso é exibida e atualiza o status da requisição para Proposto. 4. Para atender a várias solicitações nomeadas: a. Selecione a lista de recursos nomeados e clique em Propor para propor as alocações ao gerente de projeto. b. Edite os valores de alocação dos recursos identificados solicitados diretamente na grade. c. Selecione a lista de recursos nomeados e clique em Propor para propor as alocações ao gerente de projeto. A página Requisições de recurso é exibida e atualiza o status da requisição para Proposto. 5. 6. Confirme as alterações no histograma do recurso que exibe a quantidade de solicitações do gerente de projeto semanalmente: ■ A parte amarela do histograma representa a quantidade de horas em que o recurso é necessário nesse projeto específico. ■ A parte verde representa o tempo necessário em outros projetos. ■ A parte vermelha mostra onde o recurso está superalocado. Se a opção Aprovação de requisição obrigatória do projeto estiver desativada (a aprovação do gerente de projeto não é obrigatória): ■ O botão Reservar será exibido na página, em vez do botão Propor. Clique em Reservar para fazer a reserva definitiva do recurso no projeto automaticamente, sem a aprovação do gerente de projeto. ■ Se não possuir o direito de acesso Projeto – Editar, o botão Propor será exibido na página, em vez de o botão Reservar. Clique em Propor para enviar a reserva para aprovação, em vez de reservá-la diretamente para o projeto. Posteriormente, quando o gerente de projeto visualizar a página Equipe do projeto: requisições, os botões Reservar e Rejeitar serão exibidos na página. 50 Guia do Usuário de Gestão de Recursos Como gerenciar requisições de recursos Reduzir alocações de recursos Depois de abrir uma requisição, se você decidir que um recurso está superalocado, poderá reduzir a alocação. Siga estas etapas: 1. Abra a Página inicial, e na Gestão de recursos clique em Requisições de recurso. 2. Edite os campos da página. 3. Para evitar a superalocação, reduza a alocação do recurso. 4. Salve o novo valor de alocação. O amarelo agora representa o novo valor da reserva para o projeto e o verde representa as reservas para outros projetos. Nenhum vermelho é exibido para indicar a superalocação. Também é possível usar as seguintes etapas de um recurso aberto: 1. Clique no ícone Propriedades à esquerda do nome do recurso. 2. Edite os segmentos de alocação existentes e adicione os novos. 3. Clique em Salvar e voltar. Participar de discussões de requisição É possível trocar mensagens sobre requisições com outras partes interessadas. Somente os destinatários da requisição com acesso à requisição podem participar das discussões. Um segmento de discussão começa com a primeira resposta, abaixo da mensagem original. As mensagens subsequentes são exibidas em ordem decrescente por data e hora. Siga estas etapas: 1. Abra a Página inicial, e na Gestão de recursos clique em Requisições de recurso. 2. Abra uma requisição. Capítulo 4: Requisições de recurso 51 Como gerenciar requisições de recursos 3. Clique em Discussões. A página Discussões da requisição: mensagens é exibida. 4. 5. Clique no ícone de mensagem ou clique em Expandir. a. Para iniciar uma discussão, clique em Novo. b. Para responder a uma mensagem existente, clique na linha do assunto da mensagem. Preencha os seguintes campos: Assunto Define o assunto da mensagem. Texto da mensagem Define o texto da mensagem. Anexos Clique no ícone Procurar para anexar um documento. Notificar participantes Especifica se você deseja que os destinatários da discussão recebam uma notificação por email quando chegar uma nova mensagem para revisão. Padrão: selecionado Observação: configure as definições de email e de notificação na página Configurações da conta: Notificações. 6. Clique em Salvar e voltar para enviar a mensagem. A mensagem é exibida na seção Mensagens da página Discussões da requisição: mensagens. 7. (Opcional) Para recolher todos os segmentos abertos, clique em Discussões. Tipos de status da requisição O campo Status de uma requisição está localizado na página Propriedades da requisição. O proprietário da requisição (também chamado de solicitante) é a única pessoa que pode alterar seu status inicial de Novo para algo diferente (geralmente Aberto). Em seguida, outros destinatários podem alterar o status. Novo Todas as requisições começam com este status até que o proprietário envie a requisição ou altere o status manualmente. Quando estiver pronto para que um gerente de reservas preencha a solicitação, altere o status para Aberto. 52 Guia do Usuário de Gestão de Recursos Como gerenciar requisições de recursos Open Esse status indica que a requisição está ativa e precisa ser preenchida. O solicitante que cria a requisição é o mesmo que altera o status para Aberto. O gerente de reserva é notificado. Proposto O gerente de reservas propõe reservas para atender à requisição. O solicitante é notificado. Ele analisa os recursos propostos. Se o solicitante rejeitar os recursos identificados pelo gerente de reservas, o status da requisição será alterado de volta para Aberto. Observação: o status Proposto estará disponível se tiver o direito de acesso Projeto – Anexar recursos a entradas de requisição. Além disso, é necessário selecionar a configuração Aprovação de requisição obrigatória para o projeto. Reservado Esse status indica que um gerente de projeto ou de recursos aceitou (reservou) o recurso na requisição. O status da requisição é alterado automaticamente para “Reservado” e o solicitante e o gerente de reservas são notificados. O status "Reservado" ficará disponível: ■ Se você tiver o direito de acesso Projeto – Editar e for necessária uma aprovação de requisição. ■ Se você tiver o direito de acesso Projeto – Anexar recursos de requisição e não for necessária uma aprovação de requisição. Closed Este status indica que não há mais nenhum trabalho necessário. Somente o solicitante pode fechar uma requisição. Se o gerente de reservas recusar uma requisição aberta, o status da requisição será alterado automaticamente para Fechado. Definir um gerente de reservas padrão para recursos Na qualidade de gerente encarregado dos recursos, você pode definir um gerente de reservas padrão para cada recurso e função no sistema. Portanto, as requisições são encaminhadas automaticamente para o gerente de recursos apropriado, sem qualquer intervenção do gerente de projeto. A definição do gerente de reservas é opcional. Se for definido, o campo Gerente de reservas de uma requisição receberá como valor padrão esse gerente de recursos e será exibido na página de propriedades do recurso. Se você não definir esse campo, o gerente de projeto poderá defini-lo no nível da requisição ou deixá-lo em branco. Se o campo for deixado em branco, os direitos de acesso do gerente do recurso disponível decidirão a alocação a essa requisição. Capítulo 4: Requisições de recurso 53 Como gerenciar requisições de recursos No caso de funções, um mapeamento entre as funções e um ORG pode ser usado para definir o gerente de reservas padrão. Siga estas etapas: 1. Abra o menu Página inicial e, em Gestão de recursos, clique em Recursos. 2. Clique em um nome de recurso para abrir as suas propriedades. 3. Especifique o gerente de reservas para o recurso na seção Geral. 4. Salve as alterações. Recusar uma requisição de recurso aberta É possível recusar uma requisição por vários motivos. Por exemplo, a seleção de recursos foi limitada ou sua disponibilidade foi limitada. Siga estas etapas: 1. Abra a Página inicial, e na Gestão de recursos clique em Requisições de recurso. 2. Clique no link da requisição. 3. Defina o status como Fechado e clique em Salvar e voltar. 4. (Opcional) Adicione uma observação na página Discussões, explicando o motivo para recusar a requisição. 54 Guia do Usuário de Gestão de Recursos Como gerenciar requisições de recursos Cancelar a reserva de uma requisição Os administradores, gerentes de projeto e os gerentes de recursos trabalham juntos para cancelar a reserva de requisições de recursos. ■ Como gerente de projeto, pode ser que você reduza o escopo de um projeto ou que um recurso não esteja disponível por um determinado período. Você pode cancelar a reserva de recursos reservados definitivamente para usar o tempo de reserva cancelado em outro projeto. Você pode cancelar a reserva de um recurso completa ou parcialmente nos projetos. O cancelamento da reserva de um recurso remove a alocação definitiva do recurso no futuro. Por padrão, a data de início do cancelamento da reserva é definida para o dia seguinte. É possível mover a data de início para uma data anterior. ■ Como gerente de recursos, trabalhe com o gerente de projeto para confirmar a reserva de recursos e de cancelamento de reserva. Lembre os gerentes de projeto que eles não podem cancelar a reserva de uma função ou um requisito de definição de equipe alocada com reserva temporária. ■ Como administrador, você configura o aplicativo para oferecer suporte aos seus usuários. Os gerentes podem cancelar a reserva apenas se você ativar a configuração Permitir reserva mista. O suporte para reservas mistas distingue entre as alocações planejadas e definitivas. O cancelamento da reserva de um recurso redefine a alocação definitiva para que corresponda à alocação planejada. Por exemplo, um gerente define a alocação definitiva para 10 semanas, e, em seguida, altera a alocação planejada para 8 semanas. A operação Cancelar reserva de recursos remove duas semanas de alocação definitiva. Siga estas etapas: 1. Como administrador: a. Abra o menu Administração e, em Gestão de projetos, selecione Configurações. b. Marque a caixa de seleção Permitir reserva mista e clique em salvar. Capítulo 4: Requisições de recurso 55 Como gerenciar requisições de recursos 2. Como gerente de projeto: a. Abra a Página inicial e, em Gestão de portfólios, clique em Projetos. b. Abra um projeto e clique na guia Equipe. c. Marque a caixa de seleção de um ou mais recursos de reserva definitiva ou mista. d. Clique no menu Ações e selecione Criar requisições. e. Selecione Cancelar reserva de recursos como um Tipo de requisição. f. Selecione um gerente de reservas para cada recurso. O gerente de reservas padrão é exibido automaticamente. g. Clique em Criar para criar requisições com o status Novo ou em Criar e abrir para criar uma requisição Aberta. A requisição é criada e exibida na página de equipe de funcionários do projeto. Se uma requisição contiver uma solicitação para cancelar a reserva de um recurso específico, você verá uma marca de seleção na coluna Cancela reserva. h. Salve as alterações. 56 Guia do Usuário de Gestão de Recursos Como gerenciar requisições de recursos 3. Como um gerente de recursos: a. Abra a Página inicial, e na Gestão de recursos clique em Requisições de recurso. Se uma requisição contiver uma solicitação para cancelar a reserva de um recurso específico, você verá uma marca de seleção na coluna Cancela reserva. b. Marque a caixa de seleção de um ou mais recursos com uma marca de seleção na coluna Cancelar reserva e clique em Cancelar reserva. O aplicativo remove todas as alocações definitivas que não estão mais no plano de a partir de hoje. Na página Requisições de recurso, observe como o valor da alocação reservada em definitivo se altera na coluna Taxa média. Se a reserva de um recurso for totalmente cancelada, o valor será exibido como 0,00%. c. Clique no link da requisição. A página Propriedades da requisição exibe o seguinte texto: Esta requisição é para fins de cancelamento de reserva. d. Uma requisição para cancelar a reserva e substituir um recurso marca as caixas de seleção Cancelar reserva e Substituir, na página Propriedades da requisição. O menu Recursos também é exibido. – Clique em Recursos para definir critérios de filtragem apropriados. – Adicione um novo recurso para coincidir com a disponibilidade do recurso substituído. – Se tiver os direitos de acesso necessários, o botão Substituir será exibido. Clique em Substituir para substituir o recurso cuja reserva foi cancelada pelo novo recurso. – Se não tiver os direitos de acesso necessários, o gerente de projeto poderá revisar a substituição proposta e reservar esse recurso. Regras de requisições de recursos O produto aplicará as seguintes regras ao cancelar a reserva de requisições de recursos: ■ A curva Alocação planejada representa o valor de alocação padrão ou total solicitado pelo gerente de serviços. A curva Alocação definitiva representa o valor de alocação confirmado pelo gerente de recursos. O status da reserva de um recurso muda de acordo com os valores de alocação nas curvas de alocação planejada e definitiva. ■ Ao cancelar a reserva de recursos, o aplicativo reduz a quantidade de alocação definitiva ou confirmada que ultrapassa a alocação planejada. A requisição de cancelamento de reserva resultante é subtraída da curva de alocação definitiva. Capítulo 4: Requisições de recurso 57 Como gerenciar requisições de recursos ■ Quando você seleciona o tipo de requisição, Substituir recursos, o recurso Cancelar reserva na requisição é marcado automaticamente. O aplicativo gera uma requisição com duas novas propriedades (cancelar reserva = true e substituir = true). ■ O valor do cancelamento de reserva se torna o padrão da alocação definitiva do integrante da equipe menos a alocação total. Se a alocação total for igual a ou exceder a alocação definitiva, o valor de cancelamento de reserva é zero. ■ O padrão do valor de cancelamento de reserva será os cancelamentos de reserva de a partir de hoje. É possível ajustar a data e o valor da requisição para cancelar reserva apenas parcialmente. ■ Para um cancelamento de reserva direto (opção de substituição desativada), o aplicativo não exibe uma guia Recurso. Em vez de uma opção proposta, é possível cancelar a reserva ou recusar. Ao cancelar, a alocação do integrante da equipe é reduzida sem a aprovação do gerente de projeto. Ao recusar, a alocação de um integrante da equipe não é reduzida. Em ambos os casos, será enviada uma notificação ao gerente do projetos e o status da requisição é definido como reservado. Observação: se tiver direitos de reserva, será possível zerar a alocação definitiva do integrante da equipe sem enviar uma requisição. ■ Para um cancelamento de reserva de substituição, a guia Recursos é exibida. O valor solicitado é igual à alocação total dos integrantes da equipe cuja reserva você está cancelamento. O integrante da equipe sendo cancelado não é exibido na lista de recursos. O cancelamento de reserva é um atributo da requisição. É possível preencher a requisição exatamente como faria com qualquer requisição padrão com opções de proposta, preferencial, aceitar e recusar. Além da reserva, o aplicativo também executa o cancelamento de reserva. Modificar e reenviar propostas Ao receber uma notificação de que o gerente de projeto rejeitou os recursos em uma requisição, é possível modificar e reenviá-la. Siga estas etapas: 1. Abra a Página inicial, e na Gestão de recursos clique em Requisições de recurso. 2. Clique no link da requisição. 3. Clique em Discussões para ver o motivo da rejeição. 4. Selecione e proponha o recurso que melhor corresponde à solicitação. Exclua os outros recursos. A página Requisições de recurso é exibida e atualiza o status da requisição para Proposto. 58 Guia do Usuário de Gestão de Recursos Como gerenciar requisições de recursos Gerenciar processos de requisição automatizados No sistema padrão para as requisições, a geração da notificação depende da alteração manual da configuração do Status da requisição. Se o status das novas requisições não for alterado para Aberto, os destinatários saberão sobre a nova requisição a ser preenchida. Você pode evitar incertezas na notificação configurando um processo de notificação automatizado que identifique diferentes etapas no ciclo de vida da requisição. O processo automatizado poderá emitir uma notificação sempre que um novo estágio for atingido. Observação: quando você cria um processo em uma requisição, ele fica disponível somente para essa requisição. Quando um administrador cria um processo de requisição global na Ferramenta de administração, o processo fica disponível para ser usado por todas as requisições. São necessários direitos globais de acesso para criar um processo global. Siga estas etapas: 1. Abra a Página inicial, e na Gestão de recursos clique em Requisições de recurso. 2. Selecione uma requisição e clique na guia Processos. A página de processos da requisição será exibida. A guia Processos mostra duas opções de menu: Disponível e Iniciado. 3. Para exibir as instâncias de processo em execução, clique em Iniciado (o padrão). As instâncias de processo que estiverem em execução ou programadas para serem executadas serão exibidas. É possível acompanhar seu andamento. 4. Para visualizar os processos locais que se aplicam somente a essa requisição e todos os processos globais de qualquer requisição, clique em Disponível. a. Para definir um novo processo, clique em Novo. b. Salve as alterações. O novo processo é exibido na lista de processos de requisição disponíveis. 5. Para iniciar um processo manualmente, marque a caixa de seleção e clique em Iniciar. 6. Para definir o objeto para o processo de requisição, clique em Adicionar objeto vinculado. Capítulo 4: Requisições de recurso 59 Como gerenciar requisições de recursos Requisições de auditoria A página Trilha de auditoria da requisição permite ver quando determinados campos das ocorrências foram alterados e quem os alterou. Dessa forma, é possível acompanhar as alterações por recurso e data. O administrador determina os campos da requisição que estão disponíveis para você na página. Siga estas etapas: 1. Abra a Página inicial, e na Gestão de recursos clique em Requisições de recurso. 2. Clique em uma requisição e clique em Auditoria. 3. Filtre a lista. Os campos de auditoria da requisição são exibidos. 60 Guia do Usuário de Gestão de Recursos Capítulo 5: Planejamento de capacidade de recursos Esta seção contém os seguintes tópicos: Como gerenciar a capacidade de recursos (na página 61) Como gerenciar a capacidade de recursos As organizações com frequência criam sua hierarquia do ORG do recurso com base em relacionamentos de relatórios reais e organogramas. Cada nó no ORG do recurso representa um gerente de departamento. Por exemplo, um gerente sênior tem uma equipe de três gerentes subordinados diretos que trabalham 40 horas por semana. A capacidade dos gerentes subordinados diretos para qualquer semana específica é de 120 horas. O gerente sênior também tem 15 funcionários indiretos subordinados a três gerentes subordinados diretos. A capacidade total da unidade organizacional inclui as unidades para cada um dos gerentes. A capacidade total é a soma das capacidades dos subordinados diretos (120) mais os subordinados indiretos (600). Como gerente de recursos, você compartilha uma estrutura de subordinação que é semelhante à mostrada para o gerente sênior. Você também compartilha os seguintes objetivos: ■ Exibir um quadro completo de capacidade, demanda, largura de banda restante e horas reais. ■ Filtrar em um ORG do recurso específico. ■ Entender a demanda de investimento total de recursos em sua unidade organizacional e unidades descendentes. ■ Examinar a equipe alocada e as funções não preenchidas. ■ Tomar decisões conscientes sobre carga de trabalho da equipe (demanda da alocação), capacidade, status da reserva e tendências para registro do trabalho real. Capítulo 5: Planejamento de capacidade de recursos 61 Como gerenciar a capacidade de recursos Neste exemplo, o gerente sênior navega até a página Visão geral de planejamento da capacidade. O gerente define o filtro ORG do recurso para o ORG do recurso de nível superior (o nível com os subordinados diretos). O gerente também define o modo de filtro de ORG para incluir a unidade e os descendentes. O portlet Visão geral de planejamento da capacidade proporciona uma visão completa da capacidade, da demanda, da largura de banda restante e das horas reais. A visão geral de planejamento da capacidade é exibida em uma hierarquia expansível com um gráfico de métricas de capacidade e demanda de variação de tempos. O gerente sênior verifique os dados de planejamento da capacidade de alto nível que estão agrupados por ORG do recurso. Para exibir mais detalhes, o portlet permite a expansão dos seguintes subportlets: ■ Alocação de equipe: os recursos que foram atribuídos aos projetos. ■ Funções não preenchidas: os requisitos de definição de equipe alocada ainda não preenchidos. ■ Demanda de investimentos: a alocação da equipe por investimento. O gráfico a seguir descreve como um gerente de recursos gerencia a capacidade. 62 Guia do Usuário de Gestão de Recursos Como gerenciar a capacidade de recursos Siga estas etapas: 1. Definir configurações para planejamento de recursos (na página 63) 2. Exibir informações do planejamento de capacidade de alto nível (na página 64) 3. a. Exibir as informações detalhadas de planejamento de capacidade (na página 66) b. Exibir outros portlets de planejamento de recursos (na página 67) Criar cenários de planejamento de capacidade (na página 69) a. Comparar cenários de planejamento de capacidade (na página 71) Definir configurações para planejamento de recursos Para gerenciar a capacidade de recursos, trabalhe com o administrador para configurar os itens a seguir. Siga estas etapas: 1. Atribua direitos de acesso aos usuários que gerenciam o planejamento de capacidade: ■ Recurso - Visualizar - Tudo ■ Página - Visualizar ■ Portlet - Visualizar Observação: para os esses direitos de acesso usando um grupo, atribua o usuário a um dos seguintes grupos: Gerente de recursos ou Planejador de recursos. 2. Atribua direitos de acesso a tipos de investimento individuais: ■ Aplicativo – Exibir – Tudo ■ Ativo – Visualizar – Tudo ■ Outro Trabalho – Visualizar - Tudo ■ Produtos – Exibir – Tudo ■ Programa – Exibir – Tudo ■ Projeto - Visualizar - Tudo Capítulo 5: Planejamento de capacidade de recursos 63 Como gerenciar a capacidade de recursos 3. Defina um ou mais níveis de ORG do recurso. 4. Associe recursos ou funções às devidas unidades de ORG nas páginas Propriedades do recurso. 5. Atribua uma função principal a todos os recursos. 6. Aplique as seguintes melhores práticas ao definir funções para as equipes. a. Abra a página Detalhes da equipe e clique no ícone Propriedades. b. Indica qual unidade de ORG do recurso deve ser usada para preencher uma função no campo ORG da equipe alocada. Essa configuração é exibida nas métricas Demanda de investimento da Unidade ORG da equipe alocada selecionada. 7. Para exibir as informações filtradas nos portlets, execute a rotina Extração do datamart. Verifique se esta tarefa foi concluída com êxito. Exibir informações do planejamento de capacidade de alto nível Use a página Visão geral de planejamento da capacidade para ver um resumo de alto nível da capacidade do recurso, funções não preenchidas e demanda de recursos filtrado pelo nível de ORG selecionado. Defina os critérios de filtragem adicionais para a Visão geral de planejamento da capacidade a fim de exibir informações sobre os recursos e investimentos adequados. Siga estas etapas: 1. Abra a página inicial e, em Gestão de recursos, selecione Visão geral da capacidade. 2. Selecione uma unidade de ORG no campo ORG do recurso. 3. Selecione outros critérios de filtragem para restringir as informações sobre os recursos e investimentos que deseja visualizar. Use os filtros para excluir investimentos, funções ou recursos que não sejam relevantes para a sua análise de capacidade. Salve os seus critérios de filtro. 4. Selecione uma opção para o campo ORG – Modo de filtro: 5. a. Para visualizar a alocação de recursos para uma unidade de ORG individual, selecione Somente unidade. b. Para incluir qualquer unidade pai ou filho em uma hierarquia, selecione Unidade e ancestrais ou Unidade e descendentes. Clique em Filtrar. 64 Guia do Usuário de Gestão de Recursos Como gerenciar a capacidade de recursos 6. Para exibir a capacidade e as métricas de demanda, clique em Opções e, então, selecione Configurar. Ajuste as colunas. Ao adicionar as seguintes colunas, os totais serão exibidos para cada unidade de ORG: ■ Capacidade: inclui os Recursos que estão atribuídos à Unidade de ORG do recurso no registro Propriedades do recurso ■ Alocação: alocação de demanda conforme definido na página Detalhes da equipe - Propriedades, no campo Unidade de ORG da equipe alocada. Para o cálculo de alocação (equipe alocada com reserva definitiva, equipe alocada com reserva temporária e funções não preenchidas), o ORG de equipe alocada no nível da equipe é considerado primeiro. Se o ORG de equipe alocada coincidir com o ORG de filtragem, o recurso nomeado será incluído no cálculo da alocação. Se ele não coincidir, o recurso será ignorado no cálculo. Se o ORG de equipe alocada estiver em branco, ele verifica se o ORG de filtragem coincide com o ORG no nível de propriedades do recurso. Se coincidir, o recurso será considerado; caso contrário, será ignorado durante o cálculo. Equipe alocada reservada de modo definitivo: representa os recursos nomeados com status Reserva definitiva; não inclui as métricas das funções. Equipe alocada de reserva temporária: representa os recursos nomeados com status de reserva Temporário ou Misto; não inclui as métricas para funções. O status Misto é relatado como a equipe alocada de reserva temporária porque significa que há uma alteração na maneira como o recurso está planejado para alocação. Funções não preenchidas: representa funções que são alocadas aos investimentos, independentemente do status da reserva. Se o filtro de status de reserva for usado, os resultados serão mais limitados de acordo com o filtro. 7. ■ Capacidade - Alocação: calculada para cada Unidade de ORG. ■ Horas trabalhadas: representa o esforço de trabalho registrado; não o custo. Clique em Salvar. Capítulo 5: Planejamento de capacidade de recursos 65 Como gerenciar a capacidade de recursos Exibir as informações detalhadas de planejamento de capacidade O portlet Visão geral de planejamento da capacidade também fornece informações detalhadas sobre os recursos individuais, as funções não preenchidas e a demanda de recursos por investimentos. Por exemplo, selecione um ORG do recurso e selecione Unidade e descendentes como modo de filtro. Você verá a unidade de ORG e seus descendentes na página Visão geral de planejamento da capacidade. Para ver os detalhes da alocação de definição de equipe de uma unidade de ORG descendente específica, clique no ícone Recursos dessa unidade de ORG. O portlet Alocação de equipe é aberto e é pré-filtrado para exibir somente os recursos que estão atribuídos à unidade de ORG. Siga estas etapas: 1. Abra a página inicial e, em Gestão de recursos, selecione Visão geral da capacidade. 2. Selecione uma unidade de ORG no campo ORG do recurso. 3. Selecione outros critérios de filtragem para restringir as informações sobre os recursos e investimentos que deseja visualizar. Use os filtros para excluir investimentos, funções ou recursos que não sejam relevantes para a sua análise de capacidade. Salve os seus critérios de filtro. 4. Clique em Filtrar. 66 Guia do Usuário de Gestão de Recursos Como gerenciar a capacidade de recursos 5. Clique em um dos três ícones seguintes para ajustar o portlet Visão geral de planejamento da capacidade: Ícone Recursos A lista Alocação de equipe mostra os recursos nomeados em que o ORG da equipe alocada do integrante da equipe corresponde ao filtro ORG. Se a configuração ORG de equipe alocada estiver em branco, as Propriedades de ORG do recurso da unidade de ORG selecionada serão usadas para os critérios de filtragem. Os dados de alocação por recurso são a alocação agregada do recurso em todos os investimentos com o qual o recurso é alocado após qualquer critério de filtragem de investimento ser aplicado. ícone Funções A lista Funções não preenchidas mostra as funções não preenchidas, onde o ORG da equipe alocada do integrante da equipe coincide com o ORG de filtragem. Se a configuração ORG da equipe alocada estiver em branco, as Propriedades de ORG de função da unidade de ORG selecionada serão usadas para os critérios de filtragem. Ícone Investimento A lista Demanda de investimento mostra os investimentos que possuem recursos e/ou funções nomeados como integrantes de equipe alocada quando a configuração ORG da equipe alocada coincide com o ORG de filtragem. Se a configuração ORG da equipe alocada estiver em branco, as Propriedades de ORG do recurso da unidade de ORG selecionada serão usadas para os critérios de filtragem. Os dados de alocação por investimento são a alocação agregada de todos os recursos e funções nomeados correspondentes do investimento do ORG selecionado. Observação: os critérios de filtro definidos para a página Visão geral de planejamento da capacidade são transmitidos para o portlet de detalhamento para pré-filtrar os resultados. Os portlets de detalhamento fornecem valores padrão para os critérios de filtro com base na Unidade de ORG e no Nível de hierarquia no qual você clica para fazer a busca detalhada. Exibir outros portlets de planejamento de recursos Para exibir informações mais detalhadas sobre os recursos, os investimentos, as alocações e as reservas, use um ou mais dos portlets de gestão de recursos. Siga estas etapas: 1. Abra a página inicial e, em Gestão de recursos, selecione Planejamento de recursos. 2. Clique em uma das guias da página Planejamento de recursos. Da esquerda para a direita, as guias oferecem métricas de demanda e capacidade organizacional de alto nível até dados detalhados de reservas. Capítulo 5: Planejamento de capacidade de recursos 67 Como gerenciar a capacidade de recursos As guias e portlets Planejamento de recursos são mostrados na tabela a seguir: Guia: Portlet: Capacidade Histograma de capacidade da função Capacidade da função Demanda organizacional Agregação do recurso do ORG Agregação de investimento de ORG Planejamento de cima para baixo Planejamento de cima para baixo por investimento Carga de trabalho Carga de trabalho do recurso Alocações Detalhe semanal Discrepância na alocação Alocações não preenchidas Requisitos não cumpridos Reservas Status da reserva Consulte o Guia de Referência do Portlet do CA Clarity PPM para obter informações adicionais sobre cada um desses portlets. Cenários de planejamento de capacidade Para tomar decisões conscientes sobre demandas de recursos e definição de equipe alocada, use cenários de planejamento de capacidade. Crie um cenário e faça alterações temporárias que ajudem você a decidir quais investimentos correspondem ao planos em geral. É possível modificar as alocações da equipe, alterar as datas de início do investimento e alternar entre os investimentos com status aprovado e não aprovado. A aplicação de cenários de planejamento é frequentemente conhecida como execução de análise hipotética. Esses cenários respondem a perguntas como "E se adicionarmos 20 recursos?" Com base em seus critérios, o cenário de planejamento de capacidade altera os dados da demanda que são exibidos. Ao trocar as datas de início do investimento ou ao alterar as alocações da equipe, é possível examinar possíveis alterações antes de fazer edições no seu plano de dados de registro. 68 Guia do Usuário de Gestão de Recursos Como gerenciar a capacidade de recursos Como gerente de recursos ou gerente de projeto, use cenários de planejamento de capacidade para resolver as seguinte situações de exemplo: ■ Você tem 20 subordinados diretos e deve revisar com frequência o status de implantação dos recursos. Você deseja identificar os recursos subalocados ou superalocados para possíveis realocações para novos projetos. Para reduzir a alocação em um investimento e aumentar a alocação em outro investimento, use um cenário. ■ Você compartilha recursos com outros departamentos e deve ter visibilidade da demanda desses recursos. Você recebe solicitações de novos projetos que requerem a definição de equipe alocada. Você deseja ver como a aprovação de novos investimentos afeta a demanda e a capacidade em todas as unidades de ORG. ■ Você deseja ver o efeito sobre a alocação de recursos e as atribuições quando as datas do projeto são adiadas ou adiantadas. Observação: como prática recomendada, use um cenário de planejamento de capacidade para análise antes de fazer alterações reais. Criar cenários de planejamento de capacidade É possível criar cenários de planejamento de capacidade em qualquer página que exiba a barra de ferramentas Cenário. É possível criar, editar, excluir, copiar ou definir um cenário como cenário atual ou cenário de comparação atual. Compartilhe cenários com outros recursos ou mantenha-os privados. Por padrão, os cenários são privados. Siga estas etapas: 1. Abra um investimento. Por exemplo, abra um projeto, um serviço ou uma ideia. 2. Clique na barra de ferramentas Cenário, que é indicada pela seta para baixo. a. Clique em Novo. b. Clique em Mais e selecione Editar. A barra de ferramentas amarela indica que você está em modo de cenário e atuando nos dados que fazem parte de um cenário. Alguns dados são somente leitura quando você está trabalhando em modo de cenário. A data de início do investimento e a alocação da equipe são exemplos de dados que podem ser modificados no modo de cenário. As alterações feitas nesses elementos de dados têm um efeito direto sobre a demanda de investimento. 3. Preencha os campos da página Propriedades e clique em Salvar. Criar um novo cenário ou selecionar um existente colocará o produto no “modo de cenário”. A barra de ferramentas fica amarela para indicar que você está visualizando e interagindo com os dados que têm um cenário aplicado. Capítulo 5: Planejamento de capacidade de recursos 69 Como gerenciar a capacidade de recursos 4. Clique em Investimentos e, em seguida, em Adicionar. É possível adicionar e, em seguida, fazer alterações nos investimentos, nos recursos ou nas informações da equipe no cenário. Posteriormente, é possível comparar essas definições com o plano de registro de um investimento pai. a. (Opcional) Clique no ícone Editar detalhes do cenário para modificar os valores de um investimento em um cenário. b. (Opcional) Clique no ícone Resumo financeiro para modificar os dados financeiros de um cenário. 5. Clique em Salvar. 6. Clique em Acesso para compartilhar o cenário com outros usuários. ■ Selecione Visualização de acesso total para ver uma lista de todos os recursos e seus direitos de visualização ou edição do cenário. ■ Selecione Recurso para recursos com direitos explícitos para este cenário. Também é possível adicionar recursos e conceder ou remover o acesso deles ao cenário. ■ Selecione Grupo para grupos com direitos explícitos para o cenário. Também é possível adicionar grupos e conceder ou remover o acesso deles ao cenário. Observação: os proprietários de cenários de planejamento de capacidade têm direitos implícitos de edição seus cenários. Os proprietários de cenários também podem conceder direitos de acesso a instâncias a seus cenários de planejamento de capacidade. É possível copiar um cenário e editar a nova cópia. É possível editar um número limitado de valores de campo para as propriedades do cenário. 7. Clique em Salvar e voltar. O novo cenário é exibido na barra de ferramentas Cenário. 8. (Opcional) Também é possível criar um cenário copiando um existente. Para copiar um cenário: a. Em uma página que exiba a barra de ferramentas Cenário, clique em Mais e selecione Gerenciar cenários. b. Marque a caixa de seleção ao lado do cenário, clique em Mais e selecione Copiar. Uma cópia privada do cenário é adicionada à lista com o nome Cópia de <nome do cenário>. c. Insira um nome exclusivo para o cenário copiado e clique em Salvar. 70 Guia do Usuário de Gestão de Recursos Como gerenciar a capacidade de recursos Comparar cenários de planejamento de capacidade É possível comparar um cenário com o plano de registro ou com outro cenário. Desenvolva, refine e ajuste os cenários ao longo do tempo para examinar as necessidades comerciais em constante mudança. A barra de ferramentas do cenário também proporciona fácil acesso às páginas de planejamento de capacidade. Siga estas etapas: 1. 2. 3. Defina o cenário ativo e o cenário de comparação em qualquer página que exiba a barra de ferramentas do cenário. a. Selecione um cenário na lista suspensa Cenário. b. Defina o campo Comparar a para outro cenário, nenhum cenário ou plano de registro. (Opcional) Para definir essas opções de exibição na página Gerenciar cenários: a. Em uma página que exiba a barra de ferramentas Cenário, clique em Mais e selecione Gerenciar cenários. b. Marque a caixa de seleção ao lado do cenário, clique em Mais e selecione Definir atual ou Definir comparação. Avalie as alterações antecipadas em seus cenários. O modo de cenário permanece ativo enquanto navega entre o planejamento de recursos e os portlets de planejamento da capacidade. Capítulo 5: Planejamento de capacidade de recursos 71 Como gerenciar a capacidade de recursos Observação: no modo de comparação de cenário, os dados Comparar a são exibidos em vermelho. Os dados Comparar a são exibidos em qualquer página com suporte para as linhas vermelhas de dados. 4. 5. Para ver os detalhes do cenário como entradas autônomas sem as linhas vermelhas: a. Selecione um cenário na lista suspensa Cenário esquerda. b. Selecione Nenhum na lista suspensa de cenários Comparar a. Em páginas e portlets que suportam cenários, é possível configurar a página para mostrar comparações de valores secundários com linhas vermelhas. É possível incluir um atributo adicional como valor de comparação secundário. O modo de cenário usa o valor secundário para exibir os dados Comparar a. Selecione os atributos que tenham as palavras (Comparar a) em seus nomes. Esses atributos exibem os dados do cenário. Os valores secundários nulos revelam dados que não estavam presente quando o cenário foi criado. Os dados são exibidos como um valor em branco com uma linha vermelha tracejada no campo. Esta convenção é útil para identificar alterações feitas depois que o cenário foi criado pela primeira vez. Observação: essas configurações se aplicam apenas ao comparar um cenário com outro cenário ou com um plano de registro. Elas não se aplicam quando seleciona o plano de registro ou nenhum. 6. Para examinar a capacidade, clique em Mais e selecione Ir para planejamento de capacidade. 7. Para adicionar investimentos a um cenário, clique em Mais e selecione Investimentos. 8. Para remover investimentos filho de um cenário, clique em Mais e selecione Editar. a. Clique na guia Investimentos. b. Marque a caixa de seleção de um investimento e clique em Remover. O investimento pai é revertido para exibir os valores do plano de registro. 9. Para redefinir um investimento filho sem removê-lo, clique em Mais e selecione Editar. a. Clique na guia Investimentos. b. Selecione um investimento e clique em Redefinir. A redefinição exclui as alterações feitas no cenário para aquele investimento e o atualiza com dados do plano de registro. O investimento permanece na lista de investimentos do cenário. 10. Para ignorar temporariamente as alterações de um investimento em um cenário e permitir que sejam exibidos os valores do plano de registro, oculte esse investimento do cenário. Use o indicador Oculto do investimento. 72 Guia do Usuário de Gestão de Recursos