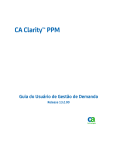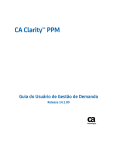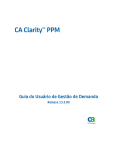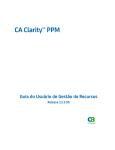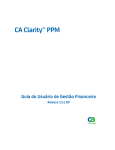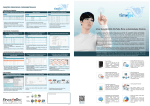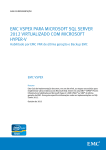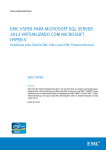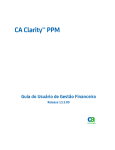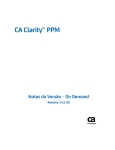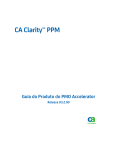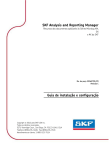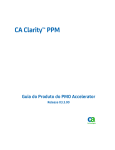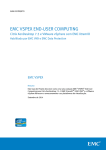Download Guia do Usuário de Gestão de Serviços de TI do CA Clarity PPM
Transcript
CA Clarity™ PPM Guia do Usuário de Gestão de Serviços de TI Release 13.3.00 A presente documentação, que inclui os sistemas de ajuda incorporados e os materiais distribuídos eletronicamente (doravante denominada Documentação), destina-se apenas a fins informativos e está sujeita a alterações ou remoção por parte da CA a qualquer momento. Esta Documentação contém informações proprietárias da CA e não pode ser copiada, transferida, reproduzida, divulgada, modificada nem duplicada, parcial ou completamente, sem o prévio consentimento por escrito da CA. Se o Cliente for um usuário licenciado do(s) produto(s) de software referido(s) na Documentação, é permitido que ele imprima ou, de outro modo, disponibilize uma quantidade razoável de cópias da Documentação para uso interno seu e de seus funcionários envolvidos com o software em questão, contanto que todos os avisos de direitos autorais e legendas da CA estejam presentes em cada cópia reproduzida. O direito à impressão ou, de outro modo, à disponibilidade de cópias da Documentação está limitado ao período em que a licença aplicável ao referido software permanecer em pleno vigor e efeito. Em caso de término da licença, por qualquer motivo, fica o usuário responsável por garantir à CA, por escrito, que todas as cópias, parciais ou integrais, da Documentação sejam devolvidas à CA ou destruídas. NA MEDIDA EM QUE PERMITIDO PELA LEI APLICÁVEL, A CA FORNECE ESTA DOCUMENTAÇÃO "NO ESTADO EM QUE SE ENCONTRA", SEM NENHUM TIPO DE GARANTIA, INCLUINDO, ENTRE OUTROS, QUAISQUER GARANTIAS IMPLÍCITAS DE COMERCIABILIDADE, ADEQUAÇÃO A UM DETERMINADO FIM OU NÃO VIOLAÇÃO. EM NENHUMA OCASIÃO, A CA SERÁ RESPONSÁVEL PERANTE O USUÁRIO OU TERCEIROS POR QUAISQUER PERDAS OU DANOS, DIRETOS OU INDIRETOS, RESULTANTES DO USO DA DOCUMENTAÇÃO, INCLUINDO, ENTRE OUTROS, LUCROS CESSANTES, PERDA DE INVESTIMENTO, INTERRUPÇÃO DOS NEGÓCIOS, FUNDO DE COMÉRCIO OU PERDA DE DADOS, MESMO QUE A CA TENHA SIDO EXPRESSAMENTE ADVERTIDA SOBRE A POSSIBILIDADE DE TAIS PERDAS E DANOS. O uso de qualquer software mencionado na Documentação é regido pelo contrato de licença aplicável, e tal contrato não deve ser modificado de nenhum modo pelos termos deste aviso. O fabricante desta Documentação é a CA. Fornecida com “Direitos restritos”. O uso, duplicação ou divulgação pelo governo dos Estados Unidos está sujeita às restrições descritas no FAR, seções 12.212, 52.227-14 e 52.227-19(c)(1) - (2) e DFARS, seção 252.227-7014(b)(3), conforme aplicável, ou sucessores. Copyright © 2013 CA. Todos os direitos reservados. Todas as marcas comerciais, nomes de marcas, marcas de serviço e logotipos aqui mencionados pertencem às suas respectivas empresas. Entrar em contato com o Suporte técnico Para assistência técnica online e uma lista completa dos locais, principais horários de atendimento e números de telefone, entre em contato com o Suporte técnico pelo endereço http://www.ca.com/worldwide. Índice Capítulo 1: Gestão de serviços 9 Visão geral dos serviços de TI ....................................................................................................................................... 9 Serviços de acesso ...................................................................................................................................................... 11 Relatórios de gestão de serviços ................................................................................................................................ 11 Rotinas de gerenciamento de serviços ...................................................................................................................... 12 Capítulo 2: Gerenciando serviços 13 Criar serviços .............................................................................................................................................................. 13 Filtrar e classificar listas.............................................................................................................................................. 16 Definir o risco e o alinhamento .................................................................................................................................. 16 Propriedades principais .............................................................................................................................................. 16 Editar informações gerais ................................................................................................................................... 17 Gerenciar informações de cronograma .............................................................................................................. 20 Propriedades do orçamento ............................................................................................................................... 22 Ativar transações financeiras .............................................................................................................................. 26 Incidentes ............................................................................................................................................................ 27 Visualizar ou definir dependências ..................................................................................................................... 29 Linhas de base ..................................................................................................................................................... 29 Assinaturas ................................................................................................................................................................. 32 Monitorar assinaturas do serviço ....................................................................................................................... 32 Inscrever departamentos em serviços ................................................................................................................ 33 Cancelar assinaturas de departamentos ............................................................................................................. 34 Cenários de planejamento de capacidade ................................................................................................................. 34 Criar cenários de planejamento de capacidade .................................................................................................. 34 Aplicar cenários de planejamento de capacidade a serviços .............................................................................. 34 Marcar serviços para exclusão ................................................................................................................................... 35 Capítulo 3: Hierarquias 37 Sobre as hierarquias ................................................................................................................................................... 37 Filtrar a lista de investimentos filhos ......................................................................................................................... 38 Como criar uma hierarquia ........................................................................................................................................ 38 Sobre o compartilhamento de serviços entre investimentos ............................................................................. 39 Adicionar investimentos e serviços filho do acúmulo financeiro ........................................................................ 39 Visualizar o acúmulo financeiro .......................................................................................................................... 40 Definir alocações de investimentos filhos........................................................................................................... 40 Visualizar acúmulo de esforço.................................................................................................................................... 41 Índice 5 Visualizar o custo total de propriedade ..................................................................................................................... 41 Como gerenciar investimentos pai ............................................................................................................................. 42 Adicionar investimentos pais .............................................................................................................................. 42 Definir alocações de investimentos pais ............................................................................................................. 43 Capítulo 4: Equipe do serviço 45 Sobre a criação de uma equipe .................................................................................................................................. 45 Editar os detalhes dos integrantes da equipe ............................................................................................................ 45 Sobre a página Equipe: Equipe de funcionários ......................................................................................................... 48 Como definir uma equipe ........................................................................................................................................... 50 Adicionar recursos ou funções à equipe de funcionários ................................................................................... 50 Reservar recursos superalocados........................................................................................................................ 51 Capacidade da função ................................................................................................................................................ 51 Alocações de equipe .................................................................................................................................................. 52 Editar alocações de equipe ................................................................................................................................. 52 Como gerenciar as propriedades de integrantes da equipe ............................................................................... 53 Alterar a alocação padrão de um recurso ........................................................................................................... 53 Como redefinir alocações de equipe................................................................................................................... 54 Editar alocações de recursos planejadas e confirmadas ..................................................................................... 58 Substituição de integrantes da equipe ....................................................................................................................... 59 Diretrizes para substituir integrantes da equipe................................................................................................. 59 Como as transferências de dados são feitas ao substituir integrantes da equipe .............................................. 60 Substituir integrantes da equipe ......................................................................................................................... 60 Alterar as funções de integrantes da equipe no serviço ............................................................................................ 61 Remover integrantes da equipe ................................................................................................................................. 62 Capítulo 5: Gerenciando suas unidades de negócio, de serviços e de TI 63 Visão geral do Acelerador do Guia BRM .................................................................................................................... 63 Assinaturas do departamento .................................................................................................................................... 64 Portais do gerente de relacionamento de negócios .................................................................................................. 65 Painéis do gerente de relacionamento de negócios .................................................................................................. 66 Como fazer o melhor uso do Acelerador BRM ........................................................................................................... 66 Acessar os painéis e portais do Acelerador do BRM .................................................................................................. 66 Painel do serviço ........................................................................................................................................................ 67 Saúde do serviço ................................................................................................................................................. 68 Vigilância do cliente ............................................................................................................................................ 77 Análise do projeto ............................................................................................................................................... 78 Painel do fornecedor .................................................................................................................................................. 79 Vigilância do cliente ............................................................................................................................................ 79 Análise do projeto ............................................................................................................................................... 80 Todos os serviços ................................................................................................................................................ 80 6 Guia do Usuário de Gestão de Serviços de TI Painel de cliente ......................................................................................................................................................... 85 Vigilância de assinatura ....................................................................................................................................... 85 Análise do projeto ............................................................................................................................................... 85 Análise de encargo de cliente ............................................................................................................................. 86 Todas as assinaturas ........................................................................................................................................... 86 Portal do cliente ......................................................................................................................................................... 88 Entrega de assinatura ......................................................................................................................................... 88 Solicitações de assinatura ................................................................................................................................... 89 Encargos de assinatura ....................................................................................................................................... 90 Portal do fornecedor .................................................................................................................................................. 91 Visão geral ........................................................................................................................................................... 92 Clientes................................................................................................................................................................ 94 Incidentes ............................................................................................................................................................ 95 Projetos/Pedidos de mudança ............................................................................................................................ 96 Carga de trabalho ................................................................................................................................................ 97 Finanças .............................................................................................................................................................. 97 Apêndice A: Instalação do Acelerador do BRM 99 Como configurar o BRM com os atributos obrigatórios ............................................................................................. 99 Objeto Serviço ................................................................................................................................................... 100 Objeto Métrica principal ................................................................................................................................... 100 Integração com o Service Desk ................................................................................................................................ 101 Como os portlets de incidentes são preenchidos ............................................................................................. 101 Campos relevantes do CA Clarity PPM .............................................................................................................. 102 Campos relevantes do Service Desk .................................................................................................................. 103 Portlets relevantes do BRM .............................................................................................................................. 104 Configurar a rotina Importar dados do Unicenter Service Desk ....................................................................... 106 Índice 7 Capítulo 1: Gestão de serviços Esta seção contém os seguintes tópicos: Visão geral dos serviços de TI (na página 9) Serviços de acesso (na página 11) Relatórios de gestão de serviços (na página 11) Rotinas de gerenciamento de serviços (na página 12) Visão geral dos serviços de TI Os serviços de TI representam um conjunto de investimentos que podem ser analisados quanto a valor e qualidade. Os serviços de TI permitem que você tome decisões financeiras embasadas ao visualizar dados comparativos sobre os custos e a mão-de-obra de seus serviços de TI. Você pode compartilhar investimentos e serviços com outros investimentos e serviços. Cada investimento ou serviço filho pode ter alocações que definem o quanto um serviço é compartilhado. Com os serviços de TI, é possível: ■ Visualizar uma agregação de dados financeiros e de esforço para ver, em tempo real, o custo total de propriedade de seu serviço ■ Definir o valor percentual de cada investimento ou serviço filho alocado ao serviço ■ Alocar um valor percentual do serviço para outros serviços, investimentos ou ideias ■ Visualizar a hierarquia multinível de investimentos filho que estão associados ao serviço Os serviços de TI consistem nos seguintes componentes: ■ Propriedades. Use o menu Propriedades para definir o investimento, desde seu nome e cronograma até as linhas de base que capturam instantâneos em vários estágios do ciclo de vida do investimento. Além disso, é possível definir informações de orçamento e ativar o investimento para transações financeiras. ■ Equipe. Use o menu Equipe para criar uma equipe para o investimento. Uma equipe consiste em uma equipe de funcionários que executa o trabalho e em participantes que ajudam a equipe fornecendo informações, sugestões e preocupações. No entanto, os participantes não executam nenhum trabalho diretamente relacionado ao investimento. Capítulo 1: Gestão de serviços 9 Visão geral dos serviços de TI ■ Planos financeiros. Um plano financeiro é uma ferramenta que ajuda os gerentes a estimar e prever futuros requisitos de custo. Ferramentas de planejamento financeiro permitem que os gerentes criem modelos detalhados de onde ocorrem os custos ou as receitas em um período específico. As ferramentas também permitem que eles criem o orçamento mais adequado para as suas necessidades de negócios. Os gerentes financeiros configuram padrões que definem como os planos financeiros podem ser criados e os períodos financeiros utilizados. Os gerentes de investimento criam vários planos de custos financeiros como estimativas para um orçamento. Eles podem enviar o plano de custo mais apropriado para aprovação como um orçamento. Os gerentes financeiros aprovam os planos de custo enviados. As páginas de planejamento financeiro do investimento mostram uma agregação de baixo para cima do plano e os detalhes do plano de itens de linha a partir de investimentos filho. Para obter mais informações, consulte o Guia do Usuário de Gerenciamento Financeiro. ■ Hierarquias. Use a guia Hierarquia para visualizar e gerenciar relacionamentos entre pai e filho com outros investimentos. Com uma hierarquia, é possível visualizar o acúmulo financeiro e o acúmulo de esforço. ■ Processos. Use Processos para visualizar os processos iniciados ou criar processos. Por exemplo, é possível criar um processo que notifique os gerentes quando o status de um investimento á alterado para Aprovado. Também é possível definir um processo para executar ações, como a alteração do andamento para Concluído. O administrador do CA Clarity PPM pode definir processos específicos do tipo de serviço (ou processos globais designados para trabalhar em um determinado serviço) com a Ferramenta de administração. Use a página Processos: Iniciado para criar e executar processos em serviços. Para obter mais informações, consulte o Guia de Administração. ■ Auditoria. A trilha de auditoria mantém um registro de histórico de todas as alterações, adições e exclusões que ocorrem em campos especificados do investimento. Use o menu Auditoria para visualizar um registro das alterações, adições ou exclusões feitas em qualquer um dos campos escolhidos para auditoria. O menu Auditoria é exibido somente se tiver sido configurada pelo administrador do CA Clarity PPM e se você possuir os direitos de acesso apropriados. O administrador do CA Clarity PPM também determina quais campos são auditados e quais informações são armazenadas na trilha de auditoria. Para obter mais informações, consulte o Guia Básico do Usuário. 10 Guia do Usuário de Gestão de Serviços de TI Serviços de acesso Serviços de acesso Para gerenciar seus serviços de TI, clique em Início e, em Gestão de serviços de TI, clique em Serviços. Uma página de lista é exibida com todos os serviços, aprovados e não aprovados, aos quais você tem direitos de acesso de visualização, edição ou exclusão. A partir dessa página de lista, você pode criar serviços, visualizar detalhes, planos financeiros, hierarquias, assinaturas e muito mais. É possível editar algumas das propriedades do serviço a partir da página de lista. Para obter mais informações, consulte o Guia Básico do Usuário. Se você não tiver direitos de acesso a serviços específicos, eles não serão exibidos em sua página de lista. Se você não tiver direitos de acesso de visualização a nenhum serviço, a lista estará vazia. Relatórios de gestão de serviços A seguir, estão os relatórios sugeridos para o gerenciamento de serviços de TI: ■ Análise de orçamento/previsão ■ Cobrança reversa da conta do razão geral (GL) ■ Cobrança reversa de cliente e fornecedor ■ Status do investimento ■ Consulta de transações do projeto ■ Atribuições do recurso ■ Detalhes da planilha de horas ■ Capacidade versus Demanda por recurso (exige o complemento Acelerador do PMO) ■ Capacidade versus Demanda por função (exige o complemento Acelerador de PMO) Para obter mais informações, consulte o Guia Básico do Usuário. Consulte o Guia do Produto Acelerador de PMO para obter mais informações. Capítulo 1: Gestão de serviços 11 Rotinas de gerenciamento de serviços Rotinas de gerenciamento de serviços A rotina Alocações de investimento pode influenciar os dados ou o desempenho no gerenciamento de serviços de TI. Para obter mais informações, consulte o Guia de Administração. 12 Guia do Usuário de Gestão de Serviços de TI Capítulo 2: Gerenciando serviços Esta seção contém os seguintes tópicos: Criar serviços (na página 13) Filtrar e classificar listas (na página 16) Definir o risco e o alinhamento (na página 16) Propriedades principais (na página 16) Assinaturas (na página 32) Cenários de planejamento de capacidade (na página 34) Marcar serviços para exclusão (na página 35) Criar serviços Este procedimento explica como criar um serviço. Também é possível importar um serviço de outro sistema de registro usando o XML Open Gateway. Para obter mais informações, consulte o Guia do Desenvolvedor do XML Open Gateway. Siga estas etapas: 1. Abra Início e, em Gestão de serviços de TI, clique em Serviços. A página da lista é exibida. 2. Clique em Novo. A página de criação é exibida. 3. Na seção Geral da página, preencha os seguintes campos obrigatórios: Nome do serviço Define o nome do serviço. Limite: 80 caracteres ID do serviço Define o identificador exclusivo do serviço. Descrição Define a descrição detalhada do serviço. Limite: 762 caracteres. Aplicativo principal Define o aplicativo principal associado ao serviço. Capítulo 2: Gerenciando serviços 13 Criar serviços Gerente Define o gerente do serviço. Por padrão, o gerente é o usuário que cria o serviço. Data de início Define quando o serviço será iniciado. Observação: se as datas de início e término não forem especificadas, não será possível calcular os dados de alocação exibidos na página Equipe. Data de término Indica quando o serviço será concluído. Definir datas de custo planejado Especifica se as datas do custo planejado são sincronizadas com as datas do serviço. A seleção da opção de um plano financeiro detalhado não afeta as datas do custo planejado. Padrão: selecionado Obrigatório: não Objetivos Define o objetivo do serviço que o alinha à estratégia corporativa principal. Selecione um objetivo na caixa suspensa. Sua organização define os valores, e o administrador do CA Clarity PPM os configura. Alinhamento Indica o quanto o serviço está alinhado com o objetivo de negócios da organização. Quanto mais alto o valor, mais forte o alinhamento. A métrica é usada na análise de portfólio para critérios de alinhamento de negócios comparáveis entre todos os serviços do portfólio. Insira um valor numérico. Quando estiver salvo, um dos seguintes símbolos de semáforo será exibido: – Semáforo vermelho. A pontuação de 0 a 33; não alinhado. – Semáforo amarelo. Pontuação de 34 a 67. – Semáforo verde. Pontuação de 68 a 100; alinhado. Status Indica o status do serviço. Valores: Aprovado, Rejeitado, Não aprovado Padrão: Não aprovado 14 Guia do Usuário de Gestão de Serviços de TI Criar serviços Indicador de status Exibe uma representação gráfica do status. Por exemplo, se o status for Aprovado, você poderá representar visualmente o status como um semáforo verde. Valores: vermelho, amarelo e verde. Quando estiver salvo, a seleção será exibida como um símbolo de semáforo. Etapa Define a etapa no ciclo de vida do investimento. A lista de opções é específica da empresa e dependente dos valores que seu administrador define. A métrica é usada na análise de portfólio quando critérios da etapa comparáveis são usados em todos os investimentos do portfólio. Prioridade Indica a importância relativa para o objetivo de negócios da organização. Essa métrica é usada na análise de portfólio quando critérios de prioridades comparáveis são usados em todos os investimentos do portfólio. Limite: zero (baixo) a 36 (alto). Padrão: 10 Risco Indica a pontuação numérica do risco. Quanto menor o valor, mais baixo será o risco. Essa métrica é usada na análise de portfólio quando critérios de risco comparáveis são usados em todos os investimentos do portfólio. Insira um valor numérico. Quando estiver salvo, um dos seguintes símbolos de semáforo será exibido. – Verde. A pontuação entre 0 e 33 indica que o risco é baixo. – Semáforo amarelo. Pontuação de 34 a 67. – Semáforo vermelho. A pontuação entre 68 e 100 indica que o risco é alto. Andamento Indica o andamento do investimento. Valores: – Completed – Não iniciado – Iniciado Padrão: Não iniciado Capítulo 2: Gerenciando serviços 15 Filtrar e classificar listas Obrigatório Indica se o investimento atende a uma exigência de negócios. O atributo é usado para acompanhar investimentos em portfólios, portlets ou gráficos. Marque a caixa de seleção para indicar que um investimento cumpre exigências dos negócios. 4. Na seção Organograma, associe um ORG ao serviço para fins de segurança, organização ou geração de relatórios. Durante a edição de propriedades, se um departamento for selecionado na página de propriedades de finanças, será possível preencher automaticamente o campo. O ORG denominado Departamento é usado para associar o serviço a um departamento do CA Clarity PPM. Se existirem vários ORGs com o mesmo nome, o departamento será listado por último. Para obter mais informações, consulte o Guia Básico do Usuário. 5. Salve as alterações. Filtrar e classificar listas Você pode filtrar, classificar e reconfigurar a página de lista de serviços. Os serviços exibidos na lista são classificados em ordem crescente por nome de serviço. Clicar em um cabeçalho de coluna não classifica a lista. Você também pode salvar e usar filtros, criar e usar filtros avançados, excluir filtros e classificar listas. Para obter mais informações, consulte o Guia Básico do Usuário. Definir o risco e o alinhamento Os dados de risco e alinhamento são essenciais para a gestão e a análise de um portfólio de investimentos. As métricas permitem avaliar e analisar os investimentos durante a gestão do portfólio. Para definir os dados de risco e alinhamento do serviço, use os campos Alinhamento e Risco na seção Geral da página de propriedades do serviço. Propriedades principais As propriedades principais permitem que você defina informações básicas sobre o investimento. Para visualizar as propriedades principais, abra o investimento. A página de propriedades é exibida por padrão. 16 Guia do Usuário de Gestão de Serviços de TI Propriedades principais É possível gerenciar serviços das seguintes maneiras: ■ Edite as informações gerais, como nome, gerente, objetivos, status, alinhamento e associações de ORG. ■ Gerencie as informações de cronograma, como datas de início e de conclusão e métodos de acompanhamento. ■ Gerencie as informações de orçamento, como custo e benefício planejado e orçado, e defina as opções de planejamento financeiro e métricas. ■ Ative as transações financeiras. Editar informações gerais Use a página de propriedades do serviço para visualizar ou editar as informações gerais, como nome, ID, descrição, etc. Também é possível visualizar ou associar um ORG (Organizational Breakdown Structure – Organograma) ao serviço para fins de segurança, organização ou de relatórios. Siga estas etapas: 1. Abra o serviço. A página Propriedades é exibida. 2. Na seção Geral, visualize ou edite os seguintes campos e salve as alterações: Nome do serviço Define o nome do serviço. Limite: 80 caracteres ID do serviço Defina o identificador exclusivo do serviço. Descrição Define a descrição detalhada do serviço. Limite: 762 caracteres. Aplicativo principal Define o aplicativo principal associado ao serviço. Gerente Define o gerente do serviço. Por padrão, o gerente é o usuário que cria o serviço. Capítulo 2: Gerenciando serviços 17 Propriedades principais Ativo Especifica se o serviço está ativo. Ative o serviço para permitir que os recursos visualizem os serviços em qualquer portlet de planejamento da capacidade. Padrão: selecionado Objetivos Define o objetivo do serviço que o alinha à estratégia corporativa principal. Selecione um objetivo na caixa suspensa. Sua organização define os valores, e o administrador do CA Clarity PPM os configura. Essa métrica é usada na análise de portfólio quando critérios de metas comparáveis são usados em todos os serviços do portfólio. Alinhamento Indica o quanto o serviço está alinhado com o objetivo de negócios da organização. Quanto mais alto o valor, mais forte o alinhamento. A métrica é usada na análise de portfólio para critérios de alinhamento de negócios comparáveis entre todos os serviços do portfólio. Insira um valor numérico. Quando estiver salvo, um dos seguintes símbolos de semáforo será exibido: – Semáforo vermelho. A pontuação de 0 a 33; não alinhado. – Semáforo amarelo. Pontuação de 34 a 67. – Semáforo verde. Pontuação de 68 a 100; alinhado. Status Indica o status do serviço. Valores: Aprovado, Rejeitado, Não aprovado Padrão: Não aprovado Indicador de status Exibe uma representação gráfica do status. Por exemplo, se o status for Aprovado, você poderá representar visualmente o status como um semáforo verde. Valores: vermelho, amarelo e verde. Quando estiver salvo, a seleção será exibida como um símbolo de semáforo. Etapa Define a etapa no ciclo de vida do investimento. A lista de opções é específica da empresa e dependente dos valores que seu administrador define. A métrica é usada na análise de portfólio quando critérios da etapa comparáveis são usados em todos os investimentos do portfólio. 18 Guia do Usuário de Gestão de Serviços de TI Propriedades principais Prioridade Indica a importância relativa para o objetivo de negócios da organização. Essa métrica é usada na análise de portfólio quando critérios de prioridades comparáveis são usados em todos os investimentos do portfólio. Limite: zero (baixo) a 36 (alto). Padrão: 10 Risco Indica a pontuação numérica do risco. Quanto menor o valor, mais baixo será o risco. Essa métrica é usada na análise de portfólio quando critérios de risco comparáveis são usados em todos os investimentos do portfólio. Insira um valor numérico. Quando estiver salvo, um dos seguintes símbolos de semáforo será exibido. – Verde. A pontuação entre 0 e 33 indica que o risco é baixo. – Semáforo amarelo. Pontuação de 34 a 67. – Semáforo vermelho. A pontuação entre 68 e 100 indica que o risco é alto. Andamento Indica o andamento do investimento. Valores: – Completed – Não iniciado – Iniciado Padrão: Não iniciado Obrigatório Indica se o investimento atende a uma exigência de negócios. O atributo é usado para acompanhar investimentos em portfólios, portlets ou gráficos. Marque a caixa de seleção para indicar que um investimento cumpre exigências dos negócios. Data de criação Exibe a data de criação do serviço. Última modificação Exibe a data da última modificação do serviço. 3. Na seção ORG, associe um ORG ao serviço. Capítulo 2: Gerenciando serviços 19 Propriedades principais Gerenciar informações de cronograma Use a página programada das propriedades do serviço para definir as datas de início e término, as entradas de horas e definir o código de encargo. Siga estas etapas: 1. Abra o serviço. 2. Abra o menu Propriedades e, em Propriedades, clique em Cronograma. A página Propriedades é exibida. 3. Na seção Cronograma da página, preencha os campos a seguir: Data de início Define quando o serviço será iniciado. Observação: se as datas de início e término não forem especificadas, não será possível calcular os dados de alocação exibidos na página Equipe. Data de término Indica quando o serviço será concluído. Definir datas de custo planejado Indica se as datas de custos planejados estão sincronizadas com as datas de início e término do serviço. Marque a caixa de seleção para sincronizar. 4. Na seção Acompanhamento da página, preencha os campos a seguir: Entrada de horas Indica se os integrantes da equipe podem inserir as horas do serviço em suas planilhas de horas. Marque a caixa de seleção para ativar o serviço para a entrada de horas. Importante: cada integrante da equipe também deve ser ativado para a entrada de horas. Para obter mais informações, consulte o Guia Básico do Usuário. 20 Guia do Usuário de Gestão de Serviços de TI Propriedades principais Modo de acompanhamento Indica o método de acompanhamento usado para inserir horas para esse serviço. Valores: ■ Clarity. Os integrantes da equipe inserem o horário relativo às tarefas atribuídas usando planilhas de horas. ■ Nenhum. Os recursos que não são de mão-de-obra, como despesas, materiais e equipamentos, acompanham as horas trabalhadas por meio de vouchers de transação ou de um agendador, como o Open Workbench ou o Microsoft Project. ■ Outro. Indica que as horas trabalhadas são importadas de um programa de terceiros. Padrão: Clarity. Código de encargo Define o código de encargo associado ao serviço. Os códigos de encargo ajudam a processar transações financeiras e, no planejamento financeiro, a acompanhar as horas trabalhadas. Se você inserir nas planilhas de horas um código de encargo diferente no nível de tarefa, esse código será substituído pelo código de encargo de nível de tarefa. 5. Salve as alterações. Capítulo 2: Gerenciando serviços 21 Propriedades principais Propriedades do orçamento É possível definir as propriedades do orçamento do serviço usando a página de orçamento das propriedades do serviço. Os dados de orçamento são essenciais para o gerenciamento e a análise de portfólios. A definição e o registro corretos das informações de custos e benefícios planejados são fundamentais para a avaliação e a análise dos serviços. Com um orçamento simples, é possível definir métricas como custo planejado, VPL (Valor presente líquido), ROI (Return on Investment - Retorno sobre o investimento) e informações de breakeven do serviço. Também é possível usar a página para definir os custos e benefícios planejados para o serviço. Também é possível definir a data de início e conclusão do orçamento. O dinheiro flui de forma constante e regular durante o período. Os valores inseridos são aplicados durante um único período, desde a data de início do serviço até à data de término. Os valores são aplicados somente ao seu investimento, e não a qualquer um de seus investimentos filho ou pai. Como alternativa, um plano financeiro detalhado permite que você orce os custos em vários períodos. Se você criar um plano financeiro, os dados do plano serão automaticamente preenchidos na página de propriedades do orçamento. Para obter mais informações, consulte o Guia do Usuário de Gerenciamento Financeiro. Definir orçamentos simples Defina um orçamento simples de um serviço usando a página de orçamento das propriedades do serviço. Se você definir um plano detalhado mais tarde, os dados do plano detalhado substituirão o orçamento simples e os campos nessa página serão apenas para exibição. Para obter mais informações, consulte o Guia do Usuário de Gerenciamento Financeiro. Siga estas etapas: 1. Abra o serviço. 2. Abra o menu Propriedades e clique em Orçamento. A página Propriedades é exibida. 3. Preencha os seguintes campos na seção Planejamento financeiro: Moeda Especifica a moeda a ser usada ao calcular o orçamento e os valores de projeção. 22 Guia do Usuário de Gestão de Serviços de TI Propriedades principais O orçamento corresponde aos valores planejados Especifica se os valores do orçamento nas propriedades de orçamento de um investimento correspondem aos valores planejados. Se um plano de orçamento detalhado existe para o investimento, todos os valores de campo na seção Orçamento serão somente para exibição. Os campos refletem os valores no plano de orçamento detalhado. Quando a caixa de seleção estiver desmarcada, é possível editar os campos do orçamento. Padrão: selecionado Calcular métricas financeiras Especifica se as métricas financeiras para o investimento serão calculadas automaticamente. Se estiver desmarcada, significa que podem ser definidas manualmente. Padrão: selecionado : 4. Preencha os seguintes campos na seção Opções de métricas financeiras: Usar taxa de sistema para custo total do capital Selecione o campo para calcular o custo total de capital à taxa do sistema. Taxa de sistema Exibe a taxa de sistema para calcular o custo total de capital. Taxa do investimento Exibe a taxa de investimento para calcular o custo total de capital. Investimento inicial Define o investimento inicial no serviço. Usar taxa de reinvestimento do sistema Selecione o campo para calcular o custo total de capital à taxa de reinvestimento do sistema. Taxa de sistema Exibe a taxa de sistema para calcular o custo total de capital. Taxa do investimento Exibe a taxa de investimento para calcular o custo total de capital. 5. Preencha os seguintes campos na seção Planejado: Custo planejado Define o custo total planejado de investimento. O valor é distribuído entre as datas Início do custo planejado e Término do custo planejado. Início do custo planejado Define a data de início programada para o orçamento do investimento. Capítulo 2: Gerenciando serviços 23 Propriedades principais Término do custo planejado Define a data de término programada para o orçamento do investimento. Benefício planejado Define o benefício financeiro antecipado do investimento. Esse valor é distribuído entre as datas de início e de conclusão do benefício planejado. Início do benefício planejado Define a data de início programada para o benefício do investimento. Término do benefício planejado Define a data de término programada para o benefício do investimento. NPV planejado Exibe o VPL, que é calculado com base na seguinte fórmula: VPL planejado = Benefício planejado - Custo planejado Observação: para tornar disponível a entrada de dados nesse campo, desmarque o campo Calcular dados de VPL. Padrão: Bloqueado ROI planejado O valor nesse campo é calculado com base na seguinte fórmula: ROI planejado = VPL planejado/Custo planejado Observação: para tornar disponível a entrada de dados nesse campo, desmarque o campo Calcular dados de VPL. Padrão: Bloqueado Ponto de equilíbrio planejado Exibe a data e o valor para indicar o período e o valor em que o programa se torna lucrativo. Observação: para tornar disponível a entrada de dados nesse campo, desmarque o campo Calcular dados de VPL. Padrão: Bloqueado IRR planejado Exibe a taxa interna de retorno planejada do investimento. MIRR planejado Exibe a TIRM (Planned modified internal rate of return - Taxa interna de retorno modificada planejada) do investimento. Período de retorno de investimento planejado Exibe a data do período de retorno de investimento planejado. 24 Guia do Usuário de Gestão de Serviços de TI Propriedades principais 6. Preencha os campos a seguir na seção Orçamento: Custo orçado Exibe o custo total orçado do investimento. Início do custo orçado Exibe a data de início do custo orçado de um investimento. Fim do custo orçado Exibe a data de término do custo orçado de um investimento. Benefício orçado Exibe o benefício orçado de um investimento. Início do benefício orçado Exibe a data de início do benefício orçado de um investimento. Término do benefício orçado Exibe a data de término do benefício orçado de um investimento. VPL do orçamento Exibe o VPL (Valor presente líquido) orçado do investimento. ROI do orçamento Exibe o ROI (Return on Investment - Retorno sobre o investimento) desse investimento. Ponto de equilíbrio do orçamento Exibe a data em que o custo orçado do investimento se iguala ao benefício orçado. IRR do orçamento Exibe a taxa interna de retorno orçada do investimento. MIRR do orçamento Exibe a taxa interna de retorno modificada orçada do investimento. Período de retorno de investimento do orçamento Exibe a data do período de retorno do investimento orçado. 7. Salve as alterações. Capítulo 2: Gerenciando serviços 25 Propriedades principais Ativar transações financeiras Use a página Finanças das propriedades do serviço para ativar financeiramente o serviço para processamento financeiro. Você pode identificar o local financeiro, o departamento financeiro e outros atributos que serão usados no processamento de transações financeiras. Também é possível associar as taxas de transação de mão-de-obra, de material, de equipamentos e de despesas ao serviço. Verifique se os seguintes itens foram configurados antes de ativar um serviço para transações financeiras: ■ Entidade, WIP e classes de investimentos, local e matrizes de taxa e custo. Para obter mais informações, consulte o Guia do Usuário de Gerenciamento Financeiro. ■ Um departamento. Para obter mais informações, consulte o Guia Básico do Usuário. Siga estas etapas: 1. Abra o serviço. A página Propriedades é exibida. 2. Abra o menu Propriedades e clique em Finanças. 3. Na seção Geral, insira o seguinte: WIP Class Define a classe de trabalho em andamento usada para corresponder o investimento às matrizes de taxa e custo. A classe de WIP também pode ser usada para fins de relatório. Classe de investimento Define a classe de investimento usada para corresponder o investimento às matrizes de taxa e custo. A classe de investimento também pode ser usada para fins de relatório. Departamento Define o departamento usado durante o processamento de transações de cobranças reversas para debitar ou creditar custos nos departamentos. O departamento também pode ser usado para corresponder o investimento às matrizes de taxa e custo. Se um departamento for selecionado na página de propriedades gerais, este campo será preenchido automaticamente. Ele é necessário para cobranças reversas. 26 Guia do Usuário de Gestão de Serviços de TI Propriedades principais Local Define o local usado para corresponder o investimento às regras de débito e crédito para processamento de transações de cobranças reversas. Se os padrões do sistema ou da entidade indicarem que o local de origem é obtido a partir do investimento, use o local para correspondência do investimento com as matrizes de taxas e custo. 4. Nas seções Taxas de transação de mão-de-obra, Taxas da transação de material, Taxas da transação de equipamento e Taxas da transação de despesa, insira o seguinte para cada tipo de transação, conforme necessário: Origem da taxa Define a taxa usada durante o processamento de transações para cobrança dos custos de mão-de-obra, materiais, equipamentos ou despesas associadas ao serviço. Origem de custo Define os custos de mão-de-obra, materiais, equipamentos ou despesas associados ao serviço. Tipo de taxa de câmbio Se o sistema de múltiplas moedas estiver ativado, o tipo de taxa de câmbio indicará como as taxas e os custos serão convertidos. 5. Salve as alterações. Incidentes A partir das propriedades do serviço, é possível gerenciar os incidentes atribuídos ao serviço. Você pode também associar categorias de incidentes ao serviço. Categoria do incidente As categorias de incidentes agrupam os incidentes para que você possa capturar e avaliar o custo incorrido e visualizar a utilização de recursos. É possível associar categorias de incidentes ao seu serviço. O administrador do CA Clarity PPM configura e mantém as categorias de incidentes. Consulte o Guia do Usuário de Gestão de Demanda para obter mais informações. Incidentes Os incidentes acompanham o trabalho desempenhado em seu serviço. É possível exibir os incidentes atribuídos aos seus serviços ou criar novos incidentes. Para obter mais informações, consulte o Guia do Usuário de Gerenciamento de Projetos. Capítulo 2: Gerenciando serviços 27 Propriedades principais Associando o serviço a categorias de incidentes Use a página de categorias de incidentes para associar um serviço a uma categoria de incidentes. Para associar o serviço a uma categoria de incidentes, o administrador do CA Clarity PPM requer criação de uma categoria de incidente. O administrador também pode associar coletivamente qualquer investimento a uma categoria de incidente. Para obter mais informações, consulte o Guia de Administração. Siga estas etapas: 1. Abra o serviço. 2. Abra o menu Propriedades e clique em Categorias de incidentes. A página Propriedades é exibida. 3. Selecione as categorias de incidentes a associar ao serviço e clique em Adicionar. 4. Salve as alterações. Visualizar e gerenciar incidentes Use a página de incidentes para visualizar uma lista de incidentes associados ao serviço. Na página de incidentes, é possível: ■ Criar novos incidentes. ■ Reatribuir incidentes selecionados. ■ Converter incidentes em tarefas ou projetos. Consulte o Guia do Usuário de Gestão de Demanda para obter mais informações. Siga estas etapas: 1. Abra o serviço. 2. Abra o menu Propriedades e clique em Incidentes. A página Propriedades é exibida. 3. Visualize a lista de incidentes de serviços associada ao incidente. 28 Guia do Usuário de Gestão de Serviços de TI Propriedades principais Visualizar ou definir dependências Os relacionamentos de dependência existentes entre serviços em seu portfólio. Use a página de dependências das propriedades do serviço para identificar esse relacionamento. Podem ocorrer dependências entre o início e a conclusão de tarefas conflitantes, ou devido a saturações do orçamento. Nessa página, é possível adicionar investimentos com restrições de dependências. Também é possível indicar se esses investimentos dependem do seu investimento, ou se o seu investimento depende deles. Para visualizar a página, abra o serviço e clique em Dependências na barra de ferramentas da página. Siga estas etapas: 1. Abra o serviço. 2. Abra o menu Propriedades e clique em Dependências. A página de dependências do investimento é exibida. 3. 4. Selecione um modo para adicionar os itens a seguir: ■ Investimentos que dependem deste aqui. Exibe outros investimentos que são dependentes do seu investimento. ■ Investimentos dos quais este é dependente. Exibe outros investimentos dos quais o seu investimento é dependente. Clique em Adicionar para adicionar mais dependências ao seu investimento. A página Selecionar investimentos é exibida. 5. Digite Nome e selecione o tipo de investimento na caixa suspensa Tipo. Ou clique em Mostrar todos. 6. Na seção Filtro de investimento, selecione a caixa de seleção de nomes de investimento e clique em Adicionar. Linhas de base As linhas de base são instantâneos do esforço total planejado e das estimativas de custo do serviço no momento em que você o captura. As horas trabalhadas em incidentes não fazem parte do esforço total para as linhas de base. Essas horas equivalem a trabalho não planejado e não são consideradas para a definição de linhas de base. Como os instantâneos de linha de base são estáticos, as alterações efetuadas no seu serviço após a criação de uma linha de base não aparecem automaticamente na linha de base atual. No entanto, você pode atualizar uma linha de base para incluir as informações inseridas ou registradas recentemente. Capítulo 2: Gerenciando serviços 29 Propriedades principais Criar linhas de base Crie várias linhas de base. A primeira linha de base (ou inicial) ocorre antes da inserção do horário pelos recursos. Além disso, é possível criar linhas de base adicionais em vários intervalos, como no meio do serviço, ao término de diferentes fases e na conclusão do serviço. A linha de base inicial permite comparar estimativas com horas trabalhadas depois que o serviço estiver em andamento. Siga estas etapas: 1. Abra o serviço. 2. Abra o menu Propriedades e clique em Linha de base. A página da linha de base é exibida. 3. Clique em Novo. A página Propriedades é exibida. 4. Preencha os seguintes campos: Nome da revisão Define o nome da revisão da linha de base. Exemplo: Linha de base inicial, Linha de base intermediária ou Linha de base final. Obrigatório: sim ID da revisão Define o identificador exclusivo da revisão de linha de base. Exemplo: O número da versão da linha de base, como v1 ou v5. Obrigatório: sim Descrição Define a descrição da revisão da linha de base. Obrigatório: não Revisão atual Especifica se você deseja tornar essa linha de base a linha de base atual. O campo será somente de exibição se existir uma revisão da linha de base. Padrão: selecionado 5. Salve as alterações. 30 Guia do Usuário de Gestão de Serviços de TI Propriedades principais Editar linhas de base Use a página de revisão da linha de base do serviço das propriedades do serviço para editar o nome, a ID e a descrição da linha de base. Para editar uma linha de base de serviço, clique no nome de uma revisão da linha de base na página. Se você excluir a linha de base da revisão atual e houver mais de uma linha de base, a mais recente se tornará a revisão atual. Dados de custo e utilização de linhas de base Visualize as informações a seguir de custo e esforço de trabalho de uma linha de base. As informações são obtidas das colunas na página de revisões de linha de base das propriedades do serviço: ■ Utilização. O esforço total (horas trabalhadas mais EPT restante) no momento em que a linha de base foi obtida. As horas trabalhadas são registradas em relação às atribuições do serviço. ■ COTR. Custo orçado do trabalho realizado no momento em que a linha de base foi obtida. O custo é o valor de ONT multiplicado pelo percentual completo no nível de resumo. Você pode usar as linhas de base para executar uma análise de valor agregado (AVA) do desempenho do serviço. Uma AVA mostra quanto você gastou com seu serviço até o momento. Observação: defina taxas para a equipe do serviço e execute a rotina Extração da matriz de taxas antes de criar linhas de base para obter valores de linha de base de custos. Preencha os valores percentuais na tarefa de resumo antes de criar linhas de base para obter valores de linha de base de COTR. Atualizar as linhas de base no nível do serviço Você pode atualizar uma linha de base existente, em vez de criar uma nova. Por exemplo, atualize uma linha de base existente para incluir dados de horas trabalhadas recém-registradas. A atualização de uma linha de base altera também seus valores. Siga estas etapas: 1. Abra o serviço. A página Propriedades é exibida. 2. Abra o menu Propriedades e clique em Linha de base. A página Linha de base do serviço é exibida. 3. Marque a caixa de seleção ao lado da linha de base. 4. Clique em Atualizar linha de base. É exibida a página Confirmação. Capítulo 2: Gerenciando serviços 31 Assinaturas 5. Clique em Sim. Definir a linha de base atual A linha de base criada mais recentemente se torna a linha de base atual do serviço por padrão. Você pode verificar qual linha de base é a atual na página da linha de base da página de propriedades do serviço. Se o investimento tiver somente uma linha de base, ela será marcada como a linha de base atual. A linha de base é exibida na lista com uma marca de seleção amarela na coluna Atual. Abra uma linha de base para torná-la a linha de base atual, selecione o campo Revisão atual e salve a revisão da linha de base. Assinaturas Uma assinatura é uma solicitação de um departamento para receber um serviço. Os departamentos assinantes se tornam clientes do serviço. O departamento que gerencia o serviço se torna o prestador do serviço. Quando o relacionamento se estabelece, o provedor do serviço pode usar assinaturas para monitorar e gerenciar seus relacionamentos com departamentos assinantes. As inscrições incluem os custos cobrados ao departamento assinante pelos serviços fornecidos. Você pode visualizar uma lista de todos os departamentos que assinaram um serviço e adicionar ou remover departamentos da lista de assinaturas. Observação: os gerentes de departamento também podem inscrever seus departamentos para a obtenção de serviços. Para obter mais informações, consulte o Guia do Usuário de Gerenciamento Financeiro. Monitorar assinaturas do serviço Siga estas etapas: 1. Abra o serviço. 2. Abra o menu Propriedades e clique em Assinaturas. A página da lista é exibida. 3. Procure ou filtre as assinaturas. 4. Visualize as seguintes informações na página de assinaturas das propriedades do serviço: Departamento de cliente Exibe o departamento que assinou o serviço. 32 Guia do Usuário de Gestão de Serviços de TI Assinaturas BRM Exibe o nome do gerente de relacionamento de negócios do departamento assinante. Incidentes Exibe o número de incidentes que foi registrado para o serviço pelo departamento assinante. Encargos Exibe os encargos agregados atualmente aprovados pelo departamento assinante para o serviço fornecido. Violações de SLA Define o número de violações de nível de serviço que foi registrado para o serviço pelo departamento assinante. Inscrever departamentos em serviços Para cobrar do departamento pelo serviço fornecido, atualize a regra de débito de cobrança reversa adicionando alocações de razão geral (GL) para o departamento recém-inscrito. Entre em acordo com seu gerente financeiro de TI e com o gerente do departamento assinante para determinar quando deverá começar a cobrança reversa pelos serviços. Para obter mais informações, consulte o Guia do Usuário de Gerenciamento Financeiro. Siga estas etapas: 1. Abra o serviço. 2. Abra o menu Propriedades e clique em Assinaturas. A página de lista de assinaturas é exibida. 3. Clique em Adicionar. A página Adicionar departamentos de assinantes é exibida. 4. Procure por ou filtre os departamentos a serem adicionados à lista de assinaturas e clique em Adicionar. 5. Clique em Voltar. Capítulo 2: Gerenciando serviços 33 Cenários de planejamento de capacidade Cancelar assinaturas de departamentos Ao cancelar uma assinatura, certifique-se de atualizar a regra de débito de cobrança reversa e remover a alocação contábil do departamento. Caso contrário, o departamento continuará a ser cobrado pelos serviços. Para obter mais informações, consulte o Guia do Usuário de Gerenciamento Financeiro. Siga estas etapas: 1. Abra o serviço. A página Propriedades é exibida. 2. Abra o menu Propriedades e clique em Assinaturas. A página de lista de assinaturas é exibida. 3. Marque a caixa de seleção ao lado de cada departamento de cliente para cancelar a assinatura e clique em Remover. É exibida a página Confirmação. 4. Clique em Sim. Cenários de planejamento de capacidade Os cenários permitem aplicar uma metodologia sistemática para otimizar o serviço. Aplique cenários ao serviço para analisar como as modificações na equipe ou as mudanças nas datas afetam o resultado do seu investimento. Você pode avaliar o serviço alternando entre um cenário e o plano de registro. Criar cenários de planejamento de capacidade É possível criar um cenário de planejamento da capacidade a partir de qualquer página de serviço que exiba a barra de ferramentas do cenário. Essa barra é exibida abaixo da barra de ferramentas da página. Aplicar cenários de planejamento de capacidade a serviços Use a barra de ferramentas do cenário para selecionar quaisquer cenários de planejamento da capacidade existentes aos quais você tenha direitos de acesso. Quando você abre um investimento e seleciona um cenário, esse cenário é definido como o cenário atual. 34 Guia do Usuário de Gestão de Serviços de TI Marcar serviços para exclusão Marcar serviços para exclusão Os serviços podem ser excluídos após a rotina de exclusão do serviço ser executada. Observação: se o status do serviço for “Ativo”, não será possível excluir o serviço. Para desativar, abra o serviço e desmarque a caixa de seleção Ativo. Siga estas etapas: 1. Abra o serviço. A página da lista é exibida. 2. Marque a caixa de seleção ao lado do serviço e clique em Marcar para exclusão. É exibida a página Confirmação. 3. Clique em Sim. Capítulo 2: Gerenciando serviços 35 Capítulo 3: Hierarquias Esta seção contém os seguintes tópicos: Sobre as hierarquias (na página 37) Filtrar a lista de investimentos filhos (na página 38) Como criar uma hierarquia (na página 38) Visualizar acúmulo de esforço (na página 41) Visualizar o custo total de propriedade (na página 41) Como gerenciar investimentos pai (na página 42) Sobre as hierarquias É possível gerenciar os investimentos e serviços que compõem seu serviço a partir da hierarquia de investimentos do serviço. Selecione Hierarquia para visualizar essa lista hierárquica – projetos, ativos, aplicativos, produtos, serviços e outro trabalho. A página de acúmulo financeiro da hierarquia do serviço é exibida. A hierarquia financeira exibe uma agregação do custo planejado, custo atual e custo restante do investimento e dos investimentos filho. Os valores exibidos variam ao longo do tempo e consideram os percentuais de alocação de investimento definidos por você. O valor exibido no campo Custo planejado é o custo previsto acumulado do investimento e dos investimentos filho. Os valores são acumulados após fatoração dos percentuais de alocação de investimento. O valor exibido no campo Custo real são os custos incorridos de faturamentos e faturas. Se o serviço não estiver aprovado, os custos reais também serão acumulados do investimento filho ou serviço. Os custos são acumulados após fatoração da porcentagem de alocação de investimento. Isto é, o status do serviço é algo diferente de “Aprovado”. Os custos reais não serão exibidos no acúmulo financeiro, pois os custos ainda foram incorridos. O valor exibido na coluna Custo restante será a diferença entre os custos planejados e os custos reais. As colunas ROI planejado e VPL planejado exibem o ROI e o VPL do investimento e do investimento filho. A coluna Benefício planejado exibe a receita planejada – a soma do benefício planejado do orçamento detalhado de investimento, serviço ou ideia. Na Hierarquia, também é possível acessar as páginas de acúmulo de esforço e pais da hierarquia do serviço. Por exemplo, para acessar o acúmulo de esforço do serviço, abra o menu Hierarquia do serviço e selecione Acúmulo de esforço. Capítulo 3: Hierarquias 37 Filtrar a lista de investimentos filhos Tanto o rollup financeiro quanto o rollup de esforço são representações hierárquicas dos investimentos, dos serviços e das ideias que compõem seu serviço. Você pode expandir e recolher os itens listados nessa página, além de adicionar e remover investimentos ou serviços filho. Dependendo da exibição que você selecionar na hierarquia, o item de linha Auto exibe os valores ou custos de trabalho específicos ao serviço pai. Os itens de linha situados abaixo do item de linha Auto são os investimentos filho ou serviços que compõem a hierarquia do serviço. Filtrar a lista de investimentos filhos Por padrão, o acúmulo de esforço ou financeiro do serviço exibe uma lista de investimentos filho aprovados e não aprovados. É possível visualizar somente investimentos filho aprovados ou não aprovados. Selecione o status no campo Status da seção de filtro da página. Para obter mais informações, consulte o Guia Básico do Usuário. Como criar uma hierarquia Você pode adicionar e remover investimentos, serviços e ideias filho(a) da hierarquia de investimentos de seu serviço com base nas regras de negócios da sua empresa. Os investimentos, serviços e ideias filho são aqueles aos quais você tem direitos de acesso de visualização. Esses investimentos e serviços estão associados à mesma entidade que o seu serviço. Use a página de acúmulo financeiro ou acúmulo de esforço da hierarquia do serviço para adicionar ou remover associações de investimentos e serviços da hierarquia de seu serviço. À medida que você cria sua hierarquia, o investimento filho ou os custos planejados de serviços são acumulados no serviço pai, como custos planejados. Esses custos são exibidos no acúmulo financeiro. Da mesma forma, os valores do trabalho agregado do serviço ou do investimento filho associados são acumulados no serviço pai e exibidos no acúmulo de esforço. Execute o procedimento a seguir para criar uma hierarquia de serviço: ■ Adicione investimentos filho (na página 39). ■ Remova investimentos filho (na página 39). ■ Visualize o acúmulo financeiro (na página 40). ■ Defina alocações para investimentos filho (na página 40). ■ Visualize o acúmulo de esforço (na página 41). 38 Guia do Usuário de Gestão de Serviços de TI Como criar uma hierarquia Sobre o compartilhamento de serviços entre investimentos Você pode compartilhar serviços entre outros investimentos, serviços e ideias. Por exemplo, é possível compartilhar um servidor de bancos de dados que oferece suporte a dois aplicativos de software. Adicione os dois aplicativos de software como investimentos filhos à hierarquia de investimento do servidor de banco de dados. Em seguida, edite a porcentagem de alocação de custo do serviço ou o investimento filho e os segmentos de tempo. A porcentagem de alocação de investimento do serviço determina o valor do serviço alocado ao investimento, serviço ou ideia. Todas as informações de custo exibidas na hierarquia de investimentos têm como base as porcentagens de alocação. Adicionar investimentos e serviços filho do acúmulo financeiro É possível adicionar investimentos, serviços e ideias filho ao seu serviço a partir das páginas do acúmulo financeiro ou do acúmulo de esforço na hierarquia do serviço. Verifique se os investimentos, os serviços e as ideias existem para que você possa adicioná-los à hierarquia. Trabalhe com os outros gerentes de investimento para definir as alocações de investimento ou serviço para cada um dos investimentos e serviços filho na hierarquia. Observação: a hierarquia de serviço respeita a adição de filho/pai apenas na mesma entidade. Adicionar um investimento e serviço filho Siga estas etapas: 1. Abra o serviço. A página Propriedades é exibida. 2. Abra o menu Hierarquia e clique em Acúmulo financeiro. A página de acúmulo financeiro é exibida. 3. Marque a caixa de seleção ao lado do serviço filho e clique em Adicionar filho. A página Selecionar investimentos é exibida. 4. Marque a caixa de seleção ao lado de investimentos e clique em Adicionar. 5. Clique em Voltar. Remover um investimento e serviço filho Para remover serviços filho do acúmulo financeiro, marque a caixa de seleção ao lado do serviço filho e clique em Remover. Capítulo 3: Hierarquias 39 Como criar uma hierarquia Visualizar o acúmulo financeiro É possível visualizar o acúmulo financeiro do serviço na página de acúmulo financeiro da hierarquia do serviço. Essa página exibe uma lista hierárquica dos investimentos filho, serviços e ideias que compõem o seu serviço. Todos os custos e benefícios filho são acumulados para o seu serviço, o serviço pai, e são listados no item de linha desse serviço. Na página, você pode acompanhar os custos incorridos para criar, manter e oferecer suporte ao seu serviço. Também é possível rastrear as porcentagens de alocação, os custos planejados, os custos reais, os custos restantes, os benefícios planejados, o ROI planejado e o VPL planejado. É possível modificar o serviço adicionando ou removendo investimentos filhos. Siga estas etapas: 1. Abra o serviço. A página Propriedades é exibida. 2. Abra o menu Hierarquia e clique em Acúmulo financeiro. A página de acúmulo financeiro é exibida. 3. Exiba os serviços e os serviços filho do acúmulo financeiro. Definir alocações de investimentos filhos Quando você adiciona pela primeira vez um investimento filho ao seu serviço, sua alocação de investimento é definida como 100% por padrão. Visualize a quantidade de alocação de um investimento filho para o seu serviço na coluna Alocação do acúmulo financeiro e de esforço do seu serviço. Use a página Definir alocações para definir qual a porcentagem de um serviço filho, um investimento ou uma ideia é alocada ao seu serviço. Essa página exibe uma lista dos investimentos pais aos quais um investimento está alocado. Você pode distribuir a quantidade de alocação do investimento filho aos seus investimentos pais editando o campo Alocação. Os custos totais do investimento filho são automaticamente agregados ao serviço pai, com base nas porcentagens de alocação de investimentos. Siga estas etapas: 1. Abra o serviço. A página Propriedades é exibida. 2. Abra o menu Hierarquia e clique em Acúmulo financeiro. A página de acúmulo financeiro é exibida. 40 Guia do Usuário de Gestão de Serviços de TI Visualizar acúmulo de esforço 3. Clique no valor de alocação do investimento filho. A página Definir alocações é exibida. 4. No campo Alocação do seu serviço, digite o valor de alocação do investimento filho para o seu serviço, o investimento pai. 5. Salve as alterações. 6. Clique em Voltar para retornar à página de acúmulo financeiro do serviço pai. Visualizar acúmulo de esforço Use a página de acúmulo de esforço da hierarquia do serviço para visualizar o acúmulo de esforço dos investimentos, dos serviços e das ideias que compõem o seu serviço. A página exibe a agregação das informações relacionadas à mão-de-obra do investimento filho do serviço — tais como EPT, ENT e variações de trabalhos. A agregação leva em consideração as porcentagens de alocação do investimento ou serviço filho. É possível visualizar esses totais nas colunas EPT, ENT e Trabalho real nessa página. Os investimentos exibidos na página são os mesmos investimentos exibidos na página de acúmulo financeiro da hierarquia do serviço. Essa página fornece outra visualização da lista hierárquica dos investimentos filhos. Você pode estabelecer a hierarquia de investimentos quando selecionar um serviço pai na página de propriedades de serviço do investimento filho. Siga estas etapas: 1. Abra o serviço. A página Propriedades é exibida. 2. Abra o menu Hierarquia e clique em Acúmulo de esforço. A página de acúmulo de esforço é exibida. 3. Exiba os serviços e os serviços filho no acúmulo de esforço. Visualizar o custo total de propriedade O TCO (Total Cost of Ownership – Custo Total de Propriedade) é o valor agregado dos custos derivados da execução ou da operação de um serviço. A operação de um serviço envolve o gerenciamento de todos os investimentos, como projetos, aplicativos e ideias que dão suporte ao serviço. O TCO controla onde os custos estão sendo gastos e como estão sendo alocados e compartilhados. A acumulação de custos oferece a capacidade de gerenciar um orçamento do serviço em comparação com o gerenciamento dos custos agregados acumulados a partir de diversos tipos de investimento. Capítulo 3: Hierarquias 41 Como gerenciar investimentos pai Adicione todos os investimentos filhos ao serviço. Em seguida, será possível visualizar o custo agregado e os totais de mão-de-obra na lista de cobrança de investimentos hierárquica para determinar o TCO do serviço de TI. Como gerenciar investimentos pai Use a página pai da hierarquia do serviço para visualizar uma lista de investimentos pai e serviços aos quais um serviço está alocado. Além disso, exiba a porcentagem de alocação do serviço para cada pai. Você pode fazer o seguinte: ■ Adicionar investimentos pais (na página 42). ■ Remover investimentos pais. ■ Definir alocações para investimentos pais (na página 43). Adicione qualquer investimento para o qual tenha direitos de acesso como um investimento pai do seu serviço. Adicionar investimentos pais Use a página pai da hierarquia de serviço para adicionar uma associação de investimento pai a um serviço. É possível adicionar um investimento pai ou adicionar vários investimentos de uma só vez. Verifique se os investimentos, serviços e ideias existem para que você possa adicioná-los como pais à hierarquia. Trabalhe com os outros gerentes de investimento para definir as alocações de investimento ou serviço para cada um dos investimentos e serviços filho na hierarquia. Também é possível remover associações de investimento pai. Siga estas etapas: 1. Abra o serviço. A página Propriedades é exibida. 2. Abra o menu Hierarquia e clique em Pais. A página de lista de pais é exibida. 3. Clique em Adicionar para selecionar e adicionar investimentos pai. 42 Guia do Usuário de Gestão de Serviços de TI Como gerenciar investimentos pai Definir alocações de investimentos pais Os investimentos e serviços podem ser alocados a um ou mais investimentos filho. Mas a alocação total precisa ser 100% para um investimento pai. É possível exibir os valores da alocação dos investimentos pais do serviço na página de pais da hierarquia do serviço. Siga estas etapas: 1. Abra o serviço. A página Propriedades é exibida. 2. Abra o menu Hierarquia e clique em Pais. A página de lista de pais é exibida. 3. No campo Alocação, digite a porcentagem de alocação para o investimento pai. 4. Salve as alterações. Capítulo 3: Hierarquias 43 Capítulo 4: Equipe do serviço Esta seção contém os seguintes tópicos: Sobre a criação de uma equipe (na página 45) Editar os detalhes dos integrantes da equipe (na página 45) Sobre a página Equipe: Equipe de funcionários (na página 48) Como definir uma equipe (na página 50) Capacidade da função (na página 51) Alocações de equipe (na página 52) Substituição de integrantes da equipe (na página 59) Alterar as funções de integrantes da equipe no serviço (na página 61) Remover integrantes da equipe (na página 62) Sobre a criação de uma equipe Os integrantes da equipe são recursos ou funções que podem ser atribuídos para trabalhar em um serviço e podem registrar o tempo que trabalham em suas planilhas de horas. Os serviços não estão associados a tarefas, e a definição de equipe não resulta em compromissos de longo prazo para essa equipe. Use a página de equipe de serviço para definir as equipes de seus serviços alocando funções e recursos. Abra o serviço e clique em Equipe. Podem ser adicionados recursos de mão-de-obra e que não sejam de mão-de-obra. Nessa página, você pode visualizar o esforço de trabalho agregado de cima para baixo, por função. É possível alternar a visualização para editar o trabalho planejado direto do serviço. O menu Equipe contém as páginas de equipe, detalhe e capacidade da função. A alocação de uma equipe é o período no qual um recurso é reservado para um serviço. A menos que as datas de reserva sejam alteradas, os integrantes da equipe estão automaticamente reservados por toda a duração do serviço. Um valor de alocação é gerado para cada recurso multiplicando o número total de dias úteis entre as datas de início e de término do serviço (incluindo essas datas) pelo número de horas que o recurso está disponível para trabalhar a cada dia. A EPT é baseada no número de horas que um recurso é atribuído ao serviço. Editar os detalhes dos integrantes da equipe Depois de adicionar o recurso ou a função ao seu serviço, use a página de recurso ou função do integrante da equipe para modificar os detalhes para o requisito de definição de equipe. Capítulo 4: Equipe do serviço 45 Editar os detalhes dos integrantes da equipe Siga estas etapas: 1. Abra o serviço e clique em Equipe. A página de lista de equipes de funcionários é exibida. 2. Clique no Ícone de propriedades do recurso ou da função. A página Propriedades é exibida. 3. Edite as propriedades do integrante da equipe: Nome do requisito Exibe o nome do requisito da equipe. Data de início Define a data de início da alocação do integrante da equipe para o investimento. Padrão: a data de início do investimento. Data de término Define a data de término da alocação do integrante da equipe para o investimento. Padrão: a data de término do investimento. % de alocação padrão Define o percentual de tempo de alocação do recurso para o investimento (é possível inserir 0%). A alteração atualiza as colunas Alocação e % de alocação da página da equipe do investimento. Status da reserva Indica o status da reserva do integrante da equipe. Os integrantes da equipe podem ter reserva temporária, definitiva ou mista. O status da reserva é definido automaticamente quando integrantes da equipe são reservados ou a alocação deles é alterada. Defina o status de reserva manualmente, conforme desejar. Valores: – Temporária – Definitiva – Misto. Indica que há uma alocação temporária e definitiva do integrante da equipe. Observação: entre em contato com o administrador do CA Clarity PPM ou consulte o Administration Guide para obter mais informações. 46 Guia do Usuário de Gestão de Serviços de TI Editar os detalhes dos integrantes da equipe Status da solicitação Determina o requisito de definição da equipe. Selecione outro status na caixa suspensa. Padrão: novo Recurso Exibe o recurso associado ao requisito. Data de início do investimento Exibe a data de início do investimento do requisito. Data de término do investimento Exibe a data de término do investimento para o requisito. Função do investimento Define a função para a qual os recursos são solicitados para o projeto. Exemplo: desenvolvedor, analista comercial, arquiteto Unidade de ORG de equipe Define a Unidade de ORG de equipe. Padrão: o valor da Unidade de ORG de equipe do investimento, se definido. Aberto para entrada de horas Especifica se o recurso pode usar planilhas de horas para rastrear as horas gastas em atribuições de tarefas. Quando essa opção é desmarcada, o recurso não pode registrar o tempo em nenhum projeto. Padrão: selecionado 4. Preencha os seguintes campos na seção Pesquisa de recursos: Tipo de emprego do recurso Indica se o recurso é temporário ou um funcionário em tempo integral. Palavras-chave do currículo Define as palavras-chave do currículo do recurso. Alocação planejada Define a porcentagem de tempo total que o recurso está planejado para alocação para o investimento, conforme solicitado pelo gerente de investimento. A alocação também especifica as datas de início e término. Capítulo 4: Equipe do serviço 47 Sobre a página Equipe: Equipe de funcionários Alocação definitiva Define a porcentagem total de alocação de reserva definitiva do recurso para o investimento (conforme inserido pelo gerente de recursos). A alocação também especifica as datas de início e término da alocação. Não existe valor de alocação definitiva até que o gerente de recursos faça a reserva definitiva das alocações. 5. Salve as alterações. Sobre a página Equipe: Equipe de funcionários Os integrantes da equipe são recursos ou funções atribuídos para trabalhar em um serviço e podem registrar o tempo real que trabalham em suas planilhas de horas. Os serviços não estão associados a tarefas, e a definição de equipe não resulta em compromissos de longo prazo para essa equipe. Use uma função como um espaço reservado quando você não souber o nome do recurso. Em alternativa, use a função se o recurso não estiver disponível para a criação de equipe em seu serviço. É possível definir a equipe do serviço com várias instâncias de uma função. Mas você não pode adicionar várias instâncias de um recurso. Use a página da equipe de funcionários do serviço para adicionar uma equipe a um serviço. A página contém as colunas e os ícones a seguir: Ícone de propriedades Abre o perfil do recurso. Você pode visualizar informações e alterar alocações, inclusive alocações planejadas e definitivas. Para obter mais informações sobre como gerenciar recursos, consulte o Guia do Usuário de Gestão de Recursos. Ícone Localizador de recursos Abre a página Localizar recursos do recurso selecionado. Nessa página, é possível substituir o recurso ou a função por outro(a). Alocação de recursos Abre a página Alocações de recurso/função. É possível atualizar a alocação de recurso. Função Exibe a função do recurso, que pode ser diferente da função principal selecionada no perfil do recurso. Hora Exibe uma marca de seleção amarela se o recurso ou a função tiverem permissão para inserir as horas desse investimento. 48 Guia do Usuário de Gestão de Serviços de TI Sobre a página Equipe: Equipe de funcionários Status da reserva Exibe o status da reserva do recurso ou da função. Valores – Definitiva. O recurso está confirmado para o investimento. – Temporária. O recurso está provisoriamente programado para o investimento. – Misto. Há alocação temporária e definitiva para o recurso. Início Exibe a data de início da alocação do integrante da equipe. Se essa data não for definida, o padrão é a data de início do investimento. Término Exibe a data de término da alocação do integrante da equipe. Se essa data não for definida, o padrão é a data de término do investimento. % Alocação Exibe a porcentagem da alocação do integrante da equipe ao investimento. Alocação Exibe o número de horas em que o recurso foi provisoriamente reservado para o investimento. A menos que as datas de reserva sejam alteradas, os integrantes da equipe são reservados automaticamente durante toda a duração. Não é possível editar a alocação diretamente, mas é possível alterar a alocação usando: – A definição de opções de alocação. – As novas curvas de alocação definidas na página de propriedades do integrante da equipe do recurso. – A opção Alocação de turnos. Horas trabalhadas alocadas Exibe o número total de horas que o recurso tem até o momento no investimento. Horas trabalhadas em incidentes Exibe o tempo registrado para os incidentes associados a esse investimento. Total de horas trabalhadas Exibe o total de horas trabalhadas agregadas registrado para esse investimento. Esse valor representa a soma das horas trabalhadas alocadas e das horas trabalhadas em incidentes. Capítulo 4: Equipe do serviço 49 Como definir uma equipe Como definir uma equipe É possível fazer o seguinte para definir uma equipe de funcionários para o serviço: ■ Adicionar recursos ou funções (na página 50). ■ Reservar recursos superalocados (na página 51). ■ Editar os detalhes dos integrantes da equipe (na página 45). ■ Alterar as alocações padrão de um recurso (na página 53). ■ Mudar o turno e escalar as alocações de recursos (na página 55). ■ Substituir os integrantes da equipe atribuídos ao serviço (na página 59). Adicionar recursos ou funções à equipe de funcionários A página de funcionários da equipe do serviço exibe uma lista dos recursos ou das funções adicionados ao seu serviço. Todos os recursos são automaticamente alocados com 100% dos seus dias úteis disponíveis. Você pode ajustar esse valor para atender às suas necessidades. Ao adicionar recursos à equipe do serviço, o recurso poderá ser superalocado. Se isso ocorrer, será exibida uma página de confirmação que permite superalocar o recurso ou aceitar a disponibilidade restante do recurso. Você pode adicionar várias instâncias de uma função a um serviço, mas não várias instâncias do mesmo recurso nomeado. Por exemplo, é possível atribuir um programador (1) e um programador (2) ao seu serviço para representar dois requisitos diferentes de um recurso com a função de programador. Siga estas etapas: 1. Abra o serviço e clique em Equipe. A página de equipe é exibida. 2. Clique em Adicionar. A página Selecionar recurso é exibida. Observação: para adicionar integrantes da equipe ao seu serviço no nível do ORG na página de equipe de funcionários da equipe de serviço, clique em Adicionar/Atualizar por ORG. Essa opção adiciona todos os recursos da unidade do ORG selecionada a seu serviço. 3. Selecione os recursos e funções a adicionar à sua equipe de serviço. Use o filtro de pesquisa para localizar recursos ou funções por nome ou outros critérios. 4. Clique em Adicionar para adicionar os recursos ou as funções que você selecionou. 50 Guia do Usuário de Gestão de Serviços de TI Capacidade da função Reservar recursos superalocados Se as horas disponíveis de um recurso forem inferiores ao número total de horas solicitadas, a página de confirmação de disponibilidade restante será exibida. Se você o adicioná-las ao serviço, a página de confirmação de disponibilidade restante indicará que o recurso está superalocado. Se o recurso for reservado em 100% (padrão) da sua disponibilidade, a coluna 100% de alocação de recursos listará o número de horas utilizado. A coluna Disponibilidade restante indica o número real de horas de trabalho que o recurso tem disponíveis para trabalhar no serviço. Quando a página de confirmação for exibida, selecione uma das seguintes opções: Superalocar Torna o recurso superalocado. Somente restante Reserva o recurso de acordo com a quantidade listada na coluna Disponibilidade restante. Capacidade da função A página de capacidade da função da equipe de serviço fornece uma visualização agregada de toda a demanda de função gerada por integrantes da equipe com base na função ou por recursos nomeados. Você pode visualizar essas informações em relação à capacidade dos recursos que preenchem essas funções. Para acessar a página, no menu Equipe, clique em Capacidade da função. Os recursos sem uma função de equipe são capturados nessa página na linha [Nenhuma função]. Na página de capacidade da função, é possível visualizar: ■ A alocação de função para o serviço em comparação à alocação para outros investimentos ou serviços. A hierarquia de investimentos agrega os dados de uma função e cada subinvestimento aloca uma porcentagem específica para o serviço. ■ A capacidade da função disponível para o serviço e subinvestimentos. É possível visualizar essas informações dentro ou fora de um cenário. Suponha que uma função seja exibida como superalocada. Clique no ícone Equipe de funcionários para abrir a página da equipe de funcionários da equipe de serviço e ver os recursos que estão usando a função. Capítulo 4: Equipe do serviço 51 Alocações de equipe Alocações de equipe A alocação de uma equipe é o período no qual um recurso é reservado para um serviço. A menos que as datas de reserva sejam alteradas, os integrantes da equipe estão automaticamente reservados por toda a duração do serviço. A seguinte fórmula é usada para gerar horas de trabalho de alocação de um recurso: O número total de dias úteis a partir da data de início do serviço até a data de término * o número de horas de trabalho disponíveis do recurso por dia A EPT é baseada no número de horas que um recurso é atribuído ao serviço. Editar alocações de equipe Você pode usar a página de equipe de funcionários do serviço para editar as informações da equipe relacionadas à alocação. Siga estas etapas: 1. Abra o serviço e clique em Equipe. A página de lista de equipes de funcionários é exibida. 2. Edite os seguintes campos: Recurso Exibe o nome do recurso. Clique em um link do nome do recurso para abrir as suas propriedades. Função Define a função do recurso para o investimento. Hora Indica se o recurso pode inserir as horas de trabalho realizado no investimento. Status da reserva Indica o status de reserva do recurso para o investimento. Iniciar e Concluir Define as datas de início e término da reserva do recurso para o investimento. Alterações nas datas atualizam o valor na coluna Alocação. % Alocação Define o valor de alocação padrão desse recurso para o investimento. É possível inserir 0 (zero) como a porcentagem de alocação. As alterações também atualizam o valor na coluna Alocação. 52 Guia do Usuário de Gestão de Serviços de TI Alocações de equipe Alocação Exibe o número de horas que o recurso está provisoriamente reservado. Horas trabalhadas alocadas Essa coluna exibe o número total de horas que o recurso tem até o momento nesse investimento. Horas trabalhadas em incidentes Exibe o tempo registrado para os incidentes associados a esse investimento. Total de horas trabalhadas Define o total de horas trabalhadas registradas para este recurso. 3. Salve as alterações. Como gerenciar as propriedades de integrantes da equipe A gestão de integrantes de uma equipe envolve: ■ Editar suas propriedades. ■ Alterar suas funções. ■ Alterar a alocação padrão. Alterar a alocação padrão de um recurso Você pode usar as seções Alocação planejada e Alocação definitiva na página de propriedades do serviço do integrante da equipe. As seções ajudam a indicar todos os desvios do campo % de alocação padrão. Você pode cancelar a reserva definitiva de um recurso ou estender um recurso para realizar planejamento adicional. A página exibe os campos de perfil básico e vários campos relativos à alocação que podem ser editados. A curva Alocação planejada representa o valor de alocação padrão ou total solicitado pelo gerente de serviços. A curva Alocação definitiva representa o valor de alocação confirmado pelo gerente de recursos. O status da reserva de um recurso muda de acordo com os valores de alocação nas curvas de alocação planejada e definitiva. Por exemplo, suponha que a alocação planejada ou padrão de um recurso seja 100%. O recurso está reservado para trabalhar em seu serviço de 11/8 a 1/11. O recurso está programado para trabalhar em outro serviço 50% do tempo até 1º de setembro e estará de férias de 15 a 22 de setembro. Nesse caso, você pode criar duas curvas de alocação: uma que indique um desvio de 50%, de 1/8/11 a 1/9/11. E outra que indique um desvio de 0% de 15/09/11 até 22/09/11. Capítulo 4: Equipe do serviço 53 Alocações de equipe Siga estas etapas: 1. Abra o serviço e clique em Equipe. A página de lista de equipes de funcionários é exibida. 2. Clique no ícone Propriedades, ao lado do recurso para alterar as alocações. A página Propriedades é exibida. 3. Em % de alocação padrão, digite a porcentagem de tempo de alocação do recurso para o serviço (você pode inserir 0%). A alteração será refletida nas colunas Alocação e % de alocação da página de equipe de funcionários do serviço. 4. Nas seções Alocação planejada e Alocação definitiva, crie uma linha para cada desvio da alocação padrão. Exemplo: Crie duas linhas. Uma para abranger o período em que o recurso realmente trabalha 50% (em comparação com a alocação padrão ou planejada de 100%). outra para o período em que o recurso realmente trabalha 0% (em comparação com a alocação padrão ou planejada de 100%). 5. 6. Para criar um período de alocação planejada ou definitiva, siga estas etapas: a. Insira ou selecione uma Data de Início para o período. b. Insira ou selecione uma Data de término para o período. c. Insira a porcentagem do tempo que você espera que ele trabalhe (como teste ou confirmado) no campo % de alocação. Você pode inserir 0%. Salve as alterações. Como redefinir alocações de equipe É possível redefinir as alocações de equipe do serviço das formas indicadas a seguir: ■ Trocar a alocação (na página 55) para mudar ou escalar todas ou uma parte das alocações de recursos em um serviço. Troque movendo as alocações de recurso para frente e para trás no tempo. ■ Definir alocação (na página 56) para atualizar a alocação de vários integrantes da equipe ao mesmo tempo. ■ Confirmar alocação planejada (na página 57) para redefinir a alocação definitiva de um recurso de modo que fique igual à alocação planejada. ■ Aceitar alocação definitiva (na página 58) para redefinir a alocação planejada de um recurso de modo que fique igual à alocação de reserva definitiva. As opções estão disponíveis no botão Mais nas páginas da equipe de funcionários e detalhes da equipe de serviço. 54 Guia do Usuário de Gestão de Serviços de TI Alocações de equipe Alocações de recursos em turno ou em escala Você pode mudar o turno ou escalar todas as alocações de recursos, ou parte delas, em um serviço avançando e voltando as alocações de recurso no tempo. À medida que os dados são movidos, as datas de alocação segmentadas são mantidas intactas, mesmo quando a porcentagem alocada para cada segmento muda. A troca de alocações de um recurso é útil quando você deseja trocar alocações de investimentos além da visualização em escala de tempo permitida, que pode se estender por apenas seis meses. Use a opção Trocar alocação que está disponível nas páginas de detalhes da equipe de funcionários e da equipe de serviço. Por exemplo, considere uma alocação com início no dia 1º de maio, que continua em sua taxa padrão de 100% até 31 de maio. Em seguida, passa por junho com uma alocação reduzida de 50%. Nesse caso, se você trocar para 1º de junho, a alocação começará a partir do dia 1º de junho até o dia 2 de julho (para obter 31 dias corridos) a 100%. Em seguida, até 2 de agosto a 50%. Também é possível mudar alocações de períodos de tempo que não contenham segmentos. Siga estas etapas: 1. Abra o serviço e clique em Equipe. A página de lista de equipes de funcionários é exibida. 2. Na página da equipe de funcionários ou detalhe da equipe de serviço, marque a caixa de seleção ao lado do recurso para trocar alocações. A página da lista é exibida. 3. Abra o menu Ações e clique em Trocar alocação. A página Alocações é exibida. 4. Na seção Distribuição de horas em turnos, altere as datas de início e término em que o recurso está alocado para trabalhar no serviço. 5. Na seção Parâmetros de tempo da troca, execute as seguintes etapas: Trocar para Define a data de início dos dados que estão sendo trocados. Observação: se você deixar o campo em branco, a troca não ocorre. Encerramento da troca Define a última data para a troca de alocação. As alocações não serão trocadas depois da última data. Capítulo 4: Equipe do serviço 55 Alocações de equipe Dimensionar % de alocação em Define o percentual de alteração na alocação necessário para a troca. Observação: se este campo for deixado em branco, não ocorrerá nenhum escalonamento. Obrigatório: não 6. Salve as alterações. A alteração será refletida na coluna Alocação da página de equipe do serviço. Definir alocações para vários integrantes da equipe É possível definir as alocações de vários integrantes da equipe ao mesmo tempo. Siga estas etapas: 1. Abra o serviço e clique em Equipe. A página de lista de equipes de funcionários é exibida. 2. Marque a caixa de seleção ao lado do recurso para atualizar a alocação. A página da lista é exibida. 3. Abra o menu Ações e clique em Definir alocação. A página Alocações é exibida. 4. Na seção Geral, defina as seguintes alocações para os integrantes da equipe selecionados: Data de início Define a data de início da alocação. Marque a caixa de seleção Redefinir para corresponder à data de início do investimento a fim de redefinir os requisitos de definição de equipe do recurso para corresponder à data de início do serviço. Data de término Define a data de término da alocação. Marque a caixa de seleção Redefinir para corresponder à data de término do investimento a fim de redefinir os requisitos de definição de equipe do recurso para corresponder à data de término do serviço. Alocação padrão % Define a alocação do recurso para o serviço. 5. Marque a caixa de seleção Limpar segmentos de alocação existentes na seção Segmentos de alocação existentes da página. Essa seleção remove todos os segmentos de alocação dos integrantes de equipe selecionados. 56 Guia do Usuário de Gestão de Serviços de TI Alocações de equipe 6. Preencha os seguintes campos na seção Novos segmentos de alocação da página para criar um segmento de alocação para os integrantes da equipe selecionados: Início Define a data de início da alocação. Término Define a data de término da alocação. % Alocação Define a porcentagem de alocação do recursos para o serviço. 7. Salve as alterações. Confirmar a alocação planejada de um recurso Confirmar a alocação planejada de um recurso significa equalizar a alocação definitiva do recurso com a alocação planejada. Para fazer a reserva definitiva dos segmentos, edite o segmento de alocação planejada para um recurso. Um recurso com um status de reserva definitiva implica que ele está totalmente comprometido. Confirmar a alocação planejada não redefine a porcentagem de alocação padrão. Em vez disso, essa alocação copia aquela planejada para a seção Alocação definitiva da página de integrante da equipe do recurso de propriedades de serviço. Observação: a seção Alocação definitiva será exibida na página dependendo da configuração de Permitir reserva mista (padrão) da gestão de seu projeto. Para obter mais informações, consulte o Guia de Administração. Siga estas etapas: 1. Abra o serviço e clique em Equipe. A página de lista de equipes de funcionários é exibida. 2. Marque a caixa de seleção ao lado do recurso para confirmar a alocação planejada. 3. Abra o menu Ações e clique em Confirmar alocação planejada. É exibida a página Confirmação. 4. Clique em Sim. Capítulo 4: Equipe do serviço 57 Alocações de equipe Aceitar a alocação definitiva de um recurso Use a opção Aceitar alocação definitiva para redefinir uma alocação planejada de um recurso de modo que fique igual à alocação de reserva definitiva. Se houver segmentos planejados com reserva temporária na seção Alocação planejada, eles serão removidos e todos os segmentos serão redefinidos para que sejam iguais ao segmento com reserva definitiva. Observação: a opção Aceitar alocação definitiva é exibida na página, dependendo das configurações de reserva mista. Entre em contato com o administrador do CA Clarity PPM ou consulte o Guia de Administração para obter mais informações. Siga estas etapas: 1. Abra o serviço e clique em Equipe. A página de lista de equipes de funcionários é exibida. 2. Marque a caixa de seleção próxima do recurso para alocação definitiva. 3. Abra o menu Ações e clique em Aceitar alocação definitiva. É exibida a página Confirmação. 4. Clique em Sim. A seleção iguala a alocação planejada com a alocação confirmada. Os valores das colunas % de alocação e Alocação podem mudar. O valor de Status da reserva é exibido como Definitiva a fim de indicar que todas as alocações estão totalmente confirmadas. Editar alocações de recursos planejadas e confirmadas A página de detalhes da equipe do serviço lista a alocação planejada e confirmada de um serviço por recurso por período em formato de gráfico. Essa visualização o ajuda a determinar se um recurso está superalocado ou subalocado e quanto. Também é possível garantir a disponibilidade de um recurso para um serviço. Nessa página, é possível editar informações como as células de tempo de cada recurso. Alterar as células de tempo faz com que mude a maneira como a alocação planejada e confirmada é apresentada no gráfico. Siga estas etapas: 1. Abra o serviço. A página Propriedades é exibida. 58 Guia do Usuário de Gestão de Serviços de TI Substituição de integrantes da equipe 2. Abra o menu Equipe e clique em Detalhe. A página de detalhes é exibida. Os dados são exibidos com base em recurso, alocação e período. Quando você percorre um período, uma observação é mostrada fornecendo um breve resumo do que está sendo exibido. As colunas de período são, por padrão, definidas como semanais e sempre começam na semana atual. A cor da alocação indica o seguinte: 3. ■ Amarelo. O recurso está alocado de acordo com sua disponibilidade, ou abaixo dela, para esse período. ■ Vermelho. O recurso está superalocado (ou seja, a quantidade de tempo reservada excede a disponibilidade) para o período em questão. ■ Verde. Há alocação disponível para outros investimentos, ideias ou serviços. Clique no gráfico para editar os valores relacionados a tempo. Para obter mais informações, consulte o Guia Básico do Usuário. Substituição de integrantes da equipe Substitua a atribuição de um integrante da equipe na página da equipe do serviço. Use a pontuação de disponibilidade para localizar um substituto no nível da equipe. Você também pode substituir um recurso por um outro diferente ou substituir uma função por um recurso real. Importante: é possível que o processo de substituição acarrete na superalocação do integrante que está substituindo o(s) integrante(s) anterior(es). Diretrizes para substituir integrantes da equipe Antes de fazer uma substituição de um integrante da equipe, considere o seguinte: ■ Quando um recurso é substituído por outro diferente, as horas trabalhadas, as horas trabalhadas pendentes e a linha de base do integrante original da equipe não são transferidos para o novo integrante. Somente a EPT restante será transferida para o novo integrante da equipe. ■ O integrante original deverá preencher entradas de horas para que os dados reais sejam enviados antes de ocorrer a substituição. ■ A função do integrante original da equipe será transferida para o novo integrante, a não ser que você esteja substituindo uma função por outra. Capítulo 4: Equipe do serviço 59 Substituição de integrantes da equipe Como as transferências de dados são feitas ao substituir integrantes da equipe A tabela a seguir identifica como os dados do integrante da equipe substituído são transferidos para o novo integrante da equipe: Tipo de dado Transferências Início da disponibilidade Sim, se essa data não tiver passado e se o novo recurso não estiver reservado nessa data. Fim da disponibilidade Sim Alocação restante Sim Porcentagem (%) de alocação Sim Função do investimento Sim Horas trabalhadas existentes Não Horas trabalhadas pendentes Não Linhas de base Não Substituir integrantes da equipe Use a página da equipe de serviço para substituir integrantes da equipe atribuídos ao seu investimento. Gera uma lista dos recursos que compartilham a mesma função e disponibilidade do recurso que está sendo substituído. É possível substituir um recurso usando a página de equipe ou de detalhes. Use o método de uma pontuação de disponibilidade para selecionar o recurso mais adequado, em termos de disponibilidade, para substituir o outro. Uma pontuação de disponibilidade é gerada para cada um dos recursos ao qual você tem acesso. A pontuação indica a correspondência mais próxima entre os recursos substituído e de substituição. A disponibilidade se baseia na duração da atribuição e na disponibilidade diária do recurso. Em geral, quanto maior for a pontuação, mais próxima será a correspondência. Para obter mais informações, consulte o Guia do Usuário de Gerenciamento de Projetos. Use a página de localização de recursos para substituir os integrantes da equipe. Essa página lista todos os recursos aos quais você tem acesso. Disponibilidade Identifica o período da atribuição e a quantidade de horas que o recurso que você está substituindo foi alocado para seu serviço. Tanto as datas quanto as horas alocadas são transferidas para o novo substituto. 60 Guia do Usuário de Gestão de Serviços de TI Alterar as funções de integrantes da equipe no serviço Grau de disponibilidade Exibe uma pontuação que decompõe o período de trabalho e a disponibilidade de cada recurso. Suponha que não há nenhuma especificação de habilidade adicionada aos critérios de pesquisa. A coluna Pontuação total duplicará a pontuação de Grau de disponibilidade e a coluna Grau de habilidades ficará em branco. Se você pesquisar por critérios de habilidade e disponibilidade, a coluna Pontuação total exibirá uma média das duas pontuações. A seguinte mensagem é exibida na parte superior da página: As pontuações correspondentes podem não ser exatas se as datas de disponibilidade não estiverem dentro do seguinte intervalo: ddmmaa - ddmmaa A mensagem indica que, se houver uma discrepância entre o intervalo de datas na mensagem e as datas no campo Disponibilidade, a pontuação de Grau de disponibilidade poderá estar incorreta. Exemplo: se as datas do campo Disponibilidade forem 1/9/05 - 7/2/06 e o intervalo de datas da mensagem for 7/9/11 - 7/9/12, não poderá ser encontrada uma comparação para nenhum recurso. Essa situação reduz as pontuações de correspondência de disponibilidade geral. Siga estas etapas: 1. Abra o serviço e clique em Equipe. A página de lista de equipes de funcionários é exibida. 2. Ao lado do nome do recurso a ser substituído, clique no ícone Localizador de recursos. A página Localizar recursos é exibida. 3. Marque a caixa de seleção ao lado do recurso que substituirá o recurso anterior e clique em Substituir. É exibida a página Confirmação. 4. Clique em Sim. Alterar as funções de integrantes da equipe no serviço É possível alterar a função de um integrante da equipe cada serviço. A alteração não afeta a função identificada no perfil de recursos. Você pode substituir a atribuição de uma função na página de equipe de funcionários ou de detalhe. Siga estas etapas: 1. Abra o serviço e clique em Equipe. A página de lista de equipes de funcionários é exibida. Capítulo 4: Equipe do serviço 61 Remover integrantes da equipe 2. Clique no ícone Propriedades ao lado do recurso para alterar as funções. A página Propriedades é exibida. 3. Na seção Geral da página, selecione um valor para o campo Função do investimento. 4. Clique em Adicionar. 5. Salve as alterações. Remover integrantes da equipe Se o recurso não tiver registrado as horas trabalhadas nem enviado as horas trabalhadas relacionadas ao serviço, você poderá remover um integrante da equipe de seu serviço. Observação: a remoção de um integrante da equipe do seu serviço não exclui o recurso. nem altera o status do integrante da equipe para inativo. Siga estas etapas: 1. Abra o serviço e clique em Equipe. 2. Marque a caixa de seleção ao lado do recurso que você deseja remover. 3. Clique em Remover. É exibida a página Confirmação. 4. Clique em Sim. 62 Guia do Usuário de Gestão de Serviços de TI Capítulo 5: Gerenciando suas unidades de negócio, de serviços e de TI Esta seção contém os seguintes tópicos: Visão geral do Acelerador do Guia BRM (na página 63) Assinaturas do departamento (na página 64) Portais do gerente de relacionamento de negócios (na página 65) Painéis do gerente de relacionamento de negócios (na página 66) Como fazer o melhor uso do Acelerador BRM (na página 66) Acessar os painéis e portais do Acelerador do BRM (na página 66) Painel do serviço (na página 67) Painel do fornecedor (na página 79) Painel de cliente (na página 85) Portal do cliente (na página 88) Portal do fornecedor (na página 91) Visão geral do Acelerador do Guia BRM O Acelelador do BRM (Business Relationship Manager - Gerente de relacionamento de negócios) aprimora e facilita o contato da TI com unidades de negócio na área de entrega do serviço. O complemento inclui os seguintes painéis e portais: Painel do serviço Exibe um conjunto de portlets específicos de um serviço individual. Permite que um gerente de serviço visualize alertas e métricas atuais relativos ao serviço. Painel do fornecedor Exibe um conjunto de portlets específicos de um departamento do fornecedor. Permite que um gerente de departamento ou executivo ou gerente de TI visualize alertas e métricas atuais relativos ao departamento. Painel de cliente Exibe um conjunto de portlets específico de um departamento do cliente. Permite que um gerente de departamento ou executivo ou gerente de TI visualize alertas e métricas atuais relativos ao departamento. Portal do fornecedor O portal exibe um conjunto de portlets que fornece uma visualização dos dados de serviço entre todos os departamentos do provedor. Capítulo 5: Gerenciando suas unidades de negócio, de serviços e de TI 63 Assinaturas do departamento Portal do cliente O portal exibe um conjunto de portlets que fornece uma visualização dos dados de serviço de clientes de um gerente de relacionamento de negócios. Observação: antes de começar a visualizar os painéis e portais do BRM, instale e configure o Acelerador do BRM. Os portlets do Acelerador BRM exibem muitos pontos de dados em projetos, tarefas, riscos, assinaturas, departamentos e serviços. Os portlets exibem os dados das seguintes formas: ■ Automaticamente, a partir de outros módulos ■ Inseridos manualmente ou importados usando o XOG ■ Importados por meio da execução de uma rotina. Assinaturas do departamento Os departamentos do cliente podem assinar serviços fornecidos pelos departamentos do fornecedor. Cada assinatura tem as métricas que são usadas nos portlets do Acelerador BRM para os painéis e portais. A maior parte das métricas principais são valores definidos pelo usuário. Os dados de incidentes são importados do Service Desk. Para visualizar as métricas, clique em Propriedades de um nome de assinatura de serviço. As métricas a seguir são usadas nos portlets do Acelerador BRM: Classificação de satisfação do cliente Um valor percentual que indica o nível de satisfação do cliente com a assinatura. Esse campo aceita valores de porcentagem limitados a valores entre 1 e 100. Com base nesse valor de porcentagem, as regras de semáforo para a satisfação do cliente são embutidas no código. Esse campo é exibido na página Propriedades da assinatura: Principal. Nº de violações de SLA O número total de violações de SLA para essa assinatura. Esse campo é exibido na página Propriedades da assinatura: Principal. Limite de violações de SLA O valor do limite de violações de SLA para essa assinatura. Esse campo é exibido na página Propriedades da assinatura: Principal. Quantidade de incidentes O número total de incidentes abertos para essa assinatura. 64 Guia do Usuário de Gestão de Serviços de TI Portais do gerente de relacionamento de negócios Limite de incidentes O número limite de incidentes para os valores de semáforo de incidentes. Esse campo é exibido na página Propriedades da assinatura: Principal. Nº de solicitações de alteração O número total de pedidos de mudança para essa assinatura. Encargos de assinatura O valor cobrado do cliente por essa assinatura. Nº total de usuários A quantidade total de usuários ou clientes dessa assinatura. Nº de usuários ativos O número total de usuários ou clientes ativos dessa assinatura. Nº de resultados de página O número de vezes que esse site de assinatura (se houver) foi visitado. Métricas principais Um link para a página Métricas principais para o usuário definir o tipo de métrica principal que está sendo criado. Por exemplo, Incidentes fechados, Incidentes criados, Outros, Utilização ou Valor. Os semáforos são determinados de acordo com o tipo de métrica; se o valor está ou não acima do limite-alvo; e se a caixa de seleção Valores mais altos melhores está selecionada. Somente as equipes definidas pelo usuário são aplicáveis. Se não houver métrica principal predefinida para Incidentes criados ou Incidentes fechados, a importação deles do Service Desk criará uma na assinatura. Portais do gerente de relacionamento de negócios As seguintes visualizações do portal do Acelerador BRM estão disponíveis: Portal do cliente Fornece uma exibição de todos os clientes do BRM, detalhando estatísticas sobre os serviços assinados. Portal do fornecedor Oferece uma visualização dos dados do serviço de todos os departamentos de fornecedor. Usado por executivos e gerentes de TI. Capítulo 5: Gerenciando suas unidades de negócio, de serviços e de TI 65 Painéis do gerente de relacionamento de negócios Painéis do gerente de relacionamento de negócios O Acelerador BRM consiste em vários painéis projetados para executivos de TI, gerentes de TI e gerentes de relacionamento de negócios. Cada um dos painéis contém portlets que fornecem instantâneos de informações. Como fazer o melhor uso do Acelerador BRM Para se beneficiar dos painéis e portlets do Acelerador BRM, verifique se a estrutura organizacional inclui o seguinte: ■ Vários departamentos de clientes e fornecedores com gerentes de departamentos ■ Gerentes de relacionamento de negócios que trabalhem com departamentos de clientes e TI ■ Serviços pertencentes a departamentos de fornecedores ■ Departamentos de clientes que assinam serviços ■ Métricas principais monitoradas nos departamentos de clientes ■ Ativos, aplicativos e projetos atribuídos aos serviços. Acessar os painéis e portais do Acelerador do BRM Para acessar e visualizar os portlets do Acelerador BRM, é necessário ter direitos de acesso específicos. Para acessar o Acelerador BRM, selecione Portal do fornecedor ou Portal do cliente no menu Gestão de serviços de TI. Você pode visualizar dados nos seguintes portais: Portal do fornecedor Exibe métricas como informações financeiras, de cliente, de recursos e de solicitação de serviço. Os portlets do portal usam semáforos e gráficos para alertar o executivo ou gerente de TI sobre áreas que precisam de atenção. Essa visualização agrega todas as informações de serviços com base nos departamentos sob os cuidados do executivo ou gerente de TI. 66 Guia do Usuário de Gestão de Serviços de TI Painel do serviço Portal do cliente Centrado em métricas e custos de serviços. O portal do cliente também contém portlets com gráficos, grades e informações para notificar o gerente de relacionamento de negócios sobre problemas com serviços de seus clientes. A visualização no portal do cliente se limita aos departamentos atribuídos ao gerente de relacionamento de negócios. Você pode acessar os painéis de serviços e departamentos a partir de Serviço e Departamento. Acessar o painel no Serviço Siga estas etapas: 1. Abra Início e, em Gestão de serviços de TI, clique em Serviços. 2. Abra um serviço para visualizar seu painel. 3. Clique em Painel. Acessar o painel no Departamento Siga estas etapas: 1. Abra Início e em Organização, clique em Departamentos. 2. Abra um departamento para visualizar os painéis correspondentes. 3. Clique em Painel do fornecedor ou Painel de cliente. Painel do serviço O painel Serviço está disponível no objeto Serviço e inclui vários portlets com detalhamentos. Os gerentes de serviço individuais ou gerentes de TI de alto nível normalmente usam o painel. Capítulo 5: Gerenciando suas unidades de negócio, de serviços e de TI 67 Painel do serviço Saúde do serviço Esse portlet contém uma lista de métricas. Cada métrica aparece com um semáforo para indicar o status correspondente. O proprietário do serviço pode determinar rapidamente as áreas do serviço que: ■ Estão acima de limites definidos (vermelho) ■ Devem ser observadas (amarelo) ■ Estão funcionando normalmente (verde) Os dados são exibidos para investimentos atualmente ativos e aprovados, pedidos de mudança e riscos ou para investimentos que estão aguardando para iniciar. Os investimentos cancelados ou concluídos não estão incluídos. Os dados desse portlet são obtidos de um conjunto de métricas principais definidas pelo usuário na página Métricas principais das propriedades da assinatura. As métricas incluem uma data alvo e real de início e término exibidas por período. A saúde do serviço é apresentada em uma grade hierárquica que contém as colunas Métrica e Status. Cada métrica de nível superior do portlet (Suporte ao serviço, Gerenciamento, Projetos e Pedidos de mudança) possui um semáforo. Os semáforos de nível superior agregam ou acumulam todos os semáforos incluídos. Quando você expande as métricas de nível superior, as seguintes métricas adicionais ficam disponíveis: Valor Exibe todas as métricas principais que têm o tipo Valor. Se valores abaixo do limite forem desejáveis, os seguintes semáforos serão exibidos: ■ Vermelho. Qualquer valor de qualquer cliente nos últimos três meses é >100%. ■ Amarelo. Qualquer valor de qualquer cliente nos últimos três meses que seja > 80% (se não houver semáforo vermelho, verifique se há amarelo). ■ Verde. Qualquer valor de qualquer cliente nos últimos três meses é <=80%. Se valores acima do limite forem desejáveis, os seguintes semáforos serão exibidos: ■ Verde. Qualquer valor de qualquer cliente nos últimos três meses que seja > 120%. ■ Amarelo. Qualquer valor de qualquer cliente nos últimos três meses é >100% (se não houver semáforo verde, verifique se há amarelo). ■ Vermelho. Qualquer valor de qualquer cliente nos últimos três meses que seja < 100%. 68 Guia do Usuário de Gestão de Serviços de TI Painel do serviço Clique no link da métrica Valor para ir para o portlet Métricas pré-filtrado para exibir somente as métricas principais de valor marcadas para assinaturas de departamentos. O portlet exibe dados em um formato de grade com gráficos TSV (de valor na escala de tempo) incorporados. O número de linhas nesse portlet tem como base o número de métricas principais existentes para um determinado tipo. O número de linhas também tem como base o valor selecionado no menu suspenso (ou seja, Incidentes fechados, Incidentes criados, Outros, Utilização ou Valor). Por padrão, a seção TSV utiliza um período dos últimos três meses e dos próximos três meses com base na data atual. O valor real e o valor limite são exibidos para comparação. ROI Indica o retorno sobre o investimento. Clique no link da métrica ROI para ir para a página Propriedades do serviço: Orçamento do serviço selecionado. São exibidos os seguintes semáforos: ■ Vermelho. O valor de ROI é < 0%. ■ Amarelo. O valor de ROI é < 15%. ■ Verde. O valor de ROI é >= 15%. Utilização Exibe todas as métricas principais que têm o tipo Utilização. Se valores abaixo do limite forem desejáveis, os seguintes semáforos serão exibidos: ■ Vermelho. O valor de utilização é >=100% do limite-alvo para qualquer cliente nos últimos três meses. ■ Amarelo. O valor de utilização é >= 90% do limite-alvo para qualquer cliente nos últimos três meses (se não houver vermelho, verifica-se o amarelo). ■ Verde. O valor de utilização é > 90% do limite-alvo para qualquer cliente nos últimos três meses. Se valores acima do limite forem desejáveis, os seguintes semáforos serão exibidos: ■ Vermelho. O valor de utilização é <= 70% do limite-alvo para algum cliente nos últimos três meses. ■ Amarelo. O valor de utilização é <= 90% do limite-alvo para qualquer cliente nos últimos três meses (se não houver vermelho, verifica-se o amarelo). ■ Verde. O valor de utilização é > 90% do limite-alvo para qualquer cliente nos últimos três meses. Clique no link da métrica Utilização para ir para o portlet Métricas pré-filtrado para exibir somente as métricas principais de utilização marcadas para assinaturas de departamentos. O portlet Métricas é descrito na seção sobre a métrica Valor. Capítulo 5: Gerenciando suas unidades de negócio, de serviços e de TI 69 Painel do serviço Incidentes Essa métrica é determinada com base na agregação de incidentes abertos para todos os clientes que assinam o serviço. O atributo Limite de incidentes na página de propriedades da assinatura armazena o valor limite do incidente. Os seguintes semáforos são exibidos, dependendo do número de incidentes abertos: ■ Vermelho. Os incidentes estão > 30% acima do limite designado. ■ Amarelo. Os incidentes estão > 10% acima do limite designado (se não houver vermelho, verifica-se o amarelo). ■ Verde. Os incidentes estão <= 10% acima do limite designado. Clique no link da métrica Incidentes para ir para a página Análise de incidentes de serviço. A página de portlets hospeda os portlets de incidentes que são partes de subitens hierarquizados do Painel de serviço, incluindo: Nova tendência de incidentes Fornece informações sobre o número de incidentes criados ou novos registrados em um período de seis meses, incluindo o mês atual. Os dados de incidentes são recuperados do Service Desk através da rotina Importar dados. Você também pode inserir manualmente os dados de incidentes criados na página Propriedades da assinatura: Métricas principais. Selecione Incidentes criados como tipo de métrica principal e insira valores-alvo e valores reais para cada período desejado. A Nova tendência de incidentes é apresentada em uma grade com um histograma. A coluna Cliente exibe o nome do departamento, e a coluna Serviço exibe o nome do serviço que o cliente assinou. Uma parte do histograma exibe o número total de novos incidentes por cliente para este serviço específico nos últimos seis meses (incluindo o mês atual). A segunda parte exibe a linha limite para os incidentes criados. Quando a linha de limite pode ser diferente para cada cliente e é parte dos valores-alvo de cada linha de incidente criada. Incidentes abertos por cliente Exibe graficamente os incidentes abertos categorizados por cliente. Os dados de incidentes são recuperados do Service Desk através da rotina Importar dados. Os dados aparecem em colunas e mostram o número total de incidentes abertos para este serviço específico para cada cliente. O eixo X exibe clientes e o eixo Y exibe o número de incidentes. 70 Guia do Usuário de Gestão de Serviços de TI Painel do serviço SLA Essa métrica é baseada nas violações de SLA (Service Level Agreement – Contrato de Nível de Serviço) de cada cliente assinante. Tudo que estiver acima do limite é considerado indesejável. Os seguintes semáforos são exibidos, dependendo do número de violações do SLA: ■ Vermelho. Um cliente está acima do limite correspondente. ■ Amarelo. Um cliente está entre 1 e o limite correspondente. Por exemplo, se o limite for 3, então os números para um semáforo amarelo podem ser 1, 2 e 3. ■ Verde. O valor é 0 (zero) para todas as violações de SLA de todos os clientes. Clique no link da métrica SLA para ir para o portlet Scorecard do cliente, que lista as métricas específicas do serviço divididas pelos clientes desse serviço. Os dados aparecem em formato de grade mostrando semáforos e barras verticais para certas métricas de todos os clientes do serviço selecionado. Inclui as colunas a seguir: Cliente O nome do departamento do cliente que assina o serviço. Encargos Os encargos da assinatura para o departamento. Incidentes O número total de incidentes abertos em todos os clientes para esse serviço específico. São exibidos os seguintes semáforos: – Vermelho. Os incidentes estão > 30% acima do limite designado. – Amarelo. Os incidentes estão >10% acima do limite designado. – Verde. Os incidentes estão <= 10% acima do limite designado. Satisfação Essa coluna se refere ao campo Classificação de satisfação do cliente na página Propriedades da assinatura. São exibidos os seguintes semáforos: – Vermelho. O cliente está < 50% satisfeito. – Amarelo. O cliente está <80% satisfeito. – Verde. O cliente está >= 80% satisfeito. Capítulo 5: Gerenciando suas unidades de negócio, de serviços e de TI 71 Painel do serviço SLA Essa coluna se refere ao campo Limite de violações de SLA na página de propriedades da assinatura. São exibidos os seguintes semáforos: – Vermelho. O cliente está acima do limite correspondente. – Amarelo. O cliente está entre 1 e o limite correspondente. Por exemplo, se o limite for 3, então os números para um semáforo amarelo podem ser 1, 2 e 3. – Verde. Nesse caso, as violações de SLA são zero. Satisfação Essa métrica obtém seus dados a partir do campo Classificação de satisfação do cliente localizado na página de propriedades da assinatura. O valor nesse campo é uma porcentagem entre 1 e 100. Os seguintes semáforos são exibidos, dependendo da classificação de satisfação: – Vermelho. A satisfação de um cliente é <50%. – Amarelo. A satisfação de um cliente é <80% (se não houver vermelho, verifique se há amarelo). – Semáforo verde. A satisfação do cliente é >= 80%. Clique no link da métrica Satisfação para ir para o portlet Scorecard do cliente. Esse portlet é descrito na seção sobre a métrica SLA. Orçamento A métrica é determinada com base na comparação dos custos reais e dos custos planejados. A comparação é feita desde o início do ano até a data das últimas horas trabalhadas. Clique no link de métrica para ir para a página do plano financeiro de serviços, que lista os planos de custo do serviço específico. Os seguintes semáforos aparecem para essa métrica, dependendo do valor de comparação: ■ Vermelho. O valor de comparação é >120% do custo planejado. ■ Amarelo. O valor de comparação é > 100% do custo planejado (se não houver vermelho, verifica-se o amarelo). ■ Verde. O valor de comparação é <= 100% do custo planejado. Recuperação de custo Essa métrica se baseia nos custos recuperados em comparação com os custos totais do serviço no ano atual. Os custos totais são os custos reais do serviço conforme calculados na página de acúmulo financeiro da hierarquia do serviço. Os custos recuperados são calculados a partir das transações listadas na página de cobranças reversas e incluem todos os custos recuperados do ano calendário atual. Clique no link Recuperação de custo para atualizar a página. 72 Guia do Usuário de Gestão de Serviços de TI Painel do serviço Os seguintes semáforos aparecem para essa métrica, dependendo dos custos recuperados: ■ Vermelho. Os custos recuperados são <80% dos custos reais totais ao longo do ano atual. ■ Amarelo. Os custos recuperados são <100% dos custos reais totais ao longo do ano atual (se não houver vermelho, verifique se há amarelo). ■ Semáforo verde. Os custos recuperados são >= 100% dos custos reais totais ao longo do ano atual. Carga de trabalho Essa métrica se baseia na soma das horas trabalhadas e da EPT do último mês e do mês atual em comparação com o trabalho de linha de base no serviço durante o mesmo período. Ela não inclui horas trabalhadas, EPT e trabalho de linha de base dos investimentos filho do serviço. Clique no link de métrica para ir para a página de acúmulo de esforço da hierarquia do serviço. Essa página mostra como as alocações dos investimentos filhos são acumuladas no investimento pai na hierarquia de serviço. Os seguintes semáforos aparecem para essa métrica, dependendo da carga de trabalho: ■ Vermelho. A carga de trabalho representa >120% do trabalho de linha de base. ■ Amarelo. A carga de trabalho representa >100% do trabalho de linha de base (se não houver vermelho, verifique se há amarelo). ■ Verde. A carga de trabalho representa <=100% do trabalho de linha de base. Conformidade Essa métrica agrega todos os fatores de conformidade com o serviço. Clique no link de métrica para ir para a página de conformidade de propriedades do serviço. As seguintes definições de semáforo baseiam-se no semáforo geral Conformidade, que agrega todos os campos de conformidade da página de conformidade: ■ Vermelho. O atributo Conformidade na página de conformidade tem um semáforo vermelho. ■ Verde. O atributo Conformidade na página de conformidade tem um semáforo verde. Ativos e aplicativos Esse semáforo representa um único valor de conformidade agregado para as páginas de conformidade de Ativos e aplicativos. Clique no link da métrica para ir para a página de ativos do serviço, que exibe portlets dos ativos e dos aplicativos atribuídos a esse serviço. Capítulo 5: Gerenciando suas unidades de negócio, de serviços e de TI 73 Painel do serviço As seguintes definições de semáforo baseiam-se no semáforo geral Conformidade, que agrega todos os campos de conformidade da página de ativos de serviço: ■ Vermelho. Uma ou mais métricas agregadas de conformidade de ativo ou aplicativo está vermelha. ■ Amarelo. Uma ou mais métricas agregadas de conformidade de ativo ou aplicativo está amarela e nenhuma está vermelha. ■ Verde. Uma ou mais métricas agregadas de conformidade de ativo ou aplicativo está verde e nenhuma está vermelha ou amarela. Projetos Essa métrica se baseia na agregação do campo Indicador de status de todos os projetos associados ao serviço por meio da hierarquia. Os seguintes semáforos são exibidos, dependendo do status do projeto: ■ Vermelho. Um projeto associado ao serviço tem um indicador de status vermelho. ■ Amarelo. Um projeto associado ao serviço tem um indicador de status amarelo. ■ Verde. Um projeto associado ao serviço tem um indicador de status verde. Marcos Essa métrica se baseia na data de conclusão das tarefas principais pertencentes aos projetos associados à hierarquia de serviço. Todas as tarefas marcadas como Pedidos de mudança não são incluídas. Os seguintes semáforos são exibidos, dependendo dos marcos das tarefas principais: ■ Vermelho. Uma tarefa principal que tem vencimento de três meses (incluindo o mês atual, o mês anterior e o mês seguinte) está com mais de duas semanas além da data de término da linha de base. ■ Amarelo. Uma tarefa principal com previsão de conclusão em um período de três meses está mais de dois dias além da data de conclusão da linha de base (se não houver vermelho, verifica se há amarelo). ■ Verde. Se não houver semáforos vermelho ou amarelo, o verde é exibido. 74 Guia do Usuário de Gestão de Serviços de TI Painel do serviço Clique no link da métrica Marcos para ir para a página Tarefas e marcos principais do serviço. Essa página inclui o portlet Tarefas e marcos principais, que utiliza os dados de tarefas principais do CA Clarity PPM. Esse portlet só exibe as tarefas principais que pertencem aos investimentos listados na guia Hierarquia do serviço. Os dados são selecionados com base nos seguintes valores de campo: – Status do projeto. Aprovado – Campo Projeto ativo. Selecionado – Andamento do projeto. Iniciado, Não iniciado – Status da tarefa. Iniciado, Não iniciado – Porcentagem completa da tarefa. Deve ser <100% Os dados no portlet são exibidos em formato de grade, mostrando dados de até três meses no futuro, incluindo o mês atual. São exibidas as seguintes colunas: – Projeto. O atributo de nome de projeto no objeto Projeto. Ao clicar em um link de nome de projeto, você é levado à página Propriedades do projeto. – Name. O atributo de nome de tarefa no objeto Tarefa. Ao clicar em um nome de tarefa, você é levado à página de propriedades da tarefa. – Início. O atributo Data de início no objeto Tarefa. – Término. O atributo Data de conclusão no objeto Tarefa. – Status. O atributo Status no objeto Tarefa. – % concluído. O atributo % concluído no objeto Tarefa. – Gantt. O gráfico de Gantt utiliza a linha de base atual e a data de conclusão das barras de Gantt. O gráfico usa a mesma regra de semáforo para colorir o gráfico de Gantt que o semáforo Marcos no portlet Saúde do serviço. Riscos Essa métrica se baseia na agregação de riscos de projetos e riscos de (tarefa de) pedido de mudança. O risco do projeto é um atributo do objeto Projeto. Os riscos de tarefa e pedido de mudança são atributos do objeto Tarefa. Os dados são obtidos dos investimentos na hierarquia do serviço. Os seguintes semáforos são exibidos, dependendo da natureza dos riscos: ■ Vermelho. Existe um ou mais riscos de prioridade alta. ■ Amarelo. Existe um ou mais riscos de prioridade média. ■ Verde. Não existe nenhum risco de prioridade média ou alta. Capítulo 5: Gerenciando suas unidades de negócio, de serviços e de TI 75 Painel do serviço Clique no link da métrica Riscos para ir para a página de riscos do serviço, que inclui o portlet Riscos. Esse portlet é semelhante ao portlet Marcos e inclui riscos de projetos e pedidos de mudança (tarefas), que fazem parte da hierarquia do serviço. Os dados são selecionados com base nos seguintes valores de campo: ■ Status do projeto. Aprovado ■ Campo Projeto ativo. Selecionado ■ Andamento do projeto. Iniciado, Não iniciado ■ Status da tarefa. Iniciado, Não iniciado ■ Porcentagem completa da tarefa. Deve ser <100% ■ Tipo de tarefa. Pedido de mudança. ■ Status do risco. Aberto, Trabalho em andamento O portlet exibe dados em formato de grade de até três meses à frente, incluindo o mês atual. Todas as tarefas associadas a um projeto são exibidas, incluindo as que têm associações de pedido de mudança. São incluídas as seguintes colunas: ■ Projeto. O atributo Nome no objeto Projeto. Ao clicar no nome do projeto, você é levado ao painel do projeto. ■ Risco. O atributo de nome no objeto Risco. Ao clicar em um nome de risco, você é levado à página de propriedades do risco. ■ Pedido de mudança. O atributo de nome no objeto (Tarefa de) pedido de mudança. Ao clicar em um nome de pedido de mudança, você é levado à página de propriedades da tarefa. ■ Prioridade. O atributo de prioridade no objeto Risco. ■ Proprietário. O proprietário atribuído ao risco. O atributo Propriedade no objeto Risco. ■ Impacto. O atributo Nível de impacto no objeto Risco. São exibidos os seguintes semáforos: ■ Vermelho. O impacto do risco é alto. ■ Amarelo. O impacto do risco é médio. ■ Verde. O impacto do risco não é alto nem médio. Probabilidade O atributo Probabilidade no objeto Risco. São exibidos os seguintes semáforos: – Vermelho. A probabilidade do risco é alta. – Amarelo. A probabilidade do risco é média. – Semáforo verde. A probabilidade do risco não é alta nem média. 76 Guia do Usuário de Gestão de Serviços de TI Painel do serviço Status O valor do menu suspenso do campo Status (Aberto, Trabalho em andamento, Resolvido ou Fechado). Pedidos de mudança O atributo Data de conclusão da tarefa é usado nesse semáforo. As tarefas rotuladas como Pedidos de mudança no atributo Tipo de tarefa são selecionadas. Clique no link de métrica para atualizar a página. São exibidos os seguintes semáforos: ■ Vermelho. Um pedido de mudança que tem vencimento de três meses (incluindo o mês atual, o mês anterior e o mês seguinte) está com mais de duas semanas além da data de conclusão da linha de base. ■ Amarelo. Um pedido de mudança que tem vencimento de três meses está com mais de dois dias além da data de conclusão da linha de base. ■ Verde. Um pedido de mudança que tem vencimento de três meses, está com dois ou menos dias além da data de conclusão da linha de base. Vigilância do cliente O portlet Vigilância do cliente mostra o relacionamento de clientes com o serviço, destacando a utilização, o valor cobrado, a contagem de incidentes e as violações de SLA. Os dados são apresentados em um gráfico de bolha, com os maiores clientes na parte superior direita. Os clientes menores são mostrados na parte inferior esquerda do gráfico. O proprietário do serviço pode visualizar todos os seus clientes assinantes em relação às métricas de serviço pertinentes. Observe o seguinte a respeito do gráfico de bolhas: ■ Cada bolha representa um departamento de cliente. Ao clicar em uma bolha, você é transferido para a página Assinaturas do departamento, que lista todos os clientes assinantes desse departamento. ■ O tamanho da bolha representa a contagem de incidentes (ou seja, o número total de incidentes abertos que o cliente registrou em relação ao serviço). Quanto maior a contagem de incidentes, maior a bolha. ■ O eixo X exibe os encargos (um atributo na página de assinaturas das propriedades do serviço). ■ O eixo Y exibe os números de utilização com base no tipo de métrica principal Utilização da página de tipo de métrica principal. ■ A cor da bolha representa as violações de SLA. Há um campo para a entrada de violações de SLA na página de propriedades da assinatura acompanhado de um campo para indicar o limite. O cliente insere manualmente os campos. Capítulo 5: Gerenciando suas unidades de negócio, de serviços e de TI 77 Painel do serviço As seguintes cores se aplicam: – Vermelho. O cliente está acima do limite correspondente. – Amarelo. O cliente não está acima do limite correspondente. Por exemplo, se o limite for 3, os números para uso de uma bolha amarela podem ser 1, 2 e 3. – Verde. O campo Violação de SLA é 0 (zero) para o cliente. Análise do projeto O portlet Análise do projeto exibe dados que representam diferentes projetos e pedidos de mudança atualmente em andamento. O que tiver sido cancelado ou concluído não será usado nesse portlet. O proprietário do serviço pode gerenciar as modificações planejadas para seus serviços usando esse portlet. O portlet Análise do projeto exibe dados em um formato de grade hierarquizado. O nível superior da hierarquia exibe nomes de projetos. Clique no nome de um projeto ir para a página de propriedades do projeto. Quando um nome de projeto é expandido, os nomes das tarefas principais e dos pedidos de mudança relativos ao projeto são exibidos no segundo nível. Clique no nome de um pedido de mudança para ir para a página de propriedades da tarefa relativa ao pedido de mudança. Clique no nome de uma tarefa para ir para a página Propriedades da tarefa dessa tarefa. O portlet inclui as seguintes colunas: Name Exibe o nome do projeto, da tarefa principal ou do pedido de mudança. Custo da linha de base Exibe o valor monetário ou custo da linha de base do projeto. Custo real Exibe os custos reais do projeto. Variação de custo Exibe um percentual deduzido através da comparação entre o custo da linha de base e o custo real. Gantt Exibe o gráfico de Gantt do projeto ou da tarefa. As barras de Gantt são coloridas com base no atraso da tarefa ou na proximidade da tarefa de sua data de conclusão. Elas ficam azuis quando não há atraso. Se houver atraso, serão exibidas em vermelho. 78 Guia do Usuário de Gestão de Serviços de TI Painel do fornecedor Painel do fornecedor O Painel do fornecedor está disponível no objeto Departamento e mostra dados dos departamentos marcados como fornecedores. Ele inclui vários portlets com detalhamentos que destacam estatísticas do cliente, entrega de serviços, custo de entrega dos serviços e futuras solicitações de serviços. Um gerente de departamento de fornecedor individual ou a gerência de TI de alto nível utiliza o painel. Usando os portlets a seguir, os gerentes de departamento podem visualizar a agregação de seus serviços: ■ Vigilância do cliente ■ Análise do projeto ■ Todos os serviços Vigilância do cliente O portlet Vigilância do cliente mostra a relação de clientes assinantes com os serviços que o departamento do fornecedor possui. O portlet destaca a utilização, o valor cobrado, a contagem de incidentes e as violações de SLA. Esses dados são apresentados em um gráfico de bolhas. O maiores clientes são exibidos na parte superior direita e os clientes menores na parte inferior esquerda. Observe o seguinte a respeito do gráfico de bolhas: ■ Cada bolha representa um cliente que assina um serviço pertencente a esse departamento de fornecedor. ■ O eixo Y exibe o número de serviços. Cada departamento de cliente inclui uma lista de serviços como parte das assinaturas. A contagem também inclui os serviços de subdepartamentos. ■ O eixo X exibe os encargos das assinaturas. ■ Os dados das bolhas são relativos a todos os serviços assinados pelo cliente, com suporte desse departamento de fornecedor. Para incidentes e encargos, os dados são resumidos para todos os serviços. ■ A seguinte lógica é usada para colorir o semáforo das Violações de SLA: – Vermelho. Qualquer assinatura tem um semáforo vermelho. – Amarelo. Qualquer assinatura tem um semáforo amarelo. – Verde. Não há semáforo vermelho ou amarelo. Capítulo 5: Gerenciando suas unidades de negócio, de serviços e de TI 79 Painel do fornecedor Análise do projeto O portlet Análise do projeto exibe dados que representam diferentes projetos e pedidos de mudança atualmente em andamento. Esse portlet é semelhante ao portlet Análise do projeto do Painel do serviço, exceto pelas seguintes diferenças: ■ Você pode filtrar por projeto, gerente de projeto ou serviço ■ Os nomes das colunas incluem: Nome, Serviço, Linha de base, Real, VC e Gantt ■ Os serviços de subdepartamentos também são incluídos Todos os serviços O portlet Todos os serviços contém uma lista de métricas com um semáforo para indicar o status de cada métrica. O executivo ou gerente de TI pode rapidamente determinar as áreas de serviço. As áreas incluem limites acima dos definidos (vermelho), que exigem observação (amarelo) e funcionando normalmente (verde). Inclui serviços de subdepartamentos, se houver. O portlet Todos os serviços no objeto Departamento é semelhante ao portlet Saúde do serviço no objeto Serviço, exceto pelas seguintes diferenças: ■ O departamento do fornecedor pode possuir vários serviços. ■ O departamento do fornecedor pode incluir qualquer serviço de subdepartamento. ■ Todos os semáforos são agregados em todos os serviços que o departamento do fornecedor possui. A seguir, está uma lista de portlets que você pode detalhar por meio das métricas no portlet Todos os serviços. Os portlets são diferentes dos portlets de detalhamento acessíveis por meio de Saúde do serviço, no Painel do serviço. Métricas Clique no link da métrica Valor ou Utilização para acessar o portlet. O portlet exibe dados de métricas principais em formato de lista por serviço (filtrada previamente para exibir somente dados do tipo de métrica principal de Valor ou Utilização). O departamento do provedor é proprietário dos serviços. Nova tendência de incidentes Acesse esse portlet clicando no link de métrica Incidentes. Esse portlet exibe o número total de incidentes criado pelo cliente para todos os serviços. Os serviços são aqueles que o departamento do provedor é proprietário nos últimos seis meses (a partir da data atual). Incidentes abertos por cliente Acesse esse portlet clicando no link de métrica Incidentes. O portlet exibe o número total de incidentes abertos para todos os serviços que o departamento do fornecedor possui, para cada cliente assinante. 80 Guia do Usuário de Gestão de Serviços de TI Painel do fornecedor Análise de orçamento Acesse esse portlet clicando no link de métrica Orçamento. O portlet mostra os custos reais e planejados de cada serviço suportado pelo fornecedor. Os dados são exibidos em uma grade e incluem as seguintes colunas: Serviço O atributo Nome do serviço no objeto Serviço. Ao clicar em um nome de serviço, você será direcionado para a página de orçamentos do serviço. Custo real O atributo Custo real no objeto Serviço. Custo planejado O atributo Custo planejado no objeto Serviço. Variação A diferença entre o Custo planejado e o Custo real. Status Os semáforos a seguir são exibidos com base no valor de comparação dos custos reais e dos custos planejados. Os custos são considerados desde o início do ano até a data das últimas horas trabalhadas. – Vermelho. O valor de comparação é >120% do custo planejado. – Amarelo. O valor de comparação é > 100% do custo planejado. – Verde. O valor de comparação é <= 100% do custo planejado. Análise de carga de trabalho por serviço Acesse esse portlet clicando no link de métrica Carga de trabalho. O portlet mostra o trabalho real e o trabalho restante em comparação com o trabalho da linha de base de cada serviço individual suportado pelo departamento do fornecedor. Os dados são apresentados em uma grade e incluem as seguintes colunas: Serviço O atributo Nome do serviço no objeto Serviço. Trabalho real A quantidade de trabalho total em número de horas. EPT O atributo EPT (em número de horas) no objeto Serviço. Trabalho da linha de base O atributo Trabalho de linha de base (em número de horas) no objeto Serviço. Capítulo 5: Gerenciando suas unidades de negócio, de serviços e de TI 81 Painel do fornecedor Conformidade de serviço Acesse o portlet clicando no link da métrica Conformidade. Esse portlet mostra cada serviço individual do departamento do fornecedor e seus semáforos de conformidade. É usado com o semáforo de conformidade no portlet Saúde do serviço, no Painel do serviço. Os dados são exibidos em uma grade e recuperados das páginas de conformidade individuais de cada serviço. São exibidas as seguintes colunas: – Name. O atributo Nome do serviço no objeto Serviço. Ao clicar em um link do nome de serviço, você é levado para a página de conformidade desse serviço. – Conformidade com licença. O semáforo geral Conformidade na página de conformidade do serviço. Tarefas e marcos principais Acesse esse portlet clicando no link de métrica Etapas. Os dados desse portlet se baseiam nos projetos associados a cada hierarquia de serviço que o departamento do fornecedor possui. São exibidas as seguintes colunas: Serviço Exibe o atributo de nome de serviço para cada serviço com suporte pelo departamento do fornecedor. Projeto Exibe o nome do projeto na hierarquia do serviço. Name Exibe o nome da tarefa principal ou do marco do projeto. Iniciar/Concluir Exibe as datas de início e de conclusão da tarefa ou do marco. Status Exibe o status da tarefa principal ou do marco. % concluído Exibe o status de conclusão da tarefa principal ou do marco, expresso em formato percentual. Cronograma Exibe o cronograma do projeto. 82 Guia do Usuário de Gestão de Serviços de TI Painel do fornecedor Riscos Acesse esse portlet clicando no link de métrica Riscos. Os dados desse portlet são baseados nos projetos e nas tarefas principais associadas a cada serviço (através da hierarquia) suportado pelo departamento do fornecedor. O atributo Nome do serviço nesse portlet se refere a cada serviço suportado pelo departamento do fornecedor. Ativos Acesse esse portlet clicando no link de métrica Ativos e aplicativos. Os dados desse portlet são recuperados do objeto Ativo. Os dados são selecionados com base nos seguintes valores de campo: ■ Status do ativo. Aprovado ■ Andamento do ativo. Iniciado, Não iniciado Os dados são apresentados em formato de grade e incluem todos os ativos associados ao serviço através da hierarquia. As colunas a seguir são exibidas nesse portlet: Name O atributo de nome do ativo no objeto Ativo. Categoria A categoria do ativo. Status Esse semáforo baseia-se no semáforo Indicador de status na página de propriedades do ativo, agregado em todos os ativos na hierarquia de serviço. Veja a seguir o que determina o semáforo que será exibido: – Vermelho. Um ou mais semáforos vermelhos. – Amarelo. Um ou mais semáforos amarelos. – Verde. Não há semáforo vermelho ou amarelo. Conformidade com as leis Esse semáforo baseia-se no valor do semáforo Conformidade com as leis na página de conformidade das propriedades do ativo, agregado a todos os ativos na hierarquia de serviço. Veja a seguir o que determina o semáforo que será exibido: – Vermelho. A métrica de conformidade com as leis de um ativo é um semáforo vermelho. – Verde. Não há semáforo vermelho. Capítulo 5: Gerenciando suas unidades de negócio, de serviços e de TI 83 Painel do fornecedor Conformidade com licença Esse semáforo baseia-se no semáforo Conformidade com licença na página de conformidade de propriedades de ativos, agregado a todos os ativos na hierarquia de serviço. Veja a seguir o que determina o semáforo que será exibido: – Vermelho. Uma métrica de conformidade com a licença de um ativo é um semáforo vermelho. – Verde. Não há semáforo vermelho. Conformidade com requisitos de manutenção Esse semáforo baseia-se no semáforo Conformidade com requisitos de manutenção na página de conformidade das propriedades de ativos, agregado a todos os ativos na hierarquia do serviço. Veja a seguir o que determina o semáforo que será exibido: – Vermelho. A métrica de conformidade com requisitos de manutenção de um ativo é um semáforo vermelho. – Verde. Não há semáforo vermelho. Risco O atributo Risco no objeto Ativo. Aplicativos Clique no link de métrica Ativos e aplicativos para acessar o portlet Aplicativos. O portlet é idêntico ao portlet Ativos, exceto por todos os dados serem recuperados do objeto Aplicativo com base nas hierarquias de serviços. 84 Guia do Usuário de Gestão de Serviços de TI Painel de cliente Painel de cliente O Painel de cliente disponível no objeto Departamento mostra dados dos departamentos selecionados como clientes. Inclui vários portlets com detalhamentos. Um gerente de departamento de cliente individual ou um gerente de relacionamento de negócios utiliza o painel. O gerente de departamento pode visualizar as estatísticas sobre o seguinte: ■ Entrega do serviço ■ Utilização ■ Custo de serviços assinados ■ Solicitações atuais de alteração de serviço ■ Encargos específicos ao cliente pelo uso do serviço. Os seguintes portlets estão disponíveis: ■ Vigilância de assinatura ■ Análise do projeto ■ Análise de encargo de cliente ■ Todas as assinaturas Vigilância de assinatura O portlet Vigilância de assinatura mostra os serviços assinados com base na utilização, no valor cobrado, na contagem de incidentes e nas violações de SLA. O gerente de departamento pode visualizar as assinaturas mais caras, a utilização e o número de violações de SLA. Os dados são apresentados em um gráfico de bolhas. Cada bolha representa um serviço. Clique em uma bolha para ir para o Painel do serviço. Passe o mouse sobre uma bolha para exibir o nome do serviço. Análise do projeto O portlet Análise do projeto exibe dados que representam diferentes projetos e pedidos de mudança. Esses projetos e pedidos estariam atualmente em andamento para todos os serviços assinados pelo departamento. Esse portlet é semelhante ao portlet Análise do projeto no Painel do serviço, exceto por ele incluir um atributo Serviço extra. O atributo lista o nome do serviço ao qual um projeto ou um pedido de mudança está associado por meio da hierarquia. Capítulo 5: Gerenciando suas unidades de negócio, de serviços e de TI 85 Painel de cliente Análise de encargo de cliente Esse portlet compara custos reais e custos planejados de cada serviço em um período de seis meses. Esse portlet fornece ao gerente do departamento acesso a informações atualizadas sobre o orçamento do serviço em relação ao custo real para entrega do serviço. Os dados são exibidos em um gráfico de colunas com uma coluna vertical para cada serviço. O eixo X exibe valores de custos e o eixo Y exibe nomes de serviços com base nos serviços assinados pelo cliente. Todas as assinaturas Uma assinatura é um serviço assinado pelo departamento do cliente e pelo qual esse departamento é cobrado. O portlet Todas as assinaturas é semelhante ao portlet Saúde do serviço no Painel do serviço. Contém uma lista de métricas com um semáforo para indicar o status de cada métrica. Ao contrário do portlet Saúde do serviço, não há uma seção de gestão para esse portlet. O gerente do departamento pode rapidamente determinar as áreas de suas assinaturas que estão acima dos limites definidos (vermelho), que exigem observação (amarelo) e que funcionam normalmente (verde). A exibição inclui um ou mais serviços assinados pelo departamento do cliente. A seguir é apresentada uma descrição das métricas e dos portlets vinculados à métrica Todas as assinaturas. Valor Clique nesse link para acessar uma lista das métricas principais por serviço e de todos os serviços incluídos assinados pelo cliente. Clique nesse link para ir para o portlet Métricas pré-filtrado pelo tipo de métrica Valor. Utilização Clique nesse link para acessar o portlet Métricas pré-filtrado pelo tipo de métrica Utilização. Incidentes Clique no link Incidentes para acessar os seguintes portlets na página Análise de incidentes de cliente: Nova tendência de incidentes O portlet Nova tendência de incidentes é igual ao portlet Nova tendência de incidentes no Painel do serviço. Com exceção de que os dados exibidos são o número total de novos incidentes por cliente. Os dados se aplicam a todos os serviços assinados nos últimos seis meses (a partir da data atual). 86 Guia do Usuário de Gestão de Serviços de TI Painel de cliente Incidentes abertos do cliente por serviço O portlet é idêntico ao portlet Incidentes abertos no Painel do serviço. Com exceção de que os dados exibidos são o número total de incidentes abertos para todos os serviços assinados pelo cliente. SLA Clique no link SLA para acessar o portlet Scorecard. Esse portlet lista nomes de serviços e inclui métricas de serviço e semáforos específicos (encargos, incidentes, satisfação, SLA) para cada serviço assinado pelo cliente. Satisfação Clique no link para acessar o portlet Scorecard. Projetos Clique para atualizar a página. Marcos Clique no link para exibir o portlet Tarefas e marcos principais. O portlet é semelhante ao portlet Tarefas e marcos principais acessível no Painel do serviço. Com exceção de que os dados exibidos se baseiam nos projetos associados a cada hierarquia de serviço que o cliente assina. Portanto, vários serviços, em vez de um único. O atributo Nome do serviço nesse portlet se refere a nomes de serviços do departamento do provedor. Riscos Clique nesse link para exibir o portlet Riscos. O portlet é semelhante ao portlet Tarefas acessível do Painel do serviço. Com exceção de que os dados exibidos se baseiam nos projetos associados a cada hierarquia de serviço que o cliente assina. Portanto, vários serviços, em vez de um único. O atributo Nome do serviço nesse portlet se refere a nomes de serviços do departamento do fornecedor. Capítulo 5: Gerenciando suas unidades de negócio, de serviços e de TI 87 Portal do cliente Portal do cliente É possível visualizar o Portal do cliente na capacidade de um gerente de relacionamento de negócios para ao menos um departamento do cliente. O Portal do cliente foi projetado para permitir que o gerente de relacionamento de negócios obtenha informações atualizadas sobre todos os clientes com suporte e serviços. O portlet inclui o seguinte: ■ Entrega de assinatura ■ Solicitações de assinatura ■ Encargos de assinatura Você pode acessar o Portal do cliente a partir da Gestão de serviços de TI. Entrega de assinatura A página Entrega de assinatura contém os seguintes portlets: Vigilância de assinatura Exibe um gráfico de bolhas que mostra os serviços assinados, destacando a utilização, o valor cobrado, a contagem de incidentes e as violações de SLA. O gerente de relacionamento de negócios pode ver as assinaturas que custam mais, a utilização e o número de violações de SLA. Esse portlet inclui todos os serviços assinados para todos os clientes do gerente de relacionamento de negócios. Cada bolha do gráfico representa um serviço. Ao clicar em uma bolha, você desce na hierarquia até o Painel do serviço. O eixo Y exibe o número de clientes aos quais o gerente de relacionamento de negócios foi atribuído. Essa contagem inclui os subdepartamentos dos clientes. O eixo X exibe os encargos das assinaturas. Scorecard Exibe uma grade que mostra os semáforos de certas métricas. Ele exibe uma lista de clientes gerenciados pelo gerente de relacionamento de negócios e agrega os semáforos com base em todas as assinaturas desses clientes. Clique no nome de um cliente para acessar o Painel do cliente. Métricas Exibe dados de métricas principais de utilização da assinatura de cada cliente. Permite que o gerente de relacionamento de negócios visualize as métricas que seus clientes estão acompanhando. Bem como se qualquer uma das métricas está acima dos limites estabelecidos. Clique no nome de um cliente para acessar o Painel do cliente. 88 Guia do Usuário de Gestão de Serviços de TI Portal do cliente Itens de ação Oferece suporte ao uso do portal de cliente como página de visão geral padrão. Um portlet de itens de ação pronto. Solicitações de assinatura A página Solicitações de assinatura contém os seguintes portlets: Ideias Reúne estatísticas de ideias pertinentes de todos os serviços assinados pelos clientes do gerente de relacionamento de negócios. As ideias são reunidas com base no usuário que pertence a um dos departamentos ao qual o gerente de relacionamento de negócios é associado. Cada ideia exibida é associada a um serviço assinado pelo departamento. Os atributos nesse portlet obtêm suas informações dos seguintes objetos: ■ Ideia ■ Serviço ■ Departamento Os dados são apresentados nesse portlet em uma grade e incluem as seguintes colunas: Prioridade Exibe a prioridade do objeto Ideia. Estes são os semáforos: ■ Vermelho. Uma ideia de alta prioridade. ■ Amarelo. Uma ideia de prioridade média. ■ Verde. Uma ideia de baixa prioridade. Serviço Exibe o nome do serviço listado na hierarquia da ideia. O atributo Nome do serviço está associado ao objeto Serviço. Assunto da ideia Exibe o assunto da ideia do objeto Ideia. Departamento Exibe o departamento ao qual o usuário pertence. Estimativa de benefício Exibe a estimativa de benefício do objeto Ideia. Capítulo 5: Gerenciando suas unidades de negócio, de serviços e de TI 89 Portal do cliente Estimativa de custo Exibe a estimativa de custo do objeto Ideia. Data de envio Exibe a data de envio do objeto Ideia. Data de aprovação Exibe a data de aprovação do objeto Ideia. Análise do projeto Exibe dados que representam os vários projetos e pedidos de mudança atualmente em andamento para os serviços assinados por todos os clientes de relacionamento de negócios. Os dados são apresentados em uma grade hierárquica. O nível superior exibe nomes de projetos. Clique em um nome de projeto para acessar a página de propriedades do projeto. Se você expandir um projeto (clicando no ícone de adição na frente dele), as tarefas serão listadas abaixo do projeto. Clique em um nome da tarefa para acessar a página Propriedades da tarefa. O atributo Serviço exibe o nome do serviço ao qual um projeto ou um pedido de mudança está associado por meio da hierarquia. Encargos de assinatura A página Encargos de assinatura contém os seguintes portlets: Faturas do departamento Exibe uma visualização do valor atual da fatura de cada um dos clientes do gerente de relacionamento de negócios no período fiscal atual e anterior. Os atributos nesse portlet obtêm suas informações dos seguintes objetos: ■ Departamento ■ Fatura Os dados são exibidos em um formato de grade e incluem as seguintes colunas: Name Exibe os nomes dos departamentos do cliente a partir do objeto Departamento ao qual o gerente de relacionamento de negócios oferece suporte. Clique no nome de um cliente para acessar o Painel de cliente. ID Exibe o número da fatura a partir do objeto Fatura. Clique em um número de fatura para acessar Fatura a partir do departamento do cliente. Data da fatura Exibe a data da fatura a partir do objeto Fatura. 90 Guia do Usuário de Gestão de Serviços de TI Portal do fornecedor Valor Exibe o valor da fatura a partir do objeto Fatura. Período Exibe o período fiscal para o qual a fatura inclui encargos. Status Exibe o status a partir do objeto Fatura. Encargos por tempo de serviço Exibe todos os serviços assinados pelos clientes do gerente de relacionamento de negócios. Além disso, os valores totais das faturas agregados para cada serviço nos últimos seis meses. Os dados são exibidos em forma de gráfico de linha, com uma linha por serviço. Por exemplo, se um gerente de relacionamento de negócios tiver três serviços usados por seus clientes, haverá três linhas com pontos plotados para o período especificado. O eixo X exibe os meses e o Y, os valores de custo. Histórico da fatura Fornece um instantâneo de encargos de faturas para cada cliente em um período de seis meses. Os encargos são agregados para todos os serviços assinados pelo cliente. Os dados são exibidos em forma de gráfico de linha, com uma linha por cliente. Por exemplo, se um gerente de relacionamento de negócios tiver três clientes, três linhas serão exibidas com pontos plotados para o período especificado. O eixo X mostra os seis meses anteriores, a contar da data atual. O eixo Y exibe os valores de custo. Portal do fornecedor Você pode visualizar o Portal do fornecedor na capacidade de um gerente de departamento com ao menos um departamento de fornecedor. Aprove todas as faturas antes que os dados sejam exibidos nos portlets financeiros. O portal está disponível em forma de link na Gestão de serviços de TI. Projetado para oferecer ao executivo ou gerente de TI informações atualizadas sobre serviços e clientes de vários departamentos de provedores. Capítulo 5: Gerenciando suas unidades de negócio, de serviços e de TI 91 Portal do fornecedor Os portlets incluem o seguinte: ■ Visão geral ■ Clientes ■ Incidentes ■ Projetos/Pedidos de mudança ■ Carga de trabalho ■ Finanças Observação: um caso de uma sobreposição: um executivo ou gerente de TI cuida de um departamento e de um serviço. O serviço é parte da hierarquia de um segundo serviço que o mesmo executivo ou gerente de TI cuida. Ambos os serviços serão contados. Visão geral A página Visão geral contém os seguintes portlets: Itens de ação Oferece suporte ao uso do Portal do cliente como página de visão geral padrão. Um portlet de itens de ação pronto para uso que existe em outros componentes do produto. Todos os serviços Exibe uma lista de métricas com um semáforo para indicar o status da métrica. O executivo ou gerente de TI pode determinar as áreas de serviços que estão acima dos limites definidos (vermelho), que exigem observação (amarelo) e que funcionam normalmente (verde). Observação: o portlet é diferente do portlet Saúde do serviço no Painel do serviço. O executivo ou gerente de TI pode visualizar vários departamentos e seus serviços, em vez de simplesmente um departamento e seus serviços. As métricas a seguir estão incluídas nesse portlet: Valor Clique para acessar o portlet Métricas pré-filtrado para exibir as métricas principais do tipo Valor. Utilização Clique para acessar o portlet Métricas pré-filtrado para exibir as métricas principais do tipo Utilização. Incidentes Clique para acessar Incidentes no Portal do fornecedor. 92 Guia do Usuário de Gestão de Serviços de TI Portal do fornecedor SLA Clique para acessar o portlet Scorecard do cliente. O portlet é um link com métricas de serviço específicas agregadas entre clientes. Satisfação Clique para acessar o portlet Scorecard do cliente. Orçamento Primeiro calcule os valores agregados dos serviços representados ao semáforo da métrica. Em seguida, aplique as regras de semáforo definidas para o portlet Saúde do serviço no Painel do serviço. Clique no link da métrica para ir para o portlet Análise de orçamento. O portlet mostra os mesmos dados exibidos quando você acessa a partir do link de métrica Departamento do provedor – Orçamento. Recuperação de custo Primeiro calcule os valores agregados dos serviços representados ao semáforo da métrica. Em seguida, aplique as regras de semáforo definidas para o portlet Saúde do serviço no Painel do serviço. Clique no link de métrica para atualizar a página. Carga de trabalho Primeiro calcule os valores agregados dos serviços representados ao semáforo da métrica. Em seguida, aplique as regras de semáforo definidas para o portlet Saúde do serviço no Painel do serviço. Clique no link de métrica para ir para o portlet Análise de carga de trabalho por serviço. Conformidade Clique para acessar o portlet Conformidade de serviço. O semáforo é agregado da seguinte maneira: – Vermelho. Qualquer serviço representado tem um semáforo vermelho. – Amarelo. Qualquer serviço representado tem um semáforo amarelo. – Verde. Qualquer serviço representado tem um semáforo verde. Ativos e aplicativos Clique para acessar a página de ativos de serviço, que inclui portlets de Ativos e Aplicativos. Projetos Clique para atualizar a página. O semáforo mostra o status geral dos projetos. Tais projetos estão associados a serviços a cargo do gerente de TI em todos os departamentos do provedor pertencentes a ele. Marcos Clique para acessar o portlet Tarefas e marcos principais. Capítulo 5: Gerenciando suas unidades de negócio, de serviços e de TI 93 Portal do fornecedor Riscos Clique para acessar o portlet Riscos. Pedidos de mudança Clique para atualizar a página. O semáforo mostra o status geral de todos os pedidos de mudança dentro ou fora de um projeto. Os projetos estão associados a todos os serviços a cargo do gerente de TI em todos os departamentos do provedor pertencentes a ele. Clientes A página Clientes contém os seguintes portlets: Valor Exibe dados de métricas principais de valor da assinatura de cada cliente. Permite que o executivo ou gerente de TI visualize as métricas que seus clientes assinantes estão acompanhando e determine se essas métricas estão acima dos limites estabelecidos. Clique em um link de nome de cliente nesse portlet para ir para o Painel de cliente do departamento. Clique no link de um nome de serviço para ir para o Painel do serviço. Clique em um nome de métrica para ir para a página de propriedades de métrica principal. Utilização Exibe dados de métricas principais de utilização da assinatura de cada cliente. Permite que os gerentes de relacionamento de negócios visualizem as métricas que seus clientes assinantes estão acompanhando. Além disso, se alguma dessas métricas está acima dos limites estabelecidos. Scorecard do cliente Exibe uma grade que mostra os semáforos de certas métricas. Exibe uma lista de serviços gerenciados pelo executivo ou gerente de TI. Além disso, agrega os semáforos com base em todos os serviços pertencentes ao executivo ou gerente de TI. 94 Guia do Usuário de Gestão de Serviços de TI Portal do fornecedor Incidentes Você pode acompanhar os incidentes usando sistemas externos, como o CA Unicenter Service Desk. Os dados de incidentes podem ser inseridos manualmente no CA Clarity PPM, importados pelo XOG ou usando a rotina Importar dados do Unicenter Service Desk. A página Incidentes contém os seguintes portlets: Abrir incidentes por serviço Exibe o número de incidentes abertos para cada serviço pertencente ao executivo ou gerente de TI. Os dados são importados do Service Desk. Os dados são exibidos no portlet em formato de gráfico de pizza. Cada fatia da pizza representa um serviço. A largura da pizza representa o número de incidentes relacionados ao serviço. Passe o mouse sobre uma fatia (um serviço) para visualizar o número de incidentes abertos para esse serviço. Vigilância de incidente de serviços Exibe o relacionamento entre serviços individuais e o número de clientes assinantes e suas contagens de incidentes e violações de SLA. Os dados são provenientes de todos os serviços pertencentes ao executivo ou gerente de TI. O portlet exibe um gráfico de bolha, onde cada bolha representa um serviço. Somente os serviços suportados pelo fornecedor são incluídos. Veja a seguir detalhes sobre o gráfico: ■ O eixo X exibe os encargos, parte do objeto Assinaturas agregado entre clientes do serviço. ■ O eixo Y exibe o número de clientes assinantes do serviço. ■ O tamanho da bolha representa a contagem de incidentes (ou seja, todos os incidentes abertos desse serviço). Quanto maior a contagem de incidentes, maior a bolha. Esse número é agregado entre todos os clientes que usam o serviço. ■ A cor da bolha representa as violações de SLA. A violação é determinada com base nas violações de SLA do cliente assinante agregadas para cada serviço. Essas informações são derivadas dos campos de violação de SLA na página Propriedades da assinatura: Principal. O cliente insere manualmente os valores do campo. São exibidos os seguintes semáforos: ■ – Vermelho. O cliente está acima do limite correspondente. – Amarelo. O cliente não está acima do limite correspondente. O cliente está entre 1 e o limite correspondente. Por exemplo, se o limite for 3, os números para uso de uma bolha amarela podem ser 1, 2 e 3. – Verde. O número de violações de SLA é 0 para o cliente. Quando você passa o mouse sobre uma bolha, o nome do serviço representado pela bolha é exibido. Capítulo 5: Gerenciando suas unidades de negócio, de serviços e de TI 95 Portal do fornecedor Incidentes abertos por cliente Exibe o número de incidentes abertos para cada cliente em todos os serviços pertencentes ao executivo ou gerente de TI. Os dados são importados do Service Desk. Os dados são exibidos no portlet em formato de gráfico de pizza. Cada pedaço da pizza representa um departamento de cliente e a largura da pizza representa o número de incidentes do departamento do cliente. Passe o mouse sobre uma fatia (um cliente) para exibir o número de incidentes abertos para esse cliente. Incidentes abertos e fechados Compara o número de incidentes abertos com o número de incidentes fechados por um período específico. Os dados são provenientes de todos os serviços pertencentes ao executivo ou gerente de TI. O portlet exibe um gráfico de colunas com duas colunas para cada período. Uma coluna representa incidentes abertos e a outra, incidentes fechados. O eixo X exibe os últimos seis meses, a contar da data atual. O eixo Y exibe o número de incidentes. Projetos/Pedidos de mudança A página de projetos/pedidos de mudança contém os portlets a seguir para serviços pertencentes a executivos e gerentes de TI: Análise do projeto Fornece um conjunto de semáforos e outros dados que representam os projetos e pedidos de mudança em andamento para os serviços. A análise é semelhante ao portlet Análise do projeto do Painel do serviço. Com exceção de que os dados do portlet podem incluir vários departamentos que abrangem diversos serviços. O atributo Serviço representa um nome de serviço ao qual um projeto ou pedido de mudança está associado (através da hierarquia). Riscos Exibe os riscos do Projeto e do Pedido de mudança para os projetos listados na hierarquia de cada serviço. Esse portlet também pode ser acessado a partir do Painel do serviço por meio da métrica Riscos. A única diferença é que, no Portal do fornecedor, esse portlet lida com vários departamentos que possuem vários serviços. Tarefas e marcos principais Exibe as tarefas principais pertencentes aos projetos listados na hierarquia de cada serviço. Esse portlet também pode ser acessado a partir do Painel do serviço por meio da métrica Marcos. A única diferença é que, no Portal do fornecedor, esse portlet lida com vários departamentos que possuem vários serviços. 96 Guia do Usuário de Gestão de Serviços de TI Portal do fornecedor Carga de trabalho A página de carga de trabalho contém os seguintes portlets: Agregação do recurso do ORG Exibe dados específicos sobre a demanda de recursos para estruturas de ORG. Tempo gasto por tipo de serviço Compara o número de horas trabalhadas em períodos mensais específicos. O tipo de serviço divide os dados para o executivo ou gerente de TI visualizar as áreas de serviço que recebem a maior parte dos recursos. Os dados são recuperados do atributo Tipo de serviço no objeto Serviço e do número total de dias de cada recurso. O recurso deve estar atribuído a serviços desse tipo ou para qualquer investimento nas hierarquias de serviços, como as escalas de porcentagem de alocação da hierarquia. As colunas verticais são exibidas nesse portlet, e cada pilha em uma coluna representa um tipo de serviço. O eixo X exibe períodos em meses (três meses antes da data atual e três meses depois). O eixo Y exibe o número de horas (calculado com base em horas trabalhadas e alocações restantes). Comparação de tempo de funcionário/temporário Exibe um histograma detalhando as diferenças entre o valor monetário gasto com temporários externos e o valor gasto com funcionários internos. O histograma mostra a um gerente de TI como sua mão-de-obra está sendo tratada em todos os seus serviços. O histograma exibe duas colunas por período. Uma coluna exibe o número total de horas de todos os funcionários trabalhando em um serviço, ou os investimentos associados à hierarquia de serviço. As porcentagens de hierarquia aparecem em escala nas colunas. A outra coluna exibe o número total de horas de todos os recursos temporários que foram atribuídos a um serviço. O número total de horas é a atribuição do recurso. O atributo Tipo no objeto Recurso designa prestadores de serviços e funcionários. O eixo X exibe períodos em meses (três meses antes da data atual e três meses depois). O eixo Y exibe o número de horas (calculado com base em horas trabalhadas e alocações restantes). Finanças A página Finanças contém os seguintes portlets: Instrução de recuperação Exibe todos os dólares de cobrança reversa que foram recuperados. Além disso, calcula quaisquer variações entre o custo total do serviço e os montantes recebidos. Uma lista de serviços é exibida com seus valores de cobrança por trimestre. Os dados são exibidos em uma grade e incluem as seguintes colunas: Serviço Exibe o nome do serviço pertencente ao gerente de TI. Clique no nome de um serviço para acessar o Painel do serviço. Capítulo 5: Gerenciando suas unidades de negócio, de serviços e de TI 97 Portal do fornecedor Custo Exibe o custo total de um serviço. Encargos Exibe o valor cobrado para a entrega do serviço. Variação Exibe a diferença entre custo e encargos. Variação % Exibe o valor da variação expresso como porcentagem de custo. Status Exibe o status indicado pelos seguintes semáforos: – Vermelho. A variação é < 20%. – Amarelo. A variação é < 5%. – Verde. Não há semáforo vermelho ou amarelo. 98 Guia do Usuário de Gestão de Serviços de TI Apêndice A: Instalação do Acelerador do BRM Os portlets do Acelerador BRM são um complemento que faz parte do módulo Gestão de serviços de TI. Para acessar e usar o Acelerador BRM, execute algumas tarefas adicionais de configuração. O complemento do acelerador: Gerente de relacionamento de negócios é um componente opcional que pode ser aplicado pelo administrador. Como configurar o BRM com os atributos obrigatórios Execute tarefas adicionais de configuração para visualizar determinados atributos como parte do complemento Acelerador BRM. Apesar de esses atributos se tornarem disponíveis com o complemento, eles só podem ser exibidos após terem sido configurados pelo CA Clarity PPM usando o Studio. Observação: para visualizar dados nos portlets do Acelerador BRM, configure campos ou atributos adicionais para objetos específicos usando o Studio. Entre em contato com o administrador do CA Clarity PPM ou Para obter mais informações, consulte o Guia de Administração. Os campos de objetos a seguir exigem a configuração do BRM: ■ Objeto Serviço (na página 100) ■ Objeto Métrica principal (na página 100) Apêndice A: Instalação do Acelerador do BRM 99 Como configurar o BRM com os atributos obrigatórios Objeto Serviço Defina os campos a seguir para o objeto de serviço usando o Studio: Tipo de serviço O tipo de serviço. Adicione o campo à página de propriedades do serviço. Os tipos de serviço são definidos em uma tabela de pesquisa que inclui os seguintes valores por padrão: ■ Infraestrutura ■ Manutenção ■ Essencial ■ Suporte de geração de receita Observação: o campo Tipo de serviço é um campo de pesquisa padrão. Você pode usar esse campo para procurar serviços pelo atributo de tipo. Alinhamento do negócio Adicione o campo Alinhamento do negócio à página de propriedades do serviço. A página indica o quanto o serviço está alinhado aos objetivos comerciais da organização. O campo utiliza um valor numérico entre 1 e 100. O semáforo padrão é chamado Alinhamento. As cores do semáforo Alinhamento indicam o seguinte: ■ Vermelho. O valor no campo Alinhamento do negócio está entre 0 e 33. ■ Amarelo. O valor no campo Alinhamento do negócio está entre 33 e 66. ■ Verde. O valor no campo Alinhamento do negócio está entre 66 e 100. Objeto Métrica principal Configure os campos a seguir no objeto Métrica principal, um filho do objeto Assinatura. Indicador de limite Adicione o campo Indicador de limite às páginas de lista Criar métrica principal, Editar métrica principal e Métrica principal. O campo é exibido como uma caixa de seleção Valores mais altos melhores. Se a caixa de seleção estiver desmarcada, os valores acima do limite serão aceitáveis. Se estiver desmarcada, os valores abaixo do limite serão os desejáveis. A caixa de seleção Valores mais altos melhores indica como os semáforos são determinados para um campo de métrica principal específico. Por exemplo, se você criar uma nova métrica principal denominada Número de usuários suspensos e desmarcar a caixa de seleção. indicará para o provedor de dados do portlet Métricas de valor que os valores abaixo do limite são melhores. 100 Guia do Usuário de Gestão de Serviços de TI Integração com o Service Desk Tipo O campo Tipo é exibido nas páginas de lista e de filtro Criar métrica principal, Editar métrica principal e Métrica principal de uma assinatura do departamento. Esse é um campo de texto padrão com um menu suspenso para seleção a partir de uma tabela de pesquisa. A tabela de pesquisa inclui os seguintes valores por padrão: ■ Valor ■ Utilização ■ Incidentes fechados ■ Incidentes criados ■ Outros O campo Tipo categoriza as métricas personalizadas para os portlets do Acelerador BRM. Por exemplo, o portlet Métricas usa os valores rotulados com a categoria Valor quando você seleciona o link Valor no portlet Saúde do serviço na página Layout do serviço: Painel. Integração com o Service Desk O Acelerador BRM fornece visibilidade das métricas financeiras, de recursos e de entrega do serviço para os serviços e os investimentos que os departamentos de TI gerenciam e os departamentos de clientes utilizam. Alguns dos dados exibidos nos portlets do Acelerador BRM incluem informações e contagens de incidentes. Você pode acompanhar os incidentes usando sistemas externos como o CA Unicenter Service Desk. Os dados de incidentes são inseridos manualmente no CA Clarity PPM, importados usando XOG ou a rotina Importar dados do Unicenter Service Desk. Como os portlets de incidentes são preenchidos A rotina Importar dados do Unicenter Service Desk chama um processo que utiliza uma marca GEL para se comunicar com o banco de dados do Service Desk e recuperar os dados de incidentes. A rotina é executada com base em um cronograma e executa o seguinte: ■ Recupera contagens de incidentes de cliente por serviço do Service Desk. ■ Infere o cliente e o serviço corretos no CA Clarity PPM. ■ Armazena as contagens em atributos do objeto Assinatura no CA Clarity PPM. Cada vez que a rotina é executada, ela substitui os valores anteriores. Quando o método de integração é usado, o Service Desk torna-se o sistema de registro de incidentes. OCA Clarity PPM é o sistema de registro das metas (ou limites) de contagens aceitáveis de incidentes que são exibidos em alguns portlets do Acelerador BRM. Apêndice A: Instalação do Acelerador do BRM 101 Integração com o Service Desk Para que a rotina seja executada com êxito, os seguintes parâmetros devem estar corretos: ■ A ID de contato do Service Desk deve corresponder ao nome de usuário do CA Clarity PPM. ■ O item de configuração do incidente do Service Desk deve corresponder a uma ID de serviço do CA Clarity PPM. ■ O Usuário afetado no incidente é um usuário do CA Clarity PPM. ■ A definição de usuário do CA Clarity PPM inclui a associação do Departamento do ORG ao mesmo departamento que está assinando o serviço relatado como problemático pelo usuário no Service Desk. Ao importar os dados de incidentes, essa associação permite que o sistema saiba procurar a correspondência entre a ID de contato do Service Desk e o nome de usuário do CA Clarity PPM. Campos relevantes do CA Clarity PPM O CA Clarity PPM armazena os dados de incidentes como parte do objeto Métricas principais (filho do objeto Assinaturas). Esse objeto tem atributos gerais de código, nome, tipo e datas de início e de conclusão com um valor-alvo e um valor real. Os dados do Service Desk são exibidos em incrementos mensais. Somente os últimos seis meses mais o mês atual de informações de incidentes do Service Desk são utilizados. Existem dois tipos de métricas principais para incidentes: Incidentes criados e Incidentes fechados. Os incidentes abertos são processados separadamente, já que é necessária apenas uma contagem total dos incidentes abertos. Incidentes criados Os incidentes criados pelo cliente por serviço são armazenados no CA Clarity PPM como métricas principais para a assinatura apropriada. Novas assinaturas são criadas, se necessário, para conter essas informações. As métricas principais podem representar valores reais e valores-alvo que variam no tempo. A importação de dados do Service Desk preenche os valores reais, mas você precisa inserir manualmente, ou então importar, os valores-alvo. A granularidade mínima desses dados no CA Clarity PPM é por mês, já que os portlets são definidos para mostrá-los nesse nível. Todos os incidentes criados exibem os seguintes atributos no CA Clarity PPM: ID ou Nome da métrica principal A ID ou o nome do incidente criado. Observação: a integração atualiza a métrica principal com a ID esperada, e não necessariamente com o nome esperado. 102 Guia do Usuário de Gestão de Serviços de TI Integração com o Service Desk Valor real A contagem de incidentes com base no momento em que foram criados (ou seja, na data ou hora de abertura). Inclui incidentes fechados desde aquela data ou hora. Incidentes fechados Os incidentes fechados por cliente por serviço também são armazenados como métricas principais. Todos os incidentes fechados exibem os seguintes atributos: ID ou Nome da métrica principal Exibe a ID ou o nome do incidente fechado. Valor real Exibe a contagem de incidentes pelo momento em que foram fechados (ou seja, pela data ou hora de fechamento). Incidentes abertos A contagem de incidentes abertos por cliente por serviço é armazenada no formato em escalas (ou seja, não em escala de tempo). A contagem é armazenado no atributo Nº de incidentes na página Propriedades da assinatura: Principal. O valor-alvo também é um atributo escalar mostrado nessa página (Limite de incidentes). A contagem de incidentes abertos é um instantâneo (desde a última vez em que a integração foi executada) do número de incidentes que não têm data ou hora de fechamento. Campos relevantes do Service Desk A seguir está uma lista de campos do Service Desk que são usados pela rotina Importar dados do Unicenter Service Desk para os cálculos de portlets de incidentes. Nem todos os campos são armazenados no CA Clarity PPM. Determinados campos são necessários somente para associar valores do Service Desk aos objetos do CA Clarity PPM. Os valores do Service Desk são oriundos dos objetos Incidente, Solicitação e Problema. Os objetos contêm os mesmos campos em suas páginas de detalhes. Portanto, o esquema de banco de dados é praticamente o mesmo para cada um dos objetos. ID de acompanhamento (ID de BDS do Service Desk) A ID exclusiva do banco de dados do Service Desk. Se incidentes diferenciados já contados e novos incidentes forem necessários, a lógica que conta incidentes usa o campo ID de rastreamento. Apêndice A: Instalação do Acelerador do BRM 103 Integração com o Service Desk Relatado por O nome de usuário no Service Desk inserido no campo Logon do sistema. O campo Relatado por determina o usuário do CA Clarity PPM. O nome de usuário exige uma correspondência com o nome de usuário do CA Clarity PPM. Com base no nome de usuário do CA Clarity PPM, a rotina localiza o departamento específico do CA Clarity PPM. Data/hora de abertura A data de criação do incidente no Service Desk. A data e a hora de abertura são necessárias para os cálculos de variação do tempo. Data/hora de fechamento A data de fechamento do incidente no Service Desk. A data e a hora de fechamento são necessárias para os cálculos de variação do tempo. Item de configuração O item de configuração no Service Desk. Esse campo associa o objeto do Service Desk (nesse caso, o incidente) ao serviço no CA Clarity PPM. Os administradores devem inserir manualmente os nomes de serviços do CA Clarity PPM na tabela de pesquisa do Service Desk para itens de configuração. Dessa maneira, um nome de item de configuração no Service Desk corresponderá ao nome de serviço do CA Clarity PPM para atribuir um incidente. Portlets relevantes do BRM Os itens a seguir listam e descrevem os portlets do Acelerador do BRM que utilizam dados importados do Service Desk e como recuperam os dados: Semáforo Entrega do serviço Esse semáforo na página Portal do fornecedor se baseia em incidentes abertos para todos os clientes que assinam o serviço. Os dados são recuperados da seguinte forma: a. Cada dado de incidente aberto do cliente é considerado. b. O dado de incidente aberto é comparado ao limite de incidentes nas respectivas assinaturas. c. O semáforo é determinado. Em seguida, comparado com os semáforos de cada cliente assinante para ver qual será o semáforo geral. Portlet Vigilância do cliente Esse portlet na página Layout do serviço: Painel é um gráfico de bolha que utiliza o número de incidentes abertos de um cliente que assina um serviço. O portlet recupera esses dados usando a contagem de incidentes abertos de um cliente individual para um serviço específico. 104 Guia do Usuário de Gestão de Serviços de TI Integração com o Service Desk Portlet Nova tendência de incidentes Esse portlet na página de painel do layout do serviço e na página de painel do fornecedor utiliza os incidentes criados registrados por todos os clientes assinantes de um serviço específico. O portlet reúne os dados usando os incidentes criados nos últimos seis meses. Também considera o mês atual de cada cliente que tem uma assinatura do serviço. O portlet também mostra uma linha de limite, com base na inserção manual de um valor alvo para as métricas principais do incidente criado. Somente uma linha alvo é exibida e agrega os valores alvo de todos os clientes. Portlet Incidentes abertos por cliente Esse portlet nas páginas do portal do fornecedor e análise de incidentes de serviço usa os incidentes abertos por cliente para um serviço específico. O portlet obtém os dados selecionando os incidentes abertos que um cliente registrar em relação a qualquer serviço que o departamento do fornecedor incluir como um investimento. Portlet Scorecard do cliente Se a contagem de incidentes abertos estiver além do limite na definição da assinatura, o portlet Scorecard do cliente mostrará um semáforo para cada cliente por serviço. Em formulários alternativos, o portlet mostra a contagem de incidentes no modo agregado. A agregação representa se o cliente possui uma contagem de incidentes além do limite em qualquer serviço ou não. Portlet Incidentes abertos por serviço Esse portlet na página de portal do fornecedor utiliza os incidentes abertos de um serviço específico. O portlet obtém esses dados agregando os incidentes abertos de cada cliente que tem uma assinatura do serviço. Portlet Vigilância de incidente de serviços Esse portlet na página de portal do fornecedor utiliza os incidentes abertos por serviço. O portlet obtém os dados agregando os incidentes abertos que um cliente registrou em relação a cada serviço que o departamento do fornecedor inclui como um investimento. Portlet Incidentes abertos e fechados Esse portlet na página de portal do fornecedor utiliza os incidentes criados e os incidentes fechados em todos os serviços que o departamento do fornecedor possui como um investimento. O portlet recupera os dados agregando os incidentes abertos e os fechados. Os clientes registram esses incidentes em relação a cada serviço que o departamento do fornecedor inclui como um investimento. Apêndice A: Instalação do Acelerador do BRM 105 Integração com o Service Desk Configurar a rotina Importar dados do Unicenter Service Desk Antes de configurar a rotina Importar dados: ■ Crie IDs de contato no Service Desk que correspondam às IDs de usuário do BRM no CA Clarity PPM. ■ Configurou os nomes dos serviços do CA Clarity PPM (em relação aos quais os incidentes são atribuídos) como itens de configuração no Service Desk. ■ Crie incidentes no Service Desk e os anexe aos itens de configuração e aos usuários finais ou IDs de contato afetados. Para obter mais informações, consulte o Guia de Administração. Siga estas etapas: 1. Abra o menu Pessoal e clique em Relatórios e rotinas. A página da lista é exibida. 2. Clique na rotina Importar dados do Unicenter Service Desk. A página Propriedades é exibida. 3. Insira os seguintes parâmetros necessários: URL do Unicenter Service Desk Define o URL do sistema Service Desk do qual os dados de incidentes serão importados. O URL é o endereço do serviço Eixo do Service Desk. Senha do Unicenter Service Desk Define a senha do sistema Service Desk do qual os dados de incidentes serão importados. Nome de usuário do Unicenter Service Desk Define o nome de usuário do sistema Service Desk do qual os dados de incidentes serão importados. 4. Especifique quando executar a tarefa. Você pode executá-lo imediatamente ou programá-lo para execução em uma data ou hora futura. Como opção, defina uma recorrência. 5. Também é possível especificar recursos ou grupos que devem ser notificados sobre a falha ou conclusão de rotinas. 6. Salve as alterações. 106 Guia do Usuário de Gestão de Serviços de TI