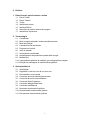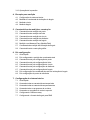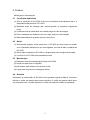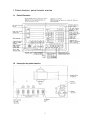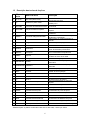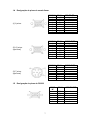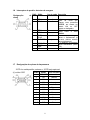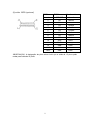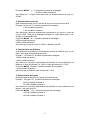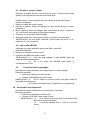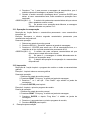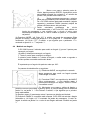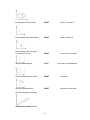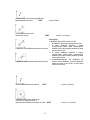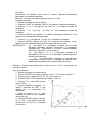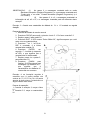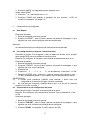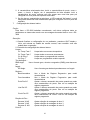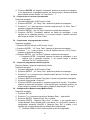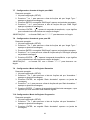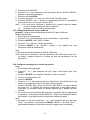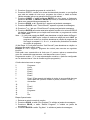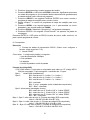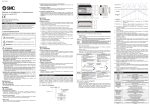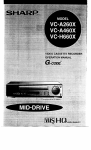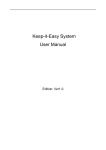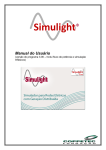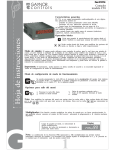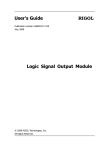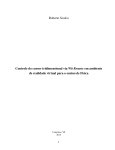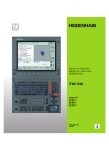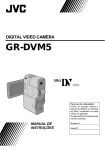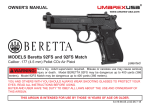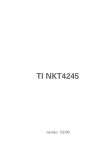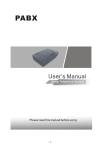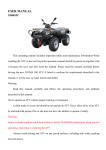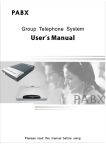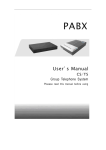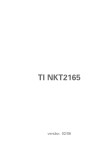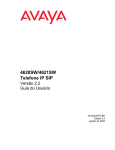Download DC-3000 – Projetor de perfil
Transcript
Guia do Usuário DC 3000 data 10.07.2003-07-14 rev. 00/2003 0. Prefácio 1. Painel frontal, painel traseiro e teclas 1.1 1.2 1.3 1.4 1.5 Painel Frontal Painel Traseiro Teclas Interface de escala Interface RS232 1.6 1.7 Interruptor de pedal e detector de margem Interface de impressora 2. Terminologia 2.1 Coordenada 2.2 2.3 2.4 2.5 2.6 Modo margem/reticulado, modo automático/manual Modo de medição Característica de salvamento Programa do Usuário Valor de entrada 2.7 2.8 2.9 2.10 2.11 Inclinação de coordenadas Armazenamento de parâmetros quando falta energia Medida Fácil Características gráficas de medição /pré-configuração/montagem Exibição de mensagens de características gráficas 3. Operação básica 3.1 3.2 3.3 Guia Rápido Regulando o valor de visor de um certo eixo Encontrando o ponto central 3.4 3.5 3.6 3.7 3.8 Conversão de modo Absoluto/Incremental Conversão de modo Imperial/Métrico Conversão Polar/Cartesiano Conversão Margem/Reticulado Conversão Auto/Manual 3.9 Buscando características gráficos 3.10 Armazenando características gráficas 3.11 Recuperando características gráficas 1 3.12 Operação de impressão 4. Exemplo para medição 4.1 4.2 Configuração do sistema interior Medindo a coordenada da inclinação do ângulo 4.3 4.4 Medindo círculo Medindo ângulo 5. Características de medição e construção 5.1 Característica de medição de ponto 5.2 5.3 5.4 5.5 5.6 Característica de medição de linha Característica de medição de círculo Característica de medição de distância Característica de medição de ângulo Medição com Measure Easy (Medida Fácil) 5.7 5.8 Coordenada de medição da inclinação do ângulo Característica de construção gráfica 6. Pré-configuração 6.1 Guia Rápido 6.2 6.3 6.4 6.5 6.6 Pré-configurando a posição da coordenada atual Característica de pré-configuração de ponto Característica de pré-configuração de linha Característica de pré-configuração de círculo Característica de pré-configuração de distância 6.7 6.8 6.9 Característica de pré-configuração de ângulo Pré-configuração da coordenada do valor de inclinação do ângulo Pré-configuração do ponto de referência 7. Configuração do sistema interior 7.1 Guia Rápido 7.2 7.3 7.4 7.5 7.6 Liberando todas as características temporárias Liberando todas as características permanentes Liberando todas os programas de usuários Liberando um programa de usuário especial Configurando o Measure easy 7.7 Configurando o formato de ângulo para DMS 2 7.8 7.9 7.10 7.11 Configurando o formato de ângulo para DD Configurando o modo de registro regressivo Configurando o modo de registro progressivo Configurando o número de pontos da característica de medição de um ponto 7.12 Configurando o número de pontos da característica de medição de uma linha 7.13 Configurando o número de pontos da característica de medição de um círculo 7.14 Configurando a direção de contagem de um eixo especial 7.15 7.16 7.17 7.18 7.19 Reconfigurando todos os parâmetros do DC-3000 Configurando a resolução da escala do eixo Configurando o modo de compensação Configurando a compensação linear Configurando a compensação não linear 7.20 7.21 7.22 7.23 7.24 Configurando o programa de usuário Configurando o coeficiente de pré-escala Configurando a porta da impressora Configurando o formato do RS232 Configurando o formato de uso do RS232 8. Criando, editando e executando o programa do usuário 8.1 8.2 8.3 Criando um programa de usuário Editando o programa de usuário Executando programas de usuário 9. Correspondência 9.1 9.2 9.3 formato de código BCD formato de código ASCII formato PRINT (IMPRIMIR) * Acessórios A Especificação 3 0. Prefácio Montagem e manutenção 0.1 Condições ambientais (1) Evite a exposição do DC-3000 ao Sol ou em ambiente de temperatura alta, e a temperatura operacional é 0ºC a 40ºC. (2) Mantenha longe de voltagem alta, corrente grande ou máquinas magnéticas fortes. (3) O cabo de sinal de escala deve ser mantido longe do cabo de energia; (4) Evite a instalação em ambiente com óleo, água, poeira ou alta vibração; (5) Mantenha distante de produtos químicos corrosivos. 0.2 Notas (1) Encontrando qualquer coisa errada com o DC-3000, por favor entre em contato com a Panambra Industrial ou com seus agentes, ao invés de abrir a vedação do DC-3000. (2) Nunca abra a vedação do DC-3000 e o plugue óptico se a energia estiver ligada (3) Confirme se o DC-3000 está conectado ao terra 0.3 Manutenção (1) Desligue a fonte de energia quando limpar o DC-3000 (2) Limpe com pano seco ou algodão; (3) Não limpe a parte externa com tolueno ou éter; (4) Limpe a tela com álcool ou detergente neutro. 0.4 Garantia Garantimos a manutenção do DC-3000 com a garantia original da fábrica. Você deve retornar o cartão de garantia para nossa empresa. O cartão de garantia válido deve ser preenchido com o modelo específico, modelo da máquina e dados de instalação. 4 1. Painel dianteiro, painel traseiro e teclas 1.1 Painel Dianteiro 1.2 Ilustração do painel traseiro 5 1.3 Descrição das teclas de funções Marca da tecla Nome da tecla 1 Xº Yº Qº Zero axis (Zerar eixos) 2 ½ encontrar o ponto médio 3 INC/ABS conversão Absoluto/Incremental 4 INCH/MM seleção de Métrico/Imperial 5 POL/CART conversão Polar/Cartesiano 6 EDGE/+ Conversão Margem/Reticulado 7 AUTO/MAN Conversão Auto/Manual 8 PROG Programa do Usuário Ajusta o valor do visor do eixo selecionado para zero O valor do visor do eixo selecionado é dividido por 2 Alterna entre os modos Absoluto e Incremental Alterna entre os modos Métrico e Imperial Alterna entre as coordenadas Polar e Cartesiana Alterna entre os modos Detector Óptico de Margem e Reticulado Alterna entre os modos Automático e Manual Entra na função de programa do usuário 9 PRESET Pré-fixar Pré-fixa os eixos X/Y, características 10 STORE Armazenar 11 RECALL Recuperar 12 PRINT Imprimir 13 SETUP Configurar descrição Armazenar característica temporária como característica permanente Recuperar característica permanente como característica temporária a0 Imprime a característica atual ou o conteúdo do visor do DC 3000 Entrada de configuração 14 ENTER/YES ENTRA Confirma o valor ou a operação informados 15 CANCEL/NO CANCELA Cancela o último valor ou operação informada 16 FINISH Terminar Finaliza a operação de medição ou outra 17 QUIT Encerrar Desiste de uma operação 18 0 – 9 Numérico Teclas de números 19 • 20 +/- Ponto Decimal Ponto Decimal sinal +/- 21 ↑ ↓ Rola para cima e para baixo Sinal de mais ou de menos Procura características no menu de funções 22 MORE Ver mais Exibe mais informação 23 ORG Origem Ajusta ponto de origem 24 POINT Característica de ponto Característica de ponto de prova 25 LINE Característica de linha Característica de linha de prova 26 CIRCLE Característica de círculo Característica de círculo de prova 27 DIST Característica de distância Característica de distância de prova 28 ANGLE 29 SKEW Característica ângulo Característica de ângulo de prova Inclinação Gira a coordenada com um certo ângulo OBSERVAÇÃO: A palavra sombreada indica tecla no DC-3000, e assim por diante. 6 1.4 Designação de pinos de escala linear PINO Nº SINAL 1 2 3 4 5 6 7 8 9 (1) 9 pinos Vermelho Preto Marrom Amarelo Laranja FG blindado PINO Nº SINAL 1 2 3 4 5 6 7 – 14 15 (2) 15 pinos (opcional) (3) 7 pinos (opcional) COR DO FIO + 5V 0V A+ B+ ABS+ + 5V 0V A+ B+ NC FG NC ABS+ COR DO FIO Vermelho Preto Marrom Amarelo blindado Branco PINO Nº SINAL COR DO FIO 1 2 3 4 5 6 7 Preto 0V NC A+ B+ + 5V ABS+ FG Marrom Amarelo Vermelho Laranja blindado 1.5 Designação de pinos do RS232 PINO Nº 1 2 3 4 5 6–9 7 SINAL GND TXD RXD NC NC NC COR DO FIO Vermelho Preto Marrom Amarelo Laranja 1.6 Interruptor de pedal e detector de margem Designação pinos de PINO SINAL Cor do cabo Descrição 1 2 FT1-1 FT1-2 Vermelho Vermelho 3 4 FT2-1 FT2-2 Marrom Marrom 5 EXTOAmarelo PLUS EXT0-RTN Laranja 6 7 8 EDGE-PS EDGEGND NC 9 Azul Preto 1. O interruptor de pedal opera de modo que quando você pressiona ENTER, ele estará no estado ON ou OFF (ligado ou desligado). 2. O interruptor de pedal opera como a tecla FINISH. 3. O detector de margem causa o fechamento (a corrente elétrica externa causa isolamento) 4. O detector de margem causa fechamento (Nível TTL) 1.7 Designação dos pinos da impressora 15 PD é a saída padrão, embora o 25 PD seja opcional. (1) saída 15PD PINO SINAL Cor do cabo 1 STROBE Vermelho 2 D0 Marrom 3 D1 Amarelo 4 D2 Laranja 5 D3 Azul 6 D4 Púrpura 7 D5 Cinza 8 D6 Branco 9 D7 Verde 10 ACK Rosa 11 BUSY Azury 12-15 GND Preto 8 (2) saída 25PD (opcional) PINO SINAL Cor do cabo 1 STROBE Vermelho 2 D0 Marrom 3 D1 Amarelo 4 D2 Laranja 5 D3 Azul 6 D4 Púrpura 7 D5 Cinza 8 D6 Branco 9 D7 Verde 10 ACK Rosa 11 BUSY Azury 12 GND Preto 13-17 NC 18-25 GND Preto OBSERVAÇÃO: A designação de pinos acima inclui que a saída de 15 pinos pode mudar para saída de 25 pinos. 9 2. Terminologia 2.1 Coordenada (1) Coordenada Incremental/Absoluta Coordenada absoluta é a coordenada básica. Coordenada incremental é a coordenada que é relativa à coordenada absoluta. (2) Coordenada Polar/Cartesiano A coordenada cartesiana expressa um ponto com (x, y). A coordenada polar expressa um ponto com (ρ, θ). Exemplo: “Current Position” (Posição atual) é exibido na janela de mensagem. a janela X exibe 1.000 / a janela Y window exibe 2.125 Indica que a posição atual é (1.000, 2.125) na coordenada Cartesiana, e é (2.349, 64.799) na coordenada polar. OBSERVAÇÃO: (1) O itálico com ‘_____’ indica que é uma terminologia. 2.2 Modo borda/reticulado automático/manual (edge/crosshair), modo No modo reticulado (crosshair), os valores do visor das janelas X e Y são atualizados continuamente, todavia no modo borda (edge) eles são atualizados só quando o Detector Óptico de Margem está se movendo da área escura para a área clara ou da área clara para a escura. Se o DC-3000 está no modo borda (Edge) e no modo automático (AUTO) ao mesmo tempo, os pontos de amostra serão provados automaticamente e o usuário não precisa pressionar a tecla ENTER; caso contrário a tecla Enter deve ser pressionada para atingir o ponto de amostra. 2.3 Modo de medição O DC-3000 tem dois Modos de Medição: Medição de Registro Progressivo e Medição de Registro Regresivo. A medição de registro progressivo (Forward Annotation Measurement) significa que o número (menos que 50) de pontos de amostra é pré-configurado antes da medição. Na medição de registro regressivo (Backward Annotation Measurement), não é necessário o operador configurar o número de pontos de amostra; o número de pontos é decidido durante a medição. Você pode configurar o modo de medição na configuração interna. 2.4 Característica de salvamento A característica gráfica é armazenada de duas maneiras: armazenamento temporário e armazenamento permanente. As características temporárias serão perdidas quando a energia estiver desligada, mas as características permanentes serão mantidas para sempre. Portanto a característica permanente é usada para salvar algumas características importantes e usadas com freqüência. O DC-3000 pode armazenar 10 características temporárias, de a0 a a9, e 100 características permanentes de 00 to 99. A característica atual será a característica temporária a0 após terminada a medição, e o ultimo a0 mudará para al, e o resto das características temporárias farão da mesma maneira. O ultimo a9 será perdido. A característica temporária pode ser mudada para 10 característica permanente pela operação de armazenamento e a característica permanente também pode ser recuperada como característica temporária a0. 2.5 Programa do Usuário O DC-3000 fornece programa de usuário. O usuário pode criar seu próprio programa, o qual faz medição muito rápida e convenientemente. Adotando o E2PROM, o DC-3000 tem a capacidade de 10 programas de usuário cujos números são de 0 a 9. Cada programa de usuário contém 100 passos de 0 a 99, e um programa de usuário pode invocar outro programa de usuário, os níveis invocados são os últimos 10 níveis. 2.6 Valor de entrada Pressione ENTER para confirmar depois do valor de entrada. Pressione QUIT para desistir do valor e encerrar. Pressione CANCEL para cancelar a última tecla pressionada, e você pode também pressionar ENTER no começo para entrar com o valor pré-configurado que é mostrado na janela de mensagem. 2.7 Inclinação de coordenadas Para melhorar a precisão da medição e fazer a medição convenientemente, o DC-3000 fornece a função de inclinação de coordenada, que ajuda o usuário a inclinar a peça. Quando a forma da peça é irregular ou há um ângulo entre a borda da peça e o eixo X ou o eixo Y, o DC-3000 inclina o eixo X ou o eixo Y para a borda da peça, para melhorar a precisão da medição e a conveniência da medição. 2.8 Armazenamento de parâmetros quando falta energia O DC-3000 pode armazenar parâmetros quando falta energia. Ele pode recuperar o estado anterior quando a energia retorna. OBSERVAÇÃO: (1) A característica temporária será perdida automaticamente se a energia tiver falhado. (2) A escala linear não pode ser movida após a falta de energia. 2.9 1. 2. 3. 4. Mesure Easy (Medida Fácil) O DC-3000 fornece uma função – Measure Easy (Medida Fácil). Quando a função Measure Easy está aberta, o sistema pode criar uma característica somente com a entrada de alguns pontos. É claro que algumas regras devem ser lembradas: Entre somente com um ponto e depois pressione “FINISH” se você quiser medir um ponto. Entre com dois pontos e pressione “finish”, você terá a característica de linha. Se você entrar com 3 ou mais de 3 pontos, o sistema calculará que o gráfico é um círculo ou uma linha. O “Measure Easy” não pode ser usado para medir a característica de distância e a característica de ângulo. 11 2.10 Características construção de Pré-configuração, medição e O DC-3000 tem 3 métodos --- preset/ construct/measure (préconfigurar/construir/medir) para obter uma nova característica gráfica. Preset (Pré-configuração): O usuário entra com um valor do painel, então o DC-3000 obtém a mensagem da característica. Measure (Medir): O DC-3000 obtém a mensagem da característica depois que este distribui os dados obtidos da escala. Construct (Construir); O usuário usa as características existentes para construir uma nova característica (incluindo característica temporária e característica permanente). 2.11 Exibindo a mensagem da característica A mensagem de características gráficas pode ser vista em diferentes modos da coordenada Cartesiana e da cordenada Polar 1. Característica de ponto (1) Na coordenada Cartesiana, a característica de ponto é exibida com o valor de offset X e valor de offset Y a partir do ponto de referência. Exemplo: “ a0 Point X/Y” é exibido na janela de mensagem 1.000 é exibido na janela X 1.000 é exibido na janela Y Isso indica que a0 é um ponto, seus dados de coordenada são (1.000, 1.000) em Cartesiana, e pode ser mudado para (1.414, 45.000) em polar. (2) Na coordenada polar, a característica de ponto é exibido pela distância do ponto para o ponto de referência e o ângulo entre a direção positiva do eixo-X e a linha do ponto de referência para o ponto amostrado. Exemplo: “ a1 Point r/a” é exibido na janela de mensagem 1.414 é exibido na janela X 45.000 é exibido na janela Y Isso indica que al é uma característica de ponto, sua coordenada é (1.414, 45.000) na Polar, e será mudado para (1.000, 1.000) em coordenada Cartesiana. 2. Característica de linha A característica de linha será exibida com seu elemento de um ponto que é o mais próximo do ponto de referência e o ângulo entre a linha e a direção positiva do eixo X. Exemplo: “ a linha al X/Y” é exibida na janela de mensagem - 1.000 é exibido na janela X - 1.000 é exibido na janela Y Isso indica que a1 é uma linha; a coordenada Cartesiana do ponto é (1.000, 1.000) que é a mais próxima da referência. Isso será trocado para (1.414, 315.000) na polar. 12 Pressione MORE. “ <... ” É mostrado na janela de mensagem 45.000 é exibido na janela X Isso indica que o ângulo entre esta linha e a direção positiva do eixo x' é 45.000º 3. Característica de círculo Uma característica de círculo consiste de seu ponto central e seus raios. Exemplo: “00 circle X/Y” é exibido na janela de mensagem 1.000 é exibido na janela X 1.000 é exibido na janela Y Isso indica que a primeira característica permanente é um círculo, o centro do círculo (1.000, 1.000) em coordenada Cartesiana, e será trocado para (1.414, 45.000) na coordenada Polar. Pressione MORE; “r/d...” é exibido na janela de mensagem 2.000 é exibido na janela X 4.000 é exibido na janela Y Isso indica que o raio do círculo é 2.000 e o diâmetro é 4.000. 4. Característica de distância A característica de distância é composta dos valores de offset do eixo X e do eixo Y entre duas características de ponto. Exemplo: “ “00 offset X/Y” é exibido na janela de mensagem 1.000 é exibido na janela X 1.000 é exibido na janela Y Isso indica que a primeira característica permanente é uma característica de distância, o valor de offset de X é 1.000, e o valor de offset de Y é 1.000. Pressione MORE; “Distance” é exibido na janela de mensagem 1.414 é exibido na janela X Isso indica que a distância entre dois pontos é 1.414. 5. Característica de ângulo A característica de ângulo é um ângulo entre duas linhas. Exemplo: “ 02 Angle <12 ” é exibido na janela de mensagem 45.000 é exibido na janela X 315.000 é exibido na janela Y Isso indica que a primeira característica permanente é uma característica de ângulo, e seu valor é de 45º. Pressione MORE. “ <34...” é exibido na janela de mensagem, 135.000 é exibido na janela X 225.000 é exibido na janela Y 13 3. Operação básica Descrição: 1. Estado de monitor normal: É um estado que a janela de mensagem exibe “Current Position” (Posição atual) ou “Last Edge Cross” , e isso também indica que o estado de exibição da mensagem de característica após a operação terminou. 3.1 Guia Rápido Introdução O DC-3000 entrará automaticamente em estado de auto-teste quando a energia é ligada. Pressionando qualquer tecla ou esperando até que o auto-teste termine, a janela de mensagem exibe “Move Near X RI...” se o modo de compensação linear tiver sido selecionado do eixo X. Mova a escala linear para próximo do ponto RI, então pressione a tecla ENTER, “Search X RI...” será exibido na janela de mensagem. Mova a escala linear para o pontoM, neste momento “RI Found...” é exibido na janela de mensagem, o que indica que o ponto RI point do eixo X foi encontrado. Repita os passos acima se o modo compensação não linear tiver sido selecionado para o eixo Y. O DC-3000 vai entrar no estado de monitor normal após ter finalizado o descrito acima. Quando o DC-3000 trabalha normalmente, ele pode recuperar os seguintes: A. A última posição quando a energia foi desligada; B. Modo ABS/ INC; C. Modo MM/INCH; D. Modo CARTI POL; E. Modo EDGE/CROSSHAIRS; F. Modo AUTO/MANU; G: Se o DC-3000 está em estado oblíquo (skew) ou não. 3.2 Clear (Apagar) (Zero) Descrição da função: Quando o DC-3000 está no estado de monitor normal, o usuário pode ajustar a posição atual como o ponto de referência. E o novo valor no visor será 0.000 Passos da operação 1. Retorne o estado de monitor normal; 2. Pressione X0 para reajustar o valor do visor do eixo X, Pressione Y0 para reajustar o valor do visor do eixo Y, Pressione Q0 para reajustar o valor do visor do eixo Z ou do eixo Q, OBSERVAÇÃO: (1) O usuário não pode reajustar o valor do visor quando o DC-3000 está em outros estados. (2) O usuário pode reajustar o valor do visor tanto no modo INC quanto no modo ABS. (3) Se o usuário reajustar no modo ABS, o valor no modo INC é também reajustado; porém, se o usuário reajusta no modo INC, o valor do modo ABS não muda. 14 3.3 Encontrar o ponto central Descrição da função: Divide o valor atual do visor por 2, então o usuário pode ajustar o ponto de referência no ponto central da peça. 1. 2. 3. 4. 5. Exemplo: fazer o ponto central da peça ser o ponto de referência do eixo X Passos da operação: Retorne o estado de monitor normal; Coloque o Detector Óptico de Margem em uma borda da peça, e então pressione X0. Mova o Detector Óptico de Margem para outra borda da peça, e pressione 1/2;“ Axis to Half’ sera exibido na janela de mensagem. Pressione X0 e a operação está terminada. Mova para o ponto cujo valor exibido é 0.000, e o ponto é o meio da peça. OBSERVAÇÃO: Se você quiser encontrar o ponto médio dos eixos Y e Q, pressione Y0 ou Q0 no passo 5. 3.4 Conversão ABS/INC Descrição da função: alternação entre modo ABS e modo INC Passos da operação: 1. Retornar ao estado de monitor normal 2. Pressione INC/ABS para mudar o modo. OBSERVAÇÃO: (1) Você não pode configurar o modo INC/ABS antes que retorne ao estado de monitor normal. (2) Se a luz acima de INC/ABS está acesa, a coordenada atual é INC. 3.5 Conversão métrico/polegada Descrição da função: alternação entre modo métrico e modo polegada. Passos da operação: 1. Retornar ao estado de monitor normal 2. Pressione INCH/MM para mudar o modo. OBSERVAÇÃO: (1) Só no estado de monitor normal você pode mudar do modo Métrico para Im perial . (2) O modo de trabalho atual é Polegada se a luz está acesa. 3.6 Conversão Polar/Cartesiano Descrição da função: Alterna entre os modos Polar e Cartesiano . Passos da operação: 1. Retornar ao estado de monitor normal 2. Pressione PGL/CART para mudar o modo. OBSERVAÇÃO: (1) Só no estado de monitor normal você pode mudar do modo Polar para Catesiano . (2) O modo de trabalho atual é Polar se a luz está acesa. 15 3.7 Conversão Borda/Reticulado Descrição da função: alternação entre o modo Crosshairs (Reticulado) e o modo EDGE detect (detectar borda) Passos da operação: 1. Retorne o estado de monitor normal; 2. Pressione EDGE/+ para trocar o modo. OBSERVAÇÃO: (1) Só no estado de monitor normal você pode mudar do modo Edge (Borda) para Reticulado. (2) O modo de trabalho atual é Edge (Borda) se a luz está acesa. 3.8 Conversão AUTO/Manual Descrição da função: alternação entre o modo AUTO e o modo Manual. Passos da operação: 1. Retornar ao estado de monitor normal 2. Pressione AUTO/MANU para trocar o modo. OBSERVAÇÃO: (1) Só no estado de monitor normal você pode ajustar o modo auto/manual. (2) O modo de trabalho atual é AUTO se a luz está acesa. (3) Quando o modo AUTO é selecionado, o modo EDGE deve ser selecionado também. Se o modo Crosshairs(Reticulado) é selecionado, você deve selecionar o modo MANUAL. 3.9 Procura de mensagens de características gráficas Descrição da função: Procurar mensagens de características gráficas Passos da operação: 1. Retornar ao estado de monitor normal 2. Pressione ↑ ou ↓ para procurar mensagens de características, e a mensagem é exibida na janela de mensagens, na janela X e na janela Y. OBSERVAÇÃO: O usuário não pode procurar mensagem de características até que retorne para o estado de monitor normal. 3.10 Operação armazenar Descrição da função: Armazenar característica temporária ou característica permanente como característica permanente Exemplo: Armazenar característica temporária a1 como a 12a característica permanente. Passos da operação: 1. Retornar ao estado de monitor normal 2. Pressione STORE. “ Store: 00” é exibido na janela de mensagem; 3. Pressione 1, 2, ENTER, e entre com o número de destino da característica permanente; A janela de mensagem exibirá uma característica. Exemplo: “ a0 Line X/Y”, e sua respectiva mensagem é exibida na janela X e na janela Y; “Select Source...” (Selecionar fonte) é exibido na janela de mensagem; 16 4. Pressione ↑ ou ↓ para procurar a mensagem de característica, que é exibida na janela de mensagens, na janela X e na janela Y. 5. Quando o usuário encontra a mensagem de a1, pressione ENTER para deixar al como característica fonte, então armazene a operação como terminada. OBSERVAÇÃO: (1) O usuário não pode salvar características até que retorne para o estado de monitor normal. (2) De acordo com a operação atual diferente, a mensagem exibida é diferente nos passos 2 e 3. 3.11 Operação de recuperação Descrição da função Salvar a característica permanente como característica temporária a0. Exemplo: Recuperar a décima segunda característica permanente para característica temporária a0. Passos da operação: 1. Retornar ao estado de monitor normal 2. Pressione RECALL. “Recall:00” aparece na janela de mensagem; 3. Pressione 1 2 ENTER para entrar com o Nº da característica fonte, e o conteúdo de a0 é a cópia da característica permanente Nº12; OBSERVAÇÃO: (1) O usuário não pode recuperar características até que retorne para o estado de monitor normal. (2) No passo 2, a mensagem é exibida diferentemente de acordo com a operação atual. (3) O destino da operação de recuperação é a característica temporária a0. 3.12 Impressão Descrição da função Imprimir o programa do usuário ou todas as características gráficas. Exemplo 1: Imprimir todos os recursos gráficos Passos da operação: 1. Retornar ao estado de monitor normal 2. Pressione PRINT “Print prog.” é exibido na janela de mensagem, 3. Pressione ↑ ou ↓ até que “Print Feats?” seja exibido na janela de mensagens; 4. Pressione ENTER para imprimir. Exemplo 2: Imprimir o primeiro programa de usuário. Passos da operação: 1. Retornar ao estado de monitor normal 2. Pressione PRINT “Print prog.” é exibido na janela de mensagem, 3. Pressione ENTER, e depois “Prog Num:” é exibido na janela de mensagem; 4. Pressione 1 para selecionar o primeiro programa de usuário; 5. Pressione ENTER para imprimir. 4. Exemplos para medição 17 Descrição 1.Iniciar a configuração do sistema compreende configurar a unidade de medida e selecionar as coordenadas e o modo de "registro" - o número de pontos que o modo de registro progressivo precisa. A inclinação da peça de trabalho inclui o angulo e a distância (deslocamento) da coordenada. 2. A inclinação da peça inclui a coordenada de círculo e coordenada de movimento. 3. Introduzir a medida do círculo e a medida da linha. 4.1 Configuração do sistema interior Se você vai medir, por favor assegure-se que os itens seguintes tenham sido configurados: 1. Unidade de medida Você pode usar MM ou INCH (polegada) para medir com o DC-3000. Selecione um tipo de unidade antes de começar a medir. Por favor, verifique o item 3.5. A unidade de comprimento pré-configurada é MM. 2. Coordenadas ABS e INC Por favor, verifique o item 3.4 3. Coordenadas POL e CART As coordenadas POL e CART exibem gráficos usando diferentes modos. O sistema de coordenadas pré-configurado é CART. Verifique o item 3.6 se você quiser mudar o modo de coordenada. Você pode também muda-lo a qualquer momento. No sistema CART, o comprimento de offset do diagrama X e Y no eixo é exibido. No sistema POL, um ponto será explicado com um comprimento do ponto de referência e um ângulo. 4. Método de sondagem Pontos de características podem ser provados com retículas ou com um detector óptico de margem. Você pode usar também o modo auto-find-edge (auto-encontrar-margem) O modo pré-configurado é o modo reticulado. (Consulte 3.7 e 3.8) 5. Registro progressivo ou registro regressivo Selecionar registro por passos, como a seguir: (1). Pressione setup, entre em modo setup. (2). Pressione ↑ e ↓ para procurar no menu até que “Annotation” (Registro) seja exibido. (3). Pressione ENTER. “Back Annotation” (Registro regressivo) é exibido. (4). Pressione ↑ ou ↓ até que “Forw Annotation” (Registro Progressivo) seja exibido. (5). Pressione ENTER; há um “√” antes do modo registro, o que significa que este modo está selecionado. (6). Pressione FINISH para sair. E pressione FINISH novamente para encerrar a configuração. 6. Ajuste da unidade do ângulo A unidade de ângulo tem dois modos: DD e DMS. Os passos seguintes mostram a seleção: OBSERVAÇÃO: DMS expressa um ângulo com ***º **'**”. 1º = 60’, 1’ = 60"DD expressa um ângulo com ***.*****º (1). Pressione setup, entre em modo setup. 18 (2). Pressione ↑ ou ↓ para procurar no menu até que “Angle Type...” seja exibido. (3). Pressione ENTER. “DMS Angle” é exibido. (4). Pressione ↑ ou ↓ até que “DD Angle” seja exibido. (5). Pressione ENTER, então um “√” é exibido antes do modo na tela, o que significa que este modo está selecionado. (6). Pressione FINISH ou QUIT duas vezes para sair do modo configuração, então retorne ao estado de monitor normal. 7. Configuração do número de pontos a ser provado. Se forward annotation (registro progressivo) foi selecionado, você deve configurar o número de pontos a ser amostrado: (1). Pressione SETUP para entrar na configuração. “Clear...” é exibido. (2). Pressione ↑ ou ↓ para procurar no menu até que “Annotation...” seja exibido. (3). Pressione ENTER. “Back Annotation” é exibido. (4). Pressione ↑ ou ↓ para procurar no menu até que “Point Pts 01?” seja exibido. (5). Pressione ENTER. “Value:01” é exibido. (6). Entre com o número de provas que você deseja. Por exemplo, se você entrar com o número 3 significa que a medição de uma característica de um ponto necessita provar três pontos. (7). Pressione ENTER, o sistema retorna para o menu “Point Pts O3” . (8). O procedimento é o mesmo para configurar o número de pontos para chegar a uma característica de círculo ou a uma característica de linha. (9). Pressione FINISH ou QUIT duas vezes para sair do modo configuração, então retorne ao estado de monitor normal. 4.2 Alinhamento de inclinação Usualmente partimos do pressuposto que a peça está alinhada no eixo X ou no eixo Y. Uma peça mal alinhada vai resultar numa medição imprecisa. A melhor escolha é usar a função de inclinação quando o usuário começa a medir uma nova peça. O usuário prova 2 a 50 pontos na margem selecionada, e o DC-3000 muda a coordenada do visor automaticamente. A margem selecionada torna-se o eixo X ou o eixo Y na nova coordenada. Passos: (1). Pressione SKEW. “Probe Line” é exibido e a luz pisca. 19 (2). Prove três pontos em uma margem. O ponto de amostra seria sondado automaticamente em modo automático e pressionando ENTER no modo manual. (3). Repita os passos anteriores para sondar pontos suficientes. Pressione FINISH quando pontos suficientes tiverem sido provados no modo de registro progressivo. O usuário não precisa pressionar FINISH no registro regressivo (backward annotation), “X (ou Y) Axis Skewed” é exibido, quando a luz está acesa mas não pisca. As saídas do DC-3000 exibem valor na nova coordenada através de cálculo complexo. (4). Pressione POINT para determinar um ponto correto na linha como o ponto de equilíbrio. Pressione ENTER quando selecionar o ponto. Se você prova bastante pontos (você deve pressionar FINISH após todos os pontos serem provados), o sistema determina o ponto satisfatório. Em seguida “a0 Point X/Y” é exibido, o que significa que o valor de coordenada deste ponto é exibido na tela X e na tela Y. Pressione MORE (mais) para conseguir mais mensagens. (5). Pressione ORG para configurar novo ponto de origem. luz deve estar acesa e “Select Point” é exibido. Em seguida a última característica provada é exibida. (se não houver gráfico, “No Feat Selected” é exibido e em seguida encerra o sistema) Pressione ↑ ou ↓ para selecionar um ponto ou o centro de um círculo ou o vértice de um ângulo. (6). Pressione ENTER para determinar a característica selecionada e logo após o novo ponto de equilíbrio é configurado. OBSERVAÇÃO: 1 Se você quiser sair do estado de inclinação, por favor continue pressionando a tecla SKEW por cerca de 3 segundos. 2 Se você quiser ver as coordenadas anteriores que não foram inclinadas, somente pressione a tecla SKEW novamente. E pressionando a tecla SKEW novamente, o DC-3000 irá para o SKEW novamente. 4.3 Medindo um círculo Quando mede um círculo, você pode provar um mínimo de 3 pontos e um máximo de 50 pontos, os pontos estão no círculo ou em torno. E se você quiser medir um círculo meticulosamente, você deve provar no mínimo 3 pontos. Também os pontos são melhores para distribuir uniformidade no círculo. Você pode determinar o número de pontos a serem provados em backward annotation (registro regressivo) Quando você mede o círculo no modo forward annotation (registro progressivo), o número de pontos necessários será mostrado na janela LED. Se você prova mais que 3 pontos o sistema calculará o círculo com uma aritmética mais satisfatória. O seguinte lhe mostrará como medir um círculo no modo forward annotation (registro progressivo). (1) Pressione CIRCLE Em seguida “Probe Circle” e o número de pontos a ser provado são exibidos nas janelas LED. Se você pressionar CIRCLE novamente, o número requerido sera aumentado em 1. (Se o DC-3000 estiver em backward annotation (registro regressivo), o número que você provou será mostrado.) 20 (2). Mova a cruz para o primeiro ponto do círculo, depois pressione ENTER, a posição do ponto será exibida na janela X e na janela Y, e o número de pontos a ser provado diminuirá em um. (3). Repita os passos para provar o próximo ponto até que bastante pontos tenham sido provados. Se o DC-3000 está em backward annotation (registro regressivo), pressione FINISH (terminar) depois de pontos suficientes terem sido provados. Serão calculados parâmetros do círculo automaticamente e "a0 Circle R/D" será exibido na janela de mensagem o que significa que o círculo é salvo como característica temporária a0, e o raio é exibido na janela X, e o diâmetro na janela Y (4). Pressione MORE. “a0 Circle X/Y” é exibido na janela de mensagem. Esta posição do centro é exibida na janela de X e na janela de Y. Pressione MORE novamente, “a0 Circle +Ti-T” é exibido, o que significa que o parâmetro +T é mostrado na janela X e – T na janela Y . 4.4 Medindo um ângulo O DC-3000 fornece 2 métodos para medir um ângulo: (l) provar 3 pontos para conseguir um ângulo; (2) testar 2 linhas para conseguir um ângulo. 1. Testar 3 pontos para conseguir um ângulo O primeiro ponto testado é o vértice do ângulo, e então mede o segundo e terceiro pontos em sentido anti-horário direto. É importante que o ângulo não pode ter mais que 180º. Os passos de trabalho são os seguintes: (1). Pressione ANGLE, em seguida a luz acende. Agora prepare-se para medir um ângulo quando "Probe Angle" é exibido. (2). Pressione POINT, em seguida a luz de ANGLE pisca continuamente, o que significa testar 3 pontos para conseguir um ângulo. “Probe 3 Points” é mostrado na tela. (3). Movimente a cruz para o vértice do ângulo e pressione ENTER para testar o primeiro ponto. A posição deste ponto é exibida na janela X e na janela Y. “1 Pts Probed” é exibido, o que significa que o primeiro ponto está testado. (4). Repita o passo (3) para testar outros 2 pontos com direção anti-horária. (5). Pressione FINISH, e a medição está competa. O DC-3000 vai calcular o ângulo automático e “a0 Angle <12” é mostrado na janela de mensagem. O valor do ângulo é exibido na janela X e o valor de seu ângulo adicional é exibido na janela Y. 21 (6). Pressione MORE (mais) para conseguir mais mensagens. 2. Provar 2 linhas para conseguir um ângulo. O usuário mede uma primeira linha e em seguida mede a segunda com sentido anti-horário. Tenha certeza que o ângulo entre duas linhas não pode ser mais que 180º. Os passos são os seguintes: (1). Pressione ANGLE e em seguida pressione qualquer tecla exceto POINT para começar a medição. ”Probe First Line” é exibido, o que significa que o usuário vai testar a primeira linha. Após um momento, “Probe Line 03” é exibido no modo de registro regressivo. (2). Movimente a cruz para um ponto na primeira linha e pressione ENTER para testar um ponto. “02 More Point” é exibido, o que significa que há dois pontos a serem testados se o DC-3000 estiver no modo de registro progressivo. Se estiver no modo de registro regressivo, “Probe 02” é exibido, o que significa que está pronto para testar o segundo ponto. (3). Repita o passo (2) até que sejam testados pontos suficientes (pressione FINISH depois que pontos sejam testados no modo de registro regressivo), em seguida o DC-3O00 vai calcular parâmetros da linha baseados nos pontos testados. “Second Line” é exibido, o que significa que o DC-3000 está pronto para testar a segunda linha. (4). Repita o passo (2) e o passo (3) para testar a segunda linha. Tendo testado o último ponto, (pressione FINISH após entrar com o último ponto), o DC-3000 vai calcular os parâmetros do ângulo automaticamente. “a0 Angle <12...” é exibido, o que significa que a medição terminou com sucesso. Pressione MORE (mais) para conseguir mais mensagens. 5. Características de medição e construção Descrição O DC-3000 fornece dois modos para a característica de medição: Forward annotation measurement (Medição de registro progressivo) e backward annotation measurement (Medição de registro regressivo). Por causa do método diferente de operação e exibição de mensagem entre estes dois modos, nós lhe mostraremos respectivamente como medir cada característica. 22 5.1 Recurso de medição de ponto a. Modo de Registro Progressivo Passos da operação: 1. Retornar ao estado de monitor normal 2. Pressione POINT, em seguida “Probe Point n” é exibido na janela de mensagem (n é um número), o que indica que o DC-3O00 está esperando pelo próximo ponto a ser amostrado; 3. Movendo a escala linear para o ponto de medição, pressione ENTER, em seguida “a More Points” é exibido na janela de mensagem (n é um número, que será diminuído de 1 automaticamente após pressionar ENTER); 4. Repita o passo 3, durante esta operação, pressione CANCEL para deletar o ultimo ponto imputado ou pressione POINT para adicionar um novo ponto; 5. A medida será terminada automaticamente quando o número de pontos testados alcançar o número necessário. Ao mesmo tempo, "a0 Point X/Y" é exibido na janela de mensagem, a coordenada X desta característica de ponto é exibida na janela de X e a coordenada Y deste ponto é exibida na janela Y. OBSERVAÇÃO: (1) Pressione QUIT para encerrar a operação. (2) O número n no passo 2 pode ser configurado na configuração interna (por favor consulte 7.10). (3) Pressionando POINT mais vezes aumenta o número de pontos de amostragem para a característica de ponto. (4) Pressione FINISH para terminar a operação. b. Backward Annotation Mode (Modo de Registro Regressivo ) Passos da operação: 1. Retornar ao estado de monitor normal 2. Pressione POINT, em seguida “Point 01” é exibido na janela de mensagem , o que indica que o DC-3O00 está esperando pelos pontos a serem amostrados; 3. Movendo a escala linear para o ponto de medição, pressione ENTER, em seguida “Point n” é exibido na janela de mensagem (n é um número, que será acrescido de 1 automaticamente após pressionar ENTER); 4. Repita o passo 3, durante esta operação, pressione CANCEL para deletar o ultimo ponto amostrado; 5. Pressione FINISH para terminar a medição quando o número de pontos amostrados for suficiente. Ao mesmo tempo, “a0 Point X/Y” é exibido na janela de mensagem, a coordenada X desta característica de ponto é mostrada na janela X e a coordenada Y desta característica de ponto é exibida na janela Y. OBSERVAÇÃO: (1) Pressione QUIT para encerrar a operação. (2) O modo sample (amostragem) pode ser configurado na configuração interna de sistema. 23 5.2 Medindo característica de linha ª Forward Annotation Mode (Modo de Registro Progressivo) Passos da operação: 1. Retornar ao estado de monitor normal 2. Pressione LINE, logo depois “Probe Line n” é exibido na janela de mensagem (n é um número), o que indica que o DC-3000 está esperando os pontos a serem amostrados; 3. Movendo a escala linear para o ponto de medição, pressione ENTER, em seguida “n More Points” é exibido na janela de mensagem (n é um número, que será diminuído de 1 automaticamente após pressionar ENTER); 4. Repita o passo 3, durante esta operação, pressione CANCEL para deletar o ultimo ponto amostrado ou pressione LINE para adicionar um novo ponto; 5. A medição será terminada automaticamente quando os pontos amostrados forem o bastante. Ao mesmo tempo, “a0 Line X/Y” é exibido na janela de mensagem. A coordenada X do ponto, que é a mais próxima do ponto de equilíbrio da linha, é mostrada na janela X e a coordenada Y do ponto é mostrada na janela Y. OBSERVAÇÃO: (1) Pressione QUIT para encerrar a operação. (2) O número n no passo 2 pode ser configurado na configuração interna do sistema (por favor consulte 7.11). (3) Pressionando LINE mais vezes aumenta o número de pontos de amostragem. (4) Pressione FINISH para terminar a operação. b. Backward Annotation Mode (Modo de Registro Regressivo ) Passos da operação: 1. Retornar ao estado de monitor normal 2. Pressione LINE, em seguida “Point 01” é exibido na janela de mensagem , o que indica que o DC-3O00 está esperando pelos próximo ponto a ser amostrado; 3. Movendo a escala linear para o ponto de medição, pressione ENTER, em seguida “Point n” é exibido na janela de mensagem (n é um número, que será acrescido de 1 automaticamente após pressionar ENTER); 4. Repita o passo 3, durante esta operação, pressione CANCEL para deletar o ultimo ponto amostrado; 5. Pressione FINISH para terminar a medição quando o número de pontos amostrados for suficiente. Ao mesmo tempo, “a0 Line X/Y” é exibido na janela de mensagem. A coordenada X do ponto, que é a mais próxima do ponto de equilíbrio da linha, é mostrada na janela X e a coordenada Y do ponto é mostrada na janela Y. OBSERVAÇÃO: (1) Pressione QUIT para encerrar a operação. (2) O modo sample (amostragem) pode ser configurado na configuração interna de sistema. (por favor consulte 7.9) 24 5.3 Característica de medição de círculo A. Forward Annotation Mode (Modo de Registro Progressivo) Passos da operação: 1. Retornar ao estado de monitor normal 2. Pressione CIRCLE, em seguida “Probe Circle n” é exibido na janela de mensagem (n é um número), o que indica que o DC-3O00 está esperando pelo próximo ponto a ser amostrado; 3. Movendo a escala linear para o ponto de medição, pressione ENTER, em seguida “n More Points” é exibido na janela de mensagem (n é um número, que será diminuído de 1 automaticamente após pressionar ENTER); 4. Repita o passo 3, durante esta operação, pressione CANCEL para deletar o ultimo ponto amostrado ou pressione CIRCLE para adicionar um novo ponto; 5. A medição terminará automaticamente quando o número de pontos amostrados for suficiente. Ao mesmo tempo, “a0 Circle X/Y” é exibido na janela de mensagem, a coordenada X deste centro é mostrada na janela X e a coordenada Y deste centro é exibida na janela Y. OBSERVAÇÃO: (1) Pressione QUIT para encerrar a operação. (2) O número de pontos amostrados pode ser configurado na configuração interna do sistema (por favor consulte 7.12). (3) Pressionando CIRCLE mais vezes aumenta o número de pontos de amostragem. (4) Pressione FINISH para terminar a operação. b. Backward Annotation Mode (Modo de Registro Regressivo ) Passos da operação: 1. Retornar ao estado de monitor normal 2. Pressione CIRCLE, em seguida “Point 01” é exibido na janela de mensagem, o que indica que o DC-3000 está esperando pelo próximo ponto a ser amostrado; 3. Movendo a escala linear para o ponto de medição, pressione ENTER, em seguida “Point n” é exibido na janela de mensagem (n é um número, que será acrescido de 1 automaticamente após pressionar ENTER); 4. Repita o passo 3, durante esta operação, pressione CANCEL para deletar o ultimo ponto amostrado; 5. Pressione FINISH para terminar a medição quando o número de pontos amostrados for suficiente. Ao mesmo tempo, “a0 Circle X/Y” é exibido na janela de mensagem, o valor da coordenada X do centro do círculo é mostrado na janela X e o valor da coordenada Y é exibido na janela Y. OBSERVAÇÃO: (1) Pressione QUIT para encerrar a operação. (2) O modo sample (amostragem) pode ser configurado na configuração interna de sistema. 25 5.4 Recurso de medição de distância a. Forward Annotation Mode (Modo de Registro Progressivo) Passos da operação: 1. Retornar ao estado de monitor normal 2. Pressione DIST, logo depois “Probe Offset 02” é exibido na janela de mensagem , o que indica que o DC-3000 está esperando o próximo ponto a ser amostrado; 3. Movendo a escala linear para o ponto de medição, pressione ENTER, em seguida “n More Points” é exibido na janela de mensagem (n é um número, que será diminuído de 1 automaticamente após pressionar ENTER); 4. Repita o passo 3, durante esta operação, pressione CANCEL para deletar o ultimo ponto amostrado ou pressione DIST para adicionar um ponto amostrado; 5. A medição terminará automaticamente quando o número de pontos amostrados for suficiente. Ao mesmo tempo, “a0 Offset X/Y” é exibido na janela de mensagem, o valor do eixo X da característica de distância é mostrada na janela X e o valor do eixo Y da característica de distância é exibida na janela Y. OBSERVAÇÃO: (1) Pressione QUIT para encerrar a operação. b. Backward Annotation Mode (Modo de Registro Regressivo ) Passos da operação: 1. Retornar ao estado de monitor normal 2. Pressione DIST, logo depois “Point 01” é exibido na janela de mensagem , o que indica que o DC-3000 está esperando o próximo ponto a ser amostrado; 3. Movendo a escala linear para o ponto de medição, pressione ENTER, em seguida “Point n” é exibido na janela de mensagem (n é um número, que será acrescido de 1 automaticamente após pressionar ENTER); 4. Repita o passo 3, durante esta operação, pressione CANCEL para deletar o ultimo ponto amostrado; 5. Pressione FINISH para terminar a medição quando o número de pontos amostrados for suficiente. Ao mesmo tempo, “a0 Offset X/Y” é exibido na janela de mensagem, o valor do eixo X da característica de distância é mostrado na janela X e o valor do eixo Y é exibido na janela Y. OBSERVAÇÃO: (1) Pressione QUIT para encerrar a operação. (2) Você pode configurar para o modo forward annotation (modo de registro progressivo) ou modo backward annotation (modo de registro regressivo) na configuração do sistema. Por favor consulte 7.9 e 7.10 5.5 Recurso de medição de ângulo A medição da característica de ângulo refere-se a medir o ângulo de duas linhas. Passos da operação: 1. Retornar ao estado de monitor normal 2. Pressione ANGLE; 26 3. Meça a primeira característica de linha (por favor consulte a característica de medição de linha); 4. Meça a segunda característica de linha (por favor consulte a característica de medição de linha); 5. “a0 Angle<12” é exibido na janela de mensagem após terminar a medição, o que indica que a medição terminou com sucesso. 5.6 Measuring with Measure Easy (Medida Fácil) Você pode configurar a Measure Easy (Medida Fácil) na configuração do sistema se você quiser usá-la para medir características. (Por favor, verifique o item 7.8) Measure Easy permite que você concentre sua energia em medir os pontos de um gráfico. Em muitas medições, isso pode reduzir o tempo e evitar erros por descuido. A seguir, a rotina de operação básica: 1. Só há um ponto necessário se você só quiser medir só um ponto. 2. Há dois ou mais que dois pontos para determinar uma linha. 3. Quando mais de dois pontos são testados, o sistema calcula a base automática dos gráficos na posição desses pontos. Passos da operação: 1. Retorne o estado de monitor normal; 2. Direcione ao ponto que você quer medir, e em seguida pressione ENTER. “Measure Easy” é exibido, o que significa que o sistema iniciou a função Measure Easy (Medida fácil). 3. Direcione ao segundo ponto e pressione ENTER. “2 Pts Probed” é exibido, o que significa dois pontos testados. 4. Repita o passo 2 até que pontos suficientes sejam testados e pressione FINISH. 5. “Measure Easy OK” é mostrado, o que significa que a medição está completa. O sistema calcula o gráfico automaticamente, baseado nos seus pontos, e mostra o gráfico. OBSERVAÇÃO: 1. Você pode usar Measure Easy para medir ponto, linha e círculo mas não pode usar para medir ângulo nem distância. 2. Há um ponto testado quando você pressiona ENTER para entrar em Measure Easy. É errado pensar que nenhum ponto foi testado. 3. Quando você achar que a entrada dos dados está errada, você pode pressionar CANCEL para cancelar a entrada. 4. Se você quiser encerrar sem completar, pressione QUIT. 5. Pressionando POINT após entrar em Measure Easy significa que você quer medir só um ponto ao invés de alguns pontos. Pressionando LINE ou CIRCLE tem o mesmo efeito que pressionando POINT. 5.7 Medindo a coordenada da inclinação do ângulo A medição de coordenada de inclinação de ângulo refere-se à medição da borda de uma peça. Em seguida girar a coordenada para um certo ângulo para deixar a borda ser o eixo X do eixo Y no novo sistema de coordenada. 27 Passos da operação: 1. Retornar ao estado de monitor normal 2. Pressione SKEW (INCLINAÇÃO), a luz acima de SKEW vai piscar; 3. Meça a característica de linha (por favor consulte a característica de medição de linha); 4. Se a operação terminar com sucesso, “Axis Skewed” é mostrado na janela de mensagem e a luz acima de SKEW vai permanecer acesa todo o tempo. OBSERVAÇÃO: (1) Se a operação não terminar com sucesso, “Not Skew” é mostrado na janela de mensagem. (2) Se a luz acima de SKEW estiver acesa, (isso quer dizer que a coordenada foi inclinada), no passo 2: A Se pressionar SKEW e liberar imediatamente, o DC-3000 vai mostrar o valor da coordenada antes da inclinação temporária, se pressionar SKEW novamente, voltará ao estado de inclinação; B. Se SKEW for pressionado por cerca de 3 segundos e depois a tecla for liberada, o usuário ouve o som "bibi", a inclinação é deletada e você pode continuar numa nova inclinação. (3) Se a peça está inclinada em uma borda no eixo X, o valor mostrado para o eixo Y sera zero mas se a peça está inclinada em uma borda orientada no eixo Y, o valor mostrado para o eixo X será zero. 5.8 Alinhamento de inclinação & coordenada de distância Método: Escolha três pontos de amostra nesta função de fluxo e então nós podemos fazer isto. Passos: 1. Pressione ORG, em seguida “Waiting for key Push Skew Org & Skew” é exibido na janela de mensagem , o que indica que o DC3000 está esperando pelos próximo ponto a ser amostrado; 2. Pressione Skew, em seguida “Probe 3 point. First 2Pts SameLine”, o que indica que são necessarios 3 pontos para realizar esta função. Em seguida “00 Points probed First 2Pts SameLine” é mostrado na janela de mensagem. Isso significa o fluxo de ponto de amostra nº. 3. Mover a tabela e o foco para o ponto de amostra P 1, pressionar ENTER, aparece” 01 Points Probed First...", significa conseguir 1 ponto de amostra. 4. Use o passo 3 e termine o fluxo de pontos de amostragem. Em seguida “X Axis Skewed” é mostrado na janela de mensagem. Isso significa que terminou o alinhamento de inclinação e de distância. OBSERVAÇÃO: 1) Primeiro P1 e P2 formam uma linha. Em seguida, trace a outra linha através de P3 e perpendicular às linhas P1 e P2. Ambas as linhas cruzam no mesmo ponto que é a nova origem pela distância da coordenada. 28 2) Se no passo 2 outra tecla é pressionada, será executada a função de ponto de origem pré-configurada. (ver 6.9 - Pré-configuração de ponto de equilíbrio (datum point)) 5.9 Centróide quadrado Passos: 1. Retornar ao estado de monitor normal 2. Pressione “Skew”. Em seguida, “measure point – press 1 key to square centroid function” é mostrado na janela de mensagem. Isso significa que está aguardando pressionar... 3. Pressione 1. Em seguida é exibido “Probe rectangle – center” na janela de mensagem. 4. Mova a tabela para o ponto de medição, pressione ENTER para conseguir o dado, e “n Pts Probed” é mostrado na janela de mensagem. (Se pressionar CANCEL depois de pressionar ENTER, o dado será eliminado) 5. Repita o passo 4 para conseguir outro ponto. 6. Conseguindo pontos de equilíbrio suficientes, a medição termina automaticamente. Em seguida, “a0 Point X/Y Press MORE Message” é exibido na janela de mensagem. A janela X/Y mostra o valor da coordenada dos eixos X/Y. OBSERVAÇÃO: 1) Esta função amostra ≤ 5 pontos. Neste procedimento pode-se pressionar Quit para finalizar (ambos os 1º e 2º pontos estão na mesma borda do quadrado) 5.10 Característica de construção Ilustração 1. A característica de construção é outra maneira de conseguir uma nova característica. Você pode criar uma nova característica básica sobre uma ou duas características existentes. (1) Para conseguir um ponto Pressione em seguida selecione intersecção de duas linhas POINT linha 1 e linha 2 intersecção de uma linha e círculo POINT uma linha e um circulo 29 Intersecção de dois círculos POINT circulo 1 e círculo 2 Ponto central entre dois pontos. POINT ponto 1 e ponto 2 Ponto central entre um ponto e o centro do círculo POINT um círculo e um ponto Um ponto de distância POINT Um ponto e uma distancia O ponto central de um círculo POINT um círculo Um ponto perpendicular POINT Um ponto e uma linha (2) Para conseguir uma linha A linha passa através de dois 30 centros de círculo LINE circulo 1 e círculo 2 Uma perpendicular à linha passa através do ponto LINE ponto e linha Uma linha perpendicular à linha passa através do centro LINE O círculo e linha A linha passa através de dois pontos LINE o ponto 1 e o ponto 2 A bissetriz do ângulo LINE linha 1 e linha 2 A linha paralela LINE linha e distância A linha passa através de um ponto LINE ponto e ângulo A linha passa através de pontos multi-ponto LINE 31 Pressione ↑ ou ↓ para selecionar A linha passa através de centros de multi-círculos selecionar círculos LINE Pressione ↑ ou ↓ para (3) Para conseguir um círculo Aciculate circle CIRCLE Um ponto e uma distancia Distância de círculo CIRCLE O círculo e uma distância Um círculo construído com centros de multi-círculos Passos da operação: i ii Pressione a tecla CIRCLE. O LED vai mostrar “Probe Circle” Pressione ↑ ou ↓ para selecionar círculos existentes. Lembre-se de pressionar ENTER quando selecionar um círculo. Se o símbolo “√” é mostrado na frente de uma característica de círculo, significa que você a selecionou. iii Repita o passo ii para selecionar outra característica de circulo, até terminar pressionando a tecla FINISH. iv Se o LED mostra uma mensagem de “a0 Circle R/D”, significa que um círculo foi construído. Um círculo construído com multi-pontos CIRCLE Pressione ↑ ou ↓ p/ selec.pontos existentes (4)Conseguir uma distância de deslocamento (offset) 32 A distância de uma linha perpendicular passa através do ponto DIST Uma distância entre dois centros de círculo ponto e linha DIST circulo 1 e círculo 2 Descrição A distância entre dois círculos inclui: i A distância entre dois centros de círculo. ii A maior distância significa o maior comprimento entre duas intersecções, A distância mais distânte entre dois círculos. quando uma linha passa através de dois centros de círculo. iii A menor distância significa o menor comprimento entre duas intersecções, quando uma linha passa através de dois centros de círculo. iv Conseqüentemente, há distância de centro, maior distância e menor distância A distância mais próxima entre dois círculos. entre um ponto e um círculo, e entre uma linha e um círculo. Uma distância entre dois pontos DIST A distância entre dois centros de círculos E a mais remota e a mais próxima distância dos dois círculos 33 ponto 1 e ponto 2 DIST circulo 1 e círculo 2 Uma distância perpendicular passa pelo centro do círculo DIST Uma distância entre um ponto e um círculo DIST linha e círculo um círculo e um ponto Descrição i ii A distância do centro, a distância mais remota e a distância mais próxima de um ponto para um círculo e de uma linha para um círculo, é diferente. A mensagem de distância será exibida na janela de LEDs. Por favor consulte 2.10 (5) Conseguindo um ângulo O ângulo de duas linhas ANGLE Tome o centro de um ponto ou de um círculo como um vértice ANGLE 3 linha 1 e linha 2 circulo 1, circulo 2 e circulo OU Ponto 1, ponto 2 e ponto 3 34 Descrição Mostraremos em detalhes como medir e construir algumas características particulares nas amostras seguintes. Exemplo 1: Construir uma característica de ponto de a1 e a5 Passos da operação: 1. Retornar ao estado de monitor normal 2. Pressione POINT, em seguida “Point 01” é mostrado na janela de mensagem; 3. Pressione ↑ ou ↓, em seguida “a0 Point X/Y” é mostrado na janela de mensagem; 4. Pressione ↑ ou ↓ até que “a1 Point X/Y” seja mostrado na janela de mensagem; 5. Pressione ENTER, em seguida “√” é exibido à esquerda da sequência, o que significa que a característica foi selecionada; 6. Pressione ↑ ou ↓ até aparecer “a5 Line X/Y” na janela de mensagem; 7. Pressione ENTER. Aparece “a0 Point X/Y” na janela de mensagem, o que significa que uma característica de ponto foi construída com sucesso. OBSERVAÇÃO: (1) No passo 2, a mensagem mostrada está no modo Backward Annotation (Registro Regressivo), e a mensagem mostrada será “Probe point n” no modo Forward Annotation (Registro Progressivo) (n é um número). (2) Nos passos 3, 4 e 6, a mensagem mostrada é a informação de a0, a3 e a7, e a mensagem mostrada pode ser diferente deste exemplo. (3) Se você terminou a operação e a mensagem de característica construída não é mostrada na janela do LED, significa que a operação de construção não teve sucesso. Exemplo 2: Construir uma característica de linha com C1, C, C3, e C4 mostrados na ilustração seguinte: Passos da operação: 1. Retornar ao estado de monitor normal 2. Pressione CIRCLE para medir o primeiro círculo C 1. Por favor consulte 5.3 3. Repita o passo 2, para medir C2, C3, C4 um de cada vez. 4. Pressione LINE. O LED mostrará a mensagem “Point 01” 5. Pressione ↑ ou ↓, até o LED mostrar “a0 Circle R/D”; 6. Pressione ENTER, em seguida “√” é exibido à esquerda do LED, o que significa que a característica foi selecionada; 7. Repita os passos 5 e 6, para selecionar os últimos círculos medidos um de cada vez. 8. Pressione ENTER. Aparece “a0 Line X/Y” no LED, o que significa que uma característica de linha foi construída com sucesso. x 35 OBSERVAÇÃO: (1) No passo 2, a mensagem mostrada está no modo Backward Annotation (Registro Regressivo), e a mensagem mostrada será “Probe point n” no modo Forward Annotation (Registro Progressivo) (n é um número). (2) Nos passos 3, 4 e 6, a mensagem mostrada é a informação de a0, a3 e a7, e a mensagem mostrada pode ser diferente deste exemplo. Exemplo 3: Construir uma característica de distância de C1 e C2 mostrada na seguinte ilustração. Passos da operação: 1. Retornar ao estado de monitor normal 2. Pressione CIRCLE para medir o primeiro círculo C 1. Por favor consulte 5.3 3. Repita o passo 2 para medir C2. 4. Pressione DIST, o LED mostra “Probe Offset 02”, significa esperar que você entre com uma característica. 5. Pressione ↑ ou ↓, “a0 Circle R/D” é mostrado, é a última característica medida C2. 6. Pressione ENTER, em seguida “√” é exibido à esquerda do LED, o que significa que a característica foi selecionada; 7. Repita o passo 4 e o passo 5, para selecionar C2. 8. Pressione FINISH para finalizar. O LED mostrará uma mensagem “a0 Distance X/Y”, que significa que a característica de distância foi construída com sucesso. Exemplo 4: na ilustração seguinte è mostrado que L1 passa através dos centros de CI, C2, C3 e C4, e L2 passa através de dois pontos. Construiremos o ângulo destas duas linhas. Passos da operação: 1. Consulte o exemplo 2, meça a linha L1 2. Consulte 5.2, meça a característica L2. 36 3. Pressione ANGLE, em seguida pressione qualquer tecla exceto a tecla POINT 4. Pressione ↑ ou ↓ para selecionar L1, L2. 5. Pressione FINISH para finalizar a operação. Se tiver sucesso, o LED vai mostrar a mensagem “a0 Angle <12...”. 6. Característica pré configurada 6.1 Guia Rápido Passos da operação: 1. Retornar ao estado de monitor normal 2. Pressione PRESET, “Axis to Preset” aparece na janela de mensagem, o que significa que você vai pré configurar valor de característica. Descrição As características que pré configuram são características temporárias 6.2 Pré-configurando a posição da coordenada atual Descrição da função: Pré configurar o valor de dados de acordo com a posição atual quando DRO estiver no estado de monitor normal. Exemplo: Pré configurar 12.324 para o valor exibido da posição atual do eixo X Passos da operação: 1. Retornar ao estado de monitor normal 2. Pressione PRESET, “Axis to Preset” aparece na janela de mensagem, o que significa que você vai pré configurar . 3. Pressione X0. 4. Pressione 1 2 • 3 2 4 +/- , um de cada vez, o valor será – 12.324; 5. Pressione ENTER para confirmar o valor de entrada. Em seguida o valor – 12.324 é mostrado na janela X, o que siginifica que a operação teve sucesso. OBSERVAÇÃO: (1) O usuário pode pressionar CANCEL para cancelar o ultimo valor pré configurado ou pressionar Quit para cancelar a operação. (2) Se você quer pré configurar a posição atual do eixo Y ou do eixo Q, somente pressione Y0 ou Q0 no passo 3. 6.3 Característica de pré-configuração de ponto Descrição da função: Conseguir uma característica de ponto Exemplo: Pré configurar uma característica de ponto. Sua coordenada é (1.234, 5.678) Passos da operação: 1. Retornar ao estado de monitor normal 2. Pressione PRESET, “Axis to Preset” aparece na janela de mensagem, o que significa que você vai entrou na operação de pré configurar. 3. Pressione POINT, em seguida “X 0.000” aparece no LED; 37 4. Pressione 1 • 2 3 4 um de cada vez para entrar com o valor do eixo X 5. Pressione ENTER, em seguida “Y 0.000” aparece na janela de mensagem; 6. Pressione 5 • 6 7 8 e +/- um de cada vez para entrar com o valor do eixo Y; 7. Pressione ENTER para confirmar a operação acima, em seguida “a0 point X/Y” aparece na janela de mensagem, 1.234 aparece na janela X, -5.678 aparece na janela Y, o que significa que a operação de pré configuração teve sucesso. 6.4 Característica de pré-configuração de linha Descrição da função: Conseguir a característica de uma linha Exemplo: Pré configure uma característica de linha, que passa através do ponto (1.234, -5.678), e seu ângulo é 45 (entre a direção da posição do eixo de X e a linha); Passos da operação: 1. Retornar ao estado de monitor normal 2. Pressione PRESET, “Axis to Preset” aparece na janela de mensagem, o que significa que você vai pré configurar a linha. 3. Pressione LINE, em seguida “X 0.000” aparece na janela de mensagem; 4. Pressione 1 • 2 3 e 4 um de cada vez, entre com o valor do eixo X do ponto; 5. Pressione ENTER, em seguida “Y 0.000” aparece na janela de mensagem; 6. Pressione 5 • 6 7 8 e +/- um de cada vez, entre com o valor do eixo Y do ponto; 7. Pressione ENTER, “<: 0.000” aparece na janela de mensagem; 8. Pressione 4 e 5 um de cada vez; 9. Pressione ENTER, em seguida “a0 point X/Y” aparece na janela de mensagem, 3.456 aparece na janela X, 3.456 aparece na janela Y, o que significa que a operação terminou com sucesso. OBSERVAÇÃO: (1) Durante a pré configuração da característica de linha, o DC-3000 vai solicitar que você entre com os dados de valor de um ponto que está na linha (mostrado nos passos 3 e 5). O DC-3000 não grava a coordenada do ponto, embora ele grave o ponto que está mais próximo do ponto de equilíbrio. Portanto, o valor de coordenada mostrado pode não ser o mesmo valor do valor de coordenada com o qual você entrou, ainda que representem a mesma linha. (2) Pressione MORE para alternar entre a informação do ponto e a informação do ângulo depois que a operação de pré configuração tiver terminado com sucesso. 6.5 Característica de pré-configuração de círculo Descrição da função: Conseguir a característica de um círculo Exemplo: Pré configurar uma caracterís tica de círculo, cujo ponto central é (1.234, -5.678), e o raio é 2.000. Passos da operação: 1. Retornar ao estado de monitor normal 2. Pressione PRESET, “Axis to Preset” aparece na janela de mensagem, o que significa que você vai pré configurar o círculo. 3. Pressione CIRCLE, “R: ” aparece na janela de mensagem; 38 4. Pressione 2, entre com o raio; 5. Pressione ENTER, em seguida “X 0.000” aparece na janela de mensagem; 6. Pressione 1 • 2 3 e 4, um de cada vez, entre com o valor do eixo de X do ponto central; 7. Pressione ENTER, em seguida “Y 0.000” aparece na janela de mensagem; 8. Pressione 5 • 6 7 8 e +/-, um de cada vez, entre com o valor do eixo de Y do ponto central; 9. Pressione ENTER, em seguida “a0 circle X/Y” aparece na janela de mensagem, 1.234 aparece na janela X, -5.678 aparece na janela Y, o que significa que a operação terminou com sucesso. OBSERVAÇÃO: (1) Pressione MORE para alternar entre a informação do centro e a informação do diâmetro depois que a operação de pré configuração tiver terminado com sucesso. 6.6 Pré-configuração de característica de distância Descrição da função: Conseguir a característica de distância Exemplo: Pré configure uma característica de distância, cujo valor do eixo X é 1.234, e o valor de do eixo Y é – 5.678. Passos da operação: 1. Retornar ao estado de monitor normal 2. Pressione PRESET, “Axis to Preset” aparece na janela de mensagem, o que significa que você vai pré configurar a distância. 3. Pressione OFFSET, em seguida “X 0.000” aparece na janela de mensagem; 4. Pressione 1 • 2 3 e 4 um de cada vez, entre com o valor do eixo X da distância (offset); 5. Pressione ENTER, em seguida “Y 0.000” aparece na janela de mensagem; 6. Pressione 5 • 6 7 8 e +/- um de cada vez, entre com o valor da distância (offset) do eixo Y; 7. Pressione ENTER, em seguida “a0 Offset X/Y” aparece na janela de mensagem, 1.234 aparece na janela X, -5.678 aparece na janela Y, o que significa que a operação terminou com sucesso. 6.7 Pré-configuração de característica de ângulo Descrição da função: Conseguir a característica de ângulo Exemplo: Pré configurar uma característica de ângulo, cujo ângulo é 45’. Passos da operação: 1. Retornar ao estado de monitor normal 2. Pressione ENTER, “Axis to Preset” aparece na janela de mensagem, o que significa que você vai pré configurar um ângulo. 3. Pressione ANGLE, em seguida “<: 0.000” é exibido na janela de mensagem; 4. Pressione 4 e 5 um de cada vez, entre com o valor do ângulo; 5. Pressione ENTER, em seguida “a0 Angle <12” aparece na janela de mensagem, 45.000 aparece na janela X, 315.000 aparece na janela de mensagem, o que significa que a operação terminou com sucesso. OBSERVAÇÃO: (1) Se você pré configurou uma característica de ângulo com sucesso, você pode ver este ângulo de 4 maneiras 39 (∠1, ∠2, ∠3 e ∠4): ∠1 = o ângulo imputado ∠2 = 180º- i ∠3 = 180º+ i ∠4 = 360º+i Se o valor do ângulo exceder a faixa de 0º ~ 360º, o sistema irá converter o valor do ângulo para satisfazer a faixa automaticamente. (2) Pressione MORE para converter entre <12 e <34 após a operação de pré configuração terminar com sucesso. 6.8 Pré-configuração da coordenada do valor de inclinação do ângulo Descrição da função: Inclinar o eixo com o valor de ângulo pré configurado Exemplo: Inclinar o eixo X com 15º anti-horário Passos da operação: 1. Retorne o estado de monitor normal; 2. Pressione ENTER, “Axis to Preset” aparece na janela de mensagem, o que significa que você vai pré configurar um ângulo de inclinação. 3. Pressione SKEW, em seguida “Skew: 0.000” é exibido na janela de mensagem; 4. Pressione 1 e 5 um de cada vez, entre com o valor do ângulo de inclinação; 5. Pressione ENTER, em seguida o programa vai retornar ao estado de monitor normal, a luz indicadora acima de SKEWED está acesa, o que significa que a operação terminou com sucesso. OBSERVAÇÃO: (1) Se 45º < a <90º, incline o eixo Y por (90º - a ) no sentido horário; (2) Se 135º < a <90º, incline o eixo Y por (a-90º ) no sentido anti-horário; (3) Se 45º < a <0º, incline o eixo X por (-a) no sentido anti-horário; (4) Se 135º < a <180º, incline o eixo X por (- a ) no sentido horário; (5) O alcance de a é de 0º-180º. (Nota: a = o valor de ângulo com o qual você entrou) 6.9 Pré-configuração de ponto de equilíbrio (datum point) Descrição da função: Pré configurar um novo ponto de equilíbrio Exemplo Passos da operação: 1. Retornar ao estado de monitor normal 2. Pressione ORG, em seguida “Select a point” é exibido na janela de mensagem, o que significa que você vai pré configurar o ponto de equilíbrio; 3. Pressione ↑ ou ↓ para encontrar uma característica temporária ou permanente a ser configurada como ponto de equilíbrio; 4. Pressione ENTER, em seguida o programa retorna ao estado de monitor normal e o novo ponto de equilíbrio foi configurado na nova posição. OBSERVAÇÃO: 1. A pré configuração de um novo ponto de equilíbrio faz a coordenada se mover, o que vai mudar todos os valores da característica que são relativos ao valor do ponto, tais como o ponto, o centro do círculo e o vértice do ângulo. 40 2. A característica selecionada deve incluir a característica de ponto, como o ponto, o círculo, o ângulo, etc A característica de linha também inclui a característica de ponto, embora você não possa usar uma linha para pré configurar um novo ponto de equilíbrio neste caso. 3. Se não houver característica a selecionar, o LED mostrará “No feature” e você não poderá selecionar uma característica para pré configurar um novo ponto de equilíbrio. 7. Configuração do sistema interior Função Para fazer o DC-3000 trabalhar normalmente, você deve configurar todos os parâmetros no sistema de acordo com a montagem da escala linear e com o DC3000 Descrição 1. Quando finalizar a configuração de um parâmetro, pressione QUIT desde o início, até retornar ao estado de monitor normal, caso contrário você não poderá fazer a operação. 2. Conteúdo da configuração do sistema interno Limpar... Clr Temp. Feat.? Limpa todos os recursos temporários Clr Temp. Feat.? Limpar todos os recursos permanentes Clr All Prog.? Limpar todos os programas de usuários Clr Prog.? Limpar um programa de usuário especial Tipo de ângulo… DMS Angle Use o formato grau, minutos e segundos (DMS) para descrever um ângulo DD Angle Use o formato grau decimal para descrever um ângulo Registro… Back Annotation Use o Modo de Registro Regressivo para medir características Forw Annotation Use o Modo de Registro Progressivo para medir características Point Pts 01? Ajusta o número necessário de pontos quando se mede uma característica de ponto. Use só na medição de registro progressivo Line Pts 02? Ajusta o número necessário de pontos quando se mede uma característica de ponto. Use só na medição de registro progressivo Circle Pts 03? Ajusta o número necessário de pontos quando se mede uma característica de círculo. Use só na medição de registro progressivo Direção do Eixo… Reverse X: NO Ajusta a direção de contagem do eixo X Reverse Y: NO Ajusta a direção de contagem do eixo Y Reverse Q: NO Ajusta a direção de contagem do eixo Q Print I/F... 41 Centro RS232 Baud Rate... 4800 9600 19200 28800 Super... Auto Setup Encoder Res... X Resolution? Y Resolution? Q Resolution? Ajusta a porta da impressora como porta do Centronic Ajusta a porta da impressora como porta do R232 Ajusta a taxa de transmissão do RS232 Reconfigura o sistema Os valores default dos parâmetros serão ajustados. Configura a Resolução do Codificador da escala linear do eixo X Configura a Resolução do Codificador da escala linear do eixo Y Configura a Resolução do Codificador da escala linear do eixo Q Compensation... X Linear Comp. X RI Mode: X Segment Comp. Y Linear Comp. Y RI Mode: Low Y Segment Comp. X Compensation? Y Compensation? Q Compensation? Prog Lock: NO Prescale? 7.1 Ajusta o modo de compensação linear do eixo X Baixo Ajusta a polaridade RI do eixo X (Para ser usado no ajuste de compensação não linear) Ajusta o modo de compensação linear do eixo X Ajusta o modo de compensação linear do eixo Y Ajusta a polaridade RI do eixo Y (Para ser usado no ajuste de compensação não linear) Ajusta o modo de compensação de segmento do eixo Y Ajusta o valor de compensação do eixo X Ajusta o valor de compensação do eixo Y Ajusta o valor de compensação do eixo Q Ajusta para bloquear ou não a operação relativa do programa de usuário Ajusta o coeficiente da pré escala Guia Rápido Passos da operação: 1. Retornar ao estado de monitor normal 2. Pressione SETUP, “clear” aparece no status de configuração do sistema; 7.2 Limpar todos os recursos temporários Passos da operação: 1. Pressione SETUP até que o LED mostre “Clear”; 2. Pressione ENTER para ir para a lista da função limpar, “Clr Temp. Feat. ?” aparece na janela de mensagem; 3. Pressione ENTER para confirmar e limpar as características temporárias, “Are You Sure?” aparece na janela de mensagem; 42 4. Pressione ENTER, em seguida “Completed” aparece na janela de mensagem, o que significa que a operação terminou. Ao mesmo tempo o sistema retornará para o estado de listar função “Clr Temp.Feat.?” . ?” . 7.3 Limpar todos os recursos permanentes Passos da operação: 1. Vá para configuração. O LED mostra “Clear” 2. Pressione ENTER, “ Clr Temp. Feat.” Aparece na janela de mensagem; 3. Pressione ↑ ou ↓ para percorrer a lista de função até que “Clr Perm. Feat. ?” apareça na janela de mensagem; 4. Pressione ENTER , “Are You Sure?” aparece na janela de mensagem; 5. Pressione ENTER, “Completed” aparece na janela de mensagem, o que significa que a operação terminou, e, ao mesmo tempo o sistema retornará para a lista de função “Clr Perm. Feat.? 7.4 Limpar todos os programas de usuários Passos da operação: 1. Pressione SETUP até que o LED mostre “Clear”; 2. Pressione ENTER, “ Clr Temp. Feat?” apareça na janela de mensagem; 3. Pressione ↑ ou ↓ para percorrer a lista de funções até que “Clr All Prog.?” apareça na janela de mensagem; 4. Pressione ENTER , “Are You Sure?” aparece na janela de mensagem; 5. Pressione ENTER, “Completed” aparece na janela de mensagem, o que significa que a operação terminou, e, ao mesmo tempo o sistema retornará “Clr All ?” lista de funções. 7.5 Limpar um programa de usuário especial Exemplo: Deletar o segundo programa de usuário. Passos da operação: 1. Vá para configuração. O LED mostra “Clear” 2. Pressione ENTER, “ Clr Temp. Feat.” Aparece na janela de mensagem; 3. Pressione ↑ ou ↓ para percorrer a lista de funções até que “Clr Prog.?” apareça na janela de mensagem; 4. Pressione ENTER, em seguida “Prog Num?” aparece na janela de mensagem; 5. Pressione 2 para entrar o número 2; 6. Pressione ENTER para deletar o segundo programa de usuário, “Completed” aparece na janela de mensagem, o que significa que a operação terminou. Ao mesmo tempo o sistema retornará para o estado de listar função “Clr Prog.?” 7.6 Configurando o Measure easy (Medida Fácil) Passos da operação: 1. Pressione SETUP; 2. Pressione ↑ ou ↓ para procurar até que “Measure Easy...” seja exibido. 3. Pressione ENTER, “Measure Easy: Dis” é exibido; 4. Pressione ENTER, “Measure Easy: Ena*” é exibido, o que significa que a função Measure Easy (Medida fácil) está aberta. Se você quiser cancelar a configuração, pressione CANCEL e “Measure Easy: Dis” é exibido, o que significa que a função Measure Easy (Medida fácil) está fechada. 6. Pressione FINISH e QUIT para completar e sair da configuração. 43 7.7 Configurando o formato de ângulo para DMS Passos da operação: 1. Vá para configuração (SETUP) 2. Pressione ↑ ou ↓ para percorrer a lista de funções até que “Angle Type...” apareça na janela de mensagem; 3. Pressione ENTER, em seguida “DMS Angle” aparece na janela de mensagem; 4. Pressione ↑ ou ↓ para percorrer a lista de funções até que “DMS Angle” apareça na janela de mensagem; 5. Pressione ENTER, “ ” aparece à esquerda da sequência, o que significa que você selecionou este formato de notação de ângulo. OBSERVAÇÃO: no formato DMS, use “***’ **' **"” para descrever um ângulo. 7.8 Configurando o formato de graus para DD Passos da operação: 1. Vá para configuração (SETUP) 2. Pressione ↑ ou ↓ para percorrer a lista de funções até que “Angle Type...” apareça na janela de mensagem; 3. Pressione ENTER, em seguida “DMS Angle” aparece na janela de mensagem; 4. Pressione ↑ ou ↓ para percorrer a lista de funções até que “DD Angle” apareça na janela de mensagem; 5. Pressione ENTER, “ √” aparece à esquerda da seqüência, o que significa que você selecionou este formato de notação de ângulo. OBSERVAÇÃO: no formato DD, use o formato ”***.****” para descrever um ângulo. 7.9 Configurando o Modo de Registro Retroativo Passos da operação: 1. Vá para configuração (SETUP) 2. Pressione ↑ ou ↓ para percorrer a lista de funções até que “Annotation...” apareça na janela de mensagem; 3. Pressione ENTER, em seguida “Back Annotation” aparece na janela de mensagem; 4. Pressione ↑ ou ↓ para percorrer a lista de funções até que “Back Annotation...” apareça na janela de mensagem; 5. Pressione ENTER, “√” aparece à esquerda da seqüência de mensagem, o que significa que você selecionou este modo de registro. 7.10 Configurando o Modo de Registro Progressivo Passos da operação: 1. Vá para configuração (SETUP) 2. Pressione ↑ ou ↓ para percorrer a lista de funções até que “Annotation...” apareça na janela de mensagem; 3. Pressione ENTER, em seguida “Back Annotation” aparece na janela de mensagem; 44 4. Pressione ↑ ou ↓ para percorrer a lista até que “Forw Annotation” apareça na janela de mensagem; 5. Pressione ENTER, “√” aparece, o que significa que você selecionou este modo de registro. 7.11 Configurando o número de pontos de medição da característica de ponto Exemplo: Medir 3 pontos para conseguir a característica de ponto Passos da operação: 1. Vá para configuração (SETUP) 2. Pressione ↑ ou ↓ para percorrer a lista de funções até que “Annotation...” apareça na janela de mensagem; 3. Pressione ENTER, em seguida “Back Annotation” aparece na janela de mensagem; 4. Pressione ↑ ou ↓ para percorrer a lista de funções até que “Point Pts 01?” apareça na janela de mensagem; 5. Pressione ENTER, em seguida “Value:01” aparece na janela de mensagem; 6. Pressione 3 para entrar com o número 3; 7. Pressione ENTER para confirmar e retornar a lista de função “Point Pts 03?”. 7.12 Configurando o número de pontos da característica de medição de uma linha Exemplo: Medir pontos para conseguir a característica de linha Passos da operação: 1. Vá para configuração (SETUP) 2. Pressione ↑ ou ↓ para percorrer a lista de funções até que “Annotation...” apareça na janela de mensagem; 3. Pressione ENTER, em seguida “Back Annotation” aparece na janela de mensagem; 4. Pressione ↑ ou ↓ para percorrer a lista de funções até que “Line Pts 02?” apareça na janela de mensagem; 5. Pressione ENTER, em seguida “Value;02” aparece na janela de mensagem; 6. Pressione 3 para entrar com o número 3; 7. Pressione ENTER para confirmar e retornar a lista de função “Line Pts 03?”. 7.13 Configurando o número de pontos da característica de medição de um círculo Exemplo: Medir 4 pontos para conseguir a característica de círculo Passos da operação: 1. Entre na configuração 2. Pressione ↑ ou ↓ para percorrer a lista de funções até que “Annotation...” apareça na janela de mensagem; 3. Pressione ENTER, em seguida “Back Annotation” aparece na janela de mensagem; 4. Pressione ↑ ou ↓ para percorrer a lista de funções até que “Circle Pts 03?” apareça na janela de mensagem; 5. Pressione ENTER. “Value: aparece na janela de mensagem; 45 6. Pressione 4 para entrar com o número 4; 7. Pressione ENTER para confirmar e retornar a lista de função “Circle Pts 04?”. OBSERVAÇÃO: Depois que o número do ponto de amostragem tiver sido configurado, você pode adicionar o ponto temporariamente durante a medição de uma característica de círculo (consulte 6.1, 6.2, 6.3) 7.14 Configurando a direção de contagem de um eixo especial Exemplo: muda a direção de contagem do eixo X Passos da operação: 1. Entre na configuração 2. Pressione ↑ ou ↓ para percorrer a lista de funções até que “Axis Direction...” apareça na janela de mensagem; 3. Pressione ENTER. “Reverse X: YES” ou “Reverse X: NO” aparece na janela de mensagem; 4. Pressione ↑ ou ↓ para procurar na lista de funções até que “Reverse X: YES” ou “Reverse X:NO” apareça na janela de mensagem; 5. Pressione CANCEL se “Reverse X: YES” aparecer na janela de mensagem no passo 4; Pressione ENTER se “Reverse X: NO” aparece na janela de mensagem no passo 4; OBSERVAÇÃO: Se você quiser reverter a direção do eixo X, no passo 4, você deve pressionar ↑ ou ↓ para procurar a lista de função até que “Reverse Y: YES” ou “Reverse Y:NO” apareça na janela de mensagem; 7.15 Definir marca para pressionar ENTER ou habilitar FOOT SWITCH: Etapa: 1. Entre status da configuração; 2. Pressione ↑ ou ↓ para pesquisar a lista de funções até que “Enter Flag...Push up/Dn Seek" apareça na tela de mensagem, o que significa configurar a marca de uso ENTER ou FKTSWITCH para ativar a função. Se a marca for liberada, então pressione ENTER ou FOOT SWITCH no status de configuração ou condição de medição, a comunicação com o PC possui algum modo diferente (Appendix D). 3. Pressione ENTER, e daí “Ena Flag Enter” aparece na janela de mensagem; se a marca “√” estiver na janela de mensagem, significa permitir ou não ativar a função. 4. Siga Etapa3; você pode pressionar ENTER para adicionar “√” antes de “Ena Flag Enter”, o que significa permitir ativar a função. 5. Se você quiser alterar a condição de ativo para inativo, você pode pressionar ↑ ou ↓ para pesquisar a lista de funções até que “Dis Flag Enter” apareça na janela de mensagem, e daí pressione ENTER e “√ Dis Flag Enter” aparece na janela de mensagem. 6. Pressione FINISH para término. 7.16 Modo de Impressão – tipo inverso ou progressivo Etapa: 1. Entre status da configuração; 2. Pressione ↑ ou ↓ para pesquisar a lista de funções até que “Inverse Print – Push Up/Do Seek”, apareça na janela de mensagem; 3. Pressione ENTER se “√ Inverse Print” aparecer, o que quer dizer tipo inverso de impressão; se não aparecer, será exibido “Inverse Print”; você pode pressionar ENTER para certificar-se e exibir a alteração para “√ Inverse Print”; Nota: 46 1) Para o fluxo das etapas 2 e 3, que exibem “Inverse Print”, você pode pressionar ↑ ou ↓, até que apareça “No Inv Print”, e daí pressionar ENTER e exibir “√ No Inv Print”, e com isso confirmar o tipo de impressão progressiva. 2). A condição inicial do sistema é o tipo de impressão inverso. 7.17 Modelo de Impressora Etapa: 1. Entre status da configuração; 2. Pressione ↑ ou ↓ para pesquisar a lista de funções até que “Micro Printer...Push UP/Dn Seek” apareça na janela de mensagem; 3. Pressione ENTER se “√ Micro Printer” aparecer, o que quer dizer combinar impressora de micro; se não aparecer, será exibido “Micro Printer”; você pode pressionar ENTER para certificar-se e exibir a alteração para “√ Micro Printer”; Nota: 1). Para o fluxo das etapas 2 e 3, que exibem “Impressora de Micro”, você pode pressionar ↑ ou ↓, até que apareça “No Micro Pnt”, e daí pressionar ENTER e exibir “√ No Micro Pint”, e com isso confirmar o tipo de Modelo de Impressora. 2). A condição inicial do sistema é Impressora de Micro (Micro Printer). 7.18 Reconfigurando todos os parâmetros da DC-3000.] Etapas Operacionais 1. Entre status da configuração; 2. Pressione ↑ ou ↓ para pesquisar a lista de funções até que “Super...”, apareça na janela de mensagem; 3. Pressione ENTER, e em seguida “Password:” (senha) aparece na janela de mensagem; 4. Entre a senha “332” corretamente; 5. Pressione ENTER. 6. Pressione ↑ ou ↓ para pesquisar a lista de funções até que “Auto Setup”, apareça na janela de mensagem; 7. Pressione ENTER, e em seguida “Password:” (senha) aparece na janela de mensagem; 8. Entre a senha corretamente; 9. Pressione ENTER, e agora o DC-3000 começa a reconfigurar todos os parâmetros, e daí “Initial Starting” “Please Waiting” são exibidos na janela de mensagem, e por sua vez o programa irá retornar a lista de funções “Auto Setup” (Auto Configuração) após o término da Reconfiguração. Nota: A operação de reconfiguração do DC-3000 inclui o seguinte: I. ABS zero 2. INC zero 3. As Resoluções do eixo-X e eixo-Y são 1p, a Resolução de Q-eixo é 10 p ou 0,01º; o valor de Compensação Linear é 0.000000; o coeficiente de prescala é 1.000000. 4. A porta de impressora é Centronic; a taxa de transmissão de RS232 é 9600bps; o formato de exibição angular é Angulo DD, e o modo de medição é Registro Regressivo. 5. O eixo-X e o eixo Y são do modo compensação linear 6. Todas as características e programas de usuário são claras. 7.19 Configurando a resolução do codificador do eixo 47 Exemplo: Configure a resolução do eixo-X para 5 ? Etapas Operacionais: 1. Entre status da configuração; 2. Pressione ↑ or ↓ para pesquisar a lista de funções até que “Super...”, apareça na janela de mensagem; 3. Pressione ENTER, e em seguida “Password:” (senha) aparece na janela de mensagem; 4. Entre a senha (password): 332 5. Pressione ENTER; 6. Pressione↑ ou ↓ para pesquisar a lista de funções até que “Encoder Res...”, apareça na janela de mensagem; 7. Pressione ENTER, e daí “X Resolution?” é exibido na janela de mensagem; 8. Pressione ↑ ou ↓ para pesquisar a lista de funções até que “X Resolution?”, apareça na janela de mensagem; 9. Pressione ENTER, e em seguida “Value: 0. 001000” é exibido na janela de mensagem; 10. Pressione 0 . 0 0 5 para entrar nova resolução para eixo-X; 11. Pressione ENTER, confirme nova resolução para eixo-X, e daí o programa irá retornar a lista de funções "Resolução X” . Nota: (1) Se o usuário desejar configurar a Resolução de Codificação para eixo-Y e eixoQ, favor repetir as etapas acima e na etapa 8 pressione ↑ ou ↓ até que “Y Resolution?” ou “Q Resolution? seja exibido na janela de mensagem. (2) A faixa de Resolução de Codificação do eixo-X e eixo Y é de a partir de 0.1 ? a 10 ? ? (0.0001, 0.0002, 0.0005, 0.001, 0.002, 0.005, 0.01). A resolução do eixo-Q é de a partir de 0.0001 a 0.1 ou de 0.1 ? to 100 ? . 7.20 Configurando o modo compensação Exemplo: Configure o eixo-X no modo compensação não linear Etapas Operacionais: 1. Entre status da configuração; 2. Pressione ↑ or ↓ para pesquisar a lista de funções até que “Super...”, apareça na janela de mensagem; 3. Pressione ENTER, e em seguida “Password:” (senha) aparece na janela de mensagem; 4. Entre a senha (password): 332 5. Pressione ENTER. 6. Pressione ↑ ou ↓ para pesquisar a lista de funções até que “Compensação...”, apareça na janela de mensagem; 7. Pressione ENTER, e daí “X Linear Comp.” é exibido na janela de mensagem; 8. Pressione ↑ or ↓ para pesquisar a lista de funções até que “X Segment Comp.”, apareça na janela de mensagem; 9. Pressione ENTER, e daí “√Segment Comp.” é exibido, o que significa que você selecionou o modo compensação não linear. Nota: (1) O modo padrão de compensação dos eixos é compensação linear. 48 (2) Se você desejar configurar o modo de compensação não linear do eixoY, na etapa 8 pressione ↑ ou ↓ para pesquisar a lista de funções até que “Y Segment Comp.” seja exibido na janela de mensagem. (3) Você deve configurar os parâmetros de compensação não linear, se você selecionar o modo compensação não linear. 7.21 Configurando a compensação linear Exemplo: configure em 0.00005 o valor da compensação linear do eixo-X Etapas Operacionais 1. Entre status da configuração; 2. Pressione ↑ ou ↓ ( para pesquisar a lista de funções até que “Super...”, apareça na janela de mensagem; 3. Pressione ENTER, e em seguida “Password:” (senha) aparece na janela de mensagem; 4. Entre a senha corretamente; senha: 332 5. Pressione ENTER, entre super status de configuração; 6. Pressione ↑ ou ↓ para pesquisar a lista de funções até que “Compensação...”, apareça na janela de mensagem; 7. Pressione ENTER, e daí “X Linear Comp.” é exibido na janela de mensagem; 8. Pressione ↑ ou ↓ para pesquisar a lista de funções até que “X Compensação?”, apareça na janela de mensagem; 9. Pressione ENTER, e daí “Valor: 0. 00000” é exibido na janela de mensagem; 10. Pressione 0 • 0 0 0 0 5 em turnos, para entrar o valor da compensação; 11. Pressione ENTER; confirme o valor de entrada, e daí o programa irá retornar a lista de funções "X Compensação?”. Nota: (1) Esta configuração pode compensar o erro entre o valor de medição e o valor padrão. (2) Estes são as etapas operacionais na compensação linear usada para os eixos. (3) Se você desejar configurar o valor de compensação do eixo-Y, na etapa 8 pressione ↑ ou ↓ para pesquisar a lista de funções até que “Y Compensation?” seja exibido na janela de mensagem. (4) Cálculo do valor de compensação linear: Valor de compensação linear = valor de medição – valor padrão Valor padrão 7.22 Configurando a compensação não linear Exemplo: Configure o valor compensativo não linear do eixo X Etapas Operacionais: 1. Entre status da configuração; 2. Pressione ↑ ou ↓ para pesquisar a lista de funções até que “Super...”, apareça na janela de mensagem; 3. Pressione ENTER, e em seguida “Password:” (senha) aparece na janela de mensagem; 4. Entre a senha corretamente; senha: 332 5. Pressione ENTER, e agora entre super status de configuração; 6. Pressione ↑ ou ↓ para pesquisar a lista de funções até que “Compensação...”, apareça na janela de mensagem; 49 7. Pressione ENTER, e daí “X Linear Comp.” é exibido na janela de mensagem; 8. Pressione ↑ ou ↓ para pesquisar a lista de funções até que “X Compensação?”, apareça na janela de mensagem; 9. Pressione ENTER, e daí “Move Near RI”” é exibido na janela de mensagem; 10. Mova a escala linear para perto do ponto RI, e daí pressione ENTER; “Search RI...”” é exibido na janela de mensagem; 11. Mova a escala linear para buscar o ponto RI. Após RI ser localizado, “RI Found...” “node 00.000” é exibido na janela de mensagem, indicando que o DC3000 está aguardando que você entre o valor para o primeiro ponto de compensação. 12. Entre o valor padrão para cada ponto de compensação. O número de pontos de amostra é de 2 a 100. 13. Pressione FINISH quando o processo de entrada de ponto de compensação tiver terminado; “Finished...” é exibido na janela de mensagem e o programa irá retornar a lista de funções "X Compensação?” Nota: (1) Esta configuração pode compensar o erro entre o valor de medição e o valor padrão. (2) No modo compensação não linear, o usuário deve configurar os parâmetros de compensação não linear. (3) Se você quiser configurar o valor de compensação do (4) eixo-Y, na etapa 8 Pressione ↑ or ↓ para pesquisar a lista de funções até que “Y Compensation?” seja exibido na janela de mensagem. (5) Quando você entra o valor compensativo de um determinado ponto, você deve selecionar os pontos de amostra de uma porta para outra do eixo em seqüência, e é ideal que sua direção seja a mesma do que a direção de contagem do eixo 7.23 Configurando o bloqueio ou desbloqueio dos programas de usuário Exemplo: Bloquear os programas de usuário Etapas Operacionais 1. Entre status da configuração; 2. Pressione ↑ ou ↓ para pesquisar a lista de funções até que “Super...”, apareça na janela de mensagem; 3. Pressione ENTER, e em seguida “Password:” (senha) aparece na janela de mensagem; 4. Entre a senha corretamente; senha: 332 5. Pressione ENTER, e agora entre super status de configuração; 6. Pressione ↑ ou ↓ para pesquisar a lista de funções até que “Prog Lock: NO”, apareça na janela de mensagem; 7. Pressione ENTER, e em seguida “Prog Lock: “YES” é exibido na janela de mensagem, o que significa que o programa de usuário está bloqueado. Nota: (1) Após o bloqueio do programa de usuário, os programas de usuário não podem ser gravados ou editados, e você somente pode visualizar ou rodar os programas. (2) Desbloquear o programa de usuário: 1. As etapas 1-5 são as mesmas do que as etapas de bloqueio. 2. Na etapa 6, a exibição na janela de mensagem é “Prog Lock: YES”. Na etapa 6, pressione CANCEL, e daí “Prog Lock:NO” é exibido na janela de mensagem, o que significa que o programa de usuário está desbloqueado. 50 7.24 Configurando o coeficientes prescala Exemplo: configure o coeficiente prescala igual a 1.00005 Etapas Operacionais: 1. Entre status da configuração; 2. Pressione ↑ ou ↓ para pesquisar a lista de funções até que “Super...”, apareça na janela de mensagem; 3. Pressione ENTER, e em seguida “Password:” (senha) aparece na janela de mensagem; 4. Entre a senha corretamente; senha: 5. Pressione ENTER, e agora entre super status de configuração; 6. Pressione ↑ ou ↓ para pesquisar a lista de funções até que “Prescale”, apareça na janela de mensagem; 7. Pressione ENTER, e em seguida “Value: 1.000000” é exibido na janela de mensagem; 8. Pressione 1 . 0 0 0 5 em turnos para entrar o dado 1.0005; 9. Pressione ENTER, confirme que 1.0005 é o valor correto, e daí o programa retorna para a lista de funções “Prescale?” Nota: (1) O cálculo do coeficiente de prescala: Coeficiente de prescala = valor exibido Valor atual 7.25 Configurando porta de impressora Exemplo: Configure a porta de impressora como interface RS232 Etapas Operacionais: 1. Entre Status da Configuração; 2. Pressione ↑ ou ↓ para pesquisar a lista de funções até que ““Printer I/F” apareça na janela de mensagem; 3. Pressione ENTER, e daí “Centronic” é exibido na janela de mensagem; 4. Pressione ↑ ou ↓ para pesquisar a lista de funções até que “RS232”, apareça na janela de mensagem; 5. Pressione ENTER, e daí “√RS232” aparece, o que significa que você selecionou este item. Nota: (1) A porta padrão de impressora é Centronic. (2) Se você quiser configurar a porta de impressora como interface Centronic, no passo passo você deve pesquisar a lista de funções até que "Centronic” apareça na janela de mensagem. 7.26 Configurando formato RS232 Exemplo: Configure o modo de transmissão para comprimir formato BCD. Etapas Operacionais: 1. Entre Status da Configuração; 2. Pressione ↑ ou ↓ para pesquisar a lista de funções até que “Super...”, apareça na janela de mensagem; 3. Pressione ENTER, e em seguida “Password:” (senha) aparece na janela de mensagem; 4. Entre a senha correta “332”. 51 5. Pressione a tecla ENTER. 6. Pressione↑ ou ↓ para pesquisar a lista de funções até que “RS232 FORMAT”, apareça na janela de mensagem; 7. Pressione a tecla ENTER. 8. Pressione as teclas ↑ ou ↓, até que o LED exiba “Pack BCD Code”. 9. Pressione ENTER, e daí “√” aparece à esquerda da janela LED, o que significa que você selecionou o formato comprimir BCD. Nota: (1) Se você quiser configurar o formato ASCII, apenas repita as etapas acima e na etapa 8 selecione "ASCII Character". (2) Na etapa 9 você irá concluir a configuração. 7.27 Configurando formato de uso do RS232 Exemplo: Configure a taxa de transferência do RS232 para 19200 bps. Etapas Operacionais 1. Entre Status da Configuração; 2. Pressione ↑ ou ↓ para pesquisar, até que “Baud Rate..." seja exibido. 3. Pressione ENTER, e daí “4800” é exibido. 4. Pressione ↑ ou ↓ até que “19200” seja exibido. 5. Pressione ENTER, e daí “419200” é exibido, o que significa que você selecionou a taxa de transferência. Nota: (1) A taxa de transferência padrão do RS232 é 9600 bps. (2) Se você quiser configurar a taxa de transferência do RS232 para outro valor, na Etapa 4 apenas selecione o formato de taxa de transferência de sua preferência. 7.28 Configurar troca página ou não de impressora Etapa 1. Entre Status da Configuração; 2. Pressione ↑ ou ↓ para pesquisar até que “Super...Push Up/Dn Seek" seja exibido. 3. Pressione ENTER, e em seguida “Password:” (senha) é exibido 4. Tecla em precisão senha “332” 5. Pressione ENTER. 6. Pressione ↑ ou ↓ para pesquisar até que “Page Feed…Push Up/Dn Seek” seja exibido, o que significa mudar ou não para a próxima página. 7. Pressione ENTER; Exibir “Page Feed Push Up/Dn Select”, se estiver adiante da marca com "4", significa que precisou mudar para a outra página após a impressão; se nenhuma marca foi exibida significa que a página não será mudada. 8. Se nenhuma marca foi apresentada mas você necessita mudar de página após a impressão, você pode pressionar ENTER e “√Page Feed PushUp/Dn Select” será exibido, o que significa ativar a função de mudança de página. Nota: 1). Na etapa 4 você pode pressionar ↑ ou ↓ para pesquisar até que “No Page Feed...” seja exibido, e daí pressione ENTER, exibindo “√ No Page Feed .. “; significando desabilitar a função de mudança de página após a impressão. 52 7.29 Seleção do modo escala do eixo-Z (linear ou rotatório) Etapa: 1. Entre Status da Configuração; 2. Pressione ↑ ou ↓ para pesquisar até que “Super...Push Up/Dn Seek" seja exibido. 3. Pressione ENTER, exibindo “Password: ; 4. Tecla em precisão senha “332” 5. Pressione ENTER. 6. Pressione ↑ ou ↓ para pesquisar até que “2 Axis type…Push Up/Dn Seek” seja exibido; significa que o modo de seleção do modo eixo-Z. 7. Pressione ENTER, e daí “√ Rotary Axis Push Up/Dn Seek", significando que o eixo-Z é conduzido pelo codificador rotatório (esta é a condição inicial do sistema). 8. Pressione ↑ ou ↓ até que "Linear Axis" seja exibido; o que significa que o eixoZ é conduzido pelo codificador linear 9. Pressione ENTER, e daí “√ Linear Axis" é exibido. 7.30 Exibição LCD do modo de linguagem Chinesa Etapa: 1. Entre Status da Configuração; 2. Pressione ↑ or ↓ para pesquisar até que “Super...Push Up/Dn Seek" seja exibido. 3. Pressione ENTER, exibindo “Password” 4. Tecla em precisão senha “332” 5. Pressione ENTER. 6. Pressione ↑ ou ↓ para pesquisar até que “Language...Push Up/Dn Seek" seja exibido; significa configuração do modo idioma; 7. Pressione ENTER, exibir “√ Chinese Push Up/Dn Select”, significando que o modo de idioma Chinês está configurado (esta é a condição inicial do sistema). 8. Criando, executando e editando programa de usuário Descrição 1. Tecla especial Tecla especial são as teclas que não podem ser entradas a partir do painel, quando o usuário cria ou edita programa de usuário. Por exemplo, quando o programa de usuário é editado, necessita entrar QUIT no meio da série de teclas; se QUIT é entrado a partir do teclado, resultará no abandono da edição do programa de usuário ao invés de entrar corretamente o QUIT. 2. Opções especiais de teclas (1) Finish Record? (Concluir Gravação) Indica que o programa de usuário entrado foi aceito; um novo programa de usuário é criado ao mesmo tempo e o DC-3000 sai do estado de criação do programa de usuário. (2) Quit Record? (Abandonar Gravação) Indica que o programa de usuário entrado não foi aceito; um novo programa de usuário não é criado e o DC-3000 sai do estado de criação do programa de usuário. (3) Run Prog? (Executar Programa) Indica que outro programa de usuário é requisitado pelo programa de usuário corrente. 53 (4) Finish? (Concluir) Indica que a tecla FINISH é inserida antes da posição de edição corrente. (5) Quit? (Abandonar) Indica que a tecla QUIT é inserida antes da posição de edição corrente. (6) Cancel? (Cancelar) Indica que a tecla CANCEL é inserida antes da posição de edição corrente. (7) Up? (Acima) Indica que um ↑ é inserido antes da posição de edição corrente. (8) Down? (Abaixo) Indica que um ↓ é inserido antes da posição de edição corrente. (9) Wait Enter? (Aguarde Enter) Indica um estado de espera para ENTER ser entrado a partir do painel, e o estado é inserido antes da posição de edição corrente. (10) Wait Finish? Indica um estado de espera para FINISH ser entrado a partir do teclado, e o estado é inserido antes da posição de edição corrente. Nota: 1. (1), (2) e (3) de Opções de Teclas Especiais são usados na criação de novos programas de usuário, (3), (4), (5), (6), (7), (8), (9) e (10) são usados para editar programas de usuário. 2. (9) e (10) são usados somente para editar programas de usuário que sejam relativos à operação de medição. 3. O usuário deve retornar para o estado de monitor normal quando a tecla especial (3) é selecionada. 8.1 Criando programa de usuário Exemplo 1: Crie o programa de usuário O’ para executar as seguintes funções. Este exemplo irá mostrar como criar um programa que faça a medição de característica de ponto com “n” pontos. (“n” é uma representação numérica; se formos utilizar formato de registro progressivo, deve-se configurar o valor de n em sistema interno, se formos utilizar registro regressivo, também deve-se configurar o valor de n em sistema interno) O índice de teclas: 0 Programa 1 0 2 Ponto 3 Enter? 4 Enter? 5 Enter? (este exemplo de índice de teclas descreve uma medição de um ponto a partir de 3 pontos. Existem n pontos. Existem n “Enter?” 6 Armazenar 7 1 8 Enter 9 Enter 10 Fim Etapas Operacionais 1. Retorne a estado de monitor normal; 2. Pressione PROG, e dai “Run Program? aparece na janela de mensagem; 3. Pressione ↑ ou ↓ até que “Record Program?” apareça na janela de mensagem; 54 5. Pressione 0 para entrar programa de usuário No 0; 6. Pressione ENTER, e então a luz acima da tela estará piscando, o que significa que está em estado de criar novo programa de usuário, e todas as teclas válidas entradas (até que a gravação termine) serão salvas; 7. Pressione POINT e então pressione ENTER por três vezes, e finalmente pressione STORE, 1, ENTER e ENTER em turnos; a característica do ponto é salva como característica permanente No. 1. 8. Pressione PROG, e dai “Special Key? aparece na janela de mensagem; 9. Pressione ENTER, e daí “Finish Record?” aparece na janela de mensagem; 10. Pressione ↑ or ↓ até que “Finish Record?” apareça na janela de mensagem; 11. Pressione ENTER para entrar esta tecla especial e então a luz acima de PROG irá desligar, significando que a criação está concluída e o programa de usuário No 0 está criado. Nota: (1) você pode pressionar QUIT para abandonar a criação antes da Etapa 6. Pressionar QUIT após a etapa 6 resulta na adição da tecla QUIT ao programa de usuário ao invés de abandonar a criação do programa. Se não seguir as etapas 8, 9, 10 e 11, o usuário não poderá sair do estado de criação de programa. (2) Na Etapa 10, você pode escolher “Quit Record?” para abandonar a criação e o programa de usuário não é criado. Exemplo 2: Crie o segundo programa de usuário para executar as seguintes funções: Para medir uma característica de linha com “n” pontos e salvar a característica como 2a. característica permanente, e daí denominar como 0 (zero). Programa de usuário. (“n” é uma representação numérica, e pode ser configurado em um sistema interno. Uso do formato registro progressivo) O índice de teclas como se segue: 2 3 4 5 6 7 8 9 10 11 12 13 14 15 Programa Linha Enter? Enter? Enter? Enter? Enter? (Este exemplo de índice de teclas é uma medição de uma linha a partir de 3 pontos. Existem n pontos, existem n “Enter?”) Armazenar 2 Enter? Enter? Programa 0 Fim Etapas Operacionais: 1. Retornar a estado normal de monitor; 2. Pressione PROG, e então “Run Program?” é exibido na janela de mensagem; 3. Pressione PROG, e então “Record Program?” é exibido na janela de mensagem; 4. Pressione ENTER e então “Prg Num:” é exibido na janela de mensagem; 55 5. Pressione 1 para entrar o No. do programa de usuário; 6. Pressione ENTER, e em seguida a luz acima da tecla irá piscar, significando que está em estado de criar um novo programa de usuário, e todas as teclas válidas entradas e pressionadas (até o término desta gravação), serão salvas; 7. Pressione LINK, e em seguida pressione ENTER por "n" vezes, e finalmente pressione STORE, 2, ENTER e ENTER em turnos; 8. Pressione PROG e em seguida “Special Key?” é exibido na janela de mensagem; 9. Pressione ENTER, e em seguida “Finish Record?” é exibido na janela de mensagem; 10. Pressione ↑ ou ↓ até que “Run Program? seja exibido na janela de mensagem; 11. Pressione ENTER, e em seguida “Prg Num:” é exibido na janela de mensagem; 12. Pressione 0 para trazer de volta o programa de usuário 0 (zero); 13. Pressione ENTER; 14. Pressione PROG e em seguida “Special Key?” é exibido na janela de mensagem; 15. Pressione ENTER, e em seguida “Finish Record?” é exibido na janela de mensagem; 16. Pressione ↑ ou ↓ até que “Finish Record?” seja exibido na janela de mensagem; 17. Pressione ENTER para entrar esta tecla especial, e em seguida desliga-se a luz acima de PROG , significando que a criação está concluída e o programa de usuário 1 está efetivo. Nota: (1) você deve retornar para o estado de monitor normal quando o atual programa de usuário traz de volta outro programa de usuário. 8.2 Editando programa de usuário Descrição 1. Editar programa de usuário significa que o usuário pode deletar ou adicionar teclas à lista de usuário após a criação do programa de usuário, 2. Algumas operações básicas no estado de edição: (1) Pressione ↑ ou ↓ para pesquisar o índice de teclas. (2) Pressione CANCEL para deletar a tecla corrente. (3) Pressione FINISH para salvar a edição e sair do estado de edição. (4) Pressione QUIT para desistir da edição e sair do estado de edição. (5) Pressione PROG para entrar no estado de inserção de tecla especial. (6) Pressionar outras teclas significa inserir a tecla antes da tecla corrente. Exemplo: Edite programa de usuário No 0 e altere a sétima tecla de 1 para 2 Etapas operacionais: 1. Retorne para estado de monitor normal; 2. Pressione PROG e em seguida “Run Program?” aparece na janela de mensagem; 3. Pressione $ ou $ até que “Edit Program?” apareça na janela de mensagem; 4. Pressione ENTER, e em seguida “Prg Num:” é exibido na janela de mensagem; 5. Pressione 0 para editar o programa de usuário No 0; 6. Pressione ENTER, e a luz acima da tecla irá piscar, indicando que está agora em estado de edição; 7. Pressione ↑ ou ↓ até que “007” apareça na janela de mensagem; 56 8. Pressione CANCEL para deletar esta série de teclas; 9. Pressione 2 para inserir esta tecla, e em seguida “007 2” aparece na janela de mensagem; 10. Pressione FINISH para salvar a alteração deste programa de usuário e sair do estado de edição. Nota: Na etapa 10, se pressionarmos QUIT, a alteração não será salva e ocorrerá a saída do estado de edição. 8.3 Executando programa de usuário Descrição 1. O programa de usuário irá rodar automaticamente, mas algumas vezes irá parar para aguardar que o usuário entre alguma mensagem. Por exemplo, irá aguardar que o usuário pressione ENTER para examinar pontos ou FINISH para terminar pontos de exame durante operação de medição. 2. Durante a execução de programa de usuário, este aguarda que o usuário pressione ENTER se “Wait Key Enter” é exibido na janela de mensagem; aguarda que o medidor entre FINISH se "Wait Key Finish" é exibido na janela de mensagem. Exemplo: Execute programa de usuário No 1 Etapas operacionais: 1. Retorne para estado de monitor normal; 2. Pressione PROG e em seguida “Run Program?” aparece na janela de mensagem; 3. Pressione ↑ ou até que “Run Program? seja exibido na janela de mensagem; 4. Pressione ENTER, e em seguida “Prg Num:” é exibido na janela de mensagem; 5. Pessione 1 para executar o 1º programa de usuário 6. Pressione ENTER para confirmar. 8.4 Exemplos de Programa de Usuário Exemplo 1. 2º programa de usuário. Use 3 peças em ângulo de formato de círculo (PS: A medição de círculo usa o formato de registro progressivo; o ponto de amostra configurado é 5) Etapa: 1. Retorne para estado de monitor normal; 2. Pressione PROG e "Run Program?” é exibido 3. Pressione↑ or ↓ até que “Record Program?” apareça na janela de mensagem; 4. Pressione ENTER, e em seguida “Prg Num:” é exibido na janela de mensagem; 5. Pressione 2 para executar o 2º programa de usuário; 6. Pressione ENTER e o LED perto de PROG irá acender, significando que entrou no estado de programa, e que os dados relativos da tecla serão gravados após a entrada da tecla e até o término do programa. 7. Pressione CIRCLE em seguida Pressione ENTER várias vezes; conclua o programa de etapa de medição para o primeiro círculo. 8. Repita a Etapa 7 e conclua os programas de etapa de medição para o segundo e terceiro círculos. 9. Pressione ANGLE – POINT um após o outro e em seguida pressione ↑ ou ↓, para escolher o número do círculo que inclua o ápice do ângulo; em seguida 57 pressione ↑ ou ↓ para apontar o segundo e o terceiro círculos e em seguida pressione FINISH. 10. Pressione PROG e aparecerá “Special Key?” na janela de mensagem; 11. Pressione ENTER e em seguida “Finish Record?” irá aparecer na janela de mensagem; 12. Pressione ENTER e o LED perto de PROG irá parar de piscar; então conclua e vá para o segundo programa de usuário. Nota: 1). Mantenha a etapa de medição em sintonia, assim como a etapa de medição do programa de usuário, 2). Utilize 3 peças do ângulo em formato de círculo, sendo que o primeiro círculo posicionado bem no ápice do ângulo. Exemplo 2: Terceiro programa de usuário. Use 2 peças em formato de círculo na distância (PS: A medição de círculo utiliza o formato de registro progressivo; o No. do ponto de exemplo configurado é 5) Etapa: 1. Retorne para estado de monitor normal; 2. Pressione PROG e “Run Program?” é exibido 3. Pressione ↑ ou ↓ até que “Record Program?” apareça na janela de mensagem; 4. Pressione ENTER, até que “Prg Run:” apareça na janela de mensagem; 5. Pressione 3 para executar o terceiro programa de usuário; 6. Pressione ENTER e o LED perto de PROG irá acender, significando que entrou no estado de programa, e que os dados relativos da tecla serão gravados após a entrada da tecla e até o término do programa. 7. Pressione CIRCLE e em seguida Pressione KNTKR cinco vezes; conclua o programa de etapa de medição para o primeiro círculo. 8. Repita a Etapa 7 e conclua os programas de etapa de medição para o segundo círculo. 9. Pressione DIST e em seguida ↑ ou ↓, para escolher o primeiro círculo e em seguida pressione ↑ ou ↓ para apontar o segundo círculo e em seguida pressione FINISH. 10. Pressione PROC> e aparecerá “Special Key?” na janela de mensagem; 11. Pressione ENTER e em seguida “Finish Record?” irá aparecer na janela de mensagem; 12. Pressione ENTER e o LED perto de PROG irá parar de piscar; então conclua e vá para o terceiro programa de usuário. Exemplo 3. Quarto programa de usuário. Use alguns círculos para inclinar coordenadas (PS: A Medição do círculo utiliza o formato de registro progressivo; o No. do ponto de exemplo configurado é 5) Etapa: 1. Retorne para estado de monitor normal; 2. Pressione PROG e “Run Program?” é exibido 3. Pressione ↑ or ↓ até que “Record Program?” apareça na janela de mensagem; Pressione ENTER até que “Prg Num:” apareça na janela de mensagem; 58 5. Pressione 4 para executar o quarto programa de usuário; 6. Pressione ENTER e o LED perto de PROG irá acender, significando que entrou no estado de programa, e que os dados relativos da tecla serão gravados após a entrada da tecla e até o término do programa. 7. Pressione CIRCLE e em seguida Pressione ENTER cinco vezes; conclua o programa de etapa de medição para o primeiro círculo. 8. Repita a Etapa 7 e conclua os programas de etapa de medição para outro círculo. 9. Pressione SKEW, e em seguida pressione ) ou J, para escolher os círculo desejados, e em seguida pressione FINISH. 10. Pressione PROG e aparecerá “Special Key?” na janela de mensagem; 11. Pressione ENTER e em seguida “Finish Record?” irá aparecer na janela de mensagem; Pressione ENTER e o LED perto de PROG irá parar de piscar; então conclua e vá para o quarto programa de usuário. 9. Corresponder Descrição 1. Formato de dados de transmissão RS232. (Sobre como configurar o formato, referir-se ao item 7.23). 2. formato PRINT. Favor Notar: A configuração padrão é a seguinte: 1. taxa de transmissão: 9600bps. 2. Sem paridade: 3. 8 data bits 4. Um bit de partida e um bit de parada Formato de código BCD O DC 3000 remete 17 bytes para o computador após obter um “R” (código ASCII: 52H) do computador. O que se segue é o conteúdo dos 17 bytes: Byte 1: Head=Gx0fe (hexadecimal). Byte 2: Bit 0: sinal do eixo-Y, 0 indica “+” e 1 indica “-“. Bit 1: sinal do eixo-X, 0 indica “+” e 1 indica “-“. Bit 2: sinal do eixo-Z, 0 indica “+” e 1 indica “-“. Bit 3: reservado Bit 4: 0: mm 1: polegada. (exibir unidade de comprimento) Bit 5 – Bite 7: reservado. Byte 3: bit de status (mensagem de erro) Bit 0: status do eixo X, 0 indica “OK” e 1 indica “ERRO”. Bit 1: status do eixo Y, 0 indica “OK” e 1 indica “ERRO”. Bit 2: status do eixo Z, 0 indica “OK” e 1 indica “ERRO”. Bit 3 – Bit 7: reservado. Byte 4 – Byte 7: exibir valor do eixo-X: (Formato de código BCD comprimido) Valor-X = B4+B5*10^2+B6*10^4+B7*10^6 Byte 8 – Byte 11: exibir valor do eixo-Y: (Formato de código BCD comprimido) Valor-Y = B8+B9*10^2+B10*10^4+B11*10^6 Byte 12 – Byte 15: exibir valor do eixo-Z: (Formato de código BCD comprimido) Valor-Y = B12+B13*10^2+B14*104+B15*10^6 59 Byte 16 – Byte 17: Conferência de soma (Formato de código BCD comprimido) B17,B16=B2+B3+B4+B5+B6+B7+B8+B9+810+811+B12+B13+B14+ B15 Byte 16: LSB de soma. Byte 16: MSB de soma. Favor Notar: 1. B4: o quarto byte, e assim são os outros bytes. 2. O conteúdo de B4 a B17 é escrito em formato BCD compacto. 9.2 Formato ASCII O DC-3000 envia um total de 60 bytes, 20 bytes para o eixo-X, 20 bytes para o eixo-Y e 20 bytes para o eixo-Z: 0 1 2 3 4 5 6 7 8 9 10 11 12 13 14 15 16 17 18 19 X s s S . x x x x . x x x s m m s s \r \l Exemplo: X 3 0 . 0 5 3 m m \r \l Nota: 1. Os bytes do byte 0 até o byte 19 são usados para o eixo X; os bytes do byte 20 até o byte 39 são usados para o eixo Y e os bytes do byte 40 até o byte 59 são usados para o eixo Z. 2. O byte 14 e o byte 15 são usados como bytes de unidade (mm ou polegada) para o eixo-X; e assim são os bytes 34, 35, 54 e 55. 3. X – o eixo X Y – o eixo Y Z – o eixo Z x – 8 bite (inclui número e bite de sinal) s - espaço \r - enter \d – para a linha seguinte - sinal negativo 4. DC3000 envia 60 bytes para o computador após receber um “R” do computador. 5. O exemplo mostra o valor que o valor dos eixos X é – 30.053mm. 9.3 formato PRINT. A figura “v” indica um das seguintes figuras: X, Y, Z, R, D, <, T, A A figura “d” indica números. A figura “-” indica sinal negativo. A figura “s” indica espaço. 1. Formato de impressão de gráficos de linha A configuração padrão é mm. Posição: Conteúdo: Exemplo1: Exemplo2: 1 2 v s X R 3 s 4 s 5 s 6 - 7 d 8 d 9 d 1 - 2. Formato de ângulo A configuração padrão formato DD. 60 10 d 5 1 11 . 9 . 12 d . 4 13 d 0 6 14 d 0 0 7 (a). Formato DD. Posição: 1 2 Conteúdo: v s Example1: < 1 Example2: A (b). formato DMS Posição: 1 2 Conteúdo: v s Example1: < Example2: A 3 s 4 s 5 s 6 - 7 d 8 d 1 9 d 6 4 10 d 0 7 11 . . . 12 d 5 3 13 d 0 5 14 d 1 0 3 4 5 6 7 8 9 10 11 12 13 14 s s s - d d 6 . 0 d . 1 4 7 . d 3 2 . 0 1 d 0 . 0 d 3 0 Acessórios A. Especificação Peso: Volume: 1360g 297mm*184mm*48mm(60mm) Fonte de Alimentação: 100VAC-240VAC, 50Hz-60Hz Sinal de Escala: TTL, 50 K Hz (Max) RS232: 9P D- interface, <-5V(‘1’), >+5V(‘0’) Porta de Impressora: Porta Centronic Porta detectora de margem: TTL ou pulso corrente-eletrica-isolada Porta de acionamento de pedal: Contato Curto-circuito 61