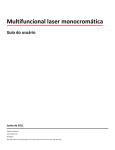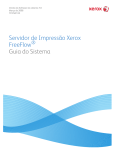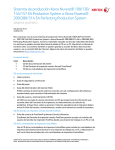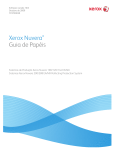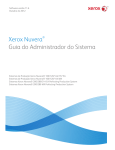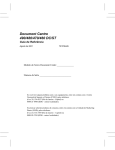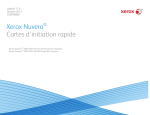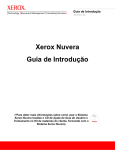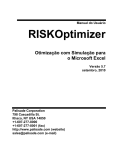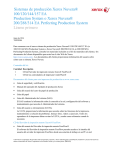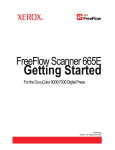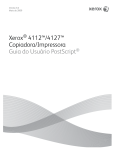Download Versão para impressão - Xerox Support and Drivers
Transcript
Software Versão 13,0
Janeiro de 2015
702P03377
®
®
Xerox Nuvera
Ajuda do Guia do Usuário e Treinamento
(UGTA)
Índice
1 Ajuda do Guia do Usuário e Treinamento da Xerox Nuvera
Xerox Nuvera® (UGTA)Página inicial .............................................1-1
2 Sobre...............................................................................................................2-1
Conformidade com a Seção 508/Acessibilidade do teclado..............................2-1
Declarações de marcas e copyright..............................................................................2-1
Uso de símbolos....................................................................................................................2-2
Conteúdo Flash.....................................................................................................................2-2
Licenças de terceiros...........................................................................................................2-2
Sobre o Sistema de Produção Xerox Nuvera 100/120/144/157 EA................2-3
Sobre o Sistema de Produção Xerox Nuvera 100/120/144 MX........................2-3
Sobre o Sistema Xerox Nuvera 200/288/314 EA Perfecting Production
System................................................................................................................................2-4
Sobre o Sistema Xerox Nuvera 200/288 MX Perfecting Production
System................................................................................................................................2-4
Opção Velocidade flexível................................................................................................2-4
3 Sistema Xerox Nuvera 200/288/314 EA Perfecting
Production System...................................................................................3-1
Módulos...................................................................................................................................3-1
Funções especiais.................................................................................................................3-2
Opções de módulos................................................................................................3-2
Funções licenciadas.............................................................................................................3-4
Servidor de Impressão FreeFlow e Mecanismo de impressão...........................3-5
4 Sistema de Produção Xerox Nuvera EA/MX....................................4-1
Configuração básica...........................................................................................................4-1
Módulos de alimentação de folhas..............................................................................4-2
Módulo pós-processamento............................................................................................4-3
Servidor de Impressão FreeFlow e Mecanismo de impressão...........................4-3
Configurações adicionais..................................................................................................4-3
Módulos de acabamento..................................................................................................4-4
Empilhador de Produção Xerox (XPS).............................................................4-5
Funções licenciadas.............................................................................................................4-5
Opção Velocidade flexível...................................................................................4-6
Colocação do papel.............................................................................................................4-7
Programação de bandejas de papel............................................................................4-7
Solução de problemas de qualidade de imagem...................................................4-8
Entrar em contato com a Xerox.....................................................................................4-8
Xerox® Nuvera®
Ajuda do Guia do Usuário e Treinamento (UGTA)
i
Índice
Módulos de alimentação de folhas (MAF).................................................................4-8
Módulo do Mecanismo de impressão.......................................................................4-10
Console de controle..........................................................................................................4-11
Interface do Módulo de acabamento multifuncional (MMF).........................4-11
O MMF Pro Plus.....................................................................................................4-12
MMF Profissional..................................................................................................4-12
Módulo de acabamento multifuncional (MMF)...................................................4-12
MMF Pro Plus: Módulo de inserção...............................................................4-13
Alimentador automático de originais.......................................................................4-14
Módulo de aperfeiçoamento de folhas (SEM).......................................................4-15
Módulo de ajuste de tempo das folhas (SRM)......................................................4-16
5 Gerenciamento de recursos do sistema...........................................5-1
Gerenciamento da impressora.......................................................................................5-1
Seleções do menu Impressora...........................................................................5-2
Gerenciamento de bandejas..............................................................................5-2
Gerenciamento de módulos de acabamento.............................................5-3
O que são Módulos de acabamento internos e
externos?................................................................................................5-3
Gerenciamento de empilhadores.....................................................................5-3
Quando descarregar os empilhadores..............................................5-3
Gerenciamento da qualidade de imagem...................................................5-8
Registro de interface do usuário.......................................................................5-9
Obter informações de faturamento..............................................................................5-9
Por que preciso acessar informações de faturamento?...........................5-9
Para acessar informações de faturamento..................................................5-9
Leitura dos medidores de faturamento.........................................5-10
6 Gerenciamento do hardware e software do sistema..................6-1
Para acessar o Utilitário dos Serviços de Instalação do Sistema
Xerox...................................................................................................................................6-1
Para executar Sobrescrever disco..................................................................................6-1
7 Gerenciamento da Biblioteca de materiais....................................7-1
Gerenciamento de materiais...........................................................................................7-1
A Lista de materiais...............................................................................................7-2
Para configurar e gerenciar materiais de impressão.............................................7-2
8 Manuseio esperado do papel...............................................................8-1
Tabelas de desempenho esperado................................................................................8-1
Matriz de desempenho do papel e da bandeja - papel padrão de
20 lb.......................................................................................................................8-1
ii
Xerox® Nuvera®
Ajuda do Guia do Usuário e Treinamento (UGTA)
Índice
Matriz de desempenho do papel e da bandeja - papel padrão de
80 g/m².................................................................................................................8-3
Matriz de desempenho de tipos de materiais............................................8-4
Matriz de desempenho do papel comum.....................................................8-6
Matriz de desempenho da bandeja e do papel -- Abastecimento
de materiais especiais....................................................................................8-7
Matriz de desempenho do papel no alimentador de originais.........8-11
Tabela de conversão de gramaturas do papel......................................................8-13
Tabela de conversão de gramaturas do papel.........................................8-13
9 Configuração das bandejas do papel...............................................9-1
Programação de bandejas de papel............................................................................9-1
Opções de confirmação da bandeja...............................................................9-2
Para definir a opção de confirmação................................................9-2
Para programar as bandejas de papel...........................................................9-3
Método Programar e abastecer...........................................................9-3
Método Abastecer e programar..........................................................9-4
Parada da guia traseira para a bandeja 2 no módulo de
alimentação de 4 bandejas............................................................9-5
Para ativar uma bandeja.....................................................................................9-5
Para desativar uma bandeja..............................................................................9-5
Sobre a troca automática e configuração de prioridades das
bandejas..............................................................................................................9-6
Alimentar até ficar vazia........................................................................9-6
Para evitar alimentações múltiplas ao utilizar materiais especiais.................9-7
Colocação do papel.............................................................................................................9-7
Ventile o papel primeiro.......................................................................................9-8
Para colocar o papel..............................................................................................9-8
Colocação de tipos de papéis especiais...........................................9-9
Definição de Borda de ataque.............................................................9-9
Definição de Borda de fuga...............................................................9-10
Colocação de materiais especiais para uma saída com
acabamento adequado..............................................................................9-10
Sistemas com MAF e/ou Módulo de inserção e MAB..............9-10
Sistemas com MMF SOMENTE.........................................................9-11
Sistemas com Módulo de inserção do MAF e MMF
Profissional..........................................................................................9-12
Sistemas com MMF Pro Plus SOMENTE........................................9-13
Mais informações sobre divisórias...................................................9-13
Manuseio e armazenamento do papel....................................................................9-14
Para armazenar e manusear o papel...........................................................9-14
Antes de colocar o papel...................................................................................9-14
Xerox® Nuvera®
Ajuda do Guia do Usuário e Treinamento (UGTA)
iii
Índice
Uso de materiais especiais............................................................................................9-15
Utilização e desempenho esperado do papel..........................................9-15
10 Configuração de trabalhos complexos........................................10-1
Impressão e cópia em divisórias e materiais ordenados..................................10-2
Para sistemas com Módulos de acabamento multifuncional
(MMF).................................................................................................................10-2
Para sistemas com módulos de acabamento do tipo
DS3500/XPS ou MAB...................................................................................10-2
Para o sistema Xerox Nuvera 200/288/314 Perfecting Production
System - Uso do modo Otimização de material para
divisórias...........................................................................................................10-3
Para configurar e utilizar materiais ordenados........................................10-4
Abasteça a bandeja com material ordenado.............................10-4
Envio do trabalho e escolha de um material
ordenado.............................................................................................10-5
Use o modo Otimização do material para otimizar a
recuperação do trabalho em trabalhos com materiais
serializados.........................................................................................10-5
Informações adicionais sobre a colocação de divisórias e
de papéis especiais..........................................................................10-6
Programação de divisórias com original frente e verso para
imagens em divisória...................................................................................10-6
Material de divisória suportado.....................................................................10-6
Utilização da Guia de divisórias do módulo de alimentação..........................10-8
Instalação da Guia de divisórias do módulo de alimentação...........10-9
Remoção da Guia de divisórias do módulo de alimentação...........10-11
Informações adicionais sobre a impressão em divisórias e em
papéis especiais...........................................................................................10-13
Uso do modo Otimização de material no Sistema Xerox Nuvera
200/288/314 EA/MX Perfecting Production System..................................10-13
Otimização de produtividade para trabalhos que contenham
divisórias com índice.................................................................................10-13
Otimização da produtividade para trabalhos que contêm
material predominantemente grande misturado com
material pequeno.......................................................................................10-14
Otimização de produtividade para trabalhos que contenham
materiais largos que medem de 9 a 9,5 pol. na direção do
processo..........................................................................................................10-15
Otimização da recuperação de trabalho para trabalhos que
contenham materiais serializados.......................................................10-16
Sobre imposições............................................................................................................10-17
Imposições e livros grampeados na lombada.......................................10-17
Imposições e livros com encadernação perfeita..................................10-18
Figuras...................................................................................................................10-19
Configuração das opções de imposição..................................................10-20
iv
Xerox® Nuvera®
Ajuda do Guia do Usuário e Treinamento (UGTA)
Índice
Para definir as opções de imposição............................................10-20
Dicas e sugestões relacionadas......................................................10-21
Adição de páginas a um documento......................................................................10-21
As bandejas de papel devem ser carregadas e programadas com
materiais apropriados...............................................................................10-22
Fluxo básico de trabalho para a inserção de páginas em um
documento....................................................................................................10-22
Páginas adicionadas no nível do sistema (Administrativas)............10-23
Adição de páginas no nível do sistema....................................................10-23
Ativação de páginas no nível do sistema...................................10-23
Folhas de rosto......................................................................................10-24
Páginas de erro.....................................................................................10-24
Relatório de atributos do trabalho................................................10-24
Impressão de uma imagem que se estende até a borda da página.........10-25
O fluxo do trabalho de impressão de borda a borda começa na
área de trabalho/driver cliente e termina na Xerox
Nuvera.............................................................................................................10-25
Fluxo de trabalho para ativar um trabalho de impressão
"totalmente sangrado":...............................................................10-26
Programação de vários materiais em um único trabalho..............................10-26
Para programar um trabalho para que utilize vários
materiais.........................................................................................................10-26
Adição de páginas ao documento com o Módulo de inserção do
MAF................................................................................................................................10-27
Para adicionar folhas com o Módulo de inserção do MAF...............10-27
Uso de Imagens de fundo..........................................................................................10-28
Quando usar uma imagem de fundo........................................................10-28
Como criar uma imagem de fundo............................................................10-28
Criação do documento de dados variáveis.............................................10-29
Impressão do documento de dados variáveis com a imagem de
fundo................................................................................................................10-29
Utilização de seu aplicativo cliente e estação de
trabalho.............................................................................................10-29
Utilização da função Cópia para criar o documento de
saída final.........................................................................................10-30
Utilização de uma imagem de fundo do Servidor de
Impressão FreeFlow.....................................................................10-30
Gerenciamento/exclusão de imagens de fundo...................................10-31
Dicas e sugestões relacionadas...................................................................10-31
11 Quando descarregar os empilhadores.........................................11-1
12 Como.........................................................................................................12-1
Entrar em contato com a Xerox...................................................................................12-1
Xerox® Nuvera®
Ajuda do Guia do Usuário e Treinamento (UGTA)
v
Índice
Locais do número de série/código de serviço...........................................12-1
Ofertas do Serviço de Impressão Remota Xerox.....................................12-2
Para enviar os dados do sistema...................................................................12-2
Telefones e endereços da Web do Centro Xerox de Atendimento
ao Cliente:.........................................................................................................12-2
Códigos e nomes de produtos de
USCs/Manutenção/Consumíveis.............................................................12-3
Cópia dos documentos....................................................................................................12-3
Configuração de um trabalho de cópia......................................................12-4
Configuração de um trabalho de cópia.........................................12-4
Para prova 1 - Copiar e reter...............................................................12-5
Cópia em frente e verso.....................................................................................12-5
Para copiar folhas em frente e verso do Alimentador de
originais................................................................................................12-6
Fluxo básico de trabalhos de cópia usando a
programação de "faces impressas"...........................................12-6
Para copiar folhas em frente e verso do Vidro de
originais................................................................................................12-6
Ajuste do tamanho da página impressa....................................................12-7
Gerenciamento de trabalhos de cópia: Edição de trabalhos
retidos................................................................................................................12-7
Amostra de fluxo de trabalho para a edição de um
trabalho de cópia retido................................................................12-8
Confecção de um trabalho de cópia grampeado...................................12-8
Para gerar um trabalho de cópia grampeado.............................12-8
Utilização do Alimentador de originais.......................................................12-9
Para abastecer o alimentador de originais..................................12-9
Utilização do Módulo de acabamento multifuncional (MMF)....................12-10
Como selecionar o tipo de acabamento do MMF como o
dispositivo de saída....................................................................................12-10
Dicas e sugestões relacionadas......................................................12-11
Uso do Módulo de acabamento multifuncional (MMF) Pro
Plus....................................................................................................................12-11
Para inserir folhas pré-impressas no MMF Pro Plus................12-11
Para perfurar trabalhos no MMF Pro Plus..................................12-12
Entrega de jogos de documentos ao empilhador................................12-13
Módulo de acabamento multifuncional (MMF)......................12-13
Módulo de acabamento básico (MAB).......................................12-13
Para enviar jogos de documentos ao empilhador..................12-14
Para descarregar o empilhador do MAB.....................................12-14
O que o LED indica..............................................................................12-14
No caso de um atolamento no trajeto do papel ou
grampeador:....................................................................................12-15
vi
Xerox® Nuvera®
Ajuda do Guia do Usuário e Treinamento (UGTA)
Índice
Confecção de um livreto.................................................................................12-15
Para confeccionar um livreto...........................................................12-16
Dicas e sugestões relacionadas......................................................12-17
Impressão de blocos........................................................................................12-18
Para imprimir um bloco.....................................................................12-18
Limitações de tamanho do livreto..............................................................12-19
Tamanhos máximos de livretos (em folhas).............................12-19
Por que existe esta limitação?........................................................12-19
Utilização da opção Deslocar para separar documentos em uma
pilha..................................................................................................................12-20
Terminologia de escolha do deslocamento...............................12-20
Para utilizar o deslocamento para separar
documentos.....................................................................................12-20
Criação de documentos dobrados.............................................................12-21
Para fazer um documento dobrado em C ao copiar..............12-21
Para fazer um documento dobrado em Z ao copiar..............12-21
Para fazer um documento dobrado ao imprimir.....................12-22
Utilização do Módulo de acabamento básico (MAB)......................................12-22
Selecionar o módulo de acabamento MAB ou MAB Plus como o
dispositivo de saída....................................................................................12-22
Definir as configurações do empilhador e outros ajustes que
afetam o MAB..............................................................................................12-22
Ativar/Desativar a permanência automática de imagem
para todas as gramaturas de material.................................12-23
Definir os limites do empilhador do MAB..................................12-23
Valores de registro do MAB..............................................................12-24
Uso da bandeja para formatos variáveis...................................12-25
Dicas e sugestões relacionadas......................................................12-26
Utilização dos Módulos de acabamento DFA através do
DS3500/XPS...............................................................................................................12-27
Módulos de acabamento externos disponíveis no sistema Xerox
Nuvera.............................................................................................................12-27
O que é DFA?.......................................................................................................12-28
Configurações e perfis do DFA.....................................................................12-28
Gerenciamento das configurações e perfis do DFA ..............12-28
Selecionar o módulo de acabamento de terceiros como o
dispositivo de saída....................................................................................12-28
Alteração das configuração do DFA para módulos de
acabamento de outros fabricantes.....................................................12-29
Para ativar um perfil diferente daquele ativado
atualmente para uma configuração de
acabamento:...................................................................................12-29
Para alterar o uso de módulos de acabamento instalados
atualmente e ativar uma nova configuração:...................12-29
Xerox® Nuvera®
Ajuda do Guia do Usuário e Treinamento (UGTA)
vii
Índice
Dicas e sugestões relacionadas......................................................12-30
Dicas e sugestões relacionadas...................................................................12-31
Ajuste da qualidade de imagem..............................................................................12-32
Para ajustar a qualidade de imagem nos trabalhos copiados e
digitalizados..................................................................................................12-32
Para ajustar a qualidade da imagem nos trabalhos de
impressão.......................................................................................................12-33
Espessura do traço (aumentando a altura ou largura de
um caractere)..................................................................................12-33
Sobre a Economia de toner.............................................................12-34
Sobre a qualidade da imagem para cópia e digitalização para o
arquivo............................................................................................................12-34
Escolha do tipo ideal de original (ao digitalizar ou copiar)..............12-35
Para selecionar um tipo original....................................................12-35
Tipos de originais.................................................................................12-35
Opções de renderização....................................................................12-36
Sobre o contraste..............................................................................................12-37
Limites dos controles de contraste...............................................12-37
Ajuste do contraste (ao digitalizar ou copiar)..........................12-38
Sobre a claridade/escurecimento...............................................................12-39
Controles de Claridade/Escurecimento.......................................12-39
Ajuste da claridade/escurecimento..............................................12-40
Sobre a nitidez....................................................................................................12-41
Controle de nitidez..............................................................................12-41
Ajuste da nitidez (ao digitalizar ou copiar)...............................12-42
Escolha da configuração ideal de meio-tom..........................................12-43
Para selecionar um meio-tom.........................................................12-43
Sistemas com a licença Tela de Linha Aperfeiçoada.............12-43
Edição de imagens.........................................................................................................12-44
Para editar imagens copiadas ou digitalizadas....................................12-44
Para editar imagens de impressão.............................................................12-44
Apagar marcas indesejadas em originais...............................................12-45
Opções de apagamento....................................................................12-45
Para apagar uma margem...............................................................12-45
Outras formas de trabalhar com imagens de borda a
borda..................................................................................................12-46
Redução ou ampliação de imagens...........................................................12-46
Para reduzir ou ampliar uma imagem.........................................12-46
Inserção de um valor personalizado de
redução/ampliação.......................................................................12-46
Deslocamento de imagem............................................................................12-46
Para deslocar a imagem para um trabalho de cópia............12-47
viii
Xerox® Nuvera®
Ajuda do Guia do Usuário e Treinamento (UGTA)
Índice
Para deslocar a imagem para um trabalho de
impressão.........................................................................................12-47
Rotação de imagem.........................................................................................12-47
Para girar uma imagem manualmente.......................................12-47
Rotação automática de imagem...................................................12-48
Impressão de documentos.........................................................................................12-48
Tipos de arquivos compatíveis.....................................................................12-48
Dicas e sugestões relacionadas...................................................................12-49
Impressão de uma unidade de mídia.......................................................12-50
Para imprimir de uma unidade de mídia....................................12-50
Dicas e sugestões relacionadas......................................................12-51
Configuração de um trabalho de impressão..........................................12-51
Para configurar um trabalho básico de impressão.................12-51
Impressão em lotes.............................................................................12-54
Uso da visualização para revisar um trabalho de
impressão.........................................................................................12-54
Dicas e sugestões relacionadas......................................................12-55
Veja também.........................................................................................12-56
Impressão em frente e verso........................................................................12-57
Fluxo básico de trabalhos para alterar a programação de
"Faces impressas" na interface do usuário..........................12-57
Impressão de um trabalho a partir de seu PC em rede.....................12-57
Para enviar um trabalho de impressão do PC usando um
navegador da Web........................................................................12-57
Para enviar um trabalho de impressão diretamente de um
aplicativo de PC em rede............................................................12-58
Drivers de impressão e suporte ao cliente...............................................12-59
Suporte ao driver de impressão.....................................................12-59
Suporte ao cliente de impressão...................................................12-59
Dicas e sugestões relacionadas......................................................12-60
Gerenciamento de trabalhos de impressão............................................12-64
Para gerenciar vários trabalhos enviados de um
cliente.................................................................................................12-65
Controles básicos de gerenciamento de trabalhos................12-65
Impressão com a função RIP Paralelo......................................................12-67
Como o processo RIP Paralelo funciona.....................................12-67
Que trabalhos funcionam melhor.................................................12-68
Como criar uma fila com o RIP Paralelo ativado....................12-68
Reimpressão de um trabalho salvo............................................................12-69
Para reimprimir um trabalho salvo...............................................12-69
Impressão direta de um mainframe com LCDS....................................12-70
Ativação da impressão LCDS: Visão geral..................................12-71
Xerox® Nuvera®
Ajuda do Guia do Usuário e Treinamento (UGTA)
ix
Índice
Verificação da presença das licenças LCDS e Pacote de
Produtividade..................................................................................12-71
Dicas e sugestões relacionadas......................................................12-72
Informações relacionadas................................................................12-72
Utilização de VIPP............................................................................................12-72
O que é VIPP?........................................................................................12-73
Opções de programação...................................................................12-74
Configuração do sistema para executar um trabalho
VIPP....................................................................................................12-74
Trabalho com IPDS...........................................................................................12-74
Verificação da presença das licenças IPDS e Pacote de
Produtividade..................................................................................12-74
Impressão de trabalhos IPDS.........................................................12-75
Dicas e sugestões relacionadas......................................................12-75
Trabalho com filas..........................................................................................................12-79
Para adicionar uma nova fila aos sistemas com a licença Pacote
de Produtividade ativada........................................................................12-80
Para exibir ou modificar as propriedades da fila com a licença
Pacote de Produtividade ativada.........................................................12-81
Para exibir ou modificar as propriedades da fila de uma única
fila (licença Pacote de Produtividade não ativada)......................12-81
Para copiar uma fila com a licença Pacote de Produtividade
ativada............................................................................................................12-81
Uso do RIP paralelo (no sistema Xerox Nuvera 200/288 EA/MX
Perfecting Production System)..............................................................12-82
Bloqueio/desbloqueio de uma fila.............................................................12-82
Quando e como usar Pastas ativas............................................................12-82
Para ativar as Pastas ativas para uma determinada
fila:.......................................................................................................12-82
Para definir ou alterar o tempo de busca da Pasta
ativa:...................................................................................................12-83
Envio de impressão JDF (Job Definition Format ) através
de Pastas ativas..............................................................................12-83
Digitalização de documentos....................................................................................12-83
Configuração de um trabalho de digitalização.....................................12-84
Para configurar um trabalho de digitalização..........................12-84
Digitalizar para arquivo para uma unidade indicadora
USB .....................................................................................................12-85
Escolha de um formato de arquivo de digitalização...........................12-85
Motivos para salvar um documento digitalizado como
TIFF.....................................................................................................12-85
Motivos para salvar um documento digitalizado como
PDF......................................................................................................12-86
Configuração da resolução de imagem Digitalizar para
arquivo............................................................................................................12-86
x
Xerox® Nuvera®
Ajuda do Guia do Usuário e Treinamento (UGTA)
Índice
Para definir a resolução da imagem............................................12-86
Resolução de Digitalizar para arquivo.........................................12-87
Digitalização de um documento em frente e verso............................12-87
Para digitalizar um documento em frente e verso.................12-88
Funções de publicação avançadas..........................................................................12-88
Utilização de Criar trabalho..........................................................................12-88
Criar trabalho é utilizado para........................................................12-88
Para utilizar Criar trabalho...............................................................12-89
Compreensão da programação no nível do segmento e do
trabalho..........................................................................................................12-90
Programação do nível de trabalho................................................12-90
Programação no nível de segmento.............................................12-90
Trabalho com tíquetes de trabalho............................................................12-91
Abra um tíquete de trabalho...........................................................12-91
Dicas e sugestões relacionadas......................................................12-91
Cópia de jogos de documentos com folhas de tamanhos
diferentes.......................................................................................................12-93
Se a opção Originais de tamanhos diferentes NÃO estiver
selecionada:.....................................................................................12-94
Se a função Originais de tamanhos diferentes ESTIVER
selecionada:.....................................................................................12-94
Para copiar documentos com originais de tamanhos
diferentes:.........................................................................................12-94
Salvar e armazenar trabalhos......................................................................12-95
Trabalhos de cópia..............................................................................12-95
Trabalhos de Digitalizar para arquivo..........................................12-95
Trabalhos Imprimir de arquivo.......................................................12-96
Dicas e sugestões relacionadas......................................................12-96
Encontrar um trabalho salvo para imprimir.........................................12-101
Para encontrar um trabalho salvo no Gerenciador de
trabalhos........................................................................................12-102
Para encontrar um trabalho salvo usando Imprimir de
arquivo............................................................................................12-102
Personalização das opções padrão do sistema..................................12-103
Para exibir as opções padrão da impressora atual para
sistemas sem uma fila..............................................................12-103
Para exibir as opções padrão da impressora atual para
sistemas com várias filas.........................................................12-103
Para personalizar as configurações gerais do sistema.......12-103
Uso do software do Servidor de Impressão Xerox FreeFlow®
Remoto.........................................................................................................12-104
Adição de anotações aos trabalhos........................................................12-104
Para anotar trabalhos de impressão ou cópia.......................12-105
Xerox® Nuvera®
Ajuda do Guia do Usuário e Treinamento (UGTA)
xi
Índice
Geração de uma impressão de amostra...............................................12-106
Para produzir uma impressão de amostra de uma página
enquanto o trabalho é impresso..........................................12-106
Impressão de amostra de um computador cliente.............12-107
Sobre o pitch.....................................................................................................12-107
Relacionamentos do pitch/Tamanho do papel.....................12-107
Utilização da Xerox Nuvera com o FreeFlowMakeready................12-110
Para imprimir na Xerox Nuvera a partir do FreeFlow
Makeready.....................................................................................12-110
13 Substituição de consumíveis...........................................................13-1
Substituição do recipiente de revelador usado.....................................................13-1
Para substituir o recipiente de revelador usado.......................................13-1
Toner.......................................................................................................................................13-2
Substituição do frasco de toner.....................................................................13-2
Para substituir o frasco de toner....................................................................13-3
Substituição do frasco de toner usado.....................................................................13-3
Para substituir o frasco de toner usado.......................................................13-3
Substituição do Recipiente de resíduos do perfurador.......................................13-4
Para substituir o Recipiente de resíduos do perfurador........................13-4
Substituição do Furador de papel...............................................................................13-4
Para substituir o Furador de papel................................................................13-5
Módulo de perfuração.......................................................................................13-5
Substituição dos grampos nos módulos de acabamento.................................13-6
Sistemas com módulos de acabamento básicos (MAB)......................13-6
Sistemas com Módulo de acabamento multifuncional
(MMF).................................................................................................................13-6
Para substituir os grampos...............................................................................13-6
Grampeador da bandeja principal................................................................13-7
Grampeador da bandeja de livretos............................................................13-8
Substituição do Cassete da tela de lubrificação do fusor.................................13-8
Substituição dos grampos no MAB............................................................................13-8
Para substituir os cartuchos do grampeador do MAB........................................13-9
14 Manutenção em sua Xerox Nuvera..............................................14-1
Procedimentos de alimentação...................................................................................14-1
Para ligar a Xerox Nuvera.................................................................................14-1
Para ligar a Xerox Nuvera....................................................................14-2
Para desligar o sistema......................................................................................14-2
Para desligar o sistema........................................................................14-2
Energy Star.............................................................................................................14-3
Modo de economia de energia......................................................................14-3
xii
Xerox® Nuvera®
Ajuda do Guia do Usuário e Treinamento (UGTA)
Índice
Modos de economia de energia e carregamento do
papel......................................................................................................14-3
Formas de sair do Modo de baixo consumo................................14-3
Formas de sair do Modo de repouso...............................................14-3
Reinicialização do sistema...............................................................................14-4
Para reinicializar o sistema.................................................................14-4
Utilização da função do modo Passagem...............................................................14-5
Quando ativar o modo Passagem.................................................................14-5
Para ativar e usar o modo Passagem:..........................................................14-6
Para desativar o modo Passagem.................................................................14-6
Execução de diagnósticos do usuário.......................................................................14-6
Para acessar os diagnósticos do usuário....................................................14-7
Scanner de originais..............................................................................14-7
Mecanismo de impressão....................................................................14-7
Mecanismo de impressão A1.............................................................14-7
Mecanismo de impressão A2.............................................................14-8
Sistema.......................................................................................................14-8
Configuração do cliente para otimização do sistema.............14-8
Sistema: Diagnósticos avançados do usuário..........................14-11
MMF B (não aplicável ao sistema Xerox Nuvera 100/120
EA/MX Perfecting Production System)..................................14-11
Ajustes.................................................................................................................................14-11
Gerenciamento de curvatura do papel.....................................................14-11
O que causa a curvatura do papel?..............................................14-12
Como gerenciar a curvatura do papel em sistemas sem
um MAF.............................................................................................14-13
Como gerenciar a curvatura de papel em trabalhos só
frente..................................................................................................14-13
Como gerenciar a curvatura de papel em trabalhos frente
e verso................................................................................................14-13
Como gerenciar curvatura do papel usando o Módulo de
aperfeiçoamento de folhas.......................................................14-14
Uso do modo Automático ou Manual.........................................14-14
Como configurar o modo Eliminação de curvatura
automática para trabalhos só frente ou frente e
verso....................................................................................................14-15
Como configurar o modo Eliminação de curvatura manual
para trabalhos só frente ou frente e verso..........................14-16
Reciclagem do produto e descarte no fim da vida útil do equipamento
Estados Unidos e Canadá.....................................................................................14-17
15 Procedimentos de limpeza...............................................................15-1
Limpeza do Vidro de originais......................................................................................15-1
Para limpar o vidro de originais......................................................................15-2
Xerox® Nuvera®
Ajuda do Guia do Usuário e Treinamento (UGTA)
xiii
Índice
Limpeza do Alimentador de originais.......................................................................15-2
Para limpar o alimentador de originais.......................................................15-2
Limpeza de respingos de toner....................................................................................15-3
Limpeza do visor................................................................................................................15-3
Para limpar o visor...............................................................................................15-4
Limpeza do mouse 'ótico'.............................................................................................15-4
Para limpar o mouse 'ótico'.............................................................................15-4
Limpeza do teclado..........................................................................................................15-5
Para limpar o teclado.........................................................................................15-5
16 Solução de problemas........................................................................16-1
Ícones do indicador de modo.......................................................................................16-1
Mensagens de falha.........................................................................................................16-2
Luz de atenção...................................................................................................................16-2
Curvatura do papel...........................................................................................................16-3
Desempenho deficiente ou lento do sistema........................................................16-3
Dicas e sugestões relacionadas......................................................................16-3
Reiniciar procedimentos....................................................................................16-4
Melhora na velocidade de impressão e na produtividade..................16-4
Melhora no desempenho da velocidade de impressão.....................................16-5
Usar a função RIP paralelo para documentos complexos..................16-5
Ativar a função Material largo ao imprimir em material de
largura 9,25 pol. ou 9,5 pol........................................................................16-5
Como o tamanho da página/imagem afeta o pitch.............................16-5
Conversão de PDF em PS..................................................................................16-5
Cache de imagens de dados variáveis.........................................................16-6
Solução de problemas de qualidade de imagem.................................................16-6
Qualidade de imagem e manutenção do sistema.................................16-6
Solução de problemas de imagem escura ou clara................................16-6
Remoção de padrões moiré das imagens (ao digitalizar ou
copiar)................................................................................................................16-7
Sugestões para a remoção de padrões moiré.............................16-8
Sobre meios-tons e níveis de cinza...............................................................16-9
Remoção de linhas, faixas ou sombras (ao copiar ou
digitalizar).........................................................................................................16-9
Para remover linhas, faixas e sombras.........................................16-10
Correção da posterização (ao digitalizar ou copiar)...........................16-10
Para corrigir a posterização.............................................................16-10
Sobre a posterização e níveis de cinza........................................16-11
Correção de halo (ao digitalizar ou copiar)............................................16-12
Para diminuir a nitidez.......................................................................16-12
xiv
Xerox® Nuvera®
Ajuda do Guia do Usuário e Treinamento (UGTA)
Índice
Remoção de artefatos da imagem de fundo (ao digitalizar ou
copiar).............................................................................................................16-12
Para remover defeitos do fundo.....................................................16-13
Remoção de transparência na imagem (ao digitalizar ou
copiar).............................................................................................................16-13
Para corrigir a transparência da imagem...................................16-13
Remoção de pontos e manchas (ao digitalizar ou copiar)...............16-14
Limpeza do Vidro de originais........................................................16-14
Limpeza do Alimentador de originais..........................................16-14
Recuperação das partes ausentes de uma imagem...........................16-14
Para recuperar os segmentos ausentes de uma
imagem.............................................................................................16-15
Remoção de furos da saída (ao digitalizar ou copiar)........................16-15
Para remover marcas de furos da saída......................................16-15
17 Eliminação de atolamentos de papel..........................................17-1
Notificação de atolamento de papel........................................................................17-2
Eliminação de atolamentos nos mecanismos de impressão do sistema
Xerox Nuvera 200/288/314 EA/MX Perfecting Production
System.............................................................................................................................17-2
Eliminação de atolamentos na Área 2 do MAB Plus..........................................17-3
Eliminação de atolamentos no Módulo de ajuste de tempo das
folhas...............................................................................................................................17-3
Remoção de papel............................................................................................................17-6
18 Eliminação de atolamentos do grampeador............................18-1
Notificação de atolamento no grampeador..........................................................18-1
Para eliminar atolamentos de grampos...................................................................18-2
Acesse o Mecanismo do grampeador principal no MMF.....................18-2
Acesse o Mecanismo do grampeador principal no MAB ou no
MAB Plus...........................................................................................................18-2
19 Especificações da máquina.............................................................19-1
Materiais suportados.......................................................................................................19-1
Tipos de materiais compatíveis.....................................................................19-1
Tabelas de tamanhos de papéis....................................................................19-2
Tamanhos de papéis suportados: Bandejas 1 e 2.....................19-2
Tamanhos de papéis suportados: Bandejas 3 e 4.....................19-3
Recomendações para o uso de materiais..................................................19-4
Informações relacionadas..................................................................19-7
Alimentador de originais e especificações do scanner.........................19-8
Recursos e capacidade do Alimentador de originais...............19-8
Especificações do mecanismo de impressão.........................................................19-9
Temperatura do Fusor........................................................................................19-9
Xerox® Nuvera®
Ajuda do Guia do Usuário e Treinamento (UGTA)
xv
Índice
Registro....................................................................................................................19-9
Resolução da impressora..................................................................................19-9
Resoluções RIP (Processamento de imagem raster, Raster Image
Processing).......................................................................................................19-9
Qualidade de impressão (retículas de meio-tom)................................19-10
Tipo de mecanismo de impressão..............................................................19-10
Velocidade da impressora..............................................................................19-10
Sistema xerográfico de pitch variável para otimização da
saída...................................................................................................19-11
Toner.......................................................................................................................19-11
Tamanhos de papéis compatíveis..............................................................19-11
Tempos de aquecimento da máquina......................................................19-11
Recursos do Servidor de Impressão FreeFlow........................................19-12
Sistema de Produção Xerox Nuvera 100/120/144/157
EA.........................................................................................................19-12
Sistema Xerox Nuvera 200/288/314 EA/MX Perfecting
Production System........................................................................19-12
Especificações do Módulo de acabamento multifuncional (MMF)...........19-13
Utilização do MMF...........................................................................................19-13
Especificações.....................................................................................................19-14
O modelo MMF Profissional..........................................................................19-17
Grampeamento do MMF..................................................................19-17
Capacidade do MMF..........................................................................19-17
Bandeja superior..................................................................................19-17
Bandeja principal.................................................................................19-18
Bandeja inferior (livreto)...................................................................19-18
Criador de livretos................................................................................19-18
Opções de dobra (folhas avulsas somente)...............................19-19
Botão Pausar do Módulo de acabamento.................................19-19
Para ativar a função Pausar do Módulo de
acabamento....................................................................................19-19
O modelo MMF Pro Plus.................................................................................19-20
Bandeja de inserção pós-processo................................................19-20
Perfuração...............................................................................................19-20
Capacidades da bandeja de inserção..........................................19-21
Configurações.....................................................................................................19-21
Empilhador de Produção Xerox (XPS).....................................................................19-22
Especificações do Módulo de acabamento básico (MAB/MAB Plus)........19-23
Utilização do MAB............................................................................................19-24
Capacidades........................................................................................................19-24
Empilhador.............................................................................................19-24
Bandeja superior..................................................................................19-24
xvi
Xerox® Nuvera®
Ajuda do Guia do Usuário e Treinamento (UGTA)
Índice
Grampeador...........................................................................................19-24
Especificações.....................................................................................................19-25
Configurações.....................................................................................................19-27
Especificações do grampeador.................................................................................19-31
Grampeador do módulo de acabamento básico.................................19-31
Módulo de acabamento multifuncional..................................................19-31
Requisitos de tamanho do documento.......................................19-31
Limite de grampeamento.................................................................19-32
Limite do cartucho do grampeador..............................................19-32
Gramatura do material/Máximo de folhas...............................19-32
Manutenção do grampeador.......................................................................19-32
Especificações do teclado, mouse e visor.............................................................19-32
Especificações do teclado..............................................................................19-33
Navegação pela interface do usuário usando apenas o
teclado...............................................................................................19-33
Atalhos comuns do teclado.............................................................19-33
Navegação especial/Ativação de atalhos do teclado...........19-34
Atalhos do teclado e mnemônicas...............................................19-42
Especificações do mouse...............................................................................19-44
Especificações do visor (monitor)...............................................................19-45
Especificações da unidade de mídia.......................................................................19-45
Envio de arquivos..............................................................................................19-45
Salvamento/Arquivamento de arquivos..................................................19-45
Especificações elétricas e ambientais....................................................................19-45
Freqüência............................................................................................................19-46
Voltagem..............................................................................................................19-46
Amps.......................................................................................................................19-46
Código de peça NEMA do receptáculo.....................................................19-46
Temperatura e umidade.................................................................................19-46
Altitude..................................................................................................................19-46
Emissão de ar quente......................................................................................19-46
Consumo de energia........................................................................................19-47
Módulos de alimentação de folhas (MAF)...........................................................19-47
Recursos e capacidades do MAF de 4 bandejas...................................19-47
Recursos e capacidades do MAF de 2 bandejas (18,5 pol.).............19-48
Recursos e capacidades do MAF de 2 bandejas (19,33 pol.) Disponível apenas no sistema Xerox Nuvera 200/288/314
EA/MX Perfecting Production System.................................................19-48
Recursos e capacidades do MAF de 3 bandejas...................................19-49
Xerox® Nuvera®
Ajuda do Guia do Usuário e Treinamento (UGTA)
xvii
Índice
xviii
Xerox® Nuvera®
Ajuda do Guia do Usuário e Treinamento (UGTA)
1
Ajuda do Guia do Usuário e
Treinamento da Xerox
Nuvera Xerox Nuvera®
(UGTA)Página inicial
Selecione uma das seções abaixo ou na barra lateral.
Sobre o Sistema de Produção Xerox Nuvera 100/120/144/157 EA
Sobre o Sistema de Produção Xerox Nuvera 100/120/144 MX
Sobre o Sistema Xerox Nuvera 200/288/314 EA Perfecting Production System
Sobre o Sistema Xerox Nuvera 200/288 MX Perfecting Production System
Como...
Solução de problemas
Manutenção em sua Xerox Nuvera
Eliminação de atolamentos de papel
Xerox® Nuvera®
Ajuda do Guia do Usuário e Treinamento (UGTA)
1-1
Ajuda do Guia do Usuário e Treinamento da Xerox Nuvera Xerox Nuvera® (UGTA)Página inicial
1-2
Xerox® Nuvera®
Ajuda do Guia do Usuário e Treinamento (UGTA)
2
Sobre
Conformidade com a Seção
508/Acessibilidade do teclado
A Interface do usuário da Xerox Nuvera é totalmente compatível com a Seção 508 do
Rehabilitation Act Amendments de 1998. Você poderá acessar os controles da interface
usando o mouse ou o teclado.
Declarações de marcas e copyright
© 1998-2014 Xerox Corporation. Todos os diretos reservados. Xerox®, Xerox and Design,
Xerox Nuvera® e FreeFlow® são marcas registradas da Xerox Corporation nos Estados
Unidos e/ou em outros países.
Adobe® e PostScript® são marcas registradas da Adobe Systems Incorporated. TIFF é
um copyright da Adobe Systems Incorporated.
AppleTalk, LaserWriter e Macintosh são marcas da Apple Computer, Inc.
Digi é marca da Digi International.
IPDS é marca da IBM Corporation.
Microsoft é marca registrada da Microsoft Corporation. Windows® e Windows Vista®
são marcas registradas da Microsoft Corporation. Internet Explorer é um programa
protegido por copyright da Microsoft Corporation.
Novell® e NetWare® são marcas registradas da Novell, Inc.
PCL® e HP-GL® são marcas registradas da Hewlett-Packard Corporation.
Xerox® Nuvera®
Ajuda do Guia do Usuário e Treinamento (UGTA)
2-1
Sobre
Solaris e Java são marcas da Oracle e/ou suas afiliadas.
VTAM® é marca registrada da IBM Corporation.
WinZip® é marca registrada da Nico Mak Computing, Incorporated.
Maio de 2014
Uso de símbolos
Os símbolos são usados na Xerox Nuvera para chamar a sua atenção para avisos de
segurança importantes e informações úteis. Observe todos os cuidados, riscos e avisos
com atenção.
Ao executar a manutenção ou eliminar atolamentos na máquina, assegure-se de prestar
atenção a estes símbolos sempre que eles aparecerem. O fusor, por exemplo, estará
marcado com um ícone de aviso sempre que houver uma superfície quente que possa
queimar suas mãos.
Conteúdo Flash
O plug-in Macromedia Flash versão 6 é necessário para exibir vídeos e conteúdo
interativo.
Licenças de terceiros
Este produto contém os seguintes softwares de outros fabricantes:
•
•
•
•
Projeto JDOM ( http://www.jdom.org )
Apache Software Foundation ( http://www.apache.org )
Free Software Foundation ( http://www.gnu.org )
Java 2 Runtime Environment (J2RE) (
http://www.redhat.com/licenses/thirdparty/sun_j2re.html )
O código do objeto e a origem GPL GNU estão sujeitos aos termos da GNU GPL. Reveja
os termos e condições da GNU GPL para compreender as restrições relacionadas a esta
licença. Para obter mais informações sobre a GNU, vá para
http://www.gnu.org/licenses/gpl.txt .
Como um requisito dos termos e condições da GNU GPL, uma lista do código de origem
dos programas acima pode ser encontrada no site da Web www.xerox.com referente
ao produto, ou pode ser solicitada na Xerox.
2-2
Xerox® Nuvera®
Ajuda do Guia do Usuário e Treinamento (UGTA)
Sobre
Sobre o Sistema de Produção Xerox
Nuvera 100/120/144/157 EA
Essa configuração de impressora pode ser adquirida com um tamanho carta/A4 só frente
e velocidades de 100, 120, 144 ou 157 impressões por minuto.
A configuração básica de um sistema Xerox Nuvera 100/120/144/157 EA Perfecting
Production System inclui:
• Até quatro módulos de acabamento (Módulos de alimentação de 4 bandejas ou
Módulos de alimentação de 2 bandejas)
• Console de controle
• Módulo de aperfeiçoamento de folhas
• Até dois módulos de inserção de folhas (4 bandejas ou 2 bandejas)
• Até três módulos de Empilhadores de Produção Xerox (XPS)
Um MAB único (MAB, MAB Plus ou Conexão direta MAB) pode ser instalado em um
sistema 517 ou 314, mas somente com um Módulo de ajuste de tempo das folhas (SRM)
instalado antes do MAB. O SRM ativa as capacidades de grampeamento do MAB e
aumenta o tempo de chegada das folhas de tamanho padrão para corresponder à
velocidade de 157.
Sobre o Sistema de Produção Xerox
Nuvera 100/120/144 MX
Esse modelo de impressora pode ser adquirido com tamanho carta/A4 só frente e
velocidades de 100, 120 e 144 impressões por minuto.
Xerox® Nuvera®
Ajuda do Guia do Usuário e Treinamento (UGTA)
2-3
Sobre
Sobre o Sistema Xerox Nuvera
200/288/314 EA Perfecting Production
System
A configuração básica de um sistema Xerox Nuvera 200/288/314 EA Perfecting
Production System inclui:
• Até quatro módulos de acabamento (Módulos de alimentação de 4 bandejas ou
Módulos de alimentação de 2 bandejas)
• Console de controle
• Mecanismos de impressão duplos (dois mecanismos frente e verso Xerox Nuvera 100
ppm tornam-se 200 ppm, ou dois mecanismos de 144 ppm tornam-se 288 ppm, ou
dois mecanismos de 157 tornam-se 314 ppm)
• Módulo de aperfeiçoamento de folhas
• Até dois módulos de inserção de folhas (4 bandejas ou 2 bandejas)
• Até três módulos de Empilhadores de Produção Xerox (XPS)
Sobre o Sistema Xerox Nuvera 200/288
MX Perfecting Production System
O sistema Xerox Nuvera 200/288 MX Perfecting Production System é um sistema de
publicação de produção de Toner MICR, em preto e branco. Ele oferece mecanismos de
impressão duplos para impressão em frente e verso de alta velocidade e alta qualidade
com inúmeras opções de acabamento.
Opção Velocidade flexível
NOTA
A opção Velocidade flexível está disponível apenas para o software versão 10.x ou
posterior. Os sistemas que contêm um módulo de acabamento Multifuncional Pro ou
ProPlus não estão qualificados para a opção Velocidade flexível.
A opção Velocidade flexível permite que você atualize a licença de determinados sistemas
Xerox Nuvera para um período de 30, 60 ou 90 dias.
2-4
Xerox® Nuvera®
Ajuda do Guia do Usuário e Treinamento (UGTA)
Sobre
Velocidade original da Xerox Nuvera
Opções disponíveis de velocidade flexível
Sistema de Produção Xerox Nuvera 100
EA/MX
Sistema de Produção Xerox Nuvera 120 EA/MX
ou Sistema de Produção Xerox Nuvera 144 EA/MX
Sistema de Produção Xerox Nuvera 120
EA/MX
Sistema de Produção Xerox Nuvera 144 EA/MX
Sistema Xerox Nuvera 200 EA/MX Perfecting Sistema Xerox Nuvera 288 EA/MX Perfecting
Production System
Production System
Para obter mais informações sobre como ativar a velocidade flexível, entre em contato
com o representante Xerox.
Xerox® Nuvera®
Ajuda do Guia do Usuário e Treinamento (UGTA)
2-5
Sobre
2-6
Xerox® Nuvera®
Ajuda do Guia do Usuário e Treinamento (UGTA)
3
Sistema Xerox Nuvera
200/288/314 EA Perfecting
Production System
A configuração básica de um sistema Xerox Nuvera 200/288/314 EA Perfecting
Production System inclui:
• Até quatro módulos de alimentação (Módulos de alimentação de 4 bandejas, Módulos
de alimentação de 2 bandejas ou Módulos de alimentação de 3 bandejas)
• Console de controle
• Mecanismos de impressão duplos (dois mecanismos frente e verso Xerox Nuvera 100
ppm tornam-se 200 ppm, ou dois mecanismos de 144 ppm tornam-se 288 ppm, ou
dois mecanismos de 157 tornam-se 314 ppm)
• Módulo de aperfeiçoamento de folhas
• Até dois módulos de inserção de folhas (4 bandejas ou 2 bandejas)
• Até três Empilhadores de Produção Xerox (XPS)
Módulos
O Sistema de Produção Xerox Nuvera 200/288 EA/MX Perfecting pode ser configurado
com vários módulos. Selecione o link abaixo para obter informações sobre os módulos
que podem ser instalados.
Módulo de alimentação de 4 bandejas - duas bandejas de alimentação de tamanhos
padrão de material e duas bandejas de alimentação de tamanho grande de material.
O Módulo de alimentação de 4 ou 3 bandejas deve ser usado com a opção Módulo de
alimentação contínua.
Módulos de alimentação de folhas (MAF)
Xerox® Nuvera®
Ajuda do Guia do Usuário e Treinamento (UGTA)
3-1
Sistema Xerox Nuvera 200/288/314 EA Perfecting Production System
Módulo de alimentação de 2 bandejas- duas bandejas de alimentação de material
grande de alta capacidade.
Módulos de alimentação de folhas (MAF)
Módulo de aperfeiçoamento de folhas - localizado logo à direita do mecanismo de
impressão A2, esse módulo é utilizado para remover a curvatura para cima ou para baixo
no papel à medida que ele passa pelo módulo do mecanismo de impressão.
Módulo de aperfeiçoamento de folhas (SEM)
DS3500: ativa o acabamento em linha fornecendo a capacidade de transporte de
documentos e suporte total do DFA aos dispositivos de acabamento compatíveis com
o DFA.
Especificações do DS3500
Funções especiais
O Sistema Xerox Nuvera 200/288/314 EA/MX Perfecting Production System é um sistema
de impressão de produção em preto e branco, de alta velocidade e em frente e verso,
com as seguintes funções exclusivas:
• Dois mecanismos de impressão do Sistema de Produção EA/MX que imprimem até
200/288/314 ipm no modo frente e verso
• Função Modo Passagem
• Função Modo Otimização de divisórias
• Módulo de aperfeiçoamento de folhas
• Toner EA (Para toner MX MICR)
• Função RIP Paralelo
• Correspondência de qualidade de imagem entre os dois mecanismos de impressão
• Capacidade para conectar a vários dispositivos de acabamento de outros fabricantes
Opções de módulos
Módulo de acabamento básico - empilhador/grampeador com bandeja superior.
3-2
Xerox® Nuvera®
Ajuda do Guia do Usuário e Treinamento (UGTA)
Sistema Xerox Nuvera 200/288/314 EA Perfecting Production System
Módulo de acabamento básico Plus: empilhador/grampeador com unidade do trajeto
de papel de alimentação manual.
Bandeja superior do Módulo de acabamento básico Plus com conexão direta:
empilhador/grampeador com unidade do trajeto do papel de alimentação manual com
uma bandeja superior selecionável. Conecta diretamente a dispositivos de outros
fabricantes por meio da interface DFA padrão e pinos de trava.
Módulo de ajuste de tempo das folhas: necessário para os sistemas 157 ou 314 com
um MAB único. O SRM é instalado antes do MAB para processar folhas na mesma
velocidade do sistema ao entrar no MAB.
Módulo de inserção - como uma opção, os dois módulos de alimentação de 4 bandejas
e 2 bandejas podem ser usados como Módulos de inserção.
Módulo de alimentação de 3 bandejas - o Módulo de alimentação de 3 bandejas é
uma modificação do Módulo de alimentação de 4 bandejas. Ele pode ser combinado
com um módulo de 4 ou 2 bandejas. O Módulo de alimentação de 4 ou 3 bandejas deve
ser usado com a opção Módulo de alimentação contínua.
Xerox® Nuvera®
Ajuda do Guia do Usuário e Treinamento (UGTA)
3-3
Sistema Xerox Nuvera 200/288/314 EA Perfecting Production System
Módulo de alimentação contínua - fornece até 25.000 folhas de tamanho 11 x 17 pol.
e 5 horas de tempo de execução contínuo entre as alterações dos rolos.
Módulos de acabamento em linha opcionais: existem inúmeros módulos de acabamento
externos que são compatíveis com o DFA e podem ser instalados em um Sistema de
Produção. Você deve ter um DS3500 instalado para incluir um módulo de acabamento
em linha.
•
•
•
•
•
•
•
•
C.P Bourg BDFx Booklet Maker
Xerox SQUAREFOLD Booklet Maker(SQFBM)
GBC Fusion Punch 11 with Offset Stacker
Xerox DB120-D Document Binder
Xerox Manual and Book Factory
Encadernadora de Fita Xerox
GBC AdvancedPunch Pro (perfurador)
Encadernadora de Fita Xerox Dupla: essa configuração viabiliza o aumento da
produtividade; especialmente para livretos de 10 a 50 páginas.
Funções licenciadas
As opções de software disponíveis dependem das licenças que foram instaladas e ativadas
no sistema durante a instalação. A seguir está uma lista de algumas das principais
licenças disponíveis para o sistema. Consulte o Administrador do sistema para obter
mais informações sobre quais licenças estão ativadas.
• Pacote de Produtividade - quando ativada, essa licença fornece várias filas de
impressão em vez de uma única fila, gerenciamento da Biblioteca de materiais,
mostra todos os atributos de material e é necessária para impressão LCDS e IPDS.
3-4
Xerox® Nuvera®
Ajuda do Guia do Usuário e Treinamento (UGTA)
Sistema Xerox Nuvera 200/288/314 EA Perfecting Production System
•
•
•
•
•
•
•
•
•
•
•
•
Inclui também a capacidade para inserir exatamente a gramatura do papel, entre
56 g/m² e 250 g/m² (uma gramatura superior depende do tipo do módulo de
acabamento) para o material que está sendo colocado.
Tela de linha aperfeiçoada - quando ativada, essa licença permite que todos os
meios-tons válidos sejam impressos (85 lpi, 106 lpi, 125 lpi, 134 lpi e 156 lpi) e oferece
configurações adicionais de qualidade de imagem de meio-tom.
Licença PCL
Licença Ethernet - Bus e Tag são opcionais
Licença PS
Licença DFA
Licença de Imposição
Licença LCDS
Licença IPDS
Licença VIPP (FreeFlow VI Interpreter)
Licença Sobrescrever disco
Licença Total, Básica, CPW (XPP) ou Diagnósticos ISO
Licença de velocidade
Servidor de Impressão FreeFlow e
Mecanismo de impressão
Console de controle- acomoda os componentes do computador que conduzem o seu
sistema Xerox Nuvera. A interface do usuário controlada por mouse fornece acesso às
ferramentas que gerenciam os trabalhos e o sistema.
Console de controle
Mecanismo de impressão: módulo xerográfico
Módulo do Mecanismo de impressão
Xerox® Nuvera®
Ajuda do Guia do Usuário e Treinamento (UGTA)
3-5
Sistema Xerox Nuvera 200/288/314 EA Perfecting Production System
3-6
Xerox® Nuvera®
Ajuda do Guia do Usuário e Treinamento (UGTA)
4
Sistema de Produção Xerox
Nuvera EA/MX
O Sistema de Produção Xerox Nuvera EA/MX inclui uma ampla faixa de opções de
configuração com base nas necessidades de impressão e publicação. Você pode selecionar
determinados tipos de Módulos de alimentação de folhas e módulos de acabamento
para instalar com seu sistema, assim como escolher determinadas licenças de software
de funções.
Configuração básica
A configuração básica de um Sistema de Produção Xerox Nuvera EA/MX inclui o seguinte:
•
•
•
•
•
Módulo de alimentação de folhas (MAF) de 4 ou 2 bandejas
Console de controle
Mecanismo de impressão
Módulo de aperfeiçoamento de folhas (não disponível se um MMF estiver conectado)
Módulo de acabamento multifuncional (MMF Profissional ou MMF Pro Plus) ou
Módulo de acabamento básico (MAB)
Xerox® Nuvera®
Ajuda do Guia do Usuário e Treinamento (UGTA)
4-1
Sistema de Produção Xerox Nuvera EA/MX
• A licença básica do Servidor de Impressão FreeFlow inclui velocidade de impressão
100 ou 120, toner EA, fila única de impressão, nenhuma Biblioteca de materiais, tela
de meio-tom de 125 lpi para uso com PS/PDL, TIFF, ACSII e PCL
Módulos de alimentação de folhas
Módulo de alimentação de 4 bandejas - duas bandejas de alimentação de tamanhos
padrão de material e duas bandejas de alimentação de tamanho grande de material.
Ele pode ser usado com a opção Módulo de alimentação contínua.
Módulo de alimentação de 2 bandejas- duas bandejas de alimentação de material
grande de alta capacidade. Módulos de alimentação de folhas (MAF)
Módulo de alimentação de 3 bandejas - o Módulo de alimentação de 3 bandejas é
uma modificação do Módulo de alimentação de 4 bandejas. Ele pode ser combinado
com um módulo de 4 ou 2 bandejas. Ele pode ser usado com a opção Módulo de
alimentação contínua. Módulos de alimentação de folhas (MAF)
Módulo de alimentação contínua - fornece até 25.000 folhas de tamanho 11 x 17 pol.
e 5 horas de tempo de execução contínuo entre as alterações dos rolos.
Scanner integrado: digitaliza frente e verso de passagem única em 120 ppm.
4-2
Xerox® Nuvera®
Ajuda do Guia do Usuário e Treinamento (UGTA)
Sistema de Produção Xerox Nuvera EA/MX
Módulo pós-processamento
Módulo de aperfeiçoamento de folhas - localizado diretamente à direita do mecanismo
de impressão, esse módulo é utilizado para remover a curvatura para cima ou para baixo
no papel à medida que ele passa pelo módulo do mecanismo de impressão.
Módulo de aperfeiçoamento de folhas (SEM)
Servidor de Impressão FreeFlow e
Mecanismo de impressão
Console de controle- acomoda os componentes do computador que conduzem o seu
sistema Xerox Nuvera. A interface do usuário controlada por mouse fornece acesso às
ferramentas que gerenciam os trabalhos e o sistema. Console de controle
Mecanismo de impressão: módulo xerográficoMódulo do Mecanismo de impressão
Configurações adicionais
É possível personalizar o sistema identificando se incluirá um scanner integrado, um
segundo Módulo de alimentação de folhas, um módulo de inserção e a complexidade
dos dispositivos de acabamento. O tipo de módulo de acabamento selecionado pode
determinar que outros módulos e opções de configuração de licença podem ser incluídos.
Os seguintes módulos estão disponíveis para seu sistema:
• Módulos de alimentador de folhas adicionais de 2 bandejas ou 4 bandejas para um
total de até quatro MAFs
• Um Módulo de alimentação de folhas de 3 bandejas opcional (o MAF de 3 ou 4
bandejas pode ser usado com o Módulo de alimentação contínua acoplado)
• O Módulo de scanner de originais integrado opcional (disponível somente com o
Módulo de alimentação de folhas de 4 bandejas)
• Até dois Módulos de inserção (um MAF de 2 ou 4 bandejas)
• Módulo de acabamento multifuncional (Profissional ou Pro Plus)
• Um ou dois Módulos de acabamento básico (MAB ou MAB Plus)
• Até três Empilhadores de Produção Xerox
• DS3500
• Dispositivos de acabamento de terceiros
Xerox® Nuvera®
Ajuda do Guia do Usuário e Treinamento (UGTA)
4-3
Sistema de Produção Xerox Nuvera EA/MX
Módulos de acabamento
Módulo de acabamento multifuncional Profissional - O modelo Profissional oferece
empilhamento/grampeamento, criação de livreto e dobra c/z. Módulo de acabamento
multifuncional (MMF)
Módulo de acabamento multifuncional Pro Plus - O modelo Pro Plus inclui os recursos
do modelo Profissional oferecendo também os módulos de perfuração e inserção. Módulo
de acabamento multifuncional (MMF)
Módulo de acabamento básico - empilhador/grampeador com bandeja superior.
Especificações do Módulo de acabamento básico (MAB/MAB Plus)
Módulo de acabamento básico Plus: empilhador/grampeador com unidade do trajeto
de papel de alimentação manualEspecificações do Módulo de acabamento básico
(MAB/MAB Plus). Não compatível com os sistemas 157/314.
Bandeja superior do Módulo de acabamento básico Plus com conexão direta:
empilhador/grampeador com unidade do trajeto do papel de alimentação manual com
uma bandeja superior selecionável. Conecta diretamente a dispositivos de outros
fabricantes por meio da interface DFA padrão e pinos de trava. Especificações do Módulo
de acabamento básico (MAB/MAB Plus). Não compatível com os sistemas 157/314.
Empilhador de produção Xerox: módulo de acabamento opcional que funciona com
o Modelo Nuvera IV. Disponível em ambas as configurações única e dupla, esse
empilhador permite o descarregamento a qualquer momento.
Módulo de inserção - como uma opção, os dois módulos de alimentação de 4 bandejas
e 2 bandejas podem ser usados como Módulos de inserção.
DS3500: ativa o acabamento em linha fornecendo a capacidade de transporte de
documentos e suporte total do DFA aos dispositivos de acabamento compatíveis com
o DFA. Especificações do DS3500
Módulos de acabamento em linha opcionais: existem vários módulos de acabamento
externos compatíveis com o DFA e que podem ser instalados no sistema. Você deve ter
um DS3500 instalado para incluir um módulo de acabamento em linha.
•
•
•
•
•
•
•
4-4
Xerox DS5000 High Capacity Stacker
C.P Bourg BDFx Booklet Maker
Xerox SQUAREFOLD Booklet Maker(SQFBM)
GBC Fusion Punch 11 with Offset Stacker
Xerox DB120-D Document Binder
Xerox Manual and Book Factory
Encadernadora de Fita Xerox
Xerox® Nuvera®
Ajuda do Guia do Usuário e Treinamento (UGTA)
Sistema de Produção Xerox Nuvera EA/MX
• Encadernadora de Fita Xerox Dupla: essa configuração viabiliza o aumento da
produtividade; especialmente para livretos de 10 a 50 páginas.
Empilhador de Produção Xerox (XPS)
O Empilhador de Produção Xerox (XPS) com o acabamento Arquitetura de acabamento
de documentos (DFA) é uma nova opção de acabamento disponível para a Nuvera
Modelo IV.
Esse dispositivo de acabamento fornece bandejas de saída que ejetam e sobem a uma
altura próxima da cintura do usuário. Se a altura selecionada não for apropriada, ela
poderá ser ajustada. A capacidade de folhas para essas bandejas de saída foi aumentada
em relação a outros empilhadores. O XPS empilha 5.700 (2 pilhas de 2.850). O empilhador
pode ser liberado para descarregar enquanto o sistema ainda está executando e
imprimindo, o que permite a produção constante. Isso também é verdadeiro ao usar
um único empilhador.
Para obter informações mais detalhadas sobre o XPS, consulte o Manual do Operador
do Empilhador de Produção Xerox Nuvera®.
Funções licenciadas
As opções de software disponíveis dependem das licenças que foram instaladas e ativadas
no sistema durante a instalação. A seguir está uma lista de algumas das principais
licenças disponíveis para o sistema. Consulte o Administrador do sistema para obter
mais informações sobre quais licenças estão ativadas.
• Pacote de Produtividade - quando ativada, essa licença fornece várias filas de
impressão em vez de uma única fila, gerenciamento da Biblioteca de materiais,
mostra todos os atributos de material e é necessária para impressão LCDS e IPDS.
Xerox® Nuvera®
Ajuda do Guia do Usuário e Treinamento (UGTA)
4-5
Sistema de Produção Xerox Nuvera EA/MX
•
•
•
•
•
•
•
•
•
•
•
•
Inclui também a capacidade para inserir exatamente a gramatura do papel, entre
56 g/m² e 250 g/m² (uma gramatura superior depende do tipo do módulo de
acabamento) para o material que está sendo colocado.
Tela de linha aperfeiçoada - quando ativada, essa licença permite que todos os
meios-tons válidos sejam impressos (85 lpi, 106 lpi, 125 lpi, 134 lpi e 156 lpi) e oferece
configurações adicionais de qualidade de imagem de meio-tom.
Licença PCL
Licença Ethernet - Bus e Tag são opcionais
Licença PS
Licença DFA
Licença de Imposição
Licença LCDS
Licença IPDS
Licença VIPP (FreeFlow VI Interpreter)
Licença Sobrescrever disco
Licença Total, Básica, CPW (XPP) ou Diagnósticos ISO
Licença de Velocidade: 100, 120 ou 144 ppm estão disponíveis em sistemas com
um MAB/MAB Plus e/ou um DS3500. A licença 100/120 está em sistemas com MMF.
Opção Velocidade flexível
NOTA
A opção Velocidade flexível está disponível apenas para o software versão 10.x ou
posterior. Os sistemas que contêm um módulo de acabamento Multifuncional Pro ou
ProPlus não estão qualificados para a opção Velocidade flexível.
A opção Velocidade flexível permite que você atualize a licença de determinados sistemas
Xerox Nuvera para um período de 30, 60 ou 90 dias.
Velocidade original da Xerox Nuvera
Opções disponíveis de velocidade flexível
Sistema de Produção Xerox Nuvera 100
EA/MX
Sistema de Produção Xerox Nuvera 120 EA/MX
ou Sistema de Produção Xerox Nuvera 144 EA/MX
Sistema de Produção Xerox Nuvera 120
EA/MX
Sistema de Produção Xerox Nuvera 144 EA/MX
Sistema Xerox Nuvera 200 EA/MX Perfecting Sistema Xerox Nuvera 288 EA/MX Perfecting
Production System
Production System
Para obter mais informações sobre como ativar a velocidade flexível, entre em contato
com o representante Xerox.
4-6
Xerox® Nuvera®
Ajuda do Guia do Usuário e Treinamento (UGTA)
Sistema de Produção Xerox Nuvera EA/MX
Colocação do papel
Coloque papel conforme indicado pelos rótulos em cada bandeja de papel. Se você
estiver utilizando o Módulo de alimentação de 2 bandejas, coloque papel como indicado
para as bandejas 3 e 4 do Módulo de alimentação de 4 bandejas.
NOTA
Se estiver imprimindo em material revestido, mas somente um lado for revestido, coloque
o lado revestido para cima.
Os sistemas com o Módulo de acabamento multifuncional NÃO aceitam material
revestido.
NOTA
os materiais com mais de 250 g/m² não são recomendados para uso na Xerox Nuvera.
Para obter detalhes sobre a utilização dos materiais corretos, consulte Materiais
suportados.
NOTA
A colocação de papéis de vários tipos e gramaturas pode exigir o ajuste do Módulo de
aperfeiçoamento de folhas. Par obter os detalhes, consulte a seção Gerenciamento de
curvatura do papel.
NOTA
é possível configurar o sistema Xerox Nuvera com dois ou mais MAFs, efetivamente
dobrando a capacidade de alimentação do sistema. Consulte o Representante de vendas
da Xerox se desejar configurar o sistema desta maneira.
Programação de bandejas de papel
Ao colocar o papel em uma bandeja, você deve programar a bandeja para o papel que
ela contém.
Para evitar colocar material de impressão incompatível com a máquina, consulte
Recomendações para o uso de materiais.
Para obter detalhes sobre o manuseio e armazenamento do papel, consulte Manuseio
e armazenamento do papel.
Para obter detalhes sobre como colocar papéis especiais, consulte Colocação de materiais
especiais para uma saída com acabamento adequado.
Xerox® Nuvera®
Ajuda do Guia do Usuário e Treinamento (UGTA)
4-7
Sistema de Produção Xerox Nuvera EA/MX
CUIDADO
As bandejas não travam e poderão ser abertas durante a alimentação do papel,
resultando em falhas de alimentação e/ou atolamentos de papel. Aguarde pelo
DESLIGAMENTO da luz do LED em uma bandeja antes de abri-la.
Solução de problemas de qualidade de
imagem
A Xerox Nuvera é capaz de reproduzir e gerar imagens de alta qualidade.
No entanto, defeitos de imagem poderão ocorrer. Estes problemas de qualidade de
imagem são normalmente atribuídos a originais defeituosos ou a aplicação exagerada,
insuficiente ou inadequada de um controle de qualidade de imagem.
Entrar em contato com a Xerox
Antes de contatar a Xerox para solicitar atendimento técnico, execute as seguintes
etapas:
• Para problemas de qualidade de imagem, primeiro tente solucionar o problema
usando os procedimentos da pesquisa de defeitos de qualidade de imagem.
• Para unidades substituíveis desgastadas, primeiro tente substituir o componente
você mesmo.
Módulos de alimentação de folhas (MAF)
Os Módulos de alimentação de folhas retêm o papel e alimentam o material apropriado
para as configurações do trabalho atual. O Sistema Xerox Nuvera pode ser configurado
com um Módulo de alimentação de 4 bandejas, 2 bandejas ou 3 bandejas. Seu sistema
pode incluir até dois MAFs em qualquer combinação de 4, 2 ou 3 bandejas.
O Módulo de alimentação de 2 bandejas possui duas bandejas de capacidade e formato
grandes. Essas bandejas são semelhantes às bandejas 3 e 4 no Módulo de alimentação
de 4 bandejas, porém com uma capacidade maior que comporta até 1.600 folhas.
Consulte a seção Especificações do módulo de alimentação.
Os módulos de alimentação de 4 bandejas e de 2 bandejas podem ser utilizados como
módulos de inserção pós-fusor.
Os MAFs suportam a troca automática de bandeja e a capacidade para abastecer
durante a impressão.
4-8
Xerox® Nuvera®
Ajuda do Guia do Usuário e Treinamento (UGTA)
Sistema de Produção Xerox Nuvera EA/MX
Para obter detalhes sobre o Módulo de alimentação de folhas de 4 bandejas e suas
bandejas, capacidade, funções e parâmetros, navegue nos links abaixo. Os links estão
agrupados de acordo com as áreas numeradas no diagrama.
Especificações do módulo de alimentação
Trajeto da alimentação do papel das áreas 1, 2 e 3
• Eliminação de atolamentos de papel
Bandejas da área 4
•
•
•
•
•
•
•
•
Carregamento das bandejas de papel
Definição das configurações de materiais e da bandeja
Manuseio e armazenamento do papel
Uso de materiais especiais
Eliminação de atolamentos de papel
Tipos de materiais suportados
Recomendações para o uso de materiais
Desempenho esperado ao copiar e manusear papéis
Xerox® Nuvera®
Ajuda do Guia do Usuário e Treinamento (UGTA)
4-9
Sistema de Produção Xerox Nuvera EA/MX
Módulo do Mecanismo de impressão
O Mecanismo de impressão acomoda os componentes xerográficos que transferem a
imagem digital para o papel no fotorreceptor. O toner do frasco de toner é então fundido
no papel, no Fusor. Os Sistemas de Produção Xerox Nuvera EA não suportam impressão
e usam apenas o toner EA. Os sistemas Xerox MX Perfecting Production System suportam
a impressão MICR. Para obter detalhes, parâmetros e funções de vários componentes,
navegue nos links abaixo.
Para obter as especificações do mecanismo de impressão, consulte Recursos da
impressora.
• 1. Recipiente de revelador usado: Substituição do recipiente de revelador usado
quando está cheio
• 2. Frasco de toner: Substituição do frasco de toner
• 3. Trajeto do papel: Eliminação de atolamentos de papel
• 4. Fusor e Eliminador de curvatura: Eliminação de atolamentos de papel e Ajuste do
eliminador de curvatura
• 5. Frasco de toner usado: Substituição do frasco de toner usado quando está cheio
4-10
Xerox® Nuvera®
Ajuda do Guia do Usuário e Treinamento (UGTA)
Sistema de Produção Xerox Nuvera EA/MX
Console de controle
Os trabalhos são programados usando o teclado ou o mouse para clicar nos botões da
tela de controle. A Xerox Nuvera também pode imprimir trabalhos armazenados em um
CD. Navegue nos links abaixo para obter mais detalhes sobre os recursos e funções.
• 1. Teclado e mouse: Especificações do teclado, mouse e visor, Limpeza do mouse e
Limpeza do teclado
• 2. Tela de controle: Especificações do teclado, mouse e visor e Limpeza do visor
• 3. Compartimento da unidade de mídia: Especificações da unidade de mídia e
Impressão da unidade de mídia
• 4. Interruptor de alimentação: Procedimentos de alimentação
Interface do Módulo de acabamento
multifuncional (MMF)
O Módulo de interface no Módulo de acabamento multifuncional Profissional faz parte
do trajeto do papel que permite que a Xerox Nuvera se conecte ao Módulo de
acabamento multifuncional. Para o Módulo de acabamento multifuncional Pro Plus, é
também um Módulo de inserção que inclui uma Bandeja de inserção na parte superior
e uma unidade de perfuração e um escaninho de resíduo internos.
Xerox® Nuvera®
Ajuda do Guia do Usuário e Treinamento (UGTA)
4-11
Sistema de Produção Xerox Nuvera EA/MX
O MMF Pro Plus
Para aprender sobre a eliminação de atolamentos nessa área, consulte Eliminação de
atolamentos de papel.
MMF Profissional
Módulo de acabamento multifuncional
(MMF)
O Módulo de acabamento multifuncional inclui a capacidade de publicação no sistema
Xerox Nuvera. O MMF Profissional pode dobrar documentos, confeccionar livretos,
encadernar com grampos, alcear e empilhar a saída. Se seu sistema tiver o modelo MMF
Pro Plus, ele fornecerá a mesma funcionalidade, porém incluirá a capacidade de inserção
pós-processamento (capas, folhas pré-impressas, divisórias) e o módulo de perfuração.
4-12
Xerox® Nuvera®
Ajuda do Guia do Usuário e Treinamento (UGTA)
Sistema de Produção Xerox Nuvera EA/MX
O Módulo de interface no Módulo de acabamento multifuncional Profissional faz parte
do trajeto do papel que permite que a Xerox Nuvera se conecte ao Módulo de
acabamento multifuncional. Para o Módulo de acabamento multifuncional Pro Plus, é
também um Módulo de inserção que inclui uma Bandeja de inserção na parte superior
e uma unidade de perfuração e um escaninho de resíduo internos.
Para aprender mais sobre seus recursos e funções, navegue nos links abaixo.
• 1, 2. Trajeto do papel: Eliminação de atolamentos de papel
• 3. Bandeja superior: Especificações do módulo de acabamento
• 4. Bandeja principal/Empilhador: Especificações do módulo de acabamento, Utilização
de deslocamento para separar documentos em uma pilha eUtilização do empilhador
• 5. Grampeador principal: Especificações do grampeador
• 6. Bandeja inferior: Especificações do módulo de acabamento
• 7. Criador de livretos: Criação de livretos e Sobre imposições
MMF Pro Plus: Módulo de inserção
Xerox® Nuvera®
Ajuda do Guia do Usuário e Treinamento (UGTA)
4-13
Sistema de Produção Xerox Nuvera EA/MX
Para aprender mais sobre os modelos de MMF e suas funções, consulte Especificações
do módulo de acabamento.
Para aprender sobre a eliminação de atolamentos nessa área, consulte Eliminação de
atolamentos de papel.
Alimentador automático de originais
Utilize o Alimentador automático de originais para rapidamente digitalizar pilhas de
documentos. Navegue nos links abaixo para obter mais informações.
• 1. Vidro de originais (não mostrado): Digitalização do Vidro de originais e Limpeza
do Vidro de originais
• 2. Bandeja de entrada de originais: Digitalização do Alimentador de originais,
Eliminação de atolamentos de papel, Especificações do Alimentador de originais e
do Scanner e Limpeza do Alimentador de originais
• 3. Bandeja de saída de documentos
4-14
Xerox® Nuvera®
Ajuda do Guia do Usuário e Treinamento (UGTA)
Sistema de Produção Xerox Nuvera EA/MX
Módulo de aperfeiçoamento de folhas
(SEM)
O Módulo de aperfeiçoamento de folhas no Sistema de Produção Xerox Nuvera EA e no
sistema Xerox Nuvera 200/288 EA/MX Perfecting Production System é um componente
padrão em todas as configurações, exceto para aquelas com um Módulo de acabamento
multifuncional.
Localizado à direita do mecanismo de impressão, é utilizado para remover a curvatura
para cima ou para baixo no papel à medida que ele passa pelo módulo do mecanismo
de impressão. Essa função é executada automaticamente pelo sistema quando o modo
Eliminação de curvatura automática é selecionado. Você também pode ajustar
manualmente a quantidade de eliminação de curvatura a ser aplicada ao trabalho se
mais eliminação de curvatura for necessária. Selecione as configurações do modo Manual
ou Automático no Servidor de Impressão FreeFlow, no menu Impressora. Para obter
mais informações, consulte Gerenciamento de curvatura do papel.
Especificações do Módulo de aperfeiçoamento de folhas
•
•
•
•
Altura: 41.5 "
Largura: 14.25 "
Profundidade: 28.25 "
Gramatura: 168 lb.
Xerox® Nuvera®
Ajuda do Guia do Usuário e Treinamento (UGTA)
4-15
Sistema de Produção Xerox Nuvera EA/MX
Módulo de ajuste de tempo das folhas
(SRM)
O Módulo de ajuste de tempo das folhas (SRM) é um módulo de tempo do trajeto do
papel que precisa ser instalado somente nos sistemas 157 ou 314 com um único Módulo
de acabamento básico (um MAB, MAB Plus ou uma Conexão direta MAB).
O SRM está localizado antes do MAB na configuração. Ele ativa as capacidades de
grampeamento do MAB e aumenta a velocidade das folhas à medida que entram no
MAB. Ele fornece o espaço necessário entre as impressões do MAB para processar jogos
a 157 ou 314 ppm e grampeia jogos nessa velocidade total.
NOTA
Somente o papel A4/8,5 x 11 pol. será executado na velocidade total de 157 ppm ou
314 ppm. Os jogos de divisórias e os tamanhos de material menores que 8,2 polegadas
serão executados em produtividade reduzida.
NOTA
Tamanhos de material pequenos menores que 6,9 polegadas (175 mm), como papel
A5, não podem ser executados no SRM.
NOTA
Ao executar divisórias misturadas com material de 8,5 x 11 pol./A4 ative a função
Aperfeiçoar o registro de páginas iniciais dentro do jogo na área Gerenciador de
impressão/Grampeamento.
4-16
Xerox® Nuvera®
Ajuda do Guia do Usuário e Treinamento (UGTA)
5
Gerenciamento de recursos
do sistema
Esta seção oferece uma visão geral do gerenciamento do sistema e algumas das principais
ferramentas de configuração, como o Gerenciador de filas, que os operadores talvez
precisem utilizar. Para obter informações detalhadas, consulte o Guia do Administrador
do Sistema.
•
•
•
•
•
•
•
Gerenciamento da impressora
Obter informações de faturamento
Leitura dos medidores de faturamento
Gerenciamento do hardware e software do sistema
Gerenciamento da Biblioteca de materiais
Trabalho com filas
Alteração das configuração do DFA para módulos de acabamento de outros
fabricantes
Gerenciamento da impressora
Você pode utilizar o menu Impressora para gerenciar de forma global todos os aspectos
da impressora, inclusive a qualidade de impressão, os tipos de papéis carregados e
ativação/desativação de bandejas. Examine as seções abaixo para familiarizar-se com
essa parte da interface do usuário da Xerox Nuvera.
Xerox® Nuvera®
Ajuda do Guia do Usuário e Treinamento (UGTA)
5-1
Gerenciamento de recursos do sistema
Seleções do menu Impressora
Bandejas do papel
Mostra o status de todas as bandejas, bem como os tipos de materiais atribuídos a
elas. As colunas mostram as propriedades dos materiais e as especificações feitas para
as bandejas.
Biblioteca de Materiais
Se a licença Pacote de Produtividade estiver ativada no sistema, o banco de dados da
Biblioteca de materiais ficará disponível. A Biblioteca de materiais permite ver a lista
completa de materiais presentes, bem como todos os materiais compatíveis com o
sistema. Além disso, novos tipos de materiais também podem ser adicionados usando
esta guia. Para obter detalhes, consulte a Ajuda on-line.
Módulo de acabamento
Utilizada para configurar ou ativar as opções de acabamento disponíveis. Clicar com
o botão direito do mouse em um módulo de acabamento permite ativá-lo, desativá-lo
ou exibir suas propriedades.
Empilhamento
Permite ativar ou desativar o empilhador (se existirem empilhadores no sistema). Além
disso, permite exibir e controlar configurações para todos os empilhadores existentes
no sistema.
Qualidade de imagem
Utilizada para modificar os parâmetros de escurecimento e qualidade de imagem para
trabalhos PostScript/PDF, PCL e TIFF.
Gerenciamento de bandejas
A seleção Bandejas permite gerenciar as seguintes operações:
•
•
•
•
•
•
•
Acessar propriedades da bandeja
Definir propriedades de materiais
Ativar/Desativar uma bandeja
Reabastecer uma bandeja
Ativar/Desativar a limpeza
Ativar/Desativar a verificação de tamanho do material
Colocar e programar um material
Para obter mais informações, consulte Configuração das bandejas do papel.
5-2
Xerox® Nuvera®
Ajuda do Guia do Usuário e Treinamento (UGTA)
Gerenciamento de recursos do sistema
Gerenciamento de módulos de acabamento
A seleção Acabamento permite exibir o status de Módulos de acabamento internos e
externos.
DICA
Antes de executar qualquer trabalho, clique no menu Impressora > Acabamento para
determinar rapidamente quais tipos de dispositivos de acabamento estão disponíveis
e configurados atualmente .
NOTA
Consulte o Administrador do sistema para alterar as configurações na janela
Acabamento.
O que são Módulos de acabamento internos e externos?
• Módulo de acabamento interno: P. ex., o Grampeador e a Bandeja inferior/Criador
de livretos.
-
Nome: Mostra o nome do dispositivo.
Status: Indica se o módulo de acabamento está ativado ou desativado.
• Módulo de acabamento externo: As opções do módulo de acabamento externo
incluem qualquer DFA compatível com módulos de acabamento de terceiros que
possam ser conectados à impressora. Se a impressora não estiver configurada com
um módulo de acabamento externo, este campo não estará disponível.
Gerenciamento de empilhadores
A seleção Empilhamento permite exibir o status dos empilhadores que podem ser
configurados no sistema.
DICA
Antes de executar qualquer trabalho, clique no menu Impressora > Empilhamento
para determinar rapidamente quais tipos de dispositivos de acabamento estão disponíveis
e configurados atualmente .
NOTA
Consulte o Administrador do sistema para alterar as configurações na janela
Empilhamento.
Quando descarregar os empilhadores
Vários empilhadores estão disponíveis para utilização com a Xerox Nuvera. Dependendo
da situação, cada um desses dispositivos pode exigir que o papel seja descarregado na
bandeja de empilhamento. A tabela abaixo mostra cada uma das situações para
descarregar o MAB, DS3500 e o Empilhador de Produção Xerox (XPS).
Xerox® Nuvera®
Ajuda do Guia do Usuário e Treinamento (UGTA)
5-3
Gerenciamento de recursos do sistema
Situação para
descarregar
MAB
DS3500
XPS
O operador pressiona
o botão Descarregar • A impressora única • A primeira ou única • A primeira ou única
ou várias
impressora começa
impressora inicia o
no módulo de
impressoras
a
abaixar
a
processo para
acabamento ou
abaixam
a
bandeja
bandeja,
a
descarregar
seleciona Descarregar
para
a
posição
de
segunda
(ejetar), a segunda
na interface do
descarregamento.
impressora
para
de
impressora pausa o
usuário.
A bandeja é
abaixar, a terceira
processo para
abaixada apenas o
impressora
ejetar/elevar/abaixar,
suficiente para
continua a abaixar
a terceira
permitir que a
a bandeja de saída,
impressora
bandeja de saída
etc. A porta
continua o
do MAB seja
dianteira deve ser
processo para
removida
aberta/fechada
ejetar/elevar/abaixar.
para levantar a
• Após concluir o
bandeja e permitir
descarregamento,
que o sistema fique
o sistema fica
pronto (continue a
pronto (continua a
impressão). Não é
impressão)
necessário remover
as folhas para
permitir que o
sistema fique
pronto (continue a
impressão) após a
porta ser
aberta/fechada.
(Nota: O sensor de
presença de papel
está a
aproximadamente
1/4" da Borda de
ataque.)
O operador abre a
• Não é possível abrir • É permitido abrir. • É permitido abrir.
porta frontal enquanto
a porta sem
• Não é necessário • Não é necessário
a Xerox Nuvera está
pressionar o botão
remover as folhas
ociosa e o papel está
remover as folhas
Descarregar (a
para permitir que o
presente no
para permitir que o
porta está
sistema fique
empilhador.
sistema fique
bloqueada)
pronto (continue a
pronto (continue a
impressão) depois
impressão) depois
que a porta for
que a porta for
aberta/fechada.
aberta/fechada.
5-4
Xerox® Nuvera®
Ajuda do Guia do Usuário e Treinamento (UGTA)
Gerenciamento de recursos do sistema
Situação para
descarregar
MAB
DS3500
XPS
O trabalho é
• Deve abrir/fechar e • Não aplicável.
interrompido devido a: • O
descarregamento
remover todas as
• O descarregamento
• Reiniciar
automático é
folhas para o
automático é
enviado.
sistema ficar
• Modo de repouso
enviado. Deve
pronto
• Deve abrir/fechar e
descarregar (ejetar)
• Impressora
remover todas as (continuar a
para o sistema ficar
desligada/ligada
folhas para o
pronto (continuar a
impressão)
• Desligada/ligada
sistema ficar
impressão).
pronto (continuar
a impressão)
Xerox® Nuvera®
Ajuda do Guia do Usuário e Treinamento (UGTA)
5-5
Gerenciamento de recursos do sistema
Situação para
descarregar
MAB
DS3500
XPS
Ocorre um atolamento
• Se o jogo for
• Se a folha for limpa • Se a folha for
de papel dentro do
liberado
sem
no último sensor
removida no último
empilhador.
falhas, o sistema
antes de virar a
sensor antes de
não considerá isso
roda e o giro da
virar a roda e o giro
como atolamento.
roda concluir seu
da roda concluir
Se ocorrer a falha
perfil
seu perfil
12-2505 de
corretamente, o
corretamente, o
liberação do jogo,
sistema não
sistema não
um
considerará isso
considerará isso um
descarregamento
um atolamento
atolamento. Alguns
automático será
atolamentos de
• Outros
enviado. Deve
transporte (Área 6)
atolamentos de
abrir/fechar e
requerem que a
transporte
remover todas as
porta dianteira seja
requerem que a
folhas para o
aberta, porém não
folha seja
sistema ficar
requerem que as
removida na
pronto (continuar
folhas sejam
tampa superior,
a impressão) 12removidas do
porém não
10xx Os
empilhador interno.
requerem que as
atolamentos de
folhas sejam
• Outros
transporte no
removidas do
atolamentos de
compilador podem
empilhador.
transporte
requerer que as
requerem que a
folhas sejam
• Os atolamentos de
folha seja
removidas da
transporte (Área 5
removida na
"bandeja do
e 6) requerem que
tampa superior,
compilador"
a porta dianteira
porém não
através da tampa
seja aberta, porém
requerem que as
superior, mas não
não requerem que
folhas sejam
na "bandeja do
as folhas sejam
removidas do
empilhador".
removidas do
empilhador interno.
empilhador.
• 12-11xx Os
atolamentos de
papel próximos ao
módulo podem
requerer que as
folhas sejam
removidas do
"transporte
manual" através da
tampa superior,
mas não na
"bandeja do
empilhador"
Ocorre um atolamento Comportamento de
de papel em outro
descarregamento da
lugar na configuração pilha não eficaz.
da Xerox Nuvera.
5-6
Comportamento de
descarregamento da
pilha não eficaz.
Comportamento de
descarregamento da
pilha não eficaz.
Xerox® Nuvera®
Ajuda do Guia do Usuário e Treinamento (UGTA)
Gerenciamento de recursos do sistema
Situação para
descarregar
MAB
DS3500
XPS
O operador cancela,
retém ou exclui um
trabalho.
O descarregamento
automático é enviado.
Deve abrir/fechar e
remover todas as
folhas para o sistema
ficar pronto (continuar
a impressão)
O descarregamento
automático é enviado.
Não é necessário
remover as folhas para
permitir que o sistema
fique pronto (continue
a impressão) depois
que a porta for
aberta/fechada.
O descarregamento
automático é enviado.
Deve descarregar
(ejetar) para o sistema
ficar pronto (continuar
a impressão).
A Xerox Nuvera sai do O descarregamento
modo de baixa
automático é enviado.
potência.
Deve abrir/fechar e
remover todas as
folhas para o sistema
ficar pronto (continuar
a impressão)
A saída do modo de
economia de energia
não força um
descarregamento.
A saída do modo de
economia de energia
não força um
descarregamento.
O empilhador está
cheio ou os
parâmetros definidos
não correspondem.
O descarregamento
automático é enviado.
Deve abrir/fechar e
remover todas as
folhas para o módulo
de acabamento ficar
pronto (continuar a
impressão)
O descarregamento
automático é enviado.
Deve abrir/fechar e
remover todas as
folhas para o módulo
de acabamento ficar
pronto (continuar a
impressão)
O descarregamento
automático é enviado.
Deve descarregar
(ejetar) para o sistema
ficar pronto (continuar
a impressão).
O trabalho é pausado,
a Xerox Nuvera está
sem papel ou um
ajuste xerográfico é
necessário.
Não envia ou causa
Não envia ou causa
Não envia ou causa
um descarregamento. um descarregamento um descarregamento
O jogo grampeado
continua no
compilador, o conjunto
desgrampeado será
liberado.
Xerox® Nuvera®
Ajuda do Guia do Usuário e Treinamento (UGTA)
5-7
Gerenciamento de recursos do sistema
Situação para
descarregar
MAB
DS3500
XPS
O trabalho foi
concluído.
O não atendimento
dos critérios pode
enviar/causar um
descarregamento
O não atendimento
dos critérios pode
enviar/causar um
descarregamento
O não atendimento
dos critérios pode
enviar/causar um
descarregamento
• Limite
• Limite
• Limite
• Trabalho
• Trabalho
• Trabalho
• Jogo/pilha
• Jogo/pilha
• Jogo/pilha
• Partição (fluxo de
dados)
• Partição (fluxo de
dados)
• Partição (fluxo de
dados)
Deve abrir/fechar e
remover todas as
folhas para o módulo
de acabamento ficar
pronto (continuar a
impressão)
Deve abrir/fechar e
remover todas as
folhas para o módulo
de acabamento ficar
pronto (continuar a
impressão)
Deve abrir/fechar e
remover todas as
folhas para o módulo
de acabamento ficar
pronto (continuar a
impressão)
Ao entrar ou sair do
O comando de
Não envia ou causa
modo de diagnóstico. descarregamento
um descarregamento
automático é enviado
ao dispositivo quando
um dos seguintes
critérios é atendido:
O descarregamento
automático é enviado.
Deve abrir/fechar e
remover todas as
folhas para o sistema
ficar pronto (continuar
a impressão)
O comando de
descarregamento
automático é enviado
ao dispositivo quando
um dos seguintes
critérios é atendido:
O descarregamento
automático é enviado.
Deve abrir/fechar e
remover todas as
folhas para o sistema
ficar pronto (continuar
a impressão)
Gerenciamento da qualidade de imagem
A seleção Qualidade de imagem permite definir de maneira global os níveis de
escurecimento e resolução para os tipos de arquivo suportados pelo sistema.
Se você estiver com problemas de Qualidade de imagem de forma consistente (por
exemplo, todo o trabalho está muito claro ou muito escuro), verifique as configurações
de qualidade de imagem usando a seleção Qualidade de imagem no menu Impressora.
Para obter mais informações, consulte Solução de problemas de qualidade de imagem.
DICA
Antes de executar qualquer trabalho, selecione Qualidade de imagem no menu
Impressora para determinar rapidamente quais configurações globais de escurecimento
e resolução da máquina estão definidas atualmente.
5-8
Xerox® Nuvera®
Ajuda do Guia do Usuário e Treinamento (UGTA)
Gerenciamento de recursos do sistema
NOTA
Consulte o Administrador do sistema para alterar as configurações de escurecimento
e/ou resolução na janela Qualidade de imagem.
Registro de interface do usuário
Essa função registra as ações do operador. Ela permite que o cliente visualize o registro
e determine as ações tomadas pelo operador como a alteração dos parâmetros de
trabalho, configurações de fila, configurações do sistema ou propriedades da impressora.
Para ativar e exibir o console de registro:
1. Selecione Sistema > Console de registro.
2. Clique em Ativar registro.
Obter informações de faturamento
O recurso Faturamento permite que o usuário exiba e imprima os dados de faturamento
Xerox.
Por que preciso acessar informações de faturamento?
Alguns exemplos de motivos para você acessar dados de faturamento:
• Você pode obter informações de uso do sistema para planejar de forma mais precisa
os pedidos de suprimentos.
• Durante uma chamada de serviço, você talvez precise recuperar informações de
faturamento para ajudar o representante técnico a identificar problemas no seu
sistema.
• Dependendo dos termos do seu acordo de compra, você talvez precise acessar e
imprimir dados de faturamento para ser cobrado pela Xerox.
• Se esta máquina for usada por funcionários em turnos, os dados de faturamento
poderão ser impressos para rastrear o uso do sistema em cada turno.
Para acessar informações de faturamento
1. Na interface do usuário, clique em Administração > Faturamento.
A caixa de diálogo Faturamento aparecerá.
2. Com a caixa Faturamento aberta, você poderá imprimir as informações ou relatá-las
ao representante técnico em um contato telefônico.
Para obter mais informações sobre o que é registrado pelos Medidores de
faturamento, consulte a seção Leitura dos medidores de faturamento.
3. Clique em Fechar.
Xerox® Nuvera®
Ajuda do Guia do Usuário e Treinamento (UGTA)
5-9
Gerenciamento de recursos do sistema
Dependendo da configuração de segurança do sistema, você talvez seja capaz ou não
de acessar os dados de faturamento. Contate o Administrador do sistema para ajustar
a configuração de segurança do sistema.
Leitura dos medidores de faturamento
Veja a seguir as descrições do que cada medidor de faturamento está registrando.
Assegure-se de identificar sua região de forma correta.
Regiões de faturamento
Região 1
Região 2
Região 3
Região 4
NASG-EUA
ESG
NASG-CAN
FX
DMO-E
FXAP
DMO-W
China
APO
Descrições dos medidores de faturamento
Região de faturamento 1
Medidor A: Representa o total de impressões para o destino de saída.
Medidor B: Representa o total de impressões para cada imagem de trabalho até, e
inclusive, a última folha do décimo jogo.
Medidor C: Total de impressões para todos os trabalhos que atingem o valor do
breakpoint***.
Medidor D: Total de impressões para todas as imagens de trabalhos acima do valor do
breakpoint***.
Medidor E: total de documentos impressos em folhas maiores que 16 pol. (somente o
Sistema Xerox Nuvera 200/288 EA/MX Perfecting Production System)
Região de faturamento 2
Medidor 1: Total de impressões para o destino de saída.
Medidor 2: Total de impressões em folhas com larguras acima de 16".
Medidor 3: Total de impressões para os jogos 11 a 18.
Medidor 4: Total de impressões para o jogo 19.
Medidor 5: Total de impressões para todos os trabalhos que atingem o valor do
breakpoint***.
5-10
Xerox® Nuvera®
Ajuda do Guia do Usuário e Treinamento (UGTA)
Gerenciamento de recursos do sistema
Medidor 6: Total de impressões para todas as imagens de trabalhos acima do valor do
breakpoint***.
Região de faturamento 3
Medidor A: Representa o total de impressões para o destino de saída.
Medidor B: Total de impressões para todos os trabalhos que atingem o valor do ponto
de corte.
Medidor C: Total de impressões para todas as imagens de trabalhos acima do valor do
ponto de corte.
Medidor D: total de documentos impressos em folhas maiores que 16 pol. (somente o
Sistema Xerox Nuvera 200/288 EA/MX Digital Perfecting Production System)
Região de faturamento 4
Medidor 1 - Representa o total de impressões para o destino de saída.
Medidor 2 - Total de impressões para cada imagem de um trabalho até, e inclusive, a
última folha do décimo jogo.
Medidor 3: total de documentos impressos em folhas maiores que 16 pol. (somente o
Sistema Xerox Nuvera 200/288 EA/MX Digital Perfecting Production System)
Xerox® Nuvera®
Ajuda do Guia do Usuário e Treinamento (UGTA)
5-11
Gerenciamento de recursos do sistema
5-12
Xerox® Nuvera®
Ajuda do Guia do Usuário e Treinamento (UGTA)
6
Gerenciamento do
hardware e software do
sistema
Caso você precise instalar um patch do software ou atualizá-lo, ou conectar um novo
hardware, poderá usar o Utilitário dos Serviços de Instalação do Sistema Xerox.
Para acessar o Utilitário dos Serviços de
Instalação do Sistema Xerox
1. Na interface do usuário da Xerox Nuvera, clique em Sistema > Instalar software.
2. Escolha um dos utilitários.
3. Siga as instruções na tela.
Consulte a Ajuda on-line da Xerox Nuvera, acessada diretamente da interface do
usuário, para obter detalhes sobre esse utilitário.
4. Clique em Fechar.
Para executar Sobrescrever disco
Este procedimento permite que o Administrador do sistema apague dados sensíveis de
todos os discos rígidos (por exemplo, disco do sistema e discos de imagem). A função
Sobrescrever disco é baseada na função atual de 1 sobrescrição de dados do Servidor
de Impressão FreeFlow. O algoritmo de apagamento e os padrões estão de acordo com
os requisitos de sobrescrever do Departamento de Defesa dos EUA.
Xerox® Nuvera®
Ajuda do Guia do Usuário e Treinamento (UGTA)
6-1
Gerenciamento do hardware e software do sistema
NOTA
Esta função requer a presença do software de Sobrescrever Disco e de uma licença para
funcionar. O software de Sobrescrever Disco é fornecido no CD que acompanha o kit de
Sobrescrever Disco. O software deve ser instalado antes da ativação da licença. Contate
o Administrador do sistema para executar qualquer atividade relacionada a Sobrescrever
disco.
6-2
Xerox® Nuvera®
Ajuda do Guia do Usuário e Treinamento (UGTA)
7
Gerenciamento da
Biblioteca de materiais
NOTA
A seleção Biblioteca de materiais, localizada no menu Impressora, está disponível
apenas em sistemas que possuem a licença de Pacote de Produtividade instalada e
ativada.
A seleção Biblioteca de materiais permite adicionar materiais ao grupo de materiais
aceitos para impressão. Você poderá definir atributos para um material (como o tamanho,
a cor, o tipo e a gramatura) e atribuir um nome para identificar o material e atributos
associados. Os nomes de materiais padrão Princ., Aux e Auto também estão disponíveis.
Gerenciamento de materiais
Assim que um tipo de material tiver sido definido, nomeado e salvo como um novo
material, poderá ser rapidamente consultado na Lista de materiais, a qual pode ser
acessada de diversos locais diferentes do software do Servidor de Impressão FreeFlow.
Você poderá executar as seguintes tarefas na guia Biblioteca de materiais:
•
•
•
•
•
•
•
•
•
Configurar um novo material de impressão na lista de materiais
Modificar uma entrada de material
Copiar uma entrada de material
Excluir um material
Atribuir um material a uma bandeja
Remover um material de uma bandeja designada
Adicionar material a uma bandeja preferida
Ativar/Desativar a limpeza
Ocultar/Mostrar entradas de materiais
Xerox® Nuvera®
Ajuda do Guia do Usuário e Treinamento (UGTA)
7-1
Gerenciamento da Biblioteca de materiais
• Importar/Exportar configurações de materiais
NOTA
Se um usuário enviar um trabalho que especifique um material definido pelo usuário
não disponível na Biblioteca de materiais, o trabalho ainda será enviado ao Servidor de
Impressão FreeFlow. No entanto, haverá falha no trabalho até que o material solicitado
ou definido pelo usuário seja programado na Biblioteca de materiais.
A Lista de materiais
A Lista de materiais é a tela da GUI que pode ser acessada de diversos locais diferentes
do software do Servidor de Impressão FreeFlow. Um material nomeado pode ser
facilmente selecionado desta lista e usado em uma variedade de situações. Exemplos
de atividades durante as quais a Lista de materiais é acessada incluem (mas, não se
limitam a):
•
•
•
•
•
Atribuição de um material nomeado a um trabalho
Atribuir um material nomeado como padrão para uma fila
Atribuir um material nomeado como padrão para folhas intermediárias
Atribuir um material nomeado como uma ou mais capas
Atribuir um material nomeado para ser usado como página de exceção
Para configurar e gerenciar materiais de
impressão
1.
2.
3.
4.
No menu Impressora, selecione Biblioteca de materiais.
Selecione Novo material para exibir o diálogo Novo material.
Digite um novo nome de material no campo Nome.
Utilize o botão Adicionar às bandejas para selecionar uma bandeja para este material
e, então, clique em OK.
5. Selecione as propriedades do material nos controles Tamanho/Cor, Tipo/Gramatura
e Revestimento.
6. Selecione o botão Opções para selecionar os comentários desejados para o material.
7. Clique em Fechar.
NOTA
Ao colocar material, é recomendável que você digite um nome especificado para todos
os materiais, ou use "não especificado" como um valor de nome para todos os materiais.
Você nunca deve misturar materiais nomeados com material "não especificado" pois
poderão surgir problemas do tipo Material necessário não carregado.
Para obter mais informações sobre a Biblioteca de materiais, consulte Ajuda online na
interface do usuário do sistema.
7-2
Xerox® Nuvera®
Ajuda do Guia do Usuário e Treinamento (UGTA)
8
Manuseio esperado do
papel
A Xerox Nuvera pode processar uma ampla variedade de tipos de materiais. Utilize os
tópicos a seguir para saber que desempenho esperar de cada tipo de material no sistema,
usando bandejas de alimentação ou o recirculador de originais.
Tabelas de desempenho esperado
Tabela 1: Matriz de desempenho do papel e da bandeja - papel padrão de 20 lb.
Tabela 2: Matriz de desempenho do papel e da bandeja - papel padrão de 80 g/m²
Tabela 3: Matriz de desempenho de tipos de materiais
Tabela 4: Matriz de desempenho do papel comum
Tabela 5: Matriz de desempenho da bandeja e do papel -- Abastecimento de materiais
especiais
Tabela 6: Matriz de desempenho do papel no alimentador de originais
Matriz de desempenho do papel e da bandeja - papel padrão de
20 lb.
A Xerox Nuvera pode processar uma ampla variedade de tipos de materiais. Utilize os
tópicos a seguir para obter informações sobre a expectativa de desempenho de cada
tipo de material no sistema.
Xerox® Nuvera®
Ajuda do Guia do Usuário e Treinamento (UGTA)
8-1
Manuseio esperado do papel
Bandejas 1,2
3,4
Nota
Tamanhos comuns
Carta (8,5 x 11 /
216 x 279 mm)
ABL
Ideal
Ideal
ABC
Bom
Bom
Ofício I (8,5 x 14 ABC
/ 216 x 356 mm)
ND
Ideal
Duplo carta (11 x ABC
17 pol. / 297 x
420 mm)
ND
Bom
Meio carta (5,5 x ABC
8,5 pol. / 140 x
216 mm)
Razoável
ND
Executivo (7,25 x ABL
10,5 pol. / 184 x
267 mm)
Bom
Bom
Executivo (8 x 10 ABL
pol. / 203 x 254
mm)
Bom
Bom
ABC
NR
Bom
12 x 18 pol. / 305 ABC
x 457 mm
NR
Bom
Consulte a Nota
abaixo
Legenda da tabela
•
•
•
•
•
ABC: Alimentação pela borda curta
ABL: Alimentação pela borda longa
Ideal: Desempenho ideal do sistema
Bom: Desempenho bom do sistema
Razoável: Degradação de desempenho significativa é provável, particularmente de
manuseio do papel.
• NR: Não recomendado. Excede o projeto do sistema. Provável desempenho inaceitável.
• **: Mesmo desempenho mostrado na Tabela de papéis padrão de 20 lb para os
tamanhos de papéis correspondentes.
• N/A: Não aplicável. Impossível abastecer.
NOTA
A saída será enviada à Bandeja superior em uma impressora equipada com um Módulo
de alimentação multifuncional e não poderá ser grampeada.
8-2
Xerox® Nuvera®
Ajuda do Guia do Usuário e Treinamento (UGTA)
Manuseio esperado do papel
Matriz de desempenho do papel e da bandeja - papel padrão de
80 g/m²
A Xerox Nuvera pode processar uma ampla variedade de tipos de materiais. Utilize os
tópicos a seguir para obter informações sobre a expectativa de desempenho de cada
tipo de material no sistema.
Bandejas 1,2
3,4
Nota
Tamanhos comuns
A4 (210 x 297
mmm/8,27 x
11,69)
ABL
Ideal
Ideal
ABC
ND
Bom
ABC
ND
Bom
Bom
NR
Consulte a Nota
abaixo
ABC
NR
NR
Consulte a Nota
abaixo
B4 (257 x 364mm ABC
/ 14.33 x 10,12)
ND
Bom
B5 (182 x
257mm/7,17 x
10,12)
ABL
Bom
Bom
Capa A4 (223 x
297 mm/8,78 x
11,69)
ABL
Bom
Bom
ABC
ND
Bom
Spanish (215 x
315 mm/8,46 x
12,4)
ABC
Bom
Bom
Almaço (215 x
315mm/8.46 x
12.4)
ABC
Bom
Bom
Almaço (220 x
330mm/8,66 x
13)
ABC
ND
Razoável
A3 (297 x
420mm/11,69 x
16,54)
A5 (148 x 210
ABL
mm/5,83 x 8,27)
Legenda da tabela
• ABC: Alimentação pela borda curta
• ABL: Alimentação pela borda longa
Xerox® Nuvera®
Ajuda do Guia do Usuário e Treinamento (UGTA)
8-3
Manuseio esperado do papel
• Ideal: Desempenho ideal do sistema
• Bom: Desempenho bom do sistema
• Razoável: Degradação de desempenho significativa é provável, particularmente de
manuseio do papel.
• NR: Não recomendado. Excede o projeto do sistema. Provável desempenho inaceitável.
• **: Mesmo desempenho mostrado na Tabela de papéis padrão de 20 lb para os
tamanhos de papéis correspondentes.
• N/A: Não aplicável. Impossível abastecer.
NOTA
A saída será enviada à Bandeja superior em uma impressora equipada com um Módulo
de alimentação multifuncional e não poderá ser grampeada.
Matriz de desempenho de tipos de materiais
A Xerox Nuvera pode processar uma ampla variedade de tipos de materiais. Utilize os
tópicos a seguir para obter informações sobre a expectativa de desempenho de cada
tipo de material no sistema.
NOTA
O desempenho dos seguintes tipos de materiais talvez não seja equivalente em materiais
no mesmo intervalo de gramaturas.
Material de saída
Nota
Material com janela
Timbrado
Consulte as notas 2 e 3 abaixo
Formulários pré-impressos
Consulte a nota 2 abaixo
Perfurado/Serrilhado (locais
padrão)
Consulte a nota 2 abaixo
Com reforço de Mylar
ABL (Mylar na borda longa)
ABC
8-4
Xerox® Nuvera®
Ajuda do Guia do Usuário e Treinamento (UGTA)
Manuseio esperado do papel
Transparências
NOTA
Os sensores/trajetos do papel
na Xerox Nuvera não exigem
que você alimente
transparências com tarjas
removíveis. Se este tipo de
material estiver disponível,
você poderá utilizá-lo, mas a
tarja não é necessária para um
funcionamento adequado.
NOTA
Para bandejas dedicadas a
transparências, primeiro
coloque em torno de 12 mm
de papel comum na parte
inferior da bandeja. Isso
garantirá a utilização das 50
folhas de transparências.
Transparente/comum
Consulte a nota 6 abaixo
Tarja branca não removível
Consulte a nota 6 abaixo
Tarja removível
ABL
Consulte a nota 6 abaixo
ABC
Com verso de papel
ABC NÃO UTILIZE
Consulte a nota 6 abaixo
ABL
Etiquetas
ABL
Consulte a nota 4 abaixo
ABC
Consulte a nota 2 abaixo
Da marca GBC ou perfuradas ABL
com furos retangulares: (furos
na borda longa). Este tipo de
material só funcionará se os
furos permanecerem na parte
traseira da bandeja.
ABC
Consulte a nota 4 abaixo
(Carregar com os furos
AFASTADOS do usuário).
Tipo resistente a rasgos
Papel vegetal
Serrilhado:
Perfurações paralelas no
sentido da alimentação
Xerox® Nuvera®
Ajuda do Guia do Usuário e Treinamento (UGTA)
Consulte a nota 5 abaixo
8-5
Manuseio esperado do papel
Perfurações perpendiculares
ao sentido da alimentação
Consulte a nota 5 abaixo
Envelopes (tamanho padrão
carta médio a grande)
Divisórias
Autocopiativo
Papéis texturizados, papéis
Vellum Bristol
Consulte a nota 7 abaixo
Cartolina para capa lisa
Legenda da tabela
•
•
•
•
•
ABC: Alimentação pela borda curta
ABL: Alimentação pela borda longa
Ideal: Desempenho ideal do sistema
Bom: Desempenho bom do sistema
Razoável: Degradação de desempenho significativa é provável, particularmente de
manuseio do papel.
• **: Mesmo desempenho mostrado na Tabela de papéis padrão de 20 lb para os
tamanhos de papéis correspondentes.
Notas:
1.
2.
3.
4.
5.
6.
7.
A saída será enviada à Bandeja superior em uma impressora equipada com um
Módulo de alimentação multifuncional e não poderá ser grampeada.
Consulte a Tabela 5 ou a etiqueta da bandeja para obter o sentido correto de
colocação do papel.
Timbrado em relevo pode provocar um manuseio de papel degradado e,
possivelmente, apagamentos perto da área em relevo em qualquer face do papel.
Consulte a Tabela 5 para obter mais informações.
Apagamentos de imagem poderão ocorrer perto da perfuração, especialmente se
a perfuração for paralela ao sentido da alimentação.
Cópias ou impressões de 2 Faces não devem ser selecionadas com este material.
Capas em branco ou pré-impressas são aceitáveis.
Matriz de desempenho do papel comum
A Xerox Nuvera pode processar uma ampla variedade de tipos de materiais. Utilize os
tópicos a seguir para aprender sobre a expectativa de desempenho de cada tipo de
material no sistema.
8-6
Xerox® Nuvera®
Ajuda do Guia do Usuário e Treinamento (UGTA)
Manuseio esperado do papel
Material de saída (8,5 Bandejas 1,2
x 11 pol. ou A4)
Bandejas 3,4
Nota
Gramatura do papel
Menos de 56 g/m²
Não utilize
Não utilize
Em torno de 56 g/m²
Bom/Razoável
Bom/Razoável
Entre 75 e 120 g/m²
Ideal
Ideal
Entre 120 e 216 g/m² Bom
(Cartolina)
Bom
Acima de 250 g/m²
Não utilize
(Cartolina);
Acima de 220 g/m²
para sistemas com um
MMF
Não utilize
Legenda da tabela
•
•
•
•
•
ABC: Alimentação pela borda curta
ABL: Alimentação pela borda longa
Ideal: Desempenho ideal do sistema
Bom: Desempenho bom do sistema
Razoável: Degradação de desempenho significativa é provável, particularmente de
manuseio do papel.
• NR: Não recomendado. Excede o projeto do sistema. Provável desempenho inaceitável.
• **: Mesmo desempenho mostrado na Tabela de papéis padrão de 20 lb para os
tamanhos de papéis correspondentes.
Matriz de desempenho da bandeja e do papel -- Abastecimento
de materiais especiais
A Xerox Nuvera pode processar uma ampla variedade de tipos de materiais. Utilize os
tópicos a seguir para aprender sobre a expectativa de desempenho de cada tipo de
material no sistema.
Tipos de materiais
Usos comuns
Recomendação
Perfurado
Pastas com anéis
Utilize alimentação
pela borda longa para
uma velocidade ideal
ao copiar (coloque os
furos à direita).
Xerox® Nuvera®
Ajuda do Guia do Usuário e Treinamento (UGTA)
Nota
8-7
Manuseio esperado do papel
Tipos de materiais
Usos comuns
Recomendação
Revestido (não
suportado no MMF)
Apresentações,
colaterais
Ao imprimir em
material revestido que
possui apenas uma
face revestida, coloque
a face revestida para
cima.
Serrilhado
Páginas para remoção
parcial, como recibos
de formulários de
pedidos
Quando possível,
coloque com a
perfuração paralela ao
sentido de
alimentação.
Pré-impresso e
timbrado
Correspondência
comum, materiais de
mala direta e
promocionais
Borda reforçada com
Mylar
Pastas com anéis
Cartão
Capas, cartazes
8-8
Nota
• Utilize tintas
oxidativas ou
ultravioleta
curadas para
aumentar a vida
dos cartuchos do
rolo de
alimentação.
• Coloque com a
face para cima nas
bandejas 1 - 4.
• Coloque a borda
reforçada à direita
nas bandejas 1 - 4
• Utilize alimentação
pela borda longa
somente
Para obter os
resultados ideais,
defina o atributo Alta
gramatura ao
programar as bandejas
1-4
Xerox® Nuvera®
Ajuda do Guia do Usuário e Treinamento (UGTA)
Manuseio esperado do papel
Tipos de materiais
Usos comuns
Transparências
Apresentações
Xerox® Nuvera®
Ajuda do Guia do Usuário e Treinamento (UGTA)
Recomendação
Nota
8-9
Manuseio esperado do papel
Tipos de materiais
Usos comuns
Recomendação
Nota
NOTA
os sensores/trajetos do
papel na Xerox Nuvera
não exigem que você
alimente
transparências com
tarjas removíveis. Se
este tipo de material
estiver disponível, você
poderá utilizá-lo, mas
a tarja não é
necessária para um
funcionamento
adequado.
NOTA
Para bandejas
dedicadas a
transparências,
primeiro coloque em
torno de 12 mm de
papel comum na parte
inferior da bandeja.
Isso garantirá a
utilização das 50
folhas de
transparências.
• Para todas as
transparências,
consulte a etiqueta
na bandeja para
obter o sentido
correto.
• Ao utilizar
transparências com
tarjas removíveis,
coloque a tarja
para baixo nas
bandejas 1 - 4
• Não programe 2
Faces
• Para obter os
resultados ideais,
defina o atributo
Alta gramatura ao
programar as
bandejas 1 - 4
• A Nuvera suporta
apenas 8
8-10
Xerox® Nuvera®
Ajuda do Guia do Usuário e Treinamento (UGTA)
Manuseio esperado do papel
Tipos de materiais
Usos comuns
Recomendação
Nota
transparências de
8,5 x 11 pol. (A4).
Etiquetas
Etiquetas
autoadesivas para
envelopes e
embalagens
• Não programe 2
Faces
• Para obter o
desempenho ideal,
alimente as
etiquetas na
máquina no
sentido ABL
somente.
• Coloque com a
face para cima nas
bandejas 1 - 4.
• Para obter os
resultados ideais,
defina o atributo
Alta gramatura ao
programar as
bandejas 1 - 4
Matriz de desempenho do papel no alimentador de originais
A Xerox Nuvera pode processar uma ampla variedade de tipos de materiais. Utilize os
tópicos a seguir para obter informações sobre a expectativa de desempenho de cada
tipo de material no sistema.
DICA
Se surgirem problemas de alimentação no Alimentador de originais, você poderá evitá-los
digitalizando diretamente do Vidro de originais.
Tipos e condições
dos originais
Classificação
Originais de 12 x 18" Não alimente
Xerox® Nuvera®
Ajuda do Guia do Usuário e Treinamento (UGTA)
Observações
Um original de 12 x 18 polegadas de fato
percorrerá o Alimentador de originais, mas algumas
informações sobre a saída poderão ser perdidas.
Para assegurar a captura de todas as informações
da imagem original de 12 x 18 polegadas, utilize
o Vidro de originais.
8-11
Manuseio esperado do papel
Tipos e condições
dos originais
Classificação
Observações
Papel revestido
Razoável
A alimentação de materiais revestidos de baixa
gramatura (aproximadamente 61 g/m²)
normalmente funcionará adequadamente. Você
poderá deparar com problemas de alinhamento
das imagens copiadas se houver uma imagem em
cores a 101 mm da borda de ataque (o lado do
documento que é alimentado primeiro na máquina)
do original.
Papel com alto
conteúdo de talco
Bom/Razoável
Os originais com alto conteúdo de talco poderão
contaminar os rolos de alimentação do Alimentador
de originais, resultando em um desempenho
degradado.
Originais produzidos Razoável
em uma DocuTech
100/120
As cópias com alta cobertura de área (fotografias
e meios-tons) tendem a se transferir para os rolos
de alimentação, provocando falhas.
Originais produzidos Bom/Razoável
em uma DocuTech
100/120
Os óleos utilizados na fusão das cópias precisam
secar pelo menos duas horas para evitar problemas
de alimentação.
Originais
xerográficos em
cores
Utilize o Vidro de originais para evitar problemas
de alimentação.
Não alimente
Originais com muitas Não alimente
marcas a lápis
O chumbo será transferido para os rolos de
alimentação, provocando manchas. Originais com
marcas ocasionais (p. ex., um documento com
marcas de revisão) serão satisfatoriamente
alimentados. Para evitar problemas, alimente todos
os originais marcados a lápis do Vidro de originais.
Originais com cantos Não alimente
dobrados
Os originais com cantos dobrados na borda de
ataque poderão provocar atolamentos. Assegurese de remover as dobras.
Excesso de folhas em Não alimente
uma pilha
Dependendo do modelo, o Alimentador de originais
poderá alimentar até 300 folhas de 75 g/m² de
papel. A quantidade que pode ser alimentada
diminui conforme a gramatura do papel aumenta.
Utilize Criar trabalho para alimentar mais do que
estas quantidades em um único trabalho de cópia.
Originais dobrados
Não alimente
Os originais dobrados não acionam os sensores
automáticos do Alimentador de originais. Assegurese de remover as dobras.
Originais com notas Não alimente
adesivas anexadas
Poderão ser alimentados após a remoção das notas.
Envelopes
Não alimente
Copie do Vidro de originais.
Divisórias
Não alimente
Copie do Vidro de originais.
8-12
Xerox® Nuvera®
Ajuda do Guia do Usuário e Treinamento (UGTA)
Manuseio esperado do papel
Tipos e condições
dos originais
Classificação
Observações
Etiquetas
Não alimente
Copie do Vidro de originais.
Papéis da marca
GBC
Não alimente
Copie do Vidro de originais.
Fotografias
brilhantes
Não alimente
Copie do Vidro de originais.
Transparências
Não alimente
Copie do Vidro de originais.
Legenda da tabela
•
•
•
•
•
ABC: Alimentação pela borda curta
ABL: Alimentação pela borda longa
Ideal: Desempenho ideal do sistema
Bom: Desempenho bom do sistema
Razoável: Degradação de desempenho significativa é provável, particularmente de
manuseio do papel.
• NR: Não recomendado. Excede o projeto do sistema. Provável desempenho inaceitável.
• **: Mesmo desempenho mostrado na Tabela de papéis padrão de 20 lb para os
tamanhos de papéis correspondentes.
Tabela de conversão de gramaturas do
papel
Se vários números de g/m² que descrevem as gramaturas do papel o deixarem confuso,
utilize esta tabela para encontrar a gramatura equivalente em libras.
Tabela de conversão de gramaturas do papel
Tabela de conversão de gramaturas do papel
A tabela a seguir de "Gramaturas equivalentes" mostra que gramaturas de diferentes
tipos de papéis são iguais ao mesmo número de gramas por metro quadrado.
NOTA
As gramaturas são baseadas em pilhas de 500 folhas do tamanho indicado no topo de
cada coluna, sob o tipo de papel.
DICA
Imprima este tópico e coloque-o perto do sistema para consultas rápidas sobre dados
do papel.
Xerox® Nuvera®
Ajuda do Guia do Usuário e Treinamento (UGTA)
8-13
Manuseio esperado do papel
Tabela 1. Tamanho de materiais sem acabamento antes de cortar para o tamanho final.
Comum
17x22*
Livro
25x38*
Capa
20x26*
Bristol
Cartolina
Métrico
22,5x28,5* 25,5x30,5* (g/m²)
13
33
18
22
27
49
Xerográfico 16
41
22
27
33
60
Duplo carta 20
51
28
34
42
75
Mimeo
24
61
33
41
50
90
Duplicador 28
71
39
48
58
105
Escrita
32
81
45
55
67
120
12
30
16
20
25
44
Livro
13
33
18
22
27
49
Offset
16
40
22
27
33
59
Texto
18
45
25
30
37
67
20
50
27
34
41
74
22
55
30
37
45
81
24
60
33
40
49
89
28
70
38
47
57
104
31
80
44
54
65
118
39
100
55
67
82
148
47
120
66
81
98
178
36
91
50
62
75
135
40
100
55
68
82
149
43
110
60
74
90
162
47
119
65
80
97
176
50
128
70
86
105
189
58
146
80
99
120
216
65
164
90
111
135
243
72
183
100
123
150
270
33
84
46
57
69
125
39
99
54
67
81
147
47
119
65
80
97
176
58
148
81
100
121
219
87
222
122
150
182
329
43
110
60
74
90
163
Comum
Capa
Bristol
8-14
Xerox® Nuvera®
Ajuda do Guia do Usuário e Treinamento (UGTA)
Manuseio esperado do papel
Índice
53
134
74
91
110
199
67
171
94
115
140
253
Xerox® Nuvera®
Ajuda do Guia do Usuário e Treinamento (UGTA)
8-15
Manuseio esperado do papel
8-16
Xerox® Nuvera®
Ajuda do Guia do Usuário e Treinamento (UGTA)
9
Configuração das bandejas
do papel
Você pode imprimir e copiar com diversos tipos de papéis com a Xerox Nuvera:
• Você poderá carregar diversos tipos de capas e divisórias para criar documentos de
qualidade profissional.
• Você poderá abastecer bandejas com materiais especiais, como envelopes,
transparências e etiquetas.
• A Xerox Nuvera oferece diversas opções de publicação para aperfeiçoar seus
documentos.
Antes de executar trabalhos de impressão ou cópia, você deverá abastecer e configurar
as bandejas com os materiais recomendados.
Para aprender mais sobre esses recursos, explore os links à esquerda.
NOTA
Para obter informações sobre como colocar divisórias no Módulo de alimentação, consulte
Utilização da Guia de divisórias do módulo de alimentação.
Programação de bandejas de papel
Ao colocar o papel em uma bandeja, você deve programar a bandeja para o papel que
ela contém.
Para evitar colocar material de impressão incompatível com a máquina, consulte
Recomendações para o uso de materiais.
Para obter detalhes sobre o manuseio e armazenamento do papel, consulte Manuseio
e armazenamento do papel.
Xerox® Nuvera®
Ajuda do Guia do Usuário e Treinamento (UGTA)
9-1
Configuração das bandejas do papel
Para obter detalhes sobre como colocar papéis especiais, consulte Colocação de materiais
especiais para uma saída com acabamento adequado.
CUIDADO
As bandejas não travam e poderão ser abertas durante a alimentação do papel,
resultando em falhas de alimentação e/ou atolamentos de papel. Aguarde pelo
DESLIGAMENTO da luz do LED em uma bandeja antes de abri-la.
Opções de confirmação da bandeja
Ao mudar ou colocar o papel em uma bandeja de alimentação, é necessário programar
a bandeja para o material que você colocou. Para evitar falhas de "Recurso não
disponível", você pode definir uma opção de confirmação para que corresponda ao seu
fluxo de trabalho. A caixa de confirmação é exibida solicitando a confirmação ou a
alteração da definição de papel para uma bandeja.
Para definir a opção de confirmação
1. Selecione Configuração na barra Menu.
2. Selecione Preferências do sistema e a guia Materiais e Bandeja.
3. Em Confirmações de bandeja, selecione o tipo de confirmação a ser exibido toda vez
que você alterar ou adicionar papel:
• Nenhuma: nenhuma caixa de confirmação é exibida (Padrão).
• Ao alterar as configurações da bandeja: a caixa de confirmação será exibida
somente se você incluir material de tamanho diferente e não alterar a programação
da bandeja.
• Após cada ciclo de bandeja: a caixa de confirmação é exibida sempre que uma
bandeja é aberta e fechada.
• Aceitação automática das alterações na configuração: se a licença Pacote de
Produtividade estiver ativada, essa configuração ficará disponível para seleção.
Nenhuma caixa de confirmação é exibida quando o sistema detecta
automaticamente o tamanho do novo material. Talvez seja necessário alterar
outros atributos de material com base no material que você colocou na bandeja.
DICA
Ao programar um material em uma bandeja de alimentação ou na biblioteca de materiais
é importante configurar as propriedades corretas do material, especialmente a gramatura
listada como g/m². Com base na gramatura da configuração do material (g/m²), as
configurações dos 'separadores' da bandeja de alimentação são modificadas para
alimentar o material programado. O tempo gasto para verificar a configuração do g/m²
aumenta o tempo de execução e a produtividade, reduzindo os atolamentos de papel
no módulo de alimentação.
9-2
Xerox® Nuvera®
Ajuda do Guia do Usuário e Treinamento (UGTA)
Configuração das bandejas do papel
Para programar as bandejas de papel
Você pode colocar o papel na bandeja primeiro e depois programar as configurações
da bandeja do papel para o trabalho (método Abastecer e programar) ou programar
as configurações do papel e depois colocar o papel na bandeja (método Programar e
abastecer).
Os procedimentos de programação variam de acordo com a configuração dos alertas
de confirmação e da configuração específica do sistema.
NOTA
Só é possível programar e abastecer bandejas totalmente ajustáveis. Apenas os
administradores do sistema podem alterar a programação de bandeja dedicada.
Método Programar e abastecer
1. Siga as etapas anteriores para selecionar a opção Confirmação da bandeja a ser
usada.
2. Clique em Bandejas do papel.
Para obter mais informações, consulte Gerenciamento da impressora.
3. Dê um clique duplo ou clique com o botão direito do mouse na fileira de uma bandeja
totalmente ajustável.
A janela Propriedades d bandeja aparecerá.
4. Digite todas as opções pertencentes ao material que você deseja colocar na bandeja.
Os sistemas com a licença Pacote de Produtividade ativada possuem uma biblioteca
de materiais da qual é possível selecionar um material para programar a bandeja.
Clique em OK ou Aplicar.
5. Quando a luz Bandeja em uso estiver desligada, abra a bandeja totalmente ajustável
recém-configurada, conforme indentificado na coluna Tipo de bandeja da janela
Bandejas do papel.
6. Ventile e coloque a pilha de papel que corresponde às configurações feitas na janela
Propriedades da bandeja.
7. Para a Bandeja 2, consulte a seção a seguir sobre como usar a Parada da guia traseira.
8. Empurre a bandeja fechada. O sistema confirma automaticamente o tamanho e os
atributos programados.
• Para bandejas totalmente ajustáveis, uma janela de alerta "Confirmar conteúdo
da bandeja" aparecerá. Confirme o conteúdo da bandeja ou clique em Alterar
para digitar o tipo ou tamanho correto do material.
• Para bandejas dedicadas, um alerta de "Conteúdo da bandeja dedicada" aparecerá.
9. Faça as alterações apropriadas na janela Propriedades da bandeja (Bandejas
totalmente ajustáveis) ou recoloque o material correto (Bandejas dedicadas).
Xerox® Nuvera®
Ajuda do Guia do Usuário e Treinamento (UGTA)
9-3
Configuração das bandejas do papel
NOTA
Ao digitar o tamanho dos Envelopes de catálogo, digite a dimensão do envelope com
a aba aberta. Consulte Recomendações para o uso de materiais para obter mais
informações, bem como uma lista de todos os tipos de materiais que o sistema utilizará.
NOTA
As bandejas são identificadas como "Totalmente ajustável" e "Dedicada" na coluna Tipo
de bandeja da janela Bandejas.
Método Abastecer e programar
1.
2.
3.
4.
Abra a bandeja totalmente ajustável.
Ventile e coloque a pilha de papel.
Para a Bandeja 2, consulte a seção a seguir sobre como usar a Parada da guia traseira.
Empurre a bandeja fechada. O sistema detecta o tamanho automaticamente.
Dependendo da opção Confirmação da bandeja selecionada, uma janela de alerta
poderá ser exibida.
• Para bandejas totalmente ajustáveis, uma janela de alerta "Confirmar conteúdo
da bandeja" aparecerá. Confirme o conteúdo da bandeja ou clique em Alterar
para digitar o tipo ou tamanho correto do material.
• Para bandejas dedicadas, um alerta de "Conteúdo da bandeja dedicada" aparecerá.
• A mensagem Confirmar bandeja 1 do alimentadorinforma sobre o último papel
conhecido colocado na bandeja.
5. A janela Propriedades da bandeja é exibida.
6. Faça as alterações apropriadas na janela Propriedades da bandeja (Bandejas
totalmente ajustáveis) ou recoloque o material correto (Bandejas dedicadas).
7. Clique em OK. O novo material ficará disponível na Biblioteca de materiais.
9-4
Xerox® Nuvera®
Ajuda do Guia do Usuário e Treinamento (UGTA)
Configuração das bandejas do papel
Parada da guia traseira para a bandeja 2 no módulo de alimentação
de 4 bandejas
A Parada da guia traseira da bandeja 2 foi projetada para os sistemas que dedicam a
bandeja 2 no Módulo de alimentação de 4 bandejas para o material A4 ou 8,5 x 11 pol.
Ela foi projetada para estabilizar a guia traseira na bandeja, melhorando o registro. A
parada é instalada na parte traseira da bandeja para restringir a guia traseira da
abertura. A parada está definida para material de 8,5 x 11 pol. e fica na posição
desativada quando a máquina é enviada. O usuário pode Ativar a parada girando a
alavanca cinza para a direita ou Desativar a parada levantando e girando a alavanca
para a esquerda.
Localizado na parte traseira da
bandeja
Ativada
Desativada
NOTA
Se for necessário colocar material A4 na bandeja 2, chame a Assistência Técnica para
ajustar a alavanca da guia.
Para ativar uma bandeja
1. Clique com o botão direito do mouse em uma das bandejas na janela Bandejas do
papel.
2. Clique em Ativar bandeja no menu suspenso Bandeja.
Para desativar uma bandeja
Se a bandeja estiver quebrada, precisando de manutenção ou se você não quiser utilizá-la
por algum motivo, poderá desativá-la.
1. Clique com o botão direito do mouse em uma das bandejas na janela Bandejas do
papel.
2. Clique em Desativar bandeja no menu suspenso Bandeja.
Xerox® Nuvera®
Ajuda do Guia do Usuário e Treinamento (UGTA)
9-5
Configuração das bandejas do papel
Sobre a troca automática e configuração de prioridades das
bandejas
A Xerox Nuvera foi projetada para permitir o envio de um trabalho usando apenas seus
atributos. Então o sistema vai retirar, com base nas prioridades da bandeja, o material
da(s) bandeja(s) que contém(êm) o material programado.
Há recursos disponíveis para controlar a ordem na qual as bandejas serão utilizadas
pelo sistema, configurando a prioridade de cada bandeja. Por exemplo, se as bandejas
1 e 2 contiverem o mesmo tipo de papel, mas você estiver executando um trabalho
grande, poderá ajustar a bandeja 2 para ser escolhida primeiro, pois sua capacidade é
maior. Nesse caso, o trabalho retira o material da bandeja 2 primeiro. Quando a bandeja
2 ficar sem material, o trabalho passa a retirar da bandeja 1. Assim que a bandeja 2 for
reabastecida, o trabalho volta a retirar o material da bandeja 2.
Alimentar até ficar vazia
Um fluxo de trabalho selecionado pelo usuário, Alimentar até ficar vazia, informa ao
sistema para esvaziar a segunda bandeja antes de voltar para a bandeja original. No
exemplo acima, assim que a bandeja 2 ficar vazia, o trabalho passará a retirar o material
da bandeja 1 e continuará retirando o material dessa bandeja até que se esvazie. Assim
que a bandeja 1 ficar vazia, o trabalho voltará imediatamente para a bandeja 2, se ela
for reabastecida.
Para selecionar a opção Alimentar até que a bandeja fique vazia
• Selecione Sistema > Diagnósticos do usuário > Configuração do cliente para
otimização do sistema de alimentação > Alimentar até que a bandeja fique fazia
para ativar Alimentar até que a bandeja fique vazia.
NOTA
Para descobrir rapidamente a configuração de prioridade de cada bandeja, role até o
lado direito da tabela Bandejas do papel. A coluna Prioridade mostra a configuração
atual para cada bandeja.
Para definir a prioridade de uma bandeja
1. Na tela Home, clique em Bandejas do papel e dê um clique duplo na bandeja do
papel que você deseja definir.
2. Na janela Propriedades da bandeja, clique no botão Opções.
3. Na caixa de texto Prioridade da bandeja, digite um número mais baixo (quanto mais
baixo o número, mais alta a prioridade da bandeja).
4. Repita as Etapas de 2 a 4 para assegurar-se de que as demais bandejas recebam
números de prioridade para que o sistema as utilize na ordem que você desejar.
5. Quando estiver satisfeito com as configurações de prioridade em cada janela de
Propriedades da bandeja, clique em OK.
9-6
Xerox® Nuvera®
Ajuda do Guia do Usuário e Treinamento (UGTA)
Configuração das bandejas do papel
NOTA
É possível configurar a Xerox Nuvera com dois ou mais Módulos de alimentação de
folhas (MAF), o que dobrará efetivamente a capacidade de alimentação do sistema.
Notifique o Representante de vendas da Xerox se desejar configurar o sistema desta
maneira. Consulte Módulos de alimentação de folhas (MAF) para obter mais detalhes.
NOTA
Se a Xerox Nuvera estiver configurada com dois ou mais Módulos de alimentação de
folhas, preste atenção especial à disposição das bandejas na interface do usuário. Por
exemplo, a Bandeja 2 no primeiro MAF aparecerá como "Alimentador 1: Bandeja 2". A
Bandeja 1 no segundo MAF aparecerá como "Alimentador 2: Bandeja 1".
Para evitar alimentações múltiplas ao
utilizar materiais especiais
Pode ser que o papel colocado nas bandejas não seja alimentado da forma correta. A
Xerox Nuvera notificará o problema com uma mensagem na tela da interface do usuário.
Determinados tipos de materiais como:
• transparências com verso de papel
• envelopes
• alguns tipos de envelopes
Se não forem adequadamente colocados e programados no sistema, serão detectados
como alimentações múltiplas.
A solução para evitar alimentações múltiplas e/ou atolamentos é assegurar-se de que
o conteúdo de uma determinada bandeja corresponda às configurações programadas
usando a interface do usuário.
Para obter mais informações, consulte Eliminação de atolamentos de papel.
Colocação do papel
Coloque papel conforme indicado pelos rótulos em cada bandeja de papel. Se você
estiver utilizando o Módulo de alimentação de 2 bandejas, coloque papel como indicado
para as bandejas 3 e 4 do Módulo de alimentação de 4 bandejas.
NOTA
Se estiver imprimindo em material revestido, mas somente um lado for revestido, coloque
o lado revestido para cima.
Xerox® Nuvera®
Ajuda do Guia do Usuário e Treinamento (UGTA)
9-7
Configuração das bandejas do papel
Os sistemas com o Módulo de acabamento multifuncional NÃO aceitam material
revestido.
NOTA
os materiais com mais de 250 g/m² não são recomendados para uso na Xerox Nuvera.
Para obter detalhes sobre a utilização dos materiais corretos, consulte Materiais
suportados.
NOTA
A colocação de papéis de vários tipos e gramaturas pode exigir o ajuste do Módulo de
aperfeiçoamento de folhas. Par obter os detalhes, consulte a seção Gerenciamento de
curvatura do papel.
NOTA
é possível configurar o sistema Xerox Nuvera com dois ou mais MAFs, efetivamente
dobrando a capacidade de alimentação do sistema. Consulte o Representante de vendas
da Xerox se desejar configurar o sistema desta maneira.
Ventile o papel primeiro
Para ajudar na separação das folhas e evitar atolamentos, sempre ventile as resmas de
papel antes de colocar nas bandejas. Para fazer isso:
1. Coloque a nova pilha de papel em uma superfície plana.
2. Coloque a palma da mão sobre o centro da pilha para segurá-la firmemente.
3. Coloque a outra mão em um canto da pilha e ventile o papel.
4. Repita este procedimento em cada canto.
5. Descarte as folhas de papel de cima e de baixo da resma.
Para colocar o papel
Para obter detalhes sobre o manuseio e armazenamento de materiais, consulte a seção
Manuseio e armazenamento de materiais.
CUIDADO
Não sobrecarregue as bandejas. Não bloqueie nem danifique o sensor de altura da pilha.
1. Abra a bandeja.
2. Afaste as guias do papel.
3. Se optar por um material de tamanho diferente, remova qualquer material não
utilizado da bandeja.
4. Ventile a resma de papel antes de colocá-lo na bandeja e certifique-se de que o papel
esteja em boas condições.
5. Coloque a resma do papel no centro da bandeja entre as guias, assegurando-se de
que o sentido da alimentação esteja correto.
6. Mova as guias do papel para dentro até que toquem a pilha. Certifique-se de que as
guias laterais e da borda de fuga estejam bem juntas à pilha depois de colocar a
primeira resma de papel
7. Adicione mais papel à bandeja, até a linha MAX.
9-8
Xerox® Nuvera®
Ajuda do Guia do Usuário e Treinamento (UGTA)
Configuração das bandejas do papel
8. Assegure-se de que o sensor de altura não fique retido na parte de baixo pela pilha
do papel. O sensor de altura da pilha está localizado no interior da guia direita do
papel. Remova qualquer excesso de papel.
9. Para a Bandeja 2 do MAF de 4 bandejas uma Parada da guia traseira está instalada
e configurada para material de 8,5 x 11 pol. ou A4. Ela foi projetada para estabilizar
a guia traseira na bandeja e melhorar o registro. Ao colocar essa bandeja com esses
materiais, ative a Parada da guia traseira levantando e girando a alavanca para a
direita. Desative essa guia para todos os outros tamanhos de papel usados nessa
bandeja levantando e girando a alavanca para a esquerda.
NOTA
A guia de parada está definida para o tamanho de papel 8,5 x 11 pol. ou A4. Se você
precisar alterar um desses tamanhos para outro tamanho,entre em contato com a
Assistência Técnica.
10. Para a bandeja 3 ou 4, ajuste o defletor verde na parte traseira da bandeja para
evitar que a pilha do papel (11 x 17 polegadas ou maior) enviese ao fechar a bandeja.
Adequadamente ajustada, ela deve ter um contato ligeiro (ou estar a alguns
milímetros) com a pilha de papel carregada. As bandejas no Módulo de alimentação
de 2 bandejas não possuem os defletores verdes.
11. Feche a bandeja.
12. Defina a programação da bandeja na tela de controle para que corresponda ao papel
que você acabou de colocar, se ainda não tiver feito isso.
Colocação de tipos de papéis especiais
Certos tipos de papel (como divisórias, material perfurado, transparências, etc...) requerem
uma forma especial de abastecimento para a obtenção da saída correta.
Adicionalmente, os tipos de dispositivos de acabamento instalados podem impacatar
a forma de abastecimento de alguns materiais para a obtenção da saída correta. Para
obter mais informações, consulte Colocação de materiais especiais para saída com
acabamento adequado.
Para obter diretrizes gerais sobre o uso adequado do papel, consulte Recomendações
para o uso de materiais.
Definição de Borda de ataque
A borda de ataque é o lado esquerdo do papel quando você olha de frente para a
bandeja. Borda de ataque significa que essa é a borda do papel que entra primeiro no
mecanismo de impressão.
Xerox® Nuvera®
Ajuda do Guia do Usuário e Treinamento (UGTA)
9-9
Configuração das bandejas do papel
Definição de Borda de fuga
A borda de fuga é a borda oposta à borda de ataque. Ela fica no lado direito e é a última
borda do papel a entrar no mecanismo de impressão. Quando a borda de ataque é a
borda curta do papel, o papel foi colocado na orientação ABC (alimentação pela borda
curta.). Quando a borda de ataque é a borda longa do papel, o papel foi colocado na
orientação ABL (alimentação pela borda longa.).
Colocação de materiais especiais para uma saída com acabamento
adequado
Dependendo dos dispositivos de acabamento presentes no sistema, os materiais especiais
deverão ser colocados de determinadas maneiras para a obtenção de uma saída correta.
Para assegurar a saída correta e evitar alceamento manual, abasteça como indicado
pelas etiquetas em cada bandeja e siga as diretrizes abaixo.
Se você estiver utilizando um Módulo de alimentação de folhas de 2 bandejas, siga as
diretrizes para colocar materiais nas bandejas 3 e 4.
NOTA
Para obter informações sobre como colocar divisórias no Módulo de alimentação de
folhas, consulte Utilização das Guias de divisórias do módulo de alimentação. É necessário
que a Guia de divisórias esteja instalada na bandeja de alimentação que contém as
divisórias.
NOTA
Para ajudá-lo, existe um decalque de ilustração em cada bandeja do papel para ajudá-lo
a abastecer as bandejas corretamente.
NOTA
para obter melhores resultados e operação mais eficiente, coloque os materiais especiais
com alimentação pela borda longa nas bandejas. A colocação de materiais especiais
com alimentação pela borda curta pode resultar na entrega de páginas com rotação
incorreta e com a face voltada para cima ou para baixo. Poderá ser necessária a
programação especial para corrigir.
Sistemas com MAF e/ou Módulo de inserção e MAB
Tipos de materiais
Abastecimento
Papel perfurado
Bandejas 1 e 2
Furos na borda de ataque
Bandejas 3 e 4
Furos na borda de ataque
Bandejas 1 e 2
Etiqueta com a face para cima
Bandejas 3 e 4
Etiqueta com a face para cima
Etiquetas
9-10
Xerox® Nuvera®
Ajuda do Guia do Usuário e Treinamento (UGTA)
Configuração das bandejas do papel
Divisórias (somente divisórias Bandejas 1 e 2
alceadas voltadas para frente)
Borda de fuga das divisórias face para cima
Bandejas 3 e 4
Borda de fuga das divisórias face para cima
Bandejas 1 e 2
Face para cima, borda
esquerda para a borda de
ataque
Bandejas 3 e 4
Face para cima, borda
esquerda para a borda de
ataque
Bandejas 1 e 2
Borda da fita na borda de
ataque
Bandejas 3 e 4
Borda da fita na borda de
ataque
Bandejas 1 e 2
Face para cima, ordem 1 - N
Bandejas 3 e 4
Face para cima, ordem 1 - N
Material pré-impresso
Transparências
Material ordenado
Sistemas com MMF SOMENTE
Tipos de materiais
Abastecimento
Papel perfurado**
Bandejas 1 e 2
Furos na borda de fuga
Bandejas 3 e 4
Furos na borda de fuga
Bandejas 1 e 2
Etiqueta com a face para cima
Bandejas 3 e 4
Etiqueta com a face para cima
Divisórias** (somente divisórias Bandejas 1 e 2
alceadas voltadas para trás)
Borda de fuga das divisórias face para cima
Bandejas 3 e 4
Borda de fuga das divisórias face para cima
Bandejas 1 e 2
Face para cima, borda direita
para a borda de ataque
Bandejas 3 e 4
Face para cima, borda direita
para a borda de ataque
Bandejas 1 e 2
Borda da fita na borda de fuga
Bandejas 3 e 4
Borda da fita na borda de fuga
Bandejas 1 e 2
Face para cima, borda direita
na borda de ataque, ordem 1 N
Bandejas 3 e 4
Face para cima, borda direita
na borda de ataque, ordem 1
-N
Etiquetas
Material pré-impresso
Transparências
Material ordenado
Xerox® Nuvera®
Ajuda do Guia do Usuário e Treinamento (UGTA)
9-11
Configuração das bandejas do papel
Caso especial: Trabalhos com materiais perfurados E divisórias
perfuradas usando o MMF
Ao processar trabalhos com papel e divisórias perfurados em conjunto, coloque as
divisórias com guias com a parte da divisória na borda de fuga como usual, mas coloque
o papel perfurado com os furos na borda de ataque. Esta posição é contrária à indicada
na bandeja, mas o material perfurado deve ser carregado desta maneira para se obter
a saída correta. Se o trabalho contiver divisórias perfuradas ou papel perfurado, mas
não no mesmo trabalho, siga o diagrama na etiqueta da bandeja e/ou as informações
na tabela acima.
Sistemas com Módulo de inserção do MAF e MMF Profissional
NOTA
Nenhuma divisória poderá ser colocada no Módulo de inserção do MAF (se presente)
ao usar um Módulo de acabamento multifuncional.
Tipos de materiais
Abastecimento
Papel perfurado
Bandejas 1 e 2
Furos na borda de fuga
Bandejas 3 e 4
Furos na borda de fuga
Bandejas 1 e 2
Etiqueta com a face para cima
Bandejas 3 e 4
Etiqueta com a face para cima
Bandejas 1 e 2
Divisórias na borda de fuga
(abastecidas no FM do préfusor somente)
Bandejas 3 e 4
Divisórias na borda de fuga
(abastecidas no FM do préfusor somente)
Bandejas 1 e 2
Face para cima, borda direita
para a borda de ataque
Bandejas 3 e 4
Face para cima, borda direita
para a borda de ataque
Bandejas 1 e 2
Borda da fita na borda de fuga
Bandejas 3 e 4
Borda da fita na borda de fuga
Bandejas 1 e 2
Face para cima, borda direita
na borda de ataque, ordem 1 N
Bandejas 3 e 4
Face para cima, borda direita
na borda de ataque, ordem 1
-N
Etiquetas
Divisórias
Material pré-impresso
Transparências
Material ordenado
9-12
Xerox® Nuvera®
Ajuda do Guia do Usuário e Treinamento (UGTA)
Configuração das bandejas do papel
Sistemas com MMF Pro Plus SOMENTE
Tipos de materiais
Abastecimento
Papel perfurado**
Bandejas 1 e 2
Furos na borda de fuga
Bandejas 3 e 4
Furos na borda de fuga
Bandeja de inserção
Furos na borda de fuga
Bandejas 1 e 2
Etiqueta com a face para cima
Bandejas 3 e 4
Etiqueta com a face para cima
Bandeja de inserção
Etiqueta com a face para cima
Bandejas 1,2,3,4: somente
Bandejas 1 e 2
divisórias alceadas invertidas**
Bandeja de inserção: somente
Bandejas 3 e 4
divisórias alceadas voltadas
para frente
Bandeja de inserção
Borda de fuga das divisórias face para cima
Material pré-impresso
Bandejas 1 e 2
Face para cima, borda direita
para a borda de ataque
Bandejas 3 e 4
Face para cima, borda direita
para a borda de ataque
Bandeja de inserção
Face para cima, borda direita
para a borda de ataque
Bandejas 1 e 2
Borda da fita na borda de fuga
Bandejas 3 e 4
Borda da fita na borda de fuga
Bandejas 1 e 2
Face para cima, borda direita
na borda de ataque, ordem 1 N
Bandejas 3 e 4
Face para cima, borda direita
na borda de ataque, ordem 1
-N
Bandeja de inserção
Face para cima, borda direita
na borda de ataque, ordem 1
-N
Etiquetas
Transparências
Material ordenado
Borda de fuga das divisórias face para cima
Borda de ataque das divisórias
- face para cima
Mais informações sobre divisórias
Para obter mais informações, consulte Impressão e cópia em divisórias e materiais
ordenados.
Xerox® Nuvera®
Ajuda do Guia do Usuário e Treinamento (UGTA)
9-13
Configuração das bandejas do papel
Manuseio e armazenamento do papel
Siga estas recomendações para obter o melhor desempenho e reduzir o período de
inatividade do sistema.
Para armazenar e manusear o papel
Papéis danificados, encurvados ou úmidos podem provocar atolamentos e problemas
de qualidade de imagem. Siga estas diretrizes para armazenar o papel:
• Armazene o papel em ambientes secos, afastado de calor ou frio extremo, como
radiadores e janelas abertas.
• Descanse o papel novo em uma prateleira ou armário acima do nível do piso.
• Se possível, deixe o papel embalado e na caixa até o momento de utilizá-lo; caso
contrário, reembale os pacotes de papel parcialmente usados.
NOTA
Os papéis armazenados em locais extremamente úmidos (p. ex., deixados na máquina
por um período prolongado) talvez tenham que ser substituídos por material novo para
garantir uma alimentação e qualidade de imagem ideais.
Antes de colocar o papel
Antes de colocar o papel, retire-o da embalagem resistente à umidade, jogue fora a
embalagem e insira o papel na bandeja (veja a figura abaixo para obter o sentido correto
da colocação). Ventilar as bordas do papel não é necessário, mas pode ser benéfico ao
utilizar determinados materiais em ambientes secos.
DICA
Se você colocar qualquer tipo de papel perfurado, para ajudar na separação das folhas
e evitar atolamentos, pode ser útil ventilar as resmas antes de abastecer a bandeja.
Coloque o papel nas bandejas 1 - 4, com a "face da emenda" da resma para cima. A
"face da emenda" refere-se à face da embalagem da resma que contém a emenda de
fechamento.
Para obter mais informações sobre o manuseio adequado de suprimentos Xerox, consulte
Biblioteca de suprimentos Xerox.
9-14
Xerox® Nuvera®
Ajuda do Guia do Usuário e Treinamento (UGTA)
Configuração das bandejas do papel
Uso de materiais especiais
A Xerox Nuvera é capaz de imprimir em muitos outros materiais, além de papel normal
branco.
As figuras abaixo fornecem alguns exemplos de materiais especiais que você poderá
utilizar com o sistema.
Assim que estes tipos de materiais tiverem sido adequadamente colocados e
programados nas bandejas, você poderá adicioná-los aos documentos.
Materiais especiais podem ser usados neste sistema. Alguns dos materiais especiais
incluem:
• Papéis autocopiativos podem ser usados em sistemas de impressão só frente. Ao
usar papéis autocopiativos, será necessário um tempo de limpeza adicional.
• Os DocuCards podem ser colocados 100 de cada vez em uma bandeja. Execute esse
material até que ele fique quase vazio, mas não completamente vazio. Esse material
requer recolocação frequente.
• Materiais reforçados como divisórias Mylar podem ser usados 90 de cada vez.
• As transparências não estão disponíveis nos sistemas MX. A capacidade da bandeja
ao usar transparências é de até 90 folhas por vez.
• As divisórias podem ser usadas ao seguir as guias de divisórias apropriadas.
• Envelopes podem ser usados e estão limitados à quantidade total de 60 em uma
bandeja por vez. A recolocação frequente é necessária.
Utilização e desempenho esperado do papel
Para obter informações sobre o desempenho esperado no sistema de cada tipo de
material suportado, consulte as Tabelas de desempenho do papel.
Para obter informações sobre o uso apropriado de papéis especiais, consulte
Recomendações para o uso de materiais.
Figura 1. Etiquetas.
Xerox® Nuvera®
Ajuda do Guia do Usuário e Treinamento (UGTA)
9-15
Configuração das bandejas do papel
Figura 2. Material DocuCard.
Figura 3. Divisórias.
Figura 4. Transparências.
9-16
Xerox® Nuvera®
Ajuda do Guia do Usuário e Treinamento (UGTA)
10
Configuração de trabalhos
complexos
Além de executar trabalhos básicos, você também poderá processar trabalhos mais
complexos como:
• Conversão de documentos só frente (1 Face) em documentos em frente e verso (2
Faces)
• Criação de livretos
• Criação de documentos dobrados
• Impressão em divisórias
• Execução de trabalhos com diversos tipos de materiais de impressão
• Alceamento de jogos
• Adição de páginas a um documento
• Uso de Imagens de fundo
Para saber mais sobre a produtividade de impressão de livros ao configurar seu trabalho
para impressão em material com largura maior que 9,0 até 9,5 polegadas, consulte a
função Modo de materiais largos no menu Impressora: Janela Otimização do material.
Para obter considerações especiais sobre a configuração do sistema 157/314 com um
MAB, consulte Especificações do Módulo de acabamento básico (MAB/MAB Plus)
Para aprender mais sobre as tarefas mais complexas que a Xerox Nuvera é capaz de
processar, explore os links à esquerda.
Xerox® Nuvera®
Ajuda do Guia do Usuário e Treinamento (UGTA)
10-1
Configuração de trabalhos complexos
Impressão e cópia em divisórias e
materiais ordenados
Considerando os procedimentos especiais necessários para usar divisórias, reveja esta
seção antes de tentar usar divisórias com a Xerox Nuvera.
NOTA
Para obter informações sobre como colocar divisórias no Módulo de alimentação de
folhas, consulte Uso das Guias de divisória do módulo de alimentação. É necessário que
a Guia de divisória esteja instalada na bandeja de alimentação que contém as divisórias.
NOTA
As divisórias com índice podem ser impressas apenas em uma face. Divisórias inteiras
podem ser impressas em ambos os lados, ou seja, só frente ou frente e verso.
Para sistemas com Módulos de acabamento multifuncional (MMF)
• Use somente divisórias alceadas voltadas para trás.
• Coloque o papel de acordo com as etiquetas nas bandejas de alimentação (5, 2, 3,
4, 1 com 5 voltado para cima) com as divisórias na borda de fuga
• Programe as bandejas de alimentação.
• Execute trabalho N-1, com a face para cima.
• Se estiver imprimindo em divisórias 8,5 x 11 pol., defina as propriedades para as
divisórias como Páginas de exceção e defina o deslocamento de imagem para 1/2
pol.
• Se utilizar divisórias pré-impressas, adicione como inserções.
• Se o trabalho utilizar divisórias perfuradas e material perfurado, assegure-se de que
ambos os materiais estejam colocados na bandeja com a perfuração voltada para
a posição da borda de ataque.
• O sistema assume que as divisórias estejam com a borda direita na orientação retrato
ou a borda inferior na orientação paisagem. Se o trabalho for diferente, poderá ser
necessário selecionar girar em 180 para o trabalho inteiro.
• Se utilizar a opção Criar trabalho para programar o trabalho com divisórias, selecione
Criar trabalho tipo > Contém divisórias ou envelopes.
• As divisórias não podem ser colocadas no Módulo de inserção.
Para sistemas com módulos de acabamento do tipo DS3500/XPS
ou MAB
• Use somente divisórias alceadas voltadas para frente.
10-2
Xerox® Nuvera®
Ajuda do Guia do Usuário e Treinamento (UGTA)
Configuração de trabalhos complexos
• Coloque o papel de acordo com as etiquetas nas bandejas de alimentação (1, 2, 3,
4, 5 com 1 voltado para cima) com as divisórias na borda de fuga.
• Programe material para bandejas de alimentação.
• Execute trabalho 1-N, com a face para baixo.
• Se estiver imprimindo em divisórias 8,5 x 11 pol., defina as propriedades para as
divisórias como Páginas de exceção e defina o deslocamento de imagem para 1/2
pol.
• Se utilizar divisórias pré-impressas, adicione como inserções.
• Se o trabalho utilizar divisórias perfuradas e material perfurado, assegure-se de que
ambos os materiais estejam colocados na bandeja com a perfuração voltada para
a posição da borda de ataque.
• O sistema assume que as divisórias estejam com a borda direita na orientação retrato
ou a borda inferior na orientação paisagem. Se o trabalho for diferente, poderá ser
necessário selecionar girar em 180 para o trabalho inteiro.
• Se utilizar a opção Criar trabalho para programar o trabalho com divisórias, selecione
Criar trabalho tipo > Contém divisórias ou envelopes.
• As divisórias podem ser colocadas no Módulo de inserção.
Para o sistema Xerox Nuvera 200/288/314 Perfecting Production
System - Uso do modo Otimização de material para divisórias
Você pode imprimir trabalhos que contenham tamanhos e materiais diferentes, incluindo
divisórias inteiras e com índice. Se você precisar imprimir um trabalho que contenha
papel de 8,5 x 11 polegadas, por exemplo, contendo 9 x 11 polegadas ou divisórias com
índice A4 a serem impressas, primeiro é necessário ativar a seleção Divisórias com índice
no modo Otimização de material na interface do usuário. Isso permite que você tenha
a melhor taxa de rendimento e produtividade ao imprimir com divisórias.
Use o modo Otimização de material para aumentar a taxa de produtividade de seu
trabalho, que de outra forma seria afetada ao imprimir a parte de divisória de um
trabalho em frente e verso, especialmente divisórias com índice.
• Se você estiver executando um trabalho que não contenha divisórias, selecione Modo
Normal nos Interruptores de otimização de material para obter a melhor taxa de
rendimento.
• Se você estiver imprimindo em divisórias com índice de qualquer tamanho ou
imprimindo em divisórias inteiras com mais de 8,5 polegadas (215,9 mm) na direção
de processo, selecione Divisórias com Índice na janela Interruptores de otimização
de material.
CUIDADO
A taxa máxima de rendimento quando o Interruptor de otimização de material está
definido como Divisórias com índice é de 200/240/261 ipm, independentemente de o
trabalho conter divisórias. Portanto, verifique se o Interruptor de otimização de material
está definido para o Modo Normal ao imprimir trabalhos sem divisórias ou se a divisória
é menor que 8,5 polegadas (215,9 mm).
Xerox® Nuvera®
Ajuda do Guia do Usuário e Treinamento (UGTA)
10-3
Configuração de trabalhos complexos
Para ativar o modo Otimização de material ao imprimir com divisórias:
1. Coloque o papel de acordo com as etiquetas nas bandejas de alimentação (1, 2, 3,
4, 5 com 1 voltado para cima) com as divisórias na borda de fuga. Se o trabalho usar
divisórias perfuradas e material perfurado, assegure-se de que ambos os materiais
estejam colocados na bandeja com a perfuração voltada para a posição da borda
de ataque. Use somente divisórias alceadas voltadas para frente.
2. Programe a mídia para as bandejas de alimentação e execute o trabalho 1-N, voltado
para baixo.
3. O sistema assume que as divisórias estejam com a borda direita na orientação retrato
ou a borda inferior na orientação paisagem. Se o trabalho for diferente, poderá ser
necessário selecionar girar em 180 para o trabalho inteiro.
4. Na interface do usuário do Servidor de Impressão FreeFlow, selecione Impressora
> Otimização de material.
A janela que contém os Interruptores de otimização do material é exibida.
5. Selecione Divisórias com índice e OK. Agora você está executando no modo Divisória
com índice e o trabalho será impresso a 240 ipm, independentemente de conter
divisórias ou não.
6. Quando terminar de executar os trabalhos que incluem as divisórias, certifique-se de
desativar o modo Divisórias com índice, selecionando Impressora > Otimização de
material e depois selecione Normal no diálogo Interruptores de otimização de
material.
Para configurar e utilizar materiais ordenados
Os materiais ordenados possuem vários segmentos; como formulários autocopiativos,
materiais em cores de várias partes, etc., que precisam ser mantidos em uma determinada
seqüência.
Abasteça a bandeja com material ordenado
1. Na tela Home, clique no botão Bandejas do papel.
2. Dê um clique duplo ou clique com o botão direito do mouse na fileira de uma bandeja
totalmente ajustável.
A janela Propriedades d bandeja aparecerá.
3. Digite todas as opções pertencentes ao material que você deseja colocar na bandeja.
4. No menu suspenso Tipo, escolha Material ordenado na lista de tipos de materiais.
5. Digite qualquer nome descritivo para o material ordenado (por ex., "Autocopiativo"
ou "Em cores de 5 partes") na caixa de texto Tipo (o cursor deve ter se colocado
automaticamente no local). Esta informação aparecerá na coluna Tipo da guia
Bandejas.
6. Na seção Seqüência, digite um número. Ele deve coincidir com o número de segmentos
do material ordenado.
Por exemplo, se você quiser colocar um material autocopiativo de três partes, digite
3 na caixa de texto Sequência.
7. Abra a bandeja totalmente ajustável que acaba de configurar, como identificado na
coluna Tipo de bandeja da janela Bandejas.
10-4
Xerox® Nuvera®
Ajuda do Guia do Usuário e Treinamento (UGTA)
Configuração de trabalhos complexos
8. Coloque um material ordenado que corresponda às configurações feitas na janela
Propriedades da bandeja.
Para obter informações sobre o carregamento apropriado, consulte Recomendações
para o uso de materiais.
9. Clique em OK ou Aplicar.
Envio do trabalho e escolha de um material ordenado
Com a bandeja adequada totalmente abastecida e configurada com materiais
ordenados, você estará pronto para enviar um trabalho que utilize materiais deste tipo.
1. Inicie um trabalho de impressão ou cópia. Por exemplo, em um trabalho de cópia,
selecione Material carregado no menu Material de impressão da guia Básica.
2. Aparecerá a lista dos tipos de materiais carregados. Escolha o material ordenado
previamente configurado e carregado.
3. Escolha outras opções de programação.
4. Quando estiver satisfeito com as configurações, clique em Copiar ou imprimir.
NOTA
ao utilizar divisórias ou materiais ordenados o sistema poderá solicitar a reorganização
do material na bandeja para a primeira posição se por acaso ocorrer multialimentação.
Sempre que uma bandeja com material ordenado for reciclada, o sistema assumirá que
o material na bandeja foi restaurado para a primeira posição.
Use o modo Otimização do material para otimizar a recuperação do
trabalho em trabalhos com materiais serializados
Você pode imprimir os trabalhos usando materiais serializados, como verificações ou
instruções, e desativar a recuperação automática do trabalho pelo sistema. O sistema
precisará de intervenção mais ativa do operador para assegurar manualmente a
recuperação apropriada do trabalho após os encerramentos do sistema. Uma mensagem
indicará quando esse modo de otimização de material é ativado.
Se uma condição de falha no sistema ocorrer e precisar de uma remoção dinâmica de
folhas, a máquina será encerrada depois que a remoção for concluída. De maneira
semelhante, se for difícil encerrar o sistema com uma condição de falha, depois de
eliminar o atolamento o sistema entrará em ciclo, removerá o conteúdo do trajeto de
papel e encerrará novamente. Após esses dois tipos de condições, uma mensagem de
status será exibida para instruir o operador sobre a recuperação do trabalho. Certifique-se
de desativar o Modo material serializado quando tiver terminado de restaurar a
recuperação automática total do trabalho.
Para ativar o modo Materiais serializados:
1. Na interface do usuário do Servidor de Impressão FreeFlow, selecione Impressora >
Otimização de material.
A janela que contém todas as exibições de seleção. O Material serializado está acima
da área que contém Interruptores de otimização do material.
2. Selecione Modo do material serializado e OK.
Xerox® Nuvera®
Ajuda do Guia do Usuário e Treinamento (UGTA)
10-5
Configuração de trabalhos complexos
Agora você está executando no modo Material serializado que imprimirá seu trabalho
conforme programado e só pedirá assistência de recuperação de trabalho após uma
condição de falha do sistema.
3. Quando tiver terminado de executar os trabalhos que incluem material serializado,
certifique-se de sair do modo Material serializado selecionando Impressora >
Otimização de material e desativando o Modo de material serializado na janela
que contém as seleções.
Para obter mais informações, consulte Uso do modo Otimização de material no sistema
Xerox Nuvera 200/288 EA/MX Perfecting Production System.
Informações adicionais sobre a colocação de divisórias e de papéis
especiais
Coloque o material na orientação indicada nas etiquetas da bandeja de alimentação.
Programação de divisórias com original frente e verso para imagens
em divisória
Para programar um trabalho de divisória usando originais frente e verso com imagens
das divisórias, programe como exceções de página especial na divisória. A programação
de exceção de página especial se aplica à saída impressa; as páginas de exceção não
afetam a entrada digitalizada. A programação de uma página de exceção de uma face
para a imagem em divisória informa ao sistema para imprimir a página como saída de
uma face, que força automaticamente a próxima imagem para que fique na próxima
face 1 na saída. Para programar com êxito o trabalho:
1. Crie um jogo de originais de uma face para utilizar no alimentador usando a saída
frente e verso para só frente. Remova as folhas em branco frente e verso em excesso
da pilha, carregue-as no alimentador e programe o trabalho usando a saída só frente
para frente e verso. (É assim que o trabalho seria executado em um 5090.)
2. Digitalize a entrada frente e verso de todo o trabalho de Cópia e programação de
página de exceção. No entanto, em vez de imprimir o trabalho, salve-o.
3. Use a função Editor para remover as páginas em branco em excesso antes de imprimir
o trabalho.
Material de divisória suportado
O sistema Xerox Nuvera 200/288 EA/MX Perfecting Production System suporta os
materiais de divisória da Xerox (9 x 11 polegadas) listados nas tabelas a seguir. Se você
usar divisórias que não sejam as listadas abaixo, podem ocorrer resultados questionáveis.
10-6
Xerox® Nuvera®
Ajuda do Guia do Usuário e Treinamento (UGTA)
Configuração de trabalhos complexos
NOTA
se você estiver imprimindo um trabalho com divisórias pré-impressas, programe-o usando
Páginas/inserções de exceção. Para obter mais informações sobre como imprimir com
divisórias pré-impressas, consulte Adição de páginas ao documento com o Módulo de
inserção do MAF. Para obter informações sobre como imprimir com divisórias
pré-impressas em um Módulo de acabamento multifuncional Pro Plus, consulte
Especificações do Módulo de acabamento multifuncional (MMF).
Tabela 2. Material de divisória nos EUA – Todos 9 x 11 polegadas
Digite
Gramatura Banco Cores
Divisórias da
Xerox
90
Ordem normal Ordem
invertida
Invertido duplo
3
Branco
3R5422
4
Branco
3R5426
5
Branco
3R4417
3R4415
3R4405
Azul
3R5312
3R5308
3R5306
Cinza
3R5322
3R5320
Marfim
3R5316
8
Branco
3R5713
110
5
Branco
3R5717
Divisórias
econômicas
90
5
Branco
3R12325
3R12175
3R12173
Plástico
reforçado
90
5
Limpar
3R5709
3R5520
3R5518
Vermelho
3R5689
Azul
3R5693
Arco-íris
3R5650
Divisórias
Ring-Tuff
90
5
Branco
Divisórias
Xpressions+
60
5
Branco
Xerox® Nuvera®
Ajuda do Guia do Usuário e Treinamento (UGTA)
3R12368
3R5420
3R5711
3R12363
10-7
Configuração de trabalhos complexos
Tabela 3. Divisória FX – Todos 223 x 297 milímetros (com base em A4)
Digite
Gramatura Banco Cores
Divisórias
padrão
160
3
Branco
3R90871
4
Branco
3R90872
5
Branco
6
Divisórias
Colotech
160
200
3R90873
3R90957
Arco-íris 3R91025
3R90878
3R90947
Branco
3R91000
3R91013
3R93992
8
Arco-íris
3R93990
9
Arco-íris
10
Branco
3R91014
Cinza
3R91023
3R91391
3R93993
3R91001
Arco-íris 3R91390
3R93988
Branco
3R91002
3R91015
Arco-íris
3R93987
Branco
3R97229
Arco-íris 3R97234
3R97233
10
Branco
3R97230
5
Branco
3R972310
10
Branco
3R97232
5
Invertido duplo
3R91012
Arco-íris
12
Divisórias
laminadas
Ordem normal Ordem
invertida
3R90901
NOTA
Na Divisória, as marcas intermitentes do fotorreceptor podem ser vistas na área com
divisórias do material.
Para obter mais informações, consulte Colocação de materiais especiais para uma saída
com acabamento adequado
Utilização da Guia de divisórias do
módulo de alimentação
Use as Guias de divisórias do módulo de alimentação para melhorar a alimentação de
divisórias de qualquer bandeja no Módulo de alimentação.
10-8
Xerox® Nuvera®
Ajuda do Guia do Usuário e Treinamento (UGTA)
Configuração de trabalhos complexos
NOTA
Não use divisórias antes de instalar a Guia de Divisórias apropriada na bandeja de papel
onde as divisórias estão carregadas.
Existem duas Guias de Divisórias:
• A Guia de divisória A4/11"
• A Guia de divisória A5/5,5"
Estas duas Guias de divisórias estão montadas em suportes ou em um recipiente moldado
localizado na parte interna da porta dianteira do Módulo de alimentação.
Instalação da Guia de divisórias do módulo de alimentação
1. Programe o trabalho como faria normalmente, inclusive programando Divisórias
como a principal parte do trabalho ou como páginas especiais ou inserções.
2. Abra a bandeja e remova o material, se requerido. Abra as guias do papel para a
posição aberta para acomodar o tamanho das divisórias.
3. Carregue as divisórias na bandeja. A etiqueta na bandeja ilustra como carregar as
divisórias.
4. Ajuste as guias da bandeja do papel. Certifique-se de que a pilha inteira das divisórias
esteja posicionada corretamente na bandeja.
Xerox® Nuvera®
Ajuda do Guia do Usuário e Treinamento (UGTA)
10-9
Configuração de trabalhos complexos
5. Ajuste todas as divisórias que estejam desalinhadas.
6. Certifique-se de que as divisórias padrão, não revestidas estejam carregadas com
um mínimo de 12,7 mm (½ polegada) abaixo da linha MAX (Máxima).
Aproximadamente 100 divisórias laminadas ou revestidas podem ser carregadas de
uma vez. Esta quantidade é muito menor que a quantidade para divisórias padrão
e sem revestimento. Se ocorrer uma falha de alimentação durante o uso de divisórias
laminadas ou revestidas, remova algumas delas da bandeja.
7. Abra a porta dianteira do módulo de alimentação. Remova a Guia de divisórias
apropriada (A4/11 ou A5/5,5) do suporte do Módulo de alimentação ou do recipiente
moldado na porta dianteira.
10-10
Xerox® Nuvera®
Ajuda do Guia do Usuário e Treinamento (UGTA)
Configuração de trabalhos complexos
8. Instale a Guia de divisórias apropriada (A4/11 ou A5/5,5). Alinhe a guia de divisória
com a guia da bandeja do papel.
9. Certifique-se de que a Guia de divisórias esteja posicionada corretamente abaixo do
braço do atuador da Guia da bandeja do papel.
Remoção da Guia de divisórias do módulo de alimentação
1. Levante a Guia de divisórias até que toque a parte inferior do braço do atuador.
Xerox® Nuvera®
Ajuda do Guia do Usuário e Treinamento (UGTA)
10-11
Configuração de trabalhos complexos
2. Gire a Guia de divisórias em direção à divisória para desengatar a guia do braço
atuador.
3. Empurre a Guia de divisórias para frente até liberar o braço do atuador.
4. Remova a Guia de Divisórias.
5. Coloque a Guia de divisórias no suporte ou recipiente moldado na porta dianteira.
Certifique-se de que a Guia de divisórias esteja posicionada no gancho.
10-12
Xerox® Nuvera®
Ajuda do Guia do Usuário e Treinamento (UGTA)
Configuração de trabalhos complexos
6. Feche a porta dianteira
Informações adicionais sobre a impressão em divisórias e em
papéis especiais
Para obter mais informações, consulte Colocação de materiais especiais para uma saída
com acabamento adequado.
Uso do modo Otimização de material no
Sistema Xerox Nuvera 200/288/314
EA/MX Perfecting Production System
Você pode usar o modo Otimização de material para maximizar a produtividade nas
seguintes situações de trabalho:
•
•
•
•
Divisórias com índice
Material pequeno misturado com material grande na maioria
Materiais largos medindo 9 a 9,5 pol. na direção do processo
Otimização de recuperação de trabalho para trabalhos que contenham materiais
serializados
Otimização de produtividade para trabalhos que contenham
divisórias com índice
Você pode imprimir trabalhos que contenham tamanhos e materiais diferentes, incluindo
divisórias inteiras e com índice. Se você precisar imprimir um trabalho que contenha
papel de 8,5 x 11 polegadas, por exemplo, contendo 9 x 11 polegadas ou divisórias com
índice A4 a serem impressas, primeiro é necessário ativar a seleção Divisórias com índice
no modo Otimização de material na interface do usuário. Isso permite que você tenha
a melhor taxa de rendimento e produtividade ao imprimir com divisórias.
Use o modo Otimização de material para aumentar a taxa de produtividade de seu
trabalho, que de outra forma seria afetada ao imprimir a parte de divisória de um
trabalho em frente e verso, especialmente divisórias com índice.
• Se você estiver executando um trabalho que não contenha divisórias, selecione Modo
normal nos Interruptores de otimização de material para obter a melhor taxa de
rendimento.
• Se você estiver imprimindo em divisórias com índice de qualquer tamanho ou
imprimindo em divisórias inteiras com mais de 8,5 polegadas (215,9 mm) na direção
de processo, selecione Divisórias com índice na janela Interruptores de otimização
de material.
Xerox® Nuvera®
Ajuda do Guia do Usuário e Treinamento (UGTA)
10-13
Configuração de trabalhos complexos
CUIDADO
A taxa máxima de rendimento, quando o Interruptor de otimização de material está
definido como Divisórias com índice, é de 200/240/261 para velocidades do sistema
de 200/288/314 ipm respectivamente, independentemente do trabalho conter ou não
material com divisória. Portanto, verifique se o Interruptor de otimização de material
está definido para o Modo Normal ao imprimir trabalhos sem divisórias ou se a divisória
é menor que 8,5 polegadas (215,9 mm).
Para ativar o modo Otimização de material ao imprimir com divisórias:
1. Coloque o papel de acordo com as etiquetas nas bandejas de alimentação (1, 2, 3,
4, 5 com 1 voltado para cima) com as divisórias na borda de fuga. Se o trabalho usar
divisórias perfuradas e material perfurado, assegure-se de que ambos os materiais
estejam colocados na bandeja com a perfuração voltada para a posição da borda
de ataque. Use somente divisórias alceadas voltadas para frente.
2. Programe o material das bandejas de alimentação e execute o trabalho N-1, voltado
para baixo.
3. O sistema assume que as divisórias estejam com a borda direita na orientação retrato
ou a borda inferior na orientação paisagem. Se o trabalho for diferente, poderá ser
necessário selecionar girar em 180 para o trabalho inteiro.
4. Na interface do usuário do Servidor de Impressão FreeFlow, selecione Impressora
> Otimização de material.
A janela que contém os Interruptores de otimização do material é exibida.
5. Selecione Divisórias com índice e OK.
Agora você está executando no modo Divisória com índice e o trabalho será impresso
a 240 ipm, independentemente de conter divisórias ou não.
6. Quando terminar de executar os trabalhos que incluem as divisórias, certifique-se de
desativar o modo Divisórias com índice, selecionando Impressora > Otimização de
material e depois Normal no diálogo Interruptores de otimização de material.
Otimização da produtividade para trabalhos que contêm material
predominantemente grande misturado com material pequeno
Você pode imprimir trabalhos que contenham uma mistura de tamanhos e materiais,
como tamanho duplo carta com tamanho carta. Quando os trabalhos contêm material
principalmente maior (> 50%) juntamente com uma porcentagem menor de material
menor, você deve selecionar Material grande. Em geral, materiais progressivamente
maiores resultam em uma taxa de impressão geral mais lenta. No entanto, quando os
materiais menores forem reencontrados durante um trabalho, o tempo que leva para
a impressora ser reajustada para a velocidade de impressão maior de materiais menores
pode reduzir a velocidade de impressão geral do trabalho que contém os materiais
principalmente maiores.
10-14
Xerox® Nuvera®
Ajuda do Guia do Usuário e Treinamento (UGTA)
Configuração de trabalhos complexos
Ao executar Otimização de material para material grande, a impressora não reajustará
a taxa de impressão ao encontrar o material menor, mas, em vez disso, manterá a taxa
de impressão do maior material encontrado mesmo ao imprimir em materiais menores.
No entanto, a impressora reajustará a taxa de impressão para materiais ainda maiores
conforme forem encontrados durante um trabalho e, em seguida, manterá essa taxa
de impressão para todos os materiais. O efeito será alcançar uma taxa de impressão
geral para o trabalho que seja consistente com a taxa de impressão máxima para o
material maior. O efeito do modo Material grande continuará até que os trabalhos
sejam concluídos e a impressora entre no modo de espera. A menos que o modo Material
grande seja removido na interface de usuário do Servidor de Impressão FreeFlow, todos
os trabalhos subseqüentes serão executados desta maneira.
NOTA
A taxa de rendimento quando os Interruptores de otimização de material forem definidos
como Material grande será consistente com a taxa de materiais maiores encontrados.
Portanto, para os trabalhos que contêm uma baixa porcentagem de trabalhos maiores,
certifique-se de que Interruptores de otimização de material esteja definido como
Normal. Isso permite que a impressora seja reajustada para uma velocidade de impressão
maior de material menor.
Para ativar o modo Material grande:
1. Na interface do usuário do Servidor de Impressão FreeFlow, selecione Impressora >
Otimização de material.
A janela que contém os Interruptores de otimização do material é exibida.
2. Selecione Material grande e OK.
Agora você está no modo Material grande e o trabalho ajustará a velocidade de
impressão ao encontrar materiais maiores, mas não reajustará para materiais
menores.
3. Quando terminar de executar os trabalhos que incluem predominantemente materiais
grandes, certifique-se de desativar o modo Material grande, selecionando
Impressora > Otimização de material e depois selecione Normal no diálogo
Interruptores de otimização de material.
Otimização de produtividade para trabalhos que contenham
materiais largos que medem de 9 a 9,5 pol. na direção do processo
NOTA
Essa função não está disponível em sistemas de impressão que usam o Módulo de
acabamento básico (MAB) ou o Módulo de acabamento MMF.
Selecione a função Material largo (Materiais largos - Otimizar velocidade de impressão)
para ativar as larguras de materiais até 9,5 polegadas (241 mm) a serem executadas
a uma taxa de rendimento superior. Os tamanhos de materiais largos de 9,1 pol. (230
mm) até 9,5 pol. (241 mm) serão impressos na mesma volocidade que o papel de 9,0
polegadas.
Xerox® Nuvera®
Ajuda do Guia do Usuário e Treinamento (UGTA)
10-15
Configuração de trabalhos complexos
Ao tentar selecionar esse modo para sistemas com MAB, será exibido um status de falha
que impede a execução da impressora. A seleção Materiais largos deve ser removida
para reduzir esta falha. Com o MAB, a taxa máxima é 192 ipm para esses tamanhos de
material.
Para ativar o modo Materiais largos:
1. Na interface do usuário do Servidor de Impressão FreeFlow, selecione Impressora
> Otimização de material.
A janela que contém todas as exibições de seleção. A opção Materiais largos está
acima da área que contém Interruptores de otimização do material.
2. Selecione Materiais largos (9,0 a 9,5 pol na direção do processo) – Otimizar
velocidade de impressão e OK.
Agora você está no modo Materiais largos que permite à impressora executar esses
tamanhos de material na mesma taxa de impressão que o material de 9,0 polegadas.
Não há necessidade de remover a seleção Materiais largos a menos que sejam
encontrados problemas ao executar esses tamanhos de material. O modo Materiais
largos pode ser deixado ativo permanentemente.
Otimização da recuperação de trabalho para trabalhos que
contenham materiais serializados
Você pode imprimir os trabalhos usando materiais serializados, como verificações ou
instruções, e desativar a recuperação automática do trabalho pelo sistema. O sistema
precisará de intervenção mais ativa do operador para assegurar manualmente a
recuperação apropriada do trabalho após os encerramentos do sistema. Uma mensagem
indicará quando esse modo de otimização de material é ativado.
Se uma condição de falha no sistema ocorrer e precisar de uma remoção dinâmica de
folhas, a máquina será encerrada depois que a remoção for concluída. De maneira
semelhante, se for difícil encerrar o sistema com uma condição de falha, depois de
eliminar o atolamento o sistema entrará em ciclo, removerá o conteúdo do trajeto de
papel e encerrará novamente. Após esses dois tipos de condições, uma mensagem de
status será exibida para instruir o operador sobre a recuperação do trabalho. Certifique-se
de desativar o Modo de material serializado quando tiver terminado de restaurar a
recuperação automática total do trabalho.
Para ativar o modo Materiais serializados:
1. Na interface do usuário do Servidor de Impressão FreeFlow, selecione Impressora >
Otimização de material.
A janela que contém todas as exibições de seleção. O Material serializado está acima
da área que contém Interruptores de otimização do material.
2. Selecione Modo do material serializado e OK.
Agora você está executando no modo Material serializado que imprimirá seu trabalho
conforme programado e só pedirá assistência de recuperação de trabalho após uma
condição de falha do sistema.
10-16
Xerox® Nuvera®
Ajuda do Guia do Usuário e Treinamento (UGTA)
Configuração de trabalhos complexos
3. Quando tiver terminado de executar os trabalhos que incluem material serializado,
certifique-se de sair do modo Material serializado selecionando Impressora >
Otimização de material e desativando o Modo de material serializado na janela
que contém as seleções.
Sobre imposições
A imposição é o processo que permite posicionar várias imagens de página em uma
única folha de saída para serem impressas de uma vez. A imposição não interfere com
o conteúdo de qualquer imagem individual; afeta apenas o tamanho das imagens de
página e onde as páginas serão colocadas na folha impressa.
As opções de imposição incluem o recurso de criar documentos 2 em 1 a documentos
vários em um incluindo o modo vários em um personalizado. Para o modo vários em um
personalizado, a Xerox Nuvera calcula automaticamente como várias imagens serão
encaixadas no tamanho da folha selecionado para o trabalho. As configurações de
imposição são fornecidas para definir as margens internas e a imagem repetida,
seqüencial e alternada nas saídas da folha.
Livreto é o nome dado a uma única folha de papel ou de outro material após ser dobrado.
Vários livros são compostos de livretos. A forma de dobrar os cadernos influencia a forma
de imprimi-los.
Para obter mais informações sobre a configuração de imposições, consulte Configuração
das opções de imposição.
Imposições e livros grampeados na lombada
Os calendários e livros grampeados na lombada são compostos de livretos reunidos em
um grupo com grampos inseridos na dobra. Quando os livretos são reunidos, a dobra,
ou margem interna, torna-se maior à medida que a folha se afasta da dobra central
(veja a Figura 1).
NOTA
O deslocamento da moldura de página ocorre automaticamente.
Portanto, as molduras de página deverão ser ligeiramente deslocadas para compensar
a espessura da lombada. As molduras de página permanecerão ligeiramente afastadas
da dobra e em direção à borda externa. Isso resultará no estreitamento da margem
externa. No final, as folhas mais próximas da dobra central (com uma dobra mais estreita)
serão mais aparadas a partir da margem externa. Se este procedimento for executado
de forma adequada, as imagens aparecerão na mesma posição em cada página ao
serem viradas.
Xerox® Nuvera®
Ajuda do Guia do Usuário e Treinamento (UGTA)
10-17
Configuração de trabalhos complexos
Figura 5. (esquerda) Livretos reunidos para formar um livro grampeado na lombada. (direita) Livretos
empilhados para formar um livro com encadernação perfeita.
Figura 6. Ordem das páginas para um livro simples de quatro páginas.
As páginas de entrada estão à esquerda. A folha do livreto impresso está à direita. Os
números entre parênteses representam os números de páginas no verso da folha de um
livreto.
Figura 7. Ordem das páginas para um calendário.
As páginas de entrada estão à esquerda. A folha do livreto impresso está à direita. Os
números entre parênteses representam os números de páginas no verso da folha de um
livreto.
Figura 8. (Topo) Exemplo do layout de um livreto para um livro com encadernação perfeita. (Parte
inferior) Exemplo do layout de um livreto para um livro grampeado na lombada.
DICA
Para familiarizar-se com as imposições de impressão e cópia, consulte a Ajuda on-line
da Xerox Nuvera.
Imposições e livros com encadernação perfeita
Um livro com encadernação perfeita consiste em livretos reunidos lado a lado, mas não
posicionados, de forma que possam ser agrupados em conjunto na borda de
encadernação com cola. Os grupos são múltiplos de quatro páginas (um folha impressa
com duas imagens na frente e duas no verso).
10-18
Xerox® Nuvera®
Ajuda do Guia do Usuário e Treinamento (UGTA)
Configuração de trabalhos complexos
As imagens de página são automaticamente centralizadas na moldura da página. O
usuário poderá solicitar um Deslocamento de imagem. Isso deslocará a moldura de
página inteira na folha de saída. As margens também poderão ser especificadas para
reduzir o tamanho da moldura de página. Então, o sistema deverá reduzir a imagem
para ajustá-la a uma moldura de página menor. Se os Deslocamentos de imagem forem
combinados com as Margens, a imagem não poderá se mover para fora da margem.
Portanto, qualquer segmento da imagem que ultrapassar a margem será cortado.
Figuras
Figura 9. (esquerda) Livretos reunidos para formar um livro grampeado na lombada. (direita) Livretos
empilhados para formar um livro com encadernação perfeita.
Figura 10. Ordem das páginas para um livro simples de quatro páginas.
As páginas de entrada estão à esquerda. A folha do livreto impresso está à direita. Os
números entre parênteses representam os números de páginas no verso da folha de um
livreto.
Figura 11. Ordem das páginas para um calendário.
As páginas de entrada estão à esquerda. A folha do livreto impresso está à direita. Os
números entre parênteses representam os números de páginas no verso da folha de um
livreto.
Figura 12. (Topo) Exemplo do layout de um livreto para um livro com encadernação perfeita. (Parte
inferior) Exemplo do layout de um livreto para um livro grampeado na lombada.
Xerox® Nuvera®
Ajuda do Guia do Usuário e Treinamento (UGTA)
10-19
Configuração de trabalhos complexos
DICA
Para familiarizar-se com as imposições de impressão e cópia, consulte a Ajuda on-line
da Xerox Nuvera.
Configuração das opções de imposição
As imposições ou expansões da impressora, representam as formas que permitem
organizar os dados das páginas de forma desordenada, para que quando impressos,
sejam colocados na ordem correta ao serem dobradas, encadernadas ou com outro tipo
de acabamento.
Para obter mais informações, consulte a seção Sobre imposições.
Para definir as opções de imposição
1. Selecione o botão Gerenciador de trabalhos e, em seguida, selecione seu trabalho
de impressão de imposição e clique com o botão direito do mouse para selecionar
Propriedades. (Ou, para sistemas com scanner, coloque os originais no recirculador
de originais.)
2. Na janela Propriedades, clique na guia Saída e depois no botão Layout.
3. Clique no menu suspenso Estilo de layout. Aparecerá uma lista de tipos de imposição.
• 1, 2, 4, 6, 8, 9, 16 em 1
• Várias em 1 personalizado: determina automaticamente o número de imagens
por folha com base no tamanho da imagem e no tamanho da folha
• Livreto
• Livreto perfeito
Outras configurações de imposição incluem:
• Margens internas
• Posicionamento de imagem Repetida, Sequencial ou Alternada
NOTA
Dependendo do tipo de trabalho (impressão ou cópia) você pode ver diferentes tipos
de imposição.
4. Quando estiver satisfeito com as configurações, clique em OK.
5. Faça outras opções de programação de trabalho e, dependendo de seu sistema,
clique em Copiar, digitalizar ou imprimir.
NOTA
Se você encaminhar um trabalho de uma máquina para outra, o trabalho encaminhado
perderá seus atributos de imposição bem como as configurações de Escurecimento da
impressora e atributos de anotação.
10-20
Xerox® Nuvera®
Ajuda do Guia do Usuário e Treinamento (UGTA)
Configuração de trabalhos complexos
Dicas e sugestões relacionadas
Subtópico
Fila para imposição
Descrição de dica/sugestão
O Servidor de impressão FreeFlow suporta
criação automática de livretos e outros
formatos de imposição variados. Isso pode ser
feito a partir de qualquer trabalho de impressão
na lista de trabalhos ativa ou inativa ou a partir
do caminho Imprimir do arquivo. Isso é
suportado para trabalhos enviados a partir de
drivers de impressão e a partir de ferramentas
de envio de impressão pronta como o
Gerenciador de impressão FreeFlow e WebUI.
O fluxo de trabalho sugerido para criar esses
trabalhos é executar um dos seguintes itens:
1.
2.
3.
Imposição no driver de impressão
Reter o trabalho e reprogramá-lo para
executar a imposição desejada.
Configurar uma fila com o Layout
padrão definido para a imposição
desejada.
Enviar o trabalho diretamente para
essa fila e a imposição será aplicada
ao trabalho.
As funções de imposição nos drivers de
impressão oferecem opções ligeiramente
diferentes e produzem saída diferente das
funções de imposição disponíveis no caminho
Imprimir do arquivo na máquina.
DICA
Para familiarizar-se com as imposições de impressão e cópia, consulte a Ajuda on-line
da Xerox Nuvera.
Adição de páginas a um documento
Você poderá adicionar páginas de diversos tipos a um documento original. Isso lhe
permitirá criar jogos de documentos de qualidade profissional de originais incompletos
e/ou desorganizados.
As páginas adicionadas podem conter:
• Capas: pode ser um material de gramatura mais alta, colocadas no início e no fim
de um documento de várias páginas. As capas podem ser em branco, impressas em
uma face ou nas duas faces.
Xerox® Nuvera®
Ajuda do Guia do Usuário e Treinamento (UGTA)
10-21
Configuração de trabalhos complexos
• Páginas de exceção: permite programar características especiais para páginas
específicas ou um intervalo de páginas em um trabalho (até 1.000 páginas de
exceção). Por exemplo, a página 4 do documento pode ser programada para imprimir
em papel rosa e somente em uma face. Você pode também especificar divisórias
com o controle Páginas de exceção. Ao imprimir em divisórias com índice, você poderá
imprimir apenas em uma face. Ao imprimir em divisórias inteiras, poderá imprimir
nas duas faces.
• Inserções: Uma inserção é uma folha em branco ou pré-impressa de papel ou de
outro material (como uma divisória) que é colocada entre as páginas do trabalho.
Você pode programar até 1.000 inserções por trabalho.
As bandejas de papel devem ser carregadas e programadas com
materiais apropriados
O fator mais importante para uma inserção satisfatória de páginas é assegurar a
programação correta das bandejas com materiais compatíveis com a máquina. Consulte
Programação de bandejas de papel para obter detalhes.
Fluxo básico de trabalho para a inserção de páginas em um
documento
(O procedimento no exemplo a seguir aplica-se aos trabalhos de cópia e impressão.)
Veja aqui um exemplo de como programar um trabalho de cópia que contém inserções,
páginas de exceção e capas. As etapas para programar um trabalho de impressão são
muito semelhantes. A saída será um documento de várias páginas de 8,5 x 11 polegadas,
com Páginas de exceção (saída só frente) nas segunda e terceira páginas. Além disso,
ocorrerá a inserção de uma página após as terceira e sexta páginas. O acabamento será
com capas no início e no fim do trabalho e grampos no canto superior esquerdo.
1. Se for um trabalho de cópia, coloque o documento original frente e verso (mais de
10 páginas) no Alimentador de originais.
2. Assegure-se de que as bandejas estejam adequadamente abastecidas e programadas
com os materiais apropriados.
Se não estiverem e você precisar de mais informações, consulte Programação de
bandejas de papel.
3. No Gerenciador de trabalhos, defina as propriedades de trabalho base, como frente
e verso, material de impressão, grampeamento, etc.
4. Selecione a guia Páginas especiais.
5. Selecione o ícone Páginas de exceção. Programe De 2 para 3. Selecione o tamanho
do material. Programe estas páginas para saída só frente. Selecione Adicionar
exceções.
6. Feche a janela Exceção do trabalho.
7. Selecione o ícone Inserções.
8. Programe a primeira inserção para Após a página 3, insira 1 página. Programe o
tipo de papel, o tamanho, etc. Selecione Adicionar inserções.
10-22
Xerox® Nuvera®
Ajuda do Guia do Usuário e Treinamento (UGTA)
Configuração de trabalhos complexos
9. Programe a segunda inserção para Após a página 6, insira 1 página. Programe o
tipo de papel, o tamanho, etc. Selecione Adicionar inserções.
10. Feche a janela Inserções.
11. Selecione o ícone Capa dianteira.
12. Programe para que a capa seja impressa apenas externamente. Selecione o material
para capa da bandeja abastecida com o material para capa. Selecione Adicionar
capa.
13. Selecione o ícone Capa traseira.
14. Selecione Nenhum no menu suspenso. Selecione o material para capa da bandeja
colocada. Selecione Adicionar capa.
15. Quando estiver satisfeito com as configurações, clique em Copiar, digitalizar ou
imprimir.
Páginas adicionadas no nível do sistema (Administrativas)
A Xerox Nuvera pode ser configurada para incluir informações administrativas com cada
trabalho impresso.
• Folhas de rosto
• Páginas de erro
• Relatório de atributos do trabalho
Para obter mais informações sobre estes tipos de páginas, consulte Adição de páginas
no nível do sistema.
Adição de páginas no nível do sistema
A Xerox Nuvera pode ser configurada para adicionar páginas administrativas ou no
"nível do sistema":
• Folhas de rosto
• Páginas de erro
• Relatório de atributos do trabalho
As páginas administrativas oferecem uma maneira útil para separar trabalhos em uma
bandeja do Módulo de acabamento e também fornecem informações sobre cada
trabalho processado pelo sistema.
Ativação de páginas no nível do sistema
Você precisa efetuar logon como um administrador do sistema para ativar ou desativar
as páginas do nível do sistema.
Para ativar ou desativar as páginas de nível do sistema:
1. Abra uma janela de propriedades da fila ou trabalho.
2. Execute uma das etapas abaixo:
Xerox® Nuvera®
Ajuda do Guia do Usuário e Treinamento (UGTA)
10-23
Configuração de trabalhos complexos
• Na guia Configurações, selecione Páginas administrativas. Ative ou desative
cada uma das páginas.
• Para filas do Sistema de produção, clique com o botão direito em uma fila e
selecione Controle de páginas administrativas. Ative ou desative cada uma das
páginas.
Folhas de rosto
Quando ativadas pelo Administrador do sistema, as Folhas de rosto disponibilizarão as
seguintes informações:
•
•
•
•
•
•
•
•
•
•
Nome do trabalho
Remetente do trabalho
Destinatário do trabalho
Mensagem da folha de rosto
Data e hora da impressão
Número de cópias
Nome do produto e nível/versão do software
Número da conta
ID do trabalho
Nome do servidor/fila
Páginas de erro
Quando ativadas pelo Administrador do sistema, as Páginas de erro disponibilizarão as
seguintes informações:
•
•
•
•
•
Nome do trabalho
Remetente do trabalho
Erros, avisos
Nome do produto e nível/versão do software
ID do trabalho
Relatório de atributos do trabalho
O relatório de atributos do trabalho é um resumo das configurações do trabalho.
10-24
Xerox® Nuvera®
Ajuda do Guia do Usuário e Treinamento (UGTA)
Configuração de trabalhos complexos
Impressão de uma imagem que se
estende até a borda da página
Ocasionalmente, você talvez precise imprimir um documento cuja imagem avance além
das bordas da página. Um documento com um fundo sombreado cobrindo a página
inteira é um bom exemplo. A impressão deste tipo de imagem é chamada "sangrada".
A habilidade de imprimir sangrado (borda a borda) só estava disponível nas impressoras
offset no passado. A plataforma Xerox Nuvera não é um sistema de impressão até a
borda devido ao potencial de defeitos de qualidade de imagem na borda da página. O
padrão do sistema está definido para um apagamento de borda de 3 mm. A função
Apagar borda pode ser personalizada de 0 a 6 mm de cada lado; bordas Interna, Externa,
Fuga, Ataque.
1.
Selecione Impressora e Interruptores.
2.
No lado direito da janela, selecione o botão de opção ao lado de Personalizado.
3.
Altere as medidas de cada borda conforme desejado.
4.
Selecione Aplicar.
5.
Selecione OK.
NOTA
se você estiver utilizando a impressão de borda a borda e os originais tiverem bordas
escuras ou sólidas, poderá desativar a opção Remoção eletrônica de furos. Se a Remoção
eletrônica de furos estiver ativada quando a impressão de borda a borda e os originais
tiverem bordas escuras e sólidas, é possível que a impressão terá marcas indesejáveis
ao longo da borda escura ou sólida. Para obter mais informações sobre como utilizar a
Remoção eletrônica de furos, consulte a seção Remoção de marcas de furo da saída.
O fluxo do trabalho de impressão de borda a borda começa na
área de trabalho/driver cliente e termina na Xerox Nuvera
Existem três elementos que funcionam em conjunto para ativar a impressão de borda
a borda:
• Configurações corretas de Melhoria da borda do sistema na Xerox Nuvera.
• Um documento criado com marcação de borda a borda.
• Configurações corretas de Margens no driver cliente.
NOTA
Consulte Impressão de um trabalho a partir de seu PC em rede para obter mais detalhes
sobre os drivers clientes.
Xerox® Nuvera®
Ajuda do Guia do Usuário e Treinamento (UGTA)
10-25
Configuração de trabalhos complexos
Fluxo de trabalho para ativar um trabalho de impressão "totalmente
sangrado":
1. Na Xerox Nuvera , clique em Impressora > Interruptores. Marque a caixa Tratamento
de bordas desligado.
O Tratamento de bordas deve estar desligado antes de enviar um trabalho de
impressão. Peça ao Administrador do sistema para verificar se o sistema está
configurado desta forma.
2. Crie um documento em um aplicativo da área de trabalho (Word, PhotoShop,
Illustrator, etc.) que contenha marcação/dados até a borda da área da página.
3. No aplicativo da área de trabalho do cliente, selecione Arquivo > Imprimir.
A janela do driver cliente aparecerá.
4. Clique na guia Opções de imagem. Clique no botão Margens.
Consulte a ajuda on-line do driver cliente para obter detalhes sobre as seleções de
configuração.
5. Quando concluir a configuração, clique em OK para enviar o documento para a Xerox
Nuvera.
6. Na Xerox Nuvera, vá para o Gerenciador de trabalhos.
7. Localize o trabalho que acaba de enviar. Dê dois cliques nele.
A janela Propriedades do trabalho aparecerá.
8. Quando estiver satisfeito com as configurações, clique em OK.
O documento será impresso e a marcação que avança até a borda da página de saída
estará visível.
Programação de vários materiais em um
único trabalho
Você poderá criar novos documentos compostos por diferentes materiais, como capas,
divisórias, materiais normais, etc.
Para programar um trabalho para que utilize vários materiais
NOTA
Assegure-se de que as bandejas estejam configuradas com os materiais corretos. Se
você tentar programar um trabalho com vários materiais sem que os materiais exigidos
estejam carregados, o sistema gerará uma série de alertas para solicitar a colocação
dos materiais necessários. Isso diminuirá a produtividade. Consulte o Programação de
bandejas de papel.
1. Defina as propriedades para um trabalho na interface do usuário da Xerox Nuvera.
Consulte Cópia dos documentos ou Impressão de documentos para obter detalhes.
10-26
Xerox® Nuvera®
Ajuda do Guia do Usuário e Treinamento (UGTA)
Configuração de trabalhos complexos
2. Programe as bandejas do papel com todos os materiais (capas, divisórias e papéis
branco e azul de 8,5 x 11) necessários para processar o trabalho.
3. Siga o procedimento para Adição de páginas a um documento.
4. Na interface do usuário, clique em Imprimir.
Adição de páginas ao documento com o
Módulo de inserção do MAF
O Módulo de inserção do MAF é um Módulo de alimentação de folhas com 2 ou 4
bandejas usado como um insersor pós-processo (as páginas não passam pelo mecanismo
de impressão). Use o Módulo de inserção do MAF para adicionar capas, inserções ou
folhas intermediárias aos documentos. O Módulo de inserção do MAF está localizado
entre o mecanismo de impressão (ou, se aplicável à configuração, o Módulo de
aperfeiçoamento de folhas) e o dispositivo de acabamento.
NOTA
Para saber mais como inserir capas, divisórias pré-impressas ou papel colorido em seu
trabalho usando o Módulo de inserção no Módulo de acabamento multifuncional (MMF)
Pro Plus, consulte Uso do Módulo de acabamento multifuncional (MMF) Pro Plus.
A adição do Módulo de inserção do MAF não afeta as velocidades de produção, porque
as capas e inserções se combinam no trajeto do papel após a marcação, sem exigir um
intervalo no pitch. Para obter mais informações, consulte a descrição de Sobre o pitch.
Para adicionar folhas com o Módulo de inserção do MAF
Escolha um material que esteja disponível no Módulo de inserção do MAF e programe-o
em uma capa ou folha de inserção em branco (usando o diálogo Páginas especiais).
O sistema deve alimentar folhas em branco do Módulo de Inserção do MAF sempre que
possível.
NOTA
a inserção de páginas com o Módulo de inserção do MAF pode não ocorrer se houver
uma página em branco no documento real. O software do sistema não detecta páginas
em branco incorporadas em documentos e não acionará a inserção de páginas.
Como alternativa, ambos os escaninhos de alimentação do Módulo de inserção do MAF
poderão ser abastecidos com o mesmo material, permitindo uma produção contínua
ininterrupta da inserção de materiais pré-impressos e a adição de fotografias e outros
documentos sensíveis que normalmente poderiam ser danificados pelo calor da seção
do fusor da impressora.
Xerox® Nuvera®
Ajuda do Guia do Usuário e Treinamento (UGTA)
10-27
Configuração de trabalhos complexos
Uso de Imagens de fundo
Imagem de fundo é uma única página pré-impressa ou uma imagem de várias páginas
que você envia para o servidor de impressão FreeFlow de sua estação de trabalho cliente
na qual o trabalho de impressão ou cópia da Nuvera é sobreposto e pode ser usado
repetidamente em uma seqüência regular.
Quando usar uma imagem de fundo
Se você estiver imprimindo um relatório de banco de dados, um e-mail ou cópias
personalizadas e dados variáveis de imagens de uma ou várias páginas onde uma
imagem de fundo é necessária, essa função economiza o tempo de processamento. A
imagem ou uma série de imagens são armazenadas e sofrem o processamento RIP na
impressora. Quando você envia as informações personalizadas, não é necessário
reprocessar as imagens para cada cópia do documento. Você integra a imagem de
fundo especificada com os dados variáveis do trabalho de primeiro plano usando as
configurações de envio no Servidor de Impressão FreeFlow.
NOTA
as páginas de exceção e as capas que contenham dados do trabalho são combinadas
e impressas com as imagens de fundo. As páginas geradas pelo sistema que incluem
folhas de rosto, páginas de inserção/exceções/capas e páginas de erro, não contêm
dados do trabalho e, portanto, não são combinadas e impressas com a imagem de
fundo.
Como criar uma imagem de fundo
Você criará a imagem de fundo nas seguintes etapas. Após criar e salvar em um diretório,
CD ou unidade USB, crie o trabalho de dados variáveis que será usado e integrado com
a imagem de fundo. Se o arquivo de imagem não for salvo em um diretório específico,
ele automaticamente sofrerá o processo RIP e será salvo na pasta padrão do sistema
(/opt/XRXnps/resources/bf).
1. Crie ou abra a imagem no aplicativo de software apropriado em sua estação de
trabalho cliente.
2. Na barra de menus do aplicativo, selecione Arquivo para abrir uma lista de menus.
3. Na lista de menus exibida, selecione Imprimir.
A janela Imprimir é exibida.
4. Selecione a impressora de destino para a qual o trabalho de imagem será enviado.
5. Selecione o botão Propriedades.
A janela Propriedades do documento é exibida.
6. Na guia Papel/Saída, selecione Impressão normal no campo Tipo de trabalho e
selecione Criar imagem de fundo.
7. Selecione a guia Notas do trabalho e digite o nome (até 255 caracteres romanos)
para o arquivo de imagem de fundo no campo Nome do trabalho.
10-28
Xerox® Nuvera®
Ajuda do Guia do Usuário e Treinamento (UGTA)
Configuração de trabalhos complexos
Isso conecta o documento de dados variáveis à imagem de fundo sem precisar ir à
impressora para obter o nome atribuído pelo aplicativo e o driver.
8. Na janela Propriedades do documento, clique em OK. A janela Imprimir é exibida
novamente. Clique em OK.
9. Selecione Imagem de fundo salva para criar uma imagem no sistema Xerox que
será a imagem pré-impressa.
10. Assegure-se também de salvar o documento de imagem de fundo original que você
criou em um arquivo fora do sistema da impressora para trabalhos futuros, caso o
sistema da impressora perca os dados.
Criação do documento de dados variáveis
1. Para criar o documento de dados variáveis, abra o aplicativo de banco de dados ou
de processamento de texto do documento para criar e processar os dados variáveis
(como lista de e-mails, números de série, etc.).
2. Coloque as páginas da imagem de fundo como uma imagem de fundo para ajudá-lo
a alinhar os campos de dados variáveis que serão impressos.
3. Coloque os campos de dados variáveis onde deseja que estejam e então exclua a
imagem de fundo.
Impressão do documento de dados variáveis com a imagem de
fundo.
Quando você imprime um trabalho de dados variáveis com uma imagem de fundo, o
documento e a imagem são integrados e o documento resultante aparece como se
tivesse sido impresso no topo de uma imagem pré-impressa.
Utilização de seu aplicativo cliente e estação de trabalho
Para usar o aplicativo e a estação de trabalho cliente para programar as configurações
da saída final do documento e enviar o trabalho para o Servidor de Impressão FreeFlow
:
1. Na barra de ferramentas do aplicativo, selecione o ícone Integrar à impressora.
A janela Intervalo de integração é exibida.
2. Selecione o intervalo de registros que você deseja imprimir e clique em OK.
A janela Imprimir é exibida.
3. Escolha a impressora de destino e selecione o botão Propriedades.
A janela Propriedades do documento é exibida.
4. Selecione a guia Layout/Marca d'água e no cabeçalho Imagem de fundo selecione
o botão Configuração.
A janela Configuração a imagem de fundo é exibida.
5. Selecione o botão Usar imagem de fundo.
6. No campo Nome da imagem, digite o mesmo nome da imagem de fundo que você
digitou ao criá-lo.
7. Clique em OK para aceitar o link da imagem de fundo e fechar a janela de
configuração.
Xerox® Nuvera®
Ajuda do Guia do Usuário e Treinamento (UGTA)
10-29
Configuração de trabalhos complexos
8. Clique em OK para aceitar o Tíquete de trabalho da Xerox e fechar a janela de
propriedades.
9. Clique em OK para enviar o trabalho de dados variáveis para a impressora onde será
integrado com a imagem de fundo e o documento de saída resultante impresso.
Utilização da função Cópia para criar o documento de saída final
Se você estiver usando a função Cópia para criar o documento de saída final, (esta
função não está disponível no sistema Xerox Nuvera 200/288 EA/MX Perfecting
Production System):
1. Selecione Gerenciador de cópias.
2. Selecione a guia Avançada.
3. Digite um nome de trabalho.
4. Em Destino selecione Salvar como imagem de fundo.
5. Selecione um local para salvar. O diretório padrão para imagens de fundo é:
/opt/XRXnps/Resources/bf.
Utilização de uma imagem de fundo do Servidor de Impressão FreeFlow
Para imprimir um trabalho usando uma imagem de fundo no Servidor de Impressão
FreeFlow.
1. Selecione Gerenciador de trabalhos e escolha um trabalho na lista de trabalhos
ativos e inativos.
2. Dê um clique duplo no trabalho para abrir a janela Propriedades do trabalho.
3. Selecione a guia Edição de imagem e escolha o botão Imagem de fundo.
4. Marque a caixa de seleção Usar imagem de fundo.
5. Selecione a imagem de fundo que deseja usar no botão Procurar.
6. Para identificar como a imagem integrada será aplicada à saída do trabalho, selecione
uma das seguintes opções Aplicar páginas de imagem:
• Ao longo do trabalho: a imagem de fundo será aplicada à imagem de primeiro
plano até que a impressão do trabalho de primeiro plano seja concluído (passa
pelas páginas do trabalho repetidamente).
• Uma vez: o número de páginas na imagem de fundo será aplicado apenas uma
vez (passa pelas páginas do trabalho uma vez) ao trabalho de primeiro plano.
Todas as páginas restantes do trabalho de primeiro plano serão impressas sem a
imagem integrada.
• Uma vez e repetir: o número de páginas especificado na imagem de fundo será
aplicado e então repetido até que a impressão do trabalho de primeiro plano seja
concluído (passa pelo trabalho uma vez e então passa repetidamente somente
do local digitado Da página em diante).
7. Digite os valores de Deslocamento horizontal e vertical.
Os valores digitados deslocam a imagem de fundo antes de integrar com o
documento. Especifique a quantidade de deslocamento (polegadas ou mm) no eixo
X ou Y. Um valor negativo desloca a imagem de fundo para a direita ou para baixo.
Um valor positivo desloca a imagem para a esquerda ou para cima. Os valores de
10-30
Xerox® Nuvera®
Ajuda do Guia do Usuário e Treinamento (UGTA)
Configuração de trabalhos complexos
alinhamento são determinados a partir do canto inferior esquerdo da página,
independentemente da orientação da página.
8. Clique em OK.
NOTA
Por exemplo: uma imagem (documento de uma ou várias páginas) que será integrada
no Servidor de Impressão FreeFlow com informações como nome/endereço, dados
pessoais específicos ou número de série.
NOTA
se a imagem de fundo for maior que o material de saída, o sistema imprimirá o máximo
da imagem que couber no material.
NOTA
se a resolução da imagem de fundo for diferente da resolução do trabalho, a impressora
dimensionará os dados da imagem de fundo para que coincidam com a resolução do
trabalho antes de combinar.
Gerenciamento/exclusão de imagens de fundo
É recomendável que você armazene as imagens de fundo em dispositivos de
armazenamento em rede e não na impressora Nuvera. Isso possibilita um tempo de
processamento ideal.
1. Na interface do usuário do Servidor de Impressão FreeFlow, efetue login como
Administrador do sistema.
2. Na barra de menus, selecione Administração > Imagens de fundo.
O Gerenciador de imagens de fundo é exibido.
3. Escolha a imagem de fundo que você deseja excluir, clique nela com o botão direito
do mouse e selecione Excluir. Clique em OK para confirmar.
Dicas e sugestões relacionadas
Subtópico
Descrição de dica/sugestão
Deslocamento de imagem
Ao usar a opção Deslocamento de imagem com
um trabalho que também use uma imagem de
fundo, tanto a parte dos dados como a imagem
de fundo serão deslocadas pelos valores de
deslocamento de imagem.
Salvamento e importação do CD
As imagens de fundo podem ser salvas no CD,
mas uma imagem de fundo não pode ser usada
diretamente a partir de um CD. A imagem de
fundo deve ser importada do CD para o
repositório de imagens de fundo usando o
Gerenciador de imagens de fundo e, em
seguida, estará disponível para uso.
Xerox® Nuvera®
Ajuda do Guia do Usuário e Treinamento (UGTA)
10-31
Configuração de trabalhos complexos
Subtópico
Descrição de dica/sugestão
Programação de trabalho suportada
As únicas configurações de programação de
trabalho que podem ser aplicadas a uma
imagem de fundo são imposição, anotação e
programação de imagem. Se você salvar a
imagem com outra programação (como
deslocamento de imagem e páginas especiais),
a opção Imagem de fundo de amostra não
produzirá saída que corresponda ao que você
verá se usar o formulário em um trabalho real.
Dados variáveis
Não misture as imagens de fundo de cópia com
dados variáveis de impressão, se a imagem de
fundo contiver imposição. Cada página
diferente terá a imagem e os dados 180 graus
de distância entre si.
Para aprender mais sobre as tarefas avançadas que a Xerox Nuvera é capaz de processar,
explore os links à esquerda.
10-32
Xerox® Nuvera®
Ajuda do Guia do Usuário e Treinamento (UGTA)
11
Quando descarregar os
empilhadores
Vários empilhadores estão disponíveis para utilização com a Xerox Nuvera. Dependendo
da situação, cada um desses dispositivos pode exigir que o papel seja descarregado na
bandeja de empilhamento. A tabela abaixo mostra cada uma das situações para
descarregar o MAB, DS3500 e o Empilhador de Produção Xerox (XPS).
Xerox® Nuvera®
Ajuda do Guia do Usuário e Treinamento (UGTA)
11-1
Quando descarregar os empilhadores
Situação para
descarregar
MAB
DS3500
XPS
O operador pressiona
o botão Descarregar • A impressora única • A primeira ou única • A primeira ou única
ou várias
impressora começa
impressora inicia o
no módulo de
impressoras
a
abaixar
a
processo para
acabamento ou
abaixam
a
bandeja
bandeja,
a
descarregar
seleciona Descarregar
para
a
posição
de
segunda
(ejetar), a segunda
na interface do
descarregamento.
impressora
para
de
impressora pausa o
usuário.
A bandeja é
abaixar, a terceira
processo para
abaixada apenas o
impressora
ejetar/elevar/abaixar,
suficiente para
continua a abaixar
a terceira
permitir que a
a bandeja de saída,
impressora
bandeja de saída
etc. A porta
continua o
do MAB seja
dianteira deve ser
processo para
removida
aberta/fechada
ejetar/elevar/abaixar.
para levantar a
• Após concluir o
bandeja e permitir
descarregamento,
que o sistema fique
o sistema fica
pronto (continue a
pronto (continua a
impressão). Não é
impressão)
necessário remover
as folhas para
permitir que o
sistema fique
pronto (continue a
impressão) após a
porta ser
aberta/fechada.
(Nota: O sensor de
presença de papel
está a
aproximadamente
1/4" da Borda de
ataque.)
O operador abre a
• Não é possível abrir • É permitido abrir. • É permitido abrir.
porta frontal enquanto
a porta sem
• Não é necessário • Não é necessário
a Xerox Nuvera está
pressionar o botão
remover as folhas
ociosa e o papel está
remover as folhas
Descarregar (a
para permitir que o
presente no
para permitir que o
porta está
sistema fique
empilhador.
sistema fique
bloqueada)
pronto (continue a
pronto (continue a
impressão) depois
impressão) depois
que a porta for
que a porta for
aberta/fechada.
aberta/fechada.
11-2
Xerox® Nuvera®
Ajuda do Guia do Usuário e Treinamento (UGTA)
Quando descarregar os empilhadores
Situação para
descarregar
MAB
DS3500
XPS
O trabalho é
• Deve abrir/fechar e • Não aplicável.
interrompido devido a: • O
descarregamento
remover todas as
• O descarregamento
• Reiniciar
automático é
folhas para o
automático é
enviado.
sistema ficar
• Modo de repouso
enviado. Deve
pronto
• Deve abrir/fechar e
descarregar (ejetar)
• Impressora
remover todas as (continuar a
para o sistema ficar
desligada/ligada
folhas para o
pronto (continuar a
impressão)
• Desligada/ligada
sistema ficar
impressão).
pronto (continuar
a impressão)
Xerox® Nuvera®
Ajuda do Guia do Usuário e Treinamento (UGTA)
11-3
Quando descarregar os empilhadores
Situação para
descarregar
MAB
DS3500
XPS
Ocorre um atolamento
• Se o jogo for
• Se a folha for limpa • Se a folha for
de papel dentro do
liberado
sem
no último sensor
removida no último
empilhador.
falhas, o sistema
antes de virar a
sensor antes de
não considerá isso
roda e o giro da
virar a roda e o giro
como atolamento.
roda concluir seu
da roda concluir
Se ocorrer a falha
perfil
seu perfil
12-2505 de
corretamente, o
corretamente, o
liberação do jogo,
sistema não
sistema não
um
considerará isso
considerará isso um
descarregamento
um atolamento
atolamento. Alguns
automático será
atolamentos de
• Outros
enviado. Deve
transporte (Área 6)
atolamentos de
abrir/fechar e
requerem que a
transporte
remover todas as
porta dianteira seja
requerem que a
folhas para o
aberta, porém não
folha seja
sistema ficar
requerem que as
removida na
pronto (continuar
folhas sejam
tampa superior,
a impressão) 12removidas do
porém não
10xx Os
empilhador interno.
requerem que as
atolamentos de
folhas sejam
• Outros
transporte no
removidas do
atolamentos de
compilador podem
empilhador.
transporte
requerer que as
requerem que a
folhas sejam
• Os atolamentos de
folha seja
removidas da
transporte (Área 5
removida na
"bandeja do
e 6) requerem que
tampa superior,
compilador"
a porta dianteira
porém não
através da tampa
seja aberta, porém
requerem que as
superior, mas não
não requerem que
folhas sejam
na "bandeja do
as folhas sejam
removidas do
empilhador".
removidas do
empilhador interno.
empilhador.
• 12-11xx Os
atolamentos de
papel próximos ao
módulo podem
requerer que as
folhas sejam
removidas do
"transporte
manual" através da
tampa superior,
mas não na
"bandeja do
empilhador"
Ocorre um atolamento Comportamento de
de papel em outro
descarregamento da
lugar na configuração pilha não eficaz.
da Xerox Nuvera.
11-4
Comportamento de
descarregamento da
pilha não eficaz.
Comportamento de
descarregamento da
pilha não eficaz.
Xerox® Nuvera®
Ajuda do Guia do Usuário e Treinamento (UGTA)
Quando descarregar os empilhadores
Situação para
descarregar
MAB
DS3500
XPS
O operador cancela,
retém ou exclui um
trabalho.
O descarregamento
automático é enviado.
Deve abrir/fechar e
remover todas as
folhas para o sistema
ficar pronto (continuar
a impressão)
O descarregamento
automático é enviado.
Não é necessário
remover as folhas para
permitir que o sistema
fique pronto (continue
a impressão) depois
que a porta for
aberta/fechada.
O descarregamento
automático é enviado.
Deve descarregar
(ejetar) para o sistema
ficar pronto (continuar
a impressão).
A Xerox Nuvera sai do O descarregamento
modo de baixa
automático é enviado.
potência.
Deve abrir/fechar e
remover todas as
folhas para o sistema
ficar pronto (continuar
a impressão)
A saída do modo de
economia de energia
não força um
descarregamento.
A saída do modo de
economia de energia
não força um
descarregamento.
O empilhador está
cheio ou os
parâmetros definidos
não correspondem.
O descarregamento
automático é enviado.
Deve abrir/fechar e
remover todas as
folhas para o módulo
de acabamento ficar
pronto (continuar a
impressão)
O descarregamento
automático é enviado.
Deve abrir/fechar e
remover todas as
folhas para o módulo
de acabamento ficar
pronto (continuar a
impressão)
O descarregamento
automático é enviado.
Deve descarregar
(ejetar) para o sistema
ficar pronto (continuar
a impressão).
O trabalho é pausado,
a Xerox Nuvera está
sem papel ou um
ajuste xerográfico é
necessário.
Não envia ou causa
Não envia ou causa
Não envia ou causa
um descarregamento. um descarregamento um descarregamento
O jogo grampeado
continua no
compilador, o conjunto
desgrampeado será
liberado.
Xerox® Nuvera®
Ajuda do Guia do Usuário e Treinamento (UGTA)
11-5
Quando descarregar os empilhadores
Situação para
descarregar
MAB
DS3500
XPS
O trabalho foi
concluído.
O não atendimento
dos critérios pode
enviar/causar um
descarregamento
O não atendimento
dos critérios pode
enviar/causar um
descarregamento
O não atendimento
dos critérios pode
enviar/causar um
descarregamento
• Limite
• Limite
• Limite
• Trabalho
• Trabalho
• Trabalho
• Jogo/pilha
• Jogo/pilha
• Jogo/pilha
• Partição (fluxo de
dados)
• Partição (fluxo de
dados)
• Partição (fluxo de
dados)
Deve abrir/fechar e
remover todas as
folhas para o módulo
de acabamento ficar
pronto (continuar a
impressão)
Deve abrir/fechar e
remover todas as
folhas para o módulo
de acabamento ficar
pronto (continuar a
impressão)
Deve abrir/fechar e
remover todas as
folhas para o módulo
de acabamento ficar
pronto (continuar a
impressão)
Ao entrar ou sair do
O comando de
Não envia ou causa
modo de diagnóstico. descarregamento
um descarregamento
automático é enviado
ao dispositivo quando
um dos seguintes
critérios é atendido:
O descarregamento
automático é enviado.
Deve abrir/fechar e
remover todas as
folhas para o sistema
ficar pronto (continuar
a impressão)
11-6
O comando de
descarregamento
automático é enviado
ao dispositivo quando
um dos seguintes
critérios é atendido:
O descarregamento
automático é enviado.
Deve abrir/fechar e
remover todas as
folhas para o sistema
ficar pronto (continuar
a impressão)
Xerox® Nuvera®
Ajuda do Guia do Usuário e Treinamento (UGTA)
12
Como...
Sua Xerox Nuvera é um sistema de publicação e impressão de produção em rede, rápida
e de alto volume. Ela é composta de vários módulos e configurações, e pode acomodar
vários dispositivos de acabamento.
Dependendo da configuração da Nuvera disponível, você pode se transformar em um
bureau de impressão de uma só pessoa, criando livretos, digitalizando imagens e
documentos para OCR (Reconhecimento Ótico de Caracteres) e armazenando
documentos no sistema para serem impressos como necessário.
Familiarize-se com os recursos que a Xerox Nuvera tem a oferecer.
Entrar em contato com a Xerox
Antes de contatar a Xerox para solicitar atendimento técnico, execute as seguintes
etapas:
• Para problemas de qualidade de imagem, primeiro tente solucionar o problema
usando os procedimentos da pesquisa de defeitos de qualidade de imagem.
• Para unidades substituíveis desgastadas, primeiro tente substituir o componente
você mesmo.
Locais do número de série/código de serviço
Se você receber uma mensagem orientando-o a ligar para o Atendimento técnico:
1.
2.
Anote o código de serviço que aparece na interface do usuário.
Anote o número de série da máquina. Há diversos números de série. Registre o que
corresponde à área que necessita de atendimento. Os locais do número de série
são:
• Problemas do alimentador de papel: O Número de série está localizado atrás da
porta de acesso dianteira no canto superior esquerdo, bem abaixo do Alimentador
Xerox® Nuvera®
Ajuda do Guia do Usuário e Treinamento (UGTA)
12-1
Como...
de originais. Para obter detalhes sobre esta área da máquina, consulte a seção Módulo
de alimentação.
• Problemas gerais do sistema: O Número de série está localizado atrás da porta de
acesso direita do mecanismo de impressão no canto inferior direito. Para obter
detalhes sobre esta área da máquina, consulte Módulo do mecanismo de impressão.
• Problemas do módulo de acabamento: O Número de série está localizado atrás da
porta de acesso dianteira do Módulo de acabamento multifuncional no canto inferior
direito. Para obter detalhes sobre essa área da máquina, consulte a seção Módulo
de acabamento multifuncional (MMF).
• O número de série está localizado no centro atrás da porta dianteira de acesso do
Módulo de acabamento básico.
Ofertas do Serviço de Impressão Remota Xerox
As ofertas do Serviço de Impressão Remota Xerox fornecem uma abordagem integrada
no suporte à sua máquina. Através de uma conexão on-line segura com a sua máquina
podemos entender melhor as necessidades de produção e o ambiente que nos permite:
• Identificar os problemas em potencial através da análise contínua de dados
• Fornecer recomendações em tempo real para ajudar a otimizar o desempenho geral
• Usar o MeterAssistant para gerar automaticamente as leituras exatas do medidor e
enviá-las à Xerox
Para enviar os dados do sistema
1. Na interface do usuário da Xerox Nuvera, clique em Sistema > Chamar o atendimento
técnico.
A janela de diálogo Chamar o atendimento técnico aparecerá.
2. No diálogo Chamar o atendimento técnico, clique em Opções > Enviar dados. Se a
máquina não estiver ativada para rede, escolha Salvar dados. Isto solicitará ao
sistema para enviar os dados à unidade acoplada de CD-ROM. Clique em Fechar.
Telefones e endereços da Web do Centro Xerox de Atendimento
ao Cliente:
Centro Xerox de Atendimento ao Cliente (Estados Unidos): 1-800-821-2797
Central de atendimento: São Paulo: 0xx(11) 5632-3769 1-800-828-5881
Suprimentos Xerox: 1-800-822-2200
USC da Xerox: 1-800-822-2979
Central de atendimento (Xerox Canadá):
Central de Atendimento da Xerox Canadá: 1-800-939-3769
Suprimentos Xerox Canadá: 1-800-668-0199
12-2
Xerox® Nuvera®
Ajuda do Guia do Usuário e Treinamento (UGTA)
Como...
Internet: Solicitação de peças Xerox
Entre em contato com o representante da Xerox para obter assistência e suprimentos
em outros países
Códigos e nomes de produtos de USCs/Manutenção/Consumíveis
Nome da peça
Código
Toner EA (Emulsion Aggregation)
6R1261 - América do Norte
6R90357 - Europa
Frasco de toner usado
93K14840
Frasco de revelador usado
93K08651
Furador de 2/3 furos do MMF
180K00171
Furador de 2/4 furos do MMF
180K00181
Cartucho do grampeador principal do MMF (capacidade
para 100 folhas)
8R12912
Refil do cartucho do grampeador principal do MMF
(capacidade para 100 folhas)
8R12898
Cartucho do grampeador principal do MMF (capacidade
para 50 folhas)
8R12920
Refil do cartucho do grampeador principal do MMF
(capacidade para 50 folhas)
8R12919
Cartucho do grampeador de livretos do MMF
8R12897
MAB e MAB + Cartuchos do grampeador (grampos para 3 8R13033
a 100 folhas)
MAB e MAB + Cartuchos do grampeador (grampos para 3 8R13034
a 30 folhas)
Líquido de limpeza da lente e do espelho Xerox
8R3669
Flanela sem fiapos Xerox
8R3669
Cópia dos documentos
NOTA
Esta função ficará disponível apenas se o sistema incluir o módulo Scanner de originais
integrado para copiar e digitalizar trabalhos.
1. Coloque o documento com a face para cima no Alimentador de originais ou com a
face para baixo no Vidro de originais.
2. Clique no botão Serviços de cópia. Ajuste as configurações do trabalho em cada
divisória.
Xerox® Nuvera®
Ajuda do Guia do Usuário e Treinamento (UGTA)
12-3
Como...
3. Selecione o botão Iniciar.
A Xerox Nuvera também oferece diversas funções poderosas para reproduzir documentos:
•
•
•
•
•
•
•
•
Cópia de jogos de documentos com folhas de tamanhos diferentes
Confecção de um livreto
Adição de páginas a um documento
Utilização do Módulo de acabamento básico (MAB)
Utilização do Módulo de acabamento multifuncional (MMF)
Utilização dos Módulos de acabamento DFA através do DS3500/XPS
Redução ou ampliação de imagens
Ajuste da qualidade de imagem para obter vários tipos de originais (fotos, meios-tons,
texto)
• Criar e armazenar trabalhos on-line para impressão por demanda (consulte Utilização
de Criar trabalho e Salvar e armazenar trabalhos
• Impressão de uma imagem que se estende até a borda da página (imagens que
usam a página inteira)
Sua Xerox Nuvera também funciona como uma impressora de grupo de trabalho em
rede e um scanner de grupo de trabalho (consulte Impressão de um trabalho a partir
de seu PC em rede e Digitalização de documentos.
Configuração de um trabalho de cópia
Este tópico explica como copiar documentos. Para obter informações detalhadas e
procedimentos especializados, explore os links neste tópico e a coluna à esquerda.
NOTA
Esta função ficará disponível apenas se o sistema incluir o módulo Scanner de originais
integrado para copiar e digitalizar trabalhos.
Configuração de um trabalho de cópia
1. Coloque o documento com a face voltada para baixo no Alimentador de documentos
(coloque os documentos frágeis ou encadernados com a face voltada para baixo no
vidro de originais).
2. Clique no botão Serviços de cópia.
3. Digite a quantidade desejada de cópias.
4. Ajuste as configurações nas demais guias como necessário. Para obter descrições de
botões e suas funções, consulte a ajuda on-line na máquina.
•
•
•
•
•
•
12-4
Edição de imagens
Girar as imagens
Ajuste da qualidade de imagem
Configuração de folhas intermediárias e páginas especiais
Criação de livretos
Opções de acabamento do jogo
Xerox® Nuvera®
Ajuda do Guia do Usuário e Treinamento (UGTA)
Como...
5. Na guia Básica, escolha o papel no qual deseja copiar. Há quatro opções para a
seleção do papel:
• Seleção automática do papel: o sistema Nuvera detecta o tamanho do material
e faz a seleção.
• Material carregado: você faz a seleção na lista de materiais carregados.
• Lista de materiais: você faz a seleção na lista de materiais.
• Personalizado: você programa um material personalizado.
NOTA
A escolha do papel não é feita de acordo com a bandeja. Para as bandejas 1 e 2, se
o mesmo papel for colocado em ambas as bandejas e a prioridade da bandeja 1 for
mais alta (um número menor), a alimentação ocorrerá da bandeja com a mais alta
prioridade.
NOTA
Além disso, se você colocou papel com 8,5 x 11 pol. em 2 bandejas (1 ABL e 1 ABC),
verá uma opção para esse papel, e 2 orientações para escolher a partir da lista Papel
carregado.
6. Colocação do papel com os materiais apropriados e ajuste a programação das
bandejas (consulte Programação de bandejas de papel) se necessário.
7. Clique em Iniciar.
Para prova 1 - Copiar e reter
1. Clique no botão Serviços de cópia.
2. Selecione Tipo de trabalho.
3. Selecione Prova 1 - Copiar e reter. Assim que a prova da cópia for concluída, será
exibida uma janela com três opções.
• Libere para imprimir o trabalho.
• Reter trabalho move o trabalho para o painel inativo Gerenciador de trabalhos
listado como revisado com êxito.
• Cancelar
Para obter uma visão geral de trabalhos e fluxos de trabalho mais sofisticados, consulte
Configuração de trabalhos complexos.
Para obter detalhes sobre funções avançadas, consulte Funções de publicação avançadas.
Cópia em frente e verso
NOTA
Esta função ficará disponível apenas se o sistema incluir o módulo Scanner de originais
integrado para copiar e digitalizar trabalhos.
A Xerox Nuvera facilita a cópia de originais de 2 faces (frente e verso) do vidro ou do
Alimentador de originais de alta velocidade.
Xerox® Nuvera®
Ajuda do Guia do Usuário e Treinamento (UGTA)
12-5
Como...
Para copiar folhas em frente e verso do Alimentador de originais
A Xerox Nuvera está equipada com um Alimentador de originais de alta velocidade.
Para obter detalhes sobre os tipos de papéis que podem ser alimentados no Alimentador
de originais, consulte Alimentador de originais e especificações do scanner.
DICA
Para economizar papel e tempo de execução dos trabalhos, sempre que possível ou pela
praticidade, converta os documentos originais de várias páginas só frente em documentos
impressos em frente e verso.
Fluxo básico de trabalhos de cópia usando a programação de "faces
impressas"
1. Coloque os originais com a face para cima no Alimentador de originais.
2. Decida que programação aplicar aos documentos originais.
Por exemplo: "Eu gostaria de converter um documento de 10 páginas só frente em
um jogo de documentos em frente e verso".
3. Clique no botão Serviços de cópia.
4. Na guia Básica, selecione 1 para 2 Faces no campo Faces impressas.
5. Faça qualquer ajuste nos demais campos com guias.
6. Clique em Copiar.
Para copiar folhas em frente e verso do Vidro de originais
Alguns tipos de documentos originais não serão alimentados adequadamente no
Alimentador de originais da Xerox Nuvera. Exemplos desses tipos de documentos são:
• Documentos frágeis, antigos ou dobrados
• Documentos impressos em cartão de alta gramatura
• Fotografias
Para estes e outros documentos considerados inadequados para serem processados
pelo Alimentador de originais, utilize o Vidro de originais.
Fluxo básico de trabalhos de cópia usando a programação de "faces
impressas"
1. Coloque o documento original em frente e verso no Vidro de originais; alinhe-o com
o canto superior esquerdo do vidro.
2. Clique no botão Serviços de cópia.
3. Na guia Básica, selecione 2 para 2 Faces no campo Faces impressas.
4. Faça qualquer ajuste nos demais campos com guias. Isso poderia incluir
grampeamento, ajustes de qualidade de imagem, rotação, etc.
5. Clique em Copiar.
12-6
Xerox® Nuvera®
Ajuda do Guia do Usuário e Treinamento (UGTA)
Como...
A primeira face do documento será copiada e armazenada na memória do sistema.
Na área preta de status do sistema, o sistema avisa Pronta para digitalizar a Face
2....
6. Levante a tampa do Vidro de originais e vire o documento para a digitalização da
face 2. Inverta o documento e clique em Copiar.
O sistema iniciará o processamento e a impressão do trabalho de cópia.
Ajuste do tamanho da página impressa
Você poderá imprimir ou copiar em materiais de tamanhos diferentes. Há duas maneiras
de fazê-lo:
• Seleção automática do papel (SAP)
• Seleção manual do tamanho do papel
1.
2.
Com SAP, você poderá programar o trabalho, carregar documentos no Alimentador
ou no Vidro de originais e a máquina automaticamente selecionará a bandeja/papel
apropriada para o trabalho. O sistema determinará o tamanho do documento
original e o utilizará em conjunto com outras funções como Redução/Ampliação e
Rotação para determinar o tamanho do papel de saída e selecionar a bandeja ideal
para realizar a alimentação. O sistema fará tudo isso sem perder qualquer parte da
imagem de página. O sistema sempre selecionará uma bandeja com papel de cor
marfim, camurça ou branca; com gramatura normal ou média (56 a 105 g/m²); com
um tipo comum ou reciclado. Se a Redução/Ampliação for igual a 100%, e se o
papel ou bandeja de tamanho correto não estiver disponível (a bandeja de papel
está vazia, levantada, desativada ou deixada aberta) um conflito de programação
aparecerá indicando que a função SAP está selecionada e nenhuma bandeja está
pronta com o material correto. Se a função Redução/Ampliação não for igual a
100%, ela escolherá um papel ou bandeja de tamanho maior, caso o papel ou
bandeja de tamanho correto não esteja disponível.
Você poderá anular a função SAP padrão pela seleção manual de um tamanho de
material de saída. Na tela Home, clique no botão Bandejas de papel, selecione
uma bandeja e clique com o botão direito do mouse para ativar uma das seleções
da bandeja.
NOTA
A função SAP permanecerá ativada por padrão. A opção SAP aplica-se a trabalhos de
cópia somente.
NOTA
Consulte Materiais suportados para obter detalhes sobre os tipos e tamanhos de materiais
que você poderá utilizar com a Xerox Nuvera.
Gerenciamento de trabalhos de cópia: Edição de trabalhos retidos
NOTA
Esta função ficará disponível apenas se o sistema incluir o módulo Scanner de originais
integrado para copiar e digitalizar trabalhos.
Xerox® Nuvera®
Ajuda do Guia do Usuário e Treinamento (UGTA)
12-7
Como...
Esta função permite que os usuários modifiquem a programação de um trabalho da
Interface do usuário local após o recebimento do trabalho pelo sistema. Esta função
aplica-se a trabalhos de cópia, digitalização e impressão que já estejam em fila (e no
caso de trabalhos de cópia, programados para permanecerem retidos pelo sistema).
Nem todas as opções de programação do trabalho podem ser modificadas.
Amostra de fluxo de trabalho para a edição de um trabalho de cópia
retido
1. Na interface do usuário da Xerox Nuvera, clique no botão Copiar.
2. Certifique-se de que Prova 1 - Copiar e reter esteja selecionado para o tipo de
trabalho.
3. Faça as escolhas de programação do trabalho que estiverem disponíveis. Clique em
Iniciar.
O trabalho será processado e colocado na lista de Trabalhos atuais.
4. Anote o número do trabalho na janela de diálogo que aparece.
5. Clique no botão Gerenciador de trabalhos.
6. Selecione a guia Trabalhos atuais.
7. Role até o fim da lista de trabalhos inativos (se necessário). Dê um clique duplo no
trabalho, o qual está identificado por um número (anotado na etapa 3).
8. Na janela de trabalho agora aberta, faça as alterações de programação no trabalho.
9. Quando estiver satisfeito com as configurações, clique em OK.
Para obter mais informações sobre o gerenciamento de trabalhos do sistema, consulte
Gerenciamento de trabalhos de impressão.
NOTA
Se Reter arquivo PDL estiver ativo, será listado um trabalho de cópia concluído na guia
Gerenciador de trabalhos > Concluído: Isso permite reenviar o trabalho para impressão,
alterando as propriedades do trabalho, se necessário.
Confecção de um trabalho de cópia grampeado
NOTA
Esta função ficará disponível apenas se o sistema incluir o módulo Scanner de originais
integrado para copiar e digitalizar trabalhos.
Siga as diretrizes abaixo para gerar uma cópia grampeada usando o Alimentador de
originais.
Para obter mais informações sobre o Alimentador de originais, consulte Utilização do
Alimentador de originais.
Para gerar um trabalho de cópia grampeado
1. Oriente os documentos originais de acordo com as instruções mostradas no
Alimentador de originais.
12-8
Xerox® Nuvera®
Ajuda do Guia do Usuário e Treinamento (UGTA)
Como...
2. Na interface do usuário da Xerox Nuvera, selecione o ícone de orientação do
papel/grampo apropriado.
3. Quando estiver satisfeito com as configurações, clique em Copiar.
Tópicos relacionados
• Especificações do grampeador
• Substituição dos grampos nos módulos de acabamento
• Eliminação de atolamentos do grampeador
Utilização do Alimentador de originais
NOTA
Esta função ficará disponível apenas se o sistema incluir o módulo Scanner de originais
integrado para copiar e digitalizar trabalhos.
A Xerox Nuvera está equipada com um Alimentador de originais, que permite a
digitalização rápida de jogos de documentos grandes no sistema para processamento.
Para obter mais informações sobre os recursos do Alimentador de originais, consulte
Alimentador de originais e especificações do scanner.
Para abastecer o alimentador de originais
NOTA
Para assegurar a captura de todas as informações da imagem original de 12 x 18
polegadas, utilize o Vidro de originais.
NOTA
Siga as etapas abaixo para evitar falhas de alimentação e/ou saída enviesada. As guias
laterais do alimentador de originais devem estar corretamente posicionadas para evitar
cópias ou digitalizações desalinhadas.
1. Remova os grampos, clipes, etc. presentes no jogo de papel.
2. Afaste totalmente as guias laterais.
3. Coloque o jogo de originais a ser digitalizado ou copiado com a face para cima no
centro da bandeja de entrada da bandeja do Alimentador de originais. Assegure-se
de que o jogo de documentos esteja perfeitamente empilhado para evitar desvio.
Para obter mais informações sobre o abastecimento do papel (tipo e sentido da
alimentação), consulte a seção Especificações do scanner e do alimentador de
originais.
4. Aproxime as guias laterais movendo-as para dentro. Assegure-se de que as guias do
papel toquem ambas as laterais da pilha de papel. Caso contrário, as folhas e as
imagens poderão ficar enviesadas nas cópias ou digitalizações.
5. Escolha outras opções de programação na interface do usuário.
6. Clique em Iniciar.
Se ocorrer um atolamento no Alimentador de originais, consulte Eliminação de
atolamentos de papel.
Xerox® Nuvera®
Ajuda do Guia do Usuário e Treinamento (UGTA)
12-9
Como...
Utilização do Módulo de acabamento
multifuncional (MMF)
A Xerox Nuvera pode incluir um Módulo de acabamento multifuncional (MMF). Existem
dois modelos de MMF: o Profissional e o Pro Plus. Explore os links à esquerda para
informar-se sobre todas as maneiras de utilizar o MMF.
O uso do MMF Profissional permite fazer acabamento em seus trabalhos usando funções
como:
•
•
•
•
Grampos
Alceamento
Carta com dobra tripla
Dobrado como livreto
O uso do MMF Pro Plus permite fazer acabamento nos trabalhos usando as mesmas
funções disponíveis no MMF Profissional, porém inclui também um módulo de inserção
que oferece estas funções de acabamento adicionais:
• Uma bandeja de inserção para inserir divisórias, capas e folhas coloridas em seu
trabalho
• Um recurso de 2/3 ou 2/4 furos
Como selecionar o tipo de acabamento do MMF como o dispositivo
de saída
Execute as seguintes etapas para usar o MMF e selecione a saída de acabamento na
interface do usuário.
1. Na janela Serviço de cópia, Serviço Imprimir do arquivo ou Propriedades do trabalho
de um trabalho inativo, selecione a guia Saída.
2. Selecione o botão de acesso Grampeamento/Acabamento.
3. Nos menus suspensos Local de saída, Ordem de saída e Entrega de saída, certifique-se
de que Sistema especificado esteja selecionado.
O sistema selecionará automaticamente a bandeja de destino de saída correta e a
ordem das páginas do trabalho. A opção Especificado pelo sistema é selecionada
por padrão.
4. No menu suspenso Grampeamento/acabamento, selecione a opção de
grampeamento, dobra, perfuração ou a opção de acabamento múltiplo.
5. Selecione todos os outros atributos de acabamento.
6. Clique em Aplicar ou OK.
12-10
Xerox® Nuvera®
Ajuda do Guia do Usuário e Treinamento (UGTA)
Como...
Dicas e sugestões relacionadas
Em sistemas com um MMF, os trabalhos de divisórias são entregues ao módulo de
acabamento com a face voltada para cima na ordem N-1. Todas as folhas nos trabalhos
de divisória são invertidas no trajeto do papel antes de entrar no módulo de acabamento.
Dessa forma, deve-se observar o seguinte:
• As divisórias precisam ser colocadas na bandeja de alimentação na ordem N-1
(normalmente chamada de divisórias de ordem invertida)
• Se o trabalho necessitar de papel perfurado, esse papel para o corpo principal do
trabalho deve ser girado na bandeja para que os furos fiquem na borda de ataque
do papel (para a esquerda). É o oposto da indicação nas etiquetas da bandeja.
• Se o material pré-impresso for incluído em um trabalho de divisória, o material
pré-impresso deverá ser girado em 180 graus na bandeja de alimentação. É o oposto
da indicação nas etiquetas da bandeja.
Explore os links à esquerda para informar-se sobre todas as maneiras de utilizar o MMF.
Para obter mais informações sobre os recursos dos grampeadores, consulte Especificações
do grampeador.
Para obter mais informações sobre os recursos do Módulo de inserção do MMF Pro Plus,
consulte Especificações do Módulo de acabamento multifuncional (MMF).
Uso do Módulo de acabamento multifuncional (MMF) Pro Plus
O uso do MMF Pro Plus permite fazer acabamento nos trabalhos usando as mesmas
funções disponíveis no MMF Profissional, porém inclui também um módulo de inserção
que oferece estas funções de acabamento adicionais:
• Uma bandeja de inserção para inserir divisórias, capas e folhas coloridas em seu
trabalho
• Um recurso de 2/3 ou 2/4 furos
Para inserir folhas pré-impressas no MMF Pro Plus
Para inserir capas, divisórias pré-impressas ou papel colorido em seu trabalho, siga estas
etapas:
1. Na tela Home, selecione Bandejas do papel.
2. Selecione a bandeja do papel (por exemplo, Bandeja de inserção, Bandeja 5 ou
Módulo de acabamento A, Bandeja 1) e clique com o botão direito do mouse na
bandeja.
3. Selecione Propriedades. Para usar um tipo de material específico para a bandeja ou
alterar outras propriedades, selecione esses atributos para corresponder ao que será
colocado na Bandeja de inserção.
4. Clique em OK.
Xerox® Nuvera®
Ajuda do Guia do Usuário e Treinamento (UGTA)
12-11
Como...
5. Na Bandeja de inserção do MMF, ajuste as guias de tamanho do papel e coloque o
papel na bandeja com o texto voltado para cima e de acordo com a etiqueta. Coloque
as divisórias com as guias à esquerda.
6. Na tela Home, abra o trabalho.
7. Selecione a guia Páginas especiais.
8. Selecione Inserções e defina o intervalo de páginas de inserção para o trabalho.
9. Imprimir o trabalho.
Para perfurar trabalhos no MMF Pro Plus
Se o Furador de papel de 2/3 furos estiver instalado no Pro Plus, você poderá indicar que
deseja que os documentos impressos tenham acabamento e sejam perfurados com 2
ou 3 furos na borda de ataque. Se o Furador de papel de 2/4 furos estiver instalado,
você poderá identificar os documentos que terão acabamento e serão perfurados com
2 ou 4 furos. Diversas opções de acabamento de perfuração, como perfuração Retrato
superior ou Paisagem à direita, podem ser selecionadas na guia Saída, na área
Grampeamento/acabamento na interface do servidor de impressão FreeFlow. Use essa
função de perfuração se desejar colocar facilmente seu documento acabado em uma
pasta com 2, 3 ou 4 anéis.
Não use esta função em etiquetas, transparências, envelopes ou papel sintético.
Especificações de papel para o Módulo de perfuração
Digite
Tamanho
Gramatura
2 furos
171-321 mm (6,74-12,63 pol.) 56-200 g/m²
de largura
148-457 mm (5,83-17,99 pol.)
de comprimento
3 furos
232-321 mm (9,14-12,63 pol.) 56-200 g/m²
de largura
148-457 mm (5,83-17,99 pol.)
de comprimento
4 furos
255-321 mm (10.04-12,63 pol.) 56-200 g/m²
de largura
148-457 mm (5,83-17,99 pol.)
de comprimento
1. Selecione Gerenciador de trabalhos ou Cópia e abra o trabalho.
2. Selecione Saída e o botão de acesso Acabamento/Grampeamento.
3. No menu suspenso Acabamento/Grampeamento, selecione o tipo de acabamento
de perfuração, acabamento de grampos ou ambos (vários acabamentos) a ser
aplicado.
4. Clique em OK
5. Imprima o trabalho.
A saída com acabamento de perfuração é enviada à bandeja superior ou à bandeja
principal.
12-12
Xerox® Nuvera®
Ajuda do Guia do Usuário e Treinamento (UGTA)
Como...
NOTA
Se você tiver um MMF com furador e ambos os cortes de furador de 2/3 e 2/4, qualquer
trabalho programado para 2 perfurações serão furados com o corte carregado.
Certifique-se de que o corte apropriado do furador esteja carregado antes de enviar o
trabalho. Em um furador de 2/4, os dois furos centrais terão 80 mm de distância. Em
um furador de 2/3, os dois furos centrais terão 70 mm de distância.
Para obter mais informações sobre os recursos dos grampeadores, consulte Especificações
do grampeador.
Para obter mais informações sobre os recursos do Módulo de inserção do MMF Pro Plus,
consulte Especificações do Módulo de acabamento multifuncional (MMF).
Entrega de jogos de documentos ao empilhador
A impressão de grandes volumes de documentos não é um problema para a Xerox
Nuvera. Por outro lado, será difícil e demorado classificá-los e entregá-los às pessoas se
a saída não estiver organizada.
Para obter mais informações sobre a classificação de jogos de documentos na Xerox
Nuvera, consulte Utilização da opção Deslocar para separar documentos em uma pilha.
Módulo de acabamento multifuncional (MMF)
A outra utilidade da Bandeja inferior no MMF é a Confecção de um livreto, documentos
dobrados com dois grampos na lombada.
NOTA
O MMF é o módulo de acabamento básico ou padrão na Xerox Nuvera. Ele não está
disponível em qualquer outro módulo de acabamento e o Módulo de aperfeiçoamento
de folhas não faz parte da configuração.
Módulo de acabamento básico (MAB)
O MAB contém a bandeja superior, a qual funciona como uma bandeja para folhas
removidas e como o destino para os trabalhos inelegíveis (consulte o CED para obter o
material compatível com o sistema). Ele também contém um empilhador de alta
capacidade. O MAB Plus possui um trajeto de papel de alimentação manual no lugar
da bandeja superior.
Par obter os detalhes, consulte a seção Especificações do Módulo de acabamento básico
(MAB/MAB Plus). Para obter informações sobre a utilização da Bandeja para formato
variável no MAB, consulte Utilização do Módulo de acabamento básico (MAB).
NOTA
Para que as transparências com verso de papel do MAB possam ir para o empilhador.
Todos os outros tipos de transparências devem ir para a bandeja superior.
Xerox® Nuvera®
Ajuda do Guia do Usuário e Treinamento (UGTA)
12-13
Como...
Para enviar jogos de documentos ao empilhador
Os documentos enviados de um aplicativo cliente poderão ser programados para usar
o empilhador. Consulte o Impressão de um trabalho a partir de seu PC em rede.
1. Na interface do usuário Xerox Nuvera, inicie um trabalho e faça as opções de
programação do trabalho.
2. Na guia Saída, escolha o botão Acabamento/Grampeamento.
3. Clique no menu suspenso Local da saída e escolha Módulo de acabamento.
NOTA
Esse conjunto de etapas aplica-se a sistemas com um MFF, MAB XPS ou DS3500.
4. Para facilitar a classificação e distribuição da saída, você talvez queira programar a
opção de deslocamento para os documentos que serão encaminhados ao empilhador.
Para obter detalhes, consulte a seção Utilização da opção Deslocar para separar os
documentos em uma pilha.
NOTA
Trabalhos com diferentes tamanhos de papel podem ser empilhados na bandeja principal.
Papéis menores devem ser empilhados em cima de papéis maiores para evitar que a
pilha caia.
Para descarregar o empilhador do MAB
Quando o trabalho atribuído ao empilhador do MAB é impresso, o MAB coleta as folhas
no escaninho do empilhador. Quando o limite do escaninho é atingido o MAB coloca os
jogos na pilha de baixo.
Depois que o trabalho de impressão for concluído, o sistema descarregará o empilhador
com base na configuração de limite do empilhador. Para obter informações sobre como
selecionar o limite do empilhador, consulte Utilização do Módulo de acabamento básico
(MAB).
CUIDADO
NÃO abra a porta dianteira do MAB e a porta do grampeador ao mesmo tempo.
1. Selecione o botão Descarregar na interface do usuário ou pressione o botão
Descarregar na parte frontal do MAB.
2. Quando o LED estiver piscando, abra a porta de acesso à bandeja.
3. Segure a alavanca verde e deslize a bandeja para fora.
4. Remova a pilha da bandeja do empilhador.
5. Empurre a bandeja de volta no MAB.
6. Feche a porta de acesso.
O que o LED indica
• O LED está Ligado = O MAB está em uso
12-14
Xerox® Nuvera®
Ajuda do Guia do Usuário e Treinamento (UGTA)
Como...
• O LED está Desligado = O MAB não está em uso ou está incializando após um
descarregamento (não abra a porta dianteira do MAB)
• O LED está Constante = A bandeja do empilhador está ficando baixa (não abra a
porta dianteira do MAB)
• O LED está Piscando lentamente = A bandeja do Empilhador está abaixando para
um descarregamento e o pedido para abrir a porta dianteira do MAB é reconhecido
• O LED está Piscando rápido = É possível abrir a porta dianteira do MAB.
NOTA
O botão Descarregar não irá causar um descarregamento se o Módulo de alimentação
ficar sem papel no meio de um trabalho. Preencha a bandeja do Módulo de alimentação
para finalizar o conjunto. Cancelar, reter ou excluir um trabalho também irá permitir o
descarregamento.
No caso de um atolamento no trajeto do papel ou grampeador:
Se o papel atolar na seção do trajeto do papel ou empilhador e não aparecer um evento
do sistema, você poderá acessar estas áreas liberando a gaveta/tampa por meio do
software do sistema.
1. Na interface do usuário do sistema, clique em Impressora > Desbloquear módulo
de acabamento.
A janela Desbloquear módulo de acabamento básico aparecerá.
2. Os botões de liberação Tampa superior e Gaveta do empilhador serão mostrados.
Clique no botão da área que você deseja liberar.
3. Você deverá ouvir uma série de cliques no MAB.
A tampa ou a gaveta poderá agora ser acessada.
CUIDADO
NÃO tente liberar as tampas ou gavetas do MAB enquanto houver um status de "Ajuste
do módulo de acabamento" visível na área de status da interface do usuário do sistema.
Aguarde até que esta mensagem desapareça antes de tentar usar os controles de
Desbloquear módulo de acabamento básico.
Para obter detalhes sobre como eliminar atolamentos de papel no MAB, consulte
Eliminação de atolamentos de papel.
Confecção de um livreto
Esses sistemas Xerox Nuvera com um Módulo de acabamento mulfifuncional (MMF)
oferecem recursos de criação de livretos.
Para obter detalhes sobre o Módulo de acabamento multifuncional, consulte
Especificações do Módulo de acabamento multifuncional (MMF).
Xerox® Nuvera®
Ajuda do Guia do Usuário e Treinamento (UGTA)
12-15
Como...
Para confeccionar um livreto
Os documentos de várias páginas poderão ser organizados em uma saída dobrada e
encadernada, chamada livreto. A Xerox Nuvera permite configurar um trabalho no
formato livreto de algumas formas diferentes.
Duas condições deverão ser respeitadas para viabilizar o processamento de um trabalho
do tipo livreto:
1.
2.
Um documento de várias páginas: um original impresso ou um arquivo eletrônico.
Um sistema Xerox Nuvera corretamente configurado. Consulte Configuração das
bandejas do papel para obter detalhes.
Amostra de um fluxo de trabalho de cópia
1. Coloque um original de várias páginas no Alimentador de originais.
2. Na seção Copiar (escolhida por padrão), comece a configurar as Propriedades do
trabalho.
3. Na guia Básico da seção Copiar, selecione Livreto dobrado e grampeado no menu
suspenso Grampeamento/Acabamento.
4. Escolha 2 para 2 Faces no menu suspenso Faces impressas.
5. Escolha Tamanho / Duplo carta 17x11 (A3) na lista Materiais carregados.
Assegure-se de que a bandeja tenha sido abastecida com este tipo de material.
Consulte a seção Configuração das bandejas do papel para obter detalhes.
6. Clique na guia Saída. Clique no botão Layout. Escolha Livreto no menu suspenso
Estilo de layout.
7. Escolha Retrato para a Orientação do original.
8. Clique em Copiar.
Amostra de um fluxo de trabalho de um driver cliente
DICA
Abra o driver cliente da Xerox Nuvera ao lado desta à medida que você for seguindo
estas etapas.
1.
2.
3.
4.
5.
6.
7.
8.
9.
Selecione [Arquivo > Imprimir] no aplicativo da área de trabalho.
Selecione o driver de impressora da Xerox Nuvera.
Selecione Propriedades.
Na guia Papel/Saída, selecione o tamanho do papel do trabalho original: Carta (8,5"
x 11").
Na guia Papel/Saída, selecione Acabamento > Dobra > Dobra dupla e grampo.
Na guia Opções de imagem, selecione Margens > Nenhuma.
Na guia Layout/Marca d'água, selecione Layout de página > Layout do livreto.
Selecione Opções de layout de páginas > Ajustar ao novo tamanho de papel >
Tablóide (11" x 17").
Selecione OK.
12-16
Xerox® Nuvera®
Ajuda do Guia do Usuário e Treinamento (UGTA)
Como...
Dicas e sugestões relacionadas
Subtópico
Descrição de dica/sugestão
Layout de livreto
Você não conseguirá usar o Layout do livreto
com um PDF protegido por senha ou
criptografado usando o driver de impressão.
Para resolver isso, envie o PDF diretamente para
o Servidor de Impressão FreeFlow usando uma
das ferramentas de envio de impressão da Web
ou LPR e mantenha-o. No Servidor de
Impressão FreeFlow, programe a opção Layout
de livreto e libere o trabalho. O trabalho será
impresso em formulário de livreto.
Livreto em PDF
Siga as etapas abaixo para programar
corretamente os livretos criados usando os
arquivos PDF do Adobe Acrobat.
Para criar um livreto dobrado 11x17 de originais
de tamanho 8,5x11 de arquivos PDF, programe
o trabalho para o papel 8,5x11, use Ajustar ao
novo tamanho de papel e escolha 11x17 da
seguinte maneira:
1.
2.
3.
4.
5.
6.
7.
8.
Xerox® Nuvera®
Ajuda do Guia do Usuário e Treinamento (UGTA)
No driver de impressão Nuvera,
selecione a guia Papel/saída.
Defina o tamanho de papel para o
tamanho do trabalho (8,5x11).
Selecione a dobra do livreto, se for
aplicável ao seu trabalho.
Selecione a guia Opções de imagem.
Defina as margens para Nenhuma.
Selecione a guia Layout/Marca
d'água.
Defina o Layout da página para
Layout do livreto.
Selecione Ajustar ao novo tamanho
de papel e defina o tamanho de papel
de saída para 11x17.
12-17
Como...
Subtópico
Opções frente e verso paisagem invertidas
Descrição de dica/sugestão
Ao imprimir um documento em orientação
paisagem usando o driver PCL, selecione a
opção frente e verso oposta desejada.
Impressão em 2 faces e Impressão em 2
faces, virar na borda curta estão invertidas.
Isso também divide os trabalhos de layout de
livretos para paisagem. Portanto, para imprimir
um livreto que utiliza o trabalho na orientação
paisagem, envie o trabalho para o Servidor de
Impressão FreeFlow e retenha-o. Programe o
layout do livreto nas propriedades de trabalho
e libere-o.
Para obter mais informações sobre como imprimir de um aplicativo cliente, consulte
Impressão de um trabalho a partir de seu PC em rede.
Para obter informações detalhadas sobre os controles utilizados nesses fluxos de trabalho,
consulte o sistema de Ajuda on-line da Xerox Nuvera.
Impressão de blocos
Você possui a capacidade de produzir blocos impressos em todos os sistemas Xerox
Nuvera. Os blocos geralmente são formulários de única folha, normalmente com uma
capa traseira de material e uma encadernação grudada na borda superior. Cada folha
pode ser rasgar o bloco, conforme necessário.
Tenha em mente os seguintes pontos ao considerar a impressão de bloco:
• Um trabalho de impressão de bloco pode ter apenas uma imagem de página, se
impresso em um lado ou duas imagens de página, se impresso em frente e verso.
• Se o módulo de acabamento suportar opções necessárias, uma trabalho de impressão
de bloco pode ser deslocado e acabado após cada subjogo de blocos.
• Os trabalhos de impressão de bloco podem ser salvos, reimpressos e encaminhados.
• NOTA
Combinar a impressão de bloco com páginas especiais ou folhas intermediárias não
é recomendado porque pode produzir resultados inesperados.
Para imprimir um bloco
Você pode programar os blocos de diversas maneiras, incluindo padrões Copiar, Imprimir
do arquivo, Propriedades de trabalho e Fila. As seguintes instruções pertencem apenas
à interface do usuário local.
1. Dê um clique duplo no trabalho do bloco.
2. Selecione a guia Saída.
3. Selecione o botão de acesso Grampeamento/Acabamento.
12-18
Xerox® Nuvera®
Ajuda do Guia do Usuário e Treinamento (UGTA)
Como...
NOTA
Para aplicar o acabamento no trabalho de blocos, selecione primeiro o acabamento
e, em seguida, selecione Acabamento em Opções de saída do subjogo e finalmente
selecione Impressão de bloco. Se você decidir alterar o acabamento depois de ter
programado os blocos, simplesmente selecione Acabamento e Impressão de bloco
novamente. Os valores Folhas por bloco e Número de blocos retornarão aos valores
que você selecionou antes de alterar o acabamento.
4. Selecione a caixa de seleção Impressão de bloco.
5. Selecione o número de Folhas por bloco e o Número de blocos a serem impressos.
NOTA
Se você remover a marca da caixa de seleção Impressão de bloco durante a
programação do trabalho, os valores Quantidade e Alceamento retornarão aos seus
valores padrão e será exibida uma mensagem informativa.
6. Opcionalmente, escolha a caixa de seleção Adicionar capa traseira e selecione
Material de impressão para usar a capa traseira.
7. Clique em Imprimir.
Limitações de tamanho do livreto
Para evitar falhas de alimentação ou atolamentos, você deverá compreender como os
tamanhos de livretos, grampeados e não grampeados, devem ser tratados pela Xerox
Nuvera.
Tamanhos máximos de livretos (em folhas)
Para jogos grampeados:
Para obter os melhores resultados, o tamanho máximo do livreto (número de folhas que
compõe o livreto) são 15 folhas de papel de 75 g/m² (ou 14 folhas de 75 g/m² e 1 capa
de 200 g/m²).
Para jogos não grampeados:
Para obter os melhores resultados, o tamanho máximo do livreto (número de folhas que
compõe o livreto) são 5 folhas de papel de 75 g/m².
Por que existe esta limitação?
Quando uma pilha de papel é dobrada no MMF, ocorre um deslocamento pequeno nas
folhas individuais de papel. O grampeamento ocorre antes da dobra no MMF. Ao
grampear a pilha de folhas, o deslocamento é controlado, permitindo a execução de
mais folhas.
Por outro lado, se a pilha de papel não for grampeada, o deslocamento não será
controlado, criando a possibilidade de as folhas atolarem no mecanismo do MMF.
Xerox® Nuvera®
Ajuda do Guia do Usuário e Treinamento (UGTA)
12-19
Como...
Utilização da opção Deslocar para separar documentos em uma
pilha
A impressão de grandes volumes de documentos não é um problema para a Xerox
Nuvera. No entanto, será difícil e demorado classificá-los e entregá-los às pessoas se a
saída estiver em uma única pilha. Você pode programar seus trabalhos para incluir o
deslocamento para os módulos de acabamento que possuem recursos de empilhamento.
O deslocamento é útil para organizar vários jogos de documentos e facilitar a distribuição.
As configurações podem variar com base no módulo de acabamento instalado.
Terminologia de escolha do deslocamento
É importante compreender o significado de Jogos e Pilhas no menu suspenso
Deslocamento.
• Jogo: Todas as páginas de um documento de várias páginas. Em outras palavras,
uma cópia completa de um documento de várias páginas. O jogo poderá ser
grampeado ou não.
• Pilha: Diversas cópias de um jogo.
Para utilizar o deslocamento para separar documentos
1. Envie o trabalho para a Xerox Nuvera.
2. Na interface do usuário do servidor de impressão FreeFlow, selecione o Gerenciador
de trabalhos e abra a janela de propriedades do trabalho.
3. Selecione a guia Saída e o botão Grampeamento/Acabamento.
4. No menu suspenso Local da saída, escolha o Módulo de acabamento.
5. No menu suspenso Deslocamento, selecione:
•
•
•
•
Nenhum: O deslocamento não será executado. Esta é a seleção padrão.
Cada jogo intercalado: O deslocamento ocorre entre cada jogo impresso.
Cada pilha não intercalada: O deslocamento ocorre entre cada pilha impressa.
Cada jogo e pilha: O deslocamento ocorre entre os jogos ou pilhas impressas, o
que ocorrer primeiro.
6. Se desejar, marque a caixa de seleção Deslocamento do subjogo.
O Deslocamento do subjogo insere um deslocamento em uma pilha (jogo sem alcear)
após cada número de página especificado. Você pode digitar a contagem de páginas
ou utilizar o controle de seta para definir o valor de páginas por subjogo.
7. Quando estiver satisfeito com as configurações, clique em imprimir.
NOTA
Selecione Deslocamento com a opção de grampeamento para um melhor desempenho
de empilhamento.
12-20
Xerox® Nuvera®
Ajuda do Guia do Usuário e Treinamento (UGTA)
Como...
NOTA
O deslocamento do subjogo pode ser programado no gerenciador de trabalho ou em
uma fila. Isso funciona bem para trabalhos só frente. Isso também funcionará para
trabalhos frente e verso, contanto que o pedido seja para um número par de imagens.
No entanto, se o pedido for para um subjogo que necessite que uma página frente e
verso seja dividida, o pedido falhará.
Criação de documentos dobrados
Para os sistemas Xerox Nuvera que incluem um Módulo de acabamento multifuncional
(MMF), você terá os recursos de dobra C e Z para material de 8,5 X 11 polegadas e A4.
Você precisará apenas de um documento original ou de um arquivo pronto para
impressão que tenha sido formatado para este tipo de saída.
Para obter detalhes sobre o Módulo de acabamento multifuncional, consulte
Especificações do Módulo de acabamento multifuncional (MMF).
O Sistema de Produção Xerox Nuvera e o sistema Xerox Nuvera 200/288 EA/MX
Perfecting Production System oferecem módulos de acabamento em linha com recursos
de dobra. Consulte a documentação do módulo de acabamento em linha.
Para fazer um documento dobrado em C ao copiar
1. Coloque o documento no Alimentador de originais, para alimentação pela borda
curta, face 1 para cima com o topo da folha voltado para a parte traseira do scanner.
2. Selecione Serviços de cópia.
3. Selecione Limpar tudo.
4. Se necessitar, adicione material branco de 8,5x11 pol. na bandeja 3 ou 4. Coloque o
material para alimentação pela borda curta. Verifique a programação da bandeja.
5. Programe as propriedades do trabalho. Por exemplo:
a) Na guia Básico da interface do usuário, selecione Dobra tripla em C no menu
Acabamento.
b) Escolha outras opções de programação do trabalho.
6. Quando estiver satisfeito com as configurações, clique em Copiar.
Para fazer um documento dobrado em Z ao copiar
1. Coloque o documento no Alimentador de originais, para alimentação pela borda
curta, face 1 para cima com o topo da folha voltado para a parte traseira do scanner.
2. Selecione Serviços de cópia.
3. Selecione Limpar tudo.
4. Se necessitar, adicione material branco de 8,5x11 pol. na bandeja 3 ou 4. Coloque o
material para alimentação pela borda curta. Verifique a programação da bandeja.
5. Programe as propriedades do trabalho. Por exemplo:
a) Na guia Básico da interface do usuário, selecione Dobra tripla em Z no menu
Acabamento.
b) Escolha outras opções de programação do trabalho.
Xerox® Nuvera®
Ajuda do Guia do Usuário e Treinamento (UGTA)
12-21
Como...
6. Quando estiver satisfeito com as configurações, clique em Copiar.
Para fazer um documento dobrado ao imprimir
As etapas para imprimir um documento dobrado são essencialmente as mesmas do
procedimento de cópia. A única diferença é que você navegará para encontrar um
arquivo pronto para imprimir na Xerox Nuvera.
Para obter detalhes sobre como imprimir de uma unidade de CD-ROM, consulte Impressão
de uma unidade de mídia.
Para obter detalhes sobre como imprimir de seu PC, consulte Impressão de um trabalho
a partir de seu PC em rede.
Utilização do Módulo de acabamento
básico (MAB)
O Módulo de acabamento básico (MAB) é um empilhador de alta capacidade
desenvolvido para alcear e empilhar até 3.000 folhas (papel de 20 lb ou equivalente) e
grampear até 100 folhas de 75 g/m² (20 lb).
Selecionar o módulo de acabamento MAB ou MAB Plus como o
dispositivo de saída
1. Selecione a guia Saída em uma janela Trabalho ou Propriedades da fila.
2. Selecione o botão de acesso Grampeamento/Acabamento.
3. No menu suspenso Local de saída, selecione o dispositivo de saída como: -Especificado
pelo sistema -Troca automática -Módulo de acabamento A ou B: Empilhador
principal -Bandeja superior
4. Selecione o grampeamento único ou duplo no menu suspenso
Grampeamento/acabamento.
5. Selecione OK.
Definir as configurações do empilhador e outros ajustes que
afetam o MAB
Há diversos fatores que podem impactar a qualidade de empilhamento e a produtividade
geral do MAB, como minimizar a curvatura do papel, definir os limites de empilhamento,
melhorar a taxa de atolamento e usar a bandeja para formato variável para obter melhor
registro. A seguir encontra-se uma descrição de como assegurar a qualidade da saída e
melhorar a produtividade geral.
12-22
Xerox® Nuvera®
Ajuda do Guia do Usuário e Treinamento (UGTA)
Como...
Ativar/Desativar a permanência automática de imagem para todas as
gramaturas de material
A Xerox Nuvera foi projetada para otimizar o desempenho da fusão em toda a faixa
suportada de tipos e gramaturas de papel. O MAB utiliza a gramatura do papel
programada ao colocar papel para otimizar o registro e a compilação. Ative a seleção
AIP em Sistema > Diagnósticos do usuário para obter a melhor temperatura de fusão
e minimizar a curvatura na saída empilhada.
Definir os limites do empilhador do MAB
Uma vez que o MAB pode empilhar até 3.000 folhas, é aconselhável definir o limite de
empilhamento para um tamanho de pilha mais confortável e não tão grande e pesado
para levantar ou transportar. Definir um limite manejável também ajuda a evitar a
curvatura do papel que pode ocorrer em uma pilha grande, eliminando a necessidade
de intervenção do operador.
O MAB detecta quando o empilhador está quase atingindo seu limite e automaticamente
programa um descarregamento quando o próximo jogo está completo. Se o sistema
tiver dois MABs e um ficar cheio, o sistema automaticamente muda para o segundo
MAB.
Siga as etapas abaixo para definir os limites exclusivos para cada empilhador no sistema.
1. Selecione a guia Gerenciador de impressão > Empilhamento.
2. Clique com o botão direito do mouse em um dos dispositivos de acabamento e
selecione Limites do empilhador.
A janela Limites do empilhador é exibida.
3. Defina os limites de empilhamento para cada empilhador disponível no sistema:
• Empilhador principal: Este campo identifica o número de folhas, sem exceder na
determinação, ao descarregar o empilhador principal do MAB. Selecione de 200
a 3.000 folhas.
• Capacidade do separador: Este campo identifica o número de folhas que podem
ser compiladas no compilador principal do MAB somente para jogos não acabados.
Essa função permite controlar o número de folhas a compilar antes de serem
colocadas na pilha. Selecione de 15 a 100 folhas (papel de 20 lb). Se você deixar
esse campo em branco, o Separador automatizado funcionará. O sistema calcula
automaticamente a espessura do jogo não acabado no compilador antes dos
jogos serem colocados na pilha. O sistema utiliza a menor configuração manual
ou automática. O separador é definido para 100 na instalação.
4. Ajuste a configuração do Separador para:
• Ajudar a reduzir a curvatura excessiva nas folhas (inferior à configuração)
• Gerenciar materiais especiais como o material revestido. Melhorar o empilhamento
de alguns papéis (inferior à configuração)
• Melhorar a taxa de atolamento de papéis de alta gramatura
Xerox® Nuvera®
Ajuda do Guia do Usuário e Treinamento (UGTA)
12-23
Como...
• Reduzir a ocorrência de falhas do MAB e o número de folhas desperdiçadas no
compilador (inferior à configuração)
• Melhorar os trabalhos com problema reduzindo para 35 (se a configuração for
35 e o trabalho for 37 folhas, aumente para 37 ou mais).
NOTA
Ao executar jogos grampeados menores (15 folhas ou menos), limite a quantidade para
no máximo 100. Descarregue o empilhador após finalizar cada quantidade.
Valores de registro do MAB
O registro do papel no MAB é impactado pela curvatura. Siga as etapas abaixo para
melhorar a qualidade de registro do papel no MAB para cada MAB no sistema. No
entanto, é recomendável que você primeiro resolva os problemas de curvatura com o
eliminador de curvatura do mecanismo de impressão ou, se disponível, a configuração
do Módulo de aperfeiçoamento de folhas (consulte Gerenciamento de curvatura do
papel) antes de ativar essa função.
1. Selecione a guia Gerenciador de impressão > Empilhamento.
2. Clique com o botão direito do mouse em um dos dispositivos de acabamento e
selecione Limites do empilhador.
A janela Limites do empilhador é exibida.
3. Se este for um sistema de MAB duplo, selecione o empilhador necessário (por exemplo,
Empilhador B).
4. Marque uma das seguintes caixas de seleção na área Qualidade de registro do jogo
da janela:
• Aperfeiçoar o registro do jogo: Se as folhas que saem do mecanismo de impressão
tiverem uma quantidade excessiva de curvatura para cima, para evitar que o MAB
empurre as folhas pela borda de ataque na posição de registro, marque essa caixa
de seleção. Essa seleção ativa e abaixa o arrastador no MAB, o qual aplica pressão
no centro de um jogo de trabalho com 2 grampos, minimizando a quantidade de
rugas ou dobras entre os grampos. Ela também ajuda a empurrar as folhas para
a porta do registro. Além de aperfeiçoar o registro do jogo, essa função ajuda a
reduzir atolamentos.
• Aperfeiçoar o registro de páginas iniciais dentro do jogo: marque essa caixa de
seleção se estiver usando divisórias misturadas com páginas de tamanho A4/Carta.
Também, se estiver ocorrendo atolamentos e curvatura do papel nos jogos. O
sistema desativa o isolamento entre os jogos. Enquanto o registro do material é
aperfeiçoado, a produtividade será impactada. O sistema pula uma série de pitches
até que o compilador esteja pronto para aceitar novas folhas.
NOTA
Para atingir a produtividade total no MAB, o buffer deve ser ativado. O buffer é
ativado por padrão.
12-24
Xerox® Nuvera®
Ajuda do Guia do Usuário e Treinamento (UGTA)
Como...
NOTA
O registro não é otimizado para divisórias e capas superdimensionadas. Isso inclui jogos
grampeados e não grampeados. As primeiras 200 a 500 folhas a partir da partida a frio
podem exibir este problema. As máquinas deixadas em espera, se recuperam muito
mais rapidamente.
Uso da bandeja para formatos variáveis
Se a curvatura persistir na saída empilhada e você desejar aperfeiçoar mais a qualidade
de empilhamento, instale a Bandeja para formato variável na bandeja do empilhador.
A Bandeja para formato variável está disponível no kit do cliente para todos os MABs e
pode ser instalada e removida pelo cliente. Ela foi projetada para aprimorar o
empilhamento do material na bandeja aperfeiçoando o nivelamento das folhas. Se
estiverem ocorrendo descarregamentos adiantados, atolamentos, curvatura ou
empilhamento deficiente, use essa função para papel inferior a 140 g/m² somente
depois de tentar os ajustes padrão de eliminação de curvatura. Lembre-se de que alguns
papéis serão melhor executados sem a bandeja instalada, especialmente se não houver
curvatura. Não utilize essa função para material superior a 140 g/m².
Para instalar a bandeja para formato variável
1. Retire lentamente a bandeja do elevador no MAB.
2. Coloque a bandeja para formato variável na bandeja do elevador do MAB.
Ela cairá diretamente na bandeja do elevador quando estiver na posição descarregada.
3. Empurre cuidadosamente a bandeja do elevador de volta para o MAB tendo o cuidado
para não danificar o atuador à direita da bandeja.
Para remover a bandeja para formato variável
1.
2.
3.
4.
Retire lentamente a bandeja do elevador no MAB.
Esvazie o empilhador, se necessário.
Levante a bandeja para formato variável da bandeja do elevador.
Empurre a bandeja do elevador de volta ao MAB.
Xerox® Nuvera®
Ajuda do Guia do Usuário e Treinamento (UGTA)
12-25
Como...
Para remover o material da bandeja para formato variável
1. Retire lentamente a bandeja do elevador no MAB tendo o cuidado para não interferir
na pilha.
2. Só esvazie no máximo duas (2) resmas de material por vez, tendo o cuidado de manter
a integridade da pilha
3. Para as últimas duas resmas deslize seus dedos sob os recortes do grampo à direita
da bandeja.
4. Deslize as suas mãos de volta para a pilha média, levante e remova o material.
5. Feche a bandeja do elevador.
Dicas e sugestões relacionadas
Comportamentos das divisórias para sistemas não-MMF apenas
Em sistemas não-MMF, os trabalhos de divisórias são entregues ao módulo de
acabamento voltado para baixo na ordem 1-N. Dessa forma, deve-se observar o seguinte:
• As divisórias devem ser colocadas na bandeja de alimentação na ordem 1-N
(normalmente chamadas de divisórias de ordem direta)
• Não são necessárias instruções de carregamento especiais para material perfurado
ou pré-impresso. Coloque esse material de acordo com as etiquetas nas bandejas de
alimentação.
NOTA
Se as etiquetas indicarem que o papel perfurado deve ser colocado com os furos ao
longo da borda de fuga (à direita), as etiquetas incorretas serão instaladas no módulo
de alimentação. Contate o serviço para substituição.
Função Alternar jogos entre os empilhadores
A função Alternar jogos entre os empilhadores permite que a saída de cada jogo de um
trabalho seja feita em empilhadores alternados.
NOTA
Esta é uma configuração do sistema que é aplicada a todos os jogos de trabalhos no
local de saída Especificado pelo sistema. Uma mensagem de status é exibida quando
essa função é ativada.
Essa função é mais útil quando:
• Pequenos jogos de duas ou três páginas são impressos
• A ordem não importa
• A produtividade é importante
Ative a função Alternar jogos entre os empilhadores fazendo o seguinte:
1.
Faça logon no Servidor de Impressão FreeFlow como Administrador do sistema.
12-26
Xerox® Nuvera®
Ajuda do Guia do Usuário e Treinamento (UGTA)
Como...
NOTA
Acessar o modo Diagnóstico do usuário pausa a impressora.
2.
Selecione Sistema e Diagnóstico do usuário.
3.
Na barra de navegação, selecione Configuração do cliente para otimização do
sistema.
4.
Selecione uma opção de comportamento de troca automática em Regras de troca
automática do empilhador.
5.
Selecione OK para aplicar a configuração.
6.
Selecione Arquivo e Fechar.
7.
Retome a impressora.
Explore os links abaixo para aprender todas as maneiras de utilizar o MAB.
Entrega de jogos de documentos ao empilhador
Utilização da opção Deslocar para separar documentos em uma pilha
Substituição dos grampos no MAB
Eliminação de atolamentos do grampeador
Eliminação de atolamentos de papel
Utilização dos Módulos de acabamento
DFA através do DS3500/XPS
Se você tiver um módulo de acabamento de terceiros conectado ao seu sistema, terá
também um DS3500/XPS. O DS3500/XPS é uma interface entre a área de impressão
principal do Sistema de Produção Xerox Nuvera EA ou do sistema Xerox Nuvera
200/288/314 EA/MX Perfecting Production System e um dispositivo de acabamento
compatível com DFA do mesmo tipo, como um grampeador, encadernador, criador de
livretos e pasta.
Módulos de acabamento externos disponíveis no sistema Xerox
Nuvera
Existem vários módulos de acabamento em linha compatíveis com o DFA que podem
ser instalados no sistema. Você deve ter um DS3500/XPS instalado para incluir um
módulo de acabamento de outros fabricantes. Segue uma lista de alguns dos módulos
de acabamento disponíveis.
• GBC AdvancedPunch Pro
Xerox® Nuvera®
Ajuda do Guia do Usuário e Treinamento (UGTA)
12-27
Como...
•
•
•
•
•
•
C.P. Bourg BDFx Booklet Maker
Xerox SQUAREFOLD Booklet Maker(SQFBM)
GBC Fusion Punch 11 with Offset Stacker
Xerox DB120-D Document Binder
Xerox Manual and Book Factory
Encadernadora de Fita Xerox
O que é DFA?
O Document Finishing Architecture (DFA), é um conjunto de especificações publicadas
que permite aos fornecedores de módulos de acabamento desenvolverem dispositivos
em linha compatíveis com os equipamentos de impressão Xerox. O DS3500/XPS é um
dispositivo compatível com o DFA.
Configurações e perfis do DFA
Um conjunto de perfis do DFA padrão é pré-instalado no sistema para cada módulo de
acabamento compatível com o DFA conectado ao sistema Xerox Nuvera. Geralmente,
o perfil DFA é enviado pelo fornecedor do módulo de acabamento e instalado durante
a instalação do módulo de acabamento.
Gerenciamento das configurações e perfis do DFA
Para alternar para uma configuração de DFA diferente no sistema, consulte Alteração
das configuração do DFA para módulos de acabamento de outros fabricantes.
Consulte o Administrador do sistema sobre como criar, editar, ativar/desativar e excluir
perfis e configurações do DFA.
Selecionar o módulo de acabamento de terceiros como o
dispositivo de saída
Depois que você configurar as seções de impressão básica de seu trabalho e o
Administrador do sistema tiver definido e ativado a configuração e o perfil do módulo
de acabamento para seu sistema, execute as seguintes etapas para usar o DS3500/XPS
e selecione a saída de acabamento na interface com o usuário.
1. Na janela Serviço de cópia, Serviço Imprimir do arquivo ou Propriedades do trabalho
de um trabalho inativo, selecione a guia Saída.
2. Selecione o botão de acesso Grampeamento/Acabamento.
3. Ao imprimir em um módulo de acabamento de terceiros, verifique se o menu suspenso
Local da saída está definido como Especificado pelo sistema.
4. No menu suspenso Grampeamento/acabamento, selecione Externo. Todos os perfis
de acabamento disponíveis são exibidos.
5. Na lista de perfis que é exibida, selecione o perfil. O nome do perfil é exibido na lista
suspensa Grampeamento/acabamento. Para ativar ou desativar os perfis, entre em
contato com o administrador do sistema.
12-28
Xerox® Nuvera®
Ajuda do Guia do Usuário e Treinamento (UGTA)
Como...
6. Selecione todos os outros atributos de acabamento.
7. Clique em Aplicar ou OK.
Alteração das configuração do DFA para módulos de acabamento
de outros fabricantes
Ao instalar seu sistema, um representante técnico Xerox usa o Servidor de Impressão
FreeFlow para criar uma configuração e um perfil dos dispositivos de acabamento no
sistema. Uma configuração representa o módulo de acabamento ou a combinação de
módulos de acabamento instalados. Em uma configuração estão perfis que representam
destinos específicos, configurações de dispositivo e atributos para essa configuração.
Para ativar um perfil diferente daquele ativado atualmente para uma
configuração de acabamento:
1. No menu Impressora, selecione Acabamento.
2. No menu suspenso Módulos de acabamento, selecione Módulos de acabamento
externos.
A janela Módulo de acabamento externo é exibida. Uma ou mais configurações serão
listadas dependendo dos módulos de acabamento de terceiros instalados.
3. Se o trabalho que você está executando exigir um local de acabamento diferente
daquele ativado atualmente para essa configuração, selecione a configuração
identificada como on-line.
4. Selecione um perfil de destino diferente listado na configuração, clique com o botão
direito do mouse e selecione Ativar para ativar um perfil diferente.
Para alterar o uso de módulos de acabamento instalados atualmente
e ativar uma nova configuração:
Este procedimento destina-se a situações em que você precisa alterar fisicamente os
dispositivos de acabamento e substituir os módulos de acabamento existentes no sistema
por um outro conjunto de módulos de acabamento. Consulte a documentação de
acabamento de outro fabricante para saber quais perfis de módulo de acabamento
serão alterados automaticamente ou quais precisarão ser atualizados manualmente.
1. No menu Impressora, selecione Acabamento.
2. No menu suspenso Módulos de acabamento, selecione Módulos de acabamento
externos.
A janela Módulos de acabamento externos é exibida.
3. Na lista de configurações, selecione a configuração que está on-line no momento.
4. Para desativar os perfis que você não deseja, clique com o botão direito do mouse
no(s) perfil(is) e selecione Desativar. Desative todos os perfis que estão sendo usados.
5. Remova o equipamento de acabamento existente e instale o novo equipamento no
sistema, conforme necessário. Consulte a documentação de acabamento de terceiros
para saber como ajustar manualmente as configurações no próprio módulo.
Xerox® Nuvera®
Ajuda do Guia do Usuário e Treinamento (UGTA)
12-29
Como...
6. Na janela Módulos de acabamento externos, selecione um perfil na nova configuração
que você deseja ativar e clique com o botão direito do mouse. Ou, você pode também
selecionar o botão Catálogo e selecionar as configurações predefinidas, fornecidas
pela Xerox.
7. Selecione Ativar para todos os perfis.
Os perfis ativados anteriormente serão desativados e colocados em off-line. Agora
a nova configuração está on-line e os perfis selecionados são desativados.
8. Selecione Fechar.
Dicas e sugestões relacionadas
Pausar comportamento/Entrega de folha de rosto
O Perfil do dispositivo contém um campo Tipo do dispositivo. As seleções possíveis são
Empilhador e Módulo de acabamento. Os dois problemas a seguir ocorrem apenas
com os módulos de acabamento DFA:
• Você pode observar que as folhas de rosto são entregues à Bandeja superior em vez
de serem entregues ao empilhador com a saída de trabalho. Se você preferir que as
folhas de rosto sejam entregues ao empilhador principal, configure o dispositivo DFA
para que seja um 'empilhador', conforme observado abaixo.
• Você pode observar longos atrasos antes que a impressora pare quando Pausar for
selecionado, especialmente ao executar um trabalho que tenha fluxo longo em vez
de vários jogos. Isso ocorre porque o sistema está tentando obter um limite de jogo
antes de parar. Se você preferir parar mais cedo, configure o dispositivo DFA para
que seja um 'empilhador' conforme observado abaixo.
NOTA
O DFE irá terminar um jogo quando ocorrer a pausa. Talvez isso não seja administrado
corretamente por dispositivos DFA de tipo de acabamento como marcadores de livretos.
As opções Tipo do dispositivo são Empilhador e Módulo de acabamento com Módulo
de acabamento sendo o valor padrão. Cada opção configura diferentes comportamentos
de Pausa e entrega de Folha de rosto.
Se o Tipo do dispositivo for definido como Empilhador, o comportamento resultante
será:
• Pausar: imediato
• Entrega da folha de rosto: para o mesmo destino como corpo de trabalho
Se o Tipo do dispositivo for definido como Módulo de acabamento, o comportamento
resultante será:
• Pausar: próximo limite de jogo
• Entrega da folha de rosto: para a bandeja superior DS3500/XPS
12-30
Xerox® Nuvera®
Ajuda do Guia do Usuário e Treinamento (UGTA)
Como...
Giro de folha DFA e folhas de rosto tamanho carta
Se uma Fila especificar o giro de folha DFA e as folhas de rosto tamanho carta, os
trabalhos enviados para a Fila de giro DFA falharão com a mensagem Material necessário
pelo Servidor de Impressão FreeFlow não carregado quando o material de origem de
carta ABL (Alimentação pela borda longa) e ABC (Alimentação pela borda curta) estiver
disponível para alimentação de papel.
Quando testado, o sistema tentou selecionar o material tamanho carta ABL para a folha
de rosto; quando girado, a dimensão perpendicular à do processo é de 8,5 pol.
NOTA
Desativar a bandeja de papel tamanho carta ABL permite que o trabalho seja impresso
ou desativar as páginas de rosto permitem que o trabalho seja acabado mesmo se
ambas as bandejas estiverem ativadas.
Ativar/Desativar a capacidade do empilhador do Servidor de Impressão
FreeFlow
Essa função destina-se aos módulos de acabamento MAB e DS3500/XPS. Ela permite
que um empilhador específico seja desativado se estiver funcionando mal e precisar de
manutenção.
Execute as seguintes etapas para ativar/desativar a capacidade do empilhador do
Servidor de Impressão FreeFlow:
1.
Faça logon no Servidor de Impressão FreeFlow como Administrador do sistema.
2.
Selecione Impressora e Empilhamento.
3.
Clique com o botão direito do mouse no módulo de acabamento desejado e selecione
Ativar ou Desativar.
4.
Selecione Fechar.
Dicas e sugestões relacionadas
Comportamentos das divisórias para sistemas não-MMF apenas
Em sistemas não-MMF, os trabalhos de divisórias são entregues ao módulo de
acabamento voltado para baixo na ordem 1-N. Dessa forma, deve-se observar o seguinte:
• As divisórias devem ser colocadas na bandeja de alimentação na ordem 1-N
(normalmente chamadas de divisórias de ordem direta)
• Não são necessárias instruções de carregamento especiais para material perfurado
ou pré-impresso. Coloque esse material de acordo com as etiquetas nas bandejas de
alimentação.
NOTA
Se as etiquetas indicarem que o papel perfurado deve ser colocado com os furos ao
longo da borda de fuga (à direita), as etiquetas incorretas serão instaladas no módulo
de alimentação. Contate o serviço para substituição.
Xerox® Nuvera®
Ajuda do Guia do Usuário e Treinamento (UGTA)
12-31
Como...
Para obter mais informações
• Para obter informações sobre como imprimir no MAB, consulte Utilização do Módulo
de acabamento básico (MAB).
• Para obter informações e demonstrações em vídeos sobre como eliminar atolamentos
de papel no DS3500, consulte Eliminação de atolamentos de papel.
• Para obter informações sobre as especificações do DS3500, consulte Especificações
do DS3500.
• Para obter detalhes sobre as especificações dos módulos de acabamento de terceiros
compatíveis com o DFA, entre em contato com o representante da Xerox para obter
o Guia de Planejamento de Soluções desse módulo de acabamento.
Ajuste da qualidade de imagem
A interface do usuário da Xerox Nuvera contém um conjunto de ferramentas de ajuste
da qualidade de imagem para trabalhos de Cópia, Digitalizar para arquivo e Impressão.
O uso destes controles permite fazer ajustes em imagens contendo texto, fotografias
em meios-tons, bem como em documentos com vários tipos de imagens. Este
procedimento será útil se o documento original tiver imperfeições; por exemplo, o
texto/imagens são claros ou escuros demais.
Para aprender mais sobre esses recursos, explore os links à esquerda.
NOTA
A funcionalidade de Copiar e Digitalizar ficará disponível apenas se o sistema incluir o
módulo Scanner de originais integrado. Se a licença Tela de Linha Aperfeiçoada estiver
ativada, o sistema suportará trabalhos com telas de meio-tom de 85, 106, 125, 134 e
156 lpi. Se essa licença não estiver ativada, apenas 125 lpi será suportado.
Para ajustar a qualidade de imagem nos trabalhos copiados e
digitalizados
1. Na interface do usuário Xerox Nuvera, clique em Copiar (ou Digitalizar para arquivo)
e, em seguida, clique na guia Qualidade de imagem.
2. Escolha o Tipo de original da imagem a ser copiada. Clique no botão Tipo de original
e, então, no botão Configuração das opções de renderização. Escolha as opções de
acordo com a condição e tipo do documento original.
3. Clique na guia Básica e, então, utilize o controle de Clarear/Escurecer para fazer
pequenos ajustes.
4. Clique na guia Qualidade de imagem e, então, no botão Ajustes da imagem. Utilize
os controles Contraste, Nitidez e Supressão de fundo para fazer pequenos ajustes
corretivos.
5. Defina a Qualidade de impressão.
A seleção Economia de toner usa menos toner e é mais econômica que a configuração
de qualidade total da seleção Ideal. Ela é útil para remoção de dispersão sem causar
12-32
Xerox® Nuvera®
Ajuda do Guia do Usuário e Treinamento (UGTA)
Como...
uma leve imagem sólida na página. É conveniente usar a configuração Ideal ao
imprimir documentos de prova.
DICA
Se você copiar/digitalizar um grande número de documentos originais do mesmo tipo,
poderá definir padrões de qualidade de imagem personalizados. Por exemplo, se a
maioria das cópias/digitalizações contiver conteúdo fotográfico escuro, os padrões do
sistema poderão ser ajustados para acomodar essas características, economizando
tempo de programação dos trabalhos. Para configurar os padrões do sistema para que
correspondam aos da entrada do original, entre em contato com o Administrador do
sistema.
Para ajustar a qualidade da imagem nos trabalhos de impressão
1. Selecione Imprimir de arquivo no menu Serviço e use a guia Arquivos para localizar
e selecionar o trabalho.
2. Clique na guia Qualidade de imagem.
3. No menu suspenso Modo, selecione a configuração de emulação da impressora.
A configuração da DocuTech 135 imprime saída semelhante à da impressora DT135.
4. Utilize o controle Escurecimento de impressão para fazer pequenos ajustes corretivos
em aumentar ou diminuir o escurecimento.
Todos os pixels da imagem são movidos em direção ao preto ou branco. Os valores
próximos a 0 destinam-se aos pequenos ajustes para o escurecimento de texto e
figuras. As configurações de escurecimento +/-3 farão uma notável diferença no
texto, porém não são recomendadas para a maioria das figuras.
5. Selecione uma Resolução.
Uma vez que as resoluções variam de acordo com a impressora, use esta opção para
obter melhor desempenho para trabalhos que foram salvos a 300 dpi.
6. Defina a Qualidade de impressão. A seleção Economia de toner usa menos toner
e é mais econômica que a configuração de qualidade total da seleção Normal. Ela
é útil para remoção de dispersão sem causar uma leve imagem sólida na página. É
conveniente usar a configuração Normal ao imprimir documentos de prova.
7. Para selecionar um meio-tom, abra o trabalho. Na janela Propriedades de impressão
ou Propriedades do trabalho, selecione um Meio-tom.
Isso permite ajustar o padrão de pontos ou linhas de tamanhos variáveis aplicados
a uma imagem de tons variáveis, ou pontos de mesmo tamanho aplicados a um tom
de cor.
NOTA
Se a licença Tela de Linha Aperfeiçoada não estiver ativada, a seleção Meio-tom não
ficará disponível, pois um único meio-tom (125 lpi) é oferecido.
Espessura do traço (aumentando a altura ou largura de um caractere)
1. Abra o Gerenciador de trabalhos e selecione e abra o trabalho.
2. Clique na guia Qualidade de imagem.
Xerox® Nuvera®
Ajuda do Guia do Usuário e Treinamento (UGTA)
12-33
Como...
3. Na janela Propriedades do trabalhos e no campo Espessura do traço, ajuste essa
configuração para controlar a espessura das linhas finas criadas pelo comando de
traço PostScript.
Sobre a Economia de toner
A seleção de Qualidade de impressão Economia de toner está projetada para salvar os
custos do toner, semelhante ao modo de rascunho.
NOTA
A Economia de toner foi projetada para economizar toner e poderá produzir uma baixa
qualidade de imagem ou impressões lavadas, claras ou indesejadas.
Sobre a qualidade da imagem para cópia e digitalização para o
arquivo
NOTA
Esta função ficará disponível apenas se o sistema incluir o módulo Scanner de originais
integrado para copiar e digitalizar trabalhos. Além disso, os meios-tons disponíveis
dependem da licença Tela de Linha Aperfeiçoada estar ativada ou não.
A Xerox Nuvera é um sistema de imagem digital. O scanner converte as imagens óticas
em quatro cores (análoga) em uma imagem digital cinza (de 0 a 255 escalas de cinza).
As funções de processamento de imagem ajustam a imagem de acordo com as funções
de qualidade de imagem selecionadas. A imagem resultante é uma imagem binária que
registra a 'aparência de cinza' como uma coleta de pontos que varia no espaçamento
e no diâmetro. Esses pontos são constituídos por diversos pixels (elementos de figura).
Em uma imagem binária, cada elemento de pixel é 1 ou 0.
A qualidade da imagem envolve o ajuste de tons (escuridão e contraste), nitidez e
renderização de textura da imagem digitalizada para obter uma imagem final
satisfatória.
Obter uma digitalização de qualidade ótima de um original requer os seguintes tipos
de processamento de imagem:
•
•
•
•
Detecção e supressão de fundos sombreados e em cores
Remoção de retículas em meio-tom
Nitidez das bordas da imagem
Acentuação ou suavização de altas luzes, tons médios e sombras para a obtenção
de detalhes e contraste ideais.
• Aplicação de novas retículas em meio-tom para fotos e meios-tons
Quanto mais alta a qualidade do original, mais alta será a qualidade da cópia final. Os
ajustes de processamento de imagem podem apenas aperfeiçoar as informações que
estiverem no original ou suprimir os defeitos indesejados. Eles não podem 'criar
informações'.
12-34
Xerox® Nuvera®
Ajuda do Guia do Usuário e Treinamento (UGTA)
Como...
O fator mais importante para a obtenção de digitalizações ou cópias satisfatórias com
a Xerox Nuvera é compreender como ajustar os controles de processamento de imagem
e quais controles ajustar. O processamento da qualidade de imagem digital geralmente
pode criar uma cópia com uma imagem de 'melhor' qualidade do que a original. O texto
claro pode ser aperfeiçoado, as linhas de colagem suprimidas e até as 'manchas de café'
podem ser removidas. Para algumas aplicações, como documentos legais, é desejável
que todas as informações do original sejam preservadas para criar uma cópia 'fiel'.
Siga os links à esquerda para aprender mais sobre os ajustes de qualidade de imagem.
Comece selecionando Escolha do tipo ideal de original (ao digitalizar ou copiar)
Para obter ajuda sobre a solução de problemas específicos de qualidade de imagem,
consulte Solução de problemas de qualidade de imagem.
NOTA
Se você copiar/digitalizar um grande número de documentos originais do mesmo tipo,
poderá definir padrões de qualidade de imagem personalizados. Por exemplo, se a
maioria das cópia /digitalizações contiver conteúdo fotográfico escuro, os padrões do
sistema poderão ser ajustados para acomodar estas características, economizando
tempo de programação dos trabalhos. Para configurar os padrões do sistema para que
correspondam aos da entrada do original, entre em contato com o Administrador do
sistema.
DICA
É aconselhável fazer uma prova do trabalho quando fizer ajustes da qualidade de
imagem.
Escolha do tipo ideal de original (ao digitalizar ou copiar)
Tipo de original é a configuração de qualidade de imagem mais importante para copiar
as imagens. Ao selecionar um tipo original, utilize uma configuração padrão para nitidez,
contraste, escuridão e supressão de fundo.
Para obter os melhores resultados, é importante que você seja capaz de avaliar o
documento original e determinar que tipos de imagens estão presentes no documento.
Para selecionar um tipo original
1.
2.
3.
4.
Selecione Copiar (ou Digitalizar para arquivo).
Clique na guia Qualidade de imagem.
Selecione um Tipo de original.
Selecione uma Opção de renderização, se necessário.
Tipos de originais
Texto e gráficos: utilize para a maioria dos trabalhos, gráficos comerciais, gráficos,
logotipos e mapas. Esta configuração preserva o texto cinza e é recomendado para
aplicativos essenciais de texto.
Xerox® Nuvera®
Ajuda do Guia do Usuário e Treinamento (UGTA)
12-35
Como...
Texto: utilize para aperfeiçoar apenas o texto. Utilizar a configuração do texto torna
preto o texto cinza escuro. Para os aplicativos transacionais preto e branco de texto e
números ou para tirar cópia de livros sem figuras ou gráficos, utilize o modo de texto.
Modo misto e meios-tons: utilize para fotos impressas e meios-tons. Recomendado
para aplicativos essenciais gráficos.
Foto: utilize para fotografias e imagens de tons contínuos
Por exemplo, se o original for uma colagem ou tiver várias áreas com diferentes tipos
de informação, o modo Texto e gráfico será a melhor opção.
Uma boa abordagem para escolher o Tipo de original ideal é identificar a área do
documento de maior importância. Talvez, em um documento composto de texto e
imagens, tornar o texto legível seja mais importante que uma reprodução de alta
qualidade das figuras. Se este for o caso, utilize o modo Texto.
Foto é o único modo que aplica um meio-tom; todos os outros aplicam um formulário
de difusão de erro para minimizar o moiré. Para trabalhos com vários tipos de documentos
(por exemplo, com algumas páginas de texto, algumas páginas de contexto em
meios-tons), o modo misto é a melhor opção. Como alternativa, você será encorajado
a utilizar a programação do trabalho para seletivamente definir um tipo de original
diferente para cada página.
Opções de renderização
Os meios-tons disponíveis dependem da licença Tela de Linha Aperfeiçoada estar ativada
ou não.
Tipos de originais mistos
Pontilhado difuso simula valores de cinza utilizando as coletas de pixels em branco e
preto sem interferir nas bordas nítidas.
Híbrida combina meios-tons e a difusão de uma maneira determinada pela classificação
de pixel local.
Texto
Pontilhado difuso simula valores de cinza utilizando as coletas de pixels em branco e
preto sem interferir nas bordas nítidas.
Limite/Contraste alto produz uma reprodução muito alta de contraste de entradas de
preto e branco.
Foto
125 lpi para resultados de alta qualidade de imagem - configuração recomendada
106 lpi para resultados de qualidade média de imagem
85 para resultados de baixa qualidade de imagem
12-36
Xerox® Nuvera®
Ajuda do Guia do Usuário e Treinamento (UGTA)
Como...
A supressão de fundo deve estar ATIVA, se a foto não se estender para a borda de
ataque do papel conforme entra no scanner.
DICA
Uma das vantagens de criar trabalho é a capacidade de definir o tipo original para cada
seção ou página de criação de trabalho.
Para obter informações sobre Criar trabalho, consulte Utilização de Criar trabalho.
DICA
É prática recomendada fazer a prova de um trabalho ao fazer os ajustes da qualidade
de imagem.
Sobre o contraste
O controle de contraste aprimora a separação de tons, especialmente em meios-tons.
Aumentar o contraste move os tons médios (cinza) em direção ao preto ou ao branco.
Diminuir o contraste transforma os pretos e os brancos em cinza.
Limites dos controles de contraste
O controle de contraste na Xerox Nuvera se aplica a todos os pixels em uma imagem
de uma vez. Em outras palavras, alterar o contraste nos tons médios na imagem também
afetará as altas luzes e as sombras.
Se o contraste aumentar demais, os detalhes dos tons médios poderão ser melhorados,
mas o conteúdo das altas luzes e sombras será prejudicado. As diferenças entre os pixels
adjacentes ficarão maiores, tornando as áreas de sombras totalmente pretas, e as áreas
de altas luzes totalmente brancas (consulte a Figura 1).
Figura 13. Uma imagem de alto contraste. Os níveis de cinza estão espalhados por todo o histograma.
Por outro lado, diminuir demais o contraste poderá provocar a perda das altas luzes e
sombras. Em vez de o conteúdo em altas luzes ficar totalmente branco e as sombras
totalmente pretas, as altas luzes e as sombras ficarão "comprimidas" na região dos tons
médios do histograma (veja a Figura 2).
Xerox® Nuvera®
Ajuda do Guia do Usuário e Treinamento (UGTA)
12-37
Como...
Figura 14. Uma imagem de baixo contraste. Os níveis de cinza permanecem comprimidos nos tons
médios e há perdas de altas luzes e sombras, como evidenciado no histograma.
Para obter detalhes sobre como trabalhar com o controle de contraste, consulte Ajuste
do contraste (ao digitalizar ou copiar).
NOTA
Geralmente, o maior contraste tende a fazer com que as ilustrações pareçam mais
nítidas. Recomenda-se que o controle de nitidez seja utilizado para ajustar a nitidez
porque aumenta a nitidez das bordas sem ter alterações de tons da macro do controle
de contraste.
Ajuste do contraste (ao digitalizar ou copiar)
Há sete níveis de contraste que controlam a aparência de detalhes finos na imagem de
saída final.
A solução para obter uma imagem com boa aparência, sem criar problemas de qualidade
de imagem, é aumentar ou diminuir o contraste em incrementos pequenos. Consulte o
Sobre o contraste.
Para ajustar o contraste
1.
2.
3.
4.
Na interface do usuário da Xerox Nuvera, clique no botão Copiar.
Clique na guia Qualidade de imagem.
Clique no botão Ajustes de imagem.
Mova a barra deslizante para a direita ou esquerda para aumentar ou diminuir
(respectivamente) a quantidade de contraste.
DICA
É aconselhável fazer uma prova do trabalho quando fizer ajustes da qualidade de
imagem.
DICA
Dependendo da configuração e das licenças do sistema, os padrões do sistema e as
configurações da fila podem ser usados para definir o contraste. Consulte o Trabalho
com filas.
12-38
Xerox® Nuvera®
Ajuda do Guia do Usuário e Treinamento (UGTA)
Como...
Sobre a claridade/escurecimento
O controle Clarear/Escurecer clareia ou escurece todos os tons. Aumentar a
Claridade/Escurecimento moverá todos os tons da imagem em direção ao branco.
Diminuí-la moverá todos os tons em direção ao preto.
NOTA
Quando o tipo de original do Texto com a opção de renderização Limite for selecionado,
o controle de Claridade/Escurecimento ajustará o valor limite. Os pixels mais claros que
o valor limite se transformarão em branco e os mais escuros que ele aparecerão em
preto. Isso geralmente cria a aparência de uma alteração de contraste.
Controles de Claridade/Escurecimento
Os controles de Claridade/Escurecimento, quando definidos aos extremos, podem
provocar perda dos detalhes nas sombras (áreas mais escuras) ou altas luzes (áreas mais
claras). Por exemplo, na Figura 1, para obter mais detalhes de sombra nos tons médios
do fone, mova a barra deslizante de Claridade/Escurecimento para a direita, tornando
a imagem mais brilhante.
Figura 15. Uma imagem original escura. Observe como os detalhes da sombra tendem para as áreas
em preto. Os dados do histograma permanecem alinhados à esquerda.
No entanto, como é possível observar na Figura 2, embora você obtenha detalhes de
sombra nos tons médios do fone, boa parte desses detalhes na face da mulher estão
agora totalmente brancos. Embora a correção de tons desejável aprimore os detalhes
em uma extremidade, os tons saturados na extremidade oposta perdem detalhes.
Xerox® Nuvera®
Ajuda do Guia do Usuário e Treinamento (UGTA)
12-39
Como...
Figura 16. Excesso de claridade aplicada. Observe como alguns detalhes das altas luzes ficaram
totalmente brancos. Os dados do histograma permanecem alinhados à direita.
Para obter detalhes sobre como trabalhar com claridade/escurecimento, consulte Ajuste
da claridade/escurecimento.
Ajuste da claridade/escurecimento
Os ajustes em quaisquer controles de qualidade de imagem deverão ser feitos em
pequenos incrementos. Ajustes grandes poderão criar problemas de qualidade de
imagem.
Ajuste da claridade/escurecimento para cópia
1. Na interface do usuário da Xerox Nuvera, clique no botão Copiar.
2. Selecione a guia Básica.
3. Mova a barra deslizante para a direita ou esquerda para aumentar ou diminuir
(respectivamente) a quantidade de claridade/escurecimento.
DICA
É aconselhável fazer uma prova do trabalho quando fizer ajustes da qualidade de
imagem.
Ajuste da claridade/escurecimento para impressão
1. Na interface do usuário da Xerox Nuvera, selecione Qualidade de imagem no menu
Impressora.
2. Para selecionar um valor de escurecimento da impressora, selecione o botão
Configuração e escolha um dos seguintes modos de Qualidade de impressão:
• Modo Melhor - o padrão e é recomendável para a maioria dos trabalhos,
especialmente aqueles em material não revestido. Ele adiciona ou subtrai subpixels
na borda do elemento de imagem, texto, linhas, pontos, sólidos, etc. Ele não
introduz artefatos nas linhas. Entretanto, nas extremidades da faixa podem ocorrer
contornos em meios-tons.
• Modo Normal - o ajuste da largura da linha é idêntico ao modo Melhor e os
defeitos são semelhantes. Além disso, ele aplica uma leve correção para reduzir
a dispersão da borda da linha. A correção pode ser útil para materiais revestidos
ou materiais muito sensíveis. Geralmente o ajuste é tão sutil que deixa de ser útil
para alguns pontos pretos dispersos nas guias com Mylar. A quantidade de ajuste
contra dispersão é corrigida para todos os niveis de escurecimento.
12-40
Xerox® Nuvera®
Ajuda do Guia do Usuário e Treinamento (UGTA)
Como...
NOTA
Se você observar pontos pretos dispersos nas bordas das linhas ou texto, use a seleção
Economia de toner com uma definição -3 ou -2 para remover o efeito de dispersão
de pontos.
3. Na barra deslizante de Escurecimento, aumente ou diminua a quantidade de preto
ou branco aplicada a todos os pixels da imagem.
Os valores próximos a 0 destinam-se aos pequenos ajustes para o escurecimento de
texto e figuras. As configurações de escurecimento +/-3 farão uma notável diferença
no texto, porém não são recomendadas para a maioria das figuras.
4. No menu suspenso Modo, selecione a configuração de emulação da impressora.
A configuração da DocuTech 135 imprime saída semelhante à da impressora DT135.
NOTA
Se você encaminhar um trabalho de uma máquina para outra, o trabalho encaminhado
perderá sua definição Escurecimento da impressora bem como os atributos de imposição
e anotação.
Sobre a nitidez
Uma imagem nítida possui bordas marcantes e claras. A nitidez afeta as áreas locais
que mudam rapidamente dos tons claros para os escuros, como a borda de uma
construção contra o céu ou a borda de uma linha contra um plano de fundo branco.
Quando essas transições ocorrem sobre alguns pixels (1 e 2), a imagem aparece nítida.
Quando a transição ocorre sobre vários pixels (3 a 10 ou mais), a imagem aparece
confuza ou borrada.
Controle de nitidez
A nitidez restabelece diferenças claras entre os pixels adjacentes (consulte a metade
direita da figura).
O controle de nitidez é especialmente útil ao aperfeiçoar as linhas do lápis ou suportar
supressão das linhas de colagem. Geralmente, o texto melhora na aparência com mais
aprimoramento, enquanto as ilustrações apenas requerem aprimoramentos moderados.
No entanto, (metade direita da figura 1), embora a metade direita seja mais nítida que
a esquerda, o aumento da nitidez tornou a imagem mais granulada e a pele da modelo
ficou manchada e irregular.
Xerox® Nuvera®
Ajuda do Guia do Usuário e Treinamento (UGTA)
12-41
Como...
Para obter detalhes sobre como trabalhar com o controle de nitidez, consulte Ajuste da
nitidez (ao digitalizar ou copiar).
DICA
Níveis extremamente altos de nitidez tendem a provocar 'retoques' nas bordas tornando
artificial a aparência da imagem. Dependendo do aplicativo, alguns designers utilizam
esse método para criar um ponto focal muito nítido melhor que o original no documento.
DICA
Níveis extremamente altos de nitidez podem ampliar o efeito moiré. Consulte Sugestões
para a remoção de padrões moiré.
Ajuste da nitidez (ao digitalizar ou copiar)
Há sete níveis de nitidez que controlam a aparência de detalhes finos nas imagens
digitalizadas e em trabalhos de cópia.
A solução para obter uma imagem com boa aparência, sem criar problemas de qualidade
de imagem, é aumentar ou diminuir a nitidez em incrementos pequenos.
Para ajustar a nitidez
1.
2.
3.
4.
Na interface do usuário da Xerox Nuvera, clique no botão Copiar.
Clique na guia Qualidade de imagem.
Clique no botão Ajustes de imagem.
Mova a barra deslizante de Nitidez para a direita ou esquerda para aumentar ou
diminuir (respectivamente) a quantidade de nitidez.
DICA
Para ver o impacto do controle de Nitidez, tente digitalizar uma foto de sua carteira
e/ou copiar um desenho de linha leve à lápis no modo de foto. Digitalize e verifique-os
com diferentes configurações de nitidez.
12-42
Xerox® Nuvera®
Ajuda do Guia do Usuário e Treinamento (UGTA)
Como...
DICA
É prática recomendada fazer a prova de um trabalho ao fazer os ajustes da qualidade
de imagem.
Escolha da configuração ideal de meio-tom
Se a licença Tela de Linha Aperfeiçoada estiver ativada no sistema, a Xerox Nuvera
suportará uma variedade de meios-tons ao imprimir. Se esta licença não estiver instalada
e ativada, o sistema oferecerá uma tela de linha de 125 lpi. Além disso, a seleções
disponíveis dependem da PDL (Page Description Language) que está sendo enviada.
Para selecionar um meio-tom
1. Abra a janela de propriedades do trabalho.
2. Clique na guia Qualidade de imagem.
3. Selecione o botão Meio-tom e o valor da retícula no menu suspenso Meio-tom.
NOTA
Os sistemas sem a licença Tela de Linha Aperfeiçoada oferecem apenas a tela de
meio-tom 53 graus de 125 lpi.
NOTA
Para sistemas com a licença Tela de Linha Aperfeiçoada ativada, o sistema oferece telas
de meio-tom de 85, 106, 125, 134 e 156 lpi. A tela de meio-tom 53 graus de 125 lpi
padrão representa 256 níveis de cinza.
A retícula de meio-tom padrão pode ser selecionada para cada fila de impressão. O
padrão será usado se um trabalho PostScript, PDF ou TIFF não contiver um comando
de meios-tons. Esse será o procedimento comum porque os drivers de impressão e a
ferramenta de envio de trabalhos não enviam um comando de meio-tom por padrão.
NOTA
Ao reimprimir um trabalho salvo, o sistema NÃO permite alterações no valor da retícula
de meio-tom, pois os trabalhos salvos já terão um meio-tom aplicado.
Quase sempre, a seleção de uma frequência diferente alterará o resultado da textura
moiré para a mais aceitável, mas não poderá totalmente eliminar o moiré. Para obter
mais informações, consulte Sugestões para a remoção de padrões moiré.
Sistemas com a licença Tela de Linha Aperfeiçoada
A rica variedade de freqüências de retícula desses sistemas inclui 85, 106, 125, 134 e
156 lpi e fornece a flexibilidade necessária para uma ampla variedade de aplicativos.
Os arquivos de demonstração estão localizados no diretório de Trabalhos de amostra
do sistema. Como Administrador do sistema, abra e imprima o arquivo .tiff ou .xpf
conforme o tamanho do material apropriado. O tíquete de trabalho contém todas as
configurações do trabalho necessárias. O trabalho é impresso em material de tamanho
carta.
Xerox® Nuvera®
Ajuda do Guia do Usuário e Treinamento (UGTA)
12-43
Como...
Os nomes de arquivo são:
• screenfreqdemo_ltr.tif
• screenfreqdemo_ltr.xpf
Edição de imagens
Em algumas situações, você talvez queira alterar a posição da imagem na saída. A guia
Serviço de cópia, Serviço Digitalizar para arquivo e Serviço Imprimir de arquivo na
interface do usuário da Xerox Nuvera oferece controles que permitem alterar a posição,
a orientação e outros atributos da imagem.
NOTA
O Serviço de cópia e o Serviço Digitalizar para arquivo ficam disponíveis somente se seu
sistema inclui o módulo integrado Scanner de originais para copiar e digitalizar trabalhos.
Para editar imagens copiadas ou digitalizadas
1. Coloque o original no Vidro ou Alimentador de originais.
2. Clique na guia Edição de imagem.
3. Clique no botão Tamanho do original. Selecione Vidro de originais manual ou
Originais de tamanhos diferentes para inserir o tamanho dos originais.
4. Se o papel de saída for maior que a imagem original, você talvez queira utilizar os
controles de Apagar borda. Eles permitem que você elimine a borda provocada pela
detecção e impressão da imagem da borda do documento original. Ou, você poderá
eliminar a informação em torno das bordas do documento original. Para fazê-lo,
coloque uma máscara usando a função Apagar borda.
5. Clique no botão Deslocamento de imagem.
Utilizar este controle permite colocar a imagem sendo copiada em qualquer local da
página de saída.
6. Clique no botão Rotação da imagem.
Utilizar este controle permite girar a imagem de saída em 180 graus. Consulte o
Rotação de imagem.
7. Clique no botão Imagem negativa/espelho.
Utilizando esse controle, a saída pode ser impressa como negativa, em que os pixels
pretos são impressos em branco e os pixels brancos são impressos em preto e/ou a
saída pode ser impressa como uma imagem em espelho na borda de ataque.
8. Quando estiver satisfeito com os ajustes, clique em Copiar ou Digitalizar.
Para editar imagens de impressão
1. Abra a janela Propriedades de impressão de um trabalho de impressão.
2. Clique na guia Edição de imagem.
3. Clique no botão Deslocamento de imagem.
12-44
Xerox® Nuvera®
Ajuda do Guia do Usuário e Treinamento (UGTA)
Como...
Utilizar este controle permite colocar a imagem que está sendo impressa em qualquer
local da página de saída.
4. Clique no botão Rotação.
Utilizando esse controle, a imagem que está sendo impressa pode ser girada 180
graus.
5. Clique no botão Imagem de fundo.
Utilizando esse controle, uma imagem de fundo pode ser adicionada ao trabalho
impresso.
6. Quando estiver satisfeito com os ajustes, clique em Imprimir.
NOTA
Os trabalhos podem ser salvos como Imagens de fundo. Uma listagem de imagens de
fundo disponíveis está localizada na barra de menus do Servidor de Impressão FreeFlow
Administração > Imagens de fundo. Para obter mais informações, consulte a Ajuda
on-line do Servidor de Impressão FreeFlow.
Apagar marcas indesejadas em originais
Algumas vezes, o documento original copiado ou digitalizado contém marcas que você
gostaria de remover perto das bordas. Exemplos de marcas indesejadas nas bordas são:
•
•
•
•
Dobras, rasgos e outros danos perto das bordas do documento original
Furos
Marcas de escrita manual ou rabiscos perto das bordas do documento
Sombra provocada pela borda do papel
Opções de apagamento
Há dois métodos para apagar marcas indesejadas das bordas:
• Apagar margem: Esse método permite definir diferentes larguras de exclusão para
cada margem da página no documento original. Este método é útil para documentos
danificados ou com outras marcas em algumas, mas não em todas as bordas.
• Apagar borda: Nesta configuração, uma largura de apagamento é ajustada e aplicada
a todas as margens do documento. Este método é útil para originais em papel colorido
ou documentos com o mesmo conteúdo indesejdao em todas as páginas.
Para apagar uma margem
1. Na tela Home, inicie um trabalho de cópia ou impressão.
2. Na guia Editar imagem clique no botão Apagar margem.
3. No menu suspenso Apagar margem, selecione Apagar borda ou Apagar margem
padrão.
4. Utilize as caixas de texto para definir a área (ou áreas se tiver selecionado Apagar
margem) desejada.
Xerox® Nuvera®
Ajuda do Guia do Usuário e Treinamento (UGTA)
12-45
Como...
Outras formas de trabalhar com imagens de borda a borda
Consulte a seção Impressão de uma imagem que se estende até a borda da página
para obter informações sobre outras maneiras de utilizar imagens de borda a borda.
Redução ou ampliação de imagens
No modo de Cópia, utilize os controles de Redução/Ampliação localizados na guia Básica.
A utilização destes controles permite, por exemplo, copiar uma imagem original em uma
folha de papel de 11 x 17 polegadas e reduzi-la para ajustá-la em uma folha padrão de
8,5 x 11 polegadas. Controlar o tamanho da saída será útil quando você precisar arquivar
documentos impressos em um determinado tamanho de material, mas os documentos
originais forem de tamanhos variados.
Para reduzir ou ampliar uma imagem
1. Determine em que tamanho de material a imagem será copiada. Faça a escolha
apropriada no menu suspenso Redução/Ampliação, localizado na guia Cópia básica.
2. Pressione Copiar.
NOTA
Também é possível digitar valores de tamanhos personalizados no diálogo
Redução/Ampliação. Clique nas opções de menu Especificado pelo usuário ou X-Y
Independente.
Inserção de um valor personalizado de redução/ampliação
Se nenhum dos valores de redução/ampliação forem aceitáveis, digite o seu próprio
valor.
1. Selecione Especificado pelo usuário ou X-Y Independente no menu suspenso
Redução/Ampliação.
2. Digite valores de redução ou ampliação. Digitar 100% não resultará em alterações
no tamanho da imagem. Digitar um valor acima de 100% ampliará a imagem. Digitar
um valor abaixo de 100% a reduzirá.
Deslocamento de imagem
Algumas vezes, as informações nas páginas impressas precisarão ser movidas para
acomodar diferentes tipos de encadernação. Isso evitará a disposição de informações
em áreas eventualmente perfuradas, grampeadas ou encadernadas.
NOTA
Esta função ficará disponível apenas se o sistema incluir o módulo Scanner de originais
integrado para copiar e digitalizar trabalhos.
12-46
Xerox® Nuvera®
Ajuda do Guia do Usuário e Treinamento (UGTA)
Como...
Para deslocar a imagem para um trabalho de cópia
1. Determine a quantidade de espaço necessária para afastar o conteúdo da borda de
encadernação.
2. Coloque o documento original no Vidro de originais.
3. Na interface do usuário da Xerox Nuvera, clique no botão Copiar.
4. Clique na guia Edição de imagem.
5. Clique no botão Deslocamento de imagem.
Aparecerão os controles de Deslocamento de imagem. No menu suspenso Opções
de deslocamento, Manual é o padrão.
6. Digite a quantidade de deslocamento de margem determinada na etapa 1.
7. Faça outros ajustes no trabalho de cópia.
8. Clique em <Copiar>.
Para deslocar a imagem para um trabalho de impressão
1. Na interface do usuário, selecione Gerenciador de trabalhos e abra a janela de
propriedades do trabalho.
2. Selecione a guia Edição de imagem.
3. Selecione o botão Deslocamento de imagem.
4. Defina os valores de deslocamento horizontal e vertical.
5. Faça outros ajustes no trabalho de impressão.
6. Clique em Imprimir.
Rotação de imagem
Você talvez encontre situações onde precise girar a imagem original antes de imprimi-la
na página de saída.
Para girar uma imagem manualmente
É possível girar uma imagem na guia Edição de imagem do Gerenciador de trabalhos.
Selecione o botão Rotação e o valor da rotação.
Você talvez queira girar a imagem manualmente ao:
• Copiar um documento com bordas de ataque danificadas, difícil de alimentar
adequadamente pelo Alimentador de originais.
• utilizar módulos de acabamento de terceiros para que o acabamento seja
corretamente aplicado ao trabalho.
• utilizar materiais especiais que só podem ser carregados de uma forma nas bandejas
(por exemplo, as divisórias só podem ser colocadas com a parte da divisória na borda
de fuga).
Xerox® Nuvera®
Ajuda do Guia do Usuário e Treinamento (UGTA)
12-47
Como...
Rotação automática de imagem
A Xerox Nuvera automaticamente gira a imagem de página inteira, se necessário, para
estabelecer uma correspondência com a orientação do papel colocado nas bandejas.
Portanto, você não terá que manualmente girar os originais ou o material de impressão
para obter a orientação correta.
Impressão de documentos
Você pode imprimir com a Xerox Nuvera de diversas maneiras:
• Se houver uma rede disponível, você poderá enviar um trabalho para a impressora
Xerox Nuvera diretamente da área de trabalho através do seu navegador da Internet.
• Você poderá fazer download dos drivers e imprimir diretamente de seus aplicativos
da área de trabalho.
• Além disso, poderá imprimir de um CD de dados usando uma unidade de mídia na
Xerox Nuvera.
Dependendo da configuração do sistema, a Xerox Nuvera também oferece várias funções
poderosas para reproduzir documentos:
•
•
•
•
•
•
Confecção de um livreto
Adição de páginas a um documento
Utilização do Módulo de acabamento básico (MAB)
Utilização do Módulo de acabamento multifuncional (MMF)
Utilização dos Módulos de acabamento DFA através do DS3500/XPS
Ajuste da qualidade de imagem para obter vários tipos de originais (fotos, meios-tons,
texto)
• Criar e armazenar on-line para imprimir por demanda
• Impressão de uma imagem que se estende até a borda da página
A Xerox Nuvera funciona como uma impressora de grupo de trabalho em rede e,
dependendo do sistema que você tem, um scanner de grupo de trabalho.
Tipos de arquivos compatíveis
Os seguintes tipos de arquivos poderão ser enviados à impressora de seu PC ou impressos
de uma unidade de mídia:
•
•
•
•
PDF
TIFF
ASCII
PostScript
12-48
Xerox® Nuvera®
Ajuda do Guia do Usuário e Treinamento (UGTA)
Como...
• PCL
Dicas e sugestões relacionadas
Subtópico
Descrição de dica/sugestão
Falha no trabalho após alternar as filas
Se um trabalho falhar após movê-lo de uma
fila a outra e a falha indicar algo quanto aos
atributos estarem danificados e da necessidade
de uma reinicialização, embora uma
reinicialização não solucione o problema, a
causa provavelmente é que o tamanho de
papel do trabalho está em conflito com os
atributos de programação da fila. Por exemplo,
o trabalho pode conter tamanhos de papel que
não sejam suportados pelo destino de saída
programado na fila.
Driver PCL e tamanho do papel
O Servidor de Impressão FreeFlow exibirá o
"tamanho de papel padrão da fila" para o
tamanho de papel dos trabalhos enviados a
partir do driver PCL. O mesmo acontecerá para
os trabalhos PS enviados usando um tamanho
de papel personalizado. O trabalho será
impresso no papel de tamanho correto em
ambos os casos. Essa é apenas uma questão
de exibição.
Indicador de porcentagem completa
Para cada trabalho longo, o indicador de
porcentagem completa pode não estar correto.
Use o indicador de páginas impressas para
monitorar o progresso do trabalho no tamanho
conhecido do trabalho.
Imprimir para arquivo com emulação DocuTech Se você desejar imprimir para arquivo um
trabalho PS ou PDF com emulação DocuTech
ativada, selecione o tipo de salvamento PDF.
Em seguida, você conseguirá reimprimir o
trabalho com a Emulação DocuTech ativada e
o trabalho será impresso conforme esperado.
Grampear impressão com dois tamanhos de
material
Xerox® Nuvera®
Ajuda do Guia do Usuário e Treinamento (UGTA)
Se você deseja grampear a impressão de um
trabalho que necessite de dois tamanhos de
materiais ABC e um deles também estiver
carregado com ABL, programe ambos os
materiais que deseja usar com o mesmo Tipo
personalizado. Ao enviar o trabalho, selecione
o Tipo personalizado e o trabalho usará o papel
e o grampo corretos. Se isso não for feito, o
trabalho falhará porque tentará usar o papel
ABL e não conseguirá grampear.
12-49
Como...
Subtópico
Descrição de dica/sugestão
Trabalho de Divisórias paisagem com divisórias Ao enviar um trabalho na orientação paisagem
na parte superior
que contenha divisórias sendo executadas na
parte superior, ative a opção de giro em 180
para obter a orientação apropriada da imagem
nas divisórias.
Trabalho de divisória com papel perfurado
(Apenas configurações MMF)
Apenas para configurações MMF: Ao executar
um trabalho de divisória com papel préperfurado para páginas de corpo principais, o
papel pré-perfurado deve ser colocado com os
furos na borda de ataque, que é o oposto à
indicação na etiqueta da bandeja.
Ao acabar o papel, não reinicie nem desligue
Ao imprimir um trabalho, se o papel acabar,
não reinicie/desligue a máquina. Se o fizer, o
trabalho pode ser retomado na orientação
errada do papel. Exemplo: Se o seu trabalho
estiver sendo impresso em Carta ABL e se
esgotou, o sistema foi reiniciado, o trabalho
pode retomar a impressão em Carta ABC. Como
uma solução alternativa, desative todas as
bandejas com orientação incorreta antes de
reiniciar/desligar ou abasteça a bandeja correta
antes que a reinicialização seja concluída.
Impressão de amostra
Se você deseja imprimir um trabalho a partir
do serviço Imprimir do arquivo e usar a função
Impressão de amostra, envie o trabalho para
a fila Reter, abra o trabalho e selecione
Impressão de amostra na janela Propriedades
do trabalho. A Impressão de amostra também
poderia ser incluída em uma fila como uma
anulação. A Impressão de amostra não está
disponível para seleção a partir das telas
Imprimir de arquivo.
Impressão de uma unidade de mídia
Uma das maneiras de enviar um trabalho de impressão é carregar o arquivo no sistema
de um CD ou DVD de dados. Assim que o arquivo a ser impresso for carregado no sistema
da Xerox Nuvera, poderá ser programado para saída e impresso imediatamente ou ser
salvo para ser impresso posteriormente.
Use apenas CD/DVD-R de alta qualidade para armazenar os trabalhos e fazer back-ups
da configuração. Os CD/DVD-Rs de "barganha" podem ser problemáticos e afetar
contrariamente a disponibilidade de armazenar e recuperar as informações. Isso também
se aplica ao CD/DVD-RW.
Para imprimir de uma unidade de mídia
1. Abra a porta da unidade de mídia localizada no centro inferior da torre principal.
12-50
Xerox® Nuvera®
Ajuda do Guia do Usuário e Treinamento (UGTA)
Como...
Para obter detalhes sobre a unidade de mídia, consulte Especificações da unidade
de mídia.
2. Insira o CD ou DVD de dados na unidade de mídia da Xerox Nuvera.
3. Na interface do usuário da Xerox Nuvera, clique no botão Imprimir de arquivo.
4. Selecione a guia Arquivos e clique em Procurar.
O procedimento abrirá a janela Procurar.
5. Escolha [CD-RW0] no menu suspenso Procurar em.
6. Dê um clique duplo no arquivo que deseja imprimir na lista de Nomes e clique em
[OK].
7. O arquivo de impressão estará agora disponível para programação usando a interface
do usuário.
Páginas adicionais poderão ser inseridas e/ou opções de acabamento poderão ser
programadas. Consulte o Adição de páginas a um documento.
8. Selecione Sistema > Ejetar CD.
NOTA
Não ejete o CD antes de completar a impressão.
Dicas e sugestões relacionadas
Subtópico
Descrição de dica/sugestão
CD-RW
O uso do CD-RW pode provocar problemas de
leitura quando gravado em uma unidade e lido
em outra.
Seleção do DVD/CD
Descripción: A unidade do DVD/CD RW é
totalmente funcional. No entanto, o Servidor
de Impressão FreeFlow grava apenas no CD
para logs CFA e backup/restauração.
Solução alternativa: O Servidor de Impressão
FreeFlow permite que os usuários façam backup
e restaurem em um formato de DVD.
Configuração de um trabalho de impressão
A Xerox Nuvera oferece um conjunto amplo de funções em suporte às necessidades de
seu fluxo de trabalhos. Você poderá fazer uma impressão usando as configurações
padrão em um driver de impressora baseado no cliente ou em uma interface de usuário
com guias. Ou, poderá utilizar qualquer um dos métodos para alterar o documento.
Explore os links à esquerda para aprender mais sobre as formas de envio de trabalhos
de impressão.
Para configurar um trabalho básico de impressão
1. Envie o trabalho de impressão para o sistema usando um dos métodos (consulte o
link "Imprimir documentos" à esquerda).
Xerox® Nuvera®
Ajuda do Guia do Usuário e Treinamento (UGTA)
12-51
Como...
• Para inserir originais impressos, use Serviços de cópia.
• Para imprimir trabalhos localizados na mídia ou em uma unidade local ou de rede,
selecione Serviço Imprimir de arquivo e selecione o trabalho na guia Arquivos.
• Para imprimir trabalhos na fila Gerenciador de trabalhos, selecione Gerenciador
de trabalhos.
2. Ajuste as propriedades do trabalho em cada divisória.
•
•
•
•
•
•
•
•
•
Edição de imagens
Redimensionamento de imagens
Ajuste da qualidade de imagem
Configuração de folhas intermediárias e páginas especiais
Criação de livretos
Impressão de blocos
Definir opções de acabamento do MMF
Definir opções de acabamento do MAB
Definir opções de acabamento de terceiros
3. No menu suspenso Material de impressão, na guia Básica, escolha o papel para
impressão.
•
•
•
•
Seleção automática de papel: o sistema seleciona o papel a ser usado
Material carregado: você faz a seleção na lista de materiais carregados
Lista de materiais: você faz a seleção na lista de materiais
Personalizado: você programa um material personalizado
NOTA
Se o seu trabalho estiver no Gerenciador de trabalhos, selecione o material em Material
carregado ou Lista de materiais na guia Material na janela Propriedades do trabalho.
NOTA
A escolha do papel não é feita de acordo com a bandeja. Para as bandejas 1 e 2, se
o mesmo papel for colocado em ambas as bandejas e a prioridade da bandeja 1 for
mais alta (um número menor), a alimentação ocorrerá da bandeja com a mais alta
prioridade.
Adicionalmente, se você colocar papel de 8,5 x 11 polegadas em duas bandejas (ABL
em uma e ABC na outra), você verá uma opção para este papel e duas orientações
para escolha na interface do usuário de Materiais carregados.
4. Na guia Básica você pode também reduzir ou aumentar o tamanho da imagem a
ser impressa, clarear ou escurecer a cópia ou impressão, especificar a quantidade de
saída, alcear as páginas e especificar as opções de acabamento.
Consulte a Ajuda on-line do Servidor de Impressão FreeFlow para obter uma descrição
detalhada dessas seleções.
5. Para salvar um trabalho de cópia, use a guia Avançado e identifique o local de
salvamento e o formato de arquivo do trabalho de cópia para impressão posterior.
12-52
Xerox® Nuvera®
Ajuda do Guia do Usuário e Treinamento (UGTA)
Como...
6. Selecione a guia Saída para identificar as opções de acabamento, o local de saída
e a ordem de saída do trabalho. Use o menu suspenso Grampeamento/acabamento
para selecionar o módulo de acabamento disponível no sistema. As opções de
acabamento disponíveis dependem da configuração do sistema.
NOTA
Os conflitos para trabalhos de envelope com acabamento selecionando não estão
definidos ou implementados. Não é recomendado aplicar opções de acabamento,
como grampeamento e dobra para envelopes. No entanto, o sistema não impede a
programação do acabamento para envelopes.
• Se nenhum dispositivo de acabamento estiver instalado, a configuração padrão
será nenhum.
• Se o sistema estiver instalado com um MAB, você poderá selecionar grampeamento
único ou duplo.
• Se o sistema estiver instalado com um MMF, você poderá selecionar
grampeamento, perfuração, dobra ou acabamento múltiplo.
• Se o sistema estiver instalado com um módulo de acabamento de terceiros,
primeiro verifique se a opção Especificado pelo sistema está selecionada no
menu suspenso Local de saída. Selecione Externo no menu suspenso
Grampeamento/Acabamento. É exibida uma lista de perfis compatíveis com o
DFA que representam os módulos de acabamento de produção disponíveis. Mova
o cursor sobre o ícone para selecionar o perfil ativado com o sistema.
NOTA
Todos os perfis de acabamento do DFA disponíveis no sistema serão exibidos. Se
você enviar o trabalho para um módulo de acabamento não ativado, o trabalho
falhará na fila de trabalhos inativos no Gerenciador de trabalhos. Entre em contato
com o Administrador do sistema para ativar ou desativar os perfis de acabamento
do DFA.
NOTA
Ao imprimir em um módulo de acabamento de terceiros compatível com o DFA, não
selecione Transporte de alimentação manual como o local de saída.
7. Para melhorar a qualidade de imagem de um documento, selecione a guia Qualidade
de imagem.
Consulte Ajuste da qualidade de imagem para obter mais informações.
8. Para girar, apagar bordas, redimensionar a imagem de saída, selecione a guia Edição
de imagem.
Consulte Edição de imagens para obter mais informações.
9. Para inserir capas e outras páginas, selecione a guia Páginas especiais.
Consulte páginas especiais para obter mais informações.
10. Abasteça as bandejas com os materiais apropriados e ajuste as suas programações
se necessário.
11. Se estiver em Serviços de cópia, clique em Copiar. Se estiver em Serviços Imprimir de
arquivo, clique em Imprimir.
Xerox® Nuvera®
Ajuda do Guia do Usuário e Treinamento (UGTA)
12-53
Como...
Impressão em lotes
Você pode imprimir arquivos em lote, escolhendo uma pasta na unidade de disco rígido,
em um CD/DVD, ou a partir da rede (selecionando Windows Network (SMB)) e imprimir
todos os documentos na pasta e subpastas. Todos os documentos podem ser impressos
em um lote. A pasta pode conter trabalhos salvos do Servidor de Impressão FreeFlow
ou outros documentos nos formatos prontos para impressão (TIFF com uma página,
TIFF com várias páginas e PDF).
Para imprimir vários arquivos ou todos os arquivos em um subdiretório, todos os trabalhos
devem ter a mesma programação de material. Todos os trabalhos também serão
impressos através da mesma fila; portanto, todos os parâmetros do trabalho serão os
mesmos. Para facilitar a impressão em lote, organize os trabalhos com a mesma
programação de trabalho dentro das pastas.
1. Na janela Imprimir de arquivo, selecione Procurar.
2. Na janela Procurar, selecione um dos seguintes ícones para abrir a janela Imprimir
em lotes:
• Arquivos em lote
• Arquivos em lote que incluem subdiretórios
3. Na janela Imprimir em lotes, imprima todos os arquivos contidos no arquivo ou no
arquivo que inclui suas subpastas. Você pode solicitar ou excluir os arquivos e
selecionar um ou vários arquivos a serem impressos.
Os arquivos serão impressos na ordem listada.
Uso da visualização para revisar um trabalho de impressão
A visualização fornece um modo de baixa resolução (75 dpi) para que você possa revisar
o trabalho antes de imprimir. Pode ser visualizado um trabalho inteiro ou um intervalo
selecionado de páginas. A visualização permite visualizar o trabalho, incluindo a
composição e o layout e fazer as alterações antes que o trabalho seja enviado para
impressão final. Podem ser visualizados os seguintes tipos de trabalho:
•
•
•
•
•
•
PostScript
PDF
VIPP
PCL
ASCII
TIFF
NOTA
O recurso Visualizar é acessado através do Gerenciador de trabalhos. Para obter
informações adicionais sobre o uso do Visualizar, consulte a Ajuda on-line.
12-54
Xerox® Nuvera®
Ajuda do Guia do Usuário e Treinamento (UGTA)
Como...
Dicas e sugestões relacionadas
Subtópico
Descrição de dica/sugestão
Decalques do alimentador
Os decalques padrão para o módulo de
alimentação de folhas (MAF) são para
máquinas com MMF instaladas. Os novos
alimentadores são fornecidos com decalques
extras que devem ser usados em máquinas com
um MAB e/ou DS3500 instalados. Esses
decalques descrevem a orientação apropriada
sobre como carregar os diferentes tipos de
mídia. Certifique-se de que os decalques
corretos estejam anexados aos alimentadores.
Consultar esses decalques também ajudará
você a corrigir corretamente a borda de ataque
do material no MAF de modo que seja impresso
corretamente MAB. Os decalques para a
configuração MMF são diferentes; portanto,
certifique-se de usar os decalques corretos para
seu sistema.
Comportamento do LED da porta dianteira
O comportamento do LED na porta dianteira:
A intenção é fornecer ao cliente um feedback
sobre o empilhador que está sendo usado
quando 2 MABs estiverem conectados. Os
estados são: Constante ativada: O empilhador
está Em uso Piscante: Pronto para descarregar
Constante desativado: Não em uso Alteração
do estado do LED: Ao selecionar o botão
Descarregar, o LED mudará de estado. Se
estiver apagado, ele se acenderá enquanto esse
botão estiver pressionado. Se estiver aceso, ele
se apagará enquanto esse botão estiver
pressionado. Esse pedido pode ocorrer quando
for necessário um descarregamento antes que
o MAB dê acabamento em um jogo ou que a
máquina conclua o ciclo devido à falta de papel
e precise concluir o jogo antes que o pedido de
descarregamento seja executado.
Xerox® Nuvera®
Ajuda do Guia do Usuário e Treinamento (UGTA)
12-55
Como...
Subtópico
Descrição de dica/sugestão
MMF Pro e Pro Plus
Botão Descarregar do módulo de acabamento
Trabalhos com dobra em C ou Z girados em
180 graus
Comando Jog PostScript
Grampeamento duplo com tamanhos
diferentes
Você não precisa pressionar o botão
Descarregar do módulo de acabamento para
remover a saída do módulo de acabamento.
Ao pressionar o botão Descarregar do módulo
de acabamento, o módulo de acabamento
encerra seu ciclo. Pressione o botão Descarregar
do módulo de acabamento novamente para
reativar a marcação.
Se os trabalhos com dobra em C ou Z na
orientação paisagem impressos a partir de
clientes de impressão ou digitalização SDDF
LEF, forem girados em 180 graus, selecione a
rotação em 180 graus na guia Avançado em
Drivers de impressão no aplicativo PC ou na
guia Edição de imagem, Rotação de imagem,
na interface do usuário Copiadora/Impressora.
O comando Jog PostScript, quando usado
dentro de um trabalho, não funciona conforme
descrito nas especificações do Adobe PostScript.
As alterações no valor Jog criam subjogos aos
quais as seleções de acabamento em nível de
fila ou trabalho são aplicadas. Por exemplo, se
um trabalho especificar <</Jog 3>>
setpagedevice na página 1 e <</Jog
0>>setpagedevice na página 5, então as
páginas de 1 a 4 serão acabadas como uma
unidade e as páginas de 5 até o fim do trabalho
serão acabadas como uma unidade separada.
Esse é o mesmo comportamento das outras
impressoras de produção Xerox, como a
DocuTech 6180.
Em um sistema MMF, se você estiver usando o
grampeamento duplo com tamanhos diferentes
(que é uma mistura de ABL e ABC) no caminho
da Cópia, eles serão impressos e grampeados
corretamente. No entanto, se você também
salvar o trabalho e reimprimi-lo posteriormente,
o trabalho falhará. Atualmente, o caminho de
Impressão não pode manusear o
grampeamento duplo com tamanhos
diferentes.
Veja também
Para obter uma visão geral de trabalhos e fluxos de trabalho mais sofisticados, consulte
Configuração de trabalhos complexos.
Para obter detalhes sobre funções avançadas, consulte Funções de publicação avançadas.
12-56
Xerox® Nuvera®
Ajuda do Guia do Usuário e Treinamento (UGTA)
Como...
Impressão em frente e verso
Ao enviar um trabalho de impressão de um driver cliente ou interface baseada na web,
você poderá especificar impressão só frente ou em frente e verso. No entanto, você
talvez precise anular esta programação na interface do usuário real da Xerox Nuvera.
Para obter mais informações sobre o envio de trabalhos da área de trabalho, consulte
a seção Impressão de um trabalho a partir de seu PC em rede.
Fluxo básico de trabalhos para alterar a programação de "Faces
impressas" na interface do usuário
1. Envie um trabalho com uma programação de "Faces impressas" para a Xerox Nuvera.
2. Na interface do usuário da Xerox Nuvera, localize o trabalho usando o serviço
Gerenciador de trabalhos.
3. No Gerenciador de trabalhos, dê um clique duplo em um trabalho para abrir a janela
Propriedades do trabalho.
4. Clique na guia Saída e, então, no botão Configurações básicas. Modifique a
programação de Faces impressas e, então, faça qualquer outra modificação da
programação se desejar.
5. Clique em Imprimir.
Impressão de um trabalho a partir de seu PC em rede
Você poderá enviar os seguintes tipos de arquivos diretamente de seu computador de
uma área de trabalho habilitada para a rede usando um Navegadores compatíveis ou
de praticamente todos os aplicativos da área de trabalho:
•
•
•
•
•
PDF
TIFF
ASCII
PostScript
PCL
Para enviar um trabalho de impressão do PC usando um navegador da
Web
1. Determine o endereço IP da Xerox Nuvera.
Consulte o Administrador do sistema.
2. Inicie o navegador da Web. Digite o Endereço IP na barra de endereço do navegador.
3. Depois de algum tempo, a interface do usuário baseada na web aparecerá. Selecione
Envio de trabalho para enviar um trabalho pronto para impressão a partir do
navegador.
Xerox® Nuvera®
Ajuda do Guia do Usuário e Treinamento (UGTA)
12-57
Como...
Para enviar um trabalho de impressão diretamente de um aplicativo
de PC em rede
Para este procedimento você precisará fazer download e instalar os drivers de impressão
apropriados no sistema da área de trabalho. Peça ao Administrador do sistema para
instalar os drivers do CD fornecidos com a Xerox Nuvera. Para obter mais detalhes sobre
os drivers disponíveis, consulte Drivers de impressão e suporte ao cliente.
Ou
Faça download do driver apropriado do site da Xerox na web. Assim que tiver feito
download do driver, siga as instruções na tela para instalá-lo e adicionar a Xerox Nuvera
à lista de impressoras disponíveis.
Com o driver instalado e a impressora adicionada à lista de impressoras disponíveis,
você poderá imprimir diretamente de qualquer aplicativo da área de trabalho.
1. Faça as seleções desejadas para configurar o documento.
A janela Imprimir é exibida
2. Quando estiver satisfeito com as configurações, clique em <OK>.
O documento será enviado para a Xerox Nuvera e impresso.
Para gerenciar os trabalhos de impressão enviados de um PC em rede
Com a Xerox Nuvera no modo Pausar, você pode enviar os trabalhos de impressão a
partir de uma estação de trabalho cliente e, em seguida, recuperá-los na Xerox Nuvera,
aplicar programação de trabalho adicional e liberar para impressão final. Você também
pode enviar trabalhos com a opção Reter e o trabalho será retido no gerenciador de
trabalho,s sem a necessidade de pausar a impressora. Par obter os detalhes, consulte a
seção Gerenciamento de trabalhos de impressão.
Utilização de Pastas ativas do Gerenciador de filas
A função Pastas ativas na interface do usuário do Servidor de Impressão FreeFlow
permite arrastar e soltar os trabalhos prontos para impressão de seu PC em rede para
uma Pasta ativa. A Pasta ativa coloca o trabalho em uma fila do sistema Xerox Nuvera.
Assim que o trabalho é enviado à fila, ele é automaticamente impresso na hora
especificada e depois excluído da Pasta ativa.
As Pastas ativas são ativadas no gerenciador de filas. Para obter mais informações sobre
o Gerenciador de filas e como usar a função Pastas ativas, consulte Trabalho com filas.
Informações adicionais sobre como imprimir da área de trabalho
Consulte o Guia do Driver da Impressora CentreWare no CD do driver da impressora
CentreWare, no kit de materiais do cliente.
12-58
Xerox® Nuvera®
Ajuda do Guia do Usuário e Treinamento (UGTA)
Como...
Drivers de impressão e suporte ao cliente
A Xerox Nuvera pode aceitar trabalhos de uma variedade de drivers de impressão e
clientes de impressão em uma rede.
Suporte ao driver de impressão
Os drivers de impressão estão disponíveis no CD de drivers de impressão do CentreWare
localizado no Guia do Usuário e Kit de Documentação fornecido com cada sistema Xerox
Nuvera. Os drivers de impressão também podem ser encontrados na Xerox.com na seção
Suporte e drivers.
Drivers personalizados da Xerox
Os drivers personalizados da Xerox fornecem uma programação de trabalho total da
Xerox incluindo as páginas especiais.
Existem drivers PostScript disponíveis para Windows e Mac OS x.
Além disso, existem drivers PCL5e e PCL6 disponíveis apenas para a plataforma Windows
(não Mac).
PPDs genéricos
Os PPDs genéricos são fornecidos para uso com drivers de impressão e aplicativos de
terceiros. O recurso de programação através de PPDs é limitado. Eles não suportam a
programação do trabalho através de um tíquete de trabalho da Xerox como drivers
customizados.
Suporte ao cliente de impressão
A Xerox Nuvera pode ser acessada na rede através do endereço IP do sistema Xerox
Nuvera na linha de endereço em um navegador da Web. Na homepage da Xerox Nuvera,
existem duas seleções disponíveis. Há a seleção de Envio de trabalho de baixa gramatura
e a seleção de Applet completo de envios de trabalhos.
Envio de trabalho
A seleção do Envio de trabalho exibe a interface do usuário Xerox na Web.
Essa ferramenta de envio de trabalho de baixa gramatura é utilizada para enviar arquivos
prontos para impressão diretamente de um navegador da Web para o sistema Xerox
Nuvera. Suporta a maioria da programação de trabalho com exceção das páginas
especiais.
Xerox® Nuvera®
Ajuda do Guia do Usuário e Treinamento (UGTA)
12-59
Como...
Dicas e sugestões relacionadas
Subtópico
Layout de livreto
Descrição de dica/sugestão
• Para usar o Layout de livreto com êxito,
defina o tamanho de papel do corpo para
o tamanho da imagem. Em seguida,
desative as margens na guia Layout da
imagem para impedir a escala de 98%.
Agora, vá para a guia Layout/Marca d'água
e selecione Layout do livreto. Isso
selecionará automaticamente a impressão
frente e verso para o trabalho. Finalmente,
selecione o tamanho do papel que você
gostaria que fosse impresso na saída na
lista Ajustar ao novo tamanho de papel e,
em seguida, imprima o trabalho.
• Você não conseguirá usar o Layout do
livreto com um PDF protegido por senha ou
criptografado usando o driver de impressão.
Para resolver isso, envie o PDF diretamente
para o Servidor de Impressão FreeFlow
usando uma das ferramentas de envio de
impressão da Web ou LPR e mantenha-o.
No Servidor de Impressão FreeFlow,
programe a opção Layout de livreto e libere
o trabalho. O trabalho será impresso em
formulário de livreto.
12-60
Xerox® Nuvera®
Ajuda do Guia do Usuário e Treinamento (UGTA)
Como...
Subtópico
Livreto em PDF
Descrição de dica/sugestão
Siga as etapas abaixo para programar
corretamente os livretos criados usando os
arquivos PDF do Adobe Acrobat.
Para criar um livreto dobrado 11x17 de originais
de tamanho 8,5x11 de arquivos PDF, programe
o trabalho para o papel 8,5x11, use Ajustar ao
novo tamanho de papel e escolha 11x17 da
seguinte maneira:
1.
2.
3.
4.
5.
6.
7.
8.
No driver de impressão Nuvera,
selecione a guia Papel/saída.
Defina o tamanho de papel para o
tamanho do trabalho (8,5x11).
Selecione a dobra do livreto, se for
aplicável ao seu trabalho.
Selecione a guia Opções de imagem.
Defina as margens para Nenhuma.
Selecione a guia Layout/Marca
d'água.
Defina o Layout da página para
Layout do livreto.
Selecione Ajustar ao novo tamanho
de papel e defina o tamanho de papel
de saída para 11x17.
Programação de trabalho suportada
As únicas configurações de programação de
trabalho que podem ser aplicadas a uma
imagem de fundo são imposição, anotação e
programação de imagem. Se você salvar a
imagem com outra programação (como
deslocamento de imagem e páginas especiais),
a opção Imagem de fundo de amostra não
produzirá saída que corresponda ao que você
verá se usar o formulário em um trabalho real.
Opções frente e verso paisagem invertidas
Ao imprimir um documento em orientação
paisagem usando o driver PCL, selecione a
opção frente e verso oposta desejada.
Impressão em 2 faces e Impressão em 2
faces, virar na borda curta estão invertidas.
Isso também divide os trabalhos de layout de
livretos para paisagem. Portanto, para imprimir
um livreto que utiliza o trabalho na orientação
paisagem, envie o trabalho para o Servidor de
Impressão FreeFlow e retenha-o. Programe o
layout do livreto nas propriedades de trabalho
e libere-o.
Xerox® Nuvera®
Ajuda do Guia do Usuário e Treinamento (UGTA)
12-61
Como...
Subtópico
Descrição de dica/sugestão
Supressão de margens padrão
O comportamento padrão nos drivers de
impressão é impor uma margem de 4 mm nas
quatro bordas e alguns aplicativos
dimensionam a saída para caber nessa
margem. Isso impede a perda da imagem
devido ao recorte da borda no mecanismo de
impressão. Em alguns casos, esse pode não ser
o comportamento desejado (por exemplo, ao
imprimir as imagens digitalizadas ou quando
a escala de saída for crítica). Se as margens
padrão não forem desejadas, elas poderão ser
suprimidas, escolhendo uma definição Margens
de "Nenhum" na guia Opções de imagem no
driver de impressão.
Drivers Nuvera e importações XCAP
Os drivers Nuvera não possuem capacidade de
importação XCAP. Os drivers devem ser
configurados manualmente usando as
propriedades do driver.
Valores padrão da impressora para faces
impressas e alceamento
Os valores padrão da impressora para faces
impressas e alceamento não funcionam
corretamente. Ao imprimir em um sistema de
Produção, defina uma anulação na fila para
faces impressas e alceamento, se desejar que
essas opções sejam definidas para algo
diferente de 1 face e alceado.
12-62
Xerox® Nuvera®
Ajuda do Guia do Usuário e Treinamento (UGTA)
Como...
Subtópico
Descrição de dica/sugestão
Trabalho PCL classificado como inelegível
De maneira semelhante, um trabalho PCL pode
ser classificado como inelegível se a
programação baseada em recurso estiver
ativada, o trabalho solicitar um tamanho de
papel não-padrão (por exemplo, ofício) e o
material padrão da impressora (por exemplo,
carta) não estiver carregado. Novamente, isso
é atribuído ao fato de que o programador não
pode determinar os tamanhos de papel na
Linguagem de descrição de páginas (PDL) do
driver e então aplicar o padrão da fila ao
programar o trabalho. As diversas soluções
alternativas possíveis incluem liberar
manualmente o trabalho; desligar RBS (em vez
disso, selecionar FIFO); imprimir usando um
driver PostScript; ou colocar o material padrão
na impressão.
De maneira semelhante, um trabalho PCL pode
ser classificado como inelegível se a
programação baseada em recurso estiver
ativada, o trabalho solicitar um tamanho de
papel não-padrão (ou seja, ofício) e a cor (por
exemplo, azul). Novamente, isso é atribuído ao
fato de que o programador não pode
determinar os tamanhos de papel no PDL e
assim aplicar o padrão da fila ao programar o
trabalho. Neste caso, o programador poderia
estar procurando pelo papel carta azul, em vez
de papel ofício azul. As soluções alternativas
incluem liberar manualmente o trabalho,
desligando o RBS ou imprimir usando um driver
PostScript.
Drivers de impressão e posições de
grampeamento
Ao imprimir imagens em orientação paisagem
no papel com alimentação pela borda curta e,
usar as seguintes posições de grampeamento
ou de perfuração com o driver associado, você
precisará usar a opção Girar 180 para obter os
grampos/furos no local esperado.
Driver PS - Superior esquerda
Driver PCL - Superior direita, Inferior direita,
Inferior esquerda, 2 grampos à direita, 2
grampos à esquerda, Perfuração à direita e
Perfuração à esquerda
Xerox® Nuvera®
Ajuda do Guia do Usuário e Treinamento (UGTA)
12-63
Como...
Subtópico
Descrição de dica/sugestão
Impressão no CorelDRAW com driver PCL
Ao imprimir um trabalho de número ímpar de
páginas frente e verso a partir do CorelDRAW
usando o driver PCL, uma imagem extra em
branco (página) pode ser adicionada ao final.
Essa imagem em branco será "impressa" no
verso da última página a menos que exista uma
programação de páginas especiais. Se o
trabalho exigir programação de páginas
especiais, use a opção Páginas a imprimir e
selecione 1 - Número de páginas para que o
intervalo imprima o trabalho sem a página
extra em branco ao final.
Tempo para imprimir um PDF
Imprimir um PDF a partir do Adobe Reader
usando os drivers do Windows 2000 PS pode
demorar um pouco para ser enviado. Se o
tempo que leva para enviar o trabalho for
muito longo, envie o PDF diretamente usando
o WebUI ou o Gerenciador de impressão
FreeFlow.
Gerenciamento de trabalhos de impressão
A Xerox Nuvera pode ser operada de forma que os trabalhos recebidos permaneçam
retidos até que o operador os recupere no sistema e aplique a programação do trabalho
antes de enviá-los para impressão.
Em um sistema Xerox Nuvera, esse fluxo de trabalho normalmente é executado por uma
fila ou em um local da máquina onde os trabalhos permanecerão alinhados para
processamento posterior por um operador. Os sistemas com a licença Pacote de
Produtividade ativada, possuem mais de uma fila a ser definida para diferentes status
de trabalhos. Para os sistemas Xerox Nuvera que não possuem a licença Pacote de
Produtividade ativada, há apenas uma fila, e todos os trabalhos que chegam
simplesmente passam e são processados e concluídos. Entretanto, você pode gerenciar
trabalhos de impressão de forma semelhante a uma fila de retenção tradicional usando
a função Não liberar. Clique com o botão direito do mouse na fila e selecione Não liberar
trabalhos para impedir que os trabalhos sejam processados ou para reter trabalhos até
que cada um seja liberado para impressão.
Este é um fluxo de trabalho útil a seguir, pois o navegador e o driver cliente oferecem
apenas um subconjunto dos recursos disponíveis no sistema atual. Além disso, pode ser
que você queira reter trabalhos até um determinado horário do expediente; por exemplo,
os trabalhos grandes que precisam de mais tempo e recursos de papel para serem
processados.
12-64
Xerox® Nuvera®
Ajuda do Guia do Usuário e Treinamento (UGTA)
Como...
NOTA
Os trabalhos que foram enviados para a fila Não liberar e que estão pendentes são
exibidos na lista de trabalhos inativos do Gerenciador de trabalhos com o status de
trabalho Retido pela fila. A lista de trabalhos inativos identifica os trabalhos como
Inelegível, Retido pelo usuário, Retido pelo operador, Retido pela fila e Falha. Os trabalhos
na lista de trabalhos inativos podem ser classificados por Status para facilitar a
identificação e o acesso aos trabalhos retidos.
Para gerenciar vários trabalhos enviados de um cliente
1. Coloque a Xerox Nuvera no estado Não liberar trabalho ou crie uma fila Reter.
2. Quaisquer trabalhos enviados a ela irão para a lista Trabalhos ativos.
3. De um aplicativo cliente, envie trabalhos para a Xerox Nuvera ou envie-os para uma
fila Reter.
4. No Gerenciador de trabalhos, localize o trabalho que acabou de enviar ao sistema.
5. Clique com o botão direito do mouse em cada trabalho e selecione Propriedades.
Escolha outras opções de programação do trabalho.
6. Quando estiver satisfeito com suas configurações, selecione Imprimir e, se necessário,
selecione Liberar trabalhos.
Controles básicos de gerenciamento de trabalhos
Veja a seguir uma descrição básica do que esperar ao aplicar um controle de
gerenciamento a um trabalho. Para obter mais detalhes sobre cada controle, consulte
o sistema de Ajuda on-line na Xerox Nuvera.
Nome do controle
Efeito no trabalho
Quando/Por que devo utilizar
este controle?
Prova
Permite verificar se as seleções
de programação do trabalho
estão corretas pela execução
de uma cópia.
Você precisa fazer muitas
cópias de um trabalho, mas
não tem certeza dos atributos
selecionados. Assim que o
trabalho for revisado, você
poderá liberá-lo para
impressão da lista de Trabalhos
inativos.
Imprimir agora
Move o trabalho na frente de
todos os trabalhos da fila de
impressão.
Use este controle quando um
trabalho de impressão tiver
alta prioridade.
Xerox® Nuvera®
Ajuda do Guia do Usuário e Treinamento (UGTA)
12-65
Como...
Excluir
Pára o processamento ativo do
trabalho, impede novos
processamentos e recupera
quaisquer recursos do sistema
retidos pelo trabalho. O
trabalho não será adicionado
à lista de Trabalhos concluídos.
Para impedir o processamento
de trabalhos indesejados e
recuperar recursos do sistema
para outro processamento de
trabalho.
NOTA
Ao excluir um trabalho, o
sistema removerá por
completo o trabalho escolhido.
Como resultado, você não terá
mais acesso aos componentes
do trabalho, inclusive aos seus
atributos, imagens e outros
recursos. Se você desejar
executar o trabalho
posteriormente, escolha
Cancelar.
Reter
Impede qualquer
Para recuperar os recursos do
processamento do trabalho até sistema usados no
que ele seja liberado.
processamento do trabalho,
permitindo prosseguir com o
NOTA
próximo trabalho programado.
Se um trabalho retido for
liberado, seu processamento
prosseguirá, mas faça isso
desde o início do trabalho.
Liberar
Reativa trabalhos retidos, com Após a conclusão do
falha e pendentes.
processamento de todos os
trabalhos que você precisou
NOTA
executar após retê-lo.
Se um trabalho retido for
liberado, seu processamento
prosseguirá, mas faça isso
desde o início do trabalho.
Cancelar
Pára o processamento ativo do
trabalho, impede novos
processamentos e recupera
quaisquer recursos do sistema
retidos pelo trabalho.
Para impedir o processamento
de trabalhos indesejados e
recuperar recursos do sistema
para outro processamento de
trabalho.
Promover
Permite elevar a posição de um
trabalho ou conjunto de
trabalhos pendentes na lista
de trabalhos ativos.
Há mais de um trabalho
pendente na lista de trabalhos
ativos e você precisa começar
a processar um trabalho
imediatamente.
12-66
Xerox® Nuvera®
Ajuda do Guia do Usuário e Treinamento (UGTA)
Como...
Mover
Permite mover o trabalho para Quando for necessário ter a
outra fila.
flexibilidade de mover
trabalhos entre filas.
Copiar
Permite copiar um trabalho
salvo para um CD ou copiar
trabalhos salvos (configurado
para reter PDL) listados na guia
Concluído para uma fila.
Encaminhar
Permite enviar trabalhos a uma Após enviar trabalhos ao
impressora diferente.
sistema, sem saber que ele não
está no início da fila, se a fila
for longa demais ou sempre
que você desejar encaminhar
o trabalho a outro sistema.
Visualizar e Visualizar intervalo Permite a exibição de uma
imagem prévia do trabalho de
impressão antes de imprimi-lo
de fato.
Quando você precisar copiar
um trabalho enquanto retém
o trabalho original e a
programação.
Após enviar trabalhos ao
sistema, se desejar verificar
visualmente se um
determinado trabalho foi
corretamente configurado, se
está centralizado na página, se
recebeu os ajustes de
qualidade de imagem corretos,
etc. Consulte o sistema de
Ajuda on-line para obter
detalhes sobre este controle da
interface do usuário.
Impressão com a função RIP Paralelo
O sistema Xerox Nuvera 200/288 EA/MX Perfecting Production System inclui RIP Paralelo
independente de páginas (PPR) como a função padrão usada para melhorar o
desempenho do processamento e a velocidade de impressão, especialmente para
documentos complexos.
Como o processo RIP Paralelo funciona
O RIP paralelo funciona com trabalhos independentes de página que são compatíveis
com o Adobe Document Structuring Conventions (DSC) 3.0, como PS, VIPP e PDF
compatíveis.
Quando o RIP Paralelo é ativado no Gerenciador de Filas, o Servidor de Impressão
FreeFlow primeiro determina se o trabalho atual está qualificado para RIP Paralelo. Se
não estiver qualificado, o trabalho será processado em um RIP único, o qual pode deixar
um ou mais dos RIPs restantes disponíveis para processar o próximo trabalho em espera.
Se estiver qualificado, o Servidor de Impressão FreeFlow divide os trabalhos ou páginas
em um único trabalho e os distribui para os processos de RIPs separados em execução
nas duas CPUs separadas. O número máximo de RIPs disponíveis depende do número
Xerox® Nuvera®
Ajuda do Guia do Usuário e Treinamento (UGTA)
12-67
Como...
de processadores e da quantidade de memória no Servidor de Impressão FreeFlow. Por
exemplo, aproximadamente de 2 a 3 RIPs serão executados em uma CPU de núcleo
duplo. Se um kit de desempenho de atualização opcional estiver instalado com uma
CPU de núcleo duplo adicional, o sistema então teria quatro CPUs executando RIP nos
dados (5 RIPs serão executados nas CPUs de núcleo duplo), aumentando o tempo de
processamento e produzindo velocidades de RIP mais rápidas.
DICA
Para ver o número de RIPs paralelos configurados no sistema, selecione a guia
Configuração > Preferências do sistema > Processamento do trabalho.
Que trabalhos funcionam melhor
O RIP Paralelo é ideal para trabalhos longos com várias imagens digitalizadas não
repetitivas ou fotografias digitais, como livros de texto, revistas, almanaques e manuais
de produtos.
O RIP Paralelo suporta o modo de banco de dados PS, PDF e VIPP de fluxos de dados.
Para aproveitar todas as vantagens do desempenho do RIP Paralelo para trabalhos
PostScript ou PDF, sempre ative o RIP paralelo na fila da impressora e use as
configurações DCS/Independência de páginas com Otimizar para Portabilidade. Para
esses tipos de trabalhos PS e PDF, você verá um aumento do 50% ou mais no
desempenho quando comparado com uma fila de impressora sem o PPR definido.
NOTA
Você pode usar o driver de impressão PostScript para criar trabalhos PS independentes
de páginas. Na impressora PostScript, selecione a opção de driverIndependência de
páginas ou Otimizar para portabilidade para produzir saída independente de páginas.
Não defina a opção de driver para Otimizar para velocidade, a qual geralmente produz
saída que não seja independente de páginas e não é adequada para execução de RIP
Paralelo.
Os trabalhos que são PCL, TIFF, ASCII, LCDS e IPDS não se beneficiarão do RIP Paralelo
pois não são fluxos de dados compatíveis com DSC ou independentes de páginas.
Desative a opção PPR para esse tipo de trabalho. É aconselhável que um jogo desse tipo
vá para uma fila padrão.
Como criar uma fila com o RIP Paralelo ativado
NOTA
é recomendável que você ative o RIP Paralelo todas as vezes, a não ser que esteja
imprimindo um trabalho VI ou um trabalho com vários objetos repetidos. Antes de ativar
o RIP Paralelo, desligue a opção Páginas administrativas (folhas de rosto, páginas de
erro e propriedade) pois essa seleção requer processamento especial.
1.
2.
3.
4.
No Gerenciador de filas, selecione Novo no menu suspenso Fila.
Digite "Paralelo" na caixa de texto Nome da fila.
Na guia Configurações, selecione Processador de imagem raster.
Selecione Ativar como a configuração do RIP Paralelo.
12-68
Xerox® Nuvera®
Ajuda do Guia do Usuário e Treinamento (UGTA)
Como...
5. Selecione Adicionar fila e Fechar.
6. Selecione configuração > Preferências do sistema e a guia Processamento do
trabalho.
A caixa de número Alocado mostra o número de RIPs que serão usados para as filas
com o RIP Paralelo ativado. Você pode definir o número de RIPs ativos, entretanto,
o software do Servidor de Impressão FreeFlow determina automaticamente o uso
ideal dos processadores disponíveis dependendo dos recursos da plataforma e do
fluxo de trabalho. A melhor produtividade geral é obtida quando o número de RIPs
alocados é deixado na definição padrão recomendada.
7. Usando a fila Paralela, imprima o trabalho.
NOTA
: o número de RIPs alocado deve corresponder ao número de RIPs recomendado, a
menos que seja instruído o contrário por um representante do Atendimento Técnico
da Xerox.
Para obter uma visão geral de trabalhos e fluxos de trabalho mais sofisticados, consulte
a seção Configuração de trabalhos complexos.
Reimpressão de um trabalho salvo
Um trabalho enviado a uma fila salva é transformado em um arquivo PDF, TIFF com
uma página ou Tiff com múltiplas páginas.
Para reimprimir um trabalho salvo
NOTA
Se Reter arquivo PDL estiver ativo, será listado um trabalho de cópia completo sob o
gerenciador de trabalho: Guia Concluído. Isso permite reenviar o trabalho para impressão,
alterando as propriedades do trabalho, se necessário.
1. Selecione Gerenciador de trabalhos e a guia Salvo ou selecione [Imprimir do
arquivo].
2. Selecione Procurar para localizar o trabalho no diretório Salvar no sistema, em um
CD ou no diretório Salvar do servidor em rede.
3. Selecione a pasta que contém o trabalho salvo.
NOTA
Verifique o local correto para salvar com o Administrador do sistema ou exibindo
Salvar em nas Preferências do sistema. Em alguns casos, serão criados diretórios
Salvar adicionais para salvar trabalhos específicos por usuário, departamento ou por
outra categoria.
4. Na janela Procurar, ou na guia Trabalhos salvos, existe uma listagem dos trabalhos
salvos. Você poderá filtrar a lista de trabalhos selecionando um tipo de arquivo
específico no menu suspenso Filtro de arquivo. As opções disponíveis podem incluir:
• Tíquete de trabalho
• PostScript
Xerox® Nuvera®
Ajuda do Guia do Usuário e Treinamento (UGTA)
12-69
Como...
•
•
•
•
•
•
•
PCL
TIFF
ASCII
PDF
IPDS
PPML
Todas
NOTA
A exibição padrão é por Tíquete de trabalho porque este é o arquivo que retém todas
as seleções anteriores do trabalho. A seleção de outros tipos de arquivos não
disponibiliza o trabalho inteiro. Por exemplo, se você selecionar um arquivo do tipo
TIFF, o sistema imprimirá apenas uma imagem TIFF.
5. Para alterar as propriedades do trabalho, dê um clique duplo em um trabalho para
abrir a janela de propriedades do trabalho.
6. Defina as propriedades do trabalho.
7. Selecione Imprimir.
Impressão direta de um mainframe com LCDS
O LCDS (Line Conditioned Data Stream) é um mainframe para a impressora, a PDL (Page
Description Language) que utiliza comandos incorporados a fluxos de dados indicados
(armazenados no sistema) para controlar o processamento de trabalhos de impressão
enviados a mainframes.
Esta abordagem da Xerox LCDS à impressão reduz drasticamente os requisitos de largura
de banda pela localização do conjunto final dos elementos do documento na impressora,
onde os recursos são armazenados. Isso elimina a necessidade do envio repetitivo de
elementos complexos, como formulários do host, como parte de um fluxo de dados
totalmente formado. Colocar os itens de banda alta larga permanentemente na
impressora reduz a necessidade de enviá-los com cada trabalho.
O sistema só precisará enviar os dados realmente variáveis à impressora. Mesmo os
valores derivados, como a soma de uma coluna de números, podem ser computados na
impressora para minimizar a transferência de dados. Esta capacidade é exclusiva na
indústria e mostra um motivo pelo qual o fluxo de dados LCDS é selecionado pelos
clientes que precisam minimizar requisitos de largura de banda em sistemas de
distribuição complexos.
As impressoras LCDS permitem controlar o formato do produto final, da página final
impressa, de fora do aplicativo gerando os dados variáveis. Esta separação de funções
entre o aplicativo que gera os dados e a impressora sempre foi uma prática comum em
impressoras de computador de alto desempenho. Os dados podem estar na posição
correta, mas colocar etapas de processamento entre o aplicativo e a impressora produz
a aparência da página final. A forma mais simples de visualizar este tipo de impressão
é pensar nos formulários pré-impressos onde a impressora imprime as informações
variáveis nas áreas em branco do formulário.
12-70
Xerox® Nuvera®
Ajuda do Guia do Usuário e Treinamento (UGTA)
Como...
Os recursos LCDS podem ser carregados através de fita, CD, USB ou na rede. Não está
disponível um disquete.
NOTA
Ao usar o aplicativo LCDS, o sistema Xerox Nuvera System não recuperará o papel do
Módulo de inserção.
NOTA
A marcação de borda não é suportada.
Ativação da impressão LCDS: Visão geral
Para usar a impressão LCDS, o Operador ou Administrador do sistema precisa assegurar-se
de atender às seguintes condições:
• A licença Pacote de Produtividade deve estar instalada e ativada.
• A licença LCDS deve estar instalada e ativada.
• Arquivos contendo os comandos de processamento apropriados (consulte a analógia
a "formulários" acima) tenham sido carregados no sistema.
• Recursos de suporte (como formulários e fontes) estejam instalados no sistema.
• A licença correta esteja instalada no sistema.
• Uma fila específica tenha sido criada e dedicada no sistema para processar trabalhos
LCDS (por fluxo)
A seleção e a configuração de parâmetros de fila adicionais, disponíveis em diversas
guias do diálogo Propriedades da fila..., em associação com os recursos instalados no
sistema sob Recursos do LCDS, determinam como os trabalhos LCDS serão processados
na impressora.
Para obter mais informações sobre filas, consulte Trabalho com filas.
Verificação da presença das licenças LCDS e Pacote de Produtividade
Para imprimir trabalhos LCDS, você deve assegurar-se de que haja uma licença LCDS
instalada e ativada no sistema. É necessário também ter a licença Pacote de
Produtividade ativada para que a biblioteca de materiais fique disponível, assim como
todas as telas de meio-tom.
Exibição dos recursos do LCDS
Para suportar LCDS, os arquivos devem conter os comandos de processamento
apropriados e os recursos de suporte (como formulários e fontes) devem estar instalados
no sistema em Recursos do LCDS. Para exibir os recursos do LCDS atualmente instalados,
execute as seguintes etapas:
1. Faça login no sistema selecionando Login no menu Login.
2. Selecione Operador (ou Administrador do sistema) como o usuário no menu suspenso
Usuário.
3. Digite a senha do Operador (ou do Administrador do sistema) e clique em <OK>.
4. Selecione Administração > Recursos LCDS.
Xerox® Nuvera®
Ajuda do Guia do Usuário e Treinamento (UGTA)
12-71
Como...
5. Quando a janela Recursos do LCDS é aberta, se ainda não foi selecionada, selecione
Sistema no menu suspenso Origem.
6. A lista dos Recursos do LCDS instalados será disponibilizada. Observe os tipos de
recursos exibidos na categoria Tipo. FNT, por exemplo, representa Fonte. FRM
representa Formulário. JDL representa a Biblioteca do descritor de trabalhos (uma
arquivo de origem de comandos PDL compilados).
7. Para selecionar tipos específicos de recursos exibidos na janela Recursos do LCDS,
clique no botão Tipos..., o qual abre o diálogo Tipos de recursos do sistema. Depois
de selecionar os tipos de recursos desejados (marcando as caixas de seleção), clique
em OK.
Dicas e sugestões relacionadas
Subtópico
Descrição de dica/sugestão
Recuperação de deslocamento
A Recuperação de deslocamento não é
suportada quando um dispositivo DFA está
conectado. Não haverá deslocamento na saída
para indicar onde ocorreu a falha. Isso
funcionará apenas quando houver um MAB ou
MMF conectado.
Deslocamento com DFA
Apenas o deslocamento pelo limite de jogo ou
de trabalho é suportado com dispositivos de
acabamento DFA em linha de terceiros. Os
dispositivos DFA não suportam deslocamento
com uma página especificada no jogo ou
relatório LCDS. Um relatório ou trabalho com
uma página será deslocado.
Informações relacionadas
Para obter mais informações sobre a impressão LCDS com o sistema, e para obter
informações sobre a configuração da fila, consulte a documentação Impressão LCDS
que é fornecida juntamente com o CD do software da licença LCDS. Consulte o
Administrador do sistema ou o Representante Xerox para obter esta documentação.
Utilização de VIPP
O FreeFlow VI Interpreter (FF VII) é uma licença de software opcional instalada no
Servidor de Impressão FreeFlow que você pode ativar para interpretar a linguagem VIPP
(Variable-data Intelligent PostScript Printware).
Muitos Bureaus de serviços de Centros de dados continuam a imprimir arquivos escritos
na linguagem LCDS (Line Conditioned Data Stream) da Xerox; um legado dos dias de
mainframes e impressoras de impacto com pinos de arrasto.
12-72
Xerox® Nuvera®
Ajuda do Guia do Usuário e Treinamento (UGTA)
Como...
Muitas pessoas conduzem seus negócios e operações de produção de documentos em
rede, em ambientes baseados em PostScript. Considerando-se estas realidades
divergentes, este talvez seja o momento certo de converter documentos baseados em
LCDS em PostScript.
O que é VIPP?
A opção VIPP (Variable Data Intelligent PostScript Printware) da Xerox é um sistema
poderoso de tecnologias PostScript totalmente compatíveis para a produção de
documentos personalizados. O FreeFlow VI Interpreter refere-se ao software usado para
interpretar os comandos VIPP. O VIPP é usado para discutir tudo que estiver relacionado
aos comandos VIPP ou aos aplicativos com base no VIPP. O VIPP consiste em um
conjunto de macros que reside em um interpretador PostScript, eliminando muitas das
etapas demoradas associadas a fluxos de trabalhos de informações variáveis tradicionais
pela ativação de DDC (Dynamic Document Construction) na impressora. Ao criar
dinamicamente o documento na impressora, o VIPP diminui drasticamente o tempo
necessário para compor e imprimir documentos.
O VIPP da Xerox é uma linguagem de programação aberta que explica a flexibilidade
de PostScript para elaborar documentos dinâmicos. Considerando-se que VIPP possui
um mecanismo de integração poderoso para a criação de documentos empresariais
personalizados, ele permite a composição de documentos variáveis na impressora em
tempo real. Ele também facilita a migração de arquivos baseados em LCDS para um
ambiente PostScript em rede, resultando em documentos que são fáceis de manipular
e modernizar e que podem ser impressos em um dispositivo de impressão Xerox PostScript
em rede.
Como o VIPP funciona
O VIPP utiliza os mesmos conceitos de construção dinâmica de documentos que as
impressoras Xerox LCDS. As fontes, formulários e imagens residentes na impressora e a
formatação é controlada por um modelo (JDT) chamado pelo trabalho. Os recursos de
muitos bits armazenados na impressora são, portanto, combinados com dados variáveis
no momento da execução. O resultado é um modelo de impressão eficaz que economiza
uma largura de banda de rede valiosa. Com documentos baseados em VIPP, apenas os
dados variáveis são enviados pela rede.
A VTP (VIPP Thin Printer) permite a geração de documentos Adobe PDF de aplicativos
de dados variáveis baseados em VIPP. As capacidades permitem dividir arquivos PDF
em conjuntos PDF individuais e adicionar funções interativas como Marcadores de PDF,
Notas de PDF ou URLs. A VTP é compatível com a impressão personalizada e marketing
1 a 1 pela ampliação dos recursos de impressão de saída para suportar a criação de um
PDF de produção que viabiliza a exibição, arquivamento e apresentações da web de
documentos com informações variáveis.
Xerox® Nuvera®
Ajuda do Guia do Usuário e Treinamento (UGTA)
12-73
Como...
Opções de programação
O programador de VIPP pode usufruir das funções de controle que permitem a criação
de trabalhos VIPP que emulam ou aperfeiçoam o aplicativo LCDS original sem requerer
alterações no conjunto de dados original. Existem várias funções que podem ser
adicionadas para modernizar o documento sem alterar o programa de origem ou o
arquivo de dados. Estas funções incluem:
•
•
•
•
cantos arredondados
gráficos orientados por dados
elementos de dados reutilizáveis
layouts de vários formulários
Configuração do sistema para executar um trabalho VIPP
Para dar suporte à execução dos trabalhos VIPP, consulte o Administrador do sistema
e o Guia do Administrador do Sistema. Além disso, para completar as informações sobre
o FreeFlow VI Interpreter e a linguagem VIPP, consulte o Manual de Referência de
Linguagens do FreeFlow VIPP no CD de documentação do FreeFlow VI Suite fornecido
com o kit VIPP.
Trabalho com IPDS
IPDS é um fluxo de dados de impressora (específico da IBM) que contém as informações
necessárias para identificar, monitorar e controlar as funções da impressora. Essas
informações contêm as características da impressora, sua resolução, os recursos que
possui, se tem memória suficiente e se recebe e imprime um trabalho.
O IPDS permite o diálogo bidirecional entre a impressora e o driver da impressora para
criar um sistema de gerenciamento de impressão cooperativo. O IPDS depende do
dispositivo e é exclusivo para cada impressora.
Verificação da presença das licenças IPDS e Pacote de Produtividade
Para imprimir trabalhos IPDS, você deve assegurar-se de que haja uma licença IPDS
instalada e ativada no sistema. É necessário também ter a licença Pacote de
Produtividade ativada para que a biblioteca de materiais fique disponível, assim como
todas as telas de meio-tom.
12-74
Xerox® Nuvera®
Ajuda do Guia do Usuário e Treinamento (UGTA)
Como...
Impressão de trabalhos IPDS
Este é o procedimento geral para configurar a impressora para imprimir um trabalho
IPDS. O procedimento assume que as opções de IPDS corretas tenham sido digitadas
usando Definir opção e que uma impressora virtual com os atributos apropriados para
o trabalho, inclusive uma lista de materiais, tenha sido criada. Além disso, assume que
a impressão e a fila tenham iniciado.
1. Digite Mostrar status IPDS para que você saiba o estado atual do sistema e da
impressora virtual.
2. Digite Definir canal on-line, se necessário.
3. Digite Definir impressora virtual IDPS, se necessário.
4. Coloque o material necessário na impressora.
5. Configure as bandejas do papel usando Definir bandeja ou Definir bandeja em
Material da impressora virtual.
6. Digite Iniciar impressão IDPS, se necessário.
Dicas e sugestões relacionadas
Subtópico
Descrição de dica/sugestão
Funções do Servidor de Impressão FreeFlow
não suportadas
As funções do Servidor de Impressão FreeFlow
a seguir não devem ser aplicadas aos trabalhos
IPDS: Encaminhamento de trabalho, Salvar
trabalhos, Amostra, Promover, Visualizar,
Páginas de exceção, Capas e Inserções.
Ambientes suportados
Os ambientes atualmente suportados são Z/OS
(MVS) com PSF, OS400 com PSF, AIX com
InfoPrint Manager e Windows com InfoPrint
Manager. Além disso, o Emtex VIP Front End
Processor (FEP) é suportado, mas, neste
momento, apenas para dados monocromáticos
ou em cores de realce. Alguns outros ambientes
ou FEPs podem funcionar com êxito, mas a
interoperabilidade não pode ser garantida.
Xerox® Nuvera®
Ajuda do Guia do Usuário e Treinamento (UGTA)
12-75
Como...
Subtópico
Descrição de dica/sugestão
O deslocamento de imagens afeta as folhas
O deslocamento de imagem afeta as folhas e
também o aplicativo. As folhas de host IPDS
não são distintas a partir de outras páginas do
aplicativo.
Prevenção: Embora as folhas do Servidor de
Impressão FreeFlow não sejam afetadas, os
valores de alinhamento e deslocamento de
imagem com base em trabalho e fila se aplicam
às folhas de host, da mesma forma como
fariam em outras páginas de aplicativos. Se as
folhas de host forem deslocadas para uma
posição inapropriada, mas outros dados do
aplicativo forem impressos corretamente, revise
o aplicativo de host para que tanto os dados
de aplicativo como as folhas possam ser
corretamente posicionados no Servidor de
Impressão FreeFlow sem um deslocamento de
imagem ou valor de alinhamento adicional.
Importação
Os Grupos de entrada DocuPrint IPS 7.x e as
Listas de material da impressora virtual 8.x não
podem ser importados no IPDS do Servidor de
Impressão FreeFlow. As configurações de
trabalho IPDS do Servidor de Impressão
FreeFlow devem ser criadas novamente.
Objetos Lado a lado IOCA
Objetos Lado a lado IOCA que não contêm uma
imagem IOCA não funcionam de forma
confiável.
Ação do usuário: Evite usar a função acima.
Gerenciador IPS
Os valores da Bandeja da impressora do
gerenciador IPS não são destinados à edição.
Prevenção: Não tente editar os valores na
coluna 'Bandejas da impressora' do
Gerenciador IPS, guia 'Mapeamentos de
escaninho/bandeja'. A entrada de caracteres
nessa coluna, embora permitida pela GUI, não
possui efeito na operação do sistema e NÃO
será registrada pelo Gerenciador IPS. Este
campo destina-se apenas ao uso de leitura
somente.
12-76
Xerox® Nuvera®
Ajuda do Guia do Usuário e Treinamento (UGTA)
Como...
Subtópico
Descrição de dica/sugestão
Queda do trabalho N-1
O trabalho N-1 será suspenso se for superior ao
limite de 160 páginas de gargalo IPDS.
Ação do usuário: Reinicie o Gateway IPDS da
GUI do Gerenciador IPS.
Prevenção: Selecione Imprimir trabalho
inacabado (em vez de Trabalho com falha) para
acabamento além do limite ou impressão 1-N,
quando viável. Se for necessário imprimir N-1
e falhar sobre os trabalhos limite, defina o
tamanho máximo de jogo para o dispositivo
de acabamento para, pelo menos, o tamanho
dos maiores trabalhos ou jogos que serão
tratados. Isso força o limite de gargalo a dobrar
o tamanho máximo de jogo e assegura que o
gargalo não provocará um conflito.
Deslocamento e DFA
Apenas o Deslocamento no limite de jogo ou
trabalho é suportado com dispositivos de
acabamento DFA em linha de terceiros. Os
dispositivos DFA não suportam deslocamento
com uma página especificada no jogo ou
trabalho IPDS. O jogo ou trabalho com uma
página será deslocado.
Ordem da saída
Os trabalhos IPDS não podem ser processados
em 1-N com acabamento N-1 na Nuvera.
Ação do usuário: Reenvie o trabalho depois de
definir o equipamento de acabamento para 1N, se possível.
Prevenção: Defina a fila e o acabamento para
a mesma ordem de saída. Se for necessário usar
N-1 para o módulo de acabamento, envie os
jogos individuais como trabalhos separados,
para assegurar que o trabalho de origem não
excederá o comprimento do limite de gargalo
IPDS.
Xerox® Nuvera®
Ajuda do Guia do Usuário e Treinamento (UGTA)
12-77
Como...
Subtópico
Descrição de dica/sugestão
Reposição de saída não suportada
A reposição de saída não é suportada para
trabalhos IPDS. Assim como no trabalho atual
de amostra, esta função também faria com
que as contagens de página incorretas fossem
relatadas ao host. No entanto, os comandos
do operador de host podem ser usados para
avançar e retroceder o espaço dentro de um
trabalho.
No ambiente IPDS, espera-se que o operador
de host afete os comandos de
reposicionamento a partir da plataforma host
(por exemplo, comandos JES2 $f e $b para
avançar e retroceder o espaçamento
respectivamente). A implementação de IPDS
do Servidor de Impressão FreeFlow gerencia
este reposicionamento com base no jogo atual
de contadores IPDS retornados pela impressora.
Não use o diálogo Saída de reposição do
Servidor de Impressão FreeFlow com trabalhos
IPDS.
Função Pausar
A função Pausar não deve ser usada com IPDS
como uma maneira de continuar executando
o RIP enquanto adia a impressão. Não é viável
executar RIP de uma impressão grande antes
de imprimir para IPDS, porque o gargalo
limitará o número de folhas comprometidas
em excesso do número de folhas empilhadas.
Mensagens de status da impressora
Os problemas específicos de status da
impressora não estão descritos com mensagens
de Intervenção requerida. É enviada apenas
uma mensagem genérica.
Ação do usuário: O operador deve assegurar-se
de que seus processos de gerenciamento para
este sistema não dependam da impressora que
fornece uma descrição específica sobre o que
está errado (por exemplo, verificar se há um
problema específico na impressora em vez de
confiar na mensagem de host.)
Atualizar para atualizar os mapeamentos
O Gerenciador IPS não é automaticamente
informado quando o conteúdo da bandeja
física é alterado no Servidor de Impressão
FreeFlow. Em vez disso, você deve usar o
mecanismo Atualizar fornecido pelo diálogo
Mapeamentos de escaninho/bandeja IPDS para
exibir as informações mais recentes sobre o
mapeamento.
Fluxo de trabalho remoto
O Fluxo de trabalho remoto (DRW) do Servidor
de Impressão FreeFlow não suporta o
Gerenciador IPS.
12-78
Xerox® Nuvera®
Ajuda do Guia do Usuário e Treinamento (UGTA)
Como...
Subtópico
Descrição de dica/sugestão
Amostra do trabalho atual não suportado
A amostra do trabalho atual não é suportada
para trabalhos IPDS. O host IPDS presume o
controle total sobre a saída do trabalho e essa
função faria com que contagens de página
incorretas fossem relatadas ao host. A GUI do
Servidor de Impressão FreeFlow atualmente
suporta apenas esta capacidade no nível do
Gerenciador de impressoras e não é capaz de
definir esta capacidade para trabalhos ou filas
individuais. Portanto, a GUI do Servidor de
Impressão FreeFlow não impede a seleção da
amostra do trabalho atual. No entanto, o
pedido não será executado para um trabalho
IPDS e nenhuma mensagem de aviso será
fornecida.
Baixo desempenho
O desempenho pode ser lento para trabalhos
que exijam grandes quantidades de dados de
imagem, especialmente ao imprimir em 600
dpi.
Ação do usuário: Programe tempo extra de
impressão para os trabalhos que exijam várias
imagens grandes ou reduza o tamanho e o
número de imagens necessárias para um
aplicativo.
Modo em spool não suportado
O modo em spool não é suportado para
trabalhos IPDS. Certifique-se de que as filas
IPDS estejam configuradas para entrada por
fluxo.
Trabalho com filas
A fila da impressora é uma lista de trabalhos de impressão aguardando uma impressora
disponível, que precisam de programação adicional ou sendo retidos pelo operador por
algum motivo.
NOTA
Os sistemas Xerox Nuvera com a licença Pacote de Produtividade ativada possuem
apenas uma fila. Depois de definir as propriedades para essa fila usando a seleção
Padrões da impressora no menu Sistema, todos os trabalhos que chegam simplesmente
passam e são processados e concluídos. Se seu sistema tiver a licença Pacote de
Produtividade instalada e ativada, o sistema oferecerá várias filas.
Três filas são pré-instaladas nos sistemas Xerox Nuvera com a licença Pacote de
Produtividade ativada:
•
HostName_Print - Os trabalhos enviados a esta fila são automaticamente impressos
Xerox® Nuvera®
Ajuda do Guia do Usuário e Treinamento (UGTA)
12-79
Como...
•
•
HostName_Save - Os trabalhos enviados a esta fila são salvos no diretório Salvar
HostName_Hold - configuração padrão liberar=Não. Os trabalhos enviados a esta
fila são retidos até que sejam configurados manualmente para liberar.
Na interface do usuário da Xerox Nuvera, o Gerenciador de filas é utilizado para criar
diversas filas internas de impressoras que poderão ser utilizadas para controlar o fluxo
ou o manuseio de documentos de diferentes formas.
Por exemplo, você pode configurar uma fila como uma fila de retenção, onde os trabalhos
recebidos são salvos em um diretório localmente designado. Este procedimento é útil
ao enviar trabalhos remotamente, onde a ferramenta de envio do cliente não pode
incluir opções de programação ou o remetente talvez não saiba exatamente os tipos
de materiais de impressão disponíveis no sistema. Os trabalhos enviados à fila de
Retenção podem ser programados diretamente na interface do usuário da Xerox Nuvera
para saída final. As filas também podem ser configuradas para permitir a impressão
dos trabalhos imediatamente.
Por exemplo, seu ambiente de trabalho possui três tipos de trabalhos de impressão:
• Trabalhos enviados remotamente. Configure uma fila de impressão para salvar os
trabalhos recebidos em um local específico, para serem recuperados e programados
ainda mais posteriormente.
• Trabalhos com pouca ou sem necessidade de programação. Configure outra fila de
impressão para imprimir os trabalhos imediatamente.
• Os trabalhos que precisam de uma grande quantidade de programação, inclusive a
inserção de páginas especiais, capas, etc. Você poderia enviá-los para a mesma fila
usada para o envio remoto de trabalhos ou configurar uma fila discreta para os
trabalhos que precisam de programação de materiais especiais. Desta forma, você
poderá fazer todos os trabalhos que necessitam de abastecimento da bandeja de
uma vez.
Para adicionar uma nova fila aos sistemas com a licença Pacote
de Produtividade ativada
1.
2.
3.
4.
5.
6.
7.
8.
9.
Na interface do usuário da Xerox Nuvera, selecione o botão Gerenciador de filas.
Selecione a lista suspensa Fila.
Selecione Nova. O diálogo Nova fila é exibida,
No campo Nome da fila, digite um nome de até 25 caracteres. O nome pode conter
letras, números e o caractere de sublinhado.
Selecione uma quantidade entre 1 e 65.500 para indicar o número padrão de jogos
do trabalho que deseja imprimir para todos os trabalhos enviados a esta fila, a menos
que de outra forma especificado no próprio trabalho.
Defina uma prioridade entre 1 (a mais alta) e 100 (a mais baixa) para a fila.
Selecione o formato de entrada para indicar como os trabalhos serão enviados à fila.
Selecione um destino entre Imprimir, Salvar ou Imprimir e salvar.
Imprimir libera o documento imediatamente para impressão. Salvar salva o
documento no local designado em Salvar em.
Se desejar, adicione uma mensagem na folha de rosto ou comentários ao trabalho.
12-80
Xerox® Nuvera®
Ajuda do Guia do Usuário e Treinamento (UGTA)
Como...
10. Faça as seleções de opções estendidas nas guias Material, Saída, Qualidade de
imagem, Edição de imagem e Configurações PDL.
11. Selecione as opções do decompositor (RIP) nos botões PostScript/PDF, PostScript
Avançado, TIFF, PCL, ASCII ou LCDS.
12. Selecione Adicionar fila para concluir a nova fila.
13. Selecione Fechar para sair do diálogo Nova fila.
14. Na lista de Filas, clique com o botão direito do mouse na nova fila e escolha Aceitar
trabalhos para ativá-la.
Para exibir ou modificar as propriedades da fila com a licença
Pacote de Produtividade ativada
1. Na interface do usuário da Xerox Nuvera, clique no botão Gerenciador de filas.
2. Selecione uma fila e dê um clique duplo para abrir as Propriedades da fila.
3. Modifique as configurações da fila como desejado e, então, clique em OK para que
as configurações sejam ativadas pelo sistema.
Para exibir ou modificar as propriedades da fila de uma única fila
(licença Pacote de Produtividade não ativada)
1. Na interface do usuário da Xerox Nuvera, selecione o menu Sistema.
2. Selecione Impressora > Padrões para abrir Propriedades da fila.
3. Modifique as configurações da fila como desejado e, então, clique em OK para que
as configurações sejam ativadas pelo sistema.
Para copiar uma fila com a licença Pacote de Produtividade ativada
1.
2.
3.
4.
5.
Na interface do usuário da Xerox Nuvera, clique no botão Gerenciador de filas.
Clique com o botão direito do mouse em uma fila.
Selecione Copiar. Renomeie a fila e defina as novas propriedades da fila.
Selecione Copiar fila.
Selecione Fechar.
A nova fila será criada.
NOTA
Anular função.Muitas opções nos diálogos do Gerenciador de filas contêm uma
configuração de anulação. Selecione Anular somente se desejar que as configurações
tenham prioridade sobre os atributos programados com trabalhos individuais. Esta
configuração pode ser útil para trabalhos enviados por usuários remotos que talvez não
sejam familiares com a configuração do sistema.
Xerox® Nuvera®
Ajuda do Guia do Usuário e Treinamento (UGTA)
12-81
Como...
Uso do RIP paralelo (no sistema Xerox Nuvera 200/288 EA/MX
Perfecting Production System)
A função RIP Paralelo do Servidor de Impressão FreeFlow, anteriormente disponível
apenas em produtos em cores, é fornecida no sistema Xerox Nuvera 200/288 EA/MX
Perfecting Production System. Acesse essa função do Gerenciador de filas para melhorar
as velocidades de impressão especialmente em trabalhos complexos. Para obter mais
informações sobre o RIP Paralelo, consulte Impressão com a função RIP Paralelo
Bloqueio/desbloqueio de uma fila
Um administrador do sistema pode bloquear as filas para que as propriedades delas
não possam ser alteradas até que a fila seja desbloqueada por um administrador do
sistema. Clique com o botão direito em uma fila e selecione Bloquear ou Desbloquear.
Quando e como usar Pastas ativas
A função Pastas ativas é uma opção de produtividade de fluxo de trabalho que é
montada, ativada e desativada em seu PC em rede pelo Administrador do sistema. Use
essa função para ajudar a organizar seus trabalhos de impressão e gerenciar melhor o
fluxo desses trabalhos de seu PC para a impressora. É possível criar uma Pasta ativa
para tipos específicos de trabalhos ou para usuários selecionados.
Quando a função Pastas ativas é ativada, a Xerox Nuvera executa automaticamente
todas as configurações em rede e exporta a Pasta ativa para a rede para que ela fique
visível para todos os usuários. Você pode então enviar rápida e facilmente os trabalhos
prontos para impressão arrastando-os e soltando-os de seu PC em rede para a Pasta
ativa no servidor de rede. Os trabalhos são enviados a uma fila específica no Servidor
de Impressão FreeFlow.
Assim que o trabalho é enviado à fila, ele é impresso no tempo de busca especificado e
depois excluído automaticamente da Pasta ativa.
Para ativar as Pastas ativas para uma determinada fila:
1. Efetue logon como Administrador do sistema.
2. Se seu sistema tiver a licença Pacote de Produtividade ativada, selecione Gerenciador
de filas e crie uma fila específica, se necessário.
3. Clique com o botão direito do mouse na fila na qual você deseja ativar uma Pasta
ativa e selecione Pasta ativa > Ativar pasta ativa.
4. Se seu sistema não tiver a licença Pacote de Produtividade ativada, selecione o menu
Sistema e Ativar Pasta ativa.
A Pasta ativa associada a essa fila é criada na rede. Um ícone da Pasta ativa aparece
ao lado do nome da fila.
5. No navegador do cliente, digite \\ Endereço IP do Servidor de Impressão FreeFlow.
12-82
Xerox® Nuvera®
Ajuda do Guia do Usuário e Treinamento (UGTA)
Como...
Uma janela é aberta mostrando todas as Pastas ativas disponíveis no Servidor de
Impressão FreeFlow.
6. Arraste e solte os arquivos prontos para impressão de sua área de trabalho para a
Pasta ativa.
Os arquivos são impressos automaticamente na ordem FIFO (primeiro a entrar,
primeiro a sair).
7. Para desabilitar a função Pastas ativas, clique com o botão direito do mouse na fila
e selecione Pasta ativa > Desativar pasta ativa Ou selecione Desativar pasta ativa
no menu Sistema.
O Servidor de Impressão FreeFlow remove a Pasta ativa da rede.
Para definir ou alterar o tempo de busca da Pasta ativa:
A função Pasta ativa é configurada para procurar trabalhos na rede e enviá-los ao
Servidor de Impressão FreeFlow em uma hora especificada. Esse intervalo de tempo
pode ser alterado ou definido de no mínimo 5 segundos até o máximo de 10.000
segundos. Se você estiver enviando trabalhos grandes, ou se a rede estiver lenta, defina
o tempo para verificar novos trabalhos em um intervalo de tempo mais longo.
1. Selecione Configuração > Preferências do sistema.
2. Selecione a guia Processamento do trabalho.
3. Na área In the Pastas ativas, na caixa Tempo de busca, digite, em segundos, o
intervalo de tempo desejado antes de verificar novos trabalhos.
4. Reinicie o Servidor de Impressão FreeFlow para que essa alteração na Pasta ativa
entre em vigor.
Envio de impressão JDF (Job Definition Format ) através de Pastas
ativas
O formato JDF (Job Definition Format) é um tíquete de trabalho e linguagem de
especificação de fluxo de trabalho usada por impressoras de produção. Os tíquetes JDF
com arquivos de dados PDF adicionam flexibilidade para envios de trabalho quando
você precisar de configurações específicas para os trabalhos em vez das configurações
de fila padrão. Quando um trabalho é adicionado a uma Pasta ativa, o Servidor de
Impressão FreeFlow determina se o arquivo possui um tíquete de trabalho JDF. Se tiver
um tíquete de trabalho JDF, o trabalho será processado de acordo com o tíquete. Em
seguida, ele relata as informações sobre o status do trabalho e os tempos do processo,
que podem ser usados por um sistema MIS para custeio de trabalho e rastreio de
utilização do sistema.
Digitalização de documentos
NOTA
Esta função ficará disponível apenas se o sistema incluir o módulo Scanner de originais
integrado para copiar e digitalizar trabalhos.
Xerox® Nuvera®
Ajuda do Guia do Usuário e Treinamento (UGTA)
12-83
Como...
A opção Digitalizar para arquivo permite transformar seus documentos originais em:
• TIFFs com uma página
• TIFFs com múltiplas páginas
• PDF
para serem armazenados em mídia removível, na unidade local ou em um destino da
rede. Digitalizar para arquivo permite que os usuários criem imagens digitais com
programação de entrada para distribuição, arquivamento ou modificação (imagem
salva). Esta opção difere do serviço Salvar cópia, o qual permite que os usuários criem
cópias digitais de trabalhos com configurações de saída para reimpressão posterior.
Assim que o documento original tiver sido convertido em um documento eletrônico,
você poderá alterá-lo, gerenciá-lo, compartilhá-lo e distribuí-lo usando uma ampla
variedade de aplicativos de software.
Para aprender mais sobre estes recursos, explore os links à esquerda.
Configuração de um trabalho de digitalização
NOTA
Esta função ficará disponível apenas se o sistema incluir o módulo Scanner de originais
integrado para copiar e digitalizar trabalhos.
A configuração de um trabalho de digitalização é essencialmente igual a Cópia dos
documentos. A diferença é que você poderá salvar um trabalho de digitalização como
um arquivo digital, em vez de obter apenas uma cópia impressa.
Para configurar um trabalho de digitalização
1. Coloque o documento no Vidro de originais ou no Alimentador de originais (consulte
Utilização do Alimentador de originais).
2. Na interface do usuário da Xerox Nuvera, selecione o botão Digitalizar para arquivo.
3. Na caixa de entrada Nome do trabalho, digite um nome para o trabalho de
digitalização.
4. Na caixa de entrada Salvar em, digite o local (se conhecido) no qual deseja salvar o
arquivo digitalizado ou clique no botão Salvar em... e utilize a janela do diretório
para ir ao destino desejado.
NOTA
Se o seu sistema estiver conectado à rede e o diretório tiver sido criado na rede, o
diretório da rede será disponibilizado para uso no menu Salvar em. Consulte o
Administrador do sistema para configurar um diretório de rede para as imagens
digitalizadas.
5. Faça as seleções de programação em qualquer ou em todas as guias:
• Básica
• Qualidade de imagem
• Edição de imagem
12-84
Xerox® Nuvera®
Ajuda do Guia do Usuário e Treinamento (UGTA)
Como...
6. Escolha como deseja que a imagem digitalizada seja tratada pelo sistema -- como
PDF, TIFF ou formato patenteado que retenha todas as configurações do trabalho.
Para obter detalhes sobre os formatos de arquivo, consulte Escolha de um formato
de arquivo de digitalização.
7. Quando estiver satisfeito com as configurações, clique em Digitalizar.
NOTA
Se o documento original fizer parte de um jogo grande de documentos, você poderá
usar a funcionalidade Criar trabalho para digitalizar o jogo inteiro. Para obter mais
informações, consulte Utilização de criar trabalho.
Digitalizar para arquivo para uma unidade indicadora USB
1. Configuração única: Vá para a guia Preferências do sistema, Salvar e defina o Local
de salvamento padrão para o diretório raiz.
2. Insira a unidade indicadora em uma porta USB disponível.
3. Em Digitalizar para arquivo, selecione o botão Salvar em.
4. Selecione Sistema de arquivo Unix na lista suspensa.
5. Vá para o diretório e, em seguida, para o subdiretório nomeado para o dispositivo
USB.
6. Clique em OK e depois digitalize o trabalho.
Escolha de um formato de arquivo de digitalização
NOTA
Esta função ficará disponível apenas se o sistema incluir o módulo Scanner de originais
integrado para copiar e digitalizar trabalhos.
Os formatos de arquivo (Printer Description Languages ou PDLs) disponíveis para serem
salvos como PDFs (Portable Document Format) e TIFFs (Tagged Image File Format),
permitem otimizar seus arquivos para impressão ou exibição on-line.
Motivos para salvar um documento digitalizado como TIFF
Salve um documento como TIFF se pretende incluí-lo no documento impresso. Além
disso, se salvo como TIFF, ficará imediatamente disponível para impressão na Xerox
Nuvera.
• Habilidade de converter para um formato diferente (em um aplicativo externo, p.
ex., PhotoShop) posteriormente.
• Habilidade de manipular ainda mais a imagem em praticamente qualquer editor de
bitmaps (p. ex., PhotoShop), como escala, redimensionar, etc... sem reduzir a qualidade
de imagem.
Xerox® Nuvera®
Ajuda do Guia do Usuário e Treinamento (UGTA)
12-85
Como...
Motivos para salvar um documento digitalizado como PDF
Salve um documento no formato PDF se pretende distribuí-lo na Internet, por e-mail
ou usando um servidor da web. Escolha PDF se você tiver certeza de que não precisará
fazer outros ajustes de imagem. Se salvo como PDF, ficará imediatamente disponível
para impressão na Xerox Nuvera.
• PDF, um formato em bitmap, é essencialmente um "instantâneo" do documento. O
tamanho do documento, formatação, etc... serão preservados com certeza neste
formato.
• Considerando-se que o PDF pode ser aberto com o aplicativo gratuito Reader da
Adobe, a habilidade de compartilhar documentos pela Internet, em plataformas
incompatíveis, é possível.
NOTA
Se o documento original fizer parte de um jogo grande de documentos, você poderá
usar a funcionalidade Criar trabalho para digitalizar o jogo inteiro. Para obter mais
informações, consulte Utilização de Criar trabalho.
Configuração da resolução de imagem Digitalizar para arquivo
NOTA
Esta função ficará disponível apenas se o sistema incluir o módulo Scanner de originais
integrado para copiar e digitalizar trabalhos.
A resolução da imagem trata a quantidade de dados ou pixels usada durante a
digitalização de uma imagem. Quanto mais alta a resolução, melhor será a aparência
da imagem. No entanto, dependendo do local onde a imagem será utilizada, você talvez
não precise de uma imagem de alta resolução. Por exemplo, se você pretende utilizar
uma imagem apenas na web, não precisará de uma resolução de 1200 x 1200 pixels.
Veja a seguir as diretrizes apropriadas para as resoluções de imagem para vários estilos
de entrega. O seguinte fornecerá diretrizes sobre resoluções de imagem apropriadas
para vários estilos de entrega.
Para definir a resolução da imagem
1. Na interface do usuário da Xerox Nuvera, clique no botão Digitalizar para arquivo.
2. Selecione a guia Básico (a guia padrão escolhida após clicar em Digitalizar para
arquivo).
3. Clique no menu suspenso Resolução.
4. Determine a saída final da imagem. Veja diretrizes de exemplo abaixo:
• Escolha 1200 dpi, se a imagem for composta principalmente por textos e/ou
gravuras e a saída final for imprimir.
• Escolha 600 dpi, se a imagem for composta principalmente por figuras fotográficas
ou em meios-tons e a saída final for imprimir.
• Escolha 400 dpi, se a imagem for composta principalmente por textos e/ou
gravuras e a saída final for web ou internet.
12-86
Xerox® Nuvera®
Ajuda do Guia do Usuário e Treinamento (UGTA)
Como...
• Escolha 300 dpi, se a imagem for composta principalmente por fotografias ou
figuras em meios-tons e a saída final for web ou internet.
NOTA
Estas são apenas sugestões.
5. Escolha outras opções de programação.
6. Quando estiver satisfeito com as configurações, clique em Digitalizar.
Resolução de Digitalizar para arquivo
A cópia remota é uma forma de utilizar a opção Digitalizar para arquivo com o propósito
de reimprimir em outro sistema Xerox Nuvera.
Uma cópia local é criada utilizando a função Copiar na Xerox Nuvera. A cópia local é
equivalente à digitalização de 1200 x 600 dpi (escolha para produtividade muito alta
com qualidade de imagem competitiva). Como a opção 1200 x 600 dpi gera uma
imagem assimétrica que não contribui integralmente para tornar os aplicativos prontos,
ela não é fornecida para Digitalizar para arquivo. Para documentos particularmente
exaustivos, a cópia local geralmente será melhor do que a cópia remota.
A seleção de Digitalizar para arquivo entre 600 x 600 dpi e 1200 x 1200 dpi é um
documento dependente. Ele depende dos requisitos de produtividade, tamanho do
arquivo e qualidade da imagem. Como a difusão do erro (difusão grosseira) varia entre
as duas resoluções, é aconselhável que o usuário tente as duas e avalie as áreas gráficas
de ilustrações e comerciais para obter a nitidez na fibra e no texto digital. Escolha a
melhor resolução adequada para seu aplicativo. Geralmente a qualidade de imagem
de 600 x 600 dpi é recomendada para ilustrações e 1200 x 1200 dpi para texto. A
preferência também irá variar dependendo do modo utilizado (texto, mistura de texto
e gráficos, mistura de texto e fotos).
Lembre-se, os documentos digitalizados com contraste maior e mais claro (com fundo
mais desbotado), serão melhor compactados, melhorando a produtividade e o
armazenamento.
Para obter informações sobre como salvar trabalhos de digitalização, consulte Salvar e
armazenar trabalhos.
Digitalização de um documento em frente e verso
NOTA
Esta função ficará disponível apenas se o sistema incluir o módulo Scanner de originais
integrado para copiar e digitalizar trabalhos.
Alguns sistemas Xerox Nuvera contêm um scanner de originais com um sistema
recirculador de originais completo. Ele permite que o usuário digitalize documentos
grandes e em frente e verso com rapidez sem ter que recolocar os documentos originais
na bandeja.
Xerox® Nuvera®
Ajuda do Guia do Usuário e Treinamento (UGTA)
12-87
Como...
Para digitalizar um documento em frente e verso
1. Coloque o documento original com a face voltada para cima no Alimentador de
originais.
2. Na interface do usuário da Xerox Nuvera, clique no botão Digitalizar para arquivo.
3. Na guia Básico, clique no menu suspenso Faces impressas.
4. Escolha o ícone de frente e verso.
5. Clique em Digitalizar.
O Alimentador de originais do scanner executará ambas as faces do documento original
no vidro de originais e, então, retornará o documento à bandeja de saída.
Funções de publicação avançadas
Você pode imprimir com a Xerox Nuvera de diversas maneiras:
• Com um sistema configurado em rede, você pode enviar os trabalhos para a
impressora Xerox Nuvera diretamente da área de trabalho usando o navegador da
internet.
• Você poderá fazer download dos drivers e imprimir diretamente de seus aplicativos
da área de trabalho.
• Além disso, poderá imprimir de um cd de dados usando uma unidade de mídia na
Xerox Nuvera.
A Xerox Nuvera oferece diversas opções de publicação para aperfeiçoar seus documentos.
Para aprender mais sobre esses recursos, explore os links à esquerda.
Utilização de Criar trabalho
NOTA
Esta função ficará disponível apenas se o sistema incluir o módulo Scanner de originais
integrado para copiar e digitalizar trabalhos.
A opção Criar trabalho é utilizada para combinar várias digitalizações com diferentes
programações de trabalho, em uma saída única, compilada. Especificamente, Criar
trabalho permite digitalizar diferentes tipos de documentos (do alimentador ou do vidro
de originais) em trabalhos separados e, então, combiná-los em uma saída única.
Criar trabalho é utilizado para
• Digitalizar originais de diferentes tamanhos que não podem ser alimentados e
digitalizados em conjunto.
12-88
Xerox® Nuvera®
Ajuda do Guia do Usuário e Treinamento (UGTA)
Como...
• Digitalizar uma coleção de originais que necessite de digitalizações do vidro e do
alimentador de originais.
• Digitalizar mais originais do que o alimentador pode manipular de uma vez (consulte
Alimentador de originais e especificações do scanner)
• Aplicar diferentes funções de qualidade ou modificação de imagem a diferentes
segmentos de digitalização.
NOTA
Criar trabalho se aplica a qualquer tipo de trabalho de digitalização, mas NÃO se aplica
a trabalhos de impressão.
Antes de utilizar Criar trabalho, você deverá compreender dois conceitos. Consulte o
Compreensão da programação no nível do segmento e do trabalho.
Para utilizar Criar trabalho
1. Na interface do usuário da Xerox Nuvera, clique em Copiar e, então, clique no botão
Criar trabalho no canto inferior esquerdo da interface do usuário.
O sistema estará agora no modo de Criar trabalho.
2. Coloque a primeira parte do jogo de originais (Segmento 1 do trabalho) a ser
digitalizada no Alimentador ou no Vidro de originais (consulte Utilização do
Alimentador de originais).
NOTA
Neste ponto, execute qualquer Programação no nível do trabalho, considerando-se
que as opções de programação no Nível do trabalho não estarão disponíveis durante
a digitalização dos demais segmentos do trabalho.
3. Assim que concluir a programação no nível do trabalho para o Segmento 1, pressione
Continuar. As demais guias serão ativadas. Execute qualquer Programação no nível
do segmento.
4. Quando estiver satisfeito com as configurações, clique em Iniciar.
Começará a digitalização do Segmento 1 do trabalho.
5. Quando terminar o Segmento 1, carregue a segunda parte do jogo de originais
(Segmento 2 do trabalho) a ser digitalizada no Alimentador ou no Vidro de originais.
6. Faça qualquer programação no nível do segmento.
Lembre-se, a Programação no nível do trabalho já está definida, assim todos os
controles no Nível do trabalho estarão desativados.
7. Quando estiver satisfeito com as configurações, clique em Iniciar.
Começará a digitalização do Segmento 2 do trabalho.
8. Carregue o próximo segmento do trabalho e execute as etapas 6, 7 e 8 para os demais
segmentos.
9. Para sair do modo de Criar trabalho, clique em Finalizar criar trabalho.
O trabalho será impresso de acordo com todas as programações nos níveis do trabalho
e do segmento.
Xerox® Nuvera®
Ajuda do Guia do Usuário e Treinamento (UGTA)
12-89
Como...
Compreensão da programação no nível do segmento e do trabalho
NOTA
Esta função ficará disponível apenas se o sistema incluir o módulo Scanner de originais
integrado para copiar e digitalizar trabalhos.
As programações no nível do trabalho e do segmento são utilizadas em conjunto com
Criar trabalho. Elas permitem controlar as configurações ao longo de um trabalho de
digitalização completo com vários segmentos, bem como as configurações em segmentos
pequenos de um trabalho de digitalização de vários segmentos.
Programação do nível de trabalho
A programação no nível do trabalho se aplica ao trabalho inteiro. As configurações no
nível do trabalho serão programadas durante o primeiro segmento a ser digitalizado
ou copiado e não estarão disponíveis para programação durante o restante do processo
de criação do trabalho. Exemplos de configurações no nível do trabalho são:
•
•
•
•
•
•
•
Numeração de páginas
Capas dianteiras
Anotação
Grampeamento/Acabamento
Quantidade
Alceamento
Capas traseiras
NOTA
A Quantidade é uma configuração no nível do trabalho que poderá ser alterada durante
as digitalizações subsequentes no nível do segmento.
Programação no nível de segmento
As funções no nível do segmento se aplicam a originais ou aos segmentos de originais
a serem digitalizados. Exemplos de configurações no nível do segmento são:
•
•
•
•
•
•
•
Atributos do papel
Faces impressas
Qualidade de imagem
Origem da imagem, Vidro ou Alimentador de originais
Imagem em negativo
Imagem em espelho
Deslocamento de imagem
Agora que você está familiarizado com a programação de segmentos do trabalho,
poderá continuar a Utilizar criar trabalho.
12-90
Xerox® Nuvera®
Ajuda do Guia do Usuário e Treinamento (UGTA)
Como...
Trabalho com tíquetes de trabalho
Os tíquetes de trabalho são os grupos de configurações salvas de um trabalho. Salvar
as configurações de trabalhos anteriores permite que o mesmo usuário ou um usuário
diferente rapidamente configure a máquina para executar as mesmas ações. Este
procedimento representa uma economia de tempo extraordinária quando existem vários
documentos originais que necessitam das mesmas configurações. Em vez de tentar
recriar sua programação ou pedir que outro usuário tente fazê-lo, confie nos tíquetes
de trabalho.
Estas configurações podem conter:
•
•
•
•
•
Número de páginas
Páginas especiais, como capas, divisórias, etc.
Configurações de qualidade de imagem
Ajustes de imagem (redimensionamento, centralização, redução/ampliação, etc.)
Opções de acabamento.
Os tíquetes de trabalho poderão ser enviados ao sistema de um computador cliente
remoto usando o aplicativo FreeFlow Print Manager. Consulte a documentação aplicável
para gerar tíquetes de trabalho com o FreeFlow.
Abra um tíquete de trabalho
Assim que o trabalho for enviado à Xerox Nuvera e salvo, poderá ser recuperado e aberto
posteriormente.
1. Selecione o botão Gerenciador de trabalhos e, então, selecione a guia Salvo.
Consulte a seção Encontrar um trabalho salvo para imprimir.
2. Utilize o filtro de tipo de arquivo para encontrar o tíquete de trabalho.
3. Dê um clique duplo ou clique com o botão direito do mouse no arquivo de tíquete
de trabalho desejado para abrir e optar por programações adicionais.
4. Quando estiver satisfeito com as configurações, clique no botão Imprimir na parte
inferior da janela.
Dicas e sugestões relacionadas
Subtópico
Gerenciador de Impressão FreeFlow e
cancelamento do envio de trabalho
Xerox® Nuvera®
Ajuda do Guia do Usuário e Treinamento (UGTA)
Descrição de dica/sugestão
Selecionar Cancelar no Gerenciador de
Impressão FreeFlow, enquanto um trabalho
estiver sendo enviado ao sistema, não cancela
completamente o trabalho. A solução
alternativa é Excluir o trabalho cancelado na
impressora, que aparece na lista Trabalhos
concluídos como concluído com erros.
12-91
Como...
Subtópico
FreeFlow Print Manager e os atributos de
tíquete de trabalho para o material
personalizado
12-92
Descrição de dica/sugestão
Dica para evitar confusão ao usar o aplicativo
FreeFlow Print Manager para especificar os
atributos do tíquete de trabalho para o material
personalizado. A solução alternativa está no
FreeFlow Print Manager, quando você estiver
adicionando um material personalizado, deverá
conectar-se à impressora de destino, e na
Configuração de trabalho, use o menu suspenso
Material (em vez do botão "Materiais...") e
selecione "Novo." A janela limitará a seleção
dos atributos de material aos que são
configuráveis para a impressora conectada.
Você deve tomar cuidado ao usar o botão
"Materiais... para incluir novo material. Ao usar
o botão "Materiais...", as alterações feitas nos
atributos não aplicáveis serão ignoradas. A
impressora permite apenas que os seguintes
atributos de material sejam especificados:
Tamanho, Tipo, Cor, Gramatura.
Xerox® Nuvera®
Ajuda do Guia do Usuário e Treinamento (UGTA)
Como...
Subtópico
Descrição de dica/sugestão
Gerenciador de impressão FreeFlow e nomes
de tamanho de material
Ao usar o Gerenciador de impressão FreeFlow
para programar um trabalho com um tamanho
de material para um dos nomes de tamanho:
Spanish (XE) ou Almaço (XE), o menu suspenso
para "Material principal" na “Configuração do
trabalho” não conterá esses nomes de
tamanho.
Solução alternativa: Ao especificar o tipo de
papel na Configuração do trabalho do FreeFlow
Print Manager ou nos serviços de Internet, os
seguintes tamanhos de material não aparecem
a menos que o papel seja atualmente
carregado em uma das bandejas na impressora:
• Spanish (XE)
• Almaço (XE)
Para programar um desses tamanhos, execute
o seguinte:
1.
2.
3.
4.
Carregue o papel em uma das
bandejas.
No menu suspenso Material principal,
escolha a bandeja com o material
desejado ou no menu suspenso
Material principal, selecione Novo.
Se você selecionar Novo, selecione um
tamanho de Personalização (.pol) no
menu Novo material.
Digite as dimensões apropriadas para
a largura e a altura:
• Spanish (XE) - 8,46 x 12,4 pol.
• Almaço (XE) - 8,5 x 13,0 polegadas.
Programação do tamanho do material
personalizado
Ao programar o tamanho do material
personalizado, se o tamanho do material
programado estiver fora do intervalo, a
mensagem de aviso não indicará o intervalo
de tamanho de material válido. Solução
alternativa se possível, programe o tamanho
de material personalizado na impressora
Nuvera.
Cópia de jogos de documentos com folhas de tamanhos diferentes
NOTA
Esta função ficará disponível apenas se o sistema incluir o módulo Scanner de originais
integrado para copiar e digitalizar trabalhos.
Xerox® Nuvera®
Ajuda do Guia do Usuário e Treinamento (UGTA)
12-93
Como...
Em algumas situações, você talvez queira copiar um jogo composto de documentos de
diversos tamanhos. O Alimentador de originais na Xerox Nuvera pode ser programado
para processar jogos de documentos compostos de originais de tamanhos diferentes.
Por exemplo, um usuário desejar compilar diferentes documentos em uma única coleção.
O jogo possui originais de 8,5 x 11 pol. e de 11 x 17 pol. O usuário poderá carregar os
originais com a borda de 11 pol. para entrar no Alimentador de originais primeiro. Com
a opção Originais de tamanhos diferentes selecionada, o sistema processará o jogo
de originais.
Há certas restrições ao utilizar esta função. Consulte as seções abaixo para obter os
detalhes.
NOTA
A configuração padrão para Originais de tamanhos diferentes é desligada. O padrão
de Originais de tamanhos de diferentes não pode ser alterado.
Se a opção Originais de tamanhos diferentes NÃO estiver selecionada:
• Algumas funções e trabalhos talvez não funcionem sem a seleção de Originais de
tamanhos diferentes.
• Toda a saída será impressa em material do tamanho do maior documento original.
• As imagens dos originais menores serão colocadas no canto superior esquerdo do
papel impresso.
NOTA
Se a opção Originais de tamanhos diferentes estiver ativada e você carregar um jogo
de documentos do mesmo tamanho, o trabalho será processado sem erros ou avisos.
Se a função Originais de tamanhos diferentes ESTIVER selecionada:
• As opções Originais de tamanhos diferentes e 1 para 2 faces não poderão ser
selecionadas em conjunto.
• A opção Redução/Ampliação (R/A) deve estar ajustada para 100%.
• Páginas especiais (Capas, Programação de exceções, Inserções) não poderão ser
utilizadas.
• Livretos não poderão ser utilizados.
• N em 1 não poderá ser utilizado.
Para copiar documentos com originais de tamanhos diferentes:
1. Coloque o jogo de documentos no Alimentador de originais. O jogo deverá estar
organizado de forma que as bordas de ataque de todas as folhas sejam da mesma
largura.
2. Na interface do usuário da Xerox Nuvera, clique em Copiar e depois na guia Edição
de imagem.
3. Na guia Edição de imagem, clique no botão Tamanho do original.
4. Escolha o botão de opção Originais de tamanhos diferentes.
12-94
Xerox® Nuvera®
Ajuda do Guia do Usuário e Treinamento (UGTA)
Como...
Anote as restrições relativas aos tamanhos de originais que este controle aceitará.
5. Clique em Fechar.
Salvar e armazenar trabalhos
Os trabalhos (cópia, digitalização e impressão) podem ser enviados e programados para
serem colocados no diretório de trabalhos salvos da interface do usuário da Xerox Nuvera
(Servidor de Impressão FreeFlow). Uma vez salvos, eles poderão ser reimpressos sempre
que necessário.
NOTA
Se estiver copiando/movendo um arquivo de tíquete de trabalho e seu arquivo associado
(.pdf, .tif, .ps) dos trabalhos salvos para um diretório do Sistema de arquivos UNIX, você
poderá receber uma mensagem "Impossível mover trabalho salvo". No entanto, se você
clicar em OK, verá que os arquivos foram movidos com êxito. Para impedir que essa
mensagem apareça, selecione apenas o arquivo de tíquete de trabalho. O arquivo
associado será automaticamente copiado/movido com ele.
NOTA
As funções de digitalização e cópia de trabalhos ficarão disponíveis apenas se o sistema
incluir o módulo Scanner de originais integrado.
Trabalhos de cópia
1.
2.
3.
4.
Na interface do usuário da Xerox Nuvera, clique no botão Copiar.
Selecione a guia Avançada.
Digite um nome de trabalho na caixa de texto Nome do trabalho.
Selecione o destino (Imprimir, Imprimir e salvar, Salvar, Salvar como imagem de
fundo) para o seu trabalho. Se estiver salvando o trabalho, clique no botão Local de
salvamento para especificar o local.
5. Se estiver salvando, escolha o formato a ser salvo.
6. Defina as propriedades do trabalho.
7. Quando estiver satisfeito com as configurações, clique em Copiar.
Para obter mais informações, consulte Configuração de um trabalho de cópia.
Trabalhos de Digitalizar para arquivo
1.
2.
3.
4.
5.
Na interface do usuário da Xerox Nuvera, clique no botão Digitalizar para arquivo.
Selecione a guia Básica (selecionada por padrão).
Digite um nome de trabalho na caixa de texto Nome do trabalho.
Use o botão Local de salvamento para especificar o local.
Escolha o formato a ser utilizado para salvar.
Para obter mais informações, consulte Escolha de um formato de arquivo de
digitalização.
6. Defina as propriedades do trabalho.
7. Quando estiver satisfeito com as configurações, clique em Digitalizar.
Xerox® Nuvera®
Ajuda do Guia do Usuário e Treinamento (UGTA)
12-95
Como...
Para obter mais informações, consulte Configuração de um trabalho de cópia.
Trabalhos Imprimir de arquivo
1.
2.
3.
4.
5.
Na interface do usuário da Xerox Nuvera, clique no botão Imprimir de arquivo.
Selecione a guia Arquivos (selecionada por padrão).
Clique em Procurar para localizar e selecionar um trabalho.
Selecione o local do diretório do trabalho no menu suspenso Procurar em.
Selecione o destino (Imprimir, Imprimir e salvar, Salvar, Salvar como imagem de
fundo) para o seu trabalho. Se estiver salvando o trabalho, use o botão Salvar em
para especificar o local.
6. Se estiver salvando, escolha o formato no qual salvar.
Para obter mais informações, consulte Escolha de um formato de arquivo de
digitalização.
7. Defina as propriedades do trabalho.
8. Quando estiver satisfeito com as configurações, clique em Imprimir.
NOTA
O sistema faz distinção entre maiúsculas e minúsculas ao usar os filtros de tipo de arquivo
em Imprimir de arquivo. Por exemplo, o filtro PostScript exibirá apenas os arquivos com
uma extensão .ps e não aqueles com uma extensão .PS.
NOTA
A guia Gerenciador de trabalhos salvos exibe uma lista de todos os trabalhos no local
de salvamento definido pelo usuário, conforme especificado nas Preferências do sistema.
Dicas e sugestões relacionadas
Subtópico
Prova automática, apenas pacote de
produtividade
12-96
Descrição de dica/sugestão
Apenas com Pacote de produtividade: Embora
os trabalhos de cópia possam ser enviados para
qualquer fila, enviar um trabalho de cópia para
uma fila que não possua Prova automática
selecionada produzirá resultados inesperados.
Os trabalhos Digitalizar para arquivo só podem
ser direcionados para a fila padrão. Não
selecione Prova automática na fila padrão ou
sua saída não será a esperada.
Xerox® Nuvera®
Ajuda do Guia do Usuário e Treinamento (UGTA)
Como...
Subtópico
Descrição de dica/sugestão
Altere o diretório Salvar padrão
Para alterar o diretório Salvar padrão no
Servidor de Impressão FreeFlow: 1. Abra
preferências do sistema. 2. Selecione a guia
Salvar. 3. Digite um diretório pai (o diretório
real que você deseja ou um a partir do qual
você possa procurar). Observação: Uma vez que
é possível salvar trabalhos no diretório raiz e no
diretório /opt, você não pode reimprimir a partir
dele com privilégios de operador. É altamente
recomendável que um novo diretório seja criado
e possa ser acessado pelo operador no qual os
trabalhos possam ser salvos para reimpressão.
4. Selecione o diretório de salvamento da
visualização em árvore (precisa ser realçada e
isso alterará o caminho não identificado na
parte inferior da janela que por sua vez é o
diretório salvo). 5. Clique em OK. Embora a
caixa de texto superior seja identificada como
o diretório pai, as pessoas podem não ler isso
corretamente e apenas digitar o valor que
desejam para o diretório salvo e pressionar
Enter. Isso irá apenas alterar a raiz da
visualização em árvore abaixo dele. O usuário
ainda precisará clicar no diretório desejado.
Digitalizar para arquivo para uma unidade
indicadora USB
Para digitalizar um trabalho para USB: 1.
Configuração única: Vá para Preferências do
sistema, guia Salvar e defina o Local de
salvamento padrão para o diretório raiz. 2.
Insira a unidade indicadora em uma porta USB
disponível. 3. Em Digitalizar para arquivo,
selecione o botão Salvar em. 4. Selecione
Sistema de arquivo Unix na lista suspensa. 5.
Vá para o diretório e, em seguida, para o
subdiretório nomeado para o dispositivo USB.
6. Clique em OK e depois digitalize o trabalho.
Copiar e salvar / ID da conta substituída
Ao executar Copiar e salvar, o texto da ID da
conta será substituído pelo texto Informações
da conta. Portanto, se você estiver salvando um
trabalho de cópia e precisar da ID da conta,
coloque-a no campo Informações da conta.
Copiar e salvar e Centralização automática
Atualmente, ao usar Copiar e salvar, se um
usuário salvar um trabalho que tenha
Centralização automática ativada, o trabalho
não será centralizado ao ser reimpresso. A
solução alternativa é definir Preferências do
sistema > Processamento do trabalho >
Posição de imagem TIFF de 'Normal' para
'Centralizado na página'.
Xerox® Nuvera®
Ajuda do Guia do Usuário e Treinamento (UGTA)
12-97
Como...
Subtópico
Descrição de dica/sugestão
Trabalho de livreto com capas
Falhas do sistema ao processar um trabalho de
livreto com capas. Ocorreu um erro do sistema
ao tentar processar este trabalho. Depois deste
erro, alguns trabalhos podem falhar com o
mesmo erro. É necessário Reiniciar. Solução
alternativa: Para um trabalho Copiar e salvar
com Imposição de livreto não programe com
capas. Se isso for feito, o sistema pode ter
gerado um erro de processamento e precisará
ser reiniciado.
Procurando em um servidor FTP Solaris
Procurar pelos arquivos em um servidor FTP
Solaris não lista os links de diretório e você não
verá /bin ou /lib porque eles são links para
/usr/bin e /usr/lib.
Copiar e salvar e opção de grampeamento
horizontal à esquerda
Ao usar Copiar e salvar com uma opção de
grampeamento Horizontal à esquerda, o
tíquete salvo possui o acabamento Vertical à
direita. Se você digitalizou seus originais em
ABL (Alimentação pela borda longa) e está
imprimindo em ABL, altere o acabamento para
a opção de grampeamento Horizontal à
esquerda. Se você digitalizou seus originais em
ABL e está imprimindo em ABC, programe uma
rotação de imagem de 180 na guia Edição de
imagem. Se você digitalizou em ABC, pode
reimprimir com o tíquete como está.
Copiar e salvar e opções de grampeamento
Horizontal
Se você estiver usando Copiar e salvar com
qualquer opção Grampo horizontal, ao
reimprimir o tíquete de trabalho salvo, as
imagens podem ficar invertidas. Para garantir
que está OK, faça uma prova do trabalho. Se
estiver invertido, programe com rotação de
imagem 180 na guia Edição de imagem.
Limite de tamanho de arquivo TIFF de várias
páginas
Os arquivos salvos como TIFF de várias páginas
estão limitados ao tamanho de 2 GB. Esse
limite pode ser alcançado após algumas
centenas de imagem, se os originais
digitalizados contiverem muito conteúdo de
meio-tom e forem digitalizados em resolução
1200x1200. Quando um trabalho atinge este
tamanho, pode ser exibida uma mensagem
indicando que o disco está cheio. Para salvar
trabalhos grandes, use o formato de
salvamento de TIFF com uma página.
12-98
Xerox® Nuvera®
Ajuda do Guia do Usuário e Treinamento (UGTA)
Como...
Subtópico
Descrição de dica/sugestão
Para trabalhos de digitalização, não defina a
impressão com anulação
Os trabalhos de digitalização só podem ser
direcionados para a fila padrão. Não defina a
disposição para "Imprimir" com "anular"
também definido. Isso desativará o salvamento
da imagem porque esses trabalhos sempre
serão impressos em substituição. Isso também
faz com que os trabalhos de original de
tamanhos diferentes não sejam executados
porque sempre aparecerá uma falha solicitando
que o material seja carregado mesmo se for
corretamente carregado.
Opção de grampeamento exibida na interface Ao configurar e salvar um trabalho de cópia
do usuário
com grampeamento, a opção de
grampeamento resultante para o trabalho salvo
pode não corresponder ao que foi
originalmente programado. A interface do
usuário pode exibir uma seleção de
grampeamento equivalente, mas o trabalho se
aplicará ao local de grampeamento apropriado.
Isso se aplica ao seguinte: "1 Grampo horizontal
à direita" é exibido com "1 Grampo vertical à
esquerda". Definir um trabalho com 2 grampos
horizontais à direita resulta no salvamento do
trabalho com 2 grampos horizontais na parte
inferior e de maneira semelhante: 2 grampos
verticais à esquerda resultam em 2 grampos
horizontais na parte superior. 2 grampos
horizontais à esquerda resultam em 2 grampos
verticais na parte superior. 2 grampos
horizontais à direita resultam em 2 grampos
verticais na parte inferior.
Falha no trabalho de digitalização para rede
Se ocorrer uma falha em um trabalho grande
de digitalização para rede, quando a falha for
removida, poderá parecer que o trabalho está
preso em um estado de "Programação". Na
realidade, o trabalho está ativo, mas demora
para atingir o estado "Sendo salvo"
(aproximadamente 40 a 60 segundos a cada
100 Mb).
Imposição e um trabalho de cópia
Se você estiver usando a imposição em um
trabalho de cópia, a configuração R/A na guia
Básico será ignorada pelo sistema. Isso ocorre
porque a função de imposição que você
seleciona determinará a R/A real a ser usada.
Observação: Se você usar Vários em um
personalizado, poderá escolher o valor R/A
sozinho.
Xerox® Nuvera®
Ajuda do Guia do Usuário e Treinamento (UGTA)
12-99
Como...
Subtópico
Descrição de dica/sugestão
Criar trabalho e grampeamento
Ao usar Criar trabalho e tentar grampear Carta
e Ofício, desative qualquer bandeja de
alimentação pela borda longa Carta para evitar
conflito de programação.
Criar trabalho com orientação de imagem
Ao usar Criar trabalho com imposição (por
exemplo, livreto), com todas as imagens
paisagem e digitalizar a partir do vidro de
originais, gire o papel em 180 graus no vidro
de originais para obter a saída apropriada.
Cópias no recirculador de originais
Ao fazer as cópias, certifique-se de que os
documentos estejam no recirculador de
originais por pelo menos 1 segundo antes de
pressionar o botão Iniciar.
Copiar trabalho com imposição / anotação
Se um trabalho de cópia com imposição for
retido, modificado para não ter imposição e
então liberado, a saída não será dimensionada
corretamente. Se um trabalho de cópia com
imposição for salvo, o tíquete salvo não refletirá
o atributo de imposição correto (em vez disso,
ele mostrará 'Nenhum') embora o trabalho
seja reimpresso com a imposição correta. Se
um trabalho de cópia com anotação for salvo,
o tíquete salvo não refletirá o atributo de
anotação correto (em vez disso, ele mostrará
'Nenhum') embora o trabalho seja reimpresso
com a anotação correta.
Alinhamento de frente para trás para frente
verso
Se um tamanho de imagem for menor que o
tamanho de papel de saída e a imagem for
copiada frente e verso, as imagens não serão
alinhadas de frente para trás. Execute o
deslocamento de imagem em um dos lados ou
use a Centralização automática para que
fiquem alinhados.
Falha provocada pelo atributo modificado
Se você reter ou revisar um trabalho de cópia
e modificar um atributo que fará com que falhe
(por exemplo, solicitar um grampo não
suportado) o trabalho será cancelado e você
precisará redigitalizar o trabalho. Como solução
alternativa, salve o trabalho e quando imprimilo, se falhar, você pode alterar o atributo com
problema e, em seguida, liberá-lo.
12-100
Xerox® Nuvera®
Ajuda do Guia do Usuário e Treinamento (UGTA)
Como...
Subtópico
Descrição de dica/sugestão
Funções de imposição com Copiar originais de Não use funções de imposição em Copiar
tamanhos diferentes / Criar trabalho
originais de tamanhos diferentes ou Criar
trabalho que contenham vários tamanhos, pois
a saída será imprevisível. Isso inclui todos os
trabalhos que foram retidos ou salvos e
possuem mais de um tamanho de papel. Se
você usar Criar trabalho com livretos, todos os
segmentos deverão ter o mesmo tamanho e
orientação. Se você digitalizar com alimentação
pela borda longa no alimentador, também
deverá digitalizar com alimentação pela borda
longa no vidro de originais. Você também deve
ter o mesmo material de saída selecionado para
cada segmento.
Porcentagem concluída
Ao enviar um trabalho de cópia de layout de
livreto, a porcentagem concluída é
incrementada pela metade na velocidade em
que o trabalho é concluído.
R/A com Digitalizar para arquivo
Se você estiver usando Digitalizar para arquivo
e estiver usando as taxas de
Redução/Ampliação fornecidas pelo sistema,
o tíquete de trabalho salvo terá um tamanho
de material personalizado. Por exemplo, um
trabalho Digitalizar para arquivo com um valor
RA de 64% (Duplo carta > Carta) salvará um
trabalho com um tamanho personalizado em
vez de Carta. Se você tentar reimprimi-lo,
precisará escolher o material Carta. Se você
desejar que o trabalho salvo seja exatamente
o tamanho correto para reimpressão, use
Copiar e salvar em vez de Digitalizar para
arquivo.
PDF com miniaturas giradas
Os arquivos PDF salvos contêm imagens em
miniatura que podem ser exibidas pelo Acrobat
Reader. Ao visualizar um arquivo PDF salvo a
partir de Digitalizar para arquivo, essas imagens
são giradas em 90 graus em sentido horário a
partir da orientação das imagens da página
em tamanho integral.
Para obter mais informações, consulte Configuração de um trabalho de cópia.
Encontrar um trabalho salvo para imprimir
Você poderá encontrar trabalhos salvos (cópia, impressão ou digitalização) na interface
do usuário da Xerox Nuvera de duas maneiras:
• Por meio da interface do usuário nos Serviços Gerenciador de trabalhos
• Por meio da interface do usuário nos Serviços Imprimir de arquivo
Xerox® Nuvera®
Ajuda do Guia do Usuário e Treinamento (UGTA)
12-101
Como...
Para encontrar um trabalho salvo no Gerenciador de trabalhos
O botão Gerenciador de trabalhos permite executar diversas tarefas no nível do trabalho,
como:
•
•
•
•
•
•
Visualizar
Reter
Promover
Mover
Copiar
Encaminhar
Além disso, você poderá recuperar e imprimir os trabalhos salvos no sistema.
1. Na interface do usuário da Xerox Nuvera, selecione o botão Gerenciador de trabalhos.
2. Selecione o botão Salvo para exibir a lista de trabalhos salvos.
3. Na lista exibida, dê um clique duplo no trabalho salvo que você deseja imprimir.
A janela Propriedades de impressão é exibida.
NOTA
O formato do Tíquete de trabalho é escolhido por padrão porque este é o tipo de
arquivo utilizado para imprimir o trabalho inteiro. A seleção de outros tipos de arquivos
não disponibilizará o trabalho inteiro. Por exemplo, se você selecionar TIFF, o sistema
só imprimirá as imagens TIFF. O trabalho será impresso sem as opções de
programação do trabalho original.
4. Selecione ou altere as configurações de programação.
5. Quando estiver satisfeito com as configurações, clique em imprimir.
Para encontrar um trabalho salvo usando Imprimir de arquivo
1.
2.
3.
4.
Na interface do usuário da Xerox Nuvera, selecione o botão Imprimir de arquivo.
Selecione a guia Arquivos.
Selecione Procurar para localizar o arquivo que deseja imprimir.
Nos arquivos listados na janela Procurar, dê um clique duplo no trabalho.
A janela Propriedades de impressão é exibida.
5. Selecione ou altere as configurações de programação.
6. Quando estiver satisfeito com as configurações, clique em imprimir.
NOTA
Procurar pelos arquivos em um servidor Solaris FTP não lista os links de diretório. Por
exemplo, você não verá /bin ou /lib porque eles são links para /usr/bin e /usr/lib.
12-102
Xerox® Nuvera®
Ajuda do Guia do Usuário e Treinamento (UGTA)
Como...
Personalização das opções padrão do sistema
Se o fluxo de trabalhos exigir o uso de configurações diferentes das configurações padrão
do sistema, ou se você consistentemente imprimir em um material de impressão diferente
do padrão, navegar por todas as telas da interface do usuário para programar seus
trabalhos poderá ser bastante demorado.
As configurações padrão da Xerox Nuvera podem ser totalmente personalizadas pelo
Administrador do sistema, para facilitar e acelerar a programação dos trabalhos. Alguns
padrões do sistema que podem ser personalizados para seu fluxo de trabalhos específico
incluem:
•
•
•
•
Faces impressas
Opções de acabamento.
Edição de imagem
configurações de resolução da PDL (Page Description Language. TIFF, PostScript,
etc.).
Para exibir as opções padrão da impressora atual para sistemas sem
uma fila
Se seu sistema não tiver a licença Pacote de Produtividade ativada:
1. Na interface do usuário da Xerox Nuvera, clique em Impressora > Padrões.
A janela Padrões da Impressora é exibida.
2. Na interface com guias, selecione cada guia, exibindo as configurações atuais.
3. Para personalizar as configurações, contate o Administrador do sistema.
Para exibir as opções padrão da impressora atual para sistemas com
várias filas
Se seu sistema tiver a licença Pacote de Produtividade ativada:
1. Na interface do usuário da Xerox Nuvera, clique no botão Gerenciador de filas.
A janela Fila é exibida.
2. Clique com o botão direito do mouse na fila e selecione [Propriedades].
A janela Propriedades é exibida.
3. Na interface com guias, selecione cada guia, exibindo as configurações atuais.
4. Para personalizar as configurações, contate o Administrador do sistema.
Para personalizar as configurações gerais do sistema
As configurações padrão do sistema a seguir podem ser alteradas a qualquer momento
pelo Administrador do sistema usando o menu Configuração > Preferências do sistema.
• Normas do trabalho: Por exemplo, a ação do sistema quando acabar o papel
• Conjuntos de fontes padrão utilizados/Substituir fontes: Ativado/Desativado
• Permitir subsituições de materiais
Xerox® Nuvera®
Ajuda do Guia do Usuário e Treinamento (UGTA)
12-103
Como...
• Locais para salvar trabalhos
• Tela de abertura padrão (Cópia, Impressão, Gerenciador de trabalhos, Imprimir de
arquivo)
• Confirmação da bandeja
• Padrões de processamento do trabalho
• Configurações internacionais
• Modo de programação
NOTA
Contate o Administrador do sistema para configurar Preferências personalizadas para
o sistema.
NOTA
Consulte a Ajuda on-line da Xerox Nuvera para obter detalhes sobre as configurações
de Preferências do sistema.
Uso do software do Servidor de Impressão Xerox FreeFlow®
Remoto
O software Servidor de Impressão FreeFlow Remoto permite acessar a interface do
usuário da Xerox Nuvera de um cliente remoto (por exemplo, do computador da sua
própria área de trabalho). O software servidor de impressão remoto fornece os recursos
da Xerox Nuvera na área de trabalho remota, permitindo que o usuário em qualquer
ponto da rede utilize o conjunto completo de funções da Xerox Nuvera.
NOTA
As novas versões principais do Servidor de Impressão FreeFlow requerem versões
atualizadas do software Servidor de Impressão FreeFlow Remoto. Verifique se você
possui a versão correta do servidor de impressão remoto que corresponde à sua versão
do software Servidor de Impressão FreeFlow. Contate o administrador do sistema para
instalar e configurar o software do Servidor de Impressão FreeFlow Remoto no seu
computador.
NOTA
O software Servidor de Impressão FreeFlow Remoto não suporta o Gerenciador IPS.
Adição de anotações aos trabalhos
NOTA
Esta função ficará disponível apenas se o sistema incluir o módulo Scanner de originais
integrado para copiar e digitalizar trabalhos.
As seguintes informações se aplicam a trabalhos de impressão e cópia.
12-104
Xerox® Nuvera®
Ajuda do Guia do Usuário e Treinamento (UGTA)
Como...
Podem existir situações nas quais você precise acrescentar conteúdo adicional ao
trabalho. A função Anotação permite adicionar estas marcas especiais.
• Números de página: podem ser configurados para aparecer em qualquer lugar da
página.
• Marcas d'águas: Indica ao leitor que o documento que eles possuem é Confidencial,
Rascunho, etc. A marca d'água aparece como texto sombreado atrás do conteúdo
real da página
• Data
Anotação pode ser uma configuração da fila. Qualquer trabalho sendo enviado à fila
será anotado.
Os sistemas Xerox Nuvera que possuem a licença Pacote de Produtividade permitem
que várias filas tenham um gerenciador de filas para criar novas filas.
Os sistemas Xerox Nuvera sem a licença Pacote de Produtividade configuram as
preferências do sistema. Por padrão, todas as anotações estão desligadas.
Trabalhos de impressão referem-se a trabalhos sendo reimpressos no dispositivo.
Quaisquer trabalhos sendo enviados a um driver utilizam a marca d'água disponível no
driver. Se uma fila estiver configurada para anotações e um trabalho de impressão
estiver nessa fila, ele será anotado nas propriedades da fila.
NOTA
Se você encaminhar um trabalho de uma máquina para outra, o trabalho encaminhado
perderá seus atributos de anotação bem como as configurações de Escurecimento da
impressora e atributos de imposição.
Para anotar trabalhos de impressão ou cópia
1. Do serviço de impressão ou cópia, clique na guia Saída.
2. Clique no botão Anotações.
NOTA
Anote o texto do botão Anotações. Ele mostrará os tipos de anotações atualmente
ativados (se houver).
3. A janela Anotações é exibida. Coloque uma marca de seleção em uma ou em todas
as caixas de seleção de tipos de Anotações. Remova as caixas de seleção de tipo de
Anotação que você não deseja usar.
4. Quando estiver satisfeito com as configurações, clique em Copiar ou imprimir.
Configuração de Anotações
1.
2.
3.
4.
5.
Para configurar como cada tipo de Anotação aparecerá, clique em Serviço de cópia.
Clique na guia Saída.
Clique em Anotações.
Clique em Configuração.
Clique em uma das guias de tipos de Anotações.
A janela Anotações é exibida.
Xerox® Nuvera®
Ajuda do Guia do Usuário e Treinamento (UGTA)
12-105
Como...
6. Faça suas seleções. Quando estiver satisfeito com as configurações, clique em OK e,
em seguida, em Copiar.
Para obter detalhes sobre como trabalhar com controles de Anotações, consulte o sistema
de ajuda On-line.
Geração de uma impressão de amostra
Use a função Amostra do trabalho atual ao liberar um trabalho para impressão ou
enquanto ele está sendo impresso para ver se será impresso conforme esperado. Uma
única página de amostra do trabalho é impressa para que você possa verificar as
configurações do trabalho.
Essa função permite que você verifique periodicamente a qualidade de imagem e as
seleções de programação usadas no trabalho enquanto ele é impresso. Considerando-se
que os trabalhos enviados a determinados módulos de acabamento (como o Módulo
de acabamento básico Xerox) não podem ser acessados enquanto a bandeja do
empilhador principal está em uso, a função Amostra do trabalho atual permite que as
impressões de amostra sejam enviadas para a bandeja superior do empilhador.
A função Amostra do trabalho atual é diferente de prova do trabalho. Com a função de
prova de trabalho, todo o trabalho é impresso e ela apenas permite que você faça ajustes
no trabalho antes de enviá-lo para impressão. A opção Amostra do trabalho atual
imprime somente uma página para amostragem e permite fazer ajustes enquanto o
trabalho está sendo impresso.
NOTA
essa função não está disponível para clientes remotos e não fica disponível quando o
sistema está no Modo protegido. No entanto, você pode imprimir amostra de trabalhos
de dados variáveis.
Para produzir uma impressão de amostra de uma página enquanto o
trabalho é impresso
1. Envie o trabalho à fila Reter da impressora.
2. Clique com o botão direito do mouse no trabalho selecione Liberar trabalho.
3. Enquanto o trabalho é impresso, selecione Impressora > Amostra do trabalho atual.
Uma única cópia da próxima imagem é impressa na bandeja superior (como uma
impressão de amostra) enquanto o trabalho inteiro continua sendo impresso no
empilhador. A integridade do trabalho não é interrompida pois o trabalho continua
a ser impresso.
4. Para alterar as propriedades do trabalho, clique com o botão direito do mouse no
trabalho e selecione Reter.
O trabalho será colocado na lista de Trabalhos atuais.
5. Clique com botão direito do mouse no trabalho, selecione Propriedades e faça as
alterações.
6. Selecione Liberar para colocar o trabalho novamente na lista de Trabalhos ativos.
12-106
Xerox® Nuvera®
Ajuda do Guia do Usuário e Treinamento (UGTA)
Como...
Impressão de amostra de um computador cliente
Uma impressão de amostra não poderá ser programada na estação de trabalho do
cliente durante o envio do trabalho. No entanto, o fluxo de trabalho de impressão de
amostra do cliente poderá ser enviado e o trabalho poderá permanecer retido na fila
de retenção. Então, você poderá programar os atributos da impressão de amostra para
o trabalho na interface do usuário do sistema. Par obter os detalhes, consulte a seção
Trabalho com filas.
Sobre o pitch
A Xerox Nuvera está equipada com uma correia xerográfica com pitch variável. O pitch
refere-se às imagens de página que podem ser colocadas na correia, as quais são então
transferidas para o papel. Durante a impressão, o sistema detecta os tamanhos de papel
solicitados e otimiza o uso da correia e do trajeto do papel para garantir a máxima
produtividade.
Relacionamentos do pitch/Tamanho do papel
As tabelas a seguir ilustram a saída esperada do sistema, para um determinado tamanho
de imagem/página fornecido.
NOTA
Se você ativar a função Material largo a partir do menu Impressora do Servidor de
Impressão FreeFlow (Otimização do material), o sistema executará materiais maiores
que 9,0 polegadas até 9,5 polegadas de largura no modo de pitch 5 em vez de no modo
de pitch 4. Isso aumenta a velocidade de impressão dessas larguras para corresponder
ao material de 9,0 polegadas.
Tabela 4. Sistema de Produção Xerox Nuvera 100 EA/MX
Tamanho do papel/imagem
(sentido da alimentação) MínMáx
Pitch (imagens por
revolução da correia
fotorreceptora)
Rendimento máximo
(páginas por minuto/ppm)
5,5 pol. (140 mm) - 9,0 pol. (229
mm)
5
100
9,0 pol. (229 mm) - 9,5 pol. (241
mm)
5
80/100
9,5 pol. (241 mm) - 11,7 pol. (297
mm)
4
80
11,7 pol. (297 mm) - 17 pol. (432
mm)
3
60
17 pol. (17.0 in) - 18,5 pol. (470
mm)
2
40
Xerox® Nuvera®
Ajuda do Guia do Usuário e Treinamento (UGTA)
12-107
Como...
Tabela 5. Sistema de Produção Xerox Nuvera 120 EA/MX
Tamanho do papel/imagem
(sentido da alimentação) MínMáx
Pitch (imagens por
revolução da correia
fotorreceptora)
Rendimento máximo
(páginas por minuto/ppm)
5,5 pol. (140 mm) - 9,0 pol. (229
mm)
5
120
9,0 pol. (229 mm) - 9,5 pol. (241
mm)
5
96/120
9,5 pol. (241 mm) - 11,7 pol. (297
mm)
4
96
11,7 pol. (297 mm) - 17 pol.
(43,18 cm)
3
72
17 pol. (17.0 in) - 18,5 pol. (470
mm)
2
48
Tabela 6. Sistema de Produção Xerox Nuvera 144 EA/MX
Tamanho do papel/imagem
(sentido da alimentação) MínMáx
Pitch (imagens por
revolução da correia
fotorreceptora)
Rendimento máximo
(páginas por minuto/ppm)
5,5 pol. (13,97 cm) - 8,5 pol. (216
mm)
6
144
8,5 pol. (216 mm) - 9,0 pol. (229
mm)
5
120
9,0 pol. (229 mm) - 9,5 pol. (241
mm)
5
96/120
9,5 pol. (241 mm) - 11,7 pol. (297
mm)
4
96
11,7 pol. (297 mm) - 17 pol.
(43,18 cm)
3
72
17 pol. (17.0 in) - 18,5 pol. (470
mm)
2
48
Tabela 7. Sistema de Produção Xerox Nuvera 157 EA
Tamanho do papel/imagem
(sentido da alimentação) MínMáx
Pitch (imagens por
revolução da correia
fotorreceptora)
5,5 pol. (13,97 cm) - 8,5 pol. (216
mm)
6
Rendimento máximo
(Impressões por
minuto/ipm) frente e verso
157
8,5 pol. (216 mm) - 9,0 pol. (229 5
mm)
130
9,0 pol. (229 mm) - 9,5 pol. (241 5
mm)
105/130
12-108
Xerox® Nuvera®
Ajuda do Guia do Usuário e Treinamento (UGTA)
Como...
Tamanho do papel/imagem
(sentido da alimentação) MínMáx
Pitch (imagens por
revolução da correia
fotorreceptora)
Rendimento máximo
(Impressões por
minuto/ipm) frente e verso
9,5 pol. (241 mm) - 11,7 pol. (297 4
mm)
105
11,7 pol. (297 mm) - 17 pol. (432 3
mm)
78
17 pol. (432 mm) - 19,33 pol.
(46,99 cm)
52
2
Tabela 8. Sistema de Produção Xerox Nuvera 314 EA
Tamanho do papel/imagem
Pitch (imagens por revolução Rendimento máximo
(sentido da alimentação) Mín- da correia fotorreceptora)
(Impressões por
Máx
minuto/ipm) frente e verso
5,5 pol. (5.7 in) - 8,5 pol. (216
mm)
6
314
8,5 pol. (216 mm) - 9,0 pol. (229
mm)
5
261
9,0 pol. (229 mm) - 9,5 pol. (241 5
mm)
209/261
9,5 pol. (241 mm) - 11,7 pol.
(297 mm)
4
209
11,7 pol. (297 mm) - 17 pol. (432 3
mm)
157
17 pol. (432 mm) - 19,33 pol.
(491 mm)
104
2
Tabela 9. Sistema Xerox Nuvera 200/288 EA/MX Perfecting Production System
Tamanho do papel/imagem
Pitch
(sentido da alimentação) Mín- (imagens
Máx
por
revolução
da correia
fotorreceptora)
Rendimento máximo
(Impressões por
minuto/ipm) frente e
verso Xerox Nuvera
200
5,5 pol. (5.7 in) - 8,5 pol. (216
mm)
6
200
288
8,5 pol. (216 mm) - 9,0 pol. (229
mm)
5
200
240
9,0 pol. (229 mm) - 9,5 pol. (241
mm)
5
160/200
9,5 pol. (241 mm) - 11,7 pol.
(297 mm)
4
160
Xerox® Nuvera®
Ajuda do Guia do Usuário e Treinamento (UGTA)
Rendimento máximo
(Impressões por
minuto/ipm) frente e
verso Xerox Nuvera
288
192/240
192
12-109
Como...
Tamanho do papel/imagem
Pitch
(sentido da alimentação) Mín- (imagens
Máx
por
revolução
da correia
fotorreceptora)
Rendimento máximo
(Impressões por
minuto/ipm) frente e
verso Xerox Nuvera
200
Rendimento máximo
(Impressões por
minuto/ipm) frente e
verso Xerox Nuvera
288
11,7 pol. (297 mm) - 17 pol. (432
mm)
3
120
144
17 pol. (432 mm) - 19,33 pol.
(491 mm)
2
80
96
Utilização da Xerox Nuvera com o FreeFlowMakeready
NOTA
as seguintes informações poderão ser alteradas para acompanhar as novas versões do
aplicativo Makeready.
Se você tiver uma solução Xerox FreeFlow, poderá incorporar o aplicativo FreeFlow®
Makeready à Xerox Nuvera. Para obter os melhores resultados, siga estas diretrizes:
Para imprimir na Xerox Nuvera a partir do FreeFlow Makeready
1. Assegure-se de que o driver de impressão de destino esteja carregado no PC.
2. No aplicativo FreeFlow, selecione o arquivo que deseja imprimir.
3. Na caixa de diálogo Imprimir, selecione o tipo de impressora de destino apropriado:
• Sistema de Produção Xerox Nuvera 100/120/144/157 EA
• Sistema Xerox Nuvera 200/288/314 EA Perfecting Production System
DICA
Os trabalhos enviados do FreeFlow Makeready deverão ser programados para
permanecerem na Xerox Nuvera e, então, reprogramados por meio da interface do
usuário da impressora para garantir os atributos do trabalho.
12-110
Xerox® Nuvera®
Ajuda do Guia do Usuário e Treinamento (UGTA)
13
Substituição de consumíveis
Esta seção aborda os procedimentos de manutenção para a Xerox Nuvera.
Consumíveis podem ser definidos como peças ou suprimentos que precisam de
substituição periódica para que a máquina execute todas as suas funções.
Clique nos links à esquerda para aprender como trocar ou substituir consumíveis.
Para obter os números de telefone do Centro Xerox de Atendimento e os códigos de
peça de suprimentos para novo pedido, vá para Telefones e endereços da Web do Centro
Xerox de Atendimento ao Cliente:.
Substituição do recipiente de revelador
usado
O Recipiente de revelador usado é substituído a cada 800.000 imagens. Quando a
máquina atingir o limite definido para o Recipiente de revelador usado, um alerta
aparecerá na área de mensagens do sistema da interface do usuário.
Para substituir o recipiente de revelador usado
Dê um clique duplo no alerta do sistema para ver detalhes sobre a ação necessária,
instruções sobre como e para onde enviar o recipiente usado, bem como sobre o local
do recipiente.
Consulte Entrar em contato com a Xerox para obter o código correto do frasco.
Assegure-se de que não haja um trabalho em execução.
1. Abra as tampas de acesso dianteiras e identifique o frasco correto.
2. Prepare um novo frasco para instalação.
3. Remova o frasco usado.
Xerox® Nuvera®
Ajuda do Guia do Usuário e Treinamento (UGTA)
13-1
Substituição de consumíveis
4. Insira o novo frasco, assegurando-se de que esteja totalmente assentado.
5. Embale o frasco usado para remessa. Utilize a caixa e a etiqueta de retorno para
enviar a unidade substituída à Xerox.
Toner
O Sistema Xerox Nuvera usa somente o toner EA. O Toner EA (Emulsion Aggregation)
é um material à base de látex que flui mais fácil do que os toners convencionais,
resultando em menos uso de toner para fornecer a mesma densidade de impressão. Ele
faz com que a superfície de toner fique mais lisa e mais uniforme e também cria uma
qualidade de impressão muito alta.
Substituição do frasco de toner
Quando a máquina atingir o limite definido para o Frasco de toner, um alerta aparecerá
na área de mensagens do sistema da interface do usuário. Dar um clique duplo no alerta
abrirá uma nova janela com detalhes sobre a ação necessária.
O Sistema de Produção Xerox Nuvera EA inclui 1 frasco de toner. O sistema Xerox Nuvera
200/288 EA Perfecting Production System possui 2 frascos de toner, um para cada
mecanismo de impressão. O rendimento de cada frasco é de aproximadamente 200.000
imagens. É possível substituir o frasco vazio enquanto o sistema está em execução desde
que haja toner disponível para continuar a impressão por aproximadamente 10 minutos.
É possível solicitar um kit de equipamento de toner opcional que permite a instalação
de dois frascos de toner.
CUIDADO
Assegure-se de instalar um frasco de toner válido. O frasco de toner EA possui tampa e
etiqueta Verde.
A etiqueta na parte interna da porta do mecanismo de impressão esquerdo indica o
tipo de toner a ser usado de acordo com a cor da tampa e da etiqueta. Ela também
mostra como remover e substituir o cartucho de toner.
13-2
Xerox® Nuvera®
Ajuda do Guia do Usuário e Treinamento (UGTA)
Substituição de consumíveis
Para substituir o frasco de toner
Dê um clique duplo no alerta do sistema para ver o local do Frasco de toner, detalhes
sobre a ação necessária e instruções sobre como e para onde enviar o Frasco de toner
usado.
Consulte Entrar em contato com a Xerox para obter o código correto do frasco de toner.
NOTA
Se você instalar um cartucho de toner inválido, um código de falha solicitará para
"remover o frasco de toner inválido".
1. Abra as tampas de acesso dianteiras e identifique o frasco correto.
2. Mova a trava do Frasco de toner para a esquerda.
3. Remova o frasco usado puxando-o para fora da máquina. Mantenha o furo de saída
do frasco anterior voltado para cima para evitar respingos de toner residual.
4. Prepare um novo frasco para instalação. Antes de remover o selo laranja, agite o
frasco de um lado a outro cinco vezes. Isso misturará o toner assentado.
5. Remova o selo laranja.
6. Insira o novo frasco. Assegure-se de que:
• A parte central de entrada perfure o selo interno do frasco.
• O frasco esteja totalmente assentado
• A seta do frasco esteja alinhada com a seta na estrutura da impressora
7. Embale o frasco usado para remessa. Utilize a caixa e a etiqueta de retorno para
enviar a unidade substituída à Xerox.
Substituição do frasco de toner usado
O Frasco de toner usado é substituído a cada 750.000 imagens. Quando o limite for
atingido, um alerta aparecerá na área de mensagens do sistema da tela de controle.
NOTA
O alerta aparecerá antes de o frasco estar totalmente cheio. Isso lhe dará uma
oportunidade para finalizar quaisquer trabalhos em andamento. Assim que o trabalho
for impresso, substitua o recipiente de resíduos.
Para substituir o frasco de toner usado
Consulte Entrar em contato com a Xerox para obter o código correto do frasco.
Assegure-se de que não haja um trabalho em execução.
1. Abra as tampas de acesso dianteiras e localize o frasco correto.
2. Prepare um novo frasco para instalação.
Xerox® Nuvera®
Ajuda do Guia do Usuário e Treinamento (UGTA)
13-3
Substituição de consumíveis
3. Remova o frasco usado.
4. Insira o novo frasco, assegurando-se de que esteja totalmente assentado.
5. Embale o frasco usado para remessa. Utilize a caixa e a etiqueta de retorno para
retornar a unidade usada à Xerox.
Substituição do Recipiente de resíduos do
perfurador
Quando o recipiente de resíduos do perfurador no Módulo de interface do Módulo de
acabamento multifuncional Pro Plus atingir esse limite, um alerta aparecerá na parte
de mensagens do sistema da tela de interface do usuário.
NOTA
Um aviso de 90% cheio aparece antes de o recipiente de resíduos ficar totalmente cheio.
Isso lhe dará uma oportunidade para finalizar quaisquer trabalhos em andamento.
Assim que o trabalho for impresso, substitua o recipiente de resíduos. Se um aviso de
cheio aparecer, o sistema não irá mais perfurar os trabalhos em andamento até que o
recipiente seja esvaziado e substituído.
Para substituir o Recipiente de resíduos do perfurador
Assegure-se de que não haja um trabalho em execução.
1. Abra a tampa de acesso dianteira do Módulo de inserção do MMF e localize o
recipiente de resíduos preto.
2. Remova o recipiente de resíduos segurando a alça preta e deslizando-o diretamente
para fora.
3. Esvazie o recipiente de resíduos
4. Insira o recipiente de resíduos vazio. Alinha os pequenos botões preto em cada lado
do recipiente na parte superior dos suportes de metal.
5. Empurre o recipiente totalmente até ele parar, assegurando-se de que ele esteja
completamente assentado.
6. Feche a tampa de acesso do MMF.
Substituição do Furador de papel
Há dois tipos de módulos de perfuração que podem ser usados com o Módulo de
acabamento multifuncional Pro Plus:
• Furador de papel de 2 e 3 furos, ou
• Furador de papel de 2 e 4 furos
13-4
Xerox® Nuvera®
Ajuda do Guia do Usuário e Treinamento (UGTA)
Substituição de consumíveis
Se o Furador de papel de 2/3 furos estiver instalado, você poderá indicar que deseja que
os documentos impressos tenham acabamento e sejam perfurados com 2 ou 3 furos
na borda de ataque. Se o Furador de papel de 2/4 furos estiver instalado, você poderá
identificar os documentos que terão acabamento e serão perfurados com 2 ou 4 furos.
Diversas opções de acabamento de perfuração, como perfuração Retrato superior ou
Paisagem à direita, podem ser selecionadas na guia Saída, na área
Grampeamento/acabamento na interface do servidor de impressão FreeFlow. Use essa
função de perfuração se desejar colocar facilmente seu documento acabado em uma
pasta com 2, 3 ou 4 anéis.
O módulo de perfuração é instalado e configurado pela primeira vez no sistema por um
representante técnico da Xerox. Para alternar para o outro tipo de furador a qualquer
momento, entre em contato com o representante da Xerox, o qual pode solicitar o
módulo de perfuração de 2/3 ou 2/4 furos. Depois de solicitado e o representante técnico
tiver concluído o tempo de execução da configuração da MNV do novo módulo de
perfuração, você poderá então instalar e substituir o furador atual (por exemplo, 2/3)
pelo outro furador (2/4).
Para substituir o Furador de papel
Consulte Entrar em contato com a Xerox para obter o código correto dessa unidade.
Assegure-se de que não haja um trabalho em execução. Além disso, você pode consultar
a etiqueta no lado interno da porta da tampa do Módulo de inserção do MMF para
obter instruções sobre a remoção.
1. Abra a tampa de acesso dianteira do Módulo de inserção do MMF e localize o módulo
de perfuração.
2. Localize a alavanca preta com a faixa laranja.
3. Remova o módulo de perfuração levantando a alavanca e puxando-a diretamente
para fora até ouvir um clique.
4. Na parte superior do módulo de perfuração, segure a alavanca laranja longa e,
segurando firmemente, use a alavanca para deslizar e levantar o módulo para fora.
5. Coloque o novo módulo de perfuração. Com a faixa laranja voltada para você e a
alavanca laranja na parte superior, alinhe as laterais do módulo de perfuração com
o canal do MMF e deslize-o diretamente para o canal.
6. Insira completamente o módulo de perfuração até ouvir um clique.
7. Feche a tampa de acesso do MMF.
Módulo de perfuração
Furador de papel de 2/3 furos ou um furador de papel de 2/4 furos
Xerox® Nuvera®
Ajuda do Guia do Usuário e Treinamento (UGTA)
13-5
Substituição de consumíveis
Substituição dos grampos nos módulos
de acabamento
Dependendo da configuração do módulo de acabamento do sistema, consulte as seções
apropriadas.
Sistemas com módulos de acabamento básicos (MAB)
Consulte Substituição dos grampos no MAB para obter informações sobre a substituição
de grampos.
Sistemas com Módulo de acabamento multifuncional (MMF)
Há dois mecanismos de grampeador no Módulo de acabamento multifuncional (MMF):
• Grampeador da bandeja principal
• Grampeador da bandeja de livretos
Quando a Xerox Nuvera tiver usado todos os grampos dos dois grampeadores, um alerta
aparecerá no segmento de mensagens do sistema da interface do usuário.
NOTA
O cartucho do Grampeador principal deverá ser totalmente esvaziado para que você
possa remover o recipiente anterior.
Para substituir os grampos
Dê um clique duplo no alerta do sistema para ver detalhes sobre a ação necessária, bem
como o local do grampeador que necessita de atenção.
Consulte Entrar em contato com a Xerox para obter o código correto da USC.
13-6
Xerox® Nuvera®
Ajuda do Guia do Usuário e Treinamento (UGTA)
Substituição de consumíveis
Grampeador da bandeja principal
1. Assim que você identificar o local do grampeador, abra o painel de acesso e localize
a unidade do grampeador. Ela é identificada por uma representação gráfica de um
grampeador.
2. Segure a alavanca da gaveta da unidade do grampeador e puxe-a em sua direção.
3. Segure a alavanca do cartucho do grampeador. Para remover, mova-a para cima e,
então, puxe o cartucho inteiro.
4. Vire o cartucho do grampeador totalmente vazio. Com uma pequena compressão,
libere a tampa do cartucho. Ela será afastada, expondo o recipiente de empilhamento
de grampos vazio.
5. Observe a posição do recipiente no cartucho. Segure a alavanca branca do recipiente
e puxe-o da unidade. Descarte este recipiente de papelão.
6. Deslize a nova pilha de grampos no cartucho. Remova a tira retentora branca.
7. Recoloque a tampa do cartucho no local.
8. Deslize o cartucho do grampeador de volta na gaveta.
Figura 17. Cartucho cheio
Figura 18. Pronta para a posição de carregamento - observe a posição do novo
cartucho de grampos.
Xerox® Nuvera®
Ajuda do Guia do Usuário e Treinamento (UGTA)
13-7
Substituição de consumíveis
Grampeador da bandeja de livretos
1. Gire a alça (Área 2) para a posição para cima.
2. Acesse o Grampeador de livretos puxando a gaveta articulada de livretos (Área 4)
no MMF.
3. Na área inferior direita da gaveta, segure a alavanca verde para girar o mecanismo.
Agora, você deverá ver os cabeçotes gêmeos do grampeador.
4. Segure um dos conjuntos do cabeçote do grampeador e com uma ligeira compressão,
remova o cartucho de grampos vazio.
5. Substitua por um novo cartucho. Entrar em contato com a Xerox para solicitar esse
consumível.
NOTA
Antes de inserir um novo cartucho, remova o clipe pequeno laranja. Ele existe para
garantir que os grampos permaneçam na unidade durante a remessa/manuseio.
6. Repita as etapas 4 e 5 para o segundo cartucho do grampeador.
7. Feche a gaveta articulada de livretos (Área 4) no MMF
8. Gire a alça (Área 2) para a posição para baixo.
Substituição do Cassete da tela de
lubrificação do fusor
O Cassete do feltro de lubrificação do fusor não é uma unidade substituível pelo cliente
monitorada pelo software da máquina. Quando a vida útil do material do feltro de
lubrificação estiver próxima do fim, um código de falha será exibido.
1.
Quando as falhas 10-2180 Qeb Stall e 10-9105 Web EOL forem exibidas três ou
quatro vezes antes de trocar o Cassete do feltro de lubrificação do fusor.
2.
As instruções de substituição estão na embalagem do Cassete do feltro de
lubrificação.
Substituição dos grampos no MAB
Existem dois tamanhos de cartucho de grampos disponíveis para o MAB (módulo de
acabamento básico), um cartucho de grampos para 30 ou 100 páginas.
NOTA
O cartucho de grampos no MAB Plus pode ser substituído se o MAB Plus estiver sendo
executado no modo de alimentação manual.
13-8
Xerox® Nuvera®
Ajuda do Guia do Usuário e Treinamento (UGTA)
Substituição de consumíveis
CUIDADO
Não abra a porta dianteira do MAB e a porta do grampeador ao mesmo tempo.
Para substituir os cartuchos do
grampeador do MAB
1. Na interface do usuário, selecione Impressora e, então, selecione Desbloquear
módulo de acabamento.
A janela Desbloquear módulo de acabamento básico aparecerá.
2. No campo Gaveta do grampeador, clique em Desbloquear.
Você deverá ouvir um clique no mecanismo de impressão.
3. No MAB, remova a gaveta do grampeador.
4. Segure a alavanca colorida e puxe-a do mecanismo do grampeador para remover o
cartucho.
Consulte a etiqueta na gaveta do grampeador para obter instruções de remoção
detalhadas.
5. Substitua o novo cartucho.
6. No MAB, empurre para fechar a gaveta do grampeador.
7. Na janela Desbloquear módulo de acabamento básico, o campo Gaveta do
grampeador deverá exibir agora Bloqueado.
8. Na janela Desbloquear módulo de acabamento básico, clique em Fechar.
NOTA
O software da máquina atual não diferencia atualmente entre o cartucho de grampos
de 30 ou de 100 folhas. Se o cartucho de grampos de 30 folhas estiver carregado na
máquina e um trabalho com mais de 30 folhas for enviado para ser grampeado, um
erro do grampeador ou falha no grampeamento poderá ocorrer. Se o cartucho de
grampos de 30 folhas for utilizado, é responsabilidade do operador assegurar que os
trabalhos com mais de 30 folhas não sejam enviados para grampeamento.
Xerox® Nuvera®
Ajuda do Guia do Usuário e Treinamento (UGTA)
13-9
Substituição de consumíveis
Figura 19. Cartucho do grampeador do MAB.
Figura 20. Cartucho do grampeador para 30 folhas
13-10
Xerox® Nuvera®
Ajuda do Guia do Usuário e Treinamento (UGTA)
14
Manutenção em sua Xerox
Nuvera
A Xerox Nuvera foi projetada para maximizar o período de atividade da máquina. A
máquina está equipada com um trajeto curto do papel para minimizar atolamentos e
Unidades substituíveis para evitar períodos prolongados de inatividade.
Clique nos links à esquerda para informar-se sobre todos os aspectos de manutenção
da sua Xerox Nuvera.
Procedimentos de alimentação
Para garantir a operação correta do sistema, é imperativo que ele seja ligado e desligado
da forma designada. A não execução dos procedimentos pode resultar em desempenho
deficiente, perda de dados e produtividade.
Clique nos links à esquerda para aprender sobre como ligar, desligar e reiniciar o sistema.
Para ligar a Xerox Nuvera
Siga estes procedimentos para ligar corretamente todo o sistema Xerox Nuvera e evitar
danos à máquina e/ou perda de dados.
Todos os módulos de acabamento que tenham interruptores separados para ligar/delisgar
serão ligados no momento da instalação.
Xerox® Nuvera®
Ajuda do Guia do Usuário e Treinamento (UGTA)
14-1
Manutenção em sua Xerox Nuvera
Para ligar a Xerox Nuvera
O interruptor de alimentação é o interruptor branco localizado na lateral direita da
máquina. Pressione o símbolo (|) em relevo no botão em direção à parte traseira da
máquina para ligar a alimentação. (Para o sistema Xerox Nuvera 157/200/288/314
EA/MX Perfecting Production System, o interruptor para ligar está localizado no
Mecanismo de impressão A1).
O sistema Xerox Nuvera inicia sua seqüência de inicialização/reinicialização e inicia
automaticamente o sistema operacional do Servidor de Impressão FreeFlow.
NOTA
Não clique em qualquer ponto da interface do usuário antes da inicialização da máquina
ser concluída.
Quando aparecer a tela Servidor de Impressão FreeFlow, os trabalhos poderão ser
iniciados.
O processo inteiro para ligar o sistema demora aproximadamente 5 minutos.
Para desligar o sistema
Siga estes procedimentos para desligar a máquina corretamente. Embora ligar e desligar
a máquina pareça um procedimento bastante simples, existem convenções que se não
forem seguidas poderão provocar danos à máquina ou perda de dados.
Para desligar o sistema
Existem dois métodos não emergencias usados para o desligamento.
Método preferido de desligamento
1. Na interface do usuário, clique em Sistema > Desligar.
2. Clique em Sim para desligar o sistema de uma forma ordenada, após todos os
trabalhos programados serem processados.
3. Clique em Interromper para desligar o sistema sem concluir o processamento dos
trabalhos atuais.
4. Clique em Não para retornar à interface do usuário.
Em poucos minutos, o sistema iniciará um desligamento ordenado.
Se o método de desligamento preferencial não for bem-sucedido
1. Pressione o símbolo (O) em relevo no botão em direção à parte traseira da máquina
para desligar a alimentação. Para o sistema Xerox Nuvera 157/200/288/314 EA/MX
Perfecting Production System, acesse o interruptor para ligar no Mecanismo de
impressão A1.
2. Clique em Sim para desligar o sistema de uma forma ordenada, após todos os
trabalhos programados serem processados.
14-2
Xerox® Nuvera®
Ajuda do Guia do Usuário e Treinamento (UGTA)
Manutenção em sua Xerox Nuvera
3. Clique em Interromper para desligar o sistema sem concluir o processamento dos
trabalhos atuais.
4. Clique em Não para retornar à interface do usuário.
NOTA
Os usuários não devem usar a opção Desligar impressora, pois a opção Ligar impressora
está disponível somente para Administradores do sistema. Se o usuário selecioná-la e
precisar sair, ele deve selecionar Reiniciar para que o sistema fique pronto.
Energy Star
Consulte o Guia de Segurança e Certificações da Xerox Nuvera para obter informações
sobre esse tópico.
Modo de economia de energia
A capacidade de entrar e sair dos Modos de economia de energia é necessária para
controlar o consumo de energia durante períodos prolongados de inatividade do sistema
e para a conformidade com os regulamentos da Energy Star da EPA relativos à economia
de energia.
O sistema possui três modos de Economia de energia:
• Modo de baixo consumo
• Modo de monitor desligado
• Modo de repouso
O monitor será desligado (tela preta) quando a máquina entrar em um dos modos de
Economia de energia.
Modos de economia de energia e carregamento do papel
Se você estiver no Modo de baixo consumo ou no Modo de repouso, as bandejas do
papel não responderão se você abri-las/fechá-las/carregá-las com papel. Você deve sair
do modo de baixo consumo ou repouso para que o sistema detecte o papel. No entanto,
você poderá carregar o papel enquanto estiver no modo de Economia de energia e o
papel será detectado após sair do modo de Economia de energia.
Formas de sair do Modo de baixo consumo
• Coloque os documentos no Alimentador de originais
• Envie um trabalho de um cliente
• Solicite a saída da interface do usuário. Escolha Impressora > Sair do modo de
economia de energia.
Formas de sair do Modo de repouso
• Envie um trabalho de um cliente
Xerox® Nuvera®
Ajuda do Guia do Usuário e Treinamento (UGTA)
14-3
Manutenção em sua Xerox Nuvera
• Solicite a saída da interface do usuário. Escolha Impressora > Sair do modo de
economia de energia.
NOTA
NÃO é possível sair dos modos de baixo consumo ou de repouso simplesmente movendo
o mouse ou com comandos de teclado. No entanto, mover o mouse fará com que o
sistema saia do modo de monitor desligado.
NOTA
Você não pode ajustar o tempo total dos temporizadores dos modos de baixo consumo
ou repouso para mais de 240 minutos.
Reinicialização do sistema
Se o desempenho da máquina se degradar ou se ela deixar de funcionar corretamente
por qualquer motivo, executar um Reinício geralmente restaurará a função correta. Se
o problema continuar, entre em contato com o representante da Xerox.
NOTA
Se o sistema for reiniciado durante a impressão de um trabalho muito longo, o sistema
poderá levar muito tempo para recuperar o trabalho - aproximadamente 1 minuto para
cada 10.000 páginas do trabalho.
Para reinicializar o sistema
Há duas maneiras de reiniciar a Xerox Nuvera:
• Método A - Reiniciar: desligar e reiniciar o software Servidor de Impressão FreeFlow.
• Método B - Desligar: desligar a máquina.
DICA
Se o desempenho do sistema se degradar, tente o Método A primeiro. Se isso solucionar
os problemas de desempenho, não execute o Método B. Se o desempenho do sistema
ainda estiver deficiente, execute o Método B.
Para obter detalhes sobre como ligar o sistema, consulte Para ligar a Xerox Nuvera
Método A: Reinicializar o sistema
1. Na interface do usuário, clique em Sistema > Reiniciar.
2. Em breve, o sistema iniciará um desligamento ordenado dos serviços.
Então, começará uma inicialização ordenada. Aguarde alguns minutos para o sistema
carregar todos os serviços antes de clicar em qualquer ponto da interface do usuário.
Método B: Desligamento do sistema
1. Na interface do usuário, clique em Sistema > Desligar.
2. Clique em Sim para desligar o sistema de uma forma ordenada, após todos os
trabalhos programados serem processados.
14-4
Xerox® Nuvera®
Ajuda do Guia do Usuário e Treinamento (UGTA)
Manutenção em sua Xerox Nuvera
3. Clique em Interromper para desligar o sistema sem concluir o processamento dos
trabalhos atuais.
4. Clique em Não para retornar à interface do usuário.
5. Em poucos minutos, o sistema iniciará um desligamento ordenado.
6. Assim que o sistema tiver sido completamente encerrado, aguarde 30 segundos e
ligue o sistema, pressionando (I) no interruptor de alimentação localizado no canto
inferior direito do console de controle.
Utilização da função do modo Passagem
O modo Passagem está disponível apenas no sistema Xerox Nuvera 200/288/314 EA/MX
Perfecting System Production, o qual está exclusivamente configurado com dois
mecanismos de impressão em vez de um.
A função do modo Passagem é usada para maximizar a produtividade de impressão no
caso de apenas um dos mecanismos de impressão estar funcionando. Se um mecanismo
de impressão estiver desligado devido a uma falha, qualidade de impressão não
correspondente ou manutenção pendente, a função do modo Passagem permitirá que
você identifique o mecanismo de impressão a ser usado na impressão contínua de
trabalhos só frente ou frente e verso. O outro mecanismo de impressão será usado
apenas para passar o papel pelo sistema.
NOTA
Ao imprimir com um mecanismo de impressão, a taxa de produtividade altera de
200/288/314 ipm para 100/144/157 ipm. Para que a produtividade do sistema seja
usada totalmente, assegure-se de desativar essa função quando concluir a manutenção
no mecanismo de impressão ocioso e ele estiver disponível para uso.
Quando ativar o modo Passagem
A seguir estão as circunstâncias sob as quais você ativa esta função e imprime com
apenas um mecanismo de impressão:
• Um dos mecanismos de impressão está sem toner
• Está sendo aguardada a manutenção requerida em um dos mecanismos de impressão
(por exemplo, a correia fotorreceptora precisa ser substituída)
• Determinadas falhas no mecanismo de impressão ou falhas no sistema
• A qualidade de imagem entre os dois mecanismos de impressão não corresponde e
você deseja usar o mecanismo de impressão que produz qualidade de imagem
consistente
Se você encontrar as seguintes circunstâncias, entre em contato com a Assistência
Técnica. Não use ou ative esta função se estiver ocorrendo no sistema:
• Recuperação de atolamentos
• Problemas críticos no mecanismo de impressão
Xerox® Nuvera®
Ajuda do Guia do Usuário e Treinamento (UGTA)
14-5
Manutenção em sua Xerox Nuvera
• Determinadas falhas no mecanismo de impressão.
• Falhas de registro
NOTA
Se o modo Passagem estiver ativado, mas existir um problema crítico ou falha no
mecanismo de impressão, o mecanismo de impressão disponível não imprimirá. Como
o mesmo trajeto de papel é usado independentemente do modo Passagem estar ativado
ou desativado, o sistema evitará qualquer dano ao mecanismo de impressão desativado.
Para ativar e usar o modo Passagem:
1. No menu Sistema, selecione Diagnósticos do usuário > Configuração do cliente
para otimização do sistema.
A caixa de diálogo Configuração do cliente do sistema é exibida.
2. No menu suspenso do Modo Passagem, selecione Imprimir apenas com o mecanismo
A1 para selecionar apenas o mecanismo de impressão A1 para imprimir ou Imprimir
apenas com o mecanismo A2 para identificar o mecanismo de impressão A2 a ser
usado para impressão.
3. Feche a caixa de diálogo.
O modo Passagem está em vigor.
Para desativar o modo Passagem
Quando a manutenção no mecanismo de impressão ocioso estiver concluída, acesse e
desative a função do modo Passagem.
1. No menu Sistema, selecione Diagnósticos do usuário > Configuração do cliente
para otimização do sistema.
A caixa de diálogo Configuração do cliente do sistema é exibida.
2. No menu suspenso do Modo Passagem, selecione Desligado para instruir o sistema
a usar os dois mecanismos de impressão para imprimir.
3. Feche a caixa de diálogo.
O modo Passagem é desativado.
Execução de diagnósticos do usuário
Talvez o sistema da Xerox Nuvera ou um Representante do Centro Xerox de Atendimento
ao Cliente solicite que você acesse e execute rotinas de diagnóstico. As rotinas de
diagnóstico são úteis para retornar o sistema à calibração ou ajuste adequado e/ou
como parte da manutenção geral do sistema.
14-6
Xerox® Nuvera®
Ajuda do Guia do Usuário e Treinamento (UGTA)
Manutenção em sua Xerox Nuvera
CUIDADO
Selecionar e executar qualquer uma das rotinas do Diagnóstico do usuário modifica as
configurações do sistema e pode alterar o desempenho de sua Nuvera. Utilize as rotinas
de diagnóstico do usuário e as configurações apenas seguindo as instruções de um
representante autorizado da Xerox.
Para acessar os diagnósticos do usuário
1. Na interface do usuário da Xerox Nuvera, selecione Sistema > Diagnósticos do
usuário.
A janela Diagnósticos do usuário aparecerá. Dependendo da configuração do sistema,
as rotinas de diagnóstico disponíveis estão listadas.
2. Depois de consultar seu representante autorizado da Xerox, selecione uma das rotinas
para iniciar uma rotina de diagnósticos ou para ativar/desativar uma rotina ou
algoritmo.
3. Siga as instruções na tela para obter informações sobre como executar a rotina de
diagnóstico. Se você precisar de mais informações sobre como obter determinados
resultados, ente em contato com o Atendimento Técnico.
Scanner de originais
Configuração do scanner do vidro de originais - para sistemas com um scanner
integrado, utilize para estabelecer a posição das bordas de registro superior e esquerda
do Vidro de originais, e definir a velocidade de digitalização do Scanner de originais
Mecanismo de impressão
Para o sistema Xerox Nuvera EA Production System, execute as seguintes rotinas
conforme necessário.
• dC0604 Configuração do registro do mecanismo de impressão - use para alinhar
e registrar a imagem no lado 1 com a imagem no lado 2.
• dC0943 Rotina de limpeza do corotron - use semanalmente para remover a sujeira
e a poeira que acumulam no corotron.
• Configuração da qualidade de imagem - use se estiver ocorrendo problemas de
qualidade depois de executar a rotina de limpeza do corotron.
Mecanismo de impressão A1
Para o sistema Xerox Nuvera 157/200/288/314 EA/MX Perfecting Production System,
selecione uma das seguintes rotinas ao executar apenas o Mecanismo de impressão A1.
Observe que o Mecanismo de impressão A1 é o da esquerda, que segue diretamente os
módulos de alimentação.
• dC0604 Configuração do registro do mecanismo de impressão - use para alinhar
e registrar a imagem no lado 1 com a imagem no lado 2.
Xerox® Nuvera®
Ajuda do Guia do Usuário e Treinamento (UGTA)
14-7
Manutenção em sua Xerox Nuvera
• dC0943 Rotina de limpeza do corotron - use semanalmente para remover a sujeira
e a poeira que acumulam no corotron.
• Configuração da qualidade de imagem - use se estiver ocorrendo problemas de
qualidade depois de executar a rotina de limpeza do corotron.
Mecanismo de impressão A2
Para o sistema Xerox Nuvera 157/200/288/314 EA/MX Perfecting Production System,
selecione uma das seguintes rotinas ao executar apenas o Mecanismo de impressão A2.
Observe que o Mecanismo de impressão A2 é o da direita, entre o Mecanismo de
impressão A1 e o SEM.
• dC0604 Configuração do registro do mecanismo de impressão - use para alinhar
e registrar a imagem no lado 2 com a imagem no lado 1.
• dC0943 Rotina de limpeza do corotron - use semanalmente para remover a sujeira
e a poeira que acumulam no corotron.
• Configuração da qualidade de imagem - use se estiver ocorrendo problemas de
qualidade depois de executar a rotina de limpeza do corotron.
Sistema
Para o Sistema Xerox Nuvera 157/200/288/314 EA/MX Perfecting Production System,
execute as seguintes rotinas conforme necessário.
• dC0604 Configuração do registro do mecanismo de impressão - use para alinhar
e registrar a imagem no lado 1 com a imagem no lado 2.
• dC0965 Equilíbrio xerográfico da qualidade de imagem do sistema - use para
ajustar os valores de claridade e escurecimento entre os dois mecanismos de
impressão. Se você observar que a saída da imagem de um mecanismo de impressão
parecer mais clara que do outro mecanismo de impressão, execute esta rotina de
diagnóstico de correspondência de qualidade de imagem antes de entrar em contato
com a Assistência Técnica. O sistema executa uma verificação automática e imprime
10 páginas (lado 1 impresso no mecanismo de impressão A1 e o lado 2 impresso no
mecanismo de impressão A2). Inspecione e compare a qualidade de imagem e
verifique se o lado 1 ou o lado 2 está mais claro ou se não há diferença entre os lados.
A rotina aumentará a massa de toner na correia fotorreceptora se o usuário indicar
que um lado está mais claro que o outro.
Configuração do cliente para otimização do sistema
Na janela Diagnósticos do usuário, tela Sistema: Configuração do cliente para otimização
do sistema, ative ou desative os interruptores de otimização a seguir, conforme necessário
para o trabalho.
• Ativar registro de dados de enviesamento do registro para o IAT: essa configuração
deve ser ativada somente quando instruído por um representante técnico Xerox. Ela
permite a obtenção de dados adicionais do Registro a serem registrados nos Dados
remotos, ao resolver um problema de Enviesamento do registro.
14-8
Xerox® Nuvera®
Ajuda do Guia do Usuário e Treinamento (UGTA)
Manutenção em sua Xerox Nuvera
• Ativar remoção na Área 5B: selecionada por padrão, essa função permite que o
material não utilizado seja removido para a área 5B da impressora, assim como para
a Bandeja superior do módulo de acabamento após ocorrer um atolamento. A
remoção de material para essas duas áreas simplifica a eliminação de atolamento.
Se essa função não for selecionada, poderá ser necessário limpar todo o trajeto do
papel após um atolamento.
• Trabalhos com material debaixa gramatura - Otimização da qualidade de imagem:
use para resolver os problemas de qualidade de imagem no material de baixa
gramatura, resultantes de apagamentos em material de formato grande com área
de cobertura baixa. Essas exclusões geralmente são vistas apenas no lado 2 de
trabalhos em frente e verso. Não utilize com material de alta gramatura e só faça
isso quando instruído por um representante da Xerox. Não selecione esta função e
o modo EIP ao mesmo tempo.
• Trabalhos com material de baixa gramatura - Otimização de qualidade do
trabalho: essa configuração não está disponível para o operador do cliente.
• Trabalhos com material de alta gramatura - Permanência aprimorada da imagem
(EIP): selecione se irá imprimir em material com características de correção
desafiantes, como material áspero de alta gramatura e algum material revestido.
Quando a EIP é ativada, um ícone de EIP é exibido na área do indicador status/modo
da interface do usuário do Servidor de Impressão FreeFlow indicando que esse modo
está em vigor. Coloque o mouse sobre o ícone para exibir a dica de ferramenta sobre
como e quando sair desse modo. A seleção de EIP faz com que o fusor seja executado
a uma temperatura mais alta constante e aumenta a permanência da imagem no
papel de alta gramatura. Uma vez que essa temperatura mais alta pode causar ondas
e encurvamento em materiais de baixa gramatura, e degradar a qualidade da pilha
de saída, desmarque essa função e use o modo AIP quando não for imprimir em
material de alta gramatura.
• Permanência automática de imagem para todas as gramaturas de material (AIP)
– AIP é o modo preferido. Use esta rotina para ajustar a temperatura do fusor de
acordo com as informações do trabalho programadas.
NOTA
A permanência automática de imagem (AIP) depende de como o usuário programa
as características do material na biblioteca de materiais ou em cada bandeja de
alimentação. Dispensar alguns minutos para programar corretamente o material é
importante para obter ótimo desempenho em seu sistema Xerox Nuvera. A Xerox
Nuvera será executada no modo nominal, se nem EIP e nem AIP forem selecionados.
O modo nominal é executado em uma temperatura de fusão de nível médio que é
satisfatório para a maioria dos materiais.
• Reduzir a curvatura para cima em trabalhos em frente e verso : para o Sistema
de Produção EA, ative quando houver curvatura para cima excessiva nas pilhas de
saída. O sistema imprime primeiro a face 2 e depois a face 1 para evitar que a folha
seja invertida após a segunda imagem. Isso faz com que a saída tenha curvatura
para baixo em vez de curvatura para cima. Observe que essa seleção não se aplica
a trabalhos programados com material ordenado e material com 3 furos. Se for
usada, o sistema irá ignorar a função Reduzir curvatura para cima e imprimirá a face
1 primeiro.
Xerox® Nuvera®
Ajuda do Guia do Usuário e Treinamento (UGTA)
14-9
Manutenção em sua Xerox Nuvera
• Eliminação de ciclo ativada: não disponível para o usuário. Esta função é usada
apenas por um representante técnico da Xerox.
• Alimentar até que a bandeja fique vazia: quando ativado, o sistema esvazia o
material da bandeja de alimentação secundária em uso antes de voltar para a bandeja
principal.
• Modo Passagem: somente para o sistema Xerox Nuvera 200/288/314 EA/MX
Perfecting Production System. Nesse menu, selecione o mecanismo de impressão
específico (somente o mecanismo de impressão A1 ou somente o mecanismo de
impressão A2) que você deseja que o sistema use para continuar a impressão de
trabalhos só frente ou frente e verso quando o outro mecanismo de impressão estiver
desligado. O modo Passagem está em vigor e o papel apenas passará pelo mecanismo
de impressão ocioso. Selecione Desligado para desativar o modo Passagem e permitir
que o papel seja impresso usando os dois mecanismos de impressão.
• Recuperação de queda: Última folha entregue não conhecida - Se houver uma
queda do sistema durante a impressão de um trabalho grande e você precisar reiniciar
o Servidor de Impressão FreeFlow e reinicializar o sistema, o sistema tentará executar
uma recuperação do trabalho. Se o sistema souber a última folha entregue no módulo
de acabamento, as configurações dessa função não serão necessárias e o trabalho
será recuperado automaticamente. Entretanto, no caso de uma queda do sistema
afetar a capacidade do módulo de acabamento em detectar corretamente a última
folha e executar automaticamente a recuperação do trabalho, use essa função para
selecionar [Usar a melhor suposição](padrão) ou [Não recuperar o trabalho] nesse
menu suspenso para indicar o tipo de recuperação de trabalho a ser usado. Selecione
[Usar a melhor suposição] se a última folha entregue não for conhecida e você desejar
que o sistema ainda tente recuperar o trabalho. O sistema exibe mensagens para
verificar a saída de páginas duplicadas ou folhas ausentes. Selecione [Não recuperar
trabalho] se desejar recuperar o trabalho, executar a eliminação de atolamento de
papel e reenviar o trabalho manualmente. O trabalho permanece irrecuperável na
fila inativa. Essa função não será usada quando estiver ocorrendo no sistema apenas
a recuperação de atolamento ou falhas causadas por atolamento.
NOTA
Após a reinicialização do sistema (devido a uma queda de energia/disjuntor disparado,
um erro grave ou um ciclo de inicialização usando o botão branco), se o trabalho não
for recuperado corretamente, o procedimento recomendado será abrir as Propriedades
do trabalho e definir os valores de Páginas a imprimir para o intervalo de páginas
restantes a serem marcadas.
• Deslocamento da recuperação ativada - Se selecionado, em sistemas equipados
com um MMF ou MAB, a primeira folha recuperada entregue ao módulo de
acabamento seguido de um atalamento será deslocada do restante do jogo não
concluído (isso aplica-se apenas aos jogos não concluídos e não aos jogos
grampeados). Isso tem como objetivo ajudar o operador a examinar se o jogo foi
concluído após um atolamento. Apenas a primeira folha após a recuperação é
deslocada.
• Regras de troca automática do empilhador: selecione um método que o sistema
seguirá para trocar automaticamente para outro empilhador quando um deles ficar
vazio. O padrão, Empilhador mais próximo primeiro, permite que o sistema troque
14-10
Xerox® Nuvera®
Ajuda do Guia do Usuário e Treinamento (UGTA)
Manutenção em sua Xerox Nuvera
para o empilhador mais próximo disponível. Selecione Rodízio para o sistema trocar
para o próximo empilhador na configuração (o último empilhador trocará para o
primeiro empilhador). Selecione Preencher um empilhador de cada vez para o
sistema preencher completamente os empilhadores interno e externo antes de trocar
para o próximo empilhador na configuração.
• Ativar folhas à esquerda da guia no mecanismo de impressão: disponível somente
nos sistemas 200/288/314. Esta função está acessível apenas para um operador de
cliente treinado ou um representante técnico da Xerox. Ela deve sempre ser
selecionada para assegurar que os trabalhos que contenham divisórias com índice
sejam orientadas corretamente no Modo Otimização de divisórias e executados de
forma ideal com a taxa de impressão maximizada. Essa função só deve ser
desmarcada se o Mecanismo de impressão A2 não conseguir processar as divisórias
com índice sem danificá-las.
Sistema: Diagnósticos avançados do usuário
Se a opção de serviço Xerox Productivity Plus (XPP) ou XPP Básico estiver ativada, esse
modo de diagnóstico destina-se apenas a um operador do cliente treinado e deve ser
acessado apenas por ele. O operador treinado faz login e acessa esses diagnósticos
avançados para executar determinados procedimentos de reparo e manutenção sem
a necessidade de contatar a Assistência Técnica. Para obter mais informações, consulte
a documentação do XPP ou entre em contato com o representante de vendas da Xerox.
MMF B (não aplicável ao sistema Xerox Nuvera 100/120 EA/MX
Perfecting Production System)
• dC1255 Configuração da posição do grampo do livreto: utilizada para alinhar os
grampos em um livreto dobrado
• dC1254 Configuração da posição da dobra do livreto: utilizada para alinhar a borda
dobrada em um livreto dobrado
Ajustes
A Xerox Nuvera foi projetada para funcionar em ambientes de publicação de produção
e executar um grande volume de impressão. Por causa disso, a máquina poderá necessitar
de pequenos ajustes para funcionar de forma eficaz. Clique nos links à esquerda para
obter detalhes sobre o ajuste da máquina.
Gerenciamento de curvatura do papel
Para remover a curvatura para cima ou para baixo (uma dobra para cima ou para baixo)
do papel na saída empilhada, o sistema Nuvera fornece recursos para você fazer os
ajustes necessários.
Xerox® Nuvera®
Ajuda do Guia do Usuário e Treinamento (UGTA)
14-11
Manutenção em sua Xerox Nuvera
Se a configuração não incluir um Módulo de acabamento multifuncional (MMF), use o
Módulo de aperfeiçoamento de folhas (SEM) e a função Ajustar eliminador de curvatura
do Servidor de Impressão FreeFlow para obter o nivelamento das folhas no empilhador.
Se a configuração não incluir um MMF, ajuste somente o botão do Eliminador de
curvatura localizado no mecanismo de impressão.
O que causa a curvatura do papel?
• Exposição do suprimento de papel a um ambiente úmido ou armazenamento
incorreto.
• Você começou a utilizar materiais de impressão mais leves do que o normal (papel
de baixa gramatura), material autocopiativo ou papel reciclado de baixa qualidade.
• Estão ocorrendo atolamentos em seu dispositivo de acabamento, registro de jogo
incorreto ou problemas no empilhamento.
• O papel deixado dentro da bandeja ou fora da embalagem pode precisar de uma
alteração na configuração do eliminador de curvatura MAF.
• Alguns papéis requerem configurações diferentes do eliminador de curvatura para
trabalhos de impressão só frente ou frente e verso.
NOTA
O armazenamento ou utilização do papel sob condições de umidade poderá aumentar
a sua curvatura. Consulte o Manuseio e armazenamento do papel.
CUIDADO
Não utilize papel inadequado para o sistema. Para obter detalhes sobre os papéis
aceitáveis, consulte Materiais suportados.
14-12
Xerox® Nuvera®
Ajuda do Guia do Usuário e Treinamento (UGTA)
Manutenção em sua Xerox Nuvera
Como gerenciar a curvatura do papel em sistemas sem um MAF
Todos os sistemas Xerox Nuvera são equipados com um botão ou seletor manual Ajustar
o eliminador de curvatura, localizado próximo ao fusor no mecanismo de impressão. O
ajuste do botão do Eliminador de curvatura minimiza ou elimina a curvatura na saída
empilhada.
Entretanto, somente ajuste o botão do Eliminador de curvatura para obter o nivelamento
do papel se seu sistema Nuvera incluir um MMF.
Como gerenciar a curvatura de papel em trabalhos só frente
1. Abra a porta direita do módulo do mecanismo de impressão da Xerox Nuvera.
2. Localize o botão do Eliminador de curvatura próximo à Área 4 do trajeto de papel
do mecanismo de impressão.
3. Ajuste o botão do Eliminador de curvatura para uma configuração maior para reduzir
a curvatura para cima e ajuste para uma configuração menor para reduzir a curvatura
para baixo. O eliminador de curvatura introduz curvatura na direção oposta da
curvatua criada no trajeto do papel.
A maioria dos trabalhos só frente funciona melhor com o botão do Eliminador de
curvatura definido como 4. Se continuar ocorrendo a curvatura para cima com o botão
do Eliminador de curvatura definido ao máximo, considere executar trabalhos N-1. Isso
causará uma leve perda de produtividade. A impressão N-1 não deve ser utilizada para
os trabalhos grampeados ou impressão transacional.
Como gerenciar a curvatura de papel em trabalhos frente e verso
Para obter o melhor desempenho, sempre defina o botão do Eliminador de curvatura
ao mínimo para trabalhos frente e verso.
Se você observar curvatura para cima excessiva, defina o botão do Eliminador de
curvatura em 4 e selecione a opção Reduzir curvatura para cima em trabalhos frente
e verso. O sistema imprime a face 2 antes da face 1 enquanto reduz a curvatura no
empilhador. No entanto, ocorrerá uma ligeira perda na produtividade. Se você observar
curvatura para baixo excessiva, defina o botão Eliminador de curvatura de 4 para MÍN.
Se isso não for suficiente, desative a opção Reduzir curvatura para cima em trabalhos
frente e verso.
Para ativar ou desativar a opção Reduzir curvatura para cima em trabalhos frente e
verso:
1.
2.
3.
Selecione Sistema > Diagnósticos do usuário para abrir a janela Diagnósticos do
usuário.
Selecione Sistema > Configuração do cliente para otimização do sistema.
Marque ou desmarque Reduzir curvatura para cima em trabalhos frente e verso.
Xerox® Nuvera®
Ajuda do Guia do Usuário e Treinamento (UGTA)
14-13
Manutenção em sua Xerox Nuvera
Como gerenciar curvatura do papel usando o Módulo de
aperfeiçoamento de folhas
Os Sistemas Xerox Nuvera (exceto para os sistemas com um MMF) está equipado com
um Módulo de aperfeiçoamento de folhas localizado à direita do mecanismo de
impressão. Esse módulo foi desenvolvido para remover automaticamente a curvatura
para cima ou para baixo no papel empilhado que passa no mecanismo de impressão
pelo SEM.
Se você observar uma curvatura excessiva para cima ou para baixo do papel na saída
empilhada, ajuste a configuração do Módulo de aperfeiçoamento de folhas na interface
do Servidor de Impressão FreeFlow para obter a quantidade necessária de nivelamento
das folhas. Ao assegurar o nivelamento das folhas, o Módulo de aperfeiçoamento de
folhas pode evitar problemas, como atolamentos de papel e enviezamento e aprimorar
o desempenho da impressão.
NOTA
Para todos os sistemas com um MAF, é recomendável que você use o Módulo de
aperfeiçoamento de folhas para remover a curvatura e não ajuste o botão do Eliminador
de curvatura do mecanismo de impressão. Verifique se o botão do Eliminador de
curvatura permanece definido como MÍN.
Uso do modo Automático ou Manual
A quantidade de eliminação de curvatura aplicada ao papel que passa pelo Módulo de
aperfeiçoamento de folhas é definida na interface do Servidor de Impressão FreeFlow
no menu Impressora.
O Servidor de Impressão FreeFlow fornece a opção de operar o MAF em um destes dois
modos:
• Modo Eliminação de curvatura automática (padrão) - Para obter a produtividade
de impressão ideal, use o Modo Eliminação de curvatura automática. Quando
selecionado, o sistema calcula automaticamente a quantidade de eliminação de
curvatura a ser aplicada, usando os valores de destino na MNV e a programação da
bandeja de papel para a melhor posição dos rolos do eliminador de curvatura. É
necessário que você tenha definido as propriedades corretas do papel na janela
Bandeja do papel para que esse modo funcione corretamente.
• Modo Eliminação de curvatura manual - Ajusta a quantidade de eliminação de
curvatura com base estritamente na configuração de eliminação de curvatura feita
pelo usuário. Selecione quando desejar ajustar manualmente a quantidade de
eliminação de curvatura a ser aplicada.
14-14
Xerox® Nuvera®
Ajuda do Guia do Usuário e Treinamento (UGTA)
Manutenção em sua Xerox Nuvera
Como configurar o modo Eliminação de curvatura automática para
trabalhos só frente ou frente e verso
Geralmente é necessário selecionar apenas o modo Eliminação de curvatura automática.
O sistema calculará automaticamente a quantidade de eliminação de curvatura a ser
aplicada ao trabalho. Nesse modo você pode ainda usar uma barra deslizante para fazer
outros ajustes de configuração.
Se você estiver no processo de execução de um trabalho e desejar alterar do modo
Automático para o modo Manual, deverá primeiro pausar o trabalho.
1. O botão de ajuste do Eliminador de curvatura no mecanismo de impressão deve estar
definido como MÍN.
2. Na barra de menu, selecione Impressora > Ajustar o eliminador de curvatura.
A janela Ajustar o eliminador de curvatura é exibida.
3. Selecione o botão de opção do Modo de eliminação de curvatura automática. O
sistema usa os valores da MNV e as propriedades do papel para calcular
automaticamente a quantidade de eliminação de curvatura a ser aplicada ao trabalho.
4. Examine o empilhador e verifique se a quantidade de nivelamento das folhas é
aceitável.
5. Se você precisar ajustar mais a configuração de eliminação de curvatura calculada,
mova a barra deslizante de -1 para - 3 para diminuir e remover a curvatura para
baixo. Mova a barra deslizante de 0 a +3 para diminuir e remover a curvatura para
cima. O valor selecionado é exibido no campo de texto.
Xerox® Nuvera®
Ajuda do Guia do Usuário e Treinamento (UGTA)
14-15
Manutenção em sua Xerox Nuvera
6. Para selecionar a configuração padrão do eliminador de curvatura (0), clique em
Padrão.
7. Clique em OK para aplicar e salvar sua configuração.
A quantidade de eliminação de curvatura é imediatamente aplicada ao papel que
passa pelo trajeto do papel do Módulo de aperfeiçoamento de folhas.
8. Quando o trabalho for executado, verifique o empilhador. Se o papel empilhado
ainda estiver encurvado e as configurações da barra deslizante já estiverem na posição
mais alta ou mais baixa, use o modo Eliminação de curvatura manual.
9. Antes de alterar para o modo Eliminação de curvatura manual, pause o trabalho.
10. Na área do Modo de eliminação de curvatura manual, mova a barra deslizante para
-5 para remover a curvatura para baixo. Mova a barra deslizante para +5 para remover
a curvatura para cima.
Como configurar o modo Eliminação de curvatura manual para
trabalhos só frente ou frente e verso
Se você estiver no processo de execução de um trabalho e desejar alterar do modo
Automático para o modo Manual, deverá primeiro pausar o trabalho. Para fazer mais
ajustes no modo Eliminação de curvatura manual, siga estas etapas. Assegure-se de
que o botão do Eliminador de curvatura no mecanismo de impressão esteja definido
como MÍN.
1. Na barra de menu, selecione Impressora > Ajustar o eliminador de curvatura.
A janela Ajustar o eliminador de curvatura é exibida.
2. Selecione o botão de opção Modo de eliminação de curvatura manual.
14-16
Xerox® Nuvera®
Ajuda do Guia do Usuário e Treinamento (UGTA)
Manutenção em sua Xerox Nuvera
O padrão do sistema é +3 para compensar a leve curvatura para cima.
3. Mova a barra deslizante de -1 a -5 para diminuir e remover a curvatura para baixo.
Mova a barra deslizante de 0 a +5 para diminuir e remover a curvatura para cima.
O valor selecionado é exibido no campo de texto.
4. Para selecionar a configuração padrão do eliminador de curvatura (+3), clique em
Padrão.
5. Clique em OK para aplicar e salvar sua configuração.
A quantidade de eliminação de curvatura é imediatamente aplicada ao papel que
passa pelo trajeto do papel do Módulo de aperfeiçoamento de folhas.
6. Quando o trabalho for executado, verifique o empilhador. Continue ajustando as
configurações conforme necessário. Se for um trabalho frente e verso e o papel
empilhado ainda estiver tendo curvatura para cima e as configurações da barra
deslizante para ambos os modos Automático e Manual já estiverem com a definição
mais alta, use a função Reduzir curvatura para cima na janela Diagnósticos do usuário
no Servidor de Impressão FreeFlow.
7. Para um trabalho frente e verso somente, acesse os diagnósticos do usuário e selecione
Sistema > Diagnósticos do usuário.
8. Selecione Sistema > Configuração do cliente para otimização do sistema.
9. Ative Redução de curvatura para cima em trabalhos frente e verso.
10. Assegure-se de que o Modo manual do Módulo de apefeiçoamento de folhas (SEM)
esteja definido para -5.
O sistema imprime a face 2 antes da face 1 enquanto reduz a curvatura no empilhador.
NOTA
Não use a função Reduzir curvatura para cima em trabalhos de impressão com material
ordenado ou material com 3 furos. O sistema ignorará essa configuração e imprimirá a
face 1 primeiro.
Reciclagem do produto e descarte no fim
da vida útil do equipamento Estados
Unidos e Canadá
• Se você estiver gerenciando o descarte de um produto Xerox, observe que ele contém
mercúrio e pode conter chumbo, perclorato e outros materiais cujo descarte
possivelmente é controlado por motivos ambientais. A presença desses materiais
segue o padrão recomendado pelas regulamentações globais aplicáveis no momento
em que o produto foi colocado no mercado.
• A Xerox opera um programa mundial de recolhimento de equipamentos e
reutilização/reciclagem de produtos. Entre em contato com o representante de vendas
da Xerox para saber se este produto Xerox faz parte do programa. Para obter mais
informações sobre os programas ambientais da Xerox, visite Para obter informações
Xerox® Nuvera®
Ajuda do Guia do Usuário e Treinamento (UGTA)
14-17
Manutenção em sua Xerox Nuvera
sobre reciclagem e descarte, entre em contato com as autoridades locais. Nos EUA,
você pode consultar também o site da Electronic Industries Alliance:
• Perclorato – Este produto pode conter um ou mais dispositivos que contenham
perclorato, como baterias. Manuseio especial pode ser aplicado. Consulte
União Europeia
Diretiva WEEE 2002/96/EC
Alguns equipamentos podem ser usados em ambas as aplicações doméstica e
profissional.
Equipamento utilizado em um ambiente doméstico.
A aplicação desse símbolo no equipamento é a confirmação de que você não deve usar
a coleta de lixo doméstico normal para descartar o equipamento.
De acordo com a legislação européia, o descarte no fim da vida útil de equipamentos
elétricos e eletrônicos deve ser separado do lixo doméstico.
Os lares nos Estados Membros da União Europeia podem devolver equipamentos elétricos
e eletrônicos usados aos recursos de coleta gratuitos designados. Entre em contato com
a autoridade local responsável pelo descarte para obter informações. Em alguns Estados
Membros, ao adquirir um novo equipamento seu revendedor local poderá solicitar que
você devolva o equipamento antigo, gratuitamente. Entre em contato com seu
revendedor para obter informações
Equipamento utilizado em um ambiente profissional/comercial
A aplicação desse símbolo em seu equipamento é a confirmação de que você deve
descartar o equipamento de acordo com os procedimentos nacionais aplicados.
De acordo com a legislação europeia, o descarte no fim da vida útil de equipamentos
elétricos e eletrônicos deve ser controlado em conformidade com os procedimentos
aplicados.
Antes de descartar, entre em contato com seu revendedor local ou o representante da
Xerox para obter informações sobre o retorno no fim da vida útil.
Informações para contato
Para obter mais informações sobre Ambiente, Saúde e Segurança com relação ao produto
e suprimentos Xerox, entre em contato com as seguintes linhas de ajuda ao cliente.
Rio de Janeiro, São Paulo, Brasília, Belo Horizonte, Porto Alegre, Curitiba e Salvador:
1-800-828-6571
14-18
Xerox® Nuvera®
Ajuda do Guia do Usuário e Treinamento (UGTA)
Manutenção em sua Xerox Nuvera
Outras localidades: DDG 0800-99-3769 +44 1707 353 434
Ou, Entre em contato com a autoridade local e solicite orientação sobre descarte.
Xerox® Nuvera®
Ajuda do Guia do Usuário e Treinamento (UGTA)
14-19
Manutenção em sua Xerox Nuvera
14-20
Xerox® Nuvera®
Ajuda do Guia do Usuário e Treinamento (UGTA)
15
Procedimentos de limpeza
Para manter a Xerox Nuvera em boas condições de funcionamento, é importante limpá-la
com cuidado em intervalos regulares. Dependendo do ambiente de trabalho, a
programação de limpeza poderá ser freqüente ou ocasional.
Clique nos links à esquerda para aprender como limpar o sistema.
Limpeza do Vidro de originais
Para produzir imagens de alta qualidade, sem defeitos, é importante manter a Xerox
Nuvera limpa.
Dependendo do ambiente de trabalho, você talvez precise executar estas etapas com
freqüência.
Há duas áreas no Vidro de originais:
• Área de digitalização do Alimentador de originais
• Área principal do Vidro de originais
Pontos e manchas na área de digitalização do Alimentador de originais poderão aparecer
como faixas nas cópias feitas usando o alimentador.
Além disso, a sujeira no Vidro de originais poderá aparecer como pontos nas cópias
feitas usando o vidro.
As manchas e a sujeira poderão provocar problemas de detecção da imagem. O scanner
poderá interpretar a contaminação como parte da imagem e produzir cópias com falhas.
Xerox® Nuvera®
Ajuda do Guia do Usuário e Treinamento (UGTA)
15-1
Procedimentos de limpeza
Para limpar o vidro de originais
CUIDADO
Para evitar danos à máquina, não coloque nem borrife água ou produtos de limpeza
diretamente no vidro de originais da Xerox Nuvera. Não utilize qualquer produto de
limpeza abrasivo para limpar o vidro de originais da Xerox Nuvera.
Materiais de limpeza recomendados:
• Toalhas de limpeza macias sem fiapos (600S4372).
• Líquido de limpeza da lente e do espelho Xerox (Código de peça 8R3669) (Consulte
Códigos e nomes de produtos de USCs/Manutenção/Consumíveis).
Para obter informações sobre como solicitar suprimentos, consulte Entrar em contato
com a Xerox.
1. Aplique o produto a uma toalha de limpeza.
2. Limpe o Vidro de originais inteiro com uma toalha úmida, até que esteja sem poeira
ou manchas.
3. Limpe a área de digitalização do Alimentador de originiais na extremidade esquerda
do vidro. Esfregue na direção ao longo da tira divisória.
4. Utilize uma toalha limpa e seca para limpar quaisquer resíduos dos produtos de
limpeza.
5. Consulte o Limpeza do Alimentador de originais.
Limpeza do Alimentador de originais
Limpar o Alimentador de originais em intervalos regulares ajudará a prevenir falhas de
alimentação.
Dependendo do ambiente de trabalho, você talvez precise executar estas etapas com
freqüência.
Para limpar o alimentador de originais
CUIDADO
Para evitar danos à máquina, não coloque ou borrife água ou produtos de limpeza
diretamente sobre a Xerox Nuvera. Não utilize produtos abrasivos para limpar a Xerox
Nuvera.
Materiais de limpeza recomendados:
• Toalhas de limpeza macias sem fiapos (600S4372).
• Líquido de limpeza da lente e do espelho Xerox (Código de peça 8R3669) (Consulte
Códigos e nomes de produtos de USCs/Manutenção/Consumíveis).
15-2
Xerox® Nuvera®
Ajuda do Guia do Usuário e Treinamento (UGTA)
Procedimentos de limpeza
Para obter informações sobre como solicitar suprimentos, consulte Entrar em contato
com a Xerox.
1. Umedeça uma extremidade de uma toalha com o Líquido de limpeza da lente e do
espelho Xerox (código do produto 8R3669).
2. Abra a tampa superior do scanner de originais. Limpe os Rolos impulsores e todas as
superfícies de cor preta visíveis.
3. Feche a tampa superior do scanner e levante o Alimentador de originais. Limpe os
rolos e todas as superfícies de cor preta visíveis.
4. Limpe ambas as partes do Vidro de originais. Consulte o Limpeza do Alimentador de
originais.
5. Abaixe o Alimentador de originais.
NOTA
É importante limpar os Rolos impulsores brancos para prevenir problemas de alimentação
do papel, falhas na alimentação e alimentações múltiplas.
Limpeza de respingos de toner
Durante a substituição dos recipientes de toner, podem ocorrer respingos ou vazamento
de toner durante a utilização da máquina.
Se o toner for derramado ou inadvertidamente atingir o trajeto do papel ou outros locais
da máquina, a melhor coisa a fazer é entrar em contato com um técnico da Xerox. Os
técnicos possuem equipamentos especificamente adequados para tratar respingos de
toner.
Par obter os detalhes, consulte a seção Entrar em contato com a Xerox.
AVISO
Não tente utilizar um aspirador de pó padrão comercial ou doméstico para limpar o
toner. Estes tipos de aspiradores não possuem os filtros adequados.
Limpeza do visor
Se o visor do painel de controle estiver sujo ou manchado, siga este procedimento para
limpá-lo.
Dependendo do ambiente de trabalho, você talvez precise executar estas etapas com
freqüência.
Xerox® Nuvera®
Ajuda do Guia do Usuário e Treinamento (UGTA)
15-3
Procedimentos de limpeza
Para limpar o visor
CUIDADO
Para evitar danos à máquina, não coloque ou borrife água ou produtos de limpeza
diretamente sobre a Xerox Nuvera. Não utilize produtos abrasivos para limpar a Xerox
Nuvera.
Materiais de limpeza recomendados:
• Toalhas de limpeza macias e sem fiapos.
• Líquido de limpeza da lente e do espelho Xerox (Código de peça 8R3669) (Consulte
Códigos e nomes de produtos de USCs/Manutenção/Consumíveis).
1. Umedeça uma toalha de limpeza com o Líquido de limpeza da lente e do espelho
Xerox.
2. Esfregue delicadamente o visor até que ele esteja sem poeira ou manchas.
3. Remova quaisquer resíduos presentes com uma toalha limpa e seca.
Limpeza do mouse 'ótico'
A presença de sujeira e poeira na Xerox Nuvera poderá atingir o mouse, dificultando a
navegação eficiente por meio dos controles no visor da máquina.
Dependendo do ambiente de trabalho, você talvez precise executar estas etapas com
freqüência.
Para limpar o mouse 'ótico'
CUIDADO
Para evitar danos à máquina, não coloque ou borrife água ou produtos de limpeza
diretamente sobre a Xerox Nuvera. Não utilize produtos abrasivos para limpar a Xerox
Nuvera.
1. Com um pano úmido sem fiapos, limpe a parte externa do mouse inteiro. Certifique-se
de limpar as quatro almofadas na parte inferior do mouse que ficam em contato
com a superfície na qual o mouse percorre.
2. Com um pano úmido e sem fiapos, limpe a roda de rolagem central. Gire a roda com
seu dedo para limpar todas as superfícies expostas.
3. Segure o mouse e vire-o. Utilizando um cotonete úmido, limpe a área plástica na
parte frontal de onde é emitida a luz ótica vermelha.
4. Utilize um cotonete seco para remover qualquer umidade restante da etapa 3.
5. Com um pano úmido e sem fiapos, limpe a superfície (almofada do mouse ou
diretamente na Xerox Nuvera) na qual o mouse percorre.
15-4
Xerox® Nuvera®
Ajuda do Guia do Usuário e Treinamento (UGTA)
Procedimentos de limpeza
Limpeza do teclado
Dependendo do ambiente onde esteja instalado o sistema, manter o teclado sem sujeira
e outros contaminantes assegurará uma programação de trabalhos rápida e precisa.
Para limpar o teclado
CUIDADO
Para evitar danos à máquina, não coloque ou borrife água ou produtos de limpeza
diretamente sobre a Xerox Nuvera. Não utilize produtos abrasivos para limpar a Xerox
Nuvera.
A limpeza do teclado poderá ser executada com bastante rapidez. Recomendamos
executar as seguintes ações antes de iniciar a máquina ou após desligá-la completamente
no final do dia.
1. Sobre uma lixeira, vire o teclado e cuidadosamente agite-o para permitir que quaisquer
partículas contaminantes grandes se soltem.
2. Utilize um frasco de ar comprimido (freqüentemente encontrado em lojas de
suprimentos de escritório), para dirigir jatos de ar diretamente nas teclas e eliminar
resíduos de poeira e outros contaminantes.
3. Utilize um pano ligeiramente umedecido para limpar o teclado, inclusive as teclas e
outras superfícies de contato.
Xerox® Nuvera®
Ajuda do Guia do Usuário e Treinamento (UGTA)
15-5
Procedimentos de limpeza
15-6
Xerox® Nuvera®
Ajuda do Guia do Usuário e Treinamento (UGTA)
16
Solução de problemas
A Xerox Nuvera foi projetada para permitir que o usuário corrija com facilidade
determinados problemas que poderão ocorrer. Clique nos links à esquerda para obter
detalhes sobre como corrigir problemas do sistema. Entre em contato com o
Administrador do sistema se estes tópicos não ajudarem a solucionar problemas.
Ícones do indicador de modo
Os modos de função que estão em vigor no sistema são exibidos como ícones na janela
do indicador de status na parte superior direita da interface do usuário acima do gráfico
da impressora. Os ícones de modo são exibidos somente quando essa função está em
vigor e ativa. Por exemplo, quando o ícone do modo Login é exibido, a função de login
está ligada e o sistema está registrando um histórico de evento para diagnósticos.
Mova o cursor sobre cada ícone para exibir informações sobre onde encontrar essa
função e como desativá-la quando não for necessária.
Xerox® Nuvera®
Ajuda do Guia do Usuário e Treinamento (UGTA)
16-1
Solução de problemas
Os seguintes ícones de modo que são exibidos na interface do usuário quando em vigor
são:
Modo de Permanência Aprimorada da Imagem (EIP)
Modo Diagnósticos
Modo Login
Modo Não aceitando
Modo Não liberando
Modo Protegido
Modo Falhar trabalho
Modo Fluxo de trabalho remoto
Mensagens de falha
As mensagens são exibidas na janela Mensagens sobre a interface do usuário que revela
um status ou falha que requer ação. Também é exibido um ícone pela representação
da máquina que indica que pode haver um problema que precise de ação.
Luz de atenção
A luz de atenção localizada na parte superior do console de controle alerta que o sistema
requer atenção.
Uma luz piscante indica que a produção foi interrompida e que o sistema requer atenção.
Siga as instruções de mensagem com falha.
Uma luz constante indica um problema de recurso funcional. Siga as instruções de
mensagem com falha.
Você pode ligar ou desligar a luz de atenção, selecionando Impressora: A luz de atenção
que exibe a janela Alertas de atenção. Faça as configurações da luz de atenção.
O status da luz de atenção pode ser determinado selecionando a impressora e procurando
a luz de atenção acesa ou desligada.
16-2
Xerox® Nuvera®
Ajuda do Guia do Usuário e Treinamento (UGTA)
Solução de problemas
Curvatura do papel
A curvatura do papel pode ser provocada por diversos fatores como, umidade relativa,
gramatura do papel, tamanho do papel, faces impressas ou quantidade de imagem.
Muita curvatura do papel pode provocar atolamentos, registro de jogo incorreto e baixa
qualidade de empilhamento.
A Xerox Nuvera oferece um Módulo de aperfeiçoamento de folhas que pode ser ajustado
para assegurar o nivelamento das folhas de papel enviadas ao empilhador. Para aprender
mais, vá para Gerenciamento de curvatura do papel.
Desempenho deficiente ou lento do
sistema
Se o desempenho da máquina se degradar ou se ela deixar de funcionar corretamente
por qualquer motivo, executar um Reinício geralmente restaurará a funcionalidade
correta. Se o problema continuar, entre em contato com o representante da Xerox.
Dicas e sugestões relacionadas
Existem várias coisas que afetam o desempenho do sistema e a velocidade do RIP ao
precessar trabalhos de impressão. Veja a seguir uma lista de situações comuns que
podem impactar negativamente o rendimento:
• A natureza da impressão é que a complexidade das imagens são não-determinísticas
até que essas imagens sejam processadas, desse modo a velocidade nominal do
mecanismo não é garantida durante o RIP. Ao imprimir vários jogos de um documento,
o sistema Nuvera retém todas as imagens após o RIP para todos os jogos
subeseqüentes. Portanto, qualquer perda de desempenho encontrada ocorrerá
somente durante o primeiro jogo.
NOTA
A resolução de impressão padrão é 1200 dpi. A impressão a 600 dpi pode ser
adequada para seu trabalho. Tente definir a resolução para 600 dpi para melhorar
o desempenho RIP de trabalhos complexos de 1200 dpi. 1200 dpi resulta em quatro
vezes os dados da imagem interna em comparação com uma imagem de 600 dpi
que precisa ser transferida através do sistema. Quando a resolução de impressão é
alterada de 1200 para 600 dpi, o valor de espessura do traço pode também precisa
ser alterado de 1 para 0 para evitar espessura de linha excessiva.
• É comum incorporar logotipos e marcas d'água em arquivos de impressão enviados.
Essas geralmente são imagens de bitmap comuns que, quando incorporadas em um
Xerox® Nuvera®
Ajuda do Guia do Usuário e Treinamento (UGTA)
16-3
Solução de problemas
fluxo de impressão (como PostScript), podem demorar bastante tempo para processar.
Observe que seleções de resolução, como 600 dpi versus 1200 dpi, podem ter um
impacto bastante significativo no processamento desses tipos de imagens
incorporadas. Considere o design de documentos e os impactos na velocidade de
impressão nesses casos. Existem métodos disponíveis, por exemplo através de
PostScript, para armazenar em cache essas imagens incorporadas, processá-las uma
vez e retê-las como um recurso para aplicação em cada página sem precisar
processá-las e dimensioná-las para cada página. Consulte os manuais de referência
PostScript e os manuais de referência do Servidor de Impressão FreeFlow para obter
informações sobre cache.
• O envio simultâneo de várias imagens TIFF é uma aplicação comum. Existem várias
ferramentas de impressão em lotes disponíveis no mercado. A maioria delas requer
a seleção de um driver de impressão para a impressora de destino através do qual
esses arquivos de imagem são enviados. Nesses casos, os arquivos TIFF são convertidos
em um PDL (Printer Description Language), como PostScript, com a ferramenta de
lotes que utiliza o driver de impressora. Em seguida, eles são enviados para a
impressora, que por sua vez faz o processamento RIP desse PDL e reprocessa as
imagens de bitmap TIFF para bitmaps novamente. Esse é um processo ineficiente
que pode tornar a máquina significativamente mais lenta. O sistema Nuvera inclui
um interpretador TIFF nativo que pode processar arquivos TIFF enviados para
diretamente a ele. Algumas das ferramentas de lote no mercado aceitam um recurso
de envio TIFF nativo. Ele pode ser referido como um modo de alimentação manual
ou algo semelhante. Se esse recurso estiver disponível, o desempenho do sistema
Nuvera poderá ser significativamente melhorado ao obter vantagem desse recurso.
NOTA
Ao imprimir em um módulo de acabamento de terceiros compatível com o DFA, não
selecione Transporte de alimentação manual como o local de saída.
• A função Otimização de PDF não deve ser utilizada ao imprimir PDFs que foram
salvos no Servidor de Impressão FreeFlow usando as seleções Salvar RIP ou Digitalizar
para arquivo. Esses tipos de documentos irão demorar muito mais tempo para o
processamento RIP quando a Otimização de PDF estiver ativada. Antes de ativar a
Otimização de PDF, é recomendável que o usuário execute testes de desempenho
usando trabalhos do cliente representativos.
Reiniciar procedimentos
Consulte o tópico Reinicialização do sistema para obter mais informações.
Melhora na velocidade de impressão e na produtividade
Consulte o tópico Melhora no desempenho da velocidade de impressão para obter mais
informações.
16-4
Xerox® Nuvera®
Ajuda do Guia do Usuário e Treinamento (UGTA)
Solução de problemas
Melhora no desempenho da velocidade
de impressão
Usar a função RIP paralelo para documentos complexos
Se você tiver o sistema Xerox Nuvera 200/288/314 EA/MX Perfecting Production System,
poderá ativar a função RIP Paralelo para melhorar o tempo de processamento da imagem
e aumentar as velocidades de impressão do RIP para trabalhos longos com imagens
não repetitivas.
Para obter mais informações sobre o uso do TIP Paralelo com o sistema Xerox Nuvera
200/288/314 EA/MX Perfecting Production System, consulte Impressão com a função
RIP Paralelo.
Ativar a função Material largo ao imprimir em material de largura
9,25 pol. ou 9,5 pol.
Se você estiver imprimindo material com largura maior que 9,0 polegadas até 9,5
polegadas, poderá otimizar a velocidade de impressão do trabalho selecionando a
função Material largo, no menu Impressora da interface com o usuário do Servidor de
Impressão FreeFlow.
Para obter detalhes sobre como ativar essa função, consulte Otimização de produtividade
para trabalhos que contenham materiais largos que medem de 9 a 9,5 pol. na direção
do processo.
Como o tamanho da página/imagem afeta o pitch
O sistema detecta os tamanhos de papel solicitados e otimiza o uso da correia e do
trajeto do papel para garantir a máxima produtividade. Para obter detalhes sobre como
o tamanho da imagem da página impacta o pitch da correia, que por sua vez impacta
a saída, consulte Sobre o pitch.
Conversão de PDF em PS
A conversão de PDF em PS é um fluxo de trabalho contínuo que permite que o RIP
comece antes de toda a conversão de PDF em PS ser concluída. Uma vez que a conversão
de PDF em PS é contínua, a limitação de tamanho de arquivo não é um problema.
Xerox® Nuvera®
Ajuda do Guia do Usuário e Treinamento (UGTA)
16-5
Solução de problemas
Cache de imagens de dados variáveis
O cache de imagens de dados variáveis retém os dados da imagem repetidos para obter
o desempenho do RIP aprimorado. Armazenar em cache e reutilizar esses dados tornam
o processamento dos trabalhos de dados variáveis mais eficientes e resultam em ganhos
de desempenho significativos na impressora, especialmente em trabalhos com muitas
imagens repetidas.
NOTA
Você pode ativar ou desativar o cache de imagens no Gerenciador IPDS sem reiniciar o
Servidor de Impressão FreeFlow. Além disso, você pode programar a opção de cache de
imagens por trabalho usando a interface do usuário Perfil do trabalho IPDS.
Solução de problemas de qualidade de
imagem
A Xerox Nuvera é capaz de reproduzir e gerar imagens de alta qualidade.
No entanto, defeitos de imagem poderão ocorrer. Estes problemas de qualidade de
imagem são normalmente atribuídos a originais defeituosos ou a aplicação exagerada,
insuficiente ou inadequada de um controle de qualidade de imagem.
Qualidade de imagem e manutenção do sistema
Defeitos de imagem também poderão surgir em virtude da falta de manutenção da
Xerox Nuvera. A condição da correia fotorreceptora, da lâmina de transferência e do
rolo de aquecimento pode afetar a quantidade de toner transferido para o papel.
Clique nos links à esquerda para aprender como diferenciar problemas da máquina e
do original e como evitar problemas de qualidade de imagem.
Solução de problemas de imagem escura ou clara
Usando a seleção Qualidade de imagem no menu Impressora você poderá definir de
forma global os níveis de escurecimento e resolução para os tipos de arquivos suportados
do sistema. Verifique as configurações da guia Qualidade de imagem se estiverem
ocorrendo problemas de qualidade de imagem de forma consistente (por exemplo, todo
o trabalho está muito claro ou muito escuro).
16-6
Xerox® Nuvera®
Ajuda do Guia do Usuário e Treinamento (UGTA)
Solução de problemas
Se você estiver usando o sistema Xerox Nuvera 200/288/314 EA/MX Perfecting Production
System, a máquina geralmente assegura que o escurecimento da impressão entre os
mecanismos de impressão é igual e equilibrado. Entretanto, se você observar diferenças
de qualidade de imagem entre a face 1 e a face 2 do trabalho de impressão, verifique
a rotina de diagnóstico do usuário dC965 antes de entrar em contato com a Assistência
Técnica.
DICA
Antes de executar qualquer trabalho, clique em Impressora > Qualidade de imagem
para determinar rapidamente quais configurações globais de escurecimento e resolução
da máquina estão definidas atualmente.
NOTA
Consulte o Administrador do sistema para alterar as configurações de escurecimento
e/ou resolução na janela Qualidade de imagem. Se você estiver usando o sistema Xerox
Nuvera 200/288/314 EA/MX Perfecting Production System e a face 1 do trabalho estiver
mais clara ou mais escura que a face 2, consulte a rotina de diagnóstico de qualidade
de imagem, dC965, para obter mais informações.
DICA
Se você programar e executar um trabalho e receber resultados inesperados, assegure-se
de que as configurações gerais do sistema estejam ajustadas para o padrão. Para isso,
clique em Limpar tudo ou Restaurar na interface do usuário. Então, prossiga para
programar opções pertinentes ao trabalho.
Remoção de padrões moiré das imagens (ao digitalizar ou copiar)
O texto abaixo foi extraído de Real World Scanning and Halftones de Glenn Fleishman,
David Blatner e Steve Roth:
Os padrões "moiré" são provocados pela percepção que os nossos olhos têm de linhas
retas e padrões repetidos. Sempre que você sobrepõe uma série de linhas retas ou grades,
cria uma oportunidade para padrões moiré. Uma grade, completamente sozinha, nunca
estará sujeita a estes padrões. É quando você tem duas ou mais grades sobrepostas que
a fiação no sistema perceptivo se cruza e estas pequenas traquinices começam a
aparecer".
Os padrões moiré ocorrem ao digitalizar/copiar um original composto por um meio-tom.
Moiré é uma forma de artefato digital que ocorre quando dois padrões regulares se
cruzam para formar um novo padrão. Como o novo padrão é sempre mais grosso que
os dois padrões originais, a aparência será alterada como uma função de freqüência e
ângulo da retícula. Geralmente, quanto mais finos forem os dois padrões originais mais
fácil será ver o moiré. As retículas de meio-tom de freqüência menor são menos propensas
ao moiré visível.
O moiré pode ocorrer durante a exibição de meios-tons digitalizados em uma tela de
monitor, porque o monitor possui uma determinada freqüência de tela, a qual pode ou
não estar alinhada à freqüência de retícula e ao ângulo da imagem original.
Xerox® Nuvera®
Ajuda do Guia do Usuário e Treinamento (UGTA)
16-7
Solução de problemas
Sugestões para a remoção de padrões moiré
• Em Serviços de cópia ou digitalização, selecione a guia Qualidade de imagem.
• Se a imagem contiver um meio-tom, assegure-se de NÃO utilizar o Modo de texto.
Se a legibilidade do texto for importante e uma boa reprodução de quaisquer figuras
for também necessária, considere utilizar o Modo misto e Meios-tons conforme o
tipo original.
• Diminua o controle de Nitidez ligeiramente. Consulte o Ajuste da nitidez (ao digitalizar
ou copiar).
• Gire o original ligeiramente no vidro de originais.
• Digitalize/copie com a resolução mais alta possível oferecida pelo sistema.
• Sempre que possível, digitalize/copie imagens em tons contínuos somente (por
exemplo, fotografias). Se não houver um original de tons contínuos, digitalize/copie
a imagem em meios-tons como o último recurso.
• Ao enviar um trabalho de impressão, pode ser necessário selecionar um meio-tom
diferente.
DICA
Se você programar e executar um trabalho e receber resultados inesperados, assegure-se
de que as configurações gerais do sistema estejam ajustadas para o padrão. Para isso,
clique em Limpar tudo ou Restaurar na interface do usuário. Então, prossiga para
programar opções pertinentes ao trabalho.
Exemplos
Figura 21. Resultado da sobreposição de dois padrões distintos
Figura 22. Padrões com ângulos de retícula e frequência LPI distintos sobrepostos para formar um
padrão moiré.
16-8
Xerox® Nuvera®
Ajuda do Guia do Usuário e Treinamento (UGTA)
Solução de problemas
Sobre meios-tons e níveis de cinza
Uma imagem em meios-tons é uma série de pontos organizados em uma grade padrão
de células em meios-tons, a qual produz uma aparência de imagem completa.
A freqüência de retícula refere-se ao número de colunas das células em meios-tons.
Quanto mais alta a freqüência de retícula (em linhas por polegada) mais nítida a imagem
em meio-tom aparecerá (consulte exemplos de 33 e 75 LPI na figura).
Os ângulos de retícula referem-se ao número de graus da vertical com o qual a grade
de meios-tons está definida. O meio-tom está ajustado para um ângulo (normalmente
15, 45 ou 75 graus), para reduzir os padrões moiré. A idéia por trás das retículas de
meios-tons é tornar os pontos o mais finos possíveis, de forma que a própria imagem
seja mais visível que os pontos. O observador terá a tendência de focalizar a 'figura
como um todo' e ignorar a textura de meio-tom microscópica. Quando os pontos forem
tão finos que não possam ser vistos a olho nu, a imagem parecerá contínua.
DICA
Se você programar e executar um trabalho e receber resultados inesperados, assegure-se
de que as configurações gerais do sistema estejam ajustadas para o padrão. Para isso,
clique em Limpar tudo ou Restaurar na interface do usuário. Então, prossiga para
programar opções pertinentes ao trabalho.
Vá para Escolha da configuração ideal de meio-tom para obter informações sobre o
trabalho de demonstração de frequência de tela do sistema de produção.
Remoção de linhas, faixas ou sombras (ao copiar ou digitalizar)
Este problema pode normalmente ser atribuído a um original deficiente ou a um scanner
sujo. Tente uma das seguintes combinação para corrigir os problemas.
Xerox® Nuvera®
Ajuda do Guia do Usuário e Treinamento (UGTA)
16-9
Solução de problemas
Para remover linhas, faixas e sombras
• Limpe o Vidro de originais, especialmente perto da rampa de plástico branca na
borda esquerda do vidro, se pretende utilizar o Alimentador de originais.
• Execute o trabalho do Vidro de originais.
• Verifique a qualidade do original. Utilize Apagar borda ou Apagar margem para
remover linhas das bordas do documento.
• Ligue a Supressão de fundo.
• Coloque papel novo.
DICA
Se você programar e executar um trabalho e receber resultados inesperados, assegure-se
de que as configurações gerais do sistema estejam ajustadas para o padrão. Para isso,
clique em Limpar tudo ou Restaurar na interface do usuário. Então, prossiga para
programar opções pertinentes ao trabalho.
Se o problema continuar, será conveniente executar a rotina de limpeza do corotron nos
diagnósticos do usuário. Consulte o seu representante Xerox para obter auxílio.
Correção da posterização (ao digitalizar ou copiar)
"Degraus" óbvios ou variações bruscas em tons, em vez de transições suaves em áreas
de gradação tonal (consulte a metade esquerda da figura, são chamados Posterização.
A posterização resulta da falta de disponibilidade de tons de cinza. O número de tons
de cinza é determinado pelo número de pontos em uma célula em meio-tom.
Para corrigir a posterização
Se você copiar ou digitalizar uma imagem em meios-tons ou fotográfica e obtiver uma
saída posterizada, tente o seguinte:
1. Na tela Home, clique emCopiar.
2. Na guia Qualidade de imagem, clique no botão Tipo de original e certifique-se de
que a opção Textos e Gráficos não esteja selecionada.
3. Se estiver satisfeito com as configurações, clique no botão Copiar.
Outras opções incluem:
• Digitalizar em uma resolução superior.
• Selecionar um modo original com baixo contraste.
• Utilizar o controle de contaste para reduzir o contraste.
Para obter mais detalhes sobre a posterização, consulte Sobre a posterização e níveis
de cinza.
16-10
Xerox® Nuvera®
Ajuda do Guia do Usuário e Treinamento (UGTA)
Solução de problemas
DICA
Se você programar e executar um trabalho e receber resultados inesperados, assegure-se
de que as configurações gerais do sistema estejam ajustadas para o padrão. Para isso,
clique em Limpar tudo ou Restaurar na interface do usuário. Então, prossiga para
programar opções pertinentes ao trabalho.
Sobre a posterização e níveis de cinza
O número de pontos em uma área em meio-tom determina o número de tons de cinza
disponíveis. Por exemplo, uma célula em meios-tons de quatro por quatro pontos
produzirá 15 níveis de cinza (4 x 4= 16 + 1 para todos os pontos ativados [preto] ou
desativados [branco]). Uma célula em meios-tons de 16 x 16 pontos produzirá 257 níveis
de cinza (16 x 16 = 256 + 1 para todos os pontos ativados ou desativados).
No entanto, existe um relacionamento inverso entre a freqüência de retícula em
meios-tons e a resolução da impressora. Quando houver um meio-tom com uma alta
freqüência de retícula, você estará pedindo à impressora para criar mais "pontos" por
polegada. Para criar mais pontos, os pontos terão que se tornar menores. Em outras
palavras, uma retícula de meios-tons mais fina dividirá a grade de pontos da impressora
em células menores. Se uma célula em meios-tons diminuir de tamanho, o número de
pontos em cada célula será reduzido. Isto resultará em menos níveis de cinza e direciona
as imagens a tornarem-se posterizadas.
Portanto, formas de manter os níveis de cinza disponíveis são:
• Utilizar uma freqüência de retícula menor ao digitalizar em alta resolução
• Digitalizar com uma resolução de saída menor ao utilizar retículas em meios-tons
finas
NOTA
Essas informações são importantes ao digitalizar abaixo de 600 dpi. Isso não se aplica
à copia ou durante a redução.
NOTA
Para obter mais informações sobre o relacionamento entre a freqüência de retícula em
meios-tons e a resolução da impressora, consulte Real World Scanning and Halftones,
2nd Edition de Blatner, Fleishman e Roth.
Xerox® Nuvera®
Ajuda do Guia do Usuário e Treinamento (UGTA)
16-11
Solução de problemas
DICA
Se você programar e executar um trabalho e receber resultados inesperados, assegure-se
de que as configurações gerais do sistema estejam ajustadas para o padrão. Para isso,
clique em Limpar tudo ou Restaurar na interface do usuário. Então, prossiga para
programar opções pertinentes ao trabalho.
Correção de halo (ao digitalizar ou copiar)
Os halos se parecem com objetos em uma imagem com aparência artificial ou que
destoe de suas imediações. Uma imagem fantasma ou "halo" aparece na imagem
digitalizada (consulte os números na figura do veleiro).
Reduzir a Nitidez também minimiza o alias (serrilhados nas linhas).
Para diminuir a nitidez
1. Clique em Serviços de cópia e, então, selecione a guia Qualidade de imagem.
2. Selecione o botão Ajustes de imagem.
3. Diminua a quantidade de nitidez movendo o controle da barra deslizante para a
esquerda ou digitando um número menor na caixa de texto à direita do controle.
4. Clique no botão Copiar quando estiver satisfeito com os ajustes.
DICA
Se você programar e executar um trabalho e receber resultados inesperados, assegure-se
de que as configurações gerais do sistema estejam ajustadas para o padrão. Para isso,
clique em Limpar tudo ou Restaurar na interface do usuário. Então, prossiga para
programar opções pertinentes ao trabalho.
Remoção de artefatos da imagem de fundo (ao digitalizar ou
copiar)
Se o seu documento original estiver no material colorido, a cópia da saída poderá exibir
artefatos do fundo.
O fundo é detectado apenas nos poucos primeiros mm da borda de ataque. Assegure-se
de que a borda de ataque não seja preta sólida e que o documento esteja registrado
contra a borda de registro indicada no vidro.
16-12
Xerox® Nuvera®
Ajuda do Guia do Usuário e Treinamento (UGTA)
Solução de problemas
Para remover defeitos do fundo
1.
2.
3.
4.
Na interface do usuário da Xerox Nuvera, clique no botão Serviço de cópia.
Clique na guia Qualidade de imagem.
Clique no botão Ajustes de imagem.
Assegure-se de que a caixa de seleção Supressão de fundo normal esteja selecionada.
Ela permanece ativada por padrão.
DICA
Se você programar e executar um trabalho e receber resultados inesperados, assegure-se
de que as configurações gerais do sistema estejam ajustadas para o padrão. Para isso,
clique em Limpar tudo ou Restaurar na interface do usuário. Então, prossiga para
programar opções pertinentes ao trabalho.
Remoção de transparência na imagem (ao digitalizar ou copiar)
Ao digitalizar originais translúcidos, algumas vezes a imagem no verso da página é
detectada, resultando na digitalização de uma imagem na face oposta da folha (veja
a figura).
Figura 23. Exemplo de transparência
Para corrigir a transparência da imagem
1. Na interface do usuário da Xerox Nuvera, clique no botão Serviços de cópia.
2. Clique na guia Qualidade de imagem.
3. Clique no botão Ajustes de imagem. Assegure-se de que a caixa de seleção Supressão
de fundo forte esteja selecionada. Se não estiver, selecione-a.
4. Clique em Copiar para digitalizar ou copiar o documento.
DICA
Embora essa seleção não seja recomendada para documentos com figuras, selecione a
guia Qualidade de imagem e clique em Tipo de original e depois em Texto, se você
estiver digitalizando a imagem de uma página em frente e verso. O scanner não tentará
interpretar e digitalizar a imagem no verso face da folha.
Xerox® Nuvera®
Ajuda do Guia do Usuário e Treinamento (UGTA)
16-13
Solução de problemas
DICA
Ao digitalizar um original em frente e verso, para reduzir ou eliminar a transparência da
imagem, coloque uma folha de papel escuro (preferencialmente preto) atrás do
documento original antes da digitalização. Você também pode deixar a tampa do vidro
de originais aberta ao digitalizar.
DICA
Se você programar e executar um trabalho e receber resultados inesperados, assegure-se
de que as configurações gerais do sistema estejam ajustadas para o padrão. Para isso,
clique em Limpar tudo ou Restaurar na interface do usuário. Então, prossiga para
programar opções pertinentes ao trabalho.
Remoção de pontos e manchas (ao digitalizar ou copiar)
Se você observar pontos ou manchas na imagem, tente o seguinte:
• Limpeza do Vidro de originais
• Limpeza do Alimentador de originais
Limpeza do Vidro de originais
Sujeira e poeira no ambiente de trabalho, impressões digitais e resíduos de colagens
nos documentos se acumularão gradualmente no Vidro de originais. Algumas vezes este
acúmulo aparecerá nas digitalizações como manchas ou pontos.
O ideal é você limpar o Vidro de originais no início de cada dia de trabalho.
Limpeza do Alimentador de originais
Embora o Alimentador de originais permaneça quase sempre fechado, sujeira e poeira
do papel poderão atingir os rolos e trajeto do papel, provocando pontos, faixas e manchas
na imagem final.
O ideal é você limpar o Alimentador de originais no início de cada dia de trabalho.
DICA
Se você programar e executar um trabalho e receber resultados inesperados, assegure-se
de que as configurações gerais do sistema estejam ajustadas para o padrão. Para isso,
clique em Limpar tudo ou Restaurar na interface do usuário. Então, prossiga para
programar opções pertinentes ao trabalho.
Recuperação das partes ausentes de uma imagem
Se a imagem a ser impressa for composta de linhas extremamente finas e/ou você
estiver usando uma alta resolução (por exemplo, 1200 x 1200 dpi), poderão existir
situações em que esses segmentos da imagem não apareçam na saída final.
16-14
Xerox® Nuvera®
Ajuda do Guia do Usuário e Treinamento (UGTA)
Solução de problemas
Para recuperar os segmentos ausentes de uma imagem
Para recuperar os segmentos ausentes de uma imagem, você deverá alterar o controle
de espessura do traço PostScript de 0.0 para 1.0.
1. No menu Impressora, selecione Qualidade de imagem.
2. Dê um clique duplo na resolução de processamento PostScript que você deseja alterar
(podem existir várias). A janela Qualidade de imagem PostScript/PDF é exibida.
3. Selecione o tamanho de ponto True Type para ajustar o escurecimento da fonte
dimensionável.
4. Selecione uma Renderização de fonte para processar os trabalhos que contenham
fontes dimensionáveis Adobe Tipo 1.
5. Defina, em pixels, a quantidade de espessura ou escurecimento para aplicar à fonte
na caixa Espessura de fonte.
6. Use Semidenteado para remover irregularidades na borda digital.
DICA
Se você programar e executar um trabalho e receber resultados inesperados, assegure-se
de que as configurações gerais do sistema estejam ajustadas para o padrão. Para isso,
clique em <Limpar tudo> ou <Restaurar> na interface do usuário. Então, prossiga para
programar opções pertinentes ao trabalho.
Remoção de furos da saída (ao digitalizar ou copiar)
Se você estiver digitalizando ou copiando originais perfurados para inserção em uma
pasta com anéis, ou se o papel estiver danificado na borda, você talvez perceba marcas
de furos pretas ou outras marcas inaceitáveis em uma das bordas da imagem final. A
Remoção eletrônica de furos poderá ser ativada para eliminar tais defeitos.
DICA
A função Remoção eletrônica de furos também é útil para remover defeitos da imagem
final provocados por cantos dobrados (orelhas) e/ou rasgados, localizados a
aproximadamente 2,5 cm de uma das bordas do documento original.
NOTA
A Remoção eletrônica de furos só funciona para originais colocados no Alimentador de
originais. Par obter os detalhes, consulte a seção Utilização do Alimentador de originais.
NOTA
A Remoção eletrônica de furos NÃO estará disponível quando Foto for o tipo de original
selecionado.
Para remover marcas de furos da saída
1. Coloque os documentos desejados no Alimentador de originais.
2. Assegure-se de que a função Remoção eletrônica de furos esteja ativada.
a) Clique no botão Copiar.
b) Selecione a guia Edição de imagem.
Xerox® Nuvera®
Ajuda do Guia do Usuário e Treinamento (UGTA)
16-15
Solução de problemas
c) Clique no botão Apagar margem.
d) Selecione Remoção eletrônica de furos. Esta opção deverá estar selecionada. Se
não estiver, selecione Nenhuma na lista Apagar borda.
Isso ativará o controle de Remoção eletrônica de furos.
3. Quando estiver satisfeito com as configurações, clique em Copiar.
16-16
Xerox® Nuvera®
Ajuda do Guia do Usuário e Treinamento (UGTA)
17
Eliminação de atolamentos
de papel
No caso de eventuais atolamentos, o trajeto do papel foi projetado para permitir que
o usuário os elimine e continue com o trabalho. Dedique algum tempo para familiarizar-se
com os seguintes procedimentos ao eliminar atolamentos de papel.
Elimine os atolamentos da esquerda para a direita na ordem mostrada na mensagem
exibida na interface do usuário. Evite rasgar as folhas atoladas.
É mais vantajoso prevenir a ocorrência de atolamentos de papel. O manuseio e
armazenamento corretos dos materiais de impressão minimizarão os atolamentos. Para
obter detalhes, consulte Manuseio e armazenamento do papel.
AVISO
As superfícies metálicas na área do fusor estão quentes. Tome cuidado ao remover
atolamentos de papel das áreas do fusor e evite tocar em qualquer superfície metálica.
DICA
Se o sistema declarar um atolamento na área 2 do alimentador, verifique a área 2 e a
área 1, pois a folha pode estar presa entre elas.
DICA
Se ocorrerem atolamentos resultantes de alimentações múltiplas em qualquer bandeja,
assegure-se de que o papel carregado na bandeja corresponda ao programado na
interface do usuário.
DICA
Se você colocar um tipo de papel perfurado, ventile as resmas antes de abastecer a
bandeja, para ajudar na separação das folhas e evitar atolamentos.
Xerox® Nuvera®
Ajuda do Guia do Usuário e Treinamento (UGTA)
17-1
Eliminação de atolamentos de papel
NOTA
Para as velocidades 100/120/144, o procedimento de recuperação da falha 12-2505
foi aprimorado. O procedimento de eliminação de atolamentos instrui como descarregar
o empilhador principal. Todas essas folhas agora são consideradas boas. Depois de
fechar a porta dianteira, o sistema instrui você a abrir a tampa superior principal, e
remover e descartar as folhas da área 3. Depois de remover as folhas, feche a tampa
superior principal. O sistema removerá todas as outras folhas do sistema antes de retomar
o trabalho. Se houver folhas danificadas ou grampeadas incorretamente na pilha, o
operador terá que refazer essas folhas/jogo quando o trabalho for concluído.
NOTA
Para os sistemas 157 e 314 com uma configuração SRM/MAB, a recuperação de falhas
exigirá que você remova todas as folhas manualmente. As folhas não são enviadas para
a bandeja superior. Para saber como eliminar atolamentos de papel no SRM, consulte
Eliminação de atolamentos no Módulo de ajuste de tempo das folhas.
Existem alguns casos raros das folhas saltarem dos braços do Compilador para o
empilhador. Verifique se há saída duplicada. A mensagem de status informa o usuário
a marcar a pilha e verificar se há saída duplicada.
Notificação de atolamento de papel
Quando ocorrerem atolamentos em qualquer lugar do trajeto do papel, a Xerox Nuvera
o notificará das seguintes formas:
• uma notificação de texto na área de status da Interface do usuário, descrevendo o
local do atolamento. Dar um clique duplo na notificação abrirá uma janela que
fornece mais informações sobre o problema.
• uma representação gráfica da máquina na tela da Interface do usuário, descrevendo
o local do atolamento.
• uma luz de atenção constante ou piscante.
Eliminação de atolamentos nos
mecanismos de impressão do sistema
Xerox Nuvera 200/288/314 EA/MX
Perfecting Production System.
Durante a recuperação do atolamento de papel, os dois mecanismos de impressão são
coordenados automaticamente de forma que depois que ambos os trajetos do papel
forem limpos, o trabalho poderá iniciar a impressão na posição correta.
17-2
Xerox® Nuvera®
Ajuda do Guia do Usuário e Treinamento (UGTA)
Eliminação de atolamentos de papel
Eliminação de atolamentos na Área 2 do
MAB Plus
Ao acessar a abertura para eliminação de atolamento na área 2, abra cuidadosamente
a tampa da Unidade da bandeja manual para a primeira parada.
AVISO
Quando você levantar a tampa da Unidade manual para eliminar um atolamento de
papel, NÃO levante-a além da primeira parada. A tampa superior da Unidade manual
pode abrir repentinamente, causando o risco de ferir alguém que esteja ao lado do
módulo de acabamento.
DICA
Pode ocorrer uma situação em que não é possível eliminar o atolamento e que requeira
intervenção da assistência técnica. Para minimizar essa ocorrência, para qualquer
condição de atolamento, elimine o atolamento com problema e então verifique e limpe
a área 6 do mecanismo de impressão antes de fechar a porta para o ciclo de preparo.
Eliminação de atolamentos no Módulo
de ajuste de tempo das folhas
Para os sistemas Xerox Nuvera 157/314 com um único MAB, o Módulo de ajuste de
tempo das folhas (SRM) precisa ser instalado na frente do MAB. Use as informações a
seguir para eliminar atolamentos de papel que possam ocorrer no SRM.
NOTA
Consulte a interface com o usuário da Xerox Nuvera para obter quaisquer instruções
sobre a eliminação.
CUIDADO
Ao remover folhas longas que sobrepõem as áreas, poderá ser necessário abrir mais de
uma área por vez para remover a folha. Se você abrir as áreas 1 e 2 ou 1 e 3
simultaneamente, certifique-se de abrir cada área apenas um pouco e não totalmente.
Essas áreas não podem ser totalmente abertas ao mesmo tempo, pois poderão tocar
uma na outra.
NOTA
Ao eliminar um atolamento de papel em ambas as áreas 1 e 2, certifique-se de abrir a
área 2 primeiro e depois a área 1. Se uma folha ficar atolada entre as áreas 1, 2 e 3,
abra a área 2 primeiro e depois a área 3 ou 1. Remova as folhas de uma área primeiro
e depois da outra.
Xerox® Nuvera®
Ajuda do Guia do Usuário e Treinamento (UGTA)
17-3
Eliminação de atolamentos de papel
1. Certifique-se de que os trabalhos pararam de imprimir.
2. Abra a porta dianteira bloqueada do SRM.
Ao abrir a trava de segurança, será removida a alimentação do módulo.
3. Comprima as alavancas verdes (1) para liberar a pressão. Continue a segurar as
alavancas e mova-as para a direita. Remova o papel completamente e retorne as
alavancas para sua posição original.
17-4
Xerox® Nuvera®
Ajuda do Guia do Usuário e Treinamento (UGTA)
Eliminação de atolamentos de papel
4. Comprima as alavancas verdes (2) para liberar a pressão. Continue a segurar as
alavancas e mova direto para cima. Remova o papel completamente e retorne as
alavancas para sua posição original. Force um pouco para assegurar-se de que estejam
totalmente na posição.
5. Comprima as alavancas verdes (3) para liberar a pressão. Continue a segurar as
alavancas e mova-as para a esquerda. Remova o papel completamente e retorne as
alavancas para sua posição original.
Xerox® Nuvera®
Ajuda do Guia do Usuário e Treinamento (UGTA)
17-5
Eliminação de atolamentos de papel
6. Comprima as alavancas verdes (4) para liberar a pressão. Continue a segurar as
alavancas e mova-as para a esquerda. Remova o papel completamente e retorne as
alavancas para sua posição original.
7. Feche a porta dianteira do SRM.
Remoção de papel
Quando ocorre um atolamento de papel, ele é removido do trajeto de papel. O papel é
removido das seguintes áreas:
• Primeira bandeja superior após o mecanismo de impressão
• Área 5b do mecanismo de impressão
Consulte os tópicos abaixo para obter mais informações.
NOTA
Para a Nuvera 200/288/314 EA/MX, o papel é removido para a área 5b de ambos os
mecanismos de impressão, conforme necessário.
Remoção de papel da bandeja superior
Este é o local de remoção padrão. No entanto, para um sistema 157 com a configuração
SRM/MAB, as folhas atoladas no MAB ou no SRM são enviadas para a Bandeja superior.
Certifique-se de remover manualmente todas as folhas nesses dois módulos.
Remoção de papel da área 5b
A área 5b pode ser acessada por uma porta localizada no canto inferior direito frontal
do mecanismo de impressão.
17-6
Xerox® Nuvera®
Ajuda do Guia do Usuário e Treinamento (UGTA)
Eliminação de atolamentos de papel
Esse local de remoção de papel á ativado por padrão. Se por algum motivo você quiser
desativar a remoção na área 5b, siga estas etapas:
1.
Faça logon no Servidor de Impressão FreeFlow como Administrador do sistema.
NOTA
Acessar o modo Diagnóstico do usuário pausa a impressora.
2.
Selecione Sistema e Diagnóstico do usuário.
3.
Na barra de navegação, selecione Configuração do cliente para otimização do
sistema.
4.
Marque/desmarque a caixa de seleção ao lado de Ativar remoção na área 5B.
5.
Selecione OK para aplicar a configuração.
6.
Selecione Arquivo e Fechar.
7.
Retome a impressora.
Xerox® Nuvera®
Ajuda do Guia do Usuário e Treinamento (UGTA)
17-7
Eliminação de atolamentos de papel
17-8
Xerox® Nuvera®
Ajuda do Guia do Usuário e Treinamento (UGTA)
18
Eliminação de atolamentos
do grampeador
Caso ocorra um atolamento no grampeador, os grampeadores do sistema foram
projetados para permitir que o usuário corrija o problema com facilidade e continue a
imprimir o trabalho. Familiarize-se com os procedimentos a seguir sobre como eliminar
atolamentos de grampos. Além disso, assista aos vídeos descrevendo a eliminação de
atolamentos.
Notificação de atolamento no
grampeador
Se ocorrer um atolamento em um dos grampeadores, a Xerox Nuvera o notificará da
seguinte maneira:
• Mensagens alfanuméricas
• Representações gráficas da máquina na tela da Interface do usuário, descrevendo
o local do atolamento
• uma luz de atenção constante ou piscante.
NOTA
Se o grampeamento não for possível em virtude da falta de grampos e esta condição
for detectada antes da execução de um trabalho, o sistema deverá retê-lo até que os
grampos sejam colocados, mas permitirá continuar com os demais trabalhos.
NOTA
Se o grampeamento não for possível em virtude da falta de grampos e esta condição
for detectada durante a execução de um trabalho, o sistema deverá reter o trabalho e
aguardar a colocação dos grampos ou o trabalho deverá ser cancelado antes da execução
dos demais trabalhos.
Xerox® Nuvera®
Ajuda do Guia do Usuário e Treinamento (UGTA)
18-1
Eliminação de atolamentos do grampeador
Para eliminar atolamentos de grampos
Dê um clique duplo no alerta do sistema para ver detalhes sobre a ação necessária, bem
como o local do mecanismo do grampeador.
Acesse o Mecanismo do grampeador principal no MMF
1. Assim que você identificar o local do grampeador, abra o painel de acesso e localize
a unidade do grampeador. Ela é identificada por uma representação gráfica de um
grampeador.
2. Segure a alavanca da gaveta da unidade do grampeador e puxe-a em sua direção.
3. Há instruções gráficas afixadas no chassi da máquina perto do acesso do grampeador.
Siga estas instruções para remover e substituir os cartuchos do grampeador principal.
Acesse o Mecanismo do grampeador principal no MAB ou no MAB
Plus
1. Assim que o local do grampeador for identificado, selecione Impressora >
Desbloquear módulo de acabamento na Interface do usuário.
A janela Desbloquear módulo de acabamento básico aparecerá.
NOTA
As mensagens de erro de grampo desbloquearão automaticamente o módulo de
acabamento.
2. No campo Gaveta do grampeador, clique em Desbloquear.
3. Remova a gaveta do grampeador.
4. Há instruções gráficas afixadas no chassi da máquina perto do acesso do grampeador.
Siga essas instruções para remover e substituir os cartuchos de grampos.
18-2
Xerox® Nuvera®
Ajuda do Guia do Usuário e Treinamento (UGTA)
19
Especificações da máquina
A Xerox Nuvera está disponível com diversas configurações: A configuração atual pode
incluir um módulo de inserção, um SEM (Módulo de aperfeiçoamento de folhas, Sheet
Enhancement Module) e vários módulos de alimentação e opções de acabamento.
Clique nos subtópicos à esquerda para aprender sobre cada subsistema da máquina e
seus recursos.
Materiais suportados
A Xerox Nuvera aceita uma variedade de tipos e tamanhos de materiais. Para obter os
resultados ideais, utilize somente os materiais mencionados neste tópico. Para obter
mais informações, consulte a seção Recomendações para o uso de papéis.
Para obter detalhes sobre o desempenho esperado dos materiais no sistema, consulte
Manuseio esperado do papel.
Para obter detalhes sobre o manuseio e armazenamento do papel, consulte Manuseio
e armazenamento do papel.
Tipos de materiais compatíveis
•
•
•
•
•
•
•
Papéis sem revestimento
Papéis revestidos (exceto para sistemas com um MMF)
Transparências
Divisórias
Envelopes
Etiquetas
Cartões de identificação
Xerox® Nuvera®
Ajuda do Guia do Usuário e Treinamento (UGTA)
19-1
Especificações da máquina
AVISO
AVISO! NÃO utilize envelopes com cola à base de látex. Por exemplo, os envelopes
auto-adesivos contêm colas à base de látex e NUNCA deverão ser utilizados.
Tabelas de tamanhos de papéis
Tamanhos de papéis suportados: Bandejas 1 e 2
Tamanhos de papéis suportados: Bandejas 3 e 4
Tamanhos de papéis suportados: Bandejas 1 e 2
Tipo de
papelSentido da
Polegadas
alimentação
Tamanho
mm
ABC
(alimentação
pela borda curta)
ABL
(alimentação
pela borda
longa)
Capa em Carta
9 x 11
228,6 x 279,4
X
Executivo
7,25 x 10,5
184,15 x 266,7
X
16 K (Taiwan)
7,64 x 10,51
194 x 267
X
210 x 270
8,27 x 10,63
210 x 270
X
215 x 275
8,46 x 10,83
215 x 275
X
216 x 273
8,5 x 10,75
216 x 273
X
Carta
8,5 x 11
215,9/216 x
279,4
X
Capa A4
8,78 x 11,69
223 x 297
X
226 x 310
8,89 x 12,2
226 x 310
X
SRA4
2 em 1-A5
12,59 x 8,86
320 x 225
X
A4
8,27 x 11,69
210 x 297
X
Spanish XE
8,46 x 12,4
215 x 315
X
7 x 10
7 x 10
177,8 x 254
X
B5 -- JIS
7,17 x 10,12
182 x 257
X
8 x 10
8 x 10
203,2 x 254
X
A5
5,83 x 8,27
148 x 210
X
139,7 x 215,9
X
Meio Carta (Veja 5,5 x 8,5
a nota a seguir)
19-2
Xerox® Nuvera®
Ajuda do Guia do Usuário e Treinamento (UGTA)
Especificações da máquina
NOTA
O sistema Nuvera 200/288 EA/MX Perfecting Production System não aceita mais papel
Meio Carta, mas continua aceitando papel A5. Além disso, o sistema Nuvera 200/288
EA/MX Perfecting Production System agora aceita até 19,33 pol. (491 mm) na direção
do processo.
Tamanhos de papéis suportados: Bandejas 3 e 4
Tipo de
papelSentido da
alimentação
Tamanho
Polegadas
mm
ABC
(alimentação
pela borda curta)
ABL
(alimentação
pela borda
longa)
Executivo
7,25 x 10,5
184,15 x 266,7
X
16 K (Taiwan)
7,64 x 10,51
194 x 267
X
210 x 270
8,27 x 10,63
210 x 270
X
215 x 275
8,46 x 10,83
215 x 275
X
X
216 x 273
8,5 x 10,75
216 x 273
X
X
Carta
8,5 x 11
215,9/216 x
279,4
X
X
Capa em Carta
9 x 11
228,6 x 279,4
X
X
Divisórias de 9,5 x 9,5 x 11
11
241,3 x 279,4
Duplo carta
11 x 17
267 x 388
X
8K (Taiwan)
10,51 x 15,28
267 x 388
X
A4
8,27 x 11,69
210 x 297
X
X
Spanish XE
8,46 x 12,4
215 x 315
X
X
Capa A4
8,78 x 11,69
223 x 297
X
X
226 x 310
8,89 x 12,2
226 x 310
X
X
SRA4
2 em 1-A5
12,6 x 8,86
320 x 225
X
2 em 1-6 x 9
12,5 x 9,5
317,5 x 241,3
X
A3
11.69 16.54
297 x 420
X
310 x 432
12,2 x 17,01
310 x 432
X
SRA3
4 em 1-A5
12,6 x 17,71
320 x 450
X
12 x 18
12 x 18
304,8 x 457,2
X
Xerox® Nuvera®
Ajuda do Guia do Usuário e Treinamento (UGTA)
X
19-3
Especificações da máquina
Tipo de
papelSentido da
alimentação
Tamanho
Polegadas
mm
ABC
(alimentação
pela borda curta)
12 x 18,5
12 x 18,5
304,8 x 469,9
X
4 em 1-6 x 9
12,5 x 18,5
317,5 x 469,9
X
B5-JIS
7,17 x 10,2
182 x 257
8 x 10
8 x 10
203,2 x 254
X
SB4
9,92 x 14,09
252 x 358
X
B4-JIS
10,12 x 14,33
257 x 364
X
8 x 13
8 x 13
203,2 x 330,2
X
210 x 330
8,27 x 12,99
210 x 330
X
215 x 330
8,46 x 12,99
215 x 330
X
Almaço - XE
8,5 x 13
215.9 x 330,2
X
220 x 330
8,66 x 12,99
220 x 330
X
210 x 270
8,27 x 10,63
210 x 270
X
Ofício I
8,5 x 14
215.9 x 355,6
X
ABL
(alimentação
pela borda
longa)
X
X
Recomendações para o uso de materiais
Tipo de papel
Recomendação de uso
Materiais revestidos
Não suportados em sistemas com um Módulo de acabamento
multifuncional.
Caso contrário, os materiais revestidos são aceitos em ambas
ou apenas uma face. Ao imprimir em materiais que possuem
uma face revestida, coloque a face revestida para cima.
19-4
Xerox® Nuvera®
Ajuda do Guia do Usuário e Treinamento (UGTA)
Especificações da máquina
Tipo de papel
Recomendação de uso
Intervalos de gramaturas de
papéis
Para sistemas que não tenham a licença Pacote de
Produtividade ativada:
• Normal - 56 a 84 g/m² (ex: papel padrão para copiadora,
papel para jato de tinta)
• Médio: 85 a 105 g/m² (p. ex.: papéis com gramaturas
ligeiramente acima da normal. Bom para brochuras, folhetos
publicitários)
• Alta gramatura: 106 a 280 g/m² (cartolina, material para
capas, pôsteres)
Para sistemas com a licença Pacote de Produtividade ativada,
você pode inserir exatamente as gramaturas do papel para o
material que está sendo colocado. O limite superior da
gramatura do material é determinado pelo módulo de
acabamento no sistema.
Ao usar o MAB, o sistema aceita:
• material não revestido de 56 g/m² a 280 g/m²
• material revestido de 90 g/m² a 280 g/m²
Um sistema com um MMF aceita:
• material não revestido de 56 g/m² a 220 g/m²; revestido
não é aceito
O intervalo de gramaturas aceito em um sistema com um
DS3500 depende do dispositivo de outros fabricantes, porém
a maioria é 56 g/m² a 280 g/m² para material não revestido e
90 g/m² a 280 g/m² para material revestido.
Materiais perfurados
Se você colocar qualquer tipo de papel perfurado, para ajudar
na separação das folhas e evitar atolamentos, pode ser útil
ventilar as resmas antes de abastecer a bandeja.
Folhas de transparências ou
reforçadas com Mylar
Limite de folhas nas bandejas: 50 folhas.
Transparências com tarjas
removíveis
Limite de folhas nas bandejas: 50 folhas.
Carregue com a tarja para baixo na borda de ataque.
NOTA
Para bandejas dedicadas a transparências, primeiro coloque
em torno de 12 mm de papel comum na parte inferior da
bandeja. Isso garantirá a utilização das 50 folhas de
transparências.
Etiquetas
• ABL
• Limite de folhas nas bandejas: 50 folhas.
Xerox® Nuvera®
Ajuda do Guia do Usuário e Treinamento (UGTA)
19-5
Especificações da máquina
Tipo de papel
Formulários autocopiativos
Envelope Livreto (aba fechada)
Envelope de Catálogo (aba
aberta)
Material com janela
19-6
Recomendação de uso
• ABL
• Para impressão na ordem 1-N, coloque a primeira folha
(branca) no topo
• Para impressão na ordem N-1, coloque a primeira folha
(branca) na parte inferior
•
•
•
•
•
•
6"x9"
9"x12"
162x229
220x312
Tipos: Aba fechada, aba na borda longa.
Sentido do abastecimento: Face do endereço para cima e
aba em direção à borda de ataque
• Saída para bandeja superior do MMF somente
• Limite de abastecimento: 60
• Limite de saída para a bandeja superior: **Mais de 15
envelopes poderão ser encaminhados à bandeja, contanto
que ela seja monitorada e esvaziada a cada 10-15 envelopes.
•
•
•
•
•
•
6"x9"
7"x10"
162x229
178x254
Tipo: Aba aberta.
Sentido do abastecimento: Face do endereço para cima e
aba em direção ao operador
• Saída para bandeja superior do MMF somente
• Limite de abastecimento: 60
Não utilize.
Xerox® Nuvera®
Ajuda do Guia do Usuário e Treinamento (UGTA)
Especificações da máquina
Tipo de papel
Materiais pré-impressos
DocuCards
Recomendação de uso
• Projete a imagem pré-impressa de forma que nenhum
revestimento de tinta, verniz ou aquoso seja colocado na
área a ser impressa. A adesão do toner pode não ser
assegurada ao imprimir sobre tintas ou verniz. Se a imagem
precisar ser impressa sobre tinta pré-impressa, os resultados
mais provavelmente serão aceitos se a cor de fundo for
reduzida a menos de 30% ou o material base for papel
revestido.
• Selecione papéis impressos com tintas litográficas
compatíveis com laser para minimizar o deslocamento. As
tintas curadas por UV são recomendadas, especialmente
em materiais revestidos, para garantir a secagem completa
antes de imprimir em uma Xerox Nuvera. As tintas a laser
podem ser passíveis de oxidação, ou de fusão a quente.
• Não utilize papéis pré-impressos com processos xerográficos.
• Selecione folhas pré-impressas sem encurvamento excessivo.
• Selecione o material de impressão base aprovado para uso
em um sistema Xerox Nuvera.
• Consulte o Guia de Papéis de Produção Xerox Nuvera para
obter mais informações.
•
•
•
•
•
Folha DocuCard com um cartão único
ABL para 8 x 11 pol. e A4
ABC para 11 x 17 pol.
Capacidade de abastecimento: 50 folhas
Se estiver utilizando um Tiltatron, a capacidade será de 200
folhas nas bandejas 1 e 2.
Transparências com verso de
papel
Colocadas com a face a ser impressa voltada para cima e a
extremidade com cola à esquerda.
Manuseio de folhas de
tamanhos diferentes no
Alimentador de originais e
Módulo de acabamento
multifuncional
Requer a mesma dimensão IB/OB para todas as folhas.
Informações relacionadas
•
•
•
•
Materiais suportados
Tabelas de desempenho esperado do papel
Configuração de bandejas e materiais de impressão
Adição de páginas a um documento
Xerox® Nuvera®
Ajuda do Guia do Usuário e Treinamento (UGTA)
19-7
Especificações da máquina
Alimentador de originais e especificações do scanner
NOTA
Esta função ficará disponível apenas se o sistema incluir o módulo Scanner de originais
integrado para copiar e digitalizar trabalhos.
O scanner contém um Alimentador de originais em frente e verso simultâneo
("Alimentador de originais") e um Vidro de originais.
O Alimentador de originais utiliza um Transporte de velocidade constante (CVT) para
digitalizar cada página que passa pelo módulo fixo de digitalização. O Alimentador de
originais pode digitalizar as duas faces de uma folha simultaneamente (por isso a
denominação "frente e verso simultâneo"), ao utilizar um segundo CVT para mover o
documento no segundo módulo de digitalização. Isto reduz o tempo necessário para
copiar ou digitalizar originais de 2 faces.
O Vidro de originais permite digitalizar os originais que não podem ser alimentados no
Alimentador de originais, como documentos frágeis, encadernados ou muito grandes.
O tamanho máximo de papel que pode ser colocado no vidro de originais é de 12,6 x
18,5 polegadas (tamanho da imagem de 12 x 18 polegadas). O original é colocado com
a face voltada para baixo no Vidro de originais. O módulo de digitalização passa por
baixo do Vidro de originais.
Para obter mais detalhes sobre o uso correto do Alimentador de originais, consulte
Utilização do Alimentador de originais.
Recursos e capacidade do Alimentador de originais
Item
Especificação
Dimensões máximas do papel
279,4 mm x 432 mm (11 x 17 polegadas) (veja
a OBSERVAÇÃO abaixo)
Dimensões mínimas do papel
5,5 x 8,5 pol. (140 mm x 216 mm)
Capacidade do papel
300 folhas (20 lb bond, gramatura 75 g/m²)
Gramatura 13 lb bond a 113 lb index (49 a 250
g/m²)
Resolução
Saída
Cinza de 8 bits (256 sombras) a 600 x 600 dpi
120 imagens por minuto só frente 8,5 x 11
pol./A4 - 120 folhas por minuto
120 imagens por minuto frente e verso 8,5 x
11 pol./A4 - 60 folhas por minuto
NOTA
A5 e material meio carta devem ser alimentados pela borda curta (ABC). ABL
(Alimentação pela Borda Longa) de A5 e material meio carta não são suportados pelo
recirculador de originais.
19-8
Xerox® Nuvera®
Ajuda do Guia do Usuário e Treinamento (UGTA)
Especificações da máquina
NOTA
Um original de 12x18 polegadas percorrerá o Alimentador de originais, mas algumas
informações poderão ser perdidas. Para assegurar a captura de todas as informações
da imagem original de 12 x 18 polegadas, utilize o Vidro de originais.
Especificações do mecanismo de
impressão
Antes de fazer cópias com o Sistema Xerox Nuvera, dedique algum tempo à leitura de
informações sobre os seus recursos e capacidade.
Temperatura do Fusor
180/195 graus Celsius (356 graus Fahrenheit) ao imprimir no modo Normal em sistemas
144/157 respectivamente.
Modo EIP: 200 graus Celsius (392 graus Fahrenheit)
Registro
O sistema de registro Benchmark retém a imagem para alinhamento da folha em +/0,65 mm por lado e de frente para trás em papéis de tamanho Carta/A4; +/- 0,75 mm
por lado e de frente para trás em papéis de tamanho Tablóide/A3.
Resolução da impressora
4800 x 600 dpi
Resoluções RIP (Processamento de imagem raster, Raster Image
Processing).
A função RIP Paralelo está disponível no sistema Xerox Nuvera 200//288 EA/MX
Perfecting Production System, aumentando o tempo de processamento e a velocidade
do RIP para trabalhos complexos. Para obter mais informações sobre RIP Paralelo,
consulte Impressão com a função RIP Paralelo.
O processador pode processar imagens para imprimir (RIP) nas seguintes resoluções:
• 600x600 dpi - A opção 600 dpi fornece desempenho mais rápido ao processar e salva
arquivos que tenham um tamanho menor
• 1200x600 dpi
• 1200x1200 dpi - 1200 dpi é o padrão do sistema
Xerox® Nuvera®
Ajuda do Guia do Usuário e Treinamento (UGTA)
19-9
Especificações da máquina
Qualidade de impressão (retículas de meio-tom)
A configuração base (sem a licença Tela de Linha Aperfeiçoada ativada) suporta apenas
uma tela de meio-tom de 125 linhas por polegada (lpi). Com a licença Tela de Linha
Aperfeiçoada ativada, o sistema suporta telas de meio-tom de 85, 106, 125, 134 e 156
lpi.
Tipo de mecanismo de impressão
Somente Xerográfico monocromático (preto e branco). Os únicos modelos de mecanismo
fornecem uma das seguintes licenças de velocidade: Sistemas de produção 100, 120,
144 ou 157 EA ou Sistemas de produção 100, 120 ou 144 MX.
Os sistemas Xerox Nuvera 200/288/314 EA e Xerox Nuvera 200/288 MX Perfecting
Production Systems são compostos por dois mecanismos de impressão do Sistema de
Produção EA (A1 e A2).
Velocidade da impressora
O Sistema de Produção Xerox Nuvera EA pode ter licença para suportar velocidades de
impressão de 100, 120, 144 ou 157 ppm. O Sistema de Produção Xerox Nuvera MX
suporta 100, 120 ou 144. Para sistemas com um Módulo de acabamento multifuncional,
apenas 100 e 120 estão disponíveis.
O sistema Xerox Nuvera EA Perfecting Production System pode ser licenciado para
suportar 200, 288 ou 314 impressões por minuto no modo frente e verso com RIP Paralelo
2 a 3 em execução na CPU de núcleo duplo. O sistema Xerox Nuvera MX Perfection
Production System suporta 200 ou 288.
NOTA
*As velocidades de impressão serão impactadas nos sistemas 157/314 com uma
configuração SRM/MAB ao executar trabalhos com divisórias e tamanhos de material
de 7,0 polegadas a 8,2 polegadas.
Sistema Xerox Nuvera
Páginas por minuto (ppm)
Imagens por minuto (ipm)
Sistema de Produção Xerox
Nuvera 100 EA
100 ppm só frente
50 ppm frente e verso
100 ipm só frente
100 ipm frente e verso
Sistema de Produção Xerox
Nuvera 120 EA
120 ppm só frente
60 ppm frente e verso
120 ipm só frente
120 ipm frente e verso
Sistema de Produção Xerox
Nuvera 144 EA
144 ppm só frente
72 ppm frente e verso
144 ipm só frente
144 ipm frente e verso
Sistema de Produção Xerox
Nuvera 157 EA*
157 ppm só frente 78 ppm
frente e verso
157 ipm só frente 157 ipm
frente e verso
19-10
Xerox® Nuvera®
Ajuda do Guia do Usuário e Treinamento (UGTA)
Especificações da máquina
Sistema Xerox Nuvera
Páginas por minuto (ppm)
Imagens por minuto (ipm)
Sistema Xerox Nuvera 200/288 144 ppm só frente
EA/MX Perfecting Production 144 ppm frente e verso
System
100/144 ipm só frente
200/288 ipm frente e verso
Sistema Xerox Nuvera 314 EA 157 ppm só frente 157 ppm
Perfecting Production System frente e verso
157 ipm só frente 314 ipm
frente e verso
Sistema xerográfico de pitch variável para otimização da saída
A Xerox Nuvera está equipada com uma correia xerográfica com pitch variável. O pitch
refere-se às imagens de página que podem ser colocadas na correia, as quais são então
transferidas para o papel. Para obter detalhes sobre como o tamanho da imagem da
página impacta o pitch da correia, que por sua vez impacta a saída, consulte Sobre o
pitch.
Toner
Para o Sistema de Produção Xerox Nuvera e o sistema Xerox Nuvera Perfecting Production
Systems, será utilizado o toner EA ou MICR.
Tamanhos de papéis compatíveis
Nuvera EA
• Tamanho mínimo: A5 / 5,5 x 8,5 polegadas (140 mm x 216 mm)
• Tamanho máximo: 12,2 x 18,5 polegadas (320 mm x 470 mm)
Sistema Xerox Nuvera 200/288 EA/MX Perfecting Production System
• Tamanho mínimo: A5 / 5,5 x 8,5 polegadas (144 mm x 216 mm)
• Tamanho máximo: 12,2 x 19,33 polegadas (320 mm x 491 mm)
Para obter detalhes sobre papéis compatíveis, consulte:
• Materiais suportados
• Recomendações para o uso de materiais
• Desempenho esperado ao copiar e manusear papéis
Tempos de aquecimento da máquina
Partida a frio (ex.: no início da manhã): 4,5 a 7 minutos
Modo de economia de energia: 3.5 minutos
Reinicialização do sistema: 4 a 5 minutos
Xerox® Nuvera®
Ajuda do Guia do Usuário e Treinamento (UGTA)
19-11
Especificações da máquina
Recursos do Servidor de Impressão FreeFlow
Todos os sistemas Xerox Nuvera são conduzidos por um Servidor de Impressão FreeFlow.
Para obter mais detalhes sobre informações do sistema, selecione Configuração na
barra de menus do Servidor de Impressão FreeFlow.
• Dispositivos de armazenamento remoto: Unidade DVD - R/W
• Conector do tipo Ethernet: 10/100/1000 BaseT
• Suporte da PDL (Printer Description Language): PostScript Nível 3, HP/PCL 5e & PCL
6, TIFF, TIFF de várias páginas, Adobe PDF, ASCII, PPML, LCDS, IPDS
• Protocolos de rede compatíveis: TCP/IP, LPR, IPP, HTTP, AppleTalk, Novell (SPX-IPX),
SNMP
Sistema de Produção Xerox Nuvera 100/120/144/157 EA
• Processador do sistema: Disco rígido SATA Dual Core de 2.8 GHz, 250 GB, 4 GB de
RAM, até 5 portas USB disponíveis, unidade de DVD-RW, uma porta 10/100/1000
Megabit Ethernet para uso do cliente
• Tela do monitor: Visor LCD plano em cores de 19 polegadas (o tamanho pode variar
dependendo do local) operado com teclado e mouse USB
Sistema Xerox Nuvera 200/288/314 EA/MX Perfecting Production
System
• Processador do sistema: Discos rígidos SATA Dual Core de 3.0 GHz, 250 GB, 4 GB de
RAM, até 5 portas USB disponíveis, unidade de DVD-RW, uma porta 10/100/1000
Megabit Ethernet para uso do cliente
• Tela do monitor: Visor LCD plano em cores de 19 polegadas (o tamanho pode variar
dependendo do local) operado com teclado e mouse USB
NOTA
Um segundo disco rígido opcional está disponível. Além disso, há um kit opcional para
adicionar 4 GB e substituir o processador Dual Core de 3.0 GHz por um processador Quad
Core de 2.66 GHz.
Para obter detalhes sobre como imprimir de um cliente, consulte Impressão de um
trabalho a partir de seu PC em rede.
19-12
Xerox® Nuvera®
Ajuda do Guia do Usuário e Treinamento (UGTA)
Especificações da máquina
Especificações do Módulo de acabamento
multifuncional (MMF)
O Módulo de acabamento multifuncional oferece a opção de publicação básica no
Sistema de Produção Xerox Nuvera EA. Ele é o único módulo de acabamento na
configuração e não pode ser seguido por qualquer outro dispositivo de acabamento.
Ele fornece os recursos de empilhamento e grampeamento, assim como a capacidade
para criar livretos e documentos com dobra tripla.
Existem dois modelos de MMF disponíveis.
• O Profissional é um módulo de acabamento que fornece alceamento, empilhamento
e grampeamento de alta capacidade. Ele também viabiliza a criação de livretos e
documentos com três dobras. Este modelo consiste em uma bandeja superior para
coletar ou remover folhas, uma bandeja principal e uma bandeja inferior (livreto).
• O Pro Plus é o modelo Profissional com funcionalidade adicionada fornecida na área
do Módulo de interface. O Módulo de interface contém um módulo de inserção de
folhas e também um módulo de perfuração. A capacidade de inserção
pós-processamento do MMF Pro Plus pode inserir capas, divisórias pré-impressas e
papel colorido. O módulo de perfuração oferece um Perfurador de 2 e 3 furos ou de
2 e 4 furos que permite fazer 2, 3 ou 4 furos no documento impresso, dependendo
do perfurador instalado e da opção de perfuração de acabamento selecionada.
Utilização do MMF
Vá para Utilização do Módulo de acabamento multifuncional (MMF) para obter
informações sobre como usar o MMF.
Xerox® Nuvera®
Ajuda do Guia do Usuário e Treinamento (UGTA)
19-13
Especificações da máquina
Especificações
MMF Profissional
MMF Pro Plus
Bandeja superior
250 folhas de 20 lb (75 g/m² ) Mesmo
comum ou equivalente
A saída para a bandeja
superior é entregue com a Face
1 para baixo e os jogos não são
deslocados. Ela pode ser
definida como uma bandeja
de destino para trabalhos sem
grampos. As folhas com menos
de 7 polegadas na direção do
processo ou 8 polegadas na
direção perpendicular à do
processo vão
automaticamente para a
bandeja superior. A bandeja
superior também recebe as
folhas que são removidas do
sistema.
Bandeja inferior/livreto
250 folhas de 20 lb (75 g/m² ) Não aceita saída com
comum ou equivalente
acabamento perfurado
A saída para a bandeja
superior é entregue com a Face
1 para baixo e os jogos não são
deslocados. Ela pode ser
definida como uma bandeja
de destino para trabalhos sem
grampos. As folhas com menos
de 7 polegadas na direção do
processo ou 8 polegadas na
direção perpendicular à do
processo vão
automaticamente para a
bandeja superior. A bandeja
superior também recebe as
folhas que são removidas do
sistema.
Bandeja de inserção
Não disponível
19-14
200 folhas de 20 lb (75 g/m² )
comum ou equivalente
56-220 g/m²
Entrega saída para as 3
bandejas
Xerox® Nuvera®
Ajuda do Guia do Usuário e Treinamento (UGTA)
Especificações da máquina
MMF Profissional
Capacidade da Bandeja
principal/Empilhador
MMF Pro Plus
3000 folhas de 20 lb (75 g/m² Mesmo
) comum ou equivalente
O limite da pilha pode ser
configurado a partir da
interface do usuário para cada
MAP independentemente.
Os jogos grampeados com
menos de 15 folhas são
limitados a 100 jogos.
O empilhador é a bandeja de
saída que recebe os jogos
grampeados e não
grampeados compilados e as
folhas avulsas. A saída
normalmente é entregue com
a face 1 para baixo e os jogos
poderão ser deslocados.
Xerox® Nuvera®
Ajuda do Guia do Usuário e Treinamento (UGTA)
19-15
Especificações da máquina
MMF Profissional
MMF Pro Plus
Capacidade do grampeador
Até 100 folhas de 75 g/m² (20 Mesmo
lb) bond (um ou dois grampos)
ou materiais equivalentes
(pode ser reduzida em virtude
das propriedades do material,
por exemplo, espessura,
densidade, tipo, revestimento,
etc.).
Inclui dois grampeadores
invertidos internos para 100
folhas. Os grampeadores
podem grampear todos os
tamanhos de papéis com
grampos na vertical, horizontal
ou duplos. Os jogos acabados
podem ser empilhados
internamente na bandeja do
empilhador inferior.
Se um dos grampeadores ficar
sem grampos, consulte
Substituição dos grampos no
MAB ou se ficar atolado,
consulte Eliminação de
atolamentos do grampeador.
Está disponível um cartucho de
grampos alternativo para até
30 folhas de 20 lb. Capacidade
do papel 75 g/m². Entrar em
contato com a Xerox para
obter informações sobre como
solicitar suprimentos de
reserva.
Cada cartucho do grampeador
possui 5000 grampos. Entrar
em contato com a Xerox para
obter informações sobre como
solicitar suprimentos de
reserva.
Intervalo de tamanhos de
papel
direção do processo
direção perpendicular à do
processo
8,26 pol. a 18,5 pol. (210 mm Mesmo
a 457 mm)
8,26 pol. a 12 pol. (210 mm a
305 mm)
Intervalo de gramaturas do
material
não revestido:
revestido:
16 lb bond a 113 lb Index (56 Mesmo
a 220 g/m²)
Material não revestido
19-16
Xerox® Nuvera®
Ajuda do Guia do Usuário e Treinamento (UGTA)
Especificações da máquina
O modelo MMF Profissional
Grampeamento do MMF
O grampeamento vertical, horizontal e duplo está disponível para todos os tipos de
material, exceto divisórias e transparências. O grampeamento será oferecido para jogos
de tamanhos diferentes se o comprimento da borda de alimentação for o mesmo para
todas as folhas.
Para obter detalhes e especificações sobre grampeadores, consulte a seção Especificações
do grampeador.
Capacidade do MMF
O Módulo de acabamento multifuncional (MMF) da Xerox Nuvera adiciona os toques
finais ao trabalho ao alcear e grampear a saída. O MMF Professional poderá ser utilizado
para fazer livretos com dobras e grampos e várias outras opções de dobras; Livretos
dobrados somente, documentos dobrados com configuração de dobra tripla C ou Z.
•
•
•
•
•
Capacidade total de 2.250 folhas de papel de 75 a 80 g/m² ou equivalente
Bandeja superior para 250 folhas
Bandeja principal para 2.000 folhas
Bandeja principal com grampeamento nas posições 1 e 2
Capacidade de grampeamento de 100 folhas nos tamanhos 8,5 x 14 polegadas ou
B4 e menores. Entrar em contato com a Xerox para solicitar esse consumível.
• Capacidade de grampeamento de 50 folhas nos tamanhos de papel 8,5 x 14
polegadas ou B4. Entrar em contato com a Xerox para solicitar esse consumível.
Bandeja superior
A saída para a bandeja superior é entregue com a Face 1 para baixo e os jogos não são
deslocados. A bandeja superior acomoda até 250 folhas de papel de 75 g/m² ou
equivalente. Ela pode ser definida como uma bandeja de destino para trabalhos sem
grampos. As cópias com menos de 6,7 polegadas de comprimento no sentido da
alimentação ou 8 polegadas no sentido perpendicular ao da alimentação serão
encaminhadas para a bandeja superior e não para a bandeja principal. A bandeja
superior também recebe as folhas removidas do sistema ao utilizar a bandeja principal
e a bandeja inferior.
Xerox® Nuvera®
Ajuda do Guia do Usuário e Treinamento (UGTA)
19-17
Especificações da máquina
Bandeja principal
A bandeja principal é a bandeja de saída que recebe jogos sem grampos, compilados,
grampeados e as folhas avulsas. A saída será entregue com a Face 1 para baixo e os
jogos serão deslocados. A bandeja principal pode grampear até 100 folhas de papel de
75 g/m² de 8,5 x 11 polegadas ou A4 ABL e de 8,5 x 14 polegadas ou B4 ABC. Também
pode grampear até 50 folhas de papel de 75 g/m² com tamanhos acima de 8,5 x 14
polegadas ou B4 ABC. O grampeamento está disponível nas posições retrato, paisagem
e duplo.
O "Limite da pilha" permite definir a bandeja principal para o tamanho da pilha de 200
a 2.500 folhas. Depois que o limite da pilha definido for alcançado, o sistema fará o
ciclo e exibirá uma mensagem Esvaziar bandeja principal. A configuração padrão é
2.500 folhas.
Bandeja inferior (livreto)
A bandeja inferior é a bandeja de saída que recebe livretos compilados, grampeados e
não grampeados. Ela pode receber até 20 livretos de até 15 folhas de papel de 75 g/m²
ou com espessura equivalente de 8,5 x 11 polegadas ou A4, 8,5 x 14 polegadas ou
Almaço de 11 x 17 polegadas ou A3 com o batente da bandeja inferior levantado. A
bandeja inferior também poderá receber até 5 livretos dobrados com até 5 folhas
dobradas por jogo de 8,5 x 11 polegadas ou A4, 8,5 x 14 polegadas ou Almaço de 11 x
17 polegadas ou A3 ou com espessura equivalente com o batente da bandeja inferior
levantado. Também poderá receber folhas avulsas de 8,5 x 11 polegadas ou A4 ABC
com configuração de dobra tripla C ou Z.
Se o MMF for utilizado para saída dobrada, as folhas de rosto que separam os trabalhos
de impressão serão dobradas no eixo longo do papel de 8,5 x 11 polegadas ou A4, o
que facilitará a visualização da separação.
Criador de livretos
• Livretos dobrados de 1 a 5 folhas somente
• Livretos dobrados e grampeados de 2 a 15 folhas
• Tamanhos de 8,5 x 11 polegadas ou A4, 8,5 x 14 polegadas ou Almaço, e 8,5 x 17
polegadas ou A3
O Criador de livretos no Módulo de acabamento Profissional produz livretos (dobrados
somente e dobrados e grampeados) e com dobra tripla em papel carta (configurações
C e Z).
Todos os trabalhos dos tipos Livreto e com Dobra tripla deverão utilizar uma origem de
papel ABC.
O Criador de livretos pode dobrar de 1 a 5* folhas ou dobrar e grampear de 2 a 15* folhas
dos seguintes papéis:
19-18
Xerox® Nuvera®
Ajuda do Guia do Usuário e Treinamento (UGTA)
Especificações da máquina
Tamanho do papel
Orientação
Nome
Polegada (LxC)
mm (LxC)
ABC
Carta
8,5x11
216x279
X
A4
8,27x11,69
210x297
X
Almaço
8,5x13
215x330
X
Ofício I
8,5x14
216x356
X
A3
11,69x16,54
297x420
X
Duplo carta
11x17
279x432
X
*Criador de livretos: 15 folhas ou menos de papel de 75 g/m² ou espessura equivalente,
i.e., 12 folhas de 75 g/m² com uma capa de 200 g/m².
Dobra: 5 folhas ou menos de papel de 75 g/m² ou espessura equivalente.
A dobra tripla possibilita o uso de aplicativos de mala direta e facilita o uso de envelopes
padrão comercial nos tamanhos 10 e DL (A4).
Materiais especiais como transparências, papel vegetal, etiquetas e materiais revestidos
não são compatíveis com o Criador de livretos.
Os trabalhos com acabamento são entregues na bandeja inferior com a Face 1 voltada
para baixo. Se você utilizar Folhas de rosto, elas serão dobradas na orientação ABC para
separar os trabalhos na bandeja.
Opções de dobra (folhas avulsas somente)
• Dobras com as configurações C e Z
• Saída em 8,5 x 11 polegadas ou A4 somente
Botão Pausar do Módulo de acabamento
A remoção da saída enquanto o módulo de acabamento estiver em execução poderá
produzir jogos com grampeamento incorreto. O botão Pausar do Módulo de acabamento
adia o processamento para permitir a remoção dos jogos acabados da bandeja principal
sem interferir com os jogos em andamento.
O botão Pausar do Módulo de acabamento está localizado perto do canto dianteiro
direito da tampa superior. Se selecionado, afeta somente a operação da bandeja
principal.
Para ativar a função Pausar do Módulo de acabamento
1.
2.
3.
4.
Pressione o botão Pausar.
Espere a bandeja abaixar.
Descarregue a bandeja.
Pressione o botão Pausar novamente para continuar o processamento subseqüente.
Xerox® Nuvera®
Ajuda do Guia do Usuário e Treinamento (UGTA)
19-19
Especificações da máquina
NOTA
O Módulo de acabamento fará uma pausa após a produção de 80 a 100 jogos finos (de
2 a 15 folhas). Isto permitirá descarregar o Módulo de acabamento. A impressão será
automaticamente retomada depois de 1 minuto.
O modelo MMF Pro Plus
Bandeja de inserção pós-processo
Use essa bandeja de inserção no MMF Pro Plus para adicionar capas, folhas pré-impressas
ou divisórias em seu trabalho. Programe essas folhas como Páginas especiais na interface
do Servidor de Impressão FreeFlow.
Perfuração
Essa opção de acabamento pode ser selecionada na guia Saída da janela Propriedades
do trabalho. Selecione Grampeamento/acabamento e o menu suspenso
Grampeamento/acabamento. Se o Perfurador de 2/3 furos estiver instalado, você poderá
selecionar 2 ou 3 furos e as várias opções de posição dos furos como retrato ou paisagem,
e superior ou inferior. Se o Furador de 2/4 furos estiver instalado, você poderá selecionar
2 ou 4 furos juntamente com as mesmas opções de posição. Você pode colocar seus
documentos perfurados em um pasta de 2, 3 ou 4 anéis.
Selecione a opção Acabamento múltiplo na mesma área de acabamento no Servidor
de Impressão FreeFlow para selecionar simultaneamente grampeamento e perfuração
para o trabalho.
Especificações de papel para o Módulo de perfuração
Digite
Tamanho
2 furos
171-321 mm (6,74-12,63 pol.) 56-200 g/m²
de largura
148-457 mm (5,83-17,99 pol.)
de comprimento
3 furos
232-321 mm (9,14-12,63 pol.) 56-200 g/m²
de largura
148-457 mm (5,83-17,99 pol.)
de comprimento
4 furos
255-321 mm (10.04-12,63 pol.) 56-200 g/m²
de largura
148-457 mm (5,83-17,99 pol.)
de comprimento
19-20
Gramatura
Xerox® Nuvera®
Ajuda do Guia do Usuário e Treinamento (UGTA)
Especificações da máquina
Capacidades da bandeja de inserção
As especificações da Bandeja de inserção do MMF são:
• Retém e alimenta até 200 folhas de 20 lb comum (75 g/m²), mesmo tamanho de
material
• Aceita a gramatura média de 56 - 220 g/m²
• Aceita tamanhos de 176-470 mm (6,93 - 18,5 pol.) de comprimento e 176-298 mm
(6,93 - 11,73 pol.) de largura
Para obter mais informações sobre como colocar material especial, como divisórias,
consulte Colocação de materiais especiais para uma saída com acabamento adequado.
Configurações
O MMF é a configuração básica no Sistema de Produção Xerox Nuvera EA e é a única
configuração que não inclui o Módulo de aperfeiçoamento de folhas (SEM). O Módulo
de aperfeiçoamento de folhas é um componente padrão em sistemas com um MAB ou
DS3500.
Os diagramas a seguir mostram as opções de configuração de acabamento do MMF.
Figura 24. Mecanismo de impressão / MMF Profissional (pode incluir um Módulo de inserção do MAF)
Xerox® Nuvera®
Ajuda do Guia do Usuário e Treinamento (UGTA)
19-21
Especificações da máquina
Figura 25. Mecanismo de impressão / MMF Pro Plus (pode incluir um Módulo de inserção do MAF)
Empilhador de Produção Xerox (XPS)
O Empilhador de Produção Xerox (XPS) com o acabamento Arquitetura de acabamento
de documentos (DFA) é uma nova opção de acabamento disponível para a Nuvera
Modelo IV.
19-22
Xerox® Nuvera®
Ajuda do Guia do Usuário e Treinamento (UGTA)
Especificações da máquina
Esse dispositivo de acabamento fornece bandejas de saída que ejetam e sobem a uma
altura próxima da cintura do usuário. Se a altura selecionada não for apropriada, ela
poderá ser ajustada. A capacidade de folhas para essas bandejas de saída foi aumentada
em relação a outros empilhadores. O XPS empilha 5.700 (2 pilhas de 2.850). O empilhador
pode ser liberado para descarregar enquanto o sistema ainda está executando e
imprimindo, o que permite a produção constante. Isso também é verdadeiro ao usar
um único empilhador.
Para obter informações mais detalhadas sobre o XPS, consulte o Manual do Operador
do Empilhador de Produção Xerox Nuvera®.
Especificações do Módulo de acabamento
básico (MAB/MAB Plus)
O MAB é um módulo de acabamento que fornece alceamento, empilhamento e
grampeamento de alta capacidade. Ele também inclui uma bandeja superior para coletar
ou remover folhas.
NOTA
Para sistemas 157/314 com um dos modelos de MAB, um Módulo de ajuste de tempo
das folhas precisa ser instalado antes desse MAB único para ativar o grampeamento e
a taxa de velocidade. Tamanhos de papel menores que 6,9 polegadas (175 mm) na
direção do processo não são suportados nessa configuração. Trabalhos com divisórias
e tamanhos de papel entre 8,2 e 7,0 polegadas serão executados a menos de 157 ppm.
O Sistema Xerox Nuvera oferece os seguintes modelos de MAB:
• O MAB é um módulo de acabamento que fornece alceamento, empilhamento e
grampeamento de alta capacidade. Ele também inclui uma bandeja superior para
coletar ou remover folhas.
• O MAB Plus é composto pelo MAB de alimentação manual e o Módulo da interface.
O módulo MAB Plus fornece os mesmos recursos do MAB. Entretanto, ele não possui
uma bandeja superior e inclui um trajeto de papel de alimentação manual que permite
ao MAB Plus passar as páginas através de um Módulo da interface (IM) para outro
MAB ou através de um Módulo da interface e Módulo de transporte de acabamento
para outros módulos de acabamento compatíveis com o DFA.
• A Bandeja superior do MAB Plus com Conexão direta é composta pelo MAB de
alimentação manual com um Módulo de interface, que possui os recursos da Bandeja
superior e pode conectar-se diretamente a um ou mais módulos de acabamento
compatíveis com DFA. Os módulos de acabamento compatíveis com DFA estão
limitados aos dispositivos que possuem um registro de centralização do papel de 860
mm, e uma velocidade de 1130 mm/s.
Xerox® Nuvera®
Ajuda do Guia do Usuário e Treinamento (UGTA)
19-23
Especificações da máquina
Utilização do MAB
Vá para Utilização do Módulo de acabamento básico (MAB) para obter informações
sobre como usar o MAB e todos os ajustes que afetam o MAB.
Capacidades
Empilhador
• Capacidade total de 3.000 folhas de papel de 75 g/m² ou equivalente
• O limite da pilha pode ser configurado a partir da interface do usuário para cada
MAP independentemente.
• Os jogos grampeados com menos de 15 folhas são limitados a 100 jogos.
• A bandeja principal pode grampear até 100 folhas de papel de 75 g/m² de 8,5 x 11
polegadas ou A4 ABL e de 8,5 x 14 polegadas ou B4 ABC. O grampeamento está
disponível nas posições vertical, horizontal e duplo.
• O empilhador é a bandeja de saída que recebe os jogos grampeados e não
grampeados compilados e as folhas avulsas. A saída normalmente é entregue com
a face 1 para baixo e os jogos poderão ser deslocados.
• Você pode usar uma combinação de no máximo 3 módulos de acabamento.
Bandeja superior
• Capacidade total de 250 folhas de papel de 75 a 80 g/m² ou equivalente
• A saída para a bandeja superior é entregue com a Face 1 para baixo e os jogos não
são deslocados.
• Ela pode ser definida como uma bandeja de destino para trabalhos sem grampos.
• As folhas com menos de 7 polegadas na direção do processo ou 8 polegadas na
direção perpendicular à do processo vão automaticamente para a bandeja superior.
A bandeja superior também recebe as folhas que são removidas do sistema.
• Tamanhos de papel maiores que 18,5 pol. de comprimento na direção do processo
serão executados apenas na bandeja superior.
Grampeador
• O Módulo de acabamento básico possui dois grampeadores invertidos internos para
100 folhas. Os grampeadores podem grampear todos os tamanhos de papéis entre
5,5 x 8,5 pol.; / A5 e 12,6 x 18,5 pol. com grampos na vertical, horizontal ou duplos.
Os jogos acabados podem ser empilhados internamente na bandeja do empilhador
inferior.
• Estes grampeadores podem grampear 100 folhas de 75 g/m². A capacidade de
grampear os materiais de 75 g/m² ou equivalentes pode ser reduzida em virtude das
propriedades do material ( por exemplo, espessura, densidade, tipo, revestimento,
etc.).
19-24
Xerox® Nuvera®
Ajuda do Guia do Usuário e Treinamento (UGTA)
Especificações da máquina
• Se um dos grampeadores ficar sem grampos, consulte Substituição dos grampos no
MAB ou se ficar atolado, consulte Eliminação de atolamentos do grampeador.
• Um cartucho de grampos alternativo para 30 folhas de 75 g/m² está disponível.
Capacidade de papel (75 a 80 g/m²). Entrar em contato com a Xerox para obter
informações sobre como solicitar suprimentos de reserva.
• Cada cartucho do grampeador comporta 5.000 grampos. Entrar em contato com a
Xerox para obter informações sobre como solicitar suprimentos de reserva.
Especificações
MAB
MAB Plus
Capacidade da bandeja
superior
250 folhas de 76 g/m² (20 lb)
bond ou equivalente
A saída para a bandeja
superior é entregue com a Face
1 para baixo e os jogos não são
deslocados. Ela pode ser
definida como uma bandeja
de destino para trabalhos sem
grampos. As folhas com menos
de 7 polegadas na direção do
processo ou 8 polegadas na
direção perpendicular à do
processo vão
automaticamente para a
bandeja superior. A bandeja
superior também recebe as
folhas que são removidas do
sistema.
Disponível apenas na Bandeja
superior do MAB de
alimentação manual com
conexão direta
Capacidade do empilhador
3000 folhas de 76 g/m² (20 lb) Mesmo
bond ou equivalente
O limite da pilha pode ser
configurado a partir da
interface do usuário para cada
MAP independentemente.
Os jogos grampeados com
menos de 15 folhas são
limitados a 100 jogos.
O empilhador é a bandeja de
saída que recebe os jogos
grampeados e não
grampeados compilados e as
folhas avulsas. A saída
normalmente é entregue com
a face 1 para baixo e os jogos
poderão ser deslocados.
Xerox® Nuvera®
Ajuda do Guia do Usuário e Treinamento (UGTA)
19-25
Especificações da máquina
MAB
MAB Plus
Capacidade do grampeador
Até 100 folhas de 75 g/m² (20 Mesmo
lb) bond (um ou dois grampos)
ou materiais equivalentes
(pode ser reduzida em virtude
das propriedades do material,
por exemplo, espessura,
densidade, tipo, revestimento,
etc.).
Inclui dois grampeadores
invertidos internos para 100
folhas. Os grampeadores
podem grampear todos os
tamanhos de papéis com
grampos na vertical, horizontal
ou duplos. Os jogos acabados
podem ser empilhados
internamente na bandeja do
empilhador inferior.
Se algum grampeador ficar
sem grampos, consulte
Substituição dos grampos ou
se atolar, consulte Eliminação
dos atolamentos de grampos.
Está disponível um cartucho de
grampos alternativo para até
30 folhas de 20 lb. Capacidade
do papel 75 g/m². Entre em
contato com a Xerox para
obter informações sobre como
solicitar suprimentos de
reserva.
Cada cartucho do grampeador
possui 5000 grampos. Entre em
contato com a Xerox para
obter informações sobre como
solicitar suprimentos de
reserva.
Intervalo de tamanhos de
papel
direção do processo
direção perpendicular à do
processo
8,26 pol. a 18,5 pol. (210 mm Mesmo
a 457 mm)
8,0 pol. a 12 pol. (200 mm a
305 mm)
Intervalo de gramaturas do
material
não revestido:
revestido:
16 lb comum a 113 lb índice
(56 a 280 g/m²)
90 a 280 g/m²
19-26
Mesmo
Xerox® Nuvera®
Ajuda do Guia do Usuário e Treinamento (UGTA)
Especificações da máquina
NOTA
Para obter informações sobre como usar o MAB e o MAB Plus e enviar documentos para
o empilhador, consulte Utilização do Módulo de acabamento básico (MAB) eEntrega
de jogos de documentos ao empilhador.
Configurações
Existem inúmeras possíveis combinações de Acabamento e Módulo de acabamento ao
instalar os Módulos de alimentação de folhas, os Módulos de inserção, o MAB, o XPS e
outros módulos de acabamento externos em um sistema Xerox Nuvera.
NOTA
Para aumentar a produtividade, o sistema pode suportar até quatro módulos de
acabamento SFM, até dois Módulos de inserção e até três Módulos XPS. Os pares MAB
e MAB Plus ou MAB Plus e MAB Plus podem ser instalados juntos para dobrar a
capacidade do empilhador.
Os exemplos de configuração para o sistema 100/120/144 e 200/288 incluem:
Os diagramas abaixo realçam algumas das opções de configuração de acabamento
mais comuns. Somente o Sistema de Produção Nuvera EA com um MMF não inclui um
Módulo de aperfeiçoamento de folhas, o qual está sempre localizado diretamente após
o mecanismo de impressão (ou o segundo mecanismo de impressão no sistema
200/288/314).
Figura 26. Mecanismo de impressão / Módulo de aperfeiçoamento de folhas / MAB
Xerox® Nuvera®
Ajuda do Guia do Usuário e Treinamento (UGTA)
19-27
Especificações da máquina
Figura 27. Mecanismo de impressão / Módulo de aperfeiçoamento de folhas / Módulo de inserção /
MAB
Figura 28. Mecanismo de impressão / Módulo de aperfeiçoamento de folhas / MAB Plus / MAB
Figura 29. Mecanismo de impressão / Módulo de aperfeiçoamento de folhas / Módulo de inserção /
MAB Plus / MAB
19-28
Xerox® Nuvera®
Ajuda do Guia do Usuário e Treinamento (UGTA)
Especificações da máquina
Figura 30. Mecanismo de impressão / Módulo de aperfeiçoamento de folhas / XPS -->conecta a módulos
de acabamento de terceiros compatíveis com o DFA
Figura 31. Mecanismo de impressão / Módulo de aperfeiçoamento de folhas / Módulo de inserção XPS
-->conecta a módulos de acabamento de terceiros compatíveis com o DFA
Xerox® Nuvera®
Ajuda do Guia do Usuário e Treinamento (UGTA)
19-29
Especificações da máquina
Figura 32. Mecanismo de impressão / Módulo de aperfeiçoamento de folhas / Módulo de inserção /
MAB Plus / DS3500 ou XPS -->conecta a módulos de acabamento de terceiros compatíveis com o DFA
Figura 33. Mecanismo de impressão / Módulo de aperfeiçoamento de folhas / Módulo de inserção /
MAB Plus / MAB Plus/ DS3500 ou XPS-->conecta a módulos de acabamento de terceiros compatíveis
com o DFA
NOTA
Se você tiver um módulo de acabamento GBC AdvancedPunch® Pro, ele será instalado
antes dos Módulos XPS.
Exemplos de configuração para os sistemas 157/314 com um MAB:
Para uma Xerox Nuvera 157/314, se um MAB único (MAB, MAB Plus ou Conexão direta
MAB) estiver na configuração do sistema, o Módulo de ajuste de tempo das folhas (SRM)
terá que ser instalado diretamente na frente do MAB.
19-30
Xerox® Nuvera®
Ajuda do Guia do Usuário e Treinamento (UGTA)
Especificações da máquina
A seguir está uma lista de algumas das configurações comuns de SRM/MAB.
• Mecanismo de impressão / Módulo de aperfeiçoamento de folhas / Módulo de ajuste
de tempo das folhas / MAB
• Mecanismo de impressão / Módulo de inserção / Módulo de ajuste de tempo das
folhas / MAB
• Mecanismo de impressão / Módulo de aperfeiçoamento de folhas / Módulo de ajuste
de tempo das folhas / MAB Plus / XPS
• Mecanismo de impressão / Módulo de aperfeiçoamento de folhas / Módulo de inserção
/ Módulo de ajuste de tempo das folhas / MAB Plus / XPS
• Mecanismo de impressão / Módulo de aperfeiçoamento de folhas / Módulo de ajuste
de tempo das folhas / Conexão direta MAB / XTB
• Mecanismo de impressão / Módulo de aperfeiçoamento de folhas / Módulo de inserção
/ Módulo de ajuste de tempo das folhas / Conexão direta MAB / XTB
Especificações do grampeador
• Grampeador do módulo de acabamento básico
• Módulo de acabamento multifuncional
• Manutenção do grampeador
Grampeador do módulo de acabamento básico
Para obter mais informações, consulte Especificação do módulo de acabamento básico.
Módulo de acabamento multifuncional
Se a Xerox Nuvera estiver equipada com um Módulo de acabamento multifuncional,
esse módulo de acabamento incluirá dois sistemas de grampeamento:
• Grampeador principal
• Grampeador de livretos
Antes de utilizar um destes grampeadores com a Xerox Nuvera, dedique algum tempo
à leitura das especificações de seus recursos e capacidade.
Requisitos de tamanho do documento
Intervalo de tamanhos da borda curta: 8 a 12 polegadas
Intervalo de tamanhos da borda longa: 6,7 a 18 polegadas
Xerox® Nuvera®
Ajuda do Guia do Usuário e Treinamento (UGTA)
19-31
Especificações da máquina
Limite de grampeamento
O grampeador principal acomodará um cartucho de grampos para 50 ou 100 folhas. O
limite máximo de grampeamento são 50 folhas de papel de 80 g/m² ou 100 folhas de
papel de 80 g/m². Papéis com gramaturas ou tamanhos maiores reduzirão o limite
máximo de grampeamento, proporcionalmente.
Limite do cartucho do grampeador
O software da máquina não diferencia atualmente entre o cartucho de grampos de 50
ou de 100 folhas. Isto significa que se o cartucho de grampos de 50 folhas estiver
carregado na máquina e um trabalho com mais de 50 folhas for enviado para ser
grampeado, um erro do grampeador ou falha no grampeamento poderá ocorrer. Se o
cartucho de grampos de 50 folhas for utilizado, é responsabilidade do operador assegurar
que trabalhos com mais de 50 folhas não sejam enviados para grampeamento.
Gramatura do material/Máximo de folhas
Gramatura (Classificação da interface)
Capacidade do
cartucho para 50
folhas
Capacidade do
cartucho para 100
folhas
Papéis de tamanhos
pequenos (A4, Carta,
Ofício I)
15 a 22 lb. (Normal)
50
100
22+ a 28 lb (Média)
35 (105 g/m²)
70 (105 g/m²)
28+ lb. (Alta
gramatura)
15 (216 g/m²)
30 (216 g/m²)
15 a 22 lb. (Normal)
50
50
22+ a 28 lb (Média)
35 (105 g/m²)
50
28+ lb. (Alta
gramatura)
15 (216 g/m²)
30 (216 g/m²)
Papéis de tamanhos
grandes (9 x 14, B4,
A3 e Duplo carta)
Manutenção do grampeador
Se um dos grampeadores ficar sem grampos, ou ficar atolado, consulte Eliminação de
atolamentos do grampeador ou Substituição dos grampos nos módulos de acabamento.
Especificações do teclado, mouse e visor
A Interface do usuário (IU) fornece os meios para o usuário (operador) interagir com
impressoras, copiadoras ou dispositivos multifuncionais. Do ponto de vista arquitetônico,
a interface é o cliente dos serviços da impressora, copiadora ou dispositivo multifuncional.
19-32
Xerox® Nuvera®
Ajuda do Guia do Usuário e Treinamento (UGTA)
Especificações da máquina
A interface do usuário é composta pelos controles utilizados pelo usuário para enviar
comandos a um dispositivo ou sistema. Os visores utilizados pelo dispositivo ou sistema
informam o status atual, as funções e os processos ao usuário.
A interface também oferece um visor gráfico para mensagens, informações, instruções,
menus e um diagrama da máquina (gráfico).
Especificações do teclado
USB
Navegação pela interface do usuário usando apenas o teclado
E possível navegar na interface do usuário da Xerox Nuvera usando o mouse USB e
também por meio do teclado.
Alguns exemplos de motivos para a interface do usuário ser acessada pelo teclado:
• Pessoas cegas não podem usar o mouse porque não conseguem ver onde estão
clicando com o mouse. Assim, utilizam quase que exclusivamente o teclado.
• Alguns indivíduos com disfunções neuromusculares também não podem utilizar um
mouse.
Para obter informações sobre a acessibilidade do teclado, consulte a seção Navegação
especial/Ativação de atalhos do teclado.
Atalhos comuns do teclado
Você poderá usar o teclado para navegar a interface e programar trabalhos. Para obter
o conjunto completo da documentação sobre a navegação com o teclado, consulte a
seção Operações do teclado no site da Sun/Java na web.
Principais componentes da interface do usuário
Componente em foco: Os botões ou controles na interface do usuário que poderão ser
clicados ou com dados digitados.
Caractere: Uma letra ou número em um campo de texto editável.
Painel: Uma das três principais áreas da interface do usuário: a área de status, os botões
de serviço (Cópia, Impressão, etc...) na lateral esquerda e a área de guias/conteúdo
principal.
Foco no teclado: O componente ativado da interface para algumas entradas do usuário.
Na interface, é visível como uma borda azul ao redor de um componente.
Operação do teclado
Acción
Guia
Navega para o próximo componente em foco.
Shift+Tab
Vai para o componente anterior em foco.
Xerox® Nuvera®
Ajuda do Guia do Usuário e Treinamento (UGTA)
19-33
Especificações da máquina
Operação do teclado
Acción
Control+Tab
Navega para o próximo componente em foco.
Funciona mesmo quando o componente
anterior em foco aceita tabulações; por
exemplo, quando for necessário sair de tabelas
assim que um elemento da tabela estiver em
foco.
Shift+Control+Tab
Vai para o componente anterior em foco.
Funciona mesmo quando o componente
anterior em foco aceita tabulações; por
exemplo, quando for necessário sair de tabelas
assim que um elemento da tabela estiver em
foco.
Seta à esquerda
Move o foco um caractere ou componente para
a esquerda.
Seta à direita
Move o foco um caractere ou componente para
a direita.
Seta para cima
Move o foco uma linha ou componente para
cima.
Seta para baixo
Move o foco uma linha ou componente para
baixo.
Page Up
Move um painel de informação para cima.
Page Down
Move um painel de informação para baixo.
Home
Move para o início dos dados; em uma tabela,
move para o início de uma fileira.
End
Move para o final dos dados; em uma tabela,
move para a última célula de uma fileira.
Control Enter ou Control-Return
Ativa o botão de comando padrão.
Escape
Dispensa um menu ou caixa de diálogo sem
alterações.
Barra de espaço
Ativa o componente que está com foco no
teclado.
Navegação especial/Ativação de atalhos do teclado
Além dos atalhos comuns do teclado, a Xerox Nuvera oferece navegação especial e
teclas de ativação. Estas teclas permitem navegar a interface do usuário e a interação
com os componentes e funções do sistema.
Tipo de componente
Operação do teclado
Acción
Painel dividido
F6
Move o foco entre os painéis
para o primeiro elemento em
foco no painel.
19-34
Xerox® Nuvera®
Ajuda do Guia do Usuário e Treinamento (UGTA)
Especificações da máquina
Tipo de componente
Operação do teclado
Acción
F8
Focaliza a barra divisora. As
teclas de setas, Home e End
poderão ser utilizadas para
mover a barra. As teclas de
setas permitem fazer ajustes
finos no controle dos
movimentos. As teclas Home e
End ocultam com eficácia um
painel inteiro.
Indicadores de modo
Control-D
Atalho que focaliza o primeiro
indicador de modo, onde o
usuário poderá colocar a
ferramenta de dicas. Os
indicadores de modo podem
conter um ou mais dos
seguintes modos: Protegido,
Falha do trabalho, Diagnóstico,
Fluxo de trabalhos remoto e
Registro.
Botões de pausa
Control-P
Pausa a impressora e o
scanner.
Painel de guia
Control-Seta para cima
Focaliza a guia selecionada.
Setas
Passa de uma guia a outra.
Control Page Up
Passa para a guia anterior e
prepara para a entrada do
primeiro componente em foco
na guia.
Control Page Down
Passa para a próxima guia e
prepara para a entrada do
primeiro componente em foco
na guia.
Botões de acesso
Control-Shift-Seta à
Passa o foco entre um botão
esquerda/Control-Shift-Seta à de acesso e o primeiro
direita
elemento em foco no botão.
Tabelas
Guia
Move o foco uma célula à
direita. Se as células da tabela
estiverem selecionadas, o foco
deverá percorrer da esquerda
para a direita e de cima para
baixo e, então, retornar ao
topo da região selecionada.
Shift-Tab
Move o foco uma célula à
esquerda. Com a seleção de
células, Shift-Tab é semelhante
à opção Tab, mas em ordem
inversa.
Xerox® Nuvera®
Ajuda do Guia do Usuário e Treinamento (UGTA)
19-35
Especificações da máquina
Tipo de componente
19-36
Operação do teclado
Acción
Return/Enter
Passa o foco uma célula para
baixo, a seleção da fileira
segue o foco. Na parte inferior
da tabela, o foco vai até o topo
da coluna. Se houver mais de
uma célula selecionada, o foco
deverá percorrer cada coluna
selecionada seqüencialmente
e, então, repetir desde o início.
Shift-Return/Shift-Enter
Se comporta de forma
semelhante à Return/Enter,
mas em ordem inversa.
Seta para cima/baixo
Anula a seleção atual e passa
o foco uma célula para
cima/baixo, restabelecendo a
seleção na fileira da célula em
foco.
Seta para direita/esquerda
Anula a seleção atual e passa
o foco uma célula para a
direita/esquerda.
Page Up/Page Down
Anula a seleção atual. Se não
houver uma barra de rolagem
vertical visível, passa o foco e
a seleção de fileira para a
primeira/última fileira em uma
tabela. A célula em foco
permanecerá na mesma coluna
em que foi originada. Se
houver uma barra de rolagem
vertical visível, rolará a tabela
uma fileira para cima/baixo e
restabelecerá a fileira
selecionada como a
primeira/última fileira visível
em uma tabela. O foco passa
da coluna atual para a fileira
recentemente selecionada.
Xerox® Nuvera®
Ajuda do Guia do Usuário e Treinamento (UGTA)
Especificações da máquina
Tipo de componente
Operação do teclado
Acción
Control-PageUp/ControlPageDown
Anula a seleção atual. Se não
houver uma barra de rolagem
horizontal visível, passa o foco
para a primeira/última célula
em uma fileira e restabelece a
seleção da fileira que possui as
células em foco. Se houver uma
barra de rolagem vertical
visível, rola a tabela para a
direita/esquerda para tornar a
primeira coluna incompleta
exibida visível e colocar o foco
nesta coluna. A seleção de
fileira será restabelecida na
fileira da célula em foco.
Home/End
Anula a seleção atual. Move o
foco para a primeira/última
célula em uma fileira e
restabelece a seleção de fileira
na fileira da célula em foco.
Control-Home/Control-End
Anula a seleção atual. Move o
foco para a primeira/última
fileira na tabela na mesma
coluna onde o foco se originou
e restabelece a seleção de
fileira.
Control-A
Seleciona uma fileira em uma
tabela.
Shift-End
Seleciona uma fileira inteira.
Shift-Seta para cima/Shift-Seta Avança a seleção uma fileira
para baixo
para baixo/cima na tabela.
Xerox® Nuvera®
Ajuda do Guia do Usuário e Treinamento (UGTA)
19-37
Especificações da máquina
Tipo de componente
Operação do teclado
Acción
Shift-PageUp/
Avança uma "página da
tabela" para cima/baixo de
cada vez. Se não houver uma
barra de rolagem vertical
visível, passa o foco e a seleção
de fileira para a
primeira/última fileira em uma
tabela. A célula em foco
permanecerá na mesma coluna
em que foi originada. A seleção
de fileira é estabelecida da
fileira original na qual o foco
residia para a fileira para qual
o foco passou. Se houver uma
barra de rolagem vertical
visível, rola a tabela para
cima/baixo uma fileira e move
o foco na coluna atual para a
fileira visível no momento. A
seleção de fileira é
estabelecida da fileira original
na qual o foco residia para a
fileira para qual o foco passou.
Control-Shift Home/ControlShift End
Avança a seleção da fileira
atual onde o foco reside para
o início/fim da tabela. O foco
não se move.
Espaço
Apresenta um menu pop-up, se
houver um.
Alt-Seta à direita/Alt-Seta à
esquerda
Move uma coluna da tabela
onde o foco reside para a
direita/esquerda, uma coluna
na tabela.
Shift-Seta para cima/Shift-Seta Avança a seleção uma fileira
para baixo
para baixo/cima na tabela.
19-38
Xerox® Nuvera®
Ajuda do Guia do Usuário e Treinamento (UGTA)
Especificações da máquina
Tipo de componente
Operação do teclado
Acción
Shift-PageUp/ Shift-PageDown Avança uma "página da
tabela" para cima/baixo de
cada vez. Se não houver uma
barra de rolagem vertical
visível, passa o foco e a seleção
de fileira para a
primeira/última fileira em uma
tabela. A célula em foco
permanecerá na mesma coluna
em que foi originada. A seleção
de fileira é estabelecida da
fileira original na qual o foco
residia para a fileira para qual
o foco passou.
Se houver uma barra de
rolagem vertical visível, rola a
tabela para cima/baixo uma
fileira e move o foco na coluna
atual para a fileira visível no
momento. A seleção de fileira
é estabelecida da fileira
original na qual o foco residia
para a fileira para qual o foco
passou.
Control-Shift Home/ControlShift End
Avança a seleção da fileira
atual onde o foco reside para
o início/fim da tabela. O foco
não se move.
Espaço
Apresenta um menu pop-up, se
houver um.
Control-Seta à direita/Control- Move uma coluna da tabela
Seta à esquerda
onde o foco reside para a
direita/esquerda, uma coluna
na tabela.
Control-Shift-Seta para
cima/Control-Shift-Seta para
baixo
Classifica a coluna onde o foco
reside em ordem
ascendente/descendente.
(Assumindo-se que a função de
classificação da tabela esteja
selecionada).
Seta para cima/baixo
Anula a seleção atual e move
o foco um elemento para
cima/baixo, restabelecendo a
seleção no elemento da lista
em foco.
Xerox® Nuvera®
Ajuda do Guia do Usuário e Treinamento (UGTA)
19-39
Especificações da máquina
Tipo de componente
Operação do teclado
Acción
Page Up/Page Down
Anula a seleção atual. Se não
houver uma barra de rolagem
vertical visível, move o foco e a
seleção do elemento para o
primeiro/último elemento na
lista. Se houver uma barra de
rolagem vertical visível, rola a
lista para cima/baixo uma
fileira e move o foco e a
seleção do elemento para o
primeiro/último elemento
visível na lista.
Home/End
Move o foco e a seleção para
o primeiro/último elemento na
lista.
Control-A
Seleciona todos os elementos
em uma lista.
Shift-Seta para cima/Shift-Seta Avança a seleção para
para baixo
cima/baixo um elemento da
lista de cada vez. Move o foco
também.
Shift-Page Up/Shift-Page Down Avança a seleção para
cima/baixo de cada vez. Move
o foco da seleção para
cima/baixo.
Barras de rolagem
Menu pop-up
19-40
Shift-Home/ Shift-End
Avança a seleção para
cima/baixo na lista. Move o
foco para cima/baixo da lista.
Seta para cima/baixo
Rola a janela de exibição para
cima/baixo uma fileira de cada
vez.
Page Up/Page Down
Rola a janela de exibição para
cima/baixo uma "página" de
cada vez.
Home/End
Rola a janela de exibição para
o topo/fim do componente
exibido (p. ex., árvore, tabela
ou lista).
Espaço/Enter
Seleciona o item de menu com
o foco.
Seta para cima/baixo
Move o foco para o próximo
item ou para o item anterior
do menu.
Xerox® Nuvera®
Ajuda do Guia do Usuário e Treinamento (UGTA)
Especificações da máquina
Tipo de componente
Menu da caixa suspensa
Barra de menus
Árvore de diretórios
Operação do teclado
Acción
Seta da direita
Pressupondo-se que o foco
esteja em um elemento de um
menu em cascata, abre um
menu em cascata.
Seta da esquerda
Pressupondo-se que o foco
esteja em um elemento de um
menu em cascata, fecha o
menu em cascata.
Esc
Sai dos menus pop-up.
Espaço/Seta para baixo
Ativa o menu.
Seta para cima/baixo
Move o foco para o próximo
item ou para o item anterior
do menu.
Esc
Fecha os menus suspensos.
F10
Abre um menu.
Seta para cima/baixo
Move o foco para o próximo
item ou para o item anterior
do menu.
Espaço/Enter
Seleciona o item de menu em
foco.
Esc
Sai do menu.
Seta para cima/baixo
Move o foco e a seleção para
baixo/cima uma fileira na
árvore de diretórios.
Seta para direita/esquerda
Move o foco para a
esquerda/direita uma coluna
na árvore de diretórios. Se uma
pasta fechada estiver
selecionada, a seta da direita
abrirá uma pasta se ela não
estiver vazia. Se a pasta estiver
aberta e selecionada, a seta da
esquerda fechará a pasta.
Page Up/Page Down
Move a exibição para
cima/baixo uma "página", o
primeiro componente em foco
e recebe o foco e a seleção.
Home/End
Move o primeiro/último
elemento em uma árvore. Este
elemento recebe o foco e a
seleção.
Xerox® Nuvera®
Ajuda do Guia do Usuário e Treinamento (UGTA)
19-41
Especificações da máquina
Tipo de componente
Operação do teclado
Acción
Control-Seta à direita/Control- Move o foco para baixo/cima
Seta à esquerda
uma fileira na árvore de
diretórios.
Control-Page Up/Control-Page Move a exibição para
Down
cima/baixo uma "página", o
primeiro componente em foco
recebe o foco.
Ferramenta de dicas
Control-Home/Control-End
Move o primeiro/último
elemento em uma árvore. Este
elemento recebe o foco.
Espaço
Seleciona o elemento na árvore
de diretórios onde está o foco.
Control-F1
Abre a ferramenta de dicas se
houver uma acoplada ao
componente em foco.
Control-F1/Esc
Fecha a ferramenta de dicas.
Atalhos do teclado e mnemônicas
Atalho do teclado
Resultado
Observações
Ctrl-P
Botão Pausar
Diálogo Pausar (pausa a
impressão e/ou a digitalização)
Ctrl-N
Pausar digitalização
Somente PS
Ctrl-U
Botão Descarregar
Quando disponível na interface
do usuário (conforme aplicável
à configuração)
Ctrl-A
Botão Limpar tudo
DC/ST somente
Área do conteúdo
Ctrl-S
Botão Iniciar (Cópia, Digitalizar Se um caminho com um botão
para arquivo, Serviço de
Iniciar estiver aberto.
impressão)
Lista de mnemônicas
Carta
Itens
Comentários
Menus
Alt-L
Menu Login de nível superior
L
Login
19-42
O menu Login de nível superior
precisa estar aberto. Assim que
o menu for aberto, o usuário
poderá utilizar a tecla “l” para
abrir um diálogo de login.
Xerox® Nuvera®
Ajuda do Guia do Usuário e Treinamento (UGTA)
Especificações da máquina
Carta
Itens
Comentários
F
Logout
O menu Login de nível superior
precisa estar aberto. Assim que
o menu for aberto, o usuário
poderá utilizar a tecla “f” para
abrir um diálogo de logout.
Alt-M
Menu Sistema de nível superior
P
Pausar processamento - CtrlShift-P
R
Retomar processamento - Ctrl- O menu Sistema de nível
Shift-R
superior precisa estar aberto.
Assim que o menu for aberto,
o usuário poderá utilizar a tecla
“r” para retomar o
processamento. A combinação
Ctrl-Shift-R é um acelerador
que não requer a abertura do
menu Sistema.
D
Diagnósticos de serviço
O menu Sistema de nível
superior precisa estar aberto.
Assim que o menu for aberto,
o usuário poderá utilizar a tecla
“d” para abrir um diálogo de
diagnósticos de serviço.
S
Desligar Ctrl-Shift-D
O menu Sistema de nível
superior precisa estar aberto.
Assim que o menu for aberto,
o usuário poderá utilizar a tecla
“s” para abrir o diálogo
Desligar. A combinação CtrlShift-D é um acelerador que
não requer a abertura do menu
Sistema.
Alt-I
Menu Impressora de nível
superior
Alt-E
Menu Configuração de nível
superior
Alt-A
Menu Administração de nível
superior
Alt-H
Menu Ajuda de nível superior
Xerox® Nuvera®
Ajuda do Guia do Usuário e Treinamento (UGTA)
O menu Sistema de nível
superior precisa estar aberto.
Assim que o menu for aberto,
o usuário utilizaria a tecla “p”
para pausar o processamento.
A combinação Ctrl-Shift-P é um
acelerador e não requer que o
usuário abra o menu Sistema.
19-43
Especificações da máquina
Carta
Itens
Comentários
Caminhos
Alt-C
Caminho do Serviço de cópia
Alt-S
Caminho do Serviço de
digitalização
Alt-P
Caminho do Serviço de
impressão
Alt-J
Caminho do Gerenciador de
trabalhos
Alt-Q
Caminho do Gerenciador de
filas
Área do conteúdo
Alt-R
Botão Restaurar (Cópia,
Digitalizar para arquivo,
Serviço de impressão)
Se um caminho com um botão
estiver aberto.
Alt-B
Botão Criar trabalho (Cópia,
Digitalizar para arquivo)
Se um caminho com um botão
estiver aberto.
Alt-O
Botão Continuar criação do
Se um caminho com um botão
trabalho para Criar trabalho
estiver aberto.
(Cópia, Serviço de digitalização
para arquivo)
Alt-N
Botão Criar trabalho (Cópia,
Serviço Digitalizar para
arquivo)
Se um caminho com um botão
estiver aberto.
Esc
Botão Criar trabalho (Cópia,
Serviço de digitalização)
Quando Criar trabalho estiver
ligado.
Controles de uma janela secundária
Alt-O
OK
Se uma janela secundária
estiver aberta e em foco.
Alt-R
Restaurar
Se uma janela secundária
estiver aberta e em foco.
Alt-A
Aplicar, Adicionar inserção,
Se uma janela secundária
Adicionar exceção ou Adicionar estiver aberta e em foco.
capa
Alt-H
Ajuda
Se uma janela secundária
estiver aberta e em foco.
Especificações do mouse
Trackball USB ou mouse ótico.
19-44
Xerox® Nuvera®
Ajuda do Guia do Usuário e Treinamento (UGTA)
Especificações da máquina
Especificações do visor (monitor)
Resoluçao da tela
1024 x 768
Cores
256,000
Tamanho da tela
19 polegadas
Densidade dos pontos
.27
Taxa de atualização
>50hz
Especificações da unidade de mídia
Todos os sistemas Xerox Nuvera são equipados com uma unidade de CD-RW/DVD,
localizada à direita do monitor no Console de controle.
Envio de arquivos
Os sistemas equipados com a unidade de CD suportam a leitura e gravação nos formatos
CD-R e CD-RW.
Os sistemas equipados com a unidade de DVD suportam a leitura e gravação nos
formatos CD-R, CD-RW, DVD-R, DVD-RW, DVD+R e DVD+RW.
Para obter detalhes sobre como enviar um trabalho da unidade ótica, consulte Impressão
de uma unidade de mídia.
Salvamento/Arquivamento de arquivos
Nos sistemas Xerox Nuvera que suportam cópia e digitalização, você pode salvar
trabalhos digitalizados por meio do aplicativo Digitalizar para arquivo. Os trabalhos
digitalizados e impressos podem ser salvos para o disco do sistema, o CD-RW ou para
qualquer unidade montada em NFS. A imagem com processamento "RIP" e o tíquete
de trabalho são salvos.
Para obter melhores resultados utilize mídia ótica de boa qualidade para salvar e arquivar.
Especificações elétricas e ambientais
O mecanismo de impressão, que inclui o Servidor de Impressão FreeFlow, requer:
Xerox® Nuvera®
Ajuda do Guia do Usuário e Treinamento (UGTA)
19-45
Especificações da máquina
Freqüência
50/60 hz
Voltagem
Voltagem da linha EUA/Canadá:
• Proteção 115-127/200-220V 2 fases, 3 fios+ PE
• Corrente da linha 24A ou 40A, Frequência 60 e Circuito derivado 30A ou 50A
Voltada da linha EUROPA:
• Proteção 200-240 V
• Corrente da linha 24A, Frequência 50 e Circuito derivado 30A
Amps
30 Amps dedicado (Europa)
50 amps dedicado (EUA, Canadá e Japão)
As tomadas/circuitos não podem ser compartilhados com qualquer outro dispositivo ou
equipamento. Caixa adaptadora de 50 amp e Caixa de extensão de 30 amp opcionais
com disjuntores apropriados estão disponíveis.
Código de peça NEMA do receptáculo
14-30 R (NASG)
Temperatura e umidade
Recomendável: 10° C a 30,6° C (50° F a 87° F)
Umidade relativa de 15% (mínimo) a umidade de relativa de 85% (máximo)
Altitude
Entre 0 a 6000 pés (1.828,8 m) acima do nível do mar
Emissão de ar quente
Aproximadamente 2,018 BTU/hora (espera) e 11,600 BTU/hora (em execução)
19-46
Xerox® Nuvera®
Ajuda do Guia do Usuário e Treinamento (UGTA)
Especificações da máquina
Consumo de energia
Aproximadamente 0,658 kw no máximo (espera) e 4,150 kw no máximo (em execução).
Para obter informações sobre o consumo de energia, consulte Modo de economia de
energia.
Módulos de alimentação de folhas (MAF)
A Xerox Nuvera pode ser configurada com até quatro Módulos de alimentação de folhas.
Eles incluem um módulo de alimentação de 4 bandejas que pode ser instalado com um
Scanner integrado e um módulo de alimentação opcional de 2 bandejas de alta
capacidade e formato grande.
A Xerox Nuvera pode ter instalada qualquer combinação de módulos de alimentação
de 4 bandejas ou 2 bandejas até um total de quatro módulos. Se o módulo de
alimentação de 4 bandejas tiver um scanner, ele deverá ser instalado o mais próximo
possível do mecanismo de impressão.
O módulo de alimentação de 4 bandejas, sem um scanner, ou o módulo de alimentação
de 2 bandejas também pode ser instalado como um módulo de inserção pós-fusor.
NOTA
O MAF de duas bandejas do sistema Xerox Nuvera 200/288/314 EA/MX Perfecting
Production System pode alimentar papel de até 19,33 polegadas (491 mm) na direção
do processo. Essa não é uma opção no MAF de 2 bandejas da Xerox Nuvera EA.
NOTA
Você pode também configurar sua Xerox Nuvera com um Módulo de alimentação de
folhas de 3 bandejas. Se seu sistema inclui um Alimentador contínuo, é necessário instalar
um MAF de 3 bandejas ou de 4 bandejas.
Recursos e capacidades do MAF de 4 bandejas
NOTA
Alguns tamanhos mostrados abaixo representam o intervalo real de ajuste das guias
da bandeja, em vez de um tipo nominal de papel. Por exemplo, 8,5 x 11 polegadas é um
tipo de papel e 5,5 x 8,27 polegadas é o intervalo de ajuste da bandeja.
• Intervalo de gramaturas de papel: 16 lb comum a 120 lb índice (56 a 280 g/m²)
• Intervalo de tamanhos de papel: 5,5 x 8,27 polegadas a 12,2 a 18,5 polegadas
• Capacidade total de entrada do papel (com base em papel de 75 g/m²): 5.800
folhas
• Número de bandejas de alimentação: 4
-
Bandeja 1: 1.600 folhas (5,5 x 8,27 polegadas a 9,0 x 12,6 polegadas) (139,7
mm x 210 mm a 228,6 mm x 320 mm)
Xerox® Nuvera®
Ajuda do Guia do Usuário e Treinamento (UGTA)
19-47
Especificações da máquina
-
Bandeja 2: 3.100 folhas (5,5 x 8,27 polegadas a 9,0 x 12,6 polegadas) (139,7
mm x 210 mm a 228,6 mm x 320 mm)
Bandeja 3: 550 folhas (7,2 x 8 polegadas a 12,6 x 18,5 polegadas) (182,9 mm
x 203,2 mm a 320 mm x 469,9 mm)
Bandeja 4: 550 folhas (7,2 x 8 polegadas a 12,6 x 18,5 polegadas) (182,9 mm
x 203,2 mm a 320 mm x 469,9 mm)
Recursos e capacidades do MAF de 2 bandejas (18,5 pol.)
As duas bandejas possuem as mesmas especificações.
• Intervalo de gramaturas de papel: 16 lb comum a 120 lb índice (56 a 280 g/m²)
• Intervalo de tamanhos de papel: 8 x 10 polegadas a 12,6 x 18,5 polegadas (203,2
mm x 254 mm a 320 mm x 469,9 mm)
• Capacidade total de entrada do papel (com base em papel de 75 g/m²): 3.200
folhas
• Número de bandejas de alimentação 2
-
Bandeja 1: 1.600 folhas (8 x 10 polegadas a 12,6 x 18,5 polegadas) (203,2 mm
x 254 mm a 320 mm x 469,9 mm)
Bandeja 2: 1.600 folhas (8 x 10 polegadas a 12,6 x 18,5 polegadas) (203,2 mm
x 254 mm a 320 mm x 469,9 mm)
Recursos e capacidades do MAF de 2 bandejas (19,33 pol.) Disponível apenas no sistema Xerox Nuvera 200/288/314 EA/MX
Perfecting Production System
As duas bandejas possuem as mesmas especificações.
• Intervalo de gramaturas de papel: 16 lb comum a 120 lb índice (56 a 280 g/m²)
• Intervalo de tamanhos de papel: 8 x 10 polegadas a 12,6 x 18,5 polegadas (203,2
mm x 254 mm a 320 mm x 491 mm)
• Capacidade total de entrada do papel (com base em papel de 75 g/m²): 3.200
folhas
• Número de bandejas de alimentação 2
-
19-48
Bandeja 1: 1.600 folhas (8 x 10 polegadas a 12,6 x 19,33 polegadas) (203,2 mm
x 254 mm a 320 mm x 491 mm)
Bandeja 2: 1.600 folhas (8 x 10 polegadas a 12,6 x 19,33 polegadas) (203,2 mm
x 254 mm a 320 mm x 491 mm)
Xerox® Nuvera®
Ajuda do Guia do Usuário e Treinamento (UGTA)
Especificações da máquina
Recursos e capacidades do MAF de 3 bandejas
O Módulo de alimentação de folhas de 3 bandejas é um módulo de alimentação opcional
que pode ser usado com qualquer outra combinação de Módulo de alimentação. As
especificações de papel e bandeja são iguais às do Módulo de alimentação de 4 bandejas,
exceto que as bandejas 3 e 4 são combinadas.
Para obter mais informações sobre os papéis suportados, consulte a seção
Recomendações para o uso de materiais.
CUIDADO
As bandejas não travam e poderão ser abertas durante a alimentação do papel,
resultando em falhas de alimentação e/ou atolamentos de papel. Aguarde pelo
DESLIGAMENTO da luz do LED em uma bandeja antes de abri-la.
Xerox® Nuvera®
Ajuda do Guia do Usuário e Treinamento (UGTA)
19-49
Especificações da máquina
19-50
Xerox® Nuvera®
Ajuda do Guia do Usuário e Treinamento (UGTA)