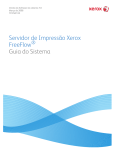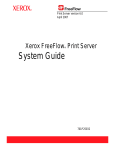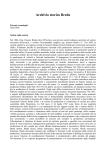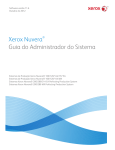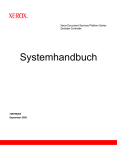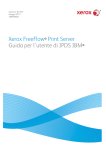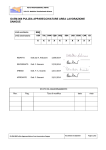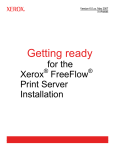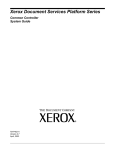Download FreeFlow Print Server Guida al sistema
Transcript
Versione software FreeFlow Print Server 7.0
Marzo 2008
708P88986
FreeFlow Print Server®
Guida al sistema
Redazione:
Xerox Corporation
Global Knowledge & Language Services
800 Phillips Road Bldg. 218-01A
Webster, NY 14580, USA
Traduzione:
Xerox
GKLS European Operations
Bessemer Road
Welwyn Garden City
Hertfordshire
AL7 1BU
Regno Unito
Copyright © 2008 Xerox Corporation. Tutti i diritti riservati.
La protezione del copyright è rivendicata per tutte le forme e i contenuti di materiale e informazioni protetti da copyright, come attualmente
ammesso o successivamente concesso dalla legge scritta o giudiziale, compreso, a titolo esemplificativo, il materiale generato dai
programmi software visualizzato sullo schermo, quale stili, modelli, icone, schermate, aspetti e così via.
Adobe® e il logo Adobe, InDesign®, Illustrator®, PageMaker®, Photoshop®, Acrobat®, Distiller® e il logo Acrobat sono marchi o marchi
registrati di Adobe Systems Incorporated negli Stati Uniti e/o altri Paesi.
The Creo wordmark, Creo logo, and the names of Creo products and services referred to this document are trademarks of Creo, Inc.
Macintosh, Power Macintosh e Mac sono marchi registrati di Apple Computer, Inc.
Microsoft® Windows NT® e Microsoft® Windows sono marchi di Microsoft Corporation.
PANTONE® è un marchio registrato di Pantone, Inc.
Sun Microsystems e Solaris sono marchi, marchi registrati o marchi di servizio di Sun Microsystems, Inc. negli Stati Uniti e in altri paesi.
SWOP® è un marchio registrato di SWOP, Inc.
Quark e QuarkXPress sono marchi di Quark, Inc. (Reg. U.S. Pat. & Tm. Off) e di tutte le società affiliate applicabili negli Stati Uniti e in vari altri
paesi.
Questo prodotto include software sviluppato da Apache Software Foundation (http://www.apache.org/).
Questo prodotto include software sviluppato da JDOM Project (http://www.jdom.org).
Questo prodotto include software sviluppato da Jaxen Project (http://www.jaxen.org).
iGen3™ è un marchio registrato di Xerox Corporation negli Stati Uniti e/o in altri Paesi.
Xerox®, FreeFlow® e SmartPress sono marchi di XEROX CORPORATION o forniti in licenza a XEROX CORPORATION.
Indice generale
Amministrazione del sistema
1-1
Font . . . . . . . . . . . . . . . . . . . . . . . . . . . . . . . . . . . . . . . . . . . . . . . . . . . . . . . . . . . . . . . . . . . . . . 1–1
Scelta dei font . . . . . . . . . . . . . . . . . . . . . . . . . . . . . . . . . . . . . . . . . . . . . . . . . . . . . . . . . . . . . . . 1–1
Font . . . . . . . . . . . . . . . . . . . . . . . . . . . . . . . . . . . . . . . . . . . . . . . . . . . . . . . . . . . . . . . . . . . . . . 1–2
Scaricamento dei font dalla rete . . . . . . . . . . . . . . . . . . . . . . . . . . . . . . . . . . . . . . . . . . 1–2
Font residenti . . . . . . . . . . . . . . . . . . . . . . . . . . . . . . . . . . . . . . . . . . . . . . . . . . . . . . . . 1–3
Font PostScript residenti . . . . . . . . . . . . . . . . . . . . . . . . . . . . . . . . . . . . . . . . . 1–3
Font PCL residenti . . . . . . . . . . . . . . . . . . . . . . . . . . . . . . . . . . . . . . . . . . . . . . 1–7
Font non residenti . . . . . . . . . . . . . . . . . . . . . . . . . . . . . . . . . . . . . . . . . . . . . . . . . . . . . 1–9
Font scaricati . . . . . . . . . . . . . . . . . . . . . . . . . . . . . . . . . . . . . . . . . . . . . . . . . . 1–9
Font trasferibili oppure opzionali . . . . . . . . . . . . . . . . . . . . . . . . . . . . . . . . . . . 1–9
Sostituzione dei font . . . . . . . . . . . . . . . . . . . . . . . . . . . . . . . . . . . . . . . . . . . . . . . . . . . 1–9
Font PostScript . . . . . . . . . . . . . . . . . . . . . . . . . . . . . . . . . . . . . . . . . . . . . . . . 1–10
Font PCL 5e . . . . . . . . . . . . . . . . . . . . . . . . . . . . . . . . . . . . . . . . . . . . . . . . . . 1–10
Documentazione correlata sui font . . . . . . . . . . . . . . . . . . . . . . . . . . . . . . . . . . . . . . . . . . . . . . 1–10
Note sulle preferenze di sistema . . . . . . . . . . . . . . . . . . . . . . . . . . . . . . . . . . . . . . . . . . . . . . . 1–11
Invio lavori
2-1
Come ottenere i driver di stampa . . . . . . . . . . . . . . . . . . . . . . . . . . . . . . . . . . . . . . . . . . . . . . . . 2–1
CD dei driver di stampa CentreWare . . . . . . . . . . . . . . . . . . . . . . . . . . . . . . . . . . . . . . 2–1
Driver di stampa sul sito web Xerox . . . . . . . . . . . . . . . . . . . . . . . . . . . . . . . . . . . . . . . 2–1
Per scaricare i driver di stampa . . . . . . . . . . . . . . . . . . . . . . . . . . . . . . . . . . . . 2–1
Installazione dei driver di stampa . . . . . . . . . . . . . . . . . . . . . . . . . . . . . . . . . . . . . . . . . . . . . . . . 2–3
Dal CD dei driver di stampa CentreWare . . . . . . . . . . . . . . . . . . . . . . . . . . . . . . . . . . . 2–3
Dal file Win-Zip scaricato . . . . . . . . . . . . . . . . . . . . . . . . . . . . . . . . . . . . . . . . . . . . . . . 2–3
Invio alla cartella attiva . . . . . . . . . . . . . . . . . . . . . . . . . . . . . . . . . . . . . . . . . . . . . . . . . . . . . . . . 2–3
Directory delle cartelle attive . . . . . . . . . . . . . . . . . . . . . . . . . . . . . . . . . . . . . . . . . . . . . 2–4
Esempio di flusso di lavoro . . . . . . . . . . . . . . . . . . . . . . . . . . . . . . . . . . . . . . . . . . . . . . 2–4
Informazioni di supporto . . . . . . . . . . . . . . . . . . . . . . . . . . . . . . . . . . . . . . . . . . . . . . . . 2–5
Note . . . . . . . . . . . . . . . . . . . . . . . . . . . . . . . . . . . . . . . . . . . . . . . . . . . . . . . . . . . . . . . . 2–5
Problemi e soluzioni relativi a Cartella attiva . . . . . . . . . . . . . . . . . . . . . . . . . . . . . . . . . 2–5
Supporto JDF tramite la funzione Cartella attiva . . . . . . . . . . . . . . . . . . . . . . . . . . . . . . . . . . . . 2–6
Descrizione tecnica . . . . . . . . . . . . . . . . . . . . . . . . . . . . . . . . . . . . . . . . . . . . . . . . . . . . 2–6
Processo JDF . . . . . . . . . . . . . . . . . . . . . . . . . . . . . . . . . . . . . . . . . . . . . . . . . . . . . . . . 2–6
Ricezione delle programmazioni JDF dalla cartella attiva . . . . . . . . . . . . . . . . 2–6
Elaborazione delle programmazioni JDF . . . . . . . . . . . . . . . . . . . . . . . . . . . . . 2–6
Invio dei file di dati a FreeFlow Print Server . . . . . . . . . . . . . . . . . . . . . . . . . . . 2–7
Aggiornamento e invio delle programmazioni JDF a una cartella . . . . . . . . . . 2–7
Elaborazione delle programmazioni JDF con sintassi/valori errati . . . . . . . . . . 2–8
Esempio di flusso di lavoro JDF . . . . . . . . . . . . . . . . . . . . . . . . . . . . . . . . . . . . . . . . . . 2–8
Considerazioni su JDF . . . . . . . . . . . . . . . . . . . . . . . . . . . . . . . . . . . . . . . . . . . . . . . . . 2–9
Problemi e soluzioni relativi a JDF . . . . . . . . . . . . . . . . . . . . . . . . . . . . . . . . . . . . . . . . 2–9
Invio in stampa di più lavori . . . . . . . . . . . . . . . . . . . . . . . . . . . . . . . . . . . . . . . . . . . . . . . . . . . 2–11
Invio web . . . . . . . . . . . . . . . . . . . . . . . . . . . . . . . . . . . . . . . . . . . . . . . . . . . . . . . . . . . . . . . . . 2–11
Stampa utilizzando Internet Services Web Client . . . . . . . . . . . . . . . . . . . . . . . . . . . . 2–12
Guida al sistema
i
Indice generale
Remote Print Server . . . . . . . . . . . . . . . . . . . . . . . . . . . . . . . . . . . . . . . . . . . . . . . . . . . . . . . . . 2–14
Descrizione generale . . . . . . . . . . . . . . . . . . . . . . . . . . . . . . . . . . . . . . . . . . . . . . . . . 2–14
Funzioni . . . . . . . . . . . . . . . . . . . . . . . . . . . . . . . . . . . . . . . . . . . . . . . . . . . . . . . . . . . . 2–14
Note . . . . . . . . . . . . . . . . . . . . . . . . . . . . . . . . . . . . . . . . . . . . . . . . . . . . . . . . . . . . . . . 2–15
FreeFlow Digital Workflow Collection . . . . . . . . . . . . . . . . . . . . . . . . . . . . . . . . . . . . . . . . . . . . 2–16
Stampa e gestione code
3-1
Stampa . . . . . . . . . . . . . . . . . . . . . . . . . . . . . . . . . . . . . . . . . . . . . . . . . . . . . . . . . . . . . . . . . . . . 3–1
Opzioni del flusso di lavoro di stampa . . . . . . . . . . . . . . . . . . . . . . . . . . . . . . . . . . . . . . 3–1
Stampa FIFO (First In/First Out) . . . . . . . . . . . . . . . . . . . . . . . . . . . . . . . . . . . 3–1
Pianificazione basata sulle risorse . . . . . . . . . . . . . . . . . . . . . . . . . . . . . . . . . . 3–2
Elaborazione RIP parallela . . . . . . . . . . . . . . . . . . . . . . . . . . . . . . . . . . . . . . . . . . . . . . 3–2
Utilità di stampa ASCII e PCL . . . . . . . . . . . . . . . . . . . . . . . . . . . . . . . . . . . . . . . . . . . . 3–3
ASCII e scompositori PS o PCL . . . . . . . . . . . . . . . . . . . . . . . . . . . . . . . . . . . . 3–3
Utilità setpclcontrol . . . . . . . . . . . . . . . . . . . . . . . . . . . . . . . . . . . . . . . . . . . . . . 3–3
Utilità setlp/lprcopycount . . . . . . . . . . . . . . . . . . . . . . . . . . . . . . . . . . . . . . . . . 3–4
Compatibilità LP/LPR con Xerox Freeflow Print Server . . . . . . . . . . . . . . . . . . . . . . . . 3–5
lp-o e lpr-c per NPS . . . . . . . . . . . . . . . . . . . . . . . . . . . . . . . . . . . . . . . . . . . . . 3–5
Programmazione del colore evidenziatore nelle programmazioni lavoro ASCII . . . . . . 3–7
Pianificazione basata sulle risorse per colori NPS . . . . . . . . . . . . . . . . . . . . . . . . . . . . 3–7
Utilità di configurazione del gateway socket: setVPSoption . . . . . . . . . . . . . . . . . . . . . 3–8
File TIFF . . . . . . . . . . . . . . . . . . . . . . . . . . . . . . . . . . . . . . . . . . . . . . . . . . . . . . . . . . . . 3–9
Orientamento TIFF . . . . . . . . . . . . . . . . . . . . . . . . . . . . . . . . . . . . . . . . . . . . . 3–10
Tag TIFF supportati . . . . . . . . . . . . . . . . . . . . . . . . . . . . . . . . . . . . . . . . . . . . 3–10
Comandi della pagina Amministrazione . . . . . . . . . . . . . . . . . . . . . . . . . . . . . . . . . . . 3–12
Considerazioni sulle prestazioni . . . . . . . . . . . . . . . . . . . . . . . . . . . . . . . . . . . . . . . . . 3–12
Uso di VIPP . . . . . . . . . . . . . . . . . . . . . . . . . . . . . . . . . . . . . . . . . . . . . . . . . . . . . . . . . 3–12
Gestione archivi . . . . . . . . . . . . . . . . . . . . . . . . . . . . . . . . . . . . . . . . . . . . . . . . . . . . . 3–13
Opzioni di salvataggio lavori . . . . . . . . . . . . . . . . . . . . . . . . . . . . . . . . . . . . . 3–13
Scansione digitale su Nuvera 1xx . . . . . . . . . . . . . . . . . . . . . . . . . . . . . . . . . 3–14
Copia di file TIFF multipagina . . . . . . . . . . . . . . . . . . . . . . . . . . . . . . . . . . . . 3–14
Elaborazione RIP . . . . . . . . . . . . . . . . . . . . . . . . . . . . . . . . . . . . . . . . . . . . . . 3–15
Copia/spostamento/eliminazione di lavori salvati . . . . . . . . . . . . . . . . . . . . . . 3–15
Copia e salvataggio di lavori su CD . . . . . . . . . . . . . . . . . . . . . . . . . . . . . . . . 3–16
Salvataggio di modelli personalizzati . . . . . . . . . . . . . . . . . . . . . . . . . . . . . . . 3–16
Visualizzazione in anteprima e modifica del lavoro . . . . . . . . . . . . . . . . . . . . . . . . . . . 3–17
Modifica delle miniature . . . . . . . . . . . . . . . . . . . . . . . . . . . . . . . . . . . . . . . . . 3–17
Uso dell'editor PDF . . . . . . . . . . . . . . . . . . . . . . . . . . . . . . . . . . . . . . . . . . . . 3–17
Suggerimenti per la stampa . . . . . . . . . . . . . . . . . . . . . . . . . . . . . . . . . . . . . . . . . . . . 3–18
Gestione code . . . . . . . . . . . . . . . . . . . . . . . . . . . . . . . . . . . . . . . . . . . . . . . . . . . . . . . . . . . . . 3–18
Stampa di transazione . . . . . . . . . . . . . . . . . . . . . . . . . . . . . . . . . . . . . . . . . . . . . . . . . . . . . . . 3–18
IPDS (Intelligent Printer Data Stream) . . . . . . . . . . . . . . . . . . . . . . . . . . . . . . . . . . . . 3–19
Licenza di Interprete IPDS . . . . . . . . . . . . . . . . . . . . . . . . . . . . . . . . . . . . . . . 3–19
Gestione IPS . . . . . . . . . . . . . . . . . . . . . . . . . . . . . . . . . . . . . . . . . . . . . . . . . 3–20
IPDS con AFP . . . . . . . . . . . . . . . . . . . . . . . . . . . . . . . . . . . . . . . . . . . . . . . . 3–21
LCDS (Line Conditioned Data Stream) . . . . . . . . . . . . . . . . . . . . . . . . . . . . . . . . . . . . 3–22
Processo di stampa di un lavoro LCDS . . . . . . . . . . . . . . . . . . . . . . . . . . . . . 3–22
Per visualizzare le risorse LCDS . . . . . . . . . . . . . . . . . . . . . . . . . . . . . . . . . . 3–23
Stampa campione di risorse LCDS . . . . . . . . . . . . . . . . . . . . . . . . . . . . . . . . 3–23
Stampa dell'elenco delle risorse LCDS . . . . . . . . . . . . . . . . . . . . . . . . . . . . . 3–23
Informazioni sulla coda LCDS . . . . . . . . . . . . . . . . . . . . . . . . . . . . . . . . . . . . 3–24
Documentazione correlata per IPDS e LCDS . . . . . . . . . . . . . . . . . . . . . . . . . . . . . . . 3–25
ii
G u i d a a l s i st e m a
Indice generale
Finitura
4-1
Finitura a livello di sottofascicolo . . . . . . . . . . . . . . . . . . . . . . . . . . . . . . . . . . . . . . . . . . . . . . . . 4–1
Creazione di lavori che richiedono la finitura dei sottofascicoli . . . . . . . . . . . . . . . . . . . 4–2
Sfalsamento a livello di sottofascicolo (jog a livello di pagina) . . . . . . . . . . . . . . . . . . . 4–2
Comando di sfalsamento/separazione/fascicolazione sottofascicoli PCL . . . . . . . . . . . 4–3
Impilatura sfalsata PCL . . . . . . . . . . . . . . . . . . . . . . . . . . . . . . . . . . . . . . . . . . . . . . . . . 4–3
Uso del comando di separazione PCL . . . . . . . . . . . . . . . . . . . . . . . . . . . . . . . . . . . . . 4–4
Comando Vassoi carta PCL . . . . . . . . . . . . . . . . . . . . . . . . . . . . . . . . . . . . . . . . . . . . . . . . . . . . 4–4
Programmazione vassoio . . . . . . . . . . . . . . . . . . . . . . . . . . . . . . . . . . . . . . . . . . . . . . . . . . . . . . 4–5
Conferma vassoio . . . . . . . . . . . . . . . . . . . . . . . . . . . . . . . . . . . . . . . . . . . . . . . . . . . . . 4–5
Mappatura dei vassoi . . . . . . . . . . . . . . . . . . . . . . . . . . . . . . . . . . . . . . . . . . . . . . . . . . . . . . . . . 4–7
Mappatura dei vassoi sui supporti . . . . . . . . . . . . . . . . . . . . . . . . . . . . . . . . . . . . . . . . . 4–7
Ordine di impilatura . . . . . . . . . . . . . . . . . . . . . . . . . . . . . . . . . . . . . . . . . . . . . . . . . . . . . . . . . . 4–7
Impilatura mista . . . . . . . . . . . . . . . . . . . . . . . . . . . . . . . . . . . . . . . . . . . . . . . . . . . . . . . . . . . . . 4–8
Informazioni supplementari sulla finitura . . . . . . . . . . . . . . . . . . . . . . . . . . . . . . . . . . . . . . . . . . 4–8
Configurazione di gateway e rete
5-1
Gateway . . . . . . . . . . . . . . . . . . . . . . . . . . . . . . . . . . . . . . . . . . . . . . . . . . . . . . . . . . . . . . . . . . . 5–2
Configurazione del gateway SNMP . . . . . . . . . . . . . . . . . . . . . . . . . . . . . . . . . . . . . . . 5–2
Funzioni aggiuntive supportate da SNMP . . . . . . . . . . . . . . . . . . . . . . . . . . . . 5–3
Modifica degli attributi . . . . . . . . . . . . . . . . . . . . . . . . . . . . . . . . . . . . . . . . . . . 5–4
Supporto MIB SNMP . . . . . . . . . . . . . . . . . . . . . . . . . . . . . . . . . . . . . . . . . . . . 5–4
Supporto AMR . . . . . . . . . . . . . . . . . . . . . . . . . . . . . . . . . . . . . . . . . . . . . . . . . 5–6
Localizzazione di testo e unità di misura . . . . . . . . . . . . . . . . . . . . . . . . . . . . . 5–6
Variabili di configurazione SNMP . . . . . . . . . . . . . . . . . . . . . . . . . . . . . . . . . . . 5–7
Mappatura dell'interfaccia utente locale (LUI) su file MIB . . . . . . . . . . . . . . . . 5–7
Configurazione del gateway AppleTalk . . . . . . . . . . . . . . . . . . . . . . . . . . . . . . . . . . . . 5–8
Configurazione del gateway NetWare . . . . . . . . . . . . . . . . . . . . . . . . . . . . . . . . . . . . . . 5–8
Opzioni di Server code . . . . . . . . . . . . . . . . . . . . . . . . . . . . . . . . . . . . . . . . . . . . . . . . . 5–9
Configurazione del gateway LPD . . . . . . . . . . . . . . . . . . . . . . . . . . . . . . . . . . . . . . . . . 5–9
Impostazioni di configurazioni di rete . . . . . . . . . . . . . . . . . . . . . . . . . . . . . . . . . . . . . . . . . . . . . 5–9
Nome host . . . . . . . . . . . . . . . . . . . . . . . . . . . . . . . . . . . . . . . . . . . . . . . . . . . . . . . . . . 5–10
Opzioni Protocollo Internet . . . . . . . . . . . . . . . . . . . . . . . . . . . . . . . . . . . . . . . . . . . . . 5–10
Configurazione IP . . . . . . . . . . . . . . . . . . . . . . . . . . . . . . . . . . . . . . . . . . . . . . . . . . . . 5–10
Servizi di denominazione . . . . . . . . . . . . . . . . . . . . . . . . . . . . . . . . . . . . . . . . . . . . . . 5–11
WINS (Windows Internet Name Service) . . . . . . . . . . . . . . . . . . . . . . . . . . . . 5–11
DNS (Domain Name Service) . . . . . . . . . . . . . . . . . . . . . . . . . . . . . . . . . . . . 5–11
DDNS (Dynamic Domain Name Service) . . . . . . . . . . . . . . . . . . . . . . . . . . . . 5–12
NIS/NIS+ (Network Information Services) . . . . . . . . . . . . . . . . . . . . . . . . . . . 5–12
ADS (Active Directory Service) . . . . . . . . . . . . . . . . . . . . . . . . . . . . . . . . . . . 5–12
Configurazione dell'archiviazione di rete SMB/FTP . . . . . . . . . . . . . . . . . . . . 5–13
Compatibilità LP/LPR con Xerox Freeflow Print Server . . . . . . . . . . . . . . . . . . . . . . . 5–14
lp-o e lpr-c per NPS . . . . . . . . . . . . . . . . . . . . . . . . . . . . . . . . . . . . . . . . . . . . 5–14
Velocità di connessione Ethernet . . . . . . . . . . . . . . . . . . . . . . . . . . . . . . . . . . . . . . . . 5–16
Ripristino delle impostazioni di rete predefinite . . . . . . . . . . . . . . . . . . . . . . . . . . . . . . 5–16
Documentazione correlata . . . . . . . . . . . . . . . . . . . . . . . . . . . . . . . . . . . . . . . . . . . . . . . . . . . . 5–16
Guida al sistema
iii
Indice generale
Gestione account e fatturazione
6-1
Gestione account . . . . . . . . . . . . . . . . . . . . . . . . . . . . . . . . . . . . . . . . . . . . . . . . . . . . . . . . . . . . 6–1
Esportazione automatica dei registri di Gestione account . . . . . . . . . . . . . . . . . . . . . . 6–1
Valori di gestione account esportati . . . . . . . . . . . . . . . . . . . . . . . . . . . . . . . . . . . . . . . 6–2
Campi di gestione account . . . . . . . . . . . . . . . . . . . . . . . . . . . . . . . . . . . . . . . . . . . . . . 6–3
Finestra Note lavoro . . . . . . . . . . . . . . . . . . . . . . . . . . . . . . . . . . . . . . . . . . . . . . . . . . . . . . . . . . 6–9
Fatturazione . . . . . . . . . . . . . . . . . . . . . . . . . . . . . . . . . . . . . . . . . . . . . . . . . . . . . . . . . . . . . . . . 6–9
Visualizzazione e stampa del rapporto di fatturazione . . . . . . . . . . . . . . . . . . . . . . . . 6–10
Eventi fatturabili . . . . . . . . . . . . . . . . . . . . . . . . . . . . . . . . . . . . . . . . . . . . . . . . . . . . . . 6–10
Eventi fatturabili da Xerox . . . . . . . . . . . . . . . . . . . . . . . . . . . . . . . . . . . . . . . 6–10
Eventi non fatturabili . . . . . . . . . . . . . . . . . . . . . . . . . . . . . . . . . . . . . . . . . . . . 6–11
Contatori di fatturazione . . . . . . . . . . . . . . . . . . . . . . . . . . . . . . . . . . . . . . . . . . . . . . . 6–11
Backup e ripristino
7-1
Backup e ripristino del sistema . . . . . . . . . . . . . . . . . . . . . . . . . . . . . . . . . . . . . . . . . . . . . . . . . . 7–1
Quando eseguire il backup e il ripristino del sistema . . . . . . . . . . . . . . . . . . . . . . . . . . 7–2
Ripristino del sistema . . . . . . . . . . . . . . . . . . . . . . . . . . . . . . . . . . . . . . . . . . . . 7–2
Backup e ripristino della configurazione . . . . . . . . . . . . . . . . . . . . . . . . . . . . . . . . . . . . . . . . . . . 7–4
Quando eseguire il backup e il ripristino della configurazione . . . . . . . . . . . . . . . . . . . 7–5
Ripristino della configurazione . . . . . . . . . . . . . . . . . . . . . . . . . . . . . . . . . . . . . 7–5
Da DocuSP 5.x a FreeFlow Print Server 6.x o versione successiva . . . . . . . . 7–5
Domande frequenti . . . . . . . . . . . . . . . . . . . . . . . . . . . . . . . . . . . . . . . . . . . . . . . . . . . . . . . . . . . 7–6
Backup e ripristino del sistema . . . . . . . . . . . . . . . . . . . . . . . . . . . . . . . . . . . . . . . . . . . 7–6
Backup e ripristino della configurazione . . . . . . . . . . . . . . . . . . . . . . . . . . . . . . . . . . . . 7–7
Problemi e soluzioni di backup del sistema . . . . . . . . . . . . . . . . . . . . . . . . . . . . . . . . . . . . . . . . 7–8
Registrazione delle attività . . . . . . . . . . . . . . . . . . . . . . . . . . . . . . . . . . . . . . . . . . . . . . 7–8
Problemi e soluzioni
8-1
Richiesta di assistenza . . . . . . . . . . . . . . . . . . . . . . . . . . . . . . . . . . . . . . . . . . . . . . . . . . . . . . . . 8–1
Errori segnalati . . . . . . . . . . . . . . . . . . . . . . . . . . . . . . . . . . . . . . . . . . . . . . . . . . . . . . . . . . . . . . 8–2
Errori della stampante . . . . . . . . . . . . . . . . . . . . . . . . . . . . . . . . . . . . . . . . . . . . . . . . . . 8–2
Utilizzo disco: esempio di un errore segnalato . . . . . . . . . . . . . . . . . . . . . . . . . 8–2
Errore del lavoro . . . . . . . . . . . . . . . . . . . . . . . . . . . . . . . . . . . . . . . . . . . . . . . . . . . . . . 8–3
Errori non segnalati . . . . . . . . . . . . . . . . . . . . . . . . . . . . . . . . . . . . . . . . . . . . . . . . . . . . . . . . . . 8–4
Problemi SNMP . . . . . . . . . . . . . . . . . . . . . . . . . . . . . . . . . . . . . . . . . . . . . . . . . . . . . . . 8–5
Problemi del client . . . . . . . . . . . . . . . . . . . . . . . . . . . . . . . . . . . . . . . . . . . . . . . . . . . . . 8–5
Problemi di Windows . . . . . . . . . . . . . . . . . . . . . . . . . . . . . . . . . . . . . . . . . . . . 8–5
Problemi Macintosh . . . . . . . . . . . . . . . . . . . . . . . . . . . . . . . . . . . . . . . . . . . . . 8–6
Problemi FreeFlow . . . . . . . . . . . . . . . . . . . . . . . . . . . . . . . . . . . . . . . . . . . . . . 8–6
Problemi con l'interfaccia grafica utente (GUI) . . . . . . . . . . . . . . . . . . . . . . . . . 8–6
Problemi Tape Client . . . . . . . . . . . . . . . . . . . . . . . . . . . . . . . . . . . . . . . . . . . . 8–7
Problemi di qualità stampa . . . . . . . . . . . . . . . . . . . . . . . . . . . . . . . . . . . . . . . . 8–8
Problemi con i font . . . . . . . . . . . . . . . . . . . . . . . . . . . . . . . . . . . . . . . . . . . . . . 8–8
Problemi di funzionamento del sistema . . . . . . . . . . . . . . . . . . . . . . . . . . . . . . 8–9
Problemi al flusso dei lavori . . . . . . . . . . . . . . . . . . . . . . . . . . . . . . . . . . . . . . . 8–9
Problemi di integrità del lavoro . . . . . . . . . . . . . . . . . . . . . . . . . . . . . . . . . . . . 8–10
Problemi di mappatura vassoi-supporti . . . . . . . . . . . . . . . . . . . . . . . . . . . . . 8–10
Problemi con i gateway . . . . . . . . . . . . . . . . . . . . . . . . . . . . . . . . . . . . . . . . . 8–11
iv
G u i d a a l s i st e m a
Indice generale
Problemi PDL . . . . . . . . . . . . . . . . . . . . . . . . . . . . . . . . . . . . . . . . . . . . . . . . . 8–11
Problemi PostScript . . . . . . . . . . . . . . . . . . . . . . . . . . . . . . . . . . . . . . . . . . . . 8–12
Problemi TIFF . . . . . . . . . . . . . . . . . . . . . . . . . . . . . . . . . . . . . . . . . . . . . . . . 8–13
Problemi PDF . . . . . . . . . . . . . . . . . . . . . . . . . . . . . . . . . . . . . . . . . . . . . . . . . 8–13
Problemi con Editor . . . . . . . . . . . . . . . . . . . . . . . . . . . . . . . . . . . . . . . . . . . . . . . . . . . 8–14
Ripristino della parola di accesso . . . . . . . . . . . . . . . . . . . . . . . . . . . . . . . . . . 8–15
Riavvio del software Xerox FreeFlow Print Server senza riavviare il sistema . . . . . . 8–16
Problemi di produttività e prestazioni . . . . . . . . . . . . . . . . . . . . . . . . . . . . . . . . . . . . . 8–16
Problemi di salvataggio dei lavori . . . . . . . . . . . . . . . . . . . . . . . . . . . . . . . . . . . . . . . . 8–17
Stampa dei registri del sistema . . . . . . . . . . . . . . . . . . . . . . . . . . . . . . . . . . . . . . . . . . . . . . . . 8–17
all_jobs_log . . . . . . . . . . . . . . . . . . . . . . . . . . . . . . . . . . . . . . . . . . . . . . . . . . . . . . . . . 8–17
system_log . . . . . . . . . . . . . . . . . . . . . . . . . . . . . . . . . . . . . . . . . . . . . . . . . . . . . . . . . 8–18
status_log . . . . . . . . . . . . . . . . . . . . . . . . . . . . . . . . . . . . . . . . . . . . . . . . . . . . . . . . . . 8–18
ep_exception_log and ep_primary_log . . . . . . . . . . . . . . . . . . . . . . . . . . . . . . . . . . . . 8–18
Registri LPR . . . . . . . . . . . . . . . . . . . . . . . . . . . . . . . . . . . . . . . . . . . . . . . . . . . . . . . . 8–18
Stampa del registro di gestione account . . . . . . . . . . . . . . . . . . . . . . . . . . . . . . . . . . . 8–19
LP/LPR e programmazioni lavoro ASCII . . . . . . . . . . . . . . . . . . . . . . . . . . . . . . . . . . . 8–19
Riavvio e ripristino del software . . . . . . . . . . . . . . . . . . . . . . . . . . . . . . . . . . . . . . . . . . . . . . . . 8–19
Caricamento di XJDC/Unix . . . . . . . . . . . . . . . . . . . . . . . . . . . . . . . . . . . . . . . . . . . . . . . . . . . . 8–20
Configurazione di XJDC/Unix . . . . . . . . . . . . . . . . . . . . . . . . . . . . . . . . . . . . . . . . . . . . . . . . . . 8–22
Suggerimenti per XJDC . . . . . . . . . . . . . . . . . . . . . . . . . . . . . . . . . . . . . . . . . . . . . . . . . . . . . . 8–22
File di output . . . . . . . . . . . . . . . . . . . . . . . . . . . . . . . . . . . . . . . . . . . . . . . . . . . . . . . . . . . . . . . 8–23
Espulsione di un CD/DVD da una stazione Print Server . . . . . . . . . . . . . . . . . . . . . . . . . . . . . 8–24
Servizi remoti . . . . . . . . . . . . . . . . . . . . . . . . . . . . . . . . . . . . . . . . . . . . . . . . . . . . . . . . . . . . . . 8–25
Suggerimenti
9-1
In generale . . . . . . . . . . . . . . . . . . . . . . . . . . . . . . . . . . . . . . . . . . . . . . . . . . . . . . . . . . . . . . . . . 9–1
Disabilitazione del salvaschermo Solaris . . . . . . . . . . . . . . . . . . . . . . . . . . . . . . . . . . . 9–1
Sistemi a colori . . . . . . . . . . . . . . . . . . . . . . . . . . . . . . . . . . . . . . . . . . . . . . . . . . . . . . . . . . . . . . 9–1
Impostazioni per una resa ottimale del colore . . . . . . . . . . . . . . . . . . . . . . . . . . . . . . . . 9–2
Efficienza di elaborazione dei lavori a colori . . . . . . . . . . . . . . . . . . . . . . . . . . . . . . . . . 9–2
Il tempo utilizzato per generare il PDL . . . . . . . . . . . . . . . . . . . . . . . . . . . . . . . 9–2
Tempo utilizzato per il trasferimento del PDL . . . . . . . . . . . . . . . . . . . . . . . . . 9–2
Tempo utilizzato per l'elaborazione RIP dei PDL . . . . . . . . . . . . . . . . . . . . . . . 9–3
Tempo utilizzato per la stampa di un PDL . . . . . . . . . . . . . . . . . . . . . . . . . . . . 9–3
Suggerimenti per l'invio dei lavori . . . . . . . . . . . . . . . . . . . . . . . . . . . . . . . . . . . . . . . . . 9–3
Numero di immagini . . . . . . . . . . . . . . . . . . . . . . . . . . . . . . . . . . . . . . . . . . . . . 9–3
Scansione e prescansione PostScript . . . . . . . . . . . . . . . . . . . . . . . . . . . . . . . 9–3
Impostazioni PostScript predefinite . . . . . . . . . . . . . . . . . . . . . . . . . . . . . . . . . 9–4
Ethernet . . . . . . . . . . . . . . . . . . . . . . . . . . . . . . . . . . . . . . . . . . . . . . . . . . . . . . 9–5
Gateway . . . . . . . . . . . . . . . . . . . . . . . . . . . . . . . . . . . . . . . . . . . . . . . . . . . . . . 9–5
Ordine di invio dei lavori . . . . . . . . . . . . . . . . . . . . . . . . . . . . . . . . . . . . . . . . . . 9–6
Suggerimenti per l'elaborazione RIP dei lavori . . . . . . . . . . . . . . . . . . . . . . . . 9–6
Dati variabili . . . . . . . . . . . . . . . . . . . . . . . . . . . . . . . . . . . . . . . . . . . . . . . . . . . 9–7
Qualità dell'immagine . . . . . . . . . . . . . . . . . . . . . . . . . . . . . . . . . . . . . . . . . . . . 9–7
Suggerimenti per la stampa dei lavori . . . . . . . . . . . . . . . . . . . . . . . . . . . . . . . 9–8
Esclusione di passi . . . . . . . . . . . . . . . . . . . . . . . . . . . . . . . . . . . . . . . . . . . . . . 9–9
Acquisizione della traccia del PWB dell'interfaccia del canale PCI . . . . . . . . . . . . . . . . . . . . . 9–10
Esecuzione di una traccia . . . . . . . . . . . . . . . . . . . . . . . . . . . . . . . . . . . . . . . . . . . . . . 9–10
Esportazione su CD/DVD del file traccia . . . . . . . . . . . . . . . . . . . . . . . . . . . . . . . . . . . 9–10
Utilità Riga di comando . . . . . . . . . . . . . . . . . . . . . . . . . . . . . . . . . . . . . . . . . . . . . . . . 9–11
Guida al sistema
v
Indice generale
vi
G u i d a a l s i st e m a
Introduzione
La Guida al sistema fornisce le informazioni necessarie per
svolgere le attività amministrative relative alla configurazione e
alla manutenzione della piattaforma Xerox FreeFlow® Print Server
per i sistemi di stampa.
Informazioni sull'uso della guida
La guida è indirizzata agli amministratori di rete e di sistema
responsabili dell'installazione e della manutenzione delle
stampanti Xerox con il software Xerox FreeFlow Print Server. Gli
amministratori di sistema devono avere esperienza nell'uso delle
workstation Sun e familiarità con i comandi Solaris e UNIX di
base. Ciò comprende gli editor di testo come vi o textedit e le
funzioni di gestione dell'ambiente Solaris. L'amministratore del
sistema deve avere un'adeguata conoscenza operativa delle reti
locali (LAN), dei protocolli di comunicazione e delle piattaforme
client impiegate, in modo da poter supervisionare l'installazione.
Contenuto
In generale, questo documento contiene informazioni su Xerox
FreeFlow Print Server non riportate in altre guide o nella guida in
linea.
L'elenco sottostante riassume il contenuto di questa guida.
•
•
•
•
•
•
•
•
•
Guida al sistema
Amministrazione del sistema (include informazioni relative ai font)
Invio lavori
Stampa e gestione code
Finitura
Configurazione dei gateway e della rete
Gestione account e fatturazione
Backup e ripristino
Problemi e soluzioni
Suggerimenti
vii
Introduzione
Convenzioni tipografiche
In questa guida sono utilizzate le convenzioni tipografiche
indicate.
•
Parentesi ad angolo: le informazioni variabili che appaiono sullo
schermo sono racchiuse fra parentesi ad angolo. Ad esempio:
"Impossibile copiare <nomefile>".
•
Parentesi quadre: i nomi delle opzioni selezionabili sono indicati tra
parentesi quadre. Ad esempio: [OK] e [Annulla].
•
Le note sono suggerimenti utili all'esecuzione di operazioni e
facilitano la comprensione del testo. Le note sono riportate nel
formato indicato.
NOTA: questo è un esempio di nota.
Assistenza clienti
Per contattare il servizio di assistenza clienti, richiedere il numero
telefonico al fornitore Xerox. Il numero è 1-800-735-2988 (USA).
In alternativa, visitare il sito Xerox all'indirizzo http://www.xerox.it.
•
•
viii
Assistenza e supporto software: 1-800-821-2797 (USA)
Documentazione e servizi software Xerox: 1-800-327-9753 (USA)
Guida al sistema
1
Amministrazione del
sistema
Questo capitolo tratta font, documentazione e note correlate sui
font oltre ad altri aspetti di preferenze di sistema e come
interagiscono con flussi di lavoro specifici.
Font
Questo capitolo spiega come scegliere e utilizzare i font per un
lavoro, fornendo informazioni sui diversi font (residenti e non
residenti) e sulla loro disponibilità.
Scelta dei font
Benché nei file di origine possa essere specificato quasi
qualunque tipo di immagine su una pagina stampata, ciò
nonostante le immagini che contengono lettere, numeri,
punteggiatura e simboli sono sufficientemente comuni da
richiedere un meccanismo di elaborazione speciale, simile ai
caratteri mobili. Questo meccanismo è il font. Il controller Xerox
FreeFlow® Print Server fornisce i seguenti font residenti: Type 1,
Type 42 (TT: TrueType) e CID. Sono anche supportati: Type 0, 1,
2, 3, 9, 10, 11, 14, 32 e 42.
Guida al sistema
1-1
Amministrazione del sistema
Font
Il fattore più importante da ricordare è che i font utilizzati in un
documento devono essere disponibili anche sul controller
DocuSP.
NOTA: Xerox FreeFlow Print Server supporta il carattere dell'euro
che è incluso nella maggior parte delle famiglie di font.
Sul controller Xerox FreeFlow Print Server, un font può essere
disponibile nelle tre forme indicate di seguito.
Font residenti
Un font residente è un font interno che è archiviato in modo
permanente in Xerox FreeFlow Print Server ed è sempre
disponibile.
Font trasferibili
I font trasferibili o opzionali sono i caratteri che vengono caricati in
Xerox FreeFlow Print Server quando sono necessari.
Ciò consente di personalizzare il controller con font speciali, quali i
logo, o altre applicazioni font speciali, in base alle necessità.
Font scaricati
Un font scaricato è un font le cui istruzioni sono incorporate nel file
di origine. Se tale font non è disponibile sul controller Xerox
FreeFlow Print Server, per elaborare e stampare il documento
vengono utilizzate le istruzioni scaricate. Tenere presente che
questa opzione crea tuttavia file molto più grandi.
Scaricamento dei font dalla rete
Lo scaricamento di font dalla rete consente di scaricare font
commerciali sul controller Xerox FreeFlow Print Server da
piattaforme Mac e PC standard. I programmi supportati per lo
scaricamento di font includono: piattaforme PC - Adobe Type On
Call; piattaforme Apple Macintosh - Adobe OCF, Marisawa e Font
Works.
Lo scaricamento dei font può anche avvenire su una coda
specificamente destinata al gateway AppleTalk. In genere si tratta
di font con caratteri a doppio byte (font giapponesi e cinesi). Le
applicazioni in uso nelle aree di mercato Fuji Xerox utilizzano il
protocollo bidirezionale AppleTalk per interrogare la stampante e
scaricare gli enormi set di caratteri necessari in questi mercati.
Nelle aree di mercato statunitensi, lo scaricamento dei font viene
normalmente eseguito sul disco fisso utilizzando le funzionalità
amministrative. L'uso di font inglesi scaricati da applicazioni
specifiche (ad esempio Adobe) e dal gateway AppleTalk non è
comune.
1-2
Guida al sistema
Amministrazione del sistema
Font residenti
Il controller Xerox FreeFlow Print Server viene fornito con vari font
utilizzabili per la creazione dei documenti.
NOTA: se non si è certi della disponibilità di un font, consultare
sempre il responsabile delle attività di stampa per verificare quali
font sono effettivamente caricati sul controller Xerox FreeFlow
Print Server.
Font PostScript residenti
Le famiglie di caratteri PostScript Type 1 elencate nella
Tabella 1-1: “Font PostScript” sono di tipo scalabile, ovvero sono
disponibili in tutte le dimensioni, comprese quelle intermedie.
Appartengono a questa categoria tutti i caratteri compresi nel set
di font di base LaserWriter IINTX, più altri font Type 1 forniti da
Xerox.
Tabella 1-1. Font PostScript
Famiglia di font
Guida al sistema
Stili e spessori
ACaslon
Italic, Regular, Semi Bold, Semi Bold Italic
AGaramond
Bold, Bold Italic, Italic, Regular
Americana
Americana, Extra Bold
AvantGarde
Book, Book Oblique, Demi, Demi Oblique
AdobeSans
MM
AdobeSerif
MM
Albertus
Italic, Light, MT
AntiqueOlive
Bold, Compact, Italic, Roman
Apple
Chancery
Arial
BoldItalicMT, BoldMT, ItalicMT, MT
Blackoak
---
Bodoni
Bold, BoldItalic, Italic, Poster, Poster
Compressed
Bookman
Demi, Demi Italic, Light, Light Italic
Carta
---
Chicago
---
Clarendon
Bold, Light
CooperBlack
Regular, Italic, ThirtyThreeBC,
ThirtyTwoBC
1-3
Amministrazione del sistema
Tabella 1-1. Font PostScript
Famiglia di font
1-4
Stili e spessori
Coronet
---
Courier
Courier, Bold, Oblique, Bold Oblique,
Regular
Eurostile
Regular, Bold, Bold Extended Two,
Extended Two
Garamond
Light, Light Italic, Bold, Bold Italic
Geneva
---
GillSans
Bold, BoldCondensed, BoldItalic,
Condensed, ExtraBold, Italic, LightItalic
Goudy
Regular, Bold, BoldItalic, ExtraBold, Italic
Helvetica
Helvetica Black, Black Oblique, Bold, Bold
Oblique, Oblique, Light, Light Oblique,
Condensed, Condensed Bold,
Condensed Bold Oblique, Condensed
Oblique, Narrow, Narrow Bold, Narrow
Bold Oblique, Narrow Oblique, Regular
HoeflerText
Black, BlackItalic, Italic, Ornaments,
Regular
JL-PropRoman
---
Joanna
Regular (MT), Bold, BoldItalic, Italic
Kaufmann
---
Korinna
Bold, Kursiv Bold, Kursiv Regular,
Regular
LetterGothic
Regular, Bold, BoldSlanted, Slanted
Liithos
Black, Regular
LubalinGraph
Book, BookOblique, Demi, DemiOblique
Marigold
---
MonaLisa–Recut
---
Monaco
---
New Century
Schoolbook
Roman, Bold, Italic, Bold Italic
NewYork
---
Optima
Bold, BoldItalic, Italic
Oxford
---
Guida al sistema
Amministrazione del sistema
Tabella 1-1. Font PostScript
Famiglia di font
Guida al sistema
Stili e spessori
Palatino
Roman, Bold, Italic, Bold Italic
Parisian
---
ParkAvenue
---
Poetica
SuppOrnaments
RLKL-PropRoman
---
StempelGaramond
Bold, BoldItalic, Italic, Roman
Symbol
---
Tekton
Tekton, Bold
Times
Bold, Bold Italic, Italic, Roman
TimesNewRomanPS
Bold Italic MT, Bold MT, Italic MT, MT
Trajan
Bold
Univers
Regular, Bold, BoldExt, BoldExtObl,
BoldOblique, Condensed,
CondensedBold, CondensedBoldOblique,
CondensedOblique, Extended, Light,
LightOblique, Oblique, Extended Ob1
Wingdings
Regular
Woodtype Ornaments
Two
XeroxLogoTypes PK1
---
ZapfChancery
Medium Italic
ZapfDingbats
---
1-5
Amministrazione del sistema
I font elencati nella Tabella 1-2: “Font Kanji con licenza, opzionali”
sono residenti solo se hanno una licenza valida.
Tabella 1-2. Font Kanji con licenza, opzionali
Famiglia di font
1-6
Stili e spessori
CGBrn
PropRoman
ChuGothic BBB
Medium, PropRoman
HeseiKakuGothic-W5
PropRoman
HeiseiMincho-W3
PropRoman
FutoGoB101
All, Bold, PropRoman
FutoMinA101
All, Bold, PropRoman
HonMincho-M
PropRoman
JL-PropRoman
---
MMMA-PropRoman
---
MaruGothic M
PropRoman
MidashiGO MB31
PropRoman
MidashiMin MA31
PropRoman
Mincho-PC Hiragana
---
Minch-PC Katakana
---
Osaka Mono Roman
---
Osaka PropRoman
PropRoman
Ryumin-Light-KL
PropRoman
Guida al sistema
Amministrazione del sistema
Font PCL residenti
Sul controller Xerox FreeFlow Print Server sono archiviati in modo
permanente tre tipi di font residenti PCL 5e:
•
•
•
caratteri scalabili Intellifont;
caratteri bitmap LaserJet IV;
caratteri corrispondenti ai font TrueType, come indicato nella
Tabella 1-3: “Font PCL residenti scalabili”.
NOTA: questi caratteri corrispondono ai font interni caricati sulle
stampanti HP LaserJet 4.
Tabella 1-3. Font PCL residenti scalabili
Famiglia di font
Guida al sistema
Caratteri
Albertus
Medium, Extra Bold
Arial
Regular, Bold, Italic, Bold Italic
Antique Olive
Antique Olive, Bold, Italic
CG Times
CG Times, Bold, Bold Italic, Italic
CG Omega
CG Omega, Bold, Bold Italic, Italic
Clarendon
Condensed
Coronet
---
Courier
Regular, Bold, Bold Italic, Italic
CourierPS
Regular, Bold, Oblique, Bold Oblique
Garamond
Antiqua, Halbfett, Kursiv, Kursiv Halbfett
Helvetica
Regular, Bold, Narrow, Oblique,
NarrowBold, BoldOblique,
NarrowOblique, NarrowBoldOblique
ITCAvantGuard
Gothic Book, Gothic Demi, Gothic Book
Oblique, Gothic Demi Oblique
ITCBookman
Light, Demi, Light Italic, Demi Italic
Letter Gothic
Letter Gothic, Bold, Italic
LinePrinter
---
Marigold
---
New Century
Schoolbook
Roman, Bold, Italic, Bold Italic
Palatino
Roman, Bold, Italic, Bold Italic
Symbol
---
1-7
Amministrazione del sistema
Tabella 1-3. Font PCL residenti scalabili
Famiglia di font
Caratteri
SymbolPS
---
Times
Roman, Bold, Italic, Bold Italic
Times New
Regular, Bold, Italic, Bold Italic
Univers
Medium, Medium Condensed, Medium
Condensed Italic, Medium Italic, Bold,
Bold Italic, Bold Condensed, Bold
Condensed Italic
Wingdings
---
ZapfChancery
---
ZapfDingbats
Tabella 1-4. Font bitmap PCL 5e residenti
Famiglia di font
Line Printer, passo
16,67, corpo 8,5
1-8
Caratteri
Portrait, Landscape
Guida al sistema
Amministrazione del sistema
Font non residenti
È possibile che un'applicazione sia dotata di vari font non residenti
in FreeFlow Print Server. Per utilizzare font non residenti per la
creazione di un documento, sono disponibili le due opzioni
indicate di seguito.
Font scaricati
Se si prevede di creare un documento utilizzando font disponibili
sulla workstation ma non sul controller Xerox FreeFlow Print
Server, l'applicazione può scaricare automaticamente tali font
quando il lavoro viene inviato alla stampante. I font scaricati in
questo modo vengono considerati "temporanei" e quindi eliminati
dal controller al termine della stampa.
NOTA: per ulteriori informazioni sullo scaricamento di font insieme
ai documenti, consultare la documentazione dell'applicazione
utilizzata.
Se un font utilizzato nell'applicazione ha lo stesso nome di un font
residente ma è di versione diversa, è necessario scaricare il font
con il lavoro. Il controller Xerox FreeFlow Print Server utilizzerà
quindi il font scaricato invece del font residente.
NOTA: non è possibile scaricare i font in modo "permanente" da
un'applicazione.
Font trasferibili oppure opzionali
Lo scaricamento dei font con il lavoro di stampa comporta un
aumento delle dimensioni del file e prolunga i tempi di
trasmissione. Se un font non residente viene usato regolarmente
per i lavori di stampa, è opportuno richiedere di installarlo come
font opzionale sul controller Xerox FreeFlow Print Server. Per la
richiesta dei font speciali, seguire le procedure della propria
società.
Sostituzione dei font
È possibile che in un documento sia richiesto un font non
disponibile sul controller Xerox FreeFlow Print Server e non
scaricato con il file di origine. Quando un font richiesto non è
disponibile, viene eseguita la sostituzione del font.
Guida al sistema
1-9
Amministrazione del sistema
Font PostScript
Tutti i font che non sono disponibili sul controller vengono sostituiti
da un unico font predefinito, impostato dall'amministratore di
sistema nel software Xerox FreeFlow Print Server. L'avvenuta
sostituzione viene confermata da un messaggio stampato.
Font PCL 5e
Per i font PCL viene eseguita una sostituzione di tipo diverso. Se
un font PCL richiesto non è disponibile, il controller Xerox
FreeFlow Print Server è in grado di individuare il font più simile a
quello richiesto e di utilizzarlo come font sostitutivo. Per
qualunque flusso di dati PCL senza alcun font specificato, viene
programmato il font predefinito nella sezione "PCL font" della coda
corrispondente in Gestione code.
Documentazione correlata sui font
Ulteriori informazioni sui font si trovano in:
1-10
•
Xerox FreeFlow® Print Server Using LCDS Print Description
Language Book
•
•
Xerox FreeFlow® Print Server Security Guide
Xerox Document Services Platform MICR User Guide
Guida al sistema
Amministrazione del sistema
Note sulle preferenze di sistema
È possibile impostare combinazioni di certe impostazioni di
preferenze di sistema per migliorare determinati flussi di lavoro del
cliente. Esempi:
•
Quando si stampa su trasparenti e si stampano pagine
amministrative (quali pagine di intestazione), per le pagine
amministrative FreeFlow Print Server utilizza il supporto
predefinito (non il supporto usato per la parte principale del
documento).
•
Se l'opzione Pianificazione basata su risorse è abilitata
(Imposta > Preferenze sistema > Elaborazione lavoro >
Pianificazione basata su risorse), il lavoro viene trattenuto
fino a quando non viene caricato l'apposito supporto per le
pagine amministrative.
•
Se l'opzione Pianificazione basata su risorse è
disabilitata, appare un messaggio che richiede all'utente
di caricare il supporto richiesto.
NOTA: se con il lavoro su trasparenti si stampano pagine
amministrative (pagina di intestazione, pagina di errori e il
rapporto degli attributi), prima di eseguire il lavoro, accertarsi che
sia caricato l'apposito supporto per le pagine amministrative.
Guida al sistema
1-11
Amministrazione del sistema
1-12
Guida al sistema
2
Invio lavori
Questo capitolo è dedicato a driver di stampa, invio multiplo di
lavori e cartelle attive, Remote Print Server e invio tramite web.
Come ottenere i driver di stampa
I driver di stampa si trovano sul CD dei driver di stampa
CentreWare, consegnato con la macchina, oppure è possibile
scaricarli dal sito web Xerox.
CD dei driver di stampa CentreWare
I file di installazione per i driver di stampa del sistema Xerox si
trovano sul CD dei driver di stampa. Per aggiornamenti e ulteriori
informazioni, vedere il sito www.xerox.com.
Driver di stampa sul sito web Xerox
I driver di stampa Xerox sono scaricabili dal sito web Xerox
www.xerox.com. I file di installazione per tutti i modelli di sistema
Xerox sono disponibili sul sito web.
Per scaricare i driver di stampa
1. Aprire un browser e accedere al sito web Xerox.
2. Selezionare [Supporto e Driver] nella parte superiore della
finestra.
3. Nell'area di ricerca, inserire la famiglia del prodotto.
•
Appare una finestra che supporta la famiglia del prodotto.
4. Trovare la stampante e il controller richiesti e selezionare
[Driver e Download].
Appare la finestra Driver e Download per la stampante
selezionata.
5. Dall'elenco Sistema Operativo, selezionare il sistema
operativo in uso (quali Windows XP o Mac OS).
6. Dall'elenco Lingua, selezionare una lingua.
Guida al sistema
2-1
Invio lavori
7. Dall'elenco Driver, selezionare le informazioni per il driver
richiesto.
Il primo driver dell'elenco potrebbe essere contrassegnato
come driver raccomandato.
•
Se è presente un driver raccomandato, selezionarlo.
•
Se non è presente un driver raccomandato, selezionare il
driver che meglio soddisfa i requisiti di stampa.
8. Si verifica quanto segue:
•
Viene visualizzata la finestra contenente la Licenza d'uso
per l'utente finale, oppure
•
Viene visualizzata la finestra Download del file.
9. Selezionare [Accetto] oppure il pulsante per iniziare lo
scaricamento del driver di stampa richiesto.
Viene chiesto se salvare oppure eseguire il file.
10. Selezionare [Salva]. Appare la finestra di salvataggio del file.
11. Selezionare un percorso per scaricare il file.
12. Selezionare [Salva]. Il file Win-Zip viene salvato nel percorso
selezionato.
13. Chiudere il browser Internet.
14. Aprire la cartella in cui è stato salvato il driver di stampa.
Fare doppio clic sul file Win-Zip, appare la relativa finestra.
15. Dalla finestra Win-Zip, selezionare [Azioni], [Seleziona tutto].
16. Selezionare il pulsante [Estrai].
17. Selezionare un percorso file per salvare i file estratti e fare clic
sul pulsante [Estrai].
I file vengono estratti nella posizione selezionata.
18. Selezionare [Chiudi] per chiudere la finestra Win-Zip.
19. Per installare i driver di stampa, continuare con “Installazione
dei driver di stampa” a pagina 2-3.
2-2
Guida al sistema
Invio lavori
Installazione dei driver di stampa
Dal CD dei driver di stampa CentreWare
Inserire il CD nell'unità disco. Le istruzioni di installazione sono
fornite sul CD; fare anche riferimento a CentreWare - Guida per
l'utente dei driver di stampa.
Dal file Win-Zip scaricato
Vedere le istruzioni evidenziate nella guida dei driver di stampa di
CentreWare.
Invio alla cartella attiva
Le cartelle attive offrono un metodo rapido e conveniente per
inviare a cartelle di rete i lavori pronti per la stampa. In questo
modo, è possibile trascinare i file in qualsiasi coda di Xerox
Freeflow Print Server per la stampa automatica.
La funzionalità accetta i lavori PDL (Page Description Language)
con o senza programmazioni XPIF (Xerox Printing Instruction
Format). Questa caratteristica aggiunge flessibilità quando gli
utenti desiderano utilizzare impostazioni specifiche per i lavori
anziché le impostazioni di coda predefinite.
Per abilitare le cartelle attive, seguire questi passaggi.
1. Fare clic con il pulsante destro del mouse su una coda
2. Selezionare [Cartella attiva].
3. Selezionare [Abilita cartella attiva].
FreeFlow Print Server crea una cartella attiva associata alla
coda e, all'interno di tale cartella attiva, una cartella degli
errori.
NOTA: solo gli amministratori di sistema possono abilitare o
disabilitare le cartelle attive. Per ulteriori informazioni, vedere la
guida in linea.
Guida al sistema
2-3
Invio lavori
Directory delle cartelle attive
Tutte le cartelle attive create sull'interfaccia utente di FreeFlow
Print Server vengono archiviate nella directory: /var/spool/
XRXnps/hotfolders.
Questa directory è configurabile tramite il file /opt/XRXnps/
configuration/printSvc.config.
Esempio di flusso di lavoro
1. L'utente abilita una cartella attiva per la coda dall'interfaccia
utente di FreeFlow Print Server. Ad esempio, l'utente abilita
una coda chiamata “skywalker_PRINT” sulla macchina
“skywalker”.
2. FreeFlow Print Server crea una cartella attiva associata a
questa coda e una cartella degli errori nella cartella attiva.
3. FreeFlow Print Server esporta quindi la cartella attiva in un
percorso di rete per l'invio dei lavori. In questo esempio,
l'utente vede una cartella chiamata “skywalker_PRINT” con
commenti quali “skywalker_PRINT Hot Folder”.
4. Quindi l'utente rilascia in una cartella attiva diversi lavori
associati di programmazione non XPIF o lavori con
programmazione allegata XPIF pronti per la stampa.
L'utente vuole utilizzare una programmazione XPIP separata
per un file di dati e rilascia il file di dati in una posizione
specifica su FreeFlow Print Server. Quindi l'utente rilascia la
programmazione JDF associata nella cartella attiva.
Ad esempio, l'utente rilascia il file chiamato “eightPages.pdf”
da stampare nella cartella skywalker_PRINT.
5. La funzione di monitoraggio della cartella attiva
periodicamente (per impostazione predefinita ogni cinque
secondi) controlla se è presente un lavoro.
Quando rileva un lavoro, lo invia a FreeFlow Print Server.
6. Al termine della stampa del lavoro, la funzione di monitoraggio
della cartella attiva cancella il lavoro nella cartella attiva.
Se un lavoro non viene inviato, la cartella attiva sposta il
lavoro nella cartella degli errori (“Error”).
2-4
Guida al sistema
Invio lavori
Informazioni di supporto
•
Per impostazione predefinita, il valore dell'intervallo di polling è
impostato su cinque secondi. Questo valore può essere
cambiato tramite [Sistema], [Preferenze sistema],
[Elaborazione lavoro > Cartella attiva].
•
La funzione Cartella attiva non incide sull'invio,
sull'elaborazione o sulla stampa normale del lavoro.
•
La funzione Cartella attiva potrebbe non essere disponibile su
Mac OS 9 in quanto Mac OS 9 non supporta SAMBA.
•
Per l'accesso alla cartella attiva non è disponibile supporto di
autenticazione. Tutte le cartelle sono pubblicamente visibili.
•
FreeFlow Print Server non sa chi è il mittente del lavoro. Il
nome del mittente specificato sull'interfaccia utente è un nome
generico (“HotFolderClient”).
Note
Problemi e soluzioni relativi a Cartella attiva
I seguenti registri sono importanti per risolvere eventuali problemi;
se l'agente non invia alcuna risposta al browser, risolvere il
problema eseguendo una di queste procedure.
NOTA: per utilizzare i seguenti strumenti è necessario trovarsi a
livello di amministratore (root)
•
# prstat
•
Mostra attività del processore e programmi di esecuzione.
Spesso questo accade indipendentemente dal fatto che
hf_observer sia ancora in esecuzione. È possibile che
uno dei processi che utilizza molto tempo del processore
contribuisca alla ragione per cui la funzione di
monitoraggio della cartella attiva (hf_observer) non possa
rispondere e quindi non possa inviare lavori al server di
stampa.
•
In genere, hf_observer impiega meno dell'1% di tempo
della CPU. La seguente riga mostra solo lo 0,7% di
consumo di tempo della CPU.
1324 root
28M 7096K sleep 59
hf_observer/4
•
0 0:00:00 0.0%
ps -ef | grep hf_observer
Se viene visualizzata la seguente riga, hf_observer è attivo.
root 1324 1275 0 10:28:37 pts/12
Guida al sistema
0:01 ./hf_observer
2-5
Invio lavori
Supporto JDF tramite la funzione Cartella attiva
JDF (Job Definition Format) è un linguaggio di specificazione di
programmazione lavoro e di flusso di lavoro. Consente di
descrivere lavori di stampa.
La capacità di accettare programmazioni JDF insieme a file di dati
PDL offre maggiore flessibilità agli utenti che intendono utilizzare
impostazioni specifiche per i lavori anziché le impostazioni
predefinite della coda.
Descrizione tecnica
Le programmazioni lavoro JDF vengono inviate tramite la
funzione Cartelle attive. Quando il gateway JDF riceve una
programmazione JDF tramite la funzionalità di monitoraggio delle
cartelle attive (Hot Folder Observer), la programmazione viene
elaborata nel gateway JDF (JDFGW) tramite il toolkit JDF. Il file di
dati associato alla programmazione viene quindi inoltrato a
FreeFlow Print Server per la stampa.
Dopo l'invio di un lavoro a FreeFlow Print Server, il gateway JDF
aggiorna la programmazione JDF e poi la invia in una cartella
(predefinita o specificata dall'utente).
Processo JDF
Ricezione delle programmazioni JDF dalla cartella attiva
Quando nella cartella attiva viene copiato un file, la funzione di
monitoraggio delle cartelle attive lo controlla per stabilire se si
tratta di una programmazione JDF. In caso affermativo, la
funzione inoltra la programmazione a JDFGW.
Elaborazione delle programmazioni JDF
Il gateway JDF viene richiamato per analizzare la
programmazione e creare un nodo JDF in base a questa. Il toolkit
JDF trasforma il nodo JDF in un nodo CDP (Combined Digital
Printing).
Dopo la formazione del nodo CDP, gli attributi del lavoro vengono
convertiti nella rappresentazione CPSS (Common Print Semantics
Specification) comune.
2-6
Guida al sistema
Invio lavori
Invio dei file di dati a FreeFlow Print Server
Il gateway JDF (JDFGW) converte la rappresentazione CPSS
degli attributi del lavoro in una rappresentazione di FreeFlow Print
Server, quindi inoltra i file di dati, insieme a tali attributi, a Print
Server per la stampa.
Aggiornamento e invio delle programmazioni JDF a una
cartella
Dopo l'invio di un lavoro a FreeFlow Print Server, il gateway JDF
aggiorna la programmazione JDF e poi la invia a una cartella
(predefinita o specificata dall'utente) in base allo stato di inoltro del
lavoro.
La programmazione JDF aggiornata contiene informazioni circa lo
stato del lavoro e i tempi di elaborazione necessari.
Il percorso della cartella è specificato dal valore "TargetRoute"
(destinazione) nella programmazione. Ad esempio, la
programmazione JDF contiene la stringa:
….
<NodeInfo TargetRoute=”/var/spool/XRXnps/JDF_Output”/>
…
Ciò significa che la programmazione JDF aggiornata viene
spostata nella directory "/var/spool/XRXnps/JDF_Output/"
Se non contiene questa informazione, la programmazione JDF
viene inviata a una delle cartelle predefinite.
La cartella predefinita delle programmazioni con errori è
denominata "error" ed è una sottocartella della cartella attiva. La
cartella predefinita delle programmazioni elaborate senza errori è
denominata "output" ed è anch'essa una sottocartella della
cartella attiva. I nomi e i percorsi di queste cartelle predefinite
possono essere configurati tramite il file delle proprietà "/opt/
XRXnps/XRXjdf/WEB-INF/classes/config/
JdfJmfGateway.properties".
Guida al sistema
2-7
Invio lavori
Elaborazione delle programmazioni JDF con sintassi/valori
errati
Se una programmazione JDF contiene funzioni non supportate,
ad esempio un nodo di processo JDF subordinato a un nodo di
prodotto, oppure attributi con valori non supportati/sintassi errata
(ad esempio valori per i quali il toolkit JDF restituisce un errore
"Classification of Product Node failed" - classificazione del nodo
prodotto non riuscita), la programmazione non può essere
convertita in un lavoro di stampa valido. In tal caso, il gateway JDF
invia la programmazione JDF errata nella sottocartella "Error"
della cartella attiva, quindi inoltra un lavoro senza dati (non valido)
per avvisare l'operatore di FreeFlow Print Server della condizione
di errore.
In FreeFlow Print Server verranno visualizzati i seguenti
messaggi di errore:
•
Errore di elaborazione - Il lavoro non può essere stampato in
quanto il relativo file di dati o il nome del percorso non esistono
oppure il nome del percorso non è valido.
Annullare il lavoro e, prima di inviarlo di nuovo, controllare il
file di dati o il nome del percorso.
•
Errore di sistema durante l'elaborazione del lavoro.
Inviare di nuovo il lavoro.
Selezionare Elimina errore per stampare il lavoro. OPPURE
Annullare il lavoro e inviarlo di nuovo.
Esempio di flusso di lavoro JDF
1. In FreeFlow Print Server, l'utente abilita la cartella attiva (hot
folder) per la coda.
2. Nell'interfaccia utente di FreeFlow Print Server viene creata
una cartella attiva associata alla coda.
3. Se l'invio di un lavoro a FreeFlow Print Server non riesce, la
funzione di monitoraggio della cartella attiva crea una
sottocartella (chiamata "Error") nella cartella attiva.
4. FreeFlow Print Server esporta la cartella attiva in un percorso
di rete per l'invio dei lavori.
5.
L'utente copia un file di dati in una posizione specifica su
FreeFlow Print Server. L'utente copia la programmazione JDF
associata nella cartella attiva.
6. La funzione di monitoraggio della cartella attiva invia la
programmazione JDF al gateway JDF.
2-8
Guida al sistema
Invio lavori
7. Il gateway JDF esegue l'elaborazione della programmazione
inviando gli attributi del lavoro a FreeFlow Print Server insieme
al file di dati per la stampa.
a. Al termine della stampa del lavoro, il gateway JDF
compone la versione aggiornata della programmazione
JDF.
b. Se la programmazione JDF contiene errori oppure il
gateway JDF non è in grado di inviare il lavoro a
FreeFlow Print Server, il gateway JDF invia la
programmazione JDF aggiornata alla sottocartella
"error".
Considerazioni su JDF
•
Il gateway JDF non accetta file multipli simultaneamente. Una
programmazione JDF che contiene specifiche per più di un file
(ad esempio una copertina anteriore, una copertina posteriore
e/o il corpo principale) deve puntare ad un unico file.
•
Una programmazione JDF deve contenere l'attributo di
intervallo di pagine (“page range”) nella specifica del file di
entrata.
•
Se la programmazione JDF contiene specifiche per più file,
ogni specifica deve contenere un valore continuo per
l'intervallo di pagine.
•
Lo stato di invio lavoro nella programmazione JDF aggiornata
riflette solo l'invio riuscito a FreeFlow Print Server.
•
Se contiene attributi con valori o sintassi errati, la
programmazione JDF viene spostata nella cartella "error".
Problemi e soluzioni relativi a JDF
I seguenti registri sono importanti per la risoluzione dei problemi.
Se l'agente non invia alcuna risposta al browser, risolvere il
problema eseguendo una di queste procedure.
1. Inserire questo comando sul terminale:
ps -ef | grep java
Se viene visualizzata questa riga, il gateway JDF è
probabilmente attivo.
root 5845 1 0 Sep 07 pts/5
12:08 /opt/XRXnps/
XRXweb/jre/bin/java -Xms128M -Xmx128M -Xmn32M XX:MaxPermSize=64M -
Guida al sistema
2-9
Invio lavori
Poiché il gateway JDF condivide un'unica JVM (Java Virtual
Machine) con il gateway IS (Internet Services), non esiste un
processo unico dedicato al gateway JDF.
Controllare il file di registro del gateway JDF.
2. I file si trovano nel percorso /var/spool/XRXnps/log/
JdfJmfGateway.log.0
3. In seguito al riavvio di FreeFlow Print Server oppure del
gateway JDF, il file di registro del gateway JDF visualizza
questa stringa:
2006.06.06 16:27:07 INFO
com.xerox.gateways.jdfjmf.common.JmfGatewayListener
init [thread-10] Gateway Running on http://[indirizzo IP del
server]
La stringa indica che il gateway JDF è attivo ed è pronto ad
elaborare le programmazioni JDF.
4. Come impostazione predefinita, il gateway JDF registra tutti i
messaggi. Sono disponibili vari livelli di registrazione:
SEVERE (valore più alto)
WARNING
INFO
CONFIG
FINE
FINER
FINEST (valore più basso)
Per modificare il livello di registrazione, modificare il file di
configurazione /opt/XRXnps/configuration/printSvc.config:
# Impostare il livello di registrazione predefinito per il
programma di registro principale
.livello = <valore>
Per il valore, utilizzare SEVERE/WARNING/INFO/CONFIG/
FINE/FINER/FINEST
2-10
Guida al sistema
Invio lavori
Invio in stampa di più lavori
In Xerox Freeflow, l'interfaccia dei servizi di stampa (Gestione
ristampa) presenta tre opzioni di menu:
•
Stampa
•
Prova
•
Stampa adesso
Se viene selezionata una di queste opzioni, viene visualizzata una
finestra di dialogo contenente le varie code disponibili. Dopo aver
selezionato una coda, viene visualizzata una schermata che
segue lo stato di avanzamento e completamento di ogni lavoro
inviato. Al completamento del lavoro di stampa, viene attivato il
pulsante [OK].
In base alla dimensione dei lavori, è possibile inviare in stampa
più lavori contemporaneamente. Non esiste un vero e proprio
limite al numero di lavori che è possibile inviare. È tuttavia
opportuno tenere presente che più lavori vengono inviati, maggiori
sono le possibilità che la qualità di stampa e le prestazioni della
stampante ne risentano.
È sempre possibile annullare un'operazione già avviata. Ciò non
compromette la riuscita di lavori in fase di esecuzione, ma
impedisce a un numero eccessivo di lavori di essere inviati in
stampa.
Invio web
Con Internet Services Web Client, utilizzare un browser per
accedere a schermate che consentono di selezionare un file
documento, impostare una programmazione lavoro e inviare il
lavoro di stampa alla stampante. Questo metodo di invio dei lavori
non richiede alcun software.
NOTA: per utilizzare Internet Services Web Client, è necessario
avere un file pronto per la stampa (un file che non richiede
modifiche), quale un file PostScript (.ps), PDF o PCL.
Guida al sistema
2-11
Invio lavori
Stampa utilizzando Internet Services Web Client
Per inviare lavori utilizzando Internet Services Web Client
1. Inserire l'indirizzo IP della stampante nel campo URL del
provider di accesso a Internet e selezionare [Vai].
Si apre l'interfaccia web client.
2. Selezionare il pulsante [Invio lavoro].
Appare la finestra Invio lavoro di Xerox.
NOTA: la maggior parte delle opzioni in questa finestra sono
automaticamente impostate per impostazione predefinita della
stampante. Per eseguire delle selezioni, è necessario
deselezionare la casella di controllo Default stampante che si
trova sotto a ogni opzione.
3. Inserire il percorso del file da stampare nel campo Nome file,
oppure selezionare [Sfoglia…] per cercare il file.
4. Deselezionare la casella di controllo Default stampante, che si
trova sotto Trattieni lavoro, per consentire la selezione di
[Opzioni di stampa: <destinazione lavoro>] dalle opzioni
dell'elenco a discesa Stampa o Salva.
•
Stampa: stampa il file lavoro e non lo salva. Questa è
l'impostazione di default. Se si seleziona questa opzione,
continuare con il Passaggio 6.
•
Salva: salva il file di stampa, tra cui la programmazione
lavoro attuale, sul server di stampa ma non stampa il
lavoro. Se si seleziona questa opzione, continuare con il
Passaggio 5.
NOTA: stampanti diverse salvano il lavoro di stampa in modi
diversi. Per ulteriori informazioni sul salvataggio dei lavori, vedere
la documentazione della stampante.
5. Se si è selezionato [Salva] al Passaggio 4:
•
Deselezionare la casella di controllo [Default stampante],
che si trova sotto Formato di salvataggio, se si desidera
selezionare un formato di salvataggio per il lavoro.
•
Deselezionare la casella di controllo [Default stampante],
che si trova sotto Archivio lavori salvati, per selezionare
una posizione in cui salvare il lavoro.
•
Deselezionare la casella di controllo [Utilizza nome lavoro],
che si trova sotto Salva con nome, per inserire un nome
nuovo per il lavoro.
6. Deselezionare la casella di controllo [Default stampante], che
si trova sotto Trattieni lavoro, per selezionare se trattenere il
lavoro nella stampante. Se si seleziona [No], il lavoro viene
stampato immediatamente. Se si seleziona [Sì], il lavoro viene
trattenuto nella stampante fino a quando non viene rilasciato
per la stampa.
2-12
Guida al sistema
Invio lavori
7. Deselezionare la casella di controllo [Default stampante], che
si trova sotto Tipo PDL, per selezionare un tipo di linguaggio di
descrizione pagina (PDL - page description language) per il
lavoro. Se si seleziona un'opzione ASCII, selezionare il font
con relativi orientamento e dimensione.
8. Impostare i parametri rimanenti della programmazione lavoro
in questa sezione della finestra Invio lavoro come richiesto.
Questa finestra è divisa in due sezioni:
•
Stampa di base: questa sezione, che si trova sopra alla
finestra dei lavori, consente di eseguire le selezioni di base
per il lavoro di stampa.
•
Funzioni avanzate: questa sezione contiene campi in cui è
possibile specificare le impostazioni di Registrazione
immagine e Note lavoro.
NOTA: non inserire nomi lavoro, nomi mittente o nomi coda che
superano 140 caratteri.
9. Se richiesto, registrare le note lavoro inserendole nei campi
nella sezione [Informazioni lavoro].
10. Se necessario, selezionare una delle seguenti opzioni nella
parte superiore della finestra
•
Salva programmazione di default: salva le selezioni attuali
come programmazione di default per altri lavori di stampa.
•
Ripristina programmazione di default: ripristina le
impostazioni attuali alla programmazione lavoro di default,
se è stata creata in precedenza.
•
Ripristina programmazione di default coda: ripristina le
impostazioni attuali alla programmazione lavoro di default
della coda.
11. Selezionare il pulsante verde [Stampa] per inviare il file
documento alla coda di stampa.
NOTA: selezionare il pulsante [Amministrazione] per controllare lo
stato di un lavoro mentre viene stampato.
Guida al sistema
2-13
Invio lavori
Remote Print Server
Descrizione generale
Il software FreeFlow Print Server (anche chiamato Remote Print
Server) consente all'utente di visualizzare, interagire e monitorare
lo stato a un livello superiore su più workstation FreeFlow Print
Server da una singola workstation PC o Sun in posizione remota.
Fornisce lo stato delle stampanti in tempo reale e la capacità di
visualizzare l'interfaccia utente completa della stampante remota
e di gestire la stampante dall'interfaccia utente. L'utente può
alternare le stampanti gestite; tuttavia è possibile visualizzare solo
un'interfaccia utente per volta.
È anche possibile pianificare programmazioni lavoro e gestire i
lavori utilizzando Remote Print Server. È possibile spostare,
inoltrare, promuovere, cancellare lavori e altre attività.
Remote Print Server consente di accedere a quasi tutte le funzioni
di FreeFlow Print Server da una posizione remota.
Funzioni
Le funzioni di Remote Print Server comprendono:
2-14
•
Funzionalità di gestione delle connessioni a stampanti
supportate da FreeFlow Print Server da una posizione singola
•
Funzionalità di manipolazione della workstation FreeFlow Print
Server dal PC client. Queste comprendono:
•
Gestione lavori
•
Gestione code
•
Gestione ristampa
•
Gestione stampante
•
Amministrazione sistema
•
Attività di gestione del colore (solo per stampanti a colori)
Guida al sistema
Invio lavori
Note
Se si utilizza Remote Print Server, certe attività non vanno
eseguite e alcune funzioni sono disabilitate.
Di seguito è riportato l'elenco delle funzioni e delle attività non
supportate.
Guida al sistema
•
Per accedere a un controller di FreeFlow Print Server, è
necessario che la scheda Remote Access sia abilitata in
[Imposta: Preferenze] e che il software Remote Print Server
sia installato su una workstation. Le istruzioni di installazione
per il software Remote Print Server si trovano nel kit del CD
Remote Print Server.
•
Non è possibile accedere alla diagnostica tramite Remote
Print Server. Gli elementi del menu Diagnostica non appaiono
nel menu Imposta della finestra principale dell'interfaccia
utente. Se si accede al servizio Diagnostica dal controller di
FreeFlow Print Server, tutte le connessioni di Remote Print
Server vengono disabilitate automaticamente.
•
Non è possibile cambiare le impostazioni di lingua nella
scheda [Preferenze sistema: Internazionale] accessibile dal
menu Imposta. Le impostazioni di lingua non appaiono nella
finestra.
•
Non è possibile accedere alla scheda [Preferenze utente] per
cambiare le impostazioni di dimensione font dello schermo.
•
Non selezionare mai Disabilita tutte le connessioni nella
scheda [Preferenze sistema: Remote Print Server]. Se si
seleziona questa opzione, non è possibile utilizzare il sistema
fino a quando le impostazioni di Remote Access non vengono
riabilitate.
•
I menu accessibili con il pulsante destro del mouse vicino al
bordo della schermata possono fuoriuscire dalla schermata e
alcune selezioni non essere visibili. Riducendo o spostando la
finestra principale si ottiene una visualizzazione totale del
menu.
•
La risoluzione schermo minima raccomandata è 1152 x 864.
•
Applicazioni aggiuntive (add-on) a FreeFlow Print Server e
qualsiasi altra applicazione di terzi caricata sul controller
FreeFlow Print Server non sono accessibili da una posizione
remota utilizzando il software Remote Print Server. Anche le
finestre Terminal del sistema operativo Solaris non sono
accessibili da una posizione remota utilizzando Remote
Printer Server.
2-15
Invio lavori
FreeFlow Digital Workflow Collection
Xerox FreeFlow Digital Workflow Collection è una raccolta di
soluzioni software e hardware progettate per migliorare e
ottimizzare i flussi di lavoro per la stampa. Queste soluzioni
consentono di ridurre i costi, migliorare l'efficienza operativa,
generare nuovi flussi di entrate e creare maggiori potenziali di
profitto integrando nuove tecnologie e funzionalità nel flusso di
lavoro attuale.
FreeFlow Digital Workflow Collection include:
2-16
•
FreeFlow Web Services: consente agli utenti di inviare nuovi
lavori e riordinare quelli esistenti, letteralmente da qualsiasi
luogo in un ambiente sicuro.
•
Gestione processo FreeFlow: automatizza attività ripetitive di
prestampa per mantenere qualità elevata ed uniformità
riducendo contemporaneamente il numero di potenziali errori.
•
FreeFlow MakeReady: semplifica operazioni complesse di
preparazione con strumenti potenti e sofisticati in un ambiente
WYSIWYG (What You See Is What You Get).
•
FreeFlow Print Manager: offre gestione di stampa integrata e
programmazione lavori completa, oltre a un unico punto di
accesso a tutte le stampanti supportate da Print Manager.
•
FreeFlow Variable Information Suite: permette all'utente di
convertire immagini e dati variabili in documenti di contenuto
variabile di alto valore alle velocità di stampa indicate.
Guida al sistema
3
Stampa e gestione code
Questa sezione è dedicata alle informazioni necessarie per
impostare un flusso di lavoro di stampa. Contiene inoltre
descrizioni delle utilità di stampa disponibili in Xerox FreeFlow
Print Server e come utilizzare l'applicazione per l'orientamento
TIFF e la stampa VIPP.
Stampa
Opzioni del flusso di lavoro di stampa
Le due opzioni del flusso di lavoro di stampa disponibili sono FIFO
(First In/First Out) e Pianificazione basata sulle risorse.
L'opzione FIFO può essere impostata per programmazioni/stampe
specifiche oppure come flusso di lavoro di stampa predefinito. In
entrambi i casi, l'opzione FIFO consente di stampare i lavori
nell'ordine FIFO, a prescindere dai supporti disponibili e da altre
variabili. Tra le applicazioni tipiche di questa opzione vi sono lavori
ordinati in archivi zip, lavori VI "print-for-one", corrispondenza e
dati finanziari.
La Pianificazione basata sulle risorse corrisponde all'opzione
predefinita iniziale e consente di priorizzare in base alle risorse
disponibili i lavori inviati al flusso di stampa. Ai lavori che
richiedono risorse aggiuntive, quali supporti speciali, viene
assegnato uno stato di incompatibilità, in attesa che venga
caricata la risorsa richiesta. L'opzione Pianificazione basata sulle
risorse consente di ottimizzare l'uso della stampante.
Stampa FIFO (First In/First Out)
Quando i lavori vengono stampati nell'ordine in cui vengono
ricevuti, si parla di stampa FIFO. Inoltre, questo tipo di stampa
viene utilizzato quando lo stato di rilascio di una coda è attivato.
Per impostare la stampa FIFO, seguire questi passaggi.
1. Nel menu principale, selezionare [Imposta].
2. Selezionare [Preferenze sistema].
3. In corrispondenza di Modo pianificazione, fare clic su FIFO.
NOTA: per maggiori informazioni sulla procedura, vedere la guida
in linea.
Guida al sistema
3-1
Stampa e gestione code
Pianificazione basata sulle risorse
Pianificazione basata sulle risorse è l'impostazione predefinita in
Xerox Freeflow Print Server. e consente di pianificare i lavori di
stampa in base alla disponibilità delle risorse.
Per impostare la Pianificazione basata sulle risorse, procedere
come descritto di seguito.
1. Nel menu principale, selezionare [Imposta].
2. Selezionare [Preferenze sistema].
3. In corrispondenza di Modo pianificazione, fare clic su
Pianificazione basata sulle risorse.
NOTA: per maggiori informazioni sulla procedura, vedere la guida
in linea.
Elaborazione RIP parallela
È possibile scegliere se attivare o disattivare la modalità RIP
parallela. Se la cache oggetto VI è attivata, la modalità RIP
parallela è automaticamente disattivata. Analogamente, se la
modalità RIP parallela è attivata, la cache oggetto VI risulta
disattivata.
Xerox Freeflow Print Server elabora il flusso di lavoro nel modo
seguente:
1. Se il lavoro può essere elaborato in modalità RIP parallela,
l'applicazione lo elabora utilizzando tutte le RIP parallele
disponibili e nessun altro lavoro può essere elaborato.
2. In caso contrario, il lavoro viene indirizzato a una RIP singola.
3. Xerox Freeflow Print Server è in grado di stabilire
automaticamente se il lavoro successivo può essere elaborato
in modalità RIP parallela.
4. In caso affermativo, il lavoro viene elaborato utilizzando tutte
le RIP parallele rimanenti e nessun altro lavoro può essere
elaborato finché uno dei due lavori in esecuzione non viene
portato a termine.
5. In caso contrario, il lavoro viene indirizzato al percorso della
successiva RIP singola. Print Server procede in questo modo
per il lavoro successivo.
3-2
Guida al sistema
Stampa e gestione code
Utilità di stampa ASCII e PCL
La stampa ASCII eseguita in vari ambienti produce copie che non
sono sempre formattate nel modo richiesto. Non esiste purtroppo
un metodo standard per stampare i file ASCII. Lo standard ASCII
è infatti un set di caratteri e non un PDL (linguaggio di descrizione
della pagina); di conseguenza, i file ASCII non contengono
comandi di formattazione. Non esiste inoltre uno standard
accettato per la formattazione ASCII.
Tuttavia, gli utenti hanno spesso la necessità di rispettare un
formato specifico. L'utilità descritta di seguito permette una
notevole flessibilità di formattazione insieme a una funzione in
Gestione code che consente all'amministratore di selezionare il
formato predefinito del documento.
ASCII e scompositori PS o PCL
Il software Xerox Freeflow Print Server applica automaticamente
un set predefinito di codice PostScript ai file ASCII, inviando
quindi i dati allo scompositore PostScript. Tuttavia, questa
formattazione predefinita non risponde sempre alle necessità del
cliente per la stampa ASCII e non vi è modo di regolare la
formattazione in PostScript.
In alternativa, i file ASCII possono essere identificati come PCL e
inviati attraverso lo scompositore PCL, il quale offre alcune
funzioni supplementari che permettono di stampare i file ASCII nel
modo desiderato.
Per inviare i file ASCII allo scompositore PCL, cambiare il formato
dei file in Gestione lavori. Lo stesso risultato può essere ottenuto
cambiando la proprietà predefinita dei documenti nella coda da
ASCII a PCL.
Utilità setpclcontrol
L'utilità setpclcontrol offre i comandi per:
Guida al sistema
•
Impostare il valore predefinito del sito per l'interruzione di riga
dello scompositore PCL. L'impostazione di queste opzioni
consente di elaborare con varie combinazioni di ritorno a capo
(CR), avanzamento riga (LF) e avanzamento modulo (FF) sia i
file PCL nativi che i flussi di dati ASCII inviati forzatamente allo
scompositore PCL. Gli ambienti mainframe e UNIX
necessitano generalmente di un qualche tipo di regolazione
CR/LF/FF.
•
Impostare un formato carta personalizzato da assegnare alla
sequenza di escape PCL <esc>&|101A (che sta per “stampa
su formato carta personalizzato”).
3-3
Stampa e gestione code
Le stampanti HP generalmente rispondono a questo comando
creando un'area di immagine di 11,7 x 17,7 pollici e quindi
stampando l'immagine, centrata, sulla carta selezionata
dall'operatore. L'utilità setpclcontrol consente di specificare
un'immagine e un formato carta da abbinare a questa
sequenza di escape.
NOTA: le operazioni dell'utilità sono ora eseguibili dall'interfaccia
grafica utente di Xerox FreeFlow Print Server. Selezionare la
scheda PCL ed eseguire le selezioni desiderate per l'interruzione
di riga.
Utilità setlp/lprcopycount
L'utilità setlpcopycount consente all'utente di Xerox Freeflow Print
Server di modificare il modo in cui il gateway lp/lpr gestisce un
numero di copie pari a uno. Dalla versione 1.41.06 di DocuSP in
poi, l'impostazione predefinita ignora un numero di copie pari a
uno applicato a un lavoro dal protocollo di invio lp/lpr. In questo
modo, il numero di copie interno impostato dal PDL ha priorità.
L'utilità consente di ripristinare la funzionalità originale
dell'applicazione, vale a dire viene presunto/accettato un numero
di copie pari a uno nei seguenti casi: 1) il numero di copie non è
stato specificato; 2) un numero di copie pari a uno è stato
specificato nella riga di comando. Il numero di copie pari a uno
specificato nella riga di comando ha la precedenza sul numero di
copie impostato dal PDL.
Sintassi dell'utilità:
setlpcopycount -f opzione0: specifica che, in LP, il numero di copie
viene impostato su 1, se ricevuto. 1 specifica che, in LP, un
numero di copie pari a 1 viene ignorato, se ricevuto (impostazione
predefinita). Se non viene inserito un valore, viene visualizzata
l'impostazione corrente.
Esempio:
printserver_stampante% su passwordroot:# cd /opt/XRXnps/bin/#
./setlpcopycount -f 0
3-4
Guida al sistema
Stampa e gestione code
Compatibilità LP/LPR con Xerox Freeflow Print Server
I sistemi basati su Xerox Freeflow Print Server sono ideali per i
clienti NPS esistenti, sia con sistemi di stampa in bianco e nero
che con colore evidenziatore. Xerox Freeflow Print Server è ora in
grado di supportare le seguenti opzioni.
lp-o e lpr-c per NPS
Le opzioni lp/lpr vengono ricevute dal gateway LPR e mappate su
attributi di Print Server.
Sono supportate le seguenti opzioni lp/lpr NPS:
1. Opzioni NPS generiche
•
C“(acct=<text)” (informazioni sull'account)
•
C“(collated)”
•
C“(uncollated)”
•
C“(copies=<n>)”
•
C“(drilled)”
•
C“(format=<pdl>)”
•
C“(media=<n>x<m>)”
•
C“(pr=<n>-<m>)” (pagine da stampare)
•
C“(size=<n>)”
•
C“(xshift)”
(spostamento immagine orizzontale)
•
C“(yshift)”
(spostamento orizzontale sul lato 2)
•
C“(xshiftback=<n>)” (spostamento immagine verticale)
•
C“(xshiftback=<n>)”
•
C“(<nostich”l nostaple l stich l staple>l
(formato documento)
(spostamento verticale sul lato 2)
2. Opzioni che consentono di ignorare l'ordine delle pagine
Guida al sistema
•
C“(ton)”
•
C“(nto1)”
3-5
Stampa e gestione code
3. Moduli di background
•
C“(bf=<background form>)” (modulo di sfondo)
•
C“(cf=<n>)” (ripetizione dalla posizione iniziale)
•
C“(disposition=<savemaskG4 llsaveformG4>)”
4. Mezzitoni selezionabili (escluso il colore pieno)
•
C“(halftone=<defaultHalftone l course l medium l fine l
extrafine>)”
5. Colore evidenziatore (colore di stampa evidenziazione)
•
C“(hc=<color>)” (in caso di incompatibilità colore
evidenziatore)
•
C“(hcm=<abort l ignore l operator>)” (schema mappature
colore evidenziatore)
•
C“(hrc=<pictorial l presentation l colorToHighlight l
automatic )” (mappature colore evidenziatore)
•
C“(mc= <color>)”
6. Trattenimento lavoro per rilascio manuale
•
C“(hold)”
7. Risoluzione selezionabile
•
C“(res=< l 300 l 600 l>)”
8. Altro
•
3-6
C“(pcl5c)”
Guida al sistema
Stampa e gestione code
Programmazione del colore evidenziatore nelle programmazioni
lavoro ASCII
L'amministratore può specificare parametri di programmazione
lavoro che consentono di identificare l'algoritmo e la mappatura
per la resa di un colore pieno nel colore evidenziatore. L'utente
può inoltre specificare l'azione da intraprendere in caso di
mancata corrispondenza.
Per la stampa in scala di grigi, il nero viene selezionato come
colore evidenziatore.
Nella programmazione lavoro ASCII, Print Server supporta i
seguenti record:
•
%XRXhighlightPrintingColor: {blue l red l green}
•
%XRXmismatchedHighlightPrinting Color: {Abort l
SelectCurrent l Intervene}
•
%XRXhighlightMappingAlgorithm: {Automatic l
ColorToHighlight l Pictorial l Presentation l Monochrome}
•
%XRXhighlightMappingColor. {black l red l green l blue l cyan l
magenta l cardinal l royalBlue l ruby l violet l brown l yelllow,
loadedColor}
Pianificazione basata sulle risorse per colori NPS
Per consentire l'uso di commenti DSC nella Pianificazione basata
sulle risorse, il preprocessore esegue la scansione dei commenti
DSC e li mappa su attributi lavoro specifici. Il selettore dei lavori
riconcilia quindi gli attributi al fine di stabilire le risorse necessarie
per portare a termine il lavoro.
Nella tabella che segue sono elencati i commenti DCS supportati
relativi al colore evidenziatore.
Tabella 3-1. Commenti DCS per colore evidenziatore
Commento
DSC
%%
Beginning
Feature
Guida al sistema
Opzione
Parametri
Note
HighlightMapping
Algorithm
{none,automatic,colorTables,
colorToHighlight,pictorial,
presentation}
Ignorare none e
ColorTables
HighlightMappingColor
{none, black, blue, brown,
cardinal, cyan, dontCare,
green, magenta, other, red,
royalBlue, ruby, unknown,
violet, yellow}
Ignorare none,
dontCare, other e
unknown.
3-7
Stampa e gestione code
Commento
DSC
Opzione
Parametri
Note
HighlightPrintingColor
{none, black, blue, brown,
cardinal, cyan, dontCare,
green, magenta, other, red,
royalBlue, ruby, unknown,
violet, yellow}
Ignorare tutto
tranne black,
blue, green e red.
MismatchedHighlightPrintingColor
{none, abortPrint,
reuqestOperatorIntervention,
useLoadedColor}
Ignorare none;
mappare
abortPrint su
CancelJob.
Mappare
RequestOperator
Intervention su
HoldJOb
NOTA: le opzioni NPS possono essere definite specificando lp -o
e lpr -C nella riga di comando.
Utilità di configurazione del gateway socket: setVPSoption
L'utilità di configurazione del gateway socket consente di
configurare le due porte del gateway socket in modo da eliminare i
comandi echo (VPS) o lasciare inalterati i dati (NONVPS).
I clienti che utilizzano sistemi DT61xx oppure DT65/75/90 senza
LCDS devono configurare entrambe le porte come NONVPS. I
clienti che utilizzano sistemi DT61xx oppure DT65/75/90 con
LCDS devono decidere se configurare una o entrambe le porte
come VPS. Se una porta non viene utilizzata, si raccomanda di
impostarla su NONVPS.
Il gateway socket consente la configurazione contemporanea di
due porte. A prescindere dal numero di porta assegnato mediante
questa utilità, la porta socket configurata nella prima porta sarà
sempre la Porta 1 e la seconda linea sarà sempre la Porta 2.
Entrambe le porte sono inizialmente configurate per VPS. Sintassi
dell'utilità:
setVPSoption -1<opzione> -2<opzione>
0 - Specifica la porta 1
1 - Specifica la porta 2
option -VPS(default) o NONVPS
Ecco un esempio di uso dell'utilità:
printserver_stampante% su root
Parola di accesso:
# cd /opt/XRXnps/bin
# ./setVPSoption -1VPS -2NONVPS
3-8
Guida al sistema
Stampa e gestione code
In questo modo, la porta 1 viene impostata su VPS e la porta 2 su
NONVPS.
# ./setVPSoption -1VPS
In questo modo, la porta 1 viene impostata su VPS e la porta 2
rimane inalterata.
# ./setVPSoption -2NONVPS
In questo modo, la porta 1 rimane inalterata e la porta 2 viene
impostata su NONVPS.
Riavviare il software Print Server dopo aver impostato questa
opzione.
NOTA: per ulteriori informazioni su SSL, vedere la sezione
dedicata alla sicurezza in questa guida.
File TIFF
Questa sezione contiene informazioni sui tag TIFF supportati dal
software Print Server e indicazioni per ottenere risultati di stampa
ottimali con i file TIFF.
GetTIFF e GetForm
Gli operatori GetTIFF e GetForm del software Print Server
consentono all'amministratore di inserire nella pagina una quantità
di oggetti esterni non supportati dal linguaggio PostScript nativo.
Tali operatori supportano file TIFF, segmenti PostScript, file
PostScript, file EPS e file JPEG (JFIF) di base.
Gli operatori GetTIFF e GetForm prendono il nome del file
contenente l'oggetto esterno e, mediante le coordinate predefinite,
posizionano l'angolo inferiore sinistro dell'oggetto nell'angolo
inferiore sinistro della pagina. A questo punto, l'amministratore
può manipolare l'oggetto utilizzando le procedure PS standard.
Gli operatori GetTIFF e GetForm sono incapsulati e non
influenzano i parametri di stato delle immagini, quali colori o font.
Inoltre, GetTIFF e GetForm eseguono la stessa sequenza di
richiami prevista dalla cache dei moduli Xerox.
Se il lavoro è composto da più di 200 pagine e richiede una
licenza VIPP o demo, esso non viene elaborato e l'errore viene
segnalato tramite le pagine di errore standard di VIPP.
NOTA: non è possibile sovrascrivere le opzioni Abilita cache/
Disabilita cache (moduli rapidi) della scheda Postscript/PDF della
coda utilizzando GetTIFF o GetForm.
NOTA: in Preferenze, l'opzione di attivazione/disattivazione
acceleratore della cache consente di attivare/disattivare una
cache per lavori PostScript tradizionali e non è applicabile a
GetTIFF o GetForm.
Guida al sistema
3-9
Stampa e gestione code
Orientamento TIFF
La funzione Salva di Print Server consente di archiviare le
immagini TIFF con orientamenti diversi nelle stampanti DocuTech/
DocuPrint75/90 e DocuTech 61XX. Si tratta di una caratteristica di
progettazione per ottimizzare la produttività e consentire l'uso di
soluzioni di finitura diverse per i motori di stampa controllati dal
software Print Server. I seguenti prodotti offrono le seguenti
opzioni:
DocuTech 61xx -- Il sistema DocuTech 61xx esegue la finitura del
bordo posteriore delle pagine e orienta l'immagine nel modo
appropriato.
DocuTech/DocuPrint 75/90 -- Il sistema DocuTech/DocuPrint 75/
90 esegue la finitura del bordo anteriore delle pagine e orienta
l'immagine nel modo appropriato.
A causa di questa differenza, si possono avere file PostScript/
VIPP incompatibili su piattaforme diverse se richiamano TIFF dal
servizio di scomposizione. I file TIFF importati possono essere
stampati con un orientamento diverso relativamente all'immagine
PostScript.
Prima di Print Server 3.1, il controller utilizzava uno strumento di
conversione (da TIFF a PostScript) per elaborare e stampare i file
TIFF. Ora è stato aggiunto uno scompositore TIFF nativo per
elaborare direttamente i file TIFF per la stampa. In questo modo si
ottengono prestazioni migliorate nella stampa TIFF di certi tipi di
file. Inoltre, è ora possibile effettuare regolazioni per lo
scompositore TIFF a livello di coda.
NOTA: è stato introdotto anche il supporto per i file TIFF
multipagina. I singoli file TIFF possono ora contenere più immagini
TIFF da elaborare e stampare.
Tag TIFF supportati
Di seguito è riportato l'elenco dei tag TIFF supportati dal software
Print Server.
Compression (Compressione)
–
Default = 1
–
Print Server supporta i valori 1 (senza compressione), 2
(CCITT Modified Huffman RLE, 32773 (Bit compressi), 3
(CCITT Gruppo 3) e 4 (CCITT Gruppo 4).
T4 Option (Opzione T4)
3-10
–
Default = 0
–
Utilizzato per determinare la codifica a una o due dimensioni
della compressione CCITT Gruppo 3.
Guida al sistema
Stampa e gestione code
Fill Order (Ordine di riempimento)
–
Default = 1
–
Print Server supporta i valori 1 e 2.
Image Width (Larghezza immagine) e Image Length (Lunghezza
immagine)
–
Default = nessuno; è necessario specificare i valori.
Orientation (Orientamento)
–
Default = 1
–
Print Server supporta i valori 1, 3, 6 e 8. I valori 2, 4, 5 e 7
vengono trattati come se fossero, rispettivamente, 1, 3, 6 e 8.
Photometric Interpretation (Interpretazione fotometrica)
–
Default = nessuno; è necessario specificare il valore.
–
Print Server supporta solo i valori bilivello 0 e 1.
Resolution Units (Unità di risoluzione)
–
Default = 2
–
Print Server supporta i valori 2 (pollici) e 3 (centimetri).
Rows Per Strip (Righe per striscia)
–
Default = nessuno
–
Print Server supporta le immagini a strip singola e strip
multiple.
NOTA: le strip e i tile non possono essere combinati nello stesso
file TIFF.
Strip Byte Counts (Conteggi byte strip) e Strip Offsets (Sfalsamenti
strip)
–
Default = nessuno; è necessario specificare i valori se i dati di
immagine sono organizzati in strip.
–
Print Server supporta le immagini a strip singola e strip
multiple.
X and Y Resolution (Risoluzione X e Y)
–
Default = nessuno
–
È necessario specificare i valori per la stampa.
Tile Width (Larghezza tile), Tile Length (Lunghezza tile), Tile
Offsets (Sfalsamenti tile), Tile Byte Counts (Conteggi byte tile)
Guida al sistema
–
Default = nessuno
–
È necessario specificare i valori se i dati di immagine sono
organizzati in tile.
3-11
Stampa e gestione code
Comandi della pagina Amministrazione
Xerox Freeflow Print Server consente di attivare o disattivare la
stampa di pagine amministrative/di intestazione in base a
specifiche code o lavori di stampa. Consente inoltre di controllare
la modalità e i tempi di stampa di tali pagine.
Come impostazione predefinita, l'opzione è attivata in base alla
coda. Per le pagine di errore e di intestazione viene rispettata la
precedenza standard di Print Server, vale a dire valore di priorità,
livello del lavoro e così via.
Considerazioni sulle prestazioni
È possibile ottenere prestazioni ottimali nella stampa dei file TIFF
seguendo le indicazioni riportate di seguito.
•
Utilizzare la compressione CCITT Gruppo 4 per ottenere la
massima velocità.
•
Utilizzare una risoluzione di 600 dpi per eliminare la necessità
di ridimensionare l'immagine.
•
Utilizzare il valore 8 per il tag di orientamento TIFF, per
eliminare la necessità di ruotare l'immagine.
•
Utilizzare dati di immagine a strip singola per evitare ulteriori
modifiche dei dati di immagine.
•
Utilizzare il valore 1 per l'opzione Fill Order per evitare ulteriori
modifiche dei dati di immagine.
Uso di VIPP
Per impostare un lavoro come lavoro VIPP, è necessaria una
stringa di inizio che può essere aggiunta automaticamente
mediante la funzionalità di Print Server. Per aggiungere la stringa,
utilizzare Command Line Client, Gestione code e Proprietà lavoro.
Per implementare la funzione VIPP Start, seguire questi passaggi.
1. Copiare il file di avvio VIPP nella directory /var/spool/XRXnps/
vipp e riavviare Print Server. Il file deve trovarsi in questa
directory e non può essere modificato. Tuttavia, è possibile
impostare un collegamento simbolico ad altre posizioni.
NOTA: il file di avvio deve terminare con l'estensione .ini (in lettere
minuscole).
3-12
Guida al sistema
Stampa e gestione code
2. In Gestione code, creare una coda di stampa chiamata VIPP.
Cambiare il formato predefinito del documento da ASCII a
PostScript. In caso contrario, tutti i lavori VIPP verranno
eseguiti come ASCII, a meno che il file di dati non inizi con
"%"!.
3. Selezionare la scheda PDF/PostScript, quindi selezionare
[Start File] (Avvia file). Individuare e selezionare il file di avvio.
Il comando CACHE consente di memorizzare un modulo,
utilizzato più volte all'interno di un unico lavoro VIPP,
eseguendone l'elaborazione RIP solo una volta. Dopo la prima
elaborazione RIP, il modulo viene richiamato nel lavoro e
recuperato dal disco rigido in un formato riconosciuto dall'IOT.
VIPP CACHE è disponibile solo per i prodotti a colori.
Gestione archivi
Print Server offre numerose opzioni per il salvataggio dei lavori
nella libreria di salvataggio lavori (SJL). I lavori possono essere
salvati unicamente nelle directory locali o su un CD-RW. Non è
possibile salvare i lavori direttamente sulla rete.
In base al tipo di dati in entrata, potrebbero sussistere altre
limitazioni per il salvataggio dei lavori.
Opzioni di salvataggio lavori
In corrispondenza dell'opzione Salva di Preferenze sistema, sono
disponibili tre modalità di salvataggio. Selezionare l'opzione che
meglio si adatta al flusso di lavoro:
•
Rinomina: consente di associare automaticamente un numero
di versione al lavoro e di salvarlo nell'archivio. Il nuovo lavoro
presenterà un numero di versione nel formato .nnn.
•
Sovrascrivi lavoro: consente di sostituire la versione
precedente del lavoro.
•
Lavoro con errori: consente di interrompere il salvataggio.
Se il nome di un nuovo lavoro corrisponde a quello di un lavoro
esistente, il sistema procede in base alla selezione effettuata
dall'utente. Il formato del lavoro, PDF, TIFF o altro, non viene
considerato nell'analisi del nome.
Guida al sistema
3-13
Stampa e gestione code
Se un file presenta lo stesso nome di un file esistente, viene
considerato un duplicato. Il numero di versione segue il formato
TIFF nel nuovo nome del file. Ad esempio:
Nomelavoro.ps.frf
Nomelavoro.ps.001.frf
Se un lavoro viene sostituito, tutto ciò che rimane del lavoro
precedente viene cancellato. Dopo averlo sostituito, il lavoro non
può più essere recuperato.
I registri del sistema riportano i lavori sostituiti e le nuove versioni
create.
L'opzione di sovrascrittura dei lavori è supportata per i seguenti
formati:
•
Per la scansione: PDF, TIFF pagina singola, TIFF multipagina
(con programmazione lavoro)
•
Per la copiatura: TIFF multipagina (con programmazione
lavoro)
•
Per l'elaborazione RIP: PDF, TIFF pagina singola, TIFF
multipagina (con programmazione lavoro)
Nella stampa con colore evidenziatore, è supportato il formato
TIFF pagina singola che include due immagini per pagina (nero e
colore evidenziatore).
Scansione digitale su Nuvera 1xx
Solo i modelli Nuvera 1xx consentono di utilizzare l'interfaccia di
scansione e di salvare i file. Tale funzione permette di sottoporre
un file a scansione, di selezionare un percorso di salvataggio per il
lavoro e poi di specificare un nome da assegnare al file salvato.
Durante il salvataggio, è possibile selezionare uno dei seguenti
formati:
•
PDF
•
TIFF pagina singola
•
TIFF multipagina
Copia di file TIFF multipagina
L'interfaccia Copia consente di salvare, stampare o salvare e
stampare più pagine in formato TIFF. Il lavoro viene salvato o
stampato in base alla selezione dell'utente.
Se si sceglie il salvataggio, la funzione richiama la libreria di
salvataggio lavori (SJL) e salva il lavoro in formato TIFF.
NOTA: se il prodotto utilizzato supporta lo scanner, eventuali
immagini associate al lavoro vengono salvate senza la
manipolazione immagine programmata in fase di invio del lavoro.
Tuttavia, le istruzioni vengono memorizzate nella programmazione
lavoro salvata per essere utilizzate durante un'eventuale ristampa
del lavoro.
3-14
Guida al sistema
Stampa e gestione code
Elaborazione RIP
Durante il salvataggio, è possibile selezionare uno dei seguenti
formati:
•
PDF
•
TIFF multipagina
•
TIFF a pagina singola
Dal percorso di ingresso RIP, è possibile scegliere di salvare,
stampare o stampare e salvare il lavoro. Le funzionalità di
ingresso dati (CDF o funzionalità di scansione) richiamano l'utilità
di gestione del buffer comune per generare immagini salvate e
pronte per la stampa per i dispositivi a colori e in bianco e nero.
Le immagini pronte per la stampa vengono inviate al disco
immagini Phoenix, mentre le immagini da salvare vengono inviate
all'utilità di salvataggio.
Copia/spostamento/eliminazione di lavori salvati
Per il lavori salvati sull'unità locale, l'amministratore può copiare,
spostare o eliminare i seguenti formati, a condizione che esista un
file di programmazione lavoro:
•
FRF
•
TIFF multipagina
•
PDF
Per elaborare la richiesta, Print Server richiama l'utilità di
salvataggio, la quale a sua volta richiama la libreria di salvataggio
lavori (SJL).
NOTA: le funzioni di copia/spostamento/eliminazione sono
applicabili unicamente ai file dotati di una programmazione lavoro
in un formato accettato dal sistema Print Server. Tali funzioni
possono essere eseguite unicamente sul disco rigido locale con la
programmazione lavoro.
L'interfaccia utente richiama gli script necessari per portare a
termine l'operazione richiesta.
Guida al sistema
3-15
Stampa e gestione code
Copia e salvataggio di lavori su CD
Per i lavori salvati su CD-R/W, l'utilità di salvataggio consente di
copiare o salvare i lavori. Lo spostamento dei lavori non è tuttavia
supportato.
È possibile specificare CD-RW come destinazione di salvataggio
nelle proprietà della coda o del lavoro, quindi selezionare il
percorso di salvataggio desiderato. Per migliorare le prestazioni,
le immagini dei lavori vengono prima salvate in una posizione
temporanea, quindi scritte sul CD dopo l'elaborazione RIP
dell'ultima pagina.
Anche nei sistemi dotati di scanner è possibile selezionare un CD
come destinazione di salvataggio.
NOTA: non è possibile eliminare i file già salvati sul CD; è
possibile eliminare unicamente tutte le sessioni o solo l'ultima. Le
sessioni eliminate non possono essere ripristinate.
NOTA: per scrivere correttamente su CD è necessario trasmettere
i dati a una velocità costante. A tale scopo, si consiglia di ridurre al
minimo le attività durante le operazioni di scrittura più complesse.
Salvataggio di modelli personalizzati
È possibile creare modelli personalizzati così come programmare
qualsiasi combinazione di impostazioni di imposizione, salvandoli
con un nome univoco specificato dall'utente mediante l'opzione
"Salva come layout definito dall'utente".
Il modello viene quindi visualizzato nel menu a discesa Tipo di
layout. Quando il modello viene selezionato, si visualizzano tutte
le impostazioni programmate in precedenza. Tali impostazioni
possono essere modificate o lasciate inalterate. Il modello può
essere eliminato in qualsiasi momento.
3-16
Guida al sistema
Stampa e gestione code
Visualizzazione in anteprima e modifica del lavoro
Print Server offre numerose funzioni di modifica dei lavori salvati.
Modifica delle miniature
Per la famiglia di prodotti DT100/120, Print Server consente di
visualizzare in anteprima i lavori salvati nei formati PDF, TIFF, PS
o FRF. La funzione Anteprima lavoro consente di visualizzare le
immagini salvate sia in miniatura (o immagini TRI, Thumbnail
Resolution Image) che per intero (ovvero come immagini DRI,
Display Resolution Image).
La funzione Anteprima lavoro presente un menu contenente le
seguenti opzioni:
•
Adattamento dell'immagine alla pagina
•
Rotazione dell'immagine
•
Ridimensionamento dell'immagine
•
Adattamento dell'immagine alla pagina per altezza e
larghezza
•
Selezione della pagina
•
Pagina successiva
•
Pagina precedente
•
Ultima pagina
•
Prima pagina
Per accedere alla funzione Anteprima lavoro, fare clic con il
pulsante destro del mouse su un lavoro riportato in Gestione
stampante o in Gestione lavori.
Uso dell'editor PDF
L'editor PDF consente di modificare file FRF sia per sistemi a
colori che per sistemi in bianco e nero. Si tratta di un editor a
pagina intera mediante il quale è possibile unire più pagine che
presentano lo stesso formato file.
L'editor PDF consente di:
Guida al sistema
•
Inserimento di pagine
•
Cancellazione di pagine
•
Annullamento di modifiche apportate ai lavori salvati
•
Importazione di pagine da lavori salvati
3-17
Stampa e gestione code
Suggerimenti per la stampa
Se si comprime la risoluzione di un oggetto bitmap incorporato
direttamente nell'applicazione, è possibile ottenere i file PDF più
piccoli. Il lavoro verrà quindi trasferito più velocemente sulla rete,
si utilizzerà meno spazio su disco e sarà necessario meno tempo
di spooling in Print Server. Con ogni probabilità, anche
l'elaborazione del lavoro sarà più veloce.
Gestione code
La finestra Gestione code visualizza tutte le code disponibili sulla
stampante. Trattare ogni coda come una stampante virtuale con
caratteristiche univoche definite quando è stata creata la coda.
L'elenco delle code visualizza il nome, la priorità e l'accettazione
del lavoro, oltre allo stato di rilascio per qualsiasi coda disponibile
sul sistema.
La gestione delle code comprende la creazione e l'attivazione
delle code in modo che siano in grado di ricevere i lavori per
assistere la gestione del flusso dei lavori tramite il sistema di
stampa. Le code consentono di gestire i lavori tramite:
•
Controllo su quando i lavori vengono accettati dalla rete o host
•
Controllo su quando i lavori vanno rilasciati
•
Definizione dei parametri predefiniti per i lavori (es: 1 o 2 lati)
•
Sovrascrittura dei parametri dei lavori
•
Alimentazione da un vassoio specifico piuttosto che
specificare un supporto (in genere per lavori LCDS).
Accedere a Gestione code selezionando [Coda: Gestione code…]
oppure selezionando l'icona Gestione code sulla barra degli
strumenti.
Per ulteriori informazioni su Gestione code, vedere la guida in
linea di FreeFlow Print Server.
Stampa di transazione
FreeFlow Print Server gestisce dati di transazione quali Xerox
LCDS e IBM IPDS. Questa sezione tratta brevemente questi tipi di
flussi di dati e viene indicata la documentazione correlata per
ulteriori informazioni.
3-18
Guida al sistema
Stampa e gestione code
IPDS (Intelligent Printer Data Stream)
IPDS è un flusso di dati di stampa definito da IBM.
IPDS è una funzione facoltativa per FreeFlow Print Server e viene
attivata da una licenza unica chiamata IPDS Interpreter License.
Se il sistema in uso non ha questa licenza, le finestre di dialogo di
FreeFlow Print Server IPDS e il menu Gestione IPS di FreeFlow
Print Server non vengono visualizzati sul sistema.
I dati IPDS sono una sequenza di informazioni trasmesse da un
computer host IBM come indicato da un'applicazione di stampa
host quale PSF (Print Service Facility). Il flusso di dati IPDS, oltre
a fornire informazioni di stampa, esegue funzioni di controllo della
stampante e condivide informazioni relative allo stato del lavoro.
NOTA: PSF è un software IBM che controlla le stampanti IPDS e
inoltra dati AFP (Advanced Function Presentation) alle stampanti
nel linguaggio IPDS utilizzato dalle stampanti IPDS.
FreeFlow Print Server IPDS supporta le interfacce TCP/IP e
canale online.
FreeFlow Print Server IPDS consente di:
•
Stampare il flusso di dati IBM IPDS standard.
•
Eseguire l'immagine accurata di tutte le risorse di stampa e di
tutti i font richiesti da IPDS.
•
Supportare sistemi di stampa e dispositivi di alimentazione/
finitura supportati da FreeFlow Print Server.
•
Riconoscere ed elaborare tutti i comandi IPDS supportati dal
canale IBM e dal software AFP.
NOTA: AFP (Advanced Function Presentation) è una raccolta di
programmi utilizzati per formattare e stampare documenti
definendo il posizionamento esatto di risorse sulla pagina di una
stampante.
Licenza di Interprete IPDS
Il supporto FreeFlow Print Server per IPDS viene abilitato con una
licenza di Interprete IPDS opzionale. Con questa licenza attiva,
sul controller vengono abilitate le seguenti funzioni:
Guida al sistema
•
Interprete IPDS
•
Selezione del menu IPS sull'interfaccia utente del sistema.
Questo consente di richiamare IPDS
•
Interfaccia utente grafica IPDS per applicare le impostazioni
•
Socket TCP/IP per fornire connettività a un sistema host che
memorizza i lavori di stampa IPDS.
•
Canale, bus e tag o scheda
3-19
Stampa e gestione code
Gestione IPS
La selezione di Gestione IPS sull'interfaccia utente di FreeFlow
Print Server consente a un operatore di accedere alle funzioni di
gestione e di utilizzarle per configurare le opzioni IPDS altrimenti
non disponibili sul controller. I principali componenti IPS sono:
3-20
•
Menu File - consente a un operatore di selezionare e caricare
l'impostazione di un lavoro esistente, di creare e salvare
l'impostazione di un nuovo lavoro e di cancellare
l'impostazione di un lavoro.
•
Menu Sistema - consente a un operatore di andare online o
offline, di arrestare o continuare i lavori, annullare un lavoro in
arrivo, eseguire la configurazione del sistema, gestire font
residenti e di acquisire o riprodurre una traccia diagnostica
IPDS.
•
Scheda Impostazioni lavoro – consente a un operatore di
impostare per un lavoro specifico o una serie di lavori quanto
segue: Risoluzione risorsa, Risoluzione immagine GOCA,
Criterio fine fascicolo, Coda di uscita, Duplica e ritaglia,
Supporto font migliorato e Emula moduli continui.
•
Scheda Mappature vassoi/Mappature scomparti - consente a
un operatore di mappare i vassoi fisici di FreeFlow Print
Server a vassoi IPDS virtuali. Il contenuto dei vassoi IPDS
virtuali vengono riportati all'host. L'operatore può visualizzare
e modificare gli attributi dei supporti in modo che possono
soddisfare le esigenze dei lavori di stampa IPDS da eseguire.
•
Comandi operatore - applicabili a entrambe le schede
Impostazioni lavoro e Mappature vassoi/Mappature scomparti
questi comandi consentono a un operatore di andare In linea,
Non in linea, di arrestare i dati IPDS o di continuare a riceverli
dall'host (comandi Arresta e Continua) e di annullare un lavoro
IPDS in arrivo (comando Annulla).
Guida al sistema
Stampa e gestione code
IPDS con AFP
AFP (Advanced Function Presentation) di IBM è una raccolta di
programmi che consente di formattare e gestire documenti
indipendentemente dall'hardware della stampante. Consente agli
utenti di controllare la formattazione, il modulo in uscita, la stampa
e la visualizzazione online, oltre all'archiviazione dei documenti
per diverse piattaforme del sistema operativo. I programmi AFP
sono implementati su diverse piattaforme dal software PSF (Print
Service Facility). Questo software genera l'IPDS dipendente dal
dispositivo. Alcuni sistemi IBM, quali AIX, utilizzano InfoPrint
Manager al posto di PSF per eseguire questa conversione.
FreeFlow Print Server supporta IPDS emesso dal software PSF o
InfoPrint Manager.
Per stampare lavori IPDS, il sistema host deve trasformare i dati
del lavoro di stampa in dati raster IPDS e verificare che i dati siano
uniformi alla pubblicazione IBM - S544-3417 Intelligent Printer
Data Stream Reference. Per i sistemi operativi host che
supportano AFP, quali Z/OS (MVS) e OS/400, l'host scompone i
comandi AFP in comandi e dati IPDS appropriati. Alcuni sistemi
host di rivenditori non IBM generano IPDS direttamente anziché
utilizzare AFP come formato intermedio.
Notare che le stampanti IPDS sono gestite centralmente da un
sistema host. Le risorse, quali font, in genere risiedono sull'host e
vengono trasferite alla stampante quando richieste, piuttosto di
installarle permanentemente sulla stampante.
Guida al sistema
3-21
Stampa e gestione code
LCDS (Line Conditioned Data Stream)
I lavori LCDS (Line Conditioned Data Stream) vengono accettati
da un mainframe connesso tramite canale, da workstation in rete
e da Tape Client.
Processo di stampa di un lavoro LCDS
Prima di inviare dati LCDS alla stampante, l'operatore della
stampante deve effettuare quanto segue:
•
Caricare tutte le risorse sulla stampante. Queste risorse
comprendono font, immagini, moduli e istruzioni di stampa.
Ogni lavoro LCDS richiede risorse quali font, immagini,
moduli, loghi e JSL. Queste risorse vanno caricate dalla
workstation prima di eseguire il lavoro. Sul sistema è possibile
visualizzare e stampare un elenco di risorse LCDS.
•
Impostare i vassoi
•
Attivare la coda
•
Caricare la carta per il lavoro per stampare correttamente il
lavoro
Quando la stampante è impostata per i requisiti del lavoro,
l'operatore host può inviare i dati del lavoro. Al termine della
stampa, l'operatore della stampante esegue delle procedure per
portare a termine il trasferimento dei dati. Queste operazioni
possono venire eseguite tramite un timer o un comando nel flusso
di dati.
NOTA: talvolta i lavori LCDS sono talmente grandi da riempire o
superare la capacità del disco rigido del sistema. La funzione di
partizionamento dei lavori consente al sistema di gestire la
capacità del disco. Selezionare [Imposta: Preferenze sistema] e
selezionare la scheda Procedura lavori per eseguire le selezioni di
partizionamento.
3-22
Guida al sistema
Stampa e gestione code
Per visualizzare le risorse LCDS
1. Selezionare [Amministrazione > Risorse LCDS…].
Viene visualizzata la finestra Risorse LCDS.
2. Stabilire dove le si trovano le risorse e selezionarne una
dall'elenco Origine:
•
Sistema
•
File system Unix
•
CD-ROM
3. Selezionare il pulsante [Tipi…] per visualizzare Tipi di risorse
sistema. Selezionare una delle seguenti opzioni:
•
Specificato dall'utente
•
Libreria
4. Fare clic con il pulsante destro del mouse su qualsiasi risorsa
e selezionare l'opzione menu [Proprietà] per visualizzare le
proprietà della risorsa.
Stampa campione di risorse LCDS
Per stampare risorse LCDS
1. Fare clic con il pulsante destro del mouse su una risorsa e
selezionare l'opzione menu [Campione]. La finestra Campione
risorse consente di specificare come stampare il campione di
risorsa.
2. Ad esempio, selezionare:
•
Una coda
•
Uscita immagine
•
Adattamento in scala
•
Opzioni documenti
•
Quantità
Stampa dell'elenco delle risorse LCDS
Per stampare l'elenco delle risorse LCDS
1. Nel campo Risorse LCDS, fare clic con il pulsante destro del
mouse e selezionare l'opzione menu [Stampa elenco] per
stampare l'elenco delle risorse LCDS sul sistema.
2. Specificare come stampare l'elenco. Ad esempio, selezionare:
•
Una coda
•
Lati stampati
•
Quantità
3. Selezionare il pulsante di comando [Stampa].
Guida al sistema
3-23
Stampa e gestione code
Informazioni sulla coda LCDS
Per impostare le code per i lavori LCDS, considerare quanto
segue:
•
La proprietà di salvataggio/destinazione non viene utilizzata
per i lavori LCDS.
•
Quando si imposta una coda per i lavori LCDS, è necessario
definire se il lavoro viene stampato in modalità spooling o
streaming.
•
Utilizzare Flusso (streaming) per stampare i lavori mentre
sono ancora in fase di invio alla stampante. Questa
modalità è utile per lavori lunghi. Blocchi di dati vengono
stampati man mano che vengono ricevuti. La stampante
non aspetta di ricevere tutto il lavoro quindi in questo modo
si riduce la possibilità che venga utilizzato tutto lo spazio
disponibile su disco.
In genere, per la stampa online di lavori grandi, utilizzare
una coda impostata per la modalità flusso.
Quando un lavoro è stato inviato alla stampante in
modalità flusso, è necessario selezionare il pulsante Fine
(comando END) in Gestione online prima che venga
avviata l'elaborazione RIP.
•
•
Utilizzare Spooling solo per stampare i lavori dopo che
l'intero flusso di dati è stato ricevuto sulla stampante.
Questo significa che è necessario inserire il pulsante
Scarica (comando Drain).
Utilizzare la scheda LCDS per impostare JDL iniziale, JDE
iniziale e altre proprietà associate al lavoro LCDS.
NOTA: alcuni lavori LCDS sono molto lunghi e il loro
completamento richiede ore o giorni. Se è necessario stampare
un altro lavoro prima di completare un lavoro LCDS lungo, è
possibile utilizzare la funzione In pausa/Interruzione. In questo
modo il lavoro in corso viene messo in pausa ed è possibile
stampare l'altro lavoro. Quindi è possibile riprendere il lavoro
interrotto.
3-24
Guida al sistema
Stampa e gestione code
Opzioni della coda LCDS
Prima di iniziare un lavoro, è necessario specificare la JDL (Job
Descriptor Library) iniziale e la JDE (Job Descriptor Entry) iniziale
utilizzate per il lavoro e per tutti i rapporti del lavoro stampato. JDL
e JDE definiscono l'aspetto del lavoro stampato. Queste opzioni
lavoro sono selezionabile in Gestione code.
Per selezionare le opzioni della coda LCDS
1. Accedere a Gestione code selezionando [Coda > Gestione
code…] oppure selezionando l'icona Gestione code sulla
barra degli strumenti.
2. Fare clic con il pulsante destro del mouse su una coda e
selezionare l'opzione di menu [Proprietà...].
3. Selezionare la scheda [Proprietà coda: Impostazioni PDL].
4. Selezionare il pulsante funzione [LCDS].
Documentazione correlata per IPDS e LCDS
Per ulteriori informazioni su IPDS e LCDS sono disponibile le
seguenti risorse
•
Xerox FreeFlow Print Server - Guida per l'utente di IBM IPDS
•
Xerox FreeFlow Print Server Using LCDS Print Description
Language
•
Print Description Language for Xerox FreeFlow Print Server
Users (per ulteriori informazioni su questa guida, rivolgersi
all'analista del sistema)
Per ulteriori informazioni su IPDS e LCDS, rivolgersi all'analista
clienti.
Guida al sistema
3-25
Stampa e gestione code
3-26
Guida al sistema
4
Finitura
Questo capitolo spiega come utilizzare la finitura a livello di
sottofascicolo e l'impilatura mista in un lavoro di stampa.
Le seguenti informazioni sulla finitura non sono applicabili ai
sistemi CF (Continuous Feed, alimentazione continua). Per
questo tipo di sistemi, infatti, la configurazione di finitura viene
definita dal controller CF (STAMPA). I file di imposizione CF
vengono utilizzati per l'imposizione dei documenti insieme a
specifiche configurazioni di finitura CF.
Finitura a livello di sottofascicolo
La finitura a livello di sottofascicolo è la capacità di applicare tipi di
finitura diversi (o nessuna finitura) all'interno dello stesso lavoro.
Questa capacità è particolarmente utile per le applicazioni a dati
variabili.
Il software consente di impiegare più di un tipo di finitura all'interno
dello stesso lavoro PostScript. Le opzioni e le posizioni di finitura
supportate dipendono dal tipo di stampante e sono elencate qui di
seguito.
•
Pinzatura verticale
•
Pinzatura orizzontale
•
Pinzatura doppia
•
Pinzatura verticale a destra
•
Pinzatura orizzontale a destra
•
Pinzatura doppia a destra
•
Rilegatura
•
Rilegatura destra
NOTA: le stampanti DT 61xx consentono l'alimentazione lato
corto (SEF) solo nei vassoi 3, 4 e 5. I lati corti dei supporti hanno
una lunghezza compresa tra 254 e 300 mm.
Guida al sistema
4-1
Finitura
Creazione di lavori che richiedono la finitura dei sottofascicoli
È importante che nei lavori designati per la finitura a livello di
sottofascicolo siano abilitate le seguenti caratteristiche:
•
codice PostScript (utilizzando l'operatore setpagedevice)
•
VIPP (Variable Data Intelligent PostScript PrintWare) versione
2.0 o successiva.
NOTA: inoltre, è possibile eseguire la finitura a livello di
sottofascicolo dalla workstation FreeFlow tramite l'applicazione
Document Scan and Make Ready.
Sfalsamento a livello di sottofascicolo (jog a livello di pagina)
La stampante è in grado di sfalsare i lavori a livello di pagina. È
quindi possibile utilizzare il software VIPP per le applicazioni di
sfalsamento e inviare i lavori in un unico file di grandi dimensioni
contenente comandi di sfalsamento a livello di pagina.
Il termine "jog" viene utilizzato per impostare un comando di
sfalsamento.
•
setpagedevice jog 0 (il commando di sfalsamento è "OFF",
ovvero disabilitato).
•
setpagedevice jog 3 (il comando di sfalsamento è "ON",
ovvero abilitato)
Un lavoro in più copie con l'impostazione "jog 3" dovrebbe essere
stampato con le diverse serie sfalsate. Un lavoro in un'unica copia
può avere l'impostazione "jog 0" o "jog 3" a livello di singola
pagina. Il sistema alternerà i tipi di sfalsamento a seconda dei
comandi jog 3 e jog 0 utilizzati.
Quando si usa il comando "jog", tenere presenti le seguenti
indicazioni.
4-2
•
Il primo comando jog su una pagina viene eseguito, gli altri
vengono ignorati.
•
Più comandi jog 3 senza i corrispondenti jog 0 vengono
ignorati.
•
L'impostazione "ON" o "OFF" per lo sfalsamento in Gestione
stampante non dovrebbe influire in alcun modo sull'effetto dei
comandi jog a livello di PDL. Ad esempio, se lo sfalsamento è
impostato su "OFF" in Gestione stampante e un lavoro
contiene il comando jog 3, le serie stampate del lavoro
saranno sfalsate l'una rispetto all'altra.
•
I sistemi DT/DP 75/90 consentono di sfalsare i sottofascicoli
nel vassoio di uscita superiore, mentre i sistemi 61xx non sono
in grado di eseguire questa operazione da un punto di vista
meccanico.
Guida al sistema
Finitura
Comando di sfalsamento/separazione/fascicolazione
sottofascicoli PCL
L'uso del comando di separazione PCL, <ESC>&l1T, insieme alle
impostazioni predefinite della coda di Xerox FreeFlow® Print
Server, abilita la finitura a livello di sottofascicolo nei lavori PCL. Il
comando di separazione PCL, infatti, consente di definire le
sezioni da sfalsare all'interno di un lavoro. Normalmente, il
linguaggio PCL non supporta la finitura, ma l'uso del comando di
separazione PCL permette di applicare la finitura a singole sezioni
di un lavoro in base all'impostazione di finitura predefinita della
coda. Ad esempio, se l'impostazione predefinita della coda è la
pinzatura verticale, tutti i segmenti di un lavoro per i quali è stato
utilizzato il comando di separazione PCL verranno pinzati.
Istruzioni per la finitura
•
Sfalsamento pagina corrente: se una pagina deve essere
sfalsata rispetto alla precedente, è necessario inserire il
comando di separazione PCL nella pagina corrente prima dei
dati di immagine, all'interno della sezione di controllo pagina/
lavoro o prima di essa.
•
Sfalsamento pagina successiva: se una pagina del documento
deve essere sfalsata rispetto alla pagina successiva, il
comando di separazione PCL deve essere inserito alla fine
della pagina corrente, dopo i dati di immagine.
Impilatura sfalsata PCL
Per accedere all'impilatura sfalsata, aprire Gestione stampante e
selezionare la scheda Impilatura, quindi [Impilatura sfalsata].
Per abilitare l'impilatura sfalsata per lavori fascicolati o non
fascicolati, selezionare la casella di controllo [Abilita]. Entrambi i
pulsanti si trovano sotto le sezioni relative all'impilatura fascicolata
e all'impilatura non fascicolata.
Guida al sistema
4-3
Finitura
Uso del comando di separazione PCL
Per l'uso del comando di separazione PCL, tenere presente
quanto indicato.
•
In Gestione stampante nel software Xerox FreeFlow Print
Server, il parametro di sfalsamento deve essere impostato su
ON (Sì). Se è impostato su OFF e viene ricevuto un lavoro
contenente il comando di separazione PCL, le serie non
vengono sfalsate durante la stampa del lavoro.
•
Più comandi di separazione PCL all'interno dello stesso lavoro
vengono eseguiti.
•
Più comandi di separazione PCL all'interno della stessa
pagina vengono ignorati.
•
Tutti i limiti e le restrizioni per la finitura della stampante
valgono per un segmento di sottofascicolo.
Comando Vassoi carta PCL
Utilizzare il comando Vassoi carta PCL <esc & 1 # H> per
programmare un lavoro di stampa PCL per l'utilizzo di un supporto
specifico. Nel controller Xerox FreeFlow Print Server, lo
scompositore PCL rileva il comando per i vassoi carta e,
utilizzando l'opzione Vassoi carta PCL in Coda - Proprietà,
associa il comando al supporto adeguato. Il codice numerico
corrisponde ai seguenti vassoi carta PCL programmati in Coda Proprietà.
Per programmare Vassoi carta PCL, fare riferimento a quanto
indicato.
Standard: <ESC>&11H
Alimentazione manuale carta: <ESC>&13H
Alimentazione manuale buste: <ESC>&13H
Inferiore: <ESC>&14H
Alta capacità: <ESC>&15H
Alimentazione buste: <ESC>&16H
4-4
Guida al sistema
Finitura
Programmazione vassoio
Conferma vassoio
Le opzioni Conferma vassoio controllano:
•
se nella schermata viene visualizzata una finestra di popup dopo che un vassoio è stato aperto e chiuso
•
gli attributi assegnati al vassoio
•
se l'azione viene eseguita automaticamente o richiede
l'intervento dell'utente per confermare la modifica di
programmazione
Per impostare le opzioni di programmazione vassoio, seguire
questi passaggi.
1. Nel menu principale, selezionare [Impostazione]
2. Selezionare [Preferenze sistema]
3. Selezionare la scheda [Supporti e vassoi]
Le impostazioni vengono applicate immediatamente a livello di
sistema. Non è necessario riavviare il software Xerox FreeFlow
Print Server.
Guida al sistema
4-5
Finitura
Opzioni Conferma vassoio:
•
No - nessuna finestra pop-up di conferma. Nel sistema si
presuppone che il vassoio venga ricaricato. Se gli attributi
del vassoio vengono modificati, tuttavia, si verifica un
errore. Per cancellare l'errore, modificare la
programmazione in modo che corrisponda al vassoio.
Inoltre, è necessario selezionare l'opzione “Nuovo
supporto caricato”.
•
Quando cambiano impostazioni vassoio - una finestra
pop-up di conferma vassoio viene visualizzata ogni volta
che un attributo vassoio viene modificato.
•
Dopo ogni ciclo vassoio - una finestra popup di
conferma vassoio viene visualizzata ogni volta che un
vassoio viene aperto e chiuso, oppure la stampante
segnala un nuovo attributo supporto.
•
Autoaccetta modifiche impostazioni - questa modalità
aggiorna automaticamente la programmazione vassoio di
Xerox FreeFlow Print Server in modo che corrisponda a
quanto segnalato dalla stampante. Questa opzione non è
disponibile nei sistemi Nuvera C/P.
NOTA: le opzioni Conferma vassoio possono essere impostate
solo dagli amministratori di sistema.
NOTA: Conferma vassoio non è disponibile nei sistemi iGen3 con
Xerox FreeFlow Print Server.
4-6
Guida al sistema
Finitura
Mappatura dei vassoi
Xerox FreeFlow Print Server consente di selezionare e salvare le
mappature vassoi per lavori ricorrenti o per lavori che richiedono
la stessa mappatura.
Nell'interfaccia grafica utente della stampante, selezionare [Salva
impostazioni]. Viene visualizzata la finestra di dialogo [Salva
impostazioni] che consente di selezionare una mappatura
esistente oppure di crearne una nuova specificando un nome e
inserendo una descrizione nella sezione Commenti. È inoltre
possibile cancellare mappature esistenti.
Per applicare la mappatura salvata a un altro lavoro di stampa,
accedere alla finestra di dialogo Salva impostazioni, selezionare
la mappatura desiderata e fare clic su [OK]. Tutti i vassoi vengono
riprogrammati in base ai valori precedentemente salvati.
Mappatura dei vassoi sui supporti
In Xerox FreeFlow Print Server, i vassoi carta vengono impostati
per ciascuna coda dall'interfaccia della stampante. L'utente può
mappare i vassoi sui supporti nella programmazione lavoro XPIF,
quindi utilizzare la mappatura con i comandi dei vassoi carta PCL
incorporati nel flusso di dati.
Dopo aver inviato il lavoro, non è più possibile modificare i vassoi
carta. Tuttavia, è possibile ignorare la mappatura vassoiosupporto della programmazione lavoro XPIF per tutti i vassoi della
coda.
La mappatura vassoio-supporto PCL può essere specificata in
due diversi modi:
1. Programmazione lavoro XPIF. La programmazione deve
essere preallegata al lavoro.
2. Attributi IPP. Le informazioni contenute nella programmazione
lavoro XPIF e negli attributi IPP diventano parte integrante
degli attributi lavoro inviati al sistema.
Ordine di impilatura
È possibile specificare l'ordine di impilatura delle copie mediante
la combinazione delle opzioni Ordine stampe (1 - N o N - 1) e
Uscita (Verso l'alto/Verso il basso).
Tali opzioni possono essere impostate a livello delle proprietà
della coda o a livello delle proprietà del lavoro, nell'ambito delle
impostazioni di uscita della programmazione lavoro.
Guida al sistema
4-7
Finitura
Impilatura mista
L'impilatura mista consente di raccogliere nell'impilatore tutti i
lavori completati con requisiti di finitura diversi, finché l'impilatore
non è pieno o non viene svuotato dall'operatore.
Le opzioni di finitura selezionabili con l'impilatura mista sono la
pinzatura, la rilegatura e senza finitura. La pila mista può
contenere anche fogli di identificazione. Prima di essere
scaricato, l'impilatore può arrivare a contenere da 12 a 18
sottofascicoli con tipi di finitura diversi.
L'impilatura mista viene abilitata al momento dell'installazione, ma
può essere disabilitata in seguito. Per abilitarla di nuovo dopo la
disabilitazione, è necessario l'intervento di un tecnico del servizio
di assistenza.
Informazioni supplementari sulla finitura
Xerox FreeFlow Print Server non consente di eseguire la
pinzatura doppia su supporti con tre fori. Se si seleziona la
pinzatura doppia quando si utilizza carta perforata, si
verificheranno errori di registrazione della carta. In questi casi, è
necessario selezionare la pinzatura singola oppure stampare su
supporti non perforati e forare manualmente la carta dopo
l'applicazione della pinzatura doppia.
4-8
Guida al sistema
5
Configurazione di gateway
e rete
Le funzioni di configurazione di gateway e rete consentono agli
amministratori di integrare Xerox FreeFlow Print Server con
numerosi protocolli e gateway da un'interfaccia utente comune.
Inoltre, mediante le opzioni di configurazione di gateway e rete in
Xerox FreeFlow Print Server, è possibile selezionare tutte le
impostazioni di configurazione di rete senza interfacciarsi con il
sistema operativo UNIX.
Gli amministratori dispongono di un'ampia scelta di opzioni di rete
per la configurazione da Xerox FreeFlow Print Server.
Impostazioni IP, velocità della rete e servizi di denominazione
sono solo alcune delle opzioni che è possibile configurare in modo
rapido e semplice.
Questa sezione della guida illustra come utilizzare l'interfaccia di
Xerox FreeFlow Print Server per la configurazione dei seguenti
gateway:
•
SNMP (Simple Network Management Protocol)
•
AppleTalk
•
Novell NetWare
•
LPD
La sezione contiene inoltre informazioni sul supporto offerto da
Xerox FreeFlow Print Server per le seguenti funzioni di
configurazione della rete:
•
Nome host
•
Opzioni Protocollo Internet
•
Indirizzo IP
•
Guida al sistema
•
IPv4
•
IPv6
Servizi di denominazione (IPv4)
•
WINS
•
DNS
•
NIS/NIS+
•
DDNS (Dynamic DNS Updates)
•
Configurazione archiviazione SMB
•
Configurazione archiviazione FTP/SFTP
•
Configurazione dinamica (DHCP) e statica
•
Velocità Ethernet
•
Ripristino delle impostazioni predefinite della rete
5-1
Configurazione di gateway e rete
Gateway
Configurazione del gateway SNMP
Il protocollo SNMP consente di ottenere informazioni sullo stato
dei dispositivi di rete. La scheda SNMP è disponibile selezionando
Gateway in Xerox FreeFlow Print Server e consente
all'amministratore di selezionare una serie di funzioni e
impostazioni SNMP.
NOTA: per il protocollo SNMP è richiesta una licenza standard.
È necessario che l'amministratore di sistema abiliti il protocollo
SNMP da Gestione licenze.
Xerox consiglia di usare i seguenti software di gestione SNMP
non Xerox:
•
IBM Network Printer Manager (XP)
•
TNG Unicenter (XP)
•
HP OpenView (UNIX, XP)
•
Xerox CentreWare (UNIX, XP)
NOTA: il software di gestione SNMP (ad esempio, HP OpenView)
potrebbe inviare varie richieste di informazioni a Xerox FreeFlow
Print Server, alcune delle quali potrebbero non essere supportate
dall'applicazione. In tal caso, nel client/software di gestione SNMP
sarà visualizzato un messaggio del tipo "no value... etc" (nessun
valore).
NOTA: possono essere in esecuzione più software di gestione
SNMP contemporaneamente.
5-2
Guida al sistema
Configurazione di gateway e rete
Funzioni aggiuntive supportate da SNMP
In base al prodotto, il protocollo SNMP può supportare le seguenti
funzioni:
•
Impostazione (SET) di attributi.
•
Localizzazione di testo e unità di misura.
•
Supporto di vari file MIB (Management Information Bases,
database di informazioni di gestione) relativi a stampa e
finitura.
•
Lettura contatori automatizzata.
Nella tabella sono elencati i prodotti Xerox che presentano tali
funzioni supportate da SNMP.
Tabella 5-1. Funzioni supportate da SNMP per prodotto
Funzione
DT 61XX e
DP 1xx
EPS 1XX
iGen
Nuvera
1xx
Impostazione di attributi
(SET)
S
S
N
S
Localizzazione di
attributi
S
S
N
N
MIB opzioni di finitura
per un dispositivo
S
N
N
S
MIB opzioni di finitura
per materiali
S
N
N
S
Opzioni di finitura per
attributi
S
N
N
S
MIB PWG Job Monitor
(monitoraggio lavori di
un gruppo di lavoro di
stampa)
S
S
N
S
Lettura contatori/
fatturazione
automatizzata
S
S
N
S
Ottimizzazione attributi
S
S
N
S
Guida al sistema
5-3
Configurazione di gateway e rete
Modifica degli attributi
I seguenti attributi possono essere modificati mediante il comando
"SET":
•
prtGeneralServicePerson
•
prtAuxillarySheetStartupPage
•
prtGeneralPrinterName
•
hrFSLastFullBackupDate
•
hrFSLastPartialBackupDate
•
sysContact
•
sysLocalization
Per ulteriori informazioni su attributi, file MIB e localizzazione,
vedere i profili del dispositivo.
Supporto MIB SNMP
Per i file MIB SNMP di Xerox FreeFlow Print Server viene
utilizzata l'interfaccia XCMI (Xerox Common Management
Interface) versione 4.0. Di seguito sono indicati i file MIB inclusi in
questa versione del software:
5-4
•
rfc1213 - RFC1213-MIB (MIB-II) - In particolare system,
ifNumbers, at, ip, tcp, icmp, udp, snmp
•
rfc2790/rfc1514 - HOST-RESOURCES-MIB (XCMI rev
000817) - rfc2790 è una versione successiva di rfc1514. In
particolare hrDeviceTable e hrPrinter Table: hrSystem,
hrStorage, hrDeviceTable, hrPrinterTable, hrDiskStorageTable,
hrPartitionTable
•
rfc2790t - HOST-RESOURCES-TYPES (XCMI rev 000815) come al secondo punto
•
rfc1759 - Printer-MIB (XCMI rev 000818) - eccetto le tabelle di
finitura
•
06gentc - XEROX-GENERAL-TC
•
07gen - XEROX-GENERAL-MIB
•
10 hosttc - XEROX-HOST-RESOURCES-EXT- TC - come al
secondo punto
•
11hostx - XEROX-HOST-RESOURCES-EXT-MIB - come al
secondo punto
•
15prtrxtc - XEROX-PRINTER-EXT- TC
•
16prtx - XEROX-PRINTER-EXT-MIB
•
rfc1215 - Trap SNMP versione 1
Guida al sistema
Configurazione di gateway e rete
Sono inoltre supportati i seguenti file MIB:
•
•
•
•
Guida al sistema
File MIB RFC 1213
–
Il gruppo System
–
Il gruppo Interface
–
Il gruppo ip
–
Il gruppo icmp
–
Il gruppo tcp
–
Il gruppo udp
–
Il gruppo snmp
File MIB Host Resource
–
Il gruppo System
–
Il gruppo Storage
–
Il gruppo Device
File MIB Printer
–
Il gruppo General Printer
–
Il gruppo Input
–
Il gruppo Extended Input
–
Il gruppo Input Media
–
Il gruppo Output
–
Il gruppo Extended Output
–
Il gruppo Output Features
–
Il gruppo Marker
–
Il gruppo Marker Supplies
–
Il gruppo Marker Colorant
–
Il gruppo Media Path
–
Il gruppo Interpreters
–
Il gruppo Channels
–
Il gruppo Console
–
Il gruppo Alerts
File MIB Finishing
–
Il gruppo Finisher Device
–
Il gruppo Finisher Supply
–
Il gruppo Finisher Supply, Media Input
–
Il gruppo Finisher Device Attribute
5-5
Configurazione di gateway e rete
•
•
File MIB PWG Job Monitor
–
Il gruppo General
–
Il gruppo Job ID
–
Il gruppo Job
–
Il gruppo Attribute
Estensioni host XCMI
–
Il gruppo Device Information
–
Il gruppo Device Detail
•
File MIB XCMI Service Monitoring, gruppo Service per
stampa, copia e scansione
•
File MIB Xerox General (utilizza solo i file 06gentc e 07gen)
•
Il gruppo xcmGen Base
NOTA: gli altri file in MIB Xerox General non sono supportati.
Supporto AMR
AMR (Automatic Meter Reading - lettura contatori automatizzata)
è una funzione che facilita le procedure di gestione account e
fatturazione. Tale funzione è supportata utilizzando:
•
xcmHrDevDetailIndex
•
xcmHrDevDetailValue Integer
•
xcmHrDevDetailValueString
Localizzazione di testo e unità di misura
Con Xerox FreeFlow Print Server, il testo e le unità di misura
SNMP possono essere indipendenti dalla località selezionata per
l'interfaccia utente locale (LUI).
Nonostante la località e l'unità di misura dell'SNMP corrispondano
a quelle della LUI come impostazione predefinita, questa nuova
funzione consente all'amministratore di selezionare una località o
unità di misura diverse per il gateway SNMP.
I client SNMP remoti possono controllare la localizzazione di
oggetti di testo con sintassi
LocalizedDescriptionStringTC, mediante l'impostazione
dell'oggetto MIB:
prtGeneralCurrentLocalization
L'accesso viene modificato da sola lettura a lettura/scrittura.
I client SNMP remoti non possono tuttavia controllare la
localizzazione delle unità di misura di oggetti MIB numerici. La
localizzazione di tali oggetti può essere infatti controllata
unicamente dall'interfaccia utente locale.
5-6
Guida al sistema
Configurazione di gateway e rete
Variabili di configurazione SNMP
La seguente tabella indica solo i parametri di configurazione
SNMP di interesse per i clienti Xerox.
Tabella 5-2. Variabili di configurazione
Nome parametro
Descrizione
Intervallo
valori
Valore di
default
CommandLine
Attivare o disattivare i seguenti
indicatori:
–l: registrazione dei dati in
SNMP_DEBUG_LOG
–w: registrazione dei dati nella finestra
Printer operator
Il nome dell'operatore della stampante
Stringa
(0...127)
<vuoto>
Printer administrator
Il nome dell'amministratore della
stampante
Stringa
(0...127)
<vuoto>
Printer administrator
location
L'ubicazione dell'ufficio
dell'amministratore della stampante
Stringa
(0...127)
<vuoto>
Printer administrator
Phone
Il numero di telefono dell'amministratore
della stampante
Stringa
(0...127)
<vuoto>
Printer location
L'ubicazione della stampante
Stringa
(0...127)
<vuoto>
Mappatura dell'interfaccia utente locale (LUI) su file MIB
Nella tabella che segue è illustrata la mappatura tra l'interfaccia
utente locale e i file MIB.
Tabella 5-3. Mappatura tra LUI e file MIB
Interfaccia utente locale
Guida al sistema
File MIB
PrinterOperator
prtGeneralCurrentOperator
PrinterAdministrator
prtGeneralServicePersonsysContact
PrinterAdmin,
PrinterAdminURL
PrinterAdminPhoneNumber
prtGeneralServicePersonsysContact
PrinterLocation
sysLocation
5-7
Configurazione di gateway e rete
Messaggi riguardanti stampante e lavori
Il protocollo SNMP può trasmettere messaggi relativi alla
stampante e ai lavori presenti sul sistema. I messaggi che
riguardano la stampante possono segnalare che questa è inattiva,
in fase di stampa o senza carta, mentre quelli sui lavori segnalano
che i lavori sono in attesa, in fase di elaborazione o completati.
Altre informazioni relative ai lavori includono il nome del titolare, la
quantità di copie, l'identificativo del lavoro e così via.
È possibile che le informazioni visualizzate in un programma di
gestione SNMP non riflettano sempre l'esatto stato di un lavoro o
di una stampante in Xerox FreeFlow Print Server. Infatti, i
programmi che non supportano i file MIB (Management
Information Bases, database di informazioni di gestione)
visualizzano solo gli stati della stampante e dei lavori che sono in
grado di supportare.
NOTA: "Forwarding" (in fase di inoltro) non è uno stato del lavoro
che viene trasmesso dal controller; di conseguenza, le
informazioni sull'inoltro dei lavori non vengono visualizzate dai
programmi di gestione dei lavori SNMP.
Configurazione del gateway AppleTalk
Nella scheda AppleTalk della schermata Gateway,
l'amministratore può attivare o disattivare il protocollo.
L'amministratore può specificare il tipo fase e il fuso orario nella
scheda di AppleTalk.
Per ulteriori informazioni, vedere l'apposita sezione della guida in
linea accessibile dall'interfaccia utente.
Configurazione del gateway NetWare
Nella scheda NetWare della schermata Gateway, l'amministratore
può configurare la rete NetWare in modo automatico o manuale.
Quando è selezionata la modalità automatica, Tipo di frame
Ethernet e Numero rete Novell vengono configurati
automaticamente.
Se viene selezionata la modalità manuale, l'interfaccia consente
l'inserimento manuale di Tipo di frame Ethernet e Numero rete
Novell.
Per ulteriori informazioni, vedere l'apposita sezione della guida in
linea accessibile dall'interfaccia utente.
5-8
Guida al sistema
Configurazione di gateway e rete
Opzioni di Server code
Nella scheda Server code della schermata Gateway,
l'amministratore può attivare o disattivare NetWare e definire un
Nome server preferenziale. Questo campo consente di puntare
direttamente a un nome server duplicato o NDS.
NOTA: si consiglia di impostare il campo dopo aver eseguito un
primo tentativo di connessione, in quanto, in condizioni di
funzionamento normale, il Nome server preferenziale dovrebbe
risultare automaticamente disponibile.
Per ulteriori informazioni, vedere l'apposita sezione della guida in
linea accessibile dall'interfaccia utente.
Configurazione del gateway LPD
Nella scheda LPD (Line Printer Daemon) della schermata
Gateway, l'amministratore può attivare o disattivare il protocollo
LPD, impostare la coda predefinita e la porta LPD. La porta
predefinita più comunemente utilizzata è 515.
NOTA: per quanto riguarda la coda di default, considerare quanto
segue:
•
Se l'opzione Coda di default LPD è abilitata e se il
lavoro inviato non ha specificato una coda, il lavoro va
alla coda predefinita.
•
Se l'opzione Coda di default LPD è disabilitata e se il
lavoro inviato non ha specificato una coda, il lavoro
viene rifiutato.
Per ulteriori informazioni, vedere l'apposita sezione della guida in
linea accessibile dall'interfaccia utente.
Impostazioni di configurazioni di rete
Una serie di opzioni di configurazione di rete è disponibile nella
sezione dedicata all'amministrazione sull'interfaccia utente.
Per ulteriori informazioni, vedere l'apposita sezione della guida in
linea accessibile dall'interfaccia utente.
Guida al sistema
5-9
Configurazione di gateway e rete
Nome host
In Configurazione di rete, l'amministratore può cambiare l'ID
Nome host.
Opzioni Protocollo Internet
In Configurazione di rete, l'amministratore può modificare
l'impostazione Protocollo Internet selezionando una delle seguenti
opzioni dal menu a discesa:
•
IPv4 abilitato
•
IPv6 abilitato
•
Protocollo doppio; IPv4 preferito (Default di fabbrica)
•
Protocollo doppio; IPv6 preferito
•
Rete disattivata
NOTA: quando è abilitato il protocollo IPv4, tutte le schede sono
abilitate ad eccezione della scheda IPv6. Quando è abilitato il
protocollo IPv6, sono abilitate tutte le schede tranne IPv4. Quando
è selezionata l'opzione Rete disattivata, sul sistema non sono
configurate opzioni di rete disponibili. Tutte le schede di
Configurazione di rete sono inattive. FFPS non può inviare o
ricevere dati tramite una connessione di rete.
Configurazione IP
Nelle schede Indirizzo IPv4 e Indirizzo IPv6 della schermata
Configurazione di rete, l'amministratore può modificare le seguenti
impostazioni:
•
IPv4
•
5-10
Metodo configurazione IP
•
Statico - Consente all'utente di specificare le
informazioni IP
•
Automatico - L'indirizzo IP viene generato
automaticamente
•
Indirizzo IP
•
Gateway di default
•
Subnet mask o prefisso
Guida al sistema
Configurazione di gateway e rete
•
IPv6
•
Metodo configurazione IP
•
Statico - Consente all'utente di specificare le
informazioni IP
•
Automatico - L'indirizzo IP viene generato
automaticamente
•
Indirizzo IP
•
Gateway di default
NOTA: questa informazione viene fornita dall'amministratore di
sistema.
NOTA: ogni volta che è necessario riavviare il sistema, viene
richiesta la conferma dell'utente.
Servizi di denominazione
Il software Xerox FreeFlow Print Server supporta i seguenti servizi
di denominazione IPv4.
NOTA: IPv6 non è supportato in nessuno dei servizi di
denominazione.
WINS (Windows Internet Name Service)
Questa opzione di configurazione di rete consente
all'amministratore di attivare/disattivare il servizio WINS. Se
l'opzione Server WINS primario viene lasciata vuota, Samba
utilizza la cache di sistema o la trasmissione (broadcast) per
ottenere la risoluzione di un nome NetBIOS. Samba potrebbe
utilizzare anche host o lmhosts se è configurato in smb.conf, a
seconda dell'ordine dei servizi configurati in questo file.
DNS (Domain Name Service)
Il servizio DNS consente di gestire le mappature tra i nomi host e
gli indirizzi IPv4. DNS funge inoltre da servizio di directory in grado
di memorizzare oggetti arbitrari non necessariamente correlati a
informazioni di mappatura nome-IPv4.
Nella scheda DNS della schermata Configurazione di rete,
l'amministratore può attivare o disattivare il servizio DNS. Se
l'opzione DNS è abilitata, l'utente deve fornire i dati relativi a
“Nome dominio” e “Elenco server DNS” nelle finestre di
inserimento testo; “Elenco ricerca dominio” è facoltativo.
Guida al sistema
5-11
Configurazione di gateway e rete
DDNS (Dynamic Domain Name Service)
Il protocollo DNS è stato inoltre ottimizzato per consentire
l'aggiornamento dinamico di DNS. Tale ottimizzazione viene
denominata DDNS (Dynamic Domain Name Service).
L'amministratore può attivare questo servizio nella scheda DNS.
NOTA: per procedure specifiche, vedere la guida in linea.
NIS/NIS+ (Network Information Services)
NIS e NIS+ sono due servizi di ricerca di rete in grado di fornire
informazioni da diffondere attraverso la rete e su tutte le macchine
collegate in rete.
L'amministratore può attivare o disattivare il servizio NIS e NIS+.
Se uno dei due servizi viene abilitato, è necessario specificare le
informazioni richieste negli appositi campi di testo, oppure
selezionare "Trova server NIS+" per ottenere le medesime
informazioni.
NOTA: Per impostazione predefinita, il server NIS/NIS+ accetta le
richieste di trasmissione all'interno della subnet; non è necessaria
alcuna configurazione specifica sul lato server. Selezionare "Trova
server NIS/NIS+" nel client NIS/NIS+ (sistema docusp) per inviare
messaggi di trasmissione al fine di localizzare i server NIS/NIS+
configurati nella stessa subnet; se è presente un server, questo
risponderà e DocuSP sarà configurato con le informazioni
corrette.
La scheda Opzioni della schermata Configurazione di rete
consente all'amministratore di configurare ADS, SMNP/FTP e le
connessioni.
ADS (Active Directory Service)
L'interfaccia di Xerox FreeFlow Print Server offre una procedura
guidata che consente all'amministratore di aggiungere domini
ADS e permette di integrare l'applicazione nelle reti ADS di
Windows.
5-12
Guida al sistema
Configurazione di gateway e rete
Configurazione dell'archiviazione di rete SMB/FTP
NOTA: SMB è disabilitato per impostazione predefinita in Solaris
10 Aggiornamento 4 - AR 86008 - A differenza delle versioni
precedenti del sistema operativo Solaris 10, è stato stabilito che il
servizio SMB sia disabilitato per impostazione predefinita
nell'Aggiornamento 4. Di conseguenza, le funzioni che dipendono
da SMB non saranno utilizzabili. Abilitare SMB mediante la riga di
comando “svcadm” enable samba wins”
La scheda SMB/FTP in Configurazione di rete - Opzioni consente
all'amministratore di attivare o disattivare l'archiviazione mediante
una delle seguenti tre tecnologie:
1. SMB, il protocollo del servizio WINS
2. FTP (File Transfer Protocol)
3. SFTP (Secure File Transfer Protocol) con crittografia.
Archiviazione di rete tramite SMB o FTP/SFTP
L'amministratore del sistema può programmare i dati di login del
server SMB o FTP/SFTP necessari ad accedere ai file di rete. Se
queste informazioni non sono state programmate
dall'amministratore di sistema, effettuare quanto segue:
1. Se necessario, inserire il nome utente e la parola di accesso.
2. Digitare il nome di dominio o selezionare [Sfoglia] per trovare il
nome di dominio e quindi selezionare [OK].
3. Digitare il nome del server o selezionare [Sfoglia] per trovare il
nome del server e quindi selezionare [OK].
4. Se necessario, digitare il percorso di condivisione o
selezionare [Sfoglia] per trovare il nome di condivisione e
quindi selezionare [OK].
5. Dopo avere inserito tutti i dati richiesti, selezionare [OK] per
chiudere la finestra di dialogo Percorso di salvataggio.
Guida al sistema
•
Se la convalida dei dati di connessione di rete impiega più
di due secondi, si apre la finestra di dialogo Convalida
rete.
•
Se la convalida ha esito positivo, selezionare [OK]. Se la
convalida non ha esito positivo, seguire le istruzioni
visualizzate o rivolgersi all'amministratore del sistema.
5-13
Configurazione di gateway e rete
Impostazione dei parametri SMB/FTP
Per salvare i lavori in un percorso SMB/FTP, è necessario che il
tipo di archiviazione richiesto sia abilitato sul sistema.
1. Eseguire l'accesso come Amministratore di sistema.
2. Selezionare il menu Imposta e quindi [Configurazione di
rete...].
3. Selezionare la scheda SMB/FTP.
4. Selezionare una qualsiasi delle opzioni disponibili:
•
Abilita archiviazione SMB
•
Abilita archiviazione FTP
•
Abilita archiviazione SFTP
•
Inserire un nome NetBIOS.
5. Selezionare [OK].
Compatibilità LP/LPR con Xerox Freeflow Print Server
I sistemi basati su Xerox FreeFlow Print Server sono ora ideali per
i clienti NPS, sia per la stampa in bianco e nero che con colore
evidenziatore. Segue un elenco delle opzioni supportate.
lp-o e lpr-c per NPS
Il software supporta le opzioni lp-o e lpr-c per NPS; le opzioni lp/lpr
vengono ricevute dal gateway LPR e mappate su attributi Xerox
FreeFlow Print Server.
Sono supportate le seguenti opzioni lp/lpr NPS:
1. Opzioni NPS generiche
5-14
•
C“(acct=<text)” (informazioni sull'account)
•
C“(collated)”
•
C“(uncollated)”
•
C“(copies=<n>)”
•
C“(drilled)”
•
C“(format=<pdl>)”
•
C“(media=<n>x<m>)”
•
C“(pr=<n>-<m>)” (pagine da stampare)
•
C“(size=<n>)”
•
C“(xshift)”
(spostamento immagine orizzontale)
•
C“(yshift)”
(spostamento orizzontale lato 2)
•
C“(xshiftback=<n>)” (spostamento immagine verticale)
•
C“(xshiftback=<n>)”
(formato documento)
(spostamento verticale lato 2)
Guida al sistema
Configurazione di gateway e rete
•
C“(<nostich”l nostaple l stich l staple>l
2. Opzioni che consentono di ignorare l'ordine delle pagine
•
C“(ton)”
•
C“(nto1)”
3. Moduli di background
•
C“(bf=<background form>”) (modulo di sfondo)
•
C“(cf=<n>)” (ripetizione dalla posizione iniziale)
•
C“(disposition=<savemaskG4 llsaveformG4>)”
4. Mezzitoni selezionabili (escluso il colore pieno)
•
C“(halftone=<defaultHalftone l course l medium l fine l
extrafine>)”
5. Colore evidenziatore (colore di stampa evidenziazione)
•
C“(hc=<color>)” (in caso di incompatibilità colore
evidenziatore)
•
C“(hcm=<abort l ignore l operator>)” (schema mappature
colore evidenziatore)
•
C“(hrc=<pictorial l presentation l colorToHighlight l
automatic )” (mappature colore evidenziatore)
•
C“(mc= <color>)”
6. Trattenimento lavoro per rilascio manuale
•
C“(hold)”
7. Risoluzione selezionabile
•
C“(res=< l 300 l 600 l>)
8. Altro
•
C“(pcl5c)”
NOTA: per ulteriori informazioni sulle opzioni del colore
evidenziatore, vedere il capitolo "Stampa" in questa guida.
Guida al sistema
5-15
Configurazione di gateway e rete
Velocità di connessione Ethernet
La scheda Connessioni in Configurazione di rete - Opzioni
consente all'amministratore di selezionare la velocità di
connessione Ethernet. Per impostazione predefinita, la velocità di
connessione è automatica; il software/scheda NIC è in grado di
rilevare automaticamente la massima velocità disponibile e di
trasmettere i dati a tale velocità. Tuttavia, l'interfaccia consente
anche di impostare 10 MB/sec, 100 MB/sec o 1000 MB/sec, in
base alle necessità.
La necessità di impostare una velocità specifica potrebbe sorgere
qualora un commutatore sia impostato su una particolare velocità
e non supporti la negoziazione automatica. In tal caso, si dovrà
impostare la velocità di Xerox FreeFlow Print Server sulla velocità
del commutatore.
Ripristino delle impostazioni di rete predefinite
Con l'aggiunta di numerose opzioni di interfaccia e di impostazioni
utente, potrebbe accadere che l'amministratore desideri
ripristinare le impostazioni predefinite. Nella schermata
Configurazione di rete è disponibile il pulsante [Ripristina default]
che consente di ripristinare tutte le impostazioni predefinite o solo
quelle di specifici protocolli.
Documentazione correlata
Il manuale FreeFlow Print Server Security Guide fornisce
informazioni dettagliate su configurazione di rete e gateway.
5-16
Guida al sistema
6
Gestione account e
fatturazione
Questo capitolo contiene informazioni sulle versioni dei registri di
gestione account per i sistemi configurati con le apposite funzioni.
Il capitolo elenca inoltre i contatori di fatturazione utilizzati nelle
varie aree di mercato, fornendo una spiegazione per ciascun
contatore.
Gestione account
La funzione Gestione account di Xerox FreeFlow® Print Server
genera una serie di rapporti che consentono all'amministratore di
fatturare i clienti con accuratezza.
Esportazione automatica dei registri di Gestione account
Quando il database dei dati di fatturazione raggiunge l'80% della
capacità, la funzione esporta e poi cancella automaticamente i
dati. In tal modo si evita il rischio di sovrascrivere dati prima che si
esaurisca spazio nel registro. L'esportazione viene eseguita
automaticamente, salvando il file in una directory designata.
La directory di salvataggio predefinita del registro di gestione
account è /export/home/xrusr/accountingexportfiles.
NOTA: le operazioni di eliminazione partono sempre dalla voce più
vecchia del registro.
Guida al sistema
6-1
Gestione account e fatturazione
Valori di gestione account esportati
La funzione Gestione account registra i dati di tutti i lavori elaborati
e stampati, consentendo di addebitare gli utenti per le attività
svolte sul sistema di stampa Xerox.
Xerox FreeFlow Print Server supporta numerose versioni del
registro di gestione account per l'esportazione. Ciascuna versione
è descritta nell'elenco sottostante. Per ulteriori dettagli, vedere la
Guida per l'utente.
6-2
•
Versione 2: è la versione più comune per il sistema di stampa
Xerox FreeFlow Print Server. Se si seleziona questa versione
per l'esportazione, le nuove voci di fatturazione vengono
escluse.
•
Versione 3: in questa versione vengono esportate tutte le voci
nuove e vecchie, con valori zero o diversi da zero. Vengono
esportate anche le voci non visualizzabili sull'interfaccia
grafica. Il registro comprende le seguenti voci: Tempo di
inattività del canale, JDL iniziale, JDE iniziale, Record DJDE
letti e Righe stampate.
•
Versione 3.1: questa versione è simile alla versione 3 e
include gli stessi valori di esportazione, vale a dire tutte le voci
nuove e vecchie con valori zero o diversi da zero. In aggiunta,
la versione 3.1 include i seguenti campi:
–
Stato interruzione: le opzioni sono Interruzione e Interrotto.
–
Origine lavoro: indica il gateway di invio del lavoro.
–
Durata interruzione RIP: questo valore indica per quanto
tempo il lavoro è rimasto in sospeso nello stato di
elaborazione RIP se è stato interrotto da un lavoro
"Stampa adesso".
•
Versione 4.0: questa versione è simile alla versione 3.1 e
include tutti gli stessi valori, più il valore Trapping esportato. Il
numero visualizzato corrisponde al totale delle pagine
sottoposte a trapping all'interno di un lavoro.
•
Versione 5.x: questa versione consente di esportare tutte le
voci, incluse quelle relative agli attributi dei colori.
•
Versione 6.x: la versione offre i valori ID account, ID utente e
altri dati che servono a identificare gli utenti che eseguono
lavori e gli account a cui appartengono.
•
Versione 8.x: la versione contiene le informazioni LCDS inclusi
i valori JDL finale e JDE finale.
Guida al sistema
Gestione account e fatturazione
Campi di gestione account
Questa sezione contiene le informazioni necessarie per
identificare i campi di gestione account quando si visualizzano i
dati di fatturazione e di gestione account.
ID lavoro
ID contenitore
ID rapporto
Numero lavoro host
Stato record
Numero di identificazione assegnato dal sistema. Quando riceve
un lavoro per la stampa o il salvataggio, il sistema vi assegna un
ID lavoro per tenerne traccia. Gli ID lavoro vengono generati in
modo sequenziale, tuttavia è possibile ripristinare la sequenza
numerale.
Numero di identificazione assegnato dal sistema. L'ID contenitore
corrisponde sempre all'ID lavoro.
ID del rapporto relativo al lavoro.
Numero di lavoro fornito dall'host ed estratto dal flusso di dati.
Questo campo contiene uno dei seguenti valori.
•
Completato
•
Le quantità indicate possono essere inferiori a quelle effettive.
•
In genere, ciò è dovuto alla perdita di dati di marcatura nella
struttura di gestione account. Ad esempio, Copie stampate,
Totale pagine a colori stampate e così via.
•
I dati descrittivi sono stati persi. Le quantità indicate sono
corrette.
In genere, ciò è dovuto alla perdita e al successivo recupero di
dati relativi al lavoro nella struttura di gestione account. Ad
esempio, Numero lavoro, Stato lavoro e così via.
I dati descrittivi sono stati persi. Le quantità indicate possono
essere inferiori a quelle effettive.
In genere, ciò è dovuto alla perdita di dati irrecuperabili di lavoro
nella struttura di gestione account. Ad esempio, Numero lavoro,
Stato lavoro e così via.
Nome documento
Data documento
Il nome del documento o fascicolo da creare.
Data del documento o fascicolo da creare.
Nome mittente
Specificato dal/sul client di invio.
Destinatario
Specificato dal/sul client di invio.
Account
Specificato dal/sul client di invio.
Guida al sistema
6-3
Gestione account e fatturazione
Destinazione
Stato lavoro
Stato interruzione
Questo campo contiene uno dei valori indicati di seguito.
•
Stampa
•
Salva
Questo campo contiene uno dei valori indicati di seguito.
•
Completato
•
Completato con avvertenze
•
Completato con errori
•
Non definito
•
Errore/i
•
Annullato dall'utente
•
Annullato dall'operatore
•
Abbandonato
•
Respinto
•
Trattenuto dall'utente
•
Trattenuto dall'operatore
•
Salvataggio completato
•
Salvataggio completato con avvertenze
•
Salvataggio completato con errori
Questo campo contiene uno dei valori indicati di seguito.
•
Nessuna interruzione
•
Interrotto
•
Interruzione
•
Interruzione e interrotto
Nome server di stampa
Si tratta del nome della piattaforma Sun in cui è eseguito il
software Xerox FreeFlow Print Server. Funge anche da nome host
remoto per il controller Print Server (ad esempio, adldp6135/
6180).
Stampante virtuale
Nome logico della coda di stampa assegnato all'avvio del sistema
(ad esempio, dp6135/6180).
Tipo macchina
Tipo di stampante
Origine lavoro
6-4
Il campo visualizza sempre il tipo di stampante.
Origine del lavoro inviato.
Guida al sistema
Gestione account e fatturazione
Tempo di inattività del canale
(millisecondi)
Indica l'intervallo di tempo in millisecondi durante il quale il canale
è rimasto inattivo.
Data invio lavoro
Data e ora di invio del lavoro in formato standard UNIX, ovvero il
numero di secondi trascorsi dalle 00:00:00 (GMT) del 1° gennaio
1970 (ad esempio 835709136 rappresenta le 09:25:36 del 25
giugno 1996).
Dimensione file del lavoro
(byte)
Dimensione del file in byte (ad esempio, 1751).
Formato lavoro
Formato PDL
Inizio elaborazione RIP
Fine elaborazione RIP
Durata elaborazione RIP
(secondi)
Guida al sistema
Il linguaggio di descrizione pagina originale del lavoro. Il campo
contiene uno dei valori indicati di seguito.
•
Ascii
•
Binario
•
HPPCL
•
Interpress
•
LCDS
•
PostScript
•
PostScript2
•
Interrogazione PostScript
•
TIFF
•
PDF
•
IPDS
•
HTML
•
DocuJob
•
Interno
•
Originale
Data e ora di inizio dell'elaborazione RIP (Raster Input
Processing).
Data e ora di completamento dell'elaborazione RIP.
Differenza (in secondi) tra l'ora di inizio e quella di fine
dell'elaborazione RIP.
6-5
Gestione account e fatturazione
ID account
ID utente
Dati lavoro aggiuntivi
Durata interruzione RIP
(secondi)
JDL iniziale
Percorso della JDL per l'invio di documenti LCDS.
JDE iniziale
Selezione della JDE. Opzione utilizzata in combinazione con JDL
iniziale per l'invio di documenti LCDS.
Record letti
Numero di record letti da un flusso di dati.
Record DJDE letti
Blocchi dati elaborati
Blocchi dati ignorati
N. di pagine elaborate RIP
Pagine complessive rilevate
Totale pagine anti-aliasing
elaborate
Data inizio
Data fine
Pagine da stampare
Modo fascicolazione
Copie richieste
6-6
Intervallo di tempo (in secondi) durante il quale l'elaborazione RIP
del lavoro è stata interrotta.
Numero di record DJDE riconosciuti.
Numero di blocchi letti durante l'elaborazione del lavoro corrente.
Numero di blocchi ignorati durante l'elaborazione del lavoro
corrente.
Numero di pagine elaborate.
Numero di pagine sottoposte a trapping.
Numero totale di pagine anti-aliasing elaborate.
Data e ora di inizio del lavoro di stampa.
Data e ora di conclusione del lavoro di stampa.
Sono accettati anche gli intervalli di pagine (ad esempio 5 - 8 o
Tutte). Se non è specificato alcun valore, questo campo non viene
visualizzato nel file esportato.
Indica se le copie devono essere fascicolate (Sì/No).
Numero di copie da stampare richieste dall'utente. Se un lavoro di
cui sono richieste 10 copie viene inviato e poi trattenuto dopo la
stampa di 5, il valore in Copie richieste sarà 10 e in Copie
stampate 5.
Guida al sistema
Gestione account e fatturazione
Copie stampate
Numero di copie effettivamente stampate.
Totale pagine stampate di
larghezza superiore a 229 mm
(9 pollici)
Numero totale di pagine stampate la cui larghezza è superiore a
226 mm (9 pollici).
Totale pagine stampate di
larghezza superiore a 345 mm
Numero totale di pagine stampate la cui larghezza è superiore a
345 mm.
Totale pagine stampate
Numero totale di fogli stampati per il lavoro, incluse eventuali
pagine di errore o di intestazione.
Totale lati stampati
I fogli fronte/retro (stampati su entrambi i lati) vengono conteggiati
come due impressioni; i fogli fronte (stampati su un solo lato)
vengono conteggiati come singola impressione.
Pagine da inviare allo
scomparto
Numero totale di pagine del lavoro inviate allo scomparto di uscita.
Pagine da inviare al vassoio
Numero stampe solo fronte
Numero totale di pagine del lavoro inviate al vassoio.
Numero di fogli stampati su un solo lato.
Esclusioni dovute a eccessiva
complessità
Numero di stampe fronte/retro
Numero di fogli stampati su entrambi i lati.
Linee stampate
Numero di linee stampate in un lavoro.
Pagine spaziate
Numero di pagine spaziate in un lavoro.
Totale pagine in nero
stampate
Numero totale di pagine in nero stampate in un lavoro.
Totale pagine a colori
stampate
Numero totale di pagine a colori stampate in un lavoro.
Esclusioni dovute a eccessiva
complessità
Finitura applicata X
Supporto X, Numero stampate
Guida al sistema
Numero di blocchi ignorati durante l'elaborazione del lavoro
corrente.
Contiene il nome della stazione di finitura (numero X = 1... 10).
Quantità di fogli del supporto (numero X = 1, 2,...) (ad es. 25).
6-7
Gestione account e fatturazione
Supporto X, Tipo
Tipo di supporto. Il campo contiene uno dei valori indicati di
seguito.
•
Standard
•
Trasparenti
•
Divisore a rubrica
•
Inserto a rubrica
•
Supporto ordinato
•
Definito dall'utente
Supporto X, Serie in sequenza
Indica il numero di componenti supportati dal modulo associato al
supporto (numero X = 1... 10).
Supporto X, Formato
Formato del supporto (numero X = 1... 10). Il campo contiene il
valore del formato del supporto (ad esempio 210 x 297 mm,
8,5" x 11" e così via).
Supporto X, Colore
Colore del supporto. Il campo contiene uno dei valori indicati di
seguito.
Supporto X, Nome
Supporto X, Opacità
Supporto X, Totale fori
Supporto X, Grana
Supporto X, Finitura
Supporto X, Grammatura
•
Bianco
•
Trasparente
•
Rosa
•
Rosso
•
Giallo
•
Blu
•
Verde
•
Cuoio
•
Oro
•
Definito dall'utente
Nome del supporto (numero X = 1... 10).
Opacità del supporto (numero X = 1... 10).
Numero di fori nel supporto (numero X = 1... 10).
Grana del supporto (numero X = 1... 10).
Finitura del supporto (numero X = 1... 10).
Peso del supporto (numero X = 1, 2,...). nn,n g/m².
(ad esempio 75,0 g/m²).
6-8
Guida al sistema
Gestione account e fatturazione
Finestra Note lavoro
La finestra Note lavoro contiene informazioni relative a utente e
gestione account. I seguenti campi di utente e gestione account
sono stati aggiunti e vengono visualizzati, esportati e stampati nel
registro di gestione account.
•
Informazioni account
•
ID account
•
ID utente
•
Altre informazioni account: in questo campo è possibile
specificare fino a 255 caratteri.
NOTA: questi attributi sono supportati da IPP, Ristampa, LP, LPR e
XPIF.
Fatturazione
Xerox FreeFlow Print Server gestisce un contatore per vari eventi
fatturabili dei sistemi dotati della funzionalità di fatturazione. In
sostanza, il contatore rappresenta la quantità di eventi fatturabili
che si sono verificati. Per evento fatturabile si intende una
qualsiasi transazione, eseguita sulla stampante, per cui Xerox
fattura i clienti. I rapporti di fatturazione possono essere
visualizzati e stampati da amministratori e operatori.
Al riavvio del sistema, vengono mantenute informazioni specifiche
relative al cliente. Le informazioni includono:
•
Nome della coda per la stampa del rapporto di fatturazione
•
ID cliente (Nome cliente)
•
ID macchina (Numero di serie della macchina)
La schermata Fatturazione visualizza le seguenti informazioni:
•
Data e ora di lettura dei contatori
•
Descrizioni dei contatori
•
Informazioni sui valori per i contatori
I clienti stampano il rapporto di fatturazione e lo inviano a Xerox.
Xerox genera quindi una fattura calcolando l'utilizzo della
stampante da parte del cliente. Il processo può essere eseguito
automaticamente utilizzando la funzione Servizi remoti.
NOTA: i nomi dei contatori e gli elementi soggetti a misurazione
variano in base al paese. Vedere la sezione Contatori di
fatturazione in questa guida.
Guida al sistema
6-9
Gestione account e fatturazione
Visualizzazione e stampa del rapporto di fatturazione
Per visualizzare il rapporto di fatturazione, seguire questi
passaggi.
1. Selezionare [Amministrazione: Fatturazione...].
2. Selezionare il pulsante [Stampa...].
3. Dal menu a discesa Coda, scegliere una coda.
4. Inserire i valori di ID cliente e ID macchina
5. Al termine, selezionare [Chiudi].
Eventi fatturabili
NOTA: per i sistemi CF, i contatori di fatturazione si trovano
all'interno del motore di stampa. Per ulteriori informazioni,
contattare un tecnico del servizio di assistenza.
Eventi fatturabili da Xerox
•
Fogli di scarto inviati automaticamente a un impilatore durante
la risoluzione di un problema del sistema.
•
Fogli di scarto rimossi manualmente da un impilatore.
•
Ciascun lato stampato di un foglio.
•
Pagine di amministrazione, ad esempio una pagina di
intestazione o una pagina errori.
•
Rapporti interni, ad esempio rapporti di fatturazione o di
gestione account.
•
Tutte le pile e tutti i fascicoli completi.
•
Lavori campione.
•
Qualsiasi fascicolo parziale generato da un conflitto di
programmazione, da un errore del PDL oppure
dall'annullamento di un lavoro da parte dell'operatore durante
la stampa.
Le pagine di amministrazione e i lavori campione saranno fatturati
come stampe solo fronte.
6-10
Guida al sistema
Gestione account e fatturazione
Eventi non fatturabili
•
Pagine vuote inserite dal sistema, ad esempio l'ultima pagina
di un lavoro fronte/retro con numero di pagina dispari.
•
Qualsiasi fascicolo parziale generato quando la procedura di
recupero in caso di errore impone il salvataggio o
l'annullamento di un lavoro durante la stampa.
•
Fogli divisori.
•
Fogli vuoti.
•
Pagine vuote create come parte del lavoro.
•
Fogli di pulizia del fusore.
•
Fogli di scarto che vengono manualmente rimossi dagli
alimentatori e dal motore di stampa.
•
Fogli espulsi dal sistema in seguito a un errore o alla
regolazione della qualità dell'immagine.
Contatori di fatturazione
Nella finestra del contatore di fatturazione Xerox vengono
registrate l'ora e la data dell'ultima lettura. Tra un azzeramento e
l'altro, vengono mantenute le seguenti opzioni di Stampa rapporto
di fatturazione:
•
Nome della coda di stampa del rapporto di fatturazione
•
ID cliente (Nome cliente)
•
ID macchina (numero di serie)
Le informazioni di stampa vengono precaricate e devono essere
inserite nel sistema una sola volta. Il tecnico del servizio di
assistenza completa l'inserimento e stampa il rapporto di
fatturazione. In questo modo i valori vengono memorizzati. Se i
valori memorizzati sono errati, è possibile modificarli.
NOTA: le Tabelle 6-1, 6-2 e 6-3 mostrano tutti i contatori per tutte
le stampanti e per tutte le aree di mercato.
Guida al sistema
6-11
Gestione account e fatturazione
Tabella 6-1. Contatori di fatturazione per la serie 61XX/41XX DocuTech/DocuPrint
Area
1
Etichetta contatore
61XX
Contatore A
Contatore B
2
Contatore 1
Contatore 2
Contatore 3
5
6-12
Contatore A
Etichetta contatore 41XX
Impressioni riuscite inviate correttamente
Impressioni stampate in modo Diagnostica IOT
Numero di fogli inviati al vassoio di scarto
Impressioni riuscite inviate correttamente in modo Passo 3
Impressioni riuscite inviate correttamente in modo Passo 4
Impressioni riuscite inviate correttamente in modo Passo 5
Impressioni riuscite inviate correttamente in modo Passo 5
Impressioni riuscite inviate correttamente in modo Passo 6
Impressioni riuscite inviate correttamente in modo Passo 7 e 8
Fogli fronte/retro inviati correttamente
Percentuale di impressioni fronte/retro
Impressioni riuscite inviate correttamente
Impressioni stampate in modo Diagnostica IOT
Numero di fogli inviati al vassoio di scarto
Impressioni riuscite inviate correttamente in modo Passo 3
Impressioni riuscite inviate correttamente in modo Passo 4
Impressioni riuscite inviate correttamente in modo Passo 5
Impressioni riuscite inviate correttamente in modo Passo 5
Impressioni riuscite inviate correttamente in modo Passo 6
Impressioni riuscite inviate correttamente in modo Passo 7 e 8
Fogli fronte/retro inviati correttamente
Percentuale di impressioni fronte/retro
Impressioni riuscite inviate correttamente
Impressioni stampate in modo Diagnostica IOT
Numero di fogli inviati al vassoio di scarto
Impressioni riuscite inviate correttamente in modo Passo 3
Impressioni riuscite inviate correttamente in modo Passo 4
Impressioni riuscite inviate correttamente in modo Passo 5
Impressioni riuscite inviate correttamente in modo Passo 5
Impressioni riuscite inviate correttamente in modo Passo 6
Impressioni riuscite inviate correttamente in modo Passo 7 e 8
Fogli fronte/retro inviati correttamente
Percentuale di impressioni fronte/retro
Guida al sistema
Gestione account e fatturazione
Area
6
Etichetta contatore
61XX
Contatore 1
Contatore 2
Guida al sistema
Etichetta contatore 41XX
Impressioni riuscite inviate correttamente
Impressioni stampate in modo Diagnostica IOT
Numero di fogli inviati al vassoio di scarto
Impressioni riuscite inviate correttamente in modo Passo 3
Impressioni riuscite inviate correttamente in modo Passo 4
Impressioni riuscite inviate correttamente in modo Passo 5
Impressioni riuscite inviate correttamente in modo Passo 5
Impressioni riuscite inviate correttamente in modo Passo 6
Impressioni riuscite inviate correttamente in modo Passo 7 e 8
Fogli fronte/retro inviati correttamente
Percentuale di impressioni fronte/retro
6-13
Gestione account e fatturazione
Tabella 6-2. Contatori di fatturazione per Nuvera
Area
1
Etichetta contatore Nuvera EA 100/
120/144
Etichetta contatore Nuvera 288
Contatore A
Contatore A
Contatore B
Contatore B
Contatore C
Contatore C
Limite contatore C
Limite contatore C
Ultima modifica limite contatore C
Ultima modifica limite contatore C
Contatore D
Contatore D
Limite contatore D
Limite contatore D
Ultima modifica limite contatore D
Ultima modifica limite contatore D
Contatore E
2
5
Contatore 1
Contatore 1
Contatore 2
Contatore 2
Contatore 3
Contatore 3
Contatore A
Contatore A
Contatore B
Contatore B
Limite contatore B
Limite contatore B
Ultima modifica limite contatore B
Ultima modifica limite contatore B
Contatore C
Contatore C
Limite contatore C
Limite contatore C
Ultima modifica limite contatore C
Ultima modifica limite contatore C
Contatore D
6
Contatore 1
Contatore 1
Contatore 2
Contatore 2
Contatore 3
6-14
Guida al sistema
Gestione account e fatturazione
Tabella 6-3. Contatori di fatturazione per DocuColor 240/250/260
NOTA: questi contatori non appaiono sull'interfaccia utente di
FreeFlow Print Server. Questi contatori sono visualizzati solo
tramite i servizi remoti.
Area
1
2
5
6
Etichetta contatore DocuColor 240/
250
Etichetta contatore DocuColor 260
Totale impressioni
Totale impressioni
Impressioni a colori
Impressioni a colori
Impressioni in b/n
Impressioni in b/n
Impressioni grandi a colori
Impressioni grandi a colori
Impressioni grandi in b/n
Impressioni grandi in b/n
Totale impressioni
Totale impressioni
Impressioni a colori
Impressioni a colori
Impressioni in b/n
Impressioni in b/n
Impressioni grandi a colori
Impressioni grandi a colori
Impressioni grandi in b/n
Impressioni grandi in b/n
Totale impressioni
Totale impressioni
Impressioni a colori
Impressioni a colori
Impressioni in b/n
Impressioni in b/n
Impressioni grandi a colori
Impressioni grandi a colori
Impressioni grandi in b/n
Impressioni grandi in b/n
Totale impressioni
Totale impressioni
Impressioni a colori
Impressioni a colori
Impressioni in b/n
Impressioni in b/n
Impressioni grandi a colori
Impressioni grandi a colori
Impressioni grandi in b/n
Impressioni grandi in b/n
Guida al sistema
6-15
Gestione account e fatturazione
6-16
Guida al sistema
7
Backup e ripristino
L'esecuzione regolare del backup e del ripristino delle
informazioni di sistema e configurazione fa parte di una corretta
pratica di gestione dell'ambiente di stampa. Il processo di backup
e ripristino facilita la transizione da una versione del software
Xerox FreeFlow® Print Server all'altra e il mantenimento
dell'ambiente di stampa in buone condizioni operative nel lungo
periodo.
In questo capitolo vengono descritte le funzionalità di backup e
ripristino del controller Xerox FreeFlow Print Server. Per istruzioni
specifiche al prodotto in uso, vedere la documentazione fornita
con il sistema.
Le capacità includono:
•
Backup e ripristino di tutto il sistema
•
Backup e ripristino delle informazioni di configurazione utente
Backup e ripristino del sistema
È importante eseguire regolarmente un backup completo
dell'immagine del sistema. Ciò facilita il ripristino dei dati in caso di
errore al sistema o ai dischi rigidi.
•
La funzione Backup sistema consente di creare un'immagine
o una copia del disco rigido collocandola in una partizione
protetta sull'unità disco rigido di Xerox FreeFlow Print Server,
su un'unità nastro SCSI o sul file system Unix. La funzione
copia il contenuto completo del disco rigido su dischi
supportati.
–
Backup sistema offre un modo rapido e conveniente per
portare il backup del sistema alla configurazione di
installazione nota.
–
È necessario che i sistemi siano dotati di un minimo di 36
GB di spazio libero su disco.
NOTA: partizioni/unità disco aggiuntive installate dal cliente non
vengono tuttavia incluse nel backup. Si raccomanda di eseguire
periodicamente il backup di queste partizioni e unità o prima di
apportare modifiche al controller Xerox FreeFlow Print Server.
Guida al sistema
7-1
Backup e ripristino
•
La funzione Ripristina sistema consente di recuperare la copia
completa del disco, inclusi il sistema operativo, il software
FreeFlow Print Server e le opzioni dell'utente. È possibile
ripristinare una sola copia di backup del sistema alla volta.
–
Per i nuovi sistemi Xerox FreeFlow Print Server o per i
sistemi in cui è stata effettuata un'installazione ex novo, le
funzionalità Backup sistema e Ripristino sistema sono
disponibili dall'interfaccia del sistema.
Quando eseguire il backup e il ripristino del sistema
Di seguito è specificato quando utilizzare l'opzione di backup e
ripristino del sistema.
Si consiglia di completare il processo di backup dopo aver
utilizzato il sistema per una settimana o due in produzione.
Eseguirlo una volta al mese quando la stampante non è in uso, ad
esempio di notte.
Ripristino del sistema
•
Ripristino della copia del disco di sistema dopo un errore
irreversibile del software, del sistema operativo o di altro
software.
•
Ripristino del sistema quando Xerox FreeFlow Print Server o il
sistema operativo è stato danneggiato, ad esempio a causa di
un temporale o di sovracorrente.
•
Ripristino di un'immagine conosciuta dell'intero sistema.
•
Non utilizzare questa opzione quanto si esegue il ripristino
dopo un errore al disco rigido.
Il ripristino del sistema viene eseguito utilizzando il disco di
ripristino fornito con i kit del software Xerox FreeFlow Print Server.
Prima di avviare il ripristino, è necessario avere completato il
backup del sistema.
1. Accedere all'interfaccia di FreeFlow Print Server come
amministratore.
2. Procurarsi il disco di ripristino del sistema dal kit del software e
inserire il CD nell'unità CD-ROM. Il CD-ROM contiene una
copia avviabile del sistema operativo e dei puntatori alla
cartella /XRXbackup. Non contiene alcun dato utente.
3. Se il backup è su nastro, verificare che l'unità nastro sia
accesa e inserire il nastro nell'unità.
4. Dal menu Sistema, selezionare [Arresta sistema].
5. Premere il pulsante Interruzione.
6. Attendere lo spegnimento del server di stampa, quindi
premere il pulsante di alimentazione per riaccenderlo.
7-2
Guida al sistema
Backup e ripristino
7. Quando un messaggio segnala che il sistema sta raccogliendo
le informazioni per il ripristino, selezionare [Continua].
8. Nella finestra Select a Restore Location, selezionare [UFS
(local drive)] o [TG (Tape Drive)], quindi selezionare
[Continua].
9. Nella finestra Select a Restore Dump, scegliere il file di dump
appropriato e selezionare [Continua].
10. Quando viene visualizzata la schermata Performing System
Restore, selezionare [Continua]. Attendere che il ripristino sia
stato completato. I file vengono automaticamente copiati nelle
partizioni principali.
11. Quando viene visualizzato il messaggio Restore Completed,
selezionare [Esci].
12. Dopo che il server si è spento, premere il pulsante di
alimentazione per riaccenderlo.
13. Premere il pulsante di espulsione per rimuovere il CD di
ripristino del sistema. Riporre il CD al sicuro.
14. Attendere 30 secondi, quindi accendere il server.
NOTA: per ulteriori istruzioni, fare riferimento alla guida di
installazione o di aggiornamento del prodotto.
Guida al sistema
7-3
Backup e ripristino
Backup e ripristino della configurazione
L'opzione Backup configurazione consente all'amministratore di
memorizzare alcune o tutte le impostazioni configurabili dall'utente
su Xerox FreeFlow Print Server. L'opzione Ripristina
configurazione consente all'amministratore di selezionare tutte le
categorie o una sottocategoria di impostazioni configurabili
dall'utente che sono ripristinabili da un archivio di configurazione.
NOTA: l'opzione Backup è SOLO per il backup; NON per il
ripristino. Per le operazioni di ripristino, l'amministratore deve
accedere a un'opzione separata.
L'opzione consente inoltre di salvare in modo veloce ed efficace le
impostazioni definite dagli utenti. XEROX raccomanda di eseguire
il backup (salvare) la configurazione nei seguenti casi:
•
Al termine della configurazione iniziale
•
Ogni volta che cambiano le proprietà configurabili dall'utente,
quali le proprietà coda o stampante
L'opzione di backup della configurazione permette di scegliere tra
varie categorie:
•
Code
•
Account utente
•
Impostazioni di rete
•
Database dei supporti/Mappatura dei vassoi
•
Impostazioni di Impilatore/Stazione di finitura
•
Risorse LCDS
•
Profili ICC/TRC utente
Idealmente, si dovrebbe eseguire il backup della configurazione
almeno una volta alla settimana. È possibile eseguire il backup dei
lavori utilizzando la funzione Stampa da file.
ATTENZIONE: FreeFlow Print Server conserva le informazioni
della programmazione e dei colori di ogni lavoro.
NOTA: per informazioni sulle procedure, vedere la guida in linea.
7-4
Guida al sistema
Backup e ripristino
Quando eseguire il backup e il ripristino della configurazione
XEROX raccomanda di eseguire il backup delle impostazioni
configurabili dall'utente settimanalmente o mensilmente e quando
FreeFlow Print Server non è attivo. È possibile salvare un file di
configurazione in qualsiasi dispositivo di memorizzazione
accessibile dal server.
Ripristino della configurazione
Utilizzare l'opzione Ripristina configurazione per
•
Ripristino delle impostazioni del cliente dopo un errore
all'hardware o al disco rigido.
•
Ripristino del sistema dopo un'installazione del software
durante la quale è stato installato anche il sistema operativo.
•
Ripristino solo di singoli elementi, ad esempio impostazioni di
code, profili di protezione personalizzati, impostazioni di
gateway e rete oppure mappature di supporti o vassoi.
NOTA 1: Generalmente, se sullo Xerox FreeFlow Print Server
viene eseguito un semplice aggiornamento software, le
informazioni sulla configurazione del sistema vengono
conservate.
Da DocuSP 5.x a FreeFlow Print Server 6.x o versione
successiva
L'aggiornamento da DocuSP 5.x a FreeFlow Print Server 6.x o
versione successiva richiede il caricamento completo del sistema
operativo. La procedura raccomandata è la seguente:
•
Nella versione 5.x, eseguire un backup della configurazione
(tutte le opzioni).
•
Caricare completamente il sistema operativo e il software
Xerox FreeFlow Print Server.
•
Ripristinare la configurazione di DocuSP 5.x sulla release
Xerox FreeFlow Print Server 6.x. Gli elementi che non
vengono ripristinati nelle principali release, quali il file di
licenza, non saranno disponibili per il ripristino.
•
Stampare alcune pagine.
NOTA: per informazioni sulle procedure di ripristino della
configurazione, vedere la guida in linea.
Guida al sistema
7-5
Backup e ripristino
Domande frequenti
Backup e ripristino del sistema
Qual è lo scopo principale della funzione di backup e
ripristino del sistema?
La funzione consente di salvare il contenuto, rilevato in un
particolare momento, dell'intero disco su cui sono installati Solaris
e Xerox FreeFlow Print Server per il successivo ripristino. È utile
per ripristinare velocemente il sistema se il software viene
danneggiato.
Quali elementi vengono salvati dalla funzione di backup
del sistema?
Con questa funzione viene acquisita "un'istantanea" o immagine
dell'intero disco, incluso il sistema operativo e il software FreeFlow
Print Server, che viene salvata in una speciale partizione protetta/
non montata (o XRXBackup) sull'unità disco rigido di Xerox
FreeFlow Print Server, su un'unità nastro SCSI o sul file system
Unix.
Quali sono le dimensioni dei file?
La partizione Backup sistema varia in base alle dimensioni del
disco rigido e può essere deselezionata al momento
dell'installazione. La dimensione è selezionata automaticamente
in base alle dimensioni del disco rigido.
Dove vengono salvati i file?
I file di sistema possono essere salvati solo nella partizione /
XRXBackup sul disco rigido di Xerox FreeFlow Print Server.
Quanto dura il processo?
La procedura può richiedere anche più di un'ora.
Con quale frequenza è consigliabile pianificare il
processo?
Si consiglia di eseguire il backup delle informazioni sul sistema
ogni 15 giorni o mensilmente. Non è possibile conservare
contemporaneamente più immagini del sistema.
7-6
Guida al sistema
Backup e ripristino
Backup e ripristino della configurazione
Qual è lo scopo principale della funzione di backup e
ripristino della configurazione?
Questa funzione consente di salvare le impostazioni degli utenti
per aggiornare il sistema operativo qualora venga ricaricato. La
funzione è utile per ripristinare le configurazioni degli utenti dopo
un'installazione ex novo di Solaris/Xerox FreeFlow Print Server o
dopo un errore al disco rigido.
Quali elementi vengono effettivamente salvati tramite la
funzione di backup e ripristino della configurazione?
Con questa funzione vengono salvate solo le impostazioni
personalizzate degli utenti, ma non il sistema operativo o il
software Xerox FreeFlow Print Server, né vengono corretti gli
errori dovuti a software danneggiato.
Quali sono le dimensioni dei file?
I file di configurazione possono essere molto piccoli, a seconda
delle opzioni selezionate durante il backup. Prima del backup
viene data un'indicazione delle dimensioni.
Dove vengono salvati i file?
I dati di configurazione possono essere salvati in qualsiasi
percorso disponibile di Xerox FreeFlow Print Server, incluso il
disco rigido locale o un'unità di rete condivisa.
Quanto dura il processo?
L'entità del backup della configurazione può variare di molto a
seconda del numero e delle dimensioni degli elementi da salvare.
Con quale frequenza è consigliabile pianificare il
processo?
Si consiglia di eseguire il backup delle informazioni di
configurazione ogni settimana o più spesso, se necessario, e
conservare più versioni dei file per utilizzarli in un momento
successivo. Se si sceglie di salvare un piccolo insieme di elementi
molto importanti, il processo sarà particolarmente veloce.
Guida al sistema
7-7
Backup e ripristino
Problemi e soluzioni di backup del sistema
Registrazione delle attività
Per registrare le attività del processo di backup viene utilizzato il
file backup.log, salvato nella directory /export/home/xrxusr. La
prima riga del registro di backup contiene il nome del sistema e
l'ora e la data di inizio del processo.
Per evitare che il registro venga sovrascritto nelle successive
operazioni di backup, rinominarlo. Utilizzare un nome che richiami
in qualche modo la data in cui è stato eseguito il backup (ad
esempio, backup040402.log).
Per rinominare il registro, seguire questi passaggi.
1. Aprire una finestra terminale e collegarsi come utente root.
2. Inserire pwd per verificare che la directory corrente sia /
export/home/xrxusr.
In caso contrario, inserire cd /export/home/xrxusr per
passare alla directory corretta.
3. Inserire ls per visualizzare il contenuto della directory. Tra i file
elencati deve essere incluso backup.log.
4. Modificare il nome del registro inserendo:
mv backup.log nomeregistro
dove nomeregistro è il nome scelto per il registro di backup.
7-8
Guida al sistema
8
Problemi e soluzioni
Questo capitolo tratta i vari problemi che possono verificarsi
durante l'utilizzo di Xerox FreeFlow Print Server. Per errori
segnalati si intendono errori che generano un messaggio di
avvertimento, mentre per errori non segnalati si intendono
problemi riscontrabili durante l'uso del software, non segnalati da
messaggi o da altre indicazioni sull'interfaccia utente.
Richiesta di assistenza
Prima di rivolgersi al centro di assistenza clienti, leggere queste
informazioni ed eseguire le azioni correttive indicate. Se il
problema si ripresenta, prendere nota delle informazioni
necessarie e chiamare il numero del centro di assistenza clienti. Il
numero del centro assistenza clienti può essere richiesto al
fornitore Xerox di zona.
Il numero del centro di assistenza Xerox è 800-821-2797 (negli
USA). Il numero telefonico del TTY per richiedere assistenza è
1-800-735-2988 (negli USA).
Prima di chiamare il centro di assistenza, prendere nota di quanto
segue.
•
Messaggi di errore della stampante e dei lavori visualizzati sul
controller del sistema.
•
Messaggi di stato sulla console di controllo della stampante.
•
Stato delle spie (accese o spente).
•
Codici di stato visualizzati sul display del pannello comandi
dell'unità nastro, se disponibile.
Annotare il numero di serie del dispositivo da comunicare al
personale del servizio di assistenza che risponderà alla chiamata.
Guida al sistema
8-1
Problemi e soluzioni
Errori segnalati
Gli errori segnalati riscontrabili sul sistema vengono suddivisi in
due categorie: errori della stampante ed errori del lavoro.
Errori della stampante
Quando si verifica un errore nella stampante, viene aperta la
finestra Errori stampante e appare un indicatore sull'interfaccia
utente di Xerox FreeFlow Print Server. La finestra Errori
stampante segnala tutti gli errori della stampante rilevati.
Selezionare un errore per aprire la finestra Eliminazione errori
stampante e procedere alla risoluzione seguendo le istruzioni
visualizzate.
NOTA: la semplice chiusura della finestra Eliminazione errori
stampante non risolve il problema.
Utilizzo disco: esempio di un errore segnalato
Se viene utilizzato troppo spazio sul disco di una macchina, Xerox
FreeFlow Print Server segnala un errore di utilizzo del disco.
L'utente viene avvisato di selezionare l'icona dell'indicatore di
utilizzo del disco nella barra dei menu principale.
L'amministratore del sistema può liberare spazio su disco
spostando dei dati in altre partizioni e tramite la gestione delle
risorse e delle attività del sistema.
Dall'icona dell'indicatore di utilizzo del disco, gli utenti possono
accedere a:
8-2
•
Proprietà disco di sistema per visualizzare le informazioni
per ciascuna partizione quali la dimensione del disco, lo
spazio utilizzato, lo spazio libero, il normale utilizzo del
disco e così via.
•
La schermata di pulizia del disco per pulire parti di disco
oggetto dei messaggi di avvertenza e degli errori di
utilizzo. L'operazione di pulizia rimuove i file di scarto
creati quando il sistema si blocca.
Guida al sistema
Problemi e soluzioni
Errore del lavoro
t
Guida al sistema
Un errore lavoro si verifica quando un requisito di un lavoro non
può essere soddisfatto. Tutti i lavori con errori vengono
visualizzati nella finestra Lavori con errori. Selezionare Errori
lavoro per visualizzare la finestra Eliminazione errore lavoro e
seguire le istruzioni visualizzate per risolvere gli errori. Per evitare
gli errori più comuni relativi ai lavori, verificare che la carta
programmata per il lavoro sia disponibile e che le impostazioni di
finitura specificate siano compatibili e disponibili.
8-3
Problemi e soluzioni
Errori non segnalati
Di seguito sono elencati alcuni dei possibili errori che non
vengono segnalati dal sistema.
8-4
•
Problemi del client: i problemi del client sono i problemi di invio
dei lavori per i quali non viene visualizzato alcun messaggio
sulla workstation client.
•
Problemi con l'interfaccia grafica utente (GUI): le icone o le
finestre dell'interfaccia utente non vengono visualizzate
correttamente, non funzionano correttamente oppure
scompaiono improvvisamente.
•
Qualità della stampa: le stampe presentano immagini
difettose, ad esempio parti cancellate, problemi con le linee,
immagini mancanti, sbavature, ombreggiature o problemi con
le parti di testo.
•
Problemi con i font: le stampe presentano difetti nei font, ad
esempio spaziatura errata, caratteri con bordi irregolari, testo
che fuoriesce dalla pagina o frasi sovrapposte.
•
Sistema non funzionante: il sistema non funziona in seguito a
un errore irreversibile del software provocato da un lavoro o da
un'azione dell'operatore.
•
Flusso del lavoro: i lavori inviati dal client non vengono ricevuti
da una coda di stampa.
•
Integrità del lavoro: per problemi di integrità del lavoro si
intende una stampa diversa dal previsto, ad esempio con
pagine o dati mancanti, orientamento errato, fascicoli ordinati
erratamente o conflitti tra gli attributi del lavoro.
•
Problemi PDL: per meglio identificare questo tipo di problema,
l'amministratore del sistema può chiedere ai mittenti dei lavori
quando incontrano problemi di stampa.
•
Problemi di elaborazione: un'elaborazione è stata eseguita in
modo errato o non intenzionalmente.
•
Produttività e prestazioni: per problemi di produttività e
prestazioni si intende un tempo eccessivo per il
completamento del lavoro.
•
Problemi di salvataggio: il lavoro inviato da un client è stato
impostato su [Salva], ma non viene salvato.
Guida al sistema
Problemi e soluzioni
Problemi SNMP
Se l'agente non invia alcuna risposta al browser, seguire questi
passaggi.
1. Collegarsi come utente root.
2. # prstat
Consente di visualizzare se l'agente è o meno in esecuzione.
È possibile che alcuni processi stiano assorbendo tempo
eccessivo nel processore. In genere, l'agente dovrebbe
assorbire meno dell'1%.
3. ps -ef | grep agent
Indica se l'agente è attivo. Il numero 9252 è importante per il
comando pstack riportato di seguito (il numero varia).
root 9252 9221 0 16:36:00 consoler 0:08 /opt/XRX/XRX/
snmp/agent
4. pstack 9252
Dovrebbe essere visualizzata la stringa riportata sopra, in
quando l'agente è inattivo per la maggior parte del tempo. In
caso contrario, è possibile che l'agente non stia funzionando
correttamente. Contattare il servizio di assistenza.
Problemi del client
I problemi del client vengono gestiti in modo diverso a seconda
della piattaforma client utilizzata.
Problemi di Windows
Un lavoro inviato da un client Windows non viene ricevuto dalla
coda della stampante.
Se l'applicazione client XDS non viene eseguita correttamente e il
lavoro non può essere inviato a una coda, seguire questi
passaggi.
L'utente deve uscire dalle applicazioni Xerox Document
Submission e Windows.
Verificare che l'utente sia collegato al file server corretto.
Riavviare il software Xerox Document Submission nella
workstation client.
Guida al sistema
8-5
Problemi e soluzioni
Problemi Macintosh
Un lavoro è stato inviato da un client Macintosh e le code della
stampante non sono visibili.
Se il client Macintosh non riesce a individuare le code della
stampante da Scelta risorse, seguire questi passaggi.
1. Verificare che la rete AppleTalk sia attiva e dotata di almeno un
router.
2. Se sulla rete AppleTalk non è disponibile alcun router, non è
possibile inviare lavori tramite il gateway AppleTalk. Quando
un router diventa disponibile, riavviare il controller per poter
inviare i lavori tramite il gateway AppleTalk.
3. Se è disponibile un router sulla rete AppleTalk, eliminare il file
“/opt/XRXnps/bin/atports” dal controller e riavviare il
sistema.
NOTA: per eliminare il file, è necessario essere collegati come
utente root.
Problemi FreeFlow
Un lavoro inviato da un client FreeFlow non viene stampato.
Se un messaggio avverte che non è possibile aprire il file
xdms/<nomefile>.gf/<nomefile>.tif e chiede di selezionare OK
per continuare o Annulla per interrompere il lavoro di stampa,
seguire questi passaggi.
1. Mettere in sospeso la coda a cui vengono inviati i lavori
FreeFlow, impostandone lo stato di accettazione su "no".
2. Attendere il completamento di tutti i lavori di stampa.
3. Eliminare il contenuto della directory /var/spool/XRXnps/
var/spool/data/xdms.
Problemi con l'interfaccia grafica utente (GUI)
Se uno dei moduli di Xerox FreeFlow Print Server non funziona
oppure non si riesce a riavviare il sistema con il comando Esci,
seguire questi passaggi.
•
Le icone di Xerox FreeFlow Print Server scompaiono o non
rispondono.
•
Se l'interfaccia utente si apre con uno sfondo nero vuoto e le
indicazioni dei nomi dei moduli non sono visualizzate
correttamente, seguire questi passaggi.
1. Controllare se esiste la directory /opt/XRXnps/XRXservui/
data/locale/<locale*>/resources.
2. Controllare se esiste il file /opt/XRXnps/XRXservui/data/
ui.mn.config.
8-6
Guida al sistema
Problemi e soluzioni
3. In caso contrario, impostare la variabile di ambiente
XAPPLRESDIR inserendo i seguenti dati:
setenv XAPPLRESDIR/opt/XRXnps/XRXservui/data/locale/
<locale>resources
NOTA: "locale" è la specifica della lingua del server.
–
en_US per Inglese (Stati Uniti)
–
en_UK per Inglese (Regno Unito)
–
fr per Francese
–
es per Spagnolo
–
de per Tedesco
–
it per Italiano
–
ja per Giapponese
Problemi Tape Client
Verificare che il processo tcmrpcsvc sia attivo:
ps -ef | grep tecmrpcsvc
Isolare il problema monitorando le operazioni del processo
tcmrpcsvc mediante la procedura seguente.
1. Collegarsi come utente root.
2. Terminare il processo tcmrpcsvc.
3. Riavviare il processo tcmrpcsvc digitando
/opt/XRXnps/XRXtpclnt/bin/tcmrpcsvc
in una finestra terminale, al fine di verificare il messaggio
visualizzato.
4. Avviare l'interfaccia utente di Tape Client in modalità standalone digitando
opt/XRXnps/XRXtpclnt/bin/tapeclient
in una finestra terminale, al fine di verificare il messaggio
visualizzato.
Guida al sistema
8-7
Problemi e soluzioni
Problemi di qualità stampa
I problemi di qualità delle immagini si verificano quando, sebbene
l'invio dei lavori sia riuscito, questi non vengono stampati
correttamente.
NOTA: se i parametri di qualità delle immagini vengono modificati,
è necessario riavviare il software Xerox FreeFlow Print Server per
rendere attive le modifiche.
NOTA: le impostazioni predefinite di Qualità immagine sono
ottimizzate per la stampante. Se vengono apportate modifiche,
è possibile ripristinare le impostazioni predefinite selezionando
[Default]. Selezionare invece [Ripristina] per impostare i parametri
di Qualità immagine sui valori utilizzati più recentemente.
Per analizzare il problema di qualità della stampa e possibilmente
risolverlo, seguire questi passaggi.
1. Se viene stampata una pagina di errore, prelevarla dalla
stampante.
2. Inviare il lavoro a una stampante PostScript di bozza, se
disponibile, per stabilire se il file master è valido.
3. Assicurarsi che i lavori vengano inviati alla coda corretta.
4. Verificare che venga utilizzato un PDL valido.
5. Se il problema non viene eliminato, creare nuovamente il
lavoro con un driver di stampa diverso e inviarlo alla
stampante.
Problemi con i font
Un problema relativo ai font si verifica, ad esempio, quando le
stampe presentano difetti quali spaziatura errata, caratteri con
bordi irregolari, testo che fuoriesce dalla pagina o frasi
sovrapposte.
Per individuare e risolvere il problema, seguire questi passaggi.
1. Verificare che il font venga scaricato con il lavoro.
NOTA: se il font scaricato non viene trovato, verrà sostituito e
verrà stampata una pagina di errore.
2. Se il font non viene scaricato con il lavoro, verificare se è stato
caricato sul server visualizzando il modulo Font in Xerox
FreeFlow Print Server.
3. Nel caso di caratteri con bordi irregolari, verificare se è
disponibile l'opzione di scalatura per tale font e se è stata
selezionata dall'utente.
4. Nel caso di caratteri non corretti o fuoriuscita del testo dalla
pagina, verificare se il driver con cui è stato creato il
documento è diverso da quello con cui è stato stampato.
8-8
Guida al sistema
Problemi e soluzioni
5. Se si stanno confrontando stampe eseguite da una stampante
di prova, verificare che sia stato utilizzato lo stesso file PDL su
entrambe le stampanti.
6. Se i caratteri piccoli vengono stampati in modo irregolare,
cambiare il tipo di rendering predefinito in Gestione stampante
da "Adobe Type Manager" a "Font bitmap".
Problemi di funzionamento del sistema
Per individuare qual è la partizione piena, aprire una finestra
terminale e poi eseguire questa procedura.
1. Accedere mediante telnet al controller e utilizzare il comando
su per collegarsi come amministratore (root).
2. Al prompt #, digitare:sync; sync; halt , quindi premere
<Invio>.
3. Al prompt ok, digitare boot.
NOTA: se il sistema è in fase di ricezione di un lavoro, premendo
<Arresta> e <A> si potrebbero perdere alcune informazioni. In
questo caso, è necessario inviare di nuovo il lavoro.
Problemi al flusso dei lavori
Se un lavoro viene inviato alla stampante ma non viene stampato,
il problema riguarda il flusso dei lavori.
Verificare lo stato della stampante e della coda e assicurarsi che
la coda sia impostata per rilasciare i lavori.
Per individuare qual è la partizione piena, aprire una finestra
terminale e poi eseguire questa procedura.
•
df -k
•
Se la partizione /var/spool/XRXnps/outQ è piena, accedere
all'interfaccia utente di Xerox FreeFlow Print Server. Aprire
[Preferenze] e [Procedura lavori]. Impostare partizioni piccole
o grandi nel sistema in modo da evitare la saturazione di outQ
(coda di uscita).
•
Se la partizione piena è /opt, eliminare i file non necessari,
quindi comprimere e spostare i file core presenti nella directory
/opt/XRXnps/corefiles.
•
Se la partizione piena è /var/spool, controllare le dimensioni
della directory /var/spool/XRXnps/inQ. Se un lavoro occupa
uno spazio maggiore di metà della dimensione della directory,
eliminarlo e riavviare il software Xerox.
Se invece il lavoro è di piccole dimensioni, archiviarlo su un
server e inviarlo di nuovo dal client.
Eliminare tutti i lavori con errori, incompatibili o trattenuti, se
superflui. Inoltre, eliminare tutti i lavori già completati dalla
directory /opt/XRXnps/log/errorLogs.
Guida al sistema
8-9
Problemi e soluzioni
•
Se anche lo spazio su altre partizioni è esaurito, liberare
spazio eliminando i file non necessari da tali partizioni.
•
Se nella coda della stampante è presente un solo lavoro,
annullarlo e inviarlo di nuovo suddividendolo in file più piccoli.
Se il lavoro è in formato PostScript, ASCII o TIFF e visualizza lo
stato "elaborazione in corso", seguire questi passaggi.
1. Trattenere il lavoro.
2. Inviare di nuovo il lavoro a una stampante PostScript di bozza
per stabilire se il file master è danneggiato. Se il lavoro viene
stampato correttamente, rivolgersi al centro di assistenza
clienti.
NOTA: se un lavoro non viene stampato (benché si sia certi che
non contenga errori), chiudere e riavviare il software Xerox
FreeFlow Print Server.
Se un lavoro attivo con stato "stampa in corso" o "attesa
stampante" non viene stampato e non sono visualizzati messaggi
o errori, seguire questi passaggi.
1. Aprire lo sportello della stampante. Se viene visualizzato un
messaggio nel riquadro degli errori e dei messaggi, si è in
grado di comunicare con la stampante.
2. Riavviare il software Xerox FreeFlow Print Server. Se il
problema persiste, rivolgersi al centro di assistenza clienti.
Problemi di integrità del lavoro
Se un lavoro non viene stampato come previsto (ad esempio con
pagine o dati mancanti, orientamento errato, fascicoli ordinati
erratamente o conflitti tra gli attributi del lavoro), seguire questa
procedura.
1. Controllare le proprietà del lavoro per verificare che la
programmazione sia corretta.
2. Controllare gli attributi di priorità della coda che potrebbero
essere in conflitto con la programmazione.
3. Se il lavoro è PCL o PostScript, accertarsi che le informazioni
della programmazione non abbiano causato il problema. Se
necessario, modificare la programmazione e inviare di nuovo il
lavoro.
Problemi di mappatura vassoi-supporti
I registri JPM contengono gli attributi lavoro impostati dalla libreria
XPIF. Nel caso in cui la mappatura di un particolare supporto su
un vassoio non fornisca i risultati attesi, consultare questo registro
per verificare in quale modo la mappatura è stata tradotta in
attributi lavoro.
/opt/XRXnps/log/JPM.Debug.Log
8-10
Guida al sistema
Problemi e soluzioni
Problemi con i gateway
I registri dei gateway contengono informazioni sulla modalità di
ricezione dei dati nel sistema.
/opt/XRXnps/log/CGAPI.Debug.Log (per gateway IPP)
/opt/XRXnps/log/XLP.Debug.Log
/opt/XRXnps/log/Socket.Debug.Log
Problemi PDL
Se si verifica un problema relativo a un lavoro PDL,
l'amministratore del sistema può chiedere domande specifiche al
mittente per individuare il tipo di problema. Seguono alcuni
esempi di domande che possono facilitare l'individuazione del
problema.
Guida al sistema
•
Quale driver di stampa è stato utilizzato per creare il file?
•
Quale applicazione è stata utilizzata per creare il file?
•
Tutte le applicazioni creano questo formato di file?
•
Si è tentato di utilizzare un driver di stampa diverso? In caso
contrario, effettuare un tentativo per verificare se il problema si
presenta comunque.
•
Il file è stato stampato in precedenza su una stampante
diversa?
•
Il file è stato creato e inviato una seconda volta?
•
Si ha verificato se la coda di destinazione accetta i file? Le
risorse sono adeguate?
•
Si è riusciti in passato a stampare il file (o un altro simile) con
una versione precedente del software di sistema?
8-11
Problemi e soluzioni
Problemi PostScript
Seguono alcune domande che possono facilitare l'individuazione
di un problema relativo a file PostScript.
8-12
•
Quale driver di stampa è stato utilizzato per creare il file?
•
Quale applicazione/client è stato usato per creare il file?
•
Il file è stato creato e inviato una seconda volta utilizzando un
driver diverso? Con quale risultato?
•
È stata stampata una pagina errori PostScript e quali sono gli
errori elencati?
•
La coda è in una condizione di errore oppure accetta lavori?
•
Si è riusciti in passato a stampare il file (o un altro simile) con
una versione precedente del software di sistema?
•
Il lavoro viene stampato su una stampante PostScript diversa?
•
Il file PostScript viene elaborato correttamente da Acrobat
Distiller?
Guida al sistema
Problemi e soluzioni
Problemi TIFF
Seguono alcune domande che possono facilitare l'individuazione
di un problema relativo ai file TIFF.
•
Si tratta di un file TIFF originale oppure un file TIFF a cui è
stato applicato un wrapper PostScript?
•
La pagina di errore PostScript elenca l'errore come
"Decomposition Task Failed" (Scomposizione non riuscita) per
indicare che i tag e i formati di compressione del file non sono
supportati?
•
Quale tipo di client e applicazione sono stati utilizzati per
inviare il file?
•
L'immagine TIFF può essere visualizzata utilizzando un
qualsiasi pacchetto software?
•
Nella pagina di errore vengono elencati errori quali "image
mask", "Xeroximage" o "image", per indicare che la
trasmissione FTP del file ha danneggiato i dati di immagine
TIFF?
•
Se il file presenta un problema di orientamento, si è tentato di
modificare l'orientamento utilizzando l'apposito parametro del
comando di stampa di Xerox Client Software?
•
Quale formato di compressione è stato utilizzato per
comprimere il file?
•
Quale risoluzione, in punti per pollice (dpi) è stata utilizzata o
doveva essere utilizzata per il file?
Problemi PDF
Seguono alcune domande che possono facilitare l'individuazione
di un problema relativo ai file PDF.
Guida al sistema
•
Si è tentato di creare il PDF dal file PostScript originale
utilizzando la versione più recente di Adobe Distiller?
•
Il file PostScript originale viene stampato correttamente?
•
Tutte le pagine del lavoro si aprono con Adobe Acrobat?
•
Con quale applicazione e/o software PDF è stato creato il file
PDF?
•
Se si attivano le pagine di errore della stampante, la
stampante produce una pagina di errore PostScript?
•
Il file è stato sottoposto a una seconda distillazione utilizzando
una versione PostScript più recente?
•
Tutti i font del documento sono stati scaricati e inclusi nel
lavoro?
•
Quale programma è stato utilizzato per creare il PDF? PDF
Writer o Adobe PDF Distiller?
8-13
Problemi e soluzioni
Problemi con Editor
Se si riscontrano problemi con l'Editor, le operazioni di diagnostica
e di risoluzione dei problemi devono iniziare dall'Editor stesso.
Con il seguente comando è possibile verificare se l'Editor è attivo:
ps -ef|grep XRXuiEdit
L'amministratore può tentare di isolare il problema monitorando le
operazioni del processo XRXuiEdit e seguendo questi passaggi.
1. Collegarsi come utente root.
2. Terminare il processo XRXuiEdit e chiudere l'interfaccia
utente.
3. Copiare i seguenti file class eseguibili aggiornati nel sistema:
4. opt/XRXnps/XRXuiEdit/bin/pdfView Edit/*.class
e
5. opt/XRXnps/XRXuiEdit/bin/pdfParser/*.class.
6. Riavviare l'interfaccia utente di Xerox FreeFlow Print Server
mediante il comando./startGUI.
7. Verificare /opt/XRXnps/logs/ui_logs da una finestra
terminale per monitorarne il messaggio di output.
8-14
Guida al sistema
Problemi e soluzioni
Ripristino della parola di accesso
Se ci si dimentica la parola di accesso del sistema, seguire questi
passaggi.
1. Aprire una finestra terminale.
Collegarsi come utente root digitando su, quindi premere
<Invio>.
2. Inserire la parola di accesso e premere <Invio>.
3. Al prompt (#), digitare: cd /opt/XRXnps/XRXui61XX/data
e premere <Invio>.
4. Digitare: ls -la e premere <Invio>.
5. Eliminare i file .npw e .sum digitando rm.npw.sum, quindi
premere <Invio>.
6. Aprire il menu Sistema e selezionare [Logon]. Selezionare il
tipo di utente richiesto e inserire la parola di accesso.
Selezionare <OK>.
7. Viene visualizzato il messaggio di errore "È stato rilevato un
problema nel file delle parole di accesso". Selezionare <OK>,
digitare nuovamente la parola di accesso predefinita e
selezionare <OK>.
8. Nella finestra principale viene visualizzato il messaggio "Il file
delle parole d'accesso mancante è stato ricreato".
9. Selezionare il messaggio "Il file delle parole di accesso
mancante è stato ricreato". In una finestra viene visualizzato il
codice di servizio C03-501. Viene poi visualizzato un altro
messaggio: "Il file delle parole di accesso mancante è stato
ricreato. Le parole di accesso attuali non sono più valide.
Rivolgersi all'amministratore del sistema per impostare le
nuove parole di accesso per utente e amministratore".
10. Selezionare [Ripristina].
Guida al sistema
8-15
Problemi e soluzioni
Riavvio del software Xerox FreeFlow Print Server senza riavviare
il sistema
Se si seleziona per errore [Esci] nel software Xerox, seguire
questi passaggi per riavviare il software senza riavviare il
controller.
Sulla barra delle applicazioni, selezionare [Launch > Riavvia
FreeFlow Print Server...]
Problemi di produttività e prestazioni
Se l'elaborazione di un lavoro è più lunga del previsto e si
sospetta un problema di prestazioni, seguire questi passaggi.
1. Verificare lo stato del lavoro dalla finestra Gestione lavori.
2. Se lo stato del lavoro è Trattieni, selezionare [Rilascia] per
elaborarlo.
3. Se lo stato è Elaborazione RIP, controllare l'indicatore delle
prestazioni. Se l'attività della CPU è intensa, lo scompositore
sta funzionando correttamente. In caso contrario, riavviare il
software Xerox FreeFlow Print Server.
4. Inviare il lavoro a una stampante di bozze per verificare se il
file master è valido.
5. Controllare i tempi sullo scompositore che sta elaborando il
lavoro. Ad esempio, se il lavoro è PostScript, aprire la finestra
terminale e digitare: ps -ae|grep ps_cdf
Il sistema restituirà un valore temporale e l'ID di elaborazione
degli scompositori PostScript in esecuzione. Attendere, quindi
ripetere il comando. Se il valore visualizzato è aumentato, il
lavoro è in fase di elaborazione RIP.
Per un lavoro PCL, digitare: ps -ae|grep pcl_cdf
Per un lavoro TIFF, digitare: ps -ae|grep tiff_cdf
6. Se i problemi persistono, contattare il centro di assistenza
clienti.
8-16
Guida al sistema
Problemi e soluzioni
Problemi di salvataggio dei lavori
Se un lavoro è stato inviato da un client con una destinazione di
salvataggio ma non viene salvato, seguire questi passaggi.
1. Verificare che le pagine di identificazione e di errore siano
abilitate.
2. Inviare il lavoro alla stampante.
3. Verificare se sulla pagina di errore vengono visualizzate le
parole “OFFENDING COMMAND”. Le parole successive
spiegano come correggere il file.
Se si verifica un problema con un lavoro salvato su CD,
l'amministratore dovrà eseguire queste soluzioni.
#cdr -1: visualizza un elenco di tutti i masterizzatori CD trovati nel
sistema.
# cdrw -M: visualizza un rapporto sullo stato dei supporti. CDRW
indica se il supporto è vuoto o ne visualizza il contenuto, così
come l'indirizzo di avvio dell'ultima sessione o, se il disco è ancora
aperto, l'indirizzo della scrittura successiva.
Stampa dei registri del sistema
I registri del sistema contengono le informazioni necessarie per
risolvere vari problemi.
I registri consentono di ottenere informazioni di secondo livello sul
funzionamento del sistema e devono essere utilizzati solo in base
alle istruzioni contenute in questa guida o fornite dal centro di
assistenza clienti. Tutti i registri si trovano nella directory /opt/
XRXnps/log. La voce più recente è sempre alla fine del file.
all_jobs_log
Il registro all_jobs_log contiene le informazioni sullo stato di varie
attività associate all'elaborazione di un lavoro, quali la
scomposizione, la marcatura e la stampa.
Il formato del file è il seguente:
Logging Module /t# Absolute Time /t# Job ID /t# Message
Guida al sistema
8-17
Problemi e soluzioni
system_log
Il registro system_log contiene informazioni sugli eventi generali di
livello superiore del sistema, quali l'inizializzazione del software o
l'avvio di un processo.
Il formato del file è il seguente:
Logging Module /t# Absolute Time /t# Message
status_log
Il registro status_log contiene informazioni sugli attributi di un
lavoro accettato e monitorato dal sistema.
Le informazioni sugli attributi presenti in questo file sono le
seguenti (la sequenza e gli attributi sono diversi a seconda del
lavoro):
Logging Module /t# Sender Name /t# Data Size /t# Document
Name /t# Document Format /t# Job ID /t# Virtual Printer Name /t#
Message /t# Time /t# Network Protocol /t# Assigned Physical
Printer /t# Plex /t# Plex Requested /t# Disposition
ep_exception_log and ep_primary_log
Questi registri contengono un elenco di errori. Il registro
ep_exception_log contiene l'elenco di tutti gli errori memorizzati
nei registri. Il registro ep_primary_log contiene le eccezioni che
sono la causa principale di un problema.
Il formato dei file è il seguente:
Logging Module /t# Absolute Time /t# Microseconds /t# Instance
ID:Module TD /t# Exception ID /t# Service Code
Registri LPR
I seguenti registri sono importanti per la risoluzione di problemi
relativi alla mappatura di NPS e Xerox FreeFlow Print Server:
•
Registri LPR contenenti informazioni relative a gateway LPR,
quali lavori mancanti o problemi di comunicazione.
Esempi: /opt/XRXnps/log/XLP/Debug.Log
•
8-18
Registri JPM contenenti informazioni relative a Job Pool
Manager (JPM). L'impostazione degli attributi eseguita dal
gateway LPR può essere verificata nel seguente registro: /
opt/XRXnps/log/JPM.Debug.Log.
Guida al sistema
Problemi e soluzioni
Stampa del registro di gestione account
Stampare il registro di gestione account per ottenere informazioni
e risolvere i vari problemi di gestione account. È possibile
stampare l'intero registro di gestione account o solo una parte.
L'operazione può essere eseguita dall'interfaccia grafica utente di
Xerox FreeFlow Print Server, nella sezione [Amministrazione].
LP/LPR e programmazioni lavoro ASCII
La procedura seguente consente di verificare che opzioni e
attributi siano corretti.
1. Aprire una finestra terminale e collegarsi come utente root.
2. Digitare: setenv LD_LIBRARY_PATH/opt/XRXnps/lib
3. Digitare: [/home/rlech/bin]getAttrsTv
4. Il programma viene eseguito visualizzando un elenco di
opzioni valide.
5. Digitare: g j, quindi il numero del lavoro dall'interfaccia
utente>
6. Vengono visualizzati gli attributi del lavoro.
NOTA: per procedure dettagliate, consultare la guida in linea.
Riavvio e ripristino del software
Le procedure di ripristino contenute in questa guida illustrano
come riavviare il sistema o il software.
Per riavviare il sistema ed eseguire un controllo del file system,
seguire questi passaggi.
1. Collocare il puntatore del mouse sullo sfondo, fuori dalla
finestra Servizi di stampa di Xerox FreeFlow Print Server.
2. Fare clic con il pulsante destro del mouse su [Programmi].
3. Selezionare [Terminale].
4. Collocare il puntatore del mouse nella finestra e digitare su
5. Premere <Invio>.
6. Inserire la parola di accesso dell'utente root.
7. Premere <Invio>. Viene visualizzato il simbolo #.
NOTA: quando si inserisce del testo, usare solo i caratteri
minuscoli. In UNIX viene fatta distinzione tra lettere minuscole e
maiuscole.
Guida al sistema
8-19
Problemi e soluzioni
8. Digitare: sync; sync; halt
9. Premere <Invio>. Il sistema viene riavviato.
10. Vengono visualizzati il messaggio di programma terminato e il
prompt OK. Digitare boot -s.
11. Premere <Invio>. Il sistema viene riavviato.
12. Quando si visualizza il messaggio: "Type Ctrl-d to proceed
with a normal startup, (or give root password for system
maintenance)" (Digitare Ctrl-d per continuare con l'avvio
normale oppure fornire la parola di accesso root per la
manutenzione del sistema), digitare nuovamente la parola di
accesso root.
13. Premere <Invio>.
14. Premere contemporaneamente i tasti <Ctrl> e <d> sulla
tastiera per completare l'avvio.
NOTA: questa procedura consente di eseguire un controllo dei
file e impiega circa un minuto. Al termine, viene visualizzato di
nuovo il simbolo #.
In caso di problemi di avvio del software, verificare i messaggi
visualizzati sulla finestra console.
Caricamento di XJDC/Unix
Per caricare XDJC (Xerox Document Job Description), nella riga
di comando digitare:
/opt/XRXnps/bin/XJDC [-opzione[,opzione...]] <nomefile>.
Il nomefile è il nome del file JSL che deve essere compilato.
È necessario che il nome del file JSL termini con il suffisso .jsl
o .JSL. Il nome del file può contenere informazioni sul percorso.
È possibile specificare più opzioni, come illustrato nell'esempio
precedente. Le opzioni, inoltre, possono essere specificate in
qualsiasi ordine come abbreviazioni di tre caratteri. Un elenco
delle opzioni disponibili e delle relative abbreviazioni è riportato
qui di seguito.
8-20
•
REPlace / NOReplace: consente di sostituire o di eseguire il
backup di file PDL esistenti.
•
DISplay / NODisplay: consente di visualizzare o eliminare i
messaggi XJDC.
•
PRInt / NOPrint: consente di creare una compilazione JSL
sempre o solo quando si verificano errori/avvisi.
•
TRUncate / NOTruncate: consente di troncare o di accettare le
righe di origine JSL dopo 72 caratteri.
•
LABel / NOLabel: consente di generare o eliminare l'etichetta
standard Xerox a 128 byte.
Guida al sistema
Problemi e soluzioni
Guida al sistema
•
COMpile / SCAn: consente di compilare eseguendo solo la
stampa o la scansione.
•
SINglebyte / DOUblebyte: consente di utilizzare il codice a
byte singolo o doppio e i file di conversione del controllo del
carrello della stampante.
•
Vx: LPS PDL numero versione, x = 10, 2, 35, 3615, 37, 38,
39, 40, 50, 3A, M10.
•
PAPersizes: formato del supporto da utilizzare per PDL VM10,
s = USLEGAL / USLETTER / A4.
•
DATed = d: formato della data, d = US / EUROPEAN.
•
PAGinate = p: righe per pagina, n = 0, da 5 a 999 (0 indica
nessuna).
•
OUTpath=p: directory principale per i file di output, p =
<percorso>, l'impostazione di default è la directory corrente
(notare che il simbolo ~ non è supportato).
8-21
Problemi e soluzioni
Configurazione di XJDC/Unix
Il file di configurazione CONFIG.TXT, reperibile nella directory /
opt/XRXnps/bin/, contiene i parametri predefiniti per l'apertura di
XJDC. È possibile modificare il file di testo utilizzando un normale
editor di testo.
Non modificare la prima riga del file di configurazione, poiché
contiene informazioni sulla versione di XJDC. Ciascuna delle
righe successive contiene una singola opzione. Il testo che segue
la prima parola e le opzioni non valide vengono ignorati. Le
opzioni possono essere ripetute o contraddette nelle righe
successive. L'ultima opzione specificata ha la priorità su quelle
precedenti. Di seguito è illustrato un esempio di file di
configurazione:
XJDC VM10 PDL Compiler
REPLACE
NODISPLAY
PRINT
TRUNCATE
LABEL
COMPILE
SINGLEBYTE
VM10
PAPERSIZE=USLETTER
DATE=US
PAGINATE=60
OUTPATH =/opt/XRXnps/resources/lcds
Suggerimenti per XJDC
8-22
•
Se è necessario cambiare il file di configurazione, modificare il
file /opt/XRXnps/XRXXJDC/data/CONFIG.TXT. In caso
contrario, verranno applicate le impostazioni di default
contenute nel file CONFIG.TXT.
•
Un esempio della sintassi /opt/XRXnps/bin/XJDC nomefile è il
seguente: /opt/XRXnps/bin/XJDC /home/XDJCtest/
BASIC.JSL dove il nomefile è rappresentato da /home/
XJDCtest/BASIC.JSL
•
I file di output sono memorizzati nella directory OUTPATH,
specificata nel file /opt/XRXnps/bin/CONFIG.TXT o dalla riga
di comando. Ad esempio, se OUTPATH è /opt/XRXnps/temp/,
tutti i file di output si trovano nella directory /opt/XRXnps/temp.
Guida al sistema
Problemi e soluzioni
•
È possibile modificare i file di origine JSL utilizzando il
comando textedit oppure il comando UNIX vi. L'utilità textedit è
disponibile con il sistema operativo Sun. Per avviare l'editor,
aprire una finestra terminale e digitare textedit. Ad esempio,
aprire una finestra terminale e nella riga di comando digitare:
textedit BASIC.JSL oppure vi BASIC.JSL
•
Se, durante la compilazione XJDC, si verifica un errore, il
compilatore invierà un rapporto errori alla stampante.
Accertarsi che la prima coda disponibile sia una coda
PostScript.
File di output
Dopo la compilazione di un file di origine JSL, XJDC genera
quanto indicato.
•
File di elenco di origine JSL:
<nomefile>.lst o <nomefile>.LST
Il nomefile è il nome del file JSL, privo delle informazioni sul
percorso. Il formato (maiuscolo o minuscolo) delle lettere
dell'estensione corrisponde al formato dell'estensione del file
di origine JSL.
•
File di elenco delle risorse:
<nomefile>.rsc o <nomefile>.RSC
Il nomefile è il nome del file JSL, privo delle informazioni sul
percorso. Il formato (maiuscolo o minuscolo) delle lettere
dell'estensione corrisponde al formato dell'estensione del file
di origine JSL.
•
Nessuno oppure vari file oggetto PDL nei seguenti formati:
.JDL .CME
.IDR
.LIB
.PDE
.STK .TST
Tutti i nomi di file sono in lettere maiuscole e vengono
memorizzati nella directory <outpath>/VM10, dove outpath
indica il percorso specificato per l'output. Se viene selezionata
l'opzione REPLACE, i file vengono sovrascritti. In caso
contrario vengono rinominati come $xx, dove xx indica i primi
due caratteri del formato di file.
•
Un file di registro che contiene i messaggi visualizzati sullo
schermo:
XJDC.LOG
Il file di registro viene memorizzato nella directory in cui è
installato XJDC/Unix e viene allegato ogni volta che viene
eseguito XJDC.
Guida al sistema
8-23
Problemi e soluzioni
Espulsione di un CD/DVD da una stazione Print Server
Se premendo il pulsante di espulsione sulla parte anteriore
dell'unità CD/DVD-ROM il disco non esce, effettuare la seguente
procedura:
1. Selezionare [Sistema - Espelli CD/DVD].
a. Se il CD/DVD viene espulso, rimuovere il disco e chiudere
l'unità.
b. Qualora il CD/DVD non esca, continuare nel seguente
modo.
2. Selezionare [Imposta] e [Configurazione sistema]. Viene
visualizzata la finestra Configurazione sistema.
3. Selezionare la scheda Periferiche.
4. Fare clic con il pulsante destro del mouse sull'unità "CD-RW 0/
DVD-RW 0".
5. Dal menu di scelta rapida, selezionare [Espelli/Scarica]. In
questo modo il disco viene scaricato ed espulso, evitando i
possibili danni causati da un'espulsione manuale.
6. Selezionare [OK] per chiudere la finestra.
7. A questo punto, per estrarre il disco, è possibile usare il
pulsante [Espelli] dell'unità.
8-24
Guida al sistema
Problemi e soluzioni
Servizi remoti
La famiglia di prodotti Xerox FreeFlow Print Server offre un host di
servizi remoti tramite il software Servizi remoti. Oltre alle
funzionalità future, i componenti principali di questo pacchetto di
servizi sono i seguenti:
•
Segnalazione problemi - consente agli amministratori di
inviare dati sui problemi ai team del servizio di assistenza
Xerox per un'analisi più approfondita. Questo servizio può
essere esteso per fornire al cliente un'analisi dei problemi nel
tempo e consentire un uso ottimale del sistema.
•
Richieste assistenza - consente al personale del servizio di
assistenza Xerox di avviare azioni automatizzate da eseguire
sui dispositivi Xerox per ottimizzare le prestazioni del sistema
del cliente.
•
Accesso assistenza: consente ai clienti di collaborare con il
personale del servizio di assistenza Xerox nella risoluzione dei
problemi e di condividere il desktop in tempo reale, tramite
l'attivazione di una finestra di controllo/osservazione del
sistema.
•
Fatturazione (funzionalità futura) - consentirà a Xerox di
gestire la lettura dei contatori del sistema in maniera efficace e
puntuale.
NOTA: per ulteriori informazioni, vedere la guida all'installazione
dei servizi remoti.
Guida al sistema
8-25
Problemi e soluzioni
8-26
Guida al sistema
9
Suggerimenti
Questa sezione della guida illustra come gestire i problemi relativi
alla workstation, ottimizzare le prestazioni dei lavori e migliorare la
qualità delle immagini.
In generale
Le seguenti procedure si riferiscono al display della workstation.
Disabilitazione del salvaschermo Solaris
Per disabilitare il salvaschermo Solaris, eseguire questa
procedura.
1. Aprire una finestra terminale.
2. Digitare il seguente percorso: cd /usr/openwin/bin.
3. Digitare dtpower.
4. Nella finestra Scheme Confirmation (Conferma schema)
visualizzata, selezionare Yes (Sì). Viene visualizzata la
schermata Power Saver (Risparmio energetico).
5. Dal menu a discesa Current Power Saver Scheme (Schema di
risparmio energetico attuale), selezionare Disable (Disabilita).
6. Selezionare OK e chiudere la finestra terminale.
Sistemi a colori
Il software Xerox FreeFlow® Print Server sfrutta le nuove
tecnologie laser e gli ultimi avanzamenti tecnologici nel campo
dell'hardware.
Guida al sistema
9-1
Suggerimenti
Impostazioni per una resa ottimale del colore
Impostare l'opzione 200 linee sulla coda ed eseguire la
calibratura. L'opzione migliora notevolmente i risultati,
producendo un livello di irregolarità immagine trascurabile e copie
di qualità eccezionale.
Impostare l'opzione SWOP Plus CMYK. Ciò consente di
simulare lo standard di stampa SWOP sfruttando la gamma
cromatica della stampa digitale.
NOTA: per migliorare la resa del colore è possibile utilizzare
anche le funzioni di priorità dei profili di Proprietà lavoro. Questa
opzione è disponibile nei sistemi dotati della funzione di priorità.
Efficienza di elaborazione dei lavori a colori
Il tempo necessario per elaborare un lavoro dipende
principalmente da quattro fattori variabili:
•
Il tempo necessario a una workstation client per generare il
linguaggio PDL (Page Description Language, ovvero
PostScript, HP-PCL, TIFF e così via).
•
Il tempo necessario per trasferire il lavoro PDL sulla rete e
contrassegnarlo come ricevuto da Xerox FreeFlow Print
Server.
•
Il tempo necessario per l'elaborazione RIP del PDL e la
creazione delle bitmap utilizzabili dal motore di stampa.
•
Il tempo necessario per trasferire le bitmap RIP nel motore di
stampa e generare le stampe.
Il tempo utilizzato per generare il PDL
Questa variabile è fortemente influenzata dalla velocità della
workstation client, dal driver di stampa utilizzato dall'applicazione
e dalla complessità delle pagine da stampare.
Tempo utilizzato per il trasferimento del PDL
Questa variabile è influenzata dalla velocità della connessione di
rete tra la workstation client e Xerox FreeFlow Print Server. È
inoltre influenzata dal numero di workstation in rete e dalla
configurazione della rete stessa (ovvero dal numero e dalla
velocità dei gateway e dei router e dal numero di connessioni di
rete simultanee gestite da Xerox FreeFlow Print Server). Infine, la
variabile è influenzata dalla complessità delle pagine da stampare
(ovvero dalle dimensioni dei file PDL che vengono trasferiti).
9-2
Guida al sistema
Suggerimenti
Tempo utilizzato per l'elaborazione RIP dei PDL
Questa variabile è influenzata dall'efficienza delle procedure di
elaborazione RIP del PDL, dalla complessità delle pagine
elaborate, dal numero e dalla risoluzione delle immagini e dalle
trasformazioni relative ai supporti e allo spazio colore eseguite sui
dati prima della riproduzione/stampa.
Tempo utilizzato per la stampa di un PDL
Questa variabile è influenzata dai supporti utilizzati e dal percorso
della carta nell'IOT. I fattori determinanti sono le impostazioni della
stampa: verso l'alto o verso il basso, solo fronte o fronte/retro, su
un solo formato o su più formati. Influiscono inoltre sulle
prestazioni finali della stampante anche la complessità delle
pagine e il numero di regolazioni della qualità dell'immagine che
devono essere eseguite dal motore di stampa durante un lavoro.
Suggerimenti per l'invio dei lavori
Esistono vari modi di analizzare il lavoro inviato in stampa e di
ottimizzare le prestazioni, senza compromettere la qualità
dell'immagine.
Numero di immagini
La quantità e la risoluzione delle immagini contenute in un lavoro
determinano la dimensione del PDL e di conseguenza il tempo
necessario per generare il PDL stesso, le prestazioni per il
trasferimento dei dati, lo spooling e l'elaborazione RIP. Se il
numero e/o la risoluzione delle immagini vengono ridotti, le
prestazioni risulteranno migliori.
Scansione e prescansione PostScript
In Impostazioni PDL, l'operatore può scegliere di eseguire la
prescansione della prima pagina del lavoro per visualizzare i
commenti DSC oppure di eseguire l'intera scansione del lavoro
prima di pianificarlo.
In genere, durante l'invio di un lavoro PostScript, viene
selezionato il pulsante [Minima] per eseguire la scansione della
prima pagina. Tuttavia, se si tratta di file PostScript concatenati, è
necessario utilizzare il pulsante [Massima]. In questo modo, i
commenti DSC vengono sottoposti a scansione prima che il lavoro
venga inviato in stampa.
Guida al sistema
9-3
Suggerimenti
Impostazioni PostScript predefinite
Le impostazioni predefinite Adobe sono state aggiornate per
adattarle alla tecnologia e alle esigenze di prestazioni correnti.
Le nuove impostazioni incidono maggiormente su flussi di lavoro
contenenti dati variabili per le famiglie di stampanti DT75, DT90,
DT61xx e EPS. Grazie a queste novità, gli operatori non devono
più modificare manualmente tali parametri nei file PS.
Tabella 9-1. Nuove impostazioni predefinite per PostScript
Colore in
entrata
(DocuColor
2045/2060/
5252/6060/
8000/7000/
5000)
Famiglia
61XX
Colore
evidenziatore
VM (memoria
virtuale)
Da 32 a 48
Da 32 a 48
NA
Da 32 a 48
Da 32 a 96
Da 32 a 96
MaxFormCache
Da 100.000
a
16,000,000
Da 100.000
a
16,000,000
NA
Da 100.000
a
16,000,000
Da 100.000
a
32,000,000
Da 100.000
a
32,000,000
MaxFormItem
Da 100.000
a
16,000,000
Da 100.000
a
16,000,000
NA
Da 100.000
a
16,000,000
Da 100.000
a
32,000,000
Da 100.000
a
32,000,000
VM (memoria
virtuale)
Da 48 a 64
Da 48 a 64
Da 48 a 64
Da 32 a 64
Da 48 a 96
Da 48 a 96
MaxFormCache
Da 100.000
a
16,000,000
Da 100.000
a
16,000,000
Da 100.000
a
16,000,000
Da 100.000
a
16,000,000
Da 100.000
a
32,000,000
Da 100.000
a
32,000,000
MaxFormItem
Da 100.000
a
16,000,000
Da 100.000
a
16,000,000
Da 100.000
a
16,000,000
Da 100.000
a
16,000,000
Da 100.000
a
32,000,000
Da 100.000
a
32,000,000
VM (memoria
virtuale)
Da 64 a 64
NA
Da 64 a 64
Da 32 a 64
NA
NA
MaxFormCache
Da 100.000
a
16,000,000
NA
Da 100.000
a
16,000,000
Da 100.000
a
16,000,000
NA
NA
MaxFormItem
Da 100.000
a
16,000,000
NA
Da 100.000
a
16,000,000
Da 100.000
a
16,000,000
NA
NA
Risoluzione
Nuvera
100/120
DT75/90
iGen3
300 X 300
600 X 600
1200 X 600
9-4
Guida al sistema
Suggerimenti
Tabella 9-1. Nuove impostazioni predefinite per PostScript
Risoluzione
Famiglia
61XX
Colore
evidenziatore
Nuvera
100/120
DT75/90
Colore in
entrata
(DocuColor
2045/2060/
5252/6060/
8000/7000/
5000)
iGen3
1200 X 1200
VM (memoria
virtuale)
NA
NA
Da 64 a 64
NA
NA
NA
MaxFormCache
NA
NA
Da 100.000
a
16,000,000
NA
NA
NA
MaxFormItem
NA
NA
Da 100.000
a
16,000,000
NA
NA
NA
Ethernet
Per impedire il sovraccarico della rete quando più client inviano
contemporaneamente lavori in stampa, è importante disporre di
una rete Ethernet veloce (100 BaseT o superiore).
Gateway
Se un utente ha installato e attivato tutti i gateway di Xerox
FreeFlow Print Server, le prestazioni sono inferiori rispetto a
quelle previste, poiché le risorse necessarie per monitorare ogni
gateway aggiunto e ogni potenziale connessione client assorbono
una piccola parte del tempo disponibile della CPU. Se questo
creasse problemi, è possibile rimuovere i gateway che non
vengono utilizzati (ad esempio lpr, IPP, SNMP, HTTP, Novell,
AppleTalk o Token Ring), mantenendo solo quelli necessari.
Guida al sistema
9-5
Suggerimenti
Ordine di invio dei lavori
L'ordine con cui vengono inviati i lavori può influenzare le
prestazioni del sistema. Si consiglia di inviare alla fine della
giornata i lavori contenenti molte pagine per l'elaborazione RIP e
che richiedono la stampa di molte copie. In questo modo,
l'elaborazione RIP può avvenire durante la notte, quando la
stampante è ferma. Il giorno successivo, il sistema inizierà il
processo di stampa, durante il quale Xerox FreeFlow Print Server
può elaborare altri lavori complessi la cui elaborazione richiede
molto tempo. A condizione che un lavoro sia ancora in fase di
stampa mentre viene completata l'elaborazione RIP del lavoro
successivo, Xerox FreeFlow Print Server può eseguire
l'elaborazione RIP di un ulteriore lavoro. Il risparmio di tempo è
quindi considerevole. In questo modo il motore di stampa non
resta mai inattivo in attesa che finisca l'elaborazione RIP di un
lavoro complesso.
Suggerimenti per l'elaborazione RIP dei lavori
Se si utilizzano le impostazioni predefinite per supporti e colore
già caricate nel controller, Xerox FreeFlow Print Server utilizza
funzioni di conversione dello spazio colore incorporate, in modo
da accelerare l'elaborazione RIP. La conversione dello spazio
colore richiederà più tempo e l'elaborazione RIP sarà più lenta in
queste situazioni:
•
si definiscono supporti personalizzati
•
si includono profili colore ICC di ingresso o uscita nel file PDL
•
si modificano le impostazioni di sistema per il colore (ovvero
saturazione, luminosità, regolazioni per C, M, Y, o K, modalità
di emulazione e così via).
NOTA: in genere, le trasformazioni degli spazi colore RGB e LAB
sono più lente delle trasformazioni CMYK. Se è possibile creare le
immagini di un lavoro nello spazio colore CMYK, Xerox FreeFlow
Print Server sarà in grado di elaborare il lavoro in modo più
efficiente.
9-6
Guida al sistema
Suggerimenti
Dati variabili
La creazione di lavori con dati variabili è un altro fattore importante
per le prestazioni di elaborazione RIP. I lavori creati con un unico
sfondo e un numero limitato di sovrapposizioni variabili di testo o
immagini vengono elaborati in modo più efficiente. Se invece un
lavoro ha uno sfondo costituito da più oggetti distinti che devono
essere ricomposti da Xerox FreeFlow Print Server in fase di
elaborazione, per tale lavoro non si potranno sfruttare le
prestazioni migliorate per l'elaborazione dei dati variabili
dell'applicazione. In tal caso, la velocità dell'elaborazione RIP
risulta decisamente più lenta rispetto a quella di un lavoro creato
in modo più efficiente.
Se lo sfondo del lavoro con dati variabili è costituito da 2 o 3
oggetti relativamente statici, si consiglia di impostare
l'applicazione in modo da creare ogni combinazione statica di
oggetti come sfondo distinto. Questo metodo offre maggiore
efficienza rispetto a quando la composizione viene eseguita da
Xerox FreeFlow Print Server. Quando si creano oggetti variabili da
sovrapporre a sfondi fissi, è importante essere certi che tali oggetti
siano adeguatamente ritagliati o delimitati e utilizzino la minima
risoluzione possibile. Print Server è in grado di comporre due
oggetti con dati variabili di formato 50,8 per 50,8 mm, con una
risoluzione di 300 dpi a una velocità da 10 a 20 volte superiore
rispetto a quella necessaria se gli stessi oggetti fossero di formato
216 x 279 mm con una risoluzione di 600 dpi.
Qualità dell'immagine
Con un sistema di stampa standard, la qualità d'immagine è in
genere superiore alla media e i filtri forniti con Xerox FreeFlow
Print Server per il miglioramento della qualità dell'immagine sono
superflui. Per migliorare la qualità d'immagine, Print Server offre
controlli separati che consentono di abilitare le funzioni di antialiasing, trapping e sovrastampa in nero intelligente.
Se si disattivano questi tre filtri di qualità immagine, le prestazioni
migliorano. Se si stampa solo un numero limitato di copie,
l'inevitabile aumento del tempo necessario per l'elaborazione RIP
sarà una parte significativa del tempo totale necessario per
l'elaborazione del lavoro.
Quando invece si stampano documenti con molte copie, la
maggior parte del tempo di elaborazione viene dedicata alla
stampa vera e propria e la riduzione delle prestazioni RIP è meno
evidente, ovvero è una piccola parte del tempo totale richiesto per
il lavoro. Per valutare se il miglioramento della qualità
dell'immagine compensa la perdita di prestazioni, si raccomanda
di confrontare le stampe eseguite con Xerox FreeFlow Print
Server con e senza i filtri di qualità.
Guida al sistema
9-7
Suggerimenti
Sui sistemi DocuColor 2045/2060/6060/5252/7000/8000/5000
sono previsti casi in cui la stampante si arresta per eseguire una
regolazione della qualità dell'immagine. Anche la percentuale di
copertura della pagina (ovvero la quantità di immagini e/o testo
sulla pagina) influenza il numero di regolazioni della qualità
dell'immagine eseguito dalla stampante. Una pagina di formato
Letter standard (8,5 x 11 pollici) corrisponde a circa
216 x 279 mm, ovvero 603,5 cm².
Se il testo e le immagini di una pagina coprono più di 250 cm²
(circa il 40%) della pagina stessa, il motore di stampa avvia
automaticamente le regolazioni della qualità dell'immagine.
Se la stampa di un particolare documento risulta troppo lenta a
causa delle regolazioni della qualità dell'immagine, è possibile
migliorare le prestazioni semplificando la pagina, ad esempio
riducendo il testo e le immagini in modo che coprano meno del
40% dell'area visibile del supporto. In questo modo le prestazioni
migliorano grazie alle minori regolazioni della qualità
dell'immagine richieste.
Il motore di stampa del sistema DocuColor 2045/2060/6060/5252/
7000/8000/5000, inoltre, esegue regolazioni della qualità
dell'immagine quando viene elaborato un lavoro complesso e
l'elaborazione RIP è in ritardo rispetto alla stampa. In questi casi, il
motore di stampa si interrompe per alcuni secondi in modo da
consentire all'elaborazione RIP di recuperare il ritardo, quindi
esegue una regolazione della qualità dell'immagine che richiede
da 5 a 95 secondi. Durante la regolazione della qualità non
vengono eseguite stampe. Tuttavia, l'elaborazione RIP continua e
risulta leggermente in anticipo. Non appena la stampante termina
la regolazione della qualità dell'immagine, tutte le pagine
elaborate vengono stampate e la stampante viene sincronizzata al
motore.
Suggerimenti per la stampa dei lavori
Il motore di stampa del sistema DC 6060 si interrompe durante
alcune operazioni quali il passaggio da vassoio a ripiano oppure
tra due lavori. Ogni interruzione può richiedere da 10 a 40 secondi
prima che la stampante sia pronta per eseguire nuove stampe.
Per evitare interruzioni inutili della stampante, seguire questi
passaggi.
9-8
•
Disattivare la finitura, i fogli divisori e l'impilatura sfalsata.
•
Disattivare i fogli di intestazione quando si stampano più copie
di un lavoro.
•
Evitare il passaggio a vassoi diversi creando il lavoro in modo
che utilizzi supporti di formato, colore e grammatura uguali e
accertandosi, prima dell'esecuzione del lavoro, che nel
vassoio attivo sia caricato un numero di supporti sufficiente
per la stampa dell'intero lavoro.
Guida al sistema
Suggerimenti
Esclusione di passi
Per arrestare il ciclo di esclusione dei passi e interrompere il
motore di stampa, eseguire una delle procedure descritte sotto, in
modo da migliorare l'esecuzione globale del lavoro.
1. Elaborare il lavoro in ordine N-1 invece che in ordine 1-N. In
questo modo si impone l'elaborazione RIP completa del lavoro
prima dell'avvio del motore di stampa. Quando viene avviato, il
motore stampa a una velocità di 60 ppm finché non sono
stampate tutte le pagine.
2. È quindi possibile mettere in pausa la stampante (utilizzando il
pulsante verde sull'interfaccia di Xerox FreeFlow Print Server)
finché non viene eseguita l'elaborazione RIP di una grande
quantità di pagine del lavoro. Quando si riprende la stampa al
momento giusto (appena prima del completamento
dell'elaborazione RIP dell'intero lavoro), il motore di stampa
stamperà tutte le pagine in coda e il controller terminerà
contemporaneamente l'elaborazione RIP delle rimanenti
pagine del lavoro. Per eseguire questa procedura
correttamente, è necessario osservare bene e calcolare
correttamente la velocità di elaborazione RIP con Xerox
FreeFlow Print Server. Se sono noti il numero di pagine di un
lavoro e la velocità di stampa di 60 ppm, è possibile calcolare
con quanto anticipo rispetto al completamento del lavoro è
necessario riavviare la stampante affinché l'elaborazione RIP
e la stampa terminino nello stesso momento.
Guida al sistema
9-9
Suggerimenti
Acquisizione della traccia del PWB dell'interfaccia del canale
PCI
Caricare il comando PCI Channel Interface PWB Trace quando si
installa il software e viene rilevato il PWB dell'interfaccia del
canale PCI. Normalmente questa procedura viene eseguita su
richiesta del tecnico del software o come parte di un pacchetto
SPAR.
Esecuzione di una traccia
Per avviare la traccia, procedere come indicato.
1. Collegarsi come amministratore.
2. Selezionare [Sistema - Gestione online].
3. Selezionare:
4. Gateway canale - Abilita
5. Dispositivo di input - Online
6. Comando di input - Avvia
7. Inviare un lavoro dall'host.
8. Dopo che il lavoro è stato completamente ricevuto dal
controller, selezionare Comando di input - Fine.
9. Aprire una finestra terminale.
10. Digitare cd /opt/XRXnps/XRXgrpset/bin, quindi premere
<Invio>.
11. Digitare ./dspTrc > NomeFile.txt, quindi premere <Invio>.
12. Digitare ls -l e premere <Invio> per verificare il nuovo file e la
relativa dimensione.
13. Se la dimensione del file è superiore a 1,44 MB, digitare
compress NomeFile.txt, quindi premere <Invio>. Se la
dimensione del file è inferiore a 1,44 MB, vedere la sezione
"Esportazione su CD/DVD del file traccia".
Esportazione su CD/DVD del file traccia
Per esportare il file traccia su un CD/DVD, seguire questi
passaggi.
1. Inserire un CD/DVD vuoto e formattato nell'unità CD/DVD.
2. Digitare volrmmount -i e premere <Invio>.
3. Digitare eject e premere <Invio>.
9-10
Guida al sistema
Suggerimenti
Utilità Riga di comando
Utilità
Descrizione modifica
Applicazione
/opt/XRXnps/bin/setascii decomposer
Invia forzatamente i file ASCII a uno
scompositore designato (vale a dire
ASCII a PCL). Utilità implementata in
Gestione code nella versione 2.1.
Bianco e nero
/opt/XRXnps/bin/setfifomode
Consente la ricezione di lavori in
modalità FIFO nel front end del
sistema.
Entrambi
/opt/XRXnps/bin/setFontSize
Nella versione 3.1, consente di
impostare il formato del font
sull'interfaccia utente principale e di
selezionare un formato più largo e
visibile.
Entrambi
/opt/XRXnps/bin/setimagepath
Disattiva/attiva Xerox Image Path. Se si
riscontrano problemi che richiedono
l'uso di questa utilità, si raccomanda di
comunicarlo immediatamente a Xerox.
Colore
/opt/XRXnps/bin/setlcdsDJDEsemicolon
Consente la stampa corretta di un
DJDE che presenta la terminazione
errata ;END; anziché ,END,
(compatibilità patch J11).
Entrambi
/opt/XRXnps/bin/setlcddsDJDEspimm
Consente di ignorare 0x)b tra record
DJHDE iniziali (compatibilità patch J11).
LCDS
/opt/XRXnps/bin/setlcdsPmodeSwop
Disattiva/attiva lo scambio di valori
BEGIN dopo la modifica
dell'orientamento di una pagina
(compatibilità patch J11).
LCDS
/opt/XRXnps/bin/setlpcopycount
L'impostazione predefinita prevede che
venga ignorata una quantità di copie
LPR pari a 1. L'utilità consente di
accettare quantità di copie lpr pari a 1.
LCDS
/opt/XRXnps/bin/setpapdbootswitch
Consente di impostare funzionalità
AppleTalk per problemi di lavori in
foreground AdboePS8.6, se l'elenco dei
font è molto ampio.
Entrambi
/opt/XRXnps/bin/setsetlineterm
/opt/XRXnps/bin/setsetpclcontrol
(Opzione 1)
Imposta la modalità di interruzione riga
predefinita dello scompositore PCL
(vale a dire, CR.LF). Utilizzare
"setpclcontrol" nella versione 3.1.
Bianco e nero
Guida al sistema
9-11
Suggerimenti
Utilità
Descrizione modifica
Applicazione
/opt/XRXnps/bin/setpclcontrol (Opzione 2)
Lo script predefinito del formato
personalizzato PCL consente a Xerox
FreeFlow Print Server di offrire una
corrispondenza migliore alle variazioni
HP in aree di immagini di formato
personalizzato.
Bianco e nero
/opt/XRXnps/bin/setpclcontrol (Opzione 3)
Funzione di salvataggio risorse PCL.
Consente di salvare risorse pcl dalla
memoria al disco per singoli lavori.
Bianco e nero
/opt/XRXnps/bin/setVPSoption
Sul gateway socket, i comandi echo del
mainframe vengono eliminati per
impostazione predefinita. Se vengono
utilizzati client di flusso non VPS,
eseguire questa utilità per evitare la
perdita di dati.
Bianco e nero
/opt/XRXnps/bin/setBind128
Consente di rilegare 128 pagine.
Bianco e nero
/opt/XRXnps/bin/setpdfsuppresscsa
Se vengono creati file PDF con Adobe
Acrobat Distiller 5.0 (e versioni
successive), è possibile che le
impostazioni relative al colore vengano
applicate automaticamente. Ciò
produce testo stampato in mezzitoni. La
resa del file con Xerox FreeFlow Print
Server è corretta, tuttavia il risultato non
corrisponde spesso alle aspettative.
Bianco e nero
/opt/XRXnps/bin/setpantonetoprocess
Questo script serve a stabilire la
modalità di gestione dei richiami
Pantone in Xerox FreeFlow Print
Server.
Colore
/opt/XRXnps/bin/setpdfbinarycheck
Attiva/disattiva la verifica binaria PDF.
Per impostazione predefinita, la verifica
è attiva. Se la si disattiva, le prestazioni
PDF potrebbero risentirne.
Entrambi
/opt/XRXnps/bin/setsweepdither
Attiva/disattiva il livello di retinatura
delle sfumature. Se stampati con Xerox
FreeFlow Print Server, i lavori
contenenti sfumature creati mediante il
driver di stampa PS Level 3 e
l'operatore PostScript SmoothSHading
potrebbero presentare dei profili. Come
impostazione predefinita, l'utilità è attiva
e impostata su 1.
Colore
9-12
Guida al sistema
Suggerimenti
Utilità
/opt/XRXnps/bin/setonesideduplexat
devicedeact
Descrizione modifica
Questa utilità consente la combinazione
di finitura fronte/retro e solo fronte a
livello di sottofascicolo.
Applicazione
Entrambi
Se l'utilità viene disattivata, lo
scompositore PostScript di Xerox
FreeFlow Print Server ignora i comandi
che richiedono l'espulsione di pagine
fronte/retro come pagine solo fronte. Il
lavoro viene quindi stampato in
modalità fronte/retro. Si tratta
dell'impostazione predefinita dello
scompositore.
Se l'utilità viene attivata, lo
scompositore stampa in modalità solo
fronte ogni volta che incontra il
comando PostScript che disattiva la
modalità fronte/retro. Il risultato è una
combinazione di pagine fronte/retro e
solo fronte.
/opt/XRXnps/bin/setobjectonwhitetagging
Attiva/disattiva l'assegnazione di tag a
oggetti tratto su uno sfondo bianco.
Colore
/opt/XRXnps/bin/set6060streaming
Questa opzione attiva il flusso dei lavori
al motore 6060.
6060
Opzione 0 - Il flusso dei lavori non viene
inviato a 6060 (veloce).
Opzione 1 - Il flusso dei lavori viene
inviato a 6060 (lento).
Guida al sistema
9-13
Suggerimenti
9-14
Guida al sistema