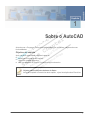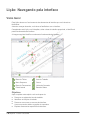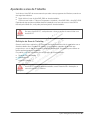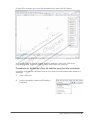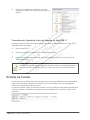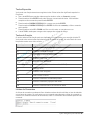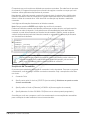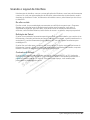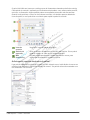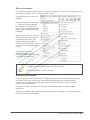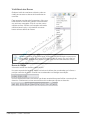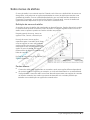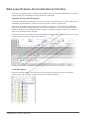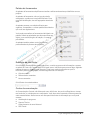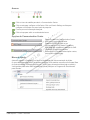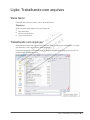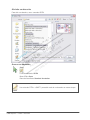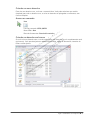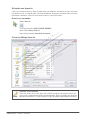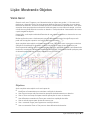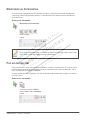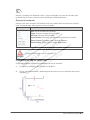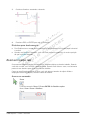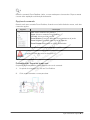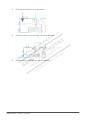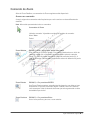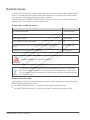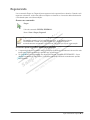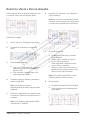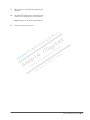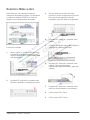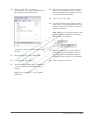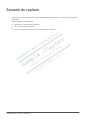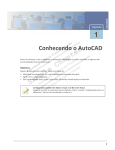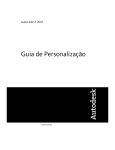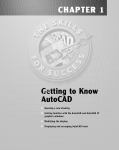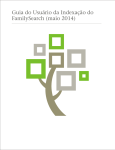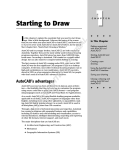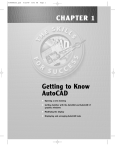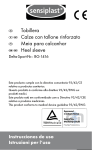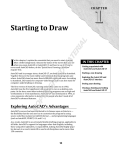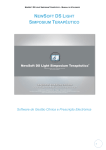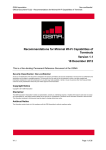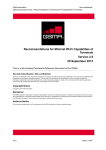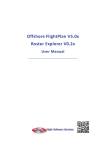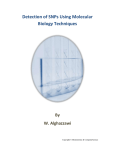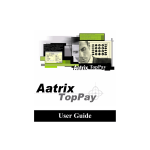Download Sample Chapter - Digital River, Inc.
Transcript
Capítulo 1 Sobre o AutoCAD r e t p perty a h Pro Antes de usar o Programa, você precisa se familiarizar com a interface e algumas de suas funcionalidades. C ctual Objetivos do capítulo e lle e t l In Após completar este capitulo você será capaz de: p ® al sk m S e d or a o f t S Au alid r eo R ale s e Identificar os elementos da interface. Abrir, criar e salvar desenhos. Usar os comandos de Zoom e Pan para navegar no desenho. t No V Objetos padrões e ajustes da barra de Status Antes de completar os exercícios deste capítulo, veja a Introdução sobre Exercícios. Nota 1 Lição: Navegando pela interface Visão Geral Esta Lição descreve o funcionamento dos elementos da interface que você deverá se familiarizar. Antes de começar desenhar, você deve se familiarizar com a interface. Completando esta Lição, você irá aplicar, ativar a área de trabalho apropriada, e identificará partes fundamentais da interface. A imagem seguinte identifica os elementos fundamentais da interface. r e t p perty a h Pro C ctual e lle e t l In p ® al sk m S e d or a o f t S Au alid t No V Barra de Títulos Area de Trabalho Menu Suspenso Cursor Barra de Ferramentas Linhas de Comando Painel Lateral Barra de Status Objetivos Após completar este capitulo você será capaz de: Descrever os ajustes da área de trabalho. Identificar as funções do teclado. Descrever como usar os recursos da Interface. Usar os menus de atalhos e opções de comandos. Explanar ferramentas específicas da interface. 2 Capítulor 1: Sobre o AutoCAD r eo R ale s e Ajustando a area de Trabalho Você abre o AutoCAD da mesma maneira que abre outros programas do Windows, usando um dos seguintes métodos: Duplo click no ícone do AutoCAD 2008 na área de trabalho. Click no menu Iniciar > Todos os Programas > Autodesk > AutoCAD 2008 > AutoCAD 2008. Dependendo das opções escolhidas durante instalação ou a forma de como o AutoCAD foi fechado pela última vez, você pode precisar ajustar a área de trabalho. Se usar o AutoCAD LT, você pode usar o ícone e opções do menu Iniciar com AutoCAD LT. Atenção!! r e t Definição de Área de Trabalho p perty a h Pro Quando você iniciar o aplicativo, os elementos da interface exibidos são só associados com a área de trabalho ativa. Uma área de trabalho é um ambiente orientado de tal modo que proporcione o uso só das ferramentas e elementos da interface, necessários para realizar as tarefas pertinentes aquele ambiente. C ctual Por padrão, você tem três modos de configuração da Área de trabalho: e lle e t l In Desenho 2D e Anotações Modelagem 3D AutoCAD Clássico p ® al sk m S e d or a o f t S Au alid r eo R ale s e AutoCAD LT tem duas áreas de trabalho, uma é Desenho 2D e Anotações, a outra é AutoCAD LT Clássica. Atenção!! t No V Lição: Navegando pela interface 3 O AutoCAD é mostrado aqui com a Área de trabalho ativa para desenho e anotações 2D. r e t p perty a h Pro O AutoCAD é mostrado aqui com a Área de trabalho ativa para modelagem em 3D. C ctual e lle e t l In p ® al sk m S e d or a o f t S Au alid t No 4 Capítulor 1: Sobre o AutoCAD V r eo R ale s e O AutoCAD é mostrado aqui com a Área de trabalho ativa para AutoCAD clássico. r e t p perty a h Pro C ctual e lle e t l In p ® al sk m S e d or a o f t S Au alid r eo R ale s e Você escolhe o tipo de Área de trabalho durante a instalação. Depois que você inicia o programa e o fecha, o aplicativo abre na última configuração que você usou. Procedimento: Ajustando aVÁrea de trabalho para desenho e anotação No t Os passos seguintes dão uma Visão Geral de como ativar a Área de trabalho para desenhos e anotações. 1. Inicie o AutoCAD. 2. Na Área de trabalho, selecione 2D Drafting & Annotation. Lição: Navegando pela interface 5 3. Inicie um novo desenho e selecione acad.dwt (imperial) ou acadiso.dwt (metric) como arquivo de modelo. r e t Procedimento: Ajustando a Área de trabalho no AutoCAD LT Os passos seguintes dão uma Visão Geral de como ativar a Área de trabalho no AutoCAD LT, para desenhos e anotações. p perty a h Pro 1. Inicie o AutoCAD LT. 2. Na Área de trabalhos, selecione 2D Drafting and Annotation. C ctual le a s e lle(imperial) ou acadiso.dwt 3. Inicie um novo desenho e selecione acad.dwt (metric) como e R t r n arquivo de modelo. I o le k® a s e rS d o o f t As instruções e osupassos dos exercícios lid descritos neste curso estão baseados nos A ambientes da Área de trabalho. a Por favor, ative este recurso se você ainda não o tV fez. o Nota N m a S e l p Entrada via Teclado O uso do teclado é familiar para todas as pessoas no mundo que trabalham com computadores. Para muitos comandos utilizados no AutoCAD, você usa o teclado, mas você usa algumas teclas com mais freqüência do que outras. A imagem seguinte mostra as linhas de comando. Um pouco diferente das caixas de diálogos de muitos comandos, as linhas de comando provêm outro método para o usuário interagir com a aplicação. 6 Capítulor 1: Sobre o AutoCAD Teclas Especiais Você pode usar freqüentemente as seguintes teclas. Estas teclas têm significado especial no Programa. Use a tecla ESC para cancelar todas as ações atuais e voltar ao Comando: prompt. Pressionando a tecla ENTER você pode fornecer uma entrada de dados. Você também completa muitos comandos pressionando ENTER. Pressionando a BARRA DE ESPAÇO é o mesmo que teclar ENTER. Pressionando a BARRA DE ESPAÇO ou ENTER na linha de comando, o último comando será repetido. Pressionando a tecla UP e DOWN você faz um ciclo entre os comandos em uso. A tecla TAB é usada para navegar entre espaços das caixas de diálogo. Teclas de Função O uso de cada tecla de função pode ser duplicado por outros modos com exceção da tecla F2. Você pode achar outras teclas equivelentes, mas as teclas de função são mais fáceis de usar e lhe permite manter seus olhos na tela. r e t p perty a h Pro Opções Descrição F1 Mostra o menu de ajuda F2 Expande a linha de comando F3 Aciona as ferramentas de precisão F4 F5 F6 F7 C ctual e lle e t l In p ® al sk m S e d or a o f t S Au alid Aciona o modo TAB Aciona o modo Isométrico r eo R ale s e Aciona o modo UCS (Não existe no AutoCAD LT) V Aciona o GRID t No F8 Aciona o modo ortogonal F9 Fixa o cursor no GRID F10 Aciona o sistema de coordenadas polares F11 Aciona o sistema de projeções das linhas F12 Aciona o sistema dinâmico de entrada de dados Linhas de Comandos As linhas de comando normalmente ficam situadas na base da tela e dividem a área de trabalho com a barra de estatus. Se você entra com um comando manualmente na linha de comando ou clica em um comando na barra de ferramentas, todos os comandos são mostrados pela linha de comando. Lição: Navegando pela interface 7 É importante que você monitore a atividade que acontece nesta área. Em cada fase do processo de comando, o Programa lhe proporciona uma série de opções a escolher ou requer que você introduza valores pertinentes aquela fase do processo. Normalmente, a linha de comando contém três linhas de texto. A primeira lista o histórico das linhas de comando e exibe as colocações ou opções disponíveis dentro do comando atual. A última é a linha de comando ativa. Você deve fixar sua atenção aqui durante a maioria de comandos. Você digita as informações diretamente na linha de comando. Nota: Sempre pressione ENTER, após digitar algo na linha de comando. Embora as linhas de comando normalmente permaneçam na base da tela, você pode movê-la livremente ao redor do desenho. Você pode ancorar à extremidade da janela das linhas de comando ou pode deixar flutuando em cima da área de trabalho. Clique e arraste as barras verticais à esquerda da janela das linhas de comando e coloque-as em uma posição flutuante em cima da área de desenho. r e t p perty a h Pro C ctual e lle e t l In Dica R ale s e Enquanto flutuando, as linhas de comando na área de trabalho podem obstruir sua visão parcialmente, você pode beneficiar-se desta configuração, pois a mesma serve como um lembrete para monitorar as linhas de comando. p ® al sk m S e d or a o f t S Au alid Seqüência de Comandos t No r eo V O processo para entrada de seqüências de comandos é muito importante. Para usar o programa corretamente, você deve seguir a ordem correta dos comandos. Veja o exemplo de como fazer um círculo. 1. Comando Circle. 2. Specify center point for circle or [3P/2P/Ttr (tan tan radius)]: Selecione um ponto ou entre com as coordenadas 3. Specify radius of circle or [Diameter] <25.0000>: d (Use as opções do comando.) 4. Specify diameter of circle <50.0000>: 75 (Entre com os valores quando perguntado.) À medida que você usa o programa, você irá se acostumando com as seqüências necessárias para a utilização de cada comando e isto se torna automático. 8 Capítulor 1: Sobre o AutoCAD Usando o Layout da Interface Há elementos da interface, comuns a outras aplicações do Windows, como barra de ferramentas e menus. Se você usa outras aplicações do Windows, estes elementos da interface do usuário deveriam ser familiares. Porém, há elementos da interface como o painel lateral que são únicos no AutoCAD. De olho na tela De olho na tela, é uma metodologia para aumentar sua eficiência enquanto usa o Programa. Sempre que você olha longe do desenho para localizar uma ferramenta, você reduz a velocidade de produção. Ao invés disso, você deveria usar os métodos de acesso mais eficientes, como Entrada Dinâmica, botão direito do mouse e os painéis, sempre que possível. Definição de Painel O painel é uma paleta de ferramentas especial associada com cada trabalho, que contém só as ferramentas e controles pertinentes para aquele trabalho. Por exemplo, o painel para desenho e anotações 2D, contém ferramentas pertinentes para 2D, mas não contém ferramentas para modelagem 3D. r e t p perty a h Pro O painel faz você olhar para o monitor e não para o teclado, e elimina a procura das barras de ferramentas. Usando o painel você tem uma visão espacial em sua área de trabalho, enquanto mantém o acesso às ferramentas e controles que você precisa. C ctual Controles do Painel e lle e t l In ale s e O painel é acionado por padrão quando você iniciar o Programa em 2D, ou 3D. Você pode acionar o painel pelo menu suspenso Tools >Palettes > Painel. Você também pode acionar o painel na linha de comando, ou fechá-lo. Para economizar espaço, você também pode personalizar as ferramentas do painel. p ® al sk m S e d or a o f t S Au alid t No r eo R V Lição: Navegando pela interface 9 O painel é dividido em áreas que contêm grupos de ferramentas chamados painéis de controle. Cada painel de controle é separado por ferramentas relacionadas, como esses usados para 2D, em texto, ou dimensões. Alguns painéis podem ser ampliados para exibir mais ferramentas. Quando você posiciona o cursor em cima desses controles, um símbolo aparece debaixo do ícone do painel, e você pode clicar no símbolo para ampliar o painel de controle. r e t p perty a h Pro Icone de controle Identifica o nome do painel de controle. Simbolo de expansão Click no símbolo de expansão para exibir mais opções. Só um painel pode ser exibido de cada vez no estado expandido. Mais ferramentas Clique e segure pressionado o botão esquerdo do mouse, para exibir mais ferramentas e controles no paine. C ctual e lle e t l In p m tode a S Au ® Adicionar ou remover controles sk do painel al or f d S r eo R ale s e Ligar painéis específicos ou desligá-los pode ser feito clicando com o botão direito do mouse em qualquer lugar do painel e selecionar "display ou remove". Os painéis ativos são mostrados com um símbolo de Tick na frente. No 10 Capítulor 1: Sobre o AutoCAD a tV li Menus suspensos Use os menus suspensos para acionar os comandos desejados. Os menus são organizados por uma seqüência lógica como, File, Draw, Modify, e Help. São parecidos com os menus do windows. O menu de opções de uma elipse (…) abre uma caixa de diálogo. Por exemplo, se você clicar no menu > Layer, as propiedades de layers serão mostradas na caixa de diálogo. Muitas opções do menu possuem submenus que provêem opções de comando adicionais. Uma flecha preta pequena indica a presença de um submenu, como o submenu de Ferramentas para Layers. Os submenus que estão indisponíveis para uso no momento, aparecem em cinza e não podem ser acionados. r e t p perty a h Pro C ctual e lle e t l In p ® al sk m S e d or a o f t S Au alid r eo R ale s e A seleção dos menus segue esta ordem como exemplo: Nota tV o Click no menuN Draw > Circle > 2 Points. Barras de ferramentas Como um produto similar ao Windows, o Programa usa barra de ferramentas para acessar os comandos. Cada barra consiste em uma coleção de ferramentas que executam tarefas relacionadas ou semelhantes. Você opera cada ferramenta clicando no ícone. Os ícones indicam o que ferramenta faz. Por padrão, usando o ambiente 2D, as barras de ferramentas para esta opção estarão disponíveis. Também por padrão, cada barra é ancorada ao topo da área de trabalho. Você pode mover as barras em uma posição flutuante. Lição: Navegando pela interface 11 Visibilidade das Barras Qualquer botão de uma barra existente, pode ser usado para acessar as barras de ferramentas em uma lista. Para carregar uma barra de ferramentas, click com o botão direito do mouse em qualquer ícone existente em uma barra carregada. Click em um dos nomes exibidos na lista. À direita, na ilustração está sendo exibido a barra inquiry e veja também as outras barras acima e abaixo da mesma. r e t p perty a h Pro C ctual le a s Quando você clicar no ícone da barra, lolecomando não ée executado a menos que o e R cursor esteja em cima do ícone e você solte o botãordo mouse. Se você clicar no t In o cursor para o do botão antes de solta-lo. ícone errado, simplesmente arraste fora e ® Dica l a sk S e r fo tod Barra de Status u d i l A a A barra de estado fica situada na base daVtela. t o está a área de leitura das coordenadas que informa a No canto esquerdo da barra de status, N posição numérica do cursor. Clicando nas coordenadas você desliga sua exibição. m a S e l p No meio da barra de status, há botões que ativam características para facilitar a construção do desenho. Coletivamente, estas características são usadas para ajustes no desenho. 12 Capítulor 1: Sobre o AutoCAD Sobre menus de atalhos O menu de atalho é um contexto-sensível. Quando você clica com o botão direito do mouse na área gráfica, você pode usar as opções apresentadas no menu de atalho para executar uma variedade de tarefas. O menu mudará dependendo do que você está fazendo atualmente no Programa. Por exemplo, se você está com a linha de Comando vazia, o menu de atalho terá opções diferentes disponíveis do que se você está no comando Pline. Definição de menus de atalho As opções do menu de atalho são organizadas em áreas diferentes. Opções disponíveis mudam no contexto atual quando você ativar o menu de atalho. A imagem seguinte mostra o menu de atalho como se aparece quando você estiver criando uma polyline. Na parte superior do menu, temos as opções: Enter, Cancel, e Recent Input. No meio do menu, temos opções específicas para o comando atual. Nota como as opções no menu são iguais as opções na linha de comando. Para usar uma opção de um comando, selecione a opção no menu de atalho. Isto tem o mesmo efeito de digitar os comandos na linha de comando. r e t p perty a h Pro C ctual e lle e t l In No final do menu, temos os comandos Pan, Zoom e QuickCalc. p ® al sk m S e d or a o f t S Au alid Pontos chaves t No r eo R ale s e V O menu de atalho está monitorando os comandos, assim suas opções diferem dependendo do contexto atual do Programa, por exemplo, se você está desenhando ou se está editando. Você pode usar o menu de atalho como uma alternativa para entrar nas opções do comando na linha de comando. Isto acelera o processo de desenhar e é o método preferido por trabalhar com substituição nas opções do comando ativo. Lição: Navegando pela interface 13 Mais especificações das ferramentas da Interface Enquanto o Programa seguir os padrões do Windows para os elementos da interface do usuário, há alguns tipos de elementos que são específicos à aplicação. Layouts (Folhas de Plotagem) Ambiente de desenho (aba Model) é a área onde você cria seus desenhos. Layouts (folhas para impressão) é para detalhar e exibir as margens da folha, carimbo e imprimi-los. Quando você desenha, você sempre deve trabalhar na escala 1:1. O ambiente de modelagem oferece uma quantia ilimitada de espaço ao criar seus desenhos. Use os Layouts para criar as folhas de desenho que representam uma área igual o tamanho original do papel. Use viewports para ver os desenhos dentro da folha. Quando você abre um desenho, além da aba Model na base da tela, há abas de Layouts. Clique nestas abas para acessar os layouts do desenho. r e t p perty a h Pro C ctual e lle e t l In p ® al sk m S e d or a o f t S Au alid Lista de Layers t No r eo R ale s e V Usando uma lista Layers, você pode trocar a linha atual, renomeá-la, aplicá-la em objetos selecionados, ligar, desligar, congelar e travar as linhas desenhadas. 14 Capítulor 1: Sobre o AutoCAD Paletas de ferramentas As paletas de ferramentas simplificam as tarefas e adicionam desenhos pré-definidos em seu projetos. As paletas de ferramenta, são um jogo de painéis sobrepostos, contidos em uma janela flutuante. Para uma fácil identificação, eles são agrupados através de abas. As paletas possuem um método eficiente para organizar, compartilhar, e colocar padrões de símbolos que você usa regularmente. Você pode personalizar as ferramentas individuais nas paletas, fixando propriedades que são específicas ao objeto, como escala, ângulo de rotação, ou uma cor pré-definida. As paletas também podem conter ferramentas personalizadas de pessoas terceirizadas. r e t p perty a h Pro C ctual e lle e t l In p m tod a S Au Definição de InfoCenter es k® d ali fo a rS l r eo R ale s e O InfoCenter, situado à direita da barra de menu, consiste na procura de Informações e acesso ao painel do Centro de Comunicação. Você pode usar o InfoCenter para procurar algo, digitando palavras chaves ou digitando uma pergunta. Pode haver muitos locais para os quais o InfoCenter pode ser configurado, os locais seguintes são um exemplo: t No V Guia do usuário Referencia de comandos Novos comandos O InfoCenter é mostrado abaixo. Centro de comunicação As Comunicações Centrais, são feitas pelo menu InfoCenter, ele provê notificações em -tempo real, anúncios, e notícias para seu computador. Você deve estar conectado à Internet para usar estas características. Abaixo temos uma lista parcial de fontes de informação que você pode acessar: Atualização do programa Suporte Técnico Gerenciamento do canal Autocad RSS Feeds Lição: Navegando pela interface 15 Acesso Click no ícone do satélite para abrir o Communication Center. Click na seta para configurar o InfoCenter. Click em Search Settings na lista para configurar o InfoCenter em seus locais de pesquisa. Procure por uma informação desejada. Click na lupa para exibir os resultados da busca. Opções do Communication Center r e t Expanda a barra do Communication Center para ver os canais configurados. Expanda RSS Feeds para ver as configurações de RSS feeds. Por padrão, RSS feeds são criados na instalação do CAD. p perty a h Pro (Avaliação somente para clientes Subscriptions.) Expanda Subscriuption center, para ver as configurações. C ctual e lle e t l In ale s e rR o Antes de explorar o Programa, você deve®se familiarizar com e a documentação de Ajuda. l k a O menu de Ajuda provê acesso ao sistema es de Ajuda,r Scomo também recursos on-lines para Base d de Conhecimentos, Treinando Recursos, e o AUGI fo(grupo internacional de ajuda ao usuário). to u d i Você também pode achar mais informações e pode participar no Programa de Envolvimento l A a para Clientes. V t No Menu de Ajuda p m a S 16 Capítulor 1: Sobre o AutoCAD Lição: Trabalhando com arquivos Visão Geral Esta lição descreve como abrir, criar e salvar desenhos. Objetivos Após completar este capitulo você será capaz de: Abrir desenhos Criar novos desenhos Salvar os desenhos r e t Trabalhando com arquivos p perty a h Pro Os desenhos criados são arquivos com extensão DWG. Para acessar estes dados, você tem que aprender a criar, salvar e abrir estes arquivos. C ctual Na imagem seguinte, a caixa de diálogo de Modelos é usada para designar qual arquivo de modelo criará um desenho novo. e lle e t l In p ® al sk m S e d or a o f t S Au alid t No r eo R ale s e V Lição: Trabalhando com arquivos 17 Abrindo um desenho Para abrir um desenho, use o comando OPEN. r e t p perty a h Pro C ctual e lle e t l In p ® al sk m S e d or a o f t S Au alid r eo R ale s e Acesso ao comando Open t No V Linha de comando: OPEN Menu: File > Open Barra de ferramenta: Standard Annotation Use as teclas CTRL+ e SHIFT+ para abrir mais de um desenho ao mesmo tempo Nota 18 Capítulor 1: Sobre o AutoCAD Criando um novo desenho Para criar um desenho novo, você usa o comando New. Você pode selecionar um modelo (template) para criar o desenho novo, ou criar um desenho em polegadas ou milímetros, sem usar um template. Acesso ao comando New Linha de comando: NEW; QNEW Menu: File > New Barra de ferramentas: Standard Annotation Criando um desenho em branco r e t Se você criar um desenho sem o uso de um template, seu desenho novo é completamente vazio (em branco). Você precisa ajustar as unidades de medidas, estilos de dimensões, tamanho da folha e outras ajustes. p perty a h Pro C ctual e lle e t l In p ® al sk m S e d or a o f t S Au alid t No r eo R ale s e V Lição: Trabalhando com arquivos 19 Salvando seu desenho Você usa o comando Save ou Save As para salvar seu desenho. A primeira vez que você salva um desenho novo, o comando abre uma caixa de diálogo. Navegue até a pasta onde você quer armazenar o desenho, insira um nome para o arquivo, e clique em salvar. Acesso ao comando Save; Save As Linha de comando: SAVE; QSAVE; SAVEAS Menu: File > Save; Save As Barra de ferramentas: Standard Annotation Caixa de diálogo Save As r e t p perty a h Pro C ctual e lle e t l In p ® al sk m S e d or a o f t S Au alid t No Nota r eo R ale s e V Salvando com frequencia Como um usuário novo, você deve criar o hábito de salvar seu desenho assim que você o criar e então deverá salvá-lo freqüentemente. Este é um hábito que pode ser aprendido facilmente, e é muito valioso no caso de quedas inesperadas do sistema. 20 Capítulor 1: Sobre o AutoCAD Lição: Mostrando Objetos Visão Geral Quando você usa o Programa, você desenha todos os objetos em escala 1:1. Às vezes você precisa ver o desenho inteiro, às vezes apenas detalhes menores. Para ajudar a ver as áreas diferentes do desenho, há vários formatos de zoom e ferramentas de deslocamento. Você pode aumentar áreas pequenas de seu desenho facilmente para ter uma visão mais ampla, ou trocar a visão de uma parte diferente ou maior no desenho. Você pode salvar vistas através de nomes e pode resgatá-las depois. Nesta Lição, você explora métodos diferentes de usar estas ferramentas, e desenvolve seu uso na interface. r e t Muitas opções do zoom e deslocamento operam transparentemente. Isto significa que você pode usar as opções enquanto você estiver em outro comando. Após completar este capitulo você será capaz de: usar o comando zoom e pan para controlar a exibição de visualização do desenho, usará a roda do mouse para ajustes de zoom e pan. p perty a h Pro Seria impossível trabalhar em um desenho típico como em uma folha de papel, pelo tamanho do monitor do computador. Usando as ferramentas de exibição, você pode aumentar qualquer parte do desenho para preencher o espaço disponível em seu monitor. C ctual e lle e t l In p ® al sk m S e d or a o f t S Au alid t No r eo R ale s e V Objetivos Após completar este capitulo você será capaz de: Identificar as ferramentas que controlam a exibição do desenho. Usar Pan em tempo real para executar operações de deslocamento no desenho. Usar o Zoom em tempo real para executar operações de zoom no desenho. Usar diferentes comandos de Zoom para controlar a ampliação da visão. Usar a roda do mouse para ajustes de zoom e pan. Use o comando Regen para regenerar a resolução da tela. Usar os comandos Zoom e Pan para ver áreas diferentes do desenho. Lição: Mostrando Objetos 21 Mostrando as ferramentas Os controles de navegação em 2D, situados no painel, contém as ferramentas usadas para controlar a exibição da janela do desenho. Comandos de Zoom adicionais ficam situados no menu de Zoom. Acesso ao comando Mostrando as ferramentas Menu: View > ... Painel: r e t p perty a h Pro C ctual Há recursos avançados para o comando de Zoom, mas elas não serão vistas neste curso. Veja o menu de Ajuda para mais informações. e lle e t l In Nota p k® al s m S e Pan em tempo real d or a o f t S Au t Valid r eo R ale s e Você reposiciona o centro de sua visão no desenho, usando o comando Pan. É como se fosse uma filmadora, deslocando seu desenho, muda só a posição de sua visão no desenho, não o local ou ampliação de objetos no desenho. No A opção padrão do Pan é Realtime, com ela você desloca dinamicamente o objeto, movendo-o com seu cursor. Acesso ao comando Pan Linha de comando: PAN, P Menu: View > Pan > Realtime Painel: 22 Capítulor 1: Sobre o AutoCAD Quando o comando Pan Realtime é ativo, o cursor muda para um ícone de uma mão como mostrado acima. Clique e arraste o cursor e desloque a visão do desenho. Opções do comando Quando você usa o comando Pan Realtime click com o botão direito do mouse em qualquer lugar do desenho para exibir opções no menu de atalho. Opção Descrição Exit: Sai do comando Pan Realtime. Zoom: Aciona o comando Zoom Realtime. 3D Orbit: Aciona a orbita para 3D. Zoom Window: Executa o comando zoom por abertura de janela. Zoom Original: Retorna a visão original do desenho. Zoom Extents: Exibe todos os objetos desenhados. r e t p perty a h Pro C ctual A opção 3D Orbit não existe no AutoCAD LT. Atenção!! e lle e t l In p m es d Sa Auto Procedimento: Pan em tempo k® real r eo R ale s e al S Os passos seguintes definem a forma dinâmica or do uso do comando. f id Pan Realtime. 1. No painel de navegação 2D, clicklem a tV o 2. Click e segure pressionado N o botão esquerdo do mouse e mova o desenho para o local desejado. Lição: Mostrando Objetos 23 3. Continue clicando e arrastando o desenho. 4. Pressione ESC ou ENTER para sair do comando. Diretrizes para deslocamento r e t p perty a h Pro Pan Realtime tem o mesmo efeito no desenho, como se usasse um rolo de papel horizontal e vertical. Quando você desloca o desenho, você não muda nenhuma geometria, só muda a posição da qual você vê o desenho. C ctual e lle e t l In p ® al sk m S e d or a o f t S Au alid Zoom em tempo real r eo R ale s e Os aumentos e diminuições do comando Zoom, ampliam objetos na área de trabalho. Quando você abrir o zoom, você vê mais o desenho global. Quando você fechar o zoom, você aumenta partes do seu desenho para vê-los em maiores detalhes. tV o Como em uma filmadora, usando oN Zoom, você não altera o tamanho do objeto. Muda a ampliação relativa dos objetos, exibida na área de trabalho. Acesso ao comando Zoom Linha de comando: Zoom, Z; Press ENTER for Realtime option Menu: View > Zoom > Realtime Painel: 24 Capítulor 1: Sobre o AutoCAD Quando o comando Zoom Realtime é ativo, o cursor muda para o ícone acima. Clique e arraste o cursor até a ampliação ou diminuição do desenho. Opções do comando Quando você usa o comando Zoom Realtime, clicando com o botão direito do mouse, você abre o menu de opções. Opções Descrição Exit: Sai do comando Pan Realtime. Zoom: Aciona o comando Zoom Realtime. 3D Orbit: Aciona a orbita para 3D. Zoom Window: Executa o comando zoom por abertura de janela. Zoom Original: Retorna a visão original do desenho. Zoom Extents: Exibe todos os objetos desenhados. r e t p perty a h Pro C ctual A opção 3D Orbit não existe no AutoCAD LT. Atenção!! e lle e t l In p ® al sk m S e d or a o f t S Au alid r eo R ale s e Procedimento: Zoom em tempo real Os passos seguintes definem a forma dinâmica do uso do comando. t No V 1. No painel de navegação 2D, click em Pan Realtime. 2. Click, segure e arraste o cursor para cima. Lição: Mostrando Objetos 25 3. Cick, segure e arraste o cursor para baixo. 4. Continue usando o zoom até obter o resultado desejado. r e t p perty a h Pro C ctual 5. e lle e t l In p ® al sk m S e d or a o f t S Au alid Pressione ESC ou ENTER para sair do comando. t No 26 Capítulor 1: Sobre o AutoCAD V r eo R ale s e Comando de Zoom Além do Zoom Realtime, os comandos de Zoom seguintes estão disponíveis. Acesso ao comando A seguir, alguns dos comandos mais freqüentes que você usará ao ver áreas diferentes do desenho. Nota: Não serão apresentados todos os comandos. Comandos de Zoom Linha de comando: Veja abaixo na tabela as opções do comando. Menu: View Painel: Zoom Window r e t p perty a h Pro C ctual ZOOM, Z; Click 2 points para definir uma janela Usar o comando Zoom por janela, é um método listado acima no início do comando, então click no desenho para especificar o primeiro canto da janela (1), então click para especificar o segundo canto da janela (2). A visão do desenho é aumentada, preenchendo a área do desenho na janela de zoom. e lle e t l In p ® al sk m S e d or a o f t S Au alid t No r eo R ale s e V Zoom Extents ZOOM, Z; > E e pressione ENTER Use Zoom Extents mostra a extensão total do desenho, quer dizer, a área do desenho no qual são colocados objetos. Quando você usa o Extents, você aumenta a visão do desenho de forma que toda a geometria na área de trabalho fique visível. Zoom Previous ZOOM, Z; > P e pressione Enter Use o zoom previous, para ver o zoom anterior. Lição: Mostrando Objetos 27 Roda do mouse A rodinha do mouse é uma variante de dispositivo que fica entre os botões direito e esquerdo do mouse. Você pode girar esta roda em incrementos pequenos. Você pode usar a roda para dar zoom e pan em seu desenho sem usar qualquer comando. A variável de sistema ZOOMFACTOR controla o incremento do zoom, para frente ou para trás. Quanto maior o valor, maior é o incremento do zoom. Como usar a roda do mouse Faça isto... Para... Gire a roda para frente O Zoom aumenta Gire a roda para tras O Zoom diminui Click duplo na roda Zoom Extents r e t Click e segure a roda pressionada Pan p perty a h Pro Press and hold the SHIFT key and the wheel button and drag the mouse Pressione a roda e a tecla Ctrl do windows C ctual e lle e t l In p ® al sk m S e d or a o f t S Au alid r eo A opção 3D Orbit não existe no AutoCAD LT. Atenção!! t No Dica R Constrained Orbit Pan (Joystick) ale s e V Em algumas situações, ao usar a roda do mouse para zoom e pan, as ações não têm nenhum efeito no desenho. Por exemplo, você só poderia usar o zoom out em um certo ponto. Quando isto acontecer, você tem que regenerar o desenho clicando no comando Regen. Modos do botão roda Você pode fixar o botão da roda para funcionar em dois modos diferentes. A variável de sistema MBUTTONPAN controla esta função. Se MBUTTONPAN está em 1, o comando PAN é ativo pela roda do mouse. Se MBUTTONPAN está em 0, o menu Object Snap é mostrado ao pressionar a roda. 28 Capítulor 1: Sobre o AutoCAD Regenerando Use o comando Regen ou Regenall para regenerar toda a geometria no desenho. Quando você regenerar o desenho, a tela refaz todos os objetos no desenho e o banco de dados de desenho é reindexado para uma ótima exibição. Acesso ao comando Regen Linha de comando: REGEN, REGENALL Menu: View > Regen, Regenall Nota Regeneração automática Por padrão, quando você cria um desenho novo, a variável de sistema REGENMODE é fixada em 1. Isto permite que o desenho regenere automaticamente sempre que você executa uma ação que requer regeneração. r e t p perty a h Pro Diretrizes para regenerar desenhos grandes C ctual A regeneração da tela coordena todos os objetos no desenho, normalmente leva muito mais tempo para regenerar desenhos grandes que os menores. Se você diminuir o desempenho em desenhos maiores, considere REGENMODE = 0 que desliga a regeneração automática. Você pode regenerar o desenho manualmente quando você precisar. e lle e t l In p ® al sk m S e d or a o f t S Au alid t No r eo R ale s e V Lição: Mostrando Objetos 29 Exercício: Zoom e Pan no desenho Neste exercício abra um desenho existente e use o comando zoom e pan em diversas áreas. 6. No painel 2D, selecione o zoom Extents e veja a mudança. Nota: Se você tiver um mouse de 3-botões com uma roda, você pode clicar duas vezes na roda para o comando de Zoom Extents. O exercício completo 1. Abra o arquivo C_Displaying-Objects.dwg. 2. No painel 2D, selecione o comando de zoom. r e t p perty a h Pro C ctual 7. e lle e t l In 3. 4. Click com o botão direito do mouse em qualquer lugar da área de trabalho e acione o Pan. Click e arraste o desenho para outro lugar na área de trabalho. No tV Enquanto desloca o desenho, pressione e segure a tecla Shift. Click com o botão direito em qualquer lugar no desenho. Clique em Exit para terminar o comando. Nota: Você também pode pressionar ESC para terminar o comando. 30 Capítulor 1: Sobre o AutoCAD Nota: Isto muda o movimento temporariamente de tempo real para modo ortogonal. 5. ale s e No painel 2D, selecione o comando zoom Realtime. Clique, segure o botão do mouse e mova o cursor para cima. Ainda segurando o botão do mouse, mova o cursor para baixo. Note que, como você sobe o cursor, o desenho fecha a câmara e como você desce o cursor, abre a câmera. p ® al sk m S e d or a o f t S Au alid Deslocando o desenho: Zoom em tempo real: r eo R Nota: Você também pode ativar o Zoom Realtime girando a roda do mouse. 8. Zoom window: No painel 2D, selecione Zoom Window. Click nos dois pontos indicados pelas setas abaixo. 9. Dê um Pan no canto inferior esquerdo do desenho. 10. No painel 2D, selecione o comando Zoom Previous. Ele retornará ao zoom anterior. Nota: Apenas os 10 últimos serão salvos. 11. Feche o arquivo sem salvar. r e t p perty a h Pro C ctual e lle e t l In p ® al sk m S e d or a o f t S Au alid t No r eo R ale s e V Lição: Mostrando Objetos 31 Exercício: Mãos a obra Neste Exercício, você abrirá um desenho existente e navegará na interface. Você ajustará a variável de sistema STARTUP e criará um desenho novo usando ajustes avançados. 3. Se você possui um mouse com roda, posicione o cursor à esquerda e no topo da tela e gire a roda para trás. Haverão mudanças, mas você ainda vê a geometria. 4. No painel 2D, selecione o comando zoom Extents. 5. O exercício completo 1. Abra o arquivo C_Hummer-Elevation.dwg. O desenho foi salvo por último com um layout chamado Color, você retornará para este layout agora. r e t p perty a h Pro Clique na aba Model Space. Model Space é o local onde o desenho foi criado. C ctual e lle e t l In p ® al sk m S e d or a o f t S Au alid t No 2. r eo R ale s e 6. No painel 2D, selecione o comando zoom window . Click nos dois pontos representados pela setas abaixo, para abrir a janela. 7. No painel 2D, selecione o comando zoom previous. Será mostrado o zoom anterior. 8. Click no menu File > Save. 9. Click no menu File > Close. V No painel 2D, selecione o comando zoom Extents. O desenho é mostrado por inteiro. 32 Capítulor 1: Sobre o AutoCAD 10. Click no menu File > C_HummerElevation.dwg. O Programa mostrará a lista dos arquivos préviamente abertos. 14. Mova seu cursor perto do canto superiordireito na área trabalho. Observe a leitura das coordenadas em um tamanho de tela de cerca de 80 x 60 unidades. 15. Click no menu File > New. 16. Na caixa de diálogo dos templates, abra o arquivo sem o uso do template e selecione o Modo - Imperial. Isto inicia um arquivo de desenho em branco. Nota: Quando você usar este modelo, você precisa ajustar as unidades, dimensões e textos entre outros ajustes. r e t O desenho é aberto na última visão na qual foi salvo. p perty a h Pro C ctual e lle e t l In 11. Na guia de layouts, click na guia Color. 12. Click no menu File > New. 13. Na janela dos Template, click em acad.dwt. Você criará um arquivo baseado neste modelo. 17. p ® al sk m S e d or a o f t S Au alid t No 18. Mova seu cursor perto do canto superiordireito da sua área de trabalho. Observe que a leitura de coordenadas mostra um tamanho de tela cerca de 12 x 9 unidades. ale s e rR o eFeche o arquivo sem salvar. V Nota: Para o AutoCAD LT use o template acadlt.dwt. Lição: Mostrando Objetos 33 Sumario do capitulo Agora que você foi apresentado a várias características da interface, você pode começar a criar geometria. Neste capítulo, você aprendeu: Identificar os elementos da interface. Abrir, criar e salvar desenhos. Usar os comandos de Zoom e Pan para navegar no desenho. r e t p perty a h Pro C ctual e lle e t l In p ® al sk m S e d or a o f t S Au alid t No 34 Capítulor 1: Sobre o AutoCAD V r eo R ale s e