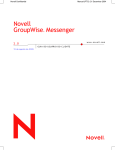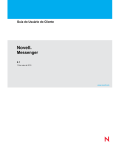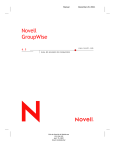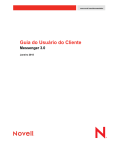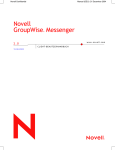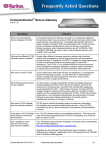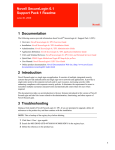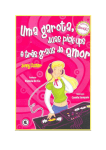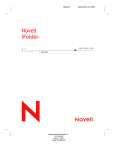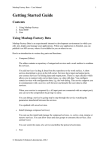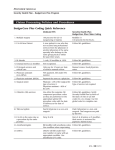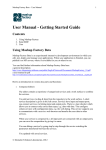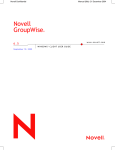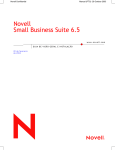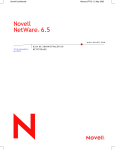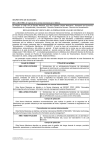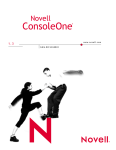Download Novell GroupWise Messenger
Transcript
Novell Confidential Manual (PTG) 13 November 2003 Novell ® GroupWise Messenger www.novell.com 1.0 GUIA DO USUÁRIO DO CLIENTE 25 de agosto de 2004 Novell Confidential Manual (PTG) 13 November 2003 Notas Legais A Novell, Inc. não faz representações ou garantias quanto ao conteúdo ou à utilização desta documentação e especificamente se isenta de quaisquer garantias de comerciabilidade expressas ou implícitas ou adequação a qualquer propósito específico. Além disso, a Novell, Inc. reserva-se o direito de revisar esta publicação e fazer mudanças em seu conteúdo a qualquer momento, sem a obrigação de notificar qualquer pessoa ou entidade sobre essas revisões ou mudanças. A Novell, Inc. não faz representações ou garantias quanto a qualquer software e especificamente se isenta de qualquer garantia explícita ou implícita de comerciabilidade ou adequação a qualquer propósito específico. Além disso, a Novell, Inc. reserva-se o direito de mudar qualquer parte do software da Novell a qualquer momento, sem ter a obrigação de notificar qualquer pessoa ou entidade sobre tais mudanças. Você não deve usar, exportar ou reexportar este produto se isso constituir uma violação a qualquer lei ou regulamento aplicável incluindo, sem limitação, os regulamentos de exportação dos EUA ou as leis do país onde você reside. Copyright © 2004 Novell, Inc. Todos os direitos reservados. Nenhuma parte desta publicação pode ser reproduzida, fotocopiada, armazenada em um sistema de recuperação ou transmitida sem a autorização por escrito do editor. Nº de patente nos EUA 5.412.772; 5.701.459; 5.717.912; 5.760.772; 5.870.739; 5.873.079; 5.884.304; 5.903.755; 5.913.209; 5.924.096; 5.946.467; 5.963.938; 6.081.804; 6.138.170; 6.167.393; 6.192.405; 6.216.123; 6.546.433; 6.584.458; D393.457 e patentes pendentes. Novell, Inc. 404 Wyman Street, Suite 500 Waltham, MA 02451 U.S.A. www.novell.com Guia do Usuário do Cliente do GroupWise Messenger 1.0 25 de agosto de 2004 Documentação online: Para acessar a documentação online referente a este e a outros produtos da Novell e obter atualizações, visite o site www.novell.com/documentation. Novell Confidential Marcas Registradas da Novell eDirectory é marca registrada da Novell, Inc. iFolder é marca registrada da Novell, Inc. nos Estados Unidos e em outros países. GroupWise é marca registrada da Novell, Inc. nos Estados Unidos e em outros países. NDS é marca registrada da Novell, Inc. nos Estados Unidos e em outros países. NetMail é marca registrada da Novell, Inc. Novell é marca registrada da Novell, Inc. nos Estados Unidos e em outros países. Marcas Registradas de Terceiros Todas as marcas registradas de terceiros pertencem aos seus respectivos proprietários. Manual (PTG) 13 November 2003 Novell Confidential Manual (PTG) 13 November 2003 Novell Confidential Manual (PTG) 13 November 2003 Índice 1 Sobre este guia 7 Operações iniciais 9 Efetuando login no GroupWise Messenger. . . . . . . . . . . . . . . . . . . . . . . . . . . . . . . . . . . . . . . . . 9 Efetuando logout do GroupWise Messenger . . . . . . . . . . . . . . . . . . . . . . . . . . . . . . . . . . . . . . . 10 2 Trabalhando com conversações 11 Enviando uma mensagem instantânea . . . . . . . . . . . . . . . . . . . . . Utilizando emoticons em suas mensagens . . . . . . . . . . . . . . . . . . . Mudando a fonte do texto em uma conversação . . . . . . . . . . . . . . . . Mantendo uma conversação em grupo. . . . . . . . . . . . . . . . . . . . . Adicionando uma marcação de horário a cada entrada de uma conversação . Gravando uma conversação . . . . . . . . . . . . . . . . . . . . . . . . . . Abrindo uma conversação gravada . . . . . . . . . . . . . . . . . . . . . . Imprimindo uma conversação . . . . . . . . . . . . . . . . . . . . . . . . . Pesquisando conversações registradas nos armazenamentos . . . . . . . . Enviando uma mensagem de e-mail (apenas no Windows) . . . . . . . . . . 3 . . . . . . . . . . . . . . . . . . . . . . . . . . . . . . . . . . . . . . . . . . . . . . . . . . . . . . . . . . . . . . . . . . . . . . . . . . . . . . . . . . . . . . . . . . . . . . . . . . . . . . . . . . . . . . . . . . . . . . . . . . . . . . . . . . . . . . . . . . . . . . . . . . . . . . . . . . . . . . . . . . . . . . . . . . . . . . . . . . . . . . . . . . . . . . . . . . . . . . . . . . . . . . . . . . . . . . . . . . . . . . . . . . . . . . . . . . . . . . . . . . . . . . . . . . . . . . . . . . . . . . . . . . . . . . . . . . . . . . . . . . . . . . . . . . . . . . . . . . . . . . . . . Trabalhando com contatos Adicionando um contato . . . . . . Apagando um contato . . . . . . . Organizando a Lista de Contatos. . Importando uma Lista de Contatos . Exportando uma Lista de Contatos . 4 . . . . . . . . . . 11 12 13 13 14 14 15 15 15 16 17 . . . . . . . . . . . . . . . . . . . . . . . . . . . . . . . . . . . . . . . . . . . . . . . . . . . . . . . . . . . . . . . . . . . . . . . . . . . . . . . . . . . . . . . . . . . . . . . . . . . . . . . . . . . . . . Trabalhando com status 17 18 18 18 18 19 Mudando seu status . . . . . . . . . . . . . . . . . . . . . . . . . . . . . . . . . . . . . . . . . . . . . . . . . . . 19 Criando um status personalizado. . . . . . . . . . . . . . . . . . . . . . . . . . . . . . . . . . . . . . . . . . . . . 19 5 Personalizando o GroupWise Messenger Mudando sua senha . . . . . . . . . . . . . . . . . . . . . . . . . . . . . . . . . . . . . Especificando quem pode ver seu status e enviar mensagens a você. . . . . . . . . . . . Mostrando somente os contatos online . . . . . . . . . . . . . . . . . . . . . . . . . . . Desativando o som (apenas no Windows e no Linux) . . . . . . . . . . . . . . . . . . . . Especificando quanto tempo deve transcorrer antes que você seja mostrado como Inativo Especificando a forma como a tecla Enter funciona . . . . . . . . . . . . . . . . . . . . . Especificando a fonte das mensagens compostas . . . . . . . . . . . . . . . . . . . . . . Especificando a fonte das mensagens recebidas . . . . . . . . . . . . . . . . . . . . . . Especificando quando você deseja receber sons e alertas . . . . . . . . . . . . . . . . . Especificando quando o GroupWise Messenger deve ser aberto . . . . . . . . . . . . . . Especificando se você deve receber aviso para gravar conversações. . . . . . . . . . . . Utilizando opções de inicialização . . . . . . . . . . . . . . . . . . . . . . . . . . . . . . 21 . . . . . . . . . . . . . . . . . . . . . . . . . . . . . . . . . . . . . . . . . . . . . . . . . . . . . . . . . . . . . . . . . . . . . . . . . . . . . . . . . . . . . . . . . . . . . . . . . . . . . . . . . . . . . . . . . . . . . . . . . . . . . . . . . . . . . . . . . . . . . . . . Índice . . . . . . . . . . . . . . . . . . . . . . . . 21 22 22 22 23 24 24 24 25 26 26 27 5 Novell Confidential 6 Manual (PTG) 13 November 2003 Usando o GroupWise Messenger no GroupWise (apenas no Windows) Enviando uma mensagem instantânea . . . . . . . . . . . . . . . . . . . . . . . . . . . . . Exibindo a Lista de Contatos do GroupWise Messenger . . . . . . . . . . . . . . . . . . . . Especificando se o GroupWise Messenger deve ou não ser iniciado junto com o GroupWise . Mostrando as opções do GroupWise Messenger . . . . . . . . . . . . . . . . . . . . . . . . 6 Guia do Usuário do Cliente do GroupWise Messenger 1.0 29 . . . . . . . . . . . . . . . . . . . . . . . . . . . . . . . . . . . . . . . . . . . . . . . . . . . . 29 29 29 30 Novell Confidential Manual (PTG) 13 November 2003 Sobre este guia Este Guia do Usuário do Cliente do GroupWise® Messenger 1.0 da Novell® explica como utilizar o GroupWise no Windows*, no Linux* ou no MacIntosh*. O guia está dividido nas seguintes seções: Documentação adicional Para obter documentação adicional do GroupWise Messenger, consulte os seguintes guias no site de documentação do Novell GroupWise 6.5 (http://www.novell.com/documentation/gw65): Guia de Instalação Guia de administração Atualizações da documentação Para obter a versão mais recente do Guia do Usuário do Cliente do GroupWise Messenger, visite o site de documentação do Novell GroupWise 6.5 (http://www.novell.com/documentation/gw65). Convenções da documentação Na documentação da Novell, o símbolo maior que (>) é utilizado para separar ações dentro de uma etapa e itens em um caminho de referência cruzada. Um símbolo de marca registrada (®, TM, etc.) indica uma marca registrada da Novell. Um asterisco (*) indica uma marca registrada de terceiros. Quando um nome de caminho ou uma opção de inicialização puderem ser digitados com uma barra invertida em algumas plataformas ou com uma barra regular em outras, serão apresentados com uma barra invertida. Os usuários de plataformas que exigem uma barra regular, como o Linux, devem utilizar barras regulares, de acordo com as exigências do software. Comentários do usuário Gostaríamos de receber seus comentários e suas sugestões sobre este manual e sobre a documentação do GroupWise Messenger. Para nos contatar, envie um e-mail para [email protected]. Sobre este guia 7 Novell Confidential 8 Guia do Usuário do Cliente do GroupWise Messenger 1.0 Manual (PTG) 13 November 2003 Novell Confidential 1 Manual (PTG) 13 November 2003 Operações iniciais O Novell® GroupWise® Messenger é um produto corporativo de mensagens instantâneas baseado em diretórios. Você pode criar uma Lista de Contatos, enviar mensagens instantâneas, criar um arquivo de mensagens, permitir e impedir que outras pessoas vejam sua disponibilidade e muito mais. As opções do GroupWise Messenger só estarão disponíveis se o aplicativo estiver instalado e em execução. Esta seção contém os seguintes tópicos: “Efetuando login no GroupWise Messenger” na página 9 “Efetuando logout do GroupWise Messenger” na página 10 Efetuando login no GroupWise Messenger Para efetuar login no GroupWise Messenger: 1 Abra o GroupWise Messenger, utilizando o ícone . 2 Digite o seu ID de usuário no campo ID do Usuário. 3 Digite sua senha no campo Senha. Operações iniciais 9 Novell Confidential Manual (PTG) 13 November 2003 4 Selecione Lembrar Senha se não quiser que o sistema peça sua senha novamente. O ID de usuário e a senha que você utiliza para efetuar login no GroupWise Messenger são seu ID de usuário e sua senha do diretório (NDS®/Novell eDirectoryTM), que podem não ser iguais ao ID de usuário e à senha do GroupWise. Consulte o administrador do sistema se não souber qual é sua senha. 5 Clique em Avançado. 6 Digite o nome do servidor no campo Servidor. 7 Digite o número da porta no campo Porta. Se estiver em dúvida sobre o que deve ser digitado nos campos Servidor e Porta, contate o administrador do sistema. 8 Clique em OK. Quando você efetua login no GroupWise Messenger, o ícone do GroupWise Messenger é adicionado à bandeja do sistema no Windows e no Linux. No Macintosh, o ícone do GroupWise Messenger é adicionado ao dock. Efetuando logout do GroupWise Messenger Para efetuar logout do GroupWise Messenger: 1 Clique em Arquivo > Logout. A opção Efetuar Logout faz com que você seja desconectado do GroupWise Messenger, mas não fecha a janela principal nem encerra o GroupWise Messenger. Há duas outras opções no menu principal Arquivo: A opção Fechar Esta Janela faz com que a janela do GroupWise Messenger seja fechada, mas mantém o ícone na bandeja do sistema no Windows e no Linux e mantém o ícone no dock no Macintosh. A opção Sair faz com que você seja desconectado do GroupWise Messenger, fecha a janela do GroupWise Messenger e remove o ícone da bandeja do sistema no Windows e no Linux, e do dock no Macintosh. Se, em algum momento, sua conexão de rede ou do GroupWise Messenger for interrompida, você será desconectado do GroupWise Messenger, mas, assim que a conexão for restaurada, você será reconectado. Se você estiver no meio de uma conversação quando isso acontecer, a conversação poderá prosseguir assim que a conexão for restaurada. 10 Guia do Usuário do Cliente do GroupWise Messenger 1.0 Novell Confidential 2 Manual (PTG) 13 November 2003 Trabalhando com conversações Esta seção contém os seguintes tópicos: “Enviando uma mensagem instantânea” na página 11 “Utilizando emoticons em suas mensagens” na página 12 “Mudando a fonte do texto em uma conversação” na página 13 “Mantendo uma conversação em grupo” na página 13 “Adicionando uma marcação de horário a cada entrada de uma conversação” na página 14 “Gravando uma conversação” na página 14 “Abrindo uma conversação gravada” na página 15 “Imprimindo uma conversação” na página 15 “Pesquisando conversações registradas nos armazenamentos” na página 15 “Enviando uma mensagem de e-mail (apenas no Windows)” na página 16 Enviando uma mensagem instantânea 1 Clique duas vezes em um contato e siga a Etapa 3. ou Se quiser enviar uma mensagem a alguém que não esteja na Lista de Contatos, clique em Enviar uma Mensagem e siga a Etapa 2. Trabalhando com conversações 11 Novell Confidential Manual (PTG) 13 November 2003 2 Clique em Encontrar Usuário, selecione Usar este ID do Usuário, digite o ID de usuário da pessoa e clique em Concluir. ou Clique em Encontrar Usuário, selecione Pesquisar Usuário, digite todo ou parte do nome que você está procurando e clique em Próximo. Selecione o usuário desejado na lista Resultados da Pesquisa; se desejar, clique em Adicionar à Lista de Contatos e clique em Concluir. ou Clique em Encontrar Usuário, em Avançado, em Começa Com, Contém ou Igualdade na lista suspensa ao lado de um campo, digite as informações pelas quais você está procurando no campo e clique em Próximo. Selecione o usuário desejado na lista Resultados da Pesquisa; se desejar, clique em Adicionar à Lista de Contatos e clique em Concluir. 3 Digite sua mensagem. 4 Clique em ou pressione Enter. Utilizando emoticons em suas mensagens 1 Em uma conversação aberta, clique em transmita seus sentimentos. e, em seguida, clique na imagem que melhor ou Utilize uma das seguintes combinações de teclas para representar um emoticon: Combinações de teclas 12 Emoticon Significado :) ou :-) Sorriso :( ou :-( Desaprovação ;) ou ;-) Piscadela :O ou :-O Surpresa :@ ou :-@ Raiva Guia do Usuário do Cliente do GroupWise Messenger 1.0 Novell Confidential Manual (PTG) 13 November 2003 Combinações de teclas Emoticon Significado :/ ou :-/ Indecisão :D ou :-D Sorrisão :'( ou :'-( Choro O:) ou O:-) Inocência :[ ou :-[ Envergonhado :X ou :-X Boca Fechada :! ou :-! Falar o Que Não se Deve Se você utilizar as combinações de teclas em vez de selecionar a imagem, a imagem do emoticon aparecerá quando você pressionar Enter para enviar a mensagem. Para se lembrar das combinações de teclas quando estiver digitando uma mensagem, clique em Editar > Emoticons. Se você não desejar que as combinações de teclas sejam convertidas em imagens, clique em Ferramentas > Opções e desmarque a opção Usar Emoticons Gráficos. Essa configuração impede que as seqüências de caracteres digitados sejam convertidas em imagens. Mudando a fonte do texto em uma conversação 1 Em uma conversação aberta, selecione o texto que você deseja modificar. 2 Clique em Editar > Fonte. 3 Faça as seleções e clique em OK. Você pode também selecionar o texto e fazer as seleções no cabeçalho do texto que está digitando. Para especificar as fontes padrão, consulte “Especificando a fonte das mensagens compostas” na página 24 e “Especificando a fonte das mensagens recebidas” na página 24. Mantendo uma conversação em grupo Você pode manter conversações de mensagens instantâneas com mais de um usuário. Inicie uma conversação com um usuário e, em seguida, convide outros usuários a participar. 1 Clique duas vezes em um usuário na Lista de Contatos. ou Clique em Enviar Mensagem e encontre um usuário seguindo a Etapa 2 na página 12. 2 Clique em Ações e depois em Convidar Outras Pessoas para Participar da Conversação. Trabalhando com conversações 13 Novell Confidential Manual (PTG) 13 November 2003 3 Clique em um usuário (ou Ctrl+clique para selecionar vários usuários) na Lista de Contatos e, em seguida, clique em OK. ou Clique em Encontrar Usuário para pesquisar os usuários que não estão na Lista de Contatos. Siga a Etapa 2 na página 12. Você também pode utilizar Ctrl+clique para selecionar vários usuários da Lista de Contatos e pressionar Enter para iniciar uma conversação em grupo. Cada usuário convidado a participar da conversação recebe esta caixa de mensagem: Se você não conseguir ver a lista de participantes da conversação, clique em de Controle. para abrir o Painel Depois que um usuário aceitar o convite para participar da conversação, ele poderá enviar mensagens a outros participantes. Um usuário não consegue visualizar as mensagens enviadas antes de sua participação na conversação ou após sua saída. Adicionando uma marcação de horário a cada entrada de uma conversação 1 Em uma conversação aberta, clique em Ver e, em seguida, clique em Mostrar Marcação de Horário. Gravando uma conversação 1 Em uma conversação aberta, clique em Arquivo. 2 Clique em Gravar Conversação Como, pesquise um local e especifique um nome de arquivo. ou Clique em Gravar Conversação caso já tenha gravado a conversação pelo menos uma vez. ou Clique em Gravar Conversação no iFolder caso o Novell iFolder® esteja instalado (apenas no Windows). 3 Especifique a localização para gravar a conversação. 4 Clique em Gravar. 14 Guia do Usuário do Cliente do GroupWise Messenger 1.0 Novell Confidential Manual (PTG) 13 November 2003 A conversação é gravada com uma extensão de arquivo .txt. Você também é solicitado a gravar uma conversação sempre que a fecha. Para mudar essa configuração, consulte “Especificando se você deve receber aviso para gravar conversações” na página 26. Abrindo uma conversação gravada Utilize esse procedimento para abrir uma conversação gravada. 1 Em uma janela Conversação, clique em Arquivo > Abrir Conversação. 2 Procure o local da conversação e clique em OK. Para pesquisar uma conversação armazenada, o administrador do sistema precisará lhe conceder os direitos de acesso. Para obter mais informações, consulte “Pesquisando conversações registradas nos armazenamentos” na página 15. Imprimindo uma conversação 1 Em uma conversação aberta, clique em Arquivo > Imprimir Conversação. ou No Macintosh e no Linux, clique em Arquivo > Imprimir. 2 Clique em Imprimir novamente. Pesquisando conversações registradas nos armazenamentos O administrador do sistema pode especificar que todas as conversações sejam registradas em um armazenamento do sistema. Se lhe forem concedidos direitos de acesso, você poderá pesquisar conversações registradas no armazenamento. 1 Clique em Arquivo > Pesquisar Armazenamento. Trabalhando com conversações 15 Novell Confidential Manual (PTG) 13 November 2003 2 Utilize a caixa de diálogo Pesquisar Mensagens Armazenadas para realizar uma pesquisa por participantes, datas e texto da conversação: Clique em Encontrar para procurar e adicionar participantes. Clique em para selecionar as datas no campo Período. No campo Texto Contido, digite o texto que você deseja pesquisar. 3 Clique em Pesquisar para pesquisar as conversações que atendam aos critérios especificados. 4 Para imprimir ou gravar a lista de conversações registradas exibidas, clique em Imprimir ou em Gravar Lista no menu Arquivo. 5 Para imprimir ou gravar a conversação registrada selecionada no momento, clique em Imprimir ou em Gravar no menu Arquivo. 6 Para realizar mudanças na pesquisa, clique em Arquivo, Modificar Pesquisa, faça as alterações e, em seguida, clique em Pesquisar novamente. Enviando uma mensagem de e-mail (apenas no Windows) 1 Clique em Enviar E-mail. 2 Selecione o nome da pessoa para quem você deseja enviar uma mensagem de e-mail e clique em OK. ou Clique duas vezes no nome da pessoa para quem você deseja enviar uma mensagem de e-mail. ou Clique em Encontrar Usuário, selecione Usar este ID do Usuário, digite o ID de usuário da pessoa e clique em Concluir. ou Clique em Encontrar Usuário, selecione Pesquisar Usuário, digite todo ou parte do nome que você está procurando e clique em Próximo. Selecione o usuário desejado na lista Resultados da Pesquisa; se desejar, clique em Adicionar à Lista de Contatos e clique em Concluir. ou Clique em Encontrar Usuário para procurar por uma pessoa. Clique em Avançado e, em seguida, clique em Começa com, Contém ou Igualdade na lista suspensa ao lado de um campo; digite as informações pelas quais está procurando no campo e clique em Próximo. Selecione o usuário desejado na lista Resultados da Pesquisa; se desejar, clique em Adicionar à Lista de Contatos e clique em Concluir. 3 Quando o item de e-mail for aberto, conclua a mensagem e clique em Enviar na barra de ferramentas. Se você quiser receber uma solicitação de envio de e-mail sempre que tentar enviar uma mensagem instantânea a alguém que esteja offline, clique em Ferramentas, Opções e, na guia Mensagem, verifique se a opção Enviar E-mail Quando Eu Começar a Escrever uma Mensagem Para um Contato Offline está selecionada e, em seguida, clique em OK. 16 Guia do Usuário do Cliente do GroupWise Messenger 1.0 Novell Confidential 3 Manual (PTG) 13 November 2003 Trabalhando com contatos Esta seção contém os seguintes tópicos: “Adicionando um contato” na página 17 “Apagando um contato” na página 18 “Organizando a Lista de Contatos” na página 18 “Importando uma Lista de Contatos” na página 18 “Exportando uma Lista de Contatos” na página 18 Adicionando um contato 1 Clique em Adicionar um Contato. 2 Digite parte ou todo o nome da pessoa que você deseja adicionar e clique em Próximo. Clique no nome desejado na lista Resultados da Pesquisa e, em seguida, clique em Adicionar. ou Digite o ID de usuário da pessoa e clique em Adicionar. ou Clique em Avançado e, em seguida, clique em Começa com, Contém ou Igualdade na lista suspensa ao lado de um campo; digite as informações pelas quais está procurando no campo e clique em Próximo. Selecione o usuário desejado na lista Resultados da Pesquisa e clique em Adicionar. Trabalhando com contatos 17 Novell Confidential Manual (PTG) 13 November 2003 Apagando um contato 1 Clique o botão direito do mouse no contato e, em seguida, clique em Remover. Organizando a Lista de Contatos Você pode organizar sua Lista de Contatos arrastando os contatos e as pastas para o local desejado. Ou pode executar as seguintes etapas: 1 Clique em Ferramentas e em Organizar Contatos. No Macintosh, clique em Preferências e em Organizar. 2 Clique nos nomes dos contatos e, em seguida, clique em Mover para Cima ou Mover para Baixo para mudar a posição dos nomes na lista. 3 Para adicionar uma pasta, clique em Adicionar Pasta e digite o nome da pasta. 4 Para mover um contato para uma pasta, clique no contato e arraste-o para a pasta desejada; ou clique no contato, clique em Ações, Mover, selecione a pasta na lista suspensa e clique em OK. 5 Clique em Fechar. Importando uma Lista de Contatos Você pode importar uma lista de contatos se tiver um arquivo .nmx (arquivo de lista de contatos) para importar. O arquivo .nmx é um arquivo que foi exportado de uma lista de contatos do GroupWise® Messenger. Os contatos importados são incorporados à Lista de Contatos existente. 1 Clique em Arquivo e, em seguida, clique em Importar Lista de Contatos. 2 Pesquise a localização do arquivo .nmx. 3 Clique no nome do arquivo e, em seguida, clique em Abrir. Exportando uma Lista de Contatos Você pode gravar sua lista de contatos como um arquivo .nmx (arquivo de lista de contatos) e distribuí-la para outros usuários. Quando alguém importar o arquivo .nmx, os contatos importados serão incorporados à Lista de Contatos existente dessa pessoa. 1 Clique em Arquivo e, em seguida, clique em Exportar Lista de Contatos. 2 Pesquise a localização do arquivo .nmx. 3 Selecione o nome do arquivo e clique em Gravar. 18 Guia do Usuário do Cliente do GroupWise Messenger 1.0 Novell Confidential 4 Manual (PTG) 13 November 2003 Trabalhando com status Esta seção contém os seguintes tópicos: “Mudando seu status” na página 19 “Criando um status personalizado” na página 19 Mudando seu status 1 Clique na barra de status (onde seu nome aparece sob a barra de menus). 2 Clique no status que você deseja que os outros usuários vejam ao lado do seu nome nas Listas de Contato desses usuários. Online Ocupado Ausente Aparecer Offline Você também pode clicar o botão direito do mouse no ícone do GroupWise Messenger na bandeja do sistema (apenas no Windows e no Linux), clicar em Status e selecionar um status. Criando um status personalizado 1 Clique em Arquivo, Status e, em seguida, clique em Personalizar Status. 2 Clique em Adicionar. 3 Digite o título do status personalizado; por exemplo, Em Reunião. 4 Selecione Ocupado ou Ausente na lista suspensa Mostrar Como. Isso determina o ícone que será mostrado ao lado do status. Trabalhando com status 19 Novell Confidential Manual (PTG) 13 November 2003 5 (Opcional) Digite o texto que deverá ser automaticamente retornado a um usuário que tentar enviar uma mensagem instantânea a você quando esse status estiver selecionado; por exemplo, Estou em reunião agora e não posso responder. 6 Clique em OK e em Fechar. 20 Guia do Usuário do Cliente do GroupWise Messenger 1.0 Novell Confidential 5 Manual (PTG) 13 November 2003 Personalizando o GroupWise Messenger Esta seção contém os seguintes tópicos: “Mudando sua senha” na página 21 “Especificando quem pode ver seu status e enviar mensagens a você” na página 22 “Mostrando somente os contatos online” na página 22 “Desativando o som (apenas no Windows e no Linux)” na página 22 “Especificando quanto tempo deve transcorrer antes que você seja mostrado como Inativo” na página 23 “Especificando a forma como a tecla Enter funciona” na página 24 “Especificando a fonte das mensagens compostas” na página 24 “Especificando a fonte das mensagens recebidas” na página 24 “Especificando quando você deseja receber sons e alertas” na página 25 “Especificando quando o GroupWise Messenger deve ser aberto” na página 26 “Especificando se você deve receber aviso para gravar conversações” na página 26 “Utilizando opções de inicialização” na página 27 Mudando sua senha Se o administrador do sistema lhe conceder direitos, você poderá mudar sua senha do GroupWise® Messenger. Como você efetua login no GroupWise Messenger utilizando sua senha de diretório (NDS®/Novell® eDirectoryTM), essa ação muda sua senha de diretório. 1 Clique em Ferramentas > Mudar Senha. No Macintosh, clique em Preferências > Alterar Senha. Personalizando o GroupWise Messenger 21 Novell Confidential Manual (PTG) 13 November 2003 2 Digite a senha antiga no campo Senha Antiga e depois digite a nova senha nos campos Nova Senha e Confirmar Senha. 3 Clique em OK. Especificando quem pode ver seu status e enviar mensagens a você 1 Clique em Ferramentas > Opções. No Macintosh, clique em Preferências e em Opções. 2 Clique na guia Privacidade. 3 Use os botões Adicionar e Remover para adicionar e remover usuários das listas Permitido e Bloqueado. 4 Selecione os usuários e use os botões Bloquear >> e << Permitir para mover usuários de uma lista para outra. 5 Clique em OK. Mostrando somente os contatos online Por padrão, todos os contatos da Lista de Contatos são exibidos. 1 Clique em no cabeçalho acima da Lista de Contatos e, em seguida, clique em Mostrar Contatos Online. Você também pode clicar na opção Ver e em Mostrar Contatos Online. Desativando o som (apenas no Windows e no Linux) Você pode desativar todos os sons temporariamente. 1 Clique o botão direito do mouse no ícone de status do GroupWise Messenger do sistema e selecione Sem Áudio. 2 Para reativar os sons, repita a etapa 1. 22 Guia do Usuário do Cliente do GroupWise Messenger 1.0 na bandeja Novell Confidential Manual (PTG) 13 November 2003 Se você utilizar a opção Sem Áudio para desativar os sons, eles serão reativados quando você sair do GroupWise Messenger e efetuar login novamente. Para obter informações sobre como especificar quando você deve ser notificado por sons e alertas, consulte “Especificando quando você deseja receber sons e alertas” na página 25. Especificando quanto tempo deve transcorrer antes que você seja mostrado como Inativo Quando você ficar sem usar o GroupWise durante algum tempo, “Inativo” será mostrado ao lado do status do seu nome nas Listas de Contatos de outros usuários. Você pode mudar esse período de tempo. 1 Clique em Ferramentas > Opções. No Macintosh, clique em Preferências e em Opções. 2 Clique na guia Geral. 3 Verifique se a opção Mostrar-me como “Inativo” quando eu estiver inativo por __ minutos está selecionada. 4 Mude o período de tempo. 5 Clique em OK. Personalizando o GroupWise Messenger 23 Novell Confidential Manual (PTG) 13 November 2003 Especificando a forma como a tecla Enter funciona Por padrão, quando você pressiona a tecla Enter, a mensagem que está compondo é enviada. Você pode mudar isso para que a tecla Enter insira uma nova linha na mensagem. 1 Clique em Ferramentas e em Opções. No Macintosh, clique em Preferências e em Opções. 2 Clique na guia Mensagem. 3 Selecione A Tecla Enter Insere uma Nova Linha Durante a Composição de Mensagens. 4 Clique em OK. Ctrl+Enter e Shift+Enter sempre inserem uma nova linha e Alt+Enter sempre envia uma mensagem. Especificando a fonte das mensagens compostas 1 Clique em Ferramentas e em Opções. No Macintosh, clique em Preferências e em Opções. 2 Clique na guia Mensagem. 3 Clique em Mudar (ao lado de Fonte padrão para composição das minhas mensagens). 4 Selecione as fontes e clique em OK. 5 Clique em OK. Especificando a fonte das mensagens recebidas 1 Clique em Ferramentas e em Opções. No Macintosh, clique em Preferências e em Opções. 2 Clique na guia Mensagem. 3 Selecione uma das opções na caixa de grupo Recebendo Mensagens. 4 Clique em OK. 24 Guia do Usuário do Cliente do GroupWise Messenger 1.0 Novell Confidential Manual (PTG) 13 November 2003 Especificando quando você deseja receber sons e alertas 1 Clique em Ferramentas e em Opções. No Macintosh, clique em Preferências e em Opções. 2 Clique na guia Alertas. 3 Na lista Notificação de Eventos, clique no evento para o qual deseja especificar sons e alertas. 4 Selecione ou anule a seleção de Mostrar Alerta e Tocar Som. Para mudar o som padrão, pesquise um arquivo de som diferente. 5 Se desejar, selecione Não tocar sons a menos que meu status seja ‘Disponível’. 6 Clique em OK. Para que todos os sons fiquem mudos temporariamente, clique o botão direito do mouse no ícone de status do GroupWise Messenger na bandeja do sistema e selecione Sem Áudio. Siga a mesma etapa para ativar os sons novamente. Se você utilizar a opção Sem Áudio para desativar os sons, eles serão reativados quando você sair do GroupWise Messenger e efetuar login novamente. Personalizando o GroupWise Messenger 25 Novell Confidential Manual (PTG) 13 November 2003 Especificando quando o GroupWise Messenger deve ser aberto 1 Clique em Ferramentas e em Opções. No Macintosh, clique em Preferências e em Opções. 2 Clique na guia Geral. 3 Selecione ou anule a seleção de Executar GroupWise Messenger na Inicialização do Windows. 4 Clique em OK. No cliente do GroupWise, você também pode especificar se deseja ou não abrir o GroupWise Messenger na inicialização do cliente do GroupWise. No cliente do GroupWise, clique em Ferramentas, clique em Opções, clique duas vezes em Ambiente e, em seguida, selecione ou anule a seleção de Iniciar o Messenger na Inicialização. Especificando se você deve receber aviso para gravar conversações 1 Clique em Ferramentas e em Opções. No Macintosh, clique em Preferências e em Opções. 2 Clique na guia Geral. 3 Selecione ou anule a seleção de Perguntar se Desejo Gravar Conversações ao Fechá-las. 4 Clique em OK. 26 Guia do Usuário do Cliente do GroupWise Messenger 1.0 Novell Confidential Manual (PTG) 13 November 2003 Utilizando opções de inicialização Você poderá utilizar as seguintes opções de inicialização na linha de comando ao iniciar o GroupWise Messenger: Opção de inicialização O que ela faz /l-xx Define o idioma da interface do usuário. XX representa a abreviação de duas letras de idioma ANSI. /background Inicializa o GroupWise Messenger sem mostrar a janela principal. /u-xxx ou /@u-xxx Especifica o ID do usuário para login. XXX é o ID de usuário. /ipa-xxx Especifica o endereço IP para login. XXX é o endereço IP. /ipp-xxx Especifica a porta IP para login. XXX é a porta IP. /import-nome_do_arquivo Importa uma lista de contatos específicos. nome_do_arquivo é o arquivo .nmx. As opções a seguir podem ser utilizadas na linha de comando e em uma janela do browser, como o Internet Explorer. Opção O que ela faz nim:launchNM Abre o GroupWise Messenger. nim:startIm Abre a caixa de diálogo Convidar. nim:startIm?username= nome_do_usuário Inicia uma conversa com nome_do_usuário. nim:startIm?username= nome_do_usuário&message= mensagem Envia uma mensagem específica ao nome_do_usuário. Por exemplo: nim:startIm?username=AAdams&message=Bom+dia. nim:addContact Aciona a caixa de diálogo Adicionar Contato. nim:addContact?username= nome_do_usuário Abre a janela principal do GroupWise Messenger com o nome_do_usuário adicionado à Lista de Contatos. O nome é incluído no nível da raiz da lista de contatos e não em uma pasta específica. Por exemplo: nim:addcontact?username=AAdams. nim:addContact?username= nome_do_usuário&foldername= nome_da_pasta Abre a janela principal do GroupWise Messenger com o nome_do_usuário adicionado à Lista de Contatos. O nome é adicionado à pasta chamada nome_da_pasta. nim:import?filename= nome_do_arquivo Importa os contatos no arquivo .nmx nome_do_arquivo. nim:invite Abre a caixa de diálogo Convidar. (igual a nim:startim) nim:close Fecha a janela principal do GroupWise Messenger, mas não sai do GroupWise Messenger. Personalizando o GroupWise Messenger 27 Novell Confidential 28 Manual (PTG) 13 November 2003 Opção O que ela faz nim:exit Sai do GroupWise Messenger. nim:open Abre a janela principal do GroupWise Messenger. nim:preferences Abre a caixa de diálogo Opções. Guia do Usuário do Cliente do GroupWise Messenger 1.0 Novell Confidential Manual (PTG) 13 November 2003 6 Usando o GroupWise Messenger no GroupWise (apenas no Windows) As seguintes opções do GroupWise® Messenger estão disponíveis no GroupWise: “Enviando uma mensagem instantânea” na página 29 “Exibindo a Lista de Contatos do GroupWise Messenger” na página 29 “Especificando se o GroupWise Messenger deve ou não ser iniciado junto com o GroupWise” na página 29 “Mostrando as opções do GroupWise Messenger” na página 30 Para que o GroupWise Messenger funcione com o GroupWise, você deverá utilizar o cliente Windows para ambos. Enviando uma mensagem instantânea 1 No GroupWise, clique em Arquivo > Novo e clique em Mensagem Instantânea. 2 Clique na pessoa para quem você deseja enviar a mensagem. ou Clique no botão Encontrar Usuário para procurar por uma pessoa que não esteja em sua Lista de Contatos. 3 Clique em OK. 4 Digite a mensagem. 5 Pressione Enter ou Alt+Enter. Exibindo a Lista de Contatos do GroupWise Messenger 1 No GroupWise, clique em Ferramentas > Messenger e clique em Lista de Contatos. Especificando se o GroupWise Messenger deve ou não ser iniciado junto com o GroupWise 1 No GroupWise, clique em Ferramentas > Opções. 2 Clique duas vezes em Ambiente. 3 Na guia Geral, selecione ou anule a seleção de Disparar o Messenger na inicialização. Se você estiver executando o GroupWise juntamente com o GroupWise Messenger e sair do GroupWise, o GroupWise Messenger continuará sendo executado até também ser encerrado. Usando o GroupWise Messenger no GroupWise (apenas no Windows) 29 Novell Confidential Manual (PTG) 13 November 2003 Mostrando as opções do GroupWise Messenger 1 No GroupWise, clique em Ferramentas > Messenger e clique em Preferências. 30 Guia do Usuário do Cliente do GroupWise Messenger 1.0