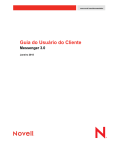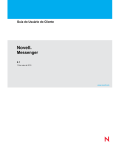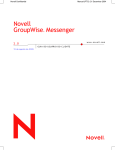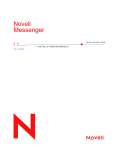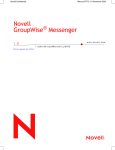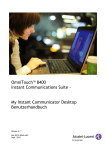Download Benutzerhandbuch zum GroupWise Messenger 2.0-Client
Transcript
Novell Confidential Manual (DEU) 21 December 2004 Novell GroupWise Messenger ® www.novell.com 2.0 CLIENT-BENUTZERHANDBUCH 15.08.2005 Novell Confidential Manual (DEU) 21 December 2004 Rechtliche Belange Novell, Inc., übernimmt keine Gewährleistung oder Haftung in Bezug auf den Inhalt und die Verwendung dieser Dokumentation und schließt insbesondere jede ausdrückliche oder stillschweigende Gewährleistung bezüglich der Marktgängigkeit sowie der Eignung für einen bestimmten Zweck aus. Darüber hinaus behält sich Novell, Inc., das Recht vor, diese Publikation ohne vorherige Ankündigung zu überarbeiten und inhaltliche Änderungen vorzunehmen, ohne dass für Novell die Verpflichtung entsteht, die betreffenden Benutzer oder Unternehmen über die vorgenommenen Änderungen zu informieren. Novell, Inc., übernimmt ferner keine Gewährleistung oder Haftung in Bezug auf jede Software und schließt jede ausdrückliche oder stillschweigende Gewährleistung bezüglich der Marktgängigkeit sowie der Eignung für einen bestimmten Zweck aus. Darüber hinaus behält sich Novell, Inc., das Recht vor, die Novell-Software vollständig oder auch teilweise ohne vorherige Ankündigung zu überarbeiten und inhaltliche Änderungen vorzunehmen, ohne dass für Novell die Verpflichtung entsteht, die betreffenden Benutzer oder Unternehmen über die vorgenommenen Änderungen zu informieren. Produkte oder technische Informationen, die unter dieser Vereinbarung bereitgestellt werden, können US-amerikanischen Ausfuhrkontrollen und den Handelsgesetzen anderer Länder unterliegen. Sie erklären sich damit einverstanden, alle Ausfuhrkontrollbestimmungen zu beachten und alle Lizenzen oder Klassifizierungen für die Ausfuhr, Wiederausfuhr oder Einfuhr von Lieferungen einzuholen. Sie erklären sich damit einverstanden, nicht an Einheiten auszuführen oder wiederauszuführen, die in den aktuellen US-amerikanischen Ausfuhrausschlusslisten aufgeführt sind, oder an Länder, bei denen es sich nach den Angaben in den US-amerikanischen Ausfuhrgesetzen um Länder handelt, gegen die ein Embargo verhängt wurde oder die den Terrorismus unterstützen. Sie erklären sich damit einverstanden, Lieferungen nicht für die verbotene Endnutzung in nuklearen, chemischen oder biologischen Waffen oder Raketen einzusetzen. Weitere Informationen zur Ausfuhr von Novell-Software finden Sie unter www.novell.com/info/ exports/. Novell übernimmt keine Haftung für Ihr Versäumnis, die notwendigen Ausfuhrgenehmigungen einzuholen. Copyright © 2005 Novell, Inc. Alle Rechte vorbehalten. Kein Teil dieser Publikation darf ohne vorherige schriftliche Genehmigung des Herausgebers nachgedruckt, vervielfältigt, auf elektronischen Speichermedien verarbeitet oder verbreitet werden. Novell, Inc., verfügt hinsichtlich der Technologie, die in das in diesem Dokument beschriebene Produkt integriert ist, über Rechte an geistigem Eigentum. Im Besonderen und ohne Einschränkung zählen zu diesen Rechten an geistigem Eigentum möglicherweise ein oder mehrere US-Patente, die unter http://www.novell.com/company/legal/patents/ aufgelistet sind, bzw. ausstehende Patentanmeldungen in den USA und anderen Ländern. Novell, Inc. 404 Wyman Street, Suite 500 Waltham, MA 02451 USA www.novell.com Benutzerhandbuch zum GroupWise Messenger 2.0-Client 15.08.2005 Online-Dokumentation: Informationen zum Zugriff auf die Onlinedokumentation zu diesem oder anderen Produkten von Novell sowie zum Erhalt von Aktualisierungen erhalten Sie unter www.novell.com/documentation. Novell Confidential Novell Marken eDirectory ist eine Marke von Novell, Inc. iFolder ist eine eingetragene Marke von Novell, Inc., in den USA und anderen Ländern. GroupWise ist eine eingetragene Marke von Novell, Inc., in den USA und in anderen Ländern. NDS ist eine eingetragene Marke von Novell, Inc., in den USA und anderen Ländern. Novell ist eine eingetragene Marke von Novell, Inc., in den USA und anderen Ländern. Marken von Drittanbietern Alle Marken von Drittanbietern sind Eigentum ihrer jeweiligen Inhaber. Manual (DEU) 21 December 2004 Novell Confidential Manual (DEU) 21 December 2004 Novell Confidential Manual (DEU) 21 December 2004 Inhalt 1 Informationen zu diesem Handbuch 7 Einführung 9 Anmelden bei GroupWise Messenger . . . . . . . . . . . . . . . . . . . . . . . . . . . . . . . . . . . . . . . . . . 10 Abmelden von GroupWise Messenger . . . . . . . . . . . . . . . . . . . . . . . . . . . . . . . . . . . . . . . . . . 10 2 Arbeiten mit Gesprächen 11 Senden von Direktnachrichten . . . . . . . . . . . . . . . . . . . . Smileys in Ihren Nachrichten verwenden . . . . . . . . . . . . . . . Ändern der Schriftart von Text in einem Gespräch . . . . . . . . . . Führen von Gruppengesprächen . . . . . . . . . . . . . . . . . . . Hinzufügen eines Zeitstempels zu jedem Eintrag in einem Gespräch Speichern von Gesprächen. . . . . . . . . . . . . . . . . . . . . . Öffnen von gespeicherten Gesprächen . . . . . . . . . . . . . . . Drucken von Gesprächen . . . . . . . . . . . . . . . . . . . . . . Durchsuchen von Archiven nach protokollierten Gesprächen . . . . Senden von Email-Nachrichten (nur Windows). . . . . . . . . . . . 3 5 . . . . . . . . . . . . . . . . . . . . . . . . . . . . . . . . . . . . . . . . . . . . . . . . . . . . . . . . . . . . . . . . . . . . . . . . . . . . . . . . . . . . . . . . . . . . . . . . . . . . . . . . . . . . . . . . . . . . . . . . . . . . . . . . . . . . . . . . . . . . . . . . . . . . . . . . . . . . . . . . . . . . . . . . . . . . . . . . . . . . . . . . . . . . . . . . . . . . . . . . . . . . . . . . . . . . . . . . . . . . . . . . . . . . . . . . . . . . . . . . 11 12 13 13 14 14 15 15 15 16 17 . . . . . . . . . . . . . . . . . . . . . . . . . . . . . . . . . . . . . . . . . . . . . . . . . . . . . . . . . . . . . . . . . . . . . . . . . . . . . . . . . . . . . . . . . . . . . . . . . . . . . . . . . . . . . . . . . . . . . . . . . . . . . . . . . . . . . . . . . . . . . . . . . . . . . . . . . . . . . . . . . . . . . . . . . . . . . . . . . . . . . . . . . . . . . . . . . . . . . . . . . . . . . . . . . . . . . . . . . . . . . . . . . . . . . . . . . . . . . . . . . . . . . . . . . . . . . . . . . . . . . . . . . . . . . . . . . . . . . . . . Empfangen einer Rundsendung . . . . . . . . . . . . Löschen von Rundsendungen . . . . . . . . . . . . . Senden einer Rundsendung an ausgewählte Benutzer Senden von Systemrundsendungen . . . . . . . . . . . . . . . . . . . . . . . . . . . . . . . . . . . . . . . . . . . . . . . . . . . . . . . . . . . . . . . . . . . . . . . . . . . . . . . . . . . . . . . . . . . . . . . . . . . . . . . . . . . . . . . . . . . . . . . . . . . . . . . . . . . . . . . . . . . . . . Arbeiten mit Rundsendungen 18 18 19 20 21 21 21 21 23 Arbeiten mit Kontakten Hinzufügen von Kontakten . . . Löschen von Kontakten. . . . . Organisieren von Kontaktlisten . Importieren von Kontaktlisten. . Exportieren von Kontaktlisten . 6 . . . . . . . . . . Arbeiten mit Chatrooms Suchen nach einem Chatroom . . . . . . . . . . . Chatroom-Beitritt ohne Suche . . . . . . . . . . . Erstellen von Chatrooms . . . . . . . . . . . . . . Ändern von Zugriffsrechten für einen Chatroom . . Ignorieren eines Benutzers in einem Chatroom . . Ausführen von Moderatoraufgaben. . . . . . . . . Entfernen eines Benutzers aus dem Chatroom . Ändern des Chatroom-Themas . . . . . . . . . 4 . . . . . . . . . . 23 24 24 25 27 . . . . . . . . . . . . . . . . . . . . . . . . . . . . . . . . . . . . . . . . . . . . . . . . . . . . . . . . . . . . . . . . . . . . . . . . . . . . . . . . . . . . . . . . . . . . . . . . . . . . . . . . . . . . . . . . . . . . . . . . . . . . . . . . . . . . . . . . . . . . . . . . . . . . . . . . . . . . . . . . . . . . . . . . . . . . . . . . . . . . . . . . . . . . . . . . . . . . . . . . . . . . . . . . . . . . . . . . . . . . . . . . . Anzeigen Ihres persönlichen Verlaufs in einem Gesprächs-, Chatroom- oder Rundsendungsfenster . . Deaktivieren des persönlichen Verlaufs in einem Gesprächs-, Chatroom- oder Rundsendungsfenster . Anzeigen der Verlaufsdatei in einem Gesprächs-, Chatroom- oder Rundsendungsfenster . . . . . . . Löschen Ihres Verlaufs . . . . . . . . . . . . . . . . . . . . . . . . . . . . . . . . . . . . . . . . . . . . . . . . . . . . . . . . . . . . . . . . . . . . . . . . . . Arbeiten mit Ihrem persönlichen Verlauf 27 28 28 28 28 29 Inhalt 29 30 30 31 5 Novell Confidential 7 Manual (DEU) 21 December 2004 Arbeiten mit Statusangaben 33 Ändern Ihres Status . . . . . . . . . . . . . . . . . . . . . . . . . . . . . . . . . . . . . . . . . . . . . . . . . . . . 33 Erstellen eines benutzerdefinierten Status . . . . . . . . . . . . . . . . . . . . . . . . . . . . . . . . . . . . . . . . 33 8 Anpassen von GroupWise Messenger Ändern Ihres Passworts . . . . . . . . . . . . . . . . . . . . . . . . . . . . . . . Angeben des Verhaltens für das Öffnen von GroupWise Messenger. . . . . . . . Angeben, ob Kontakte beim Start angezeigt werden sollen. . . . . . . . . . . . . Angeben, ab wann Sie als „Bereit“ angezeigt werden. . . . . . . . . . . . . . . . Angeben, ob das Speichern von Gesprächen bestätigt werden muss . . . . . . . Angeben, ob der Aufbau einer Internetverbindung angefordert werden muss . . . Angeben, ob grafische Smileys verwendet werden sollen . . . . . . . . . . . . . Angeben, ob Einladungen für Konferenzen ungefragt angenommen werden. . . . Angeben der Sprache der Benutzeroberfläche . . . . . . . . . . . . . . . . . . . Angeben, ob das Passwort gespeichert werden soll . . . . . . . . . . . . . . . . Angeben der Schrift bei erstellten Nachrichten . . . . . . . . . . . . . . . . . . . Angeben der Funktionsweise für die Eingabetaste . . . . . . . . . . . . . . . . . Angeben der Schrift bei empfangenen Nachrichten. . . . . . . . . . . . . . . . . Angeben von Offline-Optionen für Kontakte. . . . . . . . . . . . . . . . . . . . . Angeben, wann akustische Signale und Benachrichtigungen ausgegeben werden Angeben, wer Ihren Status anzeigen und Ihnen Nachrichten senden kann. . . . . Ändern der Gestaltung der Kontaktliste . . . . . . . . . . . . . . . . . . . . . . . Ändern des Speicherorts der Verlaufsdateien. . . . . . . . . . . . . . . . . . . . Angeben, dass der Verlauf im Gesprächsfenster angezeigt wird . . . . . . . . . . Angeben, für wie viele Tage der Verlauf gespeichert werden soll. . . . . . . . . . Anzeigen von Online-Kontakten . . . . . . . . . . . . . . . . . . . . . . . . . . . Deaktivieren von akustischen Signalen (nur Windows und Linux) . . . . . . . . . Verwenden der Startoptionen . . . . . . . . . . . . . . . . . . . . . . . . . . . . 9 35 . . . . . . . . . . . . . . . . . . . . . . . . . . . . . . . . . . . . . . . . . . . . . . . . . . . . . . . . . . . . . . . . . . . . . . . . . . . . . . . . . . . . . . . . . . . . . . . . . . . . . . . . . . . . . . . . . . . . . . . . . . . . . . . . . . . . . . . . . . . . . . . . . . . . . . . . . . . . . . . . . . . . . . . . . . . . . . . . . . . . . . . . . . . . . . . . . . . . . . . . . . . . . . . . . . . . . . . . . . . . . . . . . . . . . . . . . . . . . . . . . . . . . . . . . . . . . . . . . . . . . . . . . . . . . . . . . . . . . . . . . . . . . . . . . . . . . . . . . . . . . . . . . . . . . . . . . . . . . . . . . . . . . . . . . . . . . . . . . . . . . . . . . . . . . . . . . . . . . . . . . . . . . . . . . . . . . . . . . . . . . . . . . . . . . . . . . . . . . . . . . . . . . . . . . . . . . . Verwenden von GroupWise Messenger in GroupWise (nur Windows) Anzeigen der Messenger-Anwesenheit in GroupWise (nur Windows) . . . . . . . . Senden von Direktnachrichten . . . . . . . . . . . . . . . . . . . . . . . . . . . . Anzeigen der Kontaktliste von GroupWise Messenger . . . . . . . . . . . . . . . . Festlegen, ob GroupWise Messenger beim Aufrufen von GroupWise gestartet wird . Anzeigen von GroupWise Messenger-Optionen . . . . . . . . . . . . . . . . . . . 6 . . . . . . . . . . . . . . . . . . . . . . . Benutzerhandbuch zum GroupWise Messenger 2.0-Client 36 36 37 37 38 38 38 39 40 40 41 41 42 42 42 43 43 44 44 45 46 46 46 49 . . . . . . . . . . . . . . . . . . . . . . . . . . . . . . . . . . . . . . . . . . . . . . . . . . . . . . . . . . . . . . . . . . . . . . . . . . . . . . . . . . . . . . . . . . 49 49 50 50 50 Novell Confidential Manual (DEU) 21 December 2004 Informationen zu diesem Handbuch In diesem Benutzerhandbuch zum Novell® GroupWise® Messenger 2.0-Client wird die Nutzung von GroupWise Messenger unter Windows*, Linux* und Macintosh* erläutert. Das Handbuch wird in folgende Abschnitte eingeteilt: Kapitel 1, „Einführung“, auf Seite 9 Kapitel 2, „Arbeiten mit Gesprächen“, auf Seite 11 Kapitel 5, „Arbeiten mit Kontakten“, auf Seite 27 Kapitel 7, „Arbeiten mit Statusangaben“, auf Seite 33 Kapitel 8, „Anpassen von GroupWise Messenger“, auf Seite 35 Kapitel 9, „Verwenden von GroupWise Messenger in GroupWise (nur Windows)“, auf Seite 49 Zusätzliche Dokumentation Zusätzliches GroupWise Messenger-Dokumentationsmaterial finden Sie in den folgenden Handbüchern auf der Novell GroupWise Messenger 2-Dokumentationswebsite (http:// www.novell.com/documentation/nm2): ! Installationshandbuch ! Administration Guide (Verwaltungshandbuch) Aktualisierungen der Dokumentation Die neueste Version des GroupWise Messenger Client-Benutzerhandbuchs finden Sie auf der Novell GroupWise Messenger 2-Dokumentationswebsite (http://www.novell.com/ documentation/nm2). Dokumentationskonventionen In dieser Novell-Dokumentation wird ein „Größer als“-Zeichen (>) verwendet, um verschiedene Aktionen innerhalb eines Schritts und Nachrichten in einem Querverweispfad voneinander zu trennen. Ein Markensymbol (®, TM usw.) bezeichnet eine Marke von Novell. Ein Sternchen (*) bezeichnet eine Marke eines Drittanbieters. Wenn ein Pfadname oder eine Startoption bei manchen Plattformen mit einem umgekehrten Schrägstrich und bei manchen Plattformen mit einem Schrägstrich geschrieben werden kann, wird der Pfadname bzw. die Option hier mit einem umgekehrten Schrägstrich geschrieben. Benutzer von Plattformen wie Linux, die einen Schrägstrich erfordern, sollten wie von der Software gefordert Schrägstriche verwenden. Informationen zu diesem Handbuch 7 Novell Confidential Manual (DEU) 21 December 2004 Benutzerkommentare Wir freuen uns auf Ihre Anregungen und Kommentare zu diesem Handbuch und der weiteren Dokumentation zu diesem Produkt. Bitte verwenden Sie die Benutzerkommentarfunktion unten auf der jeweiligen Seite der Onlinedokumentation oder wählen Sie www.novell.com/ documentation/feedback.html und geben Sie dort Ihre Kommentare ein. 8 Benutzerhandbuch zum GroupWise Messenger 2.0-Client Novell Confidential 1 Manual (DEU) 21 December 2004 Einführung Novell® GroupWise® Messenger ist ein Instant Messaging-Produkt für Firmen, das Novell eDirectoryTM als Benutzerdatenbank verwendet. Sie können unter anderem eine Kontaktliste erstellen, Direktnachrichten senden und ein Nachrichtenarchiv erstellen. Außerdem können Sie festlegen, ob Ihre Verfügbarkeit anderen Benutzern angezeigt werden soll. GroupWise Messenger-Optionen sind nur dann verfügbar, wenn GroupWise Messenger installiert ist und ausgeführt wird. Dieser Abschnitt enthält folgende Themen: ! „Anmelden bei GroupWise Messenger“ auf Seite 10 ! „Abmelden von GroupWise Messenger“ auf Seite 10 Einführung 9 Novell Confidential Manual (DEU) 21 December 2004 Anmelden bei GroupWise Messenger 1 Öffnen Sie GroupWise Messenger mit dem Symbol auf Ihrem Desktop. 2 Geben Sie im Feld „Benutzer-ID“ Ihre Benutzer-ID ein. 3 Geben Sie Ihr Passwort in das Feld „Passwort“ ein. 4 Aktivieren Sie „Passwort speichern“, wenn das System Sie nicht erneut zur Eingabe des Passworts auffordern soll. Bei der Benutzer-ID und dem Passwort, die Sie zur Anmeldung bei GroupWise Messenger verwenden, handelt es sich um die Benutzer-ID und das Passwort für Ihr Verzeichnis (NDS®/ Novell eDirectory). Diese stimmen möglicherweise nicht mit Ihrer Benutzer-ID und Ihrem Passwort für GroupWise überein. Wenden Sie sich an Ihren Systemverwalter, wenn Ihnen Ihr Passwort nicht bekannt ist. 5 Klicken Sie auf „Erweitert“. 6 Geben Sie Ihren Servernamen in das Feld „Server“ ein. 7 Geben Sie Ihre Anschlussnummer in das Feld „Anschluss“ ein. Wenn Sie sich nicht sicher sind, welche Daten Sie in die Felder „Server“ und „Anschluss“ eingeben sollen, wenden Sie sich an Ihren Systemverwalter. 8 Klicken Sie auf „OK“. Wenn Sie sich bei GroupWise Messenger anmelden, wird das GroupWise Messenger-Symbol ( ) zur Windows-Taskleiste bzw. zur Linux-Kontrollleiste hinzugefügt. Auf dem Macintosh wird das GroupWise Messenger-Symbol ( ) zum Dock hinzugefügt. Abmelden von GroupWise Messenger 1 Klicken Sie auf „Datei“ > „Abmelden“. Mit der Option „Abmelden“ werden Sie bei GroupWise Messenger abgemeldet. Das Hauptfenster von GroupWise Messenger wird jedoch nicht geschlossen und GroupWise Messenger nicht beendet. Es gibt zwei weitere Optionen im Menü „Datei“: „Dieses Fenster schließen“ schließt das GroupWise Messenger-Fenster. Das Symbol wird jedoch weiterhin auf der WindowsTaskleiste bzw. der Linux-Kontrollleiste angezeigt. Auf dem Macintosh wird das Symbol weiterhin im Dock angezeigt. „Beenden“ meldet Sie bei GroupWise Messenger ab, schließt das GroupWise Messenger-Fenster und entfernt das Symbol aus der Windows-Taskleiste bzw. der Linux-Kontrollleiste und aus dem Dock auf dem Macintosh. Bei einer Unterbrechung der Netzwerk- oder GroupWise Messenger-Verbindung werden Sie bei GroupWise Messenger abgemeldet. Sobald die Verbindung jedoch wiederhergestellt wird, werden Sie erneut angemeldet. Wenn Sie sich bei der Unterbrechung mitten in einem Gespräch befinden, kann das Gespräch fortgesetzt werden, sobald die Verbindung wiederhergestellt ist. 10 Benutzerhandbuch zum GroupWise Messenger 2.0-Client Novell Confidential 2 Manual (DEU) 21 December 2004 Arbeiten mit Gesprächen Dieser Abschnitt enthält folgende Themen: ! „Senden von Direktnachrichten“ auf Seite 11 ! „Smileys in Ihren Nachrichten verwenden“ auf Seite 12 ! „Ändern der Schriftart von Text in einem Gespräch“ auf Seite 13 ! „Führen von Gruppengesprächen“ auf Seite 13 ! „Hinzufügen eines Zeitstempels zu jedem Eintrag in einem Gespräch“ auf Seite 14 ! „Speichern von Gesprächen“ auf Seite 14 ! „Öffnen von gespeicherten Gesprächen“ auf Seite 15 ! „Drucken von Gesprächen“ auf Seite 15 ! „Durchsuchen von Archiven nach protokollierten Gesprächen“ auf Seite 15 ! „Senden von Email-Nachrichten (nur Windows)“ auf Seite 16 Senden von Direktnachrichten 1 Doppelklicken Sie auf einen Kontakt. Befolgen Sie anschließend die Anweisungen in Schritt 3. oder: Wenn Sie eine Nachricht an jemanden senden möchten, der nicht in Ihrer Kontaktliste enthalten ist, klicken Sie auf „Nachricht senden“ und befolgen Sie anschließend die Anweisungen in Schritt 2. 2 Klicken Sie auf „Benutzer suchen“, wählen Sie „Diese Benutzer-ID verwenden“ aus, geben Sie die Benutzer-ID der Person ein und klicken Sie anschließend auf „Fertig stellen“. Arbeiten mit Gesprächen 11 Novell Confidential Manual (DEU) 21 December 2004 oder: Klicken Sie auf „Benutzer suchen“, wählen Sie „Nach einem Benutzer suchen“ aus, geben Sie den gesuchten Namen ganz oder teilweise ein und klicken Sie anschließend auf „Weiter“. Markieren Sie den gewünschten Benutzer in der Liste „Suchergebnisse“, klicken Sie gegebenenfalls auf „Meiner Kontaktliste hinzufügen“ und anschließend auf „Fertig stellen“. oder: Klicken Sie auf „Benutzer suchen“ und „Erweitert“. Klicken Sie in der Dropdown-Liste neben einem Feld auf „Beginnt mit“, „Enthält“ oder „Gleich“. Geben Sie die gesuchten Informationen im Feld ein und klicken Sie anschließend auf „Weiter“. Markieren Sie den gewünschten Benutzer in der Liste „Suchergebnisse“, klicken Sie gegebenenfalls auf „Meiner Kontaktliste hinzufügen“ und anschließend auf „Fertig stellen“. 3 Geben Sie die Nachricht ein. 4 Klicken Sie auf oder drücken Sie die Eingabetaste. Smileys in Ihren Nachrichten verwenden 1 Klicken Sie in einem geöffneten Gespräch auf Gefühle zum Ausdruck bringen soll. und anschließend auf die Grafik, die Ihre oder: Geben Sie eine der folgenden Tastenkombinationen für das gewünschte Smiley ein: Tastenkombination 12 Smiley Bedeutung :) oder :-) Lächeln :( oder :-( Verärgert ;) oder ;-) Zwinkern :O oder :-O Überrascht :@ oder :-@ Wütend :/ oder :-/ Unentschlossen :D oder :-D Breites Lächeln :'( oder :'-( Weinen O:) oder O:) Unschuldig :[ oder :-[ Peinlich berührt :X oder :-X Totale Verschwiegenheit :! oder :-! In ein Fettnäpfchen getreten Benutzerhandbuch zum GroupWise Messenger 2.0-Client Novell Confidential Manual (DEU) 21 December 2004 Wenn Sie das Bild nicht auswählen, sondern über die Tastatur eingeben, wird die entsprechende Grafik angezeigt, sobald Sie die Eingabetaste drücken, um Ihre Nachricht zu senden. Um die erforderlichen Tastenkombinationen anzuzeigen, während Sie eine Nachricht eingeben, klicken Sie auf „Bearbeiten“ > „Smileys“. Wenn die Tastaturanschläge nicht in Grafiken umgewandelt werden sollen, klicken Sie auf „Werkzeuge“ > „Optionen“. Deaktivieren Sie anschließend die Option „Grafische Smileys verwenden“. Durch diese Einstellung wird verhindert, dass die eingegebenen Zeichen in Grafiken konvertiert werden. Ändern der Schriftart von Text in einem Gespräch 1 Markieren Sie in einem geöffneten Gespräch den Text, den Sie ändern möchten. 2 Klicken Sie auf „Bearbeiten“ > „Schrift“. 3 Nehmen Sie die gewünschten Einstellungen vor und klicken Sie anschließend auf „OK“. Sie können außerdem Text markieren und Optionen aus dem Kopftext über dem eingegebenen Text auswählen. Weitere Informationen zum Festlegen der Standardschriften finden Sie unter „Angeben der Schrift bei erstellten Nachrichten“ auf Seite 41 und „Angeben der Schrift bei empfangenen Nachrichten“ auf Seite 42. Führen von Gruppengesprächen Sie können Instant Messaging-Gespräche mit mehreren Benutzern führen. Beginnen Sie ein Gespräch mit einem Benutzer und laden Sie anschließend zusätzliche Benutzer dazu ein. 1 Doppelklicken Sie in Ihrer Kontaktliste auf einen Benutzer. oder: Klicken Sie auf „Nachricht senden“ und suchen Sie anschließend einen Benutzer, indem Sie die Anweisungen in Schritt 2 auf Seite 11 befolgen. 2 Klicken Sie auf „Aktionen“ und anschließend auf „Andere zum Gespräch einladen“. 3 Klicken Sie auf einen Benutzer (oder bei gedrückter Strg-Taste auf mehrere Benutzer) in Ihrer Kontaktliste und anschließend auf „OK“. oder: Klicken Sie auf „Benutzer suchen“, um nach Benutzern zu suchen, die nicht in Ihrer Kontaktliste enthalten sind. Folgen Sie den Anweisungen in Schritt 2 auf Seite 11. Sie können auch bei gedrückter Strg-Taste auf mehrere Benutzer in Ihrer Kontaktliste klicken und die Eingabetaste drücken, um ein Gruppengespräch zu beginnen. Arbeiten mit Gesprächen 13 Novell Confidential Manual (DEU) 21 December 2004 Jeder Benutzer, der zum Gespräch eingeladen wird, empfängt diese Mitteilung: Wenn die Liste der Teilnehmer für dieses Gespräch nicht angezeigt wird, klicken Sie auf die Systemsteuerung zu öffnen. , um Sobald ein Benutzer die Einladung zu dem Gespräch bestätigt hat, kann er Nachrichten an die anderen Teilnehmer senden. Der Benutzer kann keine Nachrichten sehen, die gesendet wurden, bevor er sich dem Gespräch angeschlossen hat bzw. nachdem er das Gespräch beendet hat. Hinzufügen eines Zeitstempels zu jedem Eintrag in einem Gespräch 1 Klicken Sie in einem geöffneten Gespräch auf „Anzeigen“ und anschließend auf „Zeitstempel anzeigen“. Speichern von Gesprächen 1 Klicken Sie in einem geöffneten Gespräch auf „Datei“. 2 Klicken Sie auf „Gespräch speichern unter“, navigieren Sie zu einem Standort und legen Sie anschließend einen Dateinamen fest. oder: Klicken Sie auf „Gespräch speichern“, wenn Sie das Gespräch bereits mindestens einmal gespeichert haben. oder: Klicken Sie auf „Gespräch in iFolder speichern“, wenn Novell iFolder® installiert ist (nur Windows). 3 Geben Sie den Speicherort für das Gespräch an. 4 Klicken Sie auf „Speichern“. Das Gespräch wird als Textdatei mit der Endung „txt“ gespeichert. Sie werden außerdem zum Speichern eines Gesprächs aufgefordert, sobald Sie das Gespräch schließen. Informationen zum Ändern dieser Einstellung finden Sie unter „Angeben, ob das Speichern von Gesprächen bestätigt werden muss“ auf Seite 38. 14 Benutzerhandbuch zum GroupWise Messenger 2.0-Client Novell Confidential Manual (DEU) 21 December 2004 Öffnen von gespeicherten Gesprächen 1 Klicken Sie in einem Gesprächsfenster auf „Datei“ > „Gespräch öffnen“. 2 Navigieren Sie zum Standort des Gesprächs und klicken Sie anschließend auf „OK“. Wenn Sie nach einem archivierten Gespräch suchen möchten, muss der Systemverwalter Ihnen Zugriffsrechte erteilen. Weitere Informationen finden Sie unter „Durchsuchen von Archiven nach protokollierten Gesprächen“ auf Seite 15. Drucken von Gesprächen 1 Klicken Sie in einem geöffneten Gespräch auf „Datei“ > „Gespräch drucken“. oder: Klicken Sie auf dem Macintosh auf „Ablage“ > „Drucken“ und unter Linux auf „Datei“ > „Drucken“. 2 Klicken Sie erneut auf „Drucken“. Durchsuchen von Archiven nach protokollierten Gesprächen Der Systemverwalter kann festlegen, dass alle Gespräche in einem Systemarchiv protokolliert werden. Wenn Sie über Zugriffsrechte verfügen, können Sie das Archiv nach protokollierten Gesprächen durchsuchen. Der Menübefehl „Archiv durchsuchen“ wird nur angezeigt, wenn Ihnen der Zugriff zum Durchsuchen des Archivs gewährt wurde. 1 Klicken Sie auf „Datei“ > „Archiv durchsuchen“. 2 Mit dem Dialogfeld „Durchsuchte archivierte Nachrichten“ können Sie nach Teilnehmern, Datumsangaben und Gesprächstexten suchen: Klicken Sie auf „Suchen“, um Teilnehmer zu suchen und hinzuzufügen. Klicken Sie auf , um Datumsangaben im Feld „Zeitspanne“ auszuwählen. Geben Sie den zu suchenden Text im Feld „Mit Text“ ein. Arbeiten mit Gesprächen 15 Novell Confidential Manual (DEU) 21 December 2004 3 Klicken Sie auf „Suchen“, um nach Gesprächen zu suchen, die mit den angegebenen Suchkriterien übereinstimmen. 4 Um die angezeigte Liste von protokollierten Gesprächen zu drucken oder zu speichern, klicken Sie im Menü „Datei“ auf „Liste drucken“ bzw. „Liste speichern“. 5 Um das gerade markierte, protokollierte Gespräch zu drucken oder zu speichern, klicken Sie im Menü „Datei“ auf „Drucken“ bzw. „Speichern“. 6 Um Änderungen an Ihrer Suche vorzunehmen, klicken Sie auf „Datei“, „Suche modifizieren“, nehmen Sie die Änderungen vor und klicken Sie anschließend erneut auf „Suchen“. Senden von Email-Nachrichten (nur Windows) 1 Klicken Sie auf „Email senden“. 2 Wählen Sie den Namen der Person aus, an die Sie eine Email-Nachricht senden möchten, und klicken Sie anschließend auf „OK“. oder: Doppelklicken Sie auf den Namen der Person, an die Sie eine Email-Nachricht senden möchten. oder: Klicken Sie auf „Benutzer suchen“, wählen Sie „Diese Benutzer-ID verwenden“ aus, geben Sie die Benutzer-ID der Person ein und klicken Sie anschließend auf „Fertig stellen“. oder: Klicken Sie auf „Benutzer suchen“, wählen Sie „Nach einem Benutzer suchen“ aus, geben Sie den gesuchten Namen ganz oder teilweise ein und klicken Sie anschließend auf „Weiter“. Markieren Sie den gewünschten Benutzer in der Liste „Suchergebnisse“, klicken Sie gegebenenfalls auf „Meiner Kontaktliste hinzufügen“ und anschließend auf „Fertig stellen“. oder: Klicken Sie auf „Benutzer suchen“, um eine Person zu ermitteln. Klicken Sie auf „Erweitert“. Klicken Sie in der Dropdown-Liste neben einem Feld auf „Beginnt mit“, „Enthält“ oder „Gleich“. Geben Sie die gesuchten Informationen im Feld ein und klicken Sie auf „Weiter“. Markieren Sie den gewünschten Benutzer in der Liste „Suchergebnisse“, klicken Sie gegebenenfalls auf „Meiner Kontaktliste hinzufügen“ und anschließend auf „Fertig stellen“. 3 Wenn die Email-Nachricht geöffnet wird, stellen Sie die Nachricht fertig und klicken Sie auf der Symbolleiste „Senden“ an. Wenn Sie jedesmal dazu aufgefordert werden möchten, eine Email zu senden, anstatt eine Direktnachricht an jemanden zu schicken, der sich gerade im Offline-Modus befindet, klicken Sie auf „Werkzeuge“, „Optionen“ und das Register „Nachricht“. Stellen Sie sicher, dass „Nachrichten an Offline-Kontakte als Email senden“ ausgewählt ist und klicken Sie anschließend auf „OK“. 16 Benutzerhandbuch zum GroupWise Messenger 2.0-Client Novell Confidential 3 Manual (DEU) 21 December 2004 Arbeiten mit Chatrooms Chatrooms ermöglichen mehreren Benutzern das Betreten eines Chatrooms und das Erörtern eines Themas. Sie können Chatrooms im Client erstellen und ihnen beitreten, wenn Sie über die entsprechenden Berechtigungen verfügen. Dieser Abschnitt enthält folgende Themen: ! „Suchen nach einem Chatroom“ auf Seite 18 ! „Chatroom-Beitritt ohne Suche“ auf Seite 18 ! „Erstellen von Chatrooms“ auf Seite 19 ! „Ändern von Zugriffsrechten für einen Chatroom“ auf Seite 20 ! „Ignorieren eines Benutzers in einem Chatroom“ auf Seite 21 ! „Ausführen von Moderatoraufgaben“ auf Seite 21 Arbeiten mit Chatrooms 17 Novell Confidential Manual (DEU) 21 December 2004 Suchen nach einem Chatroom In einer Chatroom-Suche werden nur Chatrooms angezeigt, bei deren Erstellung die Option ausgewählt wurde, dass nach ihnen gesucht werden kann. 1 Klicken Sie auf „Werkzeuge“ > „Chatrooms“. 2 Wählen Sie den Chatroom aus, den Sie betreten möchten, und klicken Sie anschließend auf „Teilnehmen“. Chatroom-Beitritt ohne Suche Einem Chatroom, für den bei der Erstellung nicht die Option ausgewählt wurde, dass nach ihm gesucht werden kann, können Sie anhand des Namens beitreten. 1 Klicken Sie auf „Aktionen“ > „Chatroom betreten“. In der Dropdown-Liste „Chatroom betreten“ werden die letzten vier von Ihnen betretenen Chatrooms gespeichert. 18 Benutzerhandbuch zum GroupWise Messenger 2.0-Client Novell Confidential Manual (DEU) 21 December 2004 Erstellen von Chatrooms Sie können einen Chatroom nur erstellen, wenn der Verwalter Ihnen Zugriff zum Erstellen von Chatrooms gewährt hat. Mit dem Standardzugriff ist Ihnen die Chatroom-Erstellung nicht gestattet. 1 Klicken Sie auf „Werkzeuge“ > „Chatrooms“ und dann auf „Erstellen“. 2 (Optional) Wählen Sie den Eigentümer des Chatrooms aus. Standardmäßig handelt es sich bei dem Eigentümer um den Benutzer, der den Chatroom erstellt. 3 Geben Sie den Namen für den Chatroom ein. 4 (Optional) Geben Sie eine Beschreibung und eine Begrüßungsnachricht für den Chatroom ein. 5 (Optional) Wählen Sie die maximal zulässige Teilnehmerzahl aus. 6 (Optional) Geben Sie an, ob der Chatroom archiviert werden soll. 7 (Optional) Geben Sie an, ob der Chatroom durchsucht werden können soll. 8 (Optional) Klicken Sie auf das Register „Zugriff“ und wählen Sie dann die Zugriffsrechte für alle Benutzer und einen bestimmten Benutzer aus. 9 Klicken Sie auf „OK“, um den Chatroom zu erstellen. Arbeiten mit Chatrooms 19 Novell Confidential Manual (DEU) 21 December 2004 Ändern von Zugriffsrechten für einen Chatroom Wenn Sie die entsprechende Möglichkeit haben, können Sie die Zugriffsrechte für einen Chatroom ändern. 1 Wenn Sie einen Chatroom mit Zugriffsrechten erstellen, klicken Sie auf „Werkzeuge“ > „Chatrooms“ und „Erstellen“ und dann auf das Register „Zugriff“. Weitere Informationen zum Erstellen von Chatrooms finden Sie unter „Erstellen von Chatrooms“ auf Seite 19. oder: Wenn Sie die Rechte für einen bereits erstellten Chatroom ändern, klicken Sie auf „Werkzeuge“ > „Chatrooms“, wählen Sie den zu ändernden Chatroom aus und klicken Sie dann auf „Eigenschaften“. 2 Standardmäßig wird der allgemeine Benutzerzugriff in den Zugriffslisten angezeigt. Wenn Sie einen weiteren Benutzer zur Zugriffsliste hinzufügen möchten, klicken Sie auf „Benutzer suchen“. 3 Geben Sie im Feld „Name“ den Namen des Kontakts ein und klicken Sie dann auf „Weiter“. 4 Wählen Sie den Benutzer aus und klicken Sie dann auf „Fertig stellen“. 5 Wählen Sie die Zugriffsrechte für den Benutzer aus. In der folgenden Liste sind die Zugriffsrechte aufgeführt: Anzeigen: Ermöglicht dem Benutzer das Anzeigen des Chatrooms. Senden: Ermöglicht dem Benutzer das Senden von Nachrichten an den Chatroom. Bearbeitungsrechte: Ermöglicht dem Benutzer das Bearbeiten der Rechte für den Chatroom. Moderator: Der Moderator kann einen Benutzer löschen und das Thema für den Chatroom ändern. 20 Benutzerhandbuch zum GroupWise Messenger 2.0-Client Novell Confidential Manual (DEU) 21 December 2004 6 Klicken Sie auf „Passwort festlegen“, um ein Passwort für den Chatroom festzulegen. Damit müssen Benutzer ein Passwort eingeben, um den Chatroom zu betreten. Es gibt nur ein Passwort für den Chatroom. Ignorieren eines Benutzers in einem Chatroom Wenn Sie Nachrichten, die ein bestimmter Benutzer an einen Chatroom sendet, nicht anzeigen möchten, können Sie den betreffenden Benutzer ignorieren. 1 Klicken Sie mit der rechten Maustaste auf den Benutzer, den Sie ignorieren möchten, und klicken Sie dann auf „Ignorieren“. Um die Nachrichten des Benutzers wieder anzuzeigen, klicken Sie mit der rechten Maustaste auf den Benutzer, den Sie ignoriert haben, und heben Sie die Auswahl der Option „Ignorieren“ auf. Ausführen von Moderatoraufgaben Der Eigentümer eines Chatrooms kann eine Person auf der Seite „Zugriff“ der ChatroomEigenschaften zu einem Moderator machen. Weitere Informationen zu Zugriffsrechten finden Sie unter „Ändern von Zugriffsrechten für einen Chatroom“ auf Seite 20. Als Chatroom-Moderator können Sie Benutzer aus dem Chatroom entfernen und das ChatroomThema ändern. ! „Entfernen eines Benutzers aus dem Chatroom“ auf Seite 21 ! „Ändern des Chatroom-Themas“ auf Seite 21 Entfernen eines Benutzers aus dem Chatroom Wenn Sie eine Person aus einem Chatroom entfernen, wird ihr Chatroom-Fenster geschlossen und sie nimmt nicht mehr am Chatroom teil. Sie kann jedoch später wieder den Chatroom betreten. 1 Klicken Sie mit der rechten Maustaste auf den Benutzer, der aus dem Chatroom entfernt werden soll, und klicken Sie dann auf „Entfernen“. Ändern des Chatroom-Themas 1 Klicken Sie auf „Aktionen“ > „Chatroom-Thema bearbeiten“. 2 Geben Sie im Feld „Chatroom-Thema“ das neue Thema ein und klicken Sie dann auf „OK“. Arbeiten mit Chatrooms 21 Novell Confidential 22 Benutzerhandbuch zum GroupWise Messenger 2.0-Client Manual (DEU) 21 December 2004 Novell Confidential 4 Manual (DEU) 21 December 2004 Arbeiten mit Rundsendungen Als Rundsendung wird eine Nachricht bezeichnet, die entweder an das gesamte System oder an einzelne Benutzer gesendet werden kann. Es gibt zwei Arten von Rundsendungen: Systemrundsendungen an alle Benutzer und Rundsendungen an ausgewählte Benutzer. Eine Systemrundsendung kann lediglich gesendet werden, eine Beantwortung ist nicht möglich. Standardmäßig sind Rundsendungen an andere Benutzer aktiviert, Systemrundsendungen sind deaktiviert. Ein Systemverwalter kann die Standardeinstellungen ändern. ! „Empfangen einer Rundsendung“ auf Seite 23 ! „Löschen von Rundsendungen“ auf Seite 24 ! „Senden einer Rundsendung an ausgewählte Benutzer“ auf Seite 24 ! „Senden von Systemrundsendungen“ auf Seite 25 Empfangen einer Rundsendung Wenn eine Rundsendung an Sie gesendet wird, wird das Fenster „Erhaltene Rundsendung“ angezeigt. Im Fenster „Erhaltene Rundsendung“ können Sie die betreffende Rundsendung oder alle Rundsendungen löschen. Arbeiten mit Rundsendungen 23 Novell Confidential Manual (DEU) 21 December 2004 Löschen von Rundsendungen 1 Wählen Sie im Fenster „Erhaltene Rundsendung“ die zu löschende Rundsendung aus und klicken Sie auf „Löschen“. Um alle erhaltenen Rundsendungen zu löschen, klicken Sie im Fenster „Erhaltene Rundsendung“ auf „Alle löschen“. Hinweis: Wenn Sie Ihre Rundsendungen nicht löschen, werden Sie beim Herunterfahren von Messenger aufgefordert, sie zu löschen. Senden einer Rundsendung an ausgewählte Benutzer 1 Klicken Sie mit der rechten Maustaste auf einen Kontakt und dann auf „Rundsendung senden“. Gehen Sie dann nach Schritt 3 vor. oder: Wenn Sie eine Rundsendung an jemanden senden möchten, der nicht in Ihrer Kontaktliste enthalten ist, klicken Sie auf „Rundsendung senden“ und befolgen Sie anschließend die Anweisungen in Schritt 2. 2 Klicken Sie auf „Benutzer suchen“, wählen Sie „Diese Benutzer-ID verwenden“ aus, geben Sie die Benutzer-ID der Person ein und klicken Sie anschließend auf „Fertig stellen“. oder: Klicken Sie auf „Benutzer suchen“, wählen Sie „Nach einem Benutzer suchen“ aus, geben Sie den gesuchten Namen ganz oder teilweise ein und klicken Sie anschließend auf „Weiter“. Markieren Sie den gewünschten Benutzer in der Liste „Suchergebnisse“, klicken Sie gegebenenfalls auf „Meiner Kontaktliste hinzufügen“ und anschließend auf „Fertig stellen“. oder: Klicken Sie auf „Benutzer suchen“ und „Erweitert“. Klicken Sie in der Dropdown-Liste neben einem Feld auf „Beginnt mit“, „Enthält“ oder „Gleich“. Geben Sie die gesuchten Informationen im Feld ein und klicken Sie anschließend auf „Weiter“. Markieren Sie den gewünschten Benutzer in der Liste „Suchergebnisse“, klicken Sie gegebenenfalls auf „Meiner Kontaktliste hinzufügen“ und anschließend auf „Fertig stellen“. 3 Geben Sie die Rundsendung ein. 4 Klicken Sie auf 24 oder drücken Sie die Eingabetaste. Benutzerhandbuch zum GroupWise Messenger 2.0-Client Novell Confidential Manual (DEU) 21 December 2004 Senden von Systemrundsendungen Eine Systemrundsendung wird an jeden im gesamten System gesendet, der gerade online ist. Sie müssen von Ihrem Systemverwalter den Zugriff zum Senden von Systemrundsendungen erhalten haben. 1 Klicken Sie auf „Aktionen“ > „Systemrundsendung senden“. 2 Geben Sie die Rundsendung ein. 3 Klicken Sie auf oder drücken Sie die Eingabetaste. Arbeiten mit Rundsendungen 25 Novell Confidential 26 Benutzerhandbuch zum GroupWise Messenger 2.0-Client Manual (DEU) 21 December 2004 Novell Confidential 5 Manual (DEU) 21 December 2004 Arbeiten mit Kontakten Dieser Abschnitt enthält folgende Themen: ! „Hinzufügen von Kontakten“ auf Seite 27 ! „Löschen von Kontakten“ auf Seite 28 ! „Organisieren von Kontaktlisten“ auf Seite 28 ! „Importieren von Kontaktlisten“ auf Seite 28 ! „Exportieren von Kontaktlisten“ auf Seite 28 Hinzufügen von Kontakten 1 Klicken Sie auf „Kontakt hinzufügen“. 2 Geben Sie den Namen der Person, die Sie hinzufügen möchten, teilweise bzw. vollständig ein, klicken Sie auf „Weiter“. Klicken Sie in der Liste „Suchergebnisse“ auf den Namen und anschließend auf „Hinzufügen“. oder: Wählen Sie „Diese Benutzer-ID verwenden“ aus, geben Sie die Benutzer-ID der Person ein und klicken Sie anschließend auf „Hinzufügen“. oder: Klicken Sie auf „Erweitert“. Klicken Sie in der Dropdown-Liste neben einem Feld auf „Beginnt mit“, „Enthält“ oder „Gleich“. Geben Sie die gesuchten Informationen im Feld ein und klicken Sie auf „Weiter“. Markieren Sie den gewünschten Benutzer in der Liste „Suchergebnisse“ und klicken Sie anschließend auf „Hinzufügen“. Arbeiten mit Kontakten 27 Novell Confidential Manual (DEU) 21 December 2004 Löschen von Kontakten 1 Klicken Sie mit der rechten Maustaste auf den Kontakt und anschließend auf „Entfernen“. Organisieren von Kontaktlisten Sie können Ihre Kontaktliste organisieren, indem Sie Kontakte und Ordner an den gewünschten Standort ziehen. Sie können auch folgende Schritte ausführen: 1 Klicken Sie auf „Werkzeuge“ und anschließend auf „Kontakte organisieren“. Klicken Sie auf dem Macintosh auf „Einstellungen“ und dann auf „Organisieren“. 2 Klicken Sie auf die Kontaktnamen und anschließend auf „Nach oben“ oder „Nach unten“, um die Position in der Liste zu ändern. 3 Um einen Ordner hinzuzufügen, klicken Sie auf „Ordner hinzufügen“. Geben Sie anschließend den Ordnernamen ein. 4 Um einen Kontakt in einen Ordner zu verschieben, ziehen Sie den Kontakt in den Ordner. Sie können auch auf den Kontakt und auf „Verschieben“ klicken, den Ordner in der DropdownListe markieren und anschließend auf „OK“ klicken. 5 Klicken Sie auf „Schließen“. Importieren von Kontaktlisten Sie können eine Kontaktliste importieren, wenn Ihnen eine NMX-Datei (Kontaktlistendatei) zur Verfügung steht. Eine NMX-Datei ist eine Datei, die aus einer GroupWise® MessengerKontaktliste exportiert wurde. Die importierten Kontakte werden mit Ihrer vorhandenen Kontaktliste zusammengeführt. 1 Klicken Sie auf „Datei“ und anschließend auf „Kontaktliste importieren“. 2 Navigieren Sie zu dem Verzeichnis, in dem sich die NMX-Datei befindet. 3 Klicken Sie auf den Dateinamen und anschließend auf „Öffnen“. Exportieren von Kontaktlisten Sie können Ihre Kontaktliste als NMX-Datei (Kontaktlistendatei) speichern und an andere Benutzer verteilen. Wenn ein Benutzer die NMX-Datei importiert, werden die importierten Kontakte und seine vorhandene Kontaktliste zusammengeführt. 1 Klicken Sie auf „Datei“ und anschließend auf „Kontaktliste exportieren“. 2 Navigieren Sie zu dem Verzeichnis, in dem sich die NMX-Datei befindet. 3 Wählen Sie den Dateinamen aus und klicken Sie anschließend auf „Speichern“. 28 Benutzerhandbuch zum GroupWise Messenger 2.0-Client Novell Confidential 6 Manual (DEU) 21 December 2004 Arbeiten mit Ihrem persönlichen Verlauf Im persönlichen Verlauf werden frühere Nachrichten angezeigt, die Sie in GroupWise® Messenger entweder gesendet oder empfangen haben. Diese Funktion ist hilfreich, wenn Sie in zuvor gesendeten/empfangenen Nachrichten nach Informationen suchen. Gespräche, Chatrooms und Rundsendungen sind allesamt Bestandteil Ihres persönlichen Verlaufs. Der persönliche Verlauf kann von einem Verwalter deaktiviert werden. Standardmäßig ist der persönliche Verlauf für alle Benutzer aktiviert. ! „Anzeigen Ihres persönlichen Verlaufs in einem Gesprächs-, Chatroom- oder Rundsendungsfenster“ auf Seite 29 ! „Deaktivieren des persönlichen Verlaufs in einem Gesprächs-, Chatroom- oder Rundsendungsfenster“ auf Seite 30 ! „Anzeigen der Verlaufsdatei in einem Gesprächs-, Chatroom- oder Rundsendungsfenster“ auf Seite 30 ! „Löschen Ihres Verlaufs“ auf Seite 31 Anzeigen Ihres persönlichen Verlaufs in einem Gesprächs-, Chatroom- oder Rundsendungsfenster Standardmäßig werden in Ihrem persönlichen Verlauf die letzten 100 Nachrichten in einem Gesprächs-, Chatroom- oder Rundsendungsfenster angezeigt. Arbeiten mit Ihrem persönlichen Verlauf 29 Novell Confidential Manual (DEU) 21 December 2004 Deaktivieren des persönlichen Verlaufs in einem Gesprächs-, Chatroom- oder Rundsendungsfenster 1 Klicken Sie auf „Werkzeuge“ > „Optionen“ und anschließend auf „Verlauf“. Klicken Sie auf dem Macintosh auf „Einstellungen“ > „Optionen“ und dann auf „Verlauf“. 2 Deaktivieren Sie in Gesprächsfenstern die Option „Verlauf in Gesprächsfenstern anzeigen“. Anzeigen der Verlaufsdatei in einem Gesprächs-, Chatroom- oder Rundsendungsfenster Sie können die Verlaufsdatei für ein Gesprächsfenster im Gesprächsfenster anzeigen. Immer wenn Sie ein Gespräch führen, einen Chatroom betreten oder eine Rundsendung senden/empfangen, wird der Verlauf für das Gespräch, den Chatroom oder die Rundsendung in eine Verlaufsdatei geschrieben. Die meisten Verlaufsdateien sind mit der Art des Fensters verknüpft, in dem Sie sich befinden, und mit der Person, der Sie Nachrichten senden. So werden beispielsweise all Ihre Gespräche mit Mike Palu in einer Datei mit dem Namen Conv_mpalu_Zahl.hst gespeichert. Wenn es sich um eine Chatroom-Verlaufsdatei handelt, ändert sich der Name in Chat_NamedesChatRooms_Zahl.hst. Alle gesendeten Rundsendungen werden hingegen in der Datei Broadcasts_sent.hst gespeichert. Sie können für eine Verlaufsdatei einen anderen Speicherort angeben. Weitere Informationen zum Verschieben der Verlaufsdatei finden Sie unter „Ändern des Speicherorts der Verlaufsdateien“ auf Seite 44. Wenn die Verlaufsdatei angezeigt wird, können Sie die Datei im Verlaufsfenster nicht ändern. 1 Klicken Sie in einem Gesprächs-, Chatroom- oder Rundsendungsfenster auf „Verlauf anzeigen“. Der Inhalt der Verlaufsdatei wird angezeigt. 30 Benutzerhandbuch zum GroupWise Messenger 2.0-Client Novell Confidential Manual (DEU) 21 December 2004 Löschen Ihres Verlaufs 1 Klicken Sie auf „Werkzeuge“ und anschließend auf „Optionen“. Klicken Sie auf dem Macintosh auf „Einstellungen“ und dann auf „Optionen“. 2 Klicken Sie auf „Verlauf“. 3 Wählen Sie aus, wie viele Tage die neuesten Nachrichten aufbewahrt werden sollen. 4 Klicken Sie auf „Verlauf löschen“. Damit werden alle Nachrichten bis zu der Anzahl der ausgewählten Tage gelöscht. Sie können nur die Verlaufseinträge löschen, die älter als ein Tag sind. Um Ihren Verlauf vollständig zu löschen, müssen Sie die Verlaufsdateien löschen. Zur Ermittlung des Speicherorts der Verlaufsdateien klicken Sie auf „Werkzeuge“ > „Optionen“ und dann auf „Verlauf“. Klicken Sie auf dem Macintosh auf „Einstellungen“ > „Optionen“ und dann auf „Verlauf“. Der Speicherort der Verlaufsdateien ist im Feld „Gespräche lokal speichern“ festgehalten. Sie können für eine Verlaufsdatei einen anderen Speicherort angeben. Weitere Informationen zum Verschieben der Verlaufsdatei finden Sie unter „Ändern des Speicherorts der Verlaufsdateien“ auf Seite 44. Arbeiten mit Ihrem persönlichen Verlauf 31 Novell Confidential 32 Benutzerhandbuch zum GroupWise Messenger 2.0-Client Manual (DEU) 21 December 2004 Novell Confidential 7 Manual (DEU) 21 December 2004 Arbeiten mit Statusangaben Dieser Abschnitt enthält folgende Themen: ! „Ändern Ihres Status“ auf Seite 33 ! „Erstellen eines benutzerdefinierten Status“ auf Seite 33 Ändern Ihres Status 1 Klicken Sie auf die Statusleiste. (Hier wird unter der Menüleiste Ihr Name angezeigt.) 2 Klicken Sie auf den Status, der den anderen Benutzern neben Ihrem Namen in den Kontaktlisten angezeigt werden soll. ! Online ! Belegt ! Abwesend ! Offline erscheinen Sie können außerdem mit der rechten Maustaste im Systembereich auf das Symbol „GroupWise Messenger“ ( , nur Windows und Linux) und anschließend auf „Status“ und den gewünschten Status klicken. Erstellen eines benutzerdefinierten Status 1 Klicken Sie auf „Datei“, „Status“ und anschließend auf „Benutzerdefinierter Status“. 2 Klicken Sie auf „Hinzufügen“. 3 Geben Sie den Titel für den benutzerdefinierten Status ein. Beispiel: „Bin in Besprechung“. 4 Klicken Sie in der Dropdown-Liste „Anzeigen als“ auf „Online“, „Belegt“ oder „Abwesend“. Dadurch wird das Symbol bestimmt, das neben Ihrem Status angezeigt wird. Arbeiten mit Statusangaben 33 Novell Confidential Manual (DEU) 21 December 2004 5 Optional: Geben Sie den Text ein, der automatisch einem Benutzer angezeigt werden soll, der Ihnen eine Direktnachricht sendet, wenn Sie diesen Status ausgewählt haben. Beispiel: „Ich bin gerade in einer Besprechung und kann derzeit nicht antworten.” 6 Klicken Sie auf „OK“ und anschließend auf „Schließen“. 34 Benutzerhandbuch zum GroupWise Messenger 2.0-Client Novell Confidential 8 Manual (DEU) 21 December 2004 Anpassen von GroupWise Messenger Dieser Abschnitt enthält folgende Themen: ! „Ändern Ihres Passworts“ auf Seite 36 ! „Angeben des Verhaltens für das Öffnen von GroupWise Messenger“ auf Seite 36 ! „Angeben, ob Kontakte beim Start angezeigt werden sollen“ auf Seite 37 ! „Angeben, ab wann Sie als „Bereit“ angezeigt werden“ auf Seite 37 ! „Angeben, ob das Speichern von Gesprächen bestätigt werden muss“ auf Seite 38 ! „Angeben, ob der Aufbau einer Internetverbindung angefordert werden muss“ auf Seite 38 ! „Angeben, ob grafische Smileys verwendet werden sollen“ auf Seite 38 ! „Angeben, ob Einladungen für Konferenzen ungefragt angenommen werden“ auf Seite 39 ! „Angeben der Sprache der Benutzeroberfläche“ auf Seite 40 ! „Angeben, ob das Passwort gespeichert werden soll“ auf Seite 40 ! „Angeben der Schrift bei erstellten Nachrichten“ auf Seite 41 ! „Angeben der Funktionsweise für die Eingabetaste“ auf Seite 41 ! „Angeben der Schrift bei empfangenen Nachrichten“ auf Seite 42 ! „Angeben von Offline-Optionen für Kontakte“ auf Seite 42 ! „Angeben, wann akustische Signale und Benachrichtigungen ausgegeben werden“ auf Seite 42 ! „Angeben, wer Ihren Status anzeigen und Ihnen Nachrichten senden kann“ auf Seite 43 ! „Ändern der Gestaltung der Kontaktliste“ auf Seite 43 ! „Ändern des Speicherorts der Verlaufsdateien“ auf Seite 44 ! „Angeben, dass der Verlauf im Gesprächsfenster angezeigt wird“ auf Seite 44 ! „Angeben, für wie viele Tage der Verlauf gespeichert werden soll“ auf Seite 45 ! „Anzeigen von Online-Kontakten“ auf Seite 46 ! „Deaktivieren von akustischen Signalen (nur Windows und Linux)“ auf Seite 46 ! „Verwenden der Startoptionen“ auf Seite 46 Anpassen von GroupWise Messenger 35 Novell Confidential Manual (DEU) 21 December 2004 Ändern Ihres Passworts Wenn der Systemverwalter Ihnen die entsprechenden Rechte erteilt, können Sie Ihr GroupWise® Messenger-Passwort ändern. Weil Sie sich bei GroupWise Messenger mit Ihrem eDirectoryPasswort (NDS®/Novell® eDirectoryTM) anmelden, handelt es sich hierbei um eine Änderung des eDirectory-Passworts. 1 Klicken Sie auf „Werkzeuge“ > „Passwort ändern“. Klicken Sie auf dem Macintosh auf „Einstellungen“ > „Passwort ändern“. 2 Geben Sie Ihr altes Passwort in das Feld „Altes Passwort“ ein. Geben Sie anschließend Ihr neues Passwort in die Felder „Neues Passwort“ und „Passwort bestätigen“ ein. 3 Klicken Sie auf „OK“. Angeben des Verhaltens für das Öffnen von GroupWise Messenger 1 Klicken Sie auf „Werkzeuge“ und anschließend auf „Optionen“. Klicken Sie auf dem Macintosh auf „Einstellungen“ und dann auf „Optionen“. 2 Klicken Sie auf „Allgemein“. 3 Aktivieren oder deaktivieren Sie die Option „Beim Starten von Windows GroupWise Messenger ausführen“. 36 Benutzerhandbuch zum GroupWise Messenger 2.0-Client Novell Confidential Manual (DEU) 21 December 2004 4 Klicken Sie auf „OK“. Sie können im GroupWise-Client auch angeben, ob GroupWise Messenger beim Start des GroupWise-Client geöffnet wird. Klicken Sie im GroupWise-Client auf „Werkzeuge“, „Optionen“. Doppelklicken Sie auf „Umgebung“ und aktivieren oder deaktivieren Sie anschließend „Messenger beim Starten automatisch ausführen“. Angeben, ob Kontakte beim Start angezeigt werden sollen 1 Klicken Sie auf „Werkzeuge“ > „Optionen“. Klicken Sie auf dem Macintosh auf „Einstellungen“ > „Optionen“. 2 Klicken Sie auf „Allgemein“. 3 Aktivieren oder deaktivieren Sie „Beim Starten von GroupWise Messenger Kontaktliste anzeigen“. Wenn Sie „Beim Starten von GroupWise Messenger Kontaktliste anzeigen“ deaktivieren, wird GroupWise Messenger minimiert in der Taskleiste gestartet. Angeben, ab wann Sie als „Bereit“ angezeigt werden Wenn Sie GroupWise Messenger eine bestimmte Zeit nicht verwenden, wird in den Kontaktlisten der anderen Benutzer neben dem Status für Ihren Namen „Bereit” angezeigt. Sie können diese Dauer ändern. 1 Klicken Sie auf „Werkzeuge“ > „Optionen“. Klicken Sie auf dem Macintosh auf „Einstellungen“ und dann auf „Optionen“. 2 Klicken Sie auf „Allgemein“. Anpassen von GroupWise Messenger 37 Novell Confidential Manual (DEU) 21 December 2004 3 Vergewissern Sie sich, dass die Option „Als "Bereit" anzeigen bei Inaktivität von __ Minuten“ ausgewählt ist. 4 Ändern Sie die Dauer. 5 Klicken Sie auf „OK“. Angeben, ob das Speichern von Gesprächen bestätigt werden muss 1 Klicken Sie auf „Werkzeuge“ und anschließend auf „Optionen“. Klicken Sie auf dem Macintosh auf „Einstellungen“ und dann auf „Optionen“. 2 Klicken Sie auf „Allgemein“. 3 Aktivieren oder deaktivieren Sie die Option „Beim Schließen von Gesprächen zum Speichern auffordern“. 4 Klicken Sie auf „OK“. Angeben, ob der Aufbau einer Internetverbindung angefordert werden muss 1 Klicken Sie auf „Werkzeuge“ > „Optionen“. Klicken Sie auf dem Macintosh auf „Einstellungen“ und dann auf „Optionen“. 2 Klicken Sie auf „Allgemein“. 3 Aktivieren oder deaktivieren Sie die Option „Internetverbindung anfordern“. 4 Klicken Sie auf „OK“. Angeben, ob grafische Smileys verwendet werden sollen 1 Klicken Sie auf „Werkzeuge“ > „Optionen“. Klicken Sie auf dem Macintosh auf „Einstellungen“ und dann auf „Optionen“. 2 Klicken Sie auf „Allgemein“. 38 Benutzerhandbuch zum GroupWise Messenger 2.0-Client Novell Confidential Manual (DEU) 21 December 2004 3 Aktivieren oder deaktivieren Sie die Option „Grafische Smileys verwenden“. 4 Klicken Sie auf „OK“. Angeben, ob Einladungen für Konferenzen ungefragt angenommen werden 1 Klicken Sie auf „Werkzeuge“ > „Optionen“. Klicken Sie auf dem Macintosh auf „Einstellungen“ und dann auf „Optionen“. 2 Klicken Sie auf „Allgemein“. 3 Aktivieren oder deaktivieren Sie die Option „Einladungen zu Konferenzen ungefragt annehmen“. 4 Klicken Sie auf „OK“. Anpassen von GroupWise Messenger 39 Novell Confidential Manual (DEU) 21 December 2004 Angeben der Sprache der Benutzeroberfläche 1 Klicken Sie auf „Werkzeuge“ > „Optionen“. Klicken Sie auf dem Macintosh auf „Einstellungen“ und dann auf „Optionen“. 2 Klicken Sie auf „Allgemein“. 3 Wählen Sie aus der Dropdown-Liste „Sprache der Benutzeroberfläche“ die Sprache für die Benutzeroberfläche aus. 4 Klicken Sie auf „OK“. Angeben, ob das Passwort gespeichert werden soll 1 Klicken Sie auf „Werkzeuge“ > „Optionen“. Klicken Sie auf dem Macintosh auf „Einstellungen“ und dann auf „Optionen“. 2 Klicken Sie auf „Allgemein“. 40 Benutzerhandbuch zum GroupWise Messenger 2.0-Client Novell Confidential Manual (DEU) 21 December 2004 3 Aktivieren oder deaktivieren Sie die Option „Passwort speichern“. 4 Klicken Sie auf „OK“. Angeben der Schrift bei erstellten Nachrichten 1 Klicken Sie auf „Werkzeuge“ und anschließend auf „Optionen“. Klicken Sie auf dem Macintosh auf „Einstellungen“ und dann auf „Optionen“. 2 Klicken Sie auf „Nachricht“. 3 Klicken Sie (neben „Standardschrift für erstellte Nachrichten“) auf „Ändern“. 4 Wählen Sie die gewünschte Schrift und klicken Sie anschließend auf „OK“. 5 Klicken Sie auf „OK“. Angeben der Funktionsweise für die Eingabetaste Wenn Sie die Eingabetaste drücken, wird die erstellte Nachricht gesendet. Sie können außerdem festlegen, dass durch Drücken der Eingabetaste in Ihrer Nachricht eine neue Zeile eingefügt wird. 1 Klicken Sie auf „Werkzeuge“ und anschließend auf „Optionen“. Klicken Sie auf dem Macintosh auf „Einstellungen“ und dann auf „Optionen“. 2 Klicken Sie auf das Register „Nachricht“. 3 Wählen Sie „Mit der Eingabetaste kann beim Erstellen von Nachrichten eine neue Zeile eingefügt werden“ aus. 4 Klicken Sie auf „OK“. Drücken von Strg+Eingabetaste bzw. Umschalt+Eingabetaste fügt immer eine neue Zeile ein. Alt+Eingabetaste sendet immer eine Nachricht. Anpassen von GroupWise Messenger 41 Novell Confidential Manual (DEU) 21 December 2004 Angeben der Schrift bei empfangenen Nachrichten 1 Klicken Sie auf „Werkzeuge“ und anschließend auf „Optionen“. Klicken Sie auf dem Macintosh auf „Einstellungen“ und dann auf „Optionen“. 2 Klicken Sie auf „Nachricht“. 3 Wählen Sie eine der Optionen im Gruppenfeld „Nachrichten empfangen“ aus. 4 Klicken Sie auf „OK“. Angeben von Offline-Optionen für Kontakte 1 Klicken Sie auf „Werkzeuge“ und anschließend auf „Optionen“. Klicken Sie auf dem Macintosh auf „Einstellungen“ und dann auf „Optionen“. 2 Klicken Sie auf „Nachricht“. 3 Wählen Sie eine der Optionen im Gruppenfeld „Offline-Kontakte“ aus. „Nachrichten an Offline-Kontakte als Email senden“ steht nur im Windows-Client zur Verfügung. 4 Klicken Sie auf „OK“. Angeben, wann akustische Signale und Benachrichtigungen ausgegeben werden 1 Klicken Sie auf „Werkzeuge“ und anschließend auf „Optionen“. Klicken Sie auf dem Macintosh auf „Einstellungen“ und dann auf „Optionen“. 2 Klicken Sie auf „Warnmeldungen“. 3 Klicken Sie in der Liste „Ereignisbenachrichtigungen“ auf das Ereignis, zu dem Sie akustische Signale und Benachrichtigungen erhalten möchten. 4 Aktivieren oder deaktivieren Sie „Audio wiedergeben“. Um das standardmäßige akustische Signal zu ändern, navigieren Sie zu einer anderen Audiodatei. 42 Benutzerhandbuch zum GroupWise Messenger 2.0-Client Novell Confidential Manual (DEU) 21 December 2004 5 (Optional) Wählen Sie „Akustische Signale nur beim Status 'Verfügbar' ausgeben“ aus. 6 Klicken Sie auf „OK“. Um vorübergehend alle akustischen Signale zu deaktivieren, klicken Sie im Systembereich mit der rechten Maustaste das Symbol für den Status von GroupWise Messenger an und aktivieren Sie anschließend die Option „Alles aus“. Führen Sie denselben Schritt aus, um die akustischen Signale wieder zu aktivieren. Wenn Sie die Option „Stumm“ verwenden, um Audio zu deaktivieren, wird beim Beenden und erneuten Anmelden bei GroupWise Messenger die Audiofunktion wieder aktiviert. Angeben, wer Ihren Status anzeigen und Ihnen Nachrichten senden kann 1 Klicken Sie auf „Werkzeuge“ > „Optionen“. Klicken Sie auf dem Macintosh auf „Einstellungen“ > „Optionen“. 2 Klicken Sie auf „Vertraulichkeit“. 3 Sie können in den Listen „Zulässig“ und „Blockiert“ mit den Schaltflächen „Hinzufügen“ und „Entfernen“ die gewünschten Benutzer hinzufügen oder entfernen. 4 Wählen Sie die Benutzer aus und verschieben Sie sie mithilfe der Schaltflächen „Blockieren >>“ und „Zulassen >>“ von einer Liste in die andere. 5 Klicken Sie auf „OK“. Ändern der Gestaltung der Kontaktliste 1 Klicken Sie auf „Werkzeuge“ > „Optionen“. Klicken Sie auf dem Macintosh auf „Einstellungen“ > „Optionen“. 2 Klicken Sie auf „Gestaltung“. 3 Klicken Sie auf „Ändern“ und wählen Sie dann Schrift, Schriftstil und -größe aus. 4 Klicken Sie zweimal auf „OK“. Anpassen von GroupWise Messenger 43 Novell Confidential Manual (DEU) 21 December 2004 Ändern des Speicherorts der Verlaufsdateien Sie können nur einen Speicherort für alle Verlaufsdateien angeben. Wenn Sie den Speicherort für Verlaufsdateien ändern, werden neue Verlaufsdateien erstellt. Der alte Inhalt der Verlaufsdatei wird beim Anzeigen des Verlaufs nicht angezeigt. 1 Klicken Sie auf „Werkzeuge“ > „Optionen“. Klicken Sie auf dem Macintosh auf „Einstellungen“ > „Optionen“. 2 Klicken Sie auf „Verlauf“. 3 Wählen Sie „Gespräch lokal speichern“. 4 Klicken Sie auf „Durchsuchen“ und navigieren Sie zu dem Ort, an dem Sie die Verlaufsdateien speichern möchten. 5 Klicken Sie zweimal auf „OK“. Angeben, dass der Verlauf im Gesprächsfenster angezeigt wird 1 Klicken Sie auf „Werkzeuge“ > „Optionen“. Klicken Sie auf dem Macintosh auf „Einstellungen“ > „Optionen“. 2 Klicken Sie auf „Verlauf“. 44 Benutzerhandbuch zum GroupWise Messenger 2.0-Client Novell Confidential Manual (DEU) 21 December 2004 3 Wählen Sie „Verlauf in Gesprächsfenstern anzeigen“ oder heben Sie die Auswahl auf. 4 Geben Sie an, wie viele der neuesten Nachrichten angezeigt werden sollen. 5 Klicken Sie auf „OK“. Angeben, für wie viele Tage der Verlauf gespeichert werden soll 1 Klicken Sie auf „Werkzeuge“ > „Optionen“. Klicken Sie auf dem Macintosh auf „Einstellungen“ > „Optionen“. 2 Klicken Sie auf „Verlauf“. 3 Geben Sie an, wie viele Tage Nachrichten im Verlauf aufbewahrt werden sollen. 4 Klicken Sie auf „Verlauf löschen“, um den Verlauf zu löschen, der älter ist als die ausgewählte Anzahl von Tagen. 5 Klicken Sie auf „OK“. Anpassen von GroupWise Messenger 45 Novell Confidential Manual (DEU) 21 December 2004 Anzeigen von Online-Kontakten Standardmäßig werden alle Kontakte in Ihrer Kontaktliste angezeigt. 1 Klicken Sie im Kopftext über der Kontaktliste auf anzeigen“. und anschließend auf „Online-Kontakte Sie können auch auf „Anzeigen“ und anschließend auf „Online-Kontakte anzeigen“ klicken. Deaktivieren von akustischen Signalen (nur Windows und Linux) Sie können vorübergehend alle akustischen Signale deaktivieren. 1 Klicken Sie in der Taskleiste mit der rechten Maustaste auf das Symbol für den GroupWise Messenger-Status und aktivieren Sie anschließend die Option „Stumm“. 2 Um die akustischen Signale wieder zu aktivieren, wiederholen Sie Schritt 1. Wenn Sie die Option „Stumm“ verwenden, um Audio zu deaktivieren, wird beim Beenden und erneuten Anmelden bei GroupWise Messenger die Audiofunktion wieder aktiviert. Weitere Informationen zum Festlegen von akustischen Signalen und Benachrichtigungen finden Sie unter „Angeben, wann akustische Signale und Benachrichtigungen ausgegeben werden“ auf Seite 42. Verwenden der Startoptionen Beim Starten von GroupWise Messenger können Sie in der Befehlszeile folgende Startoptionen verwenden: 46 Startoption Auswirkung /l-xx Legt die Sprache der Benutzeroberfläche fest. XX steht für die ANSI-Abkürzung der Sprache (2 Buchstaben). /background Startet GroupWise Messenger, wobei das Hauptfenster nicht angezeigt wird. /u-xxx oder /@u-xxx Legt die Benutzer-ID fest, mit der die Anmeldung erfolgt. XXX steht für die Benutzer-ID. /ipa-xxx Legt die IP-Adresse fest, mit der die Anmeldung erfolgt. XXX steht für die IP-Adresse. /ipp-xxx Legt den IP-Anschluss fest, mit dem die Anmeldung erfolgt. XXX steht für den IP-Anschluss. /import-Dateiname Importiert eine bestimmte Kontaktliste. Dateiname steht für die NMX-Datei. Benutzerhandbuch zum GroupWise Messenger 2.0-Client Novell Confidential Manual (DEU) 21 December 2004 Folgende Optionen können in der Befehlszeile und in einem Browserfenster, beispielsweise Internet Explorer, verwendet werden. Option Auswirkung nim:launchNM Öffnet GroupWise Messenger. nim:startIm Öffnet das Dialogfeld für Einladungen. nim:startIm?username=Benutzername Beginnt ein Gespräch mit Benutzername. nim:startIm?username=Benutzername Sendet eine bestimmte Nachricht an Benutzername. &message=Mitteilung Beispiel: nim:startIm?username=AAdams&message=Guten+Morgen. nim:addContact Öffnet das Dialogfeld „Kontakt hinzufügen“. nim:addContact?username=Benutzern Öffnet das Hauptfenster von GroupWise Messenger und fügt ame Benutzername zur Kontaktliste hinzu. Der Name wird nicht in einem bestimmten Ordner, sondern auf der Stammebene zur Kontaktliste hinzugefügt. Beispiel: nim:addcontact?username=AAdams. nim:addContact?username=Benutzern Öffnet das Hauptfenster von GroupWise Messenger und fügt ame&foldername=Ordnername Benutzername zur Kontaktliste hinzu. Der Name wird im Ordner Ordnername hinzugefügt. nim:import?filename=Dateiname Importiert die Kontakte in die NMX-Datei Dateiname. nim:invite Öffnet das Dialogfeld für Einladungen. (Gleiche Funktion wie nim:startim) nim:close Schließt das Hauptfenster von GroupWise Messenger. GroupWise Messenger wird jedoch nicht beendet. nim:exit Beendet GroupWise Messenger. nim:open Öffnet das Hauptfenster von GroupWise Messenger. nim:preferences Öffnet das Dialogfeld „Optionen“. nim:joinChat?roomname=Raumname Betritt beim Starten von Messenger den angegebenen Chatroom. Anpassen von GroupWise Messenger 47 Novell Confidential 48 Benutzerhandbuch zum GroupWise Messenger 2.0-Client Manual (DEU) 21 December 2004 Novell Confidential 9 Manual (DEU) 21 December 2004 Verwenden von GroupWise Messenger in GroupWise (nur Windows) In GroupWise stehen folgende GroupWise® Messenger-Optionen zur Verfügung: ! „Anzeigen der Messenger-Anwesenheit in GroupWise (nur Windows)“ auf Seite 49 ! „Senden von Direktnachrichten“ auf Seite 49 ! „Anzeigen der Kontaktliste von GroupWise Messenger“ auf Seite 50 ! „Festlegen, ob GroupWise Messenger beim Aufrufen von GroupWise gestartet wird“ auf Seite 50 ! „Anzeigen von GroupWise Messenger-Optionen“ auf Seite 50 Damit GroupWise Messenger mit GroupWise funktioniert, müssen Sie für beide den WindowsClient verwenden. Anzeigen der Messenger-Anwesenheit in GroupWise (nur Windows) Mit dem GroupWise-Client für Windows können Sie die Anwesenheitsinformationen für einen Benutzer anzeigen. Die Anwesenheitsinformationen werden in der QuickInfo für das Feld „An“ (beim Senden einer Nachricht), in der QuickInfo für das Feld „Von“ (der von Ihnen erhaltenen Nachrichten) und in der QuickInfo für Kontakte in Ihrem Adressbuch angezeigt. Um die QuickInfo anzuzeigen, zeigen Sie mit dem Mauszeiger auf den Kontakt. Nach einer kurzen Zeit wird die QuickInfo angezeigt. Sie können eine Nachricht an Kontakte senden, die online sind. Klicken Sie dazu auf den Anwesenheitsstatus. Senden von Direktnachrichten 1 Klicken Sie in GroupWise auf „Datei“ > „Neu“ und anschließend auf „Direktnachricht“. oder: Klicken Sie auf den Anwesenheitsstatus für einen Kontakt. Fahren Sie mit Schritt 4 fort. 2 Klicken Sie auf die Person, an die Sie eine Nachricht senden möchten. oder: Klicken Sie auf die Schaltfläche „Benutzer suchen“, um nach einer Person zu suchen, die nicht in Ihrer Kontaktliste enthalten ist. 3 Klicken Sie auf „OK“. Verwenden von GroupWise Messenger in GroupWise (nur Windows) 49 Novell Confidential Manual (DEU) 21 December 2004 4 Geben Sie die Nachricht ein. 5 Drücken Sie die Eingabetaste bzw. Alt+Eingabetaste. Anzeigen der Kontaktliste von GroupWise Messenger 1 Klicken Sie in GroupWise auf „Werkzeuge“ > „Messenger“ und dann auf „Kontaktliste“. Festlegen, ob GroupWise Messenger beim Aufrufen von GroupWise gestartet wird 1 Klicken Sie in GroupWise auf „Werkzeuge“ > „Optionen“. 2 Doppelklicken Sie auf „Umgebung“. 3 Aktivieren bzw. deaktivieren Sie im Register „Allgemein“ die Option „Messenger beim Starten automatisch ausführen“. Wenn Sie sowohl GroupWise als auch GroupWise Messenger ausführen und GroupWise beenden, wird GroupWise Messenger weiterhin ausgeführt, bis Sie dieses Programm ebenfalls beenden. Anzeigen von GroupWise Messenger-Optionen 1 Klicken Sie in GroupWise auf „Werkzeuge“ > „Messenger“ und dann auf „Einstellungen“. 50 Benutzerhandbuch zum GroupWise Messenger 2.0-Client