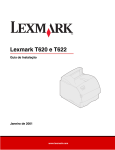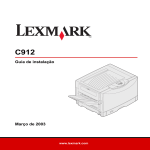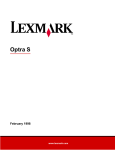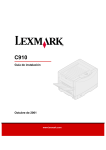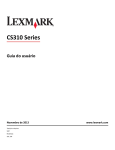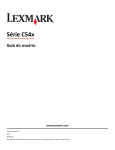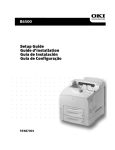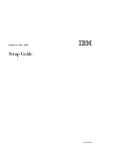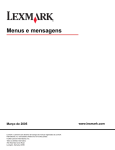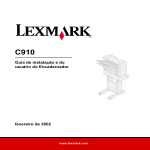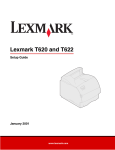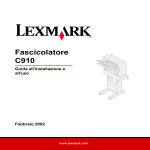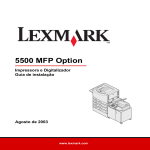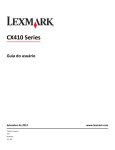Download Guia de Instalação
Transcript
C910 Guia de Instalação Outubro de 2001 www.lexmark.com Edição: Outubro de 2001 O parágrafo a seguir não se aplica a qualquer país onde tais medidas sejam incompatíveis com as leis locais: LEXMARK INTERNATIONAL, INC., PROPORCIONA ESTA PUBLICAÇÃO “ASSIM COMO ESTÁ” SEM GARANTIA DE QUALQUER ESPÉCIE, EXPRESSA OU IMPLÍCITA, INCLUINDO, MAS NÃO ESTANDO LIMITADA ÀS GARANTIAS IMPLÍCITAS DE COMERCIALIZAÇÃO OU ADEQUAÇÃO A UM PROPÓSITO ESPECÍFICO. Alguns estados não permitem isenção de responsabilidade de garantias explícitas ou implícitas em certas transações; portanto, esta declaração pode não se aplicar a você. Esta publicação pode incluir imprecisões técnicas ou erros tipográficos. São feitas alterações periódicas nas informações aqui contidas; tais alterações serão incorporadas em edições posteriores. Melhorias ou alterações nos produtos ou programas descritos podem ser efetuadas a qualquer momento. Comentários sobre esta publicação podem ser endereçados a Lexmark International, Inc., Department F95/032-2, 740 West New Circle Road, Lexington, Kentucky 40550, U.S.A. No Reino Unido e na Irlanda, envie para Lexmark International Ltd., Marketing and Services Department, Westhorpe House, Westhorpe, Marlow Bucks SL7 3RQ. A Lexmark pode usar ou distribuir quaisquer informações fornecidas por você da forma que julgue apropriada, sem com isso incorrer em qualquer obrigação. Você pode adquirir cópias adicionais das publicações relacionadas a esse produto, ligando para 1-800-553-9727. No Reino Unido e na Irlanda, ligue para 0628-481500. Em outros países, entre em contato com o ponto de compra. As referências encontradas nesta publicação a produtos, programas ou serviços não indicam que o fabricante pretende torná-los disponíveis em todos os países em que opera. Quaisquer referências a um produto, programa ou serviço não sugerem que somente aquele produto, programa ou serviço possa ser usado. Qualquer produto, programa ou serviço com funcionalidade semelhante que não infrinja os direitos de propriedade intelectual existentes pode ser usado em substituição. A avaliação e a verificação do funcionamento em conjunto com outros produtos, programas ou serviços, exceto os que forem expressamente indicados pelo fabricante, são de responsabilidade do usuário. Lexmark e Lexmark com desenho de diamante, MarkNet e MarkVision são marcas comerciais da Lexmark International, Inc., registradas nos Estados Unidos e/ou outros países. ImageQuick é uma marca registrada da Lexmark International, Inc. PostScript® é uma marca registrada da Adobe Systems Incorporated. PostScript 3 é a designação da Adobe Systems de um conjunto de comandos de impressora (linguagem) e funções incluídas nos seus produtos de software. Esta impressora objetiva ser compatível com a linguagem PostScript 3. Isso significa que a impressora reconhece comandos PostScript 3 utilizados em vários programas aplicativos e que a impressora emula as funções correspondentes aos comandos. Copyright © 2001 Lexmark International, Inc. Todos os direitos reservados. DIREITOS RESTRITOS DO GOVERNO DOS ESTADOS UNIDOS Este software e documentação são fornecidos com DIREITOS RESERVADOS. O uso, a duplicação e a divulgação pelo Governo estão sujeitos a restrições como indicado no subparágrafo (c)(1)(ii) da cláusula Rights in Technical Data and Computer Software em DFARS 252.227-7013 e nas cláusulas FAR aplicáveis: Lexmark International, Inc., Lexington, KY 40550. Informações sobre emissões da FCC A Lexmark C910 foi testada e comprovada como compatível com os limites para dispositivos digitais de Classe A, de acordo com a Parte 15 das Regulamentações da FCC. A operação está sujeita às duas seguintes condições: (1) este dispositivo não pode causar interferência prejudicial, e (2) este dispositivo deve aceitar quaisquer interferências recebidas, inclusive uma interferência que possa causar uma operação indesejada. Consulte o CD de publicações Lexmark C910 para obter detalhes adicionais. Quaisquer perguntas sobre essa declaração devem ser enviadas para: Director of Lab Operations Lexmark International, Inc. 740 West New Circle Road Lexington, KY 40550 (859) 232-3000 Informações sobre segurança • • • • • Se o seu produto NÃO estiver marcado com este símbolo, , ele PRECISARÁ estar conectado a uma saída elétrica devidamente aterrada. O cabo de alimentação deve estar conectado a uma saída elétrica próxima ao produto e de fácil acesso. Entre em contato com um técnico profissional para obter serviços ou reparos diferentes daqueles descritos nas instruções de operação. Este produto foi criado, testado e aprovado como um produto que atende os mais estritos padrões globais de segurança com o uso de componentes específicos Lexmark. Os recursos de segurança de algumas peças nem sempre podem ser óbvios. A Lexmark não se responsabiliza pelo uso de outras peças de reposição. O produto utiliza um processo de impressão que aquece o material de impressão e o aquecimento pode fazer com que o material libere emissões. É preciso compreender a seção das instruções operacionais que aborda as diretrizes para selecionar materiais de impressão que evitem a possibilidade de emissões perigosas. Convenções Isto pode ajudá-lo a reconhecer as convenções de cuidado e de aviso utilizadas neste manual. Elas aparecem na coluna esquerda para fácil referência. CUIDADO! Um cuidado identifica algo que pode causar danos pessoais. Aviso! Um aviso identifica algo que pode danificar o hardware ou software da impressora. Índice Introdução . . . . . . . . . . . . . . . . . . . . . . . . . . . . . . . . . . . . . . . . v Sobre a impressora . . . . . . . . . . . . . . . . . . . . . . . . . . . . . . . v Outras fontes de informação . . . . . . . . . . . . . . . . . . . . . . . vi Etapa 1: Desembalar a impressora . . . . . . . . . . . . . . . . . . 1 Etapa 2: Selecionar um local para a sua impressora . . . 3 Considerando questões ambientais . . . . . . . . . . . . . . . . . . .3 Deixando espaço livre suficiente . . . . . . . . . . . . . . . . . . . . .4 Etapa 3: Configurar a impressora e as opções de manuseio do papel . . . . . . . . . . . . . . . . . . . . . . . . 8 Instalando o suporte ou gabinete da impressora . . . . . . . . .9 Instalando uma gaveta para 550 folhas . . . . . . . . . . . . . . .10 Instalando a impressora . . . . . . . . . . . . . . . . . . . . . . . . . . .11 Instalando uma unidade duplex opcional . . . . . . . . . . . . . .12 Instalando um alimentador de alta capacidade opcional . .15 Afixando as etiquetas da bandeja de papel . . . . . . . . . . . .24 Etapa 4: Instalar placas opcionais e de memória . . . . . 25 Removendo a tampa de acesso à placa do sistema . . . . .25 Instalando uma placa de memória . . . . . . . . . . . . . . . . . . .28 Instalando uma placa de firmware . . . . . . . . . . . . . . . . . . .29 Instalando um disco rígido . . . . . . . . . . . . . . . . . . . . . . . . .31 Instalando uma placa opcional . . . . . . . . . . . . . . . . . . . . . .32 Reinstalando a tampa de acesso à placa do sistema . . . .35 Etapa 5: Conectar cabos . . . . . . . . . . . . . . . . . . . . . . . . . 36 Impressão em rede . . . . . . . . . . . . . . . . . . . . . . . . . . . . . . .36 Impressão local . . . . . . . . . . . . . . . . . . . . . . . . . . . . . . . . .37 Índice iii Etapa 6: Instalar suprimentos de impressora . . . . . . . . 39 Abrindo a tampa superior . . . . . . . . . . . . . . . . . . . . . . . . . .39 Instalando os fotorreveladores . . . . . . . . . . . . . . . . . . . . . .42 Instalando os cartuchos de toner . . . . . . . . . . . . . . . . . . . .45 Afixando a capa da brochura de Referência rápida . . . . . .48 Afixando um overlay adesivo do painel do operador . . . . .49 Fechando a tampa superior . . . . . . . . . . . . . . . . . . . . . . . .50 Etapa 7: Carregar papel . . . . . . . . . . . . . . . . . . . . . . . . . . 52 Carregando as bandejas de papel . . . . . . . . . . . . . . . . . . .53 Carregando o alimentador multiuso . . . . . . . . . . . . . . . . . .60 Carregando o alimentador de alta capacidade . . . . . . . . . .64 Etapa 8: Verificar a configuração da impressora . . . . . . 68 Ligando a impressora . . . . . . . . . . . . . . . . . . . . . . . . . . . . .68 Imprimindo uma página de configurações de menu . . . . . .69 Imprimindo uma página de configuração de rede . . . . . . .70 Etapa 9: Configurar para TCP/IP . . . . . . . . . . . . . . . . . . . 71 Definindo o endereço IP da impressora . . . . . . . . . . . . . . .71 Verificando as definições IP . . . . . . . . . . . . . . . . . . . . . . . .72 Configurando a impressão por descarga . . . . . . . . . . . . . .72 Etapa 10: Instalar drivers da impressora . . . . . . . . . . . . . 73 Impressão em rede . . . . . . . . . . . . . . . . . . . . . . . . . . . . . . .73 Impressão local . . . . . . . . . . . . . . . . . . . . . . . . . . . . . . . . .76 Etapa 11: Distribuir informações aos usuários . . . . . . . . 78 Identificando os usuários da impressora . . . . . . . . . . . . . .78 Encontrando informações . . . . . . . . . . . . . . . . . . . . . . . . . .78 Distribuindo as informações . . . . . . . . . . . . . . . . . . . . . . . .79 Armazenando a Referência rápida . . . . . . . . . . . . . . . . . . .79 Índice remissivo . . . . . . . . . . . . . . . . . . . . . . . . . . . . . . . . . . 80 iv Índice Introdução Sobre a impressora Lexmark C910 Sua impressora está disponível em quatro modelos: • Impressora Lexmark C910, com resolução de 2400 IQ, 64 MB de memória padrão, uma bandeja para 550 folhas, alimentador multiuso e conectores USB e paralelo. • Lexmark C910n, um modelo para rede com 64 MB de memória padrão, um servidor de impressão Ethernet 10BaseT/100BaseTx instalado, uma gaveta para 550 folhas e conectores USB e Ethernet. • Lexmark C910in, um modelo para rede e internet com uma placa firmware ImageQuick instalada. • Lexmark C910dn, um modelo para rede com recursos de duplexação. Lexmark C910n Para personalizar sua impressora Lexmark C910, é possível adquirir uma variedade de opcionais de entrada incluindo um alimentador de alta capacidade. Lexmark C910in Lexmark C910dn Se você adquiriu sua impressora como parte de um dispositivo multifuncional, consulte a documentação fornecida com o dispositivo para obter informações sobre a configuração de componentes que não sejam a impressora. v Outras fontes de informação CD de publicações Lexmark C910 Se precisar de mais informações após finalizar a configuração, consulte a documentação da impressora. O CD de publicações Lexmark C910 fornece informações sobre como carregar papel, eliminar mensagens de erro, pedir e trocar suprimentos, instalar kits de manutenção e solucionar problemas. Também fornece informações gerais para administradores. As informações no CD também estão disponíveis no site da Lexmark na Web: www.lexmark.com/publications. Referência rápida A Referência rápida fornece fácil acesso às informações sobre o carregamento de mídia de impressão, a impressão de trabalhos confidenciais, como interpretar as mensagens comuns da impressora e como eliminar atolamentos de papel. CD de drivers O CD de drivers contém todos os drivers de impressora necessários para ter sua impressora ativa e funcionando. Dependendo da versão do CD de drivers que veio com a impressora, talvez ele contenha também o MarkVision™ Professional, outros utilitários da impressora, telefones do suporte ao cliente no mundo todo, fontes de tela e documentação adicional. Site da Lexmark na Web vi Você também pode acessar nosso site na Web em www.lexmark.com para obter drivers de impressora atualizados, utilitários e outras documentações da impressora. Etapa 1: Desembalar a impressora CUIDADO! A impressora pesa 69,9 kg (154 lb) e requer, pelo menos, quatro pessoas para levantá-la com segurança. Sempre que mover ou levantar a impressora, certifique-se de ter pessoas suficientes para ajudá-lo. Utilize os suportes para mãos nas laterais da impressora ao levantá-la. Nota: Deixe a impressora na caixa até que você esteja pronto para instalar opcionais de memória e colocá-la na posição. Impressora Cabo de alimentação CD de drivers CD de publicações Remova todos os itens da caixa exceto a impressora. Verifique se você tem os seguintes itens: • Impressora • Cabo de alimentação • Quatro cartuchos de toner • Quatro fotorreveladores • Guia de Instalação • CD de publicações Lexmark C910 • Referência rápida e capa • CD de drivers Se houver algum item faltando ou danificado, consulte o CD de publicações para obter o número de telefone do suporte da Lexmark em seu país. Guarde a caixa e o material de embalagem caso seja necessário embalar novamente a impressora. Cartuchos de toner Guia de Instalação Fotorreveladores Referência rápida e capa Desembalar a impressora 1 Tampa superior e bandeja de saída padrão Painel do operador Bandeja de saída (bandeja 1) Porta frontal Suportes para mãos Bandeja de papel Disco de tamanho de papel Interruptor Trava de liberação da porta Conector do alimentador de alta capacidade Tampa traseira Conector paralelo ou Ethernet Tampa do slot opcional Conector USB 2 Soquete do cabo de alimentação Desembalar a impressora Tampa da unidade duplex Suportes para mãos Se habitue com os nomes e locais dos itens na parte frontal e traseira de sua nova impressora. Isso o ajudará durante a configuração da impressora. Foram utilizados os mesmos termos em todo este manual e no CD de publicações. Etapa 2: Selecionar um local para a sua impressora A escolha de um local adequado para sua nova Lexmark C910 é vital para garantir que a impressora ofereça a qualidade de serviço que você espera. Considere esses fatores ao selecionar um local para instalar sua impressora: Considerando questões ambientais Nota: Ventilação adequada é importante se você pretende imprimir grandes volumes de materiais ou imprimir continuamente. • O tipo de ambiente necessário para um melhor desempenho da impressora. • A quantidade de espaço necessário para sua impressora e todos os seus opcionais. Ao escolher um local para instalar a impressora, procure: • Uma superfície firme e nivelada • Uma área que seja: — — — — Bem ventilada Limpa, seca e sem poeira Longe de luz solar direta Livre de picos ou flutuações de temperatura ou umidade — Longe de fluxo de ar direto de aquecedores, arescondicionados ou ventiladores Selecionar um local para a sua impressora 3 Deixando espaço livre suficiente Impressora básica 734,9 mm (29 pol.) 126,7 mm (5 pol.) 1.419,2 mm (56 pol.) 4 152,1 mm (6 pol.) 660 mm (26 pol.) 329,5 mm (13 pol.) 1.178,4 mm (46,5 pol.) Selecionar um local para a sua impressora Ao escolher um local para instalar a impressora, certifique-se de oferecer espaço suficiente para ela e para os opcionais adquiridos. Também é importante deixar espaço para ventilação adequada em volta da impressora. Ao escolher o local para a impressora, verifique se você tem pelo menos a quantidade de espaço indicada na figura. Impressoras de rede e Internet Os modelos para rede e internet são configurados com duas gavetas para 550 folhas. Certifique-se de ter, pelo menos, a quantidade de espaço indicada na figura. 869,2 mm (34,3 pol.) 126,7 mm (5 pol.) 1.419,2 mm (56 pol.) 152,1 mm (6 pol.) 660 mm (26 pol.) 329,5 mm (13 pol.) 1.178,4 mm (53,5 pol.) Selecionar um local para a sua impressora 5 Impressoras de rede duplex 869,2 mm (34,3 pol.) 126,7 mm (5 pol.) 1.419,2 mm (56 pol.) 6 329,5 mm (13 pol.) 660 mm (26 pol.) 329,5 mm (13 pol.) 1.355,8 mm (53,5 pol.) Selecionar um local para a sua impressora A impressora de rede duplex está configurada com duas gavetas para 550 folhas e uma unidade duplex interna. Certifique-se de ter, pelo menos, a quantidade de espaço indicada na figura. Impressora com alimentador de alta capacidade Você pode incluir um alimentador de alta capacidade na impressora, se tiver um gabinete de impressora ou se possuir um suporte de impressora com gavetas opcionais. Ao conectar um alimentador de alta capacidade, certifique-se de fornecer o espaço adicional indicado na figura. 1.110 mm (43,8 pol.) 102 mm (5 pol.) 1.241,8 mm (56 pol.) 762 mm (30 pol.) 660 mm (26 pol.) 329,5 mm (13 pol.) 1.784,1 mm (70,4 pol.) Selecionar um local para a sua impressora 7 Etapa 3: Configurar a impressora e as opções de manuseio do papel Nota: Assegure-se de configurar os itens na ordem indicada na tabela. 8 Utilize a tabela a seguir para localizar as instruções necessárias para configurar sua impressora e as opções de manuseio do papel que tenha adquirido. Tópico Vá para a página... Instalando o suporte ou gabinete da impressora 9 Instalando uma gaveta para 550 folhas 10 Instalando a impressora 11 Instalando uma unidade duplex opcional 12 Instalando um alimentador de alta capacidade opcional 15 Configurar a impressora e as opções de manuseio do papel Instalando o suporte ou gabinete da impressora Você pode adquirir um gabinete de impressora ou suporte de impressora opcionais. As instruções para instalar o gabinete de impressora ou suporte de impressora são as mesmas. Para instalar o gabinete de impressora: 1 Remova da caixa o gabinete da impressora. 2 Remova todo o material de embalagem do gabinete da impressora. 3 Siga as instruções fornecidas com o opcional para montar ou preparar o gabinete ou suporte para a instalação. 4 Coloque o gabinete da impressora no local escolhido para a sua impressora. Configurar a impressora e as opções de manuseio do papel 9 Instalando uma gaveta para 550 folhas Sua impressora suporta um total de até três gavetas opcionais para 550 folhas. 1 Desembale a gaveta para 550 folhas e remova qualquer material de embalagem. 2 Coloque a gaveta para 550 folhas no gabinete opcional da impressora, suporte opcional da impressora ou no local escolhido para a sua impressora. 3 Se você possui gavetas adicionais para 550 folhas: a Alinhe as hastes de posicionamento da gaveta inferior aos orifícios na gaveta para 550 folhas. b Encaixe a gaveta para 550 folhas na posição. Certifiquese de que esteja firmemente assentada sobre a outra gaveta. 4 10 Configurar a impressora e as opções de manuseio do papel Vá para “Instalando a impressora” na página 11. Instalando a impressora CUIDADO! A impressora pesa 69,9 kg (154 lb) e requer, pelo menos, quatro pessoas para levantá-la com segurança. Sempre que mover ou levantar a impressora, certifique-se de ter pessoas suficientes para ajudá-lo. Utilize os suportes para mãos nas laterais da impressora ao levantá-la. Após selecionar um local e instalar quaisquer gavetas opcionais para 550 folhas, você estará pronto para instalar a impressora. 1 Peça a alguém para ajudá-lo a levantar a impressora para retirála da caixa. Utilize os suportes para mãos nas laterais da impressora. Configurar a impressora e as opções de manuseio do papel 11 2 Peça a três pessoas para ajudá-lo a colocar a impressora no local escolhido. Se estiver instalando a impressora em uma gaveta para 550 folhas, alinhe as hastes de posicionamento do opcional com os furos da impressora. Certifique-se de que esteja firmemente assentada no opcional. 3 Instalando uma unidade duplex opcional Remova todas as fitas ou os materiais de embalagem do exterior da impressora. Sua impressora suporta uma unidade duplex opcional que proporciona impressão nos dois lados. Para instalar a unidade duplex: 12 Configurar a impressora e as opções de manuseio do papel 1 Retire a unidade duplex de sua embalagem. 2 Remova qualquer fita adesiva da unidade duplex ou embalagem adicional de transporte. 3 Abra a porta de acesso à unidade duplex à esquerda da impressora. 4 Alinhe a unidade duplex aos slots da impressora. 5 Deslize a unidade duplex para dentro da impressora. Configurar a impressora e as opções de manuseio do papel 13 14 Configurar a impressora e as opções de manuseio do papel 6 Alinhe os parafusos da unidade duplex com os orifícios na impressora. 7 8 Aperte os parafusos. Feche a porta da unidade duplex. Instalando um alimentador de alta capacidade opcional Sua impressora suporta um alimentador de alta capacidade opcional opcional. Você pode colocar até 3.000 folhas de papel no alimentador de alta capacidade opcional. Nota: Você deve ter um gabinete de impressora opcional ou um suporte de impressora opcional com gavetas opcionais para instalar um alimentador de alta capacidade opcional. Alimentador de alta capacidade Cabo de interface Prendedor de cabo Trilho Estrutura de encaixe Cabo de alimentação Quatro parafusos da estrutura de encaixe Oito espaçadores de ajuste de altura Chave de fenda 1 Remova e desembale todos os itens da caixa. 2 Verifique se você tem os seguintes itens: — Alimentador de alta capacidade — Estrutura de encaixe — Trilho — Cabo de interface — Cabo de alimentação — Quatro parafusos da estrutura de encaixe — Prendedor de cabo — Oito espaçadores de ajuste de altura — Chave de fenda Se houver algum item faltando ou danificado, consulte o CD de publicações para obter o número de telefone do suporte da Lexmark em seu país. Configurar a impressora e as opções de manuseio do papel 15 3 Certifique-se de que o interruptor de energia da impressora esteja na posição Desligada. 1 Remova as duas tampas laterais da gaveta superior para 550 folhas. Conectando a estrutura de encaixe Pode ser necessário o uso de uma chave de fenda de ponta chata para forçar as tampas para cima e para fora. 16 Configurar a impressora e as opções de manuseio do papel 2 Insira dois parafusos pelos orifícios superiores da estrutura de encaixe e nos orifícios da gaveta para 550 folhas. 3 Utilize a chave de fenda para apertar os parafusos. 4 Insira dois parafusos pelos orifícios inferiores da estrutura de encaixe e nos orifícios do gabinete da impressora ou suporte da impressora. 5 Aperte os parafusos. 6 Coloque a chave de fenda no prendedor do alimentador de alta capacidade opcional. Configurar a impressora e as opções de manuseio do papel 17 Conectando o trilho e o alimentador Nota: Assegure que todas as quatro rodinhas estejam no trilho. 18 Configurar a impressora e as opções de manuseio do papel 1 Alinhe os dois orifícios do trilho com as tachas da estrutura de encaixe. 2 Deslize o trilho até que esteja totalmente ajustado no encaixe. 3 Coloque o alimentador de alta capacidade opcional no trilho. 4 Deslize o alimentador de alta capacidade opcional em direção à impressora e verifique o alinhamento dos pinos com os orifícios da estrutura de encaixe. Se os pinos não se alinharem aos orifícios da estrutura de encaixe, consulte “Instalando espaçadores de ajuste de altura” na página 21. 5 Deslize o alimentador de alta capacidade opcional em direção à impressora até que o alimentador se trave na estrutura de encaixe. Quando o alimentador estiver na posição correta, você ouvirá um estalo quando ele travar. Configurar a impressora e as opções de manuseio do papel 19 CUIDADO! Não instale o cabo de alimentação do alimentador de alta capacidade opcional neste momento. 20 Configurar a impressora e as opções de manuseio do papel 6 Conecte o cabo de interface na parte traseira da impressora e aperte os parafusos. 7 Conecte o cabo de interface à lateral do alimentador de alta capacidade opcional e aperte os parafusos. 8 Insira a ponta do prendedor do cabo no orifício da parte posterior da gaveta superior opcional. 9 Coloque o cabo do alimentador de alta capacidade opcional no prendedor. 10 Instalando espaçadores de ajuste de altura Feche o prendedor do cabo. Se os pinos do alimentador de alta capacidade opcional não se alinharem aos orifícios da estrutura de encaixe, você poderá ajustar a altura do alimentador. Você pode remover o espaçador instalado na fábrica ou incluir dois espaçadores entre cada rodinha e na parte inferior do alimentador de alta capacidade opcional. Configurar a impressora e as opções de manuseio do papel 21 Utilize as etapas a seguir para incluir ou remover os espaçadores. 1 Determine a diferença de altura entre os pinos de alinhamento do alimentador de alta capacidade opcional e a estrutura de encaixe. 2 Coloque o alimentador de alta capacidade opcional no chão ou numa superfície de trabalho adequada. 3 Remova os quatro parafusos que prendem uma das rodinhas ao alimentador de alta capacidade opcional. 4 Inclua ou remova os espaçadores. Para incluir os espaçadores: a Insira os quatro parafusos pelo rodízio. b Coloque os espaçadores nos parafusos. c Alinhe e insira os parafusos nos orifícios do parafuso do alimentador de alta capacidade opcional. 22 Configurar a impressora e as opções de manuseio do papel Para remover o espaçador instalado na fábrica: a Remova o espaçador de cima da rodinha. b Insira os quatro parafusos pelo rodízio. c Alinhe e insira os parafusos nos orifícios do parafuso do alimentador de alta capacidade opcional. 5 Aperte os quatro parafusos para prender a rodinha no alimentador de alta capacidade opcional. 6 Repita as etapas 3 a 5 para incluir ou remover os espaçadores nas três rodinhas restantes. 7 Volte para a etapa 5 na página 19. Configurar a impressora e as opções de manuseio do papel 23 Afixando as etiquetas da bandeja de papel As etiquetas de bandeja de papel estão incluídas em cada bandeja opcional de papel. Utilize as etiquetas para indicar o número da bandeja e para ajudar a identificar os atolamentos de papel e alterar as opções de menu da bandeja de papel. Consulte as ilustrações para determinar onde colocar os números da bandeja para a configuração da sua impressora. 24 Configurar a impressora e as opções de manuseio do papel Etapa 4: Instalar placas opcionais e de memória Você pode personalizar a capacidade e a conectividade de memória da impressora, adicionando placas opcionais ou disco rígido. Removendo a tampa de acesso à placa do sistema Você deve remover a tampa da placa do sistema para instalar placas de memória, uma placa de firmware, um disco rígido ou uma placa opcional. CUIDADO! Se você estiver instalando placas de memória ou opcional após a configuração inicial da impressora, desligue-a e desconecte o cabo de alimentação. Se você possuir outros dispositivos conectados à impressora, desligue-os da mesma forma e desconecte todos os cabos ligados à impressora. É necessária uma chave Phillips número 2 para remover a tampa da placa do sistema. Tampa traseira Instalar placas opcionais e de memória 25 1 Solte os oito parafusos da tampa da placa do sistema. Não remova os parafusos totalmente. 2 Deslize a tampa para cima e para fora da impressora. Parafusos Parafusos 26 Instalar placas opcionais e de memória 3 Utilize a ilustração para localizar o conector da placa que deseja instalar. Conectores da placa de memória e memória flash Conectores da placa opcional Conector paralelo Conector Ethernet Conector USB Placa firmware ImageQuick opcional Disco rígido opcional Tampa da placa opcional 4 Utilize a tabela a seguir para localizar as instruções necessárias. Para instalar... Vá para a página... Placa de memória 28 Placa de firmware 29 Disco rígido 31 Placa opcional 32 Instalar placas opcionais e de memória 27 Instalando uma placa de memória Nota: As opções de memória projetadas para outras impressoras Lexmark podem não funcionar com sua impressora. Aviso! As placas de memória da Execute as seguintes instruções para instalar uma placa de memória da impressora ou uma placa de memória flash. As placas de memória devem ter conectores de 168 pinos. A placa de sistema possui três conectores para placas de memória opcional. Você pode instalar qualquer combinação de placas de memória da impressora ou memória flash nos conectores. No entanto, a impressora reconhece apenas uma placa de memória flash por vez. 1 Remova a tampa de acesso à placa de sistema (consulte a página 25). 2 Empurre as travas de ambas as extremidades do conector e memória que deseja utilizar. 3 Desembale a placa de memória. impressora e memória flash são facilmente danificadas pela eletricidade estática. Toque em algo metálico como o quadro da impressora antes de tocar na placa de memória. Evite tocar nos pontos de conexão ao longo da borda da placa. Guarde a embalagem. 28 Instalar placas opcionais e de memória 4 Alinhe os entalhes da parte inferior da placa com os entalhes do conector. 5 Insira a placa de memória firmemente no conector até que as lingüetas de cada extremidade deste se encaixem corretamente. Talvez seja necessário aplicar um pouco de força para assentar a placa. 6 Instalando uma placa de firmware Verifique se cada trava se encaixa no entalhe da extremidade da placa. Siga as instruções contidas nesta seção para instalar uma placa de firmware. Se você possui uma Lexmark C910in, já haverá uma placa de firmware ImageQuick™ instalada. Nota: As placas de firmware projetadas para outras impressoras Lexmark podem não funcionar com sua impressora. Se uma placa opcional tiver sido instalada, será necessário remover a placa opcional antes de instalar a placa de firmware. 1 Remova a tampa de acesso à placa de sistema (consulte a página 25). Instalar placas opcionais e de memória 29 Aviso! As placas de firmware são facilmente danificadas por eletricidade estática. Toque em algo metálico como o quadro da impressora antes de tocar na placa. 2 Pinos de alinhamento Desembale a placa do firmware. Evite tocar nos pinos metálicos da parte inferior da placa. Guarde a embalagem. Furos da placa do sistema 3 Segurando a placa pelas laterais, alinhe os dois pinos da placa com o furo da placa de sistema. 4 Pressione a placa de firmware com firmeza para encaixá-la corretamente. A extensão total do conector da placa do firmware deve tocar a placa do sistema. Cuidado para não danificar os conectores. 30 Instalar placas opcionais e de memória Instalando um disco rígido Aviso! Os discos rígidos são facilmente danificadas por eletricidade estática. Toque em algo metálico como o quadro da impressora antes de tocar no disco rígido. Siga as instruções contidas nesta seção para instalar um disco rígido opcional. Se uma placa opcional tiver sido instalada, será necessário remover a placa opcional antes de instalar o disco rígido. 1 Remova a tampa de acesso à placa de sistema (consulte a página 25). 2 Alinhe e pressione o conector do cabo de fita no conector da placa de sistema. Instalar placas opcionais e de memória 31 3 Instalando uma placa opcional Vire o disco rígido e encaixe as três hastes da placa de montagem nos furos existentes na placa de sistema. O disco rígido se encaixa corretamente. Sua impressora possui um slot para placas de expansão que suporta diversas placas opcionais. A tabela a seguir descreve suas funções. Placa Função Servidor de impressão interno MarkNet™ Adiciona uma porta Ethernet ou Token-Ring para conectar sua impressora a uma rede. Instala um servidor de impressão interno MarkNet N2501e ou N2401e, caso tenha recebido uma dessas placas como parte de um dispositivo multifuncional. Placa de interface paralela/USB 1284-C Adiciona uma porta Universal Serial Bus (USB) ou uma porta paralela. Adaptador coaxial/twinaxial para SCS Adiciona uma porta coaxial/twinaxial. Adaptador tri-port Adiciona portas LocalTalk, serial e infravermelha. Para obter detalhes sobre a configuração e usar o Adaptador Tri-Port, consulte a documentação enviada com a placa. Adaptador de infravermelho Adiciona funcionalidade infravermelha. 32 Instalar placas opcionais e de memória Nota: As impressoras Lexmark C910n e Lexmark C910dn vêm com um servidor de impressão Ethernet já instalado. Você precisará de uma chave Phillips pequena para instalar essas opções. 1 Remova a tampa de acesso à placa de sistema (consulte a página 25). 2 Remova o parafuso da placa de metal que cobre o slot do conector e retire a placa. Guarde o parafuso. 3 Aviso! As placas opcionais são facilmente danificadas por eletricidade estática. Toque em algo metálico como o quadro da impressora antes de tocar em uma placa opcional. Desembale a placa opcional. Guarde o material de embalagem. Instalar placas opcionais e de memória 33 4 Alinhe o conector da placa opcional com o conector da placa do sistema. Os conectores de cabo do lado da placa opcional devem se ajustar ao slot do conector. 34 Instalar placas opcionais e de memória 5 Insira a placa opcional firmemente no seu conector. 6 Fixe a placa opcional à placa de sistema com os parafusos. Reinstalando a tampa de acesso à placa do sistema Slot do parafuso Após finalizar a instalação das placas opcionais na placa de sistema da impressora, você deverá reinstalar a tampa de acesso à placa de sistema. 1 Alinhe os orifícios da tampa de acesso com os parafusos na impressora conforme a ilustração. 2 Coloque a tampa na impressora e deslize-a para baixo. 3 Aperte os oito parafusos. Instalar placas opcionais e de memória 35 Etapa 5: Conectar cabos A Lexmark C910 pode ser conectada a uma rede ou localmente (direto em um computador). Impressão em rede Você pode conectar a impressora a uma rede utilizando cabos de rede padrão. Uma porta Fast Ethernet 10BaseT/100BaseTX é padrão na Lexmark C910n e na Lexmark C910dn. Uma porta Token-Ring ou 10Base2 Ethernet pode ser adicionada a qualquer modelo de impressora ao instalar um servidor de impressão interno MarkNet opcional. Para conectar a impressora a uma rede: 1 2 A impressora deve estar desligada e desconectada. Conecte a impressora a um drop ou hub de LAN utilizando o cabeamento padrão compatível com a sua rede: — As redes Token-Ring, Ethernet 10BaseT ou Ethernet 100BaseTX (Categoria 5) utilizam um conector RJ-45. 36 Conectar cabos — As redes Token-Ring (par trançado blindado) utilizam um conector DB9. — As redes Ethernet 10Base2 (coaxial fino) utilizam um conector BNC T. A impressora ajusta-se automaticamente à velocidade da rede. Impressão local Conecte a impressora localmente utilizando uma porta USB ou uma porta paralela. Conectar cabos 37 Nota: Todos os sistemas operacionais Windows suportam conexões paralelas. No entanto, apenas os sistemas operacionais Windows 98, Windows Me e Windows 2000 suportam conexões USB. Alguns computadores UNIX, Linux e Macintosh também suportam conexões USB. Consulte a documentação do seu computador para verificar se o seu sistema suporta USB. • Uma porta USB requer um cabo de impressora USB, como o cabo com número de peça 12A2405 (2 m) da Lexmark. • Uma porta paralela exige cabo paralelo compatível com a IEEE-1284, como o cabo Lexmark número de peça 1329605 (10 pés) ou 1427498 (20 pés). Se você instalar uma Placa de interface paralela/USB opcional na Lexmark C910n ou na Lexmark C910dn, vai precisar de um cabo paralelo 1284 C-A, como o Lexmark número 43H5171 (9,8 pés [2,98 m]) ou um cabo USB, como o Lexmark número 12A2405 (2 m). Se um Adaptador Tri-port foi instalado, você poderá conectar a impressora localmente com um cabo serial. Recomendamos a peça da Lexmark número 1038693 (50 pés). Para obter detalhes sobre as conexões LocalTalk ou infravermelha, consulte a documentação que acompanha o Adaptador Tri-port. Para conectar a impressora a um computador: 1 A impressora, o computador e qualquer outro dispositivo conectado devem estar desligados e desconectados. 2 Conecte a impressora ao computador usando um cabo paralelo ou USB. — Utilize um cabo paralelo compatível com a IEEE-1284 para garantir que todas as funções da impressora poderão ser acessadas. — Corresponda o símbolo USB com o cabo com o símbolo USB na impressora. 38 Conectar cabos Etapa 6: Instalar suprimentos de impressora Abrindo a tampa superior Para acessar os suprimentos da impressora Lexmark C910, é necessário abrir a tampa superior. Para abrir a tampa superior: 1 Remova da impressora toda fita adesiva ou embalagem de transporte. 2 Abra a porta frontal. Instalar suprimentos de impressora 39 3 Gire a alavanca de travamento da tampa superior para a esquerda. 4 Coloque as duas mãos nos pontos de elevação e aperte a trava superior direita da tampa. Nota: A tampa superior se abre muito rápido, mantenha as duas mãos na tampa superior ao abri-la. Trava superior direita da tampa 40 Instalar suprimentos de impressora 5 Levante a tampa superior até parar. 6 Remova qualquer fita adesiva e embalagem amarela de dentro da impressora. Instalar suprimentos de impressora 41 Instalando os fotorreveladores Sua impressora acompanha quatro fotorreveladores com cores codificadas que você deve colocar dentro da tampa superior. Cada fotorrevelador possui sua própria posição de cor codificada dentro da impressora. Aviso! Não toque, solte nem coloque nada sobre a cinta de transferência. Tocar na superfície da cinta de transferência ou colocar itens nela pode danificá-la. Cinta de transferência 42 Instalar suprimentos de impressora 1 Levante e remova os quatro espaçadores de transporte da cinta de transferência. 2 Remova qualquer fita adesiva e embalagem de dentro da impressora. 3 Remova um dos fotorreveladores de sua embalagem. Você pode instalá-los em qualquer ordem. Entretanto, pode ser mais fácil instalá-los da esquerda para direita: preto, amarelo, ciano e magenta. 4 Remova a fita do fotorrevelador. Ele possui uma tampa sobre o tubo de vidro verde. Não toque no vidro. Tocar no vidro pode danificá-lo e reduzir a qualidade de impressão. Não remova a tampa até começar a instalação do fotorrevelador. 5 Alinhe o fotorrevelador com o slot na impressora, como é mostrado. Instalar suprimentos de impressora 43 6 Enquanto segura o fotorrevelador com sua mão esquerda e a tampa dele com a mão direita, deslize-o até que a unidade esteja totalmente ajustada. À medida que o fotorrevelador desliza para dentro da impressora, remova sua tampa. 7 44 Instalar suprimentos de impressora Repita as etapas 3 a 6 para instalar os outros fotorreveladores. Instalando os cartuchos de toner Sua impressora acompanha quatro cartuchos de toner iniciais de cor codificada. Os cartuchos de toner iniciais possuem um rendimento de até 8.000 páginas. Você deve instalar os cartuchos de toner dentro da tampa superior da impressora. Cada cartucho tem sua própria posição codificada por cores. Nota: Utilize uma escova ou água fria para remover o toner que tenha sujado a roupa. 1 Remova um dos cartuchos de toner de sua embalagem. Você pode instalá-los em qualquer ordem. Entretanto, pode ser mais fácil instalá-los da esquerda para direita: preto, amarelo, ciano e magenta. Braço do coletor de toner 2 Sacuda cuidadosamente o cartucho de toner para distribuí-lo uniformemente. Instalar suprimentos de impressora 45 3 Remova a fita de embalagem e qualquer material de embalagem adicional. 4 Alinhe-o com seu slot na impressora. Ele é colocado à direita da etiqueta colorida correspondente. Etiqueta colorida 46 Instalar suprimentos de impressora 5 Deslize o cartucho de toner até que este esteja totalmente ajustado. 6 Empurre o braço do coletor de toner em direção ao fotorrevelador até que ele se encaixe no lugar. 7 Repita as etapas 2 a 6 para instalar os toners restantes. Instalar suprimentos de impressora 47 Afixando a capa da brochura de Referência rápida 48 Instalar suprimentos de impressora A capa adesiva fornecida com a impressora é um local prático para armazenar o manual de Referência rápida. 1 Remova o papel de proteção do verso do bolso da Referência rápida. 2 Pressione com firmeza a capa com verso adesivo na área de dentro da porta frontal. Afixando um overlay adesivo do painel do operador Se o inglês não for seu idioma de preferência, fixe o overlay que tenha os nomes dos botões traduzidos adequadamente: 1 Localize o overlay adesivo que veio com a impressora. 2 3 Descole o verso do overlay. 4 Descole a cobertura protetora do overlay. Alinhe os furos da tampa com os botões do painel do operador e pressione-a no lugar. Consulte o CD de publicações para obter instruções sobre como mudar o idioma do texto exibido no painel do operador. Instalar suprimentos de impressora 49 50 Fechando a tampa superior 1 Coloque as duas mãos na tampa superior conforme mostrado. CUIDADO! Antes de fechá-la, verifique se a área sob a tampa está livre das mãos, de roupas e de outros itens. 2 Pressione para baixo com firmeza até que a tampa superior se encaixe no local. Instalar suprimentos de impressora 3 Gire a alavanca de travamento da tampa superior para a direita. Se você não puder girar a alavanca de travamento, a tampa não será totalmente fechada. a Coloque as duas mãos nos pontos de elevação e aperte a trava superior direita da tampa. b Levante a tampa superior. c Pressione para baixo com firmeza até que a tampa superior se encaixe no local. 4 Feche a porta frontal. Instalar suprimentos de impressora 51 Etapa 7: Carregar papel A tabela abaixo lista os números de página nas quais você pode encontrar instruções sobre carregamento para as bandejas padrão e opcionais e também para o alimentador multiuso. Vá para a página... Origem Tamanhos de papel Tipos de papel Capacidade Bandeja 1 Carta, A4, Ofício, Tablóide1, A3, B4 Papel, papel brilhoso • 550 folhas de papel de 53 20 libras • 130 folhas de papel brilhoso Bandejas 2-4 Carta, A4, Ofício, Tablóide,2 A3, B4, Universal1 Papel • 550 folhas de papel de 20 libras Bandeja de mídia pesada Carta, A4, Ofício, Tablóide,1 A3, Universal1 Papel, papel brilhoso, transparências, etiquetas • 150 transparências 53 • 250 folhas de etiquetas ou • 500 folhas de papel brilhoso Alimentador multiuso Carta, A4, A5, Ofício, Tablóide2, A3, Executivo, B4, JIS B5, Universal1 Papel, papel brilhoso, transparências, etiquetas e cartões • 100 folhas de papel de 20 libras • 50 folhas de papel brilhoso • 50 transparências • 30 folhas de etiquetas • 50 folhas de cartão 7¾, 9, 10, DL, C4, C5, B5 Envelopes 10 envelopes Carta, A4 Papel 3.000 folhas de papel de 20 libras Alimentador de alta capacidade 1 O papel Tablóide mede 278,8 x 430,8 mm (11 x 17 pol.) 2 A configuração Universal permite selecionar os seguintes tamanhos personalizados: – 139,7 x 210 mm até 215,9 x 355,6 mm (5,5 x 8,27 até 8,5 x 14 pol.), – 69,85 x 127 mm até 229 x 355,6 mm (2,75 x 5 até 9,01 x 14 pol.) – 148 x 182 mm até 215,9 x 355,6 mm (5,83 x 7,17 até 8,5 x 14 pol.) 52 Carregar papel 53 60 64 A impressora suporta uma ampla variedade de tipos, tamanhos e gramaturas de papel. A bandeja padrão (bandeja 1) e as bandejas opcionais 2, 3 e 4 são marcadas com letras A, B e C para altura da pilha. A bandeja de mídia pesada opcional é marcada com as letras D, E e F para altura da pilha. A tabela a seguir lista as mídias, pesos e guia de altura de peso recomendados para utilizar ao carregar as bandejas de papel. Letra da altura da pilha * Mídia recomendada A Papel Brilhoso da Lexmark *: Carta (P/N 12A5950), A4 (P/N 12A5951) B 11x17, Ofício, B4, A3 (90–105 g/m2, 24–28 lb encorpado) C • Carta, A4 (60–105 g/m2, 16–28 lb encorpado) • 11x17, Ofício, B4, A3 (60 - 90 g/m2, 16 - 24 lb encorpado) D Transparência da Lexmark**: Carta (P/N 12A5940), A4 (P/N 12A5941) E • Papel Brilhoso da Lexmark *: Carta (P/N 12A5950), A4 (P/N 12A5951) • Cartões: Carta, A4 (cartões de índice de 128–163 g/m2, 90 lb) • Etiquetas de papel: Carta, A4 (até 180 g/m2, 48 lb encorpado) F Carta, A4 (105–128 g/m2, 28–34 lb encorpado) O Papel Brilhoso da Lexmark tem 120 g/m2, 80 lb. para livro, 32 lb encorpado. ** O peso da Transparência Lexmark é de 120 g/m2. Carregando as bandejas de papel Nota: Se você possui uma bandeja de papel opcional de mídia pesada, consulte novamente a seção da bandeja de mídia de pesada na tabela da página 52 e siga as instruções para bandeja de mídia pesada na página 58. Cada bandeja de papel abastece uma entrada de 550 folhas de papel. Siga estas instruções para colocar papel em todas as bandejas de papel. Carregar papel 53 54 Carregar papel 1 Puxe a bandeja de papel para fora até ela parar. 2 Pressione a placa metálica para baixo até travá-la. Nota: A posição da guia de papel esquerda informa à impressora o tamanho do papel na bandeja. Se a guia de papel esquerda estiver na posição incorreta, você poderá ter problemas na alimentação do papel ou formatação incorreta de página. 3 Aperte a guia esquerda e deslizea até posição correspondente ao tamanho de papel que você está carregando. 4 Solte a guia de papel. 5 Flexione as folhas para trás e para frente para separá-las e ventile-as. Não dobre nem enrugue o papel. Endireite as bordas da pilha em uma superfície plana. Carregar papel 55 Nota: Não exceda a altura máxima da pilha. O excesso de papel na bandeja pode causar atolamentos. 56 Carregar papel 6 Coloque o papel na bandeja com o lado de impressão para baixo. 7 Aperte a alavanca da guia frontal de papel e deslize-a até que esta toque levemente a pilha de papel. 8 Gire o disco de tamanho de papel até que o tamanho do papel na bandeja seja indicado. 9 Empurre a bandeja completamente na impressora. Carregar papel 57 Utilizando a bandeja de mídia pesada A bandeja de mídia pesada opcional substitui a bandeja 1. A bandeja de mídia pesada foi projetada especialmente para ser utilizada com papel comum, transparências, etiquetas e cartão mais pesados. Para obter instruções sobre a instalação da bandeja de mídia pesada, consulte o CD de publicações. Nota: Utilizar a bandeja de mídia pesada com papel mais leve como papel comum de 16 a 26 lb pode provocar atolamentos. Quando a bandeja de mídia pesada é instalada, ela desliga o sensor automático de tamanho. Você deve definir o painel do operador com o tamanho e tipo de mídia que colocou na bandeja. Defina o tamanho do papel Nota: Para obter mais informações sobre como usar o painel do operador e como alterar as configurações do menu, consulte o CD de publicações. 1 Siga as instruções para “Carregando as bandejas de papel” na página 53 para colocar sua mídia de impressão na bandeja de papel para mídia pesada. 2 Pressione Menu até aparecer o Menu Papel e, a seguir, pressione Selecionar. 3 Pressione Menu até aparecer Tamanho de papel e, a seguir, pressione Selecionar. 4 Pressione Menu até aparecer Tamanho da bandeja 1 e, a seguir, pressione Selecionar. 5 Pressione Menu até que o tamanho do papel colocado na bandeja apareça e, a seguir, pressione Selecionar. MENU PAPEL TAMANHO DO PAPEL 1 Menu 2 Selecionar Continuar 58 Carregar papel 5 3 Retornar Parar 6 4 Defina o tipo de papel 1 O Menu Papel aparece na primeira linha e Tamanho do papel aparece na segunda linha. MENU PAPEL TIPO DE PAPEL 1 Menu 2 Selecionar Continuar 5 3 Retornar 4 Parar 2 Pressione Menu até aparecer Tipo de papel e, a seguir, pressione Selecionar. 3 Pressione Menu até aparecer Tipo de bandeja 1 e, a seguir, pressione Selecionar. 4 Pressione Menu até aparecer Tipo personalizado 1 e, a seguir, pressione Selecionar. 5 Pressione Retornar uma vez. 6 Tipo da bandeja 1 Tipo personalizado 1 1 Menu 2 Selecionar Continuar 5 3 Retornar 4 Parar 6 O Menu Papel aparece na primeira linha e Tipo do papel aparece na segunda linha. MENU PAPEL TIPO DE PAPEL 1 Menu 2 Selecionar Continuar 5 Pressione Retornar uma vez. 3 Retornar 4 Parar 6 Pressione Menu até ver Tipos personalizados e, a seguir, pressione Selecionar. 7 Pressione Menu até aparecer Tipo personalizado 1 e, a seguir, pressione Selecionar. 8 Pressione Menu até aparecer o tipo de mídia carregado na bandeja de mídia pesada e, a seguir, pressione Selecionar. 9 Pressione Continuar. 6 Pronta é exibida. Carregar papel 59 Carregando o alimentador multiuso O alimentador multiuso fornece uma entrada adicional de 100 folhas de papel. É possível usar o alimentador multiuso de uma das duas formas: • Bandeja de papel—Carregue papel comum, papel brilhoso, etiquetas, cartões ou outra mídia de impressão no alimentador com a intenção de deixar a mídia no alimentador. • Alimentador manual secundário—Envie um trabalho de impressão ao alimentador ao especificar o tipo e tamanho da mídia de seu computador. A impressora solicita o carregamento da mídia de impressão adequada antes de imprimir. Para carregar o alimentador multiuso: 1 60 Carregar papel Abra o alimentador multiuso. Nota: As guias são interconectadas, quando uma é movida, as duas se movimentam juntas. 2 Deslize as guias de papel até a posição correta correspondente ao tamanho de papel que você está carregando. 3 Pressione a placa de alimentação de papel para baixo até que seja travada no local. Carregar papel 61 4 Flexione as folhas para trás e para frente para separá-las e ventile-as. Não dobre nem enrugue o papel. Endireite as bordas da pilha em uma superfície plana. Nota: Não exceda a altura máxima da pilha. O excesso de papel no alimentador pode causar atolamentos. 5 62 Carregar papel Coloque o lado de impressão do papel para cima entre as guias de papel. 6 Mova o botão AJUSTE para a esquerda para destravar a bandeja. A bandeja multiuso pode ser fechada levantando-a. Botão de ajuste Carregar papel 63 Carregando o alimentador de alta capacidade Nota: Não coloque nenhuma mídia de impressão que não seja papel no alimentador de alta capacidade. O alimentador de alta capacidade opcional fornece uma entrada adicional para 3.000 folhas de papel. Para carregar o alimentador de alta capacidade: 1 Abra a tampa superior do alimentador de alta capacidade. As guias de papel são ajustadas na fábrica e já podem estar configuradas para seu tamanho de papel. 2 Examine a posição das guias de papel. Se as guias de papel estiverem ajustadas corretamente para o tamanho de papel que você está carregando, vá para a etapa 6 na página 66, senão, continue na etapa 3 na página 65. 64 Carregar papel Nota: O alimentador de alta capacidade deve estar ajustado corretamente para o tamanho de papel A4 ou Carta. Se as guias de papel estiverem na posição errada, você poderá ter problemas na alimentação de papel. 3 Solte os parafusos das guias de papel esquerda e direita. 4 Deslize as guias para a esquerda ou direita até a posição correta para o tamanho de papel que você está carregando (A4 ou Carta). 5 Aperte os parafusos das guias de papel esquerda e direita. Carregar papel 65 6 Flexione as folhas para trás e para frente para separá-las e ventile-as. Não dobre nem enrugue o papel. Endireite as bordas da pilha em uma superfície plana. Nota: Não exceda a altura máxima da pilha. O excesso de papel pode causar atolamentos. 7 66 Carregar papel Coloque o papel encostado nas guias de papel, com o lado da impressão para cima. Nota: Se houver apenas uma pilha parcial de papel na bandeja, o sensor de pouco papel não permitirá que a bandeja desça. Adicione mais papel para abaixar a bandeja. 8 Pressione o botão Bandeja de papel. A bandeja de papel se abaixa para que você possa carregar outras 500 folhas de papel. 9 Coloque o papel encostado nas guias de papel, com o lado da impressão para cima. 10 Repita as etapas 8 e 9 até encher a bandeja ou carregar a quantidade desejada. 11 Feche a tampa superior do alimentador de alta capacidade. Verifique se o alimentador de alta capacidade foi pressionado totalmente contra a impressora. Carregar papel 67 Etapa 8: Verificar a configuração da impressora Ligando a impressora Nota: Para evitar sobrecarga elétrica, conecte a impressora em uma tomada aterrada ou em um circuito de interruptor de falha para não aterramento (GFI). 1 68 Conecte uma extremidade do cabo de alimentação no soquete da lateral da impressora e a outra extremidade em uma tomada corretamente aterrada. Verificar a configuração da impressora 2 Conecte uma extremidade do cabo de alimentação do alimentador de alta capacidade no soquete da lateral do alimentador de alta capacidade e a outra extremidade em uma tomada corretamente aterrada. 3 Ligue a impressora. Se a impressora estiver conectada localmente (diretamente a um computador), deixe o computador e quaisquer outros dispositivos conectados desligados. Eles serão ligados em uma etapa posterior. A mensagem Efetuando teste automático aparecerá no display do painel do operador enquanto a impressora se aquece. Após a impressora concluir seus testes internos, a mensagem Pronta indicará que ela está pronta para receber trabalhos. Se você encontrar uma mensagem que não seja Pronta, consulte a brochura de referência rápida ou o CD de publicações para obter instruções sobre a remoção da mensagem. Clique em Imprimindo e, a seguir, em Entendendo as mensagens da impressora. 4 Se você conectou a impressora a uma rede, continue com “Imprimindo uma página de configuração de rede” na página 70. Caso contrário, vá para “Imprimindo uma página de configurações de menu” na página 69. Imprimindo uma página de configurações de menu Nota: Para obter mais informações sobre como usar o painel do operador e como alterar as configurações do menu, consulte o CD de publicações. Imprima a página de configurações de menu para verificar as configurações padrão da impressora e para verificar se as opções da impressora estão instaladas corretamente. 1 Pressione Menu até aparecer o Menu Utilitários e, a seguir, pressione Selecionar. 2 Pressione Menu até aparecer Imprimir menus e, a seguir, pressione Selecionar para imprimir a página. A mensagem Imprimindo menus será exibida. Verificar a configuração da impressora 69 3 MENU UTILITÁRIOS 1 Menu 2 Selecionar Continuar 5 Se um dos opcionais instalados não estiver na lista, desligue a impressora, desconecte o cabo de alimentação e instale o opcional novamente. 3 Retornar 4 Parar Nota: Se uma placa MarkNet opcional estiver instalada no slot 1, você verá Imp config rede 1 no display. MENU UTILITÁRIOS Menu 2 Selecionar 4 Verifique se a quantidade de memória instalada está corretamente listada em “Informações da impressora”. 5 Verifique se as bandejas de papel estão configuradas para os tamanhos e tipos de papel carregados. 6 Imprimindo uma página de configuração de rede 1 Verifique se os opcionais instalados estão corretamente listados em “Recursos instalados”. 3 Retornar 4 Se a impressora está conectada a uma rede, imprima uma página de configuração de rede para verificar a conexão da rede. Essa página fornece também informações importantes que ajudam a configurar para impressão em rede. 1 Pressione Menu até aparecer o Menu Utilitários e, a seguir, pressione Selecionar. 2 Pressione Menu até aparecer Imprimir configuração de rede e, a seguir, pressione Selecionar. A página de configuração de rede é impressa e a impressora retorna ao status Pronta. 3 Consulte a primeira seção da página de configuração de rede e confirme se o Status é “Conectada”. Se o Status for “Não conectada”, talvez o ponto de rede não esteja ativado ou o cabo da rede não esteja funcionando de forma adequada. Consulte a pessoa de suporte de rede e imprima outra página de configuração para verificar se você está conectado à rede. Guarde a página de configuração de rede para usar posteriormente. Continuar 5 Parar 6 O que fazer agora? 70 Tarefa Vá para a página... Configurar para TCP/IP 71 Instalar drivers da impressora 73 Verificar a configuração da impressora Etapa 9: Configurar para TCP/IP Se o TCP/IP estiver disponível em sua rede, recomendamos que você atribua um endereço IP à impressora. Definindo o endereço IP da impressora Nota: Instruções para outros métodos de definição de endereço IP podem ser encontradas na documentação on-line do CD de drivers que vem com a impressora. Execute o CD, clique em Visualizar documentação e, a seguir, em Instalação de impressoras de rede. Se sua rede estiver utilizando DHCP, um endereço IP será atribuído automaticamente após conectar o cabo da rede à impressora. 1 Procure o endereço no título TCP/IP na página de configuração da rede impressa em “Imprimindo uma página de configuração de rede” na página 70. 2 Vá para “Verificando as definições IP” na página 72 e comece na Etapa 2. Se sua rede não estiver utilizando DHCP, você deverá atribuir manualmente um endereço IP para a impressora. Uma das maneiras mais fáceis é utilizar o painel do operador: 1 Pressione Menu até aparecer o Menu Rede e, a seguir, pressione Selecionar. 2 Pressione Menu até aparecer Rede Padrão e, a seguir, pressione Selecionar. Rede padrão aparecerá se a impressora foi adquirida com uma porta de rede na placa de sistema da impressora. Se você possuir uma placa MarkNet opcional instalada, verá a Opção de rede 1. 3 Pressione Menu até ver Config rede pdr ou Configuração de rede 1 e, a seguir, pressione Selecionar. 4 Pressione Menu até ver TCP/IP e, a seguir, pressione Selecionar. 5 Pressione Menu até ver Definir endereço IP e pressione Selecionar. Configurar para TCP/IP 71 6 Altere o endereço, pressionando Menu para aumentar ou diminuir cada número. Pressione Selecionar para ir para o próximo segmento. Pressione Selecionar quando tiver terminado. A mensagem Salvo aparecerá rapidamente. 7 Pressione Menu até aparecer Definir Máscara da Rede IP e, a seguir, pressione Selecionar. 8 9 Repita a Etapa 6 para definir a Máscara da Rede IP. 10 11 Verificando as definições IP 1 Pressione Menu até aparecer Definir Gateway IP e, a seguir, pressione Selecionar. Repita a etapa 6 para definir o Gateway IP. Quanto tiver terminado, pressione Continuar para retornar a impressora ao estado Pronta. Imprima outra página de configuração de rede. Procure sob o cabeçalho “TCP/IP” e verifique se o endereço IP, a máscara de rede e o gateway são os desejados. Consulte “Imprimindo uma página de configuração de rede” na página 70 se precisar de ajuda. Nota: Em computadores Windows, clique em Iniciar Programas Prompt do MS-DOS. 2 Efetue ping na impressora e verifique se ela responde. Por exemplo, em um prompt de comando de um computador de rede, digite “ping”, seguido pelo novo endereço IP da impressora: ping xxx.xxx.xxx.xx Se a impressora estiver ativa na rede, você receberá uma resposta. Configurando a impressão por descarga Se sua impressora tiver uma placa de firmware ImageQuick opcional instalada, esta poderá ser configurada para Impressão por descarga, uma vez que um endereço IP tenha sido atribuído. Para obter instruções detalhadas de configuração, consulte o CD que acompanha a placa ImageQuick. 72 Configurar para TCP/IP Etapa 10: Instalar drivers da impressora Um driver de impressora é um software que permite que o computador se comunique com a impressora. A tabela a seguir é um guia rápido para identificar as instruções de instalação específicas necessárias. Tipo de instalação de impressora Ambiente de rede ou sistema operacional Vá para a página... Rede Windows 95/98/Me, Windows NT 4.0, Windows 2000 73 (conexões Ethernet ou Token-Ring) Macintosh 75 UNIX/Linux 75 NetWare 75 Local Windows 95/98/Me, Windows NT 4.0, Windows 2000 76 (conexões paralela ou USB) Macintosh 77 UNIX/Linux 77 Impressão em rede Windows As instruções a seguir explicam como instalar os drivers das impressoras que estão conectadas a uma rede. Nos ambientes de rede Windows, as impressoras Lexmark podem ser configuradas para impressão direta ou impressão compartilhada. Portas de impressoras de rede suportadas • • Porta IP Microsoft (Windows NT 4.0 e Windows 2000) Porta de rede Lexmark (Windows 95/98/Me, Windows NT 4.0 e Windows 2000) Instalar drivers da impressora 73 Drivers de impressoras suportados Nota: A utilização do driver da impressora Lexmark C910 personalizado e uma porta de rede Lexmark permite uma funcionalidade avançada, como os alertas de status da impressora. • • Driver da impressora do sistema Windows Driver da impressoraLexmark C910 personalizado Os drivers do sistema são montados em sistemas operacionais Windows. Os drivers personalizados estão disponíveis no CD de drivers. Os drivers personalizados e do sistema atualizados estão disponíveis no site na Web da Lexmark, em www.lexmark.com. Métodos de impressão suportados • • Impressão IP direta—quando você desejar apenas imprimir diretamente para uma impressora de sua rede Impressão compartilhada (apontar e imprimir, ponto a ponto)— quando for necessário centralizar o gerenciamento de impressoras de rede Você pode encontrar informações detalhadas sobre o uso de cada um destes métodos de impressão no CD de drivers. Clique em Visualizar documentação e procure pelas informações sobre a instalação de impressoras de rede. Criando portas e instalando drivers Leia as instruções detalhadas no CD de drivers. Clique em Visualizar documentação e procure pelas informações sobre a instalação da impressora de rede para seu ambiente Windows específico. Se você preferir instalar sem utilizar as instruções no CD de drivers, será necessário que tenha um conhecimento básico de impressão em redes TCP/IP, instalação de drivers de impressora e do processo envolvido na criação de novas portas de rede. 74 Instalar drivers da impressora Macintosh Nota: Um arquivo Descrição de produto PostScript (PPD) fornece informações detalhadas sobre os recursos de uma impressora aos drivers ou aplicativos UNIX ou Macintosh. A impressora será automaticamente conectada às redes AppleTalk e estará visivelmente pronta para outros clientes da rede. Crie um objeto de impressora (ícone) na área de trabalho de cada cliente da rede utilizando o driver da impressora LaserWriter 8 e o arquivo PPD da Lexmark C910. Informações específicas sobre a instalação da impressora na rede AppleTalk podem ser encontradas na documentação on-line no CD de drivers que acompanha a impressora. Você encontrará um Instalador PPD Lexmark no pacote carregável na Web, no site da Lexmark, em www.lexmark.com. Dependendo da versão do CD de drivers enviado com a impressora, você também poderá encontrar este software no CD de drivers. Inicie o Instalador PPD Lexmark e siga as instruções para instalar as PPDs. Envie um trabalho de impressão de teste quando terminar. UNIX/Linux Nota: O pacote Sun Solaris está no CD de drivers e no site na Web da Lexmark, em www.lexmark.com. A impressora suporta muitas plataformas UNIX e Linux, como Sun Solaris e Red Hat. A Lexmark fornece um pacote de drivers da impressora para cada plataforma UNIX e Linux suportada. O pacote contém todos os drivers e PPDs necessários. O Guia do usuário contido em cada pacote fornece instruções detalhadas para a instalação e o uso das impressoras Lexmark em ambientes UNIX e Linux. É possível fazer o download desses pacotes a partir do site na Web da Lexmark, em www.lexmark.com. Dependendo da versão do CD de drivers enviado com a impressora, você também poderá encontrar o pacote de drivers necessário no CD. NetWare A impressora trabalha com ambientes Novell Distributed Print Services (NDPS) e ambientes regulares NetWare com base em fila. NDPS (Novell Distributed Print Services) Se o seu ambiente for NDPS, recomendamos a instalação do Gateway IP NDPS da Lexmark . O gateway integra totalmente as impressoras ao NDPS para que você possa facilmente monitorar, controlar e imprimir nelas. Instalar drivers da impressora 75 Você pode obter o gateway, os snap-ins, os arquivos de suporte e um documento com as instruções de instalação no site da Lexmark na Web em www.lexmark.com/networking/ndps.html. Você pode encontrar outras informações sobre a instalação de impressoras de rede em ambientes NetWare no CD de drivers fornecido com sua impressora. Clique em Visualizar documentação e procure pelas informações sobre a instalação de impressoras de rede. Não-NDPS (com base em fila) Para obter as informações mais recentes sobre o suporte Lexmark para ambientes não-NDPS, clique em Visualizar documentação, no CD de drivers, e procure pelas informações sobre a instalação de impressora de rede. Impressão local Windows Para imprimir, você deverá instalar um driver da impressora no computador conectado à impressora. Nem todos os sistemas operacionais Windows suportam todos os tipos de conexão. Além das informações a seguir, poderá ser necessário consultar a documentação que acompanha seu computador e seu software Windows. Instruções de instalação Leia as instruções detalhadas on-line no CD de drivers. Clique em Visualizar documentação e procure pelas informações sobre a instalação de impressoras locais. Instruções detalhadas são fornecidas para as conexões paralela e USB. Conexões suportadas Paralelo ou USB é uma referência ao tipo de cabo utilizado em “Conectar cabos” na página 36 para conectar a impressora a seu computador. 76 Instalar drivers da impressora • Paralelo (funciona com Windows 95/98/Me, Windows NT 4.0 e Windows 2000) • USB (funciona somente com Windows 98/Me e Windows 2000) Drivers de impressoras suportados Nota: O uso do driver da impressora Lexmark C910 personalizado permite uma funcionalidade avançada, como os alertas de status da impressora. • • Driver da impressora do sistema Windows Lexmark C910 driver da impressora personalizado Os drivers do sistema são montados em sistemas operacionais Windows. Os drivers personalizados estão disponíveis no CD de drivers. Os drivers personalizados e do sistema atualizados estão disponíveis no site da Lexmark na Web, em www.lexmark.com. Macintosh Você deverá instalar a PPD da Lexmark C910 e utilizá-la com o driver da impressora LaserWriter 8 ou o driver Adobe PostScript. Você encontrará a PPD da Lexmark C910 e as informações específicas sobre a instalação da impressora local em computadores Macintosh no CD de drivers que acompanha a impressora. Clique em Visualizar documentação e procure pelas informações sobre a instalação de impressoras locais. Após a instalação da impressora, imprima uma página de teste para verificar se a impressora está corretamente configurada. UNIX/Linux A impressora suporta diversas plataformas UNIX e Linux, como Sun Solaris e Red Hat. A Lexmark fornece um pacote de drivers da impressora para cada plataforma UNIX e Linux suportada. O pacote contém todos os drivers e PPDs necessários. O Guia do usuário contido em cada pacote fornece instruções detalhadas para a instalação e o uso das impressoras Lexmark em ambientes UNIX e Linux. Nota: O pacote Sun Solaris está no CD de drivers e no site na Web da Lexmark, em www.lexmark.com. Todos os pacotes de driver suportam impressão local utilizando a conexão paralela. O pacote de drivers para Sun Solaris suporta conexões USB para os aplicativos Sun Ray e estações de trabalho Sun. É possível fazer o download desses pacotes a partir do site na Web da Lexmark, em www.lexmark.com. Dependendo da versão do CD de drivers enviado com a impressora, você também poderá encontrar o pacote de drivers necessário no CD. Instalar drivers da impressora 77 Etapa 11: Distribuir informações aos usuários Identificando os usuários da impressora Vários tipos de usuários podem precisar acessar as informações armazenadas no CD de publicações Lexmark C910 . Estas incluem: Encontrando informações Execute o CD e procure no conteúdo para visualizar uma lista completa das informações disponíveis. Se você tiver uma versão do Acrobat capaz de realizar buscas no texto completo, nós criamos entradas de catálogo para auxiliá-lo a encontrar as informações necessárias. • • • • Usuários que estão enviando trabalhos de impressão Administradores das impressoras de rede Pessoal de Help desk Equipe de suporte à tecnologia da informação Os tipos de informações úteis fornecidas no CD de publicações Lexmark C910 incluem: • • • • • • 78 Dicas para uma impressão bem-sucedida Formas de melhorar a qualidade da impressão Informações sobre como utilizar o painel do operador Instruções para substituir cartuchos de impressão e outros itens de suprimento Soluções para problemas comuns de impressão Instruções para remover atolamentos Distribuir informações aos usuários Distribuindo as informações Você pode fornecer aos usuários acesso ao CD de publicações de várias formas: • Entregue o CD de publicações ao administrador do sistema ou ao Help desk. • Copie todo o conteúdo do CD (ou somente tópicos específicos) para uma unidade de rede compartilhada ou site da Intranet. Cada tópico do CD de publicações está em um PDF diferente. Execute o CD, clique em Outros recursos e, a seguir, clique em Locais de arquivos. Isto fornecerá uma breve visão geral de cada arquivo PDF. • Envie a URL da documentação da impressora da Lexmark aos usuários da impressora (www.lexmark.com/publications). Os usuários com acesso à Internet podem navegar neste site. • Imprima as informações contidas no CD de publicações e guarde-as próximas à impressora para facilitar o acesso. Para obter instruções de impressão, execute o CD e, em seguida, clique em Navegação ou Imprimir como manual a partir da home page. Armazenando a Referência rápida Além do CD de publicações Lexmark C910 , sua impressora acompanha a Referência rápida. Recomenda-se que armazene esta brochura na capa apropriada. A capa deve ficar afixada dentro da porta frontal da impressora. Parabéns! Você agora está pronto para usar sua nova impressora. Guarde este manual se você pretende adquirir ou instalar opcionais da impressora no futuro. Distribuir informações aos usuários 79 Índice remissivo A B acessando suprimentos 39 Adaptador coaxial/twinaxial para SCS 32 Adaptador de infravermelho 32 Adaptador tri-port 32 afixando alimentador de alta capacidade 15 cabo paralelo 38 Cabo USB 38 Capa da Referência rápida 48 Conector BNC T 37 Conector DB9 37 Conector RJ-45 36 gavetas para 550 folhas 10 placas de memória 28 placas de opcionais 32 servidor de impressão 32 tampa do painel do operador 49 unidade duplex 12 alimentador de alta capacidade 15 altura da pilha, máxima alimentador de alta capacidade 66 alimentador multiuso 62 bandejas de 550 folhas 56 altura máxima da pilha alimentador de alta capacidade 66 alimentador multiuso 62 bandejas de 550 folhas 56 bandeja 1 2 bandeja de papel de mídia pesada 58 bandeja de papel, mídia pesada 58 bandeja de saída 2 bandeja, saída 2 bandejas de saída bandeja 1 2 padrão 2 80 Índice remissivo C cabo paralelo 38 cabos energia 68 Ethernet 36, 37 paralelo 38 Token-Ring 36, 37 USB 38 carregando alimentador de alta capacidade 64 alimentador multiuso 60 bandejas de papel 53 cartuchos de toner, instalando 45 CD drivers vi publicações vi CD de drivers vi CD de publicações distribuindo 79 informações vi CD de publicações da Lexmark C910 vi D fontes de informação vi fotorreveladores, instalando 42 impressora com alimentador de alta capacidade 7 impressora de rede 5 local da impressora 5 Informações sobre emissões da FCC ii informações sobre segurança localizadas na tampa frontal interna instalando Adaptador coaxial/twinaxial 32 Adaptador tri-port 32 cartuchos de toner 45 disco rígido com placa adaptadora 32 drivers de impressora 73 fotorreveladores 42 memória da impressora 28 memória flash 28 placa da interface paralela 32 placa de firmware 29 Placa de interface paralela/USB 32 placas de memória 28 placas de opcionais 32 servidor de impressão interno 32 Servidor de impressão MarkNet 32 servidores de impressão 32 suprimentos 39 introdução v I L ImageQuick 72 impressão em rede cabos 36 drivers 73 impressão local cabos 37 drivers 76 Impressão por descarga 72 impressora desembalando 1 gabinete 9 levantando 11 ligando a energia 68 memória v, 28 modelos v suporte 9 impressora básica 4 ligando a impressora 68 Linux 75 local da impressora 3, 4, 5, 6, 7 definições IP, verificando 72 definindo tamanho do papel 58 tipo de papel 59 desembalando alimentador de alta capacidade 15 impressora 1 placas de memória 28 placas de opcionais 33 disco rígido 31 drivers 73 drivers de impressora 73 E endereço IP, definindo 71 etiquetas bandeja de papel 24 F M Macintosh 75 manuseio do papel 8 memória flash, instalando 28 mídia de impressão 52 N NetWare 75 Índice remissivo 81 O opções bandeja de mídia pesada 58 manuseio do papel 8 memória 28 placas de interface 32 servidor de impressão interno 32 suporte da impressora 9 overlay do painel do operador, afixando 49 P página de configuração de rede 70 página de configurações de menu 69 painel do operador 70 papel carregando 52 tamanhos 52 tipos 52 placa de firmware, instalando 29 Placa de interface paralela/USB 32 placa do sistema, acessando 25 placas de memória flash 28 impressora 28 instalando 28 placas de opcionais Adaptador coaxial/twinaxial para SCS 32 Adaptador de infravermelho 32 Adaptador tri-port 32 instalando 32 Placa de interface paralela/USB 32 servidor de impressão interno 32 ppp v Referência rápida afixando a capa da brochura 48 informações sobre a brochura vi, 79 requisitos de espaço 4, 5, 6, 7 resolução v S servidor de impressão instalado em modelos para rede v instalando 32 servidor de impressão interno 32 Servidores de impressão internos MarkNet 32 Site da Lexmark na Web vi Site da Web, Lexmark vi T tamanho do papel, definindo 58 tampa superior abrindo 39 fechando 50 TCP/IP 71 tipo de papel, definindo 59 transparências 52 U unidade duplex, instalando 12 UNIX 75 USB 38 V vista da impressora, frontal e traseira 2 Q questões ambientais 3 W Windows 73, 76, 77 R rede duplex (dn) 6 rede LocalTalk porta no adaptador Tri-Port 32 82 Índice remissivo P/N 12N0403 E.C. 2N0016 Lexmark e Lexmark com desenho de diamante são marcas comercias da Lexmark International, Inc., registradas nos Estados Unidos e/ou em outros países. © 2001 Lexmark International, Inc. 740 West New Circle Road Lexington, Kentucky 40550 www.lexmark.com