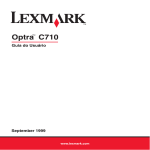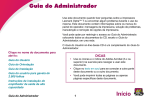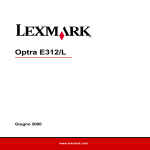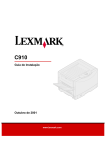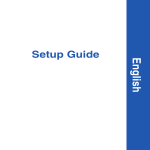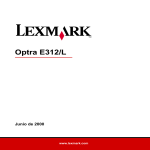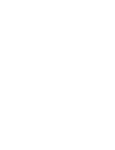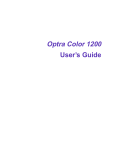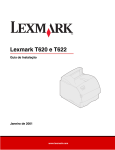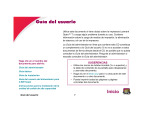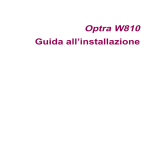Download Guia do Usuário
Transcript
Optra S February 1998 www.lexmark.com Primeira Edição (fevereiro 1998) O parágrafo a seguir não se aplica a qualquer país onde tais medidas sejam incompatíveis com as leis locais: A LEXMARK INTERNACIONAL, INC. PROPORCIONA ESTA PUBLICAÇÃO “ASSIM COMO ESTÁ” SEM GARANTIA DE QUALQUER ESPÉCIE, EXPRESSA OU IMPLÍCITA , INCLUINDO, MAS NÃO ESTANDO LIMITADA ÀS GARANTIAS IMPLÍCITAS DE COMERCIALIZAÇÃO OU ADEQUAÇÃO A UM PROPÓSITO ESPECÍFICO. Alguns estados não permitem reclamações de garantias expressas ou implícitas em certas transações comerciais, portanto, esta declaração pode não se aplicar a você. Esta publicação inclui inexatidões técnicas ou erros tipográficos. As mudanças nessas informações são feitas periodicamente, sendo incorporadas em edições posteriores. As melhoras ou mudanças nos produtos ou os programas descritos podem ser feitas sempre, sem datas previamente estabelecidas. As publicações não são encontradas no endereço abaixo; pedidos para publicações deverão ser feitos no local de compra. © Direitos autorais da Lexmark Internacional, Inc. 1997. Todos os direitos reservados. Sumário Introdução . . . . . . . . . . . . . . . . . . . . . . . . . . . . . . . xi Marcas Registradas . . . . . . . . . . . . . . . . . . . . . . xiii Fundamentos Configuração da Impressora . . . . . . . . . . . . . . . . 1 Sumário Sumário Identificação da Impressora, dos Recursos e das Opções . . . . . . . . . 1 Optra S 1255 e Optra S 1625 . . . . . . . . . . . . . . . . . . . . . . . . . . . 2 Optra S 1855 . . . . . . . . . . . . . . . . . . . . . . . . . . . . . . . . . . . . . . . . . 3 Optra S 2455 . . . . . . . . . . . . . . . . . . . . . . . . . . . . . . . . . . . . . . . . . 4 Desembalagem da impressora . . . . . . . . . . . . . . . . . . . . . . . . . . . . . . . 5 Determinação da Seqüência de Instalação . . . . . . . . . . . . . . . . . . . . . 7 Instalação da Gaveta Dupla de 500 Folhas . . . . . . . . . . . . . . . . . . . . . 7 Fixação dos Decalques . . . . . . . . . . . . . . . . . . . . . . . . . . . . . . . . . . . . . 11 Remoção da Embalagem do Cartucho de Impressão . . . . . . . . . . . 12 Remoção da Bandeja de Entrada de 250 Folhas . . . . . . . . . . . . . . . . 16 Colocação de Nomes no Puxador da Bandeja de Papel . . . . . . . . . 17 Carregamento da Bandeja de Entrada de 250 Folhas . . . . . . . . . . . 20 Instalação do Adesivo do Painel do Operador . . . . . . . . . . . . . . . . . 25 Conexão de um Cabo Paralelo . . . . . . . . . . . . . . . . . . . . . . . . . . . . . . 26 Conexão da Impressora à Alimentação . . . . . . . . . . . . . . . . . . . . . . . 28 Ligando a Impressora . . . . . . . . . . . . . . . . . . . . . . . . . . . . . . . . . . . . . . 28 Impressão de uma Página de Teste . . . . . . . . . . . . . . . . . . . . . . . . . . 29 Instalação dos Drivers de Impressora e dos Utilitários . . . . . . . . . . 30 iii Utilização dos Utilitários de Impressão . . . . . . 31 Utilitário de Configuração . . . . . . . . . . . . . . . . . . . . . . . . . . . . . . . . . . 31 Instalação dos Utilitários de Impressão . . . . . . . . . . . . . . . . . 32 Drivers de impressora . . . . . . . . . . . . . . . . . . . . . . . . . . . . . . . 34 Comunicação Bidirecional . . . . . . . . . . . . . . . . . . . . . . . . . . . . . . . . . . 36 MarkVision . . . . . . . . . . . . . . . . . . . . . . . . . . . . . . . . . . . . . . . . . . . . . . 36 Janelas do MarkVision . . . . . . . . . . . . . . . . . . . . . . . . . . . . . . . 37 Suporte MarkVision em Vários Ambientes . . . . . . . . . . . . . 38 Ajuda On-line do MarkVision . . . . . . . . . . . . . . . . . . . . . . . . 47 Kit de Ferramentas . . . . . . . . . . . . . . . . . . . . . . . . . . . . . . . . . . . . . . . . 48 Utilitário de Impressora de Rede . . . . . . . . . . . . . . . . . . . . . . . . . . . . 48 Obtenção de Drivers e Utilitários Atualizados . . . . . . . . . . . . . . . . . 49 Serviços On-line . . . . . . . . . . . . . . . . . . . . . . . . . . . . . . . . . . . . 49 Sumário Utilização da Impressora Usando o Painel do Operador e os Menus . . . 53 Indicador de Funcionamento . . . . . . . . . . . . . . . . . . . . . . . . . . . . . . . 54 Botões do Painel do Operador . . . . . . . . . . . . . . . . . . . . . . . . . . . . . . 54 Mensagens da Impressora . . . . . . . . . . . . . . . . . . . . . . . . . . . . . . . . . . 56 Utilização do Painel do Operador para Alterar a Configuração da Impressora . . . . . . . . . . . . . . . . . . . . . . . . . . . . . . . . 57 Exemplo de Impressão das Configurações do Menu . . . . . . . . . . . 59 Menus do Painel do Operador . . . . . . . . . . . . . . . . . . . . . . . . . . . . . . 60 Visão Geral dos Menus de Impressora . . . . . . . . . . . . . . . . . . . . . . . 62 Menu Papel . . . . . . . . . . . . . . . . . . . . . . . . . . . . . . . . . . . . . . . . . . . . . . 63 Menu Encadernação . . . . . . . . . . . . . . . . . . . . . . . . . . . . . . . . . . . . . . . 74 Menu Testes . . . . . . . . . . . . . . . . . . . . . . . . . . . . . . . . . . . . . . . . . . . . . . 82 Menu Trabalho . . . . . . . . . . . . . . . . . . . . . . . . . . . . . . . . . . . . . . . . . . . 86 Menu Qualidade . . . . . . . . . . . . . . . . . . . . . . . . . . . . . . . . . . . . . . . . . . 89 Menu Configuração . . . . . . . . . . . . . . . . . . . . . . . . . . . . . . . . . . . . . . . 91 Menu Emul PCL . . . . . . . . . . . . . . . . . . . . . . . . . . . . . . . . . . . . . . . . . 100 Menu PostScript . . . . . . . . . . . . . . . . . . . . . . . . . . . . . . . . . . . . . . . . . 105 iv Sumário Menu Paralela . . . . . . . . . . . . . . . . . . . . . . . . . . . . . . . . . . . . . . . . . . . 106 Menu Serial . . . . . . . . . . . . . . . . . . . . . . . . . . . . . . . . . . . . . . . . . . . . . 110 Menu Rede . . . . . . . . . . . . . . . . . . . . . . . . . . . . . . . . . . . . . . . . . . . . . . 116 Menu Infravermelho . . . . . . . . . . . . . . . . . . . . . . . . . . . . . . . . . . . . . . 119 Menu LocalTalk . . . . . . . . . . . . . . . . . . . . . . . . . . . . . . . . . . . . . . . . . . 123 Menu Fax . . . . . . . . . . . . . . . . . . . . . . . . . . . . . . . . . . . . . . . . . . . . . . . 126 Desativação dos Menus do Painel do Operador . . . . . . . . . . . . . . 128 Uso de Materiais de Impressão . . . . . . . . . . . . 131 Sumário Sumário Materiais de Impressão . . . . . . . . . . . . . . . . . . . . . . . . . . . . . . . . . . . 132 Características do material de impressão . . . . . . . . . . . . . . 134 Diretrizes para Papel . . . . . . . . . . . . . . . . . . . . . . . . . . . . . . . 136 Diretrizes para Envelopes . . . . . . . . . . . . . . . . . . . . . . . . . . . 139 Diretrizes para Etiquetas . . . . . . . . . . . . . . . . . . . . . . . . . . . . 140 Guia para Cartão . . . . . . . . . . . . . . . . . . . . . . . . . . . . . . . . . . . 149 Guia de Transparência . . . . . . . . . . . . . . . . . . . . . . . . . . . . . . 150 Origens de Papel . . . . . . . . . . . . . . . . . . . . . . . . . . . . . . . . . . . . . . . . . 151 Bandejas Padrão . . . . . . . . . . . . . . . . . . . . . . . . . . . . . . . . . . . 151 Alimentador Multiuso . . . . . . . . . . . . . . . . . . . . . . . . . . . . . . 152 Gavetas Opcionais . . . . . . . . . . . . . . . . . . . . . . . . . . . . . . . . . 152 Alimentador Opcional de Envelopes . . . . . . . . . . . . . . . . . . 153 Especificações da Origem de Papel . . . . . . . . . . . . . . . . . . . 154 Especificações de Tamanho de Papel . . . . . . . . . . . . . . . . . . 155 Especificações do Tamanho de Envelope . . . . . . . . . . . . . . 156 Ligação de Bandejas . . . . . . . . . . . . . . . . . . . . . . . . . . . . . . . . . . . . . . 156 Carregamento de Papel . . . . . . . . . . . . . . . . . . . . . . . . . . . . . . . . . . . 157 Carregamento de uma Bandeja de Papel . . . . . . . . . . . . . . . . . . . . 158 Duplexação (Impressão frente/verso) . . . . . . . . . . . . . . . . . . . . . . . 164 Saída de Papel (Bandejas de Saída) . . . . . . . . . . . . . . . . . . . . . . . . . 165 Dicas para Evitar Atolamentos de Papel . . . . . . . . . . . . . . . . . . . . . 167 v O Alimentador Multiuso . . . . . . . . . . . . . . . . . 169 As Diretrizes do Alimentador Multiuso . . . . . . . . . . . . . . . . . . . . . 170 Abrindo o Alimentador Multiuso . . . . . . . . . . . . . . . . . . . . . . . . . . 171 Carregando o Alimentador multiuso: . . . . . . . . . . . . . . . . . . . . . . . 172 Usando o Alimentador Multiuso . . . . . . . . . . . . . . . . . . . . . . . . . . . 180 Fechando o Alimentador Multiuso . . . . . . . . . . . . . . . . . . . . . . . . . 181 Fax de Recebimento . . . . . . . . . . . . . . . . . . . . . . 183 Hardware Necessário . . . . . . . . . . . . . . . . . . . . . . . . . . . . . . . . . . . . . 183 Configuração do Fax de Recebimento . . . . . . . . . . . . . . . . . . . . . . . 184 Desativando Fax de Recebimento . . . . . . . . . . . . . . . . . . . . . . . . . . . 185 Cuidados com a Impressora Sumário Compreender Mensagens da Impressora . . . 189 Mensagens de Status . . . . . . . . . . . . . . . . . . . . . . . . . . . . . . . . . . . . . 189 Mensagens da Linha 1 . . . . . . . . . . . . . . . . . . . . . . . . . . . . . . 190 Mensagens Linha 2 . . . . . . . . . . . . . . . . . . . . . . . . . . . . . . . . . 194 Mensagens de Serviço . . . . . . . . . . . . . . . . . . . . . . . . . . . . . . . . . . . . 196 Resolução de Problemas na Impressora . . . . 211 Problemas no Visor . . . . . . . . . . . . . . . . . . . . . . . . . . . . . . . . . . . . . . . 212 Problemas de Impressão . . . . . . . . . . . . . . . . . . . . . . . . . . . . . . . . . . 212 Problemas de Qualidade de Impressão . . . . . . . . . . . . . . . . . . . . . . 213 Problemas de Impressão em Rede . . . . . . . . . . . . . . . . . . . . . . . . . . 219 Outros Problemas e Questões . . . . . . . . . . . . . . . . . . . . . . . . . . . . . . 220 Remoção de Atolamentos . . . . . . . . . . . . . . . . . 221 Possíveis Áreas de Atolamento de Papel . . . . . . . . . . . . . . . . . . . . 221 Acesso às Áreas de Atolamento de Papel . . . . . . . . . . . . . . . . . . . . 223 200 e 201 Atolamento de Papel - Remover o Cartucho . . . 224 202 Atolamento de Papel - Abrir Porta Traseira . . . . . . . . 226 Atolamento de Papel 230 - Verificar Duplex . . . . . . . . . . . 230 vi Sumário Atolamento de Papel 24x - Verificar Bandeja x . . . . . . . . . 236 250 Atolamento de Papel - Verificar Alimentador MP . . . 246 260 Atolamento de Papel - Verificar o Alimentador de Envelopes . . . . . . . . . . . . . . . . . . . . . . . . . . 247 27x Atolamento de Papel - Verificar a Bandeja x . . . . . . . . 251 Manutenção da Impressora . . . . . . . . . . . . . . . 259 Encomenda do Cartucho de Impressão . . . . . . . . . . . . . . . . . . . . . . 260 Encomenda do Limpador do Fusor para Etiquetas . . . . . . . . . . . . 261 Armazenamento do Cartucho de Impressão . . . . . . . . . . . . . . . . . 261 Troca do Cartucho de Impressão . . . . . . . . . . . . . . . . . . . . . . . . . . . 262 Encomenda do Kit do Rolo de Carga . . . . . . . . . . . . . . . . . . . . . . . . 262 Instalação de Opções Sumário Adição de Opções para a Impressora . . . . . . . 265 Gavetas Opcionais . . . . . . . . . . . . . . . . . . . . . . . 267 Instalação de uma Gaveta Opcional . . . . . . . . . . . . . . . . . . . . . . . . . 268 Opção Alimentador de Envelopes . . . . . . . . . 273 Instalação do Alimentador de Envelopes . . . . . . . . . . . . . . . . . . . . 274 Diretrizes para o Alimentador de Envelopes . . . . . . . . . . . . . . . . . 276 Carregamento do Alimentador de Envelopes . . . . . . . . . . . . . . . . 277 Utilização do Alimentador de Envelopes . . . . . . . . . . . . . . . . . . . . 282 Remoção do Alimentador de Envelopes . . . . . . . . . . . . . . . . . . . . . 283 Opção Duplex . . . . . . . . . . . . . . . . . . . . . . . . . . . 285 Instalação da Opção Duplex . . . . . . . . . . . . . . . . . . . . . . . . . . . . . . . 285 Alteração das Configurações Duplex . . . . . . . . . . . . . . . . . . . . . . . . 290 Duplex . . . . . . . . . . . . . . . . . . . . . . . . . . . . . . . . . . . . . . . . . . . 290 Encadernação Duplex . . . . . . . . . . . . . . . . . . . . . . . . . . . . . . . 291 Seleção do Papel . . . . . . . . . . . . . . . . . . . . . . . . . . . . . . . . . . . . . . . . . 292 Sumário vii Expansores de Saída . . . . . . . . . . . . . . . . . . . . . 293 Instalação do Expansor Opcional de Saída . . . . . . . . . . . . . . . . . . . 294 Remoção da Bandeja do Expansor de Saída . . . . . . . . . . . . . . . . . . 301 Alteração das Configurações da Bandeja de Saída . . . . . . . . . . . . 303 Ligação das Bandejas de Saída . . . . . . . . . . . . . . . . . . . . . . . . . . . . . 304 Memória e Cartões de Opção . . . . . . . . . . . . . . 305 Sumário Acesso à Placa de Sistema da Impressora . . . . . . . . . . . . . . . . . . . . 305 Fechamento da Placa de Sistema da Impressora . . . . . . . . . . . . . . 309 Opção de Memória para Impressora . . . . . . . . . . . . . . . . . . . . . . . . 311 Instalação de uma Opção de Memória de Impressora . . . 312 Remoção da Opção de Memória . . . . . . . . . . . . . . . . . . . . . . 315 Opção de Memória Flash . . . . . . . . . . . . . . . . . . . . . . . . . . . . . . . . . . 316 Instalação da Opção de Memória Flash . . . . . . . . . . . . . . . . 316 Remoção da Opção de Memória Flash . . . . . . . . . . . . . . . . 318 Cartões de Opção . . . . . . . . . . . . . . . . . . . . . . . . . . . . . . . . . . . . . . . . 320 Cartão de Opção INA (Adaptador de Rede Interno) . . . . 321 Cartão de Opção de Interface Porta Tripla . . . . . . . . . . . . . 322 Cartão de Opção do Adaptador Paralelo 1284C . . . . . . . . 323 Cartão de Opção de Disco Rígido com Adaptador . . . . . . 324 Instalação de um Cartão de Opção . . . . . . . . . . . . . . . . . . . . 326 Remoção do Cartão de Opção . . . . . . . . . . . . . . . . . . . . . . . . 330 Adaptador de Infravermelho . . . . . . . . . . . . . . 333 Conexão do Cabo e Utilização do Adaptador Infravermelho . . . . . . . . . . . . . . . . . . . . . . . . . . . . . . . . . . . . . 333 Verificação da Instalação de Opções . . . . . . . 337 viii Sumário Anexos Informações sobre Fontes . . . . . . . . . . . . . . . . . 341 Faces de Tipos e Fontes . . . . . . . . . . . . . . . . . . . . . . . . . . . . . . . . . . . 341 Peso e Estilo . . . . . . . . . . . . . . . . . . . . . . . . . . . . . . . . . . . . . . . 342 Tamanho do Pitch e do Ponto . . . . . . . . . . . . . . . . . . . . . . . . 343 Conjuntos de Símbolos . . . . . . . . . . . . . . . . . . . . . . . . . . . . . . 344 Fontes para Bitmaps e Escalonáveis . . . . . . . . . . . . . . . . . . . 345 Fontes Residentes . . . . . . . . . . . . . . . . . . . . . . . . . . . . . . . . . . . . . . . . 346 Impressão da Lista de Amostras de Fontes . . . . . . . . . . . . . . . . . . . 351 Aprimoramento da Qualidade de Impressão . . . . . . . . . . . . . . . . . . . . . . . . . . . . . . . 353 Sumário Definições . . . . . . . . . . . . . . . . . . . . . . . . . . . . . . . . . . . . . . . . . . . . . . . 353 Visão Geral da Qualidade de Impressão . . . . . . . . . . . . . . . . . . . . . 356 Configurações da Qualidade de Impressão . . . . . . . . . . . . . . . . . . 357 Resolução da Impressão . . . . . . . . . . . . . . . . . . . . . . . . . . . . . 357 Qualidade de Imagem 1200 . . . . . . . . . . . . . . . . . . . . . . . . . . 357 Tonalidade da Impressão . . . . . . . . . . . . . . . . . . . . . . . . . . . . 358 Economizador de Toner . . . . . . . . . . . . . . . . . . . . . . . . . . . . . 359 PQET . . . . . . . . . . . . . . . . . . . . . . . . . . . . . . . . . . . . . . . . . . . . . 359 PictureGrade . . . . . . . . . . . . . . . . . . . . . . . . . . . . . . . . . . . . . . 360 Resumo . . . . . . . . . . . . . . . . . . . . . . . . . . . . . . . . . . . . . . . . . . . 361 Especificações da Impressora . . . . . . . . . . . . . 363 CDimensões . . . . . . . . . . . . . . . . . . . . . . . . . . . . . . . . . . . . . . . . . . . . . 363 Ciclo Ativo . . . . . . . . . . . . . . . . . . . . . . . . . . . . . . . . . . . . . . . . . . . . . . 363 Consumíveis . . . . . . . . . . . . . . . . . . . . . . . . . . . . . . . . . . . . . . . . . . . . 364 Sumário ix Referência Declarações . . . . . . . . . . . . . . . . . . . . . . . . . . . . . 367 Informações de Segurança . . . . . . . . . . . . . . . . 375 Glossário . . . . . . . . . . . . . . . . . . . . . . . . . . . . . . . 385 Sumário Índice . . . . . . . . . . . . . . . . . . . . . . . . . . . . . . . . . . 397 x Sumário Introdução Este Guia do Usuário contém informações sobre a família de impressoras a laser Optra S (Optra S 2455, Optra S 1855, Optra S 1625 e Optra S 1255). Essas informações incluem menus e configurações da impressora, recursos para manuseio do papel e especificações dos materiais para impressão. Mantenha este manual em um local de fácil acesso e use-o como referência quando tiver dúvidas sobre o funcionamento da impressora ou quando ocorrer algum problema com a impressão. Introdução Nota: As ilustrações representam a Optra S 2455, a menos que especificado de outra forma. O Guia do Usuário apresenta as seguintes seções: Fundamentos Esta seção começa com ilustrações de todos os modelos de impressora e suas opções disponíveis em destaque. São fornecidos procedimentos detalhados para configurar a impressora. Utilização da Impressora Esta seção ajuda você a entender as funções da impressora e explica o funcionamento da mesma. Cuidados com a Impressora Esta seção explica como resolver problemas da impressora, eliminar atolamentos de papel e substituir peças. Introdução xi Opções de Instalação Esta seção fornece instruções passo-a-passo para as opções de instalação disponíveis para a impressora. Anexos Esta seção fornece informações sobre fontes, qualidade de impressão, especificações, recursos e opções da impressora. Referência Esta seção contém notas, informações sobre segurança, garantia, glossário e o índice. Introdução Se você precisar de informações técnicas adicionais sobre linguagens e comandos da impressora, especificações de interface ou gerenciamento da memória da impressora, pode solicitar o manual de Referência Técnica da Lexmark. Para tanto, basta preencher a solicitação de envio que acompanha o cartão de registro da impressora. O manual de Referência Técnica só está disponível em inglês. xii Introdução Marcas Registradas Lexmark, FontVision, MarkNet, MarkVision, Optra e Prebate são marcas registradas da Lexmark International, Inc., registrada nos Estados Unidos e/ou outros países. PictureGrade e RAMSmart são marcas registradas da Lexmark International , Inc. Marcas Registradas Operation Resource é uma marca de serviço da Lexmark International, Inc. Os termos a seguir são marcas registradas destas companhias. Albertus The Monotype Corporation plc . Antique Olive Monsieur Marcel OLIVE Arial The Monotype Corporation plc. CG Omega Um produto da Bayer Corporation CG Times Baseado em Times New Roman sob licença da Monotype Corporation plc, é um produto da Bayer Corporation Helvetica Linotype-Hell AG e/ou suas subsidiárias Intellifont Bayer Corporation ITC Bookman International Typeface Corporation ITC Zapf Chancery International Typeface Corporation Marigold AlphaOmega Typopraphy, Inc. Marcas Registradas xiii Palatino Linotype-Hell AG e/ou suas subsidiárias Times New Roman The Monotype Corporation plc. Univers Linotype-Hell e/ou suas subsidiárias Windings Microsoft Corporation AppleTalk, LocalTalk e Macintosh são marcas registradas da Apple Computers, Inc., registrada nos Estados Unidos e/ou outros países. TrueType é uma marca registrada da Apple Computers, Inc. Marcas Registradas PCL® é uma marca registrada da Hewlett - Packard Company. PCL5 e PCL6 são designações da Hewlett - Packard Company de um conjunto de comandos de impressora (linguagem) e das funções incluídas nos produtos de impressora. Esta impressora foi projetada e fabricada pela Lexmark International, Inc. para ser compatível com as linguagens PCL 5 e PCL 6. Isso significa que a impressora reconhece os comandos PCL 5 e PCL 6 usados em vários aplicativos e emula as funções correspondentes aos comandos. PostScript® é uma marca registrada da Adobe Systems Incorporated. PostScript Level 2 é a designação da Adobe Systems de um conjunto de comandos de impressora (linguagem) e das funções incluídas nos seus produtos de software. Esta impressora foi projetada e fabricada pela Lexmark International, Inc. para ser compatível com a linguagem PostScript Level 2. Isso significa que a impressora reconhece os comandos PostScript Level 2 usados em vários aplicativos e emula as funções correspondentes aos comandos. Detalhes sobre a compatibilidade estão incluídos no manual de Referência Técnica. Outras marcas registradas pertencem aos seus respectivos proprietários. xiv Marcas Registradas Fundamentos Fundamentos Configuração da Impressora Capítulo 1 Complete as seções deste capítulo para configurar a impressora. Configuração da Impressora Identificação da Impressora, dos Recursos e das Opções Use as três ilustrações a seguir, nas páginas 2 a 4, para determinar os recursos e as opções da Optra™ S 1255, Optra S 1625, Optra S 1855, e Optra S 2455. As opções estão destacadas em cores. As ilustrações também auxiliam na determinação da seqüência de instalação das opções e da impressora. Após consultar estas páginas, consulte “Desembalagem da impressora” na página 5 para iniciar a configuração da impressora. As opções compatíveis com a Optra S 1855 estão indicadas com um círculo colorido. Se a opção não estiver marcada desta forma, não instale-a em uma Optra S 1855. Consulte a tabela a seguir para saber a localização do círculo em cada opção. Opção Localização dos círculos coloridos Todas as Gavetas de Papel • Canto dianteiro esquerdo na parte superior da unidade de suporte Alimentador de Envelopes • Canto traseiro esquerdo na parte superior do alimentador Duplex • Canto dianteiro esquerdo na parte superior da unidade Expansor de Saída • Face dianteira esquerda da unidade atrás da bandeja do expansor de saída (a bandeja deve ser removida) Configuração da Impressora 1 Fundamentos Optra S 1255 e Optra S 1625 Bandeja de Saída Padrão Alimentador Opcional de Envelopes Alimentador Multiuso Bandeja de Entrada de 250 folhas Configuração da Impressora Opção duplex Gaveta Opcional de 500 folhas Gaveta Opcional de 250 folhas 2 Configuração da Impressora Fundamentos Optra S 1855 Expansores de Saída Opcionais Alimentador de Envelopes Opcional Gaveta Opcional de 500 Folhas Configuração da Impressora Alimentador Multiuso Bandeja de Saída Padrão Bandeja de Entrada de 250 folhas Opção duplex Gaveta de 500 folhas Gaveta Opcional de 500 Folhas Nota: As opções compatíveis com a Optra S 1855 são destacadas com um círculo colorido. Se a opção não estiver destacada com esse círculo, não a instale na Optra S 1855. Consulte a tabela da página 1 para conhecer a localização dos círculos coloridos. Configuração da Impressora 3 Fundamentos Optra S 2455 Configuração da Impressora Expansores de Saída Opcionais Alimentador Opcional de Envelope Bandeja de Entrada de 250 Folhas Gaveta Opcional de 500 Folhas Gaveta Opcional de 250 Folhas Gaveta Dupla de 500 Folhas 4 Configuração da Impressora Opção duplex Fundamentos Desembalagem da impressora 1 Selecione um local arejado para colocar a impressora. Certifique-se de ter uma mesa baixa e firme ou o gabinete opcional para acomodar a impressora. Deixe pelo menos 304,8 mm de espaço livre de cada lado da impressora. Como você talvez queira instalar outros itens opcionais na impressora ou a gaveta dupla padrão de 500 folhas para a Optra S 2455, deixe 137,16 cm de espaço acima da impressora. Configuração da Impressora 137,16 cm 304,8 mm 304,8 mm 508 mm 304,8 mm ( Configuração da Impressora 5 Fundamentos 2 Remova todos os itens da caixa exceto a impressora. Verifique se você tem todos os itens mostrados. Se estiver faltando algum item, entre em contato com o revendedor da sua impressora. Guarde a caixa e o material da embalagem caso você precise embalar a impressora para manutenção ou armazenamento. Configuração da Impressora CUIDADO: Deixe a impressora na caixa até que você esteja pronto para instalá-la. Use as alças da impressora ou peça a alguém para ajudar você a levantá-la. Tome cuidado para que seus dedos não fiquem presos sob a impressora ao acomodá-la no local. CD Disquetes (Podem ser incluídos com certos modelos.) Cabo de Alimentação Impressora Gaveta Dupla para 500 Folhas (apenas para Optra S 2455) 6 Configuração da Impressora Fundamentos Determinação da Seqüência de Instalação Instale os itens a seguir, de acordo com a impressora que você comprou. Se você adquiriu as gavetas opcionais para 250 ou 500 folhas, a gaveta para 200 folhas ou a opção duplex, instale-as agora, antes de colocar a impressora no lugar. Para obter maiores informações, consulte a tabela em “Adição de Opções para a Impressora” na página 265. Para determinar a ordem de instalação dos itens opcionais, veja as ilustrações nas páginas 2, 3 e 4. Configuração da Impressora Se você tiver uma Optra S 2455, instale a gaveta dupla de 500 folhas. Consulte “Instalação da Gaveta Dupla de 500 Folhas” a seguir. Instalação da Gaveta Dupla de 500 Folhas A gaveta dupla de 500 folhas é padrão na Optra S 2455. Ela consiste em duas unidades de suporte conectadas. Cada unidade de suporte contém uma bandeja de entrada para 500 folhas. 1 Remova a gaveta dupla de 500 folhas da embalagem. Remova todas as fitas de embalagem. Configuração da Impressora 7 Fundamentos 2 Remova as bandejas das unidades de suporte. Unidades de Suporte Bandejas para Entrada de 500 Folhas Configuração da Impressora 3 8 Remova todas as fitas e materiais de embalagem das bandejas. Nota: As opções compatíveis com a Optra S 1855 são destacadas com um círculo colorido. Se a opção não estiver destacada com esse círculo, não a instale na Optra S 1855. Consulte a tabela da página 1 para conhecer a localização dos círculos coloridos. Nota: Escolha um local de instalação para colocar a gaveta dupla de 500 folhas. Como a impressora será colocada sobre ela, deixe um espaço livre. O local precisa ser firme e grande o suficiente para acomodar a gaveta e a impressora. Para obter informações sobre o espaço necessário, veja a página 5. Configuração da Impressora Fundamentos Segure pelos cantos opostos a gaveta dupla de 500 folhas e coloque-a na mesa ou no gabinete de impressora que você selecionou como local de instalação. 5 Localize as seguintes partes na superfície da unidade de suporte: o encaixe, o orifício redondo e os quatro orifícios quadrados. A superfície inferior da impressora tem furos ou pés que acomodam o encaixe, o orifício redondo e os quatro orifícios quadrados. Encaixe Configuração da Impressora 4 Orifícios Quadrado Orifício Redondo Nota: Se você adquiriu gavetas opcionais ou a opção duplex, instale-os agora antes de acomodar a impressora Configuração da Impressora 9 Fundamentos CUIDADO: Tenha cuidado para que seus dedos não fiquem sob a impressora quando for acomodála. Use as alças da impressora ou peça a alguém para ajudá-lo a suspendê-la. Configuração da Impressora 6 Suspenda e coloque a impressora sobre a unidade de suporte. Certifique-se de que as bordas da impressora e a unidade de suporte estejam alinhadas de modo que todas as partes se encaixem. O lado direito da impressora deverá estar alinhado com a opção. Alça Unidade de Suporte 10 Configuração da Impressora Fundamentos Fixação dos Decalques Existem decalques mostrando o número um na impressora e na bandeja de 250 folhas, como mostrado. Estes dois decalques mantêm a correspondência da bandeja de entrada de 250 folhas com a impressora. Se você adquiriu uma Optra S 2455 ou gavetas opcionais, você recebeu uma folha de decalques. Retire os decalques da folha e fixe-os nas saliências da unidade de suporte e na bandeja correspondente, como mostrado. Configuração da Impressora A utilização de decalques permite que as bandejas para papel formem pares com as unidades de suporte correspondentes. O uso dos rótulos e a configuração da janela de tamanho de papel (veja a página 24) ajuda você a lembrar qual tamanho de papel foi colocado em cada bandeja. Esta é uma informação importante a ser obtida antes de começar a colocar valores relacionados à fonte, tamanho e tipo de papel no painel do operador. Configuração da Impressora 11 Fundamentos Configuração da Impressora Remoção da Embalagem do Cartucho de Impressão 12 1 Empurre para a direita o prendedor superior para soltar a porta frontal superior. 2 Levante a porta frontal superior. Ela permanecerá no lugar. Configuração da Impressora Fundamentos Segure o cartucho de impressão pela alça. 4 Retire o cartucho de impressão, puxando-o para cima. Configuração da Impressora Configuração da Impressora 3 13 Fundamentos Puxe pelas extremidades a peça de plástico em forma de V e, a seguir, tire o material de embalagem. Descarte todo o material de embalagem, a peça em forma de V, a espuma e o papel conectado à espuma. Configuração da Impressora 5 14 Configuração da Impressora Fundamentos Reinstale o cartucho de impressão. Alinhe as guias laterais do cartucho de impressão com as ranhuras do local do cartucho. Use as setas coloridas no interior da impressora para colocar na posição correta. 7 Guie o cartucho de impressão à medida em que ele entra. Você ouvirá um ‘clique’ quando o cartucho encaixar na posição correta. 8 Configuração da Impressora 6 Feche a porta frontal superior. Configuração da Impressora 15 Fundamentos Remoção da Bandeja de Entrada de 250 Folhas A bandeja para entrada de 250 folhas é a bandeja padrão da impressora. Configuração da Impressora Remova a bandeja de entrada de 250 folhas puxando-a para fora da impressora. Remova todo o material de embalagem. 16 Configuração da Impressora Fundamentos Colocação de Nomes no Puxador da Bandeja de Papel O puxador da bandeja de papel mostra tamanhos comuns de papel. Ele tem espaço para você escrever nomes ou tamanhos personalizados. Se você quiser personalizar o puxador da bandeja de papel, complete as instruções a seguir. Vire o puxador da bandeja de papel de modo que a barra do puxador fique paralela com a frente da bandeja. 2 Toque embaixo da bandeja e empurre o puxador para cima. Configuração da Impressora Configuração da Impressora 1 17 Fundamentos Configuração da Impressora 3 Tire o puxador da bandeja. Observe o rótulo na parte inferior do puxador. As abreviações de alguns nomes de tamanho de papel estarão impressas no rótulo. As denominações dos tamanho são LGL para papel ofício, A4 para papel A4 e LTR para papel carta. Observe os espaços extras no rótulo. 4 18 Escreva suas abreviações personalizadas nos espaços reservados no rótulo. Configuração da Impressora Fundamentos 5 Alinhe o puxador de modo que a barra fique paralela com a frente da bandeja e empurre o puxador para baixo. Configuração da Impressora Configuração da Impressora 19 Fundamentos Carregamento da Bandeja de Entrada de 250 Folhas 1 Aperte a alavanca do nivelador da guia de largura e deslize a guia de largura para o extremo direito da bandeja. Guia de Largura Configuração da Impressora (aperte aqui) Nota: 20 Ajuste o tamanho da bandeja antes de colocar papel. Este exemplo mostra como ajustar o tamanho da bandeja para papel tamanho carta (LTR). Observe os indicadores de tamanho de papel impressos na superfície esquerda da bandeja. As abreviações indicam o tamanho do papel. Os indicadores de tamanho de papel ajudam você a posicionar a guia de comprimento. Configuração da Impressora Fundamentos 2 Aperte a alavanca da guia de comprimento e deslize a guia de comprimento para a posição correta, correspondente ao tamanho de papel que você está colocando. Indicadores de Tamanho de Papel Alavanca da Guia de Comprimento Marca de Capacidade de Papel Configuração da Impressora Borda Superior Guia de Comprimento Nota: Não coloque papel acima da marca de capacidade de papel ((linha de preenchimento) que está à esquerda na superfície interna da bandeja de papel. A borda superior da guia de comprimento também serve como linha de preenchimento. Se a pilha de papel exceder o nível máximo, o papel excedente será empurrado para fora da bandeja quando ela for instalada. Além disso, pode ocorrer um atolamento de papel na impressora. Configuração da Impressora 21 Configuração da Impressora Fundamentos 22 3 Flexione o papel para trás e para frente. Não dobre nem enrugue o papel. Apóie as folhas sobre uma superfície plana para deixá-las alinhadas. 4 Coloque o papel na bandeja com a face de impressão para baixo e com a borda inferior virada para a impressora, na direção da guia de comprimento. Não sobrecarregue a bandeja de papel. Para colocar papel timbrado, veja a página 162. Configuração da Impressora Fundamentos As folhas, quando colocadas na bandeja, formam um ângulo. A superfície da bandeja de papel na parte frontal da bandeja é inclinada, como mostra esta seção transversal da bandeja. Se você reajustar a alavanca da guia de comprimento quando o papel estiver na bandeja, não empurre demais a alavanca. Se isto acontecer, o papel será empurrado, passará por cima desta superfície inclinada e causará um atolamento. Aperte a alavanca da guia de largura e deslize a guia para a esquerda até que ela fique suavemente encostada à borda da pilha de papel. Configuração da Impressora 5 Guia de Largura (aperte aqui) Configuração da Impressora 23 Fundamentos 6 Gire o puxador, para que a janela de tamanho de papel indique o tamanho do papel que está sendo carregado, por exemplo, LTR. Isto serve como um indicador visual do tamanho do papel que está carregado no momento. Puxador Configuração da Impressora Janela de Tamanho de Papel 7 24 Deslize a bandeja de papel até que ela fique encaixada no lugar. Configuração da Impressora Fundamentos 8 Nota: 9 Nota: Coloque papel nas bandejas de todas as outras gavetas instaladas anteriormente. O papel é colocado nas bandejas conforme explicado para a bandeja de entrada de 250 folhas. Insira as bandejas nas unidades de suporte correspondentes. Se você comprou qualquer outra opção instale-a agora. Configuração da Impressora Instalação do Adesivo do Painel do Operador Provavelmente você precisará instalar o adesivo do painel do operador para o seu idioma. 1 Localize a embalagem do adesivo que acompanha a impressora. 2 Pressione o novo adesivo no painel do operador. Ele se ajusta no local. Configuração da Impressora 25 Fundamentos Nota: Se você quiser modificar o idioma apresentado no painel do operador, veja “Idioma do Visor” na página 96 Conexão de um Cabo Paralelo Use um cabo compatível com 1284 do IEEE. Nós recomendamos o part number 1329605 (3 m) ou 1427498 (6 m) da Lexmark. Configuração da Impressora 1 Alinhe e conecte o cabo no conector paralelo como mostrado. Conector paralelo (Vista Posterior) 26 Configuração da Impressora Fundamentos 2 Prenda os clipes que estão nas extremidades do conector aos encaixes do cabo paralelo. Os clipes estalam quando pressionados nos encaixes. Clipes Configuração da Impressora 3 Conecte a outra extremidade do cabo ao computador. Configuração da Impressora 27 Fundamentos Configuração da Impressora Conexão da Impressora à Alimentação 1 Ligue o cabo de energia à impressora. 2 Ligue a outra extremidade do cabo a uma tomada aterrada. Ligando a Impressora Ligue a impressora (|). 28 Configuração da Impressora Fundamentos Impressão de uma Página de Teste AVISO: 1 Antes de imprimir uma página, complete “Remoção da Embalagem do Cartucho de Impressão” na página 12. Certifique-se de que a alimentação da impressora esteja ligada (|) e de que a mensagem de status Pronta esteja aparecendo no visor. Nota: Se você precisar de ajuda para identificar o visor e os botões do painel do operador, veja “Usando o Painel do Operador e os Menus” na página 53 Para abrir os menus pressione Menu> ou <Menu. 4 Para visualizar a lista de itens do MENU TESTES, pressione Selecionar. Configuração da Impressora 2 3 Continue a pressionar e soltar Menu> até que você veja MENU TESTES. Continue a pressionar e soltar Menu> até ver Menus de Impressão na segunda linha. 5 Para selecionar os Menus de Impressão, pressione Selecionar. A mensagem Imprimindo Configurações de Menu será mostrada no visor até que a página seja impressa. A página apresenta as definições atuais para os menus e uma lista de opções instaladas. Você pode utilizá-la para verificar se todas as opções da impressora estão devidamente instaladas e se as configurações da impressora estão como você deseja. A página será impressa para indicar que a impressora está funcionando. No entanto, se uma mensagem de erro aparecer, veja “Compreender Mensagens da Impressora” na página 189 para obter mais informações. Quando a impressão da(s) página(s) termina a impressora retorna à mensagem de estado Pronta. Configuração da Impressora 29 Fundamentos Instalação dos Drivers de Impressora e dos Utilitários 1 Localize o CD que acompanha a impressora. Nota: Se não tiver acesso a uma unidade de CD-ROM, você pode transferir as informações do CD para disquetes. Em um computador com uma unidade de CD-ROM, inicialize o utilitário de CD-ROM e, a seguir, siga as instruções da tela para criar disquetes. Configuração da Impressora 2 Siga as instruções no manual que acompanha o CD para iniciar o utilitário de configuração da impressora apropriado ao seu sistema operacional. O utilitário de configuração instala os drivers da impressora e os utilitários que permitem o gerenciamento das impressoras Lexmark conectadas à rede. Para detalhes sobre os drivers da impressora, as ferramentas de gerenciamento de rede disponíveis com MarkVision™ e outros utilitários da impressora, veja “Utilização dos Utilitários de Impressão” na página 31. 3 Use, se necessário, um software de rede padrão para identificar a impressora à LAN e para realizar qualquer outra configuração necessária. Nota: Para obter informações adicionais, consulte a documentação do software de rede. Veja também “Utilização dos Utilitários de Impressão” na página 31. 30 Configuração da Impressora Fundamentos Utilização dos Utilitários de Impressão Capítulo 2 Utilitário de Configuração Nota: Veja as instruções para instalação na documentação que vêm com os disquetes e o CD. Disquetes são incluídos apenas com certos modelos de impressoras. A Ajuda está disponível em todas as telas utilitário. Destaque o item sobre o qual deseja obter mais informações e pressione F1. Pressione ESC para sair da ajuda on-line. Utilização dos Utilitários de Impressão Utilização dos Utilitários de Impressão O CD enviado junto com sua impressora contém utilitários de configuração separados para os ambientes Windows 95, Windows 3.1, Windows NT 4.0, Macintosh, OS/2 e DOS. O utilitário de configuração permite que você instale rapidamente drivers de impressoras, bem como o utilitário de impressão MarkVision. 31 Fundamentos Instalação dos Utilitários de Impressão O utilitário de configuração instala utilitários de impressão que ajudam você a administrar a sua impressora ou a sua rede de impressoras. Os utilitários que ele instala dependem do seu sistema operacional. Se você estiver usando Windows 95, Windows 3.1, Windows NT 4.0, Macintosh ou OS/2 Warp, você poderá instalar o utilitário MarkVision. Se você estiver usando outra versão do OS/2, ou se estiver usando o DOS, você poderá instalar o kit de ferramentas de impressão. Utilização dos Utilitários de Impressão Nota: 32 O MarkVision para redes UNIX está disponível em um CD separado e pode ser adquirido separadamente. Para obter detalhes sobre os utilitários, consulte as páginas indicadas na tabela que se segue: Utilitário veja página… MarkVision 36 Kit de Ferramentas 48 Utilitário Impressora de Rede 48 Utilização dos Utilitários de Impressão Fundamentos MarkVision para uma Rede A tabela que se segue define que sistema operacional de estação de trabalho pode suportar o MarkVision em diversos ambientes de rede. Dependendo da configuração da sua rede, todos os utilitários necessários para instalar o MarkVision na sua estação de trabalho estarão incluídos no CD. Veja a página 48 para obter mais informações sobre o Utilitário Impressora de Rede. Suporte a rede MarkVision Sistema operacional da estação de trabalho Novell NetWare 3.x, 4.x Windows NT Server 3.51 Windows NT Server 4.x5 Windows 95 (Ponto-a-Ponto) OS/2 LAN Server e OS/2 Warp2 Server TCP/IP6 AppleTalk Windows 95 Windows NT 4.0 Windows 3.1x OS/2 Warp2 UNIX/ AIX Macintosh Sim4 Não Sim Não Não Não Sim 1 Sim Sim 1 Não Não Não Sim Sim Sim Não Não Não Sim Não Não Não Não Não Sim3 Não Sim 3 Sim Não Não Sim Não Sim Não Sim Não Sim Não Sim Não Não Sim 1 Para configurar o servidor Windows NT para suportar clientes usando sistemas operacionais Windows, selecione “Utilitários de Servidor” na janela de instalação quando estiver executando o Utilitário Impressora de Rede. Utilização dos Utilitários de Impressão Sistema operacional de rede 2 Requer um spooler bidirecional de impressão. Solicite o último FixPak da IBM. 3 Para configurar o servidor OS/2 para suportar clientes usando sistemas operacionais Windows, selecione “Utilitários de Servidor e Estação de Trabalho” na janela de instalação quando estiver executando o Utilitário Impressora de Rede. 4 Requer um Requester de 32-bits da Novell. 5 Para configurar o servidor Windows NT, use os procedimentos de instalação do MarkVision no CD-ROM para suporte de rede. Selecione o “Agente Servidor MarkVision” e instale-o. 6 Sistema operacional independente Servidor/Rede. Utilização dos Utilitários de Impressão 33 Fundamentos Drivers de impressora Utilização dos Utilitários de Impressão No CD estão incluídos drivers de impressora para os seguintes sistemas operacionais: 34 • • • • • • • • • Nota: Windows 95 Windows 3.1 Windows para Workgroups 3.11 Windows NT 4.0 Macintosh OS/2 Warp OS/2 2.1 ou posterior WIN-OS/2 para OS/2 2.1 ou posterior aplicativos DOS: - WordPerfect 5.1, 6.0 - Lotus 1-2-3 2.x, 3.x Todos os drivers também estão disponíveis eletronicamente. Veja a página 49 para obter mais informações. Se você selecionar o método de instalação do “Servidor” ao executar o utilitário de configuração do Windows, o utilitário MarkVision para ambiente Windows que está instalado em seu sistema poderá ajudar a assegurar que todos os usuários da rede tenham o driver de impressão mais recente. Quando executado, o MarkVision compara os drivers na estação de trabalho local com aqueles armazenados na rede. Se os drivers da estação de trabalho não forem tão recentes como os da rede, você pode fazer com que o MarkVision atualize automaticamente os drivers da estação de trabalho. Utilização dos Utilitários de Impressão Fundamentos Obtenção de Outros Drivers de Impressora Drivers de impressora adicionais podem ter sido desenvolvidos desde que este livro foi impresso. Se o driver de que você precisa para seu sistema operacional ou seu aplicativo DOS não estiver incluído no CD, ele pode estar disponível através da Lexmark ou do desenvolvedor do software. A Lexmark mantém várias fontes para a obtenção dos drivers atuais. Veja “Obtenção de Drivers e Utilitários Atualizados” na página 49. Se você não conseguir localizar um driver para seu aplicativo do DOS, poderá usar um dos drivers listados na tabela abaixo. Quando você usa esses drivers de impressão alternativos, sua impressora suporta apenas aquelas funções oferecidas pelo driver e pode não suportar todas as funções possíveis . Drivers de impressora alternativos Linguagem de impressora Utilização dos Utilitários de Impressão Se os drivers de que você precisa não estiverem disponíveis com seu aplicativo de software, entre em contato com a empresa do software ou com um representante do local onde comprou sua impressora. Se você instalar o MarkVision para Windows 3.1, será incluído um ícone separado de suporte da Lexmark no grupo Utilitário de Impressora MarkVision, na área de trabalho do Windows. Se você estiver usando o MarkVision para Windows 95, os números de telefone estarão incluídos na Ajuda on-line. Impressora (em ordem de preferência) Emulação PCL 5 Lexmark Optra S Lexmark Optra plus Lexmark Optra HP LaserJet 5Si Emulação PostScript Nível 2 Lexmark Optra S Lexmark Optra plus Lexmark Optra HP LaserJet 5Si Emulação PCL 6 Lexmark Optra S HP LaserJet 5 Utilização dos Utilitários de Impressão 35 Fundamentos Comunicação Bidirecional Sua impressora é capaz de estabelecer uma comunicação inteligente com seu computador e com a rede. Não apenas pode receber informação de aplicativos de software, mas também pode retornar mensagens sobre o trabalho que está sendo feito e o que é preciso para completar a tarefa. Utilização dos Utilitários de Impressão Esta comunicação bidirecional inteligente, o Network Printing Alliance Protocol (NPAP) 1.0 padrão, é parte do projeto da impressora. Os utilitários e drivers que acompanham a impressora beneficiam-se dessa capacidade de comunicação avançada. MarkVision A interface gráfica de usuário do MarkVision fornece o status atualizado das impressoras Lexmark conectadas localmente ou ligadas diretamente na rede através de um adaptador de rede. O status fornecido inclui todas as mensagens que aparecem no visor do painel de operação, se você estiver administrando o painel de operação remota, bem como informações sobre as opções instaladas na impressora e sobre as configurações ajustes padrão da impressora. Os administradores de grupos de trabalho e os operadores-chave podem monitorar apenas as impressoras pelas quais são responsáveis, usando uma lista de filas de impressão que podem ser listadas no MarkVision. Quando minimizado na tela, o ícone do MarkVision pisca para lhe informar quando há um problema com a impressora. Você pode maximizar a janela para ver um gráfico da impressora e informações detalhadas sobre o problema. 36 Utilização dos Utilitários de Impressão Fundamentos O MarkVision pode poupar muito tempo que seria gasto na configuração de uma rede de impressoras Lexmark. A função de Configuração Rápida permite que você crie um arquivo de configuração de impressora na sua estação de trabalho, grave a configuração da impressora e envie a configuração para outra impressora da rede. O utilitário de estatísticas de trabalho do MarkVision permite que você acompanhe as atividades de impressão da rede. O MarkVision ajuda você a coletar estatísticas do uso da impressora e criar relatórios, incluindo informações sobre o total de trabalhos impressos, total de páginas e tempo médio de impressão. O MarkVision pode também fornecer informações sobre os trabalhos de impressão que estão no buffer de impressão no momento. A aparência da janela do MarkVision na tela do computador varia, dependendo do seu sistema operacional e da configuração da rede e da impressora. Utilização dos Utilitários de Impressão Utilização dos Utilitários de Impressão Janelas do MarkVision 37 Fundamentos Suporte MarkVision em Vários Ambientes Utilização dos Utilitários de Impressão Consulte a tabela de suporte MarkVision que se segue para determinar os recursos disponíveis do utilitário MarkVision que estão instalados no sistema operacional da sua estação de trabalho. Segue-se um sumário de cada uma das características. Consulte a Ajuda on-line incluída com o MarkVision para obter maiores informações sobre seus vários recursos. 38 Utilitários MarkVision para Windows 95, Windows 3.1x, Windows NT 4.0, Macintosh e OS/2 Warp acompanham sua impressora. Você pode adquirir da Lexmark o MarkVision para Redes UNIX. Para mais informações, contacte um representante no local que você comprou a impressora. A Lexmark está constantemente atualizando utilitários de impressoras para lhe fornecer um ótimo controle da impressão. Para obter informações sobre a última versão do MarkVision, que pode incluir novas características ou funções avançadas, use a lista de recursos da Lexmark mostrada em “Obtenção de Drivers e Utilitários Atualizados” na página 49. Utilização dos Utilitários de Impressão Fundamentos Suporte de recursos Recurso OS/2 Warp UNIX Mac Sim Sim Sim Sim Sim Sim Sim Sim Sim Sim Sim 1 Sim Sim Não Sim Sim Não Sim Sim Não Sim 3 Sim Sim Sim Sim 3 Sim Sim Sim Sim 3 Sim Sim Sim Sim Sim Sim Sim Sim Sim Sim Sim Sim Sim Sim Sim Sim Sim Sim 2 Sim Sim Sim Sim Não Sim Sim Não Sim Sim Sim Não Sim Não Sim5 Não Não Não Não Sim Não Não Não Sim Sim5 Sim Sim Não Sim Sim Não Sim Não Sim Sim Sim Não Não 1 Utilização dos Utilitários de Impressão Configuração de impressora: status visual e de controle Painel de operação remota Status e alertas Atualização automática de driver Kit de Ferramentas Gerenciamento básico de recursos Gerenciamento avançado de recursos Partição do Disco Rígido4 Inventário de impressão Estatísticas de trabalho Gerenciamento da fila de trabalhos Gerenciamento do buffer de impressão Impressão utilizando arrastar-e-soltar com o MarkVision Troca Dinâmica de Dados (TDD) Segurança de Acesso à Impressão Suporte à discagem (TCP/ IP) Nomeação de Expandores de Saída de 500 folhas Windows 95 Windows e NT 4.0 3.1 1 Não suportado por redes TCP/IP. 2 O suporte para este recurso é fornecido pelo sistema operacional. 3 As funções do kit de ferramentas estão disponíveis, no entanto elas não estão identificadas pelo nome “Kit de Ferramentas”. 4 Se suportada pela impressora 5 Função Limitada Utilização dos Utilitários de Impressão 39 Fundamentos Suporte de recursos (Continuação) Utilização dos Utilitários de Impressão Recurso Controle de Tipo de Mídia Controle de Segurança de Acesso à Senha da Impressora Desinstalador para o MarkVision Gerenciamento de Formato de Informação (Management Information Fomat -MIF) Criação de arquivo para o Inventário da Impressora Suporte de código de propriedade Sensor do nível do toner Página do Sumário do Inventário da Impressora Menus Windows 95 Windows e NT 4.0 3.1 OS/2 Warp UNIX Mac Sim Sim Sim Sim Sim Sim Não Não Não Não Sim Sim Sim Sim Sim Sim Não Sim Não Não Sim Sim 5 Sim Sim Não Sim Sim Sim Não Sim Sim Sim Sim Não Não Sim Não Sim Não Não 1 Não suportado por redes TCP/IP. 2 O suporte para este recurso é fornecido pelo sistema operacional. 3 As funções do kit de ferramentas estão disponíveis, no entanto elas não estão identificadas pelo nome “Kit de Ferramentas”. 4 Se suportada pela impressora 5 Função Limitada Configuração da Impressora O recurso de Configuração Rápida do MarkVision permite que você configure várias impressoras simultaneamente. Basta configurar uma impressora, gravar a configuração em um arquivo e enviar o arquivo para todas as impressoras que você deseja atualizar através do MarkVision. 40 Utilização dos Utilitários de Impressão Fundamentos Painel de Operação Remota O painel de operação remota do MarkVision fornece uma réplica exata do painel de operação da impressora selecionada. Os menus e mensagens aparecem da mesma forma que no visor da impressora. Você pode então usar os botões do painel de operação para percorrer os menus e mudar as configurações da impressora. Além disso, um menu completo do painel de operação está disponível para Windows 95, Windows NT4.0 e OS/2. Isto cria uma interface gráfica de usuário semelhante a uma janela. Status e Alertas Diferente de outros softwares administradores de impressão de rede, a arquitetura de alerta do MarkVision permite que você monitore ativamente o status de várias impressoras em tempo real sem fazer sondagem. Se ocorrer um erro em uma impressora conectada à rede, o MarkVision fornecerá imediatamente um alerta visual e sonoro sem congestionar o tráfico da rede. Utilização dos Utilitários de Impressão Você pode determinar o atual status de cada impressora e ver um gráfico de opções instaladas em cada impressora. Com estas informações, você pode facilmente identificar a impressora que melhor se adapta a um certo trabalho de impressão. Atualização Automática de Driver Se você selecionar o método de instalação “Servidor” quando você executar o utilitário de configuração do Windows 3.1, Windows 95 ou Windows NT 4.0, o MarkVision para Windows pode comparar os drivers em uma estação de trabalho local com aqueles armazenados na rede. Se os drivers da estação de trabalho não forem os mesmos que aqueles presentes na rede, você pode fazer com que o MarkVision atualize automaticamente os drivers da estação de trabalho. Utilização dos Utilitários de Impressão 41 Fundamentos Kit de Ferramentas O MarkVision para Windows 3.1 agrupa várias ferramentas de gerenciamento de recursos no Kit de Ferramentas da impressora. Use o Kit de Ferramentas para fazer download de fontes, overlays e formulários para as impressoras, e também para administrar os recursos, quando estiverem armazenados na memória flash ou no disco rígido. Utilização dos Utilitários de Impressão O MarkVision para redes Windows 95, Windows NT 4.0, OS/2 Warp, Macintosh e UNIX oferece estas mesmas ferramentas, apesar de elas não estarem agrupadas na forma de um “Kit de Ferramentas”. 42 Gerenciamento Básico de Recursos O MarkVision fornece um diretório de todas as fontes, overlays e formulários armazenados na memória flash ou no disco rígido. O diretório também lista a quantidade de memória disponível para cada dispositivo de armazenamento. Você pode usar o MarkVision para apagar, mover ou copiar arquivos de um dispositivo de armazenamento para outro na mesma impressora. Gerenciamento Avançado de Recursos Use o MarkVision para copiar ou mover arquivos armazenados na memória flash ou no disco rígido de uma impressora para outra. O MarkVision também permite que você recupere ou desfragmente o espaço na memória flash depois de apagar arquivos. Além disso, você pode usar o MarkVision para proteger com senhas os recursos nos dispositivos de armazenamento. Utilização dos Utilitários de Impressão Fundamentos Partição do Disco Rígido Use o MarkVision para definir uma porcentagem da memória opcional de disco rígido que servirá como buffer de trabalho. Você poderá então ativar ou desativar o buffer de trabalho para cada uma das portas de interface (paralela, serial, rede 1, rede 2 e rede 3). Consulte o manual Technical Reference para obter mais informações a respeito do buffer de trabalho no disco rígido. Inventário da Impressora Criação de um arquivo MIF no Inventário da Impressora Os dados são armazenados no MarkVision de três maneiras: lista de impressoras, formato delimitado por vírgula ou formato MIF. MIF e delimitação por vírgula são as formas mais recentes de armazenamento de dados. A impressão MIF permite que você obtenha informações detalhadas sobre todas as impressoras da rede. Será criado um arquivo .mif para cada impressora que você selecionar. Utilização dos Utilitários de Impressão O MarkVision pode coletar informações sobre as impressoras na rede e fornecer um relatório listando os modelos de impressora, os números de série, os códigos das versões e as opções instaladas. O relatório pode ser gravado de duas maneiras: formato delimitado por vírgula ou formato MIF. Os arquivos .mif podem ser importados para serem usados em várias Ferramentas de Gerenciamento de Rede para criar relatórios, como gerenciamento de propriedades. O formato de arquivo .mif é baseado no layout padrão aprovado pelo DMTF (Desktop Management Task Force) Utilização dos Utilitários de Impressão 43 Fundamentos Página de Sumário do Inventário da Impressora O MarkVision coleta informações sobre as impressoras na rede, inclusive os modelos das impressoras, os números de série, os códigos das versões e as opções instaladas. O MarkVision permite que você imprima um relatório com uma página de sumário sobre todos os itens associados a todas as impressoras da rede. Utilização dos Utilitários de Impressão Estatísticas de Trabalho O MarkVision pode coletar dados sobre a atividade das impressoras da rede, incluindo nomes de usuários, duração do trabalho, recursos usados na impressora, número de páginas impressas e problemas encontrados. Gerenciamento da Fila de Trabalhos Os administradores de rede que estiverem usando o MarkVision para Windows 3.1, Windows 95, e Windows NT 4.0 podem visualizar, liberar, reordenar e cancelar trabalhos de impressão nas filas dos servidores. Gerenciamento do Buffer de Impressão Os administradores de rede que estiverem usando o MarkVision para Windows 3.1, Windows 95, Windows NT 4.0, MarkVision para OS/2 Warp, ou MarkVision para Macintosh também podem ver e cancelar trabalhos de impressão já armazenados no buffer de impressão. Impressão arrastar-e-soltar Usuários do MarkVision para Windows 3.1 podem simplesmente arrastar e soltar sobre o ícone minimizado do MarkVision os arquivos que quiserem imprimir. O MarkVision abre automaticamente o aplicativo associado ao arquivo. 44 Utilização dos Utilitários de Impressão Fundamentos Troca Dinâmica de Dados (TDD) Desenvolvedores de software que estejam escrevendo aplicativos Windows com TDD-ativado podem usar TDD como um meio de acessar informações sobre impressão no MarkVision para Windows 3.1x. Por exemplo, a Lexmark oferece um aplicativo que transmite alertas de status de impressora através de um serviço de mensagens sem fio para administradores de rede que estejam longe de suas estações de trabalho. Segurança Suporte à Discagem (TCP/IP) O MarkVision para TCP/IP e o MarkVision para redes UNIX permitem que você use os protocolos SLIP e PPP para visualizar e controlar impressoras de rede a partir de um local remoto. Nomeação de Expansores de Saída de 500 Folhas Utilização dos Utilitários de Impressão O MarkVision tem acesso à autoridade de login concedida a cada usuário da LAN dentro do sistema operacional da rede. O MarkVision executa esta autoridade de login ao permitir acesso às funções do MarkVision. O item de menu do painel de operação Bandeja de Saída apresenta Bandeja 1, Bandeja 2 e Bandeja 3 como os valores ou nomes para os expansores de saída, mas o MarkVision permite que você renomeie cada um com um nome especial. O MarkVision também permite que você dê um nome especial à Bandeja Padrão. Quando os nomes estiverem definidos e o driver estabelecer a comunicação bidirecional com a impressora, o driver mostrará os nomes na tela através do MarkVision. Você poderá então selecionar um expansor de saída através do nome que você definiu. Utilização dos Utilitários de Impressão 45 Fundamentos Controle do Tipo de Meio O MarkVision permite que você manipule os nomes dos tipos de meio para criar nomes personalizados. Esta é uma função separada do painel de operação nome do Tipo Personalizado x, que permite criar um nome definido pelo usuário. Utilização dos Utilitários de Impressão Controle de Segurança de Acesso à Senha da Impressora 46 O MarkVision fornece acesso a duas novas senhas na impressora. As senhas são úteis em ambientes de rede sem sistemas de segurança, como o TCP/IP. O administrador de rede associa uma senha à impressora para limitar o acesso dos usuários à impressão ou ao MarkVision. Esta nova função de segurança não anula as funções de segurança da rede, caso existam. Desinstalador para o MarkVision Esta função permite remover o MarkVision do seu computador pessoal, se você desejar. Suporte a Etiqueta de Propriedades O MarkVision permite que sua companhia defina informações valiosas sobre a impressora, como um nome exclusivo, o nome da pessoa com quem está a impressora, a localização de uma impressora em uma instalação, e muito mais. Estas informações são especificadas no campo Etiqueta de Propriedade e são armazenadas em memória de acesso aleatório não volátil (NVRAM). As informações podem ser acessadas quando você solicitar um Inventário de Impressora através do MarkVision. Utilização dos Utilitários de Impressão Fundamentos Sensor do Nível do Toner A impressora consegue determinar o nível do toner no cartucho de impressão. Você pode acessar esta informação através do MarkVision. O sensor do nível do toner está disponível no Windows 95, Windows NT 4.0, OS/2 e UNIX. Menus (Um Novo Painel de Operação Remota) Ajuda On-line do MarkVision Ajuda on-line sensível ao contexto está disponível para todas as telas do MarkVision. Utilização dos Utilitários de Impressão O MarkVision permite que você visualize os menus e os itens de menu de uma maneira diferente da que se vê no painel de operação da impressora. Ele mostra caixas de diálogo para diferentes menus. Por exemplo, você pode desejar visualizar todos os itens do Menu Papel em uma única tela. Clique no item de menu que deseja selecionar. Este método de seleção permite que você selecione valores para os itens de menu mais rapidamente do que se estivesse usando o painel de operação. Esse recurso está disponível apenas para Windows 95, Windows NT 4.0 e OS/2. O MarkVision para Windows 95 e o MarkVision para Windows NT incluem procedimentos passo-a-passo para muitas funções do MarkVision. Para visualizar esses procedimentos, selecione Ajuda na barra de menus da Janela de Impressoras MarkVision e clique em Tópicos da Ajuda. O MarkVision para OS/2 Warp e o MarkVision para Macintosh também oferecem informações orientadas por tarefas. A Ajuda online no MarkVision para Macintosh inclui ilustrações coloridas. Utilização dos Utilitários de Impressão 47 Fundamentos Kit de Ferramentas Utilização dos Utilitários de Impressão Se você estiver usando o DOS ou o OS/2 2.x, instale o Kit de Ferramentas quando estiver executando o utilitário de configuração. Se você estiver usando o Windows 3.1, o Kit de Ferramentas estará incluído como parte do utilitário do MarkVision. No MarkVision para Windows 95 e Windows NT 4.0, as funções do Kit de Ferramentas estão agrupadas na pasta Gerenciamento de Recursos. O MarkVision para OS/2 Warp, o MarkVision para Macintosh e o MarkVision para redes UNIX também oferecem as funções do Kit de Ferramentas, embora eles não as identifiquem como parte do utilitário “Kit de Ferramentas”. O Kit de Ferramentas do OS/2 permite que você: • • • • Formate a memória flash e o disco rígido opcionais Faça download de programas em linguagem PostScript e macros PCL 5 Faça download de formato PostScript Tipo 1 e formato PCL de bitmaps e fontes escaláveis Visualizar, arquivar e enviar comandos de impressão Para obter mais detalhes sobre as funções do Kit de Ferramentas, consulte o arquivo LEIAME incluído com os utilitários e a ajuda on-line. Utilitário de Impressora de Rede Para informações sobre os adaptadores de rede e sobre o Utilitário de Impressora de Rede, consulte a documentação do adaptador de rede e a documentação on-line do CD. 48 Utilização dos Utilitários de Impressão Fundamentos Obtenção de Drivers e Utilitários Atualizados Há várias maneiras de você obter informação sobre os drivers e utilitários Lexmark mais recentes. Se você vive fora dos E.U.A. ou do Canadá, consulte os arquivos LEIAME incluídos com os utilitários de impressora do DOS, Windows 3.1 e OS/2 para ver uma lista de fontes de suporte técnico. O MarkVision para Windows 95 e Windows NT 4.0 inclui informações similares em sua Ajuda on-line. Se você tiver acesso a um serviço on-line, você poderá fazer o download de drivers de impressora na Lexmark 24 horas por dia e 7 dias por semana. Os endereços são: • • • Servidor Internet: ftp.lexmark.com (os arquivos de drivers estão localizados em /pub/driver) Internet: http://www.lexmark.com CompuServe: go lexmark Utilização dos Utilitários de Impressão Utilização dos Utilitários de Impressão Serviços On-line 49 Utilização dos Utilitários de Impressão Fundamentos 50 Utilização dos Utilitários de Impressão Utilização da Impressora Utilização da Impressora Usando o Painel do Operador e os Menus Capítulo 3 O painel do operador possui um visor de cristal líquido com duas linhas e 16 caracteres, cinco botões e um indicador luminoso. Menu Selecionar Voltar Indicador Luminoso Ir Parar O painel do operador da impressora geralmente só é usado quando ocorre um problema na impressora. Usando o Painel do Operador e os Menus Visor de Cristal Líquido A maior parte das alterações na configuração da impressora é feita no software. Se houver uma configuração que não pode ser alterada no aplicativo ou no driver de impressão, você pode usar os menus do painel do operador ou o MarkVision. Nota: As alterações feitas na configuração da impressora a partir do aplicativo cancelam aquelas feitas no painel do operador. Capítulo 3: Usando o Painel do Operador e os Menus 53 Utilização da Impressora O painel do operador pode também ser acessado remotamente a partir do Utilitário de Janelas MarkVision. O acesso remoto ao painel do operador permite alterar as definições do menu da impressora no próprio computador, não sendo necessário sair da estação de trabalho. Se você estiver acostumado a utilizar um painel do operador semelhante a este, você poder passar para “Visão Geral dos Menus de Impressora” na página 62. Usando o Painel do Operador e os Menus Indicador de Funcionamento 54 Estado do Indicador Significado Apagado A impressora está desligada. Aceso A impressora está ligada, mas ociosa. Piscando A impressora está ligada e ocupada. Botões do Painel do Operador Use os cinco botões do painel do operador para alterar a configuração da impressora e para realizar ações quando aparecerem mensagens da impressora. Para alterar a configuração, selecione os itens nos menus do visor (veja “Utilização do Painel do Operador para Alterar a Configuração da Impressora” na página 57). Capítulo 3: Usando o Painel do Operador e os Menus Utilização da Impressora Nota: Os botões afetam as informações exibidas na segunda linha do painel do operador. Função Ir Use o botão Ir para: Menu> e <Menu • Retornar a impressora para o estado Pronta (mensagem de Pronta). A impressora deverá exibir a mensagem Pronta para imprimir trabalhos. A impressora está no estado pronta para imprimir se exibir o Economizador de energia. Para maiores informações, veja “Mensagens da Impressora” na página 56. • Sair dos menus de impressora exibidos no painel do operador. • Sair do Economizador de energia. • Limpar mensagens do painel do operador. Nota: Se você tiver alterado a configuração da impressora nos menus do painel do operador, pressione Ir antes de enviar um trabalho para impressão. Cada extremidade do botão possui uma função. Pressione o botão Menu> ou o botão <Menu quando: Selecionar • Aparecer a mensagem Pronta, para tirar a impressora do estado de prontidão e ir para os menus. • Aparecer a mensagem Ocupada, para ir para o MENU TRABALHO. • Aparecer Não Está Pronta, para ir para o MENU TRABALHO. Mantenha pressionado o botão Menu> para avançar ou o botão <Menu para retroceder nos itens de menu com valores numéricos idênticos, como Cópias. Solte o botão quando aparecer o número desejado. Pressione o botão Selecionar para: Retornar Parar • Selecione o item de menu mostrado na segunda linha do visor. Dependendo do menu, o resultado será: - O menu é aberto e aparece a primeira configuração do menu. - O menu é aberto e aparece a configuração padrão. • O item exibido é gravado como a nova configuração padrão. Aparecerá a mensagem Gravado na impressora e você voltará ao item de menu. Pressione o botão Retornar para retornar ao nível de menu anterior. Pressione o botão Parar se desejar interromper temporariamente as atividades da impressora quando esta estiver ocupada ou à espera. A mensagem de status do painel do operador da impressora variará entre Ocupada, Aguardando e Não Pronta. Usando o Painel do Operador e os Menus Botão A impressora voltará a se ocupar do trabalho quando você pressionar Ir. Capítulo 3: Usando o Painel do Operador e os Menus 55 Utilização da Impressora Mensagens da Impressora As mensagem do painel do operador dividem-se em três grupos: • • Usando o Painel do Operador e os Menus • Status - informam o estado atual da impressora Serviço - indicam erros da impressora que você deverá resolver Manutenção - indicam falhas na impressoras que podem requerer assistência Por exemplo, quando a mensagem de status Pronta aparece na impressora, ela está pronta para receber um trabalho de impressão. Quando ela está imprimindo um trabalho, aparece uma mensagem de Ocupada com a seguinte forma: Ocupada PCL Pouco Toner A mensagem Ocupada identifica a linguagem da impressora (emulação PCL) usada no trabalho de impressão deste exemplo. O status da impressora é mostrado na primeira linha do visor. Na segunda linha são mostradas informações adicionais sobre o status da impressora. 56 Capítulo 3: Usando o Painel do Operador e os Menus Utilização da Impressora As mensagens de serviço ajudam a resolver problemas da impressora. Por exemplo, se você deixar aberta a porta frontal, aparecerá a mensagem Feche a Porta ou Coloque o Cartucho no visor: Feche a Porta ou Coloque o Cartucho As mensagem de manutenção lhe avisam sobre falhas da impressora que podem requerer assistência técnica. Consulte “Compreender Mensagens da Impressora” na página 189 para obter uma listagem completa de todas as mensagens de erro. No painel do operador você pode selecionar itens de menu e atribuir valores a eles, para que os trabalhos sejam impressos com êxito. Você pode também usar o painel para alterar a configuração e o ambiente de trabalho da impressora. Consulte “Menus do Painel do Operador” na página 60 para obter explicações sobre todos os itens dos menus. Você pode modificar as configurações da impressora ao: • • • Usando o Painel do Operador e os Menus Utilização do Painel do Operador para Alterar a Configuração da Impressora Selecionar uma configuração em uma lista de valores Alterar uma configuração Ativo/Desativado Alterar uma configuração numérica Para selecionar um novo valor para a configuração: 1 Quando estiver sendo mostrada a mensagem de status Pronta, pressione Menu> ou <Menu. Aparecerão os nomes dos menus. Capítulo 3: Usando o Painel do Operador e os Menus 57 Utilização da Impressora 2 Continue a pressionar e soltar Menu> ou <Menu até chegar ao menu desejado. Consulte “Menus do Painel do Operador” na página 60 para maiores informações sobre itens de menu e valores específicos. 3 Pressione Selecionar para selecionar o menu ou o item de menu que aparece na segunda linha do visor. • Usando o Painel do Operador e os Menus • Se sua escolha for um menu, ele será aberto e será exibida a primeira configuração de impressora do menu. Se sua escolha for um item de menu, será exibida a configuração padrão do item (aparecerá um asterisco (*) à frente da configuração padrão atual). Cada item de menu possui uma lista de valores válidos. Estes valores podem ser: • • • uma frase ou palavra que descreve a configuração um valor numérico que pode ser alterado uma configuração Ativo ou Desativado 4 Pressione Menu> ou <Menu para deslocar-se para o valor desejado. 5 Pressione Selecionar para selecionar o valor na segunda linha do visor. Aparecerá um asterisco à frente do valor, indicando que esta é a nova configuração padrão. A nova configuração será mostrada no visor durante um segundo. Depois, ela desaparecerá e surgirá a palavra Gravado. A seguir, será exibida a lista de itens de menu anterior. 6 Pressione Voltar para ir para os menus anteriores. A seguir, faça nos menus o que achar necessário para definir a nova configuração padrão. Pressione Ir quando tiver feito todas as alterações de configuração. A configuração padrão do usuário continuará válida até que você grave a nova configuração ou restaure os padrões de fábrica. As configurações escolhidas a partir do aplicativo podem também alterar ou sobrepor-se à configuração padrão do usuário selecionada no painel do operador. 58 Capítulo 3: Usando o Painel do Operador e os Menus Utilização da Impressora Exemplo de Impressão das Configurações do Menu Siga os passos abaixo para imprimir uma lista com as configurações padrão de usuário atuais e com as opções da impressora instalada. Verifique se a impressora está ligada (|) e se a mensagem de status Pronta aparece no visor. 2 3 Pressione Menu> ou <Menu para percorrer os menus. 4 Pressione Selecionar para ver a lista de itens do MENU TESTES. Continue a pressionar e soltar Menu> até ver MENU TESTES. Continue a pressionar e soltar Menu> até ver Imprimir Menus. 5 Pressione Selecionar para selecionar Imprimir Menus. A mensagem Imprimindo Configurações do Menu aparece e permanece no visor até que termine a impressão da página. A página mostrará as configurações atuais dos menus e uma lista das opções instaladas. Usando o Painel do Operador e os Menus 1 Se aparecer uma mensagem de erro, consulte “Compreender Mensagens da Impressora” na página 189 para maiores informações. A impressora voltará a mostrar a mensagem de status Pronta quando terminar a impressão da(s) página(s). Capítulo 3: Usando o Painel do Operador e os Menus 59 Utilização da Impressora Menus do Painel do Operador Usando o Painel do Operador e os Menus A impressora possui menus padrão para configurar a impressora: • • • • • • • • • Papel Encadernação Testes Trabalho Qualidade Configuração Emul PCL PostScript Fax Emulação PCL é a linguagem padrão da impressora. Outros menus serão exibidos se houver uma linguagem disponível para o modelo, ou se esta estiver ativada, e se houver itens opcionais, adaptadores de rede e anexos instalados. Estes menus incluem: • • • • • Paralelo Padrão, Opção Paralelo 1, Opção Paralelo 2 e Opção Paralelo 3 Opção Rede 1, Opção Rede 2 e Opção Rede 3 Serial Padrão, Opção Serial 1, Opção Serial 2 e Opção Serial 3 Infravermelho LocalTalk O diagrama na página 62 mostra os itens de cada menu. O restante deste capítulo contém tabelas que listam os itens de cada menu, os valores disponíveis e uma descrição dos valores de cada item. Os valores são listados na tabela na ordem em que aparecem no item de menu. Alguns dos itens de menu e alguns dos valores só são exibidos se houver um item opcional específico instalado na impressora. Outros itens de menu e valores podem funcionar apenas para uma linguagem de impressora específica. Os valores podem ser selecionados a qualquer momento, mas só afetarão a função da impressora quando for usada a linguagem de impressora especificada. 60 Capítulo 3: Usando o Painel do Operador e os Menus Utilização da Impressora Um asterisco (*) à frente de um valor da tabela indica que esta é uma configuração padrão de fábrica. Os padrões de fábrica podem variar de um país para outro. Padrões de fábrica são as configurações que estavam ativas quando você ligou a impressora pela primeira vez. Eles permanecerão em vigor até que sejam alterados. Os padrões de fábrica serão restaurados se você selecionar o valor Restaurar para o item Padrões de Fábrica, no MENU TESTES. Para maiores informações, consulte Padrões de Fábrica, na página 83. Padrões do usuário são as configurações que você seleciona para as diversas funções da impressora e armazena na memória da impressora. Depois que estiverem armazenadas, as configurações permanecerão ativas até que sejam armazenadas outras ou até que sejam restaurados os padrões de fábrica. Consulte “Utilização do Painel do Operador para Alterar a Configuração da Impressora” na página 57 para ver instruções sobre como selecionar uma nova configuração. Nota: Tenha sempre em mente que as configurações que você escolher em um aplicativo podem sobrepor-se às configurações que você selecionar no painel do operador. Capítulo 3: Usando o Painel do Operador e os Menus Usando o Painel do Operador e os Menus Ao selecionar uma nova configuração no painel do operador, o asterisco se desloca até a configuração selecionada, identificando-a como o novo padrão do usuário. 61 Utilização da Impressora Visão Geral dos Menus de Impressora Usando o Painel do Operador e os Menus MENU PAPEL (página 63) Fonte de Papel TAMANHO DO PAPEL TIPO DE PAPEL TIPOS PERSONALIZADOS Bandeja de Saída Configurar Bandejas Cópias Justaposição Folhas de Separação Configurar MP Aprimorar Envelope TEXTURA DO PAPEL PESO DO PAPEL MENU CONFIGURAÇÃO (página 91) Linguagem da Impressora Economizar Energia Gravar Recurso Destino do Download Tempo de Espera de Impressão Tempo de Espera Adicional Continuação Automática Recuperação de Obstrução Proteção de Página Área de Impressão Idioma do Visor Controle de Alarme Alarme de Toner Tamanho do Buffer MENU ENCADERNAÇÃO (página 63) Duplex Bandeja Duplex Cópias Páginas em Branco Intercalação Folhas Separadoras Origem Separadora Impressão de Várias Páginas Ordem de Várias Páginas Visualização de Várias Páginas Borda de Várias Páginas MENU EMUL PCL (página 100) Origem das Fontes Nome da Fonte Tamanho do Ponto Pitch Conjunto de Símbolos Orientação Linhas por Página Largura A4 Renumerar Bandeja 1 RC Automático após SL SL Automático após RC MENU REDE X (página 117) O Menu de Rede 1 estará disponível se houver uma placa de rede opcional instalada no conector 1 da placa de sistema da impressora. O Menu de Rede 2 estará disponível se a placa opcional estiver no conector 2. O Menu de Rede 3 estará disponível se a placa opcional estiver no conector 3. X representa a rede 1, 2 ou 3. --------------------------SmartSwitch PCL SmartSwitch PS Modo NPA Buffer de Rede Buffer de Trabalho CONFIGURAÇÃO DA REDE X 62 MENU TESTES (página 82) Menus de Impressão Imprimir Fontes Imprimir Diretório Imprimir Demonstração Padrões de Fábrica Formatar Flash Formatar Disco Rastreio Hex Flash Desfragmentar Memória Flash Formatar Disco Status Conta Trabalho Rastreamento Hex MENU PARALELA (página 106) SmartSwitch PCL SmartSwitch PS Modo NPA Buffer Paralelo Buffer de Trabalho Status Avançado Protocolo Executar Inicialização Modo Paralelo 1 Modo Paralelo 2 Buffer Paralelo Buffer de Trabalho Advanced Status Protocol Honor Init Parallel Mode 1 Parallel Mode 2 MENU POSTSCRIPT (página 105) PictureGrade Imprimir Erro PS Font Priority MENU INFRAVERMELHO (página 119) Porta Infravermelha SmartSwitch PCL SmartSwitch PS Modo NPA Buffer Infravermelho Buffer de Trabalho Tamanho da Janela Intervalo para Envio MENU TRABALHO (página 86) Reinicializar Impressora Buffer de Impressão MENU LOCALTALK (página 123) Porta LocalTalk SmartSwitch PCL SmartSwitch PS Modo NPA Buffer LocalTalk Buffer de Trabalho Hosts NPA Nome LocalTalk End. LocalTalk Zona LocalTalk Endereço LocalTalk Zona LocalTalk MENU QUALIDADE (página 89) Resolução da Impressão Imprimir Escuro Economizar Toner TAQI MENU SERIAL (página 111) SERIAL PADRÃO SERIAL OPÇÃO 1 SERIAL OPÇÃO 2 SERIAL OPÇÃO 3 Cada um dos menus contém os seguintes itens como lista de valores: SmartSwitch PCL SmartSwitch PS Modo NPA Buffer Serial Buffer de Trabalho RS-232/RS-422 Polaridade RS-422 Protocolo Serial Robust XON Baud Bits de Dados Paridade Executar DSR MENU FAX (página 126) Porta do Fax Transmissão do Fax Bits de Dados do Fax Paridade do Fax Buffer de Fax Os itens de menu em itálico somente aparecem na tela se a opção correspondente estiver instalada. Para todos os menus: - Pressione Ir para retonar a Pronto. - Pressione Voltar para retornar ao nível de menu anterior. Capítulo 3: Usando o Painel do Operador e os Menus Utilização da Impressora Menu Papel Seleções do Menu Papel Valores e Funções dos Itens do Menu Origem do Papel Bandeja 1* Bandeja 2 Bandeja 3 Bandeja 4 Bandeja 5 Alimentador MP (disponível com o alimentador multiuso) Alim Env (disponível se o alimentador de envelopes opcional estiver instalado) Papel Manual (disponível com o alimentador multiuso) Env Manual (disponível com o alimentador multiuso) Origem do Papel indica a origem do papel que é usada por padrão. Nota: São mostradas apenas as origens de papel que estiverem instaladas. Consulte “Origens de Papel” na página 151 para obter maiores informações sobre o número de origens de papel que o seu modelo de impressora pode ter. Se o seu modelo de impressora estiver configurado com um alimentador multiuso, as fontes Papel Manual e Env Manual estarão disponíveis. Estas fontes são usadas para alimentar manualmente envelopes e outros materiais para impressão. O alimentador multiuso também pode ser selecionado como origem do papel padrão. Para deixá-lo disponível para ser selecionado, o alimentador multiuso deve ser configurado como Cassete. Para configurar o alimentador multiuso como Cassete, defina o item de menu Configurar MP como Cassete. Consulte Configurar MP na página 71 para obter maiores informações. Usando o Painel do Operador e os Menus Item de Menu Se Origem do Papel ou Origem separadora estiverem definidas como Alimentador MP, ao mudar Configurar MP para Manual ou para Primeiro, elas serão mudadas para Bandeja 1. Se você estiver usando o mesmo tamanho de material de impressão para todas as origens de papel, as bandejas serão conectadas automaticamente. Consulte “Ligação de Bandejas” na página 156 para maiores informações. * Padrão de fábrica Capítulo 3: Usando o Painel do Operador e os Menus 63 Utilização da Impressora Usando o Painel do Operador e os Menus Seleções do Menu Papel (continuação) 64 Item de Menu Valores e Funções dos Itens do Menu TAMANHO DO PAPEL • Tamanho da Bandeja x (x representa o número da bandeja, de 1 a 5, mas só são exibidas as origens de papel que estiverem instaladas). - A4* (depende do país) - A5 - JIS B5 - Carta* (depende do país) - Ofício - Executivo - Universal • Tamanho do Alimentador MP (disponível com o alimentador multiuso) - mesmos tamanhos de papel que Tamanho da Bandeja x, exceto o tamanho Universal, que é diferente - mesmos tamanhos de envelope que Alim Env • Tamanho Alim Env (disponível se o alimentador de envelopes opcional estiver instalado) - Envelope 7 ¾ - Envelope 9 - Envelope 10* (depende do país) - Envelope DL* (depende do país) - Envelope C5 - Envelope B5 - Outro Envelope • Tam Papel Manual (mesmos tamanhos de papel que Tamanho da Bandeja x) • Tam Env Manual (mesmos tamanhos de envelope que Alim Env) * Padrão de fábrica Capítulo 3: Usando o Painel do Operador e os Menus Utilização da Impressora Seleções do Menu Papel (continuação) Item de Menu Valores e Funções dos Itens do Menu TAMANHO DO PAPEL O TAMANHO DO PAPEL identifica o tamanho padrão de cada origem do papel. É importante selecionar o tamanho de papel correto no menu quando estiver usando origens de papel. Algumas origens de papel possuem um sensor de tamanho. Isto significa que a impressora detecta automaticamente o tamanho dos materiais de impressão colocados na fonte. Em fontes dotadas de sensor de tamanho, a configuração TAMANHO DO PAPEL não pode ser modificada no painel do operador. É necessário colocar na fonte o tamanho desejado. Se o seu modelo de impressora tiver um alimentador multiuso, a configurações Tam Papel Manual e Tam Env Manual estarão disponíveis. Esses tamanhos são usados para alimentar manualmente envelopes e outros materiais de impressão. O Tamanho do Alimentador MP fica disponível e é exibido no painel do operador quando o alimentador multiuso está presente no modelo de impressora e Configurar MP estiver definido como Cassete. Para configurar o alimentador multiuso como Cassete, defina o item de menu Configurar MP como Cassete. Para maiores informações, consulte Configurar MP, na página 71. Consulte “Especificações de Tamanho de Papel” na página 155 e “Especificações do Tamanho de Envelope” na página 156 para maiores informações. Usando o Painel do Operador e os Menus Nota: Para origens de papel e envelopes que não possuem sensor de tamanho, o padrão de fábrica dependerá do país. Em fontes que possuem sensor de tamanho, o padrão de fábrica é o tamanho instalado na fonte. Para determinar se a fonte possui sensor de tamanho, consulte “Origens de Papel” na página 151. Tamanho universal é qualquer tamanho que não é considerado tamanho padrão. * Padrão de fábrica Capítulo 3: Usando o Painel do Operador e os Menus 65 Utilização da Impressora Usando o Painel do Operador e os Menus Seleções do Menu Papel (continuação) Item de Menu Valores e Funções dos Itens do Menu TIPO DE PAPEL • Tipo da Bandeja x (x representa o número da bandeja, de 1 a 5, mas só são exibidas as origens de papel que estiverem instaladas). - Papel Comum* - Cartão - Transparência - Etiquetas - Papel de Qualidade - Papel Timbrado - Impresso - Papel Colorido - Tipo Personalizado 1 - Tipo Personalizado 2 - Tipo Personalizado 3 - Tipo Personalizado 4 - Tipo Personalizado 5 - Tipo Personalizado 6 • Tipo do Alimentador MP (disponível com o alimentador multiuso) - Papel Comum - Cartão - Transparência - Etiquetas - Papel de Qualidade - Papel Timbrado - Impresso - Papel Colorido - Tipo Personalizado 1 - Tipo Personalizado 2 - Tipo Personalizado 3 - Tipo Personalizado 4 - Tipo Personalizado 5 - Tipo Personalizado 6* * Padrão de fábrica 66 Capítulo 3: Usando o Painel do Operador e os Menus Utilização da Impressora Seleções do Menu Papel (continuação) Item de Menu Valores e Funções dos Itens do Menu TIPO DE PAPEL • Tipo de Alim de Env (disponível se o alimentador de envelopes opcional estiver instalado) - Envelope* - Tipo Personalizado 1 - Tipo Personalizado 2 - Tipo Personalizado 3 - Tipo Personalizado 4 - Tipo Personalizado 5 - Tipo Personalizado 6 • Tipo de Papel Manual (mesmos tipos de papel que Tipo da Bandeja x) • Tipo de Env Manual (mesmos tipos de papel que Tipo de Alim de Env) Usando o Painel do Operador e os Menus A configuração TIPO DE PAPEL permite a você especificar o tipo de material de impressão instalado em cada fonte. A configuração TIPO DE PAPEL é usada pela impressora das seguintes formas: • Permite que a impressora otimize a qualidade de impressão para o material em questão. • Permite selecionar no software somente o tipo e o tamanho quando quiser selecionar as origens de papel. Não é necessário selecionar a fonte. • Permite que a impressora conecte automaticamente as origens de papel. As fontes que contêm o mesmo tipo e tamanho de material de impressão serão automaticamente conectadas pela impressora. Se o seu modelo de impressora possuir um alimentador multiuso, Tipo de Papel Manual e Tipo de Env Manual estarão disponíveis. Estes tipos são usados para alimentar manualmente envelopes e outros materiais de impressão. Tipo de Alimentador MP fica disponível e é exibido no painel do operador quando o alimentador multiuso está presente no modelo de impressora e Configurar MP está definido como Cassete. Para configurar o alimentador multiuso como Cassete, defina o item de menu Configurar MP como Cassete. Consulte Configurar MP na página 71 para maiores informações. Os Tipos Personalizados, de 1 a 6, indicam os nomes que você definiu para tipos especiais de materiais de impressão que costuma usar. O nome é definido em um utilitário, como o MarkVision. Por exemplo, se estiver usando três papéis timbrados, de diferentes profissionais da empresa, você pode definir um nome personalizado com base no nome que aparece no papel timbrado. Para obter maiores informações sobre a definição dos nomes para Tipo Personalizado, consulte TIPOS PERSONALIZADOS na página 68. Nota: Se você estiver usando diferentes materiais de impressão na origens de papel (bandejas), o TIPO DE PAPEL das fonte que possuem um material de impressão diferente deverá possuir um valor exclusivo, para que o recurso de conexão automática seja desativado. * Padrão de fábrica Capítulo 3: Usando o Painel do Operador e os Menus 67 Utilização da Impressora Seleções do Menu Papel (continuação) Item de Menu Valores e Funções dos Itens do Menu TIPO DE PAPEL Por exemplo, se sua impressora for do tipo Optra S 2450 com duas bandejas opcionais e você colocar nas Bandejas de 1 a 5, respectivamente, papel comum de 215.9 x 279.4 mm, etiquetas, transparências, papel timbrado e papel colorido, você precisará definir o tipo de papel de cada fonte. Caso contrário, se uma das bandejas ficar vazia a impressora retirará material de impressão de outra bandeja, já que a impressora considera que as bandejas estão conectadas. Isto poderia fazer, por exemplo, com que uma carta fosse impressa em uma folha de etiquetas ou em uma transparência. Tipo Personalizado x (x representa um tipo personalizado de 1 a 6) Usando o Painel do Operador e os Menus TIPOS PERSONALIZADOS Bandeja de Saída - Papel* - Cartão - Transparência - Etiquetas - Envelope A configuração TIPOS PERSONALIZADOS especifica o tipo de material de impressão usado para cada um dos Tipos Personalizados 1 - 6 disponíveis no item de menu TIPO DE PAPEL. A especificação deste tipo de material de impressão permite otimizar a qualidade de impressão quando você seleciona material de uma fonte cujo tipo está definido como Tipo Personalizado x. Se houver algum nome definido pelo usuário, este nome será exibido, em vez de Tipo Personalizado x, onde x representa um número de 1 a 6. O nome definido pelo usuário será truncado se tiver mais de 14 caracteres. Bandeja Padrão * Bandeja 1 Bandeja 2 Bandeja 3 A Bandeja de Saída indica a saída padrão do material impresso. A bandeja padrão é aquele localizado na parte superior da impressora. As bandejas adicionais, representadas por números, estarão disponíveis se houver opções de saída instaladas. Se você atribuir um nome a uma bandeja e usá-la como opção de saída, será usado o nome, em vez do número da bandeja, para especificar a saída. Para obter informações sobre o número de bandejas de saída que sua impressora pode ter, consulte “Saída de Papel (Bandejas de Saída)” na página 165. * Padrão de fábrica 68 Capítulo 3: Usando o Painel do Operador e os Menus Utilização da Impressora Seleções do Menu Papel (continuação) Item de Menu Valores e Funções dos Itens do Menu Configurar Bandejas Caixa de Correio* Conexão O item de menu Configurar Bandejas só estará disponível se houver uma ou mais opções de saída instaladas. A configuração Ligação permite que se faça a ligação de bandejas. A ligação de bandejas faz com que as bandejas de saída (bandeja padrão e opções de saída) sejam unidas como se fosse uma única bandeja grande. A impressora enche primeiro a Bandeja Padrão. Quando esta estiver cheia, a impressora começará a preencher a primeira opção de saída. À medida que uma opção de saída fica cheia, a impressora passa para a opção seguinte. Quando a bandeja padrão e as opções estiverem cheios, a impressora exibirá a mensagem Remover Papel Bandejas Saída. A configuração Ligação opcional permite que se faça a ligação de todas as opções de saída como se fossem uma bandeja grande, deixando-se a Bandeja Padrão individualmente endereçável. A impressora enche primeiro a bandeja de saída padrão. Quando ela estiver cheia, a impressora alternará para a próxima opção de saída instalada. Quando todas as opções de saída estiverem cheias, a impressora enviará a mensagem Remover Papel Bandejas Saída. Substituir Tamanho Desativado* Usando o Painel do Operador e os Menus A configuração Caixa de Correio permite selecionar a Bandeja Padrão ou qualquer outra opção de saída individualmente. O material impresso é colocado na bandeja de saída selecionada para o trabalho de impressão. Se a Bandeja de Saída não for especificada no trabalho de impressão, o material impresso irá para a bandeja de saída padrão. Consulte Bandeja de Saída, na página 68, para maiores informações. Quando a bandeja de saída estiver cheia, será exibida a mensagem Remover Papel e a operação da impressora será interrompida até que o material impresso seja retirado da bandeja de saída. Carta/A4 A definição Carta/A4 permite que a impressora imprima, automaticamente, trabalhos A4 no papel carta e trabalhos em carta no papel tamanho A4, se o tamanho requisitado não estiver atualmente instalado. Nota: Quando uma substituição de tamanho é executada, a imagem da página é automaticamente recortada para se adequar ao tamanho substituído, o que, normalmente, resulta na perda de dados. * Padrão de fábrica Capítulo 3: Usando o Painel do Operador e os Menus 69 Utilização da Impressora Seleções do Menu Papel (continuação) Item de Menu Valores e Funções dos Itens do Menu Aprimorar Envelope Desativado Ativo* Usando o Painel do Operador e os Menus Use Aprimorar Envelope para evitar enrugamentos de envelope. Se Aprimorar Envelope estiver definido como Ativo, você talvez ouça um barulho semelhante a pequenas pancadas. Recomendamos deixar Aprimorar Envelope definido como Ativo, a não ser que o barulho incomode o trabalho. 70 Para evitar o barulho, defina Aprimorar Envelope como Desativado. Imprima alguns envelopes. Se a qualidade de impressão for aceitável, deixe Aprimorar Envelope definido como Desativado. Se os envelopes ficarem enrugados ou dobrados, defina Aprimorar Envelope como Ativo. * Padrão de fábrica Capítulo 3: Usando o Painel do Operador e os Menus Utilização da Impressora Seleções do Menu Papel (continuação) Item de Menu Valores e Funções dos Itens do Menu Configurar MP Cassete* Manual Primeiro Se o alimentador multiuso estiver definido como Cassete, o material de impressão será alimentado continuamente a partir desta fonte, como se você estivesse usando uma das bandejas para papel. Se Manual estiver selecionado, você alimentará manualmente as folhas nesta fonte. Quando Primeiro estiver selecionado, a seleção do alimentador multiuso para origem, tamanho e tipo de papel serão removidos do menu Papel. Essas seleções são restauradas quando o alimentador multiuso é configurado para Cassete. * Padrão de fábrica Capítulo 3: Usando o Painel do Operador e os Menus Usando o Painel do Operador e os Menus Se Primeiro estiver selecionado, o alimentador multiuso será sempre usado para impressão até ficar vazio. Isso permite que a impressora substitua o tamanho do papel, origem e solicitação de tipo em um trabalho de impressão. Se o alimentador multiuso estiver vazio quando o trabalho começar a ser impresso, o tipo de papel, origem e tipo especificados pelo trabalho de impressão serão usados. 71 Utilização da Impressora Usando o Painel do Operador e os Menus Seleções do Menu Papel (continuação) Item de Menu Valores e Funções dos Itens do Menu TEXTURA DO PAPEL • Textura Simples • Text Cartão • Text Transparência • Text Etiqueta • Text Papel Qual • Text Envelope • Text Pap Timbrado • Text Impresso • Text Colorido • Text Personalizada 1 • Text Personalizada 2 • Text Personalizada 3 • Text Personalizada 4 • Text Personalizada 5 • Text Personalizada 6 Cada um dos itens acima suporta os seguintes valores como segundo menu: - Liso - Normal* - Áspero Nota: Áspero é o padrão de fábrica para a Textura de Papel de Qualidade. Use o item TEXTURA DO PAPEL para definir a textura de cada TIPO DE PAPEL, inclusive dos tipos personalizados. Se houver algum nome definido pelo usuário, este nome será exibido, em vez de Text Personalizada x, onde x representa um número de 1 a 6. O nome definido pelo usuário será truncado se tiver mais de 14 caracteres. * Padrão de fábrica 72 Capítulo 3: Usando o Painel do Operador e os Menus Utilização da Impressora Seleções do Menu Papel (continuação) Valores e Funções dos Itens do Menu PESO DO PAPEL • Peso Normal • Peso de Cartão • Peso de Transparência • Peso de Etiqueta • Peso de Papel Qual • Peso de Envelope • Peso Pap Timbrado • Peso Impresso • Peso Colorido • Peso Personalizado 1 • Peso Personalizado 2 • Peso Personalizado 3 • Peso Personalizado 4 • Peso Personalizado 5 • Peso Personalizado 6 Cada um dos itens acima suporta os seguintes valores como segundo menu: - Leve - Normal* - Pesado Use o item PESO DO PAPEL para definir o peso de cada TIPO DE PAPEL definido, inclusive os tipos personalizados. Se houver algum nome definido pelo usuário, este nome será exibido, em vez de Peso Personalizado x, onde x representa um número de 1 a 6. O nome definido pelo usuário será truncado se tiver mais de 14 caracteres. Consulte a página 133 para obter maiores informações sobre pesos de papéis. * Padrão de fábrica Capítulo 3: Usando o Painel do Operador e os Menus Usando o Painel do Operador e os Menus Item de Menu 73 Utilização da Impressora Menu Encadernação Seleções do Menu Encadernação Item de Menu Valores e Funções dos Itens de Menu Duplex Desativado* Ativado Usando o Painel do Operador e os Menus O item de menu Duplex está disponível somente se a opção duplex estiver instalada. Quando Duplex é selecionado, a impressora imprime em ambos os lados do papel. Com Duplex em Desativado, a impressora imprime somente em um lado do papel. Encadernação Duplex Você pode imprimir páginas duplicadas para papéis de determinados tamanhos, de qualquer origem de papel, exceto do Alimentador de Envelopes. Borda Longa* Borda Curta O item de menu Encadernação Duplex está disponível somente se a Opção Duplex estiver instalada. A bandeja duplex se refere à forma como as páginas são limitadas ou conectadas e como a impressão das páginas de trás (números ímpares) é orientada em relação à impressão das páginas da frente (números pares). Borda longa significa páginas delimitadas pela borda longa da página (a borda da esquerda para retrato e a borda de cima para paisagem). Por exemplo, as páginas deste manual foram impressas usando borda longa e orientação de retrato. Retrato Folha de Trás Parte de trás da folha Frente Pág Seguinte Frente folha seguinte Paisagem * Padrão Fábrica 74 Capítulo 3: Usando o Painel do Operador e os Menus Utilização da Impressora Seleções do Menu Encadernação Item de Menu Valores e Funções dos Itens de Menu Encadernação Duplex Borda curta significa que as páginas estão delimitadas por uma borda curta (por exemplo, a parte de cima e de baixo desta página). Retrato Parte de Trás Folha Paisagem Parte Trás da Folha FrenteFolha Seguinte Cópias 1 a 999 (1*) Páginas em Branco A definição Cópias altera o número de cópias impressas para cada página. Por exemplo, se você enviar três páginas para imprimir e definir Cópias para 2, a impressora imprimirá página 1, página 1, página 2, página 2, página 3, página 3. Não Imprimir* Imprimir Usando o Painel do Operador e os Menus FrenreFolha Seguinte A definição Páginas em Branco é usada para especificar se a impressora inclui ou não páginas em branco com trabalhos de impressão. Quando Páginas em Branco estiver definida como Não Imprimir, o papel será salvo sem imprimir páginas em branco. * Padrão Fábrica Capítulo 3: Usando o Painel do Operador e os Menus 75 Utilização da Impressora Seleções do Menu Encadernação Item de Menu Valores e Funções dos Itens de Menu Intercalação Desativado* Ativado Quando Intercalação estiver em Desativado, a impressora imprime cada página do trabalho o número de vezes especificado pela definição de Cópias. Por exemplo, se você enviar um trabalho de três páginas para imprimir e definir Cópias para 2, a impressora imprimirá página 1, página 1, página 2, página 2, página 3, página 3. Usando o Painel do Operador e os Menus Quando Intercalação estiver em Ativado, a impressora imprimirá cada trabalho novamente, o número de vezes especificado pela definição de Cópias Por exemplo, se você enviar um trabalho de três páginas para imprimir e definir Cópias como 2, a impressora imprimirá página 1, página 2, página 3, página 1, página 2, página 3. Muitas aplicações intercalam documentos enviando o arquivo uma vez para cada cópia requisitada. Como resultado, a impressora deve processar o trabalho de impressão uma vez para cada cópia. Isto requer um tempo adicional, uma vez que a impressora deve processar as mesmas páginas várias vezes. Ao usar Intercalação, a impressora processa o arquivo somente uma vez, salva este arquivo na memória da impressora e imprime as várias cópias. Isto economiza o tempo de processamento da impressora e da aplicação e o tempo de impressão total pode ser reduzido. Entretanto, seu software de aplicação deve reconhecer este recurso de intercâmbio da impressora e não enviar o trabalho de impressão várias vezes para a impressora. Sua aplicação também deve permitir que você especifique o número de cópias necessárias ou que use a definição padrão da impressora para Cópias. A Intercalação pode ser selecionado no painel de operação ou no driver da impressora. Para obter melhores resultados, selecione intercalado no driver da impressora e defina o número de cópias para um. Selecione não intercalado em sua aplicação (se a opção estiver disponível) e o número de cópias que você deseja. Se o trabalho for complexo ou exceder a capacidade de memória de sua impressora, você poderá receber a mensagem 37 Área de Intercalação Insuficiente. Pressione Ir para limpar a mensagem. A impressora intercala as páginas restantes na memória. Se você restaurar a impressora, ela interrompe a impressão do trabalho. * Padrão Fábrica 76 Capítulo 3: Usando o Painel do Operador e os Menus Utilização da Impressora Seleções do Menu Encadernação Item de Menu Valores e Funções dos Itens de Menu Folhas Separadoras Nenhum* Entre Cópias Entre Trabalhos Entre Páginas Sua impressora pode inserir páginas separadoras em branco entre suas páginas ou documentos impressos (ambos intercalados e não intercalados). Se você optar por Folhas Separadoras na definição padrão de um, nenhuma página separadora será inserida. Se você selecionar Entre Trabalhos, uma página em branco é inserida depois de cada trabalho de impressão. Isto pode ser útil quando há mais de uma pessoa usando a impressora. Uma página em branco é adicionada depois de cada página quando você seleciona Entre Páginas. Esta seleção é útil quando você deseja separar transparências. * Padrão Fábrica Capítulo 3: Usando o Painel do Operador e os Menus Usando o Painel do Operador e os Menus Selecione Entre Cópias para obter trabalhos de cópias múltiplas. Se Intercalação estiver em Desativado, uma página em branco é inserida entre as páginas impressas. Se Intercalação estiver em Ativado, uma página em branco é inserida entre cada trabalho de impressão. 77 Utilização da Impressora Seleções do Menu Encadernação Item de Menu Valores e Funções dos Itens de Menu Origem Separadora Bandeja 1* Bandeja 2 Bandeja 3 Bandeja 4 Bandeja 5 Alimentador MP (disponível com o alimentador multiuso) Alimentador Env (disponível se o alimentador de envelopes opcional estiver instalado) Usando o Painel do Operador e os Menus Nota: Somente origens de papel instaladas são exibidas no painel do operador. Consulte “Origens de Papel” na página 151 para determinar o número de origens em que você pode ter baseado seu modelo de impressora. Se sua impressora estiver configurada com um alimentador multiuso, a origem Alimentador MP estará disponível para seleção. O alimentador multiuso pode ser selecionado como origem do separador de papel padrão. Para que fique disponível para seleção, o alimentador multiuso deve ser configurado como um Cassete. Para configurar o alimentador multiuso como um Cassete, defina o item de menu Configurar MP para Cassete. Se Origem do Papel ou Origem do Separador estiver definido como Alimentador MP, quando Configurar MP for alterado para Manual ou Primeiro, então eles serão transferidos para a Bandeja 1. Consulte Configurar MP na página 71 para mais informações. Quando estiver usando folhas separadoras, selecione Origem do Separador e depois a origem da folha que contém as folhas separadoras. Você pode selecionar a Bandeja 1 até a Bandeja 5, o Alimentador MP, ou o Alimentador de Env dependendo do número de opções instaladas ou do modelo de impressora que você tem. Consulte “Origens de Papel” na página 151 para mais informações sobre origens de papel disponíveis para o modelo de sua impressora. * Padrão Fábrica 78 Capítulo 3: Usando o Painel do Operador e os Menus Utilização da Impressora Seleções do Menu Encadernação Item de Menu Valores e Funções dos Itens de Menu Imprimir Páginas Múltiplas Desativado* Até - 2 Até - 3 Até - 4 Até - 6 Até - 9 Até - 12 Até - 16 Nota: As alterações de definição de impressora em um trabalho de impressão podem afetar os resultados que você obtém ao usar Imprimir Páginas Múltiplas. * Padrão Fábrica Capítulo 3: Usando o Painel do Operador e os Menus Usando o Painel do Operador e os Menus Use a definição Imprimir Páginas Múltiplas (Até - N) para imprimir imagens de páginas múltiplas em uma única página. Por exemplo, Até - 2 significa duas imagens de páginas impressas em uma página, Até - 3 significa três imagens de páginas impressas em uma página e assim por diante. A impressora usa as definições Ordem de Páginas Múltiplas, Visualização de Páginas Múltiplas e Borda de Páginas Múltiplas para determinar a ordem e orientação das imagens de páginas e se a borda é impressa ao redor de cada imagem de página. 79 Utilização da Impressora Seleções do Menu Encadernação Item de Menu Valores e Funções dos Itens de Menu Ordem das Páginas Múltiplas Horizontal* Vertical Horizontal Reverso Vertical Reverso Pág 3 Pág 4 Pág 2 Pág 4 Pág 2 Pág 4 Pág 1 Pág 3 Pág 3 Pág 3 Pág 1 Pág 1 Pág 2 Pág 4 Pág 2 Pág 3 Pág 4 Pág 3 Pág 3 Pág 1 Pág 4 * Padrão Fábrica 80 Vertical Reverso Retrato Paisagem Pág 4 Pág 1 Pág 2 Horizontal Reverso Retrato Paisagem Pág 2 Vertical Paisagem Pág 1 Pág 2 Retrato Pág 4 Pág 1 Pág 2 Horizontal Paisagem Pág 1 Retrato Pág 3 Usando o Painel do Operador e os Menus A definição Ordem de Páginas Múltiplas determina o posicionamento das imagens de páginas múltiplas em páginas impressas usando Imprimir Páginas Múltiplas. Você pode escolher uma entre quatro ordens diferentes. O posicionamento das imagens de página depende da forma como são enviadas para a impressora: como imagens de retrato ou de paisagem. Os exemplos abaixo mostram o resultado do uso de cada definição de Ordem de Páginas Múltiplas em um trabalho de impressão Até - 4: Capítulo 3: Usando o Painel do Operador e os Menus Utilização da Impressora Seleções do Menu Encadernação Item de Menu Valores e Funções dos Itens de Menu Visualização de Páginas Múltiplas Auto* Borda Longa Borda Curta Use a definição Visualização de Páginas Múltiplas para selecionar a orientação da página impressa relativa às imagens de página durante a Impressão de Páginas Múltiplas. A definição Auto permite que a impressora escolha o posicionamento de retrato ou de paisagem. A definição Borda Curta posiciona a página impressa para leitura, assumindo que o topo da página tenha borda curta Borda de Páginas Múltiplas Nota: Para trabalhos de impressão de emulação do PostScript Nível 2, a definição automática está sempre na orientação Retrato. Nenhum* Sólido Use a definição Borda de Páginas Múltiplas para especificar se a borda é impressa em torno de cada página durante Imprimir Páginas Múltiplas. * Padrão Fábrica Capítulo 3: Usando o Painel do Operador e os Menus Usando o Painel do Operador e os Menus A definição Borda Longa posiciona a página impressa para leitura, assumindo que o topo da página tenha borda longa. 81 Utilização da Impressora Menu Testes Usando o Painel do Operador e os Menus Seleções do Menu Testes Item de Menu Valores e Funções dos Itens de Menu Demo Rápida Imprimir Menus Selecione este menu para imprimir uma pagina de demo da Lexmark. Pressione Selecionar para imprimir a página-teste. Imprimir Fontes Será impressa uma lista com as configurações padrão do usuário, as opções instaladas e a quantidade de memória livre na impressora. Esta lista mostra também a ordem dos itens de menu. Fontes PCL Fontes PS 2 Selecione Imprimir Fontes para imprimir um exemplo contendo todas as fontes disponíveis na linguagem de impressora selecionada. Imprimir Diretório Imprimir Demonstração As Fontes PS 2, ou seja, fontes PostScript Nível 2, só serão exibidas se o emulador PostScript estiver disponível. Para maiores informações, consulte “Impressão da Lista de Amostras de Fontes” na página 351. Pressione Selecionar para imprimir a página-teste. Se as opções de Memória Flash ou Disco Rígido estiverem instaladas, selecione Imprimir Diretório para obter uma lista de todos os dados armazenados nas opções. Este item de menu só estará disponível se alguma das opções estiver instalada. Consulte a Referência Técnica para obter maiores detalhes. Página de Demonstração (página de demonstração residente) Lista de arquivos de demonstração na memória flash ou em disco Selecione Imprimir Demonstração para ver uma lista contendo os arquivos de demonstração armazenados na impressora. Selecione Página de Demonstração para imprimir a página de demonstração padrão. Você pode também selecionar uma lista de arquivos de demonstração na memória flash e no disco. Consulte a Referência Técnica para maiores informações. * Padrão de fábrica 82 Capítulo 3: Usando o Painel do Operador e os Menus Utilização da Impressora Seleções do Menu Testes (continuação) Item de Menu Valores e Funções dos Itens de Menu Padrões de Fábrica Restaurar Não Restaurar Ao restaura as configurações padrão de fábrica, você: O item de menu Formatar Flash não será mostrado se a opção instalada apresentar defeito ou se estiver protegida contra Gravação ou Leitura/ Gravação. Aparecerá a mensagem 51 Flash Defeituosa quando a impressora for ligada. Consulte 51 Flash Defeituosa na página 198 para obter maiores informações. A formatação apagará todos os recursos armazenados na memória flash e preparará a placa de memória flash para receber novos recursos. Atenção: Se você selecionar Formatar Flash e pressionar Ir, todos os dados armazenados na memória flash serão perdidos. Não desligue a impressora durante a formatação da memória flash. * Padrão de fábrica Capítulo 3: Usando o Painel do Operador e os Menus Usando o Painel do Operador e os Menus Formatar Flash • Apaga todos os recursos que sofreram download (fontes, macros, etc.) para a memória (RAM) da impressora (os recursos residentes na Memória Flash ou no Disco Rígido não são afetados). • Retorna todas as configurações para seus valores de fábrica, exceto: - Idioma do Visor (MENU CONFIGURAÇÃO), que é o idioma do visor do painel do operador - Todas as configurações dos menus PARALELA, SERIAL, REDE, INFRAVERMELHO e LOCALTALK. Para determinar o tamanho de papel padrão de fábrica, consulte TAMANHO DO PAPEL, na página 64. Sim Não 83 Utilização da Impressora Seleções do Menu Testes (continuação) Item de Menu Valores e Funções dos Itens de Menu Desfragmentar Flash Sim Não Usando o Painel do Operador e os Menus O item de menu Desfragmentar Flash não será mostrado se a opção instalada apresentar defeito ou se estiver protegida contra Gravação ou Leitura / Gravação. Aparecerá a mensagem 51 Flash Defeituosa quando a impressora for ligada. Consulte 51 Flash Defeituosa na página 194 para obter maiores informações. A desfragmentação enviará todos os recursos armazenados na memória flash para a memória da impressora e formatará a memória flash. Assim que a memória flash for formatada, os recursos que foram armazenados na memória da impressora serão devolvidos para a memória flash. 37 Memória Desfragmentação Insuficiente mostra se a memória da impressora está cheia para executar a operação de Desfragmentação da Memória Flash. Consulte 37 Memória de Desfragmentação Insuficiente na página 193. Formatar Disco Consulte 37 Memória de Desfragmentação Insuficiente. Sim Não O item de menu Formatar Disco não será mostrado se a opção instalada apresentar defeito ou se estiver protegida contra Gravação ou Leitura/ Gravação. Aparecerá a mensagem 61 Disco danificado quando a impressora for ligada. Consulte 61 Disco danificado na página 201 para obter maiores informações. A formatação apagará todos os recursos armazenados no disco rígido e preparará o disco para receber novos recursos. Formatar Disco não aparecerá se o Tamanho do Buffer de Trabalho estiver definido como 100%. Atenção: Se você selecionar Formatar Disco e pressionar Ir, todos os dados armazenados no disco rígido serão perdidos. Não desligue a impressora durante a formatação do disco rígido. * Padrão de fábrica 84 Capítulo 3: Usando o Painel do Operador e os Menus Utilização da Impressora Seleções do Menu Testes (continuação) Item de Menu Valores e Funções dos Itens de Menu Estatísticas de trabalhos Imprimir Limpar O item de menu Estatísticas de trabalhos não será mostrado se a opção de disco rígido apresentar defeito ou se estiver protegida contra Gravação ou Leitura/Gravação. Aparecerá a mensagem 61 Disco danificado quando a impressora for ligada. Consulte 61 Disco danificado na página 201 para obter maiores informações. Selecione Imprimir para ver uma listagem contendo estatísticas de trabalho. Consulte Contabilização de trabalhos na página 94 para obter mais informações sobre Estatísticas de trabalhos. Nota: Os dados estatísticos são limpos sem aviso se esta operação estiver selecionada. Rastreio Hex Pressione Selecionar para entrar no modo Rastreio Hex. Selecione Rastreio Hex para determinar a fonte de um problema no trabalho de impressão. Se o Rastreio Hex estiver selecionado, todos os dados enviados para a impressora serão impressos em representação de caracteres e hexadecimal. Os códigos de controle não serão executados. Para sair do Rastreio Hex, desligue a impressora (O) ou reinicialize-a. Para reinicializar a impressora, pressione Menu> ou <Menu. Será mostrado o Menu Trabalho. Pressione Menu> ou <Menu até que Reinicializar Impressora apareça na segunda linha. Pressione Selecionar. * Padrão de fábrica Capítulo 3: Usando o Painel do Operador e os Menus Usando o Painel do Operador e os Menus Selecione Limpar estatísticas de trabalhos para limpar todos os dados de estatísticas de trabalhos armazenados no disco rígido. 85 Utilização da Impressora Menu Trabalho Nota: A impressora proíbe a entrada no Menu Trabalho se nenhuma função estiver disponível quando for acessado. Seleções do Menu Trabalho Item de Menu Valores e Funções dos Itens de Menu Cancelar Trabalho Pressione Selecionar para cancelar o trabalho de impressão. Usando o Painel do Operador e os Menus Reinicializar Impressora 86 Cancelar trabalho é mostrado somente quando um trabalho de impressão esta sendo processado. Pressione Selecionar para reinicializar a impressora. Ao selecionar Reinicializar Impressora, a impressora será redefinida para usar os padrões de usuário que você selecionou. Todos os recursos que sofreram download (fontes, macros, etc.) que estiverem na memória (RAM) da impressora serão apagados. Todos os dados na interface host selecionada serão apagados do buffer de ligação da interface. Nota: Antes de reinicializar o painel do operador, feche o aplicativo que estiver usando. * Padrão de fábrica Capítulo 3: Usando o Painel do Operador e os Menus Utilização da Impressora Seleções do Menu Trabalho Item de Menu Valores e Funções dos Itens de Menu Redefinir Bandeja Ativa O item de menu Redefinir Bandeja Ativa será exibido se existir uma das condições a seguir: • O item de menu Configurar Bandejas no Menu Papel está definido para o modo Caixa do Correio, Ligação ou Ligação Opcional. Consulte a página 69 ou a página 304 para obter mais informações sobre a configuração de bandejas. Nota: Se estiver configurado para Caixa do Correio, duas ou mais bandejas devem ser agrupadas atribuindo-se a elas o mesmo nome da bandeja. • A impressora imprime a mensagem de status Ocupada ou Aguardando. • Menu> é pressionado para exibir o Menu Trabalho. Nota: A operação Redefinir Bandeja Ativa não terá efeito se as bandejas selecionadas estiverem cheias ou quase cheias. Dependendo do valor selecionado no item de menu Configurar Bandejas, o item Redefinir Bandeja Ativa executará uma das operações a seguir: Configurar Bandejas configurado para Caixa de Correio: Usando o Painel do Operador e os Menus Quando as bandejas estão interligadas, a impressora coloca papel nelas em uma certa seqüência até que todas fiquem cheias. Se o papel for removido das bandejas ligadas entre trabalhos de impressão, a impressora envia os trabalhos subseqüentes para a bandeja que recebeu papel por último (bandeja ativa). Redefinir Bandeja Ativa instrui a impressora a enviar trabalhos subseqüentes para a primeira bandeja da seqüência de bandejas ligadas, ao invés de recomeçar com a que era a atual quando o papel foi removido. Isso é útil, por exemplo, quando você envia um trabalho de impressão extenso para um conjunto de bandejas ligadas e quer ter certeza de que ele mantém todo o trabalho. A lista de valores consiste em nomes atribuídos a grupos de bandejas ligadas. Para redefinir a bandeja ativa, pressione Menu> até o nome da bandeja agrupada que você quer ser exibido. Pressione Selecionar para redefinir a bandeja ativa para esse grupo. * Padrão de fábrica Capítulo 3: Usando o Painel do Operador e os Menus 87 Utilização da Impressora Seleções do Menu Trabalho Item de Menu Valores e Funções dos Itens de Menu Redefinir Bandeja Ativa (continuação) Configurar Bandejas configurado para Ligação: Nenhuma lista de valores é exibida. Quando o item de menu Redefinir Bandeja Ativa for exibido, pressione Selecionar para redefinir a bandeja ativa. Usando o Painel do Operador e os Menus Configurar Bandejas configurado Ligação opcional: 88 Buffer de Impressão Nenhuma lista de valores é exibida. Quando o item de menu Redefinir Bandeja Ativa for exibido, pressione Selecionar para redefinir a bandeja ativa. A operação Redefinir Bandeja Ativa não tem efeito na bandeja Padrão. Pressione Selecionar para imprimir os dados armazenados no buffer de impressão. O item de menu só é exibido quando aparece a mensagem Aguardando. Isto acontece quando um trabalho incompleto é enviado para a impressora ou quando um trabalho em ASCII está sendo impresso. São exemplos disto a impressão de uma tela do computador ou a cópia de um arquivo do DOS. * Padrão de fábrica Nota: A impressora proíbe a entrada no Menu Trabalho se nenhuma função estiver disponível quando ele for acessado. Capítulo 3: Usando o Painel do Operador e os Menus Utilização da Impressora Menu Qualidade Use os itens de menu a seguir para ajustar a qualidade de impressão de acordo com suas necessidades específicas. Consulte “Aprimoramento da Qualidade de Impressão” na página 353 para obter maiores informações sobre a configuração da qualidade de impressão. Seleções do Menu Qualidade Valores e Funções dos Itens de Menu Resolução da Impressão 300 ppp 600 ppp* 1200 Q Imagem 1200 ppp Imprimir Escuro A configuração Resolução da Impressão define o número de pontos por polegada (ppp). Quanto maior o valor, mais nítidos serão os caracteres e gráficos impressos. Consulte “Resolução da Impressão” na página 357. Selecione 1200 Q Imagem para obter 1200 ppp com Qualidade de Imagem. Consulte “Configurações da Qualidade de Impressão” na página 357 e “Qualidade de Imagem 1200” na página 357 para maiores informações. Muito Claro Claro Normal* Escuro Muito Escuro Você pode usar o item de menu Imprimir Escuro para clarear ou escurecer as imagens nos trabalhos de impressão ou para economizar toner. Usando o Painel do Operador e os Menus Item de Menu Normal é geralmente satisfatório na maior parte das impressões. Se você quiser obter linhas mais finas, gráficos com melhor resolução e imagens em escala cinza mais claras, defina Imprimir Escuro como Claro. Use o valor Muito Claro para deixar a imagem ainda mais clara e para economizar toner. Se desejar linhas mais escuras, ênfase nos gráficos, ou imagens em escala cinza mais escuras, defina Imprimir Escuro como Escuro. Use o valor Muito Escuro para fazer linhas mais largas e texto e imagens o mais escuro possível. Consulte “Tonalidade da Impressão” na página 358 para maiores informações. * Padrão de Fábrica Capítulo 3: Usando o Painel do Operador e os Menus 89 Utilização da Impressora Seleções do Menu Qualidade (continuação) Item de Menu Valores e Funções dos Itens de Menu Economizar Toner Desativado* Ativo Para que o toner dure o máximo possível, defina Economizar Toner como Ativo. Com Economizar Toner definido como Ativo, a qualidade de impressão pode ser um pouco inferior. O nível do Economizador Toner pode ser ajustado usando as configurações de Imprimir Escuro quando a resolução de impressão estiver definida em 300 ppp ou 600 ppp. Usando o Painel do Operador e os Menus PQET 90 Consulte “Economizador de Toner” na página 359 para obter maiores informações. Desativada Ativa* Alguns caracteres impressos podem aparecer com bordas denteadas ou irregulares. Defina a Tecnologia de Aprimoramento da Qualidade de Impressão (PQET) como Ativa para melhorar a qualidade de impressão do texto e tornar mais nítidos os caracteres. O PQET será ignorado se a resolução de impressão for definida como 1200 ppp ou 1200 Q Imagem. Consulte “PQET” na página 359 para maiores informações. * Padrão de Fábrica Capítulo 3: Usando o Painel do Operador e os Menus Utilização da Impressora Menu Configuração Seleções do Menu Configuração Valores e Funções dos Itens de Menu Linguagem da Impressora Emulação PCL* Emulação PS 2 A linguagem da impressora define como o computador se comunica com a impressora. O computador usa linguagens de impressora, como emulação PCL e emulação PostScript Nível 2, para enviar dados para a impressora. Você pode selecionar uma destas como a linguagem padrão da impressora. No entanto, definir uma como a linguagem padrão, não impossibilita o aplicativo de enviar trabalhos de impressão que usam a outra linguagem. Desativado 1 a 120 (20*) Economizador de Energia O item de menu Economizador de Energia permite reduzir o consumo de energia quando a impressora está ociosa. A configuração Economizador de Energia define o tempo que a impressora deve esperar, após imprimir o trabalho, para passar para o estado de potência reduzida. Se a impressora for usada com freqüência, selecione Desativado, o que deixará a impressora pronta para imprimir, com o menor tempo de aquecimento possível. Isto consome mais energia, pois é necessário manter a impressora aquecida e pronta para imprimir. Se sua impressora estiver ligada ao mesmo circuito elétrico das luzes da sala e você notar variações na intensidade da luz, você pode definir Economizador de Energia como 1, fazendo com que a impressora passe para o modo Economizador de Energia um minuto após o término da impressão do trabalho. Isto reduz muito o consumo de energia, mas exige uma maior tempo de aquecimento da impressora. Usando o Painel do Operador e os Menus Item de Menu Se desejar encontrar um meio-termo entre economizar energia e deixar a impressora pronta para imprimir, selecione um tempo entre 1 e 120 minutos para Economizador de Energia. * Padrão de Fábrica Capítulo 3: Usando o Painel do Operador e os Menus 91 Utilização da Impressora Usando o Painel do Operador e os Menus Seleções do Menu Configuração (continuação) Item de Menu Valores e Funções dos Itens de Menu Salvar Recurso Desativado* Ativo A configuração Salvar Recurso define o que a impressora deve fazer com os recursos que sofreram download, como fontes e macros, caso receba um trabalho que exige mais memória que aquela disponível. Se Salvar Recurso estiver Ativo, a impressora conservará todos os recursos que sofreram download permanente, como fontes e macros, para todas as linguagens de impressora, durante alterações de linguagem e reinicializações da impressora. Se a impressora ficar sem memória, aparecerá a mensagem 38 Memória Cheia no visor. Se Salvar Recurso estiver Desativado, a impressora só conservará os recursos que sofreram download permanente se não precisar da memória. Se precisar, ela apagará os recursos que se destinam à linguagem de impressora inativa. RAM* Flash Disco O item de menu Destino do Download não é mostrado se a Memória Flash ou o Disco Rígido estiverem danificados ou protegidos contra Gravação ou Leitura/Gravação. A mensagem 51 Flash Defeituosa ou 61 Disco danificado será exibida quando a impressora for ligada. Consulte 51 Flash Defeituosa na página 198 ou 61 Disco danificado na página 201 para maiores informações. Além disto, o Disco não aparecerá como Destino do Download se Tamanho do Buffer de Trabalho estiver definido como 100%. Se as opções não estiverem instaladas, o item de menu não será mostrado e todos os recursos que sofreram download, como fontes e macros, serão automaticamente armazenados na memória da impressora (RAM). O item de menu Destino do Download especifica o local onde devem ser armazenados os recursos que sofreram download. Se os recursos forem armazenados na memória flash ou no disco, eles estarão armazenados permanentemente, e não temporariamente como na RAM. Você pode adicionar recursos à memória flash ou ao disco rígido até que eles fiquem cheios. Use o aplicativo ou o Kit de Ferramentas da impressora para fazer o download de recursos para a impressora. Destino do Download * Padrão de Fábrica 92 Capítulo 3: Usando o Painel do Operador e os Menus Utilização da Impressora Seleções do Menu Configuração (continuação) Item de Menu Valores e Funções dos Itens de Menu Tempo de Espera de Impressão Desativado 1 a 255 (90*) A configuração Tempo de Espera de Impressão determina o tempo (de 1 a 255 segundos) que a impressora espera antes de imprimir a última página de um trabalho de impressão que não termina com um comando para imprimir página. Quando o tempo de espera de impressão é atingido, a impressora imprime a página no buffer de impressão. Tempo de Espera Adicional • A impressora receber informações suficientes para preencher a página. • A impressora receber um comando de Alimentação de Formulário. • Você selecionar Buffer de Impressão no MENU TRABALHO. Consulte a página 88 para maiores informações. O contador do tempo de impressão só começa a contar quando aparece a mensagem Aguardando no painel do operador da impressora. Desativado 15 ... 65535 (40*) A configuração Tempo de Espera Adicional define o tempo, em segundos, que a impressora deve esperar para receber mais dados do computador. Quando este tempo é ultrapassado, o trabalho de impressão é cancelado. Usando o Painel do Operador e os Menus Para desativar o Tempo de Espera de Impressão, selecione Desativado. Se o Tempo de Espera de Impressão estiver desativado, a impressora só imprimirá a última página do trabalho se ocorrer o seguinte: O Tempo de Espera Adicional só está disponível quando a emulação PostScript é usada. Esta configuração não tem nenhum efeito sobre os trabalhos de impressão que usam emulação PCL. Para desligar o Tempo de Espera Adicional, selecione Desativado. * Padrão de Fábrica Capítulo 3: Usando o Painel do Operador e os Menus 93 Utilização da Impressora Seleções do Menu Configuração (continuação) Item de Menu Valores e Funções dos Itens de Menu Continuação Automática Desativada* 5 ... 255 Defina Continuação Automática para um valor entre 5 e 255 segundos, para que a impressora continua a funcionar após detectar um dos seguintes erros: Usando o Painel do Operador e os Menus 34 Papel Curto 35 Gravar Memória Deficiente 36 Resolução Reduzida 37 Memória de Intercalação Insuficiente 38 Memória Cheia 39 Página Complexa 51 Flash Defeituosa 52 Flash Cheia 53 Flash Não Formatada 54 Erro Serial Padrão 54 Erro Opção Serial x 54 Erro Paralela 56 Serial Padrão Desativada 56 Porta Paralela Desativada 61 Disco danificado 62 Disco Cheio 63 Disco Não Formatado 80 Manutenção Programada Imprimir Trabalhos no Disco? Se ocorrer um destes erros e a Continuação Automática estiver Desativada, a impressora pára e aguarda a intervenção do operador. Se a Continuação Automática estiver definida com um valor de segundos, a impressora aguardará este tempo e, a seguir, continuará automaticamente a processar como se você tivesse pressionado Ir. Esta configuração é também usado como cronômetro. Após algum tempo de inatividade nos menus, a impressora sai automaticamente dos menus, como se você tivesse pressionado Ir. * Padrão de Fábrica 94 Capítulo 3: Usando o Painel do Operador e os Menus Utilização da Impressora Seleções do Menu Configuração (continuação) Item de Menu Valores e Funções dos Itens de Menu Recuperação de atolamento Ativa Desativada Automática* Se a Recuperação de atolamento estiver definida como Desativada, a impressora não imprimirá novamente a página que ficar agarrada na impressora. Proteção de Página Se a Recuperação de atolamento estiver definida como Automática, a impressora manterá a imagem e imprimirá novamente a página, desde que a memória necessária para manter a página não seja solicitada por outras tarefas da impressora. Desativada* Ativa Pode ser útil definir a Proteção de Página como Ativa se você estiver tendo problemas para imprimir corretamente uma página devido a esta ser muito complexa. Se ainda assim você não conseguir imprimir a página, talvez a impressora não tenha memória suficiente para processá-la. Poderá ser necessário diminuir o tamanho e o número das fontes da página ou aumentar a memória. Área de Impressão Para a maioria dos trabalhos de impressão não é necessário definir a Proteção de Página como Ativa. A Proteção de Página Ativa poderá resultar em impressão mais lenta. Normal* Ajustar à Página Página Inteira Usando o Painel do Operador e os Menus Se a Recuperação de atolamento estiver definida como Ativa, a impressora manterá a imagem da página impressa, até que haja um sinal de que a página saiu da impressora. Todas as páginas que ficarem agarradas na impressora serão impressas. Esta configuração de impressora permite modificar a área de formatação PCL e a área de impressão física da impressora. * Padrão de Fábrica Capítulo 3: Usando o Painel do Operador e os Menus 95 Utilização da Impressora Seleções do Menu Configuração (continuação) Item de Menu Valores e Funções dos Itens de Menu Idioma do Visor Inglês Francês Alemão Italiano Espanhol Dinamarquês Norueguês Holandês Sueco Português Finlandês Usando o Painel do Operador e os Menus (Padrão definido de acordo com o país) 96 Controle de Alarme A configuração Idioma do Visor determina o idioma em que deve aparecer o texto no visor do painel do operador. Desativado Único* Contínuo Se você quiser que o alarme soe sempre que for necessária uma intervenção na impressora, selecione Único ou Contínuo. Se não quiser que o alarme soe, selecione Desativado. * Padrão de Fábrica Capítulo 3: Usando o Painel do Operador e os Menus Utilização da Impressora Seleções do Menu Configuração (continuação) Item de Menu Valores e Funções dos Itens de Menu Alarme de Toner Desativado* Único Contínuo A configuração Alarme de Toner permite definir que a impressora deve parar a impressão quando estiver com pouco toner. O Buffer de Trabalho permite adiar o processamento de um trabalho de impressão. O trabalho é temporariamente armazenado em um disco rígido opcional antes de ser impresso. Isto geralmente deixa livre o computador host durante a impressão do trabalho. O item de menu Tamanho do Buffer de Trabalho permite selecionar a quantidade de espaço em disco que é alocada para o Buffer de Trabalho para todas as portas que tenham Buffer de Trabalho definido como Ativo. O item de menu Tamanho do Buffer de Trabalho não será mostrado se a opção instalada estiver danificada ou se estiver protegida conta Gravação ou Leitura/Gravação. Será exibida a mensagem 61 Disco danificado quando a impressora for ligada. Consulte 61 Disco danificado na página 201 para maiores informações. Usando o Painel do Operador e os Menus Tamanho do Buffer de Trabalho Se você selecionar Único ou Contínuo, a impressora interromperá a impressão, exibirá a mensagem 88 Pouco Toner e soará o alarme. Se você selecionar Desativado, a impressora exibirá a mensagem Pouco Toner e continuará a imprimir. Desativado* 10 ... 100 O tamanho do buffer de trabalho pode ser definido como Desativado ou de 10% a 100%, em incrementos de 1%. O primeiro tamanho exibido é 10%. Quando o tamanho do buffer de trabalho é alterado e gravado, o disco rígido é formatado e o conteúdo do disco, como fontes e macros, é apagado. * Padrão de Fábrica Capítulo 3: Usando o Painel do Operador e os Menus 97 Utilização da Impressora Usando o Painel do Operador e os Menus Seleções do Menu Configuração (continuação) 98 Item de Menu Valores e Funções dos Itens de Menu Contabilização de trabalhos Desativado* Ativado Se você tiver um disco opcional instalado em sua impressora, configure Contabilização de trabalhos como Ativado para usar o disco para armazenar informações estatísticas sobre seus trabalhos de impressão mais recentes. As estatísticas incluem se o trabalho foi impresso com ou sem erros, o tempo necessário para a impressão, o tamanho (em bytes) do trabalho, o tamanho e tipo de papel requeridos, o número total de páginas impressas e o número de cópia requerido. O item de menu Contabilização de trabalhos não exibe se a opção de disco rígido está com defeito, protegido contra Leitura/Gravação ou Leitura ou se Tamanho do Buffer de Impressão está configurado para 100%. 61 Disco danificado aparece na ligação da impressora. Consulte 61 Disco danificado na página 201 para obter mais informações. Se sua impressora tiver um disco rígido instalado, ela será capaz de compilar estatísticas de trabalhos de impressão e armazená-las em disco. Será possível imprimir essas estatísticas. Consulte Estatísticas de trabalhos na página 79 para obter mais informações. * Padrão de Fábrica Capítulo 3: Usando o Painel do Operador e os Menus Utilização da Impressora Seleções do Menu Configuração (continuação) Item de Menu Valores e Funções dos Itens de Menu Limite de contab. trabalhos Desativado 10...1000 (1000*) O item de menu Limite de contab. trabalhos não exibe se a opção de disco rígido está danificada, protegido contra Leitura/Gravação ou Leitura ou se Tamanho do Buffer de Trabalhos está configurado para 100%. 61 Disco danificado aparece na ligação da impressora. Consulte 61 Disco danificado na página 201 para obter mais informações. Nota: Quando Limite de contab. trabalhos está configurado para Desativado, as estatísticas de trabalhos de impressão são armazenadas para cada trabalho até o disco rígido ficar cheio. Nota: Quando o Limite de contab. de trabalhos for modificado, todas as estatísticas de trabalhos de impressão atualmente armazenadas no disco rígido serão apagadas. * Padrão de Fábrica Capítulo 3: Usando o Painel do Operador e os Menus Usando o Painel do Operador e os Menus O item de menu Limite de contab. trabalhos especifica o número de trabalhos de impressão para os quais são mantidas estatísticas no disco rígido de sua impressora. Por exemplo, se você tiver configurado o limite para 10, as estatísticas dos 10 trabalhos de impressão mais recentes são armazenadas em disco. Quando o limite é atingido, as estatísticas do trabalho de impressão mais antigo são descartadas e substituídas pelas do trabalho sendo impresso atualmente. O número de trabalhos contidos nos dados estatísticos nunca excede o Limite de contab. de trabalhos. 99 Utilização da Impressora Menu Emul PCL Seleções do Menu Emul PCL Item de Menu Valores e Funções dos Itens de Menu Origem das Fontes Residente* Download Flash Disco Todas Usando o Painel do Operador e os Menus A configuração Origem das Fontes controla as fontes que devem aparecer no menu Nomes das Fontes. Os valores são Residente, Download, Flash, Disco e Todas. Nomes das Fontes Para maiores informações, consulte “Informações sobre Fontes” na página 341. A posição e o nome da fonte são mostrados nas duas linhas do painel do operador. (R0 Courier*) Selecione sempre a origem da fonte antes de selecionar o nome. Após selecionar a origem, selecione a fonte específica no menu Nomes das Fontes. A impressora exibirá a abreviação da origem da fonte, o ID da fonte e o nome de cada fonte. As abreviações das origens são: R para residente, F para Flash, K para Disco e D para download. Tamanho do Ponto (Exibido somente para fontes tipográficas) Pitch (Exibido somente para fontes fixas ou monoespaçadas) Para imprimir uma lista mostrando exemplos de todas as fontes disponíveis para emulação PCL, selecione MENUS, MENU TESTES, Imprimir Fontes e Fontes PCL. 1 a 1008, em incrementos de 0,25 (12*) Se você escolher uma fonte tipográfica escalonável, você poderá escolher o tamanho do ponto da fonte. O tamanho do ponto refere-se à altura dos caracteres da fonte. Um ponto corresponde a aproximadamente 1/72 de polegada. Você pode selecionar tamanhos de ponto de 1 a 1008, em incrementos de 0,25 pontos. 0,08 a 100, em incrementos de 0,01 (10*) Se você escolher uma fonte escalonável monoespaçada, você poderá selecionar o pitch da fonte. O pitch refere-se ao número de caracteres de espaço fixo por polegada horizontal. Você pode selecionar pitches variando de 0,08 a 100 caracteres por polegada (cpp), em incrementos de 0,01 cpp. Para fontes monoespaçadas não-escalonáveis, o pitch é exibido mas não pode ser alterado. * Padrão de Fábrica 100 Capítulo 3: Usando o Painel do Operador e os Menus Utilização da Impressora Seleções do Menu Emul PCL (continuação) Item de Menu Valores e Funções dos Itens de Menu Conjunto de Símbolos O nome do Conjunto de Símbolos é exibido nas duas linhas do painel do operador. A impressora exibe o nome e o ID do conjunto de símbolos. 10U PC-8* (depende do país) 12U PC-850* (depende do país) A Orientação define como a impressão estará orientada na página. Retrato significa que a impressão será feita paralelamente à menor borda da página Esta é uma orientação RETRATO. Esta é uma orientação PAISAGEM. Paisagem significa que a impressão será feita paralelamente à maior borda da página. Esta é uma orientação PAISAGEM. Esta é uma orientação PAISAGEM. Linhas por Página Usando o Painel do Operador e os Menus Orientação O conjunto de símbolos é um conjunto de caracteres alfabéticos e numéricos, pontuação e símbolos especiais usados para imprimir uma fonte selecionada. Os conjuntos de símbolos suportam requisitos diferentes para idiomas e aplicações específicas, como símbolos matemáticos para um texto científico. A impressora exibirá somente os conjuntos de símbolos suportados para o nome de fonte selecionado. Retrato* Paisagem 1 ... 255 60* (depende do país) 64* (depende do país) Use o item de menu Linhas por Página para alterar o número de linhas impressas em cada página. O valor pode variar de 1 a 255 linhas por página. A impressora define o espaço entre as linhas (espaçamento vertical) com base nos valores de Linhas por Página, TAMANHO DO PAPEL e Orientação. Selecione o TAMANHO DO PAPEL e a Orientação corretos antes de definir as Linhas por Página. * Padrão de Fábrica Capítulo 3: Usando o Painel do Operador e os Menus 101 Utilização da Impressora Seleções do Menu Emul PCL (continuação) Item de Menu Valores e Funções dos Itens de Menu Largura A4 198 mm* 203 mm O item de menu Largura A4 permite selecionar a largura da página lógica de papel A4. Ao selecionar 198 mm, a largura da página lógica será compatível com a da impressora Hewlett-Packard LaserJet 5. Ao selecionar 203 mm, a largura da página lógica será o bastante para imprimir 80 caracteres de pitch 10. Usando o Painel do Operador e os Menus * Padrão de Fábrica 102 Capítulo 3: Usando o Painel do Operador e os Menus Utilização da Impressora Seleções do Menu Emul PCL (continuação) Item de Menu Valores e Funções dos Itens de Menu RENUMERAR BANDEJA • Atribuir Alimentador MP • Atribuir Bandeja x (x representa um número de bandeja de 1 a 5.) • Atribuir Alim de Env • Atribuir Papel Man • Atribuir Env Man Cada um dos itens de menu acima suporta os seguintes três valores: Entretanto, você pode definir RENUMERAR BANDEJA em origens não instaladas. O item de menu RENUMERAR BANDEJA permite que você configure sua impressora para trabalhar com drivers de impressora ou aplicações que usem atribuições de origem diferentes para solicitar uma origem de entrada específica. Selecione Desativado para usar as atribuições de origem de papel padrão de fábrica. Selecione um valor numérico (0 ... 199) para atribuir um valor personalizado a uma origem de papel. Selecione Nenhum se desejar que a origem do papel ignore o comando Selecionar Alimentação de Papel. • VISUALIZAR PAD FÁBRICA Selecione VISUALIZAR PAD FÁBRICA para visualizar os valores padrão de fábrica atribuídos a cada origem. Usando o Painel do Operador e os Menus - Desativado* - 0 ... 199 - Nenhum Somente as origens de papel que estiverem instaladas aparecerão como valores no painel do operador. • Restaurar Padrões - Sim - Não Selecione Sim para retornar todas as atribuições de bandeja aos valores padrão de fábrica. Consulte “Origens de Papel” na página 151 para maiores informações sobre as origens de papel disponíveis. * Padrão de Fábrica Capítulo 3: Usando o Painel do Operador e os Menus 103 Utilização da Impressora Seleções do Menu Emul PCL (continuação) Item de Menu Valores e Funções dos Itens de Menu RC Automático após SL Desativado* Ativo SL Automático após RC A configuração RC Automático após SL determina se a impressora deve ou não realizar um retorno de carro após o comando de controle de salto de linha. Desativado* Ativo Usando o Painel do Operador e os Menus A configuração SL Automático após RC determina se a impressora deve ou não realizar um salto de linha após o comando de controle de retorno de carro. 104 * Padrão de Fábrica Capítulo 3: Usando o Painel do Operador e os Menus Utilização da Impressora Menu PostScript Seleções do Menu PostScript Item de Menu Valores e Funções dos Itens de Menu Grau da Imagem Desativado Ativo* Defina Imprimir Erro PS como Ativo se desejar imprimir erros na emulação PostScript Nível 2. Se ocorrer um erro, o processamento do trabalho será interrompido, será impressa a mensagem de erro e o trabalho será descartado. Prioridade de Fontes Se Imprimir Erro PS estiver definido como Desativado e ocorrer uma mensagem de erro, o trabalho será descartado sem nenhum aviso de erro. Residente* Flash/Disco O item de menu Prioridade de Fontes só é exibido quando pelo menos um dos itens a seguir está instalado: • Uma opção de disco rígido formatada, sem defeitos não protegida contra Leitura/Gravação ou Gravação e Tamanho do Buffer de Trabalhos não configurado para 100%. • Uma opção de flash formatada, sem defeitos não protegida contra Leitura/Gravação ou Gravação. O item de menu Prioridade de Fontes permite que você modifique a ordem dos dispositivos usada pelo interpretador PostScript para localizar fontes. Selecione Residente para que o interpretador pesquise o dispositivo de armazenamento ROM interno da impressora antes de quaisquer dispositivos internos. Selecione Flash/Disco para que o interpretador pesquise a Memória Flash e depois o Disco e, finalmente, o dispositivo de armazenamento ROM interno da impressora. Usando o Painel do Operador e os Menus Imprimir Erro PS Use o item de menu PictureGrade™ para melhorar a qualidade da impressão em escala cinza com resoluções de 300 e 600 ppp, na emulação PostScript Nível 2. Se você selecionar Desativado, a impressora utilizará os parâmetros padrão da tela. Se você selecionar Ativo, serão usados diferentes padrões de tela padrão, para melhorar a qualidade de impressão dos gráficos. Consulte “PictureGrade” na página 360 para maiores informações. Desativado* Ativo * Padrão de Fábrica Capítulo 3: Usando o Painel do Operador e os Menus 105 Utilização da Impressora Menu Paralela Os itens de menu a seguir aparecem quando você seleciona MENU PARALELA. O segundo nível de menus do Menu Paralela são: • PARALELA PAD O item de menu Paralela Padrão é exibido como um recurso padrão ou como uma opção. Usando o Painel do Operador e os Menus • • • 106 OPÇ PARALELA 1 OPÇ PARALELA 2 OPÇ PARALELA 3 As Opções Paralela 1 a 3 são exibidas se uma placa Opção Paralela estiver instalada nos conectores 1 ao 3 da placa do sistema da impressora. As funções paralelas para cada placa são exibidas como valores no menu Opção Paralela desta placa. Os seguintes itens de menu definem a configuração da conexão da interface paralela. Capítulo 3: Usando o Painel do Operador e os Menus Utilização da Impressora Seleções do Menu Paralela Item de Menu Valores e Funções dos Itens de Menu SmartSwitch PCL Desativado Ativo* Quando SmartSwitch PCL está Ativo, a impressora examina os dados na conexão da interface paralela e seleciona a emulação PCL, caso os dados indiquem que esta é a linguagem da impressora. Quando SmartSwitch PS está ativo, a impressora examina os dados na conexão da interface paralela e seleciona a emulação PostScript Nível 2 se os dados indicarem que esta é a linguagem da impressora. Modo NPA Se SmartSwitch PCL e SmartSwitch PS estiverem definidos como Desativado, a impressora usará como padrão a linguagem especificada no menu Linguagem da Impressora. Se um SmartSwitch estiver definido como Desativado, a impressora usará, como padrão, a linguagem cujo SmartSwitch esteja definido como Ativo Ativo Desativado Automático* NPA é um modo de comunicação bidirecional que segue o Network Printing Alliance Protocol, uma especificação de Controle de Impressora/Host desenvolvida pela NPA. Este modo requer que a impressora realize um processamento de dados especial. O item de menu Modo NPA, no MENU PARALELA, só se aplica à conexão da interface paralela. Usando o Painel do Operador e os Menus SmartSwitch PS Se SmartSwitch PCL e SmartSwitch PS estiverem definidos como Desativado, a impressora usará como padrão a linguagem especificada no menu Linguagem da Impressora. Se uma configuração SmartSwitch estiver definida como Desativado, a impressora usará, como padrão, a linguagem cujo SmartSwitch estiver definido como Ativo. Desativado Ativo* Se o Modo NPA estiver definido como Ativo, os dados recebidos deverão estar em formato NPA. Se não estiverem, eles serão considerados como dados incorretos e serão rejeitados. Se o Modo NPA estiver definido como Desativado, a impressora não realizará o processamento NPA. Se o Modo NPA estiver definido como Automático, a impressora examinará os dados para determinar o formato e irá processá-los no formato correto. Quando a configuração de Modo NPA é alterada, a impressora é automaticamente reinicializada. * Padrão de Fábrica Capítulo 3: Usando o Painel do Operador e os Menus 107 Utilização da Impressora Usando o Painel do Operador e os Menus Seleções do Menu Paralela Item de Menu Valores e Funções dos Itens de Menu Buffer Paralelo Desativado Automático* 3K até o tamanho máximo permitido A impressora possui um buffer de tamanho variável que pode ser alterado no painel do operador. Você pode configurar o tamanho dos buffers das portas de entrada para atender às necessidades do sistema. O tamanho máximo disponível para modificação depende da quantidade de memória da impressora, do tamanho dos outros buffers de ligação e se Salvar Recurso está definido como Ativo ou Desativado. Para maximizar o tamanho do Buffer Paralelo, você pode desativar ou reduzir o tamanho do buffers serial, de rede, infravermelho, de faxes e LocalTalk. A configuração Automático indica que a impressora seleciona o tamanho do buffer com base na memória total disponível. Buffer de Trabalho Quando a configuração do Buffer Paralelo é alterada, a impressora é automaticamente reinicializada Desativado* Ativo O item de menu Buffer de Trabalho não será exibido se o disco rígido formatado estiver danificado, se estiver protegido contra Gravação ou Leitura/Gravação, ou se o Tamanho do Buffer de Trabalho estiver definido como Desativado. A mensagem 61 Disco danificado será mostrada quando a impressora for ligada. Consulte 61 Disco danificado na página 201 para obter maiores informações. Além disto, consulte Tamanho do Buffer de Trabalho na página 97. O Buffer de Trabalho permite adiar o processamento de um trabalho de impressão. O trabalho fica armazenado temporariamente em um disco opcional antes de ser impresso. Isto geralmente deixa livre o computador host durante a operação de impressão. Se o Buffer de Trabalho estiver definido como Ativo, os trabalhos serão enviados para o buffer do disco rígido. Se o Buffer de Trabalho estiver definido como Desativado, os trabalhos de impressão não serão enviados para o buffer. Status Avançado Quando a configuração do Buffer de Trabalho é alterada, a impressora é automaticamente reinicializada. Desativado Ativo* Se o Status Avançado estiver configurado para Ativo, a comunicação bidirecional estará ativada através da interface paralela. * Padrão de Fábrica 108 Capítulo 3: Usando o Painel do Operador e os Menus Utilização da Impressora Seleções do Menu Paralela Item de Menu Valores e Funções dos Itens de Menu Protocolo Padrão Bytes rápidos Aceitar Inicial Modo Paralelo 2 Se você usa uma interface paralela, a configuração Aceitar Inicial determina se a impressora aceita solicitações de inicialização do hardware do computador. O computador solicita a inicialização ativando o sinal INICIAL na interface paralela. Muitos computadores pessoais ativam o sinal INICIAL cada vez que o computador é ligado e desligado. Desativado Ativo* Esta configuração ativa ou desativa os resistores pull up nos sinais de porta paralela. É útil para computadores pessoais que possuem saídas coletoras abertas nos sinais de porta paralela. Configure Modo Paralelo 1 para Ativo para desativar os resistores, ou Desativado para ativá-los. Desativado Ativo* Esta configuração determina se é feita a amostra dos dados da porta paralela na borda anterior ou posterior do estroboscópio. Se Modo Paralelo 2 estiver Ativo, é feita a amostra dos dados da porta paralela na borda anterior do estroboscópio. Se Modo Paralelo 2 estiver Desativado, é feita a amostra dos dados da porta paralela na borda posterior do estroboscópio. Usando o Painel do Operador e os Menus Modo Paralelo 1 Se você usar uma interface paralela, poderá selecionar entre protocolo Padrão e Bytes rápidos. O Bytes Rápidos é compatível com a maioria das implementações de interface paralela existentes. Use o Padrão somente se tiver problemas de interface paralela. Consulte a Referência Técnica para obter maiores informações sobre a interface paralela. Desativado Ativo* * Padrão de Fábrica Capítulo 3: Usando o Painel do Operador e os Menus 109 Utilização da Impressora Menu Serial O Menu Serial só será exibido se existir uma interface serial na impressora, como recurso padrão ou opcional. A interface serial é um recurso padrão do Optra S 1855. Os itens de menu abaixo aparecem quando você seleciona MENU SERIAL. O segundo nível de menus do Menu Serial é composto de: Usando o Painel do Operador e os Menus • 110 SERIAL PADRÃO O item de menu Serial Padrão é exibido para os modelos de impressora que possuem uma interface serial como recurso padrão ou opcional. • • • OPÇÃO SERIAL 1 OPÇÃO SERIAL 2 OPÇÃO SERIAL 3 As Opções Seriais de 1 a 3 aparecem se houver uma placa Tri-Porta instalada nos conectores 1 a 3 da placa de sistema da impressora. As funções seriais para cada placa aparecem como valores no menu Opção Serial da placa. Os itens de menu definem a configuração da conexão da interface serial. Os itens são listados na ordem em que aparecem no menu. Capítulo 3: Usando o Painel do Operador e os Menus Utilização da Impressora Seleções do Menu Serial Item de Menu Valores e Funções dos Itens de Menu SmartSwitch PCL Desativado Ativo* Quando SmartSwitch PCL está Ativo, a impressora examina os dados na conexão da interface serial e seleciona a emulação PCL, caso os dados indiquem que esta é a linguagem da impressora. Quando SmartSwitch PS está ativo, a impressora examina os dados na conexão da interface serial e seleciona emulação PostScript Nível 2 se os dados indicarem que esta é a linguagem da impressora. Modo NPA Se SmartSwitch PCL e SmartSwitch PS estiverem definidos como Desativado, a impressora usará como padrão a linguagem especificada no menu Linguagem da Impressora. Se um SmartSwitch estiver definido como Desativado, a impressora usará, como padrão, a linguagem cujo SmartSwitch esteja definido como Ativo Ativo Desativado Automático* NPA é um modo de comunicação bidirecional que segue o Network Printing Alliance Protocol, uma especificação de Controle de Impressora/Host desenvolvida pela NPA. Este modo requer que a impressora realize um processamento de dados especial. O item de menu Modo NPA, no MENU SERIAL, só se aplica à conexão da interface serial. Usando o Painel do Operador e os Menus SmartSwitch PS Se SmartSwitch PCL e SmartSwitch PS estiverem definidos como Desativado, a impressora usará como padrão a linguagem especificada no menu Linguagem da Impressora. Se um SmartSwitch estiver definido como Desativado, a impressora usará, como padrão, a linguagem cujo SmartSwitch esteja definido como Ativo. Desativado Ativo* Se o Modo NPA estiver definido como Ativo, os dados recebidos deverão estar em formato NPA. Se não estiverem, eles serão considerados como dados incorretos e serão rejeitados. Se o Modo NPA estiver definido como Desativado, a impressora não realizará o processamento NPA. Se o Modo NPA estiver definido como Automático, a impressora examinará os dados para determinar o formato e irá processá-los no formato correto. Quando a configuração de Modo NPA é alterada, a impressora é automaticamente reinicializada. * Padrão de Fábrica Capítulo 3: Usando o Painel do Operador e os Menus 111 Utilização da Impressora Usando o Painel do Operador e os Menus Seleções do Menu Serial (continuação) Item de Menu Valores e Funções dos Itens de Menu Buffer Serial Desativado Automático* 3K até o tamanho máximo permitido A impressora possui um buffer de tamanho variável que pode ser alterado no painel do operador. Você pode configurar o tamanho dos buffers das portas de entrada para atender às necessidades do sistema. O tamanho máximo disponível para modificação depende da quantidade de memória da impressora, do tamanho dos outros buffers de ligação e se Salvar Recurso está definido como Ativo ou Desativado. Para maximizar o tamanho do Buffer Serial, você pode desativar ou reduzir o tamanho dos buffers paralelos, de rede, infravermelhos, de faxes e LocalTalk. A configuração Automático indica que a impressora seleciona o tamanho do buffer com base na memória total disponível. Buffer de Trabalho Quando a configuração do Buffer Serial é alterada, a impressora é automaticamente reinicializada Desativado* Ativo O item de menu Buffer de Trabalho não será exibido se o disco rígido formatado estiver danificado, se estiver protegido contra Gravação ou Leitura/Gravação, ou se o Tamanho do Buffer de Trabalho estiver definido como Desativado. A mensagem 61 Disco danificado será mostrada quando a impressora for ligada. Consulte 61 Disco danificado na página 201 para obter maiores informações. Além disto, consulte Tamanho do Buffer de Trabalho na página 97. O Buffer de Trabalho permite adiar o processamento de um trabalho de impressão. O trabalho fica armazenado temporariamente em um disco opcional antes de ser impresso. Isto geralmente deixa livre o computador host durante a operação de impressão. Se o Buffer de Trabalho estiver definido como Ativo, os trabalhos serão enviados para o buffer do disco rígido. Se o Buffer de Trabalho estiver definido como Desativado, os trabalhos de impressão não serão enviados para o buffer. Quando a configuração do Buffer de Trabalho é alterada, a impressora é automaticamente reinicializada. * Padrão de Fábrica 112 Capítulo 3: Usando o Painel do Operador e os Menus Utilização da Impressora Seleções do Menu Serial (continuação) Item de Menu Valores e Funções dos Itens de Menu RS-232/RS-422 RS-232* RS-422 Polaridade RS-422 Protocolo Serial Escolha a configuração para a comunicação serial da sua impressora. Se RS422 estiver selecionado, o Protocolo Serial será automaticamente definido como XON/XOFF. Normal* Reversa Se você usar uma interface serial, você poderá selecionar um dos protocolos acima e defini-lo para cada uma das portas seriais. A impressora suporta handshaking de hardware, handshaking de software e handshaking combinado de hardware com software, conforme indicado na lista anterior. Robust XON Consulte a Referência Técnica para obter maiores informações sobre a interface serial. Desativado* Ativo Esta configuração de impressora só se aplica à porta serial se o protocolo de handshaking usar XON/XOFF. Quando Robust XON está definido como Ativo, a impressora envia um fluxo contínuo de XONs para o computador host, para indicar que a porta serial está pronta para receber mais dados. Será enviado um XON a cada segundo, desde que nenhum dado tenha sido recebido através da porta serial no último segundo, o computador host aceita o XON e a impressora fica Pronta para receber dados da porta serial. Usando o Painel do Operador e os Menus Se você selecionar RS-422 para a configuração da comunicação serial, você poderá escolher entre polaridade Normal e polaridade Reversa. DTR* (handshaking de hardware) DTR/DSR (handshaking de hardware) XON/XOFF (handshaking de software) XON/XOFF/DTR (handshaking combinado) XONXOFF/DTRDSR (handshaking combinado) * Padrão de Fábrica Capítulo 3: Usando o Painel do Operador e os Menus 113 Utilização da Impressora Usando o Painel do Operador e os Menus Seleções do Menu Serial (continuação) 114 Item de Menu Valores e Funções dos Itens de Menu Baud 1200 2400 4800 9600* 19200 38400 57600 115200 138200 (Somente Menu Serial padrão) 172800 (Somente Menu Serial padrão) 230400 (Somente Menu Serial padrão) 345600 (Somente Menu Serial padrão) Bits de Dados Se você estiver usando uma interface serial, poderá selecionar a velocidade com que os dados são enviados para o computador, ou recebidos deste. Consulte a Referência Técnica para obter informações sobre os valores de velocidade de transmissão. 7 8* Se você estiver usando uma interface serial, poderá selecionar o número de bits de dados enviados em cada quadro de transmissão. Consulte a Referência Técnica para obter maiores informações sobre os bits de dados. * Padrão de Fábrica Capítulo 3: Usando o Painel do Operador e os Menus Utilização da Impressora Seleções do Menu Serial (continuação) Item de Menu Valores e Funções dos Itens de Menu Paridade Par Ímpar Nenhuma* Ignorar Esta configuração permite que você defina a paridade para os quadros de dados seriais de entrada e saída para cada uma das portas seriais. Par DSR é um dos sinais de handshaking para a maioria dos cabos de interface serial. A configuração Aceitar DSR determina se a impressora deve aceitar os dados de impressão que chegam. Se Aceitar DSR estiver Desativado, os dados recebidos no pino 3 da interface serial serão considerados dados válidos. Se Aceitar DSR estiver definido como Ativo, somente os dados recebidos enquanto o sinal de DSR estiver intenso serão tratados como dados válidos. Usando o Painel do Operador e os Menus Aceitar DSR A porta espera receber quadros de dados com um número par de 1’s lógicos por byte. A porta transmite XOFF e XON com paridade par. Se a porta detectar um erro de paridade, a porta enviará para a impressora um ponto de interrogação invertido, no lugar do caracter enviado pelo sistema host. Ímpar A porta espera receber quadros de dados com um número ímpar de 1’s lógicos por byte. A impressora transmite XOFF e XON com paridade ímpar. Se a impressora detectar um erro de paridade, a porta enviará X'5F' para a impressora, no lugar do caracter enviado pelo sistema host. Nenhuma A porta não espera nenhum bit de paridade ao receber dados. Ela envia XON e XOFF sem bits de paridade. Ignorar A porta espera receber um bit de paridade ao receber um quadro de dados. A porta ignora o bit de paridade. Ela usa paridade par ao transmitir XON e XOFF. Consulte a Referência Técnica para obter maiores informações sobre paridade. Desativado* Ativo A interface serial usa o DSR para determinar se os dados que chegam no pino 3 foram enviados pelo computador host ou se foram criados por ruído elétrico no cabo serial. O ruído elétrico pode causar erros de recebimento e criar dados danificados, resultando na impressão de caracteres indesejados. Defina Aceitar DSR como Ativo para evitar o aparecimento de caracteres indesejados durante a impressão. * Padrão de Fábrica Capítulo 3: Usando o Painel do Operador e os Menus 115 Utilização da Impressora Menu Rede Usando o Painel do Operador e os Menus Podem ser instaladas três placas opcionais no Optra S 2455, duas placas opcionais no Optra S 1855 e uma placa opcional no Optra S 1625 e no Optra S 1255. 116 Se houver placas de rede opcionais instaladas, você verá a mensagem MENU REDE no visor. Pressione Selecionar. Se a placa estiver instalada no conector 1 da placa de sistema da impressora, as funções da placa serão mostradas como um valor no menu Opção de Rede 1. Se a placa estiver instalada no conector 2 da placa de sistema da impressora, as funções da placa serão mostradas como valor no menu Opção de Rede 2. Se a placa estiver instalada no conector 3 da placa de sistema da impressora, as funções da placa serão mostradas como valor no menu Opção de Rede 3. As funções das três redes funcionam independentemente umas das outras. Os itens de menu abaixo estão disponíveis para a Opção de Rede 1, Opção de Rede 2 e Opção de Rede 3. Altere as definições deste item de menu para configurar as comunicações da rede. Capítulo 3: Usando o Painel do Operador e os Menus Utilização da Impressora Seleções do Menu Rede Item de Menu Valores e Funções dos Itens de Menu SmartSwitch PCL Desativado Ativo* Se o SmartSwitch PCL estiver definido como Ativo, a impressora examinará os dados na conexão de interface de rede especificada e selecionará a emulação PCL se os dados indicarem que esta é a linguagem a impressora. Se SmartSwitch PS estiver Ativo, a impressora examinará os dados na conexão de interface de rede especificada e selecionará emulação PostScript Nível 2 se os dados indicarem que esta é a linguagem da impressora. Modo NPA Se SmartSwitch PCL e SmartSwitch PS estiverem definidos como Desativado, a impressora usará como padrão a linguagem especificada no menu Linguagem da Impressora. Se apenas um e SmartSwitch estiver definido como Desativado, a impressora usará como padrão a linguagem cujo SmartSwitch estiver definido como Ativo. Desativado Automático* NPA é um modo de comunicação bidirecional que segue o Network Printing Alliance Protocol, uma especificação de controle de impressora/host desenvolvida pela NPA. Este modo requer que a impressora realize um processamento de dados especial. O item de menu Modo NPA, no MENU REDE, só se aplica à conexão de rede especificada. Usando o Painel do Operador e os Menus SmartSwitch PS Se SmartSwitch PCL e SmartSwitch PS estiverem definidos como Desativado, a impressora usará como padrão a linguagem especificada no menu Linguagem da Impressora. Se apenas uma configuração de SmartSwitch estiver definida como Desativado, a impressora usará como padrão a linguagem cujo SmartSwitch estiver definido como Ativo. Desativado Ativo* Se o Modo NPA estiver definido como Desativado, a impressora não realizará nenhum processamento de NPA. Se o Modo NPA estiver definido como Automático, a impressora examinará os dados para determinar o formato e fará o processamento no formato adequado. Quando a configuração do Modo NPA é alterada, a impressora é automaticamente reinicializada. * Padrão de Fábrica Capítulo 3: Usando o Painel do Operador e os Menus 117 Utilização da Impressora Usando o Painel do Operador e os Menus Seleções do Menu Rede (continuação) Item de Menu Valores e Funções dos Itens de Menu Buffer de Rede Automático* 3K até o tamanho máximo permitido A impressora possui um tamanho de buffer variável que pode ser alterado no painel do operador. O tamanho dos buffers das portas de entrada pode ser configurado de acordo com as necessidades do sistema. O tamanho máximo disponível para modificações depende da quantidade de memória da impressora, do tamanho dos outros buffers de ligação e se Salvar Recurso está Ativo ou Desativado. Para maximizar o tamanho do Buffer de Rede, para qualquer um dos três Buffers de Rede, você pode desativar ou reduzir o tamanho dos buffers paralelo, serial, infravermelho, de faxes e LocalTalk. A configuração Automático indica que a impressora seleciona o tamanho do buffer com base na memória total disponível. Buffer de Trabalho Quando a configuração do Buffer de Rede é alterada, a impressora é automaticamente reinicializada. Desativado* Ativo O item de menu Buffer de Trabalho não será exibido se o disco rígido formatado estiver danificado, se estiver protegido contra Gravação ou Leitura/Gravação, ou se o Tamanho do Buffer de Trabalho estiver definido como Desativado. A mensagem 61 Disco danificado será mostrada quando a impressora for ligada. Consulte 61 Disco danificado na página 201 para obter maiores informações. Além disto, consulte Tamanho do Buffer de Trabalho na página 97. O Buffer de Trabalho permite adiar o processamento de um trabalho de impressão. O trabalho fica armazenado temporariamente em um disco opcional antes de ser impresso. Isto geralmente deixa livre o computador host durante o operação de impressão. Se o Buffer de Trabalho estiver definido como Ativo, os trabalhos serão enviados para o buffer do disco rígido. Se o Buffer de Trabalho estiver definido como Desativado, os trabalhos de impressão não serão enviados para o buffer. CONFIGURAÇÃO DA REDE x Quando a configuração do Buffer de Trabalho é alterada, a impressora é automaticamente reinicializada. Os valores para este item de menu são fornecidos pela placa de rede. Acesse o menu para ver os valores. X representa o conector ao qual a placa está ligada. Consulte a documentação que acompanha a sua opção de rede. * Padrão de Fábrica 118 Capítulo 3: Usando o Painel do Operador e os Menus Utilização da Impressora Menu Infravermelho Se houver uma placa Tri-Porta instalada, serão mostrados o Menu Infravermelho e seus valores. Seleções do Menu Infravermelho Item de Menu Valores e Funções dos Itens de Menu Porta Infravermelha Desativado Opção IV 1* Opção IV 2 Opção IV 3 SmartSwitch PCL Os item de menu de Porta Infravermelha são exibidos de acordo com a forma como as opções foram instaladas. Por exemplo, se as placas tiverem sido instaladas nos conectores 1 e 3, somente Desativado, Opção IV 1 e Opção IV 3 serão exibidos. Desativado Ativo* Se SmartSwitch PS for definido como Ativo, a impressora examinará os dados na conexão de interface de rede especificada e selecionará emulação PostScript Nível 2 se os dados indicarem que esta é a linguagem da impressora. Se SmartSwitch PCL e SmartSwitch PS estiverem definidos como Desativado, a impressora usará como padrão a linguagem especificada no menu Linguagem da Impressora. Se apenas um e SmartSwitch estiver definido como Desativado, a impressora usará como padrão a linguagem cujo SmartSwitch estiver definido como Ativo. Usando o Painel do Operador e os Menus Alguns modelos de impressora permitem a instalação de várias placas. No entanto, a impressora não permite a ativação de mais de uma porta infravermelha. Esta configuração permite selecionar a porta que está ativa, e permite que você especifique que nenhuma porta está ativa, ao selecionar Desativado. * Padrão de Fábrica Capítulo 3: Usando o Painel do Operador e os Menus 119 Utilização da Impressora Seleções do Menu Infravermelho Item de Menu Valores e Funções dos Itens de Menu SmartSwitch PS Desativado Ativo* Usando o Painel do Operador e os Menus Se SmartSwitch PS estiver Ativo, a impressora examinará os dados na conexão de interface de rede especificada e selecionará emulação PostScript Nível 2 se os dados indicarem que esta é a linguagem da impressora. Modo NPA Se SmartSwitch PCL e SmartSwitch PS estiverem definidos como Desativado, a impressora usará como padrão a linguagem especificada no menu Linguagem da Impressora. Se apenas um e SmartSwitch estiver definido como Desativado, a impressora usará como padrão a linguagem cujo SmartSwitch estiver definido como Ativo. Desativado Auto* NPA é um modo de comunicação bidirecional que segue o Network Printing Alliance Protocol, uma especificação de controle de impressora/host desenvolvida pela NPA. Este modo requer que a impressora faça um processamento de dados especial. O item de menu Modo NPA, no MENU INFRAVERMELHO, só se aplica à conexão da interface infravermelha. Se o Modo NPA estiver definido como Desativado, a impressora não realizará nenhum processamento de NPA. Se o Modo NPA estiver definido como Automático, a impressora examinará os dados para determinar o formato e fará o processamento no formato adequado. Buffer Infravermelho Quando a configuração do Modo NPA é alterada, a impressora é automaticamente reinicializada. Desativado Automático* 5K até o tamanho máximo permitido A impressora possui um buffer de tamanho variável que pode ser alterado no painel do operador. Você pode configurar o tamanho dos buffers das portas de entrada para atender às necessidades do sistema. O tamanho máximo disponível para modificação depende da quantidade de memória da impressora, do tamanho dos outros buffers de ligação e se Salvar Recurso está definido como Ativo ou Desativado. Para maximizar o tamanho do Buffer Infravermelho, você pode desativar ou reduzir o tamanho dos buffers serial, de rede, de faxes e LocalTalk. A configuração Automático indica que a impressora seleciona o tamanho do buffer com base na memória total disponível. Quando a configuração do Buffer Serial é alterada, a impressora é automaticamente reinicializada * Padrão de Fábrica 120 Capítulo 3: Usando o Painel do Operador e os Menus Utilização da Impressora Seleções do Menu Infravermelho Item de Menu Valores e Funções dos Itens de Menu Buffer de Trabalho Desativado* Ativo O item de menu Buffer de Trabalho não será exibido se o disco rígido formatado estiver danificado, se estiver protegido contra Gravação ou Leitura/Gravação, ou se o Tamanho do Buffer de Trabalho estiver definido como Desativado. A mensagem 61 Disco danificado será mostrada quando a impressora for ligada. Consulte 61 Disco danificado na página 201 para obter maiores informações. Além disto, consulte Tamanho do Buffer de Trabalho na página 97. Se o Buffer de Trabalho estiver definido como Ativo, os trabalhos serão enviados para o buffer do disco rígido. Se o Buffer de Trabalho estiver definido como Desativado, os trabalhos de impressão não serão enviados para o buffer. Tamanho da Janela Quando a configuração do Buffer de Trabalho é alterada, a impressora é automaticamente reinicializada. Automático* 1 A configuração Tamanho da Janela especifica o número máximo de quadros infravermelhos que a impressora pode receber antes de enviar um aviso reconhecimento para o computador host. Se Automático estiver selecionado, a impressora definirá automaticamente o tamanho da janela durante a reinicialização para obter o máximo rendimento. Usando o Painel do Operador e os Menus O Buffer de Trabalho permite adiar o processamento de um trabalho de impressão. O trabalho fica armazenado temporariamente em um disco opcional antes de ser impresso. Isto geralmente deixa livre o computador host durante a operação de impressão. * Padrão de Fábrica Capítulo 3: Usando o Painel do Operador e os Menus 121 Utilização da Impressora Seleções do Menu Infravermelho Item de Menu Valores e Funções dos Itens de Menu Intervalo para Envio Automático* Nenhum 1 ... 15 Usando o Painel do Operador e os Menus Taxa de Transmissão Máxima A configuração Intervalo para Envio define o tempo que a impressora deve aguardar antes de enviar dados infravermelhos para o computador host e o tempo que a impressora solicita ao computador que aguarde pelo envio de dados infravermelhos. Recomenda-se a utilização da configuração Automática. 2400 9600 19200 38400 57600 115200 576000 1152000* 4000000 A taxa de transmissão máxima possível tanto para a impressora quanto para o adaptador infravermelho é configurada automaticamente durante a inicialização. Porém, se sua impressora estiver localizada em um ambiente de iluminação intensa, você poderá ter problemas de comunicação intermitente. Se isso acontecer, selecione uma taxa de transmissão mais baixa para a conexão infravermelha. Nota: Exibido apenas quando a configuração de Porta Infravermelha não é Desativado. * Padrão de Fábrica 122 Capítulo 3: Usando o Painel do Operador e os Menus Utilização da Impressora Menu LocalTalk Se houver uma placa Tri-Porta instalada, serão mostrados o Menu LocalTalk e seus valores. Seleções do Menu LocalTalk Valores e Funções dos Itens de Menu Porta LocalTalk Desativado LTalk Opção 1* LTalk Opção 2 LTalk Opção 3 Alguns modelos de impressora permitem a instalação de várias placas de interface. No entanto, a impressora só permite a ativação de uma porta LocalTalk. Esta configuração permite que você selecione a porta ativa e permite que você especifique que não deve haver porta ativa, ao selecionar Desativado. SmartSwitch PCL Os itens de menu da Porta LocalTalk são exibidos de acordo com a forma como as opções foram instaladas s. Por exemplo, se as placas tiverem sido instaladas nos conectores 1 e 3, somente Desativado, LTalk Opção 1 e LTalk Opção 3 serão exibidos. Desativado Ativo* Se SmartSwitch PCL estiver definido como Ativo, a impressora examinará os dados na conexão de interface de rede especificada e selecionará a emulação PCL se os dados indicarem que esta é a linguagem da impressora. Se SmartSwitch PCL e SmartSwitch PS estiverem definidos como Desativado, a impressora usará como padrão a linguagem especificada no menu Linguagem da Impressora. Se apenas um e SmartSwitch estiver definido como Desativado, a impressora usará como padrão a linguagem cujo SmartSwitch estiver definido como Ativo. Usando o Painel do Operador e os Menus Item de Menu * Padrão de Fábrica Capítulo 3: Usando o Painel do Operador e os Menus 123 Utilização da Impressora Seleções do Menu LocalTalk (continuação) Item de Menu Valores e Funções dos Itens de Menu SmartSwitch PS Desativado Ativo* Usando o Painel do Operador e os Menus Se SmartSwitch PS estiver Ativo, a impressora examinará os dados na conexão de interface de rede especificada e selecionará emulação PostScript Nível 2 se os dados indicarem que esta é a linguagem da impressora. Modo NPA Se SmartSwitch PCL e SmartSwitch PS estiverem definidos como Desativado, a impressora usará como padrão a linguagem especificada no menu Linguagem da Impressora. Se apenas um e SmartSwitch estiver definido como Desativado, a impressora usará como padrão a linguagem cujo SmartSwitch estiver definido como Ativo. Desativado Auto* NPA é um modo de comunicação bidirecional que segue o Network Printing Alliance Protocol, uma especificação de controle de impressora/host desenvolvida pela NPA. Este modo requer que a impressora realize um processamento de dados especial. O item de menu Modo NPA, no MENU LOCALTALK, só se aplica à conexão da interface de rede especificada. Se o Modo NPA estiver definido como Desativado, a impressora não realizará nenhum processamento de NPA. Se o Modo NPA estiver definido como Automático, a impressora examinará os dados para determinar o formato e fará o processamento no formato adequado. Buffer LocalTalk Quando a configuração do Modo NPA é alterada, a impressora é automaticamente reinicializada. Desativado Auto* 6K até o tamanho máximo permitido A impressora possui um buffer de tamanho variável que pode ser alterado no painel do operador. Você pode configurar o tamanho dos buffers das portas de entrada para atender às necessidades do sistema. O tamanho máximo disponível para modificação depende da quantidade de memória da impressora, do tamanho dos outros buffers de ligação e se Salvar Recurso está definido como Ativo ou Desativado. Para maximizar o tamanho do Buffer LocalTalk, você pode desativar ou reduzir o tamanho dos buffers paralelo, serial, de rede e infravermelho. A configuração Automático indica que a impressora seleciona o tamanho do buffer com base na memória total disponível. Quando a configuração do Buffer LocalTalk é alterada, a impressora é automaticamente reinicializada. * Padrão de Fábrica 124 Capítulo 3: Usando o Painel do Operador e os Menus Utilização da Impressora Seleções do Menu LocalTalk (continuação) Item de Menu Valores e Funções dos Itens de Menu Buffer de Trabalho Desativado* Ativo O item de menu Buffer de Trabalho não será exibido se o disco rígido formatado estiver danificado, se estiver protegido contra Gravação ou Leitura/Gravação, ou se o Tamanho do Buffer de Trabalho não estiver definido como Desativado. A mensagem 61 Disco danificado será mostrada quando a impressora for ligada. Consulte 61 Disco danificado na página 201 para obter maiores informações. Além disto, consulte Tamanho do Buffer de Trabalho na página 97. Se o Buffer de Trabalho estiver definido como Ativo, os trabalhos serão enviados para o buffer do disco rígido. Se o Buffer de Trabalho estiver definido como Desativado, os trabalhos de impressão não serão enviados para o buffer. Hosts NPA Quando a configuração do Buffer de Trabalho é alterada, a impressora é automaticamente reinicializada. 1 2* 3 ... 10 Nome LocalTalk Use esta configuração para especificar o número máximo de hosts NPA que podem ser registradas para alertas de impressora NPA. Quando o número de host registrados para alertas NPA ultrapassar a quantidade especificada em Hosts NPA, qualquer outro host que tente se registrar para os alertas será ignorado. Quando a configuração de Hosts NPA é alterada, a impressora é automaticamente reinicializada. Lexmark (Nome da Impressora) End. LocalTalk Esta configuração representa o nome do modelo da impressora. (Número do Nó LocalTalk) Zona LocalTalk O Endereço LocalTalk é na verdade o número do Nó LocalTalk que é atribuído à impressora. Ele é determinado pela rede e a impressora e, portanto, não é possível modificá-lo no painel do operador. (nome de zona fornecido pela rede LocalTalk) Usando o Painel do Operador e os Menus O Buffer de Trabalho permite adiar o processamento de um trabalho de impressão. O trabalho fica armazenado temporariamente em um disco opcional antes de ser impresso. Isto geralmente deixa livre o computador host durante o operação de impressão. Esta configuração determina a Zona LocalTalk. Ela não pode ser modificada no painel do operador da impressora. * Padrão de Fábrica Capítulo 3: Usando o Painel do Operador e os Menus 125 Utilização da Impressora Menu Fax Usando o Painel do Operador e os Menus Seleções do Menu Fax Item de Menu Valores de Funções dos Itens de Menu Porta de Fax Desativado* Serial Padrão Opção Ser 1 Opção Ser 2 Opção Ser 3 Alguns modelos de impressoras permitem a instalação de várias portas seriais; entretanto, a impressora não permite a ativação de mais do que uma porta de fax. Esta configuração possibilita a seleção da porta ativa ou que nenhuma porta fique ativa selecionando-se Desativado. Os itens de menu Porta de Fax são exibidos de acordo com a forma como você instalou suas opções. Por exemplo, se as placas foram instaladas nos conectores 1 e 3, somente Desativado, Opção Ser 1 e Opção Ser 3 são exibidos. Transmissão de Fax Bits de Dados de Fax A alteração da configuração Porta de Fax automaticamente reinicializa a impressora. 1200 2400 4800 9600 19200* 38400 57600 115200 Transmissão de Fax permite que você configure a taxa de transmissão usada pela porta serial configurada para receber faxes. 7 8* Bits de Dados de Fax permite que você selecione o número de bits de dados que são enviados, em cada frame de transmissão, para a porta serial que está configurada para receber faxes. * Padrão de Fábrica 126 Capítulo 3: Usando o Painel do Operador e os Menus Utilização da Impressora Seleções do Menu Fax (continuação) Item de Menu Valores de Funções dos Itens de Menu Paridade de Fax Par Ímpar Nenhuma* Ignorar Esta configuração permite que você defina a paridade dos frames de dados seriais de entrada e saída para a porta serial que estiver configurada para receber faxes. Par * Padrão de Fábrica Capítulo 3: Usando o Painel do Operador e os Menus Usando o Painel do Operador e os Menus A porta espera receber frames de dados com um número par de 1’s lógicos por byte. A porta transmite XOFF e XON com paridade par. Se a porta detectar um erro de paridade, ela enviará para a impressora um ponto de interrogação invertido, no lugar do caracter enviado pelo sistema host. Ímpar A porta espera receber frames de dados com um número ímpar de 1’s lógicos por byte. A impressora transmite XOFF e XON com paridade ímpar. Se a impressora detectar um erro de paridade, a porta enviará X'5F' para a impressora, no lugar do caracter enviado pelo sistema host. Nenhuma A porta não espera nenhum bit de paridade ao receber dados. Ela envia XON e XOFF sem bits de paridade. Ignorar A porta espera receber um bit de paridade ao receber um frame de dados. A porta ignora o bit de paridade. Ela usa paridade par ao transmitir XON e XOFF. Consulte a Referência Técnica para obter maiores informações sobre paridade. 127 Utilização da Impressora Usando o Painel do Operador e os Menus Seleções do Menu Fax (continuação) Item de Menu Valores de Funções dos Itens de Menu Buffer de Fax Desativado Auto* 3K até o tamanho máximo permitido A impressora possui um buffer de tamanho variável que pode ser alterado no painel do operador. Você pode configurar o tamanho dos buffers das portas de entrada para atender às necessidades do sistema. O tamanho máximo disponível para modificação depende da quantidade de memória da impressora, do tamanho dos outros buffers de ligação e se Salvar Recurso está definido como Ativo ou Desativado. Para maximizar a faixa para o tamanho do Buffer de Fax, você pode desativar ou reduzir o tamanho dos buffers paralelo, serial, de rede e infravermelho. A configuração Automático indica que a impressora seleciona o tamanho do buffer com base na memória total disponível. Quando a configuração do Buffer de Fax é alterada, a impressora é automaticamente reinicializada. * Padrão de Fábrica Desativação dos Menus do Painel do Operador Para desativar os menus, impossibilitando que sejam feitas alterações nas configurações: 1 2 Desligue a impressora (O). 3 Solte os botões quando aparecer a mensagem Realizando Auto-Teste. Mantenha pressionados Ir e Parar e ligue a impressora (|). Quando o auto-teste da impressora estiver terminado, será exibida a mensagem Pronta. 128 Capítulo 3: Usando o Painel do Operador e os Menus Utilização da Impressora Agora, se você pressionar o botão Menu> ou <Menu, aparecerá a mensagem Menus Desativados. Para ativar os menus, repita estes passos. Nota: Você pode ativar menus somente se a senha da NVRAM estiver definida como 0. Use a PJL para definir a senha da NVRAM. Consulte a Referência Técnica para obter mais informações. Usando o Painel do Operador e os Menus Capítulo 3: Usando o Painel do Operador e os Menus 129 Usando o Painel do Operador e os Menus Utilização da Impressora 130 Capítulo 3: Usando o Painel do Operador e os Menus Utilização da Impressora Uso de Materiais de Impressão Capítulo 4 Sua impressora fornece alta qualidade de impressão para uma grande variedade de materiais. Os itens a seguir devem ser considerados antes de você imprimir: Ver Página... Como evitar atolamentos de papel 167 Duplexação 164 Especificações do material de impressão 132 134 Características Diretrizes para: 149 Cartão 139 Envelope 140 Etiqueta 136 Papel 150 Transparência Saída do papel (Bandejas de Saída) 165 Origens do papel 151 Carregamento do papel 157 Uso de Materiais de Impressão Uso de Materiais de Impressão Para Informações Sobre... 131 Utilização da Impressora Materiais de Impressão A qualidade de impressão e confiabilidade na alimentação da impressora e opções podem variar conforme o tipo e o tamanho do material de impressão. Este capítulo contém diretrizes para cada tipo de material de impressão. Imprima sempre amostras no material de impressão que pretender usar antes de comprar grandes quantidades. Uso de Materiais de Impressão A tabela na página 133 lista os tipos de material de impressão que podem ser usados na sua impressora. Ela indica quais origens de papel podem manipular cada tipo de material de impressão. 132 Uso de Materiais de Impressão Utilização da Impressora Material Tipo Gramatura para origens de papel Bandeja de entrada de 250 folhas e bandejas de 500 folhas Alimentador multiuso e gaveta de 250 folhas opcional 60a 163 g/m2 granulação longitudinal (qualidade 16 a 43 lb) Papel Papel Xerográfico ou Papel Comercial Cartão Limite Superior (granulação longitudinal)1 Cartão Limite Superior (Granulação horizontal)1 Transparências Índice Bristol Etiqueta Capa 60 a 176 g/m2 granulação longitudinal (qualidade de 16 a 47 lb) 163 g/m2 (90 lb) 163 g/m2 (100 lb) 176 g/m2 (65 lb) Índice Bristol Etiqueta Capa 199 g/m2 (110 lb) 203 g/m2 (125 lb) 216 g/m2 (80 lb) 163 g/m2 (90 lb) 163 g/m2 (100 lb) 176 g/m2 (65 lb) Transparência para Impressora a Laser Papel 138 a146 g/m2 (37 a 39 lb encorpado) 138 a146 g/m2 (37 a 39 lb encorpado) 180 g/m2 (48 lb encorpado) 180 g/m2 (48 lb encorpado) 300 g/m2 220 g/m2 (59 lb encorpado) 140 a 175 g/m2 163 g/m2 (43 lb encorpado) 163 g/m2 (43 lb encorpado) 260 g/m2 220 g/m2 (59 lb encorpado) 140 a 175 g/m2 75 a 135 g/m2 (20 a 36 lb encorpado) 75 a 135 g/m2 (20 a 36 lb encorpado) Formulários Integrados Papel de membrana Vinil Poliéster Área Sensível à Pressão 2 Papel Base (granulação longitudinal) 120 g/m2 (67 lb) 120 g/m2 (74 lb) 135 g/m2 (50 lb) Uso de Materiais de Impressão Uso de Materiais de Impressão Limite Superior de Etiquetas Alimentador de envelopes 133 Utilização da Impressora Material Tipo Gramatura para origens de papel Bandeja de entrada de 250 folhas e bandejas de 500 folhas Alimentador multiuso e gaveta de 250 folhas opcional Alimentador de envelopes Sulfite, sem 75 a 90 g/m2 60 a 105 g/m2 (16 a 28 lb (20 a 24 lb madeira ou encorpado)3,4 encorpado) até 100% de algodão encorpado Nota: A opção duplex comporta todos os tipos e gramaturas de papel que a impressora comporta, exceto para transparências e envelopes. Envelopes Uso de Materiais de Impressão 1 Ver“Direção da Granulação” na página 135 para recomendações específicas. 2A área sensível à pressão deve entrar primeiro. Por exemplo, a base entra por último. 3 100% de conteúdo em algodão, gramatura máxima de 241b de papel encorpado. 4Envelopes de 28 lb de papel encorpado estão limitados ao conteúdo de 25% de algodão. Para obter informações detalhadas, consultar o Guia de Cartão & Etiquetas, que está disponível na Lexmark. Características do material de impressão As características do papel definidas abaixo interferem na qualidade e confiabilidade da impressão. Nós recomendamos que você mantenha estas diretrizes em mente quando for avaliar o novo estoque de papel. Gramatura A impressora pode, automaticamente, alimentar o papel com gramatura de 60 até 176 g/m2 (16 a 47 lb encorpado). Papel mais leve que 60 g/m2 (16 lb) pode não ser firme o suficiente para alimentar adequadamente, causando atolamentos de papel. Para um melhor desempenho, use papel de 75 g/m2 (20 lb encorpado) granulação longitudinal. Se você quer imprimir em materiais de impressão mais estreitos do que 182 x 257 mm (7,2 x 10,1 pol.), a gramatura base deve ser maior ou igual a 90 g/m2 (24 lb encorpado). 134 Uso de Materiais de Impressão Utilização da Impressora Enrolamento Enrolamento é a tendência do papel de se curvar nos cantos. Se o enrolamento for excessivo, pode causar problemas na alimentação do papel. O enrolamento normalmente ocorre depois que o papel passa pela impressora, onde fica exposto a altas temperaturas. O armazenamento do papel fora da embalagem em condições de umidade, inclusive na bandeja, pode contribuir para o enrolamento de papel. Lisura Uso de Materiais de Impressão O grau de lisura do papel afeta diretamente a qualidade da impressão. Se o papel for muito áspero, o toner não se espalhará no papel adequadamente, resultando em uma péssima qualidade de impressão. Se o papel for liso demais, pode também causar problemas de alimentação na impressora. O grau de lisura precisa estar entre 100 e 400 pontos Sheffield; mas entre 100 e 250 pontos Sheffield se produz a melhor qualidade de impressão. Conteúdo de umidade A quantidade de umidade do papel afeta tanto a qualidade de impressão quanto a habilidade da impressora para alimentar o papel adequadamente. Deixe o papel em sua embalagem original até que você esteja pronto para usá-lo. Isso limitará a exposição do papel às variações de umidade que podem degradar seu desempenho. Direção da Granulação Granulação se refere ao alinhamento das fibras do papel em uma folha. A granulação pode ser granulação longitudinal, medida do comprimento do papel; ou granulação horizontal, medida da largura do papel. Uso de Materiais de Impressão 135 Utilização da Impressora Recomendam-se, para papel de 60 a 176 g/m2 (16 a 47 lb encorpado) fibras verticais. Para papéis mais densos do que 176 g/m2 (47 lb encorpado), a granulação horizontal é preferível. Para o alimentador multiuso, recomenda-se papel de 60 a 163 g/m2 (16 a 43 lb encorpado) de fibras verticais. Para o alimentador multiuso, papéis mais densos do que 163 g/m2 (43 lb encorpado) são preferíveis as granulações horizontais. Conteúdo de Fibras Uso de Materiais de Impressão O papel xerográfico de melhor qualidade é feito quimicamente 100% de madeira em polpa. Este conteúdo fornece um papel com alto grau de estabilidade resultando em poucos problemas de alimentação e uma melhor qualidade de impressão. O papel que contém fibras tais como algodão possui características que podem dificultar seu manuseio. Diretrizes para Papel Use sempre papel novo e que não esteja danificado. Para evitar atolamentos de papel ou uma má qualidade de impressão: • • • • • 136 Não use papel que tenha sido cortado ou aparados. Não misture papéis de diferentes tamanhos, gramaturas ou tipos numa mesma origem de papel, pois a mistura provoca atolamentos. Não use papéis revestidos. Não esqueça de mudar a configuração de Tamanho do papel quando usar uma origem que não suporte o sensor automático de tamanho. Certifique-se de que as configurações de Tipo do papel, Textura do papel e Gramatura do papel estão corretas Uso de Materiais de Impressão Utilização da Impressora Papéis Recomendados Para garantir a melhor qualidade de impressão, use papel xerográfico de 75 g/m2 (20 lb). Papéis comerciais criados para uso geral em negócios podem também apresentar boa qualidade de impressão. É recomendável sempre imprimir várias amostras no tipo de papel que se pretende usar antes de comprar grandes quantidades. Quando estiver escolhendo qualquer tipo de papel, considere a gramatura, o conteúdo da fibra e a cor do papel. Uso de Materiais de Impressão O processo de impressão a laser aquece o papel a altas temperaturas de 212oC (414oF). Use somente papéis que sejam capazes de resistir a essas temperaturas sem descolorir, derreter, ou fazer quaisquer emissões perigosas. Consulte o fabricante ou vendedor para determinar se o papel que você escolheu é adequado para impressoras a laser. Formulários Pré-impressos e Papel Timbrado Use as seguintes diretrizes quando selecionar formulários préimpressos e papel timbrado para a impressora: • • • • Use papéis de granulação longitudinal para os melhores resultados. Use somente formulários e papel timbrado impresso usando um offset litográfico ou processo de impressão de gravura. Escolha papéis que absorvam a tinta, que não a deixem escorregar. Evite papéis ásperos ou com as superfícies excessivamente texturizadas. Uso de Materiais de Impressão 137 Utilização da Impressora • Use papéis impressos com tintas resistentes ao calor destinadas ao uso em copiadoras xerográficas. A tinta deve resistir a temperaturas de 212oC (414oF) sem se fundir ou liberar compostos perigosos. Use tintas que não sejam afetadas pela resina no toner ou pelo silicone no fusor. Tintas que são do grupo oxidante ou à base de óleo devem satisfazer a essas exigências. Tintas de látex podem não satisfazê-las. Se estiver em dúvida, entre em contato com seu fornecedor de papel. Papéis Insatisfatórios Uso de Materiais de Impressão Os papéis a seguir não são recomendados para serem usados em impressora: • • • • • • • • • • • 138 Alguns papéis tratados quimicamente usados para fazer cópias sem papel carbono, também conhecidos como papéis carbonless Papéis revestidos (apagáveis) Formulários ou documentos com várias vias Papéis pré-impressos que exijam um registro (a exata localização da impressão na página) maior do que ±0.09 pol., como formulários de reconhecimento óptico de caracteres (OCR). Em alguns casos, pode-se ajustar o registro com seu software para imprimir nesses formulários com sucesso. Papéis pré-impressos com elementos químicos que podem contaminar a impressora. Papéis pré-impressos que podem ser afetados pela temperatura no fusor da impressora Papéis de bordas ásperas ou papéis enrolados Papéis sintéticos Papéis térmicos Papel reciclado de menos de 75 g/m2 (20 lb) Papéis reciclados com mais que 25% de perda pós-consumo que não estejam de acordo com DIN 19309. Uso de Materiais de Impressão Utilização da Impressora Armazenamento do papel O armazenamento conveniente do papel ajuda a garantir uma impressão sem problemas. Siga as seguintes instruções: • • • Uso de Materiais de Impressão • Para melhores resultados, armazene o papel em um ambiente em que a temperatura seja de aproximadamente 21oC (70oF) e a umidade relativa de 40%. Armazene as caixas de papel em um palete ou estante, ao invés de diretamente no chão. Se armazenar pacotes individuais de papel fora da caixa original, certifique-se de que eles fiquem apoiados em uma superfície plana, de forma que as bordas não se curvem ou enrolem. Não colocar nada sobre os pacotes de papel. Diretrizes para Envelopes Para uma impressão de boa qualidade em envelopes, use apenas envelopes novos e não danificados. Quando imprimir em envelopes, a parte adesiva não deve estar exposta. A combinação da alta umidade (acima de 60%) e a alta temperatura de impressão pode lacrar os envelopes. Quando imprimir em envelopes certifique-se de selecionar Alimentador de Env ou Alimentador MP como origem do papel e de especificar o tamanho correto do papel. O processo de impressão a laser aquece os envelopes a uma temperatura de 200oC (392oF). Use somente envelopes que sejam capazes de resistir a essas temperaturas sem lacrar, enrolar excessivamente, enrugar ou liberar compostos perigosos. Se tiver qualquer dúvida sobre os envelopes que pretende utilizar, consulte seu fornecedor de envelopes. Uso de Materiais de Impressão 139 Utilização da Impressora Para um melhor desempenho, use envelopes feitos de papel de 75 g/m2 (20 lb encorpado). É possível usar gramaturas de até 105 g/ m2 (28 lb encorpado) para o alimentador multiuso ou 90 g/m2 (24 lb encorpado) para o alimentador de envelopes, desde que o conteúdo de algodão seja de 25% ou menos. Envelopes com um conteúdo de 100% de algodão não devem exceder 90 g/m2 (24 lb encorpado). Para minimizar os atolamentos de papel não use envelopes que: Uso de Materiais de Impressão • • • • • • • • • • Sejam muito curvados ou enrolados Estejam grudados Estejam danificados de alguma forma Contenham janelas, aberturas, perfurações, cortes ou relevos Tenham grampos metálicos, laços ou barras de metal flexíveis Tenham um desenho entrelaçado Tenham selos colados Tenham qualquer adesivo exposto quando a aba estiver lacrada ou na posição fechada. Tenham bordas recortadas ou cantos dobrados Tenham texturas ásperas, enrugadas ou com sulcos Diretrizes para Etiquetas A impressora pode imprimir em muitas etiquetas projetadas para uso em impressoras a laser. Essas etiquetas são fornecidas nos tamanhos carta e A4. Quando imprimir as etiquetas, certifique-se de selecionar Etiquetas no menu TIPO DE PAPEL em MENU PAPEL. Não carregue as etiquetas junto com papel ou transparências na mesma bandeja. Combinar materiais de impressão pode causar problemas na alimentação. 140 Uso de Materiais de Impressão Utilização da Impressora Não carregue folhas incompletas com áreas expostas por etiquetas retiradas. Isso pode fazer com que as etiquetas restantes sejam retiradas durante a impressão, resultando em atolamentos de papel. Folhas desse tipo também contaminam a impressora e o cartucho com material adesivo e podem anular as garantias da impressora e do cartucho. As etiquetas são um dos materiais de impressão mais difíceis para impressoras a laser. Um fusor limpador especial deve ser usado para a aplicação de etiquetas otimizar a confiabilidade da alimentação. Ver “Encomenda do Limpador do Fusor para Etiquetas” na página 261 para obter mais informações. 1 2 3 Uso de Materiais de Impressão Depois da impressão continuada de aproximadamente 10.000 páginas de etiquetas, (ou cada vez você recolocar o cartucho de impressão), complete os seguintes passos para assegurar uma boa alimentação da impressora: Imprima 5 folhas de papel. Espere aproximadamente 5 segundos. Imprima mais 5 folhas de papel. Para obter informações detalhadas sobre impressão de etiquetas, características e desenho, consultar Guia de Cartões & Etiquetas, que está disponível na Lexmark. Revestimento O revestimento, também conhecido como carregador ou suporte, é o material no qual a etiqueta colocada. O alinhador transporta a etiqueta através da impressora. Os revestimentos planos, de tecido liso, poroso são preferidos. A contaminação do toner é reduzida e o desempenho da alimentação melhora com esses revestimentos. Uso de Materiais de Impressão 141 Utilização da Impressora Os revestimentos lisos não porosos são mais difíceis para alimentar e aumentam o acúmulo de toner no fusor e no rolo. Os revestimentos ásperos podem aumentar a fricção do caminho do papel, o que leva a dobras e atolamentos de papel. A quantidade excessiva de poeira e restos de papel podem afetar a qualidade da impressão. Entre em contato com seus fornecedores para informações adicionais sobre revestimentos. Adesivos Uso de Materiais de Impressão Existem dois tipos mais comuns de adesivos de etiquetas: removíveis e permanentes. Cada tipo, com desenho próprio, tem sido usado com êxito pelas impressoras. Os adesivos baseados em acrílico são geralmente preferidos para impressoras de etiquetas de folha pré-cortada. O maior problema do adesivo é a contaminação da impressora e do cartucho. O adesivo deve manter-se afastado do contato com a guia de caminho do papel, rolos de direcionamento, rolo de carga, tambor fotocondutor, rolo de transferência e dos prendedores. Isto é feito através de um modelo apropriado de etiqueta e do uso de folhas de etiquetas completas (as folhas não podem ter áreas expostas por etiquetas que foram retiradas). O adesivo pode derreter se a folha parar no fusor num atolamento do papel. Os adesivos são semi-líquidos e podem conter componentes voláteis que podem causar contaminação ou fumaça quando o adesivo é aquecido ou colocado sob pressão. 142 Uso de Materiais de Impressão Utilização da Impressora Zona de cobertura (ou impressão em zona) do adesivo significa colocar o adesivo apenas onde este for necessário. A zona de cobertura é geralmente usada com etiquetas e formulários integrados. Uma borda não adesiva de 1 mm (0,04 pol.) ao redor da folha de etiquetas geralmente dá bons resultados. Consulte seu fornecedor outras formas para determinar se as etiquetas selecionadas são apropriadas para sua impressora. Uso de Materiais de Impressão Uma matriz de borda removível de 3 mm (0,125 pol.) ao longo da borda externa da folha de etiquetas, combinada a um adesivo aderente compacto que não possa destilar, pode evitar a contaminação. Esse design requer um material reforçado para evitar que dobre quando a folha estiver alinhada na borda de referência. Geralmente, etiquetas de vinil e poliéster proporcionam por si só esse desenho sem dificuldades. O papel de dupla membrana requer testes para determinar qual proteção produz bons resultados. Finalmente, certifique-se de que o adesivo é suficiente forte para evitar que a etiqueta se solte durante a impressão. Os adesivos devem ser capazes de resistir à pressão de 25 psi e à temperatura do fusor de 212°C (414°F) sem criar fumaças perigosas ou vazamentos nas bordas ou pré-cortes da folha de etiquetas. Entre em contato com seu fornecedor para obter mais informações. Face da Folha (Material Imprimível) Papel, vinil e poliéster são os materiais de impressão mais comuns para etiquetas. Quando usar folhas com faces alternadas, seu fornecedor pode informá-lo se o material pode suportar temperaturas de 212°C (414°F) e pressão de 25 psi. Você deverá testar o material para certificar-se de que funciona satisfatoriamente na sua impressora. Uso de Materiais de Impressão 143 Utilização da Impressora Etiquetas de Papel Geralmente, etiquetas de papel destacáveis funcionam bem em impressoras. Etiquetas com coberturas ou dimensões resistentes a líquidos devem ser evitadas. Elas diminuem a adesão do toner e aumentam a contaminação no fusor pelo toner. As etiquetas de papel, no mínimo, devem ser equivalentes em gramatura e rigidez a papel xerográfico de 20 lb. Etiquetas de Papel de Dupla Membrana Uso de Materiais de Impressão Etiquetas de papel de dupla membrana são etiquetas de papel combinadas com uma folha de papel de forma a obter um desenho de folha removível. O alinhador deve ser rígido o suficiente para suportar a força máxima da impressora. A superposição dos dois materiais de impressão deve ser fina o suficiente para permitir que a folha de etiquetas permaneça plana na bandeja. A folha não deve ter nenhum adesivo exposto na área de superposição ou em nenhuma área ao longo das duas faces dos materiais. Recomenda-se o uso de uma tira não adesiva de 1 mm (0.04 pol.) ao longo da borda da superposição. A parte da etiqueta é normalmente feita de papel. As mesmas diretrizes aplicáveis a etiquetas de papel são aplicáveis a estas etiquetas. Recomenda-se testar esse material antes de efetuar a compra de grandes quantidades de papel de membrana dupla. Etiquetas de Vinil Algumas etiquetas de vinil funcionam bem com sua impressora. É recomendável imprimir várias amostras das etiquetas antes de comprar grandes quantidades. 144 Uso de Materiais de Impressão Utilização da Impressora Como alguns vinis são sensíveis ao calor, os alinhadores precisam ser grossos o suficiente para absorver o excesso de calor e evitar que se derretam. Os alinhadores finos ou de baixa adesão podem levar ao descolamento das etiquetas de vinil, o que exigirá reparo da impressora. Vinis são materiais não absorventes que levam ao acúmulo de toner no fusor o que podem exigir manutenção especial da impressora. Vinis devem ter um revestimento superior para proporcionar boa adesão do toner. Etiquetas de Poliéster Uso de Materiais de Impressão As etiquetas de poliéster são menos sensíveis ao calor do que as de vinil, mas também são não-absorventes. Os alinhadores para as etiquetas de poliéster podem ser mais finos, mas as exigências para revestimentos e para manutenção da impressora são semelhantes àquelas para etiquetas de vinil. Coberturas As coberturas para etiquetas de outros materiais diferentes de papel são geralmente à base de água ou solvente. Deve-se tomar cuidado para evitar coberturas que contenham produtos químicos que emitam fumaças perigosas quando aquecidos ou colocados sob pressão. As coberturas afetam a qualidade da impressão e a adesão do toner à etiqueta (grau de fusão). Para evitar danos ao fusor, a cobertura deve ser capaz de suportar temperaturas de até 212°C (414°F) e pressões de até 25 psi por segundo. As coberturas à base de água tendem a ter uma condutibilidade elétrica maior do que as coberturas à base de solventes. Quando usar uma cobertura à base de água com revestimentos pesados, o grau de fusão (como o toner adere à página) pode cair abaixo dos níveis aceitáveis. A qualidade de impressão pode cair com revestimentos mais pesados. O uso de um revestimento mais leve pode reduzir o aparecimento de manchas. A qualidade de impressão com algumas coberturas à base de água pode não ser aceitável para todas a as aplicações. Uso de Materiais de Impressão 145 Utilização da Impressora As coberturas à base de solvente tendem a ter menor condutividade elétrica do que as coberturas à base de água. Quando usar algumas coberturas à base de solventes com alinhamentos pesados, o grau de fusão (a qualidade da aderência do toner no papel) pode cair abaixo dos níveis aceitáveis. A qualidade de impressão pode cair com alinhadores mais pesados. O uso de um alinhador mais leve pode reduzir o aparecimento de manchas. A qualidade de impressão com algumas coberturas à base de solvente pode não ser aceitável para todas as aplicações. Perfurações Uso de Materiais de Impressão Se o alinhador for perfurado, assegure-se de não ter adesivo acumulado na parte superior ou no verso da folha de etiquetas. A linha de perfurações deve acabar a 1,6 mm (0,06 pol.) do final da folha para evitar atolamentos e rasgaduras dentro da impressora. As perfurações devem ser achatadas para reduzir a espessura criada pelo processo de perfuração e o aninhamento de formulários. As bordas devem estar suaves e limpas, sem dobras. São preferíveis as perfurações a laser (também conhecidas como microperfurações ou perfurações de dados) de 20 ou 30 furos por polegada, pois são geralmente mais estáveis. As perfurações menores normalmente não embolam nem criam excesso de restos de papel. Assegure-se de que o resíduo de papel gerado no processo de conversão seja removido antes do empacotamento. Design da Etiqueta Matriz de borda removível é a área ao redor da borda externa da folha pré-cortada, a qual às vezes é removida antes da impressão. Matriz removível total, a área não imprimível ao redor de cada etiqueta, é também às vezes removida antes da impressão. Isto ajuda a desprender as etiquetas pré-cortadas da folha. Etiquetas pontilhadas estão cortadas adjacentes umas às outras, sem espaço entre elas. As etiquetas pontilhadas podem ou não ter uma matriz da borda removida. 146 Uso de Materiais de Impressão Utilização da Impressora Etiquetas pré-cortadas estão cortadas com uma área não imprimível entre elas. Se estiver usando etiquetas pontilhadas ou etiquetas pré-cortadas, certifique-se de que não exista contaminação do adesivo. Recomendamos uma matriz de borda removível de no máximo 3 mm (0,125 pol.) ao redor da borda externa ou uma zona revestida com um perímetro não adesivo de 1 mm. Para obter melhores resultados, não imprima dentro de uma extensão de 1,02 mm (0,04 pol.) da borda da etiqueta, das perfurações ou entre os pré-cortes das etiquetas. Uso de Materiais de Impressão O uso de etiquetas de folha pré-cortada que têm adesivo até a borda da folha contaminará sua impressora e o cartucho e anulará a garantia dos mesmos. Ao usar etiquetas de vinil, poliéster, papel ou dupla membrana sem zona de cobertura, são preferíveis etiquetas pontilhadas sem stringers (puxadores de adesivo) e com matriz de borda removível de 3 mm (0,125 pol.). Se usar a matriz removível total, imprima antes de removê-la. Se a matriz tiver de ser removida antes da impressão, arredonde todos os cantos e certifique-se de que o adesivo não esteja exposto. Minimize o pré-corte, especialmente através do material de suporte. Os pré-cortes devem estar, ao menos, a 1 mm (0,04 pol.) das áreas impressas. Não são recomendáveis aberturas. Uma área não imprimível (faixa inaproveitável) ao redor da borda externa da folha é recomendada também como parte do design da etiqueta. Para folhas tamanho carta na orientação retrato, deixe 8,38 mm (0,33 pol.) para a área não imprimível nas margens superior e inferior. Deixe 6,35 mm (0,25 pol.) para a área não imprimível em ambos os lados. Uso de Materiais de Impressão 147 Utilização da Impressora Borda Principal 3 mm (0,125 pol.) Borda do Alinhador Borda Removível Área Não Imprimível Uso de Materiais de Impressão 3 mm (0,125 pol.) 8,38 mm (0,33 pol.) Borda do Driver 8,38 mm (0,33 pol.) Área Não Imprimível 6,35 mm (0,25 pol.) Área Não Imprimível 6,35 mm (0,25 pol.) Área Não Imprimível (Não desenhado em escala) • • • 148 As tiras inaproveitáveis impedem a impressão muito perto da borda da folha. A impressão deve ser colocada, pelo menos, a 1 mm (0,04 pol.) dos pré-cortes e das perfurações. Recomendamos uma zona de cobertura até, ao menos, 1 mm (0,04 pol.) das bordas para evitar contaminação pelo adesivo. Uso de Materiais de Impressão Utilização da Impressora • • • Se a zona de cobertura do adesivo não for possível, deve-se remover uma tira de 3 mm (0,125 pol.) da borda principal e usar um adesivo que não derreta. Se as etiquetas forem de vinil, remova uma tira de 3 mm (0.125 pol.) da borda principal para impedir que as etiquetas descolem no fusor. É preferível a orientação retrato, especialmente para imprimir códigos de barras. Para obter mais informações, consultar o Guia de Cartões & Etiquetas, disponível na Lexmark. Uso de Materiais de Impressão Guia para Cartão O cartão é de uso simples e tem uma grande quantidade de propriedades. A orientação das fibras do papel, conteúdo de umidade, espessura e textura podem afetar a impressão no cartão. Veja a página 133 para informações sobre a gramatura preferencial dos materiais de impressão. Ao imprimir em cartão, assegure-se de selecionar Cartão no menu TIPO DE PAPEL em MENU PAPEL. A pré-impressão, a perfuração e a dobra podem afetar significativamente a qualidade da impressão. A pré-impressão introduz componentes semi-líquidos e voláteis na impressora. A impressão e a dobra dos formulários podem causar aninhamentos ou entrelaçamentos que criam problemas de manuseio ou atolamento do papel. Após a impressão de aproximadamente 10.000 páginas de cartões (ou cada vez em que recolocar o cartucho da impressora), complete os seguintes passos para assegurar uma boa alimentação da impressora: 1 2 3 Imprima 5 folhas de papel. Espere aproximadamente 5 segundos. Imprima mais 5 folhas de papel. Para obter mais informações, consulte o Guia de Cartões & Etiquetas, disponível na Lexmark. Uso de Materiais de Impressão 149 Utilização da Impressora Guia de Transparência A impressora pode imprimir diretamente sobre transparências desenhadas especificamente para serem usadas em impressoras a laser. A qualidade da impressão e a durabilidade dependem da transparência utilizada. Teste algumas amostras diferentes de transparências antes de comprar grandes quantidades. Recomendamos as transparências Lexmark Optra para Impressoras a Laser de 1200 dpi, part number 1402809 (tamanho A4) ou 1402810 (tamanho carta). Uso de Materiais de Impressão A configuração de Tipo de Papel deve ser Transparência para evitar atolamentos. Consulte a página 68. O processo de impressão a laser aquece as transparências à temperatura de 212oC (414oF) quando o Tipo de Papel não estiver especificado como Transparência. Ao selecionar Transparência como Tipo de Papel, a impressora aquece as transparências à temperatura de 180oC (356oF). Use apenas transparências que suportem essas temperaturas sem derreter, descolorir, deslocar ou liberar substâncias perigosas. Consulte o fabricante ou o revendedor para determinar se as transparências podem ser usadas com impressoras a laser que aquecem as transparências a 180oC (356oF) ou 212oC (414oF). A alimentação das transparências pode ser automática de qualquer bandeja padrão ou opcional para todos os modelos de impressora e para o alimentador multiuso nos modelos Optra S 1855, Optra S 1625 ou Optra S 1255. Seja cuidadoso ao manusear transparências. As impressões digitais na superfície da transparência produzem uma qualidade de impressão baixa. 150 Uso de Materiais de Impressão Utilização da Impressora Origens de Papel As tabelas a seguir informam sobre origens de papel padrão e opcionais para seu modelo de impressora e também incluem a capacidade do sensor para cada tipo de origem de papel. Veja as páginas 2, 3 e 4 para ilustrações que mostram as origens de papel padrão e opcionais. Bandejas Padrão Optra S 1255 Optra S 1625 Optra S 1855 Uso de Materiais de Impressão Origem/ Recursos Optra S 2455 Bandejas Padrão Bandeja de entrada de 250 folhas • bandeja de entrada de 250 folhas • gaveta dupla de 500 folhas Sensor de Tamanho do Papel Sim Sim Sensor de Falta de Papel Sim Sim Sensor de Pouco Papel Sim Sim Sensor de Bandeja Presente Sim Sim Sim Sim Sim Sim Uso de Materiais de Impressão 151 Utilização da Impressora Alimentador Multiuso Origem/Recursos Uso de Materiais de Impressão Padrão, para 100 folhas de 75 g/m2 (20 lb) • Sensor de Tamanho do Papel Não • Sensor de Falta de Papel Sim • Sensor de Pouco Papel Não Gavetas Opcionais Origem/Recursos Gavetas opcionais Nota: Uma gaveta opcional consiste em uma unidade de suporte e uma bandeja. Por exemplo, uma gaveta de 250 folhas inclui uma bandeja de 250 folhas. 152 • gaveta de 250 folhas • gaveta de 500 folhas • Sensor de Tamanho do Papel Sim • Sensor de Falta de Papel Sim • Sensor de Pouco Papel Sim • Sensor de Bandeja Presente Sim Uso de Materiais de Impressão Utilização da Impressora Alimentador Opcional de Envelopes Origem/ Recursos Opção instalável • Sensor de Tamanho do Papel Não • Sensor de Falta de Papel Sim • Sensor de pouco papel Não Uso de Materiais de Impressão Alimentador de Envelopes Consulte “Carregamento de uma Bandeja de Papel” na página 158 para obter instruções sobre carregamento de alguma das bandejas de papel padrão ou opcional. Consulte “O Alimentador Multiuso” na página 169 para obter instruções sobre a utilização do alimentador multiuso. Consulte “Opção Alimentador de Envelopes” na página 273 para obter informações sobre instalação do alimentador de envelopes e carregamento de envelopes no alimentador. Uso de Materiais de Impressão 153 Utilização da Impressora Especificações da Origem de Papel Tamanhos Universais (largura por comprimento) Origem Média Mínimo Máximo Mínimo Máximo Bandeja de 250 folhas Bandeja de 500 folhas Papel comum1 148 x 210 mm (5,83 x 8,27 pol.) 215,9 x 355,6mm (8,5 x 14 pol.) 139,7 x 210 mm (5,5 x 8,27 pol.) Papel comum1 148 x 210 mm (5,83 x 8,27 pol.) 215,9 x 355,6mm (8,5 x 14 pol.) 139,7 x 210 mm (5,5 x 8,27 pol.) 215,9 x 355,6 mm (8,5 pol. x 14 pol.) 215,9 x 355,6 mm (8,5 x 14 pol.) Papel comum1 148 x 210 mm (5,83 x 8,27 pol.) 215,9 x 355,6mm (8,5 x 14 pol.) Envelopes comuns Envelopes comuns 98,4 x 190,5 mm (3,875 x 7,5 pol.) 176 x 250 mm (6,93 x 9,84 pol.) 69,85 x 127mm (2,75 pol. x 5 pol.) 98,4 x 190,5mm (3,87 x 7,5 pol.) 98,4 x 190,5 mm (3,875 x 7,5 pol.) 176 x 250 mm (6,93 x 9,84 pol.) Alimentador multiuso Alimentador multiuso Alimentador de envelopes Uso de Materiais de Impressão Tamanhos Padrão (largura por comprimento) 98,4 x 162 mm (3,87 pol. x 6,38 pol.) 229 x 355,6 mm (9,01 x 14 pol.) 176 x 250 mm (6,93 pol. x 9,84 pol.) 176 x 250 mm (6,93 pol. x 9,84 pol.) 1 Papel comum refere-se a papel, transparências, cartões e etiquetas. Para mais informações sobre a gramatura dos materiais de impressão, ver página 133. Nota: A opção duplex comporta todos os tamanhos padrão carregados em todas as origens com exceção do alimentador de envelopes. Ela suporta tamanhos Universais dentro dos limites de 148 x 182 mm (5,83 x 7,17 pol.) como mínimo e 215,9 x 355,6 mm (8,5 x 14 pol.) como máximo. Nota: Ao carregar papel mais estreito que 148 mm (5,83 pol.) na fonte multiuso, como cartões de índice de 3x5 polegadas, é preciso configurar o menu TAMANHO DE PAPEL como Universal. 154 Uso de Materiais de Impressão Utilização da Impressora Especificações de Tamanho de Papel A lista a seguir inclui os tamanhos de papel que podem ser selecionados no menu TAMANHO DE PAPEL. Se você estiver usando um tamanho de papel que não esteja listado, selecione o tamanho maior mais próximo. Dimensões A4 210 x 297 mm (8,27x 11,7 pol.) A5 148 x 210 mm (5,83 x 8,27 pol.) JIS B5 182 x 257 mm (7,17 x 10,1 pol.) Carta 215,9 x 279,4 mm (8,5 x 11 pol.) Ofício 215,9 x 355,6 mm (8,5 x 14 pol.) Executivo 1 Uso de Materiais de Impressão Nome do Tamanho de Papel 184,2 x 266,7 mm (7,25 x 10,5 pol.) Universal (máximo da bandeja) 215,9 x 355,6 mm (8,5 x 14 pol.) Universal (máximo da origem multiuso) 229 x 355,6 mm (9,01 x 14 pol.) 1 Quando você seleciona Universal, a página é formatada para 215,9 x 355,.6 mm (8,.5 x 14 pol.), a menos que o tamanho seja especificado pelo aplicativo de software. Nota: A opção duplex comporta todos os tamanhos padrão. Comporta tamanhos Universais dentro dos limites de 148 x 182 mm (5,83 x 7,17 pol.) como mínimo e 215,9 x 355,6 mm (8,5 x 14 pol.) como máximo. Uso de Materiais de Impressão 155 Utilização da Impressora Especificações do Tamanho de Envelope Uso de Materiais de Impressão Os tamanhos de envelope da tabela a seguir aparecem no menu TAMANHO DE PAPEL quando você seleciona Alimentador de Envelopes, Tamanho do Alimentador MP ou Tamanho de Envelope Manual como origem de papel. Alimentador de Envelopes refere-se ao alimentador opcional de envelopes. Nome do Tamanho de Envelope Dimensões Envelope 7¾ 98,4 x 190,5 mm (3,875 x 7,5 pol.) Envelope 9 98,4 x 225,4 mm (3,875 x 8,9 pol.) Envelope 10 104,8 x 241,3 mm (4,12 x 9,5 pol.) Envelope DL 110 x 220 mm (4,33 x 8,66 pol.) Envelope C5 162 x 229 mm (6,38 x 9,01 pol.) Envelope B5 176 x 250 mm (6,93 x 9,84 pol.) 1 Outro Envelope 229 x 355,6 mm (9,01 x 14 pol.) 1 Quando você seleciona Outro Envelope, a página é formatada para 229 x 355,6 mm (9,01 x 14 pol.), a menos que seja especificado um tamanho pelo aplicativo de software. Sua impressora suporta tamanhos de envelopes até B5. Ligação de Bandejas Ao usar o mesmo tamanho e tipo de material de impressão para todas as origens de papel (bandejas), é possível usar o recurso de ligação automática das bandejas. Por exemplo, se você tiver uma Optra S 2425 com duas bandejas opcionais conectadas, e tiver um tamanho de material de impressão de 215,9 x 279,4 mm (8,5 x 11 pol.) carregado nas Bandejas 1 a 5 respectivamente, se uma bandeja ficar vazia, a impressora seleciona material de impressão de outra bandeja porque a impressora entende que as bandejas estão ligadas. 156 Uso de Materiais de Impressão Utilização da Impressora Quando carregar o mesmo tamanho de material de impressão em cada bandeja, certifique-se de que todos os materiais de impressão sejam do mesmo tipo. Se você estiver utilizando diversos materiais de impressão nas bandejas, cada origem com um material de impressão diferente deve ter especificado o TIPO DE PAPEL como um valor exclusivo que desative o recurso automático de ligação. Por exemplo, se você não se certificou de que todas as bandejas tinham o mesmo tipo quando foram ligadas, pode enviar um relatório para impressão e, se tiver papel timbrado carregado numa bandeja, pode imprimir o relatório em papel timbrado. Uso de Materiais de Impressão Carregamento de Papel O carregamento de papel adequado evita atolamentos e assegura uma impressão sem problemas. Não remova as bandejas de papel durante a impressão de um trabalho ou quando Ocupada é exibido no painel de operação. Pode haver atolamento de papel. Antes de carregar papel, você deve saber qual é a face recomendada para impressão do papel que estiver usando. Essa informação está normalmente indicada no pacote do papel. Uso de Materiais de Impressão 157 Utilização da Impressora Carregamento de uma Bandeja de Papel Uso de Materiais de Impressão Siga estas instruções para carregar papel, cartões, etiquetas, ou transparências em alguma das bandejas padrão ou opcionais. 1 Remova a bandeja de papel. Se deseja carregar uma bandeja opcional, puxe-a e remova-a completamente da sua unidade suporte. 2 Aperte a alavanca da guia transversal e deslize-a até o outro extremo do lado direito da bandeja. Guia Transversal (aperte aqui) 158 Uso de Materiais de Impressão Utilização da Impressora Nota: Antes de colocar papel na bandeja, ajuste o tamanho da bandeja para seu papel. Este exemplo mostra como ajustá-la para o tamanho de papel carta (letter - LTR). Note os indicadores de tamanho de papel impressos à esquerda da superfície superior da bandeja. Estas abreviações indicam o tamanho de papel. Os indicadores de tamanho de papel o ajudarão a colocar a guia longitudinal. 3 Aperte a alavanca da guia longitudinal e deslize-a até a posição correta para o tamanho de papel que estiver carregando. Marca da Capacidade de Papel Alavanca da Guia Longitudinal Uso de Materiais de Impressão Indicadores do Tamanho de Papel Borda Superior Guia Longitudinal Nota: Não coloque mais papel do que o indicado pela marca de capacidade de papel (linha de enchimento) na parede interna esquerda da bandeja. A borda superior da guia longitudinal serve, também, como uma linha de enchimento. Se a pilha de papel exceder o nível máximo, o excesso de papel é empurrado fora da parte frontal da bandeja ao instalá-la. Uso de Materiais de Impressão 159 Uso de Materiais de Impressão Utilização da Impressora 160 4 Flexione um pouco o papel para a frente e para trás. Não dobre nem enrugue o papel. Ajuste as bordas sobre uma superfície plana. 5 Coloque o papel na bandeja com a face recomendada para impressão virada para baixo e a borda inferior indo em direção à guia longitudinal de papel. Não sobrecarregue. Use a marca de capacidade de papel e a borda superior da guia longitudinal como referência para encher a bandeja. Uso de Materiais de Impressão Utilização da Impressora Quando o papel é carregado na bandeja, ele é empilhado num ângulo. A parede da bandeja de papel está em ângulo como mostra a ilustração do corte transversal da bandeja. Se quiser reajustar a alavanca da guia longitudinal estando o papel na bandeja, não empurre-a muito. Isso pode deslocar o papel desta parede angular e provocar atolamentos. Uso de Materiais de Impressão Nota: Se você especificar o Tamanho de Papel como Universal para tamanhos de papel diferentes, será necessário mover a guia longitudinal até que a borda principal do papel pareça estar em ângulo com a parede da bandeja. Para impressões simplex (uma face) em papel timbrado, coloque a face timbrada virada para baixo com a borda superior da página mais próxima ao puxador para o indicador de tamanho de papel. Puxador Uso de Materiais de Impressão 161 Utilização da Impressora Para impressões duplex em papel timbrado, coloque a face timbrada virada para cima com o topo da página mais próximo à guia longitudinal. Uso de Materiais de Impressão Guia Longitudinal 6 Aperte a alavanca da guia transversal e deslize-o para a esquerda até ela encostar levemente no canto da pilha de paper. Guia Transversal (aperte aqui) 162 Uso de Materiais de Impressão Utilização da Impressora 7 Vire o puxador para que a janela de tamanho de papel mostre o tamanho de papel que está sendo carregado, por exemplo, carta (LTR). Isto serve como lembrete visual do tamanho de papel atualmente carregado. Puxador Uso de Materiais de Impressão Janela de Tamanho de papel 8 Deslize a bandeja de papel até encaixá-la em seu lugar. Uso de Materiais de Impressão 163 Utilização da Impressora Duplexação (Impressão frente/verso) Ao instalar a opção duplex, é possível imprimir nas duas faces da maioria dos papéis de copiadora xerográfica de alta qualidade, papéis de escritório e papéis encorpados selecionados. Para obter os melhores resultados, use apenas papel xerográfico não reciclado. Nota: Os papéis para impressão duplex podem ser carregados em todas as bandejas padrão ou opcionais, e no alimentador multiuso. Uso de Materiais de Impressão A duplexação pode exigir muita memória da impressora. Porém, a memória padrão instalada na sua impressora é suficiente para a maioria dos trabalhos duplexados impressos resolução a 600 dpi. A duplexação de trabalhos muito complexos, em especial quando a resolução da impressão está configurada para 1200 dpi, pode exigir memória adicional. Ao imprimir frente/verso, o segundo lado é sempre impresso em primeiro lugar para assegurar que as páginas sejam organizadas adequadamente na bandeja de saída padrão. Ao imprimir frente/verso em formulários pré-impressos - como papel timbrado - de uma das bandejas de papel, coloque o papel na bandeja virado para cima. Ver página 162. (Como o timbre deve ser colocado virado para baixo na impressão de uma face, pode-se reservar uma bandeja para o papel timbrado que se quiser imprimir frente/verso.) Ver “Instalação da Opção Duplex” na página 285 para obter mais informações. 164 Uso de Materiais de Impressão Utilização da Impressora Saída de Papel (Bandejas de Saída) A tabela a seguir fornece informações sobre as saídas padrão e opcionais de papel para seu modelo de impressora: Saída Optra S 1255 e Optra S 1625 Optra S 1855 Optra S 2425 Comporta 250 folhas1 Comporta 250 folhas1 Comporta 500 folhas1 Nota: Denominada Bandeja Padrão na configuração Bandeja de Saída no MENU PAPEL. Empilhador de saída opcional Nenhum É possível instalar um ou dois empilhadores de saída.2 É possível instalar até três empilhadores de saída.2 Nota: Denominado Bandeja 1, Bandeja 2 e Bandeja 3, dependendo do número de empilhadores de saída opcionais instalados na configuração Bandeja de Saída no MENU PAPEL. 1 Uso de Materiais de Impressão Bandeja Padrão localizada na parte superior da impressora O modelo da impressora trabalha com saída agrupada na bandeja de saída padrão. 2 O modelo da impressora trabalha com saída agrupada em cada empilhador de saída opcional. Cada empilhador de saída opcional comporta aproximadamente 650 folhas. O empilhador de saída trabalha com papel de 60 a 131 g/m2 (16 a 35 lb encorpado) de gramatura. Nota: Consulte na página 133 a lista de materiais de impressão e gramaturas aceitáveis. Uso de Materiais de Impressão 165 Utilização da Impressora A ilustração a seguir mostra as saídas de papel padrão e opcionais (destacadas) para o Optra S 2425. Bandeja 3 Bandeja 2 Uso de Materiais de Impressão Bandeja 1 Bandeja Padrão Consulte “Instalação do Expansor Opcional de Saída” na página 294 para obter mais informações. 166 Uso de Materiais de Impressão Utilização da Impressora Dicas para Evitar Atolamentos de Papel Com a seleção cuidadosa dos materiais de impressão e carregando-os adequadamente, pode-se evitar a maioria dos atolamentos de papel. Se um atolamento acontecer, siga os passos indicados em “Remoção de Atolamentos”, que começa na página 221. Se acontecerem atolamentos com freqüência, assegure-se de estar seguindo estas dicas para evitá-los. • • • • • • • • • Uso de Materiais de Impressão Uso de Materiais de Impressão • Siga os procedimentos em “Carregamento de uma Bandeja de Papel” na página 158 para carregar o papel adequadamente. Certifique-se de que as guias ajustáveis estejam posicionadas corretamente. Não sobrecarregue as bandejas de papel. Certifique-se de que o papel está abaixo da marca de capacidade de papel no interior da bandeja. Não remova as bandejas durante a impressão de trabalhos. Flexione e acerte o papel antes de carregá-lo. Ventile as pilhas de etiquetas ou transparências antes de carregá-las nas bandejas ou no alimentador multiuso. Se ocorrer um atolamento ao usar o alimentador multiuso, tente alimentar uma folha de cada vez. Não carregue papel enrugado, com fendas, úmido ou muito ondulado. Não misture diferentes tipos de papel na mesma bandeja. Use apenas os materiais de impressão recomendados. Ver “Materiais de Impressão” na página 132. Certifique-se de que a face recomendada para impressão esteja virada para baixo na impressão simples quando carregar as bandejas. Mantenha os materiais de impressão armazenados num ambiente apropriado. Ver “Conteúdo de umidade” na página 135. 167 Uso de Materiais de Impressão Utilização da Impressora 168 Uso de Materiais de Impressão Utilização da Impressora O Alimentador Multiuso Capítulo 5 O alimentador multiuso localizado na parte frontal de sua impressora é padrão nos modelos Optra S 1855, Optra S 1625 e Optra S 1255. Ele pode ser fechado quando você não o estiver usando, fazendo com que a impressora fique mais compacta. Você pode carregar aproximadamente 100 folhas de papel de 75 g/ m2 (20 lb) de um tamanho específico de cada vez. Pode carregar aproximadamente 12 envelopes de cada vez. Pode carregar aproximadamente 75 transparências de cada vez. A altura máxima da pilha para a carga de qualquer material de impressão é 10 mm (0,4 pol.) O material de impressão é carregado com a face para cima no alimentador multiuso, exceto quando você carrega papel timbrado para impressão duplex. O alimentador multiuso aceita material de impressão dentro das seguintes dimensões: Mínimo Máximo Largura 69,85 mm (2,75 pol.) 229 mm (9,01 pol.) Comprimento 127 mm (5 pol.) 355,6 mm (14 pol.) O Alimentador Multiuso O Alimentador Multiuso O alimentador multiuso pode aceitar vários tamanhos e tipos de papel, tais como transparências, cartões postais, cartões de nota e envelopes. Você também poderá usar o alimentador multiuso para trabalhos de impressão de página simples em papel timbrado, papéis coloridos para serem usados como folhas separadoras ou outros tipos especiais de papel que você normalmente não mantém numa bandeja de papel. 169 Utilização da Impressora Antes de carregar materiais de impressão no alimentador multiuso, certifique-se de selecionar o tamanho de papel e tipo de papel no painel do operador da impressora para o Alimentador de MP. Quando imprimir no alimentador multiuso, selecione também o tamanho e tipo de papel de seu software aplicativo para o material de impressão que você carregou. As Diretrizes do Alimentador Multiuso • O Alimentador Multiuso • • • • Carregue só um tamanho de papel ou envelopes de cada vez no alimentador multiuso. Para alcançar a melhor qualidade possível de impressão, use só impressão de alta-qualidade, projetada para uso em impressoras a laser. Para mais diretrizes sobre papel, ver “Materiais de Impressão” na página 132. Para evitar problemas de atolamento de papel, não adicione papel quando ainda houver papel no alimentador multiuso. Isto também se aplica a outros tipos de materiais de impressão. O material de impressão dever ser carregado com a face para cima e o topo da página deve entrar primeiro no alimentador multiuso. Não coloque objetos no alimentador multiuso. Evite, também, pressionar ou aplicar força excessiva sobre ele. Nota: O alimentador multiuso pode ser usado com o alimentador opcional de envelope instalado. 170 O Alimentador Multiuso Utilização da Impressora Abrindo o Alimentador Multiuso 1 Empurre a aba inferior de liberação no lado esquerdo frontal para a direita, liberando a porta do alimentador multiuso (porta frontal inferior). O Alimentador Multiuso A porta do alimentador multiuso é rebaixada, abre-se e pára na posição. O Alimentador Multiuso 171 O Alimentador Multiuso Utilização da Impressora 2 Localize a barra de metal na área recessiva do alimentador multiuso. 3 Puxe a barra de metal para fora até o alimentador multiuso atingir sua extensão total, para que possa aceitar papel mais longo. Carregando o Alimentador multiuso A colocação de uma carga adequada evita atolamento de papel e assegura uma impressão sem problemas. Não remova qualquer bandeja de papel enquanto um trabalho está sendo impresso no alimentador multiuso ou quando Ocupado é exibido no painel do operador. Se você fizer isso, poderá ocorrer atolamento de papel. Nunca adicione materiais de impressão no alimentador multiuso enquanto a impressora estiver imprimindo neste alimentador. Se fizer isto, poderá ocorrer atolamento de papel. Antes de carregar o papel, você precisará saber o lado recomendado de impressão do papel que você está usando. Esta informação é normalmente indicada no pacote de folhas. 172 O Alimentador Multiuso Utilização da Impressora 1 Observe os ícones na superfície do alimentador multiuso. Estes ícones mostram como carregar o alimentador multiuso com papel, como virar um envelope para imprimir e como carregar papel timbrado para impressão simples e duplex. Papel Timbrado simples Papel Timbrado duplex Envelope Deslize a guia colorida de largura de papel até a extremidade direita do alimentador multiuso. 3 Prepare o material de impressão para carregar. • O Alimentador Multiuso 2 Para papel e envelopes: O Alimentador Multiuso 173 Utilização da Impressora - Flexione a pilha de papel ou os envelopes para frente e para trás para separá-los. Não dobre nem amasse o papel. Alinhe as bordas numa superfície plana. O Alimentador Multiuso Nota: Se houver atolamento de envelopes durante a impressão, tente reduzir o número de envelopes no alimentador multiuso. • 174 O Alimentador Multiuso Para transparências: - Segure as transparências pelas bordas e evite tocar o lado de impressão. Utilização da Impressora - Flexione a pilha de transparências para evitar erros de alimentação. Cuidado para não arranhar as transparências e nem deixar impressões digitais marcadas nos lados de impressão. O Alimentador Multiuso 4 Observe o limitador de altura da pilha de materiais de impressão pelo lado esquerdo do alimentador multiuso. Utilize-o como guia para altura de pilha quando carregar materiais de impressão. Limitador de Altura da Pilha O Alimentador Multiuso 175 Utilização da Impressora O Alimentador Multiuso 5 176 O Alimentador Multiuso Carregue somente um tipo de material de impressão no alimentador multiuso. Não misture tipos diferentes. Observe as seguintes direções quando carregar cada tipo de material de impressão. • Carregue o papel com a borda esquerda da pilha contra o limitador de altura da pilha e com o lado de impressão recomendado para cima • Carregue envelopes com o lado da aba para baixo. A área de selo e da aba estão no lado esquerdo. A ponta do envelope com a área de selo entra no alimentador multiuso primeiro. Utilização da Impressora Nota: Não alimente envelopes selados. O selo só é mostrado para colocação. Nunca use envelopes com fechos, grampos, janelas, revestimentos, nem auto-adesivos. Estes envelopes podem estragar a impressora. AVISO: Carregue transparências com a borda esquerda da pilha contra o limitador de altura da pilha. • Carregue papel timbrado para impressão em um único lado com o lado do logotipo para cima. A borda superior da folha com o logotipo deve entrar na impressora primeiro. O Alimentador Multiuso O Alimentador Multiuso • 177 Utilização da Impressora O Alimentador Multiuso • Carregue o papel timbrado para impressão duplex com o lado do logotipo para baixo. A borda superior da folha com o logotipo deve entrar na impressora por último. Nota: Veja “Materiais de Impressão” na página 132 para maiores informações sobre como selecionar tipos de materiais de impressão. 6 178 O Alimentador Multiuso Deslize o material de impressão no alimentador multiuso até onde for possível. Não o force. Pode causar deformação no material de impressão. Utilização da Impressora 7 Certifique-se de que não carregou material de impressão em excesso. A pilha deve ficar solta sob o limitador de altura da pilha. O material de impressão pode ficar deformado se você carregar uma pilha muito grande ou empurrar muito a pilha para dentro do alimentador. 8 Deslize a guia de largura de papel para a esquerda até que toque a pilha de material de impressão ligeiramente. Não dobre o material de impressão. O Alimentador Multiuso O Alimentador Multiuso 179 Utilização da Impressora Usando o Alimentador Multiuso Depois de carregar o material de impressão no alimentador multiuso, selecione a origem do papel de seu software aplicativo, e então selecione o tamanho de papel e tipo do software aplicativo e do painel do operador da impressora. O Alimentador Multiuso Para configurar o painel do operador da impressora: 1 Certifique-se de que o TAMANHO DO PAPEL para o alimentador multiuso (Tamanho de Alimentador MU) esteja configurado com o tamanho correto de papel, envelope ou outro material de impressão que estiver carregando. 2 Certifique-se de que o TIPO DO PAPEL para o alimentador multiuso (Tipo de Alimentador MU) esteja configurado com o valor correto do material de impressão que estiver carregando. 3 Pressione Ir para retornar a impressora à mensagem de status Pronta. Nota: A configuração do software pode anular a configuração do painel do operador. 180 O Alimentador Multiuso Utilização da Impressora Fechando o Alimentador Multiuso Remova o material de impressão do alimentador multiuso. 2 Empurre a barra de metal de volta para que o alimentador multiuso volte à sua posição inicial. 3 Feche a porta do alimentador multiuso. O Alimentador Multiuso O Alimentador Multiuso 1 181 O Alimentador Multiuso Utilização da Impressora 182 O Alimentador Multiuso Utilização da Impressora Fax de Recebimento Capítulo 6 Se sua impressora tem uma porta serial instalada que não está sendo utilizada, você pode usar a impressora para receber faxes. Faxes de saída não são suportados. Nota: Apesar de alguns modelos Optra S poderem estar configurados com várias portas seriais, a ativação de mais de uma porta de fax não é permitida. Fax de Recebimento Nota: Sempre que quiser usar a porta serial do fax de recebimento com outra finalidade, você deve, primeiro, seguir as instruções sobre como desativar o fax de recebimento na página177. Se decidir reativar o fax de recebimento, certifique-se de seguir as instruções da configuração do fax de recebimento na página176. Nunca tente configurar sua porta serial de uso múltiplo com uma chave A-B. Hardware Necessário Para usar a porta serial de sua impressora para receber faxes, você precisa de um fax modem classe 1 externo. Você pode usar qualquer marca, contanto que seja um fax modem classe 1. Fax de Recebimento 183 Utilização da Impressora Configuração do Fax de Recebimento 1 2 3 Desligue a impressora (O). Desligue o modem. Conecte o hardware. Consulte a documentação do fax modem classe 1 para mais detalhes. Nota: Em vez de conectar o fax modem classe 1 em um computador, conecte-o à porta serial de sua impressora. O final do cabo do modem que está conectado à porta serial deve ser de 25 pinos. Fax de Recebimento Para porta serial da impressora Cabo de Energia Cord Fax modem classe 1 Externo Cabo do Modem Fio Telefônico 4 Ligue o modem. É muito importante que você ligue o modem antes de ligar a impressora. 5 6 Ligue a impressora (|). No painel do operador, selecione MENU FAX, Porta do Fax. Selecione a porta serial conectada ao modem. Para maiores informações sobre as configurações do MENU FAX, consulte “Menu Fax”, na página 123. A impressora agora está pronta para receber faxes. 184 Fax de Recebimento Utilização da Impressora Nota: Se a energia do modem for interrompida, você deve concluir as seguintes etapas, nesta ordem, para que sua impressora receba faxes: 1 Desligue a impressora (O). 2 Ligue o modem. 3 Ligue a impressora (|). Desativando Fax de Recebimento Para desativar a função Fax de Recebimento e restaurar a porta serial da impressora para uso normal, conclua as seguintes etapas: No painel do operador, selecione MENU FAX, Porta do Fax, Desativar. Espere a impressora reinicializar. 2 3 4 Desligue o modem. 5 Ligue a impressora (|). Fax de Recebimento 1 Desligue a impressora (O). Desconecte o cabo do modem da porta serial da impressora. Fax de Recebimento 185 Fax de Recebimento Utilização da Impressora 186 Fax de Recebimento Cuidados com a Impressora Cuidados com a Impressora Compreender Mensagens da Impressora Capítulo 7 Mensagens de Status A primeira linha (linha 1) em exibição informa sobre o atual estado ou status da impressora, como mostrado na tabela, começando na página 190. Em alguns casos, entretanto, uma mensagem pode ser tão longa que ocupe ambas as linhas para ser exibida por completo. Normalmente, a segunda linha (linha 2) em exibição apresenta informações adicionais sobre o status da impressora. Consulte “Mensagens Linha 2” na página 194. Compreender Mensagens da Impressora Compreender Mensagens da Impressora Este capítulo trata das várias mensagens que poderão vir a serem exibidas no painel de operações de sua impressora. As mensagens de Status informam sobre o atual estado da impressora. O serviço de mensagem indica erros na impressora que você deverá corrigir. As mensagens de Reparo indicam falhas na impressora que podem necessitar reparos. 189 Cuidados com a Impressora Mensagens da Linha 1 Mensagem de Status Significado e Ações Permitidos Enquanto a Mensagem Estiver Sendo Exibida Ativar Alterações de Menu A impressora é reiniciada para ativar a sua configuração alterada nos menus. Nenhuma ação poderá ser executada enquanto esta mensagem estiver sendo exibida. Ocupada A impressora está Ocupada recebendo ou processando dados, ou imprimindo dados. Um dos itens a seguir é exibido na linha 1, enquanto a impressora processa os dados: Compreender Mensagens da Impressora • um PJL RDYMSG, se estiver definido • um nome de trabalho NPA se algum estiver definido • o idioma da impressora Nota: A luz indicadora de impressora pisca durante o tempo em que a impressora estiver processando dados. • Pressione Parar para tirar a impressora do estado de Ocupada. A mensagem Não Pronta é exibida. Não há mais dados em processamento na impressora, mas a impressora processará todo o papel que nela estiver. Pressione Ir para retornar ao estado de Ocupada. • Para reiniciar a impressora, pressione Menu> ou <Menu. O Menu de Trabalho é exibido. Pressione Menu> ou <Menu até que Reiniciar Impressora esteja na segunda linha. Pressione Selecionar. Nota: Uma mensagem personalizada poderá ser exibida no lugar da mensagem Ocupada se você usar o comando PJL RDYMSG, uma mensagem do idioma do Trabalho da Impressora. Para maiores informações, consulte a Referência Técnica. Arquivos se Perderão. Ir/Parar? Esta mensagem será exibida quando a configuração do Tamanho do Buffer de Trabalho tiver sido alterada no painel de operações. A impressora deverá, então, reformatar o disco rígido. A mensagem pedirá confirmação para continuar e apagar todos os arquivos no disco rígido. Pressione Ir para continuar. O disco rígido será reformatado e a partição especificada do buffer de trabalho será criada. A mensagem Formatar Disco será exibida enquanto o disco rígido estiver sendo formatado. Pressione Retornar ou Parar para cancelar esta operação. 190 Compreender Mensagens da Impressora Cuidados com a Impressora Mensagem de Status Significado e Ações Permitidos Enquanto a Mensagem Estiver Sendo Exibida Buffer de Alinhamento A impressora está eliminando dados de impressão danificados e o atual trabalho de impressão está sendo desconsiderado. Nenhuma ação poderá ser executada enquanto esta mensagem estiver sendo exibida. Formatando Flash A memória Flash está sendo formatada. NÃO DESATIVAR Nenhuma ação poderá ser executada enquanto esta mensagem estiver sendo exibida. Formatando Disco O disco rígido está sendo formatado. Nenhuma ação poderá ser executada enquanto esta mensagem estiver sendo exibida. Os menus de impressora foram desativados. Esta mensagem será exibida quando Menu> ou <Menu forem pressionados enquanto a impressora estiver Pronta. Veja “Desativação dos Menus do Painel do Operador” na página 128 para maiores informações sobre Menu Desativado. Nenhuma ação poderá ser executada enquanto esta mensagem estiver sendo exibida. Placa de Rede Ocupada A impressora o informará que você tentou entrar no menu de Configuração de Rede x enquanto a placa de rede estava reinicializando. (x representa o slot em que a placa de rede está localizada.) Nenhuma ação poderá ser executada enquanto esta mensagem estiver sendo exibida. Não Pronta Pressionar Ir O estado da impressora é Não Pronta, o que significa que ela não está pronta para receber ou processar dados. Compreender Mensagens da Impressora Menus Desativados • Pressione Ir Para tirar a impressora do estado de Não Pronta. • Para reinicializar a impressora, pressione Menu> ou <Menu. O Menu de Trabalho é exibido. Pressione Menu> ou <Menu até que Reinicializar Impressora esteja na segunda linha. Pressione Selecionar. Execução Auto Teste A impressora está executando a série normal de testes de iniciação após ser ativada (|). Quando os testes forem completados, a impressora retornará para o estado de Pronta. Nenhuma ação poderá ser executada enquanto esta mensagem estiver sendo exibida. Compreender Mensagens da Impressora 191 Cuidados com a Impressora Mensagem de Status Significado e Ações Permitidos Enquanto a Mensagem Estiver Sendo Exibida Economizar Energia A impressora está no modo Economizar Energia. Compreender Mensagens da Impressora • Pressione Menu> ou <Menu para ter acesso a todos os menus. • Pressione Parar para parar a impressora. A mensagem Não Pronta será exibida. Nenhum dado será processado. Pressione Ir para retornar a impressora para Economizar Energia. Imprimindo Lista de Diretórios Um dos diretórios dos conteúdos do disco flash ou do disco rígido está processando ou imprimindo. Imprimindo Fonte Lista A impressora está processando ou imprimindo uma lista de fontes. Imprimindo Configurações do Menu Programar Flash NÃO DESATIVAR A impressora está processando ou imprimindo uma lista das configurações definidas pelo usuário e as opções instaladas. • Pressione Parar para parar a impressora. A mensagem Não Pronta será exibida. Nenhum outro dado é processado, mas a impressora processará todo o papel que ainda estiver no “caminho do papel”. Pressione Ir Para retornar à mensagem anterior. • Para reinicializar a impressora, pressione Menu> ou <Menu. O Menu de Trabalho será exibido. Pressione Menu> ou <Menu até que Reinicializar Impressora esteja na segunda linha. Pressione Selecionar. A memória flash está sendo programada, o que significa que fontes ou macros estão sendo gravados na memória flash. Nenhuma ação poderá ser executada enquanto esta mensagem estiver sendo exibida. Programando Disco NÃO DESATIVAR O disco rígido está sendo programado, o que significa que fontes ou macros estão sendo gravados no disco rígido. Nenhuma ação poderá ser executada enquanto esta mensagem estiver sendo exibida. Nota: Se a informação estiver gravada na a memória flash e no disco rígido ao mesmo tempo, a mensagem Programar Flash será exibida. Pronta A impressora está pronta para receber e processar dados. • Pressione Menu> ou <Menu para mudar o status da impressora e para ter acesso a todos os menus. • Pressione Parar para parar. A mensagem Não Pronta será exibida. Nenhum dado será processado. Pressione Ir Para retornar a impressora para Pronta. Nota: Uma mensagem personalizada poderá ser exibida em lugar da mensagem Pronta se você usar o comando PJL RDYMSG, uma mensagem do idioma do Trabalho de Impressora no estado Pronta. Para maiores informações, Ver Referência Técnica. 192 Compreender Mensagens da Impressora Cuidados com a Impressora Mensagem de Status Significado e Ações Permitidos Enquanto a Mensagem Estiver Sendo Exibida Pronta A impressora está pronta e o modo Hex Trace está ativado. Hex Trace isola a origem do problema em um trabalho de impressão. Após selecionar Hex Trace, todos os dados enviados à impressora serão impressos em código hexadecimal de caracteres. Códigos de Controle não serão executados. Hex Para reinicializar a impressora, pressione Menu> ou <Menu. O Menu de Trabalho será exibido. Pressione Menu> ou <Menu até que Reinicializar Impressora esteja na segunda linha. Pressione Selecionar. Reinicializando a Impressora Nenhuma ação poderá ser executada enquanto esta mensagem estiver sendo exibida. Restaurar os Padrões de Fábrica A impressora está restaurando os padrões de fábrica. Veja a página 83 para maiores detalhes sobre quais configurações de impressora serão afetadas. Nenhuma ação poderá ser executada enquanto esta mensagem estiver sendo exibida. À Espera A impressora recebeu uma página de dados para imprimir, mas está À Espera até que um comando Fim do Trabalho ou Forma de Alimentação seja dado, ou até que dados adicionais sejam recebidos. O idioma da impressora é mostrado na linha 1 à direita da mensagem À Espera. • Para reinicializar a impressora, pressione Menu> ou <Menu. O Menu de Trabalho será exibido. Pressione Menu> ou <Menu até que Reinicializar Impressora esteja na segunda linha. Pressione Selecionar. • Para imprimir os conteúdos do buffer de impressão, pressione Ir, Menu>, ou <Menu. O MENU DE TRABALHO será exibido. Pressione Menu> ou <Menu até que Impressão Buffer esteja na segunda linha. Pressione Selecionar. Veja Buffer de Impressão no MENU DE TRABALHO na página 88 para maiores informações. • Pressione Parar para tirar a impressora de À Espera. A mensagem Não Pronta será exibida. Pressione Ir para retornar para À Espera. Compreender Mensagens da Impressora Compreender Mensagens da Impressora A impressora está eliminando todos os trabalhos atualmente em impressão e restaurando todas as configurações de impressora para os padrões do usuário. 193 Cuidados com a Impressora Mensagens Linha 2 As mensagens que se seguem aparecem na segunda linha do visor. As mensagens Linha 2 informam sobre o status da impressora. Mensagem de Status Verificar ID de Configuração x Infravermelho Compreender Mensagens da Impressora LocalTalk x Manutenção Rede x Paralela Serial Serial x 194 Significado A identificação (ID) da configuração da impressora não está definida ou não é válida. Contacte a Assistência Técnica Lexmark. X equivale a 1, 2, ou 3 e representa a porta infravermelha conectada ao conector x. A impressora está bloqueada na interface host x Infravermelho. X equivale a 1, 2, ou 3 e representa a placa de LocalTalk conectada ao conector x. A impressora está bloqueada na interface host LocalTalk x. A impressora exige substituição dos itens de manutenção de rotina para que possa manter alta performance, e evitar problemas com a qualidade de impressão e alimentação do papel. A mensagem será exibida quando o contador de manutenção da impressora acusar a impressão de 250.000 páginas. Estes componentes podem ser encontrados em um kit de manutenção disponível na Lexmark. Esta mensagem aparecerá continuamente até que os itens do kit de manutenção sejam instalados e seu provedor reinicialize a impressora. Para maiores informações, Ver “Manutenção da Impressora” na página 259. X equivale a 1, 2, ou 3 e representa a placa de rede conectada ao conector x. A impressora está bloqueada na interface host Rede x. A impressora está bloqueada na impressora padrão de interface host paralela. A impressora está bloqueada na impressora padrão de interface host serial. X equivale a 1, 2, ou 3 e representa a porta serial conectada ao conector x. A impressora está bloqueada na interface host serial opcional. Compreender Mensagens da Impressora Cuidados com a Impressora Mensagem de Status Pouco Toner Bandeja x Vazia Bandeja x Em Falta O nível de toner no cartucho de impressão está baixo. A mensagem será apagada quando a porta superior frontal for aberta. Para utilizar o toner restante, remova o cartucho de impressão e agite-o suavemente. Reinstale o cartucho de impressão. Veja a página 15 para instruções de reinstalação do cartucho de impressão. Antes do cartucho estar esgotado, a impressora pode exibir novamente a mensagem Pouco Toner até você substituir o cartucho de impressão. Você pode repetir este processo até a qualidade de impressão se tornar inaceitável. X representa o número da bandeja de papel que está vazia. Se mais de uma bandeja estiver vazia, a impressora exibe a mensagem primeiro para a bandeja de número maior. Essa mensagem não será exibida para o alimentador de envelopes ou para o alimentador de propósitos múltiplos. X representa o número de bandejas que estão com baixo nível de suprimento de material de impressão. Se esse for o caso em mais de uma bandeja, a impressora exibe a mensagem primeiro para a bandeja de número maior. Esta mensagem não será exibida para o alimentador de envelopes ou para o alimentador de propósitos múltiplos. X representa o número de bandejas que estão em falta na impressora ou na sua unidade suporte. Se mais de uma bandeja estiver em falta, a impressora exibe a mensagem primeiro para a bandeja de menor número. Compreender Mensagens da Impressora Compreender Mensagens da Impressora Bandeja x Pouco Papel Significado 195 Cuidados com a Impressora Mensagens de Serviço As mensagens de serviço indicam erros na impressora que você deverá corrigir. As mensagens estão listadas em ordem numérica. Compreender Mensagens da Impressora Nota: Para erros de atolamento de papel, deve-se retirar todo o papel do caminho, deixando-o livre. Veja “Remoção de Atolamentos” na página 221 para maiores informações. Serviço de Mensagens Significado e Ação Exigida 31 Cartucho de Impressão Danificado A porta superior frontal está fechada e um cartucho de impressão danificado está instalado. 32 Cartucho de Impressão Não Aceito Abrir a porta superior frontal e remover o cartucho danificado. Instale outro cartucho de impressão. A porta superior frontal está fechada e um cartucho de impressão não aceito está instalado. 34 Papel Pequeno Abra a porta superior frontal e remova o cartucho. Instale um cartucho de impressão adequado. A impressora determina se o tamanho do papel é muito pequeno para imprimir os dados formatados. Isso ocorre quando a impressora não conhece o tamanho do papel carregado na bandeja. Para bandeja de sensor automático de tamanho, esse erro ocorre se o papel parar na posição incorreta. Esta mensagem será exibida também se você selecionar Tamanho Universal e o material de impressão usado for muito pequeno para formatação da página. Certifique-se de que a configuração do Tamanho do Papel no Menu do Papel corresponda ao tamanho de papel que será usado ou se você selecionar tamanho Universal, certifique-se de que o material de impressão seja suficientemente grande. • Para reinicializar a impressora, pressione Menu> ou <Menu. O Menu de Trabalho será exibido. Pressione Menu> ou <Menu até que Reinicializar Impressora esteja na segunda linha. Pressione Selecionar. • Pressione Ir para apagar o erro e continuar imprimindo. 196 Compreender Mensagens da Impressora Cuidados com a Impressora Serviço de Mensagens Significado e Ação Exigida 35 Res Gravar Desativado Memória Deficiente A impressora não possui memória necessária para ativar o Recurso Gravar. Esta mensagem normalmente indica que muita memória foi alocada para um ou mais dos buffers de ligação da impressora. Para ativar Recurso Gravar após a exibição dessa mensagem, instale memória adicional ou especifique o valor original Automático para cada buffer de ligação. Uma vez que todos os buffers estejam definidos como Auto, saia do menu da impressora para ativar as alterações nos buffers de ligação. Quando Pronta é exibida, ativa-se o Recurso Gravar no o MENU DE CONFIGURAÇÃO e os buffers de ligação são novamente alterados. 37 Memória Collated Insuficiente • Pressione Ir para apagar a mensagem e continuar processando o trabalho. • Para reinicializar a impressora, pressione Menu> ou <Menu. O Menu de Trabalho será exibido. Pressione Menu> ou <Menu até que Reinicializar a Impressora estiver na segunda linha Selecionar. A memória da impressora usada para armazenar páginas de dados está muito cheia para organizar o resto do trabalho de impressão. • Pressione Ir para apagar a mensagem. A impressora fará a organização do documento por segmentos. • Para reinicializar a impressora, pressione Menu> ou <Menu. O Menu de Trabalho será exibido. Pressione Menu> ou <Menu até que Reinicializar Impressora esteja na segunda linha. Pressione Selecionar. Compreender Mensagens da Impressora Compreender Mensagens da Impressora 36 Diminuir Resolução Pressione Ir para apagar mensagem. A impressora desativa automaticamente o Recurso Gravar e continua imprimindo. A resolução da página é diminuída de 600 (dpi) para 300 dpi de forma a evitar um erro 38 de Memória Cheia. Páginas de 1200 dpi não sofrem redução da resolução. Se um trabalho de impressão de 1200 dpi não tiver memória suficiente, ocorrerá o erro 38 de Memória Cheia. 197 Cuidados com a Impressora Serviço de Mensagens 38 Memória Cheia Significado e Ação Exigida A impressora está processando dados, mas a memória usada para armazenar páginas está cheia. Reduza a complexidade da página e mandar imprimir de novo. Para reduzir a complexidade da página: Compreender Mensagens da Impressora • Simplifique o trabalho de impressão reduzindo a quantidade de textos ou gráficos na página. • Diminua a resolução da impressão. • Apague fontes ou macros desnecessárias que tenham sofrido download. • Instale memória adicional. As seguintes ações são possíveis: 39 Página Complexa 51 Memória Flash Danificada • Pressione Ir para apagar a mensagem. A impressora continuará imprimindo o trabalho; entretanto, alguns dados poderão não ser impressos ou ser impressos de maneira incorreta. • Para reinicializar a impressora, pressione Menu> ou <Menu. O Menu de Trabalho será exibido. Pressione Menu> ou <Menu até que Reinicializar Impressora esteja na segunda linha. Pressione Selecionar. A quantidade de textos, gráficos e informação de impressão na página é muito grande; dessa forma, a página poderá não ser impressa corretamente. • Configure Proteger Página no MENU DE CONFIGURAÇÃO para Ativar e envie o trabalho de impressão novamente. • Pressione Ir para apagar a mensagem. A impressora continua imprimindo o trabalho; entretanto, alguns dados poderão não ser impressos ou ser impressos incorretamente. Tente simplificar seu trabalho de impressão. • Para reinicializar a impressora, pressione Menu> ou <Menu. O Menu de Trabalho será exibido. Pressione Menu> ou <Menu até que Reinicializar Impressora esteja na segunda linha. Pressione Selecionar. A impressora detectou uma memória flash danificada enquanto esta estava ativada, ou durante a formatação e gravação de operações flash. • Remova a placa de memória flash danificada e substituí-la. Pressione Ir para apagar a mensagem. As operações Flash não serão permitidas até que o problema seja resolvido. 198 Compreender Mensagens da Impressora Cuidados com a Impressora Serviço de Mensagens Significado e Ação Exigida 52 Memória Flash Cheia Não há espaço livre suficiente na placa da memória flash para armazenar os dados enviados. 53 Memória Flash Não Formatada • Pressione Ir para apagar a mensagem e continuar imprimindo. Todas as fontes e macros que sofreram download e não foram gravadas na memória flash serão apagadas. • Para reinicializar a impressora, pressione Menu> ou <Menu. O Menu de trabalho será exibido. Pressione Menu> ou <Menu até que Reinicializar Impressora esteja na segunda linha. Pressione Selecionar. A impressora detectou uma placa de memória flash não formatada durante o processo de ativação. Pressione Ir para apagar a mensagem. A memória flash será ignorada e as operações normais continuarão. Compreender Mensagens da Impressora Compreender Mensagens da Impressora Nota: As operações Flash não serão possíveis até que a placa de memória flash seja formatada. Experimente o seguinte procedimento: • Formate a placa de memória flash usando Formatar Flash no MENU DE TESTES . • Envie os dados novamente. Se a condição de erro persistir, significa que a placa de memória flash está danificada e deve ser substituída. 199 Cuidados com a Impressora Serviço de Mensagens 54 Erro Serial Padrão 54 Opção x Erro Serial 54 Erro Paralelo Significado e Ação Exigida Um erro de interface serial foi detectado (de enquadramento ou paridade) na porta serial padrão. Este erro normalmente indica que a ligação serial não foi configurada corretamente. Um erro de interface serial foi detectado (de enquadramento ou paridade ). x representa uma porta serial opcional de 1 a 3 . Este erro normalmente indica que a ligação serial não foi configurada corretamente. Quando o erro serial é exibido, o registro de outros erros seriais é omitido até que os parâmetros de interface sejam alterados ou até que a impressora seja desativada. Compreender Mensagens da Impressora Um erro de protocolo foi detectado na interface host paralela. Quando o erro paralelo é exibido, o registro de outros erros de interface paralela é omitido até que os parâmetros da interface sejam alterados ou até que a impressora seja desativada. Verifique a interface: • Verifique se o cabo usado é o correto. • Certifique-se de que os parâmetros de interface paralela ou serial (protocolo, velocidade de transmissão, paridade, bits de dados) estejam corretos. As ações a seguir são possíveis: 56 Serial Padrão Desativada • Pressione Ir para apagar a mensagem e continuar a impressão do trabalho. O trabalho de impressão poderá não ser impresso corretamente. • Para reinicializar a impressora, pressione Menu> ou <Menu. O Menu de Trabalho será exibido. Pressione Menu> ou <Menu até que Reinicializar Impressora esteja na segunda linha. Pressione Selecionar. Os dados são enviados à impressora através da porta serial, mas a porta serial está desativada. Quando o erro serial é exibido, o registro de outros erros seriais é omitido até que os menus sejam acessados ou até que a impressora seja reinicializada. Nota: Este erro não será detectado para portas seriais opcionais contidas em uma placa de interface Tri-Porta. • Certifique-se de que o Item Buffer Serial do MENU SERIAL não esteja configurado como Desativado. • Pressione Ir para apagar a mensagem. A impressora desconsiderará todos os dados recebidos pela porta serial. • Para reinicializar a impressora, pressione Menu> ou <Menu. O Menu de Trabalho será exibido. Pressione Menu> ou <Menu até que Reinicializar Impressora esteja na segunda linha. Pressione Selecionar. 200 Compreender Mensagens da Impressora Cuidados com a Impressora Serviço de Mensagens 56 Porta Paralela Desativada 58 Demasiadas Bandejas Conectadas 58 Demasiados Discos Instalados Os dados foram enviados através da porta paralela, mas esta está desativada. Quando o erro é exibido, o registro de todos os outros erros é omitido até que os menus sejam acessados ou até que a impressora seja reinicializada. • Certifique-se de que o Item Buffer Paralelo do MENU PARALELO não esteja configurado como Desativado. • Pressione Ir para apagar a mensagem. A impressora desconsiderará todos os dados recebidos pela porta paralela. • Para reinicializar a impressora, pressione Menu> ou <Menu. O Menu de Trabalho é exibido. Pressione Menu> ou <Menu até que Reinicializar Impressora esteja na segunda linha. Pressione Selecionar. A impressora detectou demasiadas gavetas com suas bandejas correspondentes instaladas na impressora. Ver “Origens de Papel” na página 151 para maiores informações sobre quantas fontes seu modelo de impressora pode ter. A impressora detectou demasiadas opções de saída instaladas na impressora. Veja “Saída de Papel (Bandejas de Saída)” na página 165 para informações sobre quantas bandejas de saída seu modo de impressora pode ter. A impressora detectou demasiados discos rígidos instalados. Sua impressora pode ter apenas uma opção de disco rígido instalada. 61 Disco Defeituoso Desative a impressora e remova a opção extra. A impressora detectou um disco rígido defeituoso durante a ativação de uma unidade qualquer, ou durante a formatação de um disco rígido ou nas operações de gravação. Compreender Mensagens da Impressora 58 Demasiadas Bandejas Conectadas Significado e Ação Exigida Pressione Ir para apagar a mensagem. Operações no disco rígido não são permitidas quando este estiver defeituoso. 62 Disco Cheio Desligue a impressora e remover o disco rígido defeituoso. Substituílo por um novo disco rígido. Não há espaço suficiente no disco rígido para armazenar os dados que foram enviados para armazenamento. • Pressione Ir para apagar a mensagem e continuar processando. Geralmente qualquer dado que estiver sendo gravado no disco rígido é perdido. • Para reinicializar a impressora, pressione Menu> ou <Menu. O Menu de Trabalho é exibido. Pressione Menu> ou <Menu até que Reinicializar impressora esteja na segunda linha. Pressione Selecionar. Compreender Mensagens da Impressora 201 Cuidados com a Impressora Serviço de Mensagens Significado e Ação Exigida 63 Disco Não Formatado A impressora detectou um disco rígido não formatado durante a ativação de uma unidade qualquer. Nota: Operações no disco rígido não são permitidas até que ele seja formatado. Experimente o seguinte procedimento: • Formatar o disco rígido usando Formatar Disco no MENU DE TESTES . • Envie os dados novamente. Se a condição de erro permanecer, o disco rígido é defeituoso e deve ser substituído. Compreender Mensagens da Impressora 70 - 79 mensagens 80 Manutenção Escalonada Pressione Ir para apagar a mensagem. O disco rígido é ignorado e a operação continua normalmente. Estes números de mensagens são reservados para mensagens do adaptador de rede interna. Veja ajuda on line do CD-ROM a sobre o painel de operação da impressora para mais informação. Veja também a documentação do adaptador de rede interna. A impressora requer reposição de itens de rotina de manutenção para manter a performance inicial, e evitar problemas com a qualidade de impressão e o alimentador de papel. A mensagem é exibida quando o contador de manutenção da impressora indicar 250.000 páginas impressas. Estes componentes estão no kit de manutenção disponível na Lexmark. Pressione Ir para apagar a mensagem. 88 Pouco Toner 200 Obstrução de Papel Remova o Cartucho É recomendável que você tenha técnico treinado para instalar os componentes do kit de manutenção. Falhas ao recolocar os itens do kit de manutenção não interromperão a operação da impressora, mas poderão resultar em uma performance insatisfatória da impressora. Para mais informações, veja “Manutenção da Impressora” na página 259. A quantidade do toner é pouca. Pressione Ir para apagar a mensagem. A impressora detectou um atolamento de papel. Abra a porta frontal superior, remova o cartucho da impressora, e retire o material que está obstruindo a impressora. Reinstale o cartucho e feche a porta. Veja “200 e 201 Atolamento de Papel - Remover o Cartucho” na página 224 para mais informações. Pressione Ir para recomeçar a impressão. A impressora imprime uma nova cópia da página inutilizada se Recuperar Obstrução estiver definido como Ativado ou Auto; entretanto, o Auto não garante que a página será reimpressa. 202 Compreender Mensagens da Impressora Cuidados com a Impressora Serviço de Mensagens 201 Obstrução de Papel Remova Cartucho 202 Obstrução de Papel Abra a Porta Traseira 24x Obstrução de Papel Verificar Bandeja x A impressora detectou uma obstrução de papel. Abra a porta frontal superior, remova o cartucho da impressora, e retire o material que está obstruindo a impressora. Reinstale o cartucho e feche a porta. Veja “200 e 201 Atolamento de Papel - Remover o Cartucho” na página 224 para mais informações. Pressione Ir para recomeçar a impressão. A impressora imprime uma nova cópia da página inutilizada se Recuperar Obstrução estiver definido como Ativado ou Auto. A impressora detectou uma obstrução de papel atrás da porta traseira da impressora. Abra a porta traseira da impressora e remova o material de impressão amassado. Feche a porta traseira da impressora. Veja “202 Atolamento de Papel - Abrir Porta Traseira” na página 226 para mais informações. Pressione Ir para recomeçar a impressão. A impressora imprime uma nova cópia da página amassada se Recuperar Obstrução estiver definido como Ativado ou Auto. A impressora detectou uma obstrução de papel na opção frente/ verso. Retire a cobertura de acesso frontal do duplexador. Retire o material de impressão amassado se estiver visível. Se não, substitua a cobertura de acesso frontal do duplexador. Abra a porta traseira do duplexador. Retire o material de impressão amassado. Feche a porta traseira do duplexador. Ocasionalmente, o material de impressão pode congestionar quando ele entra na opção frente/verso. Neste caso, grande parte do material de impressão é visível da porta traseira da impressora. Abra a porta traseira da impressora e retire o material amassado impresso. Feche a porta traseira da impressora. Veja “Atolamento de Papel 230 - Verificar Duplex” na página 230 para mais informações. Compreender Mensagens da Impressora 230 Obstrução de Papel Verificar Duplicador Significado e Ação Exigida Pressione Ir para recomeçar a impressão. A impressora imprime uma nova cópia da página amassada se Recuperar Obstrução estiver definido como Ativado ou Auto. A impressora detectou uma obstrução de papel no caminho de uma das bandejas x de papel. X representa a bandeja obstruída. Abra a bandeja x e retire o material de impressão amassado. Se a bandeja é difícil de ser removida, retire a bandeja de cima e a bandeja abaixo desta para acessar o material de impressão atolado. Veja “Feche a porta posterior duplex pressionando o centro da porta. Certifique-se de que ela está bem encaixada.” na página 236 para mais informações. Pressione Ir para recomeçar a impressão. A impressora imprime uma nova cópia da página amassada se Recuperar Obstrução estiver definido como Ativado ou Auto. Compreender Mensagens da Impressora 203 Cuidados com a Impressora Serviço de Mensagens Compreender Mensagens da Impressora 250 Obstrução de Papel Verificar Alimentador MP 260 Obstrução de Papel Verificar Alimentador Env 27x Obstrução de Papel Verificar Bandeja x Significado e Ação Exigida A impressora detectou uma obstrução de papel no alimentador de propósitos múltiplos. Se o papel estiver visível na frente do alimentador de propósitos múltiplos, puxe-o. Se somente uma pequena porção for visível, abra a porta frontal superior, retire o cartucho de impressão, e retire o material de impressão amassado. Reinstale o cartucho e feche a porta. Veja “250 Atolamento de Papel Verificar Alimentador MP” na página 246 para mais informações. Pressione Ir para recomeçar a impressão. A impressora imprime uma nova cópia da página amassada se Recuperar Atolamento estiver definido como Ativado ou Auto. A impressora detectou uma obstrução de papel no alimentador de envelopes. Se o envelope estiver visível na parte da frente, mova o peso do envelope, retire a pilha de envelopes e puxe o envelope amassado imediatamente. Se apenas uma pequena porção do envelope estiver visível, puxe o alimentador de envelope imediatamente da impressora e coloque-o à parte. Abra a porta frontal superior da impressora. Puxe o envelope. Se o envelope continuar difícil de ser removido, você pode remover o cartucho de impressão para soltar o envelope. Reinstale o cartucho da impressão, se ele foi removido. Feche a porta frontal superior. Reinstale o alimentador de envelope. Veja “260 Atolamento de Papel - Verificar o Alimentador de Envelopes” na página 247 para mais informações. Pressione Ir para recomeçar a impressão. A impressora imprime uma nova cópia da página amassada se Recuperar Obstrução estiver definido como Ativado ou Auto. A impressora detectou um papel obstruído na bandeja de saída. X representa a bandeja de saída obstruída. Se o material de impressão estiver visível da frente da bandeja de saída, puxe-o imediatamente. Se somente uma porção do material de impressão for visível no empilhador de saída para 500 folhas, abra a porta traseira da bandeja de saída. Retire o material de impressão amassado. Feche a porta traseira. Se o material de impressão não estiver visível, ele está preso entre dois empilhadores de saída de 500 folhas. Abra as portas traseiras de ambos e retire o material de impressão. Veja “27x Atolamento de Papel - Verificar a Bandeja x” na página 251 para mais informações. Pressione Ir para recomeçar a impressão. A impressora imprime uma nova cópia da página amassada se Recuperar Atolamento estiver definido como Ativado ou Auto (para Auto, se a memória estiver disponível). 204 Compreender Mensagens da Impressora Cuidados com a Impressora Serviço de Mensagens Significado e Ação Exigida 900—999 Serviço de mensagens Estes serviços de mensagens indicam falhas da impressora que podem requerer reparo. Desligue a impressora (O), espere por cerca de 10 segundos, e então ligue a impressora (|). Mudar <bandeja> <Nome de Tipo Personalizado > <tamanho> <tipo><tamanho> Se aparecer novamente o erro, anote o número do erro, o problema e a descrição detalhada. Contacte com a Assistência Técnica. A impressora solicita material de impressão diferente do que foi carregado na bandeja ou especificado no Tamanho do Papel ou no Menu de Tipo de Papel. O visor exibe a seguinte informação: Na linha 1 do visor, o nome da bandeja (<bandeja>) mostra onde se espera encontrar o material de impressão. < Nome de Tipo Personalizado>: Um nome de usuário, criado através do utilitário MarkVision, pelo tipo personalizado de 1 a 6. O nome é truncado para 16 caracteres. <tamanho>: Se o tipo solicitado combina o tipo atual na bandeja e o tipo de nome personalizado não definido por você, somente o tamanho do papel ou envelope é exibido. O nome é truncado para 16 caracteres. <tipo><tamanho>: O tipo solicitado <tipo> é um outro tipo que difere do tipo personalizado. O tipo de nome é truncado para 9 caracteres. O tamanho solicitado <tamanho> do papel ou envelope é exibido. O tamanho do nome é truncado para 6 caracteres. • Carregue o tamanho solicitado e o tipo na fonte. A impressora automaticamente apaga a mensagem e continua processando o trabalho. • Para ignorar a solicitação, e imprimir o tamanho e tipo instalado na bandeja, pressione Selecionar. • Para Reinicializar a impressora, pressione Menu> ou <Menu. O Menu de Trabalho é exibido. Pressione Menu> ou <Menu até Reinicializar Impressora esteja na segunda linha. Pressione Selecionar. Compreender Mensagens da Impressora Compreender Mensagens da Impressora Na linha 2 do visor, um dos itens seguintes é exibido: 205 Cuidados com a Impressora Serviço de Mensagens Reconexão Envelope Alimentador Verificar Duplexador Conexão Reconexão Saída Binária x Compreender Mensagens da Impressora Verificar Bandeja x Conexão 206 Significado e Ação Exigida A impressora perde a comunicação com um dos seguintes itens: • Alimentador de envelope opcional • Opção Frente/Verso • Bandeja de saída opcional 500 folhas (x representa 1 a 3 dependendo do número da bandeja de saída opcional instalada) • Bandejas padrão ou opcional (x representa bandejas de 2 a 5 dependendo de quantas bandejas são instaladas) Comunicação pode ser perdida nos seguintes caminhos: • o dispositivo foi retirado da impressora, por exemplo, algumas opções são retiradas para apagar obstruções de papel • o dispositivo pode ainda ter sido conectado à impressora, mas não foi devidamente conectado ou pode ter tido falha no hardware Se uma destas mensagens é exibida: Feche a Porta ou Insira Cartucho Feche Duplexador Porta Traseira • Restabeleça a comunicação se o dispositivo é retirado ou conectado indevidamente ao reinstalar o dispositivo. Quando o dispositivo é reconhecido pela impressora, apaga a mensagem. • No caso de falha do hardware, desligue a parte de trás da impressora. Se persistir o erro, desligue a impressora, retire o dispositivo e peça assistência técnica. A porta frontal superior está aberta ou o cartucho da impressora não foi instalado. Feche a porta ou instale o cartucho na impressora, então feche a porta. A porta traseira duplexador está aberta. Feche a porta traseira duplicador. A impressora apaga a mensagem e continua. Compreender Mensagens da Impressora Cuidados com a Impressora Serviço de Mensagens Carregar <bandeja> <Tipo de Nome Personalizado> <tamanho> <tipo><tamanho> Significado e Ação Exigida A impressora solicita papel, envelopes, ou outro material de impressão da fonte e avisa que está vazia. O dispositivo exibe a seguinte informação: Na linha 1 do visor, o nome da bandeja (<bandeja>) onde é exibido como encontrar o material de impressão. Na linha 2 do visor, é exibido um dos seguintes itens: <Tipo de Nome Personalizado>: É definido um nome de usuário, através do utilitário MarkVision, para um tipo personalizado de 1 a 6. O nome é truncado para o 16 caracteres. <tipo><tamanho>: O tipo solicitado <tipo> é um tipo que difere do tipo personalizado. O nome do tipo é truncado para 9 caracteres. O tamanho requerido <tamanho> do papel ou envelope é exibido. O tamanho do nome é truncado para 6 caracteres. • Carregue o tamanho e o tipo solicitado na fonte. A impressora automaticamente apaga a mensagem e continua processando o trabalho. • Para ignorar o pedido e imprimir no tamanho instalado na bandeja, pressione Selecionar. • Para Reinicializar a impressora, pressione Menu> ou <Menu. O Menu de Trabalho é exibido. Pressione Menu> ou <Menu até que Reinicializar Impressora esteja na segunda linha. Pressione Selecione. Compreender Mensagens da Impressora Compreender Mensagens da Impressora <tamanho>: Se o tipo requerido corresponde ao tipo que está na bandeja e o nome de tipo personalizado não definido por você, apenas o tamanho do papel ou envelope é exibido. O nome é truncado para 16 caracteres. 207 Cuidados com a Impressora Serviço de Mensagens Carga Manual <Tipo de Nome Personalizado> <tamanho> <tipo><tamanho> Significado e Ação Exigida A impressora solicita papel, envelopes, ou outro material de impressão para ser manualmente alimentado no alimentador multiuso. Um dos seguintes itens é exibido na linha 2: <Tipo de Nome Personalizado>: É definido um nome de usuário, através do utilitário MarkVision, pelo tipo personalizado de 1 a 6. O nome é truncado para 16 caracteres. Compreender Mensagens da Impressora <tamanho>: Se o tipo solicitado combina o tipo usual na bandeja e o tipo de nome personalizado, não definido por você, apenas o tamanho do papel ou envelope é exibido. O nome é truncado para 16 caracteres. 208 <tipo><tamanho>: O tipo solicitado <tipo> é um tipo que difere do tipo personalizado. O tipo de nome é truncado para 9 caracteres. O tamanho solicitado <tamanho> de papel ou envelope é exibido. O tamanho do nome é truncado para 6 caracteres. Insira Duplicador Cobertura Frontal • Carregue o tamanho e o tipo solicitado na fonte. A impressora automaticamente limpa a mensagem e continua processando o trabalho. • Se o tamanho e tipo corretos estiverem sempre carregados no alimentador multiuso, pressione Ir. • Para ignorar o pedido e imprimir no tamanho instalado na bandeja, pressione Selecione. • Para Reinicializar a impressora, pressione Menu> ou <Menu. O Menu de Trabalho é exibido. Pressione Menu> ou <Menu até que Reinicializar a Impressora esteja na segunda linha. Pressione Selecione. A cobertura de acesso frontal está aberta. Feche a cobertura de acesso frontal. A impressora apaga a mensagem e continua. Compreender Mensagens da Impressora Cuidados com a Impressora Serviço de Mensagens Inserir <bandeja> Significado e Ação Exigida A impressora solicita que uma bandeja seja inserida para que possa continuar imprimindo. A mensagem é exibida quando a impressora precisa selecionar material de impressão da bandeja em falta ou uma das bandejas instaladas abaixo dela. Isto pode acontecer se você remover bandejas para preencher com o material de impressão, enquanto o trabalho estiver sendo impresso. <bandeja> representa a bandeja em falta, Bandeja 1 à Bandeja 5. Para evitar esta mensagem, pressione Parar e espere que pare a impressão, remova as bandejas, para então preenchê-las. Quando a mensagem ocorre: Remover Papel da Bandeja Padrão Remover Papel da Bandeja x de Saída Remover Papel de Todas as Bandejas de Saída • Pressione Ir para aceitar o pedido e imprimir os trabalhos. • Pressione Retornar ou Parar para cancelar o pedido e apagar todos os trabalhos gravados. A impressora detectou que a bandeja padrão de saída está cheia. Remova o material impresso da bandeja padrão e pressione Ir. A impressora detectou que uma das bandejas de saída está cheia. X representa o número da bandeja de saída. Compreender Mensagens da Impressora Imprimir Trabalhos em Disco ? • Insira a bandeja solicitada. A mensagem apaga do visor e o trabalho continua processando. • Para Reinicializar a impressora, pressione Menu> ou <Menu. O Menu de Trabalho é exibido. Pressione Menu> ou <Menu até que Reinicializar Impressora esteja na segunda linha. Pressione Selecione. Esta mensagem é exibida quando a função do Buffer do Trabalho de Impressão estiver ativada e a impressora é desligada enquanto os trabalhos de impressão são enviados para o disco rígido, e a impressora é ligada novamente. A impressora pede para confirmar a impressão dos trabalhos à espera que foram previamente gravados no disco rígido. Esta mensagem nos permite escolher entre imprimir os trabalhos ou eliminá-los. Remova o material impresso da bandeja de saída definida e pressione Ir. A impressora detectou que todas as bandejas de saída (bandeja padrão ou opções de saída ) estão cheios uma vez que todas as bandejas estão ligadas como uma única bandeja. Veja “Ligação das Bandejas de Saída” na página 304 para mais informações sobre bandejas ligadas. Remova o material de impressão de todas as bandejas de saída e pressione Ir. Compreender Mensagens da Impressora 209 Compreender Mensagens da Impressora Cuidados com a Impressora 210 Compreender Mensagens da Impressora Cuidados com a Impressora Resolução de Problemas na Impressora Capítulo 8 Algumas vezes, os problemas na impressora são muito simples de se resolver. Quando você tiver um problema, primeiro certifiquese de que: O cabo de energia está conectado na impressora e a uma tomada elétrica aterrada. 2 3 O interruptor de energia da impressora está ligado - (|). 4 Outro equipamento elétrico conectado à tomada está funcionando. 5 6 Todas as opções estão instaladas corretamente. A tomada elétrica não está desligada por nenhum interruptor ou disjuntor. Desligue a impressora - (O), espere cerca de 10 segundos e depois ligue-a novamente - (|). Isso freqüentemente resolve o problema. Resolução de Problemas na Impressora 1 As tabelas neste capítulo definem alguns problemas de impressão e o que se pode fazer para resolvê-los. Se a ação corretiva sugerida não resolver o problema, chame o representante técnico. Resolução de Problemas na Impressora 211 Cuidados com a Impressora Problemas no Visor Problema Ação A mensagem de status Menus Desativados aparece no visor. Os menus do painel do operador foram desativados. Para ativar os menus se eles não estiverem protegidos por senha: Desligue a impressora. Pressione e mantenha pressionados Ir e Parar e depois ligue a impressora - (|). Resolução de Problemas na Impressora Solte os botões quando a mensagem Efetuando Autoteste for exibida no visor. O visor mostra apenas diamantes ou está em branco. Desligue a impressora - (O). As configurações de menu alteradas a partir do painel do operador não produzem qualquer efeito. As configurações estão sendo anuladas pelas configurações no software aplicativo, no driver de impressora ou nos utilitários da impressora. Espere cerca de 10 segundos. Ligue a impressora - (|). A impressora deverá apresentar a mensagem Efetuando Auto-teste. Quando o teste terminar, é exibida a mensagem Pronta. Se a mensagem não for exibida, desligue a impressora (O) e chame o suporte técnico da Lexmark. Problemas de Impressão 212 Problema Ação Os trabalhos são impressos a partir de uma bandeja diferente ou no papel errado. Verifique TIPO DE PAPEL no MENU PAPEL no painel do operador da impressora e no driver de impressora. Veja TIPO DE PAPEL na página 66. Resolução de Problemas na Impressora Cuidados com a Impressora Problema Ação A impressora não imprime páginas duplex. • Verifique se Duplex está selecionado no painel do operador da impressora e no driver de impressora. • Certifique-se de que a memória adequada está disponível. O papel não é empilhado organizadamente em nenhuma bandeja de saída. Vire a pilha de papel de um lado para o outro na bandeja ou no alimentador multiuso. Problema Ação A impressão é demasiado clara. • Verifique o suprimento de toner. • Certifique-se de que Economizador de Toner está definido como Desligado. • Altere a configuração Tonalidade da impressão no MENU QUALIDADE de Normal para Mais Escuro. • Se estiver imprimindo em uma superfície irregular, altere a configuração TEXTURA DO PAPEL para o tipo de papel que está usando no MENU PAPEL para Áspero. • Verifique se está sendo usado o material de impressão correto. O toner mancha ou a impressão sai da página. • No MENU PAPEL para o tipo de papel que você está usando, defina TEXTURA DO PAPEL como Áspero e defina PESO DO PAPEL como Pesado. • Verifique se o material de impressão está dentro das especificações da impressora. • Se o problema continuar, ligue para o Suporte Técnico da Lexmark. Resolução de Problemas na Impressora Resolução de Problemas na Impressora Problemas de Qualidade de Impressão 213 Cuidados com a Impressora Problema Ação Aparece toner no verso da página impressa. Há toner no rolo de transferência. Para ajudar a evitar que isto aconteça, não coloque papel menor do que o tamanho do papel do trabalho a ser impresso. Abra e feche a tampa frontal superior da impressora para que ela entre no seu ciclo de configuração e limpe o rolo de transferência. Resolução de Problemas na Impressora Troque o limpador de fusor. O limpador de fusor e instruções estão incluídos na caixa quando se compra um novo cartucho de impressão. Aparecem na página manchas de toner ou sombras de fundo. • Verifique o cartucho de impressão para ver se está instalado corretamente ou troque-o. • Se o problema persistir, troque o rolo de carga. Veja “Encomenda do Kit do Rolo de Carga” na página 262 para maiores informações. A página inteira está em branco. Certifique-se de ter tirado o material de embalagem do cartucho de impressão. Veja “Remoção da Embalagem do Cartucho de Impressão” na página 12. Verifique o cartucho de impressão para ter certeza de que está instalado corretamente. Veja a página 11 para obter instruções. Aparecem riscos na página. Verifique se o toner está acabando. Remova o cartucho. Para utilizar o toner que sobra, agite o cartucho suavemente. Reinstale o mesmo cartucho de impressão. Veja página 12 para obter instruções. Se estiver usando formulários pré-impressos, certifiquese de que a tinta resiste a temperaturas na ordem dos 212oC (414oF). A impressão é demasiado escura. Altere a configuração Tonalidade da impressão no MENU QUALIDADE para Normal ou Mais claro. Os usuários de Macintosh devem certificar-se de que a configuração linhas por polegada (lpi) não está definida com um valor muito elevado no software aplicativo. 214 Resolução de Problemas na Impressora Cuidados com a Impressora Ação Os caracteres têm bordas denteadas ou irregulares. • Altere a configuração Resolução da Impressora no MENU QUALIDADE para 600 dpi ou 1200 dpi. • Defina TAQI no MENU QUALIDADE com Ligado. • Se estiver usando fontes carregadas, verifique se a instalação adequada para o computador host e as fontes são suportadas pelo software aplicativo. A qualidade da imagem é ruim. A resolução foi diminuída automaticamente. Diminua a complexidade do trabalho ou acrescente mais memória. Veja “Diminuir Resolução”, na página 185. Parte ou toda a página é impressa em preto. • Verifique o cartucho de impressão para ver se está instalado corretamente. Veja a página 12 para obter instruções. • Se o rolo de carga tiver sido trocado, verifique se foi instalado corretamente. O trabalho é impresso, mas as margens esquerda e superior estão incorretas. • Certifique-se de que a configuração do menu TAMANHO DO PAPEL está definida corretamente no MENU PAPEL. • Certifique-se de que as margens estão definidas corretamente usando as configurações de tamanho do papel no software aplicativo que está sendo utilizado. • Verifique a configuração do menu Área Imprimível no MENU CONFIGURAÇÕES. Defina o valor para Normal. Resolução de Problemas na Impressora Resolução de Problemas na Impressora Problema 215 Cuidados com a Impressora Resolução de Problemas na Impressora Problemas de Opção Problema Ação A opção não funciona corretamente após ter sido instalada. Se sua impressora for uma Optra S 1855, certifique-se de que a opção está marcada com um círculo colorido, indicando que é compatível com uma Optra S 1855. Gavetas Opcionais: Certifique-se de que a conexão entre gavetas (gaveta de 250 folhas, gaveta de 500 folhas, gaveta dupla de 500 folhas, que é padrão para a Optra S 2455) ou a conexão entre uma gaveta e a impressora está firme. Veja “Instalação de uma Gaveta Opcional” na página 268. Certifique-se de que o material de impressão está carregado corretamente. Veja “Carregamento de uma Bandeja de Papel”, página 155. Alimentador de Envelopes Opcional: Certifique-se de que a conexão entre o alimentador de envelopes e a impressora está firme. Veja “Instalação do Alimentador de Envelopes” na página 274. O tamanho do material a ser impresso deve ser definido tanto no software aplicativo quanto no painel do operador da impressora. Opção Duplex: Certifique-se de que a conexão entre a opção duplex e a impressora está firme. Se a opção duplex estiver listada na lista de Opções Instaladas na configuração de menus, mas o papel atolar sempre que entrar ou sair da opção duplex, a impressora e a opção duplex poderão não estar alinhadas. Veja “Instalação da Opção Duplex” na página 285. Verifique se a tampa de acesso duplex está firmemente instalada. Expansor opcional de saída: Certifique-se de que a conexão entre o expansor opcional de saída e a impressora está firme. Certifique-se de que as conexões entre expansores opcionais de saída foram efetuadas corretamente caso tenha instalado mais do que um. Se os expansores opcionais de saída estiverem na lista de Opções Instaladas na página de configurações do menu, mas o papel atola sempre que sai da impressora e entra no expansor de saída, o expansor de saída pode não estar inserido corretamente. Reinstale todos os expansores de saída. Veja “Instalação do Expansor Opcional de Saída” na página 294. 216 Resolução de Problemas na Impressora Cuidados com a Impressora Problema Ação A opção não funciona corretamente após ter sido instalada. Opção de Memória Flash: A conexão é feita encaixando-se a placa no conector na placa de sistema da impressora. Veja “Instalação da Opção de Memória Flash” na página 316. Verifique se ela está firmemente conectada na posição correta. Opção de Memória da Impressora: A conexão é feita encaixando a placa em um dos dois conectores na placa de sistema da impressora. Veja “Instalação de uma Opção de Memória de Impressora” na página 312. verifique se a placa está firmemente conectada na posição apropriada. Opção INA: A conexão é feita encaixando-se a placa no conector da placa de sistema da impressora. Veja “Cartão de Opção INA (Adaptador de Rede Interno)” na página 321. Verifique se está firmemente conectado. A conexão com a rede é feita através do cabo de rede. Veja a documentação que acompanha sua opção de rede. Verifique se você tem o cabo correto, se ele está firmemente conectado e se o software de rede está configurado corretamente. Ligue a impressora - (|) e verifique a instalação. Se a impressora não reconhecer que a opção está instalada, chame a assistência técnica. Resolução de Problemas na Impressora Disco Rígido com Opção de Adaptador: A conexão é feita encaixando-se a placa em um conector na placa de sistema da impressora. Veja “Cartão de Opção de Disco Rígido com Adaptador” na página 324. Verifique se está firmemente conectado. Verifique as configurações do menu ou o software aplicativo para se certificar de que a opção está selecionada ou ativada. Resolução de Problemas na Impressora 217 Cuidados com a Impressora Problema Ação A opção não funciona corretamente após ter sido instalada. Opção Porta Tripla: A conexão é feita encaixando-se a placa em um conector da placa de sistema da impressora. Veja “Cartão de Opção de Interface Porta Tripla” na página 322. Verifique se está firmemente conectado. Para usuários Macintosh: Resolução de Problemas na Impressora • Certifique-se de que o computador host está definido para LocalTalk. • Se estiver usando uma conexão através da linha telefônica, deve utilizar um plugue terminal. 218 Opção de Adaptador 1284-C Paralelo: A conexão é feita encaixando-se a placa em um conector na placa de sistema da impressora. Veja “Cartão de Opção do Adaptador Paralelo 1284C” na página 323. Verifique se você tem o cabo correto, se ele está firmemente conectado. Ligue a impressora - (|) e verifique a instalação. Se a impressora não reconhecer que a opção está instalada, chame a assistência técnica. Adaptador de Infravermelho: Se a comunicação por infravermelho parar ou não ocorrer, verifique o seguinte: • Distância da comunicação: A distância entre duas portas de infravermelho deve ser de 3 metros (10 ft.) ou menos. Se não ocorrer comunicação entre as portas, aproxime-as. • Certifique-se de que ambas as portas estão estáveis. Verifique se o computador está sobre uma superfície nivelada. • Certifique-se de que o ângulo de comunicação, que é o ângulo entre duas portas de infravermelho e a superfície nivelada abaixo dos dispositivos, está dentro de uma faixa de 15 graus de qualquer um dos lados de uma linha imaginária desenhada entre as duas portas de infravermelho. • Certifique-se de que não há nenhuma luz intensa, como luz direta do sol ou luzes intensas interferindo na comunicação. • Certifique-se de que não há nenhum objeto entre as duas portas de infravermelho. Resolução de Problemas na Impressora Cuidados com a Impressora Problemas de Impressão em Rede Problema Ação O trabalho não é impresso ou são impressos caracteres incorretos. Se você estiver usando um INA da Lexmark ou um adaptador de rede externo (ENA), verifique se está configurado corretamente e se o cabo de rede está conectado. Nota: Consulte a documentação de rede que veio com o seu adaptador para obter instruções sobre configuração e informações sobre a utilização dos adaptadores de rede. Para usuários da Novell: • A impressora pode precisar de uma placa de rede opcional para permitir conexões de Macintosh. • Verifique se a impressora está configurada corretamente no Seletor de Recursos. Para usuários Windows: • Desative Direcionar para Porta no driver PostScript. • Verifique se Ativar Tabulações não está selecionado nas configurações de porta. Resolução de Problemas na Impressora Resolução de Problemas na Impressora • Certifique-se de que o arquivo netware.drv é de 24 de Outubro de 1994 ou mais recente. • Certifique-se de que o flag NT (sem tabulações) está incluído na instrução de capturar. Para usuários Macintosh: 219 Cuidados com a Impressora Resolução de Problemas na Impressora Outros Problemas e Questões 220 Problema Ação Como obter drivers de impressora ou utilitários atualizados? Veja “Drivers de impressora” na página 34 e “Obtenção de Drivers e Utilitários Atualizados” na página 49. Onde estão listados os códigos de escape da impressora? O CD contém um arquivo em Adobe Acrobat com uma lista completa dos códigos de escape em Printer Command Language (PCL). Como conectar um cabo serial à impressora? As impressoras Optra S 2455, Optra S 1625 e Optra S 1255 requerem um adaptador opcional para permitir ligações seriais. A placa opcional da Interface de Porta Tripla suporta serial RS-232C/RS-422A. Veja “Cartão de Opção de Interface Porta Tripla” na página 322 para obter mais informações. O WordPerfect para DOS não consegue acessar as bandejas adicionais. Selecione a opção de alimentador de folhas usando Shift+F7, Impressora, Editar e escolha o modelo apropriado de impressora. Observe a atribuição de bandejas na tela. A seguir, edite o formulário usando Shift+F7, Página, Tamanho do Papel, Editar e defina a localização para o número da bandeja que deseja utilizar. Resolução de Problemas na Impressora Cuidados com a Impressora Remoção de Atolamentos Capítulo 9 Para resolver as mensagens de atolamento de papel, é necessário retirar todos os papéis que estejam no caminho por onde passa o papel. Pressione Prosseguir para continuar a impressão. A impressora imprimirá uma nova cópia da página que ficou atolada caso Recuperação de atolamento esteja configurado como Ativado ou Automático. No entanto, a configuração Automático não garante que a página será impressa. Remoção de Atolamentos Com a seleção cuidadosa dos materiais a serem impressos e seu carregamento adequado, pode-se evitar a maior parte dos atolamentos de papel. Se ocorrer um atolamento de papel, siga os passos delineados neste capítulo. Se ocorrerem atolamentos de papel freqüentemente, certifique-se de ter lido “Dicas para Evitar Atolamentos de Papel” na página 167. Possíveis Áreas de Atolamento de Papel A ilustração “Áreas de atolamento de Papel” na página 222 mostra o caminho por onde passa o papel na impressora e as opções. O caminho varia dependendo da origem de papel e da saída de papel selecionadas (bandeja de saída). As áreas de atolamento de papel também são mostradas. Remoção de Atolamentos 221 Cuidados com a Impressora Áreas de atolamento de Papel Nota: Para todos os modelos de impressora com o alimentador multiuso, se ocorrer um atolamento de papel no alimentador multiuso, será exibida a mensagem de serviço 260 Atolamento de Papel. A mensagem 260 Atolamento de Papel é mostrada aqui para um atolamento no alimentador opcional de envelopes para o modelo Optra S 2450. Os dois tipos de atolamento ocorrem da mesma maneira. Nota: 27x Atolamento d Papel pode ocorrer em qualquer um dos empilhadores opcionai de saída. O x indica o empilhador de saída dependendo de quanto estão instalados. As áreas de atolamento mostradas podem ocorrer em qualquer empilhador de saída. 27x Atolamento de Papel Remoção de Atolamentos 201 Atolamento de Papel 200 Atolamento de Papel 260 Atolamento de Papel 202 Atolamento de Papel 230 Atolamento de Papel 24x Atolamento de Papel Nota: 24x Atolamento de Papel pode ocorrer em qualquer uma das bandejas de papel. O x indica a bandeja, dependendo de quantas estão instaladas. Podem ocorrer atolamentos entre 2 ou 3 bandejas, na superfície inclinada de uma das bandejas ou entre uma bandeja, a opção duplex e a bandeja de entrada de 250 folhas. 222 Remoção de Atolamentos 230 Atolamento de Papel Cuidados com a Impressora Acesso às Áreas de Atolamento de Papel Às vezes, é necessário abrir portas e tampas, remover bandejas de papel e opções para acessar as áreas de atolamento de papel. Se a impressora tiver um alimentador multiuso, ele ficará visível quando a porta frontal inferior estiver aberta. A ilustração seguinte mostra o modelo Optra S 2455. Remoção de Atolamentos Porta Posterior do Expansor de Saída Porta Posterior Porta Frontal Superior Porta Posterior Duplex Porta Frontal Inferior (para baixo quando o Alimentador de Envelopes está instalado) Tampa de Acesso Frontal Duplex Bandeja de Entrada de 250 Folhas Bandejas de Papel Remoção de Atolamentos 223 Cuidados com a Impressora 200 e 201 Atolamento de Papel - Remover o Cartucho O papel está atolado na área abaixo do cartucho de impressão, por isso, será necessário remover o cartucho de impressão da impressora. No caso da mensagem de serviço 201, o atolamento está mais para trás na impressora, assim será necessário ir mais longe para retirar o papel. Neste caso, a página pode ter atolado quando entrou na opção duplex a partir da impressora. Para resolver as mensagens de serviço de atolamento de papel, é necessário retirar todos os papéis que estejam no caminho por onde passa o papel. Nota: Remoção de Atolamentos 1 2 Abra a porta frontal superior. Segurando o cartucho de impressão pela alça, puxe o cartucho de impressão para cima na direção da porta frontal superior e, depois, puxe-o diretamente em sua direção. Coloque-o ao lado. CUIDADO: A parte posterior dentro da impressora atinge temperaturas elevadas. 3 224 Localize e empurre suavemente para trás a alavanca que firma o rolo de alimentação para reduzir a pressão sobre o papel. Remoção de Atolamentos Cuidados com a Impressora Puxe o papel para cima e em sua direção. 5 Reinstale o cartucho de impressão. (Veja a página 15 para obter instruções sobre como reinstalar o cartucho de impressão). 6 Feche a porta frontal superior. Nota: Remoção de Atolamentos 4 Se houver resistência ao papel e ele não se mover imediatamente quando você o puxar, pare de puxá-lo. Será necessário acessar o papel a partir da porta traseira. Veja “202 Atolamento de Papel - Abrir Porta Traseira” para maiores informações. Remoção de Atolamentos 225 Cuidados com a Impressora 202 Atolamento de Papel - Abrir Porta Traseira Os atolamentos nas áreas a seguir resultam numa mensagem de serviço 202. Os atolamentos nestas áreas requerem a abertura da porta traseira da impressora: • • • o papel atola antes de chegar à bandeja de saída padrão o papel atola na parte posterior da impressora quando a página entra na opção duplex para imprimir na outra face o papel atola após ele começar a entrar na bandeja de saída padrão, mas antes de ter saído completamente para a bandeja Para resolver as mensagens de serviço de atolamento de papel, é necessário retirar todos os papéis que estejam no caminho por onde passa o papel. Remoção de Atolamentos Nota: Antes de Passar para a Bandeja de Saída Padrão ou Entrando na Opção duplex O papel fica atolado antes de sair para a bandeja de saída padrão ou quando entra na opção duplex para imprimir na outra face do papel. 1 Localize a porta traseira, segure-a e puxe-a na sua direção. A posta traseira abre-se e cai na sua direção. 226 Remoção de Atolamentos Cuidados com a Impressora 2 Determine como remover o papel baseando-se em qual parte do papel está visível. • Se o meio da folha de papel estiver visível, mas não as extremidades, segure o papel pelos dois lados e puxe-o suavemente em linha reta na sua direção. Remoção de Atolamentos Nota: Se o papel ainda estiver na área do fusor, abra a porta frontal superior para soltar os rolos do fusor e liberar o papel para remoção. • Se uma das extremidades do papel estiver visível, puxe o papel em linha reta na sua direção. Remoção de Atolamentos 227 Cuidados com a Impressora • 3 Se houver resistência ao papel e ele não se mover imediatamente quando você o puxar, pare de puxá-lo. Remova o cartucho de impressão e depois retorne para a parte traseira da impressora na área da porta traseira. Puxe o papel para fora. Feche a porta traseira. Na Saída para a Bandeja Padrão de Saída Puxe o papel em linha reta para fora. Se houver resistência à saída do papel e ele não mover imediatamente quando o puxar, pare de puxá-lo. Continue com o próximo passo. 2 Abra a porta frontal superior para soltar os rolos do fusor. Remoção de Atolamentos 1 228 Remoção de Atolamentos Cuidados com a Impressora 3 Remoção de Atolamentos Nota: Puxe o papel em linha reta para fora. Normalmente, quando há um atolamento de papel nesta área, há também uma outro atolamento atrás da porta traseira da impressora. Veja “Antes de Passar para a Bandeja de Saída Padrão ou Entrando na Opção duplex” na página 226 para obter instruções sobre como remover este tipo de atolamento de papel. Remoção de Atolamentos 229 Cuidados com a Impressora Atolamento de Papel 230 - Verificar Duplex Os atolamentos de papel nas três áreas a seguir podem gerar uma mensagem de serviço 230: • • • na área do caminho por onde passa o papel em frente à opção duplex dentro da opção duplex na parte posterior da opção duplex (a página pode estar entrando na opção duplex, dentro da opção duplex ou saindo da opção duplex para retornar à impressora para sair após a impressão) Remoção de Atolamentos Nota: Para não rasgar o papel quando remover a tampa de acesso frontal da opção duplex, puxe-a com cuidado e lentamente. Verifique todas as áreas para ter certeza de ter removido a mensagem de serviço 230. Nota: Para resolver as mensagens de serviço de atolamento de papel, é necessário remover todos os papéis que estiverem no caminho por onde passa o papel. Área do Caminho por Onde Passa o Papel em Frente à Opção Duplex Este tipo de atolamento pode ocorrer com outro número de erro em vez do 230, mas é necessário puxar a tampa de acesso frontal duplex. A borda da frente do papel está atolada na área de passagem onde o papel cruza na frente da opção duplex. 230 Remoção de Atolamentos Cuidados com a Impressora 1 Localize o trinco abaixo da chave manual na tampa de acesso frontal duplex e empurre o trinco para cima. Trinco 2 Remoção de Atolamentos Tampa de Acesso Frontal Duplex Puxe a tampa de acesso frontal duplex para fora da opção duplex. A borda do papel ficará visível. Remoção de Atolamentos 231 Cuidados com a Impressora Remoção de Atolamentos 3 Puxe o papel em linha reta para cima e para fora. Uma vez tendo retirado a tampa de acesso frontal duplex, continue com a seção seguinte. Dentro da Opção Duplex Até duas folhas de papel ficam por trás da tampa de acesso frontal duplex dentro da opção duplex. 1 232 Remova a bandeja de entrada de 250 folhas para ter mais espaço livre. Remoção de Atolamentos Cuidados com a Impressora 2 Localize as folhas de papel na tampa de acesso frontal duplex e puxe-as para fora e na sua direção. (vista interna da opção duplex) Recoloque a tampa de acesso frontal duplex na opção duplex. Certifique-se de que esteja bem encaixada. 4 Recoloque a bandeja de entrada de 250 folhas na impressora. Remoção de Atolamentos 3 Parte Posterior da Opção Duplex 1 Pressione o botão como mostrado. Abre-se a porta posterior duplex. Remoção de Atolamentos 233 Remoção de Atolamentos Cuidados com a Impressora 2 Levante a porta posterior duplex. Ela permanece no lugar. 3 Observe abaixo da porta posterior a borda do papel. Determine como ele está atolado: • 234 Remoção de Atolamentos Se um pequeno pedaço estiver visível dentro da opção duplex próximo da parede interna, tente segurá-lo e puxá-lo para fora. Se não conseguir segurá-lo, veja “Dentro da Opção Duplex” na página 232 para obter instruções. Cuidados com a Impressora • Se somente um pequeno pedaço do papel estiver visível em cima na parte posterior da impressora, não puxe o papel para fora. O papel pode ser acessado mais facilmente de dentro da impressora. Veja a página 221 para obter instruções sobre como remover o papel. Contudo, se a maior parte do papel estiver visível, continue com o seguinte. - Puxe o papel para cima e para fora na sua direção se o papel estiver nesta posição. Remoção de Atolamentos - Puxe para baixo e para fora se o papel estiver nesta posição. Remoção de Atolamentos 235 Cuidados com a Impressora Remoção de Atolamentos 4 Feche a porta posterior duplex pressionando o centro da porta. Certifique-se de que ela está bem encaixada. Atolamento de Papel 24x - Verificar Bandeja x A ocorrência de atolamentos nas quatro áreas a seguir gera uma mensagem de serviço 24x. O x representa o número da bandeja onde ocorreu o atolamento. O atolamentos de papel nas bandejas podem ocorrer: • • • • na superfície inclinada da bandeja entre duas bandejas entre três bandejas (isto acontece se você estiver usando papel de tamanho ofício nas bandejas ou se tiver uma gaveta opcional de 250 folhas instalada com outras gavetas opcionais ou com a gaveta dupla padrão de 500 folhas no modelo Optra S 2455) entre uma bandeja, a opção duplex e a bandeja de entrada de 250 folhas Para não rasgar os materiais de impressão ao abrir bandejas, puxe as bandejas para fora com cuidado e lentamente. Nota: 236 Remoção de Atolamentos Para resolver a mensagem de serviço de atolamento de papel, é necessário retirar todos os papéis que estiverem no caminho por onde passa o papel. Cuidados com a Impressora Na Superfície Inclinada de uma Bandeja ou Entre Duas Bandejas Se o papel estiver sendo alimentado a partir de qualquer uma das bandejas padrão ou opcionais, poderá ocorrer atolamento do papel: • • ao longo da superfície inclinada da bandeja onde o papel é alimentado para fora bandeja entre os rolos de alimentação na área de passagem onde o papel cruza na frente de duas bandejas Logo que se puxa a bandeja para fora é possível ver a diferença. Puxe a bandeja de papel um pouco para fora da unidade de suporte. 2 Procure pelo papel na bandeja de papel e remova-o com base em como ele atolou: Remoção de Atolamentos Remoção de Atolamentos 1 237 Cuidados com a Impressora Remoção de Atolamentos • 238 Remoção de Atolamentos Se o papel estiver na inclinação ou na superfície da parede em frente à bandeja, puxe o papel em linha reta para fora. Cuidados com a Impressora • Se o papel estiver entre duas bandejas, quando você puxar a bandeja para fora da unidade de suporte, a borda superior do papel deve ter saltado na sua direção. Puxe o papel para cima e depois para fora. Deslize a bandeja de papel de volta à unidade de suporte. Nota: Caso não veja uma das extremidades do material de impressão, o atolamento ocorreu entre três bandejas. Veja “Entre Três Bandejas” na página 240 para remover o atolamento. Remoção de Atolamentos Remoção de Atolamentos 3 239 Cuidados com a Impressora Entre Três Bandejas Este tipo de atolamento pode ocorrer quando se está utilizando papel de tamanho ofício nas bandejas ou quando se tem uma gaveta opcional de 250 folhas instalada com outras gavetas opcionais ou com a gaveta dupla padrão de 500 folhas. Puxe a bandeja de papel para fora da unidade de suporte. Se apenas um pequeno pedaço do papel estiver visível, não o puxe para baixo para remover o papel. 2 Recoloque suavemente a bandeja de papel na unidade de suporte. Remoção de Atolamentos 1 240 Remoção de Atolamentos Cuidados com a Impressora Puxe a bandeja de papel para fora da unidade de suporte que está acima da bandeja que acabou de ser puxada para fora e recolocada novamente. 4 Procure a borda de introdução do papel. Agora, a maior parte do papel deve estar visível. 5 Puxe o papel para cima ou para baixo. Se ele não sair facilmente por uma direção, tente a outra. 6 Recoloque a bandeja de papel na unidade de suporte. Remoção de Atolamentos 3 Nota: Com este tipo de atolamento pode haver uma outra por baixo do cartucho de impressão. Remova o cartucho de impressão e procure outro atolamento de papel. Remova qualquer papel atolado e reinstale o cartucho de impressão. Remoção de Atolamentos 241 Cuidados com a Impressora Entre a Bandeja, Opção duplex e Bandeja de Entrada de 250 Folhas Para não rasgar o papel quando abrir a tampa de acesso frontal duplex, puxe a tampa de acesso frontal duplex para fora lentamente e com cuidado. Nota: Puxe a bandeja de papel para fora da unidade de suporte. Se somente um pequeno pedaço do papel estiver visível, não o puxe para baixo para remover o papel. 2 Localize o trinco debaixo da chave manual na tampa de acesso frontal duplex. Remoção de Atolamentos 1 Trinco Tampa de Acesso Frontal Duplex 242 Remoção de Atolamentos Cuidados com a Impressora 3 Pressione o trinco para cima e puxe a tampa de acesso frontal duplex para fora da opção duplex. 4 Remoção de Atolamentos Tampa de Acesso Frontal Duplex Puxe a bandeja de entrada de 250 folhas para fora da impressora. • Caso veja a borda do papel na bandeja de entrada de 250 folhas: Remoção de Atolamentos 243 Remoção de Atolamentos Cuidados com a Impressora • 244 Remoção de Atolamentos a Puxe o papel para baixo e para fora. b Recoloque completamente a bandeja de papel na impressora. Neste caso, o papel não está preso nos rolos de alimentação da impressora. c Recoloque a tampa de acesso frontal duplex na opção duplex. Certifique-se de que está bem encaixada. Caso não veja a borda do papel na bandeja de entrada de 250 folhas: a Recoloque a bandeja de entrada de 250 folhas na impressora. b Pressione o trinco superior no lado frontal esquerdo da impressora para a direita para soltar a porta frontal superior. c d Levante a porta frontal superior. Remova o cartucho de impressão. Agora a borda de introdução do papel já deve estar visível. Cuidados com a Impressora Localize e empurre suavemente o trinco do rolo de alimentação para trás para remover a pressão sobre o papel. f Puxe o papel para cima e na sua direção. Remoção de Atolamentos Remoção de Atolamentos e 245 Cuidados com a Impressora g 5 Reinstale o cartucho de impressão. (Veja a página 15 para obter instruções sobre como reinstalar o cartucho de impressão.) Feche a porta frontal superior. 250 Atolamento de Papel - Verificar Alimentador MP Para não rasgar os materiais de impressão, puxe o material de impressão atolado para fora com cuidado e lentamente. Remoção de Atolamentos Nota: Para resolver a mensagem de serviço de atolamento de papel, é necessário retirar todos os papéis que estejam no caminho por onde passa o papel. Puxe o material de impressão atolado para fora do alimentador multiuso na sua direção. 246 Remoção de Atolamentos Cuidados com a Impressora 260 Atolamento de Papel - Verificar o Alimentador de Envelopes Os atolamentos de envelopes podem ocorrer de duas maneiras para resultar em uma mensagem de serviço 260: • • na entrada do alimentador opcional de envelopes entre o alimentador de envelopes e a impressora Para evitar que os envelopes se rasguem, puxe-os para fora com cuidado e lentamente. Nota: Remoção de Atolamentos Para resolver a mensagem de serviço de atolamento de papel, é necessário retirar todos os papéis que estejam no caminho por onde passa o papel. Na Entrada do Alimentador de Envelopes Uma vez que o alimentador de envelopes vá retirando os envelopes da base da pilha, o envelope do fundo é o que está atolado. 1 2 Suspenda o peso de envelope acoplado. 3 Remova a pilha de envelopes do alimentador de envelopes. Levante o peso de envelope para cima e para trás na direção da impressora. Remoção de Atolamentos 247 Remoção de Atolamentos Cuidados com a Impressora 248 4 Puxe o envelope atolado em sua direção. 5 Recoloque a pilha de envelopes no alimentador de envelopes. 6 7 Se necessário, ajuste a guia de borda de envelope. Gire o peso de envelope e baixe-o sobre a pilha. Remoção de Atolamentos Cuidados com a Impressora Entre o Alimentador de Envelopes e a Impressora 1 2 Suspenda o peso de envelope acoplado. Levante o peso de envelope para cima e para trás na direção da impressora. Remova a pilha de envelopes do alimentador de envelopes. 4 Empurre o suporte de envelope para a posição fechada. 5 6 Abra a porta frontal superior. Remoção de Atolamentos 3 Puxe o alimentador de envelopes para cima levemente e em linha reta para fora da impressora. Coloque-o ao lado. Remoção de Atolamentos 249 Cuidados com a Impressora 7 Puxe o envelope em linha reta na sua direção. Poderá ser necessário remover o cartucho de impressão para que você possa puxar o envelope para fora. Remoção de Atolamentos Nota: 8 9 250 Feche a porta frontal superior. Alinhe as abas do alimentador de envelopes com as fendas nos dois lados da impressora e empurre suavemente o alimentador de envelopes nas aberturas até que ele fique firmemente encaixado. 10 Recoloque a pilha de envelopes no alimentador de envelopes. 11 12 Se necessário, ajuste a guia de borda de envelope. Gire o peso do envelope e baixe-o sobre a pilha. Remoção de Atolamentos Cuidados com a Impressora 27x Atolamento de Papel - Verificar a Bandeja x Os atolamentos nas três áreas a seguir resultam numa mensagem de serviço 27x. O x representa o número do expansor opcional de saída onde ocorreu o atolamento. Os atolamentos de papel no expansor de saída podem ser: • • • na saída para uma bandeja do expansor de saída entre dois expansores de saída na área de passagem na saída para a bandeja do expansor de saída, mas há resistência Nota: Remoção de Atolamentos Para evitar o rasgamento de materiais de impressão, puxe o material de impressão atolado para fora com cuidado e lentamente. Para resolver a mensagem de serviço de papel atolado, é necessário retirar todos os papéis que estiverem no caminho por onde passa o papel. Se ocorrer mais do que um atolamento de papel e você tiver instalado na impressora mais do que um expansor de saída, é melhor começar com o expansor da base a procura por atolamentos. Todos os papéis devem ser retirados do caminho por onde passa o papel de todos os expansores de saída, mesmo que tenha ocorrido um único atolamento de papel. Remoção de Atolamentos 251 Cuidados com a Impressora Em uma Bandeja do Expansor de Saída O papel atola à medida que sai para uma bandeja do expansor de saída e uma grande parte do papel fica visível. Puxe o papel em linha reta para fora. Se houver mais do que uma resistência mínima no papel e ele não sair imediatamente quando você o puxar, pare de puxá-lo e continue com o próximo passo. Remoção de Atolamentos 1 252 Remoção de Atolamentos Cuidados com a Impressora 2 Localize e empurre os trincos da porta traseira do expansor de saída na direção do centro. Remoção de Atolamentos A porta traseira se abre e tomba completamente para baixo. Remoção de Atolamentos 253 Remoção de Atolamentos Cuidados com a Impressora 254 3 Afrouxe o papel se ele estiver preso nos rolos de alimentação. Depois, puxe o papel em linha reta para fora. 4 Feche a porta traseira do expansor de saída. Certifique-se de que os trincos da porta traseira estão fechados. Remoção de Atolamentos Cuidados com a Impressora Entre Dois Expansores de Saída Você já deve ser capaz de remover o atolamento de papel do expansor de saída indicado pela mensagem; contudo, neste caso, pode ser necessário abrir a porta traseira de um outro expansor de saída para remover o atolamento, uma vez que o papel está entre dois expansores de saída. Localize e empurre os trincos em direção ao centro. A porta posterior do expansor de saída se abre e tomba completamente para baixo. 2 Abra a porta traseira do expansor de saída que está instalado acima. Remoção de Atolamentos 1 Remoção de Atolamentos 255 Cuidados com a Impressora Remoção de Atolamentos 3 Puxe o papel em linha reta para fora do expansor que tem mais espaço livre para acessar o atolamento. Enquanto você tiver as duas portas posteriores do expansor de saída abertas, verifique se há atolamentos como os descritos em “Em uma Bandeja do Expansor de Saída, Mas Há Resistência” na página 257. 4 256 Feche ambas as portas traseiras dos expansores de saída. Certifique-se de que todos os trincos da porta posterior estão fechados. Remoção de Atolamentos Cuidados com a Impressora Em uma Bandeja do Expansor de Saída, Mas Há Resistência O papel atola quando sai para uma bandeja do expansor de saída e uma pequena parte do papel está visível. Primeiro, tente puxar o papel pela frente da bandeja. Se não conseguir, complete os seguintes passos. Localize o atolamento de papel que está visível a partir da bandeja do expansor de saída. 2 Localize e empurre os trincos em direção ao centro. A porta traseira do expansor de saída se abre e tomba completamente para baixo. 3 Abra a porta posterior do expansor de saída que está instalado acima. Quando terminar, as duas portas posteriores de expansor de saída estarão abertas. Remoção de Atolamentos 1 Remoção de Atolamentos 257 Remoção de Atolamentos Cuidados com a Impressora 258 4 Puxe o papel pela área detrás do expansor de saída para fora, em linha reta e na sua direção. Puxe o papel a partir do expansor de saída que tiver mais espaço desobstruído. 5 Feche ambas as portas traseira dos expansores de saída. Certifique-se de que todos os trincos da porta traseira estão fechados. Remoção de Atolamentos Cuidados com a Impressora Manutenção da Impressora Capítulo 10 Embora a manutenção da impressora seja um processo simples, é possível designar um operador principal para efetuar a configuração e manutenção da impressora. Todos os usuários que compartilham a impressora devem consultar esse operador principal sobre problemas de impressão e tarefas de manutenção. Para a sua conveniência, a Lexmark oferece um kit de manutenção que contém as peças de manutenção periódica necessárias para a Optra S 2455. Para adquirir um kit de manutenção, entre em contato com a Lexmark ou com o local onde comprou a impressora. Nós recomendamos que os itens do kit de manutenção sejam instalados por um técnico treinado. Se você comprar o kit de manutenção diretamente na Lexmark, a instalação desses itens estará incluída durante o período de garantia do produto. Manutenção da Impressora De tempos em tempos, será necessário substituir o cartucho de impressão e o limpador de fusor, limpar a impressora e trocar o rolo de carga. A substituição das peças de manutenção periódica (mecanismo do fusor, rolo de transferência, rolo de carga e rolos de alimentação de papel) deve ser feita em intervalos regulares para manter o melhor desempenho e evitar problemas de qualidade de impressão e de alimentação de papel resultante das partes gastas. A Optra S 2455 exibe a mensagem 80 Manutenção Programada, após você imprimir 250.000 páginas, para avisá-lo de que essas peças precisam ser substituídas. Os part numbers do kit de manutenção da Lexmark são: Descrição Volts/Watts Optra S 2455 115V, 750W 99A0500 220V, 750W 99A0503 Manutenção da Impressora 259 Cuidados com a Impressora Encomenda do Cartucho de Impressão Nós recomendamos que você encomende um novo cartucho de impressão quando a impressora exibir pela primeira vez a mensagem Toner baixo. É preferível ter um à mão quando o atual não estiver mais imprimindo satisfatoriamente. Manutenção da Impressora Há três cartuchos de impressão recomendados especificamente para a sua impressora: Prebate™ Part Numbers dos Cartuchos de Impressão* Rendimento (Média) Cobertura (Aproximadamente) 1382920 7.500 páginas 5% 1382925 17.600 páginas 5% 1382929 (cartucho, fornecido com o limpador do fusor para etiquetas, para uso especial em máquinas para etiquetas)** 17.600 páginas 5% Se você estiver nos EUA ou Canadá, ligue 1-800-438-2468 para se informar sobre os Revendedores Autorizados de Suprimentos Lexmark na sua área. Em outros países, entre em contato com o estabelecimento onde comprou a impressora. 260 Manutenção da Impressora Cuidados com a Impressora Encomenda do Limpador do Fusor para Etiquetas Um limpador de fusor para etiquetas especial deve ser usado para aplicativos de etiquetas para otimizar a segurança da alimentação. Eles são incluídos na caixa do cartucho de impressora quando o part number 1382929 for encomendado. Pode-se encomendar este item separadamente usando o P/N 43H0814**. Manutenção da Impressora * Para encomendar cartuchos com preços regulares sem os termos e desconto Prebate, encomende o P/N 1382625 (17.600 páginas). ** Os limpadores do fusor para etiquetas não são recomendados nos seus aplicativos de impressão duplex (frente/verso). Armazenamento do Cartucho de Impressão Armazene o cartucho de impressão na embalagem original até que esteja pronto para instalá-lo. Não armazene o cartucho de impressão em: • • • • • • • Temperaturas acima de 43°C (110°F) Um ambiente com variações extremas de umidade ou temperatura Luz do sol direta Locais empoeirados Dentro do carro por muito tempo Um ambiente onde estejam presentes gases corrosivos Um ambiente com maresia Manutenção da Impressora 261 Cuidados com a Impressora Troca do Cartucho de Impressão Complete os passos seguintes para trocar o cartucho de impressão. Consulte a documentação que vem dentro da caixa do cartucho de impressão para instruções detalhadas para completar estes passos. Manutenção da Impressora 1 2 3 4 5 Remova o cartucho de impressão usado. Limpe a impressora. Instale o novo cartucho de impressão. Troque o limpador de fusor. Siga as instruções que vêm dentro da caixa do novo cartucho de impressão para reciclar o cartucho usado. Ao devolver o cartucho usado, você estará contribuindo para o empenho mundial de reciclagem sem que isto lhe traga nenhum custo. Nota: A Lexmark não recomenda que você mesmo recarregue o seu cartucho usado ou que adquira cartuchos recarregados de terceiros. A qualidade de impressão e a confiabilidade da impressora não podem ser garantidas se você o fizer. A garantia do cartucho será anulada caso ocorra uma recarga não autorizada. Encomenda do Kit do Rolo de Carga Nós recomendamos que você encomende um novo kit de rolo de carga quando aparecerem manchas de toner ou sombras de fundo nas páginas impressas. Encomende o part number 1382990 da Lexmark. As instruções de instalação estão incluídas no kit. Se você estiver nos EUA ou Canadá, ligue 1-800-438-2468 para se informar sobre os Revendedores Autorizados de Suprimentos Lexmark na sua área. Em outros países, entre em contato com o estabelecimento onde comprou a impressora. 262 Manutenção da Impressora Instalação de Opções Instalação de Opções Adição de Opções para a Impressora Capítulo 11 Há várias opções disponíveis para sua impressora. Uma vez que algumas delas são instaladas embaixo e outras opções são instaladas em cima da impressora, você deve pensar na ordem de adicioná-las. Nota: As opções compatíveis com a Optra S 1855 são rotuladas com um círculo colorido. Se a opção não se apresentar assim, não a instale em uma Optra S 1855. Consulte a tabela na página 1 para obter a localização do rótulo. Outras opções são instaladas na placa de sistema localizada dentro da impressora. Adição de Opções para a Impressora Comece com os recursos e opções que são instalados por baixo da impressora. Coloque o primeiro a ser instalado em uma mesa baixa e firme, ou no gabinete de impressora opcional. Depois, instale a impressora ou a próxima opção na parte superior. Veja as ilustrações nas páginas 2, 3 e 4 para saber a ordem correta de instalação das opções na impressora. Use a tabela a seguir para encontrar as informações necessárias para adicionar equipamentos e opções padrão à impressora. Adição de Opções para a Impressora 265 Adição de Opções para a Impressora Instalação de Opções 266 Veja Página... Para Obter Informações Sobre... Ligação na Impressora Opção INA Opção de Interface Porta Tripla Opção de Adaptador 1284-C Paralelo Disco Rígido com Opção de Adaptador Opção Adaptador de Infravermelho Placa de Sistema Placa de Sistema Placa de Sistema Placa de Sistema Porta de Infravermelho na Opção de Interface Porta Tripla Placa de Sistema Placa de Sistema Por baixo Por baixo 321 322 319 324 333 Por baixo Dentro da Porta Frontal Inferior Por cima 285 273 Opção de Memória para Impressora Opção de Memória Flash Gavetas Opcionais Gaveta Dupla Padrão de 500 Folhas para a Optra S 2455 Opção Duplex Alimentador de Envelopes Opcional Expansor Opcional de Saída AVISO: 311 316 267 7 ou 268 293 Quando você instalar ou remover a impressora, a gaveta dupla padrão de 500 folhas para o modelo Optra S 2455 e opções, veja cada peça como uma parte separada. Sempre instale ou remova parte por parte. Por exemplo, não se deve segurar a impressora com a opção duplex instalada e tentar mover os dois de uma só vez. Adição de Opções para a Impressora Instalação de Opções Gavetas Opcionais Capítulo 12 A tabela a seguir fornece informações para a gaveta opcional de 250 folhas e a gaveta opcional de 500 folhas, dependendo do modelo de impressora que você tem: Nota: Optra S 1855 • gaveta de 250 folhas • gaveta de 500 folhas Nota: Você poderá instalar duas gavetas de 250 folhas ou duas gavetas de 500 folhas, ou uma de cada tipo no total de 2 gavetas opcionais. • gaveta de 250 folhas • gaveta de 500 folhas Nota: Você poderá instalar três gavetas de 250 folhas ou três gavetas de 500 folhas, ou uma de cada tipo no total de 3 gavetas opcionais. Uma gaveta de 2000 folhas está disponível e pode substituir qualquer uma das gavetas opcionais Gavetas Opcionais Gavetas opcionais Optra S 1255 Optra S 1625 Optra S 2455 Cada gaveta opcional consiste em uma unidade de suporte e uma bandeja para papel. Todas as unidades de suporte e bandejas são instaladas da mesma maneira. A única diferença física entre as gavetas opcionais é a profundidade. Gavetas Opcionais 267 Instalação de Opções Instalação de uma Gaveta Opcional Se a impressora já estiver configurada, certifique-se de que a impressora está desligada - (O). Desconecte o cabo de energia e quaisquer outros cabos ligados à impressora. Gavetas Opcionais Uma gaveta opcional consiste em uma unidade de suporte e uma bandeja de papel. 268 1 Remova a unidade de suporte da embalagem. Remova todas as fitas de embalagem. 2 Puxe a bandeja de papel para fora da unidade de suporte. Remova todos os materiais de embalagem e fitas que estejam na bandeja de papel. Nota: As opções compatíveis com a Optra S 1855 estão rotuladas com um círculo colorido. Se a opção não estiver rotulada com um círculo colorido, não a instale na Optra S 1855. Veja a tabela da página 1 para obter a localização da etiqueta. Nota: Escolha um local para instalar a unidade de suporte. A impressora será colocada no topo dela, portanto, é necessário que haja espaço livre suficiente para isso. O local deve ser firme para suportar o peso e grande o suficiente para acomodar a impressora e todas as opções instaladas. Gavetas Opcionais Instalação de Opções Segure a unidade de suporte em cada lado nos cantos opostos e mova-a para o local que será utilizado. 4 Note as partes a seguir localizadas na superfície superior de qualquer unidade de suporte opcional: a aba, o orifício redondo e os quatro orifícios quadrados. Gavetas Opcionais 3 Aba Orifício Quadrado Orifício Redondo Agora, conecte outra gaveta opcional ou a impressora. Para conectar uma gaveta, continue do passo 5 até o passo 7 na página 270. Para anexar a impressora, continue com o passo 8 na página 271. Nota: Se você tiver a opção duplex, instale-a após ter instalado todas as unidades de suporte e antes de instalar a impressora. Para obter mais informações, veja “Instalação da Opção Duplex” na página 285. Gavetas Opcionais 269 Instalação de Opções 5 Remova a unidade de suporte da embalagem. Remova as fitas adesivas da embalagem. 6 Puxe a bandeja de papel para fora da unidade de suporte. Remova toda a embalagem e fitas da bandeja de papel 7 Segure a unidade de suporte em cada lado nos cantos opostos e baixe-a na parte superior da unidade de suporte anterior. Certifique-se de que as bordas das duas unidades de suporte estão alinhadas de forma que todas as partes (aba, orifício redondo e quatro orifícios quadrados) ajustem-se nos orifícios e pés correspondentes. Gavetas Opcionais Nota: A superfície debaixo de cada unidade de suporte tem orifícios ou pés correspondentes que acomodam a aba, o orifício redondo e os quatro orifícios quadrados. Certifique-se de que a unidade de suporte está bem firme sobre a outra unidade de suporte. 270 Gavetas Opcionais Instalação de Opções 8 Levante a impressora pelas alças ou peça a alguém para ajudá-lo a levantá-la. A superfície debaixo da impressora tem orifícios ou pés correspondentes que acomodam a aba, o orifício redondo e os quatro orifícios quadrados. CUIDADO: Certifique-se de que os seus dedos não estão debaixo da impressora quando a pousar. 9 Coloque a impressora na parte superior da unidade de suporte. Certifique-se de que as bordas da impressora e da unidade de suporte estão alinhadas de forma que todas as partes se encaixem. O lado direito da impressora é alinhado com as opções. Gavetas Opcionais Alça 10 Coloque papel nas bandejas. Consulte “Saída de Papel (Bandejas de Saída)” na página 165. 11 Instale as bandejas nas unidades de suporte correspondentes. Gavetas Opcionais 271 Instalação de Opções 12 Fixe os decalques nas unidades de suporte e nas bandejas. Veja “Fixação dos Decalques” na página 11. 13 14 15 Reconecte os cabos que foram desligados. Conecte o cabo de energia da impressora. Ligue a impressora - On (|). Nota: Verifique se a gaveta opcional está instalada corretamente. Veja “Verificação da Instalação de Opções” na página 337. 16 No painel do operador, defina a configuração TIPO DE PAPEL para cada origem de papel. Gavetas Opcionais Nota: A bandeja de entrada de 250 folhas é a Bandeja 1 na impressora. As bandejas para as unidades de suporte instaladas por baixo da impressora são numeradas de Bandeja 2 até Bandeja 5, dependendo do número de gavetas opcionais instaladas. Para obter mais informações, veja “Origens de Papel” na página 151 e “Fixação dos Decalques” na página 11. 17 272 Gavetas Opcionais Pressione Ir para obter a mensagem de status Pronta. Instalação de Opções Opção Alimentador de Envelopes Capítulo 13 A opção alimentador de envelopes localiza-se atrás da porta frontal inferior da impressora. Ela pode ser removida quando não está em utilização, tornando a impressora mais compacta. Se quiser remover o alimentador de envelopes por um longo período em que você não precisará realmente imprimir envelopes, espere até que a impressora exiba Pronta. Desligue a impressora. Remova o alimentador de envelopes e ligue-a novamente. Opção Alimentador de Envelopes Opção Alimentador de Envelopes Pode-se instalar o alimentador de envelopes sem ser preciso desligar a impressora primeiro, porém não o remova quando a impressora estiver ligada. Se você remover o alimentador de envelopes com a impressora ligada, será exibida a mensagem Reconectar o Alimentador de Envelopes. Quando essa mensagem é enviada, você deve reconectar a opção. Neste caso, pode-se estar removendo o alimentador de envelopes apenas para limpar um atolamento. 273 Instalação de Opções Instalação do Alimentador de Envelopes Nota: As opções compatíveis com a Optra S 1855 estão rotuladas com um círculo colorido. Se a opção não estiver rotulada com um círculo colorido, não instale-a na Optra S 1855. Veja a tabela da página 1 para obter a localização da etiqueta Desligue a impressora - (O). Pressione o trinco inferior no lado esquerdo frontal da impressora para a direita para liberar a porta. Opção Alimentador de Envelopes 1 2 274 Opção Alimentador de Envelopes Instalação de Opções A porta tomba aberta e pára no lugar. Segure o canto inferior direito da porta do conector do alimentador de envelopes e puxe-a para cima. O conector fica exposto. Opção Alimentador de Envelopes 3 Porta do Conector do Alimentador de Envelopes Opção Alimentador de Envelopes 275 Instalação de Opções 4 Alinhe as abas do alimentador de envelopes com as aberturas em ambos os lados da impressora e empurre suavemente o alimentador de envelopes pelas aberturas até que ele fique bem encaixado. O alimentador de envelopes inclina-se levemente para baixo se estiver instalado corretamente. Opção Alimentador de Envelopes Aberturas 5 Nota: Verifique se o alimentador de envelopes está instalado corretamente. Veja “Verificação da Instalação de Opções” na página 337. Diretrizes para o Alimentador de Envelopes • • • 276 Ligue a impressora - (|). Coloque somente envelopes de um único tamanho, em um dado momento, no alimentador de envelopes. Para obter a melhor qualidade possível de impressão, use somente materiais de impressão de alta qualidade que são projetados para utilização em impressoras laser. Para obter mais diretrizes sobre envelopes, veja “Materiais de Impressão” na página 132. Não coloque objetos no alimentador de envelopes. Evite também pressioná-lo para baixo ou forçá-lo. Opção Alimentador de Envelopes Instalação de Opções Carregamento do Alimentador de Envelopes O suporte de envelopes tem três posições: completamente fechado (pressionado na direção da impressora) para envelopes pequenos, estendido até a posição do meio para envelopes médios e completamente aberto (estendido no seu tamanho máximo) para envelopes grandes. 1 Ajuste suavemente o suporte de envelopes para o tamanho que pretende carregar. Opção Alimentador de Envelopes Opção Alimentador de Envelopes 277 Instalação de Opções Opção Alimentador de Envelopes 2 3 278 4 Suspenda o peso de envelope acoplado. Levante o peso de envelope para cima e para trás na direção da impressora. Ele permanece no lugar. Deslize a guia de borda de envelope para a extremidade direita. Opção Alimentador de Envelopes Instalação de Opções Flexione a pilha de envelopes para trás e para a frente. 6 Nivele as bordas. Pressione os cantos para baixo para alisálos. Abane os envelopes. Isso evita que as bordas dos envelopes fiquem coladas umas às outras e melhora o processo de alimentação. Opção Alimentador de Envelopes 5 Nota: Quando carregar os envelopes, não exceda o tamanho máximo de pilha de 64,7 mm (2,55 pol.). O alimentador de envelopes pode conter no máximo 85 envelopes (75 g/m2 ou 20 lb). Opção Alimentador de Envelopes 279 Instalação de Opções 7 Carregue a pilha de envelopes com a face dos endereços para cima e a face com a aba virada para baixo. A borda do lado com a aba - do envelope - deve ficar voltada para o lado esquerdo do alimentador de envelopes. Certifique-se de que os envelopes da base da pilha deslizam um pouco mais para dentro do alimentador de envelopes do que aqueles que estão no topo da pilha. Opção Alimentador de Envelopes Nota: Não tente carregar mais envelopes forçando-os debaixo do peso do alimentador de envelopes. Isso resultará em atolamento. Nota: Não coloque envelopes já com selos. O selo é mostrado na ilustração apenas como uma orientação para a colocação dos envelopes. AVISO: 280 Nunca use envelopes com grampos, fechos, janelas, películas de revestimento ou adesivos autocolantes. Esses envelopes podem provocar sérios danos na impressora. Veja “Diretrizes para Envelopes” na página 139 para obter mais informações. Opção Alimentador de Envelopes Instalação de Opções 8 Gire o peso de envelope na sua direção e baixe-o sobre a pilha. Opção Alimentador de Envelopes Opção Alimentador de Envelopes 9 Deslize a guia de borda de envelope para a esquerda, até tocar levemente a lateral da pilha. Certifique-se de que os envelopes não encrespam. 281 Instalação de Opções Utilização do Alimentador de Envelopes Após carregar os envelopes no alimentador de envelopes, selecione a origem de papel no seu software aplicativo, e depois selecione o tamanho e tipo do papel tanto no software aplicativo quanto no painel do operador da impressora. Para configurar o painel do operador da impressora: 1 Certifique-se de que TAMANHO DO PAPEL para o alimentador de envelopes (Tam. no Alim. de Env.) está ajustado com o valor correto do tamanho de envelope Opção Alimentador de Envelopes que está sendo carregado. 282 2 Pressione Ir para que a impressora retorne à mensagem de status Pronta. Nota: As configurações por software podem anular as configurações do painel do operador. Se ocorrer um atolamento de envelopes durante a impressão, veja “260 Atolamento de Papel - Verificar o Alimentador de Envelopes” na página 247 para obter informações sobre como limpar o atolamento. Opção Alimentador de Envelopes Instalação de Opções Remoção do Alimentador de Envelopes Remova os envelopes do alimentador de envelopes. 2 Empurre o suporte de envelopes para a posição fechada. Opção Alimentador de Envelopes Opção Alimentador de Envelopes 1 283 Opção Alimentador de Envelopes Instalação de Opções 284 3 4 Abra a porta frontal superior. 5 Feche as duas portas frontais. Puxe o alimentador de envelopes levemente para cima e em linha reta para fora da impressora. Coloque-o ao lado. Opção Alimentador de Envelopes Instalação de Opções Opção Duplex Capítulo 14 A opção duplex permite que a impressora imprima nas duas faces do papel. Quando a opção duplex está instalada, pode-se imprimir tanto páginas frente/verso quanto páginas com apenas uma face. Veja “Alteração das Configurações Duplex” na página 290 para obter mais informações. Opção Duplex A opção duplex é conectada por baixo da impressora, debaixo da bandeja de entrada de 250 folhas e por cima de quaisquer outras gavetas. A impressora reconhece automaticamente que a opção duplex foi instalada. Se você precisar remover a opção duplex, primeiro desligue a impressora. Se precisar reinstalar a opção duplex, desligue a impressora, reinstale e depois volte a ligar a impressora. Para obter mais informações, veja “Duplexação (Impressão frente/ verso)” na página 164. Instalação da Opção Duplex Caso esteja empilhando diversas opções, veja “Adição de Opções para a Impressora” na página 265 antes de instalar a opção duplex. Note: As opções compatíveis com a Optra S 1855 são rotuladas com um círculo colorido. Se a opção não se apresentar assim, não a instale em uma Optra S 1855. Consulte a tabela na página 1 para obter a localização do rótulo. Opção Duplex 285 Instalação de Opções Para instalar a opção duplex: 1 2 3 4 Desligue a impressora - Off (O). 5 Use as alças ou peça a alguém para ajudá-lo a levantar a impressora e retirar as gavetas opcionais ou a gaveta dupla de 500 folhas, se tiverem sido instalados anteriormente. Pode-se remover a bandeja de entrada de 250 folhas do seu slot para tornar a impressora mais leve. Desconecte o cabo de energia da impressora. Desconecte todos os cabos que estão ligados à impressora. Selecione um local firme para colocar a impressora enquanto instala a opção duplex. Nota: Certifique-se de que os seus dedos não estão debaixo da impressora quando abaixá-la. Opção Duplex 6 Observe as partes a seguir localizadas no topo de qualquer outra gaveta: a aba, o orifício redondo e os quatro orifícios quadrados. A opção duplex tem orifícios ou pés correspondentes em sua superfície inferior que se alinham com estas partes. Aba Orifício Redondo 286 Opção Duplex Orifício Quadrado Instalação de Opções Nota: Ao suspender a opção duplex para a colocação, lembre-se de que ela contém a tampa de acesso frontal duplex removível. Levante a opção duplex pela parte inferior nos cantos opostos. Mantenha o nível da opção duplex enquanto a estiver movendo para que não caia a porta de acesso frontal duplex. 7 Suspenda e baixe a opção duplex sobre o topo da gaveta opcional ou da gaveta padrão. Certifique-se de que as bordas da opção duplex estão alinhadas com a parte de baixo da gaveta de forma que todas as partes se encaixem. Opção Duplex Opção Duplex 287 Instalação de Opções 8 Observe as seguintes partes na opção duplex: a aba, o orifício redondo e os quatro orifícios quadrados. São exatamente como as mesmas partes de uma gaveta opcional ou de uma gaveta dupla de 500 folhas. A impressora tem orifícios correspondentes na superfície da sua parte de baixo que se alinham com essas partes. Opção Duplex Aba 288 Opção Duplex Orifício Redondo Orifício Quadrado Instalação de Opções 9 Levante a impressora pelas alças ou peça a alguém para ajudá-lo e baixe-a sobre a opção duplex. Certifique-se de que as bordas da impressora e da opção duplex estão alinhadas de forma que todas as partes se encaixem. Alça Opção Duplex 10 11 12 Reconecte todos os cabos que foram desconectados. Ligue o cabo de energia da impressora. Ligue a impressora - On (|). Nota: Verifique se a opção duplex está instalada corretamente. Veja “Verificação da Instalação de Opções” na página 337. Opção Duplex 289 Instalação de Opções Alteração das Configurações Duplex Pode-se selecionar as funções duplex no painel do operador ou no software aplicativo se ele suportar impressão duplex. Se a configuração no software for diferente da configuração no painel do operador, a configuração no software anula a configuração do painel. Por exemplo, se você selecionar a impressão duplex no painel do operador, mas o software especificar impressão em uma única face, a impressora imprimirá somente em uma das faces da página. Quando a Opção Duplex está instalada, o MENU PAPEL inclui os itens de menu duplex e Encadernação duplex. Pode-se imprimir páginas duplex a partir de qualquer origem de papel, exceto o alimentador de envelopes. Opção Duplex A tabela a seguir lista as configurações para a opção duplex. Em seguida vem uma breve descrição de cada item do menu. Item do Menu Valores Configuração Padrão Duplex Ligado, Desligado Desligado (Impressão somente em uma face) Encadernação duplex Borda Vertical, Borda Horizontal Borda Vertical Duplex Defina o item de menu Duplex como Ligado para imprimir nas duas faces do papel. Defina Duplex como Desligado para imprimir em somente uma das faces. 290 Opção Duplex Instalação de Opções Encadernação Duplex A encadernação duplex refere-se à forma como as páginas são agrupadas para formar um livro. A seleção do tipo de encadernação duplex determina como a impressão nos versos das páginas (numeração par) de um trabalho de impressão está orientada em relação à impressão na face da frente (numeração ímpar). Encadernação pela borda vertical significa que todas as páginas são agrupadas ao longo da borda vertical da página (a borda esquerda de uma página impressa com orientação retrato e a borda superior de uma página impressa com orientação paisagem). Por exemplo, as páginas deste livro foram impressas usando-se encadernação pela borda vertical. Opção Duplex A ilustração a seguir mostra a encadernação pela borda vertical para páginas com orientações retrato e paisagem. Paisagem Retrato Verso da Folha Frente da Próxima Folha Verso da Folha Frente da Próxima Folha Encadernação pela borda horizontal significa que todas as páginas são agrupadas ao longo da borda horizontal da página (a borda superior em uma página impressa com orientação retrato, e a borda esquerda em uma página impressa com orientação paisagem). Por exemplo, as páginas em um bloco estenográfico são encadernadas ao longo da borda horizontal. Opção Duplex 291 Instalação de Opções A ilustração seguinte mostra a encadernação pela borda horizontal para páginas com orientações retrato e paisagem. Retrato Verso da Folha Paisagem Verso da Folha Opção Duplex Frente da Próxima Folha Frente da Próxima Folha Seleção do Papel A opção duplex pode manipular papéis xerográficos para copiadora de alta qualidade, papéis de escritório e papéis encorpados selecionados. Para resultados melhores, use somente papel xerográfico não reciclado. Pode-se usar com a opção duplex o mesmo tipo de papel que se usa normalmente com a impressora. Você pode usar transparências ou envelopes para impressão em uma única face quando a opção duplex está instalada mas não selecionada. Veja a tabela on page 133 e “Especificações de Tamanho de Papel” na página 155 para obter mais informações sobre a seleção do papel. Para obter informações sobre a impressão duplex para papéis timbrados ou materiais pré-impressos, veja a página 133. 292 Opção Duplex Instalação de Opções Expansores de Saída Capítulo 15 Pode-se instalar até três expansores opcionais de saída na Optra S 2455 ou Optra S 1855. Os expansores de saída são montados no topo da impressora ou um no topo do outro. Cada expansor de saída consiste de um expansor e de uma bandeja removível de expansor de saída. AVISO: Não use a bandeja do expansor de saída como uma prateleira para armazenar itens do escritório ou livros. Cada bandeja do expansor de saída foi projetada para suportar somente o peso de materiais impressos. Se for colocado mais peso em uma bandeja do expansor de saída, ela desengata-se do mesmo. A bandeja do expansor de saída ou o seu conteúdo podem ser danificados se caírem no chão. Expansores de Saída A impressora pode ter até cinco fontes de papel, assim, pode ser necessário mais do que apenas a bandeja padrão de impressora para lidar com a saída. Veja “Saída de Papel (Bandejas de Saída)” na página 165 para uma explicação sobre a quantidade de folhas que cada modelo pode acomodar na bandeja padrão de impressora. Uma vez que um ou mais expansores de saída estejam ligados a uma Optra S 2455 ou Optra S 1855, a impressora pode lidar com um elevado volume de saída de materiais impressos. Cada expansor opcional de saída é embalado separadamente com a sua bandeja acondicionada no topo do expansor de saída. Desembrulhe cuidadosamente a bandeja e o expansor de saída. Expansores de Saída 293 Instalação de Opções AVISO: Quando desembalar um expansor opcional de saída, instale-o imediatamente na impressora ou em outro expansor de saída instalado anteriormente; caso contrário, os suportes de montagem poderão causar danos, como arranhões ou cortes, em mesas ou tecidos. Instalação do Expansor Opcional de Saída Expansores de Saída Nota: 1 294 Expansores de Saída As opções compatíveis com a Optra S 1855 são rotuladas com um círculo colorido. Se a opção não estiver rotulada com um círculo colorido, não a instale na Optra S 1855. Veja a tabela na página 1 para obter a localização da etiqueta. Desligue a impressora - (O). Instalaçao de Opções 2 Segure a tampa superior e puxe-a para remova-la. Expansores de Saída A parte superior da impressora fica exposta. Expansores de Saída 295 Instalação de Opções 3 Insira os suportes de montagem localizados em cada lado do expansor de saída nos slots de montagem localizados em cada lado da área exposta da parte superior da impressora. Para ajudar a manter o alinhamento dos suportes nos slots, alinhe as bordas direita e do fundo do expansor de saída com as bordas correspondentes da parte superior da impressora. Expansores de Saída Suporte de Montagem Slot de Montagem Nota: Certifique-se de que o expansor de saída está firmemente conectado. 296 Expansores de Saída Instalaçao de Opções Se seguir estes passos para instalar um expansor de saída no topo de um outro, os slots de montagem no expansor de saída apresentam-se como mostrado a seguir: Expansores de Saída Expansores de Saída 297 Instalação de Opções 4 Localize as quatro abas na bandeja do expansor de saída e os quatro slots no expansor de saída. Há duas de cada em cada lado. 5 Segure a bandeja do expansor de saída em ambos os lados e incline a frente na sua direção. Deslize as abas inferiores da bandeja completamente nos slots inferiores do expansor de saída. Expansores de Saída Slots Abas 298 Expansores de Saída Instalaçao de Opções 6 Gire a bandeja do expansor de saída por cima da frente e deslize as abas superiores da bandeja nos slots superiores do expansor de saída. As abas fazem um clique quando se encaixam. Expansores de Saída Nota: Neste ponto, pode-se acoplar outro expansor de saída no expansor de saída que acabou de ser instalado. Para isto, conclua a etapa 3 na página 296 novamente, mas instale os suportes de montagem do segundo expansor nas fendas de montagem do primeiro expansor de saída que foi instalado. Complete a etapa 4 na página 298 até a etapa 6 na página 299 para instalar a segunda bandeja do expansor de saída. Expansores de Saída 299 Instalação de Opções 7 Alinhe as abas do lado esquerdo da tampa superior com o lado esquerdo da abertura no topo do expansor de saída. As abas têm de ir por baixo do lado esquerdo da tampa do expansor de saída. 8 Empurre o lado direito da tampa superior para baixo até que se encaixe no seu lugar no expansor de saída. Expansores de Saída Abas Tampa Superior Nota: Verifique se o expansor de saída está devidamente instalado. Veja “Verificação da Instalação de Opções” na página 337. 9 300 Expansores de Saída Ligue a impressora - (|). Instalaçao de Opções Remoção da Bandeja do Expansor de Saída Para remover a bandeja do expansor de saída: 1 Segure a borda da bandeja e levante-a de forma que as abas inferiores saiam dos slots do expansor de saída. Expansores de Saída Expansores de Saída 301 Instalação de Opções Expansores de Saída 2 302 Expansores de Saída Puxe a bandeja para fora e em linha reta na sua direção para remover as abas superiores dos slots no expansor de saída. Instalaçao de Opções Alteração das Configurações da Bandeja de Saída Pode-se selecionar as funções da bandeja de saída no painel do operador ou no seu software aplicativo, caso ele suporte a seleção da bandeja de saída. Se a configuração do software for diferente da configuração do painel do operador, a configuração do software substitui a do painel. Expansores de Saída Por exemplo, se selecionar Bandeja 2 no painel do operador, mas se o software especificar a bandeja padrão da impressora, a impressora imprime para a bandeja padrão da impressora. Se selecionar Bandeja 2 no painel do operador, mas se o software especificar bandeja de saída 3, a impressora imprime para a bandeja de saída 3. O padrão de fábrica é a bandeja padrão da impressora, que é apresentado no painel do operador como Bandeja Padrão. Quando uma opção de saída é instalada, o MENU PAPEL inclui um valor adicional para a configuração da Bandeja de Saída, que é Bandeja 1. Por exemplo, se todos os expansores opcionais de saída estiverem instalados em uma Optra S 2455, o painel do operador mostra todos os valores para a configuração da Bandeja de Saída no MENU PAPEL: Bandeja Padrão, Bandeja 1, Bandeja 2 e Bandeja 3. Expansores de Saída 303 Instalação de Opções Ligação das Bandejas de Saída A ligação das bandejas de saída é definida no MENU PAPEL com o item de menu Configurar Bandejas. Os valores para este item são Caixa Postal, padrão de fábrica e Ligação e Ligação Opcional. O item de menu Configurar Bandejas somente é apresentado caso uma ou mais opções de saída estejam instaladas. Expansores de Saída A configuração Caixa Postal permite que a Bandeja Padrão ou qualquer outra opção de saída seja selecionada individualmente. O material impresso é colocado na bandeja de saída selecionada pelo trabalho de impressão. Se um trabalho de impressão não especificar uma bandeja de saída, o material impresso irá para a bandeja de saída padrão. Veja Bandeja de Saída na página 69 para maiores informações. Quando uma bandeja de saída está cheia, a mensagem Remover Papel é apresentada e a impressora pára de imprimir até que o material impresso seja removido da bandeja de saída. A configuração Ligação permite a ligação entre bandejas. A ligação entre bandejas faz com que todas as bandejas de saída (bandeja padrão e opções de saída) fiquem ligados como se fossem uma única grande bandeja. A impressora enche primeiro a Bandeja Padrão. Quando esta está cheia, a impressora começa a encher a primeira opção de saída. À medida que cada opção de saída for sendo preenchida, a impressora muda para a próxima opção de saída instalada. Quando a bandeja padrão e todas as opções de saída estiverem cheias, a impressora apresentará a mensagem Remova o Papel de Todas as Bandejas de Saída. A configuração Ligação Opcional faz com que todas as opções de saída fiquem ligadas como se fossem uma única grande bandeja e permite que a Bandeja Padrão seja endereçada separadamente. A impressora enche primeiro a bandeja de saída padrão. Quando esta está cheia, a impressora muda para a próxima opção de saída instalada. Quando todas as opções de saída estiverem cheias, a impressora apresentará a mensagem Remova o Papel de Todas as Bandejas de Saída. 304 Expansores de Saída Instalação de Opções Memória e Cartões de Opção Capítulo 16 Pode-se adquirir memória opcional e cartões de opção para a impressora visando melhorar a sua performance. Siga as instruções neste capítulo para instalá-los na placa de sistema da impressora. Complete os passos a seguir antes de instalar uma opção de memória de impressora, opção de memória flash ou algum cartão opcional. A seguir também há informações sobre a instalação e utilização das opções. 1 Desligue a impressora - (O) e retire da tomada o seu cabo de alimentação. 2 Desconecte todos os cabos da parte traseira da impressora. Memória e Cartões de Opção Memória e Cartões de Opção Acesso à Placa de Sistema da Impressora 305 Memória e Cartões de Opção Instalação de Opções 306 3 Pressione para baixo e puxe os trincos da porta lateral para soltá-la. 4 Remova a porta lateral e coloque-a ao lado. Memória e Cartões de Opção Instalação de Opções 5 Afrouxe os seis parafusos na capa protetora. Não remova os parafusos. Parafusos Memória e Cartões de Opção 6 Segure as abas e deslize a capa protetora para cima até que os três parafusos de cima encaixem-se nos três orifícios correspondentes na capa protetora. Segurando a capa protetora pelas abas, levante-a. Memória e Cartões de Opção 307 Instalação de Opções 7 Localize o conector apropriado para a opção que deseja instalar. Conector de memória 1 Conector de memória 2 Memória e Cartões de Opção Conector de Memória Flash Conector para Cartão de Opção1 Conector para Cartão de Opção 2 Conector para Cartão de Opção 3 8 Continue na seção apropriada para obter instruções de instalação: - 308 Veja “Opção de Memória para Impressora” na página 311. Veja “Opção de Memória Flash” na página 316. Veja “Cartões de Opção” na página 320. Memória e Cartões de Opção Instalação de Opções Fechamento da Placa de Sistema da Impressora Após instalar todas as opções na placa de sistema da impressora, siga estes passos para recolocar a capa protetora e a porta lateral. 1 Segure a capa protetora pelas abas e alinhe os três orifícios com os três parafusos superiores. Segurando a capa protetora pelas abas, deslize-a para baixo. Aperte todos os seis parafusos. Memória e Cartões de Opção Memória e Cartões de Opção 309 Memória e Cartões de Opção Instalação de Opções 2 Segurando a porta lateral cuidadosamente no lado esquerdo da impressora, deslize-a porta alinhando-a com os chanfros na capa protetora. As dobradiças da porta encaixam-se nos chanfros. 3 Feche a porta lateral pressionando seus trincos para que se fixem no seu lugar. Trinco Trinco 310 Memória e Cartões de Opção Instalação de Opções 4 5 6 Nota: Reconecte os cabos da impressora. Ligue o cabo de energia da impressora. Ligue a impressora. Para verificar se a opção está instalada corretamente, veja “Verificação da Instalação de Opções” na página 337. Opção de Memória para Impressora Memória e Cartões de Opção A opção de memória para impressora aumenta a RAM dinâmica (DRAM) da impressora. A memória adicional para impressora permite ao usuário imprimir trabalhos complexos e operar com mais eficiência. Tudo o que estiver armazenado na memória da impressora é perdido quando se desliga a impressora. É possível adquirir cartões adicionais com 4, 8, 16, 32 e 64 MB de memória. Memória e Cartões de Opção 311 Instalação de Opções Instalação de uma Opção de Memória de Impressora Instale uma opção de memória no conector de memória 1. Se estiver instalando duas opções de memória, instale a segunda no conector de memória 2. Memória e Cartões de Opção Conector de Memória 1 Conector de Memória 2 Antes de instalar uma opção de memória, siga os passos em “Acesso à Placa de Sistema da Impressora” na página 305. AVISO: 1 312 Os componentes eletrônicos podem ser facilmente danificados pela eletricidade estática. Toque em algo de metal antes de tocar na opção de memória. Retire a embalagem da opção de memória. Evite tocar nos pontos de conexão existentes na borda. Guarde a embalagem. Memória e Cartões de Opção Instalação de Opções 2 Segure a opção de memória com os pontos de conexão virados na direção da placa de sistema e o chanfro na direção da parte da frente da impressora. Memória e Cartões de Opção Chanfro Pontos de Conexão 3 Insira completamente a opção de memória no conector com um ângulo de 45° e gire-o para baixo até que ele se encaixe no seu lugar. Memória e Cartões de Opção 313 Memória e Cartões de Opção Instalação de Opções 4 Certifique-se de que os dois clipes metálicos no conector estão firmes e que os dois pequenos pinos no conector passam através dos respectivos orifícios na opção de memória. 5 Se estiver instalando uma segunda opção de memória, repita os passos de 1 a 4, instalando-a no conector de memória 2. 6 Se precisar instalar uma outra opção na placa de sistema: - 314 Veja “Opção de Memória Flash” na página 316. Veja “Cartões de Opção” na página 320. 7 Veja “Fechamento da Placa de Sistema da Impressora” na página 309 para recolocar a capa protetora e a porta lateral. Nota: Para verificar se a opção está instalada corretamente, veja “Verificação da Instalação de Opções” na página 337. Memória e Cartões de Opção Instalação de Opções Remoção da Opção de Memória Os componentes eletrônicos podem ser facilmente danificados pela eletricidade estática. Toque sempre em algo metálico antes de tocar na opção de memória. AVISO: 1 Se necessário, siga os passos em “Acesso à Placa de Sistema da Impressora” na página 305. 2 3 Localize a opção de memória que deseja remover. 4 Coloque a opção de memória na sua embalagem original. Caso não tenha guardado a embalagem, embrulhe-a com papel e guarde-a numa caixa. 5 Se precisar substituir uma opção de memória ou outra opção na placa de sistema: 6 Memória e Cartões de Opção Empurre para fora os clipes metálicos em cada extremidade do conector e gire a opção de memória num ângulo de 45°. Puxe-a para fora do conector. Veja “Opção de Memória para Impressora” na página 311. Veja “Opção de Memória Flash” na página 316. Veja “Cartões de Opção” na página 320. Veja “Fechamento da Placa de Sistema da Impressora” na página 309 para recolocar a capa protetora e a porta lateral. Memória e Cartões de Opção 315 Instalação de Opções Opção de Memória Flash A memória flash é útil para o armazenamento de informações tais como fontes carregadas, overlays e macros. As informações armazenadas em memória flash é retida mesmo quando a impressora é desligada e podem ser recuperadas rapidamente pela impressora. É possível adquirir Opções de Memória Flash com 1, 2 ou 4 MB de memória flash. Memória e Cartões de Opção Use MarkVision para fazer o download de fontes, conjuntos de símbolos ou macros para a memória flash. Veja a Referência Técnica para obter mais detalhes sobre a utilização da opção de memória flash. Instalação da Opção de Memória Flash Antes de instalar a opção de memória flash, siga os passos em “Acesso à Placa de Sistema da Impressora” na página 305. Se precisar remover a opção de memória flash primeiro, veja “Remoção da Opção de Memória Flash” na página 318. AVISO: 1 316 Os componentes eletrônicos podem ser facilmente danificados pela eletricidade estática. Toque em algo metálico antes de tocar na opção de memória flash. Retire da embalagem a opção de memória flash. Evite tocar nos pontos de conexão existentes ao longo da borda. Guarde a embalagem. Memória e Cartões de Opção Instalação de Opções 2 Segure a opção de memória flash com os pontos de conexão virados na direção da placa de sistema e o chanfro na direção da parte superior da impressora. Insira-a completamente no conector com um ângulo de 45°. Chanfro Pontos de Conexão Memória e Cartões de Opção 3 Pressione a opção de memória flash para baixo em direção à placa de sistema até que ela se fixe no seu lugar. Certifique-se de que os dois clipes metálicos nos conectores estão firmes e que os dois pinos no conector atravessam os respectivos orifícios na opção. Memória e Cartões de Opção 317 Instalação de Opções 4 Se precisar instalar outra opção na placa de sistema: - Veja “Opção de Memória para Impressora” na página 311. Veja “Cartões de Opção” na página 320. 5 Veja “Fechamento da Placa de Sistema da Impressora” na página 309 para recolocar a capa protetora e a porta lateral. Nota: Para verificar se a opção está instalada corretamente, veja “Verificação da Instalação de Opções” na página 337. Memória e Cartões de Opção Remoção da Opção de Memória Flash AVISO: 318 A eletricidade estática pode facilmente danificar os componentes eletrônicos. Toque em algo metálico antes de tocar na opção de memória flash. 1 Se necessário, siga os passos em “Acesso à Placa de Sistema da Impressora” na página 305. 2 3 Localize a opção de memória flash. Veja a página 308. 4 Gire em 45° a opção de memória flash e puxe-a cuidadosamente para fora do conector. Empurre para fora os clipes metálicos localizados nas extremidades do conector. Memória e Cartões de Opção Instalação de Opções 5 Coloque a opção de memória flash na sua embalagem original. Caso não tenha guardado a embalagem, embrulhe-a com papel e guarde-a numa caixa. 6 Se precisar substituir uma opção de memória flash ou outra opção na placa de sistema: 7 Veja “Opção de Memória Flash” na página 316. Veja “Opção de Memória para Impressora” na página 311. Veja “Cartões de Opção” na página 320. Memória e Cartões de Opção Memória e Cartões de Opção Veja “Fechamento da Placa de Sistema da Impressora” na página 309 para recolocar a capa protetora e a porta lateral. 319 Instalação de Opções Cartões de Opção Estão disponíveis para a impressora os seguintes cartões de opção: • • • • Cartão de opção INA (Adaptador de Rede Interno) Cartão de opção de interface Porta Tripla Cartão de opção do Adaptador Paralelo 1284-C Cartão de opção de Disco Rígido com Adaptador Consulte a documentação que acompanha cada um dos cartões de opção para obter informações detalhadas sobre tal cartão. Memória e Cartões de Opção A sua impressora comportará um, dois ou três cartões de opção, dependendo do modelo. As instruções de instalação são as mesmas independente do tipo do cartão de opção que foi comprado. 320 Memória e Cartões de Opção Instalação de Opções Cartão de Opção INA (Adaptador de Rede Interno) O cartão de opção INA, também chamado de servidor de impressão interno, permite conectar a impressora a uma rede local (LAN). Os cartões de opção INA têm tamanho e formato similares. A porta de rede no cartão deve corresponder à da rede. Memória e Cartões de Opção Porta de Rede Pontos de Conexão do Cartão Instalação de um Cartão de Opção INA Para instalar, siga as instruções em “Instalação de um Cartão de Opção” na página 326. Memória e Cartões de Opção 321 Instalação de Opções Cartão de Opção de Interface Porta Tripla O cartão de opção de interface Porta Tripla permite ligar a impressora a: • • • Rede LocalTalk Serial (RS-232C ou Serial RS-422) Adaptador infravermelho Memória e Cartões de Opção É possível instalar vários cartões de interface Porta Tripla nos modelos com vários conectores. Se você instalar vários cartões de interface Porta Tripla, poderá usar todas as portas seriais, mas somente uma conexão LocalTalk e uma Infravermelho por impressora. A conexão LocalTalk e infravermelho instalada no conector de número mais baixo é a que está ativa Porta LocalTalk Porta Serial Porta Infravermelho Pontos de Conexão do Cartão Instalação do Cartão de Opção de Interface Porta Tripla Para instalar, siga as instruções fornecidas em “Instalação de um Cartão de Opção”, que começa na página 331. 322 Memória e Cartões de Opção Instalação de Opções Cartão de Opção do Adaptador Paralelo 1284C O cartão de opção de Adaptador Paralelo 1284-C permite conectar a sua impressora a uma interface Paralela. Use um cabo 1284 A-C para conectá-la ao seu computador. Recomendamos um cabo Lexmark de 3 metros (9,84 pés), part number 43H5171. É possível instalar vários cartões de Adaptador Paralelo 1284-C e usá-los em modelos com vários conectores. Memória e Cartões de Opção Porta Paralela Pontos de Conexão do Cartão Instalação do Cartão do Adaptador Paralelo 1284-C Para instalar, siga as instruções fornecidas em “Instalação de um Cartão de Opção” na página 331. Memória e Cartões de Opção 323 Instalação de Opções Cartão de Opção de Disco Rígido com Adaptador Da mesma forma que a opção de memória flash, a opção de disco rígido é útil para armazenar informações tais como fontes carregadas e macros. Ela também pode armazenar, em um buffer, os trabalhos de impressão que vão chegando até que sejam impressos. Pode-se comprar: Memória e Cartões de Opção • • um cartão de opção de disco rígido com adaptador um cartão adaptador de disco rígido para instalar um disco rígido adquirido separadamente A impressora pode ter somente uma única opção de disco rígido instalada. Ligação de um Disco Rígido ao Cartão Adaptador Use o cartão adaptador com qualquer disco rígido que obedeça aos seguintes critérios: • • • 324 Lâmina de 2,5 polegadas Interface ATA-2 (IDE) Espessura máxima de 15 mm (0,59 pol.) Memória e Cartões de Opção Instalação de Opções Para ligar o disco rígido ao cartão adaptador: Alinhe os pinos conectores da parte posterior do disco rígido com o conector da parte posterior do cartão adaptador. 2 Empurre firmemente o disco rígido no conector. Memória e Cartões de Opção Memória e Cartões de Opção 1 325 Instalação de Opções Memória e Cartões de Opção 3 Vire o cartão adaptador e insira os quatro parafusos. Aperte firmemente cada parafuso. Instalação do Cartão de Opção de Disco Rígido com Adaptador Para instalar, siga as instruções em “Instalação de um Cartão de Opção” na página 326. Instalação de um Cartão de Opção AVISO: A eletricidade estática pode facilmente danificar os componentes eletrônicos. Toque em algo metálico antes de tocar no cartão. Antes de instalar o cartão de opção, siga os passos em “Acesso à Placa de Sistema da Impressora” na página 305. Caso precise remover um cartão de opção, veja “Remoção do Cartão de Opção” na página 330. 326 Memória e Cartões de Opção Instalação de Opções 1 Localize os conectores de cartões de opção na placa de sistema. Se estiver instalando somente um cartão, instale-o no conector 1. Se estiver instalando vários cartões em um modelo com vários conectores, use primeiramente o conector 1, depois o conector 2 e, por último, o conector 3. Memória e Cartões de Opção Conector 1 Conector 2 Conector 3 2 Localize os dois parafusos na parte de trás da impressora que fixam a placa metálica no slot. Memória e Cartões de Opção 327 Memória e Cartões de Opção Instalação de Opções 328 3 Remova e guarde os dois parafusos. Remova e jogue fora a placa metálica. 4 Retire o cartão de opção da embalagem. Guarde os materiais de embalagem. 5 Alinhe o conector no cartão com o conector de opção da placa de sistema. Memória e Cartões de Opção Instalação de Opções Empurre firmemente o cartão até que esteja completamente inserido no conector da placa de sistema. Os dois conectores devem ficar firmemente encaixados um no outro. 7 Insira os dois parafusos que eram da placa metálica (ou os parafusos extras que acompanham o cartão de opção) nos orifícios sobre o slot e embaixo dele. Aperte suavemente os parafusos para fixar o cartão. 8 Se precisar instalar outro cartão de opção ou outra opção na placa de sistema: - Memória e Cartões de Opção 6 Veja “Cartões de Opção” na página 320. Veja “Opção de Memória para Impressora” na página 311. Veja “Opção de Memória Flash” na página 316. 9 Veja “Fechamento da Placa de Sistema da Impressora” na página 309 para recolocar a capa protetora e a porta lateral. Nota: Para verificar se a opção está instalada corretamente, veja “Verificação da Instalação de Opções” na página 337. Memória e Cartões de Opção 329 Instalação de Opções Remoção do Cartão de Opção AVISO: A eletricidade estática pode facilmente danificar os componentes eletrônicos. Toque em algo metálico antes de tocar no cartão. 1 Se necessário, siga os passos em “Acesso à Placa de Sistema da Impressora” na página 305. 2 3 Localize a opção que deseja remover. Veja a página 308. 4 Coloque o cartão de opção na sua embalagem original. Caso não tenha guardado a embalagem, enrole o cartão em papel e guarde-o dentro de uma caixa. Memória e Cartões de Opção Desaperte e remova os dois parafusos sobre o slot e embaixo dele. Puxe suavemente o cartão para fora do conector na placa de sistema. 330 Memória e Cartões de Opção Instalação de Opções 5 Se precisar substituir um cartão ou outra opção na placa de sistema: 6 Veja “Cartões de Opção” na página 320. Veja “Opção de Memória para Impressora” na página 311. Veja “Opção de Memória Flash” na página 316. Veja “Fechamento da Placa de Sistema da Impressora” na página 309 para recolocar a capa protetora e a porta lateral. Memória e Cartões de Opção Memória e Cartões de Opção 331 Memória e Cartões de Opção Instalação de Opções 332 Memória e Cartões de Opção Instalação de Opções Adaptador de Infravermelho Capítulo 17 O adaptador de infravermelho, que está disponível para a impressora, permite a impressão remota a partir de um computador equipado com uma porta infravermelha. Conexão do Cabo e Utilização do Adaptador Infravermelho Para conectar o adaptador infravermelho na impressora: 1 Localize a porta infravermelha no cartão opcional de interface Porta Tripla instalado na impressora. Se precisar instalar o cartão opcional de interface Porta Tripla, veja “Instalação de um Cartão de Opção” na página 326. Adaptador de Infravermelho Adaptador de Infravermelho O cartão opcional de interface Porta Tripla, que inclui uma porta infravermelha, também está disponível para a impressora para possibilitar a conexão do adaptador infravermelho na impressora. Para mais informações, veja “Cartão de Opção de Interface Porta Tripla” na página 322. 333 Adaptador de Infravermelho Instalação de Opções 334 2 Ligue o cabo na porta infravermelha. O adaptador estará conectado na porta corretamente caso acenda alguma luz no adaptador infravermelho quando a impressora for ligada. 3 Direcione a porta infravermelha do computador para a porta infravermelha na frente do adaptador infravermelho. Consulte a documentação que acompanha o computador para mais informações sobre a sua porta infravermelha. Adaptador de Infravermelho Instalação de Opções Desenhe um linha imaginária entre as duas portas infravermelhas. Direcione a porta infravermelha do computador com uma diferença de no máximo 15 graus em qualquer um dos lados desta linha, conforme mostra a figura. 5 Envie um trabalho para impressão. Se o trabalho não for impresso corretamente, veja a página 218. Adaptador de Infravermelho 4 Adaptador de Infravermelho 335 Adaptador de Infravermelho Instalação de Opções 336 Adaptador de Infravermelho Instalação de Opções Verificação da Instalação de Opções Capítulo 18 Quando instalar uma opção, verifique se ela está instalada corretamente imprimindo a página de configurações do menu. A página de configurações de menu lista: • • Para imprimir a página de configurações de menu: 1 Certifique-se de que a impressora está ligada - On (|) e a mensagem de status Pronta aparece no visor. 2 3 Pressione Menu> ou <Menu para entrar nos menus. 4 Pressione Selecionar para exibir a lista de itens do MENU TESTES. Continue a pressionar e soltar Menu> até ver MENU TESTES. Verificação da Instalação de Opções • todas as configurações da impressora contidas nos menus do painel do operador e os seus valores padrão todos os recursos e opções instalados, como placas de adaptador de rede interno (internal network adapter INA), gavetas, expansores de saída, duplex, flash e disco rígido outras configurações da impressora Continue a pressionar e soltar Menu> até ver Imprimir Menus na segunda linha. 5 Pressione Selecionar para selecionar Menus de Impressão. A mensagem Imprimindo Configurações do Menu é apresentada no visor. É impressa a página de configurações de menu. Verificação da Instalação de Opções 337 Instalação de Opções Verificação da Instalação de Opções Procure o nome da opção na página impressa. Se a opção não aparecer na página, ela não estará devidamente instalada ou não estará alinhada apropriadamente. Remova a opção e instale-a novamente. Imprima novamente a página de configurações de menu. 338 Verificação da Instalação de Opções Anexos Anexos Informações sobre Fontes Anexo A Este anexo contém informações básicas sobre fontes, suas características e fontes específicas que estão disponíveis nas emulações PCL e PostScript Nível 2. Nota: A emulação PCL refere-se à emulação da impressora Faces de Tipos e Fontes Uma fonte é um conjunto de caracteres e símbolos criados com uma aparência particular. Esta aparência é chamada de face de tipo. A escolha das faces de tipos personaliza o documento. Além disto, as faces de tipos bem escolhidas tornam o documento mais legível. Informações sobre Fontes quando ela está respondendo a comandos de fluxo de dados em PCL 5 ou PCL 6. As diferenças no modo como as fontes são manipuladas nas emulações PCL 5 e PCL 6 são apresentadas neste anexo. A impressora tem várias fontes residentes nas emulações PCL e PostScript Nível 2. Veja em “Fontes Residentes” na página 346 a listagem de todas as fontes residentes. Informações sobre Fontes 341 Anexos Peso e Estilo As faces de tipos são freqüentemente disponibilizadas em diferentes pesos e estilos. Estas variações modificam a face de tipo original. Assim, pode-se por exemplo, enfatizar palavras importantes no texto ou destacar os títulos de um livro. Os diferentes pesos e estilos são projetados para complementar a face de tipo original. O Peso refere-se à espessura das linhas que formam os caracteres. Linhas grossas resultam em caracteres mais escuros. Alguns dos termos usados normalmente para descrever o peso de uma face de tipo são: negrito, médio, claro, preto e carregado. Informações sobre Fontes O Estilo refere-se a outras modificações na face de tipo, como inclinação ou largura dos caracteres. Itálico e oblíquo são estilos onde os caracteres estão inclinados. Estreito, condensado e estendido são três estilos comuns que modificam a largura dos caracteres. Algumas fontes combinam várias modificações de pesos e estilos; por exemplo Helvetica Estreito Negrito Itálico. Um grupo de várias variações de peso e estilo de uma única face de tipo é chamado de família de tipos. A maioria das famílias de tipos têm quatro variações: normal, itálico, negrito e itálico negrito. Algumas famílias têm mais variações, como mostra a ilustração seguinte para a família de tipo Helvetica: Helvetica ABCDEFGHIJKLMNOPQRSTUVWXYZ Helvetica Itálico ABCDEFGHIJKLMNOPQRSTUVWXYZ Helvetica-Negrito ABCDEFGHIJKLMNOPQRSTUVWXYZ Helvetica-Itálico Negrito ABCDEFGHIJKLMNOPQRSTUVWXYZ Helvetica-Estreito ABCDEFGHIJKLMNOPQRSTUVWXTYZ Helvetica-Itálico Estreito ABCDEFGHIJKLMNOPQRSTUVWXYZ Helvetica-Negrito Estreito ABCDEFGHIJKLMNOPQRSTUVWXYZ Helvetica-Estrito-ItálicoNegrito ABCDEFGHIJKLMNOPQRSTUVWXYZ 342 Informações sobre Fontes Anexos Tamanho do Pitch e do Ponto O tamanho de uma fonte é especificado através do tamanho do pitch ou do ponto, dependendo se a fonte tiver espaço fixo ou proporcional. Nas fontes com espaço fixo, cada caractere tem a mesma largura. Pitch é usado para especificar o tamanho das fontes com espaço fixo. Ele é uma medida do número de caracteres que serão impressos em uma polegada horizontal do tipo. Por exemplo, todas as fontes de 10-pitch imprimem 10 caracteres por polegada (cpi) e todas as fontes de 12-pitch imprimem 12 cpi: 10 Pitch 10 Pitch 1234567890 1234567890 Courier Courier-Negrito 12 Pitch 12 Pitch 123456789012 123456789012 Informações sobre Fontes Courier Courier-Bold 1 polegada Nas fontes proporcionais (ou tipográficas), cada caractere pode ter uma largura diferente. Uma vez que as fontes proporcionais têm caracteres com larguras diferentes, o tamanho da fonte é especificado em tamanho do ponto, e não em pitch. O Tamanho do Ponto refere-se à altura dos caracteres da fonte. Um ponto é definido como sendo 1/72 da polegada. Os caracteres de uma fonte impressos com 24 pontos terão o dobro do tamanho dos caracteres da mesma fonte impressos com 12 pontos. A ilustração seguinte mostra exemplos de uma fonte impressa com diferentes tamanhos do ponto: 48 pontos 36 pontos 24 pontos 18 pontos 12 pontos 10 pontos Informações sobre Fontes 343 Anexos O tamanho do ponto de uma fonte é definido como a distância entre o topo do caractere mais alto da fonte e a base do menor caractere da fonte. Devido à definição de tamanho do ponto, fontes diferentes impressas com o mesmo tamanho do ponto podem parecer um pouco diferentes quanto ao tamanho. Isto acontece porque há outros parâmetros da fonte que afetam a sua aparência. Contudo, o tamanho do ponto da fonte é uma especificação excelente do tamanho relativo de uma fonte. Os exemplos seguintes ilustram duas fontes proporcionais muito diferentes em 18 pontos: ITC Avant Garde abcdefghABCDEFGH Informações sobre Fontes ITC Zapf Chancery abcdefghABCDEFGH Conjuntos de Símbolos Um conjunto de símbolos é uma coleção de caracteres alfanuméricos, de pontuação e caracteres especiais disponíveis na fonte selecionada. Os conjuntos de símbolos suportam as exigências de diferentes línguas ou aplicativos específicos, como os símbolos matemáticos usados em texto científico. Na emulação PCL, um conjunto de símbolos define também que caractere será impresso para cada tecla do teclado (ou mais especificamente, para cada ponto de código). Alguns aplicativos requerem caracteres diferentes em alguns pontos de código. Para suportar vários aplicativos e linguagens, todos os modelos de impressora têm 78 conjuntos de símbolos na emulação PCL. 344 Informações sobre Fontes Anexos Fontes para Bitmaps e Escalonáveis A impressora usa tanto fontes para bitmaps quanto fontes escalonáveis. As fontes para bitmaps são armazenadas na memória da impressora como padrões predefinidos de bits que representam um tipo de face de tamanho, estilo e resolução específicos. Um exemplo de caractere de uma fonte para bitmap é mostrado abaixo: Informações sobre Fontes As fontes para bitmap estão disponíveis em diferentes estilos de tipos e tamanhos de pontos como fontes carregáveis. Entre em contato com a loja onde comprou a impressora para mais informações sobre fontes carregáveis. As fontes escalonáveis (também chamadas fontes geométricas) são armazenadas como programas de computador que definem a geometria dos caracteres na fonte. Sempre que imprimir caracteres de uma fonte escalonável, a impressora cria um bitmap dos caracteres no tamanho do ponto escolhido e o salva temporariamente na memória da impressora. Estas fontes para bitmaps temporárias são excluídas quando se desliga ou se reinicializa a impressora. As fontes escalonáveis fornecem a flexibilidade de impressão em muitos tamanhos de ponto diferentes. Informações sobre Fontes 345 Anexos Informações sobre Fontes A impressora usa diferentes formatos de fontes escalonáveis para carregar as fontes na impressora. A emulação PCL 5 usa as fontes escalonáveis Intellifont e TrueType 1. A emulação PCL 6 usa somente fontes escalonáveis TrueType. A emulação PostScript Nível 2 usa fontes escalonáveis Type 1 e TrueType . Há milhares de diferentes fontes escalonáveis disponíveis em diferentes formatos de fontes criados por numerosos fornecedores de fontes. Se pretende usar muitas fontes para bitmaps ou escalonáveis carregáveis ou se tenciona usar muitos tamanhos diferentes de fontes escalonáveis, pode ser necessário adquirir memória adicional para a impressora. Veja “Opção de Memória para Impressora” na página 311 para mais informações. Fontes Residentes A impressora vem equipada com fontes residentes armazenadas permanentemente na memória da impressora. Há 75 fontes escalonáveis na emulação PCL 5, PCL 6 e PostScript Nível 2Diferentes fontes estão disponíveis nas emulações PCL e PostScript Nível 2. Além disso, o PCL 5 tem duas fontes para bitmap. . 346 Informações sobre Fontes Anexos Fontes Escalonáveis Pode-se selecionar as seguintes fontes escalonáveis residentes no painel do operador da impressora ou no software aplicativo. As seguintes fontes estão disponíveis para todos os modelos de impressora nas seguintes linguagens de impressora: emulações PCL 5, PCL 6 e PostScript Nível 2. Veja “Impressão da Lista de Amostras de Fontes” na página 351 para mais informações Os nomes da fonte mostrados abaixo são para a emulação PCL 5. Na emulação PCL 6 e PostScript Nível 2, alguns dos nomes da fonte estarão ligeiramente diferente, devido a razões técnicas. Garamond Kursiv Garamond Halbfett Garamond Kursiv Halbfett Helvetica Helvetica Italic Helvetica Bold Helvetica Bold Italic Helvetica Narrow Helvetica Narrow Italic Helvetica Narrow Bold Helvetica Narrow Bold Italic Helvetica Light Helvetica Light Oblique Helvetica Black Helvetica Black Oblique ITC Avant Garde Book ITC Avant Garde Book Oblique ITC Avant Garde Demi ITC Avant Garde Demi Oblique ITC Bookman Light ITC Bookman Light Italic ITC Bookman Demi ITC Bookman Demi Italic ITC Zapf Chancery Medium Italic ITC Zapf Dingbats Letter Gothic Informações sobre Fontes Informações sobre Fontes Albertus Medium Albertus Extra Bold Antique Olive Antique Olive Italic Antique Olive Bold Arial Arial Italic Arial Bold Arial Bold Italic Century Schoolbook Roman Century Schoolbook Italic Century Schoolbook Bold Century Schoolbook Bold Italic CG Omega CG Omega Italic CG Omega Bold CG Omega Bold Italic CG Times CG Times Italic CG Times Bold CG Times Bold Italic Clarendon Condensed Bold Coronet Courier Courier Italic Courier Bold 347 Anexos Informações sobre Fontes Courier Bold Italic Garamond Antiqua Marigold Palatino Roman Palatino Italic Palatino Bold Palatino Bold Italic Symbol Times New Roman Times New Roman Italic Times New Roman Bold Times New Roman Bold Italic 348 Informações sobre Fontes Letter Gothic Italic Letter Gothic Bold Univers Medium Univers Medium Italic Univers Bold Univers Bold Italic Univers Condensed Medium Univers Condensed Medium Italic Univers Condensed Bold Univers Condensed Bold Italic Wingdings Anexos Fontes para Bitmaps Nome da Fonte Emulação PCL 5 Emulação PCL 6 Emulação PostScript Nível 2 Impressora de Linhas 16 POSTNET Barcode Todas Todas Todas Nenhuma Nenhuma Nenhuma Conjunto de Símbolos para Emulação PCL ISO 8859/5 Latim/Cirílico ABICOMP Brasil/Portugal ISO 8859/7 Latim/Grego DeskTop ISO 8859-9 Latim 5 Grego-8 ISO 8859-10 Latim 6 HP Alemão Legal HP Espanhol PS Text ISO-2 IRV Romano-8 ISO-4 UK Math-8 ISO-6 ASCII MC Texto ISO-10 Sueco/Finlandês Microsoft Publishing ISO-11 Sueco PC-8 Búlgaro ISO-14 JIS ASCII PC-8 Página de Código 437 ISO-15 Italiano PC-8 Dinamarquês/Norueguês ISO-16 Português PC-8 Grego ISO-17 Espanhol PC-8 Grego Página de Código Alternativa 437 ISO-21 Alemão PC-8 PC NOVA ISO-25 Francês PC-8 Polonês Mazovia ISO-57 Chinês PC-775 Página de Código 775 ISO-60 Norueguês PC-850 Multilingual ISO-61 Norueguês v2 PC-851 Latim /Grego Página de Código 851 ISO-69 Francês PC-852 Latim 2 ISO-84 Português PC-853 Turco/Latim 3 ISO-85 Espanhol PC-855 Cirílico Página de Código 855 Informações sobre Fontes Informações sobre Fontes ABICOMP Internacional 349 Informações sobre Fontes Anexos ISO 8859-1 Latim 1 PC-857 Turco Página de Código 857 ISO 8859-2 Latim 2 PC-860 Portugal Página de Código 860 PC-861 Cirílico Página de Código 861 USSR-GOST PC-863 Francês Canadense Página de Código 863 Ventura Internacional PC-865 Nórdico Página de Código 865 Ventura Math PC-869 Latim/Grego Página de Código 869 Ventura US PC-1004 OS/2 Página de Código 1004 Ventura Zapf Dingbats PC Cirílico Windows 3.0 Latim 1 PC-Turco Windows 3.1 Báltico PC-Ucraniano Windows 3.1 Latim 1 Pi Font Windows 3.1 Latim 2 POSTNET Barcode Windows 3.1 Latim 5 PS ITC Zapf Dingbats Windows Latim/Cirílico PS Math Windows Latim/Grego Symbol Wingdings Turco-8 Nota: Nem todos os nomes de fontes suportam todos os conjuntos de símbolos. Consulte a Referência Técnica ou use o painel do operador da impressora para encontrar quais os conjuntos de símbolos que são suportados por cada nome de fonte. 350 Informações sobre Fontes Anexos Fontes Carregáveis Pode-se carregar fontes escalonáveis na emulação PostScript Nível 2 e/ou fontes escalonáveis ou para bitmaps na emulação PCL. As fontes podem ser carregadas para a memória da impressora, para a Opção de Memória Flash ou para a Opção de Disco Rígido com Adaptador. As fontes carregadas para a memória flash ou disco rígido permanecem na memória mesmo após a linguagem de impressora ter sido trocada ou a impressora ter sido reinicializada ou desligada. O utilitário MarkVision inclui funções de gerenciamento remoto que lhe permitem manipular os arquivos de fontes que foram carregados na memória flash ou no disco rígido. Informações sobre Fontes Impressão da Lista de Amostras de Fontes Para imprimir a lista das fontes que estão atualmente disponíveis, selecione MENU TESTES, Imprimir Fontes, e ou Fontes PCL ou Fontes PS 2 no painel do operador da impressora. Informações sobre Fontes 351 Informações sobre Fontes Anexos 352 Informações sobre Fontes Anexos Aprimoramento da Qualidade de Impressão Anexo B Estas informações poderão ajudá-lo a tomar decisões sobre as configurações padrão de rede, ou ajudá-lo a determinar as melhores configurações para a qualidade de impressão de um trabalho em particular. Para obter mais informações sobre como resolver problemas de qualidade de impressão, veja “Problemas de Qualidade de Impressão” na página 213. Definições Aprimoramento da Qualidade de Impressão Há várias formas de personalizar as configurações da impressora para atender às suas necessidades específicas de qualidade de impressão. Algumas vezes, a qualidade de impressão aprimorada tem um custo, como o aumento do tempo de impressão ou a necessidade de memória adicional. Pode haver ocasiões em que é preferível escolher configurações de impressora que não aumentem demasiadamente a demanda dos recursos da impressora. Antes de se falar sobre qualidade de impressão, é importante estabelecer os termos usados para definir certos aspectos do processo de impressão. Para os propósitos da discussão neste capítulo, são apresentadas as seguintes definições: Pixel A menor unidade gráfica que pode ser endereçada pela impressora, normalmente um único ponto; também chamado elemento de imagem ou pel. Aprimoramento da Qualidade de Impressão 353 Anexos Binário A capacidade de ligar ou desligar um pixel; o oposto da capacidade de atribuir ao pixel uma faixa de intensidades. As impressoras com uma única cor (impressoras monocromáticas) são binárias. Tons Contínuos Aprimoramento da Qualidade de Impressão A capacidade de representar vários níveis de intensidade para um único pixel; o oposto de apenas ligar ou desligar um pixel. Resolução O espaçamento de pixels que a impressora pode enviar e resolver individualmente, normalmente medido em número de pontos por polegada (dpi). Texto Caracteres alfanuméricos e símbolos. Gráficos Qualquer uma de uma variedade de representações pictoriais, incluindo arte básica com linhas, tabelas e gráficos; normalmente gerados eletronicamente em um software aplicativo. Imagens Dados visuais normalmente digitalizados de fontes originais externas ao PC, como fotos ou quadros de vídeo. 354 Aprimoramento da Qualidade de Impressão Anexos Escalas de Cinza Gráficos ou imagens constituídas por pontos cinzas representando uma faixa de intensidades; o oposto de apenas pontos pretos; os objetos em escalas de cinza devem ser convertidos em meios-tons para que possam ser impressos em uma impressora binária. Meios-tons Freqüência da Tela A distância entre os centros dos grupos de pontos pretos, medida em linhas por polegada (lpi); embora o tamanho do grupo varie em uma imagem em meio-tom, a freqüência de tela permanece constante. Aprimoramento da Qualidade de Impressão Aprimoramento da Qualidade de Impressão Objetos em escala de cinza (como fotografias), cujos pontos cinzas foram convertidos para um padrão de grupos de pontos pretos. Esses grupos, que são de vários tamanhos, em conjunto com os pontos brancos (pixels desligados), criam a ilusão de sombreados cinza: grupos maiores fazem com que a imagem pareça preta ou cinza-escuro, enquanto que grupos menores fazem com que a imagem pareça cinza-claro. 355 Anexos Visão Geral da Qualidade de Impressão Use o diagrama a seguir como um guia de referência fácil para ajudá-lo a selecionar a melhor qualidade de impressão para o seu aplicativo. Aprimoramento da Qualidade de Impressão QUALIDADE DE IMPRESSÃO Maior Qualidade de Impressão Mais Memória Requerida Maior Tempo de Impressão em Potencial 1200 dpi Qualidade de Imagem 1200 600 dpi/PQET 300 dpi/PQET (Economizador de Toner) 356 Aprimoramento da Qualidade de Impressão Qualidade máxima para imagens misturadas com texto Preferível para modo de qualidade de imagem 1200 se as páginas impressas se destinarem a fotocópia Figuras e imagens de alta qualidade Não melhora texto ou arte com linhas Uso geral de excelente qualidade Relatórios internos Impressões do sistema Use com economizador de toner quando a economia for mais importante Anexos Configurações da Qualidade de Impressão Vários fatores controlam a aparência da página impressa. Pode-se regular a quantidade de toner que a impressora aplica a cada ponto preto, ou pixel, bem como a freqüência e o tamanho dos pontos. Cada uma das seções a seguir descreve uma configuração de impressora que pode ser modificada para alterar a aparência do documento impresso. Note que algumas dessas configurações complementam as outras, enquanto que outras são mutuamente exclusivas. Veja a tabela na página 361 para ver um resumo. A configuração Resolução da Impressão define o número de pontos impressos por polegada (dpi). Normalmente, quanto maior o valor da configuração, mais bem definidos serão os caracteres e gráficos impressos. Configurações com valores elevados podem requerer mais memória de impressora e aumentar o tempo necessário para se imprimir um documento. Nem todas as configurações de qualidade de impressão são válidas para todas as resoluções. Aprimoramento da Qualidade de Impressão Resolução da Impressão Qualidade de Imagem 1200 Se você selecionar Qualidade de Imagem 1200, a impressora irá variar o tamanho de cada pixel impresso, produzindo assim um efeito de tom contínuo. Isso melhora a qualidade de impressão de preenchimentos de gráficos e imagens em meio-tom. A Qualidade de Imagem 1200 pode requerer memória adicional da impressora e aumentar o tempo necessário para a impressão. Aprimoramento da Qualidade de Impressão 357 Anexos Se o seu driver de impressora não oferece a Qualidade de Imagem 1200 no menu Resolução da Impressora, selecione 600 dpi e Qualidade de Imagem 1200 no menu Opções ou Recursos. Se o Economizador de Toner estiver ativado, a configuração para Qualidade de Imagem 1200 será ignorada. A impressora ignora a configuração para PQET quando está imprimindo em Qualidade de Imagem 1200. Aprimoramento da Qualidade de Impressão Tonalidade da Impressão 358 Use a configuração Tonalidade da Impressão para escurecer ou clarear todos os elementos impressos nos seus documentos. A alteração da configuração Tonalidade da Impressão aumenta ou diminui a quantidade de toner usado para imprimir cada pixel. A configuração padrão de fábrica (Normal) deve satisfazer a maior parte das suas necessidades de impressão, particularmente para impressão de texto básica. Se desejar largura mais fina de linha, gráficos de alta definição ou uma faixa maior de cinzas, selecione uma configuração mais clara de Tonalidade da Impressão como Mais Claro ou Claríssimo. Selecione uma configuração mais escura, como Mais Escuro ou Escuríssimo, para texto ou tons de cinza mais intensos. Pode-se alterar a configuração Tonalidade da Impressão para todas as resoluções. Aprimoramento da Qualidade de Impressão Anexos Economizador de Toner O Economizador de Toner preserva o suprimento de toner reduzindo a quantidade de toner nas páginas impressas. Isso pode ajudar a reduzir os custos de impressão. O Economizador de Toner é recomendado para a impressão de rascunhos, uma vez que a qualidade de impressão é reduzida. Definir Tonalidade da Impressão para uma configuração mais clara, com o Economizador de Toner desativado, é uma outra forma de conservar o toner. Quando o Economizador de Toner estiver ativado, a configuração para Qualidade de Imagem 1200 será ignorada. Quando o Economizador de Toner estiver ativado a uma resolução de 1200 dpi, um nível de Economizador de Toner estará disponível. Quando tanto o Economizador de Toner como a resolução de 1200 dpi estiverem selecionados, a configuração para Tonalidade da Impressão será ignorada. Aprimoramento da Qualidade de Impressão Quando o Economizador de Toner estiver ativado em resoluções de 300 e 600 dpi, cinco níveis independentes de Economizador de Toner estarão disponíveis através da alteração da configuração Tonalidade da Impressão. Escolha uma configuração mais escura para obter melhor qualidade de impressão, ou uma configuração mais clara para obter maior economia de toner. PQET Em resoluções mais baixas, os caracteres impressos podem aparentar terem bordas serrilhadas ou irregulares. A Tecnologia de Aprimoramento da Qualidade de Impressão (PQET, Print Quality Enhancement Technology) suaviza as bordas dos caracteres impressos melhorando a aparência do texto. Ela também suaviza as linhas diagonais nas line art (arte com linhas) básicas. Aprimoramento da Qualidade de Impressão 359 Anexos Embora definir PQET como Ligado melhore a qualidade de impressão de texto, ela pode, adversamente, afetar a aparência de algumas imagens digitalizadas ou meios-tons. Se você notar uma redução na qualidade de impressão com essas imagens, defina PQET como Desligada. A PQET está disponível para resoluções tanto de 300 dpi quanto de 600 dpi. A PQET é mais benéfica em 300 dpi. Aprimoramento da Qualidade de Impressão A configuração para PQET é ignorada quando se imprime em Qualidade de Imagem 1200 ou 1200 dpi. 360 PictureGrade Na emulação PostScript Nível 2, pode-se definir PictureGrade como Ligado para melhorar a qualidade da impressão de imagens em meios-tons. O PictureGrade permite uma freqüência de tela mais efetiva, mantendo ao mesmo tempo um grande número de intensidades de cinza. Defina PictureGrade como Ligado quando quiser imprimir um gráfico ou imagem rico em detalhes. Defina PictureGrade como Desligado caso as cópias das páginas impressas saiam demasiado escuras. Aprimoramento da Qualidade de Impressão Anexos Resumo Compatibilidade das Configurações de Qualidade de Impressão Resolução da Impressão Configuração de Qualidade de Impressão Propósito 300 dpi 600 dpi Qualidade de Imagem 1200 x Modifica a intensidade da impressão de todos os elementos (texto, gráficos ou imagens) x x Economizador de Toner1 PQET2 Conserva o toner x x Melhora a claridade do texto x x PictureGrade3 Melhora a qualidade da impressão de imagens em meiostons x x x x x 1 Quando o Economizador de Toner está ligado, anula-se as configurações para Qualidade de Imagem 1200. Quando tanto o Economizador de Toner como a resolução de 1200 dpi estiverem selecionados, a configuração para Tonalidade da Impressão será ignorada. 2 Quando Qualidade de Imagem 1200 ou 1200 dpi está selecionado, a configuração para PQET é ignorada. 3 Disponível somente para a emulação PostScript Nível 2. Aprimoramento da Qualidade de Impressão Aprimoramento da Qualidade de Impressão Tonalidade da Impressão 1200 dpi 361 Aprimoramento da Qualidade de Impressão Anexos 362 Aprimoramento da Qualidade de Impressão Anexos Especificações da Impressora Anexo C Dimensões Optra S 1855 Optra S 2455 Altura 13,2 pol. (335 mm) 13,2 pol. (335 mm) 25,6 pol. (650 mm) Largura 15,9 pol. (405 mm) 16,7 pol. (425 mm) 17,5 pol. (445 mm) Profundidade 19,5 pol. (495 mm) 19,5 pol. (495 mm) 20,5 pol. (520 mm) Peso1 41 libras (18,6 kg) 42 libras (19,1 kg) 58 libras (26,4 kg) Base 17,8 pol. x 15,9 pol. (451mm x 405mm) 17,8 pol. x 16,7 pol. (451mm x 425mm) 19,0 pol. x 17,5 pol. (482mm x 445mm) 1 Especificações da Impressora Optra S 1255 e Optra S 1625 O peso da impressora inclui o cartucho de toner. Ciclo Ativo Ciclo ativo Optra S 1255 Optra S 1625 Optra S 1855 Optra S 2455 Até 35.000 páginas por mês Até 65.000 páginas por mês Até 65.000 páginas por mês Até 100.000 páginas por mês Especificações da Impressora 363 Anexos Consumíveis Descrição Cartuchos de toner Cartuchos de toner de 7,5K e 17,6K (com cerca de 5% de cobertura). Kit do rolo de carga Kit do rolo de carga, trocável pelo usuário, para uma qualidade de impressão aprimorada. Limpador de fusor para etiquetas Recomendado para a impressão de etiquetas. Especificações da Impressora Consumível 364 Especificações da Impressora Referência Referências Declarações Declarações sobre Emissão Eletrônica Energy Star As empresas que participam deste programa lançam computadores pessoais, impressoras, monitores ou aparelhos de fax que reduzem a potência quando não estão sendo utilizados. Esse recurso irá reduzir a energia consumida em até 50 por cento. A Lexmark tem orgulho em participar deste programa. Declarações O programa EPA ENERGY STAR Computers é um trabalho em parceria com os fabricantes de computador para promover o lançamento de produtos com bom aproveitamento de energia, e para reduzir a poluição do ar causada pela geração de energia. Como Parceira Energy Star, a Lexmark International, Inc. determinou que este produto atende às diretrizes Energy Star de aproveitamento de energia. Declarações 367 Referências Declarações sobre Laser As seguintes etiquetas de declaração sobre o laser podem ser afixadas nesta impressora como ilustra a figura: Declarações Etiqueta Informativa sobre o Laser 368 Declarações Referências Etiqueta de Declaração de Laser Classe 1 CLASS 1 LASER PRODUCT LASER KLASSE 1 LUOKAN 1 LASERLAITE APPAREIL À LASER DE CLASSE 1 TO IEC 825 Declarações Informações sobre Laser A impressora está certificada nos EUA em conformidade com os requisitos da regulamentação DHHS 21 CFR Subcapítulo J para a Classe I (1) de produtos a laser. Em outros locais, está certificada como um produto laser Classe I, em conformidade com os requisitos da norma IEC 825. Os produtos a laser da Classe I não são considerados perigosos. Internamente, a impressora contém um produto a laser da Classe IIIb (3b), designado laser de arseneto de potássio, de 5 milliwatts, operando numa faixa de comprimento de onda entre 770 e 795 nanômetros. O sistema e a impressora laser foram concebidos de forma a nunca existir qualquer possibilidade de acesso humano a radiação laser superior a um nível de Classe I durante a operação normal, a manutenção feita pelo utilizador ou condições de assistência prescritas. Laser Notice The printer is certified in the U.S. to conform to the requirements of DHHS 21 CFR Subchapter J for Class I (1) laser products, and elsewhere is certified as a Class I laser product conforming to the requirements of IEC 825. Class I laser products are not considered to be hazardous. The printer contains internally a Class IIIb (3b) laser that is nominally a 5 milliwatt gallium arsenide laser operating in the wavelength region of 770-795 nanometers. The laser system and printer are designed so there is never any human access to laser radiation above a Class I level during normal operation, user maintenance, or prescribed service condition. Declarações 369 Referências Laser Der Drucker erfüllt gemäß amtlicher Bestätigung der USA die Anforderungen der Bestimmung DHHS (Department of Health and Human Services) 21 CFR Teil J für Laserprodukte der Klasse I (1). In anderen Ländern gilt der Drucker als Laserprodukt der Klasse I, der die Anforderungen der IEC (International Electrotechnical Commission) 825 gemäß amtlicher Bestätigung erfüllt. Laserprodukte der Klasse I gelten als unschädlich. Im Inneren des Druckers befindet sich ein Laser der Klasse IIIb (3b), bei dem es sich um einen Galliumarsenlaser mit 5 Milliwatt handelt, der Wellen der Länge 770-795 Nanometer ausstrahlt. Das Lasersystem und der Drucker sind so konzipiert, daß im Normalbetrieb, bei der Wartung durch den Benutzer oder bei ordnungsgemäßer Wartung durch den Kundendienst Laserbestrahlung, die die Klasse I übersteigen würde, Menschen keinesfalls erreicht. Avis relatif à l’utilisation de laser Declarações Pour les Etats-Unis : cette imprimante est certifiée conforme aux provisions DHHS 21 CFR alinéa J concernant les produits laser de Classe I (1). Pour les autres pays : cette imprimante répond aux normes IEC 825 relatives aux produits laser de Classe I. Les produits laser de Classe I sont considérés comme des produits non dangereux. Cette imprimante est équipée d’un laser de Classe IIIb (3b) (arséniure de gallium d’une puissance nominale de 5 milliwatts) émettant sur des longueurs d’onde comprises entre 770 et 795 nanomètres. L’imprimante et son système laser sont conçus pour impossible, dans des conditions normales d’utilisation, d’entretien par l’utilisateur ou de révision, l’exposition à des rayonnements laser supérieurs à des rayonnements de Classe I . Avvertenze sui prodotti laser Questa stampante è certificata negli Stati Uniti per essere conforme ai requisiti del DHHS 21 CFR Sottocapitolo J per i prodotti laser di classe 1 ed è certificata negli altri Paesi come prodotto laser di classe 1 conforme ai requisiti della norma CEI 825. I prodotti laser di classe non sono considerati pericolosi. La stampante contiene al suo interno un laser di classe IIIb (3b) all’arseniuro di gallio della potenza di 5mW che opera sulla lunghezza d’onda compresa tra 770 e 795 nanometri. Il sistema laser e la stampante sono stati progettati in modo tale che le persone a contatto con la stampante, durante il normale funzionamento, le operazioni di servizio o quelle di assistenza tecnica, non ricevano radiazioni laser superiori al livello della classe 1. 370 Declarações Referências Avisos sobre el láser Se certifica que, en los EE.UU., esta impresora cumple los requisitos para los productos láser de Clase I (1) establecidos en el subcapítulo J de la norma CFR 21 del DHHS (Departamento de Sanidad y Servicios) y, en los demás países, reúne todas las condiciones expuestas en la norma IEC 825 para productos láser de Clase I (1). Los productos láser de Clase I no se consideran peligrosos. La impresora contiene en su interior un láser de Clase IIIb (3b) de arseniuro de galio de funcionamiento nominal a 5 milivatios en una longitud de onda de 770 a 795 nanómetros. El sistema láser y la impresora están diseñados de forma que ninguna persona pueda verse afectada por ningún tipo de radiación láser superior al nivel de la Clase I durante su uso normal, el mantenimiento realizado por el usuario o cualquier otra situación de servicio técnico. Laserinformatie De printer voldoet aan de eisen die gesteld worden aan een laserprodukt van klasse I. Voor de Verenigde Staten zijn deze eisen vastgelegd in DHHS 21 CFR Subchapter J, voor andere landen in IEC 825. Declarações Laserprodukten van klasse I worden niet als ongevaarlijk aangemerkt. De printer is voorzien van een laser van klasse IIIb (3b), dat wil zeggen een gallium arsenide-laser van 5 milliwatt met een golflengte van 770-795 nanometer. Het lasergedeelte en de printer zijn zo ontworpen dat bij normaal gebruik, bij onderhoud of reparatie conform de voorschriften, nooit blootstelling mogelijk is aan laserstraling boven een niveau zoals voorgeschreven is voor klasse 1. Lasermeddelelse Printeren er godkendt som et Klasse I-laserprodukt, i overenstemmelse med kravene i IEC 825. Klasse I-laserprodukter betragtes ikke som farlige. Printeren indeholder internt en Klasse IIIB (3b)-laser, der nominelt er en 5 milliwatt galliumarsenid laser, som arbejder på bølgelængdeområdet 770-795 nanometer. Lasersystemet og printeren er udformet således, at mennesker aldrig udsættes for en laserstråling over Klasse I-niveau ved normal drift, brugervedligeholdelse eller obligatoriske servicebetingelser. Declarações 371 Referências Huomautus laserlaitteesta Tämä kirjoitin on Yhdysvalloissa luokan I (1) laserlaitteiden DHHS 21 CFR Subchapter J -määrityksen mukainen ja muualla luokan I laserlaitteiden IEC 825 -määrityksen mukainen. Luokan I laserlaitteiden ei katsota olevan vaarallisia käyttäjälle. Kirjoittimessa on sisäinen luokan IIIb (3b) 5 milliwatin galliumarsenidilaser, joka toimii aaltoalueella 770 - 795 nanometriä. Laserjärjestelmä ja kirjoitin on suunniteltu siten, että käyttäjä ei altistu luokan I määrityksiä voimakkaammalle säteilylle kirjoittimen normaalin toiminnan, käyttäjän tekemien huoltotoimien tai muiden huoltotoimien yhteydessä. LUOKAN 1 LASERLAITE VAROITUS! Laitteen käyttäminen muulla kuin tässä käyttöohjeessa mainitulla tavalla saattaa altistaa käyttäjän turvallisuusluokan 1 ylittävälle näkymättömälle lasersäteilylle. KLASS 1 LASER APPARAT Declarações VARNING! Om apparaten används på annat sätt än i denna bruksanvisning specificerats, kan användaren utsättas för osynlig laserstrålning, som överskrider gränsen för laserklass 1. Laser-notis Denna skrivare är i USA certifierad att motsvara kraven i DHHS 21 CFR, underparagraf J för laserprodukter av Klass I (1). I andra länder uppfyller skrivaren kraven för laserprodukter av Klass I enligt kraven i IEC 825. Laserprodukter i Klass I anses ej hälsovådliga. Skrivaren har en inbyggd laser av Klass IIIb (3b) som består av en laserenhet av gallium-arsenid på 5 milliwatt som arbetar i våglängdsområdet 770-795 nanometer. Lasersystemet och skrivaren är utformade så att det aldrig finns risk för att någon person utsätts för laserstrålning över Klass I-nivå vid normal användning, underhåll som utförs av användaren eller annan föreskriven serviceåtgärd. Laser-melding Skriveren er godkjent i USA etter kravene i DHHS 21 CFR, underkapittel J, for klasse I (1) laserprodukter, og er i andre land godkjent som et Klasse I-laserprodukt i samsvar med kravene i IEC 825. Klasse I-laserprodukter er ikke å betrakte som farlige. Skriveren inneholder internt en klasse IIIb (3b)-laser, som består av en gallium-arsenlaserenhet som avgir stråling i bølgelengdeområdet 770-795 nanometer. Lasersystemet og skriveren er utformet slik at personer aldri utsettes for laserstråling ut over klasse I-nivå under vanlig bruk, vedlikehold som utføres av brukeren, eller foreskrevne serviceoperasjoner. 372 Declarações Referências Avís sobre el Làser Segons ha estat certificat als Estats Units, aquesta impressora compleix els requisits de DHHS 21 CFR, apartat J, pels productes làser de classe I (1), i segons ha estat certificat en altres llocs, és un producte làser de classe I que compleix els requisits d’IEC 825. Els productes làser de classe I no es consideren perillosos. Aquesta impressora conté un làser de classe IIIb (3b) d’arseniür de gal.li, nominalment de 5 mil.liwats, i funciona a la regió de longitud d’ona de 770-795 nanòmetres. El sistema làser i la impressora han sigut concebuts de manera que mai hi hagi exposició a la radiació làser per sobre d’un nivell de classe I durant una operació normal, durant les tasques de manteniment d’usuari ni durant els serveis que satisfacin les condicions prescrites. Declarações Declarações 373 Declarações Referências 374 Declarações Referências Informações de Segurança Informações de Segurança • Se o produto NÃO estiver marcado com este símbolo, , ele DEVE SER conectado a uma tomada elétrica com ligação à terra. • O cabo de alimentação deve ser conectado a uma tomada elétrica localizada perto do • Para todos os serviços ou reparações não descritos nas instruções de operação, entre em contato com um técnico dos serviços de assistência. • Este produto está projetado, testado e aprovado para satisfazer os padrões globais de segurança para uso de componentes específicos da Lexmark. Os recursos de segurança de alguns componentes podem não ser sempre óbvios. A Lexmark não é responsável pelo uso de outros componentes de substituição. • O produto usa raios laser, tome CUIDADO: O uso de controles, ajustes ou a execução de procedimentos diferentes dos especificados podem resultar em exposição perigosa a radiações. • O produto usa um processo de impressão que aquece o meio de impressão. Devido ao aquecimento, o meio pode liberar emissões. É necessário que você entenda as instruções de operação sobre a escolha do meio de impressão, para evitar emissões perigosas. Informações de Segurança Informações de Segurança produto e de fácil acesso. 375 Referências Safety Information • If your product is NOT marked with this symbol , it MUST be connected to an electrical outlet that is properly grounded. • The power cord must be connected to an electrical outlet that is near the product and easily accessible. • Refer service or repairs, other than those described in the operating instructions, to a professional service person. • This product is designed, tested and approved to meet strict global safety standards with the use of specific Lexmark components. The safety features of some parts may not always be obvious. Lexmark is not responsible for the use of other replacement parts. • Your product uses a laser, exercise CAUTION: Use of controls or adjustments or performance of procedures other than those specified herein may result in hazardous radiation exposure. Informações de Segurança • Your product uses a printing process that heats the print media, and the heat may cause the media to release emissions. You must understand the section in your operating instructions that discusses the guidelines for selecting print media to avoid the possibility of harmful emissions. Consignes de sécurité • Si le symbole n'apparaît PAS sur votre produit, ce dernier DOIT être branché sur une prise de courant mise à la terre. • Le câble d'alimentation doit être connecté à une prise de courant placée près du produit et facilement accessible. • L'entretien et les réparations autres que ceux décrits dans les instructions d'emploi doivent être effectués par le personnel de maintenance qualifié. • Ce produit a été conçu, testé et approuvé pour respecter les normes strictes de sécurité globale lors de l'utilisation de composants Lexmark spécifiques. Les caractéristiques de sécurité de certains éléments ne sont pas toujours évidentes. Lexmark ne peut être tenu responsable de l'utilisation d'autres pièces de rechange. • Le produit utilise un laser : ATTENTION : Les commandes, les réglages et l'exécution de toute autre procédure que celle indiquée dans le présent document peuvent entraîner des risques de radiations. • Le produit utilise un système d'impression qui chauffe le support d'impression duquel peuvent alors se dégager des émissions. Vous devez consulter les directives générales dans la section appropriée des instructions d'emploi pour savoir comment empêcher que ces émissions ne se produisent. 376 Informações de Segurança Referências Norme di sicurezza • Se il prodotto NON è contrassegnato con questo simbolo DEVE essere collegato lo stesso ad una presa elettrica con messa a terra. • Il cavo di alimentazione deve essere collegato ad una presa elettrica posta nelle vicinanze del prodotto e facilmente raggiungibile. • Per la manutenzione o le riparazioni, escluse quelle descritte nelle istruzioni operative, consultare il personale di assistenza autorizzato. • Il prodotto è stato progettato, testato e approvato in conformità a severi standard di sicurezza e per l’utilizzo con componenti Lexmark specifici. Le caratteristiche di sicurezza di alcune parti non sempre sono di immediata comprensione. Lexmark non è responsabile per l’utilizzo di parti di ricambio di altri produttori. • Poiché il prodotto in questione utilizza il laser, considerare il seguente avvertimento: Informações de Segurança ATTENZIONE: L'uso di dispositivi di controllo o di regolazione, o l'esecuzione di procedure non incluse tra quelle descritte in questa documentazione, può provocare una pericolosa esposizione alle radiazioni. • Il prodotto in questione utilizza un processo di stampa che riscalda i supporti di stampa; il calore generato può determinare l'emissione di sostanze dannose da parte dei supporti. Leggere attentamente la sezione riportata nelle istruzioni riguardante le operazioni di selezione dei supporti di stampa in modo da evitare la possibilità di emissioni dannose. Sicherheitshinweise • Falls der Drucker nicht mit diesem Symbol markiert ist, muß er an eine ordnungsgemäß geerdete Steckdose angeschlossen werden. • Das Netzkabel muß an eine Steckdose angeschlossen werden, die sich in der Nähe des Geräts befindet und leicht zugänglich ist. • Wartungsarbeiten und Reparaturen, mit Ausnahme der in der Betriebsanleitung näher beschriebenen, sollten Fachleuten überlassen werden. • Dieses Produkt und die zugehörigen Komponenten wurden entworfen und getestet, um beim Einsatz die weltweit gültigen Sicherheitsanforderungen zu erfüllen. Die sicherheitsrelevanten Funktionen der Bauteile und Optionen sind nicht immer offensichtlich. Sofern Teile eingesetzt werden, die nicht von Lexmark sind, wird von Lexmark keinerlei Verantwortung oder Haftung für dieses Produkt übernommen. • Dieses Produkt verwendet einen Laser. Wenden Sie daher besondere VORSICHT an: Die Verwendung von Kontrollen bzw. die Regulierung von Vorgängen mit Ausnahme derjenigen, die in dieser Betriebsanleitung behandelt werden, kann Sie gefährlicher Bestrahlung aussetzen. • Dieses Produkt verwendet ein Druckverfahren, bei dem das Druckmedium erhitzt wird. Diese Erwärmung kann zu einer Freigabe von Emissionen des Druckmediums führen. Es ist daher wichtig, daß Sie in der Betriebsanleitung den Abschnitt, der sich mit der Auswahl geeigneter Druckmedien befaßt, sorgfältig durchlesen und die dort aufgeführten Richtlinien befolgen, um der Gefahr schädlicher Emissionen vorzubeugen. Informações de Segurança 377 Referências Pautas de Seguridad • Si su producto NO tiene este símbolo, , es IMPRESCINDIBLE conectarlo a una toma de corriente eléctrica con toma de tierra correcta. • El cable de alimentación deberá conectarse a una toma de corriente situada cerca del producto y de fácil acceso. • Cualquier servicio o reparación deberá realizarse por parte del personal cualificado, a menos que se trate de las averías descritas en las instrucciones de utilización. • Este producto se ha diseñado, verificado y aprobado para cumplir los más estrictos estándares de seguridad global usando los componentes específicos de Lexmark. Puede que las características de seguridad de algunas piezas no sean siempre evidentes. Lexmark no se hace responsable del uso de otras piezas de recambio. • El producto utiliza un láser. Actúe con Informações de Segurança PRECAUCION: El uso de los controles o ajustes o el llevar a cabo procedimientos distintos a los especificados aquí puede causar niveles de radiación peligrosos. • Durante el proceso de impresión que utiliza este producto se calienta el medio de impresión, y el calor puede provocar que el medio emita gases. Para evitar emisiones peligrosas, el usuario deberá comprender y seguir lo expuesto en la sección de las instrucciones de utilización donde se describen las directrices para seleccionar el medio de impresión. Veiligheidsvoorschriften • Zorg ervoor dat uw produkt is aangesloten op een geaard stopcontact als het produkt NIET is gemarkeerd met det symbool . • Het netsnoer moet worden aangesloten op een gemakkelijk bereikbaar stopcontact in de buurt van het produkt. • Neem contact op met een professionele onderhoudstechnicus voor onderhoud en reparaties die niet in de bij het produkt geleverde instructies beschreven worden. • Dit product is ontworpen, getest en goedgekeurd om te voldoen aan strenge internationale veiligheidsvoorschriften. Deveiligheidsvoorzieningen van bepaalde onderdelen zullen niet altijd duidelijk zichtbaar zijn. Lexmark is niet verantwoordelijk voor het gebruik van andere vervangende onderdelen. • Uw produkt maakt gebruik van een laser, wees VOORZICHTIG: Instellen van het controlepaneel of, aanpassingen of uitvoering van procedures op andere wijze dan hier is gespecificeerd kunnen leiden tot blootstelling aan gevaarlijke straling. • Uw produkt gebruikt een afdrukproces waarbij het afdrukmateriaal verhit raakt. Hierdoor kan straling vrijkomen. Lees het gedeelte in de bij het produkt geleverde instructies, waarin richtlijnen voor de keuze van afdrukmateriaal worden beschreven, zorgvuldig door, zodat u mogelijke schadelijke straling kunt voorkomen. 378 Informações de Segurança Referências Sikkerhedsoplysninger • Hvis dit produkt IKKE er markeret med dette symbol , SKAL det sluttes til en stikkontakt med jordforbindelse. • Ledningen skal sluttes til en stikkontakt, der er tæt på produktet og som er let tilgængelig. • Service og reparationer, som ikke er beskrevet i brugsanvisningen, skal udføres af en kvalificeret tekniker. • Dette produkt er udviklet, testet og godkendt i overensstemmelse med Lexmarks verdensomspændende standarder for sikkerhed. Delenes sikkerhedsfunktioner kan være skjulte. Lexmark påtager sig intet ansvar for brugen af uoriginale reservedele. • Dit produkt bruger en laser og du skal være FORSIGTIG: Brug af styremekanismer, indstillinger eller fremgangsmåder, som ikke er beskrevet her, kan resultere i farlig radioaktiv bestråling. Informações de Segurança • Produktet benytter en udskrivningsproces, der opvarmer skrivemediet og denne varme kan føre til at udskriftmedier afgiver dampe. Det er vigtigt at du forstår den del af brugsanvisningen, der omhandler valg af udskriftsmedium, så du kan undgå farlige dampe. Sikkerhetsinformasjon • Hvis produktet ditt ikke er merket med dette symbolet, , må det bare kobles til en stikkontakt som er jordet. • Ledningen må være koblet til en stikkontakt nær produktet. Stikkontakten må være lett tilgjengelig. • La bare kvalifisert personale ta seg av service og reparasjon som ikke er direkte beskrevet i bruksanvisningen. • Dette produktet er utviklet, testet og godkjent i overensstemmelse med strenge verdensomspennende sikkerhetsstandarder for bestemte Lexmark-deler. Delenes sikkerhetsfunksjoner kan være skjulte. Lexmark er ikke ansvarlig for bruk av uoriginale reservedeler. • Produktet ditt bruker en laser. ADVARSEL: Bruk av styremekanismer, innstillinger eller fremgangsmåter som ikke er beskrevet her, kan resultere i farlig utstråling. • Produktet ditt bruker en utskriftsprosess som varmer opp skrivemediet, og varmen kan føre til utslipp. Forsikre deg om at du forstår den delen av bruksanvisningen som omhandler valg av utskriftsmedium, slik at du kan unngå farlige utslipp. Informações de Segurança 379 Referências Säkerhetsanvisningar • Om produkten INTE är märkt med denna symbol MÅSTE den anslutas till ett jordat vägguttag. • Nätkabeln måste anslutas till ett lättåtkomligt vägguttag i närheten av maskinen. • Låt endast utbildad servicepersonal utföra sådan service och sådana reparationer som inte beskrivs i handledningen. • Denna produkt är utformad, testad och godkänd för att uppfylla internationella säkerhetsbestämmelser när den används tillsammans med andra Lexmark-produkter. Säkerhetsegenskaperna för vissa delar är inte helt uppenbara. Lexmark frånsäger sig ansvaret om delar av ett annat fabrikat används. • Var försiktig - maskinen använder laser. VARNING! Det finns risk att du utsätter dig för hälsovådlig strålning om du använder andra reglage eller justeringar, eller om du utför andra procedurer än de som beskrivs här. Informações de Segurança • Maskinen använder en utskriftsmetod som upphettar utskriftsmaterialet. Hettan kan i vissa fall leda till att materialet avger partiklar. Undvik skadliga partiklar genom att noga läsa det avsnitt i handledningen som beskriver hur man väljer utskriftsmaterial. Informació de Seguretat • Si el vostre producte NO està marcat amb el símbol , S’HAURÀ de connectar a una presa elèctrica de terra. • El cable de potència s’haurà de connectar a una presa de corrent propera al producte i fàcilment accessible. • Si heu de fer una reparació que no figuri entre les descrites a les instruccions de funcionament, confieu-la a un professional. • Aquest producte està dissenyat, comprovat i aprovat per tal d'acomplir les estrictes normes de seguretat globals amb la utililització de components específics de Lexmark. Les característiques de seguretat d'algunes peces pot ser que no sempre siguin òbvies. Lexmark no es responsabilitza de l'us d'altres peces de recanvi. • El vostre producte funciona amb un làser. Procediu amb PRECAUCIÓ: La utilització de controls, els ajustaments o la realització de procediments distints dels especificats aquí poden donar lloc a una exposició a radiacions perillosa. • El vostre producte fa servir un procediment d’impressió que escalfa el mitjà d’impressió, i la calor pot fer que aquest mitjà alliberi emissions. Llegiu atentament l’apartat de les instruccions de funcionament on s’exposen les directrius de selecció del mitjà d’emissió per tal d’evitar la possibilitat d’emissions nocives. 380 Informações de Segurança Referências Turvaohjeet • Jos tuotteessa ei ole tätä tunnusta, , sen saa kytkeä vain maadoitettuun pistorasiaan. • Tuotteen verkkojohto on kytkettävä sitä lähellä olevaan pistorasiaan. Varmista, että kulku pistorasian luo on esteetön. • Muut kuin käyttöohjeissa mainitut huolto- tai korjaustoimet on jätettävä huoltoedustajalle. • Tämä tuote on testattu ja hyväksytty. Se täyttää korkeat maailmanlaajuiset turvallisuusvaatimukset, kun siinä käytetään tiettyjä Lexmarkin valmistusosia. Joidenkin osien turvallisuusominaisuudet eivät aina ole itsestään selviä. Lexmark ei vastaa muiden kuin alkuperäisten osien käytöstä. • Laite sisältää lasertuotteen. Varoitus: Muiden kuin tässä mainittujen säätöjen tai toimien teko voi saattaa käyttäjän alttiiksi vaaralliselle säteilylle. Informações de Segurança • Tulostusmateriaali kuumenee tulostusprosessin aikana. Lämmön vaikutuksesta materiaalista saattaa irrota haitallisia aineita. Voit välttää haitalliset päästöt noudattamalla käyttöohjeissa annettuja tulostusmateriaalien valintaohjeita. Informações de Segurança • Se o produto NÃO estiver marcado com este símbolo, , é necessário ligá-lo a uma tomada com ligação à terra. • O cabo deve ser ligado a uma tomada localizada perto do produto e facilmente acessível. • Para todos os serviços ou reparações não referidos nas instruções de operação, deve contactar um técnico dos serviços de assistência. • Este produto foi concebido, testado e aprovado para satisfazer os padrões globais de segurança na utilização de componentes específicos da Lexmark. As funções de segurança de alguns dos componentes podem não ser sempre óbvias. A Lexmark não é responsável pela utilização de outros componentes de substituição. • O produto utiliza raios laser, tome CUIDADO: O uso de controlos, ajustamentos ou a execução de procedimentos diferentes dos especificados podem ocasionar exposição perigosa a radiações. • O produto utiliza um processo de impressão que aquece os materiais de impressão. Devido ao aquecimento, estes podem liberar emissões radioativas. É necessário compreender as instruções de operação relativas à escolha dos materiais de impressão a fim de evitar emissões perigosas. Informações de Segurança 381 Informações de Segurança Referências 382 Informações de Segurança Referências Informações de Segurança Informações de Segurança 383 Informações de Segurança Referências 384 Informações de Segurança Referências Glossário A APA Veja all points addressable. A4 Papel medindo 210 mm x 297 mm. aplicativo Veja software. A5 Papel medindo 148 x 210 mm. adaptador externo de rede Um conector de LAN ligado externamente à impressora e que lhe permite conectar várias impressoras de fabricantes diferentes à sua rede liberando, deste modo, os servidores de impressão de PC dedicados para serem usados como estações de trabalho de LAN. all points addressable (APA) Em computação gráfica, a capacidade de endereçar e exibir ou não cada elemento da figura (pel) em uma superfície de exibição. B5 (1) Envelope medindo 176 x 250 mm. (2) Papel medindo 182 x 257 mm. Glossário Aceitar INICIAL Uma configuração que permite que a impressora seja reinicializada por um sinal de inicialização enviado do computador. B bandeja de saída A área de saída do papel no topo da impressora. Se você selecionar a bandeja de saída padrão, o papel sai com a face para baixo, agrupado. baud A velocidade com que os dados são enviados ou recebidos do computador através da interface serial, em bits por segundo (bps). bits por segundo (bps) Uma medida da velocidade com a qual os dados são transferidos através de uma interface serial. Glossário 385 Referências borda de introdução A borda da página impressa que sai primeiro da impressora. bps Veja bits por segundo. buffer Uma parte da memória usada para armazenamento temporário de dados. C Glossário C5 Envelope medindo 162 x 229 mm. cartão Papel pesado e de face única usado freqüentemente para capas de relatórios ou livros. 386 configuração (1)A organização de um sistema de computador, impressora ou rede. (2)Os dispositivos e programas que compõem um sistema, subsistema ou rede. configurações Valores que você escolhe em menus de impressora e aplicativos que controlam a operação da impressora e a aparência da página impressa. conjunto de símbolos Um conjunto único de caracteres alfanuméricos e símbolos que a impressora usa para imprimir a fonte solicitada. Os diferentes conjuntos de símbolos oferecem os diversos caracteres necessários para as diferentes idiomas ou aplicativos que utilizam intensamente os símbolos. cartucho de impressão A unidade substituível dentro da impressora que contém o fotocondutor e o suprimento de toner. D cartucho de toner As unidades substituíveis dentro da impressora que contêm o suprimento de toner. Data Set Ready (DSR) Um sinal de “cumprimento” contido em uma interface serial indicando que o dispositivo está preparado para trocar informações. comunicação bidirecional Comunicação de duas vias entre a impressora e um computador, usando o Network Printing Alliance Protocol (NPAP 1.0 padrão). Data Terminal Ready (DTR) Um sinal de “cumprimento” em uma interface serial indicando que o dispositivo está preparado para trocar informações. Glossário Referências DL Envelope medindo 110 x 220 mm. E download Transferência de informações como, por exemplo, fontes, a partir de um disquete ou outro dispositivo para o seu computador ou impressora, para armazenamento temporário ou permanente. emulação A imitação que uma impressora faz da linguagem ou funções de processamento de outra impressora. Por exemplo, a emulação PCL 5 imita a linguagem usada pela impressora Hewlett-Packard LaserJet. dpi Dots per inch (pontos por polegada). Veja resolução. encadernação pela borda horizontal Na impressão de páginas com duas faces (impressão frente/verso), é o arranjo da orientação e o layout das páginas para serem encadernadas pelo lado menor das páginas. DRAM Veja RAM dinâmica. driver de impressora Um programa que traduz a linguagem do software aplicativo para a linguagem da impressora, de forma que os dois possam comunicar os dados entre si. DSR Veja Data Set Ready. DTR Veja Data Terminal Ready. Glossário driver Veja driver de impressora. encadernação pela borda vertical Na impressão de páginas frente/ verso, é o arranjo da orientação e layout das páginas para serem encadernadas no lado maior das páginas. enrolar A curvatura na borda de uma folha de papel. estilo de tipo A forma ou aparência dos caracteres em uma fonte. duplex Impressão em ambos os lados de uma folha de papel. Glossário 387 Referências Ethernet Uma rede que usa acesso de comunicações de banda larga com detecção de colisão (CSMA/CD). Por exemplo: • A rede Ethernet 10BaseT usa par de fios trançados de telefone. • A rede Ethernet 10Base2 usa cabo coaxial RG-58 (também chamado de Cheapnet ou Thicknet). Glossário Executar Inicialização Uma definição da impressora que permite que a impressora seja reinicializada por um sinal de inicialização enviado a partir do computador. expansor de saída O expansor opcional de saída de 500 folhas que é anexado à impressora depois de removida a tampa do topo da impressora. Se selecionar Bandeja 1, Bandeja 2 ou Bandeja 3, dependendo da quantidade de empilhadores de saída instalados, o papel sai com a face virada para baixo, agrupado na bandeja selecionada. 388 Glossário F face de tipo O estilo que define um grupo de caracteres e símbolos. fluxo de dados Dados de impressão e informações de controle que saem do sistema principal (computador) para a impressora, do início ao fim sem interrupções. fonte Uma família ou conjunto de caracteres com características visuais comuns, como tamanho, largura e estilo como, por exemplo, Courier 10 Italic. fontes de pitch fixo Uma fonte que imprime cada caractere em uma quantidade de espaço horizontal fixa, independentemente da largura do caractere. Essas fontes são identificadas pelo número de caracteres impressos em 1 polegada de espaço de linha horizontal como, por exemplo, 10 pitch ou 12 pitch. fonte de tela Uma fonte que pode ser carregada para o computador de forma que a sua aparência seja a mesma, tanto na tela do computador quanto em uma página impressa. Referências fonte escalável Uma fonte cujos caracteres são armazenados somente como contornos, assim é fácil alterar (ou escalonar) o tamanho dos caracteres (medidos em pontos). fonte espaçada proporcionalmente Uma fonte que varia de acordo com a largura do caractere para permitir um espaçamento uniforme entre os caracteres. fonte monoespaçada Uma fonte onde o espaço para cada caractere não varia, qualquer que seja a sua largura. G g/m² Gramas por metro quadrado. Unidade de medida do peso do papel. granulação O alinhamento das fibras de uma folha de papel. Por exemplo, em papel de granulação vertical, as fibras correm longitudinalmente na página. Glossário fontes de bitmap Tipos definidos em tamanhos e estilos específicos. As fontes de bitmap são mapeadas bit a bit. fusor O componente da impressora que usa calor e pressão para fixar o toner no papel. H fontes tipográficas Fontes cujos caracteres são proporcionalmente espaçados na página de acordo com a largura dos caracteres. handshaking A troca de sinais predeterminados quando uma conexão é estabelecida. Fontes TrueType Fontes usadas pelo Microsoft Windows que utilizam um único esboço da fonte, tanto para a exibição na tela quanto para a impressão. Podese escalonar as fontes TrueType para qualquer altura; elas são impressas exatamente como aparecem na tela. I impressão em uma única face Também chamado de simplex. Impressão em somente uma das faces da folha de papel. INA Veja Opção de Rede. Glossário 389 Referências interface A conexão entre o computador e a impressora. interface automática Uma função da impressora que determina a interface ativa: LocalTalk, paralela, serial ou rede. interface paralela Uma interface bidirecional por onde se trocam dados entre o computador e a impressora. Glossário interface paralela Centronics Um padrão para conexão de impressoras e outros dispositivos periféricos a um computador. Ele define o plugue, o soquete e os sinais elétricos usados para controlar a transmissão de dados. interface serial Uma forma de comunicação entre o computador e a impressora através da transmissão de um bit de cada vez. internal network adapter (INA) adaptador de rede interno Veja Opção de Rede. K KB Kilobyte; 1024 bytes. 390 Glossário L LAN Veja rede local. LCD Veja tela de cristal líquido. ligação A conexão entre o computador ou a LAN e a impressora. ligação de bandejas Uma forma de aumentar a capacidade da origem de papel fazendo com que a impressora alterne automaticamente entre as bandejas até que todas elas estejam vazias. linhas por página (lpp) O número de linhas de texto que podem ser impressas em uma página. LPTx Uma representação de uma das portas lógicas paralelas (por exemplo, LPT1) em um PC. M macro Uma série de comandos temporária ou permanentemente armazenados na memória da impressora. Referências marca d’água Veja overlay. MarkVision Um utilitário de impressora que funciona com capacidade de comunicação bidirecional para proporcionar status contínuo da impressora, e que lhe permite configurar várias impressoras a partir de um único arquivo de configuração. material de impressão Quaisquer materiais em que se pode imprimir, como papel, envelope, etiquetas, cartões e transparências. memória de acesso aleatório (RAM, Random Access Memory) Memória que permite o armazenamento e a recuperação de dados rapidamente. Todo o conteúdo da RAM é apagado quando a energia elétrica é desligada. memória de acesso aleatório nãovolátil (NVRAM, Non-Volatile Random Access Memory) Memória que permite o armazenamento e a recuperação de dados rapidamente. Todo o conteúdo da NVRAM é preservado quando a energia elétrica é desligada. mensagem de erro Uma mensagem que é exibida no painel do operador descrevendo um problema da impressora. A impressora requer a intervenção do operador para que possa continuar processando. mensagem de serviço Uma mensagem da impressora que indica que ela precisa de assistência técnica. Glossário MB Megabyte; 1.048.576 bytes. memória flash Memória opcional que proporciona armazenamento não volátil para descarregamento de fontes, conjuntos de símbolos ou macros. mensagem de status Uma mensagem da impressora que fornece informações sobre o estado da impressora. menu As opções para exibir, alterar ou testar recursos e definições da impressora. N Não Pronto Um estado em que a impressora não aceita dados do host. Este estado é iniciado pela intervenção do operador ou por um erro da impressora. Glossário 391 Referências O P Ocupada Um estado no qual a impressora está processando dados ou imprimindo páginas. padrão Um atributo, valor ou definição que é assumido quando nada é especificado explicitamente. Opção de Rede A placa e o utilitário da impressora de rede que conecta a sua impressora a uma rede local. padrão de fábrica Configuração da impressora definida quando a impressora é fabricada. Opção Integrada de Rede Veja Opção de Rede. Glossário orientação paisagem Orientação da página impressa em que a largura da página é maior do que a altura. orientação retrato Orientação da página impressa em que a altura do papel é maior do que a largura. Outro Envelope Valor do tamanho do envelope para selecionar tamanhos de envelopes diferentes dos listados no menu; padrões para 215,9 x 355,6 mm (8,5 x 14 pol.) overlay Textos ou gráficos de fundo destinados a serem os mesmos em cada arquivo onde o overlay é aplicado. 392 Glossário padrão do usuário Configuração da impressora selecionada pelo usuário que é diferente daquela definida durante a fabricação da impressora (o padrão de fábrica). páginas por minuto (ppm) O número de páginas de texto típicas que pode ser impresso em um minuto. painel do operador Os botões e o visor de cristal líquido usados para alterar as definições da impressora e exibir o status da impressora. papel carta Papel medindo 8,5 x 11 pol. papel executivo Papel medindo 7,25 x 10,5 pol. papel ofício Papel medindo 8,5 x 14 pol. Referências pel Picture element (Elemento de imagem). A menor unidade endereçável que pode ser efetivamente reproduzida pela impressora. Protocolo Fastbytes Um protocolo paralelo de impressora que permite que a impressora receba informações com taxas de transmissão superiores às normais. peso A espessura da linha da face de tipo. protocolo Um conjunto de normas que regem a comunicação e a transferência de dados entre dois ou mais dispositivos em um sistema de comunicação. pitch Uma unidade de medida que indica o número de caracteres que podem ser impressos em 1 polegada horizontal. Por exemplo, uma fonte de 10 pitch imprime 10 caracteres por polegada (cpi). ponto Uma unidade de medida que indica a altura de um caractere impresso (1 ponto = 1/72 pol.). ppm Veja páginas por minuto. PQET Veja Tecnologia de Aprimoramento da Qualidade de Impressão. Pronta Estado da impressora no qual ela pode receber, processar e imprimir dados. Glossário placa de sistema Placa de circuitos principal da impressora. Protocolo padrão Um protocolo de impressora paralela onde a impressora pode receber informações enviadas pelo computador a uma taxa de transmissão normal. R RAM Veja memória de acesso aleatório. RAM dinâmica (DRAM, Dynamic Random Access Memory) Memória que permite rápido armazenamento e recuperação dos dados. O conteúdo da DRAM é apagado quando a alimentação de energia é desligada. Glossário 393 Referências rastreio hex Um modo de diagnóstico da impressora que lhe permite imprimir o fluxo de dados não interpretados da impressora, de forma a visualizar uma representação hexadecimal e uma representação de caracteres de um trabalho de impressão. rede Um grupo de computadores, impressoras e outros dispositivos de hardware conectados entre si, de modo possam compartilhar informações. Glossário rede local (LAN) Uma rede de computadores nas instalações de um usuário dentro de uma área geográfica limitada. resolução Uma medida do grau de nitidez de uma imagem impressa, expressa em número de pontos por polegada (dpi). S sensor automático de tamanho Uma função de algumas bandejas de papel que informa a impressora sobre o tamanho do papel carregado. 394 Glossário servidor Um dispositivo que permite que as pessoas que estejam usando estações de trabalho da LAN compartilhem, através da rede, recursos tais impressoras. simplex Veja impressão em uma única face. sistema automatizado de fax Sistema de resposta rápida da Lexmark para proporcionar aos clientes informações sobre o produto, dicas técnicas e informações sobre o driver da impressora. O atendimento automatizado guia o cliente através dos passos necessários para receber as informações por fax. SmartSwitch Uma função da impressora que troca automaticamente o idioma da impressora para aquela do trabalho que o software aplicativo está enviando para a impressora. software aplicativo Qualquer programa carregado no computador usados para executar uma tarefa específica, como processamento de texto ou compilação de dados. Referências T tamanho do ponto A altura dos caracteres em uma fonte. tamanho do tipo Uma medida em pitch ou pontos de um caractere gráfico em uma fonte. Tecnologia de Aprimoramento da Qualidade de Impressão (PQET) Um recurso da impressora que melhora a qualidade do texto suavizando as arestas dos caracteres e linhas. tempo limite Um intervalo de tempo concedido para que certas operações ocorram. Token-Ring Um tipo de comunicação de rede em conformidade com o padrão IEEE 802.5. O nome é derivado da sua configuração física em anel e da passagem de tokens (insígnias) de adaptador para adaptador. toner O material que adere no papel ou meio de impressão para criar a página impressa. U utilitário de configuração Um programa fornecido com a impressora para instalar drivers de impressora, testar a configuração da impressora e completar a configuração das opções da impressora. Glossário tela de cristal líquido (LCD) A tecnologia que exibe as seleções de menu e mensagens no painel do operador. Toolkit (Caixa de Ferramentas) Um grupo de utilitários que acompanham a impressora e que o ajudam a executar as funções de rotina da impressora, como o carregamento de fontes, instalação de fontes de tela, envio de comandos para a impressora, entre outros. Utilitários de Instalação Um grupo de utilitários da impressora que auxiliam você a configurar e a testar a impressora, a instalar e a configurar os drivers da impressora e a gerenciar as funções da impressora após a configuração. V valor As configurações disponíveis para um item específico do menu. Glossário 395 Referências visor A área do painel do operador que consiste em uma tela de cristal líquido que mostra os menus e as mensagens da impressora. visor do painel do operador Veja visor. Glossário W 396 Glossário Referências Índice Numerais 900–999 serviço de mensagens 205 A bandeja de 250 folhas, opção instalação 268 bandeja de 500 folhas, opção instalação 268 Bandeja de Entrada de 250 folhas remoção 16 Bandeja de entrada de 250 folhas carregamento 20 bandeja de multipurpose abertura 171 carregando altura da pilha 169 diretrizes 170 encerramento 181 ícones 173 material de impressão carga 176 envelopes 173 face para cima 169 papel 173 transparências 174 bandeja de papéis guia de largura 23 bandeja de papel carregar 158 guia de comprimento 21 guia longitudinal 159 guia transversal 162 Índice adaptador de infravermelho 333 administração da fila de trabalhos 44 Alarme de Toner, Menu Configuração 97 alimentador de envelope software aplicativo, configurando 282 alimentador de envelopes carregamento 277 diretrizes 276 instalação 274 painel de operações, configurando o 282 remoção 283 Aprimorar Envelope, Menu Papel 70 Área de Impressão, Menu Configuração 95 armazenamento de papel 139 ativar menus 128 atolamentos de papel dicas para evitar 167 atolamentos, papel Ver atolamentos de papel B Índice 397 Referências Índice bandeja padrão 165 bandejas opcionais bandeja para papel 267 unidade de suporte 267 Baud, Menu Serial 114 Bits de Dados, Menu Serial 114 Blank Pages, Finishing Menu 75 botão Ir 55 botão Menu 55 botão Parar 55 botão Selecionar 55 botões 54 Buffer de Impressão, Menu Testes 88 Buffer de Rede,Menu Rede 118 Buffer de Trabalho Menu Infravermelho 121 Menu LocalTalk 125 Menu Rede 118 Menu Serial 108, 112 buffer de trabalho 43 Buffer Infravermelho, Menu Infravermelho 120 Buffer LocalTalk Menu LocalTalk 124, 128 Buffer Serial Menu Serial 112 C cabo paralelo,conexão 26 Cancel Job, Job Menu 86 carregar papel 157 carregar papel 157 ajuste do tamanho da bandeja 159 bandejas 158 398 Índice Cartão guia 149 cartão tipos e gramaturas 133 cartão opcional adaptador de rede interno 321 cartão opcional de interface Porta Tripla 322 cartucho de impressão armazenamento 261 encomenda 260 troca 262 CD-ROM 30, 31 Collation, Finishing Menu 76 colocação de papéis ajuste do tamanho da bandeja 20 Compuserve 49 comunicação bidirecional 31 conectar bandeja 68 bandejas 63 conexão bandeja 67 tabuleiros 69 conexão automática de bandejas 63, 67, 68 conexão de bandejas 63, 67, 68 Configuração da Rede x, Menu Rede 118 configuração escuro 358 configuração padrão do usuário 58 configuração ppp 89 configurações de dpi 357 configurações padrão de fábrica 61 configurações padrão do usuário 61 Configurar MP, Menu Papel 71 Configurar Tabuleiros, Menu Papel 69 Referências Conjunto de Símbolos, Menu Emul PCL 101 conjuntos de símbolos definição 344 conservação de energia 367 Continuação Automática, Menu Configuração 94 Controle de Alarme, Menu Configuração 96 controle de segurança de acesso à senha da impressora 46 controle do tipo de mídia 46 Copies, Finishing Menu 75 criação de arquivo MIF 43 D E Economizar Energia, Menu Configuração 91 Economizar Toner, Menu Qualidade 90 embalagem, cartucho de impressão remoção 12 empilhador de saída 165 instalação 294 remoção da bandeja 301 empilhador de saída de 500 folhas instalação 294 remoção da bandeja 301 Encadernação Frente/Verso, Menu Papel 290 encadernação, seleção para impressão frente/verso 291 encomenda cartucho de impressão 260 limpador de fusor para etiquetas 261 Endereço LocalTalk Menu LocalTalk 125 Energy Star 367 Índice Índice decalques, fixação 11 declarações 367 declarações sobre laser 367, 368 defaults usuário 58 desativar menus 128 desembalagem da impressora 5 desinstalar o MarkVision 46 Destino do Download, Menu Configuração 92 disco, lista de conteúdo 42 disco rígido download de recursos 42, 48 formatar 48 particionando para trabalho de buffer 43 DOS drivers de impressora 34 Kit de Ferramentas 48 utilitário de configuração 31 download fontes 48 macros 48 programas em linguagem PostScript 48 drivers instalação 30 drivers de impressora instalação 34 obtenção das últimas versões 49 drivers de impressoras atualização automática no MarkVision 41 Duplex, Finishing Menu 74 399 Referências Índice envelopes carregamento 277 evitar enrugamento 70 tipos e gramaturas 134 escalas de cinza definição 355 impressão 360 especificações fonte de papel 154 tamanho de envelope 156 tamanho de papel 155 especificações do material de impressão características conteúdo de fibras. 136 conteúdo de umidade 135 direção da matriz 135 enrolamento 135 gramatura 134 lisura 135 estado da impressora, Ocupada 190 estatísticas de trabalho 37, 44 etiquetas adesivos 142 face da folha 143 grau de adesão 143 manutenção da impressora 143 manutenção de impressora 141 material imprimível 143 matriz de borda removível 143, 146 papel de dupla membrana 144 pontilhadas, etiquetas pré-cortadas 146 tipos e gramaturas 133 tira inaproveitável 147 zona de cobertura 142 Executar DSR, Menu Serial 115 400 Índice F Fax Data Bits, Fax Menu 126 Fax Menu Fax Data Bits 126 fill line 21 Finishing Menu Blank Pages 75 Collation 76 Copies 75 Duplex 74 Duplex Bind 74 Multipage Border 81 Multipage Order 80 Multipage View 81 Separator Sheets 77 Separator Source 78 fonte de papel bandejas padrão 151 especificações 154 gavetas opcionais 152 Menu Papel 63 Fonte de Papel, Menu Papel 63 fontes carregáveis 351 descrição 341 download 48 escalonável 345 impressão da lista de amostras 351 lista de fontes disponíveis 100 origem 100 para bitmap 345 peso e estilo 342 pitch 100, 343 residentes 346 tamanho do ponto 100, 343 Referências fontes carregáveis 351 fontes escalonáveis definição 346 residente 346 tabela 347 fontes Intellifont fontes TrueType 346 fontes para bitmaps definição 345 fontes residentes 346 fontesconjuntos de símbolos 101 Formatar Disco, Menu Testes 84 Formatar Flash, Menu Testes 83 formulários pré-impressos 137 Frente/Verso, Menu Papel 290 freqüência da tela 355 gavetas opcionais gaveta de 250 folhas 267 gaveta de 500 folhas 267 gerenciamento de recursos 42 gerenciamento do buffer de impressão 44 glossário 385 Grau da Imagem, Menu PostScript 105 Grau de Imagem (Menu de Configuração) 360 Gravar Recurso, Menu Configuração 92 guia Cartão 149 envelope 139 etiqueta 140 Índice G papel 136 armazenamento 139 formulários pré-impressos 137 insatisfatório 138 papel timbrado 137 recomendado 137 transparência 150 guia de largura 23 guia longitudinal do papel 159 guia para envelope 139 guia para etiqueta 140 guia para papel 136 armazenamento 139 formulários pré-impressos 137 papéis insatisfatórios 138 papéis recomendados 137 papel timbrado 137 guia transversal 162 H Honor Init, Parallel Menu 109 Hosts NPA Menu LocalTalk 125 I idioma caracteres especiais 101 Idioma do Visor, Menu Configuração 96 imagens definição 354 impressão 360 impressão comandos 48 frente/verso 164 problemas 212 Índice 401 Referências Índice Impressão de Menus Impressão da página de configurações do menu 337 impressão de texto configuração TAQI 359 impressão em rede, problemas 219 impressão frente/verso encadernação 291 seleção 290 Impressora arquivos de configuração 37 impressora cabo paralelo 26 configuração, alterar 57 consumíveis 364 dimensões 363 drivers 34 identificação do modelo 1 inventário 43 linguagem 91 menus, visão geral 62 Ocupada 56, 190 opções 1, 363 painel de operação 53 problemas 211 recursos do modelo 1 resolução 89 serviço de mensagens, Ver serviço de mensagens status 36, 41 utilitários 32 impressora binária 354 impresssora drivers 30 imprimindo texto imprimir escuro 358 Imprimir Demonstração, Menu Testes 82 402 Índice Imprimir Diretório, Menu Testes 82 Imprimir Erro PS, Menu PostScript 105 Imprimir Escuro, Menu Qualidade 89 Imprimir Fontes, Menu Testes 82 imprimir frente/verso 164 Imprimir Menus impressão de página com configurações dos menus 59 Imprimir Menus, Menu Testes 82 indicador luminoso descrição 54 informações de segurança 375 Infrared Menu Max Baud Rate 122 instalação empilhador opcional de saída de 500 folhas 294 gaveta opcional 268 memória flash 316 opção alimentador de envelopes 274 opção de memória 312 opção de rede 321, 322 opção frente/verso 285 overlay do painel do operador 25 installing Receive-only Fax 183 Internet 49 Intervalo para Envio Menu Infravermelho 122 inventário,hardware da impressora 43 J Job Accounting, Setup Menu 98 Job Menu Cancel Job 86 Reset Active Bin 87 Referências K Kit de Ferramentas 42, 48 L M Macintosh aplicativo de instalação 31 drivers de impressora 34 MarkVision 38 macros download 48 mantendo kit de manutenção 194, 202 manutenção kit de manutenção 259 marca de água Veja overlay marca de capacidade de papel 21, 159 Índice Índice Largura A4, Menu Emul PCL 102 ligação bandejas 156 tabuleiros 304 Ligação de bandejas 156 limpador de fusor para etiquetas, encomenda 261 língua caracteres especiais 344 linguagem impressora 91 linha de enchimento 159 linha de preenchimento 21 Linhas por Página, Menu Emul PCL 101 Lotus 1-2-3 drivers de impressora 34 MarkVision 36 administração da fila de trabalhos 44 alertas 41 atualização automática de driver 41 configuração da impressora 40 controle de segurança de acesso à senha da impressora 46 controle do tipo de mídia 46 criação de arquivo MIF 43 Desinstalador 46 estatísticas de trabalho 37, 44 gerenciamento de recursos 42 gerenciamento do buffer de impressão 44 impressão arrastar-e-soltar 44 instalação 32, 33 inventário da impressora 43 Kit de Ferramentas 42 menus 47 nomeamento de empilhadores de saída de 500-folhas 45 página de sumário do inventário da impressora 44 painel de operação remota 41 particionamento do disco rígido 43 segurança 45 sensor do nível do toner 47 sistemas operacionais suportados 38 status de impressora 41 suporte à discagem para TCP/IP 45 suporte a etiqueta de propriedades 46 suporte ao utilitário de rede 33 troca dinâmica de dados (tdd) 45 materiais de impressão 132 bandejas do papel tipos de materiais de impressão 133 características 134 uso 131 403 Referências Índice Max Baud Rate Infrared Menu 122 mensagem de manutenção 194, 202 mensagem de serviço 62 Disco Cheio 201 mensagem de status Arquivos se Perderão. Ir/Parar? 190 mensagens aviso, Veja mensagens de aviso descrição 56 status, Veja mensagens de status mensagens de estado Manutenção 202 mensagens de status 189 À Espera 193 Ativar Alterações de Menu 190 Bandeja x Em Falta 195 Bandeja x Pouco Papel 195 Bandeja x Vazia 195 Buffer de Alinhamento (Flushing Buffer) 191 Economizar Energia 192 Execução de Auto Teste 191 Formatando Disco 191 Formatando Flash 191 Hex Trace Pronta 193 Imprimindo Configurações do Menu 192 Imprimindo Lista de Diretórios 192 Imprimindo Lista de Fontes 192 linha 2 194 LocalTalk x 194 Manutenção 194 mensagens da linha 1 190 Menus Desativados 191 Não Pronta 191 Ocupada 190 Paralela 194 Placa de Rede Ocupada 191 404 Índice Pouco Toner 195 Programando Disco 192 Programar Flash 192 Pronta 192 Reinicializando a Impressora 193 Restaurando os Defaults de Fábrica 193 Serial 194 Serial x 194 Verificar ID de Configuração 194 x Infravermelho 194 Menu Configuração Alarme de Toner 97 Área de Impressão 95 Continuação Automática 94 Controle de Alarme 96 Destino do Download 92 Economizar Energia 91 Gravar Recurso 92 Idioma do Visor 96 Linguagem da Impressora 91 Proteção de Página 95 Recuperação de Obstrução 95 Tamanho do Buffer de Trabalho 97 Tempo de Espera Adicional 93 Tempo de Espera de Impressão 93 Menu Emul PCL Conjunto de Símbolos 101 Largura A4 102 Linhas por Página 101 Nomes das Fontes 100 Orientação 101 Origem das Fontes 100 Pitch 100 RC Automático após SL 104 SL Automático após RC 104 Tamanho do Ponto 100 Referências Menu Rede Buffer de Rede 118 Buffer de Trabalho 118 Configuração da Rede x 118 Modo NPA 117 SmartSwitch PCL 117 SmartSwitch PS 117 Menu Serial Baud 114 Bits de Dados 114 Buffer de Trabalho 108, 112 Buffer Serial 112 Executar DSR 115 Modo NPA 107, 111 Paridade 115 Polaridade RS-422 113 Protocolo Serial 113 Robust XON 113 RS-232/RS-422 113 SmartSwitch PCL 107, 111 SmartSwitch PS 107, 111 Menu Testes Buffer de Impressão 88 Formatar Disco 84 Formatar Flash 83 Imprimir Demonstração 82 Imprimir Diretório 82 Imprimir Fontes 82 Imprimir Menus 82 Padrões de Fábrica 83 Rastreio Hex 85 Reinicializar Impressora 86 menus 62 ativar/desativar 128 configurações, impressão 29, 337 configurações, imprimir 59 Fax Menu 126 Finishing Menu 74 MarkVision 47 Menu Configuração 91 Índice Índice Menu Infravermelho Buffer de Trabalho 121 Buffer Infravermelho 120 Intervalo para Envio 122 Modo NPA 120 Porta Infravermelha 119 SmartSwitch PCL 119 SmartSwitch PS 120 Tamanho da Janela 121 Menu LocalTalk Buffer de Trabalho 125 Buffer LocalTalk 124, 128 Endereço LocalTalk 125 Hosts NPA 125 Modo NPA 124 Nome LocalTalk 125 Porta LocalTalk 123 SmartSwitch PCL 123 SmartSwitch PS 124 Zona LocalTalk 125 Menu Papel Aprimorar Envelope 70 Configurar MP 71 Configurar Tabuleiros 69 Fonte de Papel 63 Peso do Papel 73 Tabuleiro de Saída 68 Tamanho do Papel 64, 65 Textura do Papel 72 Tipo de Papel 66, 67, 68 Tipos Personalizados 68 Menu PostScript Grau da Imagem 105 Imprimir Erro PS 105 Menu Qualidade Economizar Toner 90 Imprimir Escuro 89 Resolução da Impressão 89 TAQI 90 405 Referências Índice Menu Emul PCL 100 Menu Infravermelho 119 Menu LocalTalk 123 Menu PostScript 105 Menu Qualidade 63, 82, 89, 90 Menu Rede 117 Menu Serial 111 Menu Testes 86–88 Menu Trabalho 86 utilização 60 Menus de impressão impressão de uma página de configuração de menus 29 menus do painel de operação 62 Modo NPA Menu Infravermelho 120 Menu LocalTalk 124 Menu Rede 117 Menu Serial 107, 111 Multipage Border, Finishing Menu 81 Multipage Order, Finishing Menu 80 Multipage View, Finishing Menu 81 N Nome LocalTalk Menu LocalTalk 125 Nomes das Fontes, Menu Emul PCL 100 NPAP 36 O obstruções de papel Obstrução de Papel 200 Remover Cartucho 224 Obstrução de Papel 201 Remover Cartucho 224 Obstrução de Papel 230 Verifique Frente/Verso 230 406 Índice Obstrução de Papel 24x Verifique a Bandeja x 236 Obstrução de Papel 250 Verifique Alimentador MP 246 Obstrução de Papel 260 Verifique o Alimentador de Envelopes 247 Obstrução de Papel 27x Verifique a Bandeja x 251 Ocupada, estado da impressora 56 online services CompuServe 49 opção memória flash 316 opção de disco 324 remoção 330 opção de disco rígido ligação ao cartão adaptador 324 remoção 330 opção de memória 311 instalação 312 remoção 315 opção de memória flash 316 instalação 316 opção de rede instalação 321, 322 remoção 330 Opção Frente/Verso configurações de menu 290 instalação 285 seleção do papel 292 opção INA (Adaptador de Rede Interno) 321 opções adaptador de infravermelho 333 adições para a impressora 265 cartão de interface Porta Tripla 322 cartão INA 321 disco 324 Referências P padrões fábrica 61 usuário 61 padrões de fábrica 61 Padrões de Fábrica, Menu Testes 83 padrões do usuário 61 página de sumário do inventário da impressora 44 painel de operação 53 botão Ir 55 botão Menu 55 botão Parar 55 botão Selecionar 55 botões 54 configuração dos menus, impressão 29 configurações dos menus, imprimir 59 exemplo de utilização 59 mensagens 56 usar para alterar configuração da impressora 57 Painel de operação remota MarkVision 41 painel de operação remota 54 painel de operações configurações do menu, impressão 337 problemas 212 papéis insatisfatórios 138 papéis recomendados 137 papel carregar bandejas 158 fonte 63 fontes 151 formulários pré-impressos 137 obstruções recuperação 95 Opção Frente/Verso 292 papel timbrado 137 recomendado 137 saídas bandeja padrão 165 empilhador de saída 165 tamanho 65 tipos e gramaturas 133 papel timbrado 137 paper capacity mark 21 paper loading adjusting the tray size 20 Parallel Menu Honor Init 109 Parallel Mode 2 109 Parallel Mode 2, Parallel Menu 109 Índice Índice memória 311 problema 216 rede 320 Orientação Menu Emul PCL 101 orientação paisagem 101 orientação retrato 101 Origem das Fontes, Menu Emul PCL 100 OS/2 drivers de impressora 34 Kit de Ferramentas 48 utilitário de configuração 31 OS/2 Warp drivers de impressora 34 MarkVision 38 utilitário de configuração 31 overlay 42 overlay do painel do operador, instalação 25 407 Referências Índice Paridade, Menu Serial 115 Peso do Papel, Menu Papel 73 Pitch, Menu Emul PCL 100 pixel 353 placa de memória flash desfragmentação do espaço 42 download de recursos 42, 48 formatar 48 lista de conteúdo 42 Polaridade RS-422, Menu Serial 113 Porta Infravermelha, Menu Infravermelho 119 Porta LocalTalk Menu LocalTalk 123 problemas impressão 212 impressão em rede 219 opções 216 outros 220 painel de operações 212 qualidade de impressão 213 programas em linguagem PostScript download 48 Proteção de Página, Menu Configuração 95 Protocolo Serial, Menu Serial 113 Puxador da bandeja de papéis, colocação de nomes 17 Q qualidade da impressão resolução 89 Qualidade de Imagem 1200 357 qualidade de impressão Grau da Imagem 360 imprimir escuro 358 problemas 213 408 Índice Qualidade de Imagem 1200 357 resolução da impressora 357 TAQI 90, 359 tons contínuos 354 R Rastreio Hex, Menu Testes 85 RC Automático após SL Menu Emul PCL 104 Receive-only Fax disabling 183 setup 183 Recuperação de Obstrução, Menu Configuração 95 Referências Técnicas, solicitar xii Reinicializar Impressora, Menu Testes 86 remoção embalagem do cartucho de impressão 12 opção de memória 315 Reset Active Bin, Job Menu 87 Resolução da Impressão, Menu Qualidade 89 resolução de problemas 211 resolução de problemas na impressora 211 resolução, impressora 82, 89, 357 resolução,impressora 63 resolution, printer 74 Robust XON Menu Serial 113 RS-232/RS-422, Menu Serial 113 Referências S Índice Índice saídas, papel bandeja padrão 165 empilhador de saída 165 segurança, MarkVision 45 sensor do nível do toner 47 Separator Sheets, Finishing Menu 77 Separator Source, Finishing Menu 78 serviço de mensagem 230 Atolamento de Papel Verificar Duplicador 203 Serviço de mensagens 196 31 Cartucho de Impressão Danificado 196 32 Cartucho de Impressão Não Aceito 196 34 Papel Pequeno 196 35 Res Gravar Desativado Memória Deficiente 197 36 Diminuir Resolução 197 37 Memória Collated Insuficiente 197 39 Página Complexa 198 51 Flash Danificada 198 52 Memória Flash Cheia 199 53 Memória Flash Não Formatada 199 54 Erro Paralelo 200 54 Erro Serial Padrão 200 54 Opção x Erro Serial 200 56 Porta Paralela Desativada 201 56 Serial Padrão Desativada 200 58 Demasiadas Bandejas Conectadas 201 58 Demasiados Discos Instalados 201 58 Demasiados Tabuleiros Conectados 201 serviço de mensagens 200 Atolamento de Papel Remova Cartucho 202 201 Atolamento de Papel Remova Cartucho 203 202 Atolamento de Papel Abra a Porta Traseira 203 24x Atolamento de Papel Verificar Bandeja x 203 250 Atolamento de Papel Verificar Alimentador MP 204 260 Atolamento de Papel Verificar Alimentador de Envelopes 204 27 x Atolamento de Papel Verificar Tabuleiro x 204 61 Disco Defeituoso 201 63 Disco Não Formatado 202 70-79 mensagens reservadas 202 80 Manutenção Escalonada 202 88 Pouco Toner 202 900–999 205 Carga bandeja 207 Feche a Porta ou Insira Cartucho 206 Feche a Porta Traseira Duplicador 206 Imprimir Trabalhos em Disco? 209 Inserir bandeja 209 Insira Cobertura Frontal Duplicador 208 Manual de Carga 208 Mudar bandeja 205 Reconexão de Alimentador de Envelope 206 Reconexão de Saída Binária x 206 Remova Papel de Todos os Tabuleiros de Saída 209 Remova Papel doTabuleiro x de Saída 209 Remover Papel doTabuleiro Padrão 209 409 Referências Índice Verificar Bandeja x Conexão 206 Verificar Duplicador de Conexão 206 Serviçode mensagens 38 Memória Cheia 198 serviços online Internet 49 World Wide Web 49 Setup Menu Job Accounting 98 SL Automático após RC Menu Emul PCL 104 SmartSwitch Consulte também SmartSwitch PS ou SmartSwitch PCL Veja também SmartSwitch PS ou SmartSwitch PCL SmartSwitch PCL Menu Infravermelho 119 Menu LocalTalk 123 Menu Rede 117 Menu Serial 107, 111 SmartSwitch PS Menu Infravermelho 120 Menu LocalTalk 124 Menu Rede 117 Menu Serial 107, 111 solicitar Referências Técnicas xii status, impressora MarkVision 36 status mensagens de status Rede x 194 suporte a etiqueta de propriedades 46 suprimentos, encomenda do cartucho de impressão 260 410 Índice T Tabuleiro de Saída, Menu Papel 68 Tamanho da Janela Menu Infravermelho 121 tamanho de envelope especificações 156 tamanho de papel especificações 155 indicadores 20, 159 janela 24, 163 Tamanho do Buffer de Trabalho, Menu Configuração 97 Tamanho do Papel, Menu Papel 64, 65 Tamanho do Ponto, Menu Emul PCL 100 TAQI, Menu Qualidade 90 TCP/IP suporte à discagem 45 telas de meio-tons definição 355 freqüência da tela 355 telas meio-tons Melhoramentos com Grau de Imagem 360 tempo de espera adicional 93 impressão 93 Tempo de Espera Adicional, Menu Configuração 93 Tempo de Espera de Impressão, Menu Configuração 93 Textura do Papel, Menu Papel 72 Tipo de Papel, Menu Papel 66, 67, 68 tipo, descrição 341 Tipos Personalizados, Menu Papel 68 Referências toner cartucho, Veja cartucho de impressão tons contínuos 354 transparência guia 150 transparências tipos e gramaturas 133 troca dinâmica de dados (tdd) 45 U Windows 3.1 drivers de impressora 34 MarkVision 38 utilitário de configuração 31 Windows 95 drivers de impressora 34 MarkVision 38 utilitário de configuração 31 Windows NT drivers de impressora 34 MarkVision 38 utilitário de configuração 31 Windows para Workgroups 3.11 drivers de impressora 34 WordPerfect drivers de impressora 34 World Wide Web 49 Índice UNIX MarkVision 38 utilitário de configuração da impressora 30 Utilitário de Impressora de Rede 48 utilitários instalação 30 utilitários de configuração 31 utilitários de impressão instalação 32 Utilitário de Configuração 31 utilitários de impressora Kit de Ferramentas 48 MarkVision 36 obtenção das últimas versões 49 Utilitário de Impressora de Rede 48 utilitários, Veja utilitários 32 W Z Zona LocalTalk Menu LocalTalk 125 V velocidades de transmissão serial 114 verificação das opções 337 Índice 411 Índice Referências 412 Índice Lexmark and Lexmark with diamond design are trademarks of Lexmark International, Inc., registered in the United States and/or other countries. © 2000 Lexmark International, Inc. 740 West New Circle Road Lexington, Kentucky 40550 www.lexmark.com